iNeo I-NA312N1-S User Manual

Model:I-NA312N1-S
Network Attached Storage
User Manual
www.ineotechusa.com
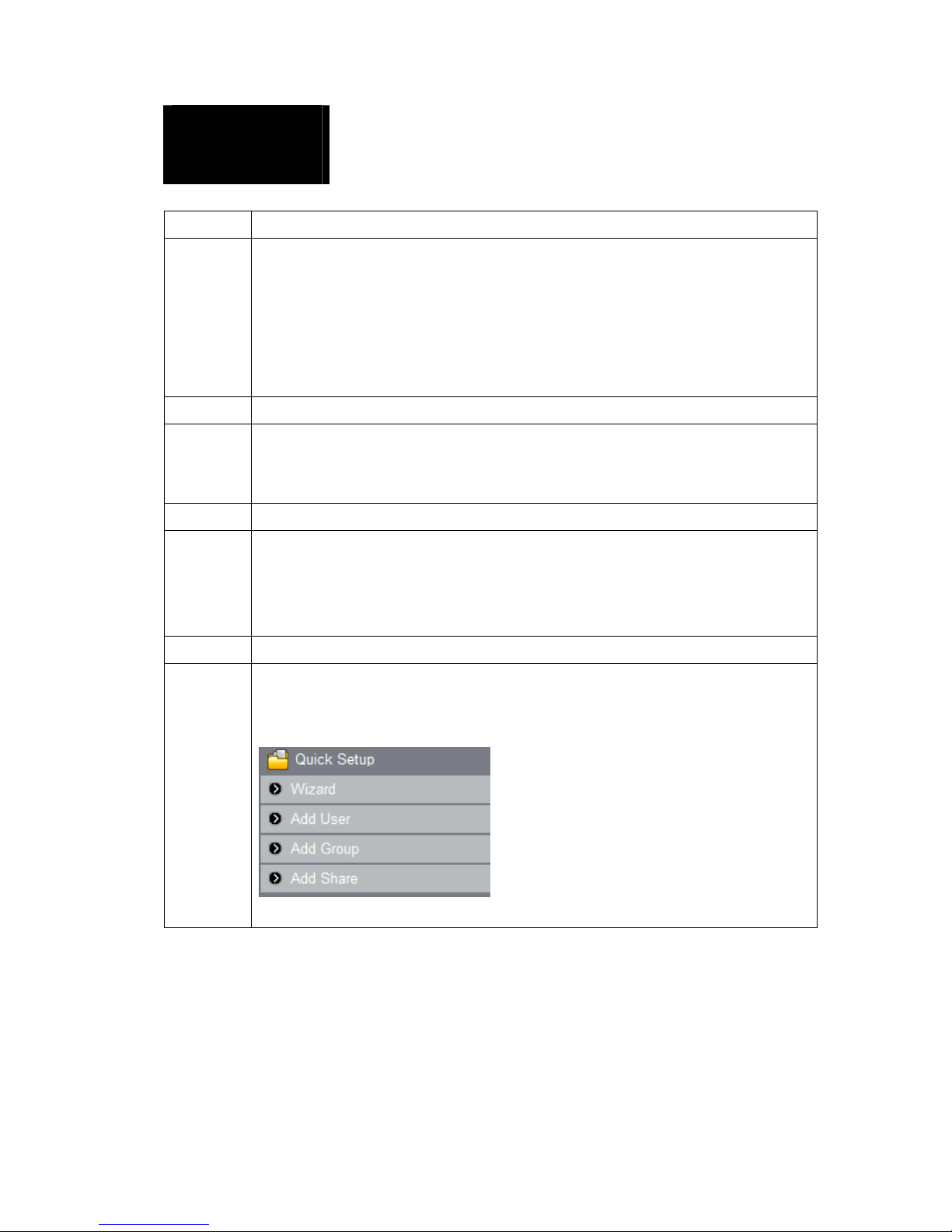
Content
1 Getting Started
Product Specification………..
Networking Concept……….
Package Contents …………………………...…….
System Requirements …………………………..
Updating Your Operating System ………………
Handling Precautions……………………
2 Setting Up
I-NA305N1 Front View ……………
The information on LCD……………..
Hard Disk Drive Installation…………
3 Connecting the NAS
Connecting the Cables ……………….
NAS Mode
Enclosure Mode
Powering Up the NAS ……..………
4 Configuring the NAS
Overview……….
First Time Login…………..
Basic Setup…………..
Control Panel……………………
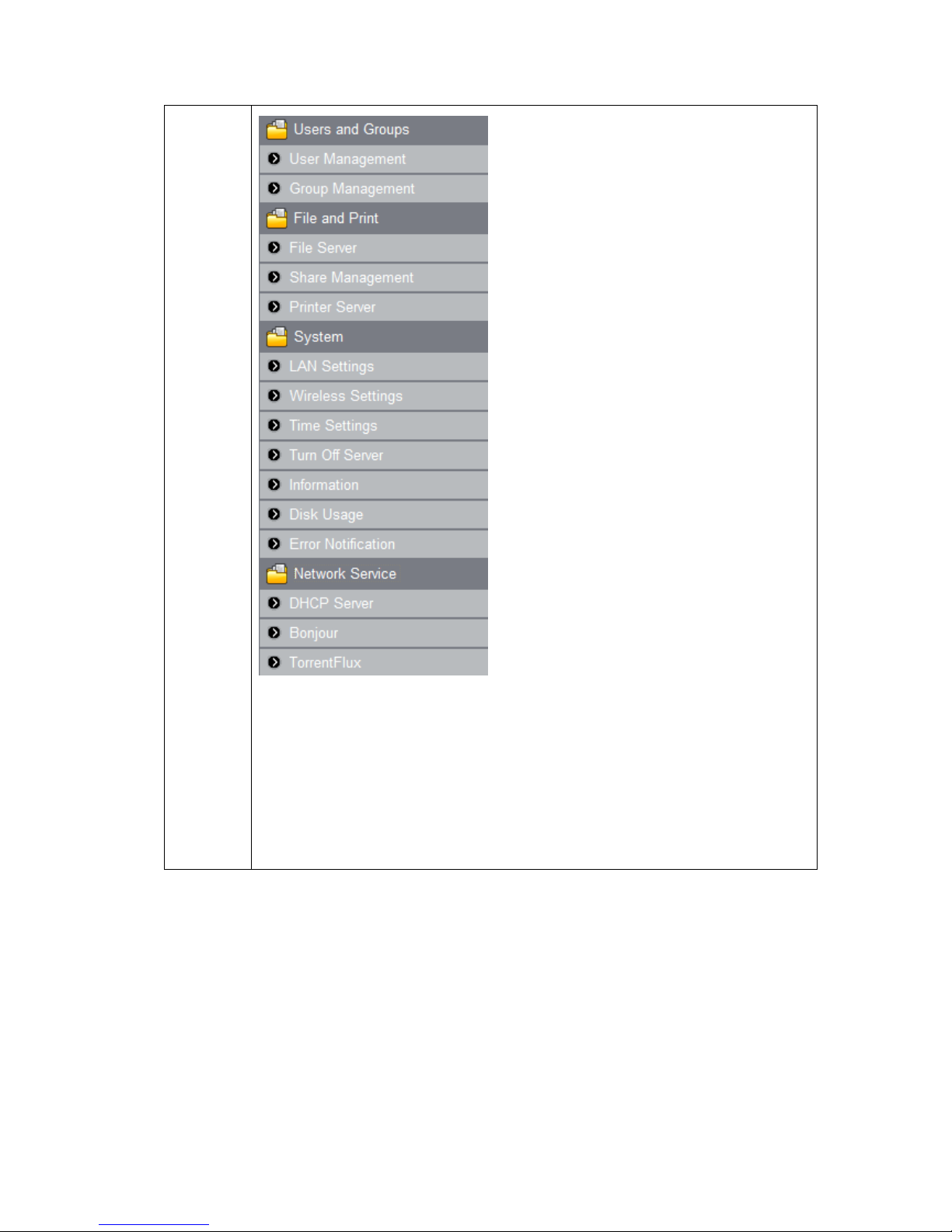
uShare
W eb Album
IP Camera
Web Server
PHP BB
Gallery

5 Appendixes
A: Mount NFS share in Linux
B: USB Devices
C: Remote Login FTP
D: Printer Server
E: Modify Password by User
F: Map NAS
G: Promise
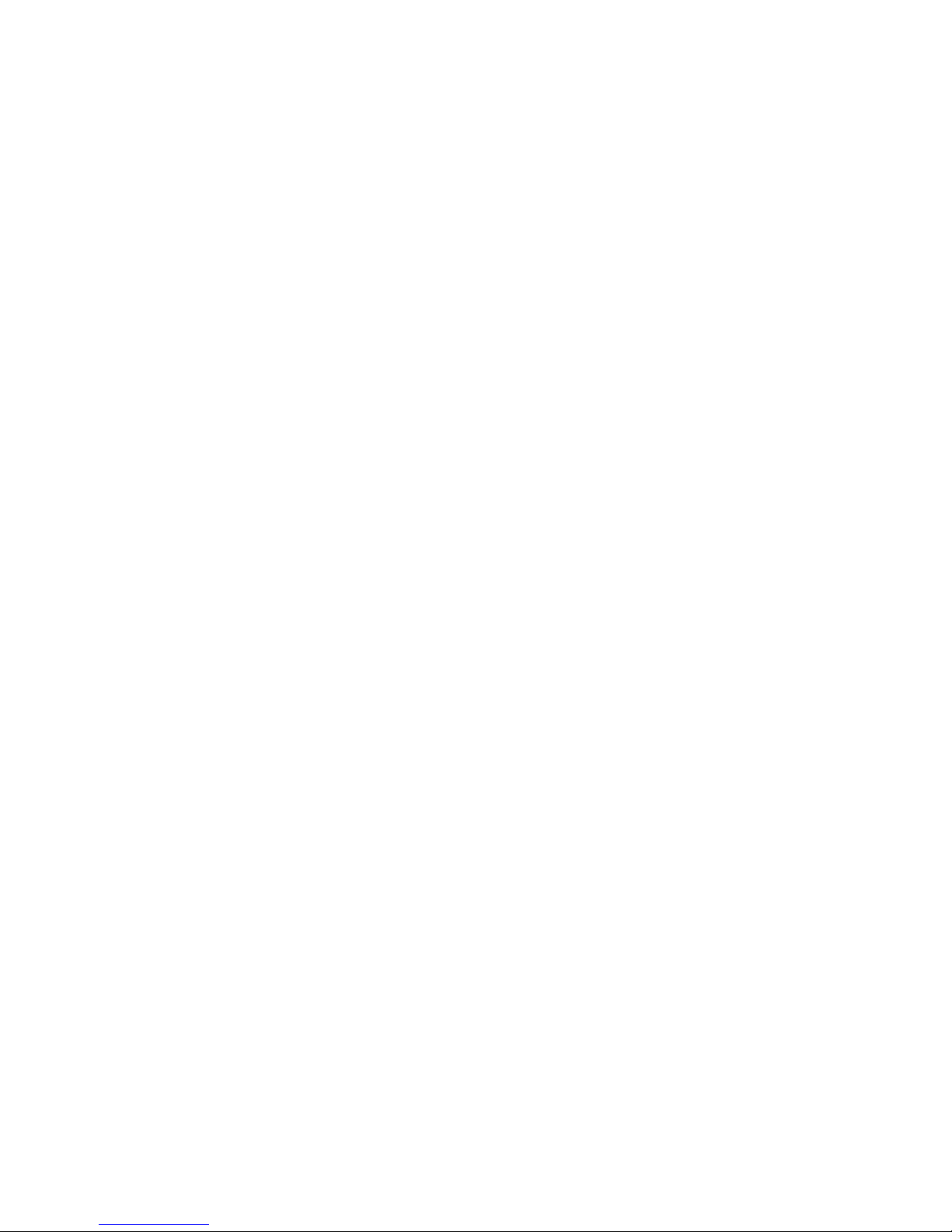
1. Getting Started
FOREWORD
Thank you for choosing ineo products. This user manual provides detailed
instructions of usingI-NA312N1-S. Please read carefully and start to enjoy the
design of intimate user interface ofI-NA312N1-S.
Note
1. This manual provides the description of all functions ofI-NA312N1-S. The
product you purchased may not support certain functions dedicated to
specific models.
2. All features, functionality and other product specifications are subject to
change without prior notice or obligation.
3. All brands and products names referred to are trademarks of their
respective holders.
LIMITED WARRANTY
In no event shall the liability of ineo Tech Computers, Inc. ineo exceed the
price paid for the product form direct, indirect, special, incidental, or
consequential software, or its documentation. ineo makes no warranty or
representation, expressed, implied, or statutory, with respect to its products or
the contents or use of this documentation and all accompanying software, and
specifically disclaims its quality, performance, merchantability, or fitness for
any particular purpose. ineo reserves the right to revise or update its products,
software, or documentation without obligation to notify any individual or
entity.
Attention: Please backup your system periodically to avoid any potential
data loss. ineo disclaims any responsibility of all sorts of data
loss or recovery. If you return any components ofI-NA312N1-S
package for refund or maintenance, make sure they are
carefully packed for shipping. Any form of damages due to
improper packaging will not be compensated.

Product Specification
Networking Concept
Package Contents
Chipset Solution
Storlink 3516 ARM9 300MHz
LAN Interface
Data Transfer Rates: 10/100/1000 Mbps
Connector Type: RJ-45 x 1port
Internal Hard Drives
Number of Drives: 2
Drive Interface: RJ-45 for SATA HDD
Interface
Standard Compliance: USB 2.0
Connector Type: USB Host A (Female) x 1
port
Device: works with USB devices, like USB
HUB, USB Printer, USB Enclosure, and USB
Pen Drive.
Supports USB printer server function
File System Management
EXT2 / EXT3 / FAT32
Language
English, Traditional Chinese, Simplified
Chinese
System Tools
System Firmware upgrades
Reset system setting
Display log file with SAMBA/FTP/DHCP
server/system/Administration
Support Hard Drive Capacity
Up to 4TB (2TB x 2)
Protocol Support
Networking: TCP/IP
File Sharing: SAMBA, FTP
Management: HTTP
User Management
User account management (no limit)
User group management (no limit)
User can change password
OS Supported (for Client PC)
Microsoft Windows 98SE / NT / 2000 / XP /
2003 / Vista / 7
Linux Redhat / Fedora / SUSE
Mac OS X
Wireless Network (I-NA305N1 w/ WiFi Optional)
Fixed / Dynamic IP Address
DHCP Server
Encryption with 128 bit WEP / WPA I/II
IEEE 802.11 b/g/n
Features
Aluminum alloy casing with secure front door
LCD Display
Gigabit Transfer rate up to 1000Mbps
Fully compatible with 3.5" SATA I/II HDD
Support RAID 0/1 Function
Truly Plug and Play
Powerful and Quiet 40 x 40 mm Fan
External Power Adapter

Networking Concept
I-NA305N1 LAN to SATA HDD w/o WiFi
CD Yes
RJ-45 Cable Yes
Key Yes
User Manual Yes
Power Adapter Y es
System Requirements
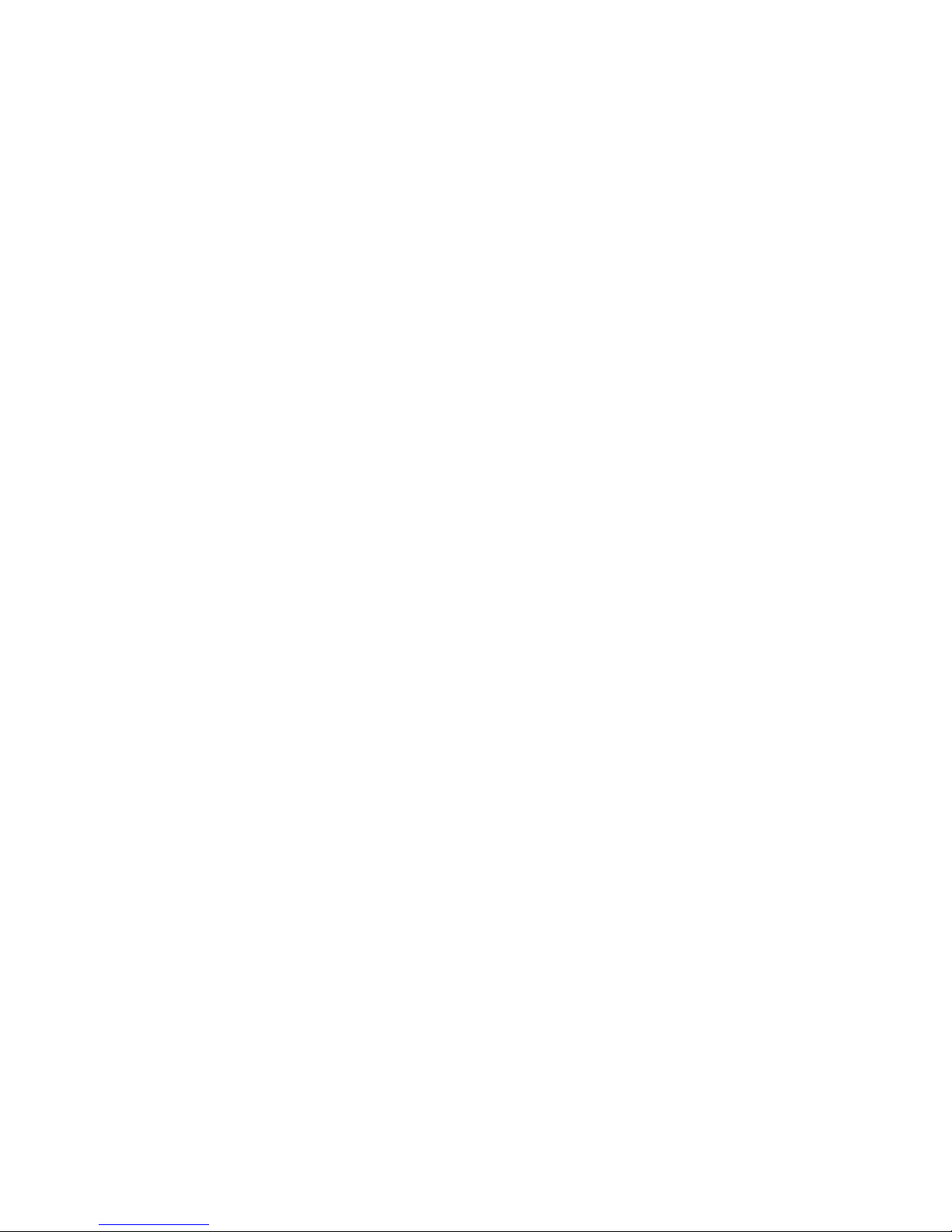
Hardware
Pentium® II, 200 MHz equivalent or newer for IBM compatible PC
PowerPC G4, 350 MHz or newer for PowerPC-based Apple Computer Core®
or newer for Intel-based Apple Computer
Software
Windows 98SE / 2000/ 2003 / XP / Vista / 7
Mac® OS X
Note: For highest performance and reliability, we recommend that you install
the latest service pack (SP) and updates.
Updating Your Operating System
Windows
Go to the Start menu and select Windows updates. For more information
regarding updating your system, visit http://windowsupdate.microsoft.com.
Macintosh
Go to the Apple menu and select Software Update. For more information
regarding updating your system, visit http://www.apple.com/macosx.
Handling Precautions
Our products are precision instruments and must be handled with care during
unpacking and installation. Drives may be damaged by rough handling, shock,
or vibration. Be aware of the following precautions when unpacking your
external storage kit:
Do not unpack the product until you are ready to install it.
Do not drop or jolt the product.
Do not move the external storage when it is powered up.
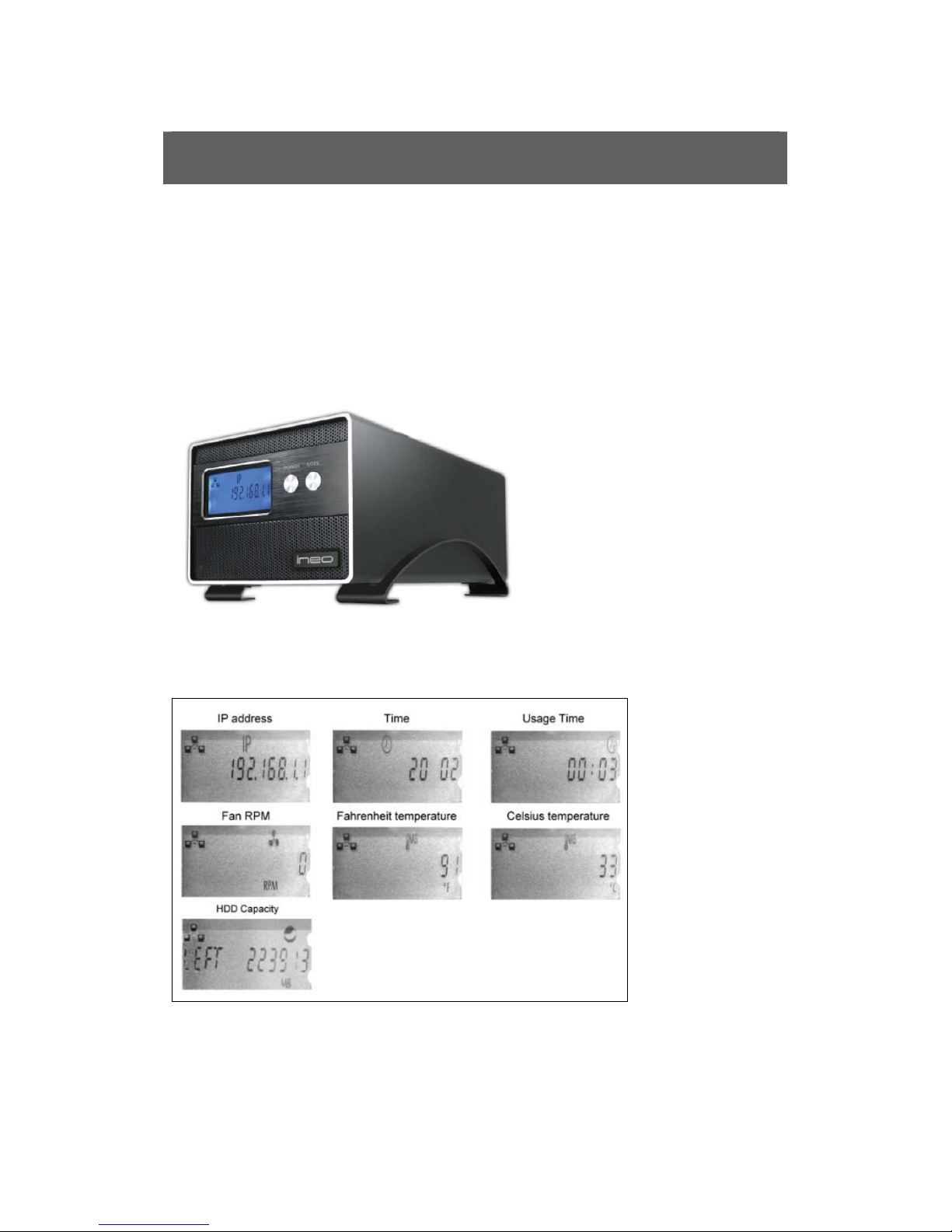
2. Setting Up
You will need one or two 3.5 inch SATA Hard Disk Drives. Carefully follow
the procedures to install the Hard Disk Drives into the NAS System.
ineo |I-NA312N1-S Front View
The Information on LCD
Hard Disk Drive Installation
1. Loosen four screws from the bottom of the NAS
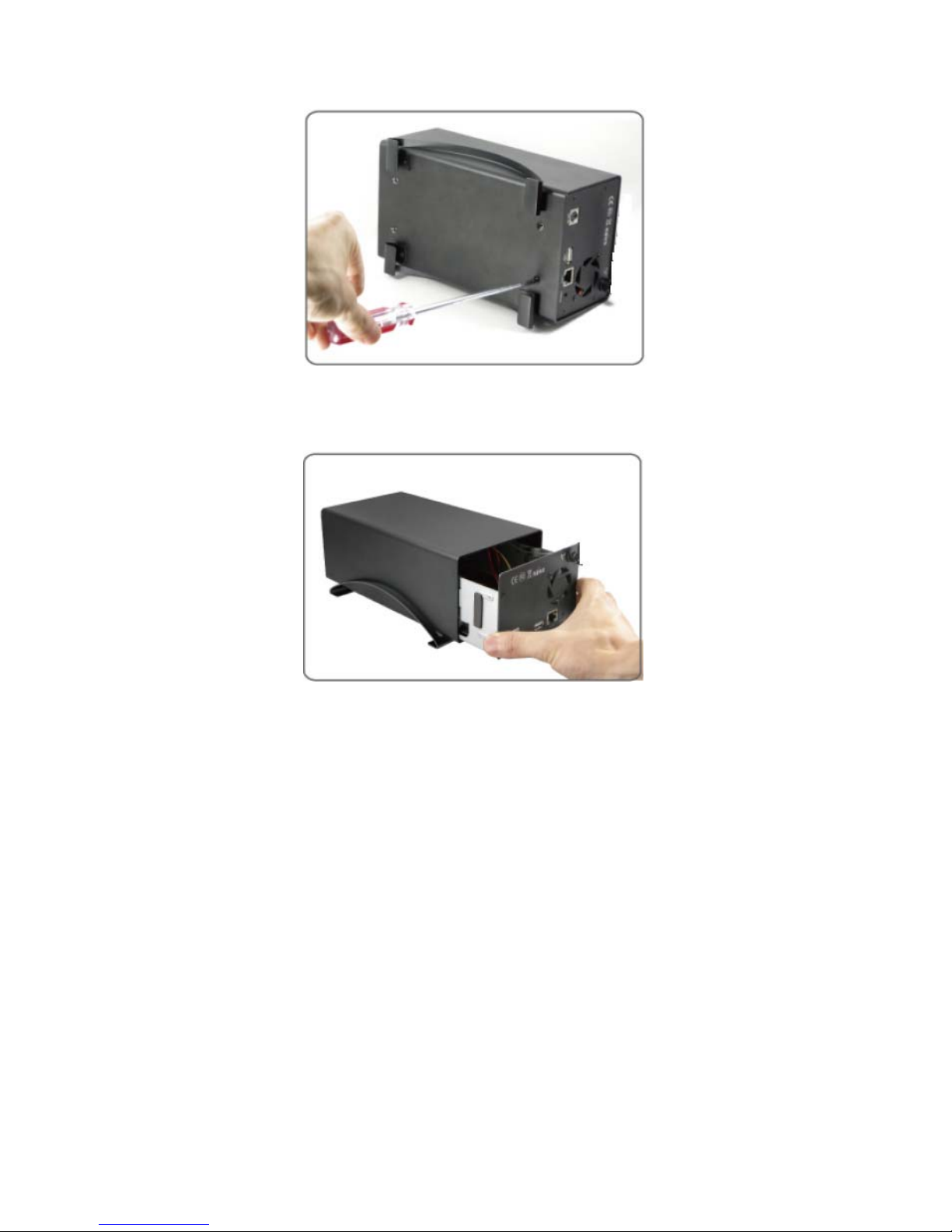
2. Please pull out the disk mounting tray from housing
3. Please connect SATA1 cable to the larger size hard disk drive
(Install two SATA hard disk drives into the SATA Connectors on the disk
mounting trays. If the hard disk driver does not have the same size, please
place the lager hard disk drive to SATA1 cable. If you format HDD
separately, the operating system only can identify the HDD connect to
SATA1 cable)
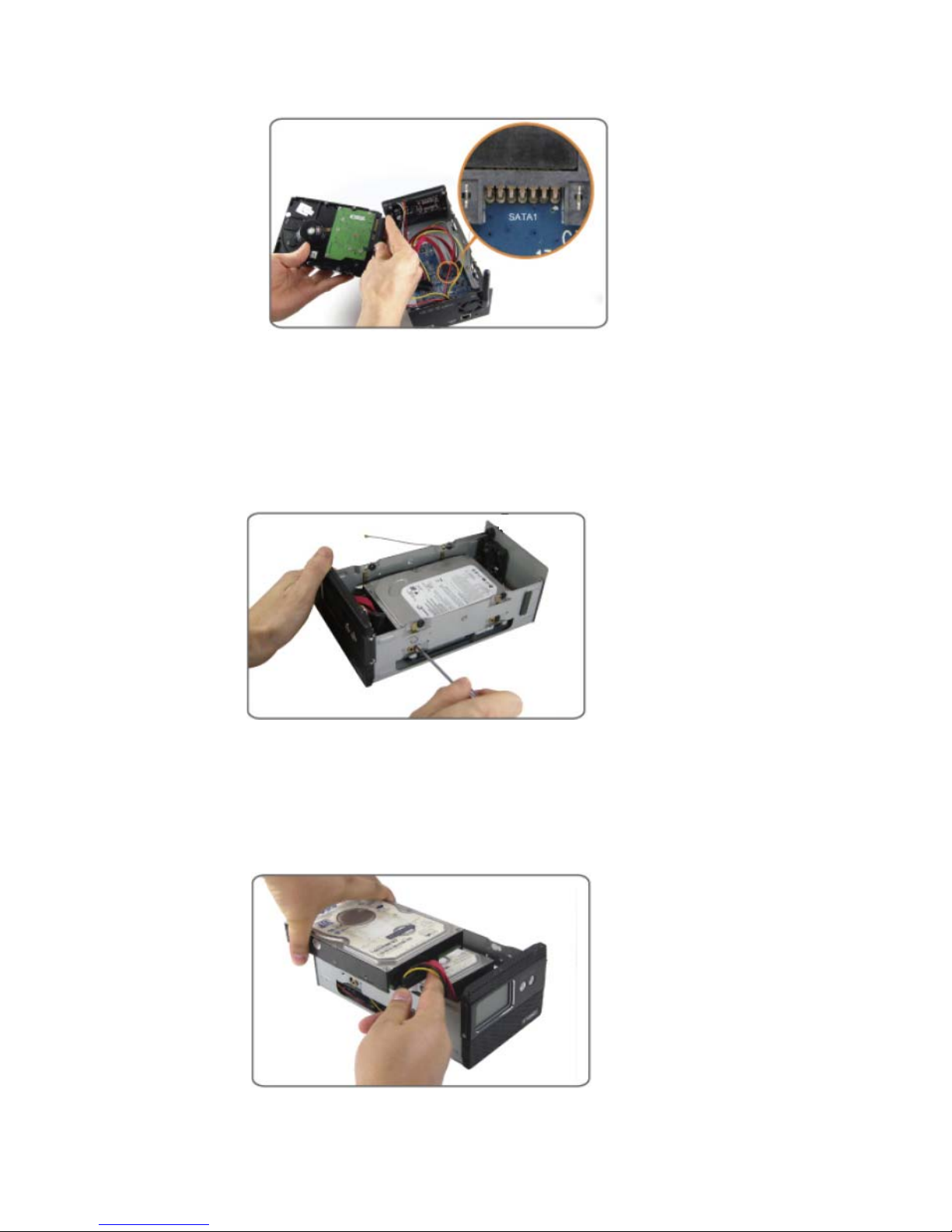
4. Please place the hard disk drive into disk mounting tray and tighten up four
screws from two sides
5. Please connect SATA2 cable to the connector of the hard disk drive
6. Please place the hard disk drive into disk mounting tray and tighten up

four screw from two sides
7. Please insert the disk mounting tray into the housing
8. Tighten up four screws at the bottom of the NAS
9. NAS installation complete
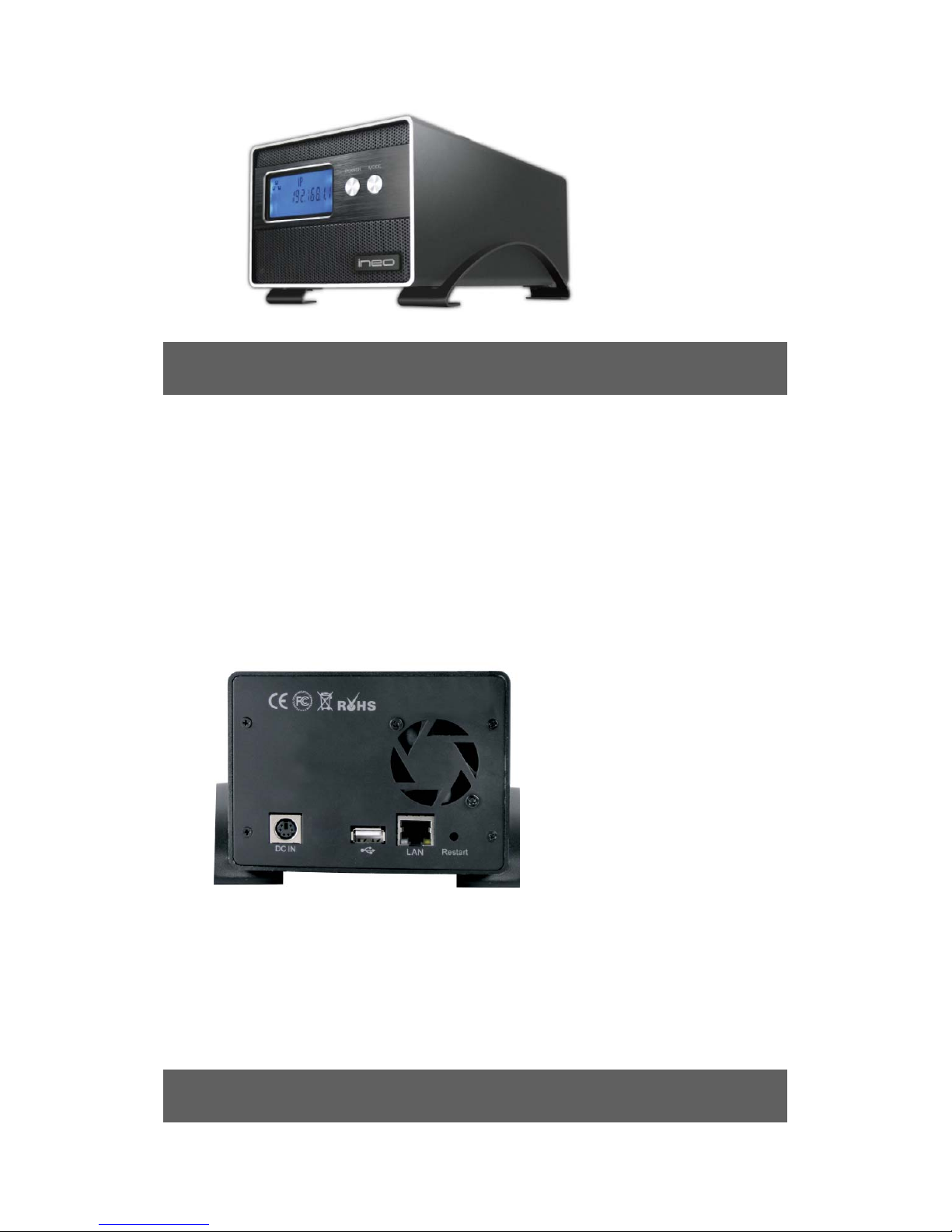
3. Connecting the NAS
Connecting the Cables
1. Connect the Power Adapter to DC IN.
2. Connect one end of the RJ-45 cable to the Ethernet port at the rear of the
NAS.
3. Connect the other end of the RJ-45 cable to an available Ethernet port on
your computer or router.
Powering Up the NAS
Press the power switch to turn on the unit. Wait 3 seconds after blue LCD
illuminates.
4. Configuring the NAS
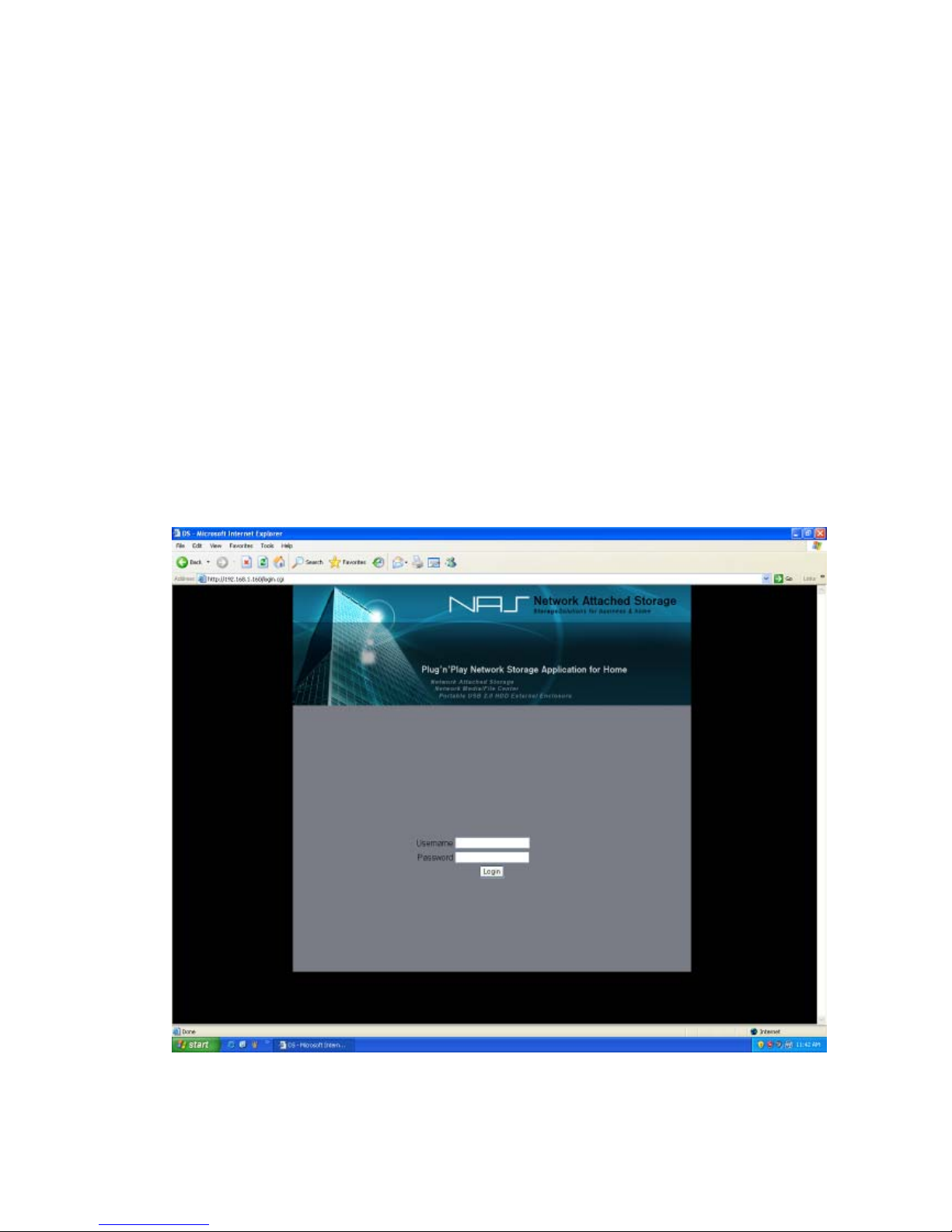
Overview
All administrative tasks are performed through this web utility. The web utility
can be accessed by any PC on the network by entering http://192.168.1.1 or
http://stornas/ (stornas is the default hostname) in the PC’s web browser
Address window. If your NAS is behind a router, you can get the IP address
from the LCD panel onI-NA312N1-S.
First Time Login
1. Startup Browser and link to http://192.168.1.1
2. The default account is “admin” and password is “admin”.
3. After the login, please format hard disk drives first. (Please reference: Control
Panel > Maintenance > Disk Utility).
4. In order to setup the system, please restartI-NA312N1-S, and login to web
utility.
Basic Setup
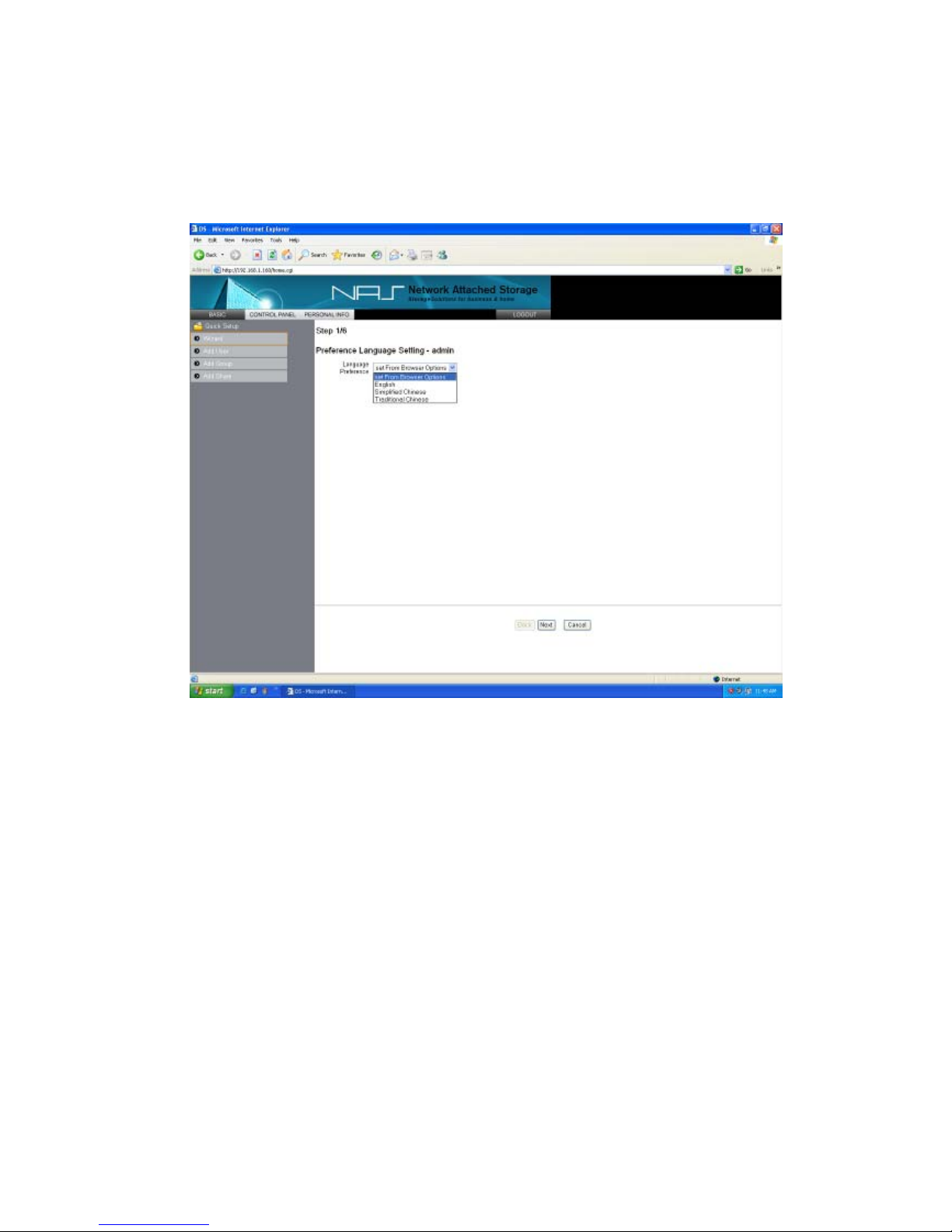
- Quick Setup
1. Wizard:
a. Setup Language: Select the appropriate language for users on your network.
If multiple languages are used, select the most common.
b. Password
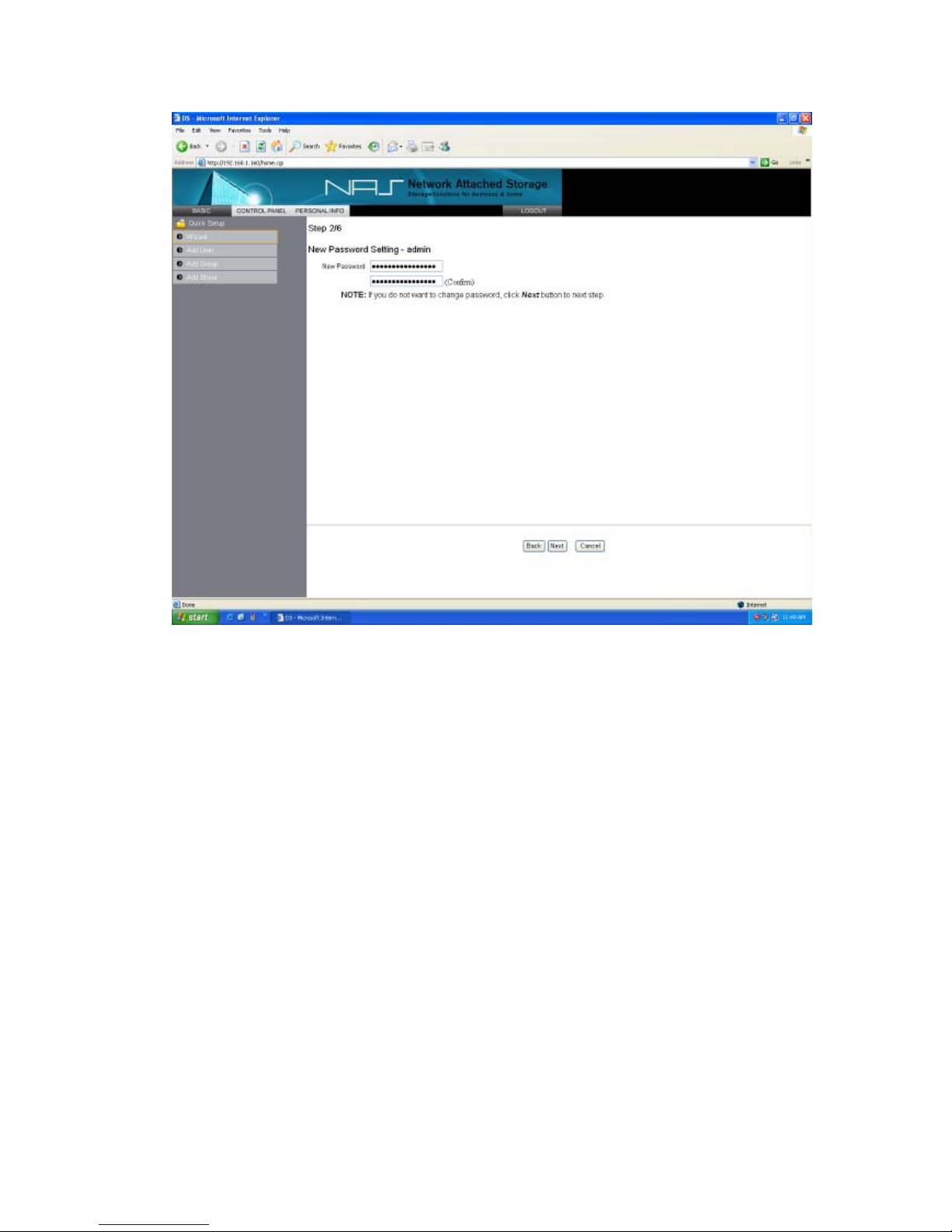
c. Hostname Setting: In this field, you can enter a new Hostname for the NAS Link.
Punctuation and some special characters can not be used in the
name.
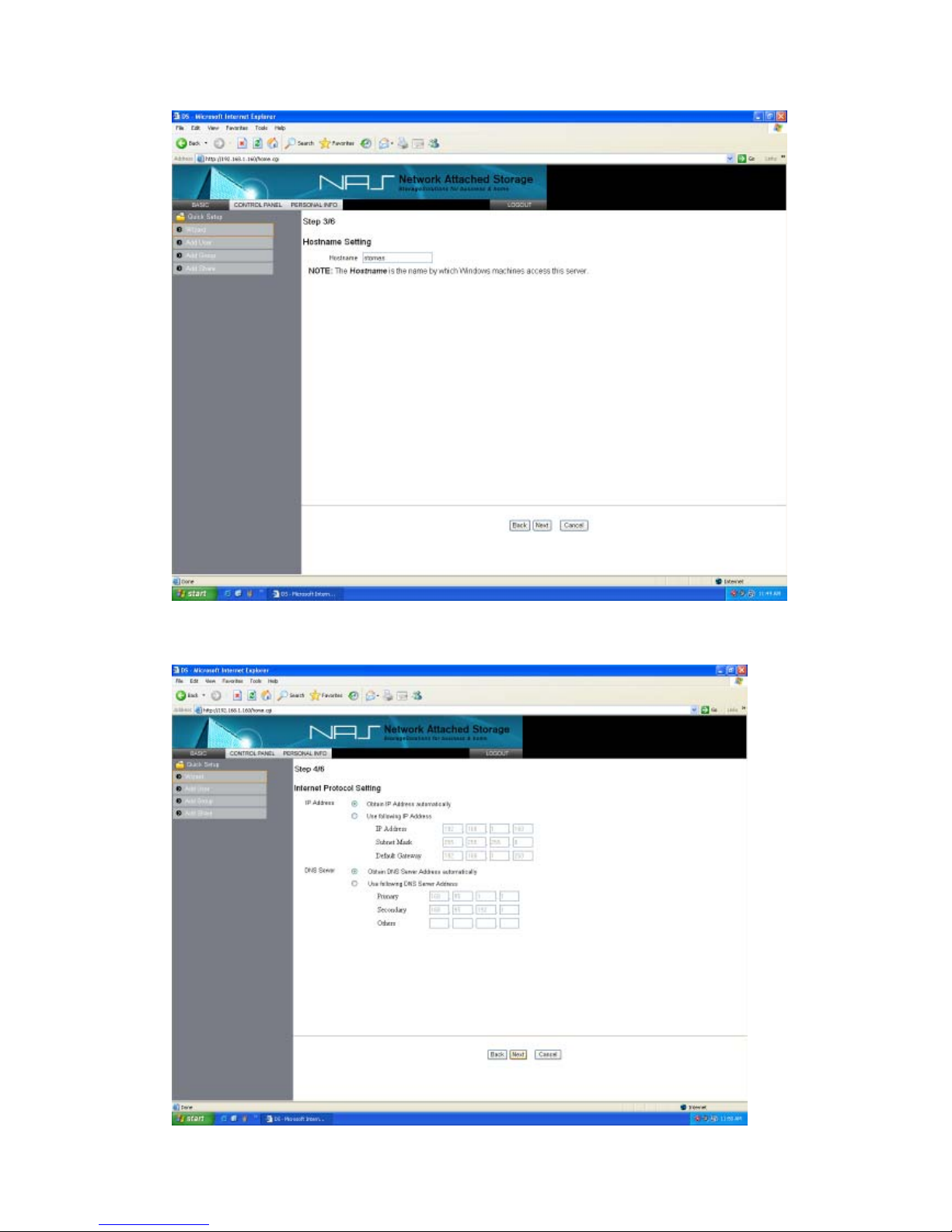
d. Internet Protocol Setting
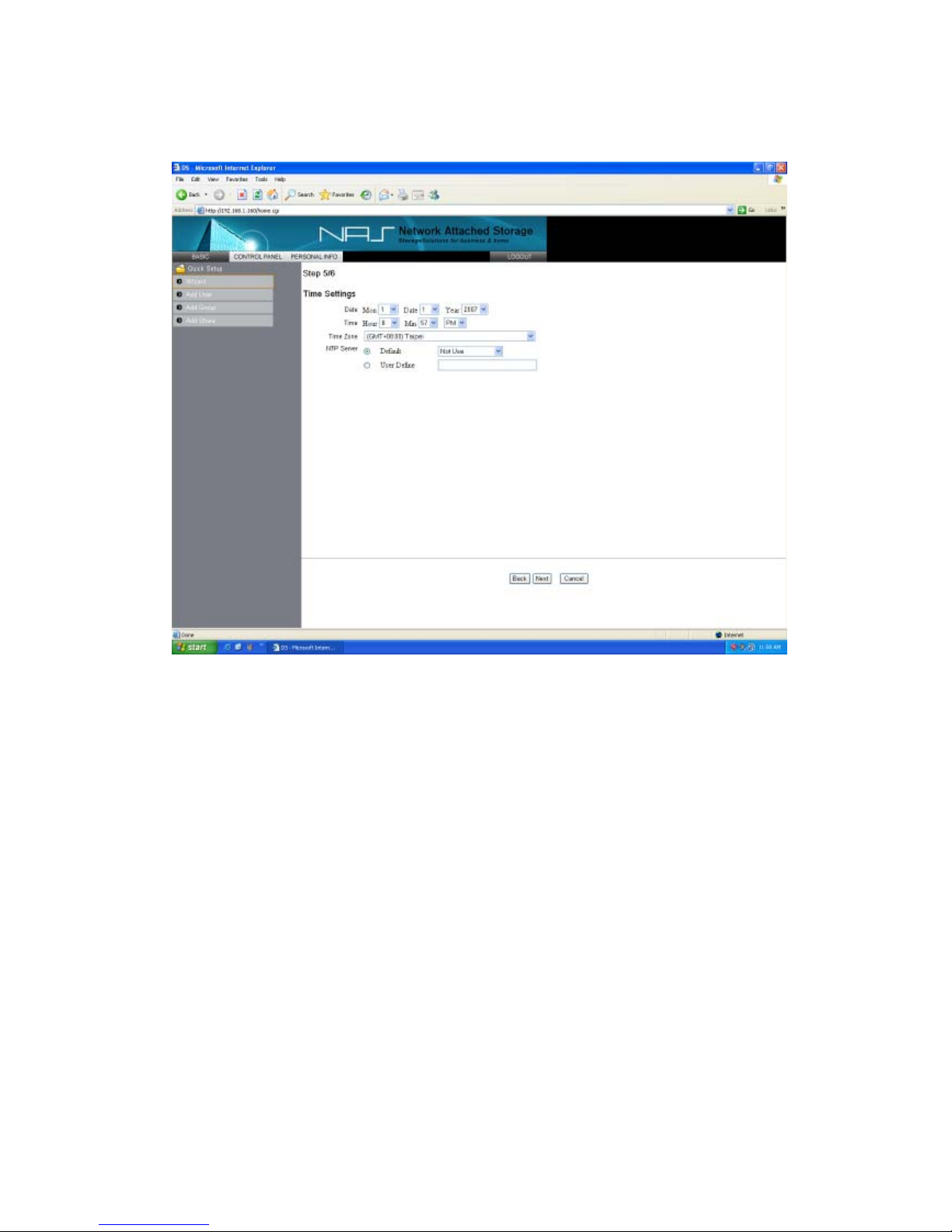
e. Time Settings
f. Wizard Setting Confirmation.
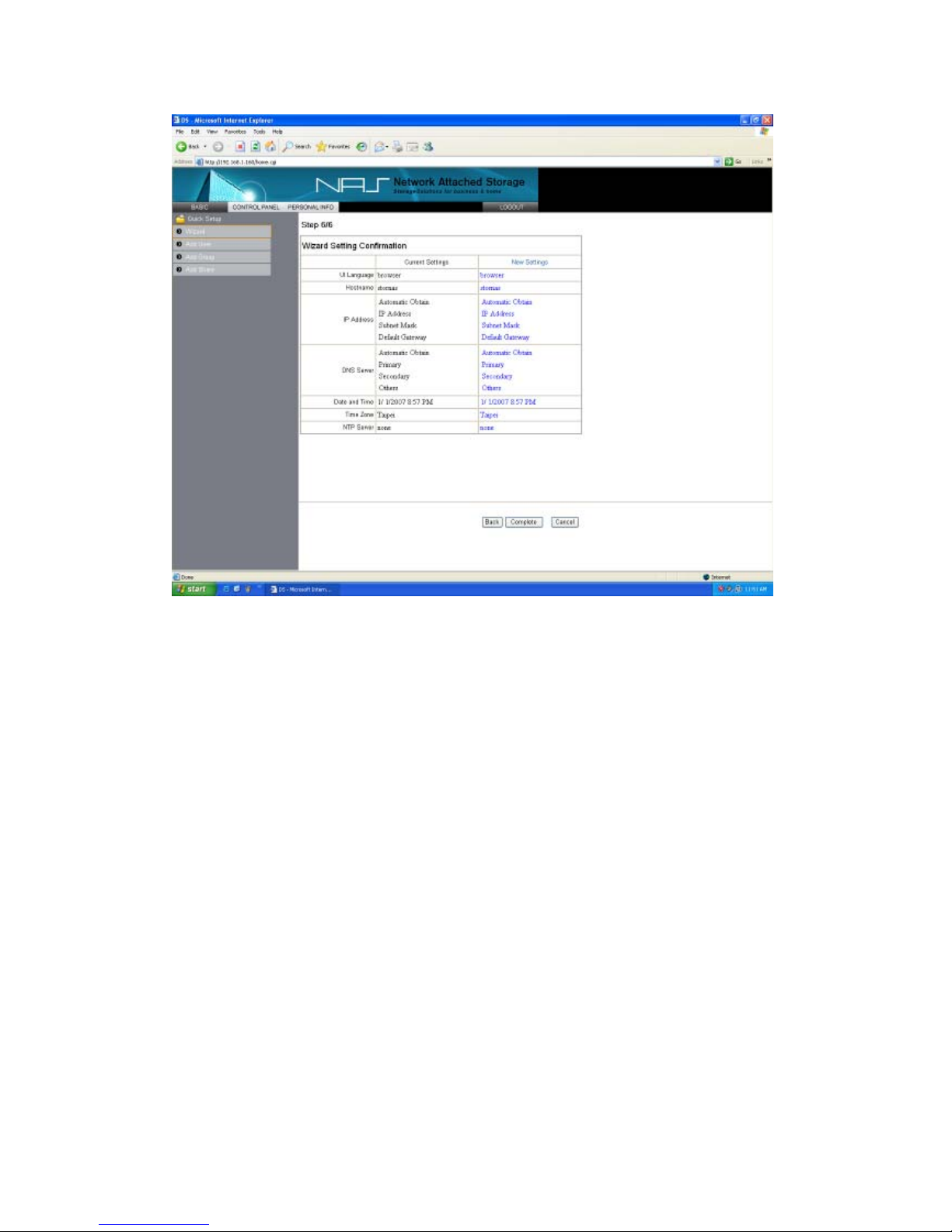
2. Add User
a. Step 1/3:
Attention: To be able to set a quote the EXT2 or EXT3 file system has to be
chosen for the data partition, because only the EXT2 or EXT3 file
system supports that feature. If the data partition is formatted with
FAT32, this option cannot be selected.

b. Step 2/3:
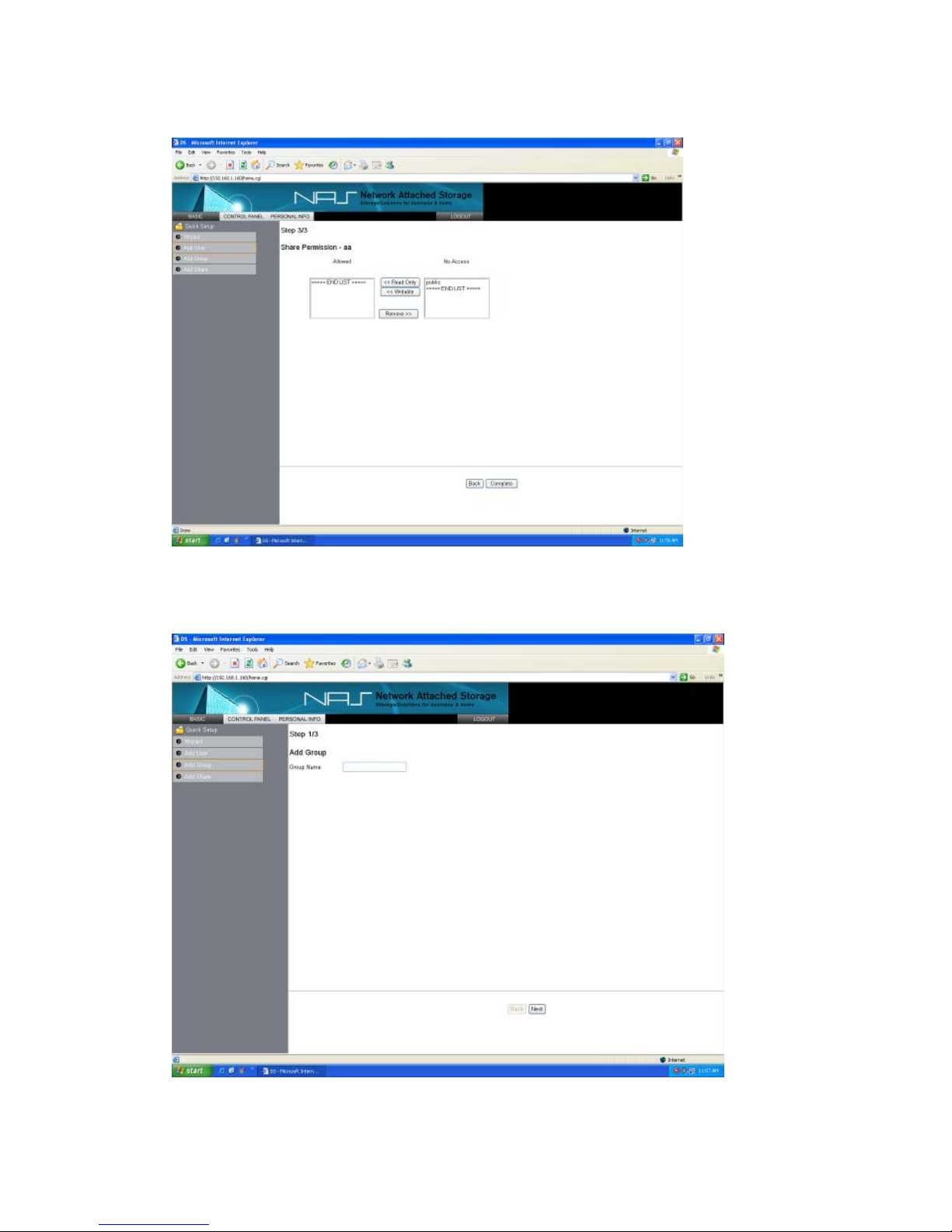
c. Step 3/3:
3. Add Group:
a. Step 1/3

b. Step 2/3
c. Step 3/3
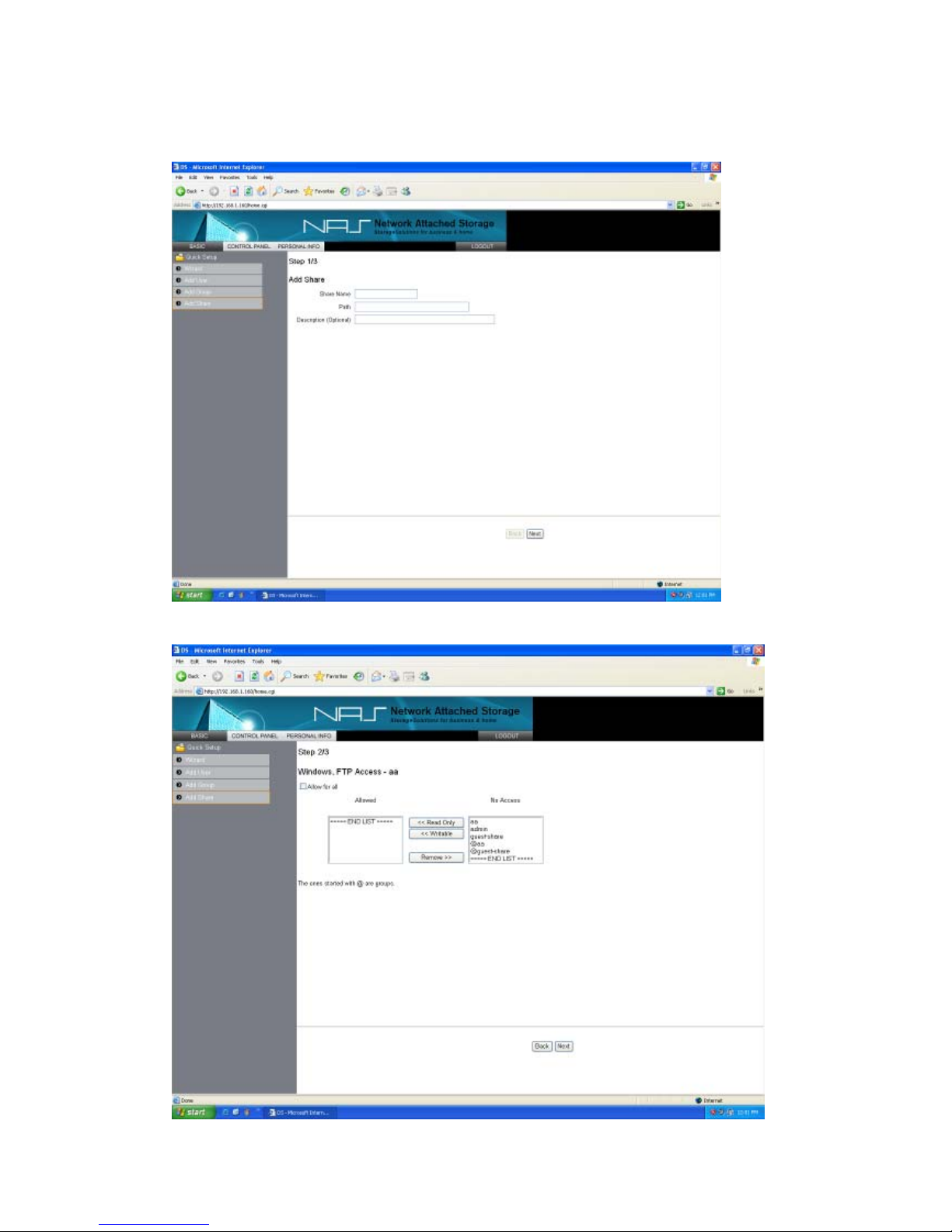
4. Add Share:
a. Step 1/3
b. Step 2/3
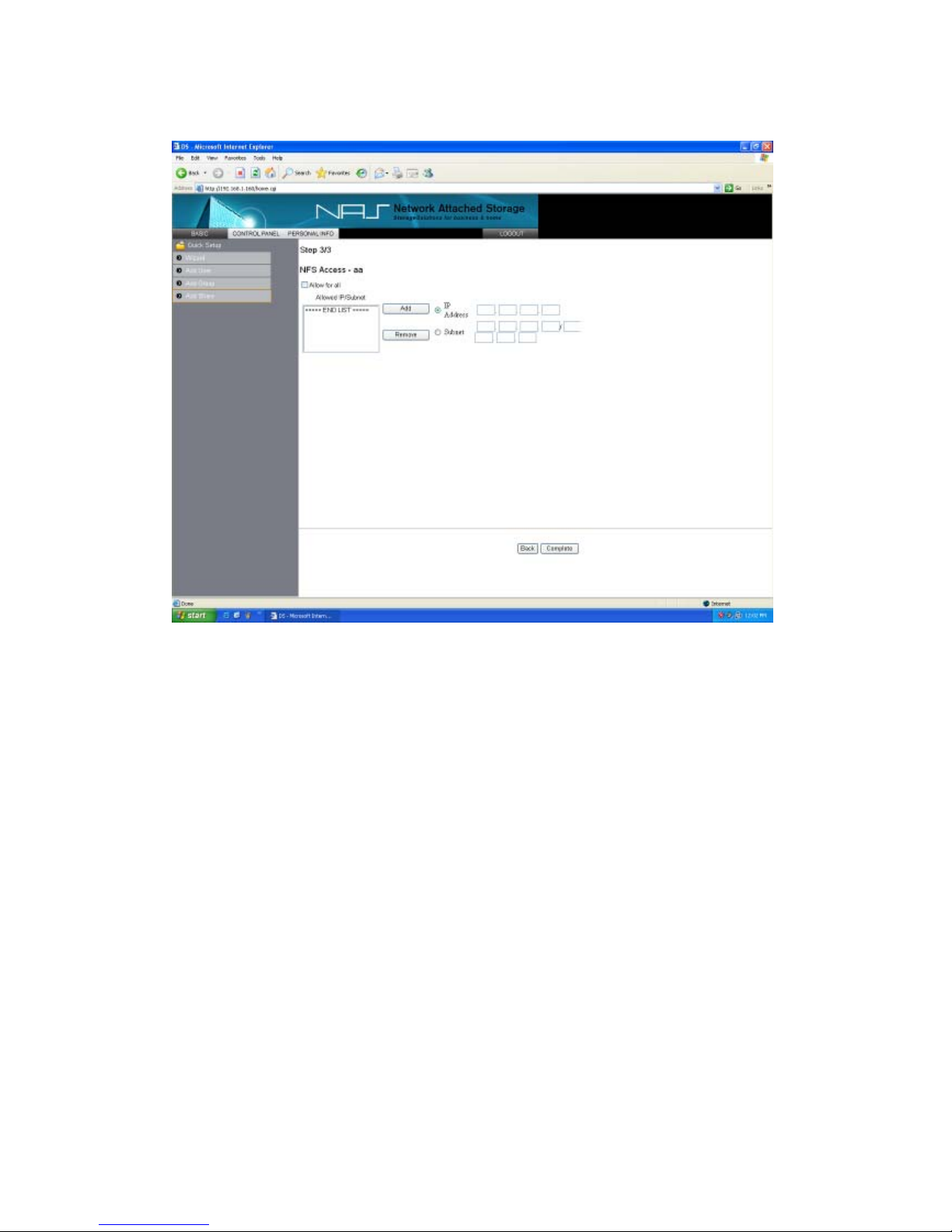
c. Step 3/3
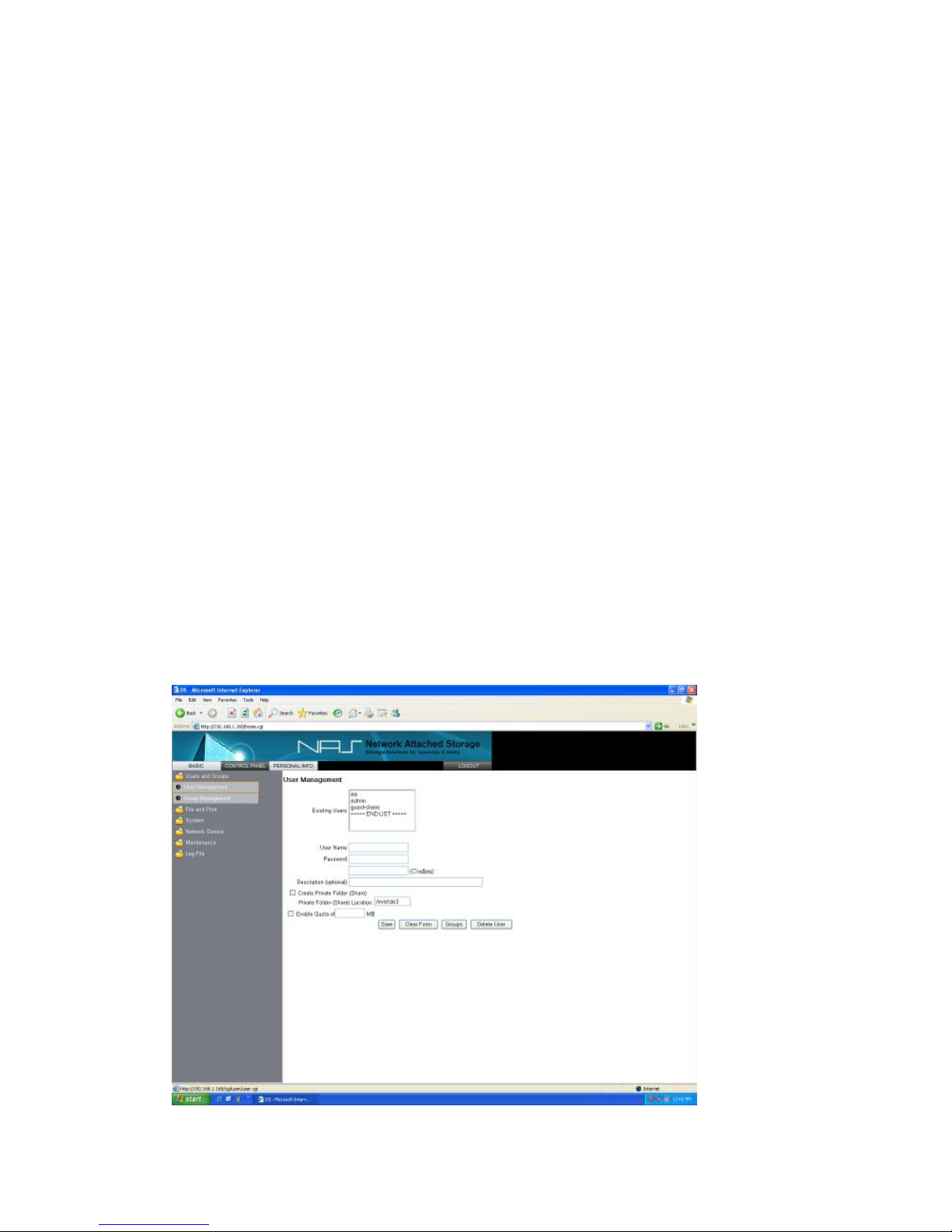
Control Panel
- Users and Groups:
In order to be able to control the Network access on the NAS, theI-NA312N1-S is
able to setup access restrictions for user and group definitions. A user is a personal
identifier authenticated by a password or a user can be part of one or more groups.
So access rights can be defined for users or groups.
1. User Management:
To create a new user simply fill out the form and click the “Save” button. The next
example shows a procedure setting up a new user with the user name “aa” and the
password “aa”. The user should also have a private folder, which is a special folder
just for his private use, which is only accessible or even displayed by the one who
identifies with that particular username and password. In addition, the disk space that
the user can use should be limited to a maximum of 1TB, so we set a quota.
Attention: To be able to set a quote the EXT2 or EXT3 file system has to be chosen
for the data partition, because only the EXT2 or EXT3 file system supports
that feature. If the data partition is formatted with FAT32, this option can
not be selected.
.
a. Step 1/2:
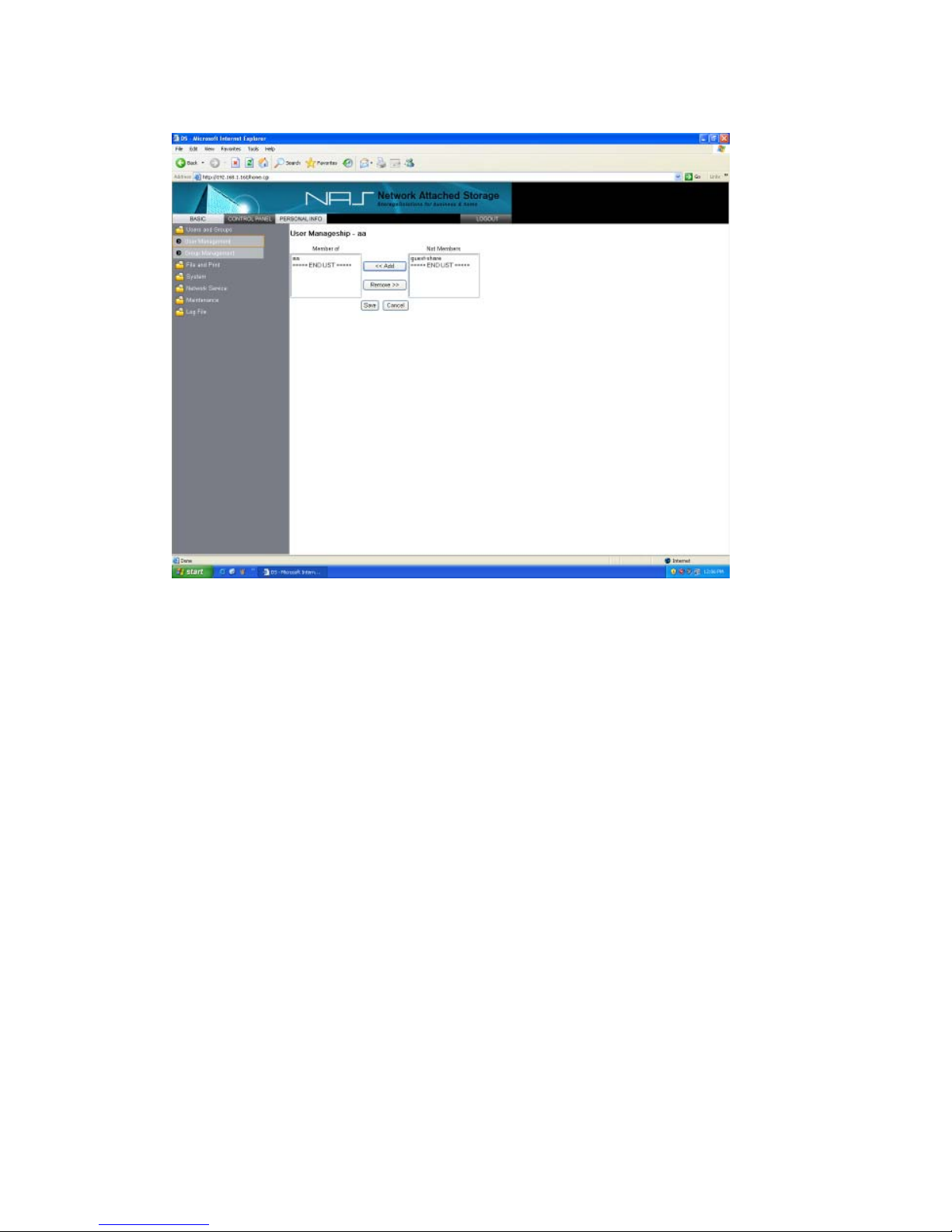
b. Step 2/2:
After having clicked on the “Save” button, the user account and the personal folder is
created. Also the Samba network share (expression of the personal folder to the
network) has been created and can be accessed using the username and password
which has been defined. The personal folder and the Samba network share have the
same name as the username defined.
2. Group Management:
To create a new group, it is just necessary to enter the group name and click on the
“Save” button.
To delete one or more group, mark them in the “Existing Groups” list and click on the
“Delete Group” button.
To add one or more Users to a Group you do not need to open each User one by one
to add them to a group. When you select the Group you want the users to be added to
in the “Exiting Groups” List, click on the “Members” button and select the users you
wish to add to the selected group.
To remove one or several user from a particular group you also just have to select the
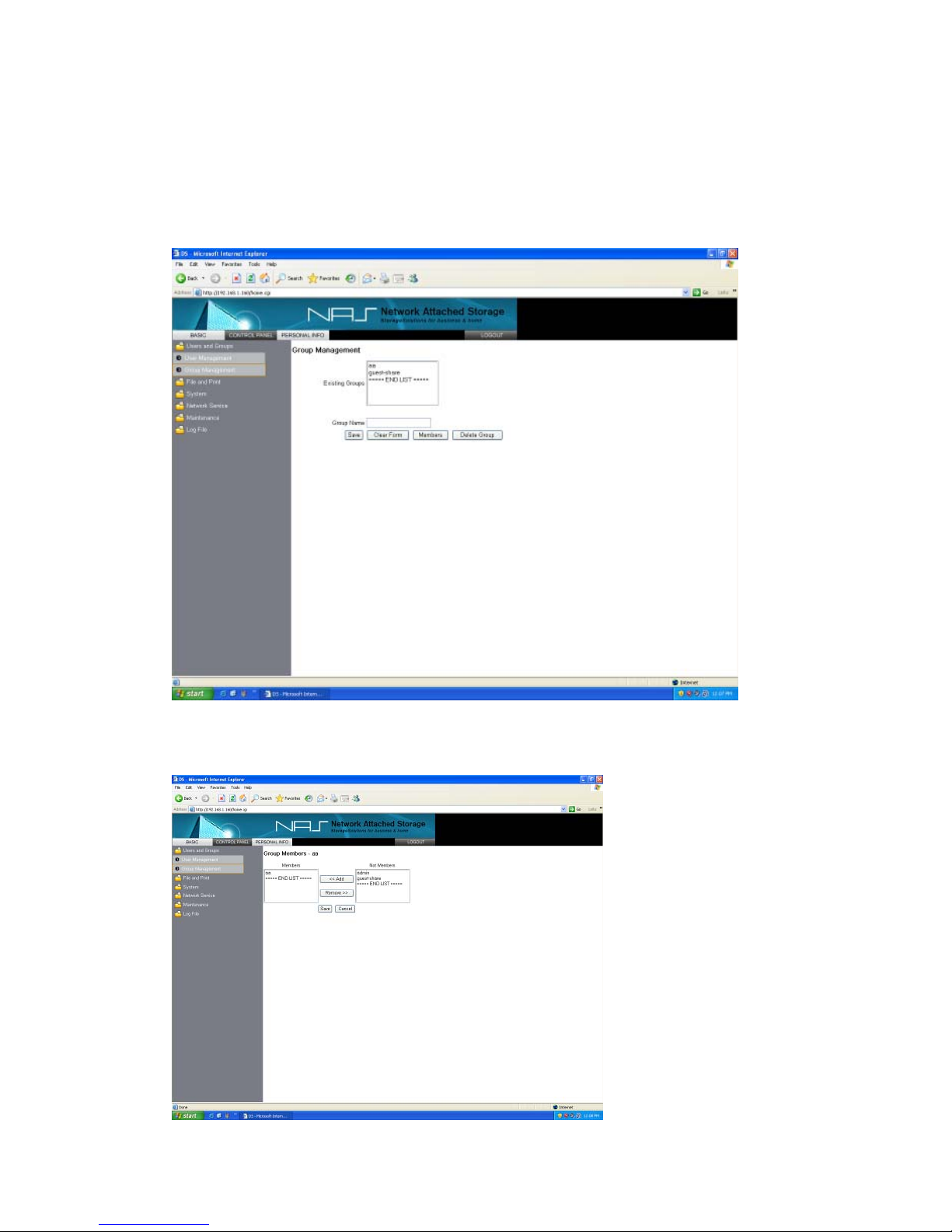
Group you want the users to be deleted from in the “Exiting Groups” list and the
“Group Members” form opens. Select the users you want to remove from the group
and click on the “Remove>>” button.
a. Step 1:
b. Step2:
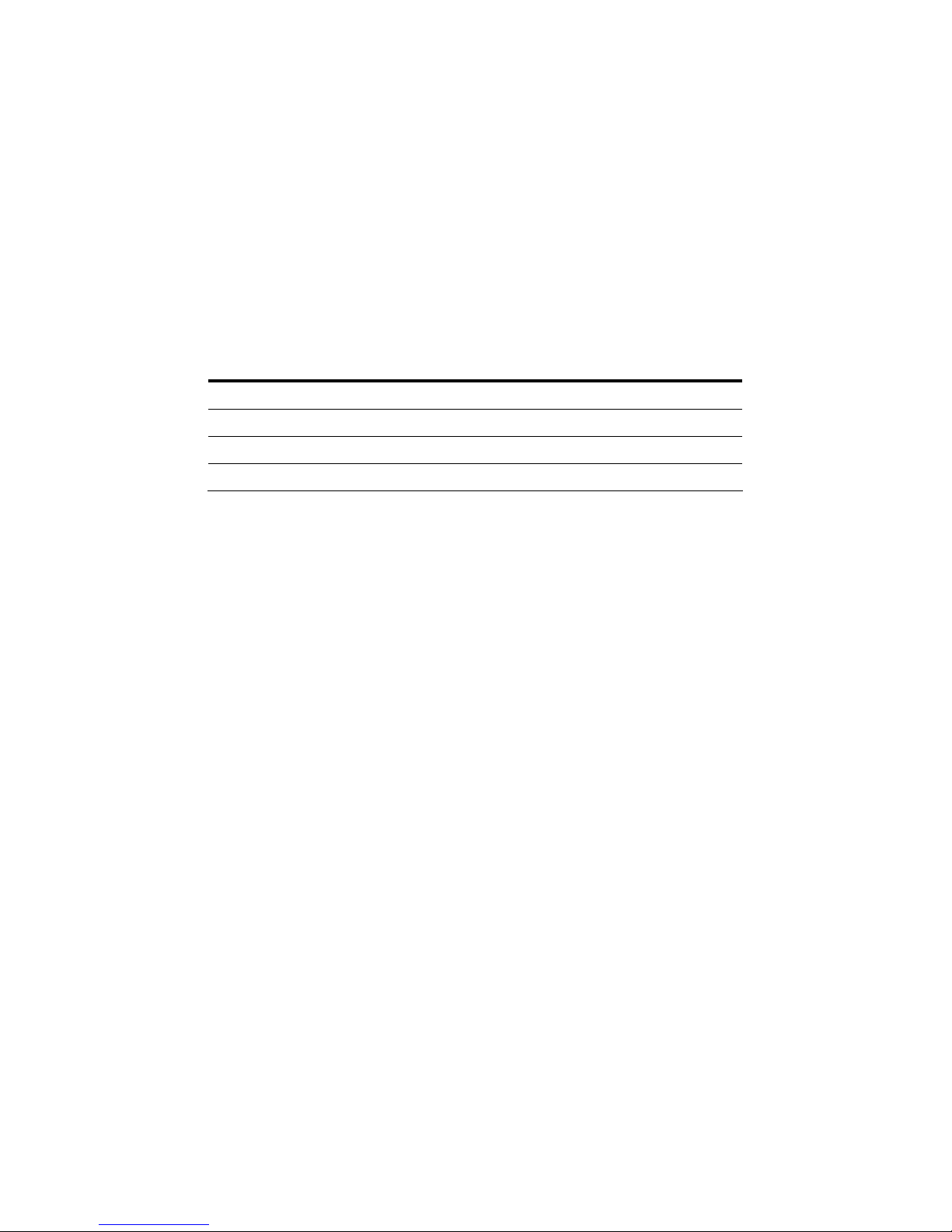
- File and Print
1. File Server: A file server offers disk space to a network. The term server used to
name a service offered to the network.I-NA312N1-S uses three different services
to provide hard disk space to the network: Samba (Windows), FTP and NFS. The
basic settings regarding these three services are done in the “File Server” item of
the “File” submenu. All three servers could be disabled separately. The “File
Server Setting” form is structured into four parts:
By enabling the “Enable” checkmark for each section the corresponding service is
enabled or disabled. By default all services are enabled to grant a rapid start up.
Windows Setting
The Samba server provides the storage for Windows client, also MAC OS and
Linux computers are able to use network storage via this service. It has the most
complex structure and provides the most features; therefore, the basic settings are a
little more extensive, than those for the other services.
Windows offers possibility to structure network participants in so called
“Workgroups”. Via this identifier – which is just a name – it gives the opportunity
to assort logical units of network participants to give a better overview. This could
be set up in the referring field on the form. Also you can enter a description term
which will be displayed when browsing the windows network. If the windows
network has a WINS server for providing a network directory, the IP Address could
be specified here.
Server Settings
Aside of the possibility to enable or disable the FTP service, the port number of
that server could be modified in order to accommodate a possible port forwarding
of a internet access router which uses NAT, for example if it is desired to make
twoI-NA312N1-S accessible via port forwarding by an internet access router.
Section Description
Windows Setting Basic settings for the Samba service
FTP Server Setting Basic settings for the FTP service settings
NFS Server Setting Basic settings for the NFS service
Guest Acces s Setting Basic settings for the cross services guest account
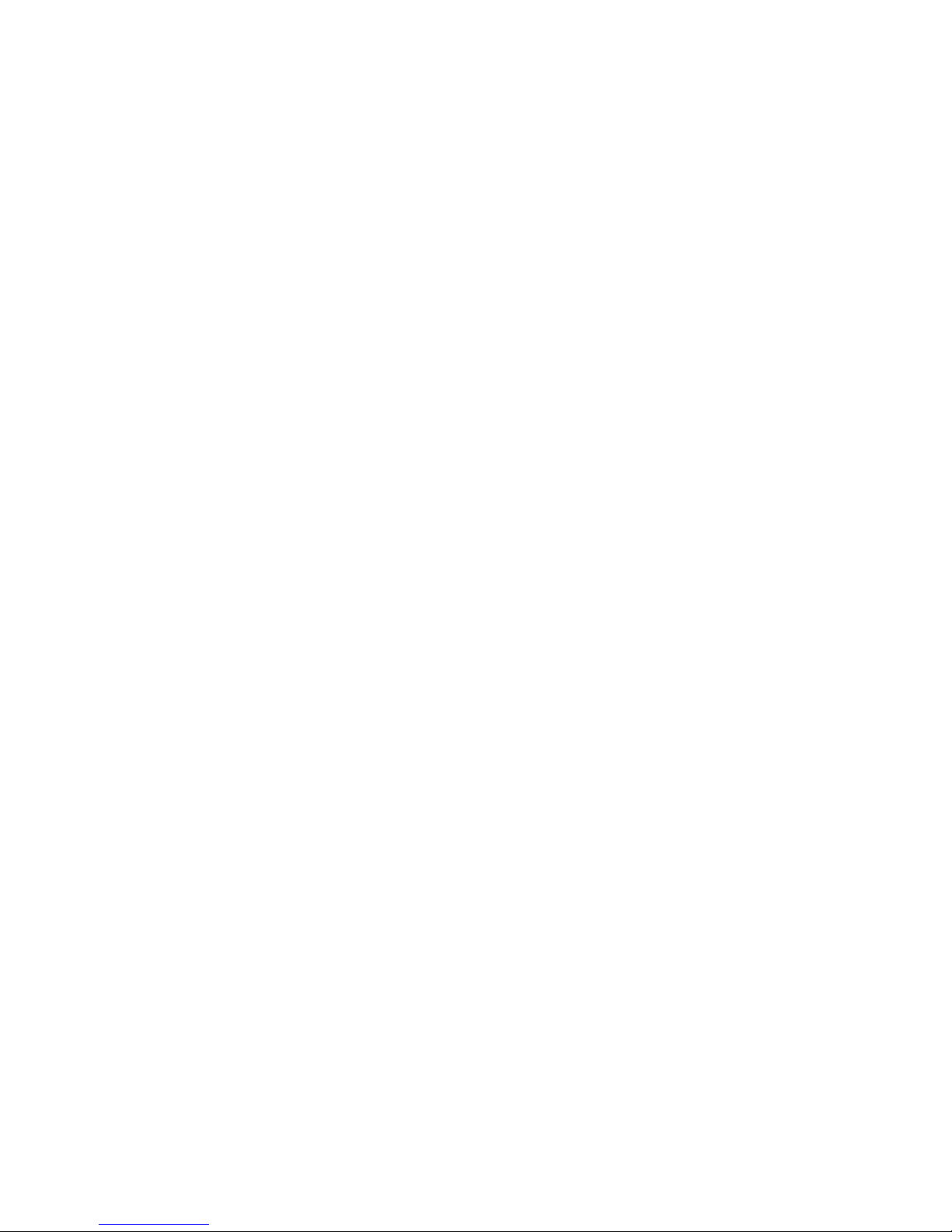
Attention: Changing the FTP servers port from 21 (default) to another value will
cause, that standard FTP client will not be able to access theI-NA312N1-S FTP
server, except the changed port number is configured in the FTP client
appropriately.
NFS Server Setting
Here the NFS Server can be enabled or disabled.
Guest Access Setting
By default, theI-NA312N1-S has a preconfigured account for guest access
respectively--anonymous access. This means that via Windows share and FTP
there is a guest folder/share which could be accessed anonymously without a
user/password authentication.
Attention: Leaving the guest access enabled means a high level security risk
when theI-NA312N1-S is exposed to the internet or any public network. This can
lead to malicious abuse. If you expose theI-NA312N1-S to any public network, it
is strongly recommended to disable the Guest Access.
The reason why the default setting is enabled is to ensure that theI-NA312N1-S is
readily accessible when used the first time. In addition to enabling and disabling
that feature a Quota for that account could be defined for restricting the quantity of
disk used by users accessing theI-NA312N1-S via guest settings.
Attention: To be able to set a quote the EXT2 or EXT3 file system has to be
chosen for the data partition, because only the EXT2 or EXT3 file system supports
that feature. If the data partition is formatted with FAT32, this option can not be
selected.
To save changes been made please click on the “Save” button.
Character Set drop down list is for support multi-languages. If you prefer upload
a file name other than English, you can change the default language to your file
name’s language to avoid the file name display as garbage characters.
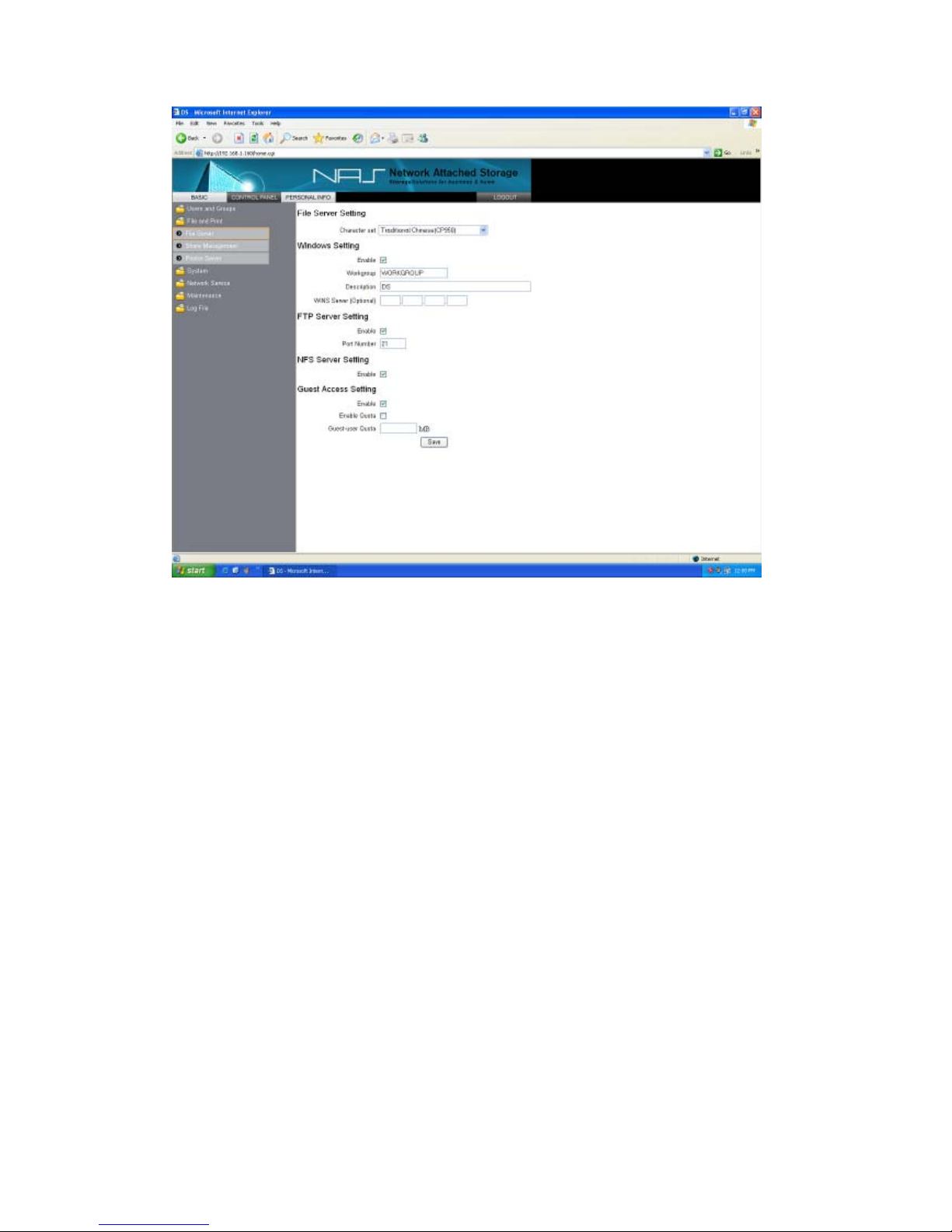
2. Share Management: In this section of the web management surface is defined
how the hard disk drive storage is offered to the network. Here you can create
folders, so called shares, and define the access rights for the different users or
groups towards it. For each folder created here--the Windows (Samba), FTP and
NFS Access can be defined and restricted.
Creating a new share: To create a new share name please enter a share name and
click on the “Save” button.
Deleting a share: To delete a share select the share in the “Existing Shares” list
and click on the “Delete Share” button.
Setup Windows, FTP access restriction for a share: To setup the Windows and
FTP access restriction for a share, select the share you wish to restrict in the
“Existing Shares” list and change to the Windows and FTP access form. There
are two major ways of defining the access towards a share. The first is to allow
access for all. Then no access control takes place on the share and everybody can
read/write or even deletes data on the share. The second is to define the access
rights on user and group level. There are two different access rights you can give to
 Loading...
Loading...