
DF400 Set
D
F
NL
GB
I
Funk-Überwachungskameraset
mit Smartrecorder
Bedienungsanleitung Seite 2
Caméra de vidéosurveillance sans fil
avec smartrecorder
Mode d'emploi page 14
Draadloze bewakingscamera
met smartrecorder
Gebruiksanwijzingen pagina 26
Wireless camera set
with smart recorder
Operating instructions page 37
Kit per Telecamera di sorveglianza radio
Android
iOS
kostenlose App
“WDVR Cam”
Informationen unter
www.indexa.de
con registratore smart
Instruzioni per funzionamento pagina 47

D
Bedienungsanleitung
1. Einleitung
Bitte lesenSie dieseBedienungsanleitung vollständigund sorgfältigdurch.
Die Bedienungsanleitung gehört zu diesem Produkt und enthält wichtige
HinweisezurInbetriebnahmeundHandhabung.
BeachtenSieimmeralleSicherheitshinweise.SolltenSieFragenhabenoder
unsicher inBezug aufdie Handhabungder Gerätesein, dannholen Sieden
RateinesFachmannesein.
Bewahren Siediese Anleitung bittesorgfältig aufund gebenSie sie ggf.an
Dritteweiter.
2. BestimmungsgemäßeVerwendung
Das DF400 Setbesteht aus dem SmartrecorderDF400R und zwei Kameras
DF400KmitjeeinemNetzgerät.
Es dient zur Überwachung von Objekten (z.B. Räumen, Tür- und
Eingangsbereichen, Einfahrten) mit Bild und Ton. Die Bild- und
Tonübertragungzum Smartrecorder erfolgtdrahtlos mit einerFrequenz von
2,4GHz.
Die Stromversorgung des Sets erfolgt über die mitgelieferten Netzgeräte,
angeschlossenamNetzstrom230 V ~ AC, 50Hz.
Bei ausreichenden Lichtverhältnissen wird ein Farbbild von der Kamera
übertragen. Wird die Umgebungsbeleuchtung zu schwach, schaltet sich
automatisch die integrierte Infrarotbeleuchtung ein. Hierbei wird der
Nahbereich(bis zumax.14m) ausgeleuchtetunddasVideobildschaltet für
eine bessere Empfindlichkeit in den schwarz/weiß- Modus. Um die
Bildqualität bei Tag und Nacht zu optimieren, wird ein interner Filter
mechanischbeiderUmschaltungausgetauscht.
Ist eineÜberwachung beiDunkelheit oderbei schlechtenLichtverhältnissen
erwünscht,sowirdeinezusätzlicheBeleuchtungempfohlen.
Bildervon biszu vierdrahtlosenKameras DF400Kkönnen amSmartrecorder
DF400R empfangen werden. Zusatzkameras DF400K sind optional
erhältlich. Die Bilder können an einem mit HDMI-Kabel angeschlossenen
Bildschirm (nicht im Lieferumfang) betrachtet werden. Die Einstellungen
können mit Hilfe der mitgelieferten Maus am Bildschirmmenü ausgewählt
werden. Die Kameras können manuell einzeln oder automatisch über eine
Scan-Funktion nacheinander angewählt werden. Sie können auch
gleichzeitig auf dem geteilten Bildschirm betrachtet werden (mehrere
MöglichkeitenzurTeilungvorhanden).
Die Funkübertragung erfolgt auf digitaler Basis auf immer wechselnden
Frequenzen (Frequenzhopping), die zwischen Kamera und Smartrecorder
synchronisiert sind. Nur der Smartrecorder, der mit der Kamera “gepaart”
ist, kann die synchronisierten Signale empfangen. Hierdurch ist eine
Abhörsicherheitgegeben.
Die Kameras sind wetterfest (Schutzart IP66) und somit sowohl zur
Überwachung vonInnenräumen alsauch zurMontage aneiner geschützten
Stelle im Außenbereich geeignet. Die Netzgeräte müssen jedoch vor
Feuchtigkeitund Nässegeschützt werden.
Optional könnenVideo undTonauf microSDHC-Karte, aufeinem USB-Stick
oder aufeiner externenFestplatte (jeweilsnicht im Lieferumfangenthalten)
aufgenommen werden. Die Aufnahme kann manuell, über Timer oder
automatischdurchBewegungserkennung gestartetwerden.Wahlweisekann
der Ringspeicheraktiviert werden,so dass beivollem Speicher automatisch
die ältesten Datenüberschrieben werden. Die eingebauteEchtzeit-Uhr und
der Kalenderdienen zur Archivierungder Aufnahmenund fürzeitgesteuerte
Aufnahmen.DieAufnahmenkönnendirektam angeschlossenenBildschirm,
amPCoderperAppbetrachtetwerden.
Bewegungen im Nahbereichbis zu 14 mwerden über einen inder Kamera
eingebauten PIR-Bewegungsmelder erfasst. Um Bewegungen bei hoher
Umgebungstemperatur oderin Richtungauf dieKamera besser zuerfassen,
kann eine Software-basierte Bewegungserkennung dazu geschaltet
werden.
Ist der Smartrecorder DF400R über das Netzwerkkabel mit einem an das
Internet angeschlossenen WLAN-Router verbunden, so kann das Set per
Smartphone bzw. per Tablet bedient werden (kostenlose Apps für iPhone
und Android erhältlich; nicht geeignet für Windows und Blackberry
Smartphones;DSL-Geschwindigkeit vonmind. 512Kbpsnotwendig).
BeiBewegungserkennung isteine Benachrichtigungmöglich.
Das Überwachungssetist fürden Betriebin privatenHaushalten konzipiert.
Beachten Siedie Vorschriftenbezüglich Videoüberwachungin gewerblichen
und öffentlichen Bereichen. Eine Videoüberwachung ersetzt nicht Ihre
Sorgfalts-,Vorsorge- oderAufsichtspflicht.
Jede andere Verwendung oder Veränderung der Geräte gilt als nicht
bestimmungsgemäß und birgt erhebliche Unfallgefahren. Der Hersteller
haftet nicht für Schäden, die durch nicht bestimmungsgemäßen Gebrauch
oderfalsche Bedienungverursacht werden.
DiesesGerätist nichtdafürbestimmt, durchPersonen(einschließlich Kinder)
mit eingeschränkten physischen, sensorischen oder geistigen Fähigkeiten
odermangels Erfahrungund/oder mangelsWissenbenutztzuwerden,essei
denn, sie werden durch eine für ihre Sicherheit zuständige Person
beaufsichtigtodererhieltenvonihrAnweisungen, wiedasGerätzubenutzen
ist. Kinder müssen beaufsichtigt werden, um sicherzustellen, dasssie nicht
mitdem Gerätspielen.
3. Lieferumfang(s. Abb.A)
!
2xKamera mitAnschlusskabel fürNetzgerät
!
2xAntenne fürKamera
!
2xKamerahalterung mitBefestigungsmaterial
!
2xNetzgerät fürKamera
!
Smartrecorder
!
Antennefür Smartrecorder
!
Netzgerätfür Smartrecorder
!
Mausmit USB-Anschlusskabel
!
HDMI-Kabel
!
Netzwerkkabel
!
Bedienungsanleitung
D-2
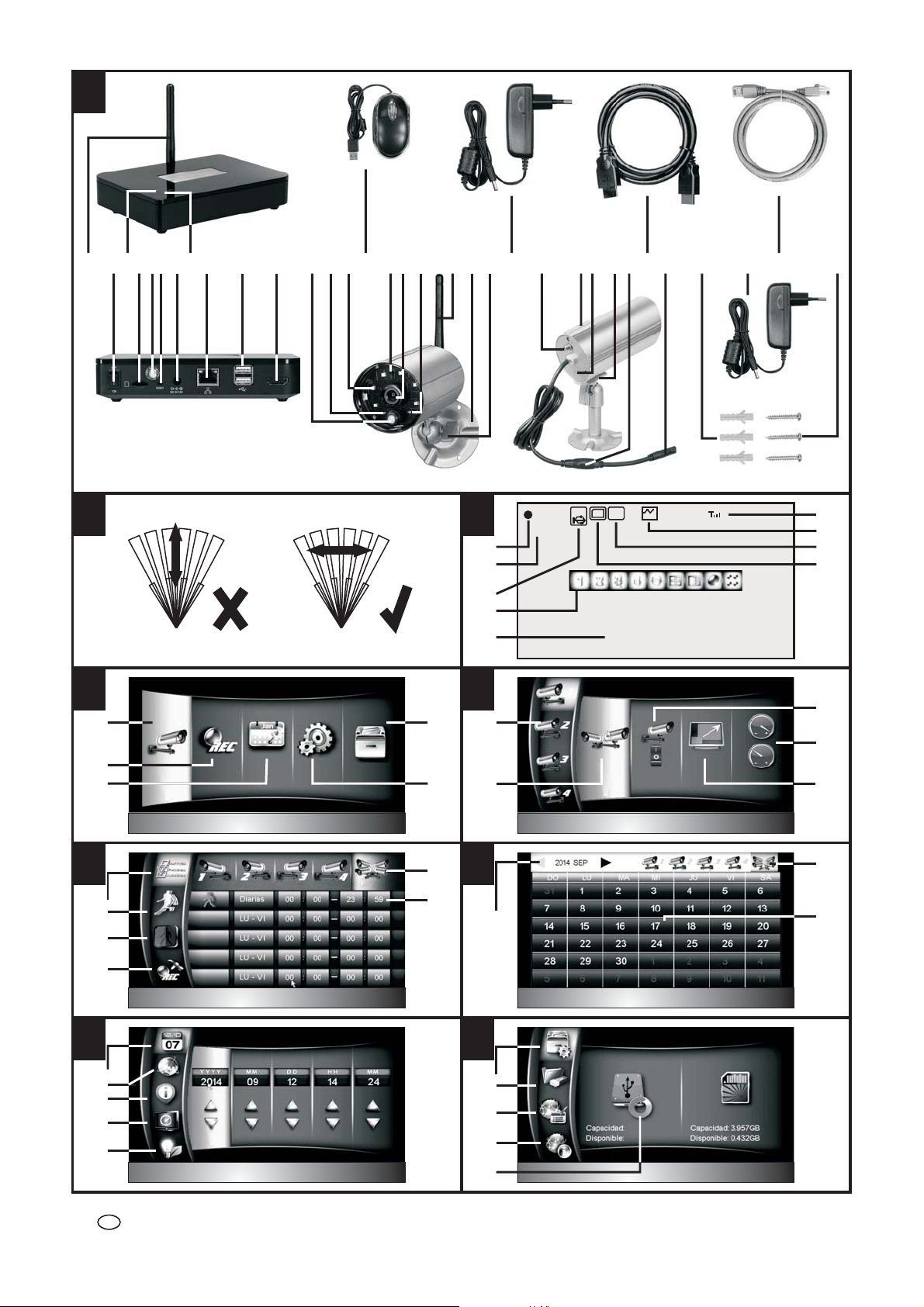
A
1 2 34 56 7 8 9 10 11 12131415 161718 19 202122 23 242526272829 30 31 32 33
HDOUT
USB
B
C
34
35
36
37
38
REC
V
SD
C1
UPnP
2014/09/15 14:03:08
39
40
41
42
D E
43
44
45
F G
53
54
55
56
46
47
57
58
H
62
63
64
65
66
50
48
51
49
59
52
60
61
*
I
67
68
69
70
71
3D-
3D-
2015/03/23
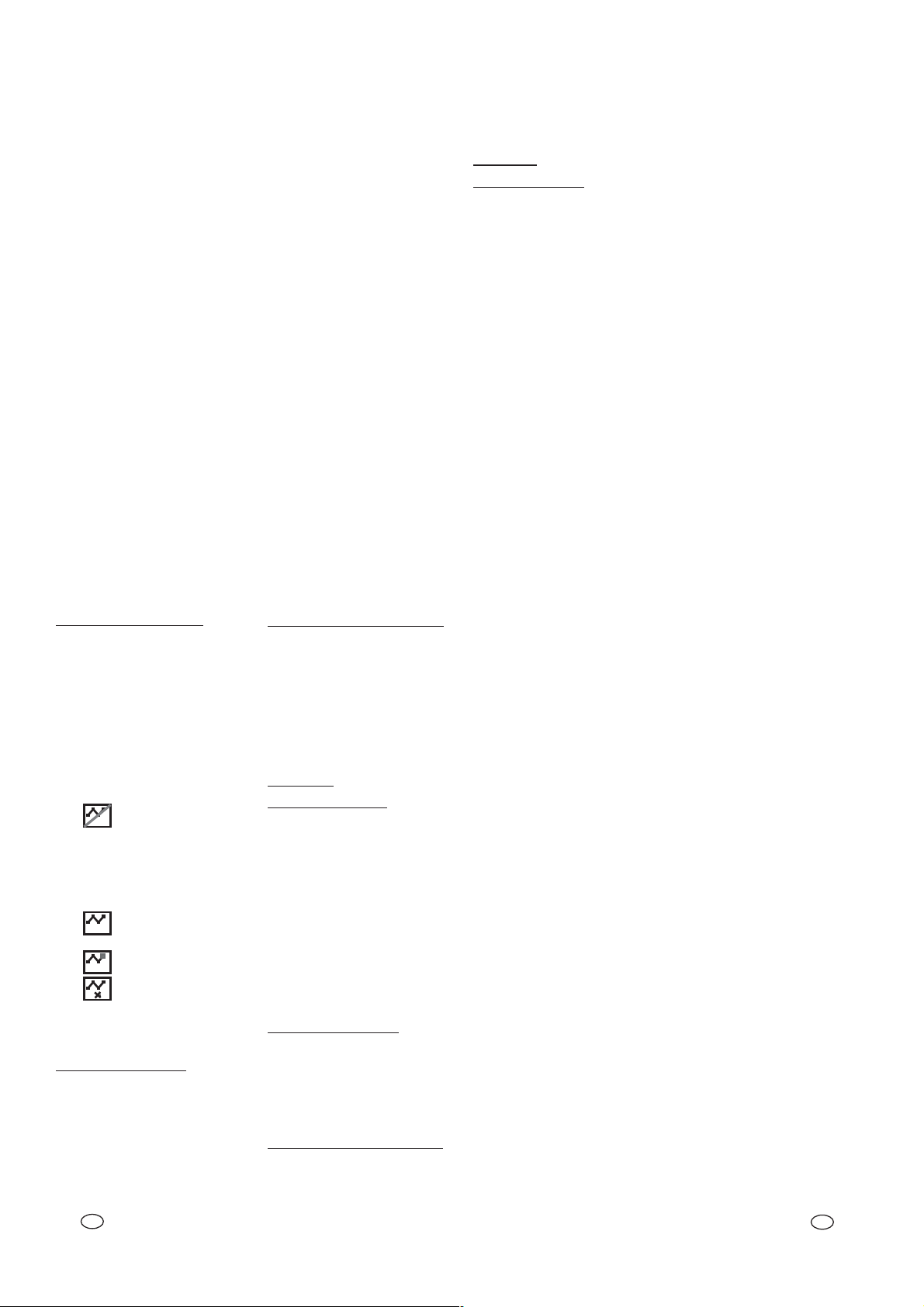
4. Ausstattung
SmartrecorderDF400Rund Zubehör (s.Abb.A)
1 Antenne
2 Ein-/Aus-Schalter
3
Verbindungs-LED
Einschub für micro SD-Karte
4
5 Antennenbuchse
6 Reset-Taste (zum alternativen
Ausschalten, falls Monitor
nicht reagiert)
7 Netzgerät-Anschluss
8 Power-LED
Kamera DF400K und Zubehör (s. Abb. A)
12 Bewegungssensor
13
Power-LED
14
Infrarot-LEDs
Dämmerungssen
16 sor
17 Objektiv
18 Verbindungs-LED
19 Antenne
20 Halterung
21 Feststellschraube
Bildschirmanzeigen (s. Abb. C-I)
Bildschirm C mit Bedienleiste
34 Aufnahme-Anzeige
35 Anzeige Aktuelle Kamera
36 USB-Speichermdium ist
angeschlossen
37 Bedienleiste
38 Anzeige von Datum und Uhrzeit
39 Empfangsanzeige
40 Internet-Anzeige:
Verbindung zum Internet
UPnP
wird gesucht (dauert ca.
30 Sekunden) / keine
Verbindung zum Routing
Server
Verbindung zum Internet
UPnP
besteht
UPnP
Zugriff per App auf das Set
UPnP nicht verfügbar
UPnP
41 Kamerakanal-Anzeige
42 micro SD-Karte ist eingelegt
Bildschirm D: Hauptmenü
43 Kameraeinstellungen
44 Aufnahmeeinstellungen
45 Ereignisliste
46 Speichereinstellungen
47 Systemeinstellungen
4D-
9 Anschluss für WLAN-Router
10 2x USB-Anschluss (für Maus
und optional für externen
Speicher)
11 HDMI-Anschluss (Video und
Audio)
15 Maus
22 Netzgerät
28 HDMI-Kabel
32 Netzwerk-Kabel
23
Antennenbuchse
24 Buchse für Halterung
25 Mikrofon
26 Dreiecksmutter
27 Pairing-Taste
29 Netzgerät-Anschluss
30 Dübel
31 Netzgerät
33 Schrauben
Bildschirm E: Kameraeinstellungen
48 Kamerawahl
49 Paarung
50 Kamera aktivieren /
deaktivieren
51 Bildqualität
52 Bildauflösung
Bildschirm F:
Aufnahmeeinstellungen
53 Aufnahme-Zeitplan
54 Art der Bewegungserkennung
55 Bereiche für Erkennung
einstellen
56 Aufnahmedauer /
Alarmeinstellungen
57 Kamerawahl
58 Zeile für einen Aufnahme-
Zeitraum
Bildschirm G: Ereignisliste
59 Wahl von Jahr und Monat
60 Kamerawahl
61 Anzeige einer vorhandenen
Aufnahme
Bildschirm H: Systemeinstellungen
62 Datum und Uhrzeit
63 Bildschirmmenü-Sprache
64 Displayanzeigen
65 Bildschirmanzeige im
Passivmodus
66 Energiesparmodus
Bildschirm I:
Speichereinstellungen
67 Speichermedium mit/ohne
Ringspeicherfunktion
68 Speichermedium-
Formatierung
69 Netzwerkeinstellung /
Passwort ändern
70 Systeminformationen /
Firmware aktualisieren
71 Pfeilring (Ringspeicher)
5. Technische Daten
SystemDaten
Funk-Frequenz: 2,4GHz
Modulation: FHSS
Funk-Reichweite(max.): 150m beifreierSicht
KameraDF400K
Betriebsspannung 5V DC(Netzgerät)
Stromaufnahme max.500 mA
Bildsensor 1/4”CMOS
Erfassungswinkel ca.55° horizontal,ca. 44°vertikal
Lichtempfindlichkeit 1Lux(ohne IR-LEDs)
Dämmerungssensor 1-8Lux
Ausleuchtung 6Infrarot-LEDs
Infrarotfilter automatischer Austausch
Weitsichtbei Nacht max.14 m
Bewegungssensor: PassiverInfrarot-Bewegungsmelder(PIR)
PIR-Erfassungsbereich: bis ca.14m x60° (bei3mMontagehöhe)
Mikrofon eingebaut
Schutzklasse IP66
AbmessungenGehäuse 123x Ø60 mm
Betriebstemperatur -10° Cbis +40°C
SmartrecorderDF400R
Betriebsspannung 12V DC(Netzgerät)
Stromaufnahme 1500mA
Funk-Kanäle 4
Aufnahmeformat H.264
Aufnahmemedium micro SD-Karte / USB-Stick / externe Festplatte mit
max.Speicherkapazität inStunden
(bei2 aktiviertenKameras) microSD-Karte/USB-Stick:
(bei4 aktiviertenKameras) microSD-Karte/USB-Stick:
Netzwerkanschluss RJ-45
Abmessungen 153x 111x 33mm
Betriebstemperatur ±0° Cbis +40°C
NetzgerätKamera
Betriebsspannung 230V~50 Hz
Ausgangsspannung 5 V DC, 1,0A
"
"
USB-Anschluss
5(4 GB)/ 11(8GB) /22 (16GB)/ 44(32 GB)
externeFestplatte:
30Tage(500GB)/60 Tage(1 TB)
3(4 GB)/ 6(8GB) /11 (16GB)/ 23(32 GB)
externeFestplatte:
15Tage(500GB)/30 Tage(1 TB)
"
I-55

NetzgerätSmartrecorder
Betriebsspannung 230V~50 Hz
Ausgangsspannung 12 V DC, 2,0A
"
6. Sicherheitshinweise
Die folgendenHinweise dienenIhrer Sicherheitund Zufriedenheitbeim Betrieb
des Gerätes.Beachten Sie,dass dieNichtbeachtung dieserSicherheitshinweise
zuerheblichen Unfallgefahrenführen kann.
Gefahr!
Gesundheitund Sachwertegefährdet.
!
Lassen Sie Kleinkinder nicht unbeaufsichtigt mit dem Gerät,
Verpackungsmaterial oder Kleinteilen! Andernfalls droht Lebensgefahr
durchErsticken!
!
Beschädigen Sie bei Bohrarbeiten und beim Befestigen keine Leitungen
für Gas, Strom, Wasser oder Telekommunikation! Andernfalls droht
Lebens-,Verletzungsgefahr!
!
Behandeln Sie die Zuleitungen vorsichtig!Verlegen Sie diese so,dass sie
nicht beschädigt werden können und keine Stolpergefahr darstellen.
Ziehen Sie die Kabel nicht über scharfe Kanten, und quetschen oder
klemmen Sie sie nicht anderweitig ein. Andernfalls drohen Lebens- und
Verletzungsgefahr!
!
Achten Siebei derÜberwachungvonBabys oderKleinkinderndarauf, dass
die Kamera und das Kabelaußer Reichweite des Kindes sind.Andernfalls
drohenLebens- undVerletzungsgefahr!
!
Verhindern Sie, dass die Netzgeräte mit Feuchtigkeit in Berührung
kommen und tauchen Sie die Geräte nicht ins Wasser ein! Andernfalls
drohtLebensgefahr!
!
Betreiben Sie die Geräte ausschließlich mit den mitgelieferten
Netzgeräten. Vergewissern Sie sich vor dem Netzstromanschluss des
Netzgerätes, dassder Netzstromvorschriftsmäßig mit230 V~ AC,50 Hz
undmit einervorschriftsmäßigen Sicherungausgestattetist.
!
Setzen Sie die Geräte nicht der Nähe von Feuer, Hitze oder lang
andauernderhoher Temperatureinwirkungaus!
!
Schützen Siedie Geräte vorstarken mechanischen Beanspruchungen und
Erschütterungen!
!
Schützen Sie die Geräte vor starken magnetischen oder elektrischen
Feldern!
!
Verwenden Sie die Geräte nur mit den gelieferten Originalteilen oder
Originalzubehör!
!
Überprüfen Sie vor dem Zusammenbau und der Inbetriebnahme die
Lieferungauf Beschädigungenund Vollständigkeit!
!
Ziehen Siebei längerem Nichtbenutzendes Gerätes immerdie Netzgeräte
ausder Netzsteckdose.
!
Schließen Siekein beschädigtesGerät (z.B.Transportschaden) an.Fragen
Sie im ZweifelsfallIhren Kundendienst. Reparaturenund Eingriffe anden
Gerätendürfen nurvon Fachkräftendurchgeführtwerden.
Bei Nichtbeachtung dieses Hinweises werden Leben,
7. Platzierungder Geräte
Bevor Sie die Kameras montieren, planen Sie zuerst deren Montagestelle.
ÜberprüfenSie vondort ausvor derMontage dieFunktion derKameras unddie
Funk-Übertragung.
AchtenSieauffolgendePunkte:
!
DieKamera sollteso angebrachtwerden,dassmöglichstkeindirektesLicht
oder Sonneneinstrahlung auf das Objektiv fällt, ansonsten kanndas Bild
übersteuert werden. Denken Sie daran, dass diePosition der Sonne nicht
konstant ist. ÜberprüfenSie am bestenvor der Montage dasKamerabild.
Nehmen Siehierzu dasGerät in Betriebund halten Sie dieKamera an die
gewünschte Stelle. Verändern Sie bei Bedarf die Kameraposition, bis Sie
denoptimalen Bildausschnittgefunden haben.
!
Wählen Sie den Abstand zwischen Kamera und Objekt je nach der
gewünschtenDetailerkennung aus.
!
Die Kamera besitzt eine Infrarotausleuchtung für den Nahbereich. Diese
wird über den Dämmerungssensor geschaltet. Durch eine zusätzliche
Beleuchtung der Umgebung bei Nacht können Sie die Bildqualität der
Kameraverbessern.
!
Achten Sie darauf, dass der Montageort der Kamera und des
Smartrecordersmöglichst Staub-und vibrationsfreiist, unddass einegute
Luftzirkulationgegeben ist.
!
Achten Sie darauf, dass sich jeweils in der Nähe eine Netzsteckdose
befindet.
!
Wollen Siedie Kameraim Außenbereichmontieren, sollteder Montageort
nach Möglichkeitvor direktem Regeneinfallgeschützt sein.Das Netzgerät
muss im Innenbereich sein. Die Steckerverbindung zum Netzgerätkabel
muss so geschützt werden, dasskeine Nässe in die Verbindung gelangen
kann.
!
Achten Siedarauf, dasssich eine geeigneteDurchführungsmöglichkeit für
dasNetzgerätkabel amMontageort befindet.
!
Richten Sie die Kamera für die nächtliche Aufnahme nicht nach Außen
durch ein Glasfenster, da hierbei das Bild durch Reflektion der
Infrarotausleuchtunggestört wird.
!
Wenn Sie automatische Aufnahmen durch Bewegungserkennung starten
möchten, dann achten Sie darauf, dass im Kamerabild keine
Hintergrundbewegung vorhanden istwie z. B. Bäume, derenÄste sich im
Windbewegen können.
!
Stellen Sie die Kamera so, dass die häufigste Bewegung quer zum
Bewegungssensor [12] stattfindet. Querbewegungen werden schneller
erfasstalsBewegungendirektaufdenSensor zu(s.Abb.B).Montieren Sie
die Kamera nicht in der Nähe von Heizkörpern oder Lüftungsschächten
bzw. richtenSie sie nichtdarauf aus,da derBewegungssensor auf Wärme
reagiert.
!
Die maximale Reichweite der Funkübertragung beträgt ca. 100 m (bzw.
bei optimalen Bedingungen bis zu 150 m) bei Sichtkontakt zwischen
Kamera und Smartrecorder.In Gebäuden ist dieReichweite durch Wände
(insbesondere Stahlbeton-Wände) und Decken deutlichgeringer (typisch
ca. 20 m). Blechflächen z.B. Kühlschrank, Blechregale und bedampfte
Spiegelschirmen auchdie Funkübertragungab.
!
Die Funkübertragung kann durch starke elektrische Felder und andere
Funkgeräte beeinträchtigt werden. Achten Sie auf ausreichende
Entfernungzu:Mikrowellenherden,Funktelefonen,Handys,Funk-Geräten
im2,4 GHzBereich, elektrischenMotorenund Starkstromleitungen.
!
DerSmartrecorder sollauf eineebene undfeste Flächeaufgestellt werden,
ambesten ca.1m überdemBoden (bessereEmpfangsbedingungen).
D-5
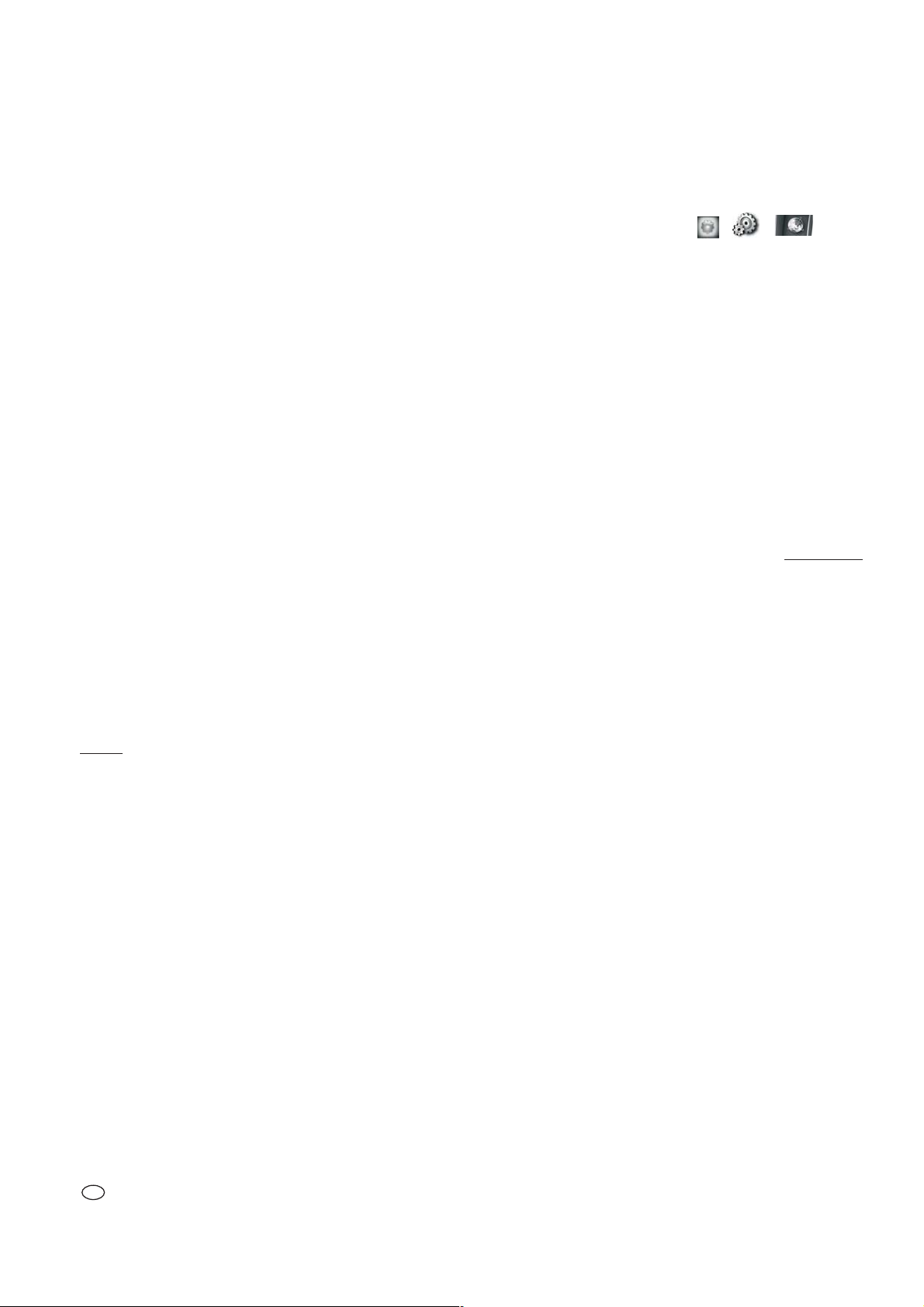
8. Montageund AnschlussderKamera
Die Kamera kann an der Wand oder an der Decke montiert werden bzw.
aufgestelltwerden.
!
Fürdie Wand-oder Deckenmontagebefestigen Siedie Halterung[20] mit
den mitgelieferten Schrauben [33] und ggf. Dübeln [30] an einer
geeigneteStelle.
!
Drehen Siedas Gewindeder Halterungin dasentsprechende Gewindeam
Kameragehäuse[24].
!
Richten Siedie Kamera ausund drehen Sie dieseitliche Feststellschraube
[21]an derHalterung sowiedieDreiecksmutter [26]fest.
!
DrehenSie dieAntenne [19]aufdie Antennenbuchse[23].
!
DrehenSie dieAntenne bitteso,dass siesenkrecht nachobensteht.
!
Verbinden Sie den Kleinspannungsstecker des Netzgerätes [22] mit dem
Netzgerät-Anschluss[29] derKamera.
!
SteckenSie dasNetzgerät ineinegeeignete Netzsteckdose.
!
DiePower-LED[13]leuchtetrotauf.
9. Anschlussdes Smartrecorders
!
DrehenSie dieAntenne [1]aufdie Antennenbuchse[5].
!
DrehenSie dieAntenne senkrechtnachoben.
!
VerbindenSie dasNetzwerkkabel[32]mit demWLAN-Router.
!
VerbindenSie dasNetzwerkkabel mitdem AnschlussfürdenWLAN-Router
[9]am Smartrecorder.
!
Verbinden Sie das HDMI-Kabel [28] mit dem HDMI-Anschluss [11] am
Smartrecorder.
!
SteckenSie dasHDMI-Kabel inden HDMI-Anschlussan einemgeeigneten
Bildschirm/ TV-Gerät.
!
Stecken Sie das USB-Kabel der Maus [15] in einen USB-Anschluss [10]
amSmartrecorder.
!
Stecken Sieggf. einen USB-Stick/ eineexterne Festplattein den anderen
USB-Anschluss[10] amSmartrecorder.
Hinweis:
Die externe Festplatte muss das Format FAT32 unterstützen. Unterstützt
sie ein anderes Format (z. B. NTFS - s. unter “Eigenschaften” am PC),
muss sie vor dem Einlegen in den Smartrecorder am PC umformatiert
werden (z.B. Windows XP: Am PC eingesteckte externe Festplatte am
Monitor mitrechter Maustaste anwählen,“Formatieren...” anklicken und
im aufgepoppten Fenster unter “Dateisystem” “FAT32” auswählen und
“Starten” anklicken - Achtung: alle gespeicherten Daten gehen bei der
Formatierungverloren).
!
Stecken Sie ggf. eine geeignete lesbare und ungesicherte 10 Class
microSD-Karte (microSDHC, max. 32 GBMarkenkarte empfohlen) in den
Einschub [4] ein.Ist die Karte unformatiert,formatieren Sie diese vorder
erstenAufnahme(sieheKapitel 12.3:“Speichermedium Formatierung”).
!
Verbinden Sie den Kleinspannungsstecker des Netzgerätes [31] mit dem
Netzgerät-Anschluss[7] desSmartrecorders.
!
SteckenSie dasNetzgerät ineinegeeignete Netzsteckdose.
10. Inbetriebnahme
UmSchäden zuvermeiden, steckenSie dasZubehör sowiedie Speichermedien
nurbei ausgeschaltetemSmartrecorder indenSmartrecorder.
6- D
!
Um dasSystem inBetrieb zunehmen, schalten Sieden Smartrecordermit
demEin-/Aus-Schalter[2]ein. DiePower-LED[8] leuchtetgrün.
!
SchaltenSie denBildschirm ein.
!
Mit dem Ein-/Aus-Schalter können Sie den Smartrecorder wieder
ausschalten.
!
Die vom Werk eingestellte Menü-Sprache ist Deutsch. Ist dies nicht der
Fall,ändern Siedie Sprachewiefolgt:
!
Mitder rechtenMaustaste öffnenSiedie Bedienleiste[37].
!
Mitder linkenMaustaste wählenSie / /
ausund dann
!
Mitder rechtenMaustaste schließenSiedie Bedienleiste.
diegewünschte Sprache.
11. Basisfunktionen
11.1 Funkverbindung
Biszu 4Funkkameras könnenamSmartrecorder empfangenwerden.
Ab Werk sind die zwei mitgelieferten Kameras im Set bereits mit dem
Smartrecorder gepaart als Kamera 1 und 2. Ist eine Verbindung zwischen
Kamera undSmartrecorder aufgebaut,so leuchtetdie Verbindungs-LED[3] an
der Kamera und auf dem Bildschirm. Die Empfangsqualität wird durch die
Empfangsanzeige[39] mitmax. vierBalkenangezeigt.
11.2 Bildschirmanzeige
Nach dem Einschalten des Bildschirmes oder nach dem Verlassen des
Bildschirm-Menüs wird das Livebild bzw. die Livebilder der
Kameras im angezeigt: nach dem ersten Einschalten beide
Kamerasnebeneinander, danachje nachEinstellungim Menü.
Nach ca. 2Minuten ohne Bedienung amBildschirm wechselt dasGerät in den
Passivmodus
automatischbeendet.
Wurde im Menü ausgewählt,dass der Bildschirm nach5 / 10 Minutenin den
Energiesparmodus
bzw. 10 Minuten nach der letzten Bedienung am Bildschirm) der Bildschirm
aus. Durch Bedienung mit der Maus, b
zeitgesteuertenAufnahmegeht dieBildschirmanzeige automatischwiederan.
11.3 Aktuelle Kamera
Im Aktivmodus ist die aktuelle Kamera durch ein rotes “V” [35]
gekennzeichnet.
BeiAnzeige vonLivebildern istnurder Tonder aktuellenKamera zuhören.
Um eine andere Kamera als aktuelle Kamera auszuwählen, klicken Sie das
entsprechendeKamerabild an.
Durch wiederholtes Anklicken eines aktuellen Kamerabildes können Sie
zwischen der Vollbilddarstellung des aktuellen Kamerabildes und der vorigen
Bildschirmdarstellungwechseln.
Aktivmodus
. Durch Bedienung mit der Maus wird der Passivmodus
wechselt,gehtnach weiteren3 bzw.8 Minuten(also 5
ei Bewegungserkennung oder bei einer
eingeschalteten
12. Bildschirm-Menü
12.1 Bedienung perMaus
!
Mitder rechtenMaustaste öffnenSiedie Bedienleiste[37].
!
Mitder linkenMaustaste wählenSieaus undändern Einstellungen.
!
Mit der rechten Maustaste gelangen Sie einen Schritt zurück bzw.
schließen Sie die Bedienleiste. Wurde zuvor eine Einstellung geändert,
erscheint für einige Sekunden “”Daten werden gespeichert. Bitte
warten...”.

12.2 Bedienleiste ([37] s. Abb. C)
Vollbilddarstellung des Kamerabildes Kamera 1/2/3/4
Das Bild von Kamera 1/2/3/4 wird als Vollbild dargestellt. Durch Anklicken des Bildes gelangen Sie zurück in die vorige Bilddarstellung, und diese
Kamera ist nun die aktuelle Kamera.
Hauptmenü für alle Einstellungen (s. Kapitel 12.3)
Quadbilddarstellung
Bei zwei aktivierten Kameras sind die Bilder nebeneinander auf dem Bildschirm zu sehen, bei drei bzw. vier sind die Bilder auf einem in Quadranten
geteilten Bildschirm zu sehen. Nur der Ton der aktuellen Kamera, gekennzeichnet mit rotem “V” [35], ist zu hören. Um eine andere Kamera als aktuelle
Kamera auszuwählen, klicken Sie mit der linken Maustaste auf das gewünschte Kamerabild. Durch wiederholtes Klicken auf das aktuelle Kamerabild
können Sie zwischen Quadbilddarstellung und Vollbilddarstellung der aktuellen Kamera wechseln.
•
Hinweise:
Smart-Quadbilddarstellung
Das Bild der aktuellen Kamera, gekennzeichnet mit rotem “V” [35], wird groß dargestellt, die Bilder der anderen Kameras werden daneben untereinander
(kleiner) dargestellt. Um eine andere Kamera als aktuelle Kamera auszuwählen, klicken Sie mit der linken Maustaste auf das gewünschte Kamerabild. Nur
der Ton der aktuellen Kamera ist zu hören.
Hinweise:
Manuelle Aufnahme von Bild und Ton einer Kamera
Durch Drücken dieses Symbols werden bei Vollbilddarstellung Bild und Ton dieser Kamera aufgenommen, bei Smart- und Quadbilddarstellung werden Bild
und Ton der aktuellen Kamera, gekennzeichnet mit rotem “V” [35], aufgenommen.
Es werden so lange Aufnahmen von ca. 5 Minuten Dauer hintereinander gemacht, bis die Aufnahme stoppt. Dies geschieht, wenn Sie erneut dieses
Symbol drücken, wenn Sie das Hauptmenü öffnen, wenn das Speichermedium voll ist (nur bei deaktiviertem Ringspeicher), wenn Sie in der App unter
“Ferngesteuerte Aufnahme Einstellungen” den entsprechenden Schalter der Kamera nach links schieben oder wenn in der App “Remote Einstellung”
ausgewählt wird.
Bei manueller Aufnahme einer Kamera werden nur die Daten der aktuellen Kamera aufgenommen.
•
Ist nur eine Kamera eingeschaltet, wird das Bild in der Vollbilddarstellung gezeigt.
•
Bei Aufnahme einer Kamera werden nur die Daten der aktuellen Kamera aufgenommen.
•
Ist nur eine Kamera eingeschaltet, wird das Bild in der Vollbilddarstellung gezeigt.
Manuelle Aufnahme von Bild und Ton aller Kameras
Durch Drücken dieses Symbols werden Bild und Ton aller eingeschalteten Kameras aufgenommen, egal welche Bilddarstellung eingestellt ist.
Es werden so lange Aufnahmen von ca. 5 Minuten Dauer hintereinander gemacht, bis die Aufnahme stoppt. Dies geschieht, wenn Sie erneut dieses
Symbol drücken, wenn Sie das Hauptmenü öffnen, wenn das Speichermedium voll ist (nur bei deaktiviertem Ringspeicher), wenn Sie in der App unter
“Ferngesteuerte Aufnahme Einstellungen” alle Kameraschalter nach links schieben oder wenn in der App “Remote Einstellung” ausgewählt wird.
12.3 Hauptmenü
[43] Kameraeinstellungen (s. Abb. E)
Wählen Sie in der linken Spalte den Kamerakanal 1 bis 4 [48] aus, um für ihn folgende Einstellungen vornehmen zu können:
(s. Abb. D)
[49] Paarung (Kamera mit Kanal paaren)
Um den Kamerakanal mit einer Kamera zu paaren, klicken Sie dieses Symbol so oft an, bis “Paarung läuft” erscheint. Sie haben nun ca. 35
Sekunden Zeit, um die Pairing-Taste [27] an der Kamera ca. 2 Sekunden lang zu drücken. War die Paarung erfolgreich, erscheint “Paarung
erfolgreich”.
[50] Kamera aktivieren oder deaktivieren
Klicken Sie so oft auf dieses Symbol, bis die gewünschte Einstellung “I” (aktiviert “Ein”) bzw. “0” (deaktiviert “Aus”) rot leuchtet.
Werkseinstellung: Kamera 1und 2 aktiviert, Kamera 3 und 4 deaktiviert
Hinweis:
[52] Bildauflösung
Klicken Sie so oft auf dieses Symbol, bis die gewünschte Einstellung “Hoch” (gute Auflösung, also hohe Pixelanzahl, verursacht geringere
Bildrate pro Sekunde) bzw. “Niedrig” (geringere Auflösung bzw. Pixelanzahl, verursacht höhere Bildrate pro Sekunde) angezeigt wird.
Werkseinstellung: Hoch
Hinweis:
[51] Bildqualität
Klicken Sie so oft auf dieses Symbol, bis die gewünschte Einstellung “Hoch” (gute Bildqualität , verursacht geringere Bildrate pro Sekunde)
bzw. “Niedrig” (geringere Bildqualität, verursacht höhere Bildrate pro Sekunde) angezeigt wird.
Werkseinstellung: Hoch
Die Daten einer deaktivierten Kamera können nicht auf dem Bildschirm gezeigt und nicht aufgenommen werden.
Wenn Ihnen die Detailerkennung wichtig ist, wählen Sie “Hoch” aus. Wenn Ihnen eine höhere Bildrate wichtig ist oder Sie das
System ausschließlich über App bedienen, wählen Sie “Niedrig” aus.
D-7

[44]Aufnahmeeinstellungen (s. Abb. F)
[53] Aufnahme-Zeitplan (Zeit und Art der automatischen Aufnahme auswählen)
Werkseinstellung: alle Kameras Aufnahme nach Bewegungserkennung, täglich, ganztags
•
Für eine andere Auswahl als “alle Kameras” [57] klicken Sie ein Mal mit der rechten Maustaste. Wählen Sie nun in der obersten Leiste
eine der vier Kameras aus, für die die Aufnahmeplanung gelten soll.
Stellen Sie fünf Aufnahme-Zeiträume (entsprechend der 5 Zeilen [58]) für diese Kamera(s) ein:
•
Wählen Sie im linken grauen Feld die Art der Aufnahme aus:
•
im einzustellenden Zeitraum ist die Bewegungserkennung aktiv
dauerhafte Aufnahme im eingestellten Zeitraum
leeres Feld keine (automatische) Aufnahme
•
Wählen Sie die Tage aus, für die diese Aufnahme gelten soll (nur für einen Tag / täglich / Montag bis Freitag / Montag bis Samstag
/ Samstag und Sonntag)
•
Stellen Sie den Anfangszeitpunkt und den Endzeitpunkt des Zeitraumes ein mit Stunde (24-Stunden-Modus) und Minuten.
Wenn Sie die Zeiträume eingestellt haben, klicken Sie so oft mit der rechten Maustaste, bis “Daten werden gespeichert. Bitte
•
warten...” erscheint, um die Einstellungen für diese Kamera (bzw. für “alle Kameras”) zu speichern.
Wählen Sie erst nach dem Abspeichern ggf. eine weitere Kamera für weitere Zeiträume aus.
•
Hinweis:
[54] Art der Bewegungserkennung
Durch wiederholtes Klicken auf die entsprechende Kamera können Sie die gewünschte Einstellung auswählen:
PIR Bewegungserkennung nur durch den PIR (Passiver Infrarot-Bewegungssensor) an der Kamera
PIR und zusätzlich Bewegungserkennung bei Pixeländerungen (Gering/Mittel/Hoch)
Hinweise:
Wenn Sie ohne abzuspeichern eine andere Kamera auswählen, werden die zuvor eingegebenen Zeiträume für die vorher
ausgewählte Kamera nicht abgespeichert.
Werkseinstellung;
Bewegungserkennung durch den PIR an der Kamera oder durch die gering /mittel / hoch eingestellte Empfindlichkeit der
Bewegungserkennung durch die Software bei Pixeländerungen innerhalb der aktivierten Bewegungsbereiche des Kamerabildes
•
Die Empfindlichkeit und der Bereich der Bewegungserkennung durch den PIR können nicht verändert werden, er reagiert
immer innerhalb des horizontalen Erfassungswinkels von ~60° mit der im Werk eingestellten Empfindlichkeit.
• hoher Umgebungstemperatur oder bei Bewegungen in Richtung auf die Kamera weniger empfindlich
Da der PIR bei
reagiert, ist es möglich, die
Bewegungserkennung bei Pixeländerungen dazuzuschalten.
•
Eine Bewegungserkennung bei Pixeländerungen für eine Kamera ist nur möglich, wenn der Bewegungsbereich für diese
Kamera eingestellt ist.
B
[55] ereiche für Bewegungserkennung bei Pixeländerungen (Erkennung bei Pixeländerungen)
Wählen Sie die gewünschte Kamera aus und klicken Sie darauf, bis das Kamerabild, unterteilt in 9 Bereiche, angezeigt wird. Klicken Sie
wiederholt auf einen Bereich, bis ein gelbes “V” (Bereich aktiviert) erscheint oder verschwindet (Bereich nicht aktiv). Nach der Einstellung
können Sie direkt in dieser Ansicht testen, ob der gewünschte Bereich auslösen würde: Bei erfasster Bewegung wird das gelbe “V” rot.
Werkseinstellung: alle Bereiche jeder Kamera aktiv
•
Hinweise:
[56] Aufnahmedauer / Alarmeinstellungen
Aufnahmedauer nach Bewegungserkennung
Wählen Sie als Aufnahmedauer nach Bewegungserkennung zwischen 30, 60 und 120 Sekunden aus ( ).
Hinweis:
Alarmton nach Bewegungserkennung
Hier können Sie wählen, ob nach einer Bewegungserkennung am Bildschirm/TV-Gerät kein Alarmton (”AUS”) gegeben wird, oder ein
Alarmton für 5 oder 10 Sekunden (
Alarmton nach Verlust eines Kamerasignals
Hier können Sie wählen, ob am Bildschirm/TV-Gerät kein Alarmton (”AUS”) gegeben wird, oder ein Alarmton für 5 oder 10 Sekunden
Werkseinstellung 5s
( ), nachdem der Smartrecorder ein Kamerasignal verloren hat (z.B. wenn die Stromversorgung einer Kamera ausfällt)
Eine Bewegungserkennung bei Pixeländerungen in den ausgewählten Bereichen einer Kamera ist nicht möglich, wenn
unter “Art der Bewegungserkennung” “PIR” für diese Kamera eingestellt ist.
•
Nur bei eingeschalteten Kameras können Bereiche eingestellt werden.
Wird innerhalb dieser Dauer erneut Bewegung erkannt, verlängert sich die Dauer ab der neuen Bewegungserfassung
um die ausgewählte Zeit.
zur Erhöhung der Bewegungsempfindlichkeit wärmeunabhängige
Werkseinstellung: 30s
Werkseinstellung 5s).
8- D
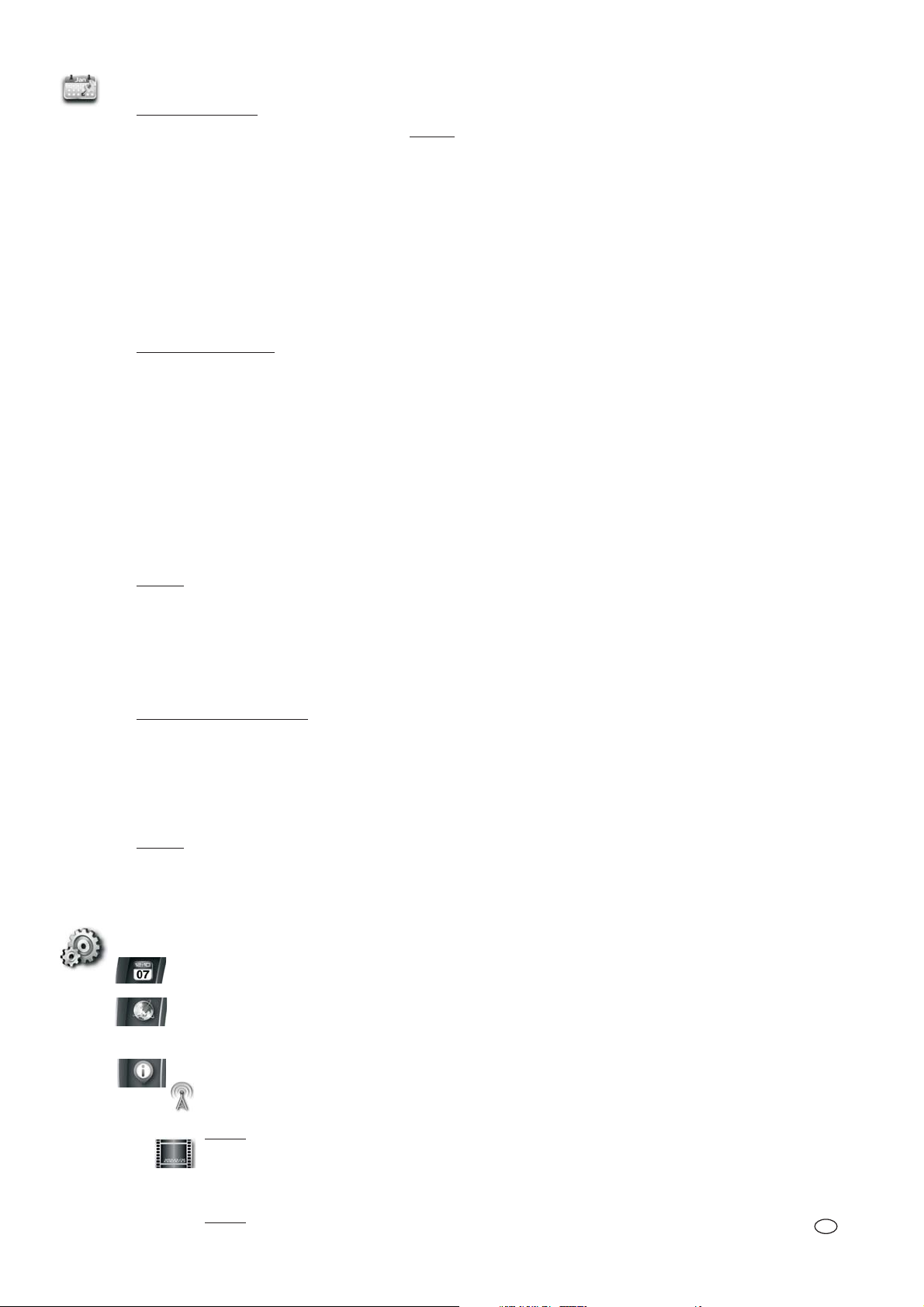
[45]Ereignisliste (s. Abb. G)
Auswahl einer Aufnahme
•
Für eine andere Auswahl als “alle Kameras” [60] im Monat klicken Sie ein Mal mit der rechten Maustaste und wählen mit den Pfeilen
[59] den gewünschten Monat in einem Jahr aus. Vorhandene Tages-Aufnahmen werden durch ein rotes Sternchen [61] angezeigt.
•
Wählen Sie dann in der obersten Zeile aus, ob Ihnen die Aufnahme einer Kamera 1 bis 4 oder die Aufnahmen aller Kameras angezeigt werden sollen.
•
Wählen Sie den gewünschten, mit einem Sternchen markierten Tag aus. Nun werden max. 4 Ordner für die Zeiträume an diesem Tag angezeigt
(00:00 bis 05:59 / 06:00 bis 11:59 / 12:00 bis 17:59 / 18:00 bis 23:59) , bzw. bei Auswahl “aller Kameras” max. 4 Ordner pro Kamera, also
insgesamt max. 16 Ordner.
•
Wählen Sie den entsprechenden Zeitraum-Ordner aus. Es werden nun alle Aufnahmen innerhalb dieses Zeitraumes angezeigt. Der Name der
Aufnahme, z.B. 124835_2.avi, gibt an, wann die Aufnahme begonnen hat, hier um 12:48 Uhr und 35 Sekunden, und von welchem Kamerabild
die Aufnahme ist, hier von Kamera 2 (s. “2.avi” - zeigt auch die Ziffer hinter dem Kamerasymbol an). Wurde eine Aufnahme noch nie betrachtet,
steht ganz rechts in der Zeile “new”.
Wiedergabe einer Aufnahme
•
Klicken Sie die Aufnahme zur Wiedergabe an. Unten in der Mitte auf dem Bildschirm wird das Datum und die Uhrzeit der Aufnahme angezeigt.
•
Um ein Standbild auf dem Monitor zu betrachten, drücken Sie die rechte Maustaste und klicken Sie “II” an. Um die Aufnahme weiterlaufen zu
lassen, drücken Sie erneut die rechte Maustaste und wählen aus.
aktuellen
·
•
Um in der Aufnahme rückwärts zu spulen, drücken Sie die rechte Maustaste und klicken Sie an. Um die Aufnahme weiterlaufen zu lassen,
drücken Sie erneut die rechte Maustaste und wählen aus.
•
Um in der Aufnahme vorwärts zu spulen, drücken Sie die rechte Maustaste und klicken Sie an. Um die Aufnahme weiterlaufen zu lassen,
drücken Sie erneut die rechte Maustaste und wählen aus.
•
Um die Aufnahme zu verlassen, drücken Sie die rechte Maustaste und klicken Sie “Esc” an. Nach Ende der Wiedergabe befinden Sie sich wieder
in der Aufnahmenliste.
Hinweise:
Löschen / Kopieren von Aufnahmen
•
Um eine Aufnahme zu löschen, wählen Sie sie zuerst aus und klicken dann unten in der Leiste “Del” an.
•
Um einen Zeitraum-Ordner zu löschen, müssen zuerst alle darin befindlichen Aufnahmen einzeln gelöscht werden. Danach gehen Sie zurück in die
Zeitraum-Ordner Übersicht und klicken dann unten in der Leiste “Del” an.
•
Um eine Aufnahme von einem Speichermedium auf das andere zu kopieren, wählen Sie sie zuerst aus, setzen durch Anklicken einen Haken in
das linke Kästchen und klicken dann unten in der Leiste das daraufhin erschienene Feld “Copy” an.
Hinweise:
zur Darstellung einer Wiedergabe
•
Ist nur eine Kamera eingeschaltet, wird die ausgewählte Aufnahme als Vollbild wiedergegeben.
•
Sind zwei bis vier Kameras eingeschaltet, wird die ausgewählte Aufnahme in der Smart-Quadbilddarstellung wiedergegeben: Sie
erscheint als großes Bild, als kleines Bild wird/werden das Livebild / die Livebilder der zur Zeit nicht aktuellen Kamera darsgestellt.
•
Zu hören ist nur der Ton der Aufnahme.
•
Durch wiederholtes Anklicken der Aufnahme können Sie zwischen Vollbilddarstellung und Smart-Quadbilddarstellung wechseln.
•
Aufnahmen können nur kopiert werden, wenn sowohl eine micro SD-Karte eingelegt als auch ein Speichermedium am USBAnschluss angeschlossen ist.
•
Kopierte Aufnahmen können Sie nur über einen PC betrachten, sie werden nicht im Bildschirm-Menü in der Aufnahmenliste des
Speichermediums angezeigt.
·
·
¶¶
··
[47]Systemeinstellungen (s. Abb. H)
[62] Datum und Uhrzeit
Stellen Sie mit den Dreiecken Datum und Uhrzeit ein (YYYY - Jahr / MM - Monat / DD - Tag / HH - Stunde / MM Minute)
[63] Bildschirmmenü-Sprache (Menüsprache einstellen)
Wählen Sie die gewünschte Sprache für das Bildschirm-Menü aus (Englisch, Französisch, Spanisch, Deutsch, Japanisch sowie zwei weitere
asiatische Sprachen sind wählbar).
[64] Display-Anzeige einstellen
Empfangsanzeige
Klicken Sie so oft auf dieses Symbol, bis es rot leuchtet (Symbol aktiviert ) bzw. nicht leuchtet (Symbol deaktiviert).
Hinweis:
Datum- und Zeitstempel
Klicken Sie so oft auf dieses Symbol, bis das Symbol rot leuchtet (Stempel aktiviert ) bzw. nicht leuchtet (Stempel
deaktiviert). Ist er aktiviert, werden auf den Kamerabildern Zeit und Datum angezeigt.
Hinweis:
Dieses Symbol erscheint nicht während der Wiedergabe einer Aufnahme.
Ist der Stempel zum Zeitpunkt einer Aufnahme deaktiviert, ist er bei Wiedergabe der Aufnahme nicht sichtbar.
= Werkseinstellung
= Werkseinstellung
D-9
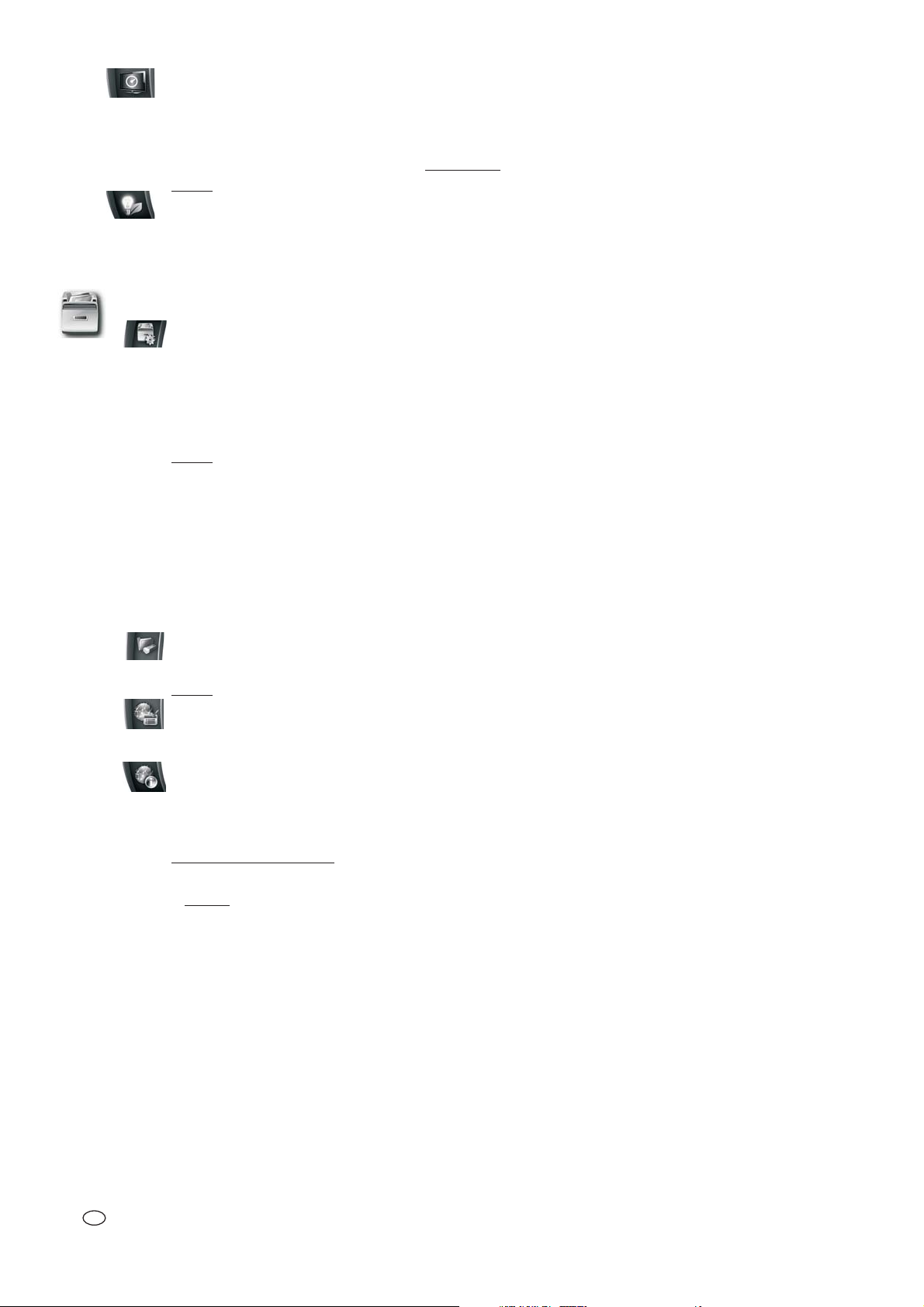
[65] Bildschirmanzeige im Passivmodus
Wenn Sie sich nicht im Menü befinden, wechselt das Gerät nach ca. 2 Minuten ohne Bedienung am Bildschirm in den Passivmodus. Hier
können Sie einstellen, welche Bilddarstellung im Passivmodus gezeigt werden soll:
Quadbilddarstellung / Smart-Quadbilddarstellung ( / Umschaltmodus mit 10 Sekunden Intervall / Umschaltmodus mit 5
Sekunden Intervall. Im Umschaltmodus werden alle Kamerabilder im ausgewählten Intervall nacheinander gezeigt.
Hinweis:
[66] Energiesparmodus
Hier können Sie wählen, ob die Bildschirm-Anzeige nach ca. 5 bzw. 10 Minuten ohne Bedienung automatisch ausgeschaltet wird oder ob sie
immer eingeschaltet ( ) bleibt. ei Bewegungserkennung bzw. einer
zeitgesteuerten Aufnahme geht die Bildschirmanzeige automatisch wieder an.
[46] Speichereinstellungen (s. Abb. I)
[67] Speichermedium zur Aufnahme wählen / Ringspeicher aktivieren
Ist ein Speichermedium angeschlossen bzw. eingelegt, wird am entsprechenden Symbol die Speicherkapazität des Mediums und der freie
Speicher (”Verfügbar”) angezeigt. Wählen Sie durch Anklicken das Speichermedium aus, auf dem die Aufnahmen abgespeichert werden
sollen: Linkes Symbol für das Speichermedium, das am USB-Anschluss angeschlossen ist oder rechtes Symbol für die eingelegte micro SDKarte. Wählen Sie dabei durch wiederholtes Anklicken zusätzlich aus, ob der Ringspeicher aktiviert (roter Pfeilring [71]) oder deaktiviert
(durchgestrichener Pfeilring) sein soll.
Hinweis:
Auch im Umschaltmodus werden automatische Aufnahmen gemacht bzw. können manuelle Aufnahmen gestartet werden.
= Werkseinstellung
•
Wählen Sie nur ein Speichermedium aus, das wirklich am Smartrecorder vorhanden ist. Wenn Sie ein Medium ausgewählt
haben, das nicht wirklich vorhanden ist, werden bei automatischer Aufnahme und bei Aufnahme durch Bewegung keine
Aufnahmen gemacht, ohne dass dies angezeigt wird. Nur bei Versuch einer manuellen Aufnahme wird auf dem Bildschirm
angezeigt, dass das gewählte Medium nicht vorhanden ist.
• können keine weitere Aufnahmen gespeichert werden.
Ist bei deaktiviertem Ringspeicher das Speichermedium voll,
Tauschen Sie das Speichermedium durch ein neues aus, löschen Sie die Aufnahmen durch “Speicher formatieren” [68]
oder aktivieren Sie den Ringspeicher.
•
Wurde die micro SD-Karte ausgewählt, ist bei der Livebilddarstellung oben links das Symbol YYYYY zu sehen, wurde das am
USB-Anschluss angeschlossene Speichemedium ausgewählt, erscheint dort das Symbol YYYYY.
[68] Speichermedium-Formatierung
Wählen Sie das gewünschte Speichermedium zum Formatieren aus.
Hinweis:
[69] Netzwerkeinstellung / Passwort ändern
Ändern Sie die Einstellung DHCP nicht (dies ermöglicht die automatische Einbindung des Smartrecorders an das bestehende Netzwerk).
•
Um das Passwort zu ändern, klicken Sie “DHCP” an, geben das neue Passwort ein und bestätigen durch Anklicken von “OK”.
[70] Systeminformationen / Firmware aktualisieren
Hier werden folgende Daten angegeben: Firmwareversion / Interneteinstellung / Angaben zu gepaarten Kameras / DID (Geräte-
Um die Firmware zu aktualisieren
•
müssen Sie zuerst die neue Firmware unter “www.indexa.de”aus dem Downloadbereich auf Ihre micro SD-Karte herunterladen
Hinweis:
•
Legen Sie die micro SDKarte wieder in den Smartrecorder ein.
•
Klicken Sie nun hier im Bildschirm-Menü erneut das Symbol [70] an. Es öffnet sich ein Fenster “Firmware aktualisieren”.
•
Wählen Sie aus (Haken wird gesetzt), ob nur eine Kamera, der Smartrecorder oder mehrere Geräte aktualisiert werden sollen.
•
Bestätigen Sie durch Anklicken von “GO” und durch einen weiteren Klick mit der linken Maustaste.
•
Nach der erfolgreichen Aktualisierung drücken Sie erneut die linke Maustaste, der Smartrecorder rebootet automatisch.
Wenn das Speichermedium formatiert wird, werden dabei alle vorhandenen Daten gelöscht.
Verändern Sie die Dateinamen nicht und kopieren Sie die einzelnen Dateien direkt auf die Karte und nicht in einen Ordner.
Werkseinstellung)
eingeschalteten
Durch Bedienung mit der Maus oder b
Identifikationsnummer Ihres Smartrecorders - Geräte-ID) / Passwort.
Der auf dem Bildschirm angezeigte QR-Code beinhaltet auch die DID.
,
13. Hinweisezur Speicherfunktion
#
Bei einer Aufnahme werden immer Bild und Ton der entsprechenden
Kameraaufgenommen.
#
Ist das ausgewählte Speichermedium voll (entsprechendes Symbol
[36/42] leuchtet rot), können keine weiteren Aufnahmen gespeichert
werden. Tauschen Sie das Speichermedium durch ein neues aus oder
löschen Sie die Aufnahmen durch “Speichermedium Formatierung” [68]
10 - D
bzw.aktivieren Sieden Ringspeicher[67].
#
Alternativ zur Betrachtung der Aufnahmen am angeschlossenen
Bildschirm können Sie das Speichermedium entnehmen und am PC
betrachten (dazu ist ein geeignetes Videobetrachtungsprogramm
notwendig,z.B. derQuicktime-Player).
#
Sollte der Ton der Aufnahme schlecht zu hören sein, regeln Sie dies
zusätzlichüber dieEinstellung derLautstärkeIhres Bildschirms/ IhresPCs.
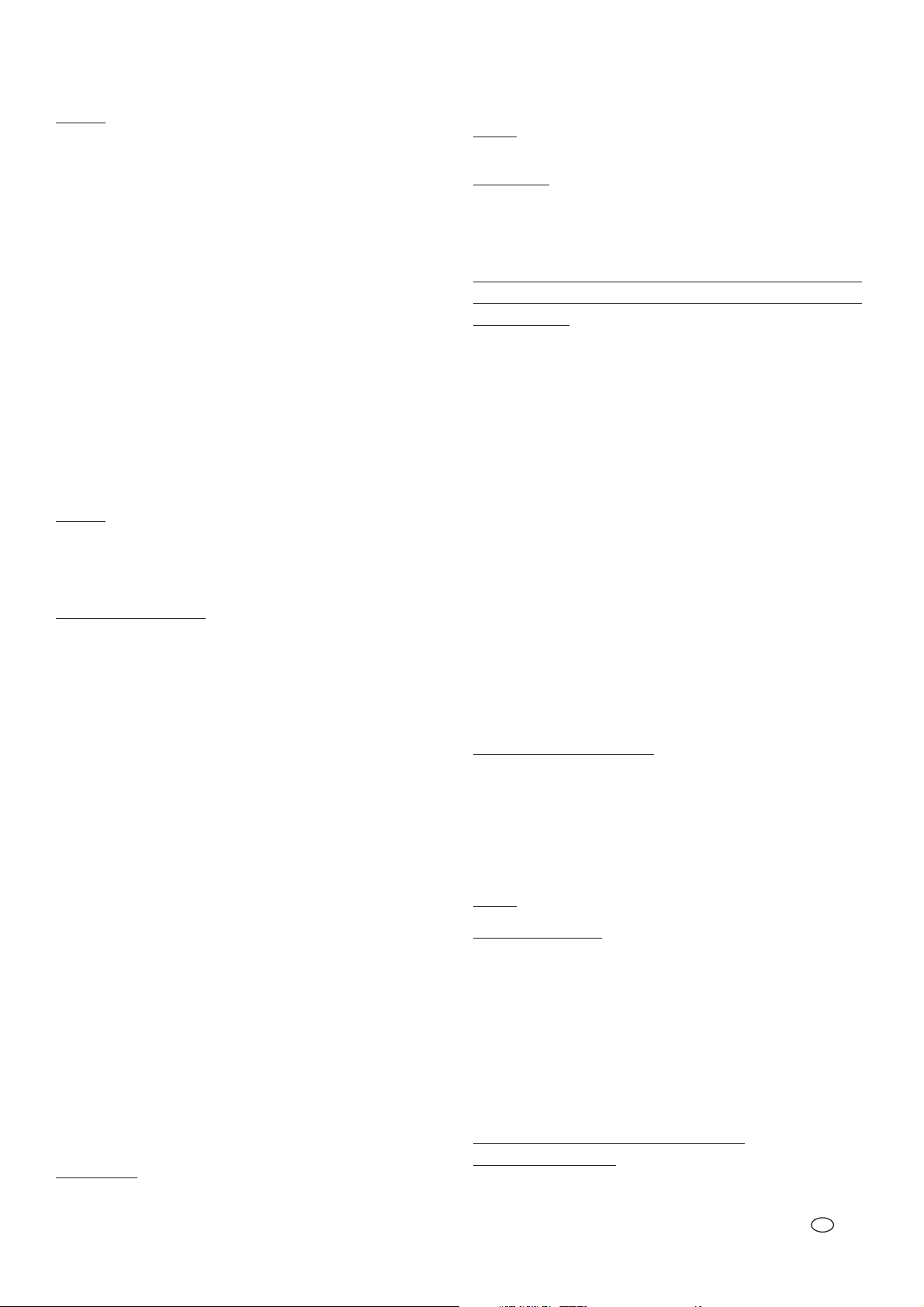
14. Zugriffper App
Hinweise:
#
Um per Internet auf den Smartrecorder zugreifen zu können, muss der
Routermit demInternet verbundensein.
#
Die Geräte-Identifikationsnummer (DID bzw. ID oder Geräte-ID) und das
aktuellePasswortzur Eingabein IhrSmartphone bzw.Tablet findenSie im
Bildschirm-Menü unter “Systeminformationen” [70]. Die DID wird im
Bildschirm-Menü auch als QR-Code zum Scannen angezeigt und ist
zusätzlich aufder Unterseitedes Smartrecorderszu finden(Voraussetzung
für das Einscannen ist eine installierte geeignete QR-Lese-Appauf Ihrem
Gerät).
#
Bewegungen im Bild werden verzögert (je nach Qualität der WLAN /
Internetverbindung)dargestellt.
#
Es können max. 3 Anwender zeitgleich auf den Smartrecorder per App
zugreifen.
#
Wenn per App auf die Einstellungen zugegriffen wird, können keine
weiterenPersonenzeitgleichdaraufzugreifen.
#
Die Appwird regelmäßig aktualisiertund verbessert. Daher kannes unter
Umständenzu Abweichungenzu denfolgendenAngaben kommen.
Warnung:
Wie beiallen Tablets/ Smartphoneskönnen durch dieInanspruchnahme einer
Internetverbindung erhebliche Kosten entstehen. Es wird daher empfohlen,
einenpassenden VertragmitFlatrateeinzurichten.
ErstanwendungderApp
!
Laden Sieaus demApp-oder Play-Store diekostenlose App“WDVR Cam”
auf IhrTabletoder Smartphone(iPhone4S /entsprechend aktuellesiPad:
ab iOS6.1.4 ; Android dual core1,5 G Smartphone/Tablet ab 3.0).Den
QR-Codefür dieApp findenSieauf derTitelseitedieserAnleitung).
!
Öffnen Sie die App. Wählen Sie “Gerät” (iOS) aus bzw. es erscheint die
Bearbeitungsmaske für die Anmeldung eines neuen Smartrecorders
(Android).
!
MeldenSie wiefolgt IhrenSmartrecorderan:
!
GebenSie einenNamen fürdenSmartrecorder ein.
!
Geben Siedas aktuelleGeräte-Passwort (Werkseinstellung: 123456)
ein.
!
Geben Sie die Geräte-Identifikationsnummer (DID/ ID / Geräte-ID, s.
obige Hinweise) manuell ein oder scannen Sie sie ein. Schließen Sie
danach ggf. das Bildschirm-Menü wieder, da Sie sonst keine Bilder
empfangenkönnen.
!
SetzenSie anden KamerakanälenCH 1bisCH4,vondenenSieeinBild
angezeigtbekommen möchten,einen Haken.
!
Wählen Sie diesen Smartrecorder aus, es erscheint der leere
Quadbildschirm.
!
TippenSie an,die Livebilderder verbundenenundzuvor ausgewählten
Kameras werdennach kurzerZeit angezeigt.Erhält einKanal keinSignal,
erscheint “Kein Signal” (Ursachen: Kamera hat keine Netzverbindung,
keine Kamera ist mit diesem Kanal gepaart, Kamera ist ausgeschaltet,
Bildschirm-Menüist geöffnet).
Livebildseite
!
Um das Vollbild einer Kamera zu sehen, tippen Sie 2x kurz auf das
Kamerabild.
·
!
Umzurück inden Quadbildmoduszu gelangen,tippen Sie2x kurzauf den
dunklenRand nebendem Vollbild.
Hinweis:
Solange imBildschirm-Menü das Hauptmenügeöffnet ist, werden
Stand-und keineLivebilder aufdemBildschirm angezeigt.
Schnappschuss
!
Um je einen Schnappschuss (ein Foto) der Livebilder aller Kameras zu
machen, tippen Sie das Photoapparat-Symbol an. Die Bilder werden auf
IhremSmartphone /Tabletgespeichert.
Weitere Smartrecorder anmelden / Anmelde-Einstellungen
eines Smartrecorders bearbeiten / Auswahl eines
Smartrecorders
!
Wählen Sie “Gerät” bzw. “Geräteliste” aus. Alle verbundenen
Smartrecorder werden untereinander dargestellt und sind durch Scrollen
zufinden.
!
Nunkönnen Sie:
!
durchAntippen einenSmartrecorder zurAnsicht auswählen.Tippen Sie
dannauf demleeren Quadbildschirmauf ,um dieLivebilder gezeigt
·
zubekommen.
!
einen weiteren Smartrecorder anmelden: Tippen Sie “Neu” an
(Android) bzw.geben Sie einenneuen Smartrecorder ein(iOS). Gehen
Sie nun vor, wie unter “Erstanwendung” beschrieben. Sie können
insgesamt bis zu 12 Smartrecorder an Ihrem Smartphone / Tablet
nacheinanderanmelden.
!
die Anmelde-Einstellungen eines Smartrecorders korrigieren, indem Sie
bei Android so lange den Namen des gewünschten Smartrecorders
berühren, bis einkleines Fenster erscheint. TippenSie “Editieren” an, es
erscheint dieBearbeitungsmaske fürdie Aktualisierungdes vorhandenen
Smartrecorders. Bei iOS tippen Sie auf das “i”-Symbol neben dem
Smartrecorder-Namen.Nehmen Sienun IhreKorrekturen vor.
WiedergabevonAufnahmen
!
WählenSie “Wiedergabe”bzw.das Ordner-Symbolaus.
!
WählenSie dasgewünschte Speichermediumaus.
!
WählenSie dengewünschten Kamerakanalaus.
!
WählenSie dengewünschten Tag aus.
!
DurchAntippen einerAufnahme (nachUhrzeit sortiert)wird dieAufnahme
wiedergegeben.
Hinweis:
DieAudiodatenderAufnahmensindnicht überdie Apphörbar.
ManuelleAufnahme
!
Wählen Sie “FerngesteuerteAufnahme Einstellungen” bzw.“Aufnahme”
aus.
!
Um die Aufnahme einer Kamera zu starten, aktivieren Sie den
entsprechendenBalken durchAntippen.
!
Um die Aufnahme zu beenden, deaktivieren Sie den entsprechenden
Balken durch erneutes Antippen. Automatisch wird die Aufnahme
beendet, wenn Sie “RemoteEinstellung” auswählen oder imBildschirmMenüdas Hauptmenügeöffnet wird.
Push-Notification - Benachrichtigung nach
Bewegungserkennung
!
WählenSie “PUSH”bzw. “Push NotificationEinstellung” aus.
!
AktivierenSie dieBenachrichtigung.
D-11
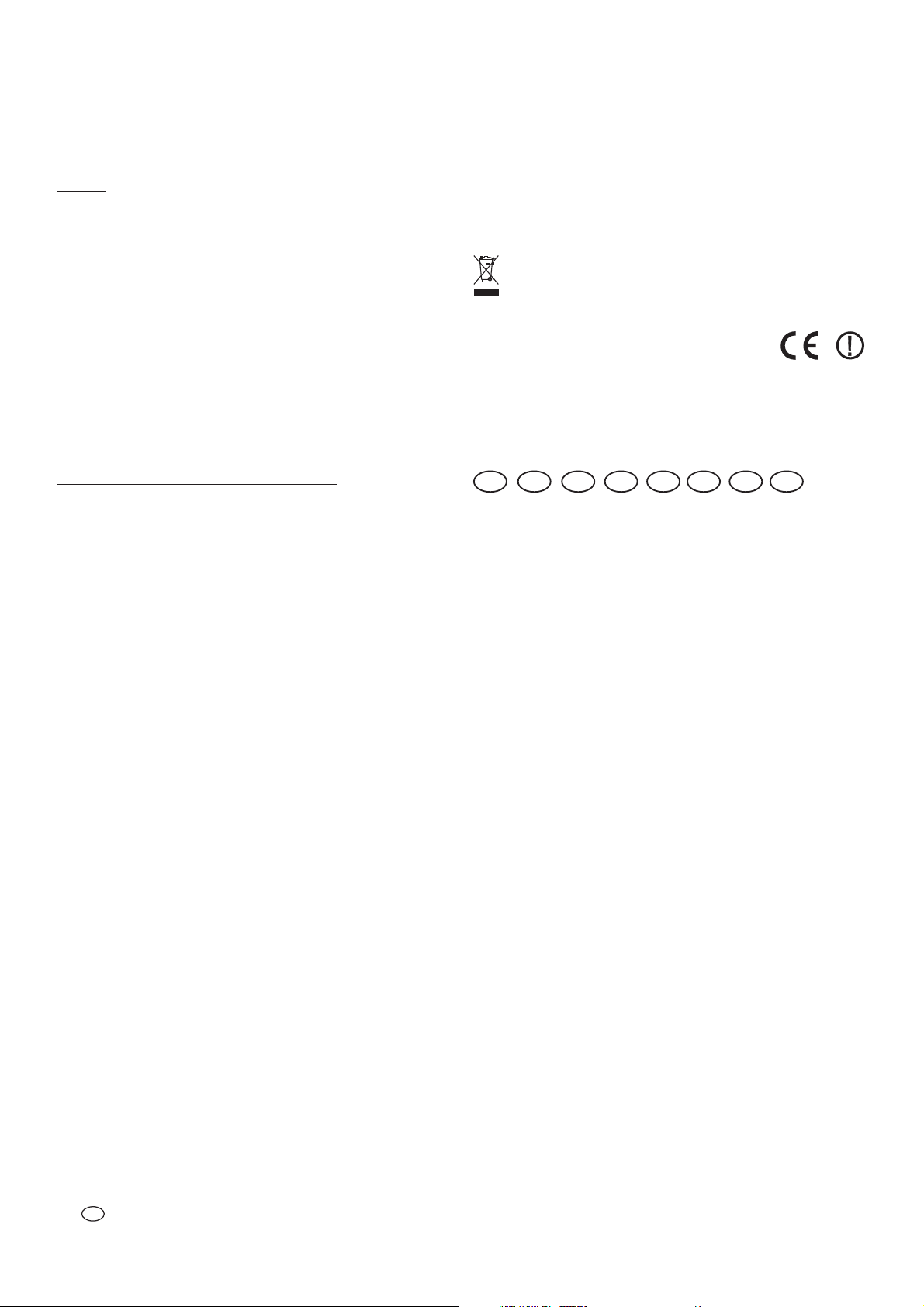
!
GebenSie einenNamen fürIhrMobilgerät ein.
Sobaldder Smartrecordereine Bewegungerkennt, wirdandie Geräte,die diese
Benachrichtigungaktiviert haben,eine Nachrichtgesendet.
Danach kannerst zwei Minutenspäter wiedereine Benachrichtigungerfolgen,
auchwenn innerhalbdieser 2Minutenwieder Bewegungerfasst wird.
Hinweise:
#
Je nach Datenverbindung kann diese Push-Nachricht zeitverzögert
ankommen.
#
Um diese Nachrichten erhalten zu können, muss das Erhalten der
Nachrichten wie folgt an Ihrem Mobilgerät in den allgemeinen
Einstellungenerlaubt sein:
beiiOS: Wählen Sie unter “Einstellungen\Mitteilungen” die App
“WDVR Cam”aus, aktivieren“Mitteilungenerlauben”und
wählen je nach gewünschtem Hinweisstil “Banner” oder
“Hinweise”aus.
beiAndroid: Wählen Sie unter “Einstellungen\Gerät bzw. Allgemein\
Anwendungsmanager” die App “WDVR Cam” aus und
setzeneinen Hakenan “Benachrichtig.anzeigen”.
Einstellungenwieim Bildschirm-Hauptmenü
!
WählenSie“RemoteEinstellung”bzw.“Hauptmenü”aus.Eserscheintein
neuesFenster.
Die Möglichkeiten in diesem App-Menü entsprechen exakt den Möglichkeiten
desHauptmenüs, wieim Kapitel12.3beschrieben.
Ausnahmen:
Es ist keine Aktualisierung der Firmware möglich, keine Änderung des
PasswortesundkeineÄnderungderNetzwerkeinstellung.
15. Funkreichweite
Die Reichweite der Funk-Übertragung ist abhängig von vielen verschiedenen
Faktoren.ImIdealfallsindbeifreier Sicht(zwischendenbeidenAntennen) biszu
150 merreichbar, inGebäuden dagegennur nochbis zu20 m.Eine Garantiefür
diese Reichweite ist jedoch nicht möglich, da die örtlichen Gegebenheiten am
Aufstellungsort diese negativ beeinflussen können. Eine Verschlechterung der
Reichweiteist z.B.zu erwartendurchfolgende Einflüsse:
#
Wändeund Decken,insbesondere solcheausStahlbeton oderMetall
#
Beschichtete Fenster (z.B. Energiespar-Fenster), Heizkörper, Spiegel,
Metallflächen
#
Elektrische Leitungen und elektrische Geräte (z.B. Elektromotor,
Mikrowellenherd)
#
Geräte aufder gleichenoder benachbarten Funk-Frequenz(z.B. ein WLAN-
System)
Ist die Kamera z.B. an einer Außenwand montiert, ist esmöglich, durch ein als
optionalesZubehör erhältlichesAntennenverlängerungskabel (s.Kapitel 17.)die
Antenne nach innen zu versetzen. Hierdurch kann die Übertragung ggf.
verbessertwerden.
16. WartungundReinigung
#
DieGeräte sindwartungsfrei: ÖffnenSiesie deshalbniemals.
#
ÜberprüfenSie regelmäßigdie technischeSicherheitund dieFunktion.
#
ZiehenSie vorder ReinigungdieNetzgeräte ausderSteckdose.
#
ÄußerlichdürfendieGerätenurmiteinemweichen,nebelfeuchtenTuchoder
Pinselgereinigt werden.
12 - D
17. OptionalesZubehör
#
ZusatzKamera DF400Kinkl. Zubehör. Art.Nr. 27278
#
Antennenverlängerungskabel für Kamera inkl. Wandhalterung zur
Durchführungdurch dieWand undMontageim Gebäude:
RG142SMA-2M,Länge 2m, Dämpfung1,6dB, Art.Nr.27243
RG142SMA-4M,Länge 4m, Dämpfung3,2dB, Art.Nr.27244
18. Entsorgung
Siedürfen Verpackungsmaterialoder Gerätenichtim Hausmüllentsorgen,
führen Sie sie der Wiederverwertung zu. Den zuständigen Recyclinghof
bzw.die nächsteSammelstelle erfragenSiebei IhrerGemeinde.
19. Konformitätserklärung
Hiermiterklären wir,INDEXA GmbH,Paul-Böhringer-Str.3, D- 74229Oedheim,
dass sichdieses ProduktDF400 Setin Übereinstimmungmit dengrundlegenden
Anforderungen und den anderen relevanten Vorschriften der Richtlinie
1999/5/EG befindet. Die Konformitätserklärung zu diesem Produkt finden Sie
unterwww.indexa.de. DiesesGerät darfinfolgenden Ländernbetriebenwerden:
A
D
L
CH
NL
B IRL GB
20. Garantie
Auf dieses Gerät leistet der Hersteller zusätzlich zu den gesetzlichen
Gewährleistungsansprüchen gegenüber dem Verkäufer, gemäß nachstehenden
Bedingungen, 2 JAHRE GARANTIE ab Kaufdatum (Nachweis durch Kaufbeleg).
Diese Garantiefrist gilt nur gegenüber dem Erstkäufer und ist nicht übertragbar.
Diese Garantie gilt nur für den Gebrauch unter normalen Wohnbedingungen in
privaten Haushalten. Ihre gesetzlichen Rechte werden durch diese Garantie nicht
eingeschränkt. DieGarantie giltnur fürMaterial- undHerstellungsfehler undist auf
Tausch oder Reparatur fehlerhafter Geräte beschränkt. Die Garantieleistung
beschränkt sich in jedem Fall auf den handelsüblichen Preis des Gerätes. Die
Garantie giltnicht fürVerschleißteile, Batterienoder Akkus.Diese Garantie giltnur,
wenn die Bedienungs- und Pflegeanleitungen befolgt wurden. Schäden, die auf
Missbrauch, unsachgemäßeHandhabung, äußere Einwirkungen, Staub,Schmutz,
Wasser oder allgemein auf anomale Umweltbedingungen zurückzuführen sind
sowie Schäden, die durch Überspannung, Akkus, Batterien oder eine nicht
geeignete Spannungsversorgung verursacht wurden, sind von der Garantie
ausgeschlossen. Die Garantie erlischt, wenn Reparaturen oder Eingriffe von
Personenvorgenommen werden,die hierzunicht ermächtigtsind, oderwenn dieses
Gerät mit Ergänzungs- oder Zubehörteilen versehen wird oder solche verwendet
werden, die nicht auf dieses Gerät abgestimmt sind. Innerhalb der Garantiezeit
informieren Sie sich bei der zuständigen Vertriebsfirma über Rücksendemodalitäten. Rücksendungenmüssen gut verpacktund frei Hauserfolgen. nicht autorisierte
oder nicht frei gemachte Sendungen werden nicht angenommen. Reparaturen
können nur bearbeitet werden, wenn eine ausführliche Fehlerbeschreibung
beiliegt. Senden Sie überdies nur komplette Systeme zurück. Nach Ablauf der
Garantiezeit sind Reparaturen kostenpflichtig und nicht immer möglich.
Garantieleistungen bewirken weder eine Verlängerung der Garantiefrist, noch
setzen sie eine neue Garantiefrist in Gang. Die Garantiefrist für eingebaute
Ersatzteile endet mit der Garantiefrist für das Gesamtgerät. Soweit eine Haftung
nicht zwingend gesetzlich vorgeschrieben ist, sind weitergehende Ansprüche,
insbesondere in Hinsicht auf entstandene Personen- oder Sachschäden durch die
Benutzung oder durch keine oder durch fehlerhafte Funktion des Gerätes
ausgeschlossen.

21. Fehlersuche
Fehler
Das Kamerabild erscheint nicht auf dem Bildschirm
Instabiler Signal-Empfang
Monitorbild schaltet automatisch aus
Im Umschalt oder Quad- bzw. Smart-Quadmodus
werden die Kamerabilder nicht gezeigt
Flackerndes Bild
Ganz helles Bild
Keine Aufnahme möglich
Bei Bewegungserkennung werden ungewollt Bilder
aufgenommen
In der App werden keine Kamerabilder angezeigt
Sie erhalten auf Ihrem Gerät keine Push-Notification.
Sie können auf Ihrem Mobilgerät keine Aufnahmen
betrachten
Mögliche Ursache
Kamera ist nicht aktiviert
Kamera wird nicht mit Strom versorgt
Die Kamera wurde nicht mit dem Smartrecorder gepaart
Die Kamera befindet sich außer Reichweite
Verbindung wurde durch Objekte unterbrochen
Antenne nicht festgeschraubt oder nicht zu einander parallel
Am TV / Monitor ist der falsche Signaleingang ausgewählt
Kamera/s und Smartrecorder zu weit auseinander
Antennen nicht parallel zu einander
Signal wurde blockiert
Signal wurde gestört
Energiesparmodus eingestellt
Kameras sind nicht aktiviert bzw. haben keine Verbindung
Starke Lichtquelle im Erfassungsbereich der Kamera
Übersteuerung durch starkes Gegenlicht
Kein Speichermedium eingelegt
SD-Karte gesperrt
Speichermedium ist voll
Bewegung von Bäumen und Pflanzen, schnelle Licht- und
Schattenänderungen, Schnee oder Regen
Der Smartrecorder ist nicht mit dem Router verbunden
Der Router ist (noch) nicht mit dem Internet verbunden
Die Datenübertragungsrate Ihrer Internetverbindung reicht nicht
Es können max. 3 Anwender zeitgleich per App zugreifen
DHCP ist am Router nicht aktiviert
UPnP ist am Router nicht aktiviert
Ihr Mobilgerät hat keine Verbindung zum Internet
Ihr Mobilgerät entspricht nicht den Anforderungen der App
Sie haben die falsche DID (Geräte-ID) eingegeben
Die Kamera/s sind in den Einstellungen nicht aktiviert
Die Kamera/s wurde/n bei der Anmeldung des Sets in der App
nicht aktiviert
Das Passwort wurde geändert
Das Hauptmenü im Bildschirm-Menü ist geöffnet oder ein
anderes Mobilgerät greift auf die Einstellungen zu.
Die Push-Notification ist nicht aktiviert
Das Anzeigen von Benachrichtigungen auf Ihrem Gerät ist nicht
aktiviert
Das entsprechende Speichermedium ist nicht im Smartrecorder
eingelegt / angeschlossen
Sie haben die falsche Kamera bzw. den falschen Kamerakanal
ausgewählt
Die gewählte Kamera/Kamerakanal hat keine Aufnahmen
Behebung
Aktivieren Sie die entsprechende Kamera (s. Kapitel 12.3)
Überprüfen Sie, ob die Power-LED [13] an der entsprechenden Kamera
leuchtet. Wenn nicht, Netzgerät und Kabelverbindung prüfen
Paaren Sie die Kamera mit dem Smartrecorder
Verringern Sie den Abstand zwischen Kamera und Smartrecorder
Verwenden Sie ein Antennen-Verlängerungskabel (s. Kapitel 17)
Entfernen Sie größere Objekte bzw. ändern Sie die Platzierung der Kamera
und/oder Smartrecorders
Schrauben Sie die Antennen fest und richten Sie beide parallel zu einander,
z.B. beide senkrecht
Wählen Sie “HDMI” als Signaleingang am TV / Monitor aus
Verringern Sie den Abstand zwischen Kamera/s und Smartrecorder
Richten Sie die Antennen parallel zu einander
Entfernen Sie größere insbesondere metallische Objekte bzw. ändern Sie die
Platzierung der Kamera/s und/oder des Smartrecorders
Stellen Sie sicher, dass sich keine Störquellen in der Nähe der Kamera/s bzw.
des Smartrecorders befinden, z.B. WLAN Router, Elektrogeräte, Microwellenherde
Drücken Sie ein Mal die Maus oder schalten Sie den Energiesparmodus aus
(s. Kapitel 12.3)
Beachten Sie die ersten drei Fehler in dieser Tabelle
Platzieren Sie die Kamera an einer anderen Stelle
Ändern Sie die Ausrichtung der Kamera oder ändern Sie die Platzierung
Legen Sie ein Speichermedium ein und formatieren Sie es (s. Kapitel 12.3)
Entsichern Sie die SD-Karte
Formatieren Sie das Speichermedium oder tauschen es gegen ein neues aus
bzw. schalten Sie die Ringspeicherfunktion ein (s. Kapitel 12.3)
Empfindlichkeit der Bewegungserkennung bei Pixeländerungen reduzieren
bzw. ausschalten oder Position der Kamera ändern (s. Kapitel 12.3)
Verbinden Sie den Smartrecorder mit dem Router
Verbinden Sie den Router mit dem Internet (dauert ca. 30 Sekunden).
Sie benötigen eine Datenübertragungsrate von 1,5Mbps pro Anwenderzugriff
-----DHCP am Router aktivieren
UPnPam Router aktivieren (ggf. UDP aktivieren bzw. TCP Port #600 und
P
#80 öffnen)
Verbinden Sie Ihr Gerät mit dem Internet
Anforderungen: iPhone4S/entsprechend aktuelles iPad: ab iOS6.1.4;
Android dual core 1,5 G Smartphone /Tablet ab 3.0
Geben Sie die richtige DID ein (s. Kapitel 14)
Aktivieren Sie die Kamera/s in den Einstellungen (s. Kapitel 12.3)
Aktivieren Sie die Kamera/s in den Anmelde-Einstellungen des Sets
(s. Kapitel 14)
Geben Sie das neue Passwort ein.
Schließen Sie das Bildschirm-Menü bzw. die Einstellungsmaske des anderen
Mobilgerätes.
Aktivieren Sie die Push-Notification (s. Kapitel 14)
Aktivieren Sie das Anzeigen von Benachrichtigungen direkt auf Ihrem
Mobilgerät unter Einstellungen \ Mitteilungen (iOS) bzw. Apps (Android)
Legen Sie das Speichermedium in den Smartrecorder ein bzw. schließen Sie
es an
Wählen Sie die richtige Kamera bzw. den richtigen Kamerakanal aus.
Indexa GmbH, Paul-Böhringer-Str. 3, D-74229 Oedheim www.indexa.de
D-13

F
Moded'emploi
1. Introduction
Veuillez lire intégralement et attentivement cette notice d'utilisations. Cette
notice d'utilisation fait partie intégrante de ce produit et contient des
informationsimportantes concernantla miseenservice etla manipulation.
Respectez toujours les consignes de sécurité. Si vous avez des questions ou si
vous avezun doute s'agissant del'utilisation des appareils,veuillez demander
conseil à un technicien professionnel. Conservez soigneusement ces
instructionset remettez-lesà toutepersonneutile.
2. Utilisationconforme auxinstructions
L'ensembleDF400 secompose d'unsmartrecorder DF400Ret dedeux caméras
DF400Kavec respectivementune alimentation.
Il est destiné à la surveillance
portes etdes entrées)à l'appui d'imageset deson. La transmissiondes images
etdu son ectuesans filà unefréquencede 2,4GHz.
versle smartrecorders'eff
L'alimentation électrique de l'ensemble DF-240A s'est assurée par les
adaptateursfournis quidoivent êtrebranchésau secteur230 V~AC, 50Hz.
Lorsque les conditions de lumière sont suffisantes, la caméra transmet une
image encouleurs. Sil'éclairage ambiantest insuffisant,l'éclairage infrarouge
intégré se met automatiquement en marche. L'infrarouge éclaire à proximité
(jusqu'à14 m)et l'imagevidéo passeen modenoir &blanc pourune meilleure
sensibilité.
interneest intervertimécaniquement lorsduchangement.
Sil'on souhaiteune surveillancedans l'obscuritéou silesconditions delumière
ne sont pas bonnes, il est recommandé d'installer une éclairage
supplémentaire.
Le smartrecorder DF400R permet d'enregistrer les images de jusqu'à quatre
caméras DF400K sans fil. Des caméras DF400K supplémentaires sont
disponiblesen option.
Les images peuvent être visionnées à l'aide d'un écran (non inclus) connecté
par un câble HDMI. La souris fournie permet d'effectuer les réglages dans le
menude l'écran.
Les canaux peuvent être sélectionnés un à un manuellement ou l'un après
l'autre automatiquement par une fonction scan.
visionnés simultanément sur un écran partagé (plusieurs possibilités de
partagedisponibles).
Latransmission radios'effectue unetransmissionnumérique surdes fréquences
changeantcontinuellement (hoppingfréquence) quisont synchroniséesentrela
caméra et . Seul qui est“couplé” à lacaméra
peut recevoirles signaux synchronisés.Ce qui permet uneprotection contre les
écoutesindésirables.
Les caméras sontinsensible aux intempéries(type de protection IP66)et peut
ainsi servirà la surveillancedes lieuxintérieurs et mêmeextérieurs àcondition
d'être montée dans un endroit protégé. Les adaptateurs doit toutefois être
protégéscontre l'humiditéet l'eau.
Il est également possible, en option, d'enregistrer la vidéo et le son sur carte
microSDHC,sur uneclé USBousur undisque durexterne(non inclus).
L'enregistrement peut être démarré manuellement, par un timer ou
Afind'optimiserlaqualitédel'image dejourcommedenuit, lefiltre
le smartrecorder le smartrecorder
des bâtiments (par exemple des pièces, des
Ils peuvent également être
automatiquementpardétectiondemouvement.Éventuellement,il estpossible
d'activer lamémoire enanneau, si bienque, lorsquela mémoireest pleine,les
données les plus anciennes sont écrasées. L'horloge temps réel intégrée et le
calendrier servent à l'archivage des enregistrements ainsi qu'aux
enregistrements programmés. Les enregistrements peuvent être visionnés
directementsur l'écranconnecté, surunPC oudans uneappli.
Tout mouvement effectué dans un périmètreallant jusqu'à 14 m sera détecté
par le détecteur de mouvement PIR intégré dans la caméra. Afin de mieux
détecter les mouvements en cas de température ambiante élevée ou de ceux
effectués en direction de la caméra, il est possible d'ajouter un système de
reconnaissancede mouvementbasé surlogiciel.
Si lesmartrecorder DF400Rest reliépar lecâble deréseau àun routeur WLAN
connecté à Internet, le système de vidéosurveillance peut être commandé à
l'aide d'un smartphone ou d'une tablette (applications gratuites disponibles
pour iPhone et Android ; incompatibles avec les smartphones Windows et
Blackberry; vitesseDSL minimalede 512Kbps requise).En casde détectionde
mouvement,il estalors possibled'envoyerune notification.
Cet ensemble de surveillance est conçu pour être utilisé dans les habitations
privées. Veuillez respecter les règlementations portant sur les systèmes de
surveillance vidéodans les espacespublics et professionnels. Unesurveillance
vidéo ne vouslibère pas de votreobligation de précaution, deprudence ou de
contrôle.
Toute autre utilisation ou toute modification des appareils est considéréenon
conforme et présente des risques d'accidents considérables. Le fabricant ne
pourra nullement être tenu responsable des dommages résultant d'une
mauvaiseutilisation.
Cet appareil n'estpas prévu pour être utilisépar des personnes présentant des
capacités physiques, sensorielles ou mentales réduites, ni par des personnes
inexpérimentéesouneconnaissantpar sonfonctionnement,nipar desenfants,
à moins que ces personnes soient sous la surveillance d'une personne
répondant de leur sécurité ou qu'elles aient reçu des instructions sur le
fonctionnement de l'appareil.Les enfants doivent être surveilléspour qu'ils ne
jouentpas avecl'appareil.
3. Piècesfournies àlalivr
!
2xCaméra aveccâble debranchementpour l'ad
!
2xAntenne pourcaméra
!
2xSupport dumoniteur avecmatérielde fixation
!
2xAlimentation pourcaméra
!
Smartrecorder
!
Antennepour smartrecorder
!
Alimentationpour smartrecorder
!
Sourisavec câbleUSB
!
CâbleHDMI
!
Câblede réseau
!
Instructionsd'utilisation
aison (voirfig.A)
aptateur
14 - F
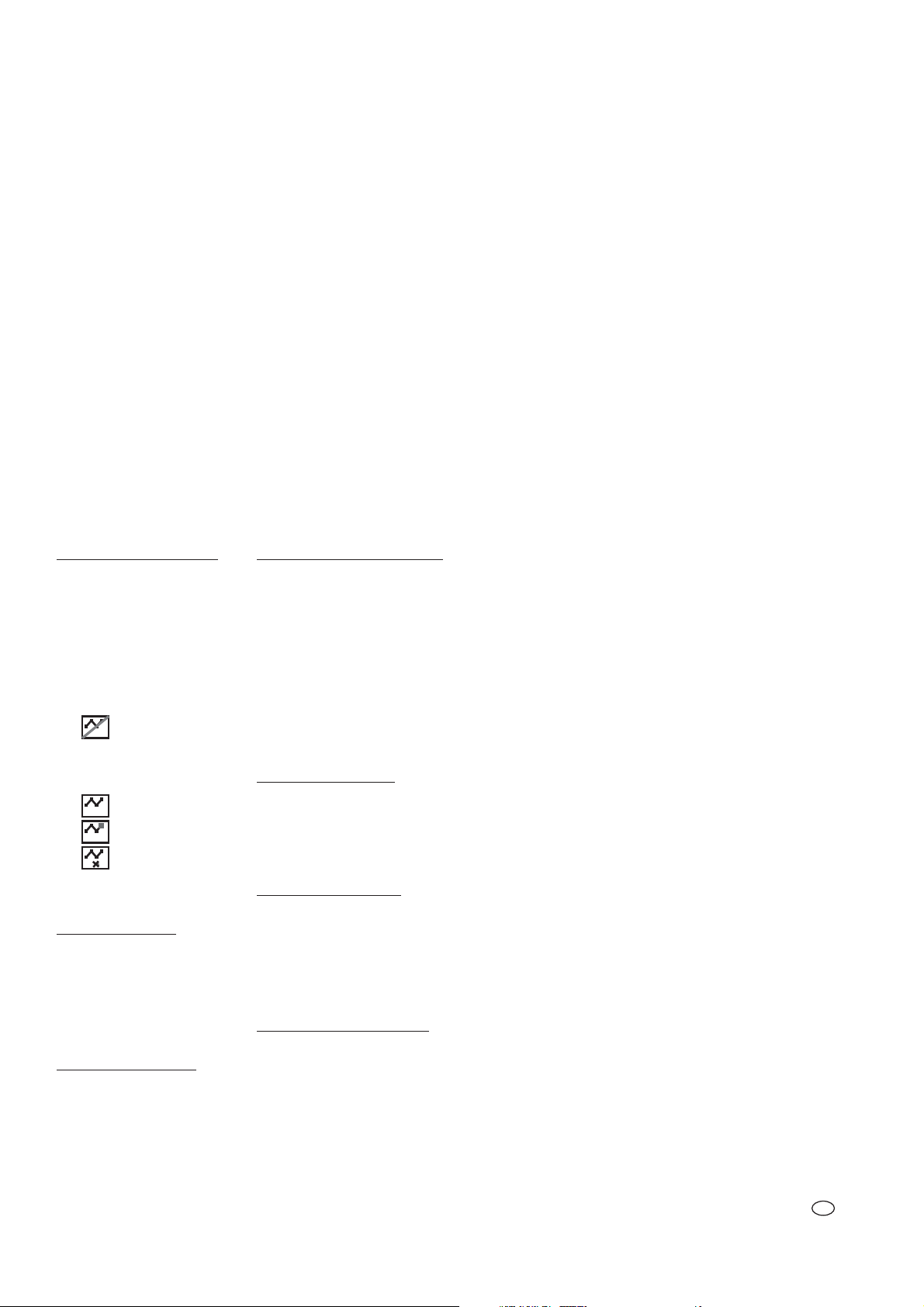
4. Équipement
Smartrecorder DF400R (voir fig. A)
1 Antenne
2 Interrupteurmarche/arrêt
3 DELdeconnexion
4 Portpourcarte microSD
5 Prisefemelle d'antenne
6 Touche Reset (pour éteindre si le
moniteurne réagitpas)
7 Branchementadaptateur
CaméraDF400K (voirfig.A)
12
Détecteurde mouvement
13 Indicationde l'alimentation
14 DiodesDEL infrarouges
16 Capteurde crépuscule
17 Objectif
18 DELde connexion
19 Antenne
20 Supportde fixation
21 Visde blocage
Affichagesécran
ÉcranC avecbarre decommande
34 Enregistrementaffichage
35 Affichagecaméraencours
36 Support destockage USBraccordé
37 Barrede commande
38 Affichagedateetheure
39 Affichageréception
40 Affichage Internet
Recherche de la connexion
UPnP
Internet (durée d'environ 30
secondes) / Pas de connexion
au serveur deroutage
UPnP
ConnexionInternet établie
UPnP
Accèsvia l'application
UpnP indisponible
UPnP
41 Affichagecanalvidéo
42 cartemicro SDinsérée
ÉcranD :Menu principal
43 Paramètrescaméra
44 Paramètresd'enregistrement
45 Listed'évènements
46 Paramètressystème
47 Paramètresde sauvegarde
ÉcranE :Paramètrescaméra
48 Choixcaméra
49 Synchronisation
50 Activer/ désactivercaméra
51 Qualitéde l'image
52 Résolutionde l'image
(voirC-I)
8 Indicationdel'alimentation
9 Portpourrouteur WLAN
10 2x port USB (pour souris et
mémoireexterne enoption)
11 PortHDMI (vidéoet audio)
15 Souris
22 Adaptateur
28 CâbleHDMI
32 Câblede réseau
23 Prisepour support
24 Prisefemelle d'antenne
25 Microphone
26 Ecroutriangulaire
27 TouchePairing
29 Branchementadaptateur
30 Tampon
31 Adaptateur
33 Vis
ÉcranF :Paramètresd'enregistrement
53 Programmation des
enregistrements
54 Typededétectionde mouvement
55 Réglagedeszonesde détection
56 Durée d'enregistrement /
paramètresd'alarme
57 Choixcaméra
58 Ligne pour une programmation
egistrement
d'enr
ÉcranG :Liste d'évènements
59 Choixdel'annéeet dumois
60 Choixcaméra
61 Affichage d
'un enregistrement
existant
ÉcranH :Paramètressystème
62 Dateetheure
63 Languedumenude l'écran
64 Affichagesécran
65 Affichageécranenmode passif
66 Modeéconomique
ÉcranI :Paramètresde sauvegarde
67 Support de stockage avec/sans
fonctionde mémoirecirculaire
Formatagedu supportde stockage
68
69 Paramètres réseau/modifier mot
depasse
70 Informations dusystème / miseà
jourmicrologiciel
71 flècherouge(mémoirecirculaire)
5. Caractéristiquestechniques
Systèmecaractéristiques
Fréquenceradio 2,4GHz
Modulation FHSS
Portéeradio(max.) 150mavecvisibilitédégagée
CaméraDF400K
Tensiond'alimentation 5 V DC (adaptateur)
Consommationde courant ma.500 mA
Capteurd'image 1/4"CMOS
Anglede saisie ca.55° horizontale,
Sensibilitélumineuse 1lux (sansIR-LEDs)
Capteurde crépuscule 1-8 lux
Illumination 6diodes DELinfrarouges
Filtreinfrarouge changementautomatique
Prévoyance(nuit) max.14 m
Détecteurde mouvement: Détecteur demouvement àinfrarougepassif (PIR)
Zonede détectionPIR : jusqu'à environ 14 m x 60° (à 3 m de hauteur
Microphone
Typdeprotection IP66
Dimensionsboîtier
Températuredefonctionnement -10 °Cà +40°C
SmartrecorderDF400R
Tensiond'alimentation 12 V DC (adaptateur)
Consommationde courant 1500mA
Canauxradio
Aufnahmeformat H.264
Supportde stockage Carte microSD / clé USB /disque dur externe avec
Capacitéde mémoiremax. enheures
avec2 camérasactivées cartemicroSD /cléUS
avec4 camérasactivées cartemicroSD /cléUSB :
Connexionréseau RJ
Dimensions 153x 111x 33mm
Températuredefonctionnement ±0 °Cà +40°
Adaptateur améra
pourc
Tensiond'alimentation 230 V~50
Tensiondesortie 5V , 1,0A
Adaptateurpoursmartrecorder
Tensiond'alimentation 230 V~50
Tensiondesortie 12V , 2,0A
"
env.44° verticale
d'installation)
Intégré
123xØ60 mm
"
4
raccordUSB
5(4 GB)/ 11(8GB) /22 (16GB)/ 44(32 GB
disquedur externe:
15jours (500GB) /30jours (1TB)
3(4 GB)/ 6(8GB) /11 (16GB)/ 23(32 GB)
disquedur externe:
30jours (500GB) /60jours (1TB)
-45
"
"
F-15
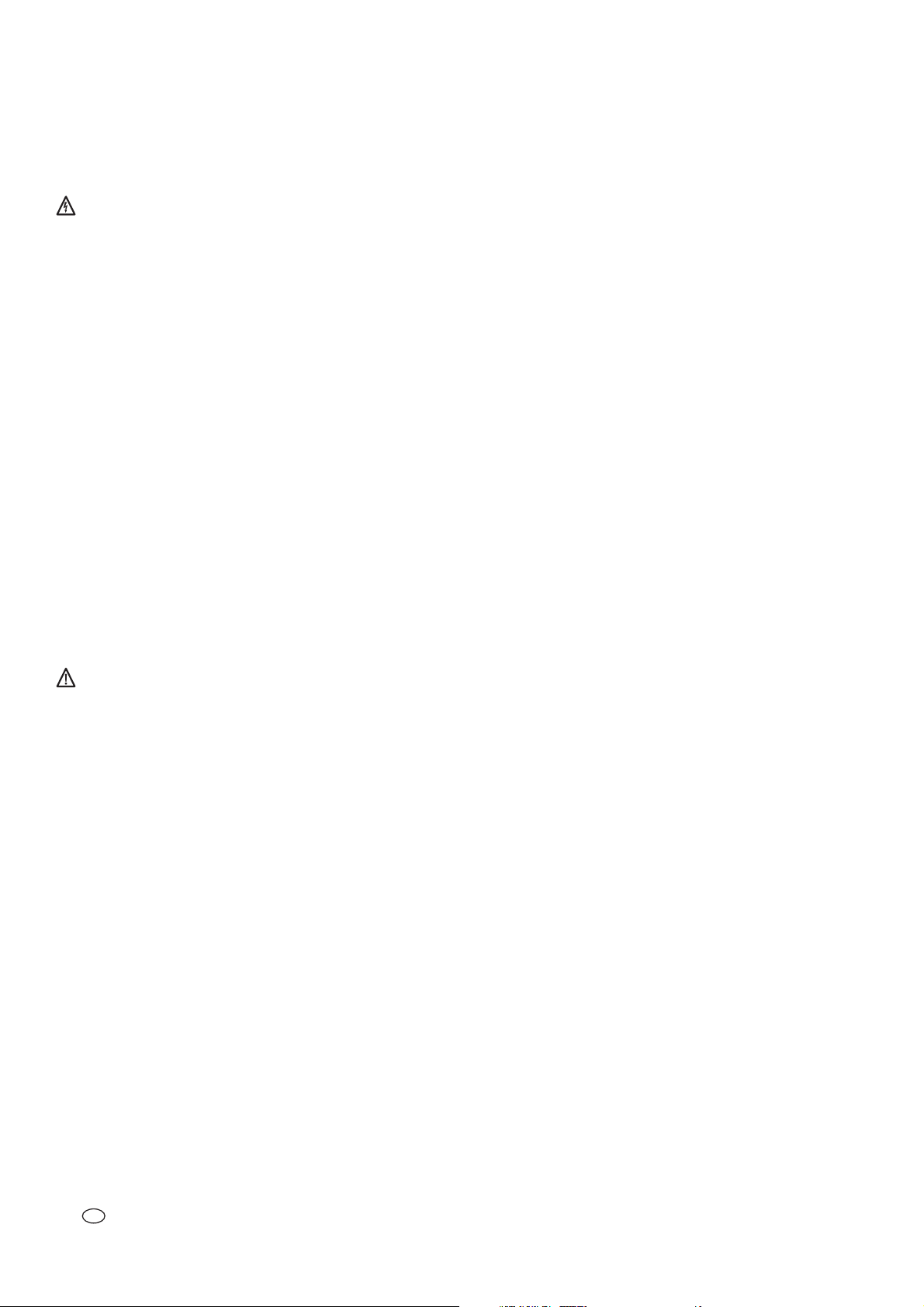
6. Consignesde sécurité
Les informations suivantes ont pour but d'assurer votre sécurité et votre
satisfaction lorsque vous utilisez l'interphone. Attention : si vous ne respectez
pas ces consignes de sécurité, vous vous exposez à un risque considérable
d'accident.
Danger!
santéen danger.
!
Ne laissez pas l'appareil, ni lematériel d'emballage, ni les petites pièces
sans surveillance en présence de petits enfants ! Danger de mort par
étouffement!
!
Veillezà nepas abîmerles conduitesde gazou d'eau,ni lesfils decourant
électrique ou detélécommunications lors des opérations deperçage et de
fixation! Risquede blessureoudanger demort !
!
Manipulezavec précautionles câblesd'alimentation électrique! Posez-les
de sortequ'ils ne soientpas abîmés et quepersonne ne trébuche. Netirez
pasles câblessur desarêtes vives,et veillezà nepas lesécraser età nepas
lespincer. Risquede blessure,voiredanger demort !
!
Pour lasurveillance de bébés ou d'enfantsen bas âge, veillez àce que la
caméra et le câble soient hors de portéedes enfants. Risque de blessure,
voiredanger demort !
!
Évitez que les adaptateurs soient en contact avec de l'humidité et ne
plongezpas lesappareils dansl'eau! Dangerde mort!
!
Ne faites fonctionner les appareils qu'avecles adaptateurs fournis. Avant
de brancher l'appareil sur le secteur, assurez-vous que les prescriptions
soient respectées,donc que lecourant d'alimentation estde 230 V~ AC,
50Hz etqu'il yaun disjoncteur.
Attention !
matériels.
!
N'exposez pas lesappareils au feu, nià la chaleur, nià des températures
longtempsélevées!
!
Protégez les appareils des secousses et des sollicitations mécaniques
importantes!
!
Protégez les appareils des champs magnétiques ou électriques
importants!
!
N'utilisez les appareils qu'avec les pièces livrées d'origine ou les
accessoiresde lamême marque!
!
Vérifiez, avant l'assemblage et la mise en service, que la livraison est
complèteet qu'ellene présentepasde détérioration!
!
Lorsque vous n'utilisez pas la caméra pendant un certain temps,
débrancheztoujours lesadaptateurs delaprise decourant.
!
Ne branchez pas l'appareils'il est abîmé (par exemplesuite à des dégâts
de transport). En cas de doute, demandez au service après-vente. Les
interventionset lesréparations surl
Lenonrespect decette consignepeut mettrevotre vieou votre
Lenon respectde cetteconsigne peutengendrer desdégâts
7. Placementdes appareils
Avant de monter les caméras, étudiez l'emplacement de montage. Vérifiez
depuis cet emplacement, avant de procéder au montage, le fonctionnement
descaméras etla transmissionradio.
Respectezles pointssuivants :
!
La caméradoit êtremise enplace desorte qu'iln'y aitpas, dansla mesure
du possible, de lumière ni de rayons du soleil directement sur l'objectif
sinon l'image peut être saturée. N'oubliez pas que le soleil tourne. Le
mieuxestdecontrôlerl'imagedelacaméra avantlemontage.Mettezàcet
effet l'appareil en service et tenez la caméra à l'emplacement souhaité.
Modifiez si nécessaire la position de la caméra jusqu'à ce que vous
obteniezle formatd'image désiré.
!
Choisissez la distance entre la caméra et l'objet selon le niveau de détail
désiré.
!
La caméradispose d'une éclairageinfrarouge pourles zonesrapprochées.
Celui-ci estdéclenché parle capteurde crépuscule. Vous pouvez améliorer
la qualitéde l'image dela caméraavec unéclairage supplémentaire pour
lanuit.
!
Veillezà quel'emplacement demontage dela caméraet dusmartrecorder
soitsipossible exemptde poussièreetde vibrationset qu'ily aitunebonne
circulationd'air.
!
Veillezà cequ'ilyait respectivementsune prisedecourant àproximité.
!
Si vous souhaitez monter la caméra à l'extérieur, vous devez dans la
mesure du possible protéger l'emplacement de montage contre la pluie.
L'adaptateur doit être à l'intérieur. La fiche de câble de raccordement au
câble de l'adaptateur doit être isolée de telle manière que l'humidité ne
puissey pénétrer.
!
Veillez à disposer d'un passage adéquat pour la mise en place du câble
d'adaptateurà l'emplacementde montage.
!
Pourles enregistrementsde nuit, ne tournezpas la caméravers l'extérieur
depuis unefenêtre enverre, carcela nuiraità laqualité del'image àcause
dela réflexiondes rayonsinfrarouges.
!
Si vous souhaitez démarrer des enregistrements automatiques par
détection de mouvement, veillez à ce que l'arrière-plan de l'image prise
parla camérasoit fixe(parexemplepasd'arbres dontles branchespeuvent
bougeren casde vent).
!
Installer la caméra de façon à ce que les mouvements les plus fréquents
aient lieuen diagonale parrapport au détecteur demouvement [12]. Les
mouvement diagonaux parrapport au détecteurde mouvement sontplus
rapidement détectésque les mouvementsdirects vers ledétecteur (voirill.
B). Ne pas installer la caméra à proximité de chauffages ou de puits
d'aération ou ne pas l'orienter dans leur direction, car le détecteur de
mouvementréagit àla chaleur.
!
La portée maximale de la transmission radio est de 100 m environ (ou
dansdes conditionsoptimales jusqu'à200 m)avec uncontact visuelentre
la caméraet lesmartrecorder. Dansles bâtiments, laportée estnettement
plus faible (typiquement env. 20 m) à cause des murs (notamment les
murs enbéton armé)et des plafonds.Les surfaces entôle par exempleun
réfrigérateur, desétagères en tôleet unmiroir avec dela buéeconstituent
unebarrière pourla transmissionradio.
!
La transmission radio peutêtre altérée par les champs électriquesforts et
d'autres appareils radio. Veillez à ce que les appareils suivants soient
suffisamment éloignés: Fours à micro-ondes,téléphones radio, appareils
radioen 2,4GHz, moteursélectriqueset câblesà courantfort.
!
Le smartrecorderdoit être misen place sur unesurface planeet ferme, au
mieux1 menviron au-dessusdusol (meilleuresconditions deréception).
16 - F
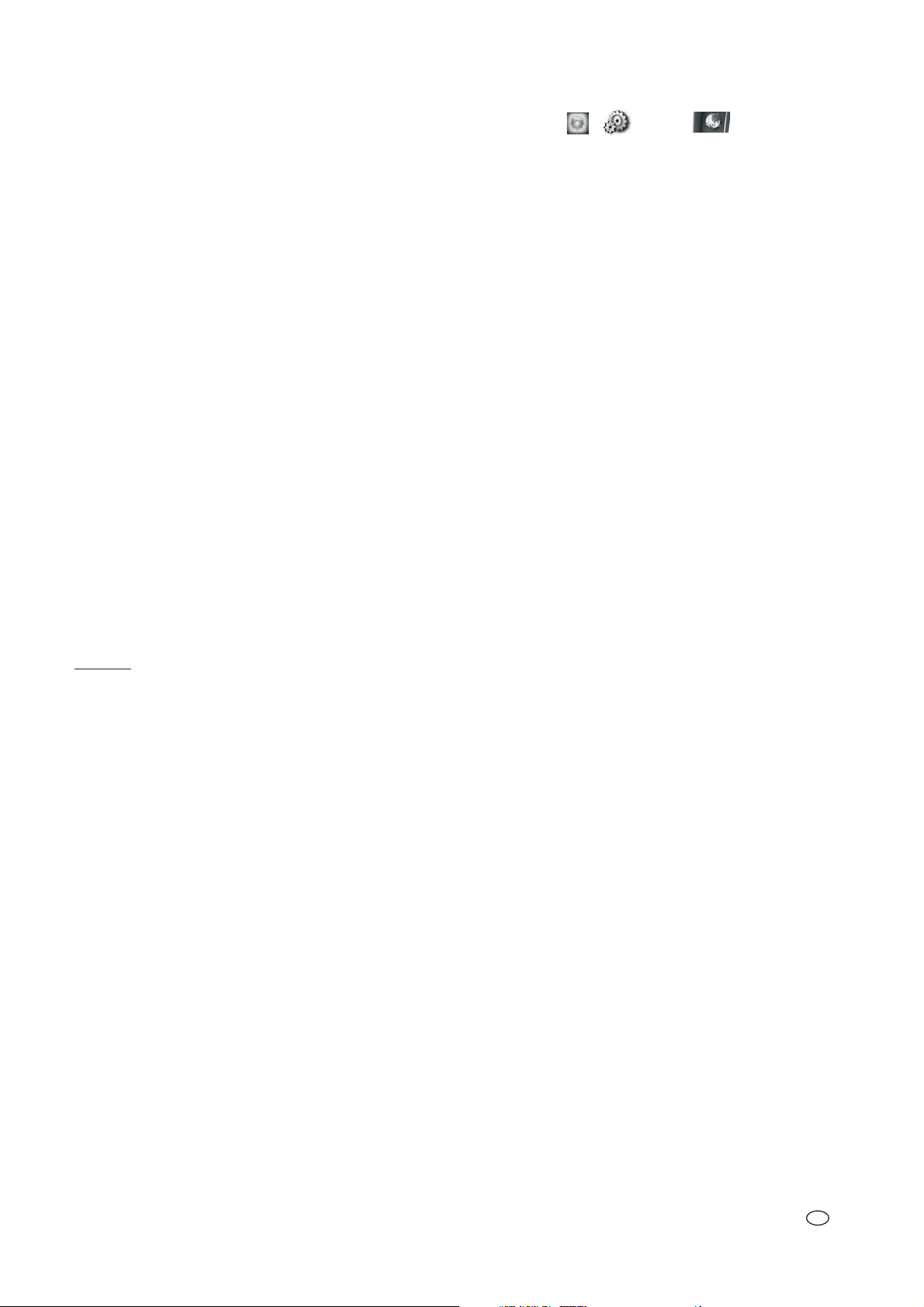
8. Montageet raccordementdelacaméra
Lacaméra estprévue pourê
!
Pourune fixation muraleou sur p
àl'aide desvis livrées[33]et destampons [30]àl'emplacement souhaité.
!
Tournezlesfiletagedusupport dansle filetage[24]decamera boîtier.
!
Ajustez la caméra et tournez la vis de réglage latérale sur le support des
écroustriangulaires [26]et delavis d'ajustage[21].
!
Tournezl'antenne[19]surlaprise femelled'antenne [23].
!
Tournezl'antenne
haut.
!
Branchez la fiche mâlede petite tension de l'adaptateur [22]sur la prise
detension deservice [29]dela caméra.
!
Branchezl'adaptateur desecteur suruneprise électriquequi convient.
!
LaDEL POWER[13] s'allumeenrouge.
9.
Connexiondu smartrecorder
!
Tournezl'antenne[1]surlaprise femelled'antenne [5].
!
Tournezl'antenne verticalementpour l'orienterversle haut.
!
Reliezle câbleréseau [32]aurouteur WLAN.
!
Reliez le câble réseau à la prise prévue pour le routeur WLAN [9] sur le
smartrecorder.
!
Reliezle câbleHDMI [28]auport HDMI[11] dusmartrecorder.
!
Branchezle câbleHDMI dansleport HDMId'un écran/téléviseur adapté.
!
Reliezle câbleUSB delasouris [15]au portUSB[10] dusmartrecorder.
!
Branchez,si nécessaire,une cléUSB/un disquedur externesurl'autreport
USB[10] dusmartrecorder.
Remarque:
Ledisque durdoit supporterle formatFAT32. S'ilsupporte unautre format
(p. ex. NTFS- voir " Propriétés " sur le PC), ildoit être reformaté surle PC
avantdele raccorderausmartrecorder (p.ex.Windows XP: Sélectionnerle
disque durexterne relié auPC àl'aide dubouton droitde lasouris, cliquer
sur "Formater "et sélectionner "FAT32 "sous " Systèmede fichiers" dans
lafenêtre quis'ouvre, puiscliquer sur"Commencer" -Attention: toutesles
donnéessauvegardées serontperdues lorsduformatage).
!
Insérez, si nécessaire, unecarte microSD 10 Class lisible etnon sécurisée
(microSDHC, carte de marque max. 32 GO recommandée) dans la fente
[4]. Si la carte n'est pas formatée, formatez-la avant le premier
enregistrement(voir chapitre12.3 "Formatagesupport destockage ").
!
Reliez la priseà basse tension del'alimentation [31] auraccordement de
l'alimentation[7] du dusmartrecorder.
!
Branchezl'adaptateur secteur
10.
Miseen service
Pour éviter tout dommage, branchez les accessoires ainsi que les supports de
stockagesur lesmartrecorder uniquementlorsquecelui-ci estéteint.
!
Pour mettre le système en service, actionnez l'interrupteur marche/arrêt
[2]du smartrecorder.Le voyantLED[8] s'allumeen vert.
!
Allumezl'écran.
!
L'interrupteurma
!
La langue du menu par défaut est l'allemande. Pour changer la langue,
trepose aumur ouála couverture.
lafond
fixez lesupport [20] dela caméra
avec précautionde sorte qu'elleest àla verticalevers le
surune prisesecteur adéquate.
rche/arrêtvous permetaussi d'éteindrelesmartrecorder.
procédezcomme suit:
!
Ouvrezla barrede commande[37]avec lebouton droitdela souris.
!
Cliquezsur , etensuite .
!
Sélectionnezla languesouhaitée.
!
Fermezla barrede commandeavecle boutondroit delasouris.
11. Fonctionsde base
11.1 Connexion radio
Lesmartrecorder peutrecevoir jusqu'à4caméras radio.
Les deux caméras fournies dans la livraison ont déjà été synchronisées par
défaut avec le smartrecorderen tant que caméra 1et 2. Lorsque la connexion
entre lacaméra etle smartrecorderest établie,un voyantLED deconnexion [3]
s'allume sur lacaméra et l'écran.La qualité deréception est affichéeà travers
l'affichagede réception[39] àl'aidede quatrebarres maximum.
11.2Affichagede l'écran
Après avoirallumé l'écran ou quittéle menu d'écran,l'image ou les imagesen
direct descaméras en s'affichent :à lapremière miseen service,
lesdeux camérascôte àcôte,puis enfonction desréglagesdu menu.
Passé un délai d'environ 2 minutes sans manipulation sur l'écran, le système
basculeen . Lemode passifprend finautomatiquement lorsque
lasouris estmanipulée.
Si vous sélectionnez, dans le menu, le passage en de
l'écran après5 / 10minutes, celui-ci s'éteindraaprès undélai supplémentaire
de respectivement 3 ou 8 minutes (soit 5 ou 10 minutes après la dernière
manipulation sur l'écran). En manipulant la souris, en cas de mouvement
détectéou d'enregistrementprogrammé, l'écranserallume automatiquement.
11.3Caméraen cours
Enmode actif,la caméraencours estmarquée parun"V"[35] rouge.
Pendant l'affichagedes images en direct,seul le sonde lacaméra en cours est
audible.
Pour sélectionner une autre caméra en tant que caméra en cours, cliquez sur
l'imagede lacaméra correspondante.
Encliquantà nouveausur l'imagede lacaméraencours,vouspouvezpasserde
l'affichage en plein écran de la caméra en cours à l'affichage d'écran
précédemmentsélectionné.
mode passif
mode actif
mode économique
12. Menude l'écran
12.1Commandepar la souris
!
Le bouton droit de la souris vous permet d'ouvrir la barre de commande
[37].
!
Le bouton gauche dela souris vous permetde sélectionner et demodifier
desparamètres.
!
En appuyant sur le boutondroit de la souris, vousreculez d'une étape ou
fermez la barre de commande. Si des paramètres ont été modifiés
précédemment, le message " Enregistrement des données, veuillez
patienter..." s'affichependant quelquessecondes.
F-17
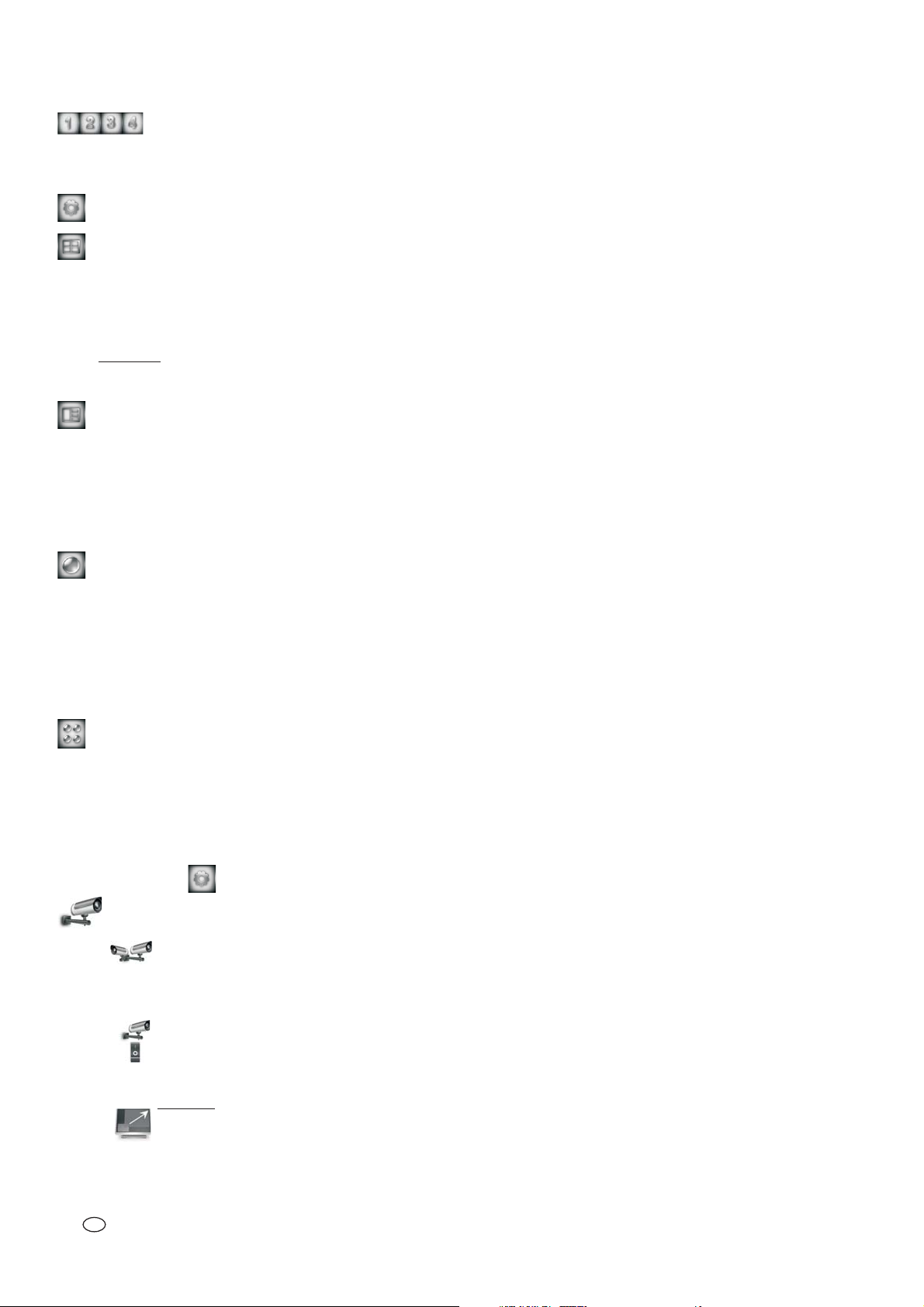
12.2 Barre decommande ([37] voirfig.C)
Affichageenplein écran del'imagede la caméra1/2/3/4
L'imagedela caméra1/2/3/4est affichéeenplein écran.Encliquant surl'image, vousaccédezà l'affichageprécédent,et lacamérasélectionnée devientla
caméraen cours.
Menuprincipalpour tous lesparamètres(v.12.3)
Affichageenquadrants
Lorsque deuxcaméras sontactivées, lesimages sont affichéescôte àcôte surl'écran, etdans lecas de troisou quatreimages, celles-cisont affichées surun
écran partagéen quadrants.Seul le sonde la caméra encours, identifiée par un"V"rouge[35], est audible. Pour sélectionner uneautre caméracomme
caméra encours, cliquezavec lebouton gauche dela souris surl'image de lacaméra souhaitée. Encliquant à nouveausur l'image dela caméra encours,
vouspouvez passerde l'affichageenquadrants àl'affichage pleinécrande lacaméra encours.
Remarques:
Encas d'enregistrementmanuel d'unecaméra,seules lesdonnées delacaméra encours serontenregistrées.
•
Siune seulecaméra estactivée,l'image seraaffichée enpleinécran.
•
Affichageenquadrants smart
L'imagede lacaméra encours, identifiéepar un"V"rouge[35], estaffichée engrand, lesimages desautres camérassont affichées(enplus petit)les unes
en dessousdes autres,à côté del'image principale.Pour sélectionnerune autrecaméra commecaméra encours, cliquezavec lebouton gauchede lasouris
surl'image dela camérasouhaitée.Seul leson delacaméra encours estaudible.
Remarques: En casd'enregistrementd'une caméra,seules lesdonnéesde lacaméra encoursseront enregistrées.
•
Siune seulecaméra estactivée,l'image seraaffichée enpleinécran.
•
Enregistrementmanuelde l'image etduson d'une caméra
En appuyant sur ce symbole, l'image et le son de la caméra en affichage plein écran seront enregistrés ; en cas d'affichage en quadrants et smart, c'est
l'imageet leson delacaméra encours, identifiéeparun"V"rouge [35],qui serontenregistrés.
Des enregistrementsd'environ 5 minuteschacun sont réaliséssuccessivement jusqu'àce que l'enregistrements'arrête. Celui-cis'arrêtera si vousappuyez à
nouveausur cesymbole, sivousouvrezlemenuprincipal, sile supportdestockageestplein(uniquement sila fonctiondemémoirecirculaireestdésactivée),
sidans l'application,sous lafonction "Paramètresd'enregistrementà distance", vousdéplacez lecommutateur dela caméracorrespondant versla gauche,
ousi vousavez sélectionné,dansl'application, leréglage “Paramètresàdistance".
Enregistrementdel'image et dusonde toutes lescaméras
Enappuyant surce symbole,l'imageet leson detoutesles camérasactivées sontenregistrés,indépendamment del'affichage desimages.
Des enregistrementsd'environ 5 minuteschacun sont réaliséssuccessivement jusqu'àce que l'enregistrements'arrête. Celui-cis'arrêtera si vousappuyez à
nouveausur cesymbole, sivousouvrezlemenuprincipal, sile supportdestockageestplein(uniquement sila fonctiondemémoirecirculaireestdésactivée),
sidans l'application,sous lafonction "Paramètres d'enregistrementà distance", vousdéplacez tousles commutateursde caméravers lagauche, ousi vous
avezsélectionné, dansl'application, leréglage" Paramètres àdistance ".
12.3Menuprincipal (
[43] Paramètresde la caméra
voirfig.D)
(voirfig.E)
Sélectionnezdans lacolonne degauchele canalde camérade1 à4 [48]pourprocéder auxréglages suivants:
[49] Synchronisation (synchroniserune caméra avecun canal)
Pour synchroniser le canal avec une caméra, cliquez autant de fois sur ce symbole jusqu'à ce que le message " Appairage... "
apparaisse. Vous avez alors environ 35 secondes pour appuyer sur la touche Pairing [27] sur la caméra pendant environ 2 secondes. Si la
synchronisationa étéeffectuée avecsuccès,le message" "s'affiche.
AppairageOK
[50] Activer oudésactiver la caméra
Cliquezautant defois surcesymbole jusqu'àce queleréglage souhaité" I"(activée "ON")ou "0" (désactivée" OFF")s'allumeen rouge.
Paramètrespar défaut : Caméra 1 et 2 activées, caméras 3et 4 désactivées
Remarque:
Lesdonnées d'unecaméra désactivéenepeuvent êtreaffichées surl'écran,ni êtreenregistrées.
[52] Résolution d'écran
Cliquez autantde fois surce symbole jusqu'à ceque le réglage souhaité" haute " (bonnerésolution, donc nombre depixels élevé, entraîne un
faible débitd'images parseconde) ou" basse" (faible résolutionou nombre depixels, entraîneun débitd'images plus élevépar seconde) soit
affiché.
18 - F

Paramètrespar défaut : haute
Remarque:
Si la reconnaissancedes détails estimportante pour vous,sélectionnez " haute". Si un débitd'images élevé est important pour
vousou sile systèmeestcommandé exclusivementpar l'application,sélectionnez" basse".
[51] Qualitéd'image
Cliquez autantde foissur cesymbole jusqu'àce quele réglagesouhaité "haute "(bonne qualitéd'image, entraîneun faibledébit d'imagespar
seconde)ou "faible"(faiblequalitéd'image, entraîneun débitd'imagesplus élevépar seconde)soitaffiché.
Paramètrespar défaut : haute
[44] Paramètresd'enregistrement
(voirfig.F)
[53] Programmation d'enregistrement(sélectionnerl'heure et letypede l'enregistrement automatique)
Réglagepar défaut : toutes les caméras après détection de mouvement,tous les jours, toute la journée
Pourunesélectionautreque" toutesles caméras" , cliquezunefoisavec lebouton droitdela souris.Sélectionnez alorsdansla barre,tout
•
enhaut, l'unedes quatrecamérasà laquelles'appliquera laprogrammation
Programmezcinq périodesd'enregistrement(correspondantaux 5lignes pourcette/ces caméra(s):
•
Sélectionnez,dans lechamp grisàgauche, letype d'enregistrement:
•
[57]
.
[58])
ladétection demouvement estactivéepour lapériode àdéfinir
enregistrementcontinu pourla périodedéfinie
champvide pas d'enregistrement(automatique)
Sélectionnez lesjours auxquelss'appliquera cetenregistrement (unjour seulement/ tousles jours/ lundià vendredi/ lundià samedi/
•
samediet dimanche)
Définissezle débutet lafinde lapériode avecl'heure(sur 24heures) etlesminutes.
•
Une fois les périodes définies, cliquez autant de fois que nécessaire sur le bouton droit de la souris jusqu'à ce que le message
•
"Sauvegarde desdonnées. Veuillezpatienter... " s'afficheafin d'enregistrer lesréglages définis pourcette caméra(ou pour" toutes les
caméras").
Nesélectionnez, sivous lesouhaitez,une autrecaméra pourd'autrespériodes qu'unefois cetenregistrementterminé.
•
Remarque:
Si vous sélectionnez une autre caméra sans enregistrer ces réglages, les périodes préalablement définies ne seront pas
enregistréespour lacaméra précédemmentsélectionnée.
[54] Typede détectionde mouvement
Encliquant ànouveau surlacaméra souhaitée,vous pouvezprocéderaux réglagesdésirés :
PIR Détectiondemouvementuniquementpar PIR(détecteur demouvementpar infrarougepassif) surlacaméra ( )
Paramètrespar défaut
PIRet détectionde mouvementsupplémentaireavec modificationdes pixels(faible/moyen/élevé)
Détectionde mouvementpar PIRsurlacaméra ouavec sensibilitéfaible/moyenne/élevéedela détectionde mouvementparlogicielen
casde modificationdes pixelsàl'intérieur deszones demouvementactivées del'image delacaméra
Remarques:
La sensibilitéet lazone dedétection demouvement par PIRne peuvent êtremodifiées, lePIR réagissanttoujours à l'intérieur
•
d'unangle dedétection horizontald'environ60° avecune sensibilitépardéfaut.
Étant donné que lePIR est moins sensibleen cas de températuresambiantes élevées ou encas de mouvements effectuésen
•
direction de lacaméra, il estpossible d'y ajouter la détectionde mouvement parmodification des pixelsafin d'augmenter la
sensibilitéaux mouvements.
Une détectionde mouvement parmodification despixels n'estpossible pour unecaméra que lorsquela zonede mouvementa
•
étédéfinie pourcette mêmecaméra.
Définirleszones de détectiondemouvement par modificationdespixels
[55]
Sélectionnez lacaméra souhaitéeet cliquezdessus jusqu'àce quel'image dela caméras'affiche enétant divisée en9 zones.Cliquez ànouveau
sur une zone jusqu'à ce qu'un " V " jaune (zone activée) s'affiche ou disparaisse (zone non activée). Après ce réglage, vous pouvez tester
directementdans cetaffichage silazone souhaitéese déclenche:En casde détectiondemouvement, le" V"jaune devientrouge.
Paramètrespar défaut
Remarques:
Duréed'enregistrement/ paramètres d'alarme
[56]
=toutes zones du toutes cameras activées
Une détection de mouvement par modification des pixels dans les zones sélectionnées d'une caméra n'est pas possible si le
•
mode" PIR" aétésélectionné dans" "pour cettecaméra.
Leszones nepeuvent êtredéfiniesque pourdes camérasactivées.
•
Sensibilitéde détectionde mouvement
Duréed'enregistrementaprès détection demouvement
Sélectionnezladuréed'enregistrementaprèsdétectiondemouvementparmilesduréesde30( ),60et120secondes.
Remarque:
Si d'autres mouvements sont détectés au cours de cette durée, la durée sera prolongée de la durée définie à partir du
Paramètres par défaut
momentde ladétection.
F-19

Alarmeaprèsdétection de mouvement
Vous pouvez choisir ici, après la détection de mouvement, si aucune alarme (" OFF ") ne doit être émise sur l'écran / téléviseur, ou si
unealarme de5 ou10secondes doitêtre émise( ).
Paramètrespar défaut
5s
Alarmeaprèsperte du signaldela caméra
Vous pouvez choisir ici si aucune alarme (" OFF ") ne doit être émise sur l'écran / téléviseur, ou si une alarme de 5 ou 10 secondes doit être
Paramètres pardéfaut
émise ( ) lorsquele smartrecorderperd le signalde lacaméra (p.ex. en casde coupurede l'alimentation dela caméra).
[45] (voirfig.G)
Listedesévènements
5s
Sélectiond'un enregistrement
•
Pourunesélectionautreque" toutesles caméras" danslemois encours, cliquezunefois surle boutondroitde lasouris etsélectionnezà l'aide
desflèches [ ]lemoisde l'annéesouhaité. Lesenregistrementsà lajournée déjàexistantssont signaléspar uneétoilerouge .
•
Sélectionnez ensuite dans la lignedu haut si vous souhaitez visionnerl'enregistrement d'une caméra 1 à 4ou les enregistrements de toutes les
59 [61]
[60]
caméras.
•
Sélectionnez lejour souhaité marquéd'une étoile rouge.Un maximumde 4dossiers s'affichent pourles périodes dujour donné (00:00à 05:59 /
06:00à 11:59/ 12:00à 17:59/ 18:00à23:59) ou,en casde sélectionde "toutesles caméras", unmaximum de4 dossierspar caméra,soit un
totalde maximum16 dossiers.
•
Sélectionnezledossier dela périodesouhaitée. Tous lesenregistrements decette périodeseront ensuiteaffichés. Lenom del'enregistrement, p.ex.
124835_2.avi, indique àquelle heure l'enregistrement a débuté,ici à 12:48 et 35secondes, et dequelle caméra ilprovient, ici de la caméra2
(v. " 2.avi" - indique également lechiffre après lesymbole de caméra). Si unenregistrement n'a encorejamais été visionné,la mention " new "
figuretout àdroite delaligne.
Lectured'un enregistrement
•
Cliquezsur l'enregistrementpour lancerlalecture. Ladate etl'heurede l'enregistrements'affichent enbasau centrede l'écran.
•
Pourréaliser unarrêt surimagesur l'écran,appuyezsurlebouton droitdelasouris etcliquezsur" II".Pourreprendre lalecture del'enregistrement,
appuyezà nouveausur lebouton droit dela sourisetsélectionnez ·.
·
•
Pourfaireretourrapidedans l'enregistrement,appuyez surleboutondroit dela sourisetcliquez sur .Pourreprendrelalecture de
l'enregistrement,appuyez ànouveausurleboutondroit dela sourisetsélectionnez .
•
Pour effectuerune avance rapide dans l'enregistrement, appuyezsur le bouton droitde la souris etcliquez sur . Pour reprendre lalecture de
l'enregistrement, appuyezànouveau surle boutondroitde lasouris etsélectionnez .
•
Pourquitterl'enregistrement,appuyezsurle boutondroit delasouris etcliquez sur"ESC". Àla findela lecture,vous reviendrezautomatiquementà
l
aliste desenregistrements.
Remarques:
concernantl'affichage d'unelecture
•
Siseule unecaméra estactivée,l'enregistrement sélectionnéest visionnéenplein écran.
•
Sideuxàquatre camérassontactivées, l'enregistrementsélectionnésera affichésousla formedequadrants smart:Il seraaffichéen
·
·
¶¶
··
grand,et l'image/ lesimagesen directdes camérasnonen coursseront affichéesenpetit.
Seulle sonde l'enregistrementestaudible.
•
En cliquant à nouveau sur l'enregistrement, vous pouvez passer de l'affichage en plein écran à l'affichage en quadrants smart.
•
Suppression/ copied'enregistrements
Poursupprimerunenregistrement,ilfaut d'abordle sélectionner,puiscliquer sur" Del"en basdans labarrede commande.
•
•
Poursupprimerundossierd'unepériode, ilfaut d'abordsupprimerchacun desenregistrements qu'ilcontient.Retournez ensuitedans l'aperçudes
dossiersde périodeet cliquezsur" Del" enbas,dans labarre decommande.
•
Pourcopierunenregistrementd'unsupport destockage versunautre, ilfaut d'abordlesélectionner enle cochantdansla casede gauche,puis
cliquersur lebouton "Copy" quiapparaît danslabarre enbas.
Remarques:
•
Lesenregistrementsne peuventêtrecopiés quelorsqu'une cartemicro SDestinsérée etqu'un supportdestockage estconnecté surle
p
ortUSB.
•
Les enregistrements copiés pourront seulement être visionnés sur un ordinateur, car ils n'apparaissent pas dans la liste des
enregistrementsdu supportde stockagedansle menude l'écran.
20 - F
[47] (voirfig.H)
Paramètressystème
[62]
Dateetheure
Réglezla dateet l'heure(YYYY- année/MM -mois/ DD- jour/HH -heure /MMminute) àl'aide destriangles

Languedumenu de l'écran
[63]
Sélectionnezla languesouhaitée pourlemenu del'écran (anglais,français,espagnol, allemand,japonais ainsiquedeux autreslangues
asiatiques).
Réglerl'affichagede l'écran
[64]
Affichagedela réception
Cliquezautant defois quenécessaire surlesymbolejusqu'àcecelui-cis'allumeenrouge(symbole activé= )ou ne
Paramètres par défaut
s'allumeplus (symboledésactivé).
Remarque:
Cesymbole n'apparaîtpas pendantlalecture d'unenregistrement.
Estampilledela date etdel'heure
Cliquezautant defois quenécessairesurcesymbolejusqu'à cecelui-ci s'allumeenrouge(indicationactivée = )ou
Paramètres par défaut
nes'allume plus(indication désactivée).Sicette fonctionest activée,ladate etl'heure serontaffichéssur lesimages descaméras.
Remarque:
Si cette fonction est désactivée au moment de l'enregistrement, l'indication ne sera pas disponible lors de la lecture de
l'enregistrement.
Affichagedel'écran en modepassif
[65]
Si vousne voustrouvez pasdans le menu,le systèmepassera aubout d'environ 2minutes, sansmanipulation del'écran, enmode passif.Vous
pouvezici paramétrerl'affichage écranenmodepassif: Affichage enquadrants /affichageen quadrantssmart ( )/ mode
Paramètres par défaut
de commutationpar intervallede 10secondes /mode decommutation parintervalle de 5secondes. En modede commutation,les imagesde
toutesles camérassont affichéessuccessivementselon l'intervalledéfini.
Remarque:
Lesenregistrements automatiquespeuvent égalementêtre réalisésenmodecommuté,toutcomme ilest possiblede démarrerdes
enregistrementsmanuels.
Modeéconomique
[66]
Vouspouvez sélectionnerici si l'affichagede l'écran doits'éteindre automatiquementaprès environ 5ou 10 minutessans manipulation, ous'il
doit rester allumé en permanence ( ). En manipulant la souris ou en cas de détection de mouvement ou d'un
Paramètres par défaut
enregistrementprogrammé, l'affichagede l'écranserallume automatiquement.
Paramètresmémoire
[46] (voirfig.I)
Sélectionnerlesupport de stockagepourenregistrement / activerlamémoire circulaire
[67]
Si un support de stockage est connecté ou inséré, la capacité de sauvegarde du support ainsi que l'espace disponible (" Disponible ") seront
spécifiés sur lesymbole correspondant. En cliquantsur le support destockage, vous sélectionnez celui sur lequeldevront être sauvegardés les
enregistrements :Le symbolede gauchecorrespond ausupport destockage raccordéau portUSB, celuide droiteà lacarte microSD insérée.En
cliquant ànouveau dessus,vous pouvezsélectionner sila mémoirecirculaire doitêtre activée(flèche rouge[71]) oudésactivée (flèchebarrée).
Remarques:
Sélectionnez uniquementles supportsde stockagequi sonteffectivement raccordésau smartrecorder.Si vousavez sélectionné
•
unsupport quin'est pasraccordé,aucun enregistrementne seraréalisélors desenregistrements automatiqueset
enregistrementspar détectionde mouvement,sansque celane soitsignalé.Ce n'estque lorsdela tentatived'un
enregistrementmanuel qu'unmessage s'afficherasurl'écran poursignaler quelesupport sélectionnén'est pasdisponible.
Si le support de stockage est plein lorsque la fonction de mémoire circulaire est désactivée, il n'est plus possible de réaliser
•
d'autresenregistrements. Remplacezle supportdestockage parun nouveau,supprimezles enregistrementsà l'aidedela
fonction" Format "[ ]ouactivezla mémoirecirculaire.
Sila cartemicro SDaété sélectionnée,le symboleYYYYYs'affiche enhaut àgauchesur l'affichagedes imagesendirect. Sile
•
d enregistrement 68
supportde stockageraccordé auportUSB aété sélectionné,lesymbole YYYYYs'y affiche.
Formatagedusupport de stockage
[68]
Sélectionnezle supportde stockagequevous souhaitezformater.
Remarque:
[69]
Lorsdu formataged'un supportdestockage, toutesles donnéesexistantesseront supprimées.
Paramètresréseau /modifierle mot depasse
Nechangez pasle réglageduDHCP (ilpermet derelierautomatiquement lesmartrecorder auréseauexistant).
Pourchangerlemotdepasse, cliquezsur "DHCP", saisissezle nouveaumotde passeet confirmezencliquant sur" OK".
•
Informationssystème/ mise à jourdu micrologiciel
[70]
Lesdonnées suivantesy sontspécifiées: Versiondumicrologiciel /paramètres internet/données relativesaux camérassynchronisées/ DID
Pourmettreàjourlemicrologiciel,
téléchargerd'abord ladernière versiondumicrologiciel sur" www.indexa.de",section téléchargements,vers votrecartemicro SD
•
'
(numérod'identification devotre smartrecorder- IDdel'appareil)/motdepasse(Codedesécurité).
Lecode QRindiqué surl'écrancontient égalementle DID.
F-21

Remarque:
Insérezà nouveaula cartemicroSD dansvotre smartrecorder.
•
Cliquezalors ànouveau, danslemenu del'écran, surlesymbole [ ].Lafenêtre"Mise àjour du "s'ouvre.
•
Déterminez(en cochant)si seulementunecaméra, lesmartrecorder ouplusieursappareils doiventêtre misàjour.
•
Confirmezen cliquantsur "GO" eten appuyantànouveau surle boutongauchede lasouris.
•
Unefois lamise àjourterminée avecsuccès, appuyezànouveau surle boutongauchede lasouris, lesmartrecorderredémarrera ensuite
•
automatiquement.
Nemodifiez pasles nomsdefichiers etcopiez lesdifférentsfichiers directementsur lacarte,et nonpas dansundossier.
70 logiciel
13.
Remarquessur lafonction desauvegarde
#
Un enregistrement concerne toujours l'image et le son de la caméra
correspondante.
#
Si le support de stockage sélectionné est plein (le symbole [36/42]
s'allume en rouge), il n'est pas possible de sauvegarder d'autres
enregistrements. Remplacez le support de stockage par un nouveau ou
effacez lesenregistrements enutilisant la fonction“
destockage 68 [67]
#
Outre la lecture des enregistrements sur l'écran, vous pouvez retirer le
support de stockage et les visionner survotre ordinateur (pour cela, il est
nécessaire de disposer d'un programme de lecture de vidéos, comme
QuicktimePlayer, parex.).
#
Si le son de l'enregistrement est difficilement audible, il est également
possible d'effectuer des réglages du volume sur votre écran / votre
ordinateur.
14.
Remarques:
#
Pour accéder au smartrecorder via Internet, il faut que le routeur soit
connectéà Internet.
#
Le numéro d'identification de l'appareil (DID ou ID ou ID appareil) et
l'actuel motde passe àsaisir sur votreSmartphone ou tablettese trouvent
dans le menu de l'écran sous " Infos système " [70]. Le DID est indiqué
dansle menude l'écranégalement souslaformed'uncodeQRàscanner et
se trouveégalement sur laface inférieuredu smartrecorder(pour scanner,
installezune applicationde lectureQRappropriée survotre appareil).
#
Les mouvements sont affichés avec un léger décalage (en fonction de la
qualitéde laconnexion WLAN/Internet).
#
Un maximum de 3 utilisateurs peuvent accéder en même temps au
smartrecordervia l'application.
#
Si l'on accède aux paramètres via l'application, le système n'est pas
accessibleà d'autrespersonnes enmêmetemps.
#
L'application est régulièrementmise à jour etaméliorée. Des divergences
par rapport aux présentes informations sont donc éventuellement
possibles.
Avertissement:
Comme pour tous les Smartphones et tablettes, l'utilisation d'une connexion
Internet peut occasionner des coûts substantiels. Nous vous recommandons
doncde contracterun abonnementappropriéavec tauxforfaitaire.
"[ ] ouactivez lafonctionde mémoirecirculaire .
Accèsvia l'application
Formatage dusupport
Premièreutilisation del'appli
!
Téléchargez gratuitementl'application "WDVR Cam" dansl'App-Store ou
le Play-Store sur votre tablette ou Smartphone (iPhone4S / iPad de
version équivalente: àpartir deiOS6.1.4 ;Smartphone /tablette Android
dual core1,5 Gà partirde la version3.0). Lecode QRde cette application
setrouve surla pagedecouverture dece moded'emploi.
!
Ouvrez l'application. Sélectionnez " Appareil " (iOS) ou alors la fenêtre
d'édition permettant l'enregistrement d'un nouveau smartrecorder va
apparaître(Android).
!
Enregistrezvotre smartrecordercomme suit:
!
Saisissezun nompour lesmartrecorder.
!
Saisissezl'actuel motde passedel'appareil (pardéfaut :123456).
!
Saisissezmanuellement lenuméro d'identificationdel'appareil (DID/ ID/
ID appareil- v.les remarques)ou scannez-le.Refermez, lecas échéant,le
menu d'écran carsi ce n'est pas lecas, la réception desimages ne sefera
pas.
!
Cochez lescanaux de caméraCH1 à CH4 àpartir desquels vous souhaitez
visionnerl'image.
!
Si vous sélectionnez ce smartrecorder, l'écran d'affichage en quadrants
videva apparaître.
!
Appuyez sur · , puis les images en direct des caméras raccordées et
précédemment sélectionnées seront affichées peu de temps après. Si un
canal ne reçoit pas de signal, le message " Pas de signal " s'affiche
(Causes: La caméra n'a pas de connexion réseau, aucune caméra n'est
synchronisée avec ce canal, la caméra est éteinte, le menu d'écran est
ouvert).
PageImage endirect
!
Pourvisionner l'image enplein écran, appuyez 2xbrièvement sur l'image
dela caméra.
!
Pour revenir au mode d'affichage en quadrants, appuyez 2x brièvement
surle bordsombre àcôtédu pleinécran.
Remarque:
Captured'écran
!
Pourréaliser une captured'écran (unephoto) d'imagesen direct issuesde
touteslescaméras,appuyezsurlesymboledel'appareilphoto.Lesimages
sontenregistrées survotre Smartphone/tablette.
·
Tant que le menu de l'écran est ouvert dans le menu principal,
l'écranaffiche desimages àl'arrêtet nondes imagesendirect.
22 - F

Enregistrer d'autres smartrecorders / éditer les paramètres
d'enregistrement d'un smartrecorder / sélection d'un
smartrecorder
!
Sélectionnez " Appareil " ou " Liste d'appareils ". Tous les smartrecorders
reliéssont énumérés; pourlesretrouver, fairedéfiler laliste.
!
Vouspouvez maintenant:
!
sélectionner un smartrecorder pour l'afficher en appuyant dessus.
Appuyez ensuite sur sur l'affichage en quadrants vide pour
visionnerles imagesen direct.
!
enregistrer un autresmartrecorder : Appuyezsur " New "(Android) ou
saisissez un nouveau smartrecorder (iOS). Procédez de la même
manière que décrit pour la " Première utilisation ". Vous pouvez
enregistrer successivement jusqu'à 12 smartrecorders sur votre
Smartphone/ tablette.
!
corriger les paramètres d'enregistrement d'un smartrecorder en
appuyant aussilongtemps que nécessairesur lenom dusmartrecorder
souhaité de votre Android jusqu'à ce qu'une petite fenêtre s'ouvre.
Appuyez sur " Éditer ", puis la fenêtre d'édition permettant la mise à
jours du smartrecorder existant va s'afficher. Sur iOS, appuyez sur le
symbole" i" àcôtédu nomdu smartrecorder.Procédezaux corrections.
·
#
Afin derecevoir cesmessages, vousdevez activerla réception demessage
dans les paramètres généraux de votre appareil mobile comme décrit cidessous:
pouriOS : Sélectionnez sous "Réglages\Notifications" l'appli "WDVR
Cam", activez "Autoriser les notifications" et choisissez le
format de notification que vous préférez "Bannières" ou
"Alertes".
Android: Sélectionnez sous " Paramètres\Appareil ou Périphérique\
Gestionnaire" l'appli "WDVR Cam" et cochez "Afficher
notifications".
Réglagesidentiquesau menu principaldel'écran
!
Sélectionnez"Paramètresà distance" ou" Menuprincipal ".Une nouvelle
fenêtreva s'ouvrir.
Les possibilités de ce menu d'applications sont identiques aux possibilités du
menuprincipal, commedécrit auchapitre12.3.
Exceptions:
Il n'est pas possible de mettre à jour le micrologiciel, de modifier le mot de
passeet demodifier lesparamètresréseau.
Lectured'enregistrements
!
Sélectionnez" Lecture" oulesymbole dudossier.
!
Sélectionnezle supportde stockagesouhaité.
!
Sélectionnezle canalde camérasouhaité.
!
Sélectionnez lejour souhaité.En appuyantsur un enregistrement(trié par
heure),la lecturese lance.
Remarque:
Enregistrementmanuel
!
Sélectionnez " Paramètres d'enregistrement à distance " ou "
Enregistrement".
!
Pourlancerl'enregistrementd'unecaméra,activez labarre correspondante
enappuyant dessus.
!
Pour terminer l'enregistrement, désactivez la barre correspondante en
appuyant à nouveau dessus. L'enregistrement s'arrête automatiquement
si vous avezsélectionné " Paramètre à distance " ousi le menu del'écran
estouvert dansle menuprincipal.
Push-Notification - Notification après détection de
mouvement
!
Sélectionnez" PUSH" ou"ParamètresdeNotificationPush ".
!
Activezlanotification.
!
Saisissezun nompour votreappareilmobile.
Dès que le smartrecorder détecte un mouvement, il envoie un message aux
appareils activés pour cette fonction. La prochaine notification ne pourra être
envoyée qu'aubout de2 minutes, mêmesi d'autresmouvements sont détectés
durantce délai.
Remarques:
#
En fonction dela connexion de données, ilest possible quela notification
Pusharrive avecundécalage.
Lesdonnées audione peuventêtreécoutées vial'application.
15. Portéeradio
La portée de la transmission radio dépend de nombreux facteurs différents.
Lorsque les conditionssont idéales, il estpossible de capter avec une visibilité
dégagée (entre les deux antennes) jusqu'à 150 m, mais dans les bâtiments
seulementjusqu'à 20m. Cetteportée nepeut toutefoispas êtregarantie carles
conditionsdu sited'utilisation peuventavoirune incidencenégative.
Laportée peutêtre altéréedansles cassuivants :
#
Murset plafonds,notamment s'ilssonten bétonarmé ouenmétal
#
Fenêtres à double vitrage (par exemple les fenêtres pour l'économie
d'énergie),les radiateurs,les miroirs,lessurfaces métalliques
#
Lignesélectriques etappareils électriques(par exemplemoteur électrique,
fourà micro-ondes)
#
Appareilsà lamême fréquenceradio ouà unefréquenceradio avoisinante
(parexemple unsystème WLAN)
Si la caméra est montée par exemple sur un mur extérieur, il est possible de
déplacer l'antenne vers l'intérieur grâce à un câble de rallonge pour antenne
disponible séparément (cf. chapitre 17). Ceci peut éventuellement permettre
d'améliorerla réception.
16. Entretienet nettoyage
#
Les appareils ne demandent aucun entretien: C'est pourquoi, vous ne
devezjamais lesouvrir.
#
Vérifiez régulièrement la sécurité technique et le fonctionnement de
l'appareil.
#
Avantlenettoyage,débranchezles adapteursde laprisede courant.
#
Extérieurement, lesappareils nedoivent être nettoyésqu'avec un pinceau
ouun chiffondoux légèrementhumide.
F-23

17. Accessoiresoptionnels
#
Camérasupplémentaire DF400Kavec accessoires.Art.Nr.
#
Rallonged'antenne pourcaméra avecsupportmural
27278
RG142SMA-2M,2 m,affaiblissement 1,6dB, Art.Nr.27243
RG142SMA-4M,4 m,affaiblissement 3,2dB, Art.Nr.27244
18. Élimination
Ne jetezpas lematériel d'emballageet lesappareils eux-mêmes,mais
amenez-les à des emplacements de récupération. La déchetterie ou
l'emplacement de recyclage le plus proche vous seront communiqués
parvotre administrationcommunale.
19. Déclarationde conformité
Nous, la société INDEXA GmbH, Paul-Böhringer-Str. 3, 74229 Oedheim,
Allemagne, déclarons par la présente que ce produit DF400 Set est conforme
aux spécifications fondamentales etaux autres prescriptions applicables dela
directive européenne 1999/5/CE. Vous trouverez la déclaration de conformité
dece produitsur lesiteInternet
Cetappareil nedoit pasêtreutilisé dansles payssuivants:
A
D
L
www.indexa.de.
NL
CH
B IRL GB
prolongement dela périodede garantieni derenouvellement decette période
de garantie. La période de garantie pour les pièces de remplacement
incorporées se termine en même temps que la période de garantie de
l'appareil. Si d'autres responsabilités légales ne sont pas expressément
prescrites, toutes les autres prétentions, en particulier en ce qui concerne des
dommages sur les personnes ou le matériel du fait de l'utilisation ou non de
l'appareil,ou biendu fonctionnementdéfectueuxde celui-ci,sont exlues.
20. Garantie
En plus des prétentions de garantie légales vis-à-vis du vendeur et
conformément auxconditions ci-dessous,le fabricantoffre uneGARANTIE DE2
ANS à partir de la date d'achat (justification grâce à une preuve d'achat). La
garantie n'est valableque pour lepremier acheteur etn'est pas transmissible.
Cette garantie n'est v
desconditionsd'habitation normales.Vosdroitslégauxne sontpas affectéspar
cette garantie. Lagarantie est valableuniquement pour desdéfauts matériels
et de fabrication. Elle concerne uniquement l'échange ou bien la réparation
d'appareilsdéfectueux.Danstous lescas, lagarantieest limitéeauprixcourant
de l'appareil.La garantien'est pasvalable pour lespièces d'usure, lespiles ou
les accumulateurs. Cette garantie n'est valable que si les instructions de
manipulationet d'entretienont étérespectées.Lesdommages résultantd'abus,
d'une utilisation inappropriée, d'influences extérieures, de la poussière, de la
saleté, de l'eau ou bien plus généralement de conditions environnementales
anormales, ainsi que les dommages résultant de surtension, des
accumulateurs, des piles ou d'une alimentation inadéquate sont exclus de la
garantie. La garantie n'est plus valable lorsque des réparations ou des
interventions ont été faites par des personnesnon-habilitées, ou bien lorsque
despièces accessoiresou decomplément ontété ajoutéesà l'appareilalors que
celles-cinesontpas prévuesàcet effet.Vouspouvez vousinformerauprès dela
sociétédedistributioncompétenteàproposdesmodalitésderetour.Les retours
doiventêtre correctementemballés etsont renvoyésà vosfrais. Lesenvois nonautorisés ou bien non-renvoyés à vos frais ne seront pas acceptés. Les
réparations ne peuvent être traitées que si l'envoi est accompagné d'une
description détaillée des problèmes. Veuillez ne renvoyer que des systèmes
complets. Après échéance de la garantie, les réparations sont payantes et ne
sont pas toujours possibles. Les prestations de garantie n'induisent pas de
alable que pour l'utilisationdans des lieux privés et pour
Indexa GmbH
Paul-Böhringer-Str. 3
74229 Oedheim
Allemagne
www.indexa.de
24 - F

21. Recherched’erreurs
Anomalies
L'image de la caméra n'apparaît pas à l'écran
Réception du signal instable
L'image du moniteur ne se déclenche pas
automatiquement
Les images de la caméra ne sont pas affichées en
mode de commutation, d'affichageen quadrants ou
enquadrants smart
Image vacillante
Image complètement claire
Aucun enregistrement possible
Si la détection de mouvement est activée, des
images indésirables peuvent être prises
Les images de la caméra nesont pas affichées dans
l'application
Vous ne recevez pas de notification Push sur votre
appareil
Vous ne pouvez pas visionner d'enregistrements sur
votre appareil mobile
Cause possible
La caméra n'est pas activée
La caméra n'est pas alimentée en courant
La caméra n'a pas été synchronisée avec le smartrecorder
La caméra se trouve hors de portée
La connexion a été interrompue par des objets
L´antenne n´est pas vissée ou elles ne sont pas parallèles les
unes aux autres
L'entréede signalsélectionnée surle téléviseur/ écranest incorrecte
Smartrecorder et caméra trop éloignés l'un de l'autre
Les antennes ne sont pas parallèles l'une à l'autre
Le signal a été bloqué
Le signal été perturbé
Mode économie d'énergie enclenché
Lescaméras nesont pasactivées oune sontpas connectées
Source lumineuse forte dans la zone de saisie de la caméra
Mauvaise commande du fait d'un contre-jour important
Aucunsupport destockage n'estinséré
Carte SD verrouillée
Lesupport destockage estplein
Mouvements des arbres et des plantes, changements rapide de
lumièreou d'obscurité,neige oupluie
Lesmartrecorder n'estpas reliéau routeur
Lerouteur n'estpas connectéà Internet
Le taux de transfert de données de votre connexion Internet n'est
pas suffisant
3 utilisateurs maximum peuvent accéder en même temps à
l'application
DHCP non activé au routeur
UPnP non activé au routeur
Votre appareil mobile n'est pas connecté à Internet
Votre appareil mobile ne répond pas à la configuration minimale
de l'application
Vous avez saisi la mauvaise DID (ID appareil)
La/lescaméra(s) n'est/nesont pasactivée(s) dansles paramètres
La/les caméra(s) n'a/n'ont pas été activée(s) lors de
l'enregistrementdu systèmedans l'application
Lemot depasse aété modifié
Le menu principaldu menu d'écran estouvert ou un autreappareil
mobilea accèsaux paramètres.
Lanotification Pushn'est pasactivée
L'affichagede messagessur votreappareil n'estpas activée
Le support de stockage correspondant n'est pas inséré / relié au
smartrecorder
Vous avez sélectionnéla mauvaise caméra ou lemauvais canal de
caméra
La caméra, ou le canal de caméra, sélectionnée ne dispose pas
d'enregistrements
(encore)
Élimination des anomalies
Veuillez activer la caméra correspondante (voir chapitre 12.3)
Vérifiez que la DEL Power [13] de la caméra correspondante est allumée.
Si ce n'est pas le cas, vérifier l'adaptateur et la connexion du câble
Synchronisez la caméra avec le smartrecorder
Réduisez la distance entre la caméra et le smartrecorder
Utiliser une rallonge d'antenne (voir chapitre 17)
Retirez les objets relativement importants ou modifiez l'emplacement des
caméras et/ou du smartrecorder
Vissez les antennes et orientez les deux l'une parallèle à l'autre par
exemple les deux à la verticale
Sélectionnez" HDMI" commeentrée designal surle téléviseur/ écran
Réduisez la distance entre la caméra et le smartrecorder
Orientez les antennes l'une parallèle à l'autre
Retirez les objets métalliques relativement importants ou modifiez
l'emplacement descaméras et/ou du smartrecorder
Assurez-vous qu'il n'y a aucune source de perturbation à proximité de la
caméra ou du smartrecorder , par exemple un routeur WLAN, des
appareils électriques, un four à micro-onde
Appuyez une fois sur la souris ou désactivez le mode économique
(voir chapitre 12.3)
Prenez en compte les trois premières erreurs de ce tableau
Placez la caméra à un autre endroit
Modifiez l'orientation ou l'emplacement de la caméra.
Insérezun supportde stockageet formatez-le(voir chapitre12.3)
Veuillez déverrouiller la carte SD
Formatez lesupport de stockageou remplacez-le parun nouveau ouactivez
lafonction demémoire circulaire(voir chapitre12.3)
Réduire ou désactiver la sensibilité de la détection de mouvement par
modificationdes pixelsoumodifier lapositionde lacaméra(v. chapitre12.3)
Connectezle smartrecorderau routeur
Connectez le routeur à Internet (prend env. 30 secondes)
Vous avez besoin d'un taux de transfert de données de 1,5 Mbps par accès
utilisateur
-----
Activer DHCP au routeur
P
Activer U nP au routeur (éventuellement activerUDP ou ouvrirles ports TCP
#600et #80)
Connectezvotre appareilà Internet
Configuration minimale : iPhone4S/iPad actuel : à partir de la version
iOS6.1.4 ; smartphone/tablette Android dual core 1,5 G à partir de la
version 3.0
Saisissezle bonDID (voirchapitre 14)
Activez la/les caméra(s) dans les paramètres (voir chapitre 12.3)
Activez la/les caméra(s) dans les paramètres d'enregistrement du système
(v. chapitre 14)
Saisissezle nouveaumot depasse.
Fermez le menu de l'écran ou la fenêtre de paramètres de l'autre appareil
mobile.
Activez lanotification Push(voirchapitre 14)
Activez l'affichage de messages directement sur votre appareil mobile sous
Paramètres\Messages (iOS)ou Apps(Android)
Insérezle supportde stockagedans lesmartrecorder ouconnectez-le
Sélectionnezla bonnecaméra oule boncanal decaméra
F-25

NL
Gebruiksaanwijzing
1. Inleiding
Lees deze gebruiksaanwijzing s.v.p. volledig en zorgvuldig door. De
gebruiksaanwijzing behoort bij ditproduct en bevat belangrijke aanwijzingen
voorde ingebruiknemingen hetgebruik.
Let steeds op alle veiligheidsaanwijzingen. Als u vragen hebt of onzeker bent
overhet gebruikvan deapparaten,vraag danadvies aaneendeskundige.
Bewaar dezegebruiksaanwijzing zorgvuldigen geefdie indien nodigdoor aan
derden.
2. Gebruikvolgens devoorschriften
De DF400-set bestaat uit een Smartrecorder DF400R en twee DF400Kcamera'smet elkeen adapter.
Deze set dient ter bewaking van objecten (bijv. ruimtes, deuringangsgebieden, inritten) met beeld en geluid. De overdracht van beeld en
geluid naar de smartrecorderr gebeurt draadloos met een frequentie van 2,4
GHz.
De stroomverzorging van de set gebeurt via de meegeleverde
nettransformatoren,aangesloten aanhet netstroom230 V ~ AC, 50Hz.
Bij voldoendelichtverhoudingen brengtde cameraeen kleurenfotoover. Alsde
omgevingsverlichting te zwak wordt, schakelt automatisch de
infraroodverlichting in. Hierbij wordt de onmiddellijke omgeving (tot 14 m)
helemaal verlichten schakelthet videobeeldvoor eenbetere gevoeligheidover
naar dezwart/wit modus. Omde beeldkwaliteit zowel overdagals 's nachts te
optimaliseren, wordt bij de overgang van dag naar nacht en omgekeerd een
intern filter mechanisch omgeschakeld. Als bewaking bij donker of bij slechte
lichtverhoudingengewenst is,bevelen wijeenextra verlichtingaan.
Op de Smartrecorder DF400R kunnen de beelden van maximaal 4 draadloze
DF400K-camera's ontvangen worden. Er zijn extra DF400K-camera's
verkrijgbaar.
De beelden kunnen op een met een HDMI-kabel aangesloten beeldscherm
(niet meegeleverd) bekeken worden. De instellingen kunnen met behulp van
de bijgeleverde muis via het beeldschermmenu gekozen worden. De cameras
kunnen metde handindividueel of automatischvia eenscan-functie na elkaar
worden gekozen. Ze kunnen ondertussen op het gedeelde beeldscherm
bekekenworden (diverseopties voorverdelingvan hetbeeldscherm).
De geluidoverdrachtgebeurt opdigitale basisop steedswisselende frequenties
(frequentiehoppen) dietussen cameraen smartrecorderzijn gesynchroniseerd.
Alleen de smartrecorder die met de camera "gepaard" is, kan de
gesynchroniseerde signalen ontvangen. Hierdoor is men verzekerd tegen
afluisteren.
Decameraszijnweerbestendig(beschermingstypeIP66)endus zowelgeschikt
voorhetbewakenvanbinnenruimtes alsvoorhetmonteren opeenbeschermde
plaats buiten. De nettransformatoren moet wel tegen vocht en nattigheid
wordenbeschermd.
Beeld en geluid kunnen desgewenst op een microSDHC-kaart, op een USBstick of op een externe harde schijf (niet bij de levering inbegrepen) worden
opgenomen. Het opnemen kanhandmatig, met de timer of automatisch door
de bewegingsdetectiemodus worden geactiveerd. Naar keuze kan het fifogeheugengeactiveerdworden, zodatbijeen volgeheugenautomatisch overde
oudste gegevens heen geschreven wordt. De ingebouwde realtime klok en
kalender zorgenervoor datde opnameskunnen wordengearchiveerd endat er
tijdsgestuurd kan worden opgenomen. De opnames kunnen direct op het
aangeslotenbeeldschermdirect, opeen pcofvia eenapp wordenbekeken.
Bewegingen binnen een bereik tot 14 meter worden via een in de camera
geïntegreerde PIR-bewegingssensor geregistreerd. Om bewegingen bij een
hogere omgevingstemperatuurof inde richtingvan decamera beterte kunnen
registreren kan daarnaast op software gebaseerde bewegingsdetectie worden
ingeschakeld.
Wanneer deSmartrecorder DF400Rvia denetwerkkabel aan eenmet internet
verbonden WLAN-router gekoppeld is, kan de set via een smartphone of een
tablet bediend worden (gratis apps voor iPhone en Android verkrijgbaar; niet
geschikt voor Windows en Blackberry Smartphones; snelheid van ten minste
512 Kbps vereist). Als er een beweging wordt gedetecteerd kan dit gemeld
worden.
De bewakingssetis bedoeldvoor gebruikin particulierehuishoudens. Letop de
voorschriften met betrekking tot videobewaking in industriele en publieke
gebieden. Videobewaking komt niet in de plaats van uw eigen
verantwoordelijkheid,voorzorg ofplicht omtoezichtte houden.
Elk ander gebruikvan of wijziging aande apparaten geldtals niet volgens de
voorschriften en heeft wezenlijke risico's op ongelukken. De producent is niet
aansprakelijkvoor schades,die dooronbedoeld gebruikofverkeerdebediening
wordenveroorzaakt.
Dit apparaat is niet geschikt om te worden gebruikt door personen (inclusief
kinderen) met beperkte fysieke, sensorische of geestelijke vermogens of met
gebrek aan ervaring en/of kennis, tenzij zij onder toezicht staan van een
persoon die voor hun veiligheid verantwoordelijk is of van hem aanwijzingen
hebben gekregen, hoeze het apparaat moeten gebruiken.Men dient erop toe
tezien, datkinderen nietmethet apparaatspelen.
3.
Omvangvan deleveri
!
2xCamera metaansluitkabel voornettransfor
!
2xAntenne
!
2x
!
2x adaptervoor camera
!
SmartrecorderAntenne voorsmartrecorder
!
Adaptervoor smartrecorder
!
Muismet USB-aansluiting
!
HDMI-kabel
!
Netwerkkabel
!
Gebruiksaanwijzing
voorcamera
Houdermet bevestigingsmateriaal
ng(zieafb. A)
mator
26 - NL

4. Uitrusting
SmartrecorderDF400R(zieafb.A)
1 Antenne
2 Aan-/uitknop
3 Verbindings-LED
4 Poortvoor microSD-kaart
5 Antennebus
6 Reset-toets (om uit te schakelen als
de monitor niet reageert)
7 Nettransformator-aansluiting
8 Power-LED
CameraDF400K(zieafb.A)
12 Bewegingssensor
13 Power LED
14 Infrarood LEDs
16 Schemeringssensor
17 Objectief
18 Verbindings-LED
19 Antenne
20 Houder
21 Vastzetschroef
Beeldschermweergaven(zie afb.C-I)
Beeldscherm C met bedieningspaneel
34 Weergave opname
35 Weergave actieve camera
36 USB-opslagmedium is aangesloten
37 Bedieningspaneel
38 Weergave datum en tijd
39 Ontvangstweergave
40 Internetmelding
Er wordt verbinding gemaakt
UPnP
met internet (duurt ca. 30
seconden) /
met de routingserver
UPnP
De internetverbinding
functioneert
UPnP
Toegang tot de set via de App
UPnP niet beschikbaar
UPnP
41 Weergave camerakanaal
42 microSD-kaart is geplaatst
Scherm D: Hoofdmenu
43 Camera-instellingen
44 Opname-instellingen
45 Incidentenlijst
46 Systeeminstellingen
47 Geheugeninstellingen
Scherm E: Camera-instellingen
48 Camera kiezen
49 Koppelen
50 Camera inschakelen / uitschakelen
51 Beeldkwaliteit
Geen verbinding
9 Aansluitingvoor WLAN-router
10 2xUSB-aansluiting (voor muis en
eventueel voor extern geheugen)
11 HDMI-aansluiting (video en
audio)
15 Muis
22 Nettransformator
28 HDMI-kabel
32 Netwerkkabel
23 Antennebus
24 Bus voorbevestiging
25 Microfoon
26 Driehoekmoer
27 Pairing-toets
29 Nettransformator-aansluiting
30 Plug
31 Nettransformator
33 Schroef
52 Schermresolutie
Scherm F: Opname-instellingen
53 Opname-tijdschema
54 Type bewegingsdetectie
55 Bandbreedte voor detectie
instellen
56 Opnameduur /
alarminstellingen
57 Camera kiezen
Lijn voor een opname
58
instelling
Scherm G: Incidentenlijst
59 Jaar en maand selecteren
60 Camera kiezen
61 Tonen van een bestaande
opname
Scherm H: Systeeminstellingen
62 Datum en tijd
63 Taal beeldschermmenu
64 Displaymeldingen
65 Beeldschermweergave in
passieve modus
66 Energiebesparende modus
Beeldscherm I:
Geheugeninstellingen
67 Opslagmedium met/zonder
ringgeheugenfunctie
68 Formattering opslagmedium
71
69
Wijzigen
netwerkinstelling/wachtwoord
rode ronde pijl
()
ringgeheugen
70 Systeeminformatie /
hardware actualiseren
5. Technische gegevens
Systeemgegevens
Radiofrequentie 2,4 GHz
Modulatie FHSS
Radio-reikwijdte (max.) 150 m bij vrij zicht
CameraDF400K
Bedrijfsspanning 5V DC(nettransformator)
Stroomopname 500 mA
Beeldsensor 1/4" CMOS
Hoek ong. 55° horizontaal, ca. 44° verticaal
Lichtgevoeligheid 1 Lux (Zonder de IR-LEDs)
Schemeringssensor 1-8 Lux
Verlichting 6 Infrarood LEDs
Infraroodfilter automatisch vervangen
Afstands visie bij nacht max. 14 m
Bewegingsmelder: Passieve infrarood bewegingsmelder (PIR)
PIR-bereik: totca.14mx60° (bijmontage op3m hoogte)
Microfoon ingebouwd
Beschermingsgraad IP 66
Afmetingen behuizing 123xØ60mm
Bedrijfstemperatuur -10°C tot + 40°C
Smartrecorder DF400R
Bedrijfsspanning 12 V DC (nettransformator)
Stroomopname 1500 mA
Zendkanalen 4
Opslagformaat H.264
Opnamemedium microSD-kaart / USB-stick / externe harde
max. Opslagcapaciteit in uren
bij 2 geactiveerde camera's microSD-kaart / USB-stick:
bij 4 geactiveerde camera's microSD-kaart / USB-stick:
Netwerkaansluiting RJ-45
Afmetingen 153x 111x 33mm
Betriebstemperatur ±0°C bis+ 40°C
Nettransformatorencamera
Bedrijfsspanning 230 V ~, 50 Hz
Uitgangsspanning 5 V , 1,0 A
Nettransformatorensmartrecorder
Bedrijfsspanning 230 V ~, 50 Hz
Uitgangsspanning 12 V , 2,0 A
"
"
schijf met USB-aansluiting
5 (4 GB) / 11 (8 GB) / 22 (16GB) / 44(32GB)
externe harde schijf:
30 dagen (500 GB) / 60 dagen (1 TB)
3(4GB)/6(8GB)/11(16GB)/23(32GB)
externe harde schijf:
15 dagen (500 GB) / 30 dagen (1 TB)
"
"
NL - 27

6. Veiligheidsaanwijzingen
De volgende aanwijzingen dienen uw veiligheid en tevredenheid bij het
gebruik van het apparaat. Let erop dat het veronachtzamen van deze
veiligheidsaanwijzingentot aanzienlijkeongevalrisico's kanleiden.
Gevaar!
voorleven engezondheid.
!
Laat kleine kinderen niet zonder toezicht met het apparaat,
verpakkingsmateriaal of onderdelen spelen! Anders dreigt levensgevaar
doorverstikking!
!
Beschadig bij boorwerkzaamheden en bij het bevestigen geen leidingen
voor gas, stroom, water of telecommunicatie! Anders dreigt levens- of
verwondingsgevaar!
!
Wees voorzichtig metde leidingen! Verplaats dezezo, dat ze nietkunnen
worden beschadigden datmen erniet over kan struikelen.Trek de kabels
niet over scherperanden, en druk of klemze niet ergensaf. Anders dreigt
levens-en verwondingsgevaar!
!
Let erbij hettoezicht opbaby's ofkleine kinderenop, datde cameraen de
kabel buiten bereik van het kind zijn. Anders dreigt levens- en
verwondingsgevaar!
!
Verhinder, dat de nettransformatoren met vocht in aanraking komen en
doopde apparatenniet inhetwater! Andersdreigt levensgevaar!
!
Bedien de apparaten uitsluitend met de meegeleverde
nettransformatoren. Vergewisu er, voordatu de nettransformatoraan het
elektriciteitsnet aansluit, van dat de netstroom volgens voorschrift
voorzien is van 230 V ~ AC, 50 Hz en dat die voorzien is van een
voorgeschrevenbeveiliging.
Let op!
voorwerpenontstaan.
!
Stelde apparatenniet blootaan denabijheid vanvuur, hitteof langdurige
inwerkingvan hogetemperaturen!
!
Bescherm de apparaten tegen sterke mechanische belastingen en
schokken!
!
Beschermde apparatentegen sterkemagnetischeof elektrischevelden!
!
Gebruik deapparaten alleen metde geleverde origineledelen of originele
onderdelen!
!
Controleer voor de montage en de ingebruikneming de levering op
beschadigingenen volledigheid!
!
Koppel bij langer niet-gebruiken van het apparaat steeds de
nettransformatorenaf vanhet stopcontact.
!
Sluit geen beschadigd apparaat (bijv. transportschade) aan. Vraag bij
twijfel uw klantendienst om raad. Reparaties en operaties aan de
apparatenmogen alleendoor deskundigenwordengedaan.
Bij veronachtzaming van deze aanwijzing bestaat er gevaar
Bij veronachtzaming van deze aanwijzingkan er schade aan
7. Plaatsingvan deapparaten
Voordat u de cameras monteert, plant u eerst de montageplaats. Controleer
vandaaruit voor de montage de functie van de cameras en de radiooverbrenging.
Letop devolgende punten:
!
De camera moet zo worden aangebracht, dat er zo mogelijk geen direct
licht of zonnestralen op het objectief vallen, anders kan het beeld
overgemoduleerd worden. Denk eraan, dat de positie van de zon niet
constant is. Controleer bij voorkeur voor de montage het camerabeeld.
Neemhiervoorhetapparaat ingebruikenhoud decameraop degewenste
plaats. Verander desgewenst de camerapositie, tot u het optimale
fragmenthebt gevonden.
!
Kies de afstand tussen camera en object afhankelijk van de gewenste
detailherkenning.
!
Decameraheeft eeninfraroodverlichting voordeonmiddellijke omgeving.
Deze wordt via de schemeringssensor geschakeld. Door een extra
verlichting van de omgeving bij nacht kunt u de beeldkwaliteit van de
cameraverbeteren.
!
Let erop, dat de montageplaats van de cameraen van de smartrecorder
zoveel mogelijk stof- en trillingsvrij is, en dat er sprakeis van een goede
luchtcirculatie.
!
Leterop, dater elkeenstopcontact inde buurtis.
!
Alsude camerabuiten wiltmonteren, moetdemontageplaats zomogelijk
beschermd zijn tegen directe regeninval. De nettransformator moet zich
binnen bevinden. De stekkerverbinding met de kabel van de
nettransformator moet zo zijn beschermd, dat er geen vocht in de
verbindingkan komen.
!
Let erop dat er een geschikte doorvoermogelijkheid voor de
nettransformatorkabelop demontageplaats is.
!
Richtde cameravoor nachtelijkeopnames nietvia eenvenster naarbuiten
omdat het beeld door de reflectie van de infraroodbelichting wordt
verstoord.
!
Als ude automatische opnamesmet bewegingsdetectiewilt starten, moet
u erop letten dat er op de achtergrond van het camerabeeld geen
bewegingenplaatsvinden, zoalsdoor dewindbewegende boomtakken.
!
Plaats decamera zodat demeest frequentebeweging haaksten opzichte
van de bewegingssensor [12] plaatsvindt. Bewegingen haaks op de
camera worden sneller gedetecteerd dan bewegingen die direct op de
sensor gericht zijn (zie afb. B). Monteer de camera niet in de buurt van
warmeobjecten ofventilatieschachten enrichtdecameradaarook nietop,
aangeziende bewegingssensorreageert opwarmte.
!
De maximale reikwijdte van de radio-overdracht bedraagt ca. 100 m
(resp. bij optimaal gebruik tot 150m) bij zichtcontact tussen camera en
smartrecorder. In gebouwen is de reikwijdte door muren (vooral
staalbetonmuren) en plafonds duidelijk minder (typisch ca. 20m).
Voorwerpen als koelkast, metalen stellages en beslagen spiegels
verminderende radio-overdrachtook.
!
De radio-overdracht kan door sterke elektrische velden en andere
zendontvangapparaten worden beïnvloed. Let erop dat u voldoende
afstand houdt van: magnetrons, radiotelefoons, gsm's,
zendontvangapparaten in het 2,4 GHz bereik, elektrische motoren en
sterkstroomleidingen.
!
De smartrecordermoet opeen effenen vasteplaats wordenopgesteld, bij
voorkeurca. 1m bovendegrond (betereontvangstcondities).
28 - NL

8. Montageen aansluitingvandecamera
Bijaflevering isde camerageschiktvoor montageaan demuuren aanplafond.
!
Voor muur- en plafondmontage
m.b.v.de meegeleverdeschroeven [33]enpluggen [30].
!
Draaide statiefdraadvan dehouderin dedraad [24].
!
Richt decamera en draaide zijdelingse vastzetschroef aande houder van
dedriehoekmoer [26]en devastzetschroef[21] vast.
!
Draaide antenne[19] naardeantennebus [23].
!
Draaide antennes.v.p. voorzichtigzo,dat zeverticaal omhoogstaat.
!
Verbind dekleine spanningsstekker van denettransformator [22] metde
bedrijfsspanningsbus[29] vande camera.
!
Steekde nettransformatorin eengeschiktstopcontact.
!
DePOWER LED[13] begintroodte branden.
bevestig de houder [20] van de camera
9. Koppelenvan desmartrecorder
!
Draaide antenne[1] naardeantennebus [5].
!
Plaatsde antenneloodrecht naarboven.
!
Sluitde netwerkkabel[32] aandeWLAN-router.
!
Sluit de netwerkkabel aan op de poort voor de WLAN-router [9] op de
smartrecorder.
!
Sluitde HDMI-kabel[28] aanopdeHDMI-poort[11]opde smartrecorder.
!
Steek de HDMI-kabel inde HDMI-poort van een geschiktbeeldscherm of
eentv-toestel.
!
Steek de USB-kabel van de muis [15] in een USB-poort [10] op de
smartrecorder.
!
Plaats eventueel een USB-stick in de andere USB-poort [10] op de
smartrecorderof sluiter eenexterneharde schijfop aan.
Opmerking:
De externe hardeschijf moet het FAT32-formaat ondersteunen.Indien de
harde schijf een ander formaat ondersteunt (bijv. NTFS - zie onder
"Eigenschappen" op de PC), dan moet deze eerst via de PC worden
geformatteerd om op de smartrecorder te kunnen worden aangesloten
(bijv.Windows XP: Sluitde externeharde schijfaan opde PCen klikop het
beeldscherm met de rechter muisknop op "Formatteren..". Er opent een
venster en kies daar onder "Bestandssysteem "FAT32" en klik op start.
Belangrijk: allegegevens opde externeharde schijfworden gewistbij het
formatteren.)
!
Plaats eventueel een geschikte, niet-beveiligde leesbare microSD-kaart
10 class (microSDHC, max. 32 GB merkkaartje wordt aanbevolen) in de
poort [4]. Een ongeformatteerdekaart dient voor deeerste opname eerst
geformatteerd te worden (Zie hoofdstuk 12.3 "Opslagmedium
formatteren").
!
Verbind de laagspanningsstekker van de adapter [31] met de
adapteraansluiting[7] vande smartrecorders..
!
Steekde adapterin eengeschiktstopcontact.
10. Ingebruikneming
Voorkom beschadigingenen sluit randapparatuuren opslagmedia alleenaan
opde smartrecorderwanneer dezeuitgeschakeldis.
!
Om het systeem te activeren schakelt u de smartrecorder in met de aan/uitknop[2]. Hetpower-lichtje [8]wordtgroen.
!
Schakelhet beeldschermin.
!
Metde aan-/uitknopkunt udesmartrecorder weeruitschakelen.
!
De door de fabriek ingestelde menutaal is het Duits. Om de taal te
wijzigen,gaat uals volgttewerk:
!
Openmet derechter muisknopdefunctiebalk [37].
!
Klikop / / en selecteerdegewenstetaal.
!
Sluitende functiebalkmet derechtermuisknop.
11. Basisfuncties
11.1 Radioverbinding
Maximaal4 radiocamera'skunnen aandesmartrecorder wordenontvangen.
De twee meegeleverde camera's van de set zijn in de fabriek aan de
smartrecorder gekoppeld alscamera 1 en 2. Zodraer een verbinding is tussen
camera en smartrecorder,licht het verbindingslampje[3] op decamera en op
het beeldscherm op. De kwaliteit van de ontvangst wordt op de
ontvangstdisplay[39] aangegevenin devormvan maximaalvier balken.
11.2 Beeldschermweergave
Na het inschakelen van het beeldscherm of na het verlaten van het
beeldschermmenu verschijnt hetlive-beeld of verschijnende live-beelden van
de ingeschakelde camera's in de : bij de eerste keer
inschakelenverschijnen debeelden vanbeide camera'snaast elkaaren daarna
afhankelijkvan deinstelling inhetmenu.
Als er circa 2 minuten niets gebeurt via de bediening op het beeldscherm,
schakelt het apparaat overnaar de . Zodra de muiswordt
gebruikt,wordt depassieve modusbeëindigd.
Indienvia hetmenu isingestelddat hetbeeldscherm na5/ 10minuten naarde
energiebesparende modus
beeldscherm na nogmaals 3 / 8 minuten (dus 5 / 10 minuten na de laatste
bediening op het beeldscherm) uit. Bij bediening van de muis, als er een
beweging wordt waargenomen ofer een tijdgestuurde opname wordtgestart,
schakelthet schermautomatisch weerin.
11.3 Actieve camera
In de actieve modus wordt met een rode "V" [35] aangegeven welke camera
actiefis.
Worden er live-beelden getoond, dan is alleen het geluid van de actuele
camerate horen.
Om een andere actuele camera te kiezen, klikt u op het desbetreffende
camerabeeld.
Door nogmaals te klikkenop een actueel camerabeeld kunt u wisselentussen
de schermvullende weergave van het actuele camerabeeld en de vorige
beeldschermweergave.
actieve modus
passieve modus
moet overschakelen, schakelt het
12. Beeldschermmenu
12.1 Bediening metde muis
!
Metde rechtermuisknop opentude functiebalk[37].
!
Metde linkermuisknop kuntuinstellingen selecterenen wijzigen.
!
Met de rechter muisknop kunt u een stap terug gaan of de functiebalk
sluiten. Als u kort daarvoor een instelling heeft gewijzigd, verschijnt
gedurendeeen paarseconden demelding"Storing data,please wait...”
NL - 29

12.2 Functiebalk ([37]zieafb. C)
Schermvullendeweergavevan het beeldvancamera 1/2/3/4
Het beeld van camera 1/2/3/4 wordt schermvullend weergegeven. Door op het beeld teklikken keert u terug naar de vorige weergave en is deze
camerade actuelecamera.
Hoofdmenuvooralle instellingen (zie 12.3)
Quad-weergave
Bij twee geactiveerde camera's zijn de beelden naast elkaar te zien op het beeldscherm, bij drie of vier camera's verschijnen de beelden in een in
vierkante vlakken verdeeld beeldscherm (Quad-weergave).Alleen het geluid van deactieve camera die gemarkeerd ismet een rode "V" [35]is te
horen. Om eenandere actuele camera tekiezen, klikt umet de linker muisknop ophet desbetreffende camerabeeld. Doornogmaals op hetactuele
camerabeeldte klikkenkunt uwisselentussen deQuad-weergave endeschermvullende weergavevan deactuelecamera.
Opmerking:
•Bij handmatigeopnamemeteencameraworden alleende gegevensvande actuelecamera opgenomen.
•Als erslechts ééncamerais ingeschakeld,wordt hetbeeldschermvullend getoond.
Smart-Quad-weergave
Het beeld van de actuele camera, aangegeven met de rode "V" [35], verschijnt groot en de beelden van de andere camera's komen naast elkaar
daaronder(kleiner). Omeen andere actuelecamera te kiezen, kliktu met delinker muisknop op hetdesbetreffende camerabeeld. Alleenhet geluid
vande actievecamera istehoren.
Opmerking:
•Bij handmatigeopnamemeteencameraworden alleende gegevensvande actuelecamera opgenomen.
•Als erslechts ééncamerais ingeschakeld,wordt hetbeeldschermvullend getoond.
Handmatigeopnamevan beeld engeluidmet een camera
Door op dit symbool te klikken, worden bij de schermvullende weergave beeld en geluid van deze camera opgenomen, bij Smart- en quadbeeldweergaveworden hetbeeld engeluidvan deactuele cameradiegemarkeerd ismet eenrode"V" [35]opgenomen.
Er worden dan lange opnames van ca. 5 minuten achtereen gemaakt tot de opname stopt. Dat gebeurt wanneer u nogmaals op dit
symboolklikt,wanneer uhet hoofdmenuopent, wanneerhet opslagmediumvolis (alleenwanneer hetringgeheugen uitgeschakeldis), wanneeru in
de App onder "Opname-instellingen op afstand" de desbetreffende schakelaar van de camera naar links schuift of in de App "Remote
instelling"kiest.
Handmatigeopnamevan beeld engeluidmet alle camera's
Door op dit symbool te klikken worden beeld engeluid van alle ingeschakelde camera's opgenomen, ongeacht welke beeldweergave ingesteld is.
schuifalle cameraschakelaarsnaar links
12.3 Hoofdmenu (zieafb.D)
[43] Camera-instellingen (zieafb. E)
Kiesin delinker lijstcamerakanaal1 toten met4[48] omvoor dedesbetreffendecamera devolgende instellingeninte voeren:
[49] Koppelen (camerakoppelen aan kanaal)
Om het camerakanaal aan een camera te koppelen klikt u net zolang op dit symbool tot "Pairing.. " verschijnt. U heeft nu
ca. 35 seconden de tijd omde koppelingstoets [27]ca. 2 secondeningedrukt te houden. Als dekoppeling geslaagd is,verschijnt de
melding“PairingOK".
[50] Camera activerenof deactiveren
Kliknet zolang opditsymbool totde gewensteinstelling"I" (geactiveerd"On") of"0"(gedeactiveerd "Off")rood oplicht.
Fabrieksinstelling:Camera 1 en 2 geactiveerd, camera 3 en 4 gedeactiveerd
Opmerking:
[52] Schermresolutie
Kliknet zolang opdit symbooltot degewenste instelling"High" (goederesolutie, dusveel pixels,maar eenlagere beeldfrequentieper
seconde)of "Low"(lagere resolutie,minderpixels, maarhogere beeldfrequentieperseconde) verschijnt.
Fabrieksinstelling:High
Opmerking:
[51] Beeldkwaliteit
Klik netzo lang opdit symbooltot degewenste instelling "High"(goede beeldkwaliteitmaar eenlagere beeldfrequentie perseconde)
of"Low" (lagerebeeldkwaliteit, maarhogerebeeldfrequentie perseconde) verschijnt.
30 - NL
Fabrieksinstelling:High
.
De gegevensvan een gedeactiveerdecamera kunnen nietop het beeldschermworden getoonden ookniet opgenomen
worden.
Wanneer udetails wilt kunnenonderscheiden kiest u "High".Wanneer eenhogere beeldfrequentie belangrijkeris of u
hetsysteem uitsluitendvia deAppbedient, kiestu "Low".

[44] Opname-instellingen(zieafb. F)
[53] Opnameplanning (tijden aard vanautomatische opnames kiezen)
Fabrieksinstelling:alle camera'snemen dagelijks en de hele dag opwanneer bewegingen worden gedetecteerd.
•Voor eenandereinstelling dan"Alle camera's"[57] kliktueenmaalmet derechter muisknop.Kiesnu inde bovenstefunctiebalk
eenvan devier camera'swaarvoorde opnameplanningmoet gelden.
S [58]
• telvijf opnameplanningen(volgensde5regels )invoordezecamera's:
•Kies inhet linkergrijzeveld hettypeopname:
inde inte stellenperiodeis debewegingsdetectie ingeschakeld.
doorlopendeopname tijdensde ingesteldeperiode
leegveld geen(automatische)opname
• Kies de dagen waarop deze instelling moet gelden (op een bepaalde dag / dagelijks / van maandag tot en met vrijdag / van
maandagtot enmet zaterdag / zaterdagenzondag)
•Stel hetaanvangstijdstip enheteindtijdstip van deperiode ininuren enminuten (24-uursmodus).
• Zodra ude periodes heeftingesteld, klikt u netzo vaak met de rechter muisknoptot "Gegevens worden opgeslagen. Even geduld,
a.u.b"verschijnt omde instellingenvoordeze camera(of voor"Allecamera's") opte slaan.
•Kies pasna hetopslaaneventueel eenanderecameraomdaarvoorperiodes opte slaan.
Opmerking:
Als u zonder opslaan een andere camera kiest, worden de periodes die u voor de vorige camera had ingesteld niet
opgeslagen.
[54] Typebewegingsdetectie
Doornogmaals teklikken opdedesbetreffende camerakunt udegewenste instellingkiezen:
PIR ;Bewegingsdetectiedoor alleenPIR (passieveinfrarood-bewegingsdetectie)op decamera
Fabrieksinstelling:
PIRplus bewegingsdetectiebij pixelveranderingen(laag/gemiddeld/hoog)
Bewegingsdetectie door PIR op de camera of via de laag/gemiddeld/hoog ingestelde gevoeligheid van
de bewegingsdetectie via de software bij pixelveranderingen binnen het geactiveerde bewegingsbereik
vanhet camerabeeld.
Opmerking:
•De gevoeligheiden hetbereik vande bewegingsdetectievia PIRkunnen nietgewijzigd worden,deze reageert altijd
binnende horizontaledetectiehoek van~60°met dein defabriekingestelde gevoeligheid.
•Aangeziende PIRbij eenhogeomgevingstemperatuur ofbewegingen inderichting vande cameramindergevoelig
reageert,is hetmogelijk degevoeligheidvoor bewegingente verhogendoorook dewarmteonafhankelijke
bewegingsdetectiebij pixelveranderingenin teschakelen.
•Bewegingsdetectiebij pixelveranderingenvoor eencameraisalleenmogelijkwanneerhet bewegingsbereikvoor deze
cameraingesteld is.
[55] Bereik voorbewegingsdetectie bij pixelveranderingen instellen
Kiesde gewenstecamera enklik eroptot hetcamerabeeld, verdeeldin 9zones verschijnt.Klik nogmaalsop eenvlak toter eengele "V"
(zone geactiveerd)verschijnt of verdwijnt(zone niet actief). Nahet instellen kunt udirect controlerenof de gewenstezone verschijnt:
Alser eenbeweging wordtgedetecteerd,wordt degele "V"rood.
Fabrieksinstelling:alle zones van alle camera'sgeactiveerd
Opmerking:
•Bewegingsdetectiebij pixelveranderingenin degekozenzones vaneen cameraisniet mogelijkwanneer onder
"MotionDetection Sensitivity"voor dezecamera"PIR" ingesteldis.
•Alleenbij ingeschakeldecamera's kunnenzonesingesteld worden.
[56] Opnameduur /alarminstellingen
Opnameduurnabewegingsdetectie
Kiesals opnameduurna bewegingsdetectietussen30, 60en 120seconden( ).
Opmerking:
Wordt erbinnen dezeperiode nogmaals een bewegingwaargenomen, dan wordtde opnamevanaf dat
momentverlengd metde gekozentijd.
Alarmsignaalnabewegingsdetectie
Hier kuntu instellenof er zodraeen bewegingis gesignaleerdop hetbeeldscherm/tv-toestel geenalarmsignaal ("Off")
ofwel eenalarmsignaal gedurende5of 10seconden ( ) moetklinken.
Alarmsignaalnaverlies van hetcamerasignaal
Hier kuntu instellenof erop het beeldscherm/tv-toestelgeen alarmsignaal("Off”) ofwel een alarmsignaalgedurende
5 of 10 seconden ( ) moet klinken, wanneer de smartrecorder een camerasignaal verliest (bijv.
wanneerde stroomvoorzieningvan eencamerauitvalt).
Fabrieksinstelling30s
Fabrieksinstelling5s
Fabrieksinstelling 5s
NL - 31

[45] Incidentenlijst
Kiezenvan eenopname
•Vooreen andereinstelling dan"Alle camera's"[60] inde huidigemaand kliktu eenmaalmet derechter muisknopen kiestu metde pijlen[59] de
gewenstemaand ineen jaar.Deaanwezige dagopnamesworden aangegevenmeteen roodsterretje [61].
•Geef vervolgensindeondersteregelaan ofu deopnamesvan eenvan decamera's1 toten met4of deopnames vanallecamera's wiltzien.
•Kies degewenstemeteensterretjegemarkeerde dag.Nu wordenmaximaal4 mappenvoor deperiodesop dezedag getoond(00:00tot 05:59/
06:00tot 11:59/ 12:00tot17:59 /18:00 tot23:59),ofwanneer u"Alle camera's"heeftgekozen, maximaal4 mappenpercamera, dusin totaal
16ordners.
•Kies dedesbetreffendemapvoordeperiode. Nuworden alleopnamesbinnen dieperiode getoond.Denaam vande opname,bijvoorbeeld
124835_2.avi,geeft aanwanneer deopnamebegonnen is,(in ditgevalom 12.48en 35seconden,en vanwelk camerabeelddeopname is(hier
vancamera 2:zie "2.avi"-geeftook hetcijfer achterhetcamerasymbool aan.Als eenopnamenog nooitbekeken is,staater uiterstrechts opde
regel"New".
Opnieuwtonen vaneen opname
•Klik deopnameaandieunogmaals wiltzien. Onderaanhetbeeldscherm inhet middenverschijnende datumen hettijdstipvan deopname.
•Om eenstilstaand beeldopde monitorte bekijken,kliktu metde rechtermuisknopop "II".Om deopnamete latendoorlopen kliktuopnieuw opde
rechtermuisknop enkiest u .
·
•Om eende opnameterugte spoelen,klikt umetde rechtermuisknop op . Omdeopnametelatendoorlopen, kliktu opnieuwopde rechter
muisknopen kiestu .
·
•Om eende opnameverderte spoelen,kliktumetderechter muisknopop . Omde opnametelaten doorlopen,klikt uopnieuwop derechter
muisknopen kiestu .
·
¶¶
··
•Om deopname teverlaten,klikt uop derechtermuisknop enkiest u"Esc".Aan heteind vandeweergave komtu weerinde opnamelijst.
Opmerking:
voorhet tonenvan eenweergave
•Als erslechts ééncamerais ingeschakeld,wordt hetbeeldschermvullend weergegeven.
•Zijn ertweetotviercamera'singeschakeld, danwordt degekozenopname getoondin deSmartQuadweergave:Deze verschijntals
eengroot beeld.De live-beeldenvande anderecamera's wordeninkleine beeldjesweergegeven.
•Alleen hetgeluidvandeactievecamera iste horen.
•Door nogmaalsopdeopnameteklikken kuntu wisselentussendeschermvullende ende SmartQuadweergave.
Wissen/ kopiërenvan opnames
•Om eenopname tewissen,kiest ueerst dedesbetreffendeopname enklikt vervolgensonderaanin debalkop"Del".
•Om eenmap vaneenperiode tewissen,moeteneerstalleopnames afzonderlijkgewist worden.Vervolgensgaat uterugnaarhetmappenoverzicht
enklikt uonderaan indebalk op"Del".
•Om eenopname vanhetene opslagmediumnaarhetanderetekopiëren selecteertu eerstdeopname, plaatster eenhaakjebij doorte klikkenop
hetlinker vakje.Vervolgenskliktu onderin debalkop hetdaarna verschenenveld"copy".
Opmerking:
•Opnames kunnenalleengekopieerdwordenwanneerer eenmicroSD-kaart geplaatstisen eenopslagmedium isaangeslotenvia de
USB-aansluiting.
•Gekopieerde opnameskunnenalleenopeenPC wordenbekeken enverschijnenniet inhet beeldschermmenuinde opnamelijstvan
het opslagmedium.
32 - NL
[47] Systeeminstellingen (zieafb. H)
[62] Datum entijd
Stelmet dedriehoek datumentijdstip in(YYYY -jaar/ MM- maand/DD- dag/ HH-uur/ MMminuut)
[63] Taalbeeldschermmenu
Kies de gewenste taal voor het beeldschermmenu (Engels, Frans, Spaans, Duits, Japans alsmede twee andere Aziatische
talen).
[64] Display-weergave instellen
Ontvangstweergave
Klik net zolang op dit symbooltot de gewenste instelling roodoplicht (symbool geactiveerd = ) of uit is
(symboolgedeactiveerd).
Opmerking:
Datumentijdstempel
Klik netzo langop ditsymbool totde gewensteinstelling roodoplicht (stempelgeactiveerd ) ofuit
Ditsymbool verschijntniet tijdenshetvertonen vaneen opname.
Fabrieksinstelling
Fabrieksinstelling
=

is(stempel gedeactiveerdis). Alsdestempel geactiveerd is,wordenop decamerabeelden tijdendatum weergegeven.
Opmerking:
[65] Beeldschermweergave inpassieve modus
Wanneer u zich niet inhet menu bevindt en erniets via de bediening gebeurt,schakelt het apparaat na ca.2 minuten over naar de
passieve modus. Hier kunt u de beeldweergave instellen voor de passieve modus: Quad-weergave / Smart Quadweergave
Fabrieksinstelling)
(
/ omschakelmodus met interval van 10 seconden / omschakelmodus met 5 seconden interval. In de
omschakelmodusworden alleingeschakelde camerabeeldenmetde geselecteerdeinterval naelkaargetoond.
Opmerking:
Ookin deomschakelmodus wordenautomatischopnames gemaakten kunnenhandmatigeopnames gestartworden.
[66] Energiebesparende modus
Hierkunt ukiezen ofde beeldschermweergave,wanneer erniets viade bedieningis gebeurdna ca.5 of10 minutenautomatisch moet
worden uitgeschakeldof altijd ingeschakeld moetblijven . Bijbediening met demuis, alser eenbeweging wordt
gedetecteerdof ereen tijdsgestuurdeopnamewordtgestart, schakelt debeeldschermweergave automatischweerin.
[46] Opslaginstellingen (zieafb. I)
[67] Opslagmedium vooropnames kiezen /ringgeheugen activeren
Als ereen opslagmedium aangeslotenof geplaatstis, wordenbij hetdesbetreffende symbool deopslagcapaciteit vanhet mediumen
de vrije opslagruimte ("Available") weergegeven. Klik op het opslagmedium waarop de opnames opgeslagen moeten worden : Het
linker symboolvoor hetopslagmedium datvia de USB-poortis aangeslotenof hetrechter symbool voorde geplaatstemicroSD-kaart.
Door nogmaals klikkenkunt u ookbepalen of het ringgeheugengeactiveerd (rode ronde pijl [71]) of gedeactiveerd (doorgestreepte
rondepijl) moetworden.
Opmerking:
•Kies alleeneenopslagmediumdatinderdaadverbonden ismet desmartrecorder.Indien ueen mediumheeftgekozen
datniet isaangesloten, wordenbijautomatisch opnemenen bijopnamesbij bewegingsdetectiegeen opnames
gemaaktzonder datdit wordtaangegeven.Alleen bijpogingen tothandmatigopnemen wordtop hetbeeldscherm
aangegevendat hetgekozen mediumnietaanwezig is.
•Wanneer hetringgeheugenuitgeschakeldisenhet opslagmediumvol, kunnenergeen opnamesmeer opgeslagen
worden.Verwissel hetopslagmediumvooreen nieuw,wis deopnamesdoor "StorageFormat" [68]ofactiveer
hetringgeheugen.
•Als ude microSD-kaartheeftgeselecteerd, verschijntbij delivebeeldenbovenin linkshetsymboolYYYYY.Als uhetvia
USB-aansluitinggekoppelde opslagmediumheeft gekozen,zietu daarhet symboolYYYYY.
[68] Formatteren opslagmedium
Selecteerhet opslagmediumdat uwiltformatteren.
Opmerking:
Allegegevens ophet opslagmediumwordengewist bijhet formatteren.
[69] Wijzigen netwerkinstelling/wachtwoord
Wijzigde instellingDHCP niet(dezezorgt voorde automatischekoppelingvan desmartrecorder methetbestaande netwerk).
•Om hetwachtwoord tewijzigenklikt uop "DHCP"envoert uhet nieuwewachtwoordin datu vervolgensbevestigtmet "OK".
[70] Systeeminformatie /hardware actualiseren
Hierzijn devolgende gegevensvermeld: Hardwareversie /internetinstellingen/ gegevensvan gekoppeldecamera's/ DID
Omde hardwarete actualiseren
•moet ueerst denieuwehardware via"www.indexa.de"vandedownloadpaginaop uwmicroSD-kaart downloaden
Opmerking:
Verandergeen bestandsnamenenkopieerde bestandenrechtstreeks opdekaart enniet naareenmap.
•Plaats demicroSD-kaart weerinde smartrecorder.
Klikin hetbeeldschermmenu nogmaalsop het[70] symbool.Erwordt eenvenster ophetbeeldscherm geopend:"UpdateFirmware”.
•
•Kies oferslechtseencamera,de smartrecorderof meerapparatengeactualiseerd moetenworden (erverschijnenhaakjes).
•Bevestig uwkeuzedoorteklikkenop "GO"en nogmaalsteklikken metde linkermuisknop.
•Zodra hetactualiseren afgerondis,klikt uopnieuw metdelinker muisknopwaarna automatischeenreboot plaatsvindtop de
smartrecorder.
Als de stempel tijdensee opname gedeactiveerd is, zal deze ookniet zichtbaar zijn tijdens het afspelen
vande opname.
Fabrieksinstelling)
(
(identificatienummervan uwsmartrecorder -IDvan apparatuur)/ wachtwoord.
DeQR-code ophet beeldschermbevatook deDID.
NL - 33

13. Tipover degeheugenfunctie
#
Bij opnames wordenaltijd beeld en geluid vande desbetreffende camera
opgenomen.
#
Wanneer het geselecteerde opslagmedium vol is (het desbetreffende
symbool [36/42] licht dan rood op), kunnen er geen opnames meer
worden opgeslagen. Verwisselhet opslagmedium voor eennieuw, wis de
opnamesdoor "Storageformat” [68]ofactiveer hetringgeheugen [67].
#
In plaats van de opnames te bekijken op het aangesloten beeldscherm
kunt u het opslagmedium ook verwijderen om de beelden op de pc te
bekijken (hiervoor heeft u wel een geschiktvideoprogramma nodig, bijv.
Quicktime-Player).
#
Als hetgeluid van deopname slechtte horenis, kunt udat veranderenvia
devolumeregeling vanuw beeldschermofpc.
14. Toegang viade app
Tip:
#
Om viahet internet desmartrecorder te kunnenbedienen, moet de router
verbindinghebben methet internet.
#
Het identificatienummer (DID, ID) van de apparatuur en het actuele
wachtwoorddieu moetopgeven viauw smartphoneof tabletvindt uin het
beeldschermmenu onder "systeeminformatie" [70]. De DID wordt in het
beeldschermmenu ook als QR-codeweergegeven om te scannenen staat
ookaan deonderzijde vande smartrecorder(voor hetscannen moeterwel
eengeschikte QR-leesappgeïnstalleerd zijnopuw toestel).
#
Bewegingen op het camerabeeld worden met vertraging weergegeven
(hangtaf vande kwaliteitvande internetverbinding).
#
Max. 3 gebruikers kunnen tegelijk via de app. toegang krijgen tot de
smartrecorder.
#
Terwijl de instellingen via de App worden veranderd hebben de andere
gebruikersgeen toegang.
#
DeAppwordtregelmatiggeactualiseerden verbeterd.Datkanertoeleiden
dat de onderstaande instructies mogelijk in bepaalde gevallen niet
helemaalmeer up-to-datezijn.
Net zoalsbij alletablets/smartphones kunnendoor gebruik temaken
Opgelet:
van eeninternetverbinding aanzienlijkekosten ontstaan.Het isdaarom aante
radenom eenpassend contractafte sluitenvoor eenvasttarief.
Heteerstegebruik van deapp
!
Download via de App- of Play-Store de gratis App "WVDR Cam" op uw
tablet of smartphone (iPhone4S / vergelijkbare iPad: vanaf iOS6.1.4 ;
Android dual core1,5 G smartphone /tabletvanaf 3.0). DeQR-code voor
deApp vindtu opdetitelpagina vandeze handleiding.
!
Open de App. Kies "Apparaat" (iOS) of er verschijnt een venster voor het
aanmeldenvan eennieuwe smartrecorder(Android).
!
Melduw smartrecorderals volgtaan:
!
Voereen naamin voordesmartrecorder.
!
Voer het actuele wachtwoordvoor het apparaat in (fabrieksinstelling:
123456).
!
Voerdeidentificatiecodevanhetapparaat(DID /ID-zieTip)in ofscan
die. Sluit het beeldschermmenu vervolgens om weer beelden te
kunnenontvangen.
!
Plaats een haakje bij de camerakanalen CH 1 tot CH4 waarvan u de
34 - NL
beeldenwilt zien.
!
Alsu dezesmartrecorder selecteert,verschijnthet legeQuad-scherm.
!
Door op te klikken verschijnen na enkele ogenblikken de livebeelden
·
van de gekoppelde en geselecteerde camera's. Als er geen signaal is via
een kanaal verschijnt de melding "Geen signaal" (oorzaken: de camera
heeft geen verbinding, er is geen camera aan dit kanaal gekoppeld, de
camerais uitgeschakeldof hetbeeldschermmenuis geopend).
Paginamet livebeelden
!
Om het beeld van een camera schermvullend te zien, tipt u 2 x kort het
camerabeeldaan.
!
Om terug te keren naar de Quad-beeldmodus, tipt u 2x kort de donkere
randnaast deschermvullende weergaveaan.
Opmerking
Snapshot
!
Meer smartrecorders aanmelden / instellingen voor
aanmelden van een smartrecorder bewerken / selectie van
eensmartrecorder
!
!
Opnieuwtonenvan een opname
!
!
!
!
Opmerking:
Handmatigeopname
!
!
: Zolang het hoofdmenu geopend is kunnen er geen stand- of
livebeeldenworden getoond.
Voor het maken van snapshots (foto's) van de livebeelden van alle
camera's tipt u hetsymbooltje van een fotocamera aan. Defoto's worden
opuw smartphone/ tabletopgeslagen.
Selecteer "Apparaat" of "Apparatenlijst". Alle verbonden smartrecorders
wordenonder elkaargetoond enukunt erdoorheen scrollen.
Nukunt u:
!
een smartrecorder kiezen die u wilt bekijken. Tip in het lege
Quadbeeldschermop · omdelivebeeldente latenweergaven.
!
nog een smartrecorder aanmelden:Tip op "New" (Android)of vul een
nieuwe smartrecorder in (iOS). Volg verder de stappen beschreven
onder "Ingebruikname".U kunt intotaal 12 smartrecorders achtereen
aanmeldenvia uwsmartphone /tablet.
!
de aanmeldinstellingen van een smartrecorder corrigeren door in
Android de naam van de gewenste smartrecorder aan te raken tot er
een klein venstertje verschijnt. Tip "Editing" aan. Er verschijnt een
venstertje voor het actualiseren van de desbetreffende smartrecorder.
In iOStipt uhet "i"-symboolaan naastde naamvan desmartrecorder.
Voernu dewijzingenin.
Kies"Tonen"ofhetmapsymbool.
Kieshet gewensteopslagmedium.
Kieshet gewenstecamerakanaal
Kies de gewenste dag.Tip een opname aan(gesorteerd naar tijdstip) om
deopname telaten weergeven.
Deaudiogegevens zijnniet hoorbaarviade App.
Kies "Instellingen opname op afstand" of "Opname". Tip de
desbetreffendebalk aanom deopnamevan eencamera testarten.
Tipdedesbetreffende balkaan omde opnamevaneen camerate stoppen.
Deopnamewordt automatischbeëindigd alsu "Remoteinstelling" kiestof
hethoofdmenu opentin hetbeeldschermmenu.
·

Push-Notification-melding bij bewegingsdetectie
!
Kies"PUSH" of"Instelling Push Notification".
!
Activeerdemelding.
!
Voereen naamin vooruwmobiele apparaat.
Zodra de smartrecorder een beweging detecteert, wordt er een bericht
verzonden naar de apparaten waarmee deze melding ingesteld is. Pas twee
minuten later kan er weer een melding plaatsvinden, als er ook binnen deze
tweeminuten weereen beweginggedetecteerdwordt.
Opmerking:
#
Afhankelijk van de internetverbinding kan dit push-bericht vertraagd
aankomen.
#
Om deze berichten te kunnen ontvangen, moet het ontvangen van
berichten als volgt op uw mobiele apparaat zijn toegestaan onder de
algemeneinstellingen:
bijiOS: Kies onder "Instellungen\Berichtgeving" de app "WDVR Cam",
activeer "Staberichtgeving toe"en kiesafhankelijk vande naar
degewenste notificatie"Stroken" of"Meldingen".
bij Android:Kies onder"Instellungen\Apparaat\Applicatie beheer"de app
"WDVRCam" enzet eenvinkjebij “Meldingenweergreven".
Instellingenzoalsin het hoofdmenu ophet beeldscherm
!
Kies"Remote instelling"of "Hoofdmenu".Eropent eennieuw venster.
De mogelijkheden in dit App-menu komen exact overeen met de
mogelijkhedenvan hethoofdmenu, zoalsbeschrevenin hoofdstuk12.3.
Uitzonderingen:
De hardware kan niet geactualiseerd worden, het wachtwoord kan niet
gewijzigdworden enook denetwerkinstellingkan nietgewijzigd worden.
15. Radioreikwijdte
De reikwijdte van de radio-overdracht is van veel verschillende factoren
afhankelijk. In het ideale geval is bij vrij zicht (tussen de beide antennes) tot
150m bereikbaar,in gebouwenechtertot nogmaar 20m.
Eengarantie voordeze reikwijdteis echterniet mogelijk,omdat deplaatselijke
omstandighedenop deopstelplek dezenegatiefkunnen beïnvloeden.
Een verslechtering van de reikwijdte is bijv. te verwachten door de volgende
invloeden:
#
Murenen plafonds,zeker alsdievan staalbetonof metaalzijn
#
Gelaagde ramen (bijv. energiebespaar-ramen), verwarmingselementen,
spiegels,metalen vlakken
#
Elektrische leidingen en elektrische apparaten (bijv. elektromotor,
magnetron)
#
Apparaten op dezelfde of naburige radiofrequentie (bijv. Een WLAN-
systeem)
Wanneer de camera aan een buitenmuur hangt, kunt u met de optioneel
verkrijgbare antenneverlengkabel(zie hoofdstuk 17.)de antenne naarbinnen
brengen.Hiermee kuntu debeeldoverdrachtverbeteren.
16. Onderhouden reiniging
#
Deapparaten zijnonderhoudsvrij: Maakzedaarom nooitopen.
#
Controleerregelmatig detechnische veiligheidende functie.
#
Koppel de nettransformatoren af van het stopcontact voordat u ze
schoonmaakt.
#
Vanbuiten mogende apparatenalleen met eenzachte, ietsvochtige doek
ofkwast wordenschoongemaakt.
17. Optioneleaccessoires
#
Extracamera DF400Kmet accessoires. Art. Nr.27278
#
Verlengsnoer voordecameramet wandhouder
RG142SMA-2M,2 m,absorptie 1,6dB, Art.Nr.27243
RG142SMA-4M,4 m,absorptie 3,2dB, Art.Nr.27244
18. Afvalverwijdering
Verpakkingsmateriaal en uitgewerkte apparaten niet Zomaar
weggooien. Zorg dat ze milieuvriendelijk worden opgeruimd. Uw
gemeentehuiskan uaan hetadres vandemilieustraat helpen.
19. Conformiteitsverklaring
Hierbij verklaren wij, INDEXA GmbH, Paul-Bohringer-Str. 3, D -74229 Oedheim,
dat dit product DF400 Set in overeenstemming is met de principiële eisen en de
andere relevantevoorschriften van richtlijn 1999/5/EG.De conformiteitsverklaring
bijdit productvindt uonder www.indexa.de.
Ditapparaat magin devolgende landenworden geëxploiteerd:
A
D
L
CH
NL
B IRL GB
20. Garantie
Op dit apparaat geeft de fabrikant aanvullend bij de wettelijke garantierechten
tegenover de verkoper, nog 2 JAAR GARANTIE vanaf koopdatum (volgens
aankoopbewijs) in overeenstemming met onderstaande voorwaarden. Deze
garantieperiode geldt uitsluitend voor de eerste koper en kan niet worden
overgedragen. Deze garantie geldt uitsluitend voor gebruik onder normale
woonomstandigheden van een particulier huishouden. Uw wettelijke rechten
worden door deze garantie niet beperkt. De garantie geldt uitsluitend voor
materiaal- en fabricagefouten en is beperkt tot ruil of reparatie van de defecte
apparaten. De garantieservice is in elk geval beperkt tot de normale prijs van het
apparaat. Degarantie geldtniet voorslijtageonderdelen, batterijenen accu's.Deze
garantie geldt uitsluitend op voorwaarde dat de bedienings- en
onderhoudshandleidingen worden gevolgd. Schade die te wijten is aan misbruik,
onjuist gebruik, externe invloeden, stof, vuil, water of algemeen aan afwijkende
milieuomstandigheden, en schade die veroorzaakt is door overspanning, accu's,
batterijenof eenniet geschiktestroomvoorziening, zijnvan degarantieuitgesloten.
De garantievervalt, alsreparaties ofingrepen werdenuitgevoerd door personendie
hiervoor niet gemachtigd zijn, of als dit apparaat wordt uitgerust of gebruikt met
aanvullende onderdelen of toebehoren die niet op dit apparaat zijn afgestemd.
Binnen degarantieperiode kunt u bijde bevoegde verkoperterecht voor informatie
over deretourvoorwaarden. Retourzendingendienen goedverpakt enfranco huis te
geschieden. Niet-geautoriseerde of ongefrankeerde zendingen worden niet
aangenomen. Reparaties kunnen slechts worden uitgevoerd, als een uitgebreide
beschrijvingvan hetprobleem isbijgevoegd. Retourneerbovendien alleencomplete
systemen. Naafloop van degarantieperiode zijn reparatieste betalenen nietaltijd
mogelijk. Garantiewerkzaamheden leiden niet tot een verlenging van de
garantietermijn en starten evenmin een nieuwe garantietermijn. De
NL - 35

garantietermijn voor ingebouwde onderdelen eindigt met de garantietermijn voor
het completeapparaat. Voor zovereen aansprakelijkheidniet dwingendwettelijk is
voorgeschreven, zijn verdergaande claims, met name met betrekking tot geleden
21. Foutenzoeken
personen- of zaakschadedoor het gebruik of doorgeen of een gebrekkige werking
vanhet apparaat,uitgesloten.
Indexa GmbH, Paul-Böhringer-Str. 3, 74229 Oedheim, Duitsland www.indexa.de
Fouten
Het camerabeeld verschijnt niet op het scherm
Onstabiele signaalontvangst
Monitorbeeld schakelt automatisch uit
In de omschakel- of Smart Quadmodus worden geen
camerabeelden vertoond
Trillend beeld
Erg helder beeld
Geen opname mogelijk
In de modus Bewegingsdetectie worden ongewenste
beelden opgenomen
In de App worden geen camerabeelden vertoond
Uontvangt geenpush-bericht opuw apparaat.
U kunt geen opnames bekijken op uw mobiele
apparaat
Mogelijke oorzaak
Camera is niet geactiveerd
Camera heeft geen stroom
De camera is niet gekoppeld aan de smartrecorder
De camera bevindt zich buiten de reikwijdte
Verbinding werd door objecten onderbroken
Antenne niet vastgeschroefd of niet parallel aan elkaar
Opde tv/ monitoris deverkeerde signaalinganggekozen
Smartrecorder en camera te ver bij elkaar vandaan
Antennes niet parallel aan elkaar
Signaal werd geblokkeerd
Signaal werd gestoord
Energiebesparende modus ingesteld
Camera's zijn niet geactiveerdof hebben geen verbinding
Sterke lichtbron in het registratiegebied van de camera
Overmodulatie door sterk tegenlicht
Geenopslagmedium geplaatst
SD-kaart geblokkeerd
Opslagmediumis vol
Beweging van bomen en planten, snelle licht- en
schaduwwijzigingen, sneeuw of regen
Desmartrecorder isniet verbondenmet derouter
De router is (nog) niet verbonden met internet
De overdrachtssnelheid van uw internetverbinding is onvoldoende
Er kunnen max. 3 gebruikers gelijktijdig toegang krijgen via de
app.
DHCP is niet op de router geactiveerd
UPnP is niet op de router geactiveerd
Uw mobiele apparaat is niet verbonden met internet
Uw mobiele apparaat beschikt niet over de minimale vereisten
voor de app
U heeft een onjuiste DID (identiteit van apparaat) ingevoerd
Decamera's zijnniet geactiveerdbij deinstellingen
De camera/camera's is/zijn niet geactiveerd bij de aanmelding
van de set in de App
Hetwachtwoord isgewijzigd
Het hoofdmenu is geopend in het beeldschermmenu of een ander
mobiel apparaat heeft toegang tot de instellingen
De push-berichten zijn niet geactiveerd
Het weergeven van meldingen is niet geactiveerd op uw apparaat
Het desbetreffende opslagmedium is niet geplaatst of aangesloten
op de smartrecorder
U heeft een onjuiste camera of een onjuist camerakanaal
geselecteerd
Op de geselecteerde camera of het geselecteerde camerakanaal
zijn geen opnames aanwezig
Herstellen
Activeer de desbetreffende camera (zie hoofdstuk 12.3)
Controleren of de power LED [13] op de betreffende camera brandt. Zo
niet, nettransformator en kabelverbinding controleren
Decamera metde smartrecorderparen
Verklein de afstand tussen camera en smartrecorder
Gebruik een antenne verleng snoer (zie hoofdstuk 17)
Verwijder grotere objecten resp. verander de plaats van de camera's en/of
smartrecorder
Schroef de antennes vast en richt ze beide parallel aan elkaar bijv. beide
verticaal
Selecteer"HDMI" alssignaalingang opde tv/ monitor
Verklein de afstand tussen cameras en smartrecorder
Richt de antennes parallel aan elkaar
Verwijder grotere, en vooral metalen objecten resp. verander de plaats van
de camera en/of smartrecorder
Verzeker u ervan dat zich geen stoorbronnen in de buurt van de camera
resp. de smartrecorder bevinden, bijv. WLAN router, elektrische apparaten,
magnetron
Druk eenmaal op de muis of schakel de energiezuinige modus uit
(ziehoofdstuk 12.3)
Besteed aandacht aan de eerste drie fouten in deze tabel
Zet de camera op een andere plaats
Verander de instelling van de camera of wijzig de plaatsing
Plaatseen opslagmediumen formatteerdit (ziehoofdstuk 12.3)
Ontgrendel de SD-kaart
Formatteer het opslagmedium, plaats een nieuw medium of schakel de
ringgeheugenfunctiein (ziehoofdstuk 12.3)
Gevoeligheid van de bewegingsdetectie verlagen bij pixelveranderingen of
uitschakelenof decamerapositie wijzigen
Verbind de smartrecorder met de router
Verbind de router met internet (duurt ongeveer 30 seconden).
U heeft een overdrachtssnelheid nodig van 1,5 Mbps per verbonden
gebruiker.
-----
Activeer DHCP op de router
Activeer UPnP op de router (of UDP activeren of TCP Port #600 en #80
openen)
Verbind uw apparaat met internet
Vereisten: iPhone4S / of nieuwe iPad: vanaf iOS 6.1.4; Android dual core
1,5 G smartphone / tablet vanaf 3.0
Voer de juiste DID in (zie hoofdstuk 14)
Activeer de camera('s) bij de instellingen (zie hoofdstuk 12.3)
Activeer de camera('s) bij de aanmeldinstellingen van de set (zie
hoofdstuk 14)
Voer het nieuwe wachtwoord in.
Sluit het beeldschermmenu of het instellingenvenster van het andere
mobiele apparaat.
Activeer de push-berichten (zie hoofdstuk 14)
Activeer het melden van berichten direct op uw mobiele apparaat onder
instellingen/Meldingen (iOS) of "Apps" (Android)
Plaats het opslagmedium in de smartrecorder of sluit het aan
Kies de juiste camera of het juiste camerakanaal.
36 - NL

GB
Operatinginstructions
1. Introduction
Read through these operating instructions fully and carefully. The operating
instructions belong to this product and contain important points concerning
bringing the appliance intoservice and its operation.Always pay attention toall
safety instructions. Should youhave any questions or be unsureabout operating
the appliance aska specialist. Keep these instructionsin a safeplace and should
theneed arisepass themonto athirdparty.
2. Properuse
TheDF400 Setconsists ofthesmartrecorderDF400Randtwocameras DF400K
eachwith amains adapter.
It is to be used for the surveillance of rooms, entrance hallways, driveways etc.
through video pictures and sound. The video and audio transmission is wireless
usinga frequencyof 2.4GHz.
The power is supplied through the supplied mains adapters connected to a
230VAC,50Hz mainssupply.
If thereis sufficient lighta colour picturewill be transmitted.At low ambientlight
levels theintegrated Infrared LEDsare automatically switchedon. Inthis casethe
immediate area(max. 14m) willbe illuminatedand thevideo pictureswitches to
black and white mode for improved light sensitivity. The picture quality is
optimised for dayand night operation by aninternal mechanical filter change.If
the surveillance is specifically required in a dark environment, then additional
lightingshould beinstalled.
Images fromup to fourwireless cameras DF400Kcan bereceived by thesmart
recorder DF400R. Additional cameras DF400K are available as accessories.
The images can ve viewed on a monitor (not included) connected with HDMI
cable. The settings can be made in the on-screen menu using a mouse.
camera channels can be manually selected or automatically displayed in
sequence ifthe scanmode isselected.
They canalso beviewed atthe sametime
ona splitscreen (varioussplitformats possible).
The wireless transmission is digital and on constantly changing frequencies
(frequency hopping) which are synchronised between the camera and the smart
recorder. Only the smart recorder which has been "paired" with the camera can
receivethesynchronised signals.This securityfeaturepreventsaccessofthecamera
signalbythirdparties.
The cameras are weatherproof (Protection class IP66) and can be used not only
indoorsbut alsofor mountingoutside. Whereverpossible theyshould beprotected
from directrainfall. The smart recorderand the mainsadapters are forindoor use
onlyand mustbe protectedfrommoisture.
VideoandsoundcanberecordedontomicroSDHCcard,USBstickorexternalhard
drive(none included).
automatically through a motion detection software.
Therecording canbestarted manually,using aschedule,or
It is possible to store the
recordings in a ring format so that the oldestrecordings will be automatically
overwrittenwhenthecardisfull. a
theevent logand forscheduled recordings.
Thebuilt-inrealtimeclockandcalend risusedfor
Therecordings canbe vieweddirectly
onaconnectedmonitor,usingaPCorthroughanApponasmartphoneortablet.
Motion withina range ofup to 14m can bedetected bya PIRmotion sensor in
thecamera.Inorder tobetterdetect motionata higherambienttemperature or
directlytowards thecamera, asoftwarebased motiondetection canbeswitched
on additionally.If the smartrecorder DF400R is connectedwith networkcable
The
to the internet via a WiFi router, the set can be controlled per smartphone or
tablet-PC (free Apps for iPhone and Android are available, not suitable for
Windows and Blackberry smartphones; DSL speed of minimum 512 Kbps
necessary).
Incase ofmotion detectionanotification ispossible.
The set is for use in private households. A video surveillance system does not
replace yourduty ofcare or supervision.Observe theregulations concerning video
surveillancein commercialand publicareas.
Any other use or modification of the device is not authorised. No liabilitywill be
accepted for consequential damages or for damages caused by improper use or
incorrect operation. No liability will be accepted for consequential damages
caused by any function or by malfunction. Unless any liability is specifically
required by law, claims for damages, in particular those for personal injury or
property damage caused by non-functioning or malfunctioning of the machine,
areexcluded.
This appliance is not intended to be used by people (including children) with
restricted physical, sensory or mental capacities, or a lack of experience and/or
knowledge, unless they are supervised by, or receive instructions how to use the
appliancefrom aperson responsiblefortheir safety.
3. Packagecontents(s. fig.A)
!
2xCamera withconnection cabletomains adapter
!
2xAntenna
!
2x
!
2xMains adapterfor camera
!
Smartrecorder
!
Antennafor smartrecorder
!
Mainsadapter forsmart recorder
!
USBmouse
!
HDMIcable
!
Networkcable
!
Usermanual
forcamera
Camerabracket withscrews andplugs
4. Featuresand Equipment
SmartrecorderDF400R (s. fig. A)
1 Antenna
2 On/offswitch
3
Connection-LED
4 Slotfor microSDcard
5 Antennaconnection
6 Resetbutton
7 Mainsadapter connection
8 Power-LED
9 Connectionfor WiFirouter
10 2x USB connection (for mouse
andoptional externalmemory)
11 HDMI connection (video and
audio)
15 Mouse
22 Mainsadapter
28 HDMI cable
32 Network cable
CameraDF400K(s. fig.A)
12 Motion sensor
13 PowerLED
14 Infrared LEDs
16 Daylight sensor
17 Lens
18 Connection-LED
19 Antenna
20 Bracket
21 Wing screw
23 Antenna connection
24 Fixing holefor bracket
GB - 37

25 Microphone
26 Triangular nut
27 Pairingbutton
30 Plugs
31 Mains adapter
33 Screws
29 Mains adapterconnection
Screendisplays(s. fig.C-I)
ScreenC withtask bar
34 Recording
35 Current camera
36 USB memoryconnected
37 Taskbar
38 Date andtime
39 Reception
40 Internet symbol
connecting to internet
UPnP
(takes approx. 30
seconds) n
connection to the
routingserver
connectionto internet
UPnP
connection with the set
UPnP
viaApp
UpnPnot available
UPnP
41 Camera channel
42 Micro SDcardinserted
ScreenD: mainmenu
43 Camera settings
44 Record settings
45 Event list
46 System settings
47 Storage settings
ScreenE: camerasettings
48 Camera selection
49 Pairing
/ o
51 Picture quality
52 Picture resolution
ScreenF: Recordsettings
53 Record schedule
54 Method ofmotiondetection
55 Area formotiondetection
56 Record period/alarm settings
57 Camera selection
58 line foronerecording period
ScreenG: Eventlist
59 Selection ofyearand month
60 Camera selection
61 indication ofrecording
ScreenH: Systemsettings
62 Date andtime
63 Screen- menulanguage
64 Display indication
65 Display inpassivemode
66 Passivemode
ScreenI: Memorysettings
67 Memory with/withoutoverwrite
68 Format storage
69 Network settings / change
password
70 System information / update
firmware
71 Ring storage
50 Camera activation/deacivation
5. Technical data
Systemdata
Radio-Frequency 2,4GHz
Modulation FHSS
Radiorange (max.) 150m(openspace)
CameraDF400K
OperatingVoltage 5 V DC (mainsadapter)
Currentconsumption 500mA
Picturesensor 1/4”CMOS
Viewingangle approx. 63°horizontal, approx.44°vertical
Lightsensitivity 1Lux(w/oIR-LEDs)
Infraredfilter automaticchange
Illumination 6InfraredLEDs
Illuminationdistance max.14 m
38 - GB
"
Motionsensor: PIR(passive infared)
PIRdetection area: max. 14mx60° (at3 minstallationheight)
Microphone built in
Protectionclass IP 66
Dimensionof housing 123x Ø60mm
Operatingtemperature - 10°C to+40° C
SmartrecorderDF400R
OperatingVoltage 12 V DC (mainsadapter)
"
Currentconsumption 1500mA
Wirelesschannel 4
Recordingformat H.264
storagetype micro SDcard/ USBStick / externalUSB hard
disc
max.storage capacityin hours
with2 activatedcameras microSD card/ USBstick:
5(4GB)/ 11(8GB)/ 22(16GB)/44 (32GB
)
externalhard disc:
30days (500GB) /60days (1TB)
with4 activatedcameras microSD card/ USBstick:
3(4GB)/6 (8GB)/11 (16GB)/23(32GB
externalhard disc:
15days (500GB) /30days (1TB)
Networkconnection RJ-45
Dimensions 153x 111x 33mm
Operatingtemperature 0°Cbis+40° C
±
MainsAdaptercamera
OperatingVoltage 230 V~ 50Hz
Output 5V ,1,0 A
"
MainsAdaptersmart recorder
OperatingVoltage 230 V~ 50Hz
Output 12V ,2,0
"
6. Safetyinstructions
The following instructions are provided for your safety andsatisfaction during
operation of the device. Note that non-observanceof these safety instructions
results insignificant risks ofaccident.
Danger!
endangered.
!
Do not leave small children unsupervised with the device, packaging
material or small parts. Otherwise there is a risk of fatal injury due to
choking orsuffocation.
!
Do not damage any gas, electricity, water or telecommunication lines
during drilling and fixing work. Otherwise there are dangers of fire,
personal andfatal injury.
!
Treat the cablescarefully. Lay these sothat they cannot be damaged and
do not present any tripping hazard. Otherwise there are dangers of fire,
personal andfatal injury.
!
If you use the device for monitoring babies or small children ensure that
the camera and cable are out of reach of children. Otherwise there is a
If this point is not heeded life, health and property is

risk tolife and limb!
!
Do not pull the cables over sharp edges and do not crush or crimp them
elsewhere. Otherwisethere are dangersof fire, personal andfatal injury.
!
Prevent the device from coming into contact with moisture and do not
submerge inwater. Otherwise thereis a danger offatal injury.
!
Only operate the device from the supplied power supply. Before
connecting the power supply to the mains, ensure that the mains current
complies with 230 V ~, 50 Hz and is fitted with a fuse according to
regulations. Otherwisethere are dangersof fire and fatalinjury.
!
Protect the equipment and the cables against strong magnetic or
electrical fieldsand against strongmechanical loads and vibrations.
!
Do not place the equipment near fire, heat or in areas of high
temperature.
!
Only use the equipment with the supplied original parts or original
accessories.
!
Do not connect any damaged device (e.g. damage in transit). Repairs to
the equipmentmust only beperformed by specialists.
!
Remove the mains adapter from the mains outlet when the device is not
required fora longer time.
7. Locationof equipment
Before mounting the cameras check the wireless reception from the desired
location. Observethe following points:
!
Position the camera so that no direct light or sunshine falls on the lens
otherwise the picture may become overexposed. Remember that the
position of the sun changes. Check the camera image before mounting.
Provisionally connect and commission the device and holdthe camera in
the desired position. If necessary, change the camera position until you
have foundthe desired view.
!
Select the distance between the camera and the subject according to the
level ofdetail desired.
!
The camera has infrared illumination for the close range. This is
activated by the daylight sensor. You can improve the quality of the
image at night by using additional illumination. The camera
automatically switches to black and white in low light conditions and in
artificial light.
!
If you want to install the camera outdoors, then protect the camera
against direct rainfall if possible. The mains adapter must be in a dry
location. The connection between camera and mains adapter cable must
be protectedagainst moisture.
!
Ensure thatthere is apossible cable routing atthe installation location.
!
Position the camera such that the expected movement is across the
sensor [12]. Movements across the sensor will be detected quicker than
those towards the sensor (see Fig. B). Do not mount the camera near to,
or point the camera towards heaters or ventilation, as the PIR sensor
reacts towarmth.
!
The maximum range of the wireless signal is approx. 100 m (and up to
150 m in optimal conditions) with line of sight contact between camera
and smart recorder. Within buildings the range is greatly reduced by
walls and floors, in particular those made of steel reinforced concrete, to
a maximum of 20 m. Metal housings, shelves and mirrors also blockthe
wireless signal.
!
For night time viewing do not pointthe camera through window glass as
the infraredlight will berefelected into the image.
!
If motion dection is to be used, ensure that that there is no visible
background motioneg. tree brancheswhich may move inthe wind.
!
The wireless transmission can also be affected by strong electric fields
and other wireless equipment. Ensure an adequate distance of the
camera and receiver to microwave ovens, cordless phones, mobile
phones, wireless devices in the 2.4GHz frequency band, electric motors
and highvoltage devices orpower cables.
!
The smart recorder must be placed on a solid and level surface, ideally
1m abovethe floor (optimalreception).
8. Installationand connectionofthecamera
The cameracan be wallor ceiling mounted.
!
For wall or ceiling installation mount the bracket [20] at a suitable
location using the screws [33] and if necessary the wall plugs [30]
provided.
!
Screw the bracket into the appropiate threaded hole [24] in the camera
housing.
!
Adjust the angleof the camerato give therequired view and thentighten
thetriangular nut[26] andthewing screw[21].
!
Screw the antenna [19] into the antenna connection [23] so that the
antennais inan uprightposition.
!
Connect theDC-plug ofthe mainsadapter cable[22] tothe mainsadapter
connection[29] ofthe cameracable.
!
Connectthe mainsadapter withasuitable mainsoutlet.
!
ThePOWER LED[13] lightsred.
9. Connectionof thesmartrecorder
!
Screwtheantenna[1] intotheantennaconnection [5]sothat theantenna
isin anupright position.
!
Connectthe networkcable [32]withthe WiFirouter.
!
Connect the Network cable with the connection for theWiFi router [9] on
thesmart recorder.
!
Connect theHDMI cable[28] withthe HDMI connection[11] onthe smart
recorder.
!
Connect the HDMI cable in the HDMI connection of a suitable monitor or
TV.
!
Connect theUSB cableof themouse [15]in aUSB connection[10] onthe
smartrecorder.
!
ConnecteitheraUSB stickorhard discintheother USBconnection[10] on
thesmart recorder.
Note:
The external hard disc must support FormatFAT32. If it supports another
format (eg.NTFS - see“characteristics” onPC) itmust be reformatedon a
PC beforeinsertion inthe smartrecorder: eg.Windows XP: connect thedisc
to a PC,select “format...” with the rightmouse button, select“FAT32” in
thepop-upwindowunder„datasystem“and thenselect“start”-Note:all
saveddata onthe discwillbe erasedduring formating.
!
If required insert asuitable readable Class10 microSDcard (microSDHC,
GB - 39

max. 32GB qualitybrand card recommended)in theslot [4]. Ifthe cardis
not formatted, then format it before the first usage (see chapter 12.3:
“Storageformat”).
!
Connect the DC-plug of the mains adapter (31) with the mains adapter
connection[7] onthe smartrecorder.
!
Connectthe mainsadapter withasuitable mainssocket..
10. Operation
To avoid damage connect storage devices only when the smart recorder is
switchedoff.
!
To operate the system turn on the smart recorder using the on/off switch
(2).
!
Thepower LED(8) lightsgreen.
!
Switchon themonitor.
!
Thesmart recordercan beswitchedoff usingthe on/offswitch.
!
Thedefault languageis German.Tochangethelanguagedothe following:
!
Callup thetask bar[37]with aright mouseclick.
!
Clickon / / andchoose thelanguagedesired.
!
Closethe taskbar withrightmouse clicks.
11.2 Screen display
After switchingon themonitor orafter leavingthe screen menuthe livepicture
from the activated cameras will be displayed in : initially the
two cameras left and right, otherwise in the display format selected in the
menu.
After approx. 2 minutes without any mouse click the system will switch to
passivemode
If selected in the menu that the screen should switch to
mode
after 5/ 10 minutes,then aftera further3 or 8minutes respectively (5
or 10 minutes afterthe last mouse click) the screenwill switch off. The screen
will automaticallyswitch onafter a mouseclick, a detected motionor the start
ofscheduled recording.
11.3 Current camera
Inactive modethe currentcamerais markedwith ared„V“ symbol[35].
During display of live images only the audio from the current camera can be
heard.
Toselect anothercamera ascurrentcamera clickon thedesiredimage.
By repeatedly clicking on the current camera image the display changes
betweenfull screenof thecurrentcamera andthe preselecteddisplay.
.The passivemode isendedby amouse click.
active mode
energy saving
11. Basicfunction
12. Screenmenu
11.1 Wireless connection
Thesignals froma maximumof4 camerascan bereceived.
The camerasin theset arealready paired withthe smartrecorder ascameras 1
and 2.When acamera isconnected withthe smartrecorder the connectionLED
on the camera (3) and on the screen will light. The connection quality is
indicatedwith upto fourbarson theindicator (39).
12.2 Taskbar ([37]see fig. C)
Fullscreendisplay of cameraimage1/2/3/4
Theimage ofcamera 1/2/3/4isdisplayed fullscreen. Clickingonthe imagereturns totheprevious displayand thiscamerais nowthe currentcamera.
Mainmenufor all settings(see12.3)
Quaddisplay
Iftwo camerasare activatedthe imagesaredisplayed sideby side,ifmoreareactivatedthesewillbedisplayedinquad. Onlythe audioof thecurrentcamera,
indicated by a red „V“ symbol [35] can be heard. To select another camera as current camera, make a left click on this image. Repeated clicks change
betweenquad andfull screendisplay.
yselecting manualrecording ofonecamera, onlythe imagesfromthe currentcamera willberecorded.
Note:
B
•
Ifonly onecamera isactivatedthis willbe displayedinfull screen.
•
12.1 Mouse operation
!
Callup thetask bar[37]with aright mouseclick.
!
Selectand changesettings withaleft mouseclick.
!
Go backone step orclose thetask bar witha rightmouse click.If a setting
has beenchanged thenthe screen willshow „Storingdata, please wait...“
fora fewseconds.
Smartquaddisplay
The imageof the currentcamera withred „V“ symbol[35] is displayedlarge and theother cameraimages smallerto the right.To selectanother camera as
currentcamera, makea leftclickon thisimage. Only theaudioofthe currentcamera canbeheard.
Note:
Manualrecordingaudio/video from onecamera
By clickingthis symbolwhen a camerais shownfull screen,this willbe recorded,when inquad orsmart quad,the current camerawith red„V“ symbol[35]
willbe recorded.
Successivefiles, eachapprox. 5minuteslong,will berecorded untiltherecordingisstopped. Thishappens whenthesymbolisreclicked,when themain menu
40 - GB
yselecting manualrecording ofonecamera, onlythe imagesfromthe currentcamera willberecorded.
B
•
Ifonly onecamera isactivatedthis willbe displayedinfull screen.
•

is opened, whenthe storage is full (onlywhen the ringfunction is disabled) and alsothrough the Appwhen in „remote record settings“the corresponding
buttonis movedto theleftor when„remote settings“isselected.
Manualrecordingaudio/video from allcameras
Byclicking thissymbol allactivatedcameras willbe recorded,irrespectiveof whichdisplay modeison thescreen.
Successivefiles, eachapprox. 5minuteslong,will berecorded untiltherecordingisstopped. Thishappens whenthesymbolisreclicked, whenthe mainmenu
is opened, when the storage is full (only when the ring function is disabled) and also through the App when in „remote record settings“ all the camera
buttonsare movedto theleftor when„remote settings“isselected.
12.3 Main menu (seefig.D)
[43] Camerasettings (seefig.E)
Selectin theleft columnthecamera channel1 to4[48] forwhich thefollowingcan beset:
[49] Pairing (paircamera with achannel)
To paira camera toa channel,click thissymbol until„Pairing...“ isdisplayed. Within35 seconds holdthe pairingbutton [27]on the
camerapressed foraprox. 2seconds.The successfulpairing isdisplayedas „PairingOK“
[50] Activate ordeactivate camera
Clickon thissymbol untiltherequired setting„I“ (activated)or„0“ (deactivated)lights red.
Factory setting: 1 and 2activated, camera 3 and 4 deactivated
Note:
Thedata froma deactivatedcameracannot bedisplayed orrecorded
[52] Image resolution
Click on this symbol until the required setting „High“ (higher resolution, more pixels, causes lower frame rate) or „Low“ (lower
resolution,less pixels,causes higherframerate) isdisplayed.
Factory setting: High
Note:
Ifimage detailis importantselect„High“. Ifa higherframerate isimportant orifthesystem isto beoperatedonlythrough
theApp thenselect „Low“.
[51] Image quality
Click onthis symboluntil therequired setting„High“ (higherimage quality, causeslower framerate) or„Low“ (lower quality,causes
higherframe rate)is displayed.
Factory setting: High
[44] Recording Settings(seefig.F)
[53] Record schedule(selecttime period andmethodof automatic recording)
Factory setting: all cameras recordupon motion detection, all day,every day
Fora differentselection as„allcameras“ [57]click oncewiththe rightmouse button.Nowselect inthe toprowa camerafor which
•
therecording isto beset.
Setthe fiveperiods (correspondingtothe 5lines [58])forthis camera.
•
Clickon thegrey areatothe leftto selectthemethod ofrecording:
•
inthe setperiod themotiondetection isactive
constantrecording inthe setperiod
emptyarea no (automatic)recording
Selectthe daysfor whichtherecording isappicable (onlyoneday /daily /Mondayto Friday/ MondaytoSaturday).
•
Setthe starttime and endtimeforthe recordingperiod withhour(24 hourclock) andminute.
•
Aftersetting thetime period,clickwith theright mousebuttonuntil „savingsettings. Pleasewait...“is displayed.
•
Afterthe settingshave beensavedthen repeatfor anothercameraif required.
•
Ifanother camerais selectedwithout savingthesettingforthepreviouscamera,thenthesettingsforthepreviouscamerawillnot
Note:
besaved.
[54] Method ofmotion detection
Byclicking repeatedlyon thedesiredcamera thedesired settingcanbe made
PIR MotiondetectiononlyviaPIR sensoron thecamera(
PIRand additionallymotion detctionviapixel changes(low, middle,high)
PIR sensor and additionally motion detction via software through pixel changes (low, middle, high sensitivity) in
preselectedareas ofthe cameraimage.
Note:
Thesensitivity anddetection areaofthe PIRsensor arefixed,it reactswithin ahorizontalangle approx.60°.
•
Factory setting)
GB - 41

ThePIR sensorreacts slowertomotion whenthere isahigh ambienttemperature orwhenthe motionis directlytowardsthe
•
camera.This canbe compensatedbyselection ofthe softwarebasedpixel changedetection.
Thedetection viapixel changecanbe activatedonly afterthecorresponding detectionarea hasbeenset..
•
[55] Set thearea for motiondetection via pixel change
Select the desired camera andclick until the image is dsplayedwith a 3x3 grid. Click onan area until a yellow„V“ symbol appears
(areaactivated)or disappears(areadeactivated). Aftersetting itis possibleto test thedetection inthis display:by successfuldetection
theyellow „V“turnsred.
Factory setting: all areas ofall cameras activated
Motiondetection viapixel changewillnot activateif thecamerais setto „PIR“only
Note:
•
Thedetection areacan besetonly foractivated cameras.
•
.
[56] Recording duration/ alarm settings
Recordingperiodafter motion detection
Selectbetween 30,60 and120seconds (
Note:
Ifmotion isdetected again,withinthe duration,the recordingtimeis prolonged.
Factory setting: 30s)
Alarmsoundupon motion detection
Selectalarm soundvia monitor/TV„Off“ orfor 5or10 seconds.(
Factory setting: 5s)
Alarmsoundupon loss of camerasignal
Selectalarm soundvia monitor/TV „Off“or for5or 10seconds whenthe smartrecorder losesa camerasignal, eg.power
lossto thecamera. (
Factory setting: 5s)
[45] Event list(see fig. G)
Recordingselection
Fora selectionof notallcameras [60]in thecurrentmonth, clickonce withtheright mousebutton andselectwith thearrows [59]the
•
desiredmonth /year. Recordingswillbe indicatedby aredstar [61].
Selectin thetop row,camera1 –4 orallcameras.
•
Selecta daymarked withastar. Nowmax. 4fileswill bevisible whichcontainrecorded datafor thatday(00:00 to05:59 /06:00to 11:59
•
/12:00 to17:59 /18:00to 23:59).If 4camerasare selectedthere willbemax. 16files.
Selectthe desiredfile. Allrecordingsin theperiod willbeshown. Thename oftherecording, eg.124835_2.avi, designatesarecording
•
whichbegan at12:48 and35seconds, andfrom whichcamera, inthiscase 2.If arecordinghasnot yetbeen viewed„new“ willshowon
theright.
Playinga recording
•Click onthe recording.Atthebottomof thescreen inthemiddle thedate andtimeof therecording willbedisplayed.
•To freezetheimagepresstheright mousebutton, continueplayingby clickingon „II“and .
·
42 - GB
•Torewindclickon .
•To fastforward clickon .
•To leavetherecordingan
aboutdisplay ofrecordings: If onlyone cameraisactivated thereplay isinfull screen
Note
¶¶
··
dreturn tothe eventlistclick on„Esc“.
•
Ir
fmore thanone cameraareactivated thereco ding isdisplayedinsmart quadmode. Therecordingis
•
largeand onthe rightthelive imagescan beviewed.
Theaudio fromthe recordingisplayed.
•
Clickon thelarge imagetochange betweenfull screenandsmart quaddisplay.
•
Delete/ copyof recordings
Todelete arecording, selectitand thenclick on„Del“in thelower bar.
•
Todelete afile ofrecordingsfirstly deleteall theindividualrecordings andthen thefileby clickingon the„Del“on thefile side.
•
Tocopy arecording fromonestorage toanother, selecttherecording andthen addatick withthe mouseinthe leftbox, andthenclick on
•
„copy“.
Note:
Recordingscan onlybe copiedwhenboth amicroSD cardisinserted anda USBstoragedevice isconnected
•
Copiedrecordings canonly beviewedthrough aPC. Theycannotbe displayedin theEventlist.
•
.

[47] System settings(see fig. H)
[62] Date andtime
Setusing thearrows (YYYY -year/MM -month /DD–date /HH -hour /MMminute).
[63] Menu language
Selectfrom English,French, Spanish,German,Japanese, etc.
[64] Display settings
Receptionsymbol
Clickon thesymbol untilitlights red(symbol activated)orit doesnot light(symoldeactivated).
Factory setting: activated
Note:
Thesymbol doesnot appearonrecordings
Dateandtime stamp
Clickon thesymbol untilitlights red(symbol activated)orit doesnot light(symboldeactivated).
Factory setting: activated
Note:
Ifthe stampis deactivatedatthe timeof arecording, dateandtime willnot beshownon therecording.
[65] Display inpassive mode
Ifthe menuis closedthedisplay changesafter twominuteswithout amouse clickintopassive mode.Here the desireddisplaycanbe
set: Quad/ Smart-Quad /sequence with10 second interval/ sequencewith 5 secondinterval. Insequence allactivated cameras will
bedisplayed inturn.
Factory setting: Smart-Quad
Note:
Alsoin sequencemode automaticandmanual recordingscan bemade.
[66] Energy savingmode
Select here ifthe display should switchedoff after 5 or10 minutes with nomouse click, orif it should alwaysbe on. The displaywill
automaticallyswitch onby mouseclick,by motiondetection orbythe startof scheduledrecording.
Factory setting: always on
[46] Storage settings(see fig. I)
[67] Select storagefor recording /activate ring mode
Forthe connectedstorage thetotal andthe freestorage capacitywill beshown. Clickon thestorage ontowhich shouldbe recorded(left
symbolfor USBand rightsymbolfor microSDcard). Clickagainto selector deselectringstorage [71].
Selectonly astorage whichisconnected tothe smartrecorder.If astorage isselectedthat isnot available,norecording willbe
Note:
•
made.This problemwill notbeindicated onthe displayforautomatic recording,only bymanualrecording willthis problembe
indicatedon thedisplay.
If theringstorage functionis notselected,and thestorage isfull,no morerecordings canbemade. Inthis caseinserta new
•
storage,delete therecordings by„StorageFormat “[68] oractivatethe ringfunction.
Thestorage mediumis shownonthe livedisplay bythesymbol YYYfor microSDcardand byYYY forUSBdevice.
•
[68] Format storagedevice
Selectthe storagedevice forformatting.
Afterformatting alldata willbedeleted
Note:
[69] Network settings/ change password
Donot changethe DHCPsetting(this enablesthe automaticconnectionof thesmart recordertothe network)
Tochange thepassword, clickon„DCHP“, enterthenew passwordand confirmbyclicking „OK“.
•
[70] System information/ Firmware update
Followingdata isdisplayed: Firmwareversion /internetsetting/ informationof pairedcameras/ DID(device identificationnumberof
Toupdate thefirmware
F
irstdownload thenew firmwareonto themicroSD cardfromthe downloadarea of„www.indexa.de“
•
Note:
Insertthe microSDcard intothesmart recorder.
•
Clickin themenu onthesymbol [70]again. Awindow„Update Firmware“opens
•
Selectby tickif theupdateis requiredfor acamera,the smartrecorder orformore thanone device.
•
Confirmby clickingon „GO“andby afurther clickwiththe leftmouse button.
•
Aftera successfulupdate clickagainthe leftmouse buttonandthe smartrecorder rebootsautomatically.
•
Donot changethe filename,and copyeach filedirectlyto thecard, notintoa directory.
thesmart recorder)/ password.
TheQR codeon thedisplayalso containsthe DID
GB - 43

13. Notesabout therecordingfunction
#
During recordingthe imageand soundfrom thecorresponding cameraare
alwaysrecorded.
#
Ifthe selectedstorage isfull (correspondingsymbollights red[36/42]), no
more recordingscan be made.In thiscase inserta new storage,delete the
recordingsby „Storage format“[68] oractivate theringfunction [67].
#
Alternative toviewing recordingson a connectedmonitor, the storagecan
be connected to a PC and viewed via a suitable viewer programme, eg.
Quicktimeplayer.
#
Thesound levelcan beadjustedon themonitor orPC.
14. Usingthe App
Notes:
#
To get access to the smart recorder via Internet, the WiFi router must be
connectedwith theinternet.
#
Thedevice IDnumber (DID,IDordevice-ID)andthecurrentpasswordtobe
entered to the smartphone ortablet PC, can be found inthe screen menu
under „systeminformation“ [70].The DIDis alsodisplayed onscreen asa
QR codewhich canbe scanned.This isalso onthe bottomside ofthe smart
recorder.A QRreader Appmustbe installedon yourdevice.
#
Movement in the image willbe delayed (depending on the qualityof the
WLAN/internetconnection).
#
Maximun3 userscan accessthesmart recordersimultaneously perApp.
#
If the Settings are accessed per App,then no other user has access to the
system.
#
TheApp willbe updatedand improved,and somedescribed functionsmay
change.
Warning:
As with all tablets / smartphones, considerable costs can arise from internet
connection.A suitableflat ratecontractis recommended.
Initialuseof the App
!
Load the free App „WDVR Cam“ from the App or Play store to your
smartphone or tablet PC (iPhone4S / corresponding generation iPad :
from iOS6.1.4 ;Android dual core 1,5 G Smartphone /Tablet from 3.0).
TheQR codefor theAppis onthe frontsideof thismanual.
!
Open the App.Select „device“ (iOS) ora side appearsfor the registration
ofa newsmart recorder(Android).
!
Registeryour smartrecorder asfollows:
!
Giveyour smartrecorder aname.
!
Enterthe currentpassword (factorysetting:123456).
!
Enter thedevice identificationnumber (DID/ID /device-ID -see Notes
above)manually orscan thedeviceQR code.
!
Closethe screenmenu, otherwisenoimages canbe received.
!
Tickon thedesired cameras1to 4.
!
Select the desired smart recorder, and a quad screen appears without
images.
!
·
Tap on and ina short time theimages will appearfrom theconnected
and previously selected cameras.„No signal“ appears ifa camera signal
cannot be received, there is no camerapaired with this channel, or if the
screenmenu isopened.
Liveimageside
!
Toviewacameraimagefull screen,tap twiceonthe cameraimage.
!
Toreturn toquad displaytaptwice onthe darkframenext tothe image.
Note:
Snapshot
To makea still photofrom live images, tapthe camera symbol.The photo will
bestored onthe smartphone/tablet PC.
Add smartrecorders /Change reistration of a smart recorder /
selectasmart recorder
!
!
Playingrecordings
!
!
!
!
!
Note:
ManualRecording
!
!
!
!
Pushnotification-notification upon motion detection
!
!
!
When your smart recorderdetects motion, a notification will besent to the set
devices.
Inorder tominimize thenumber ofpush notifications,a furthernotification can
besent onlyafter atime delayof twominutes, evenif withinthese twominutes
amotion isdetected.
When themain menuis open inthe screenmenu, afrozen imagewill
bedisplayed.
Select „device“ or „device list“. All connected smart recorders will be
displayedin alist throughwhichcan bescrolled.
Nowyou can:
!
select toview asmart recorder bytapping onit. Tapon theempty quad
displayand thenon tothenviewthelive images.
!
Register a further smart recorder: Tap on „New“ (Android) or enter a
new smart recorder (iOS). Proceed as in „first use“. Up to 12 smart
recorderscan beentered.
!
Change the registration settings of the smart recorder as follows: For
Android by touching the name of the smart recorder until a window
opens. Then tap on „Edit“ to open a side in which changes can be
made. For iOS tap onthe „i“ symbol next to thesmart recorder name
andmake thechanges.
Select„play“ orthedirectory symbol.
Selectthe storagedevice.
Selectthe camerachannel.
Selectthe day.
By tapping onthe recording (in chronologicalorder) the recording willbe
played.
Therecorded audiocannot beplayedover theApp.
Select„remote recordingsettings“ or„recording“
Tostart recordinga cameraactivatethe correspondingbar bytappingit.
Tostop therecording deactivatethebar bytapping itagain.
The recording will be automatically stopped, when „remote settings“ is
selectedor onthe screenmenuthe mainmenu isopened.
Select„PUSH“ or„push notificationsettings“.
Activatethe notification.
Entera namefor yourmobiledevice.
·
44 - GB

Note:
#
The length
dependson thequality oftheinternet dataconnection.
#
You must give the App permission to show notifications on your mobile
device.
iOS: Go to “Settings\Notification” and select “WDVR Cam”.
Android: Go to “Settings\Device\Application manager” and select
Settingsasin Screen
!
Select„remote settings“or „mainmenu“.A newwindow appears.
Theavailable settingsin theApp menuare identicalto thosein themain menu,
asdescribed inchapter 12.3.
Exception:
It is not possible in the App to update the firmware, change the password or
changethe networksettings.
of delay between detection and receiving the notification
Activate “Allow Notifications” andchoose the type “Banners”
or“Alerts”.
“WDVR Cam”.Tickthe box“Shownotification”.
mainmenu
15. Wirelessrange
The wireless range is dependent on many factors. In an ideal locationand by
free line ofsight (between both antennas) arange of upto 150 mis possible,
within buildingsthis is reducedto maybe 20 m.
Therange cannotbe guaranteedasit isdependent onthelocal conditions.
A reductionof the rangewill be caused by:
#
Walls andFloors, in particularthose of metal orwith metal reinforcement
#
Coated windows (eg. those with Insulating glass), radiators, mirrors and
other metalsurfaces
#
Electrical cables and electrical products (eg. Those containing electrical
motors, microwaveovens)
#
Devices usingthe same orsimilar frequency eg. WLAN-systems)
If the camera is mounted for example on an outside wall, it is possible to
improve thewireless reception bylocating the antenne at a distance fromthe
camera, for example on the inside of the wall. An antenna extension cable is
availableas optionalaccessory (seechapter17).
16. Maintenance and cleaning
#
The productsare maintenance-free: donot open the housings
#
Check thesafety and functionregularly
#
Remove themains adapters fromthe mains sockets beforecleaning
#
Use asoft, slightly moistcloth or brush toclean the surfaces
18. Disposal
Packaging material or electrical products must not be disposed of as
household waste. Use your recycling system. Details are available
from yourlocal authority.
19. Declaration of conformity
Indexa GmbH , Paul-Böhringer-Str. 3, D- 74229 Oedheim declares that this
product DF400 Set complies with the basic requirements and the other
relevant regulations of Directive 1999/5/EC. Conformity has been
demonstrated. The complete declaration of conformity can be read at:
www.indexa.de.
This productcan be usedin the following countries:
A
D
L
CH
NL
B IRL GB
20. Warranty
In addition to the statutory guarantee from the vendor, the manufacturer
warrants this product for 2 years from date of purchase (proof from receipt)
according to following conditions.This warranty does not affect your legal
rights.
The warranty covers use of the product in normal conditions in private
households. It only covers manufacturing defects and is limited to the
replacement or repair of the faulty components. It does not include wear and
tear,or batteries.
The warrantyapplies onlywhen the productis used accordingto the operating
instructions.It doesnot coverdamage arisingfrom misuse,improper handling,
application of force, dust, dirt, water or other environmental factors, or from
incorrectvoltage frombatteries orpowersupply.
The warranty is void when the product has been repaired or tampered by
unauthorised persons and when it has been used with components which are
notspecified bythe manufacturer.
In case of a warranty claim please contact the vendor for details of how to
proceed and how to return the product if necessary. Only carriage paid
authorised returns will be accepted. Repairs can only be accepted when
accompanied by a full description of the fault. After the warranty period has
expiredrepairswillbechargedandarenot alwayspossible.Warrantyclaimsdo
not extendthe warranty periodand the warranty forreplacement partsexpires
withthe warrantyfor theproduct.
Unless there is a statutory obligation, the manufacturer is not responsible for
further claims, includingperonal or material damages,arising from theuse of
theproduct orfrom nonfunctionormisfunction ofthe product.
17. Optional Accessoires
!
Additional camera DF400Kwith accessoires. Art. Nr. 27278
!
Antenna extensioncable for camerawith wallbracket
RG142SMA-2M, length2 m, absorption1,6 dB, Art. Nr. 27243
RG142SMA-4M, length4 m, absorption3,2 dB, Art. Nr. 27244
Indexa GmbH, Paul-Böhringer-Str. 3, 74229 Oedheim, Germany
www.indexa.de
GB - 45

21. Troubleshooting
Fault
The camera image does not appear on the screen
Unstable wireless reception
Monitor picture switches of automatically
In sequence, quad orsmart quad mode theimages
arenot shown
Flickering picture
Picture is too bright
Recording not possible
Undesired video during motion detection
Nocamera imagesshown inthe App
Nopush notificationreceived
Norecordings shownon mobiledevice
Cause
Camera channel not activated
Camera not powered
Thecamera isnot pairedwith thesmart recorder
The camera is out of range
Objects are preventing wireless connection
Antenne not firmly attatched or both are not parallel to each
other
Theincorrect signalinput isselected onthe TV/ monitor
Smart recorder and camera too far apart
Antennas not parallel
Wireless connection is blocked
Interference with wireless signal
Power safe mode is selected
Camerasare notactivated orhave noconnection
Strong lightsource shining into the camera lens
Overexposure due to strong light source
Nostorage connected
SD-card locked
Storageis full
Motion from trees or plants, light or shadow, snow or rain etc.
Smartrecorder isnot connectedwith therouter
Therouter isnot (yet)connected withthe internet
Your internet connection is not fast enough
Maximum 3 users can access the recorder at the same time
DHCP is not activated on the router
UPnP is not activated on the router
Themobile deviceis notconnected withthe internet
Your mobile device isnot compatible with the requirements forthe
App
Theincorrect DID(device ID)has beenentered
Thecameras havenot beenactivated inthe settings
The cameras have not been activated during the registration of
the set in the App
Thepassword hasbeen changed
The main menu is opened in the screen menu or another mobile
deviceis accessingthe settings
Thepush notificationis notactivated
Thedisplay ofnotification isdiabled inthe mobiledevice
Thecorresponding storageis notconnected withthe smartrecorder
Theincorrect cameraor camerachannel hasbeen selected
Theselected cameraor camerachannel hasno recordings
Remedy
Activate the desired camera channel (see chapter 12.3)
Check that the Power LED [13] on the corresponding camera lights. If not,
check the mains adapter and cable connection.
Pair camera and smart recorder
Use an antenna extension cable (see chapter 17)
Reduce the distance between camera and smart recorder
Remove large objects or change the location of cameras and/or smart
recorder
Connect the antennas tightly and position both parallel to each other, eg.
both vertical
Select „HDMI“ as signal input on the TV/monitor
Reduce the distance between camera and smart recorder
Position of antennas parallel to each other
Remove objects, in particular metallic objects and/or change the location
of camera and/or monitor
Check that there are no interference sources near camera and smart
recorder eg WLAN Router, elektrical produvts, Microwave ovens
Clickthe mouseonce orswitch theenergy savingmode (seechapter 12.3)
See the first three faults above
Move the camera to another location
Change the direction or location of the camera
Connectstorage andformat (seechapter 12.3)
Unlock the SD-card
Format or replace the storage or activate the ring storage function (see
chapter12.3)
Deselect or reduce the sensitivity of the motion detection through pixel
change,or repositionthe camera(see chapter12.3)
Smartrecorder isnot connectedwith therouter
Connect the router with the internet (takes approx. 30 seconds)
You need a data speed of 1.5Mbps per user connection
----Activate DHCP on router
Activate UPnP
#600 and #80)
Connectyour mobiledevice withthe internet
Requirements: iPhone4S corresponds to current iPad: from iOS6.14;
Android dual core 1.5 G Smartphone/Tablet from 3.0
Enterthe correctDID (seechapter 14)
Activatethe camerasin thesettings (seechapter 12.3)
Activtethe camerasin theregistration settingsof theset (seechapter 14)
Enterthe newpassword
Closethe screenmenu orthe settingpage ofthe mobiledevice
Activatethe pushnotification (seechapter 14)
Activate the display of notifiatications on your mobile device under
settings\messages(iOS) orApps (Android)
Connectthe storagewith thesmart recorder
Selectthe correctcamera orcamera channel
on router (if necessary, activate UDP or open TCP Port
46 - GB

I
Manualedi istruzioni
1. Introduzione
Leggere attentamente e completamente il presente manuale di istruzioni. Il
manuale delle istruzioni fa parte di questo prodotto e contiene indicazioni
importantiper lamessa infunzionee lamanipolazione.
Osservare sempretutte leindicazioni di sicurezza.In caso di dubbisull'utilizzo
dell'apparecchio,consultare untecnico specializzato.
Conservarequesto manualecon curaepassarlo eventualmentea terzi.
2. Utilizzoconforme
Il kit DF400 consiste di un registratore smart DF400R e di due telecamere
DF400Kcon caricatore.
Serve per sorvegliare oggetti (ad es. locali, aree di accesso pedonali o
automobilistiche) conimmagini e suono.Il trasferimentodelle immagini edei
suonial registratoresmart avvienesenzafili confrequenza di2,4GHz.
L'alimentazione elettrica del set avviene mediante gli alimentatori in
dotazione,collegati allacorrente diretea 230V ~AC,50 Hz.
In caso di illuminazione sufficiente la telecamera trasmette un'immagine a
colori. Se l'illuminazione ambientale è troppo debole, si accende
automaticamente l'illuminazione a infrarossi integrata. Viene illuminata
un'area finoa 14metri e l'immaginevideo passa in modalitàbianco/nero per
ottenereunasensibilitàmaggiore.Per ottimizzarelaqualitàdell'immagineper
giorno e notte, al momento della commutazione viene sostituito
meccanicamenteun filtrointerno.
Se si desidera un monitoraggio nell'oscurità o con cattive condizioni di
illuminazione,si consigliaun'illuminazione supplementare.
Sul registratore smart DF400R è possibile registrare immagini di fino a 4
telecamere senza fili DF400K. Eventuali telecamere aggiuntive DF400K sono
disponibilisu richiesta.
È possibile osservare le immagini su uno schermo collegato con cavo HDMI
(non incluso nella fornitura). Per selezionare le impostazioni sul menu dello
schermo, utilizzare il mouse fornito. Le telecamere possono essereselezionati
singolarmente manualmente oppureautomaticamente in sequenza mediante
una funzione scan. È possibile anche osservare le immagini
contemporaneamente sullo schermo diviso(sono possibili diverse modalità di
ripartizione).
Latrasmissione radioavviene subasedigitalesu frequenzealternate (hopping)
sincronizzate fra telecamera e registratore smart. Può ricevere i segnali
sincronizzatisoloilregistratoresmart"accoppiato"conlatelecamera.Èpresente
unafunzionediprotezionedall'ascolto.
Le telecameresono aprova diintemperie (gradodi protezioneIP66) equindi è
adattenonsoloal controllodiambientiinterni, maancheper ilmontaggioedil
controllo in ambienti esterni.L'alimentatore devono comunque essereprotetti
dall'umiditàe dall'acqua.
Opzionalmente, è possibile registrare video e audio su scheda microSDHC,su
una memoriaUSB osu undisco rigido esterno(non contenuti nellafornitura).
La registrazione può essere avviata manualmente, con il timer o
automaticamente medianterilevamento del movimento.A scelta, la memoria
circolare può essere attivata in maniera tale che in caso di memoria piena
vengano sovrascrittiautomaticamente i datimeno recenti. L'orologioreal time
eil calendariointegrati servonoad archiviarele registrazionie perregistrazioni
a tempo. Le registrazioni possono essere visualizzate direttamente sullo
schermocollegato, sulPC oviaApp.
I movimenti all'interno di un'area fino a 14 m vengono rilevati tramite un
sensore di movimento PIR incorporato nella telecamera. Per un miglior
rilevamento di movimentiin caso di altetemperature ambiente o indirezione
della telecamera, è possibile attivare un sensore di rilevamento basato su
software.
Se ilregistratore smart DF400Rè collegato tramiteil cavo di retead un router
senza fili connesso a Internet, è possibile operare il kit tramite smartphone o
tablet (sono disponibili app gratuite per iPhone e Android; non adatte per
smartphoneWindows eBlackberry; velocitàDSLdi almeno512 Kbps).
Conil rilevamentodi movimentoèpossibile ricevereuna notifica.
Il set di controllo è concepito per il funzionamento in ambienti domestici
interni. Osservare le norme in riferimento alla videosorveglianza in zone
commerciali e pubbliche. Una video-sorveglianza nonpuò sostituire l'obbligo
dell'utenteall'attenzione, allaprevenzione oallasorveglianza.
Ogni altro utilizzo o modifica all'apparecchio è da ritenersi non conforme e
comporta notevoli pericoli di incidente. Il produttore nonrisponde per i danni
derivantida utilizzonon conformeonon corretto.
Questo apparecchio non è adatto per persone (compresi i bambini), con
limitate facoltà fisiche,sensoriali o psicologiche osenza esperienza e/o senza
conoscenza, a menoche non siano seguiteda una persona responsabile della
loro sicurezza o non ricevano da essa indicazioni su come utilizzare
l'apparecchio. I bambini devono essere controllati onde evitare che giochino
conl'utensile.
3. Dotazionedi serie(v.fig.A)
!
2xTelecameraconcavodialimentazione
!
2xAntenne pertelecamera
!
2xSupporto conmateriale difissaggio
!
2xcaricatori pertelecamera
!
Registratoresmart
!
Antennaper registratoresmart
!
Caricatoreper registratoresmart
!
Mousecon cavodi collegamentoUSB
!
CavoHDMI
!
Cavodi rete
!
Manualedi istruzioni
I-47

4. Dotazione
RegistratoresmartDF400R (v.fig. A)
1 Antenna
2 Interruttore on/off
LED per i collegamenti
3
4 InterfacciaperschedamicroSD
5 Boccola antenna
6 Tastoreset (perdisattivare, seil
monitornon risponde)
7 Attaccoalimentatore
8 Potenza LED
9 Porta per router senza fili
Tele (v. fig. A)
camera DF400K
12
Sensore di movimento
13 Potenza LED
14 LEDs ainfrarossi
16 Sensori dioscuramento
17 Obiettivo
18 LED pericollegamenti
19 Antenna
20 Supporto
21
Vitedi fermo
Indicatori dello schermo (fig. C-I)
SchermataC conbarra deicomandi
34 Indicatore diregistrazione
35 Indicatore telecameracorrente
36 Memoria USBcollegata
37 Barra deicomandi
38 Indicatore didataeora
39 Indicatore diricezione
40 Indicatore Internet
Ricerca di collegamento ad
UPnP
Internet (dura 30 secondi
circa) / Assenza di
connessioneal routingserver
Collegamento ad Internet
UPnP
presente
UPnP
Accessoal kittramite app
UPnPnon disponibile
UPnP
41 Indicatore canaletelecamera
42 scheda microSDinserita
SchermataD: Menuprincipale
43 Impostazioni dellatelecamera
44 Impostazioni registrazione
45 Elenco eventi
46 Impostazioni disistema
47 Impostazioni memoria
48 - I
10 2x porte USB (per mouse ed
eventualmente per memoria
esterna)
11 Collegamento HDMI (video
e audio)
15 Mouse
22 Alimentatore
28 Cavo HDMI
32 Cavo direte
23 Boccola antenna
24 Presa persupporto
25 Microfono
26
Dadotriangolare
27 Tasto pairing
29 Attaccoalimentatore
30 Tasselli
31 Alimentatore
33 Viti
Schermata E: Impostazioni della
telecamera
48 Selezione telecamera
49 Accoppiamento
50 Attivare/disattivare
telecamera
51 Qualità dell'immagine
52 Risoluzione delloschermo
Schermata F: Impostazioni
registrazione
53 Programma della
registrazione
54 Tipo di rilevamento di
movimento
55 Impostare settori per
rilevamento
56 Durata registrazione /
Impostazioniallarme
57 Selezione telecamera
58 Una lineaper unprogramma
dellaregistrazione
SchermataG: Elencoeventi
59 Selezione annoemese
60 Selezione telecamera
61 Indicatore di registrazione
esistente
SchermataH: Impostazionidi sistema
62 Data eora
63 Lingua menudelloschermo
64 Indicatori display
65 Indicatore schermo in modalità
passiva
66 Modalità sospensione
Schermata I:Impostazioni memoria
67 Memoria con/senza funzione
dimemoria circolare
68 Formattazionememoria
69 Modificare impostazione di
rete/ password
70 Aggiornare informazioni di
sistema/ firmware
71 C (memoria
erchietto rosso
circolare)
5. Specifiche tecniche
Datidisistema
Frequenzaradio 2,4 GHz
Modulazione FHSS
Portataradio(max.) 150metri concampolibero
Telecamera DF400K
Tensionediesercizio 5 V CC(alimentatore)
Assorbimentodi corrente 500mA
Sensored'immagine 1/4"CMOS
Angolodi immaginetelecamera: ca.63° orizontale,ca. 44°verticale
Sensibilitàalla luce 1Lux (senzaIR-LED)
Sensoridi oscuramento 1-8Lux
Illuminazione 6LEDainfrarossi
Filtroinfrarossi sostituzione automatica
L'immagineal buio finoa14m
Sensoredi movimento: rilevatoredi movimento(PIR) ainfrarossi passivo
Areadi rilevamentoPIR:
Microfono Integrato
Zipodi protezione IP66
Dimensionialloggiamento 123 xØ60 mm
Temperaturadiesercizio da -10°Ca+ 40°C
Registratoresmart DF400R
Tensionediesercizio 12 V CC(alimentatore)
Assorbimentodi corrente 1500mA
Canaliradio 4
Formatodi registrazione H.264
Supportodi registrazione scheda micro SD / memoria USB / disco rigido
max.capacità memoriain ore
con2 telecamereattive scheda microSD/memoriaUSB:
con4 telecamereattive scheda microSD/memoriaUSB:
Collegamentoalla rete RJ-45
Dimensioni 153 x111 x33mm
Temperaturadiesercizio da 0° Ca+40°C
"
finoa ca.14m x60° (conaltezza montaggioa3m)
"
esternocon collegamentoUSB
5(4 GB) /11(8 GB) /22(16 GB)/44(32 GB)
discorigido esterno:
30giorni (500GB) /60giorni (1TB)
3(4 GB)/ 6(8GB) /11 (16GB)/ 23(32 GB)
discorigido esterno:
15giorni (500GB) /30giorni (1TB)
±

Alimentatoritelecamera
Tensionediesercizio 230 V~50Hz
Tensionediuscita 5V CC, 1,0A
Alimentatoriregistratoresmart
Tensionediesercizio 230 V~50Hz
Tensionediuscita 12V CC, 2,0A
Avvertenzedi sicurezza
6.
Le seguenti istruzioni servono per la sicurezza e la soddisfazione dell'utente
nell'utilizzo dell'apparecchio. Ricordare sempre che l'inosservanza delle
istruzionicomporta pericolidi graviincidenti.
Pericolo!
vitae salutee didannimateriali.
!
Non lasciare bambiniincustoditi con l'apparecchio,il materiale d'imballo
ola minuteria!Rischio disoffocamento!
!
Nei lavori di perforazione e fissaggio, fareattenzione a non danneggiare
condutturedi gas,corrente, acquaotelecomunicazioni!Pericolodi vitaedi
lesioni!
!
Maneggiare le condutture con attenzione! Posarle in modo che non
possano subiredanni e nonci siapericolo diinciamparvi. Nontirare icavi
su bordiaffilati, enon schiacciarlie bloccarliin altromodo. Pericolo divita
edi lesioni!
!
Sorvegliando i bambini, fareattenzione che la telecamerae il cavo siano
fuoridalla loroportata. Pericolo divitae dilesioni!
!
Eviti che la memoria video e l'alimentatore vengano a contatto con
l'umiditàe nonimmergere maigliapparecchi inacqua! Pericolo divita!
!
Fare funzionare gli apparecchi solo con gli alimentatori in dotazione.
Assicurarsi che prima del collegamento alla rete dell'alimentatore, la
corrente di rete sia,secondo le prescrizioni, di 230V ~, 50 Hz eche sia
presenteun fusibilea norma.
!
Non collocare gli apparecchi nelle vicinanze di fuoco, calore o ad alte
temperaturecontinue!
!
Proteggere gli apparecchi da sollecitazioni meccaniche eccessive e
scossoni!
!
Proteggeregli apparecchidaiforticampi magneticio elettrici!
!
Utilizzare gli apparecchi solo con le parti originali fornite o gli accessori
originali!
!
Primadel montaggioe dellamessa inesercizio, controllareche lafornitura
nonpresenti dannie chesiacompleta!
!
Se l'apparecchio non viene utilizzato per molto tempo, estrarre la spina
dallapresa elettrica.
!
Non collegare un apparecchio danneggiato (ad es. per danni da
trasporto). In caso di dubbio, chiedere al servizio clienti. Riparazioni ed
interventi sugli apparecchi possono essere svolti solo da personale
specializzato.
Posizionamentodegliapparecchi
7.
Prima di montare letelecamere, studiare il luogo dimontaggio. Provare se in
questo luogo le telecamere funziona correttamente e controllare la
trasmissioneradio. Osservarei seguentipunti:
In caso di inosservanza di questa indicazione, pericolo per
"
"
!
Latelecamera deveessere montatain modoche laluce direttoo iraggi del
sole colpiscano direttamente l'obiettivo perché ciò potrebbe
compromettere l'immagine. Tenere conto che la posizione del sole non è
costante. Controllare preferibilmente prima del montaggio l'immagine
dellatelecamera. Atale scopomettereinfunzionel'apparecchioetenerela
telecamera nella posizione desiderata. Se necessario, modificare la
posizionedella telecamera,fino aquandol'inquadratura nonè ottimale.
!
Selezionare ladistanza fratelecamera ooggetti secondoil riconoscimento
dettaglidesiderato.
!
La telecamera possiede un'illuminazione ad infrarossi per le zone vicine.
Questa viene attivata da sensori di oscuramento. Attraverso
un'illuminazione ulteriore dell'ambientedi notte è possibilemigliorare la
qualitàdell'immagine dellatelecamera.
!
Tenere presente che il luogo di montaggio della telecamera e del
registratore smart dovrebbe essere esente da polvere e vibrazioni e che
dovrebbeesservi unabuona ventilazione.
!
Fareattenzione chenelle vicinanzenonvi siauna presadirete.
!
Se la telecamera deve essere montata all'esterno, il luogo di montaggio
dovrebbe essere protetto dalla pioggia diretta. L'alimentatore dovrebbe
trovarsi in ambiente interno. I collegamenti dell'alimentatore devono
essereprotetti inmodo chenonvi possapenetrare umidità.
!
Tenere presente che vi sia un passaggio adeguato per il cavo di
alimentazione.
!
Nonorientare latelecamera perlaripresanotturnaverso l'esternodal vetro
di unafinestra, poichél'immagine verràdisturbata dalriflesso dellaluce a
infrarossi.
!
Se si desidera avviare le riprese automatiche mediante rilevamento di
movimento, accertarsi che sull'immagine della telecamera non risulti
alcun movimento dello sfondo, come ad es. alberi con i rami che si
muovononel vento.
!
Impostare la telecamera in modo tale che il movimento più frequente
avvenga in modo trasversale rispetto al sensore di movimento [12]. I
movimenti trasversalirispetto al rilevatoredi movimento vengono rilevati
più velocemente rispetto ai movimenti diretti verso il sensore (si veda la
fig. B). Non montare la telecamera in prossimità di fonti di calore o
bocchettedi aerazionee/o nonorientarle versodi esse,poiché ilsensore di
movimentoreagisce alcalore.
!
La portata massima della trasmissione radio è dicirca 100 m (in caso di
condizioni ottimali fino a 150 m) con contatto visivo fra telecamera e
registratore smart. Negli edifici, la portata viene ridotta notevolmente
dallepareti(inparticolarequelle dicemento)edai soffitti,(circa20m). Le
superfici di lamiera, ad es. frigorifero, ripiani in lamiera e specchi
schermanola trasmissioneradio.
!
La trasmissione radio può essere compromessa da forti campi
elettromagnetici e altre apparecchiature radio. Tenere conto che vi deve
essere una sufficiente distanza con: forni a microonde, radiotelefoni,
cellulari, apparecchi radio nella gamma 2,4 GHz, motori elettrici e linee
dell'altatensione.
!
Il registratoresmart deve esseremontato su unasuperficie piana esolida,
possibilmentea 1metro dalsuolo(condizioni diricezione migliori).
I-49

8. Montaggio e collegamento della
telecamera
Latelecamera èadatta almontaggioa pareteoppure suunsoffitta.
!
Perilmontaggioa pareteo susoffittofissiil supporto[20] dellatelecamera
conl'aiuto delleviti fornite[33]e deitasselli [30]sulposto desiderato.
!
Avvitarelafilettaturadelsostegno [24]nel supporto.
!
Orientare latelecamera e avvitarela vite difissaggio laterale sulsupporto
deldado triangolare[26] elavite dibloccaggio [21].
!
Avvitarel'antenna[19]sullaboccola [23].
!
Ruotar lacondelicatezza inposizione verticale.
!
Collegare il connettore della bassa tensione dell'alimentatore [22] alla
presadella tensionedi esercizio[29]della telecamera.
!
Inserirel'alimentatore inuna presadirete.
!
IlLED POWER[13] siaccende.
9. Collegamentodel registratoresmart
!
Avvitarel'antenna[1]sullaboccola [5].
!
Ruotarel'antenna verticalmenteverso l'alto.
!
Collegareil cavodi rete[32]al routersenza fili.
!
Collegare ilcavo direte allaporta peril routersenza fili[9] sulregistratore
smart.
!
Collegareil cavoHDMI [28]allaporta HDMI[11] sulregistratoresmart.
!
Inserire il cavo HDMI nella porta HDMI di uno schermo adatto / un
televisore.
!
Inserire ilcavo USBdel mouse[15] inuna portaUSB [10]del registratore
smart.
!
Inserire event.una memoriaUSB /un discorigido esternonell'altra porta
USB[10] delregistratore smart.
Nota:
Il disco rigido esterno deve supportare il formato FAT32. Se invece
supporta unaltro formato (ades. NTFS- siveda sotto"Proprietà" del PC),
riformattare il discorigido prima dicollegarlo al registratoresmart del PC
(ades.,WindowsXP:Sul monitor,selezionare coniltastodestro delmouse
il disco rigido esterno inserito nel PC, fare click su "Formattare" e nella
finestra chesi apre sotto"Sistema file"selezionare "FAT32"e fareclick su
"Start" - Attenzione: durante la formattazione tutti i dati memorizzati
andrannoperduti).
!
Inserire event. una scheda micro SD 10 Class leggibile e non protetta
(microSDHC, max. 32 GB, si consiglia di utilizzare una scheda di marca)
nell'apposita unità [4].Se la schedanon è formattata,formattarla prima
dellaprima registrazione(si vedacapitolo12.3 "Formattamemoria").
!
Collegare la spina di bassa tensione dell'alimentatore [31] al
collegamentodell'alimentatore [7]del registratoresmart.
!
Inserirel'alimentatore inuna presadirete opportuna.
10. Messain funzione
Perevitare danneggiamenti,inserire l'accessorio ela memoria nel registratore
smartsolo quandoquesto èspento.
!
Per avviare il sistema, accendere il registratore smart tramite il pulsante
on/off[2]. Illed dell'alimentazione[8]lampeggia verde.
!
Accenderelo schermo.
!
Tramite il tasto on/off è possibile spegnere nuovamente il registratore
smart.
!
La lingua del menu impostata in fabbrica è il tedesco. Per modificare la
lingua,procedere comesegue:
!
!
!
labarra deicomandi [37]conil tastodestro delmouse.
Aprire
Cliccaresulla / / eselezionarela linguadesiderata.
Chiuderela barradei comandiconil tastodestro delmouse.
11. Funzionidi base
11.1 Collegamento radio
Ilregistratore smartpuò riceverefinoa 4telecamere radio.
Le impostazioni di fabbrica già accoppiano le telecamere fornite nel kit con il
registratore smart come telecamera 1 e 2. Se esiste una connessione tra
telecamera eregistratore smart, ilLED di collegamento[3] si accendesia sulla
telecamera sia sullo schermo. La qualità della ricezione viene visualizzata
tramitel'indicatore diricezione [39]conmassimo 4barre.
11.2 Indicatore schermo
Dopo aver acceso lo schermo o dopo essere usciti dal menu dello schermo,
l'immagine/le immagini live delle telecamere attive viene/vengono
visualizzata/e in : dopo la prima accensione entrambe le
telecamereuna accantoall'altra, dopoaseconda delleimpostazioni nelmenu.
Dopo circa 2 minuti di inattività dello schermo, il dispositivo passa alla
modalità passiva
automaticamente.
Se nel menu è stato selezionato che lo schermo passi nella
sospensione
minutidopol'ultimoutilizzo delloschermo),loschermo sispegne.Spostando il
mouse, o in caso di rilevamento di movimento o di registrazione a tempo, lo
schermosi riaccendeautomaticamente.
11.3 Telecameracorrente
In modalità attiva, la telecamera corrente viene contrassegnata da una "V"
rossa[35].
Durantela visualizzazionedelle immaginilive èpossibile ascoltaresolo l'audio
dellatelecamera corrente.
Per selezionare un'altra telecamera come telecamera corrente, fareclick sulla
relativaicona.
Facendo click ripetutamente su un'icona delle telecamere è possibile passare
dalla visualizzazionea schermo interodell'immagine della telecameraattuale
allavisualizzazione precedentedello schermo.
modalità attiva
. Spostando il mouse, la modalità passiva termina
modalità
dopo 5 / 10 minuti, dopo altri 3 o 8 minuti (quindi 5 o 10
12. Menudello schermo
12.1 Comando tramitemouse
!
Conil tastodestro delmouseè possibileaprire labarradei comandi[37].
!
Con il tasto sinistro del mouse è possibile effettuare le selezioni e
modificarele impostazioni.
!
Con il tasto destro del mouseè possibile tornare indietro di unpassaggio
e/o chiuderela barradei comandi.Se un'impostazioneè statamodificata,
per alcuni secondiviene visualizzata l'informazione "Storing data,please
wait...".
50 - I

12.2 Barra deicomandi ([37] v.fig.C)
Visualizzazioneaschermo intero dell'immaginedellatelecamera delle telecamere1/2/3/4
L'immagine della telecamera 1/2/3/4 viene visualizzata a schermo intero. Facendo click sull'immagine è possibile accedere alla visualizzazione
precedente,e questatelecamera èoraquella corrente.
Menuprincipaleper tutte leimpostazioni(si veda 12.3)
Visualizzazioneimmaginequad
In caso di due telecamere attive le immagini saranno visualizzate una accanto all'altra sullo schermo, mentre con tre e/o quattro telecamere le
immagini sarannovisualizzate su unoschermo diviso inquadranti. Saràpossibile ascoltarel'audio solo dellatelecamera corrente, contraddistintada
una"V" rossa[35]. Per selezionareun'altra telecameracome telecameracorrentefare clicksulla relativaicona conil tastosinistro delmouse. Facendo
click ripetutamentesull'immagine della telecameraattuale, è possibilepassare dalla visualizzazioneimmagine quad aquella aschermo pieno della
telecamerain uso.
Nota:
Incaso diregistrazione manualediuna telecameravengono registratisoloi datidella telecameracorrente.
•
Seè accesauna telecamerasola,l'immagine vienevisualizzata inmodalitàa schermopieno.
•
Visualizzazioneimmaginequad smart
Sarà possibile visualizzare l'immagine grande della telecamera corrente, contraddistinta da una "V" rossa [35], mentre le immagini delle altre
telecamere verranno visualizzatein basso (più piccole).Per selezionareun'altra telecamera come telecameracorrente, fare clicksulla relativa icona
conil tastosinistro delmouse.Sarà possibileascoltare l'audiosolodella telecameracorrente.
Nota:
Incaso diregistrazione diunatelecamera vengonoregistrati soloidati dellatelecamera corrente.
•
Seè accesauna telecamerasola,l'immagine vienevisualizzata inmodalitàa schermopieno.
•
Registrazionemanuale divideo e audiodi una telecamera
Premendoquesto simbolovengono registratiimmagini eaudio inmodalità aschermo pienodi questatelecamera, incaso dirappresentazione smarte
quadvengono registratiimmagini eaudiodella telecameracorrente, contraddistintadauna "V"rossa [35].
Le registrazioni durano 5 minuti ca. e vengono eseguiteuna dopo l'altra, fino al termine della registrazione. Ciò accade sesi preme nuovamente il
simbolo, se si apre il menu principale, se il supporto di registrazione è pieno (solo con memoria circolare disattivata), se si sposta verso sinistra il
relativo interruttore della telecamera nell'app sotto "Impostazioni registrazione comandate a distanza" o se nell'app è stata selezionata la voce
"Impostazioneremota".
Registrazionemanuale divideo e audiodi tutte letelecamere
Premendo questo simbolo vengono registrati immagini e audio in modalità a schermo pieno di tutte le telecamere attive, a prescindere dal tipodi
rappresentazioneimpostata.
Le registrazioni durano 5 minuti ca. e vengono eseguiteuna dopo l'altra, fino al termine della registrazione. Ciò accade sesi preme nuovamente il
simbolo, se si apre il menu principale, se il supportodi registrazione è pieno (solo con memoria circolare disattivata), se si spostaverso sinistra gli
interruttori di tutte le telecamere nell'app sotto "Impostazioni registrazione comandate a distanza" o se nell'app è stata selezionata la voce
"Impostazioneremota".
12.3 Menu principale (v.fig.D)
[43] Impostazioni dellatelecamera (v.fig.E)
Selezionarenella colonnasinistra ilcanaleda 1a 4[48]delle telecamereper potereffettuarele seguentiimpostazioni:
[49] Accoppiamento (accoppiaretelecamera con ilcanale)
Per accoppiare un canale con una telecamera, fare click su questo simbolo fino a che non viene visualizzato l'avviso "Pairing...".
Sihannooracirca35 secondia disposizioneperpremereper2 secondiiltastodiaccoppiamento[27] sullatelecamera.Sel'accoppiamentoè
andatoa buonfine, verràvisualizzatoil messaggio“PairingOK".
[50] Attivare odisattivare telecamera
Fareclick suquesto simbolofinoa chel'impostazione desiderata"I"(attivato "On")e/o "0"(disattivato"Off") nonlampeggi concolorerosso.
Impostazionedi fabbrica: telecamere 1 e 2 attivate, telecamere 3 e4 disattivate
Nota:
Idati diuna telecameradisattivatanon possonoessere visualizzatisulloschermo néessere registrati.
[52] Risoluzione delloschermo
Fare click su questo simbolo fino a che non viene visualizzata l'impostazione desiderata "High" (una buona risoluzione, quindi un alto
numero dipixel, causa unminor frame rate per secondo)o "Low" (risoluzione enumero di pixel inferiori,maggior framerate per secondo).
Impostazionedi fabbrica: High
Nota:
Se l'utente ritieneimportante il rilevamento didettagli, si consiglia di selezionare “High".Se invece si dà maggior importanzaal
framerate osi utilizzailsistema esclusivamente tramiteapp,selezionare "Low".
I-51

52 - I
[51] Qualità dell'immagine
Fare clicksu questosimbolo finoa che nonviene visualizzata l'impostazionedesiderata “High"(una buonaqualità dell'immagine causaun
minor frame rate per secondo) o "Low" (una qualità dell'immagine inferiore causa un maggior frame rate per secondo).
Impostazionedi fabbrica: High
[44] Impostazioni registrazione (v. fig. F)
[53] Programma dellaregistrazione(selezionare ora etipodella registrazione automatica)
Impostazionedi fabbrica: tutte le telecamere registrano dopo il rilevamento dimovimento, tutti i giorni, tutto il giorno
Perun'impostazionedifferenteda"tutte letelecamere" [57]fareclickuna voltacon iltastodestro delmouse. Sullabarrasuperiore
•
selezionare oraunadelle quattrotelecamere chedeveapplicare lapianificazione dellaregistrazione.
Impostareora icinque periodidiregistrazione (inbase allecinquerighe )perquesta/etelecamera/e:
•
Selezionarenel campogrigio asinistrail tipodi registrazione:
•
[58]
nelperiodo daimpostare ilrilevamentodel movimentoè attivo
registrazionecontinua nelperiodo impostato
campovuoto nessuna registrazione(automatica)
Selezionarei giorniper iqualiquesta registrazionedebba esservalida(solo perun giorno/tutti igiorni /dalunedì avenerdì /da
•
lunedìa sabato /sabato edomenica)
Impostarel'ora d'inizioe difinedel periodoutilizzando ore(modalità24 ore)e minuti.
•
Unavolta impostatoil periodo,fareclick conil tastodestrodel mousefino achenon saràvisualizzato ilmessaggio"Salvataggio dati
•
incorso. Attendereprego..." permemorizzareleimpostazionidiquesta telecamera(o di"tuttele telecamere").
Solodopo ilsalvataggio èpossibileselezionare event.un'altra telecameraperulteriori periodi.
•
Nota:
Selezionandoun'altra telecamerasenza effettuareilsalvataggio, iperiodi inseritiprecedentementeper latelecamera selezionata
nonsaranno memorizzati.
[54] Tipo dirilevamentodi movimento
Selezionarele impostazionidesiderate facendoripetutamenteclick sullarelativa telecamera:
Rilevamentodi movimento PIR solo tramite il PIR (sensore di movimento passivo a infrarossi) sulla telecamera
)
fabbrica
PIRe rilevamentodi movimentoaggiuntivoin casodi modifichepixel(basso/medio/alto)
Rilevamento di movimento tramite PIR della telecamera o tramite sensibilità del rilevamento di
movimento impostata su bassa/media/alta tramite software in caso di modifiche pixel all'interno dei
settoridi movimentoattivati dell'immaginedellatelecamera
Nota:
Lasensibilità el'ambito delrilevamentodi movimentotramite PIRnonpossono esseremodificati;lareazioneavvienesempre
•
all'internodi unangolo diacquisizionedi ~60°con lasensibilitàimpostata infabbrica.
PoichéilPIRèmeno sensibilein casoditemperature ambientepiù alteoin casodi movimentiindirezione dellatelecamera, al
•
finedi aumentarela sensibilitàdimovimento èpossibile attivareilrilevamento dimovimento indipendentedalcalore incaso di
modifichepixel.
Unrilevamento dimovimento incasodi modifichepixel perunatelecamera èpossibile soloseli settoredi movimentoperquesta
•
telecameraè statoimpostato.
[55] Impostare isettori per rilevamentodi movimento in casodi modifiche pixel
Selezionare latelecamera desiderata efare clickfino ache nonviene visualizzata l'immaginedella telecameradivisa in9 settori. Fareclick
ripetutamente su un settore, fino a quando non compare una "V" gialla (settore attivato) o scompare (settore non attivo). Al termine
dell'impostazione l'utente puòverificare direttamentein questaarea seil settoredesiderato èstato attivato:in casodi movimentorilevato la
"V"gialla diventarossa.
Nota:
Unrilevamento dimovimento incasodi modifichepixel neisettoriselezionati peruna telecameranonè possibilese allavoce
•
Impostazionedi fabbrica: Tuttitelecamere, tuttisettori diattivati
"MotionDetection Sensitivity"è statoselezionato"PIR" perquesta telecamera.
Èpossibile impostarei settorisolocon telecamereaccese.
•
[56] Durata registrazione/ Impostazioni allarme
Durataregistrazionedopo rilevamento dimovimento
Selezionarecome duratadella registrazionedopo ilrilevamento dimovimento30, 60o 120secondi ( ).
Se all'interno di questa durataviene nuovamente rilevato un movimento, ladurata della registrazione viene prolungata
Nota:
Impostazione di fabbrica 30s
peril periodoselezionato apartiredal nuovorilevamento.
Allarmeacusticodopo il rilevamento dimovimento
Qui è possibile stabilire sedopo un rilevamento di movimentonon debba attivarsi l'allarme acustico sulloschermo/sul televisore
(
Impostazione di

("Off”),o sel'allarme devedurare5 o10 secondi( ).
Impostazionedi fabbrica: 5s
Allarmeacusticodopo perdita disegnaledi una telecamera
Qui èpossibile stabilirese nondebba attivarsil'allarme acusticosullo schermo/sultelevisore ("Off”),o se l'allarme devedurare 5o
10secondi("5s/10s"),dopocheilregistratore smarthapersoilsegnalediunatelecamera(ades.quando mancal'alimentazione
elettricaad unatelecamera).
Impostazionedi fabbrica: 5s
[45] Elenco eventi (v. fig.G)
Selezionedi unaregistrazione
Perun'impostazionedifferenteda"tutte letelecamere" [60]nelmesecorrente fareclick unavoltacon iltasto destrodelmouse eselezionare conle
•
frecce[59] ilmese desideratoall'internodi unanno. Leregistrazionidel giornoesistenti vengonocontrassegnateda unasterisco rosso[61].
Selezionarequindi nellariga piùinalto sevisualizzare laregistrazionedi unatelecamera da1a 4o leregistrazionidi tuttele telecamere.
•
Selezionareil giornodesiderato contrassegnatodaun asterisco.Ora vengonovisualizzatemax. 4cartelle periperiodi diquesto giorno(dalle00:00
•
alle05:59 /dalle 06:00alle11:59 /dalle 12:00alle17:59 /dalle 18:00alle23:59), e/oselezionando "tutteletelecamere" max.4 cartelleper
telecamera,quindi intotale max.16cartelle.
Selezionarela corrispondentecartella delperiodo.Ora vengonovisualizzate tutteleregistrazioni all'internodi questoperiodo.Il nomedella
•
registrazione,ad es.124835_2.avi, indicaquandola registrazioneè iniziata,inquesto casoalle 12:48e35 secondi,e daqualetelecamera la
registrazioneè stataeffettuata, inquestocaso dallatelecamera 2(siveda "2.avi"- indicaancheil numerodietro alsimbolodella telecamera).Se
unaregistrazione nonè stataancoraosservata, alladestra dellarigacompare ladicitura "new".
Riproduzionedi unaregistrazione
Fareclick sullaregistrazione peravviarnela riproduzione.In basso,ametà delloschermo, vengonovisualizzatidata eora dellaregistrazione.
•
Perosservareunfermoimmagine sulmonitor, premereiltasto destrodel mouseefare clicksu "II".Perriprendereadosservarelaregistrazione,
•
premerenuovamente iltasto destrodelmouse eselezionare ·.
·
Pertornareindietronellaregistrazione, premereil tastodestrodel mousee fareclicksu .Perriprendere adosservarela registrazione,premere
•
nuovamenteil tastodestro delmousee selezionare· .
Perandareavantinellaregistrazione, premereil tastodestrodel mousee fareclicksu · ·.Perriprendere adosservarela registrazione,premere
•
nuovamenteil tastodestro delmousee selezionare ·.
Perusciredallaregistrazione,premere iltasto destrodelmouse efare clicksu"Esc". Altermine dellariproduzione,l'utente sitrova nuovamente
•
·
·
¶¶
··
nell'elencodelle registrazioni.
Nota:
sullavisualizzazione diuna riproduzione
Seè accesauna telecamerasola,la registrazioneselezionata vienevisualizzatain modalitàa schermopieno.
•
Sesono acceseda dueaquattro telecamere,la registrazioneselezionataviene riprodottacon lavisualizzazionequad smart:questa appare
•
grande,mentre l'immaginepiccola rappresental'immagineo leimmagini dellatelecameranon corrente.
Saràpossibile ascoltaresolo l'audiodellaregistrazione.
•
Facendoripetutamente clicksulla registrazioneèpossibile passaredalla visualizzazioneaschermo pienoa quellaquadsmart.
•
Cancellazione/ copiadelle registrazioni
Percancellareunaregistrazione,selezionarla equindi fareclicksu "Del"nella barrasottostante.
•
Percancellareunacartellaperiodo,occorre anzituttocancellare singolarmentetuttele registrazioniivi contenute.Successivamente,l'utente torna
•
allapanoramica dellecartelle periodoepuò quindifare clicksu"Del" nellabarra sottostante.
Percopiareunaregistrazioneda unamemoria inun'altra,selezionare laregistrazione, apporreunsegno dispunta tramiteunclick nellacasella di
•
sinistra,quindi fareclick sulcampo"Copy" nellabarra sottostante.
Nota:
possibilecopiare leregistrazioni soloseè statainserita unaschedamicro SDe seèstata collegatauna memoriaallaporta USB.
•È
Leregistrazioni copiatepossono esserevisualizzatesolo tramiteun PCenon nelmenu delloschermonell'elenco delleregistrazioni della
•
memoria.
[47] Impostazioni disistema (v.fig.H)
[62] Data eora
Impostarecon itriangoli ladatae l'ora(YYYY -anno/ MM- mese/DD -giorno /HH- ora/ MMminuti)
[63] Lingua menuschermo
Selezionare lalingua desiderataper ilmenu delloschermo (èpossibile sceglieretra inglese,francese, spagnolo,tedesco, giapponesee altre
duelingue asiatiche).
I-53

54 - I
[64] Impostare indicatoridisplay
Indicatorediricezione
Fare click su questo simbolo fino a che lampeggia con colore rosso (simbolo attivato= ) e/o non
Impostazione di fabbrica
lampeggia(simbolo disattivato).
Questosimbolo nonviene visualizzatodurantela riproduzionedi unaregistrazione.
Nota:
Indicatoredidata e ora
Fare click su questo simbolo fino a che lampeggia con colore rosso (indicatore attivato= ) e/o non
Impostazione di fabbrica
lampeggia (indicatore disattivato). Se il simbolo è attivato sulle immagini della telecamera verranno visualizzate data e ora.
sel'indicatore èdisattivato almomentodella registrazione,durante lariproduzionenon èpossibile visualizzarlo.
Nota:
[65] Indicatore schermoin modalità passiva
Se l'utente nonsi trova nel menu,dopo circa 2minuti di inattività delloschermo il dispositivo passaalla modalità passiva. Qui è possibile
impostarequali visualizzazioniimmagine devonoesserevisualizzate inmodalità passiva:
Visualizzazione immaginequad / visualizzazioneimmagine quad smart / modalità cambiocon 10 secondi di
()
Impostazione di fabbrica
intervallo/modalità cambiocon 5secondi di intervallo.In modalitàcambio, tuttele immaginidelle telecamereaccese vengonovisualizzate
unadopo l'altranell'intervallo impostato.
Nota:
Anchein modalitàcambio èpossibileeseguire registrazioniautomatiche e/omanuali.
[66] Modalità sospensione
Qui è possibile stabilire se lo schermo debba spegnersi automaticamente dopo circa 5 o 10 minutidi mancato utilizzo o se debba restare
sempre acceso. Spostando il mouse, o in caso di rilevamento di movimento o di registrazione a tempo lo schermo si riaccende
automaticamente.
Impostazionedi fabbrica: sempre acceso
[46] Impostazioni memoria (v. fig.I)
[67] Selezionare memoriaper registrazione /attivare memoria circolare
Se undispositivo dimemorizzazione ècollegato e/o inserito,il simbolocorrispondente mostrala capacità dimemorizzazione deldispositivo e
la memoria ancora disponibile ("Available"). Selezionare con un click il supporto di memorizzazione su cui si desidera salvare le
registrazioni: simbolo a sinistra per il supporto di memorizzazione collegato alla porta USB o simbolo a destra per la scheda SD inserita.
Selezionareanchetramite clickripetutil'attivazione (cerchiettorosso 71]) ola disattivazione(cerchietto depennato) dellamemoria circolare.
Selezionareun supportodi memorizzazioneche èeffettivamente presentesulregistratore smart.Se siseleziona unsupporto che
Nota:
•
[
nonè effettivamentepresente, laregistrazioneautomatica ele registrazionipermovimento nonvengono effettuatesenzache
questevisualizzino ilsupporto. Solosesi cercadi effettuareunaregistrazione manuale,sullo schermovienevisualizzato cheil
supportoselezionato nonè presente.
Secon lamemoria circolaredisattivatail supportodi memorizzazioneèpieno, nonè possibilesalvareulteriori registrazioni.
•
Cambiareil supportodi memorizzazioneconuno nuovo,cancellare leregistrazionipremendo "Storageformat" [68]oattivare
lamemoria circolare.
Seè stataselezionata laschedamicro SD,durante lavisualizzazionelive inalto asinistraè visibileil simboloYYYYY,mentreseè
•
statoselezionato ilsupporto collegatoallaporta USBviene visualizzatoilsimbolo YYYYY.
[68] Formattazione memoria
Selezionareil supportodi memorizzazionedaformattare.
Nota:
Quandosi formattaun supportodimemorizzazione, tuttii datiivipresenti vengonoeliminati.
[69] Modificare impostazionedi rete /password
Nonmodificare l'impostazioneDHCP (ciòconsenteil collegamentoautomatico delregistratoresmart allarete esistente).
Permodificarelapasswordfareclick su"DHCP", inserirelanuova passworde confermarefacendoclick su"OK".
•
[70] Aggiornare informazionidi sistema /firmware
Specificarei seguentidati: versionefirmware /impostazione Internet/ dati sulletelecamere accoppiate/ DID(numero identificativodel
dispositivo delregistratoresmart -ID dispositivo)/password. Il codiceQRvisualizzato sulloschermo contieneancheil DID.
Peraggiornareilfirmware,
scaricareanzitutto ilnuovo firmwareda"www.indexa.de" dall'areadownload sullaschedamicro SD
•
Nota:
Inserirenuovamente lascheda microSDnel registratoresmart.
•
Fareclick nuovamentesul simbolo[ ] presentenelmenudelloschermo.Si apriràuna finestra" irmware".
•
Specificare(viene appostoun segnodispunta) seoccorre aggiornaresolouna telecamera,il registratoresmarto piùdispositivi.
•
Confermarefacendo clicksu "GO"econ unaltro clickdeltasto sinistrodel mouse.
•
Unavolta eseguitol'aggiornamento, premerenuovamenteil tastosinistro delmousee ilregistratore smartsiriavvierà automaticamente.
•
Nonmodificare ilnome delfilee copiarei singolifiledirettamente sullascheda enonin unacartella.
70 UpdateF

13. Istruzioni sulla funzione di
memorizzazione
#
Durante una registrazione, verranno registrati audio e video della
telecameracorrispondente.
#
Se il supporto di memorizzazione selezionato è pieno (il simbolo
corrispondente [36/42] si illumina di rosso) non è possibile effettuare
nessun'altra registrazione. Cambiare il supporto di memorizzazione con
uno nuovo, cancellare le registrazioni premendo “ ” [ ]
e/oattivare lamemoria circolare .
#
In alternativa alla visualizzazione delle registrazioni sul monitor, è
possibile estrarre il supporto di memorizzazione e visualizzarle sul PC (a
tale scopo occorre un opportuno programma di visualizzazione video,
comead es.Quicktime-Player).
#
Se l'audio della registrazione è difficile da ascoltare, regolarlo tramite
l'impostazionedel volumedello schermo/PC.
[67]
Storage format 68
!
Inserireil nomedel registratoresmart.
!
Inserire lapassword corrente deldispositivo (impostazioni difabbrica:
123456).
!
Inserire l'ID dispositivo (DID / ID / ID dispositivo - v. Istruzioni)
manualmenteo tramitescansione. Chiudereil menudello schermoper
riceverele immagini.
!
Inserire unsegno dispunta suicanali CH1 -CH4 daiquali sidesidera
riceverele immagini.
!
Se si seleziona questo registratore smart verrà visualizzato lo schermo
quadvuoto.
!
Digitando · è possibile visualizzare poco dopo le immagini live delle
telecamere collegate e precedentemente selezionate. Se un canale non
riceve alcun segnale, verrà visualizzato il messaggio "Nessun segnale"
(cause: la telecamera non dispone di una connessione di rete, nessuna
telecamera èaccoppiata a questocanale, la telecameraè spenta,il menu
delloschermo èaperto).
·
14. Accessotramite app
Istruzioni:
#
Per accedere ad internet al registratore smart il router deve essere
collegatoad internet.
#
Il numero identificativo del dispositivo (DID o ID o ID dispositivo) e la
password corrente da immettere nello smartphone e/o nel tablet sono
reperibili nel menu dello schermosotto la voce "Informazioni di sistema"
[70]. IlDID viene visualizzatoanche come codiceQR da scansionare edè
inoltre reperibile sul latoinferiore del registratore smart(presupposto per
la scansione è un'app di lettura di codici QR adatta e installata sul
dispositivo).
#
Imovimenti sull'immaginevengono visualizzatiinritardo (aseconda della
qualitàdella connessionesenza fili/collegamento Internet).
#
Al massimo 3 utenti possono accedere contemporaneamente al
registratoresmart viaapp.
#
Se si accedealle impostazioni viaapp, altri utentinon possono collegarsi
allostesso tempo.
#
L'app è regolarmente aggiornata e migliorata. Pertanto a seconda delle
circostanzepotrebbero verificarsidelle divergenzerispettoai seguentidati.
Avviso:
#
Come con qualsiasi tablet / smartphone, l'utilizzo di una connessione
internetpuòcomportare notevolicosti. Pertanto siraccomanda distipulare
uncontratto adeguatocon tariffaflat.
Primoutilizzo dell'App
!
Scaricare dall'App o Play Store sul proprio smartphone o tablet l'app
gratuita "WDVR Cam" (iPhone4S / corrisponde all'iPad attuale: a partire
da iOS6.1.4 ; smartphoneAndroid dual core 1,5 G / tablet a partire dal
3.0).Il codiceQR perl'appè reperiblenel frontespiziodiqueste istruzioni.
!
Aprire l'app. Selezionando "Dispositivo" (iOS) verrà visualizzata la
maschera di elaborazione per la registrazione di un nuovo registratore
smart(Android).
!
Registrareil proprioregistratore smartnelmodo seguente:
Paginaimmagini live
!
Per visualizzare le immagini di una telecamera a tutto schermo, toccare
brevementedue voltel'immagine dellatelecamera.
!
Per tornare alla modalità schermo quad, toccare brevemente due volte il
bordoscuro alato delloschermointero.
Nota:
Istantanea
!
Registrare altri registratori smart / Elaborare le impostazioni
di registrazione di un registratore smart / Selezione di un
registratoresmart
!
!
Fino a quando il menu principale è aperto nel menu dello schermo,
sullo schermonon vengonovisualizzate immagini livema solo fermi
immagine.
Per scattare un'istantanea (una foto) delle immagini live di tutte le
telecamere,toccare l'iconadella fotocamera.Le fotovengono salvatesullo
smartphone/ tablet.
Selezionare "Dispositivo" o "Elenco dispositivi". Tutte i registratori smart
collegati vengono visualizzati uno sotto l'altro esono reperibili scorrendo
lalista.
Oraè possibile:
!
selezionare toccandolo un registratore smart da visualizzare. Toccare
quindi sulloschermo quad vuotoil simbolo per iniziarea ricevere le
immaginilive.
!
registrare un altro registratore smart: Toccare brevemente "New"
(Android) e/oinserire unnuovo registratoresmart (iOS).Procedere ora
come descrittonella sezione"Primo utilizzo".È possibileregistrare fino
a12 registratorismart sulpropriosmartphone /tablet.
!
correggere le impostazioni di registrazione di un registratore smart,
toccando suAndroid il nomedel registratore desiderato finoa che non
compare una piccola finestra. Toccando "Elaborare" si aprirà la
maschera di elaborazione per l'aggiornamento del registratore smart
presente. SuiOS toccareil simbolo"i" accantoal nome delregistratore
smart.Eseguire lecorrezioni.
·
I-55

Riproduzionedelleregistrazioni
!
Selezionare"Riproduzione" ol'icona dellacartella.
!
Selezionareil supportodi memorizzazionedesiderato.
!
Selezionareil canaledella telecameradesiderato.
!
Selezionare il giorno desiderato. Dopo aver toccato una registrazione
(visualizzatein ordinecronologico) inizieràlasua riproduzione.
Nota:
Registrazionemanuale
!
Selezionare "Impostazioni di registrazione comandate a distanza " o
"Registrazione".
!
Per avviare la registrazione di una telecamera, selezionare toccandola la
barracorrispondente.
!
Per terminare la registrazione, deselezionare toccandola la barra
corrispondente. La registrazione terminerà automaticamente
selezionando "Impostazione remota" o se nel menu dello schermo viene
apertoil menuprincipale.
Push Notification - Messaggio in seguito a rilevamento di
movimento
!
Selezionare"PUSH" o"Impostazione Push Notification".
!
Attivarel'avviso.
!
Inserireil nomedel propriodispositivomobile.
Non appena il registratore smart rileva un movimento, i dispositivi su cui è
attivato l'avvisoricevono unmessaggio. Unulteriore avviso puòessere emesso
solo dopo due minuti, anche se un nuovo movimento viene rilevato entro
questolasso ditempo.
Nota:
#
A seconda della connessione dati, questo avviso Push può pervenire in
ritardo.
#
Per ricevere questi messaggi è necessario consentire la ricezione dei
messaggi, attivando l'opzionecorrispondente dalle impostazioni generali
deldispositivo mobilecome descrittodiseguito.
ConiOS: in “Impostazioni\Notifiche"selezionare l'app "WDVRCam",
ConAndroid: in "Impostaz.\Dispositivo\Gestione applicazioni"
Impostazionicomenel menu principale delloschermo
!
Selezionare "Impostazione remota" o "Menu principale". Verrà
visualizzatauna nuovafinestra.
Le possibilità di questo menu app corrispondono esattamente a quelle del
menuprincipale, comedescritte nelcapitolo12.3.
Eccezioni:
Non è possibile aggiornare il firmware, modificare la password e le
impostazionidi rete.
Idati audiodelle registrazioninonsono udibilitramite app.
attivare "Consenti notifiche" e selezionare "Banner" o
"Avvisi"inbaseallostile diavviso desiderato.
selezionare l'app "WDVR Cam" e contrassegnare l'opzione
"Mostranotifiche".
15. Portataradio
La portata della trasmissione radio dipende da diversi fattori. Teoricamente è
possibile raggiungere fino a 150 metri (con campo visivo libero fra le due
antenne),mentre negliedifici solo20metri.
Non è comunque possibile garantire la portata perché le condizioni locali del
luogodi montaggiole possonoinfluenzarenegativamente.
Laportata puòessere influenzatanegativamentedai seguentifattori:
#
paretie soffitti,in particolareincemento armatoo metallo.
#
Finestrea vetrodoppio, caloriferi,specchi,superfici metalliche
#
Linee elettriche ed apparecchi elettrici (ad es. motori elettrici, forni a
microonde)
#
Apparecchi chefunzionano sullastessa frequenzaradio (ades. unsistema
WLAN)
Selatelecameraèmontata ades.aduna parete,èpossibilespostare l'antenna
verso l'interno mediante un cavo di prolunga per antenna disponibile come
accessorio opzionale (v. capitolo 17). In questo modo la trasmissione può
esseremigliorata.
16. Manutenzionee pulizia
#
Questi apparecchi sono esenti da manutenzione. Per questo motivo non
devonomai essereaperti.
#
Controllareregolarmente lasicurezza tecnicaedil funzionamento.
#
Primadi pulirli,scollegarlidall'alimentazioneelettrica.
#
Pulirel'esterno degliapparecchi conun pannomorbido, appenainumidito
oun pennello.
17. Accessoriopzionali
#
Cameraaggiuntiva DF400Kcon accessori, Art. Nr.27278
#
Cavodi prolungamentopar lacameracon supportoparete
RG142SA-2M,2 m,attenazione, 1,6dB, Art.Nr.27243
RG142SA-4M,4 m,attenazione, 3,2dB, Art.Nr.27244
18. Smaltimento
Non gettare i materiali di imballo o gli apparecchi obsoleti tra i rifiuti
domestici,ma riciclarli.Chiedere alComune leinformazioni sulcentro di
raccoltao diriciclaggio acuirivolgersi.
19. Dichiarazionedi conformità
Con la presente, INDEXA GmbH, Paul-Böhringer-Str. 3, D - 74229 Oedheim,
dichiara che questo prodotto DF400 Set è conforme ai requisiti di base e alle
altre specifiche della direttiva 1999/5/EG. La dichiarazione di conformità del
presenteprodotto èreperibile sulsitowww.indexa.de.
Ilpresente apparecchiopuò funzionareneiseguenti paesi.
A
D
L
CH
NL
B IRL GB
20. Garanzia
Oltre alla garanzia di legge, per questo apparecchio il produttore offre
all'acquirente, alle condizioni riportate di seguito, una GARANZIA DI 2 ANNI
dalla data d'acquisto (comprovata dalla ricevuta d'acquisto). Tale termine di
garanzia vale soloper il primo acquirentee non è cedibile.Tale garanziavale
solo per l'utilizzo in condizioni abitative normali all'interno di abitazioni
private. I diritti sanciti dalla legge non vengono limitati da tale garanzia. La
garanzia è valida solo per difetti di materiale e costruzione ed è limitata alla
56 - I

sostituzione oriparazione degliapparecchi difettosi.La prestazionedi garanzia
è limitata in ogni caso al normale prezzo commerciale dell'apparecchio. La
garanzia non vale per le parti soggette a usura, le batterie né le batterie
ricaricabili. Talegaranzia valesolo qualoravengano rispettate leistruzioni per
l'uso e la manutenzione. Sono esclusi dalla garanzia i danni riconducibili ad
abusi, utilizzo inappropriato, agenti esterni, polvere, sporcizia, acqua o, in
generale, a condizioni ambientali anomale così come i danni causati da
sovratensioni, batterie ricaricabili, batterie o da un'alimentazione di corrente
non idonea. Qualora vengano effettuate riparazioni o interventi da parte di
personenon autorizzateo qualoral'apparecchiovengadotatodio utilizzatocon
parti aggiuntive o accessorie non adatte all'apparecchio, la garanzia decade.
Durante ilperiodo digaranzia informarsisulle modalità dispedizione diritorno
pressoladitta responsabiledellavendita. Lespedizionidi ritornodevonoessere
ben imballate e devono avvenire franco destinazione. Non si accettano
spedizioni non autorizzate o non affrancate. Le riparazioni possono essere
eseguite solo quando è inclusa una descrizione dettagliata del difetto. Inoltre
vanno rispediti solo sistemi completi. Scaduto il periodo di garanzia, le
riparazioni sonoa pagameto enon sempre possibili.Le prestazioni digaranzia
nonimplicanonéunprolungamentodel periododigaranzianédanno originea
un nuovo periodo di garanzia. Il periodo di garanzia per le parti di ricambio
montatetermina conil periododigaranzia generaledell'apparecchio.
Se lalegge nonprevede un'assunzione diresponsabilità cogente, sono escluse
ulteriori rivendicazioni, in particolare in relazione a danni subiti da cose o
persone durante l'utilizzo o per il mancato funzionamento o il
malfunzionamentodell'apparecchio.
Indexa GmbH
Paul-Böhringer-Str. 3
74229 Oedheim
Germania
www.indexa.de
I-57

21. Ricercadie guasti
Errore
L'immagine della telecamera non compare sullo
schermo
Ricezioneinstabile delsegnale
L'immagine a video si spegne automaticamente
In modalitàcambio, quad oquad smart leimmagini
dellatelecamera nonvengono visualizzate
Immaginetremolante
Immaginemolto chiara
Impossibileregistrare
In caso di rilevamento del movimento vengono
registrateinvolontariamente delleimmagini
Nell'app nonvengono visualizzate leimmagini della
telecamera
Nonsi ricevonole notifichePush suldispositivo
Non è possibile osservare le immagini sul proprio
dispositivomobile
Possibilecausa
L'antennanon èavvitata
Latelecamera nonè alimentata
Latelecamera nonè stataaccoppiata alregistratore smart
Latelecamera èfuori dallaportata.
Ilcollegamento èinterrotto daoggetti.
L´antennanon èavvitata onon sonoparallele l'unacon l'altra
Sultelevisore /monitor èstata selezionatal'entrata segnaleerrata
Ilmonitor ela telecamerasono troppodistanti
Leantenne nonsono parallelefra diloro.
Ilsegnale èstato bloccato.
Ilsegnale èdisturbato.
Modalitàdi risparmioenergetico impostata
Letelecamere nonsono attivateo nonhanno alcuncollegamento
Presenza di una sorgente luminosa intensa nel campo di
rilevamentodella telecamera
Sovrapposizionedata dallacontroluce
Nessunsupporto dimemorizzazione inserito
SchedaSD bloccata
Ilsupporto dimemorizzazione èpieno
Movimento di alberi e piante, rapide variazioni di luci ed ombre,
neveo pioggia
Ilregistratore smartnon ècollegato alrouter
Ilrouter nonè (ancora)collegato aInternet
La velocità di trasmissione dati della connessione Internet non è
sufficiente
Al massimo 3 utenti possono accedere contemporaneamente via
app
DHCPnon abilitatosul router
UPnPnon abilitatosul router
Ilproprio dispositivomobile nonha uncollegamento adInternet
Ildispositivo mobilenon soddisfai requisitidell'app
L'utenteha inseritoil DID(ID dispositivo)errato
Letelecamere nonsono stateattivate nelleimpostazioni
Le telecamerenon sonostate attivatedurante laregistrazione del kit
nell'app
Lapassword èstata modificata
Il menu principale nel menu dello schermo è aperto o un altro
dispositivomobile haeffettuato l'accessoalle impostazioni.
Lanotifica Pushnon èattivata
Lavisualizzazione deimessaggi suldispositivo nonè attivata
Il supporto di memorizzazione corrispondente non è inserito /
collegatoal registratoresmart
È stata selezionata la telecamera errata e/o il canale della
telecameraerrato
Latelecamera selezionatae/oil canaledella telecameraselezionato
nonpresentano registrazioni
Risoluzione
Attivare latelecamera corrispondente(v. capitolo12.3)
Controllare se il LED Power LED [13] della telecamera è acceso. In caso
contrario,controllare l'alimentatoree ilcollegamento delcavo
Accoppiarela telecameraal registratoresmart
Ridurrela distanzatra telecamerae
Utilizzareun cavodi prolungaantenna (consultarecapitolo 17.)
Rimuovere gli oggetti o cambiare la posizione della telecamera e/o del
registratoresmart
Avvitare le antenne e orientarle in modo che siano parallele, vale a dire
verticali.
Selezionare"HDMI" comeentrata delsegnale neltelevisore /monitor
Ridurrela distanzatra telecamerae
Orientarele antennein modoche sianoparallele.
Rimuovere gli oggetti, soprattutto quelli metallici,o cambiare la posizione
dellatelecamera e/odel .
Assicurarsi che non vi siano fonti di interferenza in prossimità della
telecamera o del , come router WLAN, apparecchiature
elettriche,forni amicroonde.
Premere unavolta ilmouse ospegnere lamodalità sospensione(v. capitolo
12.3)
Osservarei primitre erroriin questatabella
Spostarela telecamera
Modificarel'orientamento ola posizionedella telecamera
Inserireun supportodi memorizzazionee formattarlo(v. capitolo12.3)
Sbloccarela schedaSD
Formattare il supporto di memorizzazione o sostituirlo con uno nuovo e
attivarela funzionedi memoriacircolare (v.capitolo 12.3)
Ridurre o spegnere la sensibilità del rilevamento di movimento in caso di
modifichepixel omodificare laposizione dellatelecamera (v.capitolo 12.3)
Collegareil registratoresmart conil router
Collegareil routera Internet(durata ca.30 secondi).
Si deve disporre di una velocità di trasmissione dati di 1,5 Mbps per ogni
accessoutente
-----
AbilitareDHCP sulrouter
Abilitare UPnP sul router (event.abilitare UDP o aprire porta TCP #600 e
#80)Collegareil propriodispositivo aInternet
Collegareil propriodispositivo aInternet
Requisiti: iPhone4S/iPad aggiornato: da iOS6.1.4;Android dualcore 1,5G
smartphone/tabletda 3.0
Inserireil DIDcorretto (v.capitolo 14)
Attivare la/letelecamera/e nelleimpostazioni (v.capitolo 12.3)
Attivare la/le telecamera/e nelle impostazioni di registrazione del kit
(v.capitolo 14)
Inserirela nuovapassword
Chiudere il menu dello schermo e/o la maschera delle impostazioni
dell'altrodispositivo mobile
Attivare lanotifica Push(v.capitolo 14)
Attivare la visualizzazione delle notifiche direttamente sul proprio
dispositivo mobile sotto la voce Impostazioni / Comunicazioni (iOS) e/o
"Apps"(Android)
Inserireo collegareil supportodi memorizzazioneal registratoresmart
Selezionarela telecameracorretta oil canaledella telecameracorretto
.
registratore smart
registratoresmart
registratoresmart
registratoresmart
58 - I
 Loading...
Loading...