
Instruction
manual
TM
Your complete animal imaging solution
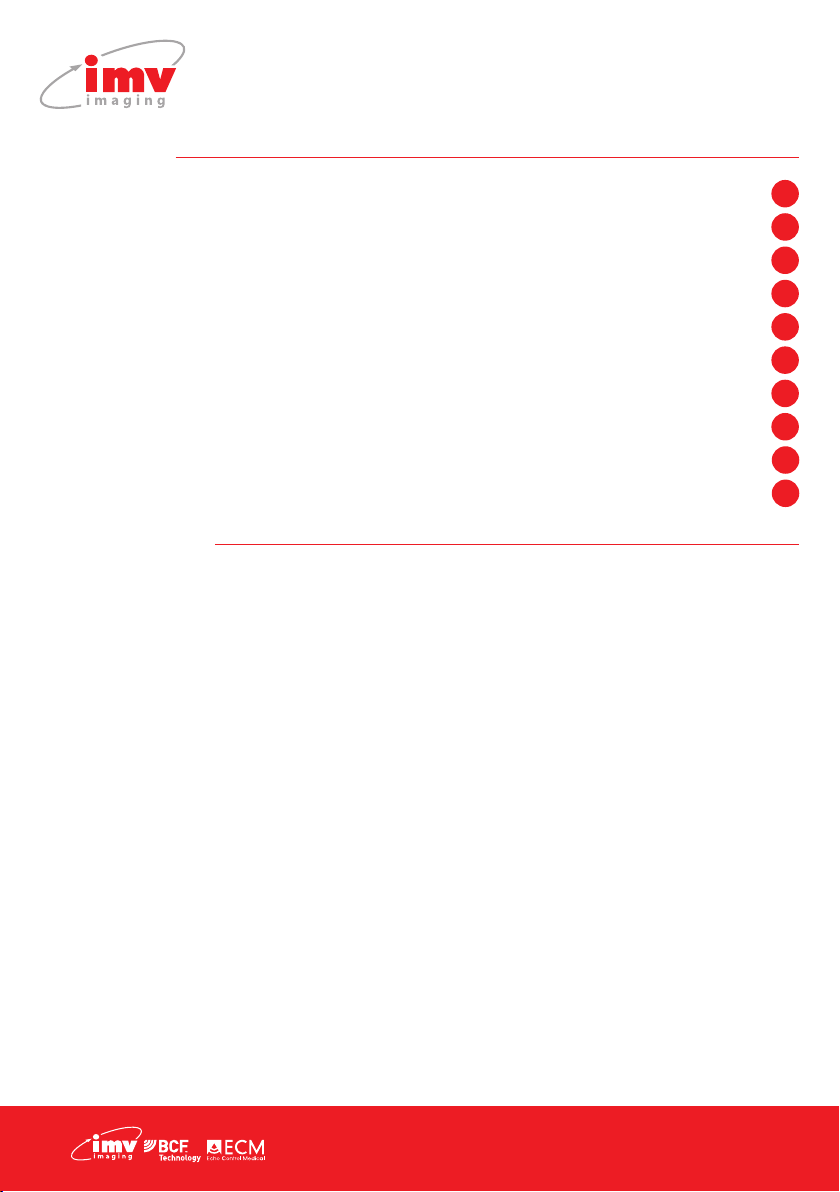
Contents
1. Scanner menu .................................................................................................................................................
2. LED sequence ..................................................................................................................................................
3. Activation ..........................................................................................................................................................
4. IMV Go Scan App .........................................................................................................................................
5. Usage les .........................................................................................................................................................
6. Factory reset ....................................................................................................................................................
7. Charging ............................................................................................................................................................
8. Care & maintenance ..................................................................................................................................
9. Specications ..................................................................................................................................................
10. Service centres ...............................................................................................................................................
Certication
Hereby, IMV imaging (UK) Ltd., declares that
the radio equipment type Easi-Scan:Go is in
compliance with Directive 2014/53/EU. The
full text of the EU declaration of conformity
is available at the following internet address:
https://www.imv-imaging.com/esg-doc/
This device complies with part 15 of the FCC
Rules. Operation is subject to the following
two conditions: (1) This device may not cause
harmful interference, and (2) this device must
accept any interference received, including
interference that may cause undesired
operation of the device.
If the user makes any modications not
expressly approved by the party responsible for
compliance it could void the user’s authority to
operate the equipment.
This device complies with Industry Canada’s
licence-exempt RSSs. Operation is subject
to the following two conditions: (1) This
device may not cause interference; and (2)
This device must accept any interference,
including interference that may cause
undesired operation of the device.
Cet équipement est conforme et se soustrait
de Licence au Cahier des Charges sur les
Normes Radioélectriques (RSS) d’Industrie
Canada.
L’opération est soumise aux deux conditions
suivantes:
1. Cet appareil ne cause pas d’interférence;
et
2. Cet appareil accepte toute interférence,
y compris les interférence pouvant
provoquer un fonctionnement indésirable
de l’appareil
Contains IC4511-WL18DBMOD
Note: All IMV imaging products are for animal
applications only. The product shall not be
used outside its scope as declared by the
manufacturer.
3
4
5
6
18
18
19
20
21
22
2 |
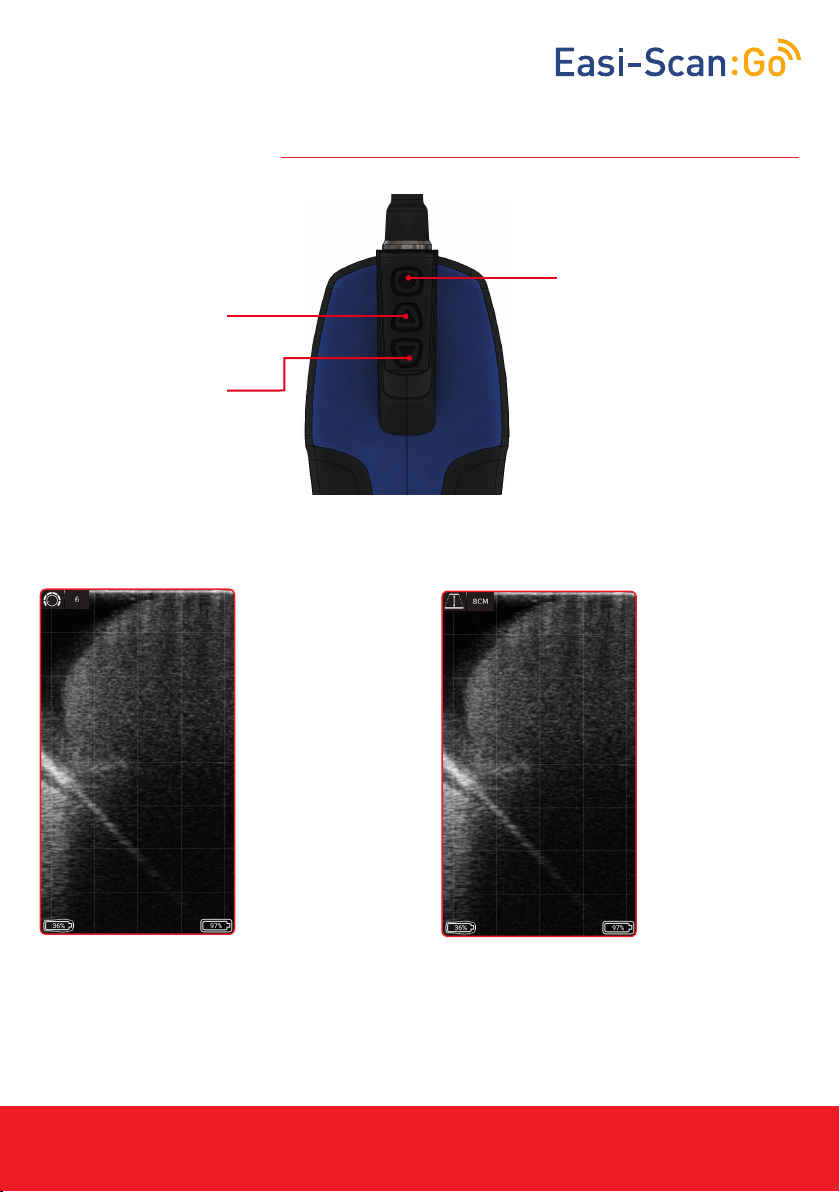
1. Scanner menu
Up button
• Adjust gain.
• Save videos.
Down button
• Adjust depth.
• Save images.
1.1 Scanner menu
TM
Instruction manual
Power button
• To switch on/off the
scanner press and
hold until it beeps.
• Short press to freeze
the image.
• If on a congested WiFi channel, double
press to change
channel when no
viewing devices are
connected.
In live scanning
pressing “Up”
button will bring
up the gain menu.
Once the gain or depth is visible, pressing the “Power Button” will select that setting. Use the Up
and Down buttons to adjust the selected settings.
www.imv-imaging.com | 3
Pressing “Down”
button will bring
up depth menu.
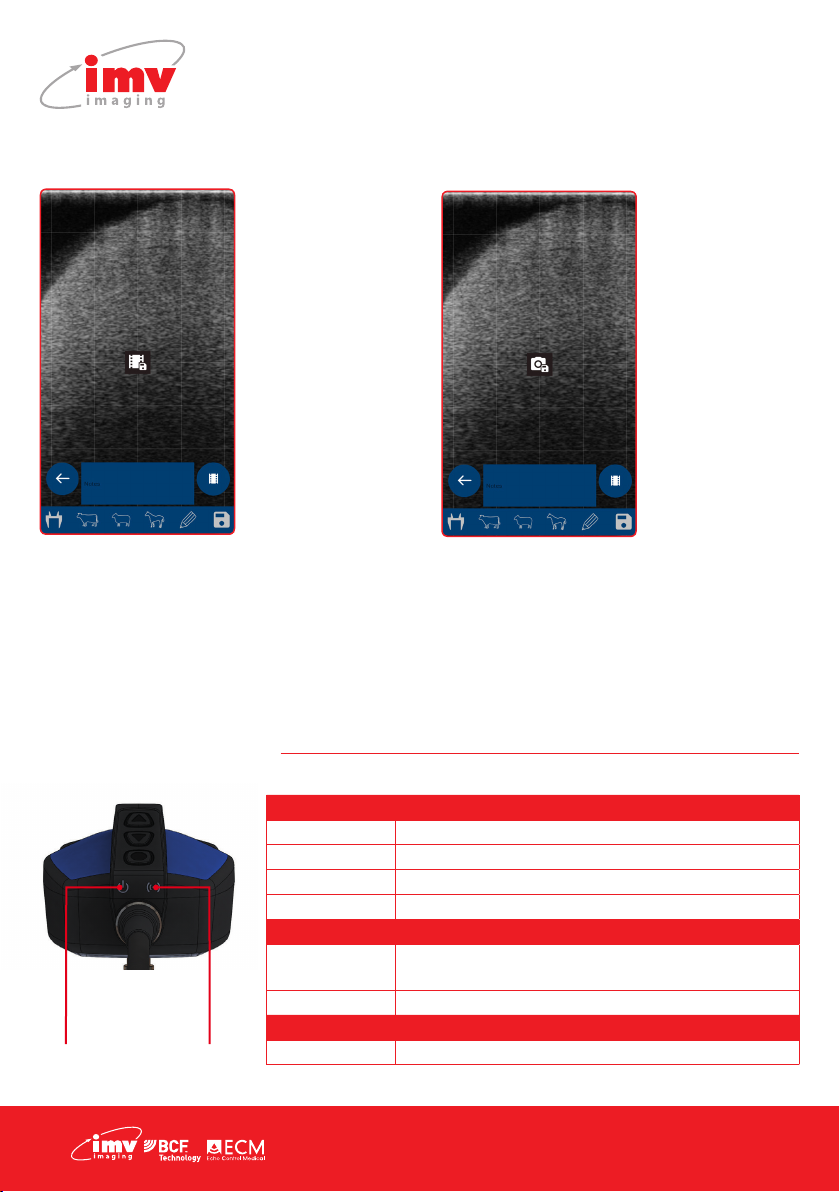
1.2 Saving images and videos using the scanner buttons
Freeze the image
using “Power
button” Press “Up”
will bring up “Save
Cine”.
Once the desired option is visible, pressing the Power Button will select that option.
Note: The scanner will store the last 300 frames (10-12.5 seconds depending on the selected scan
depth) in its internal memory. To store on the scanner, the scanner must be Frozen. During save,
particularly cine save, the app will pause while frames are downloading and saving the data
while scanning. It is recommended that you save images and videos directly from the app where
possible. The cine loop must be downloaded by the app before switching off, otherwise it will be
lost. The scanner can store up to 100 images in it’s internal memory, these images are retained
after power off and can be downloaded by the app at a later time.
Freeze the image
using “Power
button” Press
“Down” will bring
up “Save Image”.
2. LED sequence
Power LED
Blue ashing Scanner turning on
Blue Scanner on and battery between 66–100% charge
Yellow Scanner on and battery between 33–66% charge
Yellow ashing Scanner on and battery between 0–33% charge
Wi-Fi LED
Scanner ready for smart device to connect,
nothing connected
Power LED
Wi- LED
Blue ashing
Blue Smart device connected
Both LEDs
Yellow ashing Software updating
4 |
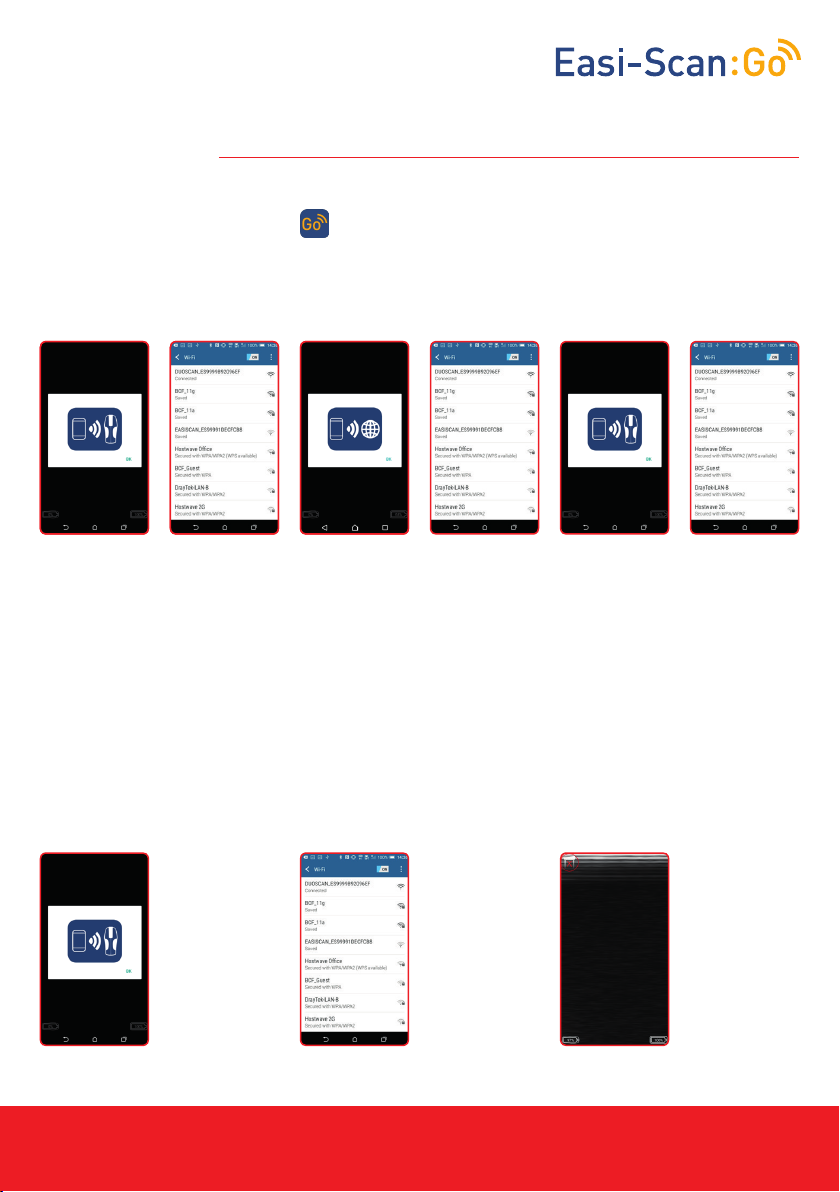
Instruction manual
3. Activation
3.1 First time use
Download the IMV Go Scan app from Google Play or the App store.
You are likely to be prompted for a scanner software update on rst time use. Please see Scanner
Update section.
To activate the scanner, ensure that the scanner is charged and that you have a local Wi-Fi
internet connection. This is only necessary the rst time you connect the scanner.
TM
1. Press “Power
1. Press “Power
button” to switch
button” to switch
on the scanner.
on the scanner.
Open app on the
Open app on the
smart device. The
smart device. The
app will request
app will request
to connect to
to connect to
the scanner.
the scanner.
Click OK.
Click OK.
2. Select
2. Select
EASISCAN from
EASISCAN from
the Wi-Fi page
the Wi-Fi page
and return to
and return to
the app.
the app.
The app will
The app will
get the serial
get the serial
number from
number from
the scanner.
the scanner.
3. App requests
3. App requests
to connect to
to connect to
the internet.
the internet.
Click OK.
Click OK.
4. Select your
local Wi-Fi
network to
connect to the
internet.
5. App retrieves
the license from
IMV’s license
server and the
app will request
to connect
back to the
scanner.
6. Select your
EASISCAN from
the Wi-Fi page
and return to
the app.
After a few seconds, the ultrasound image will appear. Touch anywhere on the screen to bring up
the live scanning menu.
Note: If the Wi-Fi LED is ashing on the scanner it is not connected to any smart device.
3.2 Normal start up process
1. Switch on the
scanner and wait
until the Wi-Fi
LED illuminates.
Launch IMV
Go Scan App.
App requests
to connect to
scanner.
2. Select your
EASISCAN from
the Wi-Fi page.
Return to the
App.
3. It can take
up to 10
seconds to
connect and
start receiving
ultrasound. You
are now ready
to scan.
www.imv-imaging.com | 5
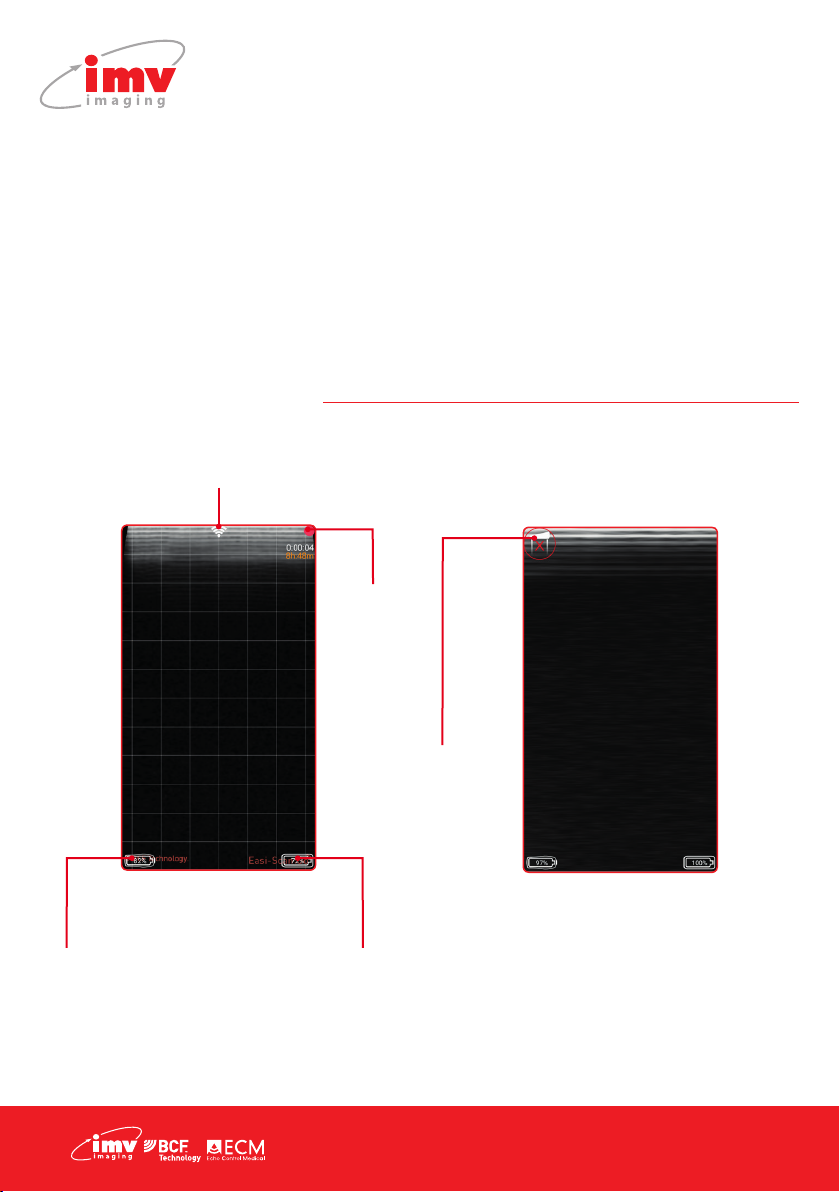
3.3 Scanner Updates
The app automatically checks the IMV licence server for scanner software updates when
connected to Wi-Fi.
After connecting to an EASISCAN, you may be prompted to update the scanner software. The
scanner will only update if the battery is above 50% charge.
Press OK or Cancel. Pressing OK will cause the scanner LEDs to ash yellow - the scanner will take
roughly two minutes to update. Press cancel if you wish to update later.
Once the update is nished the scanner will switch off. The scanner software version number can
be checked in the User Settings section.
4. IMV Go Scan App
4.1 Live scanning
Wi-Fi channel quality*
Recording
indicator
and elapsed
time during
recording.
No probe
contact,
scanner enters
low-power
mode and the
screen will dim.
The scanner
battery
level
*Change the channel in Wi-Fi settings. No indicator: clear channel on the 5GHz band. This is the
recommended state. White indicator: clear channel, but is on 2.4GHz band, it is more prone to
interference. Orange/red indicator: channel has other networks or scanners on it. This is likely to
cause interference issues.
6 |
The smart
device
battery level
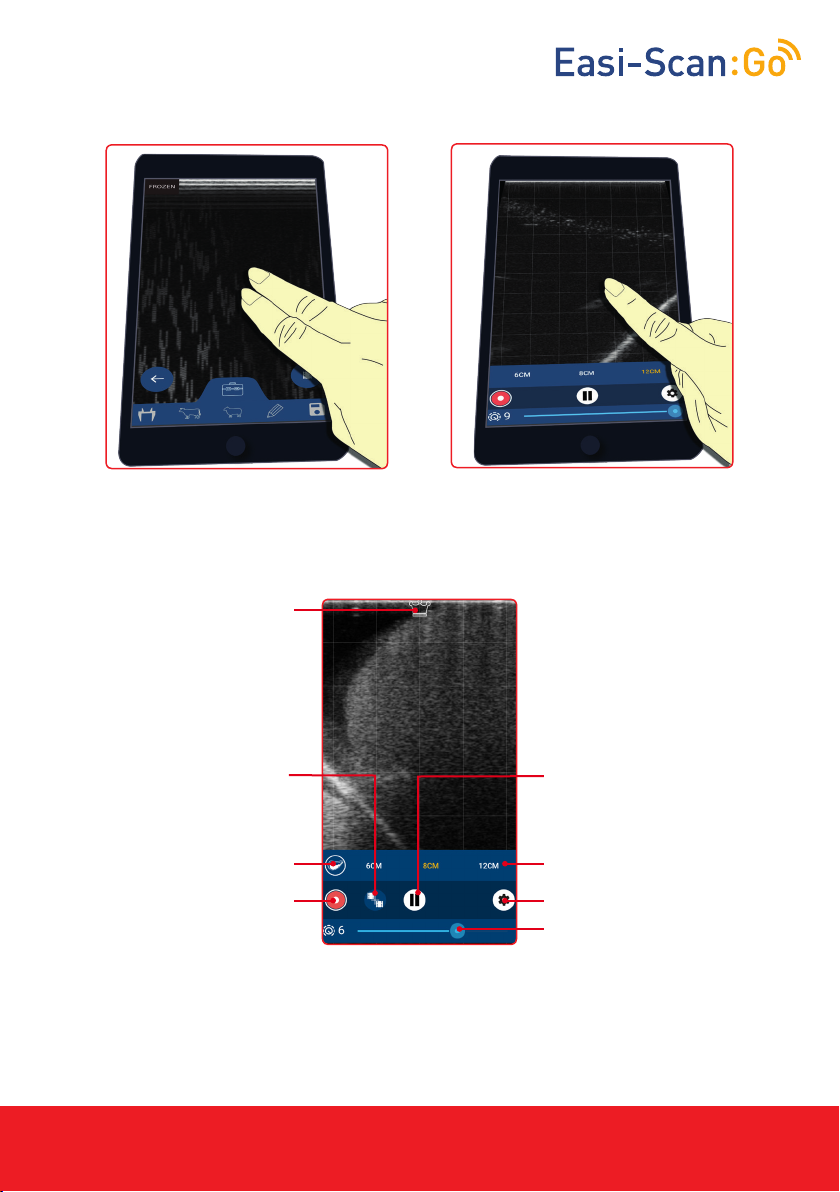
Instruction manual
TM
Touching the screen with two ngers
simultaneously will freeze the image.
Touching the screen with one nger
will open the main menu.
4.2 Main menu
Primary
device
indicator
Frame
averaging
Meat quality Adjust scanning depth
Start recording Open Settings
To enable frame averaging, touch the icon. To change the number of frames being averaged,
touch the icon (each touch increases the number of frames up to 4 then returns to 2). To disable
frame averaging, long press the icon.
Frame averaging combines the current frame with the previous 2, 3 or 4 frames, this produces a
smoother image with less noise, but at the cost of blurring when the probe is moving quickly.
Freeze ultrasound
Adjust gain
www.imv-imaging.com | 7
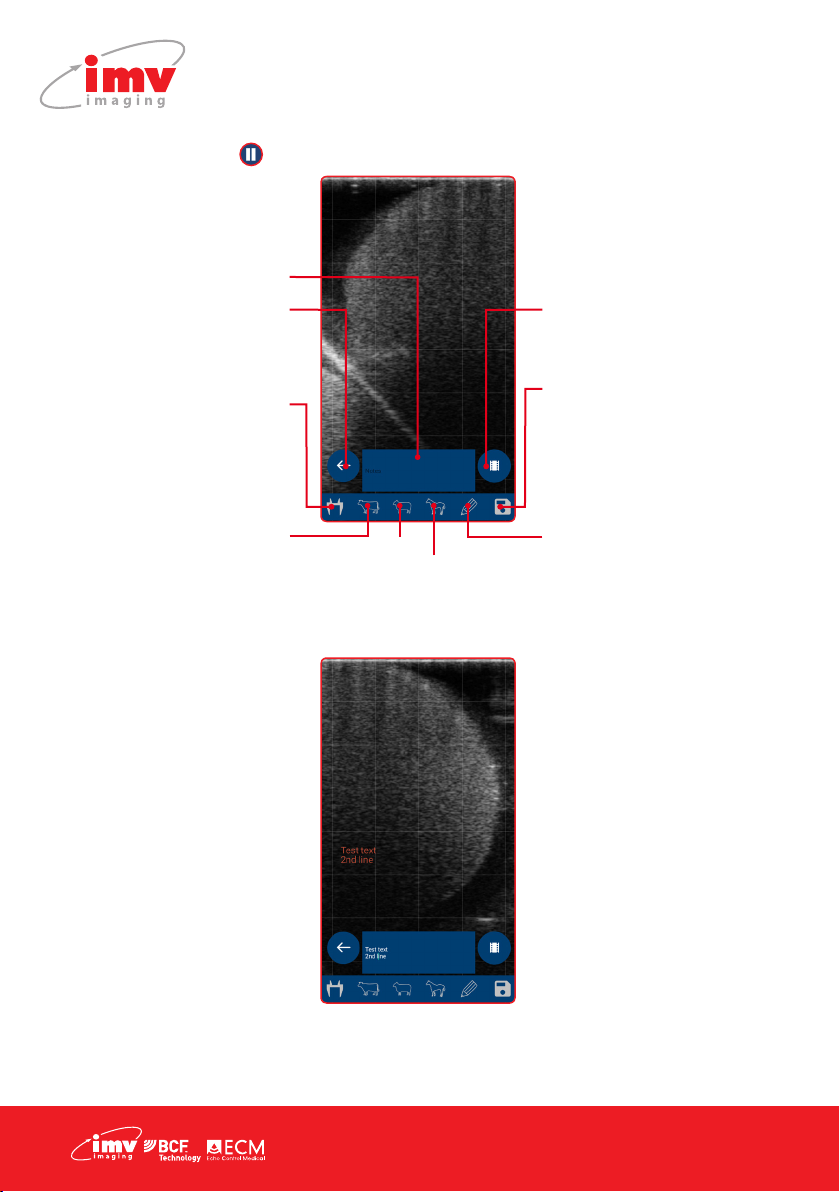
4.2.1 Freeze menu
TM
Open Settings
Adjust
scanning depth
Unfreeze
and return
to live
scanning
Callipers to
measure
size of the
embryo
Notes
Go to
cine
mode
Save image on
smart device
Cattle
Sheep
Horse
Draw annotations
on the image
Note: Touch in the text area to type, up to 4 lines of text may be entered and will appear as red
text with may be dragged to a preferred location. This text will be present on any saved images.
8 |

TM
Callipers
TM
Save images
to the camera
folder on a
smart device
Reset the callipers
to the initial position
Return to freeze
menu
Note: Use your nger to move the cursors.
Cattle
TM
Instruction manual
Crown
rump
length
Trunk diameter
Eye diameter
Head length
Head diameter
www.imv-imaging.com | 9

Gestational measurements available:
Crown-Rump
length (distance
from the top of
the skull to the
end of the body)
14mm – 180mm,
33 – 76 days
Trunk diameter
(width of the
ribcage at the
widest part)
14mm – 123mm,
53 – 133 days
Eye diameter
(diameter of the
eye socket)
3mm – 28mm,
62 – 241 days
Head diameter,
(width of the skull
at the widest
point)
14mm – 86mm,
55 - 135 days
Horse
Gestational measurements available:
Eye diameter
(diameter of eye socket)
9mm - 35mm, 99 - 344 days 14mm - 75mm, 14 - 45 days
Equine Conceptus diameter
(diameter of the embryo)
Head length
(distance from
the top of the
skull to the end of
the nose)
21mm – 146mm,
56 – 134 days
10 |
Eye diameter Equine conceptus diameter

Sheep
TM
Trunk diameter
(width of the
ribcage at the
widest part)
14mm – 123mm,
53 – 133 days
Eye diameter
(diameter of
the eye socket)
3mm – 28mm,
62 – 241 days
Head diameter,
(width of the
skull at the
widest point)
14mm – 86mm,
55 - 135 days
Crown-
Rump length
(distance from
the top of the
skull to the end
of the body)
14mm – 180mm,
33 – 76 days
Head length
(distance from
the top of the
skull to the end
of the nose)
21mm – 146mm,
56 – 134 days
Gestational measurements available:
Gestational measurements available:
Head diameter
(width of the skull at the widest point)
19mm – 66mm, 48 - 121 days 14mm – 101mm, 49 – 126 days
Head diameter Trunk diameter
Trunk diameter
(width of the ribcage at the widest part)
TM
Instruction manual
Freedraw
Touch and drag to draw on screen, can be used to make simple annotations or to highlight areas
of interest. Any measurements placed on screen remain visible.
Save button, save
the current image to
the camera folder.
Reset button, deletes
all drawn lines.
Back button, return
to freeze menu.
www.imv-imaging.com | 11

Cine mode
TM
Save cine
Save image
Frame back
Frame counter
4.2.2 Meat Quality
Back
Frame forward
Frame slider
Play
Fat line
12 |
Meat line
Fat and meat thickness
Sensitivity control

Instruction manual
To enable meat quality, touch the icon, to disable, touch the icon again.
When in meat quality mode the app will automatically nd the fat/muscle boundary and the
reection of the rib and draw horizontal lines at both interfaces.
The gain control becomes a sensitivity control, with the sensitivity at minimum , the app looks for
the strongest reection, with the sensitivity at maximum, it uses a mixture of the average value and
the maximum, which can compensate for a poor or noisy image.
The fat thickness is the distance from the probe face to the fat line and the meat thickness is the
distance between the fat line and the rib line.
If the app considers the measurements to be good, then the fat line will be green and the rib line
purple, if not, then the lines will be red.
TM
Good
measurement
Bad
measurement
www.imv-imaging.com | 13

Recording meat quality measurements
In addition to live feedback, the app can also generate a record of the measurements as a csv
le. Freeze the image, if necessary, use the cine loop controls to nd the correct image.
Note: If the app considers the measurement to be bad (either line is red) then you cannot save
the record.
Meat quality
Touch the meat quality icon, here you can enter the animal I.D. and the weight of the animal.
Animal ID
Animal weight
Save record
Touch the le icon to save the information, if this is the rst record of this session, you will be
prompted to enter a lename, all further measurements will be stored in this same le.
14 |

Instruction manual
To end this session, touch the end session button, the next measurement you save will prompt for a
new le name.
TM
Indication that the
record has saved
End session
Each entry in the le will contain the animal id, weight, fat thickness, meat thickness, date and
time, and the image reference for this measurement.
The data is saved in a directory called BCFMQ.
www.imv-imaging.com | 15

4.3 Settings
Scanner settings
User settings
Wi-Fi settings
4.3.1 Scanner settings
BUGs brightness
Adjust screen
brightness.
Restores to
original settings
when the app is
closed
Select probe
orientation. The
probe orientation
will change on
all connected
devices
Access the terms
and conditions,
privacy policy,Quick
Guide, FAQ
BUGs orientation
Adjust ultrasound
contrast
Fit ultrasound by
height or width
Lock screen rotation
Adjust menu timeout
Invert the ultrasound image
Grid setting. The grid
overlay will change on all
connected devices
Note: Touching outside the menu area will return to live scanning.
16 |

4.3.2 User settings
User name
Software version of app
Number of usage les
on this device, when it
was last synchronised
with the server
4.3.3 Wi-Fi settings
Channels can be changed.
TM
Instruction manual
User email
Practice or company name
Scanner serial number
Licence expiry date
Type of scanner
Software version of scanner
2.4 GHz channels
Prone to interference
Yellow, orange, red are
congested channels
Green are clear
channels
5GHz channels.
Best connection
Tap and select the channel
www.imv-imaging.com | 17

5. Usage les
The app will generate usage les.
Events logged:
• Images saved – time and date, scanner
serial number and location (if permitted)
• Connecting to scanner
• Freeze and unfreeze
• Texts from Visits ToDo App
• Entering and exiting standby mode
6. Factory reset
A scanner can be reset to factory rmware
settings in the unlikely event the scanner fails.
Hold down Power and Down until both LEDs
glow yellow and release.
Files can be uploaded to IMV’s license server,
www.licencing.bcftechnology.com.
• Automatically - if launching app when
connected to Wi-Fi
• Manually – by clicking sync button
• Prompts – If there are more than 20 usage
les to upload
• Our privacy policy can be viewed on our
website or in the app
This will take a few minutes and the scanner will
then switch off – removing the license from the
scanner.
18 |

Instruction manual
7. Charging
The battery can be charged in the charging dock, powered by a standard outlet. It can also be
connected in the carry case for in-car charging.
LED sequence
Charging, charge level
below 33%
Charging, charge level
below 66%
Charging, charge level
below 100%
Fully charged
Temperature is too high
(more than 45 Celsius, 113
Fahrenheit) for safe charging
Temperature is too low (less
than 0 Celsius, 32 Fahrenheit)
for safe charging.
3rd LED
2nd LED
1st LED
One blue ashing
First LED solid blue
Second LED lashing
blue
First and second LEDs
solid blue, third LED
ashing blue
All LEDs solid blue – fully
charged.
All LEDs ashing yellow
All LEDs ashing blue
TM
A fully discharged battery should be fully
charged within 5.5 hours. While in a good
condition, the battery run time will be 5 hours
(assuming 50% idle time between scans).
Scanner will enter low power mode when idle.
The Li-ion cells used in the battery pack do
not suffer from the ‘Memory effect’. For
optimal battery longevity, avoid letting the
battery run completely down and recharge at
approximately 20 Celsius/68 Fahrenheit.
Electrical connection to the power pack is
through the gold pads on battery and scanner.
Power pack output is protected but care
should be taken to prevent short circuiting the
gold connector pins and pads.
Warning:
To reduce the risk of burns, re, electric
shock, or injury to persons an appliance
should never be left unattended when
plugged into mains or 12 V cigarette
lighter.
www.imv-imaging.com | 19
!

8. Care & maintenance
8.1 Easi-Scan:Go & battery
Please note the following important points:
• The unit is not sealed against jets of water.
Water will penetrate your scanner if it is
hosed down or rinsed under a fast owing
tap.
• The unit is NOT corrosion proof and thus
it should not be left wet.Take care to
detach the external battery and ensure
interconnect areas are dry also.
The battery charger and charging carry case
are not waterproof – avoid getting them wet.
Probe
While every attempt has been made to
make the probe as rugged as possible the
crystal array remains vulnerable and should
be protected from knocks. The probe has a
protective sheath covering the length of cable
subject to wear and exing. Any damage to
this sheath or the rest of the cable should be
repaired before further use to prevent moisture
ingress that will rapidly damage the probe. The
probe should be checked regularly for such
damage.
Cleaning
The scanner, battery and probe can be wiped
down with an antibacterial wet wipe, reducing
the need for drying. This prevents problems
relating to corrosion following wash-down.
The scanner and power pack can also be
cleaned using a cloth, soap and warm
water. Sponging down or even brief, shallow
submersion is less aggressive than rinsing or
hosing down.
Warning: The scanner and power pack must
not be stored damp – severe corrosion will
result. Thoroughly dry the scanner before
storage and charging. Take care to detach the
external power pack and ensure interconnect
areas are dry also.
Gels
Use only gels recommended by IMV imaging.
Do not store the probe in gel.
Storage
Clean and dry the probe head prior to storage
in dry location. Do not store the transducer in
gels or cleaning/disinfecting solutions. This will
lead to premature deterioration of the probe.
Do not expose the transducer to materials
containing the following agents:
• Acetone
• Methanol
• Mineral oil
• Iodine
• Freon
• Industrial cleaners
• Materials containing
perfumes (lotions, gels, etc.)
Warning:
Never sterilize the transducer with
autoclave, ultraviolet, gamma
radiation, gas, steam or heat sterilization
techniques. Severe damage will result.
!
20 |

9. Specications
Size 19x8.3x6.2cm
7.5 x 3.25 x 2.4 in
Weight 800g/1.76lbs
Mechanical Rugged Glass lled
Polypropylene casing with TPE over mould.
Scanner operating frequency bands:
B1=2412MHz-2462MHz and B2=5150MHz5250MHz
Maximum radio-frequency power transmitted
in the frequency bands: 16.1dBm for B1 and
18dBm for B2.
User Output
Scanner wireless link to compatible viewing
device using IMV Sound-Link over standard WIFI connection.
Image and video storage
Storage of images and cine loops limited only
by available space on smart device linked with
scanner.
Probe
Broadband straight linear rectal
Active array length 64 mm
Frequency range 4.5 to 8.5 MHz
3 user selectable depths of scan: 6cm, 8cm,
12cm
128 element crystal array.
Power and charging
Removable li-ion battery gives 5h runtime *
Battery charge time 5.5h. Only use IMV
approved/supplied battery, 12V vehicle
power supply, battery charger and DC power
adapter.
ESG-CHARGER: Input: 12V, 2A / Output: 4.2V,
2A.
IMV Vehicle Power Outlet/Cigarette Plug Cable
(Model: ACC-DC LEAD):12VDC, 2A Fused.
Only to be used when charging from a vehicle
supply.
Only replace fuse with 2A medium acting fuse
rated to 125V, 10kA breaking capacity (F2A
M125V).
Instruction manual
DC power Adapter (XP Power, Model:
VEP24US12): Input: 100-240VAC, 0.6A/Output:
12VDC, 2.0A
Battery (Model: ESG-BATT): 3.6Vdc, 6700mAhr.
Scanner will enter low power mode when idle.
Temperature range
Scanner: -10 Deg C to 45 Deg C *.
Battery Charge: 0 Deg C to 35 Deg C *
Battery Charger has under and over
temperature protection and LED status
indication.
Warning:
If the equipment is used in a manner
not specied by the manufacturer, the
protection provided by the equipment
may be impaired.
* Best charged at 25 Deg C, frequent charging
at 35 Deg C / 95 F may shorten battery lifetime.
!
Warranty
IMV imaging warrants Easi-Scan:Go against
defects in materials for one year from the date
of purchase. IMV imaging does not warrant
against normal wear and tear,
Smart devices compatibility
Android:
Minimum version: Kit Kat (Android V4.4)
Minimum RAM: 2Gb
Minimum Processor: Quad-Core 1.8GHz
Recommended WiFi: 802.11 a/ac (5GHz band)
Apple:
Minimum version: iOS 8
Minimum iPhone version: iPhone 5s Minimum
iPad version: iPad4
For further information and video manuals
about the Easi-Scan:Go please visit the
“Customer support“ section of the IMV website
www.imv-imaging.com/international/servicesupport.
TM
www.imv-imaging.com | 21

10. Service centres
Your equipment should be returned periodically to a IMV service centre. Our qualied service
engineers will use special test equipment to thoroughly check the instrument and advise of any
work that appears to be necessary.
If your Easi-Scan requires servicing please contact an ofcial authorised service center or the
distributor in your country.
Easi-Scan:Go does not contain user serviceable parts. Servicing has to be done by IMV´s
authorised service centers.
22 |

Instruction manual
TM
United Kingdom HQ
IMV imaging
Imaging House
Phoenix Crescent
Strathclyde Business Park
Bellshill ML4 3NJ
Scotland, UK
+44 (0) 1506 460 023
info@imv-imaging.com
www.imv-imaging.co.uk
France
IMV imaging France
126, Boulevard de la République
16000 Angoulême, France
+33 5 45 92 03 57
france@imv-imaging.com
www.imv-imaging.fr
Ireland
IMV imaging Ireland
Unit 2, Block 3
City North Business Campus
Gormanston, Co. Meath
K32 ER81
Ireland
+353 (0) 42 932 0070
ireland@imv-imaging.com
www.imv-imaging.ie
South Africa
IMV imaging South Africa (Pty) Ltd
6 Crieff Road
Parkview
Johannesburg, 2193
South Africa
+27 82 6164685
service.rsa@imv-imaging.com
www.imv-imaging.co.za
North America
IMV imaging North America,
2900 43rd St NW, Suite 600
Rochester, MN 55901
(507) 529-8200
(800) 210-9665
contact@imv-imaging.com
www.imv-imaging.com
India
IMV India Pvt. Ltd.
Plot No. 750, Phase-V,
Udyog Vihar, Gurugram – 122016,
Haryana, India
+91 124 4770707
india@imv-imaging.com
www.imv-imaging.in
www.imv-imaging.com | 23

Contact us now
www.imv-imaging.com
+44 (0) 1506 460023
info@imv-imaging.com
facebook.com/IMVimaging
twitter/IMVimaging
© IMV imaging, V.1 February 2019/ Instruction manual Easi-Scan:Go
Your complete animal imaging solution
 Loading...
Loading...