Page 1

Industrial
Devices
Corporation
The Only Microstepping Drive with:
Open Loop Stall Detect
Multi-Stepping
Dynamic Smoothing
Xtreme Smoothness
TM
(OLSD™)
TM
TM
TM
Motion Node
User’s Manual
P/N PCW-5181 Version 1.0
Page 2
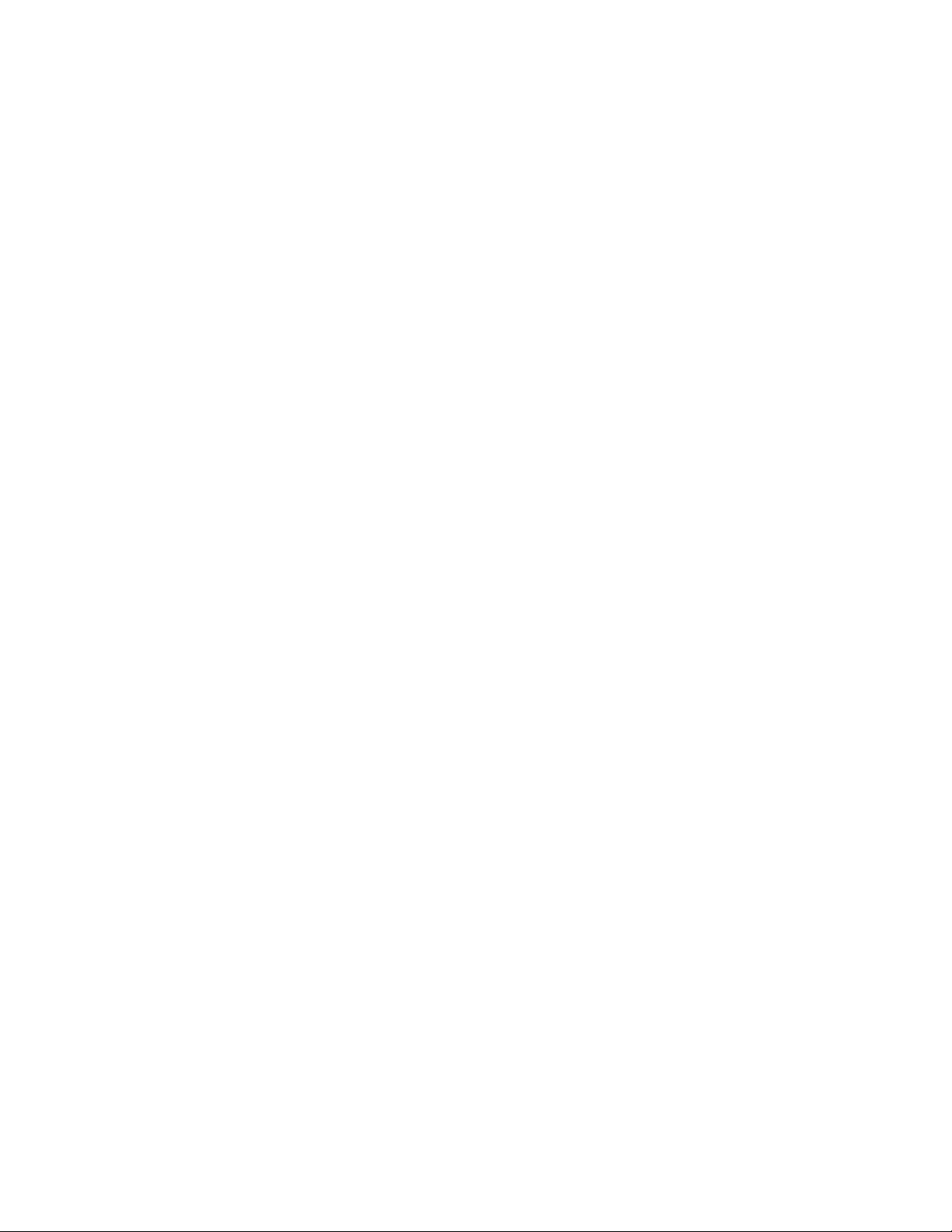
Page 3

Revision History
Version: 1.0
April 2001
Industrial Devices Corporation (IDC) strives to maintain effective communication with all
users and potential users of our products. If you have any questions or concerns regarding
this technical manual or the product it covers, please contact:
Industrial Devices Corporation
3925 Cypress Dri ve
Petaluma, CA 94954
TEL: (800) 747-0064
FAX: (707) 789-0175
FROM OUTSIDE THE U.S. CALL (707) 789-1000
WEB SITE: www.idcmotion.com
EMAIL: info@idcmotion.com
Page 4

Page 5
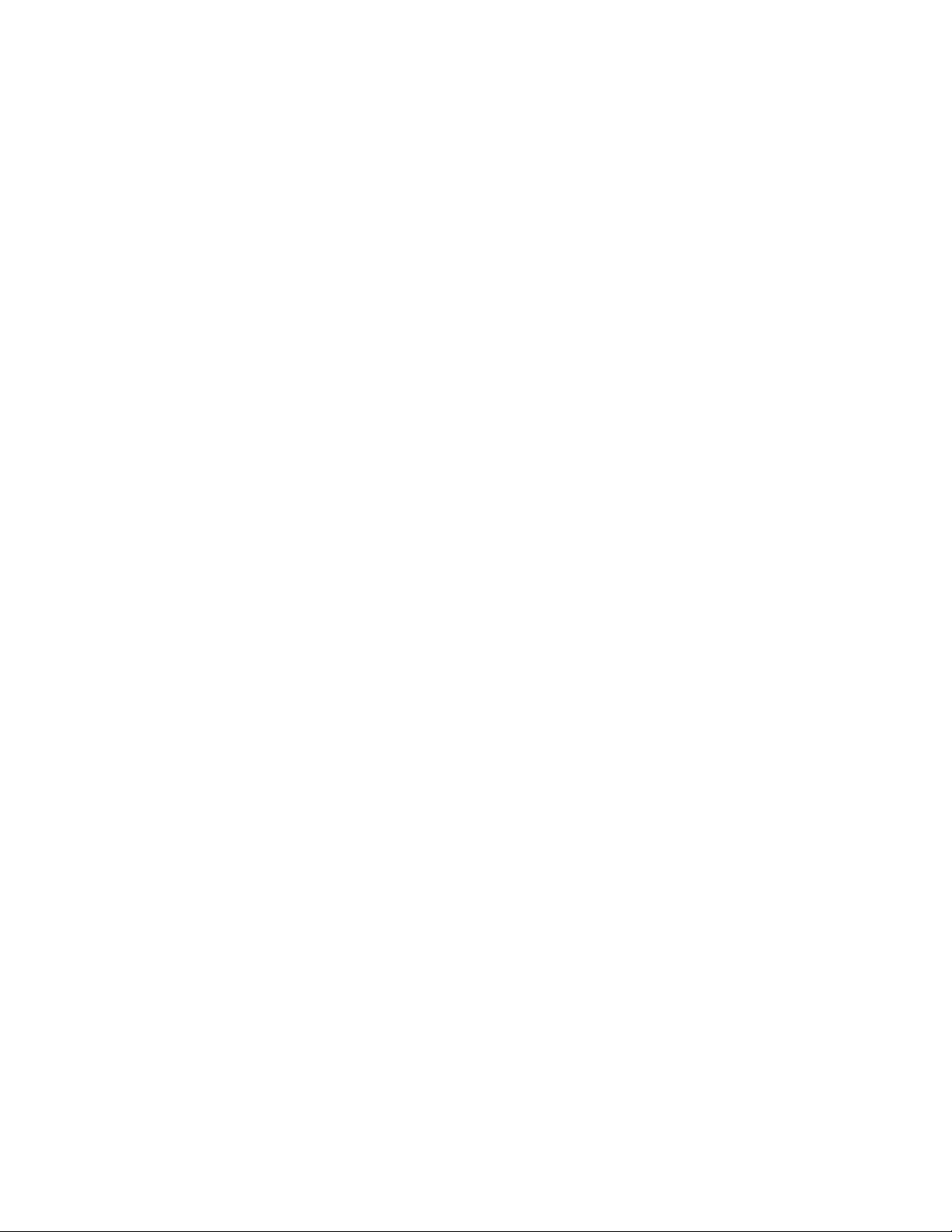
Table of Contents
Table of Contents
CHAPTER 1 - IMPULSE OVERVIEW ...............................................................................................1-1
CHAPTER 2 - SHIPPING CONTENTS .............................................................................................2-1
CHAPTER 3 - CONNECTING AND INSTALLING YOUR IMPULSE ...............................................3-1
ONNECTING A MOTOR TO THE IMPULSE
A. C
B. S
ERIAL COMMUNICATION CONNECTIONS
.................................... ...... ....... ...... ....... ...... ....... ...... ...3-3
...................................................................................3-4
Making RS-232/RS-485 Connections ...................................................................................3-4
Daisy-Chaining Impulse Drives ............. ...... ....... ...................................................................3-5
Multi-Dropping with RS-485 ..................................................................................................3-5
Troubleshooting RS-232C Communication Problems ...........................................................3-6
ONNECTING AN
C. C
IDC K
EYPAD
..................................... .................................................... .........3-7
Using a Keypad with Impulse RS232C .................................................................................3-7
Using a Keypad with Impulse RS485 ....................................................................................3-7
ONNECTING
D. C
E. LED DIAGNOSTIC
F. CONNECTING
OUNTING THE IMPULSE DRIVE
G. M
OWER
AC P
I
NPUTS AND OUTPUTS
I
...................................... ................................................... ................3-8
NDICATIONS
................................................................................................. 3-8
.........................................................................................3-9
................................... .......................... .......................... ....... 3-10
Environmental and Installation Requirements .....................................................................3-10
Mounting Arrangements ......................................................................................................3-10
Impulse Dimensions ........................................... .................................................................3-11
Inserting and Removing Mounting Brackets from the Impulse ............................................3-12
Impulse DIN-Rail Mounting ................................ ...... ...........................................................3-13
CHAPTER 4 - CONFIGURING IMPULSE WITH APPLICATION DEVELOPER™ ..........................4-1
I
NSTALLING APPLICATION DEVELOPER ON WINDOWS
SING APPLICATION DEVELOPER
U
F
INE-TUNING YOUR APPLICATION
A
XIS SETUP
OTOR
M
M
ECHANICS
C
OMMAND
MOOTHNESS
X-S
A
DVANCED
I/O S
I/O D
S
TORED MOVE SETUP
F
ILE MENU
DIT MENU
E
S
ETUP MENU
C
OMMUNICATIONS MENU
UN MENU
R
V
IEW MENU
U
PDATING YOUR IMPULSE OPERATING SYSTEM
...................................... ...... ....... ...... ....... ...... ...... ....... ...... ........................................4-10
.......................................................................................................................................4-11
...................................... ...................................... ....................................... ..............4-12
................................. ................................................................. .................................4-13
TREME SMOOTHING
(X
DVANCED TUNING
(A
ETUP
................................. ............................................. .............................................. .......4-18
ESCRIPTIONS
.................................. ................................ ................................. .................... 4-18
- E
..................................................................................................................................4-23
....................................... ...... ....... ...... ....... ...... ...... ....... ...... ........................................4-23
..............................................................................................................................4-23
.............................................................................................................4-24
....................................... ................................................... ........................................4-25
...................................... ................................ ................................ ...........................4-26
...................................................................................................4-2
...................................... .......................... .......................... ....... 4-10
™) ...................................................................................4-15
) ....................................... .................................................... .......4-17
DITING STORED MOVES
95/98/2000/ME/NT ................. ...... ....... ...... ...4-1
........................................................................4-21
: ................................... ........................................ 4-27
CHAPTER 5 - CONFIGURING IMPULSE WITH AN IDC KEYPAD .................................................5-1
i
Page 6
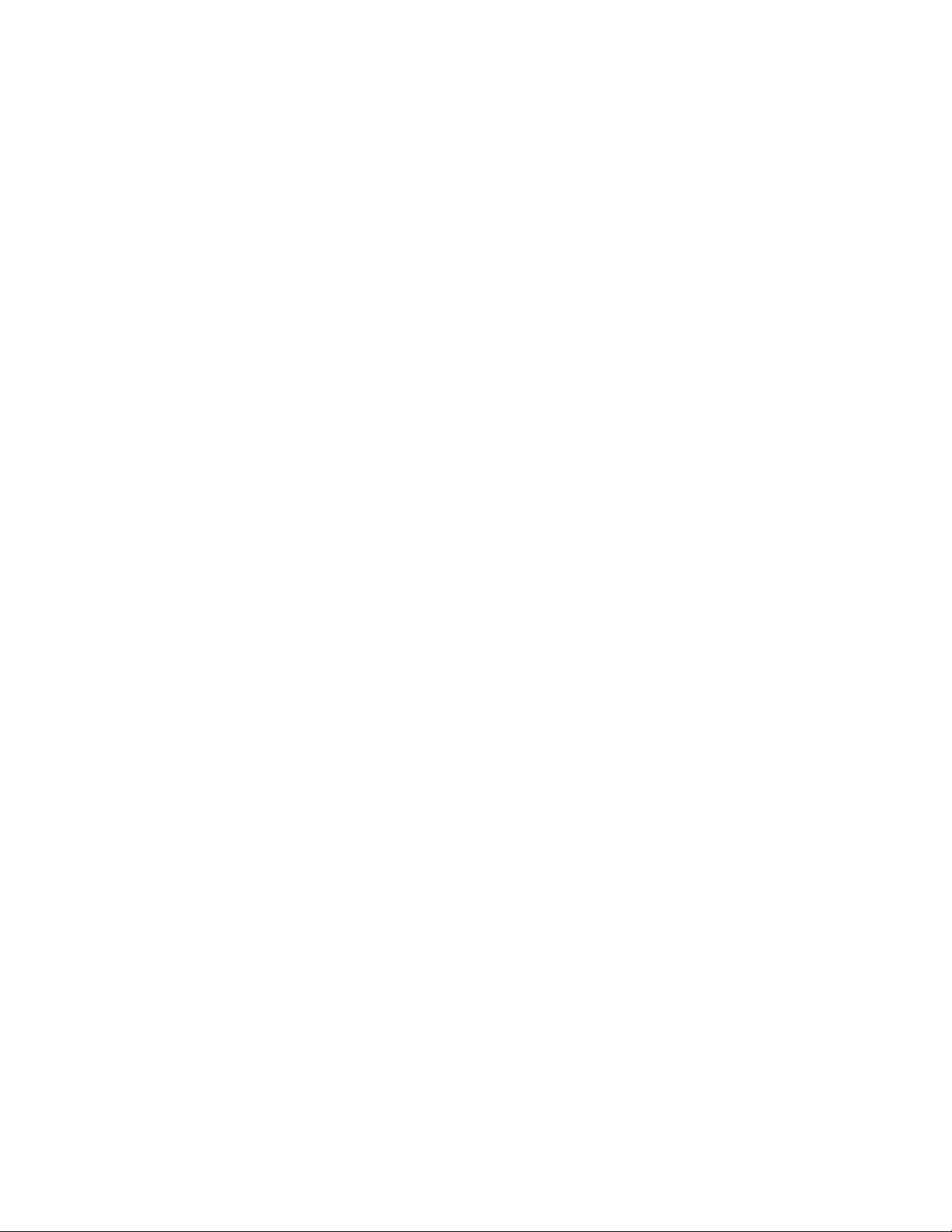
Table of Contents
ECTION
S
S
ECTION
NTRODUCTION TO THE
1 - I
ONFIGURING IMPULSE WITH AN
2 - C
FP100 I
MPULSE KEYPAD
EYPAD
IDC K
....................................... .................... 5-11
................................... ...... ....... ...... ...5-1
Configuring Impulse with the Keypad ..................................................................................5-12
Open a File ..........................................................................................................................5-12
Using the EDIT > SETUP Menus to Configure the Impulse ................................................5-12
MOTOR SETUP ..................................................................................................................5-12
COMMAND SETUP ............................................................................................................5-13
MECHANICAL SETUP ........................................................................................................5-15
MOTOR TUNING SETUP (X-Smoothness) ........................................................................5-16
ADVAN CED SE TUP ...................... ....... ...... ....... ...... ...... ....... ...... ....... ...... ....... ...... ....... .......5-17
I/O SETUP ..........................................................................................................................5-20
Move Menus - Using Stored Moves ......................... ...... ....... ..............................................5 -2 2
UNIT# ....................................... ............................................. ..............................................5-24
CHAPTER 6 - HARDWARE REFERENCE .......................................................................................6-1
I
MPULSE SPECIFICATIONS
R
EMOTE MOUNTING YOUR KEYPAD
E
XTENDING THE CABLE LENGTH TO YOUR KEYPAD
EYPAD MOUNTING TEMPLATE
K
I
MPULSE
O
PTIONAL ACCESSORIES FOR YOUR IMPULSE
MPULSE-APPLICABLE
I
I/O S
CHEMATICS
..............................................................................................................6-1
................................... ............. ............. ............. ............. .........6-2
...................................... ................... ................6-2
.................................... ............ ............. ............. ............. ............. ...6-3
.................................... .......................... .......................... ...................... 6-4
................................. ............. ............. ............. .........6-7
IDC M
OTORS
............................................................................................... 6-9
CHAPTER 7 - TROUBLESHOOTING THE IMPULSE ......................................................................7-1
ROUBLESHOOTING TABLE
T
IMITS TABLES
L
..............................................................................................................................7-3
................................... .......................... .......................... ...................... 7-1
CHAPTER 8 - PRODUCT SUPPORT ............................................................................................... 8-2
ARRANTY
W
& R
EPAIRS
.................................. ....................................................................... .........8-3
APPENDIX A: RECOMMENDED WIRING PRACTICES FOR IDC CONTROLS ............................ A-1
APPENDIX B - IMPULSE ADVANCED PROGRAMMING ..............................................................B-1
APPENDIX C - USING NON-IDC MOTORS WITH THE IMPULSE .................................................C-1
USTOM OR USER-DEFINED MOTORS
C
........................................................................................... C-2
INDEX........................................................................................................................END OF MANUAL
ii
Page 7
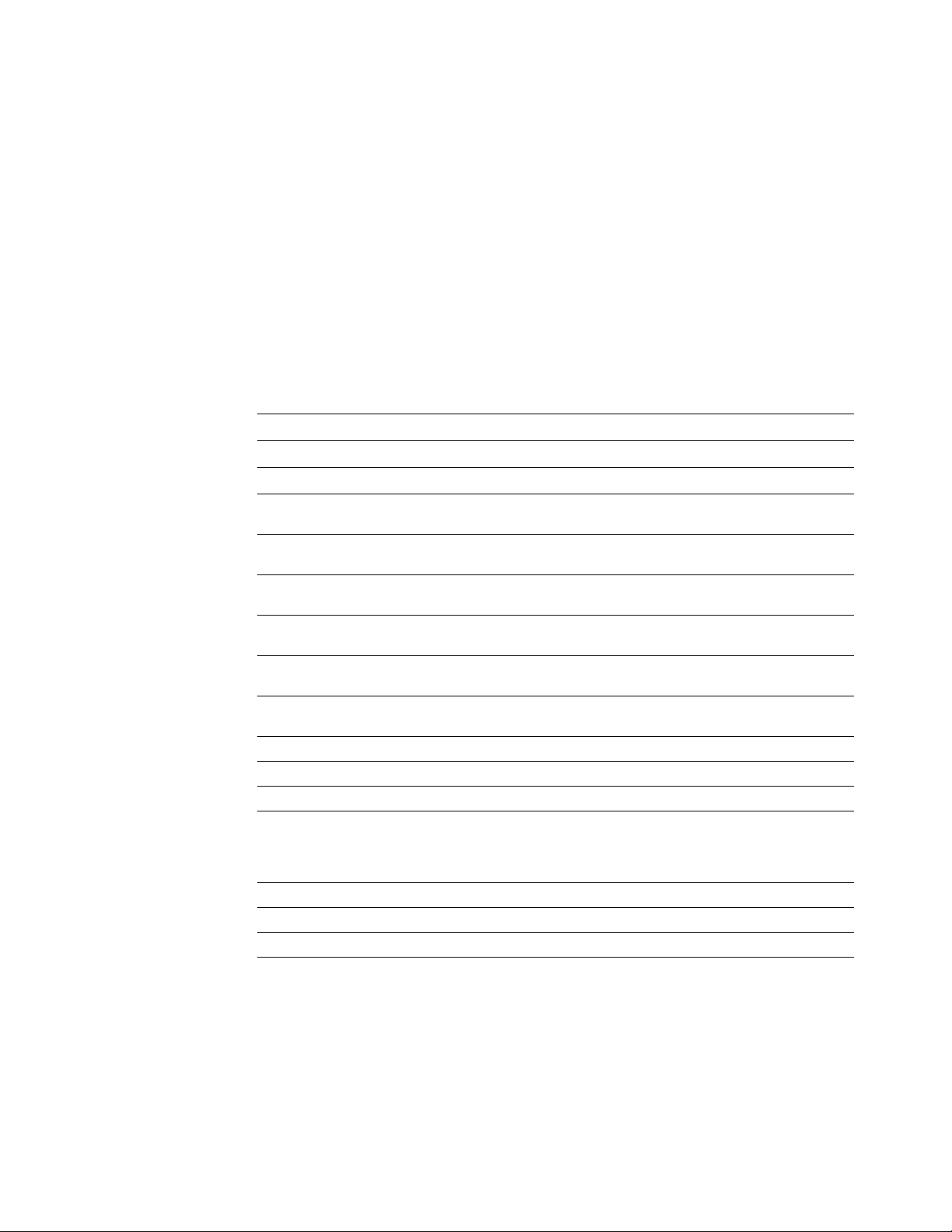
Chapter 1 - Impulse Overview
The Impulse is the latest microstepping drive from Industrial Devices Corporation and this
innovative drive will move your appli cati ons with a combi nation of features previously unheard of
in the motion control industry.
The Impulse is a self-contained microstepping drive designed to operate permanent-magnet linear
and rotary hybrid step-motors. Its internal control hardware is based on a digital signal processor
(DSP) operating a pair of IGBT power amplifiers. The Impulse is fully protected against shortcircuits and overheating.
Responding to users who demand the ultimate in value and reliability, the Impulse employs the
following features and performance enhancements:
Feature Function
TM
Open Loop Stall Detect
Dynamic Smoothing
Multi-Stepping
Motion Node
Xtreme Smoothing
IDeal Performance Probe Automatic fine-tuning of the Impulse for optimum performance with the con-
I/O Capabilities 4 configurable inputs and one configurable output provide the user with
Configurable I/O Polarity I/O polarity can be set to Active High or Active Low ensuring compatibility
Diagnostic LED Green for power ON/ENABLED, flashing green for DISABLED, red for ON/
Ultra-Compact Packaging Top-notch performance, while consuming a minimal amount of space
Resolution Up to 100,000 steps/rev
FLASH Firmware Downloadable software facilitates quick upgrades over the internet
Current Reduction Modes Enable Stop (current reduced to 75% of drive setting if no motion occurs
Anti-Resonance Provides optimum torque and nulls mid-range instability
Integrate d C ooling Tunnel For maximum performance and multiple drive mounting capability
Regenerative Circuit Dumps excessive power during deceleration
TM
TM
TM
Allows a motor to run without an encoder and still be able to detect a stall
Move profiles are smoothed to minimize jerk
For full-stepping with the smoothness of microstepping
7 simple moves can be stored in the Impulse and activated via inputs or
serial port. This feature is optional.
6 component “gain” settings for low-speed smoothness, reduced vibration,
and more usable torque
figured motor
flexibility
with a wide range of controls
UNCONFIGURED, flashing red for FAULTS
during a user-programmed amount of time)
Enable Idle (user-defined current reduction percentage if no motion occurs
during a user-programmed amount of time)
Chapter 1 - Impulse Overview
This manual will enable you to 1) quickly setup and verify that your Impulse is operational, 2)
configure and program the Impulse for your specific application, and 3) successfully troubleshoot
possible performance problems.
1-1
Page 8

Chapter 1 - Overview
This page intentionally left blank
1-2
Page 9
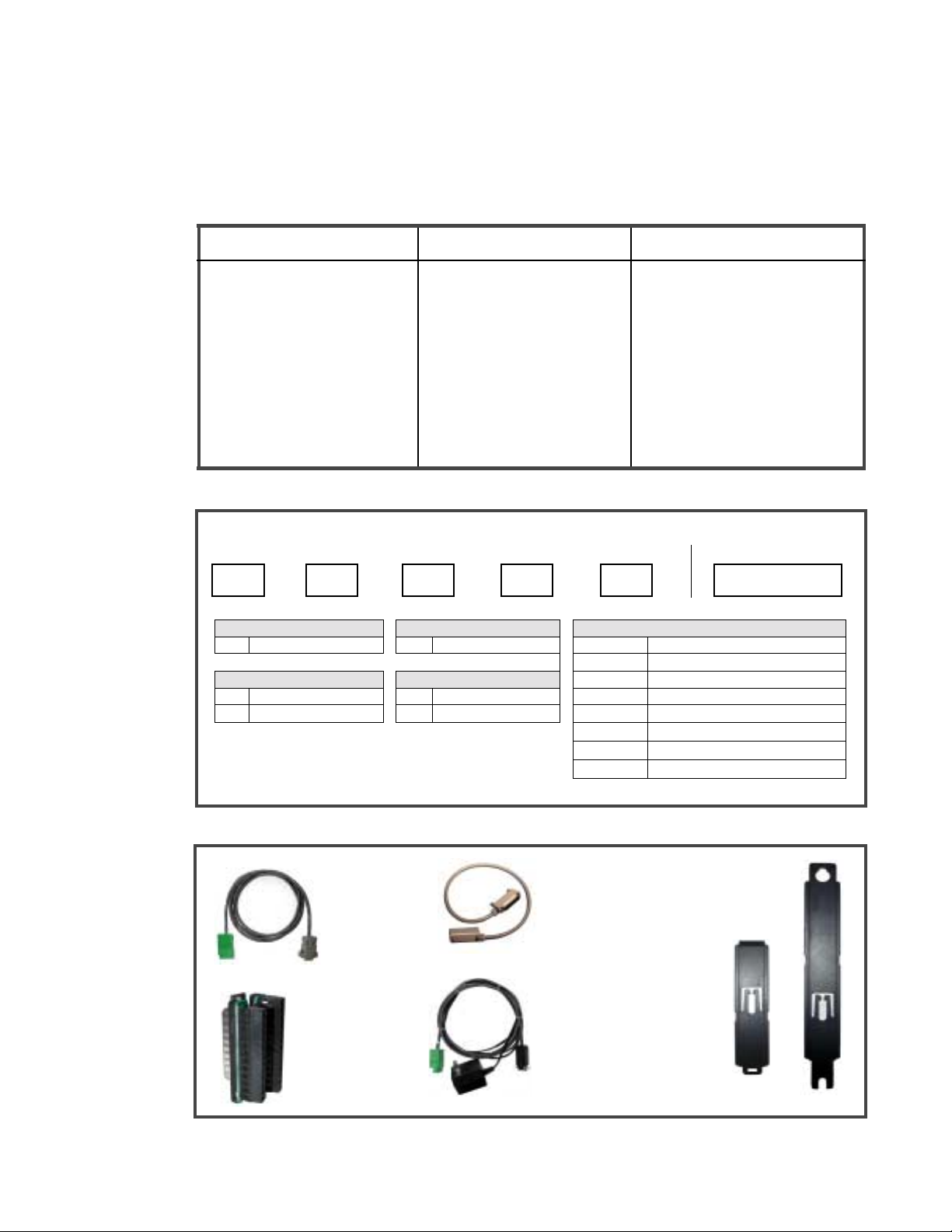
Chapter 2 - Shipping Contents
Your Impulse will arrive equipped as listed in section #1. If any parts or accessories are missing, please call
IDC Custome r Support at: (800) 747-0064. Sections 2 and 3 are provided as reference material.
1
- What You Will Receive if You Ordered the Following:
Chapter 2 - Shipping Contents
Impulse + FP100
(or FP220) Keypad
1. Impulse Microstepping Drive 1. Impulse Microstepping Drive 1. Impulse Microstepping Drive
2. AC power cord for Impulse 2. Motor Connector 2. AC power cord for Impulse
3. Motor Connector 3. AC power cord for Impulse 3. Motor Connector
4. FP100 (or FP220) Keypad 4. IDCMotion Software 4. FP100 (or FP220) -RS48 5 Keypad
5. Remote cable for Keypad 5. Impulse Quick Setup/Ref. Guide 5. Keypad Power Supply
6. Keypad mounting gasket 6. Impulse User’s Manual 6. Remote cable for Keypad
7. Keypad mounting template 7. Keypad mounting gasket
8. IDCMotion Software 8. Keypad mounting template
9. Impulse Quick Setup/Ref. Guide 9. IDCMotion Software
10.
Impulse User’s Manua
2
- Ordering and Identifying an Impulse
Using the tables below, fill in the boxes and you will be able to order or identify your Impulse:
IMPULSE Input Power Capability Drive Type Communication Accessories
l
Impulse Only
Impulse + FP100-RS485
(or FP220-RS485) Keypad
10. Impulse Quick Setup/Ref. Guide
11.
Impulse User’s Manua
l
IM L T4
Input Power Drive Type Accessories (order separately)
L Line Voltage 120 VAC T4 Stepper Drive, 4 A *FP_ _ _-_ _ Keypad Configuration
DB25BO 25 pin D-Shell Breakout Board
Capability Communication SS-IO 25 pin I/O Cable - 2 ft.
M Motion Node Version 2 RS232 SS-IO-6 25 pin I/O Cable - 6 ft.
D Drive Version 4 RS485 SS-RS232 Serial Comm. Cable
PCS-5004 Keypad to PC Cable
PCS-5110 Screw-Mounting Bracket
PCS-5111 DIN Rail Mounting Bracket
*FP100, FP220, FP100- R S485, or FP220-RS485
3
- Accessories Currently Available for the Impulse
SS-RS232
Impulse to
PC Cable
DB25BO
Screw Terminal
Breakout Board
SS-IO (2ft. cable)
SS-IO-6 (6ft. cable)
PCS-5004
Keypad to PC
Cable
PCS-5110
Screw-Mount
Bracket
PCS-5111
DIN Rail
Mounting
Bracket
2-1
Page 10

Chapter 2 - Shipping Contents
This page intentionally left blank
2-2
Page 11
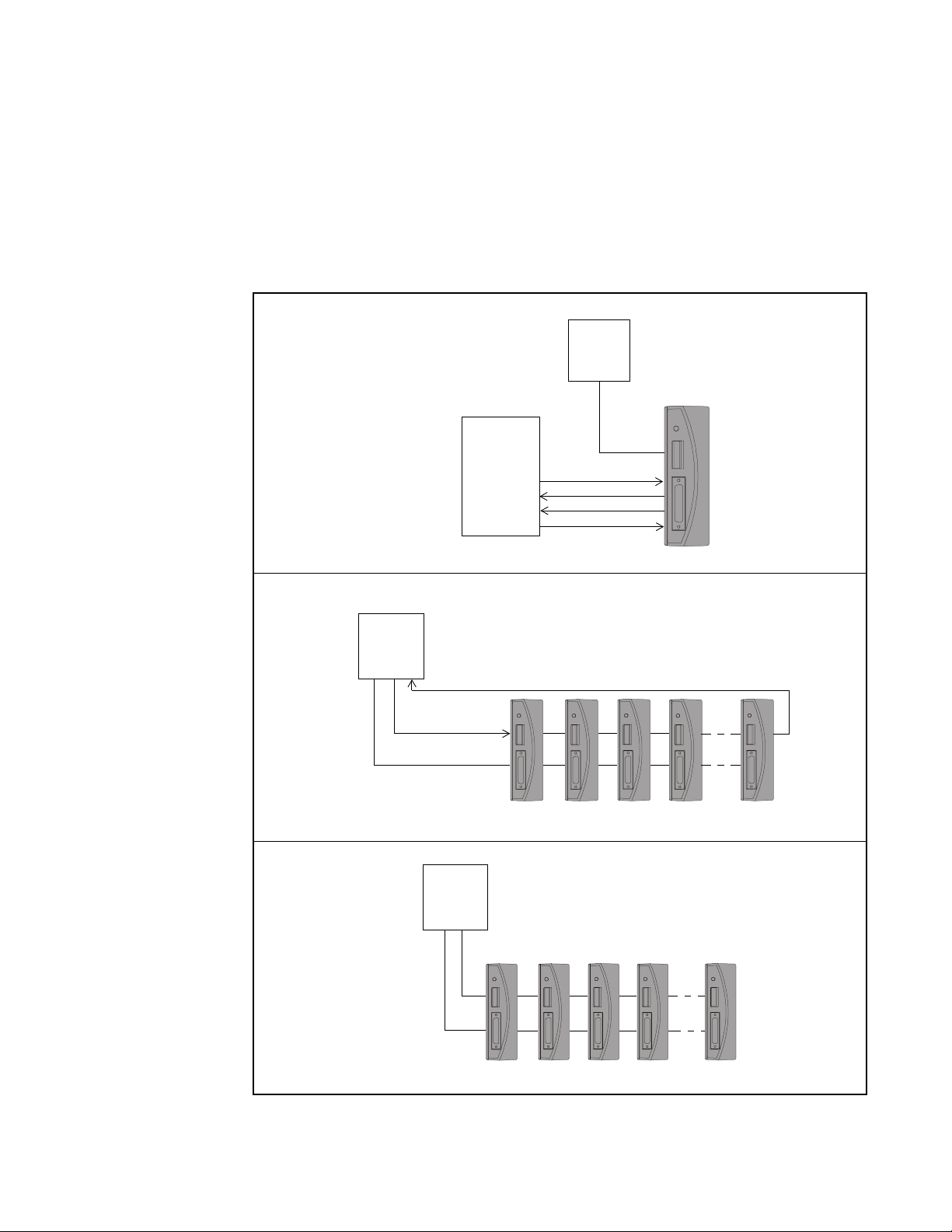
Chapter 3 - Connecting and Installing Your Impulse
Chapter 3 - Connecting and Installing Your Impulse
The purpose of this chapter is to provide information that will help you connect and install your
Impulse drive in its intended application.
The Impulse drive easily interfaces with a PC, PLC, Step & Direction Motion Controller, or IDC
keypad. Block diagrams of several Impulse-based applications are shown below.
Typical Impulse Applications
PC
or
Keypad
PC
or
PLC
I/O TX RX
RS232C
1 - 7 Stored Moves
961/962
Indexer
Single or
Multi-Axis
Unit #1
RS232C
or
RS485
Digital Inputs (4)
Digital Output (1)
Fault Output
Step/Dir/Shutdown
Impulse
Unit #99
PC
or
PLC
I/O
RS485
Unit #1
Unit #32
3-1
Page 12
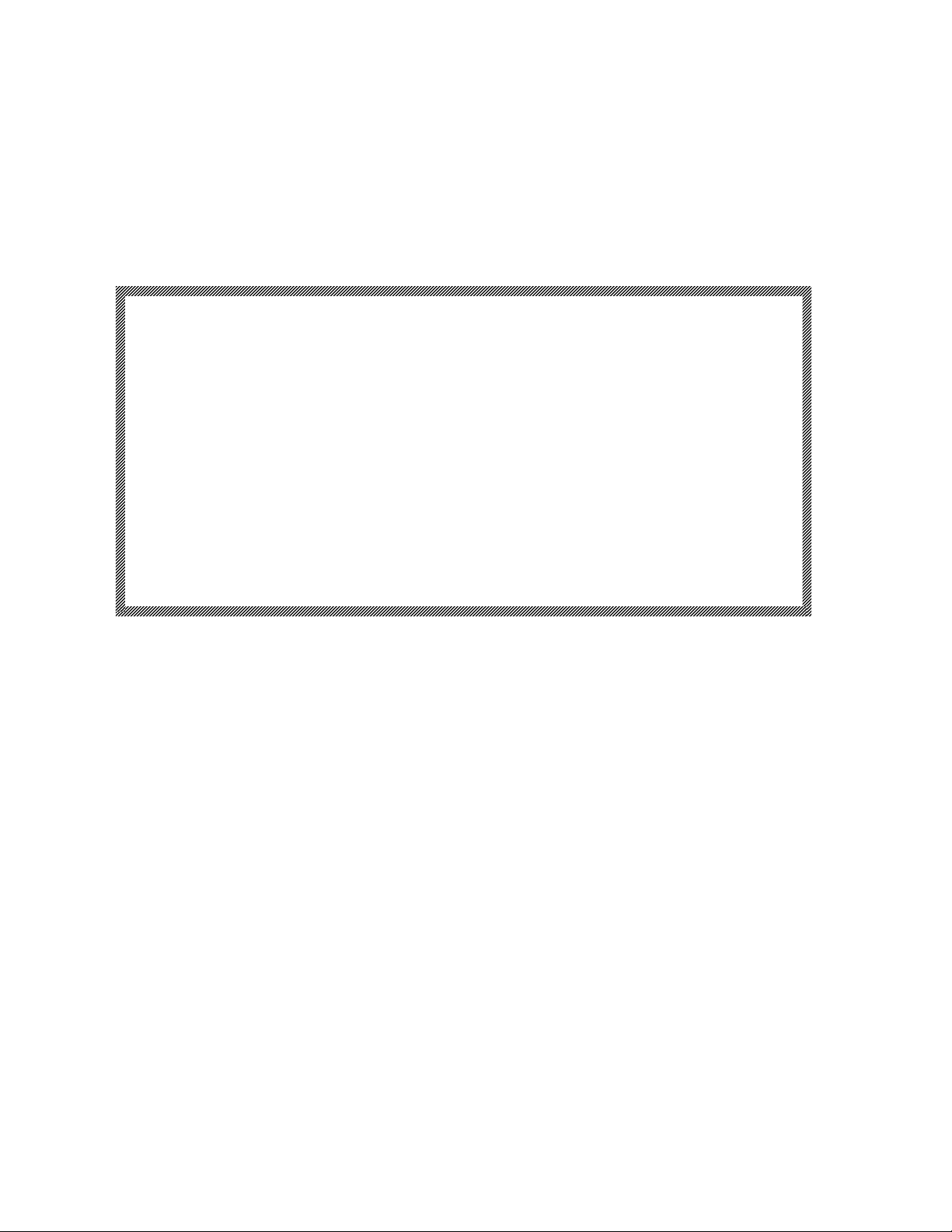
Chapter 3 - Connecting and Installing Your Impulse
Read This Page Bef ore Your Begin!
Always use cau ti on
•
driven cylinders are capable of exerting trem endous force agai ns t an obstruction.
Always en sure that power to yo u r system is OFF
•
mainten ance activity, or making any con nections or adjus t m ents.
Do not insert objects into the Impulse drive
•
sonal injury, and equipment could be damaged beyond repair.
when working with mechanica l syste ms. Ge a rs an d s crew-
CAUTION!
before performing any
. High volt ages could cause per-
Do not open the Impulse drive.
•
is opened.
The factory warranty will be voided if the drive
3-2
Page 13
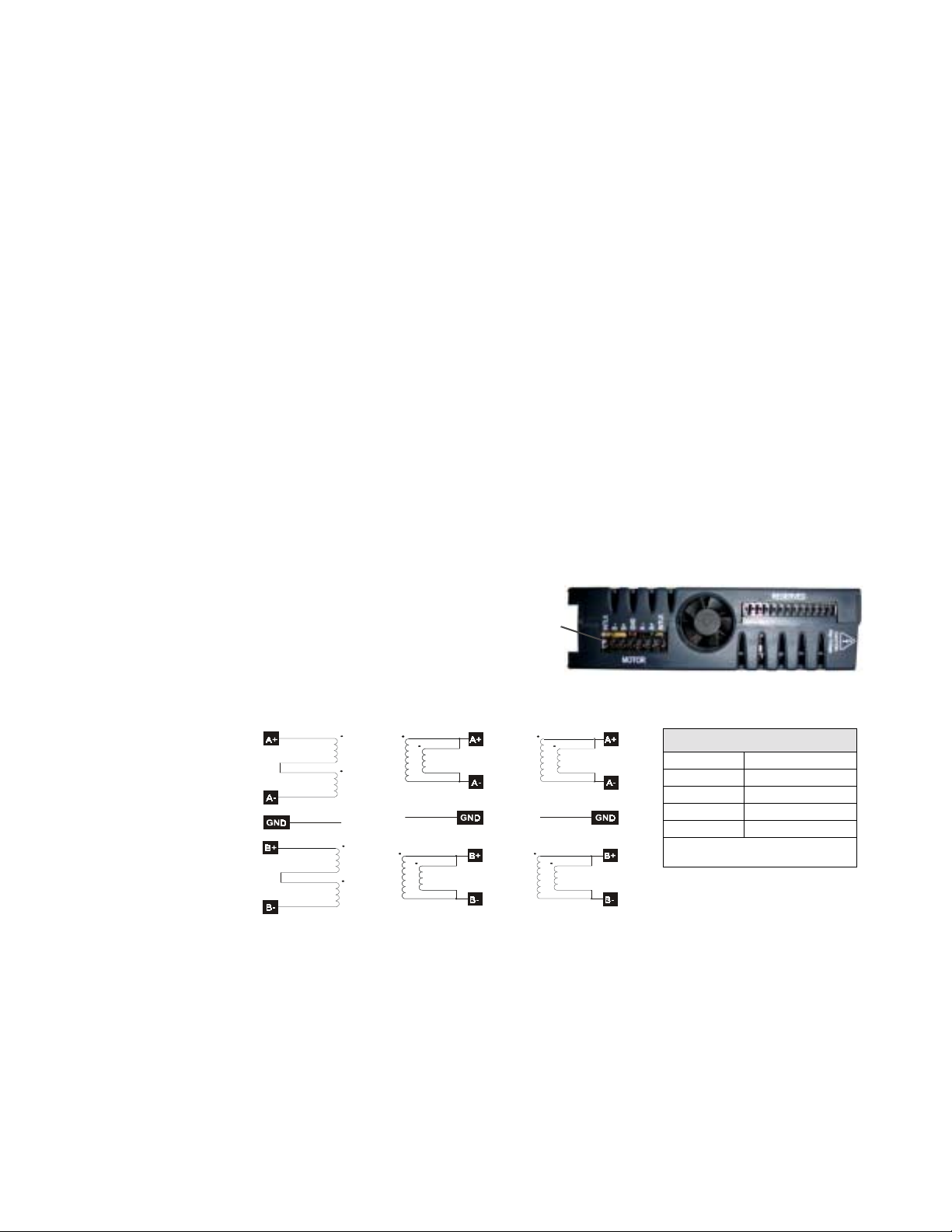
A. Connecting a Motor to the Impulse
Connecting an IDC Motor
The A+, A-, B+, and B- phase outputs power the motor windings.
Connect motor wires to the motor connector (supplied) and plug the wir ed con nector into the dr ive.
Drawings below provide color codes for IDC motors.
GND is internally connected to the earth pin on the power connector. This provides a convenient
terminal for grounding the motor frame and a motor cable shield. Note: If the motor is mounted on
a machine that is grounded, do not connect the motor to GND.
The two INTLK pins must be jumpered together on the motor connector to allow power to the
motor.
CAUTION! Do not remove the motor connector from the Impulse drive while power is
applied. Removing the connector while power is applied could damage the connector pins.
Do not extend the interlock jumper wire to provide protection for anot her connector interface. The
interlock circuit is susceptible to trips caused by noise-pickup in cables (20 kHz switching).
Chapter 3 - Connecting and Installing Your Impulse
Note: This is a high-impedance safety-interlock circuit. If the interlock wire breaks, or the connector
is removed, the current to the motor is immediately stopped, the drive faults (latches) and the LED
on the front panel of the Impulse will flash five times (see LED Diagnostics on p. 3-8).
IDC Motor Wiring/Color Codes
Series Parallel Parallel
YELLOW
WHT/YEL
WHT/RED
RED
SHIELD
BLACK
WHT/BLK
WHT/ORG
ORANGE
WHT/YEL
SHIELD
WHT/BLK
Connecting a Non-IDC Motor
YELLOW
WHT/RED
RED
BLACK
WHT/ORG
ORANGE
Motor
Connector
GREEN/YEL
P31/32/33S12/21/23/32/33 P21/22, S21/23
YELLOW
WHT/RED
RED
WHT/YEL
BLACK
WHT/ORG
ORANGE
WHT/BLK
Quick Disconnect Cable Wire Color
A+ Red
A- Red/Yellow
*GND Green
B+ Red/White
B- Red/Black
*Gray-colored Quick Disc. cables are
shielded - connect shield to GND.
One of the Impulse drive’s more advanced features, Open Loop Stall DetectTM, is guaranteed only
when matched with one of IDC’s S or P-series motors.
IDC’ s S and P series motors have cust om windi ngs to pro vide optimu m dynami c performan ce with
the Impulse. If you use another manufacturer’s motor, refer to Non-IDC Motors in Chapter 6,
Hardware Reference, for more information.
3-3
Page 14
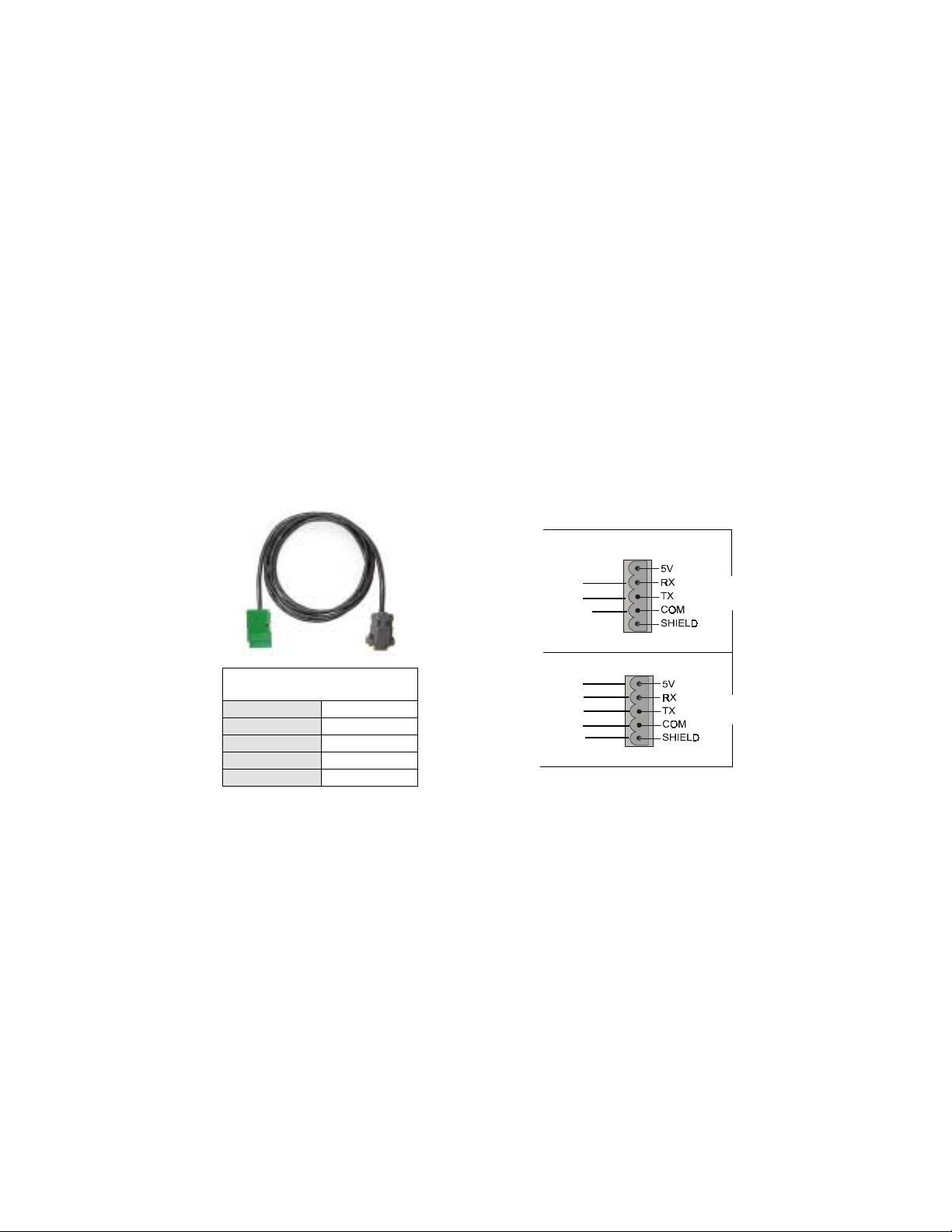
Chapter 3 - Connecting and Installing Your Impulse
B. Serial Communication Connections
Making RS-232/RS-485 Connections
The standard Impulse drive uses a 3-wire implementation of RS-232C. The RX, TX, and COM lines
are the serial signals supported. No hardware handshaking is required. Note that some RS-232C
devices require handshaking, such as R TS and C TS. It is the respons ibility of the user to disable this
handshaking via software or hard ware (see Troubleshooti ng RS -232C Com munica tion P roblems on
page 3-6 for more information).
If you will be using RS-485 communication, the typical 5-wire interface connection to a “host” is
shown below. See “Multi-Dropping Impulse Drives with RS-485” on the next page for information
on using termination resi stors. Note: the maximum cable length for RS-485 communication is 4,000
feet.
Make your RS-232C connecti on as shown below . The PC Cable (IDC P/N SS-RS 232) shown below,
is an ideal choice for making trouble-free RS-232C connections to the Impulse.
IDC P/N
SS-RS232
Comm Port Settings
RS-232C/RS-485
Baud Rate 19200 (fi xed)
Stop Bits 1
Data Bits 8
Parity None
XON/XOFF Yes
9-Pin
Connector
RS-485 Host
3 (TX)
2 (RX)
5 (COM)
TX-
TX+
RX-
RX+
COM
COM PORT
RS-232C
COM PORT
RS-485
3-4
Page 15
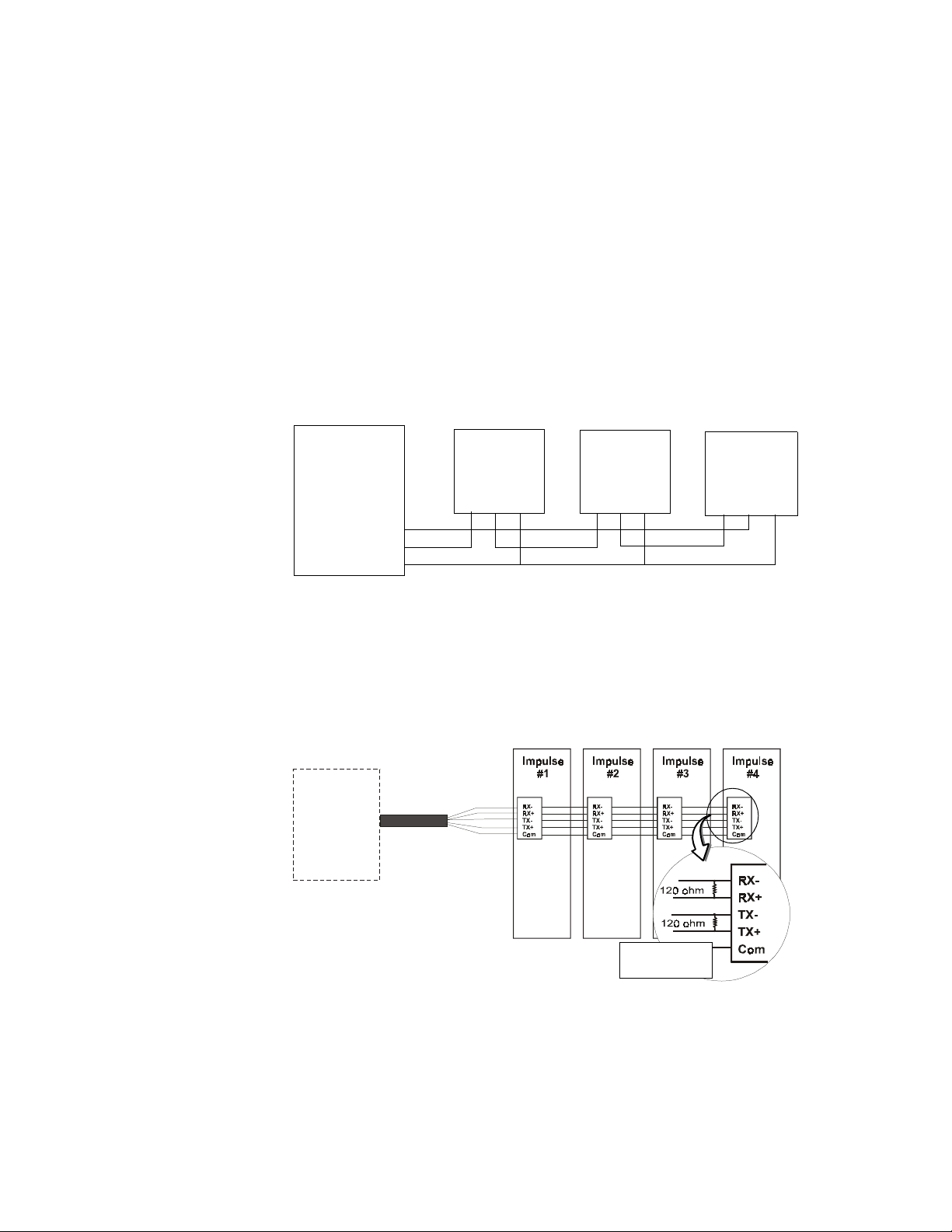
Daisy-Chaining Impulse Drives
Your Impulse also supports daisy chaining. The unit address (range 1-99) can be set via the keypad
or in Application Developer.
Rules for Daisy Chain Operation
1. Units on a daisy chain must be “d evice add ressed ’ (nu mber ed) in o rder for commu nications to
work properly. A unit’s address should increment upward as you move down the daisy chain
from the PC (see illustration below).
2. Do not duplicate unit addresses.
3. Any loose RS-232C connections or miswiring along the daisy chain will cause communications
to fail. Please double check wiring if communication problems arise.
4. Please call IDC if you need to daisy chain more than 99 drives.
5. The hardware diagram below shows how to connect the daisy chain.
Chapter 3 - Connecting and Installing Your Impulse
PC/Host
RS-232C
Device
RX
TX
COM
Multi-Dropping with RS-485
If you will be “multi-dropping” Impulse drives with RS485, add 120-ohm termination resistors
across RX and TX connections of the last unit as shown below:
RS-485
Host
Impulse
Unit 1
RX TX COM
.
Impulse
Unit 2
RX TX COM
.
Impulse
Unit 3
RX TX COM
Add resistors as
shown here:
3-5
Page 16

Chapter 3 - Connecting and Installing Your Impulse
Troubleshooting RS-232C Communication Problems
If communications between computer and Impulse are unsuccessful, one or more of the following
procedures will usually solve the problem:
1. Host transmit (TX) must be con nected to receive (RX) of the dr ive unit, and receive ( RX) of the
host must be connected to transmit (TX) of the drive. If communication fails, try switching
connections on either the host or the drive.
2. Some serial ports may require handshaking.
Jumper R TS to C TS, and DSR to DTR (s ee tab le).
3. Check your ground connections. The COM
Jumpers 9 pin D 25 pin D
RTS to CTS 7 to 8 4 to 5
DSR to DTR 4 to 6 6 to 20
terminal should be isolated from earth gro und. Use
DC common or signal ground as your reference - do not use earth ground or shield.
4. Voltage between TX and COM should be -8.0 to -12.0 VDC. Voltage between RX and COM
should be 0 to -0.5 VDC. Consult factory if measured voltages are outside these ranges.
5. For RS-232C only: If any cable is more than 50 ft. long, you should use a line driver, optical
coupler, or shield. Shields must be connected to earth ground at one end only.
6. Reminder for PDA Users: Prog rams such as Palm’s Hotsync Manager take over a comm. port.
Be sure to close/exit these types of programs if you are using serial communication with your
Impulse.
7. Important Application Note Regarding PC Com Port: PC FIFO (First In First Out) Buffers
should be used and adjusted t o the highe st settings f or fastest pe rformance. This applies to bot h
Receive and Transmit Buffers.
• In your Windows operating system, go to Start > Settings > Control Panel > System >
Device Manager > Ports (Com 1, Com 2) > Port Settings > Advanced > Buffer.
3-6
• Select Use FIFO Buffers, and ensure both Buffers (Receive and Transmit) are adjusted to
the High setting for best performance.
Page 17

C. Connecting an IDC Keypad
Two versions of IDC keypads can be used with the
Impulse drive. The FP100 works only with the
Impulse, while the FP220 can be used with the Impulse
as well as IDC’s Smart Drives (see keypad-specific
information below).
Chapter 3 - Connecting and Installing Your Impulse
COM
PORT
COM
PORT
The COM PORT on the front panel of the Impulse is
used for connecting either version of keypad.
Power is applied to either version of keypad when
power is connected to the Impulse.
Using a Keypad with Impulse RS232C
FP100 Keypad
Connect the FP100 Keypad to the Impulse with the
cable supplied with the keypad.
FP220 Keypad (Version 3.0 or higher)
Only FP220 Keypad ver sions 3.0 an d higher will wo rk
with the Impulse drive.
T o use an FP220 keypad with your Impulse, y ou mu st
set DIP-switch #3 to the ON position and switch #s 1,
2, and 4 to OF F.
The FP220 uses the same keypad cable as the FP100.
I/O
Keypad with Impulse RS232C
Keypad
Using a Keypad with Impulse RS485
Impulse RS485 requires either the FP100-RS485 or
FP220-RS485 keypad.
On the FP220-RS485 keypad only, set DIP switches as
described above. Both FP100-RS485 and FP220RS485 keypad are connected as follows:
1. Connect the keypad cable to the keypad and to the
Impulse.
2. Connect the keypad power supply cable to the
keypad as shown in the illustration.
3. Plug in the AC adapter.
Keypad with Impulse RS485
Keypad
3
2
1
3-7
Page 18

Chapter 3 - Connecting and Installing Your Impulse
D. Connecting AC Power
There is no ON/OFF switch on the Impulse. AC power is
applied by plugging the *power cord (included) into the
connector on top of the Impulse.
Input voltage must be in the range of 120 VAC ± 10%, single
phase, 50/60 Hz, 500 VA max @ 4 Amps. Operation outside
these specifications will result in reduced performance, drive
faults, and may damage the drive.
When power is applied, the LED on front of the drive should
briefly turn red, then steady green. If a red light is present, see
Section E of this chapter for more information on fault detection
codes.
*Note: If the AC power cord requires replacement, the
replacement must be rated for Hard Usage or Extra Hard
Usage.
To AC
Power
Supply
E. LED Diagnostic Indications
The Impulse drive detects and resolves fault conditions (see table below). Faults are signaled by
either a steady red or a flashing red LED on the front panel. A solid green LED indicates normal
operation. A slowly flashing green LED indicates a shutdown (disabled), while a rapidly flashing
green LED signals a regen dump. Faults are cleared by either 1) cycling power, 2) sending a RESET
command via the serial port or configurable logic input, or 3) probing the motor if the LED is steady
red.
For more detailed explanation of faults refer to Chapter 7, Troubleshooting the Impulse.
Diagnostic LED Indications
LED Signal Indication
Green (steady) Normal Operation
Slow Flashing Green Shutdown
Quick Flashing Green Regen Dump
Red (steady) Motor Not Probed
1 Flash Red Stalled
2 Flashes Red Undervoltage Fault
3 Flashes Red Overvoltage Fault
4 Flashes Red Overcurrent Fault
5 Flashes Red Interlock Fault
6 Flashes Red Overtemperature Fault
7 Flashes Red EEPROM Checksum Fault
LED
3-8
Page 19

F. Connecting Inputs and Outputs
Connect your inputs and outputs to IDC’s 961/962 Indexer according to the information below.
Schematics for Impulse I/O circuits can be found in Chapter 6, Hardware Reference
Application Notes
1. On 961/2, ensure that Step/D irection and Dif ferential Jumpers are installed (see 961/2 manu al).
2. If using IDC P/N SS-I/O or SS-I/O-6 cable, cut one end of the cable if necessary (see table
below for SS-I/O cable color-code). If making your own cable, or using a non-IDC indexer,
refer to the Impulse I/O Schematics (Chap. 6) and the 25-pin Connector drawing below.
3. Use a shielded cable, and connect the shield only at the Impulse. Connect shield to pin 9.
4. IDC offers a 25-pin screw-terminal breakout board (shown below) to add convenience and
flexibility to your application. Terminals on the breakout board match the pins of the 25-pin
connector on the Impulse.
5. When wiring TTL signals to other manufacturer’s indexers, the Step TTL command signals
from the controller should be wired to Step +, the Direction signal to Dir + , and the Shut down
signal to SD + (Step -, Dir -, and SD - should not be connected). Remember, th e drive common
must be connected to the controller common.
Chapter 3 - Connecting and Installing Your Impulse
6. Activating the Shutdown input disables the drive amplifier and de-energizes the motor. Wh en
this input is OFF the drive is enabled and the motor is energized. The polarity of this input is
configurable.
7. The open-collector Fault Output turns ON (Active High) when any one of the LED- indicated
conditions occur (see Section E, LED Diagnostic Indicators). The output stays ON while the
LED flashes.
IDC Indexer
(962 Dual-Axis Shown)
1
Breakout
Board
P/N DB25BO
IDC Cable P/N: SS-IO/SS-IO-6
Pin Impulse Signal Wire Color Pin Impulse Signal Wire C ol o r Pin Impulse Signal Wire Color
1 STEP + Brown 10 COM Gray 19 COM Black/White
2 STEP - Red 11 COM White 20 Reserved Red/Black
3 DIR + Orange 12 Reserved Black 21 Reserved Orange/Black
4 DIR - Pink 13 Reserved Brown/White 22 COM Yellow/Black
5 SD + Yellow 14 INPUT 1 Red/White 23 Output 1 Green/Black
6 SD - Green 15 INPUT 2 Orange/White 24 Reserved Gray/Black
7 FAULT + Light Green 16 INPUT 3 Green/White 25 Reserved Pink/Black
8 FAULT - Blue 17 INPUT 4 Blue/White
S
T
U
P
T
U
O
COM
COM
S
T
U
P
N
I
2
3
4
5
6
7
8
1
2
3
4
5
6
7
8
Note: Cable SHIELD is internally connected to the
DB25 metal housing.9 Drain Violet 18 COM Violet/White
SHLD
FLT-
1
FLT+
E
V
SD-
I
R
SD+
D
DIR-
O
DIR+
T
STEPSTEP+
SHLD
COM
+5
ZZ+
BB+
AA+
3-9
Page 20

Chapter 3 - Connecting and Installing Your Impulse
G. Mounting the Impulse Drive
This section includes installation requirements, Impulse dimensions, installing and removing
mounting brackets, and mounting the Impulse on a DIN rail.
Environmental and Installation Requirements
• Operating Ambient Temperature: Max. 50º C (122º F) @ 4 Amps
• Storage Temperature: Max. 65º C (149º F)
• Not intended for use in humidity above 95% (non-condensing), or at altitudes greater than
3,048 meters [10,000 ft.]
• Heat Dissipation @ 4 A (typical): 32 Watts
• Leave 6 inches above and below drives for airflow and wiring.
• Leave 0.1 inch between drives for easier mounting.
• Air supplied to the Impulse must be uncontaminated.
Mounting Arrangements
The illustration on the right shows an example
of an acceptable mounting arrangement.
COM
PORT
I/O
COM
PORT
COM
PORT
I/O
COM
PORT
I/O
COM
PORT
I/O
I/O
6.0 in.
COM
PORT
I/O
COM
PORT
COM
PORT
I/O
COM
PORT
I/O
COM
PORT
I/O
I/O
3-10
Page 21
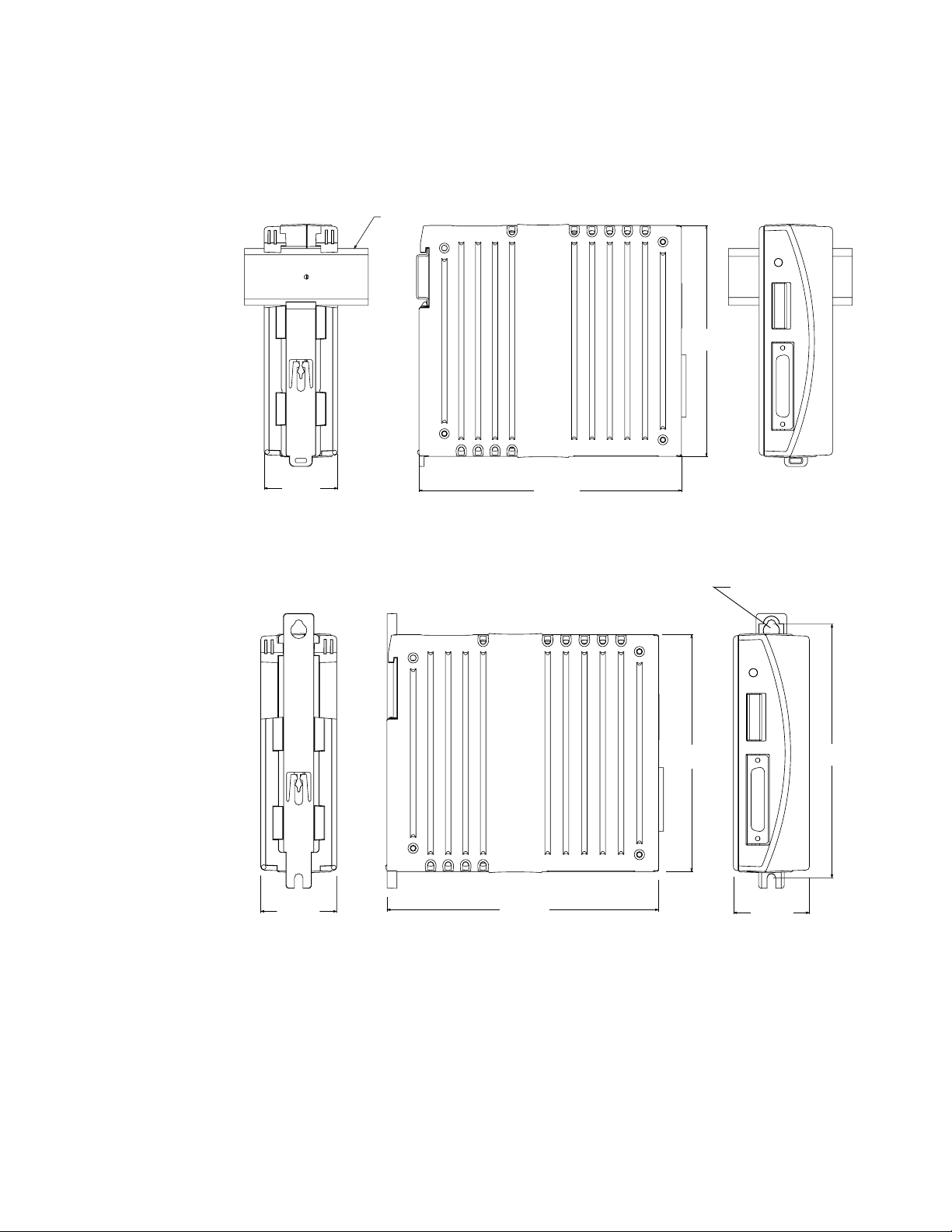
Impulse Dimensions
Impulse with DIN-rail Mounting Bracket (P/N PCS-5111
Chapter 3 - Connecting and Installing Your Impulse
TS 35 DIN RAIL
5.599
1.779
6.365
Impulse with Screw-type Mounting Bracket (P/N PCS-5110)
1.779
6.365
5.599
10-32 screw with
.305'' head ∅
6.000
1.779
3-11
Page 22

Chapter 3 - Connecting and Installing Your Impulse
Inserting and Removing Mounting Brackets from the Impulse
Both Impulse mounting brackets are interchangeable and each is inserted or removed according to
the following procedures. No tools are required to insert a bracket, however a flat-bladed
screwdriver is required for removal. If additional brackets are required, see Chapter 2, Shipping
Contents, for part numbers.
Installation of Bracket
1. Insert the bracket into the bracket housing from the
top side of the Impulse as show n in the drawing on
the right.
2. Slide bracket downward until a single click is felt
(detent position). The bracket will be seated in the
position shown at righ t. Note: If you push the bracket
beyond the detent position (second click), it will be
necessary to push the bracket back to the detent
position.
Do not attempt to remove the bracket by pulling it
from the bottom of the bracket housing. Both brack et
and bracket housing coul d be per manent ly damaged.
(DIN Rail Bracket Shown)
Installation
2
Slide Bracket into
Position as
Shown Here
1
Insert
Bracket
Removal of Bracket
(DIN Rail Bracket Shown)
1. Insert the tip of a flat-bladed screwdriver between
the bracket-release arms as shown in the drawing at
right.
2. Gently twist the tip of the screwdriver until the arms
are spread apart enough to clear the detent
mechanism on the housing. Maintain this position.
3. While holding the arms apart with the screwdriver,
push the bracket toward the top of the bracket
housing as shown in the drawing.
Do not attempt to remove the bracket by pulling it
from the bottom of the bracket housing. Both brack et
and bracket housing coul d be per manent ly damaged.
Removal
1
Insert screwdriver
blade perpendicular
to bracket (profile of
blade shown in
spread position)
2
Twist until arms are
spread apart - hold
in position
Push bracket free of
3
arms and out the
bracket housing
3-12
Page 23
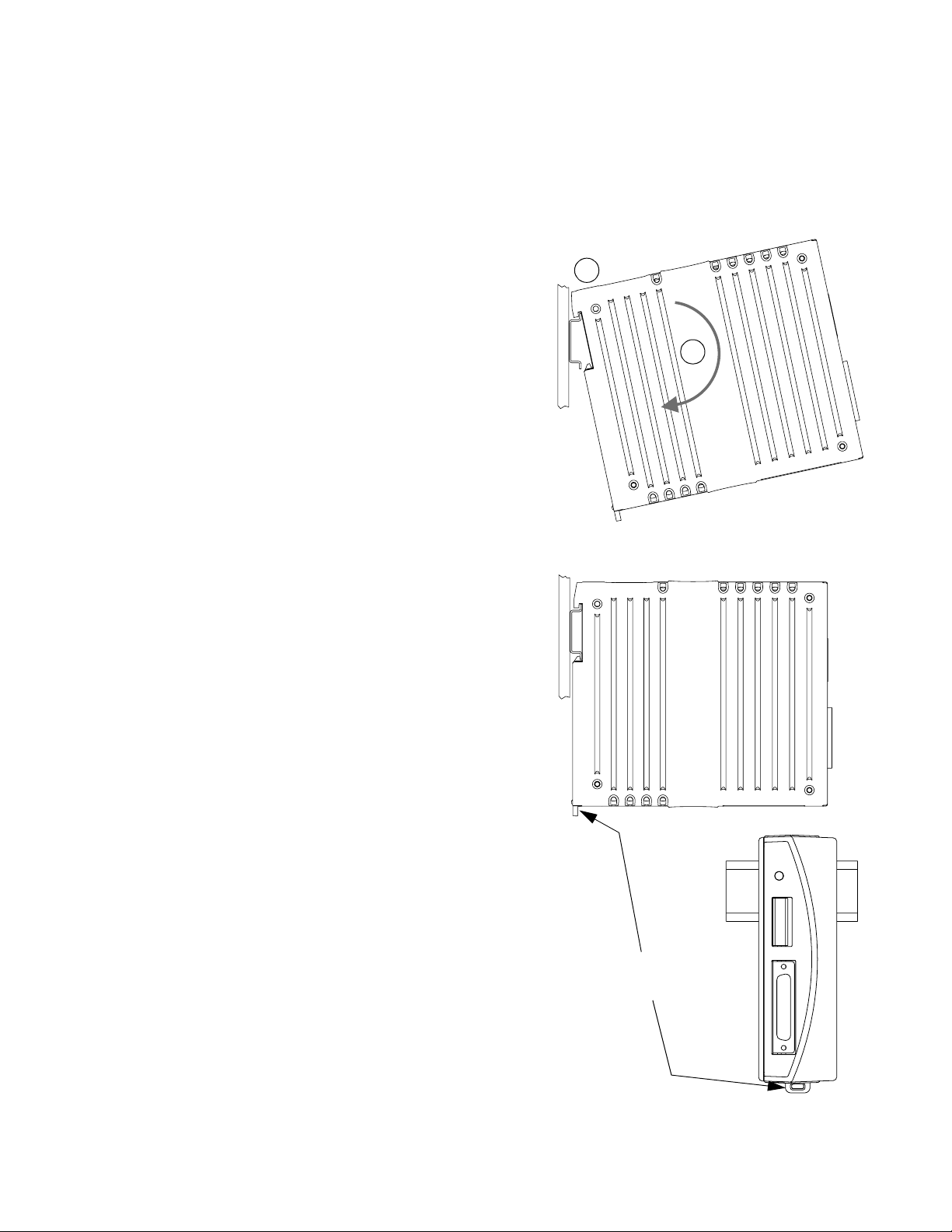
Impulse DIN-Rail Mounting
The DIN-rail mounting system is a combination of 1) a removable mounting bracket, which locks
the drive onto the DIN-rai l (ins tallation on pr evious p age), plus 2) the DIN-r ail hang er on t he upper
rear part of the housing that suspends the weight of the drive on the rail.
Chapter 3 - Connecting and Installing Your Impulse
Mounting the Impulse on the DIN-Rail
1. Hook the top of the DIN-rail hanger
over the top of the DIN-rail.
2. Rotate the Impulse drive downward
until it locks into place on the rail.
3. Pull back slightly on the drive to ensure
it is securely fastened to the rail.
Removal of Impulse from the DIN-Rail
Mounting
1
2
Impulse Securely Mounted on DIN-Rail
1. Ensure power to the drive is OFF.
2. Remove the motor connector.
3. Insert tip of flat-bladed screwdriver into
slot provided on the bottom of the
mounting bracket (see drawings on the
right).
4. Gently pry down ward unti l the brack et
disconnects from the rail. Note: The
bracket will fall approximately 1 inch,
but will still be retained by the Impulse
housing. Do not attempt to remove the
bracket by pulling it from the housing.
5. The bracket can be reset to the detent
position by pushing upward until a click
is felt (see “Installation of Bracket” on
the previous page).
Removal
Insert screwdriver blade
and pull downward
3-13
Page 24
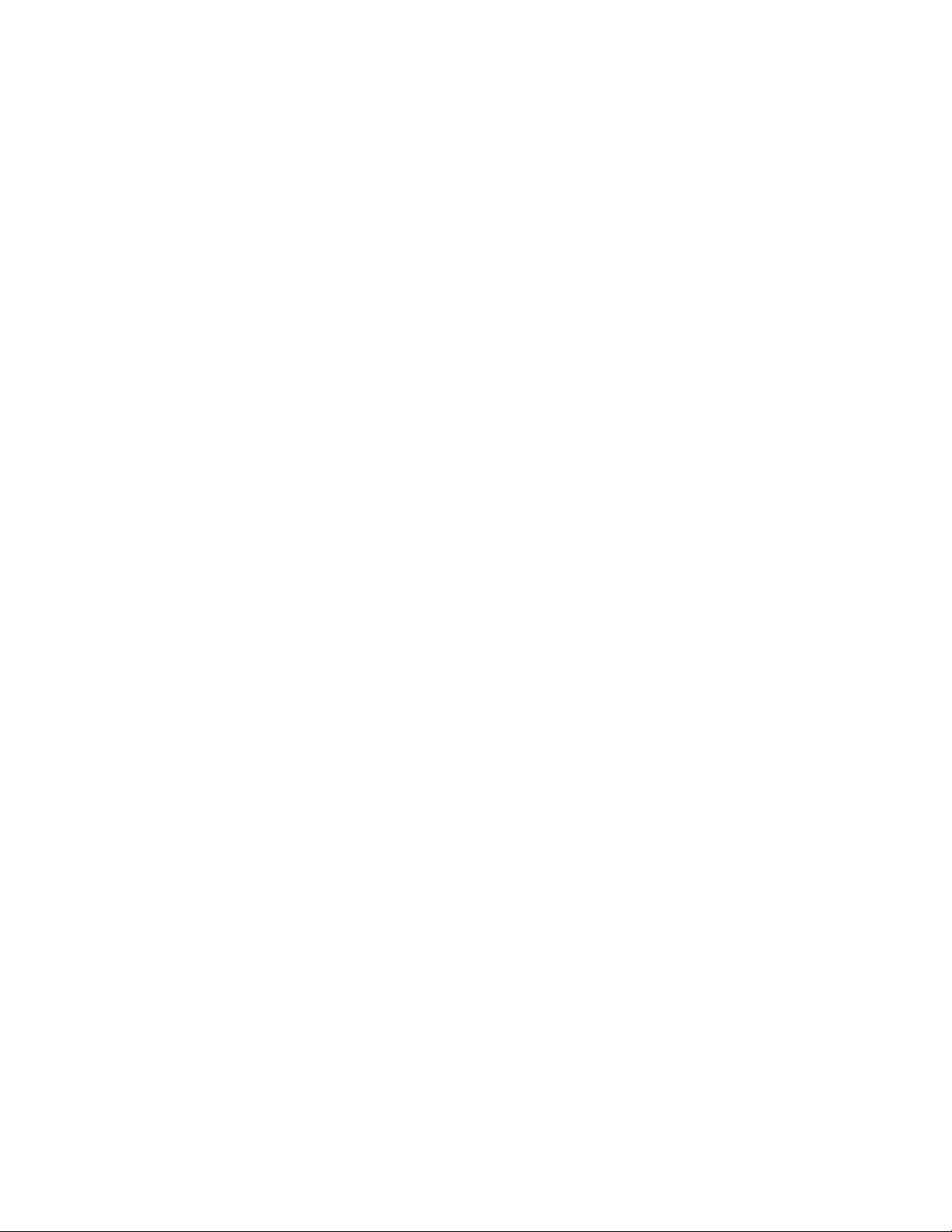
Chapter 3 - Connecting and Installing Your Impulse
This page intentionally left blank
3-14
Page 25

Chapter 4 - Configuring Impulse with Applic ation Developer
Chapter 4 - Configuring Impulse with Application Developer™
This chapter covers the installation and use of IDC’s Application Developer software to configure
your Impulse drive.
Installing Application Developer on Windows 95/98/2000/ME/NT
1. Place the IDC CD in your CD-ROM drive and click on the Start button.
2. Click on Run.
3. Type the following in the Command Line box that appears (replace “x” with your CD drive
letter if different): x:\App_Dev\Setupex.exe
4. Click OK and follow the onscreen instructions.
5. Restart Windows (recommended).
There are no known installation problems with Application Developer, but please call the IDC
Applications Department at (800) 747-0064 or (707) 789-1000 (from outside U.S.) if you need
assistance installing this software.
4-1
Page 26
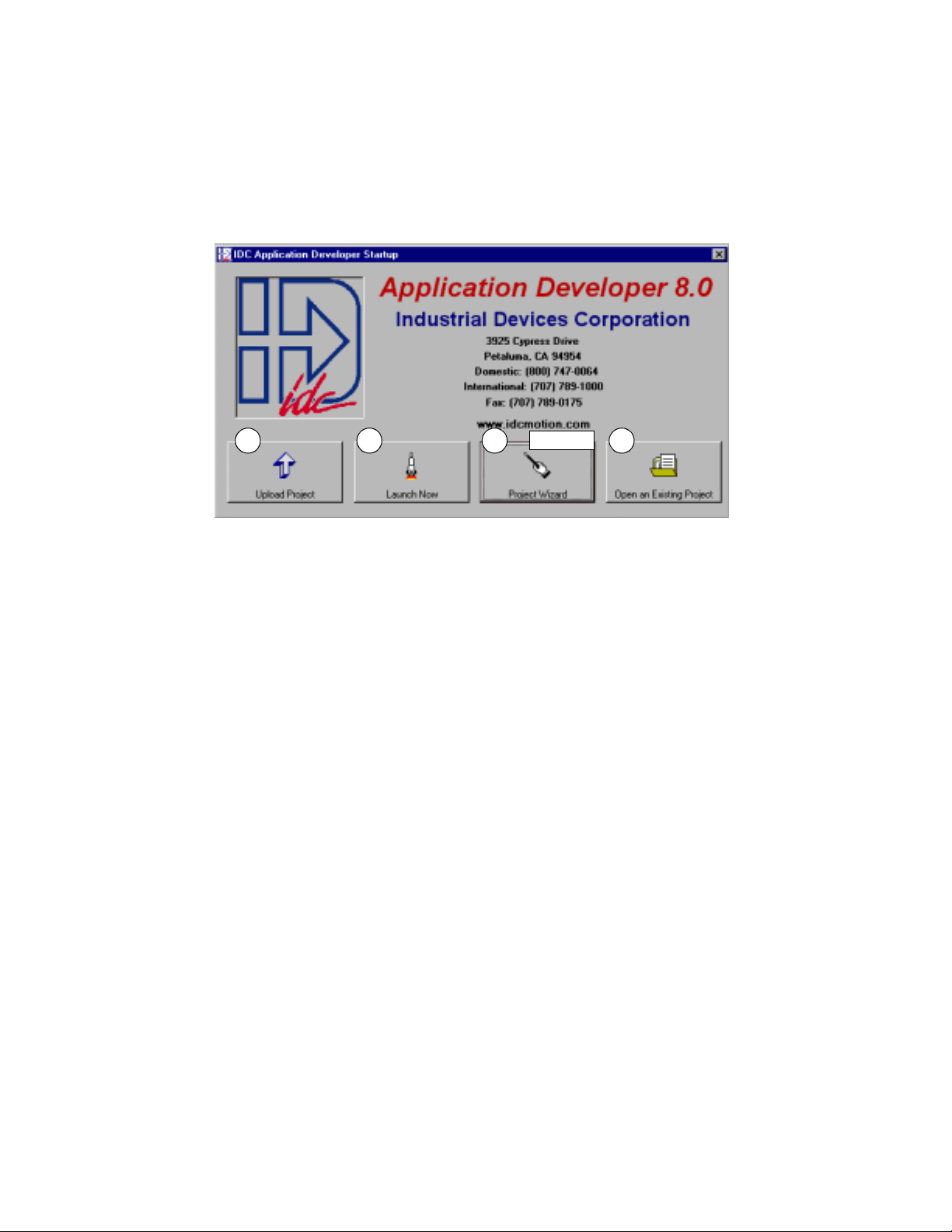
Chapter 4 - Configuring Impulse with Application Developer
Using Application Developer
Application Developer’s graphic user interface allows you to configure and program your Impulse
using an appropriately equipped computer. Upon starting Application Developer you will be given
four options for beginning the configuration of your application (see window below).
1 2 3
page 4-5
4
Select from one of the following options to begin configuring your Impulse:
1. Upload Project. If your drive has already been configured, this option allows you to upload a
project file from the drive for editing (modification), troubleshooting, etc. See Upload Project
on the next page for more information on using this option. The Project Wizard is the best
method for initial drive configuration and building a new project file.
2. Launch Now - Allows you to go directly to the main menu or tool bar buttons to quickly
configure or change project parameters. See Launch Now on page 4-4 for more information.
3. Project Wizard - Clickin g on the Project Wizard button will take you through the
quickest, most accurate method of configuring the initial setup parameters for your
project file (see page 4-5 for details).
4. Open an Existing Project. To bypass the Project W izard and select a stored file from the Open
File window, click on the Open an Existing Project button (see page 4-4).
4-2
Page 27

Upload Project
1. Begin by clicking the Upload Project button on the
Application Developer Startup window. Yo u will see the
Control Type Selection menu (shown right).
2. Configuration begins by selecting your Impulse from the
list of Steppers. Click OK.
3. Select the Port you will use to connect the Impulse.
Chapter 4 - Configuring Impulse with Applic ation Developer
Comm Port Settings
(for reference only)
RS-232C/RS-485
Baud Rate 19200 (fixed)
Stop Bits 1
Data Bits 8
Parity None
XON/XOFF Yes
4. Select the Unit Number (from 1 - 99) of the Impulse being configured.
5. To test communication u sing the current setup, click on Test Connection. Click OK.
OR
6. Skip the section on Using the Project Wizard and go to Fine Tuning Your Application.
Note: Echo and Mode are not available; they have no effect on the Impulse drive.
4-3
Page 28

Chapter 4 - Configuring Impulse with Application Developer
Launch Now
This method of begi nning Application Develo per is typically used by more experienced users o f IDC
products. Select your Impu l se vers ion and press OK. You can now go directly to the Main Menu or
tool bar buttons to configure the Impulse (see Fine-Tuning Your Application).
Open an Existing Project
If you want to open a project file which has been st ored on disk (not in the Impu lse), select Open an
Existing Project. Select the desired file and click on the Open button. After opening an existing
project file, it is still possible to use the Project W izard at any time by simply clicking on the W izard
toolbar button. See Fine-Tuning Your Application if you do not wish to use the Project Wizard.
4-4
Page 29

Using the Project Wizard
1. Click the Project Wizard button on the Application Developer Startup window.
• Select the product you are configuring, Impulse in this case, and click on Next.
• The Wizard Navigator (left side of window) allows you to quickly locate your current posi-
tion in the setup process. The column of boxes represents the parameter being configured.
A box’s color r epresents its configuration status, i.e. gray indicates a parameter not yet configured, yellow indicates the parameter currently being configured, and black indicates
completed configuration of the parameter.
Wizard
Navigator
Chapter 4 - Configuring Impulse with Applic ation Developer
2. Click on the Next button and the Motor setup window will appear . The configuration pro cedure
in Motor Setup differs slightly depending upon whether you are using IDC or Custom (userdefined) motor (see A ppendix C t o configur e a custom mo tor). IDC -supplied motors hav e been
precisely characterized in motor files which reside in an Application Developer directory . These
files cannot be altered or deleted. User-defined (custom) motor files must be created by the user.
If you want to change the operational characteristics of an IDC m otor, you can do so b y selecting
an IDC motor from the scrollable list and saving it under a new file name in the Motor Editor
(the original motor file remains unchanged under its original file name).
• From the pull down menu, s elect the IDC mot or you will be us ing, or click on Add Custom
Motor and see Appendix C for information on configuring a custom motor file.
4-5
Page 30
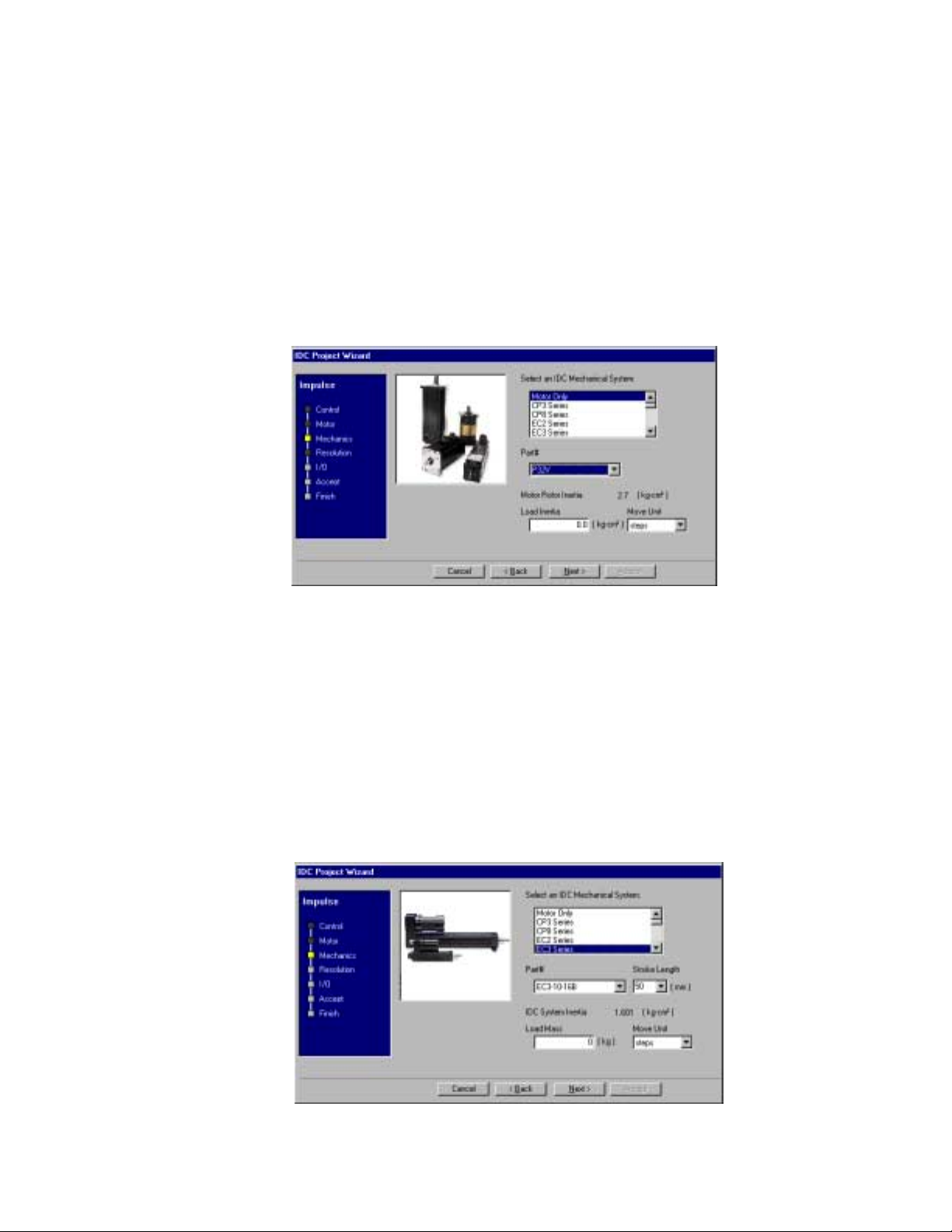
Chapter 4 - Configuring Impulse with Application Developer
3. Click Next and the first of three possible Mechanics setup windows will appear. The
Mechanics window that appears depends on the selection made in the Select an IDC
Mechanical System list.
Mechanics window A (shown below) appears when a Motor Only is being configured. This
window shows the IDC motor or user-defined file name in the Part # text input box, and the
Motor Rotor Inertia (in kg-cm
• Select Motor Only.
• Load Inertia - Enter Load Inertia in the text input box.
• Move Unit - Choose your move unit from the pulldown menu.
2
) of the motor being configured.
A
Mechanics window B (below) will appear if an IDC Mechanical System (other than Motor
Only) is selected. This window allows you to select an IDC Mechanical System, the Part # of
the system, and the Stroke Length, Travel, Gear Ratio, or Table Diameter of the system.
• Select the category of IDC Mechanical System you are using.
• Select the Part # of the system.
• Select the Stroke Length (cylinders), Travel (tables), Gear Ratio (gearmotors), or Table
Diameter (rotary tables).
• Enter the Load Ma ss (cylinders and ta bles), o r Load Inertia (gearmo tors and rotary tables).
• Select the Move Unit for the system.
B
4-6
Page 31

Chapter 4 - Configuring Impulse with Applic ation Developer
Mechanics window C will appear if you select Non-I DC Mechanics from the “system” list.
• Enter your Total System Inertia (Load + Mechanics + Motor).
• Select your Move Unit (steps, revs, mm, or inches) from the pulldown menu.
• Enter you r Distance Ratio (only if in ches or mm a re the selected Move Un its ). You cannot
enter Distance Ratio if either steps or revs has been selected.
C
4. Click Next and the Resolution setup window will appear
• Select your Step Resolution from the pulldown menu, or enter a step resolution in increments of 200.
5. Click on Next and the I/O (Input/Output) setup wi ndow will appear . Using the pull down menus,
select configurations for up to fou r (4) Discrete Inputs and one (1) Discrete Output. The buttons
to the right of the inputs and outputs are provided for toggling between Active High (A.H.) and
Active Low (A.L.).
4-7
Page 32

Chapter 4 - Configuring Impulse with Application Developer
Discrete Inputs (see pulldown menu)
Discrete Outputs (see pulldown menu)
6. When all parameters h ave been configured, click Next and the Accept window will appear . This
display allows you to review the se ttings made earlie r, or gives you an opportunit y to return
(Back button) to any parameter you may want to chan ge.
• When satisfied with the setup of your system, click on Accept. The Wizard Navigator
should now indicate that all setup parameters have been configured. Use the scroll.bar/buttons to review the project file.
4-8
Page 33

Chapter 4 - Configuring Impulse with Applic ation Developer
7. Your basic project file has now been configu red b ut the f our “Finish” step s must b e comp leted
in order to send the project file to the drive and probe the motor.
• Click on Config. Comm Port (#1) and select the Port to which you are connecting the
Impulse. Next, select a Unit Number (from 1 - 99) f or the Impuls e being configu red. To test
communication using the current setup, click on Test Connection. Click OK.
• Click on Send All (#2) to send the project setup parameters to the drive.
• Click on Probe Motor (#3). Pressing this button tells the drive to execute an electronic
probe of the motor to determine a host of proprietary, internal settings for use in the antiresonance/stall detect features. Any time the drive is connected to a different type of motor,
or if a new motor file is selected, the motor must be re-probed. When the drive is probing
the attached motor, a 1 kHz tone will be heard emanating from the motor. Depending on
motor type, this tone may persist for up to 15 seconds. Motor probe is not required each
time the Impulse is powered on. .
• Click on Set Tuning Values (#4) and enter the values from your IDC motor label.
• The project fi le has been sent to the drive and your appli cation can n ow be fine-tun ed using
the Axis Setup menu (starting on the next page).
4-9
Page 34

Chapter 4 - Configuring Impulse with Application Developer
Fine-Tuning Your Application
Your basic system setup parameters have been configured by the Project Wizard, and though the
system is functional, your application will probably require further configuration and fine-tuning.
The remainder of this chapter provides information on configuring your Impulse with Application
Developer’s setup and I/O menus. In addition to the parameters configured by the Project Wizard,
these menus provide additional features for more control of your system and greater capacity for
applications. Also covered in this chapter is the Motion Node or Stored Move option.
The Project Wizard remains available at any time by clicking on the Project Wizard button. The
Toolbar Buttons provide access to the setup parameters and other features that will be covered in
the remainder of this chapter.
Toolbar Buttons
The Application Developer toolbar buttons allow quick access to most of the menu s available on the
menu bar. The toolbar buttons shown below are available when configuring an Impulse drive. If a
button or item on the menu bar is grayed-out, that function is not available to Impulse users.
Axis Setup
•The Axis Setup menus consists of five configurable sub-menus. Click on the Axis Setup but-
• The first menu to appear will be the Motor menu tab (begins on the following page).
• Important! After making changes in the Axis Setup menu, remember to perfor m
New
Project
Open
Project
Save
Project
Print
Project
Wizard
Axis
Setup
I/O
Setup
Edit
Stored Moves
View
Configuration
Send
All
Receive
All
ton or go to File > Axis Setup on the main menu bar.
a Send All command (Send All button or Communications > Send All) to send
newly configured parameters to the drive.
Reset
Impulse
4-10
Page 35

Motor
Chapter 4 - Configuring Impulse with Applic ation Developer
• Motor Name - Select your motor from the list, or click on the Edit Motor button to create a
custom motor file or edit an existing IDC motor file.
• Electrical - These text input boxes display the electrical characteristics of the selected motor.
If a text input box displays a zero (0), that particular electrical characteristic has not been configured as part of the motor file. To create or change a motor file, see Edit Motor.
• Mechanical - These text input boxes display the mechanical characteristics of the selected
motor. If a text input box displays a zero (0), that particular mechanical characteristic has not
been configured as part of the motor file. To create or change a motor file, see Edit Motor.
• Edit Motor - See Appendix C for information on using this feature. The “Advanced” tuning
feature is also covered in Appendix C.
See Appendix C
to Edit a Motor
4-11
Page 36

Chapter 4 - Configuring Impulse with Application Developer
Mechanics
Move Unit and Total Inertia (kg-cm
2
) are displayed on this tab, but they are not editable
parameters. Click on the Change Mechanical System/Units button to edit your mechanical
parameters.
• Change Mechanical System/Units - The text input-box parameters (in each available Setup
Mechanical System window) are dependent upon the selection you make from the Select
Mechanical System list. Examples of different mechanical parameters are shown below.
Windows for Configuring IDC Mechanical System Parameters
4-12
Parameters for
non-IDC Mechanics
Notes:
• Motor Rotor Inertia is pr ov id e d fo r
reference only.
• Enter your Total System Inertia
(Load + Mechanics + Motor).
• Ensure all units have been con-
verted to kg-cm
2
.
Page 37

Command
Chapter 4 - Configuring Impulse with Applic ation Developer
The Command Tab allows you to configure the Command Signal and Jog I nput parameters, and
to select the level of Numeric Precision that Application Developer will use to build the project file.
Command Signal Configuration
• Drive Resolution - Enter the operating step resolution in integer multiples of four times the
tooth count of the motor (50 tooth count x 4 = 200), or select a resolution from the scrollable list. Note: the default resolution is 25,000 and the valid range is 200 to 100,000.
• Stop Rate - Enter the deceleration rate of the motor when a STOP or EOT input is acti-
vated (see Limits Tables in Ch. 9, Troubleshooting the Impulse). Notes: (1) The Stop Rate
units are user-defined (selected). (2) The Stop Rate should be a value that ensures enough
torque to control deceleration while not allowing the motor to stall.
• Direction - Sets motor direction. Toggle the Direction button to select Direction + (CW) or
Direction - (CCW).
• Shutdown Polarity - Toggle the Shutdown Polarity button to select Shutdown Active
Low or Shutdown Active High.
Jog Input Configuration
This option allows you to modify the jog parameters (Jog Accel, Jog Low, Jog High) to be
used by the Jog Inputs (JOG+, JOG-, JOG SPEED). These values will be in displayed in units
selected in the Project Wizard (Mechanical Setup Move Units) or in Axis Setup > Mechanics
> Change Mechanical Sytem/Units.
Note: Numeric entries made in the Jog Input Configuration section of the Command tab
are applied using the user-defined units shown. If the units are changed (Setup > Axis >
Mechanical > Change Mechanical System/Units), the user must edit the Jog Input
Configuration values to obtain the intended velocities and acceleration in terms of the new
units. Application Developer does not automatically translate the numeric values when the
units are changed.
Enter Jog values directly in the text input boxes or use default values (shown below).
• Jog Accel (Jog Accel/Decel) - Default = 20.00 (user-defined units)
• Jog Low (Jog Low Speed) - Default = 0.50 (user-defined units)
4-13
Page 38

Chapter 4 - Configuring Impulse with Application Developer
• Jog High (Jog High Speed) - Default = 2.00 (user-defined units)
Numeric Precision
• Select Standard to limit the decimal precision of accelerations, decelerations, velocities,
and distances to the following:
Accels and Decels: #.x (One decimal place)
Velocities: #.xx (Two decimal places)
Distances: #.xxx (Three decimal places)
The Standard decimal precision is sufficient for most applications. Standard is the default
setting.
Note: The keypad (FP100 or FP220) only supports Standard decimal precision, therefore
project files intended to be used in conjunction with the keypad must be created using the
Standard setting. Attempting to load a project file into the keypad without Standard
decimal precision will result in an error.
• Select Extended to limit the decimal precision of accelerations, decelerations, velocities
and distances to the following:
Accels and Decels: #.xxx (Three decimal places)
Velocities: #.xxxxx (Five decimal places)
Distances: #.xxxxx (Five decimal places)
Project files created with Extended decimal precision may be edited only in Application
Developer.
4-14
Page 39

X-Smoothness (Xtreme Smoothing™)
The X-Smoothness tab is the most advanced low-speed tuning feature currently available on any
microstepping drive. The benefits of low-speed smoothness are 1) reduced vibration, and 2) an
increase in torque, which was typically lost to vibration before the arrival of the Impulse drive.
Achieving this revolutionary smoothness is easily and quickly accomplished by following the
simple procedure below. Note: the motor must be disconnected from its load while performing
Xtreme Smoothing™.
Chapter 4 - Configuring Impulse with Applic ation Developer
• X-Smoothness Sliders - Click and drag the indicator to change a value.
• Test Speed - This text input box displays the Recommended T est Speed and may be edited
if necessary.
• Recommended Test Speed - This value has been either 1) pre-configured for IDC motors,
or 2) calculated when a custom motor file was created in the Advanced Mo tor Editor. V erify
that this value has been entered in the Test Speed display.
• Run Test/Stop Test Button - Toggles between Run Test and Stop Test.
•Restore - Restores each X-Smoothness to the previous values.
Adjusting X-Smoothness #1, #2, #3
Important: Whether using an IDC motor or a non-IDC (custom) motor, all six X-Smoothness
values (L1, L2, M1, M2, H1, H2) must be adjusted in the order described in the following
procedure. Note: Slider bars L1 and L2 are interactive, as are M1 and M2, and these interactive
sliders should be alternately adjusted until the deepest null setting is achieved.
X-Smoothness #1
Recommended values for L1 and L2 have been pre-configured for IDC motors, but we
recommend that these settings be verified and adjusted if necessary by the following procedure.
If you are using a custom motor file, these values wer e calculated in the Advanced Motor Editor .
1. Press the Run Test button.
2. Move slider L1 left and right until the smoothest running condition is reached.
3. Move slider L2 left and right until the smoothest running condition is reached.
4. Press Stop Test.
4-15
Page 40

Chapter 4 - Configuring Impulse with Application Developer
X-Smoothness #2
Recommended values for M1 and M2 have been pre-configured for IDC motors, but we
recommend that these settings be verified and adjusted if necessary by the following procedure.
5. Press the Run Test button.
6. Move slider M1 to approximately 8,000.
7. Move slider M2 left and right until the smoothest running condition is reached.
8. Move slide M1 left and right until the smoothest running condition is reached.
9. Press Stop Test.
X-Smoothness #3
10. Press the Run Test button.
11. Move slider H1 left and right until the smoothest running condition is reached.
12. Move slider H2 left and right until the smoothest running condition is reached.
13. Press Stop Test.
14. Click OK.
4-16
Page 41

Advanced (Advanced Tuning)
The Advanced tab allows you to enable/disable and modify various advanced perfor mance features
of the Impulse drive.
Anti-Resonance
Chapter 4 - Configuring Impulse with Applic ation Developer
Note: Observe decrease in
Gain when Multi-Stepping is
Enabled.
• Enable this feature by selecting the Enabled check box. Ensure that both Damping Gains
are configured if Anti-Resonance is enabled.
Current Reduction Mode
•Select Stop to enable the stop mode current reduction time-out period. Stop Mode reduces
current by 25%. This time-out period is directly entered in milliseconds. The valid range is
6 to 19,656 ms.
•Select Idle to set the idle mode current reduction time-out period. This time-out period is
directly entered in seconds. The valid range is 0 to 3600 seconds (0 = disabled).
•In the % box, enter the percentage that current will be reduced after the idle mode time-
out has expired. The valid range is 0 to 100%.
Profiling
•Select Dynamic Smoothing Enabled by clicking on the check box and entering the recom-
mended gain in the input b ox. D ynamic Sm oothin g™ is an IDC pro prietary method o f auto matically reducing “jerk” (sudden change of acceleration) which is often inherent in move
sequences generated by indexers. Dynamic Smoothing™ is similar in effect to so-called Scurve profiles. The softening of accel/decel transients sharply reduces ringing in the motor
and various attached structures.
•Select Multi-Stepping En abled for more aggressive dynamic smoothing. Gain will be
1/10 of the recommended gain when Dynamic Smoothing is enabled. Multi-Stepping™ is
an IDC proprietary method of obtaining very smooth motion from step motors when using
low resolution indexers, i.e. 200, 400, 1000 steps/rev. The Multi-Stepping™ feature, when
enabled, executes coarse stepping regimens by using microsteps to fill-in between the
widely-spaced, low-resolution steps. This is a form of interpolation that produces smooth
motion in an otherwise coarse and noisy stepping system.
4-17
Page 42

Chapter 4 - Configuring Impulse with Application Developer
Stall Detection
• Select Stall Detection to enable the Open Loop Stall Detect™ encoderless stall detection
feature.
• Stall detection becomes active at velocities of 0.5 RPS and greater.
Remember to perform a “Send All” command to send the modified project file to
the drive.
I/O Setup
After configuring the Axis Setup parameters, the discrete inputs (4 ea.) and output (1 ea.) will need
to be configured for your application. See I/O Descriptions below for details.
• Click on the I/O Setup tool bar button.
• Select up to four Discrete Inputs and one Discrete Output from the pulldown menus.
• Use the toggle button s to right of the inputs to select between Active Low (A.L.) and Active
High (A.H.).
I/O Descriptions
Input Descriptions
EOT (End of Travel): Activation of an End of Travel input during any motion (external steps or
internal move engine) will terminate motion at the rate specified by the Stop Rate parameter, and
latch the direction. Motion is only allowed in the direction opposite of the latched EOT direction
until a negative edge (activation on to activation off) is made. This guards against the switch
activator becoming “trapped” if the Stop Rate was insufficient to stop motion in the activation
region. The EOT input is also required in the execution of Home type moves. See Stored Move
4-18
Page 43

Chapter 4 - Configuring Impulse with Applic ation Developer
Setup - Editing Stored Moves later in this chapter for more information on Home moves.
Jog +: Activation of a Jog+ input will jog the motor at the acceleration rate specified by the Jog
Accel parameter and the velocity specified by the current state of a Jog Speed input in the positive
direction. If a Jog Speed input has not been configured, the motor is jogged at the velocity specified
by the Jog-Low parameter.
Jog -: Activation of a Jog- input will jog the motor at the acceleration rate specified by the Jog Accel
parameter and the velocity specified by the current state of a Jog Speed input in the negative
direction. If a Jog Speed input has not been configured, the motor is jogged at the velocity specified
by the Jog-Low parameter.
Jog Speed: The Jog Speed input toggles between the low and high velocities for the Jog+ and Jog-
inputs as specified by the Jog-Low and Jog-High parameters. If the state of Jog Speed input is
changed while a Jog+ or a Jog- input is asserted, the motor will accel or decel at the Jog Accel r ate
to the high or low velocity respectively.
Kill: Activation of a Kill input terminates any motion (external steps or internal move engine)
instantly without a deceleration ramp.
Move Select: The Move Select input is used to trig ger on e of the 7 poss i ble stor ed moves (Mot ion
Node option only). Each configured Move Select input serves as a bit in a 3-bit binary number
therefore allowing the binary representation of numbers 0-7. The Move Select configuration option
is only available on inputs #1-#3 with input #1 being the least significant bit (LSB) and input #3
being the most significant bit (MSB). Note that the bit places are fixed with respect to the input
numbers. For example, if input #1 were configured as an EOT and input #2 were configured as a
Move Select, asserting input #2 would run stored move #2 not stored move #1. Below is a Move
Select assertion table:
Move Select Inputs
Input #3 State Input #2 State Input #1 State Result
Inactive Inactive Inactive Idle
Inactive Inactive Active Run Stored Move #1
Inactive Active Inactive Run Stored Move #2
Inactive Active Active Run Stored Move #3
Active Inactive Inactive Run Stored Move #4
Active Inactive Active Run St ored Move #5
Active Active Inactive Run Stored Move #6
Active Active Active Run Stored Move #7
T o guard against inadvertently selecting moves during input transitions, all Move Select inputs must
be stable for the time specified by the Mov e Select Input Scan T ime. See the “Editing Stored Moves”
section for more information on setting the Move Select Input Scan Time.
Stop: Activation of a Stop input terminates any motion (external steps or intern al move engine) at
the rate specified by the Stop Rate parameter.
Warm Boot: Activation of a Warm Boot input resets the drive and clears any latched fault
condition. To g uard against a Warm Boot input being inadvertently held asserted, the Warm Boot
input is negative edge triggered (activation on to activation off). To insure the negative edge is
latched, the Warm Boot input must be held asserted for at least 500µs before releasing.
4-19
Page 44

Chapter 4 - Configuring Impulse with Application Developer
Output Descriptions
Brake: The Brake output is activated on any fault condition. This provides a control signal to
engage a brake when the Impulse loses torque due to a fault. The Brake output also provides a
polarity-configurable fault output since the ded icated fault output is fixed as an active high, si nking
output. Note: The Brake output is not intended nor designed as a power source for a mechanical
brake.
In Motion: The In Motion output is activated upo n receiving incoming step pulses or when a stored
move (Motion Node option) is running. The minimum step frequency that the internal velocity
tachometer can render is 156.25 Hz (156.25 / Step Resolution in RPS). Input step freq uencies below
156.25 Hz will not activate the In Motion output.
Stall: The Stall output is activated when OLSD™ (Open Loop Stall Detect) detects a motor stall.
4-20
Page 45

Chapter 4 - Configuring Impulse with Applic ation Developer
Stored Move Setup - Editing Stored Moves
If your Impulse is equipped with the Motion Node option you will be able to access the Stored
Move Setup menu shown below. The Impulse will store seven (7) moves which can be invoked
through binary inputs, by serial commands (see Appendix B), or via the Run > Stored Move
window . Moves are edited in the Stored Move Setup window via Edi t > Stored Move or the Edit
Stored Moves tool bar button.
• Click on the Edit Stored Moves button.
• Use the information provided below to configure your Stored Moves in the St ored Move Setup
menu.
Stored Moves are defined by the parameters Accel (acceleration rate), Decel (deceleration rate),
Velocity, Position/Distance, and Move Type. Distance Units pertaining to the four dynamic
parameters are selected in the Project Wizard or the Axis Setup tab (Setup > Axis > Mechanics >
Change Mechanical System/Units). The three move types are Incremental, Absolute, and Home,
each selectable by a radio button.
Incremental moves are indexed to the commanded position from the current position.
Absolute moves are indexed to the commanded distance.
Home moves function as follows:
1. The drive moves at the specified velocity (direction selected by velocity sign) until it sees an
EOT input go active.
2. On the active going transition, the drive decelerates according to the specified Stop Rate
parameter.
3. The drive reverses direction and moves at 1/16 of the specified Velocity until it sees an activeto-inactive transition on the EOT input. This locates the inside edge of the EOT sensor precisely .
4. The drive stops the slow mov e and executes an incremental move defined by the Distance entry .
This final move is always in the opposite direction to the initial search direction specified by the
sign of the V elocity parameter . This move constitutes an offset from the edge of the EOT sensor.
5. After the final position is reached, the drive zeros its position counter. All subsequent “absolute”
moves will be relative to this Home position.
4-21
Page 46

Chapter 4 - Configuring Impulse with Application Developer
Note: Homing is predicated on the assumption that the system is positioned somewhere
between the EOT switches when the home move is invoked. If the system is initially outside the
interval between the EOT switches, the homing routine will fail in one of two ways: (1) carriage
will be driven against mechanical end-stop. (2) carriage will end up “homed” outside the
interval between the EOT switches.
Digital inputs are configurable as EOT (Active High/Active Low) on the Setup > I/O menu.
More than one Home move can be specified and stored simultaneously if it serves a purpose.
Input Scan Time - This is the time the drive requires the binary input selection to be stable prior to
triggering a move. Its primary purpose i s for debou nci ng input s. Scan time can be conf igured from
0 to 19,656 milliseconds.
4-22
Page 47

File Menu
Edit Menu
Chapter 4 - Configuring Impulse with Applic ation Developer
• Selecting New Project will take you to the Project Wizard.
• The default file suffix is *.idc.
• Project files may be stored on disk as DOS files.
• All other selections under the File menu are generic to all Windows applications.
• Stored Move and Motor File Editor s , both discussed previously, can also be accessed from
Setup Menu
• I/O, Axis, and Project Wizard, accessible from toolbar buttons, have been discussed previ-
• Select Controller Type as the first step in starting a new project file. You must select a con-
the menu bar.
oulsy.
troller before you can build a new project file.
4-23
Page 48

Chapter 4 - Configuring Impulse with Application Developer
Communications Menu
•Use Send All to download a project file to the drive. A Send All toolbar button is also avail-
able.
•Use Retrieve All to upload a project file from the drive for modification.
• Project Update allows you to accelerate the configuration of multiple drives when all drives
have the same setup configuration. After configuring your first drive with the Project Wizard,
select Project Update and follow the onscreen prompts for each additional drive.
• Change Unit Num ber is used to set the unit address of each
drive to be used on a daisy chain. Each drive must have its own
unique software address. The unit nu mber must b e set before the
units are connected in the daisy chain.
Press Query Address if the address is unknown. This feature
can only be used with a single drive connected to the computer.
An attempt to Query Address of a unit on a daisy chain will
result in an error message.
• Setup Comm Port is us ed to s elect a C omm Port when you r PC
has multiple serial ports. This dialog box also contains a Comm Port test utility to verify proper
RS-232/485 operation.
• Select Test Connection to command an instant communication test (also available in Setup
Comm Port).
• For information on Load Flash Memory, see Updating Your Impulse Operating System at
the end of this chapter.
4-24
Page 49

Run Menu
Chapter 4 - Configuring Impulse with Applic ation Developer
•The Run > Stored Move menu is available only on drives equipped with the Motion Node
option and can only be accessed from the menu bar. This menu allows you to view all stored
move profiles and to run and stop each stored move.
• No editing of moves is available on this menu. During the execution of any stored m ove, the
Impulse ignores the step and direction inputs. Any activity on those inputs is completely lost.
In other words, stored moves are not added in with incoming step commands. Typically, it is
not a useful control stratagem to trigger a stored move while engaged in motion commanded
via the step and direction inputs.
• Binary inputs (digital inputs 1, 2, and 3) may be configured as Move Inputs (Active High/
Active Low) for triggering stored moves (Setup > I/O).
• Serial Commands - A host system may trigger moves over the serial RS-232/485 connection.
This procedure involves the transmission of Unit Addressing, Parameter Indexes, Data and
Checksum. The advanced topic of serial communications protocol is covered separately in
Appendix B.
•Click on Probe Motor to probe th e motor at any time. Probe th e motor when a st eady re d LED
is present.
• Select Jog Motor to access the jog utility shown below. Jog Low and Jog High may be
changed for immediate effect but the configured input speeds (set in the Axis Setup > Command menu) will not be changed. The center button toggles between High and Low speeds,
and the arrow buttons change motor direction.
•Click on Reset Impulse to clear a fault. Reset is a warm boot.
4-25
Page 50

Chapter 4 - Configuring Impulse with Application Developer
View Menu
• Select Configuration Text File to see your system
configuration status. All configuration parameters are
listed and may be viewed by scrolling the list.
• Select Control Status for a quick look at current I/O configuration, motor position and veloc-
ity, fault history, and basic internal drive information (i.e. firmware version, etc.).
4-26
• Click Drive Info for a look at hardware and firmware versions. In the unlikely event that
the Impulse sustains an EEPROM Fault (7 red LED flashes) the Restore Factory Settings
button is used to clear the current memory contents and restore the factory default configuration of the Impulse.
• Click Fault History to look at the eight most recent drive faults, accumulated hours of
operation, and the number of power cycles.
• Click Refresh to get a quick snapshot of the Drive Status.
•Press the Poll button to continuously check drive status. Stop Polling turns polling off and
restores the Refresh button.
Page 51

Chapter 4 - Configuring Impu lse with Application Developer
Updating Your Impulse Operating System:
Your Impulse drive contains FLASH memory technology allowing the flexibili ty and convenience
of upgrading the operating system using Application Developer and a PC RS232 or RS485 serial
connection. The latest released Impulse operating system version is available for download at our
web site http://www.idcmotion.com
.
WARNING:
the factory. The potential for FLASH corruption exists if the operating system upgrade is
interrupted while in progress. If the FLASH memory becomes corrupted, it will need to be
reprogrammed at the factory.
NOTE:
sure to save the drive setup as a .idc file or in a keypad before upgrading the ope rating system.
Upgrading the operating system should only be performed when instructed by
Upgrading the operating system will reset the drive setup to factory default settings. Be
Loading the Operating System
WARNING: DO NOT
RS485 bus. Attempting to load multiple units simultaneously will result in a FLASH corruption of all units.
1. Obta in th e n ew op erating system file fro m http://www.idcmotion.com or directly from the
factory.
2. With a
from Application Developer.
3. Use the Open File dialog box to select the desired .hex operating system file.
4. Applic ation Deve loper wil l est ablish a FL ASH memory conne ction and begi n the trans fer. The
warning and progress screens (shown below) will appear when the FLASH transfer begins.
Impulse drive connected, select
single
attempt to load the operating system over an RS232 daisy chain or
Communications > Load FLASH Memory
4-27
Page 52

Chapter 4 - Configuring Impulse with Application Developer
This page intentionally left blank
4-28
Page 53

Chapter 5 - Configuring Impulse with an IDC Keypad
Chapter 5 - Configuring Impulse with an IDC Keypad
Section 1 of this chapter is intended primarily to familiarize new IDC keypad users with the FP100
Impulse Keypad, and we recommend th is section be reviewed by those expe rienced with the FP220
keypad as well. If you are u sing an FP220 keypad (vers ion 3.00 and above) t o configure the Impulse,
it is imperative that the keypad DIP-switches be set as shown on the next page.
Section 2 provides step-by-step procedures for configuring the Impulse with either the FP100 or
FP220 keypad.
Section 1 - Introduction to the FP100 Impulse Keypad
The FP100 version of the IDC keypad was developed solely for the Impulse drive, while the FP220
(version 3.00 and higher ) can also be u sed with the Impu lse and with IDC’ s extensive line of Smart
Drives. The FP100-RS485 and FP220-RS485 keypads may be used with an Impulse and RS-485
communication.
The keypad was designed to provide operators with a convenient way to configure an application,
and though it functions primarily as an operator interface, it is also effective as a troubleshooting
tool.
Application Note: If a project file was created in Application Developer using the Extended level
of Numeric Precision (Axis Setup > Command > Numeric Precision > Extended), you will receive
a pr ecision err or message when the file is loaded into a keypad. Only the Standard level of numeric
precision (Axis Setup > Command > Numeric Precision > Standard) is compatible with the precision
level of the keypad. See Chapter 4, Configuring Impulse with Application Developer.
Keypad Features
• Easy-to-r e ad, two-line, 40-character,
back-lit display
• Can be sealed to IP65 (NEMA 4) washdown environ me nt
• Large, scratch-proof keys with audible
and tactile feedback
• Connects to the Impulse with a remote
cable
• Allows project files to be copied to and
from a PC.
5-1
Page 54

Chapter 5 - Configuring Impulse with an IDC Keypad
Keypad Hardware Features
Adjusting Contrast
On the back of the keypad there is a plastic potentiometer, adjustable with a flathead screwdriver.
This is used to adjust the contrast on the LCD display. If the Impulse drive and keypad were
purchased together, this adjustment has been made by IDC. Some adjustment may still be necessary
to accommodate a variety of lighting conditions or viewing angles.
Remote-Mounting the Keypad
The keypad can easily be mounted and sealed to NEMA 4 specifications by using the included
mounting gasket and 6-foot communication cable. See Chapter 6, Hardware Reference, for
important information on mounting the keypad and extending cable length.
DIP Switch Settings
DIP-switch settings on the back of the FP100 keypad have no effect on either the keypad or the
Impulse drive.
NOTE: If you are using an FP220 keypad with your Impul se, you must set DIP-swi tch #3 to the ON
position and switch #s 1, 2, and 4 to OFF. Settin g switch #3 to ON does not apply when using the
FP220 with other IDC drives or controls. See appropriate user’s manual or call IDC Applications
Engineering for information on keypad applicability.
Back of Keypad
DIP Switch
ON
1234
ON
1234
Keypad Connector Pins
FP220 Settings (#3 ON)
Contrast
+5VDCRXGND TXN/C
12345
5-2
Page 55

Chapter 5 - Configuring Impulse with an IDC Keypad
Functions of the FP100 Keypad Keys
F Keys (F1-F2-F3)
Used as menu or sub-menu item
selectors.
RUN
RUN
an axis, or accesses Test/
Debug functions.
probe and jog the motor,
warm-boot the drive, and
enable/disable software
EDIT
shutdown.
ters and programs, lists pro-
grams, & resets position
EDIT
counter.
the setup and stored move
parameters. Select, edit,
HELP
and load project files.
keys, menus, and command
syntax.
HELP
firmware, and hardware ver-
COPY
sions. Shows drive and I/O
to another within a control.
status, and fault history.
DEL
COPY
the editor or deletes entire
to and from a drive.
programs from memory.
Menu Keys
- Runs a program, jogs
- Run stored moves,
- Edits Setup parame-
- Configure and tune
- Provides help on
- Displays keypad,
- Copies one program
- Deletes characters in
- Copies project files
0-9 Keys
Enters numbers directly, and
letters when preceded by the
ALPHA key.
←↑→ ↓
For scrolling through menu
options, setup choices, and
files in the ed i tor.
Moves motor in JOG mode.
.
COMMA
May be used in file names.
DEL
- Deletes project files or
characters in a text-entry
editor.
ESC
Saves an entry and moves back
one menu level.
±
Serves as a minus or
hyphen key on the
FFP100 keypad. The
+ symbol is not available on the FP100.
ALPHA
ALPHA plus a numeric key
ALPHA plus a numeric key
selects alphabet characters.
selects alphabet charac-
Pressing:
ters, for example:
ALPHA >1 enters “A”
ALPHA +1 selects A,
ALPHA >1>1>1>1 enters “a”
ALPHA +1+1 selects B
ALPHA
DECIMAL POINT
DECIMAL POINT
Used to enter fixed-point
Used to enter fixed-point
numbers when the textentry editor allow it.
numbers.
ENTER
Selects project files and
saves edits to project files
in the File Options menu.
5-3
Page 56

Chapter 5 - Configuring Impulse with an IDC Keypad
Keypad Menu Structure
Most operations using the key pad are menu-driven. A menu consists of a t itle bar on the top dis play
line and as many as three options (or sub-menus) at a time on the bottom display line. Each option
is displayed above one of the function keys, F1, F2, or F3. Press a function key to select the
corresponding option.
If a menu has more than three options, arrows will appear on both sides of the display to indicate that
more options are available. Press the appropriate arrow key to scroll, one display at a time, through
all options in that menu. To exit a menu witho ut mak ing a selection, or to back up one menu level,
press ESC.
The following table shows the Menus which are accessible from the Main Display by pressing the
RUN, EDIT, HELP, COPY and DEL keys:
FP100 Main Menu and Sub-Menus
Menu
Options
MOVE (F1)
Run a stored move
PROBE (F2)
Probe the motor for
internal characteristics
JOG (F3)
Jog motor at LOW
(F1) or HIGH (F2)
speeds
WMBOOT (F1)
Reset the drive without cycling power
SHTDWN (F2)
Enable/disable software shutdown
FILE (F1)
Open, Save, or
Rename a Project
File
SETUP (F2)
Configure system
components and
operating limits
MOVE (F3)
Optional Feature
Configure and edit
stored moves.
UNIT#
Configure Impulse
unit number for use
in a daisy chain
START (F1)
N/A on FP100
VERSN (F2)
Provides Operating
System, Hardware,
and Keypad Version numbers
STATUS (F3)
Provides I/O, Drive
Status, and Operating History of the
Impulse
TO PAD (F1)
Send project file to
the drive
FROM PAD (F3)
Retrieve project file
from the drive
Delete a project file
or a character in the
EDIT > FILE submenus
5-4
Page 57

Apply Power to the Keypad
Power is supplied to th e FP100 keyp ad thro ugh its con nection t o the Impul se COM P ORT. Note: If
you are using an FP100-RS485, see Chapter 3, Section C for connection procedure.
Chapter 5 - Configuring Impulse with an IDC Keypad
When power is first applied to the keypad (prior to any menu
being selected) you should observe the display shown on the
right. The top line of the display sh ows the device your keypad is
connected to (Impulse or PC), while the bottom line shows the
open project file name and status. Note: If your Impulse is
equipped with the optional Motion Node, the top line of the
display will read: CONNECT: Impulse MN
File status is indicated by an asterisk (*). If and asterisk appears next to the file name, this indicates
that the data in the open file has not been sent to the drive. The asterisk disappears when a COPY >
TO PAD or a COPY > FRM PAD is performed. The asterisk reappears when a new project file is
opened or when changes have been made to the currently open project file. See Using the EDIT
Menus in this chapter for opening, saving, and naming files
General Rules for Using the Keypad
Entering Characters with the ALPHA key
The ALPHA key allows you to enter alphabet characters into a project file from the keypad. The
ALPHA key acts as a toggle button between the alphabet characters and the number on a key
• Any letter located above a number on a numeric key may be inserted into a file name, i.e. the
A, B, or C on the top part of the #1 key.
CONNECT: Impulse
FILE: untitled *
• You must pres s ALPHA prior to each letter you wish to enter. Y ou must press ALPHA again if
you want to enter a number immediately following the letter, hence .
• Press a key 1, 2, and 3 times to enter the upper case letters.
• Press a key 4, 5, and 6 times to enter the lower case letters.
•Press the ← or → arrow keys to move the cursor to the next space.
ESC Key
Use the ESC key to save an entry or selection and move back one screen on the display.
ENTER Key
Use the ENTER key to select or save a file in the FILE OPTIONS MENU.
Sending the Factory Default Configuration to the Impulse
In the unlikely event that the Impulse sustains an EEPROM Fault (7 red LED flashes), this fault can
be cleared by restoring the factory default configuration. To restore the default configuration:
1. Press the decimal key.
2. Press the right arrow key.
3. Press the DEL key.
5-5
Page 58

Chapter 5 - Configuring Impulse with an IDC Keypad
RUN
Using the RUN Menus
Press the RUN key to display the MOVE, PROBE, JOG,
WMBOOT, and SHTDWN menus.
Run Stored Move (MOVE)
Note: The MOVE feature is available only if you purchased the
optional Motion Node version of the Impulse
RUN > MOVE allows you to select and run one of the seven
stored moves in the drive. Once a move is selected, the move will run until completion, or the move
can be stopped at any time by pressing the ESC key. See Move Menus - Using St ored M oves, later
in this chapter, to configure stored moves.
Probe the Motor (PROBE)
RUN > PROBE allows a quick motor probe when a steady red
light is present on the LED diagnostic indicator.
−−−−−−↑
MOVE PROBE JOG
−−−−−−↑
WMBOOT SHTDWN
−−−↑
Probing Motor...............
↑ RUN ↓−−−−−
↑ ↑
↑ RUN ↓−−−−−
↑ ↑
↑ RUN MOVE ↓−−
↑ ↑
1 2 3
↓−−−−−
↓−−−−−↓−−−−−
↓−−−−−
↓−−−−−↓−−−−−
↓−−
↓−−↓−−
Jog Motor (JOG)
RUN > JOG allows you to jog a properly configured motor . The
distance is displayed in the units selected under EDIT > SETUP
> MECH > UNITS, and the default velocity is HIGH.
The jog velocities and jog acceleration are defined u nder EDIT > SETUP > COMAND > JOG. The
motor is jogged by pressing and holdin g the direction-respective arrow key. The motor is stop ped by
releasing the arrow key.
Warm Boot System (WMBOOT)
RUN > WMBOOT will reset the drive without recycling power.
Disable Amplifier (SHTDWN)
RUN > SHUTDWN allows you to override the hardware
SHUTDOWN input for disabling the dri ve only . If the hardware
input has asserted an amplifier shutdown, this feature will not
override the input to enable the drive.
JOG: 0.0 Revs
LOW <HIGH>
Warm Booting.............
−− Software Shutdwn −−
↑
↑ ENABLED ↓↓↓↓
↑ ↑
−−
−−−−
5-6
Page 59

Chapter 5 - Configuring Impulse with an IDC Keypad
EDIT
Using the EDIT Menus
Press the EDIT key to display the FILE, SETUP, MOVE, and
UNIT# menus.
File Menu (FILE OPTIONS)
The FILE menu allows you to select, save, and name or rename your project files.
EDIT
Opening a Project File
This option allows you to select one of eight (8) stored project files. All eight project files are
initialized to the default configuration and are named “untitled”. The project files are selected by
scrolling the names up or down using the arrow keys.
> FILE
−−−−−−↑
↑ EDIT ↓−−−−−
↑ ↑
↓−−−−−
↓−−−−−↓−−−−−
FILE SETUP MOVE
−−−−−−↑
↑ EDIT ↓−−−−−
↑ ↑
↓−−−−−
↓−−−−−↓−−−−−
UNIT#
−−−
−−− FILE OPTIONS −−−
−−− −−−
−−−
−−−−−−
OPEN SAVE RENAME
−−−↑
−−−↑ Select File ↓−−−
EDIT
> FILE > OPEN
−−−↑ −−−↑
1: untitled
Saving a Project File
This option allows you to save a project f ile. If a cus tom pro j ect file has n ot b een s elected si nce the
keypad was powered-up, you will be prompted to select a project file location (file #) to overwrite.
A project file location is selected by scrolling the filenames using the up or down arrow keys and
pressing the ENTER key. Once a project file is selected, you will be prompted to enter a new name
for the file.
−−−↑
−−−↑ Select File ↓−−−
EDIT
> FILE > SAVE
Project file names may consist of a combination o f numeric digits and alphabet letters and are limited
to 10 characters. Alphabet characters are accessed by pressing the ALPHA key and repeatedly
pressing the numeric key until the desired letter is displayed on the screen. Use the right and left
arrow keys to move the cursor.
If a custom project file is currently open, you will be prompted to overwrite the currently open
project file. If YES is selected, the open project file will be overwritten with the data currently in the
keypad. If NO is selected, you will be prompted again to select a project file location to overwrite
and rename if desired.
−−−↑ −−−↑
1: untitled
↓−−−
↓−−−↓−−−
↓−−−
↓−−−↓−−−
5-7
Page 60

Chapter 5 - Configuring Impulse with an IDC Keypad
Renaming an Open Project File
This option allows you to rename (or name) the currently-open project file. Project file names are
entered using a combination of the ALPHA and numeri c keys. Project file name s consist of numeri c
digits and alphabet letters and are limited to 10 characters. Alphabet characters are accessed by
pressing the ALPHA key and repeatedly pressing the numeric key until the desired letter is displayed
on the screen. Use the right and left arrow keys to move the cursor.
If RENAME is selected and a project file is not open, an error message will be displayed.
EDIT
> FILE > RENAME
Using the SETUP Sub-Menus for Configuring Your System
The following table shows the structure within the EDIT > SETUP sub-menu. For more detailed
descriptions of setup parameters, see Chapter 5 - Configuring Impulse with the FP100 or FP220
Keypad.
Sub-Menu Setup Parameter Description of Setup Parameter
COMMAND
MOTOR
MECHANICS
TUNING
ADVANCED
I/O
Direction Positive or negative motor direction
Shutdown Active Low or Active High polarity
Drive Resolution Operating step resolution
Stop Rate Deceleration rate
Jog Acceleration/Deceleration, and High/Low Jog speeds
Probe the Motor Probes for motor characteristics and sends 1 kHz tone
Motor Type IDC motor type
Motor Current Operating current
User Units Choose inches or millimeters, or toggle between revolutions
and steps
Units Gear Ratio Units scaling ratio for distance, velocity, and acceleration
X-SM1, X-S M2, X-SM3 Empirical fine tuning of the X-Smoothness
Anti-Resonance Anti-resonance gain settings
Profiling Enabling Multi-Stepping and Dynamic Smoothing
Stop Reduction Timeout Set the stop mode current reduction timeout period
Idle Mode Reduction Set the idle mode current reduction timeout period
Stall Detection Enables Open Loop Stall Detect
Input Configure 4 inputs
Output Configure 1 output
Polarity Select Active High or Active Low polarity
Requires Open File
OK
5-8
Page 61

Chapter 5 - Configuring Impulse with an IDC Keypad
HELP
Using the HELP Menu
Versions
•Press the HELP > VERSN (F2) for access to Operating
System, Hardware, and Keypad versions (see examples on
the right).
• Press F1, F2, or F3 for respective version displays.
•Press the ESC key to exit the HELP menu.
−−−−−−
−−−−−− HELP −−−−−−
−−−−−− −−−−−−
ST ART
VERSN STATUS
−−−−−−
−−−−−−−−−−−−
VERSIONS
OPSYS HDRWAR KPAD
OpSystem Version
vXXX
Hardware Version
AMP: E0 I/O F0
Keypad Version
vXXX
Status
•Press HELP > STATUS for I/O configurations, current
drive status, and the operating history of the drive.
•Press I/O to check t he con figu rat ion of four discrete inputs
and one output.
•Press DRIVE for current drive status. The example shows
no fault condition.
•Press HISTRY for the following operating histories: num-
ber of hours in oper at ion, number of power cycles, and last
eight drive faults.
•Press HR_OP for the total number of hours the Impulse
has been in operation.
•Press PWR_CY for the number of times power has been
cycled.
•Press FAULT to look scroll through the last eight (8) drive
faults. Stored Fault #1 is the most recent fault.
STATUS
I/O DRIVE HISTRY
In1 In2 In3 In4 Out1
OFF OFF OFF OFF OFF
System is Enabled
FAULT: ✻✻✻✻
OPERATING HISTRY
HR _OP PWR_CY FAULT
Hours Operation
XXX.XX
Num Power Cycles
XXX
↑↑↑↑ Stored Fault #1 ↓↓↓↓
Overcurrent
(example)
5-9
Page 62

Chapter 5 - Configuring Impulse with an IDC Keypad
COPY
FROM PAD
TO PAD
Using the COPY Menu
Downloading project files between keypads and Impulse or between keypad and PC can save a
significant amount of time when configuring your drive with an FP100 keypad.
Press COPY for the following two options:
TO PAD FRM PAD
This option allows you to send the currently open project file to the
drive. Answering YES to the send prompt will send the open
project file and overwrite the current setup in the drive.
Allows you to retrieve the current setup from the drive. Answering
YES to the retrieve prompt will extract the project file from the
drive and make it the “open” file in the keypad. The extracted file
is not saved to non-vola tile memory and must be saved u nder EDIT
> FILE > SAVE if the data is to be stored.
Application Note: Keypads do not provide the same decimal-level precision as IDC’s Application
Developer software. A project file created at higher precision will cause a “precision error message”
when loaded into a keypad.
Send Current Setup?
YES NO
Retreve Drive Setup?
YES NO
COPY
DEL
Using the DEL (Delete) menu
To Delete a Project File
1. Press DEL.
2. Using the up a nd down arrow k eys, select the pro ject file to
be deleted by scrolling through the list of eight (8) existing
files.
3. Press ENTER to select the file to be deleted. Confirm
deletion by pressing YES or NO.
- - ↑↑↑↑ Select File ↓↓↓↓ - -
1: untitled
Delete File?
YES NO
To Delete a Single Entry in the EDIT > FILE > RENAME File Editor:
1. Move the cursor over the entry you wish to delete (move with ← or →).
2. Press DEL.
5-10
Page 63

Chapter 5 - Configuring Impulse with an IDC Keypad
y
Section 2 - Configuring Impulse with an IDC Keypad
This chapter contains information and steps for developing an Impulse project file with the FP100
keypad. Configuring all parameters in the EDIT menu will ensure that your project file is setup
correctly.
The task of configuring your Impuls e for a specific applicatio n consists of custo mizing a number of
software parameters to match the mechanics of the system. These parameters include motor setup,
I/O, jog, stored move profiles, and advanced tuning.
Application Note: If a project file was created in Application Developer using the Extended level
of Numeric Precision (Axis Setup > Command > Numeric Precision > Extended), you will receive
a pr ecision err or message when the file is loaded into a keypad. Only the Standard level of numeric
precision (Axis Setup > Command > Numeric Precision > Standard) is compatible with the precision
level of the keypad. See Chapter 4, Configuring Impulse with Application Developer.
The configuration procedures in this section will follow the format of the example below:
Parameter Being Configured (example: Motor Type)
pad
ps
1. Press EDIT, then SETUP, then MOTOR, then TYPE
EDIT
> SETUP > MOTOR > TYPE
3. Default configuration, if any, will be shown on the bottom line of the display
2. You will see this display on the keypad
−−−↑
−−−↑ Motor Type ↓−−−
−−−↑−−−↑
None
1. Using ↑ ↓ arrow keys, scroll the list of motors and stop when the you r motor appears.
2. Press ESC.
4. Follow these steps to configure this parameter
↓−−−
↓−−−↓−−−
5-11
Page 64

Chapter 5 - Configuring Impulse with an IDC Keypad
Configuring Impulse with the Keypad
Open a File
Using the EDIT > FILE menu, open a project file.
Using the EDIT > SETUP Menus to Configure the Impulse
The EDIT > SETUP menus allow you to configure your motor,
mechanical units, I/O, operating characteristics, and perform
advanced tuning of your system for optimum performance.
MOTOR SETUP
Configuring Motor Type
This menu allows you to select a preconfigured IDC motor type. In addition to IDC motor types, the
keypad can store one custom motor type. The keypad does not contain a motor editor, so custom
motor types must be created using the Application Developer *motor editor, then loaded into the
keypad via a project file.
*See Application Developer > Axis Setup > Motor Tab > Edit Motor
EDIT
1. Using ↑↓ arrow keys, scroll the list of motors until the desired motor appears on the bottom line.
2. Press ESC to save your motor selection.
> SETUP > MOTOR
−−−−−↑
−−−−−↑ SETUP ↓−−−−−
−−−−−↑−−−−−↑
COMAND MOTOR MECH
−−−−−↑
−−−−−↑ SETUP ↓−−−−−
−−−−−↑−−−−−↑
TUNING ADVNCE I/O
−−−↑
−−−↑ Motor Type ↓ −−−
−−−↑ −−−↑
−−−
−−− None −−−
−−− −−−
↓−−−−−
↓−−−−−↓−−−−−
↓−−−−−
↓−−−−−↓−−−−−
↓ −−−
↓ −−−↓ −−−
−−−
−−−−−−
5-12
Probing the Motor
A new drive setup must be instructed to probe itself after you have selected motor type on the keypad
(procedure on next page). The in ternal setup p arameters obtained d uring the m otor probe are s tored
in nonvolatile memory so that the process need not be repeated every time the power is cycled.
Each time a different type of motor is connected to the drive, the motor must be probed. The drive
should always be reconfigured for a new motor to avoid degrading the anti resonance feature and
OLSD™. When the drive is probing the attached motor , a short 1 kHz tone wi ll be heard emanating
from the motor. Depending on motor type, this tone may persist for an ywhere from several seconds
to half a minute.
The motor probe may be initiated (1) immediately after configuring motor type, or (2) after all
parameters in the EDIT menus have been configured. In either case, the following procedure applies:
Page 65

Chapter 5 - Configuring Impulse with an IDC Keypad
To Probe the Motor:
1. Return to the initial keypad display (no menu selected).
2. Press RUN > PROBE (F2). At the end of the 1 kHz tone, the
motor has been probed.
3. Press ESC.
4. Continue configuring the EDIT Menu parameters if they
have not been completely configured, or go to step 5.
5. Press COPY > FRM PAD (F3) to send the project file to the drive. Your project file now
contains parameters vital to the advanced performance features of the Impulse.
COMMAND SETUP
The following five parameters are configured in the COMMAND sub-menu:
DIR Motor Direction (POSITIVE=CW or NEGATIVE=CCW)
SHDWN Shutdown Polarity (ACTIVE LOW or ACTIVE HIGH)
D-RES Drive Resolution (steps/rev)
STPRTE Stop Rate (user-units
JOG Jog Parameters (ACCEL, LOW VELOCITY, or HIGH VELOCITY)
EDIT
> SETUP > COMAND
Probing Motor.............
2
)
−↑
−↑ COMMAND SETUP ↓−
−↑−↑
↓−
↓−↓−
DIR SHDWN D-RES
−↑
−↑ COMMAND SETUP ↓−
−↑−↑
STPRTE JOG
Configuring Motor Direction
EDIT
> SETUP > COMAND > DIR
1. Press the ↑ ↓ arrow keys to select the POSITIVE (CW) or
NEGATIVE (CCW) motor direction.
2. Press ESC.
- Motor Direction -
↑
↑ POSITIVE ↓↓↓↓
↑ ↑
Configuring Shutdown Polarity
EDIT
> SETUP > COMAND > SHDWN
1. Press the up or down arrow key to select ACTIVE LOW (default) or ACTIVE HIGH.
2. Press ESC.
- Shutdwn Polarity -
↑
↑ ACTIVE LOW ↓↓↓↓
↑ ↑
↓−
↓−↓−
5-13
Page 66

Chapter 5 - Configuring Impulse with an IDC Keypad
Configuring Drive Resolution
EDIT
> SETUP > COMAND > D-RES
- Drive Resolution 25000
1. Using the numeric keys , enter the operating step resolution. The valid ran ge for drive resolution
is 200 to 100,000 in increments of 200 (divisible integer of 4X the tooth count of the motor).
2. Press ESC.
Configuring Stop Rate
This option allows you to define the deceleration rate to be used when a STOP or EOT input is
2
activated or the ESC key is pressed. The units are user-defined in units
and the valid range is 0.1 to
1000.00.
EDIT
> SETUP > COMAND > STPRTE
----- Stop Rate ----
100.0 RPS
1. Using the numeric and decimal keys, enter the desired stop rate. Note: this value will be in units
selected in EDIT > SETUP > MECH > UNITS > User Units
2. Press ESC.
Configuring Jog Parameters
2
This option allows you to modify the jog parameters which are used by the Jog inputs (JOG+, JOG, JOG SPEED), and in the RUN > JOG menu of the keypad. The parameters to be configured are:
ACCEL = Jog Accel/Decel (default = 20 User-Units
2
)
LOW_V = Jog Low Speed (default = 0.50 User-Units)
HIGH_V = Jog High Speed (default = 2.00 User-Units)
EDIT
> SETUP > COMAND > JOG
JOG PARAMETERS
ACCEL LOW_V HIGH _V
To enter a value for ACCEL (F1), LOW_V (F2), or HIGH_V (F3):
1. Press the F-key of the jog parameter being modified.
2. Using the numeric and decimal keys, enter the desired value. Note: this value will be in units
selected in EDIT > SETUP > MECH > UNITS > User Units.
3. Press ESC.
5-14
Page 67

MECHANICAL SETUP
The MECH SETUP menu allows you to configure (enter) the mechanical units and gear ratio for
your application. Once configured, your keypad will use these units in all display and position
reporting modes.
Chapter 5 - Configuring Impulse with an IDC Keypad
EDIT
> SETUP > MECH
MECH SETUP
UNITS RATIO
Configuring Mechanical Units (User Units)
This option allows you to select the units of distance, velocity, and acceleration used in the system.
The units act only as a label and actual unit scaling is achieved by properly setting the gear ratio in
EDIT > SETUP > MECH > RA T IO. The unit of STEPS can be selected by toggling between REVS
and STEPS (F3).
EDIT
> SETUP > MECH > UNITS
[INCH] MM REVS
User Units
1. Press F1 for inches; press F2 for millimeters; or toggle F3 for revolutions per second or steps.
2. Press ESC.
Configuring Units Gear Ratio
This optio n allows you to enter the desired units-scaling-ratio for di stance, velocity, and
acceleration. The ratio is motor revolution per user unit. Note: If user units REVS or STEPS has been
selected, the Units Gear Ratio will be a “Fixed Ratio.” Inches or millimeters must be selected to
allow entry of a gear ratio (see “Configuring Mechanical Units above).
EDIT
> SETUP > MECH > RATIO
To change the Numerator (motor revs):
1. Press any numeric key and th e Numerator value en try screen
Units Gear Ratio
1 to 1
- - - - Numerator - - - -
1 _
will appear. In the example to the right, #1 was pressed.
2. Enter the numerator value. Any number can be entered by moving the cursor to the left.
3. Press ESC.
To change the Denominator (user unit):
1. Press the right arrow key (→) and the Denominator value
- - - - Denominator - - - -
_
entry screen will appear.
2. Using the numeric keys, enter the numerator value.
3. Press ESC.
5-15
Page 68

Chapter 5 - Configuring Impulse with an IDC Keypad
MOTOR TUNING SETUP (X-Smoothness)
Fine-tuning of the motor is recommended for all applications and should be accomplished before
the motor load is connected. Fine-tuning produces extremely smooth perfor mance at 2 rps and below
and is accomplished by configuring the three X-Smoothness components (X-SM1, X-SM2, and XSM3).
EDIT
Adjusting X-SM1
EDIT
> SETUP > TUNING
(X-SM2 and X-SM3 are adjusted using the same procedures)
> SETUP > TUNING > X-SM12
VALUE
1. Press VALUE (F1) to enter the X-Sm1 value directly.
2. Using the numeric keys, enter a value for L1.
3. Press the down arrow key (↓) to access the L2 Value screen.
4. Enter a value for L2.
5. Press ESC.
TEST SPEED (TEST_SP)
This option allows you to modify the default test speed for
component X-SM1. The speed is fixed in units of RPS. This
component must be defined before movi ng to the next component,
FINE adjustments.
TUNING SETUP
X-SM1 X-SM2 X-SM3
X-SM1 ADJUST
VALUE TEST_SP FINE
- ↑
↑ X-Sm1 L1 Value ↓
↑ ↑
↓ -
↓ ↓
0
- ↑
↑ X-Sm1 L2 Value ↓
↑ ↑
↓ -
↓ ↓
0
- X-Sm1 Test Speed -
0.0 RPS
5-16
1. Press TEST_SP (F2).
2. Using numeric and decimal keys, enter the test speed.
3. Press ESC.
FINE (Fine Adjustments)
This option allows fine adjustment of values L1 and L2 of XSM1. When this menu is entered, the motor will run at the test
↑
↑ [L1] ←←←←--∗∗∗∗--→
↑ ↑
↓
↓ L2 ←←←←--∗∗∗∗--→
↓ ↓
→ 0
→ →
→ 0
→ →
speed configured in the TEST SPEED option of X-SM1 (see
above). Values L1 and L2 are selected by using the up and down arrows. The value is incremented
(increased) by using the right arrow key (→) and decremented (decreased) by using the left arrow
(←). Hold the arrow key down to incr ease/decrease the rate. The value is displayed on th e right side
of the display (display example shows 0). Stop the motor at any time by pressing ESC. If an
adjustment has been made t o values L1 or L2, you will be pr omp ted whethe r or no t to ke ep the new
setting. Select YES to save the settings; select NO to restore the original settings.
1. Press FINE (F3).
2. Using the up and down arrow keys, select L1 or L2.
3. Using the left and right arrow keys, increase or decrease the Fine Adjustment value.
Page 69

Chapter 5 - Configuring Impulse with an IDC Keypad
4. Press ESC.
5. Press YES (F 1) to s ave the n ew setti ngs, o r press NO (F3) t o
restore the original settings.
Configure X-SM2 and X-SM3 using the same procedures as X-SM1 (i.e. VALUE, TEST SPEED,
and FINE).
ADVANCED SETUP
The following parameters mus t be configured in the ADVANCED SETUP sub-menu:
ANTI-RESONANCE (A-RES)
GAIN 1
GAIN 2
Profiling (PRFILE)
MULTI (Mul tis tep pin g)
DYNSM (Dy namic Smoothing)
DSGAIN (Dynamic Smoothing Gain)
EDIT
> SETUP > ADVNCE >
Keep New Settings?
YES NO
STOP RED TIMEOUT (I-STOP)
IDLE MODE REDUCTION (I-IDLE)
TIMEOUT
%RED
STALL DETECTION (STALL)
DISABLED
ENABLED
-↑↑↑↑ ADVANCED SETUP ↓↓↓↓-
A-RES DYN-SM I-STOP
-↑↑↑↑ ADVANCED SETUP ↓↓↓↓-
I-IDLE STALL
Configuring Anti-Resonance Gain
EDIT
> SETUP > ADVNCE > A-RES
GAIN 1
This option allows you to configure the anti-resonance gain (#1) between 0 and 32,767. Setting gain
at 0 disables the anti-resonance feature, regardless of the GAIN2 setting.
1. Press GAIN1 (F1).
2. Using numeric keys, enter a gain of between 0 and 32,767.
3. Press ESC.
GAIN2 (required only if GAIN1 was configured)
This optio n allows you to configure the anti-resonance gain (#2) bet ween 0.1and 25.0.
1. Press GAIN2 (F2).
2. Using numeric keys, enter a gain of between 0.1 and 25.0.
- - ANTI-RESONANCE - -
GAIN1 GAIN2
- Anti-Res Gain #1 -
0
- Anti-Res Gain #2 -
0
3. Press ESC.
5-17
Page 70

Chapter 5 - Configuring Impulse with an IDC Keypad
Configuring Profiling Parameters
EDIT
> SETUP > ADVNCE > DYN-SM
- PROFILING -
MULTI DYNSM DSGAIN
MULTI (Multi-Stepping™)
This option allows you to enable or disable Multi-Stepping™ feature.
1. Press MULTI (F1).
2. Using arrow keys, select ENABLED or DISABLED.
−−−
−−− Multi-Stepping −−−
−−− −−−
↑
↑ DISABLED ↓↓↓↓
↑ ↑
−−−
−−− −−−
3. Press ESC.
DYNSM (Dynamic Smoothing™)
This option allows you to enable of disable the Dynamic Smoothing™ feature.
1. Press DYNSM (F2).
2. Using arrow keys, select ENABLED or DISABLED.
Dynamic Smoothing
↑
↑ DISABLED ↓↓↓↓
↑ ↑
3. Press ESC.
DSGAIN
This option allows you to enter a dynamic smoothing gain of between 20 and 2621. Setting gain to
2621 effectively disables the Dynamic Smoothing™ featur e. If Multi-Stepping™ been selected, the
Dynamic Smoothing Gain will be fixed.
1. Press GAIN (F1).
2. Using numeric keys, enter a gain (0 to 2621).
−−−
−−− Dyn Sm Gain −−−
−−− −−−
−−−
−−− −−−
2621
3. Press ESC.
Configuring Stop Mode Current-Reduction Timeout (I-STOP)
This option allows you to set the Stop Mode current-reduction timeout in milliseconds. When the
timeout period has elapsed, the command motor current will be reduced by up to 25%. Full current
is restored on the next commanded step. Th e vali d rang e for the ti meou t is from 0 ms to 19 656 ms.
Setting the timeout to 0 disables the Stop Mode feature and the display will read “Off”.
EDIT
> SETUP > ADVNCE > I-STOP
1. Using the numeric keys, enter the desired current-reduction timeout period.
2. Press ESC.
- Stop Red Timeout Off
5-18
Page 71

Chapter 5 - Configuring Impulse with an IDC Keypad
Configuring Idle Mode Current Reduction Parameters
Use this option to set the Idle Mode current-reduction parameters (TIMEOUT and %RED).
TIMEOUT sets the Idle Mod e current reduction p eriod in seco nds. When the TIMEOUT pe riod has
elapsed, the commanded motor current will be reduced by the p ercentage defined in EDIT > SETUP
> ADVNCE > I-IDLE > %RED. Full current is restored on the next commanded step. The valid
range for the timeout is 0 to 3600 seconds. Setting the timeout to 0 disables the Idle Mode feature
and the display will read “Off”.
%RED (percentage of reduction) sets the percentage of current reduction that occurs after the Idle
Mode TIMEOUT has expired. The valid range for percentage of reduction is 0 to100%. The Idle
Mode reduction percentage takes preceden ce over the Stop Mode 2 5% reduction if both modes have
been enabled.
EDIT
> SETUP > ADVNCE > I-IDLE
- IDLE MODE REDUCT -
TMEOUT %RED
TIMEOUT
- Idle Mode Tmeout -
1. Press TMEOUT (F1).
Off
2. Using the numeric and decimal keys, enter the desired
current-reduction period (seconds).
3. Press ESC.
%REDUCTION (required only if TIMEOUT was configured)
1. Press %RED (F2).
- Idle Mode %Redct -
2. Using the numeric keys, enter the desired percentage of
0%
reduction (no decimal).
3. Press ESC.
Configuring Encoderless Stall-Detection (OLSD™)
This option allows you to enable or disable the OLSD™ feature. OLSD™ becomes active at
velocities of 0.5 RPS and greater.
EDIT
> SETUP > ADVNCE > STALL
- Stall Detection -
↑
↑ DISABLED ↓↓↓↓
↑ ↑
1. Using the up and down arrows, toggle to DISABLED or ENABLED OLSD™ .
2. Press ESC twice to return to the EDIT > SETUP menu.
5-19
Page 72

Chapter 5 - Configuring Impulse with an IDC Keypad
I/O SETUP
This optio n allows you to configure up to (4) digital inputs and one (1) d igital output.
EDIT
> SETUP > I/O
- - - - I/O SETUP - - - -
INPUT OUTPUT POLAR
Configuring Inputs
The input number (#1 - #4) is selected by using the right or left arrow key. The input function is
selected by scrolling the list using the up or down arrow key. The INPUT menu consists of the inputs
described in the table below.
Configurable Inputs Input Description
UNDEFINED The input position currently has no function
JOG + Jogs the motor in the positive direction
JOG - Jogs the motor in the negative direction
JOG SPEED Toggles between High and Low jog velocity
STOP Stops motion at the Stop Rate (internal move
KILL Instantly stops motion (internal move engine or
EOT End-of-Travel (also used for Homing moves)
[RESERVED] Reserved for future use - acts as UNDEFINED
MOVE SELECT Acts as a bit in a binary move selection number
WARM BOOT Resets the drive
1. Press INPUT (F1).
2. Using the right or l eft arrow key , sel ect the Input # (position)
to be configured.
engine or external steps)
external steps)
- - - ←↑ Input #1 ↓→ - - -
UNDEFINED
5-20
3. Using the up or down arrow key, select the desired input function.
4. Press ESC
Page 73

Chapter 5 - Configuring Impulse with an IDC Keypad
Configuring Outputs
The output function is selected by using the up or dow n arrow key. The OUTPUT menu consists of
the outputs described in the table below.
Configurable Inputs Input Description
UNDEFINED The output position has no function
BRAKE Activated on a fault
MOVING Activated when receiving steps or the internal move
engine is active
[RESERVED] Reserved for future use - acts as UNDEFINED
STALLED Activated when the OLSD™ detects a stall
1. Press OUTPUT (F2).
- - - - ↑ Output #1 ↓ - - - -
2. Using the up or down arrow key, select the desired output
UNDEFINED
function.
3. Press ESC
Configuring Input/Output Polariti es
This option allows you to define the active polarity of the inputs and output. The polarity refers to
the electrical sense of the node (i.e. an ACTIVE LOW input must be grounded to be asserted).
The inputs and output are selected by using the left and right arrow keys. The polarity is selected by
toggling between ACTIVE LOW and ACTIVE HIGH using the up and down arrow keys.
1. Press POLARITY (F3).
2. Using the right or left arrow key, select the desired input or
output.
3. Using the up or down arrow key, toggle to the desired polarity.
4. Press ESC.
- - - ←↑ Input #1 ↓→ - - -
ACTIVE LOW
5-21
Page 74

Chapter 5 - Configuring Impulse with an IDC Keypad
Move Menus - Using Stored Moves
This feature is only available of your Impulse is equipped with the optional Motion Node.
The MOVE menu allows you to edit the Stored-Move parameters (also see Edit > Stored Move menu
in Application Developer).
EDIT
> MOVE
- - - STORED MOVES - - PROFLE SCAN
Stored-Move Profiles
The PROFLE (profile) menu allows you to configure the seven (7) possible stored -move profiles
executed by the internal move engine. The move number is selected by using the up or down arrow
keys, and the move profile parameters are selected by using the left or right arrow keys. Units of
acceleration, deceleration, velocity , and distance are defined in EDIT > SETUP > MECH > UNITS,
and scaled by EDIT > SETUP > MECH > RATIO.
There are three (3) types of stored-move profiles:
INC - Incremental
ABS - Absolute
HOME - Home Routine
Incremental moves are indexed the commanded distance from the current position.
Absolute moves are indexed to the commanded position.
Home moves provide a built-in routine to automatically find an exact position to reference all moves
from (i.e. to find the zero position after a system power cycle.) Home moves require the use of at
least one EOT limit switch and one input configur ed as an EOT . Home moves do not requ ire the use
of a home swi tch.
5-22
Home moves are executed as follows:
1. The drive begins moving in the direction specified by the sign of the velocity. Note: Negative
velocities are only valid with Home moves. The move distance is always forced to be the sign
opposite of the velocity sign.
2. The drive moves at the commanded velocity until an EOT switch is encountered and decels at
the rate defined in EDIT > SETUP > COMAND > STPRTE.
3. The drive then switches direction and moves at 1/16 the commanded velocity to find the leading
edge of the EOT switch.
4. The drive then per forms a final incremental move from the edge of the EOT s witch equal to the
defined move distance.
Page 75

Chapter 5 - Configuring Impulse with an IDC Keypad
Configuring Stored-Move Profiles
There are five (5) stored move parameters to be configured: Acceleration, Deceleration, Velocity,
Distance, and Move Type.
1. Press PROFLE (F1).
←↑ Move #1 Accel ↓→
2. Using the up or down arrow key, select the Move # (1 - 7) to
configured.
3. Using the right or left arrow key, select the move parameter
to be configured.
Note: Step 4 applies to Accel, Decel, Velcty, and PosDis.
Step 5 applies to MvType.
4. Using the numeric a nd decimal keys, enter the desired v alue
of the parameter.
5. Using F1, F2, or F3, select the Move Type.
6. Press ESC.
0.0 RPS
←↑ Move #1 Decel ↓→
0.0 RPS
←↑ Move #1 Velcty ↓→
0.0 RPS
←↑ Move #1 PosDis ↓→
0.0 RPS
←↑ Move #1 MvType ↓→
[INC] ABS HOME
2
2
2
2
Move Selection Input Scan Time
This option allows you to set the move selection input scan time in milliseconds. The scan time
serves as a timeout for which the move selection inputs must be held in a stable state. If any move
selection input changes state within the scan time, the timeout is reset (debounce). When the scan
time has expired, the move corresponding to the binary number on the move selection inputs will be
executed. The valid range of the scan time is 0 ms to 19660 ms.
Configuring Scan Time
1. Press SCAN (F2).
2. Using the numeric keys, enter the desired scan time in
milliseconds.
3. Press ESC twice to return to the EDIT menu.
Move Sel Scan Time
0 ms
5-23
Page 76

Chapter 5 - Configuring Impulse with an IDC Keypad
UNIT#
This menu allows you to configur e the unit num ber for use in RS232 C daisy chains or RS48 5 buses.
The valid range for unit numbers is 1 - 99.
EDIT
> UNIT#
1. Using the numeric keys, enter the desired unit number for the drive.
Very Important! - Send the File to the Drive
When all setup parameters have been configured and the motor has been probed, use the COPY
menu (COPY > FRM PAD) to send the project file to the drive.
- - - Unit Number - - 1
5-24
Page 77

Chapter 6 - Hardware Reference
Chapter 6 - Hardware Reference
Impulse Specifications
Electrical Characteristics
Power Requirements 120 VAC ±10% single phase, 50/60 Hz, 500 VA max @ 4 A
Current Output Range 0.75 - 4.0 Amps
Motor Inductance Range 2 - 80 mH
Motor Resolution 25,600 Steps/Rev internal.
Pre-scaled for the range 200 - 100,000
Motor Frame Size - NEMA 17 - 34
Step & Direction Inputs
Input Voltage *5 VDC (see note at bottom)
Input Current 5 - 15 mA
Setup Time (Direction) 250 ns
Max. Frequency (Step) 2 MHz
Shutdown Inputs
Single-Ended Mode Input Voltage (VDC) HIGH: 3 V min. to 5 V max. LOW: 0 V min. to 1.5 V max.
Differential Mode (VDC between + and -) HIGH: 2 V min. to 5 V max. LOW: -5 V min. to -2 V max.
Input Current (any terminal @ 0 V to Gnd) -1 mA to 15 mA
Digital Inputs
Input Voltage HIGH: 3 V min. to 24 V max. LOW: 0 V min. to 1.5 V max.
Input Current @ 0 V -2.5 mA (inputs 1 & 2); -3.8 mA (inputs 3 & 4)
Digital Output
Current Sink (ON state, Max.) 100 mA
Output Voltage (ON state @ 100 mA Max.) 0.4 V
Output Voltage (OFF state, Max.) 24 V
Environmental
Operating Ambient Temperature 0 to 50° C
Storage Temperature -40 to 80° C
Relative Humidity (Maximum) 95% non-condensing
Altitude above Sea Level 10,000 ft. [3,048 m]
Thermal Characteristics
Cooling Internal
Heat Dissipation @ 4 A (typical) 32 W
Physical Characteristics
Dimensions (inches [mm]) H = 5.60 [142]; W = 1.78 [45]; D = 6.37 [162]
Weight 1.75 lbs [.794 kg]
*External current-limiting resistor required for 12V and 24V power supply connections. Use 560 Ohm, 1/4 W resistor for 12
V connection. Use 1.3 KΩ resistor for 24 V connection.
6-1
Page 78

Chapter 6 - Hardware Reference
Remote Mounting Your Keypad
The keypad can easily be mounted and sealed to NEMA 4 specifications by using the included
mounting gasket and 6-foot communication cable. Warning: Do not attach the gasket to the
keypad. Attach the gasket with the adhesive side toward the mounting enclosure. A pressure-seal
is formed between the gasket and the keypad, while the adhesive maintains the seal between the
enclosure and the gasket.
A Keypad Mounting Temp late is included with every keypad, and a not to scale mo unting
dimensions drawing can be found on the next page for reference. Please pay particular attention to
the CAUTION on the template.
1) When mounting the keypad on wall-type surfaces (as shown in the
illustration below) be absolutely certain that you have accurately estimated
the proper length of mounting screws. Your keypad may be damaged if a
mounting screw is allowed to extend more than 0.20 inches into the keypad.
2) When mounting the keypad to a metal surface, it is highly advisable that
the keypad be insulated from the metal surface by using non-conductive
fasteners (screws, washers, etc.).
Warning
End View of Wall-Mounted Keypad with Cover Removed
Mounting Screw
mounting surface
The circuit board may be
damaged if any mounting screw is allowed to
extend more than 0.20’’
into the keypad.
keypad gasket
Circuit Board
Extending the Cable Length to Your Keypad
The keypad cable may be extended if necessary, but at longer distances your keypad may require a
separate, regulated 5 VDC (500mA) power supply as shown in the illustration below. Consult IDC
Applications Engineering if you have questions about this procedure.
GND
+5V
+5V Regulated
Power Supply
N/C GND
RX TX +5V
KEYPAD
COM
PORT
+5V
RX
TX
COM
SHLD
Keypad
6-2
Page 79

Keypad Mounting *Template
*CAUTION - this is scaled-down version of the keypad template. Use this drawing only for
dimensions and locations of mounting holes. The actual template is included with your keypad and
may also be found at: http://www.idcmotion.com/support/index.html
KEYPAD MOUNTING TEMPLATE
Chapter 6 - Hardware Reference
CAUTION:
Your Keypad will be damaged if mounting
screws extend more than 0.2 inches into the keypad.
3/16" CLEARANCE HOLES (4)
E
M
3/16" CLEARANCE HOLES (4)
B
5/32" CLEARANCE HOLES (3)
CUT THE SE H O L ES FOR
6/32 CAPTIVE MOUNTING.
CUT THE SE H O L ES FOR
M3.5 CAPTIVE MOUNTING.
CUT THE SE H O L ES FOR
BALL-HEAD REMOVABLE MOUNTING.
6-3
Page 80

Chapter 6 - Hardware Reference
Impulse I/O Schematics
Digital Inputs
+5V
IN1_BUF
4.99K
IN1/IN2
Digital Output
AM26LS32
COM
TO COMMON
1K
Impulse internal
+5V
1K
CMPD914
4.02k
COM
Impulse internal
+5V
1K
COM
external
IN3/IN4
LIMIT
SWITCH
COM
external
Inputs 1, 2
Inputs 3, 4
6-4
MMBT2222ALT1
OUT
2.43K
Impulse internal
+ANA
10K
COM
PULL-UP +5V, +12V, or 24V
RELAY
COIL
OUT
COM
OR
TO PULLUP COMMON
external
SOURCING
INPUT
Page 81

Chapter 6 - Hardware Reference
Step, Direction, and Shutdown Inputs
Application Notes:
1.When w iring TTL signal s to other manuf acturer’s ind exers, the Step TT L command sign als from
the controller shoul d be wired to Step +, the Direction signal to Dir +, and the Shutdown sig nal
to SD + (Step -, Dir -, and SD - should not be connected). Remember to connect commons.
2.Activating the Shutdown input (logic low) disables the drive amplifier and de-energizes the motor.
When this input is off (logic high) the drive is enabled and the motor is energized.
Fault Output
COM
237
2.2n 50V
COM
COM
237
2.2n 50V
COM
4.99K
4.99K 4.99K
AM26LS32
4.99K
4.99K
Impulse internal
Impulse internal
COM
4.99K
+5V
+5V
STEPDIRSD-
STEP+, DIR+, SD+
SINKING
external
DIFFERENTIAL
DRIVER
external
OUTPUT
COM
STEPDIRSD-
STEP+
DIR+
SD+
Single-Ended
Installation
Differential
Installation
+5V
FAULT
237
4N35
NC
Impulse internal
FAULT+
FAULT-
external
EQUIVALENT
CIRCUITS
FAULT+
FAULT+
FAULT-
FAULT-
Drive Faulte d
No Fault Present
6-5
Page 82

Chapter 6 - Hardware Reference
Using IDC Position Sensors as EOT Limit Switches with the Impulse
Four IDC position sensors may be used as EOT limit switches with the Impulse. Co nnection
information for all four sensors is provided below.
+5V
+5V
COM
Impulse internal
+5V
INPUT
INPUT
INPUT
INPUT
COM
INPUT
external
N.C. Reed Switch
N.C. Reed Switch
PSR-2
Only
PSR-2
•The PSR-2 pos ition sensor is a nor-
mally closed Reed Switch and must be
connected to two (2) separate inputs, as
shown here. This leaves two (2) inputs
for move selects, which allows for the
selection of three (3) stored moves.
•The PSR-2 position sensor contains a
series diode and cannot be used in
series, as is the RPS-2 sensor shown
.
below
• Note: If you need to configure more
than 3 stored moves, the position sensors below only require one input for
connection.
RPS-2
•The RPS-2 position sensor is a nor-
mally closed Reed Switch and must be
connected in series as shown here.
COM
Impulse internal
+5V
COM
Impulse internal
COM
INPUT
COM
RPS-2
Only
external
external
N.O. Reed Switch
RPS-1
or
PSR-1
RPS-1
PSR-1
•The RPS-1 or PSR-1 position sensors
are normally open Reed Switches and
must be connected in parallel as shown
here.
6-6
Page 83

Optional Accessories for Your Impulse
Impulse I/O Accessories
Accessory (P/N & Description)
DB25BO
Chapter 6 - Hardware Reference
Screw Terminal Breakout Board
See page next page f or conn ec tio n information.
SS-IO
SS-IO-6
25-pin D-Shell I/O cable that connects Impulse
to other devices or PLC
SS-IO is 2 ft.
SS-IO-6 is 6 ft.
See the next page for wire color codes
SS-RS232
Cable for connecting Impuls e to PC (9-pin
Comm. Port)
Dimensions:
2.0L x 1.0W x 0.8D
PCS-5004
PC-Keypad Cable for copying programs
between keypad and PC
6-7
Page 84

Chapter 6 - Hardware Reference
DB25BO Screw Terminal Breakout Board
When connected to the Impulse, the DB25BO terminals will match the pinouts of the 25-pin
connector as shown below.
DB25BO
DB25BO
Screw
Terminal
Breakout
Board
25-pin Connector
on Impulse Drive
SS-IO/SS-IO-6 Cables
Pin Impulse Signal Wire Color Pin Impulse Signal Wire Color Pin Impulse Signal Wire Color
1 STEP + Brown 10 COM Gray 19 COM Black/White
2 STEP - Red 11 COM White 20 Reserved Red/Black
3 DIR + Orange 12 Reserved Black 21 Reserved Orange/Black
4 DIR - Pink 13 Reserved Brown/White 22 COM Yellow/Black
5 SD + Yellow 14 INPUT 1 Red/White 23 Output 1 Green/Black
6 SD - Green 15 INPUT 2 Orange/White 24 Reserved Gray/Black
7 FAULT + Light Green 16 INPUT 3 Green/White 25 Reserved Pink/Black
8 FAULT - Blue 17 INPUT 4 Blue/White
IDC Cable P/N: SS-IO/SS-IO-6
Note: Cable SHIELD is internally connected to
the DB25 metal housing.9 Drain Violet 18 COM Violet/White
6-8
Page 85

Impulse-Applicable IDC Motors
S12 Hybrid Step Motor
Electrical Specs. S12T
Continuous Stall Torque oz-in [N-m] 35 [0.25]
Recommended Current/Phase Amps 1.0
Winding Resistance @ Ambient Ohms 5.52
Inductance mH 8.8
Max. Winding Temperature °F [°C] 212 [100]
Mechanical Specs.
Rotor Inertia oz-in-s2 [kg-m2] 5.1x10
Axial Shaft Load lbs [N] 10 [45]
Radial Shaft Load @ 0.5 inches lbs [N] 5 [22]
Motor Weight lbs [kg] 0.66 [0.3]
Step Angle (full step) degrees 1.8
(BOTH ENDS)
S12T
Chapter 6 - Hardware Reference
Note:
• IDC step motors require a
torque safety margin of at
least 30%.
-4
IDC Motor Wiring
Series
YELLOW
WHT/YEL
WHT/RED
RED
SHIELD
BLACK
WHT/BLK
WHT/ORG
ORANGE
6-9
Page 86

Chapter 6 - Hardware Reference
S21, S22, S23 Hybrid Step Motor Specifications
A
.002
Electric al Specs. S21T S21V S22T S22V S23T S23V
Continuous Stall Torque oz-in [N-m] 65 [0.46] 100 [0.71] 125 [0.88]
Recommended Current/Phase Amps 1.05 2.1 1.5 3.0 1.75 3.5
Winding Resistance @ Ambient Ohms 5.4 1.35 4.8 1.2 4.4 1.1
Inductance mH 18 4.5 18 4.5 18 4.5
Max. Winding T emperature °F [°C] 212 [100] 212 [100] 212 [100]
Mechanical Specs.
Rotor Inertia oz-in-s2 [kg-m2] 1.66x10-3[1.17x10-5] 3.31x10-3[2.34x10-5] 4.97x10-3[3.51x10-5]
Axial Shaft Load lbs [N] 25 [111] 25 [111] 25 [111]
Radial Shaft Load @ 0.5 inches lbs [N] 5.6 [25] 5.6 [25] 5.6 [25]
Motor Weigh t lbs [kg] 1.6 [0.73] 2.4 [1 .1 ] 3. 2 [1 .5 ]
Step Angle (full step) degrees 1.8 1.8 1.8
S21T S21V S22T S22V S23T S23V
.003
A
A
.002
6-10
IDC Mot or Wiring
Series
YELLOW
WHT/YEL
WHT/RED
RED
SHIELD
BLACK
WHT/BLK
WHT/ORG
ORANGE
Parallel
WHT/YEL
SHIELD
WHT/BLK
YELLOW
WHT/RED
RED
BLACK
WHT/ORG
ORANGE
Notes:
• T = Series V = Parallel
• Parallel (V) wiring: 50% duty cycle
max above 5 rps (300 rpm).
• IDC step motors require a torque
safety margin of at least 30%.
Page 87

S32, S33 Hybrid Step Motor Specifications
(4)
.003
Chapter 6 - Hardware Reference
A
1/2-14NPS
A
.001
Electrical Specs. S32T S33T
Continuous Stall Torque oz-in [N-m] 300 [7.1] 400 [5.3]
Recommended Current/Phase Amps 2.8 3.5
Winding Resistance @ Ambient Ohms 1.03 .96
Inductance mH 10 10
Max. Winding Temperature °F [°C] 212 [100] 212 [100]
Mechanical Specs.
Rotor Inertia oz-in-s2 [kg-m2] 0.017 [3.51x10-5] 0.0265 [3.51x10-5]
Axial Shaft Load lbs [N] 50 [222] 50 [222]
Radial Shaft Load @ 0.5 inches lbs [N] 14.5 [64.4] 14.5 [64.4]
Motor Weight lbs [kg] 5.1 [2.3] 8.3 [3.8]
Step Angle (full step) degrees 1.8 1.8
S32T S33T
0.23/0.21 THRU
ON A 3.875 B.C.
Notes:
• T = Series V = Parallel
• Parallel (V) wiring: 50%
duty cycle max above 5
rps (300 rpm).
• IDC step motors require a
torque safety margin of at
least 30%.
IDC Motor Wiring
Series
YELLOW
WHT/YEL
WHT/RED
RED
SHIELD
BLACK
WHT/BLK
WHT/ORG
ORANGE
Parallel
YELLOW
WHT/RED
WHT/YEL
SHIELD
BLACK
WHT/ORG
ORANGE
WHT/BLK
RED
Wire Color on Quick
Disconnect Cables
Drive
Connection
Red w/ Black B-
Red w/ White B+
Green *GND
Red w/ Yellow A-
Red A+
*Gray-colored Quick Disconnect Cables
are shielded - connect shield to GND.
IDC Quick
Disconnect
Cable
P/N QF3-12
6-11
Page 88

Chapter 6 - Hardware Reference
P21, 22 Hybrid Step Motor Specifications
2.22
1.11 .02
.03
3X
90
45
.02
.005.219
.205
.010
2.625
AB
THRU
BC
.02
4X .010
EQ SP AS SHOWN
ON A
.021.11
2.22
.81
.06
B
1.500 .002
.002
A
.2500
.2495
.001
.02
.02.70
C
A
C
.004
A
.20
.02
C
A
P21: 2.205 MAX
P22: 3.090 MAX
.31 .02
8X #24 AWG CONDUCTOR
CABLE X 144.0 LONG MIN
WITH FOIL SHIELD AND DRAIN
APPROXIMATE SIZE .23 DIA
CE
.75
.04
.2500
.2495
.001
.004
Note: Specs. apply to parallel (120 VAC) connections .
Electrical Specs. P21V P22V
Continuous Stall T orque oz-in [N-m] 100 200
Recommended Current/Phase Amps 1.3 2.0
Winding Resistance @ Ambient Ohms 4.7 3.7
Inductance mH 20 16
Max. Winding Temperature °F [°C] 248 [120]
Mechanical Specs.
Rotor Inertia oz-in-s2 [kg-m2] 0.0035 [2.48x10-5] 0.0061 [4.32x10-5]
Axial Shaft Load lbs [kg] 10 [44]
Radial Shaft Load @ 0.75 inches [19mm] lbs [kg] 15 [66]
Motor Weight lbs [kg] 1.9 [0.86] 2.7 [1.23]
Step Angle (full step) degrees 1.8
P21V P22V
AC
A
2X 4-40 UNC-2B
EQ SP AS SHOWN
1.812
A.010 C
30
180
.10
BCON A
6-12
IDC Motor Wiring
Parallel
YELLOW
WHT/RED
RED
WHT/YEL
SHIELD
BLACK
WHT/ORG
ORANGE
WHT/BLK
Note:
• IDC step motors
require a torque
safety margin of at
least 30%.
Page 89

P/K 31, 32, 33Step Motor Specifications
Electrical Specs. P31V P32V P33V
Continuous Stall Torque oz-in [N-m] 450 [3.2] 920 [6.5] 1260 [8.9]
Recommended Current/Phase Amps 2.9 3.3 4.0
Inductance mH 14 30 25
Max. Winding Temperature °F [°C] 212 [100] 212 [100] 212 [100]
Mechanical Specs. P31V P32V P33V
Rotor Inertia oz-in-sec .0202 .038 .0567
Axial Shaft Load lbs [N] 305 [1350] 305 [1350] 305 [1350]
Radial Shaft Load @ 0.5 inches lbs [N] 665 [285] 665 [285] 110 [489]
Motor Weight lbs [kg] 5 8.4 11.9
Step Angle (full step) degrees 1.8 1.8 1.8
Chapter 6 - Hardware Reference
EQ and EM Encoder Cables Qui ck Disconnect Moto r Cable Motor Dimensions
Signal *Pin Color Wire Color Signal Motor D K T X LMAX
A+ B Red Red w/ Black B- P31 .5000 .1250 .555 (3.70) 4.44
A- C Pink/Purple Red w/ Whit e B+ P32 .5000 .1250 . 555 (5.22) 5.96
B+ N Green Green *GND P33 . 625 0 .1875 .705 (6. 74) 7.48
B- P Blue Red w/ Yellow A-
Z+ M Yellow Red A+
Z- U Orange *Connect shield of gray QF3-12
+5V K White
COM T Black
Shld --- ---
*EQ Cable only. Brown-NC
IDC Quick Disconnect Cable
EQ
Encoder
Cable
cable to GND.
P/N QF4-12 (18AWG)
IDC Motor Wiring
Series
YELLOW
WHT/YEL
WHT/RED
RED
SHIELD
BLACK
WHT/BLK
WHT/ORG
ORANGE
Parallel
YELLOW
WHT/RED
RED
WHT/YEL
SHIELD
BLACK
WHT/ORG
ORANGE
WHT/BLK
6-13
Page 90

Chapter 6 - Hardware Reference
This page intentionally left blank
6-14
Page 91

Chapter 7 - Troubleshooting the Impulse
This chapter covers common faults, their possible causes and remedies. Also include in this chapter
are Impulse Limits Tables for a variety of operational parameters, e.g. the Acceleration/
Deceleration/Velocity Limits Table.
The Impulse drive detects and resolves fault conditions. Faults are signaled by either a steady red or
flashing red LED on the front panel. A solid gr een LED indicates no rmal operation. Mos t faults are
cleared by either 1) cycling power , 2) sending a RESET command via the serial port or con figurable
logic input, or 3) probing the motor if the LED is steady red.
Read the CAUTION below before troubleshooting your Impulse.
CAUTION!
• Always use caution when wo rking with m echanic al syst ems. Gea rs and screw-dr iven
cylinders are capable of exerting tremendous force against an obstruction.
• Always ensure that power to your system is OFF before performing any mainte-
nance activity, or making any connections or adjustments.
• Do not insert objects into the Impulse drive. High voltages could cause personal
injury, and equipment could be damaged beyond repair.
Chapter 7 - Troubleshooting the Impulse
Do not open the Impulse drive. The factory warranty will be voided if the drive is
•
opened.
Troubleshooting Table
This table provides possible remedies to other problems you might have with your application.
Symptom Possible Causes Possible Remedies
Motor moves the wrong distance
Motor stalls (1 LED flash) Acceleration and/or velocity are too
Motor moves the wrong direction
Wrong gear ratio. Check distance units.
Motor stalled or slipping. Check motor current anti-resonance
Control and drive resolutions don’t
match.
high.
Motor configured incorrectly. Check mot or current , inductance,
The motor phases are mis-wired. Check per manual, or swap A+ with
The system’s direction is opposite
the configured drive direction.
settings.
Check Speed Torque requirements
of move. Decrease acceleration.
Reduce acceleration and/or velocity.
anti-resonance settings.
A-.
Change the control’s direction pa-
rameter.
The controller does not respond to keypad input.
The keypad has been disabled. Check the DIP switch settings on the
back of the keypad.
Incorrect unit address. Change the unit address.
7-1
Page 92

Chapter 7 - Troubleshooting Your Impulse
Symptom Possible Causes Possible Remedies
The keypad is blank, but the
backlight is on.
The keypad is blank and the
backlight is off.
It is difficult to read the display The contrast potentiometer needs
Can’t Communicate over
RS232, but keypad works.
Can’t Communicate over
RS232, and keypad does
NOT work.
Steady Red LED Motor not probed. If using Application Developer, use
1 LED Flash (Stall) Motor stalled. Motor may not produce enough
You have an older keypad that requires new firmware. The Impulse
requires a keypad with Version 3.00
firmware or higher.
The keypad is not receiving a good
+5VDC signal.
adjustment
If the keypad works, the Impulse
RS232 port is working. Something
else is configured wrong (i.e. wiring,
configuration, address).
Impulse is configured as RS485. Check the label to make sure you
The keypad is disabled. Enable keypad through DIP switch
The serial port is not working. Call IDC (or your distributor) for ap-
Call IDC for a free firmware upgrade
to your keypad.
Check wiring, verify that the +5VDC
is between 4.8 and 5.2V.
Adjust the contrast with the pot on
the back of the keypad.
Refer to Chapter 5, RS232 Troubleshooting, for help on this subject.
don’t have an RS485 version. Either
connect to RS485 or call IDC (or your
distributor) to exchange units.
on back of keypad and try again.
plication assistance.
the Project Wizard or select Run >
Probe Motor from the main menu. If
using a keypad, select RUN >
PROBE.
torque for the application.
2 LED flashes
(Undervoltage Fault)
3 LED flashes
(Overvoltage Fault)
4 LED flashes
(Over Current Fault)
5 LED flashes
(Interlock Fault)
“Nuisance fault” - using a non-IDC
motor.
Indicates that the high-voltage power supply has fallen below 110 VDC
for more than 3 seconds. This prevents the drive from trying to operate
a motor with insufficient power to
meet speed-torque performance objectives.
Bus voltage is too high. This is usually caused by a regeneration event
that overwhelms the internal powerdump circuit. It can also be caused
by high line voltage or voltage
spikes.
The motor is mis-wired or internally
shorted. The Impulse is protected
against such shorts, but you will
need to correct the problem to prevent the fault.
Motor connector does not contain
an interlock jumper, motor has been
disconnected, or interlock jumper is
loose.
Call IDC for assistance.
Verify power supply voltage integrity.
Eliminate the regen event by reducing the load or make the move less
aggressively by reducing the commanded acceleration or velocity.
Check your AC line voltage to verify
it is within the Impulse’s limits.
With power off recheck connections.
Check Impulse current setting to
make sure you did not accidentally
damage a winding by using a higher
current than the motor is rated for .
Check to see the motor phases are
not shorted to one another or to the
case of the motor. The resistance in
each phase should be about the
same; only a few ohms. If the phases are open or have large resistances, the motor is probably damaged
and should be replaced.
Ensure interlock jumper is securely
wired into motor connector. Ensure
motor connector is securely plugged
into the motor jack on the drive.
7-2
Page 93

Chapter 7 - Troubleshooting the Impulse
Symptom Possible Causes Possible Remedies
6 LED flashes
(Over Temperature Fault)
7 LED Flashes
(EEPROM Checksum Fault)
Limits Tables
Velocity Limits at ALL RESOLUTIONS are:
Min = 0.00002 RPS
Max = 100 RPS
Acceleration and Deceleration Limits are the following:
Internal Fan or Heatsink Tunnel is
clogged or restricted (internal temp.
has exceeded 68° C (154° F).
Ambient air in cabinet is too hot. The Impulse can produce 20 Watts
The cooling fan is not turning. Cooling fan is inoperable. Return unit
At power-up the drive tests the integrity of its non-volatile memory by
computing a checksum. This fault
indicates an abnormal or defective
condition in the drive.
An error occured during download
or EEPROM write.
Remove obstruction (clean by blowing shop air through the tunnel.
of heat. If multiple units are installed
next to each other, the cabinet must
be adequately ventilated to remove
heat.
to factory for repair.
The fault can be cleared by issuing a
default configuration from Application Developer and then reconfiguring the drive for the target motor. If
the fault recurs, the drive is definitely
defective. The user should not be
able to cause this fault inadvertently
through any combination of commands or actions.
Step
Resolution
200 0.001 1000000
400 0.001 500000
1000 0.001 200000
2000 0.001 100000
5000 0.001 40000
10000 0.001 20000
18000 0.001 11110
25000 0.001 8000
25400 0.001 7874
25600 0.001 7812
36000 0.001 5555
50000 0.001 4000
50800 0.001 3937
100000 0.001 2000
Accel/ Decel Limits
Min (RPS
2
)Max (RPS
2
)
7-3
Page 94

Chapter 7 - Troubleshooting Your Impulse
This page intentionally left blank
7-4
Page 95

Chapter 8 - Product Support
Factory Authorized Distributors
IDC has more than 45 factory-trained and authorized automation technology distributors located
throughout North America, Western Europe, and the Pacific Rim. Each has been selected for their
technical expertise, their local market knowledge, and exemplary business practices. They are ready
to assist you in applying Industrial Devices’ systems, as well as other complementary equipment.
Contact us at (800) 747-0064 or (707) 789-1000 (from outside the U.S.) for the name of the
distributor in your area.
Regional Offices
IDC Distributors are supported by local, direct IDC Regional Managers. IDC Regional Managers
are available to assist with unusually demanding applications, present on site customer seminars,
determine custom product needs, or respond to high volume requirements.
Toll Free Technical Support
Industrial Devices employs a large staff of mechanical and electrical engineers, whose full time
responsibility is to help you select the proper system, install it correctly, and get it up and operating
to your satisfaction. The Applications Engineering department is open from 6am to 5pm Pacific
Time, Monday through Friday. The toll free number is (800) 747-0064. Outside of the United States
call (707) 789-1000. The technical support fax number is (707) 789-0175. Email should be directed
to: support@idcmotion.com.
CAD Library
Chapter 8 - Product Support & Warranty Information
IDC actuator, motor, and gear-motor CAD drawings (in .dxf format) are available to save you
valuable design time and prevent transcription errors. Low volume requests are complimentary.
Check the web site for CAD drawings that may be downloaded.
Web Site
Check us out at www.idcmotion.com for information on our products and support.
8-1
Page 96

Chapter 8 - Product Support & Warranty Information
Warranty & Repairs
Industrial Devices Corporation (IDC) warrants this product to be free of defects in material and
workmanship for a period of two (2) years from the date of shipment to the end user. Products that
have been improperly used or damaged, in the opinion of IDC, are not subject to the terms of this
warranty.
IDC maintains a repair facility at its factory in Petaluma, California for products manufactured by
IDC. Prior approval by IDC is required before returning any product for any reason. All returned
packages must be accompanied by an RMA# (Return Material Authorization number).
To obtain return authorization, contact your local IDC distributor or IDC. Please note the following
procedure:
1. Obtain the model and serial number of the defective unit.
2. Prepare a purchase order for possible repair cost, in the event that the unit is not warranted.
3. Contact your IDC distributor or IDC (1-800-747-0064) for an RMA#.
4. Provide information describing the nature of the failure. The better the information, the faster
we’ll have your problem resolved.
5. Ship unit prepaid to the address below (be sure to include your RMA # on the shipping label):
Attn: Repair Department
RMA# _ _-_ _ _
Industrial Devices Corporation, LLC
3925 Cypress Drive
Petaluma, CA 94954
8-2
Page 97

Appendix A - Recommended Wiring Practices
Appendix A: Recommended Wiring Practices for IDC Controls
When configuring your Impulse please follow the wiring practices listed below:
• Earth ground your machine at one point using a star configuration (shown at right).
Multiple earth grounds can cause a ground loop (see Preventing Ground Loop below).
• Avoid long cable runs. The longer the cables, the lower the signal-to-noise ratio in your
application.
• Use shielded motor and encoder cables along the entire cable run.
• Separate the signal wires (I/O, encoder, etc.) from the motor wires, AC power wires, and other
sources of noise in your application.
• Avoid extending cables in the field via junction boxes, terminal strips, or Molex connectors.
These types of connectors are typically unshielded (as is wire going into and out of the connector) and are places where noise may be injected into the system.
• Connect cable shields at the control end of your machine. Connect the motor cable shield to
GND, and connect the encoder shield to COM on the control.
• Do not connect the logic common (COM) of the IDC control to earth ground on your machine
or to the GND terminal on the control/drive. Separating earth ground from logic common minimizes the potential for ground loops.
• Use shielded cables inside your panel (if control is panel or cabinet-mounted) for I/O and
encoder wiring.
• Use differential, line-driven encoders with shielded, twisted-pair encoder cables. Single-ended
TTL encoders are susceptible to noise and should be avoided.
• For optimum noise immunity use IDC motors and encoders with IDC controls.
Preventing a Ground Loop
Possible Ground Loop
Insert an ungrounded adapter to
break the ground loop.
Additional Wiring Practices When Connecting an IDC Control to a PLC
• Connect the PLC logic common and the IDC COM terminals together.
• Disconnect the jumper between Pull-Up (or P-Up) and +12 VDC on the IDC control. Connect
the positive terminal of the PLC power supply to Pull-Up (or P-Up), and connect the Power
Supply common to the COM terminal on the IDC control, or to the PLC logic common (these
should both be at the same potential).
•IDC inputs are Sourcing, so PLC outputs connected to IDC inputs should be Sinking.
•IDC outputs are Sinking, so PLC inputs connected to IDC ouputs should be Sourcing.
Do Not
Connect
Pig-tail
Wire
A-1
Page 98

Appendix A - Recommended Wiring Practices
A-2
Page 99

Appendix B - Impulse Advanced Programming
Appendix B - Impulse Advanced Programming
The purpose of this section is to provide the information necessary for the user to communicate with
an Impulse drive over a serial connection without using IDC Application Developer. Since the
Impulse communications protocol is not ASCII character based, the terminal window in IDC
Application Developer and terminal emulation programs such as Windows™ HyperTerminal are not
compatible for use with the Impulse drive. Therefore, the topics covered here are considered
advanced and require the user to understand how to directly interface with a PLC or PC serial port
through programming (i.e. C or C++) or a MMI / soft PLC software package.
Communications Protoco
Transmission Frame
The Impulse drive does not use the ASCII character set for encoding and parsing serial data but
rather transmits actual numeric data in the form of bytes. This convention allows for faster and more
efficient serial communications by reducing the number of bytes required for data transmission and
eliminating the need to convert ASCII character strings into raw data. Therefore, data references
from this point forward represent actual numbers not
of 1 not the ASCII text character ‘1’.
The core of the Impulse communication protocol consists of a series of bytes called the transmission
frame. The structure of the transmission frame is as follows:
BYTE #1 BYTE#2 BYTE#3…#n BYTE #n+1 BYTE #n+2
Unit
Address
Unit Address
This byte specifies the address of the unit for which this transmission frame is intended. The valid
range for the unit address is 1 to 255 and the factory default address is 1.
Parameter Index
l
Parameter
Index
ASCII text. For example, a ‘1’ means a value
Data
Bytes
Checksum
Lower Byte
Checksum
Upper Byte
This byte specifies the index of the parameter to be written to or read from. Parameter reads and
writes are determined by the state of the most significant bit of the parameter index byte. If the bit
is zero, the transmission frame is designated as a write. If the bit is one, the transmission frame is
designated as a read. The valid range for the parameter index is 1 to 127 for writes and 129 to 255
for reads. For example, if BYTE #2 in the transmission frame equals 5, this would define a write to
parameter index #5 however, if BYTE #2 equals 133, this would define a read from parameter index
#5. A parameter index can be converted to a read by simply taking the index and adding 128, thus
setting the most significant bit to 1.
Data Bytes
These bytes specify the data to be written to or read from the parameter index. All parameter index
data is in word format (2 bytes) with the least significant byte preceding the most significant byte.
Therefore, the smallest number of data bytes is 2.
Checksum Bytes
These bytes contain the unsigned sum of the Unit Address, Parameter Index and Data Bytes. These
bytes are using for transmission integrity verification.
B-1
Page 100

Appendix B - Impulse Advanced Programming
Byte Receive Time Out
Since there is no end of transmission frame deliminator, the Impulse assumes if no bytes are received
for 60 ms, the transmission is complete. The receive time out is reset on every byte received
therefore, the host system must insure that the latency between transmitted bytes is less than 60 ms.
Receive Buffer Overrun
The Impulse receive buffer is 25 bytes however, there are no valid transmission frames of this length.
Reading and Writing Parameter Data
The Impulse does not support continuous data streaming due to its condensed receive buffer.
Therefore, the host system must wait for a drive response before sending additional read or write
transmission frames.
Read Queries
The following example illustrates a read request of parameter index #113 (Commanded Position)
from unit #2. Bytes are shown in hexadecimal format.
02 F1 F3 00
Checksum Upper Byte
Checksum Lower Byte (Address + Index)
Read Parameter Index (113 + 128)
Unit Address #2
After sending the read request, the host system would need to wait for the drive to respond before
sending another read query or write request. The drive responds to a read with unit address,
parameter index, data and checksum. Assuming the commanded position is 25000 steps, the
response would be as follows:
02 71 A8 61 00 00 7C 01
Checksum Upper Byte
Checksum Lower Byte (Address + Index)
Cmd Position Upper Byte, Upper Word
Cmd Position Lower Byte, Upper Word
Cmd Position Upper Byte, Lower Word
Cmd Position Lower Byte, Lower Word
Parameter Index 113
Unit Address #2
B-2
Since Commanded Position is a 32-bit value, the data field in the transmission frame is 4 bytes (2
words).
 Loading...
Loading...