i-mobile IQ 6.7 DTV, IQ 6.7A DTV User Manual

USER MANUAL
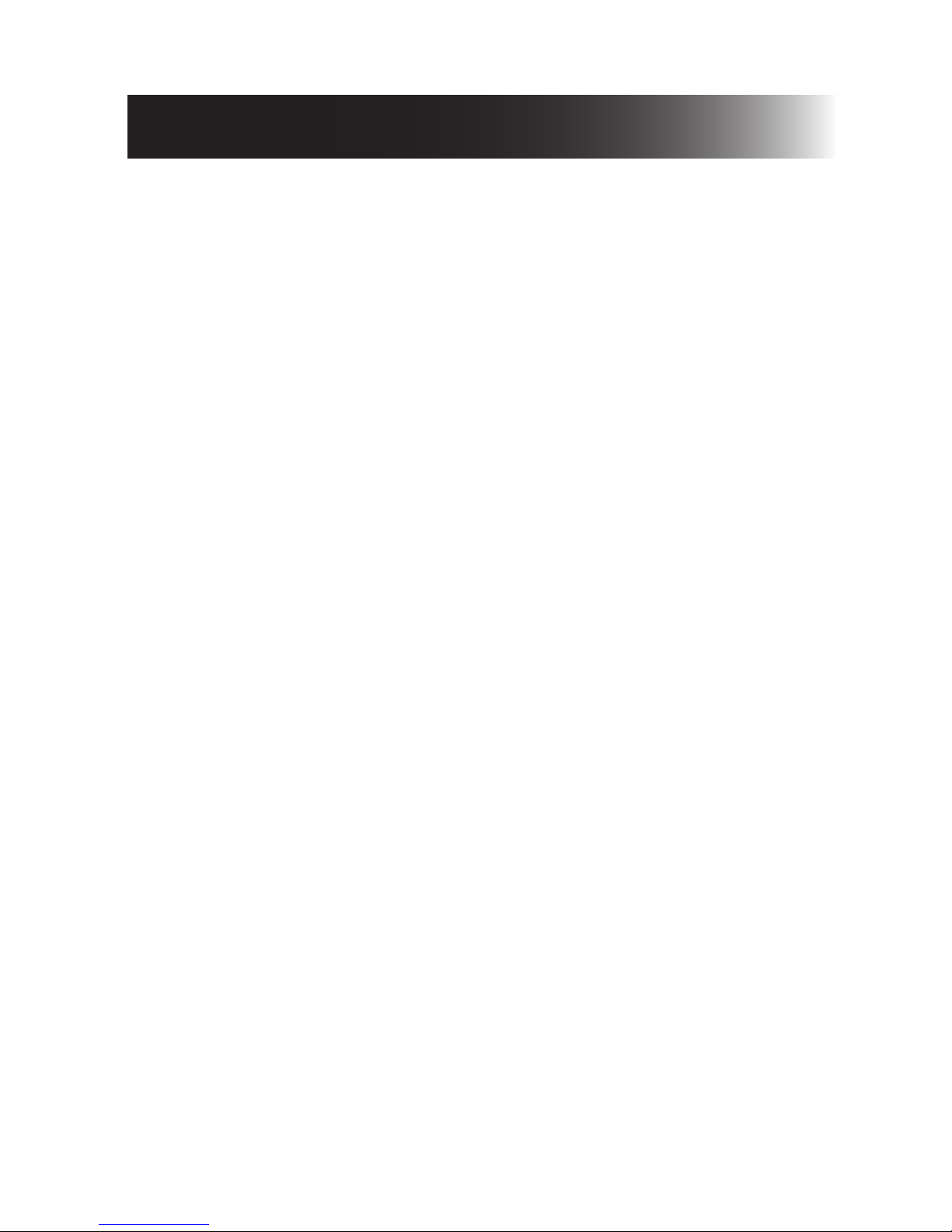
Content
01 Foreword .................................................................
1.1 Acknowledgements ...............................................
1.2 Announcements .....................................................
1.3 Safety Tips ..............................................................
1.4 Acronym/terms........................................................
02 Brief Description ......................................................
2.1 Smartphone Overall Drawing .................................
2.2 Accessories Introduction .......................................
2.3 Use and preparation ..............................................
03 Quick start .................................................................
3.1 Boot and shut down .............................................
3.2 Screen of opening and closing .............................
3.3 The use of touch screen .......................................
3.4 Page interface .......................................................
3.5 Function of icons ...................................................
3.6 Use touch panel ....................................................
3.7 Equipment basic settings ......................................
3.8 APPS install and uninstall .....................................
04 Establish connections ..............................................
4.1 USB connection .....................................................
4.2 Linking to the Networks and devices ....................
4.3 WIFI connection .....................................................
05 Communication .........................................................
1
1
1
2
4
4
4
6
6
7
7
7
9
10
12
13
14
21
22
22
25
27
28
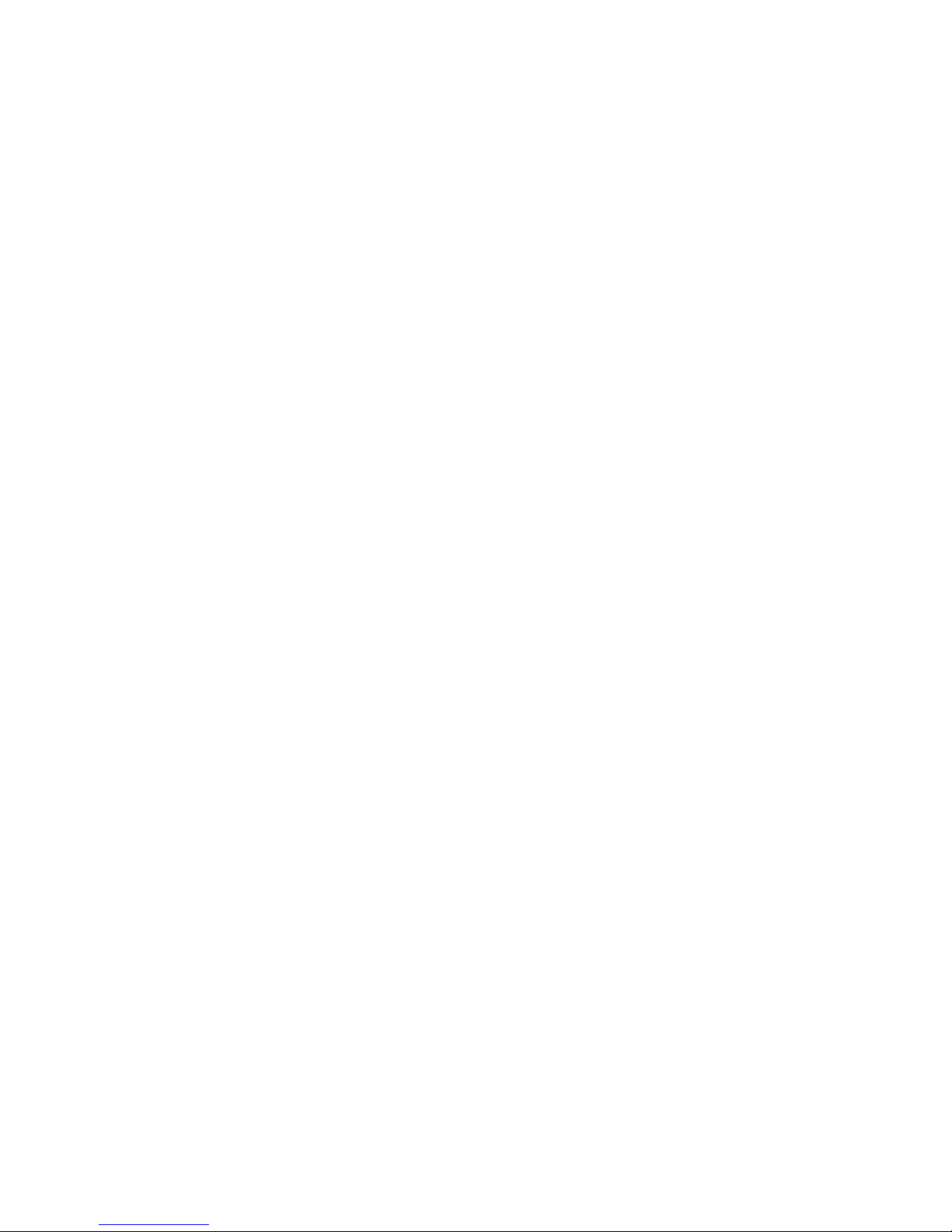
5.1 Installing the SIM ...............................................
5.2 Phone ................................................................
5.3 Dialing Calls ......................................................
5.4 Messaging ........................................................
5.5 E-MAIL ...............................................................
06 Multimedia ................................................................
6.1 Support the file format ........................................
6.2 Music ..................................................................
6.3 Camera ..............................................................
6.4 Gallery ................................................................
07 Internet ......................................................................
7.1 Browser ..............................................................
08 Other applications .....................................................
8.1 Alarm clock ............................................................
8.2 Calculator ...............................................................
8.3 Digital TV................................................................
8.4 Antenna..................................................................
09 Troubleshooting ........................................................
10 SW Upgrade (OTA) ..................................................
11 Safety Information and Notices ................................
12 Specific Absorption Rate (SAR) information ............
13 Battery Informations .................................................
14 Condition Of Waranty ...............................................
28
29
30
32
34
36
36
37
39
40
44
44
47
47
48
48
51
52
54
62
68
70
71
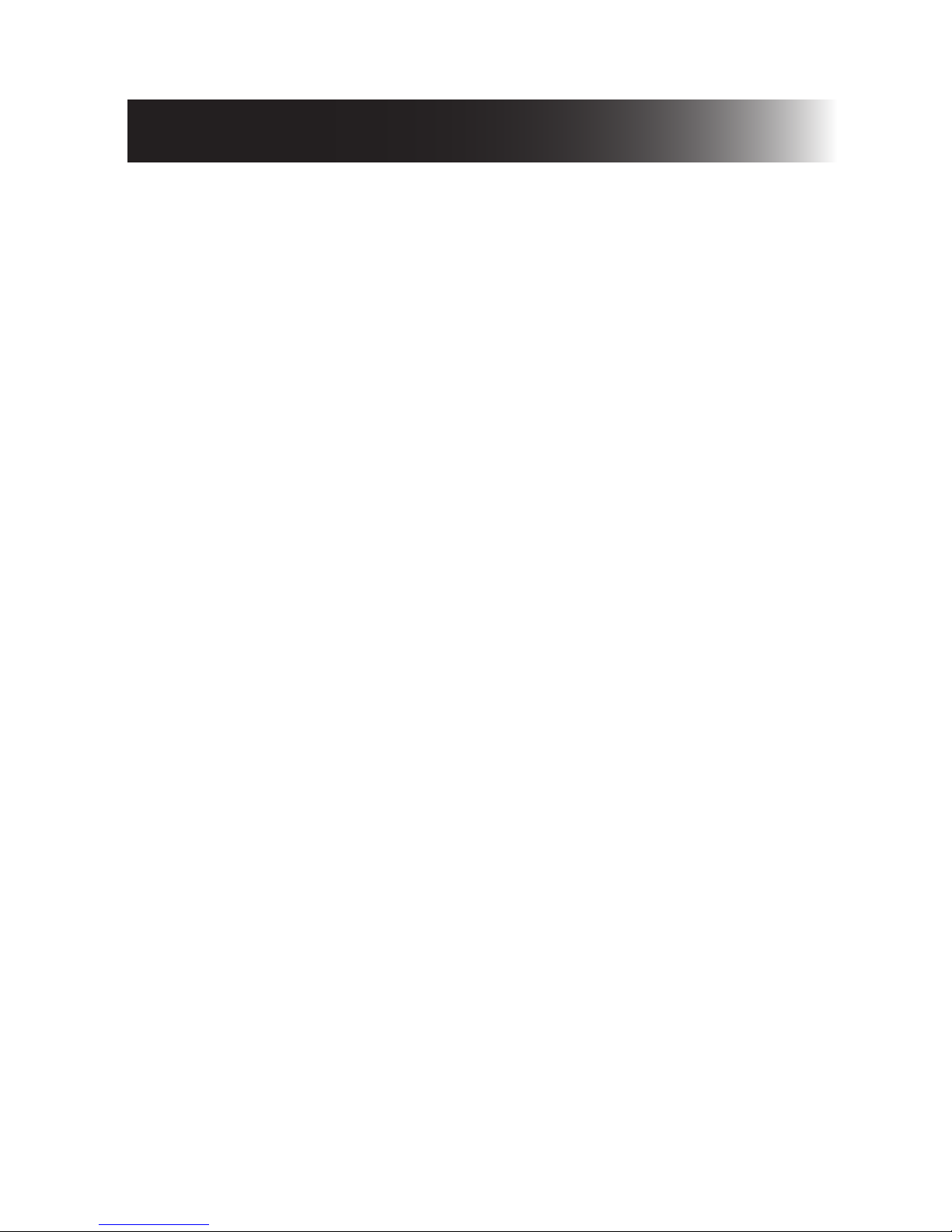
1
01 Foreword
1.1 Acknowledgements
Thank you for choosing our products. our Android
Smarphone Equipped with a high resolution 720x1280
capacitive 5- touch screen, it supports high-definition
videos and images, installation of entertainment and other
applications.
The dazzle cruel interface can provide you new user
experience. This manual introduces the various functions,
using skills and
announcements.
Please read the manual carefully before using this
smartphone.
1.2 Announcements
Maintenances
•
•
Please keep your smartphone dry. Keep the equipment
and battery charger away from water, vapor and wet
hand in case of short circuit, corrosion or equipment
failure.
Keep the equipment, battery and charger away from
strongly impact or vibration in case of equipment

2
•
•
•
/battery /charger fault, fire or explosion.
Keep the equipment, battery and charger away from
very high/ low temperature region in case of
equipment/battery/charger fault, fire or explosion.
Do not hit, throw or acupuncture your smartphone, and
avoid dropping, extruding and bending it as well.
Keep the equipment and accessories authorized,
otherwise the equipment and accessories would not be
under our company warranty scope.
1.3 Safety Tips
Before you use your smartphone, please read this section
of information and keep your child aware of this
information. For detailed information, please refer to the
safety guidelines.
•
•
•
•
Do not use your smartphone during driving for safety.
In medical sites, please follow the relevant regulations
by turning off your smartphone when you are in medical
sites.
Please turn off your smartphone or turn on planes mode
when you are boarding, to avoid wireless signals
jamming aircraft control signal.
Please turn off your smartphone near the use of high
precision electronic equipment, otherwise it may lead to
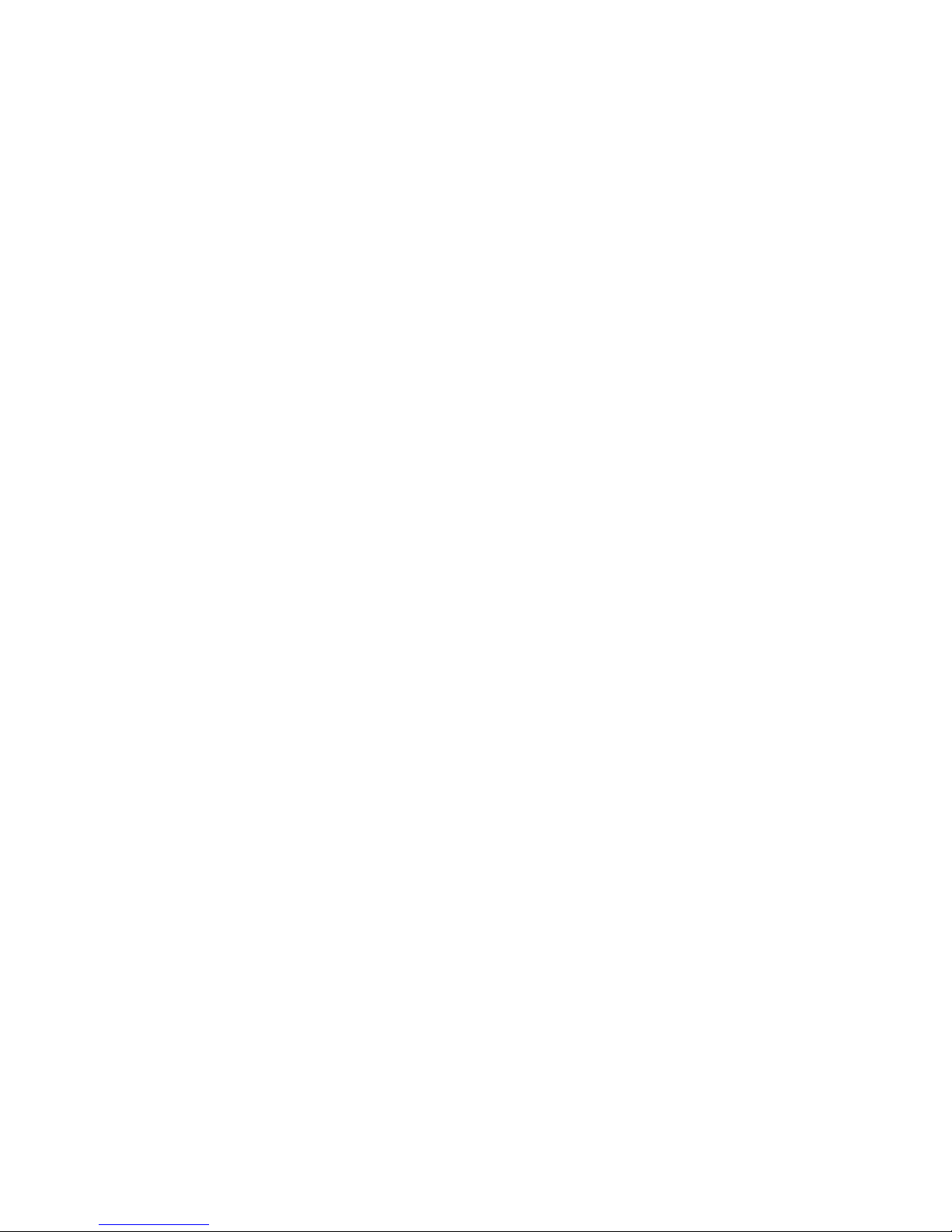
3
•
•
•
•
•
•
•
•
electronic equipment disability.
Do not take apart your smartphone or accessories
without authorizing. Only authorized institutions can
repair your smartphone.
Please keep your smartphone away from magnetic
equipment. The radiation of your smartphone will erase
the information of the magnetic storage device.
Please don’t use your smartphone under high
temperature or in flammable areas (example: gas
station).
Please keep your smartphone and accessories away
from children without supervising.
Please obey the relevant laws and regulations when
you use your smartphone, and respect others lawful
rights and privacy.
Please obey the relevant specification of this manual
when you use USB cable. Otherwise it may damage
your smartphone or personal computer.
Please don’t use your smartphone in the damp
environment such as bathroom etc. keep your
smartphone from being soaked or flushed by the liquid.
Please choose the appropriate volume, use
headphones should not be too big voice, if feel tinnitus,
lower the volume or stop using it.
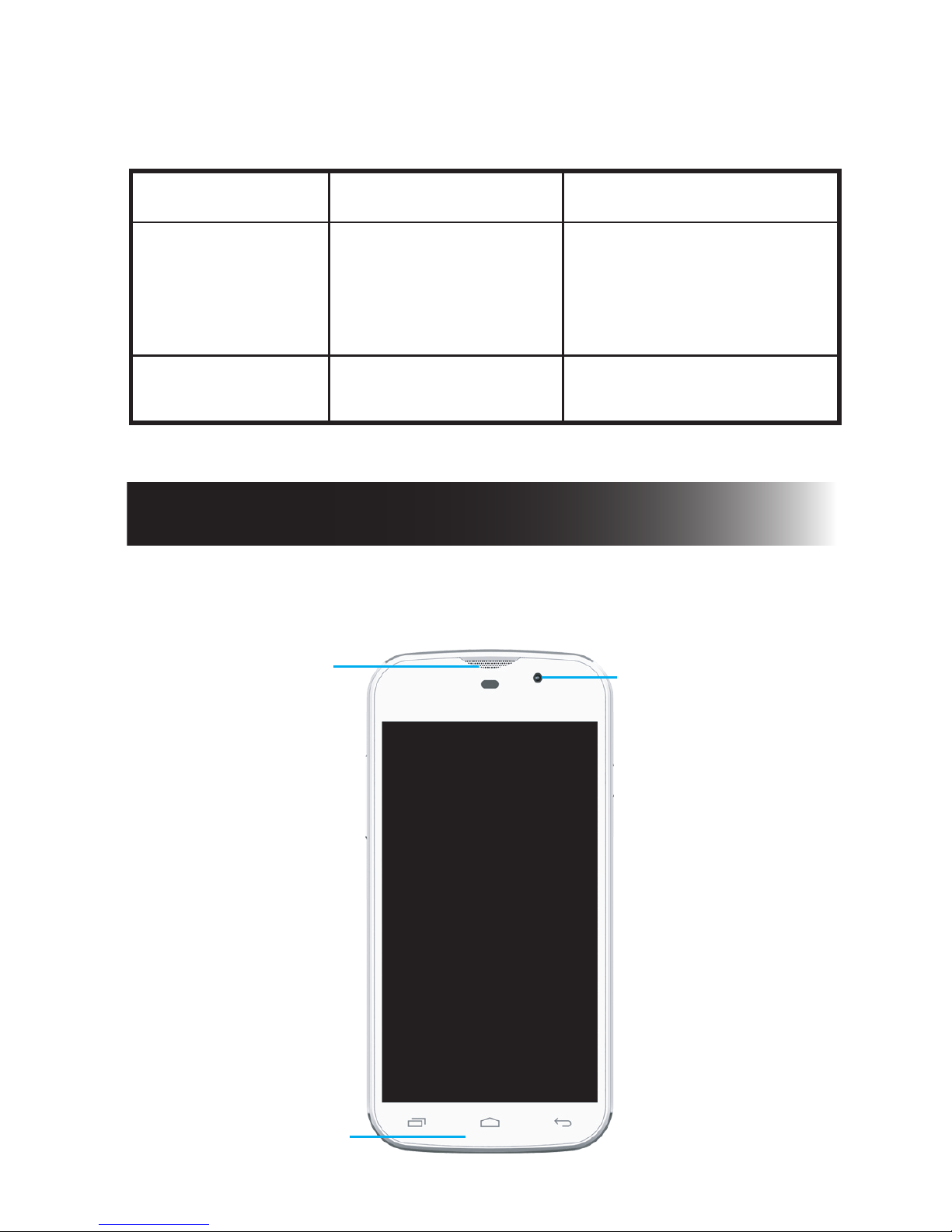
4
1.4 Acronym/terms
Acronym/terms Full name Instruction
WIFI
TF
Wireless Fidelity
Trans Flash
Based on the IEEE
802.11B standard
wireless LAN
Also call : Micro SD
02 Brief Description
2.1 Smartphone Overall Drawing
Camera
Receiver
Microphone

5
Headset / TV Antenna
Micro USB
Back Camera
LED
Volume
Power
Speaker

6
2.2 Accessories Introduction
Packing List
Your smartphone packing box includes the following items
• Complete machine
• Power adapter
• USB cable
• Ear piece
• User manual
2.3 Use and preparation
Battery Management and charging
Before using your smartphone, please charge up the
battery.
Use the USB adaptor to charge up your smartphone
battery.
This smartphone adopt built-in lithium ion battery, must
be choose standard adaptor for charging.
The first two times charging please keep about 6 hours,
after that please charge for 4 hours at least.
Please charge in the following conditions:
A: The battery icons shows have no power.
B: The system automatically shut down, shut down after
boot soon.
C: Press operation buttons have no response.
1.
2.

7
If you haven’t use this phone for a long time, in order to
avoid power consumption caused damage, please
charge the battery once a month.
After low battery shut down, connect USB adaptor,
device will remind low battery, charging, need to wait
some time until the battery is enough power to enter into
main menu.
Device charging should be in standby status for each
normal charging time.
1.
2.
3.
Remark:
With device and screen consumption, it may cause longer
charging time.
03 Quick start
3.1 Boot and shut down
After long pressing for 2 seconds on the power button, you
can see the boot logo.
The system access into screen locking status after
opening, please press the Power On/Off button to refresh,
and slide up the unlock icon on the screen.
Boot
Power off

8
Long press the Power On/Off button, then “Power off ”
options pop up.
There is silent mode in device options, Power off and
Cancel.
Click Power off.
1.
2.
3.
3.2 Screen of opening and closing
After idling period of time, screen will be automatically
closed to save the battery.
When the screen is on, you can press the power button
to shut down the screen immediately.
It will be closed during the screen idling.
•
•
When the screen is off, you can press Power On/Off button
to activate it. Enter locked condition after opening it, press
“lock “icon and slide up for unlocking, and holding up
“voice ” icon and slide down for mute condition.
Opening in screen closed condition.
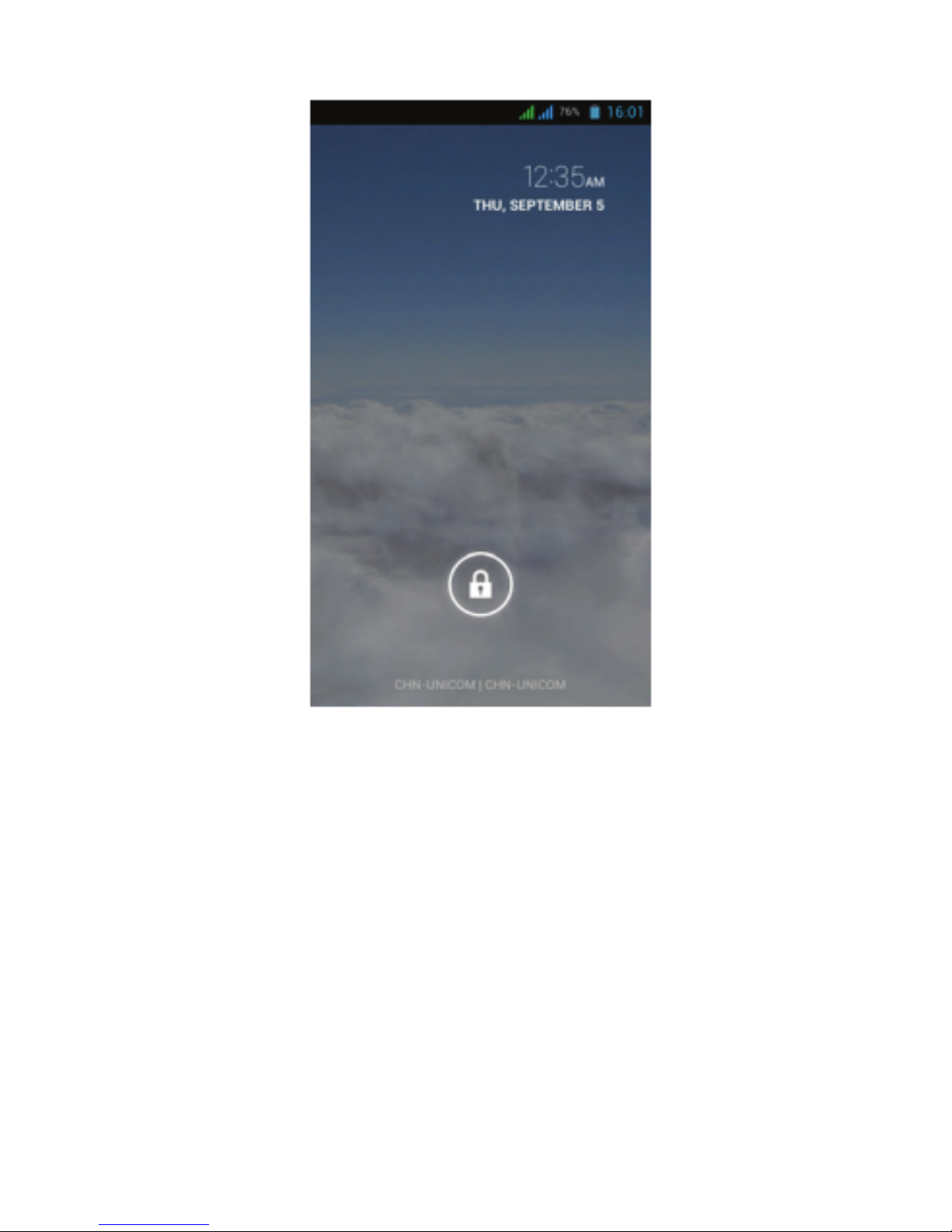
9
3.3 The use of touch screen
Your smartphone operation mode
There are several ways you can browse screen, menu and
application, etc on your smartphone.
When you want to use the screen keyboard for input, you
can choose applications on the homepage as long as you
click a project with finger.
Click
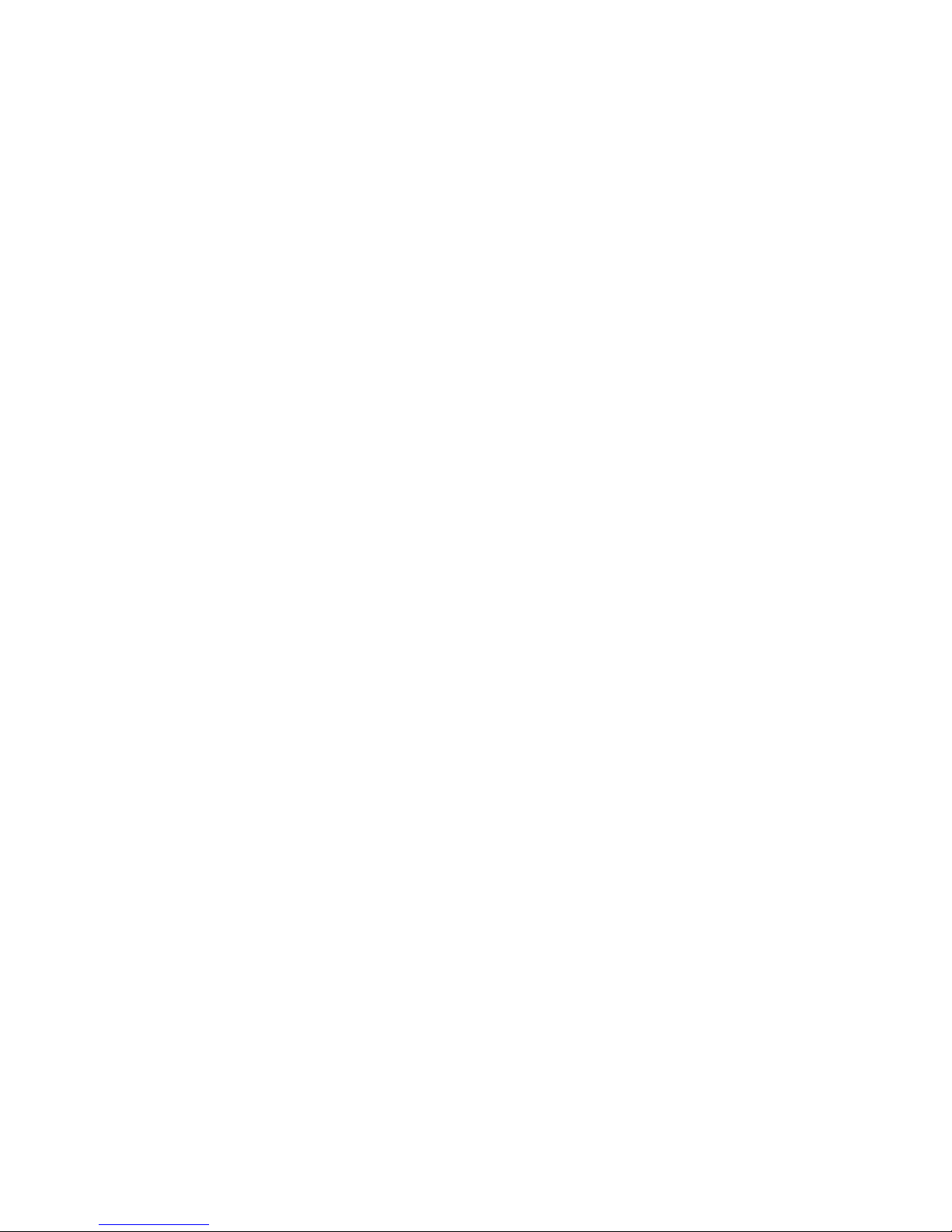
10
If you want to open an available option (such as the text
box or web link) or move shortcut and main program menu
on the homepage as long as you press the items.
Press
Fast sliding or sliding said in his fingers making rapid
vertical or horizontal drag action.
Fast sliding or sliding
Before you start to drag, you must use your finger to press
strongly on it for a short time. When dragging it to the
position you want, you can loosen your finger.
Drag
For most pictures, you need to turn your smartphone
around, then screen will translate from lateral direction to
straight. Such as in the input text, watch movies, etc.
Rotating
3.4 Page interface
The main menu screen shows all the applications. You can
use the application, set shortcuts and customize your
homepage interface wallpaper, etc.
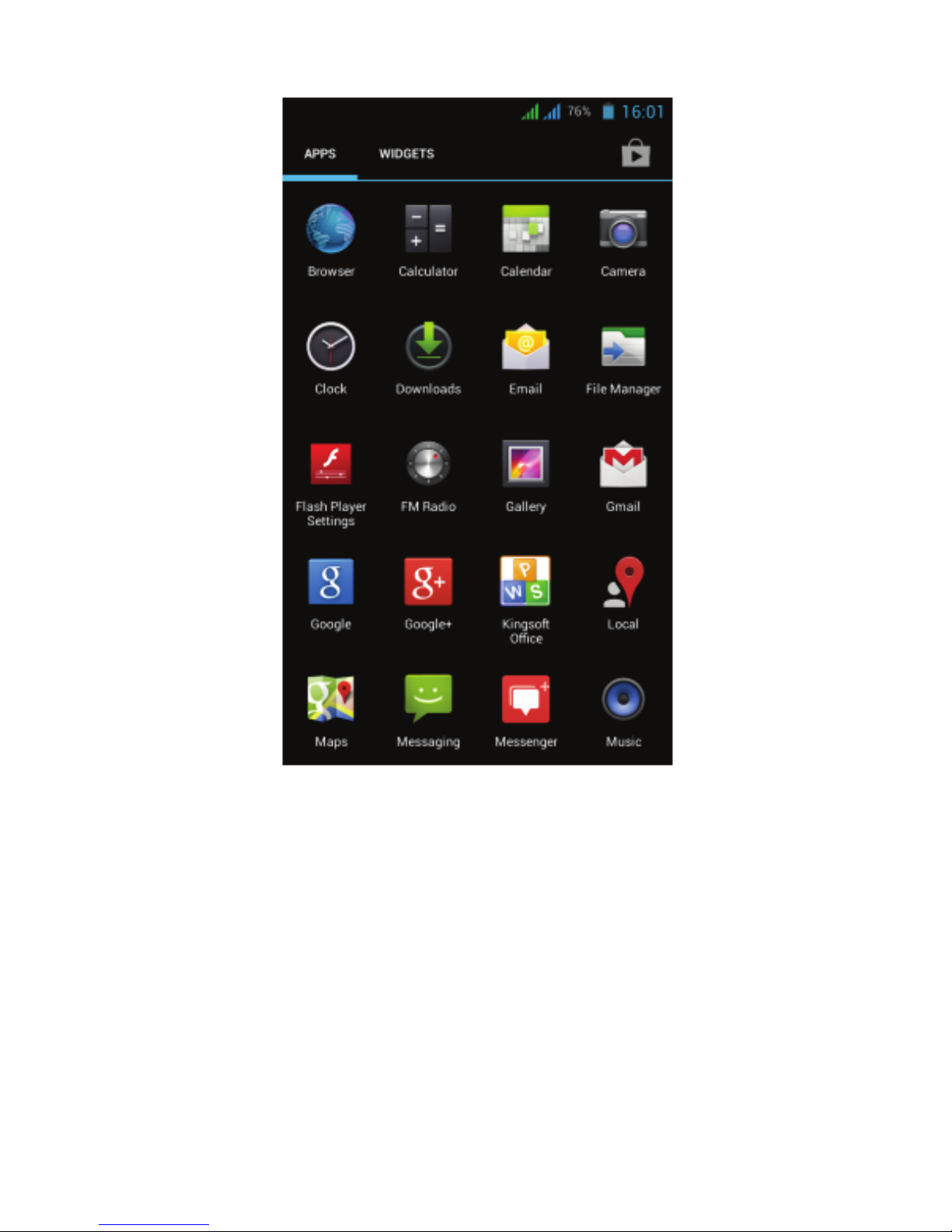
11
In the main interface, you can management main interface
software ICONS: long press the icons for 3 seconds, after
the icons become bigger, then you can drag anywhere in
the interface and loosen your finger.
Delete icons: long press the icons for 3 seconds, drag the
icons to the top of the phone where XRemove stands,
loosen your hand, after that you can delete icon.
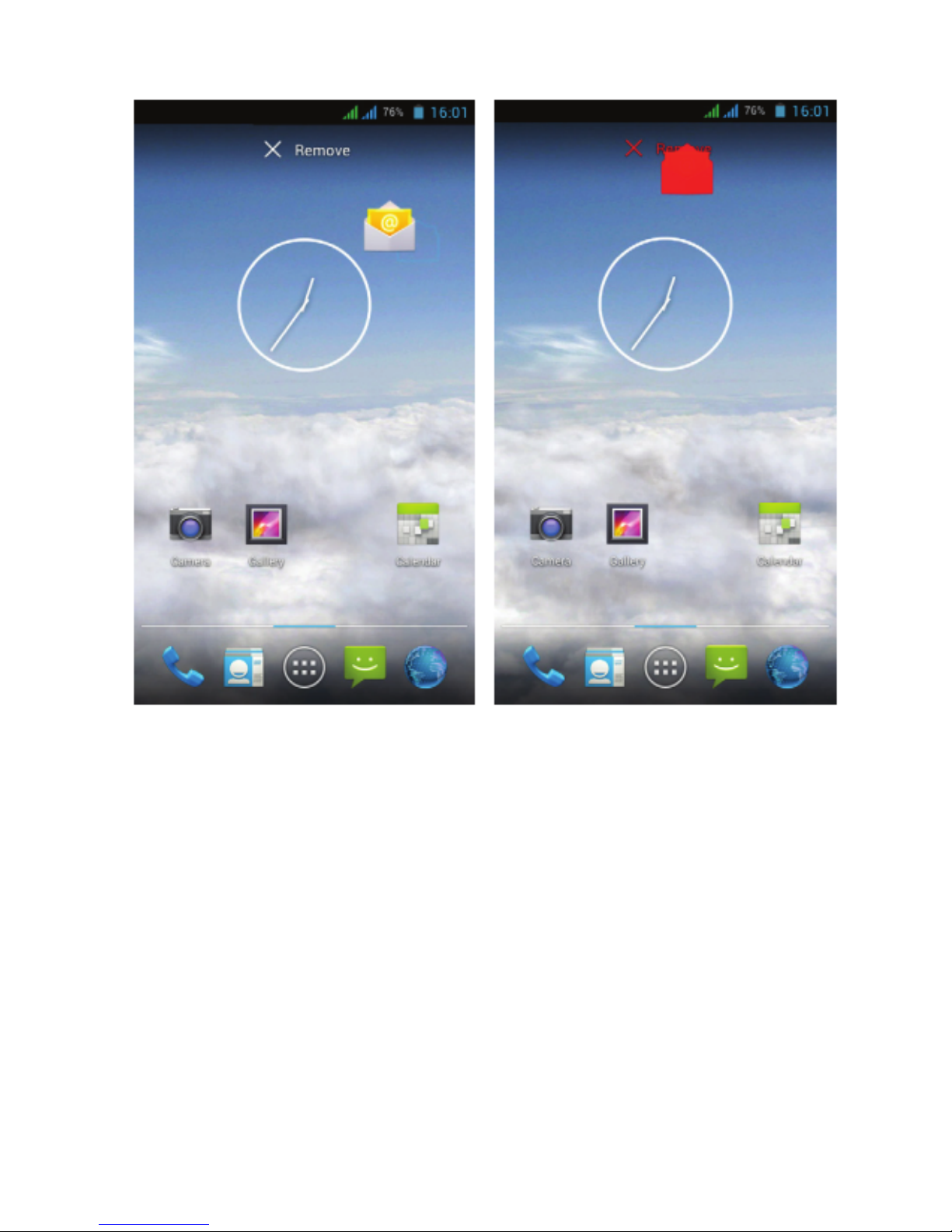
12
Menu icon
Touch this icon to access options of a selected function.
Home icon
Touch it to open home screen. If you’re viewing the left
or right extended Home screen, Touch it can enter the
central screen.
Back icon
Touch this icon to return to the previous screen.
3.5 Function of icons
•
•
•
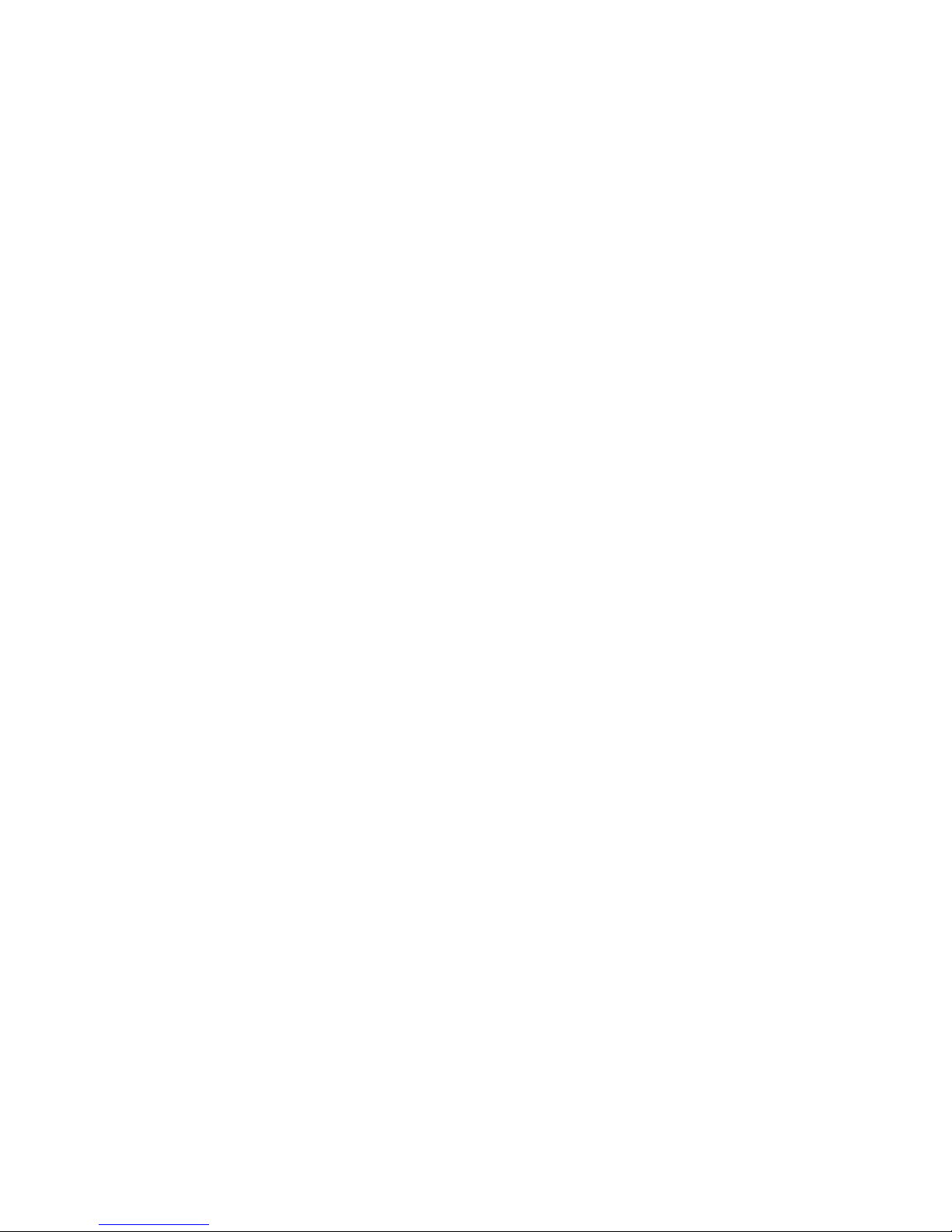
13
3.6 Use touch panel
Touch-screen tips
Touch
To act on items on the screen, such as application and
settings icons, to type letters and symbols using the
onscreen keyboard, or to press onscreen buttons, you
simply touch them with your finger.
Touch & hold
Touch & hold an item on the screen by touching it and
not lifting your finger until an action occurs. For
example, to open a menu
for customizing the Home screen, you touch an empty
area on the
Home screen until the menu opens.
Drag
Touch & hold an item for a moment and then, without
lifting your finger, move your finger on the screen until
you reach the target position.
Swipe or slide
To swipe or slide, you quickly move your finger across
the surface of the screen, without pausing when you first
touch it (so you don’t drag an item instead). For
example, you slide the screen up or down to scroll a list.
Lock screen
•
•
•
•
•
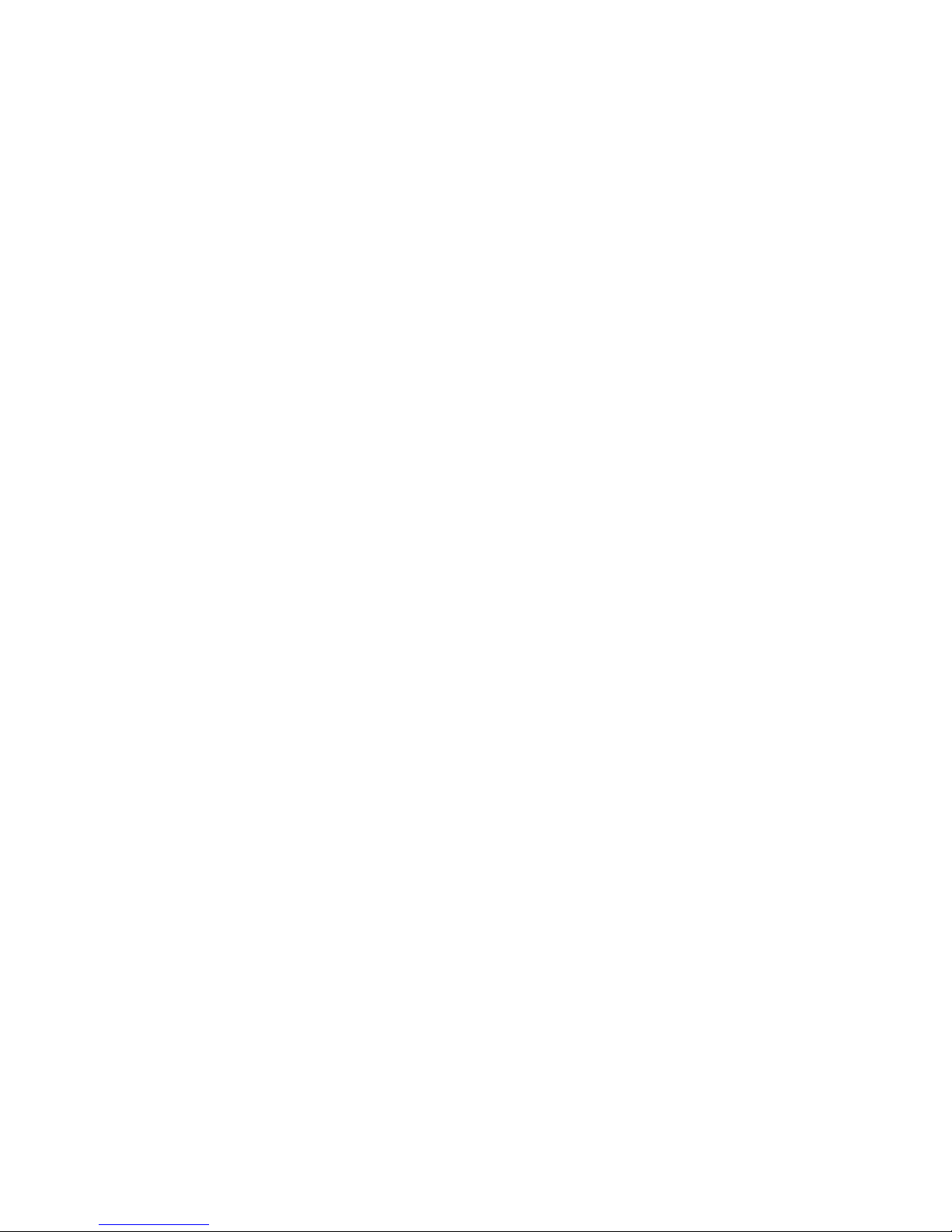
14
When Screen lock in Security setting is enabled,
press Power key to lock the handset. This helps to
prevent accidental touching of keys and as well as
power saving. When Sleep function in Display
setting is enabled, after the handset device has
been idle for preset period, the screen will be
locked automatically to save power.
Unlock screen
Press Power key to switch on the handset device.
The lock screen appears. Touch and slide left to
open camera application. Touch and slide right to
unlock screen, and the screen being locked last
time will show.
•
3.7 Equipment basic settings
Settings: Click settings icons, enter settings interface.
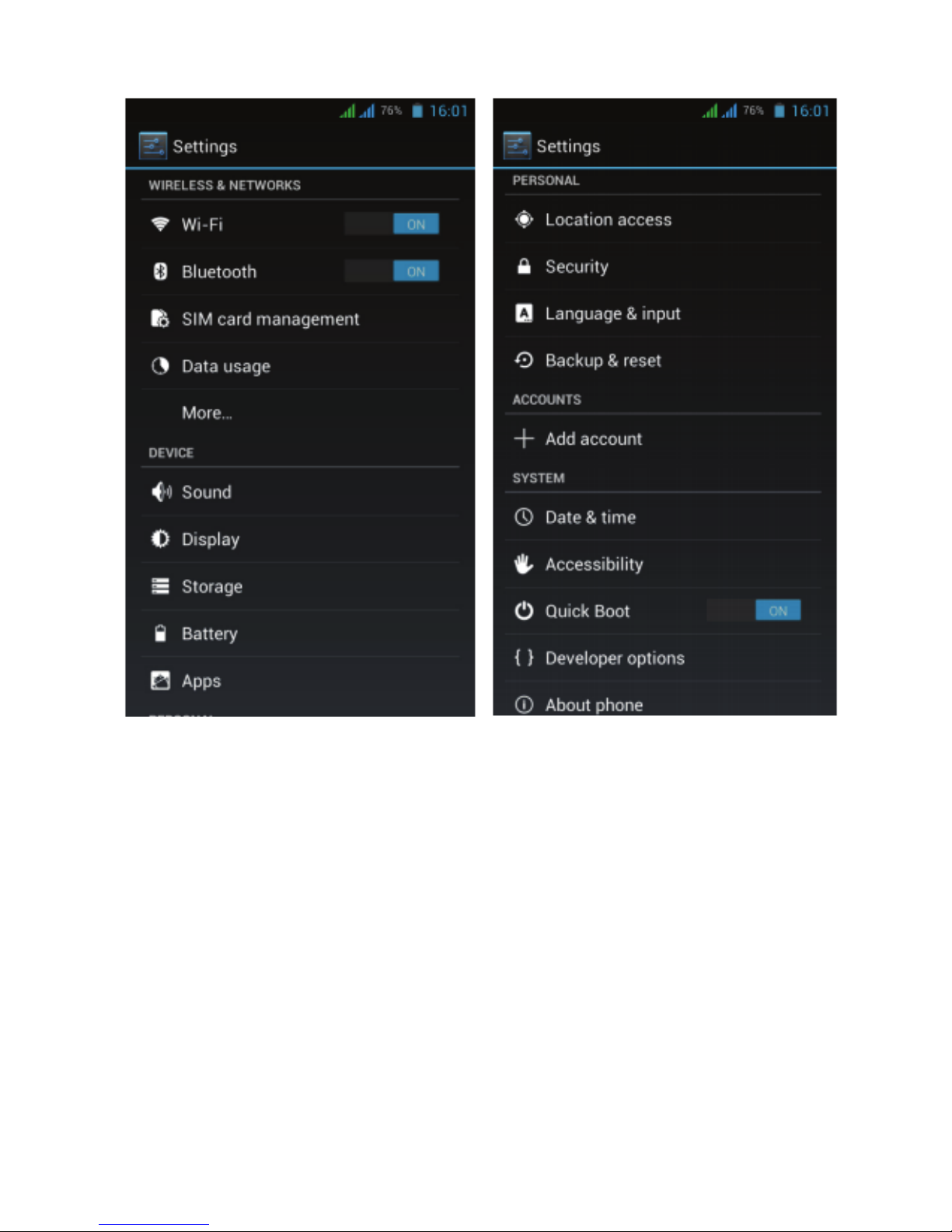
15
3.7.1 Silent mode, volume, notification, ringtone,
audible selection, screen lock sounds.
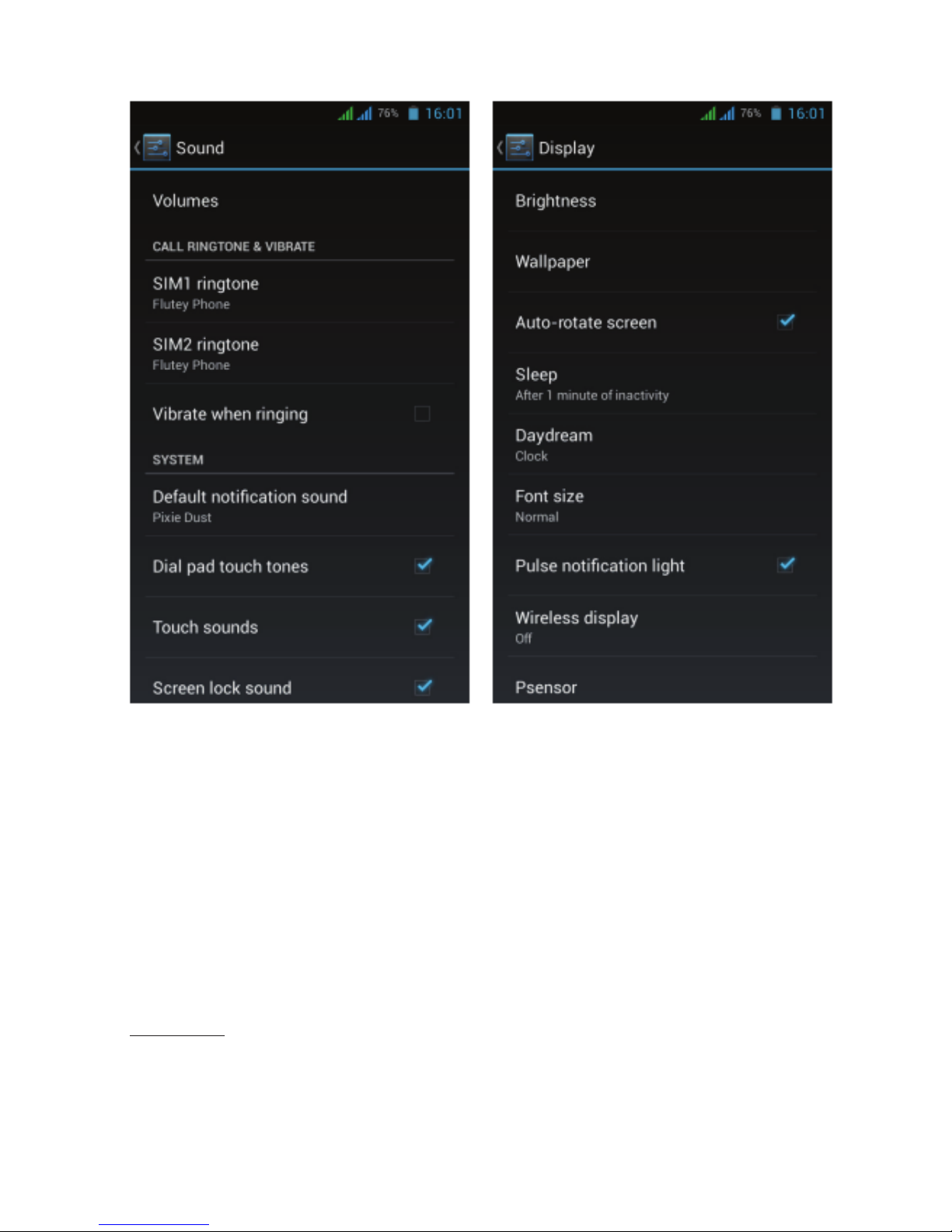
16
3.7.2 Application
Unknown sources: Click “Unknown Sources”, then click
“OK”. Manage application: manager and uninstall
application.
Manage applications
Remark: When you firmware upgrade, please close the
USB connect.
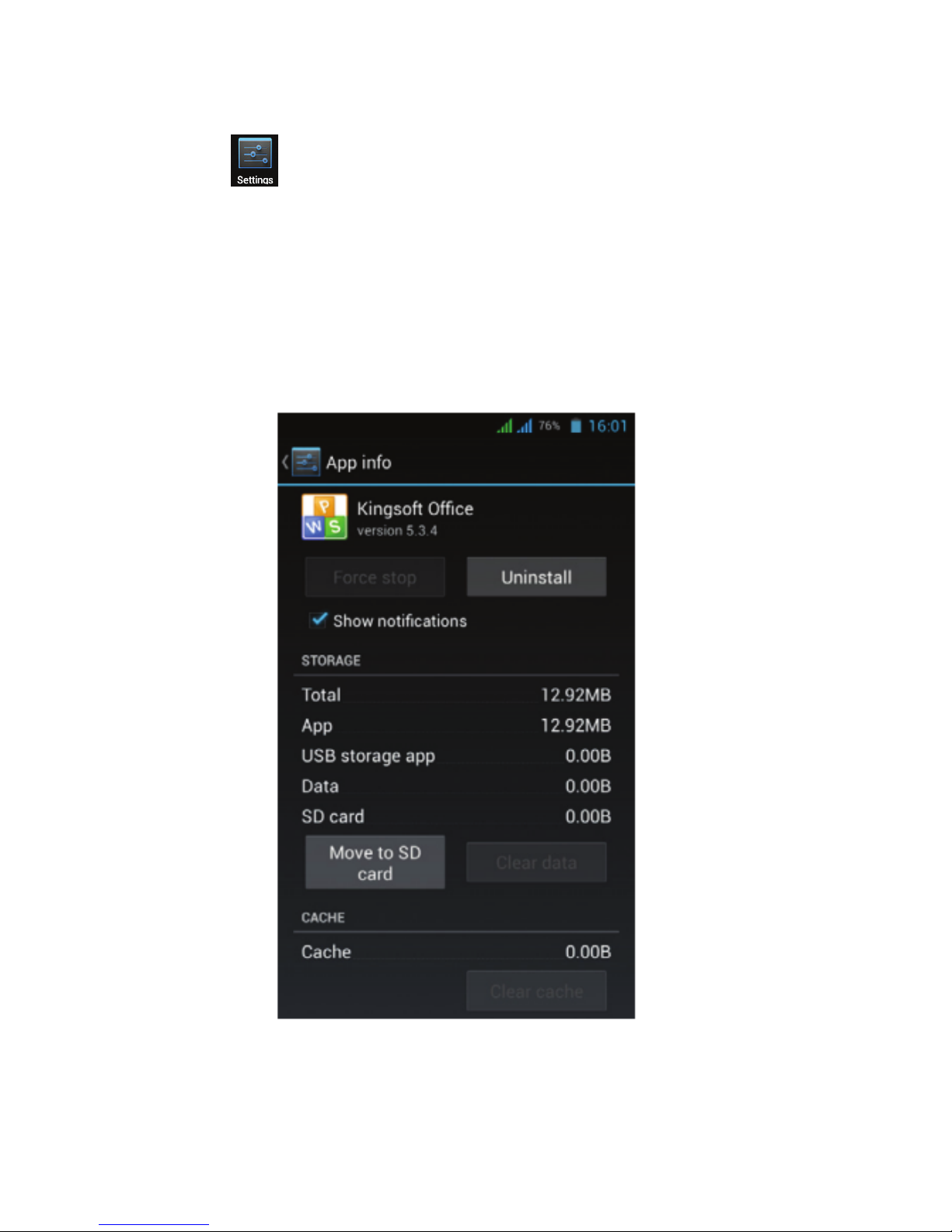
17
How to uninstall?
Enter “Settings”>”Application”>”Manage
application” and then there will be installed the program
list.
Click you want to uninstall icon, will enter the following
interface.
Click Uninstall, then you can delete the application.
1.
2.
3.
3.7.3 Privacy
Restore to factory settings
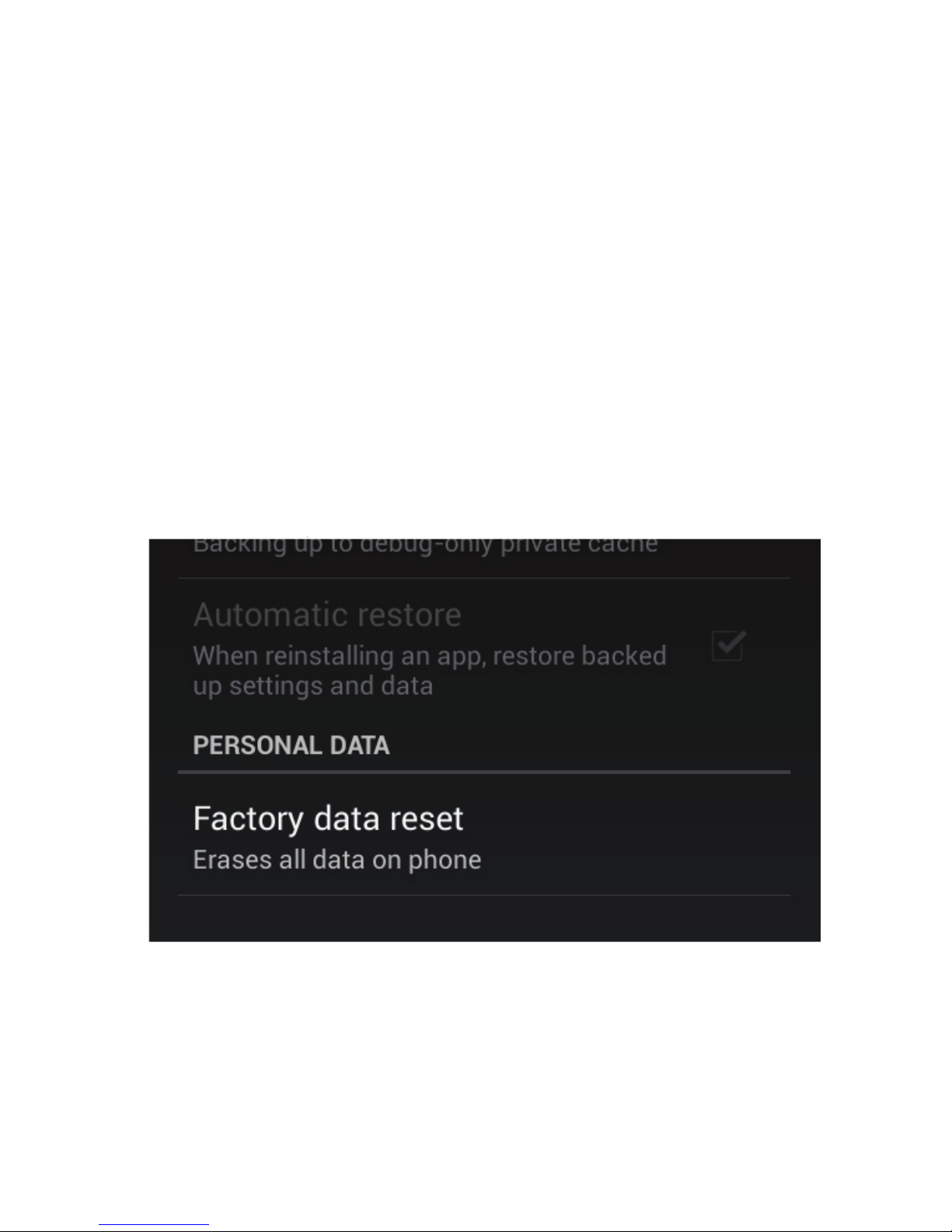
18
When there are too many errors in your smartphone or you
forget the passwords, you can use Restore to factory
Settings to restore them to Initial State.
Methods:
On the homepage interface, press Menu key.
Click Settings.
Click Backup & reset.
Click Factory data reset.
Wait for the system to restart.
1.
2.
3.
4.
5.
3.7.4 Storage
RemoveTF carvdiew of the available storagespace.
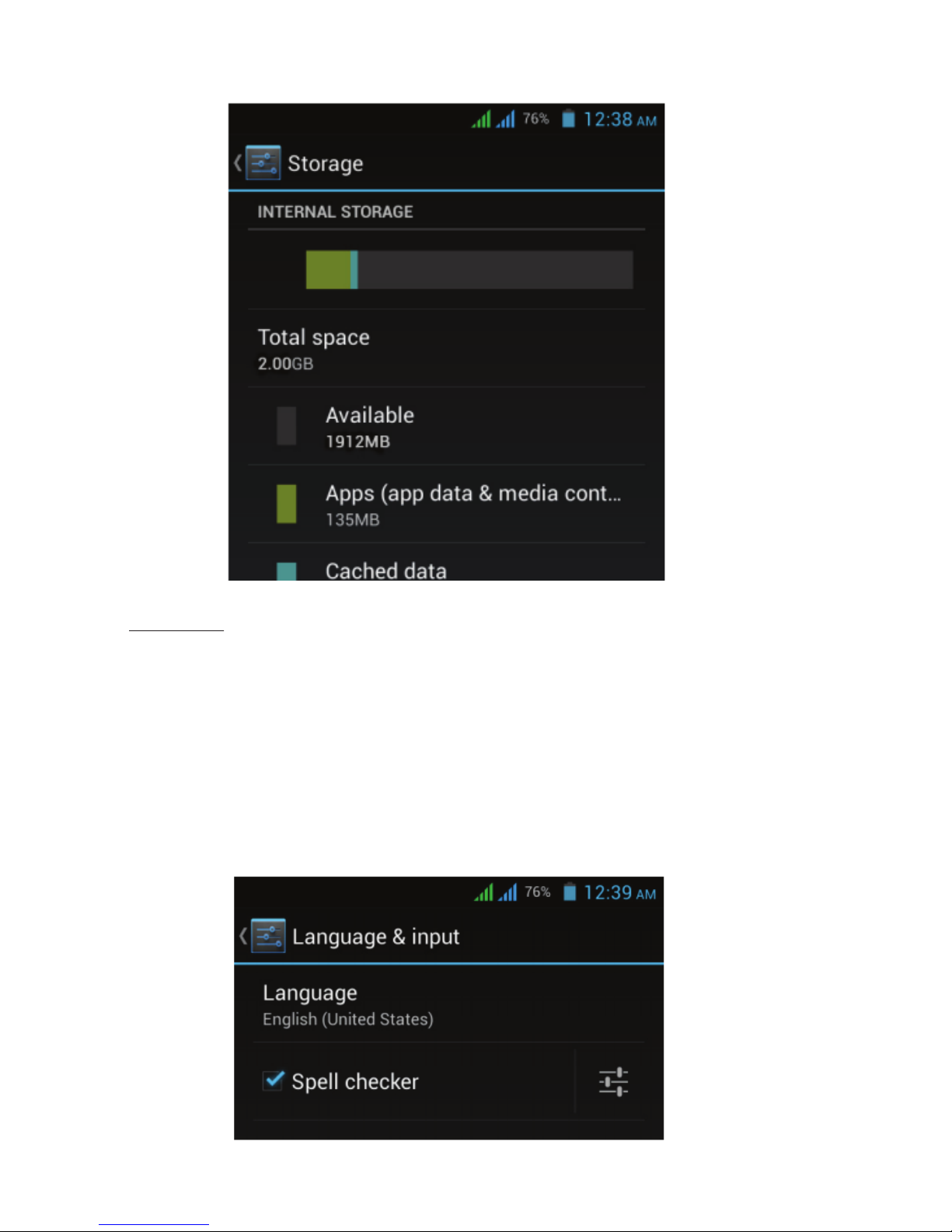
19
Remark: Please touch option"delete SD cards" 0 that can
remove SD card Safety.
3.7.5 Language & Keyboard
Settings: Language, text input and automatic error
correction options.
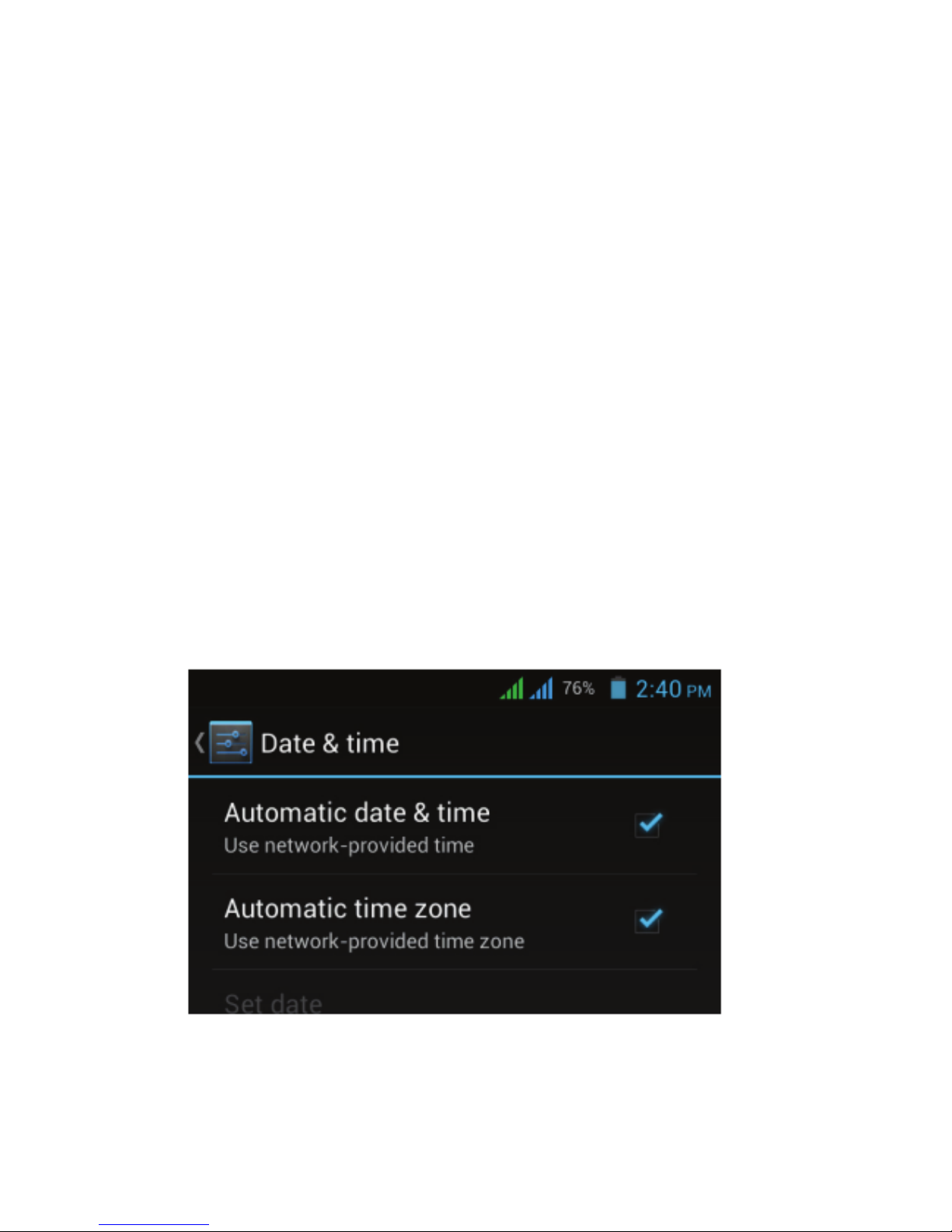
20
Select Language: 54 kinds of national languages are
available. Remark: Android system can support 54 kinds
of languages, now menu interface just support 14 kinds of
languages.
Android keyboard: Android keyboard setting
Sound on Key-press
Auto-capitalization
Show suggestions: Display suggested words while typing.
Auto-complete: Spec bar and punctuation automatically
insert highlighted word.
3.7.6 Date & time setting
Set date, set time, select time zone and select date format.
3.7.7 About device
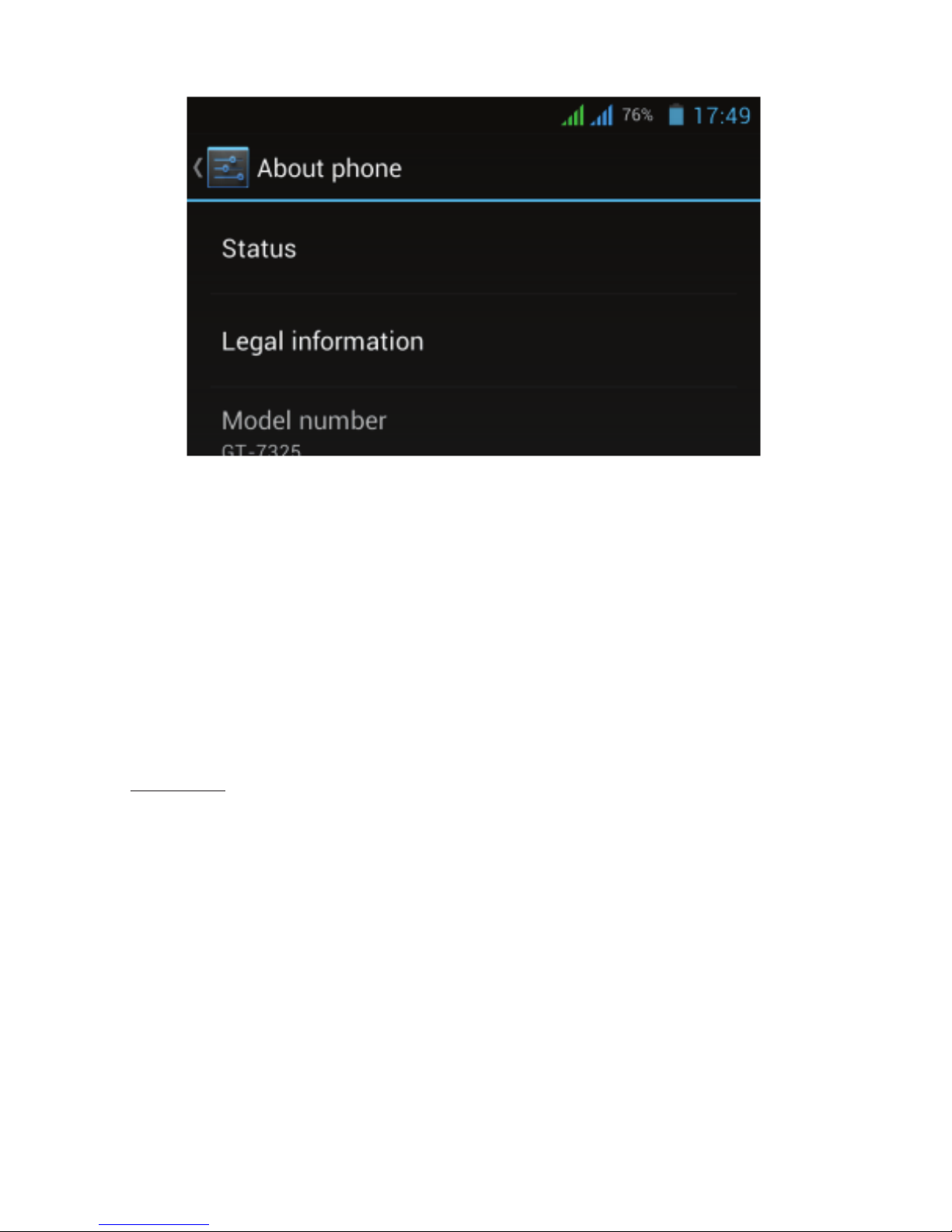
21
3.8 APPS install and uninstall
This phone supports Android APPS in Play Store by third
party, most APPS can be installed from the network, which
can copy to NAND FLASH or SD card.
3.8.1 APPS install
Remark: Some 3rd APP must install properly by memory
card, downloaded 3rd party app may not install properly
on device.
Click Settings, choose Apps, select the Apps you would
like to uninstall then click “uninstall” ----> click “OK” as
follows:
3.8.2 APPS uninstall
 Loading...
Loading...