Imaze Power HR Strap Quick Start Guide
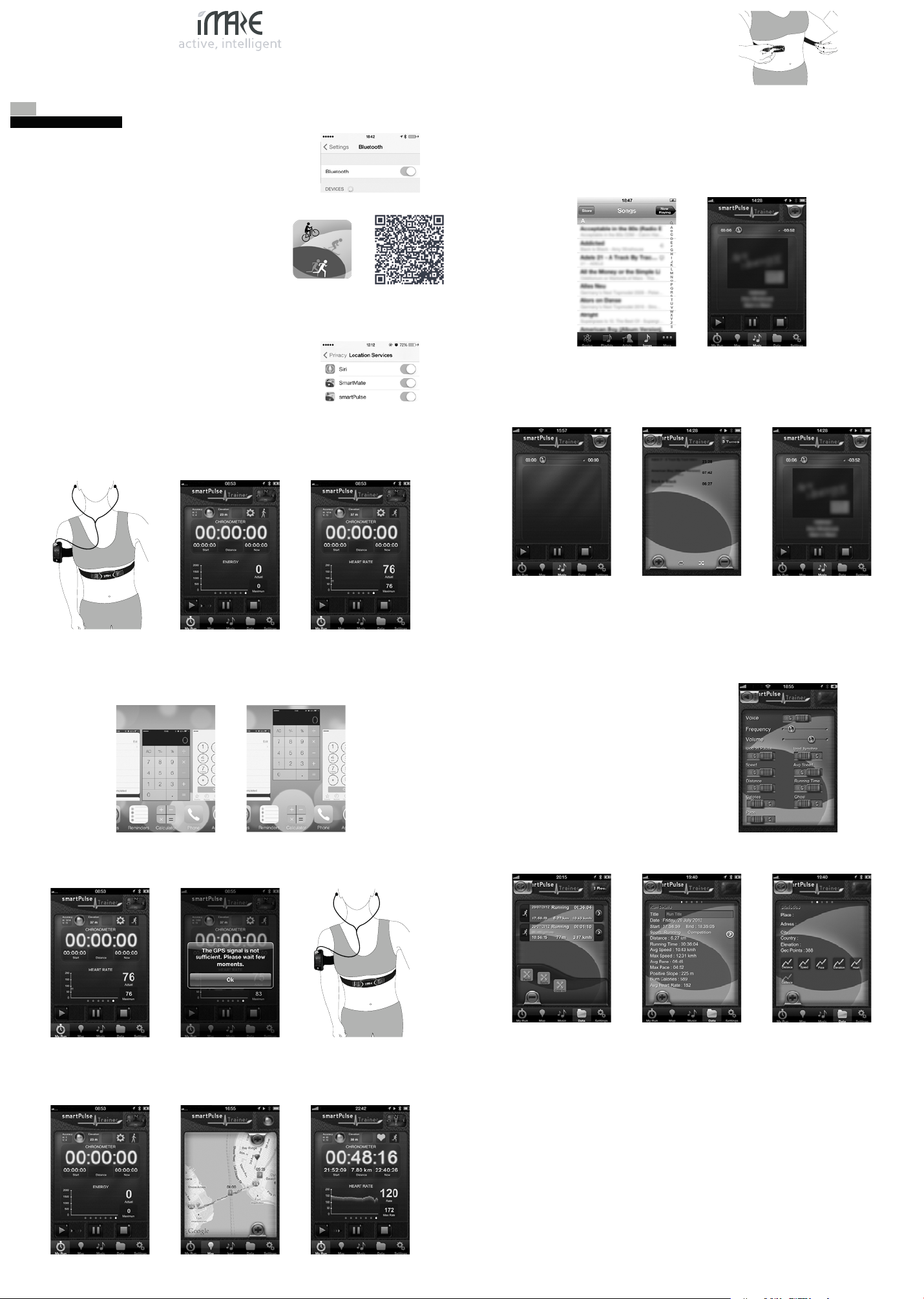
Power HR strap
smartPulse for iPhone and iPad
SFSTRHRP-BLE/001-GR
EN
QUICK START GUIDE
A- Turn ON the Bluetooth® function of your iPhone/iPad®
1- Go to “Settings/Bluetooth®”
2- Toggle Bluetooth® to ON position
I
MPORTANT: Don't try to pair devices on this page, just turn on Bluetooth® and then proceed to app instructions.
B- Installation of smartPulse
Download the app from iTunes® or App Store®. You
can also find it on our website.
C- Restart your device
Power OFF then restart you iPhone/iPad®.
IMPORTANT: To avoid connection problems and guarantee optimal performance, restart your phone every time you
want to connect or reconnect the strap to your device.
D- Turn ON location services function of the app
1- Go to Settings/Privacy/Location Services
2- Toggle smartPulse to ON position
E- Connect the Power HR strap with the app
1- Put on the Power HR strap.
Moisten both conductive pads
of the strap with water then
attach the strap comfortably
but tightly around your chest.
2- Launch the app and go to
“My Run“. After few seconds,
the Power HR strap links
automatically. The Bluetooth®
icon lights up. You can now
read your current power
output. Without activity, the
power output is null.
3- Slide the panel to display
your current heart rate or go
back to the power output
graph.
G- Disconnect the Power HR strap
Remove the Power HR strap by unclipping the snap
buttons then dry the conductive pads with a cloth and
store in a dry place.
IMPORTANT: Dry the conductive pads of the Power HR strap to preserve its battery life.
H- Listen to your favorite songs
If you are using the free version of smartPulse trainer:
IMPORTANT: Playlist creation from the app is only available in premium version.
If you are using the premium version of smartPulse trainer:
1- Go directly to Music in the
app then create your
playlist. Hit the Plus button
to display Playlist window.
1- Exit the app then open
Music app to select a playlist
or to play songs.
2- Tap on the Plus/Minus
buttons to add or remove
songs from the music
library available on your
device. Once your playlist is
created, tap Done to save it.
2- Then go to Music in the
app, the selected songs will
appear. You can now control
the songs from the app.
Slide to the right the
Start/Pause/Stop buttons to
play, pause, or stop your
songs. Slide the panels to
select next or previous track.
3- You can now control the
songs from the app. Slide to the
right the Start/Pause/Stop
buttons to play, pause, or
stop your songs. Slide the
panels to select next or
previous track.
If the Bluetooth icon lights up but the Power HR strap doesn't connect, close the apps (including smartPulse) running in
the background then restart the app. A last option would be to restart your phone again. By closing all background-running apps, it prevents errors and ensures maximum performance of the Power HR strap (multiple open apps may cause
insufficient power and/or free memory of the iPhone/iPad®).
F- Go for a Run
1- Select your sport and your activity mode. Swipe Start button to the
right to start a run. A small green dot appears on the button. If not, swipe
it again. The stopwatch starts and data will now be recorded. If the GPS
signal is insufficient, move to an open area away from buildings, trees
or any interfering structures. Wait for a moment then restart.
1- Double push the Home
button to display the
multi-tasking display.
2- Close all background apps
by each app upward. Then
press the Home button to
return to the main screen.
2- Put on your earphones,
attach your device to your
arm (armband optional) and
start running.
IMPORTANT: During a run you can also use the control buttons on Apple® earphones. Always stay aware of your
surroundings while running.
I- Voice feedback
IMPORTANT: If the Power HR strap is linked, the heart rate will be automatically added to the audio cue..
If you are using the free version of smartPulse trainer:
The app provides a voice feedback every 5 min. that includes total time, total distance, speed, average speed, calories
and heart rate. Always stay aware of your surroundings while running.
If you are using the premium version of smartPulse trainer:
Go to Settings/Voice in the app to set voice feedback
preferences:
1) Enable/disable the function.
2) Set frequency (in minutes) and volume level.
3) Personalize the audio cue: put music on pause,
synchronize with music, select information to be
presented such as total time, speed, average speed,
distance, calories, pace, and ghost.
J- See the recorded Run
After the run, go to Data/My Runs to see the recorded run. Select the run from the list then slide left or right
to scroll all information panels: Run details, Statistics, Start Localization, Weather report, Comments, Playlist.
You can add a title and comments. Tap the Done button to quit.
3- Anytime during the run,
you can swipe the Pause
button to pause. To restart
the stopwatch, swipe the Start
button again. Slide the panels
to display other information:
speed, pace, ghost, context,
histogram, altimeter…
IMPORTANT: Location services on your device must be turned ON (section D). The app is designed for outdoor use and
requires GPS signal acquisition. Turn ON cellular data to display the map in real time during the run.
4- Anytime during the run,
Go to Map in the app to
consult your route display
on the map. Tap Plus to
access the compass or
manually mail your route and
current location (Facebook®,
Twitter®, Mails).
5-
Arrived at your destination,
swipe the Stop button to end
a run. The stopwatch stops.
The complete run is recorded
in the device memory and is
filed in Data. To reset the
stopwatch, swipe the Stop
button once again.
IMPORTANT: The free app will only display the last run. To access a list of all recorded runs, upgrade to the premium
version.
K- Connect with a new Power HR strap or other sensors
- Power OFF then restart you iPhone/iPad®
- Connect the new Power HR strap with the app (section E)
You can connect only one Power HR strap to only one device and application at a time, but the Power HR strap can work
simultaneously with the bike combo kit.
ref. pack: imaze14-QSGIPP001-EN
© 2013 iMaze, Inc. All rights reserved. All trade and brand names are registered trademarks of their respective manufacturers.
www.iMazecorp.com
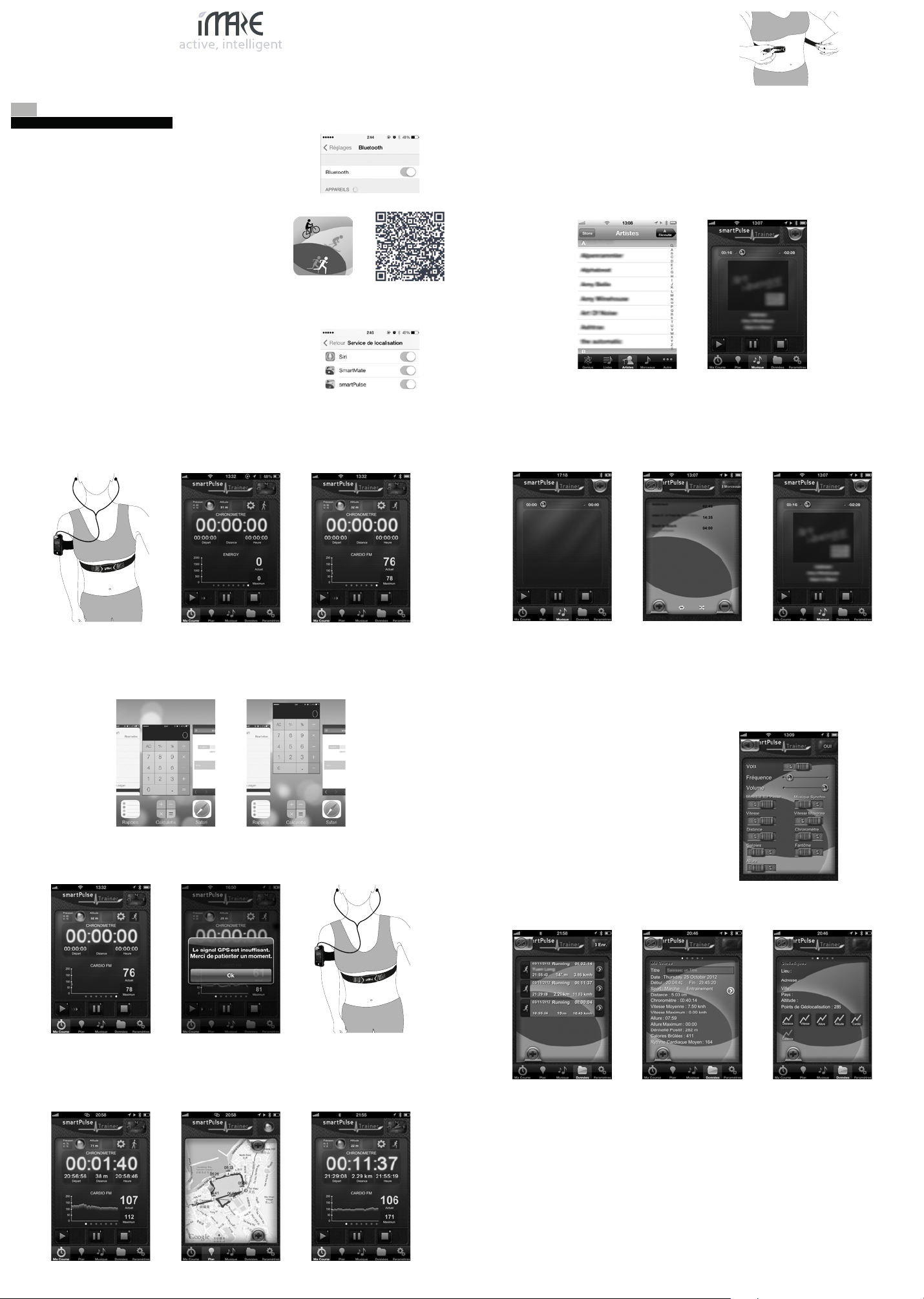
Power HR strap
smartPulse pour iPhone et iPad
SFSTRHRP-BLE/001-GR
FR
GUIDE DE DEMARRAGE RAPIDE
A- Allumer la fonction Bluetooth® sur votre iPhone/iPad®
1- Allez dans « Paramètres / Bluetooth® »
2- Mettez le Bluetooth sur la position ON
I
MPORTANT: Ne tentez pas de jumeler les dispositifs sur cette page, allumez juste le Bluetooth et suivez ensuite les
instructions de l’application.
B- Installation de smartPulse
Téléchargez l’application sur iTunes® ou App Store®.
Vous pouvez également la trouver sur notre site
.
internet
C- Redémarrez votre appareil
Eteignez puis redémarrez votre iPhone/iPad®.
IMPORTANT: Pour éviter les problèmes de connexion et garantir des performances optimales, redémarrez votre
téléphone à chaque fois que vous souhaitez connecter ou reconnecter la sangle à votre appareil.
D- Allumer la fonction de services de localisation de l’application
1- Allez dans « Paramètres / Confidentialité / Services de localisation »
2- Mettez smartPulse en position ON
E- Connecter la sangle Power HR avec l’application
1- Mettez la sangle Power HR.
Humidifiez les deux coussinets
conducteurs de la sangle
avec de l'eau, puis attachez
la sangle confortablement
mais fermement autour de
votre poitrine.
2- Lancez l'application et allez dans
"Ma Course". Après quelques
secondes, la sangle Power HR est
automatiquement reliée. L'icône
Bluetooth® s'allume. Vous pouvez
maintenant lire votre dépense
d'énergie actuelle. En
d'activité, la dépense d'énergie
est nulle.
l'absence
3- Faites glisser le panneau
pour afficher votre fréquence
cardiaque actuelle ou retourner
au graphique de dépense
d'énergie.
G- Déconnecter la sangle Power HR
Enlevez la sangle Power HR en détachant les boutons
pression, puis séchez les coussinets conducteurs avec
un chiffon et conservez dans un endroit sec.
IMPORTANT: Séchez les coussinets conducteurs de la sangle Power HR pour prolonger la durée de vie de sa batterie.
H- Ecouter vos chansons préférées
Si vous utilisez la version gratuite de smartPulse trainer:
IMPORTANT: La création de listes dans l’application est uniquement disponible dans la version premium.
Si vous utilisez la version premium de smartPulse trainer:
1- Allez directement dans
Musique dans l'application
puis créez votre liste.
Appuyez sur le bouton plus
pour afficher la fenêtre
Liste.
1- Quittez l'application puis
ouvrez l'application Musique
pour sélectionner une Liste
ou
mettre des morceaux de
musique.
2- Pressez les boutons
plus/moins pour ajouter ou
supprimer des morceaux de
la bibliothèque musicale
disponible sur votre appareil.
Une fois votre liste créée,
pressez Done pour la
sauvegarder.
2- Puis allez dans Musique dans
l'application, les morceaux
sélectionnés apparaîtront. Vous
pouvez à présent contrôler les
chansons depuis l'application.
Faites glisser vers la droite les
boutons Démarrer/Pause/Stop
pour démarrer, mettre en pause
ou arrêter vos chansons. Faites
glisser les panneaux pour
sélectionner la piste suivante
ou précédente.
3- Vous pouvez à présent
contrôler
l'application.
vers la droite les boutons
Démarrer/Pause/Stop
démarrer, mettre en pause
ou arrêter vos chansons.
Faites glisser les panneaux
pour sélectionner la piste
suivante ou précédente.
les chansons depuis
Faites glisser
pour
Si l’icône Bluetooth est allumé mais que la sangle Power HR ne se connecte pas, fermez les applications (y compris
arrière-plan puis redémarrez l’application. La dernière option serait de redémarrer votre téléphone à nouveau. Fermer toutes les applications
ouvertes en arrière-plan permet d’éviter les erreurs et de garantir une performance maximale de la sangle Power HR (l’ouverture de
multiples applications en même temps peut entraîner une insuffisance d’énergie et/ou de mémoire disponible dans l’iPhone/iPad®).
F- Aller courir
1- Sélectionnez votre sport et votre mode d'activité. Déplacez le bouton démarrer
vers la droite pour commencer la course. Un petit point vert apparaît sur le bouton.
Si ce n'est pas le cas, déplacez-le de nouveau. Le chronomètre démarre et les données
sont maintenant enregistrées. Si le signal GPS est insuffisant, rendez‐vous dans
une zone ouverte à l'écart de bâtiments, d'arbres ou de toute autre structure
pouvant créer des interférences. Attendez un moment puis redémarrez.
1- Appuyez deux fois sur
le bouton Home pour
faire apparaître l'affichage
multitâche.
2- Fermez les applications
ouvertes en balayant vers le
haut chacune d'elles. Puis
appuyez sur le bouton Home
pour retourner à l'écran principal.
2- Mettez vos écouteurs,
attachez votre téléphone à
votre bras (brassard optionnel)
et commencez à courir.
smartPulse
) ouvertes en
IMPORTANT: Pendant une course, vous pouvez également utiliser les boutons de contrôle sur les écouteurs Apple®.
Restez conscients de votre environnement.
I- Compte rendu vocal
IMPORTANT:
l’enregistrement audio.
Si vous utilisez la version gratuite de smartPulse trainer:
L’application propose un compte rendu vocal toutes les 5 minutes. Cela comprend la durée totale, la distance totale, la
vitesse, la vitesse moyenne, les calories et la fréquence cardiaque. Restez conscients de votre environnement.
Si vous utilisez la version premium de smartPulse trainer:
Allez dans Paramètres/Voix dans l’application pour
effectuer les réglages du compte rendu vocal:
1) Activez/désactivez la fonction.
2) Définissez la fréquence (en minutes) et le niveau
de volume.
3) Personnalisez l’enregistrement audio : mettez la
musique en pause, synchronisez avec la musique,
sélectionnez les informations à présenter telles que
la durée totale, la vitesse, la vitesse moyenne, la
distance, les calories, l’allure, le chronomètre et les
performances précédentes.
J- Voir les courses enregistrées
Si la sangle Power HR est connectée, la fréquence cardiaque sera automatiquement ajoutée à
Après la course, allez dans Données/Mes courses pour voir la course enregistrée. Sélectionnez la course
dans la liste puis faites glisser vers la gauche ou vers la droite pour faire défiler tous les panneaux d'information: Détails de la course, Statistiques, Position de départ, Météo, Commentaires, Playlists. Vous pouvez
ajouter un titre et des commentaires. Pressez le bouton Done pour quitter.
3- A tout moment durant la course,
vous pouvez faire glisser le bouton
Pause pour faire une pause.
Pour redémarrer le chronomètre,
activez le bouton démarrer de
nouveau. Faites glisser les
panneaux pour afficher d'autres
paramètres: vitesse, allure,
performances précédentes,
contexte, histogramme, altimètre.
IMPORTANT: Les services de localisation sur votre appareil doivent être en position I (section D). L’application est
conçue pour un usage extérieur et nécessite l’acquisition du signal GPS. Mettez les données cellulaires sur I pour
afficher la carte en temps réel pendant la course.
4- A tout moment durant la
course, allez dans Plan dans
l'application pour consulter
l'affichage de votre trajet
sur la carte. Appuyez sur
pour accéder à la boussole ou
envoyer manuellement votre
trajet ou positionnement actuel
par email (Facebook®, Twitter®,
Mails).
plus
5- Faites glisser le bouton
Stop pour terminer la course.
Le chronomètre s'arrête. La
totalité de la course est
enregistrée dans la mémoire
de l'appareil et est rangée
dans Données.
IMPORTANT: L’application gratuite affichera seulement la dernière course. Pour accéder à une liste de toutes les
courses enregistrées, passez à la version premium.
K- Connecter avec une nouvelle sangle Power HR ou d’autres capteurs
- Eteignez puis redémarrez votre iPhone/iPad®
- Connectez la nouvelle sangle FC avec l’application (section E)
IMPORTANT:
appareil/application à la fois, mais la sangle Power HR peut fonctionner en simultanée avec le kit vélo combo dans l'application.
© 2013 iMaze, Inc. Tous droits réservés. Tous les produits et les noms des marques sont déposés par leurs fabricants respectifs.
Vous ne pouvez connecter qu’une seule sangle Power HR à l’application et ne connecter la sangle qu'à un seul
ref. pack: imaze14-QSGIPP001-FR
www.iMazecorp.com
 Loading...
Loading...