Page 1
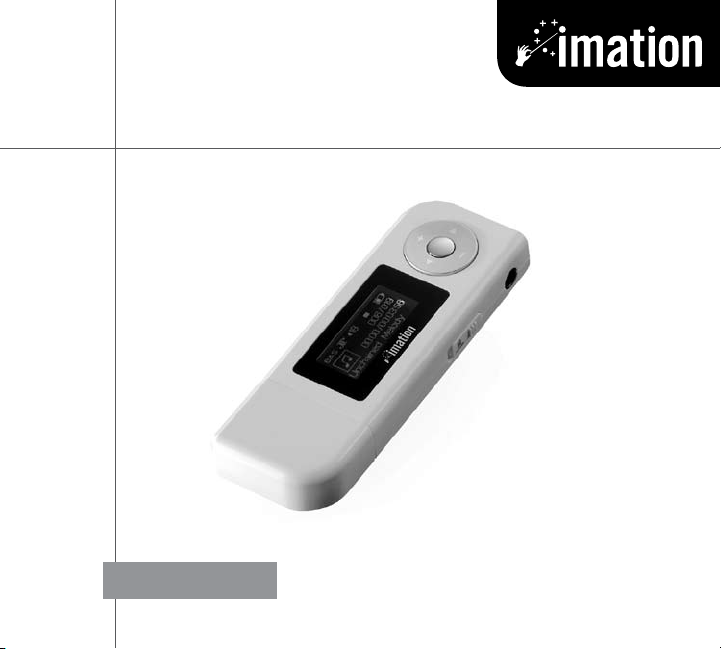
MP3
Player
Model: 3503
• User’s Manual
• Manual del Usuario
• Manual do Usuário
Page 2
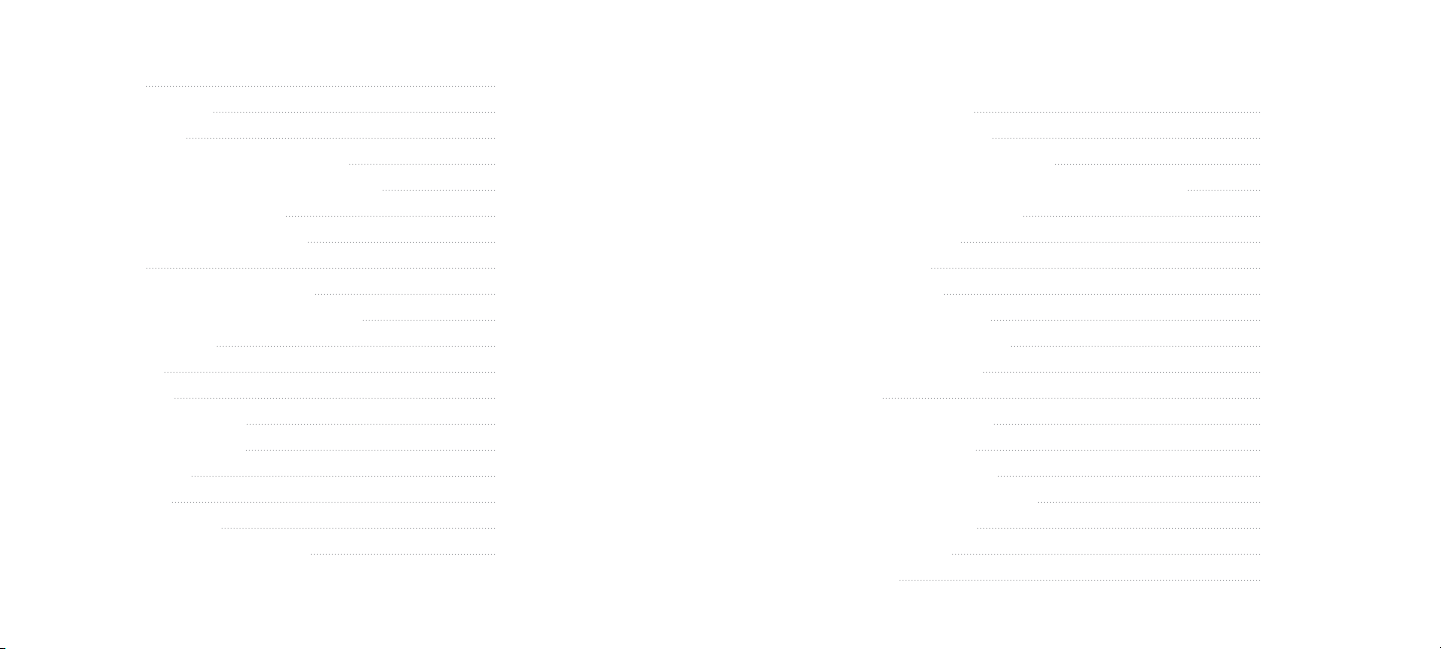
2
3
Contents
Contents 2
Congratulations! 4
Box Contents 5
System Minimum Requirements 5
Windows 98SE Driver Installation 6
Know your Digital Player 9
General Recommendations 10
Charging 11
Connection to the USB port 12
Disconnection from the USB port 12
Basic Operations 13
Main Menu 14
Music Mode 16
Playing music files 16
Equalizer Settings 21
A-B Feature 22
Voice Mode 23
Voice Recorder 23
Playing Voice Recordings 24
FM Tuner Mode 25
FM Radio Tuner 25
Presetting FM Stations 26
Changing from one preset to another 26
FM Radio Recorder 27
Settings Mode 28
Equalizer 28
Play Mode 29
Auto Power Off 29
Backlight Settings 30
Record Quality 31
Exit 31
Delete Files Mode 32
Language Mode 33
System Info. Mode 34
Updating the Firmware 34
Troubleshooting 37
Specifications 41
Español 42
Page 3
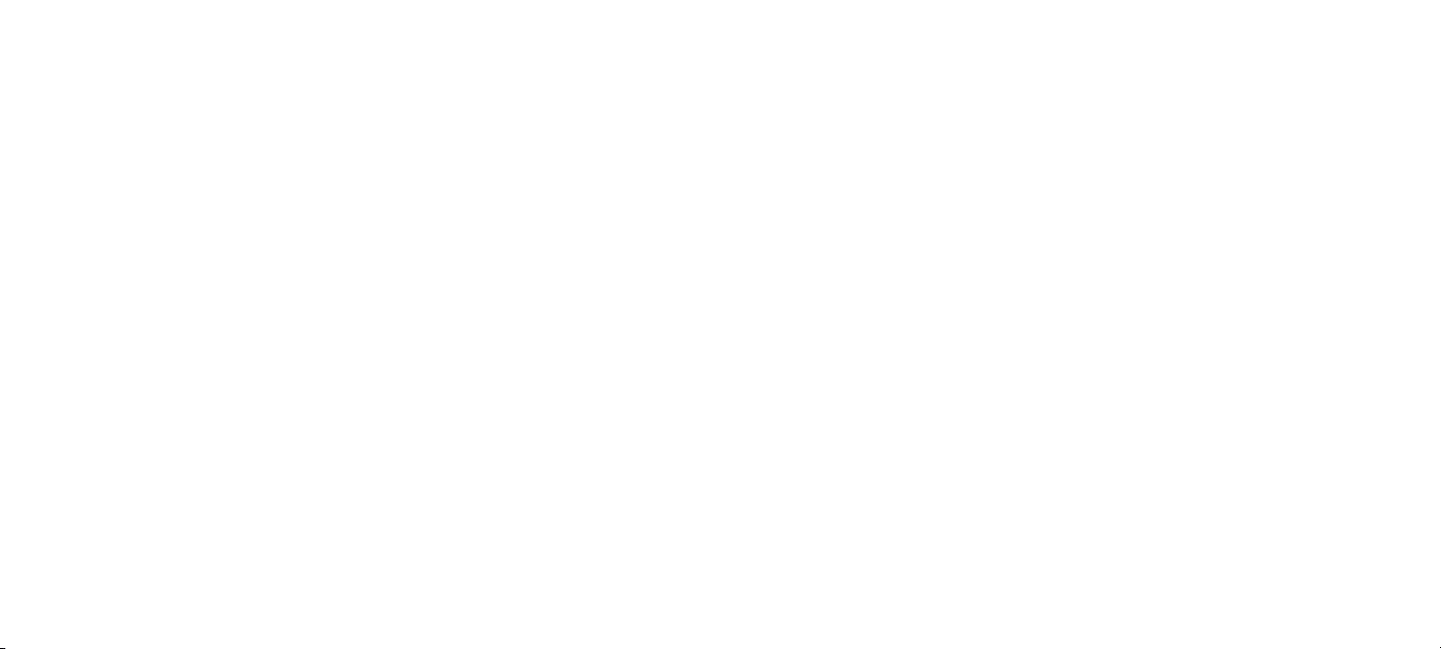
4
5
Congratulations!
Box Contents
Congratulations for buying the new Imation MP3 3503 Digital Player!
The Imation MP3 3503 Digital Player is a compact and stylish device
that plays MP3, WMA, WAV files thanks to its advanced audio
decoder chip. It offers high quality sound and other features such as
voice and radio internal recording, FM tuner and memory positions
for saving your favorite radio stations. All these features are
accessible from a convenient dynamic menu system.
We encourage you to read carefully this guide before using the
device. Herein you will find useful information and detailed instructions
on each and every feature of your new Imation MP3 3503 Digital
Player. Please keep in mind that the information on these pages is
subject to corrections without prior notice and so are the features
of Imation future models.
Inside the product packaging you will find the following items:
1. Digital Player
2. Earphones
3. USB cable
4. Warranty Card
5. Instruction Manual
System Minimum Requirements
When connecting the MP3 3503 Digital Player to your computer,
make sure your system complies with the following minimum
requirements:
1. Intel Pentium 133 MHz processor or higher.
2. Windows 98SE, Windows Me, Windows 2000/XP or Windows
Vista operating systems.
3. Hard drive with at least 20 MB of free space.
4. Available 2.0 or 1.1 USB port.
Page 4
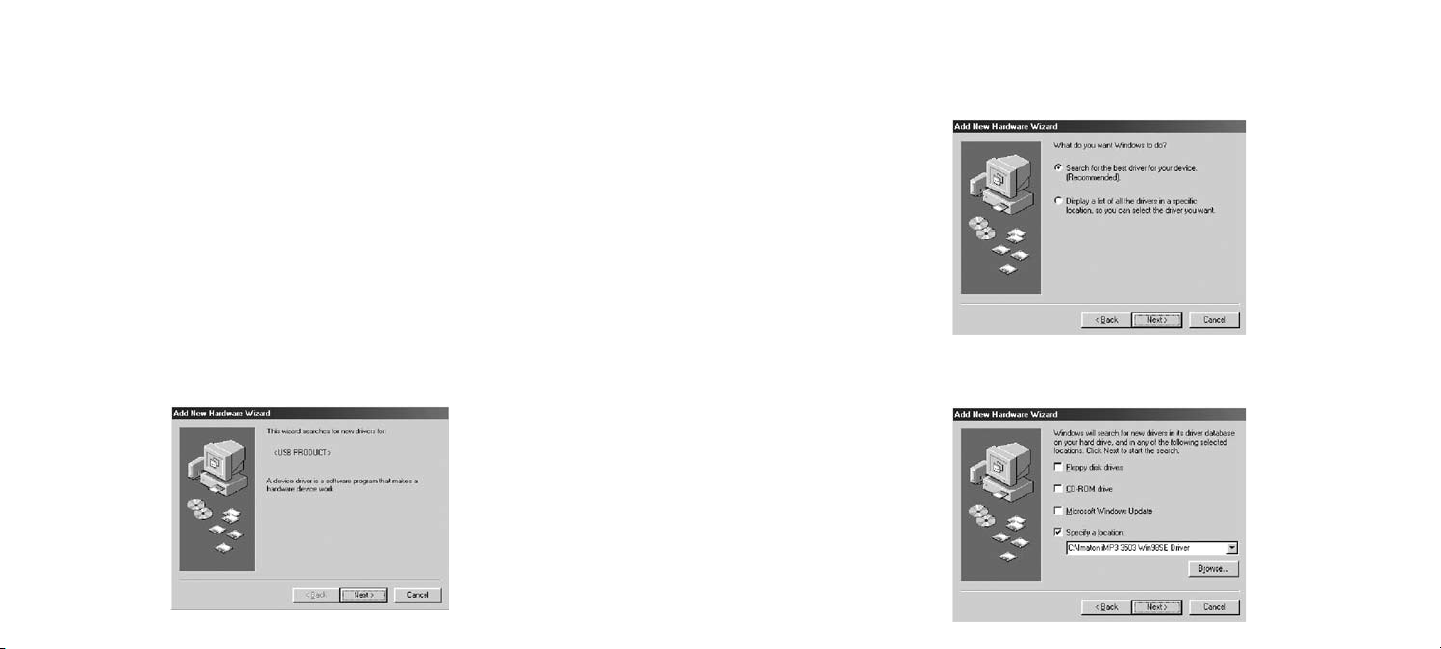
6
7
Windows 98SE Driver Installation
If you are using a Windows 98SE-based PC, you will need to install
a device driver. This driver can be downloaded from the Imation
website at the following address:
http://latinamerica.imation.com/es/support/index.html
Note: Unzip the downloaded file to a folder of your choice using
WinZip® program. If the WinZip® is not installed, a trial
version is available at www.winzip.com.
Use the following steps to install the Win98SE driver:
1. Plug in the Digital Player to an available USB port.
2. The device will be detected; then click Next to proceed.
3. Let the computer search for the best driver for your device; then
click Next to proceed.
4. Select “Specify a location:” and point to the Win98SE driver
folder; then click Next to proceed.
Page 5
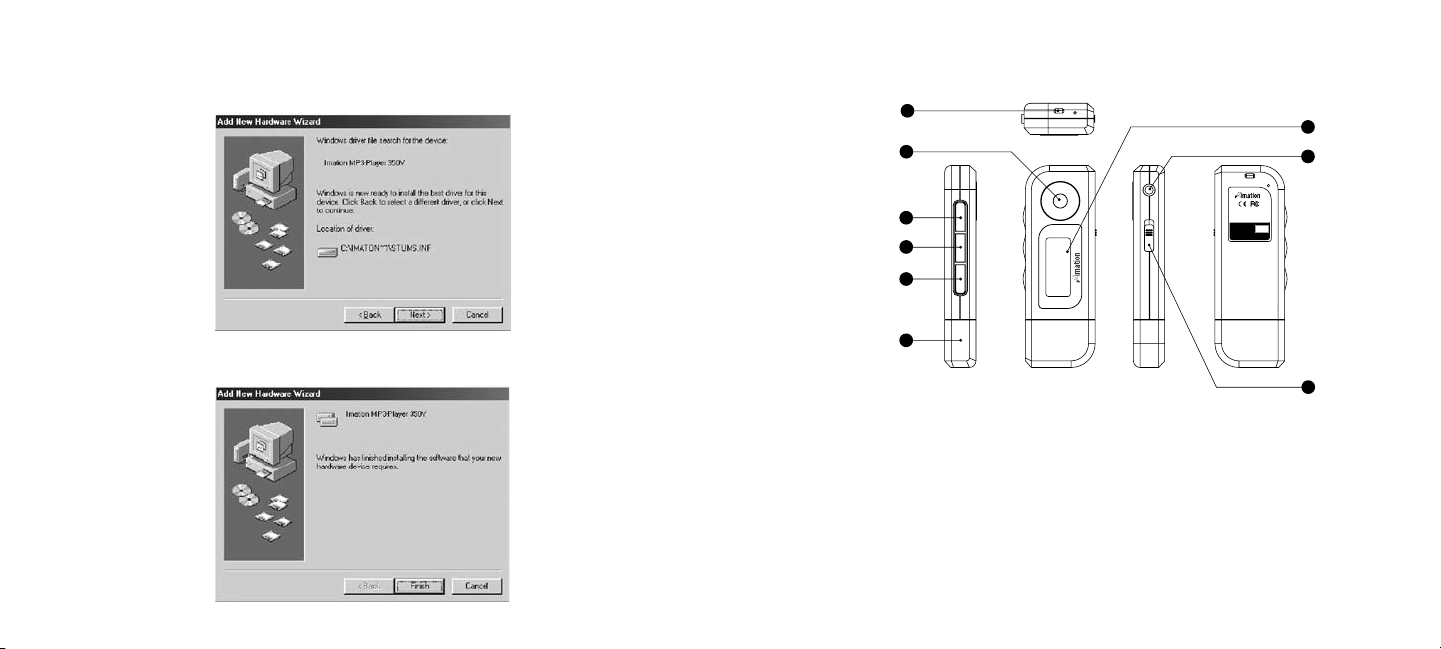
8
9
5. The correct Win98SE driver will be detected; then click Next to
Tested to comply with
FCC standards for
home or oce use
Digital
Audio Player
2GB
Model: 73000010626
5
6
1
2
3
4
8
7
9
install the driver.
Know your Digital Player
6. Click “Finish” to complete the driver installation.
1. ON-OFF / Play / Pause
2. EQ Button
3. REC button/A-B Button
4. USB port cap
5. Strap Eyelet
6. Volume / Next / Last / FFW / FRW / Enter
7. LCD display
8. Hi-Fi earphones jack
9. LOCK slider (HOLD)
Page 6
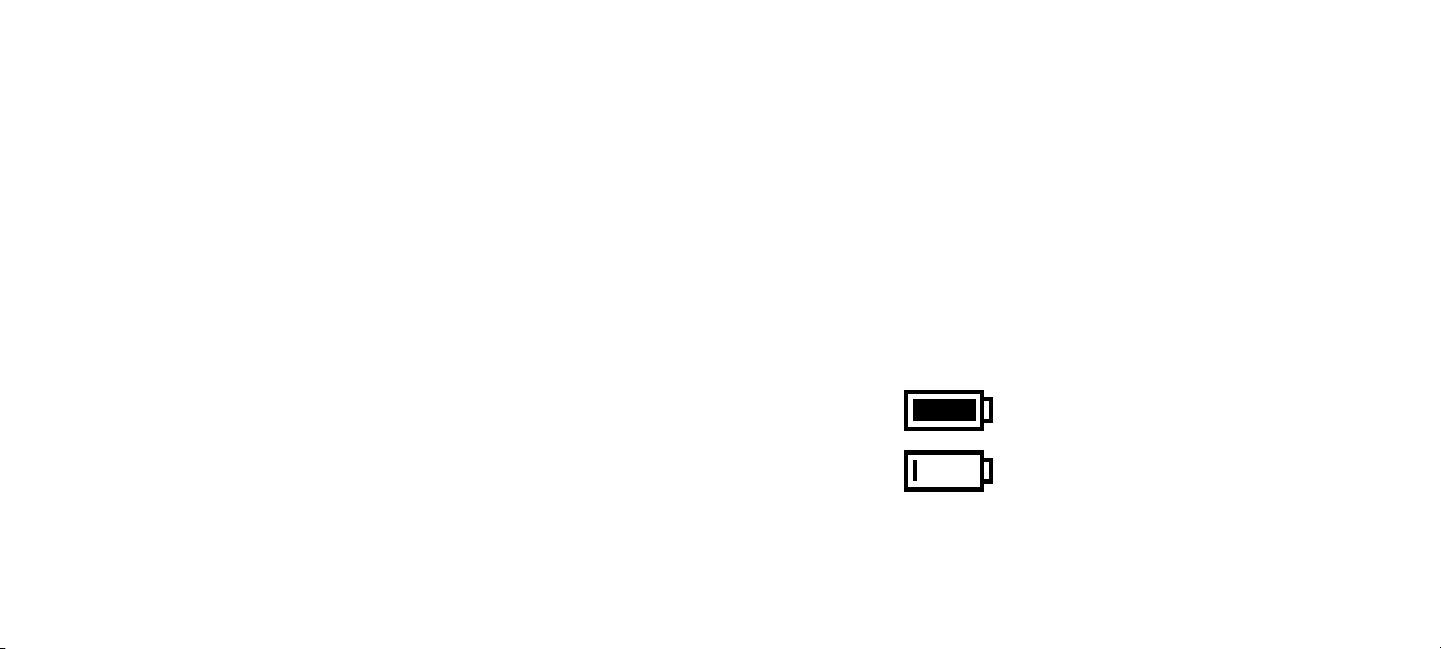
10
11
General Recommendations
Charging
• Read carefully and fully understand all instructions in this manual
to avoid damaging the unit.
• Do not try to open the product. There are no user-serviceable
parts inside.
• This product is not waterproof. Keep it away from the water
or any other liquid. If it becomes damaged as a result from
exposure to water or other liquid, stop using it and disconnect
it immediately from the PC. Otherwise it could cause a fire or a
short circuit.
• The device should not be connected to nor disconnected from
the USB port with wet hands. This may damage the player or the
PC.
• Do not expose the product to an open flame or a heating source.
• Do not expose the product to any form of electromagnetic field.
The player could be damaged or the data saved therein could
be lost.
• Please avoid using this Digital Player in highly humid or dusty
areas, at extremely high or low temperatures or in an environment
that could cause an electrostatic discharge.
• Do not expose the unit directly to sunlight or to extreme
temperatures (above 55ºC or below -5ºC).
Charging of the Digital Player battery occurs when the device is
connected to the USB port of the computer. As the charging
procedure completes, the display will show an icon indicating
communication with the PC.
In the upper right corner the battery charge indicator will be
displayed filling itself up continuously. When the charging process
is completed, the icon changes to a fully charged battery.
To extend battery life, the battery must be charged for 8 hours or
more the first times of usage and be recharged only when it is fully
depleted. With time, the charging procedure will get quicker.
indicates a fully charged battery.
indicates a depleted battery.
Page 7
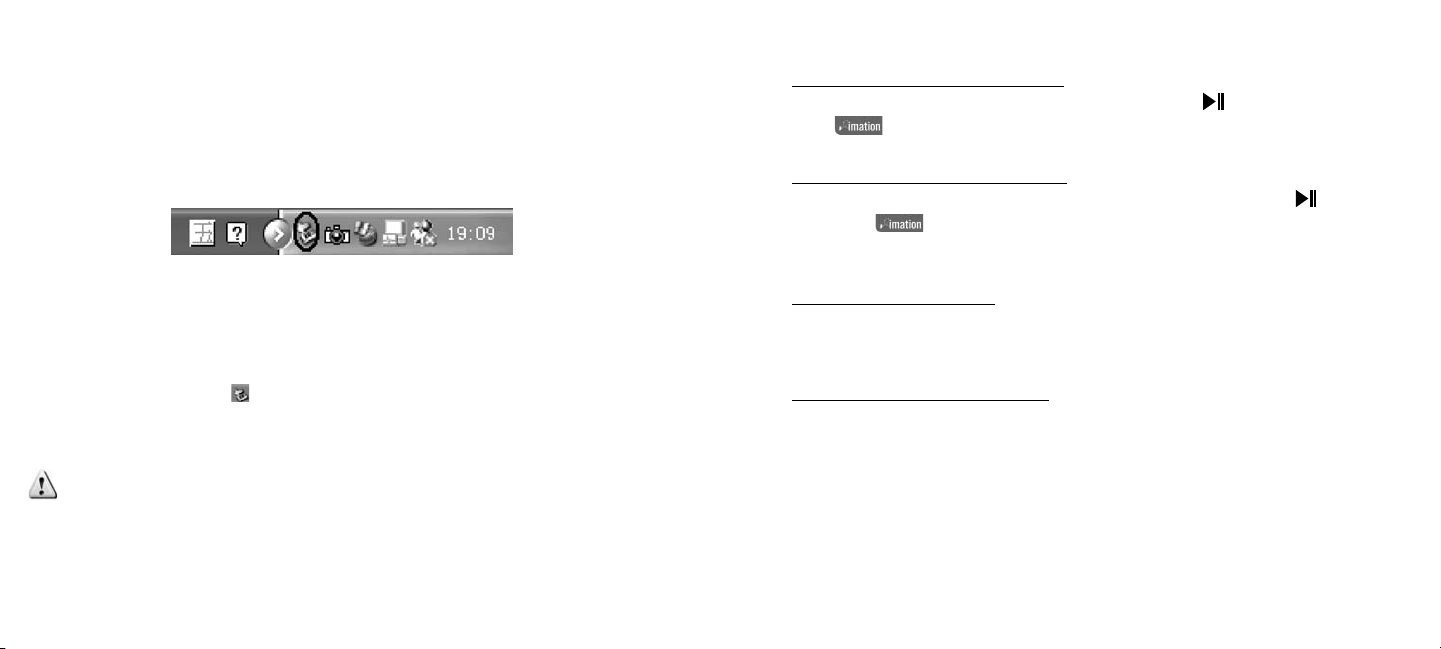
12
13
Connection to the USB port
Basic Operations
All it takes to connect the device to the PC is plugging the suitable
end of the included cable into the USB port of the computer and
the connector into the device input jack. The operating system
will recognize it immediately and will add a graphic icon to the
system tray:
Disconnection from the USB port
To disconnect the unit in Windows XP, Windows Me, Windows
2000 or Windows Vista, make sure all dialog boxes indicating active
transfers between the PC and the Digital Player have been closed.
Then, double click the icon to open the Safely Remove Hardware
dialog box. Select the USB device you want to unplug and then click
the Stop button. Only then you can remove the unit safely.
CAUTION!
Please close all related active programs before disconnecting the
unit. Do not unplug the connector if there are still active data
transfers to or from the PC; otherwise, the data saved to the flash
drive may be lost permanently.
Turning the Digital Player on
To turn on the Digital Player press the PLAY
The logo will appear on the screen.
Turning off the Digital Player
To turn the Digital Player off, press and hold the PLAY
until the logo appears on the screen. Then, the unit will turn
off automatically.
Adjusting the volume
Press the + key in the front control panel to increase volume and
the – key to decrease it.
Locking the player controls
To lock the unit buttons and the front control panel, move the
HOLD slider to the locking position indicated by the arrow. In this
position, all unit buttons and the front control panel will not work
and you will be able to carry the unit around safely in your pocket
without worrying of pressing buttons accidentally.
button.
button
Page 8
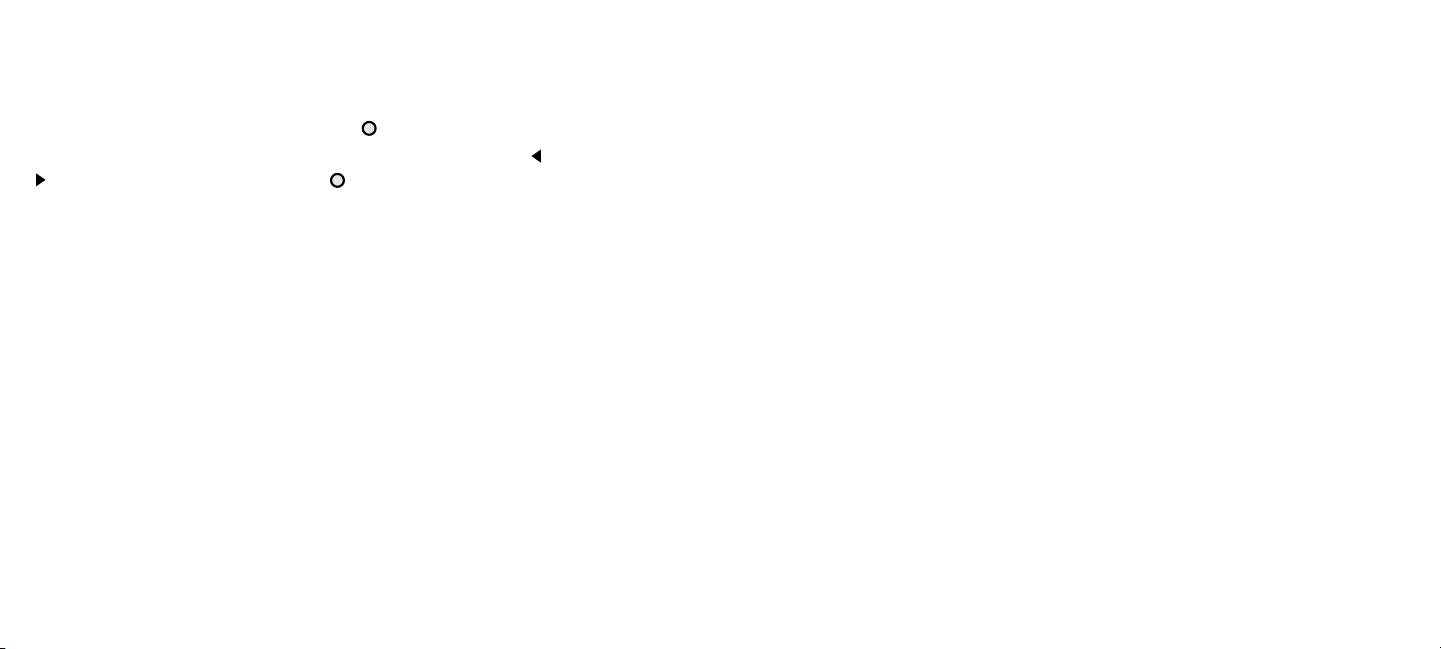
14
15
Main Menu
From the main menu you can access all features of your Imation
Digital Player, each represented by a graphic icon. To enter the
main menu, press the central button of the front control panel and
navigate through the different options using the LAST and NEXT
keys. Press the central button of the front control panel once
again to activate the respective mode.
Music Mode
Includes options for playing MP3, WMA and WAV files.
Voice Mode
Plays voice files recorded with the built-in microphone and activates
the voice recording feature.
FM Radio Mode
Allows you to use the iMP3 Digital Player as a radio FM tuner.
Settings Mode
Includes options to set up and customize the MP3 Digital Player.
Delete Mode
Includes file management options. This mode allows you to delete
music and voice files.
Language Mode
Allows you to select the onscreen language for the iMP3 Digital
Player.
System Info. Mode
Informs the available and used space in the player memory and the
device firmware version.
Exit
Returns to the play screen.
Page 9
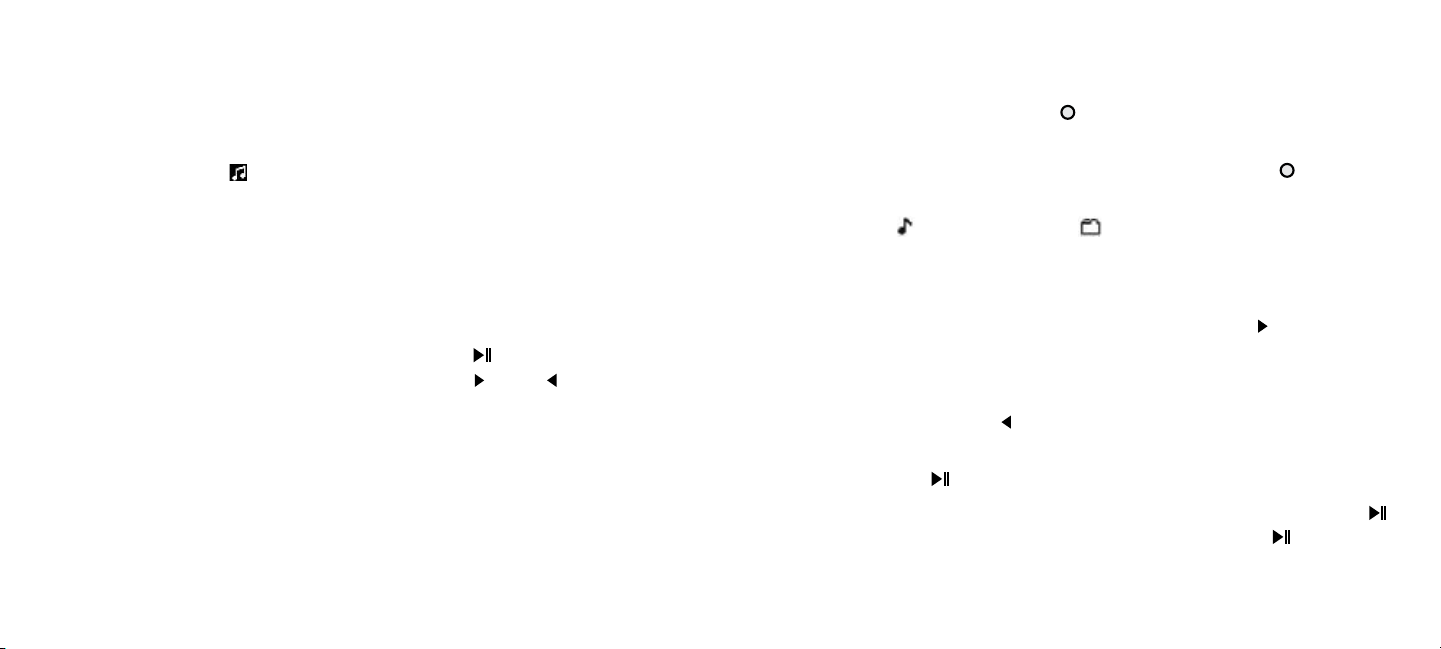
16
17
Music Mode
In the Music Mode you can play MP3, WMA, WAV files and voice
recordings generated with the FM Radio internal recording feature
of the Digital Player. When you turn on the Digital Player the Music
Mode is initialized automatically. If another mode is active, go to the
main menu and select .
Playing music files
There are two different Modes for playing music files and FM radio
recordings:
Direct Play: plays the file displayed on the play screen and the files
after that one. You only have to press the PLAY button. If you
want to play a particular file, you should use the and buttons.
Select By Folder: All audio files saved in one given folder (or
subfolder) of the Digital Player memory will be played.
To play a folder with music files
1. Press the central button of the front control panel to enter
the main menu.
2. Select Music Mode and press the central button once again
to view the mode options.
3. Select for direct play or for playing files by folder. If you
select folder play, a list of the folders saved in the Digital Player
memory will be shown on the screen. To go to the next folder
or go back to the previous, press the + or – buttons respectively.
To view the contents of one folder, press the button when
it is selected. On screen a list of files saved in that folder will be
presented. To select the following file or the previous one,
press the + or – buttons respectively. To go up one level in the
folder tree, press .
4. If you want to play all files in a folder, highlight that folder and
press the button.
5. When a file is being played in the Digital Player, press the
button to pause it. The play icon will change to to indicate
that the file is currently paused.
Page 10
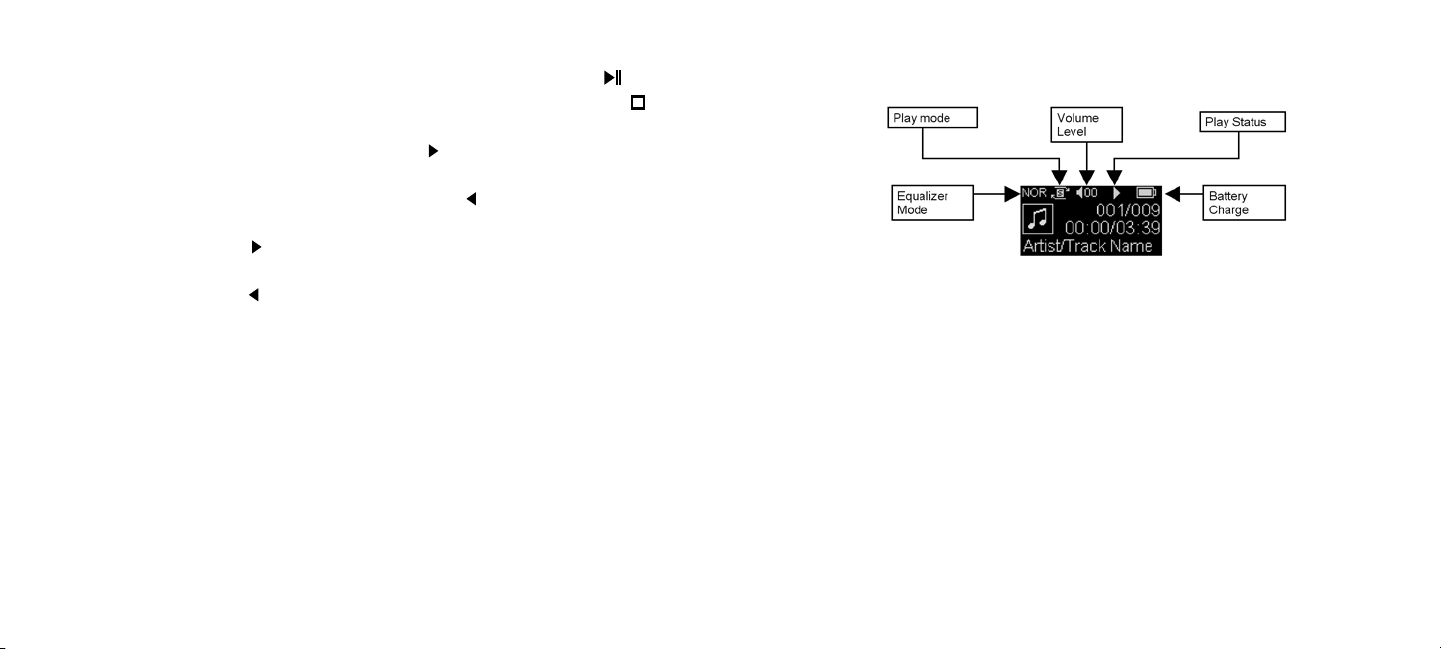
18
19
6. When a file is being played in the Digital Player, press the
button for one second to stop it. The play icon will change to
to indicate that the file is currently stopped.
7. To play the next audio track, press the button on the front
control panel.
8. To play the previous audio track, press the button in the
front control panel.
9. Press and hold the button to fast forward the audio track
being played.
10. Press and hold the button to fast rewind the file being
played.
Play screen
Play Mode Icon: Indicates if the current audio track will or will not
be repeated.
Equalizer Mode: Indicates the equalizer current setting (available
options are NORMAL, ROCK, JAZZ, CLASSIC, POP, BASS, TREBLE).
Volume Level Icon: Indicates the volume level from 0 up to 28.
Play Status Icon: Indicates if the file is being played, is paused or
stopped.
Battery Charge Icon: Indicates the battery remaining power.
Page 11
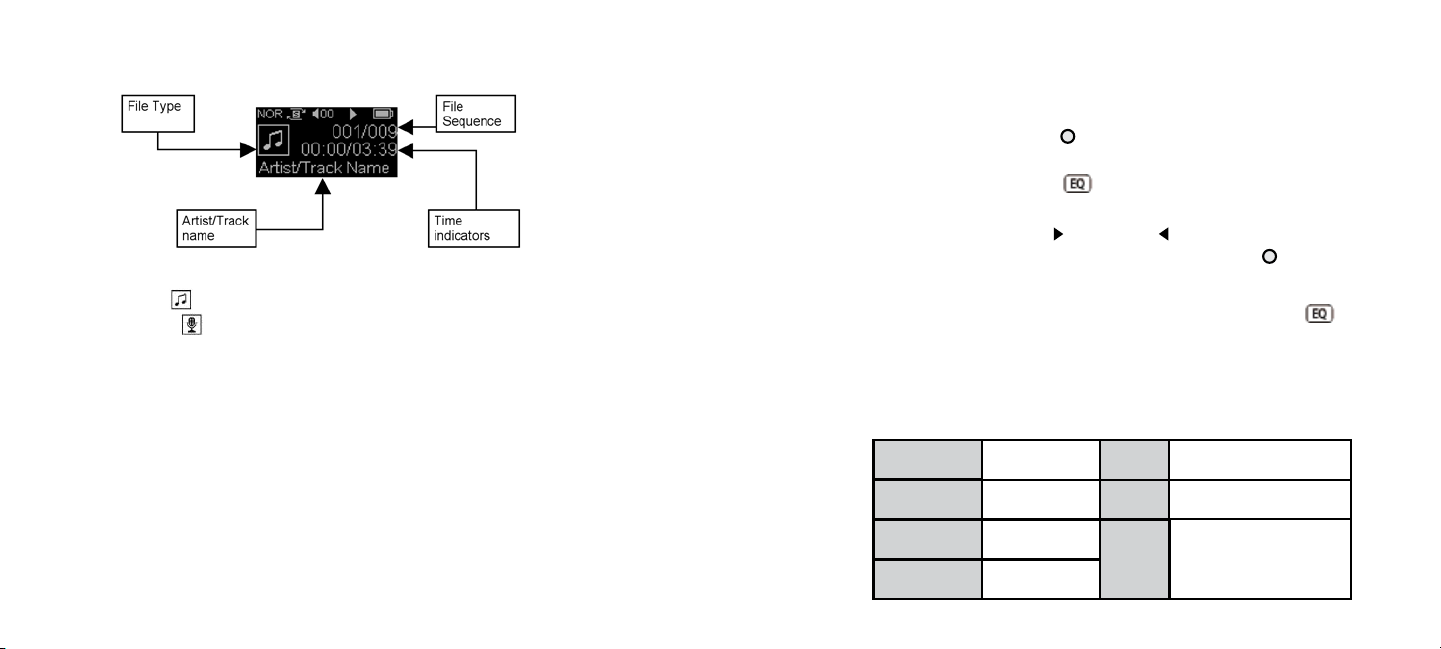
20
21
Play screen Equalizer Settings
If you want to set up the Digital Player equalizer to enhance the
sound of your music or voice files, follow the steps below:
1. Press the central button of the front control panel and select
Settings.
2. Select the equalizer icon to display the equalizer setting
screen.
3. Use the buttons NEXT or LAST to navigate through the
equalizer presets and press the central button of the front
File Type Icon: indicates the audio track being played is a MP3
or WMA file and indicates it is a voice recording.
Artist/Track name: Indicates the name of the artist and the name of
the song being played.
control panel to select the preset of your choice.
You can also choose an equalizer preset by pressing the button
repeatedly to try the different settings while the unit is playing a
music or a voice file.
EQ PRESETS
File Sequence: The first number corresponds to the audio track
being played. The second indicates the total number of files saved
in the player memory.
Time Indicators: The first chronograph corresponds to the elapsed
time of the audio track being played. The second corresponds to
the total duration of that audio track.
NOR
ROK
JAZ
CLA
Normal
Rock
Jazz
Classic
POP
BAS
TRE
Pop
Bass Boost
Treble Boost
Page 12
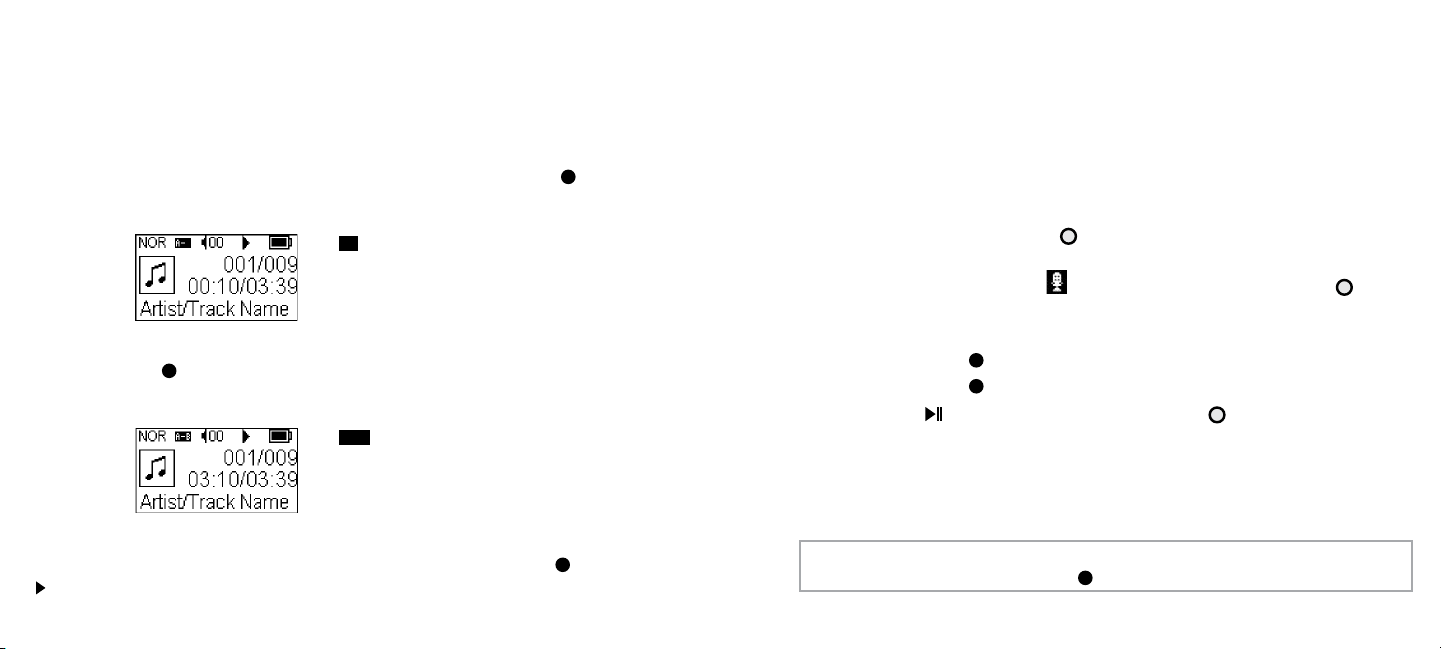
22
23
A-B Feature Voice Mode
With the A-B feature it is possible to repeat a music file or a voice
file segment. If you want to listen part of the audio file repeatedly,
follow the steps below:
1. When you are listening to a file in
Music Mode, press the button
to select the start point “A” of the segment.
The A- icon will appear
on the screen.
2. Press the
button again to select the end point “B” of the
segment.
The A-B icon will appear
on the screen.
The segment A-B will be repeated continuously. Press the
or the
II button once again to return to the normal play mode.
In the Voice Mode you can record files with the Digital Player built
in microphone and play voice files generated with the recorder
feature.
Voice Recorder
To use the Digital Player as a voice recorder:
1. Press the central button of the front control panel to enter
the main menu.
2. Select the Voice Mode and press the central button .
3. The file name of the first recording will show up on the screen,
if there is any.
4. Press the REC
5. Press the REC
6. Press the
ing in the Digital Player memory.
Voice files recorded with this feature will be saved in the VOICE/
folder with the WAV extension and the VXXX.WAV name format.
Note: You can also activate the voice recorder immediately after turning
on the unit by pressing the REC
button to begin recording.
button again to pause the recording.
button or the central button to save the record
button.
Page 13

24
25
Playing Voice Recordings
From the Voice Mode you can also play the files generated with
the built-in recorder:
1. Press the central button of the front control panel to enter
the main menu.
2. Select the Voice Mode and press the central button .
3. The first voice recording saved in the memory will show up on
the screen. Press to play the recording and the LAST or
NEXT buttons to play other files.
Note: You can also apply EQ presets to voice recordings. Press the
button while listening to voice files.
FM Tuner Mode
The unit includes also a FM tuner feature.
FM Radio Tuner
To activate the FM Tuner:
1. Press the central button of the front control panel and
then select the FM Radio icon.
2. Press the central button again to activate the FM radio
tuner.
3. Use the NEXT or LAST button to tune up or down the
frequency. Press and hold one of these buttons for a second
to make the tuner detect the following or the previous
broadcasting station.
4. When you use the FM Radio Mode, make sure to use the
included Hi-Fi earphones, they work as an antenna.
Note: The FM Mode volume setting is independent from the Music
Mode setting. You can adjust different volume settings for each mode
that the unit will memorize.
Page 14
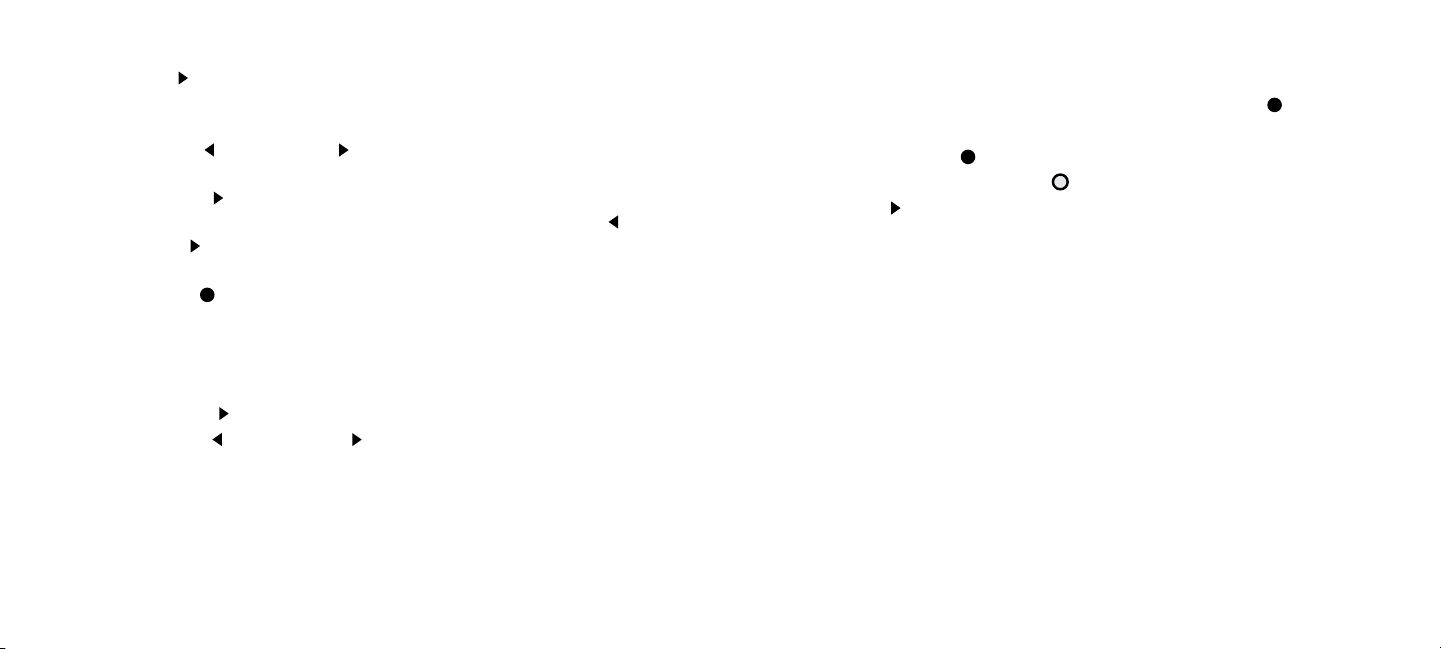
26
27
Presetting FM Stations FM Radio Recorder
1. Press PLAY II to choose a memory position to add the preset
to. The tag PRESET will appear on the screen along with the
memory position (from P01 to P20). Change the memory position
with the LAST or the NEXT button. Make sure the memory
position is free.
2. Press the PLAY II button again to enter the station frequency.
The tag MEMORY will appear on the screen. Use the LAST
or the NEXT buttons to tune up to the station you want to
add to your presets.
3. Press the REC
memory position. You can save up to 20 radio stations.
button to save the station to the chosen
Changing from one preset to another
1. Press the PLAY II button to activate the PRESET Mode.
2. Press the LAST or the NEXT button to go from one preset
to the other.
To use the FM radio recording feature:
1. With the FM radio mode active, press the REC button to
activate the recorder.
2. Press the REC button again to pause the recording.
3. Press the central button of the front control panel or the
PLAY II button to end the recording and save it to a file.
Files generated with the Digital Player internal FM radio recorder
will be saved in the FM/ folder with the WAV extension and the
FXXX.WAV name format.
Page 15
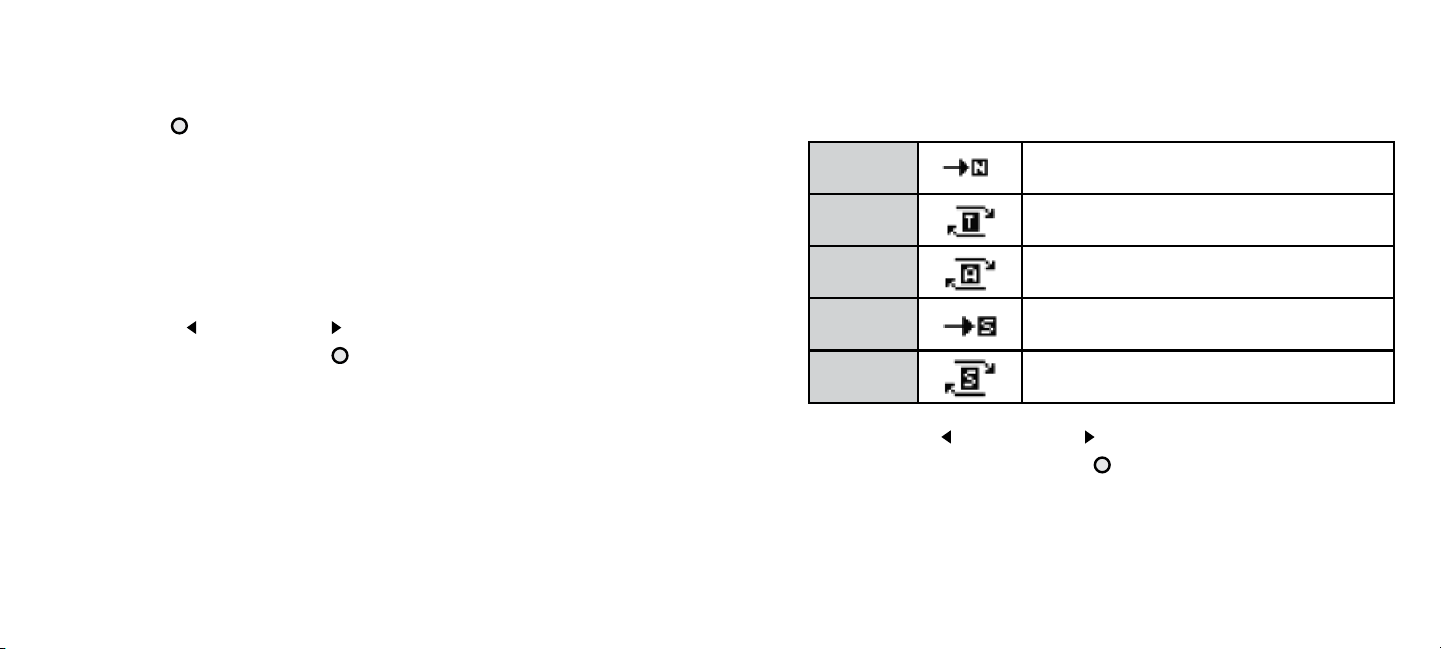
28
29
Settings Mode
In the Settings Mode, you will find a wide range of options to
customize your Digital Player. To activate this mode, press the
central button of the front control panel to enter the main menu
and then select Settings. A series of options will be displayed:
Equalizer
It includes several equalizer presets to enhance the sound of music
and voice files with the Digital Player. The options are Normal, Rock,
Jazz, Classical, Pop, Bass, and Treble.
Press the LAST or the NEXT button to display the different
options and the central button of the front control panel to
confirm your choice.
Play Mode
Select the play sequence for music or voice files saved in the Digital
Player memory.
Normal
Repeat
Track
Repeat
All
Shuffle
Repeat
Track
Press the LAST or the NEXT button to display the different
options and the central button of the front control panel to
confirm your choice.
Plays all files in the flash memory in the
order from the first to the last.
Repeats the audio track one time.
Plays all files in order and then
repeats them.
Plays the files in the flash memory in
random order.
Plays the files in the flash memory in
random order and then repeats them.
Auto Power Off
Allows programming the Digital Player to turn off automatically
after a given time of inactivity. The options are:
Page 16
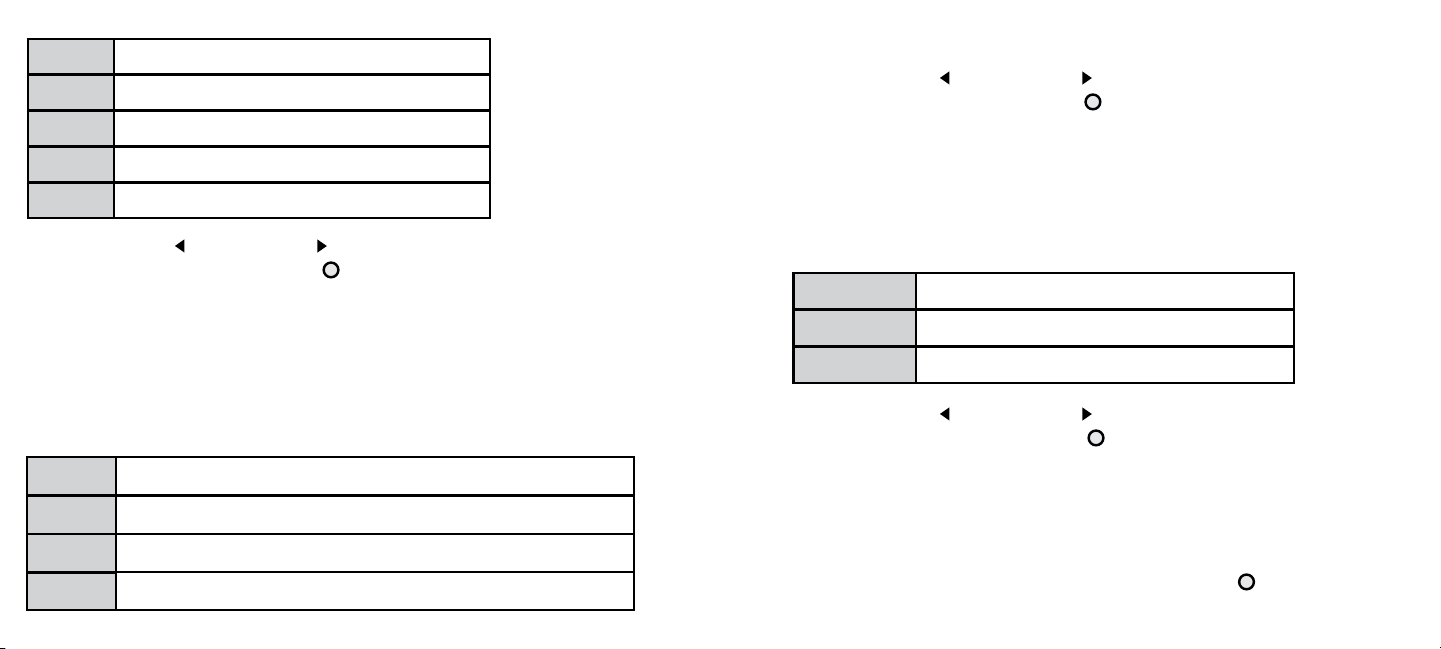
30
31
1 min.
2 min.
5 min.
The unit turns off after 1 minute of inactivity.
The unit turns off after 2 minutes.
The unit turns off after 3 minutes.
Press the LAST or the NEXT button to display the different
options and the central button of the front control panel to
confirm your choice.
10 min.
OFF
Press the LAST or the NEXT button to display the different
options and the central button of the front control panel to
confirm your choice.
The unit turns off after 10 minutes.
Feature deactivated.
Backlight Settings
Turns off the display backlight after a given time to take better
advantage of the remaining battery power. There are four options
to program this feature:
5S
10S
20S
ON
The Digital Player screen turns off after 5 seconds of inactivity.
The Digital Player screen turns off after 10 seconds of inactivity.
The unit turns off after 3 minutes.
Power saving feature deactivated. The screen stays lit permanently.
Record Quality
In this menu option you can find three recording quality settings
(sample rate) for the built-in voice recorder or the internal FM radio
recording feature. These are:
8 KBPS
11 KBPS
22 KBPS
Press the LAST or the NEXT button to display the different
options and the central button of the front control panel to
confirm your choice.
Remember, the higher the recording sample rate, the larger the file
size of the generated recording.
Low quality (8 KBPS)
Regular quality (11 KBPS)
High quality (22 KBPS)
Exit
Select this option and press the central button of the front
control panel to return to the main menu.
Page 17
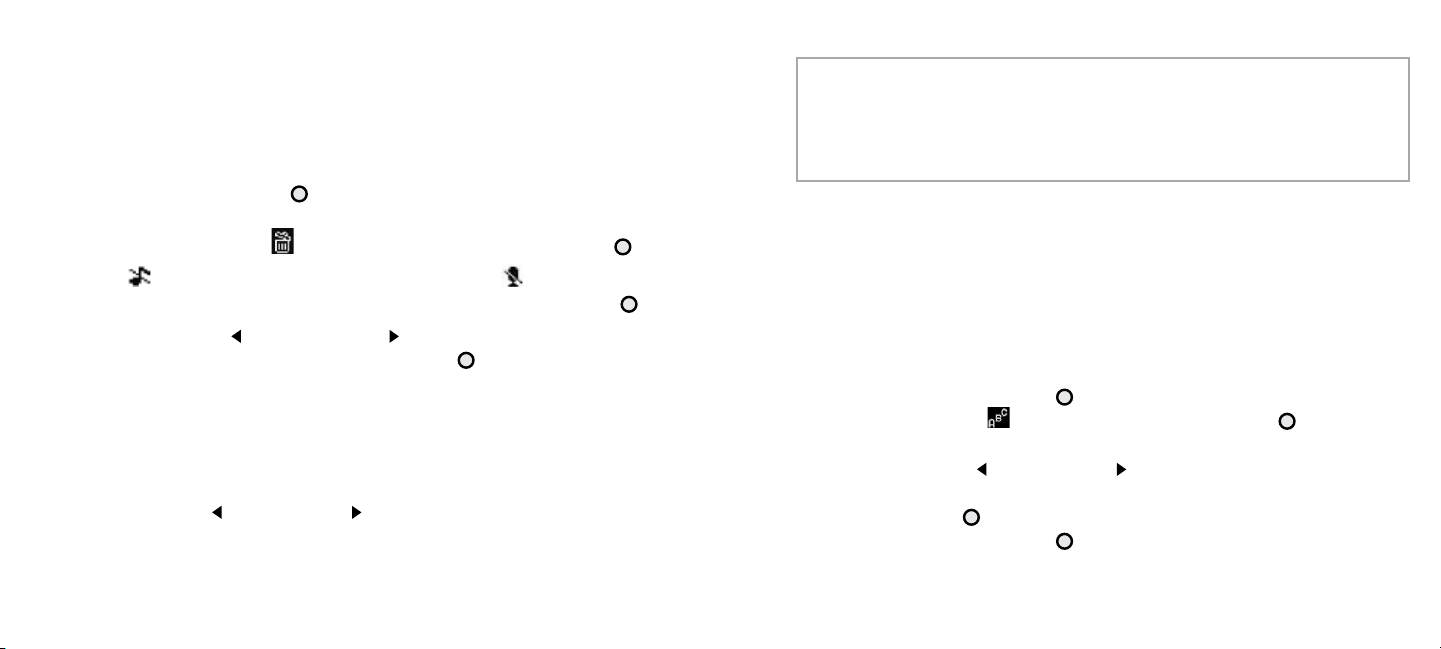
32
33
Delete Files Mode
You can delete music files and voice recordings from the computer
when you connect the Digital Player to the USB port or you can
delete files from the player itself. To delete a music file or voice
recording from the player:
1. Press the central button of the front control panel to enter
the main menu.
2. Select the Delete files Mode and press the central button .
3. Select if you are going to delete music files or if you are
going to delete voice recordings, the press the central button .
4. Press the LAST or the NEXT to display all possible
alternatives and press the central button to confirm them.
Select Yes if you want to delete the file displayed on the
screen; No if you do not want to; ALL if you want to delete
all music files or voice recordings; or EXIT if you want to exit
the Delete Files Mode.
5. To delete a particular music file, search for it in the Music Mode
using the LAST or the NEXT button and then go to the
main menu to enter the Delete files Mode. Then follow the
instructions of the previous paragraphs.
Note: When you select ALL in the Delete Files Mode after having
selected Music Files, all files will be deleted except those saved in
the /VOICE folder. When you select ALL in the Delete Files Mode
after having selected Voice Files, only files saved in the /VOICE
folder will be erased, excluding those saved in the /FM folder.
Language Mode
Allows setting the onscreen language for all menus of the Digital
Player.
To change the menu language:
1. Press the central button to enter the main menu.
2. Select Language and press the central button of the front
control panel again.
3. Press the LAST or the NEXT button to display the different
three language options (English, Spanish, Portuguese) and the
central button of the front control panel to confirm your choice.
4. Press the central button again to exit to the main menu.
Page 18
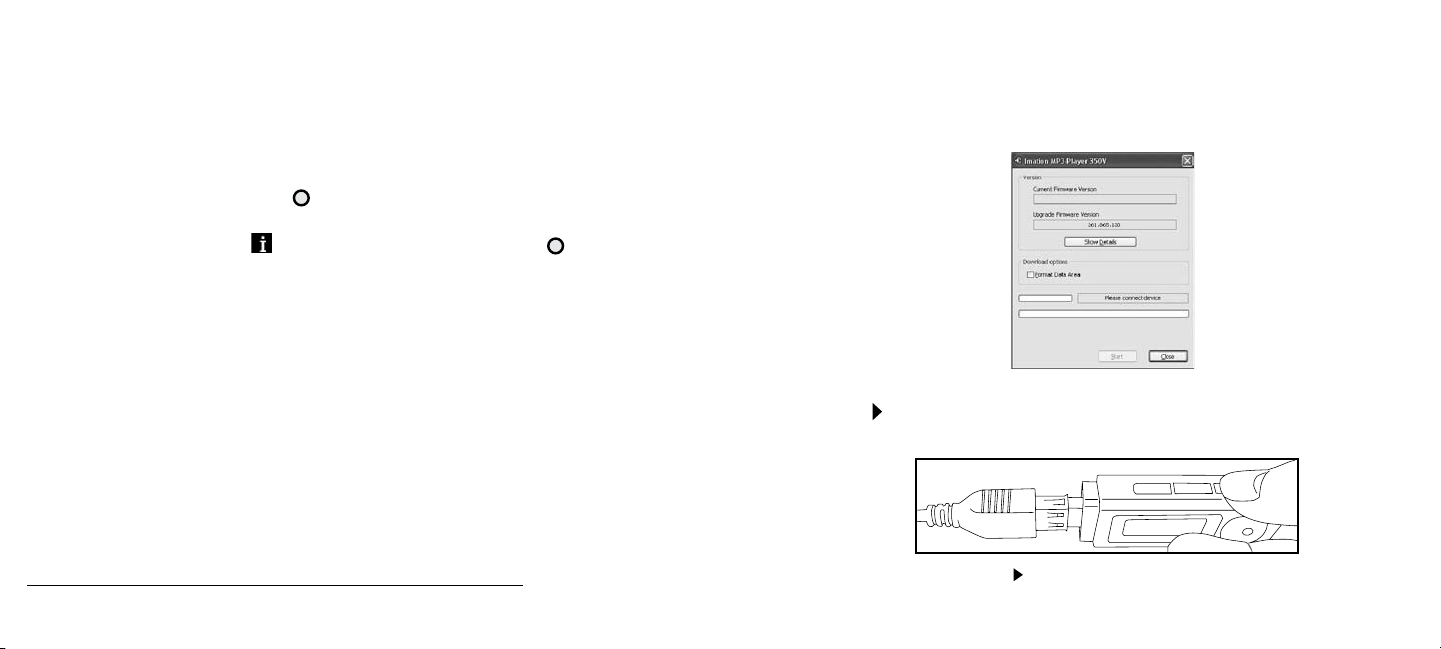
34
35
System Info. Mode
Gives information on the remaining free space available in the Digital
Player memory and the firmware version installed.
To display this information:
1. Press the central button of the front control panel to enter
the main menu.
2. Select System Info and press the central button again.
3. The About screen will show up information on the used
and available space in the Digital Player memory and the
firmware revision installed.
Updating the Firmware
Note: If your device is working properly, there is no need to update
your firmware.
The firmware is the device operating system. If you need to update the
firmware, download the corresponding file from the Imation website:
http://latinamerica.imation.com/es/support/index.html
Once you have downloaded the device firmware file and installed
the firmware updater application, follow the steps below:
1. Run the firmware updater application.
2. When the dialog box above appears on screen, press and hold
the II button of the Digital Player and, without releasing,
connect the device to an available USB port.
3. Do not release the II button until the updater application has
recognized the device.
Page 19
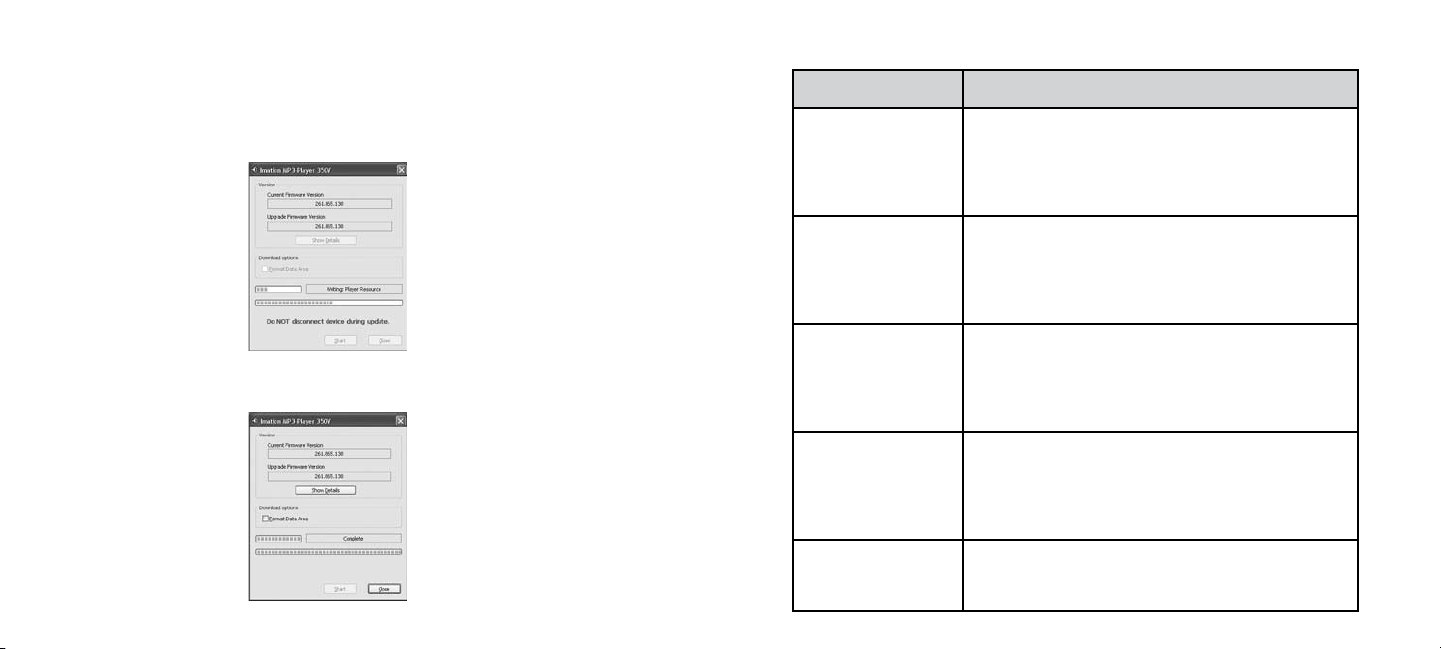
36
37
4. After the Digital Player is ready, click on Start to begin firmware update.
Note: Do Not disconnect the device or run any programs during
the firmware update.
Troubleshooting
Problem Solution
Device does not
turn on
The battery may be uncharged. Charge it
following the instructions.
A problem may exist with the rechargeable
battery. Contact the service center.
5. Once the firmware update is completed, click Close to exit the program.
Buttons don’t
work
The computer
does not recognize
the Digital Player
There is no sound
Strange characters
on screen
Maybe you have moved the HOLD slider to
the locking position and all controls have
been deactivated. Move it again to unlock
the controls.
Check the USB connection to the PC USB port.
Turn the Digital Player off and on again and
retry.
Check the volume setting is not set to 0
and make sure the earphones are plugged
properly in the earphone jack.
Make sure you have selected the correct
language.
Page 20
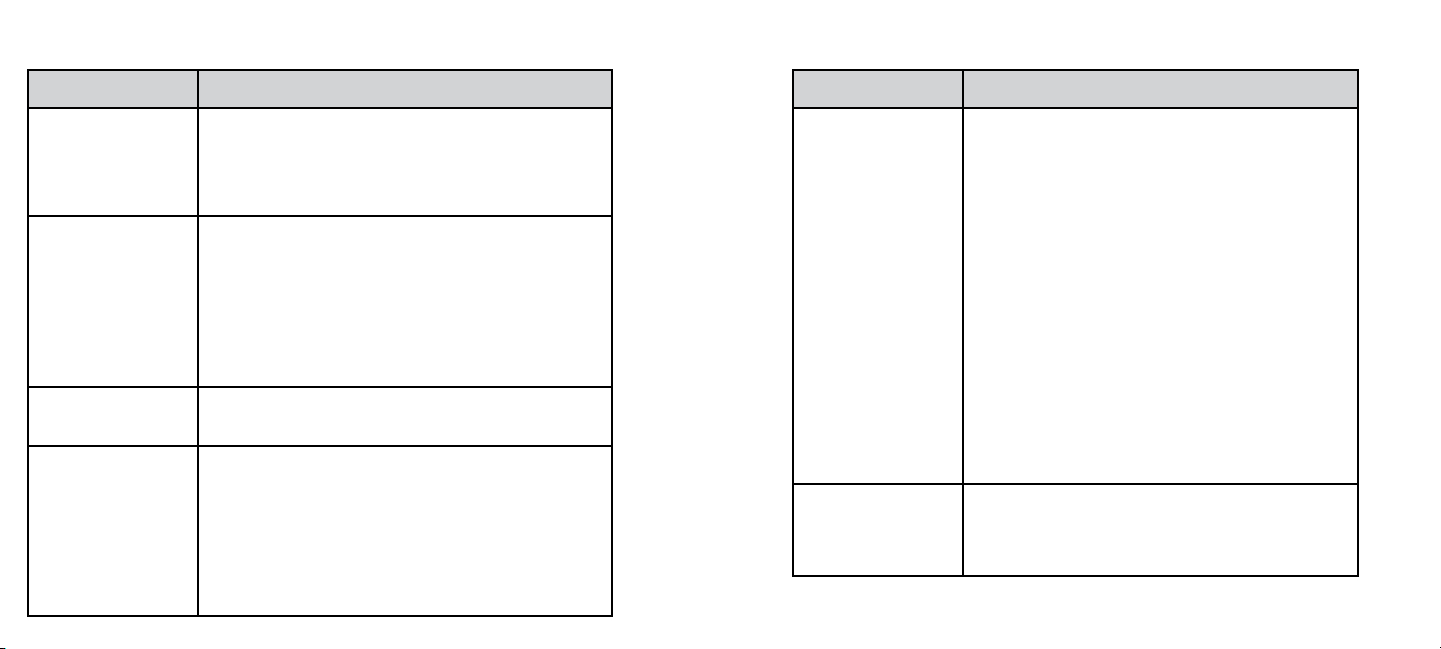
38
39
Problem Solution
Problem Solution
Bad FM reception
Files can not be
uploaded to the
device memory
The Digital Player
turns off by itself
Music files are not
being played
Adjust the position of earphones (they
work as an antenna).
Turn off the device and turn it on again to
reset it.
Make sure the USB cable is properly
connected to the device and the PC.
Check there is enough space left in the
Digital Player flash memory.
Windows 98SE requires a driver to recognize
the device. (This driver is to be downloaded
from the Imation website.)
Check the settings of the auto power off
feature.
Make sure you have not press the PLAY button
twice (the file is paused).
Make sure the MP3/WMA file is saved in the
Digital Player memory, not in the PC.
Make sure the Music Mode is activated.
Make sure the recording feature is deactivated.
Make sure FAT is the file system.
The device can not
play a WMA file
Files missing or
corrupted
Some WMA files include the DRM copyright
license protection. If you want to obtain a
license to play this file, you will have to use
Windows Media Player. To obtain the license,
follow these steps to play the file in the
Digital Player:
Open Windows Media Player and go the
‘File’ menu.
Open the DRM copy-protected files and wait
until WMP obtains the license automatically.
Connect the Digital Player to the PC.
In WMP click the Synchronize button. An
interface will show up that allows transferring
files from the computer to the removable
device. Files copied from this interface can
be played in the unit.
Data may be lost when the power source
is unstable. The manufacturer disclaims all
responsibility in this case.
Page 21

40
41
Specifications
Problem Solution
Volume is different
in all music files
A file of smaller size
than the remaining
space in the flash
memory can not be
uploaded due to
space problems
The Digital Player
does not initialize
correctly
The volume parameter is adjusted at the
time of the recording. Just adjust the player
volume to make up for the differences.
Flash memories store data in 16K or 32K
sectors. Although the file is 1 byte it still
needs to be stored in a whole sector. Thus,
files of a size smaller than the remaining
space in the flash memory sometimes can
not be uploaded to the Digital Player.
Unforeseen error. Reinitialize the device.
The USB cable was disconnected while a firm
ware upgrade was in progress. Reinstall the
firmware using the updater tool downloaded
from the Imation web site.
The flash memory is physically damaged. You
will need to have it replaced.
Dimensions
Audio Formats
Battery Life
Format and
recording time
Languages
Interface
Display
Equalizer Modes
Play Modes
84 x 29 x 13 mm
MP3, WMA, WAV
Up to 15 hours of battery life.
Recording with built-in mic in WAV format.
10 hours of voice recording with a 128MB
flash memory card
3 languages (English, Spanish, Portuguese)
USB
128 x 64 pixel dot matrix
7 (Normal, Rock, Jazz, Classic, Pop, Bass
Boost and Treble Boost)
5 (Normal, Repeat One, Repeat All, Shuffle,
Shuffle & Repeat)
Page 22

MP3
Player
Español
Model: 3503
• Manual del Usuario
Page 23

44
45
Contenido
Contenido 44
¡Felicitaciones! 46
Contenidos de la caja 47
Requerimientos mínimos del sistema 47
Instalación del controlador para Windows 98 48
Conozca su reproductor digital 51
Recomendaciones generales 52
Carga del reproductor 53
Conexión al puerto USB 54
Desconexión del puerto USB 54
Funciones básicas 55
El Menú Principal 56
Modo Música 58
Reproducción de archivos de música 58
Configuración del ecualizador 63
Función A-B 64
Modo Voz 65
Grabadora de voz 65
Reproducir registros grabados 66
Modo Radio 67
Sintonizador de radio FM 67
Memorizar estaciones de radio FM 68
Cambiar de una estación en memoria a otra 68
Grabadora de la radio FM 69
Modo Configuración 70
Ecualizador 70
Modo Reproducción 71
Modo Apagar Automáticamente 71
Modo Ahorro de Energía 72
Modo de Grabación 73
Salir 73
Modo Borrar 74
Modo Idioma 75
Modo Info Sistema 76
Actualización del Firmware 76
Solución de problemas 79
Especificaciones 83
Page 24

46
47
¡Felicitaciones!
Contenidos de la caja
¡Felicitaciones por adquirir el nuevo reproductor digital Imation
MP3 3503!
El reproductor digital Imation MP3 3503 es un dispositivo de diseño
compacto y refinado que reproduce archivos de los formatos MP3,
WMA, WAV gracias a su avanzado chip decodificador de audio.
Ofrece un sonido de alta calidad y otras funciones como grabación
de voz, grabación interna de programas de radio, sintonizador de
radio FM y memorias para almacenar sus estaciones favoritas. Todas
estas funciones son accesibles desde un conveniente menú dinámico.
Recomendamos leer cuidadosamente esta guía antes de utilizar el
dispositivo. En ella encontrará información útil e instrucciones
detalladas sobre cada una de las funciones de su nuevo reproductor
digital Imation MP3 3503. Tenga en cuenta que la información
contenida en estas páginas puede modificarse sin previo aviso, así
como las funciones de futuros modelos.
En el interior de la caja del producto encontrará lo siguiente:
1. Reproductor
2. Audífonos
3. Cable USB
4. Tarjeta de garantía
5. Manual del Usuario
Requerimientos mínimos del sistema
Para conectar el reproductor digital a su PC, verifique que su
sistema cumpla los requerimientos mínimos siguientes:
1. Procesador Intel Pentium a 133MHz o superior.
2. Sistema operativo Windows 98, Windows 98 SE, Windows Me,
Windows 2000/NT/XP o Windows Vista.
3. Disco duro con por lo menos 20 MB de espacio libre.
4. Un puerto USB 2.0 o 1.1 disponible.
Page 25

48
49
Instalación del controlador para Windows 98
Si aún utiliza una computadora con sistema operativo Windows 98,
necesitará instalar un controlador para habilitar los puertos USB.
Este controlador deberá descargarlo desde la siguiente dirección:
http://latinamerica.imation.com/es/support/index.html
Nota: Descomprima el archivo que descargó a una carpeta de su
preferencia con un programa como WinZip®. Si no tiene
instalado WinZip®, puede descargar una versión de prueba
gratuita desde www.winzip.com.
3. Deje que la computadora busque el mejor controlador para su
dispositivo; luego haga clic en Next para continuar.
Siga estos pasos para instalar el controlador de Win98SE:
1. Conecte el Reproductor Digital a un puerto USB disponible.
2. La computadora detectará el dispositivo; luego haga clic en
Next para continuar.
4. Seleccione “Specify a location:” e ingrese la ubicación de la
carpeta con el controlador para Win98SE; luego haga clic en
Next para continuar.
Page 26

50
51
5. La computadora detectará el controlador apropiado para
Tested to comply with
FCC standards for
home or oce use
Digital
Audio Player
2GB
Model: 73000010626
5
6
1
2
3
4
8
7
9
Win98SE; luego haga clic en Next para instalar el controlador.
Conozca su reproductor digital
6. Haga clic en “Finish” para completar la instalación del controlador.
1. Encendido / Reproducir / Pausa
2. Botón EQ
3. Botón REC / Botón A-B
4. Tapa del Puerto USB
5. Sujetador de la banda
6. Volumen / Siguiente / Anterior / Avance Rápido /
Retroceso Rápido / Introducir
7. Pantalla LCD
8. Entrada de Audífonos
9. Tecla de bloqueo (HOLD)
Page 27

52
53
Recomendaciones generales
Carga del reproductor
• Lea cuidadosamente y comprenda todas las instrucciones de este
manual para no causar daños a la unidad.
• No intente desarmar el producto. No contiene partes que pueda
reparar el usuario.
• El producto no es a prueba de agua. Manténgalo siempre alejado
del agua o de cualquier otro líquido. Si resulta dañado con agua
u otro líquido, deje de usarlo y desconéctelo inmediatamente
de la PC. Existe peligro de incendio o corto circuito si continúa
utilizándolo.
• No conecte ni desconecte el dispositivo al puerto USB con las
manos mojadas. El reproductor o la PC pueden resultar dañados.
• No exponga el producto al fuego o a la calefacción.
• No exponga el producto a ninguna fuente electromagnética. El
reproductor podría dañarse o los datos grabados en él podrían
perderse.
• No use el reproductor digital en áreas con humedad demasiado
alta, con exceso de polvo, con temperaturas extremadamente
altas o bajas o en entornos adversos que propicien descargas
electroestáticas.
• No exponga la unidad directamente a los rayos solares ni a
temperaturas extremas (sobre 55ºC o bajo -5ºC).
El reproductor digital se carga mientras está conectado al puerto
USB de la computadora. Mientras se completa el proceso de carga
aparecerá en la pantalla el ícono de comunicación con la PC. En la
esquina superior derecha podrá ver el indicador de carga que se
completa sucesivamente.
Cuando el proceso de carga termina el ícono cambia al de batería
cargada. Para extender la vida útil de la batería se recomienda
cargarla durante 8 horas las primeras veces y recargarla nuevamente
sólo cuando esté totalmente agotada. Con el uso, el procedimiento
de carga será cada vez más rápido.
corresponde a batería cargada.
corresponde a batería agotada.
Page 28

54
55
Conexión al puerto USB
Funciones básicas
Para conectarlo a la PC basta con introducir el cable adjunto en el
puerto USB de la computadora y el conector especial en la entrada
del dispositivo. El sistema operativo lo reconocerá de inmediato y
agregará a la barra de tareas el ícono siguiente:
Desconexión del puerto USB
Para desconectarlo en Windows XP, Windows Me, Windows 2000 o
Windows Vista asegúrese de que se han cerrado todas las ventanas
de transferencias activas entre la PC y el reproductor digital. Luego,
haga doble clic en el ícono para abrir el cuadro de diálogo ‘Quitar
hardware con seguridad’. Seleccione el dispositivo USB que desea
desconectar y luego haga clic sobre el botón Detener. Sólo entonces podrá desconectar la unidad en forma segura.
Precaución
Por favor cierre todos los programas antes de desconectar la
unidad. No quite el conector si aún hay datos transfiriéndose entre
ésta y la PC; de lo contrario, los datos contenidos en el reproductor
pueden perderse y la unidad resultar dañada.
Encender el reproductor digital
Para encender el reproductor digital presione el botón
pantalla aparecerá el logo .
Apagar el reproductor digital
Para apagar el reproductor digital mantenga presionado el botón
hasta que aparezca el logo . Luego, la unidad se apagará
automáticamente.
Ajustar el volume
Presione el botón + para aumentar el volumen y el botón – para
disminuirlo.
Bloquear los controles del reproductor
Para bloquear todos los botones de la unidad mueva el selector
HOLD a la posición de bloqueo que indica la flecha. En esta posición
los botones no funcionarán y podrá llevar la unidad en el bolsillo sin
que cambie de función si los presiona accidentalmente.
. En la
Page 29
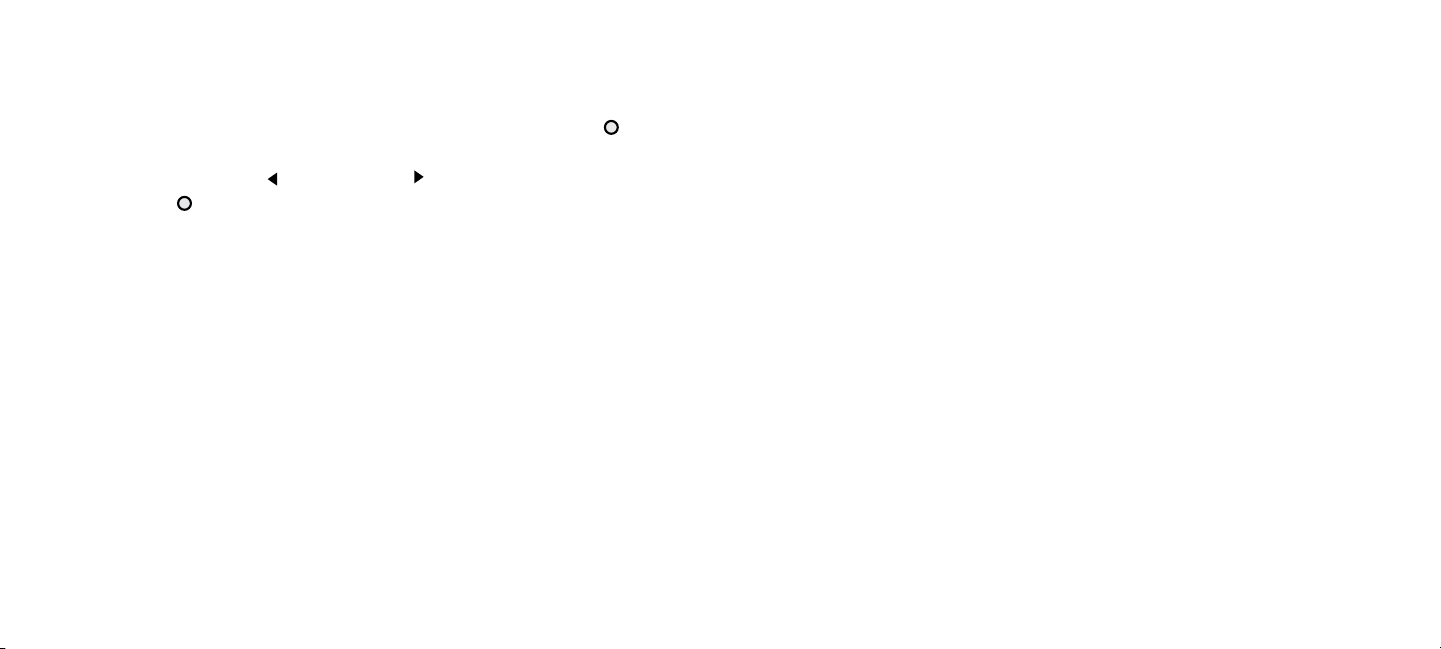
56
57
El Menú Principal
Desde el menú principal es posible acceder a todas las funciones del
reproductor digital Imation, cada una de ellas representada por un
ícono. Para acceder al menú principal presione el botón central
del panel de control delantero y navegue por las distintas opciones
con las teclas ANTERIOR y SIGUIENTE . Presione nuevamente
el botón central para activar el modo respectivo.
Modo Música
Incluye opciones para reproducir archivos MP3, WMA y WAV.
Modo Voz
Reproduce los registros de voz grabados con el micrófono
incorporado y permite utilizar la grabadora de voz.
Modo Radio FM
Permite utilizar el reproductor de MP3 como sintonizador de radio
FM.
Modo Configuración
Incluye opciones para configurar y personalizar el reproductor digital
de MP3.
Modo Borrar
Incluye opciones de administración de archivos. Permite borrar
archivos de música y de voz.
Modo Idioma
Permite seleccionar el idioma de la pantalla del reproductor digital
MP3 (inglés, español y portugués).
Modo Info Sistema
Indica la cantidad de espacio libre y de espacio utilizado en la
memoria del reproductor y la versión del firmware instalada.
Salir
Permite volver a la pantalla de reproducción.
Page 30

58
59
Modo Música
Desde el modo Música es posible reproducir archivos en formatos
MP3, WMA, WAV y los archivos grabados con el reproductor digital
en el modo de radio FM. Al encender el reproductor digital se
iniciará automáticamente el modo Música. Si está utilizando otro
modo, diríjase al menú principal y seleccione .
Reproducción de archivos de música
Existen dos modalidades para reproducir archivos de música y
registros grabados de la radio FM:
Reproducir: se reproduce directamente el archivo cuyo nombre
aparece en la pantalla de reproducción y los archivos siguientes.
Sólo debe presionar el botón . Si desea buscar un archivo particular,
deberá emplear los botones y .
Carpeta: se reproducen todos los archivos de audio presentes en
una carpeta del reproductor digital (incluidas las subcarpetas).
Para reproducir una carpeta con archivos de música:
1. Presione el botón central del panel de control delantero para
acceder al menú principal.
2. Seleccione el modo Música y presione nuevamente el botón
central para visualizar las opciones del modo.
3. Seleccione
por carpeta. Si selecciona reproducción por carpeta podrá ver
una lista de las carpetas presentes en la memoria del reproductor
digital. Para avanzar a la carpeta siguiente o retroceder a la
anterior presione + o – respectivamente. Para ver el contenido
de una carpeta presione . Aparecerá la lista de archivos
presentes en la carpeta. Para seleccionar el archivo siguiente o
el anterior presione + o – respectivamente. Para subir un nivel
en la estructura de carpetas, presione .
4. Si desea reproducir una carpeta completa de archivos de audio,
seleccione dicha carpeta y presione el botón .
5. Cuando esté reproduciendo un archivo, presione el botón
para ponerlo en pausa. El ícono de reproducción cambiará a
para indicar que el archivo está en pausa.
para reproducción directa o para reproducción
Page 31

60
61
6. Cuando esté reproduciendo un archivo, presione el botón
durante un segundo para detenerlo. El ícono de reproducción
cambiará a para indicar que está detenido.
7. Para reproducir la pista siguiente presione el botón del control delantero.
8. Para reproducir la pista anterior presione el botón del control
delantero.
9. Mantenga presionado el botón para avanzar rápido en la pista
que está reproduciendo.
10. Mantenga presionado el botón para retroceder rápido en la
pista que está reproduciendo.
Pantalla de reproducción
Ícono de modo de reproducción: Indica si la pista actual se repetirá
o no.
Modo del ecualizador: Indica el ajuste actual del ecualizador
(las opciones son NORMAL, ROCK, JAZZ, CLÁSICO, POP, BASS,
TREBLE).
Ícono de nivel de volumen: Indica el nivel de volumen actual de 0 a 28.
Ícono de estado de reproducción: Indica si el archivo está en
reproducción, en pausa o detenido.
Ícono de carga de la batería: Indica la carga restante de la batería.
Page 32

62
63
Ícono de tipo de archivo: indica si el archivo que se está
reproduciendo es MP3 o WMA y si es un registro grabado.
Nombre de Artista / Pista: Indica el nombre del artista y de la
canción que se está reproduciendo.
Secuencia de archivos: El primer número corresponde al archivo de
música que se está reproduciendo. El segundo es el número total
de archivos de música presentes en la memoria.
Indicadores de tiempo: El primer cronómetro corresponde al tiempo
transcurrido del archivo de música que se está reproduciendo. El
segundo es la duración total de dicho archivo de música.
Configuración del ecualizador
Si desea configurar el ecualizador de la unidad para mejorar
el sonido de sus archivos de música o grabaciones de voz, siga
los pasos indicados a continuación:
1. Presione el botón central del panel de control delantero y
seleccione Configuración
2. Seleccione el ícono del ecualizador para visualizar la
pantalla de configuración del ecualizador.
3. Use los botones SIGUIENTE o ANTERIOR para navegar
por los ajustes predeterminados del ecualizador y presione el
botón central para seleccionar el ajuste de su preferencia.
Otro método es presionar sucesivamente el botón para probar
los diversos ajustes predeterminados mientras la unidad esté
reproduciendo un archivo de música o un registro grabado.
AJUSTES PREDETERMINADOS DE EQ
NOR
ROK
JAZ
CLA
Normal
Rock
Jazz
Clásica
POP
BAS
TRE
Pop
BASS
Refuerzo Graves
TREBLE
Refuerzo Agudos
Page 33

64
65
Función A-B Modo Voz
Puede repetir un segmento de un archivo de música o de voz con la
función A-B. Si desea repetir continuamente una parte de un archivo
de audio, siga los pasos indicados a continuación:
1. Cuando esté oyendo un archivo en el Modo Música, presione
el botón
para seleccionar el punto de inicio A de
la repetición.
Aparecerá el ícono A-
en la pantalla.
2. Presione el botón
nuevamente para seleccionar el punto de
término B de la repetición.
Aparecerá el ícono A-B
en la pantalla.
La unidad repetirá el segmento continuamente. Vuelva a presionar el
botón o el botón II para volver al modo de reproducción normal.
En el modo Voz es posible grabar registros con el micrófono
incorporado del reproductor digital y reproducir los mismos
registros grabados con la función de grabadora.
Grabadora de voz
Para utilizar el reproductor digital como grabadora de voz:
1. Presione el botón central del panel de control delantero
para ingresar al menú principal.
2. Seleccione el modo Voz y presione el botón central .
3. Aparecerá en pantalla el nombre del primer registro grabado,
si existe alguno.
4. Presione el botón REC para iniciar la grabación.
5. Presione nuevamente el botón REC para poner la grabación
en pausa.
6. Presione el botón o el botón central para guardar el
registro en la memoria.
Los archivos de voz que grabe con esta función quedarán
guardados en la carpeta VOICE/ con la extensión WAV y con el
formato de nombre VXXX.WAV.
Nota: Puede activar la grabadora de inmediato después de encender la
unidad sólo presionando el botón REC
.
Page 34

66
67
Reproducir registros grabados
Dentro del mismo modo Voz podrá reproducir los registros
generados con la grabadora:
1. Presione el botón central del panel de control delantero
para ingresar al menú principal.
2. Seleccione el modo Voz y presione el botón central .
3. Aparecerá el primer registro presente en la memoria.
Presione para reproducirlo o los botones ANTERIOR o
SIGUIENTE para pasar a otros registros.
Nota: También es posible aplicar los ajustes predeterminados del
ecualizador a los registros grabados. Presione el botón
esté oyendo los archivos.
mientras
Modo Radio
La unidad funciona también como sintonizador de radio FM.
Sintonizador de radio FM
Para sintonizar la radio en la unidad:
1. Presione el botón central del panel de control delantero y
luego seleccione el ícono Radio FM .
2. Presione el botón central otra vez para activar el sintonizador
de radio.
3. Use los botones SIGUIENTE o ANTERIOR para avanzar
o retroceder en el dial. Deje presionado uno de estos
botones durante un segundo para que el sintonizador avance
a la siguiente estación que detecte.
4. Cuando utilice el modo Radio FM, asegúrese de usar los audí
fonos incluidos, ya que funcionan como antena.
Nota: El volumen del modo de radio es independiente del volumen del
modo Música. Puede ajustar distintos niveles para cada modo y la unidad
los memorizará.
Page 35
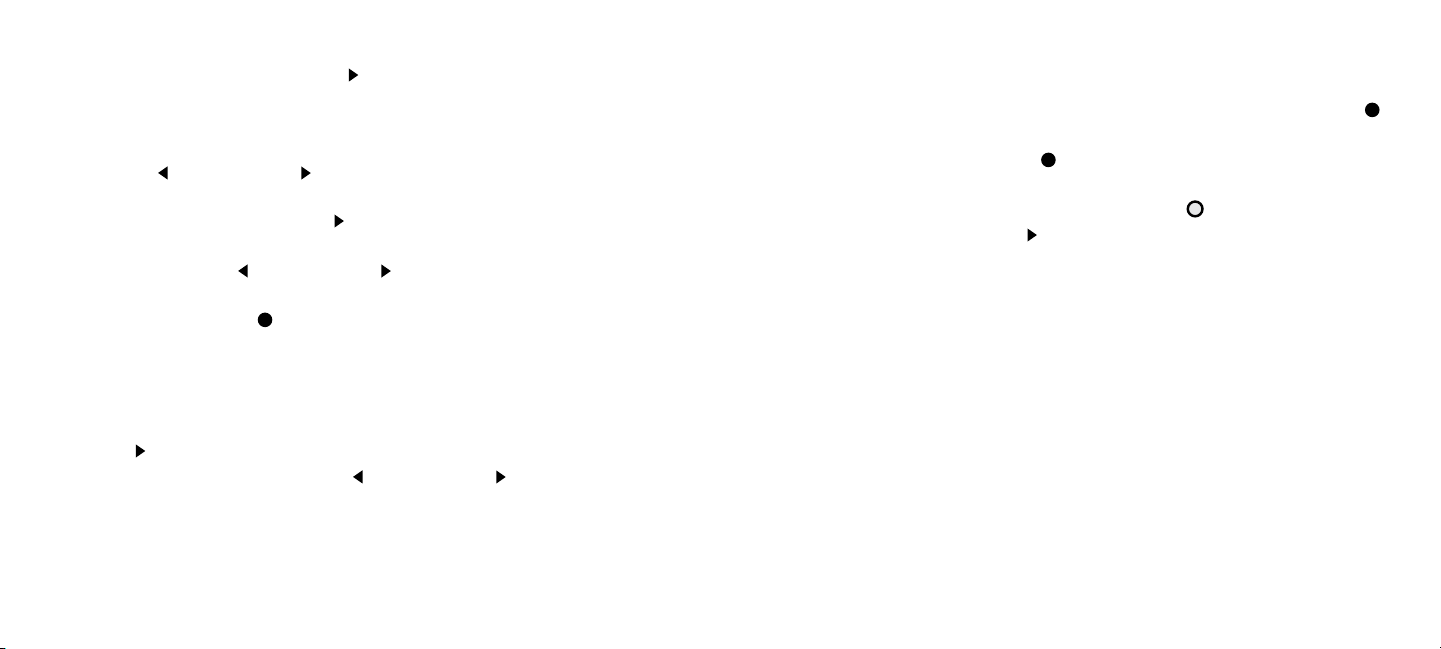
68
69
Memorizar estaciones de radio FM Grabadora de la radio FM
1. Presione el botón REPRODUCIR II para definir una posición en
la memoria en la cual memorizar la estación de radio. En la
pantalla aparecerá PRESET y la posición en la memoria (de P01 a
P20). Cambie la posición en la memoria con los botones
ANTERIOR o SIGUIENTE . Verifique que la posición de la
memoria esté libre.
2. Presione nuevamente el botón II para introducir ahora la
frecuencia en el dial. En la pantalla aparecerá MEMORY. Use los
botones ANTERIOR o SIGUIENTE para mover el sintonizador
a la estación que desee memorizar.
3. Presione el botón REC
posición elegida. Puede guardar un máximo de 20 estaciones de
radio.
para guardar la estación de radio en la
Cambiar de una estación en memoria a otra
1. Presione II para activar el modo PRESET.
2. Presione los botones ANTERIOR o SIGUIENTE para pasar de
una estación memorizada a otra.
Para utilizar la grabadora interna de la radio FM:
1. Cuando esté activado el modo FM, presione el botón REC
para activar la grabadora.
2. Presione el botón REC nuevamente para poner la grabadora
en pausa.
3. Mantenga presionado el botón central del panel de control
delantero o el botón II para finalizar la grabación y guardar el
registro en un archivo.
Los archivos generados con la grabadora FM del reproductor digital
quedarán guardados en la carpeta FM/ con la extensión WAV y con
el formato de nombre FXXX.WAV.
Page 36
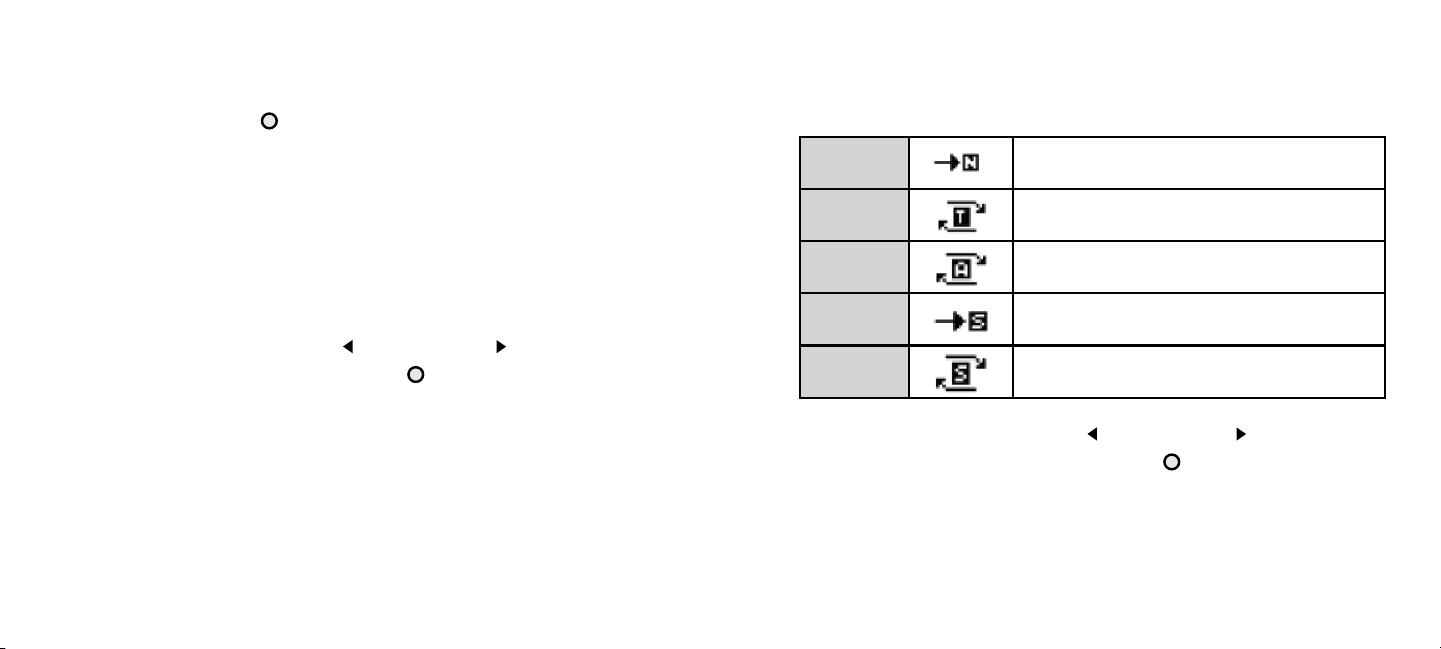
70
71
Modo Configuración
En el modo Configuración encontrará varias opciones para
personalizar el reproductor digital. Para ingresar a este modo
presione el botón central del panel de control delantero para
acceder al menú principal y luego seleccione Configuración.
Aparecerá una serie de opciones:
Modo Reproducción
Modifica la secuencia de reproducción de los archivos de música
o los registros grabados presentes en la memoria del reproductor
digital.
Normal
Reproduce los archivos de la memoria
en orden desde el primero al último.
Ecualizador
Ofrece diferentes modos de ecualización para modificar el sonido
de los archivos de música con el reproductor digital. Las opciones
son Normal, Rock, Jazz, Clásica, Pop, Bass, Treble.
Presione los botones ANTERIOR o SIGUIENTE para visualizar
las distintas opciones y el botón central del panel de control
delantero para confirmar la que desee.
Rep Una
Rep
Todas
Shuffle
Shuffle &
Rep.
Presione los botones ANTERIOR o SIGUIENTE para visualizar
las distintas opciones y el botón central del panel de control
delantero para confirmar la que desee.
Repite la pista actual una vez.
Reproduce los archivos en orden y
luego los repite.
Reproduce los archivos de la memoria
de manera aleatoria.
Reproduce los archivos de la memoria
de manera aleatoria y luego los repite.
Modo Apagar Automáticamente
Permite programar el reproductor digital para que se apague
automáticamente después de un tiempo determinado de
inactividad. Las opciones son:
Page 37

72
73
1 minuto
2 minuto
5 minuto
Se apaga después de un minuto de inactividad.
Se apaga después de 2 minutos.
Se apaga después de 5 minutos.
Presione los botones ANTERIOR o SIGUIENTE para visualizar
las distintas opciones y el botón central del panel de control
delantero para confirmar la que desee.
10 minuto
De
Se apaga después de 10 minutos.
Función desactivada.
Presione los botones ANTERIOR o SIGUIENTE para visualizar
las distintas opciones y el botón central del panel de control
delantero para confirmar la que desee.
Modo Ahorro de Energía
Permite apagar la pantalla del reproductor digital después de un
tiempo determinado para utilizar más inteligentemente la carga de
la batería. Existen cuatro opciones para programar esta función:
5 segundo
10 segundo
20 segundo
En
La pantalla del reproductor se apaga después de 5 segundos
de inactividad
Se apaga después de 10 segundos de inactividad.
Se apaga después de 20 segundos de inactividad.
Se apaga después de 20 segundos de inactividad.
Modo de Grabación
En esta opción del menú encontrará tres opciones de calidad
de grabación (velocidad de muestreo) para la grabadora de voz
incorporada o la grabadora de radio FM. Éstas son:
8 KBPS
11 KBPS
22 KBPS
Calidad baja (8 KBPS)
Calidad media (11 KBPS)
Calidad alta (22 KBPS)
Presione los botones ANTERIOR o SIGUIENTE para visualizar
las distintas opciones y el botón central para confirmar la que
desee.
Recuerde que a mayor velocidad de muestreo o mayor calidad de
grabación, mayor será también el tamaño del archivo generado.
Salir
Seleccione esta opción y presione el botón central del panel
de control delantero para volver al menú principal.
Page 38

74
75
Modo Borrar
Puede borrar los archivos de música y los registros grabados desde
la computadora al conectar el reproductor digital al puerto USB
o desde la misma unidad. Para borrar un archivo de música o un
registro desde la unidad:
1. Presione el botón central del panel de control delantero
para ingresar al menú principal.
2. Seleccione el modo Borrar y presione el botón central
3. Seleccione si va a borrar archivos de música o si va a
borrar registros grabados, luego presione el botón central .
4. Presione las teclas ANTERIOR O SIGUIENTE para ver las
alternativas posibles y presione el botón central para
confirmarlas. Seleccione Sí si desea borrar el archivo cuyo
nombre aparece en pantalla; No si no desea borrarlo; Todas si
desea borrar todos los archivos de música o los registros
grabados; o Salir si desea salir del modo Borrar.
5. Para borrar un archivo de música determinado, búsquelo en
el modo Música con las teclas ANTERIOR o SIGUIENTE y
luego diríjase al menú principal para seleccionar el modo
Borrar. Luego siga los pasos del punto anterior.
Nota: Al seleccionar Todas en el modo Borrar después de haber
seleccionado borrar archivos de música, se borrarán todos los archivos
salvo los que haya generado con la grabadora incorporada (los
contenidos en la carpeta /VOICE). Si desea borrar archivos de voz y
selecciona
la carpeta /VOICE, pero no los archivos generados con la grabadora
interna de la radio FM (los registros de la carpeta /FM).
Todas en el modo Borrar, se borrarán sólo los archivos de
Modo Idioma
Permite seleccionar el idioma que se mostrará en la pantalla del
reproductor digital.
Para cambiar el idioma de los menús:
1. Presione el botón central del panel de control delantero para
ingresar al menú principal.
2. Seleccione Idioma y presione nuevamente el botón central .
3. Presione los botones ANTERIOR o SIGUIENTE para
visualizar las tres opciones de idiomas incluidas (Inglés, Español,
Portugués) y presione el botón central del panel de control
delantero para confirmar la que desee.
4. Presione nuevamente el botón central para salir al menú
principal.
Page 39

76
77
Modo Info Sistema
Permite consultar el espacio ocupado y el espacio disponible en la
memoria y la versión del firmware del reproductor digital.
Para ver esta información:
1. Presione el botón central
acceder al menú principal.
2. Seleccione Info Sistema
3. Aparecerá la pantalla Acerca con información sobre el espacio
utilizado y el espacio disponible en la memoria del reproductor digital
y abajo la versión del firmware utilizada.
del panel de control delantero para
y presione nuevamente el botón central .
Actualización del Firmware
Nota: Si su dispositivo está funcionando adecuadamente, no hay
necesidad de actualizar el firmware.
El firmware es el sistema operativo de la unidad. Si necesita actualizarlo
para corregir un problema o agregar nuevas funcionalidades descargue
el archivo correspondiente del sitio web de Imation:
http://latinamerica.imation.com/es/support/index.html
Cuando haya descargado el archivo con el nuevo firmware e instalado la
aplicación correspondiente, siga los pasos indicados a continuación:
1. Ejecute la aplicación de actualización de firmware.
2. Cuando aparezca el cuadro diálogo anterior, presione el botón II
del reproductor digital y, sin soltarlo, conecte la unidad al puerto USB
de la computadora.
3. Mantenga el botón II presionado hasta que el programa de
actualización reconozca el dispositivo.
Page 40

78
79
4. Después de que el Reproductor Digital esté listo, haga clic en Start para
comenzar la actualización del firmware.
Nota: No desconecte el dispositivo ni ejecute otros programas durante
la actualización del firmware.
Solución de problemas
Problema
No enciende
Es posible que la batería no esté cargada.
Cárguela según las instrucciones.
Puede haber un problema con la batería
recargable. Comuníquese con el servicio
técnico.
Solución
5. Una vez completada la actualización del firmware, haga clic en Cerrar
para salir del programa.
Los botones no
funcionan
La PC no reconoce
el reproductor
digital
No hay sonido
Caracteres extraños en la pantalla
Posiblemente haya movido el interruptor
HOLD a la posición de bloqueo.
Reposicione el interruptor para desbloquear
la unidad.
Revise la conexión al puerto USB de la PC.
Apague el reproductor digital, enciéndalo e
intente de nuevo.
Asegúrese de que el volumen no esté en
0 y de que los audífonos estén
conectados correctamente.
Asegúrese de que haya escogido el
idioma correcto.
Page 41

80
81
Problema Solución
Problema Solución
Radio FM con mal
sonido
No se puede
transferir archivos
a la unidad
El reproductor digital
se apaga solo
No se pueden
reproducir archivos
de música
Ajuste bien los audífonos (funcionan como
antena).
Apague el dispositivo y enciéndalo otra vez.
Verique que el cable USB esté correctamente
conectado a la unidad y a la PC.
Verique que exista suciente espacio en la
memoria del reproductor digital.
Si utiliza Windows 98, necesita un controlador
para que su PC reconozca el dispositivo.
Descárguelo del sitio de Imation.
Revise la conguración del modo de ahorro
de energía.
Asegúrese de no haber apretado el botón PLAY
dos veces (el archivo queda en pausa).
Asegúrese de que el archivo MP3/WMA esté
almacenado en la memoria del reproductor
digital y no en la PC.
Asegúrese de que esté activado el modo Música.
Asegúrese de que la función de grabación esté
desactivada.
Asegúrese de que el formato del sistema sea FAT.
No se puede
reproducir un
archivo WMA
Se han perdido
archivos
Algunos archivos WMA incluyen una protección
de copyright llamada DRM. Si desea obtener
una licencia para reproducir el archivo, deberá
utilizar Windows Media Player. Para obtener la
licencia, siga los pasos siguientes:
Abra Windows Media Player y seleccione el
menú ‘Archivo’.
Abra los archivos protegidos por el sistema
DRM y espere a que WMP obtenga las licencias
automáticamente.
Conecte el reproductor digital a la PC.
En WMP haga clic en el botón Sincronizar.
Aparecerá una interfaz que permite transferir
archivos desde la computadora al dispositivo
extraíble. Los archivos copiados en esta interfaz
sí se pueden reproducir.
Se pueden perder datos cuando la fuente
de alimentación es inestable. Imation no
tiene responsabilidad en este caso.
Page 42

82
83
Especificaciones
Problema Solución
El volumen de los
diferentes archivos
de sonido es
desigual
No se puede
transferir un archivo
de menor tamaño
que la capacidad
restante que indica
la unidad
El reproductor
no se inicia
correctamente
El volumen se define al momento de
la grabación. Ajuste el volumen del
reproductor para compensarlo.
Las memorias flash almacenan datos por
sectores de 16K o 32K. Aunque el archivo
sea de 1 byte necesita igualmente un
sector completo. Por este motivo, archivos
de menor tamaño que el disponible en
la memoria no se pueden cargar en el
reproductor MP3.
Error imprevisto. Reinicie la unidad.
Se desconectó el cable USB mientras
se actualizaba el firmware. Reinstale el
firmware con la utilidad que descargó desde
el sitio web de Imation.
La memoria flash está físicamente dañada.
Es necesario reemplazarla.
Dimensiones
Formatos de audio
Batería
Formato y tiempo
de grabación
Idiomas
Interfaz
Pantalla
Modos de
ecualizador
Modos de
reproducción
84 X 29 X 13 mm
MP3, WMA, WAV
Batería de litio recargable. Hasta 15 horas de
duración.
Grabación con micrófono incorporado en
formato WAV.
10 horas de grabación máx. con memoria flash
de 128MB
3 idiomas (Inglés, Español, Portugués)
USB 2.0 de alta velocidad
Matriz de puntos de 128*64 pixeles
7 (Normal, Rock, Jazz, Classic, Pop, Bass y
Treble.
5 (Normal, Repetir Pista, Repetir Todas,
Shuffle, Shuffle & Repeat)
Page 43

84
85
MP3
Player
Português
Model: 3503
• Manual do Usuário
Page 44
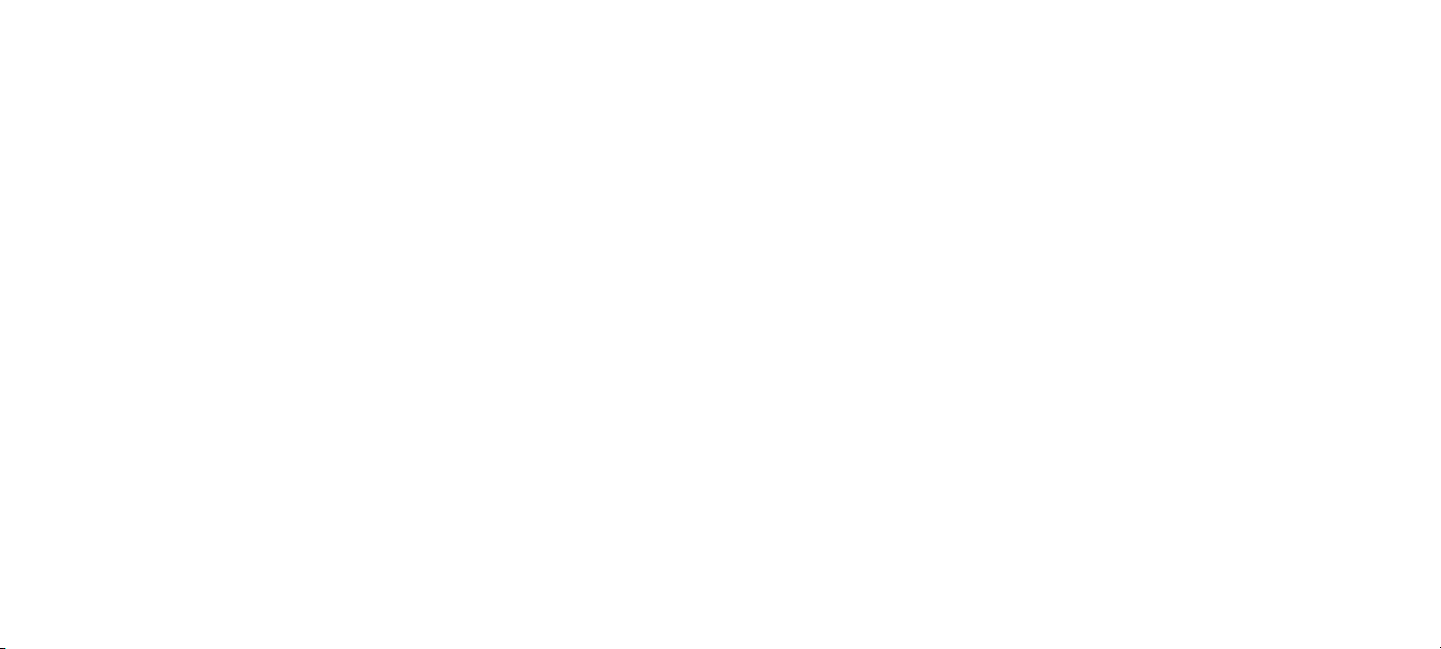
86
87
Conteúdo
Conteúdo 2
Parabéns! 4
Conteúdo da Embalagem 5
Requisitos Mínimos do Sistema 5
Instalação do Driver para Windows 98SE 6
Conheça o seu Digital Player 10
Recomendações Gerais 11
Carregando a bateria 12
Conexão à porta USB 13
Desconexão da porta USB 13
Operações básicas 14
Menu Principal 15
Modo Music (Música) 17
Reproduzindo arquivos de música 17
Configuração do Equalizador: 22
Modo Voice (Voz) 24
Gravador de Voz 24
Reproduzindo Gravações de Voz 25
Modo FM Tuner (Sintonizador FM) 26
Sintonizador de Rádio FM 26
Programando Estações de FM 27
Mudando de uma estação programada para outra 27
Gravador de Rádio FM 28
Modo Settings(Configurações) 29
Equalizer (Equalizador) 29
Modo Play (Reprodução) 30
Desligamento Automático 30
Configuração da Iluminação 31
Qualidade de Gravação 32
Exit (Sair) 32
Modo Delete Files (Excluir Arquivos) 33
Modo Language (Idioma) 34
Modo System Info (Informações do Sistema). 35
Atualizando o Firmware 35
Solução de problemas 37
Especificações 41
Page 45

88
89
Parabéns!
Conteúdo da Embalagem
Parabéns pela aquisição do novo Digital Player Imation iMP3 3503!
O Digital Player Imation iMP3 3503 é um dispositivo compacto e
moderno que reproduz arquivos MP3, WMA e WAV, graças ao seu
avançado circuito de decodificação de áudio. Oferece som de alta
qualidade e outras características como gravação interna de voz e
rádio, sintonizador de FM e posições de memória para armazenar
suas estações de rádio favoritas. Todas estas facilidades são
acessíveis a partir de um conveniente sistema de menu dinâmico.
Nós recomendamos a leitura cuidadosa deste manual antes de usar
o aparelho. Aqui você encontrará informações úteis e instruções
detalhadas sobre cada uma das facilidades do seu novo Digital
Player Imation iMP3 3503. Lembre-se que as informações contidas
nestas páginas, assim como as características dos futuros modelos
Imation, estão sujeitas a modificações sem aviso prévio.
Na embalagem do produto você encontrará os seguintes itens:
1. Digital Player
2. Fones de ouvido
3. Cabo USB
4. Cartão de Garantia
5. Manual de Instruções
Requisitos Mínimos do Sistema
Antes de conectar o Digital Player iMP3 3503 ao seu computador,
certifique-se de que seu sistema atende aos seguintes requisitos
mínimos:
1. Processador Intel Pentium 133MHz ou outro mais atualizado.
2. Sistema operacional Windows 98SE, Windows Me, Windows
2000/XP ou Windows Vista.
3. Disco rígido com pelo menos 20 MB de espaço livre.
4. Porta USB 2.0 ou 1.1 disponível.
Page 46

90
91
Instalação do Driver para Windows 98SE
Se você estiver usando um PC com sistema operacional Windows
98SE, será necessária a instalação de um driver de dispositivo. Este
driver pode ser baixado do site da Imation no seguinte endereço:
http://latinamerica.imation.com/es/support/index.html
Observação: Descompacte o arquivo em uma pasta da sua prefer-
ência usando o programa WinZip®. Se o WinZip® não estiver
instalado, uma versão para experiência por tempo limitado está
disponível em www.winzip.com.
Para instalar o driver para o Win98SE siga o procedimento abaixo
1. Conecte o Digital Player a uma porta USB disponível.
2. O aparelho será detectado como um <USB PRODUCT>
(PRODUTO USB>); clique Next (Próximo) para continuar.
3. Deixe que o computador procure o melhor driver para o seu
aparelho; clique Next para continuar.
4. Selecione a opção “Specify a location:” (Especificar um local:) e
indique a pasta de drivers do Win98SE; clique Next para continuar.
Page 47

92
93
5. O driver correto para o Win98SE será detectado; clique Next
Tested to comply with
FCC standards for
home or oce use
Digital
Audio Player
2GB
Model: 73000010626
5
6
1
2
3
4
8
7
9
para instalar o driver.
Conheça o seu Digital Player
6. Clique “Finish” (Finalizar) para completar a instalação do driver.
1. ON-OFF (Liga-Desliga) / PLAY (Reproduz) / PAUSE (Pausa)
2. Botão EQ (Equalizador)
3. Botão REC (Grava) / Botão A-B
4. Tampa da porta USB
5. Orifício para a alça
6. Volume / Next (Próximo) / Last (Anterior) / FFW (Avanço Rápido)
/ FRW (Retrocesso Rápido) / ENTER (Seleciona)
7. Tela de cristal líquido
8. Conector para fones de ouvido Hi-Fi
9. Botão deslizante LOCK (HOLD) (Trava - Bloqueio)
Page 48

94
95
Recomendações Gerais
Carregando a bateria
• Leia atentamente e entenda completamente todas as instruções
deste manual para evitar danos ao aparelho.
• Não tente abrir o produto. Ele não contém peças que possam ser
reparadas pelo usuário.
• Este produto não é à prova d’água. Mantenha-o afastado da
água ou de qualquer outro líquido. Se houver dano ao produto
devido à exposição à água ou outro líquido, interrompa o seu uso
e desconecte-o imediatamente do PC. Caso contrário há risco de
incêndio ou curto-circuito.
• Não conecte ou desconecte o aparelho da porta USB com as
mãos molhadas. Isto poderia causar danos ao aparelho ou ao PC.
• Não exponha o produto ao fogo ou a fontes de calor.
• Não exponha o produto a qualquer forma de campo magnético.
Isto poderia causar danos ao player ou perda dos dados gravados
nele.
• Evite usar o Digital Player em locais muito úmidos com poeira,
sob temperaturas extremamente altas ou baixas ou em ambientes
que favoreçam a ocorrência de descargas eletrostáticas.
• Não exponha a unidade à luz solar direta ou a temperaturas extremas (acima de 55ºC ou abaixo de -5ºC).
A bateria do Digital Player é recarregada sempre que o aparelho
estiver conectado à porta USB do computador. Durante o processo
de recarga, o mostrador exibirá um ícone indicando a comunicação
com o PC. O indicador de carga da bateria, no canto superior direito, irá exibir um preenchimento contínuo. Quando o processo de
recarga for completado, o ícone passa a indicar que a bateria está
totalmente carregada. Para aumentar sua vida útil, nas primeiras
vezes em que for usada, a bateria deve ser carregada por oito horas
ou mais e recarregada apenas quando estiver totalmente esgotada.
Com o tempo, o processo de carga se tornará mais rápido.
indica bateria totalmente carregada.
indica bateria esgotada.
Page 49
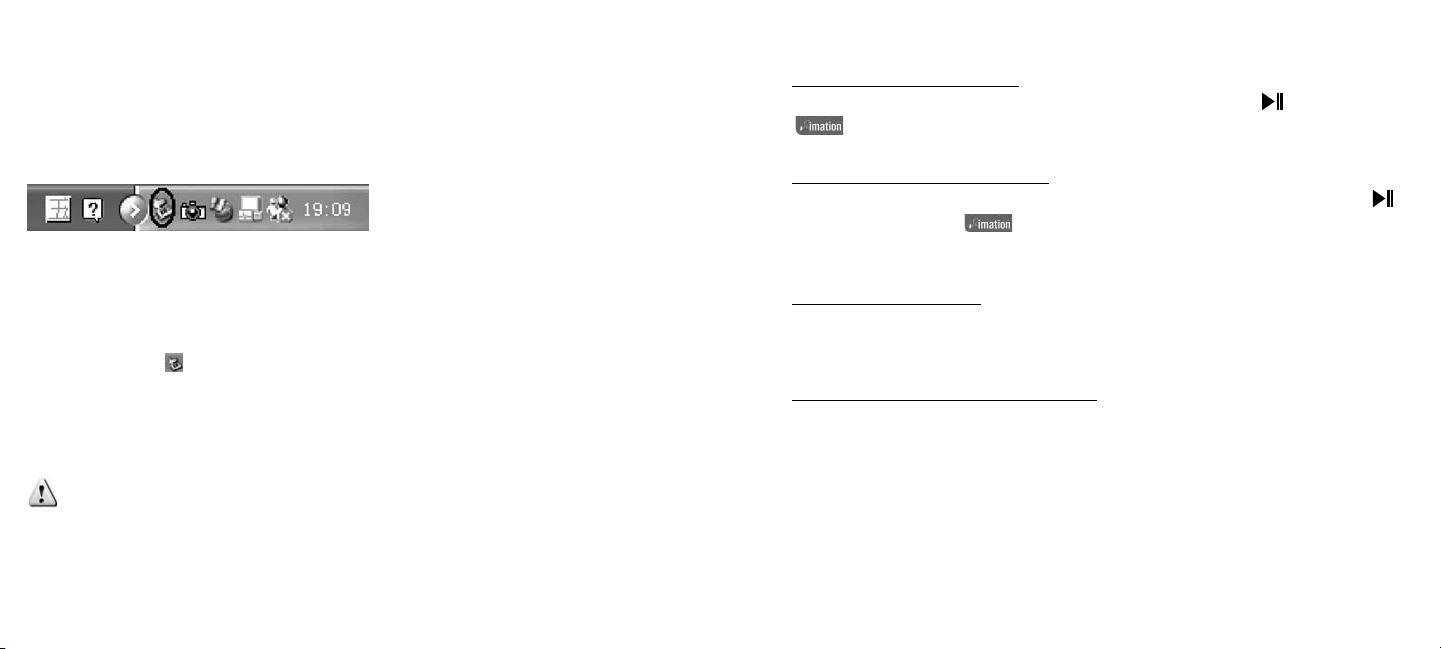
96
97
Conexão à porta USB
Operações básicas
Para conectar o aparelho ao PC basta conectar a extremidade
apropriada do cabo que o acompanha à porta USB do computador e
a outra extremidade ao conector de entrada do aparelho. O sistema
operacional irá reconhecê-lo imediatamente e acrescentará um
ícone na barra do sistema (system tray):
Desconexão da porta USB
Para desconectar a unidade de computadores com Windows XP,
Windows Me, Windows 2000 ou Windows Vista, certifique-se que
todas as janelas de diálogo que indicam comunicações ativas entre
o PC e o Digital Player tenham sido fechadas. Depois, clique duas
vezes no ícone para abrir a janela Safely Remove Hardware
(Remova o hardware com segurança). Selecione o dispositivo USB
que você deseja desconectar e depois clique no botão Stop (Parar).
Somente depois disto é que a unidade poderá ser removida com
segurança.
Cuidado
Please close all related active programs before disconnecting the
unit. Do not unplug the connector if there are still active data
transfers to or from the PC; otherwise, the data saved to the flash
drive may be lost permanently.
Ligando o Digital Player
Para ligar o Digital Player, pressione o botão PLAY
aparecerá na tela.
Desligando o Digital Player
Para desligar o Digital Player, pressione e segure o botão PLAY
até que o logotipo apareça na tela. A unidade se desligará
automaticamente.
Ajustando o volume
Pressione a tecla + no painel de controle frontal para aumentar o
volume ou a tecla – para diminuir.
Travando os controles do player
Para travar os botões e o painel de controle frontal da unidade,
mova o botão deslizante HOLD para a posição “travado”, indicada
pela seta. Nesta posição, o painel de controle frontal e todos os
botões da unidade deixam de operar e assim você poderá andar
com a unidade no bolso sem se preocupar com a possibilidade de
apertar botões acidentalmente.
. O logotipo
Page 50
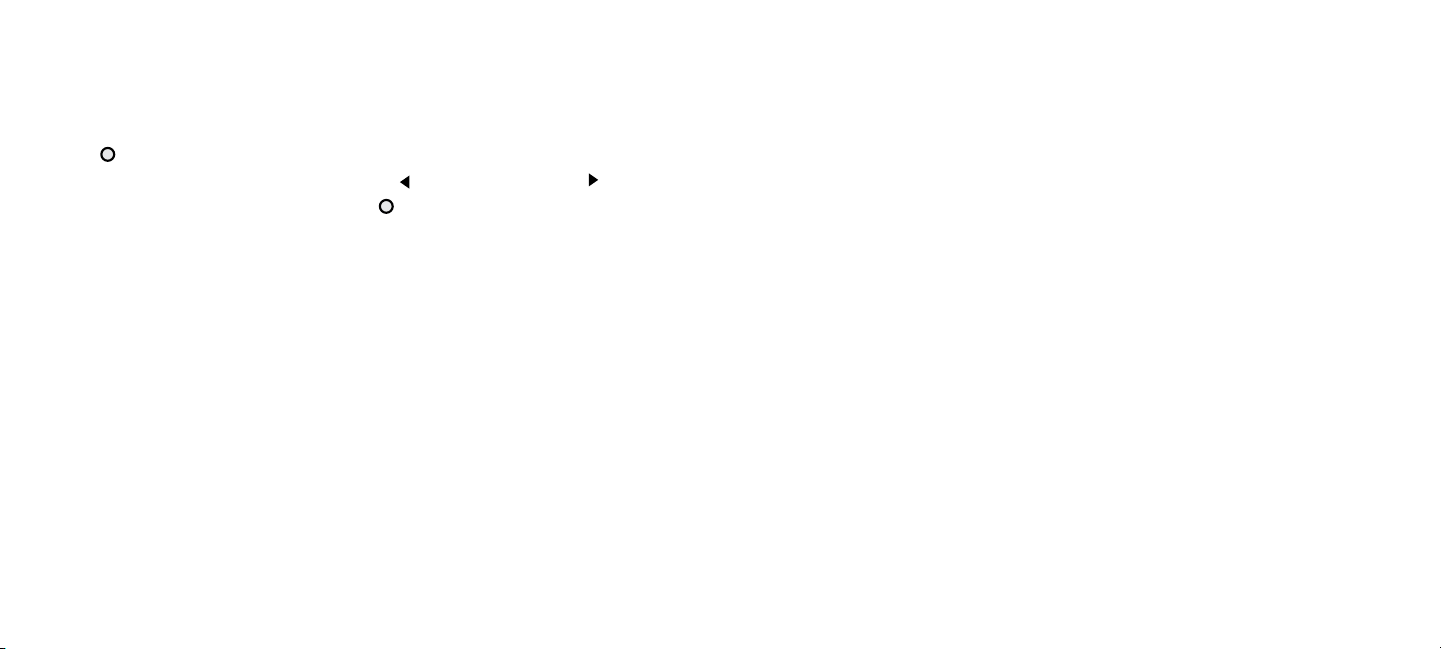
98
99
Menu Principal
A partir do menu principal, você poderá acessar todas as facilidades
do seu Digital Player Imation, sendo cada uma delas representada
por um ícone. Para entrar no menu principal, pressione o botão
central no painel de controle frontal e navegue pelas várias
opções usando as teclas LAST (anterior) e NEXT (próximo) .
Pressione novamente o botão central do painel de controle
frontal para ativar o modo escolhido.
Music Mode
Inclui as opções para reprodução de arquivos MP3, WMA e WAV.
Voice Mode
Reproduz arquivos de voz gravados com o microfone embutido e
ativa a facilidade de gravação de voz.
FM Radio Mode
Permite que você use o Digital Player iMP3 como sintonizador FM.
Settings Mode
Inclui opções para configurar e adaptar o Digital Player iMP3 à sua
escolha.
Modo Delete (Excluir)
Inclui as opções de gerenciamento de arquivos. Este modo permite
a exclusão de arquivos de música e voz.
Modo Language (Idioma)
Permite a seleção do idioma de exibição no Digital Player iMP3.
Modo System Info (Informações do Sistema)
Informa a memória utilizada, a memória disponível e a versão de
firmware do aparelho.
Exit (Sair)
Retorna à tela de reprodução.
Page 51

100
101
Modo Music (Música)
No modo Music você pode reproduzir arquivos MP3, WMA e WAV
ou gravações, sejam de voz ou geradas com a facilidade de gravação interna do Rádio FM do Digital Player. Quando o Digital Player
é ligado o Modo Music é selecionado automaticamente. Caso
outro modo esteja ativo, vá ao menu principal e selecione .
Reproduzindo arquivos de música
Há dois Modos diferentes para reprodução de arquivos de música e
gravações do rádio FM:
Reprodução Direta: reproduz o arquivo exibido na tela e os arquivos que se seguem. Basta pressionar o botão PLAY . Se desejar
reproduzir um arquivo específico use os botões e .
Seleção por pasta: Reproduz todos os arquivos de áudio numa
dada pasta (ou sub-pasta) da memória do Digital Player.
Para reproduzir os arquivos de música de uma pasta
1. Pressione o botão central no painel de controle frontal para
entrar no menu principal.
2. Selecione o Modo Music e pressione o botão central
novamente para exibir as opções deste modo.
3. Selecione para reprodução direta, ou para reproduzir os
arquivos de alguma pasta. Se a reprodução de pastas for
selecionada, a lista das pastas gravadas na memória do Digital
Player irá aparecer na tela. Para selecionar a pasta seguinte
ou a anterior pressione os botões + e –, respectivamente. Para
exibir o conteúdo de uma pasta, pressione o botão quando
esta estiver selecionada. Uma lista dos arquivos gravados
naquela pasta será exibida na tela. Para selecionar o arquivo
seguinte ou o anterior, pressione os botões + e –, respectivamente.
Para subir um nível na estrutura de pastas pressione .
4. Se desejar reproduzir todos os arquivos de uma pasta,
selecione esta pasta e pressione o botão .
5. Quando um arquivo estiver sendo reproduzido no Digital
Player, pressione o botão para colocá-lo em pausa. O ícone
de reprodução mudará para , indicando que o arquivo se
encontra em pausa.
Page 52

102
103
6. Quando um arquivo estiver sendo reproduzido no Digital
Player, pressione o botão por um segundo para interromper
a reprodução. O ícone de reprodução mudará para , indican
do que o arquivo se encontra com a reprodução interrompida.
7. Para reproduzir a próxima faixa de áudio pressione o botão
no painel de controle frontal.
8. Para reproduzir a faixa de áudio anterior pressione o botão
no painel de controle frontal.
9. Pressione e segure o botão para avanço rápido da faixa que
está sendo reproduzida.
10. Pressione e segure o botão para o retrocesso rápido da
faixa que está sendo reproduzida.
Tela de reprodução
Ícone do Modo de Reprodução: Indica se a faixa de áudio atual
será repetida ou não.
Modo Equalizador: Indica a configuração atual do equalizador
(as opções disponíveis são NORMAL, ROCK, JAZZ, CLASSIC, POP,
BASS e TREBLE).
Ícone do Volume: Indica o volume do som de 0 até 28.
Ícone do Status de Reprodução: Indica se o arquivo atual está
sendo reproduzido, se está em pausa ou com a reprodução
interrompida.
ÍÍcone de Carga da Bateria: Indica a carga remanescente da bateria.
Page 53

104
105
Tela de reprodução Configuração do Equalizador:
Se você deseja configurar o equalizador do Digital Player par
melhorar o som dos seus arquivos de música ou de voz, siga o
procedimento abaixo:
1. Pressione o botão central no painel de controle frontal e
selecione Settings (Configurações).
2. Selecione o ícone para exibir a tela de configuração do
equalizador.
3. Use os botões NEXT ou LAST para navegar pelas opções
Ícone do Tipo de Arquivo: indica se a faixa sendo reproduzida é
um arquivo MP3 ou WMA, sendo que um ícone indica que é uma
gravação de voz.
Nome do Artista/Faixa: Indica o nome do artista e o nome da
música que está sendo reproduzida.
Número de Seqüência do Arquivo: O primeiro número corresponde à faixa de áudio em reprodução. O segundo indica o número
total de arquivos gravados na memória do player.
Cronômetros: O primeiro cronômetro corresponde ao tempo
decorrido da faixa de áudio em reprodução. O segundo corresponde ao tempo total de duração desta faixa.
do equalizador, e pressione o botão central no painel de
controle frontal para selecionar a opção escolhida.
Você também pode escolher a opção de equalização pressionando
o botão repetidamente, enquanto a unidade está reproduzindo
um arquivo de música ou de voz, para experimentar diferentes configurações.
CONFIGURAÇÕES DO EQUALIZADOR
NOR
ROK
JAZ
Normal
Rock
Jazz
POP
BAS
TRE
CLA
Clássica
Pop
Reforço dos graves
Reforço dos agudos
Page 54
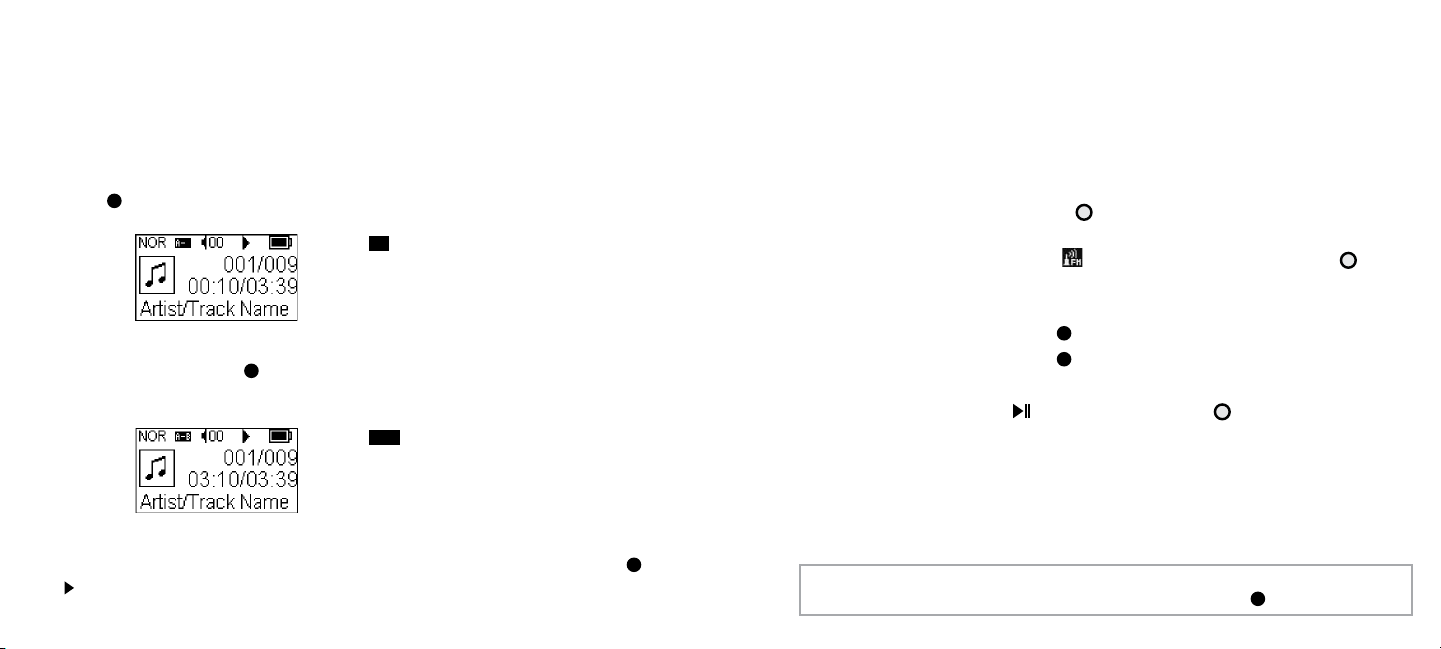
106
107
Facilidade A-B Modo Voice (Voz)
Com a facilidade A-B é possível repetir um segmento de arquivo de
música ou de voz. Se você desejar escutar repetidamente uma parte
de um arquivo de áudio siga o procedimento abaixo:
1. Quando estiver ouvindo um arquivo no modo Music pressione o
botão para selecionar o ponto inicial “A” do segmento.
2. Pressione o botão
“B” do segmento.
O segmento A-B será repetido continuamente. Pressione o botão
ou II mais uma vez para retornar ao modo normal de reprodução.
O ícone A- aparecerá
na tela.
novamente para selecionar o ponto final
O ícone A-B aparecerá
na tela.
No Modo Voice você pode gravar arquivos usando o microfone
embutido do Digital Player e reproduzir os arquivos gerados com
esta facilidade de gravação.
Gravador de Voz
Para usar o Digital Player como gravador de voz:
1. Pressione o botão central no painel de controle frontal para
entrar no menu principal.
2. Selecione o Modo Voice e pressione o botão central .
3. O nome do arquivo da primeira gravação aparecerá na tela, se
constar alguma.
4. Pressione o botão REC
5. Pressione o botão REC
em pausa.
6. Pressione o botão
gravação na memória do Digital Player.
Os arquivos de voz gravados com esta facilidade serão armazenados na pasta VOICE/ arquivo com extensão WAV e com o nome no
formato VXXX.WAV.
Observação: Você pode ativar o gravador de voz imediatamente
após ligar a unidade pressionando o botão REC.
para iniciar a gravação.
novamente para colocar a gravação
ou o botão central para armazenar a
Page 55

108
109
Reproduzindo Gravações de Voz
A partir do Modo Voice você pode também reproduzir arquivos
gerados usando o gravador embutido:
1. Pressione o botão central no painel de controle frontal para
entrar no menu principal.
2. Selecione o Modo Voice e pressione o botão central .
3. A primeira gravação de voz armazenada na memória aparecerá
na tela. Pressione II para reproduzir a gravação ou os botões
LAST e NEXT para reproduzir outros arquivos.
Observação: Você também pode aplicar configurações de
equalização nas gravações de voz. Pressione o botão
a reprodução de arquivos de voz.
durante
Modo FM Tuner (Sintonizador FM)
A unidade inclui também a facilidade de sintonizador FM.
Sintonizador de Rádio FM
Para ativar o sintonizador de FM:
1. Pressione o botão central no painel de controle frontal e
selecione o ícone do Rádio FM.
2. Pressione o botão central novamente para ativar o sintoni
zador de rádio FM.
3. Use os botões NEXT ou LAST para sintonizar estações
acima ou abaixo. Pressione e segure um desses botões por
um segundo para fazer com que o sintonizador detecte a
próxima estação de difusão ou a anterior.
4. Quando usar o Modo Rádio FM, certifique-se de utilizar os
fones de ouvido Hi-Fi que acompanham o aparelho, pois
estes funcionam como antena.
Observação: O ajuste de volume para o Modo FM é independente do
ajuste para o Modo Music. Você pode usar ajustes de volume diferentes
para cada modo que a unidade irá memorizá-los.
Page 56
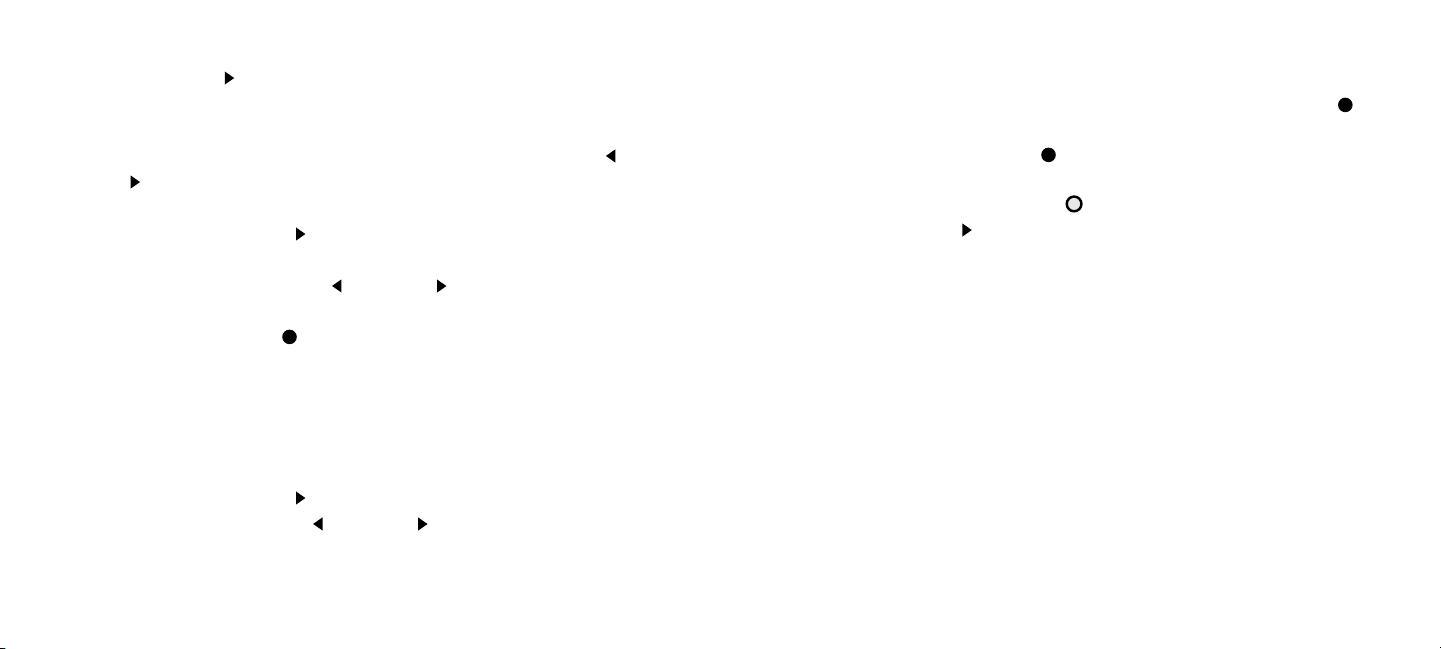
110
111
Programando Estações de FM Gravador de Rádio FM
1. Pressione PLAY II para escolher a posição de memória a ser
programada. O texto PRESET (Programar) aparecerá na tela
junto com a identificação da posição de memória (de P01 a
P20). Mude a posição de memória usando os botões LAST ou
NEXT . Assegure-se de que a posição de memória desejada
está livre.
2. Pressione o botão PLAY II novamente para armazenar a
freqüência da estação. O texto MEMORY (Memória) aparecerá
na tela. Use os botões LAST ou NEXT para sintonizar a
estação que você deseja adicionar à memória.
3. Pressione o botão REC para armazenar a estação na posição
de memória escolhida. Você pode armazenar até 20 estações
de rádio.
Mudando de uma estação programada para
outra
1. Pressione o botão PLAY II para ativar o Modo PRESET.
2. Pressione os botões LAST ou NEXT para ir de uma estação
programada para outra.
Para usar a facilidade de gravação de rádio FM:
1. Com o modo de rádio FM ativo, pressione o botão REC para
ativar o gravador.
2. Pressione o botão REC novamente para colocar a gravação
em pausa.
3. Pressione o botão central no painel de controle frontal ou
o botão PLAY II para finalizar a gravação e armazená-la num
arquivo.
Os arquivos gerados com o gravador de rádio FM interno serão armazenados na pasta FM/ arquivo com extensão WAV e com o nome
no formato FXXX.WAV.
Page 57

112
113
Modo Settings (Configurações)
No Modo Settings você encontrará uma amplitude de opções
para adaptar seu Digital Player à sua escolha. Para ativar este
modo, pressione o botão central no painel de controle frontal
para entrar no menu principal e então selecione Settings (Configurações). Uma série de opções será exibida:
Equalizer (Equalizador)
Inclui diversas programações do equalizador para melhorar o som
dos arquivos de música e voz no Digital Player. As opções são Normal, Rock, Jazz, Classical, Pop, Bass e Treble.
Pressione os botões LAST ou NEXT para exibir as diferentes
opções e o botão central no painel de controle frontal para
confirmar sua escolha.
Modo Play (Reprodução)
Selecione a seqüência de reprodução para os arquivos de música ou
voz gravados na memória do Digital Player.
Normal
Repete
Faixa
Repete
Todas
Embaralha
Repete/
Embaralha
Pressione os botões LAST ou NEXT para exibir as diferentes
opções e o botão central no painel de controle frontal para
confirmar sua escolha.
Reproduz todos os arquivos na
memória flash, do primeiro ao último.
Repete uma vez a faixa do áudio.
Reproduz todos os arquivos em
ordem e depois os repete.
Reproduz aleatoriamente os arquivos
na memória flash.
Reproduz aleatoriamente os arquivos
na memória flash e depois os repete.
Desligamento Automático
Permite a programação do Digital Player para que se desligue automaticamente após um dado tempo de inatividade. As opções são:
Page 58
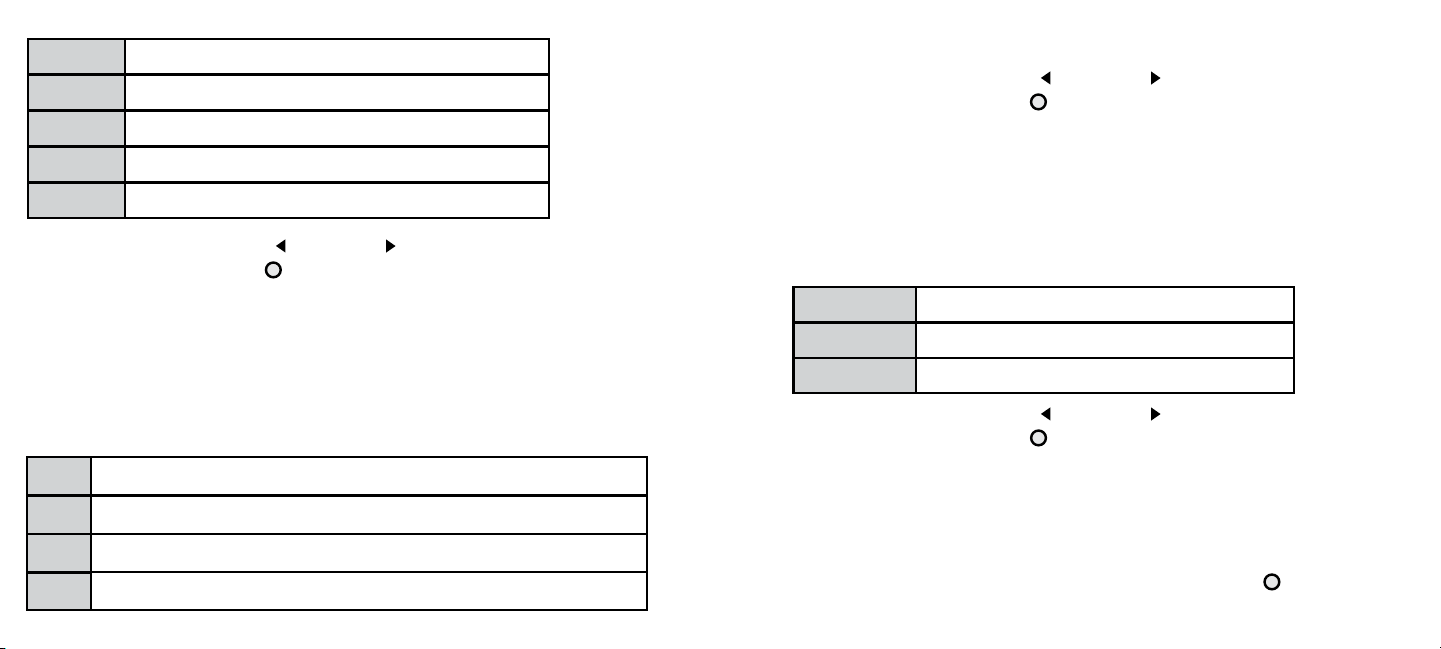
114
115
1 min.
2 min.
5 min.
A unidade se desliga após 1 minuto de A unidade
se desliga após 2 minutos. minutes.
A unidade se desliga após 5 minutos.
Pressione os botões LAST ou NEXT para exibir as diferentes
opções e o botão central no painel de controle frontal para
confirmar sua escolha.
10 min.
OFF
A unidade se desliga após 10 minutos.
Facilidade desativada.
Pressione os botões LAST ou NEXT para exibir as diferentes
opções e o botão central no painel de controle frontal para
confirmar sua escolha.
Configuração da Iluminação
Desliga a iluminação do mostrador depois de um determinado
tempo para aproveitar melhor a carga da bateria. Há quatro opções
para programar esta facilidade:
A tela se desliga após 5 segundos de inatividade.
5S
10S
20S
ON
A tela se desliga após 10 segundos de inatividade.
A tela se desliga após 20 segundos de inatividade.
Economia de energia desativada. A tela fica permanentemente iluminada.
Qualidade de Gravação
Nesta opção do menu encontram-se três configurações de qualidade de gravação (taxa de amostragem) para o gravador de voz
embutido ou para a facilidade de gravação de rádio FM interno. São
elas:
8 KBPS
11 KBPS
22 KBPS
Baixa qualidade (8 KBPS)
Qualidade regular (11 KBPS)
Alta qualidade (22 KBPS)
Pressione os botões LAST ou NEXT para exibir as diferentes
opções e o botão central no painel de controle frontal para
confirmar sua escolha.
Lembre-se que quanto maior a taxa de amostragem de gravação,
maior é o tamanho do arquivo de gravação gerado.
Exit (Sair)
Selecione esta opção e pressione o botão central no painel de
controle frontal para retornar ao menu principal.
Page 59
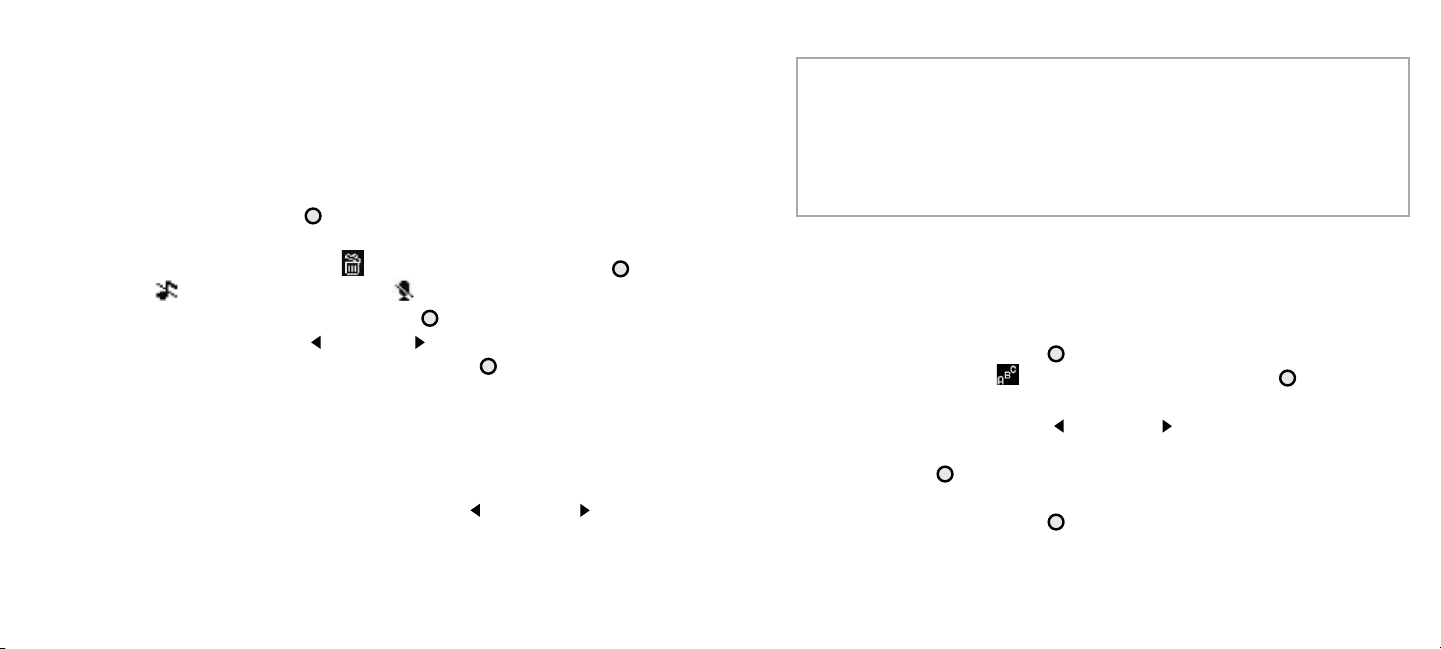
116
117
Modo Delete Files (Excluir Arquivos)
Você pode excluir arquivos de música e gravações de voz a partir
do computador quando o Digital Player estiver conectado à porta
USB, ou então pode excluir os arquivos a partir do próprio player.
Para excluir um arquivo de música ou uma gravação de voz do
player:
1. Pressione o botão central no painel de controle frontal para
entrar no menu principal.
2. Selecione o Modo Delete Files e pressione o botão central .
3. Selecione para excluir músicas ou para excluir gravações de
voz, e então pressione o botão central .
4. Pressione os botões LAST ou NEXT para exibir todas as
possíveis opções e pressione o botão central para confirmá las. Selecione Yes (Sim) se desejar excluir o arquivo exibido na
tela; No (Não) se não desejar excluí-lo; ALL (TODOS) se desejar
excluir todos os arquivos de música e gravações de voz; ou
EXIT (SAIR) se desejar sair do Modo Delete Files.
5. Para excluir um determinado arquivo de música, procure por
ele no Modo Music usando os botões LAST ou NEXT e vá
ao menu principal para entrar no Modo Delete Files. Depois
siga as instruções dos parágrafos anteriores.
Observação: Ao selecionar a opção ALL (todos) no Modo Delete
Files (excluir arquivos), depois de ter selecionado Music Files
(Arquivos de Música), todos os arquivos serão excluídos, exceto
os armazenados na pasta /VOICE. Ao selecionar a opção
no Modo
(Arquivos de Voz), todos os arquivos serão excluídos, exceto os
armazenados na pasta /FM.
Delete Files, depois de ter selecionado Voice Files
ALL
Modo Language (Idioma)
Permite a seleção do idioma de exibição para todos os menus do
Digital Player.
Para mudar o idioma dos menus:
1. Pressione o botão central para entrar no menu principal.
2. Selecione Language e pressione o botão central novamente
no painel de controle frontal.
3. Pressione os botões LAST ou NEXT para exibir as três diferentes opções de idioma (inglês, espanhol e português) e depois
o botão central do painel de controle frontal para confirmar sua
escolha.
4. Pressione o botão central novamente para sair do menu principal.
Page 60

118
119
Modo System Info. (Informações do Sistema)
Fornece informações sobre o espaço livre restante na memória do
Digital Player e sobre a versão firmware instalada.
Para exibir essas informações:
1. Pressione o botão central no painel de controle frontal para
entrar no menu principal.
2. Selecione System Info e pressione o botão central
novamente.
3. A tela About (Sobre) exibirá informações sobre o espaço usado
e disponível na memória do Digital Player e sobre a versão
firmware instalada.
Atualização de Firmware
AVISO: Se o seu sistema está funcionando adequadamente, não há
necessidade de atualiza-lo.
O firmware é o dispositivo do sistema operacional. Se for necessário
atualizar o firmware, visite o website Imastion e faça o download do
arquivo correspondente:
http://latinamerica.imation.com/es/support/index.html
Um vez baixado o arquivo do firmware e instalado o aplicativo
atualizador do firmware, siga os passos abaixo:
Rode o aplicativo de atualização do firmware
1. Quando a caixa de diálogo acima aparecer na tela, pressione e segure
o botão
porta USB disponível.
2. Não solte o botão II até que o aplicativo de atualização tenha
sido reconhecido pelo aparelho
II de seu Digital Player e sem soltá-lo conecte o aparelho na
Page 61

120
121
3. Depois que seu Digital Player estiver pronto, clique em Start
(Iniciar) para que a atualização do firmware se inicie.
Nota: Não desconecte o aparelho ou rode qualquer programa
durante a atualização do firmware.
Solução de problemas
Problema Solução
O aparelho não
liga
Os botões não
funcionam
TA bateria pode estar descarregada. Carregue-a
conforme as instruções.
Pode haver algum problema com a bateria recarregável. Entre em contato com uma central de
serviços autorizada.
Talvez o botão deslizante HOLD tenha sido
movido para a posição “travado” e todos os
controles tenham sido desativados. Mova-o de
volta para destravar os controles.
4. Uma vez que a atualização do firmware estiver completada, clique em
Close (Fechar) para sair do programa.
O computador
não reconhece o
Digital Player
Caracteres estranhos na tela
Má recepção de
FM
Verifique a conexão à porta USB do PC.
Desligue e ligue o Digital Player e tente nova
mente.
Verifique se o ajuste de volume não está em
0 e certifique-se de que os fones de ouvido
estão corretamente ligados ao respectivo
conector.
Ajuste a posição dos fones de ouvido (eles
funcionam como uma antena).
Desligue e ligue o aparelho para executar um reset.
-
Page 62

122
123
Problema Solução
Problema Solução
Bad FM reception
Files can not be
uploaded to the
device memory
The Digital Player
turns off by itself
Music files are not
being played
Adjust the position of earphones (they
work as an antenna).
Turn off the device and turn it on again to
reset it.
Make sure the USB cable is properly
connected to the device and the PC.
Check there is enough space left in the
Digital Player flash memory.
Windows 98SE requires a driver to recognize
the device. (This driver is to be downloaded
from the Imation website.)
Check the settings of the auto power off
feature.
Make sure you have not press the PLAY button
twice (the file is paused).
Make sure the MP3/WMA file is saved in the
Digital Player memory, not in the PC.
Make sure the Music Mode is activated.
Make sure the recording feature is deactivated.
Make sure FAT is the file system.
O aparelho não
reproduz arquivos
WMA
Arquivos
desaparecidos
ou corrompidos
Alguns arquivos WMA incluem uma proteção
de licença de direitos autorais DRM. Se desejar
obter uma licença para reproduzir esses arquivos,
você terá que usar o Windows Media Player. Para
conseguir a licença, siga este procedimento para
reproduzir o arquivo no Digital Player:
Abra o Windows Media Player e vá ao menu ‘File’
(Arquivo).
Abra os arquivos protegidos contra cópia pelo
DRM e aguarde até que o WMP obtenha a licença
automaticamente.
Conecte o Digital Player ao PC.
No WMP, clique no botão Synchronize (Sincronizar). Aparecerá uma interface que permitirá a
transferência de arquivos do computador para
o dispositivo removível. Os arquivos copiados a
partir dessa interface podem ser reproduzidos na
unidade.
Os dados podem ser perdidos quando a fonte de
alimentação é instável. O fabricante se exime de
todas as responsabilidades nesses casos.
Page 63

124
125
Especificações
Problema Solução
O volume é diferente em todos os
arquivos de música
Um arquivo de
tamanho menor que
o espaço disponível
na memória flash
não pode ser descarregado por problemas de espaço
O Digital Player não
inicializa corretamente
O parâmetro de volume é ajustado durante a
gravação. Apenas ajuste o volume no player para
compensar as diferenças.
As memórias flash armazenam dados em
setores de 16K ou 32K. Mesmo que o arquivo
tenha apenas 1 byte ele ainda precisa de um
setor inteiro para ser armazenado. Assim,
um arquivo de tamanho menor que o espaço
disponível na memória flash às vezes não pode
ser descarregado para o Digital Player.
Erro não previsto. Reinicie o aparelho.
O cabo USB foi desconectado enquanto uma
atualização de firmware estava em progresso.
Reinstale o firmware usando a ferramenta de
atualização baixada do site da Imation.
A memória flash está danificada fisicamente. Ela
precisará ser substituída.
Dimensões 84 x 29 x 13 mm
Formatos de Áudio MP3, WMA, WAV
Autonomia da Bateria
Tempo e formato
de gravação
Até 15 horas de autonomia.
Gravação no formato WAV, com microfone
embutido.
Até 10 horas de gravação de voz com um
cartão de memória flash de 128 MB
Idiomas 3 idiomas (inglês, espanhol e português)
Interface USB
Mostrador Matriz de 128*64 pixels
Modos do
Equalizador
Modos de
Reprodução
7 (Normal, Rock, Jazz, Clássico, Pop,
Reforço de Graves e Reforço de Agudos)
5 (Normal, Repete Uma, Repete Todas,
Embaralha, Embaralha e Repete)
Page 64

Producto Registration and Support:
www.imation.com/support
techsupport@imation.com
Oficina Regional
Imation Latinoamérica
© Imation 2007
Contacte a nuestras oficinas
en Latinoamérica:
Argentina
Belice
Bolivia
Brazil
Chile
Colombia
Costa Rica
Ecuador
El Caribe
El Salvador
Guatemala
Honduras
México
Panamá
Paraguay
Perú
Uruguay
Venezuela
(5411) 4706-8200
(305) 460-7999
(305) 460-7999
(551) 12-113-1066
(562) 640-3000
(571) 617-1225
01-800-915-1167
0800-012-1256
(593) 9-960-2042
(305) 460-7999
(305) 460-7999
1-800-999-0098
(305) 460-7999
(5255) 5249-3780
01-800-01517-00
001-800-507-0031
(305) 460-7999
(5511) 3901-7001
(511) 211-2595
000-413-598-2848
0800-100-2417
126
53959337
MP3
Player
 Loading...
Loading...