I-mate SMARTPHONE User Manual
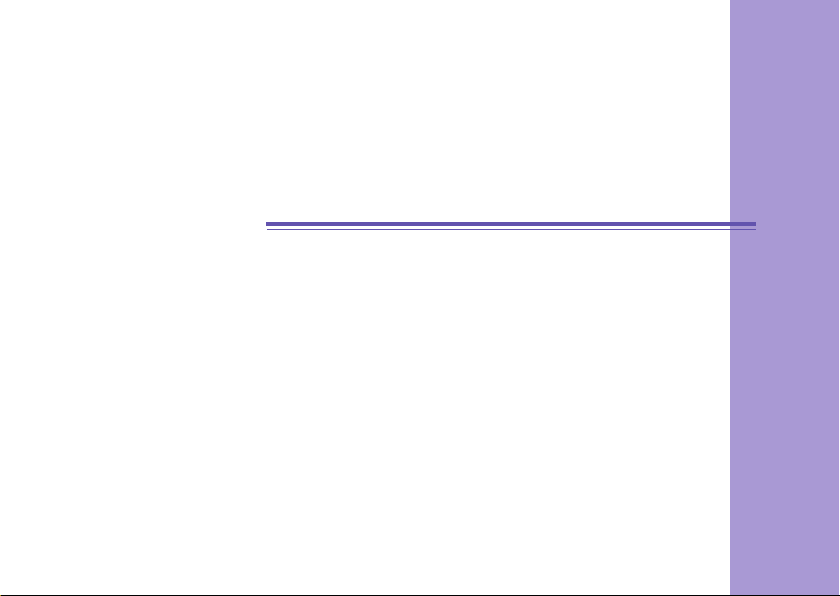
Smart Phone
Quick Start Guide
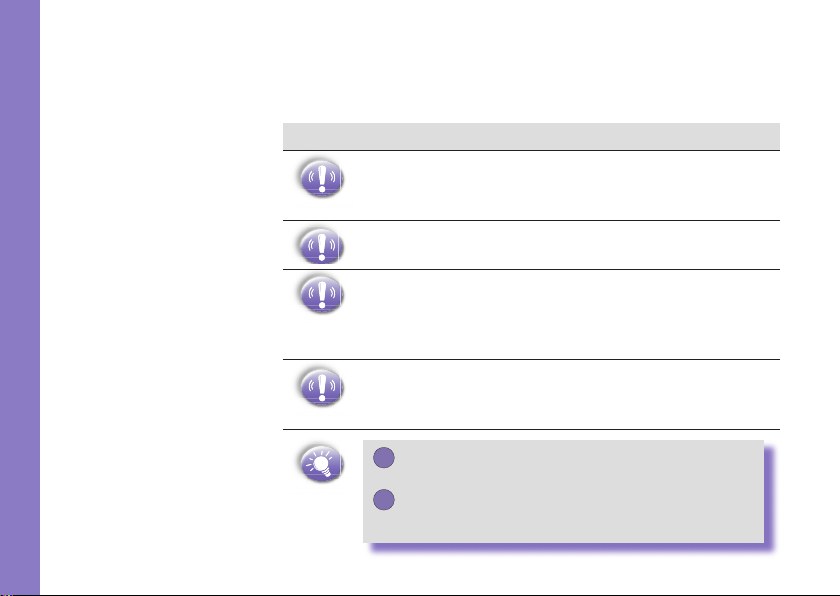
2
3
Warnings! Please Read Before Operating your Device
THE DEVICE IS NOT CHARGED WHEN YOU TAKE
IT OUT OF THE BOX. (For information, see Step 2:
Charge the battery below)
DO NOT REMOVE THE BATTERY PACK WHEN THE
DEVICE IS CHARGING.
WHEN INSERTING YOUR SIM CARD, MAKE SURE
THE DEVICE IS POWERED-OFF, THEN CLICKS IT
INTO PLACE. (For more information, see Step 1:
Insert the SIM card below)
YOUR WARRANTY IS INVALIDATED IF YOU OPEN OR
TAMPER WITH THE DEVICE’s OUTER CASING. (For
more information, see the enclosed warranty card)
Congratulations on the purchase of your New Windows® Pow ered
Smartphone 2003 ! This information will help you set up your
phone so you can begin using it.
1
To use your Smartphone, press and hold the
Power button for 3 seconds to turn it on.
2
To turn off your Smartphone, press and hold the
Power button until the phone screen is off.
Safeguards
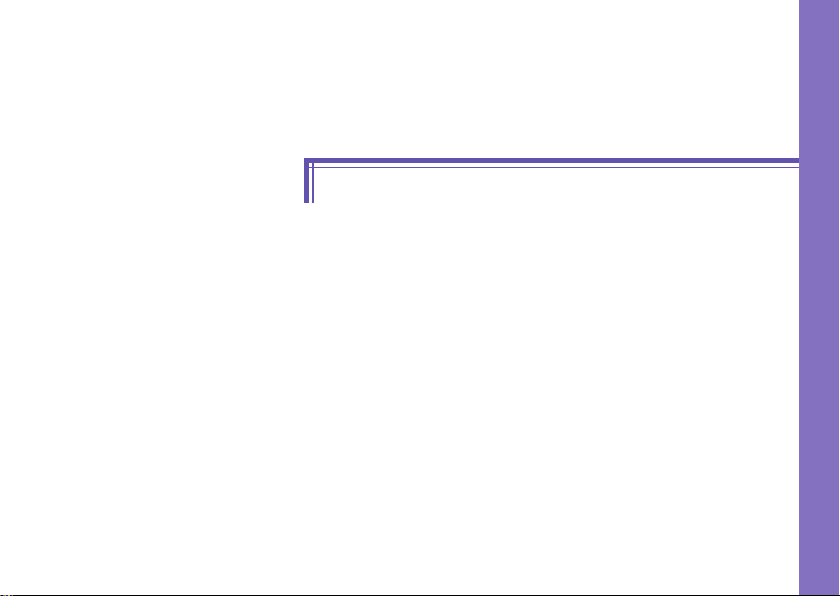
n Setting Up
n The Basics
n Navigating
n Using for the First Time
Contents
3
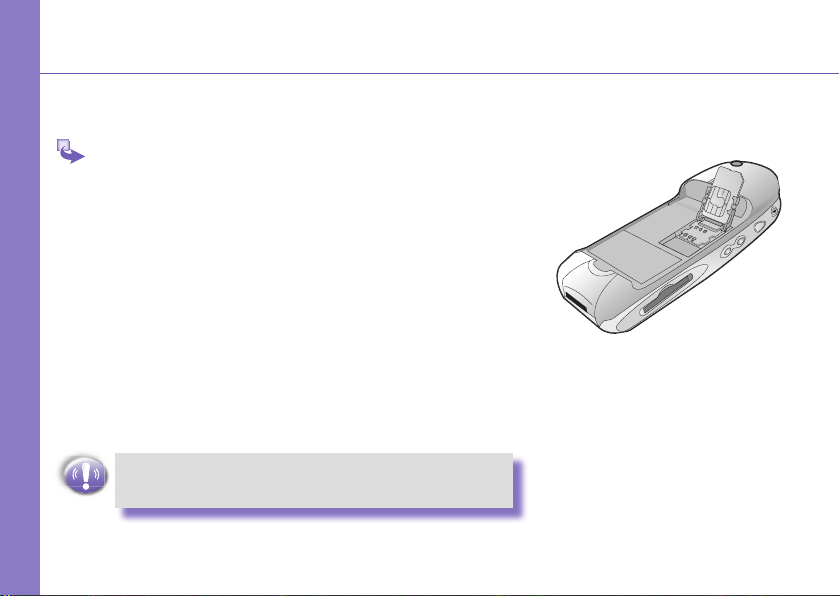
4
5
Setting Up
Step 1 : Insert the SIM card
Follow the steps outlined below to set up your phone and get it
ready to synchronize with your PC:
1 Lift up the SIM card case and insert the SIM. Push it
forward and pull back to secure the SIM.
2 Replace the back panel by inserting the top rst.
3 Clip it into place with the bottom.
DON’T FORGET TO SECURE THE SIM BEFORE
PROCEEDING.
F
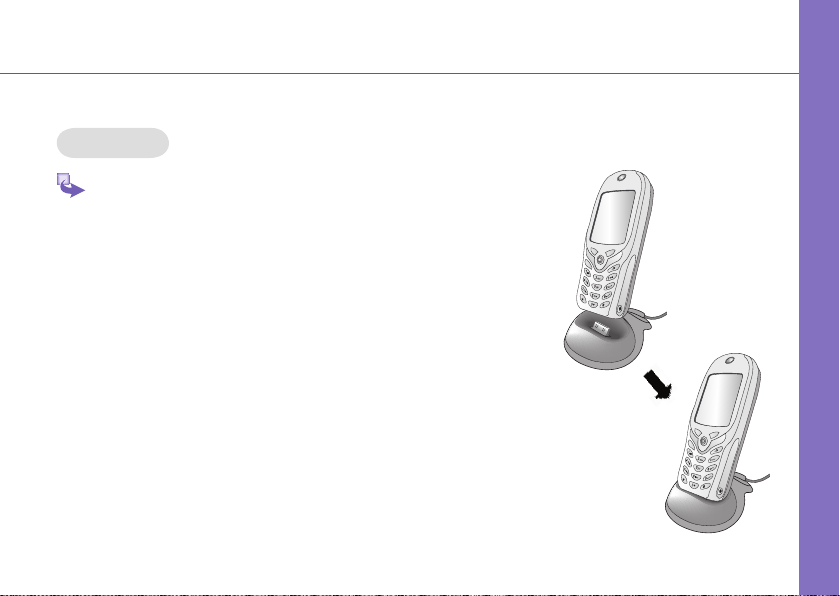
Step 2 : Charge the Battery
You can charge your Smartphone in the following ways:
Option 1
1 Insert the AC adapter into the back of the cradle, and
then plug into the mains.
2 Dock your phone in its cradle and fully charge for 3
hours. A steady amber LED indicates charging; solid
green fully charged.
Setting Up
5
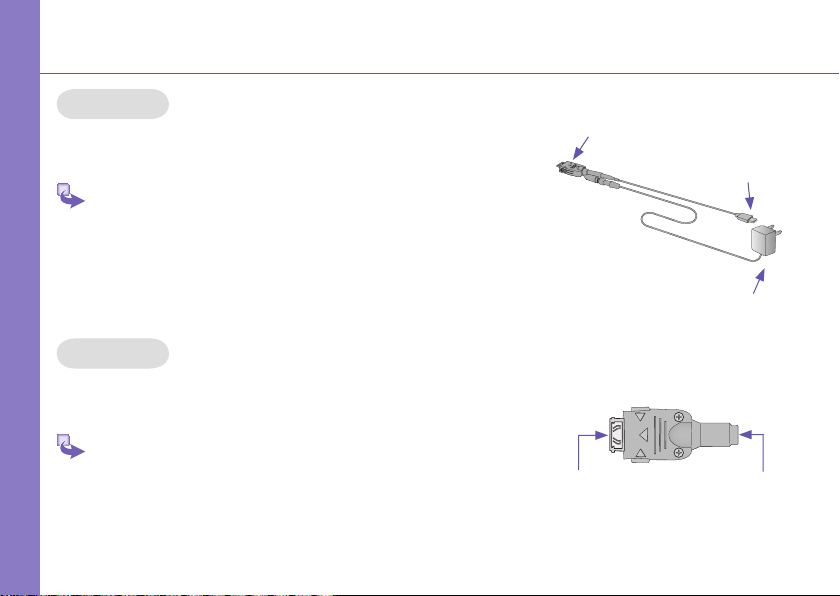
7
Step 2 : Charge the Battery (Cont’d)
Option 2
You can plug the AC adapter into the optional USB/Serial cable head
and then connect your phone directly to an external power source.
Setting Up
1 To your Smartphone.
2 USB synchronization cable.
3 Plug the AC adapter into a socket.
Option 3
You can plug the AC adapter into the optional DC Converter and then
connect your phone directly to an external power source.
1 To AC adapter.
2 To your Smartphone.
6
1
2
3
2
1
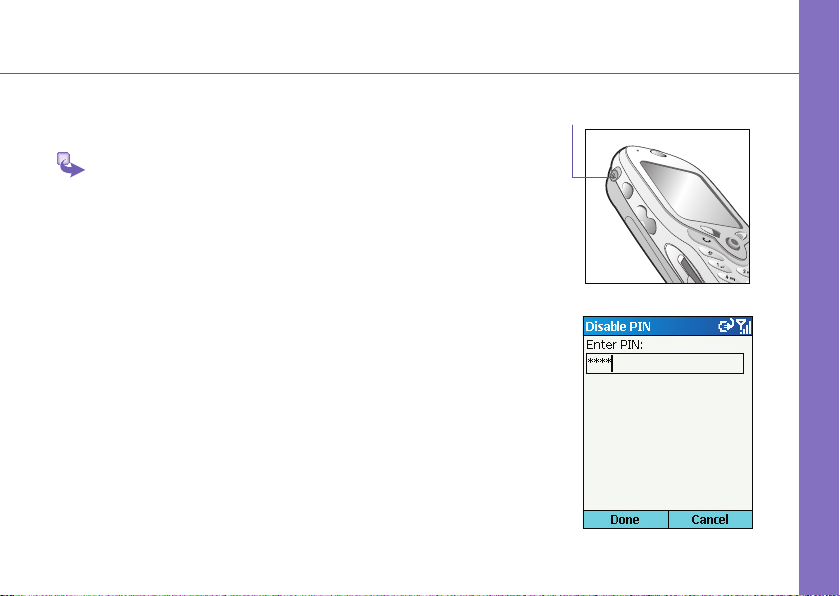
Step 3 : Switching on and Entering your PIN
Setting Up
Once you have Started to charge your device, you can switch it on.
First time, it is however recommended that you fully charge your
device about 1 hour - before switching it on.
1 Press the power button indicated as the right for about 3
seconds – wait for your operator and Microsoft screens
to load.
2 Active your PIN as set out by your operator.
3 Enter your PIN and press the left soft key below Done.
Power Button
7
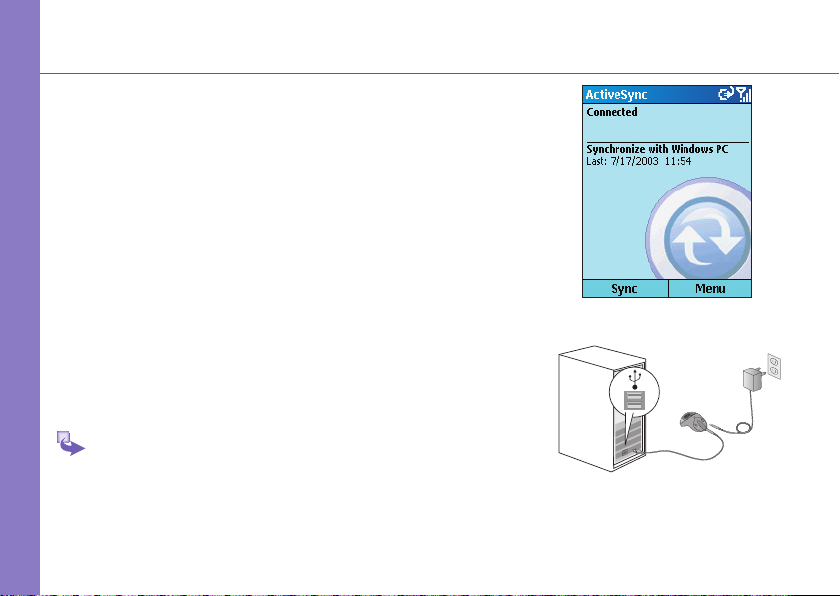
9
Step 4 : Installing ActiveSync
Using Microsoft® ActiveSync® you can synchronize information on
your desktop computer with the information on your phone. ActiveSync
compares the information on your phone with the information on your
desktop computer and updates all locations, keeping you up-to-date
with the most recent information.
Setting Up
Before you can begin synchronization with your desktop PC, you must
install ActiveSync on your desktop computer from the Smartphone 2003
Companion CD. ActiveSync is already installed on your phone.
Hardware Connection
Dock your Smartphone in its cradle and plug the USB/Serial to your
desktop PC for synchronizaton.
Software Installation
1 Insert the Smartphone 2003 Companion CD into the
CD-ROM drive of your desktop computer.
2 Follow the directions on the screen when you PC Start
8
to run the CD program.
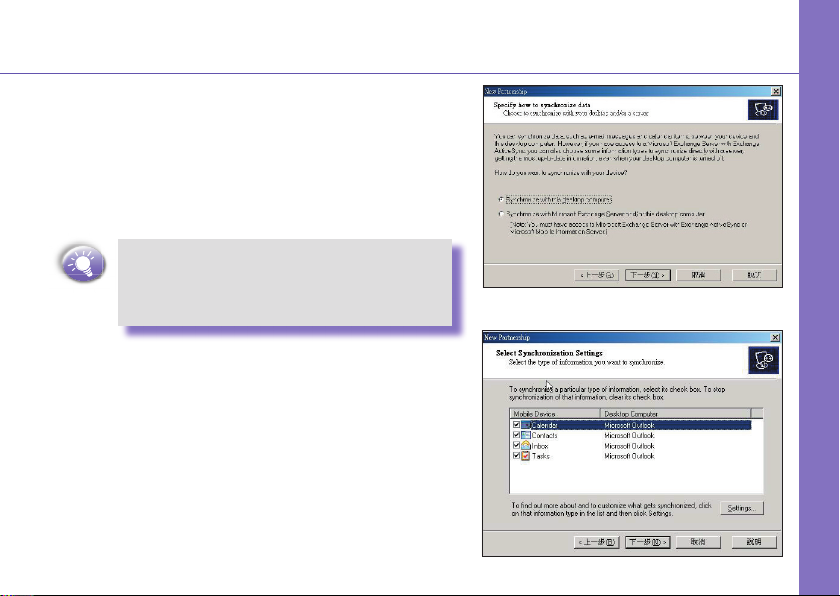
9
Setting Up
To Create a Partnership
After the installation is completed, the New Part ner ship
Wizard will helps you set up a partnership be tween your
phone and your desk top com put er so that you can Start
syn chro niz ing in for ma tion and cus tom iz ing your syn chro ni za tion set tings.
To prevent synchronization problems, it is
important that you select Synchronise with
this desktop in the New Partnership Wizard
options.
Synchronizing Information
Select the information you would like to snychrozine with you
PC (optional items are Calendar, Inbox, Contacts, Tasks),
then your rst synchronization process will au to mat i cal ly
begin when you Finish using the wizard. After the rst synchronization, you will notice that your Out look in for ma tion
now appears on your phone.
 Loading...
Loading...