IMAGE LINE FL Studio 8 Manuel de prise en main [fr]
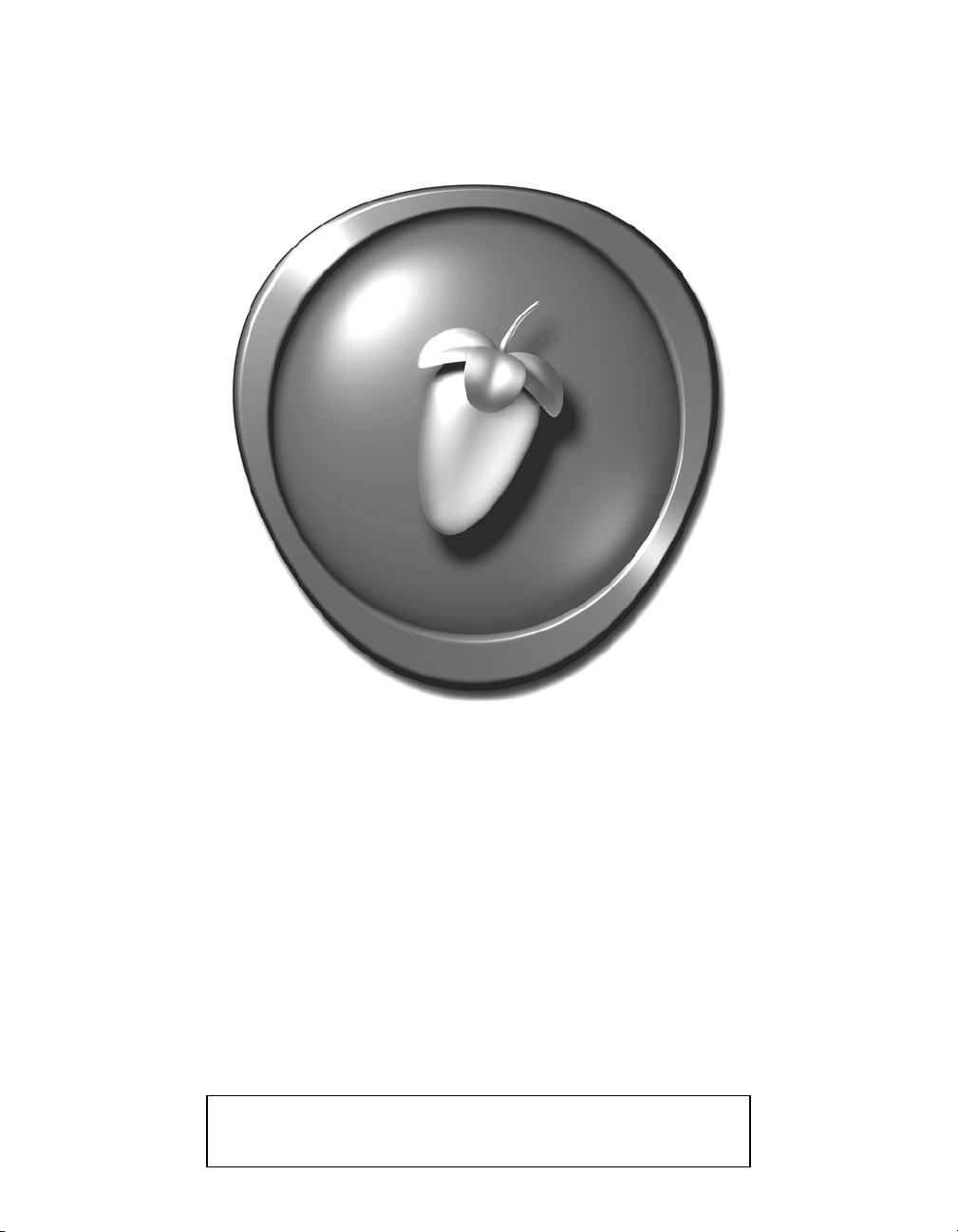
FL Studio
Manuel de prise en main
IMPORTANT – – A titre de sauvegarde,
inscrivez ici le numéro de série de votre CD personnel:
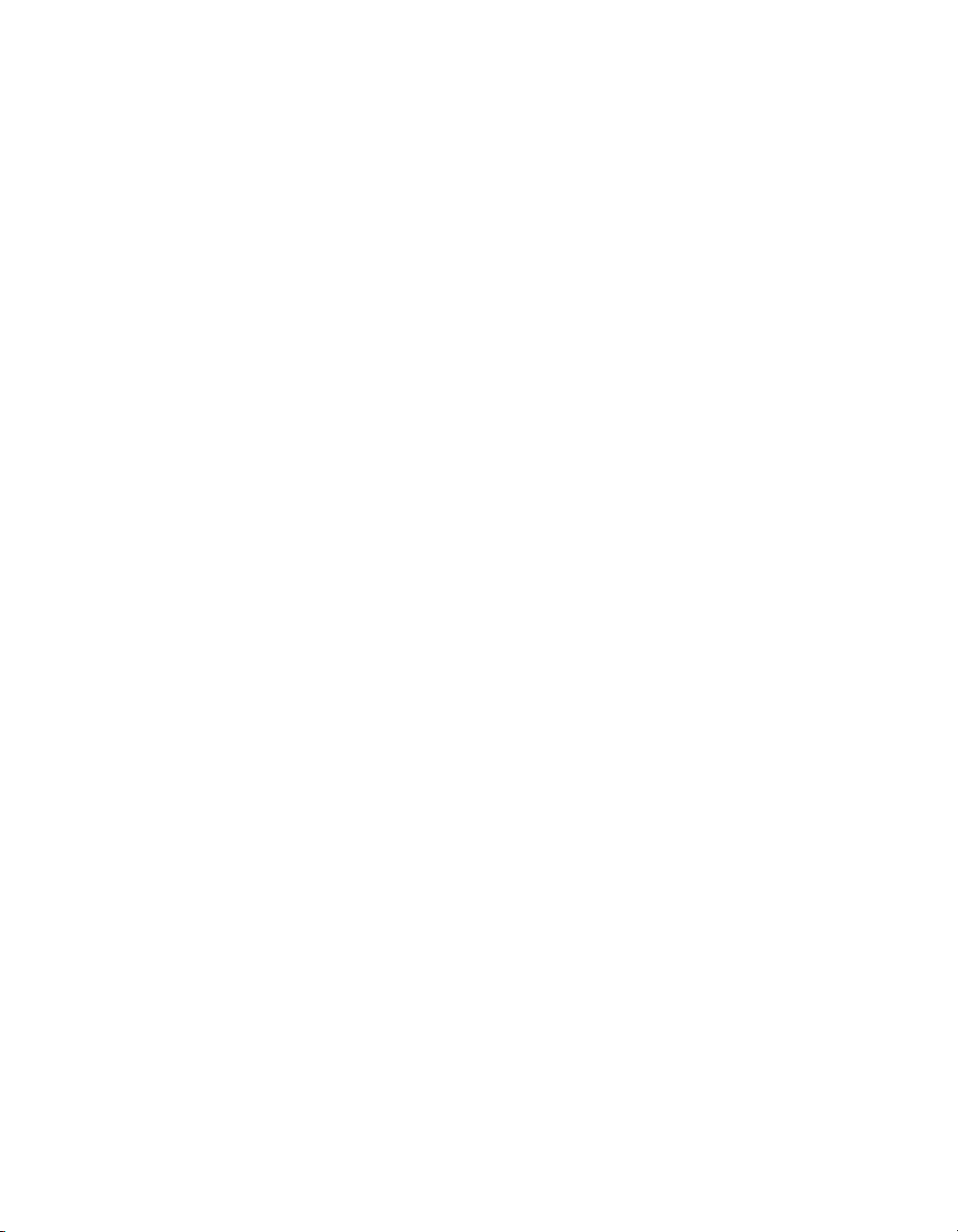
Les informations présentées dans ce document peuvent être
sujettes à modifications sans préavis et n’engagent aucunement
Image Line Software. Le logiciel décrit dans ce mode d’emploi est
fourni sous accord de licence ou de non divulgation. Le logiciel ne
peut être utilisé ou copié qu'en accord avec les termes de la licence.
Toute copie de ce logiciel en dehors du cadre défini par l’accord est
contraire à la loi, quel que soit le support. Aucune partie de ce
document ne peut être reproduite ou transmise sous quelque forme
ou moyen que ce soit : électronique, mécanique, y compris la
photocopie et l’enregistrement, pour quelque motif que ce soit, sans
l’autorisation écrite expresse d'Image Line Software.
FL Studio et Fruityloops sont des marques déposées d’Image Line
Software. Les autres noms de produits et de sociétés sont des marques
déposées de leurs propriétaires respectifs. Image Line Software est une
division d’Image Line BVBA.
Visitez Image Line Software à l’adresse suivante
http://www.image-line.com
Visitez FL Studio sur internet à l’adresse suivante
http://www.flstudio.com/.
Copyright © 2000-2008 Image Line Software.
FL Studio Copyright © 2000-2008 Image Line Software.
Tous droits réservés.
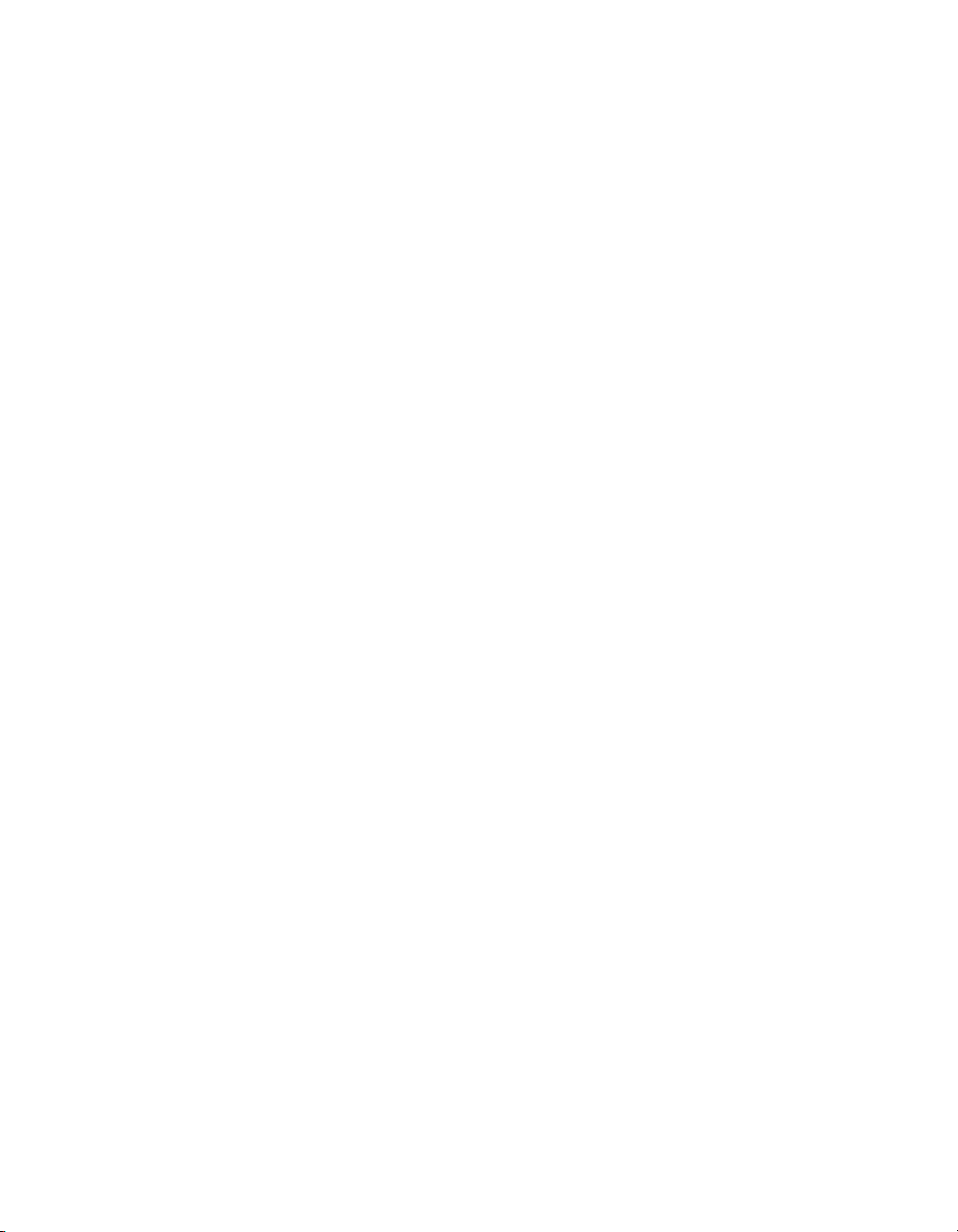
TTAABBLLEE DDEESS MMAATTIIÈÈRREESS
BIENVENUE DANS FL STUDIO.....................................................................................................4
INSTRUCTIONS D'INSTALLATION ...............................................................................................6
PREMIER LANCEMENT .................................................................................................................7
FAISONS UN PEU DE BRUIT.......................................................................................................11
HELP!.............................................................................................................................................11
POUR COMMENCER....................................................................................................................12
FENÊTRE CANAUX ET SÉQUENCEUR PAS À PAS .................................................................12
ÉDITION DES CANAUX................................................................................................................ 14
AJUSTEMENT DES PROPRIÉTÉS DE NOTE.............................................................................21
LA PLAYLIST ................................................................................................................................25
INSTRUMENTS .............................................................................................................................28
MIXAGE & EFFETS.......................................................................................................................47
ENREGISTREMENT LIVE DES MOUVEMENTS (AUTOMATION) .............................................55
L’ÉDITEUR D’ÉVÉNEMENTS....................................................................................................... 58
LE PIANO ROLL ...........................................................................................................................63
PISTES AUDIO..............................................................................................................................68
ENREGISTREMENT AUDIO.........................................................................................................69
ÉDITEUR D'ONDE INTÉGRÉ........................................................................................................70
PARTAGE DE VOTRE TRAVAIL..................................................................................................75
CONTRÔLEURS EXTERNES.......................................................................................................77
CRÉDITS........................................................................................................................................85
INDEX ............................................................................................................................................86
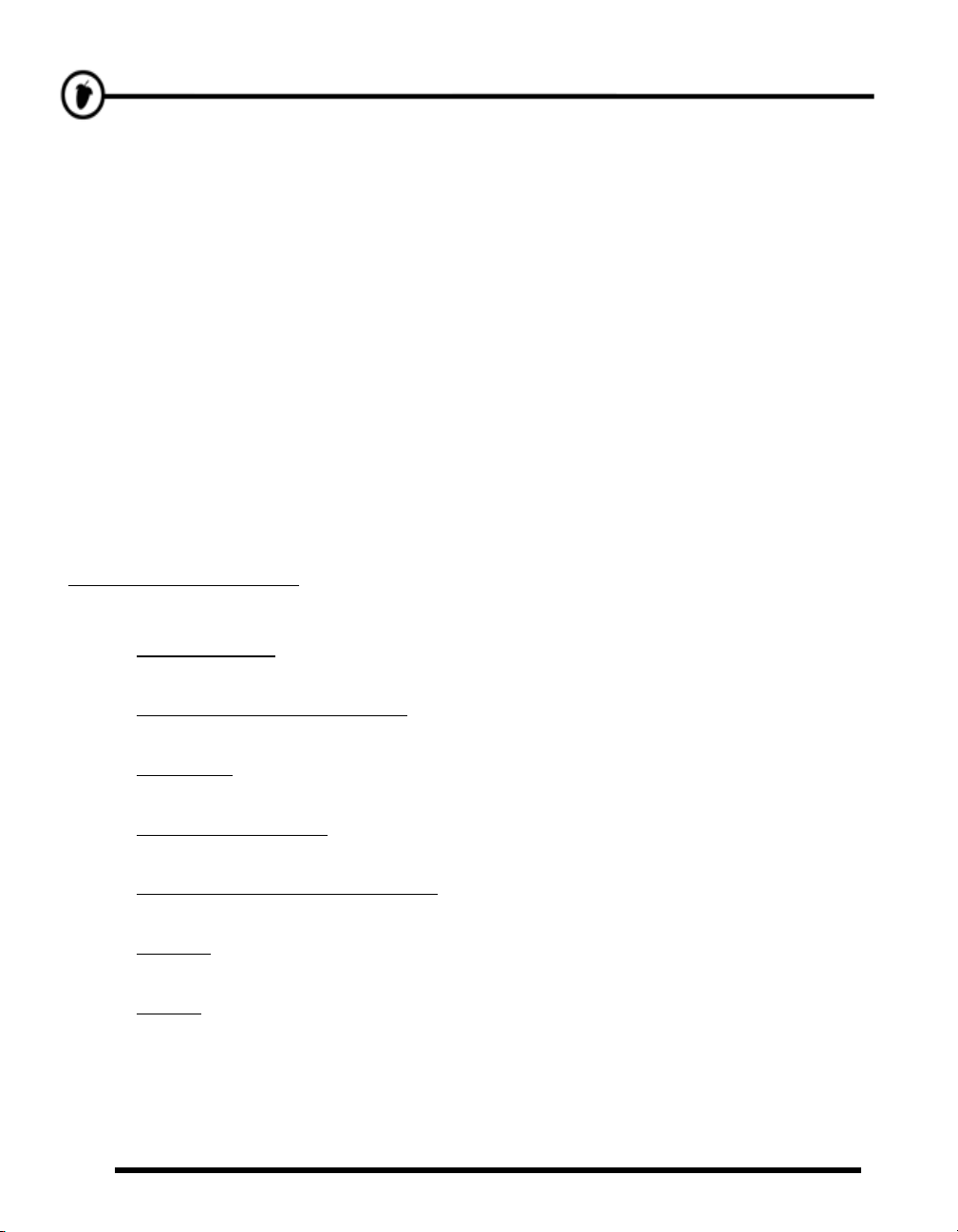
BBIIEENNVVEENNUUEE DDAANNSS FFLL SSTTUUDDIIOO
Ce guide est une introduction générale à FL Studio. Veuillez presser F1 alors que le programme
est en cours pour afficher le manuel détaillé en ligne.
Mises à jour gratuites à vie pour l’édition que vous possédez : Saviez-vous que les utilisateurs
ayant acheté FL Studio 2 (il y a longtemps en 1999), ont reçu à ce jour FL Studio 3, 4, 5, 6 et 7
totalement gratuitement ! Étant donné que le coût moyen d’une mise à jour est de 199€ pour les
logiciels musicaux, cela représente environ 1000€ de mises à jour gratuites. Les possesseurs de
la version boîte peuvent visiter notre boutique en ligne et, pour le prix d’une paire de pizzas et
d’un pack de 6 boissons, obtenir aussi des mises à jour gratuites à vie. Si vous avez acheté via
internet par téléchargement, alors vous avez déjà les mises à jour gratuites à vie incluses …
envoyez-nous la pizza ! Comment sommes-nous restés en activité plus de 10 ans ? Vous noterez
que nous avons inclus plusieurs plugins de démonstration dans le programme et nous misons sur
la satisfaction des clients qui les achèteront (DirectWave, Maximus, Poizone, Sytrus, Toxic III
etc) ainsi que du contenu. Notre philosophie est que vous ne devez payer que pour ce que vous
utilisez, et jamais pour des corrections de bogues (salut à nos concurrents ?!). Visitez
http://www.image-line.com
Parmi plus de 1000 fonctions sympas de FL Studio, en voici quelques-unes :
- Enregistrement :
boutons / souris) et notes (mélodies polyphoniques) en live, puis modification.
- Branchement facile du matériel
sélectionnez link (“coupler”) et bougez le contrôleur de votre équipement, c’est tout.
pour voir ce que nous avons à offrir.
Audio (microphones, guitares, synthés), automation (mouvements de
: Faites un clic droit sur la commande d’interface de FL,
- Piano Roll
natifs FL. Une suit complète d’outils d’édition et de composition créative.
- Séquenceur pas à pas
percussions.
- Éditeur d’onde/enregistreur Edison
Avec découpage des temps (“beat slicing”).
- Partage :
Vorbis), .mid (MIDI) et autres.
- Rapide
rapide de votre cerveau à vos enceintes !
4
: Le piano-roll le plus poussé du secteur. Des vues par note pour les plugins
: séquençage rapide et intuitif à base de patterns parfait pour les
importez/exportez des fichiers .wav (wave), .mp3 (mpeg layer 3), .ogg (Ogg
: Bien sûr, le légendaire flux de production FL Studio demeure, le chemin le plus
: Enregistrez, analysez, éditez et transformez l’audio.
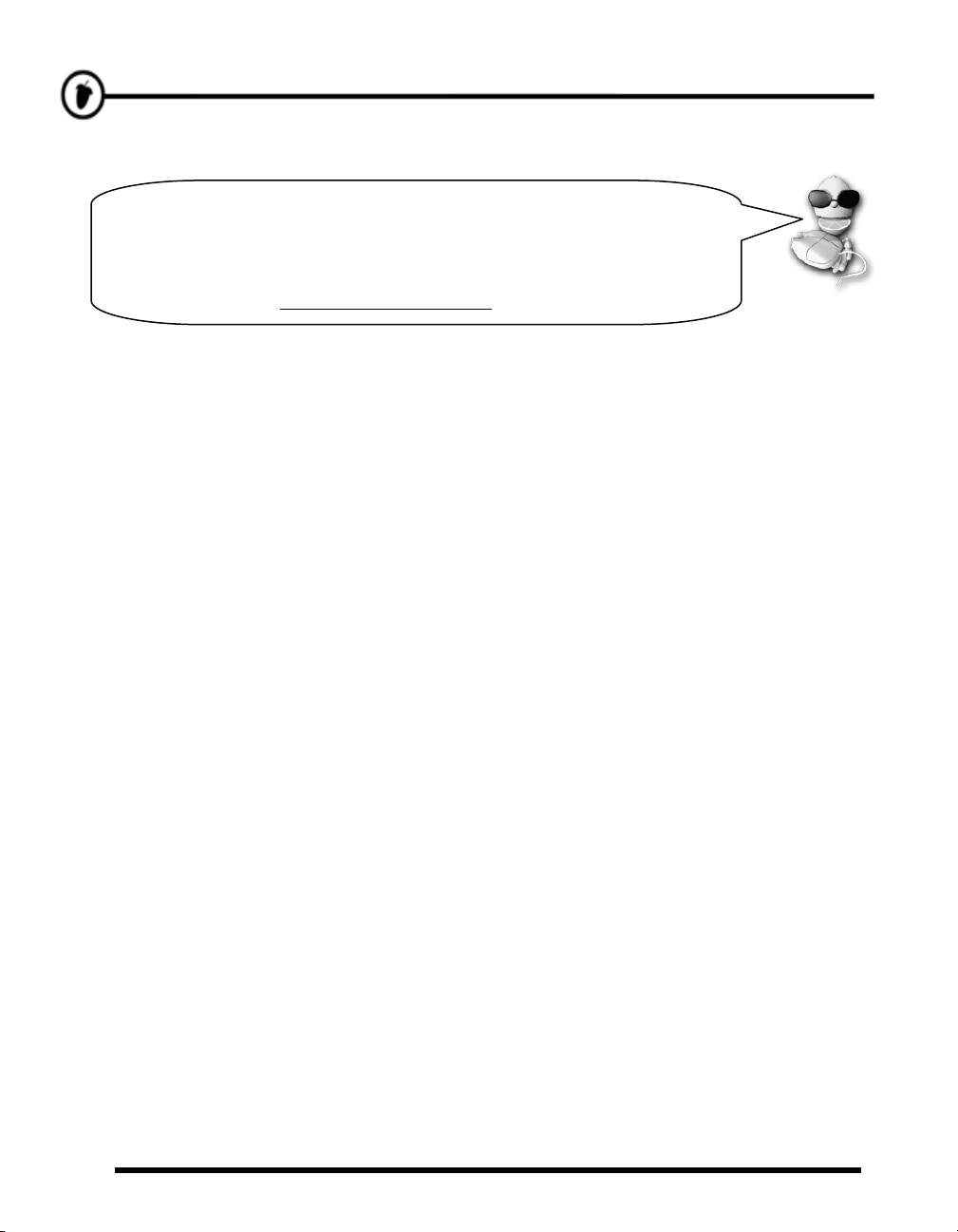
Lemon Boy est dans la place : Eh, les gars ! Des problèmes ? Pas de
panique, avant de bombarder d’e-mails l’assistance technique FL Studio,
cherchez moi. J’apparais ici et là avec des réponses susceptibles de vous
aider face aux problèmes les plus courants. Bien sûr, n’oubliez pas de
presser F1 dans FL Studio pour ouvrir l’aide en ligne ni de visiter les forums
en ligne à l’adresse http://forum.image-line.com/
.
5
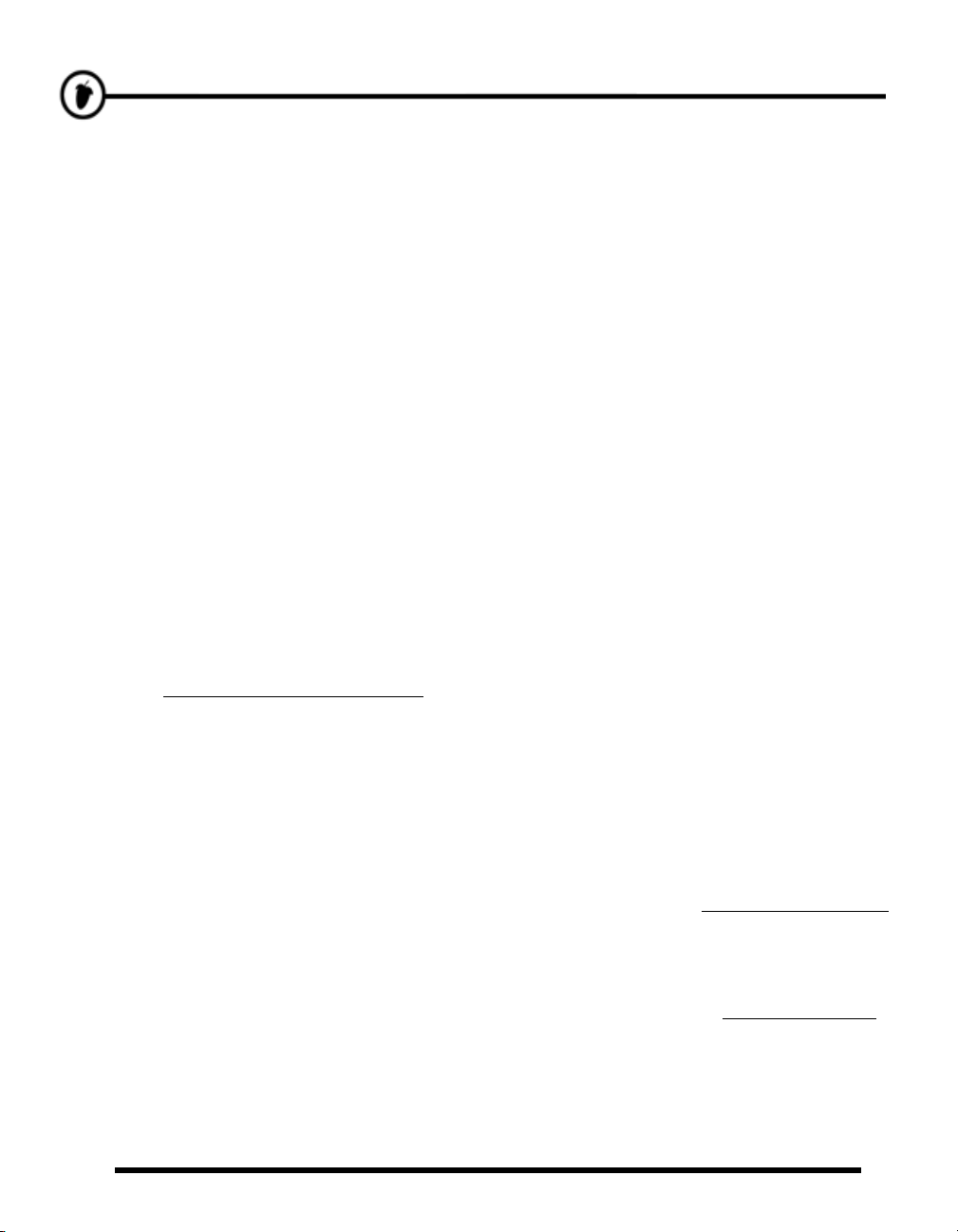
IINNSSTTRRUUCCTTIIOONNSS DD’’IINNSSTTAALLLLAATTIIOONN
La procédure d’installation de FL Studio diffère légèrement selon que vous avez acheté le produit
en ligne ou en boîte avec un CD et ce manuel. Voici quoi faire :
A. Si vous avez acheté votre copie de FL Studio en version boîte, suivez ces étapes :
1. Lisez le CD. Insérez le CD-ROM fourni dans le lecteur de CD-ROM. Si l’exécution
automatique (auto-run) est activée, le menu du CD apparaîtra automatiquement.
Sinon, faites un clic droit sur votre lecteur de CD-ROM dans Windows Explorer et
validez l’exécution automatique (Autorun).
2. Lancez l’installation. Sélectionnez le lien d’installation FL Studio. La fenêtre
d’installation apparaît. Suivez les instructions à l’écran.
3. Le numéro de série. Durant l’installation, un numéro de série vous sera demandé. Il
est imprimé sur le boîtier du CD-ROM ou sur le manuel. Notez-le pour l'utiliser
ultérieurement et en conserver une copie.
4. Enregistrement en ligne. Après avoir terminé avec succès l’installation, vous pouvez
vous enregistrer en ligne pour obtenir l’accès aux fonctions supplémentaires du site
internet FL Studio et à sa communauté. Revenez au menu du CD-ROM (rechargez
comme décrit à l’étape 1 si nécessaire), et cliquez sur le lien nommé “Click here to
register to the FL Studio community” ou suivez ce lien :
http://register.flstudio.com/box
NOTE: L’enregistrement est votre assurance contre la perte des CD !
.
B. Si vous avez acquis votre copie de FL Studio en ligne, suivez ces étapes :
1. Téléchargez et installez la démonstration (Demo). Téléchargez et installez la
version démo de FL Studio. Il est recommandé de ne PAS l’installer par dessus des
versions précédentes de FL Studio ou FruityLoops.
2. Appliquez un code d’enregistrement (Regcode). A l’adresse http://my.flstudio.com
saisissez votre nom et le mot de passe reçu par e-mail après l’achat. Cliquez sur le
bouton sous votre regcode pour ouvrir une fenêtre.
3. Surveillez vos e-mails. L’équipe FL Studio vous enverra un e-mail avec un lien.
Vérifiez que votre messagerie peut accepter nos emails (domaine: e-officedirect.com
Veuillez suivre attentivement les instructions.
4. Lancez le programme. Faites redémarrer FL Studio s’il est déjà lancé et vous
pourrez sauvegarder vos projets.
5. Ajoutez le site internet à vos favoris. Le site internet FL Studio
6
).
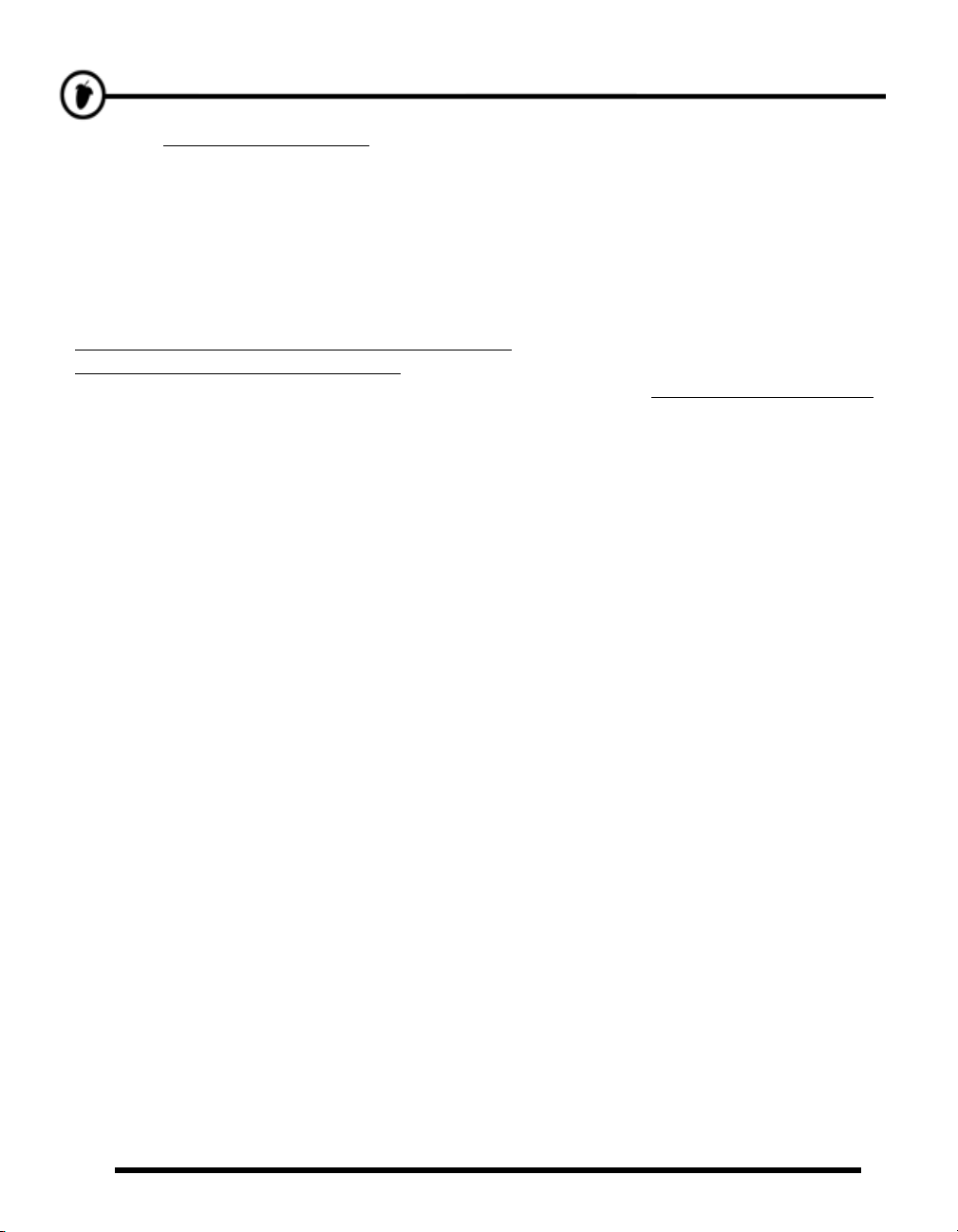
http://www.flstudio.com est une ressource impressionnante. Visitez-le souvent pour
voir ce qu’il y a de nouveau.
6. Lisez ce guide. Dès que vous aurez lancé FL Studio, vous serez confronté à
d’étranges boîtes de dialogues et messages. Passez à la section suivante de ce guide
pour savoir quoi faire ensuite. Consultez aussi l’aide en ligne complète qui est fournie
avec FL Studio.
En cas de problèmes, veuillez consulter notre base de connaissances interrogeable –
(http://support.flstudio.com/knowledgebase/base.php
(http://forum.image-line.com/index.php
l’enregistrement, veuillez créer un ticket idoine sur notre site internet http://support.flstudio.com
). Pour une assistance relative à la commande ou à
) et nos forums d’assistance
.
PPRREEMMIIEERR LLAANNCCEEMMEENNTT
OK, ainsi vous avez terminé l’installation et lancé FL Studio. Cette section explique ce que vous
verrez.
1. Fenêtre Settings (configuration du système). Lors de la première utilisation de FL Studio,
il est possible que la fenêtre représentée ci-dessous s’affiche à l’écran (sinon, utilisez F10
pour l’ouvrir). Utilisez les cases de sélection pour choisir votre carte son et vos contrôleurs
physiques. D’abord, vous pouvez regarder la fenêtre MIDI, mais pour le moment, le plus
important est la fenêtre Audio, accessible comme indiqué ci-dessous.
7
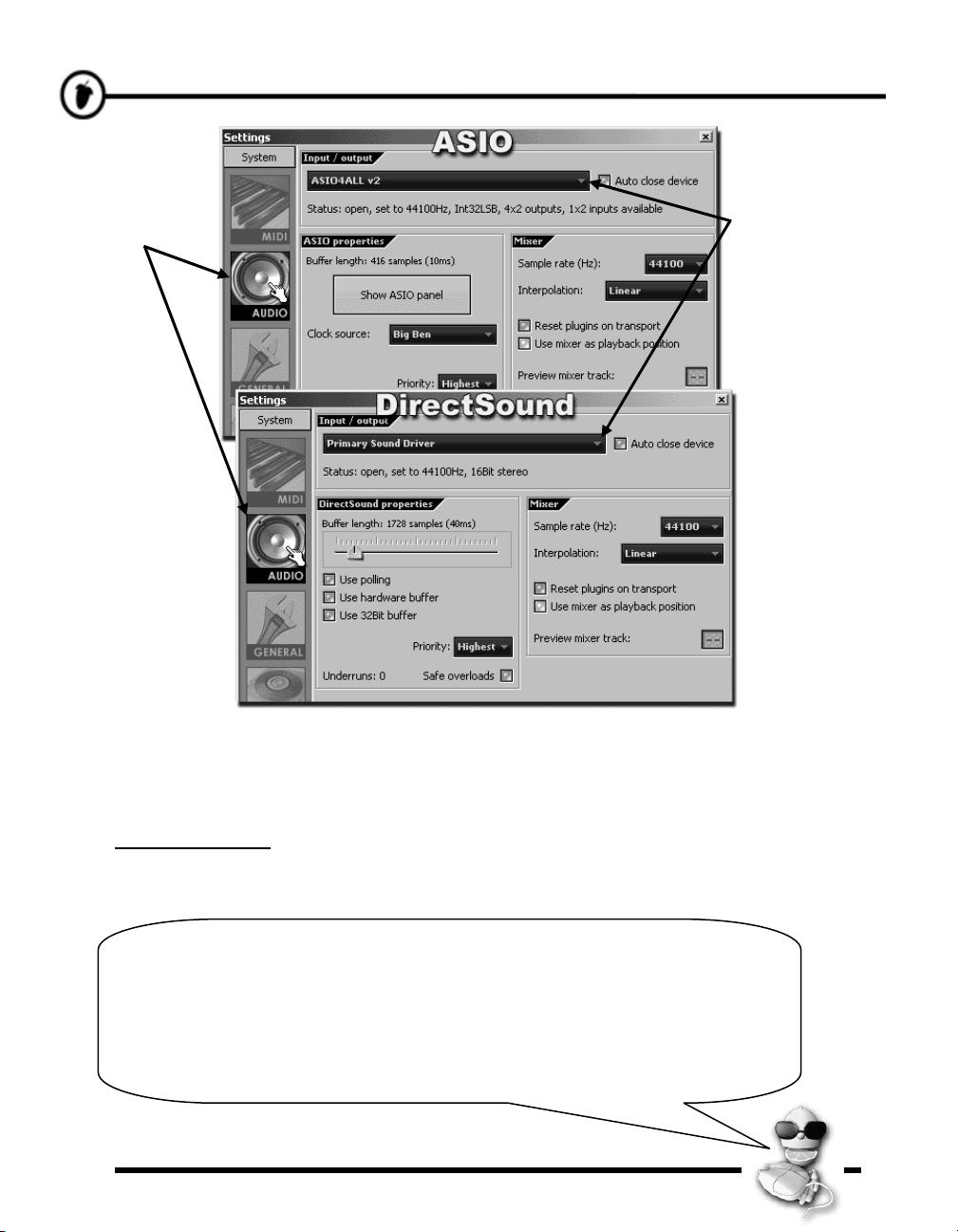
1. Cliquez ici
2. Puis ici
2. Sélectionnez un pilote de carte son dans le menu déroulant. Sélectionnez un pilote ASIO si
possible (identifié par le mot “ASIO” dans son nom), car cela permet des latences plus faibles
pour une moindre charge de processeur par rapport aux pilotes DirectSound. Si votre carte
son ne prend pas en charge l’ASIO de façon “native”, le pilote ASIO générique ASIO4ALL
( http://asio4all.com
) peut vous convenir. Si vous ne savez pas lequel choisir, gardez la
sélection par défaut. Si vous rencontrez des problèmes par la suite, il sera toujours temps de
revenir à cette fenêtre (en appuyant sur F10) pour essayer les autres options.
8
Le terme “carte son” est employé très librement; il peut s’agir d’une carte
son séparée dans votre PC, d’une puce sur votre carte mère ou d’une
interface externe branchée en USB/FireWire etc. La carte son est tout
dispositif qui permet d’entendre le son par les haut-parleurs de votre PC.
Le pilote de carte son est l’interface logicielle entre le système
d’exploitation Windows et la carte son. Il indique à FL Studio les entrées/
sorties de la carte et les fréquences d’échantillonnage qu’elle accepte.
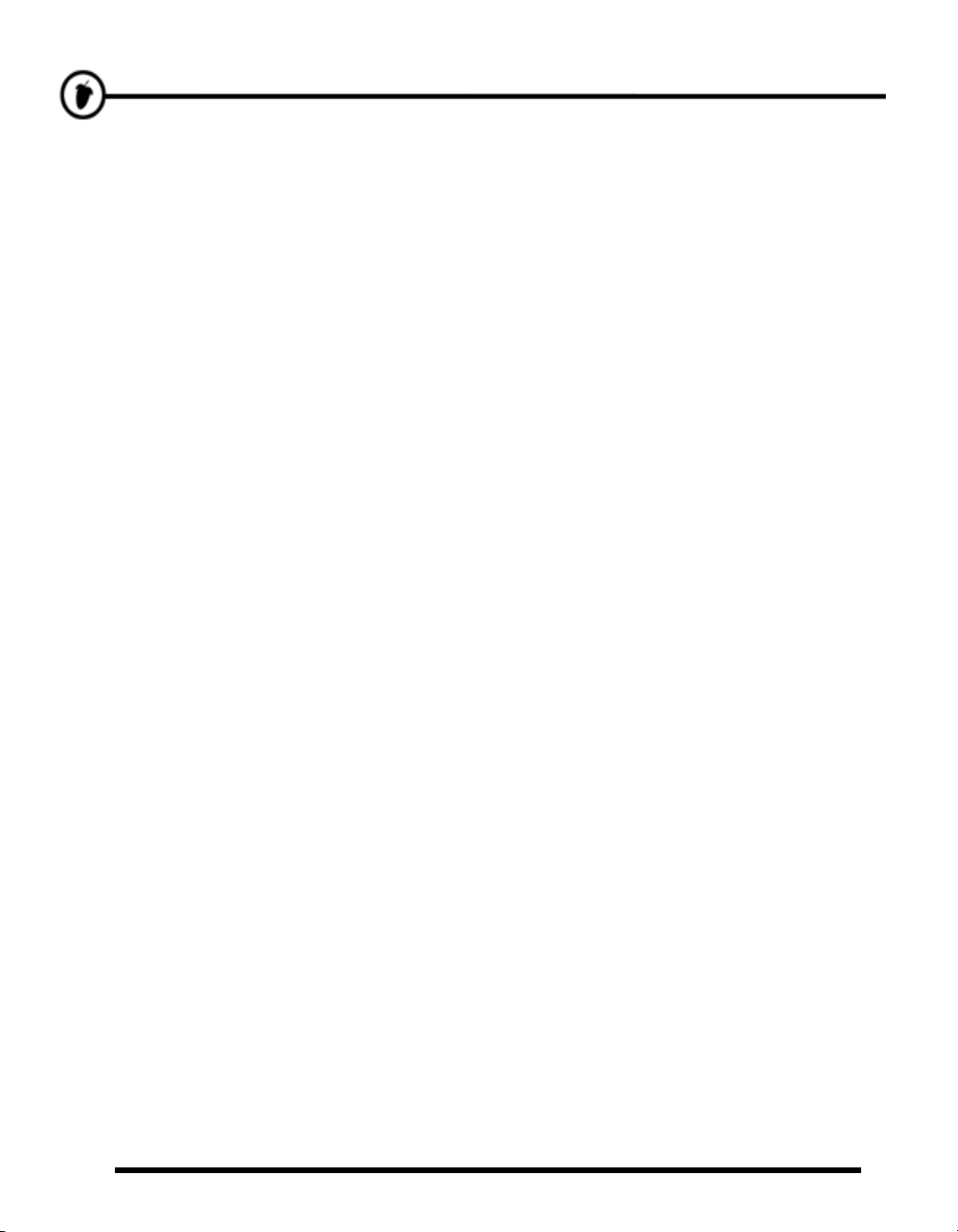
3. Buffer Length (taille de mémoire tampon). Vous n’avez pas besoin de connaître la plupart
des éléments de cette fenêtre, mais vous devez savoir ce que fait la taille de mémoire tampon
ou Buffer Length. La mémoire tampon ou Buffer audio est un stockage temporaire de
données audio attendant d’être envoyées à la carte son. Cela permet à FL Studio de réguler
les pics momentanés de charge du processeur. Si le Buffer audio est vide parce que votre
processeur n’arrive pas à le remplir assez vite, votre carte son produira des bruits
désagréables de pop, clic ou transitoire (une sous-alimentation de la mémoire tampon connue
sous le nom de buffer underrun). Il est important de noter que cela ne peut se produire QUE
lors d’une lecture en temps réel, pas dans des fichiers audio exportés. Agrandir le buffer
réduit ces sous-alimentations au prix d’une sensation de moindre réactivité de FL Studio lors
du travail en live. Essayez empiriquement de trouver une taille de Buffer suffisamment basse
pour que FL Studio reste réactif mais pas au point de ne pas pouvoir maintenir un contenu en
mémoire tampon. 10 ms (440 échantillons) est le point où la réactivité est encore correcte et
sous lequel la charge du processeur commence à sérieusement grimper. Pour un pilote
DirectSound standard, les options “Use Polling” et “Use hardware buffer” peuvent
améliorer la latence de certains systèmes d’exploitation (2 options x 2 états = 4 combinaisons,
essayez-les toutes), vous pouvez espérer des réglages de Buffer de 20-40 ms.
4. La fenêtre principale. Après avoir fermé la fenêtre Settings, vous verrez une fenêtre
similaire à celle-ci-dessous. Le bureau de FL Studio est basé sur plusieurs fenêtres, dont la
plupart sont flottantes (avec recouvrement), redimensionnables, agrandissables et
commutables aussi quand une fenêtre mentionnée ci-dessous n’est pas visible, vous pouvez la
rappeler à l'aide de la barre d’outils des raccourcis-clavier (ou des touches de fonction notées
entre parenthèses ci-dessous). Les trois principales fenêtres impliquées dans la création
musicale avec FL Studio sont - Channels (canaux : F6), Mixer (table de mixage : F9) et
Playlist (liste de lecture : F5).
9

10
Didacticiels vidéo ! Une illustration vaut 1000 mots, alors que dire
d’une vidéo, peut-être des MILLIARDS…une fois enregistré, faites
un tour sur le site internet FL et regardez des heures de
didacticiels vidéo sympas, vraiment utiles, alors je CRIE –
http://tutorials.flstudio.com
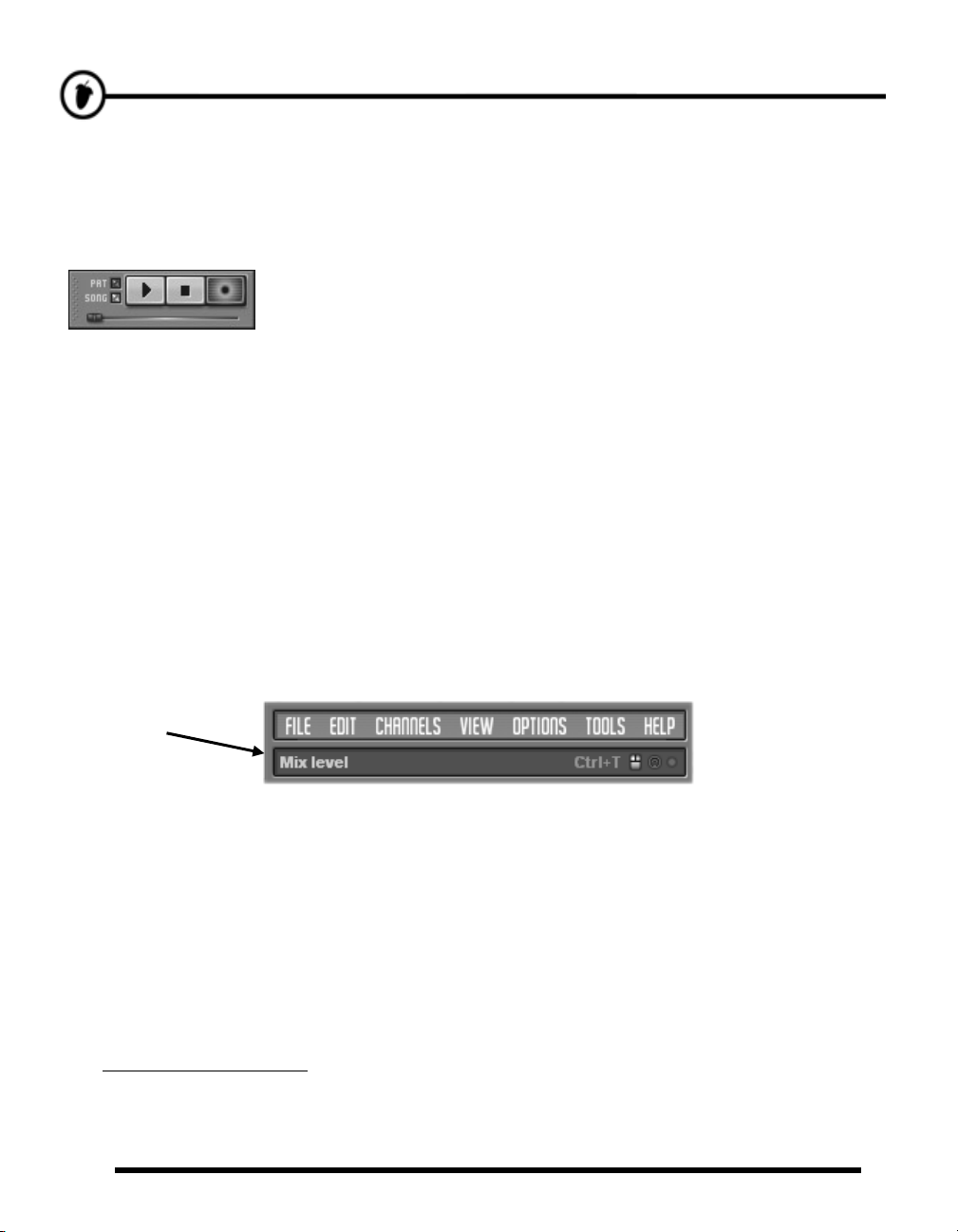
FFAAIISSOONNSS UUNN PPEEUU DDEE BBRRUUIITT
Pressez le bouton Play (notez aussi que le bouton de gauche est en mode SONG). Vous
entendrez le morceau de démo. Si ce n’est pas la première fois que vous ouvrez FL Studio, vous
devez recharger ce morceau de démonstration. Ouvrez le navigateur (F8), faites un clic gauche
sur le dossier "Projects" et un clic droit sur NewStuff.flp, puis
sélectionnez "Open" dans le menu. Vous pouvez aussi faire glisser le
fichier flp sur le bureau, cela l'ouvrira aussi. Les fichiers FLP sont des
fichiers de projet FL Studio qui sauvegardent des morceaux entiers.
AA LL’’AAIIDDEE ((mmeennuu HHEELLPP)) !!
Ce guide n’est là que pour vous aider à prendre en main le logiciel – ce n’est pas un mode
d’emploi exhaustif détaillant tout ce que FL Studio peut faire (ce qui est le rôle de l'aide en ligne
(F1) ou de la bible FL Studio). Voyons en bref les principaux composants de FL Studio :
1. Barre d’information. Elle est située dans la fenêtre principale juste sous la barre de menu
(en haut à gauche de l’image de la page précédente). Quand votre souris survole n’importe
quelle commande de FL Studio, ce panneau affiche une brève description de ce que fait cette
commande. La barre d’information indique également le raccourci clavier qui active cette
fonction. Le raccourci est affiché sur la droite. Presser ce raccourci clavier a le même effet
que presser le bouton correspondant.
Barre
d’information
2. Aide en ligne. FL Studio est aussi fourni avec une aide en ligne de référence complète.
Utilisez juste le Menu Help et sélectionnez Contents. Cette aide est également contextuelle
– sélectionnez une fenêtre et pressez F1 sur votre clavier. L’aide recherchée s’affiche
automatiquement. Vous remarquerez trois onglets, CONTENTS (l’aide), INDEX et
SEARCH (recherché). Les deux derniers peuvent être interrogés par mots-clés, essayez !
3. Boucles de didacticiels. Cliquez sur File >Open, recherchez et ouvrez le dossier Tutorials.
Ces boucles présentent la marche à suivre pour réaliser différentes opérations dans FL Studio.
4. Le site Internet. FL Studio possède un immense site internet à l’adresse
http://www.flstudio.com
fréquemment posées), un forum de discussion, des didacticiels en ligne, des didacticiels
vidéo, une section d’échange de morceaux et le site d'échantillons (samples) Samplefusion.
. Ce site comporte une section d’assistance avec des FAQ (questions
11
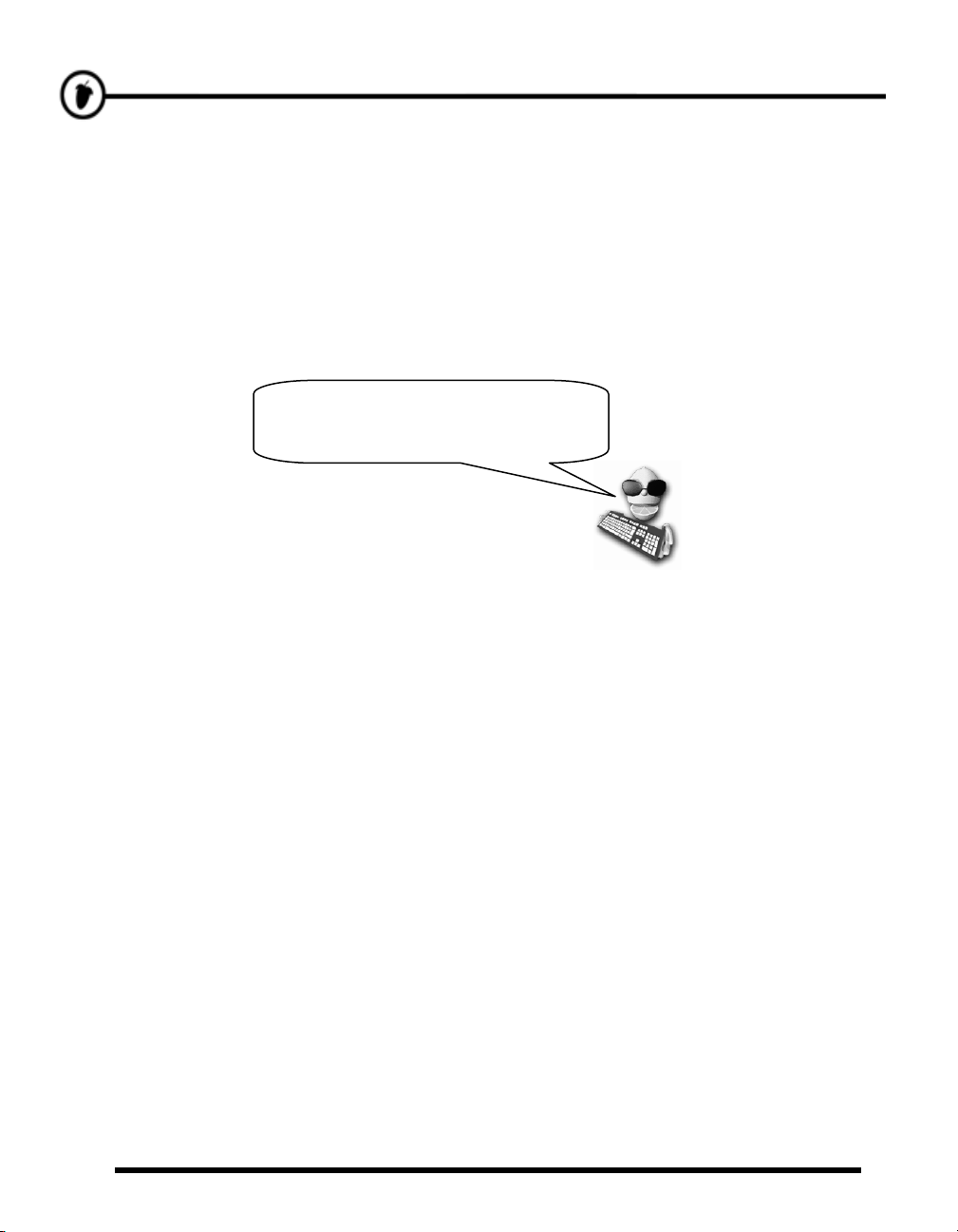
Si vous avez des questions, consultez les forums de discussion pour voir si des réponses y ont
déjà été apportées, ou sinon posez vos propres questions.
PPOOUURR CCOOMMMMEENNCCEERR
La section suivante vous guidera au travers de quelques-unes des fonctionnalités basiques (ou
non) que vous emploierez pour faire de la musique avec FL Studio. Consacrez toutefois un peu de
temps au fichier d’aide en ligne (pressez F1 dans FL Studio) et travaillez sur les sections Setup
Wizard (assistant de configuration) et Introduction to FL Studio (Introduction à FL Studio).
FFEENNÊÊTTRREE CCAANNAAUUXX EETT SSÉÉQQUUEENNCCEEUURR PPAASS ÀÀ PPAASS
HEY! Ne sautez pas cette étape. Ce
guide sera beaucoup plus efficace si
vous le lisez d’un bout à l’autre.
Lorsque vous lancez FL Studio pour la première fois, la fenêtre Canaux (Channels) s’affiche à
l’écran (voir la section "Premier lancement"). Les canaux sont des instruments qui peuvent
envoyer de l’audio à n’importe quelle voie de la table de mixage, ou qui peuvent aussi servir à
appeler les réglages de canaux (Channels Settings) ou le Piano Roll. La fenêtre des canaux
contient aussi le séquenceur pas à pas, avec une grille par défaut convenant au déclenchement
d’échantillons de percussion. Le Piano Roll (page 63) convient mieux aux compositions plus
complexes.
1. À quoi servent les canaux ?
Les canaux sont représentés horizontalement (voir ci-dessous)
et contiennent chacun un son unique. Chaque séquenceur pas à pas de canal comprend par
défaut 16 pas. Si vous vous intéressez au solfège, sachez que chaque pas correspond à une
double-croche. Dans le cas contraire, sachez que chaque groupe de quatre pas correspond à
un temps, donc 16 pas correspondent aux quatre temps d’une boucle de batterie basique.
12
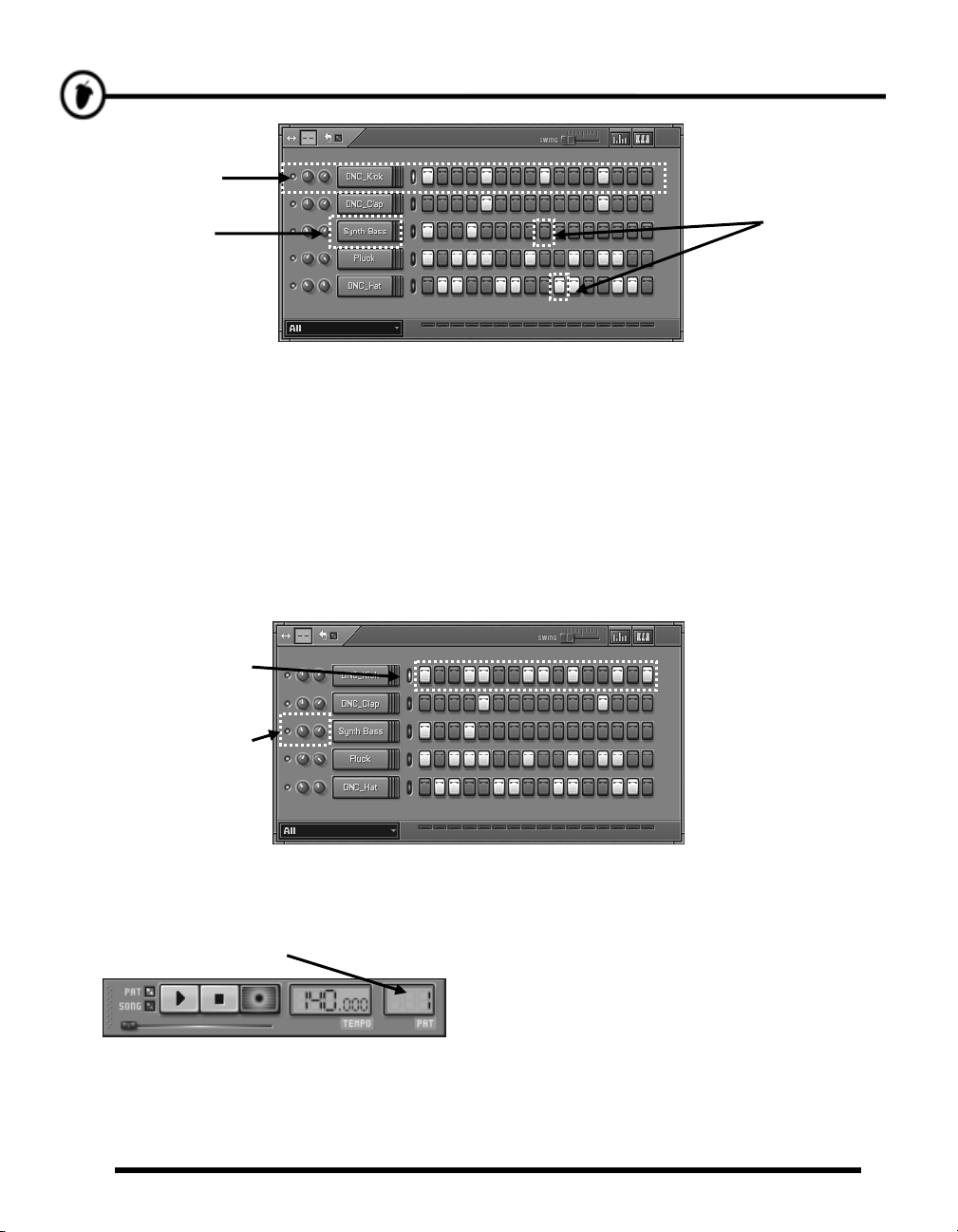
Canal A
Nom du
Pas
canal sur
le bouton
2. À quoi servent les pas ? Quand vous cliquez sur un pas, il s’allume, indiquant à FL Studio
de déclencher l’instrument chargé dans ce canal à cet endroit de la mesure/boucle. Ici, les 1er,
5ème, 9ème et 13ème pas du canal DNC_Kick sont allumés, demandant à FL Studio de jouer
les sons de grosse caisse quatre fois par boucle (si on assimile les groupes de quatre pas à des
temps, FL Studio joue ces sons au début de chaque temps). Essayez de changer le motif des
pas du canal DNC_Kick (pour désactiver un pas, faites un clic droit dessus). Une fois les pas
allumés comme dans l’illustration ci-dessous, pressez le bouton de lecture pour entendre ce
que vous avez créé.
Pattern
suggéré
Commandes
Mute, Pan &
Volume de
canal
3. À quoi servent les Patterns ? Toutes les données de note continues dans la pile des canaux
d’instrument en fenêtre des canaux forment ce que l’on appelle un "Pattern". Vous pouvez
changer de Pattern avec le sélecteur "PAT" du panneau Transport. Si vous le faites, les
données de note visibles dans le Pattern actuel
changent pour refléter le Pattern sélectionné.
Pour n'entendre que ce Pattern (plutôt que toute
la liste de lecture ou Playlist), vérifiez que le
bouton à l'avant du panneau Transport est en mode "PAT". Les Patterns servent dans la
Playlist comme blocs ou clips de Pattern.
13

4. Jouez avec les réglages de canal. Une fois le Pattern configuré, faites des essais avec les
réglages de canal situés à gauche. Les deux potentiomètres (molettes) règlent le volume et le
panoramique du canal correspondant, la diode verte indiquant si le canal est activé ou
désactivé. Le panoramique correspond à la commande de balance sur votre chaîne stéréo.
Tournez-le pour déplacer le son entre gauche et droite dans le champ stéréo. Pour ramener un
potentiomètre à sa position par défaut, faites un clic droit dessus et sélectionnez Reset.
5. Créez votre propre rythme. Le rythme de cet exemple ne vous plaît pas ? Pas de problème,
créez le vôtre ! Dans les sections suivantes, nous verrons justement comment charger de
nouveaux échantillons (Samples), définir des mélodies et modifier le son de chaque canal
(et même de chaque pas) à l’aide des Plugins d'effets .
ÉÉDDIITTIIOONN DDEESS CCAANNAAUUXX
Dans cette section, nous vous indiquerons comment modifier le son des échantillons dans chaque
canal d'échantillonneur. FL Studio propose un tel éventail de réglages qu’il est possible à deux
personnes de créer des boucles radicalement différentes à partir d’échantillons pourtant identiques
(techniquement parlant, chaque canal comprend un Instrument, qui peut être basé sur des
échantillons ou être un plugin de synthétiseur). Alors qu'il existe des échantillonneurs dédiés
comme FPC (percussion) & DirectWave (instruments), l'échantillonneur à simple canal est un
outil polyvalent et utile.
Attendez ! Qu’est-ce qu’un "échantillon" ? C’est un son
enregistré dans un fichier. Chaque canal de FL Studio exploite
par défaut un échantillon unique contenant en général une
note (comme un son de caisse claire ou une note de basse),
mais parfois des rythmes, voire des morceaux entiers. Les
échantillons sont souvent faits de fichiers ".wav", mais FL
Studio accepte aussi les fichiers ".mp3" et “.ogg”.
1. Chargez un nouvel échantillon. Regardez dans le navigateur. Une façon de charger les
échantillons consiste à utiliser le navigateur (l'autre fenêtre que vous avez vue en ouvrant
pour la première fois FL Studio dans la section "Premier lancement" précédente). C'est un
navigateur spécial pour sélectionner et charger les fichiers échantillons, boucles et presets.
Pour trouver le son DNC_Kick, cliquez sur Packs, puis sur Dance. Un clic gauche sur un
échantillon le fera jouer, un clic droit l'ouvrira dans le canal sélectionné, et vous pouvez aussi
le faire glisser et le déposer dans le séquenceur pas à pas (sélectionnez un canal en cliquant
sur la diode verte Sélecteur de canal à droite du nom de canal comme illustré ci-dessus.
14
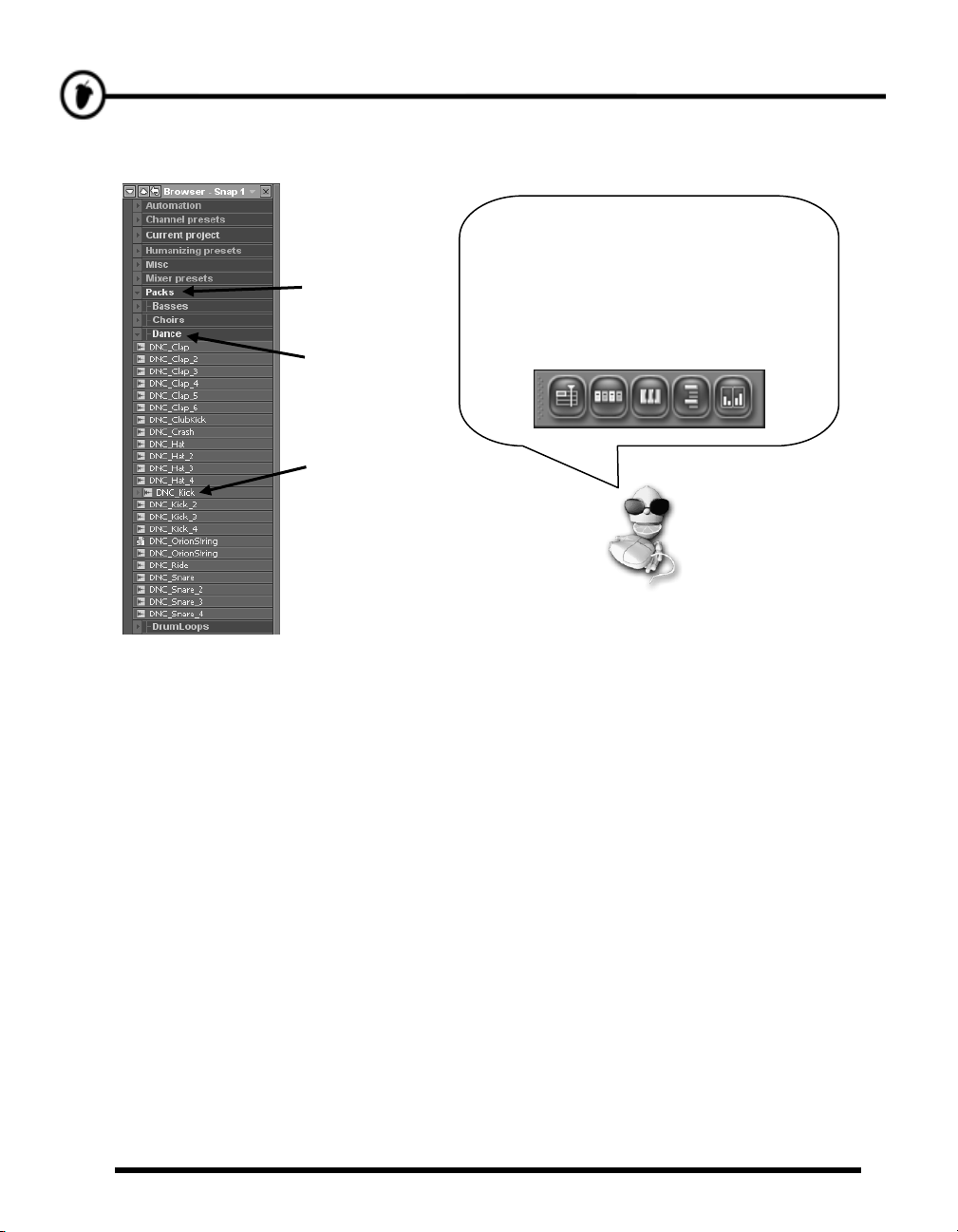
V
Cliquez ici
Puis ici
Et ici
ous avez perdu le navigateur ? Pas de
problème. Les cinq gros boutons de la
barre d'outils ci-dessous ouvrent et
ferment diverses fenêtres, dont le
navigateur et le séquenceur pas à pas.
(Ne vous souciez pas encore des autres,
tout s'éclaircira avec le temps…)
2. Ouvrez la boîte de dialogue Channel Settings (clic gauche sur un bouton de canal). OK,
modifions l’échantillon de grosse caisse. Chargez le son "DNC_Kick" (ci-dessous) et ouvrez
la fenêtre Channel Settings de ce canal d'un clic gauche sur le bouton de nom. Un autre
moyen de changer d'échantillon, c'est l'icône de fichier à gauche de la fenêtre de nom
d'échantillon (ci-dessous). Elle ouvre un navigateur sur le répertoire contenant le fichier
"DNC_Kick.wav" et plusieurs autres échantillons de grosse caisse. Quand vous cliquez sur
ceux-ci, FL Studio les joue automatiquement. Essayez d'ouvrir certains de ces échantillons et
d'écouter l'effet d'une nouvelle grosse caisse sur le son de la boucle.
15
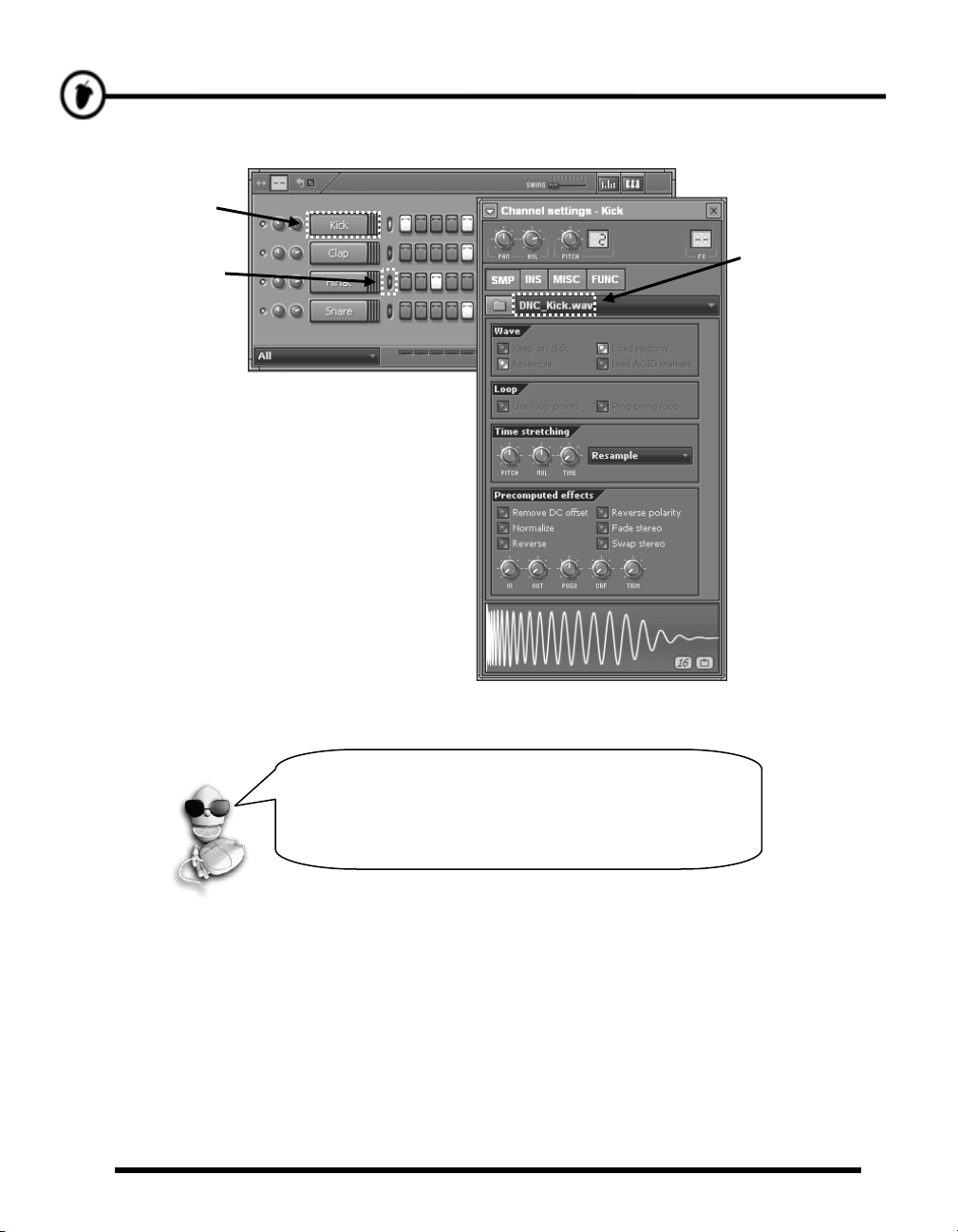
p
Cliquez
ici
Sélecteur
de canal
Nom du
fichier
échantillon
(sample)
Sauvegardez ! Si vous avez créé un chef-d'œuvre et
voulez le conserver, n'oubliez pas de sauvegarder.
"Save new version" est une fonction pratique pour cela
qui ajoute un suffixe 1,2,3…etc à la fin du nom de FLP
our que vous conserviez vos anciennes versions.
16
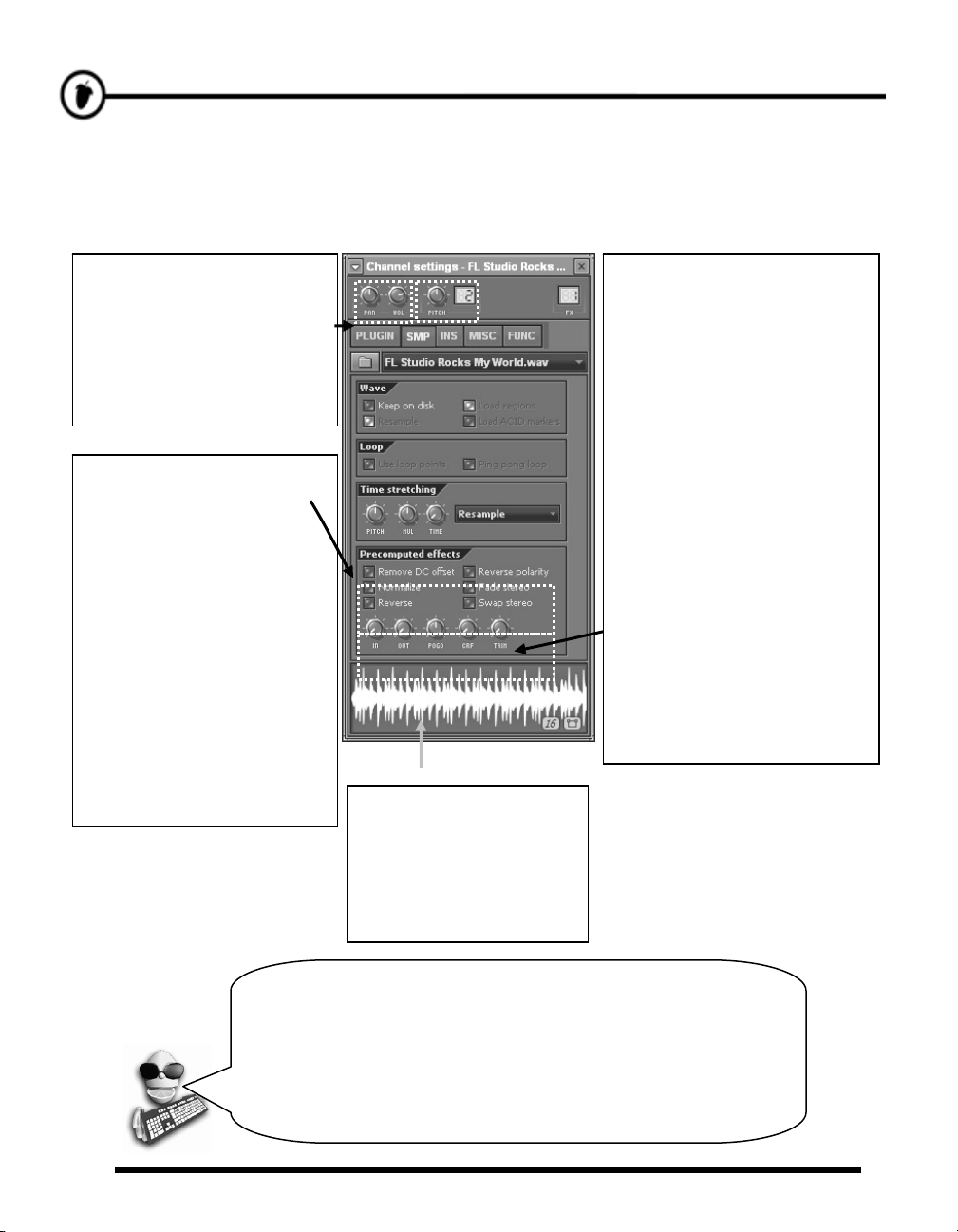
V
V
3. Jouez avec les effets des échantillons. Ok, la meilleure chose à faire maintenant est de
lancer la boucle et de jouer avec les commandes du panneau d’échantillon (SMP) dans la
boîte de dialogue Channel Settings pour écouter l’influence de ces réglages sur le son. Voici
une courte description de quelques-unes d’entre elles. Reportez-vous à l’aide en ligne pour
obtenir de plus amples informations.
ol, Pan : Ces molettes de
volume et de panoramique
sont également présentes sur
chaque canal dans la fenêtre
principale. Le réglage est
répercuté en temps réel sur les
molettes de la fenêtre
principale.
Remove DC Offset : Utilisez
cette option pour corriger le
décalage “vertical” des
échantillons (voir fenêtre
d’onde ci-dessous).
Reverse Polarity : "Renverse"
verticalement la forme d’onde.
Normalize : Maximise le
volume de l’échantillon sans
distorsion.
Fade Stereo : Crée un fondu
stéréo du canal gauche au
canal droit de l’échantillon.
Reverse : Inverse
l’échantillon.
Swap Stereo : Echange les
canaux gauche et droit de
l’échantillon.
Fenêtre d’onde : Affiche la
forme de l’échantillon
sonore. Cliquez ici pour
entendre l’échantillon avec
tous les effets. Sert aussi
au glisser-déposer pour
charger des échantillons.
Fade In (IN) : Applique un fondu
montant rapide à l’échantillon (à
fond à gauche, il est désactivé).
Fade Out (OUT) : Applique un
fondu descendant rapide à
l’échantillon (à fond à gauche, il
est désactivé).
Pitch bend (POGO) : Applique
une variation de hauteur (pitch
bend) à l’échantillon. Utile avec
des échantillons de batterie.
Crossfade Loop (CRF) :
Permet un fondu-enchaîné
(crossfade) de l’échantillon pour
créer des bouclages
transparents (à fond à gauche, il
est désactivé).
Trim Threshold (TRIM) : FL
Studio coupe le silence en fin
d’échantillon pour libérer de la
RAM sans modifier le son. Cette
commande détermine le seuil de
volume sous lequel FL Studio
considère le son comme du
"silence".
ous n’entendez pas de différence ? Si vous pressez un bouton
ou tournez une commande mais n’entendez aucune différence,
essayez sur un autre canal. Exemple : Un réglage peut avoir un
effet nul sur une grosse caisse mais considérable sur le son d’une
caisse claire. Si vous n’entendez pas de différence, arrêtez la
lecture de la boucle et isolez un son en cliquant sur sa forme
d’onde dans la fenêtre d’onde. L’effet sera davantage perceptible
sans les autres instruments.
17
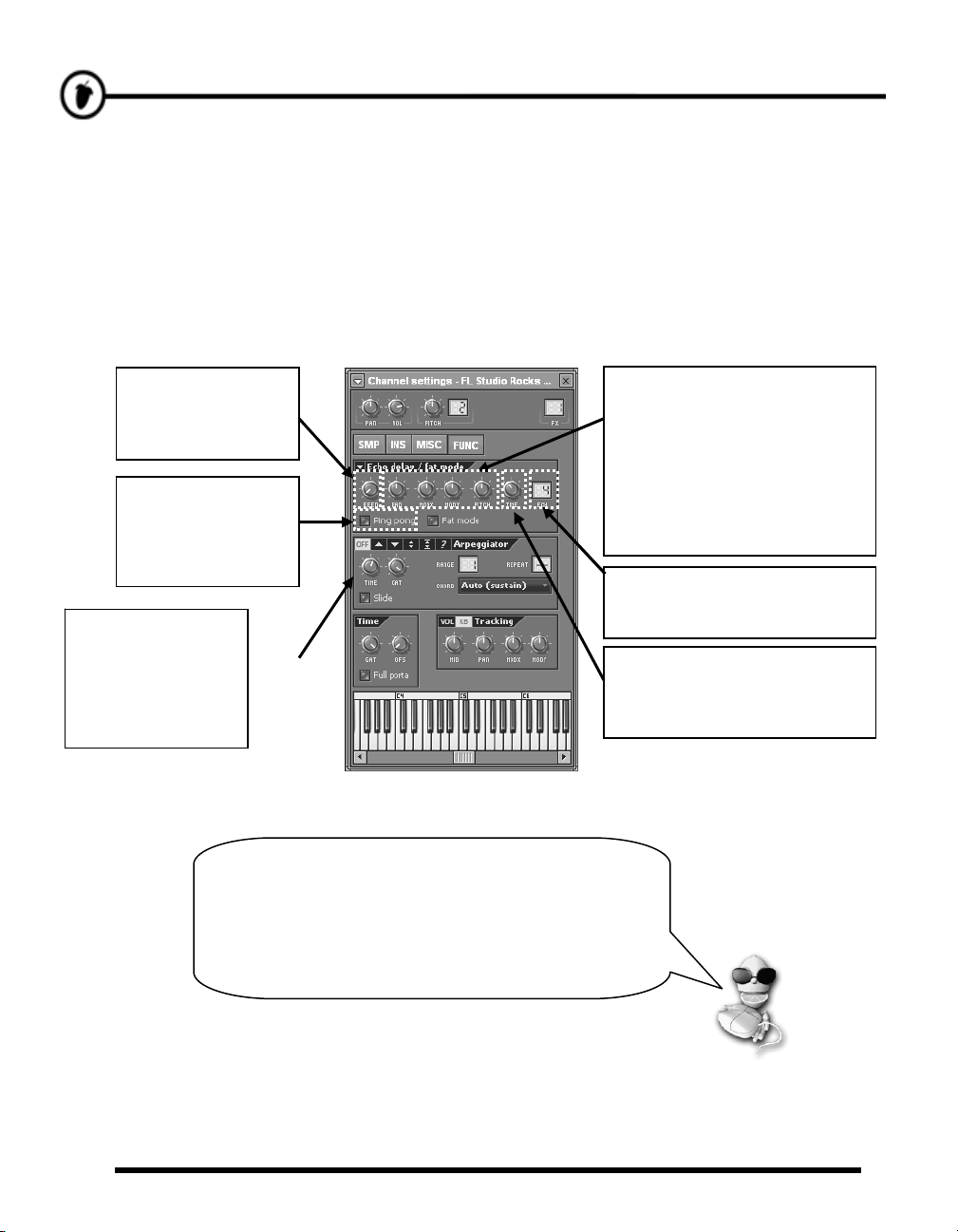
p
p
bien au casque)
jusq
4. Ajoutez de l’écho. Ouvrez la fenêtre Channel Settings de l’échantillon DNC_Kick et cliquez
sur l’onglet FUNC pour afficher la fenêtre ci-dessous. Les commandes de la section
supérieure (Echo delay / fat mode) permettent de définir un effet d’écho particulièrement utile
à un instrument seul. Commencez par augmenter le réglage FEED d’un quart de tour ;
écoutez le résultat sur le son de grosse caisse… Modifiez l’écho à l’aide des autres réglages…
Vous pouvez aussi alterner entre divers modes d'écho et “fat” en cliquant sur la barre de titre
de la section Echo Delay (par défaut, Classic Echo). Vous en saurez plus sur ces différents
effets dans le manuel en ligne…
Feed : Volume de
l’écho (vitesse à
laquelle l’écho
disparaît).
Ping Pong : Fait
basculer le son de
l’écho entre gauche
et droite (rend très
.
Arpeggiator : La
description de cet
effet est donnée
dans la section
Instruments de ce
manuel.
Réglage précis du paramètre Time de l’écho : Le
réglage "Time" est particulièrement précis afin de vous
permettre de définir exactement l’écho souhaité. Pour
obtenir un écho en rythme, tournez ce potentiomètre
en regardant la barre d’information. Pour entendre un
écho tous les trois pas, tournez le potentiomètre
u’à ce que "3:00" soit affiché à l’écran.
Pan, Cut, et Res ont le même
rôle que celles du panneau
échantillon mais les effets
montent quand l'écho s'affaiblit.
Pitch contrôle la hauteur de
l’écho. Si vous tournez cette
commande à droite, l’écho est
lus aigu à la fin de l’effet.
Ech : Nombre d’échos de
l'instrument joués avant que
l’écho ne s’arrête.
Time : Détermine l’intervalle
(en pas) entre chaque écho.
L’intervalle maximum est de 16
as.
18
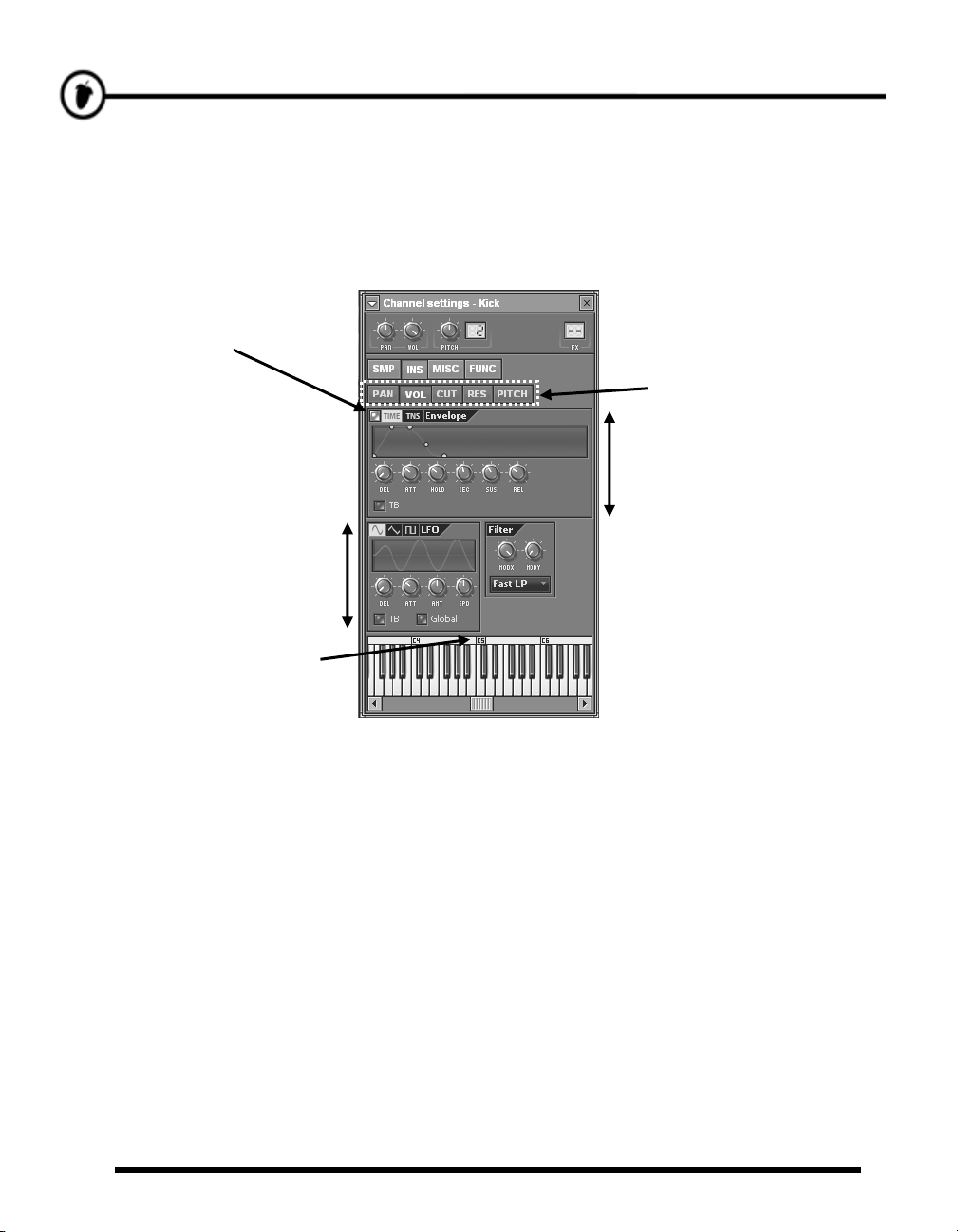
5. Jouez sur les réglages des instruments. Regardons rapidement le panneau INS avant
d’aller plus loin (il y a aussi des choses à lire sur MISC, voir l'aide FL dans Help). Cliquez
sur l’onglet INS pour accéder aux réglages d’instruments. Cet onglet vous permet
d’appliquer des enveloppes et des LFO aux réglages de volume, de panoramique, de
coupure et de résonance du filtre, ainsi qu’aux réglages de hauteur de votre échantillon.
Diode témoin
Sélecteur d'effet
Enveloppe
LFO
Réglage de la note de
base (racine)
6. Qu’est-ce qu’une enveloppe ? Une enveloppe fait varier la valeur d’un paramètre durant la
vie d’un son. L’application le plus classique est l’enveloppe de volume qui fait monter puis
chuter le volume du son. On peut aussi appliquer une enveloppe à la hauteur, à la fréquence
de coupure du filtre, à la résonance En termes d'enveloppe de volume (VOL), le délai (DEL)
fixe le temps qui s'écoule avant que l'enveloppe ne démarre, l'attaque (ATT) est la vitesse de
fondu entrant, le maintien (HOLD) détermine le temps pendant lequel le son est joué au
volume maximal, et le déclin (DEC), le sustain (SUS), et le relâchement (REL) contrôlent la
disparition du son. Jouez avec les boutons et regardez le dessin changer en dessous d'eux.
7. Qu’est-ce qu’un LFO ? LFO signifie Low Frequency Oscillator (oscillateur basse
fréquence). Il agit comme une enveloppe mais en se répétant indéfiniment pendant qu'une
note est jouée. Il sert le plus souvent à faire osciller en haut et en bas un effet particulier
pendant la durée d'un son. L'amplitude (AMT) détermine la profondeur de l’oscillation, la
vitesse (SPD) la rapidité de l’oscillation, le délai (DEL) le temps avant le début de
l’oscillation, l’attaque (ATT) la rapidité à laquelle l’oscillation atteint son intensité maximale.
Modifiez les réglages à l’aide des potentiomètres et regardez le graphique changer.
19
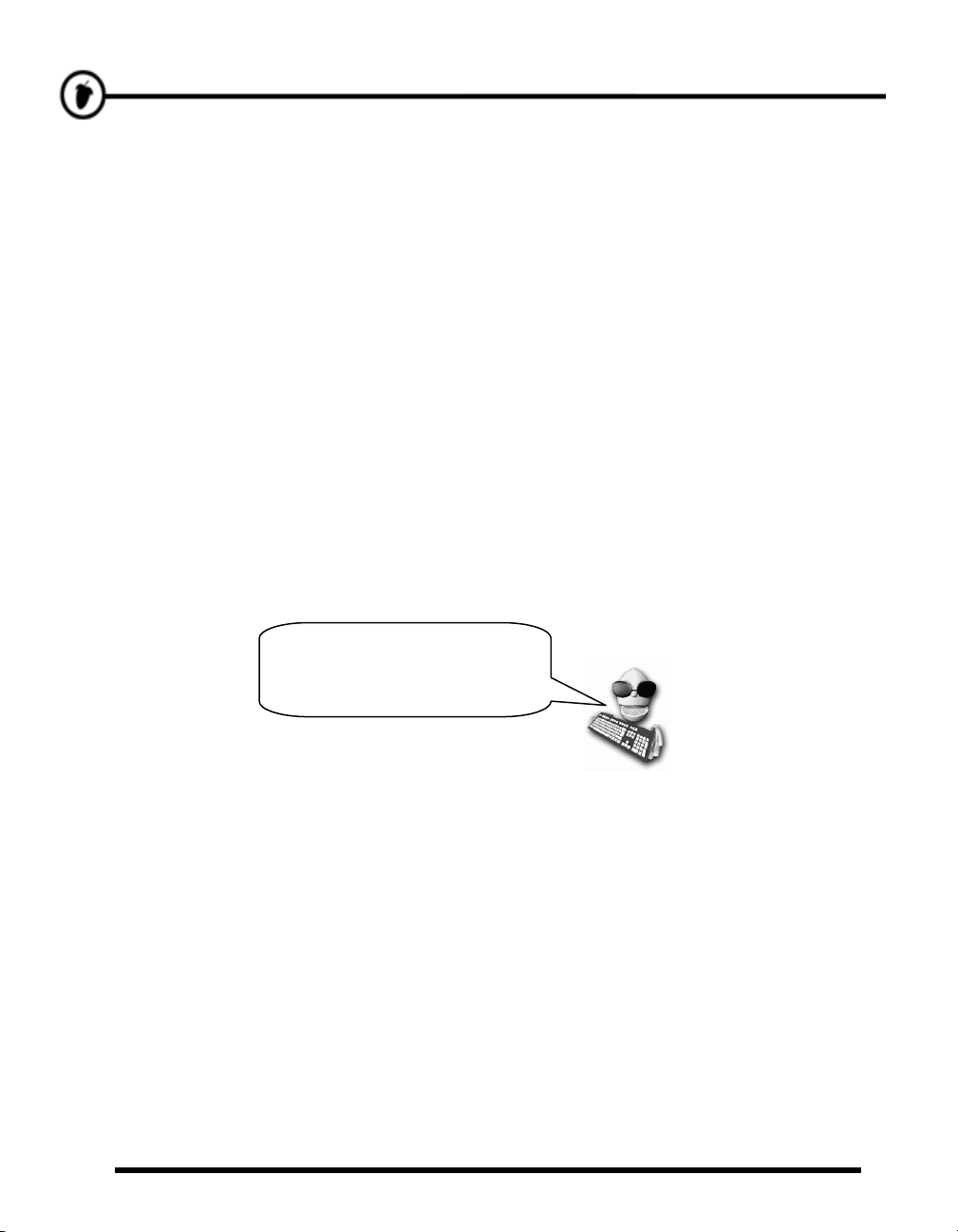
Comment les utiliser ? Utilisez le sélecteur d’effets (voir illustration ci-dessus) pour
sélectionner l’effet, puis tournez les potentiomètres de l'enveloppe et/ou du LFO. Cliquez sur
la diode témoin d’activité pour activer/désactiver l’enveloppe sur chaque effet. Ramenez le
potentiomètre Amount (AMT) au centre (orienté vers le haut) pour désactiver le LFO.
8. Pourquoi je n’entends pas l’effet ? Si vous êtes toujours sur la grosse caisse, vous aurez
effectivement du mal à percevoir l’influence du LFO, même si celle de l’enveloppe est
perceptible. Ces effets sont plus notables sur les échantillons plus longs.
On va pouvoir passer aux
choses sérieuses !
20
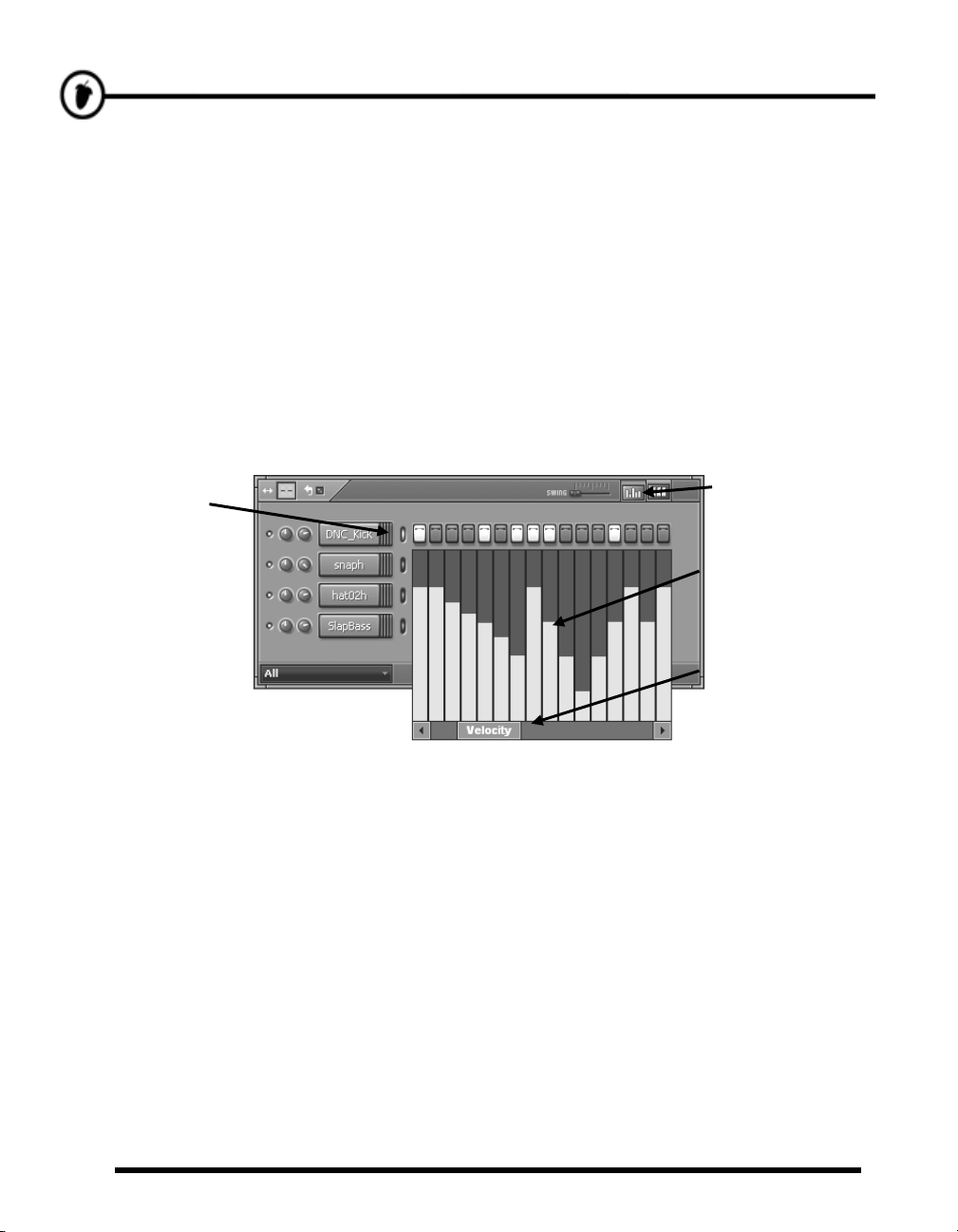
graphiq
AAJJUUSSTTEEMMEENNTT DDEESS PPRROOPPRRIIÉÉTTÉÉSS DDEE NNOOTTEE
Vous connaissez maintenant de nombreux moyens offerts par FL Studio pour régler et modeler
vos sons. Dans cette section, nous allons vous montrer comment certains de ces effets peuvent
être appliqués séparément sur chaque pas. Nous vous montrerons aussi comment programmer des
mélodies. Notez que si vous avez Fruityloops edition ou supérieur, nous vous recommandons
fortement d'employer le Piano Roll au lieu du séquenceur pas à pas pour le travail mélodique
(voir page 63).
1. L’éditeur graphique. L’un des outils les plus simples à prendre en main est sans doute
l’éditeur graphique. Sélectionnez tout d’abord le canal à éditer en cliquant sur le nom de ce
canal ou en cliquant sur la diode verte de sélection à droite du nom du canal. Appuyez ensuite
sur le bouton de l'éditeur graphique qui le fait s’afficher comme ci-dessous.
Sélecteur
de canal
Bouton de
l'éditeur
ue
Éditeur
graphique
Sélecteur
d'effet
2. Sélecteur d'effet. Essayez de cliquer et de tirer sur le Sélecteur d'effet sous le graphique
pour voir quels effets peuvent être édités graphiquement. Vous verrez Pan, Velocity (un autre
nom pour le Volume), Filter Cut (coupure du filtre), Filter Res (résonance du filtre), Pitch
(hauteur) et Shift (décalage). Si certains effets ont déjà été évoqués en section "Édition des
canaux", ici la différence est que vous pouvez également éditer les valeurs d'effet pour
chaque pas. Chaque barre détermine la valeur de l’effet pour la simple note représentée audessus (ou au-dessous).
21
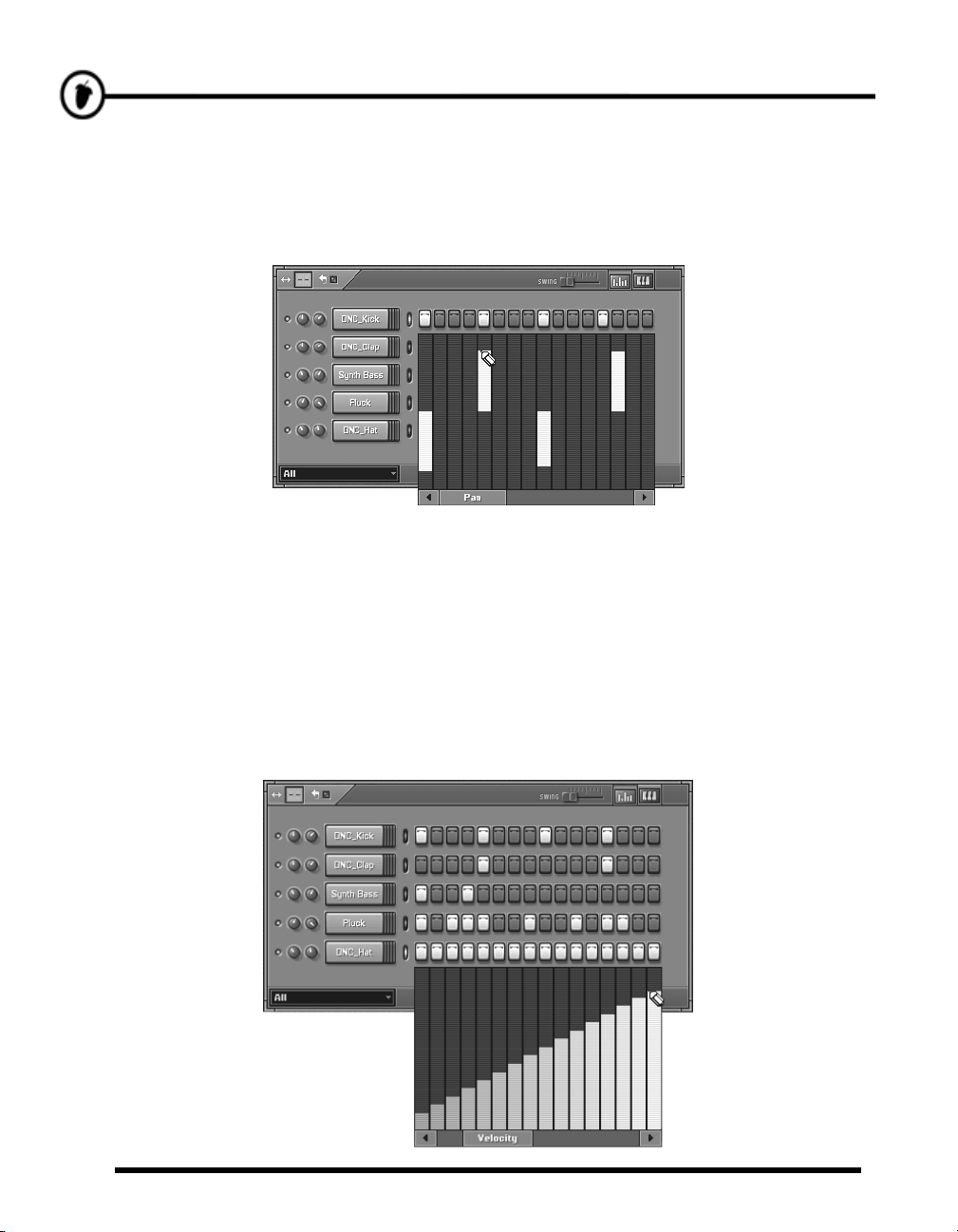
3. Panoramique de la grosse caisse. Essayez de reproduire les réglages de panoramique cidessous. Le graphique du panoramique est centré au milieu. Les valeurs s’éditent en cliquant
au niveau souhaité dans la barre associée à chaque note. Une fois obtenu le résultat cidessous, le son de la grosse caisse basculera d’une enceinte à l’autre. Le résultat est excellent
si vous combinez ce réglage avec l’écho à 3 pas ajouté dans la section précédente…
Essayez le volume (dynamique ou "Velocity"). Vous pouvez appliquer des effets de fondus
4.
entrant et sortant sur un Pattern avec le graphique Velocity. Essayez de remplir tous les pas,
ouvrez l'éditeur graphique sur Velocity puis apportez des variations comme celles ci-dessous
(clic gauche sur les barres puis tirez vers le haut/bas). Quand vous pressez Play (en mode
pattern), vous entendez le volume monter à chaque pas. Ce graphique n'est pas centré au
milieu comme le panoramique mais va de zéro (en bas) à une valeur maximale (en haut). Ces
variations peuvent très bien sonner en combinaison avec des variations de fréquence de
coupure (Cutoff) et de résonance (Resonance). Astuce : Pour tracer une pente régulière dans
l’éditeur graphique, faites un clic droit sur la première barre puis faites glisser la souris vers la
droite pour définir d’un coup les valeurs de toutes les barres.
22

5. Jouez avec les autres effets. Faites des essais avec les autres effets de l’éditeur graphique.
La coupure (Filter Cut) et la résonance du filtre (Filter Res) peuvent servir à ajouter ou
retrancher des valeurs aux réglages principaux de coupure et résonance du filtre définis dans
l’onglet INS de la boîte de dialogue Channel Settings (voir la section "Édition des canaux").
Pitch permet de jouer l’échantillon plus haut ou plus bas, comme la molette Pitch de la boîte
de dialogue Channel Settings. Shift peut être utilisé pour décaler un pas plus près du pas
suivant (les meilleurs musiciens pourront utiliser ce paramètre pour donner du groove à leurs
rythmes).
6. Faites des mélodies. Généralement, le Piano Roll est le meilleur endroit pour la composition
mélodique (clic droit sur un bouton de canal), toutefois si vous avez chargé un instrument
mélodique (comme l'instrument "3OSC"), le clavier d'édition peut aussi servir. Pour charger
"3OSC", faites un clic droit sur un bouton d'instrument et utilisez la commande "replace"
du menu contextuel. Pour éditer les notes de cette mélodie, cliquez sur le bouton du clavier
d’édition alors que le canal 3OSC est sélectionné comme ci-dessous. Un clavier vertical
s’affiche pour chaque pas. Espérons maintenant que vous en savez un minimum sur les
claviers (sinon, il est temps de prendre quelques leçons !). Vous pouvez éditer chaque note en
faisant un clic gauche sur les touches du clavier. Faites un clic droit pour désactiver la note.
Quand la boucle ne joue pas, cliquer sur une note la fait jouer. Mais une fois encore, le Piano
Roll est plus adapté à un travail mélodique sérieux.
Bouton du
clavier
d’édition
Sélecteur
de canal
Clavier
d’édition
23
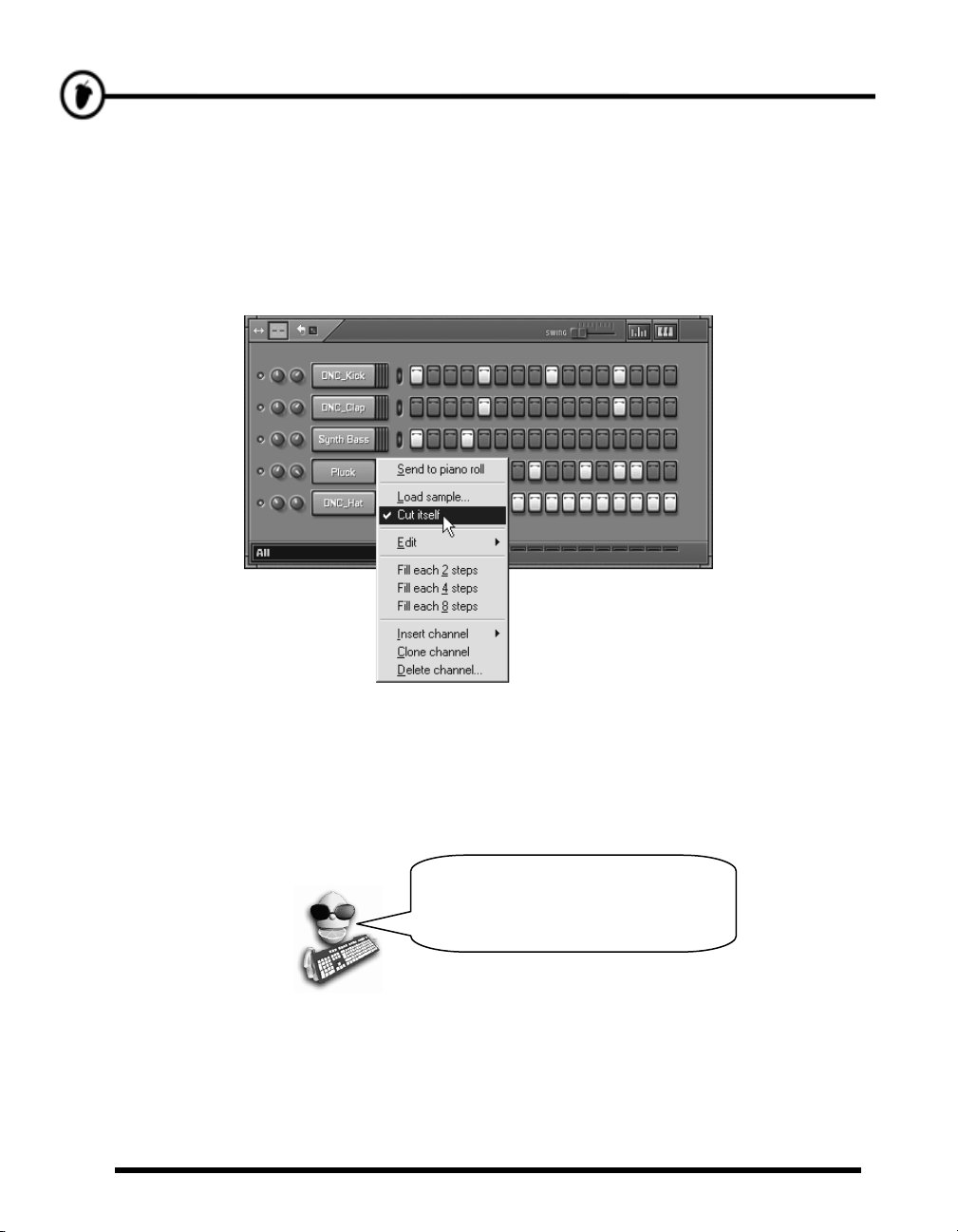
C
7. Conseil super important. Quand vous souhaitez créer une mélodie à partir de longs
échantillons, il est souvent préférable de la configurer pour que chaque note coupe la
précédente. La façon de faire la plus simple consiste en un clic droit sur le nom du canal
dans le séquenceur pas à pas suivi d'une sélection de l’option Cut Itself du menu contextuel.
Notez que le canal Ins_Round a cette option sélectionnée. Essayez de la désélectionner, mais
vous êtes prévenu – les résultats peuvent être médiocres !
Grande nouvelle ! Vous pouvez
annuler la dernière action ! Faites
cela depuis le menu Edit ou avec
TRL-Z.
24
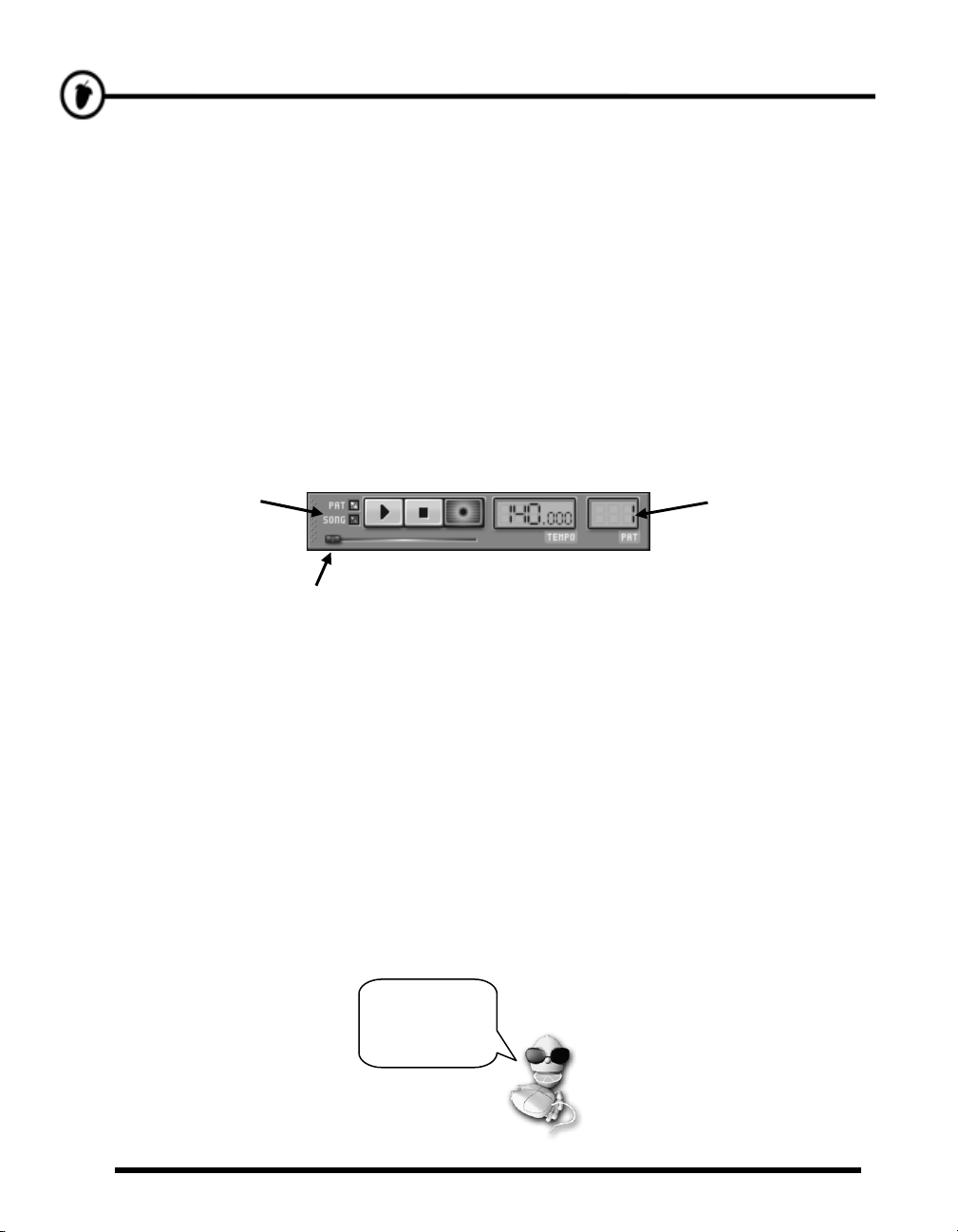
g
LLAA PPLLAAYYLLIISSTT ((ddeess PPaatttteerrnnss aauuxx mmoorrcceeaauuxx))
Vous avez maintenant vu les bases de ce qui peut être fait avec les sons échantillonnés
(échantillons ou "samples) d’un même Pattern. Cette section vous montrera comment
programmer plusieurs Patterns et les associer à l’intérieur d’une boucle plus longue.
1. Le sélecteur de Pattern. FL Studio vous permet de créer 999 Patterns différents. Dans les
sections précédentes, vous ne travailliez qu’avec le Pattern 1 mais vous pouvez accéder à
d’autres Patterns en changeant le numéro dans le champ de numéro de Pattern. Utilisez
votre souris pour tirer sur le sélecteur de Pattern ou utilisez les touches numériques "1" à "9"
ou "+" et "–"). Vous trouverez ces commandes dans la barre d’outils en haut de la fenêtre
principale de FL Studio. Faites un clic droit sur le sélecteur de Pattern pour afficher tous les
Patterns qui contiennent des données.
Champ de
Sélecteur de
mode
Pattern/Son
Témoin de position de lecture
numéro de
Pattern
2. Contrôlez la liste de lecture ou Playlist. Cette fenêtre peut être ouverte en utilisant le
bouton situé sous la barre d’information, en appuyant sur la touche F5, ou en faisant un clic
droit sur le bouton Song/Pat de la fenêtre principale (voir ci-dessus). Essayez et une fenêtre
ressemblant à celle ci-dessous devrait s’afficher à l’écran. Cette fenêtre s’apparente à celle
des Patterns, à ceci près que les pas sont associés à des Patterns entiers et plus à des canaux
individuels, et que la longueur des barres reflète la longueur des Patterns. Assurez-vous que
l’option Song est sélectionnée et appuyez sur Play. Vous devriez alors voir le témoin de
lecture de la Playlist se déplacer et entendre les Patterns qu'elle joue (utilisez NewStuff.flp).
Quand le témoin atteint la fin des pas, il revient au point de bouclage du morceau et la
lecture continue. Essayez de déplacer le point de bouclage (faites un clic droit à l’endroit ou
vous souhaitez le placer) et écoutez le résultat (si vous sélectionnez l’option Pat, FL Studio
se contente de répéter le Pattern courant dans le séquenceur pas à pas).
Super.
25
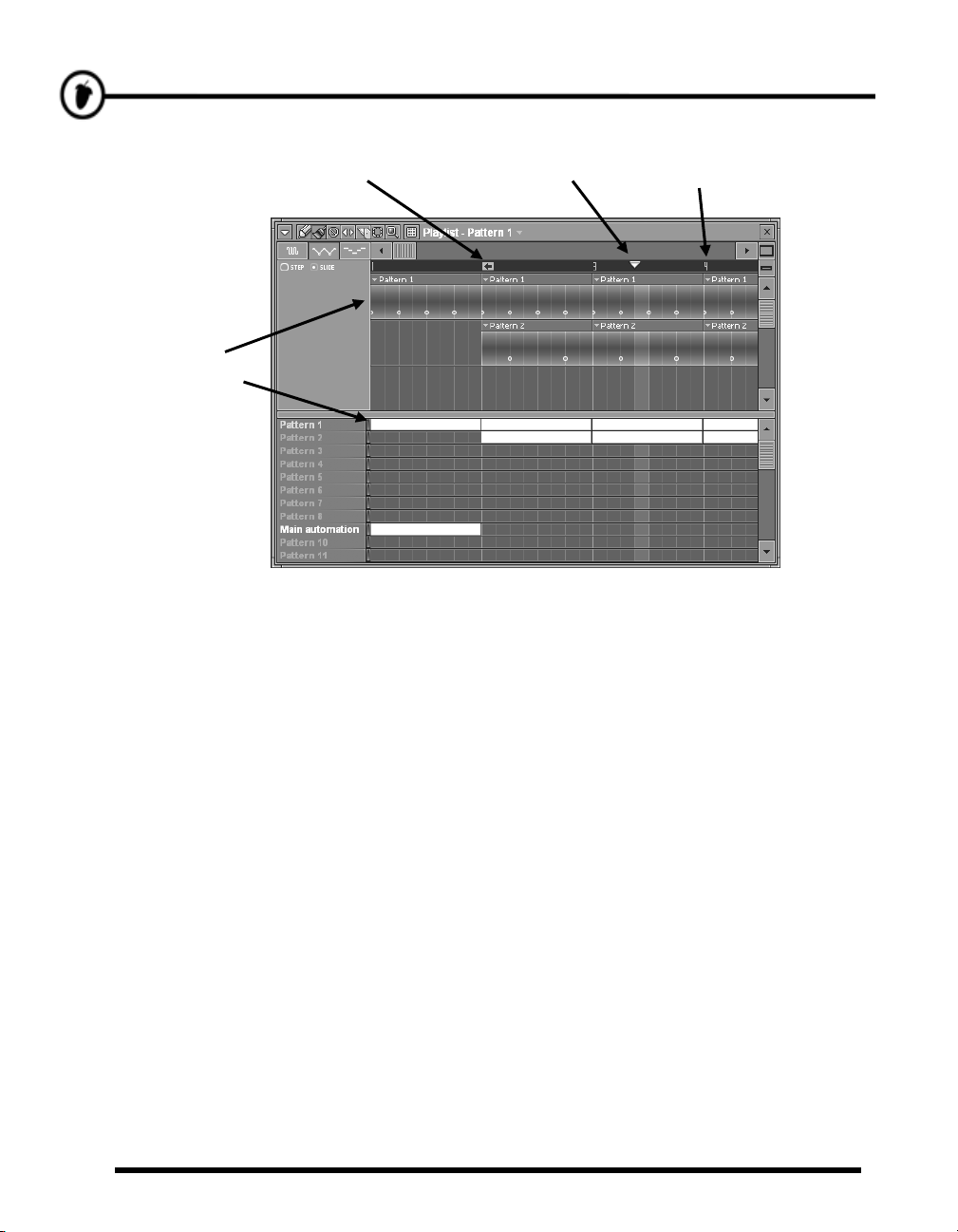
Pattern 1
Clip (en haut)
Bloc (en bas)
Point de bouclage du
morceau
Témoin de
lecture
Mesure 4
3. En haut ou en bas ? La Playlist a une zone supérieure et une zone inférieure. On peut les
échanger avec les options de menu dans la Playlist, mais nous considérerons que vos pistes de
clips sont au-dessus des pistes de blocs (comme ci-dessus). Les pistes de clips sont une
caractéristique de FL Studio (Producer edition uniquement). Nous avons fait quelque chose
de bizarre alors faites attention ! Un Pattern peut être placé dans une piste de clips OU dans
une piste de blocs. Dans l'exemple ci-dessus, nous avons placé chaque Pattern À LA FOIS
dans la piste de clips et dans la piste de blocs pour que vous puissiez voir où placer les
Patterns, mais vous n'avez besoin que de l'une ou de l'autre pour faire jouer le Pattern.
4. À quoi ça sert ? Vous pouvez à présent assembler des Patterns pour constituer un morceau
("Song"). Cette fenêtre vous permet de modifier les mélodies, de changer les rythmes,
d’insérer des transitions et de réutiliser certaines séquences plus loin dans le morceau. Les
pistes de clips affichent plus d'informations sur les données que contiennent Patterns & clips.
Les blocs sont plus minimalistes. C'est à vous de voir comment vous voulez travailler. De
nombreux compositeurs utilisent des blocs de Patterns distincts pour la batterie, la basse, la
guitare solo, etc. pour pouvoir les travailler séparément avant d’assembler le morceau dans la
Playlist. Un bon moyen de voir une Playlist exploitée à fond est de regarder NewStuff.flp ou
les flp du dossier "Cool Stuff" avec le navigateur.
26
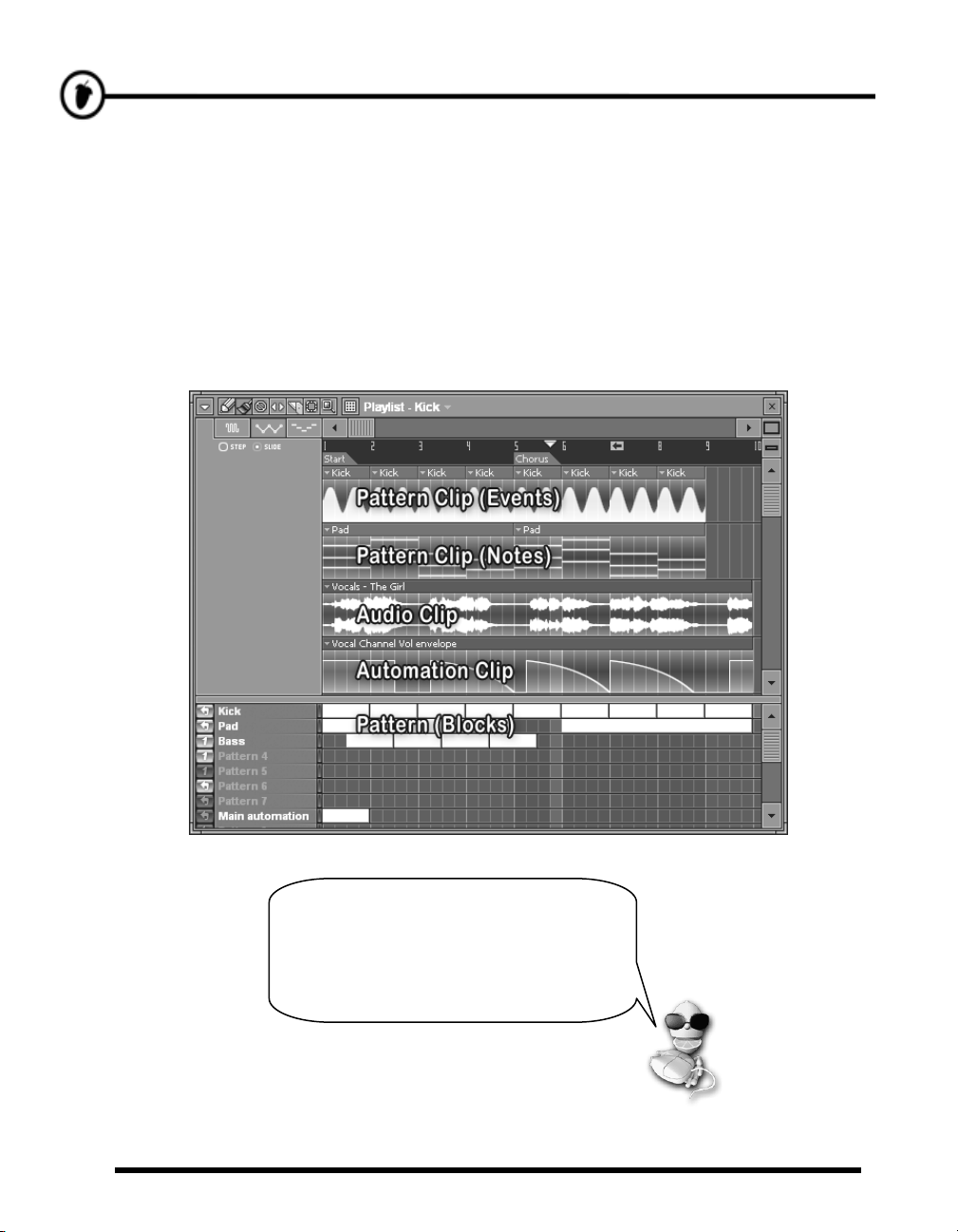
5. Types de données : Chaque piste de clips (partie haute) peut contenir un nombre illimité de
clips d'automation, de clips de Pattern et de clips audio. Pour ajouter une nouvelle occurrence
d'un clip, cliquez simplement à un endroit vide dans les pistes. Essayez de déplacer les ondes
ou de les couper avec le cutter. Dans l’aide en ligne, vous trouverez d’autres projets
didacticiels vous expliquant comment les utiliser ainsi que plein d’informations (dans FL
Studio, pressez F1). D’autres informations sont disponibles dans le chapitre Pistes audio.
Vous pouvez appliquer des enveloppes d'automation (par ex. pour un fondu entrant/sortant de
clip audio) sur ces clips audio.
J'y suis ! Il y a les données de note,
d'échantillon et d'automation et toutes
celles-ci peuvent être organisées en
blocs (partie basse) ou en clips (partie
haute) de la Playlist…facile…je pense…
Qu'est-ce que c'était déjà ?!
27
 Loading...
Loading...