IMAGE LINE FL Studio 5 Guide de prise en main [fr]
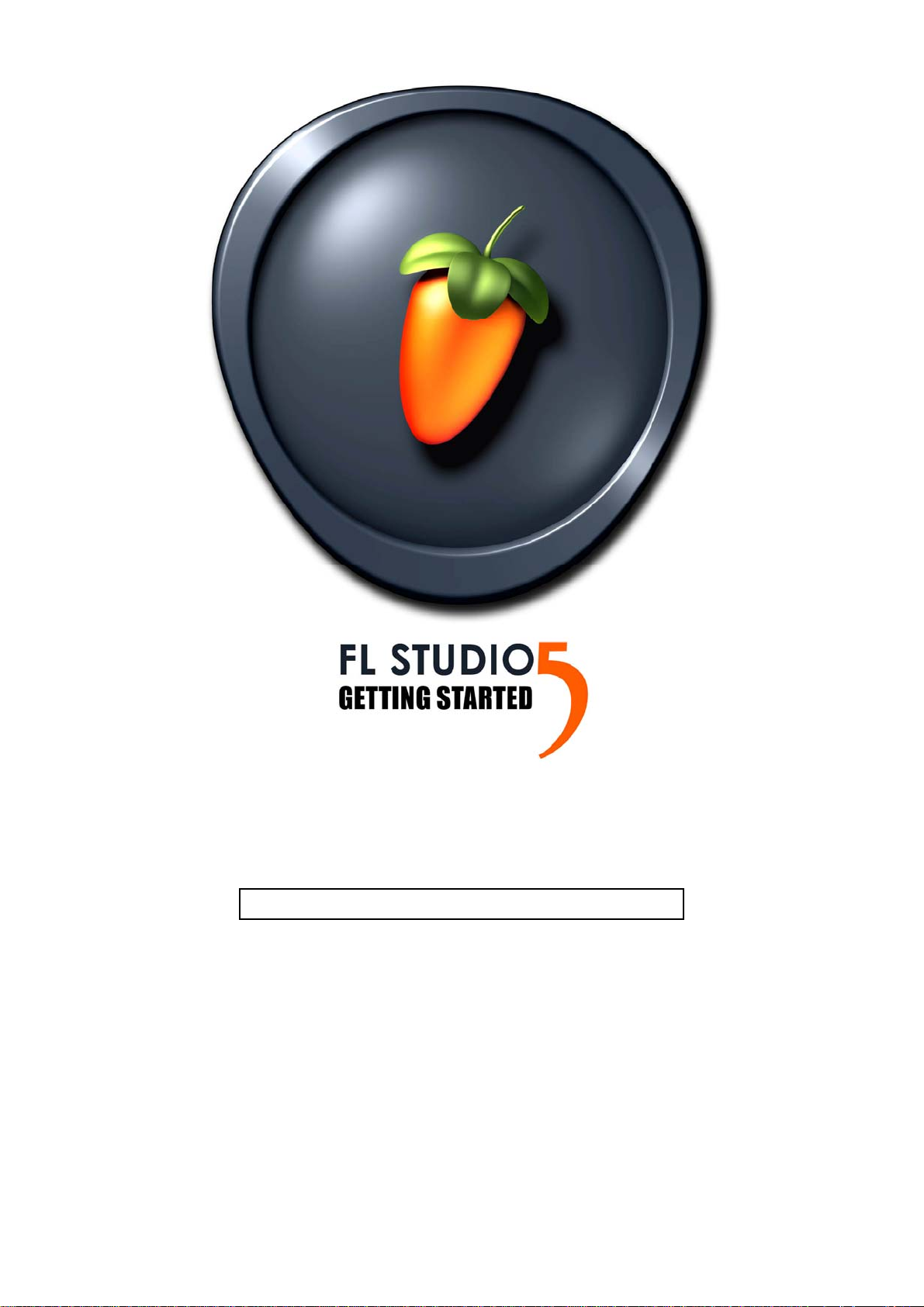
– GUIDE DE PRISE EN MAIN –
IMPORTANT – Veuillez noter votre numéro de série de votre CD:
(vous pouvez trouver ce numéro sur le bas de votre CD)
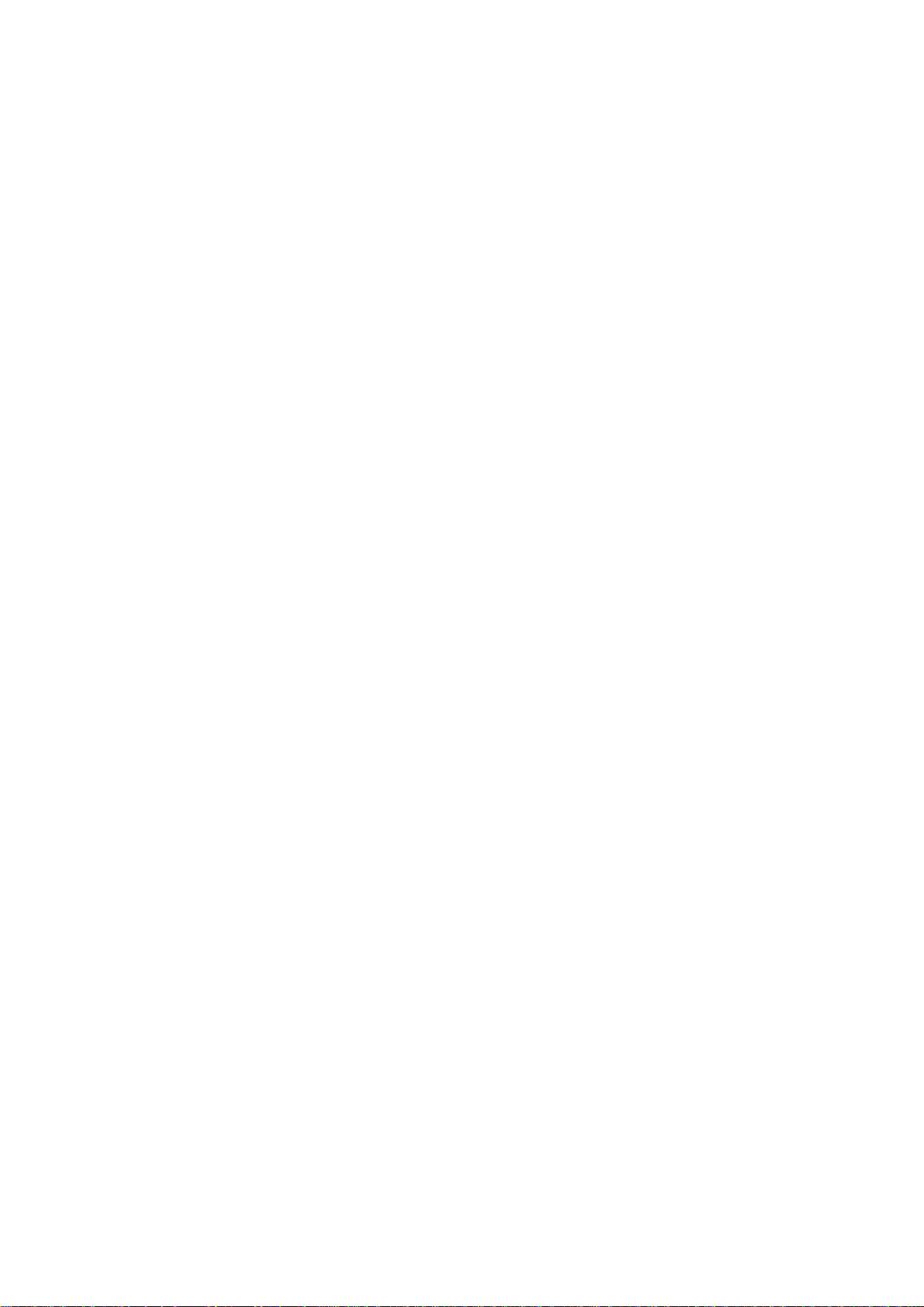
Les informations présentées dans ce document peuvent être sujettes à
modifications sans préavis et n’engagent aucunement Image Line
Software. Le logiciel décrit dans ce mode d’emploi est fourni sous accord
de licence ou de non divulgation. Le logiciel ne peut être utilisé ou copié
que selon les limites imposées par les termes de l’accord Toute copie de
ce logiciel en dehors du cadre défini par l’accord est contraires à la loi,
quel que soit le support. Aucune partie de ce document ne peut être
reproduite ou transmise sous quelque forme ou moyen que ce soit :
électroniques, mécaniques, y compris la photocopie et l’enregistrement,
pour quelque motif que ce soit, sans l’autorisation écrite expresse de
Image Line Software.
Copyright © 2002-2005 Image Line Software. Tous droits réservés.
FL Studio Copyright © 2005 Image Line Software. Tous droits réservés.
FL Studio et Fruityloops sont des marques déposées d’Image Line
Software. Les autres noms de produits et de sociétés sont des marques
déposées de leurs propriétaires respectifs.
Image Line Software est une division d’Image Line BVBA. Consultez le
site Image Line Software à l’adresse suivante :
http://www.image-line.com
Consultez le site Internet FL Studio à l’adresse suivante :
http://www.flstudio.com/.
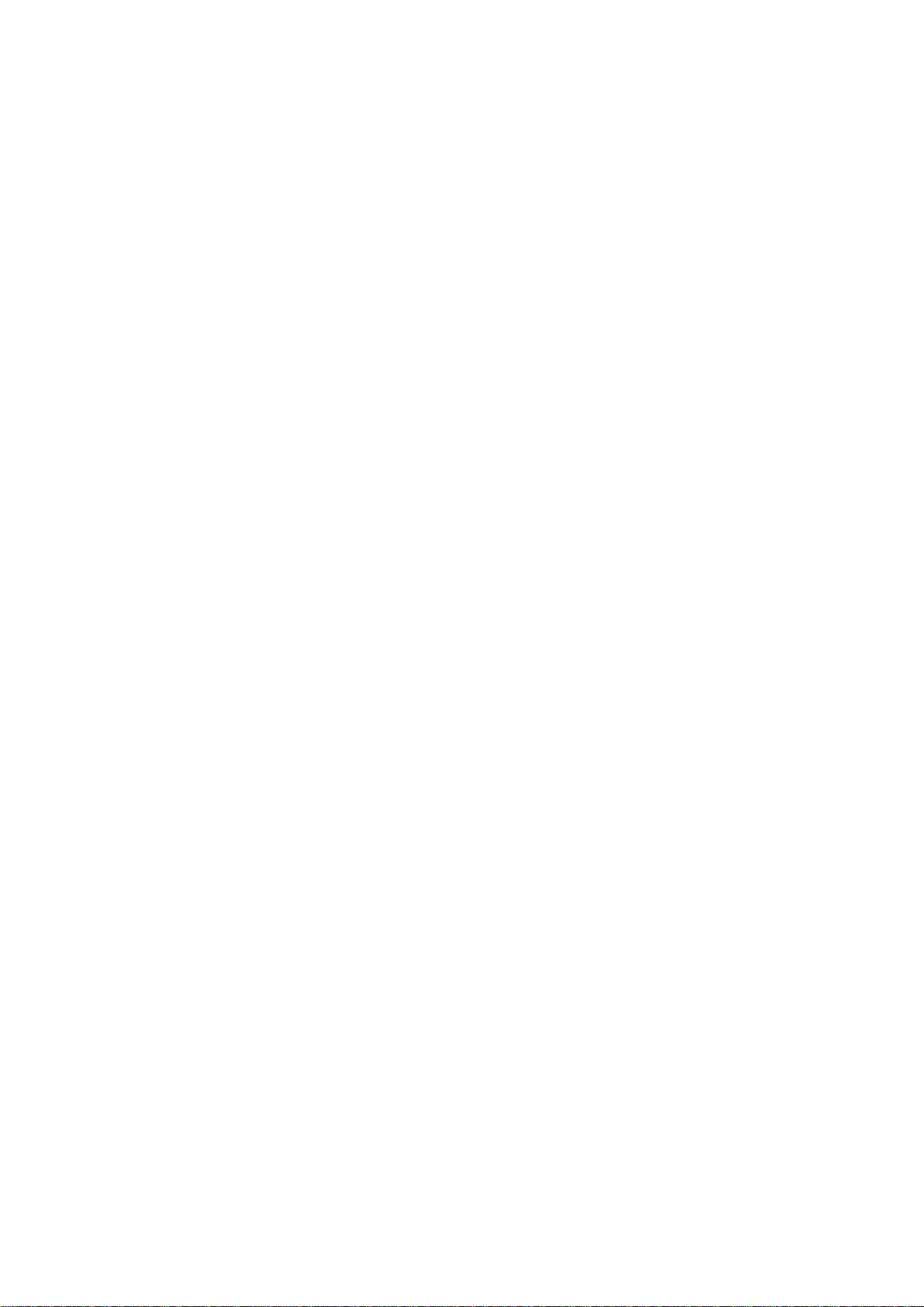
TTAABBLLEE DDEESS MMAATTIIEERREESS
TABLE DES MATIERES............................................................................................................................3
Les utilisateurs de FRUITYLOOPS/FL Studio 3.x/4.x .............................................................................5
INSTALLATION..........................................................................................................................................6
PREMIER LANCEMENT...........................................................................................................................7
FAISONS UN PEU DE BRUIT...................................................................................................................9
MENU HELP!...............................................................................................................................................9
BOUCLES "GETTING STARTED"........................................................................................................10
SÉQUENCEUR PAS À PAS......................................................................................................................11
ÉDITION DES CANAUX.......................................................................................................................... 13
ÉDITION DES NOTES..............................................................................................................................19
LA PLAYLIST (des Patterns aux morceaux)..........................................................................................23
GÉNÉRATEURS (des échantillons aux synthétiseurs)........................................................................... 27
PRÉSENTATION DU TS404 ....................................................................................................................41
MIXAGE & EFFETS.................................................................................................................................45
AUTOMATION..........................................................................................................................................53
L’ÉDITEUR D’ÉVÉNEMENTS...............................................................................................................56
FENETRE PIANO ROLL .........................................................................................................................61
PISTES AUDIO..........................................................................................................................................66
EDITEUR D'ONDE INTEGRE ................................................................................................................67
DECOUPAGE DU RYTHME (BEATSLICER)......................................................................................68
DIFFUSION DE VOS MORCEAUX........................................................................................................ 71
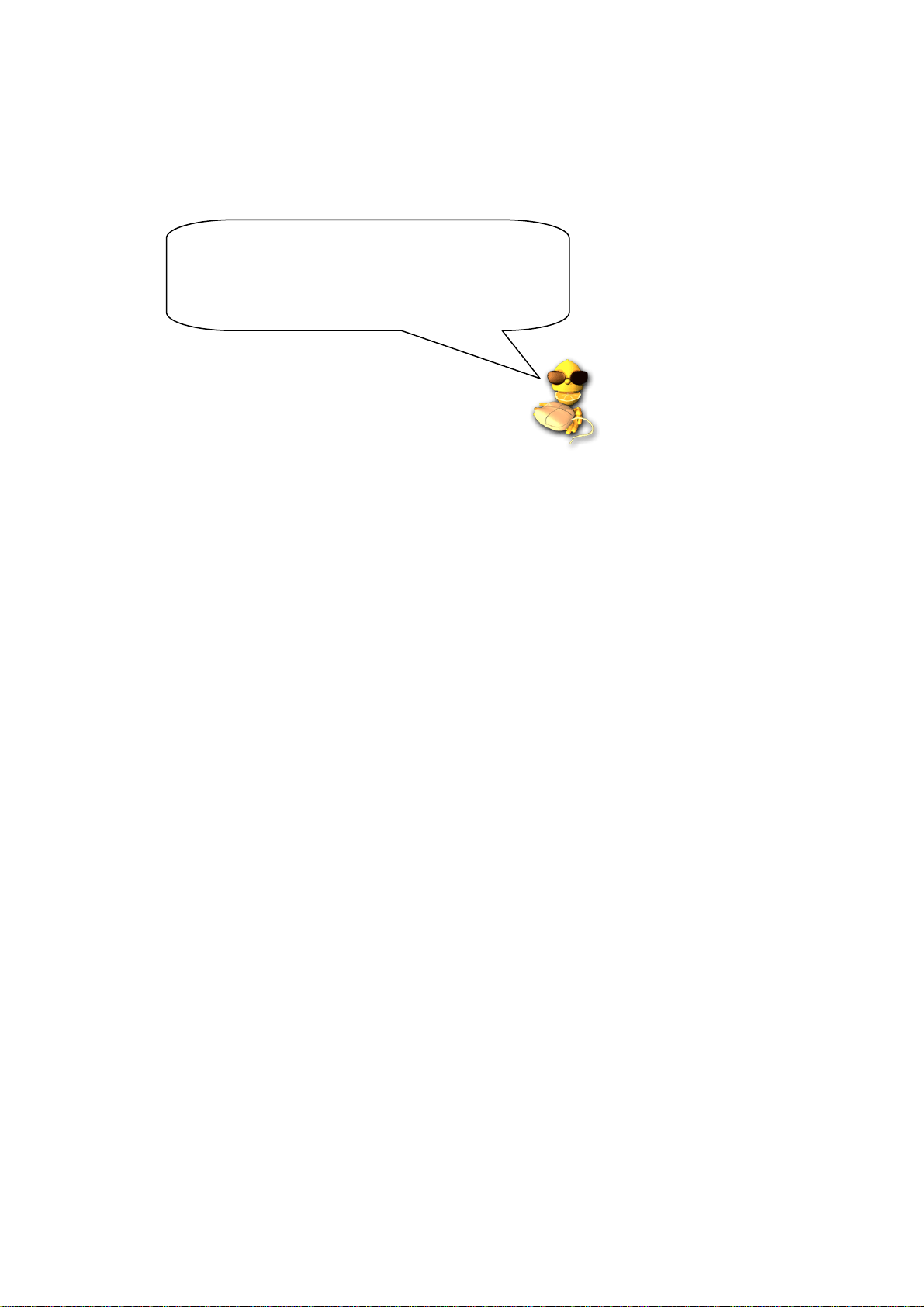
CONTRÔLEURS MIDI.............................................................................................................................73
COLLABORATEURS ...............................................................................................................................80
INDEX ........................................................................................................................80
Lemon Boy est dans la place : Yo, Whassup ! Des
problèmes ? Pas de panique, avant de bombarder d’emails l’assistance technique Fruity, suivez mes conseils.
J’apparais parfois avec des réponses susceptibles de
vous aider face aux problèmes les plus courants.
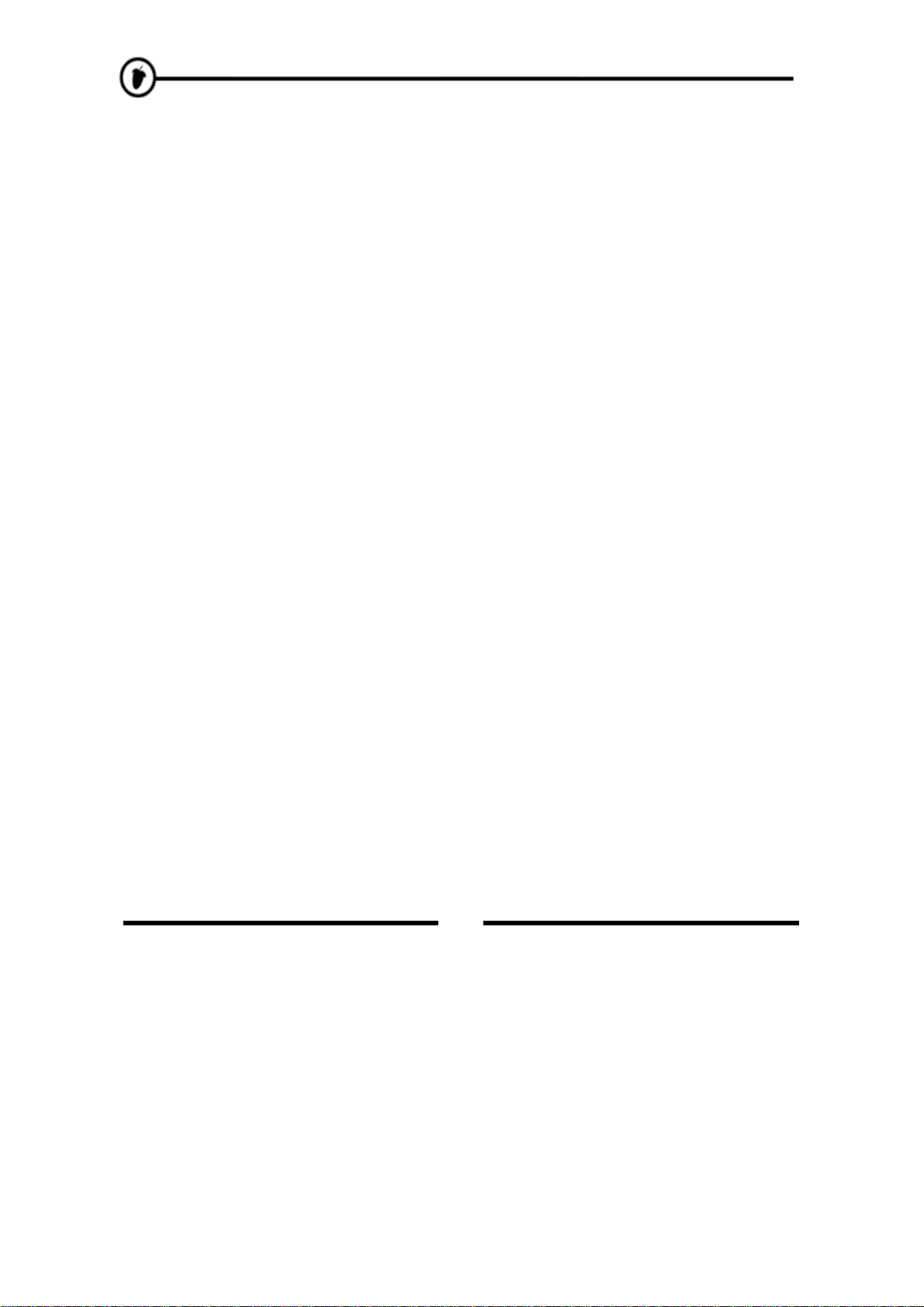
LLeess uuttiilliissaatteeuurrss ddee FFrruuiittyyllooooppss && FFLL SSttuuddiioo 33..xx//44..x
Ce guide (basé sur le guide de FL Studio v4) concerne la Versi o n 5 de FL Studio. Si vous possédiez une
des versions 3 de FruityLoops (tant mieux pour vous!) ou FL Studio v4, alors lisez ce qui est nouveau dans
la version 5.
1. Nouveau nom. Depuis la version 4, le nom du produit est devenu FL Studio. FL Studio contient tout
ce dont disposait FruityLoops 3.x et bien plus encore!
2. Mixer. La fenêtre d’effets de FruityLoops 3.x est maintenant un mixer complet avec 64 pistes
d’insertion, 4 pistes de départ, un correcteur par piste, des commandes de balance et enregistrement sur
disque. Vous pouvez aussi créer des configurations de mixage complexes en dirigeant les pistes
d’insertion les unes vers les autres!
3. Playlist (liste de lecture). Un nouveau style Piano Roll affichant la longueur correcte de pattern,
acceptant le mixage de patterns en mode live et de toutes nouvelles pistes audi o font partie des
améliorations de la nouvelle fenêtre Playlist.
4. Longueur de grille par pattern. Dans les versions précédentes, le séquenceur pas à pas avait une
durée fixe pour la totalité du projet. Vous pouvez maintenant régler la grille de séquence pour chaque
pattern!
5. Nouveaux Plugins. Regardez les nouveaux plugins de cette version: Fruity FPC, WaveShaper,
TimeStrechting, et bien plus encore! Consultez WhatsNew.doc dans le répertoire principal de FL
Studio pour un bref descriptif des autres nouveautés
x
5
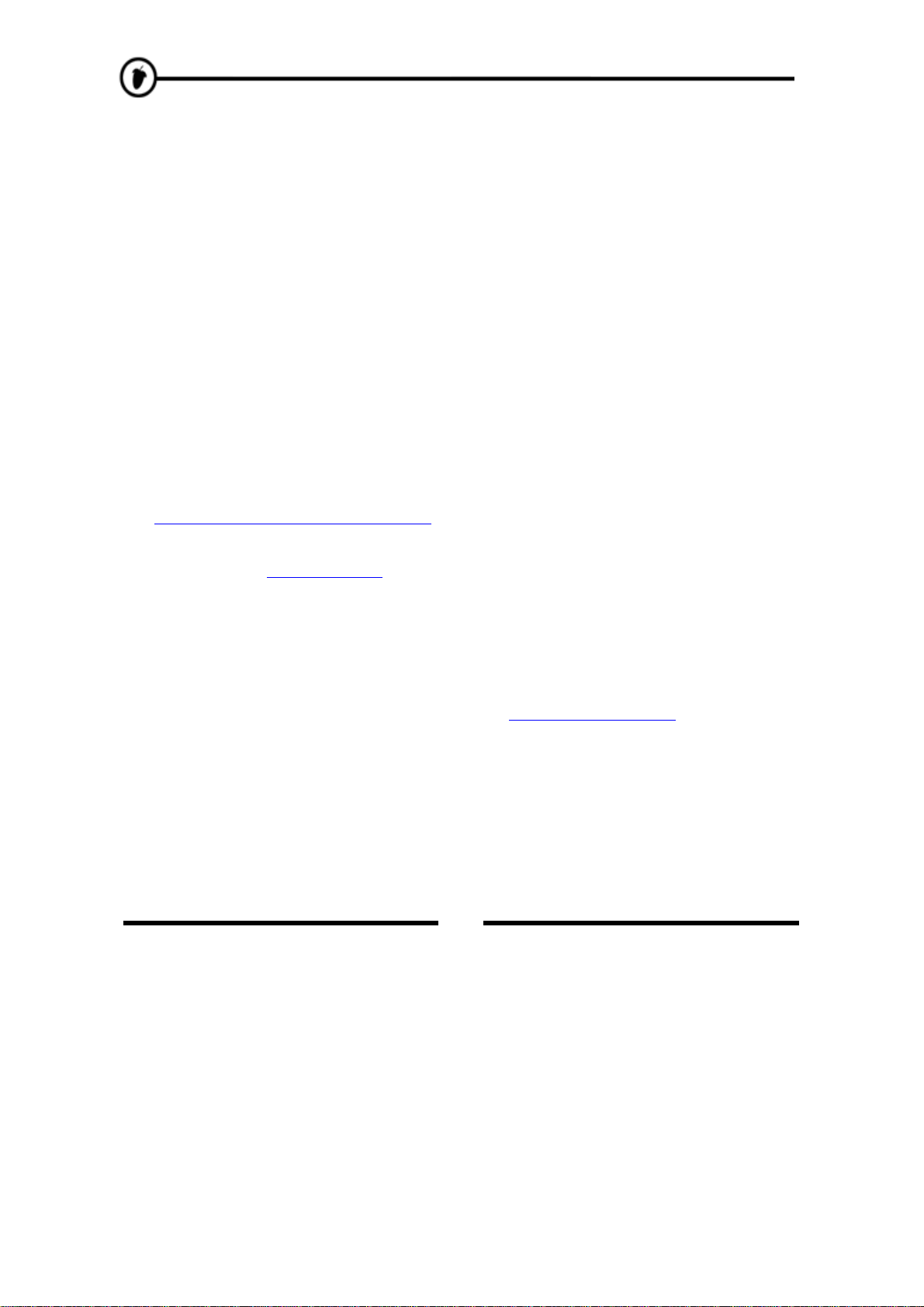
IINNSSTTAALLLLAATTIIOONN
Il y a deux façons d’acquérir FL Studio: en ligne, ou dans un emballage avec CD et ce manuel imprimé.
L’installation diffère légèrement selon le cas. Voici quoi faire:
A. Si vous avez acheté votre copie de FL Studio en carton, voici la marche à suivre.
1. Lisez le CD. Insérez le CD-ROM fourni dans le lecteur de CD-ROM. Si l’exécution automatique
(auto-run) est activée, vous verrez le menu du CD apparaître automatiquement. Sinon, faites un clic
droit sur votre lecteur de CD-ROM dans Windows Explorer et validez l’exécution automatique
(Autorun).
2. Lancez l’installation. Sélectionnez le lien d’installation FL Studio. La fenêtre d’installation apparaît.
Suivez les instructions à l’écran.
3. Le numéro de série. Durant l’installation, un numéro de série vous sera demandé. Il est imprimé sur le
boîtier du CD-ROM. Notez-le quelque part pour utilisation ultérieure et faites-en une copie.
4. Enregistrement en ligne. Après avoir terminé avec succès l’installation, vous pouvez vous enregistrer
en ligne pour obtenir l’accès aux fonctions supplémentaires du site internet FL Studio et à sa
communauté. Revenez au menu du CD-ROM (rechargez comme décrit à l’étape 1 si nécessaire), et
cliquez sur le lien nommé “Click here to register to the FL Studio community” ou suivez ce lien
http://www.flstudio.com/FLBoxRegistration
5. En cas de problèmes. Veuillez consulter notre section sur les questions fréquentes (F.A.Q.) dans
notre site internet www.flstudio.com
connus.
B. Si vous avez acquis votre copie de FL Studio en ligne, voici la marche à suivre.
6. Téléchargez et installez la démonstration (Demo). Téléchargez et installez la version « démo » de
FL Studio. Il est recommandé de ne PAS l’installer par dessus de versions précédentes de FL
Studio/FruityLoops.
7. Appliquez un code d’enregistrement (Regcode). Dans www.flstudio.com/register
nom et le mot de passe reçu par e-mail après l’achat. Cliquez sur le bouton sous votre regcode pour
ouvrir une fenêtre.
8. Attendez l’e-mail. L’équipe FL Studio vous enverra un e-mail avec un lien. Vérifiez que votre
messagerie peut accepter emails venant de nous (domaine: e-officedirect.com). Veuillez suivre
attentivement les instructions.
9. Lancez le programme. Faites redémarrer FL Studio s’il est déjà lancé et vous pourrez sauvegarder
vos projets.
.
. Des informations utiles s(y trouvent à propos des problèmes
saisissez votre
6
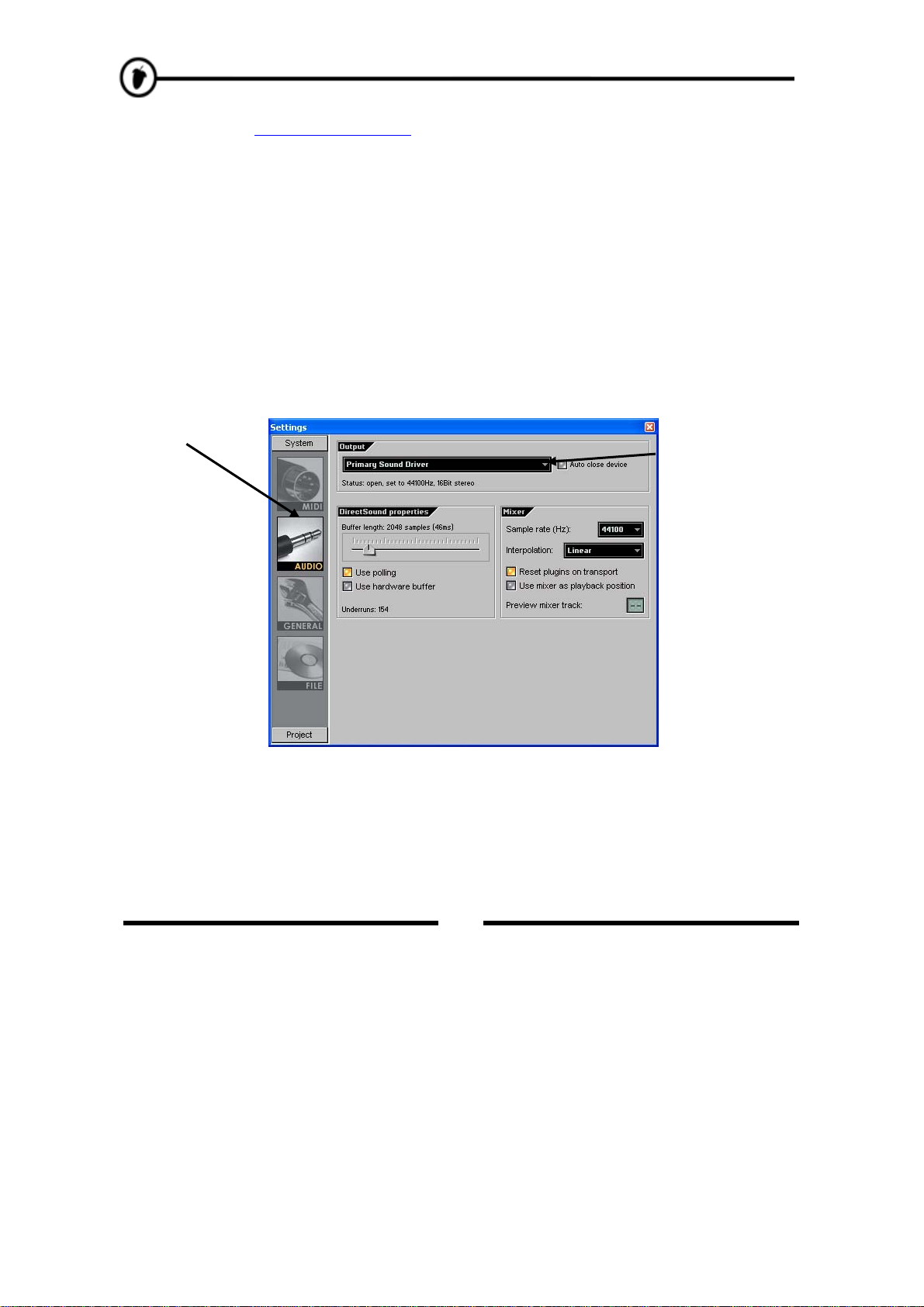
10. Ajoutez le site internet à vos favoris. Le site internet FL Studio est une ressource impressionnante.
Visitez souvent http://www.flstudio.com/ pour voir ce qu’il y a de nouveau.
11. Lisez ce guide. Dès que vous aurez lancé FL Studio, vous serez confronté à d’étranges boîtes de
dialogues et messages. Passez à la section suivante de ce guide pour savoir quoi faire ensuite.
PPRREEMMIIEERR LLAANNCCEEMMEENNTT
OK, ainsi vous avez terminé l’installation et lancé FL Studio. Lisez cette section pour une explication de ce
que vous voyez.
1. Fenêtre System Settings (configuration du système). Lors de la première utilisation de FL Studio, il
est possible que la fenêtre représentée ci-dessous s’affiche à l’écran (sinon, utilisez F10 pour l’ouvrir).
Vous avez juste à sélectionner les cases pour choisir votre carte son et vos pilotes MIDI. D’abord, vous
pouvez regarder la fenêtre MIDI, mais pour le moment le plus important est l’écran Audio, représenté
ci-dessous.
Cliquez ici
Puis ici
2. Sélectionnez un pilote de sortie (Output Driver) dans le menu déroulan t . Si vous ne savez pas le quel
choisir, gardez la sélection par défaut. Si vous rencontrez des problèmes par la suite, il sera toujours
temps de revenir à cette fenêtre (en appuyant sur F10) pour sélectionner d’autres opti ons .
3. DirectSound Streaming Buffer (mémoire tampon). Vous n’avez pas besoin de connaître la plupart
des éléments de cette fenêtre, mais vous devez savoir ce que fait Buffer Length (taille de la mémoire
7

tampon). Si vous augmentez cette mémoire, vous risquez moins d’avoir des saccades mais les
changements apportés à une boucle en lecture seront plus longs à entrer en vigueur. Si vous la
diminuez, vous risquez plus d’avoir des saccades mais les changements se feront plus vite. Vous
pouvez la réduire, mais selon les caractéristiques de votre ordinateur, il est possible que vous ayez à
revenir à cette fenêtre (F10) par la suite pour indiquer un temps plus important. Avec un ordinateur
rapide et une bonne carte son, vous devriez pouvoir travailler avec une latence d’environ 10 ms. Avec
une SoundBlaster Live, vous devriez pouvoir descendre à 30 ms.
L’option Use Polling peut également vous permettre d’améliorer le temps de latence. Laissez cette
fonction activée si vous utilisez Windows 95 ou 98, mais désactivez-la si vous utilisez Windows 2000
pour voir si les performances sont meilleures.
4. La fenêtre principale. La fenêtre ci-dessous s’affiche à l’écran lorsque vous fermez la fenêtre System
Settings. FL Studio fonctionne avec des fenêtres s’affichant à l’intérieur d’autres fenêtres. Vous voyez
pour l’instant la fenêtre principale avec sa barre d’outils affichée dans sa partie supérieure. À
l’intérieur de cette fenêtre se trouvent le champ de l’explorateur (à gauche) et celui du séquenceur
pas à pas (à droite). Vos panneaux peuvent être arrangés différemment, mais cela n’a pas
d’importance.
8
Séquenceur
pas à pas
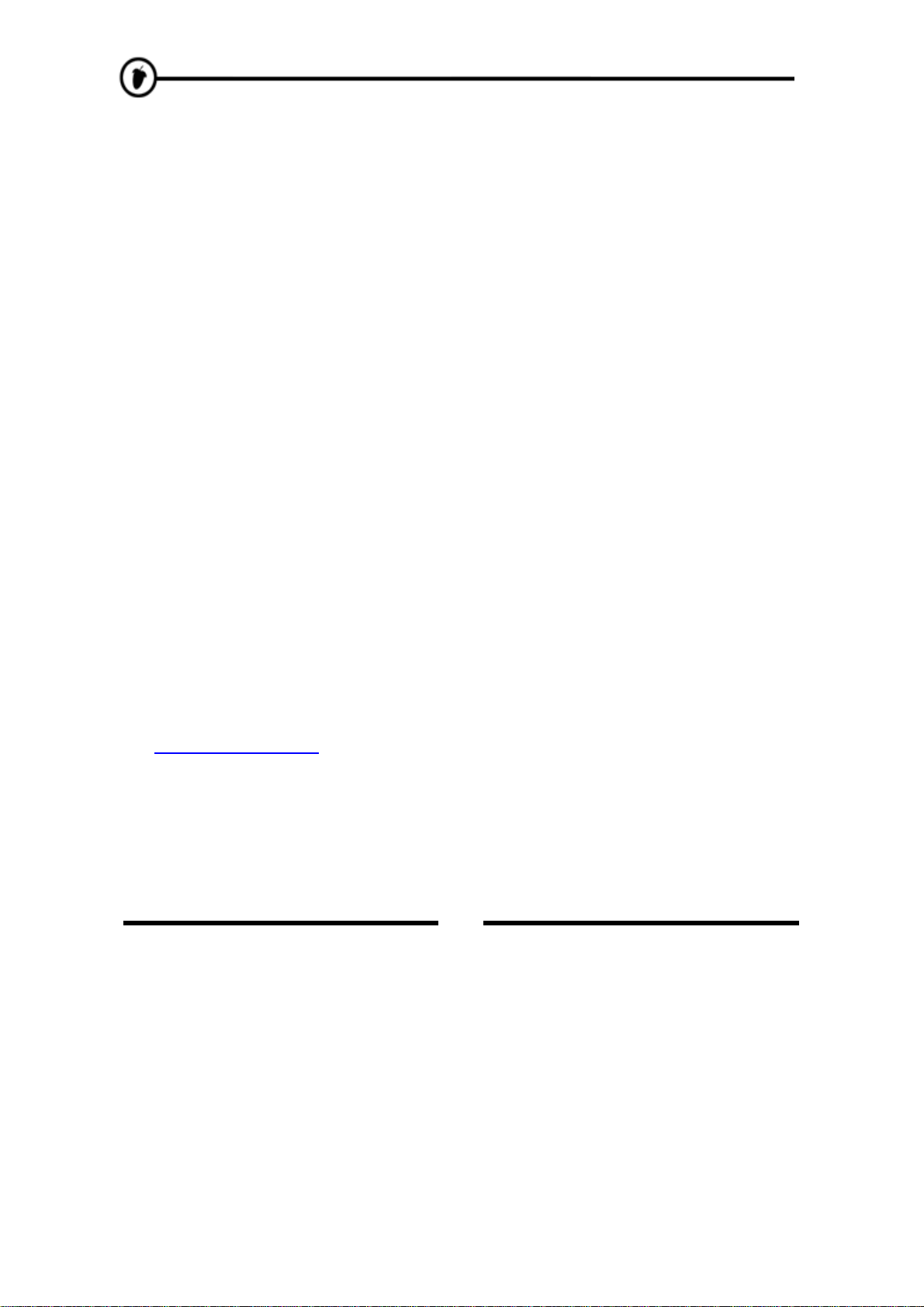
FFAAIISSOONNSS UUNN PPEEUU DDEE BBRRUUIITT
Appuyez sur le bouton Play. C’est le bouton de la barre de transport à côté des boutons Stop et Record
(enregistrement). La démo FL Studio est mise en lecture. Si ce n’est pas la première fois que vous ouvrez
FL Studio, vous devez recharger ce morceau de démonstration. Sélectionnez Open dans le menu File en
haut à gauche de la fenêtre et double-cliquez sur le fichier NewStuff.flp du dossier Loops.
MMEENNUU HHEELLPP!!
Ce manuel n’est là que pour vous aider à prendre rapidement en main le logiciel, ce n’est pas un mode
d’emploi exhaustif détaillant tout ce que FL Studio peut faire (il faudrait pour ça une encyclopédie en
plusieurs volumes !). Heureusement, voici comment obtenir la tonne d’informations existantes sur ce que
fait FL Studio.
1. Champ d’information. Ce champ se trouve dans la fenêtre principale juste sous la barre de menu
(voir en page précédente, le champ situé en haut à gauche dans lequel s’affiche le message
"Start/Pause"). Lorsque vous faites glisser le curseur sur les commandes de la fenêtre principale, un
bref message de description s’affiche dans ce champ pour vous indiquer le rôle de la commande
correspondante. Le message "Start/Pause" s’affiche car la souris est sur le bouton Start/Pause.
Compris? Pour plus d’ergonomie, le champ d’informations indiqu e également les raccourcis clavier
de ces fonctions. Le raccourci est affiché dans la partie droite du champ, là où le message "Space"
s’affiche dans l’illustration ci-dessus. Les raccourcis clavier exécutent les mêmes commandes que les
boutons à l’écran.
2. Aide en ligne. FL Studio comporte une vaste aide en ligne. Utilisez juste le Menu Help et
sélectionnez Contents. Cette aide est également contextuelle – sélectionnez une fenêtre et pressez F1
sur votre clavier. L’aide recherchée s’affiche automatiquement.
3. Didacticiels pour l’utilisation des boucles. Cliquez sur File→Open, recherchez et ouvrez le dossier
Tutorials. Ces exemples de boucles présentent la marche à suivre pour réaliser différentes opérations
dans FL Studio.
4. Le site Internet. Un site Internet particulièrement vaste est consacré à FL Studio à l’adresse
http://www.flstudio.com/
fréquemment posées), un forum de discussion, des didacticiels en ligne, une section d’échange de
morceaux et le site de d'échantillons (samples) Samplefusion. Consultez-le pour voir si quelqu’un a
déjà répondu à vos questions. Sinon, n’hésitez pas à poser vos propres questions dans les forums de
discussion.
. Ce site comporte une section d’assistance avec des FAQ (questions
9
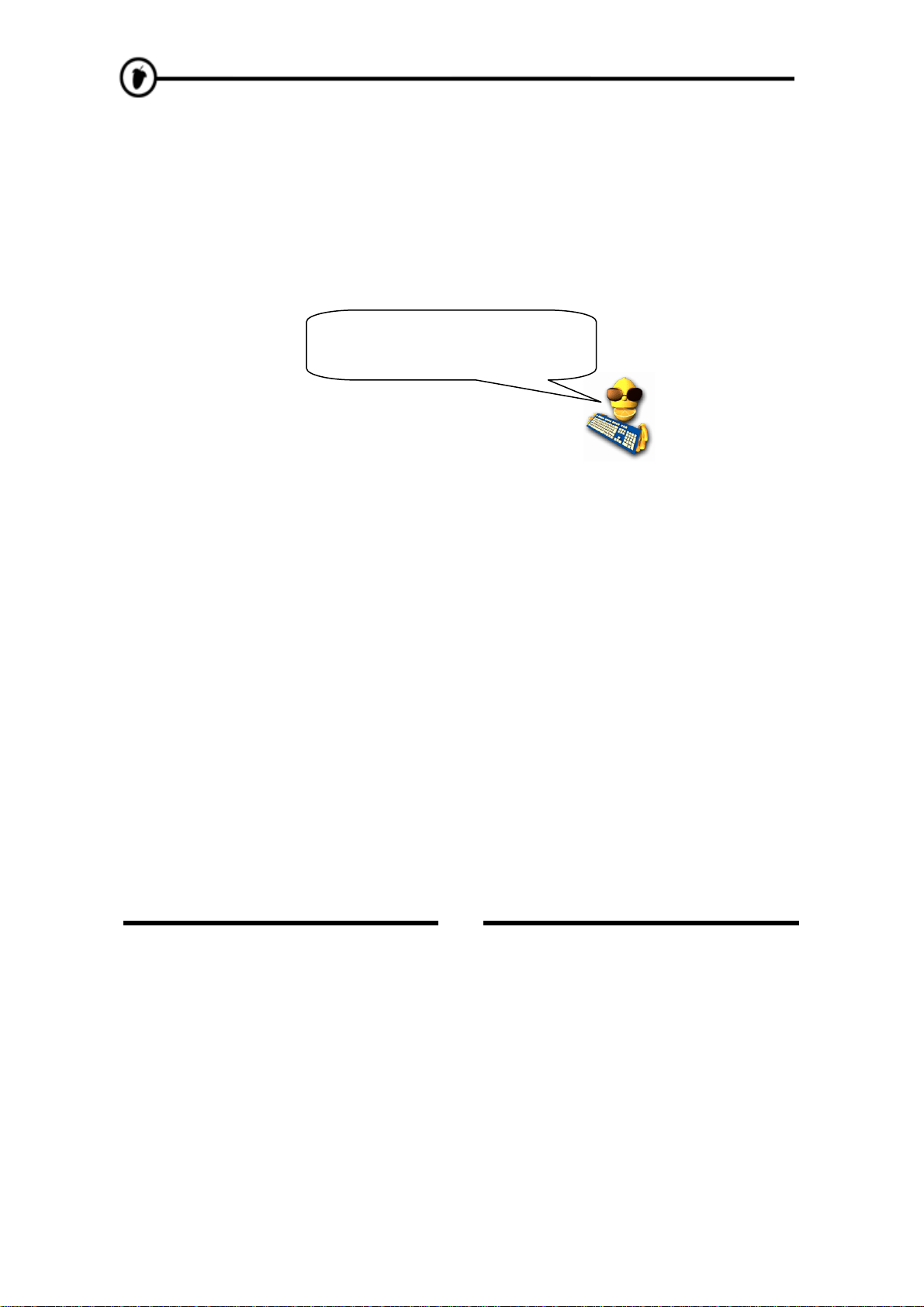
BBOOUUCCLLEESS ""GGEETTTTIINNGG SSTTAARRTTEEDD""
Pour profiter pleinement des instructions de ce manuel, recherchez et chargez les boucles "Getting Started"
fournies avec FL Studio. Ouvrez le menu File (au-dessus du champ d’informations) et cliquez sur Open.
Vous pouvez également cliquer sur l’icône Fichier Ouvrir située sous le champ d’informations. Les deux
méthodes vous permettent d’accéder à la boîte de dialogue d’ouverture des fichiers (dossier Loops).
Double-cliquez sur le sous-dossier Tutorials puis sur le sous-dossier Getting Started pour afficher les
boucles Getting Started. Chargez la première boucle (GettingStarted1.flp) : Appuyez sur Play et passez à
la section suivante !!
Ne sautez pas cette étape ! Vous
comprendrez mieux si vous voyez à
l’écran les exemples décrits ici …
10

SSÉÉQQUUEENNCCEEUURR PPAASS ÀÀ PPAASS
Lorsque vous lancez FL Studio pour la première fois, la fenêtre du Séquenceur pas à pas s’affiche à
l’écran (voir la section "Premier lancement"). C’est dans cette fenêtre que vous configurez les Patterns de
batterie et de mélodie de vos morceaux.
1. A quoi cela sert-il? Cette fenêtre représente les canaux et les pas. Les canaux sont représentés
horizontalement (voir ci-dessous) et contiennent chacun un son unique. Chaque canal comprend
16 pas. Si vous vous intéressez au solfège, sachez que chaque pas correspond à une double-croche.
Dans le cas contraire, sachez que chaque groupe de quatre pas correspond à un temps, donc 16 pas
correspondent à une boucle de batterie standard. (L’illustration ci-dessous est issue de la boucle
GettingStarted1.flp. Cette boucle devrait être chargée.)
Un canal
Le nom d’un
Quelques
pas
canal
2. À quoi servent les pas ? Quand vous cliquez sur un pas, il s’allume et FL Studio active le canal (joue
le son chargé sur ce canal) sur les points correspondants dans la boucle. Ici, les 1
er
ème
, 5
, 9
ème
et 13
ème
pas du canal DNC_Kick sont allumés, FL Studio joue donc les sons de grosse caisse quatre fois par
boucle (si on assimile les groupes de quatre pas à des temps, FL Studio joue ces sons sur chaque
temps). Modifiez l’organisation des pas sur le canal DNC_Kick (clic droit sur un pas pour le
désactiver) : Allumez les pas représentés ci-dessous puis appuyez sur Play pour entendre le résultat.
Editions
suggérées
Réglages
de canal
11
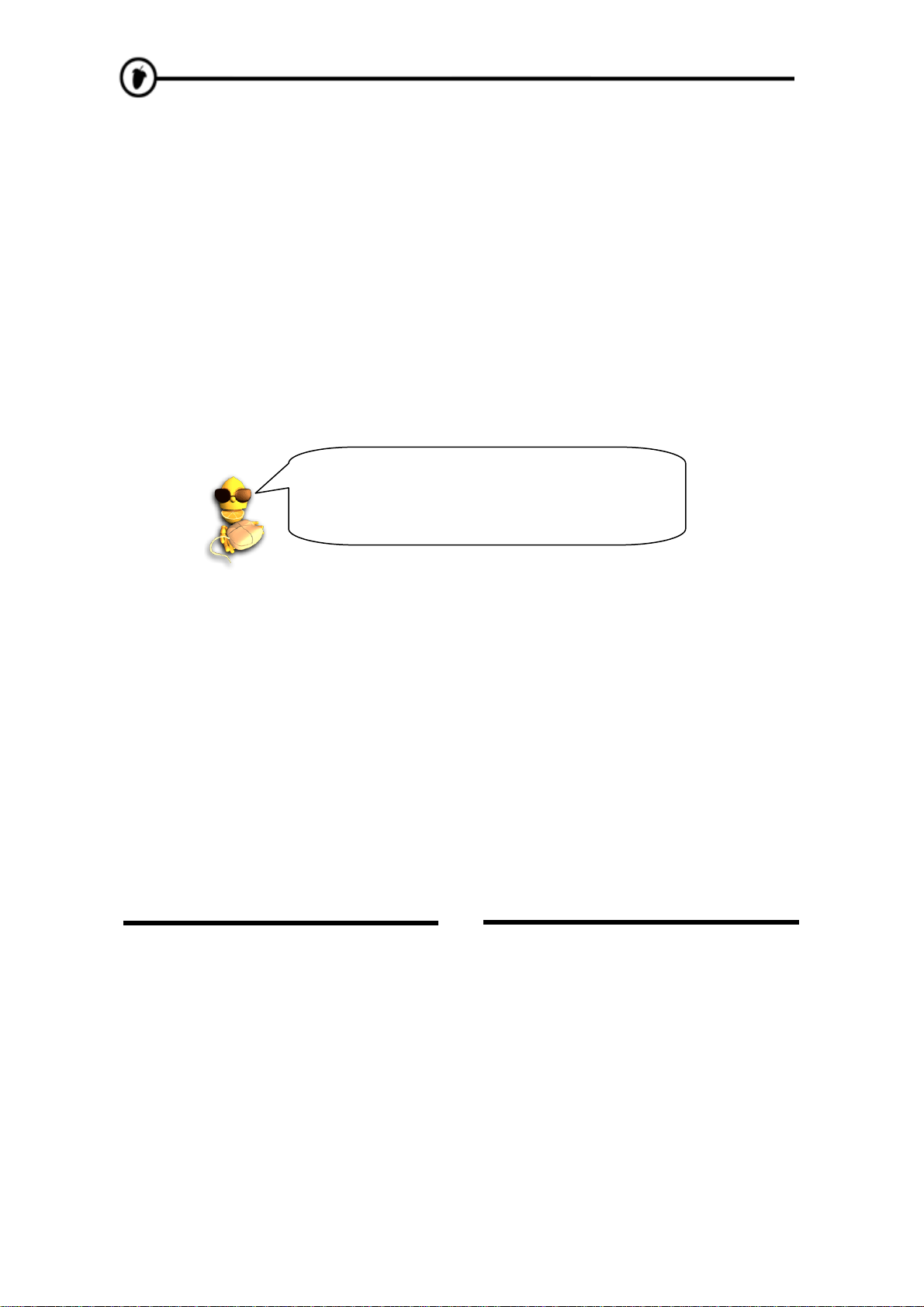
pliq
3. Jouez avec les réglages de canal. Une fois le Pattern configuré, faites des essais avec les réglages de
canal situés à gauche. Ces deux potentiomètres (boutons) règlent le volume et le panoramique du
canal correspondant ; le témoin vert vous indique quant à lui si le canal est activé ou désactivé (le
panoramique correspond à la Balance sur votre chaîne stéréo). Tournez le potentiomètre pour déplacer
le son de gauche à droite dans le champ stéréo. Pour ramener le potentiomètre da ns sa po si t i on par
défaut, faites un clic droit dessus et sélectionnez Reset.
4. Créez votre propre rythme. Le rythme de cet exemple ne vous plaît pas ? Pas de problème, créez le
vôtre ! Dans les sections suivantes, nous verrons justement comment charger de nouveaux
échantillons (Samples), définir des mélodies et modifier les sons sur les différents canaux (et même
sur chaque pas) à l’aide des Effets Plugin.
Ne sauvegardez pas ! Si vous réalisez un chef
d’œuvre et que vous souhaitez le sauvegarder, prenez
au moins la peine de lui donner un nom différent. Nous
aurons encore besoin de
ex
uer certaines fonctions plus sophistiquées.
GettingStarted1.flp pour
12
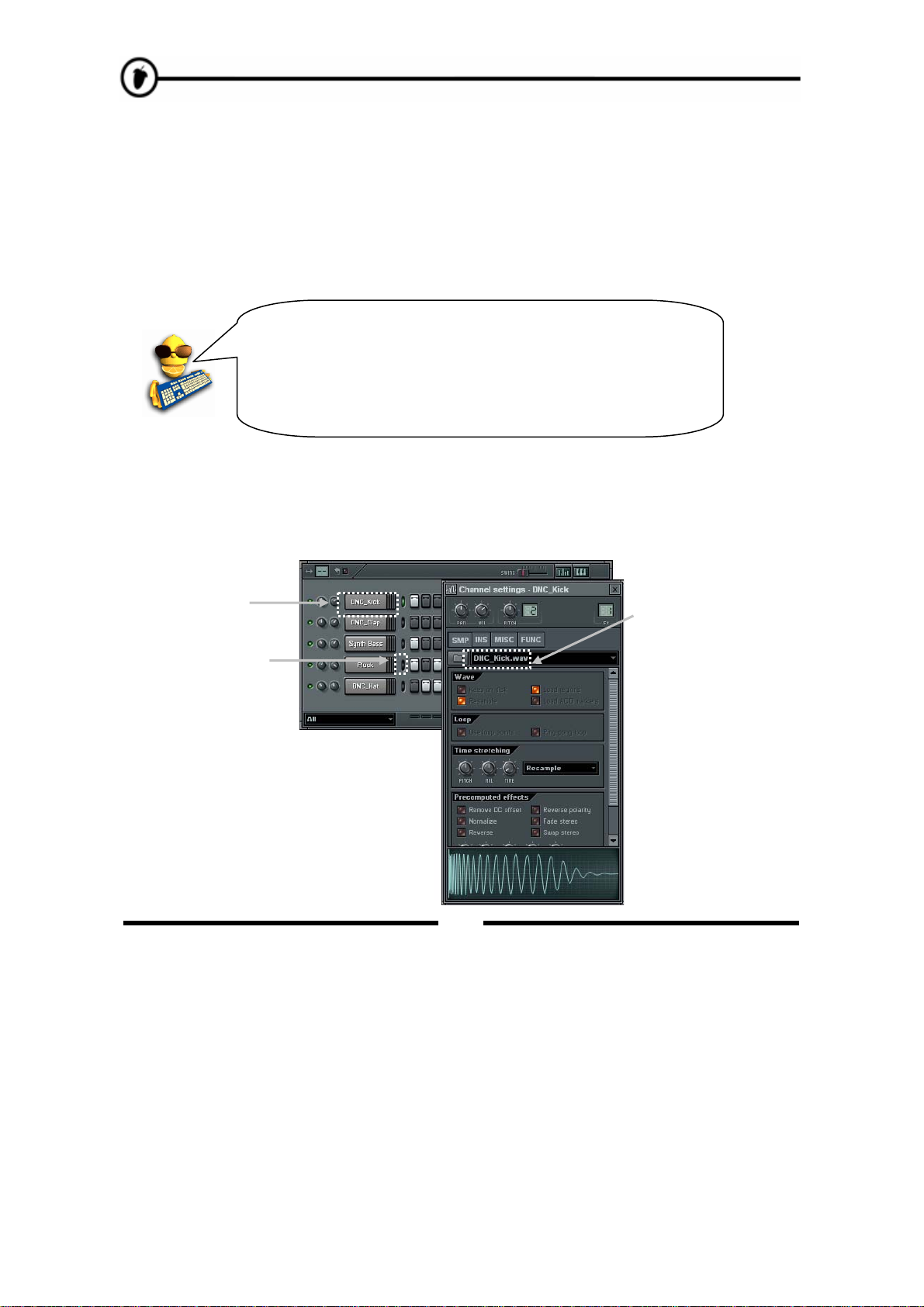
ÉÉDDIITTIIOONN DDEESS CCAANNAAUUXX
Dans cette section, nous vous indiquerons comment modifier le son des boucles que vous avez créées en
agissant sur le son des échantillons des différents canaux. FL Studio propose une telle gamme de réglages
qu’il est possible à deux personnes de créer des boucles radicalement différentes à partir d’échantillons
pourtant identiques. Techniquement parlant, chaque canal comprend un Générateur qui peut fonctionner
avec des échantillons ou être un Plug-In de synthétiseur. Nous reviendrons sur cela plus tard.
Attendez ! Qu’est-ce qu’un "échantillon" ? (ou Sample) C’est un
petit échantillon sonore sauvegardé sur votre disque dur. Chaque
canal de FL Studio exploite un échantillon unique contenant en
général une seule note (tel un son de caisse claire ou une note de
basse), mais il peut aussi contenir des rythmes, voire des morceaux
entiers. Les échantillons sont le plus souvent constitués par des
fichiers ".wav", mais FL Studio reconnaît également les fichiers ".xi".
1. Ouvrez la boîte de dialogue Channel Settings. Allez-y, modifiez l’échantillon de grosse caisse.
Chargez la boucle GettingStarted1.flp dans sa version originale et cliquez sur le bouton "DNC_Kick"
pour ouvrir la boîte de dialogue Channel Settin gs de configuration de ce canal (voir ci-dessous).
Cliquez ici
Nom du
fichier
Sélecteur
d’échantillon
de canal
13
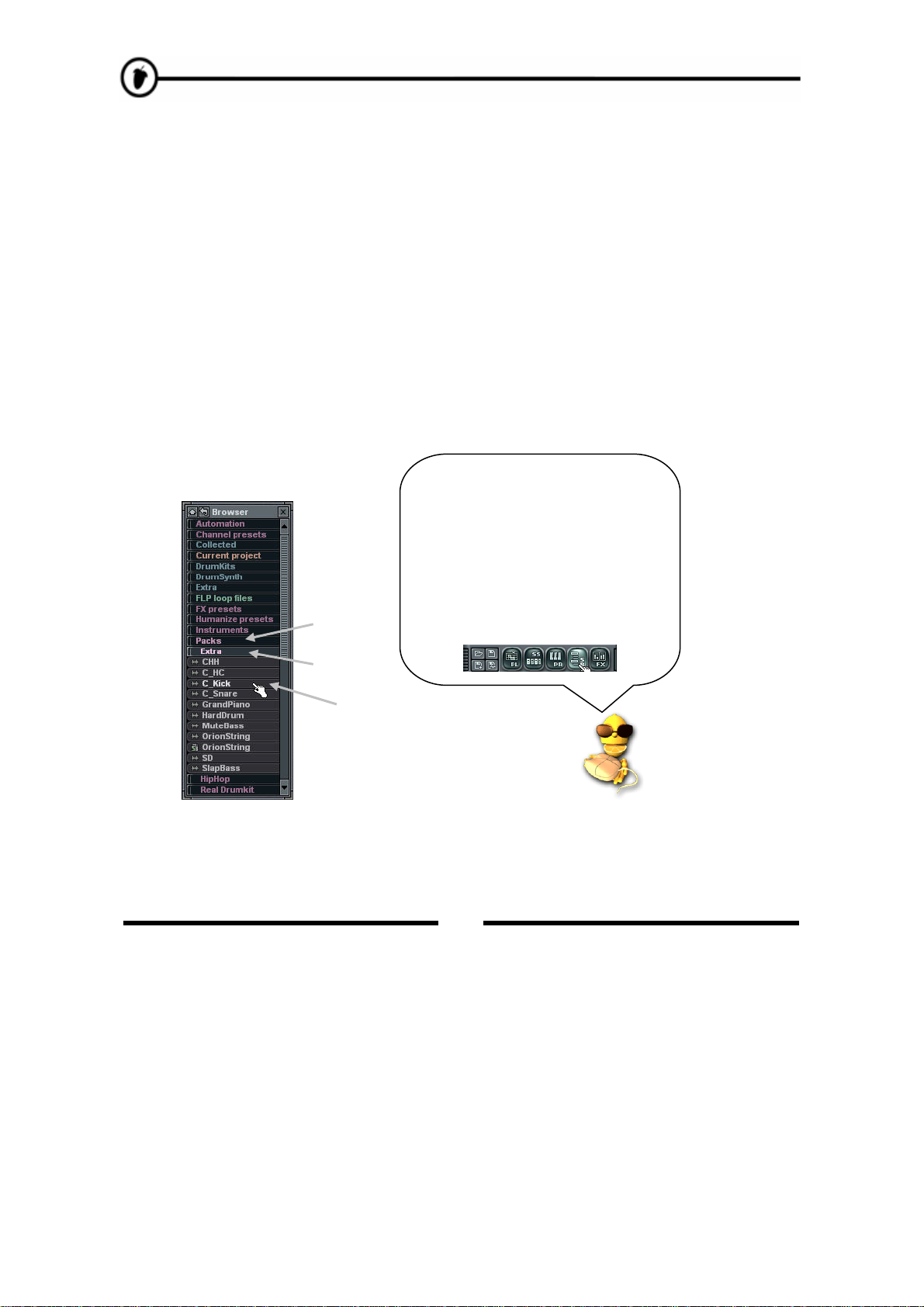
V
2. Chargez un nouvel échantillon. Vous pouvez commencer par changer l’échantillon affecté à un
canal. Le champ du nom d’échantillon est indiqué dans l’illustration ci-dessus. Cliquez sur l’icône
Dossier située à gauche pour ouvrir l’explorateur dans un dossier contenant le fichier
"DNC_Kick.wav" et d’autres échantillons de grosse caisse. Lorsque vous cliquez sur ces différen ts
échantillons, FL Studio joue automatiquement les sons correspondants. Essayez d’ouvrir quelques-uns
de ces échantillons et écoutez l’effet apporté à la boucle par un autre son de grosse caisse.
3. Utilisez l’explorateur d’échantillons. L’explorateur d’échantillons (l’autre fenêtre qui s’affiche
lorsque vous ouvrez FL Studio pour la première fois comme en section « Premier lancement ») vous
permet également de charger des échantillons. Cet outil est un explorateur dédié à la sélection et au
chargement des échantillons, des boucles et des fichiers presets. Pour localiser le son DNC_Kick,
cliquez sur Packs, puis sur Dance. Faites un clic gauche sur un échantillon po ur le jouer, faites un clic
droit sur un échantillon pour l’ouvrir dans le canal sélectionné (sélectionnez un canal en cliquant sur le
témoin vert de sélecteur de canal, à droite du nom du canal, tel que représenté ci-dessus).
Cliquez ici
ous avez perdu l’explorateur?
Pas de problème. Les 5 boutons
grand format de la barre d’outils vous
permettent d’ouvrir et de fermer les
fenêtres correspondantes, parmi
lesquelles l’explorateur et le
séquenceur pas à pas (ne vous
occupez pas des autres fenêtres pour
l’instant, nous y reviendrons par la
suite…)
Puis ici
Puis ici
4. Jouez avec les effets des échantillons. Lancez la boucle et jouez avec les commandes de l’onglet de
réglage de l’échantillon (SMP) dans la boîte de dialogue Channel Settings pour percevoir l’influence
de ces réglages sur le son. La figure ci-dessous présente les descriptions de quelques-unes d’entre elles.
Reportez-vous à l’aide en ligne pour obtenir de plus amples informations.
14
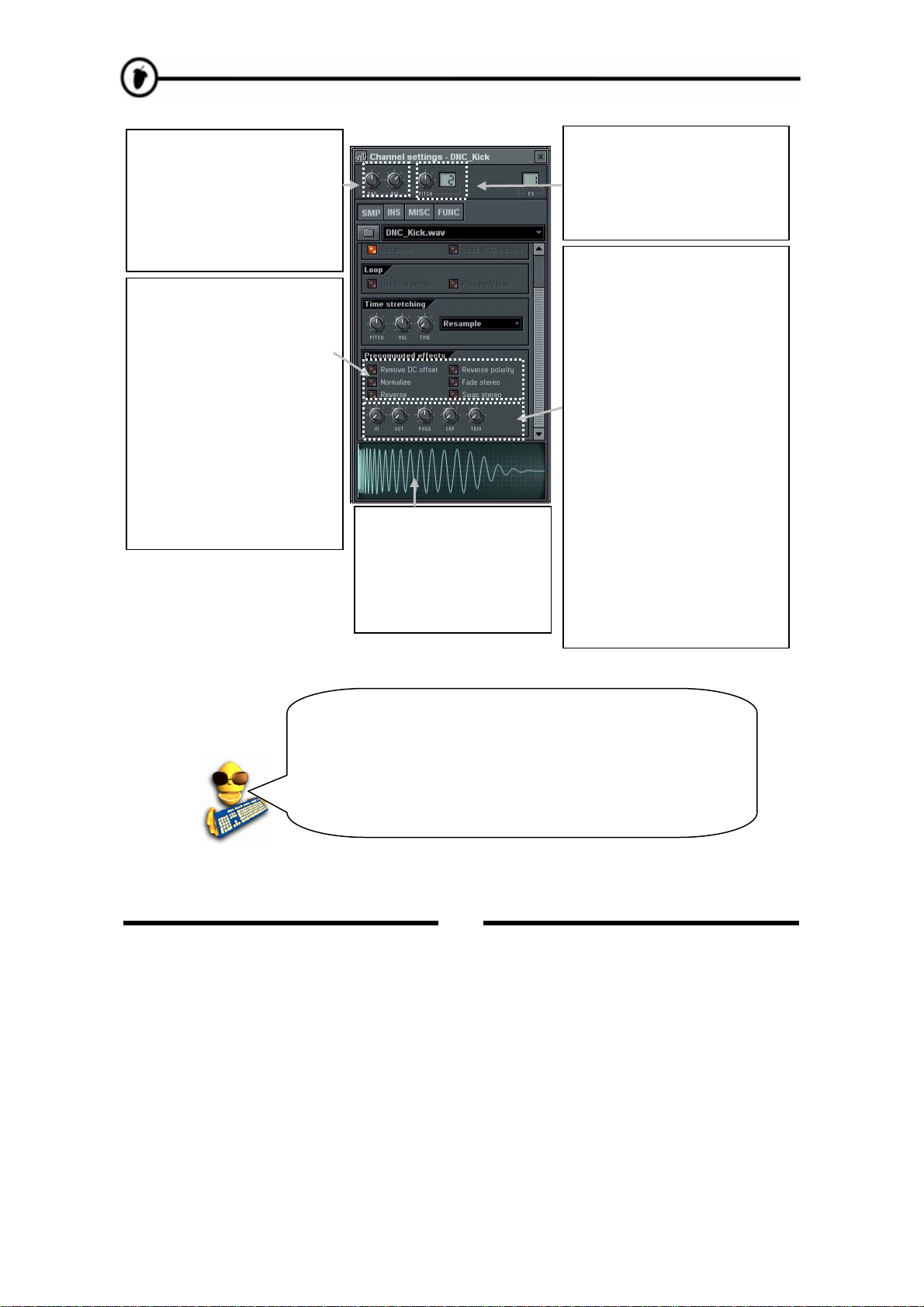
V
V
ol, Pan : Ces réglages de
volume et de panoramique
sont également présents sur
chaque canal dans la fenêtre
principale. Le réglage est
répercuté en temps réel sur les
commandes de la fenêtre
principale.
Remove DC Offset: Cette
option corrige le décalage
“vertical” des échantillons (voir
fenêtre d’onde ci-dessous).
Reverse Polarity: "Renverse"
verticalement la forme d’onde.
Normalize: Maximise le
volume de l’échantillon sans
distorsion.
Fade Stereo: Crée un fondu
stéréo fade du canal gauche
au canal droit de l’échantillon.
Reverse: Inverse l’échantillon.
Swap Stereo: Echange les
canaux gauche et droit de
l’échantillon.
Fenêtre d’onde: Affiche la
forme de l’échantillon
sonore. Cliquez ici pour
entendre l’échantillon avec
tous les effets. Sert aussi
au glisser-déposer pour
charger des échantillons.
Pitch: Ce réglage contrôle la
hauteur de l’échantillon
(accélère/ralentit l’échantillon).
Le chiffre indique la plage de
réglage. Réglez en cliquant et
en déplaçant la souris.
Fade In (IN): Applique un fondu
montant rapide à l’échantillon (à
fond à gauche, il est désactivé).
Fade Out (OUT): Applique un
fondu descendant rapide à
l’échantillon (à fond à gauche, il
est désactivé).
Pitch bend (POGO): Applique
une variation de hauteur (pitch
bend) à l’échantillon. Utile avec
des échantillons de batterie.
Crossfade Loop (CRF): Permet
un fondu-enchaîné (crossfade)
de l’échantillon pour créer des
bouclages transparents (à fond
à gauche, il est désactivé).
Trim Threshold (TRIM): FL
Studio coupe le silence en fin
d’échantillon pour libérer de la
RAM sans modifier le son. Cette
commande détermine le seuil de
volume sous lequel FL Studio
considère le son comme du
"silence".
ous n’entendez pas de différence ? Si vous modifiez un
réglage mais n’entendez aucune différence, essayez sur un autre
canal. Exemple : Un réglage peut être sans effet sur une grosse
caisse mais peut modifier considérablement le son d’une caisse
claire. Si vous n’entendez pas de différence, arrêtez la lecture et
isolez un son en cliquant sur sa forme d’onde dans le champ
d’onde. L’effet sera davantage perceptible sans les autres
instruments.
15
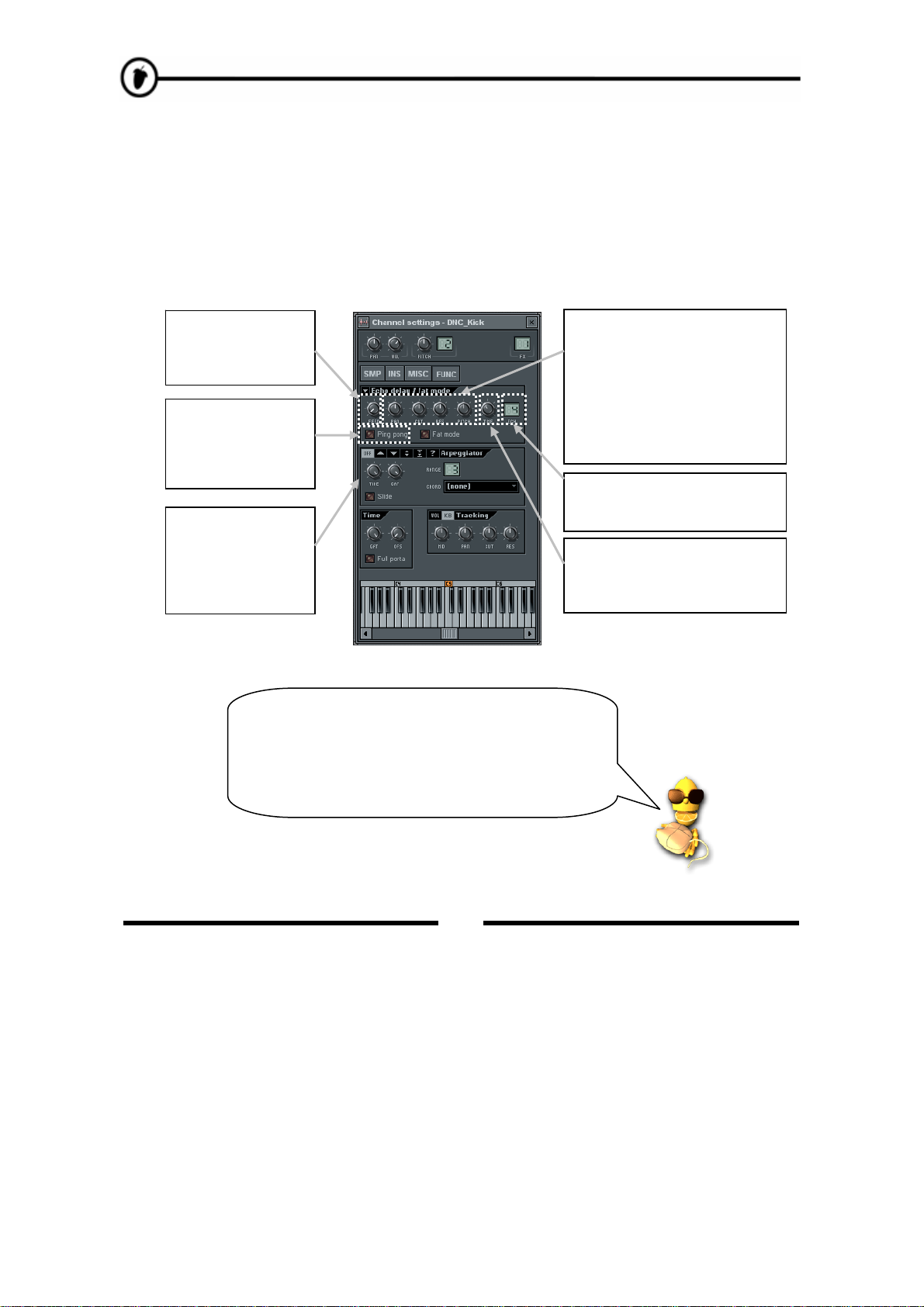
p
p
bien au casque)
5. Ajoutez de l’écho. Récupérez la boucle GettingStarted1.flp, ouvrez la fenêtre Channel Settings de
l’échantillon DNC_Kick et cliquez sur l’onglet FUNC pour afficher la fenêtre ci-dessous. Les
commandes de la section supérieure (Echo delay / fat mode) permettent de définir un effet d’écho
particulièrement utiles à un instrument. Commencez par augmenter le réglage FEED en tournant le
potentiomètre d’un quart de tour ; écoutez le résultat sur le son de grosse caisse… Modifiez l’écho à
l’aide des autres réglages… Vous pouvez aussi alterner entre divers modes écho et “fat” en cliquant sur
la barre de titre de la section Echo Delay (par défaut, Classic Echo). Vous en saurez plus sur ces
différents effets dans le manuel en ligne…
Feed : Volume de
l’écho (vitesse à
laquelle l’écho
araît).
dis
Ping Pong: Fait
basculer le son de
l’écho entre gauche
et droite (rend très
.
Arpeggiator: La
description de cet
effet est donnée
dans la section
Générateurs de ce
manuel.
Les commandes Pan, Cut et
remplissent le même rôle
Res
que celles de la fenêtre de
chaque échantillon.
Pitch contrôle la hauteur de
l’écho. Lorsque vous tournez
cette commande vers la droite,
la hauteur de l’écho augmente
sur la fin de l’effet.
Ech Nombre d’échos joués
avant que l’écho ne s’arrête.
Time: Détermine l’intervalle (en
pas) entre chaque écho.
L’intervalle maximum est de 16
as.
Réglage précis du paramètre Time de l’écho : Le
réglage "Time" est particulièrement précis afin de vous
permettre de définir précisément l’écho souhaité. Pour
obtenir un écho en rythme, tournez ce potentiomètre
en regardant le champ d’information. Pour entendre un
écho tous les trois pas, tournez le potentiomètre
’
"
"
’
16
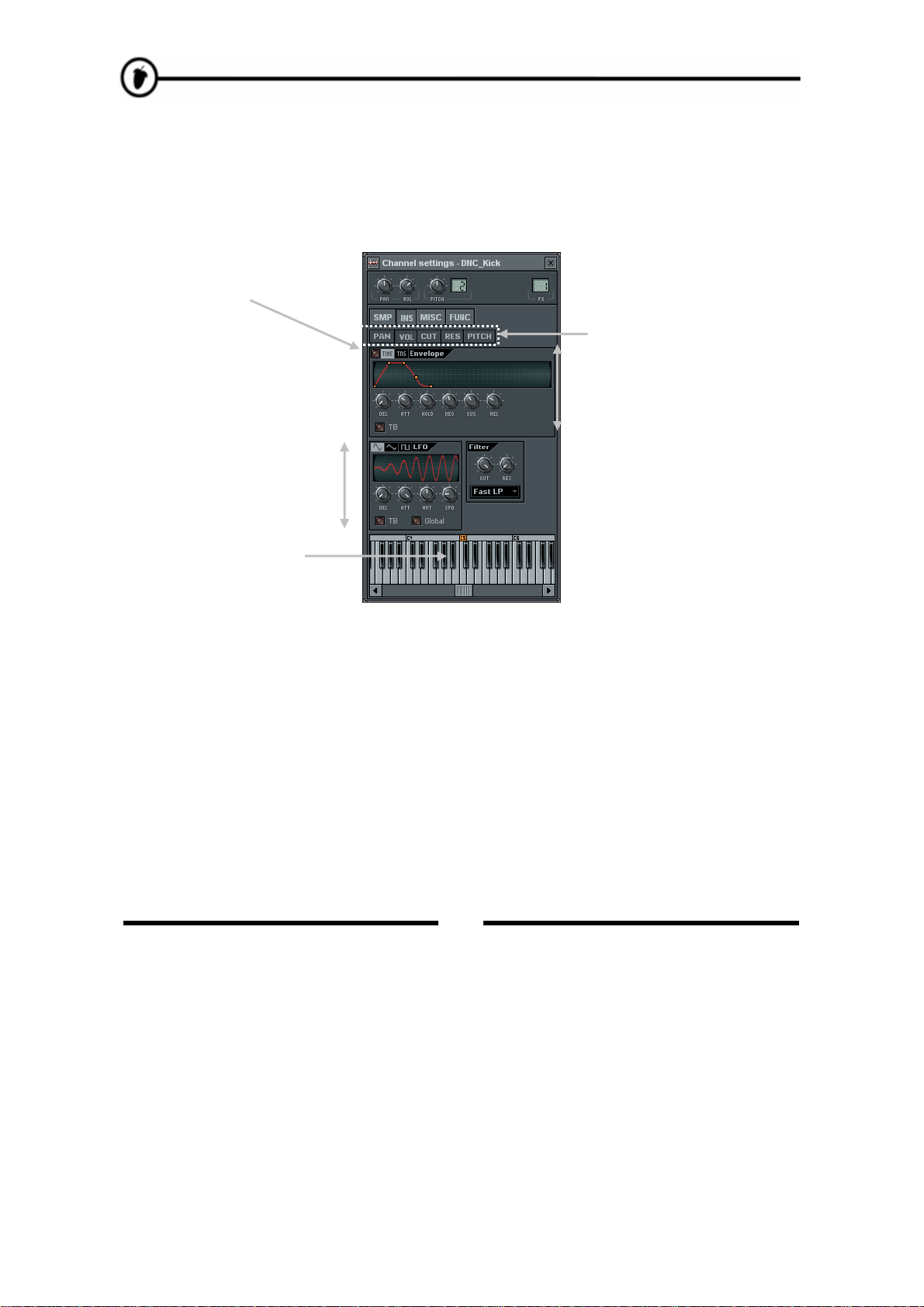
6. Jouez sur les réglages des instruments. Concentrons-nous sur l’onglet INS avant d’aller plus loin
(reportez vous à l’aide en ligne pour obtenir de plus amples informations sur l’onglet MISC). Cliquez
sur l’onglet INS pour accéder aux réglages d’instruments. Cet onglet vous permet d’appliquer des
enveloppes et des LFO aux réglages de volume, de panoramique, aux filtres de coupure et de
résonance, ainsi qu’aux réglages de hauteur de votre échantillon.
Témoin d’activité
Sélecteur d’effet
Enveloppe
LFO
Réglage de la note
7. Qu’est-ce qu’une enveloppe ? Une enveloppe augmente et réduit la valeur d’un paramètre durant la
vie d’un son. L’emploi le plus courant est l’application d’une enveloppe sur le volume. On peut aussi
l’appliquer à la hauteur, à la fréquence de coupure du filtre, à la résonance. De plus amples
informations sur les paramètres sont données par l’aide en ligne, mais le retard (DEL) détermine le
temps qui s’écoule avant que vous n’entendiez le son, l’attaque (ATT) la vitesse du fondu entrant, le
maintien (HOLD) le temps pendant lequel le son est joué au volume maximal, enfin le déclin (DEC),
le maintien (SUS), et la fermeture (REL) contrôlent le fondu sortant. Changez les réglages avec les
potentiomètres et regardez les changements sur le graphique.
8. Qu’est-ce qu’un LFO ? LFO signifie Low Frequency Oscillation (oscillateur basse fréquence). Le
LFO fait osciller un effet tout au long de la durée du son. L’intensité (AMT) détermine la profondeur
de l’oscillation, la vitesse (SPD) la rapidité de l’oscillation, le délai (DEL) le temps écoulé avant que
l’oscillation ne débute, l’attaque (ATT) la rapidité à laquelle l’oscillation atteint son intensité
17
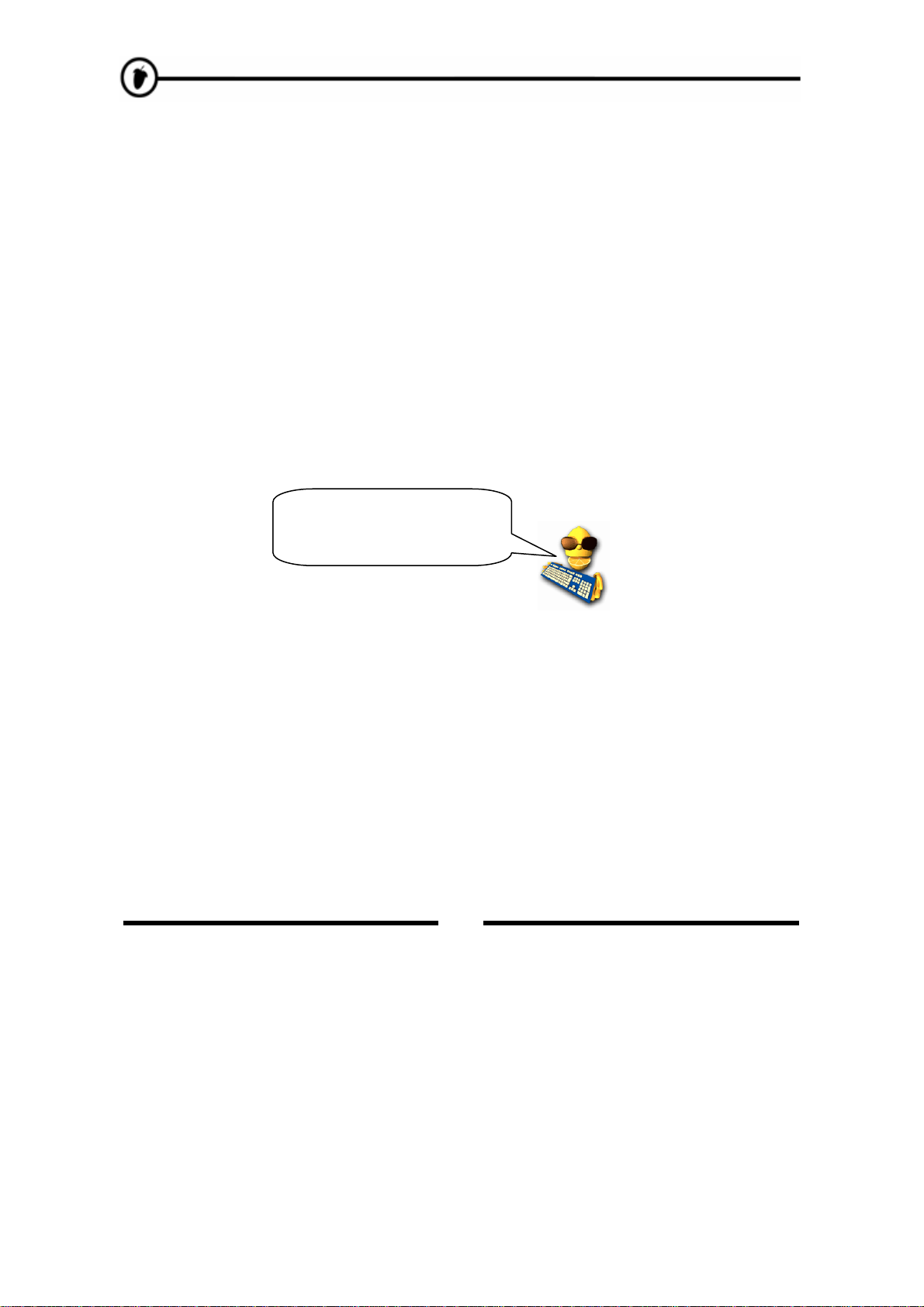
maximale. Reportez-vous à l’aide en ligne pour de plus amples informations. Modifiez les réglages à
l’aide des potentiomètres et observez les changements sur le graphique.
9. Comment appliquer ces effets ? Utilisez le sélecteur d’effets (voir illustration ci-dessus) pour
sélectionner l’effet, puis réglez à l’aide des potentiomètres des champs Enveloppe et/ou LFO. Cliquez
sur le témoin d’activité pour activer/désactiver l’enveloppe sur chaque effet. Ramenez le potentiomètre
Amount (AMT) au centre (orienté vers le haut) pour désactiver le LFO.
10. Pourquoi je n’entends pas l’effet ? Si vous êtes toujours sur la grosse caisse de la boucle
GettingStarted1.flp, vous aurez effectivement du mal à percevoir l’influence du LFO, même si celle de
l’enveloppe est perceptible. Ces effets sont plus marqués sur les échantillons plus longs. Ouvrez
l’onglet Ins (instrument) de l’échantillon Ins_Round et modifiez les réglages.
On va pouvoir passer aux
choses sérieuses !!
18
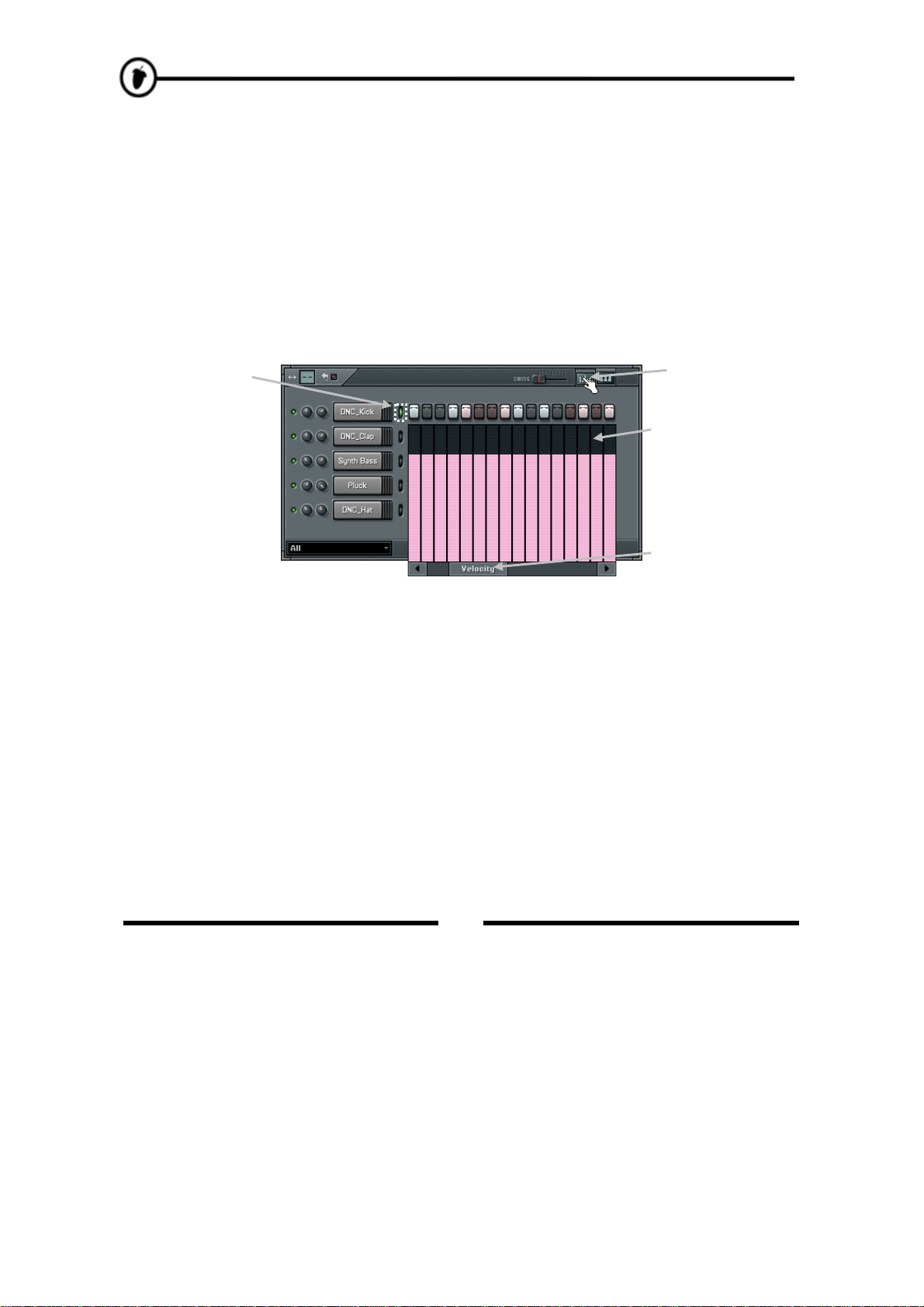
graphiq
ÉÉDDIITTIIOONN DDEESS NNOOTTEESS
Vous connaissez maintenant une bonne part des moyens que vous offre FL Studio pour régler et modeler
vos sons. Nous allons nous intéresser dans cette section à la manière dont ces effets peuvent être appliqués
séparément sur chaque pas. Nous vous indiquerons en outre comment programmer des mélodies.
1. L’éditeur graphique. L’un des outils les plus simples à prendre en main est sans doute l’éditeur
graphique. Sélectionnez tout d’abord le canal à éditer en cliquant sur le nom de ce canal ou en
cliquant sur le sélecteur vert à droite du nom du canal. Appuyez ensuite sur le bouton qui fait s’afficher
l’éditeur graphique comme ci-dessous (assurez-vous avant tout que vous avez bien chargé la version
originale de GettingStarted1.flp).
2. Utilisez les effets. Cliquez sur le sélecteur d’effet et faites le glisser pour voir les différents effets
3. Panoramique de la grosse caisse. Le réglage central de panoramique est au milieu du graphique.
Sélecteur
de canal
disponibles. Vous devriez trouver les effets Pan, Velocity (un autre nom pour le Volume), Filter Cut
(coupure du filtre), Filter Res (résonance du filtre), Pitch (hauteur) et Shift (décalage). La plupart de
ces effets ont déjà été présentés dans la section "Édition des canaux". La spécificité de cette fenêtre est
de vous permettre également d’éditer les valeurs de chaque pas. Chaque barre détermine la valeur de
l’effet pour le pas représenté au-dessus (ou au-dessous). Des régl ages spé ci fiques sont déjà appliqués à
la boucle GettingStarted1.flp. Consultez en particulier les réglages de volume du canal CHH et de
coupure du filtre des canaux Ins_Square et Ins_Round.
Essayez de reproduire les réglages de panoramique ci-dessous sur la boucle GettingStarted1.flp. Les
valeurs s’éditent en cliquant au niveau souhaité dans les barres associées à chaque note. Une fois le
résultat ci-dessous affiché, le son de la grosse caisse basculera d’une enceinte à l’autre. Le résultat est
excellent si vous combinez ce réglage avec l’écho de 3 pas de la section précédente…
Bouton de
l'éditeur
graphique
Ed iteur
ue
Séle ct e u r
d’effet
19
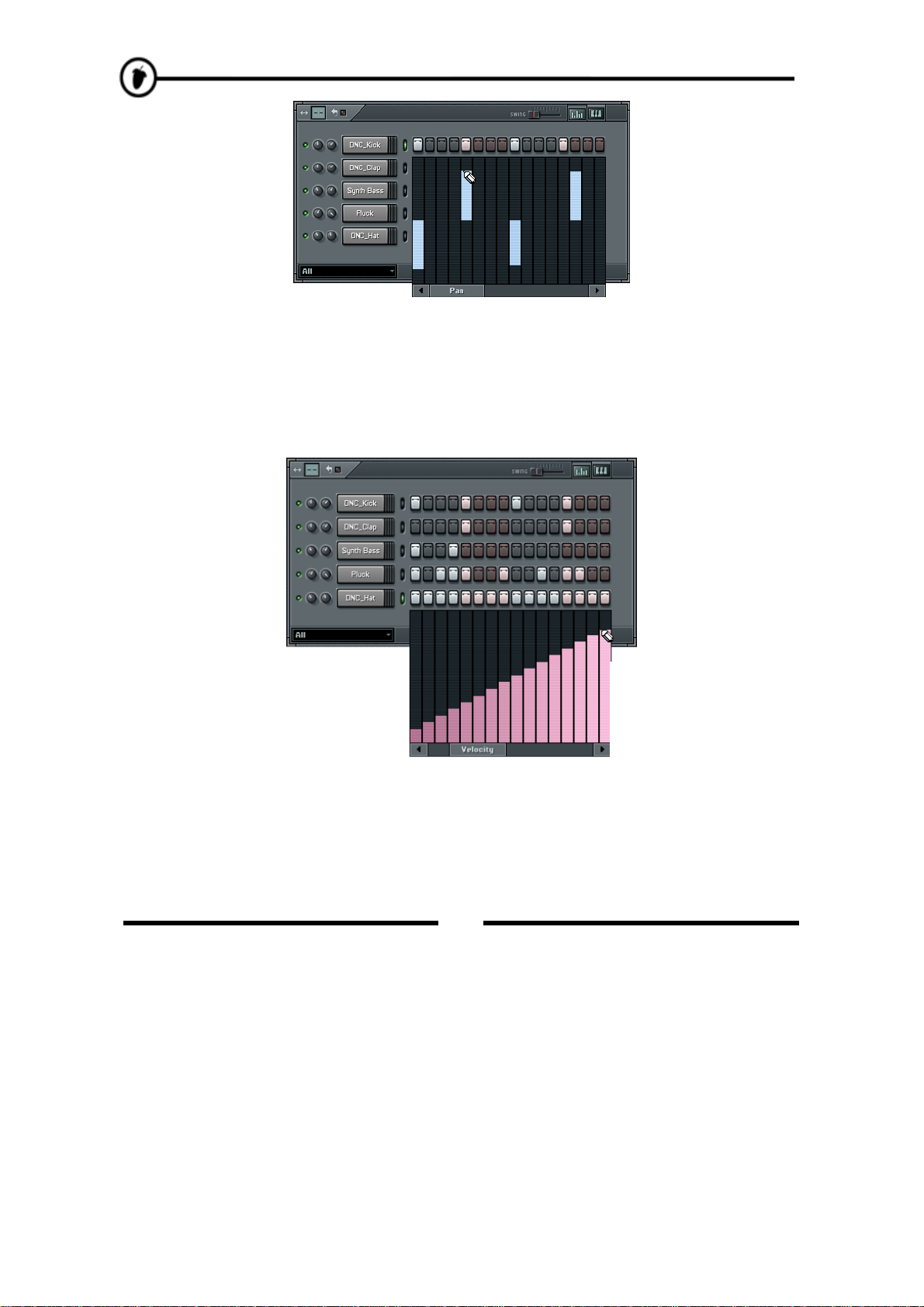
4. Réglage du volume (Velocity). Vous pouvez appliquer des effets de fondus entrant et sortant tout au
long d’un Pattern avec le graphique Velocity. Essayez d’appliquer cet effet sur un canal comme cidessous. Ce graphique ne présente pas une valeur moyenne au centre comme le panoramique mais va
de zéro à une valeur maximale (zéro au bas du graphique). Ces modulations du volume se combinent
très bien avec les modulations de la coupure du filtre et de la résonance (conseil: Pour tracer une pente
homogène dans l’éditeur graphique, fai t es un cli c droit sur la première barre puis faites glisser la souris
vers la droite pour définir d’un coup les valeurs de toutes les barres).
5. Jouez avec les autres effets. Faites des essais avec les autres effets de l’éditeur graphique. La coupure
et la résonance du filtre peuvent servir à ajouter ou retrancher des valeurs aux réglages principaux de
coupure et résonance du filtre définis dans l’onglet INS de la boîte de dialogue Channel Settings (voir
la section "Édition des canaux"). Le paramètre Pitch permet de jouer l’échantillon plus haut ou plus
bas, comme le potentiomètre Pitch de la boîte de dialogue Channel Settings. Le paramètre Shift peut
être utilisé pour décaler un pas plus près du pas suivant (les meilleurs musiciens pourront utiliser ce
paramètre pour donner du groove à leurs rythmes).
20

6. Affichage de la mélodie. Lorsque GettingStarted1.flp est en lecture, la mélodie au synthétiseur que
vous entendez est jouée sur le canal Ins_Round. Pour afficher les notes de cette mélodie, cliquez sur le
bouton du clavier d’édition alors que le canal Ins_Round est sélectionné (voir ci-dessous). Des
claviers verticaux s’affichent à l’écran sous chaque pas. Espérons maintenant que vous en savez un
minimum sur les claviers (si non, il est temps de prendre quelques leçons). Vous pouvez éditer chaque
note en faisant un clic gauche sur les touches du clavier. Faites un clic droit pour désactiver la note.
Quand la boucle ne joue pas, cliquer sur une note la fait jouer.
Bouton du
clavier
’
Sélecteur
de canal
Clavier
d’édition
7. Modification de la mélodie. Attaquez-vous maintenant à la mélodie. Vous pouvez faire jouer la
mélodie de votre choix. Pour ceux qui aiment garder une certaine tension dans leur musique, vous
trouverez ci-après une suggestion (vous trouverez cette mélodie dans GettingStarted2.flp). Vous
pouvez utiliser le clavier sur n’importe quel type d’échantillon : synthé, basse, guitare et même
batterie. Lâchez-vous !
8. Conseil super important. Quand vous souhaitez créer une mélodie à partir de longs échantillons, il est
souvent préférable de la configurer pour que chaque note coupe la précédente. Cela se fait très
simplement d’un clic droit sur le nom du canal dans le séquenceur pas à pas et en sélectionnant
21
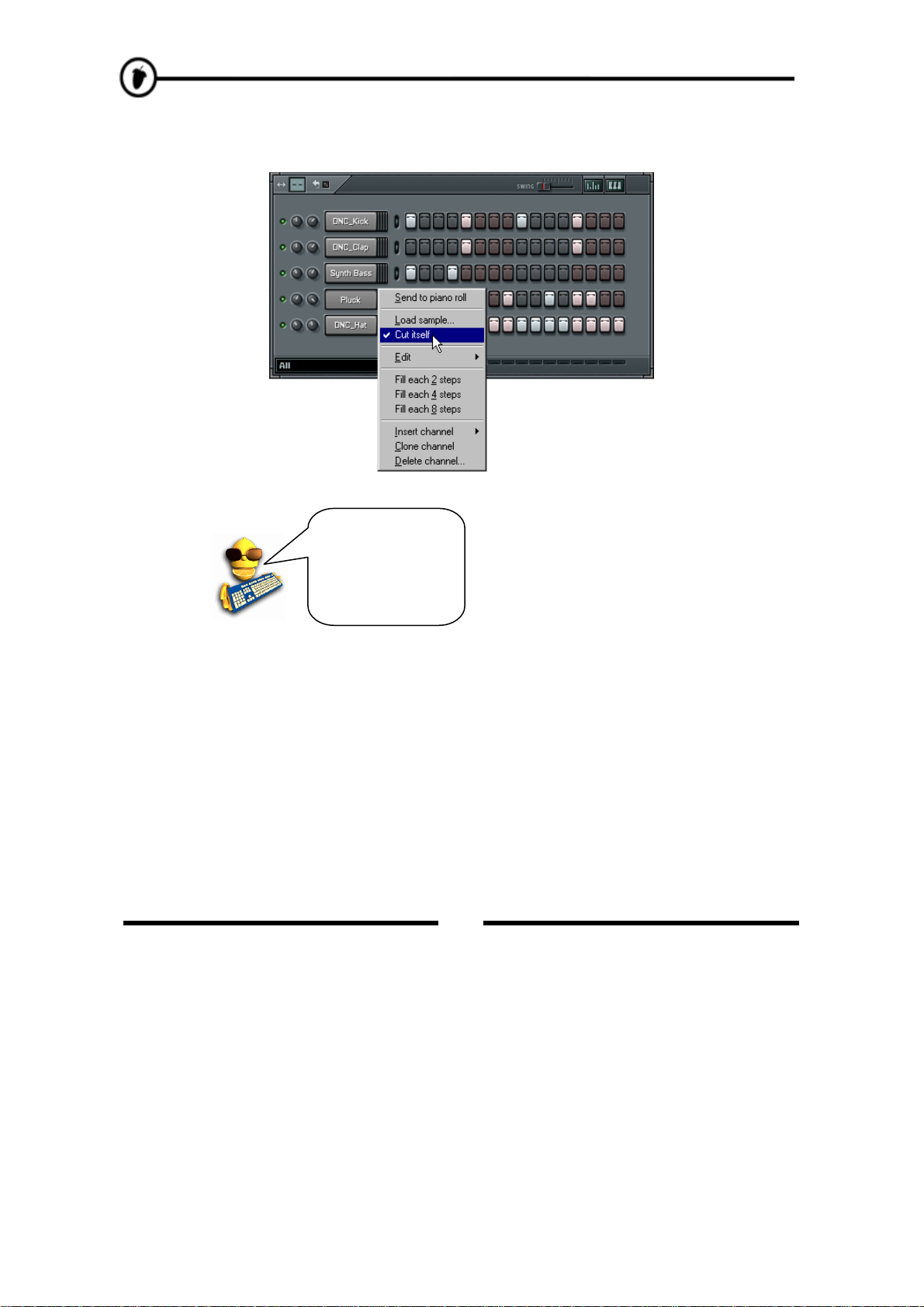
l’option Cut Itself du menu contextuel. Note : Cette option est déjà validée sur le canal Ins_Round.
Essayez de désélectionner cette option, mais attention le résultat risque d’être assez médiocre!
Super! Vous
pouvez maintenant
annuler la dernière
action! Faites cela
depuis le menu Edit
ou avec ctrl-z.
22
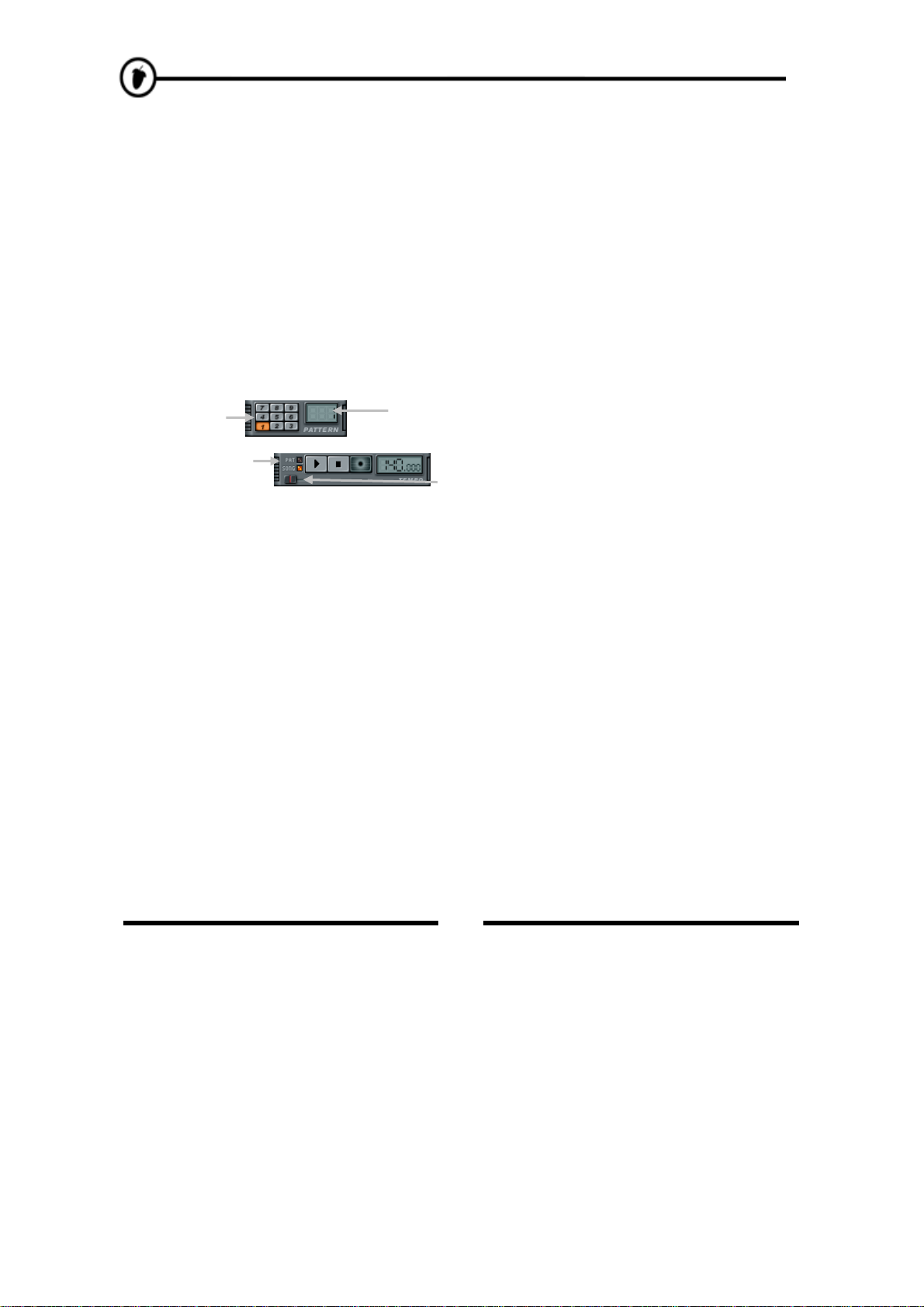
q
LLAA PPLLAAYYLLIISSTT ((ddeess PPaatttteerrnnss aauuxx mmoorrcceeaauuxx))
Vous savez maintenant à peu près tout ce qu’il est possible de faire avec les sons échantillonnés
(échantillons) d’un même Pattern. Cette section vous indique comment programmer plusieurs Patterns et
les associer à l’intérieur d’une boucle plus longue. Chargez la boucle GettingStarted2.flp et lisez ce qui
suit…
1. Sélecteur de Patterns. FL Studio vous permet de créer des centaines de Patterns différents. Dans les
sections précédentes, vous ne travailliez qu’avec le Pattern 1 ; il vous est cependant possible d’accéder
à d’autres Patterns, soit en changeant le numéro du champ de numéro de Pattern, soit en appuyant sur
l’un des numéros du pavé numérique Pattern (celui-ci se compose de raccourcis donnant
directement accès aux 9 premiers Patterns). Vous trouverez ces commandes dans la barre d’outils en
haut de la fenêtre principale de FL Studio.
Pavé
numéri
2. Liste de lecture ou Playlist . Vous pouvez ouvrir cette fenêtre en utilisant le bouton situé sous le
champ d’informations, en appuyant sur la touche F5, ou en faisant un clic droit sur le bouton Song de
la fenêtre principale (voir ci-dessus). La fenêtre ressemblant à celle ci-dessous devrait s’afficher à
l’écran. Le fonctionnement de cette fenêtre s’apparente à celui de la fenêtre des Patterns, à ceci près
que les pas sont associés à des Patterns entiers et plus à des canaux individuels, et que la longueur des
barres reflète la longueur des Patterns. Notez que GettingStarted2.flp se compose du Pattern 1 répété
11 fois et du Pattern 2 joué une fois au début. Assurez-vous que l’option Song est sélectionnée et
appuyez sur Play. Vous devriez alors voir le témoin de la tête de lecture se déplacer et entendre le
son des Patterns. Après être passé sur les derniers pas, le témoin revient au point de bouclage et la
lecture continue. Déplacez le point de bouclage (faites un clic droit à l’endroit ou vous souhaitez le
placer) et écoutez le résultat. Si vous sélectionnez l’option Pat, FL Studio se contente de répéter le
Pattern courant dans le séquenceur pas à pas.
ue
Bouton
Song/Pat
Sélecteur de
Pattern
Tête de
lecture
23
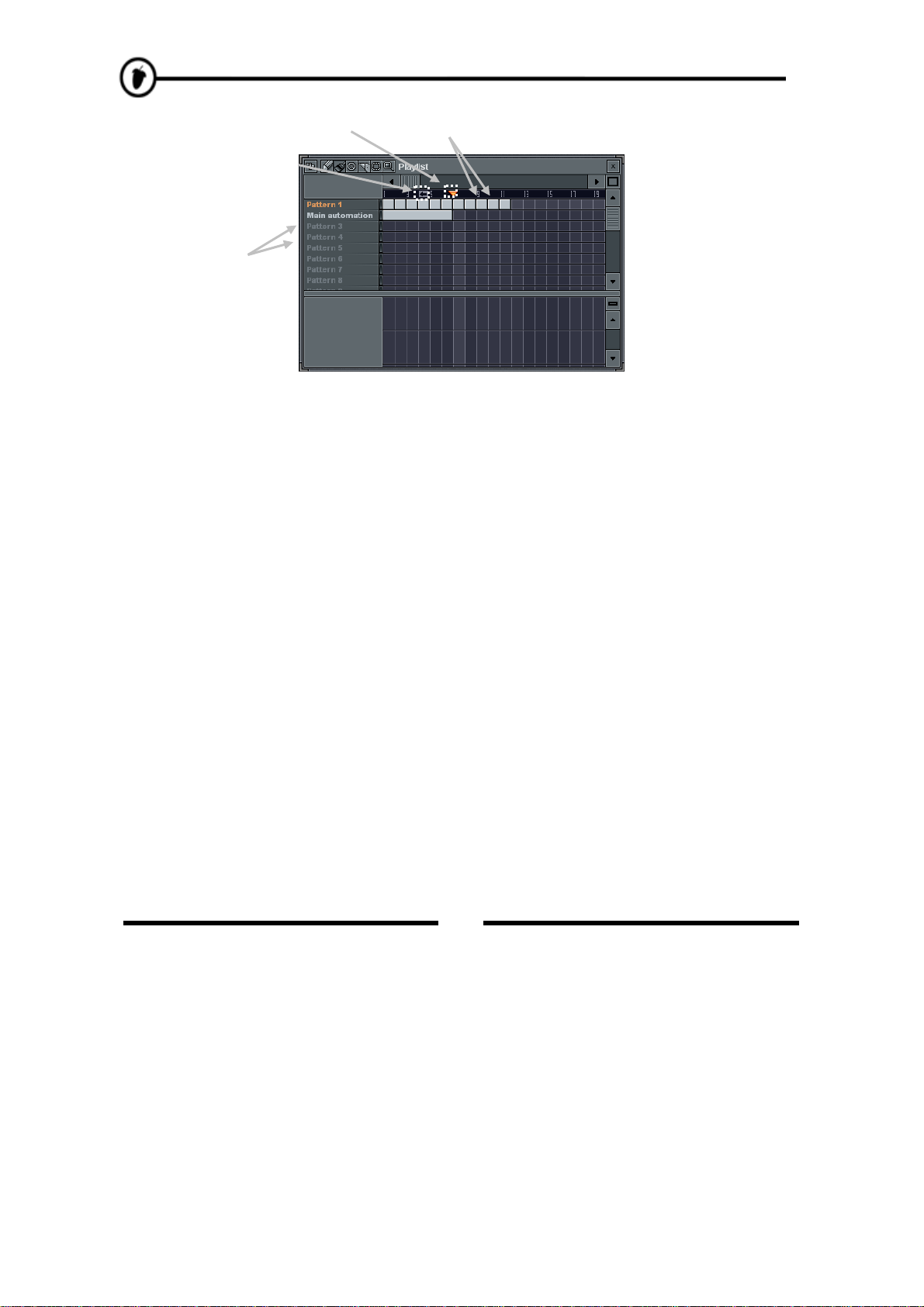
Point de
Témoin de
lecture
Mesures
bouclage
Patterns
(clic droit pour
les renommer)
3. À quoi ça sert ? Vous pouvez à présent assembler les Patterns constituant vos morceaux. Cette fenêtre
vous permet de modifier les mélodies, de changer les rythmes, d’insérer des Breaks et de réutiliser
certaines séquences plus loin dans le morceau. De nombreux compositeurs utilisent des blocs de
Patterns distincts pour la batterie, la basse, la guitare solo, etc. pour pouvoir les travailler séparément
avant d’assembler le morceau dans la Playlist.
4. Ajoutez un Break à GettingStarted2.flp. L’exemple suivant est très simple. Sélectionnez le
Pattern 3 dans le sélecteur de Pattern et configurez-le tel que représenté dans la première figure cidessous, avec l’échantillon DNC_Snare trouvé dans Packs > Dance. Cliquez sur le bouton Pat pour
entendre ce Pattern. Recommencez en affectant au Pattern 4 l’échantillon VT_Crash trouvé dans Packs
> Basic >Vintage ou l’échantillon DNC_Crash trouvé dans Packs > Dance (Vous devez pour cette
procédure ajouter deux nouveaux canaux en cliquant et faisant glisser la souris depuis l’explorateur
d’échantillons ou à l’aide du menu channel).
24
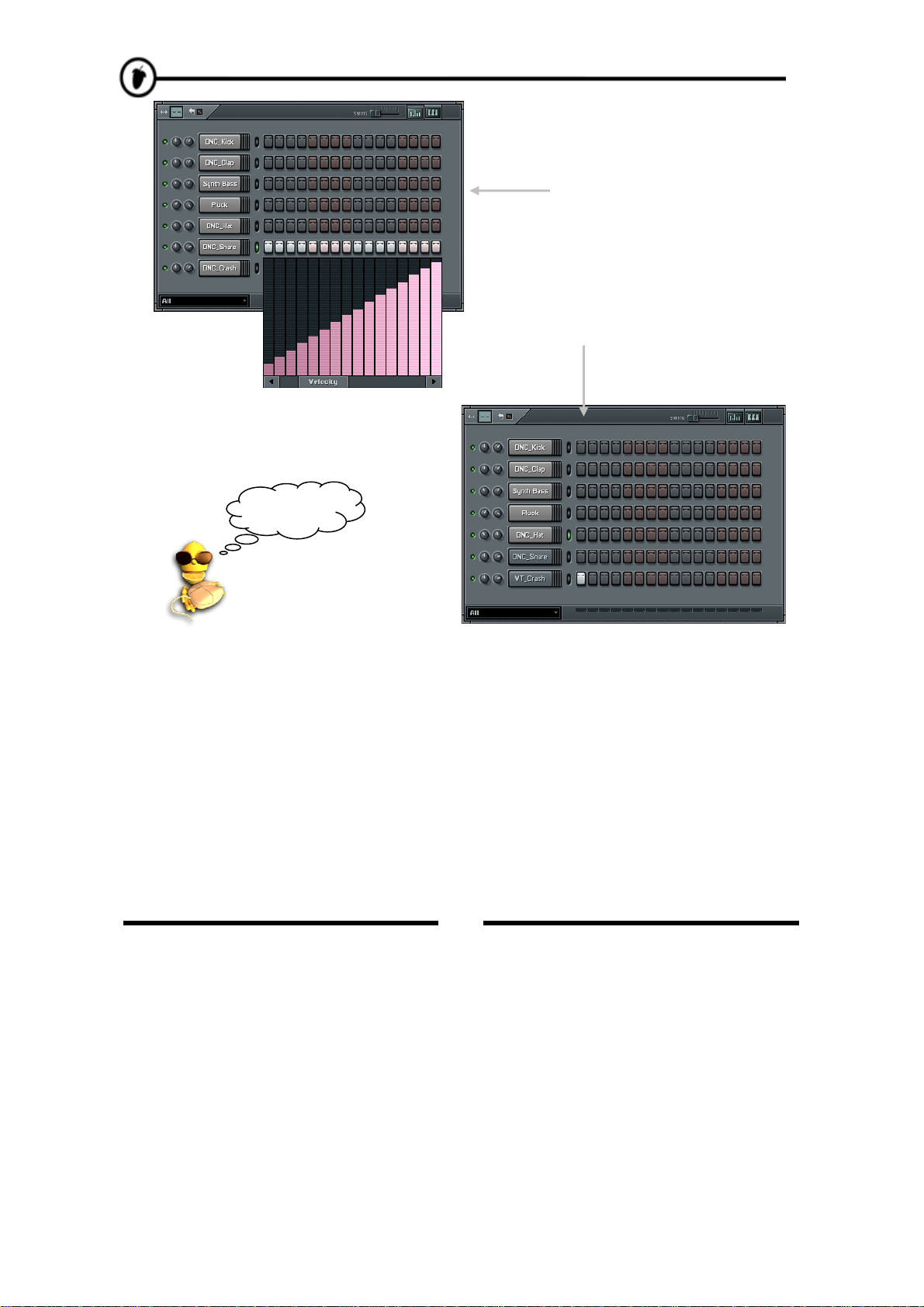
Pattern 3
Pattern 4
Bel effort…
5. Insertion d’un Break dans le morceau. Eh non, ce n’est pas tout… Configurez maintenant la Playlist
telle que représentée ci-dessous. Vous devez ajouter un pas supplémentaire sur le Patter n 1 et vous
devez déplacer le point de bouclage sur la seconde mesure (faites un clic droit pour cela). Vous
trouverez cette configuration toute faite dans GettingStarted3.flp.
25
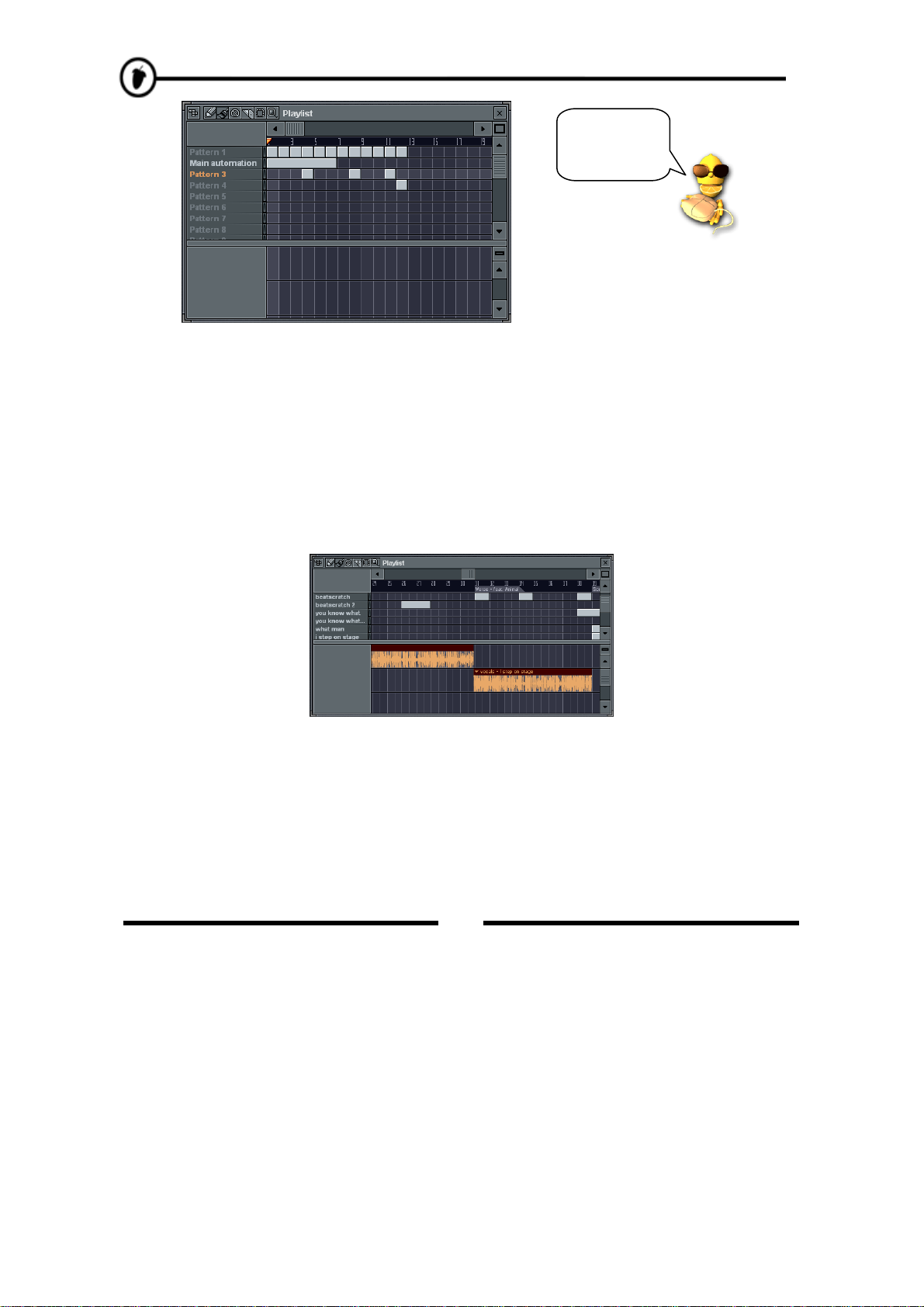
D’enfer!
6. Qu’y a-t-il dans ce Pattern 2 ? Vous avez sans doute jeté un œil sur le Patt ern 2 et rem a rq ué q u’il
semble vide et pourtant long dans la Playlist. Tout vous sera expliqué par la suite (mais vous pouvez
toujours essayer de supprimer ce Pattern de la liste de lecture ou Playlist pour sentir la différence…).
Nous reviendrons sur le rôle du Pattern 2 dans la section Automation. Pour l’instant profitez de ce
morceau !
7. C’est quoi la zone vide dessous? C’est une nouvelle fonction de FL Studio (version Producer
uniquement) – des pistes audio. Les pistes audio vous donnent la possibilité de voir et éditer vos
échantillons depuis la Playlist. Un bon exemple de l’emploi des pistes audio est le projet de démarrage
lui-même. Ouvrez NewStuff.flp et regardez la zone des pistes audio:
Chaque piste peut contenir un nombre d’ondes illimité (à l’opposé des Patterns, où chaque ligne est un
Pattern spécifique). Chaque onde est en réalité contenue dans un canal Audio Clip (double cliquez sur une
onde pour voir ses propriétés). Pour ajouter une nouvelle instance d’un e onde, cliquez juste sur une place
vide dans les pistes.
Essayez de déplacer les ondes ou de les couper avec le cutter. Dans l’aide en ligne, vous trouverez d’autres
projets didacticiels vous expliquant comment les utiliser et plein d’informations (avec FL Studio activé,
pressez F1).
D’autres informations sont disponibles dans le chapitre Pistes audio.
26
 Loading...
Loading...