Page 1
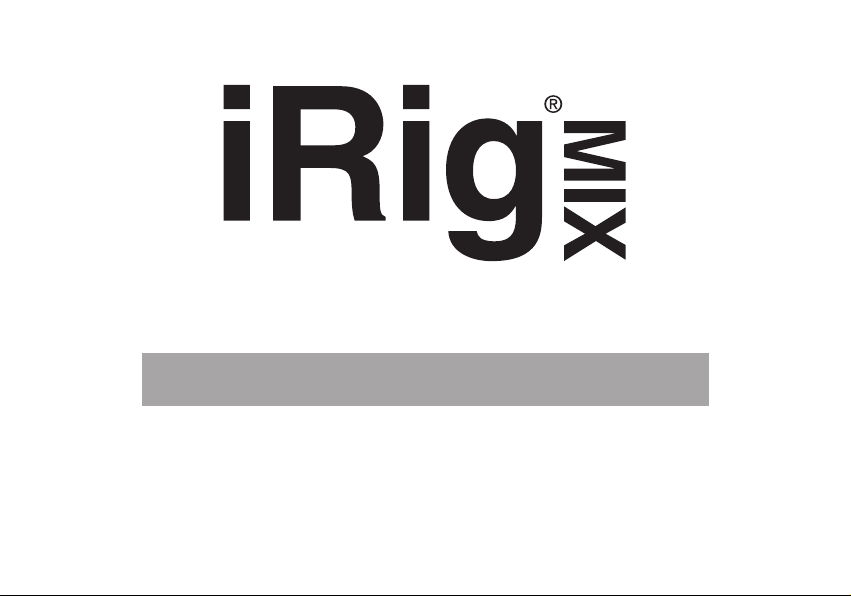
Mobile mixer
QUICK START GUIDE
GUIDE DE PRISE EN MAIN RAPIDE
GUÍA RÁPIDA DE INICIO
GUIDA RAPIDA
KURZANLEITUNG
クイック・スタート・ガイド
快速入门指南
Page 2
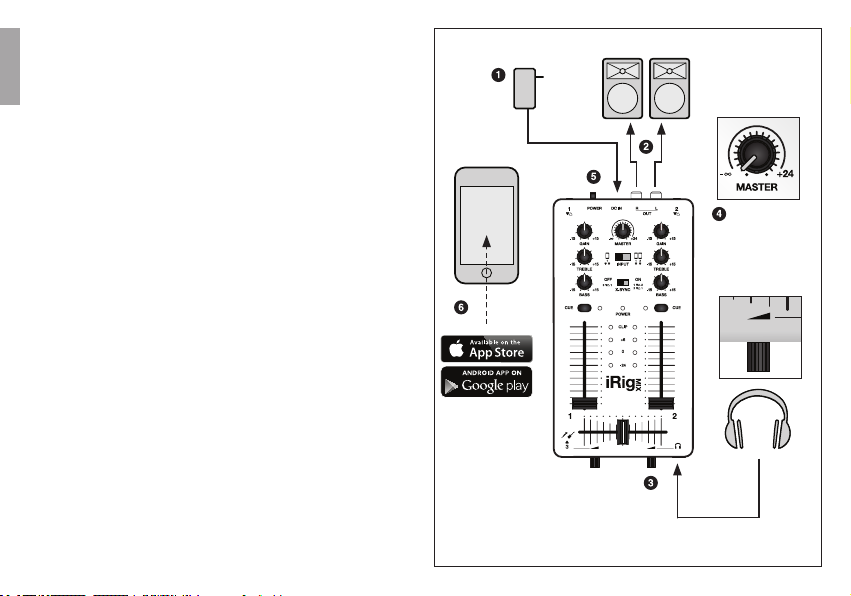
Thank you for purchasing iRig MIX, the mobile, ultra-compact, audio mixer
designed for iPhone, iPod touch, iPad and Android devices. Included in
the box you’ll nd:
ENGLISH
• iRig MIX
• 2 x 3.3ft / 1m 1/8” / 3.5mm audio cables to connect mobile devices
• 1 x 3.3ft / 1m RCA audio cable to connect powered speakers
• Power Supply Unit with micro USB cable
1 - Setup
Before using your iRig MIX, make sure to follow these steps rst:
1. Connect the included Power Supply Unit to the Micro USB port.
If you power the iRig MIX from any other USB power source, make sure
it can deliver at least 2A current. Using a USB power source that can’t
deliver this is not recommended as the mixer could unexpectedly switch
off during operation because of too little current.
2. Connect the iRig MIX master output to your powered speakers, PA
system or home stereo. Use the included RCA to 1/8” / 3.5mm cable to
connect the iRig MIX master outputs to portable speakers.
3. Connect headphones. Turn down headphone level to minimum before
connecting by turning its volume knob counterclockwise.
4. Before turning ON your iRig MIX, set MASTER output level to
minimum. You will adjust this later to set the proper output volume.
5. Turn ON iRig MIX by sliding the POWER switch to the right.
6. Install the relevant free apps on your mobile device after downloading
them from the App Store or from the Google Play Store:
• DJ Rig for DJ mixing
• AmpliTube for guitar and bass players
• VocaLive for singers
Page 3
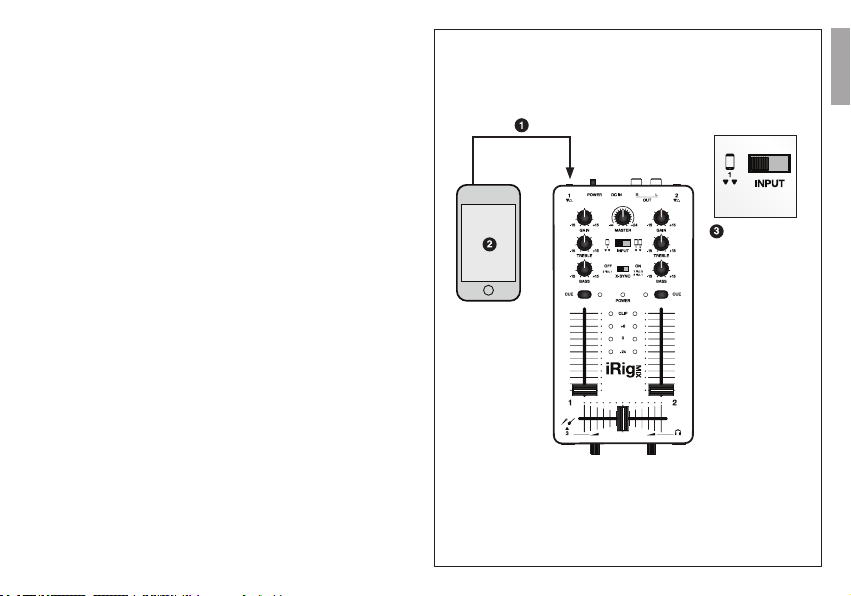
2 - DJ mixing with one mobile device
iRig MIX lets you perform DJ mixing with a single mobile device by using
DJ apps that split the device output into dual mono (like IK’s DJ Rig or
other popular DJ apps). In this setup, the app sends the two mixable
tracks to the left and right output of the mobile device. Using this DJ Rig
app conguration with iRig MIX and connecting the mobile device with one
of the included cable, the two mixable tracks will be controllable from the
mixer on its two separate channels. To do this:
1. Connect the mobile device to the iRig MIX channel 1 using one of
the two included 1/8” / 3.5mm cables, and run DJ Rig or any other DJ
mixing app.
2. Set the DJ app you are using to split the output. In DJ Rig and many
other popular apps, this can be done in the settings page of the app.
In DJ Rig, go to Settings -> Output Conguration, and set it to SPLIT.
3. Set iRig MIX INPUT switch to the left, the position indicated by the
single device icon.
Now the two tracks playing from your mobile device will be controlled by
the two separate channels of iRig MIX. You can control their volume, gain,
bass, treble and crossfade between them directly on iRig MIX.
ENGLISH
Page 4
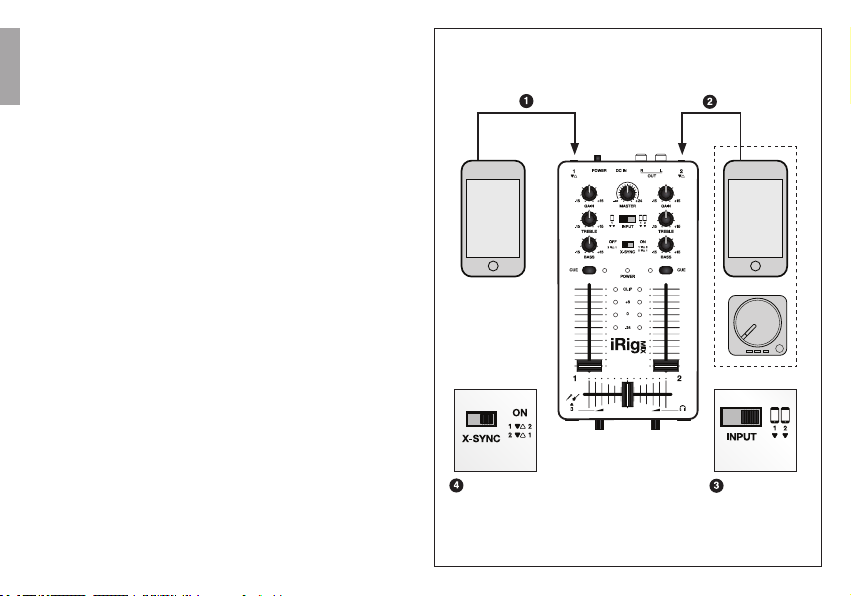
3 - DJ mixing with two devices
iRig MIX lets you perform DJ mixing with two devices. You can:
ENGLISH
• use two mobile devices running DJ apps (such as DJ Rig or other popular
apps)
• use one mobile device running a DJ app (such as DJ Rig or other popular
apps) and any other external device such as a CD player, MP3 player, etc.
1. Connect the rst mobile device to the iRig MIX channel 1 using
one of the two included 1/8” / 3.5mm cables, and run DJ Rig or any other
DJ mixing app. In DJ Rig, go to Settings -> Output Conguration and set
it to FULL.
2. Connect the second mobile device to the iRig MIX channel 2 using
one of the two included 1/8” / 3.5mm cables (running DJ Rig or any other
DJ mixing app). Alternatively, you can also connect any audio device such
as an mp3 player, CD player or laptop computer.
3. Set iRig MIX INPUT switch to the right, the position indicated by the
double device icon.
Now the output of the two devices will be controlled by the two separate
channels of iRig MIX. You can adjust their volume, gain, bass and treble
controls and crossfade between them on iRig MIX.
Sync app tempo using two devices / X-SYNC
When using iRig MIX with two mobile devices or with one mobile device
and another audio source, you can synchronize the tempo using the
X-SYNC mode on iRig MIX if you are running the DJ Rig app on your
mobile device(s). To do this:
4. Set the X-SYNC swith to its ON position to the right. In the DJ Rig
app go to Settings and enable X-SYNC. This way the DJ Rig app will
automatically synchronize the track on the rst mobile device with the
tempo of the other track that is playing on the second mobile device or
the external audio source.
Page 5
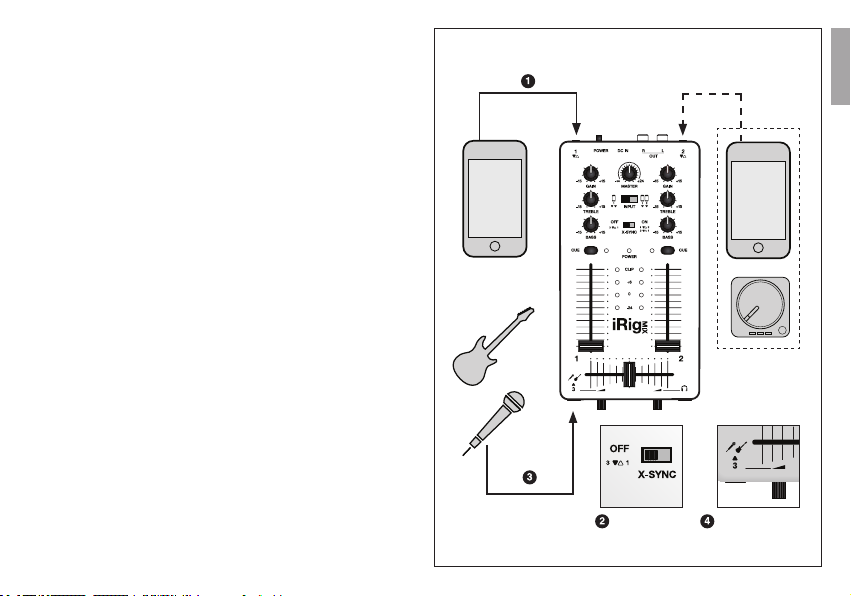
4 - Using guitar/mic/instrument with effects
For solo acts or small ensembles, iRig MIX enables you to connect a
guitar, keyboard or dynamic microphone on its instrument input and
perform real-time processing of the audio signal using applications such
as AmpliTube (for guitar, bass and keyboard players) or VocaLive (for
singers) or any other app that does real-time effect processing using the
mini-jack of your mobile device as an input. To do this:
1. Connect the channel 1 input to your mobile device running AmpliTube
or VocaLive using one of the included 1/8” / 3.5mm cables.
2. Ensure X-SYNC switch is set to OFF by moving it to its left position.
3. Connect the channel 3 input to your dynamic microphone or your
instrument (guitar, bass, keyboard, etc).
4. Use the instrument knob to adjust the input level of your instrument.
On AmpliTube and VocaLive, go to SETUP and set the app IN LEVEL
parameter to center (0 dB). Then adjust the Instrument knob on iRig MIX
so that IN LEVEL indication on the app peaks at max only occasionally.
With this setup, the signal going into channel 3 will be sent to the mobile
device, processed by the app with its effects, and then sent back to iRig
MIX on channel 1 allowing for further control of the gain, bass, treble and
volume controls of the processed audio signal on iRig MIX.
In this conguration you can also still use channel 2 of the mixer to play
any type of track from a second mobile device or any other audio source
such as a CD player, MP3 player, etc. to use as external backing tracks
or for other purposes.
NOTE: you can use channel 3 for connecting microphones or other
instruments while using the mixer for DJ mixing with one or two devices.
In this case, remember to keep the X-SYNC switch to ON position. This
way, you can use the channel 3 for voice or instrument performances over
the mixed tracks. In this setup, the instrument knob will adjust its volume.
ENGLISH
Page 6
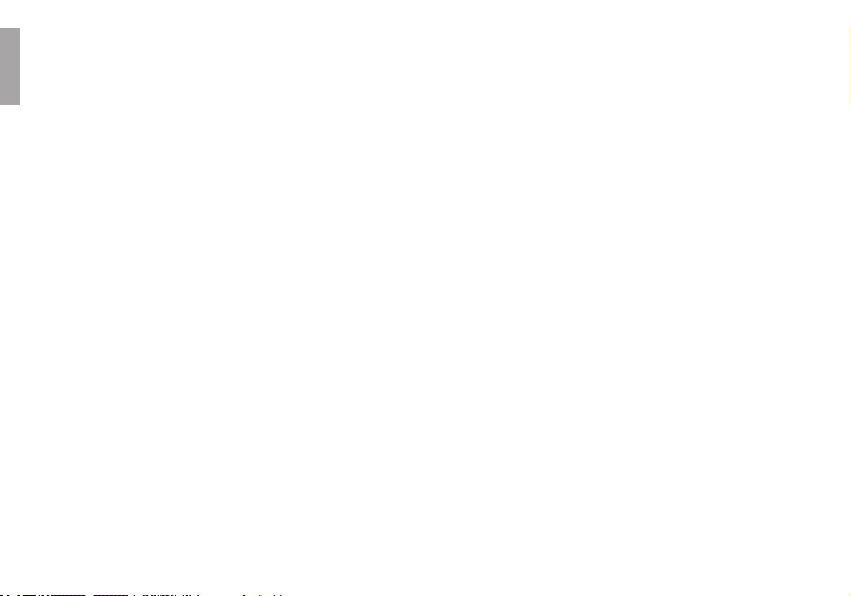
iRig MIX Controls and Indicators
1. POWER: when looking at iRig MIX from the top-front, slide the POWER
ENGLISH
switch to the right to turn on iRig MIX. POWER LED will illuminate.
2. GAIN: adjust this control to set the input gain for Channel 1 and 2.
Increase the GAIN when you’re not getting enough volume from Channel
1 or 2. Decrease the GAIN when sound is distorted. GAIN can also be
used to balance Channel 1 and 2 when different music players are used.
3. TREBLE: adjust this control to adjust the high frequencies on Channel
1 or 2. Center position gives a neutral response. Rotate to the right to
increase treble; rotate to the left to decrease treble.
4. BASS: adjust this control to adjust the low frequencies on Channel 1 or
2. Center position gives a neutral response. Rotate to the right to increase
bass; rotate to the left to decrease bass.
5. CUE: press this switch on Channel 1 or 2 depending on which one you
want to monitor in your headphones. When neither of the CUE switches
are pressed, you’ll hear the iRig MIX master output in your headphones.
CUE LED illuminates when CUE is active on Channel.
6. CHANNEL LEVEL SLIDER: move this slider up to increase the volume
of Channel 1 or 2. Move it down to decrease the volume. To mute the
Channel, move the slider to its lowest position.
7. CHANNEL CROSSFADER: move this slider to the LEFT to hear
Channel 1 on the master outputs, or move this slider to the RIGHT to
hear Channel 2 on the master outputs. Any in-between position will mix
Channel 1 and Channel 2. Individual Channel 1 and 2 LEVEL SLIDERS
have to be up for the CROSS-FADER to work.
8. CHANNEL 3 LEVEL: this control is used to set the level for a
microphone or instrument connected to Channel 3. It is located to the right
of the Channel 3 input.
9. HEADPHONE LEVEL: this control is used to set the headphone
volume. BE CAREFUL not to use loud volumes with heaphones for
prolonged periods as this can be harmful for your hearing.
10. MASTER LEVEL: use this control to adjust the global iRig MIX output
volume. Always start from the minimum position (-∞), and then slowly
raise the volume until you reach your desired level.
11. MASTER LEVEL LEDS: these LEDs are used to monitor the iRig MIX
level of LEFT and RIGHT master output channels. If the red CLIP LEDs
turn on, the iRig MIX output is too high, and the sound is distorted.
12. INPUT SWITCH: set this switch to the LEFT position (ONE DEVICE)
when using the mixer with only ONE mobile device or other music player.
Set this switch to the RIGHT position (TWO DEVICES) when using the
mixer with TWO mobile devices or other music players.
13. X-SYNC SWITCH: When used with mobile devices, iRig MIX can send
audio from device 1 to device 2 and audio from device 2 to device 1. This
allows the DJ Rig app to automatically sync two different mobile devices.
Set this switch to the RIGHT/ ON position to enable this feature. X-SYNC
works by syncing two mobile devices running DJ Rig, or alternatively you
can sync one mobile device running DJ Rig to any other music playing
device connected to the other channel. When X-SYNC is disabled (switch
set to the LEFT/OFF position), audio from MIC / Instrument channel 3
input is sent to the mobile device connected on channel 1 for processing
with an app like AmpliTube or VocaLive.
Troubleshooting
iRig MIX doesn’t seem to turn ON
Is the green POWER LED steadily lit? If not, make sure you are using the
included power supply unit. If you can’t use the included power supply unit
for any reason, make sure that the USB power source you’re using can
deliver 2A current.
X-SYNC doesn’t work
X-SYNC only works with the DJ Rig app or a compatible app on at least
one of the two channels. Be sure you’re using the included 4-pole 1/8” -
3.5mm cables to connect the mobile devices to iRig MIX. Be sure X-SYNC
is ON both on the iRig MIX and on the DJ Rig app.
Page 7
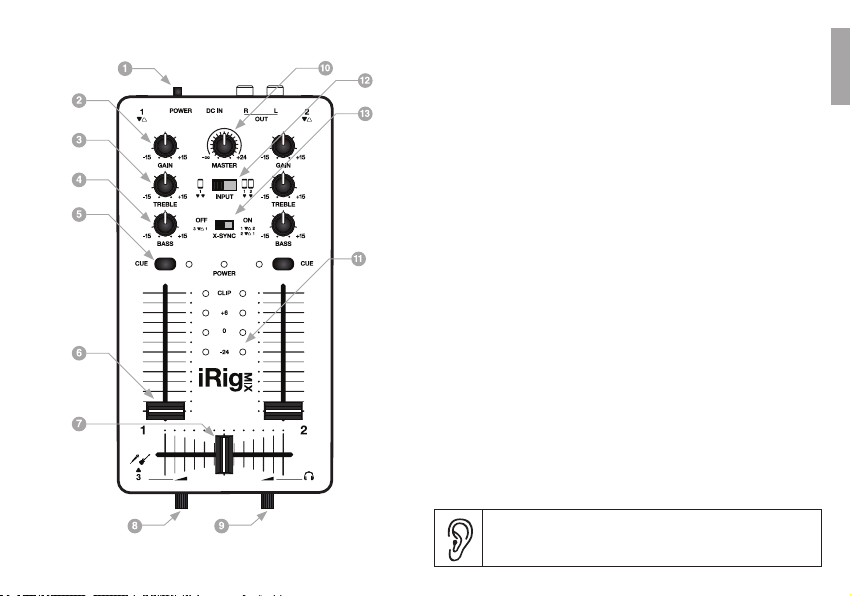
Sound is distorted
Are the RED CLIP LEDs ligthing up? If so, lower the MASTER level
control.If not, lower the Channel 1 and 2 GAIN controls.
Microphone / Instrument input doesn’t work
If you’re processing the Microphone signal with an app like VocaLive,
make sure that X-SYNC is OFF. If you are NOT processing the Microphone
signal with an app, make sure that X-SYNC is ON.
Register Online
Please visit www.ikmultimedia.com/registration to register your
purchase. By registering your purchase, you can access technical support,
activate your warranty and get free JamPoints.
Warranty
Please visit www.ikmultimedia.com/warranty for the complete warranty policy.
Support and more info
www.irigmix.com
NOTE: the information contained in this guide regarding product features
and performance, and app features and availability, may differ, depending
on the mobile device with which it’s used. All specications are subject to
change without notice.
WARNING: Permanent hearing loss may occur if earbuds or headphones are used at
high volume. You can adapt over time to a higher volume of sound, which may sound normal but can be damaging to your hearing. Set your device volume to a safe level before
that happens. If you experience ringing in your ears, reduce the volume or discontinue
use of earbuds or headphones with your device.
ENGLISH
Page 8
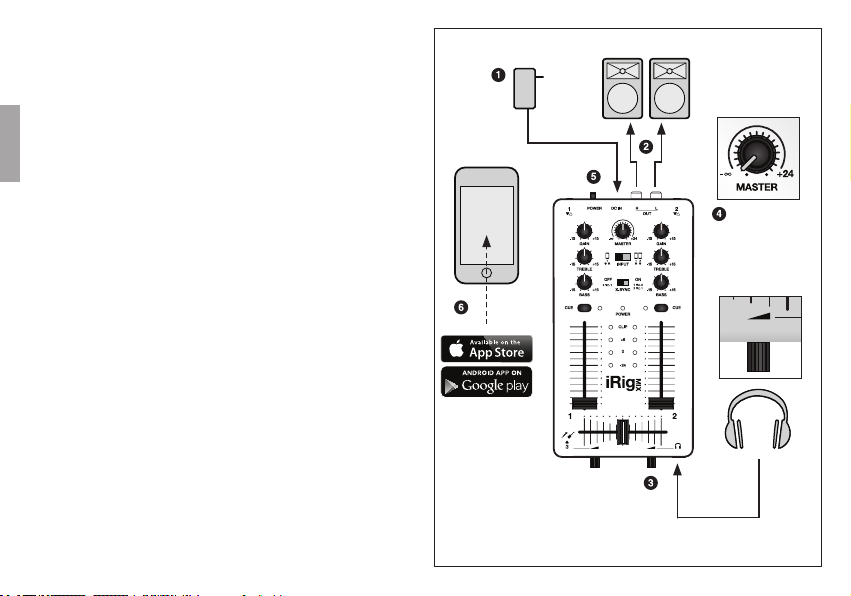
Merci d’avoir acheté iRig MIX, le mixer audio portable et compact, conçu
pour iPhone, iPod touch,iPad et appareils Android. La boîte contient :
• iRig MIX
• 2 câbles audio avec mini jack de 3.5mm pour connecter des appareils
mobiles
• 1 câble audio RCA pour connecter des enceintes ampliées
• Bloc d’alimentation avec câble micro USB
1 - Conguration
FRANÇAIS
Avant d’utiliser votre iRig MIX, suivez les étapes suivantes :
1. Connecter le bloc d’alimentation inclus au port Micro USB. Si vous
alimentez l’iRig MIX avec n’importe quelle autre source d’alimentation
USB, assurez-vous que celle-ci puisse délivrer un courant de 2A.
L’utilisation d’une source d’alimentation USB qui n’en est pas capable
est déconseillée, car le mixeur pourrait s’éteindre à tout moment durant
l’utilisation à cause du courant trop faible.
2. Connecter la sortie master de l’iRig MIX à vos enceintes
ampliées, système d’amplication ou chaine Hi-Fi. Utiliser le câble
RCA / jack 3.5mm inclus pour connecter les sorties master de l’iRig MIX
à des enceintes portables.
3. Brancher des écouteurs. Avant de les connecter, mettre le volume
écouteurs au minimum en tournant le bouton de volume dans le sens
inverse des aiguilles d’une montre.
4. Avant d’allumer votre iRig MIX, mettre le niveau de sortie MASTER
au minimum. Vous pourrez l’ajuster plus tard pour régler le volume de
sortie voulu.
5. Allumer l’iRig MIX en déplaçant l’interrupteur POWER sur la droite.
6. Installer les apps gratuites sur votre appareil mobile après les avoir
téléchargées sur l’App Store ou sur le Google Play Store :
• DJ Rig pour DJ
• AmpliTube pour guitaristes et bassistes
• VocaLive pour chanteurs
Page 9
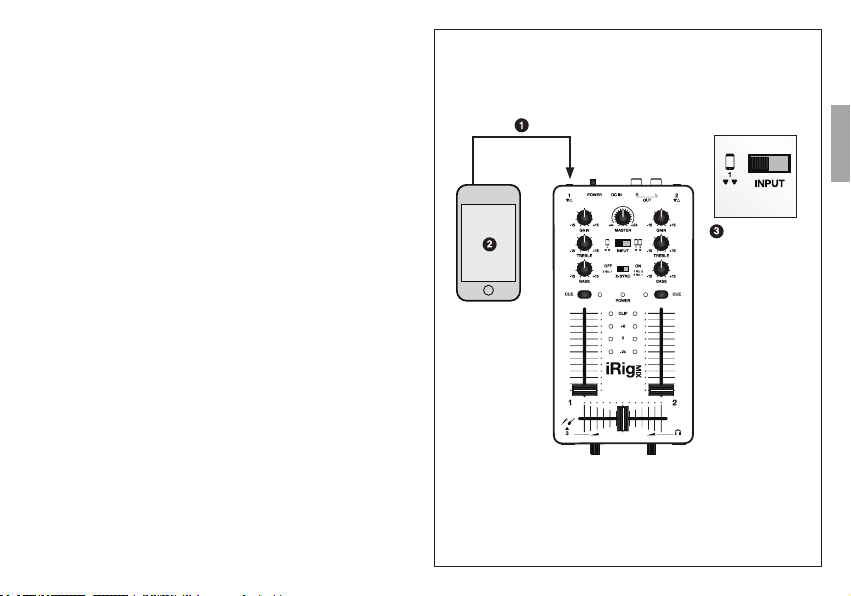
2 - Mixage avec un seul appareil mobile
iRig MIX vous permet d’effectuer un mixage sur un seul appareil mobile
en utilisant des apps pour DJ qui séparent la sortie audio en dual-mono
(comme DJ Rig d’IK ou autres apps pour DJ). Dans cette conguration,
l’app envoie 2 pistes à mixer sur les sorties droite et gauche de l’appareil
mobile. En utilisant l’app DJ Rig dans cette modalité avec l’iRig MIX et en
branchant l’appareil mobile avec un des câbles inclus, les deux pistes à
mixer seront contrôlables sur les deux canaux du mixeur. Pour ce faire :
1. Brancher l’appareil mobile au canal 1 de l’iRig MIX en utilisant l’un
des câbles jack 3.5mm inclus, et lancer DJ Rig ou toute autre app de
mixage pour DJ.
2. Congurer l’app de mixage de façon à séparer les sorties. Dans
DJ Rig et dans beaucoup d’autres apps, cela peut être fait depuis la page
de conguration.
Dans DJ Rig, aller dans Settings -> Output Conguration, et sélectionner
SPLIT.
3. Déplacer l’interrupteur INPUT de l’iRig MIX vers la gauche, la
position indiquée par l’icône d’un unique dispositif.
Maintenant les 2 pistes lues par votre appareil mobile seront contrôlées
par les deux canaux séparés de l’iRig MIX. Vous pouvez contrôler leur
volume, gain, bass, treble et mixer les deux (crossfade) directement sur
l’iRig MIX.
FRANÇAIS
Page 10
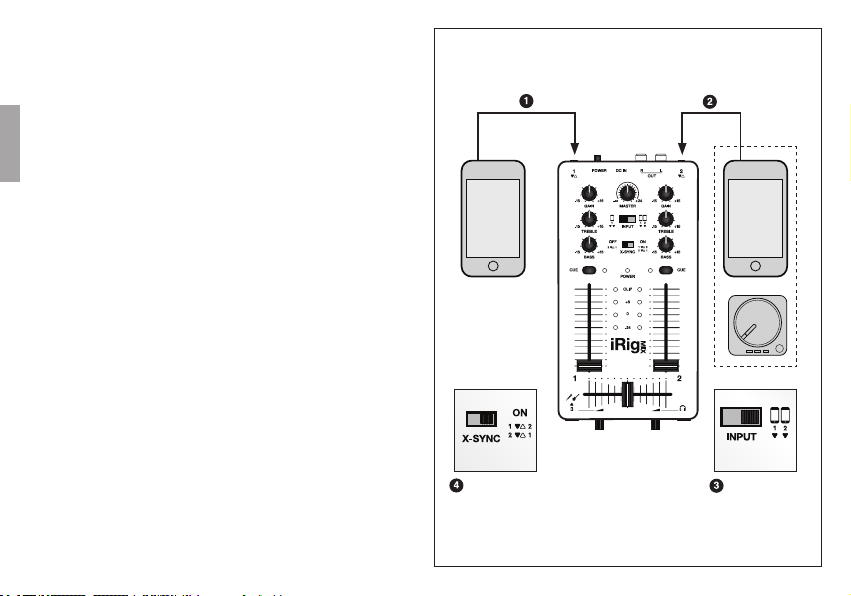
3 - Mixage avec deux dispositifs
iRig MIX vous permet d’effectuer un mixage avec deux dispositifs. Vous
pouvez :
• utiliser deux appareils mobiles avec des apps pour DJ (comme DJ Rig
ou autres)
• utiliser un appareil mobile avec une app pour DJ (comme DJ Rig ou
autres) et n’importe quel autre dispositif externe comme un lecteur CD,
lecteur MP3, etc.
FRANÇAIS
1. Brancher le premier appareil mobile au canal 1 de l’iRig MIX en
utilisant un des deux câbles 3.5mm inclus, et lancer DJ Rig ou toute
autre app de mixage pour DJ. Dans DJ Rig, aller dans Settings -> Output
Conguration et sélectionnez FULL.
2. Brancher le second appareil mobile au canal 2 de l’iRig MIX en
utilisant un des deux câbles 3.5mm inclus et lancer DJ Rig ou toute autre
app de mixage pour DJ. Sinon, vous pouvez aussi connecter un dispositif
audio tel qu’un lecteur MP3, lecteur CD ou un ordinateur portable.
3. Déplacer l’interrupteur INPUT de l’iRig MIX sur la droite, la position
indiquée par l’icône de deux dispositifs.
Maintenant les 2 pistes lues par votre appareil mobile seront contrôlées
par les deux canaux séparés de l’iRig MIX. Vous pouvez contrôler leur
volume, gain, bass, treble et mixer les deux (crossfade) directement sur
l’iRig MIX.
Synchroniser le tempo de deux apps sur deux
dispositifs différent / X-SYNC
Si vous utilisez iRig MIX avec deux appareils mobiles ou avec un appareil
mobile et une autre source audio, vous pouvez synchroniser le tempo en
utilisant le mode X-SYNC sur l’iRig MIX avec l’app DJ Rig sur l’appareil
mobile. Pour ce faire :
4. Mettre l’interrupteur X-SYNC sur ON, à droite. Dans l’app DJ Rig app,
aller sur Settings et activer X-SYNC. L’app DJ Rig synchronisera alors
automatiquement la piste sur le premier appareil mobile avec le tempo de
la piste lue par le second appareil mobile ou la source audio externe.
Page 11
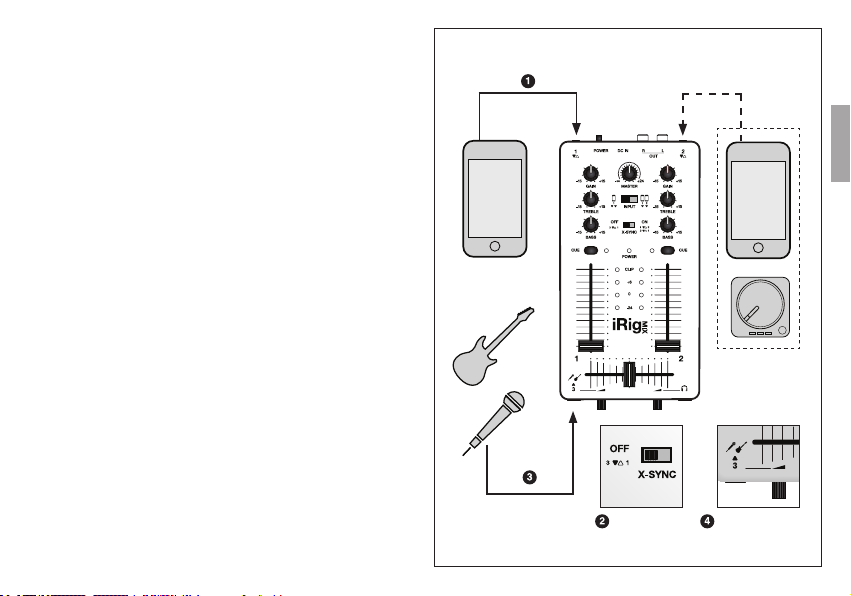
4 - Utiliser guitare, micro, instruments avec effets
Pour des spectacles de solistes ou petits groupes, iRig MIX vous permet
de brancher une guitare, un clavier ou un micro dynamique à ses entrées
instrument, et en permet le traitement du signal audio en temps réel grâce
à des applications comme AmpliTube (pour guitare, basse et clavier) ou
VocaLive (pour chanteurs) ou toute autre app de traitement du signal audio
en utilisant le mini-jack de votre appareil mobile comme entrée. Pour ce
faire :
1. Brancher l’entrée du canal 1 au appareil mobile sur lequel AmpliTube
ou VocaLive est ouvert, à l’aide de l’un des câbles jack de 3.5mm.
2. S’assurer que l’interrupteur X-SYNC est sur OFF en le déplaçant
vers la gauche.
3. Brancher l’entrée du canal 3 à votre micro dynamique ou à votre
instrument (guitare, basse, clavier, etc).
4. Utiliser le contrôle Instrument pour ajuster le niveau d’entrée de votre
instrument. Sur AmpliTube et VocaLive, aller sur SETUP et positionner le
paramètre IN LEVEL de l’app au centre (0 dB). Ajuster ensuite le contrôle
Instrument sur iRig MIX de façon que l’indication IN LEVEL sur l’app
n’atteigne son maximum que de temps en temps.
Dans cette modalité, le signal entrant dans le canal 3 sera envoyé à
l’appareil mobile, traité par l’app et ses effets, et retournera ensuite sur
le canal 1 de l’iRig MIX qui permettra un ultérieur contrôle de gain, bass,
treble et volume du signal audio traité.
Dans cette modalité, vous pouvez encore utiliser le canal 2 du mixeur
pour lire n’importe quelle piste provenant d’un second appareil mobile ou
toute autre source audio comme un lecteur CD, un lecteur MP3, etc, à
utiliser comme base d’accompagnement par exemple.
NOTE: vous pouvez utiliser le canal 3 pour brancher micros ou autres
instruments tout en utilisant le mixeur pour faire du mixage DJ avec un ou
plus dispositifs. Dans ce cas, positionnez l’interrupteur X-SYNC sur ON. De
cette façon vous pouvez utiliser le canal 3 pour la voix ou pour un instrument
par dessus les pistes mixées. Dans ce cas, le contrôle Instrument ajustera
son volume.
FRANÇAIS
Page 12
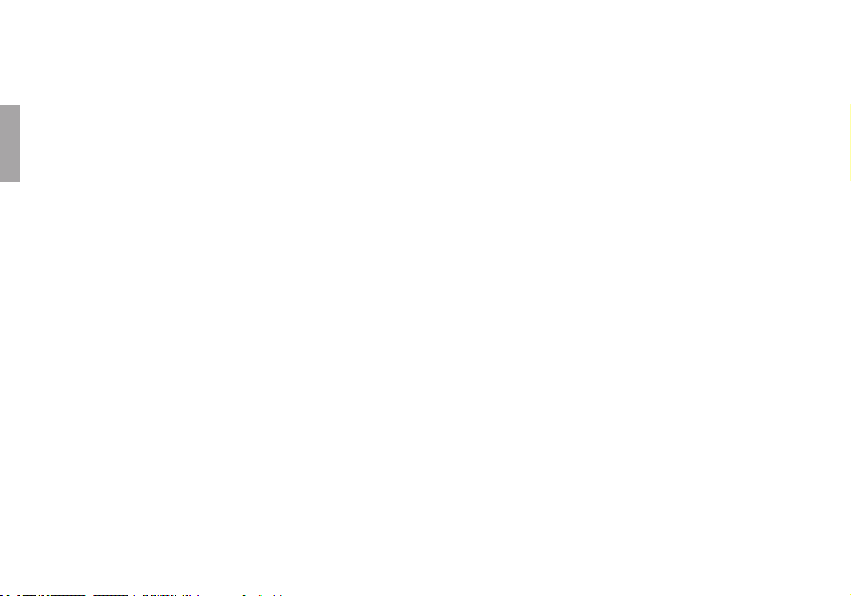
Contrôles et indicateurs sur l’iRig MIX
1. POWER : avec iRig MIX vu de face, déplacer l’interrupteur POWER
vers la droite pour l’allumer. Le voyant POWER s’allumera.
2. GAIN : régler ce contrôle pour ajuster le gain d’entrée pour le canal 1
ou 2. Augmenter le gain lorsque le volume est trop bas. Baisser le gain
lorsque le son sature. GAIN peut aussi être utilisé pour équilibrer les
volumes des canaux 1 et 2 l’un par rapport à l’autre dans le cas où deux
lecteurs différents sont utilisés.
FRANÇAIS
3. TREBLE : régler ce contrôle pour ajuster les hautes fréquences sur le
canal 1 ou 2. En position centrale, la réponse est neutre. Tourner vers la
droite pour augmenter les aigus; tourner vers la gauche pour les baisser.
4. BASS : régler ce contrôle pour ajuster les basses fréquences sur le
canal 1 ou 2. En position centrale, la réponse est neutre. Tourner vers la
droite pour augmenter les basses; tourner vers la gauche pour les baisser.
5. CUE : appuyer sur ce bouton sur le canal 1 ou 2, selon que vous voulez
entendre l’un ou l’autre dans les écouteurs. Lorsque ni l’un ni l’autre des
boutons CUE ne sont sélectionnés, vous entendrez le Master de iRig MIX
dans les écouteurs. Le voyant CUE s’allume lorsque CUE est actif sur
le canal.
6. CURSEUR NIVEAU DE CANAL : déplacer ce curseur vers le haut
pour augmenter le volume du canal respectif. Le déplacer vers le bas pour
abaisser le volume. Pour éteindre un canal, mettre son curseur dans sa
position la plus basse.
7. CROSSFADER DE CANAUX : déplacer ce curseur vers la GAUCHE
pour entendre le canal 1 sur les sorties Master, ou le déplacer vers la
DROITE pour entendre le canal 2 sur les sorties Master. Toute position
intermédiaire mixera les canaux 1 et 2. Les curseurs de niveau de canal
1 et 2 doivent être hauts (pas au minimum) pour que fonctionne le
CROSSFADER.
8. NIVEAU DU CANAL 3 : ce contrôle est utilisé pour régler le niveau
d’un micro ou d’un instrument connecté au canal 3. Il se situe à droite de
l’entrée du canal 3.
9. NIVEAU CASQUE : ce contrôle règle le volume casque ou écouteurs.
ATTENTION à ne pas utiliser de volumes trop élevés avec des écouteurs
pour un temps prolongé, car votre ouïe en souffrirait.
10. NIVEAU MASTER : utiliser ce contrôle pour régler le volume global de
sortie de l’iRig MIX. Toujours commencer par la position minimum (-∞), et
augmenter ensuite lentement le volume jusqu’à atteindre le niveau désiré.
11. VOYANTS DE NIVEAU MASTER : ces voyants servent à surveiller le
niveau des canaux de sortie Master GAUCHE et DROITE de l’iRig MIX.
Si le voyant rouge marqué CLIP s’allume, la sortie de l’iRig MIX est trop
haute et le son est saturé.
12. INPUT : mettre cet interrupteur en position GAUCHE (UN
DISPOSITIF) lorsque le mixeur est utilisé avec UN SEUL appareil mobile
ou autre lecteur musical. Mettre cet interrupteur en position DROITE
(DEUX DISPOSITIFS) lorsque le mixeur est utilisé avec DEUX appareils
mobiles ou autres lecteurs musicaux.
13. X-SYNC : utilisé avec des appareils mobiles, l’iRig MIX peut envoyer
de l’audio du dispositif 1 au dispositif 2 et audio du dispositif 2 au dispositif
1. Ceci permet à l’app DJ Rig de synchroniser automatiquement deux
appareils mobiles. Positionner cet interrupteur en position DROITE /
ON pour activer ce mode. X-SYNC fonctionne en synchronisant deux
appareils mobiles sur lesquels DJ Rig est ouvert, ou, en alternative, vous
pouvez synchroniser un dispositif iOS sur lequel DJ Rig est ouvert avec
un quelconque autre dispositif de lecture musicale branché à l’autre canal.
Lorsque X-SYNC est désactivé (interrupteur en position GAUCHE / OFF),
l’audio provenant du canal d’entrée 3 (MIC / Instrument) est envoyé à
l’appareil mobile branché au canal 1 pour être traité par une app telle que
AmpliTube or VocaLive.
Résolution des problèmes
L’iRig MIX ne semble pas s’allumer
Le VOYANT VERT est-il allumé? S’il ne l’est pas, assurez vous que vous
utilisez le bloc d’alimentation inclus. Si vous ne pouvez pas utiliser le
bloc d’alimentation pour quelque raison que ce soit, assurez-vous que
l’alimentation USB que vous utilisez puisse délivrer un courant de 2A.
Page 13
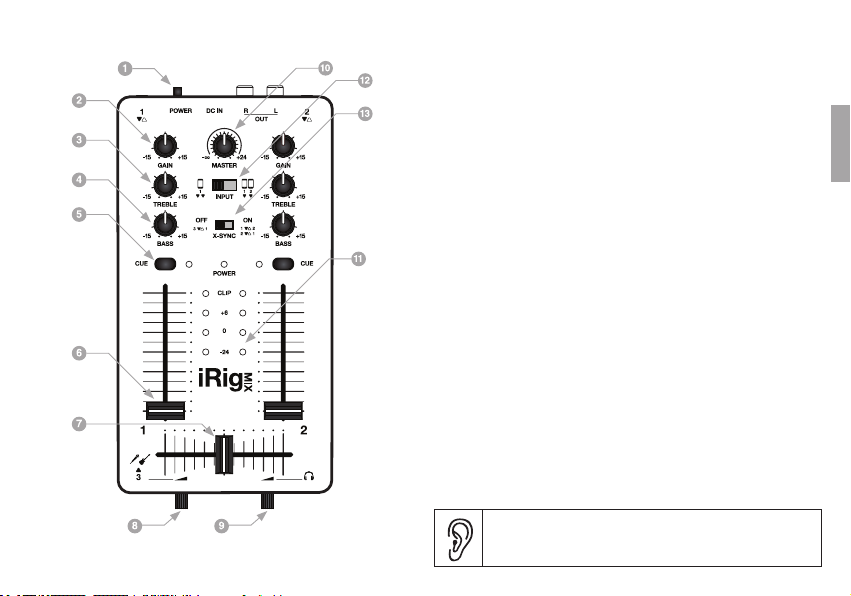
X-SYNC ne fonctionne pas
X-SYNC fonctionne seulement avec l’app DJ Rig sur le appareil mobile
connecté à au moins un des deux canaux. Assurez-vous que vous utilisez
les câbles audio mini jack 3.5mm inclus dans la boîte. Assurez-vous que
X-SYNC est activé (ON) à la fois sur iRig MIX et sur l’app DJ Rig.
Le son est saturé
Les VOYANTS ROUGES marqués CLIP sont-ils allumés? Si oui, abaisser
le niveau Master sur iRig MIX. Sinon, abaisser le GAIN des canaux 1 et 2.
L’entrée Micro / Instrument ne fonctionne pas
Si vous traitez le signal du micro avec une app comme VocaLive, assurezvous que X-SYNC est désactivé (OFF). Si vous ne traitez pas le signal du
micro avec une app, assurez-vous que X-SYNC est activé (ON).
Enregistrement en ligne
Veuillez visiter la page www.ikmultimedia.com/registration pour
enregistrer votre achat. En enregistrant votre achat, vous pouvez accéder
à l’assistance technique, activer votre garantie et obtenir des JamPoints
gratuitement.
Garantie
Veuillez visiter la page www.ikmultimedia.com/warranty pour voir les
conditions complètes de garantie.
Assistance technique et informations
www.irigmix.com
NOTE : les informations contenues dans ce guide sur les caractéristiques
et les performances des produits, ainsi que sur les caractéristiques des
apps et leur disponibilité, peuvent varier selon l’appareil mobile utilisé.
Toutes les spécications sont susceptibles de modication sans préavis.
ATTENTION: L’utilisation prolongée d’écouteurs à volume trop élevé peut causer des pertes
d’audition permanentes. Il se peut qu’à la longue vous vous habituiez à un volume trop élevé qui
vous semblera alors normal mais provoquera des dommages de l’ouïe. Réglez le volume de votre
appareil à un niveau raisonnable avant que cela se produise. Si vous entendez sifer vos oreilles,
abaissez le volume ou utilisez moins souvent des écouteurs ou un casque avec votre appareil.
FRANÇAIS
Page 14
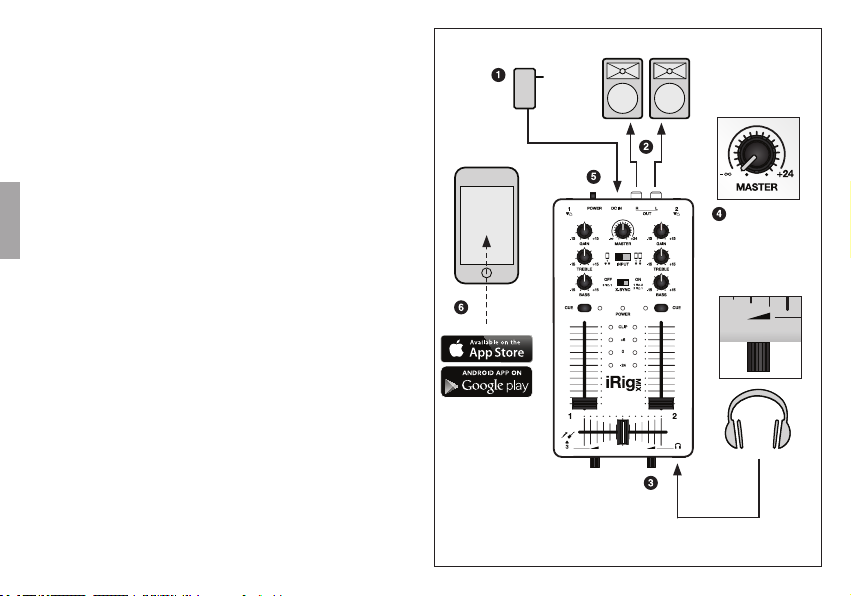
Gracias por su compra del iRig MIX, el mezclador móvil, ultra-compacto
para iPhone, iPod touch, iPad y dispositivos Android. Incluido en la caja
se encontrará:
• iRig MIX
• 2 x 3.3ft / 1m 1/8” / 3.5mm cables de audio para conectar a dispositivos
móviles
• 1 x 3.3ft/1m cable de audio RCA para conectar a altavoces potenciados
• Unidad de Fuente de Poder con cable micro USB
1 - Instalación
Antes de usar su iRig MIX, asegúrese de seguir los siguientes pasos:
1. Conecte la Unidad de Fuente de Poder a la conexión Micro USB.
Si se está utilizando otra fuente de poder USB, asegúrese que pueda
ESPAÑOL
proveer al menos 2A de corriente eléctrica. No se recomienda usar otra
fuente de poder USB que no pueda proveer esta corriente, ya que el
mezclador puede apagarse repentinamente durante operación por falta
de corriente eléctrica.
2. Conecte la salida maestra del iRig MIX a altavoces potenciados,
sistema de amplicación, o sistema estéreo doméstico. Utilice el
cable incluido RCA a 1/8” / 3.5mm para conectar las salidas maestras de
iRig MIX a altavoces portátiles.
3. Conecte auriculares. Reduzca el volumen de auriculares al mínimo
girando la perilla hacia la izquierda.
4. Antes de encender su iRig MIX, reduzca el nivel de salida MASTER
al mínimo. El nivel de salida adecuado se ajustará más adelante.
5. Encienda iRig MIX al mover el interruptor POWER hacia la derecha.
6. Instale las aplicaciones gratis en su dispositivo móvil que se pueden
descargar del App Store o del Google Play Store:
• DJ Rig para mezclas de DJ
• AmpliTube para guitarristas o bajistas
• VocaLive para vocalistas
Page 15

2 - Mezclando como DJ en un sólo dispositivo móvil
iRig MIX le permite realizar actuaciones en vivo de DJ usando un sólo
dispositivo móvil usando aplicaciones móviles en vivo que puedan
distribuir la salida del dispositivo a modo “dual mono” (como DJ Rig de
IK u otros apps populares). De este modo, la aplicación envía dos pistas
separadas a las salidas de izquierda y derecha del dispositivo móvil.
Utilizando esta conguración con iRig MIX y conectando su dispositivo
móvil con uno de los cables incluidos, las dos pistas separadas se pueden
controlar desde el mezclador en dos canales separados. Para hacer esto:
1. Conecte el dispositivo móvil al canal 1 del iRig MIX usando uno de
los dos cables incluidos 1/8” / 3.5mm, y abra DJ Rig o cualquier otro app
para mezclas de DJ.
2. Congure el app de DJ a dividir la salida. en DJ Rig y muchos otros
apps populares, esto se puede congurar en la página de conguración
del app. En DJ Rig, abra la página Settings -> Output Conguration, y
congure esta opción a SPLIT.
3. Mueva el interruptor INPUT del iRig MIX hacia la izquierda, que es
la posición que indica hacia la imagen de un sólo dispositivo.
Ahora las dos pistas tocando de su dispositivo móvil se pueden controlar
con los dos canales separados del iRig MIX. Usted puede controlar el
volumen, ganancia, bajos, agudos y crossfade entre los dos canales
directamente del iRig MIX.
ESPAÑOL
Page 16

3 - Mezclas de DJ con dos dispositivos
iRig MIX le permite hacer mezclas de DJ con dos dispositivos. Usted puede:
• usar dos dispositivos móviles usando apps de DJ (como DJ Rig u otros
apps populares)
• usar un sólo aparato móvil usando un app de DJ (como DJ Rig u otro app
popular) y cualquier otro aparato de sonido externo, como un reproductor
de CD o MP3, etc.
1. Conecte el primer dispositivo móvil al canal 1 del iRig MIX utilice uno
de los dos cables incluidos 1/8” / 3.5mm, y abra DJ Rig o cualquier otro app
de mezclas de DJ. En DJ Rig, proceda a Settings -> Output Conguration
y seleccione FULL.
2. Conecte el segundo dispositivo móvil al canal 2 del iRig MIX usando
ESPAÑOL
uno de los dos cables incluidos 1/8” / 3.5mm (y usando DJ Rig o cualquier
otro app de mezclas de DJ). Alternativamente, también se puede conectar
otro aparato de audio como un reproductor de MP3, reproductor de CD, o
computadora portátil.
3. Mueva el interruptor INPUT de iRig MIX hacia la derecha hacia la
posición que indica a la imagen de dos dispositivos.
Ahora la salida de los dos aparatos se pueden controlar con los dos canales
individuales del iRig MIX. Se puede ajustar el volumen, ganancia, bajos y
agudos y controlar el crossfade entre los dos canales con el iRig MIX.
Sincronización de tempo del app usando dos
dispositivos / X-SYNC
Usando dos aparatos móviles o un sólo aparato móvil y otra fuente de
audio, usted puede sincronizar el tempo usando el modo X-SYNC en el
iRig MIX si está usando el app DJ Rig en los dos dispositivos móviles a la
vez. Para hacer esto:
4. Mueva el switch X-SYNC a la posición ON del lado derecho. En el app
DJ Rig, abra la página Settings y haga clic en ON para X-SYNC. De esta
manera, el app DJ Rig sincronizará la pista automáticamente con el primer
dispositivo móvil con el tempo de la otra pista que se está tocando del
segundo dispositivo móvil o la fuente de audio externa.
Page 17

4 - Usando guitarra/micrófono/instrumento con efectos
Para actuaciones de solista o conjuntos pequeños, iRig MIX le permite
conectar una guitarra, un teclado, o un micrófono dinámico a la entrada
de instrumentos, y procesar la señal de audio en tiempo real usando
aplicaciones móviles como AmpliTube (para guitarristas, bajistas, y
tecladistas) o VocaLive (para vocalistas) o cualquier otro app que realice
procesamiento de efectos en tiempo real usando la entrada de auriculares
de su aparato móvil. Para hacer esto:
1. Conecte la entrada del canal 1 al dispositivo móvil usando AmpliTube o
VocaLive con uno de los cables incluidos 1/8” / 3.5mm.
2. Asegúrese de mover el interruptor X-SYNC a la posición OFF
moviendo el interruptor hacia la izquierda.
3. Conecte la entrada del canal 3 a su micrófono dinámico o a su
instrumento (guitarra, bajo, teclado, etc).
4. Use la perilla para el instrumento para ajustar el nivel de entrada de
su instrumento. En AmpliTube y VocaLive, abra la página de SETUP y
establezca el parámetro IN LEVEL hacia el centro (0 dB). Luego ajuste la
perilla de la entrada del instrumento del iRig MIX hasta que el indicador de
nivel IN LEVEL llegue hasta el máximo nivel sólo ocasionalmente.
De esta forma, la señal de entrada al canal 3 se envía al dispositivo móvil,
procesado por el app con efectos, y luego se envía de retorno al iRig MIX
en el canal 1, permitiendo mayor control desde el iRig MIX de la ganancia,
bajos, agudos y volumen de la señal de audio procesado.
Esta conguración también permite usar el canal 2 del mezclador para
reproducir cualquier tipo de pista del segundo dispositivo móvil o cualquier
otra fuente de sonido como un reproductor de CD, MP3, etc. para usar con
pistas externas de acompañamiento o para otros nes.
AVISO: se puede usar el canal 3 para conectar micrófonos o instrumentos
mientras se utiliza el mezclador para hacer mezclas de DJ entre dos
dispositivos. En este caso, recuerde mantener el interruptor X-SYNC a la
posición ON. De esta manera, usted puede usar el canal 3 para añadir
vocales o un instrumento sobre la mezcla de pistas. En esta conguración,
la perilla de instrumentos ajusta el volumen de entrada.
ESPAÑOL
Page 18

Controles e Indicadores de iRig MIX
1. POWER: mirando al iRig MIX de lado superior frontal, mueva el interruptor
POWER hacia la derecha para encender el iRig MIX. La luz LED POWER
se iluminará.
2. GAIN: ajuste este control para posicionar la ganancia de entrada para el
Canal 1 y 2. Aumente el nivel de GAIN cuando no escucha suciente volumen
del Canal 1 o 2. Reduzca el nivel de GAIN si el sonido suena distorsionado.
GAIN también se puede usar para balancear los canales 1 y 2 cuando se
utilizan dos diferentes reproductores de música.
3. TREBLE: ajuste este control para ajustar las frecuencias agudas en el Canal
1 o 2. La posición central permite una respuesta neutral. Gire la perilla hacia
la derecha para aumentar los agudos; gire hacia la izquierda para reducir los
agudos.
ESPAÑOL
4. BASS: ajuste este control para ajustar las frecuencias bajas en el Canal 1
o 2. La posición central permite una respuesta neutral. Gire la perilla hacia la
derecha para aumentar los bajos; gire hacia la izquierda para reducir los bajos.
5. CUE: presione este interruptor para monitorear el Canal 1 o 2 en sus
auriculares. Si los dos interruptores CUE no están presionados, usted
escuchará la salida maestra del iRig MIX en los auriculares. La luz LED CUE
se ilumina cuando se activa CUE en el Canal.
6. ATENUADOR DE NIVEL DEL CANAL: deslice el atenuador hacia arriba
para aumentar el volumen del Canal 1 o 2. Deslice el atenuador hacia abajo
para reducir el volumen. Para silenciar el canal, deslice el atenuador hacia la
mínima posición hacia abajo.
7. CROSSFADER DEL CANAL: deslice este atenuador hacia la IZQUIERDA
para escuchar el Canal 1 en las salidas maestras, o deslícelo hacia la
DERECHA para escuchar el Canal 2 en las salidas maestras. Cualquier
posición entre 1 y 2 mezcla el Canal 1 y Canal 2. Los ATENUADORES DE
NIVEL del Canal 1 y 2 se deben deslizar hacia arriba individualmente para que
el CROSSFADER pueda funcionar.
8. NIVEL DEL CANAL 3: este control se utiliza para ajustar el nivel del
micrófono o instrumento conectado al Canal 3. Este control se ubica al lado
derecho de la entrada para el Canal 3.
9. NIVEL DE AURICULARES: este control se utiliza para ajustar el volumen
para auriculares. TENGA CUIDADO de no usar niveles de volumen muy altos
con auriculares por tiempo prolongado ya que esto puede ocasionar daño a
sus oídos.
10. NIVEL MASTER: utilice este control para ajustar el nivel de volumen de la
salida global del iRig MIX. Siempre empiece desde la posición mínima (-∞), y
luego aumente el volumen lentamente hasta alcanzar el nivel deseado.
11. LEDS DE NIVEL MAESTRO: estas luces LED se utilizan para monitorear
el nivel de IZQUIERDA y DERECHA de las salidas maestras del iRig MIX. Si
las luces LED rojas CLIP se encienden, la salida del iRig MIX está en nivel muy
alto, y el sonido se distorsionará.
12. INTERRUPTOR INPUT: mueva este interruptor hacia la posición de
IZQUIERDA (UN DISPOSITIVO) cuando se está utilizando la mezcladora con
UN SÓLO dispositivo móvil o reproductor de música. Mueva este interruptor
hacia la posición de la DERECHA (DOS DISPOSITIVOS) cuando se está
utilizando la mezcladora con DOS dispositivos móviles u otro reproductor de
música.
13. INTERRUPTOR X-SYNC: Cuando se utilizan dos dispositivos móviles,
iRig MIX puede enviar audio del aparato 1 al aparato 2 y audio del aparato 2
al aparato 1. Esto permite que el app DJ Rig pueda sincronizar dos aparatos
móviles diferentes. Mueva el interruptor hacia la DERECHA / posición ON para
activar esta función. X-SYNC funciona sincronizando dos dispositivos móviles
usando el app DJ Rig, o alternativamente puede sincronizar un dispositivo
móvil usando DJ Rig con cualquier otro reproductor de música conectado al
canal alterno. Cuando X-SYNC esta desactivado (el interruptor en posición
IZQUIERDA / OFF) el audio de micrófono / instrumento conectado a la
entrada del canal 3 se envía al dispositivo móvil conectado al canal 1 para
procesamiento de efectos con un app como AmpliTube o VocaLive.
Resolución de Problemas
iRig MIX no se enciende
Está encendida la luz LED verde POWER? Si la luz no está encendida,
asegúrese de utilizar la unidad de fuente de poder incluida. Si no puede usar la
unidad de fuente de poder incluida por cualquier razón, asegúrese de usar una
fuente de poder USB que pueda proveer 2A de corriente.
Page 19

X-SYNC no funciona
X-SYNC sólo funciona con el app DJ Rig o con otro app compatible conectado
al menos a uno de los dos canales. Asegúrese de utilizar los cables incluidos
1/8” / 3.5mm para conectar los dispositivos móviles al iRig MIX. Asegúrese que
X-SYNC esté activado en ambos iRig MIX y en el app DJ Rig.
Sonido está distorsionado
Se encienden las luces LED rojas CLIP? Si se encienden, reduzca el control
de nivel MASTER. De lo contrario, reduzca el nivel de control de GAIN del
Canal 1 y 2.
No funciona la entrada de Micrófono / Instrumento
Si está procesando la señal de Micrófono con un app como VocaLive,
asegúrese que el interruptor X-SYNC esté en la posición OFF. Si NO esta
procesando la señal con un app, asegúrese que el interruptor X-SYNC esté
en la posición ON.
Regístrese Por Web
Por favor visite www.ikmultimedia.com/registration para registrar su
compra. Al registrar su compra, podrá acceder servicio técnico, activar su
garantía y recibir JamPoints gratis.
Garantía
Por favor visite www.ikmultimedia.com/warranty para ver la póliza completa
de garantía.
Servicio Técnico y más información
www.irigmix.com
AVISO: la información contenida en esta guía en respecto a funciones y
rendimiento del producto, y funciones y disponibilidad de apps, pueden
variar, dependiendo del dispositivo móvil que esté utilizando. Todas las
especicaciones son sujetas a cambiar sin previo aviso.
AVISO: Daño permanente a los oídos puede resultar si se utilizan auriculares con niveles de
volumen muy altos. Sus oídos se pueden adaptar a niveles más altos de sonido, lo que puede
sentirse normal pero puede causar daño a los oídos. Ajuste el nivel de volumen del mezclador
a un nivel adecuado antes que esto ocurra. Si empieza a escuchar un zumbido en sus oídos,
reduzca el volumen o suspenda el uso de auriculares con su dispositivo.
ESPAÑOL
Page 20

Grazie per aver acquistato iRig MIX, il mixer portatile e compatto progettato
per iPhone, iPod touch, iPad e dispositivi Android. La confezione include:
• iRig MIX
• 2 cavi audio con mini jack da 3.5 mm per collegare i dispositivi mobili
• 1 cavo audio RCA audio cable per collegare gli altoparlanti
• Alimentatore con connessione Micro USB
1 - Installazione
Prima di usare iRig MIX, si prega di:
1. Collegare l’alimentatore incluso alla porta Micro USB presente sul
mixer. Se iRig MIX viene alimentato da un’altra fonte di alimentazione
USB, si prega di controllare che questa possa fornire almeno 2A. L’uso
di una porta USB che non può erogare questa corrente è sconsigliato
in quanto iRig MIX, pur funzionando, potrebbe spegnersi all’improvviso
durante l’utilizzo.
2. Collegare le uscite master di iRig MIX ai vostri altoparlanti, al
sistema di amplicazione o allo stereo di casa. Usare il cavo incluso
RCA / jack 3.5 mm per collegare i vostri altoparlanti portatili.
ITALIANO
3. Collegare le cufe. Regolare il volume cufe al minimo prima di
collegare, ruotandolo completamente in senso antiorario.
4. Prima di accendere iRig MIX, regolare il livello MASTER al minimo.
Il livello MASTER potrà essere regolato in maniera ottimale più avanti.
5. Accendere iRig MIX spostando l’interruttore POWER sulla destra.
6. Installare le apps sul vostro dispositivo mobile dopo averle scaricate
dall’App Store o da Google Play Store:
• DJ Rig per DJ
• AmpliTube per chitarristi e bassisti
• VocaLive per cantanti
Page 21

2 - Missaggio con un solo dispositivo mobile
iRig MIX consente il missaggio da un solo dispositivo mobile utilizzando
app DJ che separano l’uscita in modalità dual-mono (come DJ Rig o altre
comuni app DJ). In questa modalità l’app invia le due tracce da missare ai
canali d’uscita sinistro e destro del dispositivo mobile. Utilizzando l’app DJ
Rig congurata in questo modo con iRig MIX e connettendo il dispositivo
mobile con il cavo incluso, le due tracce da missare saranno controllabili
in maniera indipendente sul mixer. Per fare questo:
1. Connettere il dispositivo mobile al canale 1 di iRig MIX utilizzando
uno dei due cavi audio mini jack inclusi, ed avviare DJ Rig o un’altra app
DJ.
2. Impostare l’app in modo da separare le uscite. In DJ Rig ed in molte
altre app comuni questo può essere fatto dalla pagina di congurazione.
In DJ Rig, aprire Settings -> Output Conguration, e selezionare SPLIT.
3. Spostare l’interruttore INPUT verso sinistra, la posizione indicata
dall’icona di un singolo dispositivo mobile.
Ora le due tracce in riproduzione sul dispositivo mobile saranno controllate
dai due canali di iRig MIX. E’ possibile controllarne volume, guadagno,
bassi, alti e miscelare fra di loro (crossfade) direttamente da iRig MIX.
ITALIANO
Page 22
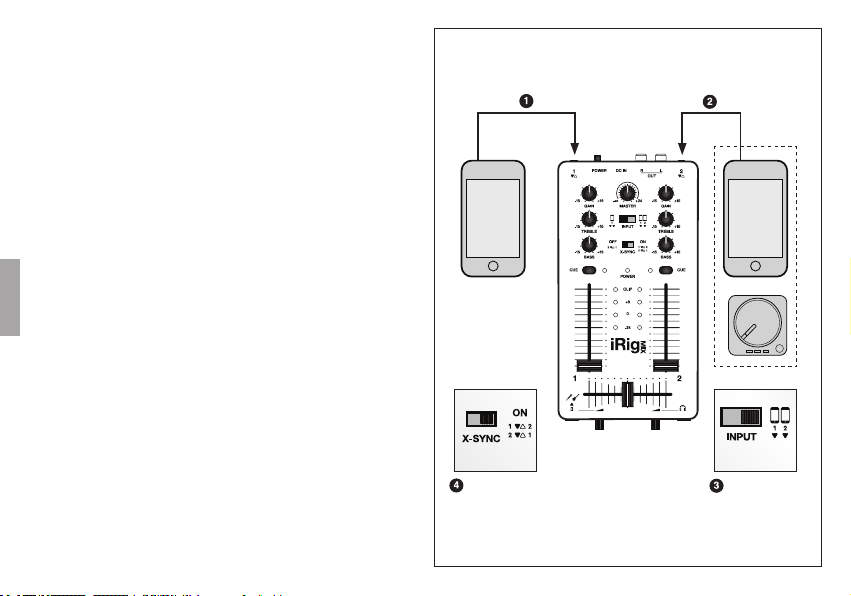
3 - Missaggio con due dispositivi mobili
iRig MIX consente il missaggio utilizzando due dispositivi mobili. È
possibile:
• utilizzare due dispositivi mobili con app quali DJ Rig o altre comuni app DJ
• utilizzare un dispositivo mobile con app quali DJ Rig o altre comuni app DJ
ed un dispositivo esterno quale CD player, MP3 player etc.
1. Collegare il primo dispositivo mobile al canale 1 di iRig MIX
utilizzando uno dei due cavi audio mini jack inclusi, ed avviare DJ Rig
o un’altra app DJ. In DJ Rig, aprire Settings -> Output Conguration, e
selezionare FULL.
2. Collegare il secondo dispositivo mobile al canale 2 di iRig MIX
utilizzando l’altro cavo mini jack incluso, ed avviare DJ Rig o un’altra app
DJ. In alternativa, è anche possibile collegare un altro dispositivo audio
quale CD Player, MP3 player o Laptop computer.
3. Spostare l’interruttore INPUT verso destra, la posizione indicata
dall’icona di due dispositivi mobili.
ITALIANO
Ora l’audio in uscita ai due dispositivi sarà controllato dai due canali di iRig
MIX. E’ possibile controllarne volume, guadagno, bassi, alti e miscelare
fra di loro (crossfade) direttamente da iRig MIX.
Sincronizzare il tempo fra due app su due
dispositivi / X-SYNC
Quando si utilizza iRig MIX con due dispositivi mobili o con un solo
dispositivo mobile ed un’altra sorgente audio, è possibile sincronizzare il
tempo utilizzando la funzione X-SYNC su iRig MIX assieme all’app DJ Rig
sul dispositivo mobile. Per fare questo:
4. Spostare l’interruttore X-SYNC sulla posizione ON verso destra.
Sull’app DJ Rig aprire Settings ed attivare X-SYNC. In questo modo l’app
DJ Rig sincronizzerà automaticamente la traccia sul primo dispositivo
mobile con il tempo della traccia che sta suonando sul secondo dispositivo
mobile o sul CD/MP3 player.
Page 23

4 - Uso di chitarra, basso, tastiere con effetti
Per esibizioni di solisti o piccoli gruppi, iRig MIX permette il collegamento
di chitarre, bassi, tastiere o microfoni dinamici all’ingresso instrument e
ne consente il trattamento del segnale audio in tempo reale utilizzando
applicazioni quali AmpliTube (per chitarristi, bassisti o tastieristi) o
VocaLive (per cantanti) o altre app che trattano il segnale in tempo reale
utilizzando il mini-jack sul Vostro dispositivo mobile. Per fare questo:
1. Collegare l’ingresso del canale 1 al dispositivo mobile sul quale è
aperto AmpliTube o VocaLive utilizzando uno dei due cavi audio mini jack
inclusi.
2. Assicurarsi che l’interruttore X-SYNC sia posizionato su OFF
spostandolo sulla posizione di sinistra.
3. Collegare all’ingresso del canale 3 lo strumento (chitarra, basso, etc)
o il microfono che desiderate utilizzare.
4. Utilizzare il controllo Instrument per regolare accuratamente il
livello dello strumento o del microfono. Sull’app AmpliTube o VocaLive,
aprire SETUP e regolare IN LEVEL al centro (0 dB). Regolare il controllo
Instrument su iRig MIX in modo che l’indicazione IN LEVEL mostri il livello
massimo soltanto occasionalmente.
Con questa impostazione, il segnale che entra sul canale 3 viene mandato
al dispositivo mobile, trattato dall’app scelta, ed inviato nuovamente
ad iRig MIX sul canale 1, in modo che sia possibile controllare volume,
guadagno, bassi e alti del segnale trattato.
Con questa impostazione è comunque possibile utilizzare il canale 2 di
iRig MIX per un altro dispositivo mobile o per qualunque tipo di sorgente
audio quale CD/MP3 player per esempio per basi di accompagnamento.
NOTA: è possibile utilizzare il canale 3 per collegare un microfono o uno
strumento mentre iRig MIX è utilizzato per miscelare due sorgenti DJ. In
questo caso è importante che l’interruttore X-SYNC sia sulla posizione
ON. In questo modo sarà possibile utilizzare il canale 3 per esibizioni
da miscelare alle tracce DJ provenienti dai canali 1 e 2. In questa
congurazione, il controllo Instrument regola il volume del canale 3.
ITALIANO
Page 24

Controlli ed indicatori su iRig MIX
1. POWER: quando iRig MIX è visto dalla parte frontale, spostare
l’interruttore POWER verso destra per accendere iRig MIX. Il LED
POWER si accenderà.
2. GAIN: regolare questo controllo per impostare il guadagno d’ingresso
del canale 1 e 2. Aumentare il GAIN quando non si ha abbastanza volume
dal canale 1 o 2. Diminuire il GAIN quando il suono è distorto. GAIN può
anche essere utilizzato per bilanciare i canali 1 e 2 quando sono usati
dispositivi audio diversi.
3. TREBLE: regolare questo controllo per aumentare o ridurre le alte
frequenze sul canali 1 e 2. Posizionare il controllo al centro per una
risposta neutrale. Ruotare verso destra per aumentare gli alti, ruotare
verso sinistra per diminuire gli alti.
4. BASS: regolare questo controllo per aumentare o ridurre le basse
frequenze sul canali 1 e 2. Posizionare il controllo al centro per una
risposta neutrale. Ruotare verso destra per aumentare i bassi, ruotare
verso sinistra per diminuire i bassi.
ITALIANO
5. CUE: premere questo interruttore sul canale 1 o 2 a seconda di quale si
vuole sentire nelle cufe. Quando nessuno dei due interruttori è premuto,
alle cufe è mandato il segnale del master di iRig MIX. I LED CUE si
accendono quando CUE è attivo sul canale.
6. CURSORE CANALE 1 e 2: spostare questo cursore verso l’alto per
incrementare il volume del canale 1 o 2. Spostare questo cursore verso
il basso per decrementare il volume del canale 1 o 2. Per spegnere un
canale, spostare il cursore alla sua posizione più bassa.
7. CROSSFADER DEI CANALI: spostare questo cursore verso SINISTRA
per sentire il canale 1, spostare questo cursore verso DESTRA per sentire
il canale 2. Ogni posizione intermedia servirà a miscelare i canali 1 e 2.
I cursori dei canali 1 e 2 vanno mantenuti aperti (verso l’alto) perché il
CROSSFADER funzioni.
8. LIVELLO CANALE 3: questo controllo è utilizzato per regolare il volume
del microfono o dello strumento collegato al canale 3. E’ posizionato sulla
destra dell’ingresso 3.
9. VOLUME CUFFIE: questo controllo è utilizzato per regolare il volume
nelle cufe. PRESTARE ATTENZIONE a non utilizzare volumi troppo alti
in cufa per periodi prolungati perché questo potrebbe essere pericoloso
per l’udito.
10. LIVELLO MASTER: utilizzare questo controllo per regolare il livello
d’uscita globale di iRig MIX. Cominciare sempre dalla posizione minima
(-∞) ed aumentare lentamente no a che il volume è quello desiderato.
11. LEDS LIVELLO MASTER: questi LEDS indicano il livello dell’uscita
globale di iRig MIX per i canali LEFT e RIGHT. Se i LEDS rossi marcati
CLIP si accendono, il livello d’uscita di iRig MIX è troppo alto ed il suono
sarà distorto.
12. INPUT: spostare questo interruttore verso SINISTRA (UN
DISPOSITIVO) quando il mixer è utilizzato con un solo dispositivo mobile
o altro dispositivo audio. Spostare questo interruttore verso DESTRA
(DUE DISPOSITIVI) quando il mixer è utilizzato con due dispositivi mobili
o altri dispositivi audio.
13. X-SYNC SWITCH: quando è utilizzato con dispositivi mobili, iRig MIX
può mandare audio dal dispositivo 1 al 2 e vice versa. Questo permette
all’app DJ Rig di sincronizzare automaticamente due dispositivi distinti.
Spostare l’interruttore sulla posizione di DESTRA per abilitare la funzione.
X-SYNC funziona sincronizzando DJ Rig in funzione su due dispositivi
diversi. In alternativa è possibile sincronizzare l’app DJ Rig su un
dispositivo mobile con un’altra sorgente audio collegata all’ingresso 2.
Quando X-SYNC è disabilitato (interruttore posizionato verso SINISTRA
/ OFF), il segnale di un microfono o strumento collegato all’ingresso 3 è
mandato al dispositivo mobile collegato all’ingresso 1, per il trattamento
del suono con app quali AmpliTube o VocaLive.
Risoluzione dei problemi
iRig MIX non si accende
Si è acceso il LED verde POWER? Se non si accende controllare che
il mixer sia stato collegato correttamente all’alimentatore incluso nella
confezione. Se per qualsiasi motivo non è possibile usare l’alimentatore
incluso, accertarsi che la porta USB che si utilizza sia in grado di fornire
almeno 2A.
Page 25

X-SYNC non funziona
Per funzionare X-SYNC necessita dell’app DJ Rig sul dispositivo mobile
connesso ad almeno uno dei due canali. Accertarsi di utilizzare i cavi
audio mini jack 3.5 mm inclusi nella confezione, e che X-SYNC sia attivato
sia su iRig MIX che sull’app DJ Rig.
Il suono è distorto
Si stanno accendendo i LEDS rossi marcati CLIP? In questo caso
è necessario diminuire il livello MASTER su iRig MIX. Altrimenti è
necessario diminuire i controlli GAIN sul canale 1 o 2.
L’ingresso microfono / strumento non funziona
Se si sta trattando il segnale del microfono o dello strumento con una
app come VocaLive o AmpliTube, accertarsi che l’interruttore X-SYNC sia
sulla posizione OFF. Se non si intende trattare il segnale con nessuna
app, assicurarsi che l’interruttore X-SYNC sia sulla posizione ON.
Registrazione Online
Visitate il sito www.ikmultimedia.com/registration per registrare il Vostro
acquisto. Registrando l’acquisto, avrete accesso al supporto tecnico,
attiverete la garanzia e riceverete JamPoints gratis.
Garanzia
Visitate il sito www.ikmultimedia.com/warranty per avere complete
informazioni sulla garanzia.
Supporto Tecnico ed informazioni
www.irigmix.com
NOTA: le informazioni contenute in questa guida riguardo le caratteristiche
e le prestazioni del prodotto e delle app e la disponibilità delle app possono
differire in base al dispositivo mobile utilizzato. Tutte le speciche possono
subire modiche senza preavviso.
ATTENZIONE: Danni permanenti all’udito possono scaturire dall’uso di auricolari e cufe
ad alto volume. E’ possibile che con il tempo l’orecchio si adatti ad alti volumi sonori
tanto da farli apparire come normali, ma questo è dannoso per l’udito. Regolare il volume
d’ascolto prima che questo accada. Se avvertire ronzio o disturbi alle orecchie interrompete immediatamente l’ascolto.
ITALIANO
Page 26

Vielen Dank für den Erwerb des iRig MIX, dem mobilen, ultra-kompakten
Audiomixer für iPhone, iPod touch, iPad und Android-Geräte. In der Box
nden Sie:
• iRig MIX
• 2 x 3.3ft / 1m 1/8” / 3.5mm Audiokabel zur Verbindung mit Mobilgeräte
• 1 x 3.3ft/1m RCA Audiokabel zum Anschluss an Aktivboxen
• Netzteil mit Mikro-USB-Kabel
1 - Setup
Vor dem Einsatz des iRig MIX beachten Sie bitte Folgendes:
1. Schließen Sie das Netzteil an den Micro USB Anschluss des
Mixers an. Falls Sie ein anderes Netzteil verwenden, muss dieses eine
Ausgangsleistung von mindestens 2 A bereitstellen. Andernfalls kann sich
der Mixer im Betrieb selbsttätig ausschalten.
2. Verkabeln Sie den Master Output des iRig MIX mit geeigneten
Aktivboxen, einem PA-System oder Ihrer Stereoanlage. Verwenden Sie
das beigelegte Adapterkabel (Mini-Klinke auf Cinch) für den Anschluss des
iRig MIX an eine geeignete Abhöranlage.
3. Anschluss eines Kopfhörers. Minimieren Sie vor dem Anschluss
zunächst die Kopfhörerlautstärke durch Drehen des Volume-Reglers ganz
nach links.
4. Vor dem Einschalten (ON) Ihres iRig MIX, minimieren Sie die
DEUTSCH
Ausgangslautstärke mit dem MASTER-Regler zunächst vollständig.
Später werden Sie mit diesem Regler die gewünschte Lautstärke einstellen.
5. Schalten Sie den iRig MIX ein, indem Sie den POWER-Schalter ganz
nach rechts schieben.
6. Installieren Sie die unten aufgeführten kostenlosen Apps auf Ihrem
Mobilgerät nach dem Download aus dem App Store oder Google Play
Store:
• DJ Rig für DJ Mixing
• AmpliTube für Gitarre und Bass
• VocaLive für Gesang
Page 27

2 - DJ Mixing mit einem einzelnen Mobilgerät
Mit dem iRig MIX mixen Sie wie ein DJ - auch mit nur einem einzigen
Mobilgerät. Dies wird durch spezielle DJ Apps ermöglicht, welche das
Ausgangssignal in zwei Monosignale aufteilen (z.B. IK Multimedias DJ
Rig oder weitere populäre Apps). Mit diesem Setup sendet die App die
zwei Tracks zum rechten und linken Ausgang des Mobilgerätes. Die zwei
mischbaren Tracks lassen sich dann im Mixer in zwei separaten Kanälen
kontrollieren. Wählen Sie die entsprechende DJ Rig App Einstellung und
verbinden Sie iRig MIX und Mobilgerät mit einem der beigelegten Kabel.
Gehen Sie dazu so vor:
1. Verkabeln Sie das Mobilgerät mit Kanal 1 des iRig MIX mit einem der
beigelegten Mini-Klinkenkabel. Starten Sie dann DJ Rig oder eine weitere
DJ Mixing App.
2. Aktivieren Sie in der verwendeten DJ App die Funktion “Ausgang
aufsplitten” zum Aufsplitten des Ausgangssignals. Sowohl in DJ Rig
als auch in anderen entsprechenden Apps nden Sie diese Funktion in der
Setting-Seite. DJ Rig: Settings -> Output Conguration, wählen Sie hier
SPLIT.
3. Wählen Sie im iRig MIX die linke Position für INPUT, diese ist durch
das Single-Icon gekennzeichnet.
Jetzt lassen sich die beiden Tracks des Mobilgerätes durch die zwei Fader
des iRig MIX individuell einstellen. Kontrollieren Sie deren Lautstärken,
Einstellungen für Gain, Bass, Treble und das Crossfade direkt und
komfortabel im iRig MIX.
DEUTSCH
Page 28

3 - DJ Mixing mit zwei Geräten
Mit iRig MIX können Sie wie ein richtiger DJ die Signale zweier Geräte
professionell mischen:
• Betreiben Sie zwei Mobilgeräte mit DJ Apps gleichzeitig (wie DJ Rig oder
andere populäre Apps)
• Verwenden Sie ein Mobilgerät mit einer DJ App (wie DJ Rig oder andere
populäre Apps) und ein beliebiges anderes Gerät wie einen CD-Player,
einen MP3-Player, etc.
1. Verkabeln Sie das erste Mobilgerät mit Kanal 1 des iRig MIX mit
einem der Mini-Klinkenkabel und starten Sie DJ Rig oder eine weitere DJ
Mixing App. DJ Rig: Settings -> Output Conguration -> FULL.
2. Verkabeln Sie das zweite Mobilgerät mit Kanal 2 des iRig MIX
verwenden Sie dazu eines der Mini-Klinkenkabel (starten Sie DJ Rig oder
eine geeignete DJ Mixing App). Alternativ können Sie jedes Audiogerät wie
einen MP3-Player, CD-Player oder Laptop-Computer anschließen.
3. Wählen Sie im iRig MIX die rechte Position für INPUT, diese ist durch
das Doppel-Icon gekennzeichnet.
Jetzt lassen sich die Ausgangssignale beider Geräte durch die zwei Fader
des iRig MIX individuell einstellen. Kontrollieren Sie deren Lautstärken,
Einstellungen für Gain, Bass, Treble und das Crossfade direkt und
komfortabel im iRig MIX.
DEUTSCH
Synchronisieren des Tempos einer App im Betrieb
mit zwei Geräten / X-SYNC
Wenn Sie den iRig MIX mit zwei Mobilgeräte oder einem einzelnen
Mobilgerät und einer anderen Audioquelle betreiben, lässt sich das Tempo
mit der Funktion X-SYNC im iRig MIX synchronisieren, vorausgesetzt dass
Sie IK Multimedias DJ Rig App benutzen. Gehen Sie dazu so vor:
4. Setzen Sie den X-SYNC-Schalter auf die Position ON. In der Setting-
Seite der DJ Rig App aktivieren Sie X-SYNC. Mit dieser Einstellung wird
die DJ Rig App automatisch den Track auf dem ersten Mobilgerät mit
dem Tempo des Tracks auf dem zweiten Mobilgerät oder der externen
Audioquelle synchronisieren.
Page 29

4 - Effekte für Gitarre, Mikrofon und Instrumente
Für Solo-Künstler oder kleine Bands ermöglicht iRig MIX den Anschluss
einer Gitarre, eines Keyboards oder eines dynamischen Mikrofons und
das Spielen mit Realtime-Effekten wie AmpliTube (für Gitarre, Bass und
Keyboard) oder VocaLive (für Gesang). Prinzipiell eignet sich dazu jede App
mit Realtime-Effekten für über den Miniklinken-Eingang Ihres Mobilgerät
eingespeiste Signale. Gehen Sie dazu so vor:
1. Verkabeln Sie den Eingang von Kanal 1 mit Ihrem Mobilgerät, auf dem
z.B. AmpliTube oder VocaLive installiert ist. Verwenden Sie dazu eines der
beigelegten Miniklinken-Kabel.
2. Vergewissern Sie sich, das der Schalter für X-SYNC auf OFF gesetzt
ist. Dies ist die linke Schalterposition.
3. Schließen Sie an den Eingang von Kanal 3 Ihr dynamisches Mikrofon
oder Ihr Instrument an (Gitarre, Bass, Keyboard, etc).
4. Mit dem Instrument-Regler pegeln Sie die Eingangslautstärke Ihres
Instruments. In AmpliTube und VocaLive rufen Sie die SETUP-Seite auf
und setzen den in der App den Parameter IN LEVEL auf die Mittenposition
(0 dB). Dann pegeln Sie mit dem Instrument-Regler am iRig MIX die
Eingangslautstärke so, dass die Anzeige IN LEVEL in der App gerade nicht
aueuchtet.
Mit diesen Einstellungen wird das in Kanal 3 eingespeiste Signal in
das Mobilgerät geroutet, mit den Effekten aus der App bearbeitet, und
schließlich in Kanal 1 des iRig MIX geleitet. Hier lassen sich dann
weitere Einstellungen wie Gain, Bass, Treble und Lautstärke des bereits
bearbeiteten Audiosignals iRig MIX vornehmen.
Mit dieser Konguration steht darüber hinaus Kanal 2 des Mixers für die
Wiedergabe von Tracks eines zweiten Mobilgerätes oder einer beliebigen
Audioquelle (CD-, MP3-Player, etc.) für externe Backing Tracks oder für
andere Aufgaben zur Verfügung.
HINWEIS: Während des DJ Mixings (ein oder zwei Geräte) lässt sich Kanal
3 für den zusätzlichen Anschluss eines Mikrofons oder eines Instruments
einsetzen. Setzen Sie dazu den Schalter X-SYNC auf ON, um Kanal 3
zusammen mit den Mix Tracks für Gesang oder Instrumenten zu verwenden.
Der Instrument-Regler dient in diesem Setup zum Regeln der Lautstärke.
DEUTSCH
Page 30
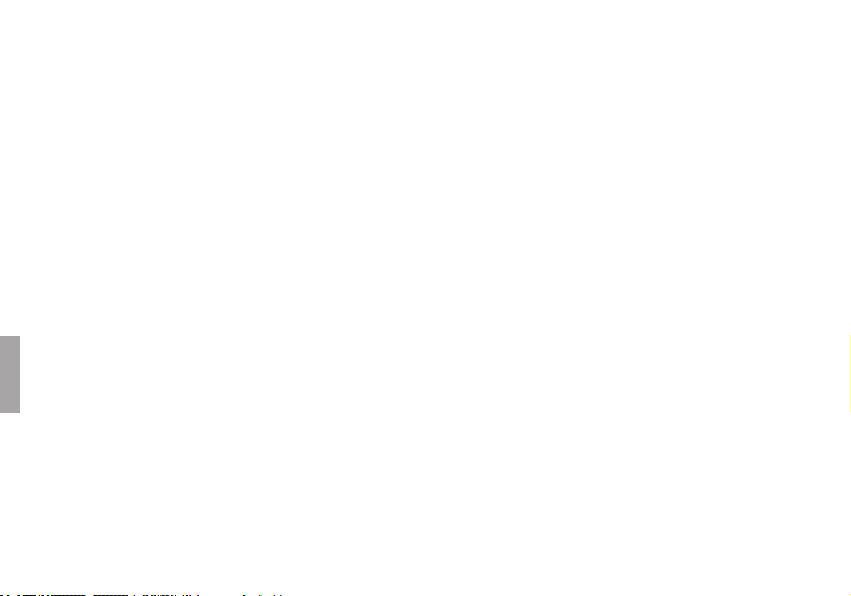
Bedienelemente und Anzeigen im iRig MIX
1. POWER: Wenn Sie von vorn auf den iRig MIX schauen, schieben Sie
zum Einschalten den Schalter POWER nach rechts. Die POWER LED
leuchtet.
2. GAIN: Mit diesen Reglern pegeln Sie die Eingangslautstärken für Kanal
1 und 2. Erhöhen Sie den Pegel mit GAIN, wenn die Lautstärke von Kanal 1
oder 2 nicht ausreicht. Verringern Sie den Pegel mit GAIN, falls das Signal
verzerren sollte. Mit den GAIN-Regler lässt sich die Lautstärke-Balance
von Kanal 1 und 2 angleichen, wenn Sie unterschiedliche Player einsetzen.
3. TREBLE: Mit diesen Reglern können Sie für Kanal 1 und 2 den
Höhen-Frequenzbereich bearbeiten. In der Mittenposition erfolgt keine
Bearbeitung, Drehen nach rechts bewirkt eine Anhebung, Drehen nach
links eine Absenkung der Höhen.
4. BASS: Mit diesen Reglern können Sie für Kanal 1 und 2 den
Bass-Frequenzbereich bearbeiten. In der Mittenposition erfolgt keine
Bearbeitung, Drehen nach rechts bewirkt eine Anhebung, Drehen nach
links eine Absenkung der Bässe.
5. CUE: Drücken Sie entweder den Taster für Kanal 1 oder für Kanal 2 zum
Abhören via Kopfhörer. Wenn keiner der beiden CUE-Taster gedrückt ist,
hören Sie den iRig MIX Master-Ausgang in Ihren Kopfhörern. Die jeweilige
CUE LED leuchtet bei aktiviertem Taster.
6. KANAL-LAUTSTÄRKE-FADER: Positionieren Sie den Fader nach oben
DEUTSCH
zum Anheben der Lautstärke von Kanal 1 oder 2. Ziehen Sie den Fader
nach unten zum Verringern der Lautstärke. Wenn Sie kein Signal hören
wollen (muten), muss ein Fader vollständig nach unten gezogen werden.
7. CHANNEL CROSSFADER: Bewegen Sie den Slider nach links zum
Abhören von Kanal 1 im Master-Ausgang oder entsprechend nach rechts
für Kanal 2. Positionen dazwischen mischen Kanal 1 und 2 zusammen.
Die beiden Kanal-Lautstärke-Fader müssen Für ein Crossfading nach oben
positioniert sein.
8. CHANNEL 3 LEVEL: Mit diesem Regel pegeln Sie die Lautstärke für ein
Mikrofon oder ein Instrument, welches in Kanal 3 verkabelt ist. Der Regler
bendet sich rechts vom Eingang für Kanal 3.
9. HEADPHONE LEVEL: Mit diesem Regler stellen Sie die
Kopfhörerlautstärke ein. ACHTUNG, zu hohe Lautstärken können Ihr
Gehör schädigen!
10. MASTER LEVEL: Mit diesem Regler pegeln Sie die Gesamtlautstärke
des iRig MIX Ausgangs. Beginnen Sie immer mit der Minimallautstärke (-∞)
und erhöhen Sie den Pegel dann, bis die gewünschte Lautstärke erreicht
ist.
11. MASTER LEVEL LEDS: Diese LEDs zeigen die Pegel des rechten und
linken Master-Ausgangs Ihres iRig MIX an. Bei Aueuchten der roten CLIP
LEDs ist der Ausgangspegel zu hoch und es treten Verzerrungen auf.
12. INPUT SCHALTER: Setzen Sie den Schalter auf die linke Position
(EIN GERÄT), wenn Sie den Mixer nur mit EINEM Mobilgerät oder Player
betreiben. Setzen Sie dagegen den Schalter auf die rechte Position
(ZWEI GERÄTE), wenn Sie den Mixer mit ZWEI Mobilgeräte oder Playern
betreiben.
13. X-SYNC SWITCH: Im Betrieb mit Mobilgeräte kann iRig MIX Signale
von Gerät 1 zu Gerät 2 und von Gerät 2 zu Gerät 1 senden. Damit
ist der DJ in der Lage, zwei verschiedene Mobilgeräte miteinander
zu synchronisieren. Setzen Sie dazu den Schalter auf die RECHTS/
ON Position. X-SYNC lässt sich mit zwei Mobilgeräte und DJ Rig App
durchführen. Oder Sie synchronisieren ein Mobilgerät mit DJ Rig zu einem
beliebigen Musik-Player, der an den anderen Kanal angeschlossen ist.
Bei ausgeschalteter Funktion X-SYNC (Schalter in LINKS/OFF Position)
werden Audiosignale vom Eingang des MIC / Instrument Kanals 3 in das
an Kanal 1 angeschlossene Mobilgeräte gesendet und mit einer App wie
AmpliTube oder VocaLive bearbeitet.
Fehlerbehebung
iRig MIX lässt sich nicht einschalten
Leuchtet die grüne POWER LED? Falls nicht, verwenden Sie das originale
Netzteil? Falls nicht, verfügt Ihr Netzteil über eine genügende Leistung (2
A)?
X-SYNC funktioniert nicht
X-SYNC lässt sich nur mit der DJ Rig App oder einer kompatiblen App
mit mindestens zwei Kanälen durchführen. Sie müssen für X-SYNC das
beigelegte 4-polige 1/8” - 3.5mm Kabel verwenden. Verkabeln Sie die
Page 31

Mobilgeräte mit Ihrem iRig MIX. Vergewissern Sie sich, dass X-SYNC
sowohl im iRig MIX als auch in der DJ Rig App aktiviert ist.
Der Sound ist verzerrt
Leuchten die RED CLIP LEDs ? Falls ja, verringern Sie die MASTER
Lautstärke. Oder verringern Sie GAIN 1 und 2 GAIN.
Microphone / Instrument Eingang funktioniert nicht
Falls Sie das Mikrofonsignal mit einer iOS App wie VocaLive bearbeiten,
stellen Sie sicher, dass X-SYNC auf OFF gesetzt ist. Falls Sie das
Mikrofonsignal nicht mit einer App bearbeiten, muss X-SYNC auf ON
gesetzt sein.
Online Registrierung
Besuchen Sie www.ikmultimedia.com/registration zur Registrierung
Ihres Gerätes. Mit der Registrierung erhalten Sie technische Hilfe, Garantie
und JamPoints.
Garantie
Bitte besuchen Sie www.ikmultimedia.com/warranty zur Aktivierung der
kompletten Garantie.
Support und weitere Informationen
www.irigmix.com
HINWEIS: Alle Informationen über Produkt Features und Leistung sowie
Angaben über App Features und Verfügbarkeit können anhängig von
dem benutzten Gerät abweichen. Alle Spezikationen können ohne
Vorankündigung geändert werden.
WARNUNG: Der Gebrauch von Kopf- oder Ohrhörern bei hoher Lautstärke kann zu
dauerhaften Gehörschäden führen, Gefahr besteht auch durch Gewöhnung an höhere
Lautstärken. Arbeiten Sie daher stets mit angepasster Lautstärke. Falls Sie ein Klingeln
oder ähnliche Ohrgeräusche vernehmen, reduzieren Sie sofort die Lautstärke oder setzen
Sie die Kopfhörer ab.
DEUTSCH
Page 32

iRig MIXをお買い上げいただき、ありがとうございます。iRig MIX
は、iPhone、iPod touch、iPad、Android機器用のコンパクトなオーディオ・ミ
キサーです。ご使用になる前に、下記同梱物をお確かめ下さい。
• iRig MIX本体
• モバイル機器接続用1/8” TRRS(4極)ケーブル(1m)x 2本
• マスター・アウト用RCAケーブル(1m)x 2本
• マイクロUSBケーブル付きのパワーサプライ
1 - セットアップ
ご使用を始める前に、下記順序にてセットアップをご確認ください。
1. 付属のパワー・サプライを背面のDCIN(マイクロUSB端子)に接続してく
ださい。USB対応充電池など付属品以外の電源をお使いの場合は、2A以
上の電流が確保されていることを確認してください。必要な電流が確保
できない場合、電源が予期せず落ちるなどの問題が発生しますのでご注
意ください。
2. 背面のマスター・アウトをアンプ内蔵スピーカー、ミキサー、オーディオ・シ
ステムなどに接続してください。ポータブル・アンプ内蔵スピーカーとの
接続には、付属のRCA-1/8”ケーブルが使えるでしょう。
3. 前面のヘッドフォン・ボリューム・ツマミを最低に絞ってある(反時計回り)
ことを確認した後、ヘッドフォン・アウトにヘッドフォンを接続してくださ
い。
4. 上面のMASTERツマミを最低に絞ってください(反時計回り)。
日本語
5. 背面のPOWERスイッチをONにしてください。
6. AppStore、GooglePlayにてアプリをダウンロードして、お持ちのモバイ
ル機器にインストールしてください。下記は一部OSで利用可能な純正ア
プリです。
• DJRig: DJミキシング
• AmpliTube: ギター/ベース・エフェクト&アンプ・モデリング
• VocaLive: ボーカル・プロセッサー
Page 33

2 - モバイル機器1台でDJミックスする場合
DJ Rigなど、2つのターンテーブル画面の信号を、2つのモノラル信号にス
プリットして出力可能なアプリをお使いの 場合、モバイル機 器1台の出力
を、iRig MIXのCh 1、2に分けてミックスしていただけます。DJ Rigを起動した
モバイル機器を付属のケーブルで接続すれば、1台でも2チャンネルのミック
ス、CUE選択などがミキサー上でお楽しみいただけます。
1. お使いのモバイル機器を付属の1/8”ケーブルでiRigMIXのINPUTCh1に
接続してください。
2. DJアプリの出力設定をスプリット・アウト・モードにしてください。DJ Rigの
場合はSettings画面のOutput Congurationを「SPLIT」にしてください。
3. iRigMIXのINPUTスイッチで左の「1▼▼」を選んでください。
これで、DJアプリの出力をスプリットして、iRig MIX各チャンネルでゲイ
ン、EQ、ボリュームを調整し、CUEでヘッドフォンに送ったり、クロスフェード
でミックスする準備が整いました。
日本語
Page 34

3 - 2台のデバイスでDJミックスする場合
iRig MIXは、下記のような2デバイスを接続してミックスすることができます。
• DJ RigなどDJアプリが起動したモバイル機器2台を接続する。
• DJ RigなどDJアプリが起動したモバイル機器1台と、CD/MP3プレイヤー
など1台を接続する。
1. 1台目のモバイル機器を付属の1/8”ケーブルでiRigMIXのINPUTCh1に
接続してください。DJアプリのスプリット・アウト・モードは解除してくださ
い。DJ Rigの場合はSettings画面のOutput Congurationを「FULL」にし
てください。
2. 2台目のモバイル機器またはCDプレイヤー、MP3プレイヤーなどをiRig
MIXのINPUTCh2に接続してください。
3. iRigMIXのINPUTスイッチで右の「2▼」を選んでください。
これで、iRig MIXに接続されたデバイスそれぞれの各ゲイン、EQ、ボリューム
を調整したり、CUEでヘッドフォンに送ったり、クロスフェードでミックスする
準備が整いました。
X-SYNC機能を使って、2つのデバイスを同期する
上記設定の2台モードにて、モバイル機器でDJ Rigアプリをお使いの場合
は、iRig MIXのX-SYNC機能を使ってデバイス間のテンポを同期することが
できます。
4. iRig MIXのX-SYNCスイッチをONにしてください。DJ Rigアプリの初期設
日本語
定画面でX-SYNCを有効にしてください。この状態ではDJ Rigのデンポが
他のデバイスに同期します。マスター側はCDプレイヤーなどでもビート
が認識されれば同期可能です。なお、X-SYNC使用時はマイク/楽器入力
のゲイン・ツマミを絞ってください。
Page 35

4 - ギター/マイク/楽器をエフェクト付きで演奏する
iRig MIXの前面にはギター/マイク/楽器入力も装備されています。入力され
た信号はCh 1に接続されたモバイル機器でエフェクト処理したうえでミック
ス可能です。AmpliTubeでギター、ベース、キーボードにエフェクトを加えた
り、VocaLiveでボーカルにハーモニー、ピッチ補正を加えるなど、自由なパフ
ォーマンスをお楽しみください。
1. AmpliTube、VocaLiveなどを起動したモバイル機器を、付属の1/8”ケーブ
ルでiRigMIXのINPUTCh1に接続してください。
2. X-SYNCスイッチは、左側のOFFにしてください。
3. iRigMIX前面の「▲3」に、ギター、ベースなどの楽器、ダイナミック・マイク
を接続してください。
4. iRigMIX前面左側のツマミで入力ゲインを調整してくださ
い。AmpliTube、VocaLiveをお使いの場合は、初期設定画面でIN LEVEL
を真ん中(0dB)にした時に、メーターが時々最大に振れる程度のレベル
に設定すると良いでしょう。
上記セットアップでInput 3のマイク/楽器インプットから入力された信号
は、Input 1に接続されたモバイル機器に送信され、アプリで処理されたうえ
でCh 1に戻ってきます。後は、EQ、ボリューム調整、クロスフェードなど通常通
りミックスしていただけます。
上記セットアップに加え、Ch 2にモバイル機器や、CDプレイヤー、MP3プレ
イヤーを接続すれば、バッキング、カラオケと、楽器やマイクの演奏をミック
スすることができます。
備考:マイク/楽器をモバイル機器でエフェクトする必要が無い場合は、X SYNCをONにすれば、Input Ch 1、2のモバイル機器、CD/MP3プレイヤーに
加え、Input 3のマイク/楽器をミックスすることができます。その場合のマイ
ク/楽器のレベルは前面のマイク/楽器入力ゲインツマミで調整してくださ
い。
日本語
Page 36

iRig MIXの操作と表示の確認
1. POWER:iRig MIX電源のOn/Oを切り替えます。上から見て右がOnとな
り、電源投入時は本体真ん中のPOWER LEDが点灯します。
2. GAIN: Ch 1、2の入力ゲインを調整します。(6)のフェーダーを上げても音
が小さい時は右回しでゲインを上げ、過大入力で歪むようなら左回しで
ゲインを下げてください。特に、Ch 1、2で異なるデバイスを使う場合は、
ミックスまえに基本ゲインを確認しておきましょう。
3. TREBLE: Ch 1、2の高域の音量を調整します。高域を強調したい場合は右
回し、絞りたい場合は左回しで調整してください。センターが増減無しの
ポイントとなります。
4. BASS:Ch 1、2の低域の音量を調整します。低域を強調したい場合は右回
し、絞りたい場合は左回しで調整してください。センターが増減無しのポ
イントとなります。
5. CUE:ヘッドフォンに送りたいチャンネルのCUEボタンを押してください。
クロスフェーダー等でマスター側に出力されていない信号をCUEでヘッ
ドフォンに送って、次の曲の準備をすることができます。両チャンネルの
CUEが解除されている場合は、マスターと同じ信号がヘッドフォンに出力
されます。CUE選択時はLEDが点灯します。
6. CHANNELLEVELSLIDER: Ch 1、2のレベルを調整するフェーダーです。
上に動かすと音量があがり、下に動かすと音量がさがります。ミュートし
たい時は一番下まで下ろしてください。
7. CHANNELCROSSFADER: Ch 1、2のミックス分量を調整するクロス・フェ
日本語
ーダーです。完全に左にするとCh 1、右にするとCh 2のみがマスター出
力され、その間の位置ではCh 1、2の信号がミックスされます。(6)のフェー
ダーが上がっていないチャンネルは、どちらにしても出力されないので
ご注意ください。
8. CHANNEL3LEVEL:マイク/楽器インプット(Input 3)の入力ゲインを調
整します。
9. HEADPHONELEVEL:ヘッドフォン出力のボリュームを調整します。
警告:長い時間大音量での聴取を続けると、聴覚に損傷を与えますので、
音量を上げすぎないよう注意してください。
10.MASTERLEVEL: 最終的なiRig MIXの出力レベルを調整します。左側の最
低レベル(-∞)から少しづつ上げて、適切なレベルに設定してください。
11.MASTERLEVELLEDS: iRig MIXマスター出力レベルを表示します。左が
L、右がRチャンネルのレベルとなります。CLIP LEDが点灯する場合、出力
音が大きすぎで歪んでいることを示します。
12.INPUTSWITCH: 1台のモバイル機器の出力をCh 1、2にスプリットする時
は左の「1デバイス」、2台のデバイスをミックスする場合は右の「2デバイ
ス」モードに切り替えてください。
13.X-SYNCSWITCH: DJ Rigアプリのデバイス間同期機能X-SYNCを使う時
は、右のONにしてください。DJ RigアプリのSettings画面でX-SYNCが有
効にしてあれば、DJ Rigのテンポが他のデバイスに自動で同期します。
マスター側はCDプレイヤーなどでもビートが認識されれば同期可能で
す。Input 3に接続したマイク/楽器をAmpliTube、VocaLiveなどInput 1
に接続されたモバイル機器のアプリで処理してミックスしたい時は、XSYNCスイッチを左のOFFにしてください。
注意:X-SYNCがONの時に(8)の楽器入力ゲインが上がっているとノイズ
の原因となりますので、X-SYNC使用時は(8)の楽器入力ゲインツマミを
絞ってください。
トラブルシューティング
iRigMIXの電源が入らない
本体真ん中のPOWER LEDは点灯していますか? そうでない場合はパワース
イッチがONになっていることを確認してください。付属のパワーサプライ以
外のUSB 電源を利用している場合は、2A以上の電流が確保されていること
をご確認ください。
X-SYNCが動作しない
X-SYNCはモバイル機器で起動したDJ Rigの設定画面でX-SYNCが有効にな
Page 37

っている場合のみ機能します。動作にはモバイル機器 のマイク入力を使う
ので、接続ケーブルは付属のケーブル同様4極(TRRS)のものでないと動作
しません。
音が歪む
アウトプットLEDのCLIPが赤く点灯していませんか?その場合は、まずMASTERレベルを絞り、それでも解決しない場合はInput 1/2/3の入力ゲイン・ツ
マミを絞ってください。
マイク/楽器入力が動作しない
AmpliTube、VocaLiveなど、Input 1に接続されたモバイル機器でエフェクト
した音をミックスしたい場合はX-SYNCをOFF、直接ミックスしたい場合はX-
SYNCをONにしてください。
オンライン登録
購入後はすみやかに www.ikmultimedia.com/registration にて登録してく
ださい。英文テクニカル・サポート、保証が有効になる他、IK Multimediaオン
ラインストアでつかえるJamPointsが提供されます。
保証
保証ポリシーに関しては www.ikmultimedia.com/warranty を参照してく
ださい。
サポートと詳細は
www.irigmix.com
ご注意:本ガイドに記載された機能、アプリの一部は、お使いのOS、モバイ
ル機器の仕様によって使えない場合があります。記載の仕様は予告無く変更
となる場合があります。
警告!:ヘッドフォンを大音量で長期間続けて使用すると、恒久的な騒音性難聴になる恐れがありま
す。大音量での再生を続けていると耳が慣れてくるように感じることがありますが、聴力は確実に損
なわれます。聴力が損なわれる前に、音量を低くして下さい。耳鳴りがするようならすぐにヘッドフォ
ン/イヤホンの使用をやめて休息をとったのち、症状に応じて専門医の診察を受けて下さい。
日本語
Page 38

感 谢 您购 买 iRig MIX, 这 是一 款 专 为 iPhone, iPod touch, iPad 和
Android 设备所设计的超紧凑型移动音频调音台。产品及配件包括 :
· iRig MIX
· 2 x 3.3ft / 1m 1/8” / 3.5 mm 连接线连接移动设备
· 1 x 3.3ft / 1m RCA 音频连接线
· USB 连接线
1 - 配置
使用之前请遵循以下步骤 :
1. 连接电源设备到 USB 端。iRig MIX 的电力供应可来自任何 USB,但
请确认至少有 2 安伏。不推荐使用 USB 电源,由于电压太低会出 现
意外断电情况。
2. iRig MIX 主输出到有源音箱,PA 系统或者家庭音响。包括可使用无
线电信号的 1/8” / 3.5mm 连接线,这样 iRig MIX 主输出就可以连
到任何外部放大器了。
3. 使用耳机。逆时针方向调节音量旋钮,调低音量再开启。
4. 开启 iRig MIX 之前先将主输出调到最小。开启后 再调节到适当输出
音量。
5. 电源开关向右表示开启状态。
6. 在 App store 或 Google Play Store 下载有关 Apps,安装到你
的移动设备上。
· DJ Rig 为设计的 DJ 混音软件
· AmpliTube 为吉它和贝司手设计的混音软件
· VocaLive 为歌手设计的软件
中文 簡体字
Page 39

2 - 连接一部移动设备的设置
只需将设备输出分成双路单声道,iRIg MIX 就能使用单独一部移动设备加
DJ apps( 如 IK 的 DJ Rig 或者其 他 DJ apps)进 行混音。采用这种方
式的操作,app 发送两个混合音轨到移动设备输出的左右声道。将包装盒
内的连接线连接移动设备,两个可融声道就会通过混音器输入两个单独通
道。具体操作如下 :
1. 使用一根 1/8” / 3.5mm 连接线,连接移动设备到 iRig MIX 通道 1,
启动 DJ Rig 或其他 DJ apps。
2. 将设置为双路输出。DJ Rig 或其一般流行的 apps 里设置页面里都有
此操作。如在 DJ apps 软件,设置窗口 -> 输出配置,就能将其转为
双输出。
3. 将 iRig MIX 的输入开关设定在左边,此为单一设备状态。
现在,两个声 道会通过移动设备进入 iRig MIX 的两个单声道中,可 以在
iRig MIX 上直接调节两个声道的音量,增益,低音,高音和交叉渐变。
中文 簡体字
Page 40

3 - 两部设备的设置
使用 iRig MIX 连接两部设备混音 , 设置如下 :
· 使用两部移动设备加 DJ apps(如 DJ Rig 或其他 apps)
· 使用一部移动设备和任何外部设备如 CD 播放器,MP3 播放器等,再
加 DJ apps(如 DJ Rig 或其 apps)
1. 使用一根 1/8” / 3.5mm 连接线,连接移动设备到 iRig MIX 通道 1,
启动 DJ Rig 或其他 DJ apps. 如DJ Rig 操作步骤: 设置 -> 输出配置,
设为 FULL。
2. 使用一根 1/8” / 3.5mm 连接线,连接移动设备到 iRig MIX 通道 2(
启动 DJ Rig 或其他 DJ apps),你也可以连接任何音频设备如 CD 播
放器,mp3 播放器或者笔记本电脑。
3. 将 iRig MIX 的输入开关设定在右边,此为双设备混音状态。
现在,两个设备的输出就进入 iRig MIX 的双通道了,你可以在 iRig MIX
版面上直接调节两个声道的音量,增益,低音,高音和交叉渐变。
使两部设备的节奏同步: X-SYNC技术
当 iRig MIX 使 用 两 部 移 动 设 备 或 一 部 移 动 设 备 和 其 他 音 频 音 源 时,
X-SYNC 模块能自动在 iRig MIX 上使节奏同步,如果使用 DJ Rig app
在你的移动设备上即可实现。具体操作如下 :
4. 将 X-SYNC 开关设定在右边开启状态 :设置 DJ Rig 开启 X-SYNC,
这样,DJ Rig 能自动同步第二部移动设备或其他外部音源中播放的乐
曲,将节奏同步到第一部移动设备的音轨上。
中文 簡体字
Page 41

4 - 连接吉它/麦克风/乐器使用
独奏或者小 型乐队合奏时,有了 iRig MIX 你可以直接连接吉它、键 盘或
电动式麦克风。插入到输入接口即可通过软件对输入的音频信号进行实时
处理。比如,通过软件 AmpliTube(专为 吉它、贝司、键盘手设计的软
件)、VocaLive(专为歌手设计的软件)或其它实时效果处理 app,将信
号输入到移动设备 3.5 厘米接口都能使用,具体操作如下。
1. 使用 1/8” / 3.5 厘米接口连 接线,将 你的移动设 备连接一号 音轨,
可用 AmpliTube 或者 VocaLive 软件。
2. 在将设备调换位置的时候,保证 X-SYNC 开关处于在关闭状态。
3. 三号音轨接口连接麦克风或乐器(如,吉他、贝司、键盘等)。
4. 先在 AmpliTube 和 VocaLive, 软件上, 将水平 值设置 在在中 心位
置(0 dB)。然后调整 iRig MIX 上的旋钮,这样可以避免软件上显示
的水平峰值最大。
通过以上几步,三号轨信号就将被传入到移动设备,通过软件中的效果处
理后再发回到 iRig MIX 一号轨,这样对整个信号进行增益值、低音、高音、
和音量控制。
同时,仍然能够通过二号轨信号与另一台移动设备进行混音,也能通过其
他的音源如 ,CD 机、MP3 等。作为外部支持 , 或者作其他用途。
注意 :当你在通过 DJ 混音器混音连接一台或两台设备时,可以通过三号
轨来连接麦克风或其他乐器时,请保证 X-SYNC 开关处于开启状态。这
样你就能将三号轨的在演奏的过程中混入其中 ;乐器音量大小通过旋钮调
控。
中文 簡体字
Page 42

iRig MIX 控制旋钮和开关指示灯
1. POWER 电源 :当开启侧面的电源开关,LED 灯就将会亮起。
2. GAIN 增益 :调整一号轨和二号轨输入的增益值。当你 的音量不够 大
时提高增益,当声音失真的时候降低音量。还能用于平衡一号轨和二
号轨不同的音乐播放器之间的差异。
3. TREBLE 高音 :调整控制高音频率一号轨或二号轨。中间位置有自然
的回响。向右旋转增加高音效果,左边旋转以减少高音效果。
4. BASS 低音 :调整控制低音频率一号轨或二号轨。中间位置有自然的
回响。向右旋转增加低音效果,左边旋转以减少低音效果。
5. CUE(监 听按钮):想要监听 一号轨 还是二号即 选择该轨的 此按键,
按下后 LED 灯会亮起。当两轨的按键都不选择的时候,你将听到 iRig
MIX 主控合成出来的声音。
6. 音轨水平滑动器 :将移动滑块来提高一号轨或二号轨音量,下滑时便
能降低音量。要使轨道静音,就将滑块调到最下面。
7. 交叉轨道增益 :将滑块移向左边即可听到一号 轨主控输出,或者移动
滑块到右边即可听到二号轨主控输出。放在任何一个中间的位置将能
把一号轨和二号轨的音效混合。要将一号轨与二号轨水平滑块分开须
通过 CROSS-FADER(交叉增益调节旋钮)控制。
8. 三号轨增益控制 :这个控件是用来调控麦克风或乐器连接到三号轨道。
输入插孔位于三号轨道左端。
9. HEADPHONE LEVEL 耳机音量 :用来控制耳机音量大小。请注意
在使用耳机时,不要长期将音量开到最大,这会损伤到你的听力。
10. MASTER LEVEL 主音量 :此控件是用来调整 iRig MIX 整体输出音
量。请再开机的时候将其设置在最小值,再缓慢的调大音量直到达到
你满意的水平值。
中文 簡体字
11. MASTER LEVEL LEDS 主控水平 LEDS 灯 :LEDs 显示是用于监
控 iRig MIX左右输出轨道水平值。如果红灯亮起, iRig MIX 输出过高,
并且音效失真。
12. INPUT SWITCH 输入开关 :当只使用一台移动设备或者其它的播放
器连接混音时,请将开关旋钮设置在左边的位置。当同时使用两台移
动设备或者其它的播放器连接混音时,请将开关旋钮设置在右边的位
置。
13. X-SYNC 开关 :当与移动设备连接使用时,iRig Mix 能够发送音频信
号从一号装置到二号装置,或是从二号装置发送到一号装置。还能够
让 DJ Rig 软件自动同步播放两个不同的 移动设备。将转换开关设置
右边 /ON 即可。X-SYNC 开关能使 DJ Rig 应用在两部移动设备自动
同步,也能将移动设备与另外的播放设备同步。当关闭掉 X-SYNC 开
关(设置在左边 /OFF 位置)三号轨音频麦克风 / 乐器输入信号将 被
发送到连接一号轨的移动设备上,可使用如 AmpliTube 或 VocaLive
软件进行处理。
排除故障
iRig MIX 无法开启
绿色电源指示灯是否一直都亮着?如果没有,请你确保要使用了包括电源
在内的所有 设备。如果你由于各种原因不能使用电源,就用 USB 接口提
供电源。
X-SYNC 同步无法使用
X-SYNC 只能够与 DJ Rig 软件或者与其兼容的软件运行在一到两个轨道
上。并且使用 3.5 厘米 1/8”插口的连接线从 iOS 设备输入到 iRig MIX。
在使用时要保证设备 iRig MIX 与 DJ Rig 软件同时开启。
声音失真
红色的削波指示灯是否一直都亮着?如 果是这 样,将 MASTER(主控)
水平调低。如果没有亮,就将一号轨和二号轨的增益值调低。
Page 43

麦克风 / 乐器信号无法输入
如果你通过软件如 VocaLive 处理麦克风信号,一定要将 X-SYNC 开关
关闭。如果你不用软件来处理麦克风信号,请将 X-SYNC 开关开启。
网上注册
请浏览网页 www.ikmultimedia.com/registration,将您的购买资料
填写在网上,就能在网上得到我们的技术支持,并且还能得到免费的技术
帮助。
保修
请浏览网页 www.ikmultimedia.com/warranty 了解保修协议
售后支持及更多信息
www.irigmix.com
警告 :如果在使用耳机或耳麦时将音量开得过大,可导致永久性的丧失听
力。虽然逐渐将音量调大有可能会比较容易适应,但是也有可能会损伤你
的听力。在播放前请将音量调至在一个合适的大小,如果你感觉到有耳鸣,
请调低音量或者停止通过耳机或耳麦。
警告 :如果在使用耳机或耳麦时将音量开得过大,可导致永久性的丧失听力。
虽然逐渐将音量调大有可能会比较容易适应,但是也有可能会损伤 你的听力。
在播放前请将音 量调至在一个合 适的大小,如果你感 觉到有耳鸣,请调低 音
量或者停止通过耳机或耳麦。
中文 簡体字
Page 44

www.irigmix.com www.djrig.net
iRig® MIX, DJ Rig™, AmpliTube® and VocaLive™ are trademarks or registered trademarks property of IK
Multimedia Srl. All other product names and images, trademarks and artists names are the property of their
respective owners, which are in no way associated or afliated with IK Multimedia. iPad, iPhone, and iPod touch
are trademarks of Apple Inc., registered in the U.S. and other countries. App Store is a service mark of Apple Inc.
Android is a trademark of Google Inc.. Google Play is a trademark of Google Inc.
P.N.: STG-IRIGMIX-0002
 Loading...
Loading...