Page 1
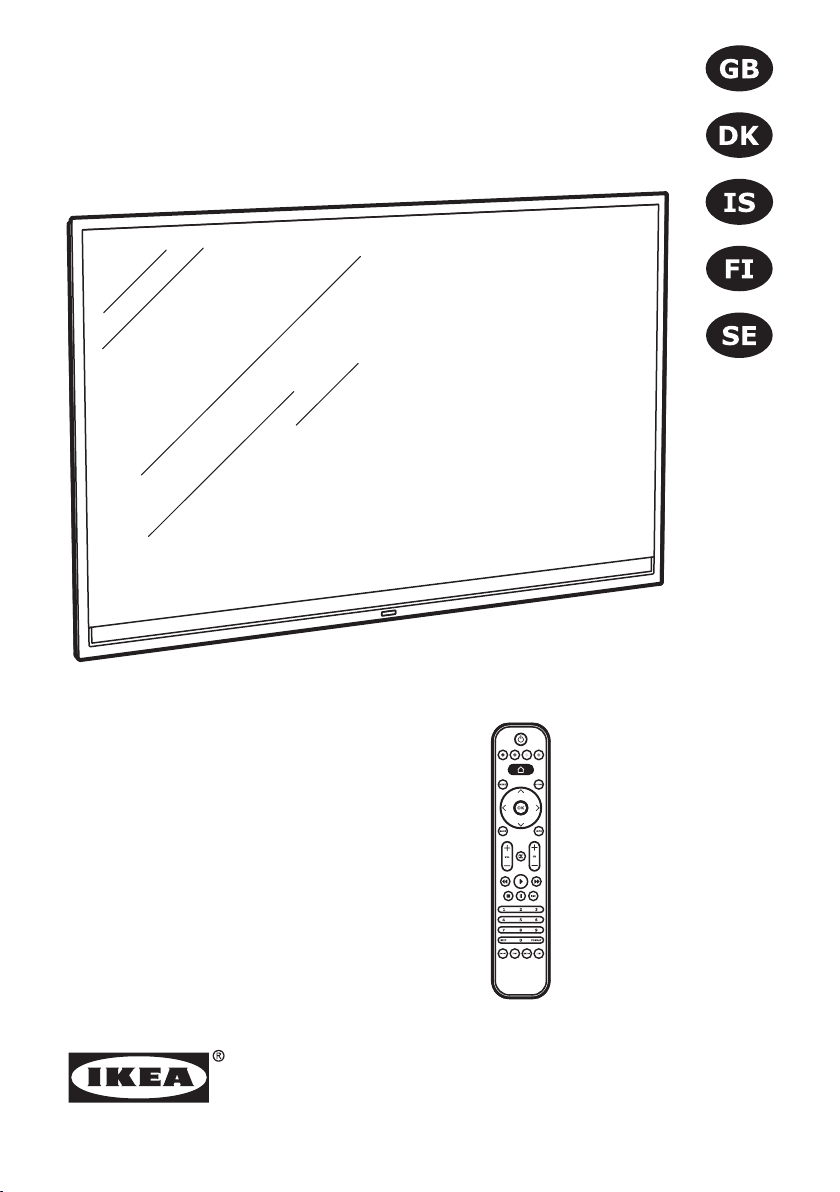
UPPLEVA
Design and Quality
IKEA of Sweden
Page 2
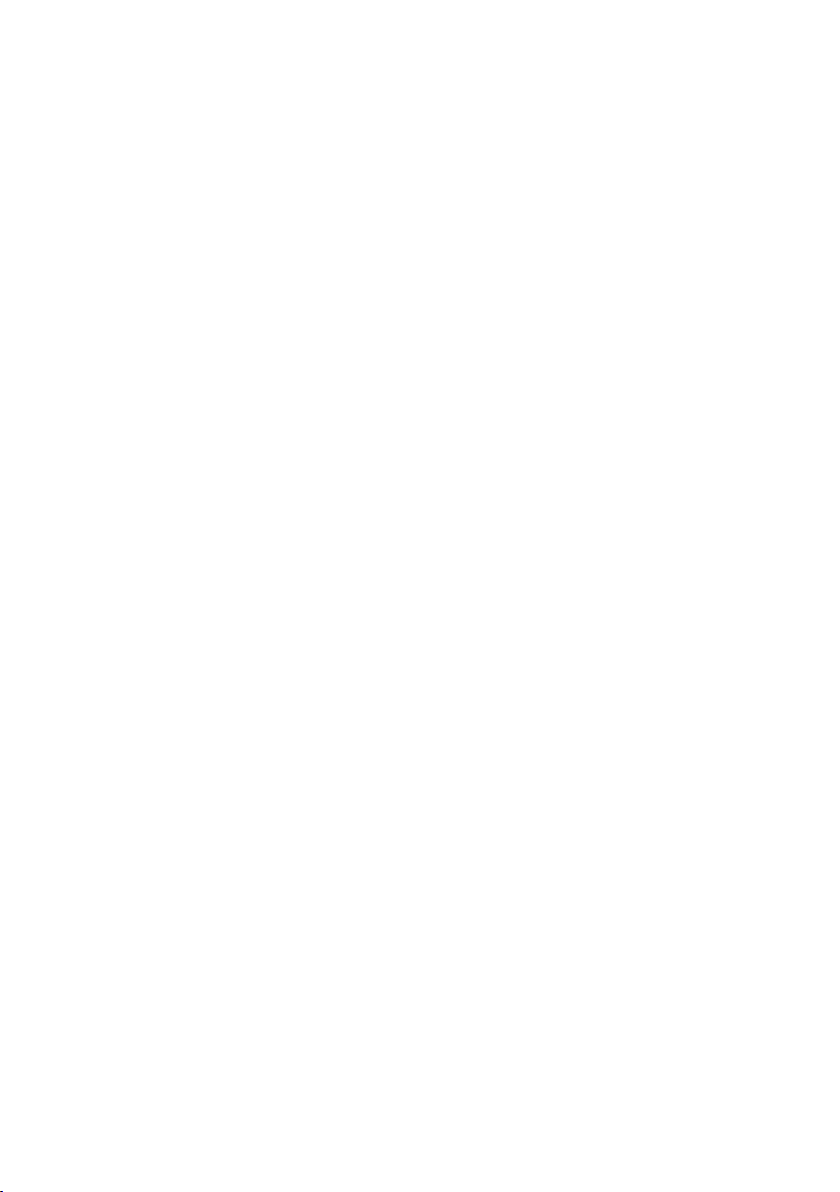
Page 3
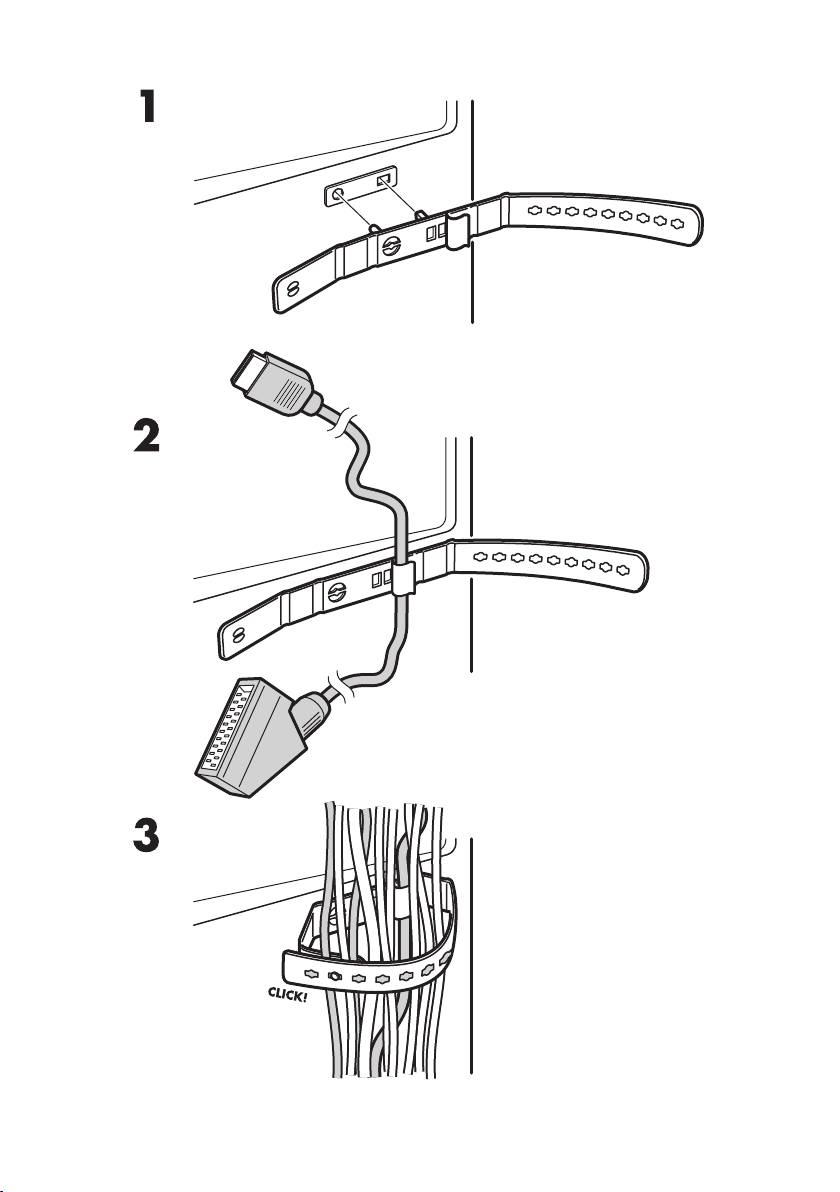
Page 4

Initial setup Language
Please select your language:
English
Hrvatski
Dansk
Automatic search
Automatic update
Analogue manual scan
Antenna manual installation
Clean channel list
...
...
...
...
...
Figure 1
Picture Options SetupSound
Picture preset
Brightness
Contrast
Saturation
Sharpness
Back light
Subtitle
Digital subtitle language
Digital subtitle language 2nd
Subtitle type
Select
Personal
On
English
English
Normal
Next
100
100
Figure 2
3D mode
50
50
5
3D-to-2D
Depth of field
Protrude
Distance to TV
Image safety
2D-to-3D
Off
16
16
10
Middle
Figure 4Figure 3
Figure 5
Page 5
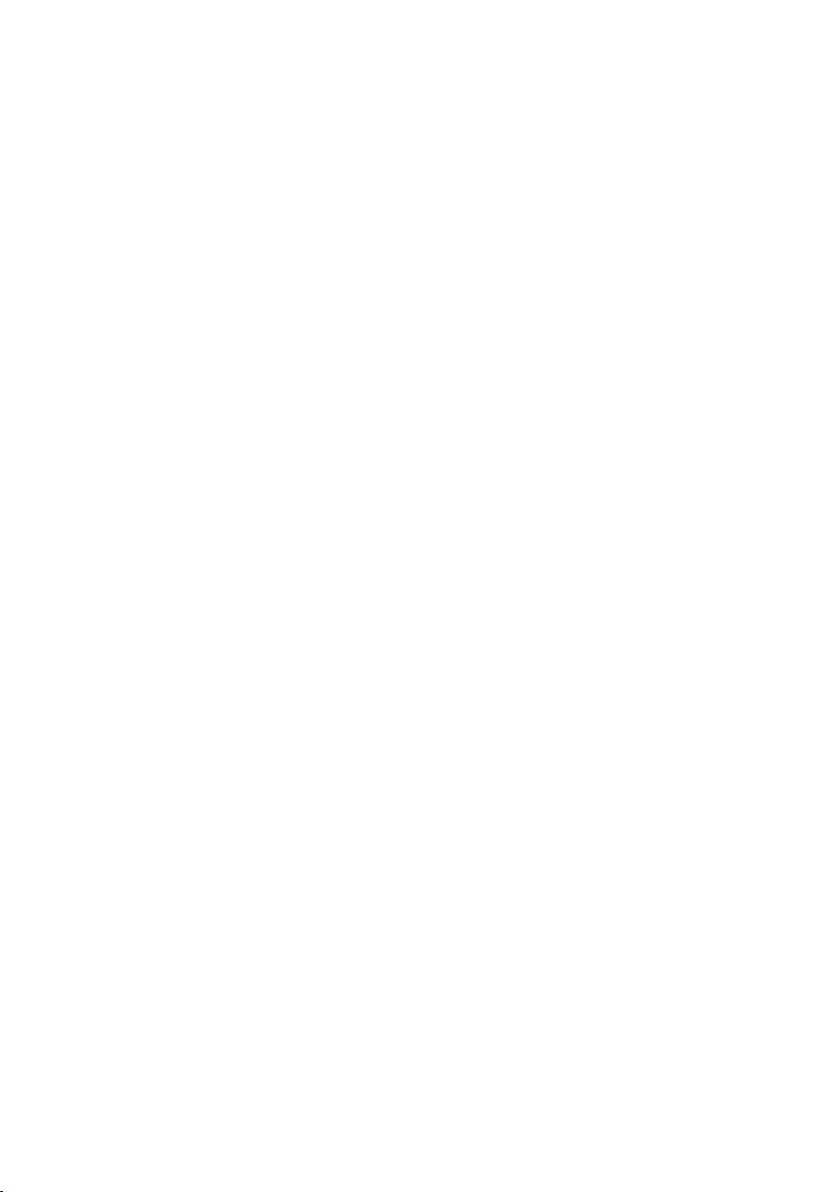
ENGLISH 6
DANSK 47
ÍSLENSKA 88
SUOMI 129
SVENSKA 171
Page 6

ENGLISH 6
Contents
1 Safety and important information ...................................................................... 8
Use .....................................................................................................................8
Power ..................................................................................................................8
Environment/Surroundings .....................................................................................8
Attaching/Placing the TV ........................................................................................9
Care ....................................................................................................................9
Multi product user manual ......................................................................................9
Disposal of your old product and batteries ..............................................................10
Copyright notice .................................................................................................. 11
Notice for Trademark ........................................................................................... 11
2 Product overview ............................................................................................. 12
a. Included in the box .......................................................................................... 12
b. TV sockets ...................................................................................................... 14
c. Remote control ................................................................................................ 16
3 Preparation ...................................................................................................... 18
a. Prepare the remote control ...............................................................................18
4 Connections ..................................................................................................... 19
a. Connecting antenna / satellite / set-top box / CI+/CAM-card ................................. 19
b. Connecting to a sound system ........................................................................... 23
I. UPPLEVA sound system .............................................................................23
II. Other sound system ................................................................................. 23
c. Connecting a gaming console or DVD player ........................................................ 23
d. Connecting a PC .............................................................................................. 24
e. Connecting a camera........................................................................................24
f. Connecting a USB device ................................................................................... 25
g. Connecting headphones ....................................................................................25
h. Connecting a network cable ..............................................................................26
5 Initial setup wizard .......................................................................................... 27
6 Using your TV ................................................................................................... 29
a. Switch the TV on and off ................................................................................... 29
b. TV menus ....................................................................................................... 29
c. The Home screen ............................................................................................. 29
I. Using Smart TV ........................................................................................29
II. Using Smart TV applications ...................................................................... 29
III. Watch and listen to your media ................................................................30
IV. Share&see .............................................................................................31
V. Select source ........................................................................................... 31
d. Application for your smartphone or tablet ...........................................................31
e. Time shift ....................................................................................................... 32
f. Personal video recorder (PVR) ............................................................................ 32
g. Schedule reminders and recordings .................................................................... 33
h. Manage scheduled programmes (EPG) ................................................................ 33
i. HbbTV .............................................................................................................34
j. Watching TV in 3D ............................................................................................ 34
k. Diagnostics on digital TV channels ......................................................................35
Page 7
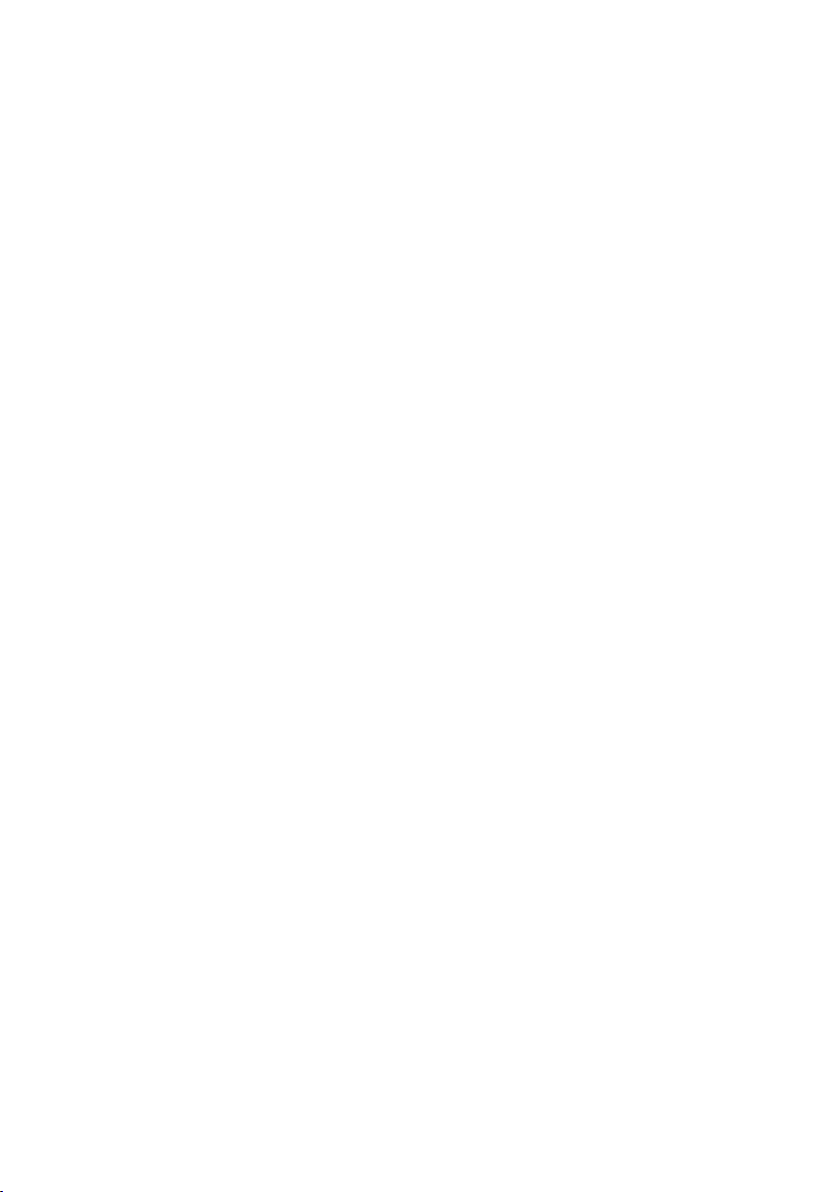
7
7 Options and settings ........................................................................................ 35
a. Search for TV channels .................................................................................... 35
b. Setting up your favourite channels .................................................................... 36
c. Connecting to your home network and the internet..............................................36
d. Rename your sources ...................................................................................... 38
e. Select country ................................................................................................ 38
f. Select menu language ...................................................................................... 38
g. Teletext language ........................................................................................... 38
h. Using subtitles ..............................................................................................38
i. Audio description ............................................................................................ 39
j. Set the time ...................................................................................................39
k. T-link ........................................................................................................... 39
l. Sound settings for SPDIF connected devices ......................................................... 40
m. DivX video .................................................................................................... 40
n. Energy saving ................................................................................................40
o. Update TV channels ........................................................................................40
p. Password ....................................................................................................... 40
q. Parental control .............................................................................................. 41
r. Change to store or home mode ......................................................................... 41
s. Software update .............................................................................................41
t. Common interface services ............................................................................... 41
u. Reset to default settings .................................................................................. 42
8 Specications ................................................................................................... 42
9 Troubleshooting ............................................................................................... 43
10 Contact IKEA .................................................................................................... 43
11 DECLARATION OF CONFORMITY ....................................................................... 44
Page 8
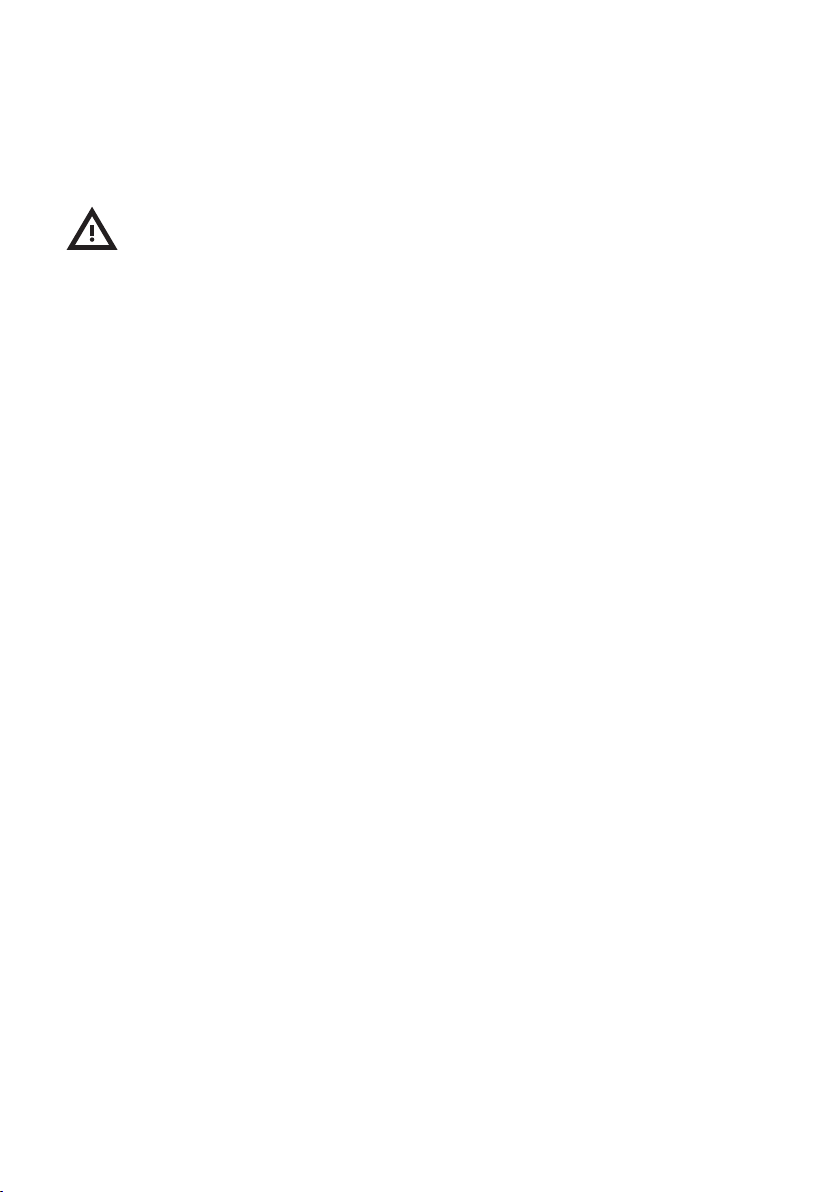
8
1 Safety and important
information
WARNING!
This TV set must not be opened unless by a
qualied technician.
Use
This TV is intended for domestic household
use only and should not be used for any
other application, such as for non-domestic
use or in a commercial environment.
If the power cable of this product is
damaged, it shall be replaced by the
manufacturer or the manufacturer’s service
agent or a similar qualied person in order
to avoid a hazard.
Connect headphones with the volume at
a low level and increase it if required.
Prolonged listening with headphones at high
volume can result in hearing damage.
The TV screen is made of glass. Therefore,
it can break if the TV is dropped or hit by
another object.
The TV screen is a high technology
product, giving you nely detailed pictures.
Occasionally, a few nonactive pixels may
appear on the screen as a xed point of
blue, green or red. This does not affect the
performance of your product.
Power
Ensure that your domestic mains supply
voltage matches the voltage indicated on
the identication sticker located at the back
of your TV. Where the mains plug or an
appliance coupler is used to disconnect the
TV from the mains, it must be easy to get at.
To disconnect the TV completely, the mains
plug must be pulled out.
If you are not going to watch the TV for a
long time, switch it off completely by pulling
out the plug from the mains.
Disconnect the mains plug and the antenna
during thunderstorms.
Unplug the TV immediately if you notice it
giving off a smell of burning or smoke. You
must never, under any circumstances, open
the TV set yourself, as you run the risk of an
electric shock in doing so.
Environment/Surroundings
The TV’s components are sensitive to heat.
The maximum ambient temperature should
not exceed 35º Celsius. Do not cover
the vents at the back or sides of the TV.
Leave sufcient space around it to allow
adequate ventilation. Place the TV away
from any source of heat (naked ames,
replace, direct sunlight etc.) or appliances
creating strong magnetic or electric elds.
Never place the remote control or batteries
near naked ames or other heat sources,
including direct sunlight. Only use the TV
indoors.
To prevent the spread of re, keep candles
or other open ames away from this product
at all times.
Moisture in rooms where the TV is installed
should not exceed 80% humidity. Moving
it from a cold place to a warm one can
cause condensation on the screen (and on
some components inside the TV). Let the
condensation evaporate before switching the
TV on again.
Leave more than 10cm clearance around
the television to allow adequate ventilation.
The ventilation should not be impeded
by covering the ventilation openings with
items, such as newspapers, table-cloths,
curtains, etc.
The TV shall not be exposed to dripping
or splashing liquids. No objects lled with
liquids, such as vases, shall be placed near
the TV.
If an object or liquid gets into the TV,
unplug it immediately and have it checked
by an authorized engineer. Never open the
TV yourself since this may put you at risk or
damage the TV.
Page 9
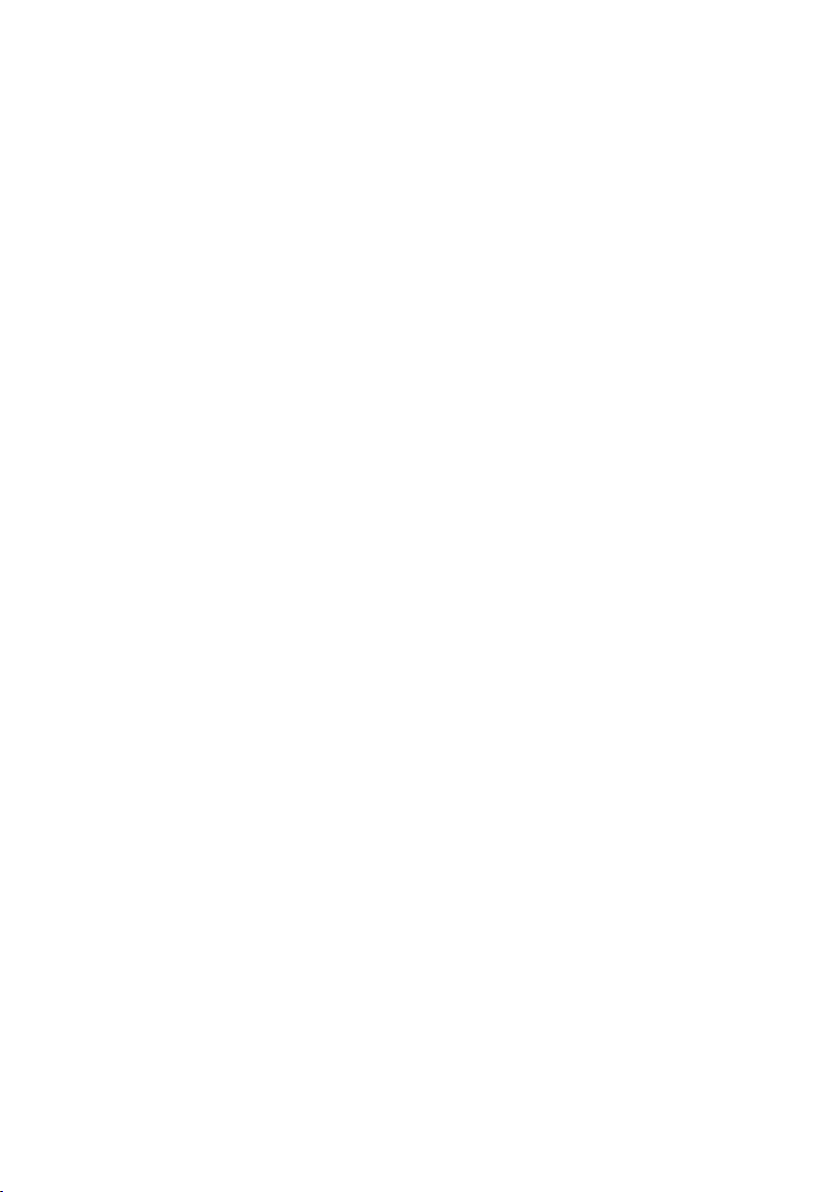
9
Attaching/placing the TV
To prevent injury, the TV must be securely
attached to the stand/furniture/wall in
accordance with the installation instructions.
Hanging the TV set on the wall
Warning: This requires two people.
To ensure a safe installation, observe the
following safety notes.
─ Check that the wall can support the
weight of the TV and wall bracket.
─ Follow the mounting instructions
provided with the wall bracket.
─ Make sure to use only screws suitable
for the material of the wall.
─ Make sure that the TV cables are placed
so that there is no danger of tripping
over them.
Placing the TV on a table and other
surfaces
Before setting up your TV, make sure
that the surface you want to put it on can
support its weight.
Do not place it on an unstable surface or
near the edge of a piece of furniture and
make sure that the front of the TV does not
overhang the surface it is standing on.
Place the TV near a wall so it cannot fall
backwards.
Multi product user manual
The features described in this manual are
common to most models. Some features
may not be available on your TV and/
or your TV may include features that are
not described in this user manual. The
illustrations in this manual may differ from
the actual product. Please refer to the actual
product. Product design and specications
may be changed without notice.
Care
Use a slightly damp cloth to clean the
screen and a soft cloth and mild detergent
to clean the rest of the set.
Using strong detergents, alcohol-based or
abrasive products may damage the screen.
Dust the vents at the back and sides
regularly. Using solvents, abrasive or
alcohol-based products could damage the
TV set.
Page 10
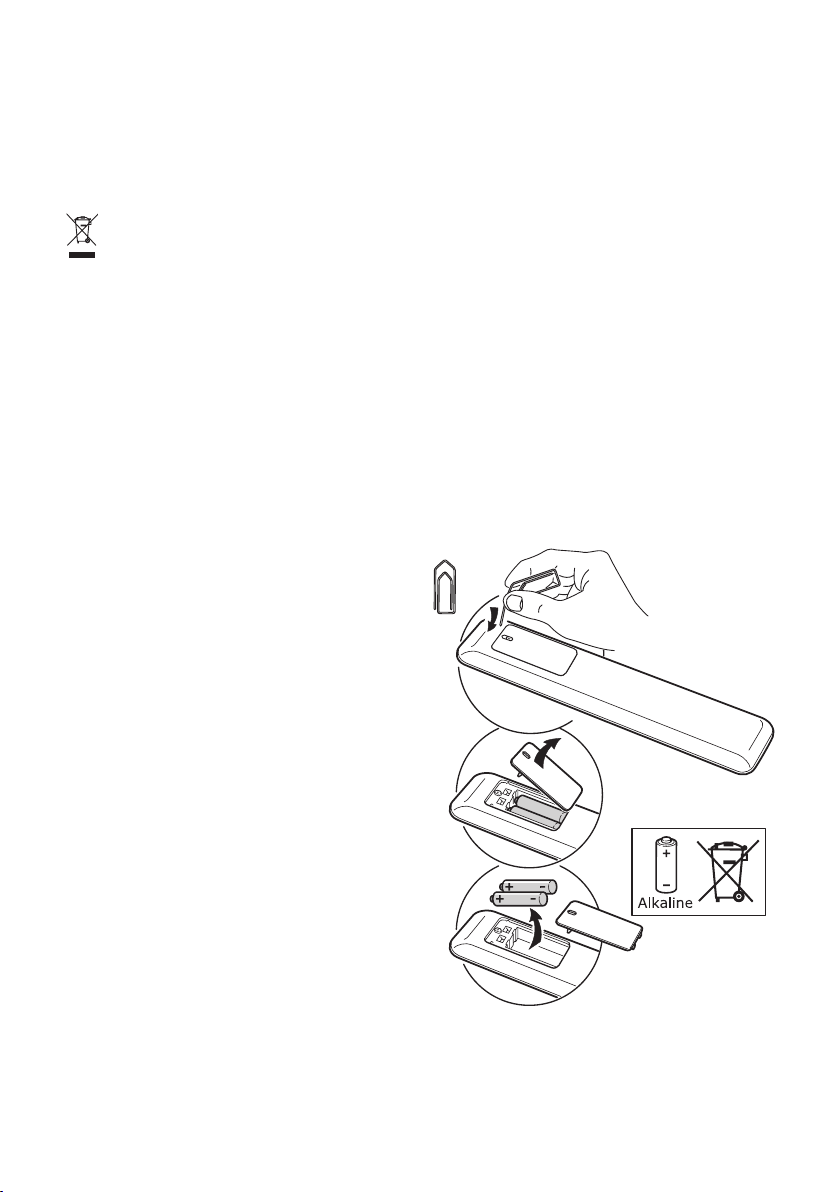
Disposal of your old product and
batteries
The crossed-out wheeled bin symbol
indicates that the item should be disposed
of separately from household waste. The
item should be handed in for recycling
in accordance with local environmental
regulations for waste disposal.
By separating a marked item from household
waste, you will help reduce the volume of
waste sent to incinerators or land-ll and
minimize any potential negative impact on
human health and the environment. For
more information, please contact your IKEA
store.
10
Page 11
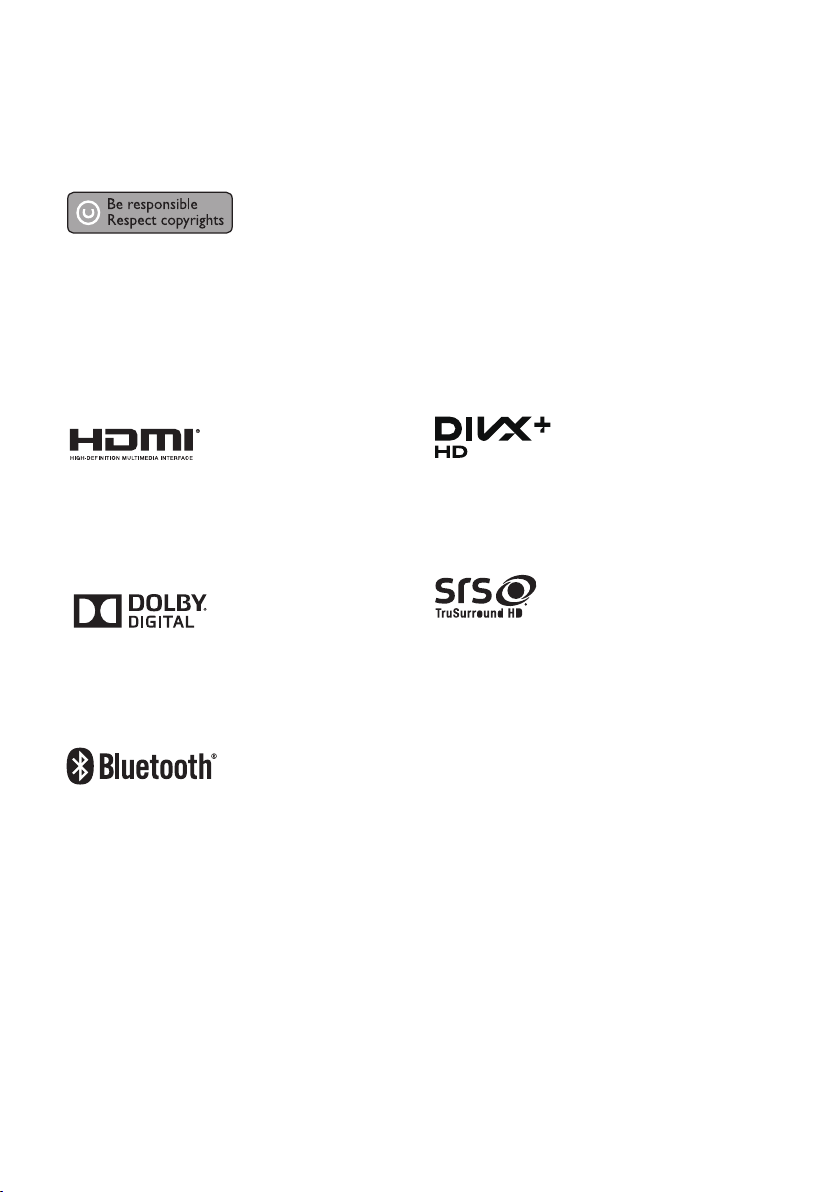
Copyright notice
This item incorporates copy protection
technology that is protected by U.S. patents
and other intellectual property rights of
Rovi Corporation. Reverse engineering and
disassembly are prohibited.
Notice for Trademark
11
The terms HDMI and HDMI High-Denition
Multimedia Interface, and the HDMI logo
are trademarks or registered trademarks of
HDMI Licensing LLC in the United States and
other countries.
Manufactured under license from Dolby
Laboratories. Dolby and the double-D
symbol are trademarks of Dolby
Laboratories.
The Bluetooth word mark and logos are
registered trademarks owned by Bluetooth
SIG, Inc. and any use of such marks by
IKEA is under license. Other trademarks and
trade names are those of their respective
owners.
DivX®, DivX Certied®, DivX Plus® HD
and associated logos are trademarks of Rovi
Corporation or its subsidiaries and are used
under license.
is a trademark of SRS Labs, Inc.
TruSurround HD technology is incorporated
under license from SRS Labs, Inc.
SRS TruSurround HD™ creates an
immersive, feature-rich surround sound
experience from two speakers, complete
with rich bass, high frequency detail and
clear dialog.
Page 12
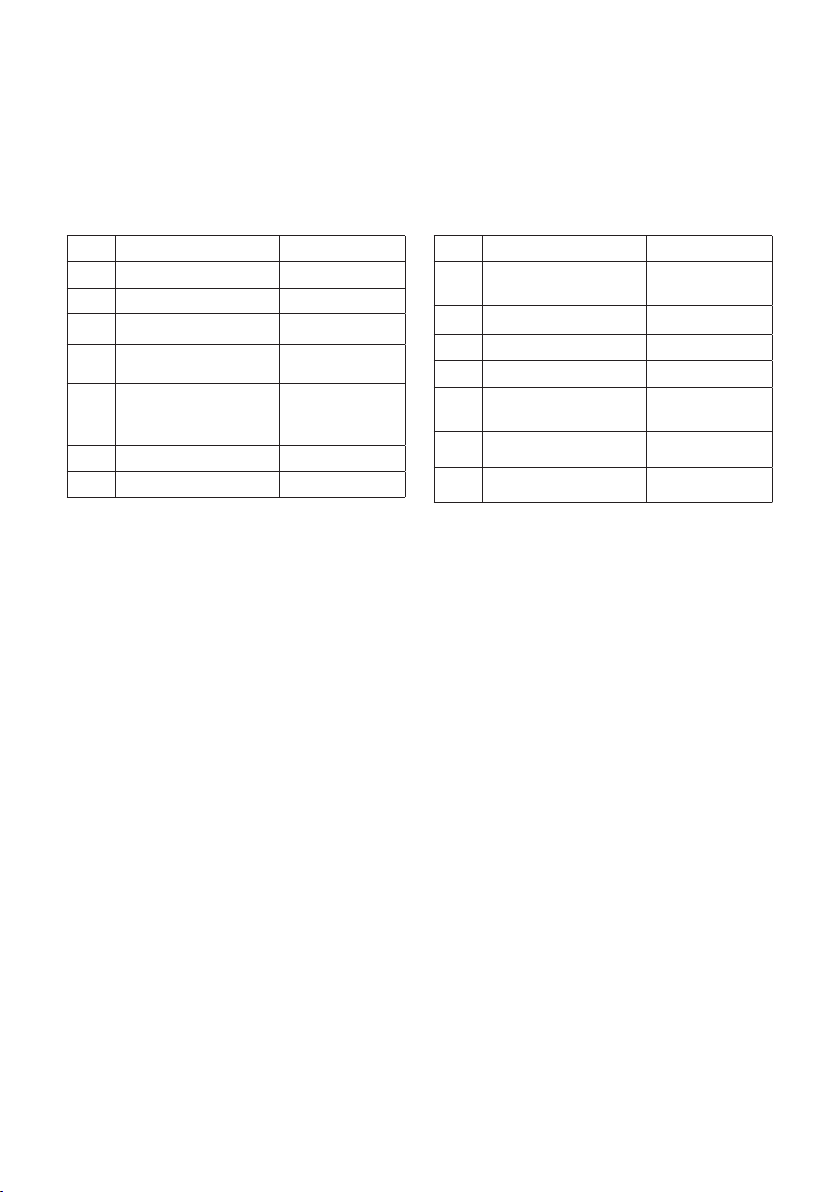
2 Product overview
Included in the box
12
No. Item Quantity
1 TV 1x
2 Remote control 1x
3 AAA batteries 2x
4 Power cable, 1.8m 1x
5 Component
video adapter,
CMP(YPbPr)
6 SCART adapter 1x
7 Energy label 1x
1x
No. Item Quantity
8 M5x15 screws with
washers
9 M6x20 screws 4x
10 TV manual 1x
11 TV quick guide 1x
12 Audio adapter 1x
13 3D glasses 2x
14 3D glasses manual 1x
4x
Page 13
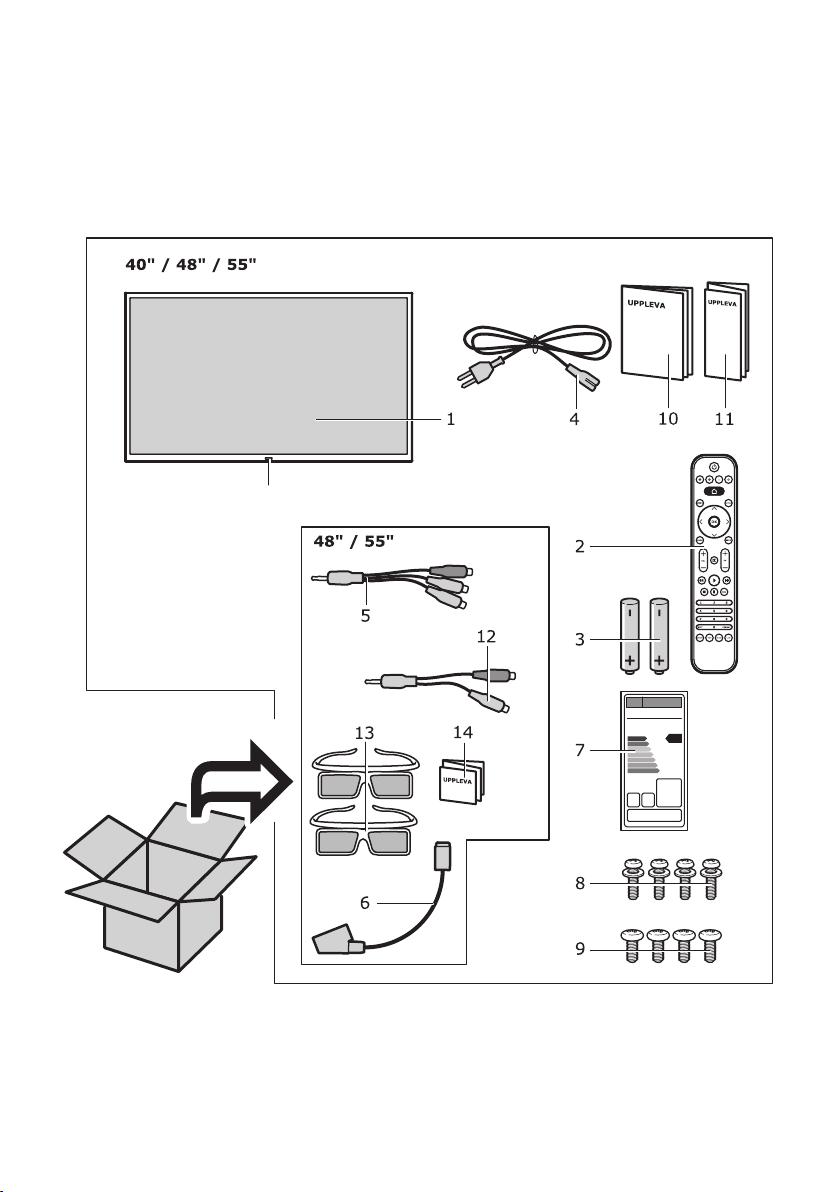
Red indicator lamp
13
144583
144414
144582
144584 (48" & 55")
144411
144657 (40")
Page 14
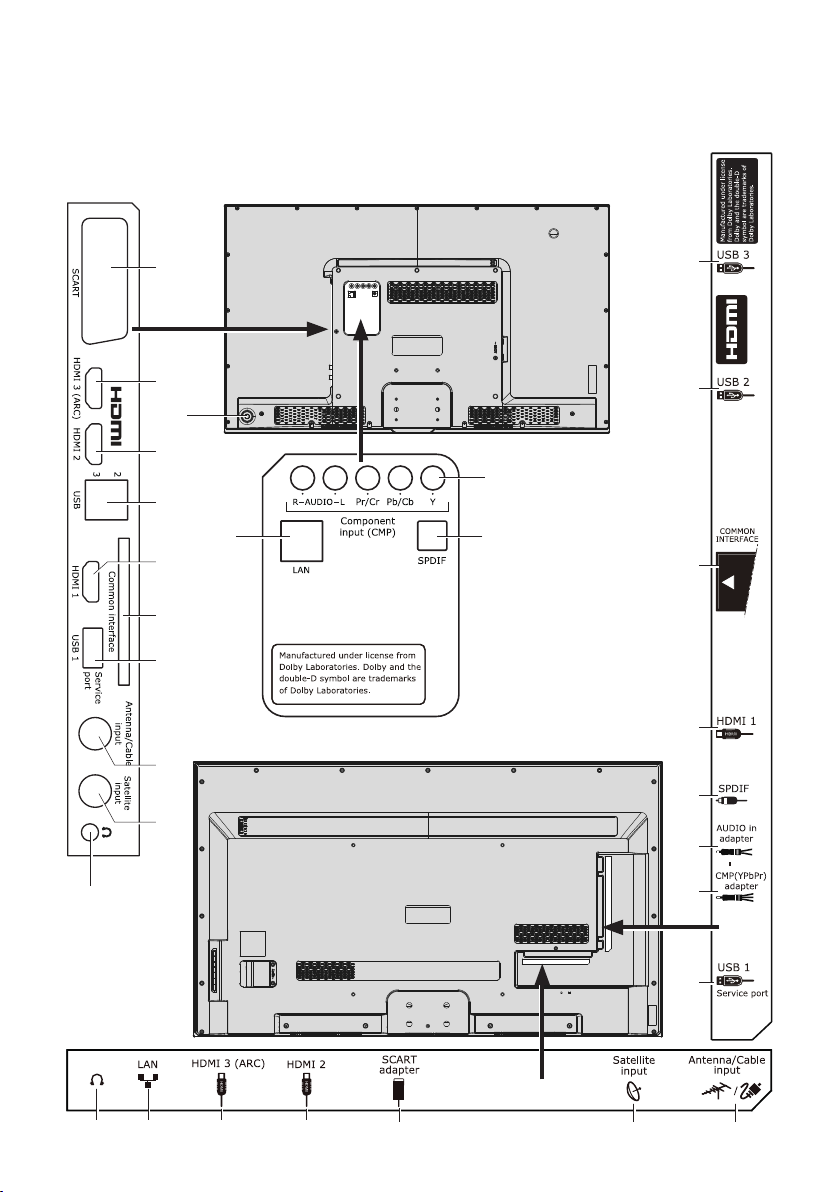
TV
sockets
14
40" TV
1
5
16
4
6
3
7
6
8
9
11
48" / 55" TV
6
6
12
13
7
3
13
15
10
10 11
14
6
5
4
2 9 8
Page 15

15
No. Control Function
1 SCART To connect a
device with SCART
connection.
2 SCART adapter To connect a
device with
SCART connection
using the SCART
adapter.
3 HDMI 1 To connect
your most used
HDMI device, for
example your
set-top box if you
have one.
4 HDMI 2 To connect your
game console,
digital camera or
other HDMI device.
HDMI 3 (ARC) To connect an
5
HDMI device.
We recommend
you connect your
UPPLEVA or other
sound system here.
6 USB 1, 2 & 3 To connect a
USB device. For
example mouse or
keyboard for Smart
TV browsing, or
USB memory.
7 Common
interface
To insert your CI+/
CAM module.
No. Control Function
8 Antenna/Cable
input
To connect your
cable TV or antenna
cable.
9 Satellite input To connect your
satellite cable*.
10 To connect your
headphones.
11 LAN To connect your
network (ethernet)
cable.
12 Component
input (CMP)
To connect a
device with these
connections.
13 SPDIF out To connect your
home theater
system or sound
system.
14 CMP(YPbPr)
adapter
To connect a
device using the
Component video
adapter.
15 AUDIO in
adapter
To connect a
device using the
audio adapter.
16 TV control
Turn TV on and off.
buttons
*Satellite input is only available for some
models.
Page 16
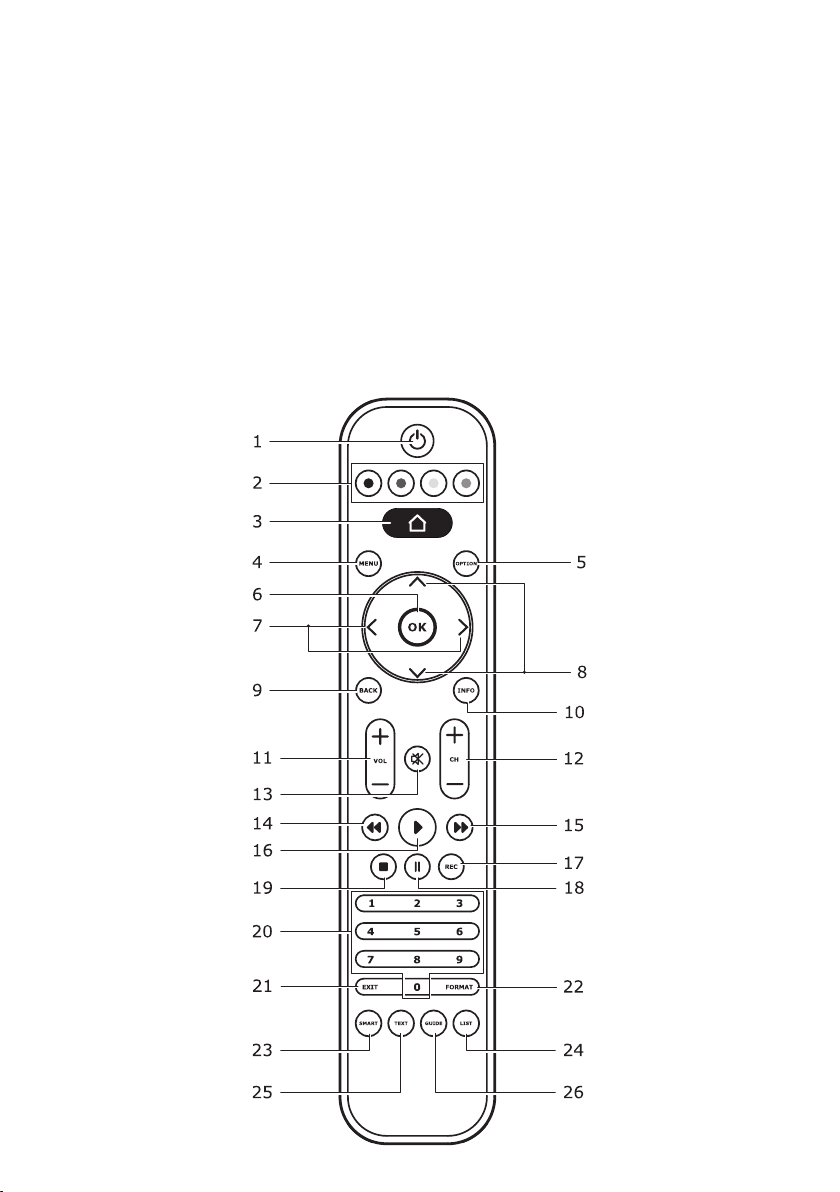
16
144411
Remote control functions
Most of your TV’s functions are available via the menus that appear on the screen. The remote
control supplied with your TV can be used to navigate through the menus.
Page 17

17
No. Control Function
1 To turn the TV on /
standby.
2
Colour buttons
To select tasks or
Teletext pages.
The red button can
also be used for
MHEG and HbbTV
function.
3 To display the
Home screen
MENU
4
To enter the main
menu and settings.
To return to the
previous menu.
OPTION To get quick access
5
OK
6
to the options
menu. To display
the Teletext page in
different modes.
To conrm an
entry or selection.
7
/
To navigate
through the menus.
To set functions
and change values.
To switch to the
next photo, song
or video in USB
function.
8
/
To navigate
through the menus.
To select menu
options.
BACK
9
To return to the
previous menu.
10 INFO To display
programme
information, if
available.
+ VOL -
11
To turn the volume
up and down.
No. Control Function
13 To mute or unmute
the TV.
14 To fast reverse.
15 To fast forward.
16 To play.
REC
17
To record
programme.
18 To pause.
19 To stop.
20 0-9 To enter channel
numbers or digits.
21 EXIT To exit Smart TV.
22 FORMAT To select the
picture format.
Note: We
recommend you
use the full screen
mode. Do not
use the display
mode with black
bars on both sides
of the picture
(such as 4:3)
for a prolonged
period of time as
this may result in
permanent damage
to the TV screen.
23 SMART To display the smart
TV homepage.
24 LIST To display the
channel list.
25 TEXT To switch Teletext
on or off.
26 GUIDE To switch the
Electronic
Programme Guide
on or off (only
available for digital
channels).
12
+ CH -
To change to the
next or previous
channel.
Page 18
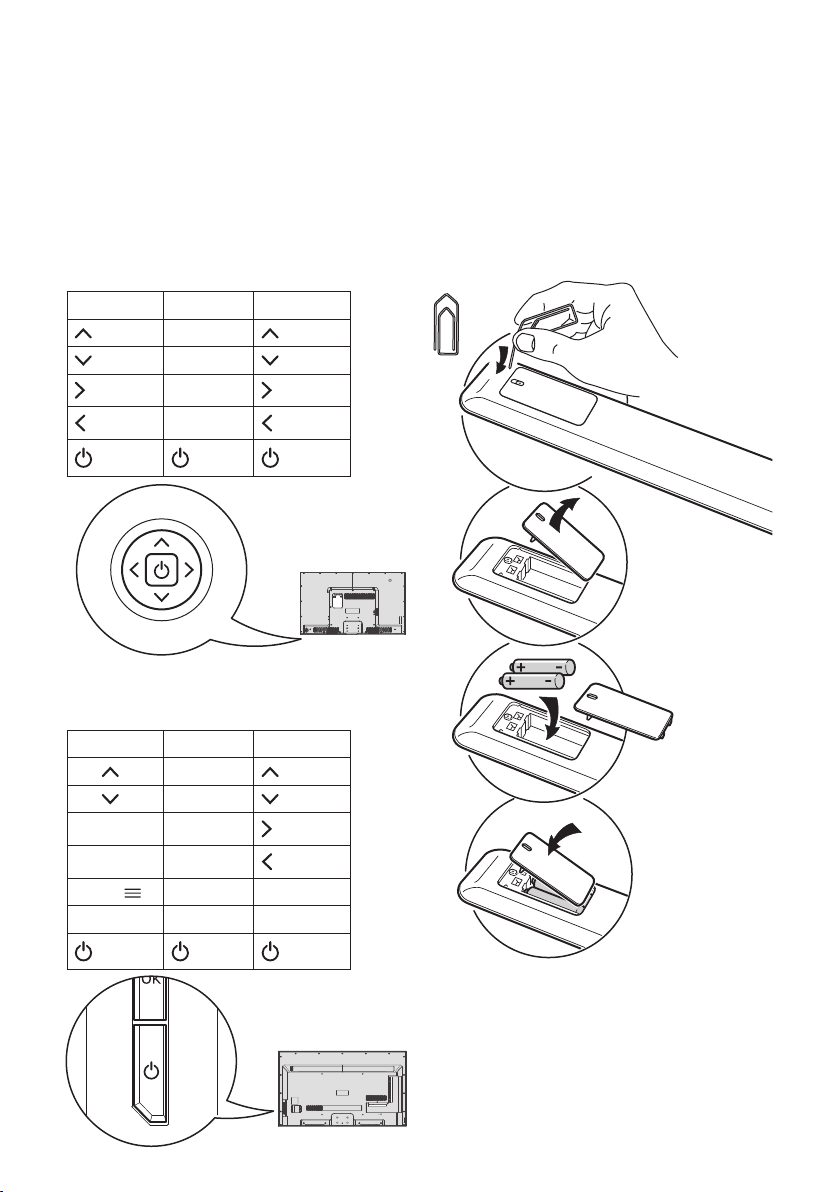
18
If the batteries in your remote control are
run down, you can use the buttons on the
back of your TV. They have the following
functions:
For 40" models:
TV mode In menus
CH+
CHVOL +
VOL -
For 48" and 55" models:
3 Preparation
Prepare the remote control
Insert two LR03 (AAA) batteries with correct
polarity (+/–) as indicated on the remote
control.
TV mode In menus
CH CH+
CH CHVOL + VOL +
VOL - VOL -
MENU MENU MENU
OK OK OK
Notes:
If you are not going to use the remote
control for a long time, remove the
batteries.
Do not combine old and new or different
types of batteries.
Keep batteries away from heat, sunshine
or re.
Page 19
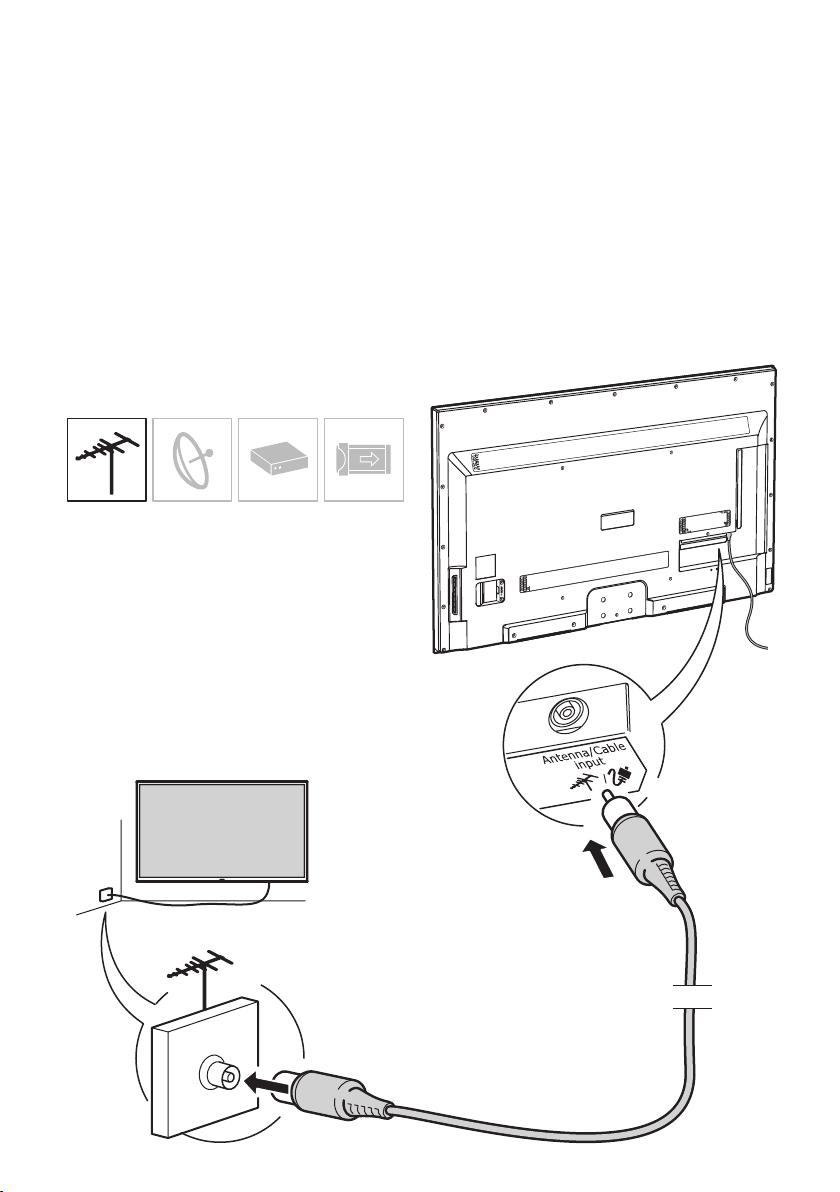
4 Connections
Connecting antenna / satellite /
set-top box / CI+/CAM card
Depending on how you get the TV signal
(antenna/satellite/set-top box/CI+/CAM
card), follow the relevant instructions below.
Note: The locations of the sockets on the TV
may vary depending on the model.
Antenna
19
Page 20
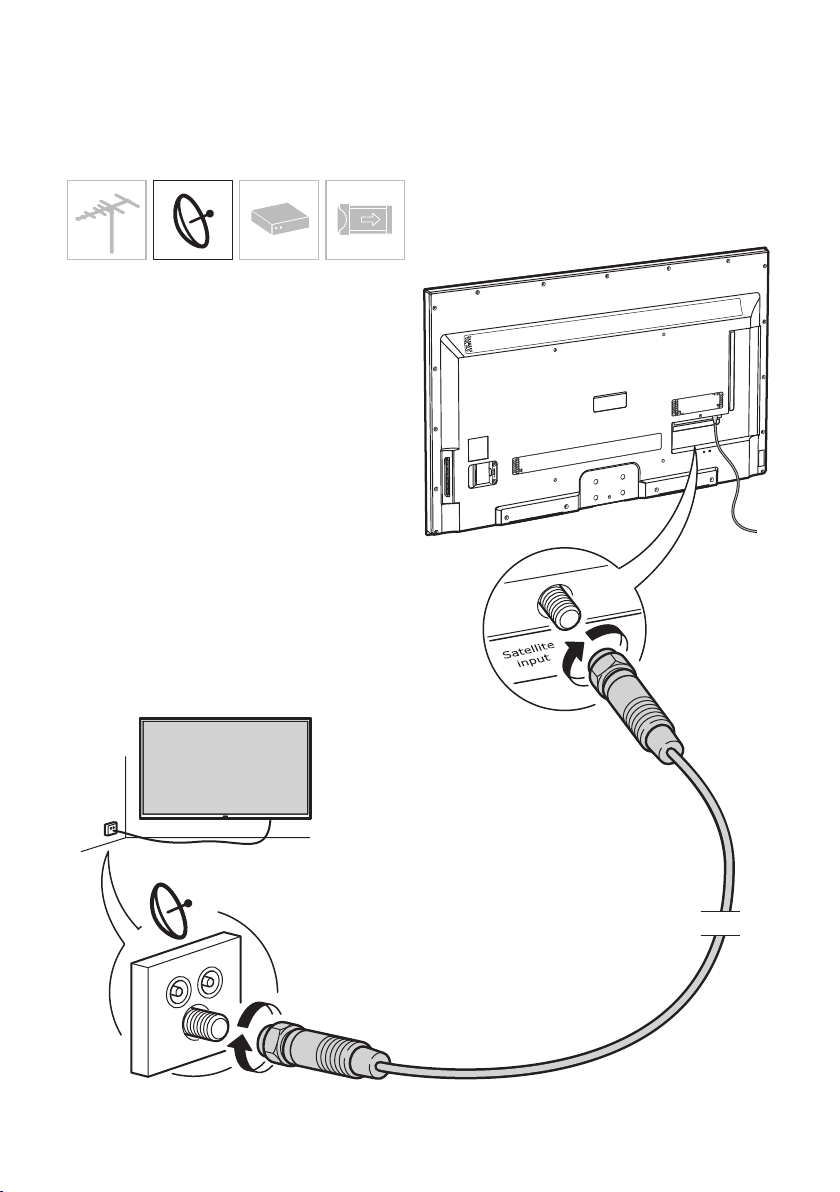
Satellite21Set-top box
20
Page 21
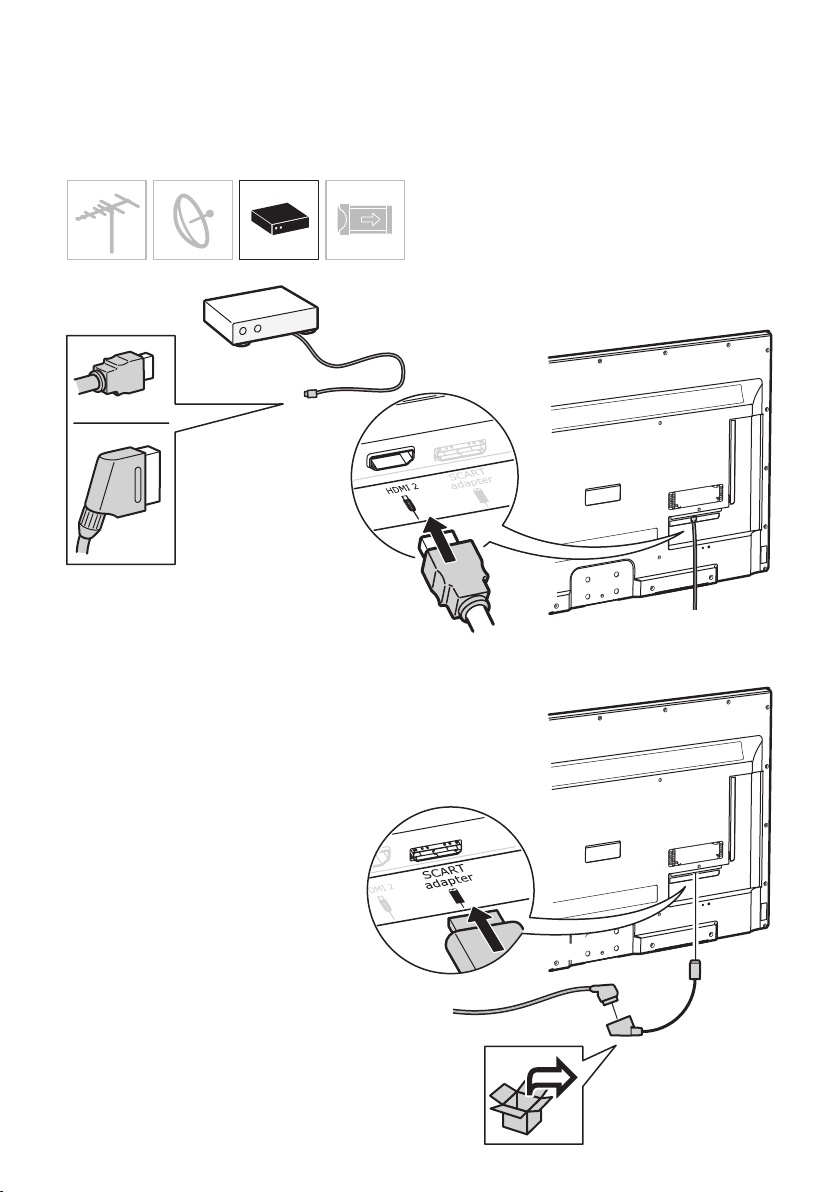
Page 22
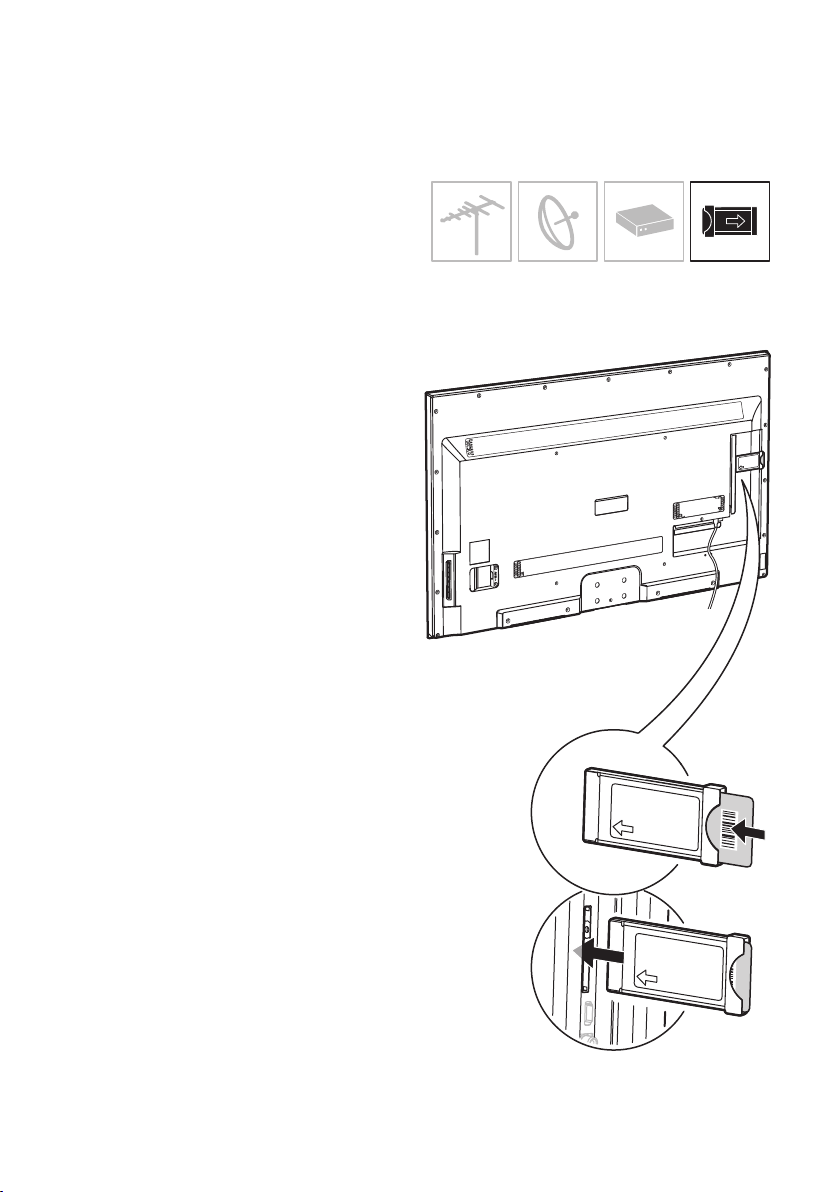
22
Common interface CI+/CAM card
Encrypted digital TV channels can be
decoded with a common interface module
and a card provided by a digital TV service
operator.
The common interface module may enable
several digital services, depending on the
operator and services you choose (for
example, pay TV). Contact your digital TV
service operator for more information about
services and terms.
Using the common interface module
WARNING: Switch off your TV before
inserting a common interface module.
Be sure to follow the instructions
described below. Wrong insertion of a
common interface module may damage
both the module and your TV.
1. Following the directions printed on the
common interface module, gently insert
the module into the common interface
slot on the TV.
2. Push it gently in as far as it will go.
3. When the TV is turned on, the common
interface will be activated. This may
take a few minutes.
Note: Do not remove the common interface
module from the slot. Removing the module
will deactivate the digital services.
CI+/CAM card
CI = Common Interface
Page 23
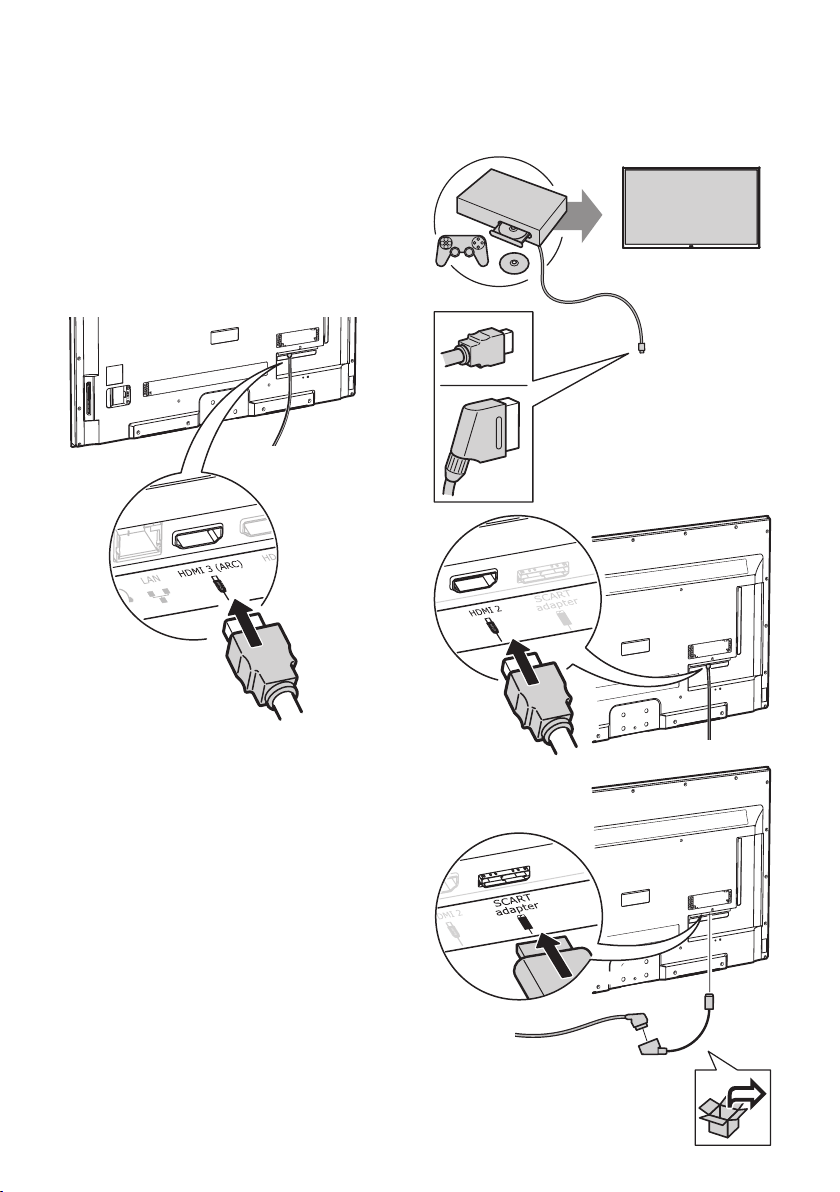
Connecting to a sound system
UPPLEVA sound system
Connect an UPPLEVA sound system to the
TV using an HDMI cable and the HDMI ARC
socket on the TV.
23
Other sound system
If you want to connect another sound
system to the TV, we recommend you use
HDMI or SPDIF sockets.
— ARC (Audio Return Channel) function
is only supported on HDMI 3 (ARC)
port. It is recommended to connect
your sound system to the HDMI ARC
connector to send sound from the TV to
the sound system via an HDMI cable.
Connecting a gaming console or
DVD player
You can connect your gaming console or
DVD player using either a HDMI or a SCART
connection. For the 48/55" TV, use the
SCART adapter to connect with SCART.
Page 24

24
Connecting a PC
If your PC has an HDMI port you can
connect the PC to the TV with an HDMI
cable and use your TV screen as an extra
screen for your PC.
Notes:
— Make sure you have the correct display
settings on your PC.
— To avoid possible interference, use high
quality HDMI cables that are as short as
possible.
Connecting a camera
You can connect your digital camera using
an HDMI or USB cable to see photos or
videos from your camera.
Notes:
— USB connectors are for data input from
USB storage devices. Only USB 2.0
devices are supported.
— We strongly recommend that all USB
devices are directly connected to the TV
without cable extenders. If an extender
is required, it has to be as short as
possible and equipped with ferrite
beads.
— To avoid possible interference, use high
quality HDMI cables that are as short as
possible.
Page 25
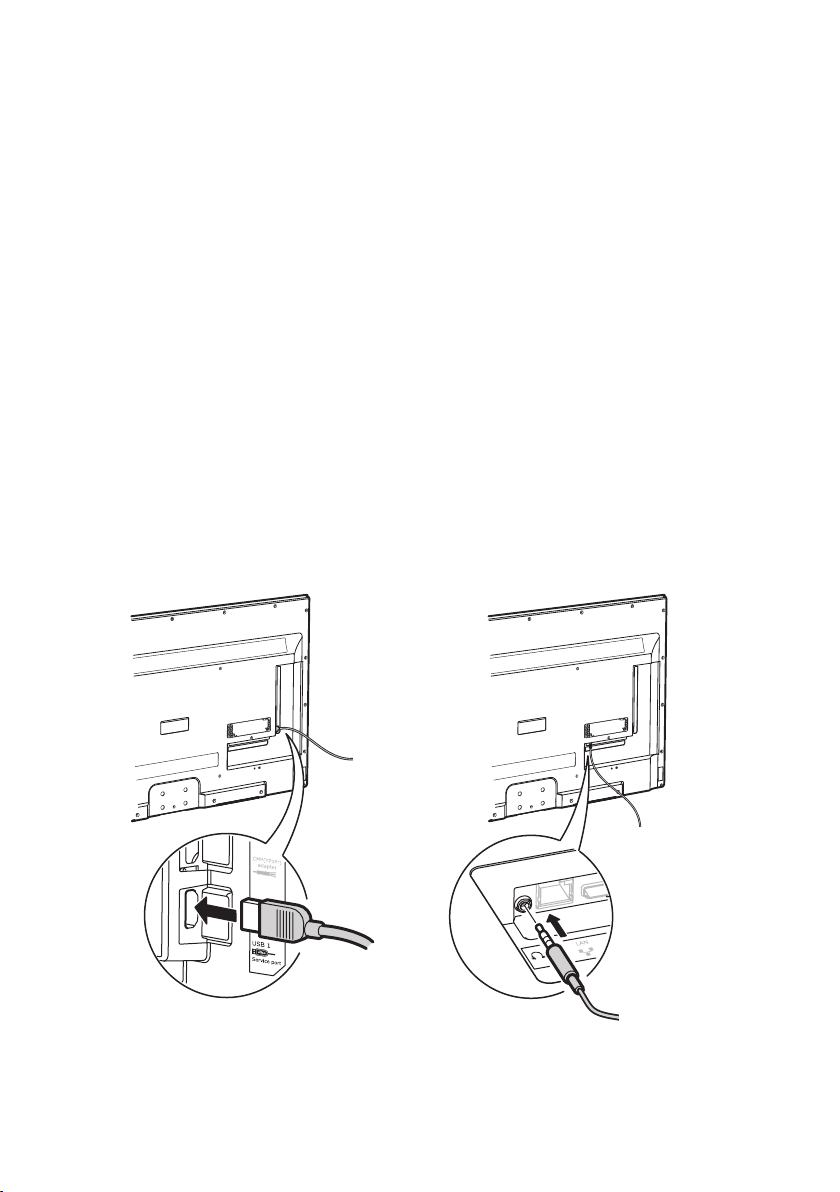
25
Connecting a USB device
You can connect a USB to the TV to see
photos or videos or listen to music.
Notes:
— USB connectors are for data input from
USB storage devices. Only USB 2.0
devices are supported.
— We strongly recommend that all USB
devices are directly connected to the TV
without cable extenders. If an extender
is required, it has to be as short as
possible and equipped with ferrite
beads.
Connecting headphones
You can connect a pair of headphones to the
TV if you want to use them instead of the
TV or sound system speakers to listen to the
sound.
Note:
— Exposure to excessive sound levels from
earphones and headphones can result in
hearing loss.
Page 26
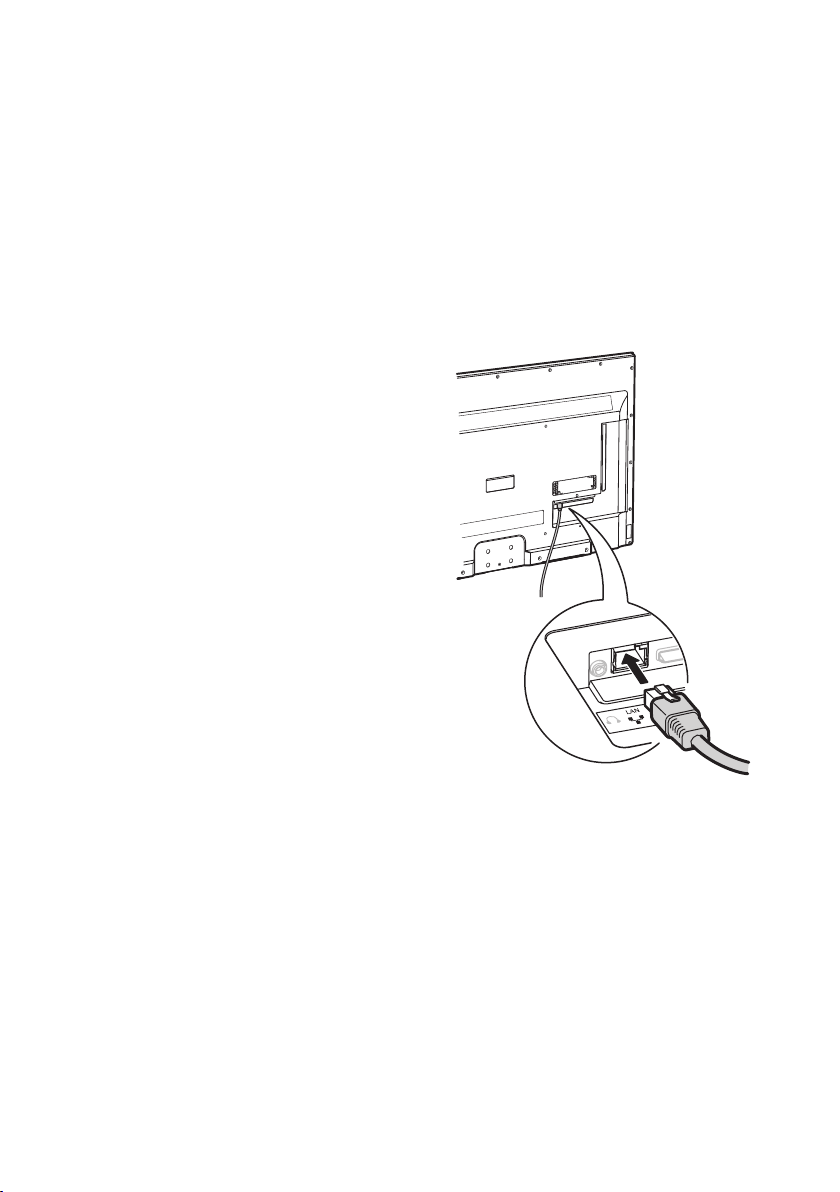
Connecting a network cable
There are two ways to connect your TV
to your home network and the internet –
wirelessly or with a network cable. If you
prefer to connect it with a network cable,
insert it in the socket as shown in the
illustration below. For more details about
both wireless and cable connections, see
Chapter 7 Options and settings – Connecting
to your home network and the internet.
26
Page 27
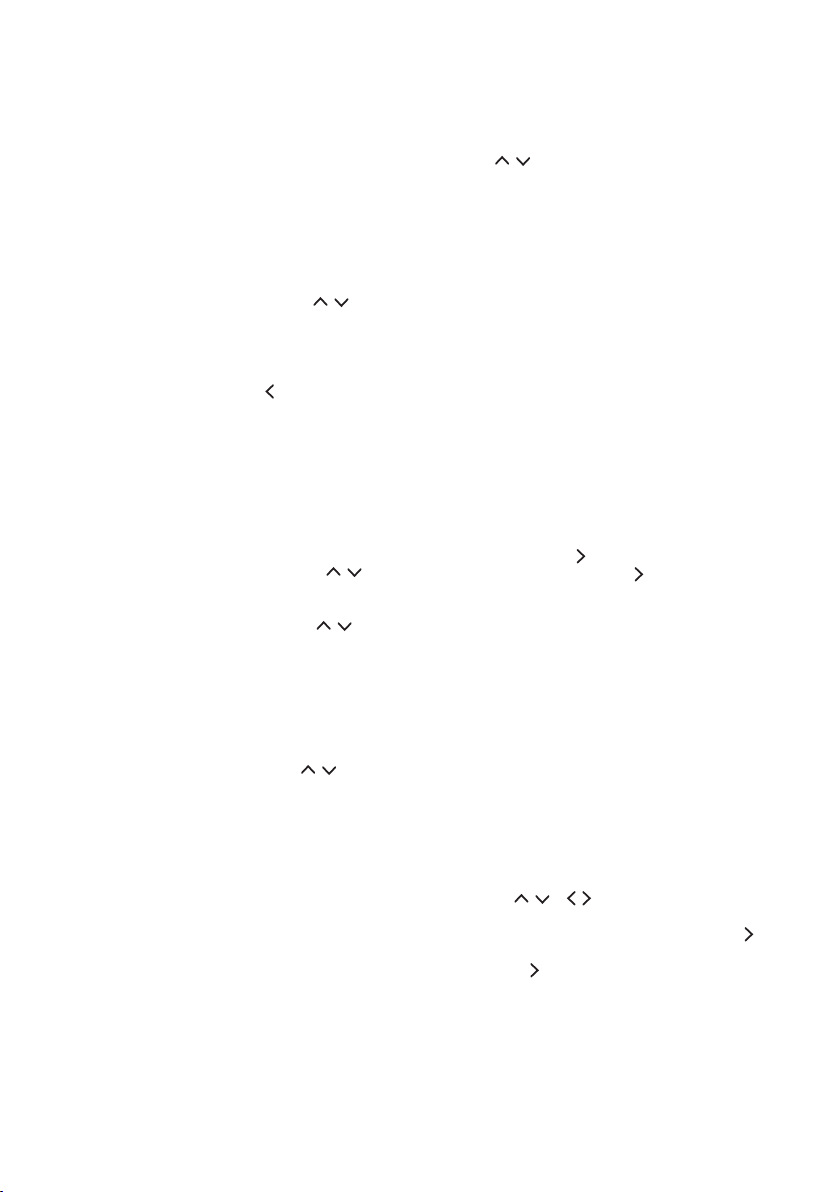
27
5 Initial setup wizard
The initial setup wizard starts automatically
the rst time you switch on your TV (See
Figure 1). It will guide you through the
settings required for you to start using
your TV. If you want to change any of the
settings later you can easily do so in the
Options or Setup Menu. Use the / and
OK buttons to navigate and conrm your
settings. Follow the steps on the screen
with the help of the hints at the bottom of
the screen. You can always return to the
previous step by pressing . Press EXIT to
interrupt the initial setup wizard. Refer to
this manual if you need further explanation.
Note: If the channel search retrieved only
the analogue channels it could be caused
by poor broadcasting and therefore is
not covered by manufacturer warranty.
Manufacturers cannot be held responsible
for lack of or poor broadcasting in some
areas.
1. Select your language by using / .
Press OK to conrm and move on to the
next step.
2. Select your country by using / . Press
OK to conrm and move on to the next
step.
3. Select Home if you want to watch your
TV at home or select Store if the TV is
being installed in a store. Move on to the
next step.
4. Choose if you want to set up a network
connection or not by using / . Press
OK to conrm and move on to the next
step.
If you choose to set up a network
connection, follow steps 5-7. Otherwise skip
these steps and go to step 8.
Note: If you select France or Italy, you will
have to set a password for your network
connection. You will be automatically
forwarded to the Password setting menu.
Use the number buttons to enter a fourdigit number for your password. (0000 is
too simple to be set as your password.)
Re-enter it to conrm your password.
When nished, you will be automatically
transferred to the next step.
5. Use / to choose between connecting
wirelessly (step 6) or via a network
cable (step 7). Press OK to conrm and
move on to the next step.
6. To set up a wireless connection.
You can set up the wireless network
connection in 3 ways:
a) Scan. If you want to see and choose
from all the available networks within
range.
– Select Scan and press OK to start
scanning. The TV will search for and
display all the available networks.
– Navigate to the desired network and
press OK to connect the TV. If you
select a protected network, you will
have to enter the corresponding
password. Press OK on the remote
control to display the virtual keyboard
where you can enter the password.
Select OK to leave the virtual
keyboard and conrm the password
by pressing Next. If the connection
is successful, press Next again to
continue with the wizard. If it is not
successful, repeat this step.
Note:
– This TV can memorise the available
networks so it can connect to the network
even if it has been powered off.
b) Manual. If you want to search for a
specic network.
– Select Manual and press OK. You will
be asked to enter the correct name
(SSID) of the wireless router you
wish to connect to. If you select a
protected network you will have to
enter the corresponding password.
Press OK on the remote control to
display the virtual keyboard where
you can enter the password using
the / / / and OK. Select OK
to leave the virtual keyboard and
conrm the password by pressing
Next. If the connection is successful,
press Next again to continue with
the wizard. If it is not successful,
repeat this step.
c) Auto. If your network supports WPS
(Wi-Fi Protected Setup).
– You can connect to the network via
PBC (Push Button Conguration) if
Page 28
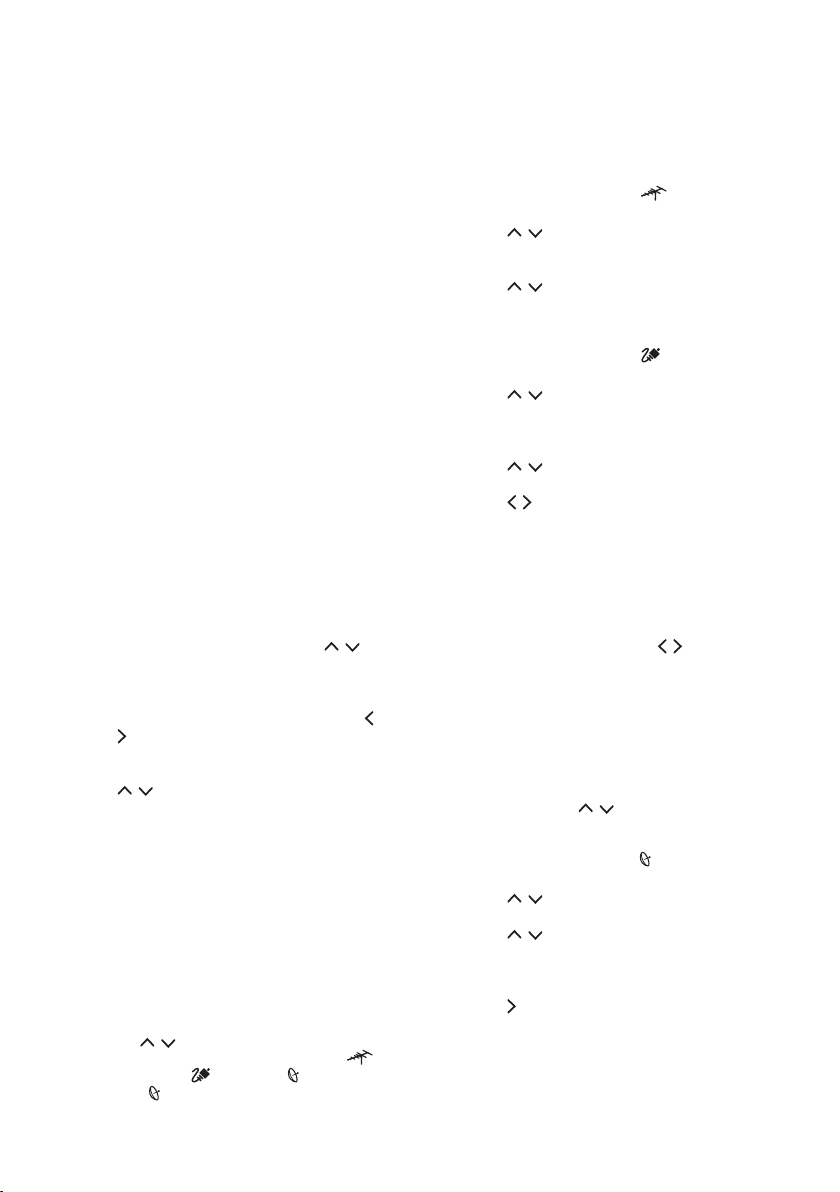
28
your router has a PBC push button, or
PIN (Personal Identication Number).
The PIN should only be chosen if you
have a PIN on your router. WPS will
automatically congure the SSID and
WPA key in either mode.
- Select Auto and press OK.
- PBC: Select PBC and press OK to
enter. Press the PBC push button on
your router within 2 minutes. Press
OK on the remote control again.
Your TV will acquire all the network
setting values it needs and connect
automatically to your network.
- PIN: Select PIN and press OK to
enter. Enter the PIN code of your
router. Make sure this code is
installed on the network. (Refer to
your router manual.) Press OK on the
remote control again to set up the
connection.
7. To set up a network cable connection
(wired).
- You can set Address type to Auto if
you want the TV to acquire and enter
the needed IP address automatically,
or Manual if you want to enter your
IP address manually. Use / to
move from one entry eld to another
and enter the IP address, Subnet
mask, Default gateway, Primary
DNS and Secondary DNS. Use /
to move to each row so you can
enter the correct numbers. Press
OK to go back to the table and use
/ to choose another row. Enter
numbers using the number buttons.
Once everything is entered, press
OK to continue. If the connection
is successful, press >Next again to
continue with the wizard. If it is not
successful repeat this step.
Now it is time to install your TV
channels. If you want to do this later
you can choose Skip scan instead
of Scan. In this case you can install
your TV channels via the menu
later on (See Chapter 7 Options and
settings – Search for TV channels).
8. Press / to select the way you get
your signal (your Tuner mode)
Antenna or Cable or Satellite.
(Note: Satellite option may not be
available for certain models.)
Follow a), b) or c) below depending on
how you get your TV signal.
a) If you have selected Antenna.
Press OK to enter.
Press / to select Digital &
Analogue or Digital or Analogue,
then press OK.
Press / to select Scan, then press
OK to start the automatic search for
all digital (DVB-T) and/or analogue
channels.
b) If you have selected Cable.
Press OK to enter.
Press / to select Digital &
Analogue or Digital or Analogue.
If you select Digital & Analogue, press
OK to enter. Then:
Press / to select Scan, then press
OK.
Press / to select the scan mode if
available (Full or Advanced).
If you select Full, press OK to start
the automatic search for all digital
(DVB-C) and/or analogue channels.
If you select Advanced, use the
number buttons to adjust the values
for Frequency, Symbol rate and
Network ID, and use / to select
the Modulation mode; then press
OK to start the search for all digital
(DVB-C) and/or analogue channels.
If you select Digital, press OK to enter,
then follow the same steps as for
Digital & Analogue above, to search
for all digital (DVB-C) channels.
If you select Analogue, press OK to
enter, press / to select Scan,
then press OK to start the search for
all analogue channels.
c) If you have selected Satellite.
Press OK to enter.
Press / to select an operator and
press OK.
Press / to select a satellite, then
press OK to congure the information
related to this satellite. Press OK to
go back after nishing the settings.
Press to start scanning.
Note: To prevent the channel setup
process from being interrupted, wait for
Page 29
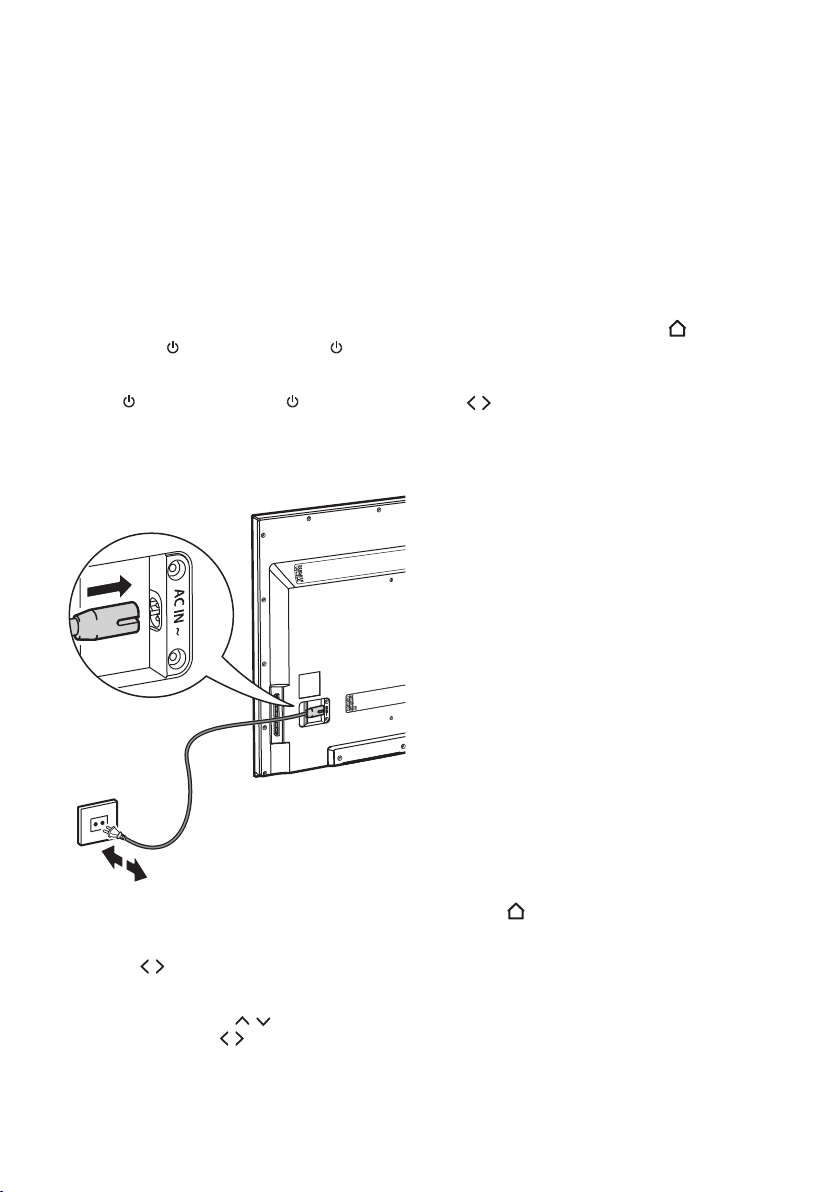
29
the message indicating that the setup is
complete.
6 Using your TV
Switch the TV on and off
1. When the power cord is connected, the
TV will turn on directly or be in standby
mode. A red indicator light on the front
of the TV shines when the TV is in stanby
mode. If the TV is in standby mode,
press the button on the TV or on the
remote control to turn it on.
2. To put the TV into standby mode, press
the button on the TV or on the
remote control. The TV remains powered
up, but with low energy consumption.
3. To switch the TV off, unplug the mains
plug from the mains outlet.
5. Press MENU to close the menu.
Note: Some options may not be available
for certain signal sources.
The Home screen
The Home screen is the key to your TV.
Here you can choose between watching TV,
using Smart TV or accessing your media or
connected sources. You can always access
your Home screen by pressing on the
remote control, except if you are using
Smart TV. You then need to press EXIT to
leave Smart TV and go to the Home screen.
Use / to switch to what you want, then
press OK to select.
Using Smart TV
SMART TV makes it possible to connect to
the internet and get access to interactive
services, watch movies and listen to music
online on your TV. This requires an internet
connection, either wireless or via cable.
Notes:
— Connect to a network before using
Smart TV.
— Slow responses and/or interruptions
may occur, depending on your network
conditions.
— If you experience a problem using an
application, please contact the content
provider.
— According to the circumstances of
the content provider, an application’s
updates or the application itself may be
discontinued.
— Depending on your country's
regulations, some applications may have
limited service or not be supported.
TV Menus
1. Press MENU to display the main menu.
(Refer to Figure 3.)
2. Press / to select what you want, then
press OK to enter the corresponding
submenu.
3. In submenus, use / to select menu
options and use / to set functions
or change values. Use OK to activate
a setting or enter the corresponding
submenu.
4. Press MENU to return to the previous
menu.
Using Smart TV applications
1. Press to go to the Home screen,
select Smart TV and press OK to go to
the Smart TV portal.
2. Use the navigation buttons to select the
application you want to use and press
OK to open it.
3. To return to the Smart TV portal press
SMART on the remote control.
4. To leave Smart TV press EXIT on the
remote control.
To get quick access to Smart TV you can
press SMART on the remote control. You
Page 30

30
will go directly to the Smart TV portal where
you use the navigation and OK buttons to
open an application.
Internet browsing
You can browse the internet via the Internet
application in the Smart TV portal. You can
also open the internet browser by pressing
the green button when you are on the
Smart TV portal. The best way to access
online content is via apps since they are
adapted for use with a TV remote control
instead of a mouse. (It is however possible
to connect a mouse and a keyboard to
the TV’s USB ports for more convenient
browsing).
Note!
• Most websites are designed for surng
the internet using a computer, meaning
they do not support browsing using a
TV.
• Like most Smart TV web browsers, the
UPPLEVA browser does not support
Flash, catch-up TV channels or Netix.
• Since connecting to the internet might
take some time, it is recommended that
you wait a few minutes to use Smart TV
after turning the TV on.
Watch and listen to your media
Your TV is tted with USB ports that enable
you to view photos, listen to music or watch
videos stored on a USB drive. It can also
access shared media on a home network. To
access the content on your USB device and
home network, follow these steps.
1. Share media on your DLNA network
(See Chapter 6 Using your TV –
Share&see) or connect your USB device
to the TV (See Chapter 4 Connections –
Connecting a USB device).
2. Press on the remote control to display
the home screen.
3. Use / to select Media and press OK
to enter.
4. Press / to select Photo, Music or
Video.
5. Press to enter the list of connected
USB devices and DLNA servers.
6. Press / to select a device and press
OK to enter.
7. Press / / / to select a le or a folder.
If you select a folder, press OK to enter
to select a le inside it.
8. To Sort, Edit or View all les (Parser) in
a folder press OPTION on the remote
control.
─ Sorted by: Sort your les and
folders by Date, Name, Genre,
Artist, Album and Type (depending if
you are in the Photo, Music or Video
folder).
─ Edit: Copy, paste or delete a
selected le.
─ Parser: Select Recursive to display
all les in a folder, including the
ones placed in sub-folders. Select
Normal to display the folders and
sub-folders.
9. Select a photo, a song or a video, and
press OK to play. Press OPTION on the
remote control to manage the settings
of the media player.
─ When you are looking at a slide
show of your photos you can, for
example, activate normal/repeat/
shufe mode, choose how long each
picture is displayed in the slide show,
choose the effect when moving on to
the next picture and show info.
─ When playing music you can, for
example, activate normal/repeat
one/repeat all/shufe mode, show
info, show lyrics if available, turn off
the screen and only play sound and
choose your preferred sound preset.
─ When you are watching a video you
can, for example, activate normal/
repeat one/repeat all mode, show
info, choose picture and screen
mode and choose your preferred
sound preset.
10. Use / / / / on the remote control to
manage the playing of the les. Press
the INFO button to show or remove
information about what you are playing.
Supported le formats:
Photo JPEG
Music MP3
Video AVI, MPG, MPEG, TS, DIVX, MKV...
Note: Some USB keys and USB products like
digital cameras or mobile phones are not
fully compatible with USB 2.0 standard so
they may not work with the TV multimedia
player. Not all USB keys or devices are
compatible with the USB function. The
encoding formats of your les will determine
whether or not they can be used.
Page 31

Share&see
By connecting your TV to your home
network and enabling its Share&see
function, you will be able to access media
such as pictures, music and videos shared
from other devices that are also connected
to your home network, for example, your
PC, a network server (NAS) or your smart
phone and tablet. To prepare your TV follow
these steps.
1. Make sure your TV is connected to a
router, either wirelessly or via a network
cable. See Chapter 4 Connections
– Connecting a network cable and
Chapter 7 Options and settings –
Connecting to your home network and
the internet for instructions.
2. To enable the Share&see function press
MENU on the remote control, select
Options > Share&see and set it to On.
Follow the instructions on the screen.
Share media from your PC
To be able to access your media from your
TV you need to share it from your PC and
for this you need a Share&see media server
installed on your PC, for example Microsoft
Windows Media Player 11 or newer or
another Share&see media server program.
To be able to access your media via the
TV, make sure you have enabled sharing of
that media in the Share&see media server
settings. The shared media can be accessed
under Media in the Home screen on your
TV.
Share media from a network server
(NAS)
Refer to the user manual of your network
server for instructions about how to share
media from it.
31
2. Press / to select Source.
3. Press OK to enter the source list.
4. Press / to select the source you want
and press OK.
Application for your smartphone
or tablet
This function allows you to turn your
smartphone or tablet into a sophisticated
remote control, providing more features
than your normal TV remote control. You
can for example access photos, videos and
music from your smartphone or tablet and
enjoy them on the TV. You can also use the
keybord on your smartphone or tablet to
enter text on your TV, and much more.
1. You can nd information about the TV
remote application, for example how
to download the application, in the TV
remote menu. To go to the TV remote
menu press MENU on the remote
control, select Options > TV remote
and press OK.
To get started with the TV remote
application, follow these steps.
2. Download the TV remote application to
your smartphone or tablet.
3. Make sure that the smartphone or tablet
and the TV are connected to the same
network (LAN) or network segment.
4. Open the TV remote application on your
smartphone or tablet. The application
will automatically search for and
communicate with the TV to enable the
TV remote functionality.
5. Once your smartphone or tablet is
linked to the TV you will be able to use
the extra features in the TV remote
application.
Share media from your smartphone or
tablet
You might need to download an application
that turns your smartphone or tablet into a
DLNA server in order to share media from
them.
Select source
1. Press on the remote control to
display the home screen.
Page 32

32
Time shift
This function allows you to record a TV
programme. Make sure you have connected
a USB device and that there is enough
space on it before you start recording. The
rst time you use Time shift you need to do
a disk setup for the USB device. To do so
follow these steps.
1. Press MENU on the remote control and
select Setup > Time shift.
2. Press / to select On to switch on the
time shift function, then press EXIT to
close the menu.
3. Press OPTION on the remote control
and select Time shift. Press OK to
conrm.
4. Follow the directions on the screen to do
the setup.
Follow these steps to use Time shift.
5. Press OPTION on the remote control
and select Time shift.
6. Press OK to display the time shift menu
and press / / / / to use it.
─ Press to start the recording. The
picture pauses.
─ Press to play the recorded part.
─ When the time shift menu disappears
and only the timing of the time shift
remains on the screen, you can press
or OK to access the time shift menu.
─ Press to fast backward or to fast
forward.
─ Press to quit the time shift function.
Notes:
— Before you connect the USB drive to
the TV, make sure you have backed up
the data in the drive to avoid the loss of
your data in case of a malfunction.
— We recommend you use a USB drive
with free capacity above 1GB and disk
speed faster than 5.0MB/sec.
— The more free memory on the the USB
drive, the longer the recording length.
— If you change the channel in time shift
mode, a message prompts you to select
Yes or No. You can select Yes to exit
the time shift function and change the
channel.
— This feature is available only in selected
TVs and, due to specic TV network
limitations and country technical
requirements, might not be available
in your TV or place of installation. This
feature might also be blocked by a TV
network due to copyright protection (HD
content, recording protection). Please
use OPTION on the remote control to
check if this feature is available in your
TV.
Personal Video Recorder (PVR)
Allows you to record your favourite TV
programmes. Before you use the function,
connect a USB drive to the TV.
Note: This feature is available only in
selected TVs and, due to specic TV
network limitations and country technical
requirements, might not be available in
your TV or place of installation. This feature
might also be blocked by a TV network
due to copyright protection (HD content,
recording protection). Please use OPTION
on the remote control to check if this
feature is available in your TV.
1. Press OPTION on the remote control
and select Quick access > PVR.
2. Press OK to enter
Or
Press REC on the remote control to
enter the PVR menu directly.
3. Follow these instructions to use the PVR.
─ Press REC on the remote control to start
recording. The recorded le is saved in a
folder named after the channel number
in the PVR folder in Media > Video.
─ Use / / / to adjust the recording
duration.
─ Press to stop recording manually; in
normal operation, the recording will
stop automatically when the recording
duration has passed.
4. When recording, the PVR mini pane will
also show on the screen to indicate the
recording progress.
5. To watch the recorded programme, exit
PVR mode and go to Media > Video.
Select the folder PVR, then select the
recorded le. Press OK to play.
Notes:
— This feature is available only for non
encrypted digital channels. Even when
CICAM (CI or CI+) is inserted, this
feature is not available on encrypted
channels.
— Before you connect the USB drive to
the TV, make sure you have backed up
the data in the drive to avoid the loss of
your data in case of a malfunction.
— The more free memory on the the USB
drive, the longer the recording length.
Page 33

33
— If you want to change channel or signal
source during recording, store the
recording data before changing the
channel or source.
— The TV cannot play les normally if
the parameters of the le exceed the
limitations of the system, the le format
is not supported, the le is damaged, or
the le cannot be decoded.
— Do not disconnect the USB drive
when the system is reading a le or
transmitting data, otherwise the system
or the drive may be damaged.
Schedule reminders and
recordings
You can schedule reminders for or
recordings of TV programmes by using the
function called Schedule list.
Schedule type:
─ Schedule a Reminder to let the TV
remind you to switch to a channel when
a certain programme starts. If you
have not acted on the reminder when
the time is up the dialogue box will
disappear and the TV will continue as
before.
─ Schedule a Recording if you want the
TV to automatically record a certain
programme at a certain time and date.
1. Press OPTION on the remote control
and select Quick access > Schedule
list.
2. Press OK to display your list of
scheduled reminders and recordings.
3. To add a new recording to your
schedule, press the red button to start
entering the needed information.
4. Select the channel number using / .
5. Set the date, start time and stop time
of the recording by using the number
buttons.
6. Choose if you want to schedule a
reminder or a recording.
7. Choose if and how you want to repeat
the reminder or recording.
8. Select Add by using the navigation
buttons on the remote control and press
OK to add the reminder or recording to
your list.
9. If you want to schedule another
reminder or recording, press the red
button and do steps 4-8 again.
10. If you want to edit or delete a scheduled
reminder or recording, use the
navigation buttons to select it and press
OK.
11. Press EXIT on the remote control to
leave the menu.
Manage scheduled programmes
(EPG)
The Electronic Program Guide (EPG) is an
on-screen guide that displays scheduled TV
programmes. To navigate, select, view and
record programmes in the EPG, follow these
steps.
1. Press GUIDE on the remote control. The
Now and Next EPG menu will appear,
which allows you to get information
about the current or next programme
playing on each channel. Navigate
through the different programmes using
the navigation buttons on the remote
control.
2. Use the colour buttons to view the 8
Days EPG.
─ Prev day (Red): List the previous day’s
EPG.
─ Next day (Green): List the next day’s
EPG.
─ View detail (Yellow): Display a
description of the current programme if
available.
─ Typelter (Blue): Programme guide
lter for digital TV programmes.
• Press the blue button to display the
programmes’ type and subtype lists.
• Navigate through the different types
and subtypes using the navigation
buttons on the remote control.
• You can highlight one or more types
from the Type list by pressing OK
to select (or deselect) them. A
checkmark will appear to the left of
the type when selected. When you
select a type, all its subtypes will be
selected, too.
• Also, you can select some desired
subtypes without selecting any type
rst.
• Press the blue button to exit the
type and subtype list.
• After ltering, all your desired digital
TV programmes will be highlighted.
3. You can schedule a recording of a
programme. Press OPTION on the
Page 34

34
remote control to enter the Schedule
list menu. Follow the steps in the
previous section Schedule reminders and
recordings to schedule a recording of a
programme.
4. Press GUIDE or EXIT to exit the EPG
and switch to the selected channel.
HbbTV
HbbTV (Hybrid broadcast broadband TV) is a
service offered by certain broadcasters and
available only on some digital TV channels.
HbbTV delivers interactive television over
both broadcast and broadband internet.
These interactive features are added to and
enrich the normal digital programmes, and
include services such as digital teletext,
electronic programme guide, games,
voting, specic information related to the
current programme, interactive advertising,
information magazines, catch-up TV, etc.
There are two modes:
─ In the broadcast mode, your TV does
not need to be connected to the
internet. You will be able to receive
those HbbTV services broadcast at the
same time as the programme being
watched, such as specic and additional
information related to the programme.
An on-screen indication (for example,
red button) will invite you to press the
red button on your remote control to
access the service.
─ In the broadband mode, your TV has
to be connected to the Internet. In
addition to the broadcast programme
being watched, you can access the
same services as in broadcast mode
and also many other internet-delivered
interactive services such as Video On
Demand or catch-up TV.
To fully enjoy HbbTV, you need to connect
your TV to the internet (See Chapter 7
Options and settings – Connecting to your
home network and the internet).
Notes:
— You cannot download les to your TV
with the HbbTV function.
— An application on HbbTV may
malfunction temporarily depending on
the circumstances of the broadcast
station or application provider.
— An application is only available for
use on HbbTV when the TV network is
connected to an external network. The
application may malfunction depending
on the network conditions.
Use HbbTV
1. Press MENU on the remote control,
select Options > HbbTV mode and use
/ to set it to On to activate HbbTV.
2. When you tune to a TV digital channel
that offers HbbTV, this will be signalled
to you by an on-screen indication
(generally a red button, but other colour
buttons may also be used). Press the
indicated colour button to open the
interactive pages.
3. Use / / / and the colour buttons to
navigate through the HbbTV pages and
press OK to conrm.
Deactivate HbbTV
To avoid disturbances that may be caused
by HbbTV broadcasting tests, you can turn
off the HbbTV function:
1. Press MENU on the remote control, then
select Options > HbbTV mode.
2. Press / to select Off.
Watching TV in 3D
(* not available for some models)
Safety:
• Pregnant women and people who have
heart problems should not use the 3D
glasses.
• Watching 3D TV is not recommended for
children.
• Do not use the 3D glasses for purposes
other than specied.
• Watching 3D images for an extended
period of time may cause headache or
eye strain. If you feel any discomfort,
stop viewing 3D TV and rest for a while.
• Anyone who has had a seizure, loss of
awareness, or other symptom linked to
an epileptic condition, or has a family
history of epilepsy, should contact a
medical professional before using the 3D
function.
Page 35

35
The 3D mode enables you to watch 3D
content on your TV. To use 3D follow these
steps.
1. Press MENU on the remote control and
select Picture > 3D navigation, then
press / to adjust 3D navigation to
Manual.
2. Press / to select 3D in the Picture
menu and press OK to enter the 3D
menu. (Refer to Figure 4.)
3. Put on your 3D glasses, then select
3D mode and press / to choose the
desired 3D input format.
4. Press / to select other menu options:
• 3D mode: Press / to select your
desired option between 3D-to-2D,
2D-to-3D and Off. 3D-to-2D will display
a 3D image in 2D (no 3D effect). The
2D-to-3D feature can be used to convert
2D images to 3D images. You need to
wear the UPPELVA 3D glasses to watch
the 3D images.
• Depthofeld,Protrude,Distance
to TV: Press / to adjust to achieve a
good 3D effect with the image.
• Image safety: Press / to select a
desired option among Low, Middle,
High and Off.
• L-R switch: Select On or Off to adjust
the 3D video between the left and right
eyes for better 3D viewing.
5. Press EXIT to close the menu.
Notes:
— 3D glasses from other manufacturers
may not be supported.
— All photo functions are disabled in 3D
mode.
— If you change to a different signal
source or access Smart TV, the 3D mode
will be disabled automatically.
— Some 3D modes may not be available
depending on the input format of the 3D
video source.
— Supported 3D modes:
Analogue TV, SCART, Component:
2D-to-3D Digital TV, HDMI, USB, Videos
from internet: Top and Bottom, Side-
by-Side, 2D-to-3D, Line interleave,
Frame sequential.
— 3D function in USB mode: During the
playback of a selected video from USB,
press OPTION to display the video
menu in the browser mode, then select
3D Mode.
Diagnostics on digital TV channels
1. Press MENU on the remote control and
select Setup > Diagnostics.
2. Press OK to display some signal
information on the current digital
channel, such as signal strength,
frequency, etc.
7 Options and settings
Search for TV channels
This section describes how to search for and
store channels automatically. Instructions
are for both analogue and digital channels.
This may be done in any of the cases below:
─ you have selected Skip scan in the
Initial setup
─ you see “Please scan channels!” in TV
mode
─ you want to update your channels.
1. Press MENU on the remote control and
select Setup > Language. Press OK
to enter and press / to select your
desired menu language.
2. Press MENU to return to Setup, press
/ to select Country, then press /
to select your country. The TV installs
and arranges channels according to your
country. In this step, you will be asked
to enter your password.
3. Press / to select Tuner mode (the
way you get your TV signal), then press
/ to select Antenna or Cable or
Satellite. (Note: Satellite option may
not be available for certain models.)
Follow a) or b) or c) below depending on
how you get your TV signal.
a) If you have selected Antenna.
• Press / to select Channel
install, and press OK to enter.
• Select Automatic search (Refer to
Figure 2.), then press OK to enter
Automatic search.
• Press OK to skip the country
selection and enter the next step.
Or use / to reselect your country,
then press OK to enter.
• Select Digital & Analogue or
Digital or Analogue, then press OK
to start the automatic search, which
relates to all digital (DVB-T) and/or
analogue channels.
b) If you have selected Cable.
Page 36

36
• Press / to select Channel
install, and press OK to enter.
• Select Automatic search, then
press OK to enter Automatic
search.
• Press OK to skip the country
selection and enter the next step.
Or use / to reselect your country,
then press OK to enter.
─ If you select Digital & Analogue,
then press OK to enter. Select
your Scan mode if available (Full
or Advanced). If you select Full,
select Scan and press OK to start
your automatic search relating to
all digital (DVB-C) and analogue
channels. If you select Advanced,
use the number buttons to adjust the
values for Frequency, Symbol rate
and Network ID, and use / to
select the Modulation mode. Press
/ to select Scan and press OK to
start your automatic search relating
to all digital (DVB-C) and analogue
channels.
─ If you select Digital, then follow
the same process as above to start
your automatic search relating to all
digital (DVB-C) channels.
─ If you select Analogue, then press
OK to start your automatic search
relating to all analogue channels.
c) If you have selected Satellite.
• Press / to select Channel
install, and press OK to enter.
• Select Automatic search, then
press OK to enter. You can select an
operator and press OK to enter.
• Before you start scanning, you can
select Satellite Setup and press OK
to select a satellite and press OK again
to edit the parameters of the selected
satellite. When done, press MENU
on the remote control to go back.
Set your preferred Scan mode and
Channels by using / , select Scan
and press OK to start scanning.
4. The search may take a few minutes. You
can press MENU to stop the search.
5. Once the automatic search ends, press
MENU to return to the previous step or
press OK to restart your channel search.
6. After the automatic search, channels are
arranged in a preset order. If you wish to
skip channels, modify the preset order
or rename channels, select Setup >
Organiser and press OK to enter.
Setting up your favourite channels
You can create a list of your favourite TV
channels.
1. Press LIST.
2. Press the yellow button to enter
Channel list selection. Press / to
select the favourite list and press OK to
enter.
3. Press the blue button to start editing
the list. Press / to scroll through
the channels and press OK to select or
deselect them.
4. Press LIST or EXIT to exit.
Connecting to your home network
and the internet
Wireless connection
Your TV is equipped to be connected to your
home network wirelessly. To do that you
need a wireless router or modem. Follow
these steps to set up your wireless network
connection. Use / / / to navigate
through the menu or go through the
options, and press OK to enter submenus.
1. Press MENU on the remote control to
enter the menu. Navigate to Options
> Network settings > Internet
connection and select On.
2. Go to Interface and choose Wireless.
3. Go to Wireless setting and press OK
to enter.
4. You can set up the wireless network
connection in 3 ways:
a) Scan. If you want to see and choose
from all available networks in range.
- Select Scan and press OK to start
scanning. The TV will search for and
display all the available networks.
- Navigate to the desired network and
press OK to connect the TV.
- If you select a protected network you
will have to enter the corresponding
password. Press OK on the remote
control to display the virtual keyboard
where you can enter the password.
Select OK to leave the virtual
keyboard and conrm the password
by pressing > Next. If the connection
is successful press > Next again to
Page 37

37
continue. If it is not successful repeat
this step.
Note:
─ This TV can memorise the available
networks so it can connect to the
network even if it has been powered
off.
b) Manual. If you want to search for a
specic network.
- Select Manual and press OK. You will
be asked to enter the name (SSID)
of the wireless router you wish to
connect to. If you select a protected
network you will have to enter the
corresponding password. Press OK
on the remote control to display the
virtual keyboard where you can enter
the password using / / / and
OK. Select OK to leave the virtual
keyboard and conrm the password
by pressing > Next. If the connection
is successful press > Next again to
continue. If it is not successful repeat
this step.
c) Auto. If your network supports WPS
(Wi-Fi Protected Setup). You can
connect to the network via PBC (Push
Button Conguration) if your router
has a PBC push button, or with a PIN
(Personal Identication Number).
The PIN should only be chosen if you
have a PIN on your router. WPS will
automatically congure the SSID and
WPA key in either mode.
- Select Auto and press OK.
- PBC: Select PBC and press OK to
enter. Press the PBC push button on
your router within 2 minutes. Press
OK on the remote control again.
Your TV will acquire all the network
setting values it needs and connect
automatically to your network.
- Once connected press MENU on
the remote control to go back to the
Network settings menu.
- PIN: Select PIN and press OK
to enter. Enter the PIN code of
your router. Make sure this code is
installed on the network. (Refer to
your router manual.) Press OK on the
remote control again to set up the
connection.
- Once connected press MENU on
the remote control to go back to the
Network settings menu.
5. Select Connection test and press OK
to check the internet connectivity. If it
does not work, follow the next step.
6. Select Options > Network settings
> IP setting and press OK to enter
the IP setting menu. You can set
Address type to Auto if you want the
TV to acquire and enter the needed IP
address automatically, or Manual if you
want to enter your IP address manually.
Use / to move from one entry eld
to another and enter the IP address,
Subnet mask, Default gateway,
Primary DNS and Secondary DNS
values using the number buttons.
7. If you want to see information about
your current connection, such as
Interface, Address type, IP address,
etc., select Options > Network
settings > Information and press OK.
Network cable connection
If you prefer you can also connect a network
cable to the LAN port on your TV. You can
connect your TV to your home network
using the network cable in three ways:
You can connect your TV to your home
network by connecting the LAN port on
your TV to an external modem using a
network (Cat 5) cable.
You can connect your TV to your home
network by connecting the LAN port
on your TV to an IP Sharer which is
connected to an external modem. Use a
network cable for the connection.
Page 38

Depending on how your network is
congured, you may be able to connect
your TV to your home network by
connecting the LAN port on your TV
directly to a network wall outlet using
a network cable. Note that the wall
outlet must be connected to a modem or
router elsewhere in your house.
Follow these steps to set up your
connection. Use / / / to navigate
through the menu or go through the options
and press OK to enter submenus.
1. Press MENU on the remote control to
enter the menu. Navigate to Options
>Network settings > Internet
connection and select On.
2. Go to Interface and choose Ethernet.
3. Select Connection test and press OK
to check the internet connectivity. If it
does not work, follow the next step.
4. Select Options > Network settings
> IP setting and press OK to enter
the IP setting menu. You can set
Address type to Auto if you want the
TV to acquire and enter the needed IP
address automatically, or Manual if you
want to enter your IP address manually.
Use / to move from one entry eld
to another and enter the IP address,
Subnet mask, Default gateway,
Primary DNS and Secondary DNS
values using the number buttons.
5. If you want to see information about
your current connection, such as
Interface, Address type, IP address,
etc., select Options > Network
settings > Information and press OK.
Rename your sources
You can name your connected sources
according to the type of device instead of
the type of socket. To do so follow these
steps.
1. Press MENU on the remote control and
select Setup > Input settings.
2. Press OK to enter Input settings.
3. Press / to select the socket your
equipment is connected to.
4. Press / to select the type of device
attached to this socket.
5. Press MENU to return to the Setup
menu.
38
Select country
To select which country you are in, follow
these steps.
1. Press MENU on the remote control and
use / and OK to select and enter
Setup.
2. Use / to navigate to Country.
Press to select country. Here you will
be asked to enter the password. The
password is 1234, unless you have
changed it (See Password, later in this
chapter). When you have entered the
password you will be able to switch
between the countries using / . Press
MENU on the remote control to return
to the Setup menu.
Select menu language
You can choose your preferred menu
language by following these steps.
1. Press MENU to display the main menu.
2. Press / to select Setup and press OK
to enter.
3. Select Language and press OK to enter.
4. Press / to select your desired
language.
5. Press EXIT to close the menu.
Teletext language
If your language is not correctly displayed
in teletext, press MENU on the remote
control and select Options > Teletext >
Default language. Select your language or
language group using / .
You can change your default language
if your broadcaster provides a choice of
languages. To choose another language
press MENU on the remote control and
select Options> Teletext > Digital
teletext language and select language
using / . Press MENU to return to the
main menu or EXIT to leave the menu.
Press MENU to return to the main menu or
EXIT to leave the Teletext menu.
Using subtitles
You can enable subtitles for each TV
channel. Subtitles are broadcast via Teletext
or DVB-T/DVB-C digital broadcasts. With
Page 39

39
digital broadcasts, you have the additional
option of selecting a preferred subtitle
language.
Turning subtitles on/off
1. Press MENU on the remote control and
select Options > Subtitle.
2. Press OK to enter. (Refer to Figure 5.)
3. Select the Subtitle option and press /
to select On/Off to turn subtitles on/off.
4. Press MENU to return to the main menu
or EXIT to leave the menu.
Subtitle languages on digital TV
channels
1. Press MENU on the remote control and
select Options > Subtitle > Digital
subtitle language.
2. Press / to select a subtitle language as
your preferred language.
3. Press / to select Digital subtitle
language 2nd.
4. Press / to select a secondary subtitle
language.
5. Press EXIT to close the menu.
Hearing impaired subtitles
1. Press MENU on the remote control and
select Options > Subtitle > Subtitle
type.
2. Press / to select a subtitle type. You
can select Hearing impaired to display
the hearing impaired subtitles in your
selected language.
You can use this feature if the broadcast
contains an audio description.
1. Press MENU on the remote control.
Select Sound > Audio Description,
and press OK to enter.
2. You can turn the Audio Description
function on or off in the Audio
Description menu.
3. To adjust the volume for Audio
Description, press / to go to the next
line in the menu, then use / to set the
volume.
Set the time
Set the time by synchronizing it with the
time of the digital channels. To do so, follow
these steps:
1. Press MENU on the remote control and
select Options > Timer > Clock >
Auto synchronization.
2. Press / to select On.
T-Link
Use this function to search for CEC devices
connected to the HDMI sockets in your TV.
When T-Link is enabled you can play/pause
(one-touch play) and turn on/off (system
standby) your CEC devices with one remote
control.
CEC is an HDMI feature that enables you to
control several devices connected via HDMI
(for example a DVD player or set-top box)
using only one remote control.
Audio Description
Audio Description refers to an additional
narration track for blind and visually
impaired viewers of visual media, including
television programmes and movies.
The description narrator describes what is
happening on the screen during the natural
pauses in the audio (and during dialogue if
necessary).
To enable or disable T-link, follow these
steps.
1. Press MENU on the remote control, then
select Options > T-Link.
2. Press / to select On or Off.
Using one-touch play
With one-touch play, pressing the play
button on (for example) your DVD remote
control starts your DVD device and
automatically switches your TV to show
what’s on your DVD.
Using system standby
With system standby, pressing the button
on (for example) your TV remote control
switches your TV and all connected HDMI
devices to standby mode.
Page 40

40
Note: The CEC functions depend on the
devices connected and it is possible that
some devices may not interoperate correctly
when connected to this TV. The user manual
or the manufacturer of the problematic
devices should be consulted for further
information.
Sound settings for SPDIF
connected devices
When you have connected an audio device
via the SPDIF socket you can choose the
type of sound you want. Press MENU on the
remote control and select Options > SPDIF
type. Here you can choose between PCM,
Dolby D and Off.
─ If your audio device is Dolby digital
compliant you should choose Dolby D
as sound type. If you select Dolby D,
the SPDIF output format is
• Dolby digital when the programme’s
sound format is Dolby Digital or
Dolby Digital Plus or HE-AAC.
• PCM when the programme’s sound
format is MPEG.
─ If your audio device is not Dolby D
compliant you should choose PCM as
sound type.
─ If you select Off, this turns off the audio
output from the audio device connected
to the SPDIF socket.
Note: The options you may choose depend
on the programme you are watching. If you
select PCM and the sound is ahead of the
picture, you can select SPDIF delay from
the Options menu and press / to adjust
the delay time to synchronize the sound
with the picture.
DivX video
(* not available for some models)
DivX® is a digital video format created by
DivX, LLC, a subsidiary of Rovi Corporation.
This is an ofcial DivX Certied® device that
plays DivX video. Visit divx.com for more
information and software tools to convert
your les into DivX videos.
This DivX Certied® device must be
registered in order to play purchased DivX
Video-on-Demand (VOD) movies.
To obtain your registration code, follow
these steps
• Press MENU on the remote control.
• Select Options > DivX(R)
registration.
• Press OK and your registration code will
be displayed.
Go to vod.divx.com for more information on
how to complete your registration.
To deregister your TV, follow these
steps
• Press MENU on the remote control.
• Select Options > DivX(R)
deregistration.
• Press OK and a message will guide you.
Energy saving
1. Press MENU on the remote control
and select Setup > ECO Settings >
Energy Saving.
2. Press / to select the power saving
mode you want.
3. Press EXIT to close the menu.
Update TV channels
Press MENU on the remote control and
select Options > Network update. Select
On/Off to enable or disable the Network
update function.
─ When this function is on, the TV will
automatically update channels if your
DTV (Digital TV) service provider
updates their DTV network.
─ When this function is off, you need to
run the channel search again to get
new channels or remove unavailable
channels if your DTV service provider
adds or removes channels from their
DTV network.
Password
The default password for your TV is set to
1234. You can change this to a password of
your own by following these steps.
1. Press MENU on the remote control and
select Options > Lock.
2. Enter the password and select Change
password.
3. Enter your new password two times to
conrm your new password. A message
conrming that your password has been
changed will be displayed.
4. Press EXIT to close the menu.
Page 41

41
Parental control
In the lock function you can restrict certain
content or actions to only be available when
entering a password, (see chapter 7 Options
and settings - Password). You can restrict
the following:
─ Parental rating (To request password
for content intended for a certain age
and up),
─ Input lock (To request password for
accessing certain sources),
─ Front panel lock (To request password
when using the local buttons),
─ Installation lock (To request password
for entering the Setup menu) and
─ Max volume (To request password for
increasing the volume past a certain
level).
To set restrictions follow these steps.
1. Press MENU on the remote control and
select Options. Go to Lock and enter the
password.
2. Set your preferred restrictions and close
the menu by pressing EXIT.
Change to Store or Home mode
If you watch the TV at home, use the
Home mode. This means that the TV will
enter standby mode if you do not use the
controls for 4 hours. This is according to the
European Commission regulation 2009/125/
EC.
For stores: to change to Store mode, follow
these steps:
1. Press MENU on the remote control and
select Options > Location.
2. Press / to select Store.
3. Press EXIT to exit.
If the TV is used in a store, choose the
Store mode.
Software update
Note: Do not switch off or unplug the TV
until the upgrade is completed.
Press MENU on the remote control and
select Options > Software update. Press
OK to enter.
─ By network: Enables you to download
and install the latest software version
from the internet. Make sure to set up
a wired or wireless network connection
rst then select By network and press
OK to enter. When a new version of the
software is available, a progress bar
appears. When the download nishes,
the TV will go black and upgrade the
software.
Note: Make sure you have a network
connection during the upgrade.
─ By channel: On rare occasions a
software update can be made available
via the broadcast. By default the TV will
download the software automatically
when available. You will then get a pop
up where you can choose to install
the software immediately or at a later
stage. If you don't want to download
the software automatically and prefer
to search for available software you can
deactivate this function. To activate/
deactivate and search for available
software follow these steps.
• Use / to select Yes under
Auto download to automatically
download the latest software if
available. After the software has
been downloaded successfully, you
will be prompted to decide if you
want to install it right now. If yes,
follow the on-screen instructions to
complete your installation. You can
also select to ignore the installation
here.
• Use / to select No under Auto
download to decline the automatic
download.
• Use / to select Manual
Download and press OK if you
wish to search manually for the
latest software. Follow the on-screen
instructions to complete. During the
search, press OK/EXIT to cancel or
exit the process.
Common interface services
On-screen applications and content via the
common interface card are provided by
your digital TV service operator. To manage
these services, press MENU on the remote
control and select Options > Common
interface.
Note: This menu option is only available if
the common interface module is correctly
inserted and activated. See Chapter 4
Connections – Common interface CI+/CAM
card.
Page 42

42
Reset to default settings
To reset your TV to default settings, follow
these steps.
1. Press MENU on the remote control and
select Setup > Reset shop.
2. Press OK to enter.
3. Use the number buttons to enter the
password. The password is 1234, unless
you have changed it (Chapter 7 Options
and settings – Password).
4. Press / to select OK and press OK to
conrm.
5. The Initial setup wizard appears. Follow
the instructions on the screen and see
Chapter 5 Initial setup wizard for more
information.
8Specications
TV Broadcasting PAL/SECAM BG/DK/I/
Receiving channels VHF/UHF/Cable
Tuner type Frequency synthesized
Operating Conditions
Temperature 5°C - 35°C (41°F - 95°F)
Humidity 20 - 80% (non-condensing)
Storage Conditions
Temperature -15°C - 45°C (5°F - 113°F)
Humidity 10 - 90% (non-condensing)
Screen resolution
─ 1920X1080
OSS Notice
This product uses some software programs
which are distributed under the
— Independent JPEG group.
— Freetype Project.
— OpenSSL Project.
— zlib license.
— GPL/LGPL. GPL software: Linux
Kernel, Busybox, SquashFS, mtd-utils,
e2fsprogs, BlueZ, Dbus, Glib, NTFS-3G
Read/Write Driver, samba, iconv, Linux
File System FTA. LGPL software: DFB,
SAWMAN, ALSA.
This product uses
— UNICODE software programs which
are distributed under IBM Open source
license.
— libpng software programs which are
distributed under OSI Certied Open
LL’
source license.
— Expat, Libcurl, c-ares software programs
which are distributed under MIT license.
Due to the various capabilities of products
featuring the SmartTV - Services, as well
as limitations in the available content,
certain features, applications, and services
may not be available on all devices or in all
territories. Some features on SmartTV may
also require additional peripheral devices or
membership fees that are sold separately.
Please visit www.TCL.eu for more
information on content availability. The
services and availability of content through
SmartTV are subject to change from time to
time without prior notice.
All content and services accessible through
this device belong to third parties and are
protected by copyright, patent, trademark
and/or other intellectual property laws. Such
content and services are provided solely for
your personal noncommercial use. You may
not use any content or services in a manner
that has not been authorized by the content
owner or service provider. Without limiting
the foregoing, unless expressly authorized
by the applicable content owner or service
provider, you may not modify, copy,
republish, upload, post, transmit, translate,
sell, create derivative works, exploit, or
distribute in any manner or medium any
content or services displayed through this
device.
Third party services may be changed,
suspended, removed, terminated or
interrupted, or access may be disabled at
any time, without notice, and IKEA does not
make any representation or warranty that
any content or service will remain available
for any period of time. Content and services
are transmitted by third parties by means
of networks and transmission facilities
over which IKEA has no control. Without
limiting the generality of this disclaimer,
IKEA expressly disclaims any responsibility
or liability for any change, interruption,
disabling, removal of or suspension of any
content or service made available through
this device. IKEA may impose limits on
the use of or access to certain services or
content, in any case and without notice
or liability. IKEA is neither responsible
Page 43

43
nor liable for customer service related to
the content and services. Any question or
request for service relating to the content
or services should be made directly to the
respective content and service providers.
IKEA declares that this TV is in compliance
with the essential requirements and other
relevant provisions of Directive 1999/5/
EC (if delivered with WiFi access, built-in or
USB dongle).
9 Troubleshooting
If you experience any of the following
difculties while using this TV, check the
list below. If you still experience problems
with your UPPLEVA TV, please contact IKEA
Customer Service at www.IKEA.com.
There is no picture or sound.
• Make sure the power cord is properly
inserted in the power outlet.
• Make sure the source type is set
correctly.
• Make sure the antenna is properly
connected.
• Make sure the volume is not set to
minimum or the sound is not muted.
• Make sure the headphones are not
connected.
• The TV may not be receiving a TV signal.
Picture is not clear.
• Make sure the antenna cable is properly
connected.
• Consider whether your TV signal is being
properly received.
• Poor picture quality can occur due to
a VHS camera, camcorder, or other
peripheral being connected at the
same time. Switch off one of the other
peripherals.
• The ‘ghost’ or double image may be
caused by obstruction to the antenna
due to high-rise buildings or hills.
Using a highly directional antenna may
improve the picture quality.
• The horizontal dotted lines shown on
the pictures may be caused by electrical
interference, e.g., hair dryer, nearby
neon lights, etc. Turn off or remove
these.
• Check the colour adjustment.
• Check the brightness setting.
• Check the sharpness function.
Remote control does not work.
• Make sure the remote control is pointed
towards the TV.
• Make sure the batteries are inserted
correctly.
• Check if the batteries are drained of
power and need to be changed.
• Make sure the infrared window on the
front of the TV is not under strong
uorescent lighting.
• Try to clean the infrared window on the
front of the TV with a soft cloth.
If you still experience problems with your
UPPLEVA TV, please contact IKEA Customer
Service at www.IKEA.com.
10 Contact IKEA
If you have any questions regarding your
new UPPLEVA TV or Sound System or need
service or support, contact IKEA Customer
Service at www.IKEA.com.
To be sure we can give you the best
possible assistance, please read the manual
carefully before contacting us. And have the
article number for your purchase at hand
when you call. You’ll nd this 8-digit article
number on your receipt or on the back of
your UPPLEVA TV or Sound System.
Picture is too dark, too light or tinted.
Page 44

44
11 DECLARATION OF CONFORMITY
The product satises the provision for CE-marking according to the following directive(s):
- Low Voltage Directive (LVD) 2006/95/EC
- EMC Directive 2004/108/EC
- RoHS Directive 2011/65/EU
- ErP Directive 2009/125/EC
- R&TTE Directive 1999/5/EC
Type of equipment: 40” CTV receiver with LCD screen + Teletext + Stereo sound
Brand name or trade mark: IKEA
Type designation: L40U5014FS, L40U5004FS, L40U5015FS, L40U5005FS
Manufacturer: IKEA of Sweden AB
Address: Box 702, SE-343 81 Älmhult SWEDEN
Telephone No.: +46(0)476-81000
The following harmonised European standards or technical specications, which comply with
good engineering practice in safety matters in force within the EEA, have been applied.
Safety
EN 60065:2002+A1:2006+A11:2008+A2:2010+A12:2011
EMC
EN 55013: 2001+A1:2003+A2:2006
EN 55022:2010+AC:2011 Class B
EN 61000-3-2:2006+A1:2009+A2:2009 Class D
EN 61000-3-3:2008
EN 55020:2007+A11:2011
EN 55024:2010
R&TTE
EN 301 489-1 V1.9.2 (2011-09)
EN 301 489-17 V2.2.1 (2012-09)
EN 300 328-1 V1.7.1 (2006-10)
ERP
Regulation 642/2009
Additional information
The product is CE-marked 2014.
We have product surveillance according to IKEA product description.
As the manufacturer/manufacturers authorised representative established within the EEA,
we declare under our sole responsibility that the equipment follows the provisions of the
Directives stated above.
Date 2014-08-18
Sabine Berntsson
Business Area Manager
Living room & Workspaces
IKEA of Sweden AB
Page 45

45
DECLARATION OF CONFORMITY
The product satises the provision for CE-marking according to the following directive(s):
- Low Voltage Directive (LVD) 2006/95/EC
- EMC Directive 2004/108/EC
- RoHS Directive 2011/65/EU
- ErP Directive 2009/125/EC
- R&TTE Directive 1999/5/EC
Type of equipment: 48” CTV receiver with LCD screen + Teletext + Stereo sound
Brand name or trade mark: IKEA
Type designation: L48U5014DS, L48U5004DS, L48U5015DS, L48U5005DS
Manufacturer: IKEA of Sweden AB
Address: Box 702, SE-343 81 Älmhult SWEDEN
Telephone No.: +46(0)476-81000
The following harmonised European standards or technical specications, which comply with
good engineering practice in safety matters in force within the EEA, have been applied.
Safety
EN 60065:2002+A1:2006+A11:2008+A2:2010+A12:2011
EMC
EN 55013: 2001+A1:2003+A2:2006
EN 55022:2010+AC:2011 Class B
EN 61000-3-2:2006+A1:2009+A2:2009 Class D
EN 61000-3-3:2008
EN 55020:2007+A11:2011
EN 55024:2010
R&TTE
EN 301 489-1 V1.9.2 (2011-09)
EN 301 489-17 V2.2.1 (2012-09)
EN 300 328-1 V1.7.1 (2006-10)
ERP
Regulation 642/2009
Additional information
The product is CE-marked 2014.
We have product surveillance according to IKEA product description.
As the manufacturer/manufacturers authorised representative established within the EEA,
we declare under our sole responsibility that the equipment follows the provisions of the
Directives stated above.
Date 2014-08-18
Sabine Berntsson
Business Area Manager
Living room & Workspaces
IKEA of Sweden AB
Page 46

46
DECLARATION OF CONFORMITY
The product satises the provision for CE-marking according to the following directive(s):
- Low Voltage Directive (LVD) 2006/95/EC
- EMC Directive 2004/108/EC
- RoHS Directive 2011/65/EU
- ErP Directive 2009/125/EC
- R&TTE Directive 1999/5/EC
Type of equipment: 55” CTV receiver with LCD screen + Teletext + Stereo sound
Brand name or trade mark: IKEA
Type designation: L55U5015DS, L55U5005DS, L55U5014DS, L55U5004DS
Manufacturer: IKEA of Sweden AB
Address: Box 702, SE-343 81 Älmhult SWEDEN
Telephone No.: +46(0)476-81000
The following harmonised European standards or technical specications, which comply with
good engineering practice in safety matters in force within the EEA, have been applied.
Safety
EN 60065:2002+A1:2006+A11:2008+A2:2010+A12:2011
EMC
EN 55013: 2001+A1:2003+A2:2006
EN 55022:2010+AC:2011 Class B
EN 61000-3-2:2006+A1:2009+A2:2009 Class D
EN 61000-3-3:2008
EN 55020:2007+A11:2011
EN 55024:2010
R&TTE
EN 301 489-1 V1.9.2 (2011-09)
EN 301 489-17 V2.2.1 (2012-09)
EN 300 328-1 V1.7.1 (2006-10)
ERP
Regulation 642/2009
Additional information
The product is CE-marked 2014.
We have product surveillance according to IKEA product description.
As the manufacturer/manufacturers authorised representative established within the EEA,
we declare under our sole responsibility that the equipment follows the provisions of the
Directives stated above.
Date 2014-08-18
Sabine Berntsson
Business Area Manager
Living room & Workspaces
IKEA of Sweden AB
Page 47

DANSK 47
Indhold
1 Sikkerhed og vigtige oplysninger ..................................................................... 49
Brug .................................................................................................................. 49
Effekt ................................................................................................................49
Miljø/omgivelser ..................................................................................................49
Sådan monterer/placerer du tv'et .......................................................................... 50
Pleje .................................................................................................................. 50
Brugsanvisning til multiprodukt ............................................................................. 50
Sådan bortskaffer du dit gamle produkt og batterier ................................................51
Ophavsret ..........................................................................................................52
Varemærke ........................................................................................................52
2 Oversigt over produkter ................................................................................... 53
a. Medfølger i kassen ........................................................................................... 53
b. Tv-stik ...........................................................................................................55
c. Fjernbetjeningens funktioner ............................................................................. 57
3 Klargøring ........................................................................................................ 59
a. Sådan klargør du fjernbetjeningen .....................................................................59
4 Tilslutninger ..................................................................................................... 60
a. Sådan tilslutter du antenne/satellit/set-top box/CI+/CAM-kort ............................... 60
b. Sådan tilslutter du et lydsystem.........................................................................64
I. UPPLEVA lydsystem ................................................................................... 64
II. Et andet lydsystem ..................................................................................64
c. Sådan tilslutter du en spillekonsol eller dvd-afspiller .............................................64
d. Sådan tilslutter du en PC ..................................................................................65
e. Sådan tilslutter du et kamera ............................................................................65
f. Sådan tilslutter du en USB-enhed ......................................................................66
g. Sådan tilslutter du hovedtelefoner .....................................................................66
h. Sådan tilslutter du et netværkskabel ..................................................................67
5 Guide til indledende opsætning ........................................................................ 68
6 Sådan bruger du dit tv ..................................................................................... 70
a. Tænd og sluk for tv'et ......................................................................................70
b. Tv-menuer .....................................................................................................70
c. Skærmen Home ...............................................................................................70
I. Sådan bruger du Smart TV ......................................................................... 70
II. Sådan bruger du Smart TV-applikationer ....................................................70
III. Se og lyt til dine medier ..........................................................................71
IV. Share&see .............................................................................................72
V. Vælg kilde ............................................................................................... 72
d. Applikation til din smartphone eller tablet ...........................................................72
e. Time shift ....................................................................................................... 72
f. Personal video recorder (PVR) ........................................................................... 73
g. Programmér påmindelser og optagelser .............................................................. 74
h. Sådan styrer du programmerede programmer (EPG) ............................................ 74
i. HbbTV ............................................................................................................75
j. Sådan ser du tv i 3D ......................................................................................... 75
k. Diagnostik på digitale tv-kanaler ....................................................................... 76
Page 48

48
7 Indstillinger ..................................................................................................... 76
a. Søg efter tv-kanaler ........................................................................................ 76
b. Sådan sætter du dine favoritkanaler op .............................................................77
c. Tilslutning med netværkskabel..........................................................................79
d. Omdøb dine kilder ..........................................................................................79
e. Vælg land ...................................................................................................... 79
f. Vælg menusprog ............................................................................................. 79
g. Tekst-tv-sprog ...............................................................................................80
h. Sådan bruger du undertekster .......................................................................... 80
i. Audio description ............................................................................................. 80
j. Stil uret .........................................................................................................80
k. T-link ............................................................................................................ 80
l. Lydindstillinger for SPDIF-tilsluttede apparater .....................................................81
m. DivX video .................................................................................................... 81
n. Spar energi .................................................................................................... 81
o. Opdater tv-kanaler .........................................................................................81
p. Password ....................................................................................................... 82
q. Forældrekontrol ............................................................................................... 82
r. Skift til tilstanden Store eller Home ...................................................................82
s. Softwareopdatering ......................................................................................... 82
t. Common interface-tjenester .............................................................................83
u. Nulstil til standardindstillinger ..........................................................................83
8 Specikationer ................................................................................................. 83
9 Fejlnding ........................................................................................................ 84
10 Kontakt IKEA ................................................................................................... 84
11 OVERENSSTEMMELSESERKLÆRING OVERSÆTTELSE ........................................ 85
Page 49

49
1 Sikkerhed og vigtige
oplysninger
ADVARSEL!
Dette tv må kun åbnes af en
uddannet tekniker.
Brug
Dette tv er udelukkende beregnet til brug
i private hjem og må ikke bruges til andre
formål, f.eks. uden for private hjem eller i
et kommercielt miljø.
Hvis produktets strømkabel bliver
beskadiget, må det kun udskiftes af
producenten, dennes serviceagent eller en
tilsvarende uddannet person, så der ikke
opstår farlige situationer.
Tilslut hovedtelefoner med lydstyrken
indstillet på et lavt niveau, og skru evt.
op for lydstyrken. Længerevarende brug
af hovedtelefoner ved høj lydstyrke kan
medføre høreskade.
Tv-skærmen er fremstillet af glas. Derfor
kan den gå i stykker, hvis tv'et bliver tabt
eller ramt af en anden genstand.
Tv-skærmen er et højteknologisk produkt,
der giver dig meget detaljerede billeder. Der
kan af og til forekomme nogle få inaktive
pixler på skærmen i form af et fast blåt,
grønt eller rødt punkt. Det påvirker ikke
produktets ydelse.
Effekt
Kontrollér, at strømforsyningen i dit
hjem svarer til den angivne spænding på
identikationsmærkatet, der er placeret
bag på tv'et. Hvis netstikket eller en
stiktilslutning bruges til at frakoble tv'et fra
lysnettet, skal den være nem at komme til.
Hvis tv'et skal frakobles helt, skal netstikket
tages ud af stikkontakten.
Hvis du ikke skal se tv i længere tid, skal
du slukke det helt ved at tage stikket ud af
stikkontakten.
Tag stikket ud, og frakobl antennen i
tordenvejr.
Frakobl straks tv'et, hvis du bemærker, at
det lugter brændt eller begynder at ryge. Du
må aldrig under nogen omstændigheder selv
åbne tv'et, da du risikerer at få elektrisk
stød.
Miljø/omgivelser
Tv'ets komponenter er følsomme over for
varme. Den maksimale omgivelsestemperatur bør ikke overstige 35º. Ventilationshullerne bag på og på siderne af tv'et må ikke
tildækkes. Der skal være plads nok omkring
tv'et til at sikre passende ventilation. Placer
tv'et væk fra varmekilder (åben ild, pejs,
direkte sollys osv.) eller apparater, der
skaber stærke magnetfelter eller elektriske
felter. Placer aldrig fjernbetjeningen eller
batterierne i nærheden af åben ild eller
andre varmekilder, herunder direkte sollys.
Tv'et må kun bruges indendørs.
For at forebygge spredning af ild skal
stearinlys og andre former for åben ild til
enhver tid holdes bort fra dette produkt.
Luftfugtigheden i rum, hvor tv'et er installeret, må ikke overstige 80%. Hvis tv'et
yttes fra et koldt til et varmt rum, kan det
medføre kondensvand på skærmen (og på
nogle komponenter indvendigt i tv'et). Lad
kondensvandet fordampe, før du tænder for
tv'et igen.
Sørg for, at der er mindst 10 cm fri plads
omkring tv'et for at sikre tilstrækkelig
ventilation. Ventilation må ikke forhindres
ved at tildække ventilationsåbningerne,
f.eks. med aviser, duge, gardiner osv.
Tv'et må ikke udsættes for dryppende
eller sprøjtende væske. Genstande fyldt
med vand, f.eks. vaser, må ikke placeres i
nærheden af tv'et.
Hvis der kommer en genstand eller væske i
tv'et, skal du straks trække stikket ud og få
tv'et undersøgt af en fagmand. Forsøg aldrig
selv at åbne tv'et, da det kan være farligt
for dig eller beskadige tv'et.
Page 50

50
Sådan monterer/placerer du tv'et
For at undgå tilskadekomst skal tv'et
monteres sikkert på stativet/møblet/
væggen i overensstemmelse med
monteringsanvisningerne.
Sådan hænger du tv'et op på en væg
Advarsel: Dette kræver 2 personer.
For at opnå sikker montering skal følgende
sikkerhedsanvisninger overholdes:
─ Kontrollér, at væggen kan bære tv'ets og
vægbeslagets vægt.
─ Følg de monteringsanvisninger, der
leveres med vægbeslaget.
─ Sørg for kun at bruge skruer, der passer
til vægmaterialet.
─ Sørg for, at tv-kablerne er placeret, så
der ikke er fare for at snuble over dem.
Sådan placerer du tv'et på et bord og
andre overader
Før du sætter tv'et op, skal du sørge for, at
den overade, du vil sætte det på, kan bære
dets vægt.
Placer det ikke på en ustabil overade
eller nær kanten af et møbel, og sørg for,
at tv'ets front ikke hænger ud over den
overade, det står på.
Placer tv'et op ad en væg, så det ikke kan
vælte bagover.
Brugsanvisning til multiprodukt
De funktioner, der er beskrevet i denne
manual, gælder for de este modeller. Nogle
funktioner er måske ikke tilgængelige på dit
tv, og/eller dit tv har måske funktioner, der
ikke er beskrevet i denne brugermanual.
Illustrationerne i denne manual kan
adskille sig fra det pågældende produkt.
Se det pågældende produkt. Produktets
design og specikationer kan ændres uden
forudgående varsel.
Pleje
Brug en hårdtopvredet klud til at rengøre
skærmen, og en blød klud og et mildt
rengøringsmiddel til at rengøre de øvrige
dele.
Brug af stærke rengøringsmidler, alkoholbaserede eller slibende produkter kan
beskadige skærmen.
Tør jævnligt støv af ventilationsåbningerne
på bagsiden og siderne. Brug af opløsningsmidler, slibende eller alkoholbaserede
produkter kan beskadige tv'et.
Page 51

Sådan bortskaffer du dit gamle
produkt og batterier
Symbolet med den overkrydsede affaldsspand på hjul angiver, at produktet skal
bortskaffes adskilt fra husholdningsaffald.
Produktet skal indleveres til genbrug i henhold til lokal miljølovgivning for bortskaffelse
af affald.
Ved at adskille produktet fra husholdningsaffaldet hjælper du med at reducere den
mængde affald, der sendes til forbrænding
eller på lossepladsen, og minimerer eventuelle negative indvirkninger på menneskers
sundhed og miljøet. Kontakt det nærmeste
IKEA varehus for at få ere oplysninger.
51
Page 52

Ophavsret
Dette produkt er omfattet af ophavsretlig
beskyttet teknologi, der er beskyttet af
amerikanske patenter og andre immaterielle ejendomsrettigheder, som tilhører
Rovi Corporation. Baglæns udvikling og
demontering er forbudt.
Varemærker
52
Betegnelserne HDMI og HDMI High-
Denition Multimedia Interface samt
HDMI-logoet er varemærker eller
registrerede varemærker, der tilhører
HDMI Licensing LLC i USA og andre lande.
Fremstillet under licens fra Dolby
Laboratories. Dolby og dobbeltD-symbolet er varemærker, der
tilhører Dolby Laboratories.
Bluetooth-ordmærket og logoerne er
registrerede varemærker, der ejes af
Bluetooth SIG, Inc. og IKEAs brug af
disse mærker sker under licens. Andre
varemærker og handelsnavne tilhører de
respektive ejere.
DivX®, DivX Certied®, DivX Plus® HD
og tilhørende logoer er varemærker,
der tilhører Rovi Corporation eller dets
datterselskaber og bruges under licens.
er et varemærke, der tilhører SRS Labs, Inc.
TruSurround HD technology er indarbejdet
under licens fra SRS Labs, Inc.
SRS TruSurround HD™ skaber en
intens og meget detaljeret lydoplevelse
fra to højttalere med en dyb bas,
højfrekvensdetaljer og tydelig dialog.
Page 53

2 Oversigt over produkter
Medfølger i kassen
53
Nr. Del Antal
1 Tv 1 stk.
2 Fjernbetjening 1 stk.
3 AAA-batterier 2 stk.
4 Strømkabel, 1,8 m 1 stk.
5 Komponent-
videokabel,
CMP(YPbPr)
6 SCART-adapter 1 stk.
7 Energimærke 1 stk.
1 stk.
Nr. Del Antal
8 M5x15 skruer med
spændskiver
9 M6x20 skruer 4 stk.
10 Tv-manual 1 stk.
11 Hurtig guide til tv 1 stk.
12 Audio adapter 1 stk.
13 3D-briller 2 stk.
14 Manual til 3D-briller 1 stk.
4 stk.
Page 54

Rød advarselslampe
54
144583
144411
144582
144414
144584 (48" & 55")
144657 (40")
Page 55

Tv-stik
55
40" TV
1
5
16
4
6
3
7
6
8
9
11
48"/55" tv
6
6
12
13
7
3
13
15
10
10 11
14
6
5
4
2 9 8
Page 56

56
Nr. Knap Funktion
1 SCART Tilslutning af
et apparat med
SCART-tilslutning.
2 SCART-
adapter
Tilslutning af
et apparat med
SCART-tilslutning
ved hjælp af
SCART-adapteren.
3 HDMI 1 Tilslutning af det
HDMI-apparat, du
bruger mest, f.eks.
en set-top boks.
4 HDMI 2 Tilslutning af
spillekonsol,
digitalkamera eller
et andet HDMIapparat.
HDMI 3 (ARC) Tilslutning af et
5
HDMI-apparat. Vi
anbefaler, at du
tilslutter dit UPPLEVA
eller et andet
lydsystem her.
6 USB 1, 2 & 3 Tilslutning af en
USB-enhed. For
eksempel mus eller
tastatur, så du kan
browse i Smart TV,
eller et USB-stik.
Nr. Knap Funktion
8 Antenne-/
kabelindgang
Tilslutning af
kabel-tv eller
antennekabel.
9 Satellit-
indgang
Tilslutning af
satellitkabel.
10 Tilslutning af
hovedtelefoner.
11 LAN Tilslutning af
netværkskabel
(ethernet).
12 Komponent-
indgang (CMP)
Tilslutning af et
apparat med disse
forbindelser.
13 SPDIF out Tilslutning af
hjemmebiograf eller
lydsystem.
14 CMP(YPbPr)-
adapter
Tilslutning af et
apparat ved hjælp
af komponentvideokabel.
15 AUDIO in
adapter
Tilslutning af et
apparat ved hjælp
af audio-adapteren.
16 TV kontrolknap Tænd/sluk
7 Common
interface
Tilslutning af dit
CI+/CAM-modul.
Satellitindgangen er kun tilgængelig for
visse modeller.
Page 57

144411
Fjernbetjeningens funktioner
144411
De este af tv'ets funktioner er tilgængelige via de menuer, der vises på skærmen. Den
fjernbetjening, der leveres sammen med dit tv, kan bruges til at navigere i menuerne.
57
Page 58

58
Nr. Knap Funktion
1 Tænd for tv'et
eller sæt det på
standby.
2
Farvede
knapper
Vælg opgaver eller
tekst-tv-sider. Den
røde knap kan
også bruges til
MHEG- og HbbTVfunktionen.
3 Vis skærmen
Home.
MENU
4
Gå ind i
hovedmenu og
indstillinger.
Gå tilbage til den
forrige menu.
OPTION Få hurtig adgang til
5
OK
6
menuen Options.
Vis tekst-tv-sider i
forskellige tilstande.
Bekræft en
indtastning eller
et valg.
7
/
Naviger i
menuerne. Indstil
funktioner og
ændre værdier.
Skift til næste
billede, sang eller
video i USBfunktionen.
8
/
Naviger i
menuerne. Vælg
menumuligheder.
BACK
9
Gå tilbage til den
forrige menu.
10 INFO Vis program-
information, hvis
den er tilgængelig.
+ VOL -
11
Skru op og ned for
lydstyrken.
+ CH -
12
Skift til den næste
eller forrige kanal.
Nr. Knap Funktion
13 Slå lyden til eller
fra på tv'et.
14 Spol hurtigt
tilbage.
15 Spol hurtigt frem.
16 Afspil.
REC
17
Optag et program.
18 Sæt på pause.
19 Stop.
20 0-9 Indtast
kanalnumre
eller tal.
21 EXIT Gå ud af Smart TV.
22 FORMAT Vælg billedformat.
Bemærk! Vi
anbefaler, at
du bruger fuld
skærmtilstand.
Lad være med at
bruge visningen
med sorte bjælker
i begge sider af
billedet (f.eks.
4:3) i længere
tid ad gangen,
da det kan give
varige skader på
tv-skærmen.
23 SMART Vis hjemmesiden
for Smart TV.
24 LIST Vis kanallisten.
25 TEXT Tænd eller sluk
tekst-tv.
26 GUIDE Tænd eller sluk
den elektroniske
programguide (kun
tilgængelig for
digitale kanaler).
Page 59

59
Hvis batterierne i din fjernbejtning er ved
at være brugt, kan du bruge knapperne
på bagsiden af tv'et. De har følgende
funktioner:
Til 40" modeller:
Tv I menuer
CH+
CHVOL +
VOL -
Til 48" og 55" modeller:
Tv I menuer
CH CH+
CH CHVOL + VOL +
VOL - VOL -
MENU MENU MENU
OK OK OK
3 Klargøring
Sådan klargør du fjernbetjeningen
Sæt 2 stk. LR03 (AAA) batterier i
fjernbetjeningen med +/– polerne som
angivet.
Bemærk!
Hvis du ikke skal bruge fjernbetjeningen
i længere tid, skal du tage batterierne
ud.
Bland ikke gamle og nye batterier eller
batterier af forskellige typer.
Hold batterierne væk fra varme, sol og
ild.
Page 60

4 Tilslutninger
Sådan tilslutter du antenne/
satellit/set-top box/CI+/CAM-kort
Følg de anvisninger herunder, der er
relevante for dig, afhængigt af, hvordan du
modtager tv-signalet (antenne/satellit/settop box/CI+/CAM-kort).
Bemærk! Placeringen af stikkene på tv'et
kan variere afhængigt af modellen.
Antenne
60
Page 61

Satellit62Set-top box
61
Page 62

Page 63

63
Common interface CI+/CAM-kort
Krypterede digitale tv-kanaler kan afkodes
med et CI-modul og et kort, der leveres af
en digital tv-udbyder.
Et CI-modul kan gøre det muligt at bruge
ere digitale tjenester, afhængigt af
operatøren og de tjenester, du vælger
(f.eks. betalings-tv). Kontakt din digitale
tv-udbyder for at få ere oplysninger om
tjenester og vilkår.
Sådan bruger du et CI-modul
ADVARSEL! Sluk tv'et, før du sætter et
CI-modul i tv-et. Følg anvisningerne
herunder. Hvis et CI-modul sættes
forkert i, kan det både beskadige
modulet og tv'et.
1. Følg de anvisninger, der er trykt på CImodulet, og sæt forsigtigt modulet i CIrillen på tv'et.
2. Skub det forsigtigt så langt ind, som det
kan komme.
3. Når tv'et bliver tændt, bliver CI-modulet
aktiveret. Det kan tage et par minutter.
Bemærk! Tag ikke CI-modulet ud af rillen.
Hvis modulet fjernes, bliver de digitale
tjenester deaktiveret.
CI+/CAM-kort
CI = Common Interface
Page 64

Sådan tilslutter du et lydsystem
UPPLEVA lydsystem
Tilslut et UPPLEVA lydsystem til tv'et ved
hjælp af et HDMI-kabel og HDMI ARCstikket på tv'et.
64
Et andet lydsystem
Hvis du vil tilslutte et andet lydsystem til
tv'et, anbefaler vi, at du bruger HDMI- eller
SPDIF-stikket.
— Funktionen ARC (Audio Return Channel)
understøttes kun i HDMI 3 (ARC)stikket. Det anbefales at tilslutte dit
lydsystem til HDMI ARC-stikket for at
sende lyd fra tv'et til lydsystemet via et
HDMI-kabel.
Sådan tilslutter du en spillekonsol
eller dvd-afspiller
Du kan tilslutte en spillekonsol eller dvdafspiller med et HDMI- eller SCART-kabel. Til
48/55" tv'et skal du bruge SCART-adapteren
for at tilslutte med et SCART-kabel.
Page 65

65
Sådan tilslutter du en PC
Hvis din PC har et HDMI-stik, kan du
tilslutte PC'en til tv'et med et HDMI-kabel og
bruge tv-skærmen som en ekstra skærm til
din PC.
Bemærk!
— Sørg for at have den korrekte skærm-
indstilling på din PC.
— For at undgå interferens skal du bruge
HDMI-kabler af høj kvalitet, der er så
korte som muligt.
Sådan tilslutter du et kamera
Du kan tilslutte et digitalkamera ved hjælp
af et HDMI- eller USB-kabel for at se billeder
eller videoer fra dit kamera.
Bemærk!
— USB-stik er til data fra USB-lagrings-
enheder. Der understøttes kun USB
2.0-enheder.
— Vi anbefaler stærkt, at alle USB-enheder
tilsluttes direkte til tv-et uden forlængerledninger. Hvis der er brug for en forlængerledning, skal den være så kort
som muligt og være forsynet med
ferritperler.
— For at undgå interferens skal du bruge
HDMI-kabler af høj kvalitet, der er så
korte som muligt.
Page 66

66
Sådan tilslutter du en USB-enhed
Du kan tilslutte en USB-enhed til tv'et for at
se billeder eller videoer eller lytte til musik.
Bemærk!
— USB-stik er til data fra USB-lagrings-
enheder. Der understøttes kun USB
2.0-enheder.
— Vi anbefaler stærkt, at alle USB-enheder
enheder tilsluttes direkte til tv-et uden
forlængerledninger. Hvis der er brug
for en forlængerledning, skal den være
så kort som muligt og forsynet med
ferritperler.
Sådan tilslutter du hovedtelefoner
Du kan tilslutte et sæt hovedtelefoner til
tv'et, hvis du vil bruge dem i stedet for
tv'ets eller lydsystemets højttalere for at
lytte til lyden.
Bemærk!
— Hvis du bliver udsat for meget høje
lydniveauer fra øretelefoner eller
høretelefoner, kan det medføre høretab.
Page 67

Sådan tilslutter du et
netværkskabel
Du kan skabe forbindelse dit tv til dit
hjemmenetværk og internettet på 2 måder
– trådløst eller med et netværkskabel. Hvis
du foretrækker at skabe forbindelse med et
netværkskabel, skal du sætte det i stikket
som vist i illustrationen herunder. Få ere
oplysninger om både trådløs tilslutning og
kabeltilslutning i kapitel 7 Muligheder og
indstillinger – Sådan skaber du forbindelse
til et hjemmenetværk og internettet.
67
Page 68

68
5 Guide til indledende
opsætning
Guiden til indledende opsætning starter
automatisk første gang, du tænder tv'et
(se gur 1). Den guider dig igennem de
indstillinger, der er nødvendige for at du
kan begynde at bruge dit tv. Hvis du vil
ændre nogle af indstillingerne senere, kan
du nemt gøre det i menuen Options eller
Setup. Brug knapperne / og OK til at
navigere og bekræfte dine indstillinger. Følg
trinene på skærmen ved hjælp af tipsene
nederst på skærmen. Du kan altid gå tilbage
til det tidligere trin ved at trykke på . Tryk
på EXIT for at afbryde guiden til indledende
opsætning. Se i denne manual, hvis du har
brug for en mere detaljeret forklaring.
Bemærk! Hvis kanalsøgningen kun henter
de analoge kanaler, kan det være på grund
af dårlig transmission, og det er derfor
ikke dækket af producentens garanti.
Producenter kan ikke holdes ansvarlige for
manglende eller dårlig transmission i visse
områder.
1. Vælg sprog med / . Tryk på OK for at
bekræfte og gå videre til næste trin.
2. Vælg land med / . Tryk på OK for at
bekræfte og gå videre til næste trin.
3. Vælg Home, hvis du vil se tv derhjemme, eller Store, hvis tv'et skal installeres i et varehus. Gå videre til næste trin.
4. Vælg, om du vil sætte en netværksforbindelse op eller ej ved hjælp af / .
Tryk på OK for at bekræfte og gå videre
til næste trin.
Hvis du vælger at sætte en netværksforbindelse op, skal du gennemgå trin 5-7. Hvis
ikke kan du springe disse trin over og gå til
trin 8.
Bemærk! Hvis du vælger France eller
Italy, skal du indtaste et password for din
netværksforbindelse. Du bliver automatisk
sendt videre til menuen Password setting.
Brug taltasterne til at indtaste et recifret
tal for dit password. (0000 er for enkelt til at
bruge som password). Indtast pass-wordet
igen for at bekræfte det. Når du er færdig,
bliver du automatisk sendt videre til næste
trin.
5. Brug / til at vælge imellem at
tilslutte trådløst (trin 6) eller via et
netværkskabel (trin 7). Tryk på OK for at
bekræfte og gå videre til næste trin.
6. Sådan sætter du en trådløs tilslutning op.
Du kan sætte den trådløse
netværkstilslutning op på 3 måder:
a) Scan. Hvis du vil se og vælge imellem
alle de tilgængelige netværk, der er inden
for rækkevidde.
– Vælg Scan, og tryk på OK for at gå i
gang med at scanne. Tv'et søger efter
og viser alle tilgængelige netværk.
– Gå til det ønskede netværk, og tryk
på OK for at tilslutte tv'et. Hvis du
vælger et beskyttet netværk, skal
du indtaste det tilhørende password.
Tryk OK på fjernbetjeningen for
at få vist det virtuelle tastatur,
hvor du kan indtaste passwordet.
Vælg OK for at forlade det virtuelle
tastatur, og bekræft passwordet ved
at trykke på Next. Hvis det lykkes
at skabe forbindelse til netværket,
skal du trykke på Next igen for
at gå videre i guiden. Hvis det ikke
lykkes, skal du gentage dette trin.
Bemærk!
– Dette tv kan huske de tilgængelige
netværk, så det kan skabe forbindelse til
netværket, selvom tv'et har været slukket.
b) Manuelt. Hvis du vil søge efter et
specikt netværk.
– Vælg Manual, og tryk på OK.
Du bliver bedt om at indtaste
det korrekte navn (SSID) på
den trådløse router, du vil skabe
forbindelse til. Hvis du vælger et
beskyttet netværk, skal du indtaste
det tilhørende password. Tryk OK
på fjernbetjeningen for at få vist
det virtuelle tastatur, hvor du kan
indtaste passwordet ved hjælp af
/ / / og OK. Vælg OK for at
forlade det virtuelle tastatur. Bekræft
passwordet ved at trykke på Next.
Hvis det lykkes at skabe forbindelse
til netværket, skal du trykke på
Next igen for at gå videre i guiden.
Hvis det ikke lykkes, skal du gentage
dette trin.
c) Auto. Hvis dit netværk understøtter WPS
(Wi-Fi Protected Setup).
– Du kan skabe forbindelse til netværket
via PBC (Push Button Conguration),
hvis din router har en PBC-knap
eller PIN-kode. PIN-koden skal kun
vælges, hvis du har en PIN-kode
til din router. WPS kongurerer
automatisk SSID- og WPA-nøglen i de
2 tilstande.
Page 69

69
– Vælg Auto, og tryk på OK.
– PBC: Vælg PBC, og tryk på OK.
Tryk på PBC-knappen på routeren
inden for 2 minutter. Tryk på
OK på fjernbetje-ningen igen.
Tv'et henter alle de værdier for
netværksindstillinger, det skal bruge,
og skaber automatisk forbindelse til
dit netværk.
– PIN-kode: Vælg PIN, og tryk på
OK. Indtast PIN-koden for din
router. Kontrollér, at denne kode
er installeret på netværket. (Se
routerens manual). Tryk på OK på
fjernbetjeningen igen for at sætte
forbindelsen op.
7. Sådan sætter du en netværkskabelforbindelse op (med kabel).
- Du kan indstille Address type til
Auto, hvis tv'et skal hente og
indtaste den nødvendige IP-adresse
automatisk, eller Manual, hvis du vil
indtaste din IP-adresse manuelt. Brug
/ for at gå fra et indtastningsfelt
til et andet, og indtast værdierne
for IP address, Subnet mask,
Default gateway, Primary DNS
og Secondary DNS. Brug / for at
gå til hver enkelt række, så du kan
indtaste de korrekte tal. Tryk på OK
for at gå tilbage til tabellen, og brug
/ for at vælge en anden række.
Indtast tal ved hjælp af taltasterne.
Når alt er indtastet, skal du trykke på
OK for at fortsætte. Hvis det lykkes
at tilslutte til netværket, skal du
trykke på >Next igen for at gå videre
i guiden. Hvis det ikke lykkes, skal du
gentage dette trin.
Nu er det tid til at installere tv-kanaler.
Hvis du vil gøre det senere, kan du
vælge Skip scan i stedet for Scan.
I dette tilfælde kan du installere
tv-kanaler via menuen senere (Se
kapitel 7 Muligheder og instillinger –
Søg efter tv-kanaler).
8. Tryk på / for at vælge den måde, du
modtager signalet på (Tuner mode)
Antenna eller Cable eller Satellite.
(Bemærk! Satellite er måske ikke
tilgængelig for visse modeller).
Følg a), b) eller c) herunder, afhængigt af
hvordan du modtager dit tv-signal.
a) Hvis du har valgt Antenna.
Tryk på OK.
Tryk på / for at vælge Digital
& Analogue eller Digital eller
Analogue, og tryk på OK.
Tryk på / for at vælge Scan. Tryk
derefter på OK for at starte den
automatiske søgning efter alle
digitale (DVB-T) og/eller analoge
kanaler.
b) Hvis du har valgt Cable.
Tryk på OK.
Tryk på / for at vælge Digital
& Analogue eller Digital eller
Analogue.
Hvis du vælger Digital & Analogue,
skal du trykke på OK. Derefter:
Tryk på / for at vælge Scan. Tryk
derefter på OK.
Tryk på / for at vælge tilstanden
scanning, hvis den er tilgængelig
(Full eller Advanced).
Hvis du vælger Full, skal du trykke på
OK for at starte den automatiske
søgning efter alle digitale (DVB-C)
og/eller analoge kanaler.
Hvis du vælger Advanced, skal du
bruge taltasterne for at indstille
værdierne for Frequency, Symbol
rate og Network ID, og / for
at vælge tilstanden Modulation.
Tryk derefter på OK for at starte
søgningen efter alle digitale (DVB-C)
og/eller analoge kanaler.
Hvis du vælger Digital, skal du trykke
på OK. Følg derefter de samme trin
som for Digital & Analogue ovenfor
for at søge efter alle digitale (DVB-C)
kanaler.
Hvis du vælger Analogue, skal du
trykke på OK. Tryk på / for at
vælge Scan, og tryk derefter på OK
for at starte søgningen efter alle
analoge kanaler.
c) Hvis du har valgt Satellite.
Tryk på OK.
Tryk på / for at vælge en operatør,
og tryk på OK.
Tryk på / for at vælge en satellit, og
tryk derefter på OK for at kongurere
oplysningerne forbundet med denne
satellit. Tryk på OK for at gå tilbage,
når du er færdig med at foretage
indstillingerne.
Tryk på for at starte scanningen.
Bemærk! For at undgå, at kanalopsætningsprocessen bliver afbrudt, skal du vente,
indtil der vises en meddelelse om, at opsætningen er gennemført.
Page 70

70
6 Sådan bruger du dit tv
Tænd og sluk tv'et
1. Når strømkablet tilsluttes, tænder tv'et
direkte eller står på standby. En rød
indikatorlampe på tv'ets front lyser, når
tv'et står på standby. Hvis tv'et står på
standby, skal du trykke på knappen på
tv'et eller på fjernbetjeningen for at
tænde det.
2. For at sætte tv'et på standby skal du
trykke på knappen på tv'et eller
på fjernbetjeningen. Tv'et er stadigvæk
tilsluttet lysnettet, men har et lavt
energiforbrug.
3. Tag stikket ud af stikkontakten for at
slukke tv'et helt.
Tv-menuer
1. Tryk på MENU for at få vist hoved-
menuen. (Se gur 3).
2. Tryk på / for at vælge det ønskede
menupunkt, og tryk på OK for at gå ind
i den tilhørende undermenu.
3. I undermenuerne skal du bruge / for
at vælge menuvalg og / for at indstille
funktioner eller ændre værdier. Brug OK
for at aktivere en indstilling eller gå ind i
den tilhørende undermenu.
4. Tryk på MENU for at gå tilbage til den
forrige menu.
5. Tryk på MENU for at lukke menuen
Bemærk! Nogle indstillinger er måske ikke
tilgængelige for visse signalkilder.
Skærmen Home
Skærmen Home er nøglen til dit tv. Her
kan du vælge mellem at se tv, bruge Smart
TV eller få adgang til dine medier eller
tilsluttede kilder. Du kan altid få adgang
til skærmen Home ved at trykke på på
fjernbetjeningen, undtagen hvis du bruger
Smart TV. Så skal du trykke på EXIT for
at forlade Smart TV og gå til skærmen
Home. Brug / for at skifte til den ønskede
funktion, og tryk derefter på OK for at
vælge den.
Sådan bruger du Smart TV
Smart TV gør det muligt at skabe
forbindelse til internettet og få adgang
til interaktive tjenester, se lm og lytte
til musik online på dit tv. Det kræver en
internetforbindelse, enten trådløs eller via
kabel.
Bemærk!
— Skab forbindelse til et netværk, før du
bruger Smart TV.
— Der kan forekomme langsom respons
og/eller afbrydelser afhængigt af dine
netværksforhold.
— Hvis du oplever problemer med at
bruge en applikation, skal du kontakte
indholdsudbyderen.
— Afhængigt af de forhold, der gør sig
gældende for indholdsudbyderen, kan
opdateringer af en applikation eller selve
applikationen blive afbrudt.
— Afhængigt af bestemmelserne i dit
land er nogle applikationer måske
begrænsede eller understøttes ikke.
Sådan bruger du Smart TVapplikationer
1. Tryk på for at gå til skærmen Home.
Vælg SMART TV, og tryk på OK for at
gå til Smart TV-portalen.
2. Brug navigationsknapperne for at vælge
den ønskede applikation, og tryk på OK
for at åbne den.
3. Tryk på SMART på fjernbetjeningen for
at vende tilbage til Smart TV-portalen.
4. Tryk på EXIT på fjernbetjeningen for at
gå ud af Smart TV.
Hvis du vil have hurtig adgang til Smart TV,
Page 71

71
kan du trykke på SMART på fjernbetjeningen. Så går du direkte til Smart TV-portalen,
hvor du bruger navigationsknapperne og OK
til at åbne en applikation.
Søg på internettet
Du kan søge på internettet via internetapplikationen i Smart TV-portalen. Du kan
også åbne internet-browseren ved at trykke
på den grønne knap, når du er i Smart TVportalen. Den bedste måde at få adgang til
online indhold er via apps, da de er tilpasset
til brug med en fjernbetjening og ikke en
mus. (Det er dog muligt at tilslutte en mus
og et tastatur til tv'ets USB-stik, så det er
nemmere at søge på Internettet).
Bemærk!
• De este hjemmesider er designet
til søgning via en computer, og det
betyder, at de ikke understøtter
søgning via et tv.
• Som de este webbrowsere til Smart
TV understøtter UPPLEVA browseren
ikke Flash, kanaler, der viser den
seneste uges tv eller Netix.
• Bemærk! Det kan tage lidt tid at skabe
forbindelse til internettet, og derfor
anbefales det at vente et par minutter
med at bruge Smart TV, efter at du har
tændt tv'et.
Se og lyt til dine medier
Dit tv har USB-porte, der gør det muligt
for dig at se billeder, lytte til musik eller
se videoer, der er gemt på et USB-stik. Du
kan også få adgang til delte medier på et
hjemmenetværk. Følg nedenstående trin
for at få adgang til indholdet på din USBenhed og dit hjemmenetværk.
1. Del medier på dit DLNA-netværk (se
kapitel 6 Sådan bruger du dit tv –
Share&see) eller tilslut din USB-enhed til
tv'et (se kapitel 4 Tilslutninger – Sådan
tilslutter du en USB-enhed).
2. Tryk på på fjernbetjeningen for at få
vist skærmen Home.
3. Brug / for at vælge Media, og tryk på
OK.
4. Tryk på / for at vælge Photo, Music
eller Video.
5. Tryk på for at gå ind i listen over
tilsluttede USB-enheder og DLNAservere.
6. Tryk på / for at vælge enhed, og tryk
på OK.
7. Tryk på / / / for at vælge en l eller
en mappe. Hvis du vælger en mappe,
skal du trykke på OK for at gå ind i
mappen og vælge en l i den.
8. Tryk på OPTION på fjernbetjeningen for
at sortere, redigere og eller få vist alle
ler (Parser) i en mappe.
─ Sorteret efter: Sortér ler og
mapper efter dato, navn, genre,
kunstner, album og type (afhængigt
af, om du er i mappen Photo, Music
eller Video).
─ Edit: Kopiér, slet eller sæt en
markeret l ind.
─ Parser: Vælg Recursive for at få
vist alle ler i en mappe, inklusive
ler placeret i undermapper. Vælg
Normal for at få vist mapper og
undermapper.
9. Vælg et billede, en sang eller video, og
tryk OK for at afspille. Tryk på OPTION
på fjernbetjeningen for at administrere
medieafspillerens indstillinger.
─ Når du ser et lysbilledshow af dine
billeder, kan du f.eks. aktivere
tilstanden normal/gentag/bland,
vælge hvor længe hvert billede skal
vises i lysbilledshowet, vælge effekt,
når næste billede vises, og vise
information.
─ Når du afspiller musik, kan du f.eks.
aktivere tilstanden normal/gentag
alle/bland, vise information, vise
tekster, hvis de er tilgængelige,
slukke skærmen og kun afspille
lyd, og vælge dine foretrukne
lydindstilinger.
─ Når du ser en video, kan du f.eks.
aktivere tilstanden normal/gentag
én/gentag alle, vise information,
vælge billed- og skærmtilstand
og vælge dine foretrukne
lydindstillinger.
10. Brug / / / / på fjernbetjeningen for
at administrere afspilningen af lerne.
Tryk på knappen INFO for at vise eller
fjerne information om, hvad du afspiller.
Understøttede lformater:
Foto JPEG
Musik MP3
Video AVI, MPG, MPEG, TS, DIVX, MKV...
Bemærk! Nogle USB-stik og USB-produkter,
f.eks. digitalkameraer og mobiltelefoner,
Page 72

72
er ikke fuldt kompatible med USB
2.0-standarden, så de fungerer måske ikke
med tv'ets multimedieafspiller. Ikke alle
USB-stik eller -enheder er kompatible med
USB-funktionen. Filernes kodningsformat
afgør, om de kan bruges eller ej.
Share&see
Hvis du tilslutter tv'et til dit hjemmenetværk
og aktiverer Share&see-funktionen,
kan du få adgang til medier som f.eks.
billeder, musik og videoer, der er delt fra
andre enheder, som også er tilsluttet dit
hjemmenetværk, f.eks. PC, netværksserver
(NAS), smartphone eller tablet. Følg nedenstående trin for at klargøre tv'et:
1. Kontrollér, at tv'et er tilsluttet en
router, enten trådløst eller via et
netværkskabel. Se kapitel 4 Tilslutninger
– Sådan tilslutter du et netværkskabel
og kapitel 7 Indstillinger – Sådan skaber
du forbindelse til et hjemme-netværk og
internettet.
2. Tryk på MENU på fjernbetjeningen
for at aktivere Share&see-funktionen.
Vælg Options > Share&see, og vælg
indstillingen On. Følg anvisningerne på
skærmen.
Del medier fra din PC
For at få adgang til dine medier fra tv'et
skal du dele dem fra din PC. Det kræver, at
der er en Share&see-medieserver installeret
på din PC, f.eks. Microsoft Windows
Media Player 11 eller et andet Share&seemedieserverprogram. For at få adgang til
dine medier via tv'et skal du kontrollere, at
du har aktiveret deling af det pågældende
medie i indstillingerne for Share&seemedieserveren. Du kan få adgang til delte
medier under Media på skærmen Home på
tv'et.
Del medier fra en netværksserver
(NAS)
Se brugermanualen til netværksserveren
for at få anvisninger i at dele medier fra
den.
Del medier fra din smartphone eller
tablet
Du skal måske downloade en applikation,
der forvandler din smartphone eller tablet
til en DNLA-server for at kunne dele medier
fra den.
Vælg kilde
1. Tryk på på fjernbetjeningen for at få
vist skærmen Home.
2. Tryk på / for at vælge Source.
3. Tryk på OK for at gå ind i kildelisten.
4. Tryk på / for at vælge den ønskede
kilde, og tryk på OK.
Applikation til din smartphone
eller tablet
Denne funktion gør det muligt at forvandle
din smartphone eller tablet til en avanceret
fjernbetjening med ere funktioner end
tv'ets almindelige fjernbetjening. Du kan
f.eks. få adgang til billeder, videoer og
musik fra din smartphone eller tablet, og
afspille dem på tv'et. Du kan også bruge
tastaturet på din smartphone eller tablet til
at indtaste tekst på tv'et og meget mere.
1. Du kan nde information om
applikationen TV remote, f.eks.
hvordan du downloader applikationen,
i menuen TV remote. Tryk på MENU på
fjernbetjeningen for at gå til menuen
TV remote, vælg Options > TV
remote, og tryk på OK.
Følg disse trin for at komme godt i gang
med applikationen TV remote
2. Download applikationen TV remote til
din smartphone eller tablet.
3. Sørg for, at din smartphone eller tablet
og tv'et er tilsluttet til det samme
netværk (LAN) eller netværkssegment.
4. Åbn applikationen TV remote på din
smartphone eller tablet. Applikationen
søger automatisk efter og kommunikerer
med tv'et for at aktivere funktionen TV
remote.
5. Når din smartphone eller tablet er
forbundet til tv'et, kan du bruge de
ekstra funktioner i applikationen TV
remote.
Time shift
Denne funktion gør det muligt at optage et
tv-program. Kontrollér, at der er tilsluttet en
USB-enhed, og at der er tilstrækkelig plads
på den, før du sætter optagelsen i gang.
Første gang, du bruger Time shift, skal du
foretage en diskopsætning af USB-enheden.
Følg nedenstående trin:
Page 73

73
1. Tryk på MENU på fjernbetjeningen, og
vælg Setup > Time shift.
2. Tryk på / for at vælge On for at skifte
til funktionen Time shift. Tryk derefter
på EXIT for at lukke menuen.
3. Tryk på OPTION på fjernbetjeningen,
og vælg Time shift. Tryk på OK for at
bekræfte.
4. Følg anvisningerne på skærmen for at
gennemføre opsætningen.
Følg nedenstående trin for at bruge Time
shift.
5. Tryk på OPTION på fjernbetjeningen,
og vælg Time shift.
6. Tryk på OK for at få vist menuen Time
shift, og tryk på / / / / for at bruge
den.
─ Tryk på for at sætte optagelsen i gang.
Billedet går på pause.
─ Tryk på for at afspille den optagede
del.
─ Når menuen Time shift forsvinder, og
kun tidsangivelsen står på skærmen,
kan du trykke på eller OK for at få
adgang til menuen Time shift.
─ Tryk på for at spole hurtigt tilbage
eller for at spole hurtigt frem.
─ Tryk på for at gå ud af funktionen
Time shift
Bemærk!
— Før du tilslutter USB-enheden til tv'et,
skal du sørge for at lave en sikkerhedskopi af de data, der er gemt på enheden, så du ikke mister data, hvis der
sker en fejl.
— Vi anbefaler, at du bruger en USB-enhed
med fri kapacitet på mere end 1GB og
en diskhastighed på mere end 5.0 MB/
sek.
— Jo mere fri hukommelse, der er på
USB-enheden, jo længere tid kan der
optages.
— Hvis du skifter kanal i tilstanden Time
shift, vises der en meddelelse, hvor du
skal vælge Yes eller No. Du kan vælge
Yes for at afslutte funktionen Time shift
og skifte kanal.
— Denne funktion er kun tilgængelig
på nogle tv, og på grund af visse
begrænsninger i tv-netværk og
landespecikke tekniske krav, er den
måske ikke tilgængelig på dit tv eller
i dit land. Funktionen er måske også
blokeret af et tv-netværk på grund af
beskyttelse af ophavsret (HD-indhold,
optagebeskyttelse). Vælg OPTION på
fjernbetjeningen for at kontrollere, om
denne funktion er tilgængelig på dit tv.
Personal video recorder (PVR)
Gør det muligt at optage dine foretrukne tvprogrammer. Tilslut en USB-enhed til tv'et,
før du bruger denne funktion.
Bemærk! Denne funktion er kun tilgængelig på nogle tv, og på grund af visse
begrænsninger i tv-netværk og landespecikke tekniske krav, er den måske ikke
tilgængelig på dit tv eller i dit land.
Funktionen er måske også blokeret af et
tv-netværk på grund af beskyttelse af
ophavsret (HD-indhold, optagebeskyttelse).
Vælg OPTION på fjernbetjeningen for at
kontrollere, om denne funktion er tilgængelig på dit tv.
1. Tryk på OPTION på fjernbetjeningen,
og vælg Quick access > PVR.
2. Tryk på OK for at gå ind i menuen.
Eller
Tryk på REC på fjernbetjeningen for at
gå direkte ind i menuen PVR.
3. Følg disse anvisninger for at bruge PVR:
─ Tryk på REC på fjernbetjeningen
for at sætte optagelsen i gang. Den
optagede l bliver gemt i en mappe,
der er navngivet efter kanalnummeret i
mappen PVR i Media > Video.
─ Brug / / / for at indstille
optagelsens varighed.
─ Tryk på for at standse optagelsen
manuelt. I normal tilstand standser
optagelsen automatisk, når den angivne
tid er udløbet.
4. Under optagelsen vises PVR miniruden
også på skærmen for at angive
optagelsens forløb.
5. Når du vil se det optagede program, skal
du gå ud af PVR-tilstanden og gå ind i
Media > Video. Vælg mappen PVR, og
vælg derefter den optagede l. Tryk på
OK for at afspille.
Bemærk!
— Denne funktion er kun tilgængelig for
ikke-krypterede digitale kanaler. Selv
hvis der er isat et CICAM-kort (CI eller
CI+) er funktionen ikke tilgængelig for
krypterede kanaler.
— Før du tilslutter USB-enheden til tv'et,
skal du sørge for at lave en sikkerhedskopi af de data, der er gemt på
enheden, så du ikke mister data, hvis
Page 74

74
der sker en fejl.
— Jo mere fri hukommelse, der er på
USB-enheden, jo længere tid kan der
optages.
— Hvis du vil skifte kanal eller signalkilde
under optagelsen, skal du gemme
optagelsen, før du skifter kanal eller
kilde.
— Tv'et kan ikke afspille ler normalt, hvis
lens parametre overskrider systemets
begrænsninger, hvis lformatet ikke
understøttes, eller hvis len er beska-
diget eller ikke kan afkodes.
— Frakobl ikke USB-enheden, når systemet
læser en l eller transmitterer data, da
det kan beskadige systemet eller drevet.
Programmér påmindelser og
optagelser
Du kan programmere påmindelser for
optagelser af tv-programmer ved at bruge
funktionen Schedule list.
Forskellige typer:
─ Programmér en Reminder (påmindelse),
så tv'et minder dig om at skifte til
en kanal, når et bestemt program
begynder. Hvis du ikke har reageret
på påmindelsen, når tiden er gået,
forsvinder dialogboksen automatisk, og
tv'et fortsætter som før.
─ Programmér en Recording (optagelse),
hvis tv'et automatisk skal optage
et bestemt program på et bestemt
tidspunkt en bestemt dato.
1. Tryk på OPTION på fjernbetjeningen,
og vælg Quick access > Schedule list.
2. Tryk på OK for at få vist listen over
fastlagte påmindelser og optagelser.
3. Hvis du vil tilføje en ny optagelse til
din liste, skal du trykke på den røde
knap for at indtaste de nødvendige
informationer.
4. Vælg kanalnummer ved hjælp af / .
5. Brug taltasterne til at indstille dato,
starttid og stoptid for optagelsen.
6. Vælg, om du vil programmere en
påmindelse eller optagelse.
7. Vælg, om og hvordan du vil gentage
påmindelsen eller optagelsen.
8. Vælg Add ved at bruge navigationsknapperne på fjernbetjeningen, og tryk
på OK for at tilføje påmindelsen eller
optagelsen til din liste.
9. Hvis du vil programmere endnu en
påmindelse eller optagelse, skal du
trykke på den røde knap og gentage trin
4-8.
10. Hvis du vil redigere eller slette en
programmeret påmindelse eller optagelse, skal du bruge navigationsknapperne
til at vælge den, og trykke på OK.
11. Tryk på EXIT på fjernbetjeningen for at
gå ud af menuen.
Sådan styrer du programmerede
programmer (EPG)
Electronic Program Guide (EPG) er en
skærmguide, der viser programmerede
tv-programmer. Følg nedenstående trin
for at navigere i, vælge, få vist og optage
programmer i EPG.
1. Tryk på GUIDE på fjernbetjeningen.
Menuen Now and Next EPG vises og
giver dig information om det aktuelle
eller næste program, der afspilles på
den enkelte kanal. Naviger mellem
de forskellige programmer ved at
bruge navigationsknapperne på
fjernbetjeningen.
2. Brug de farvede knapper for at få vist
8 Days EPG.
─ Prev day (rød): Viser den foregående
dags EPG.
─ Next day (grøn): Viser næste dags
EPG.
─ View detail (gul): Viser en beskrivelse
af det aktuelle program, hvis den er
tilgængelig.
─ Typelter (blå): Filter til programguide
for digitale tv-programmer.
• Tryk på den blå knap for at få vist
lister over programtype og undertyper.
• Naviger mellem de forskellige typer
og undertyper ved at bruge navigationsknapperne på fjernbetjeningen.
• Du kan fremhæve én eller ere
typer på listen Type ved at trykke
på OK for at vælge (eller fravælge)
dem. Der vises et ueben til venstre
for typen, når den er valgt. Når du
vælger en type, vælger du også alle
tilhørende undertyper.
• Du kan også vælge visse ønskede
undertyper uden at vælge type først.
Page 75

75
• Tryk på den blå knap for at gå
ud af listen over programtype og
undertyper.
• Når ltreringen er foretaget, bliver
alle dine ønskede digitale tvprogrammer fremhævet.
3. Du kan programmere en optagelse
af et program. Tryk på OPTION
på fjernbetjeningen for at gå ind i
menuen Schedule list. Følg trinene
i det foregående afsnit Programmér
påmindelser og optagelser for at
programmere en optagelse af et
program.
4. Tryk på GUIDE eller EXIT for at gå ud
af EPG og skifte til den valgte kanal.
HbbTV
HbbTV (Hybrid broadcast broadband
TV) er en tjeneste, der tilbydes af nogle
tv-selskaber og er kun tilgængelig på
nogle digitale tv-kanaler. HbbTV leverer
interaktivt tv via tv-transmission og
bredbåndsinternet. De interaktive funktioner
tilføjes til og supplerer de almindelige
digitale programmer og omfatter tjenester
som f.eks. digitalt tekst-tv, elektronisk
programguide, spil, afstemninger, specik
information vedrørende det aktuelle
program, interaktiv markedsføring,
informative magasiner, den seneste uges
tv osv.
Der er 2 tilstande:
─ I transmissionstilstand behøver tv'et
ikke være tilsluttet til internettet. Du
kan modtage de HbbTV-tjenester, der
transmitteres, samtidig med at du ser
programmet, f.eks. specik og ekstra
information vedrørende programmet.
En indikator på skærmen (f.eks. en rød
knap) opfordrer dig til at trykke på den
røde knap på fjernbetjeningen for at få
adgang til tjenesten.
─ I bredbåndstilstand skal tv'et være
tilsluttet til internettet. Ud over at se
det transmitterede program kan du få
adgang til de samme tjenester som i
transmissionstilstand og også mange
andre internet-baserede tjenester
som f.eks. Video-on-demand eller den
seneste uges tv.
For at få det fulde udbytte af HbbTV skal
du tilslutte tv'et til internettet (se kapitel 7
Indstillinger – Sådan skaber du forbindelse
til et hjemmenetværk og internettet).
Bemærk!
— Du kan ikke downloade ler til tv'et ved
hjælp af funktionen HbbTV.
— En applikation på HbbTV kan midlertidigt
fejle afhængigt af forholdene for den
transmitterede station eller udbyder af
applikationen.
— En applikation er kun tilgængelig for
brug på HbbTV, når tv-netværket
er tilsluttet til et eksternt netværk.
Applikationen kan fejle afhængigt af
netværksforholdene.
Brug HbbTV
1. Tryk på MENU på fjernbetjeningen, vælg
Options>HbbTV mode, og brug
/ til at indstille funktionen til On for at
aktivere HbbTV.
2. Når du tuner ind på en digital tv-kanal,
der tilbyder HbbTV, bliver du gjort
opmærksom på det på skærmen (som
regel ved hjælp af en rød knap, men
der kan også bruges knapper i andre
farver). Tryk på den angivne farvede
knap for at åbne de interaktive sider.
3. Brug / / / og de farvede knapper for
at navigere gennem siderne i HbbTV, og
tryk på OK for at bekræfte.
Deaktiver HbbTV
For at undgå forstyrrelser, der kan være
forårsaget af HbbTV programtest, kan du
deaktivere HbbTV-funktionen:
1. Tryk på MENU på fjernbetjeningen, og
vælg Options > HbbTV mode.
2. Tryk på / for at vælge Off.
Sådan ser du tv i 3D
(*ikke tilgængelig for nogle modeller)
Sikkerhed:
• Gravide kvinder og personer med
hjerteproblemer bør ikke bruge
3D-brillerne.
• Børn anbefales ikke at se 3D-tv.
• Brug ikke 3D-brillerne til andet end det
angivne formål.
• Hvis du ser 3D-billeder i en længerevarende periode, kan det medføre hovedpine eller overbelastning af øjnene.
Page 76

76
• Hvis du føler dig ubehageligt tilpas, skal
du holde op med at se 3D-tv og hvile
dig lidt.
• Personer, der har haft hjerteanfald,
bevidsthedstab eller andre symptomer,
der er forbundet med epilepsi, eller har
familiemedlemmer, der lider af epilepsi,
bør kontakte en læge, før de bruger
3D-funktionen.
3D-tilstanden gør det muligt for dig at se
3D-indhold på dit tv. Følg disse trin for at
bruge 3D.
1. Tryk på MENU på fjernbetjeningen,
og vælg Picture > 3D navigation.
Tryk derefter på / for at indstille 3D
navigation til Manual.
2. Tryk på / for at vælge 3D i menuen
Picture, og tryk på OK for at gå ind i
menuen 3D. (Se gur 4).
3. Tag 3D-brillerne på, vælg 3D mode og
tryk på / for at vælge det ønskede
3D-format.
4. Tryk på / for at vælge andre
menumuligheder:
• 3D-tilstand: Tryk på / for at vælge den
ønskede mulighed: 3D-to-2D, 2D-to-3D
og Off. 3D-to-2D viser et 3D-billede i 2D
(ingen 3D-effekt). 2D-to-3D-funktionen
kan bruges til at konvertere 2D-billeder
til 3D-billeder. Du skal bruge UPPELVA
3D-brillerne for at se 3D-billederne.
• Depthofeld,Protrude,Distanceto
TV: Tryk på / for at indstille og opnå
en god 3D-effekt i billedet.
• Image safety: Tryk på / for at vælge
den ønskede mulighed: Low, Middle,
High og Off.
• L-R switch: Vælg On eller Off for at
indstille 3D-video mellem venstre og
højre øje for at opnå bedre 3D-visning.
5. Tryk på EXIT for at lukke menuen
Bemærk!
— 3D-briller fra andre producenter
understøttes muligvis ikke.
— Alle fotofunktioner er deaktiveret i
3D-tilstand.
— Hvis du skifter til en anden signalkilde
eller går ind i Smart TV, bliver
3D-tilstanden automatisk deaktiveret.
— Nogle 3D-tilstande er muligvis ikke
tilgængelige afhængigt af formatet i
3D-videokilden.
— Understøttede 3D-tilstande:
Analogt tv, SCART, Component:
2D-to-3D Digitalt tv, HDMI, USB,
videoer fra internettet: Top and
Bottom, Side-by-Side, 2D-to-3D,
Line interleave, Frame sequential.
— 3D-funktion i USB-tilstand: Under
afspilning af en valgt video fra USB,
skal du trykke på OPTION for at få vist
menuen Video i browsertilstand. Vælg
derefter 3D Mode.
Diagnostik på digitale tv-kanaler
1. Tryk på MENU på fjernbetjeningen, og
vælg Setup > Diagnostics.
2. Tryk på OK for at få vist signalinformation for den aktuelle digitale kanal,
f.eks. signalstyrke, frekvens osv.
7 Indstillinger
Søg efter tv-kanaler
Dette afsnit beskriver, hvordan du søger
efter og gemmer kanaler automatisk.
Anvisningerne gælder både analoge og
digitale kanaler. De kan gennemføres i alle
nedenstående tilfælde:
─ du har valgt Skip scan i den indledende
opsætning
─ du får vist “Please scan channels!” i
tv-tilstand
─ du ønsker at opdatere dine kanaler.
1. Tryk på MENU på fjernbetjeningen, og
vælg Setup > Language. Tryk på OK
for at gå ind i menuen, og tryk på /
for at vælge det ønskede menusprog.
2. Tryk på MENU for at gå tilbage til
Setup. Tryk på / for at vælge
Country, og tryk derefter på / for
at vælge dit land. Tv'et installerer og
arrangerer kanalerne i henhold til dit
land. På dette trin bliver du bedt om at
indtaste dit password.
3. Tryk på / for at vælge Tuner mode
(den måde, du modtager tv-signalet
på). Tryk derefter på / for at vælge
Antenna, Cable eller Satellite.
(Bemærk! Satellite er måske ikke
tilgængelig for visse modeller). Følg
a), b) eller c) herunder, afhængigt af
hvordan du modtager dit tv-signal.
a) Hvis du har valgt Antenna.
• Tryk på / for at vælge Channel
install, og tryk på OK for at gå ind
i menuen.
Page 77

77
• Vælg Automatic search (se
gur 2). Tryk derefter OK for at gå
ind i Automatic search.
• Tryk på OK for at springe over
landevalg og gå til det næste trin.
Eller brug / til at vælge land igen,
og tryk på OK.
• Vælg Digital & Analogue, Digital
eller Analogue. Tryk derefter på
OK for at starte den automatiske
søgning, som vedrører alle digitale
kanaler (DVB-T) og/eller analoge
kanaler.
b) Hvis du har valgt Cable.
• Tryk på / for at vælge Channel
install, og tryk på OK for at gå ind
i menuen.
• Vælg Automatic search. Tryk
derefter OK for at gå ind i
Automatic search.
• Tryk på OK for at springe over
landevalg, og gå til det næste trin.
Eller brug / til at vælge land igen,
og tryk på OK.
─ Hvis du vælger Digital & Analogue,
skal du trykke på OK. Tryk på tilstan
den Scan mode, hvis den er
tilgængelig (Full eller Advanced).
Hvis du vælger Full, skal du vælge
Scan og trykke på OK for at starte
den automatiske søgning efter alle
digitale (DVB-C) og analoge kanaler.
Hvis du vælger Advanced, skal
du bruge taltasterne til at indstille
værdierne for Frequency, Symbol
rate og Network ID, og bruge /
til at vælge tilstanden Modulation.
Tryk på / for at vælge Scan.
Tryk derefter på OK for at starte
den automatiske søgning efter alle
digitale (DVB-C) og analoge kanaler.
─ Hvis du vælger Digital, skal du følge
den samme proces som ovenfor for
at starte den automatiske søgning
efter alle digitale (DVB-C) kanaler.
─ Hvis du vælger Analogue, skal
du trykke på OK for at starte den
automatiske søgning efter alle
analoge kanaler.
─ c) Hvis du har valgt Satellite.
• Tryk på / for at vælge Channel
install, og tryk på OK for at gå ind
i menuen.
• Vælg Automatic search, og tryk
derefter på OK. Vælg en operatør, og
tryk på OK.
• Før du starter scanningen, kan du
vælge Satellite Setup og trykke på
OK for at vælge en satellit. Tryk på
OK igen for at redigere parametrene
for den valgte satellit. Når du er
færdig, skal du trykke på MENU på
fjernbetjeningen for at gå tilbage.
Indstil dine foretrukne Scan mode og
Channels ved at bruge
/ . Vælg Scan, og tryk på OK for at
sætte scanningen i gang.
4. Søgningen kan tage et par minutter.
Tryk på MENU for at standse søgningen.
5. Når den automatiske søgning er
gennemført, skal du trykke på MENU
for at vende tilbage til det foregående
trin eller OK for at genstarte
kanalsøgningen.
6. Når den automatiske søgning er
gennemført, er kanalerne arrangeret
i en forudindstillet rækkefølge. Hvis
du ønsker at slette kanaler, ændre
den forudindstillede rækkefølge eller
omdøbe kanaler, skal du vælge Setup >
Organiser. Tryk på OK.
Sådan sætter du dine
favoritkanaler op
Du kan lave en liste over dine foretrukne
tv-kanaler.
1. Tryk på LIST.
2. Tryk på den gule knap for at gå ind i
Channel list selection. Tryk på /
for at vælge din favoritliste, og tryk på
OK.
3. Tryk på den blå knap for gå i gang med
at redigere listen. Tryk på / for at gå
igennem kanalerne, og tryk på OK for at
vælge eller fravælge dem.
4. Tryk på LIST eller EXIT for at afslutte.
Sådan skaber du forbindelse til et
hjemmenetværk og internettet
Trådløs forbindelse
Tv'et er designet til at kunne tilsluttes
trådløst til dit hjemmenetværk. Det kræver
en trådløs router eller et modem. Følg
nedenstående trin for at sætte den trådløse
netværksforbindelse op. Brug / / /
Page 78

78
til at navigere i menuen eller gennemgå
indstillingerne, og tryk på OK for at gå ind i
undermenuer.
1. Tryk på MENU på fjernbetjeningen for
at gå ind i menuen. Naviger til Options
>Network settings > Internet
connection, og vælg On.
2. Gå til Interface, og vælg Wireless.
3. Gå til Wireless setting, og tryk på OK.
4. Du kan sætte den trådløse netværkstilslutning op på 3 måder:
a) Scan. Hvis du vil se og vælge
imellem alle de tilgængelige netværk,
der er inden for rækkevidde.
- Vælg Scan, og tryk på OK for at gå i
gang med at scanne. Tv'et søger efter
og viser alle tilgængelige netværk.
– Gå til det ønskede netværk, og tryk på
OK for at tilslutte tv'et.
- Hvis du vælger et beskyttet
netværk, skal du indtaste det
tilhørende password. Tryk OK på
fjernbetjeningen for at få vist det
virtuelle tastatur, hvor du kan
indtaste passwordet. Vælg OK for
at forlade det virtuelle tastatur, og
bekræft passwordet ved at trykke
på > Next. Hvis det lykkes at
skabe forbindelse til netværket, skal
du trykke på > Next igen for at
fortsætte. Hvis det ikke lykkes, skal
du gentage dette trin.
Bemærk!
– Dette tv kan huske de tilgængelige
netværk, så det kan skabe forbindelse til netværket, selvom tv'et har
været slukket.
b) Manuelt. Hvis du vil søge efter et
specikt netværk.
– Vælg Manual, og tryk på OK. Du
bliver bedt om at indtaste navnet
(SSID) på den trådløse router, du
vil skabe forbindelse til. Hvis du
vælger et beskyttet netværk, skal
du indtaste det tilhørende password.
Tryk OK på fjernbetjeningen for at
få vist det virtuelle tastatur, hvor du
kan indtaste passwordet ved hjælp
af / / / og OK. Vælg OK for
at forlade det virtuelle tastatur, og
bekræft passwordet ved at trykke
på > Next. Hvis det lykkes at
skabe forbindelse til netværket, skal
du trykke på > Next igen for at
fortsætte. Hvis det ikke lykkes, skal
du gentage dette trin.
c) Auto. Hvis dit netværk understøtter
WPS (Wi-Fi Protected Setup). Du kan
skabe forbindelse til netværket via
PBC (Push Button Conguration), hvis
din router har en PBC-knap eller PINkode. PIN-koden skal kun vælges,
hvis du har en PIN-kode til din router.
WPS kongurerer automatisk SSID-
og WPA-nøglen i de 2 tilstande.
– Vælg Auto, og tryk på OK.
- PBC: Vælg PBC, og tryk på OK.
Tryk på PBC-knappen på routeren
inden for 2 minutter. Tryk på OK på
fjernbetjeningen igen. Tv'et henter
alle de værdier for netværksindstillinger, det skal bruge, og skaber
automatisk forbindelse til dit
netværk.
- Når der er skabt forbindelse,
skal du trykke på MENU på fjernbetjeningen for at gå tilbage til
menuen Network settings.
- PIN: Vælg PIN, og tryk på OK.
Indtast PIN-koden for din router.
Kontrollér, at denne kode er
installeret på netværket. (Se
manualen til routeren). Tryk på OK
på fjernbetjeningen igen for at sætte
forbindelsen op.
- Når der er skabt forbindelse,
skal du trykke på MENU på fjernbetjeningen for at gå tilbage til
menuen Network settings.
5. Vælg Connection test, og tryk på
OK or at kontrollere muligheden
for internetopkobling. Hvis den ikke
fungerer, skal du gå videre til næste
trin.
6. Vælg Options > Network settings
> IP setting, og tryk på OK for
at gå ind i menuen IP setting. Du
kan indstille Address type til Auto,
hvis tv'et skal hente og indtaste den
nødvendige IP-adresse automatisk,
eller Manual, hvis du vil indtaste din
IP-adresse manuelt. Brug / til at
gå fra et indtastningsfelt til et andet,
og indtast værdierne for IP address,
Subnet mask, Default gateway,
Primary DNS og Secondary DNS
med taltasterne.
7. Hvis du vil se oplysninger om din
nuvæ-rende forbindelse, f.eks.
Page 79

79
Interface, Address type, IP
address osv., skal du vælge
Options > Network settings >
Information, og trykke på OK.
Tilslutning med netværkskabel
Hvis du foretrækker det, kan du også
tilslutte et netværkskabel til LAN-porten
på tv'et. Du kan tilslutte tv'et til dit
hjemmenetværk på 3 måder ved hjælp af
netværkskablet:
Du kan tilslutte tv'et til dit hjemmenet-
værk ved at forbinde LAN-porten på dit
tv til en ekstern model ved hjælp af et
netværkskabel (kat. 5).
Du kan tilslutte tv'et til dit hjemmenet-
værk ved at forbinde LAN-porten på dit
tv til en IP Sharer, som er forbundet til
et eksternt modem. Brug et netværkskabel.
Afhængigt af, hvordan dit netværk er
kongureret, kan du måske tilslutte dit
tv til dit hjemmenetværk ved at forbinde
LAN-porten på dit tv direkte til et
netværksstik i væggen ved hjælp af et
netværkskabel. Bemærk, at vægstikket
skal være forbundet til et modem eller
en router et andet sted i huset.
Følg nedenstående trin for at sætte
tilslutningen op. Brug / / / til
at navigere i menuen eller gennemgå
indstillingerne, og tryk på OK for at gå ind i
undermenuer.
1. Tryk på MENU på fjernbetjeningen for
at gå ind i menuen. Naviger til Options
>Network settings > Internet
connection, og vælg On.
2. Gå til Interface, og vælg Ethernet.
3. Vælg Connection test, og tryk på
OK for at kontrollere muligheden
for internetopkobling. Hvis den ikke
fungerer, skal du gå videre til næste trin.
4. Vælg Options > Network settings >
IP setting, og tryk på OK for at gå ind
i menuen IP setting. Du kan indstille
Address type til Auto, hvis tv'et skal
hente og indtaste den nødvendige IPadresse automatisk, eller Manual, hvis
du vil indtaste din IP-adresse manuelt.
Brug / til at gå fra et indtastningsfelt
til et andet, og indtast værdierne for
IP address, Subnet mask, Default
gateway, Primary DNS og Secondary
DNS med taltasterne.
5. Hvis du vil se oplysninger om din nuværende forbindelse, f.eks. Interface,
Address type, IP address osv., skal du
vælge Options > Network settings >
Information, og trykke på OK.
Omdøb dine kilder
Du kan omdøbe dine tilsluttede kilder efter
enhedens type i stedet for efter enhedens
stik. Følg nedenstående trin:
1. Tryk på MENU på fjernbetjeningen, og
vælg Setup > Input settings.
2. Tryk på OK for at gå ind i Input
settings.
3. Tryk på / for at vælge det stik, dit
udstyr er tilsluttet.
4. Tryk på / for at vælge den type enhed,
der er tilsluttet til dette stik.
5. Tryk på MENU for at gå tilbage til
menuen Setup.
Vælg land
Følg nedenstående trin for at vælge det
land, du er i.
1. Tryk på MENU på fjernbetjeningen, og
brug / og OK til at vælge og gå ind i
menuen Setup.
2. Brug / til at gå til Country. Tryk på
for at vælge land. Her bliver du bedt
om at indtaste dit password. Passwordet
er 1234, medmindre du har ændret det
(se Password, senere i dette kapitel).
Når du har indtastet passwordet, kan du
skifte mellem landene ved hjælp af / .
Tryk på MENU på fjernbetjeningen for at
gå ind i menuen Setup.
Vælg menusprog
Du kan vælge dit foretrukne menusprog ved
at følge nedenstående trin:
1. Tryk på MENU for at få vist
hovedmenuen.
2. Tryk på / for at vælge Setup, og tryk
på OK.
3. Vælg Language, og tryk på OK.
4. Tryk på / for at vælge det ønskede
sprog.
5. Tryk på EXIT for at lukke menuen.
Page 80

80
Tekst-tv-sprog
Hvis dit sprog ikke bliver vist korrekt
i tekst-tv, skal du trykke på MENU på
fjernbetjeningen og vælge Options >
Teletext > Default language. Vælg sprog
eller sproggruppe ved hjælp af / .
Du kan skifte standardsprog, hvis din
udbyder tilbyder ere sprog. Hvis du vil
vælge et andet sprog, skal du trykke
på MENU på fjernbetjeningen og vælge
Options> Teletext > Digital teletext
language. Vælg sprog med / . Tryk på
MENU for at gå tilbage til hovedmenuen,
eller EXIT for at gå ud af menuen.
Tryk på MENU for at gå tilbage til
hovedmenuen, eller EXIT for at gå ud af
menuen Tekst-tv.
Sådan bruger du undertekster
Du kan aktivere undertekster for hver enkelt
tv-kanal. Undertekster sendes via tekst-tv
eller digitale DVB-T/DVB-C-transmissioner.
Med digitale transmissioner har du desuden
mulighed for at vælge dit foretrukne
undertekstsprog.
Sådan slår du undertekster til/fra
1. Tryk på MENU på fjernbetjeningen, og
vælg Options > Subtitle.
2. Tryk på OK. (Se gur 5).
3. Vælg Subtitle, og tryk på / for at
vælge On/Off og slå undertekster
til/fra.
4. Tryk på MENU for at gå tilbage til
hovedmenuen, eller EXIT for at gå ud
af menuen.
Undertekstsprog på digitale tv-kanaler
1. Tryk på MENU på fjernbetjeningen, og
vælg Options > Subtitle > Digital
subtitle language.
2. Tryk på / for at vælge et
undertekstsprog som dit foretrukne
sprog.
3. Tryk på / for at vælge Digital
subtitle language 2nd.
4. Tryk på / for at vælge undertekstsprog
nr. 2.
5. Tryk på EXIT for at lukke menuen.
vælg Options > Subtitle > Subtitle
type.
2. Tryk på / for at vælge underteksttype.
Du kan vælge Hearing impaired for at
få vist undertekster for hørehæmmede
på det valgte sprog.
Audio Description
Audio Description henviser til et ekstra
fortællespor for blinde og svagtseende
brugere af visuelle medier, bl.a. tv-
programmer og lm.
Fortælleren beskriver, hvad der sker på
skærmen i de naturlige pauser i lydsporet
(og under dialog, hvis det er nødvendigt).
Du kan bruge denne funktion, hvis
udsendelsen indeholder Audio description.
1. Tryk på MENU på fjernbetjeningen.
Vælg Sound > Audio Description, og
tryk på OK.
2. Du kan slå funktionen Audio Description
til eller fra i menuen Audio Description.
3. Hvis du vil indstille lydstyrken for Audio
Description, skal du trykke på /
for at gå til den næste linje i menuen,
og derefter bruge / til at indstille
lydstyrken.
Stil uret
Stil uret ved at synkronisere det med
klokkeslættet på de digitale kanaler. Følg
nedenstående trin:
1. Tryk på MENU på fjernbetjeningen, og
vælg Options > Timer > Clock >
Auto synchronization.
2. Tryk på / for at vælge On.
T-Link
Brug denne funktion til at søge efter
CEC-enheder, der er tilsluttet til HDMIstikkene på tv'et. Når T-Link er aktiveret,
kan du afspille/sætte dine CDC-enheder
på pause (one-touch afspilning) og tænde/
slukke (system-standby) dem med samme
fjernbetjening.
CEC er en HDMI-funktion, der gør det
muligt for dig at betjene ere enheder,
der er tilsluttet via HDMI (f.eks. en dvdafspiller eller set-top box) ved hjælp af én
fjernbetjening.
Undertekster for hørehæmmede
1. Tryk på MENU på fjernbetjeningen, og
Følg disse trin for at aktivere eller
deaktivere T-link.
Page 81

81
1. Tryk på MENU på fjernbetjeningen, og
vælg Options > T-Link.
2. Tryk på / for at vælge On eller Off.
Sådan bruger du one-touch afspilning
Med one-touch afspilning kan du, når du
trykker på knappen Play, f.eks. på din
dvd-afspiller, starte dvd-afspilleren og
automatisk tænde tv'et og vise, hvad der
er på dvd'en.
Sådan bruger du system standby
Med system standby kan du, når du
trykker på knappen , f.eks. på tv'ets
fjernbetjening, sætte alle tilsluttede HDMIenheder på standby.
Bemærk! CEC-funktionerne afhænger af
de tilsluttede enheder, og det er muligt, at
nogle enheder ikke fungerer korrekt, når
de er tilsluttet dette tv. Se brugermanualen
fra producenten af de enheder, der giver
problemer, for at få ere oplysninger.
Lydinstillinger for SPDIF outtilsluttede apparater
Hvis du har tilsluttet en lydenhed via
stikket SPDIF Out, kan du vælge den
ønskede lydtype. Tryk på MENU på
fjernbetjeningen, og vælg Options >
SPDIF type. Her kan du vælge imellem
PCM, Dolby D og Off.
─ Hvis din lydenhed er kompatibel med
Dolby digital, skal du vælge Dolby D
som lydtype. Hvis du vælger Dolby D,
er SPDIF output-formatet
• Dolby digital, hvis programmets
lydformat er Dolby Digital, Dolby
Digital Plus eller HE-AAC.
• PCM når programmets lydformat er
MPEG.
─ Hvis din lydenhed ikke er kompatibel
med Dolby D, skal du vælge PCM som
lydtype.
─ Hvis du vælger Off, slukker dette lyden
fra lydenheden, der er tilsluttet til
stikket SPDIF out.
Bemærk! Valgmulighederne kan afhænge af
det program, du ser. Hvis du vælger PCM,
og lyden er foran billedet, kan du vælge
SPDIF delay i menuen Options og trykke
på / for at indstille forsinkelsen, så lyden
bliver synkroniseret med billedet.
DivX video
(*ikke tilgængelig for nogle modeller)
DivX® er et digitalt videoformat skabt
af DivX, LLC, som er et datterselskab af
Rovi Corporation. Dette er en ofciel DivX
Certied®-enhed, der afspiller DivX-video.
Besøg divx.com for at få ere oplysninger
og software til at konvertere dine ler til
DivX-videoer.
DivX Certied®-enheden skal registreres for
at afspille lm, du har købt som DivX Video-
on-Demand (VOD).
Følg nedenstående trin for at få din
registreringskode:
• Tryk på MENU på fjernbetjeningen.
• Vælg Options > DivX(R) registration.
• Tryk på OK. Din registreringskode bliver
vist.
Gå ind på vod.divx.com for at få ere
oplysninger om, hvordan du gennemfører
registreringen.
Følg nedenstående trin for at
afregistrere tv'et:
• Tryk på MENU på fjernbetjeningen.
• Vælg Options > DivX(R)
deregistration.
• Tryk på OK, og følg anvisningerne på
skærmen.
Spar energi
1. Tryk på MENU på fjernbetjeningen, og
vælg Setup > ECO Settings > Energy
Saving.
2. Tryk på / for at vælge den ønskede
energibesparende tilstand.
3. Tryk på EXIT for at lukke menuen.
Opdater tv-kanaler
Tryk på MENU på fjernbetjeningen, og vælg
Options > Network update. Vælg On/Off
for at aktivere eller deaktivere funktionen
Network update.
─ Når denne funktion er slået til, opdaterer
tv'et automatisk kanaler, hvis udbyderen
af DTV (Digital TV) opdaterer sit DTVnetværk.
─ Når funktionen er slået fra, skal du
gennemføre kanalsøgningen igen for
at få nye kanaler eller fjerne ikketilgængelige kanaler, hvis udbyderen af
DTV tilføjer eller fjerner kanaler på sit
DTV-netværk.
Page 82

82
Password
Standard-passwordet for tv'et er 1234. Du
kan ændre det til et password efter dit valg
ved at følge nedenstående trin:
1. Tryk på MENU på fjernbetjeningen, og
vælg Options > Lock.
2. Indtast passwordet, og vælg Change
password.
3. Indtast det nye password 2 gange for at
bekræfte det. Der vises en meddelelse,
der bekræfter, at passwordet er blevet
ændret.
4. Tryk på EXIT for at lukke menuen.
Forældrekontrol
I låsefunktionen kan du begrænse bestemte
former for indhold eller handlinger, så de
kun er tilgængelige, når man indtaster
et password (se kapitel 7 Indstillinger Password). Du kan begrænse følgende:
─ Parental rating (der bedes om
password for indhold, der er beregnet
for en bestemt alder og opefter),
─ Input lock (der bedes om password for
at få adgang til bestemte kilder),
─ Front panel lock (der bedes om
password, når de lokale knapper
bruges),
─ Installation lock (der bedes om
password, når man går ind i menuen
Setup) og
─ Max volume (der bedes om password,
når der skal skrues op for lyden over et
bestemt niveau).
Følg nedenstående trin for at indstille
begrænsninger:
1. Tryk på MENU på fjernbetjeningen,
og vælg Options. Gå til Lock, og indtast
passwordet.
2. Indtast dine begrænsninger, og luk
menuen ved at trykke på EXIT.
Skift til tilstanden Store eller
Home
Hvis du ser tv derhjemme, skal du bruge
tilstanden Home. Så går tv'et på standby,
hvis du ikke betjener det i 4 timer. Dette er
i overensstemmelse med Den Europæiske
Kommissions forordning 2009/125/EF.
I varehuse: Følg disse trin for at ændre til
tilstanden Store:
1. Tryk på MENU på fjernbetjeningen, og
vælg Options > Location.
2. Tryk på / for at vælge Store.
3. Tryk på EXIT for at afslutte.
Hvis tv'et bliver brugt i et varehus, skal du
vælge tilstanden Store.
Softwareopdatering
Bemærk! Lad være med at slukke tv'et eller
afbryde strømmen, før opdateringen er
gennemført.
Tryk på MENU på fjernbetjeningen, og vælg
Options > Software update. Tryk på OK.
─ Via netværk: Gør det muligt for
dig at downloade og installere den
nyeste sottwareversion fra internettet.
Kontrollér, at der er opsat en trådløs
eller fast netværksforbindelse. Vælg
derefter By network, og tryk på
OK. Når en ny softwareversion er
tilgængelig, vises en statuslinje. Når
softwaren er downloadet, bliver tvskærmen sort, og softwaren opdateres.
Bemærk! Kontrollér, at der er
netværksforbindelse, mens opgraderingen
gennemføres.
─ Via kanal: I sjældne tilfælde kan en
softwareopdatering være tilgængelig
via udbyderen. Tv'et downloader som
standard automatisk softwaren, når den
er tilgængelig. Der vises en meddelelse,
hvor du kan vælge at installere softwaren med det samme eller senere. Hvis
du ikke ønsker at downloade softwaren
automatisk og foretrækker at søge efter
tilgængelig software, kan du deaktivere
denne funktion. Følg nedenstående trin
for at aktivere/deaktivere og søge efter
tilgængelig software:
• Brug / til at vælge Yes under
Auto download for automatisk at
downloade den nyeste software.
Når softwaren er downloadet, bliver
du bedt om at vælge, om du vil
installere den med det samme.
Hvis ja, skal du følge anvisningerne
på skærmen for at gennemføre
installationen. Du kan også vælge at
ignorere installationen.
• Brug / til at vælge No under Auto
download for at afvise automatisk
download.
• Brug / for at vælge Manual
Download, og tryk på OK hvis du
ønsker at søge manuelt efter den
nyeste software. Følg anvisningerne
på skærmen for at gennemføre
processen. Under søgningen skal du
Page 83

83
trykke på OK/EXIT for at annullere
eller afslutte processen.
Common interface-tjenester
Skærmapplikationer og indhold via CIkortet leveres af din digitale tv-udbyder.
For at betjene disse tjenester skal du trykke
på MENU på fjernbetjeningen, og vælge
Options > Common interface.
Bemærk! Denne menu er kun tilgængelig,
hvis CI-modulet er korrekt isat og aktiveret.
Se kapitel 4 Tilslutninger – Common
interface CI+/CAM-kort.
Nulstil til standardindstillinger
Følg nedenstående trin for at nulstille tv'et
til standardindstillingerne.
1. Tryk på MENU på fjernbetjeningen, og
vælg Setup > Reset shop.
2. Tryk på OK.
3. Brug taltasterne til at indtaste
passwordet. Passwordet er 1234,
medmindre du har ændret det (Kapitel 7
Indstillinger – Password).
4. Tryk på / for at vælge OK, og tryk på
OK for at bekræfte.
5. Guiden Initial setup vises. Følg
anvisningerne på skærmen, og se
Kapitel 5 Guide til indledende opsætning
for at få ere oplysninger.
8Specikationer
Tv-transmission PAL/SECAM BG/DK/I/
LL’
Modtage kanaler VHF/UHF/kabel
Tuner-type Frekvenssyntetisator
Betjeningsforhold
Temperatur 5° - 35°
Luftfugtighed 20 - 80% (ikkekondenserende)
Opbevaringsforhold
Temperatur -15° - 45°
Luftfugtighed 10 - 90% (ikkekondenserende)
Skærmopløsning
─ 1920X1080
OSS-meddelelse
Dette produkt bruger visse
softwareprogrammer, der distribueres i
henhold til
— Independent JPEG group.
— Freetype Project.
— OpenSSL Project.
— zlib license.
— GPL/LGPL. GPL software: Linux
Kernel, Busybox, SquashFS, mtd-utils,
e2fsprogs, BlueZ, Dbus, Glib, NTFS-3G
Read/Write Driver, samba, iconv, Linux
File System FTA. LGPL software: DFB,
SAWMAN, ALSA.
Dette produkt bruger
— UNICODE-softwareprogrammer, der
distribueres i henhold til IBM Open
source-licens.
— libpng-softwareprogrammer, der
distribueres i henhold til OSI Certied
Open source-licens.
— Expat, Libcurl, c-ares
softwareprogrammer, der distribueres i
henhold til MIT-licens.
På grund af de forskellige egenskaber i
produkter, der tilbyder SmartTV-tjenester,
samt begrænsninger i det tilgængelige
indhold, er nogle funktioner, applikationer
og tjenester måske ikke tilgængelige på alle
enheder og i alle områder. Nogle funktioner
i SmartTV kan også kræve ekstra udstyr
eller medlemsabonnementer, der sælges
separat. Gå ind på www.TCL.eu for at få
ere oplysninger om tilgængeligt indhold.
Tjenester og tilgængelighed af indhold via
SmartTV kan ændres uden forudgående
varsel.
Alt indhold og alle tjenester, der er
tilgængelige via denne enhed, tilhører
tredjeparter og er beskyttet af ophavsret,
patent, varemærke og/eller andre love
om immaterielle rettigheder. Indhold og
tjenester af denne type leveres udelukkende
til dit personlige, ikke-kommercielle
brug. Du må ikke bruge nogen form for
indhold eller tjenester på en måde, der
ikke er godkendt af indholdets ejer eller
tjenestens udbyder. Uden begrænsning af
det foregående, medmindre der er givet
udtrykkelig tlladelelse af den relevante ejer
af indholdet eller tjenestens udbyder, må du
ikke ændre, kopiere, genudgive, uploade,
offentliggøre, transmittere, oversætte,
Page 84

84
sælge, skabe aedte arbejder, udnytte
eller ikke på nogen måde distribuere eller
formidle nogen form for indhold eller
tjenester, der vises på denne enhed.
Tredjepartstjenester kan ændres, ophæves,
fjernes, afsluttes eller afbrydes, eller
adgangen dertil kan til enhver tid og uden
forudgående varsel deaktiveres, og IKEA
hævder eller garanterer ikke, at nogen
form for indhold eller tjeneste vil være
tilgængelig i en vis periode. Indhold og
tjenester transmitteres af tredjeparter ved
hjælp af netværk og transmissionsfaciliteter,
som IKEA ikke har nogen kontrol over. Uden
begrænsning af denne ansvarsfraskrivelses
generelle karakter fraskriver IKEA
sig udtrykkeligt ethvert ansvar og
erstatningsansvar for enhver ændring,
afbrydelse, fjernelse af eller ophævelse
af nogen form for indhold eller tjeneste,
der er tilgængelig ved hjælp af dette
apparat. IKEA kan indføre begrænsninger
i brugen af eller adgang til visse former
for tjenester og indhold, i ethvert tilfælde
og uden forudgående varsel og uden
ansvar. IKEA påtager sig intet ansvar
eller erstatningsansvar for kundeservice
vedrørende indhold og tjenester. Spørgsmål
eller anmodning om service vedrørende
indhold eller tjenester skal rettes direkte
til de respektive udbydere af indhold og
tjenester.
IKEA erklærer, at dette tv overholder
de vigtigste krav og andre relevante
bestemmelser i direktiv 1999/5/EU (hvis det
leveres med WiFi-adgang, indbygget eller
USB-dongle).
9Fejlnding
Hvis du oplever nogen af følgende
problemer, når du bruger tv'et, kan du se i
listen herunder. Hvis du stadigvæk oplever
problemer med dit UPPLEVA TV, beder vi dig
kontakte IKEA Kundeservice på IKEA.dk.
Der er intet billede eller ingen lyd
• Kontrollér, at strømkablet er sat korrekt
i stikket.
• Kontrollér, at kildetypen er indstillet
korrekt.
• Kontrollér, at antennen er tilsluttet
korrekt.
• Kontrollér, at der ikke er skruet helt ned
for lydstyrken, eller at lyden ikke er
slået fra.
• Kontrollér, at der ikke er tilsluttet
hovedtelefoner.
• Tv'et modtager måske ikke et tv-signal.
Billedet er ikke skarpt
Kontrollér, at antennekablet er tilsluttet
korrekt.
Undersøg, om tv-signalet modtages
korrekt.
Dårlig billedkvalitet kan forekomme på
grund af et VHS-kamera, videooptager eller
andre apparater, der er tilsluttet samtidig.
Sluk for et eller ere apparater.
Et ”spøgelsesbillede” eller dobbelt billede
kan forekomme, fordi antennen forstyrres af
høje bygninger eller bjerge. Billedkvaliteten
kan måske forbedres, hvis du bruger en
stueantenne.
De vandrette prikkede linjer, der
vises på skærmen er måske forårsaget af
elektriske forstyrrelser, f.eks. en hårtørrer,
neonlys osv. Sluk eller fjern dem.
Billedet er for mørkt, for lyst eller tonet
• Kontrollér farvetilpasningen.
• Kontrollér lysintensiteten.
• Kontrollér skarphedsfunktionen.
Fjernbetjeningen fungerer ikke
• Kontrollér, at fjernbetjeningen er rettet
mod tv'et.
• Kontrollér, at batterierne er sat korrekt i.
• Undersøg, om batterierne er løbet tør og
skal udskiftes.
• Kontrollér, om det infrarøde vindue på
tv'ets front er placeret under stærkt
uorescerende lys.
• Rengør det infrarøde vindue på tv'et
front med en blød klud.
Hvis du stadigvæk oplever problemer med
dit UPPLEVA TV, beder vi dig kontakte IKEA
Kundeservice på IKEA.dk.
10 Kontakt IKEA
Hvis du har spørgsmål om dit nye UPPLEVA
tv eller lydsystem eller har brug for service
eller support, så kontakt IKEA Kundeservice
på IKEA.dk.
For at kunne give dig den bedst mulige
hjælp beder vi dig om at læse manualen
omhyggeligt, før du kontakter os. Hav
artikelnummeret parat, når du ringer.
Artikelnummeret består af 8 cifre og står på
din kvittering eller bag på dit UPPLEVA tv
eller lydsystem.
Page 85

11 OVERENSSTEMMELSESERKLÆRING OVERSÆTTELSE
Dette produkt opfylder kravene om CE-mærkning i henhold til følgende direktiv(er):
- Lavspændingsdirektivet (LVD) 2006/95/EF
- EMC-direktivet 2004/108/EF
- RoHS-direktivet 2011/65/EU
- ErP-direktivet 2009/125/EF
- R&TTE-direktivet 1999/5/EF
Udstyrstype: 40” CTV-modtager med LCD-skærm + tekst-tv +
stereolyd
Handelsnavn eller varemærke: IKEA
Typebeskrivelse: L40U5014FS, L40U5004FS, L40U5015FS, L40U5005FS
Producent: IKEA of Sweden AB
Adresse: Box 702, 343 81 Älmhult, SVERIGE
Telefonnummer: +46(0)476-81000
Følgende harmoniserede EU-standarder eller tekniske specikationer, som er i
overensstemmelse med god teknisk praksis inden for sikkerhedsforhold, og som er
gældende inden for EEA, er anvendt.
Sikkerhed
EN 60065:2002+A1:2006+A11:2008+A2:2010+A12:2011
EMC
EN 55013: 2001+A1:2003+A2:2006
EN 55022:2010+AC:2011 klasse B
EN 61000-3-2:2006+A1:2009+A2:2009 klasse D
EN 61000-3-3:2008
EN 55020:2007+A11:2011
EN 55024:2010
85
R&TTE
EN 301 489-1 V1.9.2 (2011-09)
EN 301 489-17 V2.2.1 (2012-09)
EN 300 328-1 V1.7.1 (2006-10)
ERP
Forordning 642/2009
Yderligere oplysninger
Produktet er CE-mærket 2014.
Vi har produktovervågning i henhold til IKEA produktbeskrivelsen.
Som producent/producentens bemyndigede repræsentant i EEA erklærer vi på eget ansvar,
at udstyret er i overensstemmelse med de direktiver, der er angivet herover.
Dato 2014-08-18
Page 86

OVERENSSTEMMELSESERKLÆRING OVERSÆTTELSE
Dette produkt opfylder kravene om CE-mærkning i henhold til følgende direktiv(er):
- Lavspændingsdirektivet (LVD) 2006/95/EF
- EMC-direktivet 2004/108/EF
- RoHS-direktivet 2011/65/EU
- ErP-direktivet 2009/125/EF
- R&TTE-direktivet 1999/5/EF
Udstyrstype: 48” CTV-modtager med LCD-skærm + tekst-tv +
stereolyd
Handelsnavn eller varemærke: IKEA
Typebeskrivelse: L48U5014DS, L48U5004DS, L48U5015DS, L48U5005DS
Producent: IKEA of Sweden AB
Adresse: Box 702, 343 81 Älmhult, SVERIGE
Telefonnummer: +46(0)476-81000
Følgende harmoniserede EU-standarder eller tekniske specikationer, som er i
overensstemmelse med god teknisk praksis inden for sikkerhedsforhold, og som er
gældende inden for EEA, er anvendt.
Sikkerhed
EN 60065:2002+A1:2006+A11:2008+A2:2010+A12:2011
EMC
EN 55013: 2001+A1:2003+A2:2006
EN 55022:2010+AC:2011 klasse B
EN 61000-3-2:2006+A1:2009+A2:2009 klasse D
EN 61000-3-3:2008
EN 55020:2007+A11:2011
EN 55024:2010
86
R&TTE
EN 301 489-1 V1.9.2 (2011-09)
EN 301 489-17 V2.2.1 (2012-09)
EN 300 328-1 V1.7.1 (2006-10)
ERP
Forordning 642/2009
Yderligere oplysninger
Produktet er CE-mærket 2014.
Vi har produktovervågning i henhold til IKEA produktbeskrivelsen.
Som producent/producentens bemyndigede repræsentant i EEA erklærer vi på eget ansvar,
at udstyret er i overensstemmelse med de direktiver, der er angivet herover.
Dato 2014-08-18
Page 87

OVERENSSTEMMELSESERKLÆRING OVERSÆTTELSE
Dette produkt opfylder kravene om CE-mærkning i henhold til følgende direktiv(er):
- Lavspændingsdirektivet (LVD) 2006/95/EF
- EMC-direktivet 2004/108/EF
- RoHS-direktivet 2011/65/EU
- ErP-direktivet 2009/125/EF
- R&TTE-direktivet 1999/5/EF
Udstyrstype: 55” CTV-modtager med LCD-skærm + tekst-tv +
stereolyd
Handelsnavn eller varemærke: IKEA
Typebeskrivelse: L55U5015DS, L55U5005DS, L55U5014DS, L55U5004DS
Producent: IKEA of Sweden AB
Adresse: Box 702, 343 81 Älmhult, SVERIGE
Telefonnummer: +46(0)476-81000
Følgende harmoniserede EU-standarder eller tekniske specikationer, som er i
overensstemmelse med god teknisk praksis inden for sikkerhedsforhold, og som er
gældende inden for EEA, er anvendt.
Sikkerhed
EN 60065:2002+A1:2006+A11:2008+A2:2010+A12:2011
EMC
EN 55013: 2001+A1:2003+A2:2006
EN 55022:2010+AC:2011 klasse B
EN 61000-3-2:2006+A1:2009+A2:2009 klasse D
EN 61000-3-3:2008
EN 55020:2007+A11:2011
EN 55024:2010
87
R&TTE
EN 301 489-1 V1.9.2 (2011-09)
EN 301 489-17 V2.2.1 (2012-09)
EN 300 328-1 V1.7.1 (2006-10)
ERP
Forordning 642/2009
Yderligere oplysninger
Produktet er CE-mærket 2014.
Vi har produktovervågning i henhold til IKEA produktbeskrivelsen.
Som producent/producentens bemyndigede repræsentant i EEA erklærer vi på eget ansvar,
at udstyret er i overensstemmelse med de direktiver, der er angivet herover.
Dato 2014-08-18
Page 88

ÍSLENSKA 88
Efnisyrlit
1 Öryggi og mikilvægar upplýsingar .................................................................... 90
Notkun ..............................................................................................................90
Tenging .............................................................................................................90
Umhver ............................................................................................................ 90
Sjónvarpinu komið fyrir ........................................................................................ 91
Umhirða ............................................................................................................. 91
Leiðarvísir ..........................................................................................................91
Förgun á gömlu vörunni þinni og rafhlöðum ............................................................92
Tilkynning um höfundarrétt ..................................................................................93
Tilkynning um skrásett vörumerki .......................................................................... 93
2 Yrlit ................................................................................................................ 94
a. Innihald kassans ..............................................................................................94
b. Sjónvarp ........................................................................................................96
c. Fjarstýring ...................................................................................................... 98
3 Undirbúningur ................................................................................................ 100
a. Fjarstýringin undirbúin ................................................................................... 100
4 Tenging .......................................................................................................... 101
a. Tenging á loftneti / gervihnattadiski / myndlykli / CI+/CAM-korti ......................... 101
b. Tenging á hljóðker ....................................................................................... 105
I. UPPLEVA hljóðker .................................................................................. 105
II. Önnur hljóðker .................................................................................... 105
c. Tenging á leikjatölvu eða DVD spilara ............................................................... 105
d. Tenging á tölvu ............................................................................................. 106
e. Tenging á myndavél ....................................................................................... 106
f. Tenging á USB ............................................................................................... 107
g. Tenging á heyrnartólum ................................................................................. 107
h. Tenging á netkapli ......................................................................................... 108
5 Uppsetningarhjálpin ....................................................................................... 109
6 Notkun á sjónvarpi ......................................................................................... 111
a. Kveikt og slökkt á sjónvarpinu ......................................................................... 111
b. Valmyndir ..................................................................................................... 111
c. Aðalvalmynd ................................................................................................. 111
I. Notkun á snjallsjónvarpinu ....................................................................... 111
II. Notkun á smáforritum í snjallsjónvarpinu .................................................. 112
III. Horfa og hlusta á efni ............................................................................ 112
IV. Deila og skoða (Share&see).................................................................... 113
V. Velja tengi ............................................................................................ 113
d. Smáforrit (app) fyrir snjallsímann eða spjaldtölvuna ........................................... 113
e. Time shift ..................................................................................................... 113
f. Upptaka (PVR) ............................................................................................... 114
g. Skrá áminningar og upptökur .......................................................................... 115
h. Skipulagning dagskrár (EPG) ........................................................................... 115
i. HbbTV ........................................................................................................... 116
j. Horft á sjónvarp í þrívídd ................................................................................. 116
k. Upplýsingar um stafrænar sjónvarpsstöðvar ...................................................... 117
Page 89

89
7 Valmöguleikar og stillingar ............................................................................ 117
a. Stöðvaleit ..................................................................................................... 117
b. Uppsetning á uppáhaldsstöðvum...................................................................... 118
c. Tenging við netker heimilisins og internetið ..................................................... 118
d. Nefna tengingar ............................................................................................ 120
e. Velja land ..................................................................................................... 120
f. Velja tungumál valmyndar ............................................................................... 120
g. Tungumál textavarps ..................................................................................... 120
h. Textun ......................................................................................................... 120
i. Hljóðlýsing .................................................................................................... 121
j. Stilla tímann .................................................................................................. 121
k. T-link ........................................................................................................... 121
l. Hljóðstillingar fyrir tæki sem tengd eru SPDIF tenginu ......................................... 121
m. DivX myndskrár ............................................................................................ 122
n. Orkusparnaður .............................................................................................. 122
o. Uppfæra sjónvarpsstöðvar .............................................................................. 122
p. Lykilorð ........................................................................................................ 122
q. Barnalæsing .................................................................................................. 122
r. Stilla á Store eða Home .................................................................................. 123
s. Uppfærsla á hugbúnaði ................................................................................... 123
t. Common interface (CI) þjónusta ...................................................................... 123
u. Núllstilla á upphaegar stillingar ...................................................................... 123
8 Tæknilegar upplýsingar .................................................................................. 123
9 Vandamál ....................................................................................................... 124
10 Hafðu samband við IKEA ................................................................................ 125
11 SAMRÆMISYFIRLÝSING ÞÝÐINGAR ............................................................... 126
Page 90

90
1 Öryggi og mikilvægar
upplýsingar
VARÚÐ!
Einungis fagmanneskja má opna sjónvarpið.
Notkun
Þetta sjónvarp er aðeins ætlað til
heimilisnota og það ætti ekki að nota í
öðrum tilgangi, eins og í atvinnu- eða
auglýsingaskyni.
Ef snúran á vörunni skemmist þarf
framleiðandi að annast skipti á henni
eða þjónustuaðili sem samþykktur er af
framleiðanda eða annar viðeigandi fagaðili,
til að forðast hættu.
Tengið heyrnartól með hljóðið lágt stillt
og hækkið svo að vild. Ef heyrnartólin eru
notuð í langan tíma með hljóðið hátt stillt
getur það haft skaðleg áhrif á heyrnina.
Sjónvarpsskjárinn er úr gleri. Hann getur því
brotnað ef sjónvarpið dettur í gólð eða fær
á sig högg.
Sjónvarpsskjárinn er hátæknivara sem veitir
mikil myndgæði. Stundum geta nokkrir
óvirkir pixlar birst á skjánum sem blár,
grænn eða rauður punktur. Þetta hefur ekki
áhrif á afköst sjónvarpsins þíns.
Tenging
Gangið úr skugga um að rafspennan á
heimilinu sé sú sama og gen er upp á miða
aftan á sjónvarpinu. Ef notað er millistykki
svo hægt sé að rjúfa samband sjónvarpsins
við straum, þarf að vera gott aðgengi að
því.
Taka þarf sjónvarpið úr sambandi við
rafmagn til að slökkva alveg á því.
Ef ekki á að horfa á sjónvarpið í lengri tíma
þarf að taka það úr sambandi.
Takið loftnet og sjónvarp úr sambandi ef úti
eru þrumur og eldingar.
Takið sjónvarpið strax úr sambandi ef það
gefur frá sér brunalykt eða reyk. Það má
aldrei opna sjónvarpið því það skapar hættu
á raosti.
Umhver
Íhlutir sjónvarpsins eru viðkvæmir fyrir
hita. Umhvershiti ætti ekki að fara yr
35ºC. Gætið þess að hylja ekki loftristarnar
á hliðum og baki sjónvarpsins. Tryggið
góða loftræstingu með því að láta ekkert
liggja þétt upp að sjónvarpinu. Staðsetjið
sjónvarpið fjarri öllum hitagjöfum (eldi,
eldstæði, beinu sólarljósi o.s.frv.) og
heimilistækjum sem gefa frá sér segul- eða
rafbylgjur. Geymið aldrei fjarstýringuna eða
rafhlöðurnar nærri opnum eldi eða öðrum
hitagjöfum, þ.m.t. beinu sólarljósi. Notið
sjónvarpið aldrei utandyra.
Haldið alltaf kertum og öðrum opnum loga
fjarri þessari vöru til að koma í veg fyrir
eldsvoða.
Rakastig í herbergjum þar sem sjónvarpið
stendur ætti ekki að vera meira en 80%.
Ef sjónvarpið er fært af köldum stað yr
í heitara umhver, getur raki þéttst á
skjánum (og á hlutum innan í sjónvarpinu).
Leyð rakanum að gufa upp áður en kveikt
er aftur á sjónvarpinu.
Skiljið eftir a.m.k. 10 cm rými í kringum
sjónvarpið til að tryggja næga loftræstingu.
Ekki má hindra loftræstingu með því að
hylja loftræstiop með dagblöðum, dúkum,
gluggatjöldum o.þ.h.
Gætið þess að vökvi hellist hvorki né slettist
á sjónvarpið. Ílát sem innihalda vökva,
t.d. blómavasar, eiga ekki að standa nærri
sjónvarpinu.
Ef smáhlutur eða vökvi kemst inn í
sjónvarpið þarf að taka það strax úr
sambandi og láta fagmann skoða það.
Opnið aldrei sjónvarpið því það getur
skapað hættu og skemmt það.
Page 91

91
Sjónvarpinu komið fyrir
Til að koma í veg fyrir slys, þarf að festa
sjónvarpið tryggilega á sjónvarpsbekkinn/
húsgagn/vegginn í samræmið við
samsetningarleiðbeiningar.
Sjónvarpið fest á vegg
Athugið: Tvær manneskjur þurfa að
annast uppsetningu.
Til að tryggja örugga uppsetningu þarf að
fylgja eftirfarandi öryggisleiðbeiningum.
─ Gangið úr skugga um að veggurinn
þoli þyngd sjónvarpstækisins og
veggfestingarinnar.
─ Fylgið uppsetningarleiðbeiningunum sem
fylgja veggfestingunni.
─ Gætið þess að nota aðeins skrúfur sem
henta í vegginn.
─ Gangið frá öllum snúrum þannig að ekki
sé hætta á að einhver ækist í þeim eða
detti um þær.
Sjónvarpinu komið fyrir á borði
eða annarri undirstöðu
Áður en sjónvarpið er sett upp þarf að
tryggja að undirstaðan þoli þyngdina af því.
Setjið sjónvarpið ekki á óstöðuga undirstöðu
eða nærri brúnum á húsgögnum og gætið
þess að sjónvarpsskjárinn nái ekki fram fyrir
brún þess sem sjónvarpið stendur á.
Stillið sjónvarpinu upp nærri vegg svo það
geti ekki dottið aftur á bak.
Rykhreinsið loftristarnar aftan á sjónvarpinu
reglulega. Leysiefni, hrjúf hreinsiefni eða
efni sem innihalda alkóhól geta skemmt
sjónvarpið.
Leiðarvísir
Eiginleikarnir sem lýst er í þessum
leiðarvísi eru estum útgáfum sjónvarpsins
sameiginlegir. Sumir þeirra gætu þó ekki
átt við um þitt sjónvarp og/eða sjónvarpið
þitt getur verið með eiginleika sem
ekki eru teknir fram í þessum leiðarvísi.
Teikningarnar í leiðarvísinum gætu verið
frábrugðnar sjálfri vörunni. Styðjist alltaf við
vöruna sjálfa. Hönnun og eiginleikum getur
verið breytt án fyrirvara.
Umhirða
Notið raka tusku til að þrífa skjáinn og
mjúka tusku og milt hreinsiefni til að þrífa
aðra hluti sjónvarpsins.
Notkun á sterkum eða hrjúfum hreinsiefnum
eða efnum sem innihalda alkóhól getur
skemmt skjáinn.
Page 92

Förgun á gömlu vörunni þinni og
rafhlöðum
Sorptunnutáknið sem búið er að krossa
yr táknar að varan eigi ekki heima með
almennu heimilissorpi. Vörunni þarf að skila
á endurvinnslustöð og farga í samræmi við
gildandi reglur á hverjum stað fyrir sig. Með
því að henda ekki vörum með þessu merki
með almennu heimilissorpi, aðstoðar þú
við að draga úr magni úrgangs sem sendur
er í brennslu eða notaður í landfyllingu
og lágmarka hættuna á hugsanlegum
neikvæðum áhrifum á heilsu fólks og
umhverð. Nánari upplýsingar má nálgast
í IKEA versluninni.
92
Page 93

Tilkynning um höfundarrétt
Þessi vara er búin fjölföldunarvörn sem
varin er með bandarískum sérleyfum,
auk annarra hugverka Rovi Corporation.
Óheimilt er að gera eftirlíkingar af vörunni
eða taka hana í sundur.
Tilkynning um skrásett vörumerki
93
HDMI og HDMI High-Denition Multimedia
Interface, auk HDMI vörumerkisins eru
vörumerki eða skrásett vörumerki HDMI
Licensing LLC í Bandaríkjunum og öðrum
löndum.
Framleitt samkvæmt ley frá Dolby
Laboratories. Dolby og double-D
táknið eru skrásett vörumerki Dolby
Laboratories.
Bluetooth orðmerkið og vörumerkið eru
skrásett vörumerki og eign Bluetooth
SIG, Inc. og öll notkun IKEA á þessum
merkjum er samningsbundin. Önnur
skrásett vörumerki og vöruheiti eru eign
hvers fyrirtækis fyrir sig.
DivX®, DivX Certied®, DivX Plus® HD
og tengd vörumerki eru skrásett vörumerki
Rovi Corporation eða dótturfélaga og eru
notuð samkvæmt ley.
er skrásett vörumerki SRS Labs, Inc.
TruSurround HD tækni er notuð samkvæmt
ley frá SRS Labs, Inc.
SRS TruSurround HD™ skapar djúpa og
áhrifamikla hljóðupplifun með surround
hljóði úr tveimur hátölurum, með
hljómmiklum bassa, nákvæmni og skýrleika.
Page 94

2 Yrlit
Innihald kassans
94
Nr. Hlutur Magn
1 Sjónvarp 1x
2 Fjarstýring 1x
3 AAA rafhlöður 2x
4 Rafmagnssnúra,
1,8m
5 CMP millistykki,
(YPbPr)
6 SCART millistykki 1x
7 Upplýsingar um
orkunotkun
1x
1x
1x
Nr. Hlutur Magn
8 M5x15 skrúfur
með skinnum
9 M6x20 skrúfur 4x
10 Leiðarvísir með
sjónvarpi
11 Leiðarvísir 1x
12 Audio millistykki 1x
13 Þrívíddargleraugu 2x
14 Leiðarvísir með
gleraugum
4x
1x
1x
Page 95

Rautt gaumljós
95
144583
144411
144582
144414
144584 (48" & 55")
144657 (40")
Page 96

Sjónvarp
96
40" sjónvarp
1
5
16
4
6
3
7
6
8
9
11
12
13
48" / 55" sjónvarp
6
6
7
3
13
15
10
10 11
14
6
5
4
2 9 8
Page 97

97
Nr. Tegund Tilgangur
1 SCART Til að tengja tæki
með SCART tengi.
2 SCART
millistykki
Til að tengja
tæki með SCART
tengi með SCART
millistykkinu.
3 HDMI 1 Til að tengja mest
notaða HDMI
tækið, til dæmis
myndlykil.
4 HDMI 2 Til að tengja
leikjatölvu,
stafræna myndavél
eða annað HDMI
tæki.
HDMI 3 (ARC) Til að tengja HDMI
5
tæki. Við mælum
með að þú tengir
UPPLEVA hljóðkerð
hér, eða annað
hljóðker.
6 USB 1, 2 og 3 Til að tengja
USB tæki. Til
dæmis mús eða
lyklaborð til að
nota með vafra í
snjallsjónvarpinu
eða USB
minnislykil.
7 CI rauf Til að stinga CI+/
CAM kortinu í.
No. Tegund Tilgangur
8 Loftnets-/
kapaltengi
9 Gervihnatta-
tengi
Til að tengja loftnet
eða kapal.
Til að tengja
gervihnött.
10 Til að tengja
heyrnartólin þín.
11 LAN tengi Til að tengja
netkerð þitt
(ethernet).
12 Component
input (CMP)
tengi
Til að tengja tæki
sem bjóða upp á
slíkt.
13 SPDIF út Til að tengja
heimabíóker eða
hljóðker.
14 CMP(YPbPr)
millistykki
Til að tengja tæki
með Component
video adapter.
15 AUDIO in
millistykki
Til að tengja
tæki með Audio
millistykki.
16 Stjórnhnappar
fyrir sjónvarp
Kveikja og slökkva
á sjónvarpi
*Gervihnattatenging er ekki
í boði á öllum sjónvörpum.
Page 98

144411
Fjarstýring
Flestar aðgerðir sjónvarpsins þíns er að nna í valmyndum sem birtast á skjánum. Með
fjarstýringunni sem fylgir sjónvarpinu er hægt að etta í valmyndunum.
98
Page 99

99
Nr. Hnappur Aðgerð
1 Til að kveikja á
sjónvarpinu / setja
í biðham.
2
Litahnappar
Til að velja
aðgerð eða síður í
Textavarpi. Rauða
hnappinn má líka
nota fyrir HbbTV
aðgerðir.
3 Til að sýna
upphafsvalmynd.
MENU
4
Til að fara inn í
aðalvalmynd og
stillingar.
Til að fara til baka
í fyrri valmynd.
OPTION Flýtiaðgangur að
5
OK
6
7
/
aðalvalmyndinni.
Til að sýna síður
Textavarpsins á
mismunandi formi.
Til að staðfesta.
Til að etta í
valmyndum, stilla
aðgerðir og breyta.
Til að skipta í
næstu mynd, lag
eða myndband í
gegnum USB.
8
/
Til að etta í
valmyndum og
velja aðgerðir.
BACK
9
Til að fara til baka
í fyrri valmynd.
10 INFO Til að sýna
upplýsingar um
dagskrá, þegar
þær eru í boði.
+ VOL -
11
Til að stilla
hljóðstyrkinn.
Nr. Hnappur Aðgerð
13 Til að taka hljóðið
af og setja á aftur.
14 Hraðspóla aftur á
bak.
15 Hraðspóla áfram.
16 Til að kveikja.
REC
17
Til að taka upp.
18 Til að setja á pásu.
19 Til að stoppa.
20 0-9 Til að slá inn
stöðvar eða tölur.
21 EXIT Til að fara út úr
snjallsjónvarpi.
22 FORMAT Til að velja
myndsnið.
Athugið: Við
mælum með að
notað sé full screen
sniðið. Notið ekki
snið með svörtum
kanti til hliðar við
myndina (eins
og 4:3) í langan
tíma í einu þar
sem það getur
valdið varanlegum
skemmdum á
sjónvarpsskjánum.
23 SMART Til að sýna
heimasíðu
snjallsjónvarpsins.
24 LIST Til að sjá lista yr
sjónvarpsstöðvar.
25 TEXT Til að kveikja
og slökkva á
Textavarpinu.
26 GUIDE Til að kveikja og
slökkva á EPG
(aðeins í boði
fyrir stafrænar
útsendingar).
12
+ CH -
Til að skipta um
stöð.
Page 100

100
Ef rafhlöðurnar í fjarstýringunni tæmast
getur þú notað stjórntakkana aftan á
sjónvarpinu. Virkni þeirra er eftirfarandi:
Fyrir 40" sjónvörp:
Aðgerð Tákn
CH+
CHVOL +
VOL -
Fyrir 48" og 55" sjónvörp:
Aðgerð Tákn
CH CH+
CH CHVOL + VOL +
VOL - VOL -
MENU MENU MENU
OK OK OK
3 Undirbúningur
Fjarstýringin undirbúin
Settu tvær LR03 (AAA) rafhlöður í
fjarstýringuna og snúðu pólunum (+/–) í
samræmi við merkingar.
Athugið:
Ef ekki á að nota fjarstýringuna í
einhvern tíma ætti að taka úr henni
rafhlöðurnar.
Blandið ekki saman nýjum og gömlum
rafhlöðum.
Haldið rafhlöðum fjarri hita, sólarljósi
og eldi.
 Loading...
Loading...