IGo Stowaway Bluetooth Keyboard User Manual
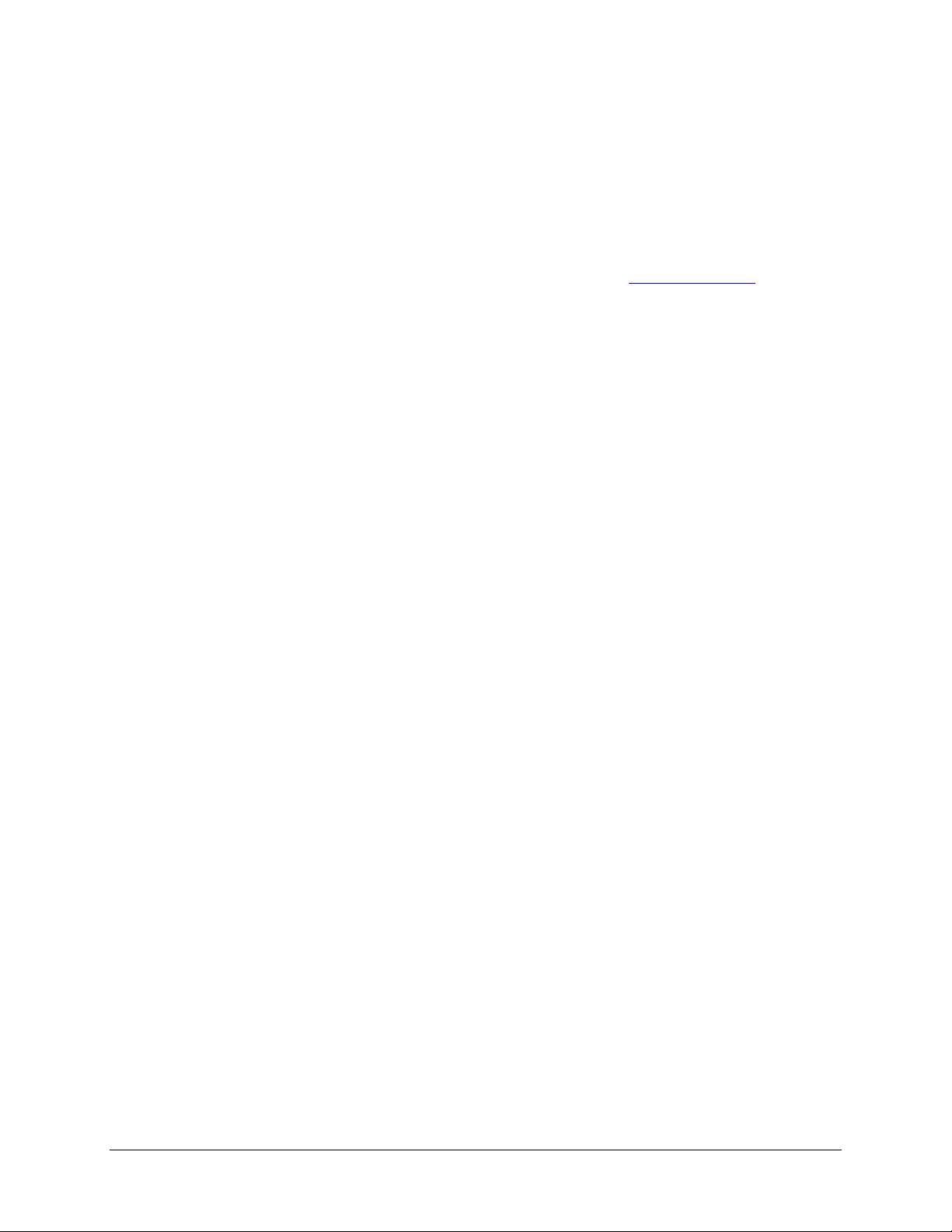
www.igo.com
iGo™ Stowaway® Bluetooth® Keyboard
Owner’s Manual
for
Windows Mobile™ Smartphone
Keyboard Driver:
Stowaway 1.21
Stowaway Bluetooth Owner’s Manual - Windows Mobile Smartphone
Page 1

Setting up the Keyboard .................................................3
Before You Begin....................................................................................3
Installing the Software............................................................................3
Keyboard Description.............................................................................4
Configuring the Keyboard to your Device.....................5
Enabling the Keyboard Driver................................................................5
Secured Connections.............................................................................6
Unsecured Connections .........................................................................8
Other Features ........................................................................................9
Reconnecting the Stowaway keyboard.......................11
Customizing Your Keyboard ........................................13
Keyboard Control Menu .......................................................................13
Disabling the Stowaway keyboard......................................................14
Secure Connection Overview ..............................................................14
Keyboard Status Light..........................................................................15
Using the Stowaway keyboard.....................................16
Dialing numbers....................................................................................16
Character Input .....................................................................................16
Menu Navigation ...................................................................................16
Launching Applications .......................................................................17
Moving the Cursor/Highlighting Text..................................................17
International and Extended Character Set..........................................18
Frequently Asked Questions........................................19
Legal Notices..................................................................20
Trademarks............................................................................................20
Warranty ................................................................................................21
Important Battery Information .............................................................23
Important Notes about Bluetooth Devices..........................................24
Regulatory Notices ...............................................................................24
Features and Technical Specifications .......................31
Stowaway Bluetooth Owner’s Manual - Windows Mobile Smartphone
Page 2
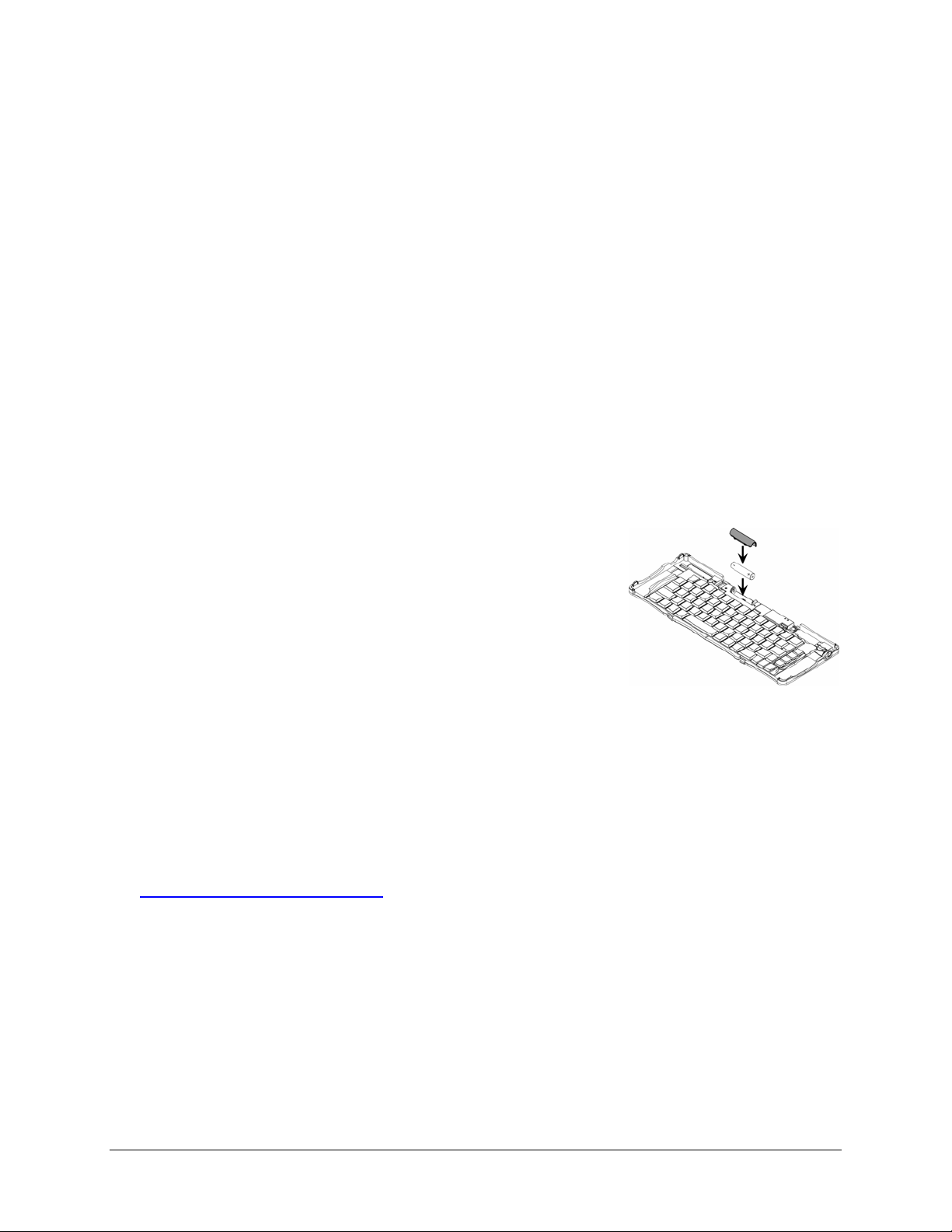
Setting up the Keyboard
Before You Begin
Before you install the Stowaway keyboard software for Windows Mobile
Smartphone:
¾ ActiveSync 4.0 or greater is required to install the keyboard driver
application.
¾ Disable or uninstall any other keyboard or mouse applications
that you have previously installed on your mobile device.
¾ Ensure there is at least 250 KB of memory on your mobile device. To
check the available memory, press Start¼System Management¼Space
Maker or Start¼File Manager¼Menu¼System Info.
¾ Insert the AAA battery (included) beneath the
battery cover of the Stowaway keyboard.
Installing the Software
1. Connect your mobile device to its synchronization cradle/cable and
establish a connection between the computer and your mobile device
using ActiveSync.
2. Insert the Stowaway CD-ROM into the CD-ROM drive on your PC.
Alternately, if your device has internet access you may browse to:
www.thinkoutside.com and the website will automatically detect the
correct driver for your device and offer it for download.
3. Follow the on-screen instructions to complete the installation.
NOTE: The driver must be installed in Main Memory on your device
(default location) to function properly.
4. When the installation is complete, you will be prompted by your mobile
device to perform a reset.
Stowaway Bluetooth Owner’s Manual - Windows Mobile Smartphone
Page 3
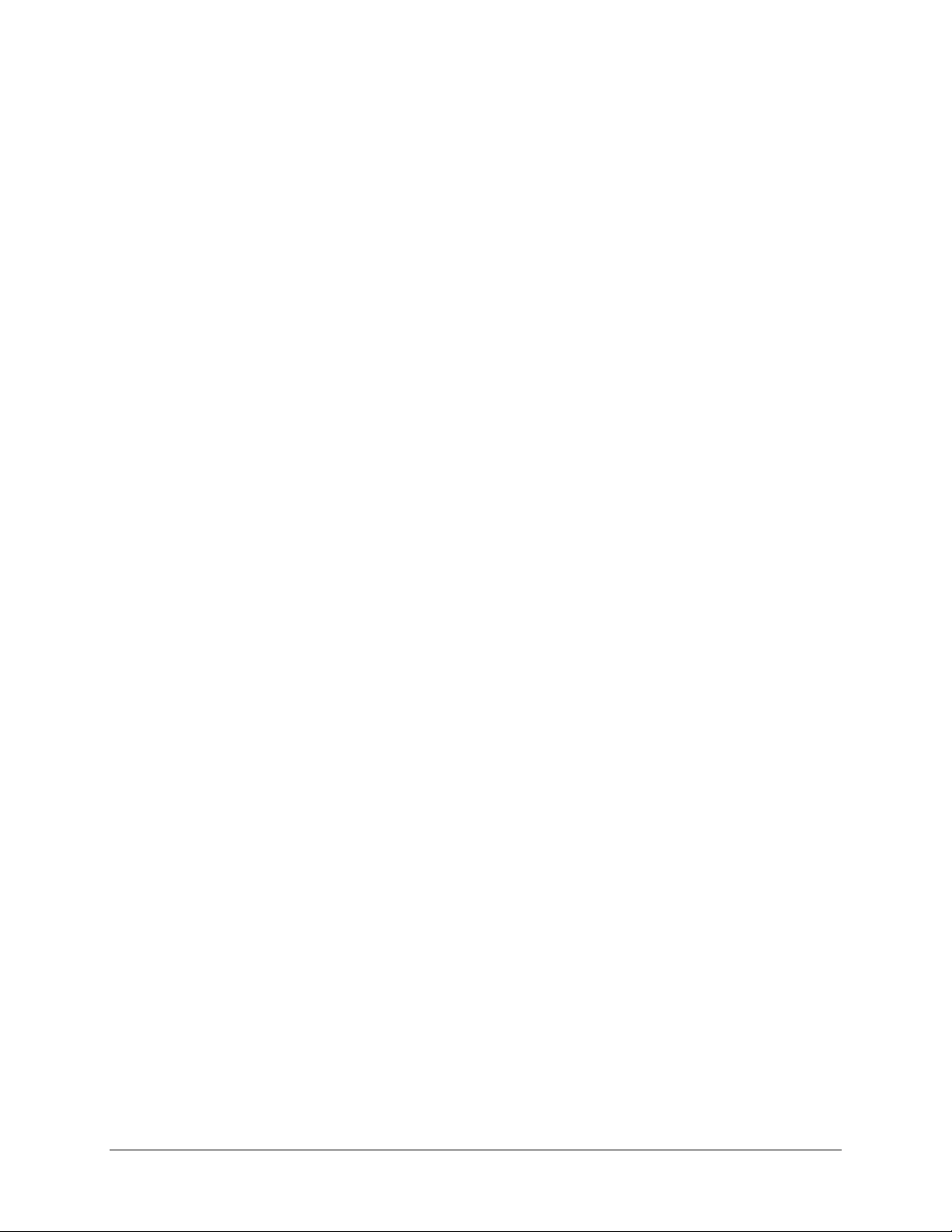
Keyboard Description
Stowaway Bluetooth Owner’s Manual - Windows Mobile Smartphone
Page 4
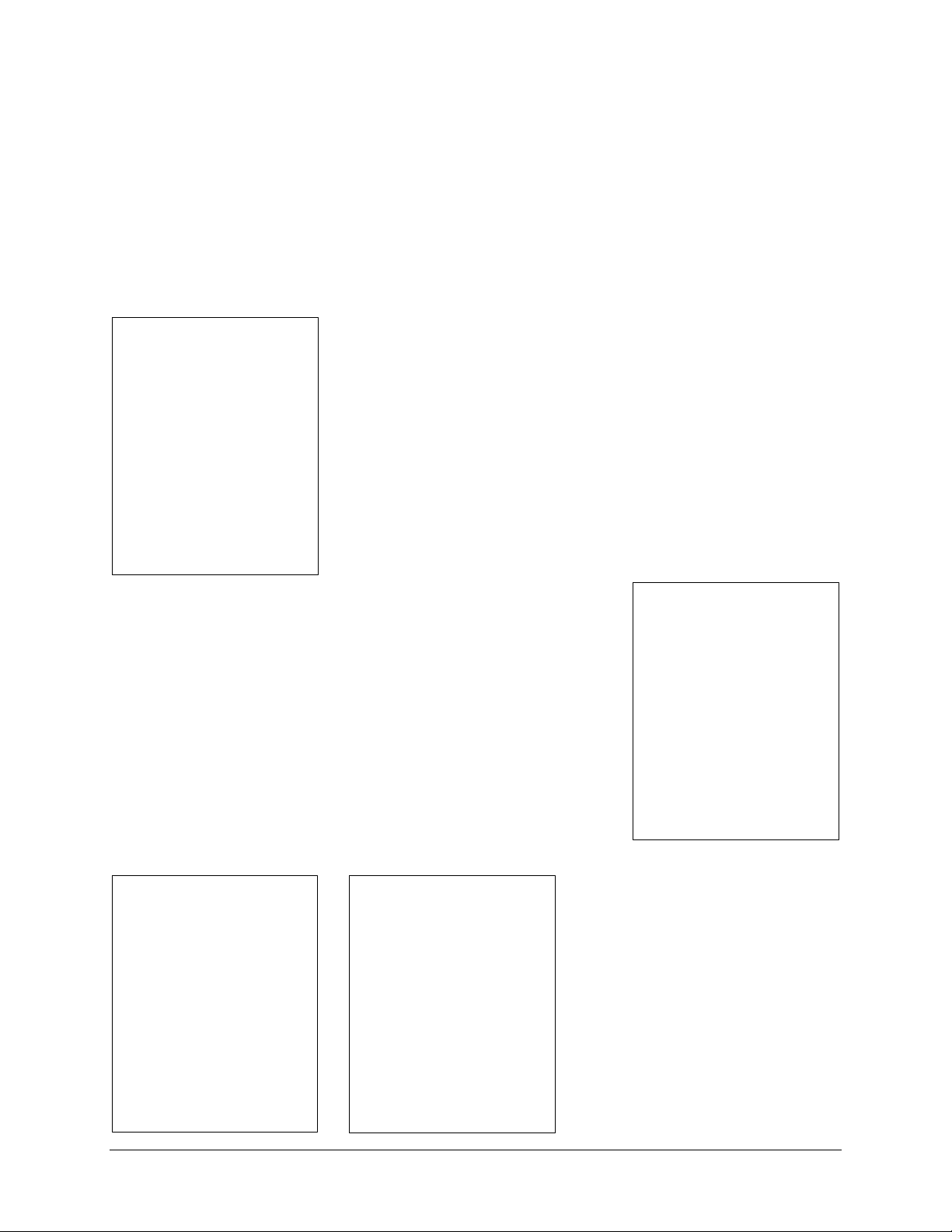
Configuring the Keyboard to your Device
NOTE: The Bluetooth connection between the mobile device and
keyboard must be set up through the Stowaway keyboard driver.
ENABLING THE KEYBOARD DRIVER
1. After the initial installation of the driver,
navigate to the keyboard driver application;
Start¼Keyboard. Select Menu with the right
Softkey.
2. If your device has a built-in Bluetooth
keyboard driver (HID profile), it will be
necessary to disable it to enable all the
functions of the Stowaway keyboard.
3. Select:
Advanced¼Disable
built-in HID driver.
Stowaway Bluetooth Owner’s Manual - Windows Mobile Smartphone
Page 5
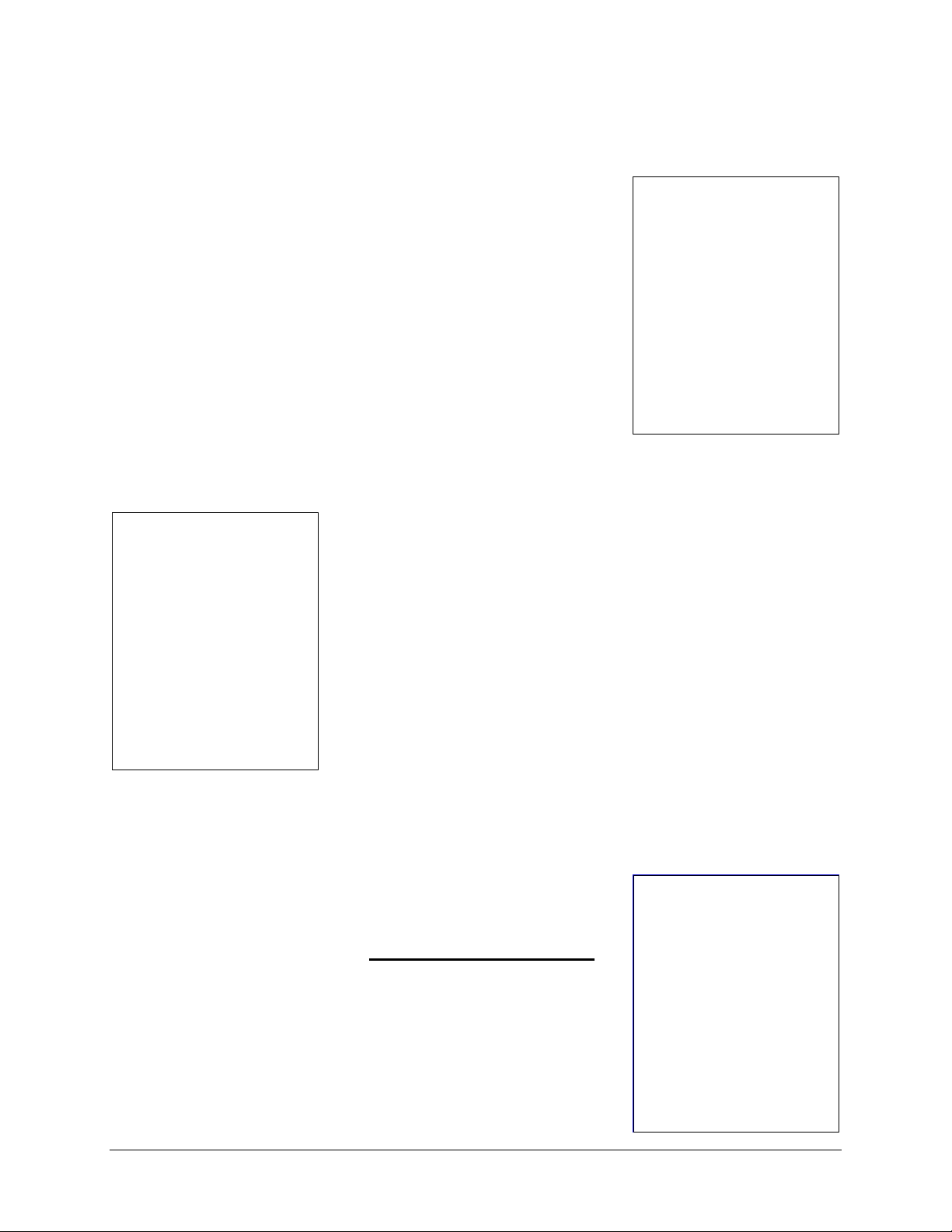
SECURED CONNECTIONS
1. A Secure connection requires authentication
by entering the same passkey on the mobile
device and then on the keyboard. A secure
connection allows automatic reconnection. Place
the keyboard in Discoverable mode by
pressing the Discoverable button until the green
LED (above the <0> key) flashes. Then select
Enable BT, this will turn on the Bluetooth radio
and begin a scan for the Stowaway keyboard.
2. The Smartphone will scan for the
Stowaway keyboard. Once it is discovered, a
prompt will display, allowing you to enter the
passkey.
3. You are likely to see the Bluetooth Passkey
dialog shown here, but this is variable by
device. Enter a passkey of your own choosing
(of 1-9 digits) using the keypad and press the
Done softkey.
NOTE: The passkey must contain only digits, for
example 111.
Now type the same passkey number on the
Stowaway keyboard. When finished, press the
<Enter> key.
Stowaway Bluetooth Owner’s Manual - Windows Mobile Smartphone
Page 6
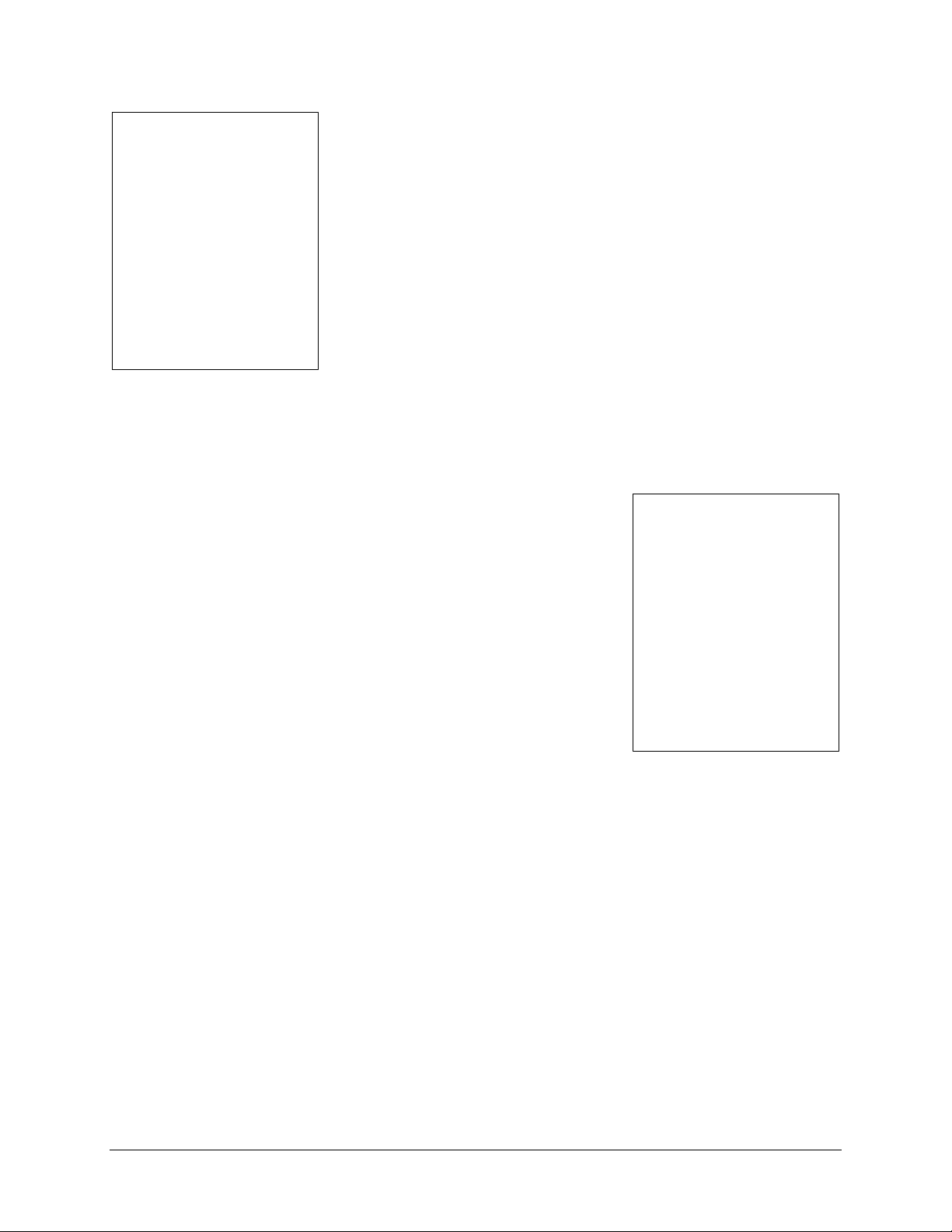
4. If the connection fails or no keyboard is found,
select Connect BT and place the keyboard in
discoverable mode.
NOTE: Please, make sure that the passkey is
entered on the Smartphone first, press Done
and then follow with the passkey on the
keyboard.
When finished, press <Enter> key on the
keyboard.
5. The keyboard is now paired with the
Smartphone and is available for use. If the
keyboard is closed, or the Smartphone is turned
off, or either is idle too long, the connection will
be broken. To reconnect make sure both devices
are powered on and within range, then press a
key on the keyboard to reestablish the
connection. If reconnection fails, repeat step #4.
Stowaway Bluetooth Owner’s Manual - Windows Mobile Smartphone
Page 7
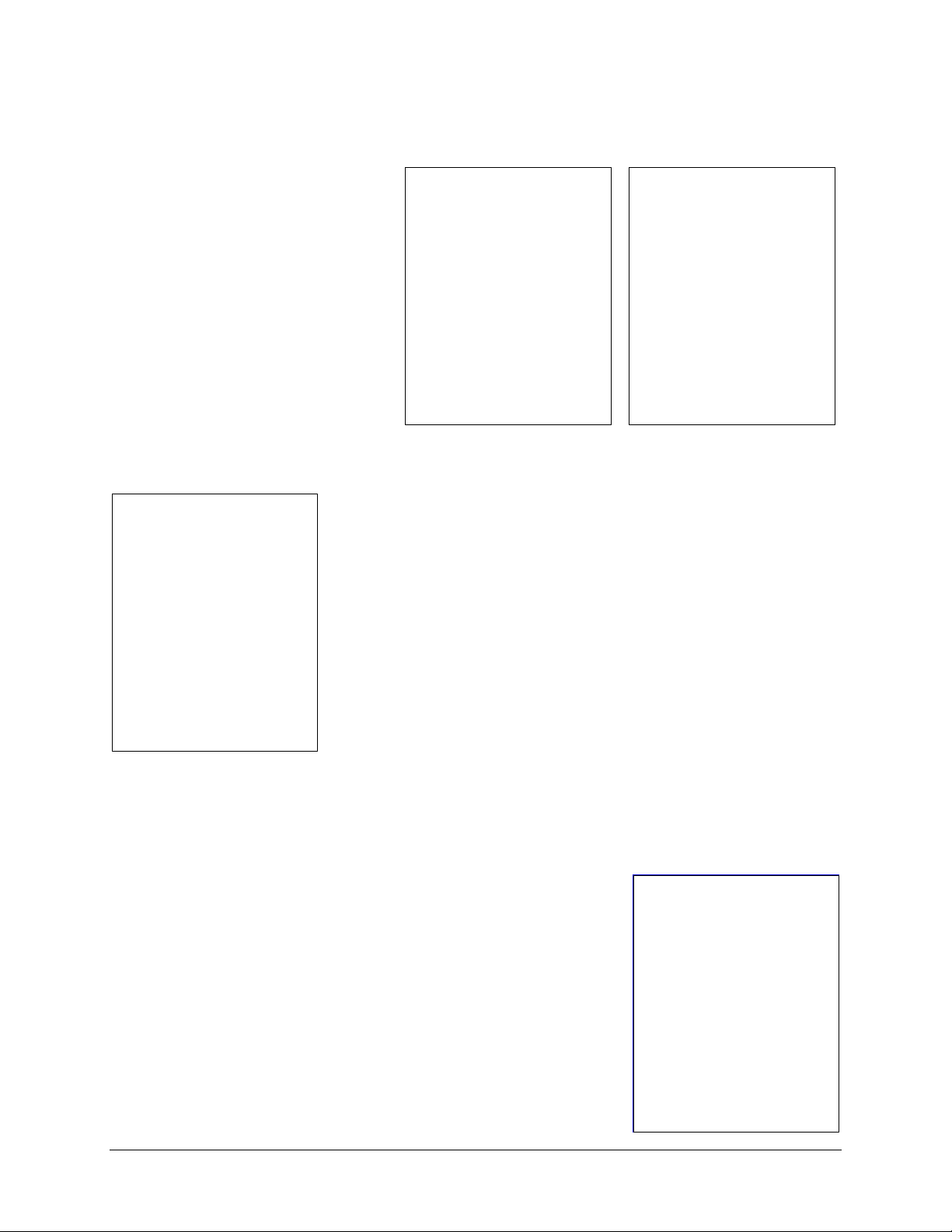
UNSECURED CONNECTIONS
1. Select Options and
uncheck the Secure box.
2. Place the keyboard in Discoverable mode by
pressing the Discoverable button until the green
LED (above the <0> key) flashes. Then select
Enable BT, this will turn on the Bluetooth radio
and begin a scan for the Stowaway keyboard.
3. The keyboard is now available for use. If the
keyboard is closed, or the Smartphone is turned
off, or either is idle too long, the connection will
be broken. To reconnect, make sure both
devices are powered on and within range, then
press a key on the keyboard to reestablish the
connection. If reconnection fails, open the menu
and select Connect BT.
Stowaway Bluetooth Owner’s Manual - Windows Mobile Smartphone
Page 8
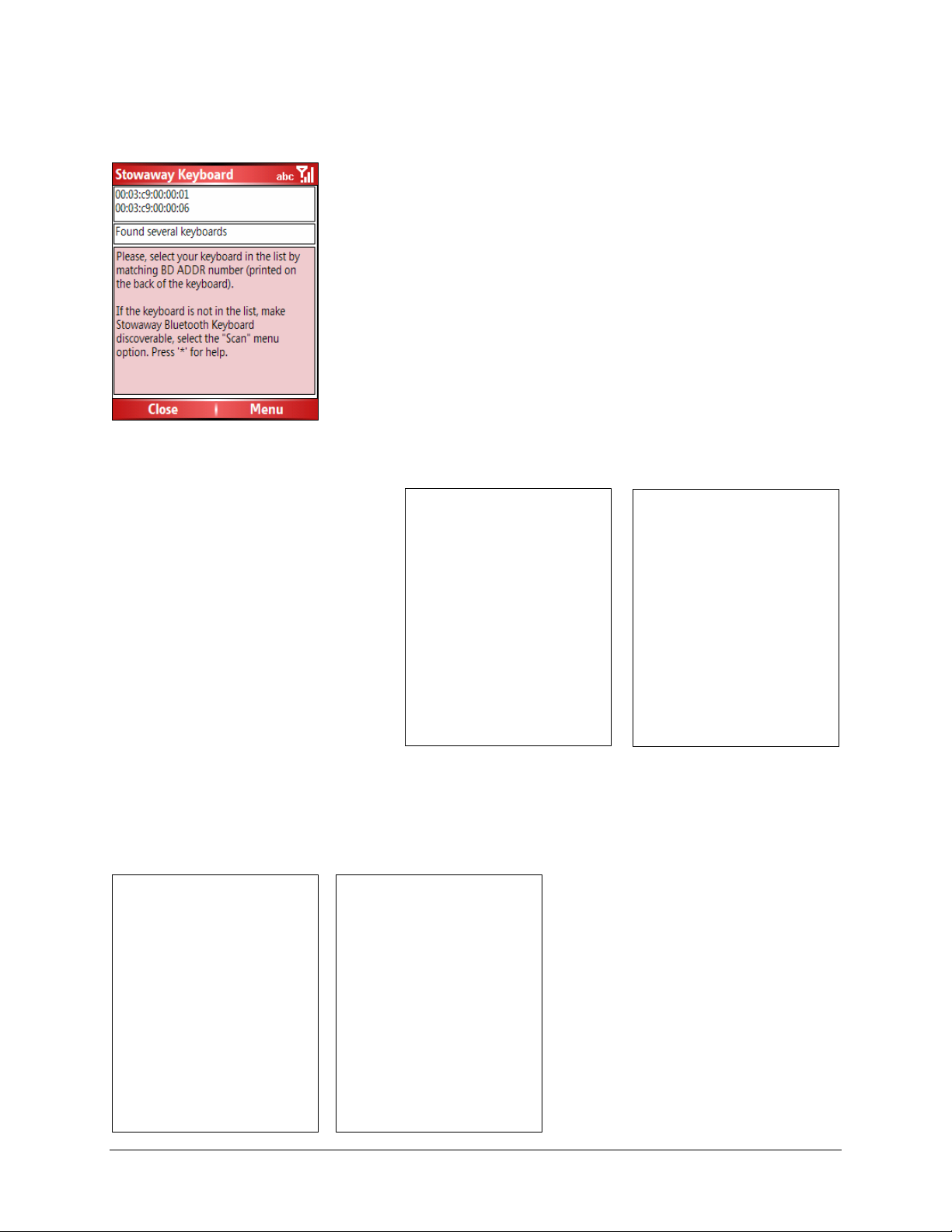
2. Hot Keys allow the
user to assign specific
applications to keyboard
shortcuts. To launch the
application, press <Fn>
plus the corresponding
number key.
OTHER FEATURES
1. If several Stowaway BT keyboards happen to be
nearby and in Discoverable mode, the scan will
display all of these devices in the list. Compare
your keyboard ID (BD address) printed on the
back of the keyboard with the IDs in the list and
select the desired keyboard.
3. Key Typing allows the
user to set the Key Repeat
Rate, Key Repeat Delay,
the keyboard Language
Layout, and turn on and
off Key Clicks. Also
provided is an area to test
keyboard input.
Stowaway Bluetooth Owner’s Manual - Windows Mobile Smartphone
Page 9
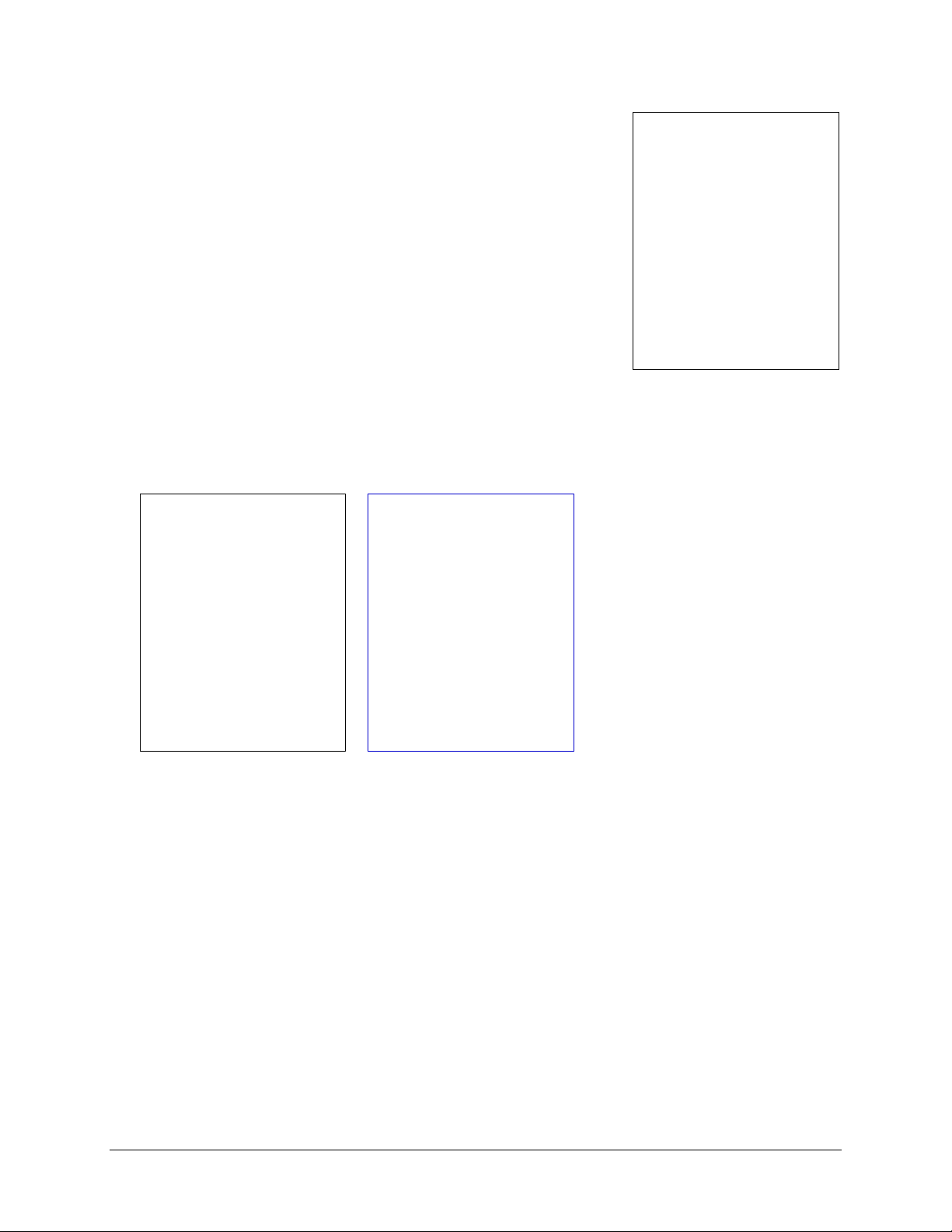
4. Set Defaults resets the driver to the install
defaults.
5. About provides the
version of the
Stowaway software
installed on your
Smartphone.
Stowaway Bluetooth Owner’s Manual - Windows Mobile Smartphone
Page 10
 Loading...
Loading...