IGo Stowaway User Manual
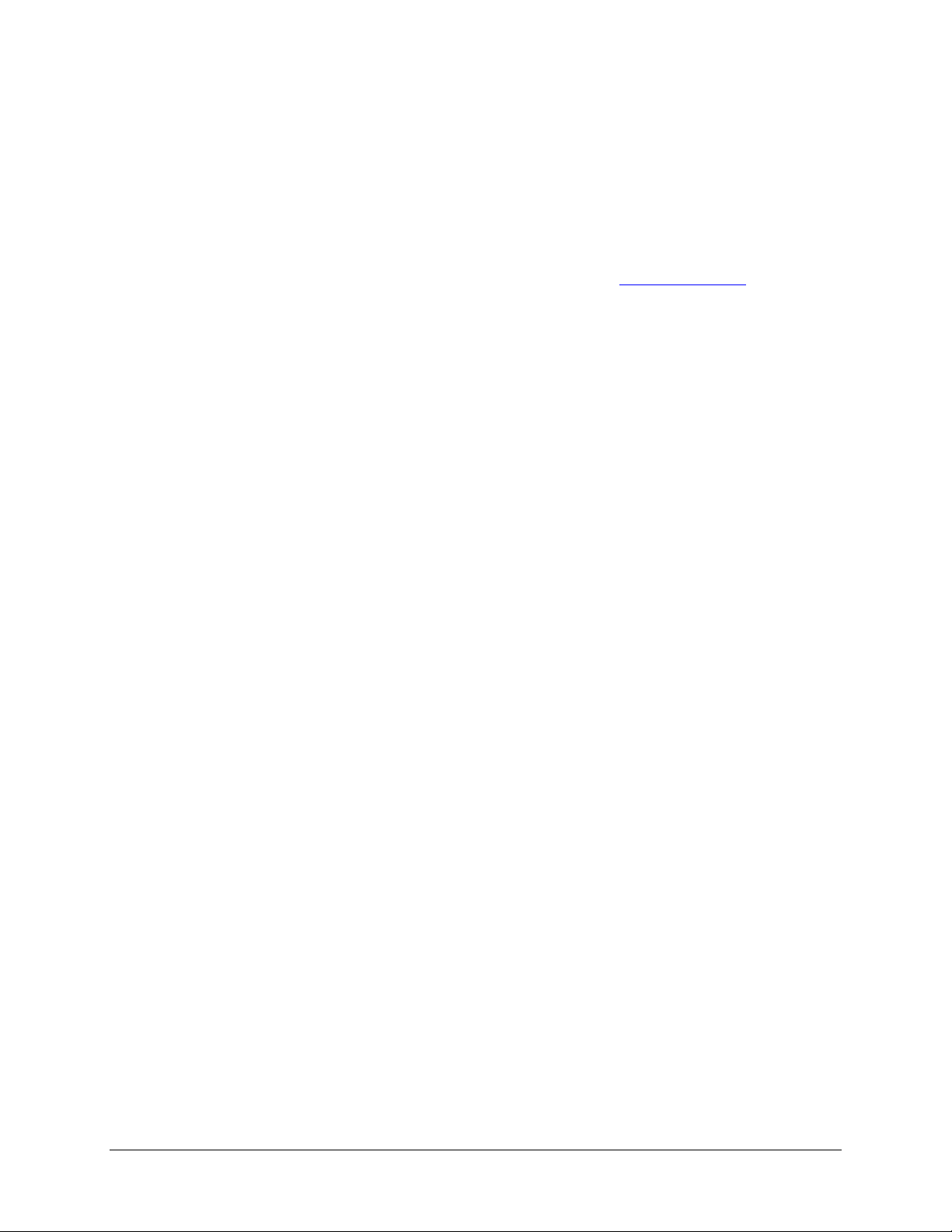
www.igo.com
iGo™ Stowaway® Ultra-Slim
®
Bluetooth
Owner’s Manual
Pocket PC 2003 and Windows Mobile
Keyboard
for
™
5.0
Keyboard Driver:
Stowaway 4.51
Stowaway Ultra-Slim Owner’s Manual for Windows Mobile
Page 1
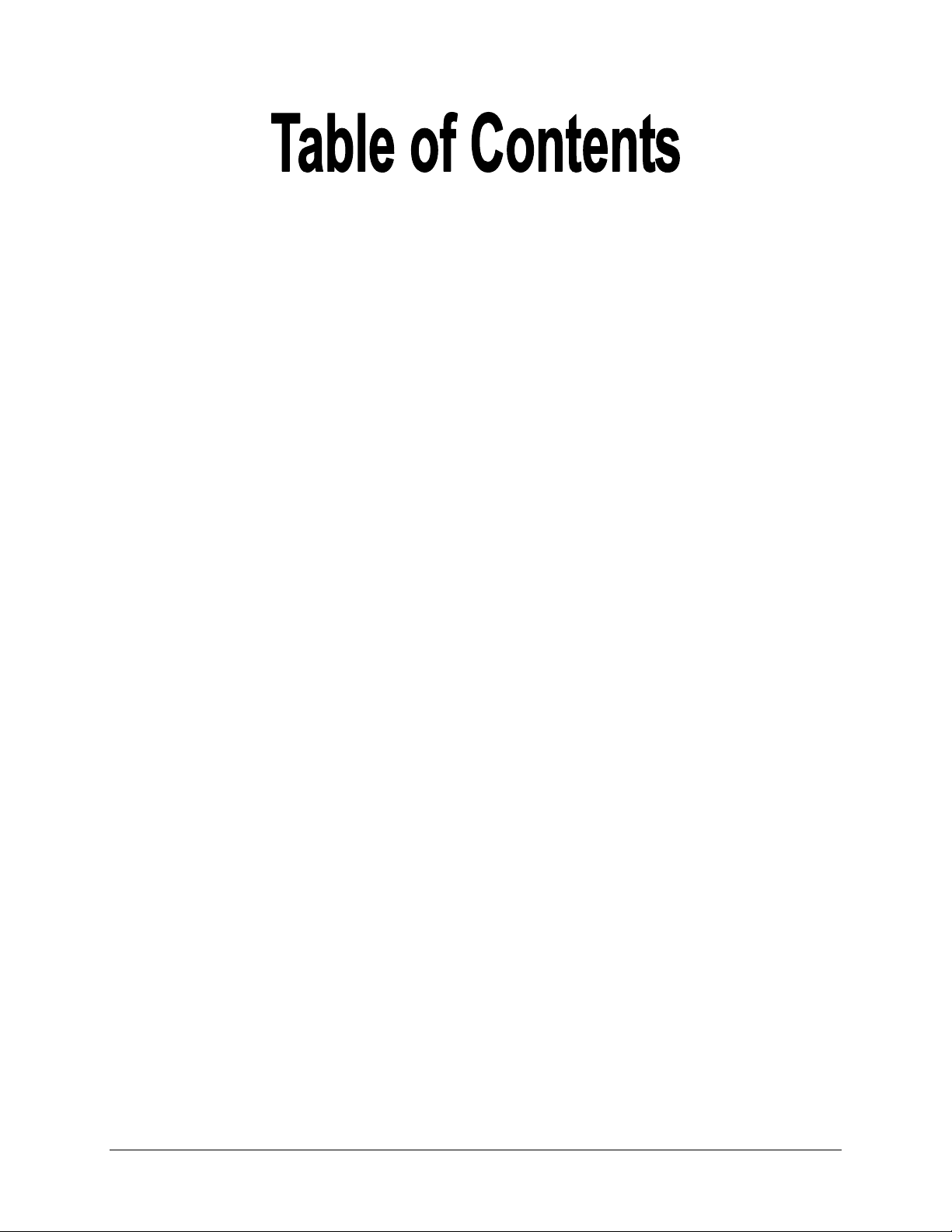
Setting up the Keyboard .................................................3
Before You Begin....................................................................................3
Installing the Software............................................................................3
Configuring the Keyboard to Your Device....................4
Enabling the Keyboard Driver................................................................4
Secured Connections.............................................................................5
Unsecured Connections.........................................................................7
Other Features ........................................................................................9
Power Efficient Modes..........................................................................11
Firmware Upgrade ................................................................................12
Reconnecting the Stowaway keyboard.......................13
Unsecured Mode Settings....................................................................14
Customizing Your Keyboard ........................................15
Input Method Toolbar ...........................................................................15
Keyboard Control Panel.......................................................................16
Disabling the Stowaway Keyboard......................................................17
Secure Connection Overview ..............................................................17
Keyboard Status Light ..........................................................................18
Using the Stowaway keyboard.....................................19
Moving the Cursor/Highlighting Text..................................................19
On-Screen Button and Editing Shortcuts...........................................20
Launching and Navigating Applications.............................................20
Windows Mobile 2003 Menu Navigation.............................................21
Windows Mobile 5.0 Menu Navigation................................................21
Toolbar Navigation ...............................................................................22
Other Shortcuts.....................................................................................22
International and Extended Character Set..........................................23
Frequently Asked Questions........................................25
Legal Notices..................................................................27
Trademarks............................................................................................27
Warranty ................................................................................................28
Important Battery Information .............................................................30
Important Notes about Bluetooth Devices..........................................31
Regulatory Notices...............................................................................31
Features and Specifications Summary........................38
Stowaway Ultra-Slim Owner’s Manual for Windows Mobile
Page 2
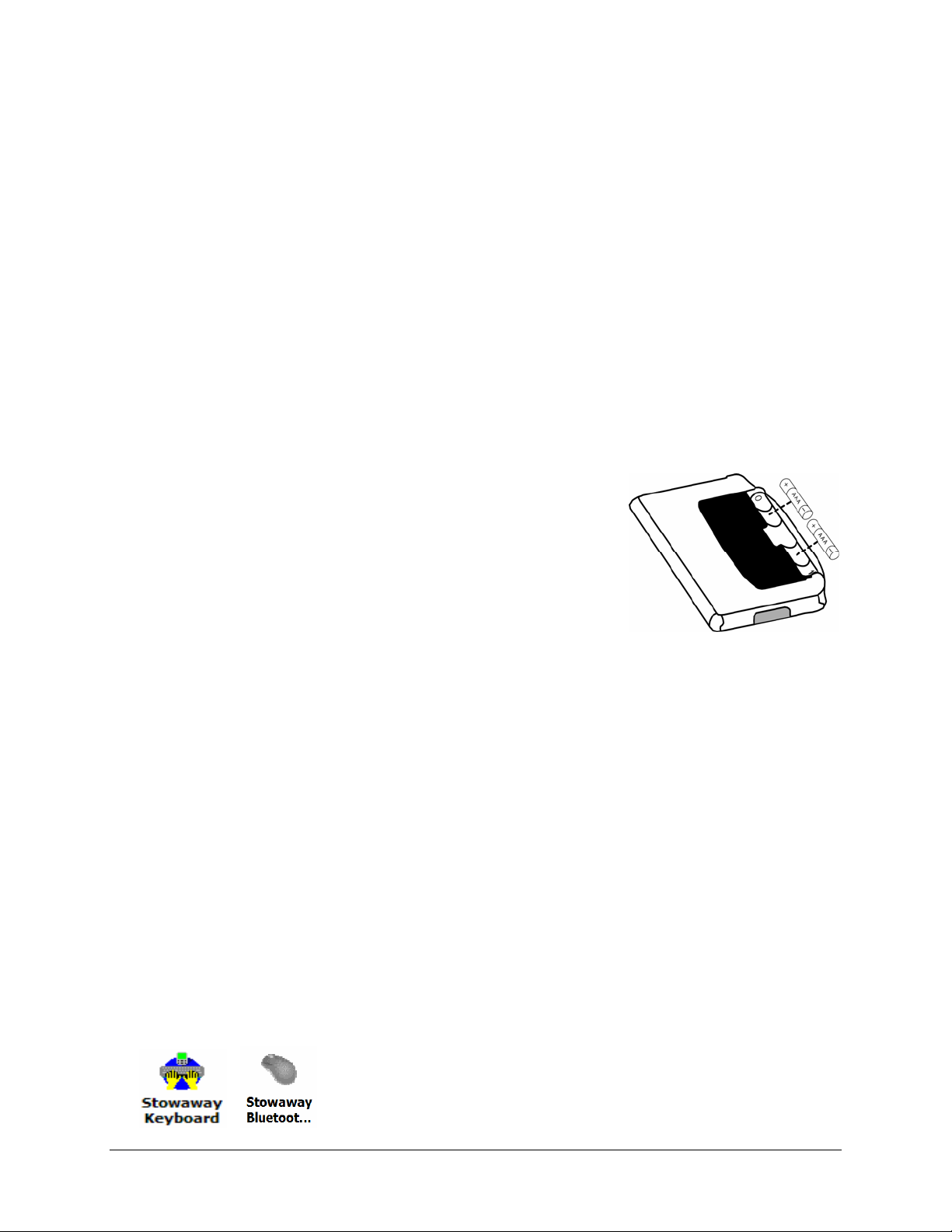
Setting up the Keyboard
Before You Begin
Before you install the Stowaway keyboard and mouse software for Pocket PC
2003/Windows Mobile 5.0:
¾ ActiveSync 4.0 or greater is required to install the keyboard driver
application.
¾ Disable or uninstall any other keyboard or mouse applications
that you have previously installed on your mobile device.
¾ Ensure there is at least 250 KB of memory on your mobile device. To
check the available memory, tap Start¼Settings¼System¼Memory.
¾ Insert the 2 AAA batteries (included) beneath the
battery cover of the Stowaway keyboard.
Installing the Software
1. Connect your mobile device to a computer using the docking cradle or
sync cable.
2. Establish a connection between the computer and your mobile device
using ActiveSync® 4.0 or later.
3. Insert the Stowaway CD-ROM into the CD-ROM drive on your PC.
4. Double-click the product, OS and language preferred to start the
installation process. Follow the on-screen instructions to successfully
install the software.
NOTE: The driver must be installed in Main Memory on your device
(default location) to function properly.
5. When prompted to reset your device, tap the on-screen OK button to
complete the installation.
6. After the driver is successfully installed and the mobile device is reset,
the keyboard driver and mouse icons will appear in the Programs
window.
Stowaway Ultra-Slim Owner’s Manual for Windows Mobile
Page 3
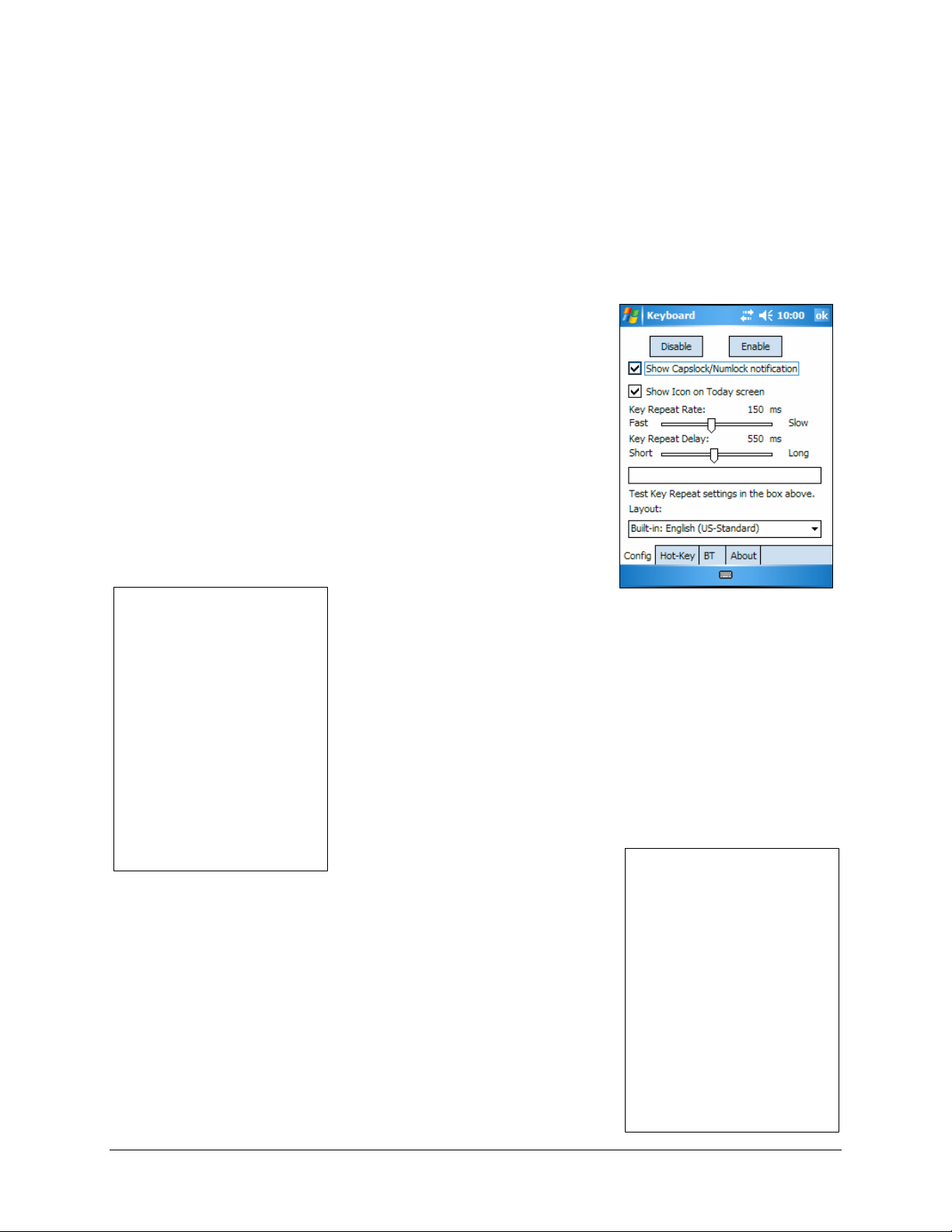
Configuring the Keyboard to Your Device
NOTE: The Bluetooth connection between the mobile device and
keyboard must be set up through the Stowaway keyboard/mouse
driver.
ENABLING THE KEYBOARD DRIVER
1. To enable the Stowaway keyboard, tap the
Enable button on the Config screen of the
keyboard application. This will open the
Keyboard Setup Screen.
2. When the Device Setup Screen is shown,
select the Bluetooth wireless keyboard
option and tap Setup. This will show the
Bluetooth Keyboard Status Page of the
Stowaway keyboard application. You may
also open that page by selecting the BT tab.
3. When Setup begins, the driver will enable the
mobile device’s Bluetooth system software; this
is also known as the Bluetooth Stack.
Stowaway Ultra-Slim Owner’s Manual for Windows Mobile
Page 4
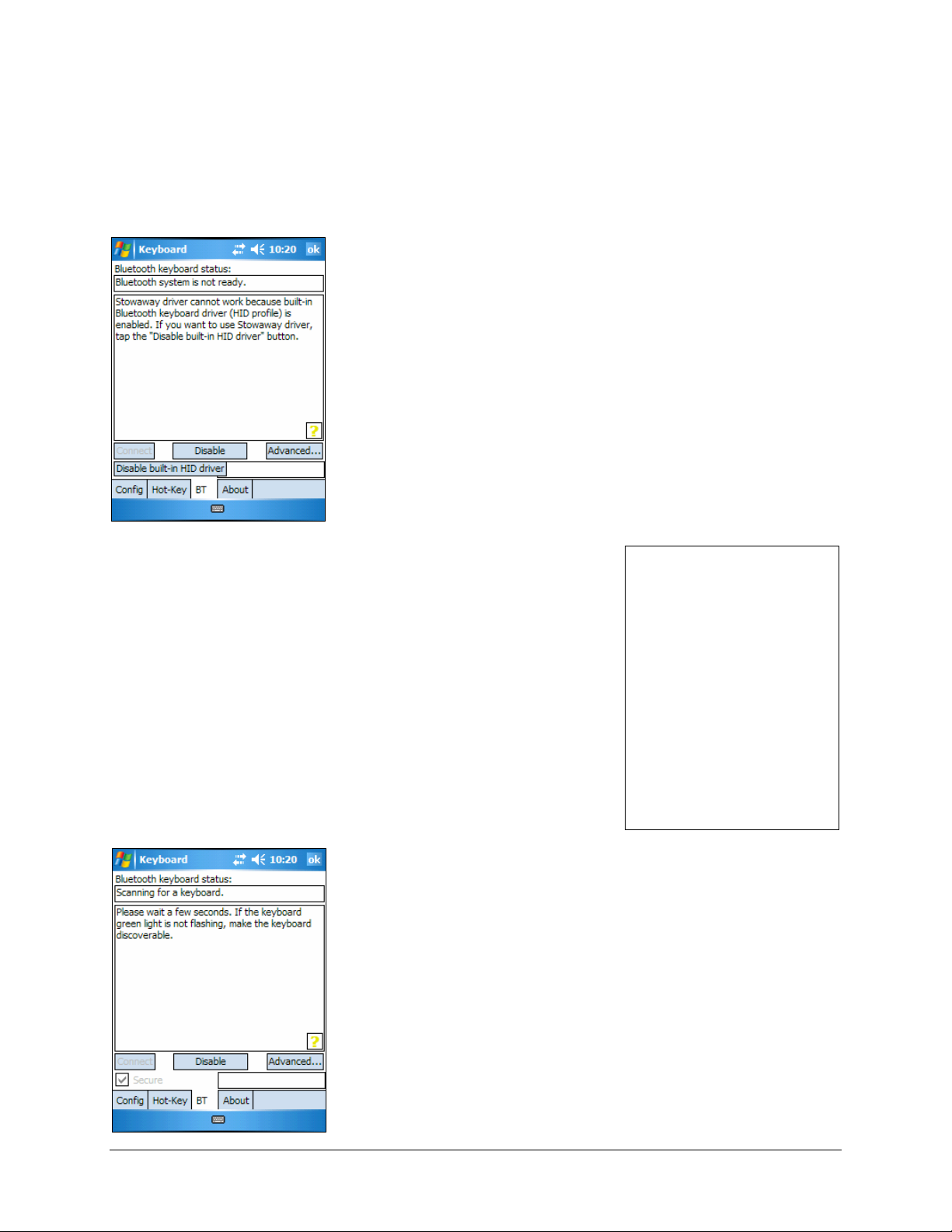
The following section deals strictly with Secure Connections. By default the
Secure box is checked in the driver and is the recommended method, as it
provides the best security and reconnection.
SECURED CONNECTIONS
1. On mobile devices with Windows Mobile 5.0
you may see a screen warning that the
Stowaway Keyboard driver will not work
with the built-in Bluetooth Keyboard driver.
You must tap Disable built-in HID driver in
order to get the full functionality of the
keyboard.
2. A Secure connection requires authentication
by entering the same passkey on the mobile
device and then on the keyboard. A Secure
connection allows automatic reconnection.
Before starting the connection make sure the
keyboard is Discoverable by the mobile device.
To do this, press the <Ctrl> <Left Fn> <Right
Fn> keys together on the keyboard until the
green LED (above the <T> key) flashes once
per second. Then tap the Connect button on
the screen.
3. The mobile devices will scan for the Stowaway
Keyboard. Once it is discovered, a prompt will
display allowing you to enter the passkey.
Stowaway Ultra-Slim Owner’s Manual for Windows Mobile
Page 5
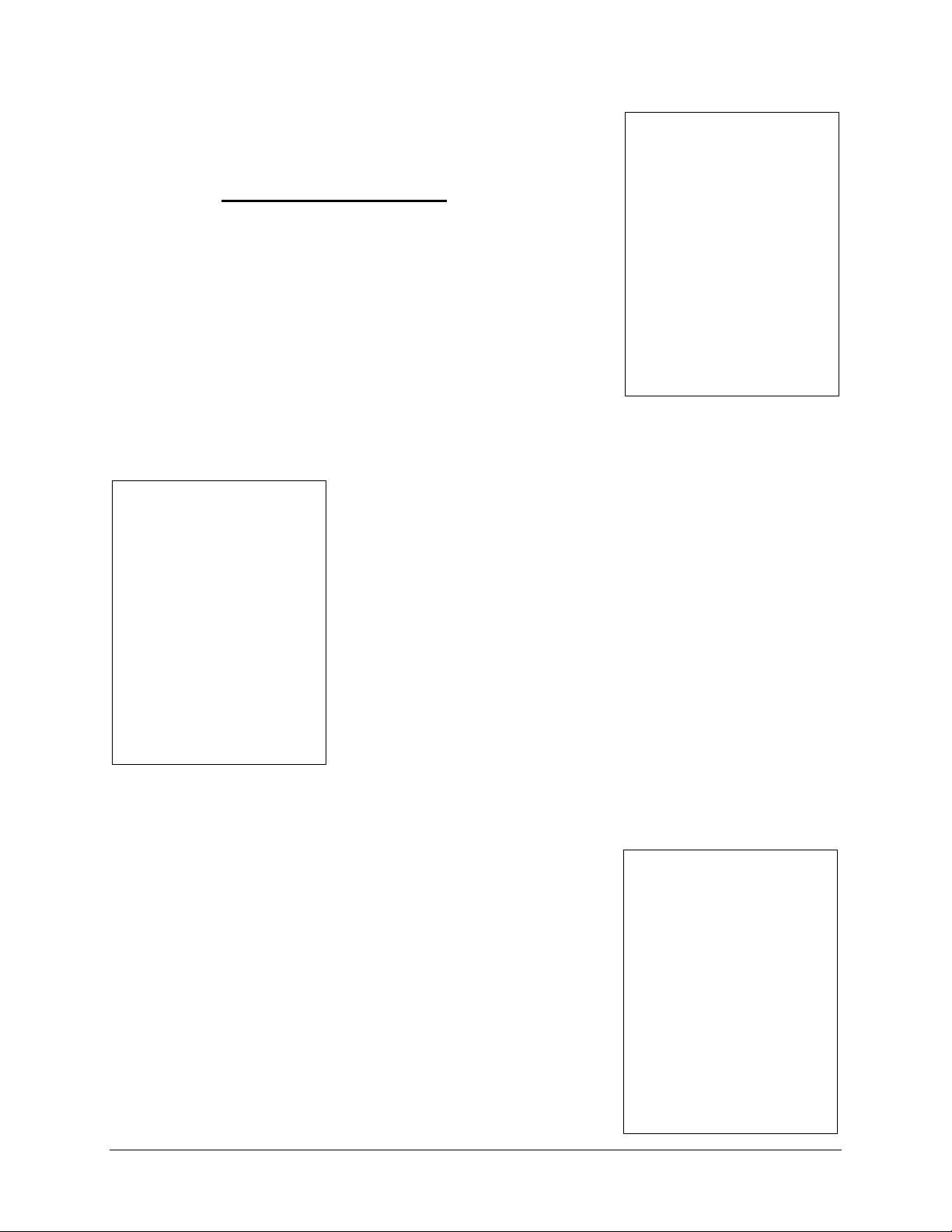
4. You will be prompted for a passkey and will see
a Bluetooth Passkey dialog box. Enter a
passkey of your own choosing (of 1-9 digits)
using the mobile device’s on-screen keyboard
and tap OK. Then, type the same passkey
number on the Stowaway keyboard, using
<Left Fn> + <Number> keys. When finished,
press the <Enter> key.
NOTE: The passkey must contain only digits,
for example 111.
5. If the passkey is not entered correctly, the
connection will fail. In this case you will need
to repeat steps 1-4 from above.
NOTE: Please, make sure that the passkey is
entered on-screen first, tap OK and then follow
with the passkey on the keyboard. When
finished, press the <Enter> key on the
keyboard.
6. The keyboard is now paired and available for
use. If the keyboard is closed, the mobile
device is turned off or either is idle too long the
connection will be broken. To reconnect, make
sure both devices are powered on and within
range, then press a key reestablish the
connection. If reconnection fails tap the
Connect button on the BT status page.
NOTE: It may take a couple of seconds for the
connection to be reestablished after a key
press.
Stowaway Ultra-Slim Owner’s Manual for Windows Mobile
Page 6
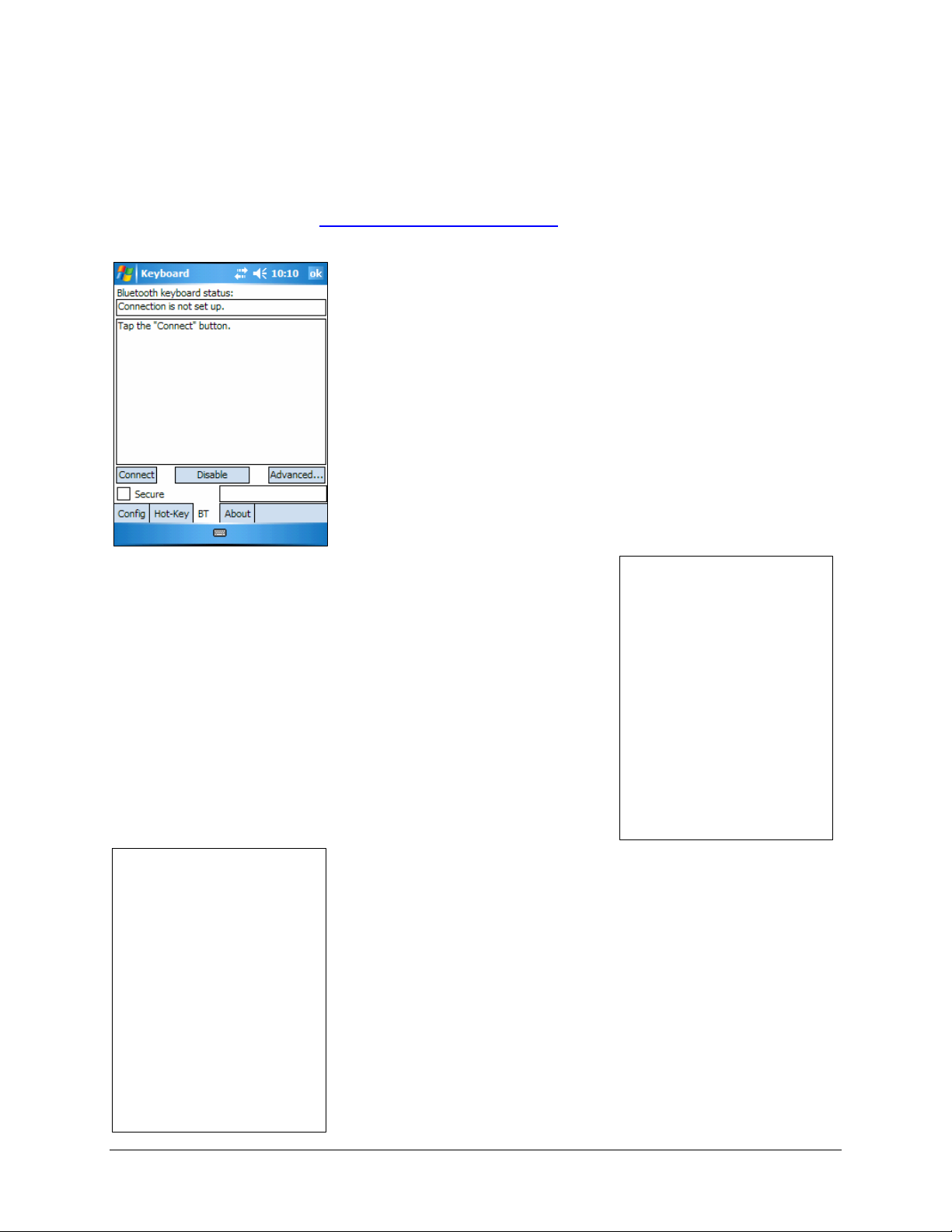
UNSECURED CONNECTIONS
The following sequence may depend on the settings in your Bluetooth
Manager and which Bluetooth stack is present on your mobile device. For
more information see
2. The mobile device will scan for the Stowaway
Keyboard.
Unsecured Mode Settings.
1. Make the keyboard discoverable by pressing
<Ctrl> <Left Fn> <Right Fn> keys together on
the keyboard until the green LED (above the
<T> key) flashes once per second. Make sure
the Secure box is not checked and tap the
Connect button on the screen.
3. After the connection is made you may be
prompted to verify the connection by typing
123 (QWE) on the keyboard.
Stowaway Ultra-Slim Owner’s Manual for Windows Mobile
Page 7
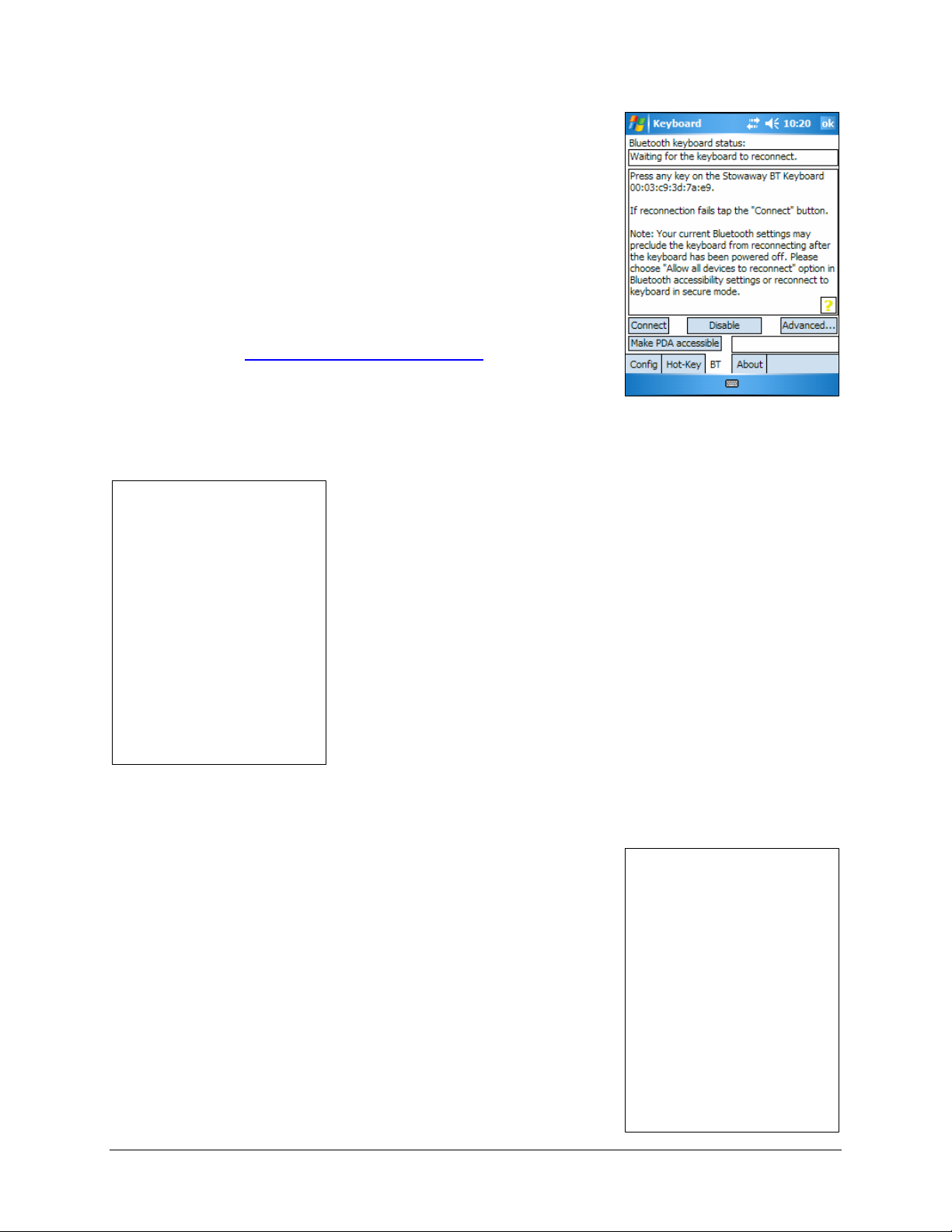
4. Depending on the mobile device’s Bluetooth
Accessibility Settings and Bluetooth Stack
you may see this screen next. Tapping Make
PDA accessible will set the Bluetooth
Accessibility Settings to allow automatic
reconnection of the mobile device and the
keyboard when both are powered on and in
range.
NOTE: This is a vulnerable configuration;
please see Unsecured Mode Settings for more
information.
5. If you choose Make PDA accessible you will
be prompted with this warning screen, tap Yes
to finish making the connection.
6. If you choose not to Make PDA accessible by
tapping Cancel or No you will be warned that
future connections between the mobile device
and the keyboard will need to be set up
manually before each use.
Stowaway Ultra-Slim Owner’s Manual for Windows Mobile
Page 8
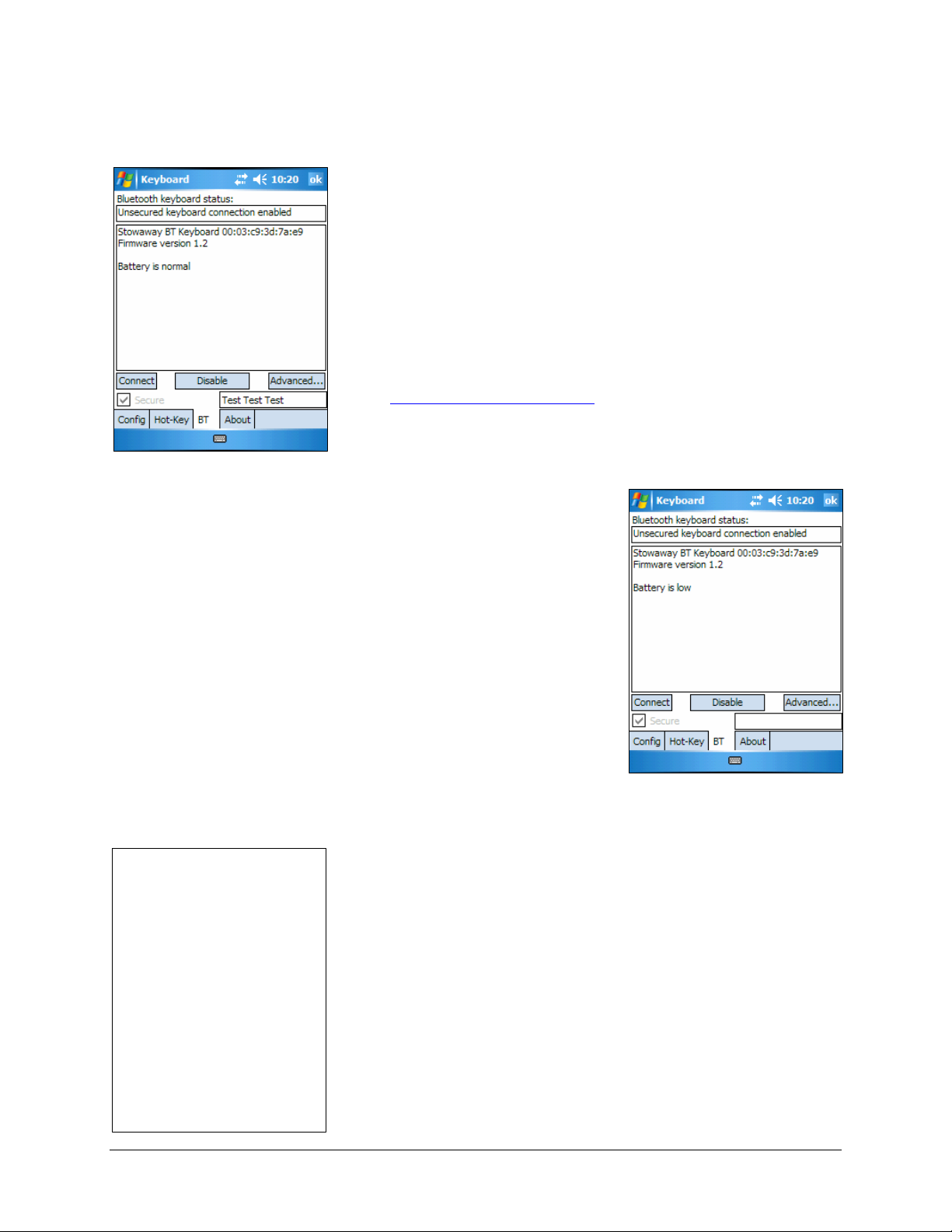
OTHER FEATURES
1. The Bluetooth Status Page displays the
current state of the Bluetooth connection
between your mobile device and the Stowaway
keyboard. You can enable and disable the
connection, and enter text to test the
connection. Keyboard battery strength and
firmware version are also displayed here. For
more information on the Advanced tab see
Power Efficient Modes.
2. On the Bluetooth Status Page the keyboard
battery information is displayed. The three
states of the battery are:
a. Normal – This is the most common state
of the battery.
b. Low – This is a warning that the batteries
have reached a threshold where they
should be replaced soon.
c. Critical – This means the batteries are in
imminent danger of no longer functioning.
3. If the keyboard batteries reach a low or critical
state a message will be displayed on the Today
screen.
NOTE: The keyboard will display a RED LED
above the <T> key to show when the batteries
do not have enough power for the Bluetooth
radio to function.
Stowaway Ultra-Slim Owner’s Manual for Windows Mobile
Page 9
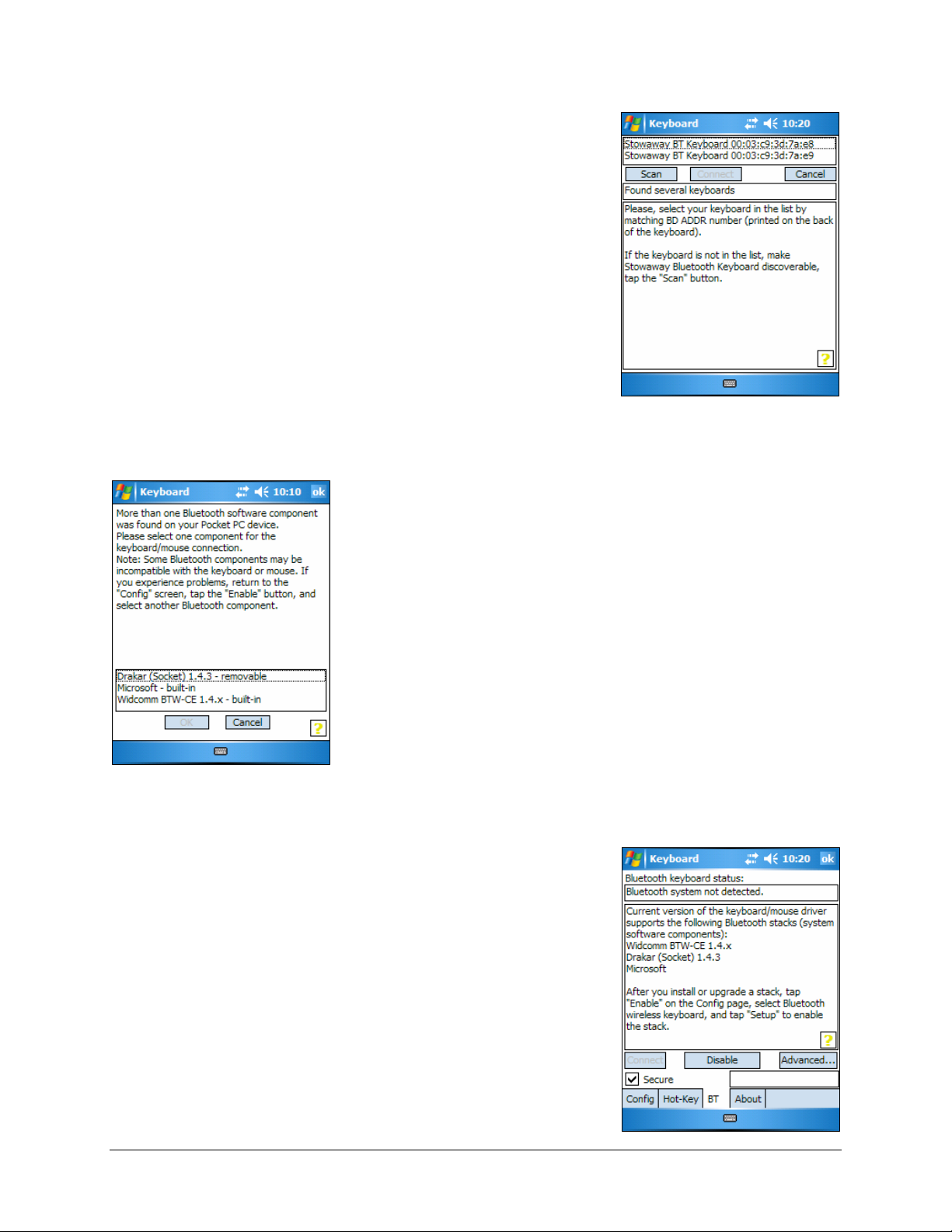
4. If several Stowaway keyboards happen to be
nearby and in Discoverable Mode, the scan
will display all of these devices in the list. The
keyboard ID (Bluetooth address) printed on
the back of the keyboard should be compared
with the IDs in the list and the desired
keyboard selected.
5. If the application finds more than one
Bluetooth stack on the mobile device, it will
display a Stack Selection dialog box. If the
device has a built-in Bluetooth system, that
stack should be used. If the device is using a
removable Bluetooth card such as a SDIO
card, a different stack may need to be used. If
the wrong stack is selected, a connection may
not be possible. In such case, rerun the
connection procedure and select the correct
stack.
6. If the keyboard driver displays the Bluetooth
system not detected message, first verify
that the driver has been loaded into Main
Memory. Next, be sure that the device has
not been upgraded with an incompatible
version of the Bluetooth stack. In this case the
keyboard software must be replaced with a
compatible version.
Stowaway Ultra-Slim Owner’s Manual for Windows Mobile
Page 10
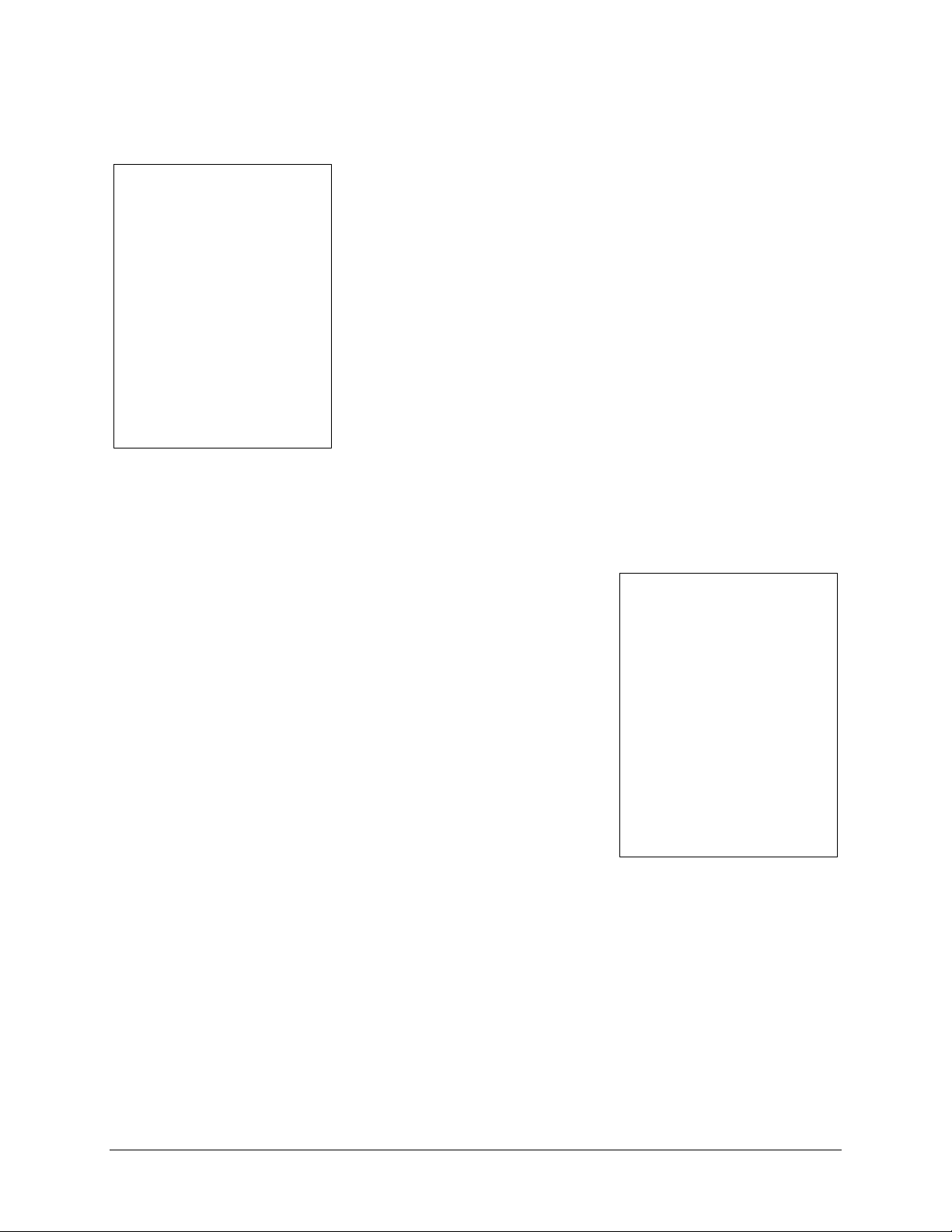
POWER EFFICIENT MODES
1. The Advanced tab allows access to different
power efficiency modes.
2. The Stowaway keyboard is designed to operate
in Power Efficient Mode in compliance with the
Bluetooth specification. However, some mobile
devices have difficulty operating effectively with
Power Efficient Mode set to ON. The default
setting is Auto, this allows the keyboard driver
to determine whether to use Power Efficient
mode or not. If the driver detects a mobile
device which may work incorrectly in Power
Efficient mode, it will turn it OFF automatically.
You should turn OFF Power Efficient mode
manually if you experience problems such as:
¾ Inability to Scan for other Bluetooth devices.
¾ Inability to Connect to other Bluetooth devices.
¾ Inability to Discover the mobile device and connect to it from another
Bluetooth host.
NOTE: Turning off Power Efficient mode will shorten the battery life in your
Bluetooth devices.
Power Efficient mode may be turned ON manually to extend battery life if
the mobile device fully supports it or only one Bluetooth peripheral is used at
a time.
Stowaway Ultra-Slim Owner’s Manual for Windows Mobile
Page 11
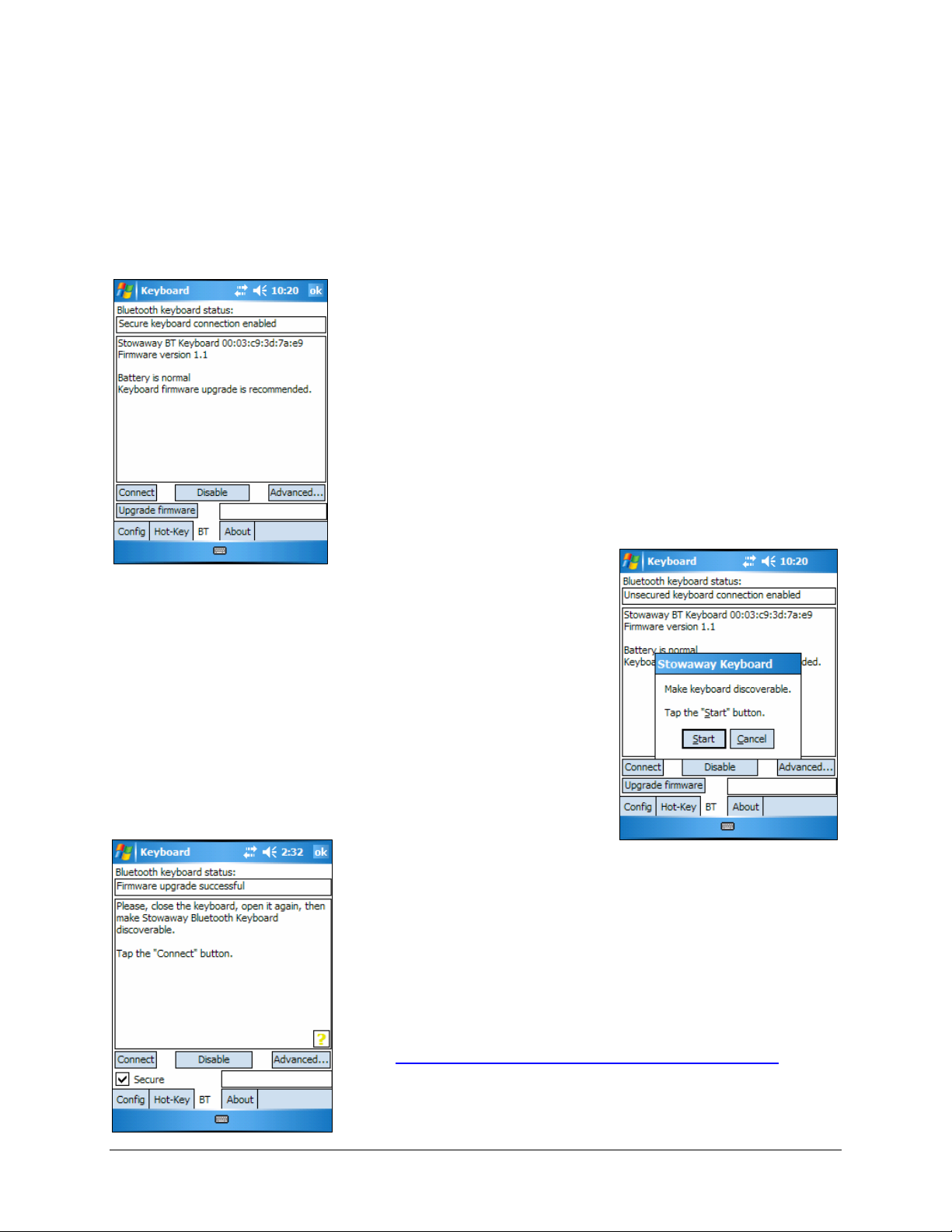
FIRMWARE UPGRADE
Depending on the version of your keyboard, you may see an Upgrade
Firmware button on the BT page, and a message advising that the
firmware be upgraded. This updates the keyboard’s ROM software and will
improve functionality and compatibility with more devices.
1. Tap Upgrade firmware to begin the process.
NOTE: This process may also be done from the
Advanced page by tapping Upgrade
firmware.
2. Press <Ctrl> <Left Fn> <Right Fn>
simultaneously until the green light above the
<T> key flashes once per second, then tap
Start.
NOTE: While the firmware is being upgraded
be sure that the keyboard and mobile device
are not disturbed and that no other Bluetooth
activities are taking place.
3. When the firmware upgrade process is
completed, power cycle the keyboard by
closing and reopening it.
NOTE: Following the upgrade, it will be
necessary to reestablish a connection between
the keyboard and the mobile device. See
Configuring the Keyboard to Your Device for
instructions.
Stowaway Ultra-Slim Owner’s Manual for Windows Mobile
Page 12
 Loading...
Loading...