Page 1
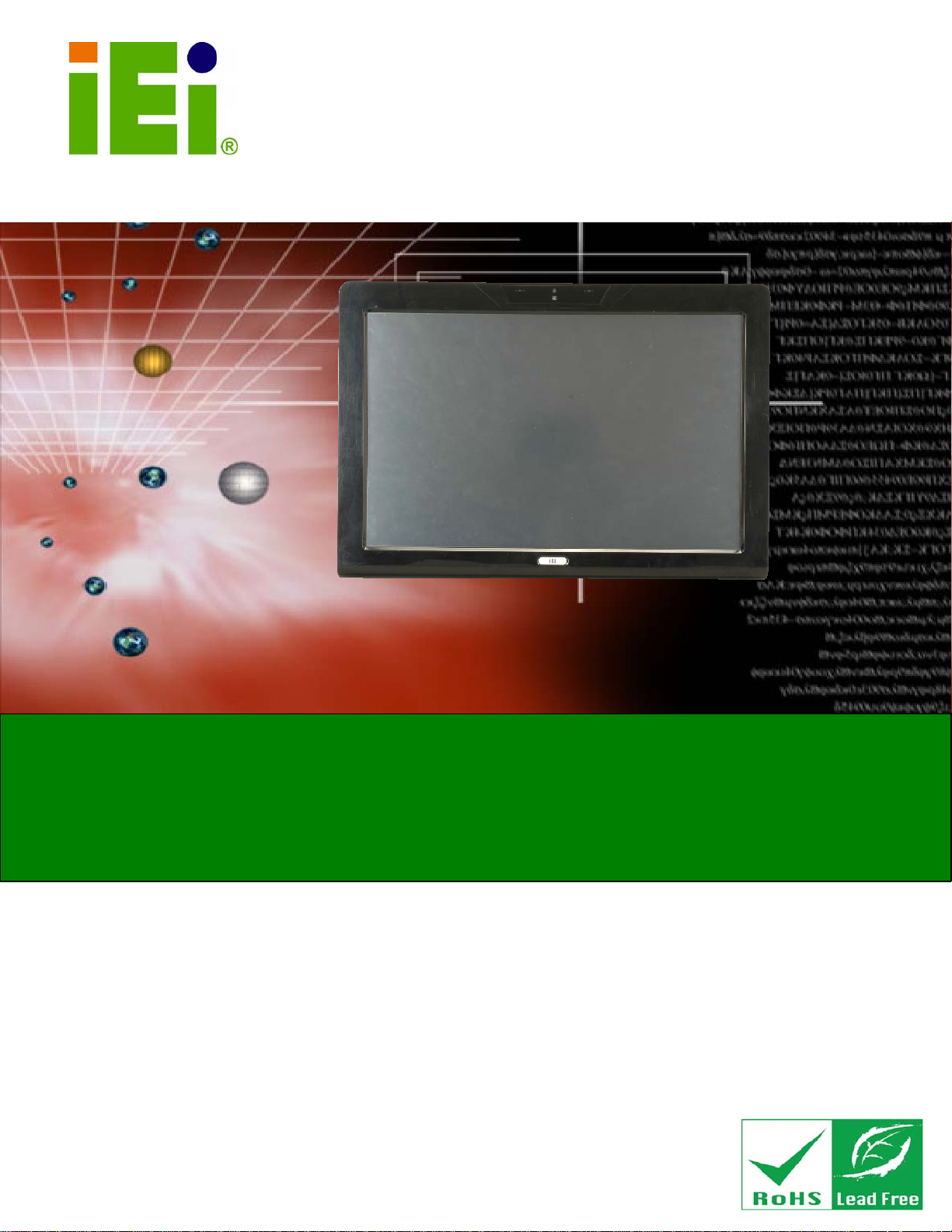
IEI Technology Corp.
User Manual
AFL-W19A/17D/W15A-N270 Panel PC
MODEL:
AFL-W19A/17D/W15A-N270
Panel PC with Touch Screen Intel® CPU
Gigabit Ethernet, USB, Audio, RS-232/422/485, SATA
RoHS Compliant, IP64 Protection
Rev. 3.00 – 25 June, 2013
Page i
Page 2
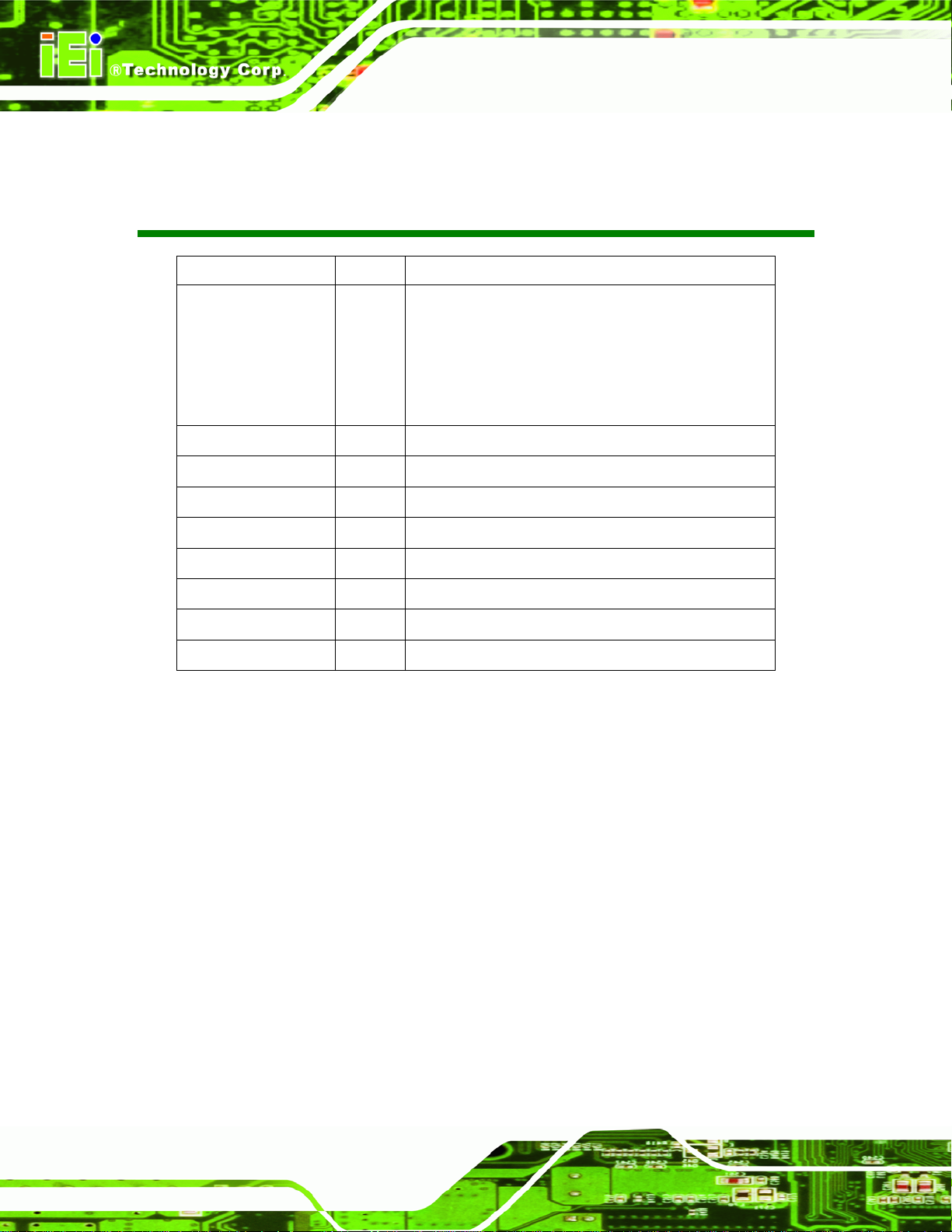
AFL-W19A/17D/W15A-N270 Panel PC
Revision
Date Version Changes
25 June, 2013 3.00 Updated for R30 version
Removed AFL-W19B-N270
Changed the model name from
AFL-W19A/W19B/17D/W15A-N270 to
AFL-W19A/17D/W15A-N270
29 February, 2012 2.20 Updated for R22 version (Bluetooth function optional)
29 June, 2011 1.06 Added battery disposal warning message in Appendix A
24 June, 2010 1.05 Minor updates
19 November, 2009 1.04 Updated I/O diagrams
3 November, 2009 1.03 Changed jumper settings section
26 May, 2009 1.02 Minor updates
8 April, 2009 1.01 Added 15"
18 March, 2009 1.00 Initial release
Page ii
Page 3
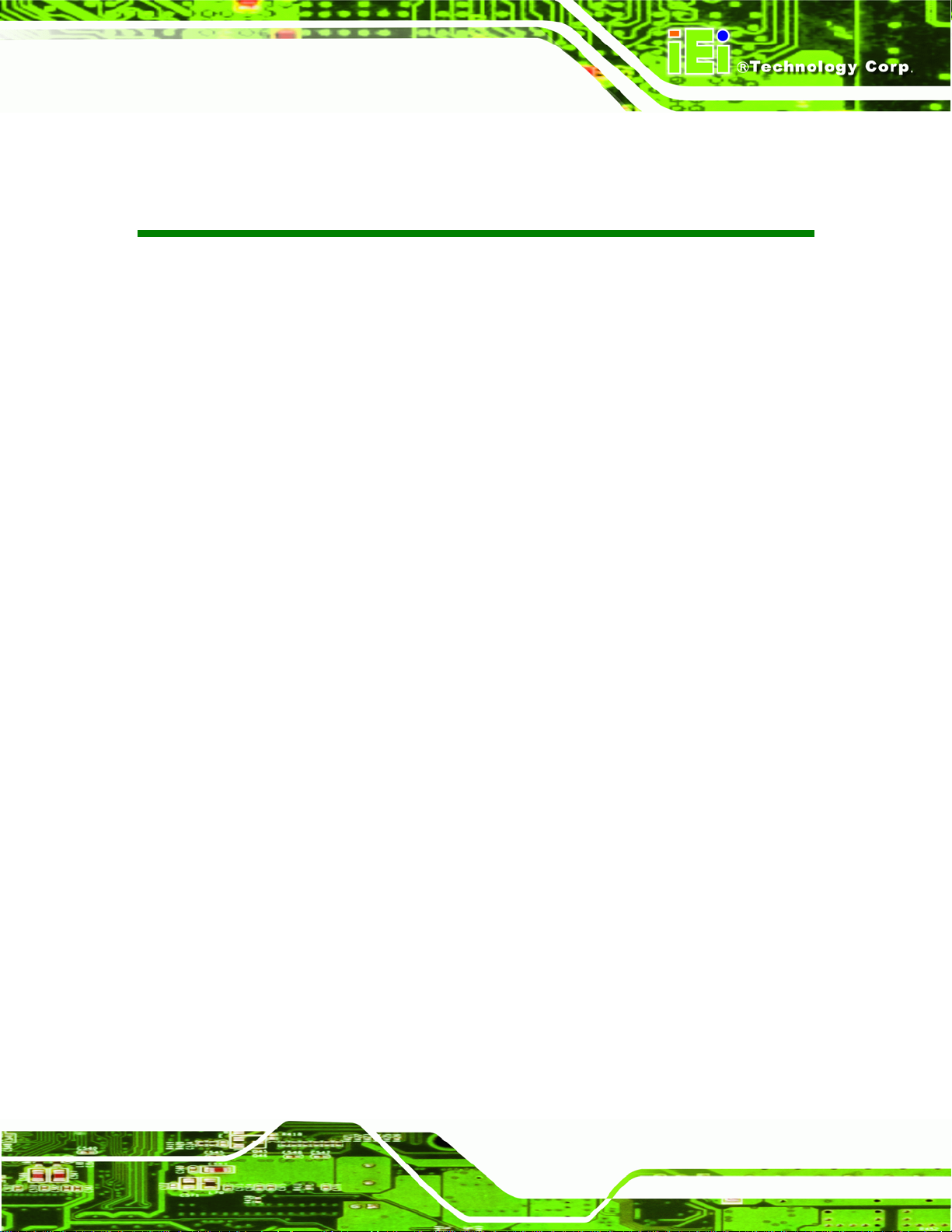
AFL-W19A/17D/W15A-N270 Panel PC
COPYRIGHT NOTICE
The information in this document is subject to change without prior notice in order to
improve reliability, design and function and does not represent a commitment on the part
of the manufacturer.
In no event will the manufacturer be liable for direct, indirect, special, incidental, or
consequential damages arising out of the use or inability to use the product or
documentation, even if advised of the possibility of such damages.
This document contains proprietary information protected by copyright. All rights are
Copyright
reserved. No part of this manual may be reproduced by any mechanical, electronic, or
other means in any form without prior written permission of the manufacturer.
TRADEMARKS
All registered trademarks and product names mentioned herein are used for identification
purposes only and may be trademarks and/or registered trademarks of their respective
owners.
Page iii
Page 4
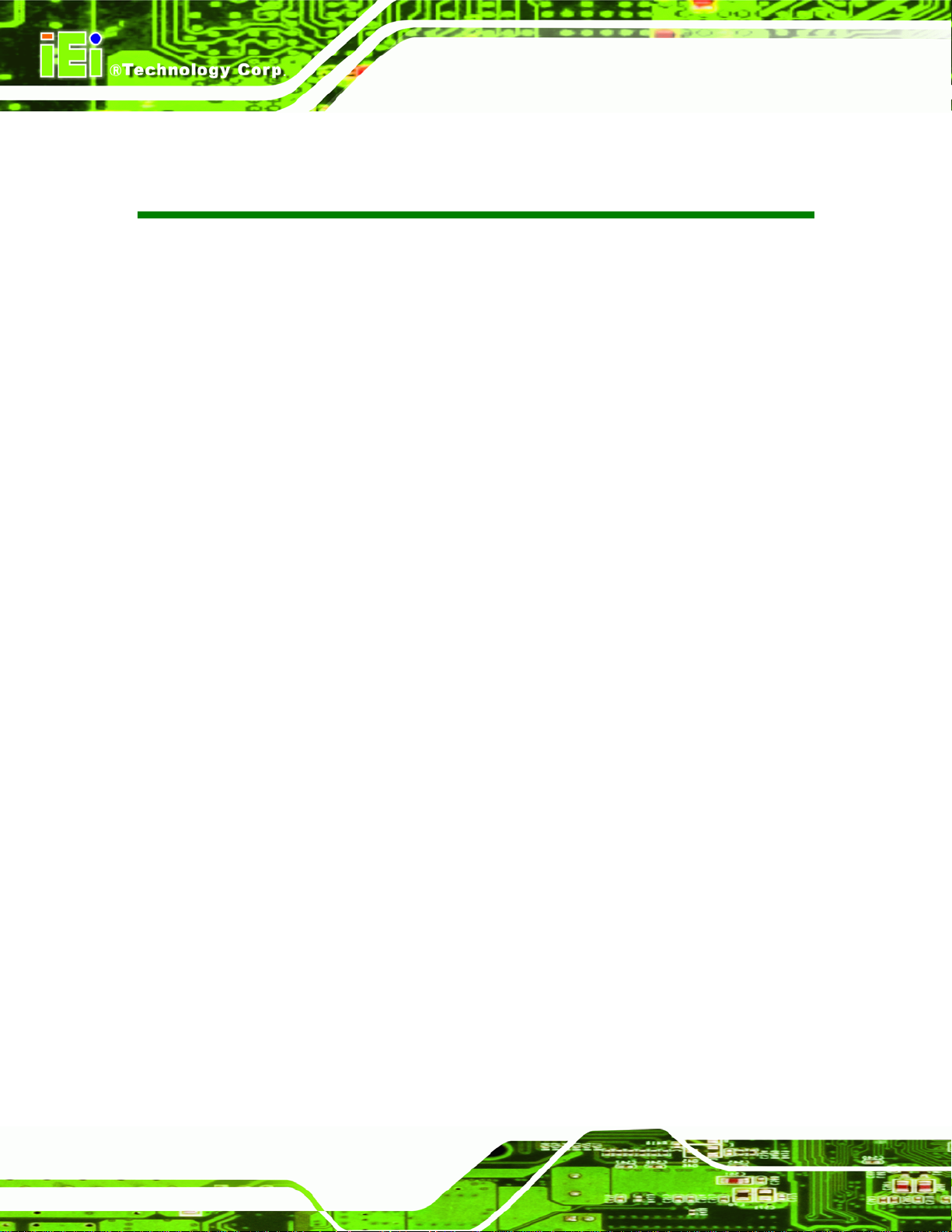
AFL-W19A/17D/W15A-N270 Panel PC
Table of Contents
1 INTRODUCTION.......................................................................................................... 1
1.1 OVERVIEW.................................................................................................................. 2
1.2 MODEL VARIATIONS ................................................................................................... 2
1.3 FEATURES................................................................................................................... 3
1.4 EXTERNAL OVERVIEW................................................................................................ 3
1.4.1 Front Panel........................................................................................................ 3
1.4.2 Rear Panel ......................................................................................................... 4
1.4.3 Bottom Panel...................................................................................................... 5
1.5 INTERNAL OVERVIEW................................................................................................. 5
1.6 SPECIFICATIONS ......................................................................................................... 6
1.7 DIMENSIONS............................................................................................................... 7
1.7.1 AFL-W15A-N270 Dimensions............................................................................ 7
1.7.2 AFL-17D-N270 Dimensions .............................................................................. 8
1.7.3 AFL-W19A-N270 Dimensions............................................................................ 9
2 INSTALLATION ......................................................................................................... 10
2.1 UNPACK THE PANEL PC.............................................................................................11
2.2 PACKING LIST........................................................................................................... 12
2.3 HARD DRIVE INSTALLATION..................................................................................... 13
2.4 COMPACTFLASH® INSTALLATION............................................................................ 14
2.4.1 AFL-17D-N270 CompactFlash® Installation................................................. 15
2.4.2 ALF-W15A-N270/AFL-W19A-N270 CompactFlash® Installation................. 15
2.5 JUMPER SETTINGS .................................................................................................... 17
2.5.1 Access the Jumpers.......................................................................................... 18
2.5.2 Preconfigured Jumpers.................................................................................... 18
2.5.3 CF Card Setup ................................................................................................. 18
2.5.4 Clear CMOS Jumper........................................................................................ 19
2.5.5 COM Port Pin 9 Select .................................................................................... 20
2.5.6 COM3 RX Function Select Jumper.................................................................. 21
2.5.7 COM3 TX Function Select Jumper..................................................................22
2.5.8 COM3 RS-232/422/485 Serial Port Select Jumper ......................................... 23
Page iv
Page 5
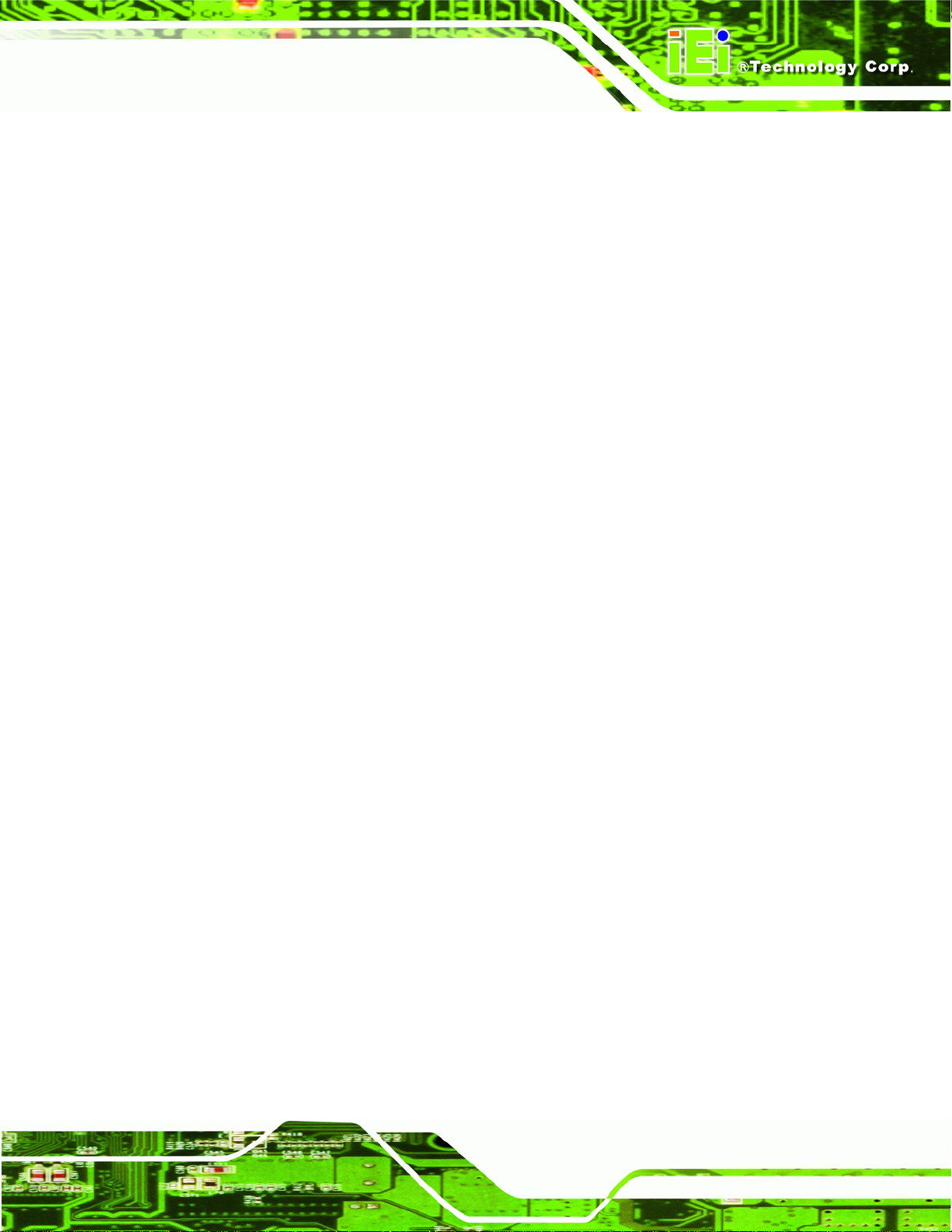
AFL-W19A/17D/W15A-N270 Panel PC
2.5.8.1 COM3 RS-422 and RS-485 Pinouts......................................................... 25
2.6 MOUNTING THE SYSTEM .......................................................................................... 25
2.6.1 Monitor Stand .................................................................................................. 26
2.6.2 Cabinet and Rack............................................................................................. 26
2.6.3 Arm Mounting .................................................................................................. 28
2.6.4 Wall Mounting.................................................................................................. 30
2.6.5 Panel Mounting (AFL-17D-N270/AFL-W19A-N270) ..................................... 33
2.6.6 Panel Mounting (AFL-W15A-N270)................................................................ 35
2.7 BOTTOM PANEL CONNECTORS ................................................................................. 37
2.7.1 LAN Connection............................................................................................... 37
2.7.2 Serial Device Connection ................................................................................ 38
2.7.3 USB Device Connection................................................................................... 39
2.7.4 VGA Monitor Connection ................................................................................ 40
2.8 POWER CONNECTION ............................................................................................... 41
2.9 DRIVER INSTALLATION............................................................................................. 41
3 BIOS SETUP................................................................................................................ 43
3.1 INTRODUCTION......................................................................................................... 44
3.1.1 Starting Setup................................................................................................... 44
3.1.2 Using Setup...................................................................................................... 44
3.1.3 Getting Help..................................................................................................... 45
3.1.4 Unable to Reboot After Configuration Changes.............................................. 45
3.1.5 BIOS Menu Bar................................................................................................ 45
3.2 MAIN........................................................................................................................ 46
3.3 ADVANCED...............................................................................................................47
3.3.1 CPU Configuration.......................................................................................... 48
3.3.2 IDE Configuration........................................................................................... 49
3.3.2.1 IDE Master, IDE Slave............................................................................. 50
3.3.3 Super IO Configuration ................................................................................... 55
3.3.4 Hardware Health Configuration...................................................................... 58
3.3.5 Power Configuration ....................................................................................... 61
3.3.5.1 ACPI Settings............................................................................................ 62
3.3.5.2 APM Configuration................................................................................... 63
3.3.6 Remote Access Configuration.......................................................................... 65
3.3.7 USB Configuration........................................................................................... 69
Page v
Page 6
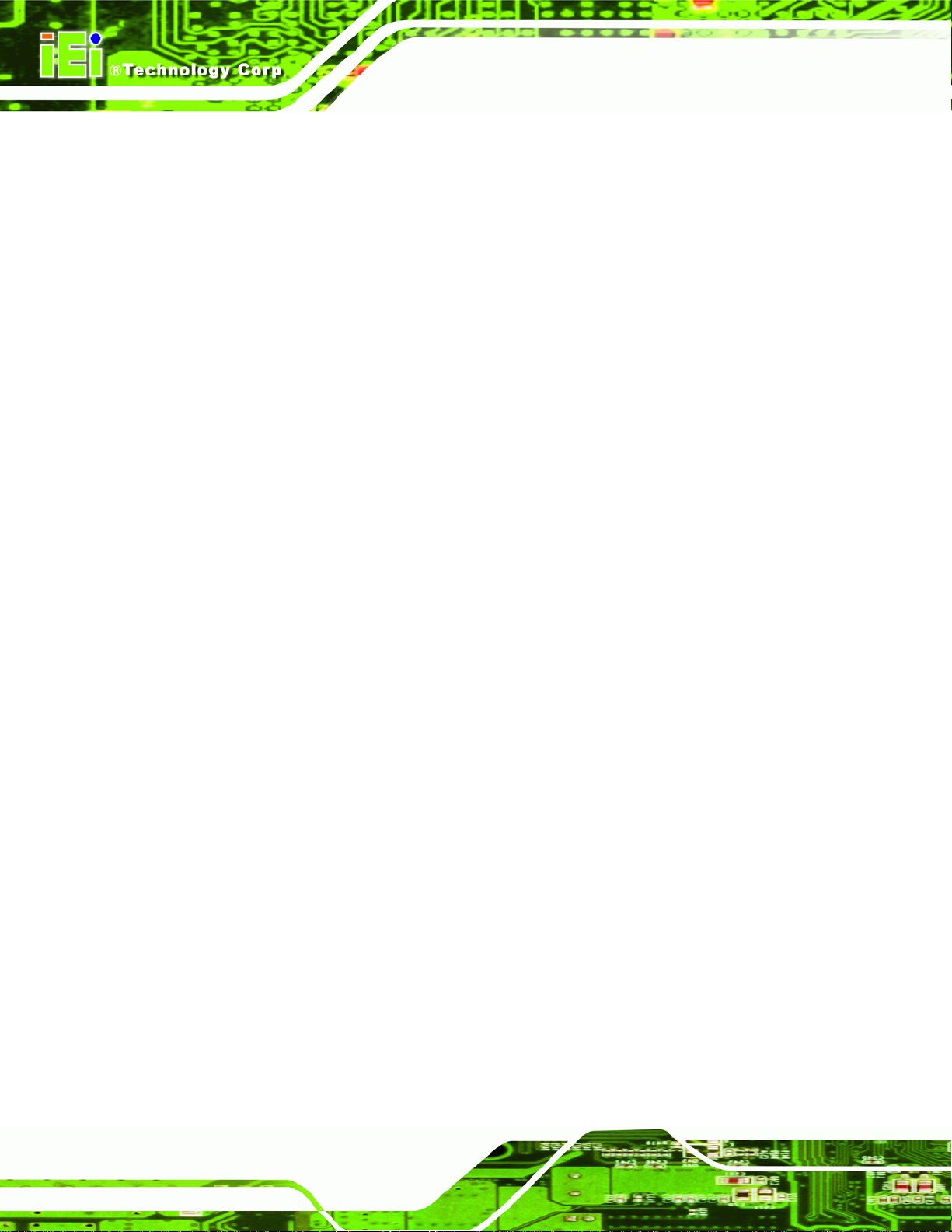
3.3.7.1 USB Mass Storage Device Configuration................................................. 71
3.4 PCI/PNP................................................................................................................... 72
3.5 BOOT........................................................................................................................ 75
3.5.1 Boot Settings Configuration............................................................................. 75
3.5.2 Boot Device Priority........................................................................................ 78
3.5.3 Hard Disk Drives............................................................................................. 79
3.5.4 Removable Drives............................................................................................ 79
3.5.5 CD/DVD Drives............................................................................................... 80
3.6 SECURITY................................................................................................................. 81
3.7 CHIPSET ................................................................................................................... 82
3.7.1 Northbridge Configuration.............................................................................. 83
3.7.2 Southbridge Configuration .............................................................................. 85
3.8 EXIT......................................................................................................................... 86
4 SYSTEM MAINTENANCE ....................................................................................... 88
AFL-W19A/17D/W15A-N270 Panel PC
4.1 SYSTEM MAINTENANCE INTRODUCTION .................................................................. 89
4.2 MOTHERBOARD REPLACEMENT ............................................................................... 89
4.3 COVER REMOVAL ..................................................................................................... 89
4.4 MEMORY MODULE REPLACEMENT........................................................................... 90
A SAFETY PRECAUTIONS......................................................................................... 92
A.1 SAFETY PRECAUTIONS ............................................................................................ 93
A.1.1 General Safety Precautions............................................................................. 93
A.1.2 Anti-static Precautions.................................................................................... 94
A.1.3 Product Disposal............................................................................................. 95
A.2 MAINTENANCE AND CLEANING PRECAUTIONS........................................................ 95
A.2.1 Maintenance and Cleaning.............................................................................. 95
A.2.2 Cleaning Tools................................................................................................. 96
B ALC892 DIGITAL MICROPHONE CONFIGURATION.............................................. 97
B.1 ALC892 DIGITAL MICROPHONE CONFIGURATION................................................... 98
C BIOS OPTIONS........................................................................................................ 101
D TERMINOLOGY ..................................................................................................... 105
E WATCHDOG TIMER............................................................................................... 109
Page vi
Page 7
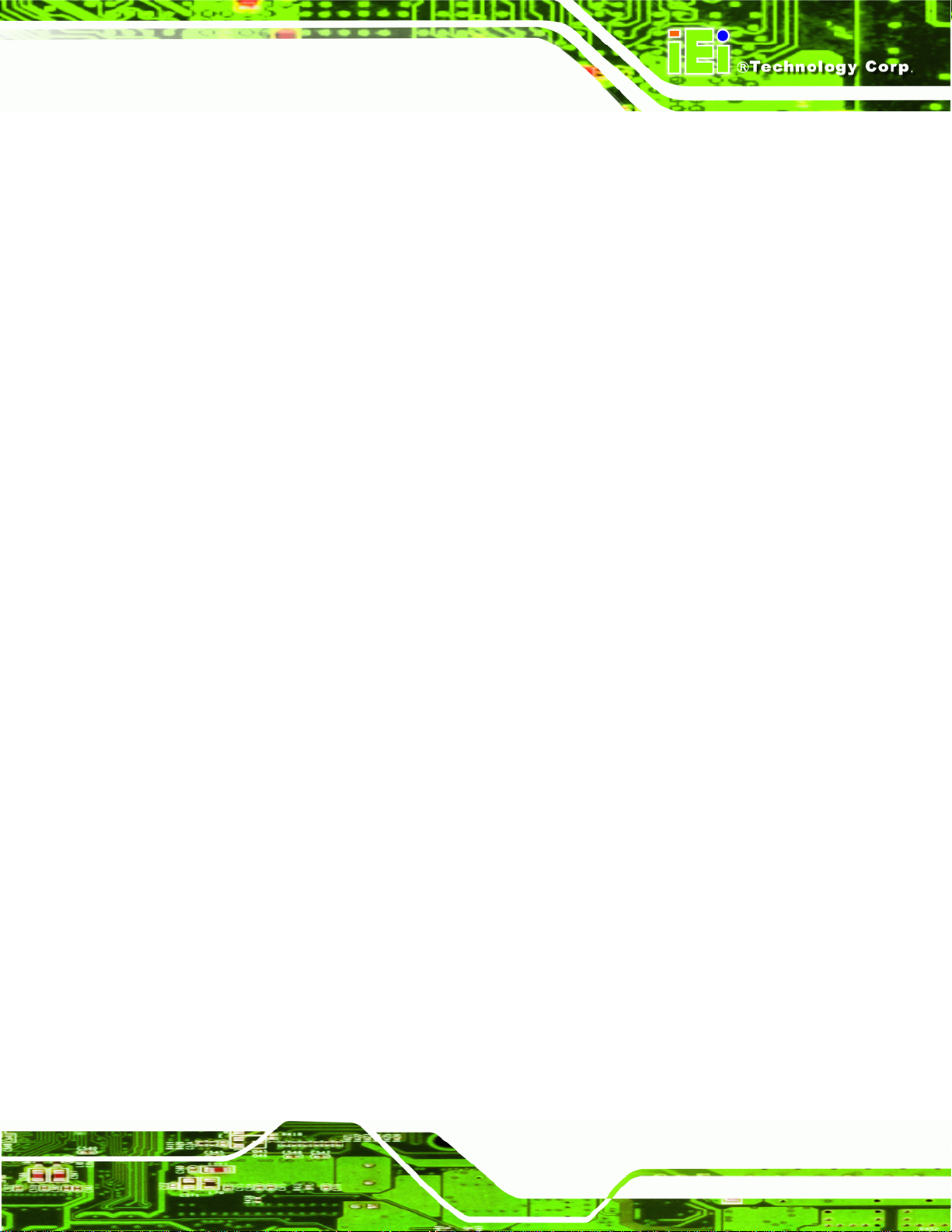
AFL-W19A/17D/W15A-N270 Panel PC
F HAZARDOUS MATERIALS DISCLOSURE.........................................................112
F.1 HAZARDOUS MATERIALS DISCLOSURE TABLE FOR IPB PRODUCTS CERTIFIED AS
ROHS COMPLIANT UNDER 2002/95/EC WITHOUT MERCURY ......................................113
Page vii
Page 8
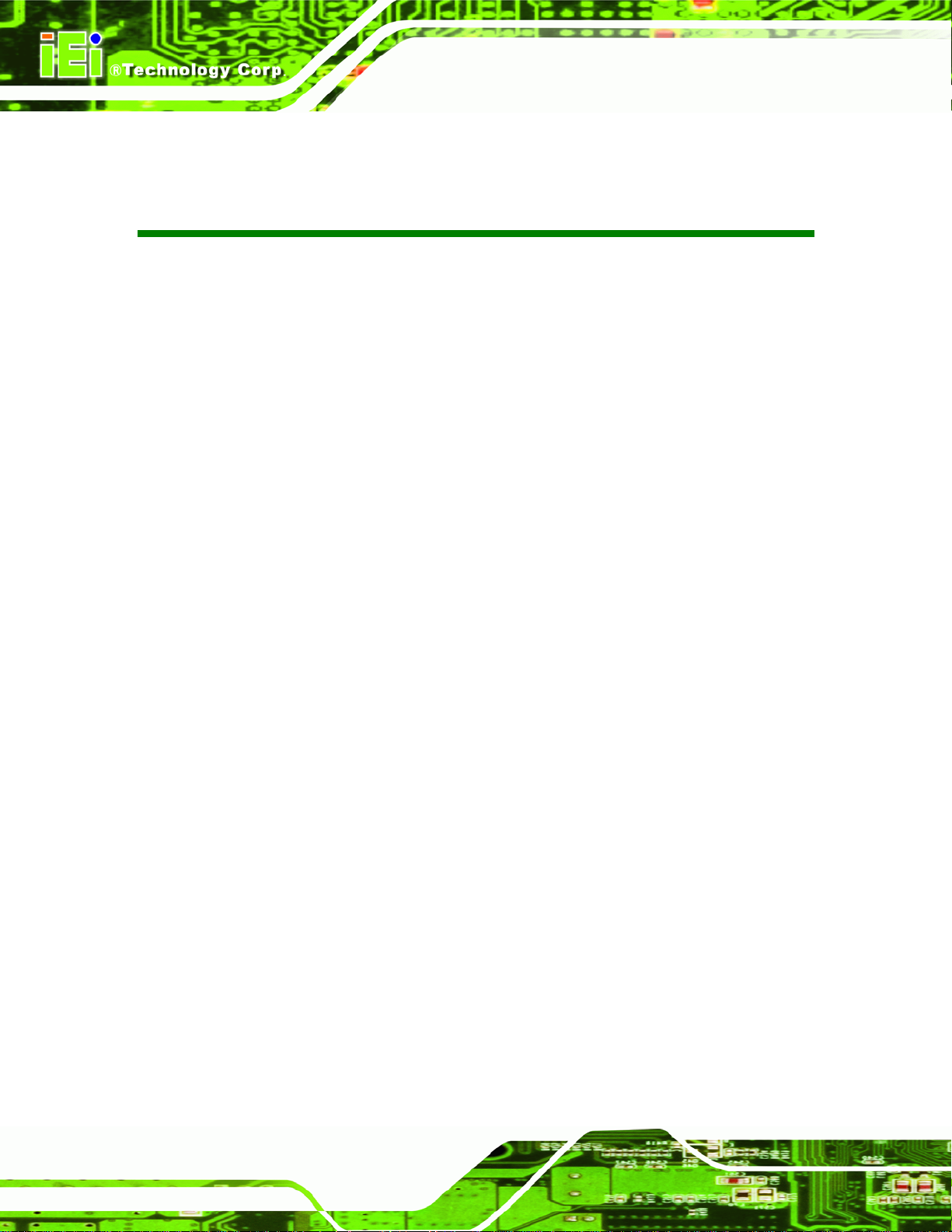
AFL-W19A/17D/W15A-N270 Panel PC
List of Figures
Figure 1-1: AFL-W19A/17D/W15A-N270 .......................................................................................2
Figure 1-2: Front Panel ..................................................................................................................4
Figure 1-3: Rear Panel....................................................................................................................4
Figure 1-4: Bottom Panel...............................................................................................................5
Figure 1–5: AFL-W15A-N270 Dimensions....................................................................................7
Figure 1–6: AFL-17D-N270 Dimensions .......................................................................................8
Figure 1–7: AFL-W19A-N270 Dimensions....................................................................................9
Figure 2-1: Aluminum Back Cover Retention Screws ..............................................................13
Figure 2-2: HDD Bracket ..............................................................................................................14
Figure 2–3: HDD Installation........................................................................................................14
Figure 2–4: Remove CompactFlash® Cover..............................................................................15
Figure 2–5: CompactFlash® Install.............................................................................................15
Figure 2–6: CompactFlash® Slot Location................................................................................16
Figure 2–7: CompactFlash® Install.............................................................................................16
Figure 2-8: CF Card Setup Jumper Location.............................................................................19
Figure 2-9: Clear CMOS Jumper .................................................................................................20
Figure 2-10: COM1 and COM3 Pin 9 Setting Jumper Locations..............................................21
Figure 2-11: COM3 RX Function Select Jumper Location........................................................22
Figure 2-12: COM3 TX Function Select Jumper Pinout Locations..........................................23
Figure 2-13: COM3 RS-232/422/485 Serial Port Select Jumper Location................................24
Figure 2-14: Monitor Stand..........................................................................................................26
Figure 2-15: The Rack/Cabinet Bracket......................................................................................27
Figure 2-16: Secure the Rack/Cabinet Bracket..........................................................................27
Figure 2-17: Install into a Rack/Cabinet .....................................................................................28
Figure 2-18: Wall Arm...................................................................................................................29
Figure 2-19: Arm Mounting Retention Screw Holes..................................................................30
Figure 2-20: Wall Mount...............................................................................................................30
Figure 2-21: Wall-mounting Bracket...........................................................................................31
Figure 2-22: Chassis Support Screws........................................................................................32
Figure 2-23: Secure the Panel PC...............................................................................................33
Page viii
Page 9
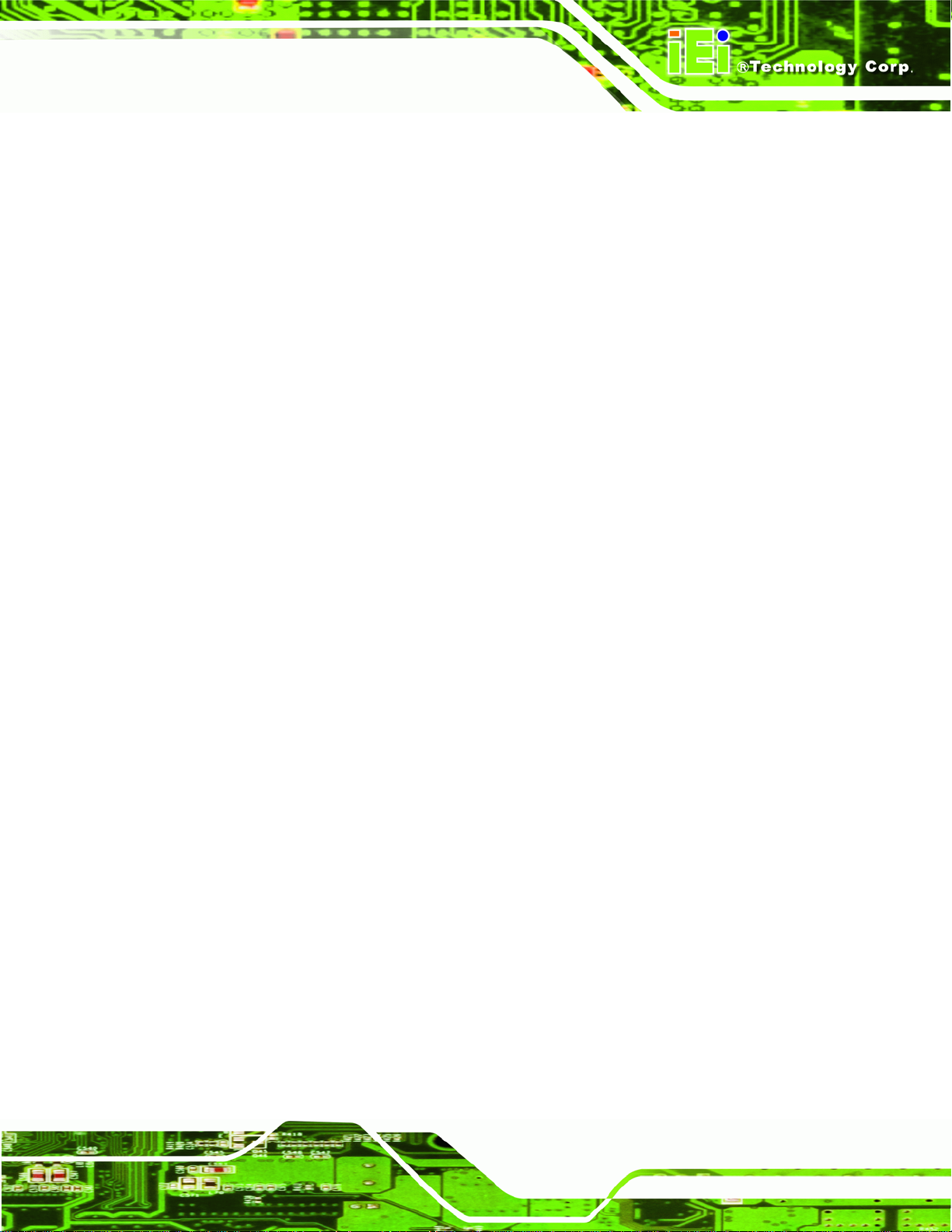
AFL-W19A/17D/W15A-N270 Panel PC
Figure 2-24: AFL-17D-N270 Cutout.............................................................................................34
Figure 2-25: AFL-W19A-N270 Cutout..........................................................................................34
Figure 2-26: Tighten the Panel Mounting Clamp Screws.........................................................35
Figure 2-27: AFL-W15A-N270 Cutout..........................................................................................36
Figure 2-28: Tighten the Panel Mounting Clamp Screws.........................................................37
Figure 2-29: Connectors ..............................................................................................................37
Figure 2-30: LAN Connection......................................................................................................38
Figure 2-31: Serial Device Connector.........................................................................................39
Figure 2-32: USB Device Connection.........................................................................................40
Figure 2-33: VGA Connector .......................................................................................................41
Figure 4-1: Back Cover Retention Screws.................................................................................90
Figure 4-2: DDR SO-DIMM Module Installation..........................................................................91
Figure B-1: Realtek HD Audio Manager Icon [Task Bar] ..........................................................98
Figure B-2: Realtek HD Audio Manager......................................................................................98
Figure B-3: Enabling the Digital Microphone Function............................................................99
Figure B-4: Adjusting the Microphone Volume.........................................................................99
Figure B-5: Mixer ToolBox Screen........................................................................................... 100
Figure B-6: Advanced Setting Screen..................................................................................... 100
Page ix
Page 10
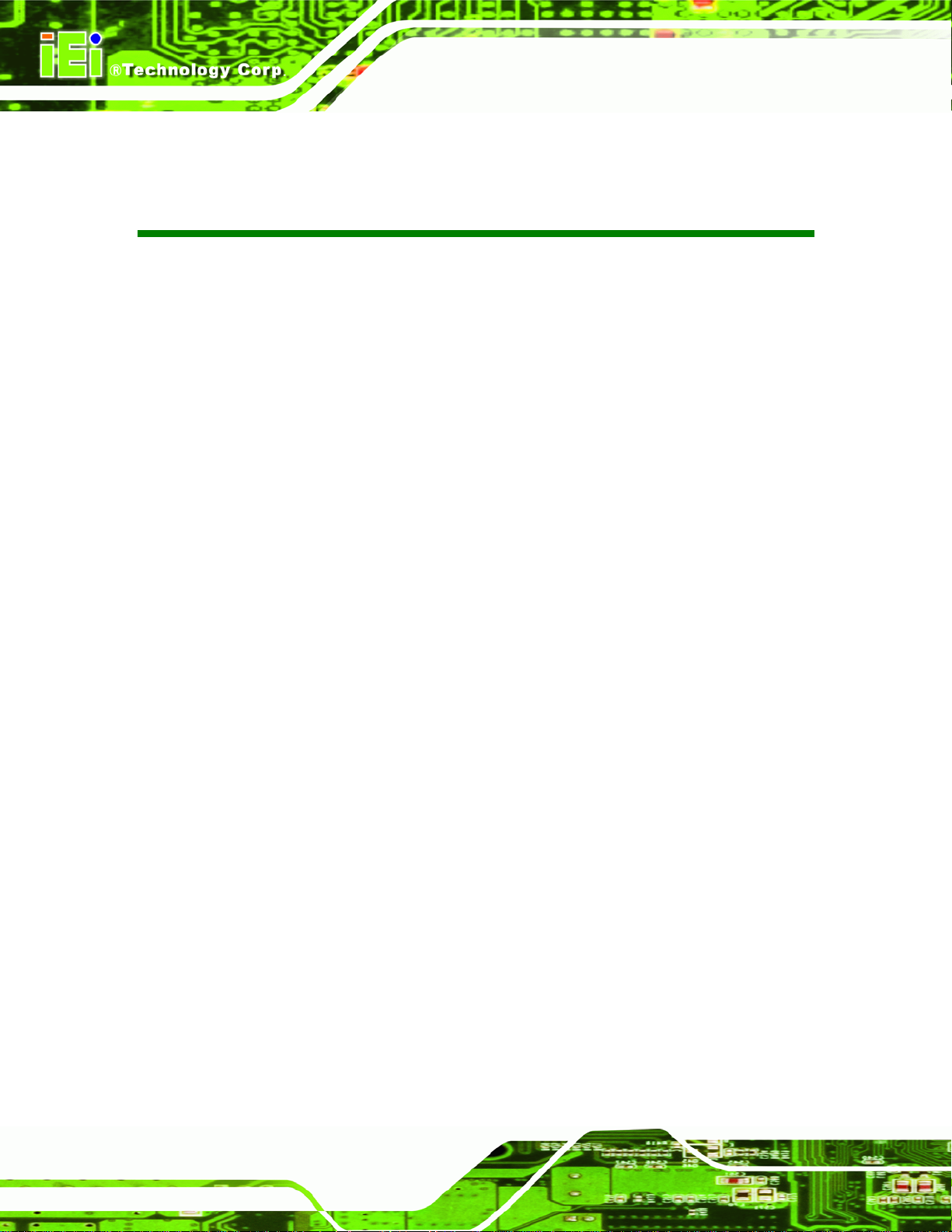
AFL-W19A/17D/W15A-N270 Panel PC
List of Tables
Table 1-1: System Specifications..................................................................................................6
Table 2-1: Packing List.................................................................................................................13
Table 2-2: Jumpers.......................................................................................................................17
Table 2-3: Preconfigured Jumpers .............................................................................................18
Table 2-4: CF Card Setup Jumper Settings ...............................................................................19
Table 2-5: Clear CMOS Jumper Settings....................................................................................20
Table 2-6: COM1 Pin 9 Setting Jumper Settings.......................................................................21
Table 2-7: COM3 Pin 9 Setting Jumper Settings.......................................................................21
Table 2-8: COM3 RX Function Select Jumper Settings............................................................22
Table 2-9: COM3 TX Function Select Jumper Settings.............................................................23
Table 2-10: COM3 RS-232/422/485 Serial Port Select Jumper Settings..................................24
Table 2-11: RS-422 Pinouts .........................................................................................................25
Table 2-12: RS-485 Pinouts .........................................................................................................25
Table 3-1: BIOS Navigation Keys................................................................................................45
Page x
Page 11
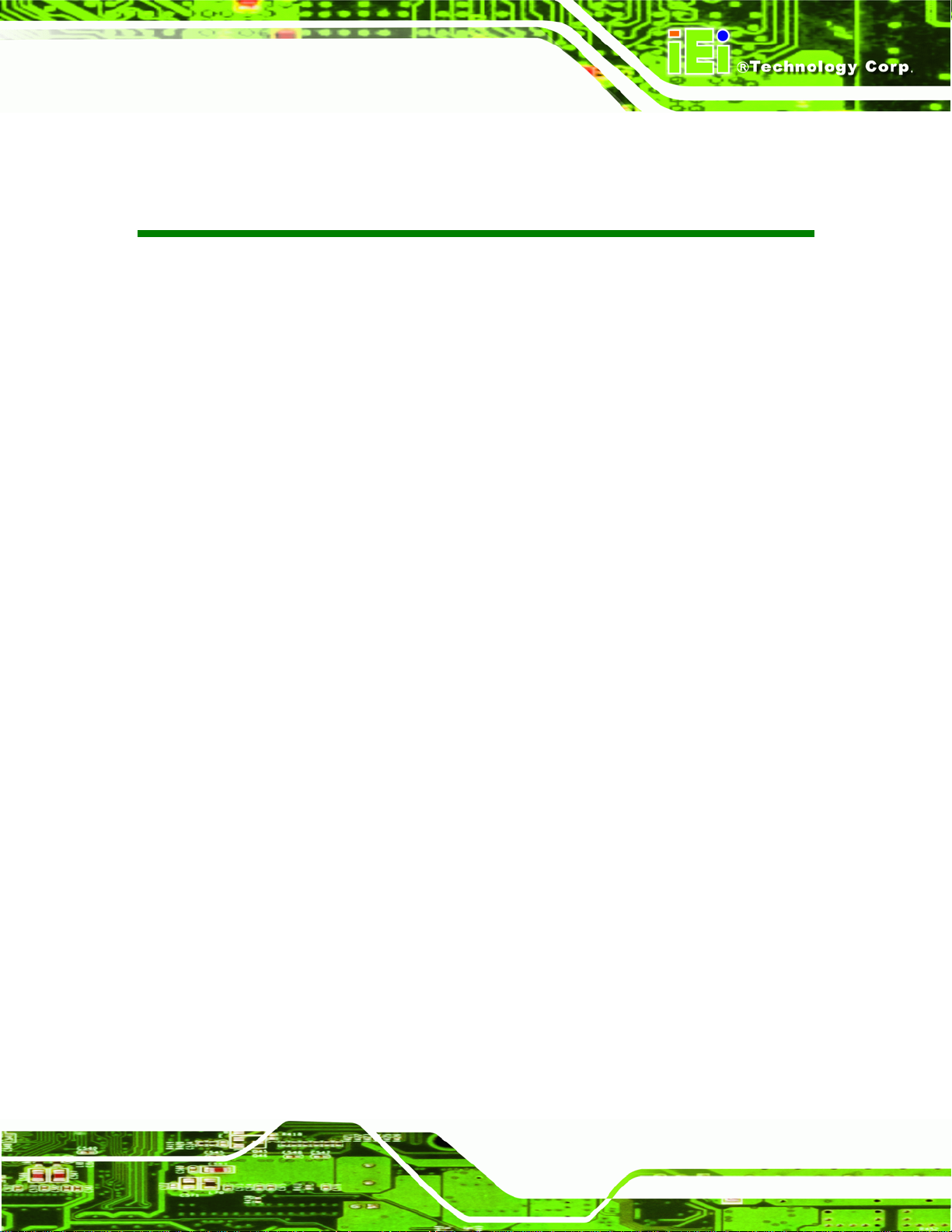
AFL-W19A/17D/W15A-N270 Panel PC
BIOS Menus
BIOS Menu 1: Main.......................................................................................................................46
BIOS Menu 2: Advanced..............................................................................................................47
BIOS Menu 3: CPU Configuration...............................................................................................48
BIOS Menu 4: IDE Configuration.................................................................................................49
BIOS Menu 5: IDE Master and IDE Slave Configuration...........................................................50
BIOS Menu 6: Super IO Configuration........................................................................................55
BIOS Menu 7: Hardware Health Configuration..........................................................................58
BIOS Menu 8: APM Configuration...............................................................................................61
BIOS Menu 9: ACPI Settings .......................................................................................................62
BIOS Menu 10: APM Configuration.............................................................................................63
BIOS Menu 11: Remote Access Configuration..........................................................................65
BIOS Menu 12: USB Configuration.............................................................................................69
BIOS Menu 13: USB Mass Storage Device Configuration........................................................71
BIOS Menu 14: PCI/PnP Configuration.......................................................................................73
BIOS Menu 15: Boot.....................................................................................................................75
BIOS Menu 16: Boot Settings Configuration.............................................................................75
BIOS Menu 17: Boot Device Priority Settings ...........................................................................78
BIOS Menu 18: Hard Disk Drives ................................................................................................79
BIOS Menu 19: Removable Drives..............................................................................................79
BIOS Menu 20: CD/DVD Drives ...................................................................................................80
BIOS Menu 21: Security...............................................................................................................81
BIOS Menu 22: Chipset................................................................................................................82
BIOS Menu 23:Northbridge Chipset Configuration...................................................................83
BIOS Menu 24:Southbridge Chipset Configuration..................................................................85
BIOS Menu 25:Exit........................................................................................................................86
Page xi
Page 12
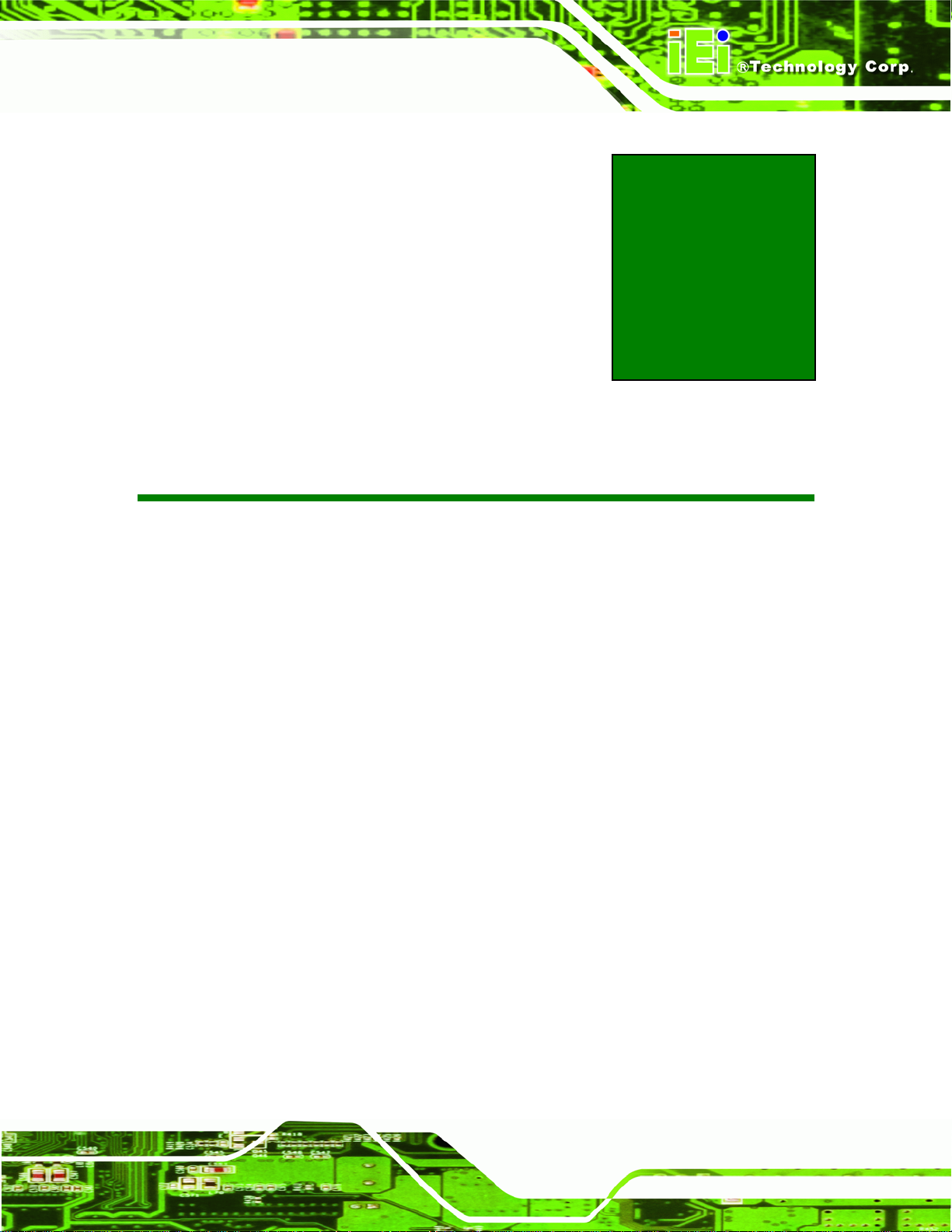
AFL-W19A/17D/W15A-N270 Panel PC
1 Introduction
Chapter
1
Page 1
Page 13

1.1 Overview
Figure 1-1: AFL-W19A/17D/W15A-N270
AFL-W19A/17D/W15A-N270 Panel PC
The Afolux panel PCs are all-in-one panel PCs with all the elements of a desktop
computer contained in a single, slim package, no bigger than a thick monitor. The Afolux
panel PCs can be mounted on a desktop monitor stand and save a huge amount of
desktop space by including all the computer components behind the screen. All models
include a touch screen interface.
The Afolux is a self-contained system, with all parts, excluding the power supply,
contained inside the casing allowing a completely interactive panel PC with only a single
power cable. Network access is enabled through an 802.11b/g/n wireless adapter. Wired
options are always available on the rear panel, with two serial ports and four USB ports for
peripherals and two Gigabit Ethernet slots for networking.
The Afolux includes both audio and visual multimedia capabilities. All models have a VGA
output for connecting another monitor to the system, and audio outputs for external audio.
There is also a built-in 2-megapixel webcam and a microphone input jack.
1.2 Model Variations
Page 2
The AFL-17D-N270 also supports a built-in slim-type SATA optical disk drive.
Page 14
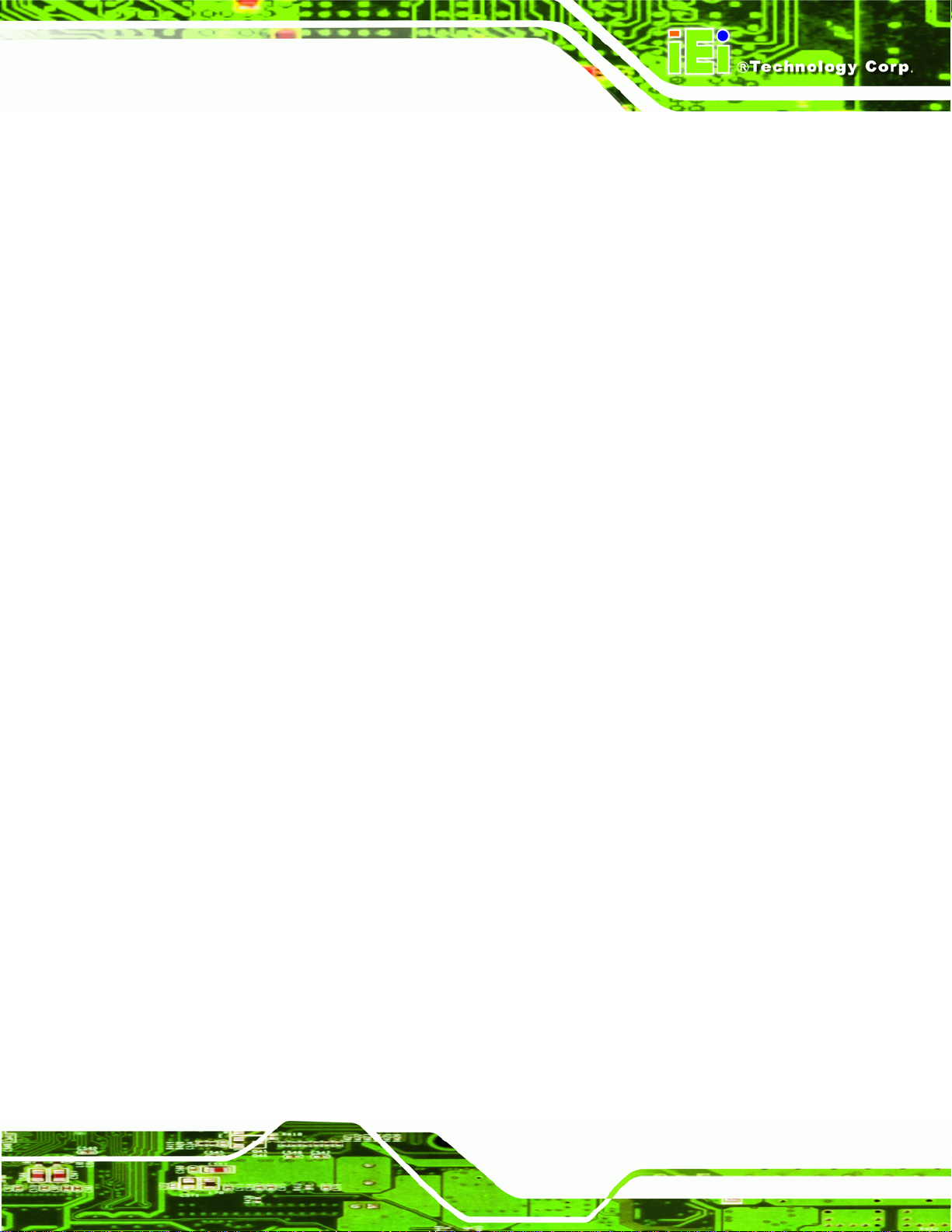
AFL-W19A/17D/W15A-N270 Panel PC
1.3 Features
Some of the standard features of the AFL-W19A/17D/W15A-N270 flat panel PC include:
Fully self-contained, only power from the external power supply required
Touch screen
Wireless LAN
Gigabit Ethernet
Bluetooth (optional)
IP64 protection
RoHS compliant
1.4 External Overview
The AFL-W19A/17D/W15A-N270 consists of a screen and rear panel that covers the back,
sides and top. The rear panel contains a smaller access panel, all the cable connections
and the mounting holes.
1.4.1 Front Panel
The front side of the AFL-W19A/17D/W15A-N270 is a flat panel LCD screen surrounded
by a plastic frame.
Page 3
Page 15

AFL-W19A/17D/W15A-N270 Panel PC
Figure 1-2: Front Panel
1.4.2 Rear Panel
The rear panel provides access to retention screw holes that support the wall mounting.
Refer to
Figure 1-3.
Page 4
Figure 1-3: Rear Panel
Page 16
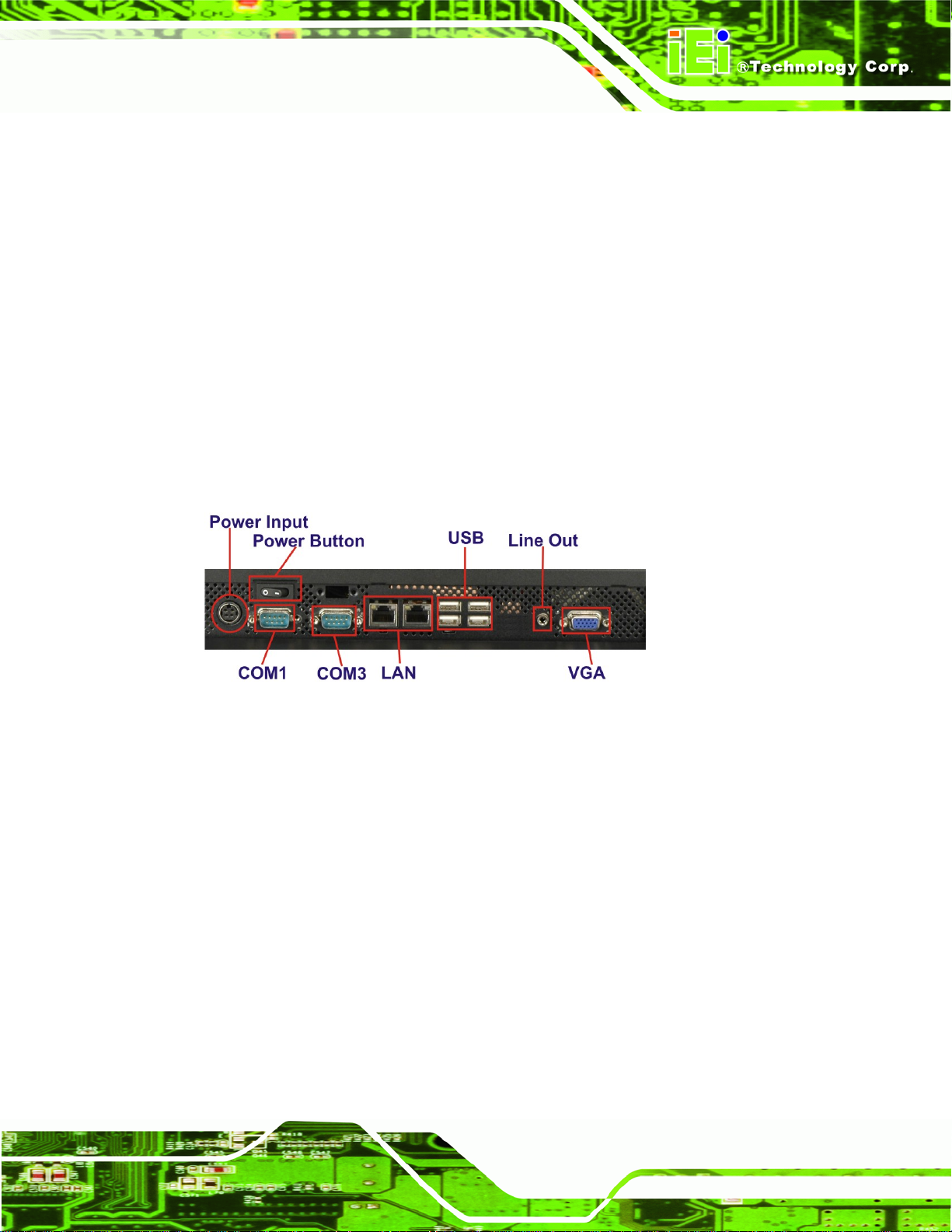
AFL-W19A/17D/W15A-N270 Panel PC
1.4.3 Bottom Panel
The bottom panel has the following slots, buttons and switches (Figure 1-4):
2 x Gigabit LAN
1 x Line output (audio)
1 x OSD keypad
1 x Power switch
1 x Power input (12 V)
1 x Reset button
1 x RS-232
1 x RS-232/422/485
4 x USB ports
1 x VGA port
Figure 1-4: Bottom Panel
1.5 Internal Overview
All the components are contained under the rear panel. The internal components include
the touch panel module and the motherboard. The motherboard has memory, a wireless
module and a hard drive. Optionally, an HSDPA module can be installed in any of the
models.
Page 5
Page 17
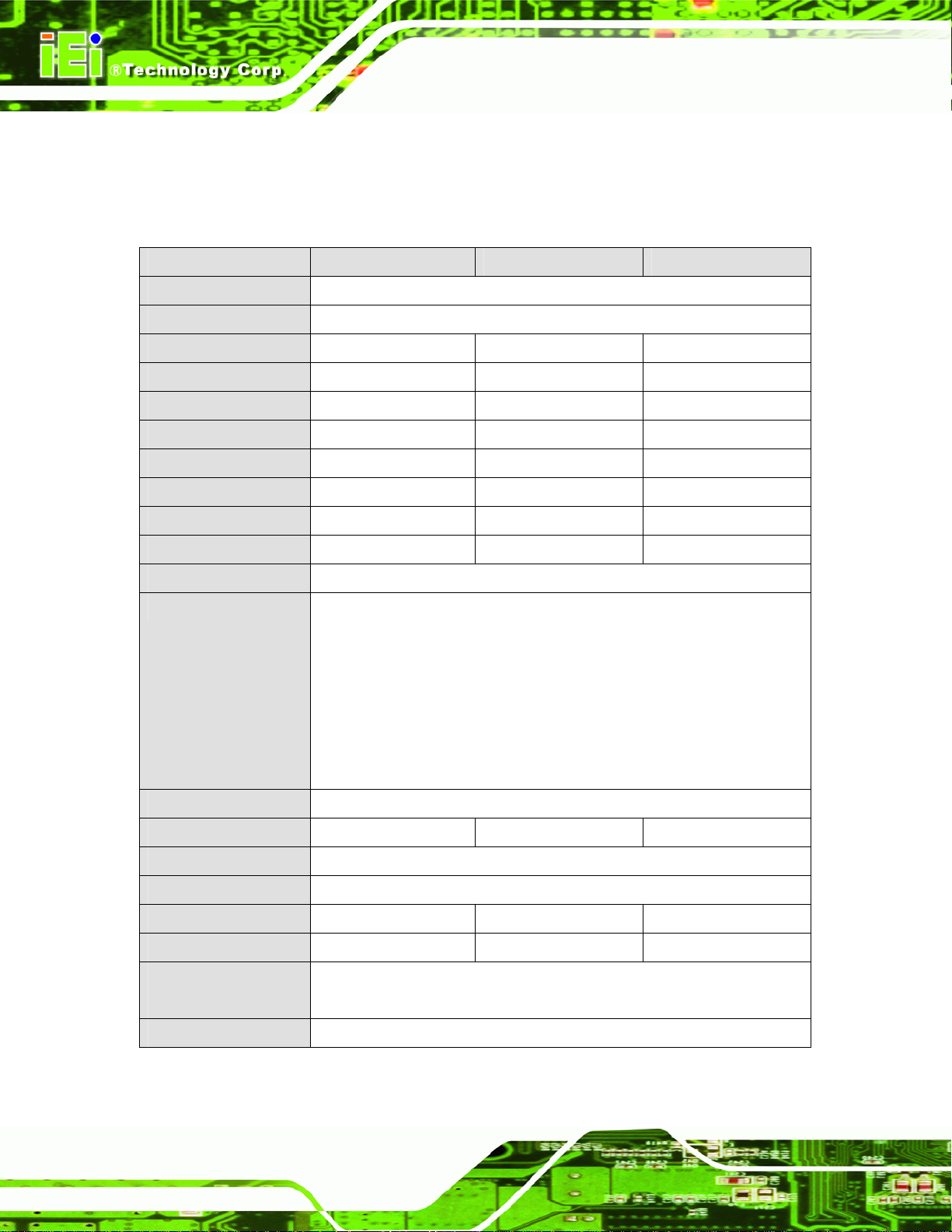
AFL-W19A/17D/W15A-N270 Panel PC
1.6 Specifications
The technical specifications for the AFL-W19A/17D/W15A-N270 systems are listed in
Table 1-1.
SPECIFICATION AFL-W15A-N270 AFL-17D-N270 AFL-W19A-N270
Mainboard AFLMB2-945GSE-N270
CPU 1.6 GHz Intel® Atom™ N270
LCD Panel 15.6" 17" 19"
Resolution 1366 x 768 1280 x 1024 1440 x 900
Brightness 300 300 250
Contrast Ratio 500:1 800:1 1000:1
LCD Colors 16.7 million 16.7 million 16.7 million
Pixel Pitch 0.252 x 0.252 0.264 x 0.264 0.2835 x 0.2835
Viewing Angle (H/V) 170/160 160/160 170/160
Backlight MTBF 50000 50000 30000
Touch Screen 5-wire resistive touch panel
I/O 2 x Gigabit LAN
1 x Line output (audio)
1 x Power input (12 V)
1 x RS-232
1 x RS-232/422/485
4 x USB ports
1 x VGA port
Power Adapter 100-240 VAC input, 12 V output
Power Consumption 50 W 58 W 55 W
Mounting Feature VESA 100x100
Operating Temp. 0ºC ~ 40ºC
Dimension (WxHxD) 400 x 273 x 62.9 410 x 349 x 83 475 x 332 x 65
Net/Gross Weight 3.3 kg 6.2 kg 5.8 kg
Front Panel
IP64 compliant
Protection
EMC and Safety CE, FCC, CB, CCC
Table 1-1: System Specifications
Page 6
Page 18
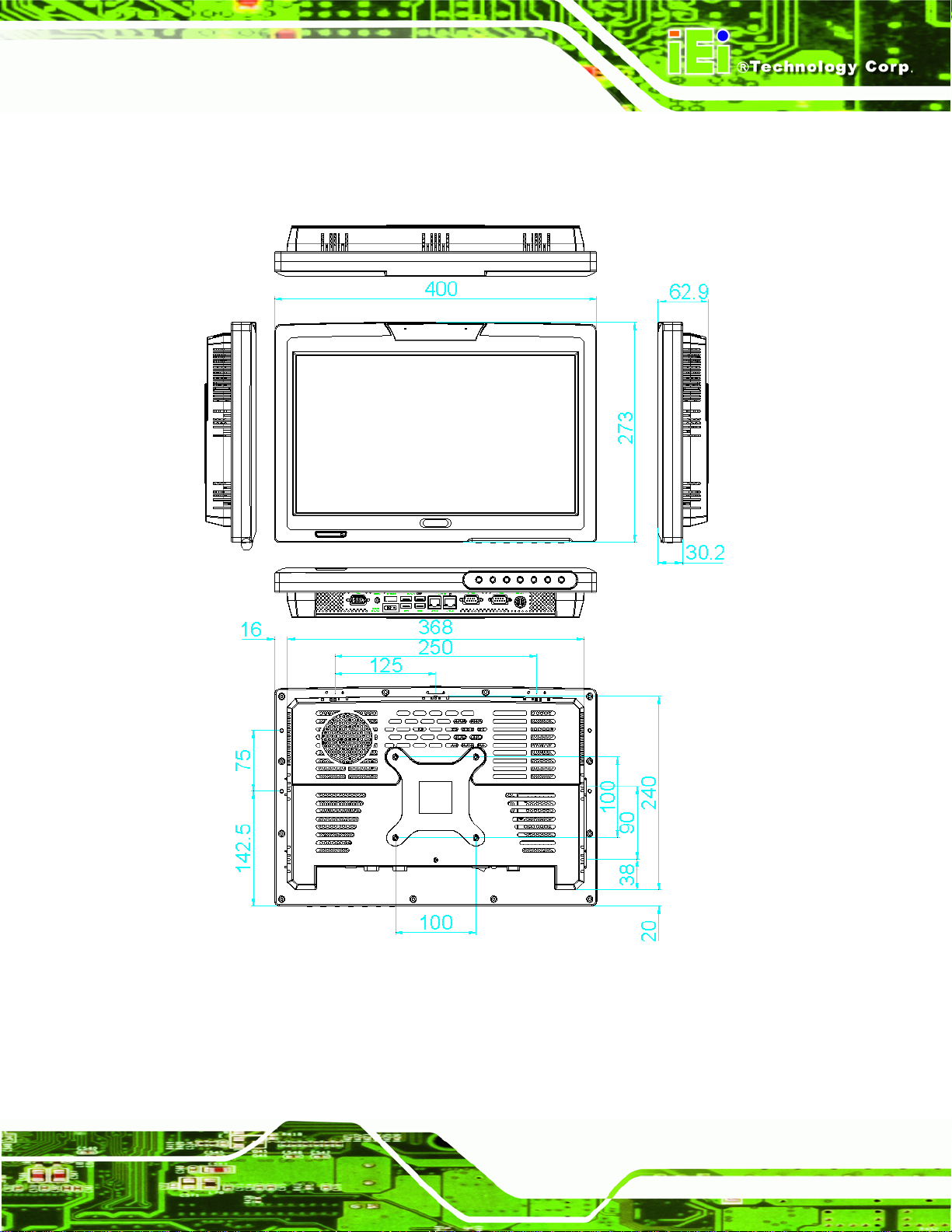
AFL-W19A/17D/W15A-N270 Panel PC
1.7 Dimensions
1.7.1 AFL-W15A-N270 Dimensions
Figure 1–5: AFL-W15A-N270 Dimensions
Page 7
Page 19
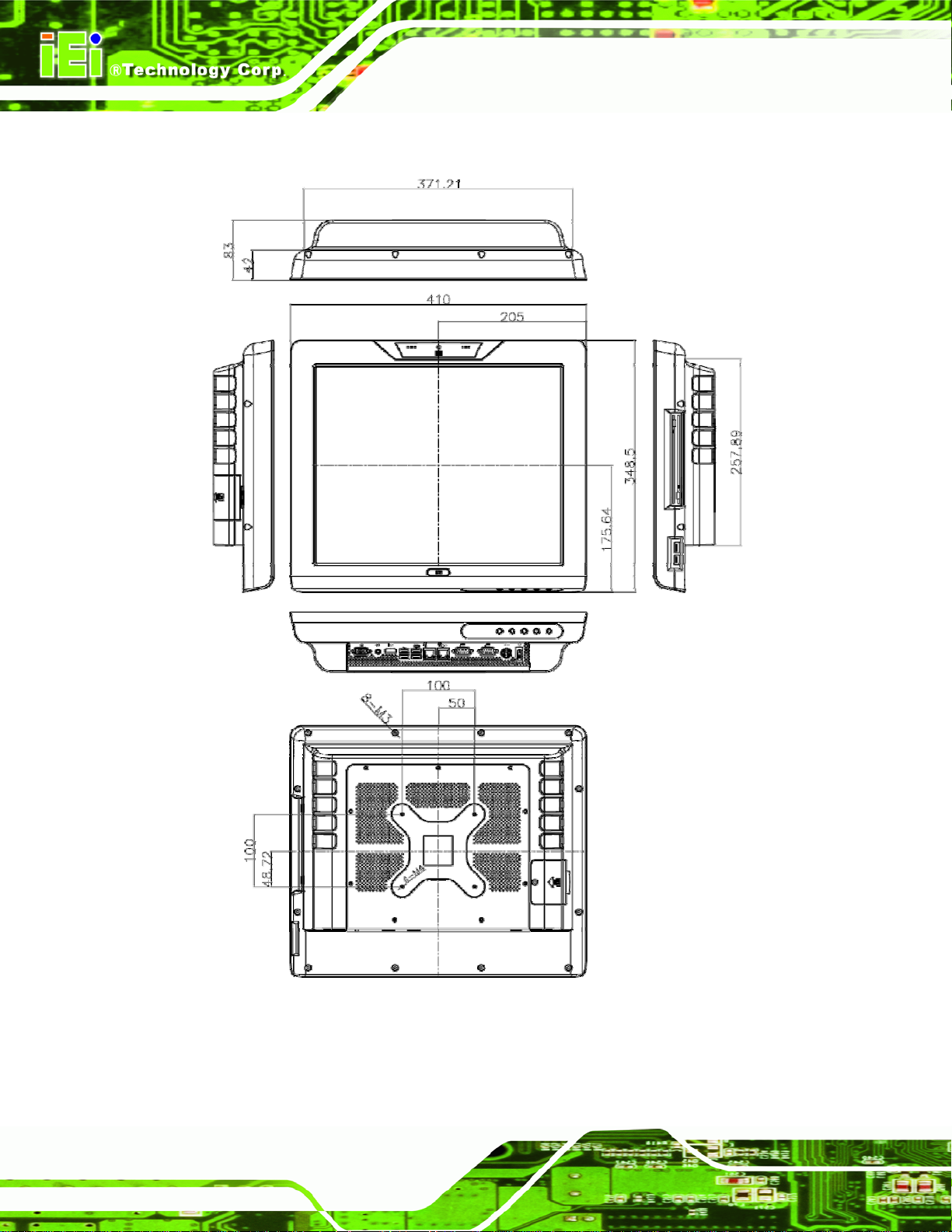
1.7.2 AFL-17D-N270 Dimensions
AFL-W19A/17D/W15A-N270 Panel PC
Page 8
Figure 1–6: AFL-17D-N270 Dimensions
Page 20

AFL-W19A/17D/W15A-N270 Panel PC
1.7.3 AFL-W19A-N270 Dimensions
Figure 1–7: AFL-W19A-N270 Dimensions
Page 9
Page 21
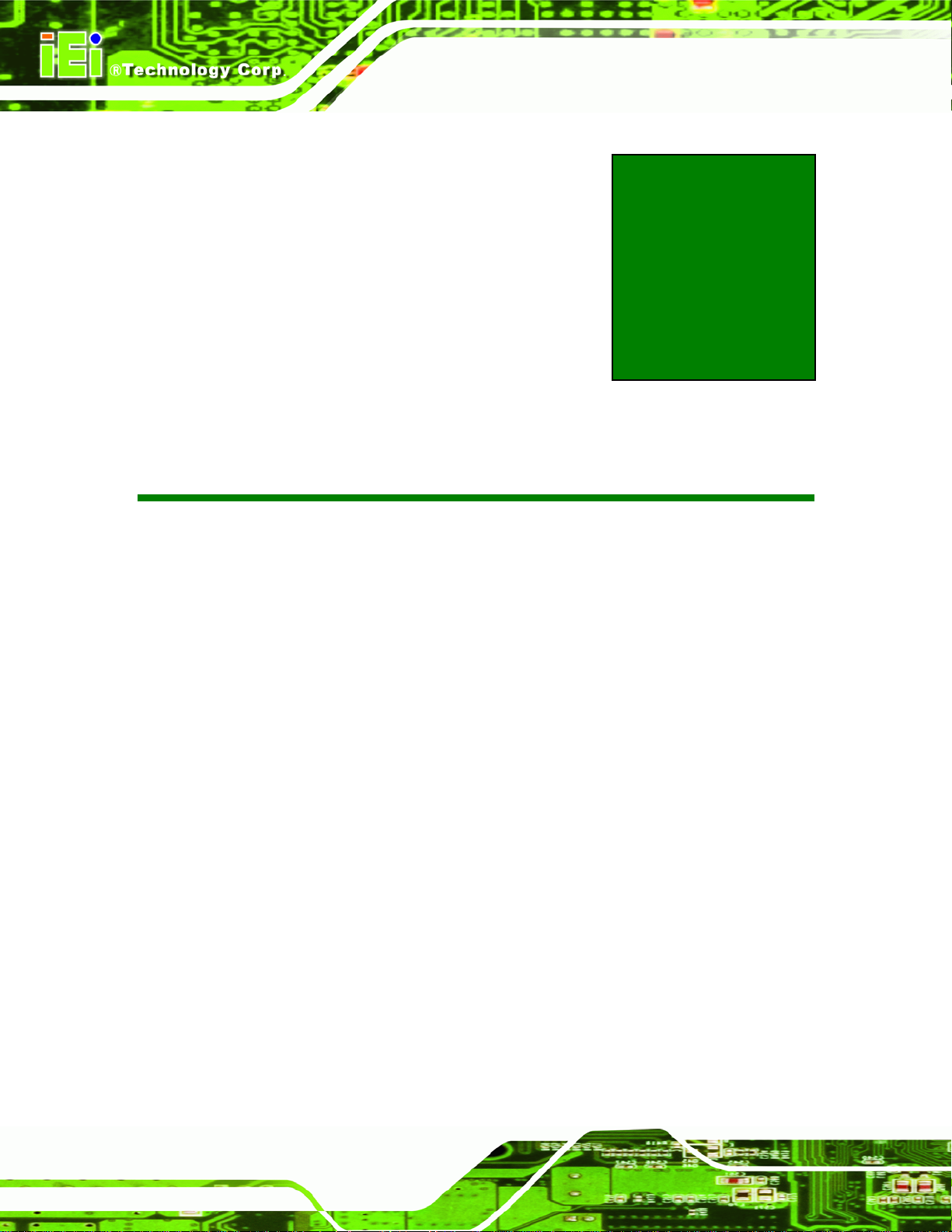
AFL-W19A/17D/W15A-N270 Panel PC
Chapter
2
2 Installation
Page 10
Page 22
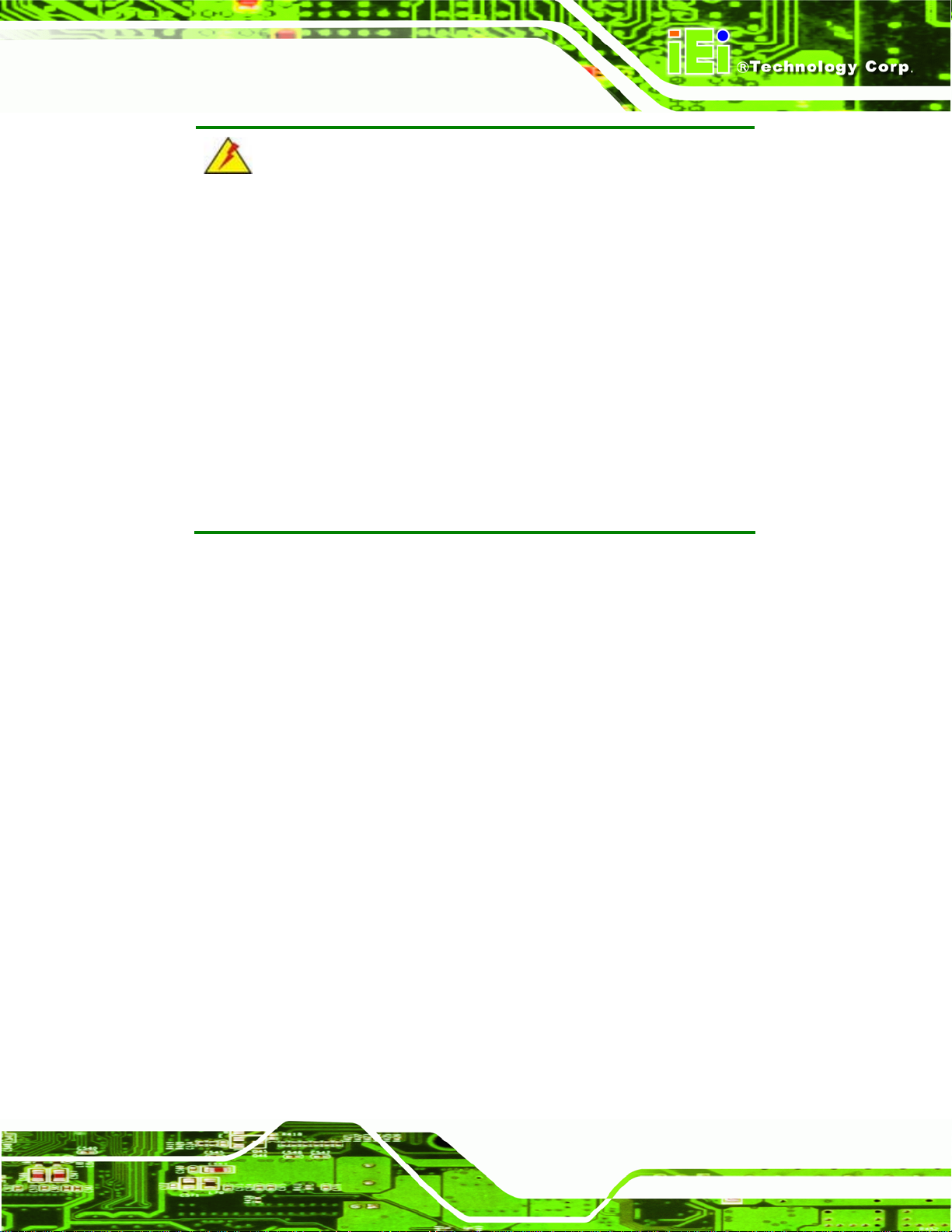
AFL-W19A/17D/W15A-N270 Panel PC
WARNING:
When installing the AFL-W19A/17D/W15A-N270, make sure to:
Turn the power off: Chance of electrocution. Turn off the monitor
and unplug it from the power supply.
Only let certified engineers change the hardware settings:
Incorrect settings can cause irreparable damage to the product.
Install the monitor with assistan ce: The product is very heavy and
may be damaged by drops and bumps. Two or more people should
install the panel PC.
Take anti-static precautions: Electrostatic discharge can destroy
electrical components and injure the user. Users must ground
themselves using an anti-static wristband or similar device.
The installation steps below should be followed in order.
Step 1: Unpack the flat panel PC
Step 2: Check all the required parts are included
Step 3: Install the hard drive
Step 4: Install the CompactFlash® card
Step 5: Mount the flat panel PC
Step 6: Connect peripheral devices to the bottom panel of the flat panel PC
Step 7: Connect the power cable
Step 8: Configure the system Step 0:
2.1 Unpack the Panel PC
To unpack the flat panel PC, follow the steps below:
Page 11
Page 23
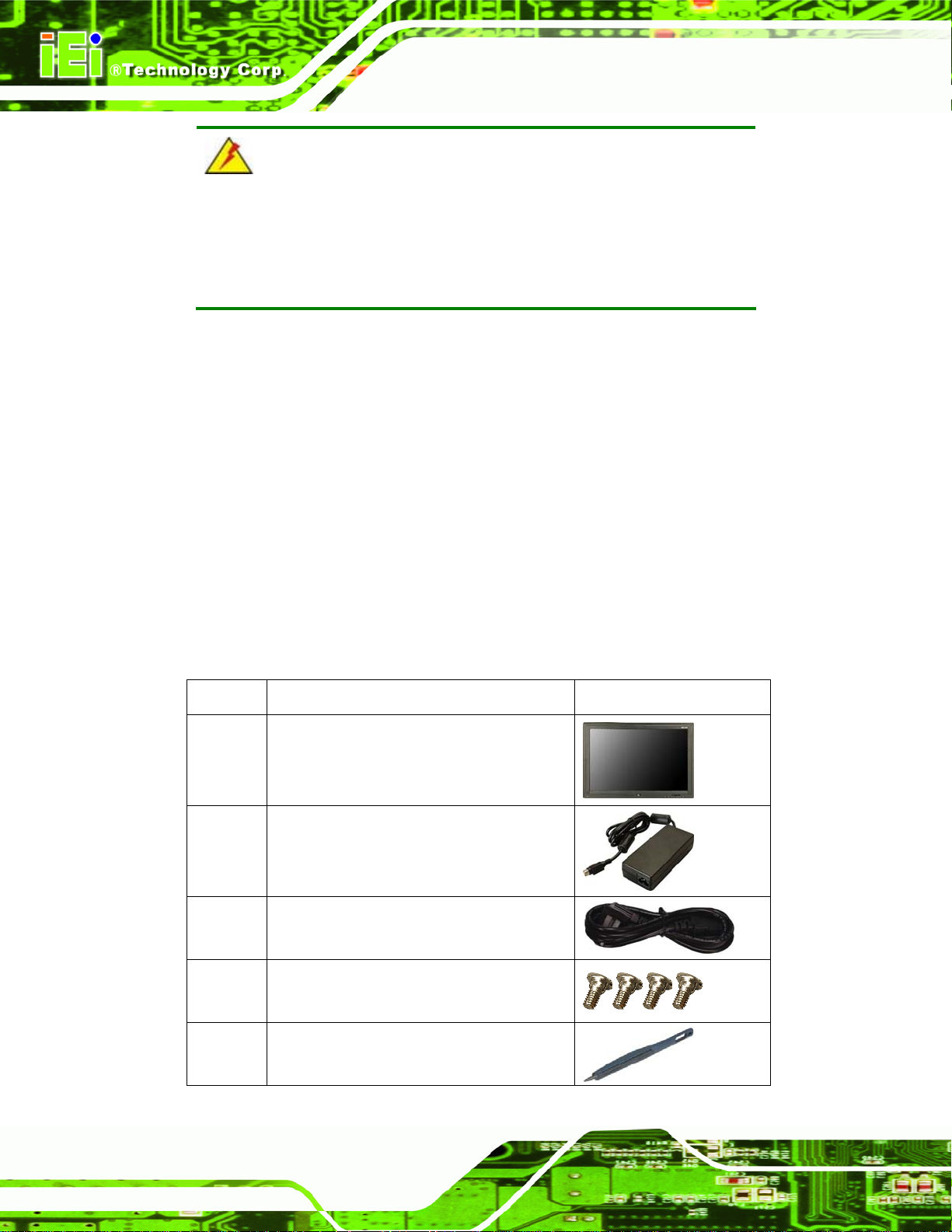
AFL-W19A/17D/W15A-N270 Panel PC
WARNING!
Only remove the protective plastic cover stuck to the front screen after
installation. The plastic layer protects the monitor surface during
installation process.
Step 1: Carefully cut the tape sealing the box. Only cut deep enough to break the tape.
Step 2: Open the outside box.
Step 3: Carefully cut the tape sealing the box. Only cut deep enough to break the tape.
Step 4: Open the inside box.
Step 5: Lift the monitor out of the boxes.
Step 6: Remove the peripheral parts box from the main box. Step 0:
2.2 Packing List
The AFL-W19A/17D/W15A-N270 flat panel PC is shipped with the following components:
Quantity Item Image
1 AFL-W19A/17D/W15A-N270
1 Power adapter
1 Power cord
1 Screw set
Page 12
1 Touch screen pen
Page 24
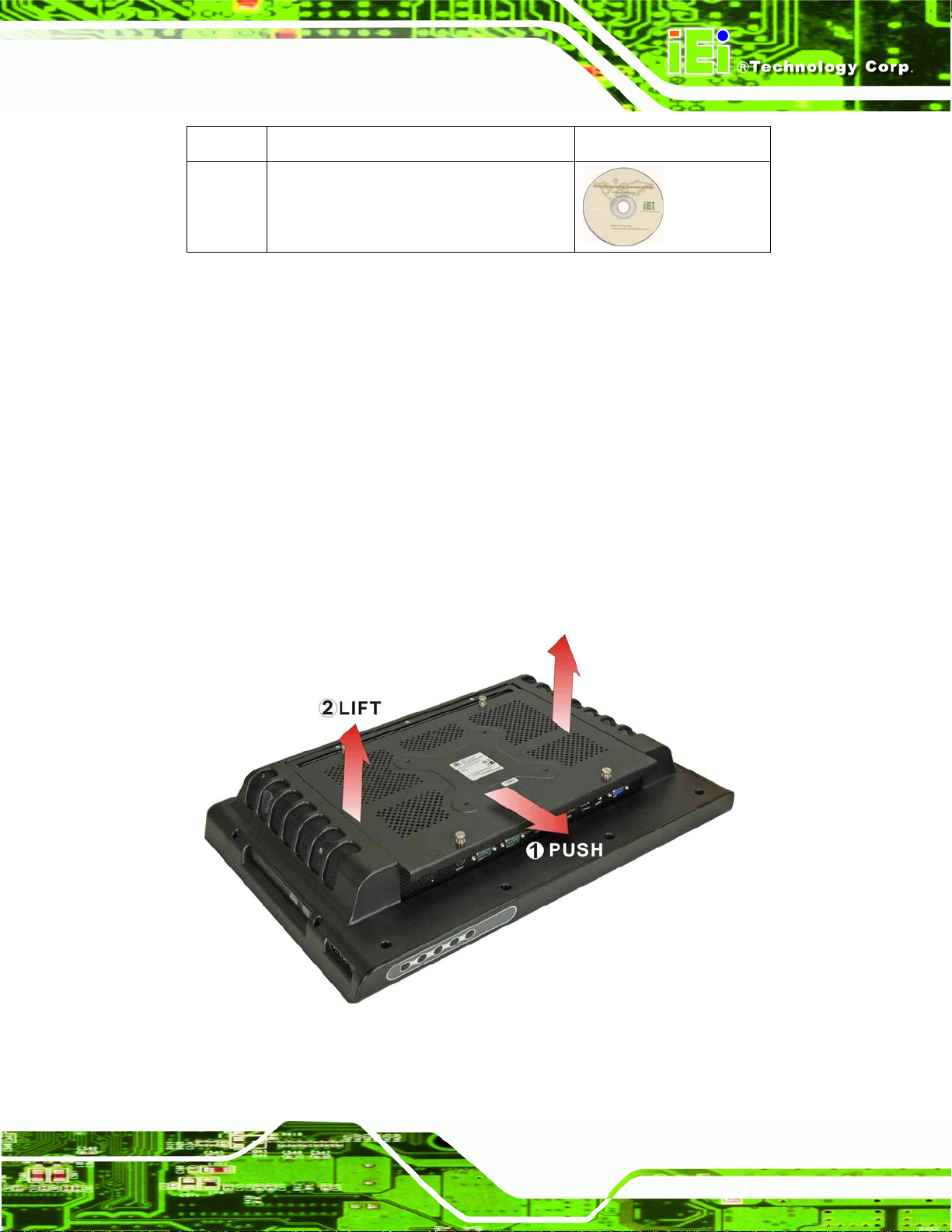
AFL-W19A/17D/W15A-N270 Panel PC
Quantity Item Image
1 Utility CD
Table 2-1: Packing List
If any of these items are missing or damaged, contact the distributor or sales
representative immediately.
2.3 Hard Drive Installation
This section outlines the installation of the hard drive in the AFL-W19A/17D/W15A-N270.
To install the hard drive, please follow the steps below:
Step 1: Remove the plastic back cover.
Step 2: Unfasten the four silver retention screws. The screws will not separate from the
cover - just loosen as much as possible (
Figure 2-1).
Figure 2-1: Aluminum Back Cover Retention Screws
Step 3: Slide the cover down and then lift to remove.
Page 13
Page 25

Figure 2-2: HDD Bracket
Step 4: Locate the HDD bracket.
AFL-W19A/17D/W15A-N270 Panel PC
Step 5: Insert the SATA connector end of the HDD into the bracket to connect the
motherboard SATA connector to the hard drive SATA connector as shown in the
figure below.
Figure 2–3: HDD Installation
Step 6: Replace the cover and screws.Step 0:
2.4 CompactFlash® Installation
The installation for a CompactFlash® card is described in this section.
Page 14
Page 26
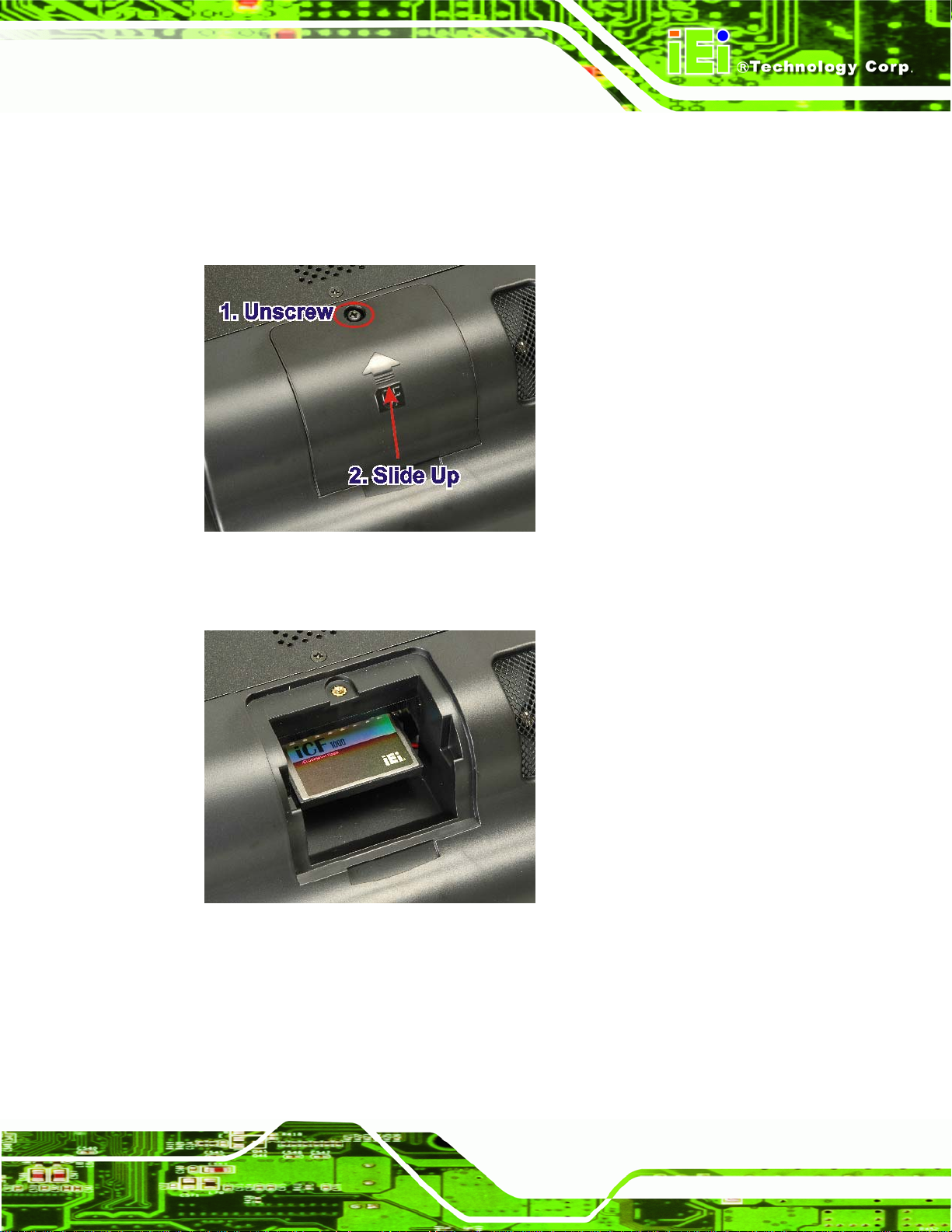
AFL-W19A/17D/W15A-N270 Panel PC
2.4.1 AFL-17D-N270 CompactFlash® Installation
Step 1: Undo the CompactFlash® slot screw.
Step 2: Slide the cover upwards to remove.
Figure 2–4: Remove CompactFlash® Cover
Step 3: Install the CompactFlash® in the slot inside.
Figure 2–5: CompactFlash® Install
Step 4: Slide the cover back on, then fasten the screw.Step 0:
2.4.2 ALF-W15A-N270/AFL-W19A-N270 CompactFlash® Installation
Step 1: Locate the CompactFlash® slot as shown in the figure below.
Page 15
Page 27

Figure 2–6: CompactFlash® Slot Location
Step 2: Install the CompactFlash® card into the slot (see figure below).
AFL-W19A/17D/W15A-N270 Panel PC
Page 16
Figure 2–7: CompactFlash® Install
Step 3: Replace the cover and screws.Step 0:
Page 28
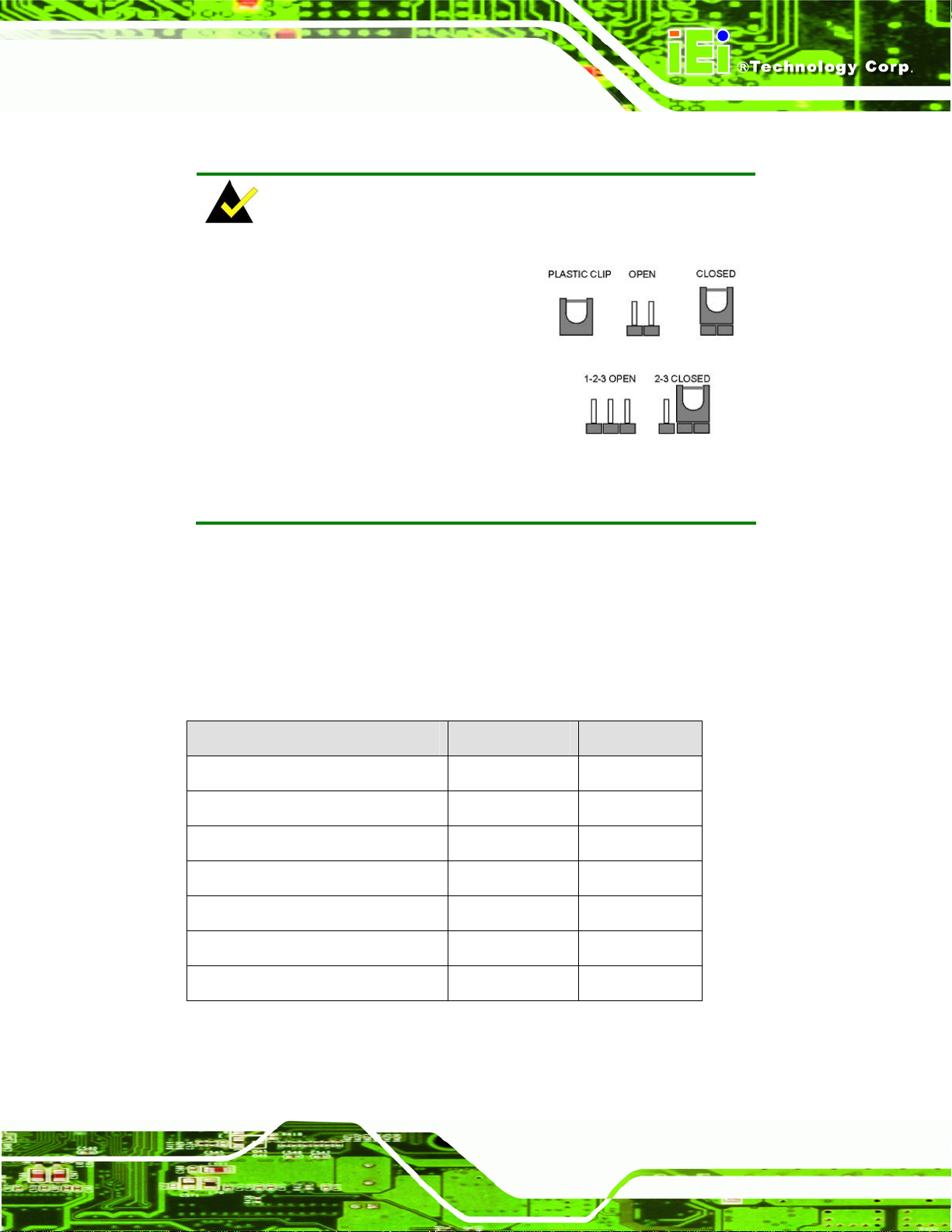
AFL-W19A/17D/W15A-N270 Panel PC
2.5 Jumper Settings
NOTE:
A jumper is a metal bridge used to
close an electrical circuit. It consists of
two or three metal pins and a small
metal clip (often protected by a plastic
cover) that slides over the pins to
connect them. To CLOSE/SHORT a
jumper means connecting the pins of
the jumper with the plastic clip and to OPEN a jumper means removing
the plastic clip from a jumper.
The following jumpers can be found on the motherboard installed in the
AFL-W19A/17D/W15A-N270. Before the AFL-W19A/17D/W15A-N270 is installed, the
jumpers must be set in accordance with the desired configuration. The jumpers on the
AFL-W19A/17D/W15A-N270 motherboard are listed in
Description Label Type
CF card setup JCF1 2-pin header
Clear CMOS J_COMS1 3-pin header
COM1 Pin 9 setting JP6 6-pin header
COM3 Pin 9 setting JP7 6-pin header
COM3 RX RS-232/422/485 select JP8 8-pin header
COM3 TX RS-422/485 select JP11 6-pin header
COM3 RS-232/422/485 select JP10 12-pin header
Table 2-2.
Table 2-2: Jumpers
Page 17
Page 29
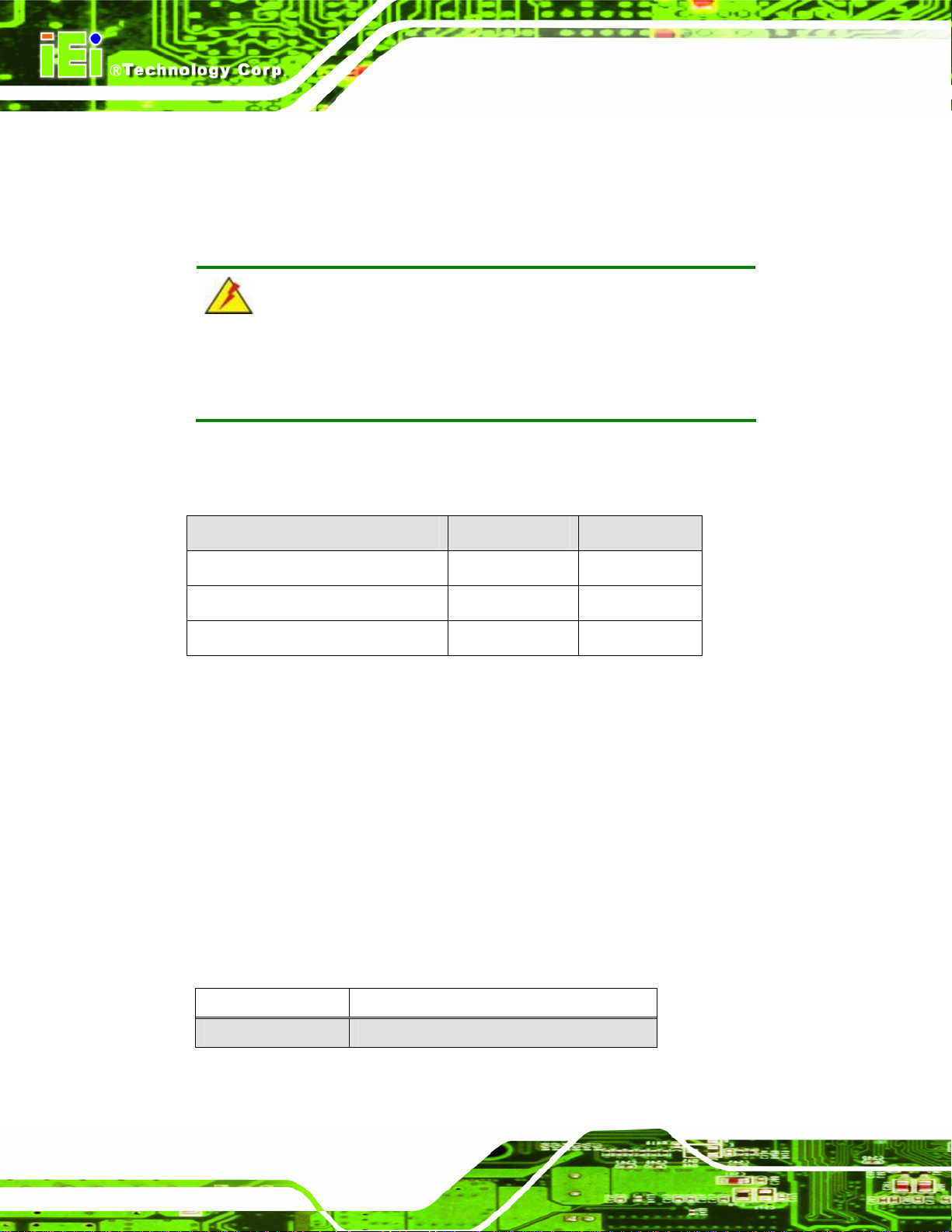
2.5.1 Access the Jumpers
To access the jumpers, please remove the back panel and the internal aluminum chassis.
2.5.2 Preconfigured Jumpers
WARNING:
Do not change the settings on the jumpers in described here. Doing so
may disable or damage the system.
The following jumpers are preconfigured for the AFL-W19A/17D/W15A-N270. Users
AFL-W19A/17D/W15A-N270 Panel PC
should no change these jumpers (
Jumper Name Label Type
LVDS voltage selection J_VLVDS1 4-pin header
Touch Screen Select J1 4-pin header
Panel Type and Resolution J_LCD_TYPE1 8-pin header
Table 2-3: Preconfigured Jumpers
Table 2-3).
2.5.3 CF Card Setup
Jumper Label: JCF1
Jumper Type:
Jumper Settings:
Jumper Location:
The CF Card Setup jumper sets the CF Type I card or CF Type II cards as either the slave
2-pin header
Table 2-4
See
Figure 2-8
See
Page 18
device or the master device. CF Card Setup jumper settings are shown in
CF Setup Description
Open Slave
Table 2-4.
Page 30
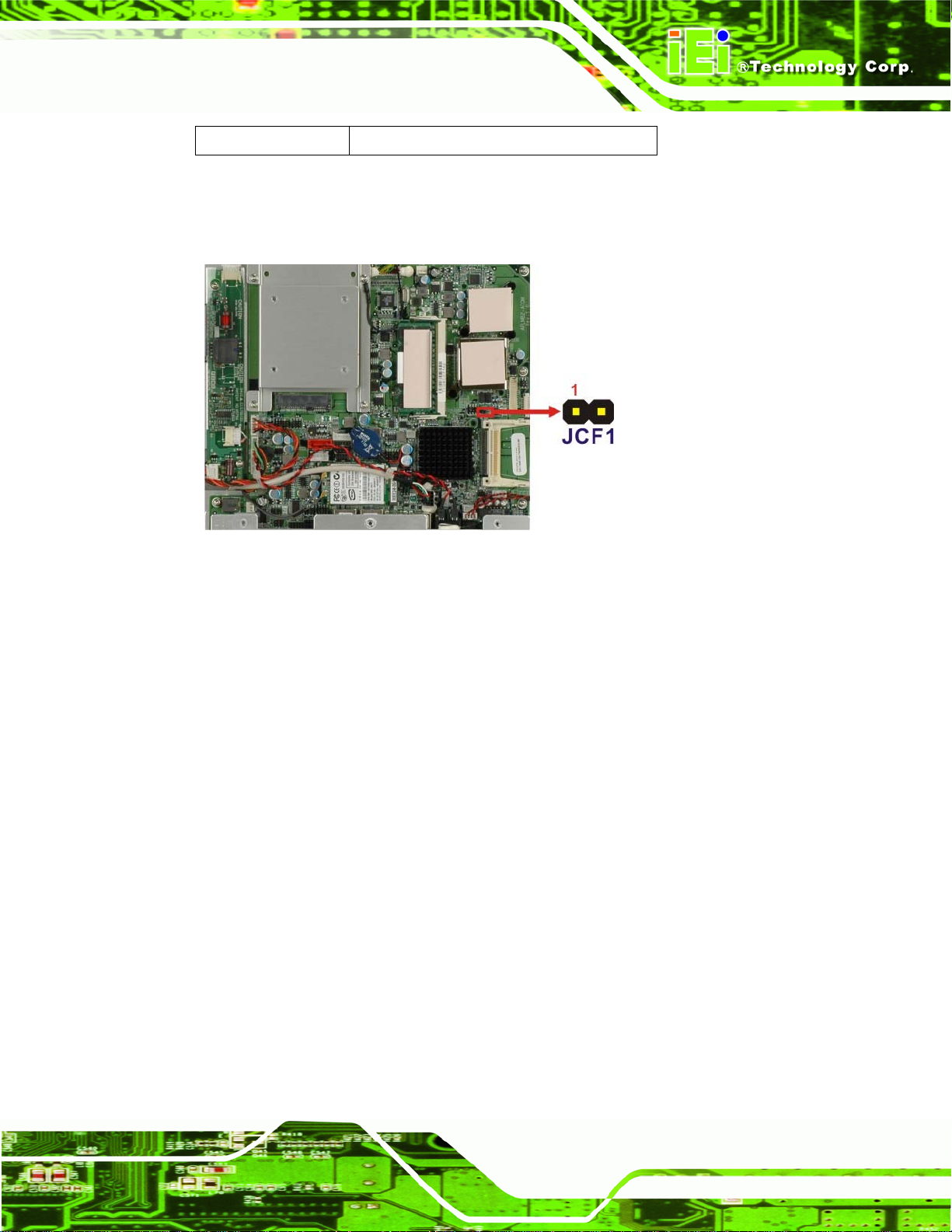
AFL-W19A/17D/W15A-N270 Panel PC
Closed Master
Table 2-4: CF Card Setup Jumper Settings
The CF Card Setup jumper location is shown in Figure 2-8.
Figure 2-8: CF Card Setup Jumper Location
2.5.4 Clear CMOS Jumper
Jumper Label: J_CMOS1
Jumper Type:
Jumper Settings:
Jumper Location:
If the AFL-W19A/17D/W15A-N270 fails to boot due to improper BIOS settings, the clear
CMOS jumper clears the CMOS data and resets the system BIOS information. To do this,
use the jumper cap to close the pins for a few seconds then remove the jumper clip.
If the “CMOS Settings Wrong” message is displayed during the boot up process, the fault
may be corrected by pressing the F1 to enter the CMOS Setup menu. Do one of the
following:
3-pin header
Table 2-5
See
Figure 2-9
See
Enter the correct CMOS setting
Load Optimal Defaults
Load Failsafe Defaults.
Page 19
Page 31

After having done one of the above, save the changes and exit the CMOS Setup menu.
AFL-W19A/17D/W15A-N270 Panel PC
The clear CMOS jumper settings are shown in
Clear CMOS Description
Short 1 - 2 Keep CMOS Setup
Short 2 - 3 Clear CMOS Setup
Table 2-5: Clear CMOS Jumper Settings
The location of the clear CMOS jumper is shown in Figure 2-9 below.
Table 2-5.
Figure 2-9: Clear CMOS Jumper
2.5.5 COM Port Pin 9 Select
Jumper Label: JP6 and JP7
Table 2-6
Jumper Settings:
Jumper Type:
Jumper Location:
Two jumpers (JP6 and JP7) configure pin 9 on COM1 and COM3 DB-9 connectors. Pin 9
on the COM1 and the COM3 DB-9 connectors can be set as the ring (RI) signal, +5 V or
+12 V. The COM1 and COM3 Pin 9 Setting jumper selection options are shown in
2-6.
See
6-pin header
Figure 2-10
See
Table
Page 20
Page 32

AFL-W19A/17D/W15A-N270 Panel PC
JP6 Description
Short 1-2 COM1 RI Pin use +12 V
Short 3-4 COM1 RI Pin use RI
Short 5-6 COM1 RI Pin use +5 V
Table 2-6: COM1 Pin 9 Setting Jumper Settings
JP7 Description
Short 1-2 COM3 RI Pin use +12 V
Short 3-4 COM3 RI Pin use RI
Short 5-6 COM3 RI Pin use +5 V
Table 2-7: COM3 Pin 9 Setting Jumper Settings
The COM1 and COM3 Pin 9 Setting jumper locations are shown in Figure 2-10 below.
Figure 2-10: COM1 and COM3 Pin 9 Setting Jumper Locations
2.5.6 COM3 RX Function Select Jumper
Jumper Label: JP8
Jumper Type:
Jumper Settings:
Jumper Location:
8-pin header
Table 2-8
See
Figure 2-11
See
Page 21
Page 33

The COM3 RX Function Select jumper sets the communication protocol used by the RX
serial communications port COM3 as RS-232, RS-422 or RS-485. The COM3 RX
AFL-W19A/17D/W15A-N270 Panel PC
Function Select jumper settings are shown in
COM3 RX Function Select Description
Short 3-4 RS-232
Short 1-2, 5-6 RS-422
Short 1-2, 7-8 RS-485
Table 2-8: COM3 RX Function Select Jumper Settings
The COM3 RX Function Select jumper location is shown in Figure 2-11.
Table 2-8.
Figure 2-11: COM3 RX Function Select Jumper Location
2.5.7 COM3 TX Function Select Jumper
Jumper Label: JP11
6-pin header
Table 2-9
See
See
Figure 2-12
Table 2-9.
Page 22
Jumper Type:
Jumper Settings:
Jumper Location:
The COM3 TX Function Select jumper configures the TX pin on COM3 serial port
connector as RS-422 as an RS-485. The COM3 TX Function Select jumper selection
options are shown in
Page 34

AFL-W19A/17D/W15A-N270 Panel PC
COM3 TX Function Select Description
Short 1 – 3 RS-422
Short 2 – 4 RS-422
Short 3 – 5 RS-485
Short 4 – 6 RS-485
Table 2-9: COM3 TX Function Select Jumper Settings
The COM3 TX Function Select jumper location is shown in Figure 2-12 below.
Figure 2-12: COM3 TX Function Select Jumper Pinout Locations
2.5.8 COM3 RS-232/422/485 Serial Port Select Jumper
Jumper Label: JP10
Jumper Type:
Jumper Settings:
Jumper Location:
12-pin header (four 3-pin headers combined)
Table 2-10
See
Figure 2-13
See
Page 23
Page 35

AFL-W19A/17D/W15A-N270 Panel PC
The COM3 RS-232/422/485 Serial Port Select jumper sets the communication protocol
used by the second serial communications port (COM3) as RS-232, RS-422 or RS-485.
The COM3 RS-232/422/485 Serial Port Select settings are shown in
RS-232/485 Select Description
Short 1-2 RS-232
Short 4-5 RS-232
Short 7-8 RS-232
Short 10-11 RS-232
Short 2-3 RS-422/485
Short 5-6 RS-422/485
Short 8-9 RS-422/485
Short 11-12 RS-422/485
Table 2-10.
Table 2-10: COM3 RS-232/422/485 Serial Port Select Jumper Settings
The COM3 RS-232/422/485 Serial Port Select jumper location is shown in Figure 2-13.
Page 24
Figure 2-13: COM3 RS-232/422/485 Serial Port Select Jumper Location
Page 36

AFL-W19A/17D/W15A-N270 Panel PC
2.5.8.1 COM3 RS-422 and RS-485 Pinouts
The pinouts for RS-422 and RS-485 operation of external serial port COM 3 are detailed
below.
COM 3 RS-422 Description
Pin 1 TXPin 2 TX+
Pin 6 RXPin 7 RX+
Table 2-11: RS-422 Pinouts
COM 3 RS-485 Description
Pin 1 DataPin 2 Data+
Table 2-12: RS-485 Pinouts
2.6 Mounting the System
WARNING!
The panel PC is very heavy. Two or more people should mount the
panel PC. Dropping or bumping the panel PC during installation can
cause serious or irreparable damage to the panel PC.
The following installation options are available:
2.6.1 Monitor Stand ......................................................................................
2.6.2 Cabinet and Rack ................................................................................ 26
2.6.3 Arm Mounting ...................................................................................... 28
26
2.6.4 Wall Mounting...................................................................................... 30
2.6.5 Panel Mounting (AFL-17D-N270/AFL-W19A-N270) ........................... 33
2.6.6 Panel Mounting (AFL-W15A-N270)..................................................... 35
Page 25
Page 37
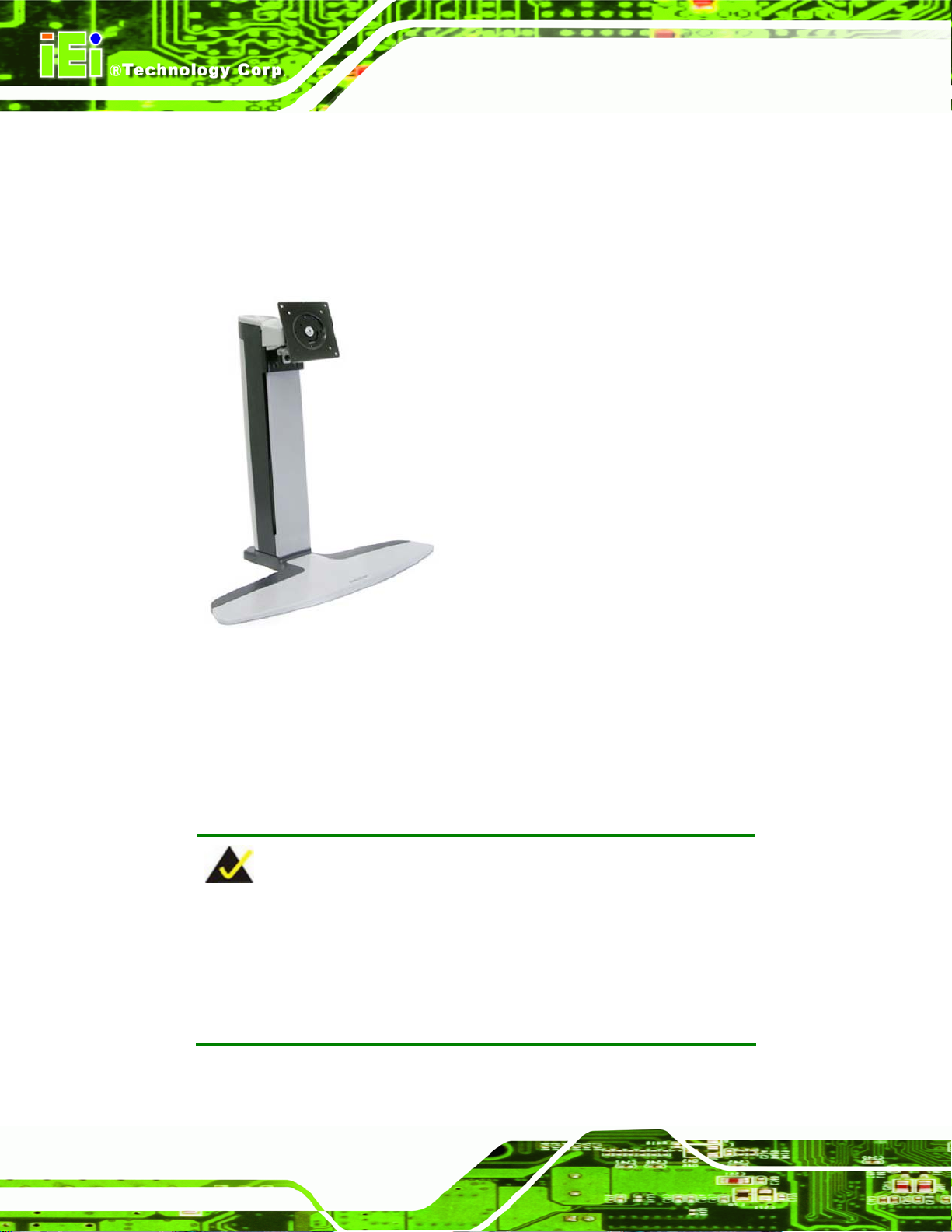
The installation instructions are included with the stand, arm or mount.
2.6.1 Monitor Stand
The monitor stand allows the monitor to be used on a desk or table. For instructions on
installing the monitor stand, please refer to the manual that came with the stand.
AFL-W19A/17D/W15A-N270 Panel PC
Figure 2-14: Monitor Stand
2.6.2 Cabinet and Rack
The AFL-W19A/17D/W15A-N270 flat panel PC can be installed into a cabinet or rack. The
installation procedures are similar to the panel mounting installation. To do this, please
follow the steps below:
NOTE:
When purchasing the cabinet/rack installation bracket, make sure it is
compatible with both the AFL-W19A/17D/W15A-N270 flat panel PC
and the rack/cabinet into which the AFL-W19A/17D/W15A-N270 is
installed.
Page 26
Page 38

AFL-W19A/17D/W15A-N270 Panel PC
Step 1: Slide the rear of the AFL-W19A/17D/W15A-N270 flat panel PC through the
rack/cabinet bracket until the aluminum frame is flush against the front of the
bracket (
Figure 2-15: The Rack/Cabinet Bracket
Step 2: Insert the rack mounting clamps into the pre-formed holes along the edges of
the flat panel PC, behind the ABS/PC plastic frame.
Step 3: Tighten the screws that pass through the rack mounting clamps until the plastic
caps at the front of all the screws are firmly secured to the bracket
Figure 2-15).
Figure 2-16).
(
Figure 2-16: Secure the Rack/Cabinet Bracket
Page 27
Page 39

Step 4: Slide the flat panel PC with the attached rack/cabinet bracket into a rack or
AFL-W19A/17D/W15A-N270 Panel PC
cabinet (
Figure 2-17: Install into a Rack/Cabinet
Figure 2-17).
Step 5: Once the flat panel PC with the attached rack/cabinet bracket has been properly
inserted into the rack or cabinet, secure the front of the rack/cabinet bracket to
the front of the rack or cabinet (
Figure 2-17).
2.6.3 Arm Mounting
The AFL-W19A/17D/W15A-N270 can be installed on any arm that supports the standard
VESA mounting interface. An example wall arm is shown below.
Page 28
Page 40

AFL-W19A/17D/W15A-N270 Panel PC
Figure 2-18: Wall Arm
To install the AFL-W19A/17D/W15A-N270 on the arm, follow the directions below.
NOTE:
Make sure the arm supports standard VESA mounting. The
AFL-W19A/17D/W15A-N270 uses a VESA mounting to attach to the
arm.
Step 1: The arm is purchased separately. Follow the instructions in the arm's user
manual to securely attach the arm to the wall.
Step 2: Once the mounting arm has been firmly attached to the surface, lift the flat panel
PC onto the interface pad of the mounting arm.
Step 3: Align the retention screw holes on the mounting arm interface with those in the
flat panel PC. The arm mount retention screw holes are shown in
Figure 2-19.
Page 29
Page 41

Figure 2-19: Arm Mounting Retention Screw Holes
AFL-W19A/17D/W15A-N270 Panel PC
Step 4: Secure the flat panel PC to the interface pad by inserting four retention screws
through the bottom of the mounting arm interface pad and into the flat panel PC.
Step 0:
2.6.4 Wall Mounting
To mount the flat panel PC onto the wall, please follow the steps below.
Figure 2-20: Wall Mount
Page 30
Step 1: Select the location on the wall for the wall-mounting bracket.
Step 2: Carefully mark the locations of the four brackets screw holes on the wall.
Page 42

AFL-W19A/17D/W15A-N270 Panel PC
Step 3: Drill four pilot holes at the marked locations on the wall for the bracket retention
screws.
Step 4: Align the wall-mounting bracket screw holes with the pilot holes.
Step 5: Secure the mounting-bracket to the wall by inserting the retention screws into
the four pilot holes and tightening them (
Figure 2-21: Wall-mounting Bracket
Step 6: Insert the four monitor mounting screws provided in the wall mounting kit into the
Figure 2-21).
four screw holes on the real panel of the flat panel PC and tighten until the screw
shank is secured against the rear panel (
Step 7: Align the mounting screws on the monitor rear panel with the mounting holes on
the bracket.
Step 8: Carefully insert the screws through the holes and gently pull the monitor
downwards until the monitor rests securely in the slotted holes (
Ensure that all four of the mounting screws fit snuggly into their respective
slotted holes.
Figure 2-22).
Figure 2-22).
Page 31
Page 43

AFL-W19A/17D/W15A-N270 Panel PC
Figure 2-22: Chassis Support Screws
NOTE:
In the diagram below the bracket is already installed on the wall.
Step 9: Secure the panel PC by fastening the retention screw of the wall-mounting
bracket. (
Figure 2-23).
Page 32
Page 44

AFL-W19A/17D/W15A-N270 Panel PC
Figure 2-23: Secure the Panel PC
2.6.5 Panel Mounting (AFL-17D-N270/AFL-W19A-N270)
To mount the panel PC into a panel, please follow the steps below.
Step 1: Select the position on the panel to mount the flat panel PC.
Step 2: Cut out a section corresponding to the size shown below. The size must be
smaller then the outer edge. Recommended cutout sizes are shown below.
Page 33
Page 45
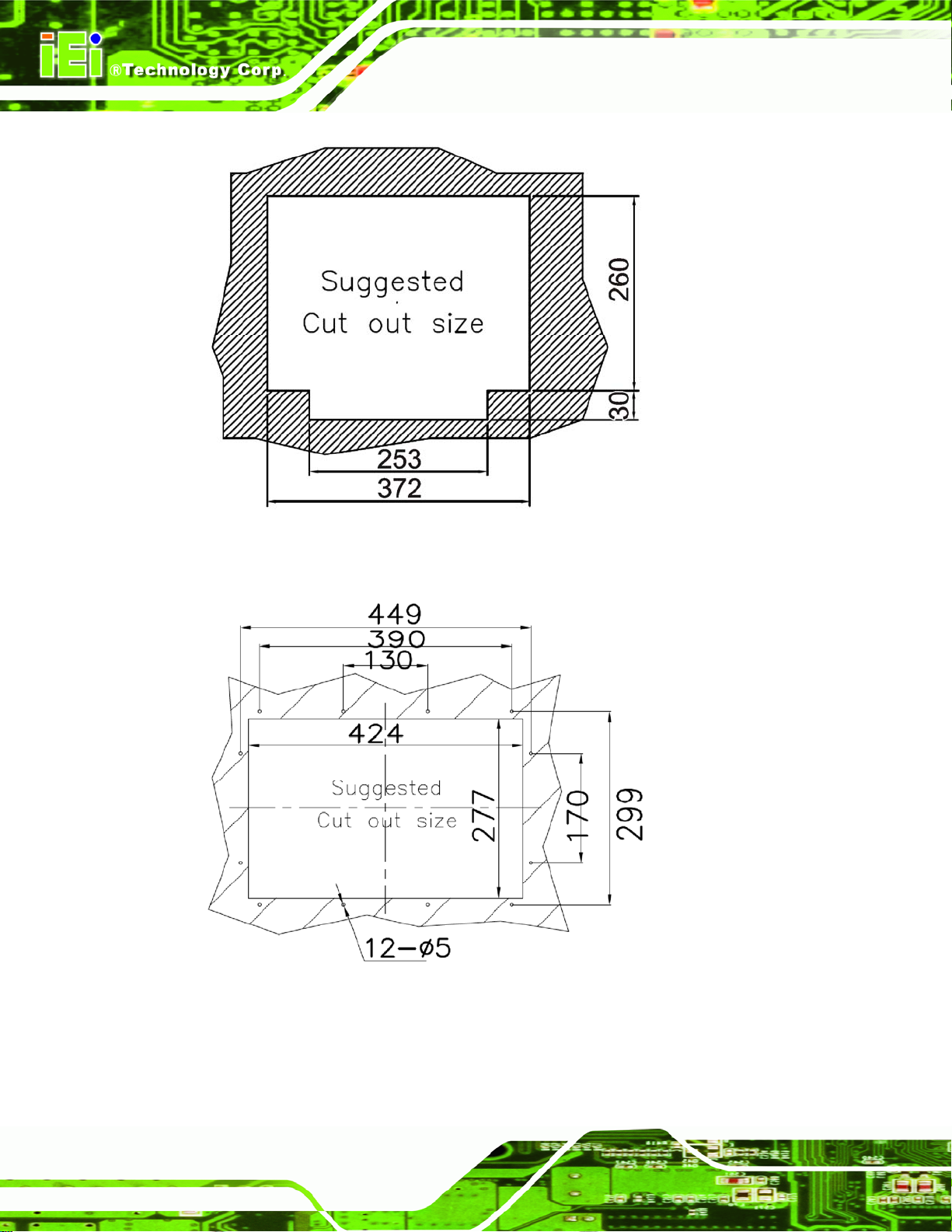
AFL-W19A/17D/W15A-N270 Panel PC
Figure 2-24: AFL-17D-N270 Cutout
Figure 2-25: AFL-W19A-N270 Cutout
Page 34
Step 3: Slide the flat panel PC through the hole until the aluminum frame is flush against
the panel.
Page 46

AFL-W19A/17D/W15A-N270 Panel PC
Step 4: Insert the panel mounting clamps into the pre-formed holes along the edges of
the chassis, behind the aluminum frame.
Step 5: Tighten the screws that pass through the panel mounting clamps until the plastic
caps at the front of all the screws are firmly secured to the panel (
Figure 2-26).
Figure 2-26: Tighten the Panel Mounting Clamp Screws
2.6.6 Panel Mounting (AFL-W15A-N270)
To mount the AFL-W19A/17D/W15A-N270 flat panel PC into a panel, please follow the
steps below.
Step 1: Select the position on the panel to mount the flat panel PC.
Step 2: Cut out a section from the panel that corresponds to the rear panel dimensions
of the flat panel PC. Take care that the panel section that is cut out is smaller
than the overall size of the metal frame that surrounds the flat panel PC but just
Page 35
Page 47

large enough for the rear panel of the flat panel PC to fit through. Recommended
cutout size shown below.
AFL-W19A/17D/W15A-N270 Panel PC
Figure 2-27: AFL-W15A-N270 Cutout
Step 3: Slide the flat panel PC through the hole until the aluminum frame is flush against
the panel.
Step 4: Insert the panel mounting clamps into the pre-formed holes along the edges of
the chassis, behind the aluminum frame.
Step 5: Tighten the screws that pass through the panel mounting clamps until the plastic
caps at the front of all the screws are firmly secured to the panel.Step 0:
Page 36
Page 48

AFL-W19A/17D/W15A-N270 Panel PC
Figure 2-28: Tighten the Panel Mounting Clamp Screws
2.7 Bottom Panel Connectors
The bottom panel connectors extend the capabilities of the panel PC but are not essential
for operation (except power).
Figure 2-29: Connectors
2.7.1 LAN Connection
The RJ-45 connectors enable connection to an external network. To connect a LAN cable
with an RJ-45 connector, please follow the instructions below.
Page 37
Page 49

Step 1: Locate the RJ-45 connector on the bottom panel of the
AFL-W19A/17D/W15A-N270.
Step 2: Align the connectors. Align the RJ-45 connector on the LAN cable with one of
the RJ-45 connectors on the bottom panel of the AFL-W19A/17D/W15A-N270.
Figure 2-30..
See
AFL-W19A/17D/W15A-N270 Panel PC
Figure 2-30: LAN Connection
Step 3: Insert the LAN cable RJ-45 connector. Once aligned, gently insert the LAN
cable RJ-45 connector into the onboard RJ-45 port. Step 0:
2.7.2 Serial Device Connection
The serial device connectors are for connecting serial devices to the
AFL-W19A/17D/W15A-N270. Follow the steps below to connect a serial device to the
AFL-W19A/17D/W15A-N270 panel PC.
Step 1: Locate the DB-9 connector. The location of the DB-9 connector is shown in
Chapter 2.
Step 2: Insert the serial connector. Insert the DB-9 connector of a serial device into
the DB-9 connector on the bottom panel. See
Figure 2-31.
Page 38
Page 50

AFL-W19A/17D/W15A-N270 Panel PC
Figure 2-31: Serial Device Connector
Step 3: Secure the connector. Secure the serial device connector to the external
interface by tightening the two retention screws on either side of the connector.
2.7.3 USB Device Connection
To connect USB devices to the AFL-W19A/17D/W15A-N270, please follow the
instructions below.
Step 1: Located the USB connectors. The locations of the USB connectors are shown
in Chapter 2.
Step 2: Align the connectors. Align the USB device connector with one of the
connectors on the bottom panel. See
Figure 2-32.
Step 0:
Page 39
Page 51

Figure 2-32: USB Device Connection
Step 3: Insert the device connector. Once aligned, gently insert the USB device
connector into the onboard connector. Step 0:
AFL-W19A/17D/W15A-N270 Panel PC
2.7.4 VGA Monitor Connection
The VGA output can be connected to an external VGA monitor. To connect the VGA
monitor to the AFL-W19A/17D/W15A-N270, please follow the instructions below.
Step 1: Locate the female DB-15 connector. The location of the female DB-15
connector is shown in Chapter 3.
Step 2: Align the VGA connector. Align the male DB-15 connector on the VGA screen
cable with the female DB-15 connector on the external peripheral interface.
Step 3: Insert the VGA connector. Once the connectors are properly aligned with the
insert the male connector from the VGA screen into the female connector on the
AFL-W19A/17D/W15A-N270. See
Figure 2-33.
Page 40
Page 52

AFL-W19A/17D/W15A-N270 Panel PC
Figure 2-33: VGA Connector
Step 4: Secure the connector. Secure the DB-15 VGA connector from the VGA
monitor to the external interface by tightening the two retention screws on either
side of the connector. Step 0:
2.8 Power Connection
The power cable connects the panel PC to the power supply. The power cable is required
for operation of the panel PC.
Step 1: Connect one end to the panel PC.
Step 2: Connect the other end to the included power supply Step 0:
2.9 Driver Installation
NOTE:
The content of the CD may vary throughout the life cycle of the product
and is subject to change without prior notice. Visit the IEI website or
contact technical support for the latest updates.
The following drivers can be installed on the system, each driver is in its own directory on
the driver CD:
Page 41
Page 53

Chipset driver
Graphics driver
LAN driver
Audio driver
Touch panel driver
Keypad utility driver
Wireless LAN card driver
Bluetooth driver (optional)
AFL-W19A/17D/W15A-N270 Panel PC
Page 42
Page 54

AFL-W19A/17D/W15A-N270 Panel PC
Chapter
3
3 BIOS Setup
Page 43
Page 55

3.1 Introduction
The BIOS is programmed onto the BIOS chip. The BIOS setup program allows changes to
certain system settings. This chapter outlines the options that can be changed.
3.1.1 Starting Setup
The AMI BIOS is activated when the computer is turned on. The setup program can be
activated in one of two ways.
AFL-W19A/17D/W15A-N270 Panel PC
1. Press the D
2. Press the D
appears on the screen. 0.
If the message disappears before the D
again.
ELETE key as soon as the system is turned on or
ELETE key when the “Press Del to enter SETUP” message
ELETE key is pressed, restart the computer and try
3.1.2 Using Setup
Use the arrow keys to highlight items, press ENTER to select, use the PageUp and
PageDown keys to change entries, press F1 for help and press E
keys are shown in.
Key Function
Up arrow Move to previous item
Down arrow Move to next item
Left arrow Move to the item on the left hand side
SC to quit. Navigation
Page 44
Right arrow Move to the item on the right hand side
Esc key Main Menu – Quit and not save changes into CMOS
Status Page Setup Menu and Option Page Setup Menu --
Exit current page and return to Main Menu
Page Up key Increase the numeric value or make changes
Page Dn key Decrease the numeric value or make changes
F1 key General help, only for Status Page Setup Menu and Option
Page Setup Menu
Page 56

AFL-W19A/17D/W15A-N270 Panel PC
Key Function
F2 /F3 key Change color from total 16 colors. F2 to select color
forward.
F10 key Save all the CMOS changes, only for Main Menu
Table 3-1: BIOS Navigation Keys
3.1.3 Getting Help
When F1 is pressed a small help window describing the appropriate keys to use and the
possible selections for the highlighted item appears. To exit the Help Window press E
the F1 key again.
3.1.4 Unable to Reboot After Configuration Changes
If the computer cannot boot after changes to the system configuration is made, CMOS
defaults. Use the jumper described in Chapter 2.
3.1.5 BIOS Menu Bar
The menu bar on top of the BIOS screen has the following main items:
Main – Changes the basic system configuration.
Advanced – Changes the advanced system settings.
PCIPnP – Changes the advanced PCI/PnP Settings
Boot – Changes the system boot configuration.
Security – Sets User and Supervisor Passwords.
Chipset – Changes the chipset settings.
SC or
Exit – Selects exit options and loads default settings
The following sections completely describe the configuration options found in the menu
items at the top of the BIOS screen and listed above.
Page 45
Page 57

AFL-W19A/17D/W15A-N270 Panel PC
3.2 Main
The Main BIOS menu (BIOS Menu 1) appears when the BIOS Setup program is entered.
The Main menu gives an overview of the basic system information.
BIOS SETUP UTILITY
Main Advanced PCIPNP Boot Security Chipset Power Exit
System Overview
⎯⎯⎯⎯⎯⎯⎯⎯⎯⎯⎯⎯⎯⎯⎯⎯⎯⎯⎯⎯⎯⎯⎯⎯⎯⎯⎯⎯⎯⎯⎯
AMIBIOS
Version :08.00.15
Build Date :12/08/08
ID: :H436MR11
Processor
Genuine Intel® CPU N270 @ 1.60 GHz
Speed :1600 MHz
Count :1
System Memory
Size :1016MB
System Time [14:20:27]
System Time [Tue 03/17/2009]
v02.61 ©Copyright 1985-2006, American Megatrends, Inc.
Use [ENTER], [TAB] or
[SHIFT-TAB] to select a
field.
Use [+] or [-] to
configure system time.
ÅÆ
Select Screen
↑ ↓ Select Item
Enter Go to SubScreen
F1 General Help
F10 Save and Exit
ESC Exit
BIOS Menu 1: Main
Î System Overview
The System Overvie w lists a brief summary of different system components. The fields in
System Overview cannot be changed. The items shown in the system overview include:
AMI BIOS: Displays auto-detected BIOS information
o Version: Current BIOS version
o Build Date: Date the current BIOS version was made
o ID: Installed BIOS ID
Processor: Displays auto-detected CPU specifications
o Type: Names the currently installed processor
o Speed: Lists the processor speed
o Count: The number of CPUs on the motherboard
System Memory: Displays the auto-detected system memory.
o Size: Lists memory size
Page 46
Page 58

AFL-W19A/17D/W15A-N270 Panel PC
The System Overview field also has two user configurable fields:
Î System Time [xx:xx:xx]
Use the System Time option to set the system time. Manually enter the hours, minutes
and seconds.
Î System Date [xx/xx/xx]
Use the System Date option to set the system date. Manually enter the day, month and
year.
3.3 Advanced
Use the Advanced menu (BIOS Menu 2) to configure the CPU and peripheral devices
BIOS SETUP UTILITY
Main Advanced PCIPNP Boot Security Chipset Power Exit
Advanced Settings
⎯⎯⎯⎯⎯⎯⎯⎯⎯⎯⎯⎯⎯⎯⎯⎯⎯⎯⎯⎯⎯⎯⎯⎯⎯⎯⎯⎯⎯⎯⎯
WARNING: Setting wrong values in below sections may cause
system to malfunction
> CPU Configuration
> IDE Configuration
> SuperIO Configuration
> Hardware Health Configuration
> Power Configuration
> Remote Access Configuration
> USB Configuration
v02.61 ©Copyright 1985-2006, American Megatrends, Inc.
Configure CPU
ÅÆ
Select Screen
↑ ↓ Select Item
Enter Go to SubScreen
F1 General Help
F10 Save and Exit
ESC Exit
BIOS Menu 2: Advanced
Page 47
Page 59

AFL-W19A/17D/W15A-N270 Panel PC
3.3.1 CPU Configuration
Use the CPU Configuration menu (BIOS Menu 3) to view detailed CPU specifications
and configure the CPU.
BIOS SETUP UTILITY
Main Advanced PCIPNP Boot Security Chipset Power Exit
Configure Advanced CPU Settings
Module Version:3F.12
⎯⎯⎯⎯⎯⎯⎯⎯⎯⎯⎯⎯⎯⎯⎯⎯⎯⎯⎯⎯⎯⎯⎯⎯⎯⎯⎯⎯⎯⎯⎯
Manufacturer :Intel®
Genuine Intel® CPU N270 @ 1.60 GHz
Frequency :1.60GHz
FSB Speed :532MHz
Cache L1 : 24KB
Cache L2 : 512KB
Ratio Actual Value:12
ÅÆ
Select Screen
↑ ↓ Select Item
Enter Go to SubScreen
F1 General Help
F10 Save and Exit
ESC Exit
v02.61 ©Copyright 1985-2006, American Megatrends, Inc.
BIOS Menu 3: CPU Configuration
The CPU Configuration menu lists the following CPU details:
Manufacturer: Lists the name of the CPU manufacturer
Brand String: Lists the brand name of the CPU being used
Frequency: Lists the CPU processing speed
FSB Speed: Lists the FSB speed
Cache L1: Lists the CPU L1 cache size
Cache L2: Lists the CPU L2 cache size
Page 48
Page 60

AFL-W19A/17D/W15A-N270 Panel PC
3.3.2 IDE Configuration
Use the IDE Configuration menu (BIOS Menu 4) to change and/or set the configuration
of the IDE devices installed in the system.
BIOS SETUP UTILITY
Main Advanced PCIPNP Boot Security Chipset Power Exit
IDE Configuration
⎯⎯⎯⎯⎯⎯⎯⎯⎯⎯⎯⎯⎯⎯⎯⎯⎯⎯⎯⎯⎯⎯⎯⎯⎯⎯⎯⎯⎯⎯⎯
ATA/IDE Configuration [Compatible]
Legacy IDE Channels [SATA Pri, PATA Sec]
Port2 SATA AHCI Speed: GEN 1 (1.5Gb/s)
> Primary IDE Master : [Not Detected]
> Primary IDE Slave : [ATAPI CDROM]
> Secondary IDE Master : [Not Detected]
> Secondary IDE Slave : [Not Detected]
Options
Disabled
Compatible
Enhanced
ÅÆ
Select Screen
↑ ↓ Select Item
Enter Go to SubScreen
F1 General Help
F10 Save and Exit
ESC Exit
v02.61 ©Copyright 1985-2006, American Megatrends, Inc.
BIOS Menu 4: IDE Configuration
Î ATA/IDE Configuration [Compatible]
Use the ATA/IDE Configuration option to configure the ATA/IDE controller.
Î
Disabled
Î
Compatible DEFAULT
Î
Enhanced
Î Legacy IDE Channels [SATA Pri, PATA Sec]
Use the Legacy IDE Channels option to configure SATA devices as normal IDE devices.
Î
SA TA Only
Disables the on-board ATA/IDE controller.
The SATA drive is configured on an IDE channel.
Both IDE and SATA channels are configured
separately.
Only SATA drives are on the IDE channels. IDE drives
are disabled
Î
SA TA Pri,
PATA Sec
DEFAULT
SATA drives are configured on the Primary IDE
channel. IDE drives on the Secondary IDE channel
Page 49
Page 61
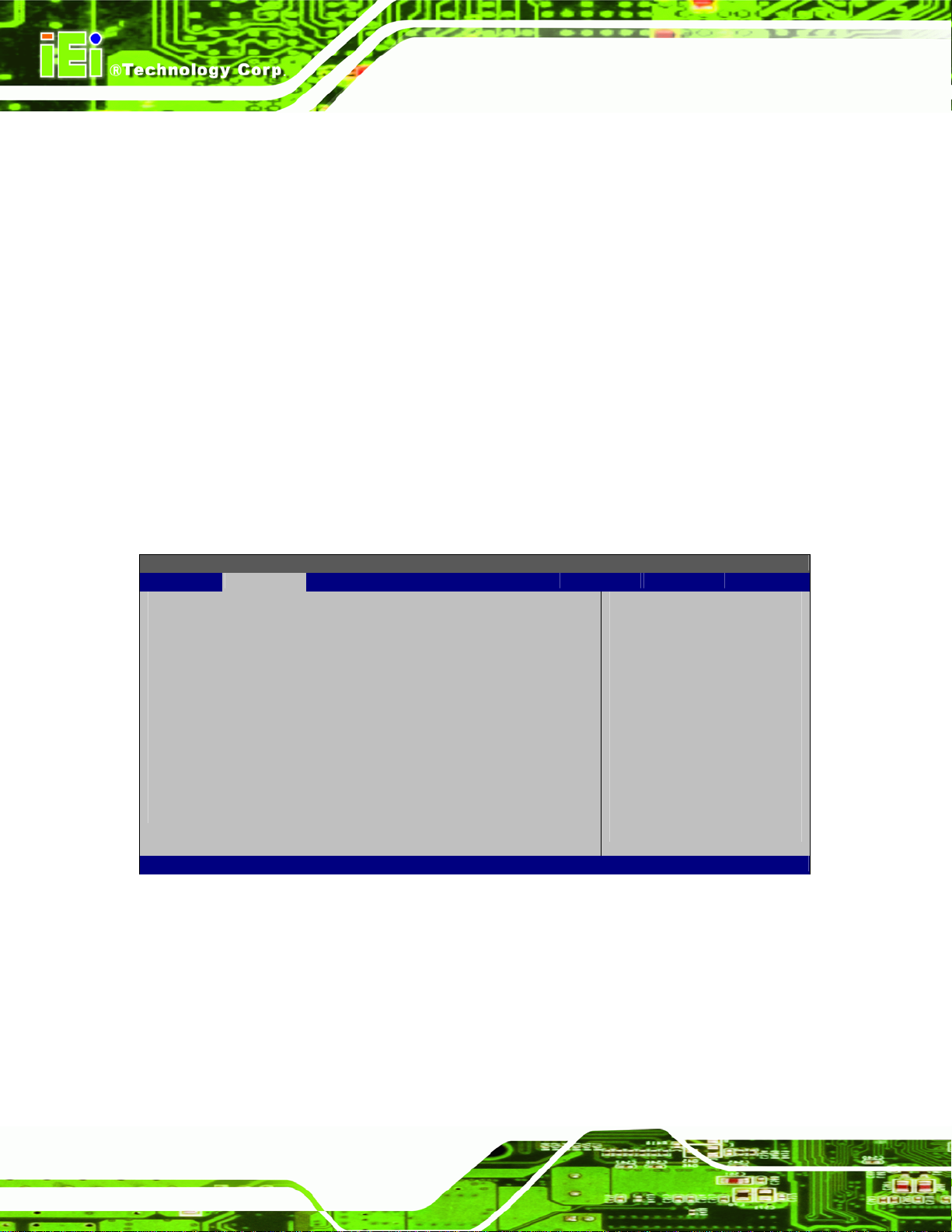
AFL-W19A/17D/W15A-N270 Panel PC
Î
PATA Only
Î Configure SATA as [IDE]
Use the Configure SATA as option to configure SATA devices as normal IDE devices.
Î
IDE DEFAULT
Î
RAID
Î
AHCI
Configures SATA devices as normal IDE device.
Used when a RAID setup is installed
Enables advanced SATA drive features
Only the IDE drives are enabled. SATA drives are
disabled
3.3.2.1 IDE Master, IDE Slave
Use the IDE Master and IDE Slave configuration menu to view both primary and
secondary IDE device details and configure the IDE devices connected to the system.
BIOS SETUP UTILITY
Main Advanced PCIPNP Boot Security Chipset Power Exit
Primary IDE Master
⎯⎯⎯⎯⎯⎯⎯⎯⎯⎯⎯⎯⎯⎯⎯⎯⎯⎯⎯⎯⎯⎯⎯⎯⎯⎯⎯⎯⎯⎯⎯
Device :Not Detected
⎯⎯⎯⎯⎯⎯⎯⎯⎯⎯⎯⎯⎯⎯⎯⎯⎯⎯⎯⎯⎯⎯⎯⎯⎯⎯⎯⎯⎯⎯⎯
Type [Auto]
LBA/Large Mode [Auto]
Block (Multi-Sector Transfer) [Auto]
PIO Mode [Auto]
DMA Mode [Auto]
S.M.A.R.T. [Auto]
32Bit Data Transfer [Enabled]
Select the type
of device connected
to the system
Å
Select Screen
↑ ↓ Select Item
+- Change Option
F1 General Help
F10 Save and Exit
ESC Exit
v02.61 ©Copyright 1985-2006, American Megatrends, Inc.
BIOS Menu 5: IDE Master and IDE Slave Configuration
Î Auto-Detected Drive Parameters
The “grayed-out” items in the left frame are IDE disk drive parameters automatically
detected from the firmware of the selected IDE disk drive. The drive parameters are listed
as follows:
Device: Lists the device type (e.g. hard disk, CD-ROM etc.)
Page 50
Page 62

AFL-W19A/17D/W15A-N270 Panel PC
Type: Indicates the type of devices a user can manually select
Vendor: Lists the device manufacturer
Size: List the storage capacity of the device.
LBA Mode: Indicates whether the LBA (Logical Block Addressing) is a method
of addressing data on a disk drive is supported or not.
Block Mode: Block mode boosts IDE drive performance by increasing the
amount of data transferred. Only 512 bytes of data can be transferred per
interrupt if block mode is not used. Block mode allows transfers of up to 64 KB
per interrupt.
PIO Mode: Indicates the PIO mode of the installed device.
Async DMA: Indicates the highest Asynchronous DMA Mode that is
supported.
Ultra DMA: Indicates the highest Synchronous DMA Mode that is supported.
S.M.A.R.T.: Indicates whether or not the Self-Monitoring Analysis and
Reporting Technology protocol is supported.
32Bit Data Transfer: Enables 32-bit data transfer.
Î Ty pe [Auto]
Use the Type BIOS option select the type of device the AMIBIOS attempts to boot from
after the Power-On Self-Test (POST) is complete.
Î
Not Installed
Î
Auto DEFAULT
Î
CD/DVD
BIOS is prevented from searching for an IDE disk
drive on the specified channel.
The BIOS auto detects the IDE disk drive type
attached to the specified channel. This setting should
be used if an IDE hard disk drive is attached to the
specified channel.
The CD/DVD option specifies that an IDE CD-ROM
drive is attached to the specified IDE channel. The
BIOS does not attempt to search for other types of
IDE disk drives on the specified channel.
Page 51
Page 63

AFL-W19A/17D/W15A-N270 Panel PC
Î
ARMD
Î LBA/Large Mode [Auto]
Use the LBA/Large Mode option to disable or enable BIOS to auto detects LBA (Logical
Block Addressing). LBA is a method of addressing data on a disk drive. In LBA mode, the
maximum drive capacity is 137 GB.
Î
Disabled
Î
Auto DEFAULT
Î Block (Multi Sector Transfer) [Auto]
This option specifies an ATAPI Removable Media
Device. These include, but are not limited to:
ZIP
LS-120
BIOS is prevented from using the LBA mode control on
the specified channel.
BIOS auto detects the LBA mode control on the specified
channel.
Use the Block (Multi Sector Transfer) to disable or enable BIOS to auto detect if the
device supports multi-sector transfers.
Î
Disabled
Î
Auto DEFAULT
Î PIO Mode [Auto]
Use the PIO Mode option to select the IDE PIO (Programmable I/O) mode program timing
cycles between the IDE drive and the programmable IDE controller. As the PIO mode
increases, the cycle time decreases.
BIOS is prevented from using Multi-Sector Transfer on the
specified channel. The data to and from the device occurs
one sector at a time.
BIOS auto detects Multi-Sector Transfer support on the
drive on the specified channel. If supported the data
transfer to and from the device occurs multiple sectors at
a time.
Page 52
Page 64

AFL-W19A/17D/W15A-N270 Panel PC
Î
Auto DEFAULT
Î
0
Î
1
Î
2
Î
3
Î
4
Î DMA Mode [Auto]
Use the DMA Mode BIOS selection to adjust the DMA mode options.
BIOS auto detects the PIO mode. Use this value if the IDE disk
drive support cannot be determined.
PIO mode 0 selected with a maximum transfer rate of 3.3 MB/s
PIO mode 1 selected with a maximum transfer rate of 5.2 MB/s
PIO mode 2 selected with a maximum transfer rate of 8.3 MB/s
PIO mode 3 selected with a maximum transfer rate of 11.1 MB/s
PIO mode 4 selected with a maximum transfer rate of 16.6 MB/s
(This setting generally works with all hard disk drives
manufactured after 1999. For other disk drives, such as IDE
CD-ROM drives, check the specifications of the drive.)
Î
Auto DEFAULT
Î
SWDMA0
Î
SWDMA1
Î
SWDMA2
Î
MWDMA0
Î
MWDMA1
Î
MWDMA2
BIOS auto detects the DMA mode. Use this value if the IDE
disk drive support cannot be determined.
Single Word DMA mode 0 selected with a maximum data
transfer rate of 2.1 MB/s
Single Word DMA mode 1 selected with a maximum data
transfer rate of 4.2 MB/s
Single Word DMA mode 2 selected with a maximum data
transfer rate of 8.3 MB/s
Multi Word DMA mode 0 selected with a maximum data
transfer rate of 4.2 MB/s
Multi Word DMA mode 1 selected with a maximum data
transfer rate of 13.3 MB/s
Multi Word DMA mode 2 selected with a maximum data
transfer rate of 16.6 MB/s
Î
UDMA0
Ultra DMA mode 0 selected with a maximum data transfer
rate of 16.6 MB/s
Page 53
Page 65

AFL-W19A/17D/W15A-N270 Panel PC
Î
UDMA1
Î
UDMA2
Î
UDMA3
Î
UDMA4
Î
UDMA5
Î S.M.A.R.T [Auto]
Ultra DMA mode 1 selected with a maximum data transfer
rate of 25 MB/s
Ultra DMA mode 2 selected with a maximum data transfer
rate of 33.3 MB/s
Ultra DMA mode 3 selected with a maximum data transfer
rate of 44 MB/s (To use this mode, it is required that an
80-conductor ATA cable is used.)
Ultra DMA mode 4 selected with a maximum data transfer
rate of 66.6 MB/s (To use this mode, it is required that an
80-conductor ATA cable is used.)
Ultra DMA mode 5 selected with a maximum data transfer
rate of 99.9 MB/s (To use this mode, it is required that an
80-conductor ATA cable is used.)
Use the S.M.A.R.T option to auto-detect, disable or enable Self-Monitoring Analysis and
Reporting Technology (SMART) on the drive on the specified channel. S.M.A.R.T predicts
impending drive failures. The S.M.A.R.T BIOS option enables or disables this function.
Î
Auto DEFAULT
Î
Disabled
Î
Enabled
Î 32Bit Data Transfer [Enabled]
Use the 32Bit Data Transfer BIOS option to enables or disable 32-bit data transfers.
Î
Disabled
Î
Enabled DEFAULT
BIOS auto detects HDD SMART support.
Prevents BIOS from using the HDD SMART feature.
Allows BIOS to use the HDD SMART feature
Prevents the BIOS from using 32-bit data transfers.
Allows BIOS to use 32-bit data transfers on supported
hard disk drives.
Page 54
Page 66

AFL-W19A/17D/W15A-N270 Panel PC
3.3.3 Super IO Configuration
Use the Super IO Configuration menu (BIOS Menu 6) to set or change the
configurations for the FDD controllers, parallel ports and serial ports.
BIOS SETUP UTILITY
Main Advanced PCIPNP Boot Security Chipset Power Exit
Configure Super I/O Chipset
⎯⎯⎯⎯⎯⎯⎯⎯⎯⎯⎯⎯⎯⎯⎯⎯⎯⎯⎯⎯⎯⎯⎯⎯⎯⎯⎯⎯⎯⎯⎯
Serial Port1 Address [3F8/IRQ4]
Serial Port1 Mode [Normal]
Serial Port3 Address [3E8]
Serial Port3 IRQ [11]
Select RS232 or RS422/485 [RS232]
Serial Port4 Address [2E8]
Serial Port4 IRQ [11]
Serial Port5 Address [2F0]
Serial Port5 IRQ [10]
Allows BIOS to select
Serial Port Base
Addresses
ÅÆ
Select Screen
↑ ↓ Select Item
Enter Go to SubScreen
F1 General Help
F10 Save and Exit
ESC Exit
V02.61 ©Copyright 1985-2006, American Megatrends, Inc.
BIOS Menu 6: Super IO Configuration
Î Serial Port1 Address [3F8/IRQ4]
Selects the serial port base address.
Î
Disabled
Î
3F8/IRQ4 DEFAULT
Î
3E8/IRQ4
Î
2E8/IRQ3
Î Serial Port1 Mode [Normal]
Selects the mode for the serial port.
Î
Normal DEFAULT
No base address
I/O address 3F8 and interrupt address IRQ4
I/O address 3E8 and interrupt address IRQ4
I/O address 2E8 and interrupt address IRQ3
Normal mode
Î
IrDA
Î
ASK IR
IrDA mode
ASKIR mode
Page 55
Page 67

Î Serial Port3 Address [3E8]
Selects the serial port base address.
AFL-W19A/17D/W15A-N270 Panel PC
Î
Disabled
Î
3E8 DEFAULT
Î
2E8
Î
2F0
Î
2E0
Î Serial Port3 IRQ [11]
Selects the serial port interrupt address.
Î
10
Î
11 DEFAULT
Î Select RS232 or RS422/RS485 [RS/232]
Select the communication method for Serial Port 3.
No base address
I/O address 3E8
I/O address 2E8
I/O address 2F0
I/O address 2E0
IRQ address 10
IRQ address 11
Î
RS232 DEFAULT
Î
RS485
Î
RS422
Î Serial Port4 Address [2E8]
Selects the serial port base address.
Î
Disabled
Î
2E8 DEFAULT
Î Serial Port4 IRQ [11]
Use the Serial Port4 IRQ option to select the interrupt address for serial port 4.
Page 56
Serial Port 2 signaling mode is RS-232
Serial Port 2 signaling mode is RS-485
Serial Port 2 signaling mode is RS-422
No base address
I/O address 2E8
Page 68
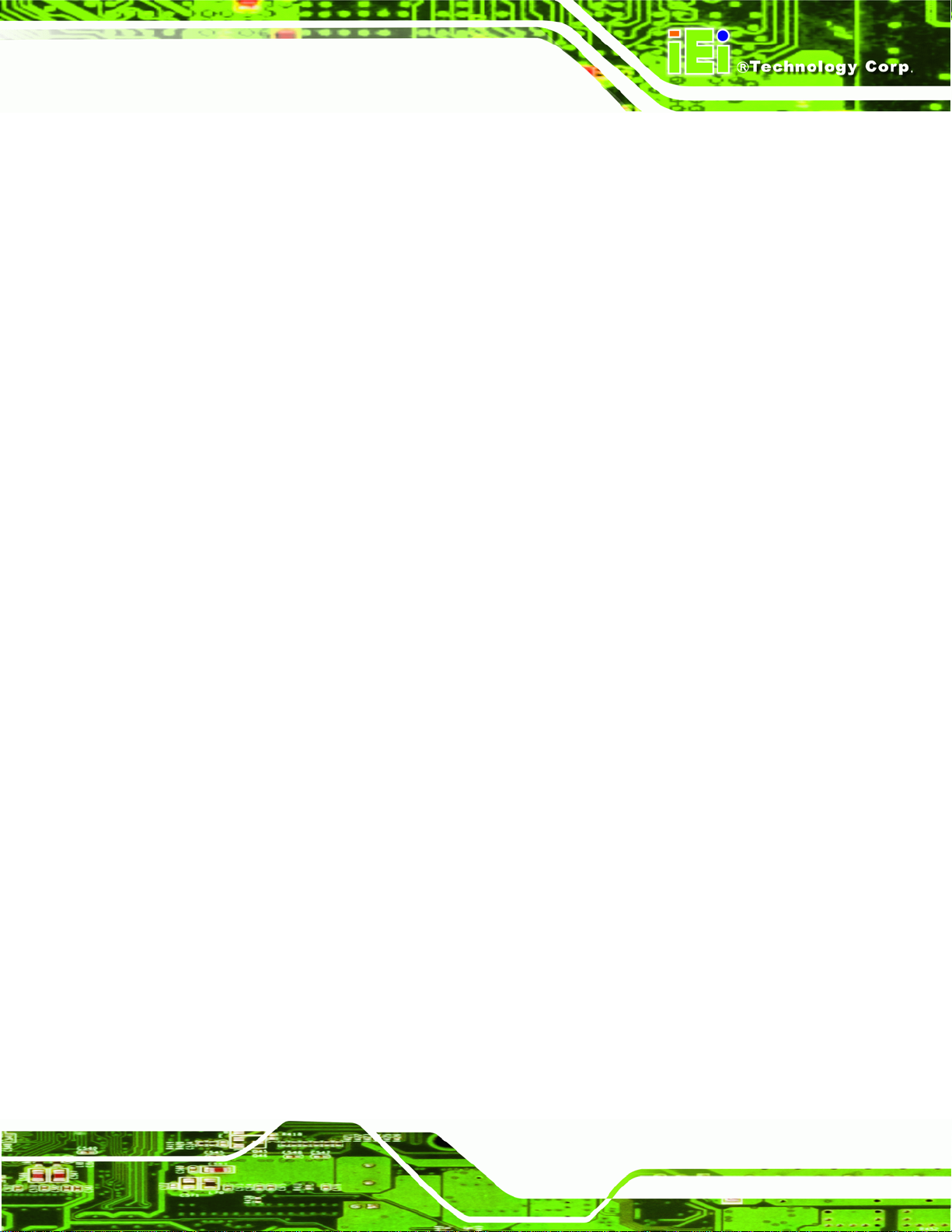
AFL-W19A/17D/W15A-N270 Panel PC
Î
11 DEFAULT
Î Serial Port5 Address [2F0]
Selects the serial port base address.
Î
Disabled
Î
2F0 DEFAULT
Î Serial Port5 IRQ [10]
Use the Serial Port5 IRQ option to select the interrupt address for serial port 5.
Î
10 DEFAULT
IRQ address 11
No base address
I/O address 2F0
IRQ address 10
Page 57
Page 69

AFL-W19A/17D/W15A-N270 Panel PC
3.3.4 Hardware Health Configuration
The Hardware Health Configuration menu (BIOS Menu 7) shows the operating
temperature, fan speeds and system voltages.
BIOS SETUP UTILITY
Main Advanced PCIPNP Boot Security Chipset Power Exit
Hardware Health Event Monitoring
⎯⎯⎯⎯⎯⎯⎯⎯⎯⎯⎯⎯⎯⎯⎯⎯⎯⎯⎯⎯⎯⎯⎯⎯⎯⎯⎯⎯⎯⎯⎯
CPU_FAN1 Mode Setting [Automatic Mode]
CPU Temp. Limit of OFF [000]
CPU Temp. Limit of Start [020]
CPU_FAN1 Start PWM [070]
Slope PWM 1 [0.5 PWM]
SYS_FAN1 Mode Setting [Automatic Mode]
PWM Temp. Limit of OFF [000]
PWM Temp. Limit of Start [020]
SYS_FAN1 Start PWM [070]
Slope PWM 2 [0.5 PWM]
⎯⎯⎯⎯⎯⎯⎯⎯⎯⎯⎯⎯⎯⎯⎯⎯⎯⎯⎯⎯⎯⎯⎯⎯⎯⎯⎯⎯⎯⎯⎯
CPU Temperature :68ºC/154ºF
System Temperature :59ºC/138ºF
CPU Fan :N/A
SYS Fan 1 Speed :N/A
CPU Core :1.056 V
+1.05V :1.040 V
+3.30V :3.264 V
+5.00V :4.865 V
+12.0V :11.904 V
+1.50V :1.472 V
+1.80V :1.792 V
5VSB 4.919 V
VBAT 3.184 V
v02.61 ©Copyright 1985-2006, American Megatrends, Inc.
ÅÆ
Select Screen
↑ ↓ Select Item
Enter Go to SubScreen
F1 General Help
F10 Save and Exit
ESC Exit
BIOS Menu 7: Hardware Health Configuration
Î Mode Setting [Full On Mode]
Use the Mode Setting option to configure the second fan.
Î
Full On Mode DEFAULT
Page 58
Fan is on all the time
Page 70

AFL-W19A/17D/W15A-N270 Panel PC
Î
Automatic mode
Î
PWM Manual mode
Î Temp. Limit of OFF [000]
The fan adjusts its speed using these settings:
Temp. Limit of OFF
Temp. Limit of Start
Fan Start PWM
Slope PWM 1
The fan spins at the speed set in:
Fan PWM control
WARNING:
CPU failure can result if this value is set too high
The fan will turn off if the temperature falls below this value.
Minimum Value: 0°C
Maximum Value: 127°C
Î Temp. Limit of Start [020]
WARNING:
CPU failure can result if this value is set too high
When the fan is off, it will only start when the temperature exceeds this setting.
Minimum Value: 0°C
Maximum Value: 127°C
Î Start PWM [070]
This is the initial speed of the fan when it first starts spinning.
PWM Minimum Mode: 0
Page 59
Page 71

PWM Maximum Mode: 127
Î Slope PWM [1 PWM]
A bigger value will increase the fan speed in big amounts. A smaller value will increase the
speed more gradually.
0 PWM
1 PWM
2 PWM
4 PWM
8 PWM
16 PWM
32 PWM
64 PWM
AFL-W19A/17D/W15A-N270 Panel PC
Î CPU Fan PWM Control [070]
This value specifies the speed of the fan.
PWM Minimum Mode: 0
PWM Maximum Mode: 127
Î Monitored Values
The following system parameters and values are shown. The system parameters that are
monitored are:
The following system temperatures are monitored:
o CPU temperature
o System temperature
The following fan speeds are monitored:
o CPU fan speed
o SYS fan 1 speed
Page 60
o SYS fan 2 speed
The following core voltages are monitored:
o CPU core
o +1.05V
Page 72

AFL-W19A/17D/W15A-N270 Panel PC
o +3.30V
o +5.00V
o +12.0V
o +1.5V
o +1.8V
3.3.5 Power Configuration
The Power Configuration menu (BIOS Menu 8) allows the advanced power
management options to be configured.
BIOS SETUP UTILITY
Main Advanced PCIPNP Boot Security Chipset Power Exit
> ACPI Configuration
> APM Configuration
ÅÆ
Select Screen
↑ ↓ Select Item
Enter Go to SubScreen
F1 General Help
F10 Save and Exit
ESC Exit
V02.61 ©Copyright 1985-2006, American Megatrends, Inc.
BIOS Menu 8: APM Configuration
Page 61
Page 73

AFL-W19A/17D/W15A-N270 Panel PC
3.3.5.1 ACPI Settings
Use the ACPI Settings menu (BIOS Menu 9) to select the ACPI state when the system is
suspended.
BIOS SETUP UTILITY
Main Advanced PCIPNP Boot Security Chipset Power Exit
ACPI Settings
⎯⎯⎯⎯⎯⎯⎯⎯⎯⎯⎯⎯⎯⎯⎯⎯⎯⎯⎯⎯⎯⎯⎯⎯⎯⎯⎯⎯⎯⎯⎯
Suspend Mode [S1 (POS)]
ÅÆ
Select Screen
↑ ↓ Select Item
Enter Go to SubScreen
F1 General Help
F10 Save and Exit
ESC Exit
V02.61 ©Copyright 1985-2006, American Megatrends, Inc.
BIOS Menu 9: ACPI Settings
Î Suspend Mode [S1(POS)]
Use the Suspend Mode option to specify the sleep state the system enters when it is not
being used.
Page 62
Page 74

AFL-W19A/17D/W15A-N270 Panel PC
3.3.5.2 APM Configuration
The APM Configuration menu (BIOS Menu 10) allows the advanced power management
options to be configured.
BIOS SETUP UTILITY
Main Advanced PCIPNP Boot Security Chipset Power Exit
APM Configuration
⎯⎯⎯⎯⎯⎯⎯⎯⎯⎯⎯⎯⎯⎯⎯⎯⎯⎯⎯⎯⎯⎯⎯⎯⎯⎯⎯⎯⎯⎯⎯
Restore on AC Power Loss [Last State]
Power Button Mode [On/Off]
Advanced Resume Event Controls
Resume on Keyboard/Mouse [Disabled]
Resume On Ring [Disabled]
Resume on PCI-Express WAKE# [Enabled]
Resume on RTC Alarm [Disabled]
If the AT/ATX jumper
been set to AT mode
this item will be
changed to "power on"
automatically
ÅÆ
Select Screen
↑ ↓ Select Item
Enter Go to SubScreen
F1 General Help
F10 Save and Exit
ESC Exit
v02.61 ©Copyright 1985-2006, American Megatrends, Inc.
BIOS Menu 10: APM Configuration
Î Restore on AC Power Loss [Last State]
Use the Restore on AC Power Loss BIOS option to specify what state the system
returns to if there is a sudden loss of power to the system.
Î
Power Off
Î
Power On DEFAULT
Î
Last State
Î Power Button Mode [On/Off]
Use the Power Button Mode BIOS to specify how the power button functions.
The system remains turned off
The system turns on
The system returns to its previous state. If it was on, it
turns itself on. If it was off, it remains off.
Î
On/Off DEFAULT
When the power button is pressed the system is either
turned on or off
Page 63
Page 75

AFL-W19A/17D/W15A-N270 Panel PC
Î
Suspend
Î Resume on Keyboard/Mouse [Disabled]
Use the Resume on Keyboard/Mouse BIOS option to enable activity on either the
keyboard or mouse to rouse the system from a suspend or standby state. That is, the
system is roused when the mouse is moved or a button on the keyboard is pressed.
Î
Disabled DEFAULT
Î
Enabled
Î Resume on Ring [Disabled]
Use the Resume on Ring BIOS option to enable activity on the RI (ring in) modem line to
When the power button is pressed the system goes into
suspend mode
Wake event not generated by activity on the
keyboard or mouse
Wake event generated by activity on the keyboard or
mouse
rouse the system from a suspend or standby state. That is, the system will be roused by
an incoming call on a modem.
Î
Disabled DEFAULT
Î
Enabled
Î Resume on PCI-Express WAKE# [Enabled]
The Resume on PCI-Express WAKE# BIOS option specifies if the system is roused from
a suspended or standby state when there is activity on the PCI-Express bus.
Î
Disabled
Î
Enabled DEFAULT
Î Resume On RTC Alarm [Disabled]
Use the Resume On RTC Alarm option to specify the time the system should be roused
Wake event not generated by an incoming call
Wake event generated by an incoming call
Wake event not generated by PCI-Express activity
Wake event generated by PCI-Express activity
Page 64
from a suspended state.
Page 76

AFL-W19A/17D/W15A-N270 Panel PC
Î
Disabled DEFAULT
Î
Enabled
The real time clock (RTC) cannot generate a wake
event
If selected, the following appears with values that
can be selected:
RTC Alarm Date (Days)
System Time
After setting the alarm, the computer turns itself on
from a suspend state when the alarm goes off.
3.3.6 Remote Access Configuration
Use the Remote Access Configuration menu (BIOS Menu 11) to configure remote
access parameters. The Remote Access Configuration is an AMIBIOS feature and
allows a remote host running a terminal program to display and configure the BIOS
settings.
BIOS SETUP UTILITY
Main Advanced PCIPNP Boot Security Chipset Power Exit
Configure Remote Access type and parameters
⎯⎯⎯⎯⎯⎯⎯⎯⎯⎯⎯⎯⎯⎯⎯⎯⎯⎯⎯⎯⎯⎯⎯⎯⎯⎯⎯⎯⎯⎯⎯
Remote Access [Disabled]
Serial port number [COM1]
Base Address, IRQ [3F8H, 4]
Serial Port Mode [115200 8,n,1]
Redirection After BIOS POST [Always]
Terminal Type [ANSI]
ÅÆ
Select Screen
↑ ↓ Select Item
Enter Go to SubScreen
F1 General Help
F10 Save and Exit
ESC Exit
v02.61 ©Copyright 1985-2006, American Megatrends, Inc.
BIOS Menu 11: Remote Access Configuration
Î Remote Access [Disabled]
Use the Remote Access option to enable or disable access to the remote functionalities
of the system.
Page 65
Page 77

AFL-W19A/17D/W15A-N270 Panel PC
Î
Disabled DEFAULT
Î
Enabled
Î Serial Port Number [COM1]
Use the Serial Port Number option allows to select the serial port used for remote
access.
Remote access is disabled.
Remote access configuration options shown below
appear:
Serial Port Number
Serial Port Mode
Flow Control
Redirection after BIOS POST
Terminal Type
VT-UTF8 Combo Key Support
These configuration options are discussed below.
Î
COM1 DEFAULT
Î
COM2
NOTE: Make sure the selected COM port is enabled through the Super I/O configuration
menu.
Î Base Address, IRQ [2F8h,3]
The Base Address, IRQ option cannot be configured and only shows the interrupt
address of the serial port listed above.
Î Serial Port Mode [115200 8,n,1]
Use the Serial Port Mode option to select baud rate through which the console redirection
is made. The following configuration options are available
115200 8,n,1 D
57600 8,n,1
System is remotely accessed through COM1
System is remotely accessed through COM2
EFAULT
Page 66
38400 8,n,1
Page 78

AFL-W19A/17D/W15A-N270 Panel PC
19200 8,n,1
09600 8,n,1
NOTE:
Identical baud rate setting musts be set on the host (a management
computer running a terminal software) and the slave
Î Flow Control [None]
Use the Flow Control option to report the flow control method for the console redirection
application.
Î
None DEFAULT
Î
Hardware
Î
Software
Î Redirection After BIOS POST [Always]
Use the Redirection After BIOS POST option to specify when console redirection should
occur.
Î
Disabled
Î
Boot Loader
Î
Always DEFAULT
Î Terminal Type [ANSI]
No control flow,
Hardware is set as the console redirection
Software is set as the console redirection
The console is not redirected after POST
Redirection is active during POST and during Boot
Loader
Redirection is always active (Some OSes may not
work if set to Always)
Use the Terminal Type BIOS option to specify the remote terminal type.
Î
ANSI DEFAULT
Î
VT100
The target terminal type is ANSI
The target terminal type is VT100
Page 67
Page 79

AFL-W19A/17D/W15A-N270 Panel PC
Î
VT-UTF8
Î VT-UTF8 Combo Key Support [Disabled]
Use the VT-UFT8 Combo Key Support option to enable additional keys that are not
provided by VT100 for the PC 101 keyboard.
The VT100 Terminal Definition is the standard convention used to configure and conduct
emergency management tasks with UNIX-based servers. VT100 does not support all keys
on the standard PC 101-key layout, however. The VT-UTF8 convention makes available
additional keys that are not provided by VT100 for the PC 101 keyboard.
Î
Disabled DEFAULT
Î
Enabled
Î Sredir Memory Display Delay [Disabled]
The target terminal type is VT-UTF8
Disables the VT-UTF8 terminal keys
Enables the VT-UTF8 combination key. Support for
ANSI/VT100 terminals
Use the Sredir Memory Display Delay option to select the delay before memory
information is displayed. Configuration options are listed below
No Delay D
Delay 1 sec
Delay 2 sec
Delay 4 sec
EFAULT
Page 68
Page 80

AFL-W19A/17D/W15A-N270 Panel PC
3.3.7 USB Configuration
Use the USB Configuration menu (BIOS Menu 12) to read USB configuration information
and configure the USB settings.
BIOS SETUP UTILITY
Main Advanced PCIPNP Boot Security Chipset Power Exit
USB Configuration
⎯⎯⎯⎯⎯⎯⎯⎯⎯⎯⎯⎯⎯⎯⎯⎯⎯⎯⎯⎯⎯⎯⎯⎯⎯⎯⎯⎯⎯⎯⎯
Module Version – 2.24.0-11.4
USB Devices Enabled:
1 Keyboard, 1 Mouse
USB Function [Enabled]
USB 2.0 Controller [Enabled]
Legacy USB Support [Enabled]
USB 2.0 Controller Mode [HiSpeed]
Options
Disabled
Enabled
ÅÆ
Select Screen
↑ ↓ Select Item
Enter Go to SubScreen
F1 General Help
F10 Save and Exit
ESC Exit
V02.61 ©Copyright 1985-2006, American Megatrends, Inc.
BIOS Menu 12: USB Configuration
Î USB Configuration
The USB Configuration field shows the system USB configuration. The items listed are:
Module Version: x.xxxxx.xxxxx
Î USB Devices Enabled
The USB Devices Enabled field lists the USB devices that are enabled on the system
Î USB Function [Enabled]
Use the USB Function BIOS option to enable or disable USB function support.
Î
Disabled
Î
Enabled DEFAULT
USB function support disabled
USB function support enabled
Page 69
Page 81

Î USB 2.0 Controller [Enabled]
Use the USB 2.0 Controller BIOS option to enable or disable the USB 2.0 controller
AFL-W19A/17D/W15A-N270 Panel PC
Î
Disabled
Î
Enabled DEFAULT
Î Legacy USB Support [Enabled]
Use the Legacy USB Support BIOS option to enable USB mouse and USB keyboard
support.
Normally if this option is not enabled, any attached USB mouse or USB keyboard does not
become available until a USB compatible operating system is fully booted with all USB
drivers loaded. When this option is enabled, any attached USB mouse or USB keyboard
can control the system even when there is no USB driver loaded onto the system.
Î
Disabled
Î
Enabled DEFAULT
Î
Auto
USB 2.0 controller disabled
USB 2.0 controller enabled
Legacy USB support disabled
Legacy USB support enabled
Legacy USB support disabled if no USB devices are
connected
Î USB2.0 Controller Mode [HiSpeed]
Use the USB2.0 Controller Mode option to set the speed of the USB2.0 controller.
Î
FullSpeed
Î
HiSpeed DEFAULT
Page 70
The controller is capable of operating at 12 Mb/s
The controller is capable of operating at 480 Mb/s
Page 82

AFL-W19A/17D/W15A-N270 Panel PC
3.3.7.1 USB Mass Storage Device Configuration
Use the USB Mass Storage Device Co nfiguration menu (BIOS Menu 13) to configure
USB mass storage class devices.
BIOS SETUP UTILITY
Main Advanced PCIPNP Boot Security Chipset Power Exit
USB Mass Storage Device Configuration
⎯⎯⎯⎯⎯⎯⎯⎯⎯⎯⎯⎯⎯⎯⎯⎯⎯⎯⎯⎯⎯⎯⎯⎯⎯⎯⎯⎯⎯⎯⎯
USB Mass Storage Reset Delay [20 Sec]
Device #1 M-SysT5 Dell Memory Key 5.04
Emulation Type [Auto]
ÅÆ
Select Screen
↑ ↓ Select Item
Enter Go to SubScreen
F1 General Help
F10 Save and Exit
ESC Exit
V02.61 ©Copyright 1985-2006, American Megatrends, Inc.
BIOS Menu 13: USB Mass Storage Device Configuration
Î USB Mass Storage Reset Delay [20 Sec]
Use the USB Mass Storage Reset Delay option to set the number of seconds POST
waits for the USB mass storage device after the start unit command.
Î
10 Sec
Î
20 Sec DEFAULT
Î
30 Sec
Î
40 Sec
POST waits 10 seconds for the USB mass storage
device after the start unit command.
POST waits 20 seconds for the USB mass storage
device after the start unit command.
POST waits 30 seconds for the USB mass storage
device after the start unit command.
POST waits 40 seconds for the USB mass storage
device after the start unit command.
Î Device ##
The Device## field lists the USB devices that are connected to the system.
Page 71
Page 83

Î Emulation Type [Auto]
Use the Emulation Type BIOS option to specify the type of emulation BIOS has to
provide for the USB device.
AFL-W19A/17D/W15A-N270 Panel PC
Î
Auto DEFAULT
Î
Floppy
Î
Forced FDD
Î
Hard Disk
Î
CDROM
BIOS auto-detects the current USB.
The USB device will be emulated as a floppy drive.
The device can be either A: or B: responding to
INT13h calls that return DL = 0 or DL = 1
respectively.
Allows a hard disk image to be connected as a
floppy image. This option works only for drives
formatted with FAT12, FAT16 or FAT32.
Allows the USB device to be emulated as hard disk
responding to INT13h calls that return DL values of
80h or above.
Assumes the CD-ROM is formatted as bootable
media. All the devices that support block sizes
greater than 512 bytes can only be booted using this
option.
3.4 PCI/PnP
Use the PCI/PnP menu (BIOS Menu 14) to configure advanced PCI and PnP settings.
WARNING!
Page 72
Setting wrong values for the BIOS selections in the PCIPnP BIOS
menu may cause the system to malfunction.
Page 84

A
R
AFL-W19A/17D/W15A-N270 Panel PC
BIOS SETUP UTILITY
Main Advanced PCIPNP Boot Security Chipset Power Exit
Advanced PCI/PnP Settings
⎯⎯⎯⎯⎯⎯⎯⎯⎯⎯⎯⎯⎯⎯⎯⎯⎯⎯⎯⎯⎯⎯⎯⎯⎯⎯⎯⎯⎯⎯⎯
IRQ3 [Reserved]
IRQ4 [Reserved]
IRQ5 [Available]
IRQ7 [Available]
IRQ9 [Available]
IRQ10 [Reserved]
IRQ11 [Reserved]
IRQ14 [Available]
IRQ15 [Available]
DMA Channel 0 [Available]
DMA Channel 1 [Available]
DMA Channel 3 [Available]
DMA Channel 5 [Available]
DMA Channel 6 [Available]
DMA Channel 7 [Available]
Reserved Memory Size [Disabled]
v02.61 ©Copyright 1985-2006, American Megatrends, Inc.
vailable: Specified IRQ
is available to be use
the PCI/PnP devices
eserved: Specified IRQ
is reserved for use by
legacy ISA devices
ÅÆ
Select Screen
↑ ↓ Select Item
Enter Go to SubScreen
F1 General Help
F10 Save and Exit
ESC Exit
BIOS Menu 14: PCI/PnP Configuration
Î IRQ# [Available]
Use the IRQ# address to specify what IRQs can be assigned to a particular peripheral
device.
Î
Available DEFAULT
Î
Reserved
Available IRQ addresses are:
IRQ3
IRQ4
IRQ5
The specified IRQ is available to be used by
PCI/PnP devices
The specified IRQ is reserved for use by Legacy ISA
devices
IRQ7
IRQ9
IRQ10
Page 73
Page 85

IRQ 11
IRQ 14
IRQ 15
Î DMA Channel# [Available]
Use the DMA Channel# option to assign a specific DMA channel to a particular PCI/PnP
device.
AFL-W19A/17D/W15A-N270 Panel PC
Î
Available DEFAULT
Î
Reserved
Available DMA Channels are:
DM Channel 0
DM Channel 1
DM Channel 3
DM Channel 5
DM Channel 6
DM Channel 7
Î Reserved Memory Size [Disabled]
Use the Reserved Memory Size BIOS option to specify the amount of memory that
The specified DMA is available to be used by
PCI/PnP devices
The specified DMA is reserved for use by Legacy
ISA devices
Page 74
should be reserved for legacy ISA devices.
Î
Disabled DEFAULT
Î
16K
Î
32K
Î
64K
No memory block reserved for legacy ISA devices
16 KB reserved for legacy ISA devices
32 KB reserved for legacy ISA devices
54 KB reserved for legacy ISA devices
Page 86

AFL-W19A/17D/W15A-N270 Panel PC
3.5 Boot
Use the Boot menu (BIOS Menu 15) to configure system boot options.
BIOS SETUP UTILITY
Main Advanced PCIPNP Boot Security Chipset Power Exit
Boot Settings
⎯⎯⎯⎯⎯⎯⎯⎯⎯⎯⎯⎯⎯⎯⎯⎯⎯⎯⎯⎯⎯⎯⎯⎯⎯⎯⎯⎯⎯⎯⎯
> Boot Settings Configuration
> Boot Device Priority
> Hard Disk Drives
> CD/DVD Drives
> Removable Drives
v02.61 ©Copyright 1985-2006, American Megatrends, Inc.
Configure settings
during system boot.
ÅÆ
Select Screen
↑ ↓ Select Item
Enter Go to SubScreen
F1 General Help
F10 Save and Exit
ESC Exit
BIOS Menu 15: Boot
3.5.1 Boot Settings Configuration
Use the Boot Settings Configuration menu (BIOS Menu 16) to configure advanced
system boot options.
BIOS SETUP UTILITY
Main Advanced PCIPNP Boot Security Chipset Power Exit
Boot Settings Configuration
⎯⎯⎯⎯⎯⎯⎯⎯⎯⎯⎯⎯⎯⎯⎯⎯⎯⎯⎯⎯⎯⎯⎯⎯⎯⎯⎯⎯⎯⎯⎯
Quick Boot [Enabled]
Quiet Boot [Enabled]
AddOn ROM Display Mode [Force BIOS]
Bootup Num-Lock [On]
Boot From LAN Support [Disabled]
Spread Spectrum Function [Disabled]
Allows BIOS to skip
certain tests while
booting. This will
decrease the time
needed to boot the
system.
ÅÆ
Select Screen
↑ ↓ Select Item
Enter Go to SubScreen
F1 General Help
F10 Save and Exit
ESC Exit
v02.61 ©Copyright 1985-2006, American Megatrends, Inc.
BIOS Menu 16: Boot Settings Configuration
Page 75
Page 87

Î Quick Boot [Enabled]
Use the Quick Boot BIOS option to make the computer speed up the boot process.
AFL-W19A/17D/W15A-N270 Panel PC
Î
Disabled
Î
Enabled DEFAULT
Î Quiet Boot [Enabled]
Use the Quiet Boot BIOS option to select the screen display when the system boots.
Î
Disabled DEFAULT
Î
Enabled
Î AddOn ROM Display Mode [Force BIOS]
Use the AddOn ROM Display Mode option to allow add-on ROM (read-only memory)
messages to be displayed.
Î
Force BIOS DEFAULT
No POST procedures are skipped
Some POST procedures are skipped to decrease
the system boot time
Normal POST messages displayed
OEM Logo displayed instead of POST messages
The system forces third party BIOS to display
during system boot.
Î
Keep Current
Î Bootup Num-Lock [On]
Use the Bootup Num-Lock BIOS option to specify if the number lock setting must be
modified during boot up.
Î
Off
Does not enable the keyboard Number Lock automatically. To
use the 10-keys on the keyboard, press the Number Lock key
located on the upper left-hand corner of the 10-key pad. The
Number Lock LED on the keyboard lights up when the Number
Lock is engaged.
The system displays normal information during
system boot.
Page 76
Page 88

AFL-W19A/17D/W15A-N270 Panel PC
Î
On DEFAULT
Î Boot From LAN Support [Disabled]
Use the BOOT From LAN Support option to enable the system to be booted from a
remote system.
Î
Disabled DEFAULT
Î
Enabled DEFAULT
Î Spread Spectrum Mode [Disabled]
Allows the Number Lock on the keyboard to be enabled
automatically when the computer system boots up. This allows
the immediate use of the 10-key numeric keypad located on
the right side of the keyboard. To confirm this, the Number
Lock LED light on the keyboard is lit.
Cannot be booted from a remote system through the
LAN
Can be booted from a remote system through the
LAN
The Spread Spectrum Mode option can help to improve CPU EMI issues.
Î
Disabled DEFAULT
Î
Enabled
The spread spectrum mode is disabled
The spread spectrum mode is enabled
Page 77
Page 89

AFL-W19A/17D/W15A-N270 Panel PC
3.5.2 Boot Device Priority
Use the Boot Device Priority menu (BIOS Menu 17) to specify the boot sequence from
the available devices. The drive sequence also depends on the boot sequence in the
individual device section.
BIOS SETUP UTILITY
Main Advanced PCIPNP Boot Security Chipset Power Exit
Boot Device Priority
⎯⎯⎯⎯⎯⎯⎯⎯⎯⎯⎯⎯⎯⎯⎯⎯⎯⎯⎯⎯⎯⎯⎯⎯⎯⎯⎯⎯⎯⎯⎯
> 1st Boot Device [1st Boot Device]
> 2nd Boot Device [2nd Boot Device]
> 3rd Boot Device [3rd Boot Device]
Specifies the boot
sequence from the
available devices.
ÅÆ
Select Screen
↑ ↓ Select Item
Enter Go to SubScreen
F1 General Help
F10 Save and Exit
ESC Exit
v02.61 ©Copyright 1985-2006, American Megatrends, Inc.
BIOS Menu 17: Boot Device Priority Settings
Page 78
Page 90

AFL-W19A/17D/W15A-N270 Panel PC
3.5.3 Hard Disk Drives
Use the Hard Disk Drives menu to specify the boot sequence of the available HDDs.
Only installed hard drives are shown.
BIOS SETUP UTILITY
Main Advanced PCIPNP Boot Security Chipset Power Exit
Hard Disk Drives
⎯⎯⎯⎯⎯⎯⎯⎯⎯⎯⎯⎯⎯⎯⎯⎯⎯⎯⎯⎯⎯⎯⎯⎯⎯⎯⎯⎯⎯⎯⎯
> 1st Drive [Hard Drive 1]
> 2nd Drive [Hard Drive 2]
> 3rd Drive [Hard Drive 3]
Specifies the boot
sequence from the
available devices.
ÅÆ
Select Screen
↑ ↓ Select Item
Enter Go to SubScreen
F1 General Help
F10 Save and Exit
ESC Exit
v02.61 ©Copyright 1985-2006, American Megatrends, Inc.
BIOS Menu 18: Hard Disk Drives
3.5.4 Removable Drives
Use the Removable Drives menu (BIOS Menu 19) to specify the boot sequence of the
removable drives. Only connected drives are shown.
BIOS SETUP UTILITY
Main Advanced PCIPNP Boot Security Chipset Power Exit
Hard Disk Drives
⎯⎯⎯⎯⎯⎯⎯⎯⎯⎯⎯⎯⎯⎯⎯⎯⎯⎯⎯⎯⎯⎯⎯⎯⎯⎯⎯⎯⎯⎯⎯
> 1st Drive [Removable Drive 1]
> 2nd Drive [Removable Drive 2]
> 3rd Drive [Removable Drive 3]
Specifies the boot
sequence from the
available devices.
ÅÆ
Select Screen
↑ ↓ Select Item
Enter Go to SubScreen
F1 General Help
F10 Save and Exit
ESC Exit
v02.61 ©Copyright 1985-2006, American Megatrends, Inc.
BIOS Menu 19: Removable Drives
Page 79
Page 91

3.5.5 CD/DVD Drives
Use the CD/DVD Drives menu to specify the boot sequence of the available CD/DVD
drives. When the menu is opened, the CD drives and DVD drives connected to the system
are listed as shown below:
1st Drive [CD/DVD: PM-(part ID)]
2nd Drive [HDD: PS-(part ID)]
3rd Drive [HDD: SM-(part ID)]
4th Drive [HDD: SM-(part ID)]
NOTE:
Only the drives connected to the system are shown. For example, if
only two CDs or DVDs are connected only “1st Drive” and “2nd Drive”
AFL-W19A/17D/W15A-N270 Panel PC
are listed.
The boot sequence from the available devices is selected. If the “1st Drive” option is
selected a list of available CD/DVD drives is shown. Select the first CD/DVD drive the
system boots from. If the “1st Drive” is not used for booting this option may be disabled.
BIOS SETUP UTILITY
Main Advanced PCIPNP Boot Security Chipset Power Exit
Hard Disk Drives
⎯⎯⎯⎯⎯⎯⎯⎯⎯⎯⎯⎯⎯⎯⎯⎯⎯⎯⎯⎯⎯⎯⎯⎯⎯⎯⎯⎯⎯⎯⎯
> 1st Drive [CD/DVD 1]
> 2nd Drive [CD/DVD 2]
> 3rd Drive [CD/DVD 3]
Specifies the boot
sequence from the
available devices.
ÅÆ
Select Screen
↑ ↓ Select Item
Enter Go to SubScreen
F1 General Help
F10 Save and Exit
ESC Exit
Page 80
v02.61 ©Copyright 1985-2006, American Megatrends, Inc.
BIOS Menu 20: CD/DVD Drives
Page 92

AFL-W19A/17D/W15A-N270 Panel PC
3.6 Security
Use the Security menu (BIOS Menu 21) to set system and user passwords.
BIOS SETUP UTILITY
Main Advanced PCIPNP Boot Security Chipset Power Exit
Security Settings
⎯⎯⎯⎯⎯⎯⎯⎯⎯⎯⎯⎯⎯⎯⎯⎯⎯⎯⎯⎯⎯⎯⎯⎯⎯⎯⎯⎯⎯⎯⎯
Supervisor Password :Not Installed
User Password :Not Installed
Change Supervisor Password
Change User Password
v02.61 ©Copyright 1985-2006, American Megatrends, Inc.
ÅÆ
Select Screen
↑ ↓ Select Item
Enter Go to SubScreen
F1 General Help
F10 Save and Exit
ESC Exit
BIOS Menu 21: Security
Î Change Supervisor Password
Use the Change Supervisor Password to set or change a supervisor password. The
default for this option is Not Installed. If a supervisor password must be installed, select
this field and enter the password. After the password has been added, Install appears
next to Change Supervisor Password.
Î Change User Password
Use the Change User Password to set or change a user password. The default for this
option is Not Installed. If a user password must be installed, select this field and enter the
password. After the password has been added, Install appears next to Change User
Password.
Page 81
Page 93

AFL-W19A/17D/W15A-N270 Panel PC
3.7 Chipset
Use the Chipset menu (BIOS Menu 22) to access the Northbridge and Southbridge
configuration menus
WARNING!
Setting the wrong values for the Chipset BIOS selections in the Chipset
BIOS menu may cause the system to malfunction.
BIOS SETUP UTILITY
Main Advanced PCIPNP Boot Security Chipset Power Exit
Chipset
⎯⎯⎯⎯⎯⎯⎯⎯⎯⎯⎯⎯⎯⎯⎯⎯⎯⎯⎯⎯⎯⎯⎯⎯⎯⎯⎯⎯⎯⎯⎯
> Northbridge Configuration
> Southbridge Configuration
ÅÆ
Select Screen
↑ ↓ Select Item
Enter Go to SubScreen
F1 General Help
F10 Save and Exit
ESC Exit
Page 82
v02.61 ©Copyright 1985-2006, American Megatrends, Inc.
BIOS Menu 22: Chipset
Page 94

AFL-W19A/17D/W15A-N270 Panel PC
3.7.1 Northbridge Configuration
Use the Northbridge Chipset Configuration menu (BIOS Menu 23) to configure the
Northbridge chipset.
BIOS SETUP UTILITY
Main Advanced PCIPNP Boot Security Chipset Power Exit
Northbridge Configuration
⎯⎯⎯⎯⎯⎯⎯⎯⎯⎯⎯⎯⎯⎯⎯⎯⎯⎯⎯⎯⎯⎯⎯⎯⎯⎯⎯⎯⎯⎯⎯
Memory Hole [Disabled]
Internal Graphics Mode Select [Enabled, 8MB]
Video Function Configuration
⎯⎯⎯⎯⎯⎯⎯⎯⎯⎯⎯⎯⎯⎯⎯⎯⎯⎯⎯⎯⎯⎯⎯⎯⎯⎯⎯⎯⎯⎯⎯
DVMT Mode Select [DVMT Mode]
DVMT/FIXED Memory [128MB]
Boot Display Device [Auto]
LVDS2 Panel Type [BY HARDWARE]
LVDS2 Current Jumper Setting [1280x1024 48b]
v02.61 ©Copyright 1985-2006, American Megatrends, Inc.
ÅÆ
Select Screen
↑ ↓ Select Item
Enter Go to SubScreen
F1 General Help
F10 Save and Exit
ESC Exit
BIOS Menu 23:Northbridge Chipset Configuration
Î Memory Hole [Disabled]
Use the Memory Hole option to reserve memory space between 15 MB and 16 MB for
ISA expansion cards that require a specified area of memory to work properly. If an older
ISA expansion card is used, please refer to the documentation that came with the card to
see if it is necessary to reserve the space.
Î
Disabled DEFAULT
Î
15 MB–16 MB
Î Internal Graphics Mode Select [Enable, 8 MB]
Use the Internal Graphic Mode Select option to specify the amount of system memory
that can be used by the Internal graphics device.
Memory is not reserved for ISA expansion cards
Between 15 MB and 16 MB of memory is reserved
for ISA expansion cards
Î
Disable
Disabled the onboard graphics
Page 83
Page 95

AFL-W19A/17D/W15A-N270 Panel PC
Î
Enable, 1 MB
Î
Enable, 8 MB DEFAULT
Î DVMT Mode Select [DVMT Mode]
Use the DVMT Mode Select option to select the Intel Dynamic Video Memory Technology
(DVMT) operating mode.
Î
Fixed Mode
Î
DVMT Mode DEFAULT
Î
Combo Mode
Dedicates 1 MB of main memory for graphics
Dedicated 8 MB of main memory for graphics
A fixed portion of graphics memory is reserved as
graphics memory.
Graphics memory is dynamically allocated
according to the system and graphics needs.
A fixed portion of graphics memory is reserved as
graphics memory. If more memory is needed,
graphics memory is dynamically allocated
according to the system and graphics needs.
Î DVMT/FIXED Memory [128 MB]
Use the DVMT/FIXED Memory option to specify the maximum amount of memory that
can be allocated as graphics memory. This option can only be configured for if DVMT
Mode or Fixed Mode is selected in the DVMT Mode Select option. If Combo Mode is
selected, the maximum amount of graphics memory is 128 MB. Configuration options are
listed below.
64 MB
128 MB D
Maximum DVMT
Î Boot Display Device [Auto]
Selects which graphics output to use first after the system is turned on. Auto selects the
first available device.
Auto D
EFAULT
EFAULT
Page 84
CRT
Page 96

AFL-W19A/17D/W15A-N270 Panel PC
LVDS
Î Panel Type
Use the Panel Type to determine the LCD panel resolution. Configuration options are
listed below:
1024x768 24b
1280x1024 48b
1366x768 24b
1440x900 48b
BY HARDWARE D
Î Current Jumper Setting
Shows current value of the hardware jumper setting for the LVDS resolution. This is the
value used when "BY HARDWARE" is selected in the setting above.
EFAULT
3.7.2 Southbridge Configuration
The Southbridge Configuration menu (BIOS Menu 24) the Southbridge chipset to be
configured.
BIOS SETUP UTILITY
Main Advanced PCIPNP Boot Security Chipset Power Exit
Southbridge Configuration
⎯⎯⎯⎯⎯⎯⎯⎯⎯⎯⎯⎯⎯⎯⎯⎯⎯⎯⎯⎯⎯⎯⎯⎯⎯⎯⎯⎯⎯⎯⎯
Audio Controller [Auto]
Options
Auto
Azalia
AC'97 Audio Only
All Disabled
ÅÆ
Select Screen
↑ ↓ Select Item
Enter Go to SubScreen
F1 General Help
F10 Save and Exit
ESC Exit
v02.61 ©Copyright 1985-2006, American Megatrends, Inc.
BIOS Menu 24:Southbridge Chipset Configuration
Page 85
Page 97

F
Î Audio Controller [Auto]
Use the HDA Controller option to enable or disable High Definition audio codec.
AFL-W19A/17D/W15A-N270 Panel PC
Î
Auto DEFAULT
Î
Azalia
Î
AC'97 Audio Only
Î
All disabled
Enabled High Definition audio
Enable AC'97 audio
No audio
3.8 Exit
Use the Exit menu (BIOS Menu 25) to load default BIOS values, optimal failsafe values
and to save configuration changes.
BIOS SETUP UTILITY
Main Advanced PCIPNP Boot Security Chipset Power Exit
Exit Options
⎯⎯⎯⎯⎯⎯⎯⎯⎯⎯⎯⎯⎯⎯⎯⎯⎯⎯⎯⎯⎯⎯⎯⎯⎯⎯⎯⎯⎯⎯⎯
Save Changes and Exit
Discard Changes and Exit
Discard Changes
Load Optimal Defaults
Load Failsafe Defaults
Exit system setup after
saving the changes.
10 key can be used for
this operation
ÅÆ
Select Screen
↑ ↓ Select Item
Enter Go to SubScreen
F1 General Help
F10 Save and Exit
ESC Exit
v02.61 ©Copyright 1985-2006, American Megatrends, Inc.
BIOS Menu 25:Exit
Î Save Changes and Exit
Use the Save Changes and Exit option to save the changes made to the BIOS options
and to exit the BIOS configuration setup program.
Î Discard Changes and Exit
Use the Discard Changes and Exit option to exit the BIOS configuration setup program
without saving the changes made to the system.
Page 86
Page 98

AFL-W19A/17D/W15A-N270 Panel PC
Î Discard Changes
Use the Discard Changes option to discard the changes and remain in the BIOS
configuration setup program.
Î Load Optimal Defaults
Use the Load Optimal Defaults option to load the optimal default values for each of the
parameters on the Setup menus. F9 key can be used for this operation.
Î Load Failsafe Defaults
Use the Load Failsafe Defaults option to load failsafe default values for each of the
parameters on the Setup menus. F8 key can be used for this operation.
Page 87
Page 99

AFL-W19A/17D/W15A-N270 Panel PC
Chapter
4
4 System Maintenance
Page 88
Page 100

AFL-W19A/17D/W15A-N270 Panel PC
4.1 System Maintenance Introduction
If the components of the AFL-W19A/17D/W15A-N270 fail they must be replaced, such as
the wireless LAN module or the motherboard. Please contact the system reseller or
vendor to purchase the replacement parts. Back cover removal instructions and jumper
settings for the AFL-W19A/17D/W15A-N270 are described below.
4.2 Motherboard Replacement
In the case of motherboard failure, please contact an IEI sales representative, reseller or
system vendor. The motherboard is accessible after opening the rear cover.
4.3 Cover Removal
WARNING!
Turn off the power before removing the back cover. Risk of
electrocution. Severe damage to the product and injury to the body
may occur if internal parts are touched while the power is still on.
WARNING!
Take antistatic precautions when working on the internal
components. Some internal components are easily damaged or
destroyed by electrostatic discharge. Take antistatic precautions to
prevent electrostatic discharge.
To replace any of the following components,
Memory module
Wireless LAN module
Inverter
The back cover of the AFL-W19A/17D/W15A-N270 must be removed. To remove the back
cover, loosen the four silver screws, slide the cover down and then lift to remove.
Page 89
 Loading...
Loading...