Ideazon ZBD101 User Manual
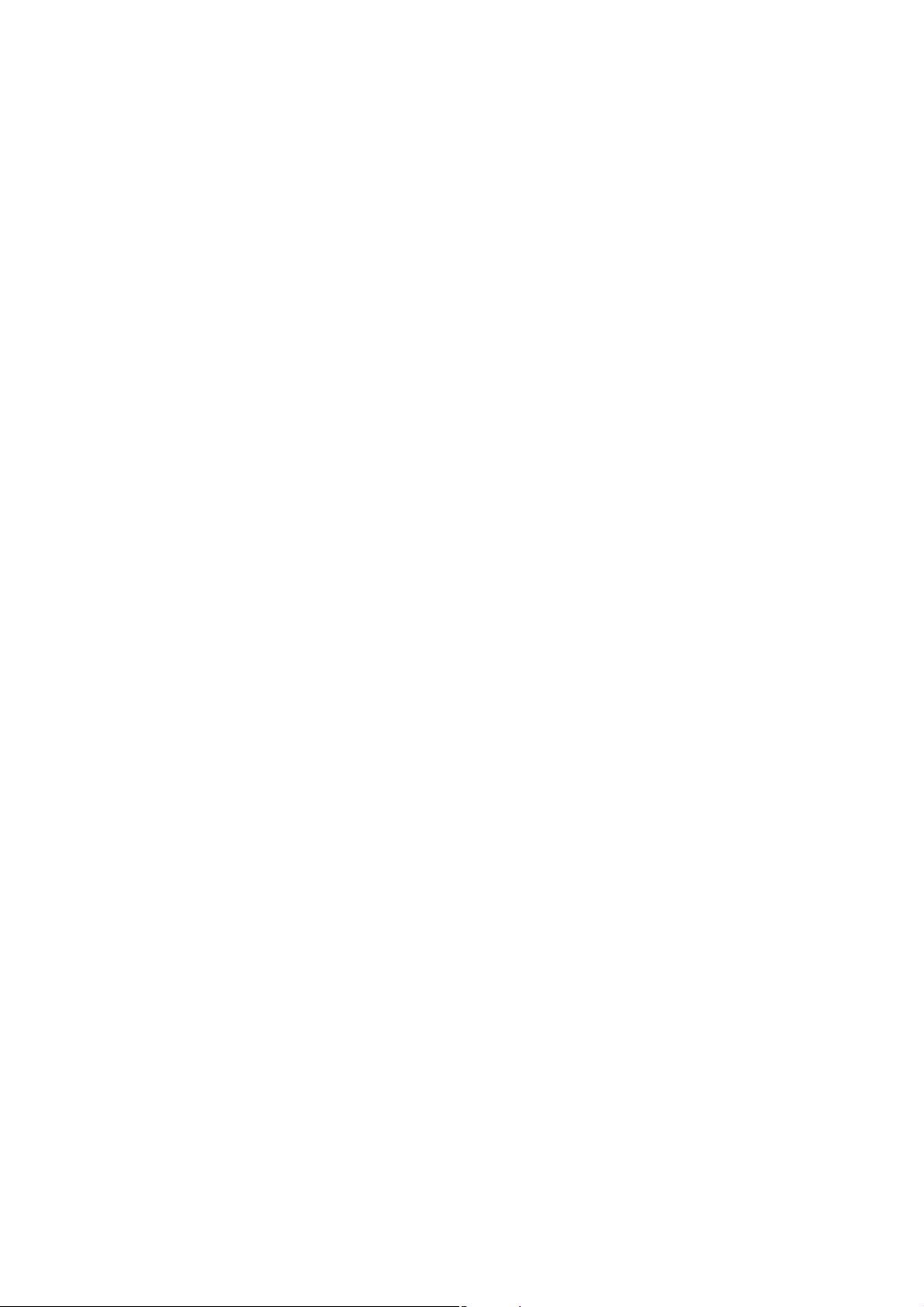
Zboard™ Краткое руководство по установке
Для использования с программным обеспечением серии 4xx
Поздравляем с покупкой Zboard™, уникальной игровой клавиатуры!
В кратком руководстве по установке описано, как работать с клавиатурой Zboard™ и
максимально использовать свои игровые возможности. Состав комплекта: основа Zboard™,
игровая клавиатура, стандартная клавиатура, подложка под запястье, документация и
установочный компакт-диск.
ТРЕБОВАНИЯ К СИСТЕМЕ
• IBM® PC или совместимая система
• Операционная система Windows® 2000/XP Home Edition или XP Professional или выше
• USB-порт
• Дисковод для компакт-дисков (для установки ПО)
• Минимум 100 МБ свободного места на жестком диске
• Процессор Pentium®III 500 МГц или выше
• Минимум 128 МБ оперативной памяти
• Звуковая карта и динамики, необходимые для управления мультимедиа
Вставка игровой или стандартной клавиатуры
• Вставьте сложенную клавиатуру с левой стороны основы, как показано.
• Разверните клавиатуру и закрепите сначала среднюю, а затем правую пластину в основе.
• Закройте защелку.
ОСНОВНЫЕ ВОЗМОЖНОСТИ
Включение и игра
Основа автоматически обнаруживает различные клавиатуры без необходимости установки
какого-либо дополнительного программного обеспечения. Просто включите и играйте!
КОНЦЕНТРАТОР USB
Основа Zboard™ оснащена 2 разъемами USB (с питанием от шины). Этот концентратор
обеспечивает поддержку низковольтных устройств (до 100 мА), таких как мышь, джойстик и т.п.
При подключении высоковольтного устройства (например, видеокамеры или сканера) будет
выводиться сообщение Windows®: “The (название устройства) is connected to a hub that doesn’t
have enough power available to support it” (Устройство (название) подключено к концентратору,
не имеющему достаточной мощности для его поддержки). Для решения этой проблемы
подключите соответствующее устройство непосредственно к USB-порту компьютера.
Клавиши быстрого вызова
Набор из девяти клавиш быстрого вызова служит для запуска обычных функций, таких
как электронная почта, калькулятор и “Мой компьютер” и позволяет мгновенно вернуться к
предварительно выбранному месту назначения: файлу, папке, программе или веб-странице.
Чтобы изменить назначение клавиши быстрого вызова, просто откройте нужный файл, папку,
программу или веб-страницу и удерживайте клавишу быстрого вызова нажатой в течение трех
секунд, пока не раздастся звуковой сигнал. Нажмите кнопку параметров настройки Zboard™
Settings, чтобы просмотреть текущие назначения.
Элементы управления мультимедиа
Набор кнопок управления мультимедиа в одно касание включает следующие семь кнопок:
воспроизведение/пауза, остановка, следующая/предыдущая запись, изменение громкости
звучания, отключение звука. Обеспечивается совместимость с Microsoft® Media Player.
Ножки основы
Уберите ножки или удлините их до нужной высоты, чтобы обеспечить удобное положение.
Подложка для запястья
Установите Zboard™ на ровную поверхность. Вставьте ушки подложки для запястья в
соответствующие прорези и надавите до щелчка, чтобы они встанли на место.
ИНСТРУКЦИИ ПО УСТАНОВКЕ
Настоятельно рекомендуется установить последнюю версию программного обеспечения с вебсайта www.zboard.com. Перед установкой Zboard™ вставьте в основу стандартную клавиатуру,
как показано на рисунке, и продолжите действовать следующим образом:
Примечание: До загрузки ПО Zboard™ клавиатура Zboard™ будет работать как обычная
клавиатура.
1 Подключите основу Zboard™ к свободному USB-порту компьютера.
2 Щелкните дважды последнюю загруженную версию ПО или вставьте установочный компактдиск Zboard™ в дисковод компакт-дисков и закройте лоток.
Примечание: Процесс установки автоматически запустится с помощью функции автозапуска.
Если установка не началась автоматически, откройте папку My Computer (Мой компьютер),
выберите СD-дисковод (обычно обозначенный буквой D) и дважды щелкните команду SETUP.
EXE.
3 Следуйте экранным инструкциям.
4 При появлении соответствующего приглашения перезагрузите ПК.
5 После завершения загрузки Windows® будет открыто окно настройки клавиатуры.
Окно настройки клавиатуры
После перезагрузки системы будет открыто окно настройки клавиатуры Keyset Setup,
позволяющее правильно настроить стандартную клавиатуру Zboard™ для соответствующей
версии Microsoft® Windows® и Internet Explorer. Выберите в списке операционную систему и
версию обозревателя и нажмите кнопку ОК, чтобы подтвердить выбор. Доступ к окну Keyset Setup можно получить в любое время, щелкнув правой кнопкой мыши значок Zboard™ в
системной области (когда стандартная клавиатура установлена в основе) и выбрав команду
Keyset Setup.
Значок Zboard™ в системной области
После завершения процесса установки ПО Zboard™ в системной области Windows® появится
маленький зеленый значок Zboard™.
* Зеленый значок Zboard™ означает, что клавиатура Zboard™ установлена в основе,
программное обеспечение установлено и работает правильно.
* Желтый значок Zboard™ означает, что в настоящее время в основу Zboard™ не вставлена
клавиатура ИЛИ существует проблема с программным обеспечением Zboard™ и/или
драйверами. Этот значок указывает, что в настоящее время Zboard™ работает как обычная
клавиатура и специальные возможности Zboard™ недоступны.
Значок Zboard™ в системной области обеспечивает быстрый доступ к некоторым функциям
Zboard™, если щелкнуть его правой кнопкой мыши и выбрать соответствующий пункт:
• Settings - открытие параметров настройки Zboard™
• Refresh - обновление и инициализация ПО Zboard™
• Keyset Setup - открытие текущего окна Keyset Setup
• Help - открытие интерактивного руководства пользователя
• Hide - скрытие значка Zboard™ в системной области
Примечание: Необязательно отображать значок в системной области, чтобы обеспечить все
функции Zboard™.
Совет: Если клавиатура работает неправильно, щелкните правой кнопкой мыши значок
Zboard™ в системной области и выберите команду Refresh.
Параметры настройки Zboard™
Инструмент Zboard™ Settings обеспечивает следующие возможности:
• Проверка текущей версии программного и аппаратного обеспечения
• Включение и отключение функции автозапуска, которая служит для автоматического запуска
приложений и игр при вставке клавиатуры в основу Zboard™
• Ссылки на полезные справочные документы Zboard™
• Настройка 9 кнопок в верхней правой области основы Zboard™ и пр.
Для получения доступа к окну Settings щелкните дважды значок Zboard™ в системной области
Windows® (*) или нажмите предварительно определенную клавишу быстрого вызова Zboard™
рядом с верхним рядом кнопок
на основе Zboard™. После активизации приложения Zboard™ Settings появятся три вкладки
вдоль верхнего края окна: Base Hot Keys (Клавиши быстрого вызова основы), Keyset
(Клавиатура) и General (Общее).
Для получения подробного описания см. полное руководство пользователя.
ИГРОВАЯ КЛАВИАТУРА
Игровая клавиатура обеспечивает расширенные игровые возможности, улучшенную схему
размещения клавиш и встроенные технические преимущества.
• Специальные наклонные игровые клавиши увеличенного размера, которые на протяжении
долгих часов игры обеспечивают комфортные условия для пальцев
Удобный доступ к наиболее важным командам в зоне досягаемости одной руки
• Уникальные выпуклые клавиши, дающие игрокам ощутить отклик от всех действий
• Регистрация до 8 одновременных нажатий клавиш в сравнении с 2-4 на большинстве других
клавиатур! Прыжок, движение вперед, наклон влево, смена оружия и стрельба в одно и то же
время!
• Поставка вместе с инструментом выбора игры, поддерживающим самые популярные
современные игры. Выбор предварительно определенных раскладок клавиш из списка
поддерживаемых названий игр ИЛИ использование инструмента выбора игры для создания
собственных раскладок клавиш для любимых игр
• Все клавиши QWERTY (стандартные) для чата без прекращения действий
Начало работы
Чтобы получить доступ к инструменту выбора игры, щелкните правой кнопкой мыши значок
Zboard™ в системной области (когда игровая клавиатура находится в основе) и выберите
команду Keyset Setup.
Чтобы получить обновленный список игр с предварительно определенными раскладками
клавиш, поддерживаемых игровой клавиатурой Zboard™, войдите на сайт www.zboard.com
или откройте инструмент выбора игры Game Selection Tool и щелкните команду Update Keyset
from Internet (Обновить клавиатуру через Интернет).
Воспользуйтесь одним из двух методов, описанных в этом документе, чтобы настроить
игровую клавиатуру Zboard™на нужную игру.
Метод 1: Игра с предварительно определенными раскладками клавиш Zboard™
Чтобы можно было быстрее включиться в игру, для некоторых самых лучших игр со стрельбой
и действием были созданы предварительно определенные раскладки клавиш. Этот список
будет обновляться по мере выхода новых игр.
• Для загрузки и установки новейших раскладок клавиш обращайтесь по адресу: www.zboard.
com.
• Щелкните правой кнопкой мыши значок Zboard™ в системной области (когда игровая
клавиатура находится в основе) и выберите команду Keyset Setup.
• Выберите в отображаемом списке игр нужную игру и нажмите кнопку ОК*.
Примечание: После выбора игры появится изображение, на котором показано, какие клавиши
назначены определенным командам выбранной игры.
• Если нужная игра отсутствует в списке, воспользуйтесь МЕТОДОМ 2: Создайте собственные
инструкции для раскладок клавиш.
• Загрузите выбранную игру. Загорится индикатор активности Enabled в правом верхнем углу
игровой клавиатуры Zboard™.
• Перейдите в меню параметров игры, откройте меню сопоставления клавиш игры и выберите
стандартную раскладку клавиатуры для игры.
• МОЖНО ПРИСТУПАТЬ К ИГРЕ!
Метод 2: Создание собственных раскладок клавиш
Если необходимо создать собственные раскладки клавиш или использовался МЕТОД 1: “Игра
с предварительно определенными раскладками клавиш Zboard™” и нужная игра отсутствует
в списке предварительно определенных раскладок клавиш, следуйте приведенным ниже
инструкциям.
• Щелкните правой кнопкой мыши значок Zboard™ в системной области (когда игровая
клавиатура находится в основе) и выберите команду Keyset Setup.
• Выберите в отображаемом списке “Zboard™ Gaming Default” и нажмите кнопку ОК**.
3
1
• Загрузите нужную игру, перейдите в меню Options и обратитесь к меню раскладки клавиатуры
(которое чаще всего находится в меню Controls).
• Следуйте инструкциям игры и произведите сопоставление каждой команды игры с удобным
расположением клавиши на игровой клавиатуре Zboard™.
Примечание: Не забудьте воспользоваться преимуществом маркированных команд и зон на
игровой клавиатуре Zboard™!
• МОЖНО ПРИСТУПАТЬ К ИГРЕ!
Примечание: Во время игры с использованием собственной раскладки клавиш (языка)
индикатор активности Enabled должен быть выключен.
ПРИМЕЧАНИЯ:
*При использовании предварительно определенной раскладки клавиатуры обычные символы
клавиатуры, которые отправляются на ПК при нажатии одной из маркированных клавиш
команд, теперь будут отражать команду данной клавиши для этой игры, например: при
нажатии клавиши Use будет отправляться другой символ, а не ее значение по умолчанию f,
для получения доступа к команде Use в выбранной игре.
**При выборе команды Zboard™ Gaming Default на ПК будет отправляться символ обычной
клавиатуры, нанесенный на каждую клавишу, например: при нажатии клавиши Use на ПК
будет отправляться символ f.
СТАНДАРТНАЯ КЛАВИАТУРА
Стандартная клавиатура основана на традиционной 108-клавишной раскладке с улучшенными
возможностями Zboard™. Эта стандартная клавиатура специально предназначена для
оптимизации использования приложений Microsoft® Windows® и Internet Explorer.
Команды с маркировкой Control и Windows®
В зоне печати (QWERTY) имеется 2 набора команд, типичных для приложений Windows®,
которые для удобства пользователя имеют маркировку.
• Используйте клавишу CTRL, чтобы работать с верхними зелеными командами (Ctrl+c =
копировать)
• Используйте клавишу Windows®, чтобы работать с передними белыми командами (Windows+d
= показать рабочий стол)
Специальные команды для отдельных клавиш (макроэлементы)
Специальные клавиши Zboard™ расположены в области панели Pad (маркировка синим
цветом на клавишах цифровой клавиатуры) и полосы Bar (маркировка в виде значков под
функциональными клавишами F1-F12) Zboard™ и облегчают доступ к расширенным функциям
приложений Windows® и Internet Explorer. Функции, для выполнения которых обычно требуется
использовать сложные комбинации клавиш или переходить через несколько уровней
окон, могут быть доступны без труда, если активизировать область Pad или Bar и нажать
соответствующую клавишу.
Цветная индикация
Кроме 3 цветных индикаторов, которые имеются на большинстве традиционных клавиатур и
указывают, активны ли клавиши Caps Lock, Num Lock, и Scroll Lock, на стандартной клавиатуре
Zboard™ находятся еще два дополнительных индикатора: индикатор Pad и индикатор Bar.
Индикатор Windows® PAD
Для активизации нажмите клавишу-переключатель Pad Lock. Индикатор Pad загорится.
Область Windows® PAD включает 16 команд для наиболее часто используемых функций Windows, таких как Minimize/Maximize (Свернуть/развернуть), My Computer (Мой компьютер), Show
Desktop (Показать рабочий стол) и др. Команды Pad доступны всегда.
Примечание: Когда индикатор Pad включен, указывая, что область Pad активна, обычные
функции цифровых клавиш и клавиш навигации недоступны. Чтобы включить стандартную
цифровую клавиатуру, нажмите клавишу Pad Lock для отключения области Pad. Клавиша Pad
Lock переопределяет Num Lock.
Индикатор Internet Bar
Команды Bar предназначены для улучшения навигации в Интернете и доступны, ТОЛЬКО
когда на экране активно приложение Windows или Internet Explorer. Для активизации нажмите
клавишу-переключатель Bar Lock (когда на экране активно приложение Internet Explorer).
Индикатор Bar загорится. Область Internet Bar включает 12 команд для наиболее часто
используемых функций Internet Explorer, таких как Home (Домой), Backward/Forward (Назад/
вперед), My Favorites (Избранное) и др.
2
4
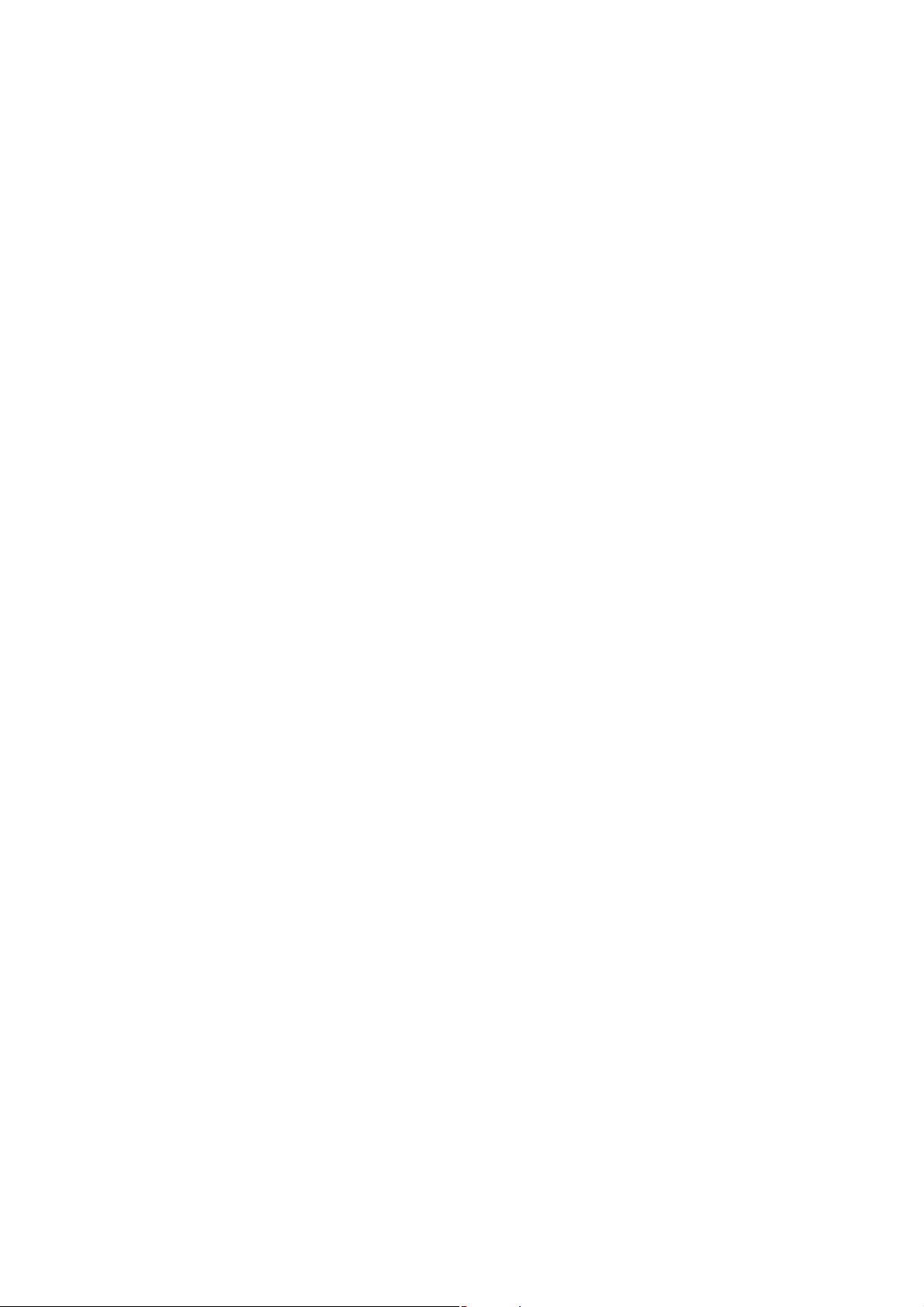
Примечание 1: Когда индикатор Bar включен, указывая, что область Bar активна, обычные
операции функциональных клавиш (F1-F12) недоступны. Чтобы включить стандартные
возможности функциональных клавиш, нажмите клавишу Bar Lock, чтобы отключить область
Bar.
Примечание 2: Когда индикатор Bar горит и активны альтернативные команды, можно попрежнему использовать сочетание клавиш Alt+F4 (Закрыть).
KeyTips™
Zboard™ KeyTips™ — интерактивное справочное приложение, позволяющее быстро и удобно
проверять различные функции маркированных клавиш стандартной клавиатуры Zboard™. Это
необходимое средство позволяет простым нажатием без труда выводить понятные описания
каждой маркированной клавиши быстрого вызова или команды клавиатуры. Оно помогает:
• снизить до минимума время обучения
• ускорить накопление опыта
• повысить веру пользователя в свои силы
• использовать доступные средства в полном объеме
Для активизации этой функции просто нажмите клавишу KeyTips™ на стандартной клавиатуре
Zboard™, которая расположена между клавишами Bar Lock и Pad Lock, и приложение
запустится. Если эта возможность используется впервые, подождите примерно 8 секунд,
чтобы приложение загрузилось. После активизации KeyTips™ при нажатии любой клавиши
(или разрешенной комбинации клавиш, например Ctrl+c) будет предоставляться информация
о функции и альтернативных использованиях нажатой клавиши или сочетания клавиш.
Дополнительные клавиатуры Zboard™
Для получения сведений о самых последних выпусках игровой клавиатуры Zboard™ посетите
веб-сайт www.zboard.com или обратитесь к авторизованному реселлеру Zboard™.
ДОСТУПНЫЕ ОБНОВЛЕНИЯ
Обновления ПО
Zboard™ имеет четыре (4) программных компонента, которые могут быть обновлены.
• Основное программное обеспечение и драйверы
• Обновленный список игр с предварительно определенными раскладками клавиатуры для
использования с игровой клавиатурой Zboard™
• Обновленная раскладка клавиш для любой клавиатуры
• Обновление справочного приложения KeyTips™
Обновления клавиатуры
Отдельные обновления клавиатуры также доступны, если щелкнуть правой кнопкой мыши
значок Zboard™ в системной области (с соответствующей клавиатурой, установленной
в основе), выбрать пункт Keyset Setup и щелкнуть команду Update Keyset from Internet. Все
обновления доступны для загрузки по адресу: www.zboard.com.
Техническая поддержка
При наличии технических трудностей для получения справочных сведений посетите раздел
поддержки клиентов по адресу: www.zboard.com.
Совет: Если клавиатура работает неправильно, щелкните правой кнопкой мыши значок
Zboard™ в системной области и выберите команду Refresh.
Инструкции по обращению
1 Старайтесь не оставлять основу без вставленной в нее клавиатуры Zboard™. Клавиатура
Zboard™ защищает основу от пыли и других потенциально опасных элементов.
2 Не вставляйте клавиатуру Zboard™ в основу с усилием. Если клавиатура вставляется с
трудом, повторите попытку, пока она легко не встанет на место.
3 Ни в коем случае не допускайте попадания жидкостей на микросхемы, расположенные на
основе и клавиатурах. Эти микросхемы вообще не требуют очистки и какой-либо обработки.
4 При обращении с Zboard™ проявляйте осторожность и чувство меры. Размещение тяжелых
предметов сверху продуктов Zboard™ или действие на них грязи или жидкостей может стать
причиной повреждения.
5 Никогда не закручивайте и не изгибайте клавиатуру Zboard™. Это может вызвать
повреждение петель. При обращении с клавиатурами соблюдайте осторожность.
ПРЕДУПРЕЖДЕНИЕ О ВРЕДЕ ДЛЯ ЗДОРОВЬЯ
Как и при любой деятельности, при использовании компьютера может ощущаться дискомфорт
в кистях, предплечьях, плечах, шее и других частях тела. Если наблюдаются такие симптомы,
как стойкий или повторяющийся дискомфорт, боль, повышенное сердцебиение, звон в
ушах, онемение, чувство жжения или ограничение подвижности, НЕ ИГНОРИРУЙТЕ ЭТИ
ПРЕДУПРЕЖДАЮЩИЕ СИГНАЛЫ. СРАЗУ ОБРАТИТЕСЬ К КВАЛИФИЦИРОВАННОМУ
СПЕЦИАЛИСТУ-МЕДИКУ.
4 САМЫХ ВАЖНЫХ ЧАСТО ЗАДАВАЕМЫХ ВОПРОСА
В. Значок My Zboard™ в системной области всегда остается желтым.
О. Попробуйте выполнить следующие действия:
• Проверьте, вставлена ли клавиатура в основу и правильно ли присоединен кабель от основы
к ПК.
• Выньте клавиатуру и снова установите ее.
• Вставьте другую клавиатуру (чтобы определить, нет ли проблемы со встроенной микросхемой
на одной из клавиатур).
Проверьте, не используются ли какие-либо промежуточные устройства между клавиатурой
и ПК, например конвертер PS/2>USB, коммутатор KVM или другой коммутатор ПК, кабельудлинитель и т.д. Чтобы решить проблему, подключите кабель основы непосредственно к
порту компьютера.
• Проверьте, что в настройках BIOS установлен параметр Normal boot, а не Rapid/Fast boot.
• Убедитесь, что для параметров настройки USB Legacy support или USB Emulation в BIOS
установлены значения Enabled или On (для USB Zboard™).
В. Некоторые клавиши нажимаются наполовину или работают неправильно.
О. Выньте клавиатуру из основы и проверьте, все ли резиновые колпачки на основе направлены
вверх (а не нажаты). Проверьте, правильно ли установлена клавиатура в основе.
В. Некоторые клавиши управления мультимедиа не работают и им нельзя назначить другие
функции.
О. В настоящее время для семи клавиш управления мультимедиа обеспечивается поддержка
только Windows® Media Player версии 6.4 или выше. Поддержка других медиаплееров не
предусмотрена. Клавиши мультимедиа жестко закодированы для выполнения соответствующих
функций, и их переназначение невозможно.
В. Как назначить новую функцию клавишам быстрого вызова основы?
О. 9 из 10 клавиш быстрого вызова основы можно переназначить (крайняя справа клавиша
быстрого вызова с маркировкой Z является клавишей параметров настройки Zboard™. Она
жестко закодирована, и ее переназначение невозможно). Для назначения новой функции
клавише быстрого вызова можно использовать два метода:
1 Откройте нужный файл, папку, программу или веб-страницу и удерживайте нажатой одну из
клавиш быстрого вызова в течение 3 секунд, пока не раздастся звуковой сигнал.
2 Откройте параметры настройки Zboard™ Settings (на вкладке Base Hot Keys) и следуйте
экранным инструкциям. С помощью второго метода можно получить доступ к дополнительным
функциям клавиш быстрого вызова, таким как определение наборов клавиш быстрого
вызова для конкретного пользователя, ввод программных параметров (только для опытных
пользователей), восстановление набора по умолчанию и др. Для получения дополнительных
сведений см. полное интерактивное руководство пользователя.
Для заметок
5
6
 Loading...
Loading...