
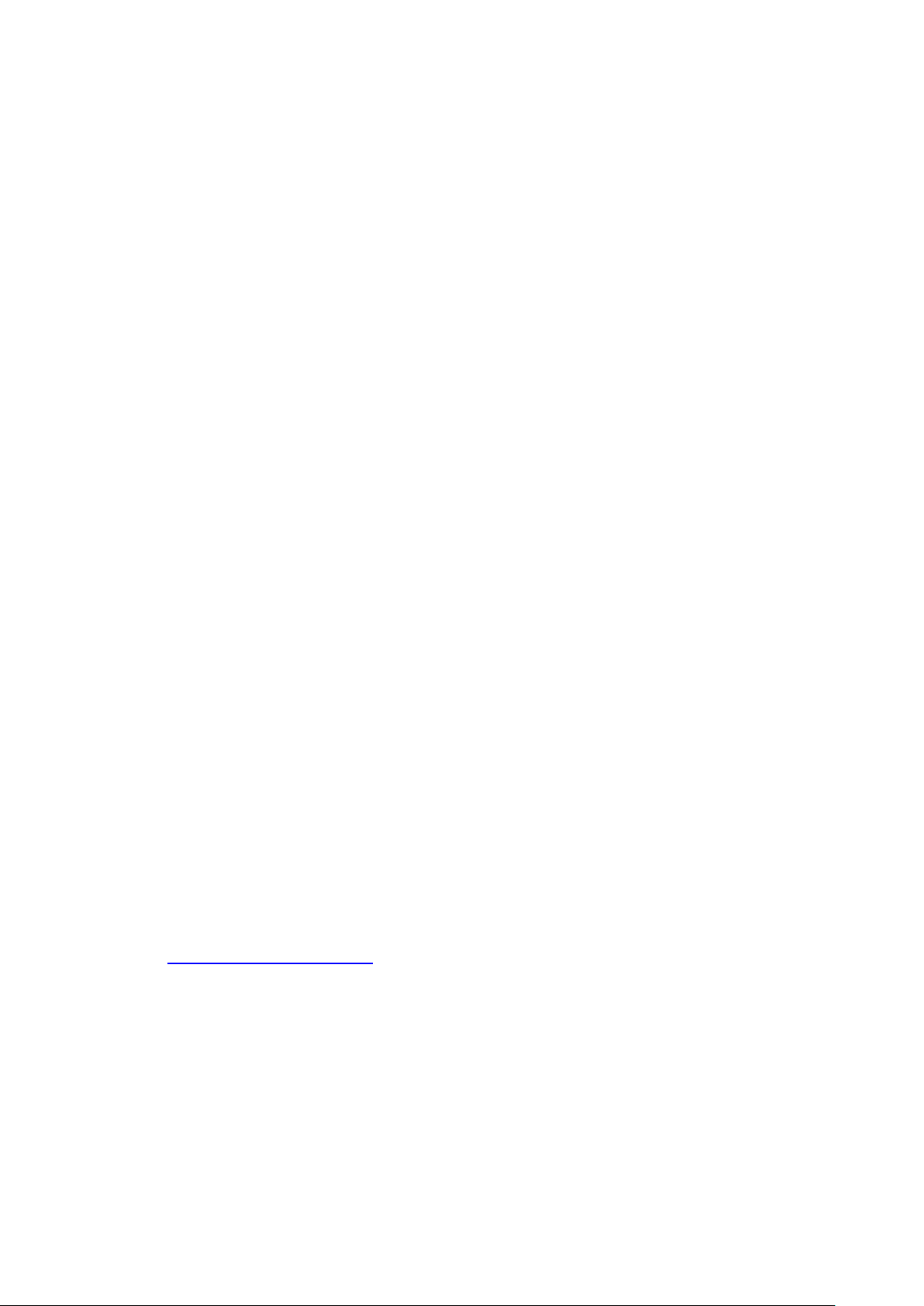
SignalTEK CT
User Guide
Guide d’utilisation
Bedienungsanleitung
Guida utente
Manual de usuario
Guia do Usuário
用户指南
156840.02 (06/2015)
IDEAL INDUSTRIES LTD.
Stokenchurch House
Oxford Road
Stokenchurch
High Wycombe
Buckinghamshire
HP14 3SX UK
www.idealnetworks.net
1 SignalTEK CT 156840.02
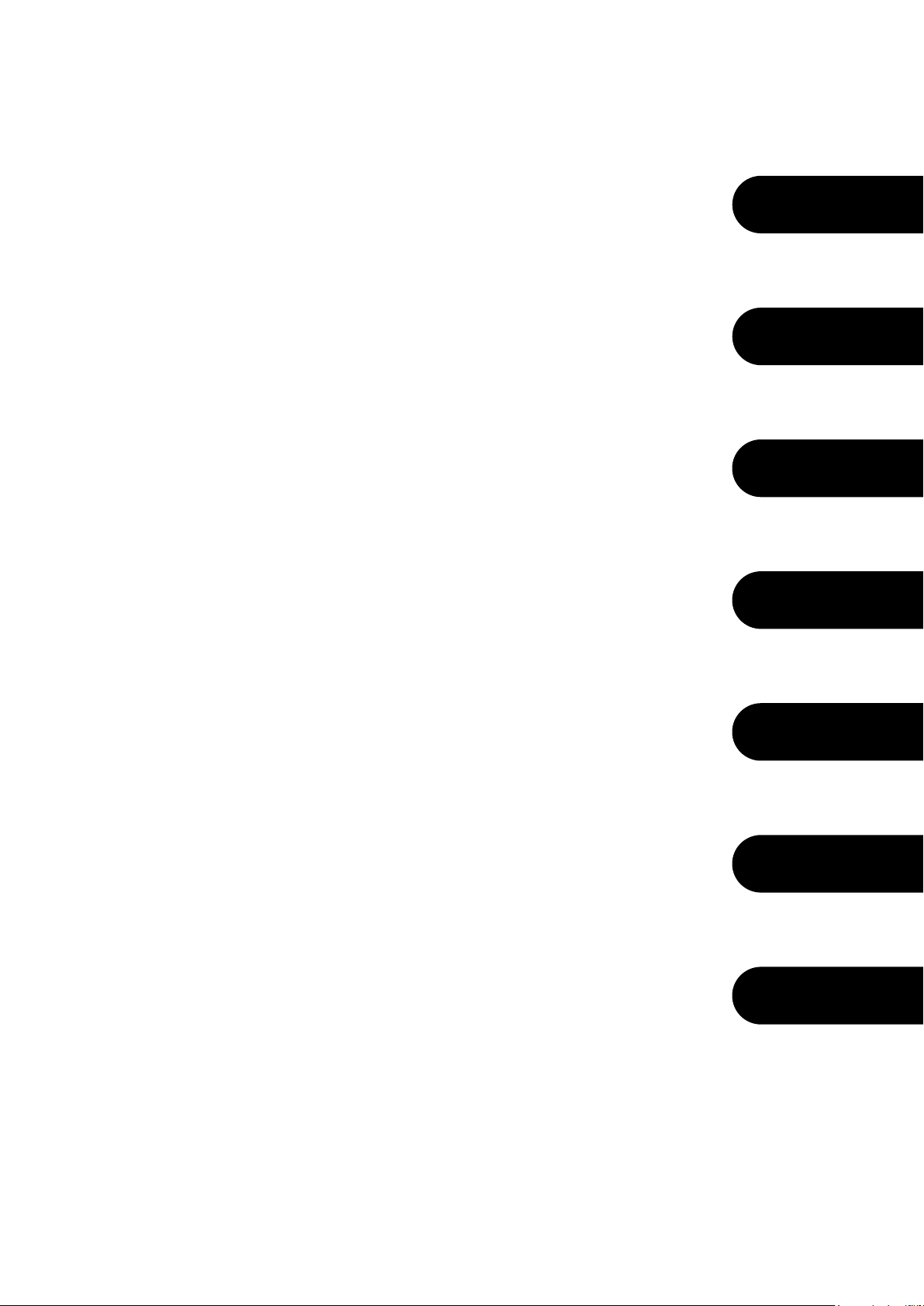
English
Français
Deutsch
Italiano
Español
Português
中文
© IDEAL INDUSTRIES LTD. 2015
The information contained in this document is the property of IDEAL INDUSTRIES Ltd. and is supplied
without liability for errors and omissions. No part of this document may be reproduced or used except as
authorized by contract or other written permission from IDEAL INDUSTRIES Ltd. The copyright and all
restrictions on reproduction and use apply to all media in which this information may be placed. IDEAL
INDUSTRIES Ltd. pursues a policy of continual product improvement and reserves the right to alter without
notice the specification, design, price or conditions of supply of any product or service. All rights reserved.
iPhone® and iTunes® are trademarks of Apple Inc., registered in the U.S. and other countries. Google
Play™ and Android™ are trademarks of Google, Inc.
Die Informationen in diesem Dokument sind das Eigentum von IDEAL INDUSTRIES Ltd. und werden ohne
Gewährleistung der Vollständigkeit oder Korrektheit gegeben. Dieses Dokument darf nur soweit vertraglich
oder anderweitig schriftlich von IDEAL INDUSTRIES Ltd. Zugesichert ganz oder teilweise vervielfältigt
werden. Das Urheberrecht und alle Einschränkungen zur Vervielfältigung und Nutzung gelten für alle
Datenträger, auf denen diese Informationen gespeichert werden können. IDEAL INDUSTRIES Ltd. bemüht
sich um ständige Produktverbesserungen und behält sich das Recht vor, die Spezifikation, das Design, den
Preis oder die Lieferbedingungen jeglicher Produkte oder Dienste ohne Vorankündigung zu ändern. Alle
Rechte vorbehalten.
iPhone® und iTunes® sind in den USA und anderen Ländern eingetragene Marken von Apple Inc. Google
Play™ und Android™ sind Marken von Google, Inc.
Le informazioni contenute nel presente documento sono di proprietà di IDEAL INDUSTRIES Ltd. e sono
fornite senza alcuna responsabilità relativa a errori e omissioni. Sono vietati la riproduzione o l'uso di tutto il
documento o parte di esso, salvo se autorizzati da contratto o permesso scritto di IDEAL INDUSTRIES Ltd.
Il copyright e tutte le limitazioni sulla riproduzione e l'uso si applicano a tutti i supporti nei quali le presenti
informazioni possono essere contenute. IDEAL INDUSTRIES Ltd. segue una politica volta al
miglioramento continuo dei prodotti e si riserva il diritto di modificare senza preavviso le specifiche, il
disegno, il prezzo o le condizioni di fornitura di qualsivoglia prodotto o servizio. Tutti i diritti riservati.
iPhone® e iTunes® sono marchi di Apple Inc., registrati negli Stati Uniti e in altri Paesi. Google Play™ e
Android™ sono marchi di Google, Inc.
La información que figura en este documento es propiedad de IDEAL INDUSTRIES Ltd., quien no asume
responsabilidad alguna sobre posibles errores u omisiones que puedan existir en este documento. Queda
prohibida la reproducción parcial o total de este documento, así como darle un uso distinto al autorizado
mediante contrato o autorización escrita por parte de IDEAL IDUSTRIES Ltd., independientemente del
formato y soporte de los contenidos. IDEAL INDUSTRIES Ltd. sigue una política de mejora continua del
producto y nos reservamos el derecho de modificar sin previo aviso las especificaciones, diseño, precio o
condiciones de suministro de cualquier producto o servicio. Todos los derechos reservados.
iPhone® e iTunes® son marcas comerciales de Apple Inc., registradas en los EE. UU. y en otros países.
Google Play™ y Android™ son marcas comerciales de Google, Inc.
As informações contidas neste documento são de propriedade de IDEAL INDUSTRIES Ltd. e são
fornecidas sem responsabilidade sobre erros e omissões. Nenhuma porção deste documento pode ser
reproduzida ou usada exceto quando autorizada mediante contrato ou outra permissão por escrito da
IDEAL INDUSTRIES Ltd. Os direitos de cópia e restrições de reprodução e uso são aplicáveis a todas as
mídias nas quais estas informações possam ser colocadas. A IDEAL INDUSTRIES Ltd. segue uma política
de melhora contínua do produto e se reserva ao direito de alterar sem aviso prévio as especificações,
design, preço ou condições de fornecimento de qualquer produto ou serviço. Todos os Direitos
Reservados.
iPhone® e iTunes® são marcas registradas da Apple Inc. nos EUA e em outros países. Google Play™ e
Android™ são marcas registradas da Google, Inc.
本文档所包含的信息是美国理想工业公司 (IDEAL INDUSTRIES Ltd.) 的财产,对于本文档中出现的错误或
遗漏,提供方概不负责。除非得到美国理想工业公司的合同授权或其他书面许可,否则,本文档的任何部
分均不得复制或使用。版权和对复制和使用的所有限制都适用于本信息发布的一切媒介。美国理想工业公
司奉行持续改进产品的政策,并保留在不事先通知的情况下变更任何产品或服务的规格、设计、价格或供
货条件的权利。保留所有权利。
iPhone® 和 iTunes® 为苹果公司在美国及其他国家/地区的注册商标。Google Play™ 和 Android™ 为谷歌公
司的商标。
Les informations dans ce document sont la propriété de IDEAL INDUSTRIES Ltd. et elles sont
fournies sans responsabilité pour les erreurs et les omissions. Aucune partie de ce document ne doit
être reproduite ou utilisée, sauf en cas d’autorisation par contrat ou en cas d’autre autorisation écrite
donnée par IDEAL INDUSTRIES Ltd. Le copyright et toutes les limitations concernant la reproduction
et l’utilisation s’appliquent à tous les supports sur lesquels cette information peut être placée. IDEAL
INDUSTRIES Ltd. améliore continuellement ses produits et se réserve le droit de modifier sans
préavis la spécification, la conception, le prix ou les conditions de fourniture d’un produit ou d’un
service. Tous droits réservés.
iPhone® et iTunes® sont des marques déposées d'apple inc., enregistrées aux usa et dans d'autres
pays. Google play™ et android™ sont des marques déposées de google, inc.
156840.02 SignalTEK CT 2
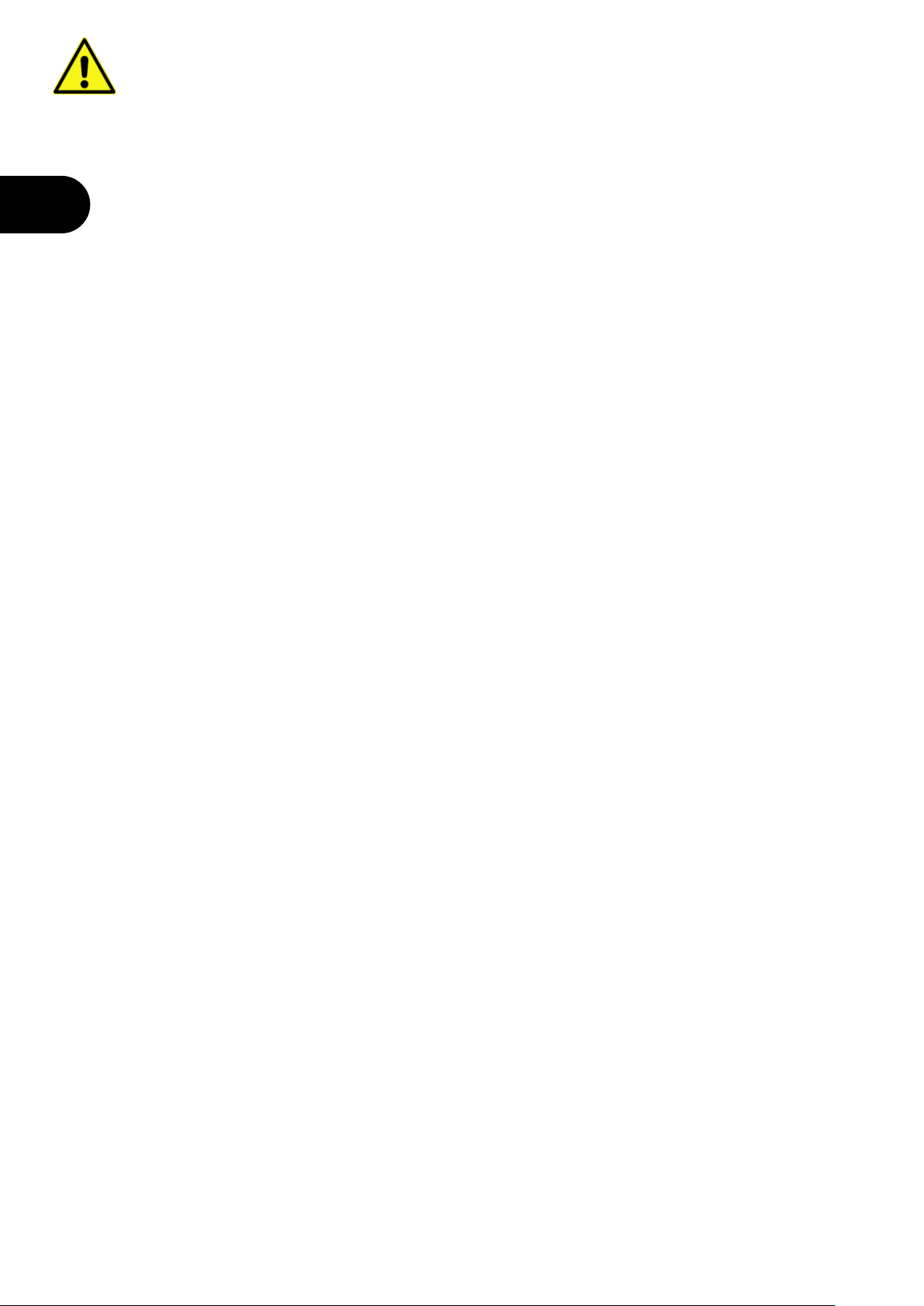
En
INTRODUCTION
Comprehensive testing of installed data cables is essential in order to:
Prove that the cables are capable of carrying Ethernet traffic, error-free in accordance with the
Ethernet standard
Prove that they are correctly wired
Minimise call-backs
Two tests are essential to achieving this quality standard:
A data test which sends Ethernet traffic over the cable and checks that its performance
complies with the IEEE 802.3ab standard
A wiremap test which checks that the wiring is free from faults
SignalTEK CT is a Data Cable Transmission Tester that allows you to:
Perform both of the required tests automatically, measure the cable length, and save the
results, all from a single button press
Review the results, identify any faults found and re-test after repairs if necessary
Create and output a report as documented proof that the cables tested are fit for purpose, and
as a record of the length of cable installed
TEST PRINCIPLE
A typical procedure for testing and documenting a number of cables in a job is:
1. Enter into the tester the details of the engineer performing the tests, and your company logo if
required, for inclusion in the final report
2. Enter into the tester the details of the job, including client details as appropriate and cable
Category if required, for inclusion in the final report
3. For each cable to be tested:
a. Connect the SignalTEK CT Test Unit to one end of the cable
b. Connect the SignalTEK CT Remote Unit to the other end of the cable
c. Press the yellow Autotest button on either Unit
d. Allow the two tests to be completed (approx. 20secs total)
e. Move on to the next cable and repeat steps (a) to (d)
4. When all of the cables have been tested:
a. (Optional) Review the results, repair and re-test any faulty cables
b. Plug a USB memory key into the Test Unit
c. Save a full or summary report for delivery to the client
SAFETY INFORMATION
When using SignalTEK CT, always take basic safety precautions to reduce the risk of fire, electric
shock and injury to persons. These include the following:
When connecting to the line, special care must be taken as high voltages may be present
on the line and there may be a danger of electrocution.
Avoid using the tester during an electrical storm - there is a remote risk of electric shock
by lightning.
Use only the mains electricity adaptor supplied with your SignalTEK CT.
DO NOT CONNECT ANY TELECOMMUNICATIONS NETWORK
TO ANY OF THE TESTER’S PORTS
3 SignalTEK CT 156840.02
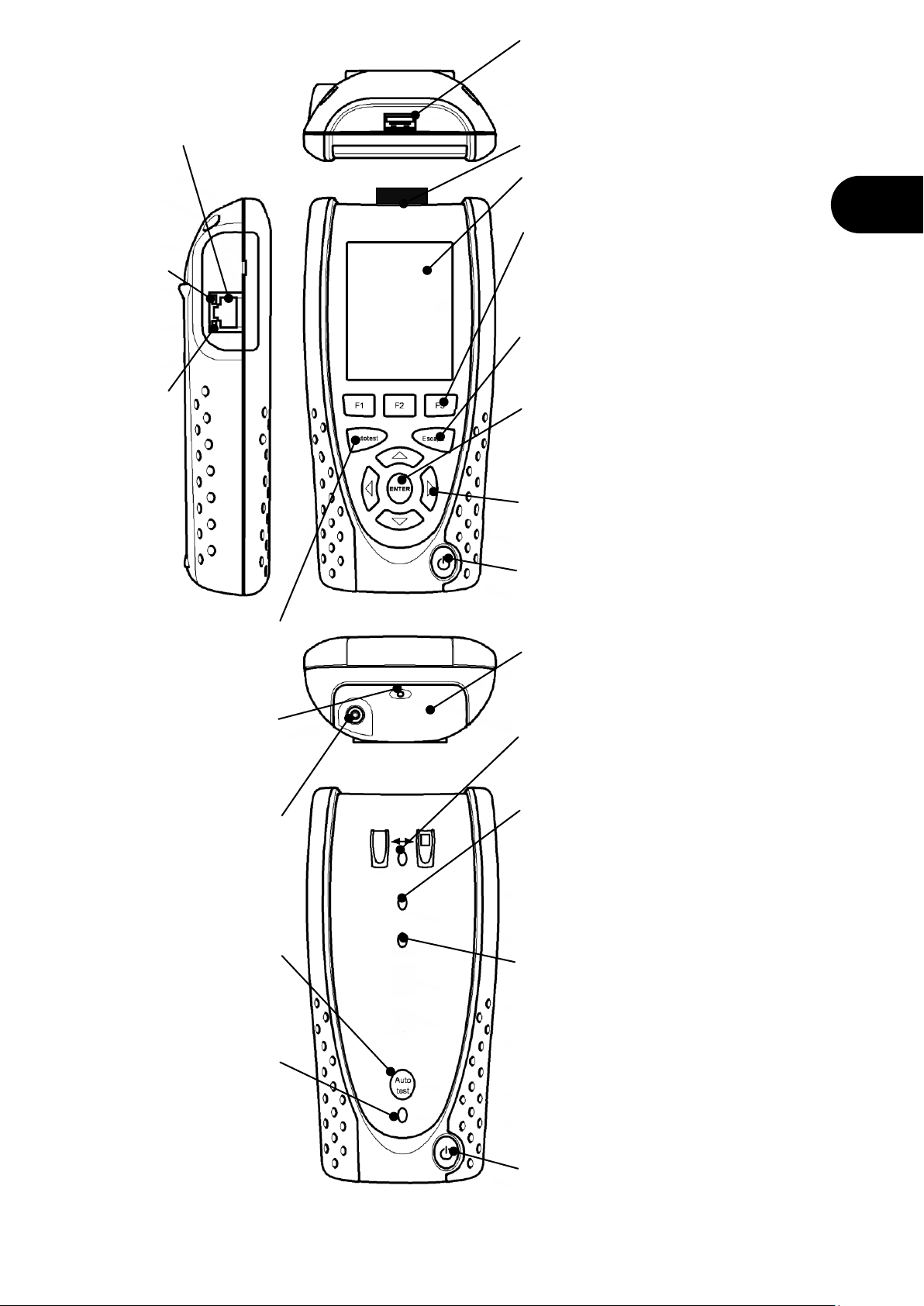
En
Test Unit
Remote Unit
USB socket
Used for uploading results and for
downloading user logo and software
updates
Display
Shows settings and results
Function buttons
Press to activate the function shown
in the screen area above the button
Escape button
Press to go back to the previous
screen without saving changes
ENTER button
Press to select the currently
highlighted screen function, or to
confirm changes
Saved LED
Indicates that the result has been
saved in the Test Unit
Charging Indicator LED:
● Charging
○ Charging complete
(Flashing) Not charging
Battery status LED:
● (Power ON) Battery level is
sufficient for use
● (Power ON) Battery charge
level is low but still operational
○ Power OFF
Power button
Press to switch the Remote Unit
ON/OFF
Autotest button
Press to start the Autotest
from the Remote Unit end of
the cable
Link LED
Indicates that the Remote Unit is
connected to the Test Unit
Pass/Fail LED
Flashes to indicate that a test is in progress.
When the test is complete,
indicates the result:
● Test passed
● Test failed
DC Input
Used to connect the
power supply / charger
(12vDC 2.5A)
Rechargeable battery module
(Non-rechargeable backup battery
packs are also available)
Autotest button
Press to start the Autotest
from the Test Unit end of the
cable
Power button
Press to switch the Test Unit
ON/OFF
Cable socket
Used to connect
the units to the
cable to be tested
Ethernet LED
Indicates that
Ethernet is
connected
Activity LED
Indicates Ethernet
data activity
Cursor buttons
Press to change which screen
function or item is highlighted
WiFi Adaptor
Connects to smartphone app
156840.02 SignalTEK CT 4
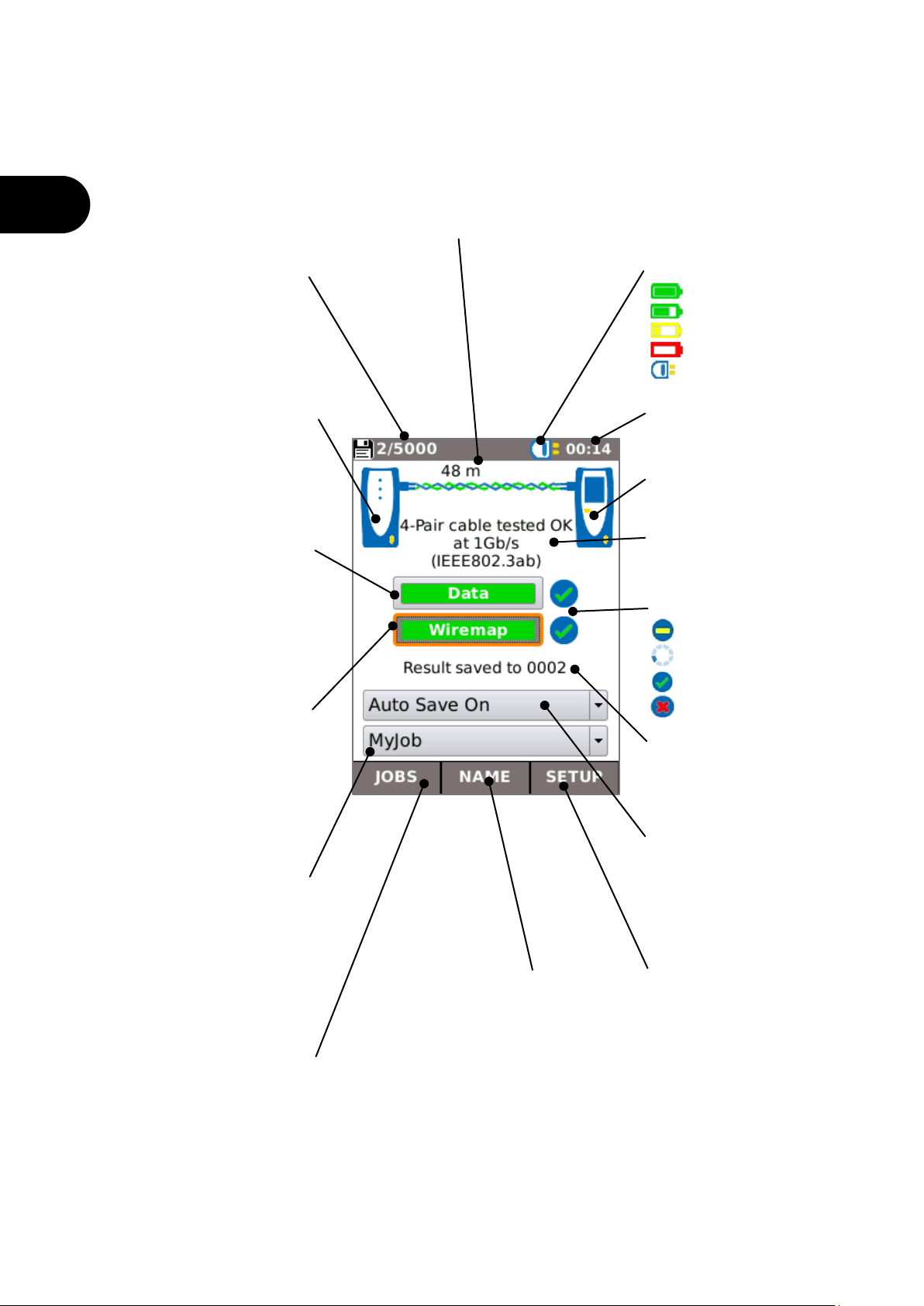
En
HOME SCREEN
The HOME screen is displayed following start-up. (To return to the HOME screen from any other
screen, press Escape repeatedly until the HOME screen appears.)
When the Remote Unit Icon is displayed, indicating that the two units are connected together via the
cable to be tested, press Autotest at either end to start the tests.
Memory Status
Shows the number of
results stored / total
capacity
Battery Status:
Battery full
Battery 2/3 full
Battery 1/3 full
Battery empty
Mains / on charge
Current time
Data Test Icon
Indicates progress of the
Data Test. Highlight the
icon using the cursor
buttons and press Enter to
view the details of the Data
Test.
Cable length
(Indicated
after the tests
are complete)
Notifications Area
Shows the current activity or
status of the tester
Test Unit Icon
Remote Unit Icon
Indicates that the
Remote Unit is
connected to the Test
Unit
Wiremap Test Icon
Indicates progress of the
Wiremap Test. Highlight the
icon using the cursor
buttons and press Enter to
view the details of the
Wiremap Test.
Test Status:
Ready to test
Test in progress
Test Passed
Test Failed
Auto Save Selection
Highlight the icon using the
cursor buttons and press Enter
to select how results should be
saved
JOBS
Press F1 (JOBS) to
access the JOBS menu.
SETUP
Press F3 (SETUP) to
access the SETUP
menu.
Result Name
Shows the name of
the last saved result
Job Selection
Shows the currently
selected Job. Highlight the
icon using the cursor
buttons and press Enter to
select which Job to save
results to.
STOP / SAVE / NAME
Press F2 (STOP) to
interrupt the test, or
(SAVE) to save the result
manually, or (NAME) to
edit the name format of the
subsequent test results
5 SignalTEK CT 156840.02
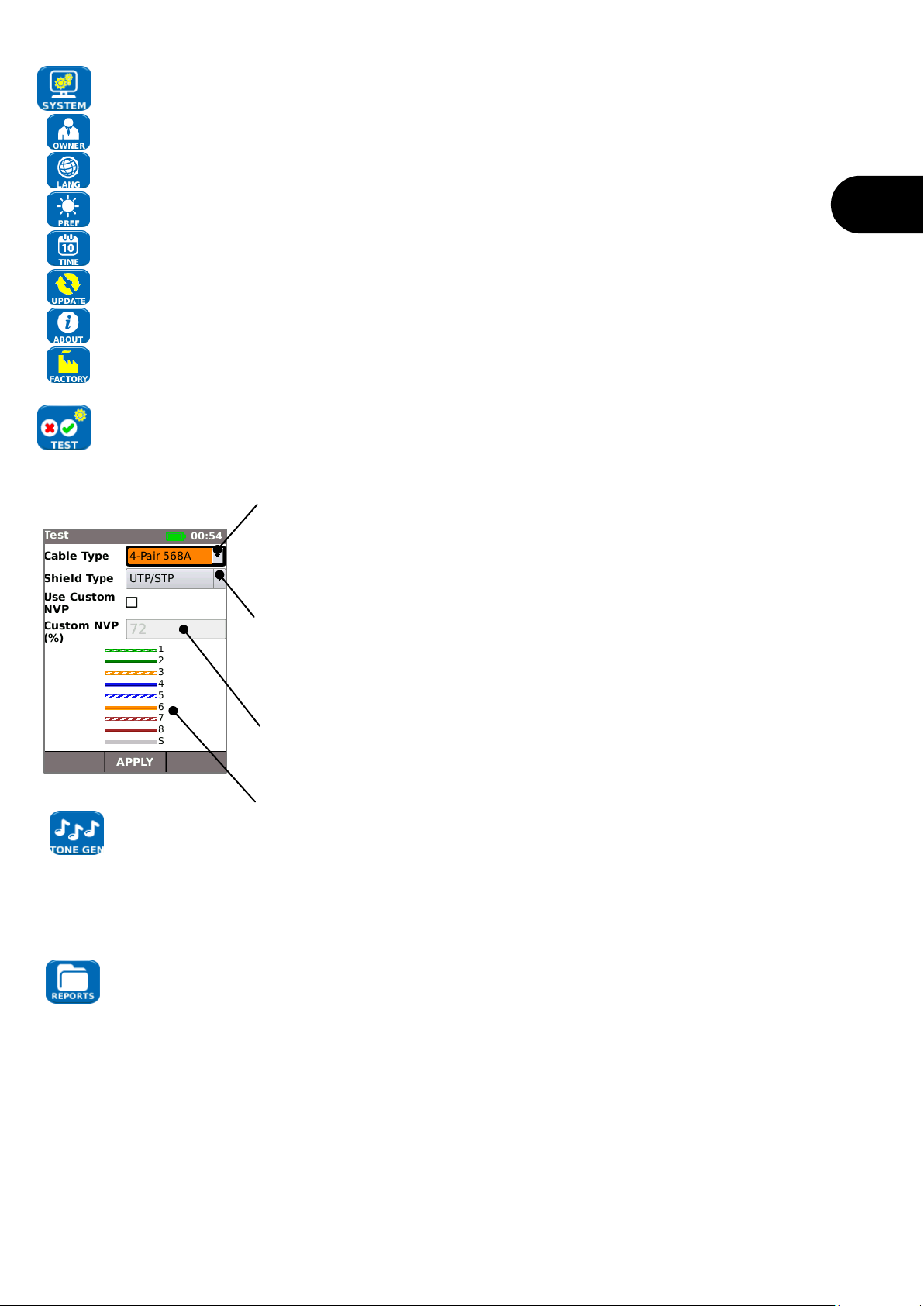
En
SETUP
Select SYSTEM to access the system setup:
Enter details of the test engineer and company for inclusion in the reports
Set the menu language
Set preferences for auto off, backlight, length units, date and time format
Set the date and time for inclusion in the reports
Update the software. All settings and results will be lost. Save data to USB first.
View details about the system
Reset to factory defaults. All settings and results will be lost. Save data to USB first.
Adjust the settings to be used in the tests:
Cable Type
Select number of pairs and color scheme:
If 2-Pair is selected, the Data Test will run at 100Mb/s.
If 4-Pair is selected, the Data Test will run at 1Gb/s
Shield Type
Select how the shield will affect the Wiremap Test:
UTP – Wiremap Test will only pass if the cable shield is not connected
STP– Wiremap Test will only pass if the cable shield is connected
UTP/STP – Shield will not affect the result of the Wiremap test
Nominal Velocity of Propagation (NVP)
Accurate length measurement relies on correct setting of the Nominal Velocity
of Propagation (NVP) for the cable to be tested.
Shows an illustration of the cable based on the selected cable type
SignalTEK CT can be used together with a compatible tone probe (available from
IDEAL) to identify and trace cables. SignalTEK CT can generate various types of tone on
various combinations of pins. Choice of tone type and pin connection is best determined by
experiment, to achieve the best results with a particular probe type and in a particular cable
situation.
Select the required report style:
Format
o PDF for graphical reports that can be viewed or printed using a PDF viewer
o CSV for editable reports that can be opened in a spreadsheet
Size
o FULL to include all details (larger file, takes longer to upload)
o SUMMARY (smaller file, takes less time to upload)
Include length measurement in the reports if required
156840.02 SignalTEK CT 6
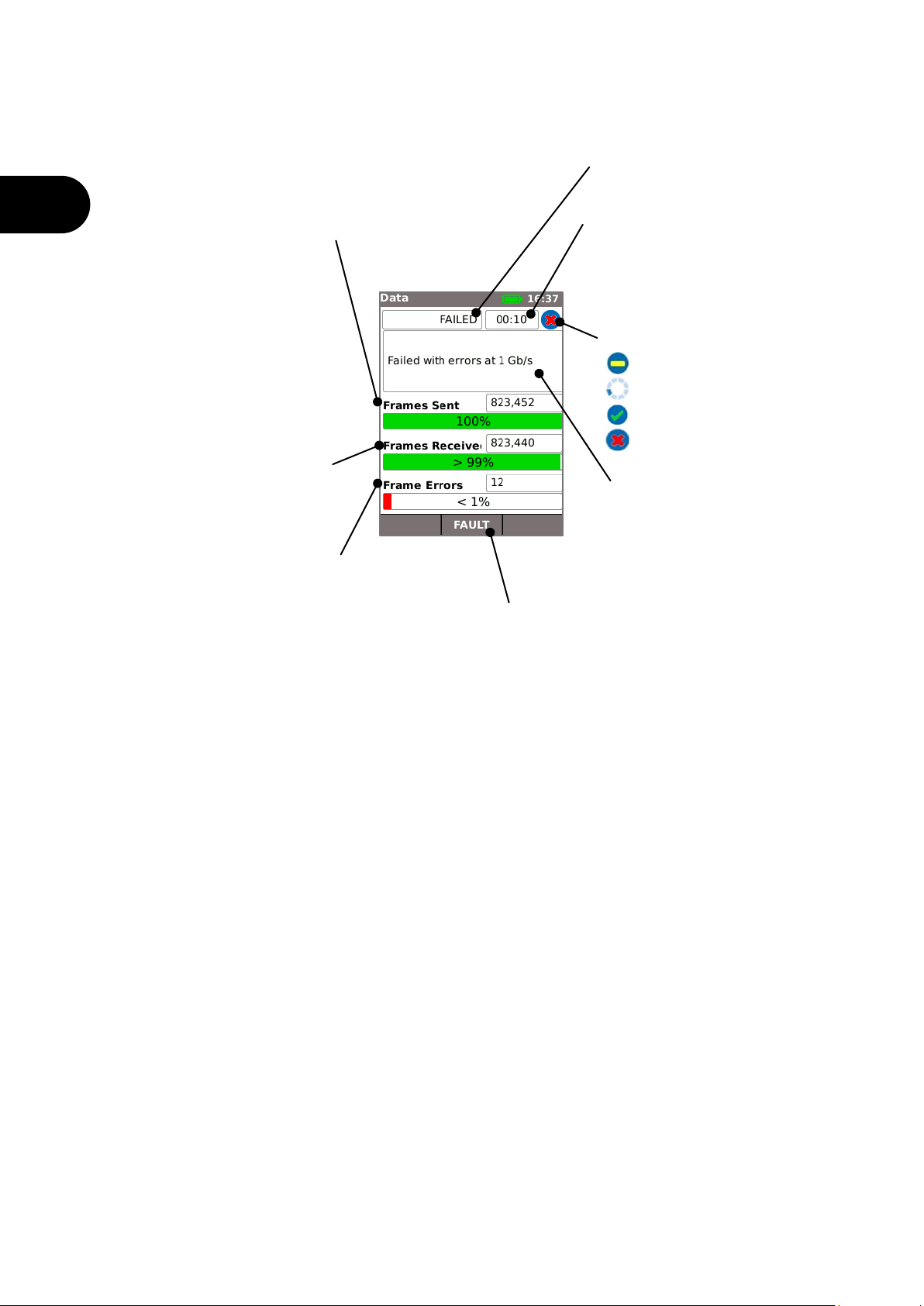
En
DATA TEST SCREEN
If more detail is required about the Data Test, the Data screen can be displayed by highlighting the
Data Test icon on the HOME screen and pressing Enter.
Summary
Shows the status of the test
Duration
Shows the duration of the test. In order
to comply with the Ethernet standard
at 1Gb/s, the data test must be run for
10 seconds
Test Status:
Ready to test
Test in progress
Test Passed
Test Failed
Notifications Area
Shows details of the test
status
Frames Sent
Shows the number of Ethernet
frames sent over the cable. In
order for the cable to comply
with the Ethernet standard at
1Gb/s, 823,452 frames
(containing 10
10
bits) must be
sent and received error free
Frames Received
Shows the number of Ethernet
frames received error free
Frame Errors
Shows the number of errored
Ethernet frames received. One or
more errors will cause the cable to
fail the Ethernet standard
Press F2( FAULT) to display possible fault
causes
Possible causes of data test failures include:
Excessive cable length. The maximum length allowed by the Ethernet standard for 1Gb/s is
100 metres. Cables longer than this may still operate error free, but may be unreliable. Even
cables shorter than this may produce data errors and fail the data test if they have other
faults. If the Data Test fails, check the length of the cable ( shown in the HOME screen and in
the Wiremap result). If the cable exceeds 100 metres in length, it is recommended to replace
it with a shorter one.
Bad twisting. For optimum performance it is important that the twisting of the individual pairs
is carried right up to the termination, to avoid crosstalk which can affect data performance.
Bad twisting does not show up as a wiremap fault. If the data test fails, it is recommended to
inspect the terminations and re-terminate if the twisting is sub-standard.
Poor cable quality. Some brands of cable can give inferior data performance and cause
data errors, especially on longer lengths. If the data test fails, but the wiremap test passes,
and the length is approaching 100 metres, it is recommended to check the cable quality
Split pairs. Split pairs can cause data errors or complete failure of the cable to carry Ethernet
traffic. Cables that are a composite of a long length with no split pairs, connected to a shorter
length with split pairs, may not show up as a wiremap fault but can cause data errors and fail
the data test.
Data errors can occur even if the wiremap shows that the cable is correctly terminated. That is why it
is important to perform both the data test and the wiremap test to prove that the cable meets all of
the required quality standards.
7 SignalTEK CT 156840.02
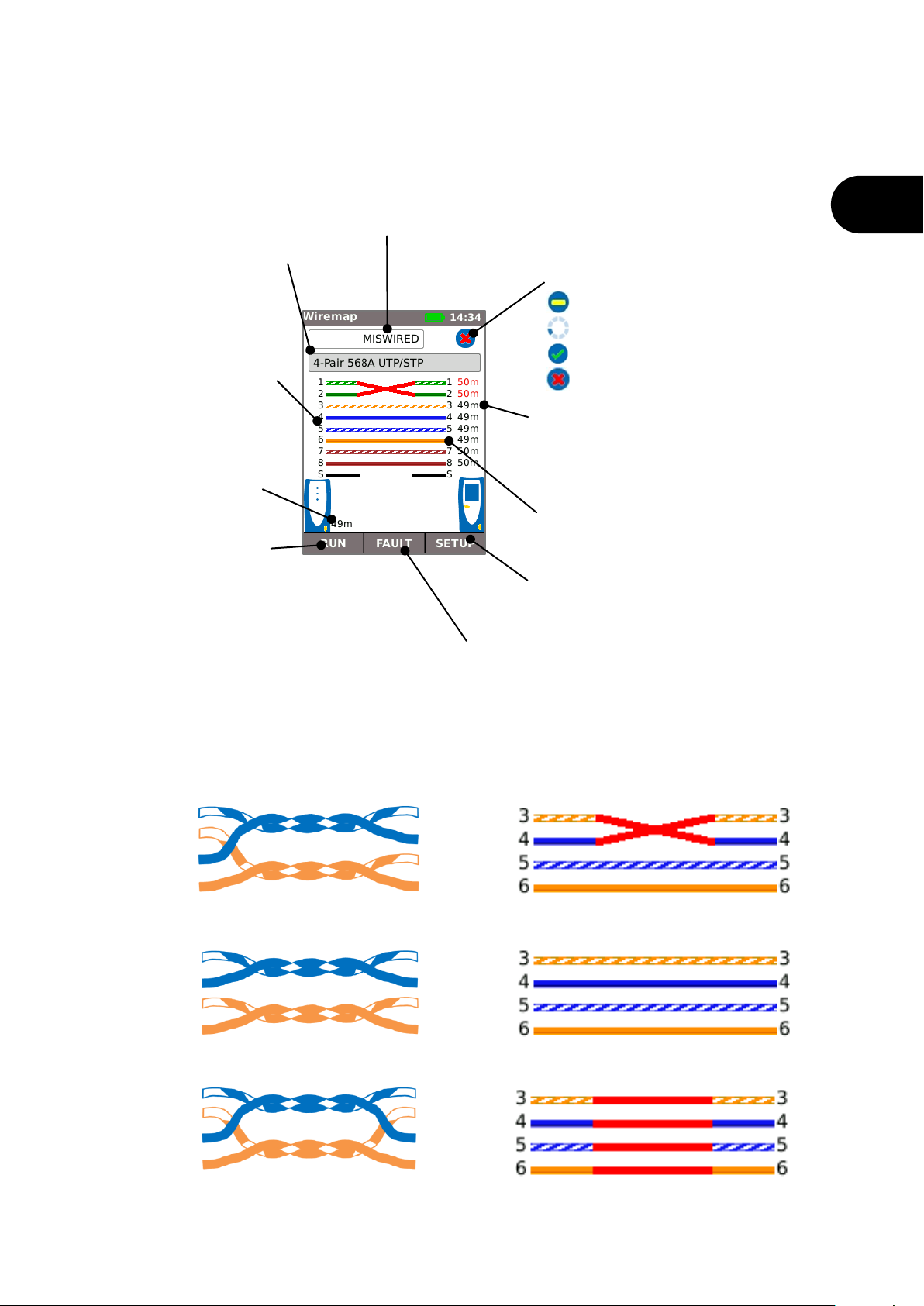
En
WIREMAP TEST SCREEN
If more detail is required about the Wiremap Test, the Wiremap screen can be displayed by
highlighting the Wiremap Test icon on the HOME screen and pressing Enter.
Summary
Shows the status or result of the test. In this example, pins 1 and 2 are reversed, resulting in a
miswire fault. Ethernet is tolerant of such a fault, so the Data Test will pass in this case. That is why
it is important to perform both the data test and the wiremap test to prove that the cable meets all
of the required quality standards.
Test Status:
Ready to test
Test in progress
Test Passed
Test Failed
Shows the length of each pair (some
pairs may be longer than the overall
cable due to the cable construction)
Cable Type
Shows cable type selected in
SETUP
Remote Unit pin numbers
Test Unit pin numbers
Shows the overall cable length
Press F3 (SETUP) to adjust the
test settings
Press F1 (RUN) to run the
Wiremap test for
troubleshooting (result can not
be saved)
Press F2 (FAULT) to view the fault details
A split pair is a wiring error in which each pin is connected to the correct pin at the other end of the cable, but
the pairs of pins are connected using wires from different twisted pairs. Split pairs can cause crosstalk and
data failures, but are not reported as faults by simple wiremappers. The advanced wiremapper in SignalTEK
CT can detect split pairs that some other wiremappers can not detect. Split pairs can start with a simple wiring
error. In the example below, pins 3 and 4 are reversed at one end of the cable:
5
4
3 6 5
4
3 6 5
4
3
6
5
4
3
6
5
4
3 6 5
4
3
6
If the error is repaired at end of the cable where the fault is located, the fault is removed:
If the error is repaired at the wrong end of the cable, the end-to-end continuity is corrected,
but a split pair is formed:
This cable may cause Ethernet data errors, and if so it will fail the SignalTEK CT Data Test.
156840.02 SignalTEK CT 8
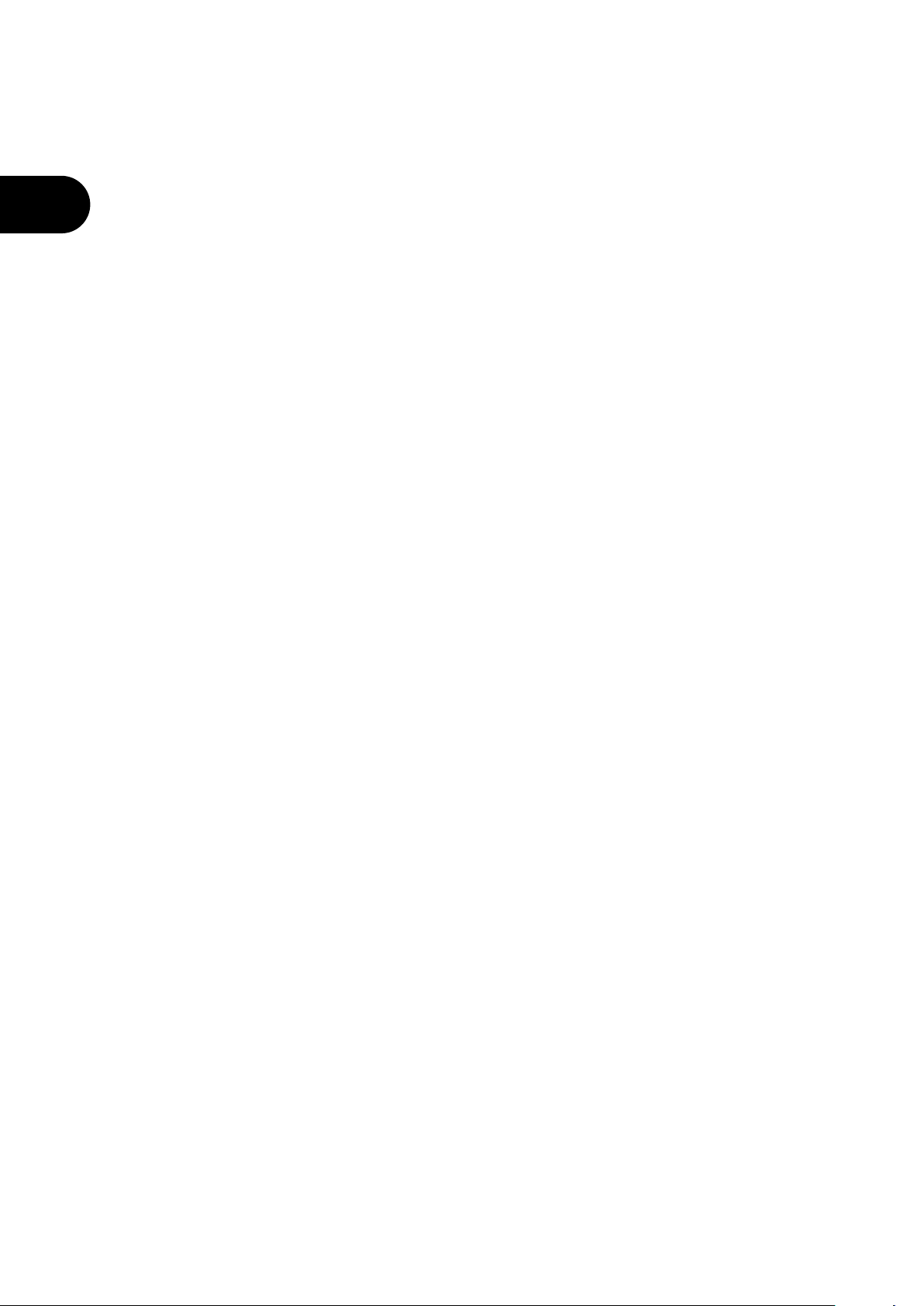
En
JOBS
Test results can be organised into folders called Jobs. A maximum of 5000 results can be stored, each
consisting of a Data Test result and a Wiremap Test result, divided into a maximum of 50 Jobs. Jobs can
be uploaded from the tester to a USB memory key and it is recommended to do this regularly to provide a
backup against loss of data.
Following a factory reset a default job “MyJob” is created. To change the name of the Job, press F1 (JOBS)
on the HOME screen then F1 (EDIT). The Job name and up to 8 Information fields can be edited by
selecting the required field with the cursor keys and pressing ENTER. Note that spaces are not allowed in
Job names, and any space that is entered will automatically be converted to an underscore character.
When all of the required details are complete, press F2 (APPLY). The details will be included when the Job
is uploaded to USB.
To create another Job, press F1 (JOBS) on the HOME screen then F2 (OPTIONS). Select NEW and press
ENTER. Fill in the new Job name. The Information fields are automatically copied from the last Job and can
be changed if required.
Select the Job that is to be used as the current Job by highlighting the Job Selection box on the HOME
screen using the cursor keys, pressing ENTER and selecting the required Job.
By selecting the Auto Save box on the HOME screen, the results can be set to save automatically,
manually, or only if the test is passed.
The first time a test is run with a new or empty Job, the result can be saved manually, even if Auto Save is
switched on. This allows the format of the result name to be adjusted and used for all subsequent results.
To adjust the result name, move the highlight to the Result field. The up/down cursor keys can then be
used to increase/decrease the result number or any other numerical part of the result name. Alternatively,
press ENTER to edit the result name. Subsequent tests will use the same result name format, but will
increment the result number, when the result is saved. For example, if the first result name is set to
“Cable0123”, the next result will automatically be saved to “Cable0124” and so on.
To view saved results, press F1 (JOBS) on the HOME screen. The Job list is displayed. Use the cursor
keys to scroll up/down the list to the required Job, then ENTER to display the list of results in the selected
Job. Use the cursor keys to scroll up/down the list to the required result, then ENTER to display the
Wiremap and Data Test information for the currently selected result. Press F1 (RENAME) to edit the name
of the currently selected result. Press F2 (DELETE) to delete the currently selected result. Press F3 to
show ALL results, only PASS results or only FAIL results
If a cable needs to be re-tested, for example if it previously failed but has now been repaired, select the
result in the result list using the cursor keys. Press ENTER. then F1 (RETEST). This returns to the HOME
screen, runs a new test on the cable and automatically saves the result using the selected name,
overwriting the old result.
When a Job is complete, it can be uploaded from the tester to a USB memory key. Select the required Job
in the Job list then press F3 (TO USB). Select the required report style then press F1 (CONFIRM). Insert a
USB memory key and press ENTER. This does not remove the Job from the tester – the Job is only copied
to the USB key and more results can still be added to it later if required. Alternatively, all of the Jobs can be
uploaded at once by pressing F2 (OPTIONS) in the Job screen then selecting ALL TO USB in the Options
screen. This screen also allows all stored Jobs to be deleted.
9 SignalTEK CT 156840.02
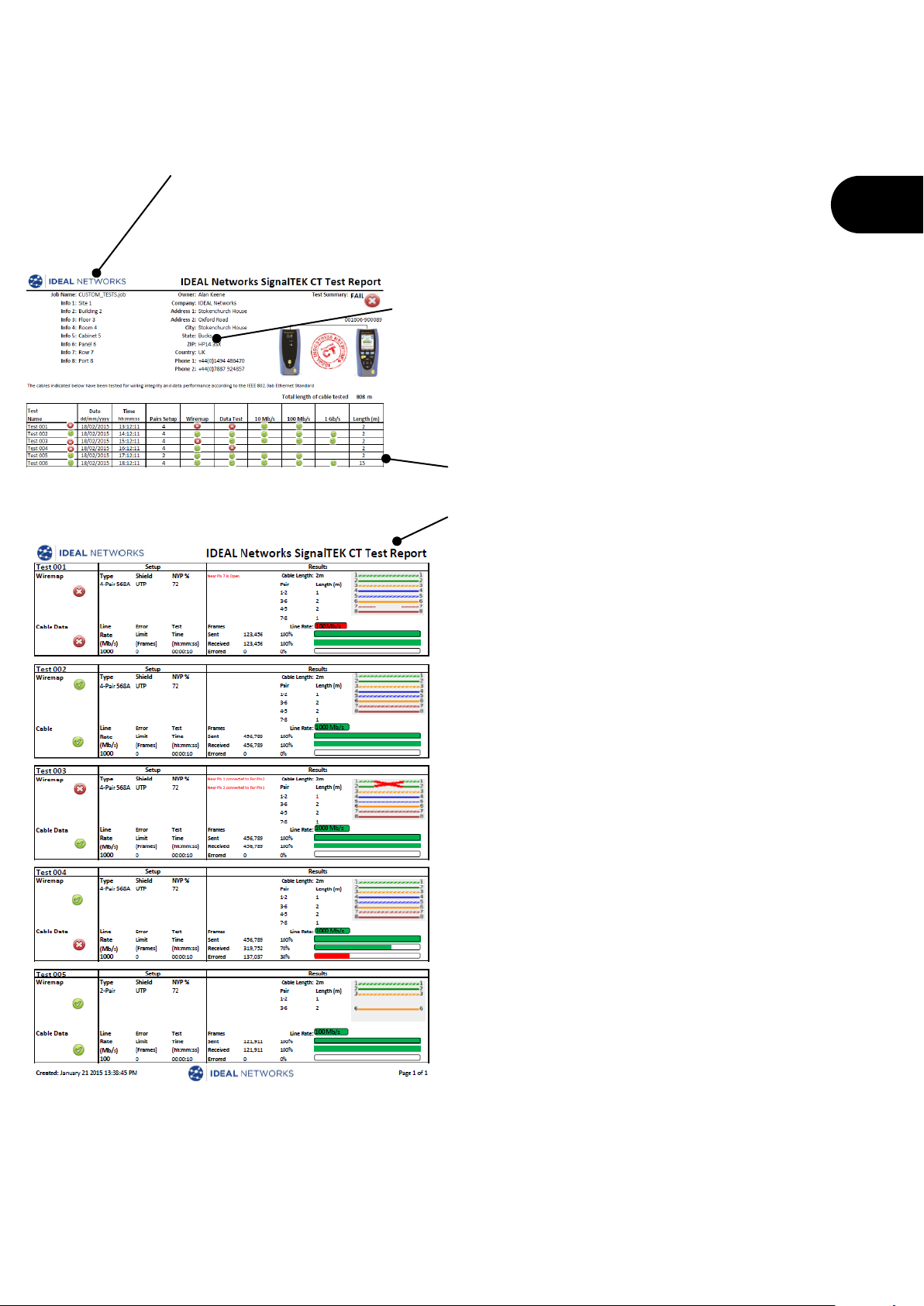
En
REPORTS
Reports are very important because they are documented proof that the cables tested are fit for purpose,
and are a record of the length of cable installed. To select the required report style press F3(SETUP) in
the HOME screen, then select REPORTS.
To include your own logo in the PDF reports, from the HOME screen select F3
(SETUP) / SYSTEM / OWNER / F1 (LOGO). Insert a USB memory key containing an
image named logo.png with maximum size of 250 x 160 pixels.
To include your details in the reports, from the
HOME screen select F3 (SETUP) / SYSTEM /
OWNER.
To include the Job details in the reports, from
the HOME screen select F1 (JOBS) / F1 (EDIT)
or F2 (OPTIONS) / NEW.
There are 3 reports available:
The Summary report lists a summary of all tests in
a job.
The Brief report lists all details for every tests.
The Full report combines the Summary report and
Brief report into one document
Test0001 is a 4-Pair 568B UTP cable, 2
metres long. It has failed the Wiremap
because pin 7 is missing and failed Data
tests because it can not support 1Gbit/s.
However it can support 10Mb/s and 100Mb/s.
Test0002 is a 4-Pair cable, 2 metres long. It
has passed both the Wiremap and Data
tests and can support 10Mb/s, 100Mb/s
and 1Gbit/s
Test0003 is a 4-Pair 568A UTP cable, 2
metres long with pins 1 and 2 reversed. It
has failed the Wiremap test but passed the
Data test. Because the wiremap failure is not
critical it can support 10Mb/s, 100Mb/s and
1Gb/s.
Test0004 is a 4-Pair 568A UTP cable, 2
metres long. It has passed the Wiremap test
but failed the Data test because Ethernet
errors were detected. It will not support
1Gb/s. It may support 10Mb/s or 100Mb/s
but this can not be guaranteed.
Test0005 is a 2-Pair 568A UTP cable, 2
metres long. It has passed the Wiremap and
Data test. It will support 10Mb/s and
100Mb/s.
156840.02 SignalTEK CT 10
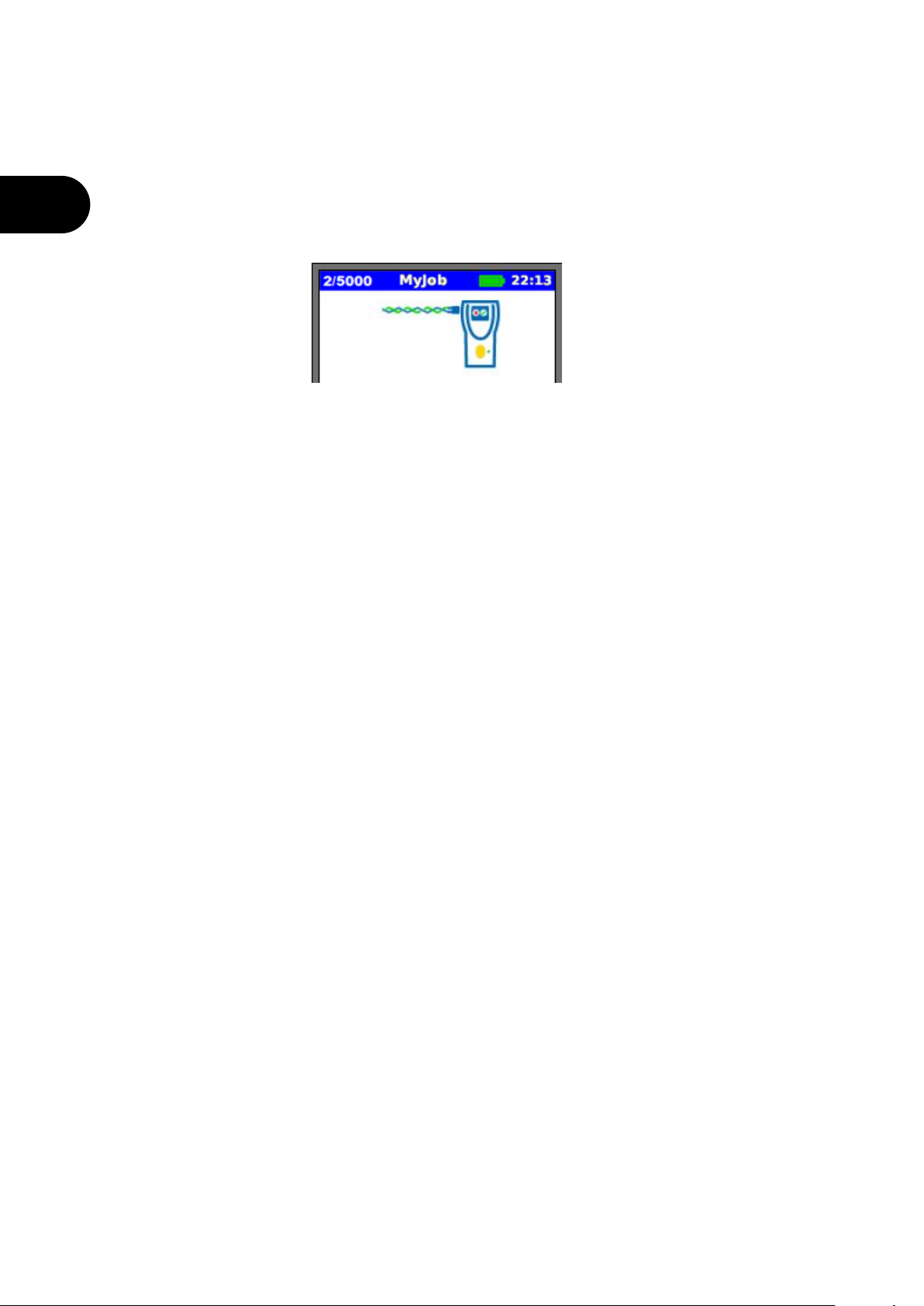
En
Downloading results to a smartphone (only when no tests are running)
To enable Wi-Fi for results transfer:
Insert Wi-Fi dongle into the SignalTEK CT USB port.
From the home screen select the JOBS icon.
The display will show the Job List screen. Wi-Fi connectivity is indicated by the top bar on the
SignalTEK CT screen changing from grey to blue:
Now the SignalTEK CT is ready for results transfer wirelessly.
Note
To minimise battery consumption the Wi-Fi connectivity is enabled for 5 minutes
following power up and whenever the user is in the JOB screen.
To download results to an Android™ smartphone:
Download and open App from the Google Play™ Store.
Search and connect to SignalTEK CT. The SSID will be of the form "IDEALS-XXXXXX".
The SSID and password can be viewed on the SignalTEK CT under the SETUP | REPORTS
screen.
You will be prompted for the SignalTEK CT Wi-Fi password if it has been changed from the
default value.
Once connected the App will display list of JOBs on the SignalTEK CT. These can be
selected and downloaded to the smartphone.
Once results are on the smartphone they can then be transferred using email or other share
mechanisms.
To download results to an iPhone®:
Download and open App from iTunes®.
Search and connect to SignalTEK CT. The SSID will be of the form "IDEALS-XXXXXX".
The SSID and password can be viewed on the SignalTEK CT under the SETUP | REPORTS
screen.
You will be prompted for the SignalTEK CT Wi-Fi password if it has been changed from
the default value.
Once connected the App will display list of JOBs on the SignalTEK CT. These can be
selected and downloaded to the smartphone.
Once results are on the iPhone® they can then be transferred using email or other share
mechanisms.
11 SignalTEK CT 156840.02
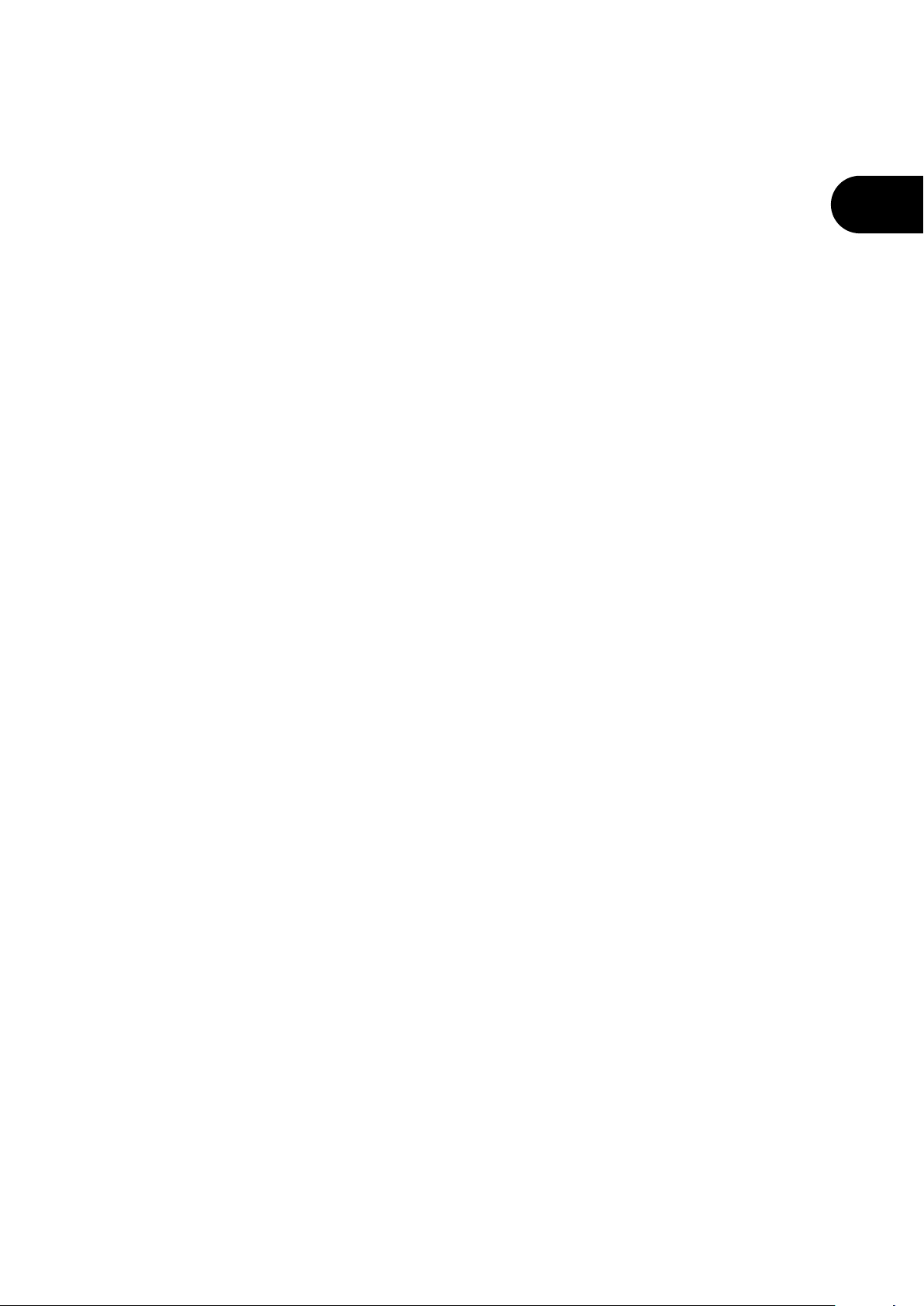
En
This page has been left blank for notes:
156840.02 SignalTEK CT 12
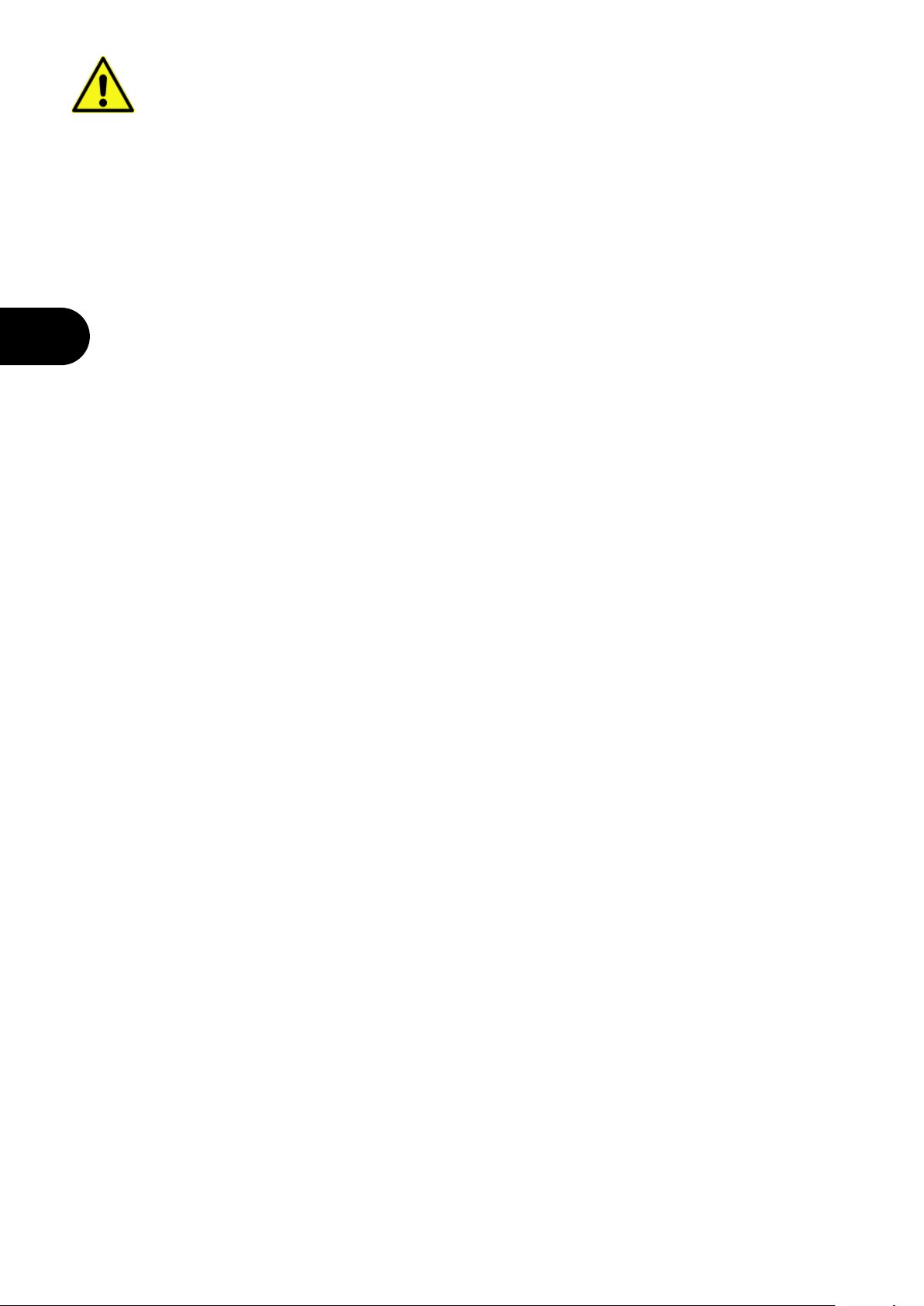
Fr
INTRODUCTION
Les câbles de données installés doivent être complètement testés pour :
Prouver que les câbles peuvent supporter le trafic Ethernet, sans erreur, conformément à la
norme Ethernet
Prouver qu'ils sont correctement raccordés
Minimiser les rappels
Deux tests sont essentiels pour vérifier cette norme de qualité :
Un test de données, dans lequel on envoie le trafic Ethernet sur le câble et on vérifie que ses
performances sont conformes à la norme IEEE 802.3ab
Un test de câblage dans lequel on vérifie que le câblage de raccordement ne présente pas de
défauts
Le testeur SignalTEK CT est un testeur de transmission de câble de données vous permettant de :
Exécuter les deux tests requis automatiquement, mesurer la longueur de câble et sauvegarder
les résultats, tout cela en appuyant sur un seul bouton
Revoir les résultats, identifier les défauts trouvés et retester après les réparations si nécessaire
Créer et sortir un rapport prouvant que les câbles testés sont conformes à l'application et
enregistrant la longueur de câble installée
PRINCIPE DE TEST
Procédure typique pour tester et documenter plusieurs câbles dans un projet :
1. Entrez dans le testeur les informations sur le technicien effectuant les tests, et le logo de votre
société si nécessaire, pour qu'ils soient inclus dans le rapport final
2. Entrez dans le testeur les informations sur le projet, comprenant les renseignements sur le
client et la catégorie de câble si nécessaire, pour qu'ils soient inclus dans le rapport final
3. Pour chaque câble à tester :
a. Raccordez le testeur SignalTEK CT à une extrémité du câble
b. Raccordez l'unité distante SignalTEK CT à l'autre extrémité du câble
c. Appuyez sur le bouton jaune Autotest sur l'une des unités
d. Attendez la fin des deux tests (environ 20 sec au total)
e. Passez au câble suivant et répétez les opérations (a) à (d)
4. Lorsque tous les câbles ont été testés :
a. (Option) Révisez les résultats, réparez et retestez les câbles défectueux
b. Branchez une clé USB dans le testeur
c. Sauvegardez un rapport complet ou résumé pour le remettre au client
CONSIGNES DE SECURITE
Lorsque vous utilisez le testeur SignalTEK CT, appliquez toujours les consignes de sécurité
de base pour diminuer le risque d'incendie, de choc électrique et de blessure. Ces consignes
sont les suivantes :
Au moment du raccordement à la ligne d'alimentation, prenez des précautions
spéciales car des tensions élevées peuvent être présentes sur la ligne et il peut y
avoir un risque d'électrocution.
N'utilisez pas le testeur pendant un orage électrique : il y a un faible risque de choc
électrique par la foudre.
Utilisez uniquement l'adaptateur d'alignement secteur avec votre testeur SignalTEK
CT.
NE RACCORDEZ PAS UN RESEAU DE TELECOMMUNICATIONS
A L'UN DES PORTS DU TESTEUR
13 SignalTEK CT 156840.02
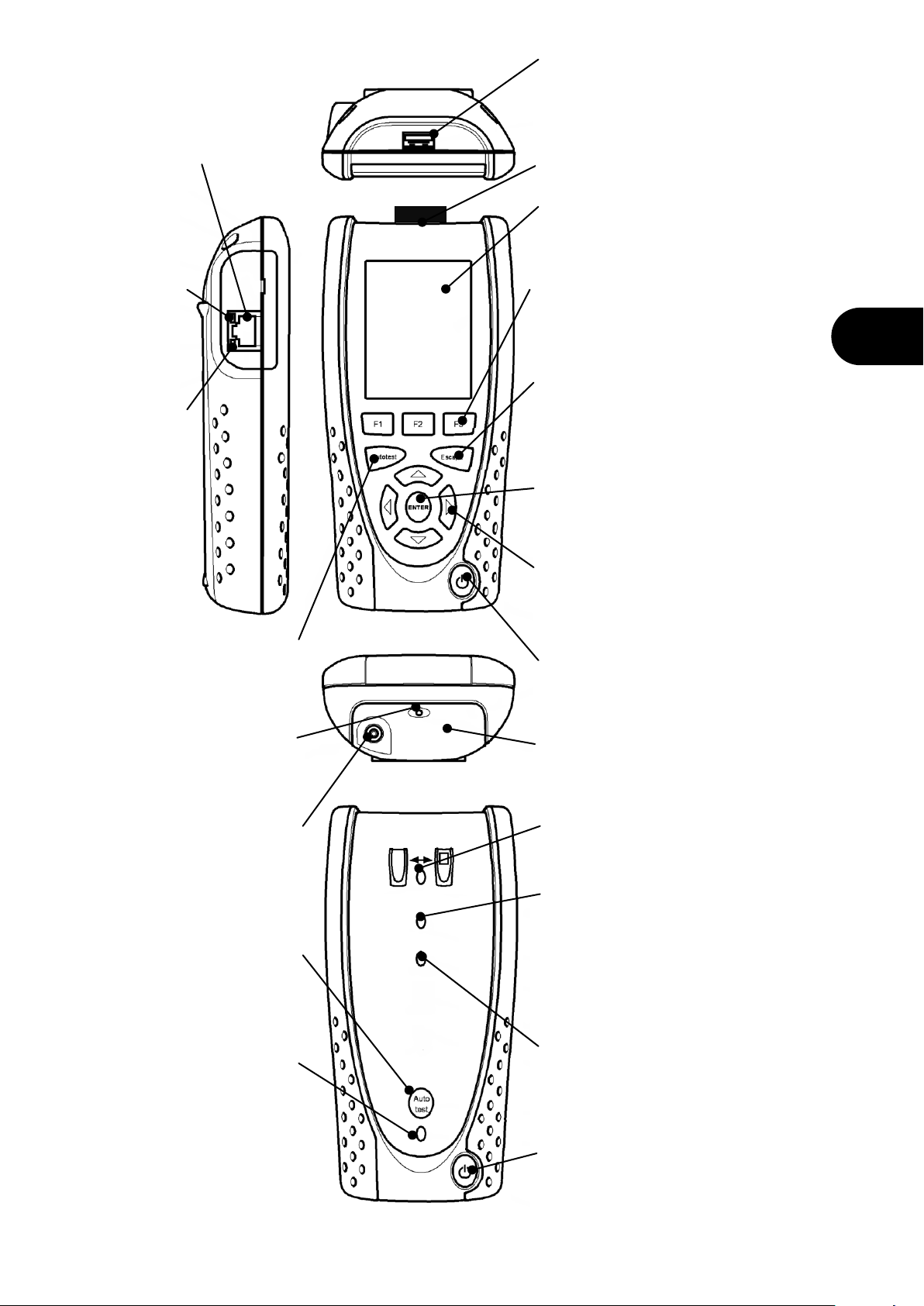
Fr
Testeur
Unité Distante
Prise USB
Sert à charger les résultats et à
télécharger le logo utilisateur et les
mises à niveau du logiciel
Ecran
Affiche les paramètres et les
résultats
Boutons de fonction
Appuyez sur ces boutons pour activer la
fonction affichée dans la zone de l'écran
au-dessus du bouton
Bouton Escape (changement
de code)
Appuyez sur ce bouton pour
revenir à l'écran précédent sans sauvegarder
les changements
Bouton ENTER
Appuyez sur ce bouton pour sélectionner la
fonction actuellement en surbrillance sur l'écran
ou pour confirmer les changements
Voyant LED sauvegardé
Indique que le résultat a été
sauvegardé dans le testeur
Voyant de charge de batterie :
● (Alimentation branchée ON)
Charge de batterie suffisante pour
utilisation
● (Alimentation branchée ON)
Charge de batterie faible, mais
cependant opérationnelle
○ Alimentation coupée (OFF)
Bouton d'alimentation
Appuyez sur ce bouton pour allumer
ou éteindre l'unité distante
(ON/OFF)
Bouton Autotest
Appuyez pour démarrer
l'Autotest à partir de
l'extrémité unité distante du
câble
Voyant LED de liaison
Indique que l'unité distante est
connectée au testeur
Voyant LED OK/Echec
Clignote pour indiquer qu'un test est
en cours. A la fin du test, indique le
résultat :
● Test OK
● Echec test
Entrée DC
Sert à raccorder
l'alimentation / chargeur
(12vDC 2,5A)
Module batterie rechargeable
(Des blocs piles de secours sont
aussi disponibles)
Bouton Autotest
Appuyez pour démarrer
l'Autotest à partir de l'extrémité
testeur du câble
Bouton d'alimentation
Appuyez sur ce bouton pour allumer ou
éteindre le testeur (ON/OFF)
Prise de câble
Sert à connecter
les unités au câble
à tester
LED Ethernet
Indique
qu'Ethernet est
connecté
LED activité
Indique un
transfert de
données Ethernet
Boutons fléchés
Appuyez sur ces boutons pour changer la
fonction ou l'option en surbrillance sur l'écran
Voyant de charge LED :
● Charge en cours
○ Charge terminée
(Clignotement) Pas de charge
Adaptateur Wi-Fi
L'adaptateur Wi-Fi connecte à
l'application du Smartphone.
156840.02 SignalTEK CT 14
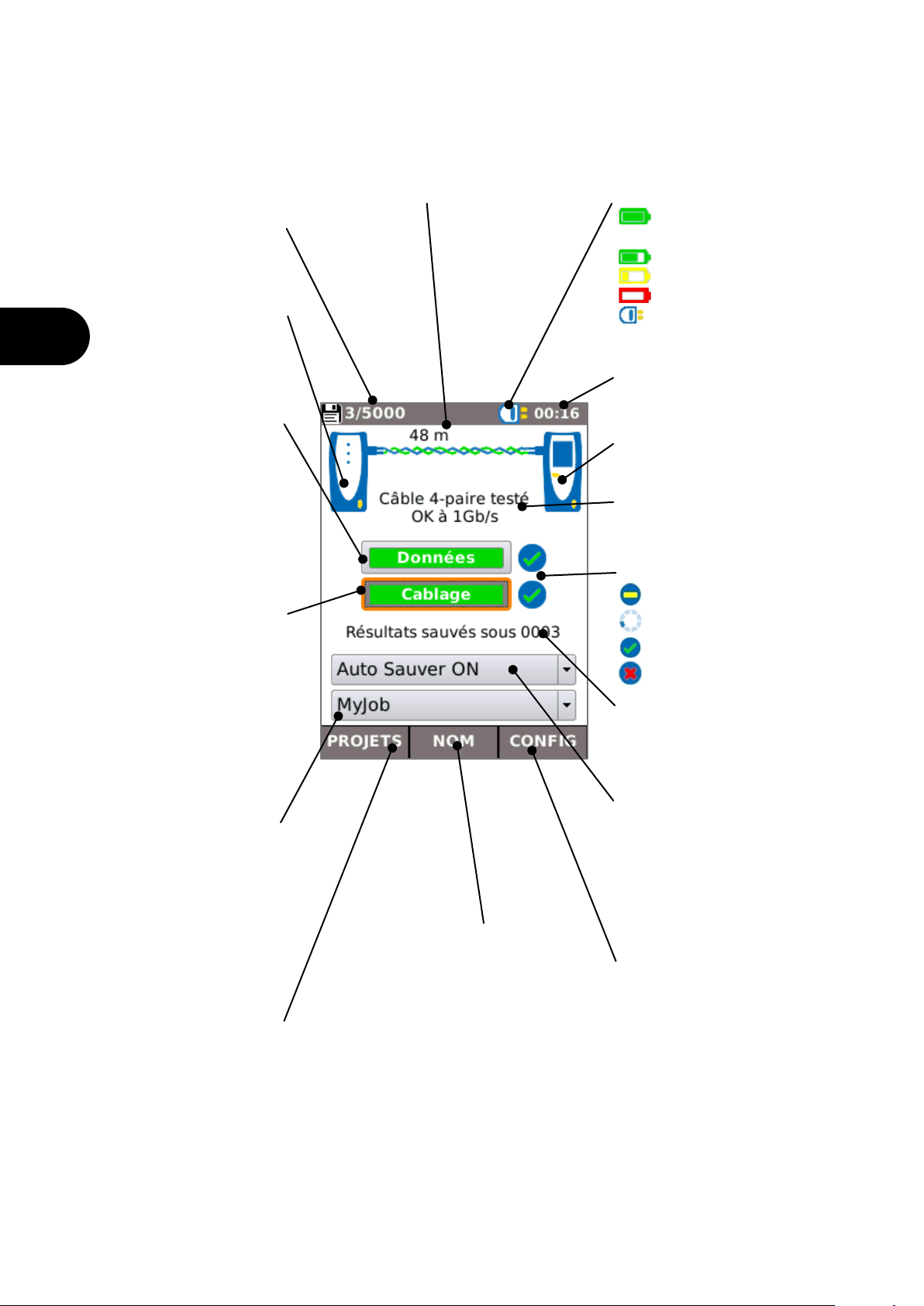
Fr
ECRAN D'ACCUEIL (HOME)
L'écran HOME apparaît au démarrage. (Pour revenir à l'écran HOME à partir d'un autre écran, appuyez
plusieurs fois sur le bouton Escape jusqu'à ce que le bouton d'accueil (HOME) apparaisse.)
Lorsque l'icône de l'unité distante est affichée, indiquant ainsi que les deux unités sont connectées ensemble
via le câble à tester, appuyez sur le bouton Autotest à l'une des extrémités pour démarrer les tests.
Etat de mémoire
Affiche le nombre des
résultats sauvegardés /
capacité totale
Charge batterie :
Batterie complètement
chargée
Batterie 2/3 chargée
Batterie 1/3 chargée
Batterie déchargée
Alimentation secteur /
en charge
Heure actuelle
Icône test de données
(Data)
Indique le déroulement du test
de données. Mettez en
surbrillance l'icône en utilisant
les boutons fléchés et appuyez
sur Enter pour afficher les
détails du test de données.
Longueur de
câble
(Indiquée
après la fin
des tests)
Zone de notifications
Affiche l'opération en cours ou
l'état du testeur
Icône testeur
Icône unité distante
Indique que l'unité
distante est connectée
au testeur
Icône test de câblage (Wiremap)
Indique le déroulement du test
de câblage. Mettez en
surbrillance l'icône en utilisant
les boutons fléchés et appuyez
sur Enter pour afficher les détails
du test de câblage (Wiremap).
Etat du test :
Prêt au test
Test en cours
Test OK
Echec test
Sélection Sauvegarde
Automatique
Mettez en surbrillance l'icône en
utilisant les boutons fléchés et
appuyez sur Enter pour
sélectionner le mode de
sauvegarde des résultats
PROJETS
Appuyez sur F1
(PROJETS) pour
accéder au menu
PROJETS
CONFIG
Appuyez sur F3 (CONFIG)
pour avoir accès au menu
CONFIG.
Nom du résultat
Affiche le nom du
dernier résultat
sauvegardé
Sélection de projet
Affiche le projet actuellement
sélectionné. Mettez en
surbrillance l'icône en utilisant
les boutons fléchés et appuyez
sur Enter pour sélectionner le
projet dans lequel les résultats
seront sauvegardés.
STOP / SAUVER / NOM
Appuyez sur F2 (STOP) pour
interrompre le test, ou sur
(SAUVER) pour sauvegarder
manuellement le résultat ou sur
(NOM) pour modifier le format
du nom du fichier des résultats
du test suivant
15 SignalTEK CT 156840.02
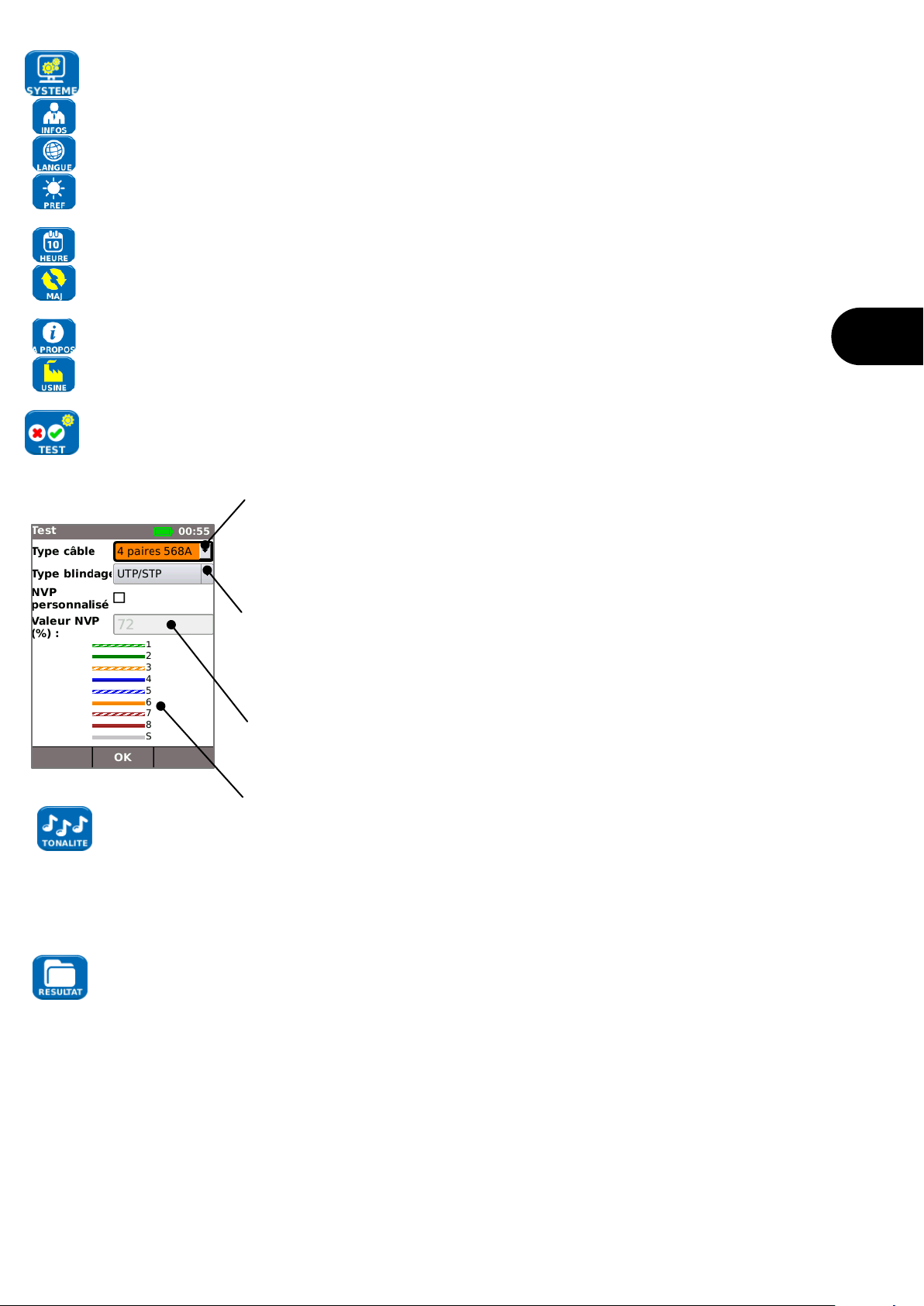
Fr
SETUP (configuration)
Sélectionnez SYSTEM pour accéder à la configuration système :
Entrez les renseignements concernant le technicien et la société chargés du test pour les inclure dans les rapports
Configurez la langue du menu
Configurez les préférences pour l'extinction automatique, le rétroéclairage, les unités de longueur, la date et le
format de l'heure
Configurez la date et l'heure pour les inclure dans les rapports
Mettez à niveau le logiciel. Tous les paramètres et résultats seront perdus. Sauvegardez d'abord les
données sur clé USB.
Affichez les informations détaillées sur le système
Reconfigurez sur les paramètres par défaut usine. Tous les paramètres et résultats seront perdus.
Sauvegardez d'abord les données sur clé USB.
Modifiez les paramètres à utiliser dans les tests :
Type de câble
Sélectionnez le nombre des paires et le schéma de couleur :
Si un câble à 2 paires est sélectionné, le test de données sera effectué à 100Mb/s.
Si un câble à 4 paires est sélectionné, le test de données sera effectué à 1Gb/s.
Vitesse nominale de propagation (NVP)
Une mesure précise de longueur dépend du paramétrage correct de la vitesse nominale
de propagation (NVP) pour le câble à tester.
Représente une illustration du câble basée sur le type de câble sélectionné
Le testeur SignalTEK CT peut être utilisé avec une sonde (probe) de tonalité compatible (disponible auprès de
IDEAL) pour identifier et suivre les câbles. Le testeur SignalTEK CT peut générer divers types de tonalités sur diverses
combinaisons de broches (pins). L'expérience permet de mieux choisir le type de tonalité et de broche (pin) de connexion
pour obtenir les meilleurs résultats avec un type de sonde (probe) particulier et pour un câble particulier.
Sélectionnez le style de rapport requis :
Format
o PDF pour les rapports graphiques pouvant être affichés ou imprimés en utilisant un PDF
viewer
o CSV pour les rapports modifiables pouvant être ouverts dans un tableur
Dimension
o FULL (complet) pour inclure tous les détails (fichier plus gros mettant plus de temps à
charger)
o SUMMARY (résumé) (fichier plus petit mettant moins de temps à charger)
Inclut les mesures de longueur dans les rapports si nécessaire
Type de blindage
Sélectionnez comment le blindage affectera le test de câblage :
UTP – Le test de câblage ne sera OK que si le blindage n'est pas connecté
STP – Le test de câblage ne sera OK que si le blindage est connecté
UTP/STP – Le blindage n'affectera pas le résultat du test de câblage
156840.02 SignalTEK CT 16
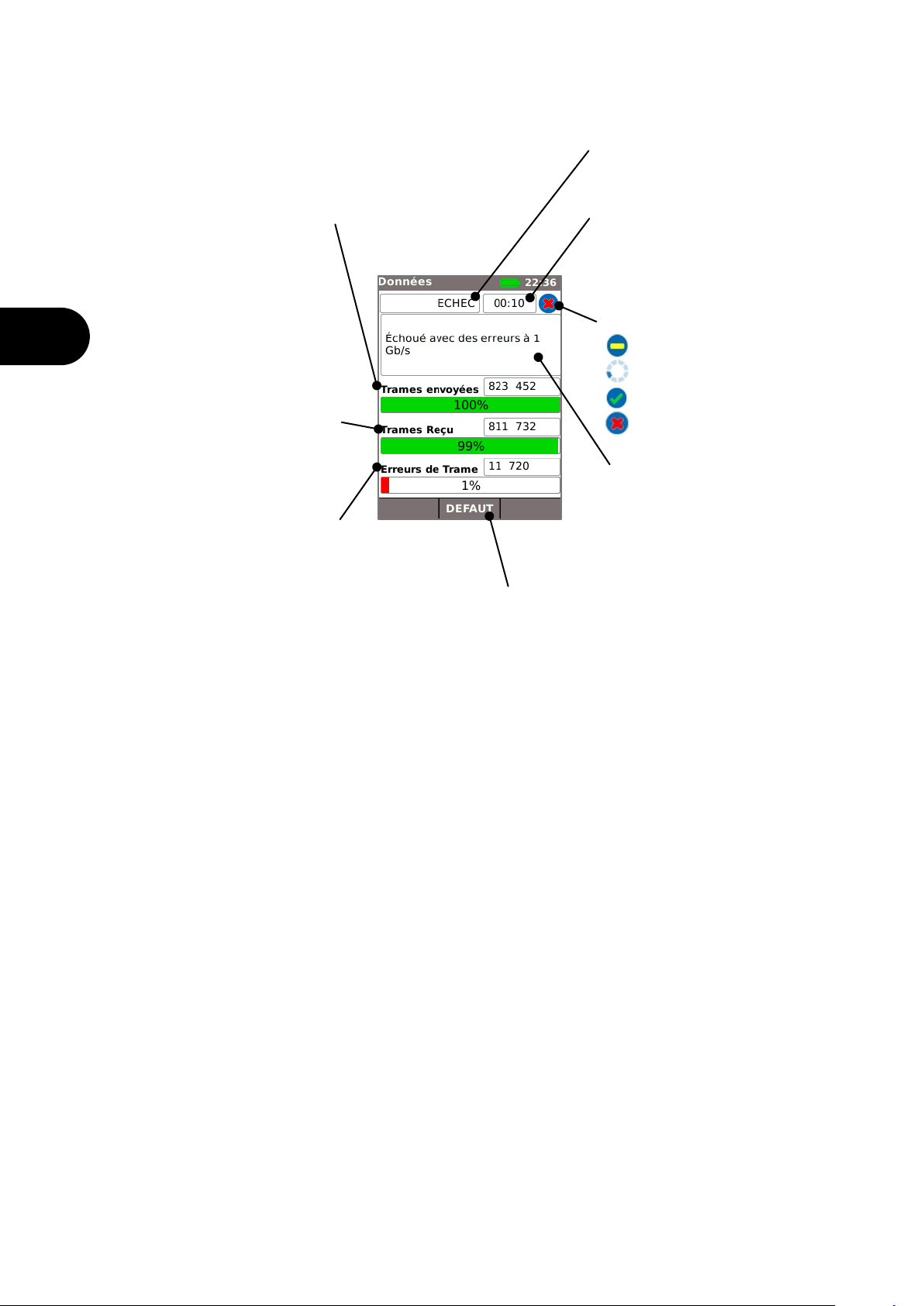
Fr
ECRAN DATA TEST (test de données)
Si l'on a besoin de plus d'informations sur le test de données, l'écran Data (données) peut être affiché en
mettant en surbrillance l'icône Data Test (test de données) sur l'écran HOME (accueil) et en appuyant sur
Enter.
Résumé
Affiche l'état du test
Durée
Affiche la durée du test Pour respecter la
norme Ethernet à 1Gb/s, le test de
données doit durer 10 secondes
Etat du test :
Prêt au test
Test en cours
Test OK
Echec test
Zone de notifications
Affiche les détails sur l'état du
test
Trames envoyées
Affiche le nombre des trames
Ethernet envoyées sur le câble
Pour que le câble respecte la
norme Ethernet à 1Gb/s, 823
452 trames (contenant 10
10
bits)
doivent être envoyées et reçues
sans erreur
Trames reçues
Affiche le nombre des trames Ethernet
reçues sans erreur
Erreurs de trame
Affiche le nombre des trames Ethernet
erronées reçues. Si une ou plusieurs
erreurs se produisent, le câble ne
respectera pas la norme Ethernet
Appuyez sur F2 (DEFAUT) pour afficher les causes
possibles du défaut
Les causes possibles d'échec de test de données sont les suivantes :
Longueur excessive de câble. La longueur maximum autorisée par la norme Ethernet pour 1Gb/s est
de 100 mètres. Les câbles plus longs pourront cependant fonctionner sans erreur, mais ils ne seront
pas fiables. Même avec des câbles plus courts que cette longueur, des erreurs de données peuvent se
produire et le test de données peut être un échec si d'autres défauts sont présents. En cas d'échec du
test de données, vérifiez la longueur du câble (indiquée sur l'écran d'accueil HOME et dans le résultat
du test Wiremap (test de câblage)). Si la longueur du câble dépasse 100 mètres, on recommande de
le remplacer par un câble plus court.
Mauvaise torsade. Pour les performances optimales, les torsades de chaque paire doivent être
effectuées correctement jusqu'à la terminaison pour éviter la diaphonie pouvant affecter les
performances de données. De mauvaises torsades n'apparaîtront pas comme un défaut de câblage.
En cas d'échec du test de données, on recommande d'inspecter les terminaisons et de les refaire si
les torsades sont en dessous de la norme.
Mauvaise qualité de câble. Certaines marques de câbles peuvent donner des performances de
données inférieures et provoquer des erreurs de données, en particulier dans le cas de plus grandes
longueurs. En cas d'échec du test de données, si le test de câblage est OK et si la longueur de câble
est voisine de 100 mètres, on recommande de vérifier la qualité du câble
Pairages. Les pairages peuvent provoquer des erreurs de données ou empêcher complètement le
câble d'assurer le trafic Ethernet. Les câbles comprenant une grande longueur sans pairage,
connectée à une longueur plus faible avec pairage, peuvent ne pas indiquer un défaut de câblage
(wiremap) mais peuvent provoquer des erreurs de données et l'échec du test de données.
Des erreurs de données peuvent se produire même si le test de câblage (wiremap) indique une terminaison
correcte du câble. Pour cette raison, il est important d'exécuter à la fois le test de données et le test de câblage
(wiremap) afin d'être sûr que le câble répond à toutes les normes de qualité requises.
17 SignalTEK CT 156840.02
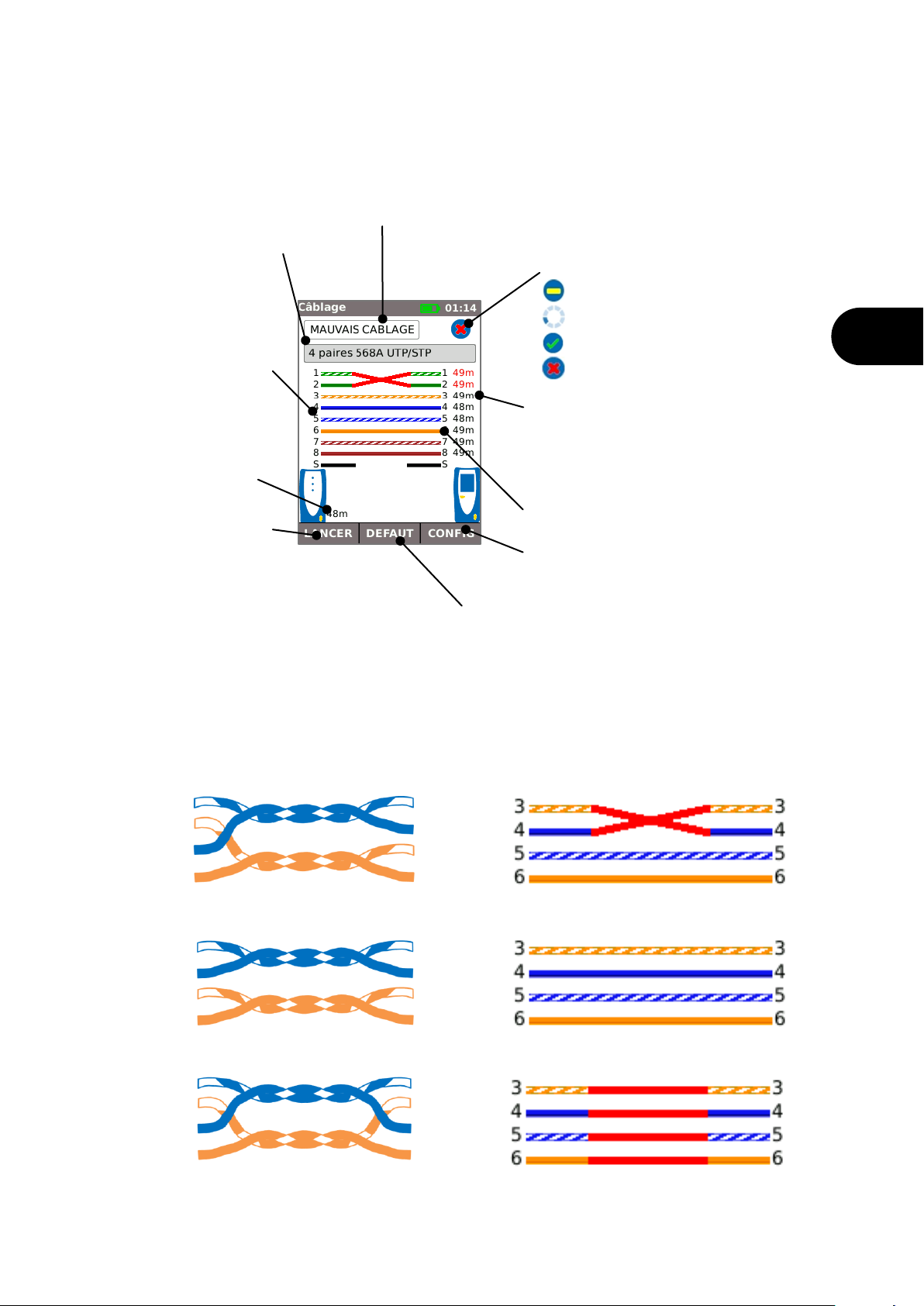
Fr
ECRAN WIREMAP TEST (test de câblage)
Si l'on a besoin de plus d'informations sur le test de câblage, l'écran Wiremap peut être affiché en mettant en
surbrillance l'icône Wiremap Test (test de câblage) sur l'écran HOME (accueil) et en appuyant sur Enter.
Résumé
Affiche l'état ou le résultat du test Dans cet exemple, les broches (pins) 1 et 2 sont inversées, entraînant un défaut de
mauvais câblage. Ethernet tolère un tel défaut, et donc le test de données sera OK dans ce cas. Pour cette raison, il
est important d'exécuter à la fois le test de données et le test de câblage (wiremap) afin d'être sûr que le câble
répond à toutes les normes de qualité requises.
Etat du test :
Prêt au test
Test en cours
Test OK
Echec test
Affiche la longueur de chaque paire
(certaines paires peuvent être plus longues
que le câble complet en raison de la
structure du câble)
Type de câble
Affiche le type de câble
sélectionné dans CONFIG
Numéros de broche
(pin) de l'unité distante
Numéros de broche (pin) du testeur
Appuyez sur F3 (CONFIG) pour modifier les
paramètres du test
Appuyez sur F1 (LANCER) pour
exécuter le test de câblage
(Wiremap) pour le dépannage (le
résultat ne peut pas être
sauvegardé)
Appuyez sur F2 (DEFAUT) pour afficher
les détails sur le défaut
Un pairage mauvais est une erreur de câblage dans laquelle chaque broche (pin) est connectée à la broche correcte à
l'autre extrémité du câble, mais les paires de broches (pins) sont connectées en utilisant des fils de paires torsadées
différentes. Le pairage peut provoquer une diaphonie et des erreurs de données, mais n'est pas signalé en tant que
défaut par de simples logiciels de câblage (wiremappers). Le wiremapper avancé du testeur SignalTEK CT peut détecter
des pairages que d'autres logiciels de câblage (wiremappers) ne peuvent pas détecter. Les pairages peuvent débuter
par une simple erreur de câblage. Dans l'exemple ci-dessous, les broches (pins) 3 et 4 sont inversées à une extrémité
du câble :
5 4 3 6 5
4
3 6 5
4
3 6 5
4
3
6
5
4
3
6
5 4 3
6
Si l'erreur est réparée à l'extrémité du câble où se trouve le défaut, le défaut est supprimé :
Si l'erreur est réparée à la mauvaise extrémité du câble, la continuité bout à bout est corrigée, mais
un pairage mauvais est formé :
Affiche la longueur totale du câble
Ce câble peut provoquer des erreurs de données Ethernet et, dans ce cas, le test de données du
testeur SignalTEK CT échouera.
156840.02 SignalTEK CT 18
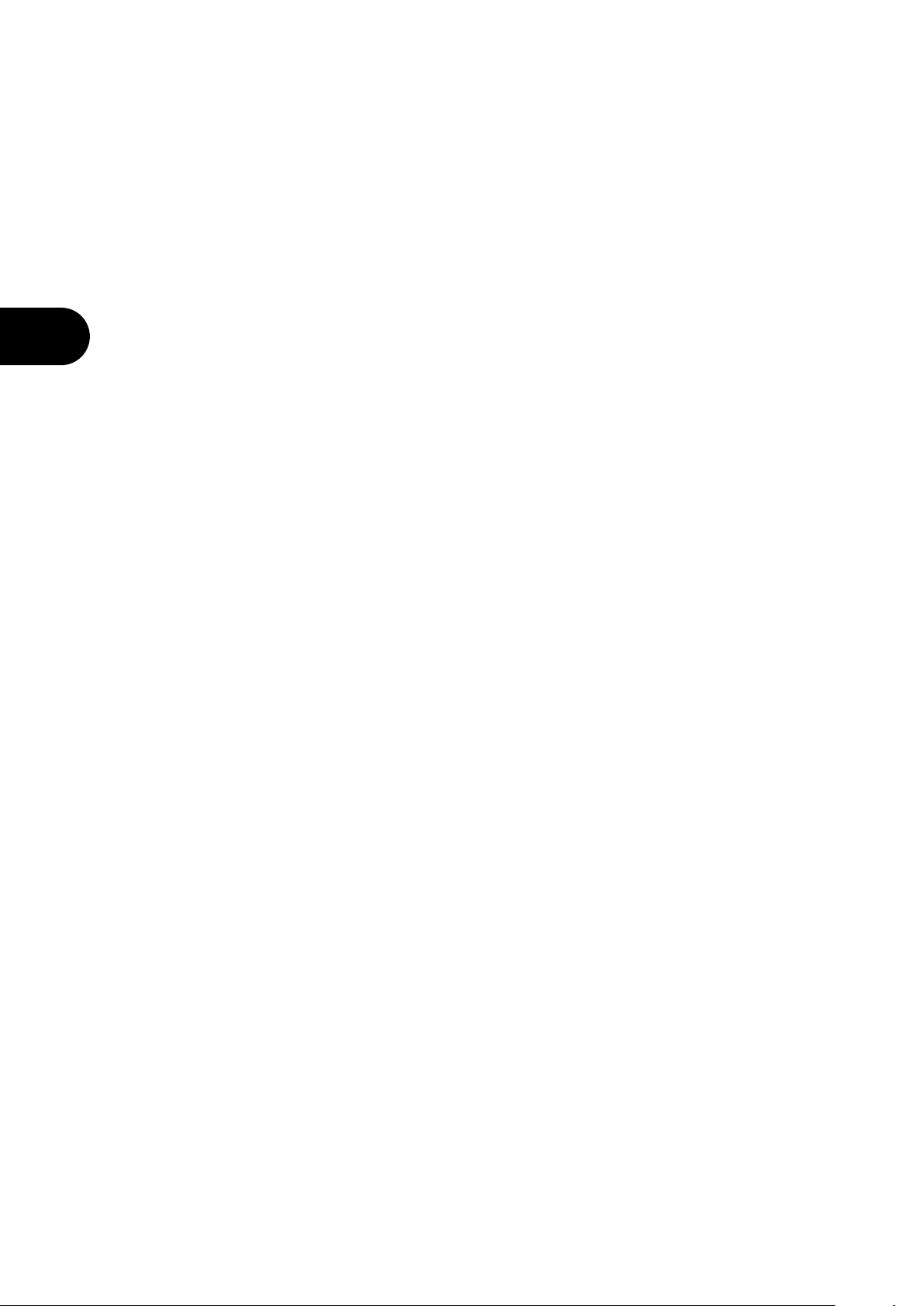
Fr
JOBS (projets)
Les résultats de test peuvent être organisés dans des dossiers appelés Projets (Jobs). Au maximum 5000 résultats
peuvent être mémorisés, chacun comprenant un résultat de test de données et un résultat de test de câblage
(Wiremap), divisés en un nombre maximum de 50 projets. Les projets peuvent être chargés à partir du testeur dans
une clé mémoire USB et on recommande de procéder régulièrement à ce chargement à titre de sauvegarde en cas
de perte des données.
Après une réinitialisation des paramètres par défaut usine, un projet par défaut “MyJob” (mon projet) est créé. Pour
changer le nom du projet, appuyez sur F1 (PROJETS) sur l'écran d'accueil HOME, puis sur F1 (EDITER). Le nom du
projet et 8 champs d'information au maximum peuvent être modifiés en sélectionnant le champ requis à l'aide des
touches fléchées et en appuyant sur ENTER. Les espaces ne sont pas autorisés dans les noms de projet et tout
espace entré sera automatiquement converti en un caractère souligné. Lorsque tous les renseignements requis sont
fournis, appuyez sur F2 (OK). Les détails seront inclus lorsque le projet sera chargé dans une clé USB.
Pour créer au autre projet, appuyez sur F1 (PROJETS) sur l'écran d'accueil HOME, puis sur F2 (OPTIONS).
Sélectionnez NEW (nouveau) et appuyez sur ENTER. Saisissez le nom du nouveau projet. Les champs d'information
sont automatiquement recopiés à partir du dernier projet et peuvent être modifiés si nécessaire.
Sélectionnez le projet devant être utilisé en tant que projet en cours en mettant en surbrillance la case Job Selection
(sélection de projet) sur l'écran d'accueil HOME en utilisant les touches fléchées, en appuyant sur ENTER et en
sélectionnant le projet requis.
En sélectionnant la case Auto Save (sauvegarde automatique) sur l'écran d'accueil HOME, les résultats peuvent être
sauvegardés soit automatiquement, soit manuellement, soit uniquement si le test est OK.
Au moment de la première exécution d'un test avec un projet nouveau ou vide, le résultat peut être sauvegardé
manuellement, même si la fonction Auto Save (sauvegarde automatique) est en service. Ainsi, le format du nom du
résultat peut être modifié et utilisé pour tous les résultats suivants. Pour modifier le nom du résultat, déplacez la
surbrillance sur le champ Result (résultat). On peut alors utiliser les touches flèches vers le haut/vers le bas pour
augmenter/diminuer le numéro du résultat ou une autre partie numérique du nom du résultat. Alternativement,
appuyez sur ENTER pour modifier le nom du résultat. Les tests suivants utiliseront le même format pour le nom du
résultat, mais incrémenteront le numéro du résultat pendant sa sauvegarde. Par exemple, si le nom du premier
résultat est configuré comme “Cable0123”, le résultat suivant sera automatiquement sauvegardé sous le nom
“Cable0124” et ainsi de suite.
Pour afficher les résultats sauvegardés, appuyez sur F1 (PROJETS) sur l'écran d'accueil HOME. La liste des projets
est affichée. Utilisez les touches fléchées pour faire défiler vers le haut/vers le bas la liste jusqu'au projet désiré, puis
appuyez sur ENTER pour afficher la liste des résultats dans le projet sélectionné. Utilisez les touches fléchées pour
faire défiler vers le haut/vers le bas la liste jusqu'au résultat désiré, puis appuyez sur ENTER pour afficher les
informations concernant le test de câblage (Wiremap) et le test de données pour le résultat actuellement sélectionné.
Appuyez F1 (RENOM) (renommer) pour modifier le nom du résultat actuellement sélectionné. Appuyez sur F2
(EFFACER) (supprimer) pour supprimer le résultat actuellement sélectionné. Appuyez sur F3 pour afficher tous les
résultats, uniquement les résultats OK ou uniquement les résultats échec.
Si un câble doit être retesté, par exemple si le test précédent a échoué, mais si le câble est maintenant réparé,
sélectionnez le résultat dans la liste en utilisant les touches fléchées. Appuyez sur ENTER puis sur F1 (RETEST)
(retester). Ceci ramène l'écran d'accueil HOME, exécute un nouveau test sur le câble et sauvegarde
automatiquement le résultat en utilisant le nom sélectionné et en écrasant l'ancien résultat.
Lorsqu'un projet est terminé, il peut être chargé à partir du testeur dans une clé mémoire USB. Sélectionnez le projet
requis dans la liste puis appuyez sur F3 (-> USB). Sélectionnez le style de rapport requis puis appuyez sur F1 (OK)
(confirmer). Insérez une clé mémoire USB et appuyez sur ENTER. Ceci ne supprime pas le projet dans le testeur – le
projet est uniquement recopié sur la clé USB et l'on pourra ajouter plus tard d'autres résultats si nécessaire.
Alternativement, tous les projets peuvent être chargés ensemble en appuyant sur F2 (OPTIONS) sur l'écran Job
(projet) puis en sélectionnant TOUT USB (tous vers clé USB) sur l'écran Options. Cet écran permet aussi de
supprimer tous les projets mémorisés.
19 SignalTEK CT 156840.02
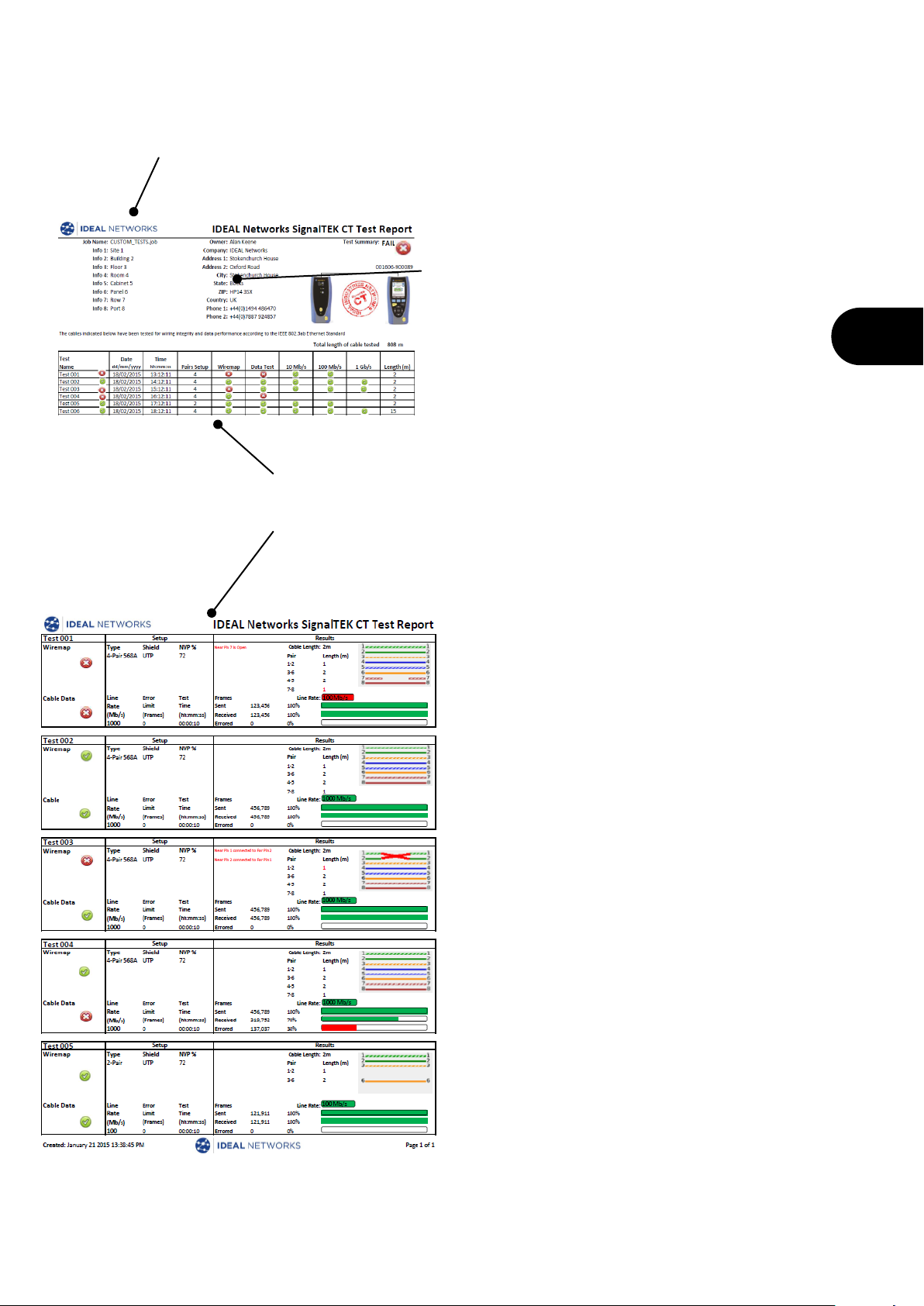
Fr
REPORTS (rapports)
Les rapports sont très importants car ils prouvent que les câbles testés sont conformes à l'application et ils
enregistrent la longueur de câble installée. Pour sélectionner le style de rapport requis, appuyez sur F3 (CONFIG)
(configuration) dans l'écran d'accueil (HOME), puis sélectionnez RESULTATS.
Pour inclure votre propre logo dans les rapports PDF à partir de l'écran d'accueil HOME, sélectionnez F3
(CONFIG) / SYSTEME / INFOS / F1 (LOGO). Insérez une clé mémoire USB contenant une image
appelée logo.png avec une taille maximum de 250 x 160 pixels.
Pour inclure vos informations dans les rapports, à partir de l'écran
d'accueil HOME, sélectionnez F3 (CONFIG) / SYSTEME / INFOS.
Pour les détails concernant le projet dans les
rapports, à partir de l'écran d'accueil HOME,
sélectionnez F1 (PROJETS) / F1 (EDITER) ((projets /
F1 (modifier)) ou F2 (OPTIONS) / NOUVEAU.
3 types de rapports sont disponibles :
Un rapport sommaire "Concis" avec un résumé de tous les tests d'un projet.
Un rapport standard "Classique" avec liste tous les détails de chaque test.
Un rapport complet "Détaillé" qui combine en un document les rapports Concis et Classiques.
Le test0001 est celui d'un câble non blindé UTP 4 paires en
568B , de 2 mètres de long. Le test du schéma de câblage a
échoué car la broche 7 est manquante et les tests de
performance également car cette absence induit que le 1
Gbit/s ne passe pas. Cependant ce câble peut prendre en
charge les débits de 10 et 100Mbit/s.
Le test0002 est celui d'un câble à 4 paires, de 2 mètres de
long. Les tests de câblage et de données sont passés avec
succès et le câble peut prendre en charge un débit de
10Mbit/s, de 100Mbit/s et de 1Gbit/s.
Le test0003 est celui d'un câble non blindé 4 paires en
568A, de 2 mètres de long avec les broches 1 et 2
inversées. Le test de câblage a donc échoué mais le test
de performance est passé avec succès. Du fait que ce
défaut de câblage n'est pas critique le câble peut prendre
en charge un débit de 10Mbit/s, 100Mbit/s et 1Gbits.
Le test0004 est celui d'un câble non blindé 4 paires en 568A, de
2 mètres de long. Il a passé avec succès le test de câblage,
mais a échoué au test de performance car des erreurs Ethernet
ont été détectées. Il ne prendra pas en charge le débit de
1Gbit/s. Il peut prendre en charge, sans garantie aucune, un
débit de 10 ou de 100Mbit/s.
Le test0005 est celui d'un câble non blindé UTP 2 paires en 568A, de 2 mètres de long. Il a passé avec succès le test
du câblage et le test des données. Il prendra en charge un débit de 10Mbit/ et de 100Mbit/s.
156840.02 SignalTEK CT 20
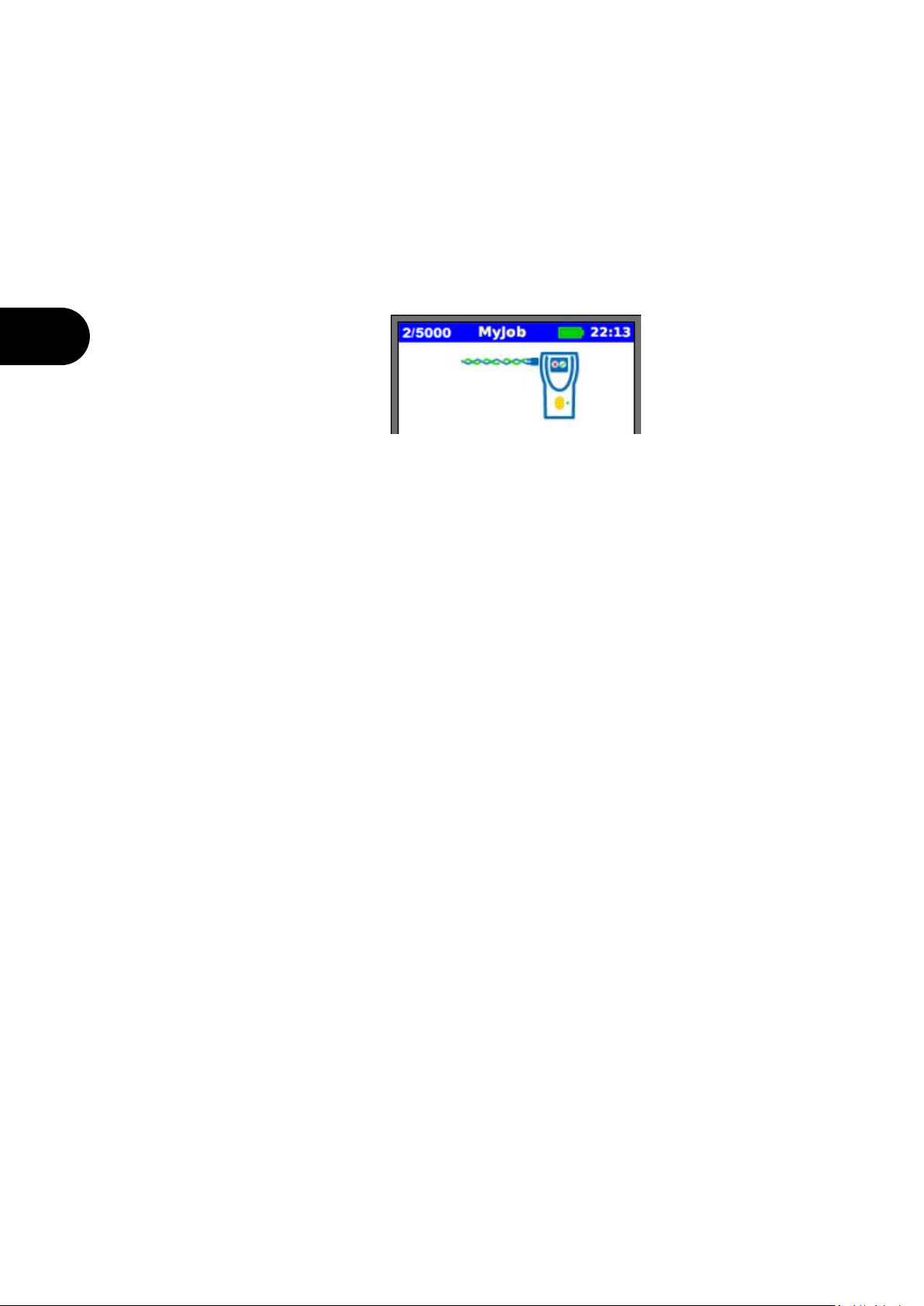
Fr
Les rapports peuvent être générés et téléchargés vers un Smartphone (uniquement quand aucun test n'est
en cours).
Pour activer le WI-Fi afin d'effectuer le transfert des résultats :
Insérez la clé Wi-Fi dans le port USB du SignalTEK CT.
À partir de l'écran d'accueil sélectionnez l'icône PROJETS.
L'afficheur présentera une liste de projets. La connectivité Wi-Fi est indiquée par le changement de couleur,
du gris vers le bleu, de la barre supérieure sur l'écran du SignalTEK CT :
Maintenant le SignalTEK CT est prêt pour le transfert sans fil des résultats.
Note.
Afin de réduire la consommation sur la batterie, la connectivité Wi-Fi est validée pour 5 minutes après la
mise sous tension et toutes les fois que l'utilisateur est dans l'écran PROJET.
Pour télécharger des résultats vers un Smartphone Android™ :
Téléchargez et ouvrez App à partir du magasin Google Play™.
Cherchez et connectez au SignalTEK CT. Le SSID sera de la forme "IDEALS-XXXXXX". Ceci peut être visualisé
sur le SignalTEK sous l'écran CONFIG (SETUP) I RAPPORTS (REPORTS).
Vous serez invité à entrer le mot de passe Wi-Fi pour le SignalTEK CT si celui-ci a été modifié de la valeur par
défaut.
Une fois connecté l'App affichera sur le SignalTEK une liste de projets. Ces derniers peuvent être
sélectionnés et téléchargés vers le Smartphone.
Lorsque les résultats sont dans le Smartphone, ils peuvent ensuite être transférés par courrier électronique
(email) ou d'autres mécanismes de partage.
Pour télécharger des résultats vers un iPhone® :
Téléchargez et ouvrez App à partir de iTunes®.
Cherchez et connectez au SignalTEK CT. Le SSID sera de la forme "IDEALS-XXXXXX". Ceci peut être visualisé
sur le SignalTEK sous l'écran CONFIG (SETUP) I RAPPORTS (REPORTS).
Vous serez invité à entrer le mot de passe Wi-Fi pour le SignalTEK CT si celui-ci a été modifié de la valeur par
défaut.
Une fois connecté l'App affichera sur le SignalTEK une liste de projets. Ces derniers peuvent être
sélectionnés et téléchargés vers l'iphone.
Lorsque les résultats sont dans l'iphone, ils peuvent ensuite être transférés par courrier électronique (email)
ou d'autres mécanismes de partage.
21 SignalTEK CT 156840.02
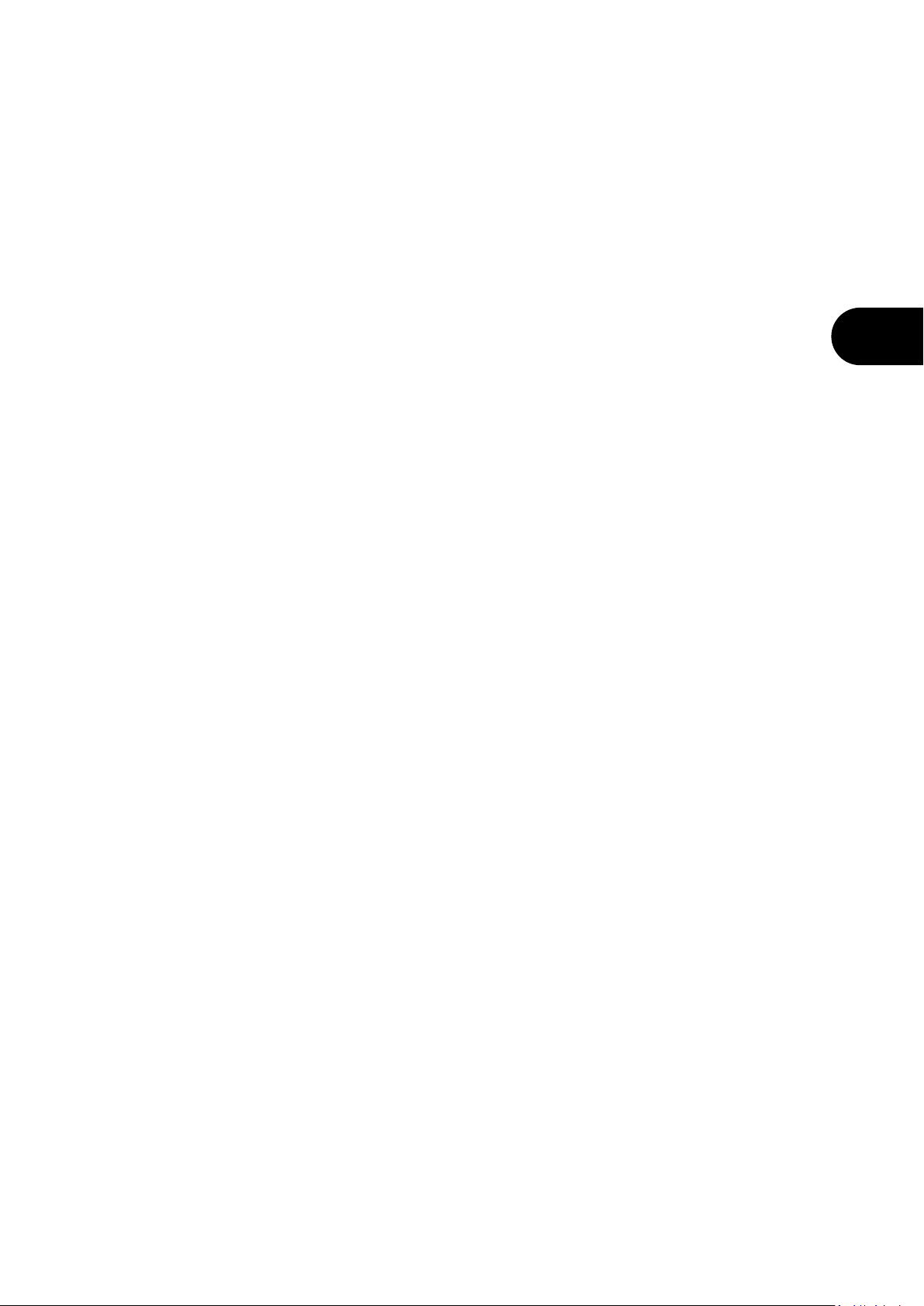
Fr
Cette page est laissée intentionnellement blanche pour des notes :
156840.02 SignalTEK CT 22

De
EINFÜHRUNG
Die umfassende Prüfung installierter Datenkabel ist aus den folgenden Gründen so wichtig:
Als Nachweis, dass die Kabel Ethernet-Datenverkehr fehlerfrei und gemäß Ethernet-Standards
bewältigen können
Als Nachweis, dass die Kabel korrekt angeschlossen sind
Um Produktrückrufe auf ein Minimum zu beschränken
Zum Erreichen dieses Qualitätsstandards müssen zwei Prüfungen durchgeführt werden:
Ein Datentest, der Ethernet-Datenverkehr durch das Kabel schickt und prüft, ob die Leistung dem
Standard IEEE 802.3ab entspricht
Ein Verdrahtungstest, der prüft, ob die Verdrahtung fehlerfrei ist
Das SignalTEK CT ist ein Gerät zur Prüfung der Datenübertragung über Kabel. Sie können damit:
Auf einen Tastendruck beide erforderlichen Tests automatisch durchführen, die Kabellänge
messen und die Ergebnisse speichern
Die Ergebnisse betrachten, Fehler erkennen und bei Bedarf nach Reparaturen eine erneute
Prüfung durchführen
Einen Bericht erstellen, der nachweist, dass die geprüften Kabel für den jeweiligen Zweck geeignet
sind und die schriftlich dokumentierte Länge haben
TESTPRINZIP
Ein gängiges Verfahren zur Prüfung und Dokumentation von Kabeln in einer Anlage sieht wie folgt aus:
1. Die Angaben zum Techniker, der die Prüfung durchführt, sowie das Firmenlogo – falls erforderlich
– für den Abschlussbericht im Prüfgerät eingeben
2. Die Angaben zum Job – einschließlich ggf. die Angaben zum Kunden und bei Bedarf die
Kabelkategorie – für den Abschlussbericht in das Prüfgerät eingeben.
3. Für jedes zu prüfende Kabel:
a. Das SignalTEK CT Prüfgerät an ein Kabelende anschließen
b. Die SignalTEK CT Endgerät an das andere Kabelende anschließen
c. Die gelbe Autotest-Taste an einem der Geräte drücken
d. Warten, bis die beiden Prüfungen abgeschlossen sind (insgesamt ca. 20 Sek.)
e. Schritte (a) bis (d) für das nächste Kabel wiederholen
4. Nach erfolgter Prüfung aller Kabel:
a. (Optional) Ergebnisse prüfen, defekte Kabel reparieren und erneut prüfen
b. USB-Speicherstick in das Prüfgerät einstecken
c. Ausführlichen oder zusammenfassenden Bericht für den Kunden speichern
SICHERHEITSHINWEISE
Bei der Verwendung des SignalTEK CT stets grundlegende Sicherheitsvorkehrungen
ergreifen, um die Brand-, Stromschlag- und Verletzungsgefahr zu reduzieren. Dazu gehören:
Beim Anschließen an eine Leitung ist besondere Vorsicht angebracht, da
Hochspannung vorliegen kann, so dass die Gefahr eines Stromschlags besteht.
Den Tester nicht während eines Gewitters verwenden – es besteht eine geringe
Blitzschlaggefahr.
Nur den mit Ihrem SignalTEK CT gelieferten Netzstromadapter verwenden.
DAS TELEKOMMUNIKATIONSNETZ NICHT MIT EINEM
DER TESTERANSCHLÜSSE VERBINDEN
23 SignalTEK CT 156840.02

De
Prüfgerät
Endgerät
USB-Anschluss
Zum Hochladen von Ergebnissen
und Herunterladen von Nutzerlogo
und Software-Updates
Display
Zeigt Einstellungen und Ergebnisse
Funktionstasten
Drücken, um die im Displaybereich über
der Taste eingeblendete Funktion
auszuführen
Esc
Drücken, um zum vorherigen Display
zurückzukehren, ohne Änderungen zu
speichern
ENTER
Drücken, um die markierte
Displayfunktion auszuwählen
oder um Änderungen zu
bestätigen
LED „Gespeichert“
Zeigt an, dass das Ergebnis im
Prüfgerät gespeichert wurde
LED Akkuladestatus
● (Strom EIN) Akku
ausreichend aufgeladen
● (Strom EIN) Akkuladestand
niedrig, aber Betrieb möglich
○ Strom AUS
Ein-/Aus-Taste
Schaltet das Prüfgerät EIN oder AUS
Autotest-Taste
Drücken, um den Autotest
vom Fernbedienungsende
des Kabels zu starten
LED - Link
Zeigt an, dass die Fernbedienung an das
Prüfgerät angeschlossen ist
LED Bestanden/fehlgeschlagen (Pass/Fail)
Blinkt, wenn ein Test läuft. Zeigt nach
Abschluss des Tests das Ergebnis an:
● Bestanden (Pass)
● Fehlgeschlagen (Fail)
DC-Eingang
Zum Anschließen von
Netzteil/Ladegerät
(12vDC 2,5A)
Akkumodul
(Es sind auch nicht wiederaufladbare
Batterien erhältlich)
Autotest-Taste
Drücken, um den Autotest vom
Prüfgeräteende des Kabels zu
starten
Ein-/Aus-Taste
Schaltet das Prüfgerät EIN oder AUS
Kabelbuchse
Zum Anschließen
der Geräte an die
zu prüfenden
Kabel
LED Ethernet
Zeigt an, dass
Ethernet
angeschlossen ist
LED Aktivität
Zeigt an, dass
Ethernet-
Datenaktivität
erfolgt
Cursortasten
Drücken, um die markierte Funktion
oder Option zu ändern
LED Ladeanzeige
● Lädt
○ Ladevorgang abgeschlossen
(Blinken) Lädt nicht
Wi-Fi Adapter
Wi-Fi-Adapter verbindet sich mit
Smartphone-App.
156840.02 SignalTEK CT 24
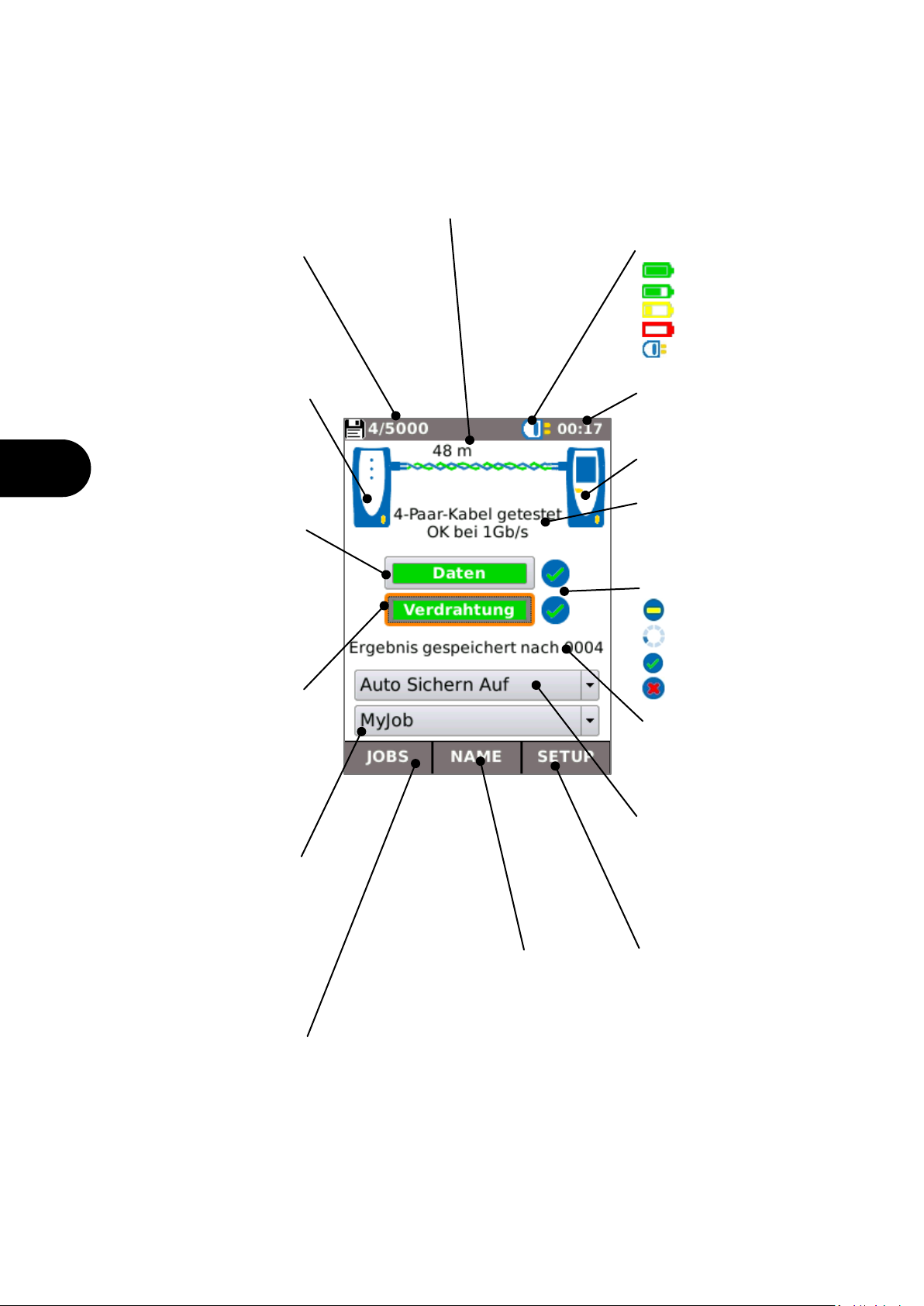
De
AUSGANGSDISPLAY
Das Ausgangsdisplay erscheint nach Einschalten des Geräts. (Um von einem Menü zum Ausgangsdisplay
zurückzukehren, mehrmals Esc drücken, bis das Ausgangsdisplay wieder eingeblendet wird.)
Wenn das Symbol für die Fernbedienung eingeblendet wird und anzeigt, dass die beiden Geräte über das zu
prüfende Kabel miteinander verbunden sind, drücken Sie an einem Endgerät die Autotest-Taste, um die
Prüfungen zu starten.
Speicherstatus
Zeigt die Anzahl der
gespeicherten Ergebnisse/
Gesamtkapazität an
Batteriestatus:
Akku voll
Akku 2/3 voll
Akku 1/3 voll
Akku leer
Netzanschluss/lädt …
Aktuelle Zeit
Datentestsymbol
Zeigt die Fortschritte des
Datentests an. Das Symbol mit
den Cursortasten markieren und
Enter drücken, um Infos zum
Datentest anzuzeigen.
Kabellänge
(Nach
Abschluss der
Tests
angezeigt)
Meldungen
Zeigt die aktuelle Aktivität oder den
Status des
Prüfgeräts
Prüfgerätsymbol
Fernbedienungssymbol
Zeigt an, dass die Endgerät
an das Prüfgerät
angeschlossen ist
Symbol Verdrahtungstest
Zeigt die Fortschritte des
Verdrahtungstests an. Das
Symbol mit den Cursortasten
markieren und Enter
drücken, um Infos zum
Verdrahtungstest anzuzeigen.
Teststatus:
Bereit zum Test
Test läuft …
Test bestanden (Pass)
Test fehlgeschlagen (Fail)
Auswahl Auto Sichern
Das Symbol mit den Cursortasten
markieren und Enter drücken, um
die Speichermethode der
Ergebnisse aufzuwählen
JOBS
F1 (JOBS) drücken, um
das JOBS-Menü
aufzurufen.
SETUP
F3 (SETUP) drücken,
um das SETUP-Menü
aufzurufen.
Ergebnisname
Zeigt den Namen des
letzten gespeicherten
Ergebnisses
Job-Auswahl
Zeigt den momentan
ausgewählten Job. Das Symbol
mit den Cursortasten markieren
und Enter drücken, um den Job
auszuwählen, für den die
Ergebnisse gespeichert werden
sollen.
STOP / SICHERN / NAME
F2 (STOP) drücken, um den
Test zu unterbrechen,
(SICHERN), um das Ergebnis
manuell zu speichern, oder
(NAME), um das
Benennungsformat der
folgenden Prüfergebnisse zu
bearbeiten
25 SignalTEK CT 156840.02
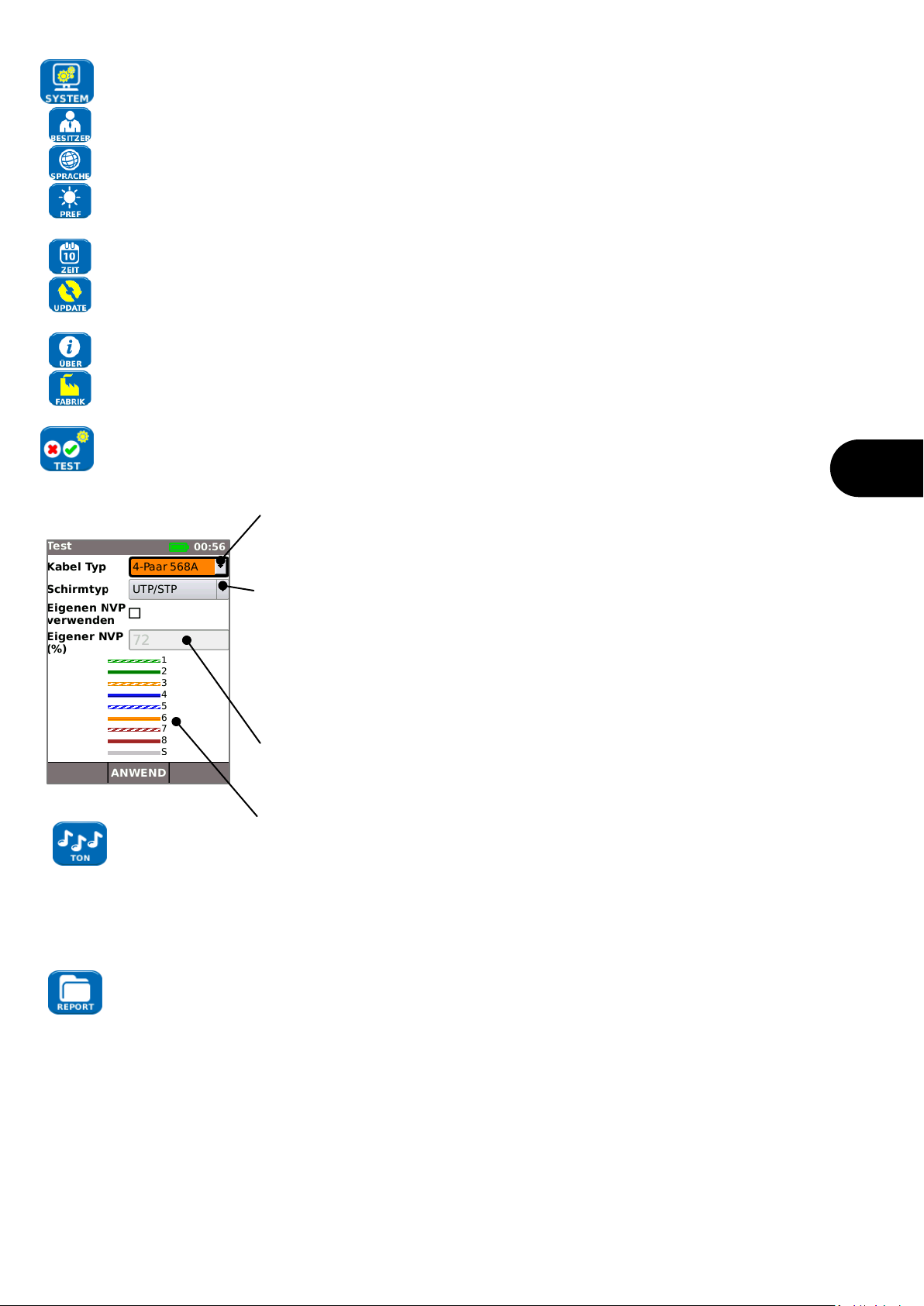
De
SETUP
SYSTEM wählen, um das System-Setup aufzurufen:
Details zum Prüftechniker und der Firma zur Aufnahme in den Bericht eingeben
Menüsprache wählen
Einstellungen für Auto Aus, Displaybeleuchtung, Längeneinheiten,
Datums- und Uhrzeitformat eingeben
Datum und Uhrzeit für die Berichte eingeben
Software aktualisieren. Alle Einstellungen und Ergebnisse werden gelöscht.
Daten zunächst auf USB-Stick speichern.
Angaben zum System
Auf Werkseinstellungen zurücksetzen. Alle Einstellungen und Ergebnisse
werden gelöscht. Daten zunächst auf USB-Stick speichern.
Einstellungen für die Prüfungen ändern:
Kabeltyp
Anzahl der Kabelpaare und Farben wählen:
Wenn 2-Paar ausgewählt wird, läuft der Datentest mit 100 Mb/s.
Wenn 4-Paar ausgewählt wird, läuft der Datentest mit 1 Gb/s.
NVP (Ausbreitungsnenngeschwindigkeit)
Die präzise Längenmessung ist abhängig von der korrekten Einstellung der
Ausbreitungsnenngeschwindigkeit (NVP) des zu prüfenden Kabels.
Zeigt das Kabel basierend auf dem ausgewählten Kabeltyp.
SignalTEK CT kann in Verbindung mit einer kompatiblen Tonsonde (erhältlich von IDEAL) zur Identifizierung und
Verfolgung von Kabeln eingesetzt werden. SignalTEK CT kann verschiedene Tontypen auf verschiedenen
Stiftkombinationen erzeugen. Die Wahl des Tontyps und der Stiftverbindung wird am besten durch Ausprobieren ermittelt,
um die besten Ergebnisse für einene spezifischen Sondentyp und in einer bestimmten Kabelsituation zu erzielen.
Den erforderlichen Berichtsstil wählen:
Format
o PDF für Grafiken, die mit einem PDF-Viewer betrachtet oder gedruckt werden
können
o CSV für Berichte, die in einer Tabellenkalkulation geöffnet und bearbeitet werden
können
Größe
o VOLL, mit allen Details (größere Datei, Upload dauert länger)
o ZUSAMMENFASS. (kleinere Datei, Upload ist schneller)
Bei Bedarf wird auch die Längenmessung in die Berichte aufgenommen
Schirmtyp
Auswirkung des Schirms auf den Verdrahtungstest auswählen:
UTP – der Verdrahtungstest ist nur dann erfolgreich, wenn kein Kabelschirm
angeschlossen ist
STP – der Verdrahtungstest ist nur dann erfolgreich, wenn der Kabelschirm
angeschlossen ist
UTP/STP – der Schirm hat keinen Einfluss auf das Ergebnis des Verdrahtungstests
156840.02 SignalTEK CT 26

De
DATENTESTMENÜ
Wenn mehr Details zum Datentest benötigt werden, kann das Datenmenü angezeigt werden. Dazu
das Datentestsymbol im Ausgangsdisplay markieren. Dann Enter drücken.
Zusammenfassung
Zeigt den Teststatus
Dauer
Zeigt die Testdauer. Damit der
Ethernet-Standard bei 1Gb/s
eingehalten wird, muss der Datentest
10 Sekunden lang
laufen
Teststatus:
Bereit zum Test
Test läuft …
Test bestanden (Pass)
Test fehlgeschlagen (Fail)
Meldungen
Zeigt Details zum Teststatus
Frames gesendet
Zeigt die über das Kabel gesendete
Anzahl von Ethernet-Frames Damit
Kabel bei 1 Gb/s dem Ethernet-
Standard entsprechen, müssen
823.452 Frames (mit 10
10
Bits)
fehlerfrei gesendet und empfangen
werden
Frames empfangen
Zeigt die Anzahl der fehlerfrei
erhaltenen Ethernet-Frames
Frame-Fehler
Zeigt die Anzahl der fehlerhaften
erhaltenen Ethernet-Frames an. Ein oder
mehr Fehler führen dazu, dass das
Kabel nicht dem Ethernet-Standard
entspricht
F2 (FEHLER) drücken, um mögliche
Störungsursachen anzuzeigen
Mögliche Ursachen für fehlgeschlagene Datentests:
Kabel zu lang. Gemäß Ethernet-Standard darf ein Kabel bei 1Gb/s maximal 100 m lang sein.
Längere Kabel können fehlerfrei funktionieren, sie sind aber u. U. unzuverlässig. Auch
kürzere Kabel können Fehler verursachen und der Datentest kann fehlschlagen, wenn
weitere Fehler vorliegen. Wenn der Datentest fehlschlägt, die Kabellänge überprüfen (sie
wird im Ausgangsdisplay und im Verdrahtungsergebnis angezeigt). Wenn das Kabel länger
als 100 m ist, sollte es durch ein kürzeres Kabel ausgewechselt werden.
Kabelverdrillung. Für optimale Performance muss die Verdrillung der einzelnen Kabelpaare
bis zur Klemme geführt werden. So wird eine Überlagerung vermieden, die sich negativ auf
die Datenperformance auswirken kann. Eine mangelhafte Verdrillung wird nicht als
Verdrahtungsfehler angezeigt. Wenn der Datentest fehlschlägt, sollten die Klemmen
überprüft und neu abgeschlossen werden, wenn die Verdrillung nicht dem Standard
entspricht.
Mangelhafte Kabelqualität. Einige Kabelmarken können zu einer schlechteren
Datenleistung und Datenfehlern - vor allem bei längeren Kabeln - führen. Wenn der Datentest
fehlschlägt, der Verdrahtungstest aber bestanden ist und das Kabel eine Länge von fast 100
m hat, sollte die Kabelqualität überprüft werden.
Split Pairs. Split Pairs können zu Datenfehlern oder einem vollständigen Ausfall des Kabels
bei der Übertragung von Ethernet-Datenverkehr führen. Lange Kabel ohne Split Pairs, die an
ein kürzeres Kabel mit Split Pairs angeschlossen werden, führen möglicherweise nicht zur
Anzeige eines Verdrahtungsfehlers, sie können aber Datenfehler verursachen und einen
misslungenen Datentest bewirken.
Datenfehler können auch dann auftreten, wenn die Verdrahtung anzeigt, dass das Kabel korrekt
abgeschlossen ist. Aus diesem Grund sind der Daten- und der Verdrahtungstest sehr wichtig um
nachzuweisen, dass das Kabel allen erforderlichen Qualitätsstandards entspricht.
27 SignalTEK CT 156840.02
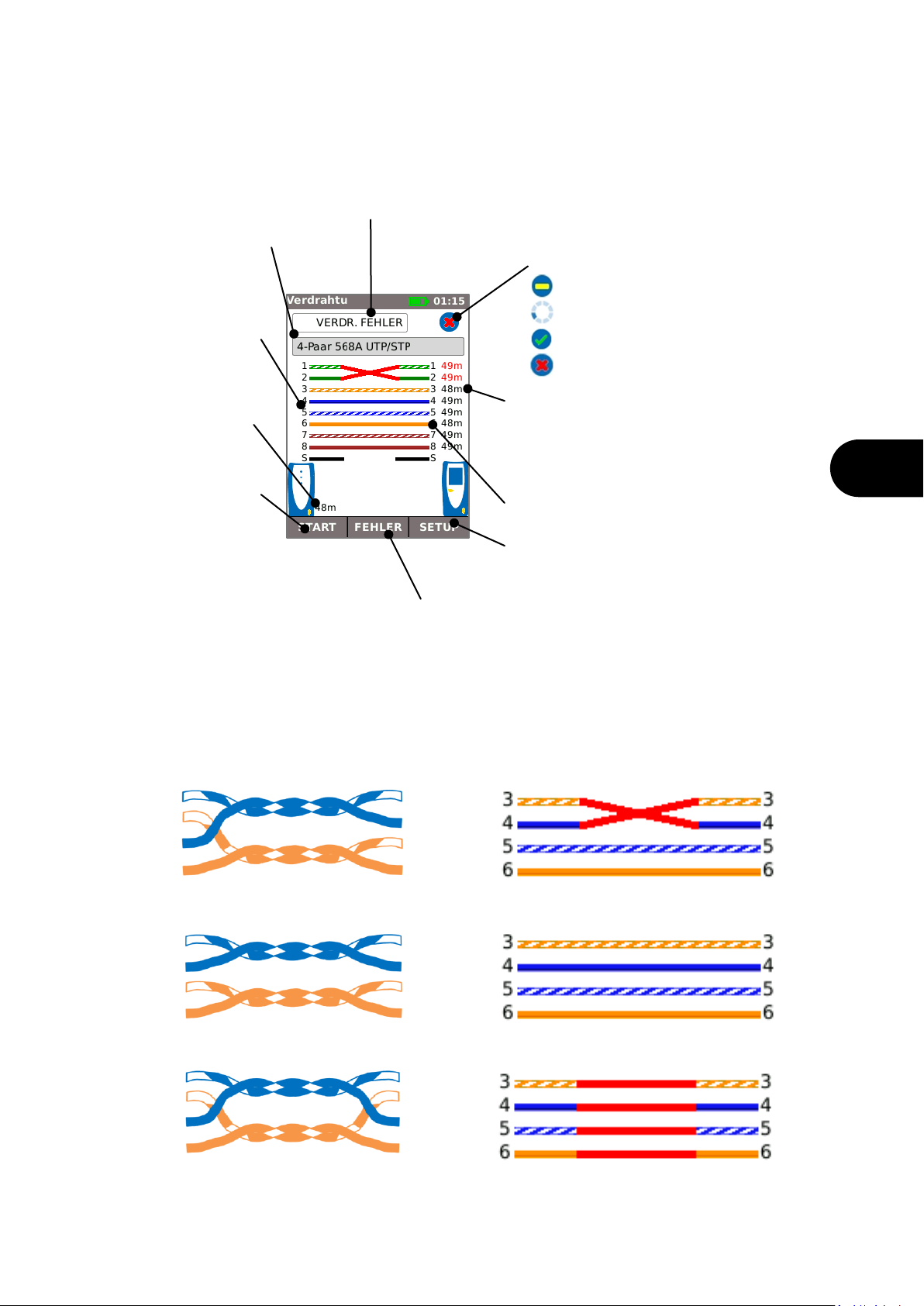
De
VERDRAHTUNGSTESTMENÜ
Wenn mehr Details zum Verdrahtungstest benötigt werden, kann das Verdrahtungsmenü angezeigt werden.
Dazu das Verdrahtungstestsymbol im Ausgangsdisplay markieren. Dann Enter drücken.
Zusammenfassung
Zeigt den Teststatus oder das Testergebnis. In diesem Beispiel sind die Stifte 1 und 2 vertauscht, so dass der
Fehler „Falsch belegtes Kabel“ vorliegt. Da Ethernet einen solchen Fehler toleriert, ist der Datentest in diesem
Fall bestanden. Aus diesem Grund sind der Daten- und der Verdrahtungstest sehr wichtig um nachzuweisen,
dass das Kabel allen erforderlichen Qualitätsstandards entspricht.
Teststatus:
Bereit zum Test
Test läuft …
Test bestanden (Pass)
Test fehlgeschlagen (Fail)
Zeigt die Länge jedes Paars
(aufgrund des Kabelaufbaus können
einige Paare länger als das gesamte
Kabel sein)
Kabeltyp
Zeigt den im SETUP
ausgewählten Kabeltyp
Stiftnummern der
Fernbedienung
Stiftnummern des Prüfgeräts
F3 (SETUP) drücken, um die
Testeinstellungen zu ändern
F1 (START) drücken,
um den Verdrahtungstest
zur Störungssuche
durchzuführen (Ergebnis kann
nicht gespeichert werden)
F2 (FEHLER) drücken, um Fehlerangaben aufzurufen
Ein Split Pair ist ein Verdrahtungsfehler, bei dem jeder Stift an den korrekten Stift am anderen Kabelende
angeschlossen ist, die Stiftpaare aber mit Drähten verschiedener verdrillter Drahtpaare verbunden sind. Split Pairs
können zu einer Überlagerung und Datenausfall führen, sie werden von einfachen Verdrahtungstestern aber nicht
als Fehler gemeldet. Der verbesserte Verdrahtungstester im SignalTEK CT kann Split Pairs identifizieren, die
einige andere Verdrahtungstester nicht feststellen können. Split Pairs können mit einem einfachen
Verdrahtungsfehler beginnen. Im Beispiel unten sind die Stifte 3 und 4 an einem Kabelende vertauscht:
5 4 3 6 5
4 3 6
5
4
3
6
5
4
3
6
5
4
3 6 5
4
3
6
Wenn der Fehler am fehlerhaften Kabelende ausgebessert wird, ist der Fehler behoben:
Wird der Fehler am falschen Kabelende behoben, ist die durchgängige Kontinuität
wiederhergestellt, es entsteht aber ein Split Pair:
Zeigt die gesamte Kabellänge
Dieses Kabel kann zu Ethernet-Datenfehlern führen und dadurch das Fehlschlagen des SignalTEK CT
Datentests verursachen.
156840.02 SignalTEK CT 28
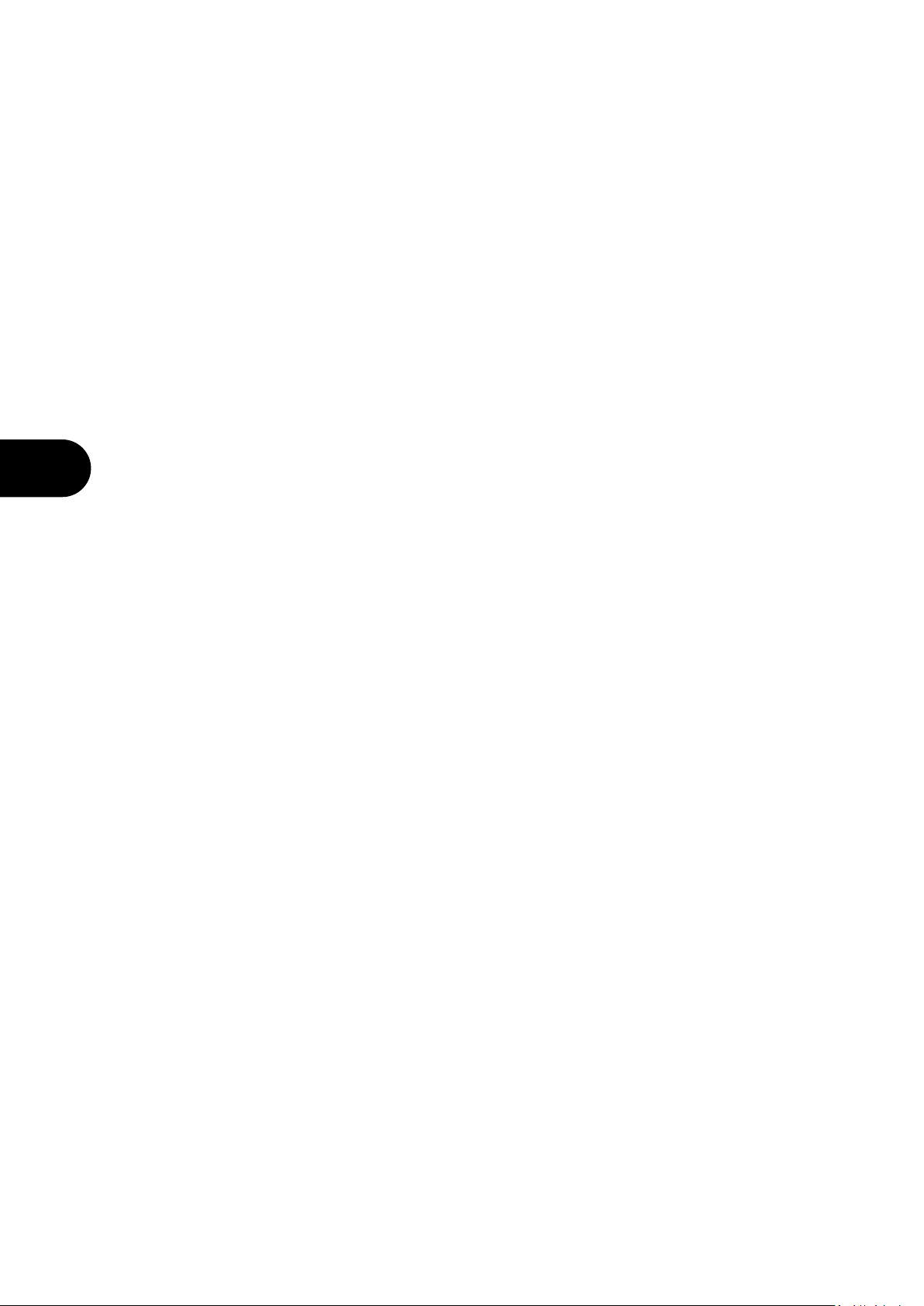
De
JOBS
Die Prüfergebnisse können in Ordnern („Jobs“) abgelegt werden. Es können maximal 5000 Ergebnisse
gespeichert werden, jeweils bestehend aus dem Daten- und dem Verdrahtungstestergebnis, aufgeteilt in
maximal 50 Jobs. Jobs können vom Prüfgerät auf einen USB-Stick geladen werden. Dies sollte regelmäßig
geschehen, um Datenverlust zu vermeiden.
Nach einem Werks-Reset wird ein Standardjob – „MyJob” erstellt. Um die Bezeichnung des Jobs zu ändern, im
Ausgangsdisplay F1 (JOBS) gefolgt von F1 (EDIT) drücken. Jobname und bis zu 8 Datenfelder können
bearbeitet werden. Dazu das entsprechende Feld mit den Cursortasten wählen und ENTER drücken.
Leertasten sind in Jobnamen nicht zulässig und werden automatisch in einen Unterstrich verwandelt. Wenn alle
notwendigen Angaben eingegeben sind, F2 (ANWEND) drücken. Die Daten werden eingefügt, wenn der Job
auf den USB-Stick hochgeladen wird.
Um einen weiteren Job zu erstellen, drücken Sie F1 (JOBS) im Ausgangsdisplay, gefolgt von F2 (OPTION).
NEU wählen und die Eingabetaste (ENTER) drücken. Den neuen Jobnamen eingeben. Die Datenfelder werden
automatisch vom letzten Job kopiert und können bei Bedarf geändert werden.
Den Job wählen, der als aktueller Job verwendet werden soll. Dazu mit den Cursortasten im Ausgangsdisplay
das Job-Auswahlfeld markieren, die Eingabetaste (ENTER) drücken und den erforderlichen Job wählen.
Im Ausgangsdisplay „Auto Sichern“ wählen. Es kann eingestellt werden, dass die Ergebnisse automatisch,
manuell oder nur bei bestandenem Test gespeichert werden.
Bei der ersten Ausführung eines Tests mit neuem oder leerem Job kann das Ergebnis auch dann manuell
gespeichert werden, wenn Auto Sichern aktiviert ist. So kann das Format des Ergebnisnamens angepasst und
für alle weiteren Ergebnisse verwendet werden. Zum ändern des Ergebnisnamens das Ergebnisfeld markieren.
Mit den Cursortasten Nach oben/unten kann dann die Ergebnisnummer oder eine andere Zahl im
Ergebnisnamen geändert werden. Oder die Eingabetaste drücken, um den Ergebnisnamen zu bearbeiten.
Spätere Prüfungen übernehmen das Format für den Ergebnisnamen, erhöhen aber die Ergebnisnummer beim
Speichern des Ergebnisses. Wenn der erste Ergebnisname beispielsweise „Cable0123“ ist, wird das nächste
Ergebnis automatisch als „Cable0124“ gespeichert usw.
Zum Betrachten der gespeicherten Ergebnisse im Ausgangsdisplay F1 (JOBS) drücken. Die Jobliste wird
angezeigt. Mit den Cursortasten den benötigten Job ansteuern, dann die Eingabetaste drücken, um die
Ergebnisliste für den ausgewählten Job aufzurufen. Mit den Cursortasten das benötigte Ergebnis ansteuern,
dann die Eingabetaste drücken, um die Verdrahtungs- und Datentestinformationen für den ausgewählten Job
aufzurufen. F1 (UMNENNEN) drücken, um den Namen des ausgewählten Geräts zu bearbeiten. F2
(LÖSCHEN) drücken, um das ausgewählte Ergebnis zu löschen. F3 drücken, um ALLE Ergebnisse, nur PASSErgebnisse oder nur FAIL-Ergebnisse anzuzeigen.
Wenn ein Kabel erneut geprüft werden muss (beispielsweise, weil der letzte Test fehlgeschlagen war, das
Kabel aber inzwischen repariert wurde), wählen Sie mit den Cursortasten das entsprechende Ergebnis in der
Ergebnisliste. Die Eingabetaste (ENTER) gefolgt von F1 (RETEST) drücken. Dadurch wird wieder das
Ausgangsdisplay aufgerufen, es wird ein neuer Kabeltest durchgeführt und das Ergebnis automatisch mit dem
ausgewählten Namen gespeichert. Das alte Ergebnis wird überschrieben.
Nach Abschluss eines Jobs kann er vom Prüfgerät auf einen USB-Stick geladen werden. Den benötigten Job in
der Jobliste wählen und dann F3 (AUF USB) drücken. Den benötigten Berichtsstil gefolgt von F1
(BESTÄTIGEN) drücken. Einen USB-Stick einstecken und die Eingabetaste drücken. Dadurch wird der Job
nicht aus dem Prüfgerät entfernt – er wird nur auf den USB-Stick kopiert. Bei Bedarf können später weitere
Ergebnisse hinzugefügt werden. Alternativ können alle Jobs gleichzeitig hochgeladen werden. Dazu F2
(OPTION) im Jobmenü drücken, gefolgt von ALLE AUF USB im Optionsmenü. In diesem Menü können auch
alle gespeicherten Jobs gelöscht werden.
29 SignalTEK CT 156840.02
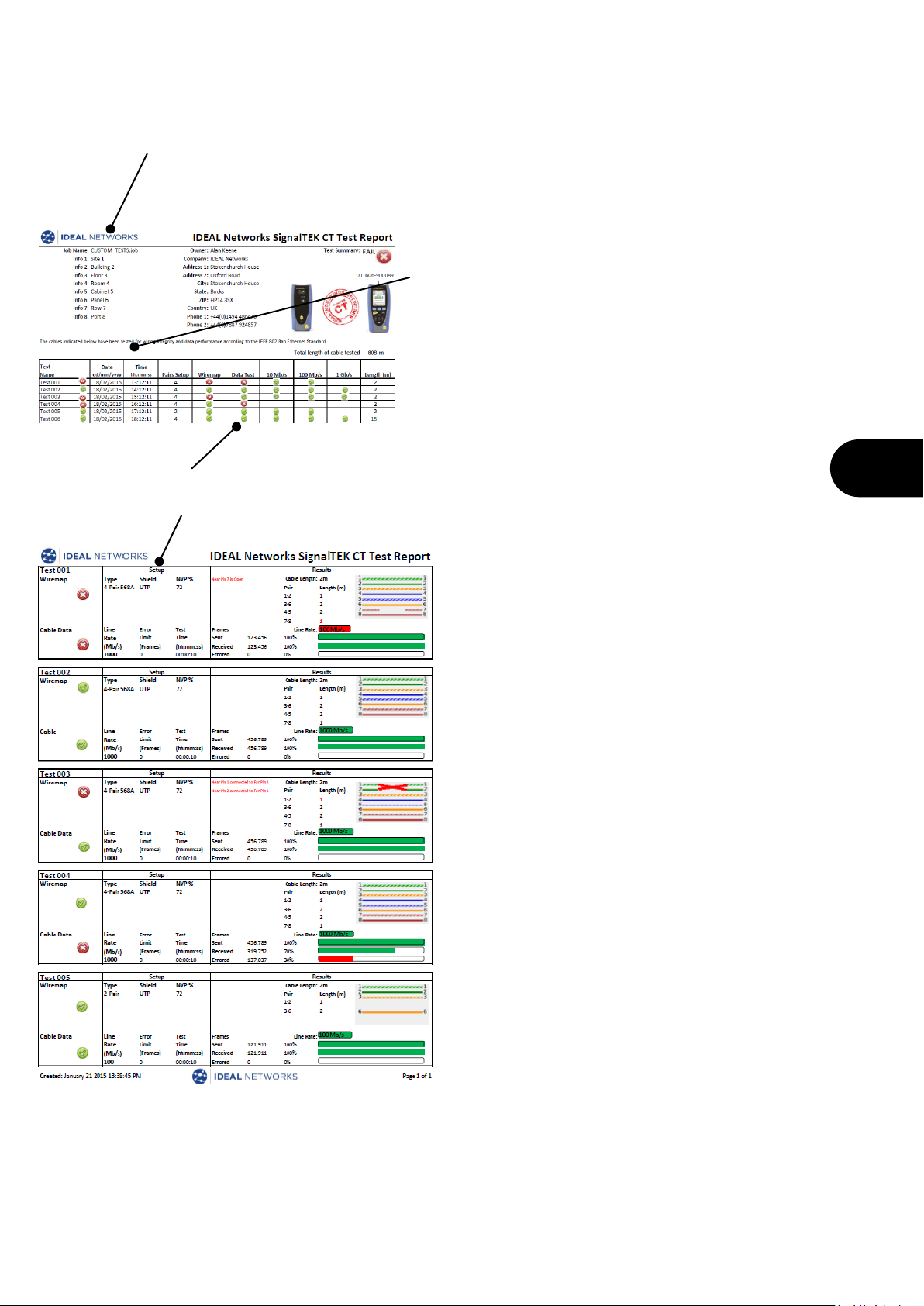
De
REPORT
Berichte sind sehr wichtig. Sie weisen nach, dass die geprüften Kabel für den jeweiligen Zweck geeignet sind und
die schriftlich dokumentierte Länge haben. Zur Wahl des erforderlichen Berichtstyps im Ausgangsdisplay F3
(SETUP) und dann REPORT drücken.
Wenn Sie Ihr eigenes Logo in die PDF-Berichte aufnehmen möchten, im Ausgangsdisplay F3
(SETUP) / SYSTEM / BESITZER / F1 (LOGO) wählen. Einen USB-Stick mit einer Bilddatei mit
dem Namen logo.png und einer Auflösung von maximal 250 x 160 Pixel einstecken.
Wenn Sie Ihre Angaben in die Berichte aufnehmen
möchten, im Ausgangsdisplay F3 (SETUP) / SYSTEM /
BESITZER wählen.
Um Job-Details in Berichte aufzunehmen, im
Ausgangsdisplay F1 (JOBS) / F1 (EDIT) oder F2
(OPTION) / NEU wählen.
Es stehen 3 Berichte zur Auswahl:
Der Überblick listet eine Zusammenfassung aller Tests in einem Job auf.
Der Kurz-Bericht führt alle Angaben zu den einzelnen Tests an.
Der Voll-Bericht kombiniert den Überblick und den Kurz-Bericht in einem Dokument.
Test0001 betrifft ein 4-paariges 568B UTP-Kabel von 2
Metern Länge. Der Verdrahtungstest wurde nicht
bestanden, weil Pin 7 fehlt. Der Datentest wurde nicht
bestanden, weil 1 Gbit/s nicht unterstützt werden.
10 Mbit/s und 100 Mbit/s werden allerdings erreicht..
Test0002 betrifft ein 4-paariges Kabel von 2 Metern
Länge. Es hat den Verdrahtungstest und den DatenTest bestanden und unterstützt 10 Mbit/s, 100 Mbit/s
und 1 Gbit/s.
Test0003 betrifft ein 4-paariges 568A UTP-Kabel von 2
Metern Länge, bei dem die Pins 1 und 2 vertauscht
wurden. Der Verdrahtungstest wurde nicht bestanden.
Der Daten-Test ergab keinen Fehler. Da der
Verdrahtungsfehler nicht kritisch ist, kann das Kabel
10 Mbit/s, 100 Mbit/s und 1 Gbit/s unterstützen.
Test0004 betrifft ein 4-paariges 568A UTP-Kabel von 2
Metern Länge. Der Verdrahtungstest wurde bestanden, der
Daten-Test jedoch nicht, weil Ethernet-Fehler erkannt
wurden. Dieses Kabel unterstützt keine Datenrate von
1 Gbit/s. Möglicherweise erlaubt es Übertragungen bei
10 Mbit/s oder 100 Mbit/s. Das kann aber nicht garantiert
werden.
Test0005 betrifft ein 2-paariges 568A UTP-Kabel von 2 Metern Länge. Der Verdrahtungstest und der Daten-Test
wurden bestanden. Das Kabel unterstützt 10 Mbit/s und 100 Mbit/s.
156840.02 SignalTEK CT 30

De
Berichte können erstellt und (wenn keine Tests laufen) auf ein Smartphone übertragen werden.
Zum Aktivieren der Wi-Fi-Funktion (WLAN) für die Ergebnisübertragung:
• Stecken Sie den Wi-Fi-Dongle in den USB-Port des SignalTEK CT.
• Wählen Sie im Ausgangsdisplay das Symbol JOBS.
• Im Display wird die Jobliste angezeigt. Die Wi-Fi-Verbindung wird dadurch angezeigt, dass die Farbe der
oberen Leiste im Display des SignalTEK CT von Grün auf Blau wechselt:
Jetzt ist das SignalTEK CT bereit zum Übertragen der Ergebnisse über die WLAN-Verbindung.
Hinweis:
Um die Batterie zu schonen, wie die Wi-Fi-Verbindung jeweils 5 Minuten lang nach dem Einschalten des Geräts sowie
immer dann aktiviert, wenn der Anwender das JOB-Menü öffnet.
Zum Herunterladen von Ergebnissen auf ein Android™-Smartphone:
• Laden Sie sich die App aus dem Google Play™ Store herunter. Öffnen Sie die App.
• Lassen Sie das SignalTEK CT suchen und stellen Sie die Verbindung zu dem Tester her. Die SSID hat das
Format „IDEALS-XXXXXX“. Sie finden die SSID im SignalTEK CT im Menü SETUP | BERICHTE.
• Wenn das Standardpasswort geändert wurde, werden Sie aufgefordert, das WiFi-Passwort des SignalTEK CT
einzugeben.
• Nach dem Verbindungsaufbau zeigt die App eine Liste der auf dem SignalTEK CT vorhandenen Jobs an.
Diese können Sie auswählen und auf das Smartphone übertragen.
• Vom Smartphone können die Jobs dann per E-Mail oder über eine andere Übertragungsfunktion
weitergeleitet werden.
Zum Herunterladen von Ergebnissen auf ein iPhone®-Smartphone:
• Laden Sie sich die App von iTunes® herunter. Öffnen Sie die App.
• Lassen Sie das SignalTEK CT suchen und stellen Sie die Verbindung zu dem Tester her. Die SSID hat das
Format „IDEALS-XXXXXX“. Sie finden die SSID im SignalTEK CT im Menü SETUP | BERICHTE.
• Wenn das Standardpasswort geändert wurde, werden Sie aufgefordert, das WiFi-Passwort des SignalTEK CT
einzugeben.
• Nach dem Verbindungsaufbau zeigt die App eine Liste der auf dem SignalTEK CT vorhandenen Jobs an.
Diese können Sie auswählen und auf das Smartphone übertragen.
• Vom iPhone® können die Jobs dann per E-Mail oder über eine andere Übertragungsfunktion weitergeleitet
werden.
31 SignalTEK CT 156840.02

De
Diese Seite wurde für Notizen frei gelassen:
156840.02 SignalTEK CT 32

Es
INTRODUZIONE
È fondamentale effettuare un test completo dei cavi installati per:
verificare che i cavi siano in grado di sostenere il traffico Ethernet, senza errori
conformemente alla norma Ethernet;
verificare che siano cablati correttamente
ridurre al minimo i richiami.
Sono fondamentali due test per raggiungere questo standard di qualità:
un test dati che invia il traffico Ethernet sul cavo e controlla che le prestazioni siano conformi
alla norma IEEE 802.3ab;
un test di mappatura che controlla che il cablaggio non presenti danni.
SignalTEK CT è un tester per la trasmissione di cavi dati che consente di:
effettuare automaticamente entrambi i test richiesti, misurare la lunghezza del cavo e salvare i
risultati tramite la pressione di un unico tasto;
rivedere i risultati, individuare eventuali errori rilevati ed eseguire nuovamente il test dopo le
riparazioni, se necessario;
creare ed elaborare un report come prova documentata che i cavi testati sono idonei all'uso e
come documentazione della lunghezza del cavo installato.
PRINCIPIO DEL TEST
Di seguito è illustrata una procedura tipica per testare e documentare vari cavi:
1. Immettere nel tester i dati del tecnico che esegue i test e il logo aziendale, se necessario,
affinché vengano inclusi nel report finale.
2. Immettere nel tester i dati del lavoro, compresi i dati del cliente e la categoria dei cavi, se
necessario, affinché vengano inclusi nel report finale.
3. Per ciascun cavo da testare:
a. collegare l'unità di test SignalTEK CT a un'estremità del cavo;
b. collegare l'unità remota SignalTEK CT all'altra estremità del cavo;
c. premere il pulsante Autotest giallo su una delle due unità;
d. attendere che i due test vengano completati (ca. 20 sec. in totale);
e. passare al cavo successivo e ripetere i punti da (a) a (d).
4. Dopo aver testato tutti i cavi:
a. (opzionale) rivedere i risultati, riparare ed eseguire nuovamente il test degli eventuali
cavi difettosi;
b. inserire una chiave di memoria USB nell'unità di test;
c. salvare un report completo o riepilogativo da consegnare al cliente.
INFORMAZIONI RELATIVE ALLA SICUREZZA
Per ridurre il rischio di incendio, scosse elettriche e lesioni alle persone durante l'uso di SignalTEK
CT, adottare sempre precauzioni di sicurezza di base quali:
quando si collega l'unità alla linea, prestare particolare attenzione alle possibili tensioni
elevate sulla linea che possono causare un rischio di folgorazione.
Evitare di utilizzare il tester durante tempeste elettriche, potrebbe sussistere un rischio
remoto di scossa elettrica dovuta ai fulmini.
Utilizzare solo l'adattatore di rete fornito con SignalTEK CT.
NON COLLEGARE RETI DI TELECOMUNICAZIONE ALLE PORTE DEL TESTER
33 SignalTEK CT 156840.02

Es
Unità di test
Unità remota
Presa USB
Utilizzata per caricare i risultati e per
scaricare il logo dell'utente e gli
aggiornamenti software
Display
Visualizza impostazioni e risultati
Pulsanti funzione
Premere per attivare la funzione
indicata nell'area dello schermo
sopra il pulsante
Tasto Escape
Premere per tornare alla schermata
precedente senza salvare le modifiche
Pulsante ENTER
Premere per selezionare la funzione
attualmente evidenziata sullo schermo oppure
per confermare le modifiche
LED Salvato
Indica che il risultato è stato salvato
nell'unità di test
LED stato batteria:
● (Alimentazione inserita)
Il livello della batteria è insufficiente
per l'uso.
● (Alimentazione inserita)
Il livello di carica della
batteria è basso ma il dispositivo è
ancora in
grado di funzionare.
○ Alimentazione disinserita
Pulsante di accensione
Premere per accendere/
spegnere l'unità remota
Pulsante Autotest
Premere per avviare
l'autotest dall'estremità del
cavo dell'unità remota
LED Link
Indica che l'unità remota è collegata
all'unità di test
LED Pass/Fail
Lampeggia per indicare che è in corso un
test. Quando il test è ultimato,
indica il risultato:
● Test passato
● Test fallito
Ingresso c.c.
Utilizzato per collegare
l'alimentazione / il
caricatore.
(12 V c.c. / 2,5 A)
Modulo batteria ricaricabile
(Sono disponibili anche pacchi batterie di
backup non ricaricabili.)
Pulsante Autotest
Premere per avviare l'autotest
dall'estremità del cavo
dell'unità di test
Pulsante di accensione
Premere per accendere/
spegnere l'unità di test
Presa cavo
Utilizzata per
collegare le unità al
cavo da testare
LED Ethernet
Indica che la rete
Ethernet è
collegata
LED attività
Indica l'attività dei
dati Ethernet
Tasti cursore
Premere per modificare la funzione o la voce
evidenziata sullo schermo
LED indicatore di carica:
● In carica
○ Carica completa
(Lampeggiante) Non in carica
Adattatore Wi-Fi
L’adattatore Wi-Fi si connette all’app
dello smartphone.
156840.02 SignalTEK CT 34

Es
SCHERMATA PRINCIPALE
La schermata principale viene visualizzata dopo l'avvio. (Per tornare alla schermata principale da qualsiasi
altra schermata, premere ripetutamente Escape fino a visualizzare la schermata principale.)
Quando viene visualizzata l'icona dell'unità remota per indicare che le due unità sono connesse tramite il
cavo da testare, premere Autotest su entrambe le estremità per avviare il test.
Stato memoria
Mostra il numero di risultati
memorizzati/la capacità totale
Stato batteria:
Batteria carica
Batteria carica per 2/3
Batteria carica per 1/3
Batteria scarica
Alimentazione di rete/
in carica
Ora attuale
Icona Test Dati
Indica lo stato di
avanzamento del test dati.
Evidenziare l'icona con i
tasti cursore e premere
Enter per visualizzare i
dettagli del test dati.
Lunghezza
cavo
(indicata al
termine dei
test)
Area delle notifiche
Mostra l'attività corrente o lo
stato del tester.
Icona unità di test
Icona Unità Remota
Indica che l'unità remota
è collegata all'unità di
test
Icona Test Mappatura
Indica lo stato di avanzamento del
test di mappatura. Evidenziare
l'icona con i tasti cursore e
premere Enter per visualizzare i
dettagli del
test di mappatura.
Stato test:
Pronto per il test
Test in corso
Test passato
Test fallito
Selezione Auto Salva
Evidenziare l'icona con i tasti
cursore e premere Enter per
selezionare come si desidera
salvare i risultati.
LAVORI
Press F1 (LAVORI) per
accedere al menu
LAVORI.
SETUP
Premere F3 (SETUP)
per accedere al menu
SETUP.
Nome risultato
Mostra il nome
dell'ultimo risultato
salvato.
Selezione lavoro
Mostra il lavoro attualmente
selezionato. Evidenziare
l'icona con i tasti cursore e
premere Enter per
selezionare in quale lavoro
salvare i risultati.
STOP / SALVA / NOME
Premere F2 (STOP) per
interrompere il test, (SALVA)
per salvare manualmente il
risultato o (NOME) per
modificare il formato del
nome dei successivi risultati
del test.
35 SignalTEK CT 156840.02

Es
SETUP
Selezionare SISTEMA per accedere al setup del sistema:
Immettere i dati del tecnico di prova e della società affinché vengano inclusi nei report.
Impostare la lingua del menu.
Impostare le preferenze per lo spegnimento automatico, la retroilluminazione, le unità di lunghezza,
il formato di data e ora.
Impostare la data e l'ora affinché vengano incluse nei report.
Aggiornare il software. Tutte le impostazioni e i risultati saranno cancellati. Prima di procedere
con l'aggiornamento salvare i dati su una chiave USB.
Visualizzare i dati del sistema.
Ripristinare le impostazioni predefinite. Tutte le impostazioni e i risultati saranno cancellati.
Prima di procedere con l'aggiornamento salvare i dati su una chiave USB.
Configurare le impostazioni da utilizzare nei test:
Tipo Cavo
Selezionare il numero di coppie e lo schema di colori:
Se si seleziona 2-Coppia, il test dati sarà eseguito a 100 Mb/s.
Se si seleziona 4-Coppia, il test dati sarà eseguito a 1 Gb/s.
Velocità nominale di propagazione (NVP)
Una misurazione precisa della lunghezza si basa sull'impostazione corretta della velocità
nominale di propagazione (NVP) per il cavo da testare.
Mostra una figura del cavo basata sul tipo di cavo selezionato.
SignalTEK CT può essere utilizzato insieme a una sonda per toni compatibile (disponibile presso
IDEAL) per identificare e tracciare cavi. SignalTEK CT è in grado di generare vari tipi di toni su diverse
combinazioni di pin. Il tipo di tono e il collegamento dei pin vengono scelti al meglio solo tramite apposite
prove, al fine di ottenere i risultati migliori con un determinato tipo di sonda e in una particolare situazione del
cavo.
Selezionare lo stile del report desiderato:
Formato
o PDF per report grafici che possono essere visualizzati o stampati con un visualizzatore di
PDF
o CSV per report modificabili che possono essere aperti in un foglio di calcolo
Dimensione
o FULL per includere tutti i dettagli (file di grandi dimensioni, richiede più tempo per il
caricamento)
o SOMMARIO (file di piccole dimensioni, richiede meno tempo per il caricamento)
Include le misurazioni della lunghezza nei report, se necessario.
Tipo schermatura
Selezionare il modo in cui la schermatura influisce sul test di
mappatura:
UTP – Il test di mappatura viene superato solo se la schermatura del cavo non è
collegata.
STP - Il test di mappatura viene superato solo se la schermatura del cavo è
collegata.
UTP/STP – La schermatura non influisce sul risultato del test di mappatura.
156840.02 SignalTEK CT 36

Es
SCHERMATA TEST DATI
Se si necessita di maggiori dettagli sul test dati, la schermata Dati può essere visualizzata
evidenziando l'icona Test dati nella schermata principale e premendo Enter.
Sommario
Mostra lo stato del test.
Durata
Mostra la durata del test. Per garantire
la conformità allo standard Ethernet a
1 Gb/s, il test dati deve essere
eseguito per 10 secondi.
Stato test:
Pronto per il test
Test in corso
Test passato
Test fallito
Area delle notifiche
Mostra i dettagli dello stato
del test.
Frames inviati
Mostra il numero di frame
Ethernet inviati tramite il cavo.
Per garantire la conformità allo
standard Ethernet a 1 Gb/s,
devono essere inviati e ricevuti
823.452 frame (contenenti 10
10
bit) senza errori.
Frames Ricevuti
Mostra il numero di frame Ethernet
ricevuti senza errori.
Errori Frame
Mostra il numero di frame
Ethernet errati ricevuti. Uno o
più errori causano il mancato
superamento dello standard
Ethernet del cavo.
Premere F2 (ERRATO) per visualizzare le
possibili cause di guasto.
Possibili cause del mancato superamento del test dati:
Lunghezza del cavo eccessiva. La lunghezza massima consentita dallo standard Ethernet per 1
Gb/s è di 100 metri. I cavi più lunghi possono funzionare senza errori, ma potrebbero non essere
affidabili. Anche cavi di lunghezza inferiore possono generare errori nei dati e non superare il test
dati se presentano altri difetti. Se il test dati non viene superato, controllare la lunghezza del cavo
(mostrata nella schermata principale e nei risultati della mappatura). Se il cavo è più lungo di 100
metri, si consiglia di sostituirlo con un cavo più corto.
Male torsione. Per garantire prestazioni ottimali è importante che la treccia delle singole coppie
raggiunga la terminazione, al fine di evitare diafonia che influisce sulle prestazioni dati. Un difetto
nella treccia non viene individuato come un errore di mappatura. Se il test dati non viene
superato, si consiglia di ispezionare le terminazioni e costruire nuove terminazioni se la treccia
non è conforme allo standard.
Scarsa qualità del cavo. Alcune marche di cavi possono fornire prestazioni dati inferiori e
causare errori nei dati, in particolare su lunghezze elevate. Se il test dati non viene superato,
contrariamente al test di mappatura, e la lunghezza si avvicina ai 100 metri, si consiglia di
controllare la qualità del cavo.
Coppie splittate. Le coppie splittate possono causare errori nei dati o l'impossibilità totale del
cavo di trasportare traffico Ethernet. I cavi di lunghezza elevata che non presentano coppie
splittate collegati a cavi di lunghezza inferiore con coppie splittate potrebbero non essere
individuati come un guasto di mappatura ma possono causare errori nei dati e non superare il test
dati.
Gli errori nei dati possono verificarsi persino se la mappatura indica che il cavo presenta terminazioni
corrette. Questo è il motivo per cui è importante eseguire sia il test dati che il test di mappatura al fine di
verificare che il cavo soddisfi tutti gli standard di qualità necessari.
37 SignalTEK CT 156840.02

Es
SCHERMATA TEST MAPPATURA
Se si necessita di maggiori dettagli sul test di mappatura, è possibile visualizzare la schermata Mappatura
evidenziando l'icona Test mappatura nella schermata principale e premendo Enter.
Sommario
Mostra lo stato o il risultato del test. In questo esempio i pin 1 e 2 sono invertiti, con un conseguente errore nel
cablaggio. Lo standard Ethernet non giudica grave questo difetto, quindi in tal caso il test dati viene superato.
Questo è il motivo per cui è importante eseguire sia il test dati che il test di mappatura al fine di verificare che il
cavo soddisfi tutti gli standard di qualità necessari.
Stato test:
Pronto per il test
Test in corso
Test passato
Test fallito
Mostra la lunghezza di ogni coppia (alcune
coppie possono essere più lunghe dell'intero
cavo a causa della struttura del cavo stesso).
Tipo Cavo
Mostra i tipi di cavi selezionati
in SETUP.
Numeri pin unità remota
Numeri pin unità di test
Premere F3 (SETUP) per configurare
le impostazioni di test.
Premere F1 (INIZIA) per
eseguire il test di mappatura
per la risoluzione dei problemi (i
risultati non potranno essere
salvati.)
Premere F2 (ERRATO) per visualizzare i dettagli
del guasto.
Una coppia splittata è un errore di cablaggio secondo cui ogni pin è collegato al pin corrispondente all'estremità
opposta del cavo, ma le coppie di pin sono collegate tramite fili di doppini diversi. Le coppie splittate possono causare
diafonia ed errori di dati, ma non sono rilevate come guasti da semplici dispositivi di mappatura. La funzione di
mappatura avanzata di SignalTEK CT è in grado di rilevare coppie splittate che altri dispositivi non riescono a
individuare. Le coppie splittate possono iniziare con un semplice errore di cablaggio. Nell'esempio seguente, i pin 3 e 4
sono invertiti a un'estremità del cavo:
5 4 3 6 5
4 3 6
5
4
3
6
5
4
3
6
5
4
3
6
5
4
3
6
Se l'errore viene riparato all'estremità del cavo dove è localizzato il guasto, quest'ultimo viene eliminato:
Se l'errore viene riparato all'estremità del cavo errata, la continuità end-to-end viene corretta, ma
si forma una coppia splittata:
Mostra la lunghezza
totale del cavo.
Questo cavo potrebbe provocare errori nei dati Ethernet e in tal caso non supera il test dati
SignalTEK CT.
156840.02 SignalTEK CT 38

Es
LAVORI
I risultati del test possono essere organizzati in cartelle chiamate Lavori. È possibile memorizzare massimo
5000 risultati, ognuno dei quali composto da un risultato del test dati e un risultato del test di mappatura,
suddivisi in massimo 50 lavori. I lavori possono essere caricati dal tester in una chiave di memoria USB; si
consiglia di effettuare regolarmente questa operazione di backup per evitare la perdita di dati.
Dopo un reset ai valori di fabbrica, viene creato un lavoro predefinito "MyJob". Per modificare il nome del
lavoro, premere F1 (LAVORI) nella schermata principale, quindi F1 (EDIT). È possibile modificare il nome del
lavoro e max. 8 campi di informazione selezionando il campo richiesto con i tasti cursore e quindi premendo
ENTER. Nota: nei nomi dei lavori non sono ammessi spazi; se vengono inseriti saranno convertiti
automaticamente nel carattere di sottolineatura. Dopo aver completato tutti i dettagli necessari, premere F2
(APPLICA). I dettagli saranno inclusi quando viene caricato il lavoro nella chiave USB.
Per creare un altro lavoro, premere F1 (LAVORI) nella schermata principale, quindi F2 (OPZIONI). Selezionare
NUOVO, quindi premere ENTER. Inserire il nome del nuovo lavoro. I campi di informazione vengono copiati
automaticamente dall'ultimo lavoro e possono essere modificati, se necessario.
Selezionare il lavoro da usare come lavoro in corso evidenziando la casella Selezione lavoro nella schermata
principale mediante i tasti cursore, premere ENTER e selezionare il lavoro desiderato.
Selezionando la casella Auto Salva nella schermata principale, è possibile impostare il salvataggio dei risultati
su automatico, manuale o solo se il test viene superato.
Quando viene eseguito il test la prima volta con un lavoro nuovo o vuoto, il risultato può essere salvato
manualmente, anche se è attivata la funzione Auto Salva. In questo modo è possibile modificare il formato del
nome del risultato e utilizzarlo per tutti i risultati successivi. Per modificare il formato del nome del risultato,
evidenziare il campo Risultato. Utilizzare i tasti cursore su/giù per aumentare/ridurre il numero di risultati o altre
parti numeriche del nome del risultato. In alternativa, premere ENTER per modificare il nome del risultato. I test
successivi utilizzeranno lo stesso formato del nome del risultato, ma il numero di risultati aumenterà ad ogni
salvataggio dei test. Se, ad esempio, il nome del primo risultato è impostato su "Cavo0123", il risultato
successivo sarà automaticamente salvato in "Cavo0124", ecc.
Per visualizzare i risultati salvati, premere F1 (LAVORI) nella schermata principale. Viene visualizzata la Lista
lavori. Con i tasti cursore, scorrere verso l'alto/il basso la lista del lavoro necessario, quindi premere ENTER per
visualizzare la lista dei risultati nel lavoro selezionato. Utilizzare i tasti cursore per scorrere verso l'alto/il basso
la lista fino a visualizzare il risultato necessario, quindi premere ENTER per visualizzare la mappatura e le
informazioni del test dati per il risultato selezionato. Premere F1 (RINOMINA) per modificare il nome del
risultato selezionato. Premere F2 (ELIMINA) per eliminare il risultato selezionato. Premere F3 per mostrare
TUTTI i risultati, solo i risultati PASS o solo i risultati FAIL.
Se è necessario eseguire un nuovo test del cavo, ad esempio se in precedenza si è verificato un errore che ora
è stato riparato, selezionare il risultato nella lista dei risultati con i tasti cursore. Premere ENTER, quindi F1
(RETEST). Viene visualizzata nuovamente la schermata principale, eseguito un nuovo test sul cavo e i risultati
vengono salvati automaticamente con il nome selezionato, sovrascrivendo il vecchio risultato.
Quando viene completato un lavoro, può essere caricato dal tester in una chiave di memoria USB. Selezionare
il lavoro necessario nella Lista Lav, quindi premere F3 (Su USB). Selezionare lo stile del report necessario,
quindi premere F1 (CONFERMA). Inserire una chiave di memoria USB, quindi premere ENTER. Il lavoro non
viene rimosso dal tester, ma viene copiato solo nella chiave USB e ulteriori risultati possono essere aggiunti
successivamente, se necessario. In alternativa, tutti i lavori possono essere caricati contemporaneamente
premendo F2 (OPZIONI) nella schermata Lavoro, quindi selezionando TUTTI SU USB nella schermata Opzioni.
In questa schermata è possibile anche eliminare tutti i lavori salvati.
39 SignalTEK CT 156840.02

Es
RISULTATI
I report sono molto importanti perché rappresentano una prova documentata che attesta l'idoneità allo scopo
dei cavi testati e attestano la lunghezza del cavo installato. Per selezionare lo stile di report necessario,
premere F3 (SETUP) nella schermata principale, quindi selezionare RISULTATI.
Per includere il proprio logo nei report PDF, nella schermata principale selezionare F3
(SETUP) / SISTEMA / UTENTE / F1 (LOGO). Inserire una chiave di memoria USB
contenente un'immagine chiamata logo.png con dimensioni massime di 250 x 160
pixel.
Per includere i propri dettagli nei report, nella
schermata principale selezionare F3 (SETUP) /
SISTEMA / UTENTE.
Per includere i dettagli del lavoro nei report, nella
schermata principale selezionare F1 (LAVORI) /
F1 (EDIT) or F2 (OPZIONI) / NUOVO.
Sono disponibili tre rapporti:
Il rapporto Riepilogo consiste nel riepilogo di tutti i test di un lavoro.
Il rapporto Breve elenca tutti i dettagli per ogni test.
Il rapporto Completo riunisce il rapporto Riepilogo e quello Breve in un unico documento.
Test0001 è un cavo UTP a 4 coppie 568B, lungo 2
metri. Ha fallito il test Mappa Fili perché il pin 7 è
assente e ha fallito i test Dati perché non supporta 1
Gbit/s. Può tuttavia supportare 10 Mb/s e 100 Mb/s.
Test0002 è un cavo a 4 coppie, lungo 2 metri. Ha
passato sia il test Mappa Fili che il test Dati e può
supportare 10 Mb/s, 100 Mb/s e 1 Gbit/s.
Test0003 è un cavo UTP a 4 coppie 568A, lungo 2
metri con i pin 1 e 2 invertiti. Ha fallito il test Mappa
Fili, ma ha superato il test Dati. Visto che il
fallimento del test Mappa Fili non è fondamentale,
può supportare 10 Mb/s, 100 Mb/s e 1 Gbit/s.
Test0004 è un cavo UTP a 4 coppie 568A, lungo 2
metri. Ha passato il test Mappa Fili, ma ha fallito il
test Dati in quanto sono stati rilevati errori Ethernet.
Non supporterà 1 Gbit/s. Potrebbe supportare 10
Mb/s o 100 Mb/s, ma non è garantito
Test0005 è un cavo UTP a 2 coppie 568A, lungo 2 metri. Ha passato il test Mappa Fili e il test Dati.
Supporterà 10 Mb/s e 100 Mb/s.
156840.02 SignalTEK CT 40
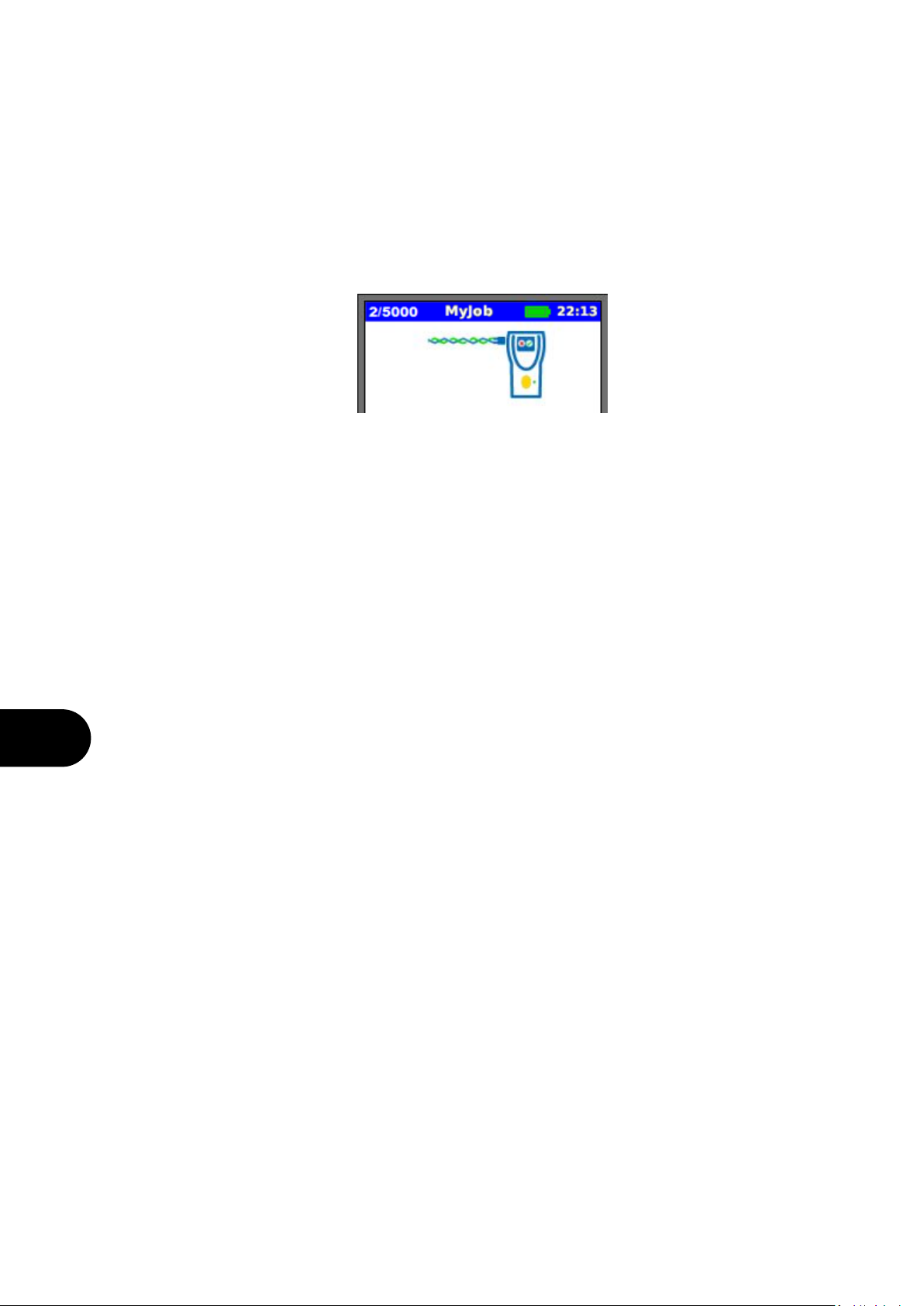
Es
I report possono essere generati e scaricati su uno smartphone (solo se non vi sono test in esecuzione).
Per attivare il Wi-Fi per il trasferimento dei risultati:
• Inserire l’adattatore Wi-Fi nella porta USB di SignalTEK CT.
• Selezionare l’icona LAVORI nella schermata principale.
• Sul display viene visualizzata la schermata Lista Lavori. La connettività Wi-Fi è indicata dalla barra superiore nella
schermata SignalTEK CT, in base alla variazione di colore da grigio a blu:
A questo punto, SignalTEK CT è pronto per trasferire i risultati in modalità wireless.
Nota
Per ridurre al minimo il consumo delle batterie, la connettività Wi-Fi è abilitata per 5 minuti dopo l’accensione e ogni
volta che l’utente si trova nella schermata LAVORI.
Per scaricare i risultati su uno smartphone Android™:
• Scaricare e aprire la app da Google Play™ Store.
• Cercare ed eseguire la connessione a SignalTEK CT. L’SSID è indicato nel formato “IDEALS-XXXXXX”. Può essere
visualizzato su SignalTEK CT nella schermata SETUP | REPORT.
• All’utente è richiesto di inserire la password Wi-Fi di SignalTEK CT laddove modificata rispetto al valore predefinito.
• Una volta eseguita la connessione, la app mostra la lista di lavori su SignalTEK CT. Questi lavori possono essere
selezionati e scaricati sullo smartphone.
• Una volta sullo smartphone, i risultati possono essere trasferiti utilizzando le e-mail o altri meccanismi di
condivisione.
Per scaricare i risultati su un iPhone®:
• Scaricare e aprire la app da iTunes®.
• Cercare ed eseguire la connessione a SignalTEK CT. L’SSID è indicato nel formato “IDEALS-XXXXXX”. Può essere
visualizzato su SignalTEK CT nella schermata SETUP | REPORT.
• All’utente è richiesto di inserire la password Wi-Fi di SignalTEK CT laddove modificata rispetto al valore predefinito.
• Una volta eseguita la connessione, la app mostra la lista di lavori su SignalTEK CT. Questi lavori possono essere
selezionati e scaricati sullo smartphone.
• Una volta sull’iPhone®, i risultati possono essere trasferiti utilizzando le e-mail o altri meccanismi di condivisione
41 SignalTEK CT 156840.02
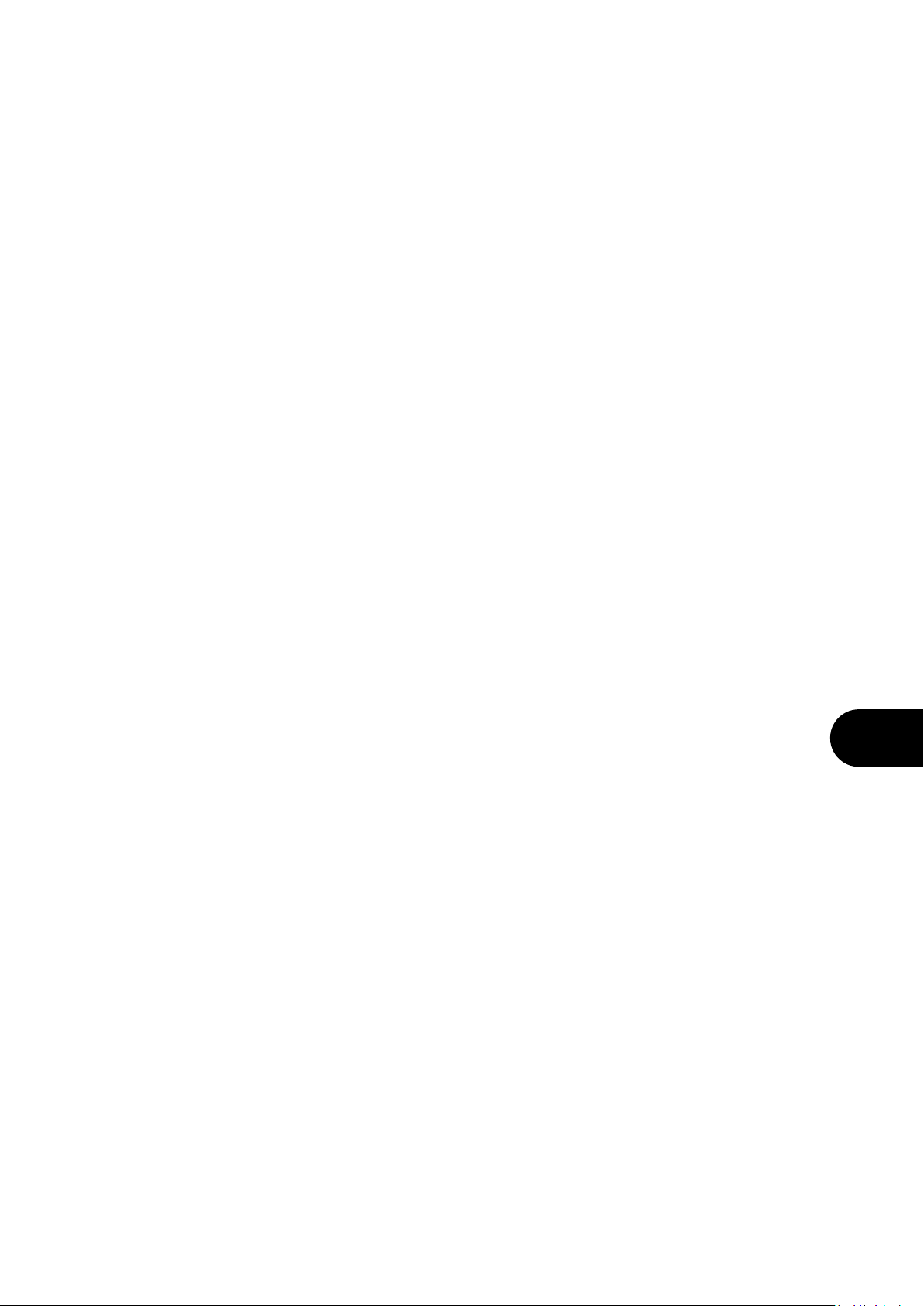
Es
Questa pagina è stata lasciata vuota per le note:
156840.02 SignalTEK CT 42

Es
INTRODUCCIÓN
Es fundamental realizar una comprobación detallada de los cables de datos instalados para:
Comprobar que los cables pueden soportar tráfico Ethernet sin errores, de acuerdo con la norma
Ethernet.
Comprobar que están conectados correctamente.
Minimizar las rellamadas o call-backs.
Para conseguir esta norma de calidad es necesario realizar dos tests:
Un test de datos que envía tráfico Ethernet por el cable y comprueba que su rendimiento cumple
la norma IEEE 802.3ab.
Un test de mapa de hilos que comprueba que el cableado no tiene errores.
El SignalTEK CT es un comprobador de la transmisión de cableados de datos que permite:
Realizar ambos tests de forma automática, medir la longitud del cable y guardar los resultados;
todo ello con tan solo presionar un botón.
Revisar los resultados, detectar fallos y realizar un nuevo test, si es necesario, después de llevar a
cabo las reparaciones pertinentes.
Crear y generar un reporte a modo de prueba documental que demuestra que los cables
comprobados son aptos y también a modo de registro de la longitud del cable instalado.
PRINCIPIOS DEL TEST
Un procedimiento habitual para comprobar y documentar el número de cables de un trabajo es el
siguiente:
1. Introduzca en el comprobador los datos del técnico que va a realizar las comprobaciones y el logo
de su empresa (si se requiere) para que aparezcan incluidos en el reporte final.
2. Introduzca en el comprobador la información del trabajo, incluidos los datos del cliente, según
corresponda, y la categoría del cable, si se requiere, para incluir en el reporte final.
3. Para comprobar cada cable individual:
a. Conecte la unidad del comprobador SignalTEK CT a un extremo del cable.
b. Conecte la unidad remota del SignalTEK CT al otro extremo del cable.
c. Presione el botón amarillo Autotest en cualquiera de las unidades.
d. Espere a que finalicen ambos tests (aprox. 20 segundos en total).
e. Pase al siguiente cable y repita los pasos (a) a (d).
4. Cuando haya terminado de comprobar todos los cables:
a. (Opcional) Revise los resultados, realice las reparaciones oportunas y vuelva a comprobar
los cables defectuosos.
b. Conecte una memoria USB a la unidad del comprobador.
c. Guarde el reporte completo o un resumen para entregar al cliente.
INFORMACIÓN SOBRE SEGURIDAD
Cuando esté manejando el terminal SignalTEK CT respete en todo momento las medidas de seguridad
básicas para reducir el riesgo de incendio, descarga eléctrica o de sufrir daños personales. Medidas de
seguridad a tener en cuenta:
Cuando se conecte a una línea deben tomarse precauciones, pues estas pueden ser de alta tensión y
existe riesgo de electrocutarse.
Evite utilizar el comprobador si hay tormenta eléctrica, pues existe el riesgo, aunque sea bajo, de
sufrir una descarga eléctrica a consecuencia de un rayo.
Use exclusivamente el adaptador de alimentación suministrado junto con el SignalTEK CT.
NO CONECTE UNA RED DE TELECOMUNICACIONES A LOS PUERTOS DEL COMPROBADOR.
43 SignalTEK CT 156840.02

Es
Comprobador
Unidad remota
Conector USB
Se utiliza para cargar los resultados y
descargar el logo del usuario, así como
actualizaciones de software.
Adaptador Wi-Fi
El adaptador Wi-Fi se conecta a la
aplicación del smartphone.
Pantalla
Muestra la configuración y los resultados.
Botones de función
Presione estos botones para activar la función que
se muestra en la pantalla encima de cada botón
Botón Escape
Presione este botón para volver a la pantalla
anterior sin guardar ningún cambio.
Botón ENTER
Presione este botón para seleccionar la función
que aparece resaltada en la pantalla o para
confirmar los cambios.
LED indicador de guardado
Indica que el resultado se ha guardado
en la unidad del comprobador.
LED indicador de estado de la
batería:
● (Encendido) La batería tiene
carga suficiente para funcionar
● (Encendido) La batería tiene
poca carga pero puede continuar
funcionando
○ Apagado
Botón de encendido
Presione este botón para encender y
apagar la unidad remota.
Botón Autotest
Presione este botón para iniciar la
comprobación automática desde el
extremo del cable conectado a la
unidad remota.
LED indicador del enlace
Indica si la unidad remota está
conectada a la unidad del
comprobador.
LED indicador Pasa/Falla
Parpadea para indicar que se está ejecutando un
test. Al finalizar este,
indica el resultado:
● El test pasa
● El test falla
Entrada DC
Se utiliza para conectar a la
toma de corriente o al
cargador
(12vDC 2,5A).
Módulo de batería recargable
(También hay disponibles baterías de
repuesto no recargables.)
Botón Autotest
Presione este botón para iniciar la
comprobación automática desde el
extremo del cable conectado a la
unidad del comprobador.
Botón de encendido
Presione este botón para apagar y
encender el comprobador.
Conector del cable
Se utiliza para
conectar las
unidades al cable
que se va a
comprobar
LED indicador de
conexión a la
Ethernet
Indica si la Ethernet
está conectada
LED indicador de
actividad
Indica si la Ethernet
tiene actividad de
datos
Teclas de cursor
Presione estos botones para cambiar la función o
elemento seleccionado en pantalla.
LED indicador del estado
de carga:
● Cargando
○ Carga finalizada
(Parpadeando) No está
cargando
156840.02 SignalTEK CT 44

Es
PANTALLA DE INICIO
La pantalla INICIO se muestra al encender el comprobador. (Para volver a la pantalla INICIO desde
cualquier otra pantalla, presione el botón Escape varias veces hasta que aparezca.)
Cuando aparezca el icono de la unidad remota (que indica que ambas unidades están conectadas por el
cable que se va a comprobar), presione el botón Autotest en cualquiera de las dos unidades para iniciar
los tests.
Estado de la memoria
Muestra el número de resultados
guardados/
capacidad total.
Estado de carga de la batería:
Batería cargada
Batería con 2/3 de carga
Batería con 1/3 de carga
Batería descargada
Conectado a la toma de
corriente/cargando
Hora actual
Icono del test de datos
Indica el estado de ejecución del test
de datos. Utilice las teclas de cursor
para seleccionar este icono y
presione Enter para ver la
información correspondiente.
Longitud del
cable
Se muestra una
vez finalizados
los tests.
Zona de notificaciones
Muestra la actividad o el estado
actual del comprobador.
Icono de la unidad del
comprobador
Icono de la unidad remota
Indica si la unidad remota está
conectada a la unidad del
comprobador.
Icono del test de
mapa de hilos
Indica el estado de ejecución
del test de mapa de hilos.
Utilice las teclas de cursor
para seleccionar este icono y
presione Enter para ver la
información correspondiente.
Estado del test:
Listo para iniciar el test
Test en proceso de ejecución
El test pasa
El test falla
Opciones de guardado automático
Seleccione este icono utilizando
las teclas de cursor y presione
Enter para seleccionar cómo
desea guardar los resultados.
TRABAJOS
Presione F1 (TRABAJOS)
para acceder al menú
TRABAJOS.
CONFIGURACIÓN
Presione F3 (CONFIG)
para acceder al menú
CONFIGURACIÓN.
Nombre del resultado
Muestra el nombre del último
resultado guardado.
Opciones de trabajos
Muestra el trabajo actualmente
seleccionado. Utilice las teclas de
cursor para resaltar este icono y
presione Enter para seleccionar el
trabajo en el que desea guardar los
resultados.
STOP / SALVAR / NOMBRE
Presione el botón F2 (STOP)
para detener el test, SALVAR
para guardar los resultados
manualmente o NOMBRE para
editar el formato del nombre de
los siguientes resultados de los
tests.
45 SignalTEK CT 156840.02

Es
CONFIGURACIÓN
Seleccione SISTEMA para acceder a la configuración del sistema:
Seleccione esta opción para introducir los datos del técnico y de la empresa de modo que aparezcan
incluidos en los reportes.
Seleccione esta opción para configurar el idioma del menú.
Seleccione esta opción para configurar las preferencias de apagado automático, luz de fondo de la
pantalla, unidades de medida, y formato de fecha y hora.
Seleccione esta opción para configurar la hora y la fecha para que aparezcan incluidas en los reportes.
Seleccione esta opción para actualizar el software. Se perderá la configuración actual y todos los
resultados guardados. Guarde primero los datos en una memoria USB.
Seleccione esta opción para ver la información del sistema.
Seleccione esta opción para restablecer la configuración de fábrica. Se perderá la configuración
actual y todos los resultados guardados. Guarde primero los datos en una memoria USB.
Seleccione esta opción para establecer la configuración que se usará en los tests:
Tipo de cable
Seleccione el número de pares y el esquema de colores:
Si se selecciona 2-Par, el test de datos se ejecutará a 100Mb/s.
Si se selecciona 4-Par, el test de datos se ejecutará a 1Gb/s.
Velocidad Nominal de Propagación (NVP)
Una medición precisa de la longitud dependerá de la configuración correcta de la
Velocidad Nominal de Propagación (NVP) del cable que se va a comprobar.
Muestra una ilustración del cable según el tipo de cable seleccionado.
El SignalTEK CT puede usarse conjuntamente con una sonda de tono (comercializada por IDEAL) para
identificar y efectuar un trazado de los cables. El SignalTEK CT puede generar diferentes tipos de tono según las
distintas combinaciones de los pines. La mejor manera de elegir el tipo de tono y la conexión de pin para obtener
los mejores resultados con un determinado tipo de sonda y una situación de cable particular es probar diferentes
combinaciones.
Seleccione esta opción para elegir el estilo de reporte que desee:
Formato
o PDF para generar reportes gráficos que puedan verse o imprimirse utilizando un lector de
PDF.
o CSV para generar reportes editables que puedan abrirse con una hoja de cálculo.
Tamaño
o COMPLETO para incluir todos los datos (archivo de mayor tamaño que tarda más tiempo en
cargarse).
o RESUMEN (archivo de menor tamaño que tarda menos tiempo en cargarse).
Incluye la longitud en los reportes, si se desea.
Tipo de pantalla
Seleccione el modo en que la pantalla afectará al test de mapa de hilos:
UTP – El test de mapa de hilos solo pasará si la pantalla del cable no está conectada.
STP– El test de mapa de hilos solo pasará si la pantalla del cable está
conectada.
UTP/STP – La pantalla no afectará a los resultados en el test de
mapa de hilos.
156840.02 SignalTEK CT 46

Es
PANTALLA DEL TEST DE DATOS
Si se requiere más información sobre el test de datos, puede consultarse la pantalla Datos
seleccionando el icono test de datos en la pantalla INICIO y presionando Enter.
Resumen
Muestra el estado del test.
Duración
Muestra la duración del test. Para
cumplir con la norma Ethernet a
1Gb/s, el test de datos debe
ejecutarse durante 10 segundos.
Estado del test:
Listo para iniciar el test
Test en proceso de ejecución
El test pasa
El test falla
Zona de notificaciones
Muestra los datos del
estado del test.
Tramas enviadas
Muestra el número de tramas
Ethernet enviadas por el cable.
Para que el cable cumpla la
norma Ethernet a 1Gb/s, deben
enviarse y recibirse sin errores
823.452 tramas (conteniendo
10
10
bits).
Tramas recibidas
Muestra el número de tramas de
Ethernet sin errores recibidas.
Errores de trama
Muestra el número de tramas de
Ethernet con errores recibidas. Uno
o más errores harán que el cable
falle la norma Ethernet.
Presione F2 (FALLO) para ver las posibles
causas del fallo
Posibles causas de fallos en los tests de datos incluyen:
Longitud de cable excesiva. La longitud máxima permitida por la norma Ethernet para 1Gb/s es
100 metros. Es posible que los cables de longitud superior funcionen sin errores, pero muy
probable que sean poco fiables. Incluso los cables de menor longitud pueden generar errores en
los datos, por lo que el test de datos fallará si presentan otros problemas. Si el test de datos falla,
compruebe la longitud del cable (que encontrará en la página de INICIO y en los resultados de
test de mapa de hilos).
Si el cable mide más de 100 metros, es recomendable sustituirlo por uno más corto.
Mala torsión. Para obtener un buen rendimiento es importante que la torsión de cada par
individual llegue hasta el final de las terminaciones, con el fin de evitar diafonías que pueden
afectar el rendimiento de los datos. Una mala torsión no se registra como un fallo en el mapa de
hilos. Si el test de datos falla, se recomienda inspeccionar las terminaciones y crear otras nuevas
si la torsión no es la adecuada.
Mala calidad del cable. Algunas marcas de cable ofrecen un rendimiento de datos inferior y
generan errores de datos, particularmente en longitudes más amplias. Si el test de datos falla
pero el test de mapa de hilos pasa y la longitud del cable es cercana a 100 metros, se
recomienda comprobar la calidad del cable.
Pares abiertos. Los pares abiertos pueden generar errores de datos o la incapacidad total del
cable para transmitir tráfico de Ethernet. Es posible que los cables compuestos de gran longitud
sin pares abiertos, conectados a otros de menor longitud con pares abiertos, no generen un error
en el test de mapa de hilos pero pueden generar errores de datos y hacer que el test de datos
falle.
Los errores de datos pueden producirse incluso si el test de mapa de hilos indica que el cable está
correctamente terminado. Por eso es importante realizar el test de datos y el de mapa de hilos para
demostrar que el cable cumple todas las normas de calidad requeridas.
47 SignalTEK CT 156840.02

Es
PANTALLA DEL TEST DE MAPA DE HILOS
Si se requiere más información sobre el test de mapa de hilos, puede accederse a la pantalla de Mapa de
hilos seleccionando el icono de test de mapa de hilos en la pantalla de INICIO y presionando el botón
Enter.
Resumen
Muestra el estado o el resultado del test. En este ejemplo, los pines 1 y 2 están invertidos, lo que ha generado un
fallo en la conexión del cable. La Ethernet tolera este tipo de fallos, por lo que en este caso el test de datos pasará.
Por eso es importante realizar el test de datos y el de mapa de hilos para demostrar que el cable cumple todas las
normas de calidad requeridas.
Estado del test:
Listo para iniciar el test
Test en proceso de ejecución
El test pasa
El test falla
Muestra la longitud de cada par (es posible que
algunos pares sean más largos que la totalidad
del cable por la manera en que está construido)
Tipo de cable
Muestra el tipo de cable
seleccionado en la
CONFIGURACIÓN
Número de pines de la unidad
remota
Número de pines de la unidad
del comprobador
Presione F3 (CONFIG) para configurar las
opciones del test
Presione F1 (EJECUTAR) para
ejecutar el test de
mapa de hilos con el fin de
solucionar los problemas
existentes (no es posible guardar
los resultados)
Presione F2 (FALLO) para ver información sobre el
fallo
Un par abierto consiste en un error de cableado en el que cada pin está conectado al pin correcto en el otro
extremo del cable, pero los pares de pines están conectados a cables de diferentes pares trenzados. Los pares
abiertos pueden generar diafonías y fallos de datos, que los trazadores de cables sencillos no detectan como
errores. El trazador de cables avanzado del SignalTEK CT puede detectar pares abiertos que otros trazadores no
pueden. Los pares abiertos pueden proceder de un simple error de conexión. En el ejemplo a continuación, los
pines 3 y 4 están invertidos en un extremo del cable:
5
4 3 6
5 4 3 6 5 4 3 6 5
4
3
6
5 4 3 6 5
4
3
6
Si el error se repara en el lado del cable donde se ha localizado el fallo, este se elimina:
Si el error se repara en el lado del cable incorrecto, se corregirá la continuidad de principio a fin, pero
se creará un par abierto:
Muestra la longitud total
del cable
Este cable puede generar errores de datos de Ethernet y, en ese caso, el test de datos del
SignalTEK CT fallará.
156840.02 SignalTEK CT 48

Es
TRABAJOS
Los resultados de los tests pueden organizarse en carpetas llamadas Trabajos. Puede almacenarse un máximo
de 5000 resultados, cada uno de los cuales incluye tanto los resultados del test de datos como del test de
mapa de hilos, divididos en un máximo de 50 trabajos. Los trabajos pueden cargarse desde el comprobador a
una memoria USB. Se recomienda realizar esta operación con frecuencia para disponer de copias de
seguridad y evitar una posible pérdida de datos.
Al restablecer los valores predeterminados de fábrica, se genera un trabajo predeterminado llamado “MyJob”.
Para cambiar el nombre de un trabajo, presione F1 (TRABAJOS) en la pantalla de INICIO y, a continuación, F1
(EDIT). Es posible editar el nombre del trabajo y hasta 8 campos de información seleccionando el campo
deseado con las teclas de cursor y presionando ENTER. Tenga en cuenta que no se pueden usar espacios en
los nombres de los trabajos y cualquier espacio que se introduzca se sustituirá automáticamente por un guión
bajo. Cuando haya terminado de introducir todos los datos necesarios, presione F2 (APLICAR). Esta
información se incluirá como parte del trabajo cuando se cargue a la memoria USB.
Para crear otro trabajo, presione F1 (TRABAJOS) en la pantalla de INICIO y, a continuación, F1 (OPCIONES).
Seleccione NUEVO y, a continuación, presione ENTER. Escriba el nombre del trabajo nuevo. Los campos de
información se copian automáticamente del último trabajo y pueden cambiarse, si se desea.
Para seleccionar el trabajo que se utilizará como base, entre en el cuadro de selección de trabajos en la
pantalla de INICIO utilizando las teclas de cursor y presione ENTER para elegir el trabajo deseado.
Las opciones disponibles en la selección Auto Salvar de la pantalla de INICIO permiten guardar los resultados
automáticamente, manualmente o solo si el test pasa.
La primera vez que se ejecuta un test con un trabajo nuevo o vacío puede guardarse el resultado
manualmente, incluso si la opción para guardar automáticamente está activada. Esto permite modificar el
formato del nombre del resultado para poder usarlo en todos los resultados posteriores. Para modificar el
nombre del resultado, mueva el cursor y seleccione el campo Result. Las teclas de cursor arriba y abajo podrán
utilizarse para incrementar o reducir el número del resultado o cualquier otro valor numérico que forme parte
del nombre. También puede presionar ENTER para editar el nombre del resultado. Los tests posteriores
utilizarán el mismo formato de nombre de ese resultado, pero cada vez que se guarde incrementarán el
número correspondiente. Por ejemplo, si el primer nombre del resultado se configuró como “Cable0123”, el
siguiente resultado se guardará automáticamente como “Cable0124”, etc.
Para ver los resultados guardados, presione F1 (TRABAJOS) en la pantalla de INICIO. Se abrirá la lista de
trabajos. Utilice las teclas de cursor para desplazarse por la lista hasta el trabajo deseado. A continuación,
presione ENTER para mostrar la lista de resultados en el trabajo seleccionado. Utilice las teclas de cursor para
desplazarse por la lista hasta el resultado deseado. A continuación, presione ENTER para mostrar la
información de los tests de mapa de hilos y de datos para el resultado seleccionado. Presione F1 (RENOM)
para editar el nombre del resultado seleccionado. Presione F2 (ELIMINAR) para eliminar el resultado
seleccionado. Presione F3 para mostrar TODOS los resultados, solo los resultados que han pasado (PASA) o
solo los que han fallado (FALLA).
Si es necesario volver a comprobar el cable, por ejemplo, si anteriormente falló pero se ha reparado,
seleccione el resultado correspondiente en la lista con las teclas de cursor. Presione ENTER y, a continuación,
F1 (RETEST). Volverá a abrirse la página de INICIO, se ejecutará una nueva comprobación del cable y el
resultado se guardará automáticamente con el nombre seleccionado, sobrescribiendo el resultado anterior.
Después de terminar un trabajo, este puede cargarse desde el comprobador a una memoria USB. Seleccione
el trabajo deseado en la lista de trabajos y, a continuación, presione F3 (A USB). Seleccione el estilo de reporte
deseado y, a continuación, presione F1 (CONFIRMAR). Introduzca una memoria USB y presione ENTER. Esta
acción no elimina el trabajo del comprobador: el trabajo únicamente se copia a la memoria USB por lo que es
posible añadir más resultados posteriormente, si se desea. Así mismo, es posible cargar todos los trabajos al
mismo tiempo presionando F2 (OPCIONES) en la pantalla Trabajo y seleccionando a continuación TODOS A
USB en la pantalla Opciones. Esta pantalla también permite borrar todos los trabajos guardados.
49 SignalTEK CT 156840.02

Es
REPORTES
Los reportes son muy importantes porque son una prueba documental de que los cables comprobados son aptos
para su uso y, además, especifican la longitud del cable instalado. Para seleccionar el estilo de reporte deseado,
presione F3 (CONFIG) en la pantalla de INICIO y, a continuación, seleccione REPORT.
Para incluir su propio logo en los reportes en formato PDF, seleccione F3 (CONFIG) /
SISTEMA / DUEÑO / F1 (LOGO) en la pantalla de INICIO. Introduzca una memoria USB
que contenga la imagen con el nombre logo.png y un tamaño máximo de 250 x 160
píxeles.
Para incluir sus datos en los reportes, seleccione F3
(CONFIG) / SISTEMA / DUEÑO en la página de
INICIO.
Para incluir la información del trabajo en los reportes, seleccione
F1 (TRABAJOS) / F1 (EDITAR) o F2 (OPCIONES) / NUEVO en la
pantalla de INICIO.
Hay 3 informes disponibles:
El Informe resumen presenta un listado con
todas las pruebas de un trabajo.
El Informe conciso presenta un listado con los
detalles de cada prueba.
El Informe completo combina el Informe
resumen y el Informe conciso en un único
documento.
La prueba0001 se ha efectuado con un cable UTP
568B de 4 pares de 2 metros. No ha superado la
prueba de mapeado debido a que no se encuentra el
pin 7 y tampoco la prueba de datos porque no es
compatible con 1 Gbit/s. Sin embargo, sí que es
compatible con 10 Mb/s y 100 Mb/s.
La prueba0002 se ha efectuado con un cable de
4 pares de 2 metros. Ha superado tanto la prueba
de mapeado como la de datos, y es compatible con
10 Mb/s, 100 Mb/s y 1 Gbit/s
La prueba0003 se ha efectuado con un cable UTP
568A de 4 pares de 2 metros con los pines 1 y 2
invertidos. No ha superado la prueba de mapeado
pero sí la prueba de datos. Como el fallo en la
prueba de mapeado no es importante, es compatible
con 10 Mb/s, 100 Mb/s y 1 Gb/s.
La prueba0004 se ha efectuado con un cable UTP
568A de 4 pares de 2 metros. Ha superado la prueba
de mapeado pero no la prueba de datos, debido a que
se han detectado errores en la conexión Ethernet. No
será compatible con 1 Gb/s. Puede que sea
compatible con 10 Mb/s o 100 Mb/s pero no se puede
garantizar.
La prueba0005 se ha efectuado con un cable UTP
568A de 2 pares de 2 metros. Ha superado tanto la
prueba de mapeado como la de datos. Será
compatible con 10 Mb/s y 100 Mb/s
156840.02 SignalTEK CT 50

Es
Los informes se pueden generar y descargar en un smartphone (solo cuando no se está ejecutando ninguna
comprobación).
Para activar el Wi-Fi para la transferencia de resultados:
• Inserte el dispositivo Wi-Fi en el puerto USB de SignalTEK CT.
• En la pantalla principal, seleccione el icono TRABAJOS.
• En la pantalla se mostrará la pantalla de lista de trabajos. La conectividad Wi-Fi se indica mediante la barra
superior de la pantalla de SignalTEK CT que cambia de gris a azul:
Ahora SignalTEK CT está listo para la transferencia de archivos de forma inalámbrica.
Nota:
Para minimizar el consumo de batería, la conectividad Wi-Fi está activada durante 5 minutos después del
encendido y siempre que el usuario esté en la pantalla TRABAJOS.
Para descargar los resultados a un smartphone Android™:
• Descargue y abra la aplicación en Google Play™ Store.
• Busque y conéctese a SignalTEK CT. El SSID tendrá el formato "IDEALS-XXXXXX". Esto se puede ver en
SignalTEK CT, en la pantalla CONFIG | INFORMES.
• Se le solicitará la contraseña de Wi-Fi de SignalTEK CT si se ha cambiado con respecto al valor
predeterminado.
• Una vez conectado, la aplicación mostrará la lista de TRABAJOS de SignalTEK CT. Estos se pueden
seleccionar y descargar al smartphone.
• Una vez que los resultados están en el smartphone, se pueden transferir a través del correo electrónico u
otros mecanismos para compartir.
Para descargar los resultados a un iPhone®:
• Descargue y abra la aplicación en iTunes®.
• Busque y conéctese a SignalTEK CT. El SSID tendrá el formato "IDEALS-XXXXXX". Esto se puede ver en
SignalTEK CT, en la pantalla CONFIG | INFORMES.
• Se le solicitará la contraseña de Wi-Fi de SignalTEK CT si se ha cambiado con respecto al valor
predeterminado.
• Una vez conectado, la aplicación mostrará la lista de TRABAJOS de SignalTEK CT. Estos se pueden
seleccionar y descargar al smartphone.
• Una vez que los resultados están en el iPhone®, se pueden transferir a través del correo electrónico u
otros mecanismos para compartir.
51 SignalTEK CT 156840.02

Es
Esta página se ha dejado en blanco para anotaciones:
156840.02 SignalTEK CT 52

Pt
INTRODUÇÃO
Efetuar testes abrangentes dos cabos de dados instalados é essencial para:
Comprovar que os cabos são capazes de transportar tráfego Ethernet, sem erros de acordo com o
padrão Ethernet
Comprovar que estão corretamente conectados
Minimizar as chamadas de retorno
Dois testes são essenciais para atingir esse padrão de qualidade:
Um teste de dados que envia tráfego Ethernet pelo cabo e verifica se seu desempenho está de
acordo com a norma IEEE 802.3ab
Um teste de mapa de fios que verifica se a fiação está sem falhas
O SignalTEK CT is a Testador de transmissão cabo de dados que lhe permite:
Faça os dois testes necessários automaticamente, meça o comprimento do cabo e salve os
resultados, pressionando apenas um botão
Reveja os resultados, identifique possíveis falhas detectadas e repita o teste após os reparos, se
necessário
Crie e imprima um relatório como documento que comprova que os cabos testados estão
adequados para seu objetivo, e como registro do comprimento do cabo instalado
PRINCÍPIO DO TESTE
Um procedimento típico para testar e documentar vários cabos em um trabalho é:
1. Inserir no testador os detalhes do engenheiro que efetua os testes e o logotipo de sua empresa se
necessário, para inclusão no relatório final
2. Inserir no testador os detalhes do trabalho, incluindo detalhes do cliente, conforme apropriado, e a
categoria do cabo, se necessário, para inclusão no relatório final
3. Para cada cabo a ser testado:
a. Conecte a Unidade de Teste do SignalTEK CT em uma extremidade do cabo
b. Conecte a Unidade Remota do SignalTEK CT na outra extremidade do cabo
c. Pressione o botão amarelo Auto-Teste em uma das unidades
d. Espere que os dois testes sejam concluídos (cerca de 20 segundos no total)
e. Passe para o próximo cabo e repita as etapas (a) a (d)
4. Quando todos os cabos tiverem sido testados:
a. (Opcional) Reveja os resultados, repare e repita o teste dos cabos com defeito
b. Conecte um dispositivo de memória USB na Unidade de Teste
c. Grave um relatório completo ou resumido para entregar ao cliente
INFORMAÇÕES SOBRE SEGURANÇA
Ao utilizar o SignalTEK CT, tome sempre precauções básicas de segurança para reduzir o
risco de incêndio, choque elétrico e lesão pessoal. Isso inclui o seguinte:
Ao conectar-se com a linha, tome cuidado especial, pois as altas tensões podem
estar presentes e pode haver risco de eletrocussão.
Evite usar o testador durante uma tempestade com raios, pode haver um remoto
risco de choque elétrico.
Utilize apenas o adaptador de rede elétrica fornecido com seu
SignalTEK CT.
NÃO CONECTE NENHUMA REDE DE TELECOMUNICAÇÕES A NENHUMA DAS PORTAS
DO TESTADOR
53 SignalTEK CT 156840.02

Pt
Unidade de Teste
Unidade Remota
Conector de USB
Usado para fazer upload dos
resultados e para fazer download do
logotipo do usuário e de atualizações
de software
Visor
Mostra as definições e os resultados
Botões de função
Pressione para ativar a função
apresentada na área da tela acima do
botão
Botão Escape
Pressione para voltar à tela anterior
sem salvar as alterações
Botão ENTER
Pressione para selecionar a função da tela
atualmente realçada, ou para confirmar as
alterações
LED Dados gravados
Indica que o resultado foi gravado na
Unidade de Teste
LED de status da bateria:
● (Ligado) A bateria tem
nível suficiente para
utilização
● (Ligado) O nível da
bateria está baixo, mas
continua operacional
○ Desligado
Botão de ligar/desligar
Pressione para ligar/desligar a
Unidade Remota
Botão Auto-Teste
Pressione para iniciar o Auto-
Teste na extremidade do cabo
da Unidade Remota
LED de ligação
Indica que a Unidade Remota está conectada à
Unidade de Teste
LED aprovar/reprovar
Pisca para indicar que um teste está em
andamento. Quando o teste estiver completo,
indica o resultado:
● Aprovado no teste
● Reprovado no teste
Entrada CC
Usada para conectar a fonte de
alimentação/carregador
(12vDC 2,5A)
Módulo de bateria recarregável
(também existem disponíveis pacotes de
bateria reserva não recarregáveis)
Botão Auto-Teste
Pressione para iniciar o Auto-Teste
na extremidade do cabo da
Unidade de Teste
Botão de ligar/desligar
Pressione para ligar/desligar a
Unidade de Teste
Conector de cabo
Usado para
conectar as
unidades ao cabo a
ser testado
LED Ethernet
Indica que a
Ethernet está
conectada
LED de atividade
Indica que existem
atividades dos
dados de Ethernet
Botões do cursor
Pressione para qual será a função ou
item da tela realçado
LED indicador de carregamento:
● Carregando
○ Carregamento completo
(Piscando) Não está carregando
Adaptador de Wi-Fi
O adaptador de Wi-Fi conecta-se ao
aplicativo de smartphone
156840.02 SignalTEK CT 54

Pt
TELA DE INÍCIO
A tela de INÍCIO é apresentada durante a inicialização. (Para voltar à tela de INÍCIO a partir de
qualquer outra, pressione Escape várias vezes, até que a tela de INÍCIO apareça).
Quando o ícone da Unidade Remota é exibido, indicando que as duas unidades estão conectadas
pelo cabo a ser testado, pressione Auto-Teste em uma das extremidades para iniciar os testes.
Status da memória
Mostra o número de resultados
armazenados / capacidade total
Status da bateria:
Bateria cheia
Bateria 2/3 cheia
Bateria 1/3 cheia
Bateria vazia
Rede elétrica /
em carregamento
Hora atual
Ícone de Teste de Dados
Indica o andamento do Teste de
Dados. Realce o ícone usando os
botões do cursor e pressione Enter
para ver os detalhes do Teste de
Dados.
Comprimento
do cabo
(Indicado após
a conclusão
dos testes)
Área de Notificações
Mostra a atividade ou status
atual do testador
Ícone da Unidade de Teste
Ícone de Unidade Remota
Indica que a Unidade Remota está
conectada à Unidade de Teste
Ícone do Teste do
Mapa de Fios
Indica o andamento do Teste do
Mapa de Fios. Realce o ícone
usando os botões do cursor e
pressione Enter para ver os
detalhes do Teste do Mapa de
Fios.
Status do teste:
Pronto para testar
Teste em andamento
Aprovado no teste
Reprovado no teste
Seleção de Auto Salvar
Realce o ícone usando os
botões do cursor e pressione
Enter para selecionar como os
resultados devem ser gravados
TRABALHOS
Pressione F1 (TRAB.)
para acessar o menu
TRABALHOS.
CONFIG
Pressione F3 (CONFIG) para
acessar o menu CONFIG.
Nome do resultado
Mostra o nome do último
resultado gravado
Seleção do trabalho
Mostra o trabalho
atualmente selecionado.
Realce o ícone usando os
botões do cursor e
pressione Enter para
selecionar o trabalho onde
os resultados devem ser
gravados.
PARAR / SALVAR / NOME
Pressione F2 (PARAR) para
interromper o teste, ou
(SALVAR) para salvar o
resultado manualmente, ou
(NOME) para editar o
formato do nome dos
resultados do teste
subsequente
55 SignalTEK CT 156840.02

Pt
CONFIG
Selecione SISTEMA para acessar a configuração do sistema setup:
Insira os detalhes do engenheiro de teste e da empresa para inclusão nos relatórios
Defina o idioma do menu
Defina preferências de desativar som, luz de fundo, unidades de comprimento, formato de data e hora
Defina a data e hora para inclusão nos relatórios
Atualize o software. Todas as definições e resultados serão perdidos. Salve primeiro os dados em
um dispositivo USB.
Ver detalhes sobre o sistema
Redefinir com os padrões de fábrica. Todas as definições e resultados serão perdidos.
Salve primeiro os dados em um dispositivo USB.
Ajuste as definições a serem usadas nos testes:
Tipo de cabo
Selecione o número de pares e esquema de cores:
Se 2-Par for selecionado, o Teste de Dados será feito a 100Mb/s.
Se 4-Par for selecionado, o Teste de Dados será feito a 1Gb/s
Velocidade Nominal de Propagação (NVP)
A medição precisa do comprimento baseia-se na definição correta da Velocidade
Nominal de Propagação (NVP) do cabo a ser testado.
Mostra uma ilustração do cabo com base no tipo de cabo selecionado
O SignalTEK CT pode ser usado junto com uma sonda de tons compatível (disponível na IDEAL)
para identificar e rastrear os cabos. O SignalTEK CT pode gerar vários tipos de tons em diversas combinações
de pinos. A escolha do tipo de tom e da conexão dos pinos é melhor determinada pela experimentação, para
atingir os melhores resultados com um determinado tipo de sonda e em uma determinada situação com um
cabo.
Selecione o estilo do relatório requerido:
Formato
o PDF para relatórios gráficos que podem ser vistos ou impressos usando um
visualizador de PDF
o CSV para relatórios editáveis que podem ser abertos em uma planilha
Tamanho
o FULL para incluir todos os detalhes (arquivo maior, mais tempo para upload)
o RESUMO (arquivo menor, menos tempo de upload)
Inclua a medição do comprimento nos relatórios, se necessário
Tipo de blindagem
Selecione como a blindagem afetará o Teste do Mapa de Fios:
UTP – O Teste do Mapa de Fios só será aprovado se a blindagem do cabo
não estiver conectada
STP – O Teste do Mapa de Fios só será aprovado se a blindagem do cabo estiver
conectada
UTP/STP – A blindagem não afeta o resultado do Teste do Mapa de Fios
156840.02 SignalTEK CT 56
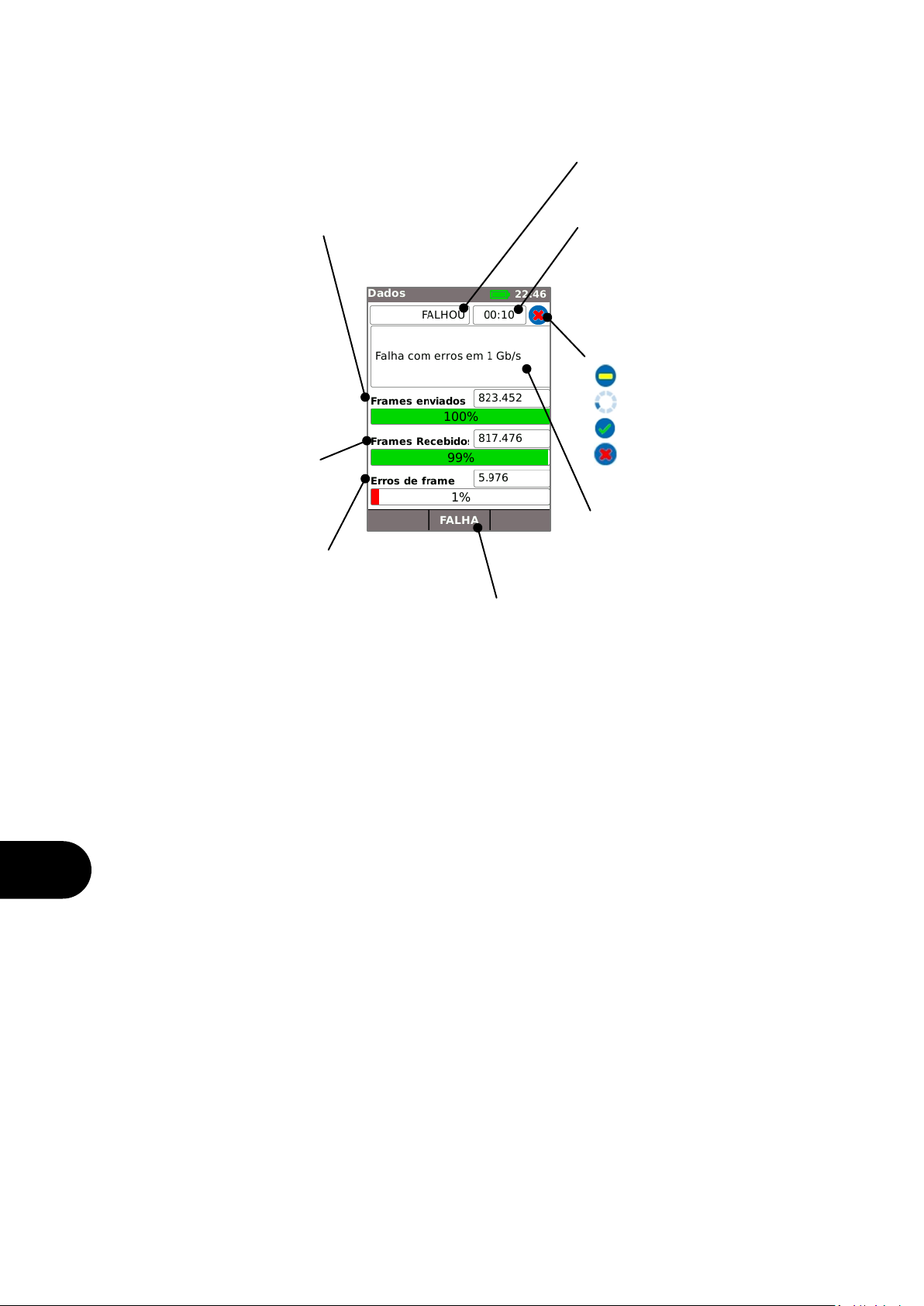
Pt
TELA DE TESTE DE DADOS
Se forem necessários mais detalhes sobre o Teste de Dados, a tela de Dados pode ser exibida
realçando o ícone Teste de Dados na tela INÍCIO e pressionando Enter.
Resumo
Mostra o status do teste
Duração
Mostra a duração do teste. Para
satisfazer o padrão Ethernet a 1Gb/s,
o teste de dados deve ser feito por 10
segundos
Status do teste:
Pronto para testar
Teste em andamento
Teste aprovado
Teste reprovado
Área de notificações
Mostra detalhes do status
do teste
Frames Enviados
Mostra o número de frames
Ethernet enviados pelo cabo.
Para que o cabo cumpra o
padrão Ethernet a 1Gb/s,
823.452 frames (contendo 10
10
bits) devem ser enviados e
recebidos sem erro
Frames Recebidos
Mostra o número de frames
Ethernet recebidos sem erro
Erros de frame
Mostra o número de frames
Ethernet recebidos com erro. Um
ou mais erros farão com que o
cabo falhe no padrão Ethernet
Pressione F2 (FALHA) para ver as possíveis
causas da falha
As possíveis causas de falhas no teste de dados incluem:
Excesso de comprimento do cabo. O comprimento máximo permitido pelo padrão Ethernet
para 1Gb/s é de 100 metros. Cabos mais compridos podem funcionar sem erro, mas não são
confiáveis. Mesmo cabos mais curtos podem gerar erros de dados e falha no teste de dados, se
contiverem outras falhas. Se o Teste de Dados falhar, verifique o comprimento do cabo
(apresentado na tela de INÍCIO e no resultado do Mapa de Fios). Se o cabo ultrapassar 100
metros de comprimento, recomenda-se substituí-lo por um mais curto.
Ruim torcer. Para o melhor desempenho, é importante que a torcedura dos pares individuais
seja feita até a terminação, para evitar interferências que podem afetar o desempenho dos
dados. "Ruim torcer" não aparece como uma falha no mapa de fios. Se o teste de dados falhar,
recomenda-se inspecionar as terminações e refazê-las se a torcedura estiver abaixo do padrão.
Baixa qualidade do cabo. Algumas marcas de cabo podem fornecer um desempenho inferior
dos dados e causar erros, especialmente em cabos mais longos. Se o teste de dados falhar, mas
o teste do mapa de fios passar, e o comprimento estiver se aproximando de 100 metros,
recomenda-se verificar a qualidade do cabo
Pares divididos. Os pares divididos podem causar erros de dados ou a completa falha do cabo
no transporte via Ethernet. Os cabos compostos por um longo comprimento sem pares divididos,
conectados a um comprimento menor com pares divididos, podem não aparecer como uma falha
do mapa de fios, mas podem causar erros de dados e falhar no teste de dados.
Os erros de dados podem ocorrer mesmo se o mapa de fios mostrar que o cabo está corretamente
terminado. Por isso é importante fazer o teste de dados e o teste do mapa de fios para comprovar se o
cabo satisfaz todos os padrões de qualidade requeridos.
57 SignalTEK CT 156840.02
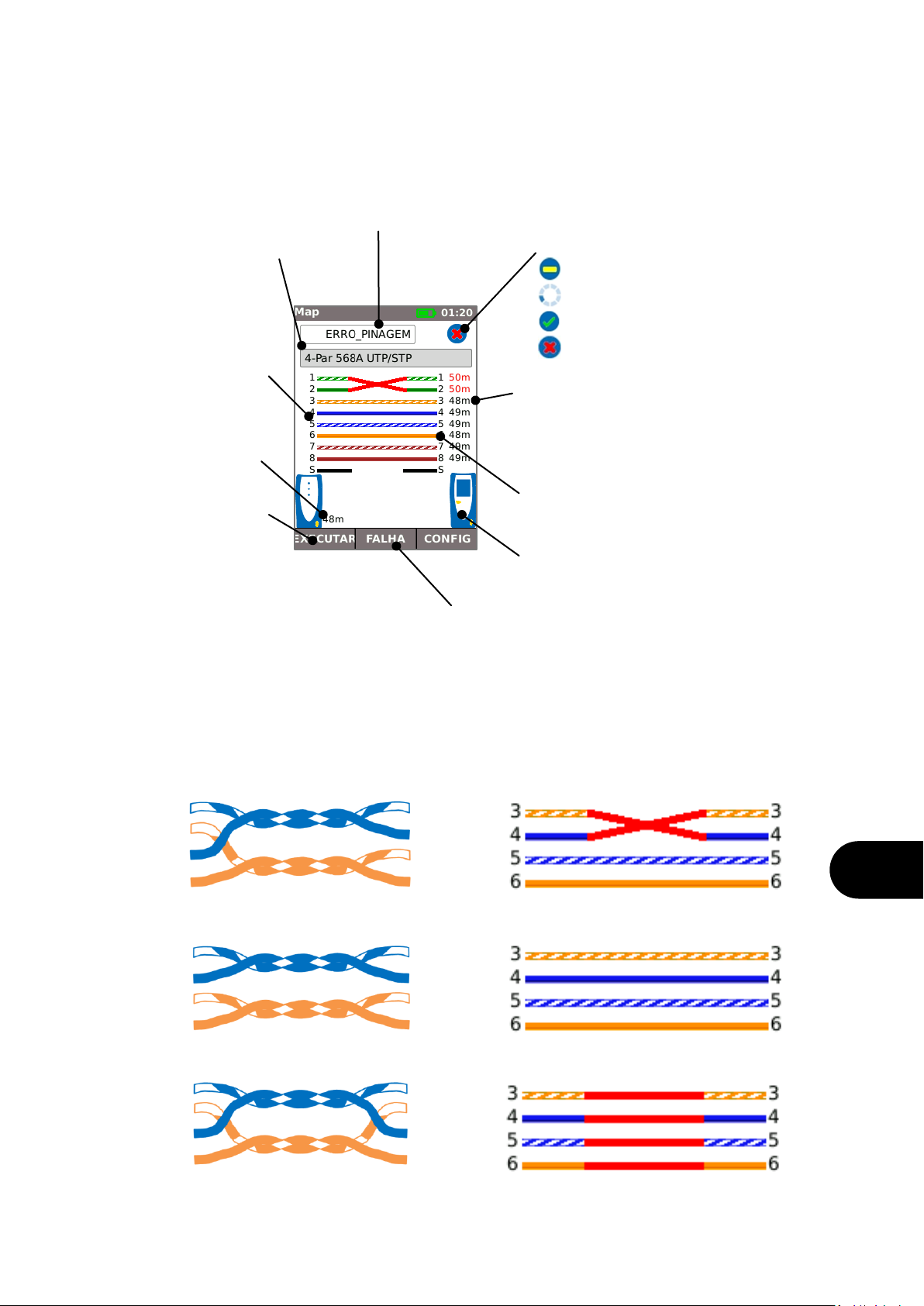
Pt
TELA DE TESTE DO MAPA DE FIOS
Para obter mais detalhes sobre o Teste do Mapa de Fios, a tela Mapa de Fios pode ser exibida,
realçando-se o ícone Teste do Mapa de Fios na tela INÍCIO pressionando-se Enter.
Resumo
Mostra o status ou resultado do teste. Nesse exemplo, os pinos 1 e 2 estão invertidos, o que causa uma
falha de troca de fios. A Ethernet tolera esse tipo de falha, por isso o Teste de Dados será aprovado
nesse caso. Por isso é importante fazer o teste de dados e o teste do mapa de fios para comprovar se o
cabo satisfaz todos os padrões de qualidade requeridos.
Status do teste:
Pronto para testar
Teste em andamento
Teste aprovado
Teste reprovado
Mostra o comprimento de cada par
(alguns pares podem ser mais
longos que o cabo geral, devido à
construção do cabo)
Tipo de cabo
Mostra o tipo de cabo
selecionado em CONFIG
Números de pinos na Unidade
Remota
Números de pinos na Unidade
de Teste
Pressione F3 (CONFIG) para ajustar as
definições do teste
Pressione F1 (EXECUTAR)
para fazer o teste do Mapa de
Fios e solucionar problemas (o
resultado não pode ser
gravado)
Pressione F2 (FALHA) para ver os detalhes
da falha
Um par dividido é um erro de fiação em que cada pino está conectado ao pino correto na outra extremidade do
cabo, mas os pares de pinos são conectados usando fios de pares torcidos diferentes. Os pares divididos pode
causar interferências e falhas de dados, mas não são indicados como falhas por simples mapeadores de fios. O
mapeador de fios avançado do SignalTEK CT pode detectar pares divididos que alguns outros mapeadores não
conseguem detectar. Os pares divididos podem começar com um simples erro de fiação. No exemplo abaixo, os
pinos 3 e 4 estão invertidos em uma extremidade do cabo:
5
4
3 6 5
4
3 6 5 4 3
6
5
4
3
6
5
4
3 6 5
4
3
6
Se o erro for reparado na extremidade do cabo em que a falha está localizada, a falha será removida:
Se o erro for reparado na extremidade errada do cabo, a continuidade de extremidade para
extremidade será corrigida, mas será formado um par dividido:
Mostra o comprimento
total do cabo
Esse cabo pode causar erros de dados da Ethernet, falhando assim no Teste de Dados do
SignalTEK CT.
156840.02 SignalTEK CT 58

Pt
TRABALHOS
Os resultados dos testes podem ser organizados em pastas chamadas Trabalhos. No máximo 5000 resultados
podem ser armazenados, cada um composto por um resultado do Teste de Dados e um resultado do Teste do
Mapa de Fios, divididos por no máximo 50 Trabalhos. Os Trabalhos podem ser transferidos do testador para
um dispositivo USB e recomenda-se seguir esse procedimento regularmente, como forma de backup no caso
de perda de dados.
Após uma redefinição de fábrica, é criado o trabalho padrão “MyJob”. Para alterar o nome do Trabalho,
pressione F1 (TRABALHOS) na tela de INÍCIO e em seguida pressione F1 (EDITAR). O nome do Trabalho e
até 8 campos de informação podem ser editados selecionando-se o campo com as teclas do cursor e
pressionando-se ENTER. Note que os espaços não são permitidos nomes dos Trabalhos, e os espaços
inseridos serão automaticamente convertidos em um traço inferior. Quando todos os detalhes necessários
estiverem preenchidos, pressione F2 (APLICAR). Os detalhes serão incluídos quando o Trabalho for
transferido para o dispositivo USB.
Para criar outro Trabalho, pressione F1 (TRABALHOS) na tela INÍCIO e em seguida F2 (OPÇÕES). Selecione
NOVO e pressione ENTER. Preencha o nome do novo Trabalho. Os campos de informação são
automaticamente copiados do último Trabalho e podem ser alterados, se necessário.
Selecione o Trabalho que será usado como Trabalho atual, realçando a caixa Seleção do Trabalho na tela
INÍCIO usando as teclas do cursor, pressionando ENTER e selecionando o Trabalho desejado.
Selecionando-se a caixa Auto Salvar na tela INÍCIO, os resultados podem ser definidos para gravação
automática, manual ou apenas se o teste for aprovado.
Na primeira vez em que um teste é feito com um Trabalho novo ou vazio, o resultado pode ser gravado
manualmente, mesmo que Auto Salvar esteja ativado. Isso permite que o formato do nome do resultado seja
ajustado e usado para todos os resultados subsequentes. Para ajustar o nome do resultado, mova o realce
para o campo Resultado. As teclas do cursor para cima e para baixo podem ser usadas para aumentar ou
diminuir o número do resultado ou qualquer outra parte numérica do nome do resultado. Como alternativa,
pressione ENTER para editar o nome do resultado. Os testes seguintes usarão o mesmo formato do nome do
resultado, mas aumentarão seu número quando o resultado for gravado. Por exemplo, se o nome do primeiro
resultado for definido como “Cabo0123”, o próximo resultado será automaticamente gravado como
“Cabo0124”, e assim por diante.
Para ver os resultados gravados, pressione F1 (TRABALHOS) na tela INÍCIO. A lista de Trabalhos é
apresentada. Utilize as teclas do cursor para navegar para cima e para baixo na lista até chegar ao Trabalho
desejado, e pressione ENTER para exibir a lista de resultados no Trabalho selecionado. Utilize as teclas do
cursor para navegar para cima e para baixo na lista até chegar ao resultado desejado, e pressione ENTER
para exibir as informações de Mapa de Fios e Teste de Dados para o resultado atualmente selecionado.
Pressione F1 (RENOM) para editar o nome do resultado atualmente selecionado. Pressione F2 (EXCLUIR)
para excluir o resultado atualmente selecionado. Pressione F3 para mostrar TODOS os resultados, apenas os
resultados APROVADOS ou apenas os resultados FALHAR
Se for necessário repetir o teste de um cabo, por exemplo, se ele tiver falhado anteriormente mas tiver sido
reparado, selecione o resultado na lista de resultados usando as teclas do cursor. Pressione ENTER e F1
(RETEST). Isso o levará de volta à tela INÍCIO, fará um novo teste no cabo e gravará automaticamente o
resultado usando o nome selecionado e sobrescrevendo o resultado anterior.
Quando um Trabalho estiver completo, poderá ser transferido do testador para um dispositivo USB. Selecione
o Trabalho desejado na lista e pressione F3 (PARA USB). Selecione o estilo de relatório desejado e pressione
F1 (CONFIRMAR). Insira um dispositivo USB e pressione ENTER. Isso não remove o Trabalho do testador –
ele é apenas copiado para o dispositivo USB, e é possível adicionar mais detalhes posteriormente, se
necessário. Como alternativa, todos os Trabalhos podem ser transferidos ao mesmo tempo, pressionando-se
F2 (OPÇÕES) na tela Trabalho e selecionando-se TODOS PARA USB, na tela Opções. Essa tela também
permite excluir todos os Trabalhos armazenados.
59 SignalTEK CT 156840.02

Pt
RELATÓRIOS
Os relatórios são muito importantes, pois são um documento que comprova que os cabos testados estão
adequados para utilização, e são um registro do comprimento do cabo instalado. Para selecionar o estilo de
relatório desejado, pressione F3(CONFIG) na tela INÍCIO, e selecione RESULTADO.
Para incluir seu próprio logotipo nos relatórios em PDF, na tela INÍCIO, selecione F3
(CONFIG) / SISTEMA / DONO / F1 (LOGO). Insira um dispositivo USB contendo uma
imagem com o nome logo.png, com tamanho máximo de
250 x 160 pixels.
Para incluir seus detalhes nos relatórios, na tela
INÍCIO, selecione F3 (CONFIG) / SISTEMA / DONO.
Para incluir os detalhes do Trabalho nos relatórios, na
tela INÍCIO, selecione F1 (TRABALHOS) / F1 (EDITAR)
ou F2 (OPÇÕES) / NOVO.
Há 3 relatórios disponíveis
O relatório de Resumo lista um resumo de todos os testes em um serviço.
O relatório Sumário lista todos os detalhes de todos os testes.
O relatório Completo combina o relatório de Resumo e o Sumário em um documento
O Test0001 é um cabo 4-Pair 568B UTP de 2
metros de comprimento Ele reprovou o Wiremap
porque o pino 7 está faltando e reprovou os testes
de Dados por não suportar 1Gbit/s. No entanto,
suporta 10Mb/s e 100Mb/s.
O Test0002 é um cabo 4-Pair de 2 metros de
comprimento Passou nos testes de Wiremap e
Dados e suporta 10Mb/s, 100Mb/s and 1Gbit/s.
O Test0003 é um cabo 4-Pair 568A UTP de 2
metros de comprimento com os pinos 1 e 2
invertidos. Foi reprovado no teste de Wiremap,
mas passou no teste de Dados. Como a
reprovação do wiremap não é crítica, ele suporta
10Mb/s, 100Mb/s e 1Gb/s.
O Test0004 é um cabo 4-Pair 568B UTP de 2
metros de comprimento. Passou no teste de
Wiremap, mas reprovou no teste de Dados
porque foram detectados erros de Ethernet. Não
suporta 1Gb/s. Pode suportar 10Mb/s ou
100Mb/s, mas sem garantia.
O Test0005 é um cabo 2-Pair 568A UTP de 2
metros de comprimento. Passou nos testes de
Wiremap e Dados. Suporta 10Mb/s e 100Mb/s
156840.02 SignalTEK CT 60
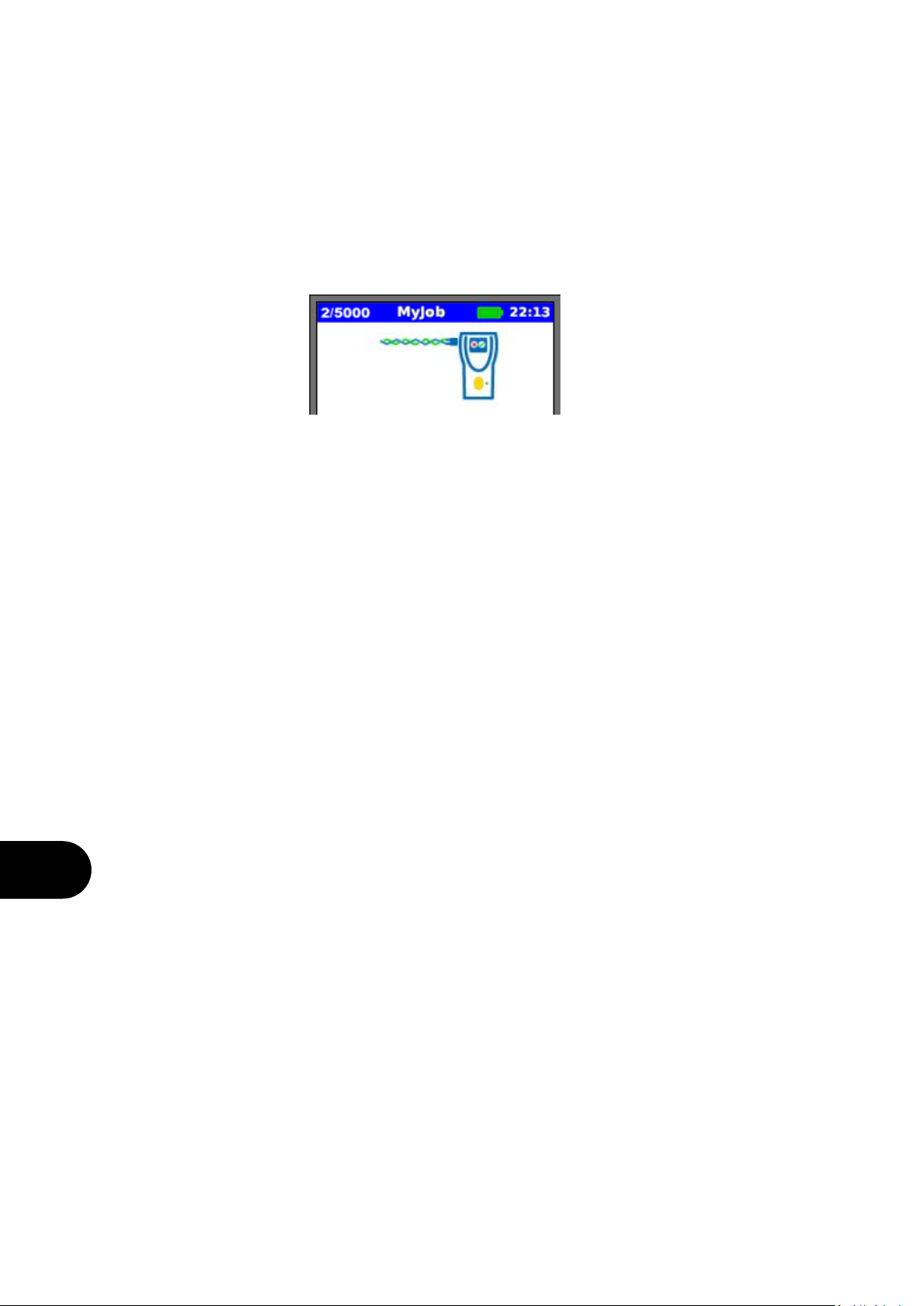
Pt
Relatórios podem ser gerados e baixados para um smartphone (somente quando nenhum teste estiver em
execução).
Para habilitar o Wi-Fi para transferir resultados:
Insira o adaptador Wi-Fi na porta USB do SignalTEK CT.
Na tela inicial, selecione o ícone TRABALHOS.
A tela Lista de Trabalhos será exibida. A conectividade Wi-Fi é indicada pela barra na parte superior da tela do
SignalTEK CT alternando de cinza para azul:
Agora o SignalTEK CT está pronto para transferir os resultados por meio da rede sem fios.
Observação
Para reduzir o consumo de bateria, a conectividade Wi-Fi fica habilitada por 5 minutos após ligar o testador, e sempre
que o usuário estiver na tela TRABALHOS.
Para baixar os resultados para um smartphone Android™:
Instale o aplicativo a partir da Google Play™ Store e execute-o.
Procure e faça a conexão com o SignalTEK CT. O SSID estará no formato “IDEALS-XXXXXX”. Isto pode ser
visualizado na tela CONFIGURAÇÃO | RELATÓRIOS do SignalTEK CT.
Você será solicitado a inserir a senha do Wi-Fi do SignalTEK CT caso a senha padrão tenha sido alterada.
Uma vez conectado, o aplicativo exibirá a lista de trabalhos no SignalTEK CT. Eles poderão ser selecionados e
baixados para o smartphone.
Quando os resultados estiverem no smartphone, eles poderão ser transferidos por e-mail ou outros mecanismos de
compartilhamento.
Para baixar os resultados para um iPhone®:
Procure e faça a conexão com o SignalTEK CT. O SSID estará no formato “IDEALS-XXXXXX”. Isto pode ser
visualizado na tela CONFIGURAÇÃO | RELATÓRIOS do SignalTEK CT.
Você será solicitado a inserir a senha do Wi-Fi do SignalTEK CT caso a senha padrão tenha sido alterada.
Uma vez conectado, o aplicativo exibirá a lista de trabalhos no SignalTEK CT. Eles poderão ser selecionados e
baixados para o smartphone.
Quando os resultados estiverem no iPhone®, eles poderão ser transferidos por e-mail ou outros mecanismos de
compartilhamento.
61 SignalTEK CT 156840.02
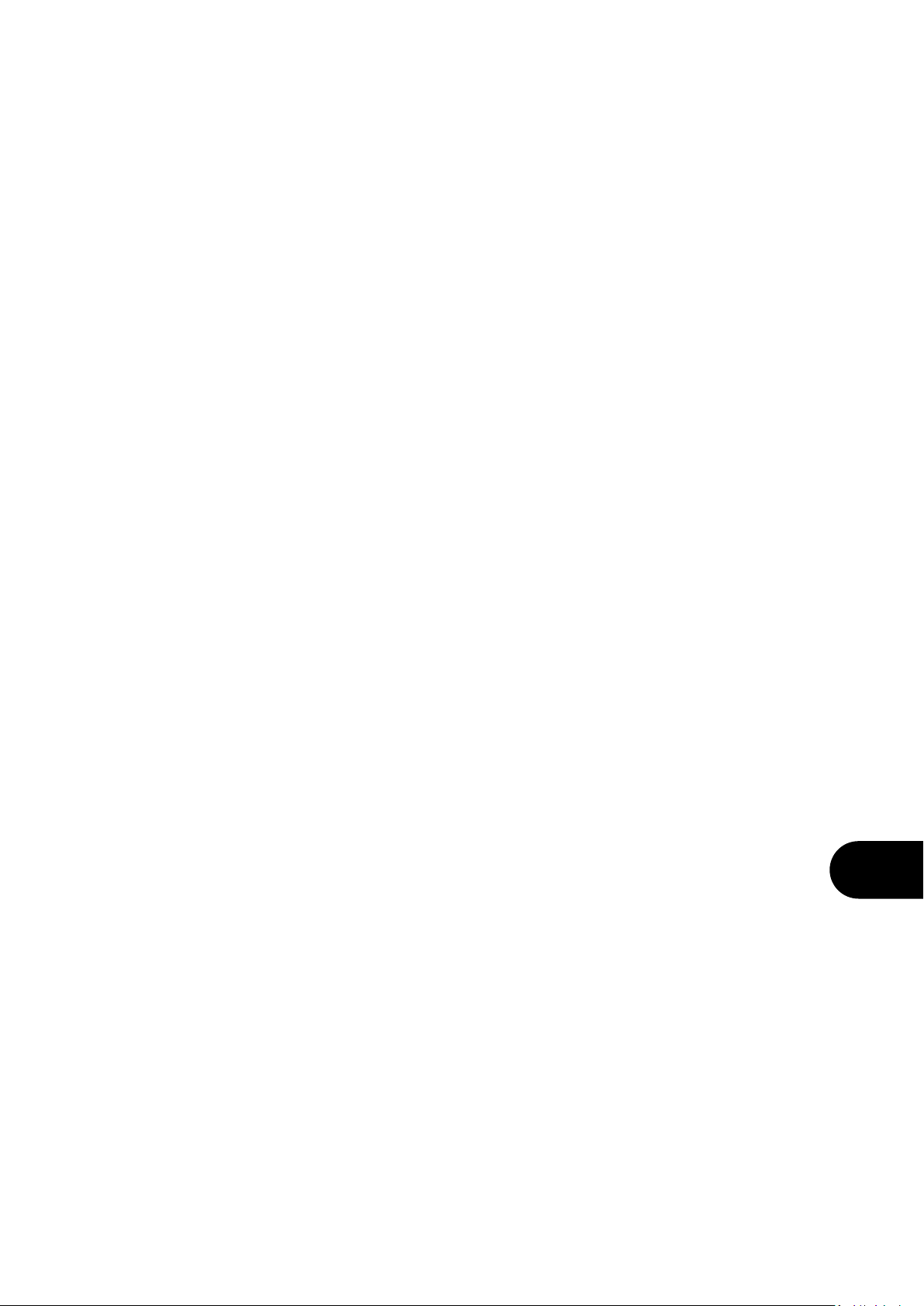
Pt
Essa página foi deixada em branco para anotações:
156840.02 SignalTEK CT 62

中文
简介
必须对布设的数据线进行全面检测,以便:
确保数据线能够根据以太网标准准确无误地传输以太网流量
确保数据线连接正确
最大程度地降低返工现象
为达到这一质量标准,必须进行以下两项测试:
数据测试:即通过数据线传输以太网流量,然后检查传输性能是否符合 IEEE 802.3ab 标准
接线图测试:即检查接线是否存在故障
SignalTEK CT 是一款数据线传输测试仪,可用来:
自动进行以上两项测试、测量数据线长度并保存测量结果,只需轻松一按即可执行所有操作
检查结果、识别故障并在进行必要的修复工作后重新测试
创建并输出报告,以证明测试数据线符合使用要求,并记录布设的数据线的长度
测试原理
在作业中测试和记录多条数据线的典型流程如下:
1. 将执行测试的工程师的详细信息输入测试仪,并视需要输入您的公司徽标,以便记录在最终报
告中
2. 将作业的详细信息输入测试仪,包括适当的客户信息,并视需要输入数据线类别,以便记录在
最终报告中
3. 对各条待测数据线执行以下操作:
a. 将 SignalTEK CT 测试设备连接至数据线的一端
b. 将 SignalTEK CT 远端设备连接至数据线的另一端
c. 按下任一设备上黄色的 Autotest(自动测试)按钮
d. 等待设备自动完成以上两项测试(共需要约 20 秒)
e. 移至下一条数据线,重复 (a) 至 (d) 步骤
4. 所有数据线测试完毕后:
a. (可选)检查结果,然后修复任何存在故障的数据线并重新测试
b. 在测试设备中插入一个 USB 存储器
c. 保存详细报告或报告摘要,以便交付给客户
安全信息
使用 SignalTEK CT 时,请务必采取基本的安全防护措施,降低火灾、电击和人员受伤的风险。
这些措施包括:
连接线缆时,必须特别小心,因为线缆上可能存在高压,并且可能存在触电死亡的危险。
避免在暴风雨天气下使用测试仪 - 存在被闪电击中的风险。
只使用 SignalTEK CT 随附的电源适配器。
切勿将任何电信网络连接到测试仪的任何端口。
63 SignalTEK CT 156840.02

中文
测试设备
远端设备
USB 插孔
用于上传结果、下载用户日志
和软件更新
显示屏
显示设置和结果
功能按钮
按功能按钮,在上方屏幕区域显示相
应功能
Escape(退出)按钮
按此按钮可以返回上一屏幕,但是不
保存更改
ENTER 按钮
按此按钮可以选择当前突出显示的屏
幕功能或确认更改
已保存 LED
指示结果已保存在测试设备中
电池状态 LED:
● (电源开启)电池电量充足
●(电源开启)电池电量低,
但仍能工作
○ 电源关闭
电源按钮
按此按钮可以打开/关闭远端设备
Autotest(自动测试)按钮
按下该按钮,从远端设备端开
始对数据线进行自动测试
链路 LED
指示远端设备已连接至测试设备
通过/失败 LED
闪烁表示正在进行测试 测试完成后,
它将显示结果:
● 测试通过
● 测试失败
DC 输入
用于连接电源/充电器
(12vDC 2.5A)
充电电池模块
(也提供备用的非充电电池组)
Autotest(自动测试)按钮
按下该按钮,从测试设备端开
始对数据线进行自动测试
电源按钮
按此按钮可以打开/关闭测试设备
数据线插孔
用于将设备连接至
待测数据线
以太网 LED
指示以太网连
接状态
活动 LED
指示以太网数
据活动
光标按钮
按光标按钮可以更改突出显示的屏幕
充电指示 LED:
● 正在充电
○ 充电完成
(闪烁)无法充电
Wi-Fi 适配器
用于智能手机 APP 下载测试报告
156840.02 SignalTEK CT 64

中文
主屏幕
启动后将显示主屏幕。(如需从其他屏幕返回主屏幕,反复按 Escape(退出)按钮直至出现主屏幕。)
远端设备图标显示时,表示两个设备已通过待测数据线连接,按任一端的 Autotest(自动测试)
按钮即可开始测试。
内存状态
显示存储结果数量/总存
储容量
电池状态:
满电量
2/3 电量
1/3 电量
电量耗尽
充电已连接
当前时间
数据测试图标
指示数据测试进程。用光标按钮突
出显示该图标,然后按 Enter 按钮
查看数据测试的详细信息。
数据线长度
(测试完成后
指示)
通知区域
显示当前活动或测试仪的状态
测试设备图标
远端设备图标
指示远端设备已连接至测试设备
接线图测试图标
指示接线图测试的进程。用光标按
钮突出显示该图标,然后按 Enter
按钮查看接线图测试的详细信息。
测试状态:
准备测试
正在测试
测试通过
测试失败
自动保存选择
用光标按钮突出显示该图标,
然后按 Enter 按钮选择结果的
保存方式
作业
按 F1(作业)进入
“作业”菜单。
设置
按 F3 (设置)进入
“设置”菜单。
结果名称
显示上次保存的结果名称
作业选择
显示当前选择的作业。用光标按钮突
出显示该图标,然后按 Enter 按钮选
择要将结果保存到哪个作业。
停止/保存/名称
按 F2(停止)中断测试,按 F2
(保存)手动保存结果,按 F2
(名称)编辑后续测试结果的名
称格式
65 SignalTEK CT 156840.02

中文
设置
选择“系统”进入系统设置:
输入要在报告中显示的测试工程师和公司的详细信息
设置菜单语言
设置自动关闭、背光、长度单位以及日期和时间格式的首选项
设置报告显示的日期和时间
升级软件。将丢失所有设置和结果。请先将数据保存到 U盘中。
查看系统详细信息
恢复出厂默认设置。将丢失所有设置和结果。请先将数据保存到 U 盘 中。
调整测试中将使用的设置:
数据线类型
选择线对数量和配色方案:
如果选择 2-线对,数据测试速率将为 100Mb/s。
如果选择 4-线对,数据测试速率将为 1Gb/s
额定传输速度 (NVP)
只有正确设置待测线缆的额定传输速度 (NVP) 方可获得精确的线缆长度测量结果。
根据所选的线缆类型显示线缆图
SignalTEK CT 可与兼容的音频探针(IDEAL 可提供)一起使用,以识别和跟踪线缆。SignalTEK CT 可根
据不同的引脚组合生成不同类型的音频。请通过实验确定音频类型和引脚连接的最佳选择,以根据特定线缆情况选
择特定探针类型,从而获得最佳结果。
选择所需的报告类型:
格式
o PDF 图形报告,可利用 PDF 查看器查看或打印
o CSV 可编辑报告,可在电子表格中打开
大小
o “全部”报告,包括全部详细信息(文件较大,上传时间较长)
o “摘要”报告(文件较小,上传时间较短)
如有需要,可将长度测量结果记录在报告中
屏蔽类型
屏蔽类型的选择将对接线图测试产生一定影响:
UTP - 只有不连接数据线屏蔽层时,接线图测试才能通过
STP - 只有连接数据线屏蔽层时,接线图测试才能通过
UTP/STP - 屏蔽层对接线图测试结果没有影响
156840.02 SignalTEK CT 66

中文
数据测试屏幕
突出显示主屏幕上的数据测试图标并按 Enter 按钮即可进入“数据”屏幕,
以查看关于数据测试的更多详细信息。
摘要
显示测试状态
持续时间
显示测试的持续时间。
按照 1Gb/s 的以太网标准,
数据测试必须持续 10 秒
测试状态:
准备测试
正在测试
测试通过
测试失败
通知区域
显示测试状态的详细内容
发送的帧
显示通过线缆发送的以太网帧数。
按照 1Gb/s 的以太网标准,
线缆必须正确发送和接收
823,452 帧(含 10
10
比特)
接收到帧数
显示接收到的正确以太网帧数
帧错误
显示接收到的错误以太网帧数。如
果出现一个或更多错误帧,线缆即
不符合以太网标准
按 F2(故障)显示可能的故障原因
数据测试失败的可能原因包括:
线缆过长。1Gb/s 的以太网标准允许的最大线缆长度为 100 米。长于 100 米的线缆可能仍然能够正
常使用,但是性能不可靠。短于 100 米的线缆如果存在其他故障,
也可能出现数据错误并不能通过数据测试。如果未通过数据测试,请检查线缆的长度(显示在
主屏幕和接线图结果中)。如果线缆长度超过 100 米,建议更换稍短的线缆。
线对扭绞状态不佳。为确保最佳性能,各线对应始终保持扭绞,以免因出现串扰而影响线缆的数据
性能。线对扭绞状态不佳并不会导致接线图故障。如果数据测试失败,建议检查缆线端接。如果端
接不符合标准,请重新剪切端点。
线缆质量差。一些品牌的线缆数据性能差,容易导致数据错误,在线缆较长时更是如此。
对于长度约为 100 米的线缆,如果数据测试失败,但是接线图测试成功,建议检查其质量。
串对(串绕)。串对(串绕)可能引起数据错误或使线缆完全无法传输以太网流量。
无串对(串绕)的长线缆与有串对(串绕)的短线缆连接可能不会导致接线图故障,但是会导致数
据错误,从而使得数据测试失败。
即使接线图显示线缆端接正常,也可能出现数据错误。因此,为了确保数据线达到所有质量要求,我们需
要同时进行数据测试和接线图测试。
67 SignalTEK CT 156840.02

中文
接线图测试屏幕
突出显示主屏幕上的接线图测试图标并按 Enter 按钮即可进入“接线图”屏幕,
以查看关于接线图测试的更多详细信息。
摘要
显示测试状态或结果。本示例中,引脚 1 和 2 反接,造成接线错误故障。
由于以太网可容忍此类故障,数据测试在这种情况下可通过。因此,为了确保数据线达到所有质量
要求,我们需要同时进行数据测试和接线图测试。
测试状态:
准备测试
正在测试
测试通过
测试失败
显示各线对长度(由于线缆结构
的原因,一些线对的长度可能大
于线缆总长)
数据线类型
显示在“设置”
中所选的线缆类型
远端设备引脚编号
测试设备引脚编号
按 F3(设置)调节测试设置。
按 F1(运行)
以运行接线图测试进行故
障排除(不能保存结果)
按 F2(故障)查看故障详细信息
串对(串绕)属于接线错误。各引脚均正确连接到线缆另一端的引脚,但是各引脚对连接的是来自不同相互扭绞
线对的线。串对(串绕)可能导致串扰和数据故障,但是简易型线缆测试仪不会将其报告为故障。SignalTEK CT
中的高级线缆测试功能可以检测出某些其他线缆测试仪检测不到的串对(串绕)问题。串对(串绕)可能仅仅是
由接线错误所致。以下示例中,引脚 3 和 4 在线缆一端反接:
5
4
3 6 5 4 3 6 5
4
3
6
5 4 3
6 5 4
3
6
5
4
3
6
如果在发生故障的线缆端修复错误,故障即可消除。
如果在无故障的线缆端进行修复,端到端的连通性会得到纠正,但是会出现串对(串绕):
显示线缆总长
这种线缆可能导致以太网数据错误,从而不能通过 SignalTEK CT 数据测试。
156840.02 SignalTEK CT 68

中文
作业
测试结果可保存在“Jobs”文件夹下。该文件夹可保存最多 50 个作业和 5000 条结果,
每条结果可包含 1 个数据测试结果和 1 个接线图测试结果。作业可从测试仪上传到 USB 存储器中,建
议定期上传进行备份,以免数据丢失。
恢复出厂设置后,设备会创建一个默认作业“MyJob”。如需更改作业名称,按主屏幕上的 F1(作
业),然后再按 F1(编辑)即可。用光标按钮选中所需字段并按 ENTER 按钮可以编辑
作业名称和最多 8 个信息字段。注意:作业名称中不能包含空格,输入的空格会自动变为
下划线字符。输入全部所需的详细信息后,按 F2(有效)。作业上传至 U盘 时,
将包含这些详细信息。
如需创建另一项作业,按主屏幕上的 F1(作业),然后再按 F2(选项)。选择“新建”,
然后按 ENTER。编辑新作业名称。信息字段会自动复制上一项作业的内容,可视需要更改。
要选择在当前作业中使用的作业,请用光标按钮突出显示主屏幕中的作业选择框,按 ENTER 并选择所
需的作业。
选择主屏幕上的自动保存框,可将结果设置为自动保存、手动保存或仅在通过测试时保存。
使用新建作业或空作业进行首次测试时,即使启用“自动保存”,也可手动保存结果。这样,您即可调
整结果名称格式,并将其应用至所有后续结果。如需调整结果名称,请突出显示“结果”字段。然后使
用向上/向下光标按钮增加/减少结果编号或结果名称的编号部分。或者,按 ENTER 编辑结果名称。
后续测试将使用相同的结果名称格式,但是保存结果时会递增结果编号。例如,如果将第一个结果名称
设置为“Cable0123”,下一个结果将自动保存为“Cable0124”,以此类推。
如需查看保存的结果,请按主屏幕上的 F1(作业)。即可显示作业列表。用光标按钮上/
下滚动列表找到所需的作业,然后按 ENTER 显示所选作业中的结果列表。用光标按钮上/
下滚动列表找到所需的结果,然后按 ENTER 显示当前所选结果的接线图测试和数据测试信息。
按 F1(重命名)可编辑当前所选结果的名称。按 F2(删除)可删除当前所选结果。
按 F3 可显示所有结果、仅显示合格的结果或仅显示失败的结果
如果线缆需要重新测试,例如之前未通过测试但是现在已经进行了修复,则用光标按钮选择测试结果列
表中的结果。按 ENTER,再按 F1(复试)。设备将返回主屏幕,对线缆重新测试,
然后用所选的名称自动保存结果,并覆盖原来的结果。
完成的作业可从测试仪上传到 USB 存储器。在作业列表中选择所需的作业,然后按 F3(至 USB)。
选择所需的报告类型,然后按 F1(确认)。插上 USB 存储器,然后按 ENTER。
该操作不会将作业从测试仪上删除 - 作业只是会复制到 USB 存储器上,
以后可视需要添加更多结果。或者按作业屏幕中的 F2(选项),然后选择“选项”屏幕中的
“全部至 U盘”,以将所有作业一次性上传。您还可以在该屏幕删除存储的所有作业。
69 SignalTEK CT 156840.02

中文
报告
报告是证明线缆经测试符合使用要求的存档证据,并且记录了布设线缆的长度,因此非常重要。如需选择
所需的报告类型,请按主屏幕中的 F3(设置),然后选择“报告”。
如需在 PDF 报告中加上公司徽标,在主屏幕中选择 F3(设置)/系统/拥有者/
F1(LOGO)。插上存有名为 logo.png 的徽标图片的 USB 存储器,
图片大小不得超过 250 x 160 像素。
如需在报告中加上您的详细信息,在主屏幕中选择
F3(设置)/系统/拥有者。
如需在报告中加上作业详细信息,在主屏幕选择
F1(作业)/F1(编辑)或 F2(选项)/新建。
Test0001 是 4 线对 568B 端接的 UTP 网线,2m
长。因第 7 针开路导致接线图故障,由于不支持
1Gbit/s 速率,导致数据测试失败,但能支持
10Mb/s和 100Mb/s 速率。
Test0002 是 4 线对网线,2m 长。通过接线
图和数据测试,能支持 10Mb/s、100Mb/s
和 1Gbit/s 速率。
Test0003 是 4 线对 568A端接的 UTP 网线,2m
长。1/2 线对反接。接线图测试失败,但通过了数
据测试。由于接线图故障,严格意义上讲,不支
持 10Mb/s、100Mb/s 和 1Gbit/s 速率。
Test0004 是 4 线对 568A端接的 UTP 网线,2m
长。通过了接线图测试,但因以太网误码导致数据
测试失败。次线缆不支持 1Gbit/s 速率,可支持
10Mb/s、100Mb/s速率,但并不保证传输质量。
3 种报告格式:
摘要报告,列出作业文件夹中全部测试的
摘要。
简明报告,列出每个测试的全部细节。
完整报告,将摘要报告和简明报告组合在一个文档
中。
Test0005 是 2 线对 568A端接的 UTP 网线,2m
长。通过了接线图和数据测试,能支持 10Mb/s、
100Mb/s速率。
156840.02 SignalTEK CT 70

中文
可生成报告并将报告下载至智能手机(仅在无运行测试的情况下)
启动 Wi-Fi传送数据
将 Wi-Fi无线网络适配器插入 SignalTEK CT 的 USB 端口。
从首页屏幕选择“作业”图标
将显示“作业列表”屏幕。SignalTEK CT 屏幕顶部的信号条从灰色变为蓝色,即表明无线热点已开
启。
现在 SignalTEK CT 准备就绪可进行无线结果传输。
注:
为最大程度地减少电池消耗,无线网络连接仅在通电后启用 5 分钟但用户位于“作业”屏幕时一直启用
直至离开作业屏幕而关闭。
要将结果下载至 Android™ 智能手机:
从 Google Play™ 市场下载 IDEALAnyWARE 并打开应用。
搜索并连接至 SignalTEK CT。SSID 应为 "IDEALS-XXXXXX"形式。可在 SignalTEK CT 的“设置|
报告”屏幕中查看该仪表特定 SSID。
如果默认密码已被修改,会提示您输入 SignalTEK CT 无线密码。
连接无线网络后,应用会显示 SignalTEK CT 上的作业列表。列表可选中并下载至智能手机。
结果存入智能手机后,可通过电子邮件或其他分享途径传输。
要将结果下载至 iPhone®:
• 从 iTunes®下载 IDEALAnyWARE 并打开应用。
• 搜索并连接至 SignalTEK CT。SSID 应为 "IDEALS-XXXXXX"形式。可在 SignalTEK CT 的“设置|报告”屏
幕中查看该仪表特定 SSID。
• 如果默认密码已被修改,会提示您输入 SignalTEK CT 无线密码。
• 连接无线网络后,应用会显示 SignalTEK CT 上的作业列表。列表可选中并下载至智能手机。
• 结果存入 iPhone®后, 可通过电子邮件或其他分享途径传输
71 SignalTEK CT 156840.02

中文
此页留作注释空白
156840.02 SignalTEK CT 72
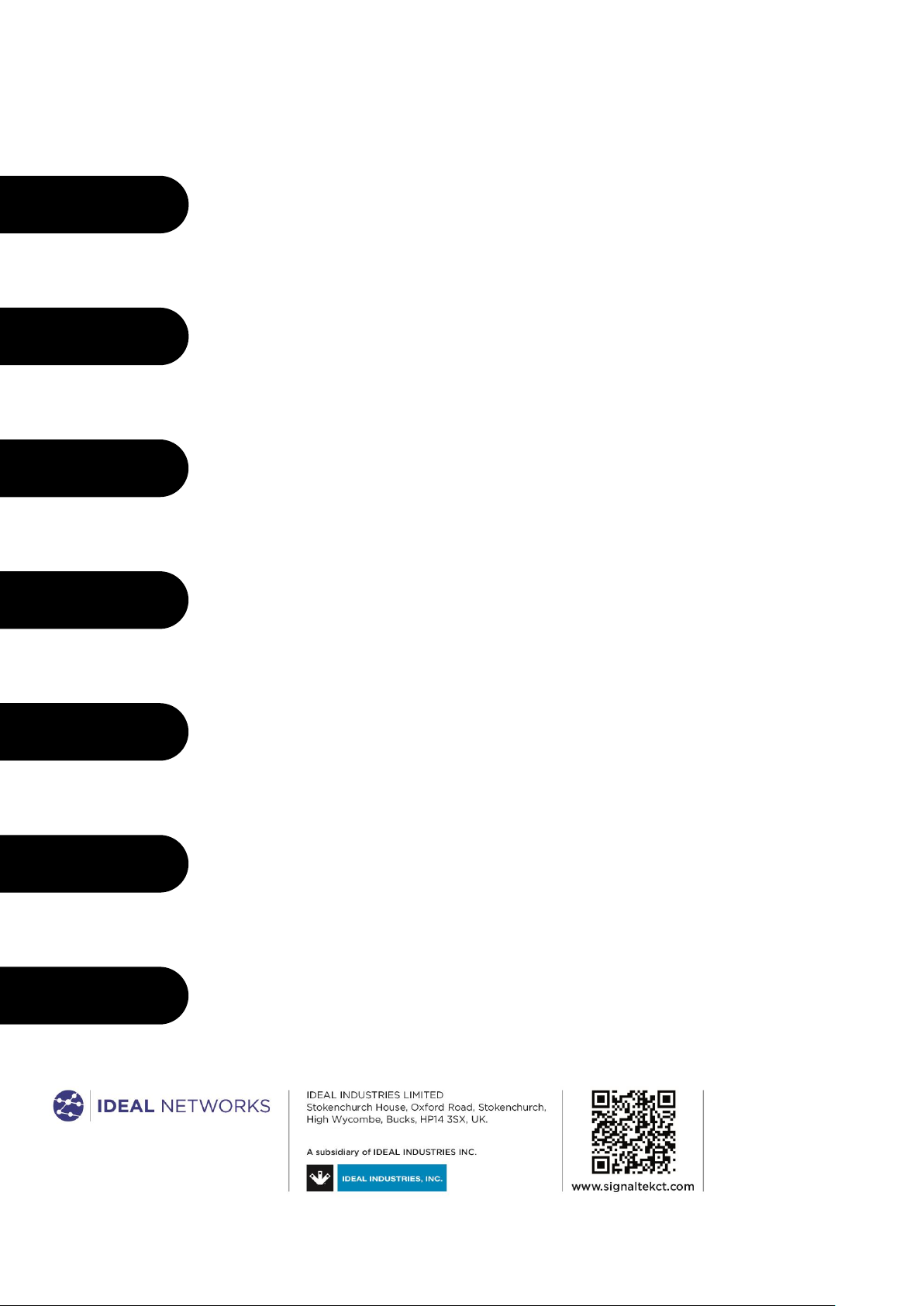
English
Français
Deutsch
Italiano
Español
Português
中文
www.idealnetworks.net www.idealnetworks.net
 Loading...
Loading...