
SignalTEK 10G
10G Ethernet Troubleshooter
and Bandwidth Tester
User Manual
Proof of Performance
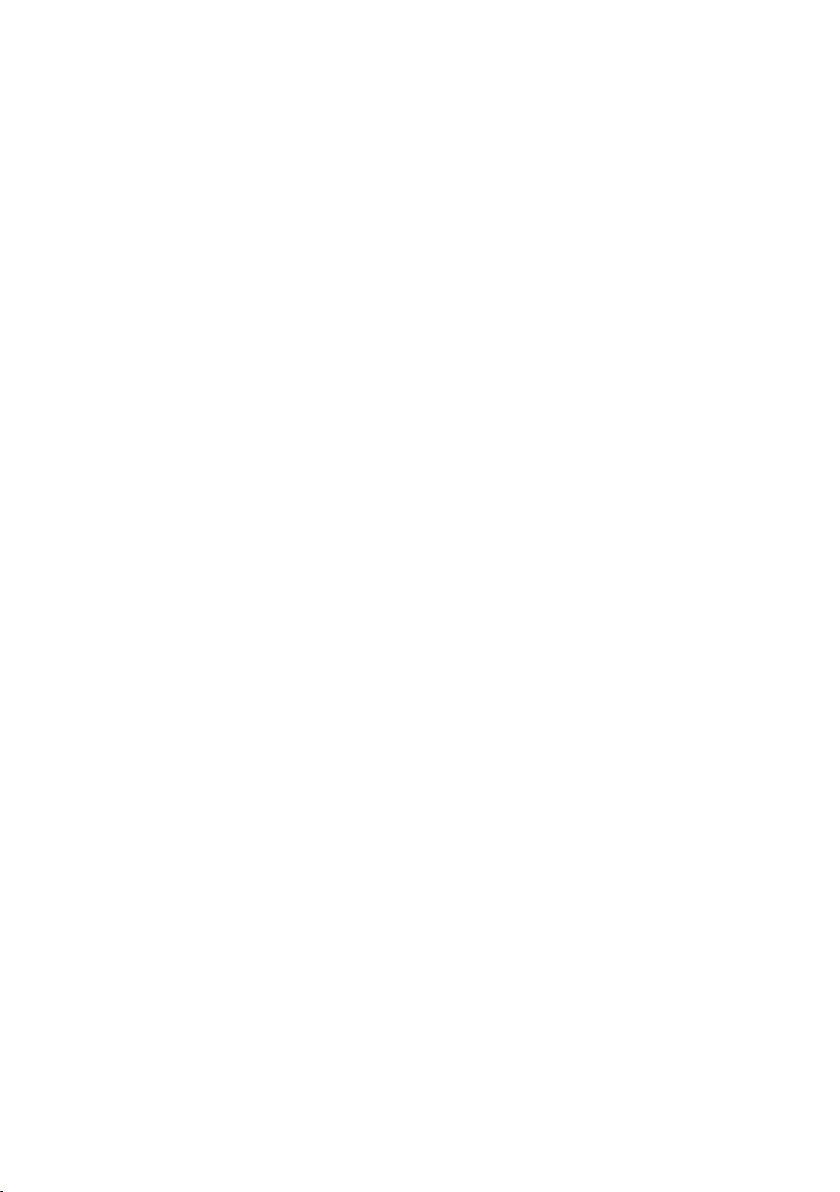
SignalTEK 10G
User Manual
Guide d’utilisation
Bedienungsanleitung
Guida utente
Manual de usuario
Guia do Usuario
用户指南
Podręcznik użytkownika
ユーザーガイド
IDEAL INDUSTRIES Networks Ltd.
Stokenchurch House
Oxford road
Stokenchurch
High Wycombe
Buckinghamshire
HP14 3SX
United Kingdom
2
www.idealnetworks.net
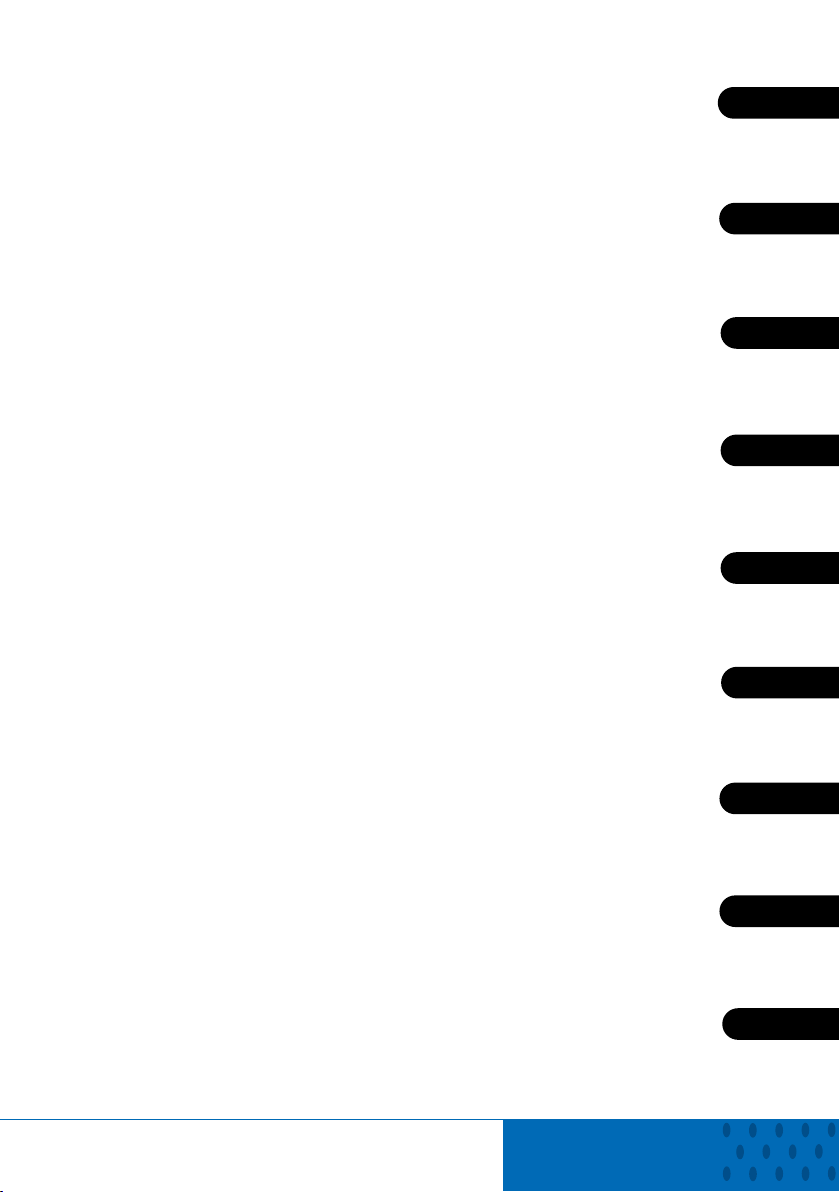
© IDEAL INDUSTRIES Networks Ltd 2020
The info rmation conta ined in this doc ument is the prop erty of IDE AL INDUSTRIES Net works Ltd. and is supplie d without
liabil ity for errors a nd omissions . No part of this d ocument may be re produced or used except as a uthorized by contr act
or other w ritten permission from IDEAL I NDUSTRIES Networ ks Ltd. The copyri ght and all restr ictions on rep roduction
and use a pply to all media i n which this information may b e placed. ID EAL INDUS TRIES Netwo rks Ltd. pursues a policy of
continual produ ct improvemen t and reserves the right to alter without n otice the speci fication, des ign, price or co nditions
of suppl y of any product or service . All rights rese rved.
Les informations d ans ce docume nt sont la propriété de IDE AL INDUSTR IES Network s Ltd. et elles son t fournies san s
respon sabilité pour les erreu rs et les omissions. Aucu ne partie de ce document n e doit être reproduite ou util isée, sauf
en cas d ’autori sation par cont rat ou en cas d’autre autoris ation écrite don née par IDE AL INDUSTR IES Network s Ltd. Le
copyrig ht et toutes les limitations co ncernant la re production e t l’utilisatio n s’appliquen t à tous les supports sur le squels
cette inf ormation peut ê tre placée. ID EAL INDUS TRIES Networks Ltd. am éliore contin uellement se s produits et se réserve
le droit d e modifier san s préavis la spécificatio n, la conceptio n, le prix ou les co nditions de fourniture d ’un produit ou d ’un
servi ce. Tous droits rése rvés.
Die Info rmationen in d iesem Dokum ent sind das Eige ntum von IDEA L INDUSTRIES Networks Ltd. un d werden ohne
Gewähr leistung der Vollständ igkeit oder Korr ektheit gegeben. Dieses Dok ument darf nur soweit ver traglich oder
ander weitig schrif tlich von IDEAL INDU STRIES Net works Ltd. zugesichert ganz oder teilweise vervielfältigt werd en.
Das Urh eberrecht un d alle Einschränkungen zur Vervi elfältigung u nd Nutzung ge lten für alle Date nträger, auf den en
diese Informationen gespeicher t werden könne n. IDEAL INDUSTRIES Net works Ltd. bemüht sich um ständige
Produktverbesserun gen und behäl t sich das Recht vor, die Spezifikation, da s Design, den Preis ode r die Lieferbedingung en
jeglicher Produkte oder Dienste ohne Vorankündigung zu ändern. Alle Rechte vorbehalten.
Le informazioni co ntenute nel pres ente documento sono di pro prietà di IDE AL INDUSTR IES Network s Ltd. e sono fornite
senza al cuna respons abilità relativa a errori e o missioni. So no vietati la rip roduzione o l’u so di tutto il docu mento o parte
di esso, s alvo se autorizzati da contra tto o permesso scritto di ID EAL INDUSTRIES N etworks Ltd. Il copyright e tutte
le limit azioni sulla rip roduzione e l’uso si applicano a tut ti i supporti n ei quali le presenti informazioni po ssono essere
contenute. IDE AL INDUSTR IES Network s Ltd. segue una p olitica volta al m iglioramen to continuo dei prodotti e si r iserva il
diritto d i modificare s enza preavvis o le specifiche , il disegno, il p rezzo o le condizio ni di fornitura d i qualsivoglia prodotto o
servizio. Tutti i dirit ti riservati .
La información q ue figura en este d ocumento es pro piedad de IDE AL INDUSTRIES Networks Ltd ., quien no asu me
respon sabilidad alguna sob re posibles er rores u omision es que puedan ex istir en este doc umento. Qued a prohibida
la repro ducción parci al o total de este do cumento, así como darle un u so distinto al auto rizado media nte contrato o
autoriz ación escrita p or parte de IDEAL IND USTRIES Networks Ltd . independ ientemente del formato y soporte de lo s
contenidos. ID EAL INDUS TRIES Netwo rks Ltd. sigue una polític a de mejora continua del producto y nos reserv amos
el dere cho de modific ar sin previo aviso l as especific aciones, diseño, pre cio o condicion es de suminist ro de cualquier
producto o servi cio. Todos los dere chos reserva dos.
As informações contidas neste docum ento são de prop riedade de ID EAL INDUS TRIES Netwo rks Ltd. e são fornecidas
sem resp onsabilidade sobre e rros e omissões . Nenhuma porção des te documento po de ser reproduzida ou usa da exceto
quand o autorizada me diante contrato o u outra permis são por escrito d a IDEAL IND USTRIES Networks Ltd . Os direitos de
cópia e restrições d e reproduçã o e uso são aplicáve is a todas as mídias nas quai s estas inform ações possam s er colocada s.
A IDEA L INDUSTR IES Network s Ltd. segue uma política de m elhora contínua do prod uto e se reserva ao d ireito de altera r
sem aviso p révio as especi ficações, design, pr eço ou condiçõe s de fornecimento de qualquer pro duto ou serviço. Todos os
Direitos Reservados.
本文档所包含的信息是美国理想工业公司 (IDEAL INDUSTRIES NETWORKS LTD) 的财产,对于本文档
中出现的错误或遗漏,提供方概不负责。除非得到美国理想工业公司的合同授权或其他书面许可,否
则,本文档的任何部分均不得复制或使用。版权和对复制和使用的所有限制都适用于本信息发布的一切
媒介。美国理想工业公司奉行持续改进产品的政策,并保留在不事先通知的情况下变更任何产品或服务
的规格、设计、价格或供货条件的权利。保留所有权利。
English
Français
Deutsch
Italiano
Español
Português
中文
Inform acje zawarte w ni niejszym dok umencie są wł asnością ID EAL INDUS TRIES Netwo rks Ltd. i są dost arczane bez
odpowi edzialności z a błędy i pomi nięcia. Żad na część tego dokument u nie może być powielana ani wy korzystywa na, z
wyjąt kiem przypa dków dozwolonych um ową lub inną pis emną zgodą ID EAL INDUS TRIES Networks Ltd. Pr awa autorskie
i wszelki e ograniczeni a dotyczące pow ielania i uży wania mają zas tosowanie do wsz ystkich mediów, w k tórych inform acje
te mogą być u mieszczone. IDEAL IN DUSTRIES Network s Ltd. realizuje politykę ci ągłego ulepszania produktu i z astrzega
sobie prawo do zmiany b ez uprzedzenia s pecyfikacj i, projektu , ceny lub warunków dostawy j akiegokolwi ek produktu lub
usługi. Wszelkie prawa zastrzeżone.
本書に記載されている情報は、イデアル・インダストリーズ・ネットワークス株式会社の財産であり、エラーや
不作為に対する責任を負うことなく提供されます。本書の一部は、IDEAL INDUSTRIES Networks Ltdからの契約
またはその他の書面による許可を除き、複製または使用することはできません。複製および使用に関する著作権
およびすべての制限は、この情報が置かれる可能性のあるすべてのメディアに適用されます。イディアル・イン
ダストリーズ・ネットワークス株式会社は、製品の継続的な改善方針を追求し、製品またはサービスの仕様、設
計、価格または条件を予告なく変更する権利を留保します。すべての権利が予約されています。
Proof of Performance
Polski
日本語
3
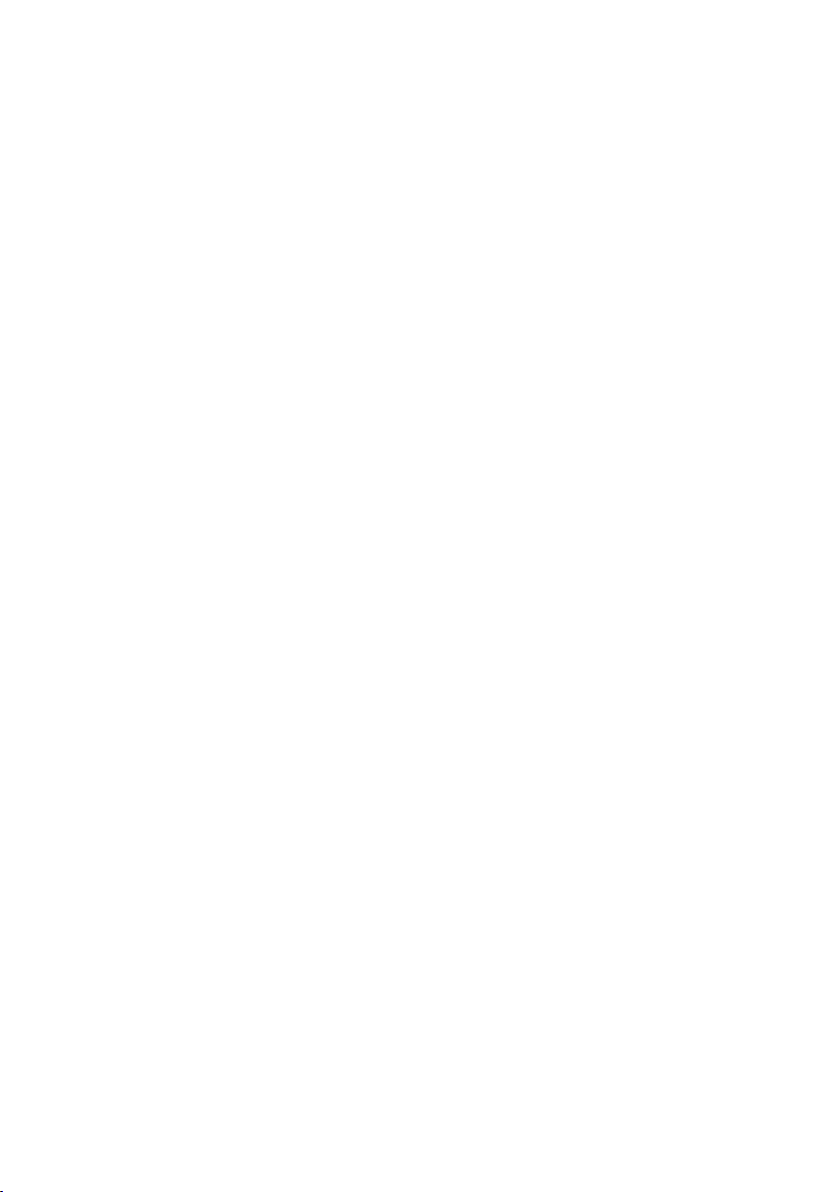
Contents
Introduction
Key Functions
Home Screen
IDEAL AnyWARE Cloud
Getting Started
Transmission Testing (Cable and Network)
Network, PoE and Wiremap Testing
Creating a Test Report
Creating a Job
Menu Tre e
4
www.idealnetworks.net

Introduction
The new SignalTEK 10G measures the maximum bandwidth of the network and data
cabling up to 10 Gigabits per second. By simulating actual network trac users can
test, troubleshoot and document network and data cable performance up to 10 Gigabit
Ethernet standards.
SignalTEK 10G has Wi-Fi connectivity to connect seamlessly to the free AnyWARE
Cloud test management software. AnyWARE Cloud oers pre-configuration, label
printer connectivity and PDF report generation.
Key Functions
RJ45 Wiremap
Tes t P or t
EN
Touch Screen
Display
Home Button
Autotest
Button (Press
to start
next test in
sequence)
Tes t i n
progress
Back
button
High Voltage
Warning
Disconnect cable
immediately
Status Connection
Blue when both units
are paired
Power Button
Discarding
errored frames
RJ45
Ethernet
Tes t P or t
SFP Test
Port
USB Type A
USB Type C
Charging Port
LED Indicator
When power OFF
Flashing Green = Charging
Solid G reen = Fully Charged
When power ON
White/Green flashing = Charging
White/Red flashing = Low
Batter y
Pass/Fail
Indication
Interface rate
used
Proof of Performance
5
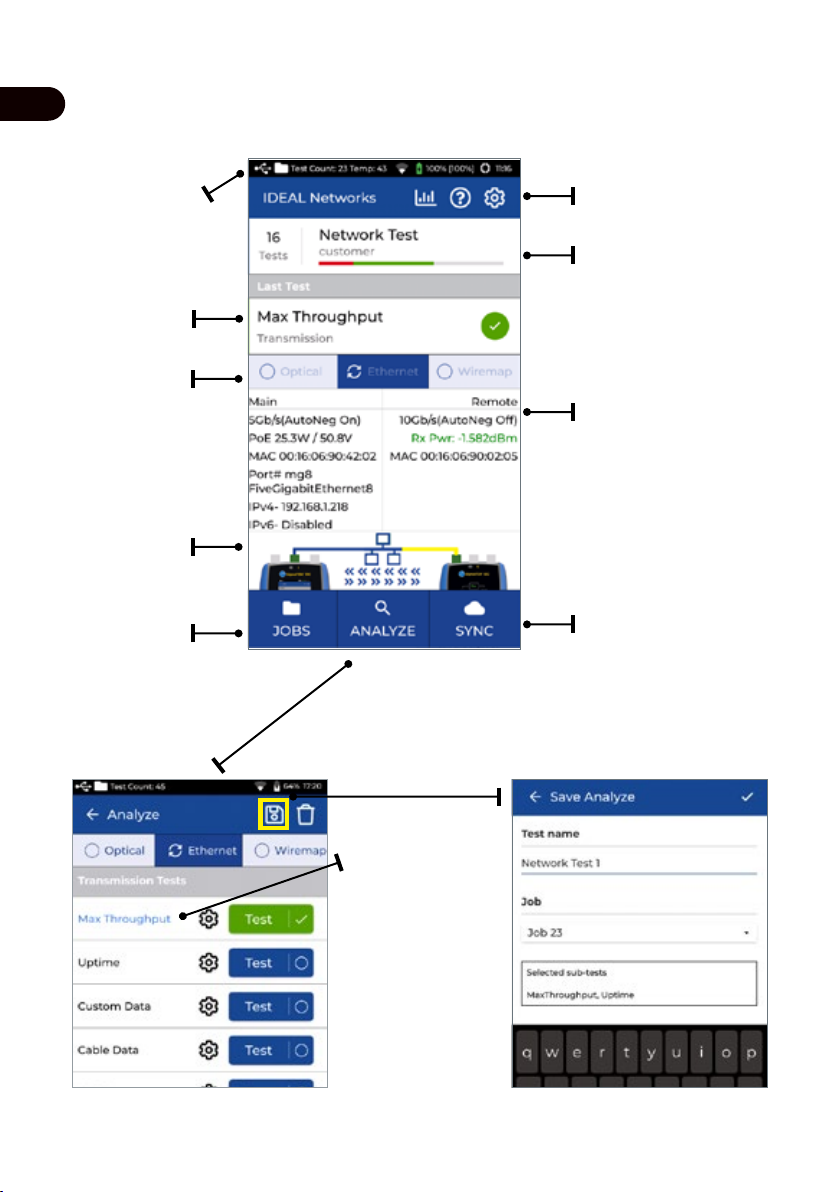
Home Screen
EN
Test Count is
the number of
tests saved/
USB device
status
Last Test
Completed with
Pass/Fail Status
Test Interface
Selection
Display and
Remote ports
connection
information
JOBS menu
displays all jobs
stored on the
tester
Stats, Online Help and
Settings
Active job name, total number
of tests and progress bar
Red = Fail
Green = Pass
Grey = Untested
Display and Remote Unit
Interface and Information
SYNC to upload/
download tests
to A nyWARE
Cloud or export
to USB drive
Click to view
current test
information
6
www.idealnetworks.net
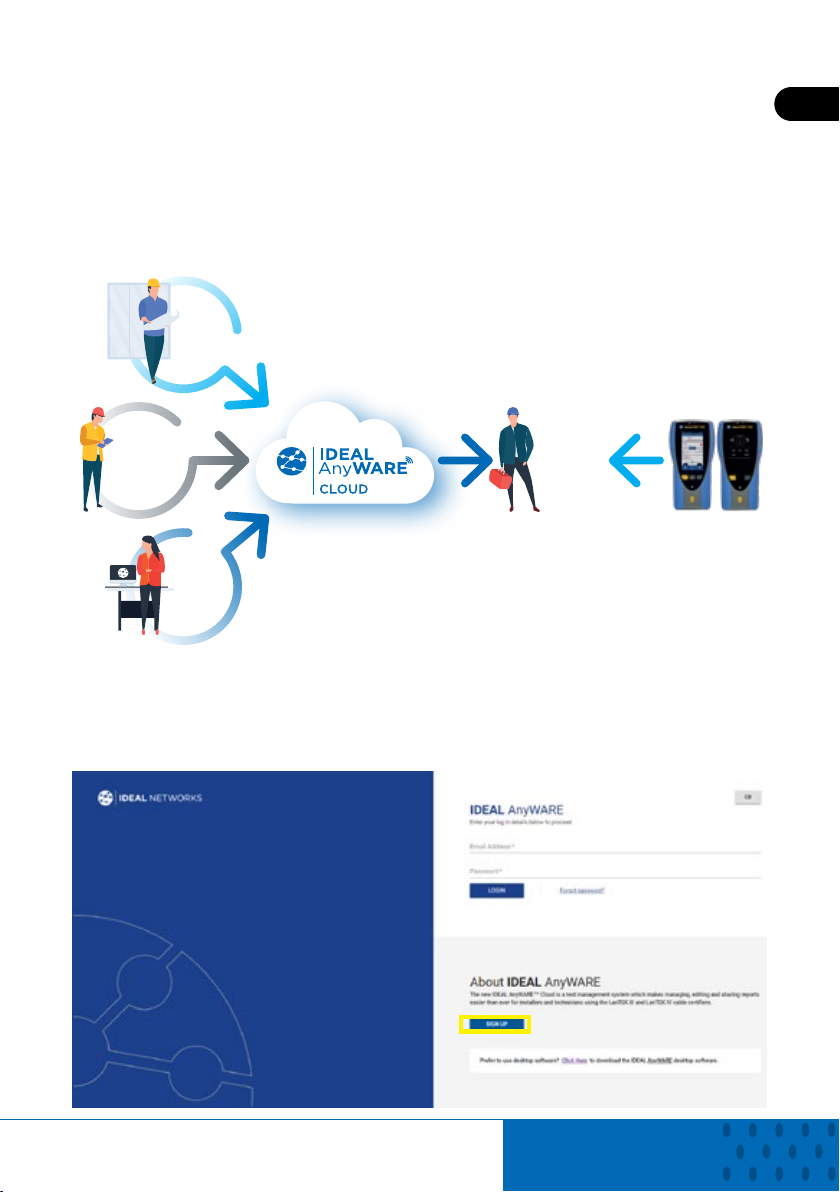
IDEAL AnyWARE Cloud
IDEAL AnyWARE CLOUD allows management of projects using the
SignalTEK 10G
1. Who has the certifier
2. Date of last software update
3. When the results were last synchronized
Project
Manager
EN
Cable
Manufacturer
Ideal
Networks
Technical
Support
Field
Technician
on the
jobsite
With IDEAL AnyWARE Cloud, you no longer have to download and install
test management software to a PC.
Create an account at https://anyware.idealnetworks.net
Please use: Google Chrome, Microsoft Edge, or Mozilla Firefox.
Proof of Performance
7
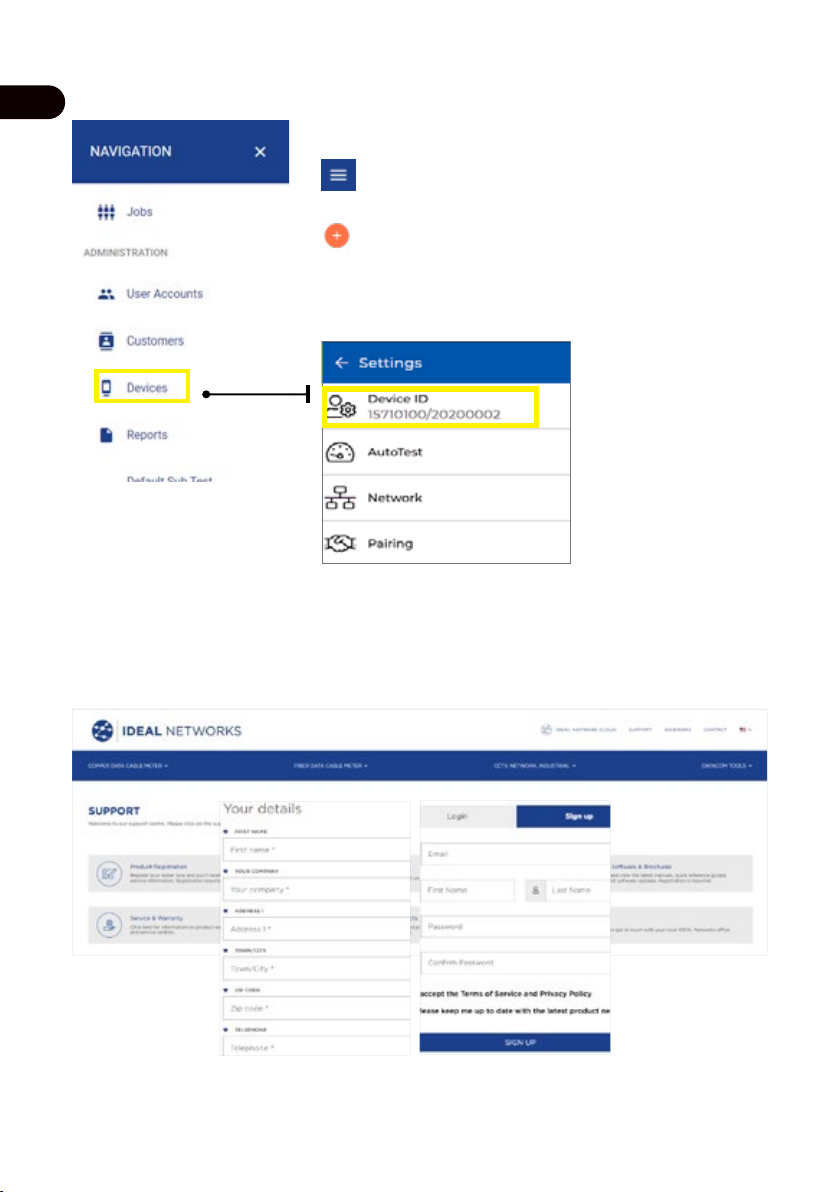
IDEAL AnyWARE Cloud
EN
Link SignalTEK 10G to your AnyWARE account.
Select the Navigation menu:
Select "Device", add your SignalTEK 10G with
on the menu at the top right.
Enter the identifier of your SignalTEK 10G via the
entry screen.
Please register your SignalTEK 10G to receive updated information at:
https://www.idealnetworks.net
An account is required to download software and documentation.
8
www.idealnetworks.net
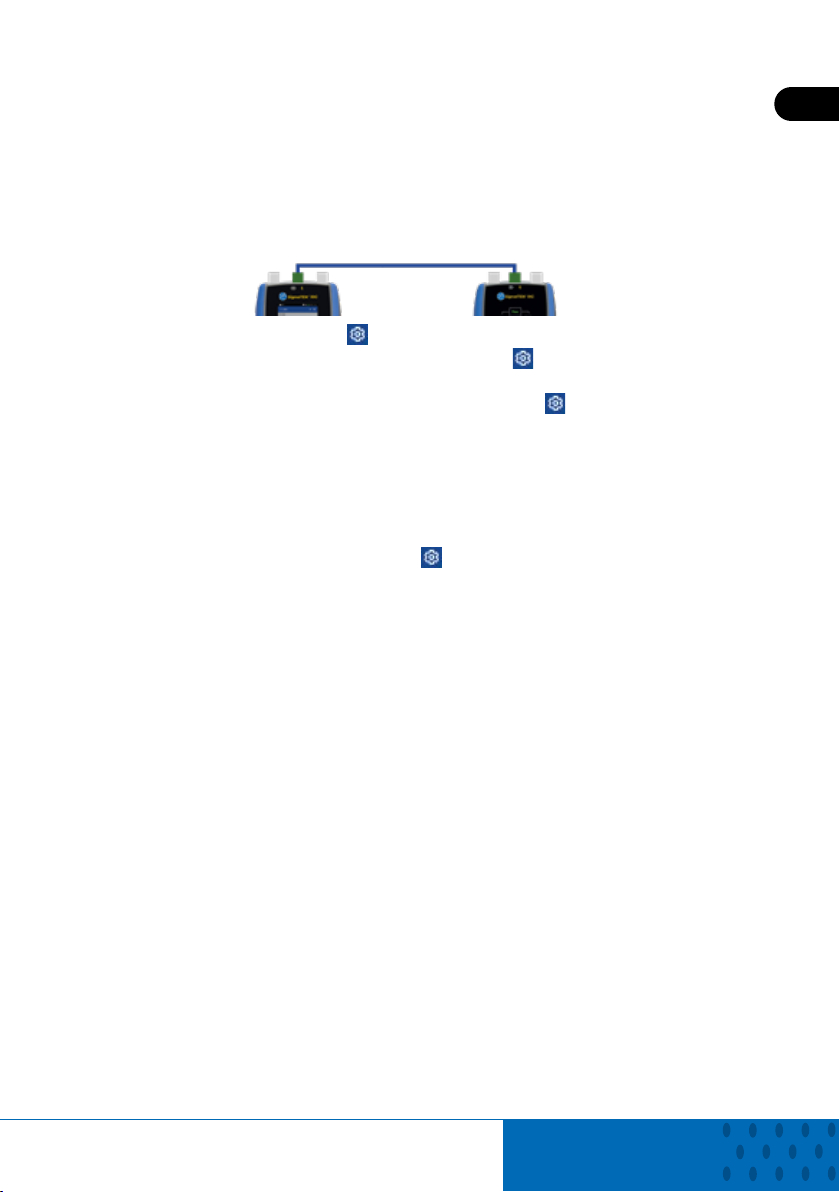
Getting Started
Before you start using your SignalTEK 10G, follow the steps below to ensure
you take advantage of all the features your SignalTEK 10G has to oer.
1. Press the power button on both units.
2. Fully charge the display and remote units using the power supply included
in your case.
3. Connect the display and remote units using the supplied ethernet cable.
4. Choose your language via
5. Pair the remote unit with the display unit via
status connection will light up blue once successfully paired.
6. Set the link speed to Auto in the display unit via
RJ45 - Link Speed
7. Cable Qualification Test: Connect the display unit directly for cable
qualification test
8. Network Bandwidth Qualification Test: Connect the display unit and the
remote unit to the network (switches)
9. IP Network Test: Connect the display unit to the network and set the
IP address to Dynamic (DHCP) via
Assignment
10. For optical interface involved test, make sure the SFP used with the tester
is matching the fiber and other SFP’s type and signal level within the Rx
power range. MGK/15705x series SFP Kit (to be ordered separately) is
recommended to assure the correct measurement results.
Settings - Set Language.
Settings - Pairing. The
Settings - Network -
Settings - Network - IPv4 - IP
EN
Proof of Performance
9
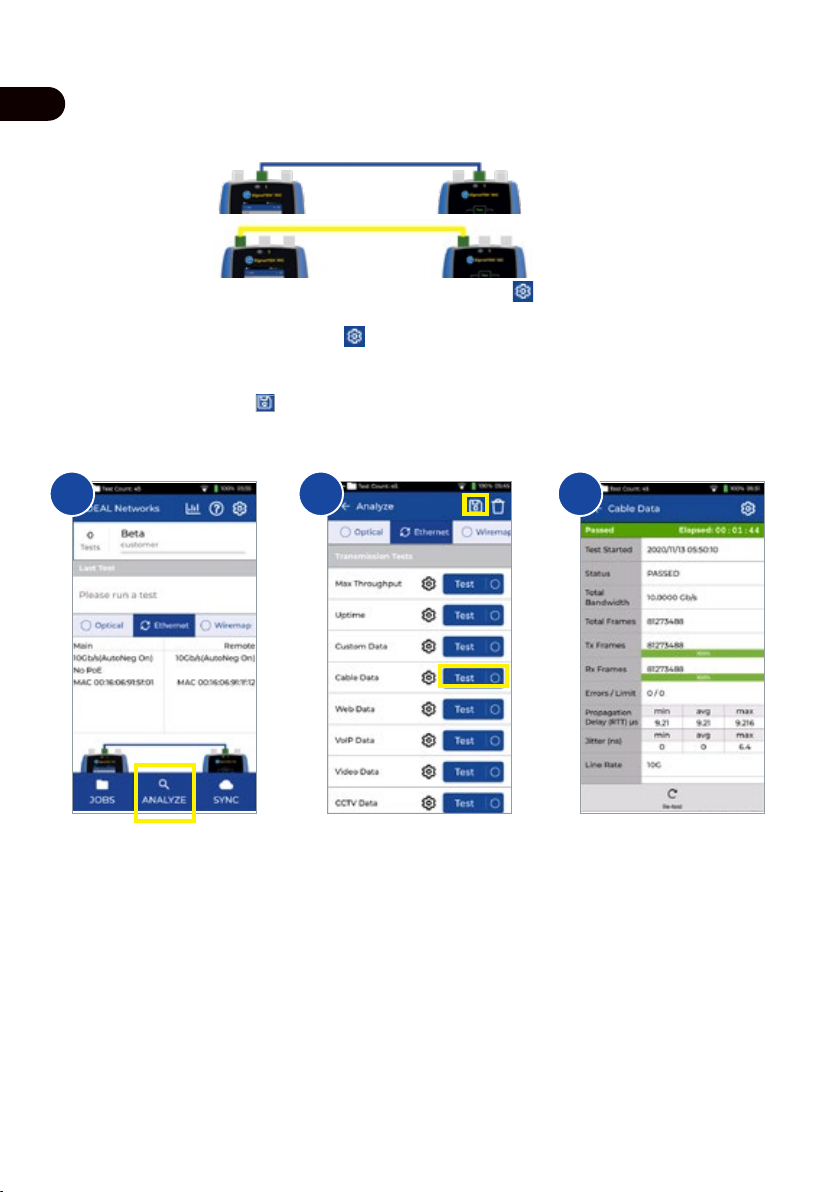
Transmission - Cable Data Test
EN
1. Connect a cable under test (Fibre duplex/simplex via SFP or Copper)
between display and remote units.
2. Pair the remote unit with the display unit via Settings - Pairing. The
status connection will light up blue once successfully paired.
3. Set link speed to Auto via
4. Click: ANALYZE - Cable Data - Settings - Expected line rate 10G and
frame size 1518 - Tick - Return to test page - press Test
5. Save the results
Settings - Network - RJ45 - Link Speed
1 2 3
10
www.idealnetworks.net
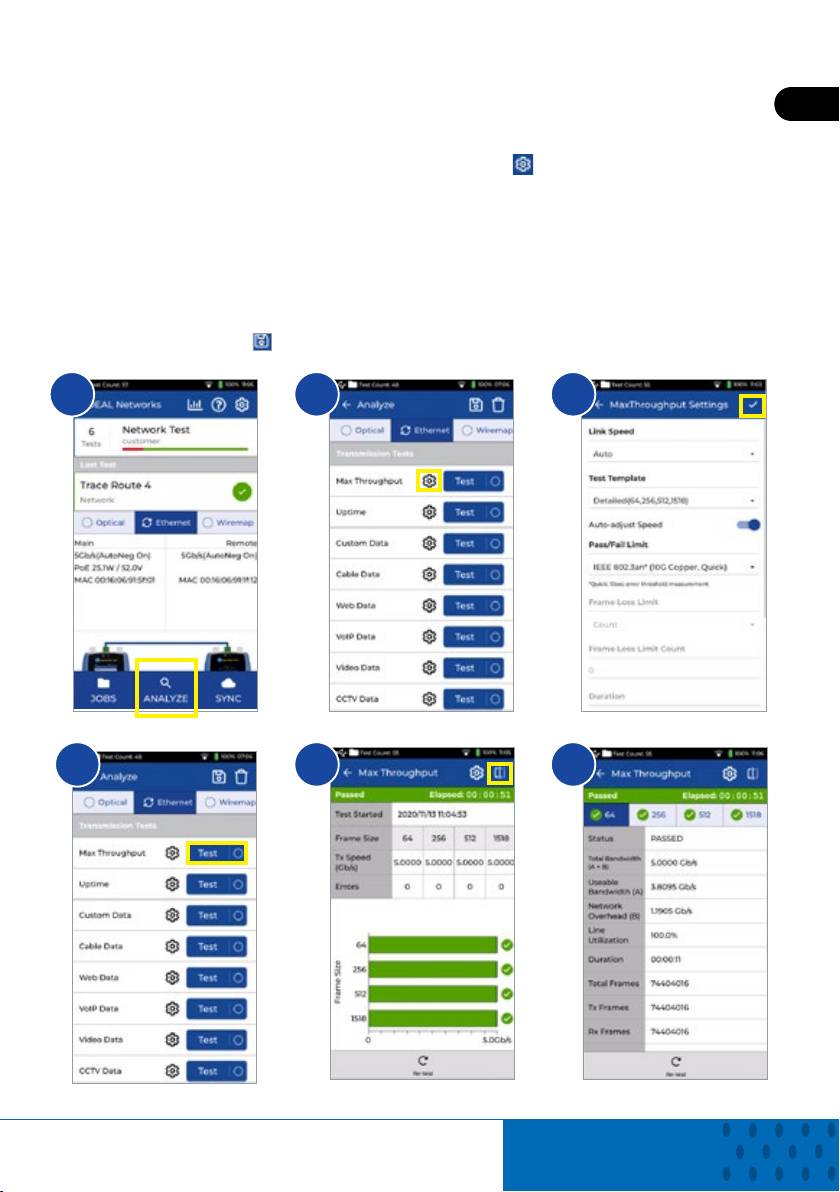
Transmission - Max Throughput Test
1. Connect both display and remote units to the network or cable under test
2. Pair the remote unit with the display unit via
status connection will light up blue once successfully paired.
3. Set the link speed to Auto in the display unit via Settings - Network -
RJ45 - Link Speed
4. Select Test template on dierent frame size
5. Select Pass/Fail limit via a set of standard limit or custom limit and save
change
6. Run the Test and flip graphic results to tabular
7. Save the results
Settings - Pairing. The
1 2 3
EN
4 5 6
Proof of Performance
11
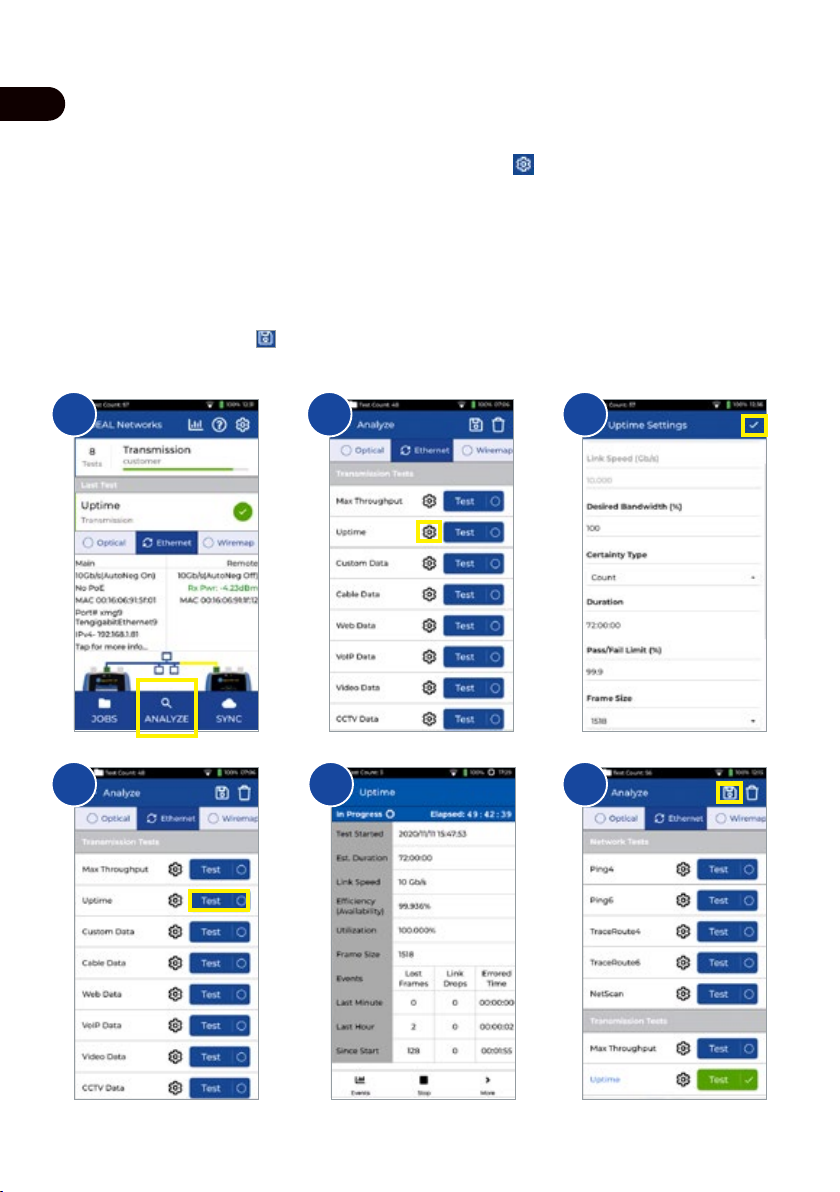
Transmission - Uptime Test
EN
1. Connect both display and remote units to the network or cable under test
2. Pair the remote unit with the display unit via
status connection will light up blue once successfully paired
3. Set the link speed to Auto in the display unit via Settings - Network - RJ45
- Link Speed
4. Set up bandwidth, frame size and test duration in Up Time Test
5. Use default frame loss count 0 as Pass/Fail limit and save all changed
setup
6. Press Test key to run the test
7. Save the results
Settings - Pairing. The
1 2 3
4 5 6
12
www.idealnetworks.net
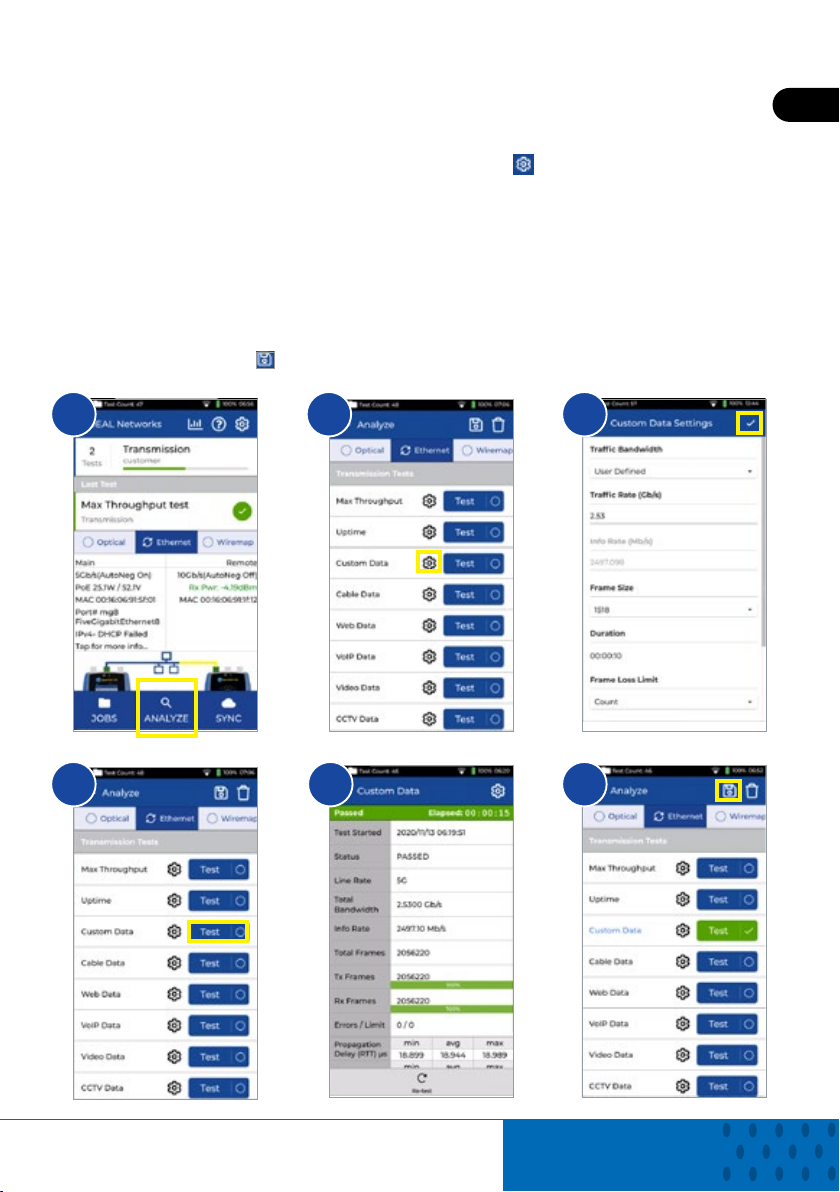
Transmission - Custom Data Test
1. Connect both display and remote units to the network or cable under test
2. Pair the remote unit with the display unit via
status connection will light up blue once successfully paired
3. Set the link speed to Auto in the display unit via Settings - Network - RJ45
- Link Speed
4. Set up bandwidth, frame size and test duration in Custom Data settings
5. Use default frame loss count 0 as Pass/Fail limit and save all changed
setup
6. Press Test key to run the test
7. Flip graphic presentation to detailed tabular results view
8. Save the results
Settings - Pairing. The
1 2 3
EN
5 64
Proof of Performance
13
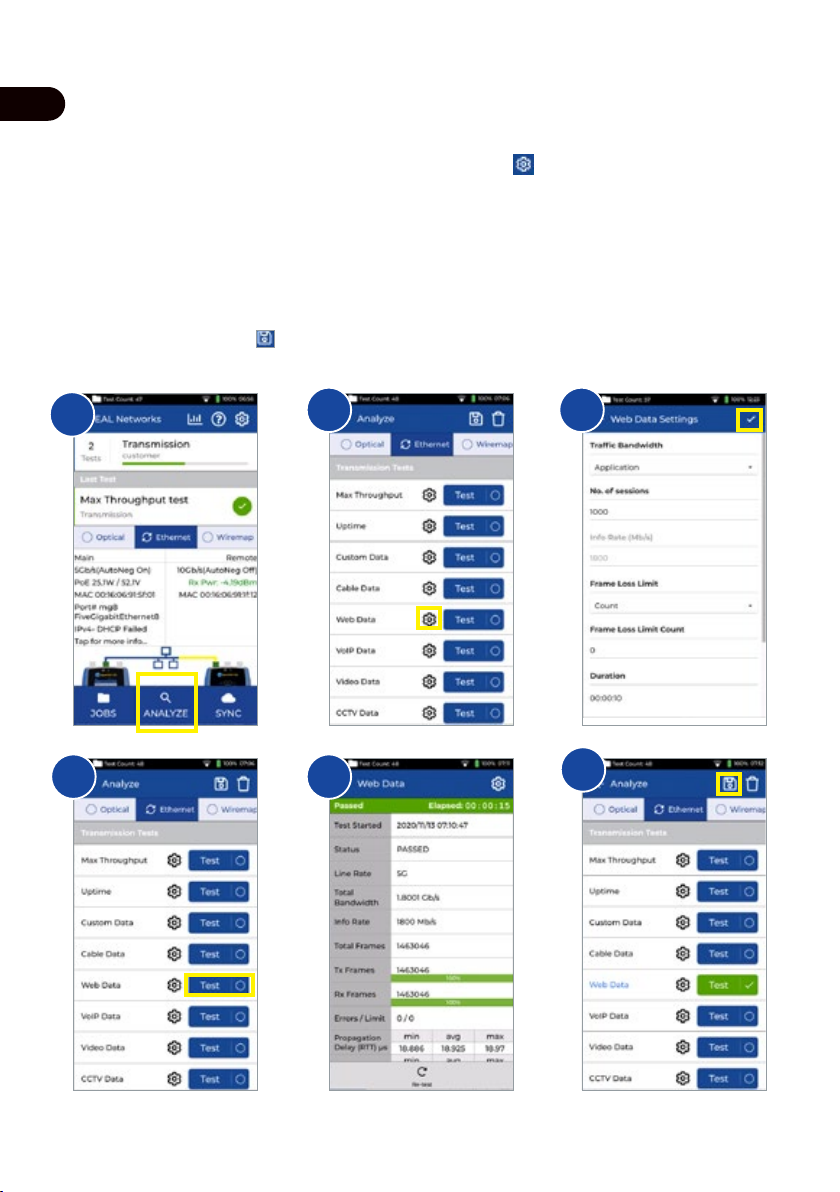
Transmission - Web Data Test
EN
1. Connect both display and remote units to the network or cable under test
2. Pair the remote unit with the display unit via
status connection will light up blue once successfully paired
3. Set the link speed to Auto in the display unit via Settings - Network -
RJ45 - Link Speed
4. Set up No. of sessions, frame loss type & Limit and test duration in Web
Data settings
5. Press Te s t key to run the test
6. Packet loss and jitter/delay info will be presented
7. Save the results
Settings - Pairing. The
1
4 5
2 3
6
14
www.idealnetworks.net
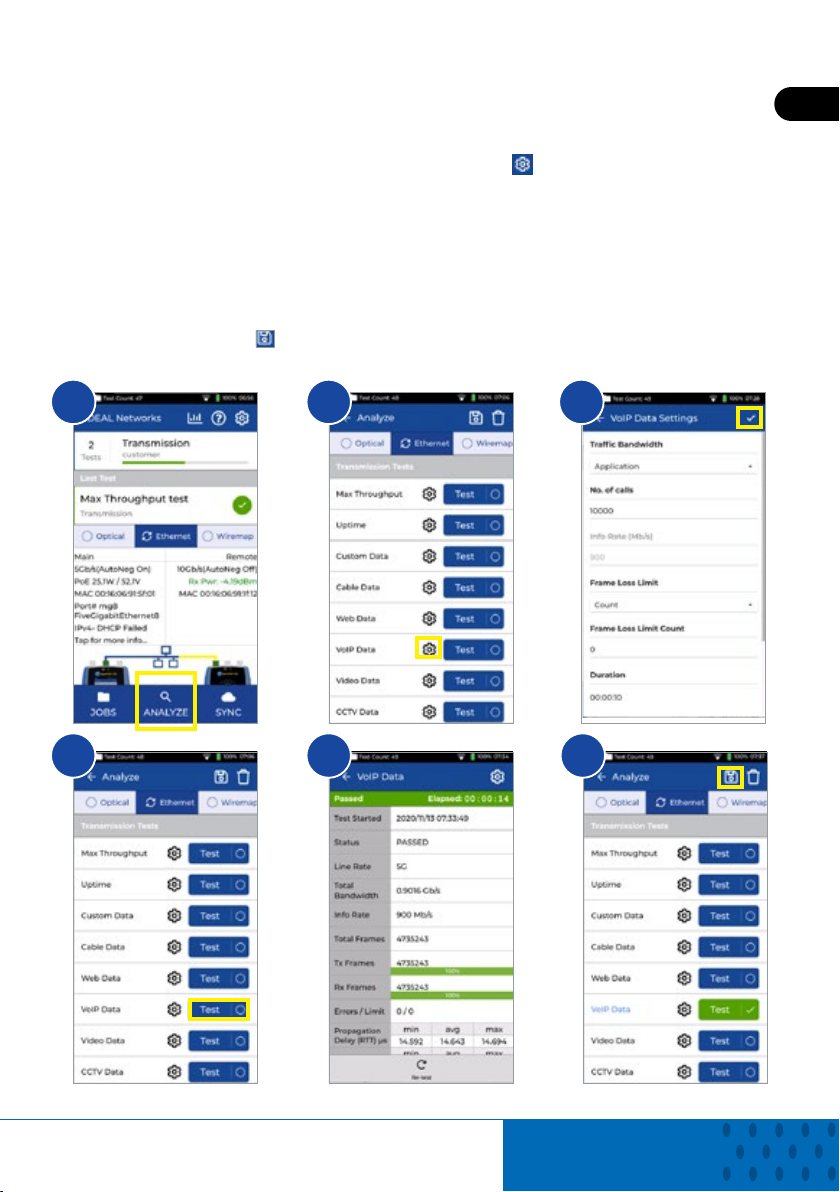
Transmission - VoIP Data Test
1. Connect both display and remote units to the network or cable under test
2. Pair the remote unit with the display unit via
status connection will light up blue once successfully paired
3. Set the link speed to Auto in the display unit via Settings - Network -
RJ45 - Link Speed
4. Set up number of calls, frame loss type & Limit and test duration in VoIP
Data settings
5. Press Te s t key to run the test
6. Packet loss and jitter/delay info will be presented
7. Save the results
Settings - Pairing. The
1 2 3
EN
5 64
Proof of Performance
15
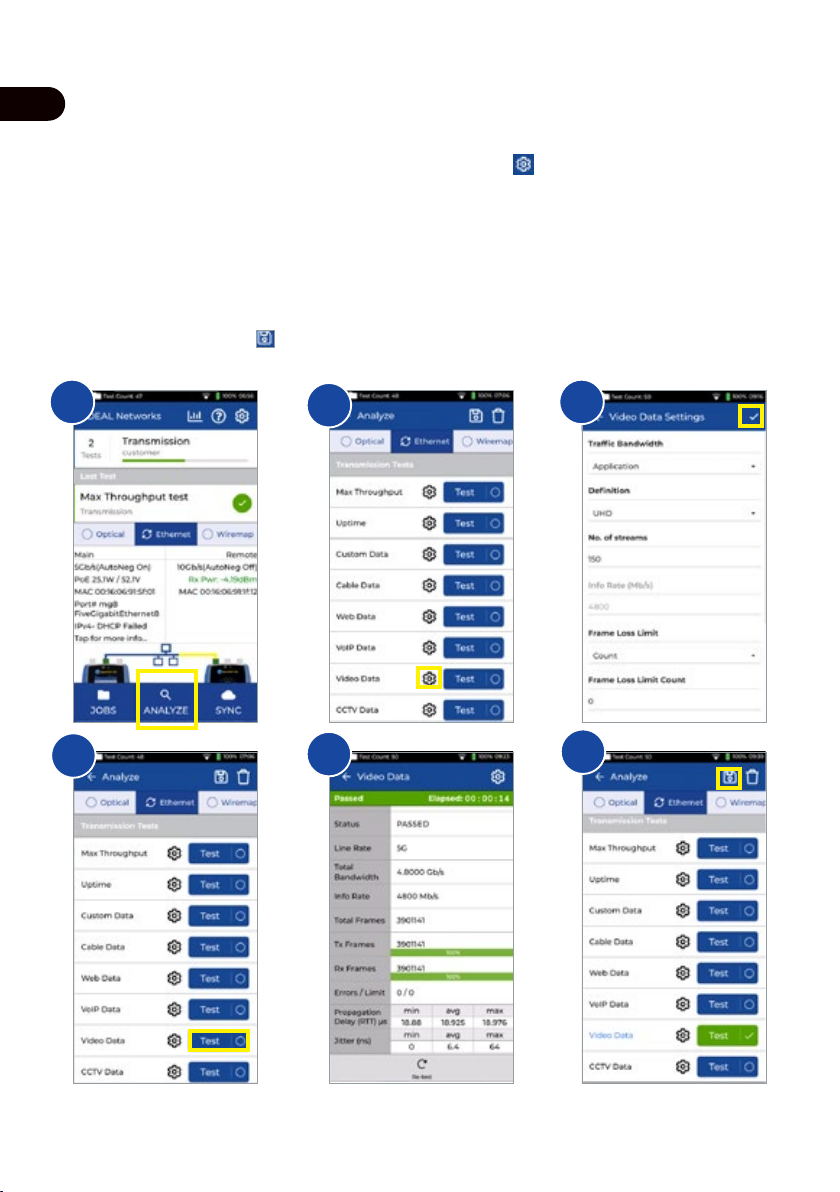
Transmission - Video Data Test
EN
1. Connect both display and remote units to the network or cable under test
2. Pair the remote unit with the display unit via
status connection will light up blue once successfully paired
3. Set the link speed to Auto in the display unit via Settings - Network -
RJ45 - Link Speed
4. Set up No. of streams, definition, frame loss type & Limit and test duration
in Video Data settings
5. Press Test key to run the test
6. Packet loss and jitter/delay info will be presented
7. Save the results
Settings - Pairing. The
4
1
2
5
3
6
16
www.idealnetworks.net
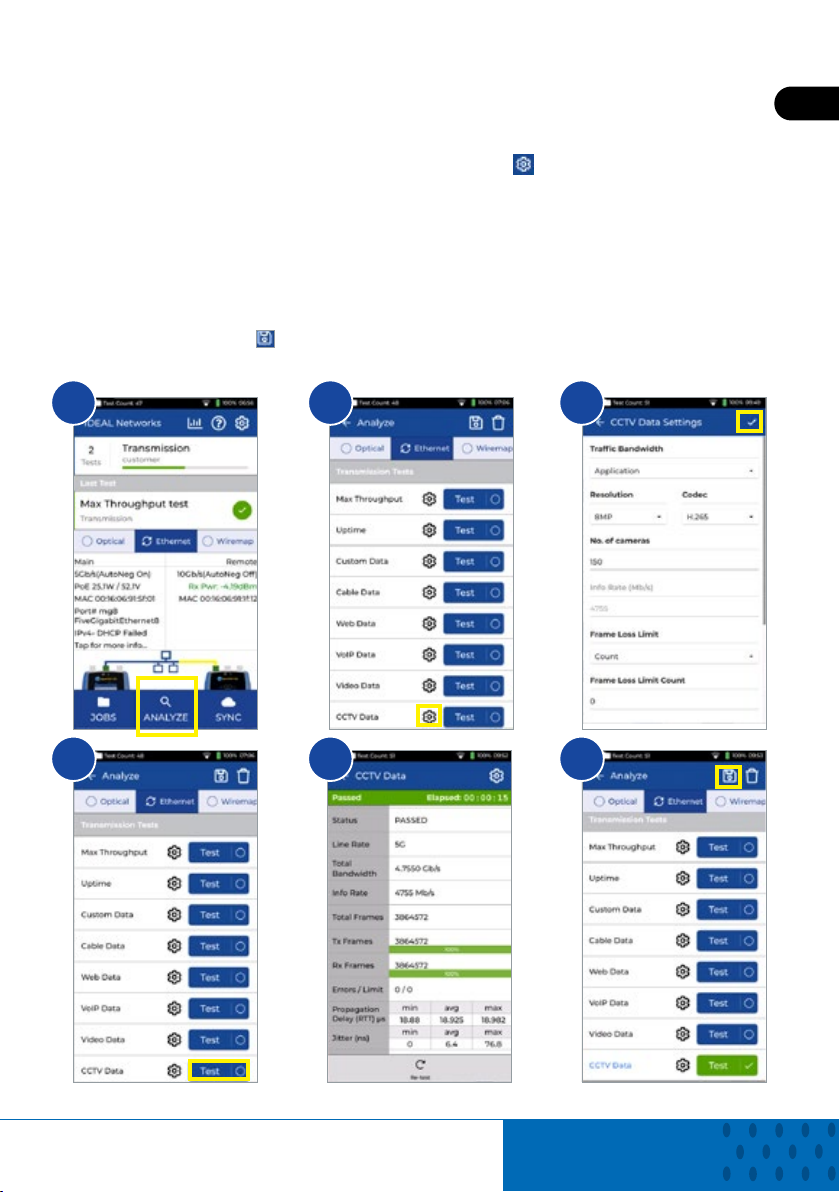
Transmission - CCTV Data Test
1. Connect both display and remote units to the network or cable under test
2. Pair the remote unit with the display unit via
status connection will light up blue once successfully paired
3. Set the link speed to Auto in the display unit via Settings - Network -
RJ45 - Link Speed
4. Set up No. of Cameras, Resolution, codec, frame loss type & Limit and test
duration in CCTV Data settings
5. Press Test key to run the test
6. Packet loss and jitter/delay info will be presented
7. Save the results
Settings - Pairing. The
1 2 3
EN
5 64
Proof of Performance
17
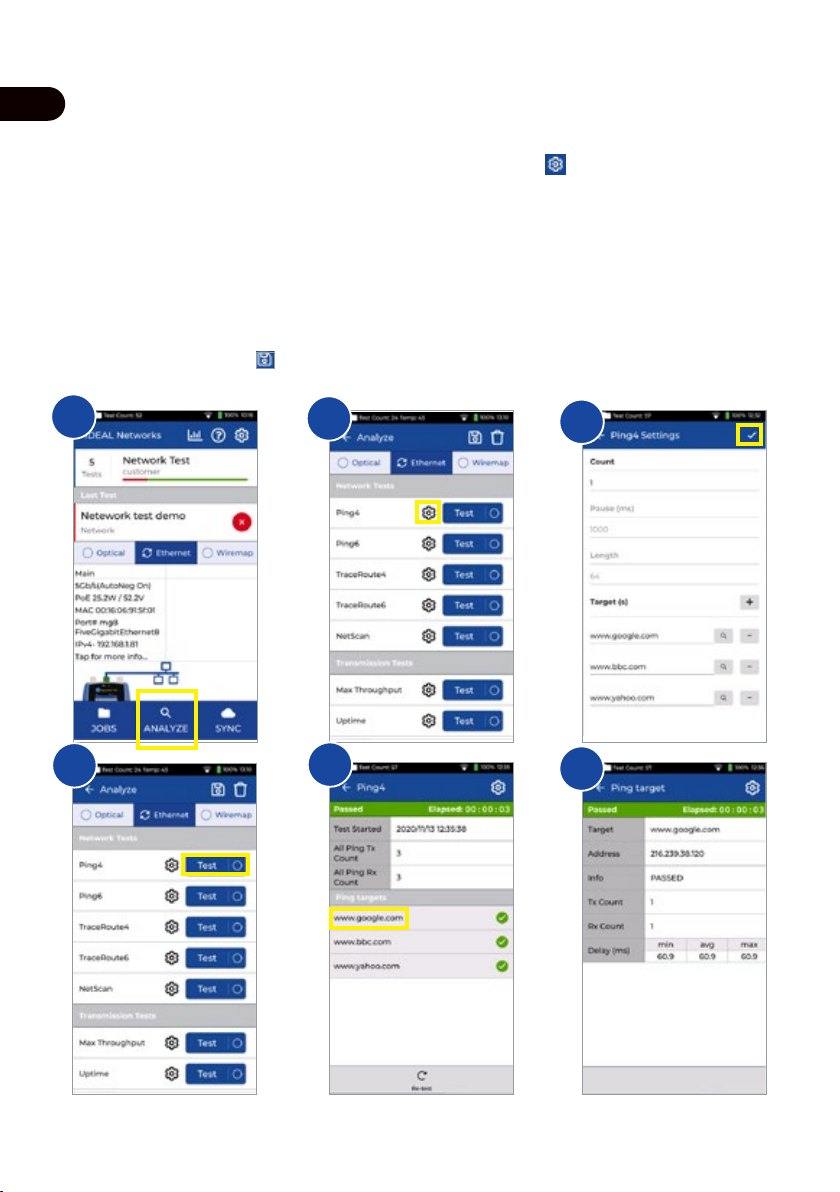
Network Test - PING4 and PING6
EN
1. Connect the display unit to the network under test
2. Set the link speed to Auto in the display unit via
RJ45 - Link Speed
3. Set the IP address to Dynamic (DHCP) via Settings - Network - IPv4 - IP
Assignment
4. After the unit link up and acquired IP address, the tester is ready to setup
5. Set up number of PING running, Pause time, packet size and Target URL
6. Press Test key to run the test
7. To check PING result detail, click the destination URL to have more
detailed info. Repeat procedure for PING 6 Test
8. Save the results
Settings - Network -
4
1
2
5
3
6
18
www.idealnetworks.net
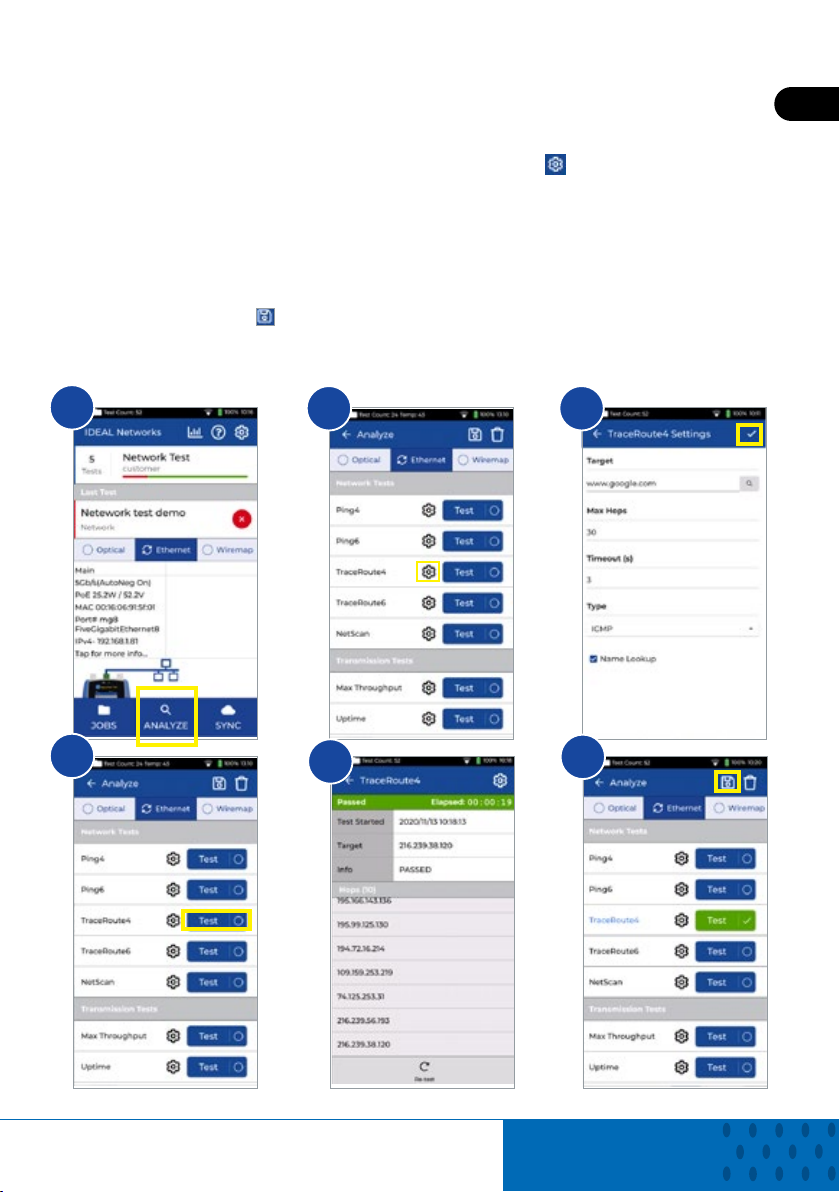
Network Test - Trace Route
1. Connect the display unit to the network under test
2. Set the link speed to Auto in the display unit via
RJ45 - Link Speed
3. Set the IP address to Dynamic (DHCP) via Settings - Network - IPv4 - IP
Assignment
4. After the unit link up and acquired IP address, the tester is ready to setup
5. Set up the target of Trace Route URL, max hop, type and time out
6. Press Test key to run the test
7. Save the results
8. Repeat procedure for Trace Route 6 Test
Settings - Network -
EN
4
1
2 3
5
6
Proof of Performance
19
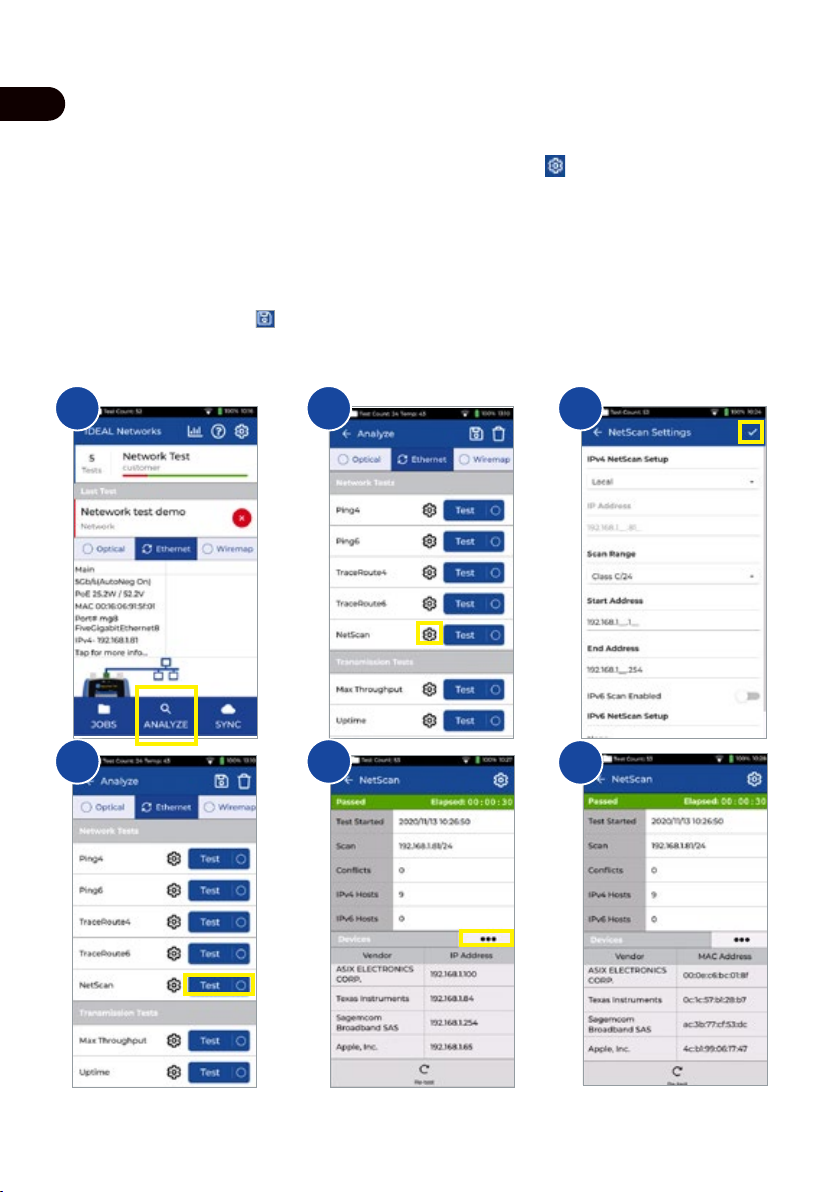
Network Test - NetScan
EN
1. Connect the display unit to the network under test
2. Set the link speed to Auto in the display unit via
RJ45 - Link Speed
3. Set the IP address to Dynamic (DHCP) via Settings - Network - IPv4 - IP
Assignment
4. After the unit link up and acquired IP address, the tester is ready to setup
5. Press Te st key to run the test with list of network devices detected
6. Change the result presentation from IP address to MAC address
7. Save the results
8. IPv6 Netscan can be done in the same procedure
Settings - Network -
1 2 3
4 5
20
www.idealnetworks.net
6
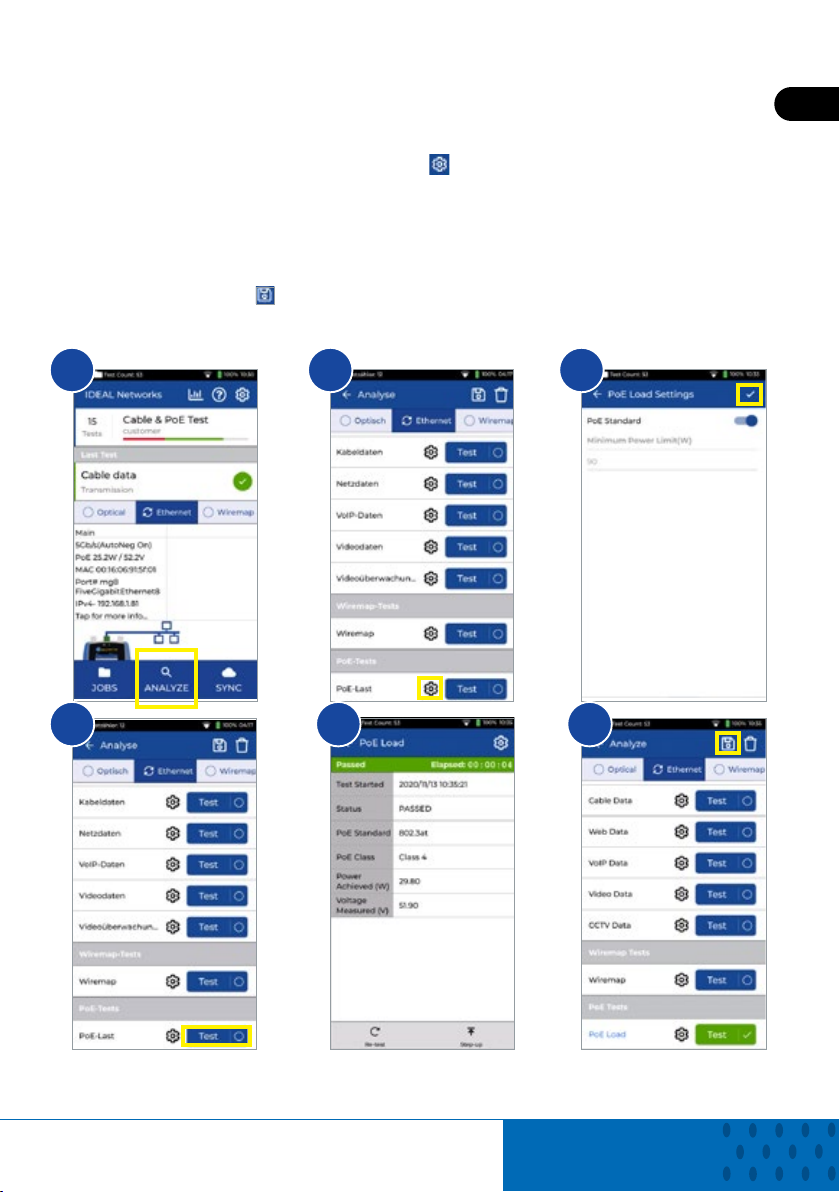
PoE Test
1. Connect the display unit to the network or device under test
2. Set the unit IP address in DHCP via
3. Set link speed to Auto via Settings - Network - RJ45 - Link Speed
4. After the unit link up the tester is ready to setup
5. Set up the PoE standard if required
6. Press Test key to run the test
7. Step up the max value of the PoE load if required in the result page
8. Save the results
Settings - Network - IPv4
1 2 3
EN
4 5 6
Proof of Performance
21
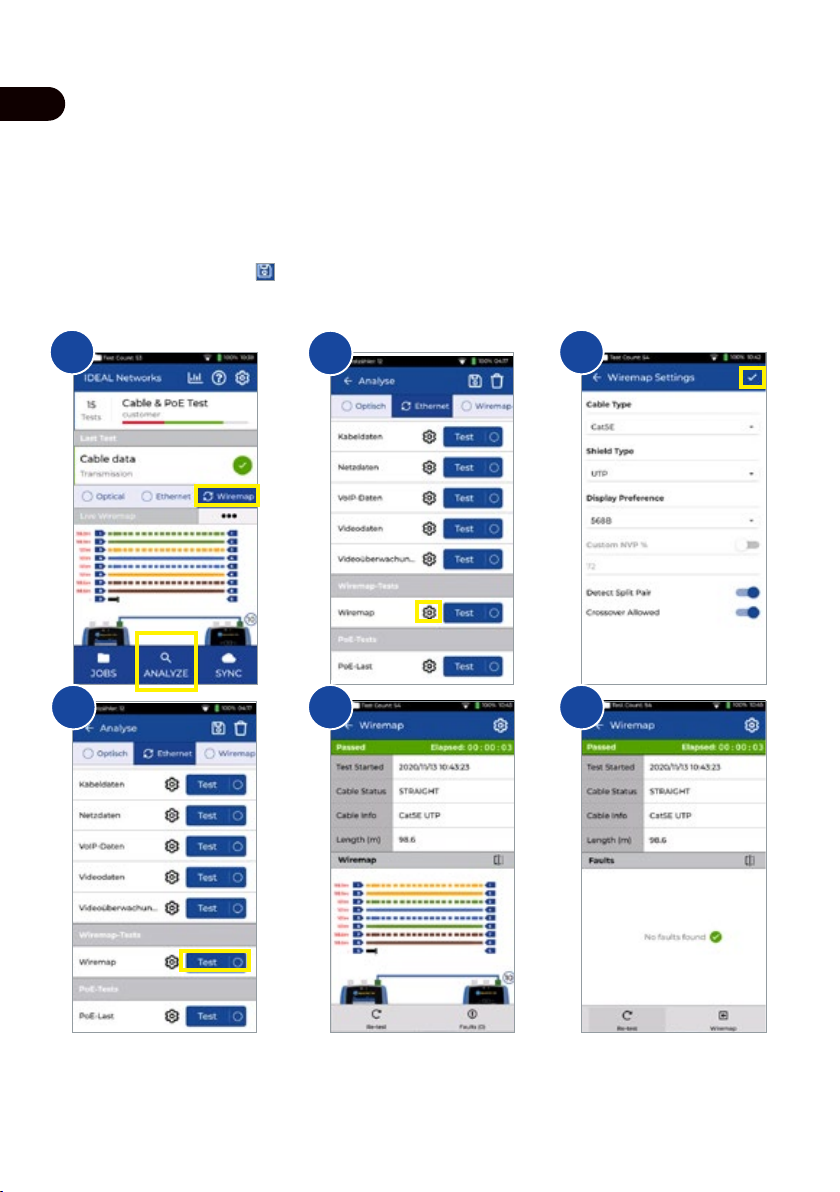
Wiremap Test
EN
1. Connect both display and remote units to the cable under test
2. Select Wiremap interface
3. Set the Wiremap test via ANALYZE
4. Set the cable type, Shield type, Display preference, Splitter and
crossover allowed then to save
5. Run Wiremap test and flip result page between graphics and tabular
6. Save the results
1
2
4 5 6
3
22
www.idealnetworks.net
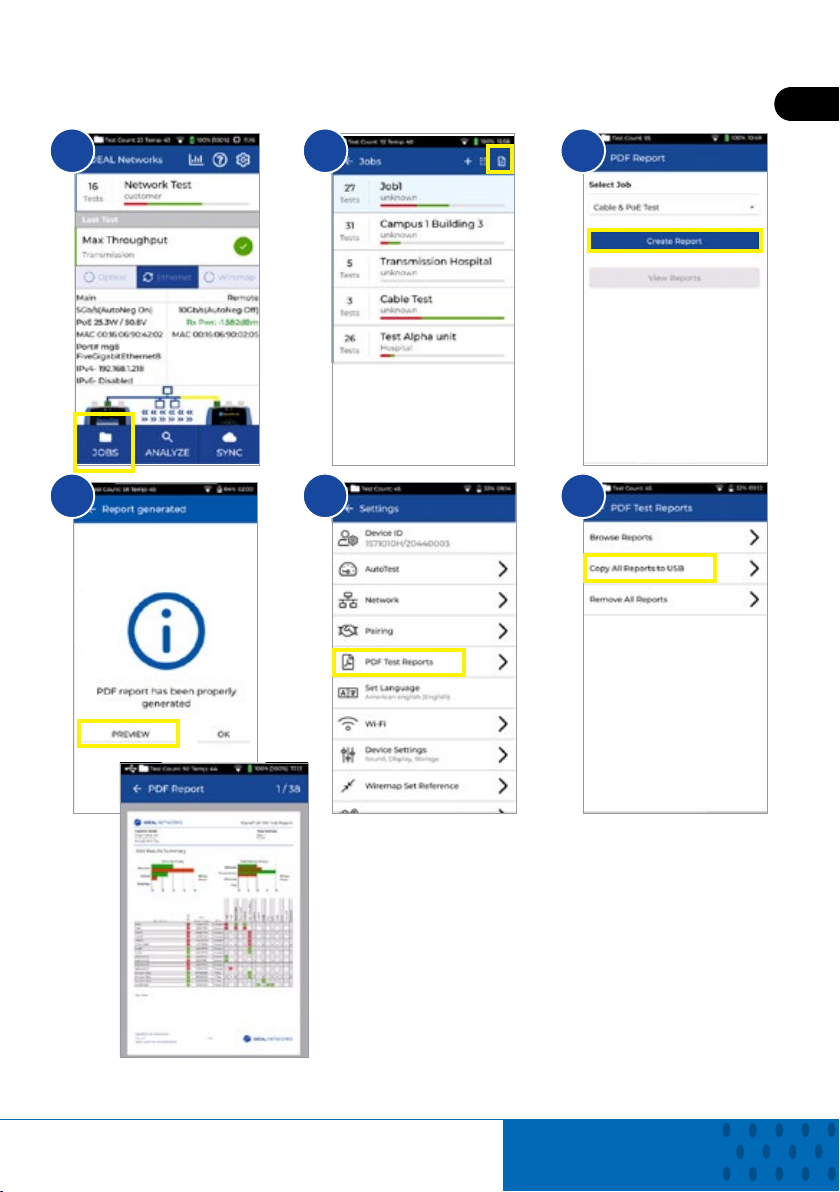
Creating a Test Report
1 2 3
4 5 6
EN
Proof of Performance
23
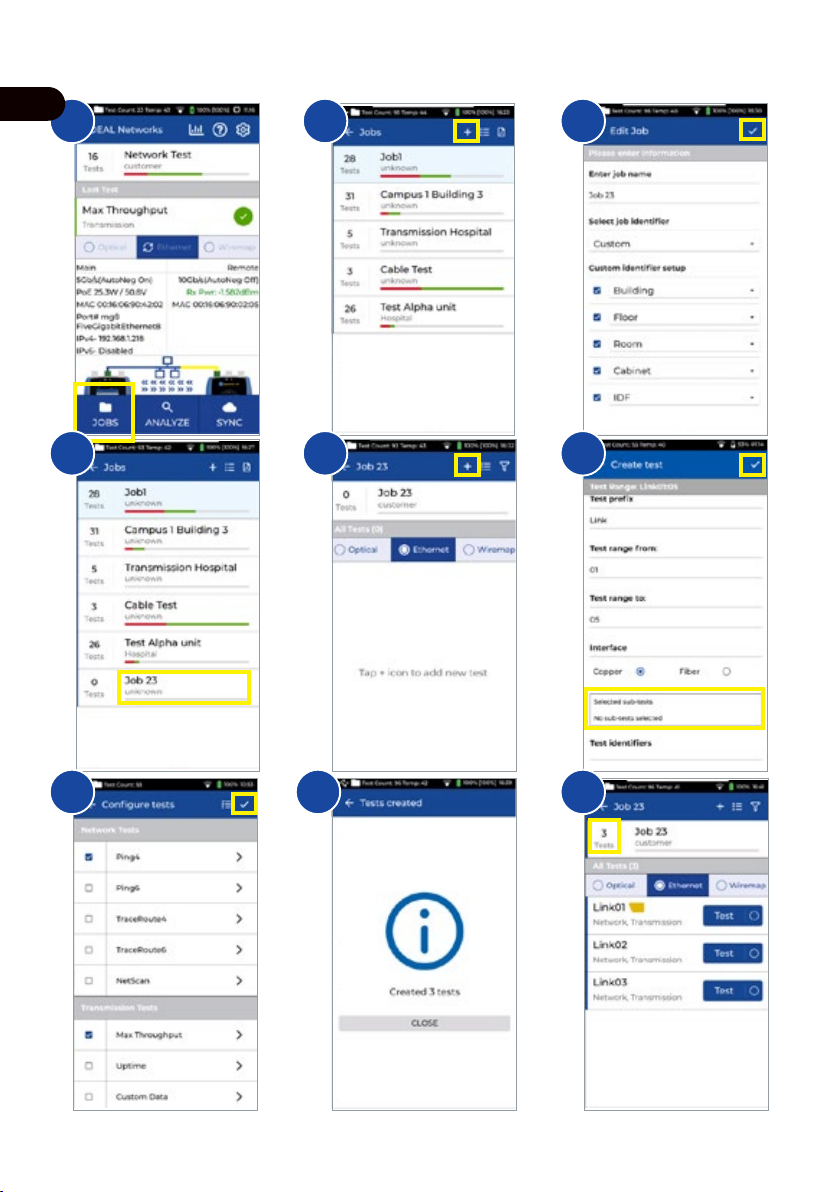
Creating a Job
EN
1 2 3
4 5 6
7 8 9
24
www.idealnetworks.net

Introduction
Le nouveau SignalTEK 10G mesure la bande passante maximale d’un câblage réseau
jusqu’à 10 Gigabits par seconde. En simulant du trafic réseau in-situ, les utilisateurs
peuvent tester, résoudre et documenter les performances du réseau actifs et des
câblages passifs, jusqu’à 10 Gigabit Ethernet.
SignalTEK 10G dispose d’une connectivité Wi-Fi pour se connecter au logiciel gratuit de
gestion des tests AnyWARE Cloud, qui ore des possibilités de de pré-configuration,
une connectivité aux imprimantes d’étiquettes et la génération de rapports PDF.
Principales fonctions
Entrée RJ45
Tests Câblage
Achage de
l’écran tactile
Boutons d’écran
d’accueil
Alarme de tension
reçue trop forte :
Déconnecter
immédiatement le
câble
Etat de la connexion : Bleu
quand les deux unités sont
appairées
Interface
RJ45 Tests
Ethernet
Interface fibre SFP/
SFP+
USB Type A
USB Type C
Entrée chargeur
FR
Bouton de test
automatique
(appuyer dessus
pour lancer le
test suivant de la
séquence)
Test en cours
Indication de
succès/échec
Bouton
Retour
Bouton Marche/
Arrêt
Annulation
des trames
erronées
Débit Ethernet
utilisé
Proof of Performance
Voyant :
Quan d l’appareil est hors tension
Vert clignotant = Chargement en
cours
Vert fixe = Entièrement chargé
Quan d l’appareil est sous tension
Clignotant blanc/vert =
Chargement en cours
Clignotant blanc/rouge = Batterie
faible
25
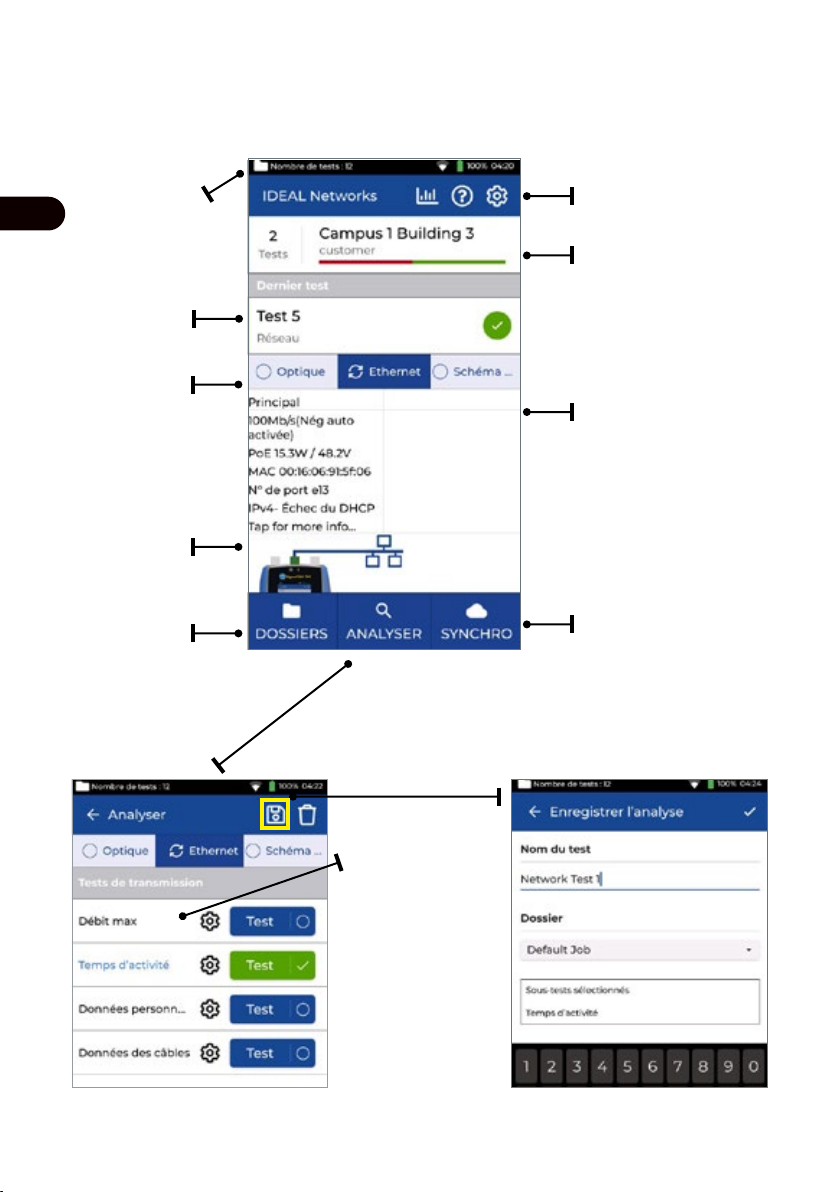
Ecran d’accueil
Nombre de tests
sauvegardés / État
FR
de la clé USB
Dernier test
eectué avec son
état de succès/
Sélection de
l’interface de test
Informations de
connexions du
boitier principal
et récepteur
Le dossier ici JOB
contient les tests
mémorisés
échec
Statistiques, aide en ligne
et paramètres
Nom du dossier actif - nombre
total de tests - barre de
progression :
Rouge = Echec
Vert = Succès
Gris = Non testé
Informations d’interfaces
du boitier principal et
récepteur
SYNC pour importer/
exporter les tests sur
AnyWARE Cloud ou
les copier sur la clé
USB
Cliquer pour
visualiser les
informations du
test en cours
26
www.idealnetworks.net
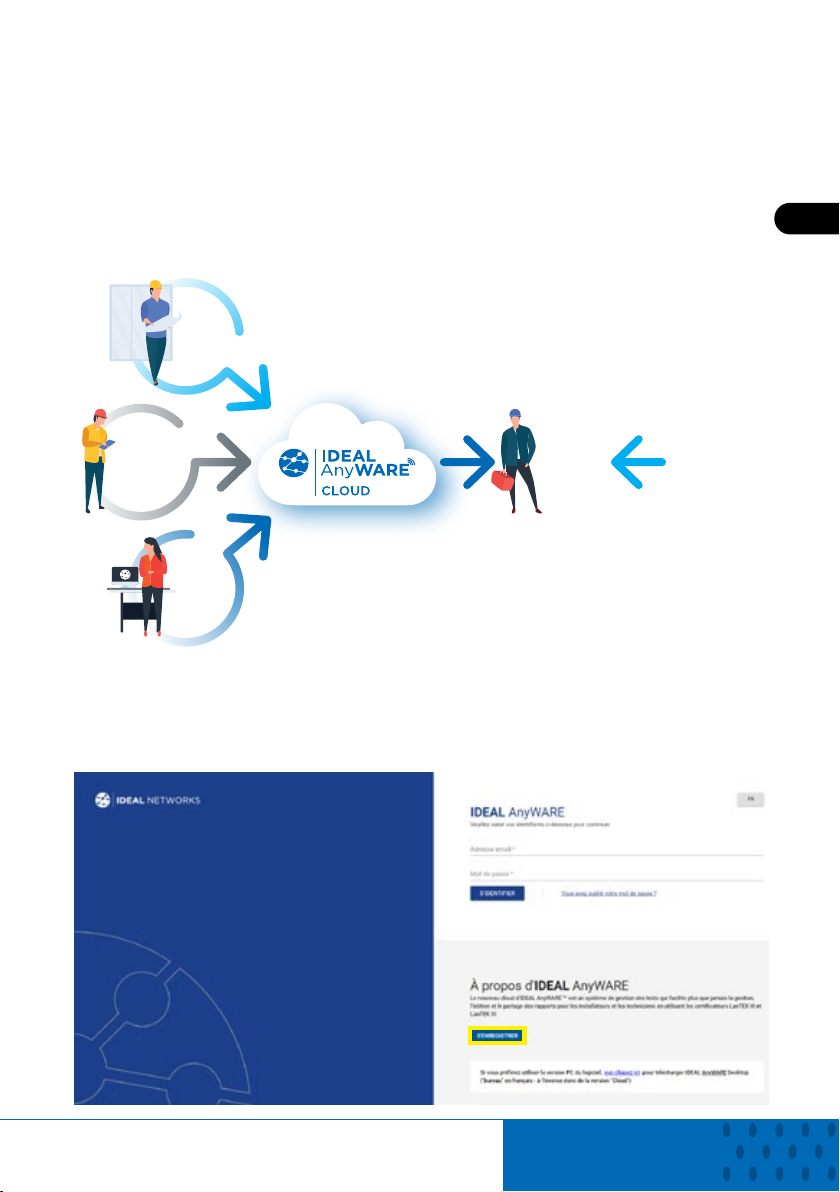
IDEAL AnyWARE Cloud
IDEAL AnyWARE CLOUD permet de gérer les projets de tests SignalTEK 10G
1. Qui exploite le certificateur ?
2. Date de dernière mise à jour du logiciel ?
3. Date de heure de dernière synchronisation des résultats dans le Cloud ?
Project
Manager
FR
Cable
Manufacturer
Ideal
Networks
Technical
Support
Field
Technician
on the
jobsite
Grâce à IDEAL AnyWARE Cloud, pas besoin de télécharger et installer un
logiciel de gestion des tests sur ordinateur.
Vous pouvez créer un compte sur le site https://anyware.idealnetworks.net puis utiliser un navigateur : Google Chrome, Microsoft Edge ou Mozilla Firefox.
Proof of Performance
27
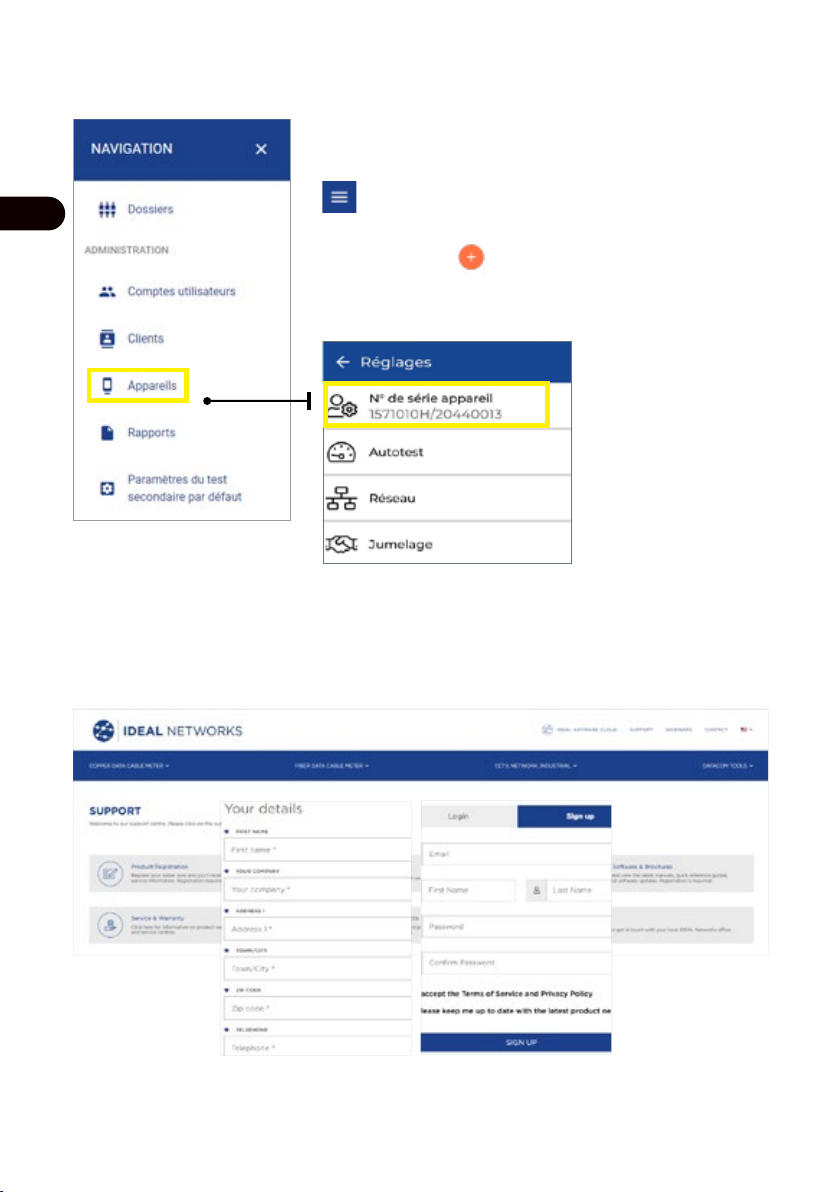
IDEAL AnyWARE Cloud
Liez le SignalTEK 10G à votre compte AnyWARE
Cloud.
Dans le menu Navigation en haut à gauche :
FR
Veuillez enregistrer également votre SignalTEK 10G pour recevoir des
informations actualisées sur le site :
https://www.idealnetworks.net
La création d’un compte sera requise pour télécharger les logiciels et
documentations.
Sélectionnez “Appareils” - ajoutez votre SignalTEK
10G à l’aide du
Entrez le N° de série complet de votre SignalTEK 10G.
sur le menu en haut à droite.
28
www.idealnetworks.net
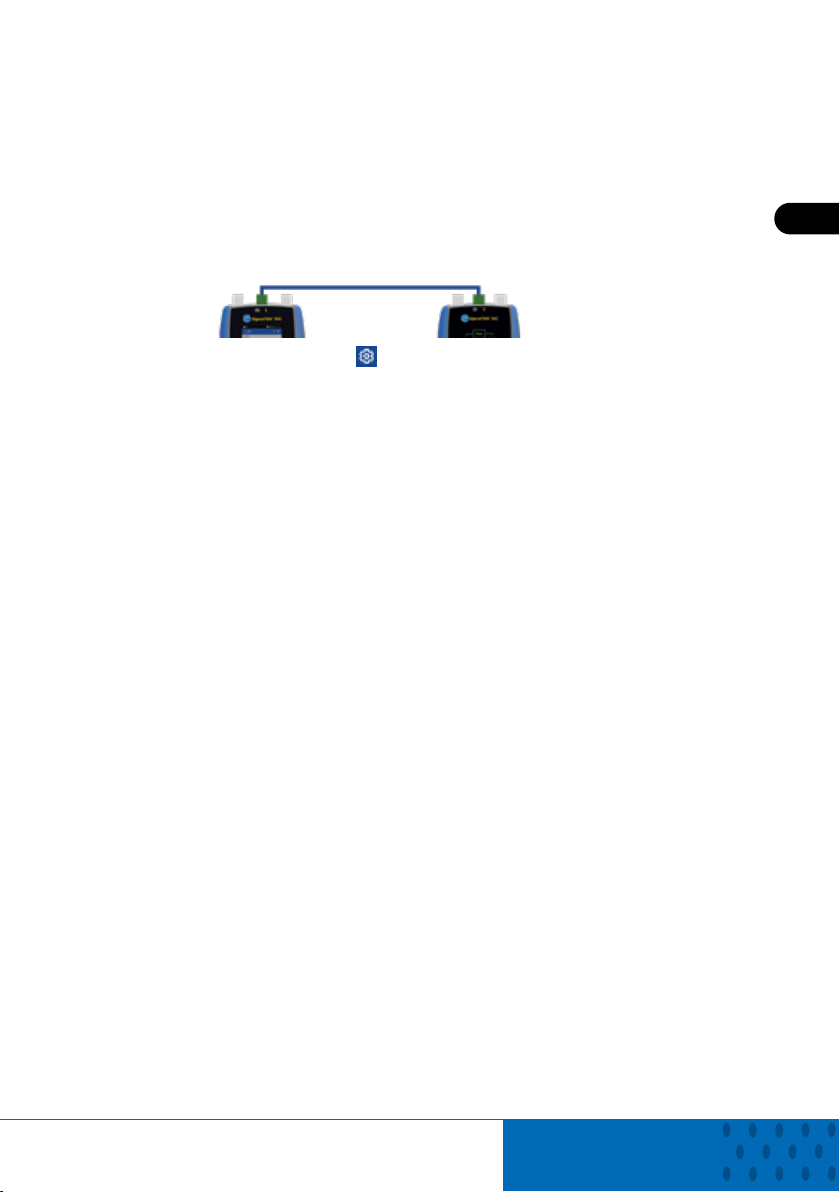
Mise en route
Avant de commencer à utiliser votre SignalTEK 10G, suivez les étapes cidessous pour en exploiter au mieux toutes ses fonctionnalités.
1. Appuyez sur le bouton Marche/Arrêt sur les deux unités.
2. Chargez intégralement les batteries embarquées des deux boitiers, via
l’alimentation/chargeur fournie.
3. Connectez le boitier principal et le récepteur avec le cordon RJ45 livré
inséré sur le port de test Ethernet central.
4. Choisissez votre langue via
5. Appariez les deux boitiers via Paramètres - Appairage. L’état de
connexion s’allume en bleu lorsque l’appairage a réussi.
6. Définissez la vitesse de liaison sur “Auto” via Paramètres - Réseau - RJ45 -
Vitesse débits
7. Test de qualification de câblages : Connectez le boîtier principal et le
récepteur sur le lien passif
8. Test de qualification de bande passante réseau : Connectez le boîtier
principal et le récepteur sur le lien actifs avec des switchs brassés
9. Tests d’un réseau actif : Connectez le boitier principal sur le réseau et
définissez l’adresse IP sur en mode DHCP (dynamique) via Paramètres Réseau - IPv4 - Aectation IP
10. Pour les tests optiques, vérifiez que le module transceiver SFP inséré
correspond bien à la fibre à exploiter - qu’il est identique à celui sur l’autre
boitier ou sur l’actif - et que les niveaux de puissances sont dans la gamme
minimale/maxime des spécifications de réception. Nos transceivers sont
des options : série MGK pour les SFP & pour les SFP+ voir notre site - ils
sont recommandés pour obtenir des résultats de mesures optimums.
Settings - Set Language.
FR
Proof of Performance
29
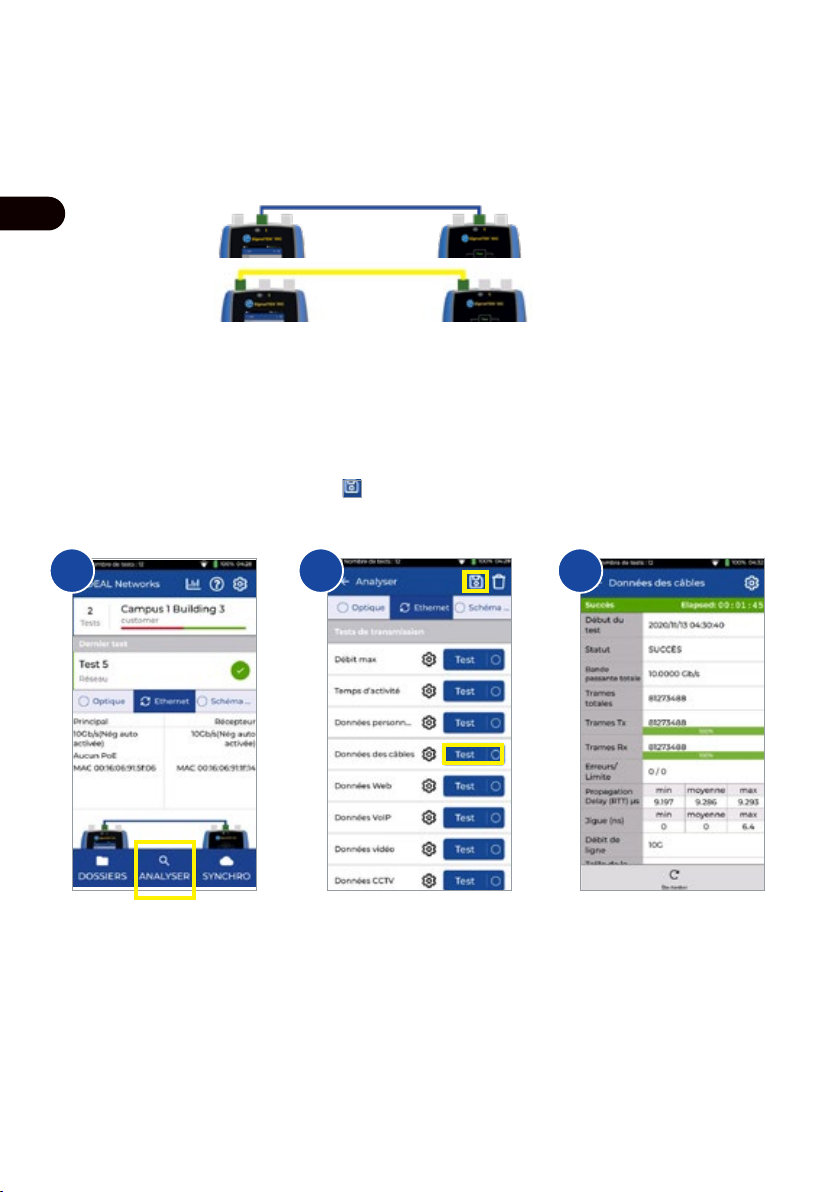
Transmission - Test de câblages de transmission de données
1. Connectez le lien à tester (en Fibre duplex/simplex - ou cuivre) entre les
deux boitiers de tests - sur l’interface fibre ou la RJ45 du centre pour
tests réseaux.
FR
2. Appariez les deux boitiers via Paramètres - Appairer L’état de connexion
s’allume en bleu lorsque les deux boitiers sont appairés
3. Définissez la vitesse de liaison en mode Auto via Paramètres - Réseau -
RJ45 - Vitesse de liaison débits
4. Cliquez sur : Analyser - Câble de transmission de données - Paramètres
- Débits de 10 Gb/s et taille de trame 1518 - Cocher - Revenir à la page
de test - sélectionner Test
5. Sauvegardez les résultats
1 2 3
30
www.idealnetworks.net

Transmission - Test de débit maximal
1. Connectez le boitier principal et le récepteur, au réseau ou câble à tester,
sur le port RJ 45 Ethernet central
2. Appariez les deux boitiers via Paramètres - Appairer L’état de connexion
s’allume en bleu lorsque les deux boitiers sont appairés
3. Définissez la vitesse de liaison en mode Auto via Paramètres - Réseau -
RJ45 - Vitesse de liaison débits
4. Sélectionnez la mesure désirée et la taille de trame
5. Sélectionnez les valeurs de seuils Succès/Echec au moyen de choix de
standards ou en personnalisant des valeurs sauvegardables ensuite
6. Lancez le test, puis vous pouvez passez de la page des résultats
graphiques à ceux sous forme de tableaux
7. Sauvegardez les résultats
1 2 3
FR
4 5 6
Proof of Performance
31

Transmission - Test de disponibilités
1. Connectez le boitier principal et le récepteur, au réseau ou câble à tester,
sur le port RJ 45 Ethernet central
2. Appariez les deux boitiers via Paramètres - Appairer L’état de connexion
s’allume en bleu lorsque les deux boitiers sont appairés
3. Définissez la vitesse de liaison en mode Auto via Paramètres - Réseau -
FR
RJ45 - Vitesse de liaison débits
4. Configurez la bande passante, la taille des trames et la durée du test - dans
les paramètres de Données personnalisées
5. Par défaut la valeur de pertes de trames est à zéro 0 pour la limite des
seuils Succès/Echec - et sauvegardez l’ensemble de la configuration
modifiée
6. Appuyez sur la touche Tester pour exécuter le test
7. Sauvegardez les résultats
1 2 3
4 5 6
32
www.idealnetworks.net

Transmission - Test des données applicatives personnalisées
1. Connectez le boitier principal et le récepteur, au réseau ou câble à tester,
sur le port RJ 45 Ethernet central
2. Appariez les deux boitiers via Paramètres - Appairer L’état de connexion
s’allume en bleu lorsque les deux boitiers sont appairés
3. Définissez la vitesse de liaison en mode Auto via Paramètres - Réseau -
RJ45 - Vitesse de liaison débits
4. Configurez la bande passante, la taille des trames et la durée du test - dans
les paramètres de Données personnalisées
5. Par défaut la valeur de pertes de trames est à zéro 0 pour la limite des
seuils Succès/Echec - et sauvegardez l’ensemble de la configuration
modifiée
6. Appuyez sur la touche Tester pour exécuter le test
7. Lancez le test, puis vous pouvez passez de la page des résultats
graphiques à ceux sous forme de tableaux
8. Sauvegardez les résultats
1 2 3
FR
5 64
Proof of Performance
33

Transmission - Test des données applicatives ordinateurs web
1. Connectez le boitier principal et le récepteur, au réseau ou câble à tester,
sur le port RJ 45 Ethernet central
2. Appariez les deux boitiers via Paramètres - Appairer L’état de connexion
s’allume en bleu lorsque les deux boitiers sont appairés
3. Définissez la vitesse de liaison en mode Auto via Paramètres - Réseau -
FR
RJ45 - Vitesse de liaison débits
4. Configurez la bande passante, la taille des trames et la durée du test dans les paramètres de Données web
5. Appuyez sur la touche Tester pour exécuter le test
6. Les informations de pertes de paquet et de gigue/retard seront
présentées
7. Sauvegardez les résultats
1
4 5
2 3
6
34
www.idealnetworks.net

Transmission - Test des données applicatives VoIP
1. Connectez le boitier principal et le récepteur, au réseau ou câble à tester,
sur le port RJ 45 Ethernet central
2. Appariez les deux boitiers via Paramètres - Appairer L’état de connexion
s’allume en bleu lorsque les deux boitiers sont appairés
3. Définissez la vitesse de liaison en mode Auto via Paramètres - Réseau -
RJ45 - Vitesse de liaison débits
4. Configurez la bande passante, la taille des trames et la durée du test -
dans les paramètres de Données VoIP
5. Appuyez sur la touche Tester pour exécuter le test
6. Les informations de pertes de paquet et de gigue/retard seront
présentées
7. Sauvegardez les résultats
1 2 3
FR
5 64
Proof of Performance
35

Transmission - Test des données applicatives flux vidéo
1. Connectez le boitier principal et le récepteur, au réseau ou câble à tester,
sur le port RJ 45 Ethernet central
2. Appariez les deux boitiers via Paramètres - Appairer L’état de connexion
s’allume en bleu lorsque les deux boitiers sont appairés
3. Définissez la vitesse de liaison en mode Auto via Paramètres - Réseau -
FR
RJ45 - Vitesse de liaison débits
4. Configurez la bande passante, la taille des trames et la durée du test dans les paramètres de Données Flux vidéos
5. Appuyez sur la touche Tester pour exécuter le test
6. Les informations de pertes de paquet et de gigue/retard seront
présentées
7. Sauvegardez les résultats
4
1
2
5
3
6
36
www.idealnetworks.net

Transmission - Test des données applicatives video-surveillance
1. Connectez le boitier principal et le récepteur, au réseau ou câble à tester,
sur le port RJ 45 Ethernet central
2. Appariez les deux boitiers via Paramètres - Appairer L’état de connexion
s’allume en bleu lorsque les deux boitiers sont appairés
3. Définissez la vitesse de liaison en mode Auto via Paramètres - Réseau -
RJ45 - Vitesse de liaison débits
4. Configurez la bande passante, la taille des trames et la durée du test dans les paramètres de Données vidéoprotection
5. Appuyez sur la touche Tester pour exécuter le test
6. Les informations de pertes de paquet et de gigue/retard seront
présentées
7. Sauvegardez les résultats
1 2 3
FR
5 64
Proof of Performance
37

Test sur réseaux actifs - PING en IPv4 & IPv6
1. Connectez le boitier principal sur le réseau à tester, via le port RJ 45
Ethernet central
2. Définissez la vitesse de liaison en mode Auto via Paramètres - Réseau -
RJ45 - Vitesse de liaison débits
3. Définir le type d’adresse en DHCP (dynamique) via Paramètres - Réseau -
FR
IPv4 - Aectation IP
4. Après la connexion au réseau et l’acquisition d’une adresse DHCP, le
testeur est prêt pour la configuration
5. Définissez le nombre de PING, durées, pauses, tailles des paquets et l’URL
ou l’adresse IP ciblées
6. Appuyez sur la touche Tester pour exécuter le test
7. Pour consulter les détails des résultats de PING, cliquez sur l’URL ou
l’adresse IP de destination pour accéder aux détails. Même procédure
pour les tests en IPv6
8. Sauvegardez les résultats
1
2
3
4
38
www.idealnetworks.net
5
6

Test sur réseaux actifs - TRACEROUTE en IPv4 & IPv6
1. Connectez le boitier principal sur le réseau à tester, via le port RJ 45
Ethernet central
2. Définissez la vitesse de liaison en mode Auto via Paramètres - Réseau -
RJ45 - Vitesse de liaison débits
3. Définir le type d’adresse en DHCP (dynamique) via Paramètres - Réseau
- IPv4 - Aectation IP
4. Après la connexion au réseau et l’acquisition d’une adresse DHCP, le
testeur est prêt pour la configuration
5. Configurez la cible de l’URL du TRACEROUTE, sauts maximums, types et
le délais d’attente
6. Appuyez sur la touche Tester pour exécuter le test
7. Sauvegardez les résultats
8. Répétez cette procédure pour le test de routage 6
FR
4
1
2 3
5
6
Proof of Performance
39

Test sur réseaux actifs - NetScan : scan des équipements IP résents
1. Connectez le boitier principal sur le réseau à tester, via le port RJ 45
Ethernet central
2. Définissez la vitesse de liaison en mode Auto via Paramètres - Réseau -
RJ45 - Vitesse de liaison débits
3. Définir le type d’adresse en DHCP (dynamique) via Paramètres - Réseau
FR
- IPv4 - Aectation IP
4. Après la connexion au réseau et l’acquisition d’une adresse DHCP, le
testeur est prêt pour la configuration
5. Appuyez sur la touche Test pour lancer le scan et la découverte des
équipements IP actifs raccordés au réseau
6. Basculer de la visualisation des résultats selon les adresses IP ou MAC
7. Sauvegardez les résultats
8. L’analyse en Pv6 peut être eectuée en utilisant la même procédure
1 2 3
4 5
40
www.idealnetworks.net
6

Test sur réseaux actifs - Mesure de la PoE
1. Connectez le boitier principal sur le réseau à tester, via le port RJ 45
Ethernet central
2. Définissez la vitesse de liaison en mode Auto via Paramètres - Réseau -
RJ45 - Vitesse de liaison débits
3. Définir le type d’adresse en DHCP (dynamique) via Paramètres - Réseau
- IPv4 - Aectation IP
4. Après la connexion au réseau et l’acquisition d’une adresse DHCP, le
testeur est prêt pour la configuration
5. Configurez le standard PoE si nécessaire
6. Appuyez sur la touche Tester pour exécuter le test
7. Portez à un niveau supérieur la valeur maximale de la charge PoE si
demandé dans la page de résultats
8. Sauvegardez les résultats
1 2 3
FR
4 5 6
Proof of Performance
41

Tests du schéma de câblage RJ45
1. Connectez les deux boitiers sur le lien RJ45 à tester, via le port de test
de câblage au dessus à droite
2. Cliquez sur le bouton de l’interface du schéma de câblage
3. Choisissez le test de schéma de câblage via ANALYSER
FR
4. Définissez le type de câble, le blindage, la code couleur d’achage en
568A ou B, les croisements et partages possibles ou pas
5. Lancez le test de câblage, puis vous pouvez passez de la page des
résultats graphiques ou en mode tableaux
6. Sauvegardez les résultats
1
2
4 5 6
3
42
www.idealnetworks.net

Création d’un rapport de test
1 2 3
4 5 6
FR
Proof of Performance
43

Création d’un dossier
1 2 3
FR
4 5 6
7 8 9
44
www.idealnetworks.net

Einführung
Der neue SignalTEK10G ermittelt die maximal im Netzwerk verfügbare Bandbreite bis
10Gbit/s. Der Techniker ist durch Simulation des tatsächlichen Datenverkehrs in der
Lage, die Leistung des Netzwerks und der Datenleitungen nach 10GE-Standards zu
testen, zu dokumentieren und Fehlerdiagnosen durchzuführen.
Der SignalTEK10G ist mit einer WLAN-Schnittstelle ausgestattet, die den nahtlosen
Verbindungsaufbau zum kostenlosen Testmanagement-System AnyWARE Cloud
ermöglicht. AnyWARE Cloud erlaubt, die Tests im Büro vorzukonfigurieren, eine
Verbindung zum Etikettendrucker aufzubauen und PDF-Berichte zu erstellen.
Hauptfunktionen
Spannungswarnung:
Touchscreen
Home-Taste
Autotest-Taste
(Startet den
nächsten Test
der Testfolge.)
Tes t l äuf t
OK/Fehler-
Anzeige
ZurückTas te
Kabel sofort trennen
RJ45-Buchse für
Verdrahtungstest
Verbindungsstatus:
Leuchtet blau, wenn
beide Geräte miteinander
gekoppelt sind.
Ein/Aus-Schalter
Verworfene
fehlerhafte
Rahmen
Verwendete Schnittstellenrate
RJ45-Buchse für
LED-Anzeige:
Bei AUSgeschaltetem Gerät:
Grünes Blinklicht = Wird geladen
Grünes Dauerlicht = Voll geraden
Bei EINgeschaltetem Gerät:
Weiß-grünes Blinklicht = Wird
geladen
Weiß-rotes Blinklicht =
Akkuwarnung
DE
Ethernet-Test
SFP-Testanschluss
USB Typ A
USB Typ C
Ladebuchse
Proof of Performance
45

Startbildschirm
Der Testzähler zeigt
die Anzahl der
gespeicherten Tests
sowie den Status
des USB-Gerätes an.
Zuletzt
durchgeführter
DE
Test mit OK/
Fehler-Status
Auswahl der
Testschnittstelle
Verbindungsdaten
für Hauptgerät und
Endgerät
Anzeige aller
im Tester
gespeicherten
Jobs
Statistik, Online-Hilfe,
Einstellungen
Aktiver Job, Gesamtzahl der
Tests, Fortschrittsbalken:
Rot = Fehler
Grün = OK
Grau = nicht getestet
Angaben zum Hauptgerät
und Endgerät
Upload/
Download
von Tests in
AnyWARE Cloud
oder Export auf
USB-Stick
Zur Anzeige
der aktuellen
Testdaten
anklicken
46
www.idealnetworks.net

IDEAL AnyWARE Cloud
IDEAL AnyWARE CLOUD ermöglicht das Management von Projekten mit
dem SignalTEK10G.
1. Wer arbeitet mit dem Zertifizierer?
2. Datum des letzten Software-Updates
3. Datum der letzten Synchronisierung der Testergebnisse
Project
Manager
Cable
Manufacturer
Ideal
Networks
Technical
Support
Field
Technician
on the
jobsite
Mit IDEAL AnyWARE Cloud müssen Sie keine Testmanagement-Software
mehr auf den PC herunterladen und installieren.
Erstellen Sie Ihr Konto auf https://anyware.idealnetworks.net
Bitte verwenden Sie: Google Chrome, Microsoft Edge oder Mozilla Firefox.
DE
Proof of Performance
47

IDEAL AnyWARE Cloud
Verknüpfen Sie den SignalTEK10G mit Ihrem
AnyWARE-Konto.
Wählen Sie das Menü Navigation:
Wählen Sie Gerät und klicken Sie rechts oben auf
das
Tragen Sie die Gerätekennung Ihres SignalTEK10G
DE
Um immer aktuell informiert zu sein, registrieren Sie Ihren SignalTEK10G bitte
auf: https://www.idealnetworks.net
in die Eingabemaske ein.
um Ihren SignalTEK10G hinzuzufügen.
Sie benötigen ein Konto, um Software und Dokumentation herunterzuladen.
48
www.idealnetworks.net

Erste Schritte
Um sicherzugehen, dass Sie alle Leistungsmerkmale des SignalTEK10G in
vollem Umfang ausschöpfen können, sollten Sie die nachstehend aufgeführten
Schritte ausführen:
1. Zum Einschalten des Gerätes drücken Sie auf beiden Geräten die Ein/AusTaste.
2. Laden Sie das Hauptgerät und das Endgerät mit dem zum Lieferumfang
gehörenden Ladegerät auf.
3. Verbinden Sie das Hauptgerät und das Endgerät über das zum
Lieferumfang gehörende Ethernet-Kabel.
4. Wählen Sie im Menü Einstellungen - Sprache die gewünschte Sprache
aus
5. Koppeln Sie das Endgerät mit dem Hauptgerät über das Menü
Einstellungen - Koppeln. Nach erfolgreichem Verbindungsaufbau leuchtet
die Verbindungsstatus-LED blau
6. Stellen Sie am Hauptgerät im Menü Einstellungen - Netzwerk - RJ45 -
Link-Rate die Übertragungsrate auf Auto ein
7. Kabelqualifizierung: Zur Kabelqualifizierung wird das Hauptgerät direkt an
das Kabel angeschlossen
8. Netzwerk-Bandbreiten-Qualifizierung: Schließen Sie das Hauptgerät und
das Endgerät an das Netzwerk (Switch) an
9. IP-Netzwerk-Test: Schließen Sie das Hauptgerät an das Netzwerk an
und stellen Sie die IP-Adresse im Einstellungen - Netzwerk - IPv4 - IP-
Zuweisung auf Dynamisch (DHCP) ein
10. Beim Testen von optischen Schnittstellen ist darauf zu achten, dass das
mit dem Tester verwendete SFP-Modul zur Glasfaser und zum Typ und
Signalpegel im Rx-Leistungsbereich des anderen SFP-Moduls passt. Zur
Sicherung korrekter Messergebnisse wird das MGK SFP-Kit (separat zu
bestellen) empfohlen
DE
Proof of Performance
49

Transmission: Kabeldaten-Test
1. Schließen Sie das zu testende Kabel (Duplex-/Simplex-Faser oder
Kupferkabel) zwischen Hauptgerät und Endgerät an.
2. Koppeln Sie das Endgerät mit dem Hauptgerät über das Menü
DE
Einstellungen - Koppeln. Nach erfolgreichem Verbindungsaufbau
leuchtet die Verbindungsstatus-LED blau.
3. Stellen Sie im Menü Einstellungen - Netzwerk - RJ45 - Link-Rate die
Übertragungsrate auf Auto ein.
4. Klicken Sie auf Analyse - Kabeldaten - Einstellungen - Erwartete
Leitungsrate 10G und Rahmengröße 1518 - Bestätigen - Rückkehr zur
Testseite - Test-Schaltfläche drücken
5. Speichern Sie die Ergebnisse
1 2 3
50
www.idealnetworks.net

Transmission: Maximaler Durchsatz
1. Schließen Sie das Hauptgerät und das Endgerät an das zu testende
Netzwerk oder Kabel an
2. Koppeln Sie das Endgerät mit dem Hauptgerät über das Menü
Einstellungen - Koppeln. Nach erfolgreichem Verbindungsaufbau leuchtet
die Verbindungsstatus-LED blau
3. Stellen Sie am Hauptgerät im Menü Einstellungen - Netzwerk - RJ45 -
Link-Rate die Übertragungsrate auf Auto ein
4. Wählen Sie die Testvorlage für eine andere Rahmengröße aus
5. Wählen Sie anhand von Standardwerten oder kundenspezifischen Werten
die OK/Fehler-Grenzwerte aus und speichern Sie die Änderungen
6. Starten Sie den Test und schalten Sie zwischen Grafikansicht und
Tabellenansicht um
7. Speichern Sie die Ergebnisse
1 2 3
DE
4 5 6
Proof of Performance
51

Transmission: Uptime-Test
1. Schließen Sie das Hauptgerät und das Endgerät an das zu testende
Netzwerk oder Kabel an
2. Koppeln Sie das Endgerät mit dem Hauptgerät über das Menü
Einstellungen - Koppeln. Nach erfolgreichem Verbindungsaufbau leuchtet
die Verbindungsstatus-LED blau
3. Stellen Sie am Hauptgerät im Menü Einstellungen - Netzwerk - RJ45 -
Link-Rate die Übertragungsrate auf Auto ein
4. Tragen Sie bei den Uptime Test die Bandbreite, Rahmengröße und
Testdauer ein
5. Verwenden Sie den Standardzähler für den Rahmenverlust 0 als OK/
DE
Fehler-Grenzwert und speichern Sie die Änderungen
6. Starten Sie den Test durch Drücken der Test-Schaltfläche
7. Speichern Sie die Ergebnisse
1 2 3
4 5 6
52
www.idealnetworks.net

Transmission: Kundenspezifische Kabeldaten
1. Schließen Sie das Hauptgerät und das Endgerät an das zu testende
Netzwerk oder Kabel an
2. Koppeln Sie das Endgerät mit dem Hauptgerät über das Menü
Einstellungen - Koppeln. Nach erfolgreichem Verbindungsaufbau leuchtet
die Verbindungsstatus-LED blau
3. Stellen Sie am Hauptgerät im Menü Einstellungen - Netzwerk - RJ45 -
Link-Rate die Übertragungsrate auf Auto ein
4. Tragen Sie bei den kundenspezifischen Daten die Bandbreite,
Rahmengröße und Testdauer ein
5. Verwenden Sie den Standardzähler für den Rahmenverlust 0 als OK/
Fehler-Grenzwert und speichern Sie die Änderungen
6. Starten Sie den Test durch Drücken der Test-Schaltfläche
7. Schalten Sie zwischen Grafikansicht und Tabellenansicht um
8. Speichern Sie die Ergebnisse
1 2 3
DE
5 64
Proof of Performance
53

Transmission: Web-Daten-Test
1. Schließen Sie das Hauptgerät und das Endgerät an das zu testende
Netzwerk oder Kabel an
2. Koppeln Sie das Endgerät mit dem Hauptgerät über das Menü
Einstellungen - Koppeln. Nach erfolgreichem Verbindungsaufbau
leuchtet die Verbindungsstatus-LED blau
3. Stellen Sie am Hauptgerät im Menü Einstellungen - Netzwerk - RJ45 -
Link-Rate die Übertragungsrate auf Auto ein
4. Tragen Sie bei den kundenspezifischen Daten die Anzahl der Sitzungen,
den Typ und die Grenzwerte für den Rahmenverlust sowie die Testdauer
DE
ein
5. Starten Sie den Test durch Drücken der Test-Schaltfläche
6. Die Paketverluste, Jitter und Laufzeit werden angezeigt
7. Speichern Sie die Ergebnisse
1
4 5
2 3
6
54
www.idealnetworks.net

Transmission: VoIP-Daten-Test
1. Schließen Sie das Hauptgerät und das Endgerät an das zu testende
Netzwerk oder Kabel an
2. Koppeln Sie das Endgerät mit dem Hauptgerät über das Menü
Einstellungen - Koppeln. Nach erfolgreichem Verbindungsaufbau leuchtet
die Verbindungsstatus-LED blau
3. Stellen Sie am Hauptgerät im Menü Einstellungen - Netzwerk - RJ45 -
Link-Rate die Übertragungsrate auf Auto ein
4. Tragen Sie bei den VoIP-Daten die Anzahl der Anrufe, den Typ und die
Grenzwerte für den Rahmenverlust sowie die Testdauer ein
5. Starten Sie den Test durch Drücken der Test-Schaltfläche
6. Die Paketverluste, Jitter und Laufzeit werden angezeigt
7. Speichern Sie die Ergebnisse
1 2 3
DE
5 64
Proof of Performance
55

Transmission: Video-Daten-Test
1. Schließen Sie das Hauptgerät und das Endgerät an das zu testende
Netzwerk oder Kabel an
2. Koppeln Sie das Endgerät mit dem Hauptgerät über das Menü
Einstellungen - Koppeln. Nach erfolgreichem Verbindungsaufbau leuchtet
die Verbindungsstatus-LED blau
3. Stellen Sie am Hauptgerät im Menü Einstellungen - Netzwerk - RJ45 -
Link-Rate die Übertragungsrate auf Auto ein
4. Tragen Sie bei den Video-Daten die Anzahl der Ströme, den Typ und die
Grenzwerte für den Rahmenverlust sowie die Testdauer ein
5. Starten Sie den Test durch Drücken der Test-Schaltfläche
DE
6. Die Paketverluste, Jitter und Laufzeit werden angezeigt
7. Speichern Sie die Ergebnisse
4
1
2
5
3
6
56
www.idealnetworks.net

Transmission: CCTV-Daten-Test
1. Schließen Sie das Hauptgerät und das Endgerät an das zu testende
Netzwerk oder Kabel an
2. Koppeln Sie das Endgerät mit dem Hauptgerät über das Menü
Einstellungen - Koppeln. Nach erfolgreichem Verbindungsaufbau leuchtet
die Verbindungsstatus-LED blau
3. Stellen Sie am Hauptgerät im Menü Einstellungen - Netzwerk - RJ45 -
Link-Rate die Übertragungsrate auf Auto ein
4. Tragen Sie bei den CCTV-Daten die Anzahl der Kameras, die Auflösung,
den Codec, den Typ und die Grenzwerte für den Rahmenverlust sowie die
Testdauer ein
5. Starten Sie den Test durch Drücken der Test-Schaltfläche
6. Die Paketverluste, Jitter und Laufzeit werden angezeigt
7. Speichern Sie die Ergebnisse
1 2 3
DE
5 64
Proof of Performance
57

Netzwerk: PING4 und PING6
1. Schließen Sie das Hauptgerät an das zu testende Netzwerk an.
2. Stellen Sie am Hauptgerät im Menü Einstellungen - Netzwerk - RJ45 -
Link-Rate die Übertragungsrate auf Auto ein
3. Stellen Sie im Menü Einstellungen - Netzwerk - IPv4 - IP-Zuweisung die
IP-Adresse auf Dynamisch (DHCP) ein
4. Nachdem das Hauptgerät die Verbindung aufgebaut und die IP-Adresse
bezogen hat, kann der Test eingerichtet werden
5. Stellen Sie die Anzahl der PINGs, die Pause-Zeit, die Paketgröße und die
URL-Zieladresse ein
6. Starten Sie den Test durch Drücken der Test-Schaltfläche
DE
7. Zur Anzeige der einzelnen PING-Ergebnisse tippen Sie auf die URL-
Zieladresse. Wiederholen Sie den Ablauf für den PING6-Test
8. Speichern Sie die Ergebnisse
4
1
2
5
3
6
58
www.idealnetworks.net

Netzwerk: Trace-Route
1. Schließen Sie das Hauptgerät an das zu testende Netzwerk an
2. Stellen Sie am Hauptgerät im Menü Einstellungen - Netzwerk - RJ45 -
Link-Rate die Übertragungsrate auf Auto ein
3. Stellen Sie im Menü Einstellungen - Netzwerk - IPv4 - IP-Zuweisung die
IP-Adresse auf Dynamisch (DHCP) ein
4. Nachdem das Hauptgerät die Verbindung aufgebaut und die IP-Adresse
bezogen hat, kann der Test eingerichtet werden
5. Stellen Sie die Zieladresse der Trace-Route-URL, die maximale Anzahl der
Abschnitte (Hop), den Typ und den Timeout ein
6. Starten Sie den Test durch Drücken der Test-Schaltfläche
7. Speichern Sie die Ergebnisse
8. Wiederholen Sie den Ablauf für den Trace-Route-6-Test
DE
4
1
2 3
5
6
Proof of Performance
59

Netzwerk: NetScan
1. Schließen Sie das Hauptgerät an das zu testende Netzwerk an
2. Stellen Sie am Hauptgerät im Menü Einstellungen - Netzwerk - RJ45 -
Link-Rate die Übertragungsrate auf Auto ein
3. Stellen Sie im Menü Einstellungen - Netzwerk - IPv4 - IP-Zuweisung die
IP-Adresse auf Dynamisch (DHCP) ein
4. Nachdem das Hauptgerät die Verbindung aufgebaut und die IP-Adresse
bezogen hat, kann der Test eingerichtet werden
5. Drücken Sie die Te st-Schaltfläche, um den Test mit der Liste der im
Netzwerk erkannten Geräte zu starten
6. Ändern Sie die Ergebnisdarstellung von IP-Adresse auf MAC-Adresse.
DE
7. Speichern Sie die Ergebnisse
8. Wiederholen Sie den Ablauf für einen IPv6-NetScan
1 2 3
4 5
60
www.idealnetworks.net
6

PoE-Test
1. Schließen Sie das Hauptgerät an das zu testende Netzwerk oder Gerät
an
2. Stellen Sie im Menü Einstellungen - Netzwerk - IPv4 die IP-Adresse des
Geräts auf DHCP ein
3. Stellen Sie im Menü Einstellungen - Netzwerk - RJ45 - Link-Rate die
Übertragungsrate auf Auto ein
4. Nachdem das Hauptgerät die Verbindung aufgebaut hat, kann der Test
eingerichtet werden.
5. Stellen Sie bei Bedarf den PoE-Standard ein
6. Starten Sie den Test durch Drücken der Test-Schaltfläche
7. Erhöhen Sie auf der Ergebnisseite gegebenenfalls den Wert der PoE-Last
8. Speichern Sie die Ergebnisse
1 2 3
DE
4 5 6
Proof of Performance
61

Verdrahtungstest
1. Schließen Sie das Hauptgerät und das Endgerät an das zu testende
Kabel an
2. Wählen Sie die Verdrahtungstest-Schnittstelle aus
3. Drücken Sie die ANALYSE-Schaltfläche, um den Verdrahtungstest
einzustellen
4. Stellen Sie den Kabeltyp, die Schirmung und die Anzeige ein und wählen
Sie aus, ob vertauschte Adernpaare (Split-Pair) und Leitungskreuzungen
erkannt werden sollen. Anschließend speichern Sie die geänderten
Einstellungen
5. Starten Sie den Verdrahtungstest und schalten Sie zwischen
DE
Grafikansicht und Tabellenansicht um
6. Speichern Sie die Ergebnisse
1
2
4 5 6
3
62
www.idealnetworks.net

Erstellen von Testberichten
1 2 3
4 5 6
DE
Proof of Performance
63

Erstellen von Jobs
1 2 3
DE
4 5 6
7 8 9
64
www.idealnetworks.net

Introduzione
Il nuovo SignalTEK 10G misura la larghezza di banda massima dei cavi di rete fino a 10
Gigabit al secondo. Simulando il traco di rete reale,
è possibile testare, risolvere i problemi e documentare la performance di reti e cavi dati
fino agli standard di Ethernet a 10 Gigabit.
SignalTEK 10G è dotato di connettività Wi-Fi integrata per connettersi senza intoppi al
software di gestione test gratuito AnyWARE Cloud. AnyWARE Cloud è preconfigurato,
ore la connettività delle stampanti etichette e consente di creare report in PDF.
Funzioni principali
Porta test
Display touch
Avviso di alta
tensione
Scollegare
immediatamente il cavo
mappatura cavi
RJ45
Porta test
Ethernet
Stato connessione
Blu qu a nd o en t ram b e
le unità sono associate
USB tipo A
USB tipo C
RJ45
Porta test
SFP
IT
Pulsante Home
Pulsante
Autotest
(premere per
avviare il test
successivo in
sequenza)
Test in corso
Indicazione
superato/non
superato
Tas to
Indietro
Pulsante di
accensione
Eliminazione
frame con
errore
Velocità
interfaccia
utilizzata
Porta di ricarica
Indicatore LED
Quan do il dispositivo è spento
Verde lampeggiante = in carica
Verde fisso = complet amente carico
Quan do il dispositivo è acceso
Bianco/Verde lampeggiante = in carica
Bianco/Rosso lampeggiante = batteria
scarica
Proof of Performance
65

Schermata principale
“Conteggio test”
fornisce il numero di
test salvati/lo stato
del dispositivo USB
Ultimo test
completato con
stato superato/
non superato
Selezione
interfaccia test
IT
Informazioni
sulla connessione
delle porte
display e remote
Il menu LAVORI
visualizza
tutti i lavori
memorizzati sul
certificatore
Statistiche, guida in linea
e impostazioni
Nome lavoro attivo, numero
totale di test e barra di
avanzamento:
Rosso = Non superato
Verde = Superato
Grigio = Non testato
Interfaccia e informazioni
display e unità remota
SINC per
caricare/
scaricare i test
sulla AnyWARE
Cloud o per
esportarli su una
chiave USB
Fare clic per
visualizzare le
informazioni sul
test corrente
66
www.idealnetworks.net

AnyWARE IDEAL Cloud
IDEAL AnyWARE CLOUD consente di gestire progetti utilizzando il
SignalTEK 10G
1. Chi ha il certificatore
2. Data dell’ultimo aggiornamento software
3. Ultima sincronizzazione risultati
Project
Manager
Cable
Manufacturer
Ideal
Networks
Technical
Support
Field
Technician
on the
jobsite
Con IDEAL AnyWARE Cloud non è più necessario scaricare e installare
software di gestione test su un PC.
Creare un account su https://anyware.idealnetworks.net
Usare: Google Chrome, Microsoft Edge o Mozilla Firefox.
IT
Proof of Performance
67

AnyWARE IDEAL Cloud
Collegare il SignalTEK 10G al proprio account
AnyWARE. Selezionare il menu di navigazione:
Selezionare “Dispositivo” e aggiungere il
SignalTEK 10G premendo su
a destra.
Inserire il codice identificativo del SignalTEK 10G
nella schermata di accesso.
IT
Registrare il SignalTEK 10G per ricevere informazioni aggiornate su:
https://www.idealnetworks.net
sul menu in alto
Per scaricare il software e la documentazione è necessario possedere un account.
68
www.idealnetworks.net

Operazioni preliminari
Prima di iniziare a utilizzare il SignalTEK 10G, seguire questi passaggi per
assicurarsi di poter sfruttare tutte le funzionalità che il SignalTEK 10G ha da
orire.
1. Premere il pulsante di accensione su entrambe le unità.
2. Caricare completamente l’unità del display e l’unità remota utilizzando
l’alimentatore incluso nella custodia.
3. Collegare l’unità del display e l’unità remota utilizzando
il avo Ethernet in dotazione.
4. Scegliere la lingua da
5. Associare l’unità remota all’unità del display da
Associazione. L’indicatore di stato della connessione si illumina di blu
per segnalare che l’associazione è riuscita.
6. Impostare la velocità di collegamento su Automatica nell’unità del
display da
7. Test di qualifica cavo: Collegare direttamente l’unità del display per il test
di qualifica cavo
8. Test di qualifica della larghezza di banda: Collegare l’unità del display e
l’unità remota alla rete (switch)
9. Test di rete IP: Collegare l’unità del display alla rete e impostare l’indirizzo
IP su Dinamico (DHCP) da
IP
10. Per i test che comportano un’interfaccia ottica, assicurarsi che l’SFP
utilizzato con l’analizzatore sia compatibile con il tipo di fibra, l’altro tipo
di SFP e il livello di segnale all’interno della gamma di potenza Rx. Si
raccomanda il kit SFP della serie MGK (da ordinare separatamente) per i
migliori risultati di misurazione.
Impostazioni - Rete - RJ45 - Velocità di collegamento
Impostazioni - Imposta lingua.
Impostazioni -
Impostazioni - Rete - IPv4 - Assegnazione
IT
Proof of Performance
69

Trasmissione - Test dei dati del cavo
1. Collegare l’unità del display e l’unità remota con il cavo che si desidera
testare (fibra duplex/simplex o rame).
2. Associare l’unità remota all’unità del display da Impostazioni -
Associazione. L’indicatore di stato della connessione si illumina di blu
per segnalare che l’associazione è riuscita.
3. Impostare la velocità di collegamento su Automatica da
- Rete - RJ45 - Velocità di collegamento
4. Fare clic su: Analizza - Dati cavo - Impostazioni - Velocità di linea
IT
prevista 10G e dimensione frame 1518 - Spuntare - Ritornare alla pagina
del test premere Test
5. Salvare i risultati
Impostazioni
1 2 3
70
www.idealnetworks.net

Trasmissione - Test della velocità di trasmissione massima
1. Collegare l’unità del display e l’unità remota alla rete o al cavo che si
desidera testare
2. Associare l’unità remota all’unità del display da
Associazione. L’indicatore di stato della connessione si illumina di blu
per segnalare che l’associazione è riuscita.
3. Impostare la velocità di collegamento su Automatica nell’unità del
display da Impostazioni - Rete - RJ45 - Velocità di collegamento
4. Selezionare Testa modello su diverse dimensioni frame
5. Selezionare il limite di superamento/non superamento da una serie di
limiti standard oppure personalizzare il limite, quindi salvare
6. Eseguire il test e ribaltare i risultati da grafici a tabulari
7. Salvare i risultati
Impostazioni -
1 2 3
IT
4 5 6
Proof of Performance
71

Trasmissione - Test di uptime
1. Collegare l’unità del display e l’unità remota alla rete o al cavo che si
desidera testare
2. Associare l’unità remota all’unità del display da
Associazione. L’indicatore di stato della connessione si illumina di blu per
segnalare che l’associazione è riuscita
3. Impostare la velocità di collegamento su Automatica nell’unità del display
da Impostazioni - Rete - RJ45 - Velocità di collegamento
4. Impostare la larghezza di banda, la dimensione frame e la durata del test
da Dati personalizzati nelle impostazioni
5. Utilizzare il conteggio predefinito di perdita frame 0 come limite di
superamento/non superamento e salvare tutte le impostazioni modificate
6. Premere il pulsante Test per eseguire il test
7. Salvare i risultati
Impostazioni -
1 2 3
IT
4 5 6
72
www.idealnetworks.net

Trasmissione - Test dei dati personalizzati
1. Collegare l’unità del display e l’unità remota alla rete o al cavo che si
desidera testare
2. Associare l’unità remota all’unità del display da
Associazione. L’indicatore di stato della connessione si illumina di blu per
segnalare che l’associazione è riuscita
3. Impostare la velocità di collegamento su Automatica nell’unità del display
da Impostazioni - Rete - RJ45 - Velocità di collegamento
4. Impostare la larghezza di banda, la dimensione frame e la durata del test
da Dati personalizzati nelle impostazioni
5. Utilizzare il conteggio predefinito di perdita frame 0 come limite di
superamento/non superamento e salvare tutte le impostazioni modificate
6. Premere il pulsante Tes t per eseguire il test
7. Ribaltare la visualizzazione dei risultati da presentazione grafica a tabulare
dettagliata
8. Salvare i risultati
Impostazioni -
1 2 3
5 64
IT
Proof of Performance
73

Trasmissione - Test dei dati web
1. Collegare l’unità del display e l’unità remota alla rete o al cavo che si
desidera testare
2. Associare l’unità remota all’unità del display da
Associazione. L’indicatore di stato della connessione si illumina di blu per
segnalare che l’associazione è riuscita
3. Impostare la velocità di collegamento su Automatica nell’unità del display
da Impostazioni - Rete - RJ45 - Velocità di collegamento
4. Impostare il n. di sessioni, il tipo e il limite di perdita frame e la durata del
test da Dati personalizzati nelle impostazioni
5. Premere il pulsante Test per eseguire il test
6. Saranno presentate le informazioni sulla perdita pacchetti e il jitter/ritardo
7. Salvare i risultati
Impostazioni -
1
IT
4 5
2 3
6
74
www.idealnetworks.net

Trasmissione - Test dei dati VoIP
1. Collegare l’unità del display e l’unità remota alla rete o al cavo che si
desidera testare
2. Associare l’unità remota all’unità del display da
Associazione. L’indicatore di stato della connessione si illumina di blu per
segnalare che l’associazione è riuscita
3. Impostare la velocità di collegamento su Automatica nell’unità del display
da Impostazioni - Rete - RJ45 - Velocità di collegamento
4. Impostare il n. di chiamate, il tipo e il limite di perdita frame e la durata del
test da Dati VoIP nelle impostazion
5. Premere il pulsante Test per eseguire il test
6. Saranno presentate le informazioni sulla perdita pacchetti e il jitter/ritardo
7. Salvare i risultati
Impostazioni -
1 2 3
IT
5 64
Proof of Performance
75

Trasmissione - Test dei dati video
1. Collegare l’unità del display e l’unità remota alla rete o al cavo che si
desidera testare
2. Associare l’unità remota all’unità del display da
Associazione. L’indicatore di stato della connessione si illumina di blu per
segnalare che l’associazione è riuscita
3. Impostare la velocità di collegamento su Automatica nell’unità del display
da Impostazioni - Rete - RJ45 - Velocità di collegamento
4. Impostare il n. di flussi, la definizione, il tipo e il limite di perdita frame e la
durata del test Dati video nelle impostazioni
5. Premere il pulsante Test per eseguire il test
6. Saranno presentate le informazioni sulla perdita pacchetti e il jitter/ritardo
7. Salvare i risultati
Impostazioni -
IT
4
1
2
5
3
6
76
www.idealnetworks.net

Trasmissione - Test dei dati CCTV
1. Collegare l’unità del display e l’unità remota alla rete o al cavo che si
desidera testare
2. Associare l’unità remota all’unità del display da
Associazione. L’indicatore di stato della connessione si illumina di blu per
segnalare che l’associazione è riuscita
3. Impostare la velocità di collegamento su Automatica nell’unità del display
da Impostazioni - Rete - RJ45 - Velocità di collegamento
4. Impostare il n. di telecamere, la risoluzione, il codec, il limite di perdita
frame e la durata del test da Dati CCTV nelle impostazioni
5. Premere il pulsante Test per eseguire il test
6. Saranno presentate le informazioni sulla perdita pacchetti e il jitter/ritardo
7. Salvare i risultati
Impostazioni -
1 2 3
IT
5 64
Proof of Performance
77

Test di rete - PING4 e PING6
1. Collegare l’unità del display alla rete che si desidera testare
2. Impostare la velocità di collegamento su Automatica nell’unità del display
Impostazioni - Rete - RJ45 - Velocità di collegamento
da
3. Impostare l’indirizzo IP su Dinamico (DHCP) da Impostazioni - Rete - IPv4
- Assegnazione IP
4. Una volta collegata l’unità e acquisito l’indirizzo IP, l’analizzatore è pronto
per essere impostato
5. Impostare il numero di PING in esecuzione, il tempo di pausa, la
dimensione dei pacchetti e l’URL di destinazione
6. Premere il pulsante Tes t per eseguire il test
7. Per controllare il risultato relativo ai PING fare clic sull’URL di destinazione
per ottenere informazioni più dettagliate. Ripetere la procedura per il test
PING 6
8. Salvare i risultati
IT
4
1
2
5
3
6
78
www.idealnetworks.net

Test di rete - Trace Route
1. Collegare l’unità del display alla rete che si desidera testare
2. Impostare la velocità di collegamento su Automatica nell’unità del display
Impostazioni - Rete - RJ45 - Velocità di collegamento
da
3. Impostare l’indirizzo IP su Dinamico (DHCP) da Impostazioni - Rete -
IPv4 - Assegnazione IP
4. Una volta collegata l’unità e acquisito l’indirizzo IP, l’analizzatore è pronto
per essere impostato
5. Impostare l’URL di destinazione del Trace Route, il numero massimo di
salti, il tipo e il timeout
6. Premere il pulsante Tes t per eseguire il test
7. Salvare i risultati
8. Ripetere la procedura per il test Trace Route 6
4
1
2 3
5
IT
6
Proof of Performance
79

Test di rete - Netscan
1. Collegare l’unità del display alla rete che si desidera testare
2. Impostare la velocità di collegamento su Automatica nell’unità del display
Impostazioni - Rete - RJ45 - Velocità di collegamento
da
3. Impostare l’indirizzo IP su Dinamico (DHCP) da Impostazioni - Rete -
IPv4 - Assegnazione IP
4. Una volta collegata l’unità e acquisito l’indirizzo IP, l’analizzatore è pronto
per essere impostato
5. Premere il pulsante Test per eseguire il test sulla lista di dispositivi di rete
rilevati
6. Cambiare la presentazione dei risultati da indirizzo IP a indirizzo MAC
7. Salvare i risultati
8. È possibile eseguire il Netscan di IPv6 seguendo la stessa procedura
1 2 3
IT
4 5
80
www.idealnetworks.net
6

Test della PoE
1. Collegare l’unità del display alla rete o al dispositivo che si desidera testare
2. Impostare l’indirizzo IP dell’unità su DHCP da
3. Impostare la velocità di collegamento su Automatica da Impostazioni -
Rete - RJ45 - Velocità di collegamento
4. Una volta collegata l’unità, l’analizzatore è pronto per essere impostato
5. Impostare lo standard della PoE se necessario
6. Premere il pulsante Tes t per eseguire il test
7. Se necessario, aumentare il valore massimo del carico PoE nella pagina dei
risultati
8. Salvare i risultati
Impostazioni - Rete - IPv4
1 2 3
IT
4 5 6
Proof of Performance
81

Test di mappatura cavi
1. Collegare l’unità del display e l’unità remota al cavo che si desidera testare
2. Selezionare l’interfaccia di mappatura
3. Impostare il test di mappatura cavi da ANALIZZA
4. Impostare il tipo di cavo, il tipo di schermatura, la preferenza di
visualizzazione, lo splitter e i crossover consentiti, quindi salvare le
impostazioni
5. Eseguire il test di mappatura e ribaltare la pagina dei risultati da grafica a
tabulare
6. Salvare i risultati
1
IT
2
4 5 6
3
82
www.idealnetworks.net

Creare un report di test
1 2 3
4 5 6
IT
Proof of Performance
83

Creare un lavoro
1 2 3
IT
4 5 6
7 8 9
84
www.idealnetworks.net

Introducción
El nuevo SignalTEK 10G mide el ancho de banda máximo de los cables de red de hasta
10 gigabytes por segundo. Al simular el tráfico de red real, los usuarios pueden probar,
solucionar problemas y documentar el rendimiento de los cables de datos y de la red,
hasta el estándar 10 Gigabit Ethernet.
SignalTEK 10G tiene conectividad WiFi para conectarse de forma inalámbrica al
software gratuito de gestión de pruebas AnyWARE Cloud. AnyWARE Cloud ofrece preconfiguración, conexión a impresora de etiquetas y generación de informes en PDF.
Funciones de las teclas
Puerto de prueba
Mapeado de Hilos RJ45
Pantalla táctil
Botón de inicio
Botón de
autoprueba
(Pulse para iniciar la
siguie nte prueba en
secuencia)
Prueba en
curso
Indicador de
prueba Pasa/Falla
Botón
atrás
Aviso de alto
voltaje:
Desconecte el cable
inmediatamente
Estado de la conexión: Azul
cuand o las dos unidades están
Apareadas
Botón de
encendido
Descartando
tramas con
error
Velocidad
de interfaz
utilizada
Puerto de
prueba
Ethernet
RJ45
Puerto de
prueba SFP
USB tipo A
USB tipo C
Puerto de
recarga
Indicador LED:
Cuando el equi po está apagado
Verde intermitente = cargando
Verde continuo =
completamente cargado
Cuando el equi po está
encendido
Blanco/Verde parpadeando =
cargando
Blanco/Rojo parpadeando =
batería baja
ES
Proof of Performance
85

Pantalla de inicio
El recuento de
pruebas es el
número de pruebas
almacenadas/estado
del dispositivo USB
Último test
terminado con
estado Pasa/
Selección de
interfaz de
Información de
ES
puertos Unidad
Principal y
El menú Trabajos
muestra todos
los trabajos
almacenados en
el equipo
Falla
prueba
Remota
Estados, ayuda online y
ajustes
Nombre del trabajo activo,
cantidad total de pruebas y
barra de progreso:
Rojo = Falla
Verde = Pasa
Gris = no ha sido probado
Interfáz e información
de la Unidad Principal y
Remota
SYNC para
cargar/descargar
pruebas a
AnyWARE Cloud
o exportar a una
unidad USB
Haga clic para ver
la información
actual de la
prueba
86
www.idealnetworks.net

IDEAL AnyWARE Cloud
IDEAL AnyWARE Cloud permite la gestión de proyectos utilizando
SignalTEK 10G
1. Quién tiene la certificadora
2. Fecha de la última actualización de software
3. Cuándo se sincronizaron por última vez los resultados
Project
Manager
Cable
Manufacturer
Ideal
Networks
Technical
Support
Field
Technician
on the
jobsite
Con IDEAL AnyWARE Cloud ya no tendrá que descargar e instalar el software
de gestión de pruebas en un ordenador
Cree una cuenta en https://anyware.idealnetworks.net
Utilice: Google Chrome, Microsoft Edge, o Mozilla Firefox.
ES
Proof of Performance
87

IDEAL AnyWARE Cloud
Enlace SignalTEK 10G con su cuenta AnyWARE.
Seleccione el menú de navegación:
Seleccione «Dispositivo» y añada su SignalTEK
10G con
derecha.
Mediante la pantalla de entrada introduzca el
identificador de su SignalTEK 10G.
ES
Para recibir información actualizada registre su SignalTEK 10G en:
https://www.idealnetworks.net
en el menú de la parte superior
Se necesita una cuenta para descargar el software y la documentación.
88
www.idealnetworks.net

Cómo empezar
Antes de empezar a utilizar su SignalTEK 10G, siga los siguientes pasos para
asegurarse de que va a aprovechar todas las funciones que ofrece.
1. Presione el botón de encendido de las dos unidades.
2. Cargue completamente la batería de las Unidades Principal y Remota
utilizando la fuente de alimentación incluida en la maleta.
3. Conecte las unidades Principal y Remota con el cable Ethernet
suministrado.
4. Seleccione su idioma en Ajustes - Ajustes de idioma.
5. Aparee las unidades principal y remota en Ajustes - Aparear. El
indicador de estado de la conexión se iluminará en azul cuando se haya
realizado la conexión.
El apareamiento se realiza una única vez, luego la unidad principal
almacena la dirección MAC de la unidad remota y sincroniza
automáticamente”
6. Configurre la velocidad de enlace a Auto en la unidad principal Ajustes -
Red - RJ45 - Velocidad de enlace
7. Qualificación del cable: Conecte la unidad principal directamente a la
unidad remota para probar el cable
8. Qualificación de ancho de banda: Conecte las unidades principal y
remota a los la red (Switches)
9. Pruebas de red IP: Conecte la unidad principal a la red y configure la
dirección IP a dinámica (DHCP) en Ajustes - Red - IPv4 - Asignación de
IP
10. Para pruebas con interfaz óptica, asegúrese que el SFP que utiliza
es compatible con la fibra y con otros SFP’s en la red en tipo y nivel
de señal Rx. Para asegurarse de que los resultados son correctos, se
recomienda utilizar el kit de SFP de la serie MGK (deben adquirirse por
separado).
ES
Proof of Performance
89

Transmisión - Prueba de cable de datos
1. Conecte el cable que desee probar (fibra duplex/simplex o cobre) entre
la unidad principal y la unidad remota.
2. Aparee la unidad remota con la principal en Ajustes - Apareado. El
indicador de estado de la conexión se iluminará en azul cuando se haya
realizado la conexión.
3. Ajuste la velocidad de enlace a Auto en Ajustes - Red - RJ45 -
Velocidad de enlace
4. Haga clic: Analizar - Cable de datos - Ajustes - Ratio de línea esperado
de 10G y longitud de trama (frames) de 1518 - Hacer tick - Volver a
página de prueba - presionar Prueba
5. Guardar los resultados
ES
1 2 3
90
www.idealnetworks.net

Transmisión - Prueba de rendimiento máximo
1. Conecte la unidad principal y la unidad remota a la red o cable que quiera
probar
2. Aparee la unidad remota con la principal en Ajustes - Apareado. El
indicador de estado de la conexión se iluminará en azul cuando se haya
realizado la conexión.
3. Ajuste la velocidad de enlace en la unidad principal a Auto en Ajustes -
Red - RJ45 - Velocidad de enlace
4. Seleccione diferentes longitudes de trama en la plantilla de pruebas
5. Seleccione el límite de Pasa/Falla seleccionando límites estándar o límites
personalizados y guarde los cambios
6. Haga la prueba y cambie de los resultados gráficos a los resultados
tabulados
7. Guarde los resultados
1 2 3
ES
4 5 6
Proof of Performance
91

Transmisión - Prueba de disponibilidad (uptime)
1. Conecte la unidad principal y la unidad remota a la red o cable que
quiera probar
2. Aparee la unidad remota con la principal en Ajustes - Apareado. El
indicador de estado de la conexión se iluminará en azul cuando se haya
realizado la conexión
3. Ajuste la velocidad de enlace en la unidad principal a Auto en Ajustes -
Red - RJ45 - Velocidad de enlace
4. Ajuste el ancho de banda, la longitud de trama y la duración de la
prueba en los ajustes de Personalizar datos
5. Como límite de Pasa/Falla marque el conteo por defecto de pérdida de
longitud en 0 y guarde los cambios
6. Presione Probar para comenzar
7. Guarde los resultados
1 2 3
ES
4 5 6
92
www.idealnetworks.net

Transmisión - Prueba de datos personalizada
1. Conecte la unidad principal y la unidad remota a la red o cable que
quiera probar
2. Aparee las unidad remota con la principal en Ajustes - Apareado. El
indicador de estado de la conexión se iluminará en azul cuando se haya
realizado la conexión
3. Ajuste la velocidad del enlace en la unidad principal a Auto en Ajustes -
Red - RJ45 - Velocidad de enlace
4. Ajuste el ancho de banda, la longitud de trama y la duración de la
prueba en los ajustes de Personalizar datos
5. Como límite de Pasa/Falla marque el conteo por defecto de pérdida de
longitud en 0 y guarde los cambios
6. Presione Probar para comenzar
7. Deslice las vistas para cambiar de presentación gráfica a detalle de
resultados tabulados
8. Guarde los resultados
1 2 3
ES
5 64
Proof of Performance
93

Transmisión - Prueba de datos Web
1. Conecte la unidad principal y la unidad remota a la red o cable que
quiera probar
2. Aparee las unidad remota con la principal en Ajustes - Apareado. El
indicador de estado de la conexión se iluminará en azul cuando se haya
realizado la conexión
3. Ajuste la velocidad del enlace en la unidad principal a Auto en Ajustes -
Red - RJ45 - Velocidad de enlace
4. Ajuste el número de sesiones, el tipo y el límite de pérdida de longitud
de trama y la duración de la prueba en Personalizar datos
5. Presione Probar para comenzar
6. Se mostrarán la pérdida de paquetes, el jitter de latencia y la latencia
7. Guarde los resultados
1
ES
4 5
2 3
6
94
www.idealnetworks.net
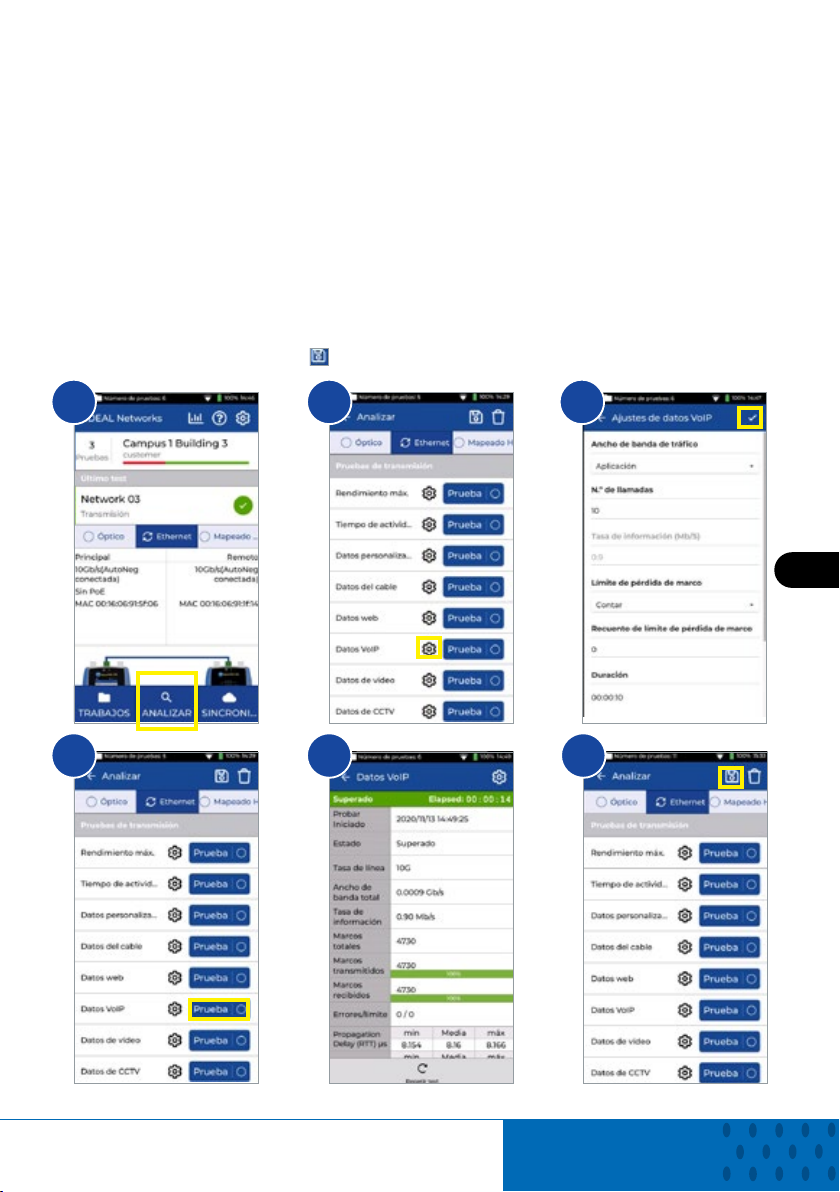
Transmisión - Prueba de VoIP
1. Conecte la unidad principal y la unidad remota a la red o cable que
quiera probar
2. Aparee la unidad remota con la principal en Ajustes - Apareado. El
indicador de estado de la conexión se iluminará en azul cuando se haya
realizado la conexión
3. Ajuste la velocidad en la unidad principal a Auto en Ajustes - Red - RJ45
- Velocidad de enlace
4. Ajuste el número de llamadas, el tipo y el límite de pérdida de longitud
de trama y la duración de la prueba en los ajustes de Datos de VoIP
5. Presione Probar para comenzar
6. Se mostrarán la pérdida de paquetes, el jitter de latencia y la latencia
7. Guarde los resultados
1 2 3
ES
5 64
Proof of Performance
95

Transmisión - Prueba de Vídeo
1. Conecte la unidad principal y la unidad remota a la red o cable que quiera
probar
2. Aparee las unidad remota con la principal en Ajustes - Apareado. El
indicador de estado de la conexión se iluminará en azul cuando se haya
realizado la conexión
3. Ajuste la velocidad del enlace en la unidad principal a Auto en Ajustes -
Red - RJ45 - Velocidad de enlace
4. Ajuste el número de transmisiones, el tipo y el límite de pérdida de
longitud de trama y la duración de la prueba en los ajustes de Datos de
Video
5. Presione Probar para comenzar
6. Se mostrarán la pérdida de paquetes, el jitter de latencia y la latencia
7. Guarde los resultados
ES
4
1
2
5
3
6
96
www.idealnetworks.net

Transmisión - Prueba de CCTV
1. Conecte la unidad principal y la unidad remota a la red o cable que quiera
probar
2. Aparee las unidad remota con la principal en Ajustes - Apareado. El
indicador de estado de la conexión se iluminará en azul cuando se haya
realizado la conexión
3. Ajuste la velocidad del enlace en la unidad principal a Auto en Ajustes -
Red - RJ45 - Velocidad de enlace
4. Ajuste el número de cámaras, la resolución, los códecs, el tipo y el límite
de pérdida de longitud de trama y la duración de la prueba en los ajustes
de Datos de CCTV
5. Presione Probar para comenzar
6. Se mostrarán la pérdida de paquetes, el jitter de latencia y la latencia
7. Guarde los resultados
1 2 3
ES
5 64
Proof of Performance
97

Prueba de red - PING4 y PING6
1. Conecte la unidad principal y la unidad remota a la red que quiere probar
2. Ajuste la velocidad del enlace en la unidad principal a Auto en Ajustes -
Red - RJ45 - Velocidad de enlace
3. Ajuste la dirección IP a dinámica (DHCP) en Ajustes - Red - IPv4 Asignación de IP
4. Podrá cambiar los ajustes del dispositivo de pruebas cuando la unidad se
conecte y obtenga una dirección IP
5. Ajuste la cantidad de PINGS, el tiempo de pausa, el tamaños de los
paquetes y la URL que desea analizar
6. Presione Probar para comenzar
7. Para comprobar los resultados detallados, haga clic en la URL de destino.
Repita el procedimiento para la prueba de PING 6
8. Guarde los resultados
ES
4
1
2
5
3
6
98
www.idealnetworks.net

Prueba de red - Trazado de ruta
1. Conecte la unidad principal y la unidad remota a la red que quiere probar
2. Ajuste la velocidad del enlace en la unidad principal a Auto en Ajustes -
Red - RJ45 - Velocidad de enlace
3. Ajuste la dirección IP a dinámica (DHCP) en Ajustes - Red - IPv4 Asignación de IP
4. Podrá cambiar los ajustes del dispositivo de pruebas cuando la unidad se
conecte y obtenga una dirección IP
5. Ajuste la URL, el número máximo de saltos (hops), el tipo y el tiempo de
espera (time out)
6. Presione Probar para comenzar
7. Guarde los resultados
8. Repita el procedimiento para la prueba Trazado de ruta 6
4
1
2 3
5
ES
6
Proof of Performance
99

Prueba de red - NetScan
1. Conecte la unidad principal y la unidad remota a la red que quiere probar
2. Ajuste la velocidad del enlace en la unidad principal a Auto en Ajustes -
Red - RJ45 - Velocidad de enlace
3. Ajuste la dirección IP a dinámica (DHCP) en Ajustes - Red - IPv4 -
Asignación de IP
4. Podrá cambiar los ajustes del dispositivo de pruebas cuando la unidad se
conecte y obtenga una dirección IP
5. Presione Probar para iniciar la prueba del listado de dispositivos en red
detectados
6. Cambie la presentación de resultados de dirección IP a dirección MAC
7. Guarde los resultados
8. Puede hacer el Netscan de IPv6 al mismo tiempo
1 2 3
ES
4 5
100
www.idealnetworks.net
6
 Loading...
Loading...