
NaviTEK II
User Guide
151810 issue 1
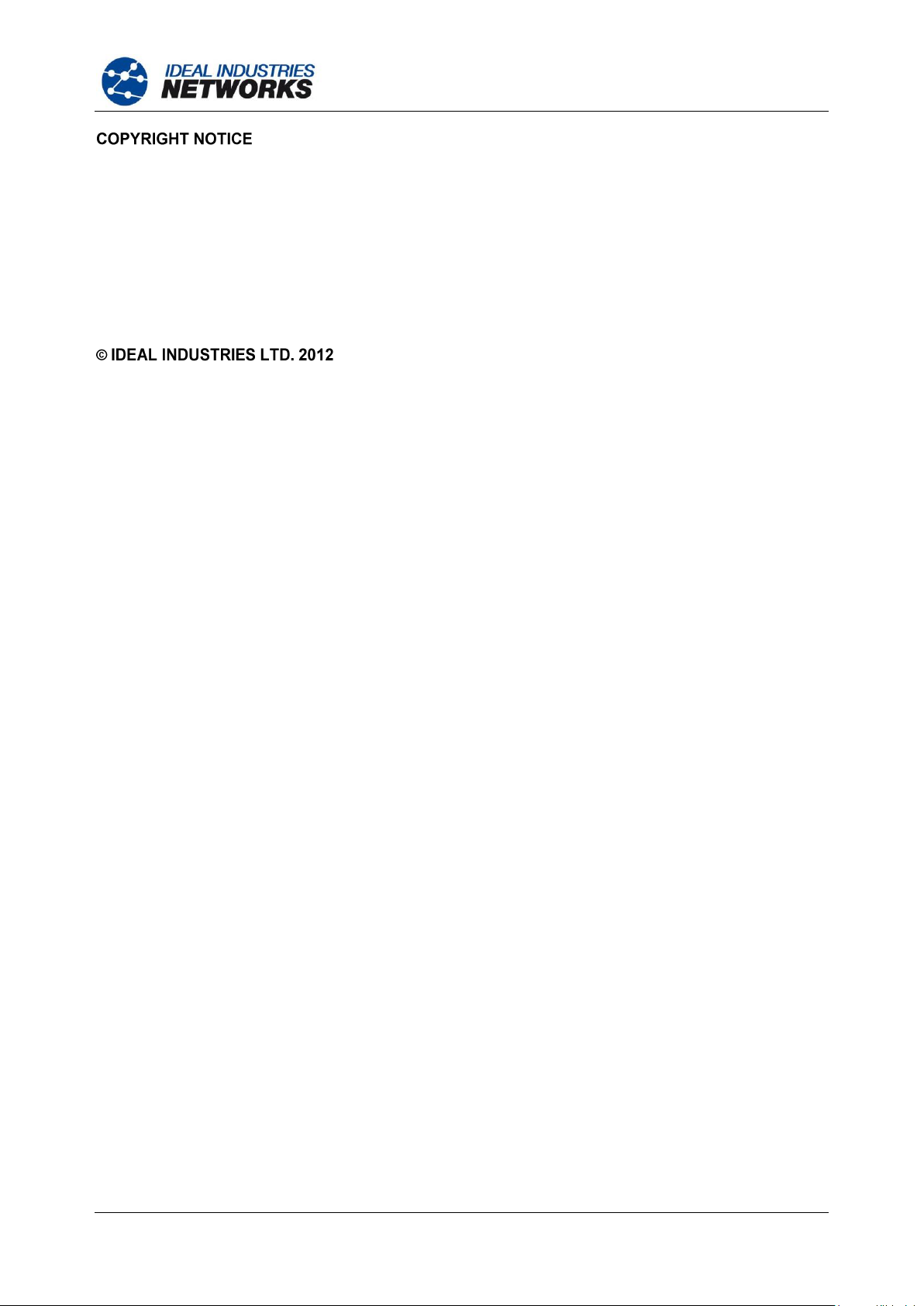
IDEAL INDUSTRIES LTD.
Stokenchurch House
Oxford Road
Stokenchurch
High Wycombe
Buckinghamshire
HP14 3SX UK
UK:
+44 (0)1925 444446
UKSales@idealnwd.com
France:
+33 1 69 35 54 70
FranceSales@idealnwd.com
Deutschland:
+49-(0)89-99686-200
GermanySales@idealnwd.com
International:
+44 (0)1925 444446
IntSales@idealnwd.com
The information contained in this document is the property of IDEAL INDUSTRIES Ltd. and is
supplied without liability for errors and omissions. No part of this document may be reproduced or
used except as authorized by contract or other written permission from IDEAL INDUSTRIES Ltd.
The copyright and all restrictions on reproduction and use apply to all media in which this information
may be placed.
IDEAL INDUSTRIES Ltd. pursues a policy of continual product improvement and reserves the right
to alter without notice the specification, design, price or conditions of supply of any product or
service.
All rights reserved
Publication ref: 151810 Issue 1
Issue 1 - 03/12
Applies to software revision 1.0.0 onwards
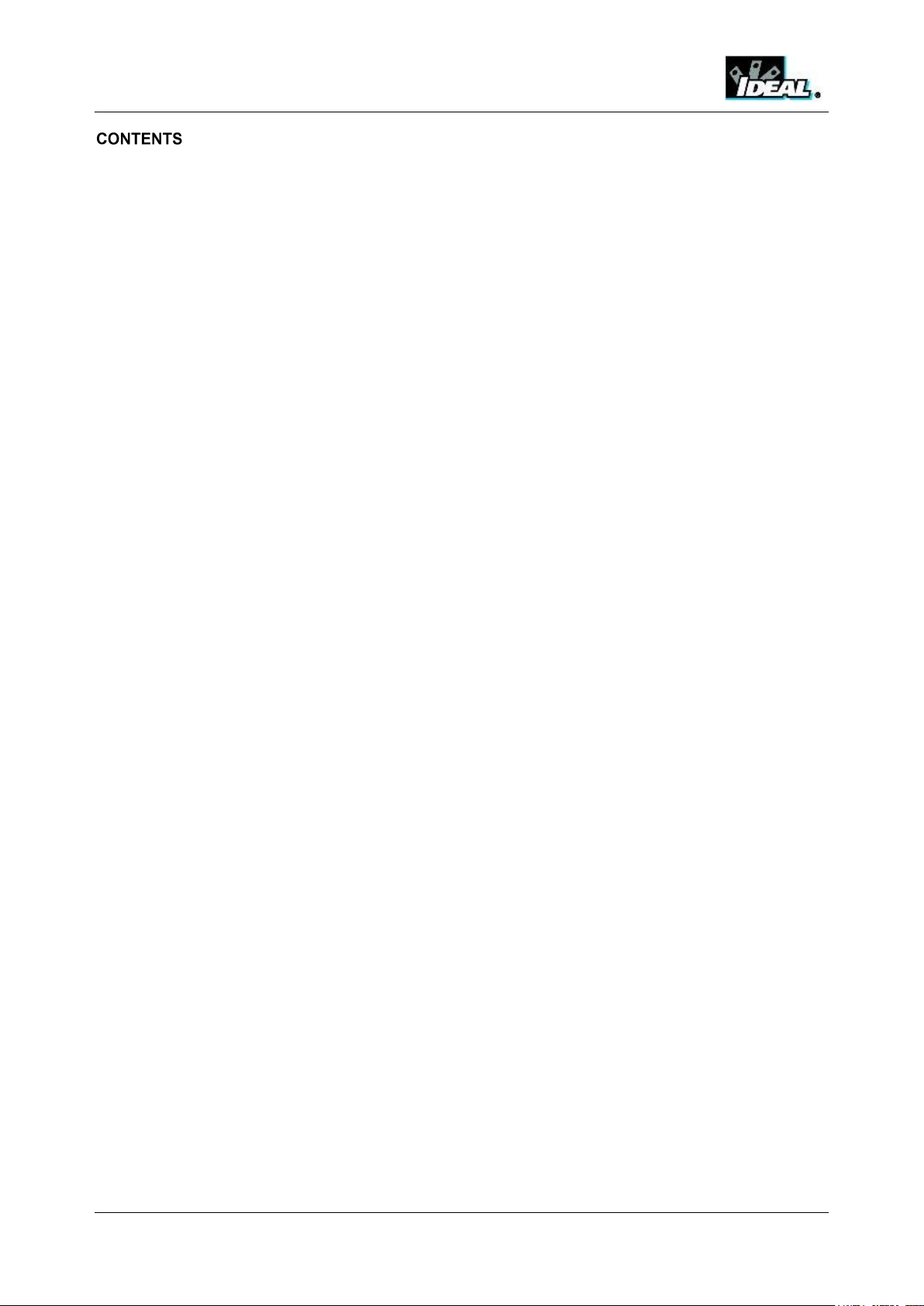
Care of your NaviTEK II............................................................................................................................ 4
Final Disposal ........................................................................................................................................... 4
Safety........................................................................................................................................................ 4
Connector Safety ................................................................................................................................... 4
Power........................................................................................................................................................ 5
Power Module Management .................................................................................................................. 5
Power Module Recharging..................................................................................................................... 5
Battery Pack ........................................................................................................................................... 5
Switching ON and OFF .......................................................................................................................... 6
Power Saving ......................................................................................................................................... 6
Master Reset .......................................................................................................................................... 6
Replaceable insert – RJ-45 socket ........................................................................................................... 7
Functional overview .................................................................................................................................. 7
Handset Controls, Indicators and Ports.................................................................................................... 8
Menu Navigation ....................................................................................................................................... 9
Soft Keys .................................................................................................................................................. 9
Data entry ................................................................................................................................................. 9
Getting started ........................................................................................................................................ 10
Modes of Operation ................................................................................................................................ 10
Cable .................................................................................................................................................... 10
Ethernet................................................................................................................................................ 10
Ports ....................................................................................................................................................... 11
Setup ...................................................................................................................................................... 12
Setup menu descriptions ........................................................................................................................ 13
Supported SFP Transceivers ................................................................................................................. 16
Tests - General ....................................................................................................................................... 17
Tests menu description – Cable mode ................................................................................................... 18
Wiremap ............................................................................................................................................... 18
Tone ..................................................................................................................................................... 21
Auto test ............................................................................................................................................... 21
Tests menu description – Ethernet mode............................................................................................... 22
Blink ..................................................................................................................................................... 22
Loop ..................................................................................................................................................... 22
Netscan ................................................................................................................................................ 22
Ping4 and Ping6 ................................................................................................................................... 23
TRoute4 and TRoute6 ......................................................................................................................... 23
802.1x Certificates .................................................................................................................................. 24
Statistics ................................................................................................................................................. 25
Stats menu description ........................................................................................................................ 25
Jobs ........................................................................................................................................................ 27
Using the Jobs menu ........................................................................................................................... 28
Change the active Job ......................................................................................................................... 28
Managing Jobs ..................................................................................................................................... 29
Generating Reports ................................................................................................................................ 30
Specifications - NaviTEK II ..................................................................................................................... 31
Glossary, abbreviations and acronyms .................................................................................................. 43
NaviTEK II 151810 Iss 1
User Guide Page 3
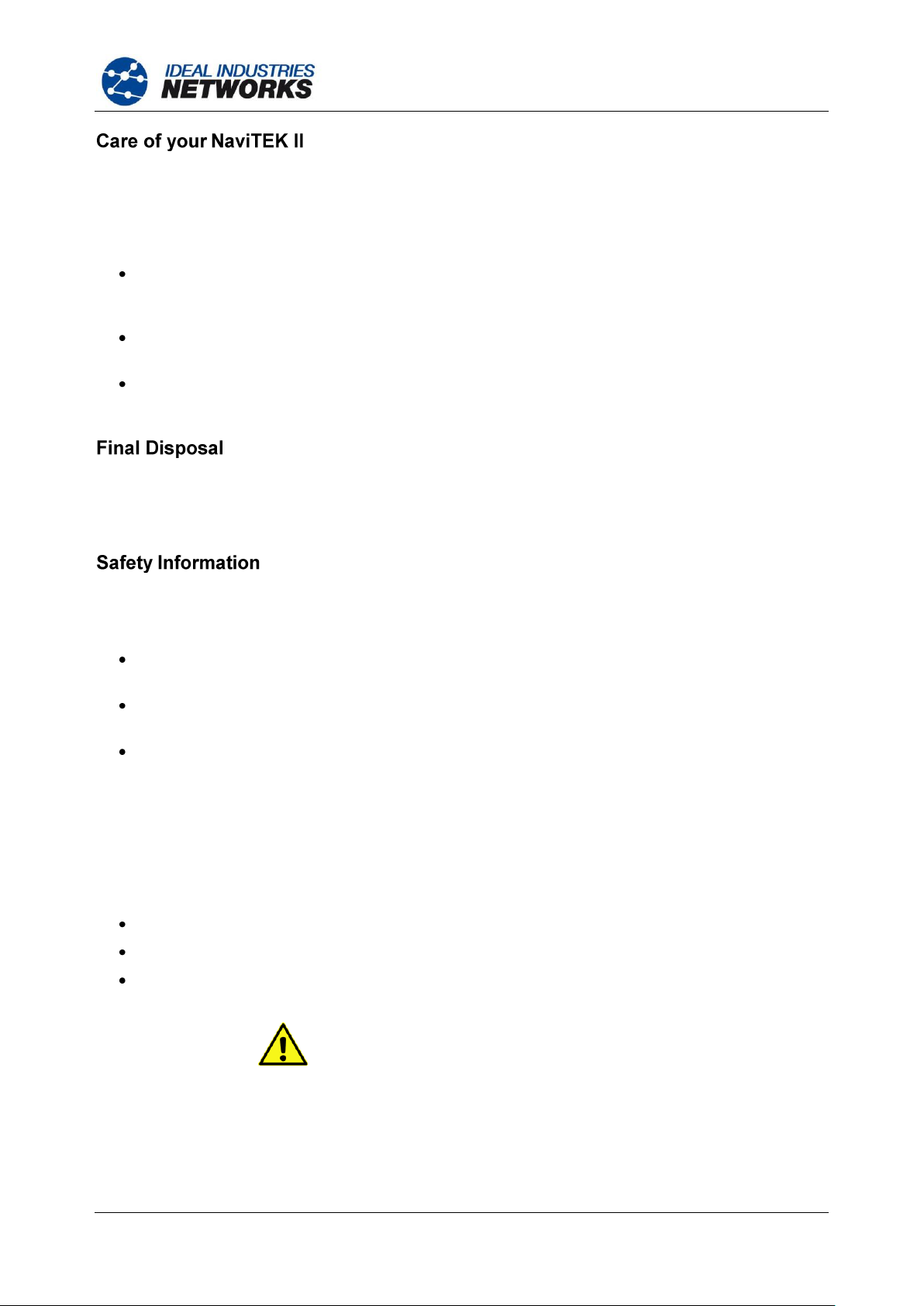
DO NOT CONNECT ANY TELECOMMUNICATIONS
NETWORK TO ANY OF THE TESTER’S PORTS
Although light and portable, NaviTEK II is robust and has been designed to operate in a protected outdoor
working environment.
To ensure reliable operation:
Avoid very high or low temperatures - NaviTEK II is designed to operate between 0°C and +40°C,
although you should only charge the battery between +10°C and +30°C. You can store the unit
safely between -20°C and +70°C.
To avoid damage, we recommend that you keep NaviTEK II in its carrying case when you are not
using it.
Do not use solvents, strong detergents or abrasive materials to clean NaviTEK II. Use only
cleaning agents approved for use on ABS and polycarbonate plastics.
When your NaviTEK II has reached the end of its life you must dispose of the complete unit in accordance
with local environmental regulations.
When using NaviTEK II, always take basic safety precautions to reduce the risk of fire, electric shock and
injury to persons. These include the following:
When connecting to the line, special care must be taken as high voltages may be present on the
line and there may be a danger of electrocution.
Avoid using the tester during an electrical storm - there is a remote risk of electric shock by
lightning.
Use only the mains electricity adaptor supplied with your NaviTEK II.
CLASS 1 LASER PRODUCT. Light output from the fiber optic port can damage eyesight even though it is
invisible. Never stare into open optical ports or the end of a fiber to see if light is coming out.
Connector Safety
The following connectors conform to EN60950 SELV safety status:
RJ-45 Ethernet port.
USB port.
DC inlet port.
151810 Iss 1 NaviTEK II
Page 4 User Guide
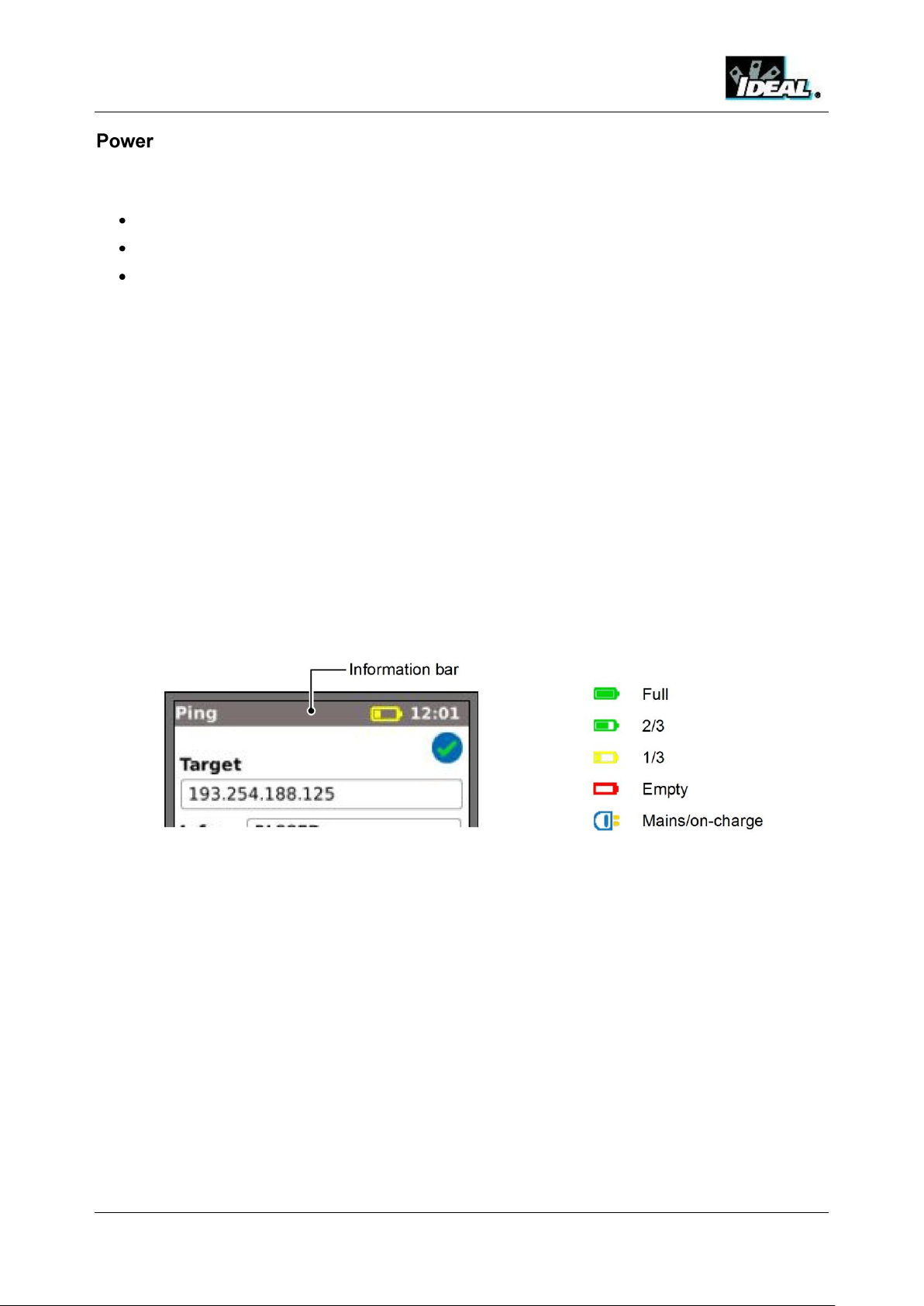
All models of NaviTEK II can be powered from:
A rechargeable power module,
Directly from power connected to the DC inlet built in to the power module.
From an alkaline battery pack.
The type of module or pack supplied as standard depends on the model purchased.
Power Module Management
A fully charged power module will support up to five hours of heavy, continuous use. For maximum life of
the power module it is recommended to discharge it fully and then recharge it fully at least once a month.
The power module is not user-serviceable. When it has reached the end of its life, contact your local
IDEAL representative for service.
Power Module Recharging
The power module can be fully recharged in three hours with the NaviTEK II switched ON or OFF. To
recharge the power module, connect the supplied power adaptor to the DC inlet. For convenience the
power module may be removed from, or left attached to, the tester for charging. The Power LED next to
the DC inlet glows green to show that the battery is being charged, and flashes green to show that it is not
being charged. The power module’s charge state is indicated at FULL, 2/3, 1/3 and EMPTY by the
graphical power meter shown in the information bar at the top of the display.
Fig 1 Power indications
Battery Pack
The battery pack accepts four replaceable AA alkaline cells. These cells cannot be recharged.
NaviTEK II 151810 Iss 1
User Guide Page 5

Switching ON and OFF
To switch the tester ON, press and hold the Power button. Wait until the home screen is visible on the
display; the tester is ready for use.
To switch the tester OFF, press and hold the Power for approximately 1/2 second, a shutdown message is
displayed on the screen. The currently stored setup is saved. If the tester does not switch OFF within five
seconds, see Master Reset.
Power Saving
Power saving preferences are selected from SETUP>SYSTEM>PREF. Auto off can be Disabled (tester
remains ON indefinitely), or set to switch the tester OFF after three, 10 or 30 minutes of inactivity. The
backlight can be set to Always On, or to dim to 50% brightness after three minutes of inactivity. Note that
when mains power is connected the display is always on full brightness and the tester remains ON
indefinitely.
Master Reset
In the unlikely event of a system lock-up which prevents the tester from being switched OFF, it may be
necessary to perform a master reset. This will not delete any stored data.
Remove the power module or battery pack to access a small aperture in the NaviTEK II (Fig 2).
Insert a paper clip into the reset hole and press the internal reset switch.
Fig 2
Replace the power module or battery pack.
151810 Iss 1 NaviTEK II
Page 6 User Guide
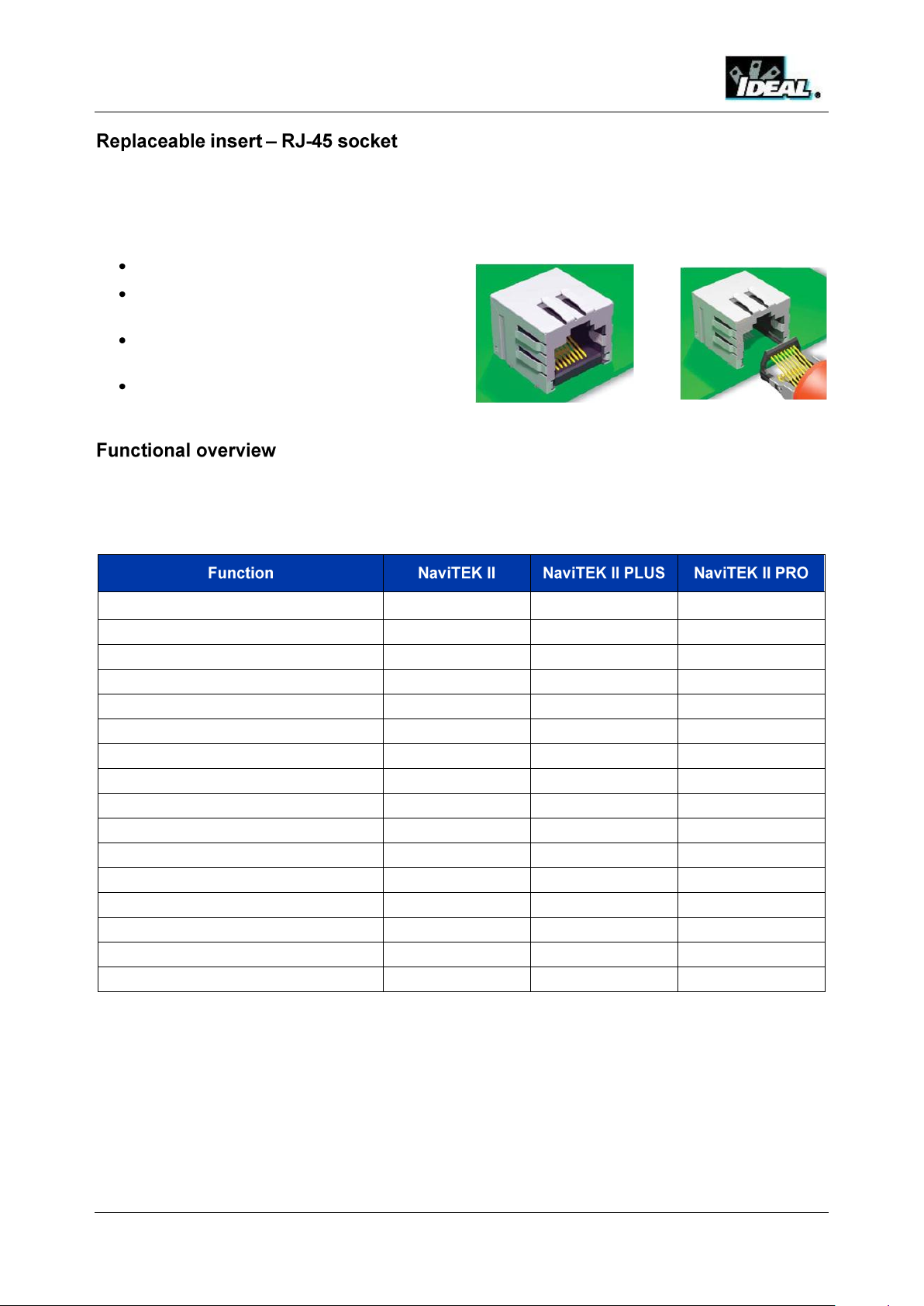
Switch the NaviTEK II OFF.
Connect the tool to the socket insert that is
to be replaced.
Note the orientation of the insert within the
socket and carefully remove it using the tool.
Install the new insert to the socket using
your fingers.
LAN testing over copper
IPv4
IPv6
Advanced Wiremap
PoE detection
Tone Generator
Ping test
Traceroute test
Hub blink
VLAN support
Netscan
Traffic utilization
Results storage & export
802.1x security
LAN testing over optical fiber
Loopback mode (copper & fiber)
To replace a damaged or worn RJ-45 socket insert proceed as follows:
Equipment required: Kit, IDEAL part number 150058 – includes Tool x1 and Replacement Insert x10.
The NaviTEK II range offers three models. The available functions are listed below. The information
throughout this publication details the functions available to NaviTEK II PRO. Please check this table to
confirm the functionality of your tester.
NaviTEK II 151810 Iss 1
User Guide Page 7
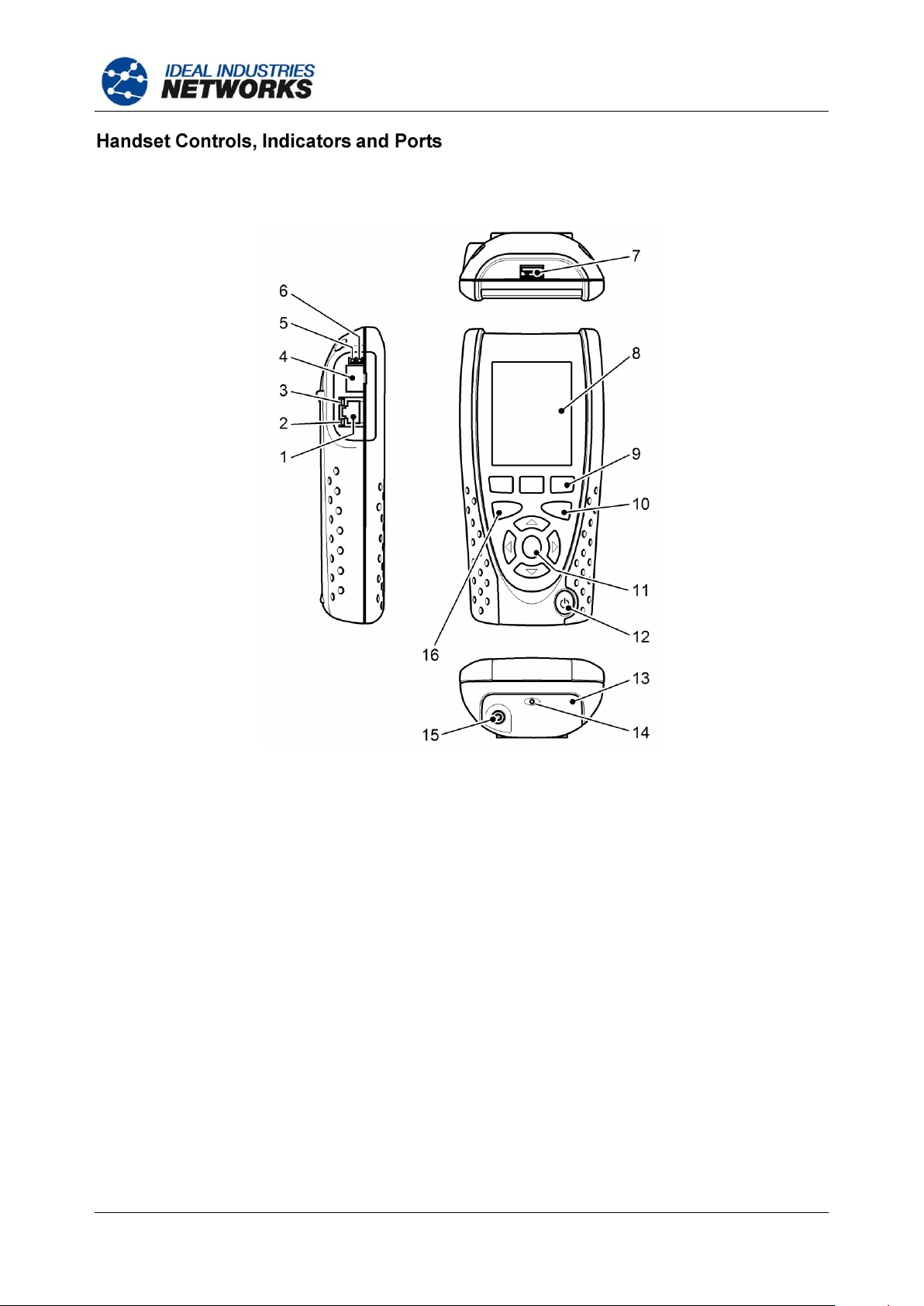
1
RJ 45 port
9
Function keys F1 to F3
2
RJ 45 activity LED
10
Escape key
3
RJ 45 link LED
11
Cursor and ENTER keys
41 Optical port (SFP)
12
ON/OFF button
51 Optical activity LED
132 Power module
61 Optical link LED
142 Charger LED
7
USB port
152 DC in connector
8
LCD color display
16
Autotest button
1
Fig 3 items 4, 5 & 6 – NaviTEK II PRO only.
2
Fig 3 item 13 shows optional power module.
Fig 3
151810 Iss 1 NaviTEK II
Page 8 User Guide
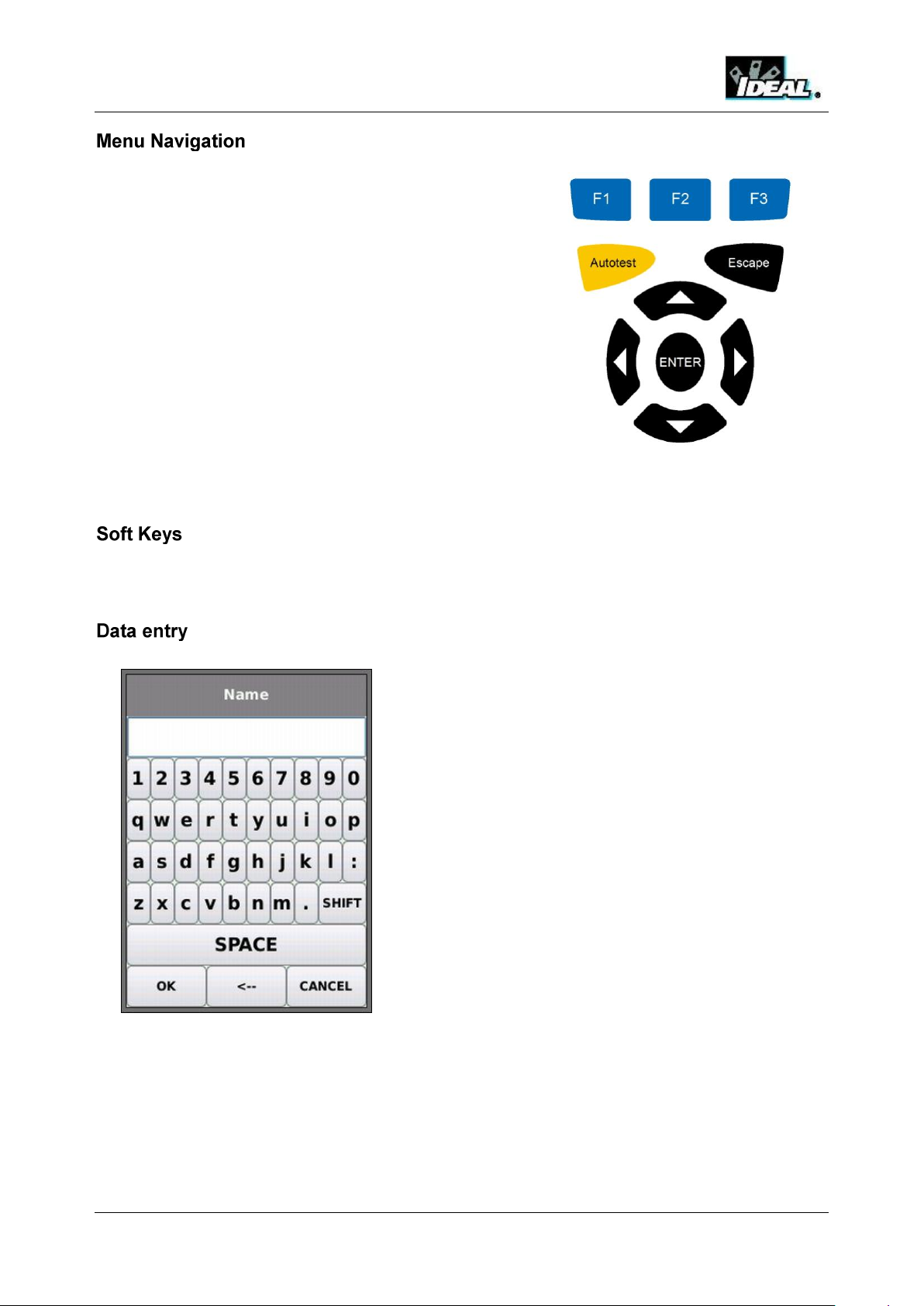
Cursor and ENTER keys. The arrowed cursor keys are
intuitively marked to move the highlighted field between all
menu icons, settings fields and drop-down menus1 that
appear on the display. ENTER selects the currently
highlighted option.
Escape key. Returns to previous screen or hides the
options of a drop-down menu. Note that when a value in a
settings field is changed, if the Escape key is pressed before
the soft key ‘APPLY’, the value will not be stored.
Autotest key. Immediately runs pre-stored tests. A new
tester will have factory stored tests in memory. These are
easily changed using the SETUP menu.
Function keys. F1 to F3 are to select the corresponding
soft keys at the lower edge of the display.
Fig 4
Fig 5
When you navigate to and select a field that requires a
value or text to be entered, such as a customer’s name or a
URL, a QWERTY keyboard will be shown on the display
(Fig 5). All data is entered using the QWERTY keyboard.
Move the key that is highlighted on the keyboard using the
tester’s cursor keys. ENTER selects the currently
highlighted key which will now appear in the text window
directly above the keyboard. Key stroke errors are
corrected using the backspace key ( <− ). Press the UP
cursor key to move the cursor into the text window for
editing.
Press the QWERTY keyboard’s SHIFT key to change the
display from lower to upper case. Press SHIFT a second
time to display symbols and punctuation characters.
When the text or value has been entered, press the soft key
OK (F1). The display will return to the previous screen
which is now populated with the required data. You must
press the soft key APPLY to save the changes.
The soft keys appear along the bottom edge of the display. Their function changes and is dependent on
the screen currently shown on the display.
1
Only NaviTEK II PLUS and PRO support drop-down menus. For NaviTEK II, to select a value from a
field that offers a list of values, use the LEFT and RIGHT cursor keys. To move to the previous or next
field on the screen use the UP or DOWN cursor keys. ENTER will move to the next field. With all models,
press the soft key APPLY (F2) to save changes.
NaviTEK II 151810 Iss 1
User Guide Page 9
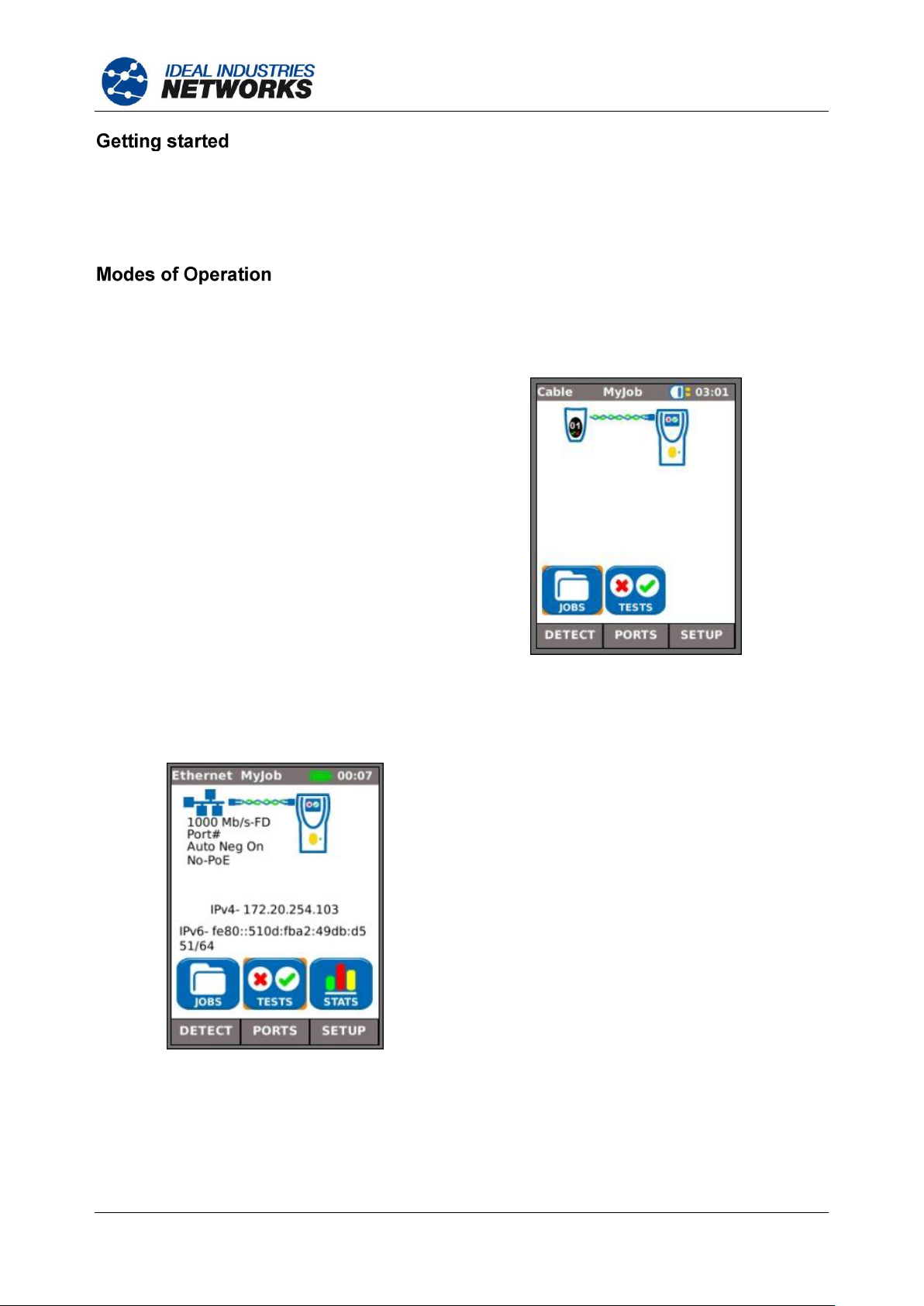
When the tester is connected to a copper cable,
with or without an active remote, press the soft
key DETECT (F1) to display all options
available from the Cable mode screen (Fig 6).
When an active remote is connected it will be
shown on screen and its identification number
displayed. For a full description of these
options, see - Tests menu description – Cable
mode.
Fig 6
Fig 7
When the tester is connected to a network/device,
using either copper or fiber cable, press the soft key
DETECT (F1), to display all options available from
the Ethernet mode screen (Fig 7). For a full
description of these options see – Tests menu
description – Ethernet mode.
The detected services are PoE (802.3af/at. Not
Cisco pre-standard), ISDN S, PBX and Unknown.
The IPv4 and IPv6 addresses assigned to the tester
are displayed (when available).
Press the soft key DETECT (F1) and the tester will determine the mode of operation dependent on the
services detected.
The modes of operation that follow are available:
NaviTEK II has two fundamental modes of operation –
Cable
Ethernet
151810 Iss 1 NaviTEK II
Page 10 User Guide
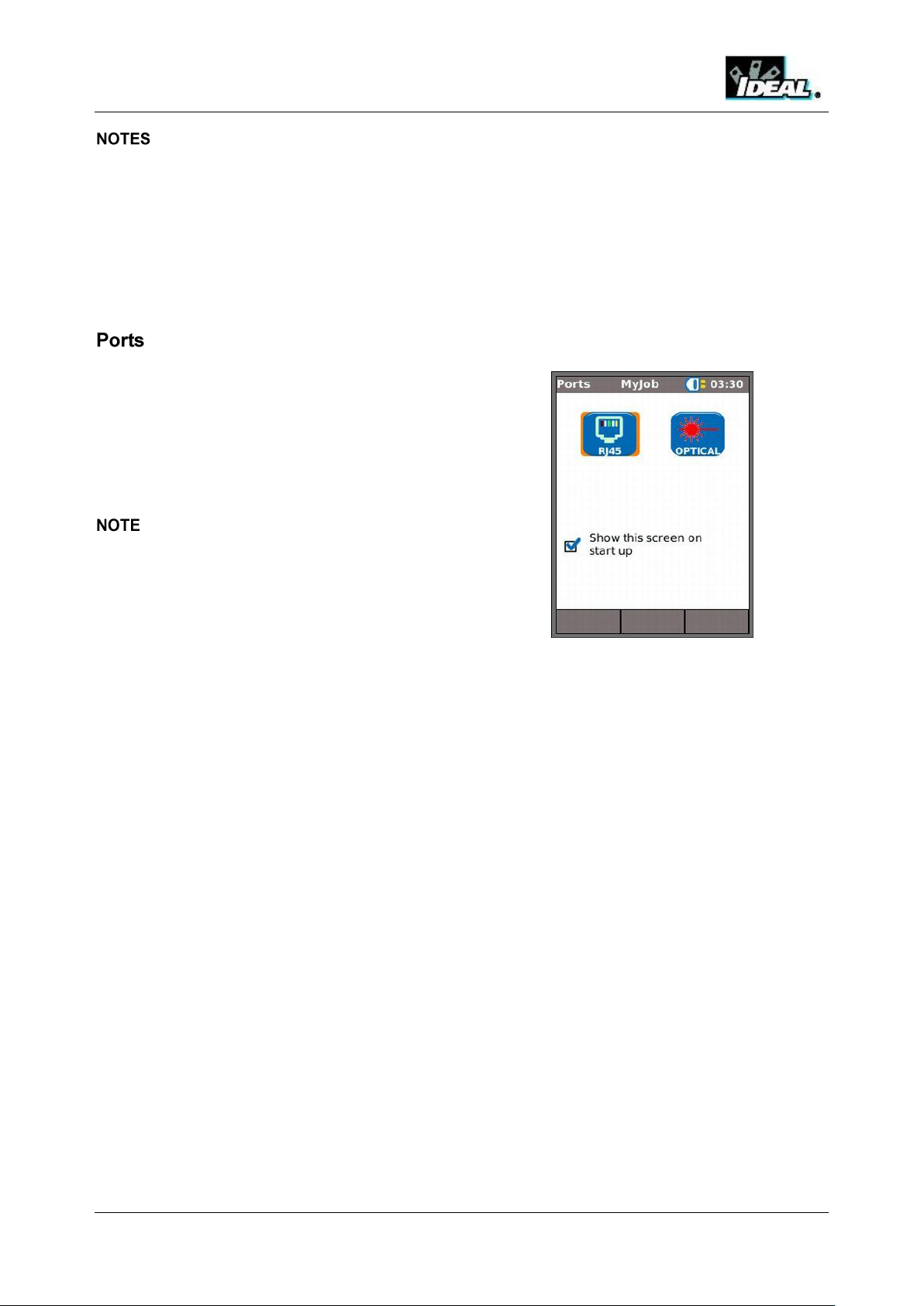
From the home screen press the soft key PORTS
(F2), highlight the required port and press ENTER
(Fig 8).
Tick the check box to always see this screen at
startup.
Testing over fiber is available with the
NaviTEK II PRO only.
Fig 8
If the NaviTEK II is connected to an active network when it is switched ON, it will automatically detect
the network and display its IP address in the HOME screen.
If the NaviTEK II is not connected to an active network when it is switched ON, it will automatically
enter Cable mode and run a Wiremap test.
If the NaviTEK II is connected to an active network after it is switched ON, press the soft key
DETECT (F1) to detect the network.
NaviTEK II 151810 Iss 1
User Guide Page 11
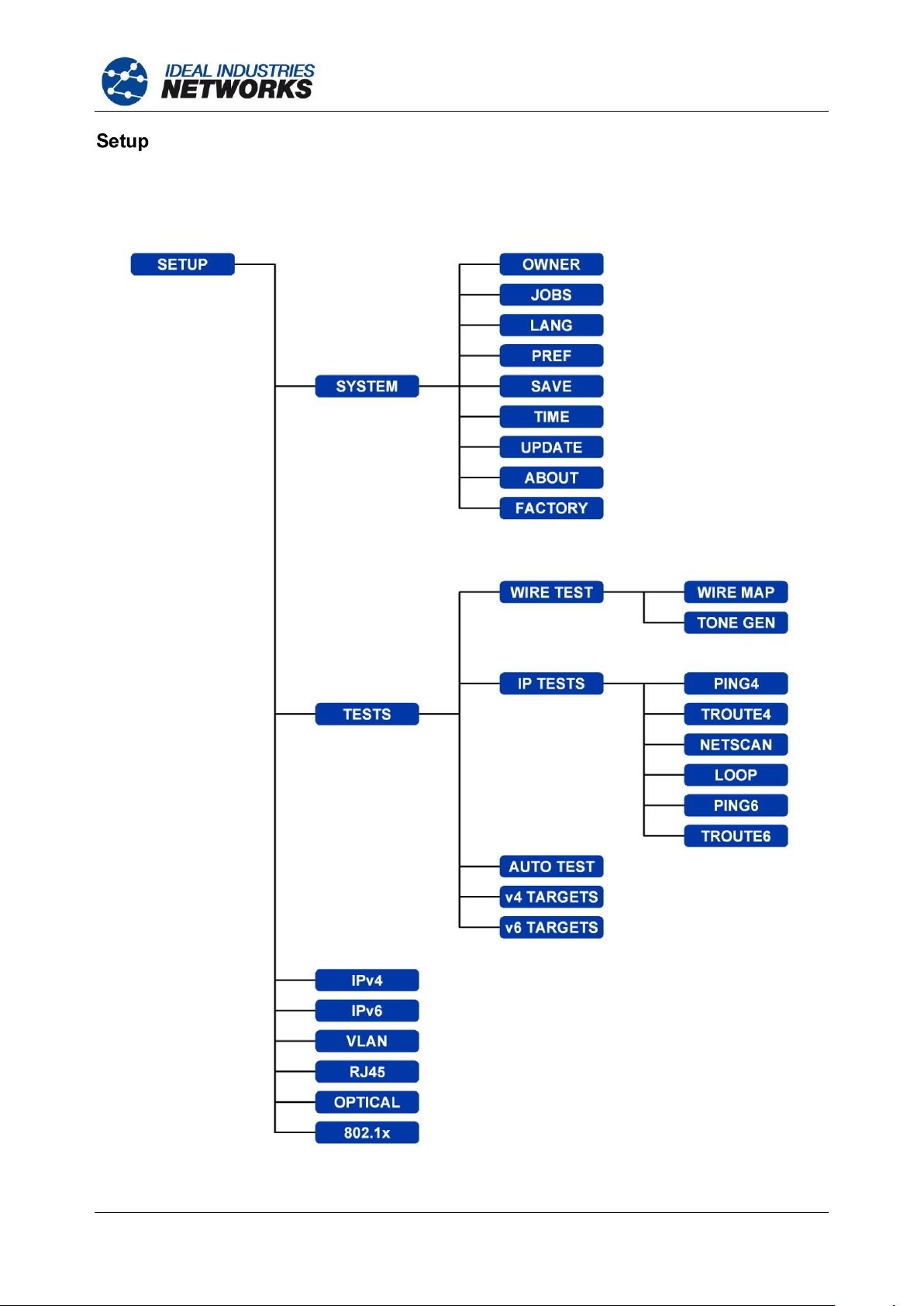
- PLUS & PRO Only
- PRO Only
All user-defined settings and preferences of the NaviTEK II are set from the SETUP menu. A map of the
SETUP menu is shown at Fig 9 and a description of the available settings and preferences is found on
pages 13 to 16.
151810 Iss 1 NaviTEK II
Page 12 User Guide
Fig 9

From the Cable or Ethernet home screen, press the
soft key SETUP (F3) to display the Setup menu
shown in Fig 10. The settings for all tests, functions
and preferences can be changed and saved from
here.
Selecting any of the eight icons will produce the
options that follow:
Fig 10
Enter your name or your company’s name, address and phone number(s). The details
stored here will appear on all reports exported via a USB key.
This option enables you to manage Jobs as follows: Create new Jobs. View, edit or
delete existing Jobs. Save Jobs to a USB key. The ‘Activate’ icon selects the Job you
require to be active. See Jobs for a full description.
Sets the language for the tester. The on-screen display, and the exported results and
reports will appear in the selected language.
Sets the power saving options, the preferred units of length and the date and time
formats.
Export or import setup information to/from a USB stick. Use this function when you wish
to copy setup information from one tester to another.
Sets the current date and time. Note that the date and time are recorded against test
results and will appear on exported reports. The internal clock is autonomous of the
power module or battery pack for up to one day.
For PLUS and PRO models this menu item facilitates software updates downloaded from
the IDEAL website and saved to a USB key. Select the update icon and follow the onscreen instructions. To update NaviTEK II only: with tester switched OFF, insert USB
key and then PRESS and HOLD the AUTOTEST key while switching on the tester.
A dialogue will then appear on screen indicating that a software update is in progress.
Provides model, software, hardware and firmware information.
Provides the option to return all settings to the factory default.
A FACTORY RESET WILL REMOVE ALL STORED DATA
FROM THE TESTER
Highlight the System icon and press ENTER to access the settings and preferences listed below:
NaviTEK II 151810 Iss 1
User Guide Page 13
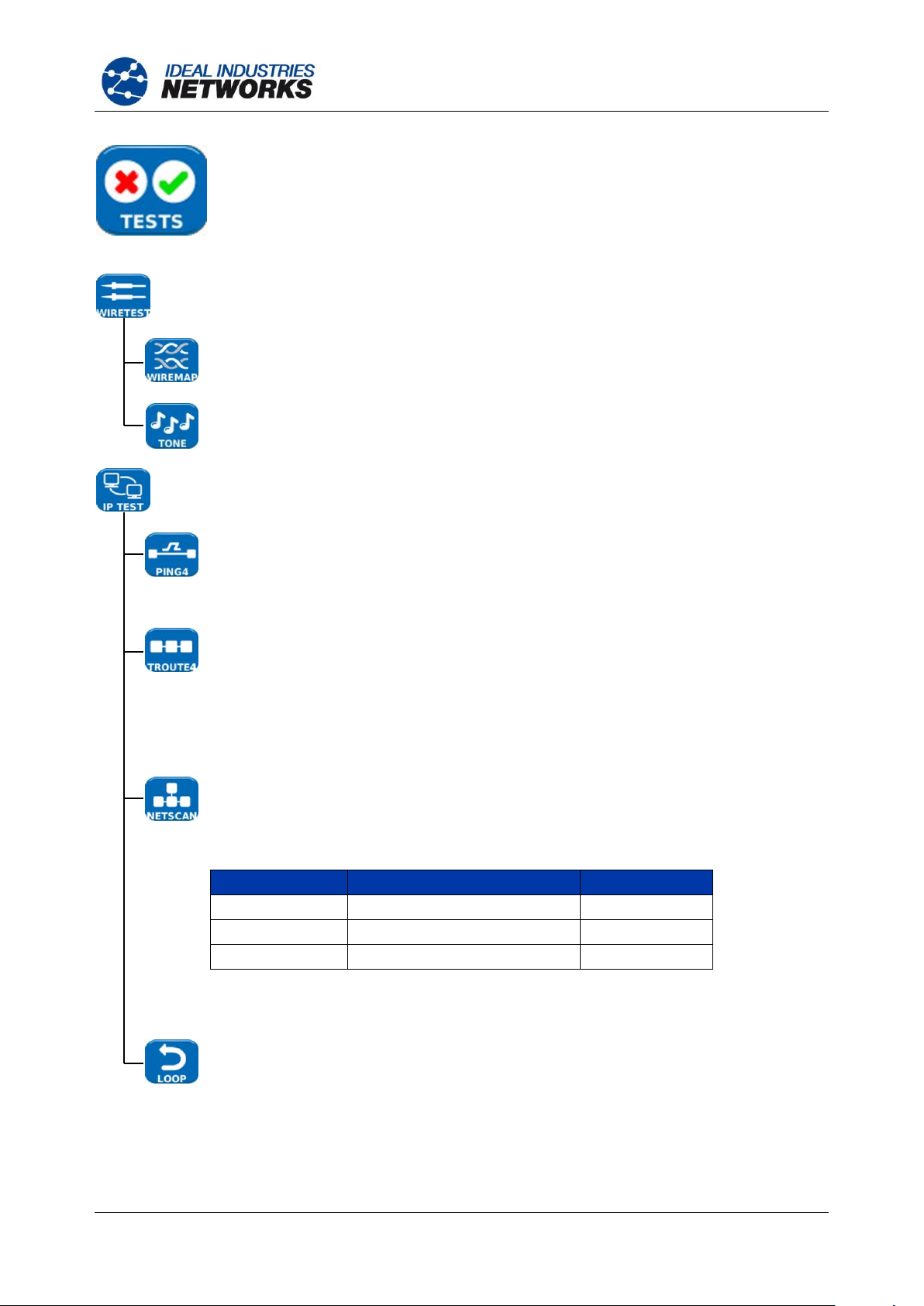
Highlight the Tests icon and press ENTER to access the settings and preferences
listed below:
The two wiretests that follow are available :-
Set the cable type and color scheme to suit the cable to be tested, crossover allowed y/n,
and NVP. NVP is preset at 72% but can be custom set anywhere in the range of 59 to
89% to suit the cable to be tested.
Select from three tones. This avoids confusion when a second or third tester is being
used on the same installation. Choose on which pin, or pin pair, to play the tone to
achieve the best results.
The six IP tests that follow are available :-
Set the target URL/Numerical address (select from up to 10 targets stored in the v4
TARGET look up table or edit the currently displayed URL),
Count (Number of times to repeat the Ping - 1 to 999999),
Pause (Interval between successive Pings - 1 to 5 seconds),
Length (Number of bytes in Ping frame payload - 8 to 1000 bytes).
Set the target URL/Numerical address (select from up to 10 targets stored in the v4
TARGET look up table or edit the currently displayed URL)
Maximum number of hops (2 to 100),
Timeout (Abort timeout for any hop: 2 to 30 secs), Use a short timeout to reduce test
time, or a long timeout to reach remote internet locations.
Protocol (ICMP or UDP as required by your network).
Select Name Lookup if supported by your network. If not required, de-select Name
Lookup to reduce test time.
Select whether the Netscan is to be Local (scan within the range of the tester’s own IP
address) or Custom (scan within the range of the IP address configured).
Set the Scan Range depending on whether a wide scan or a short test time is more
important.
Scan Range
Max Number of Hosts
Test time
Class C/24
256
Short
Class C/20
2048
Medium
Class B/16
65,536
Long
IPv6 Netscan Setup – None required (Automatically set).
Set type of loopback between:
Wireline: Physical loop of all traffic
MAC: Swaps source and destination MAC address
IP Swaps source and destination MAC and IP addresses
UDP Swaps source and destination MAC and IP addresses and port
numbers
Deselect the All Traffic check box to loop only Unicast traffic directed at this tester.
Select the check box to loop all traffic.
151810 Iss 1 NaviTEK II
Page 14 User Guide

IP Tests continued
Set the target URL/Numerical address (select from up to 10 targets stored in the v6
TARGET look up table or edit the currently displayed URL),
Count (Number of times to repeat the Ping - 1 to 999999),
Pause (Interval between successive Pings - 1 to 5 seconds),
Length (Number of bytes in the Ping frame payload - 8 to 1000 bytes).
Set the target URL/Numerical address (select from up to 10 targets stored in the v6
TARGET look up table or edit the currently displayed URL),,
Maximum number of hops (1 to 30),
Timeout (Abort timeout for any hop - 2 to 30 secs),
Select Name Lookup if supported by your network. If not required, de-select Name
Lookup to reduce test time.
Select the Cable mode and Ethernet mode tests that will run every time the NaviTEK II’s
Autotest button is pressed. Select from: Wiremap, Ping4, Ping6, TRoute4, TRoute6 and
Netscan.
Select this option to enter up to 10 IPv4 targets in a look up table. The targets you save
here can be quickly selected when running Ping4 and TRoute4 tests.
Select this option to enter up to 10 IPv6 targets in a look up table. The targets you save
here can be quickly selected when running Ping6 and TRoute6 tests.
Enable/disable IPv4 and set IP address as static or dynamic (DHCP) depending on
which type your network supports. If Static is selected, enter the numerical address,
Netmask, Gateway, DNS1 and DNS2.
Enable/disable IPv6 and select address type as Static, Stateless, Stateful (DCHP)
depending on which type your network supports. If Static is selected, enter numerical
IP address, Prefix (64 or 128), Gateway, DNS1 and DNS2.
Enable/disable VLAN. If VLAN is enabled, set ID (0 to 4094) and VLAN priority (0 to 7)
of the VLAN you want to use on your network.
NaviTEK II 151810 Iss 1
User Guide Page 15

Enable Auto negotiate to allow NaviTEK II to change its settings automatically to suit
the connected network.
Disable Auto negotiate to fix the settings, and set speed (10Mb/s, 100Mb/s or 1Gb/s),
and mode to Full or Half Duplex.
Set minimum Rx size (19 to 99), used to detect Undersize frames in LINK STATS.
Set MDI to Auto to compensate for straight/crossover connections automatically.
Set MDI to MDI or MDIX to fix the MDI type for network troubleshooting.
1) The factory set MAC address of the tester is displayed for information only
and cannot be adjusted.
2) The current 802.1x setting is displayed (for setting see below).
Provides the information that follows on the SFP connected to the Optical port:
Status – Available or Not Fitted, Vendor, Part number.
See
Supported SFP Transceivers below.
The current 802.1x setting is displayed (for setting see below).
Enable/disable 802.1x to suit your network configuration. With 802.1x disabled, the
tester will not be able to connect to any network which uses 802.1x security. With
802.1x enabled, the tester will not be able to connect to any network which does not
use 802.1x security.
Select the EAP method to suit your network configuration. Extensible Authentication
Protocol is an authentication framework. It can provide 802.1x authentication by a
number of different methods. NaviTEK II supports the six most common methods.
Select the method that suits your network. Select Any to allow NaviTEK II to attempt
each supported method in turn.
Select the Tunneled Method to suit your network.
Enter the Username and Password issued by your network administrator.
For step-by-step instructions on how to import 802.1x certificates and how to set the
EAP method and Tunneled method see page 24.
SX
Avago
AFBR-5705Z
1Gb/s
Multimode
850nm
LC Duplex
SX
Apac
LM28-C3S-TI-N-DD
1Gb/s
Multimode
850nm
LC Duplex
LX
Avago
AFCT-5705Z
1Gb/s
Singlemode
1310nm
LC Duplex
ZX
Apac
LS48-C3U-TC-N-DD
1Gb/s
Singlemode
1550nm
LC Duplex
The SFP types that follow are supported. The use of other SFP types is possible but correct operation is
not guaranteed.
151810 Iss 1 NaviTEK II
Page 16 User Guide

Fig 11 Tests Menu – Cable mode
Fig 12 Tests menu – Ethernet mode
Indicates test has not been run and that the tester is ready.
Indicates test is in progress. This symbol is also displayed while the tester is detecting a
port.
Will be displayed if the test is aborted, or when a test has been run and a fault detected or
a network is unknown or unreachable.
Indicates a test has been run with no faults detected.
(PRO)
In either Cable or Ethernet mode, when you select the TESTS icon, the display will show the range of
tests available. The tests are shown in the menu maps at Fig 11 and Fig 12.
To select a test highlight its icon and press Enter. Each test has its own result screen. This is indicated
by the test name being shown in the information bar. Press the soft key RUN (F1) to start the test. The
test will use the setup criteria currently stored for that test. The F1 soft key changes to STOP, giving you
the opportunity to abort the test.
When you want to change the setup criteria before a test is run, press the soft key SETUP (F3). The
display will show a screen where all variables for the test can be changed. Press the soft key APPLY (F2)
to save the changes and return to the result screen.
For all tests a symbol is displayed at the top right hand corner of the screen below the clock in the
information bar.
When a test is complete the results will be displayed; the soft keys now read RUN, SAVE and SETUP.
You can save the results now or press Escape to return to the Tests screen and select another test to run.
The results of the previous test are not lost unless you wish to discard them by pressing the soft key
RESET (F1). This arrangement gives you the choice of saving the results of either one or several tests to
a single Result. To find out how Results are stored, see the description of ‘Jobs’ on page 27.
Press the soft key SAVE (F2) and the test results will be stored in a sequentially numbered Result in the
currently active Job. Test results may be selectively exported to generate customer reports. For a full
description of the storage of test results see Jobs.
NaviTEK II 151810 Iss 1
User Guide Page 17

Fig 13
Fig 14
Fig 15
Fig 16
When the TESTS icon from the cable mode home screen is selected, Fig 13, the available tests will be
displayed, Fig 14.
After any one of the three available tests from the menu is selected, the soft keys RUN and SETUP will
appear:
Wiremap
When the soft key RUN (F1) is pressed a wiremap test will be run on the cable currently connected to the
tester’s RJ45 port. The settings used for the test will be those that have been preset via the setup menu:
SETUP>TESTS>WIRETEST>WIREMAP.
After the test has been run, the display will show a graphical interpretation of the result (Fig 15) and an
indication of the distance to the fault or, the length of the cable. In addition, a FAULT icon and a SAVE
soft key will appear. Select the FAULT icon and the display will show a textual list of the faults detected,
Fig 16.
151810 Iss 1 NaviTEK II
Page 18 User Guide

Fig 17
Fig 18
Fig 19 Open circuit by pair
Fig 20 Short circuit by pin
Note that for the example of a Wiremap test shown above; if the option ‘XOver Allowed’ had been checked
in the Wiremap SETUP options, the results would be displayed as shown in Fig 17 and Fig 18.
The wiremap tests may be run with no termination – open, or with an Active Remote termination. When
connected, an image of an Active Remote will be shown on the display and its type identified. After a test
has been run, the length of the cable is displayed (range up to 100m (330ft)).
With an open termination the possible faults detected are:
NaviTEK II 151810 Iss 1
User Guide Page 19

Fig 21 Open circuit by pin
Fig 22 Short circuit by pin
Fig 23 Crossed pairs
Fig 24 Split pairs
Fig 25 Bridged shorts
Fig 26 Remote shorts
With an active remote termination the possible faults detected are:
As with the result of the Crossover fault shown in Fig 15 and Fig 16, all wiremap test results are displayed
as a graphic that includes the FAULT icon. When the icon is selected, the faults are presented as a list.
The indications that follow appear on the Active Remote device:
Flashing green LED – Test Passed.
Flashing red LED – Test Failed.
Amber LED – DC voltage greater than 12 Volts detected – cannot perform test.
151810 Iss 1 NaviTEK II
Page 20 User Guide

Fig 27
NaviTEK II can act as a tone generator (Fig 27).
Together with a compatible tone probe, the route of
a cable can be traced. A choice of three tones can
be selected. To achieve the best result, the tone
may be played over one of eight pins relative to the
other seven, or over one of four pairs. The tone is
started and stopped with the F1 soft key which
displays as RUN or STOP accordingly.
Press the soft key SETUP (F3) to change the tone
and the pin, or pin pair, that the tone is played on.
Press the soft key APPLY (F2) for your changes to
take effect.
NaviTEK II can be set up to run a predefined range of
tests when the yellow Autotest button on the handset
is pressed. The range includes Wiremap, Ping4,
Ping6, TRoute4, TRoute6 and Netscan.
The range of tests is set from
SETUP>TESTS>AUTOTEST by ticking the check
boxes next to your choice, Fig 28. Press the soft key
APPLY (F2) for your changes to take effect.
When an Autotest is run, Fig 29, the display shows a
list of selected tests and the status of each. After the
Autotest is complete, or has been stopped, each
individual test can be selected and its detailed results
displayed.
In Cable mode, Autotest is limited to Wiremap.
Fig 28
Fig 29
Tone
Auto test
NaviTEK II 151810 Iss 1
User Guide Page 21

Fig 30
Fig 31
Netscan
Fig 32
Netscan will report the number of IPv4 hosts
and IPv6 hosts detected within the scan
range. Press the soft key SETUP (F3) to
adjust the scan settings if required.
.
When the TESTS icon from the Ethernet mode home screen is selected, Fig 30, the available IP tests will
be displayed on the Tests screen as shown in Fig 31.
Blink
A Hub Blink test forces the connected port of a network device to blink. NaviTEK II also changes the
speed and therefore LED color (on supporting devices) making it easier to identify the correct port. Select
the BLINK icon from the Tests screen, the test is started and stopped with the soft key F1 which displays
as RUN or STOP accordingly.
Loop
Loop is to be used with an Ethernet traffic generator.
See Tests on page 14 for details of loopback types.
151810 Iss 1 NaviTEK II
Page 22 User Guide

Info: READY,
IN PROGRESS, PASSED,
NO RESPONSE,
UNKNOWN HOST.
Tx: Count of transmitted
ping frames: 1 to 999999.
Rx: Count of successfully
received Ping responses:
1 to 999999.
Delay: Round trip delay in
ms between transmitting
Ping and receiving
response. Displayed as
Minimum, Average and
Maximum.
Fig 33
Select an individual hop to view its
statistics.
The soft keys PREV (F1) and
NEXT (F3) and are used to
navigate between individual hops.
Each hop is traced three times.
The time recorded during each
trace is displayed in ms as T1, T2
and T3.
Fig 34
Ping4 and Ping6
Ping will test the availability and measure the response times of devices and URLs.
The results of a successful test, both in progress and passed are shown in Fig 33. The range of possible
results are listed next to the figure.
TRoute4 and TRoute6
Trace Route will display the route and measure transit delays of frames across an IP network.
Press the soft key SETUP (F3) to enter the target or select one from the v4 or v6 TARGET look-up table,
and to view or amend the test settings.
NaviTEK II 151810 Iss 1
User Guide Page 23

Set the ‘802.1x’ field to Enable.
Select the required EAP Method from the drop down
menu in the ‘EAP Method’ field. See Notes 1 to 4
below.
Scroll to the ‘Certificate’ field and select the required
certificate from the look up table.
Enter a username and password (when required).
Scroll to the ‘Root Cert’ field and select the required
certificate from the look up table (when required).
Press the soft key APPLY (F2). You can now
connect through the 802.1x port.
Fig 35
Import client certificates and root certificates as follows:
On your PC, create a directory, name it ‘certs’ and copy the required client and root certificates to
that directory.
Root certificates must be of the file type .pem. Client certificates must be of the file type .p12.
Copy the directory to a USB key and insert it into the NaviTEK II USB port.
From the home screen press the soft key SETUP (F3).
Select the icon 802.1x. The 802.1x setup screen is displayed, Fig 35.
Press soft key CERTS (F1) to load the certificates to the NaviTEK II. The loaded certificates will
remain on the NaviTEK II until further certificates are loaded or a factory reset is performed.
When entering the 802.1x setup details, scroll to each field, press Enter and select from the drop down
menu or look up table as required. Press enter again to return to the 802.1x setup screen. RESET clears
all certificate data from the setup screen.
Username and Password fields will display the QWERTY keyboard. When you have entered the
Username/Password, press OK to return to the 802.1x setup screen.
The tester’s time and date must be correct before 802.1x will work.
1) Completing the fields ‘Client Certificate’ and ‘Certificate Password’ is required only when the EAP
Method is: EAP-TLS, Any or, the Tunneled Method is TLS.
2) The Tunneled Method and Root Certificate options are enabled only when the EAP Method is
EAP-TLS, EAP-PEAP, EAP-TTLS or Any.
3) Use the Root Certificate option only when you want to authenticate the server (RADIUS server).
4) When the EAP Method is EAP-TLS and the Tunneled Method is TLS, the fields Username and
Password are optional. For all other types of EAP Method a Username and Password must be
entered.
151810 Iss 1 NaviTEK II
Page 24 User Guide

The graph shows Traffic Utilization and plots time
against %utilization. Press the soft key SCALE
(F2) to change the time axis between 60secs,
10mins and 60mins.
Fig 36
From the Ethernet home screen select the STATS icon, the Stats screen is shown on the display, Fig 36.
When an IP test result is saved, all Stats data available at the time of the test is also saved to the
same Result.
Stats menu description
Select from the five buttons below the graph to provide the information that follows:
IP The F1 soft key is used to toggle between IPv4 and IPv6 data.
The IPv4 data listed is:
Info: IP Assigned successfully or, Listening or, DHCP failed.
Also listed are: IP Address, Gateway, Subnet Mask, Primary & Secondary DNS, DHCP Server.
The IPv6 data listed is:
Info: IP Assigned successfully or, Listening or, DHCP failed.
Also listed are: IP Address, Prefix-64 or 128 bit, Link Address, Gateway, Primary & Secondary DNS.
MAC
Tx and Rx data listed is:
Total frames, Total Bytes, Unicast frames, Broadcast frames, Multicast frames, Max Frames/sec,
Current, Average and Maximum rate in b/s, Current and Average Utilization as %, frame Size
Distribution.
Discovery data listed is:
LLDP/CDP/EDP, Protocol, MAC Address, Hostname/address, Port Name.
NaviTEK II 151810 Iss 1
User Guide Page 25

VLAN
Detection data listed is:
Rx: The VLAN I/Ds of up to eight different
VLANs detected in the received traffic.
Tx: The VLAN I/Ds of up to eight different
VLANs detected in the transmitted traffic.
Only one level of VLAN is supported. Therefore
stacked VLANs (QinQ) cannot be detected.
Fig 37
LINK
Port data listed is:
PoE Voltage: 0 to 60V, PoE Pairs: 12/36 or 45/78, Speed, Duplex, MDI or MDIX,
Signal level, Polarity.
Error data listed is:
Collisions, FCS Errors, Undersize (set in RJ45 SETUP – applies to both RJ45 and Optical ports),
Oversize (>1522 bytes), Jabbers, Bad Length.
Partner data listed is:
10M-HD, 10M-FD, 100M-HD, 100M-FD, 1000M-HD, 1000M-FD.
802.1x
Status data listed is:
Auth Not Started, Auth Started, Auth Completed Successfully, Auth Failed.
Port Status data listed is:
Unauthorized, Authorized.
Also shown are: EAP Method Used and Key Management Used.
151810 Iss 1 NaviTEK II
Page 26 User Guide

NaviTEK II PLUS and PRO provide a system that enables the storage and organization of test results and
statistics. Test results can be exported via a USB key and used to produce reports.
The two elements of this storage and organization system are Jobs and Results. A Job is a named
repository for a collection of Results. A Result is a group of test results. It may contain the saved results
of one or several tests. Therefore, a Job may be understood as a folder, a Result as the file(s) held within
that folder. NaviTEK II can store up to five Jobs each containing 50 Results.
At any time, one Job is always ‘active’. Test results are saved to the active Job. Any existing Job can be
activated, at any time, via the menu on the Jobs Options screen. The currently active Job is indicated in
the information bar shown at the top of the display.
Every time test results are saved, they are saved to a Result which is assigned a sequential number. In
turn, each Result is allocated to the currently active Job.
The structure in which Jobs, Results and test results are stored is shown in Fig 38.
Fig 38 Example of Job storage structure
When creating a new Job, you can store:
The customer’s contact, address and telephone details. This information will appear on reports
that are compiled from exported test results.
A prefix (relates to all associate Results). It will appear at the front of every Result number, e.g.
ABC0001, where ABC is the user-defined prefix and 0001 is the system-allocated Result number.
The prefix must be an alphanumeric string (no spaces or punctuation). Adding a prefix for Result
numbers is optional.
A Job title (user defined). Enables Jobs to be named. The Job title must be an alphanumeric
string (no spaces or punctuation).
NaviTEK II 151810 Iss 1
User Guide Page 27

Fig 40 Options screen
The display will show a dialogue stating:
‘MyJob is set as current job’
To change the active Job List from Acme to MyJob
Press ENTER to confirm.
The display returns to the Job List screen, and the
new active Job is now shown in the information bar.
Using the Jobs menu
From the home screen select the JOBS icon. The display will show the Job List screen, Fig 39. The Job
List screen lists all currently stored Jobs. The column ‘Tests’ indicates the number of Results saved to
each Job. The column ‘Pass %’ indicates the percentage of the total number of tests in all Results
allocated to a Job that have passed.
Change the active Job
In the example of a Job List screen shown at Fig 39, the active Job is ‘Acme’ as indicated on the display’s
information bar. To change the active Job, scroll to the Job required (e.g. My Job) and press the soft key
OPTIONS (F2); the display will show the Options screen, Fig 40. Highlight the ACTIVATE icon and press
ENTER.
Fig 39 Job List screen
151810 Iss 1 NaviTEK II
Page 28 User Guide

Create a new Job. Up to five Jobs can be stored. Data entry fields are:
Prefix. Enter an alphanumeric string which will be prefixed to all Results stored
under the new Job.
Job. Enter an alphanumeric string which will be the title of the new Job. For
example, your customer’s name.
Customer details. Fields are provided for – Company, Address, City, State, ZIP,
Phone No.
When a new Job is created it automatically becomes the Active Job.
Amend any details of an existing Job. Press the soft key APPLY (F2) to save the
changes.
Delete a Job and all its associated Results. When DELETE is selected, the dialogue
‘Are you sure you want to delete ‘Job’ will appear.
ONCE DELETED, A JOB CANNOT BE RESTORED
Selects the Job to be currently active. All test results are saved to the active Job. Full
details of this function are described on page 28.
When selected, the display will show the Results screen. The Results are shown as a
list and can be viewed, deleted or exported to a USB key. The soft key SHOW (F2)
toggles between Status (pass/fail), and the Date and Time that the test was saved.
Exports the active Job List to USB. Information on how to generate reports is detailed
below.
Managing Jobs
Select one of the icons from the Job List screen to manage Jobs as follows:
NaviTEK II 151810 Iss 1
User Guide Page 29

Reports can be generated using test results exported via a USB key.
To generate a report:
Insert a USB key into the NaviTEK II USB port.
From the home screen select the JOBS icon. The display will show the Job List screen.
Highlight the Job to be exported and press the soft key OPTIONS (F2). The display will show the
Options screen.
Highlight the TO USB icon and press Enter. The dialogue ‘Result saved to USB’ appears.
Alternatively, an individual Result from a Job may be exported:
Insert a USB key into the NaviTEK II USB port.
From the home screen select the JOBS icon. The display will show the Job List screen.
Highlight the Job required and press ENTER. The display shows all Results contained within the
Job.
Highlight the Result you require and press the soft key TO USB (F3). The dialogue ‘Result saved
to USB’ appears.
Test results and statistics are now saved on the USB key and can be viewed as a report on any PC
installed with Microsoft Internet Explorer™ version 8, Mozilla Firefox™ version 9 or other suitable browser.
Two files are saved to the USB key, the test results are stored as an XML document and a report template
is stored as an XSLT file. Open the XML document to view the report.
151810 Iss 1 NaviTEK II
Page 30 User Guide

The specifications listed below are for the NaviTEK II PRO. To confirm the functionality of other models
refer to the table Functional overview on page 7.
Connectors
Test Ports
RJ45
Used for - Cable Test
- Ethernet Test
Connector type - Samtec Lifejack with user-replaceable contacts
Optical
Used for - Ethernet Test
Connector type - SFP socket
System Ports
USB
Used for - Software Update
- Results transfer
- 802.1x certificate transfer
- Import/export of config
Class - Host
Connector type - A
USB type – 1.1
Power
Used for – Battery charging
- Mains powering via adaptor
Connector type – 2.5mm pin power jack
Polarity – Centre pin positive
Voltage – 12v
Current – 2 amp
Location – Bottom of optional power module
(Not present in standard alkaline battery pack)
Controls
ON/OFF
Push button
Used for – Power ON/OFF
Function Keys
F1 to F3
Used for – Screen-defined functions
Navigation Keys
Cursor and ENTER
Used for – User interface navigation
Escape
Used for – Return to previous menu
Autotest
Used for – Launch of automatic test function
Reset
Push button
Used for – Escape from exceptional lockup condition
NaviTEK II 151810 Iss 1
User Guide Page 31

Displays
Screen
LCD
Used for – Display of setup functions and results
Location – Front
Size – 2.8 inch diagonal
Type – QVGA Colour
Pixels – 240 x 320
LEDs
Charger LED
Used for – Indication of charging status
Colour – Green
Location – Bottom of optional power module
(Not present in standard alkaline battery pack)
RJ45 Link LED
Use– ON indicates link UP
Colour - Green
RJ45 Activity LED
Use – Flashing indicates link activity
Colour - Green
Optical Link LED
Use – ON indicates Optical link UP
Colour - Green
Optical Activity LED
Use – Flashing indicates Optical link activity
Colour – Green
Ports
RJ45
Setup
Auto Negotiation – Enabled
- Disabled
Speed – 10Mbps
- 100Mbps
- 1Gbps
Mode – Full Duplex
- Half Duplex
MDI - AUTO
- MDI
- MDIX
Min Rx Size – 19:99 bytes
MAC – Factory set
VLAN – Enabled / Disabled
- VLAN ID – 0 to 4094
- VLAN Priority – 0 to 7
(continued)
151810 Iss 1 NaviTEK II
Page 32 User Guide

Ports (continued)
RJ45
Setup
802.1x - Enabled / Disabled
- EAP Method
EAP-MD5
EAP-MSCHAPV2
EAP-GTC
EAP-TLS
EAP-PEAP/MD5
EAP-PEAP/MSCHAPV2
EAP-PEAP/GTC
EAP-PEAP/TLS
EAP-TTLS/MD5
EAP-TTLS/MSCHAPV2
EAP-TTL/GTC
EAP-TTLS/TLS
- Username
- Password
- Certificate
- Import password
- Root/CA certificate
Results
Link pulse polarity – Normal or Inverted
Link pulse height – Normal or Low
Tests
Ethernet Mode - Ping4
- Ping6
- Trace Route4
- Trace Route6
- Hub Blink
- Netscan
- Loopback
- Auto (Ping, Trace Route, Netscan)
Cable Mode - Wiremap
- Tone Generator
- Auto (Wiremap)
Service Detection
Detected Services - PoE (802.3af/at. Not Cisco pre-standard)
- ISDN S
- PBX
- Unknown
Optical
Supported SFPs
The following SFP types are supported. Use of other types of SFP is possible but
correct operation is not guaranteed.
SFP Type SX
Manufacturer Part # - Avago AFBR-5705Z / Apac LM28-C3S-TI-N-DD
Speed – 1Gbps
Fibre Type – Multimode
Wavelength – 850nm
Connector Type - LC Duplex
(continued)
NaviTEK II 151810 Iss 1
User Guide Page 33

Ports (continued)
Optical
SFP Type LX
Manufacturer Part # - Avago AFCT-5705Z
Speed – 1Gbps
Fibre Type – Singlemode
Wavelength – 1310nm
Connector Type - LC Duplex
SFP Type ZX
Manufacturer Part # - Apac LS48-C3U-TC-N-DD
Speed – 1Gbps
Fibre Type – Singlemode
Wavelength – 1550nm
Connector Type - LC Duplex
Setup
Speed - 1Gbps
Min Rx Size – 19:99
MAC – Factory set
VLAN – Enabled / Disabled
- VLAN ID – 0 to 4094
- VLAN Priority – 0 to 7
802.1x - Enabled / Disabled
- EAP Method
EAP-MD5
EAP-MSCHAPV2
EAP-GTC
EAP-TLS
EAP-PEAP/MD5
EAP-PEAP/MSCHAPV2
EAP-PEAP/GTC
EAP-PEAP/TLS
EAP-TTLS/MD5
EAP-TTLS/MSCHAPV2
EAP-TTL/GTC
EAP-TTLS/TLS
- Username
- Password
- Certificate
- Import password
- Root/CA certificate
Tests
Optical - Tx Power µW (using a specified SFP)
- Rx Power µW (using a specified SFP)
Ethernet Mode - Ping4
- Ping6
- Trace Route4
- Trace Route6
- Hub Blink
- Netscan
- Loopback
- Auto (Ping, Trace Route, Netscan)
151810 Iss 1 NaviTEK II
Page 34 User Guide

Cable Tests
Wiremap
Setup
Cable Type – Cat3 UTP
- Cat3 STP
- Cat5 UTP
- Cat5 STP
- Cat5e UTP
- Cat5e STP
- Cat6 UTP
- Cat6 STP
- Cat7
- USOC
- ETH S1236
- ETH S1278
- ETH U1236
- ETH U1278
- IND. M12
- COAX RJ59
Colour Scheme - None
- 568A
- 568B
- USOC
- TERA
Crossover Allowed – Yes
- No
NVP – Fixed 72%
- Custom 59% - 89%
Termination Type
None - Open
Active Remote - #1 - #12
Tests (No Termination)
Faults – Open circuit by pair
- Short circuit by pin
Length of pair – Metres / Feet (Set in System Setup)
- Range 100m / 330ft
Tests (Active Remote Termination)
I/D – Remote #
Indications on Remote – Voltage Warning (>±10volts on any pins)
- Pass/Fail
Faults – Open circuit by pin
- Short circuit by pin
- Crossed pairs
- Split pairs
- Bridged shorts
- Remote shorts
Length of pair – Metres / Feet (Set in System Setup)
- Range 100m / 330ft
Tone Generator
Setup
Tones – 3
Wire I/D – Tone applied to one of 8 pins relative to the other 7
- Tone applied across one of 4 pairs
Test
Audible tone detected using compatible tone probe
NaviTEK II 151810 Iss 1
User Guide Page 35

Ethernet Tests
IPv4
Setup
IPv4 Enable - Enabled
- Disabled
Addressing - DHCP
- Static
Numerical - Address
- Netmask
- Gateway
- DNS1
- DNS2
IPv6
Setup
IPv6 Enable - Enabled
- Disabled
Addressing - Stateful (DHCPv6)
- Stateless
- Static
Numerical - 128bit HEX IP address
Network Prefix - 64 bit
- 128 bit
Pingv4
Setup
Target - Numerical address
- URL (Store up to 10)
Count - 1 to 999999
Pause - 1 to 5 Sec
Length - 8 to 1000 bytes.
Results
Info - READY
- IN PROGRESS
- PASSED
- NO RESPONSE
- UNKNOWN HOST
Tx Count - 1 to 999999
Rx Count - 1 to 999999
Delay(ms) - Minimum
- Average
- Maximum
Pingv6
Setup
Target - IPv6 address
- URL (Store up to 10)
Count - 1 to 999999
Pause - 1 to 5 Sec
Length - 8 to 1000 bytes.
(continued)
151810 Iss 1 NaviTEK II
Page 36 User Guide

Ethernet Tests (continued)
Pingv6
Results
Info - READY
- IN PROGRESS
- PASSED
- NO RESPONSE
- UNKNOWN HOST
Tx Count - 1 to 999999
Rx Count - 1 to 999999
Delay(ms) - Minimum
- Average
- Maximum
Trace Routev4
Setup
Target - Numerical address
- URL
Max Hops - 2 to 100
Timeout - 2 to 30 sec
Type - ICMP
- UDP
Results
Info - READY
- IN PROGRESS
- PASSED
- NO RESPONSE
- UNKNOWN HOST
Hop - Numerical address
Delay(ms) - t1
- t2
- t3
Trace Routev6
Setup
Target - Numerical address
- URL
Max Hops - 2 to 100
Timeout - 2 to 30 sec
Type - UDP
Results
Info - READY
- IN PROGRESS
- PASSED
- NO RESPONSE
- UNKNOWN HOST
Hop - Numerical address
Delay(ms) - t1
- t2
- t3
(continued)
NaviTEK II 151810 Iss 1
User Guide Page 37

Ethernet Tests (continued)
Netscan
Setup
Address Type - Local
- Custom
IP Address - IPv4 address
Scan Range - 0 (class C /24)
- 1 (class C /20)
- 2 (class B /16)
Results
- Total of IPv4 hosts
- Total of IPv6 hosts
Loopback
Setup
Type - Wireline
- MAC
- IP
- UDP
All Traffic - Yes
- No
Blink
Test
Sequence - Off/10/Off/100/Off/1000 Mb/s (RJ-45)
- Off/On (Optical)
Statistics
IP
Results
IPv4
- Enabled or Disabled
- info: listening, assigned, DHCP failed
- DHCP or Static
- IPv4 Address
- IPv4 Netmask
- IPv4 Gateway
- IPv4 DNS1
- IPv4 DNS2
IPv6
- Enabled or Disabled
- info: listening, assigned, DHCP failed
- Stateful (DHCPv6) or Stateless or Static
- IPv6 Address
- IPv6 Network Prefix, 64 bit or 128 bit
- IPv6 Link Address
- IPv6 DNS
(continued)
151810 Iss 1 NaviTEK II
Page 38 User Guide

Statistics (continued)
MAC
Results (Tx & Rx)
- Total Frames
- Total Bytes
- Unicast
- Broadcast
- Multicast
- Max Frames/sec
- Current Rate b/s
- Average Rate b/s
- Max Rate b/s
- Current Utilisation %
- Average Utilisation %
- Max Utilisation %
- Size Distribution
Discovery - LLDP/CDP/EDP
- Protocol
- MAC address
- Hostname / address
- Port Name
- Max 10 hosts
VLAN
Detection - 1 Level
- Tx / Rx
802.1x
Status - Auth Not Started
- Auth Started
- Auth Completed Successfully
- Auth Failed
- Connected Successfully (auth)
Port Status - Unauthorised
- Authorised
EAP Method Used
Key Management Used
LINK
Results
PORT - PoE Voltage 0 – 60V
- PoE Pairs 12/36 or 45/78
- Speed, Duplex
- MDI / MDIX
- Signal Level
- Polarity
PARTNER – 10M-HD
- 10M-FD
- 100M-HD
- 100M-FD
- 1000M-HD
- 1000M-FD
(continued)
NaviTEK II 151810 Iss 1
User Guide Page 39

Statistics (continued)
LINK
Results
ERRORS - Collisions
- FCS Errors
- Undersize
- Oversize
- Jabbers
- Bad Length
Traffic Utilisation
Bargraph
Direction - Rx
Format - Percentage of Link rate
- Peak value
Time Interval- 1 min
- 10 min
- 60 min
Storage
Configurations
Internal storage
Number of configurations – 2 (Current & Factory settings)
Export/Import
Port – USB
Format - .xml
Certificates
802.1x
Max number - 10
Results
Internal storage
Max Number of Jobs – 5
Max Number of result sets per Job – 50
Max total number of result sets - 250
Export
Port – USB
Format – .xml
PC Viewer – IE-compatible browser
System
Setup
Owner
Details – Name
- Company
- Address
- Phone
(continued)
151810 Iss 1 NaviTEK II
Page 40 User Guide

System (continued)
Setup
Preferences
Language – English
- French
- German
- Spanish
- Italian
- Portuguese
- Chinese
Auto off - Disabled
- 3 mins
- 10 mins
- 30 mins
Backlight - Always On
- Dims to 50% after 3 mins
Length Units - Meters
- Feet
Date Format - dd/mm/yy
- mm/dd/yy
Time Format- 12 hour
- 24 hour
Software update
Upgrade - Via USB
General
Date/Time
Internal Clock
Used for – Timestamping results
Autonomy – Up to 1 day with battery removed
Power
Battery
Supported Types - Standard power module (4 x AA NiMH cells)
- Alkaline battery pack with 4 AA cells
Autonomy - Up to 5 hours (power module only)
Recharge time – 3 hours (Power module only)
Battery level Indication - Full
- 2/3
- 1/3
- Empty
Physical
Dimensions
Length - 175mm
Width - 80mm
Depth - 40mm
Weight
Unit - 0.22kg
Batteries – 0.18kg
(continued)
NaviTEK II 151810 Iss 1
User Guide Page 41

General (continued)
Environmental
Temperature
Operating – 0°C to 40°C
Storage – -20°C to 70°C
Relative Humidity
Min 5%
Max 90% non-condensing
Approvals
EMC
EN 55022:2006 / A1:2007
EN55024:1998 / A1:2001 / A2:2003
Safety
IEC 60950-1:2005+A1:2009/EN 60950-1:2006+A1:2010
151810 Iss 1 NaviTEK II
Page 42 User Guide

10M-HD
10 Mb/s Half Duplex
10M-FD
10 Mb/s Full Duplex
100M-HD
100 Mb/s Half Duplex
100M-FD
100 Mb/s Full Duplex
1000M-HD
1000 Mb/s Half Duplex
1000M-FD
1000 Mb/s Full Duplex
Broadcast
Communication from single sender to all connected receivers
CRC
Cyclic Redundancy Check
DHCP
Dynamic Host Configuration Protocol
Discovery data
LLDP
Link Layer Discovery Protocol
CDP
Cisco Discovery Protocol
EDP
Extreme Discovery Protocol
DNS
Domain Name System
EAP method
Extensible Authentication Protocol used in 802.1x
MD5
Message Digest Algorithm
MS-CHAP v2
Microsoft Challenge Handshake Authentication Protocol version 2
GTC
Generic Token Card
TLS
Transport Layer Security
PEAP
Protected Extensible Authentication Protocol
TTLS
Tunneled Transport Layered Security
ICMP
Internet Control Message Protocol
IP
Internet Protocol
IPv4
Internet Protocol version 4
Static
IP address assigned manually by the operator
Dynamic
IP address assigned automatically using DHCP
IPv6
Internet Protocol version 6
Stateful
IP address assigned automatically using DHCPv6
Stateless
IP address assigned automatically using ICMPv6
Static
IP address assigned manually by the operator
Key Mgmt
802.1x Key Management
LAN
Local Area Network
NaviTEK II 151810 Iss 1
User Guide Page 43

LINK error data
Collisions
Collisions on the Ethernet frame transmission
FCS errors
Frame Check Sequence errors
Undersize
Frames smaller than the minimum set in SETUP>RJ45 or
SETUP>OPTICAL
Oversize
Frames longer than 1522 bytes
Jabbers
Frames longer than 1518 bytes with bad CRC
Bad length
Frames with actual length different from the length specified in their
ethertype field
MAC
Media Access Control
MDI
Medium Dependent Interface
MDIX
Medium Dependent Interface Crossover
Multicast
Communication between single sender and multiple receivers
NVP
Nominal Velocity of Propagation of signals in a cable, expressed as a
percentage of the speed of light in a vacuum. Can be determined using
cable manufacturers’ data or experimentally using a known cable length.
PoE
Power over Ethernet
QinQ
Ethernet frame format that allows multiple VLAN headers to be inserted
into a single frame
RJ45
Registered Jack standard for a modular connector using 8 conductors
Rx
Receive
SFP
Small Form-factor Pluggable
STP
Shielded Twisted Pair
Tx
Transmit
UDP
User Datagram Protocol
Unicast
Communication between single sender and single receiver
URL
Uniform Resource Locator
USB
Universal Serial Bus
UTP
Unshielded Twisted Pair
VLAN
Virtual Local Area Network
XML
Extensible Markup Language
XSLT
Extensible Stylesheet Language Transformations
(continued)
151810 Iss 1 NaviTEK II
Page 44 User Guide


A subsidiary of IDEAL INDUSTRIES INC.
 Loading...
Loading...