Icy Box IB-NAS2001 User Manual

Version 1.8.16
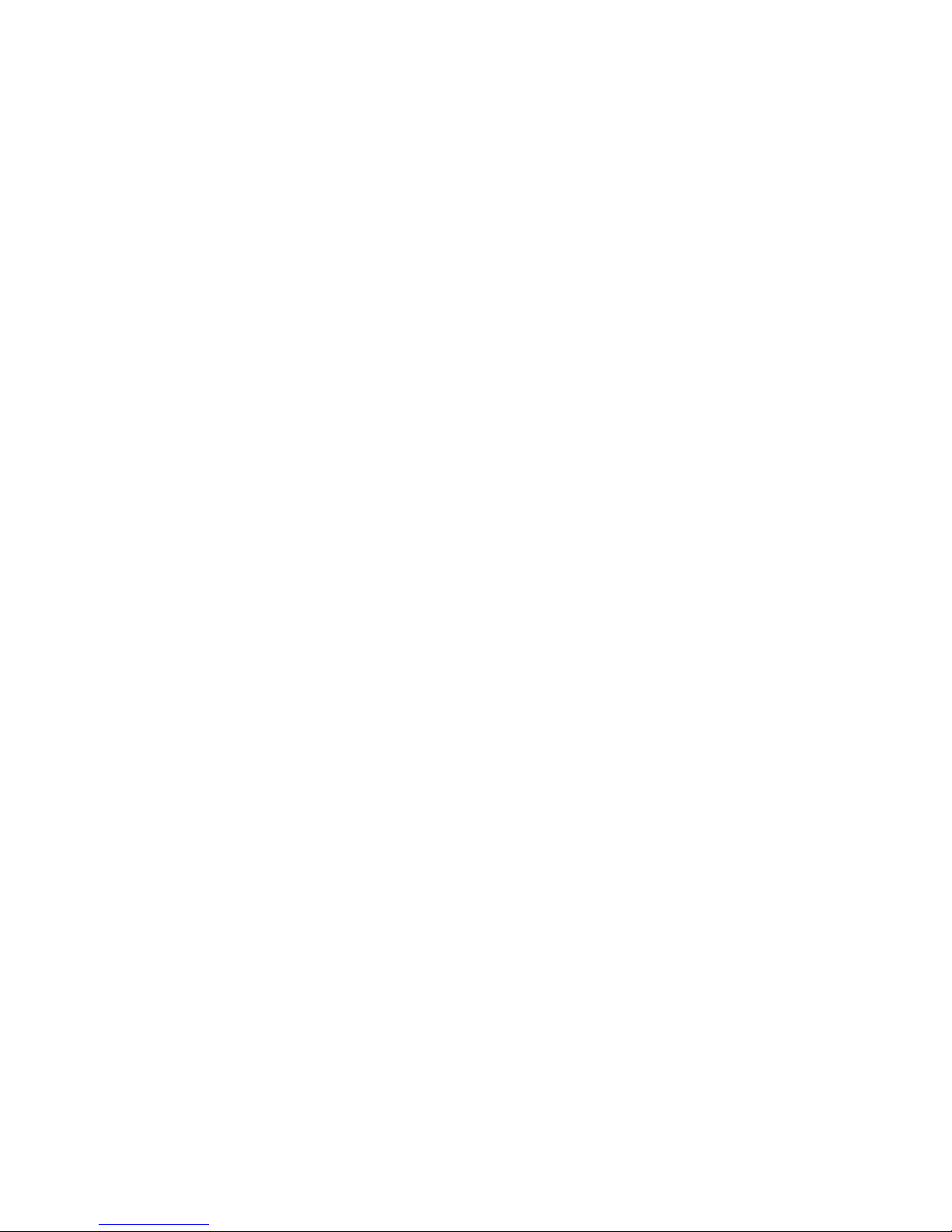
2
Content
Content............................................................................................................... 2
Introduction ....................................................................................................... 4
What is NAS?.................................................................................................... 4
Samba (Windows)........................................................................................... 4
FTP...............................................................................................................5
NFS .............................................................................................................. 5
More than a NAS ............................................................................................... 5
Printserver..................................................................................................... 6
UPnP-AV........................................................................................................ 7
Bonjour and iTunes Support ............................................................................. 8
Extensibility ................................................................................................... 8
Package content ................................................................................................. 8
Take a look at the IB-NAS2001........................................................................... 9
Front ............................................................................................................... 9
Back.............................................................................................................. 10
Assembly.......................................................................................................... 11
Usage as external Storage drive....................................................................... 11
First come first serve ....................................................................................... 11
How to access the Management Interface........................................................ 12
DHCP controlled Network with automatic DNS update........................................... 12
DHCP controlled Network without automatic DNS update....................................... 13
Not configured Network / Direct Attachment........................................................ 14
Network configured on fix IP-Addresses .............................................................. 14
Using the management interface...................................................................... 17
Logging In...................................................................................................... 18
Management interface structure ........................................................................ 18
Hard disk initialization...................................................................................... 19
Choosing the appropriate file system.................................................................. 19
OS file system accessibility via USB................................................................. 20
File system features ...................................................................................... 20
File system limits.......................................................................................... 20
Disk Utility...................................................................................................... 21
Changing the admin password.......................................................................... 25
Managing users and groups.............................................................................. 25
User Management ........................................................................................... 26
Create a new user......................................................................................... 27
Change User settings .................................................................................... 28
Delete a user ............................................................................................... 28
Assign a single user to one or more groups ...................................................... 29
Remove a single User from one or more Groups................................................ 30
Group Management ......................................................................................... 32
Create a new Group ...................................................................................... 32
Delete a group ............................................................................................. 33
Add one or more Users to a single Group ......................................................... 34
Remove one or more Users from a single Group................................................ 35
File server and share management................................................................... 35
File Server Settings ......................................................................................... 36
Windows Setting........................................................................................... 36
FTP Server Settings....................................................................................... 37
NFS Server Setting ....................................................................................... 37
Guest Access Setting..................................................................................... 37
Share Management.......................................................................................... 39
Creating a new share .................................................................................... 40
Deleting a share ........................................................................................... 40
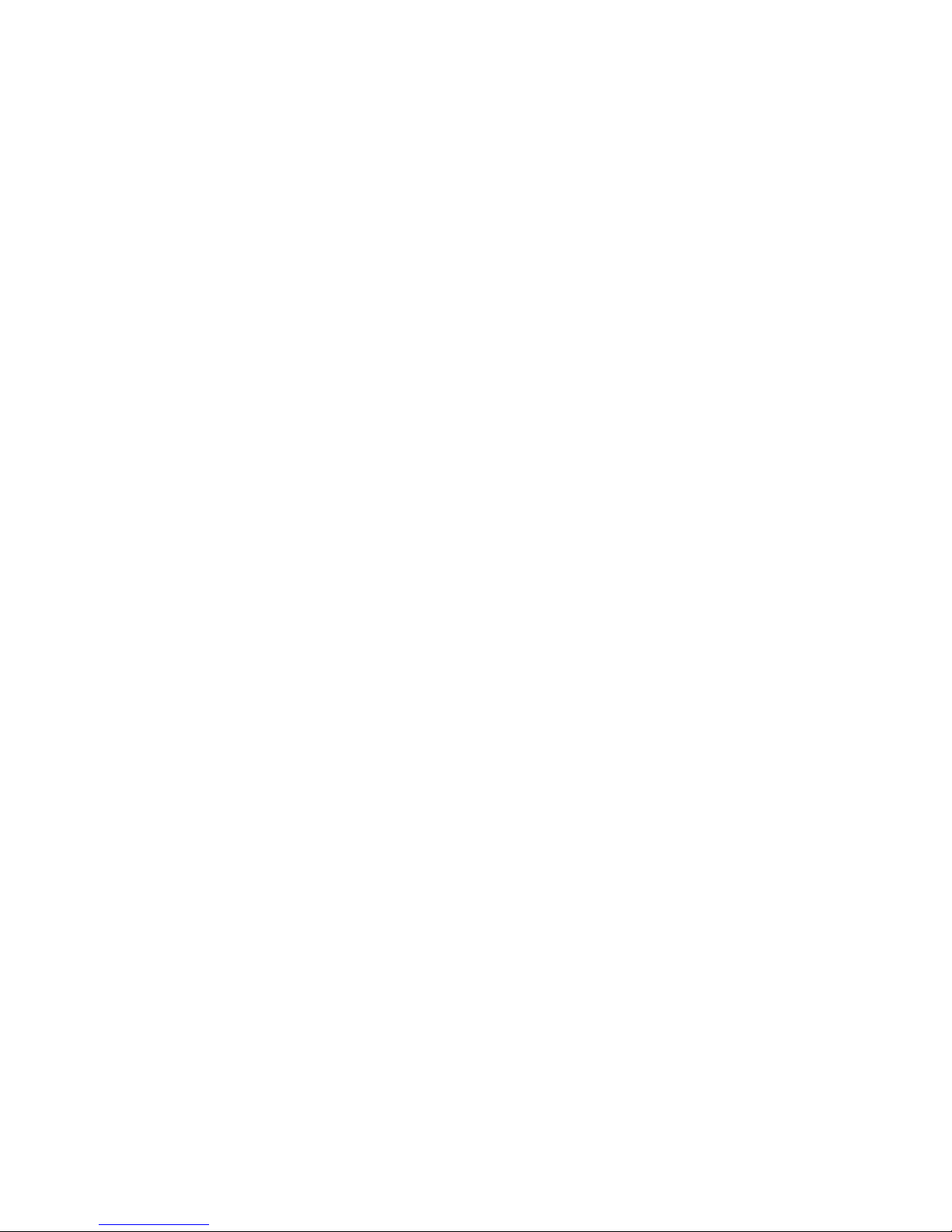
3
Set up Windows, FTP access restrictions for a share........................................... 41
Set up NFS access rights................................................................................ 43
System Settings................................................................................................ 45
Network Setting .............................................................................................. 46
Time Setting................................................................................................... 46
Restart or turn off the IB-NAS2001 remotely ....................................................... 47
System Information ......................................................................................... 47
Disk Usage ..................................................................................................... 48
Network Service ............................................................................................... 49
DHCP Server................................................................................................... 49
Automatic DHCP configuration ........................................................................ 49
Manual DHCP configuration ............................................................................ 50
Printer Server ................................................................................................. 51
Bonjour (including iTunes support)..................................................................... 52
Twonky Media................................................................................................. 52
Install Twonky Media..................................................................................... 52
Enabling/disabling Twonky Media .................................................................... 53
Using Twonky Media...................................................................................... 54
Maintenance ..................................................................................................... 55
Firmware Upgrade ........................................................................................... 55
Save and restore configuration .......................................................................... 56
Save configuration ........................................................................................ 56
Restore Configuration.................................................................................... 57
Resetting to factory settings.............................................................................. 57
USB-Sticks and USB hard discs......................................................................... 58
Supported file systems .................................................................................. 58
USB access via Network ................................................................................... 58
Extensions........................................................................................................ 58
Installation of an application ............................................................................. 59
Mapping shares and Printers ............................................................................ 60
Mapping Windows shares in Windows ................................................................. 60
Mapping the printer in Windows......................................................................... 63
Mapping Windows shares on Mac OS X ............................................................... 66
Mapping the Printer on Mac OS X....................................................................... 67
Mounting Windows shares in Linux..................................................................... 69
Mounting NFS shares in Linux............................................................................ 69
Benchmark Conditions RaidSonic IB-NAS1000, IB-NAS4220-B, IB-NAS2000, IBNAS2001 Firmware
........................................................................................... 70

Introduction
What is NAS?
NAS is short for “Network attached Storage”, which is used to name a specialized device
that offers mass storage towards a data network. SOHO NAS like the ICY BOX IBNAS2001 are small devices that simply share data from HDDs to an Ethernet. There are
many approaches; some are using custom shaped methods in offering the storage space
to the network participants. This approach needs special software to be installed on the
network clients and in most cases is limited to one particular operating system.
The ICY BOX IB-NAS2001 has chosen to offer the HDD space in the way common
operating systems are expecting it. This means it uses the same principles (protocols) to
offer HDD-Storage as common file servers are doing it but with less noise, lower power
consumption and in a much simpler way. The main advantage is that, that special
software is unnecessary to access the storage provided, whilst maintaining the maximum
security features, as already offered within the operation system, such as user and group
based access control.
Samba (Windows)
Netzwerk
The samba server implemented in the ICY BOX IB-NAS2001 offers storage in a way
regular Windows shares are doing it (commonly known as SMB or CIFS protocol). Even
Operating systems like MAC OS and Linux are capable of using this kind of network
storage access. It provides a maximum of security by offering the opportunity to limit the
access on users or groups.
4
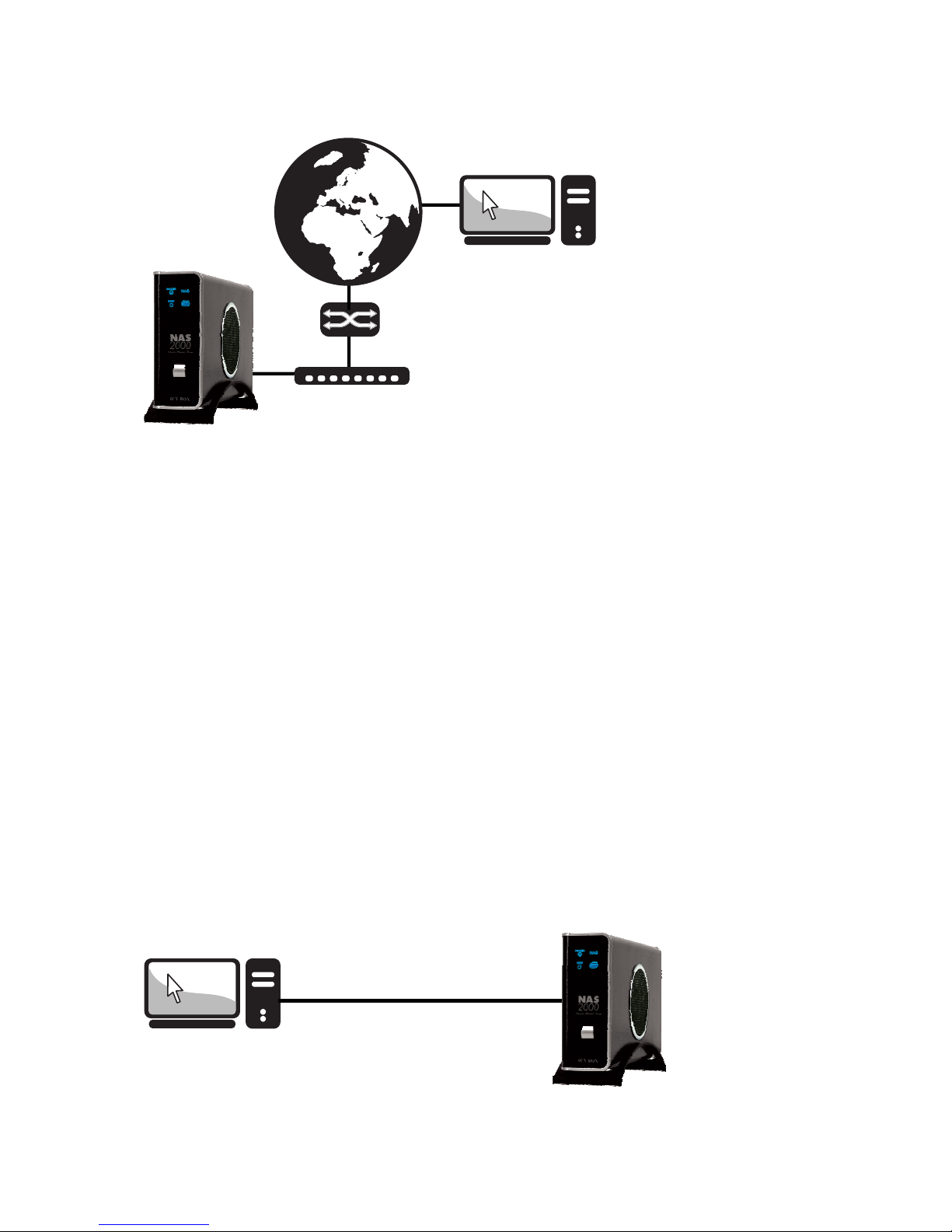
FTP
Netzwerk
Router
The FTP protocol is one of the oldest ways for file transfer in the internet. It is fast and
could easily be used to access the HDD even via the internet. A huge set of different
software clients exists even for exotic operating systems using this simple but fast
protocol. Most internet access routers used in small offices and at home offer a
mechanism called port forwarding (virtual server, etc.) which could be easily used to
expose the ICY BOX IB-NAS2001’s storage to the internet. The FTP protocol offers access
control based on user and groups.
NFS
In the Unix world the NFS protocol is common to share disk space via network. This
protocol could be used to mount natively network storage to all kinds of Unix operating
systems like Linux, Solaris, etc. The NFS protocol is fast but does not provide a User or
Group based access control server sided. Access control is limited to the definition of
singular or a set of IP-Addresses (host addresses).
More than a NAS
The ICY BOX IB-NAS2001 is not only an easy to use network storage device. It is a truly
double functional HDD box. It offers a complete USB 2.0 HDD access chipset, offering
greater flexibility. Users have the option of using it as a NAS where a network connection
is available or connect it via the much faster USB 2.0 Interface in the same way they do
it with a conventional external hard drive. This dual-functional design provides a
maximum of flexibility to access the data on the ICY BOX anytime anywhere.
USB
5
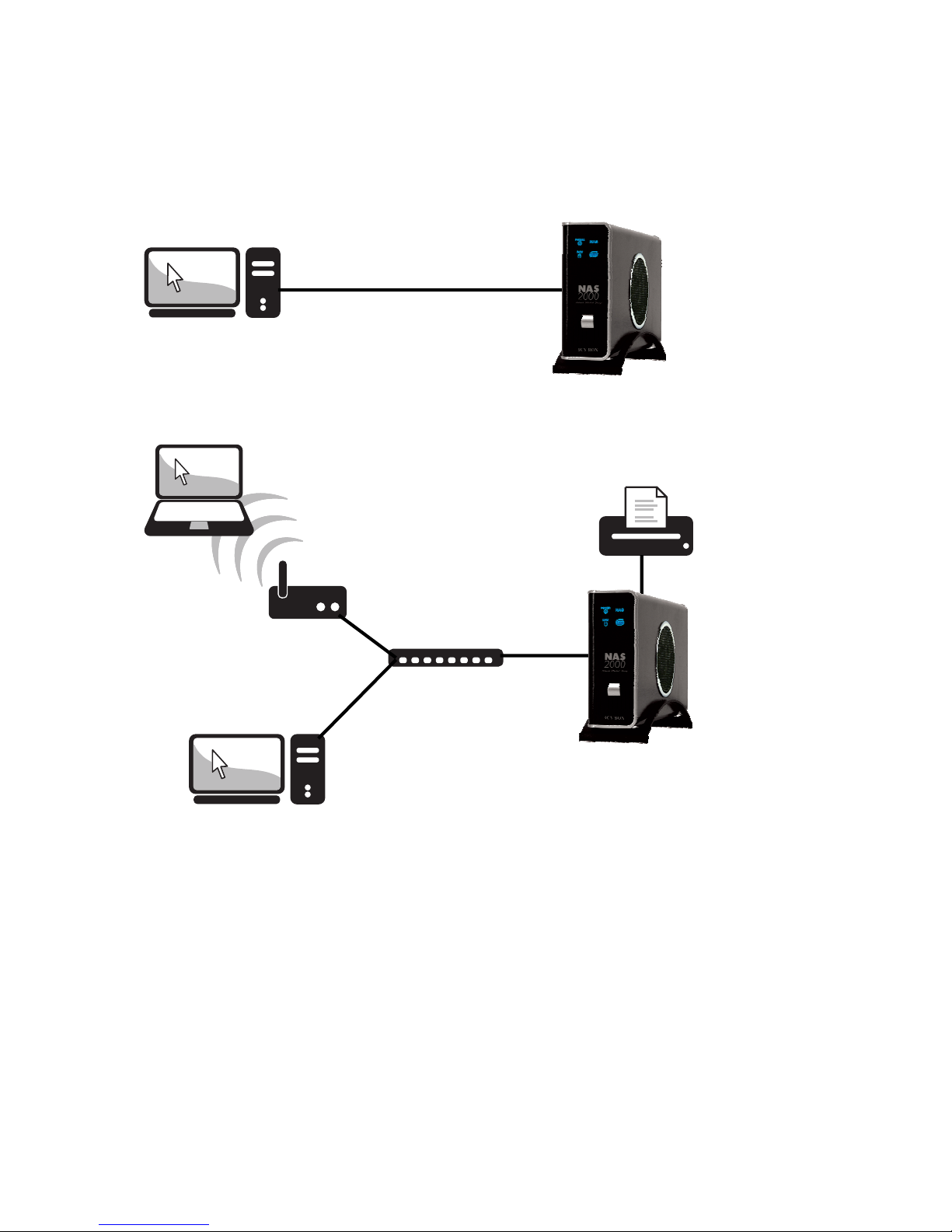
But the IB-NAS2001 is even more. You can print via Network or, if you like to distribute
Musik or Videos via your network at home, the UPnP-AV protocol can do this directly to
your network media player.
And if that still is not enough: The IB-NAS2001 can be additionally extended by other
Applications.
USB
Printserver
Netzwerk
Attach your printer to the IB-NAS2001 and use it via network from different computer
simultaneously.
6

UPnP-AV
Netzwerk
The included Twonky Media Server (30 days trial version) adapts this standard to as
many players as possible. The Twonky Media Server has been updated several times a
year so far to ensure compatibility to all new players. Therefore we have chosen to not
implement this software fix in the firmware of the IB-NAS2001 but to give the user to
easily upgrade it when a new version is released. A permanent license can be purchased
from the Website of Twonky Media by following a link from the user interface of Twonky
Media.
7
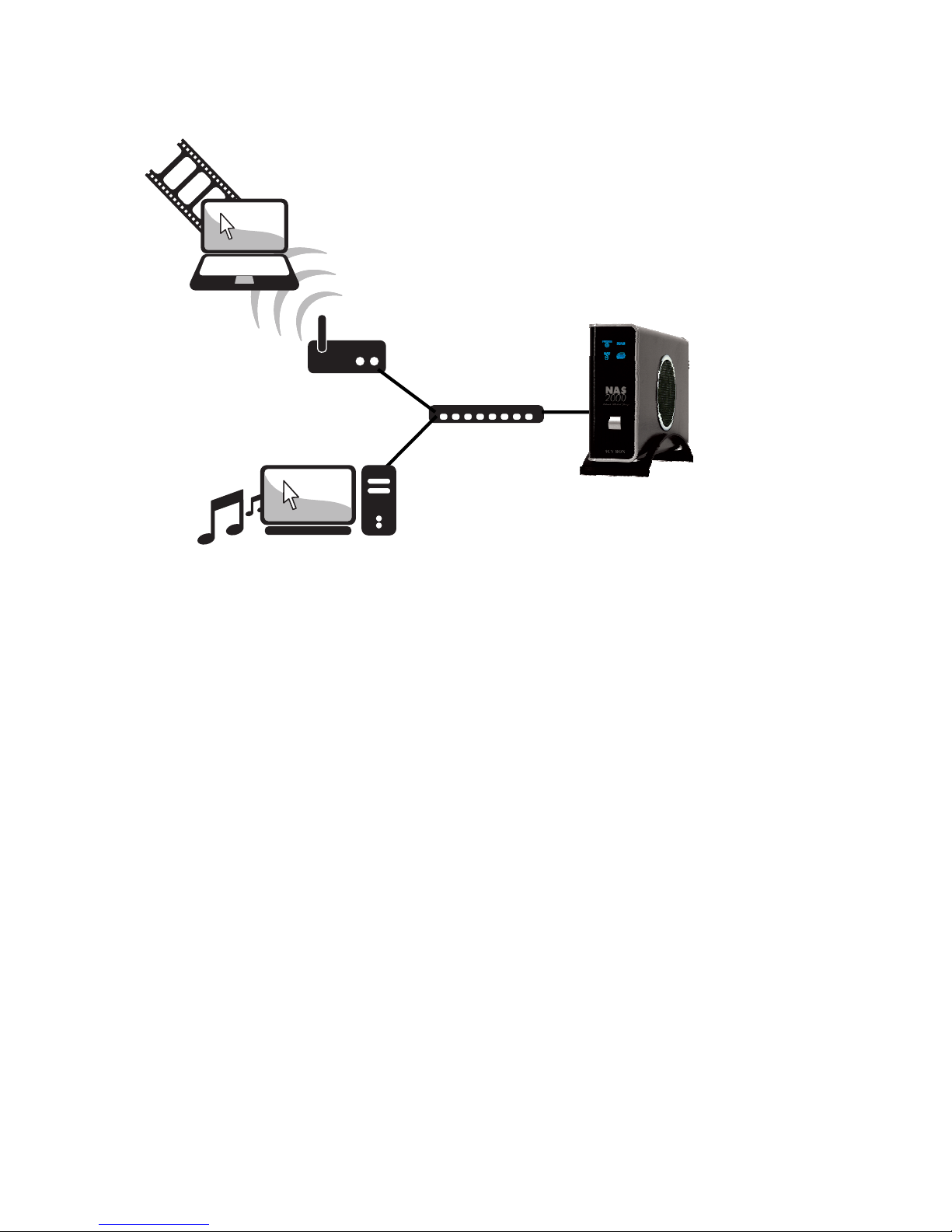
Bonjour and iTunes Support
Netzwerk
The IB-NAS2001 is able to assign its services via Bonjour, so that MAC computer can
easily be connected to the server functions of the IB-NAS2001. Due to the iTunes
support, multimedia files can be accessed via iTunes from anywhere in the network.
Extensibility
The IB-NAS2001 can arbitrarily extended on applications by installing additional software
packages. In contrast to the closed systems of other manufacturer, the IB-NAS2001 is
future-proof and open to new developments.
Package content
• IB-NAS2001
• CD-ROM
• User guide
• IDE to SATA converter
• RJ-45 Network cable
• USB cable
• Power adaptor
8
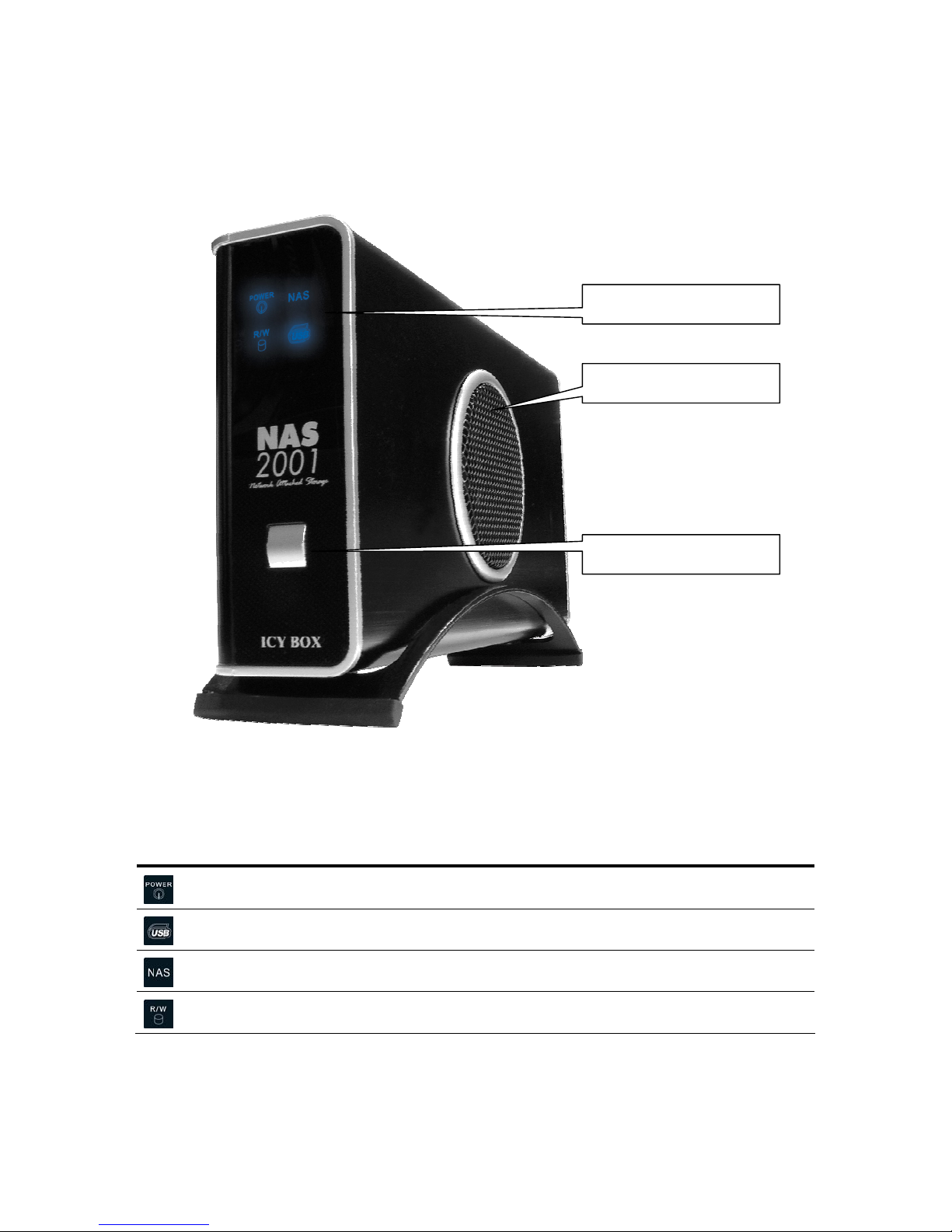
Take a look at the IB-NAS2001
Front
Fan
Indicator LEDs
On/off switch
On the front side of the IB-NAS2001 there is the Switch for turning it on and off. Also in
the front in one of the corners are the indicator LEDs located, indicating the most
important operation states.
LED Description
Power supply
USB mode
NAS mode
disk access
9
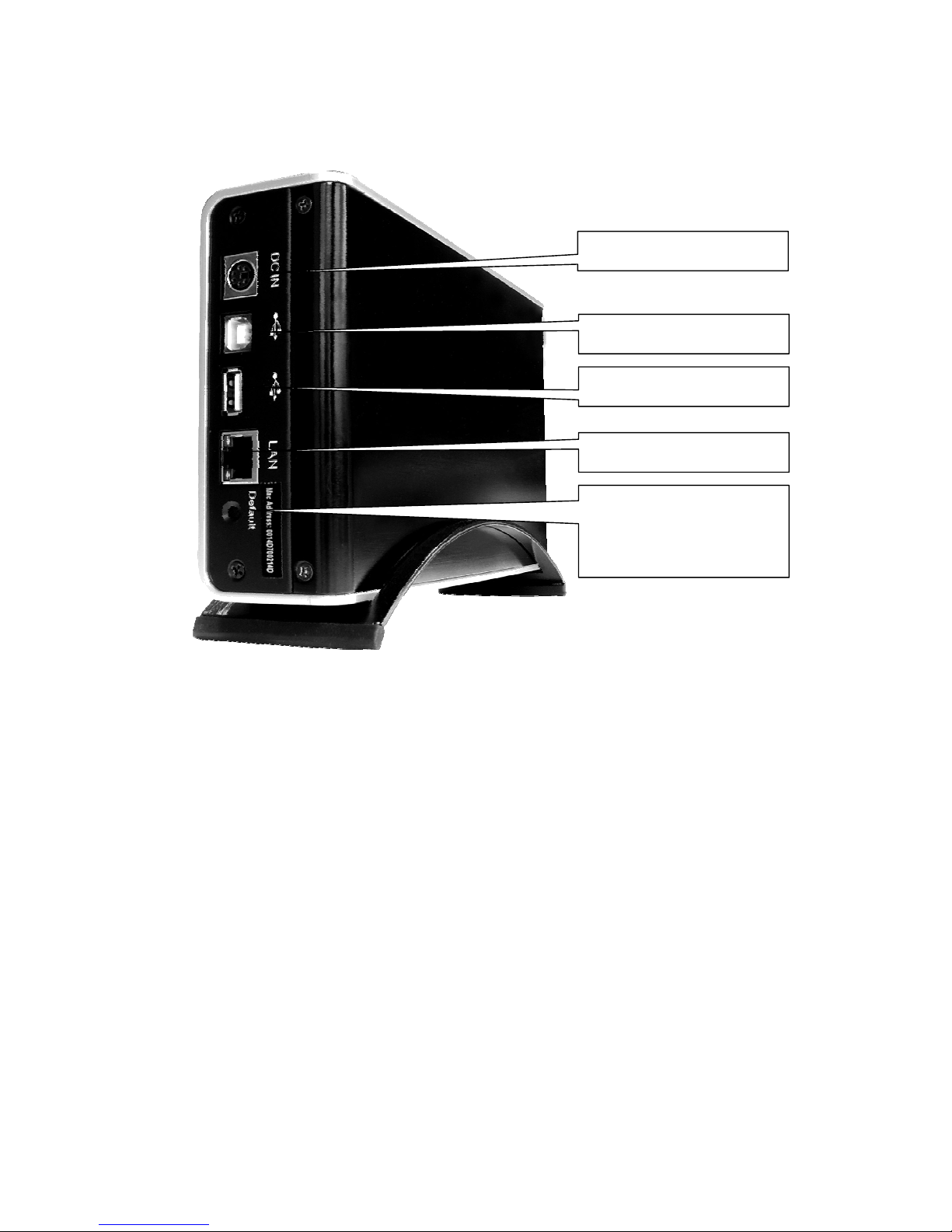
Back
USB interface to PC
USB host interface
Power adaptor connector
Network interface
Button for reset to
factory settings.
Caution: You will loose
all data!
10
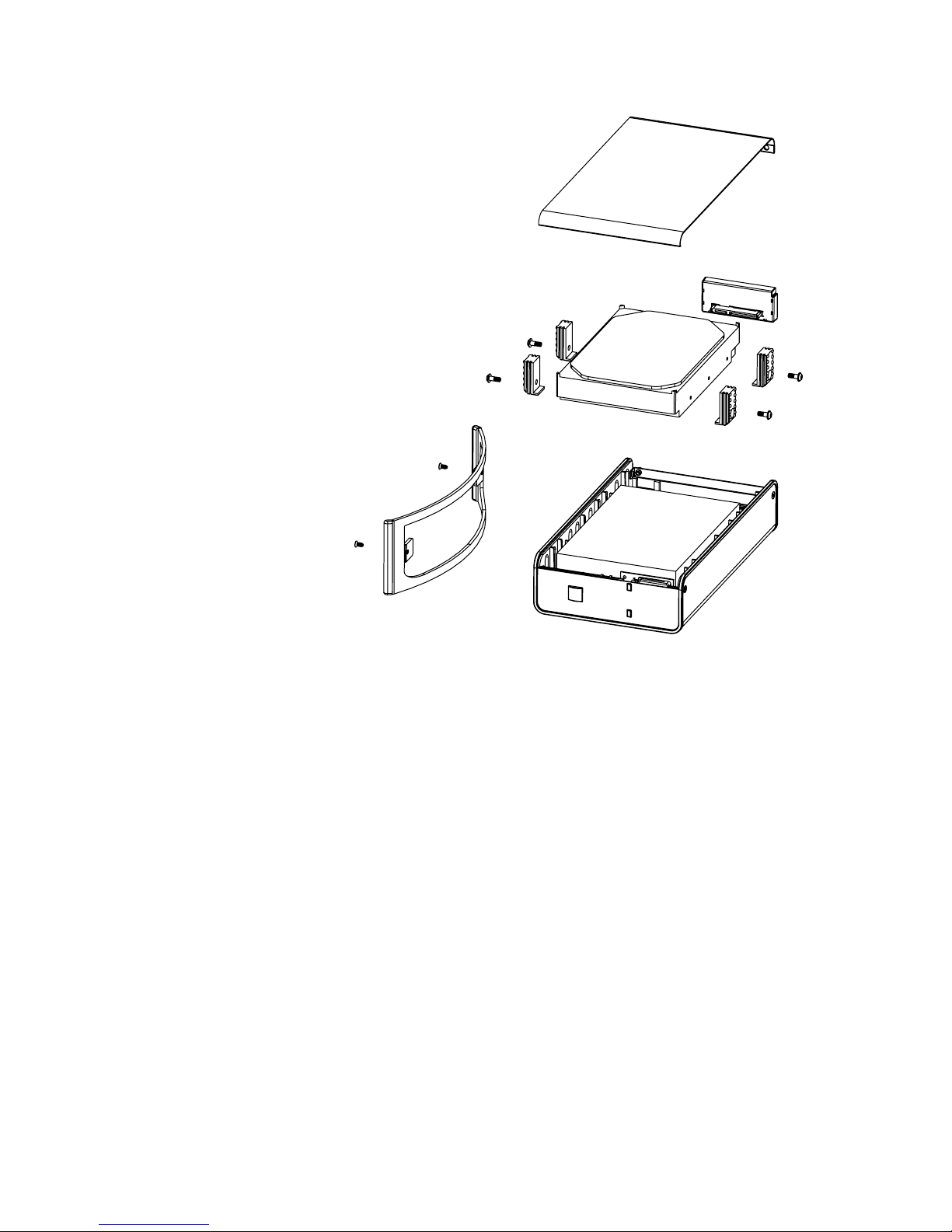
Assembly
1. Unscrew stand
2. Unscrew side cover
3. lift up side cover
4. Screw rubber sockets to hard disk
5. Insert HDD in case
6. Connect
6.1. SATA converter
6.2. IDE Cable and Power cable
7. Replace and screw tight the side cover
8. Replace and screw tight the stand
9. connect to
9.1. USB port of the computer by using
the USB data cable
9.2. Network by connecting the RJ-45
cable to either a computer or a
HUB
Usage as external Storage drive
First come first serve
To use the Icy Box IB-NAS2001 as an external storage enclosure all is required is to
connect to the USB interface of a computer. The decision whether the IB-NAS2001 is
operating as an external storage case or as a NAS is determined by the first come first
serve principle. After turning on the IB-NAS2001 the interface which is connected defines
the operation mode.
Attention: Do not connect the USB and the Network interface at the same time!
Once the IB-NAS2001 is connected to USB and power up it acts as a standard external
hard drive.
Attention: To make sure that the IB-NAS2001 operates appropriate as an
external hard drive and as a NAS it is necessary to initialize and
format the hard drive in the NAS modus as described in chapter
“Hard disk initialization” on page19. This is necessary because the
NAS modus needs 2 additional reserved partitions witch are created
during this procedure. To be able to write on that partition on a
Windows computer the chosen file system of the data partition has to be
FAT32.
11
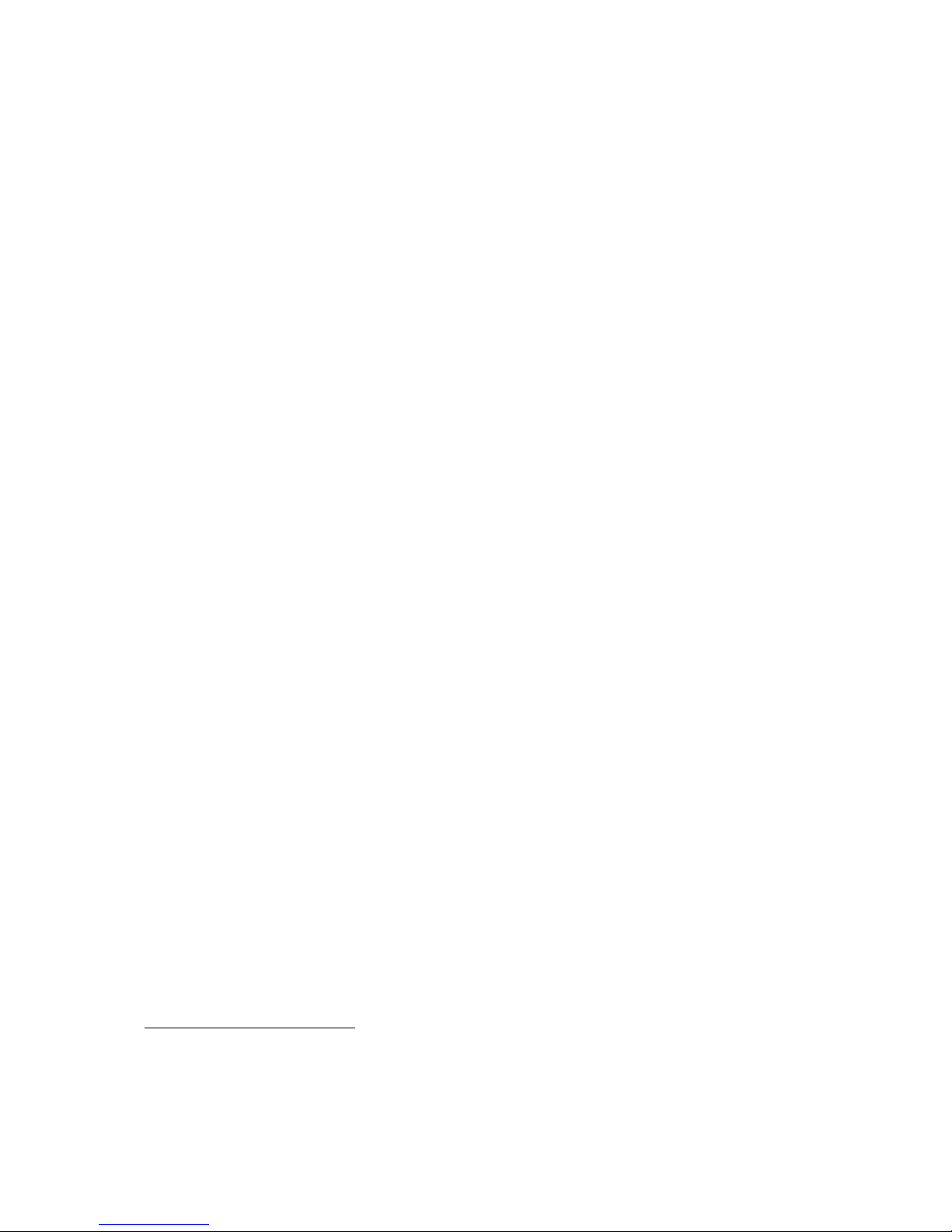
12
If connected to a Windows system the first 2 Partitions created by the NAS setup process
are not visible because the are formatted with a file system windows is not able to use by
default.
Attention: The content of the first two system partitions created by the NAS setup
process must not be changed manually in order to guaranty the
appropriate operation of the IB-NAS2001 in the NAS modus.
To switch between the NAS modus and then external hard drive modus it is first
necessary to turn of the IB-NAS2001, disconnect the old interface, connect the new one
and turn it on again. After that the Modus is chosen in the described way by the first
interface witch is connected at the time of start up.
How to access the Management Interface
The NAS modus is controlled by a web based interface which could be accessed by using
a standard web browser. In a normal network environment this is simply done by
entering “http://icybox” in the address line of the web browser. But whether that works
is determined by the configuration of the network environment.
The following Possibilities are given:
DHCP controlled Network with automatic DNS update
In a DHCP1 controlled Network the ICY BOX IB-NAS2001 is assigned with an IP Address2
by the DHCP server. In case the DHCP server updates this information automatically to
the DNS
3
Server (see RFC 2136). The ICY BOX IB-NAS2001 could be accessed by simply
entering “http://icybox” in the address line of a standard web browser. Continue with
point “Using the management interface” for setting up the IB-NAS2001 on Page 17.
1
DHCP acronym for “dynamic host configuration protocol” names a process witch assigns network parameters to a computer
attached towards a network automatically via a specialized DHCP server. Most DSL routers provide such a service.
2
IP-Address is a 32 bit binary number mostly expressed by a group of four numbers in the Range between 1 and 255
separated by “.” e.g. 169.254.100.100. This is used for addressing hosts in a TCP/IP based Network.
3
DNS is the acronym for “domain name service”. This names a process of assigning internet names to IP Addresses. The DNS
server is comparable to a telephone book. At this server all internet applications look up the referring IP Address for an internet
name. Without that service or when the DHCP server doesn’t know the internet name, the internet name could not be used to
address a host or device. The only chance to get access to that host or device is to use the IP Address directly.
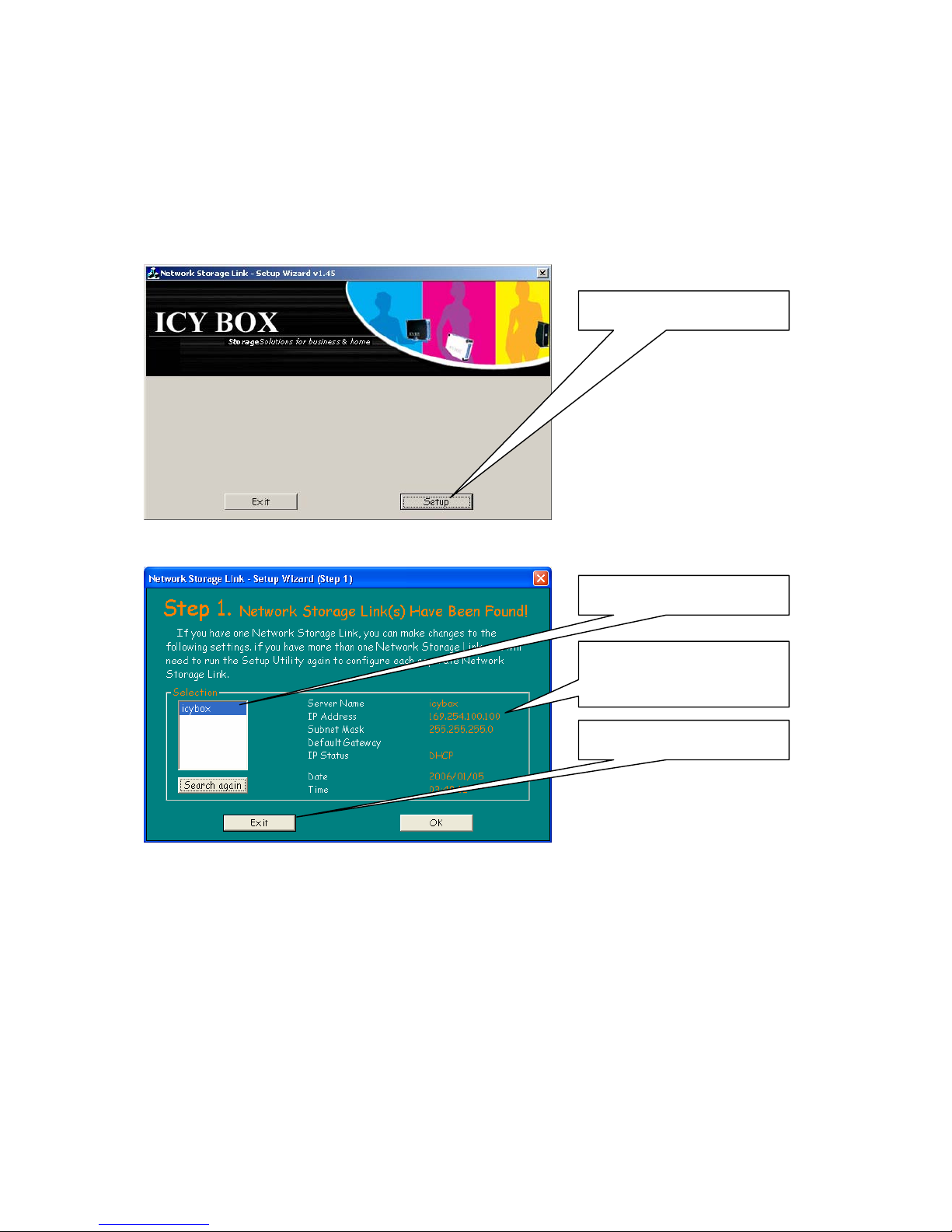
DHCP controlled Network without automatic DNS update
In a DHCP controlled Network environment the IB-NAS2001 gets its IP Address from the
DHCP server. If the DHCP server does not update that information to the DNS server the
necessary name resolution for entering “http://icybox” will not work because the DNS
server has no information about the actual IP Address of the IB-NAS2001. To find out the
IP Address you can turn on the UPnP Support in Windows or use the “SearchNAS.exe”
Program on the CD to find out the IP Address.
Click on „Setup“
Click on “Exit”
The actual IP Address of
the IB-NAS2000 is
displayed
IB-NAS2000 is found
To access the web management surface enter “http://
<IP Address>” in the address line
of the Standard Web browser, where
<IP Address> is the IP Address found by
SearchNAS.exe as described above. Continue with point “Using the management
interface” for setting up the IB-NAS2001 on Page 17.
13

Not configured Network / Direct Attachment
If the IB-NAS2001 is attached to a not configured network where no DHCP server
provides the IP configuration (or the IB-NAS2001 is directly attached to the computer)
and the computers are configured to use DHCP (which is default setting) the IB-NAS2001
will activate its own DHCP Server with the default IP Address 192.168.0.1 and will
provide IP Addresses in a range from 192.168.1.2 till 192.168.1.50 with a net mask
4
of
255.255.255.0, which is part of the subnet
5
192.168.1.1-192.168.1.254. In this case the
IB-NAS2001 can be reached by typing “http://192.168.1.1” in the address line of a
standard web browser.
Network configured on fix IP-Addresses
In a network where no DHCP Server is present and all IP-Addresses are configured
manually and fixed for example between 192.168.1.1 and 192.168.1.254 with
255.255.255.0 as net mask, 192.168.1.1 as default gateway
6
and 192.168.1.1 as
DNS server you have to define the IP Address of the IB-NAS2001 also manually.
To configure the IP Address of the IB-NAS2001 to for example 192.168.1.100 please
start the SearchNAS.exe on the CD and proceed as follows:
Attention: If you are unable to run SearchNAS.exe on your computer because you
are not using a Windows operating system please configure the IPAddress of the IB-NAS2001 using the web configuration interface as
described in point “Network Setting” on page 46.
Click on „Setup“
14
4
The net mask defines which part of the IP Address is describing the subnet. Together with the IP Address it is the minimum
necessary part of the network configuration. So it always has to be set appropriate.
5
TCP/IP based networks, as the internet, are structured into different network parts called sub nets. A subnet is built by a set
of IP Adresses all having the same digital beginning. Remember: an IP Address is always interpreted as 32 bit binary number
containing 32 binary digits. IP Adresses of the same subnet all have the left part of these digits in common. How many of those
digits are used to define a subnet is described by the net mask. Computers in the same subnet are able to communicate
directly together. Computers in different subnets need a so called router which connects different subnets and forwards the net
traffic from one subnet into another.
6
In a TCP/IP based Network a computer can send directly data only to other computers in it’s own subnet. To be able to send
data to other computers, a rooter is necessary to link this subnet to the rest of the network and all computers in the subnet
need to know its IP Address because they will send all data for destinations out of their subnet to the rooter to be forwarded.
This IP Address of the router is defined by the default gateway setting.
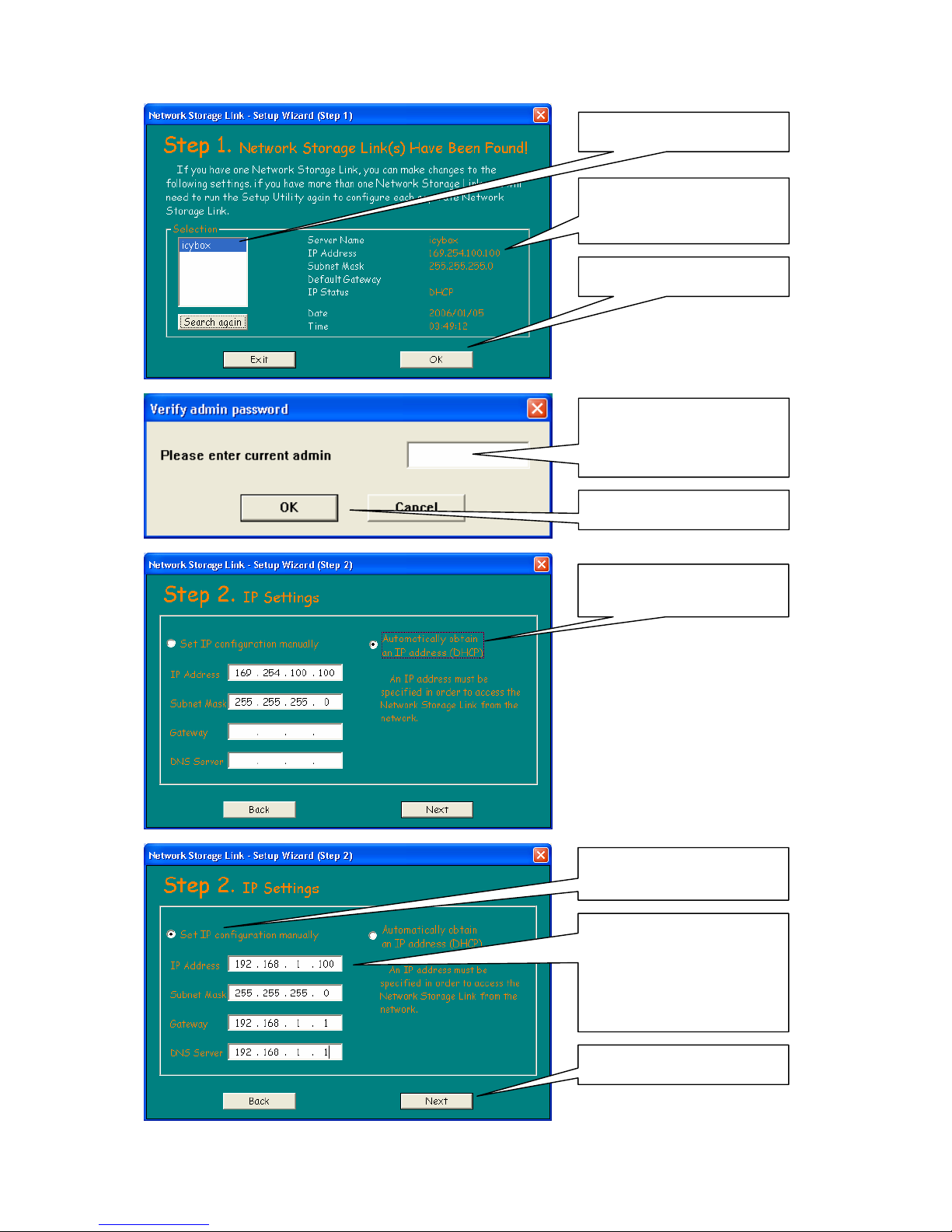
Click on “OK” to continue
The actual IP Address
configuration of the IBNAS2000 is displayed
IB-NAS2000 is found
Click on “OK”.
Enter the password of
the IB-NAS2000. Default
password is “admin”.
The current IP Settings
are displayed.
Click on “Next”
Enter “192.168.1.100” as
IP Address, as subnet
mask “255.255.255.0”
and “192.168.1.1” as
default gateway and as
DNS server
Select “Set IP
configuration manually”
15
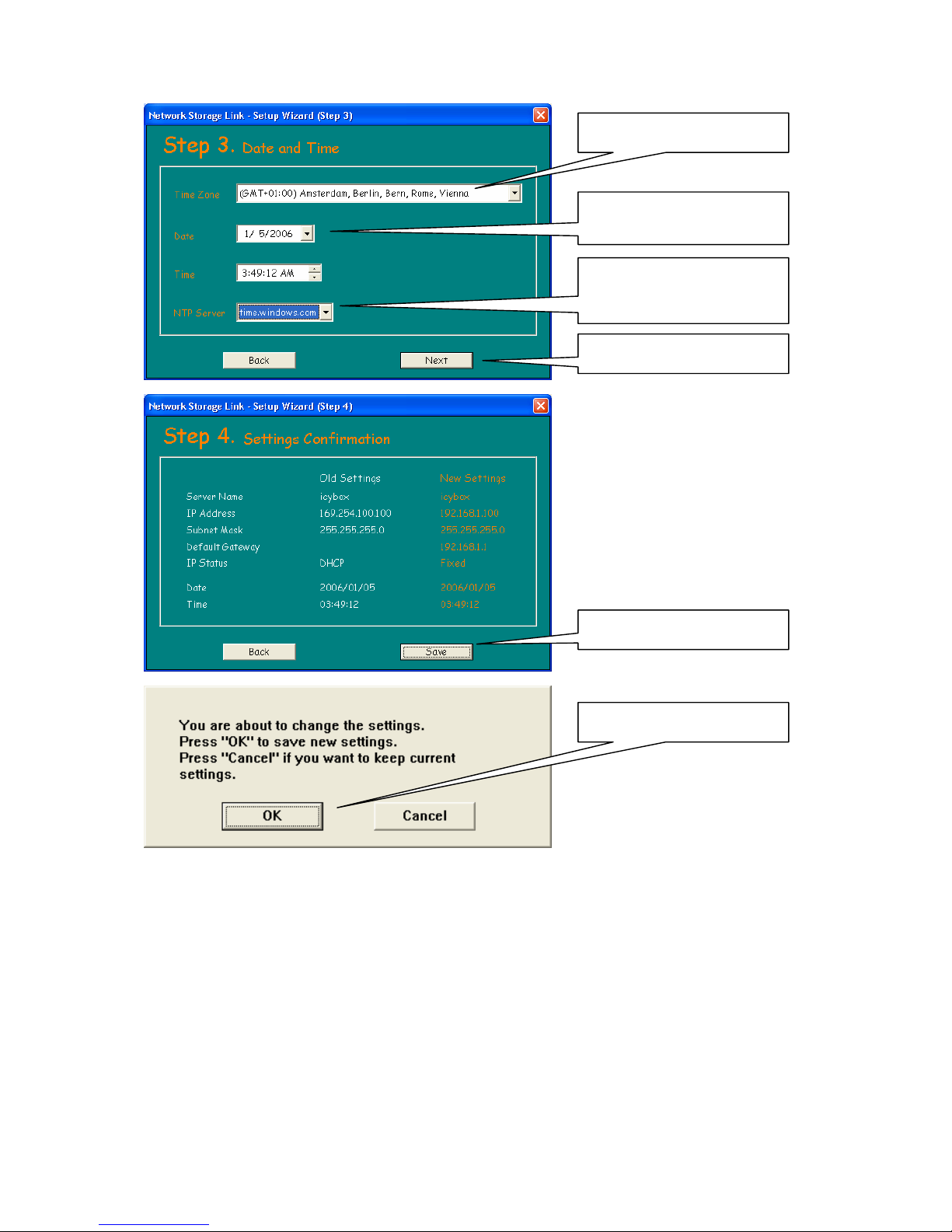
Click on “Next”
… select a time server
(requires an internet
connection)
Set the date and time
manually or …
Select your time zone
Click on “Save”
Click on “OK”
16
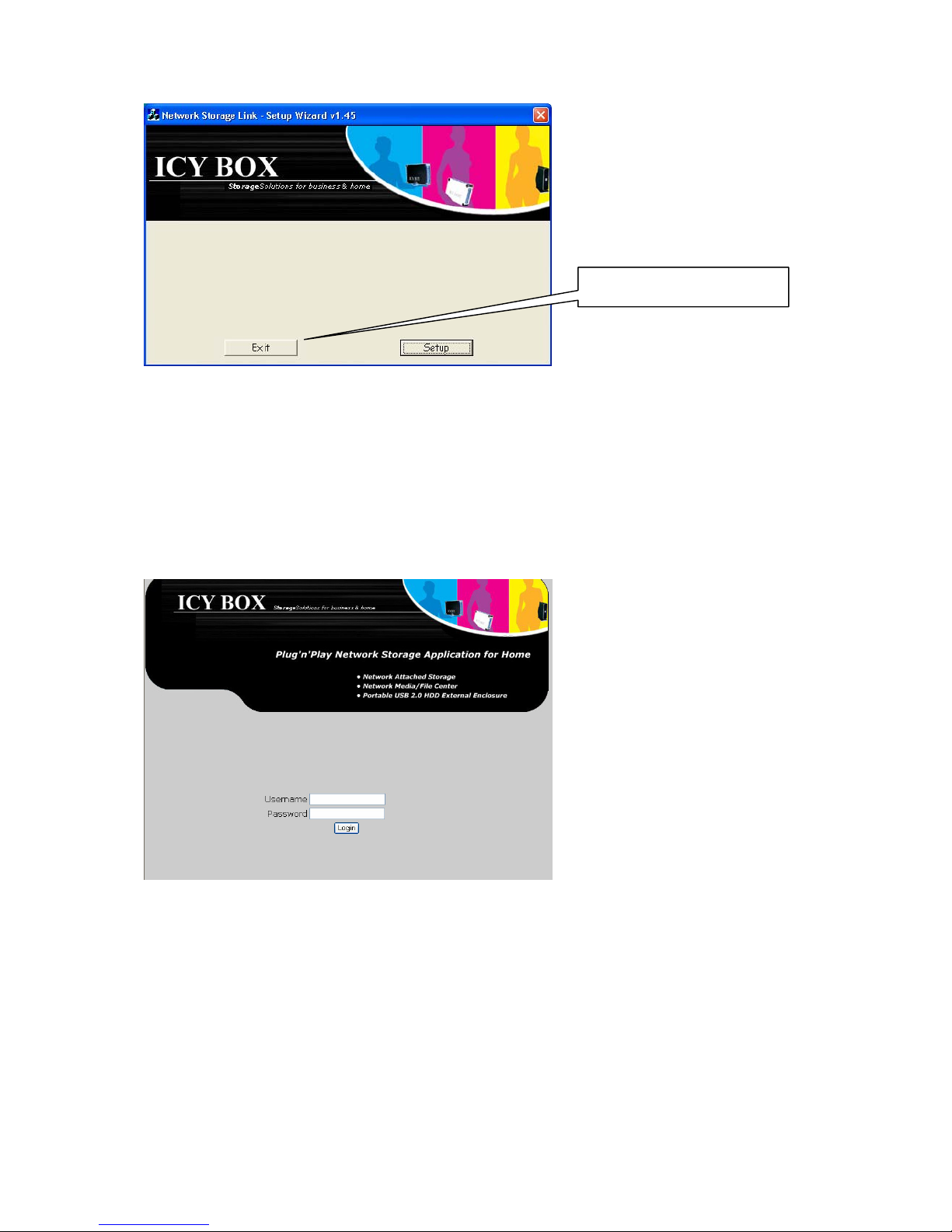
Click on “Exit”
After the procedure, the IB-NAS2001 could be accessed by typing “http://192.168.1.100”
in the address line of the web browser. Continue with point “Using the management
interface” for setting up the IB-NAS2001 on page 17.
Using the management interface
When entering the URL as mentioned in the points above in the address line of the web
browser, for example “http://192.168.1.100” the browser connects to the IB-NAS2001
and displays the management interface of the IB-NAS2001.
17

Logging In
This is password protected. The administrative user name is “admin” and the default
password is also “admin”.
Click on “Login”
Enter “admin” as
Password (default
setting)
Enter “admin” as
Username
Management interface structure
After successfully logged in the management surface is displayed. The management
surface is structured in the main menu tab, the sub menu column and the setting’s
space.
In the main menu tab you can choose between the
Main menu tab section Description
Control Panel All settings referring to the administration
Personal Info Basic system information and set up
Logout Logging out
The sub menu column will adapt its content to the selected Main Menu section. In the
Internet Explorer the items in the submenu column will be enlarged displaying subsidiary
Setting’s space
Sub menu Column
Main menu tab
18
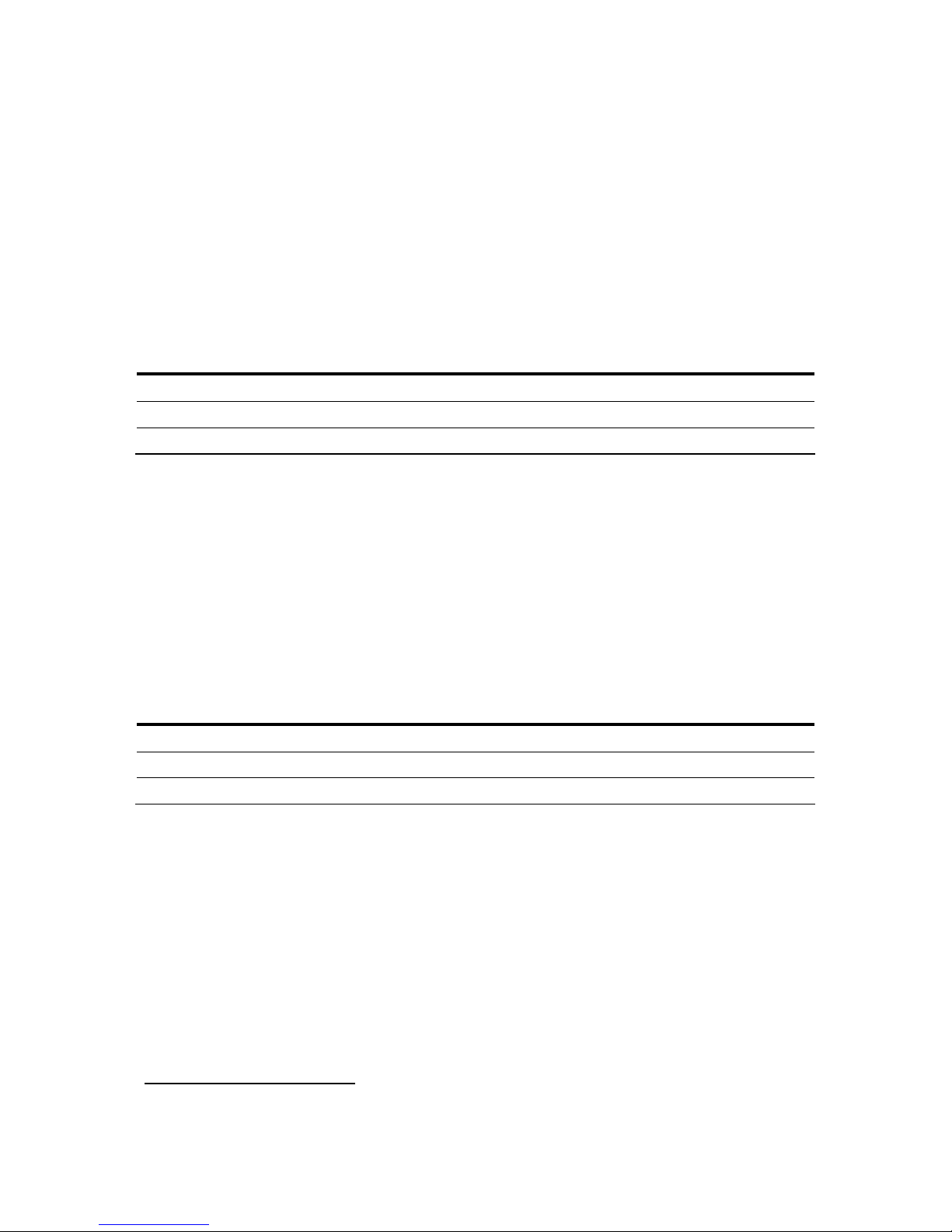
19
ted in white color when selected.
Hard disk initialization
01 should be the initialization of the hard disk.
This is necessary because the IB-NAS2001 saves some settings in specialized system
e partitions are created and formatted on the hard disk:
tition s (don’t access)
items when selected. On other browsers the menu tree will be displayed showing all
subsidiary items always.
Chosen Items are highligh
The first step in the setup of the IB-NAS20
partitions on the hard disk.
Initializing the hard disk, thre
Partition Description
System par System setting
Swap partition Memory extension (don’t access)
Data partition User data to be shared in the network
Attention: The IB-NAS2001 needs this particular structure of the hard disk in order
to be able to operate as NAS. This structure could not be set up
ry to
Choosing the appropriate file system
7
three different file systems:
m
manually when used as an external storage device via USB. In order to
be able to use the IB-NAS2001 appropriately it is always necessa
proceed this step using the “Disk Utility” dialogue on described on
page 21.
The data partition of the IB-NAS2001 could be set up using
File system Description
EXT2 Linux file syste
EXT3 Linux journaling file system
FAT32 Windows file system
These file systems differ in the native ability of different operating systems to access
them directly via USB mode, in their features and limits. That is the reason why no
e
particular file system is preset for the data partition. Depending on the future use of th
IB-NAS2001 the user has to choose the appropriate one.
7
A file system describes the way an operating systems stores data to a mass storage device. A file system may include
mechanisms for data organization, naming of files, access control, and system crash stability. Since mass storage management
is a very important task to an operating system a file system is deeply related to its abilities. Different operating systems are
orientated to different kinds of file systems and there philosophy.
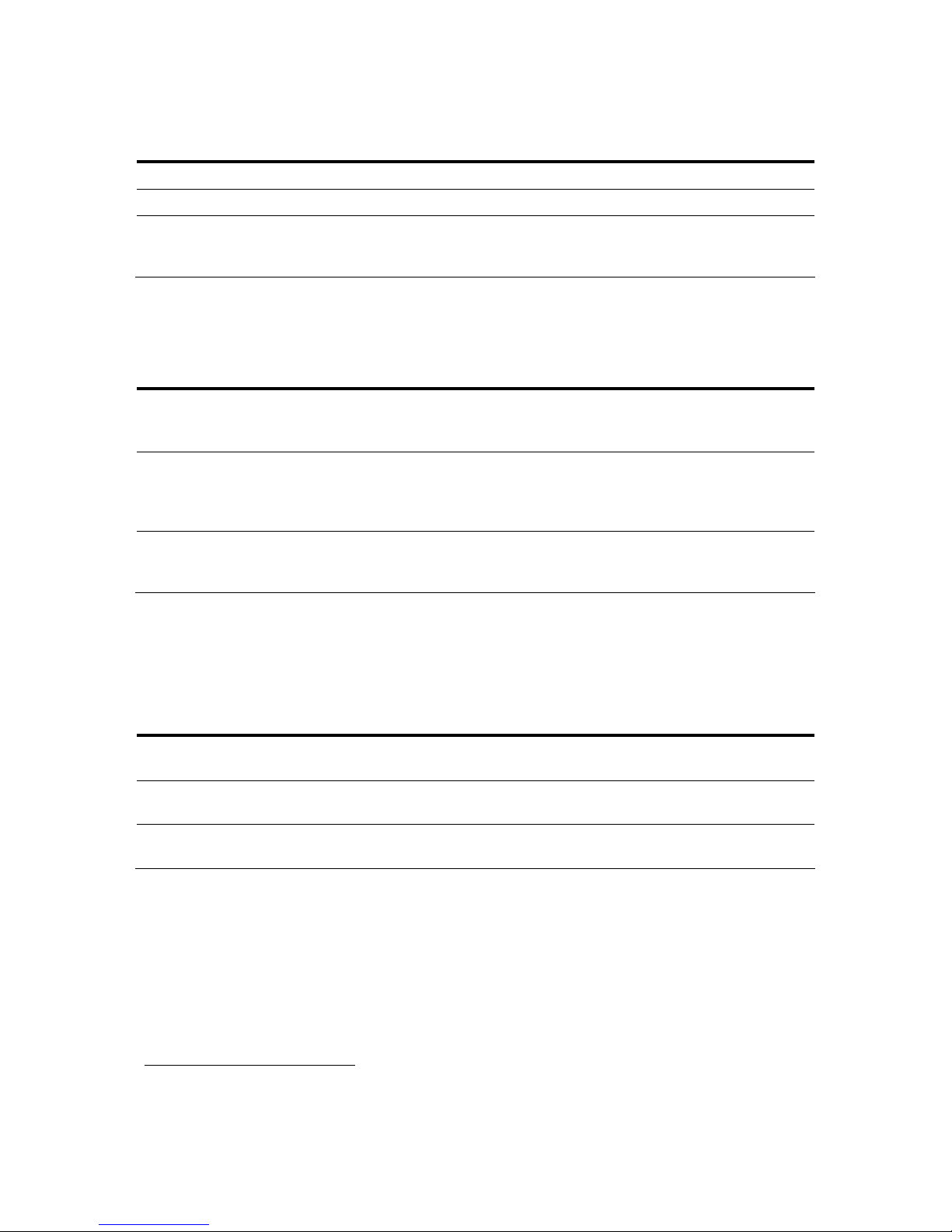
20
OS file system accessibility via USB
File system Operating systems capable accessing via USB
EXT2 • Linux
EXT3 • Linux
FAT32 • Windows (98,NT, ME, 2000, XP, 2003)
• OS X (Mac)
• Linux
File system features
File system Features
EXT2 • write protection
• archive bit
• user level access control
EXT3 • write protection
• archive bit
• user level access control
• quota
8
FAT32 • write protection
• archive bit
• Unicode file names
File system limits
File system
max.
filename
length
allowed
filename
characters
9
max.
pathname
length
max. file
size
10
max. volume
size
EXT2 255 byte any byte
except NUL
no limit
defined
2 TiB 32 TiB
EXT3 255 byte any byte
except NUL
no limit
defined
2 TiB 32 TiB
FAT32 255 byte Unicode except
NUL
no limit
defined
4 GiB 2 TiB
8
A quota is a limit to be set for the maximum disk space a user or group can use.
9
Characters like “/”, “\” or “:” are also not allowed, because they are reserved by the syntax of command line interface shells
of the different operating systems.
10
Gi and Ti represent the IEC standard prefixes, which are the binary equivalent of the referring SI prefix witch means that
instead of using a factor based on 1000 (10
3
) a factor based on 1024 (210) is used. Example: 300 GB = 279,5 GiB

Disk Utility
You can find the hard disc initialization settings on:
Control Panel
Maintenance
Disk Utility
Command button for
unmounting the disk
Command button for
refreshing the display
File system selector
Command button for
formatting the disk
The Disk Utility dialogue shows up a table containing the following information:
Column Description
Device name Unix name of the hard disk device
Type File system of data partition
Size Total size of hard disk
Used Size of used area
Mount Point Mount point of data partition in Unix directory tree
Status Mounting status
Format Command button for initializing and formatting the disk
Scandisk Command button for a failure scanning and repairing
function
Umount Command button for unmounting the device
Format Type Select field for file system selection of the data partition
The “Refresh” button causes a refresh of the displayed data if the display should not be
actualized automatically.
21
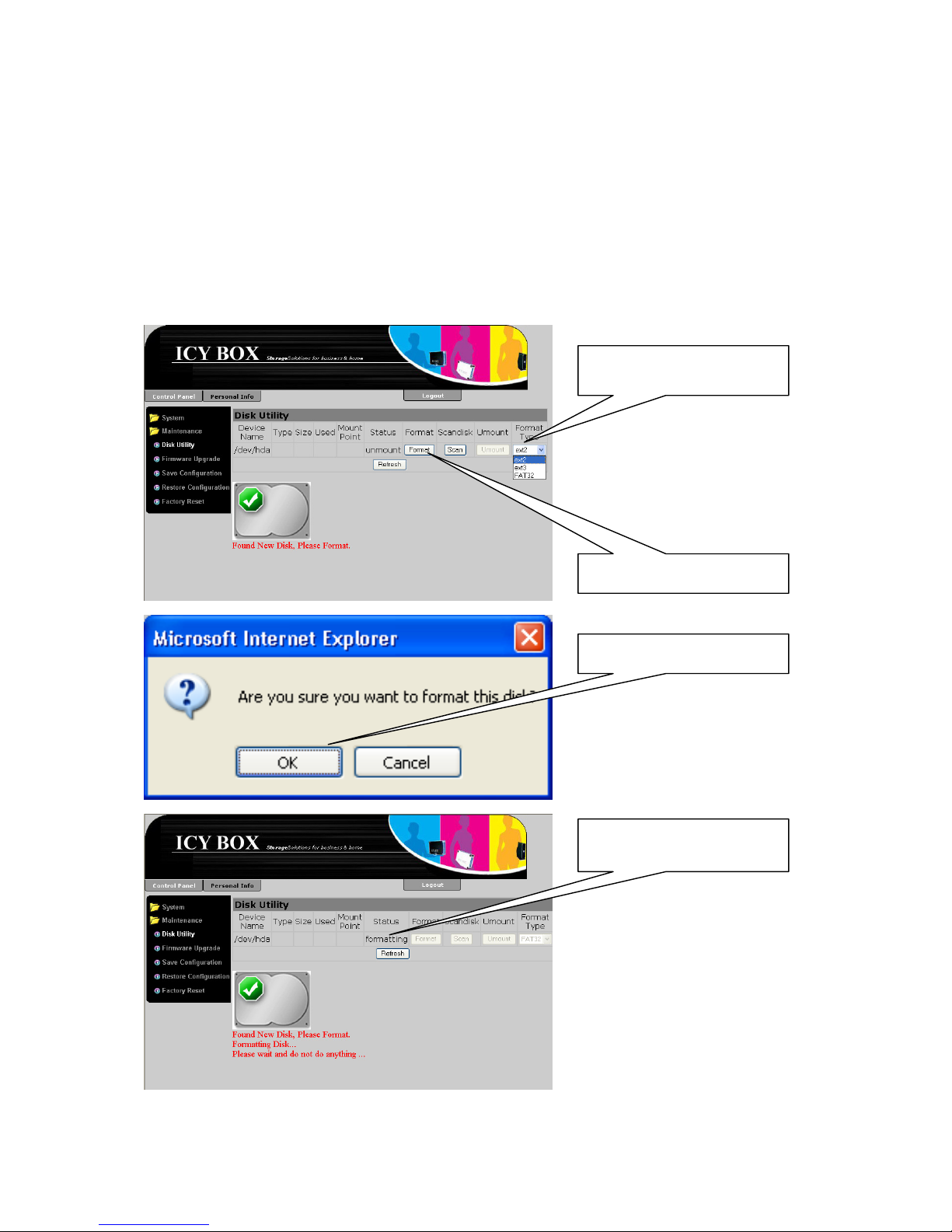
Initializing the hard disk is done in two steps: First choose a file system for the data
partition and second click on “Format” button:
Attention: The choice of the file system has big influence on the features provided
by the NAS. Also important is the fact that not all file system types could
be read by every operating system. This is of great importance when
you plan to use the IB-NAS2001 both as NAS and external storage
device via USB. For details see point “Choosing the appropriate file
system” on page 19.
Attention: Formatting the hard disk will erase all data on the hard disk.
Please save all data on it before proceeding to format it!
Click on “Format” button
Select a file system type,
for example “FAT32”
Click on “OK”
The Status changes to
“formatting”
22
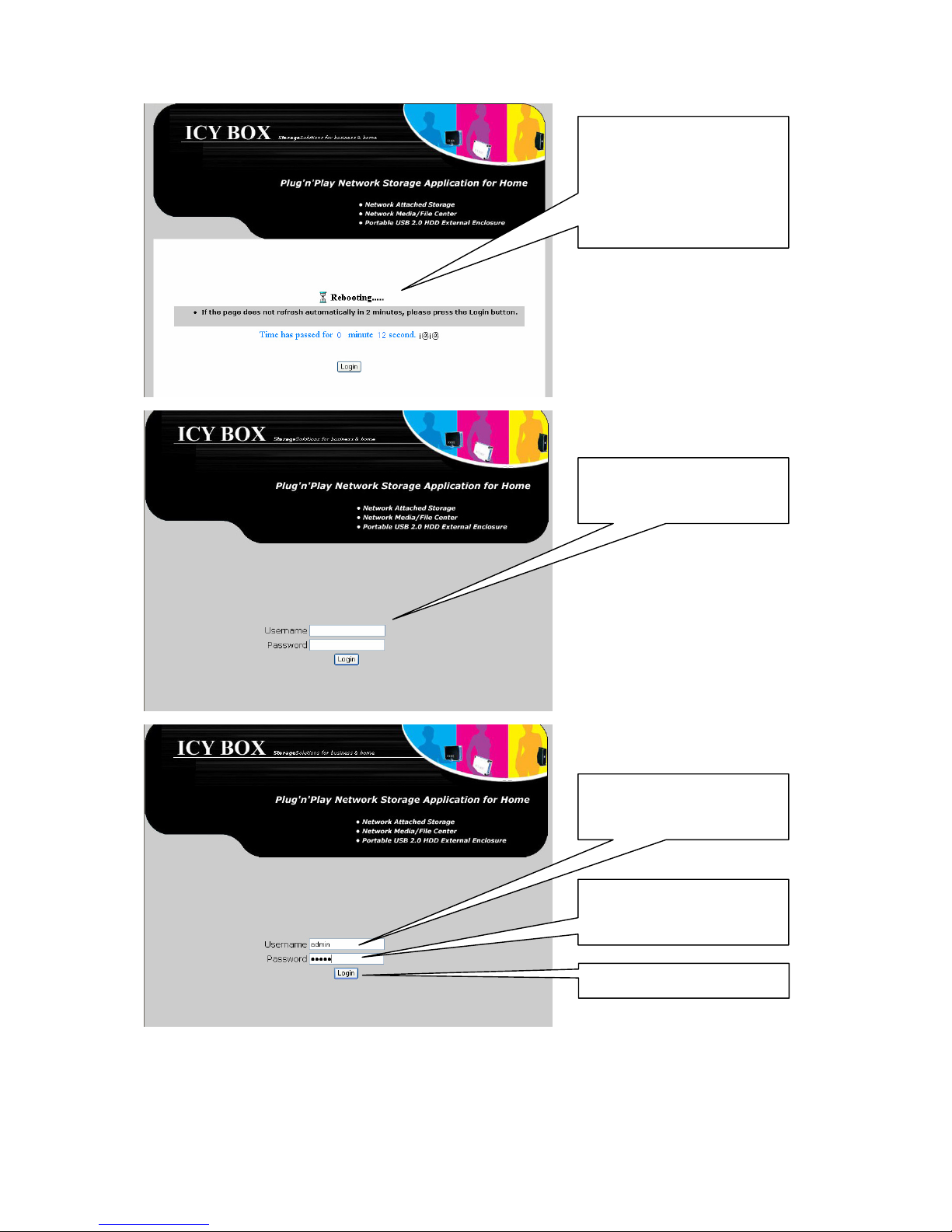
When the formatting
process is completed the
IB-NAS2000 needs to
restart.
Please, do not interrupt
this process!
After the restart it is
necessary to log in again
Click on “Login”
Enter “admin” as
Password (default
setting)
Enter “admin” as
Username
23
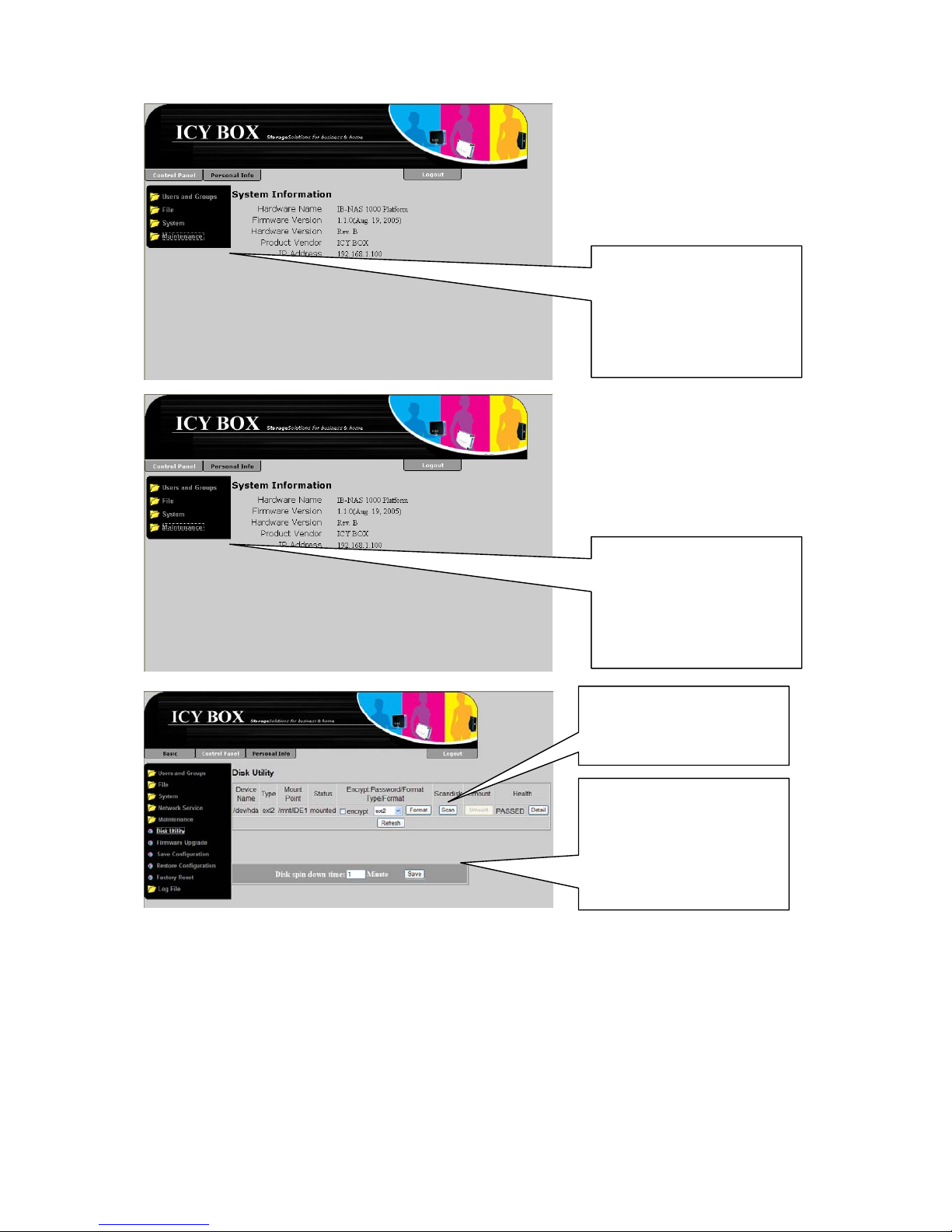
The sub menu column
has now several new
items, which are not
displayed as long as the
hard disk hasn’t been
initialized
Select
Control Panel
Maintainance
Disk Utility
Also can be chosen after
which time of inactivity
the disk is set to an
energy saving mode.
To make this change
effective press “Save”
As you can see the
entries in the Table have
been changed
24

Changing the admin password
To change the admin password please select:
Personal Info
Personal Information
Account
Clicking on “Refresh” will
reset the form
Clicking on “Save” will
change the settings
Optional a description to
the admin account could
be entered
The language of the
menus can be changed
here
Enter new admin
password here and
retype it again in the line
below
Managing users and groups
In order to be able to control the Network access on the NAS, the IB-NAS2001 is able to
setup access restrictions user and group definitions. A user is a personal identifier
authenticated by a password. A user can be part of one or more groups. So access rights
can be defined for users or groups.
25
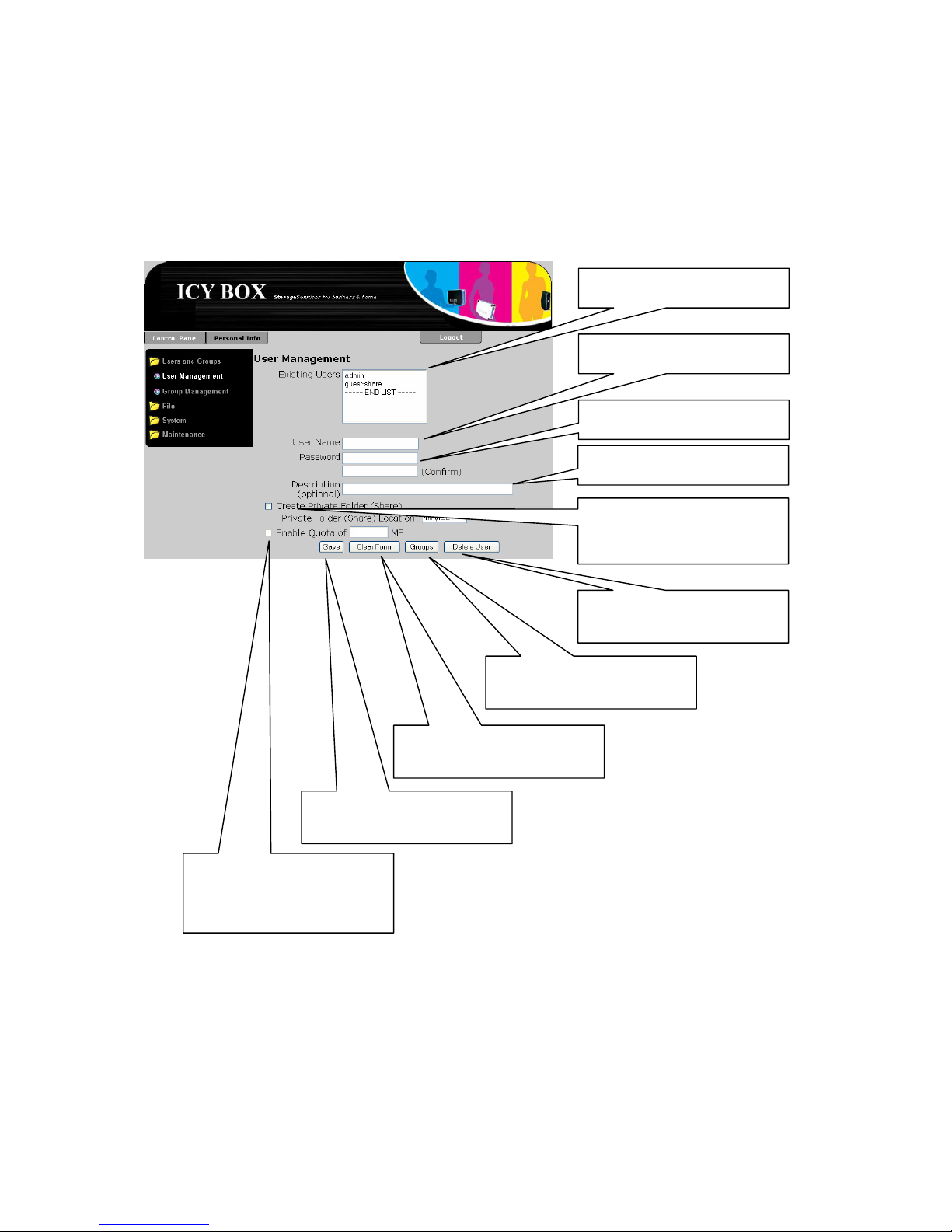
User Management
The user management could be found selecting:
Control Panel
Users and Groups
User Management
Checkmark inducing to
create a private folder
(share)
Control button to delete
user
Control button change to
group membership form
Control button resetting
the form
Control button for saving
changes
Checkmark inducing to
set a quota for the user
and a field defining it
Field for a description
Field for password
Field for user name
List of existing users
26

Create a new user
To create a new user simply fill out the form and click the “Save” Button. The next
example shows a procedure setting up a new user with the user name “testuser” and the
password “test”. The user should also have a private folder, which is a special folder just
for his private use, which is only accessible or even displayed by the one who identifies
with that particular username and password. In addition, the disk space that the user can
use should be limited to a maximum of 1000 MByte, so we set a quota
.
Attention: To be able to set a quota the EXT3 file system has to be chosen for the
data partition, because only the EXT3 file system supports that feature.
If the data partition is formatted with EXT2 or FAT32, this option can not
be selected.
Check here to create a
private Folder
Check here to set a
quota and enter the
value in the associated
field
Click on the “Save”
button to save changes
Enter a description
Enter password of the
new user and retype it in
the confirm field
Enter user name of the
new user
After having clicked on the “Save” button the user account and the personal folder is
created. Also the samba network share (expression of the personal folder to the network)
has been created and can be accessed using the username and password which has been
defined. The personal folder and the samba network share have the same name as the
username defined.
27
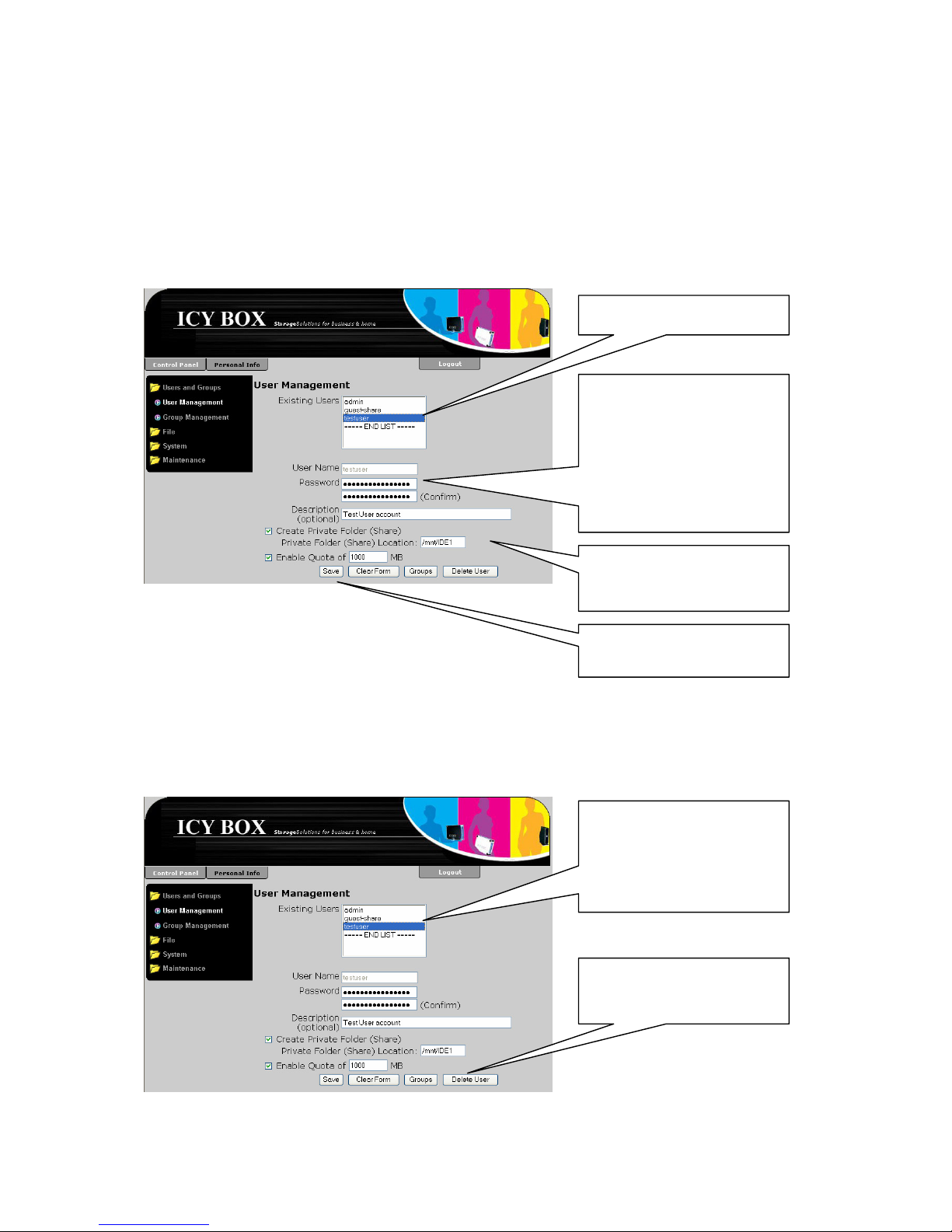
Change User settings
To Change a user setting open the “User Management” form:
Control Panel
Users and Groups
User Management
Then all detailed settings of the user are displayed and can be changed.
Make the desired
changes in the other
fields
Click the “Save” button
to save changes.
The entry in the
“Password” field is
represented by
several . To change
the value enter here the
new password and
retype it in the
“(Confirm)” field
Select an existing user
Delete a user
To delete one or more users, select these users in the “Existing Users” List and click on
the “Delete User” button.
Click the “Delete User”
button to delete the
selected users.
Select an existing user.
If you want to select
more than one hold the
<CTRL> key pressed
while selecting.
28
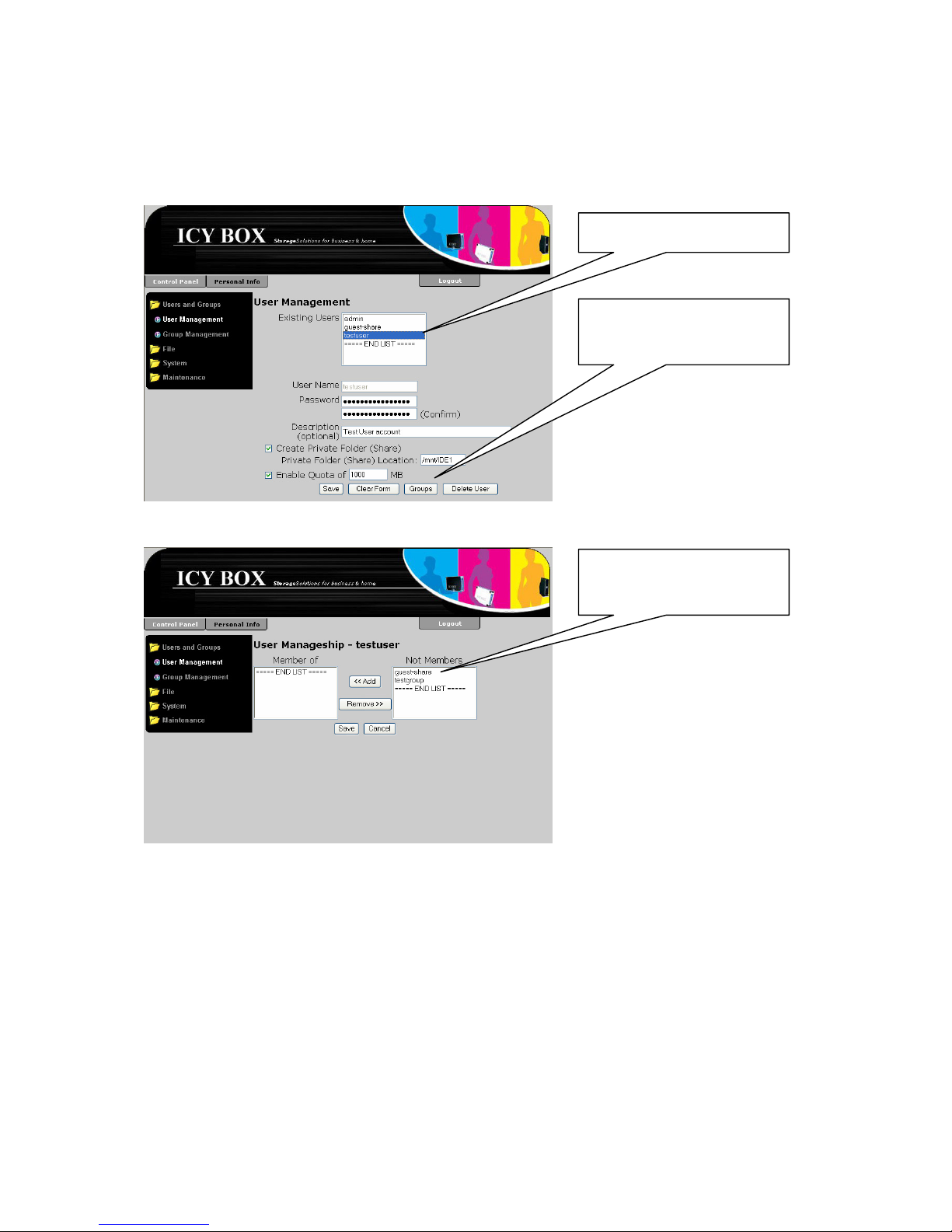
Assign a single user to one or more groups
As you have seen the “User Management” form has a button called groups. If you select
a user in the “Existing Users” list and click on that button a form for adding the selected
user to all existing groups is opened.
Click the “Groups” button
to change to the groups
adding form.
Select an existing user
The group membership form is opened.
Select the group the user
should be added to
29
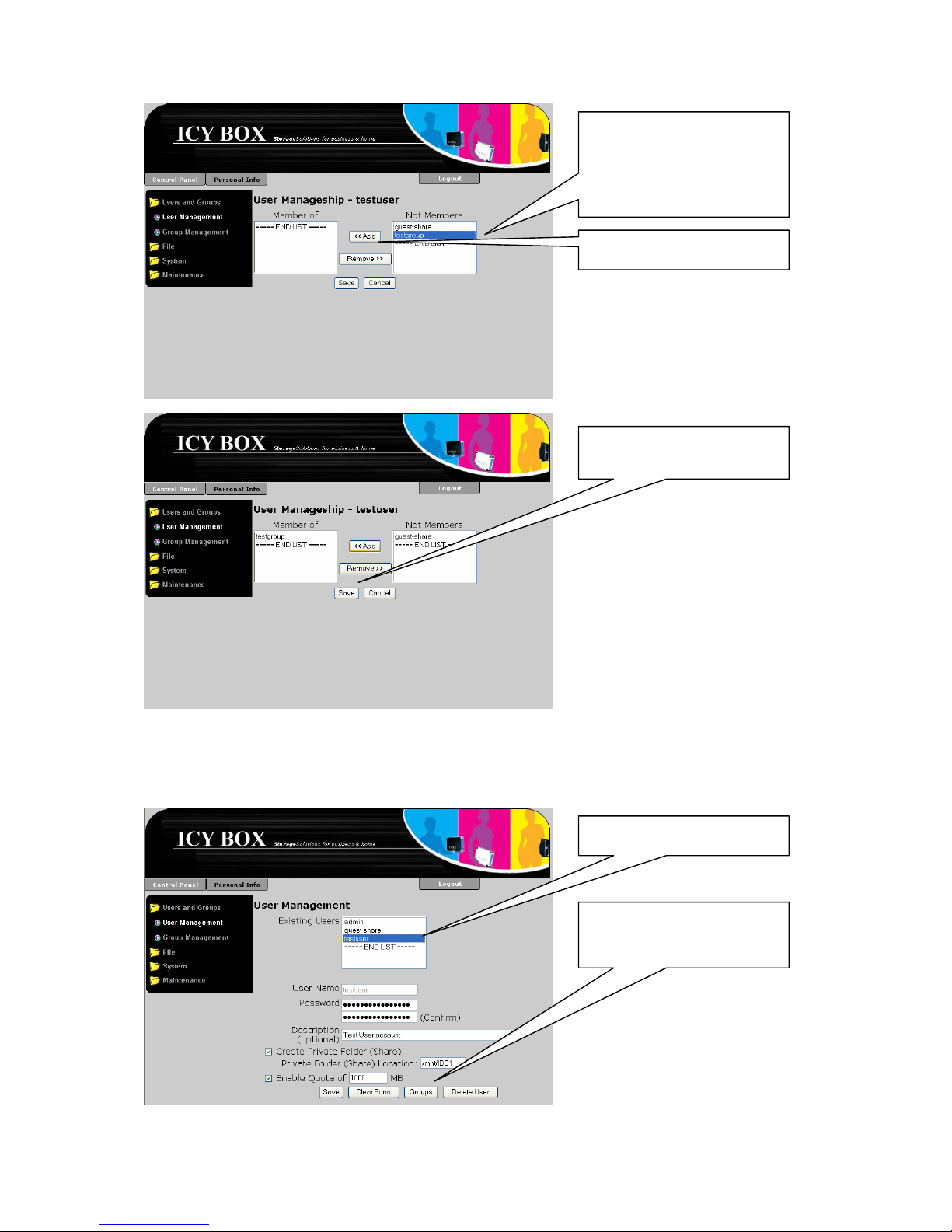
Click on “<<Add” button
Select the group to be
added to. If you want to
select more than one
hold the <CTRL> key
pressed while selecting
Click on “Save” button to
save changes
Remove a single User from one or more Groups
In a similar way a user is removed from one or several groups
Click the “Groups” button
to change to the groups
adding form.
Select an existing user
The group membership form is opened.
30
 Loading...
Loading...