IC Realtime 32 Channel 1.5U 8-16 PoE Network Video Recorder User Manual
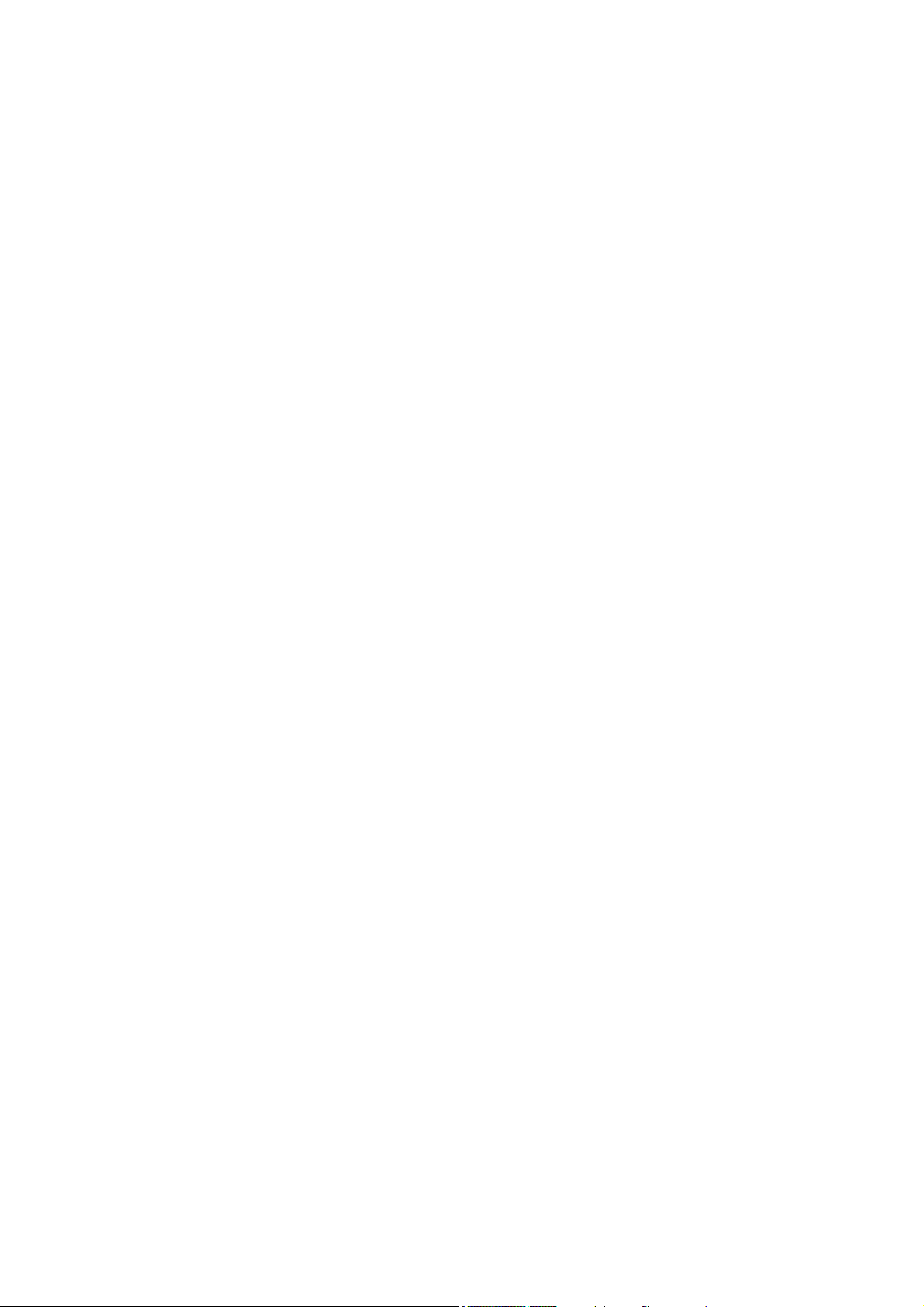
ICREALTIME Network Video Recorder
User’s Manual
V 3.4.0
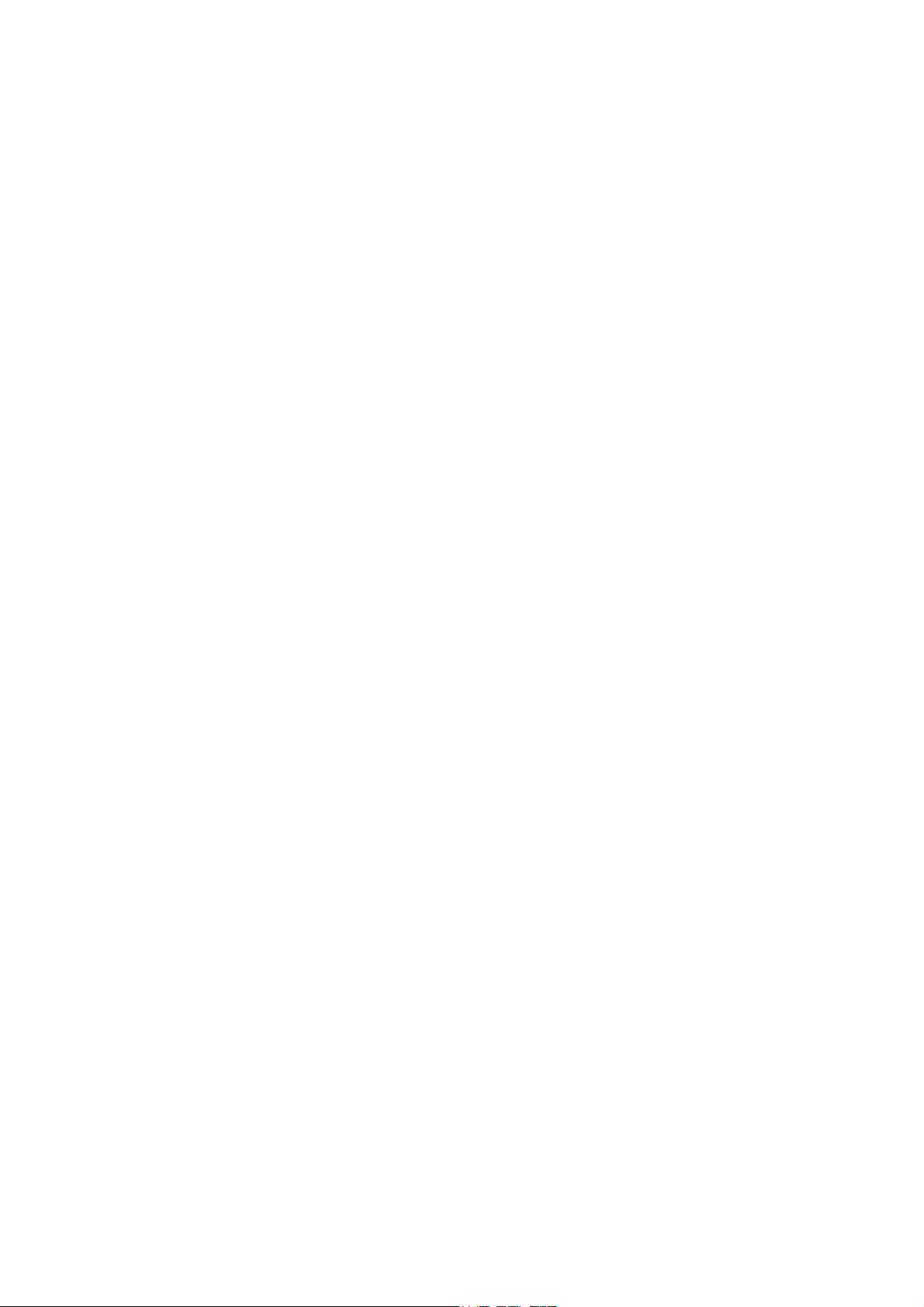
Table of Contents
1 Features and Specifications ...............................................................................................................1
1.1 Overview........................................................................................................................................1
1.2 Features.........................................................................................................................................1
1.3 Specifications................................................................................................................................2
2 Front Panel and Rear Panel ...............................................................................................................4
2.1 Front Panel....................................................................................................................................4
2.2 Rear Panel ....................................................................................................................................5
2.3 Alarm Connection.........................................................................................................................8
2.4 Bidirectional talk ...........................................................................................................................8
2.4.1 Device-end to PC-end ..........................................................................................................8
2.4.2 PC-end to the device-end ....................................................................................................9
2.5 Mouse Operation..........................................................................................................................9
3 HDD Installation..................................................................................................................................11
4 GUI Operation.....................................................................................................................................13
4.1 Login.............................................................................................................................................13
4.2 Right Click Menu ........................................................................................................................15
4.3 Main Menu...................................................................................................................................16
4.4 Search & Playback.....................................................................................................................16
4.5 Information ..................................................................................................................................20
4.5.1 HDD Information..................................................................................................................21
4.5.2 BPS........................................................................................................................................22
4.5.3 Log.........................................................................................................................................23
4.5.4 Version ..................................................................................................................................24
4.5.5
4.5.6 Remote Device Information ...............................................................................................25
4.5.7 Network Info .........................................................................................................................26
Online Users.........................................................................................................................24
i
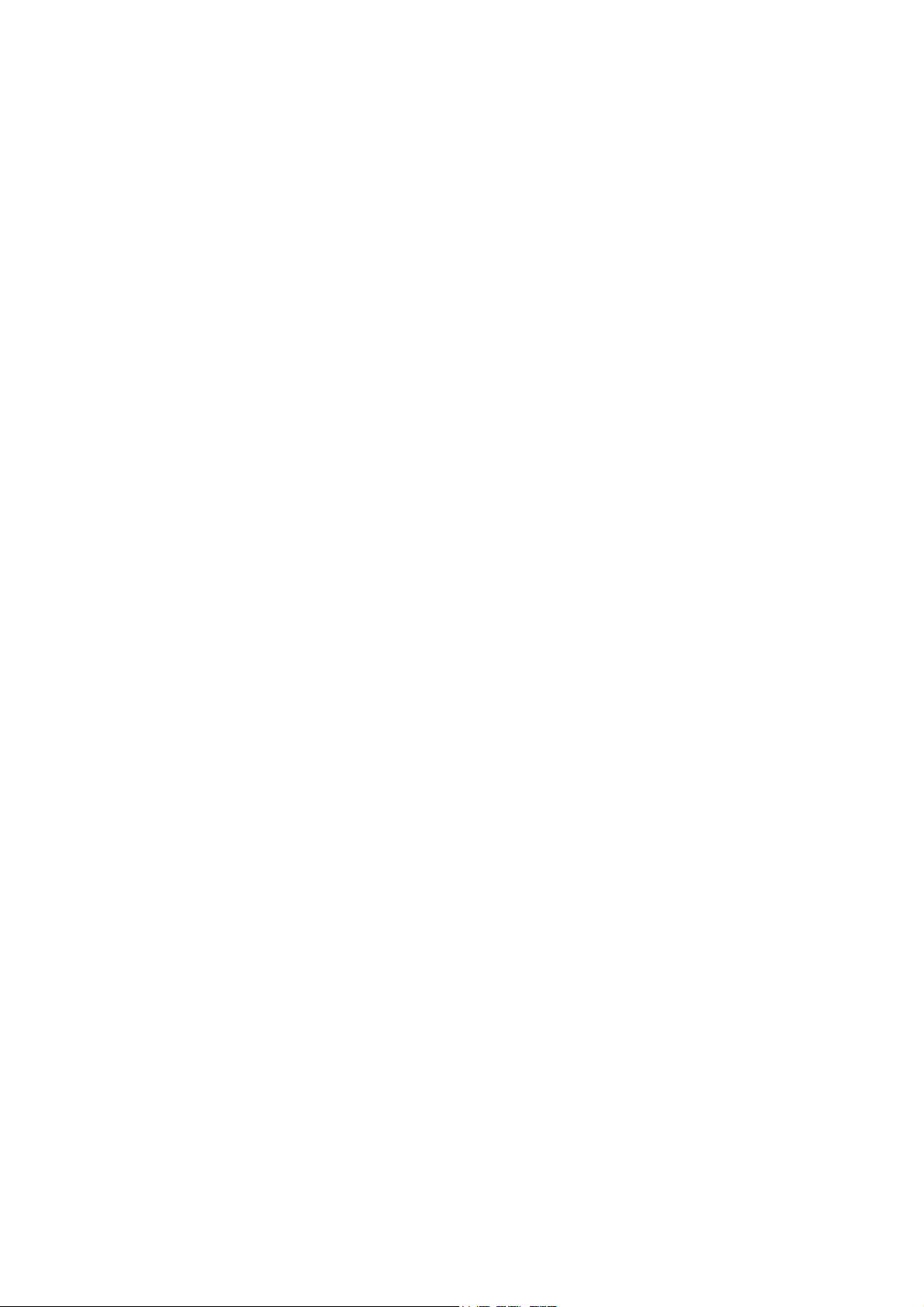
4.5.7.1 Network Test................................................................................................................26
4.5.7.2 Network Load..............................................................................................................27
4.6 Setting..........................................................................................................................................27
4.6.1 General .................................................................................................................................28
4.6.2 Encode ..................................................................................................................................30
4.6.3 Schedule...............................................................................................................................32
4.6.3.1 Quick Setup.................................................................................................................33
4.6.4 RS232 ...................................................................................................................................34
4.6.5 Network.................................................................................................................................34
4.6.5.1 Network Setting ..........................................................................................................36
4.6.5.2 IP Filter.........................................................................................................................36
4.6.5.3 NTP Setup...................................................................................................................37
4.6.5.4 Multicast.......................................................................................................................38
4.6.5.5 PPPoE..........................................................................................................................39
4.6.5.6 DDNS ...........................................................................................................................39
4.6.5.7 UPNP ...........................................................................................................................41
4.6.5.8 WIFI Setting.................................................................................................................42
4.6.5.9 Email ............................................................................................................................44
4.6.5.10 FTP...............................................................................................................................45
4.6.5.11 Alarm center................................................................................................................47
4.6.5.12 SNMP...........................................................................................................................47
4.6.5.13 Auto register................................................................................................................48
4.6.6 Alarm .....................................................................................................................................49
4.6.7 Detect ....................................................................................................................................52
4.6.7.1 Motion Detect..............................................................................................................53
4.6.7.2 Video Loss...................................................................................................................55
4.6.7.3 Camera Masking ........................................................................................................55
4.6.8 PTZ ........................................................................................................................................56
4.6.9 Display ..................................................................................................................................58
4.6.10 Default...................................................................................................................................59
4.7 Remote Device ...........................................................................................................................60
4.7.1.1 UPNP ...........................................................................................................................60
4.7.1.2 Built-in Switch Setup..................................................................................................60
4.7.1.3 Remote Device ...........................................................................................................60
4.7.1.4 Short-cut Menu ...........................................................................................................63
4.8 Advanced.....................................................................................................................................64
4.8.1 HDD Management...............................................................................................................65
4.8.2 Abnormality...........................................................................................................................67
4.8.3 Alarm Output ........................................................................................................................68
4.8.4 Manual Record.....................................................................................................................68
4.8.4.1 Manual record menu..................................................................................................69
4.8.4.2 Basic operation ...........................................................................................................69
4.8.4.3 Enable/disable record ................................................................................................69
ii
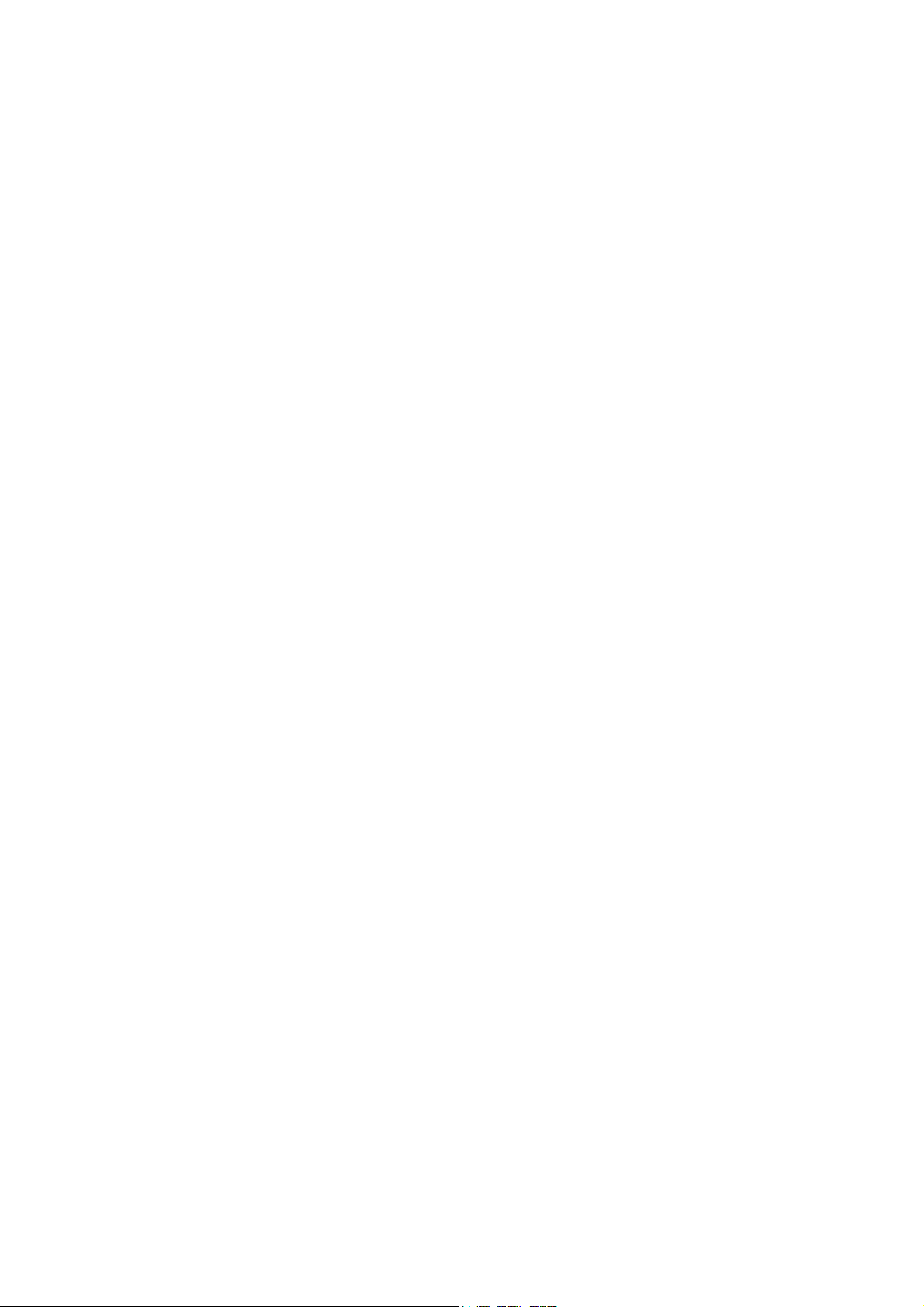
4.8.4.4 Enable all channel recording ....................................................................................69
4.8.4.5 Stop all channel recording.........................................................................................70
4.8.5 Account .................................................................................................................................71
4.8.5.1 Modify Password ........................................................................................................72
4.8.5.2 Add/Modify Group ......................................................................................................72
4.8.5.3 Add/Modify User .........................................................................................................73
4.8.6 Auto Maintenance ...............................................................................................................73
4.8.7 Config Backup......................................................................................................................74
4.9 Shutdown.....................................................................................................................................74
5 Quick Configuration Tool...................................................................................................................76
5.1 Overview......................................................................................................................................76
5.2 Operation.....................................................................................................................................76
6 Web Operation....................................................................................................................................79
6.1 General Introduction ..................................................................................................................79
6.1.1 Preparation ...........................................................................................................................79
6.1.2 Log in.....................................................................................................................................80
6.2 LAN Mode....................................................................................................................................81
6.2.1 Monitor Channel Menu Tree ..............................................................................................82
6.2.2 System Menu .......................................................................................................................85
6.2.3 Monitor Window Switch ......................................................................................................85
6.2.4 PTZ Control ..........................................................................................................................85
6.2.5 Color and More Setup.........................................................................................................87
6.3 WAN Login ..................................................................................................................................88
6.4 Configuration...............................................................................................................................90
6.4.1 System Information .............................................................................................................90
6.4.1.1 Version Information....................................................................................................90
6.4.1.2 HDD information ......................................................................................................... 91
6.4.1.3 Log................................................................................................................................91
6.4.2 System Configuration .........................................................................................................92
6.4.2.1 General Setup.............................................................................................................92
6.4.2.2 Encode.........................................................................................................................94
6.4.2.3 Schedule......................................................................................................................95
6.4.2.4 RS232 ..........................................................................................................................97
6.4.2.5 Network........................................................................................................................98
6.4.2.6 Alarm ..........................................................................................................................106
6.4.2.1 Detect.........................................................................................................................108
6.4.2.2 PTZ.............................................................................................................................109
iii
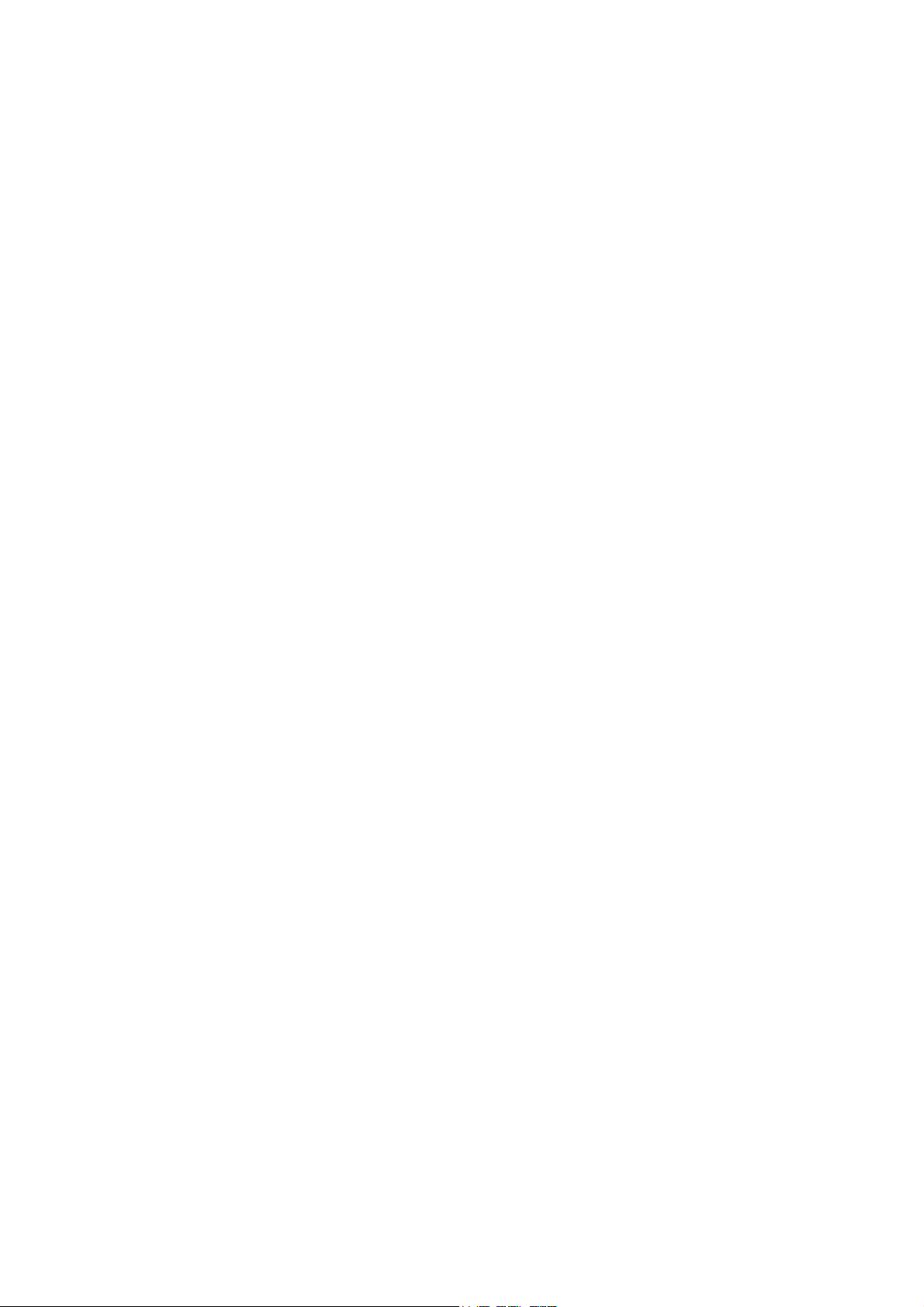
6.4.2.3 Default & Backup......................................................................................................110
6.4.3 Advanced............................................................................................................................111
6.4.3.1 HDD Management ...................................................................................................111
6.4.3.2 Abnormity...................................................................................................................112
6.4.3.3 Alarm I/O.................................................................................................................... 113
6.4.3.4 Record........................................................................................................................114
6.4.3.5 Account ......................................................................................................................114
6.4.3.6 Snapshot....................................................................................................................116
6.4.3.7 Auto Maintenance ....................................................................................................116
6.4.3.8 Remote device..........................................................................................................117
6.4.3.9 Preview Control.............................................................................................................118
6.4.4 Additional Function............................................................................................................119
6.4.4.1 IPC Config .................................................................................................................119
6.4.4.2 Auto register..............................................................................................................121
6.4.4.3 Mobile Config ............................................................................................................121
6.4.4.4 WIFI Config ...............................................................................................................122
6.5 Search........................................................................................................................................123
6.6 Alarm..........................................................................................................................................126
6.7 About..........................................................................................................................................128
6.8 Log out .......................................................................................................................................128
7 FAQ ....................................................................................................................................................129
8 Appendix A HDD Capacity Calculation.........................................................................................134
9 Appendix B Compatible SATA HDD .............................................................................................135
10
11 Appendix D Compatible Displayer List......................................................................................142
Appendix H Toxic or Hazardous Materials or Elements.....................................................................143
Appendix C Compatible USB2.0 List ........................................................................................140
iv
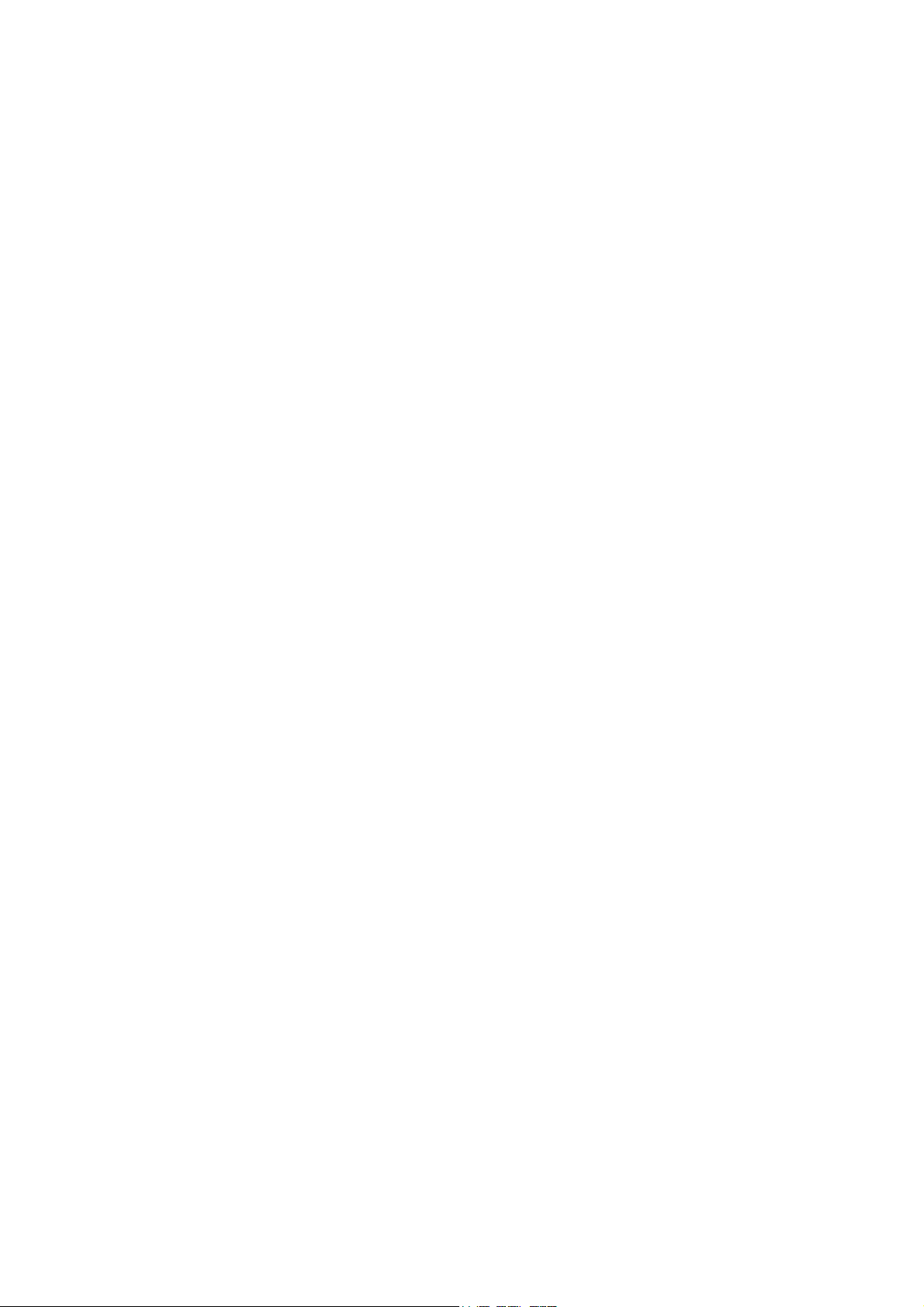
Welcome
Thank you for purchasing our network video recorder!
This user’s manual is designed to be a reference tool for your system.
Please open the accessory bag to check the items one by one in accordance with the list below.
Contact your local retailer ASAP if something is missing or damaged in the bag.
v
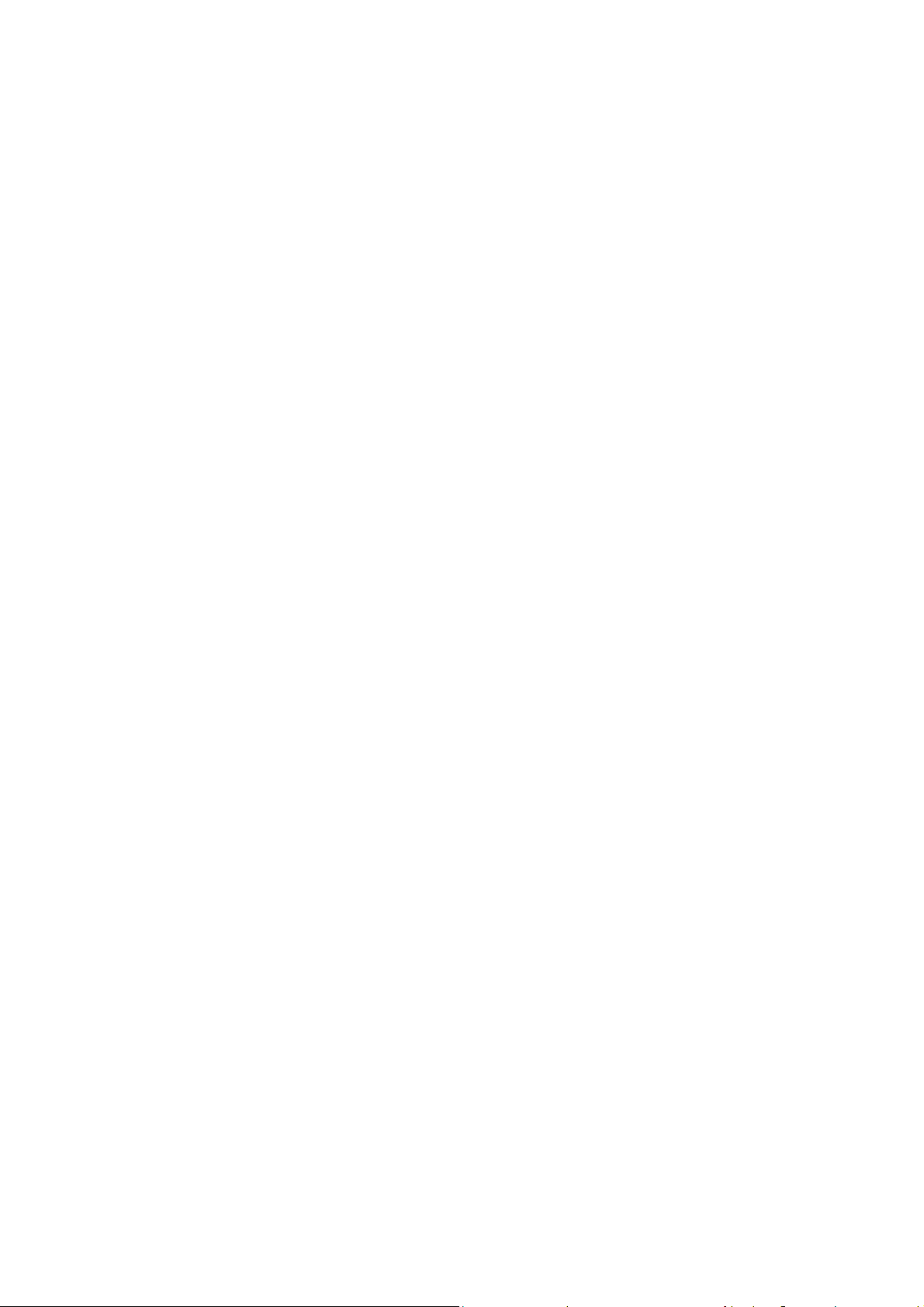
Important Safeguards and Warnings
1.Electrical safety
All installation and operation here should conform to your local electrical safety codes.
We assume no liability or responsibility for all the fires or electrical shock caused by improper
handling or installation.
2.Transportation security
Heavy stress, violent vibration or water splash are not allowed during transportation, storage and
installation.
3.Installation
Keep upwards. Handle with care.
Do not apply power to the NVR before completing installation.
Do not place objects on the NVR
4.Qualified engineers needed
All the examination and repair work should be done by the qualified service engineers.
We are not liable for any problems caused by unauthorized modifications or attempted repair.
5.Environment
The NVR should be installed in a cool, dry place away from direct sunlight, inflammable, explosive
substances and etc.
This series product shall be transported, storage and used in the specified environments.
6. Accessories
Be sure to use all the accessories recommended by manufacturer.
Before installation, please open the package and check all the components are included.
Contact your local retailer ASAP if something is broken in your package.
7. Lithium battery
Improper battery use may result in fire, explosion, or personal injury!
When replace the battery, please make sure you are using the same model!
Before your operation please read the following instructions carefully.
z Installation environment
Keep away from extreme hot places and sources;
Avoid direct sunlight;
Keep away from extreme humid places;
Avoid violent vibration;
Do not put other devices on the top of the NVR;
Be installed in well ventilated place; do not block the vent.
z Accessories
vi
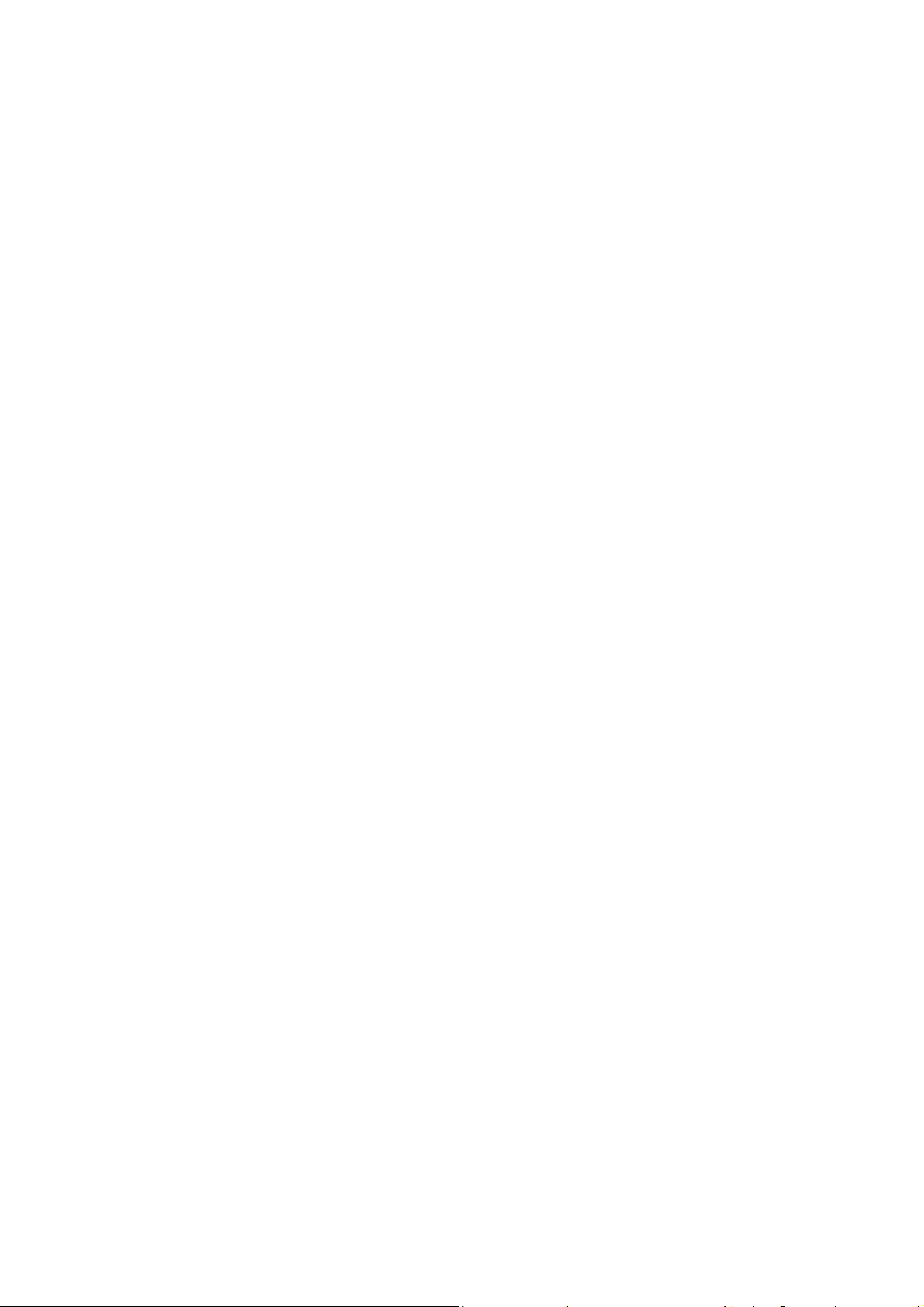
Check the following accessories after opening the box:
z Please refer to the packing list in the box *
vii
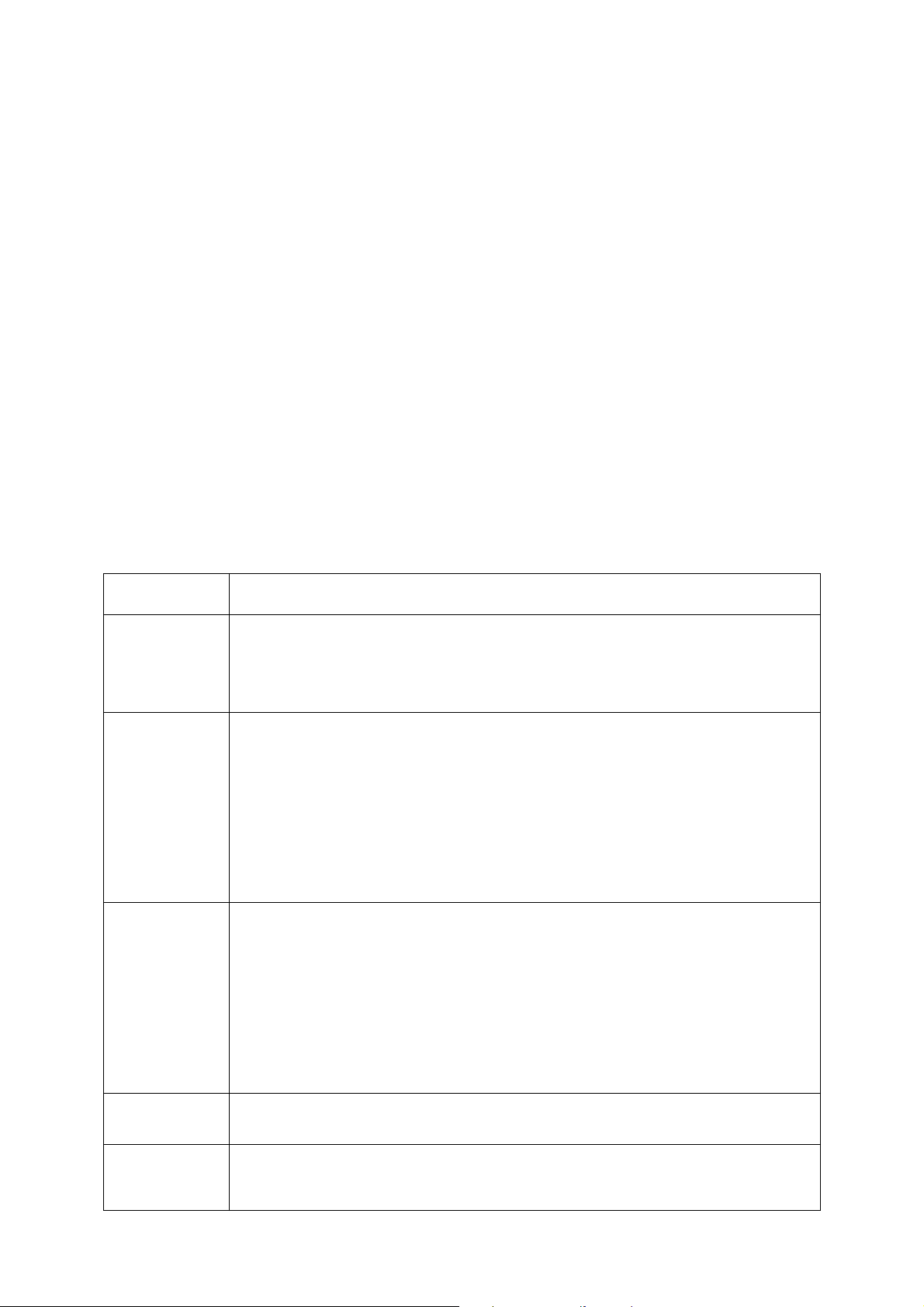
1 Features and Specifications
1.1 Overview
This series NVR is a high performance network video recorder. This series product support local
preview, multiple-window display, recorded file local storage, remote control and mouse shortcut
menu operation, and remote management and control function.
This series product supports centre storage, front-end storage and client-end storage. The
monitor zone in the front-end can be set in anywhere. Working with other front-end devices such
as IPC, NVS, this series product can establish a strong surveillance network via the CMS. In the
network system, there is only one network cable from the monitor centre to the monitor zone in
the whole network. There is no audio/video cable from the monitor centre to the monitor zone. The
whole project is featuring of simple connection, low-cost, low maintenance work.
This series NVR can be widely used in many areas such as public security, water conservancy,
transportation and education.
1.2 Features
User
Management
Storage
Alarm
Network
Monitor
Window Split
Record
• Each group has different management powers that can be edited freely.
Every user belongs to an exclusive group.
• Via corresponding setup (such as alarm setup and schedule setup), you
can backup related audio/video data in the network video recorder.
• Support Web record and record local video and storage the file in the
client end.
• Respond to external alarm simultaneously (within 200MS), based on
user’s pre-defined relay setup, system can process the alarm input
correctly and prompt user by screen and voice (support pre-recorded
audio).
• Support central alarm server setup, so that alarm information can
remotely notify user automatically. Alarm input can be derived from
various connected peripheral devices.
• Alert you via EMAIL.
• Through network, sending audio/video data compressed by IPC or NVS
to client-ends, then the data will be decompressed and display. If
bandwidth is big enough, latency is less than 500ms
• Support max 10 connections
• Transmit audio/video data by HTTP, TCP, UDP, MULTICAST,
RTP/RTCP and etc.
• Transmit some alarm data or alarm info by SMTP.
• Support WEB access in WAN.
• Adopt the video compression and digital process to show several
windows in one monitor. Support 1/4/8/9/16-window display.
• Support schedule record function. Save the recorded files in the HDD,
client-end PC, or network storage server. You can search or playback
the saved files at the local-end or via the Web.
1
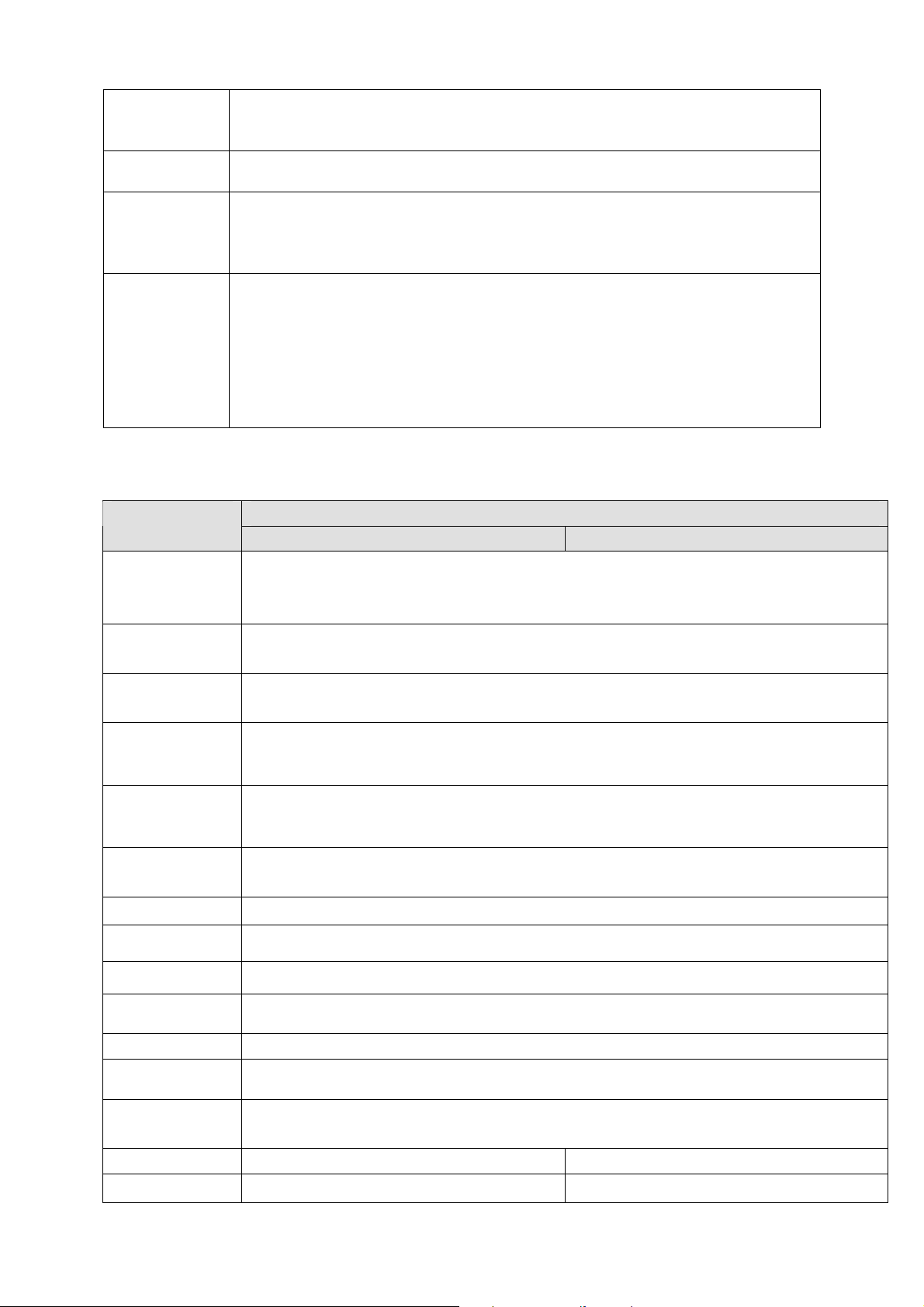
• Support network backup, USB2.0 record backup function, the recorded
Backup
Network
Management
Peripheral
Equipment
Management
Auxiliary
• Supervise NVR configuration and control power via Ethernet.
• Support management via WEB.
• Support peripheral equipment management such as protocol setup and
• Support transparent data transmission such as RS232 (RS-422), RS485
• Support switch between NTSC and PAL.
• Support real-time system resources information and running statistics
• Support log file.
• Local GUI output. Shortcut menu operation via mouse.
• IR control function. Shortcut menu operation via remote control.
• Support IPC or NVS remote video preview and control.
1.3 Specifications
Specifications Parameter
System
Resources
Operation
System
Operation
Interface
NVR708MP Series NVR716MP/NVR732MP Series
Max support 32-ch high definition with the transmission rate of 4Mbps for each channel;
Support 20 online users at the same time,
The image delay time of each channel is under 500ms.
Embedded Linux real-time operation system
WEB/Local GUI
files can be saved in network storage server, peripheral USB2.0
device, burner and etc.
port connection.
(RS-485).
display.
Video
Compression
Encode
Capacity
Audio
Compression
Video Output
Video Input
HDMI
Audio Input
Audio Output
Window Split
Multiple-chann
el Playback
Alarm Input
Alarm Output
H.264/MPEG4
For H.264, it max supports 32-channel D1,16-channel 720P,8-channel 1080P
G.711a
1-channel VGA analog video output.
8/16/32-ch network compression video input
1-ch HDMI output.
1-ch bidirectional talk input
1-ch bidirectional talk output.
1/4/8/9/16/25/36-window
Max 16-channel playback.
16-ch alarm input 16-ch alarm input
6-ch alarm output
2
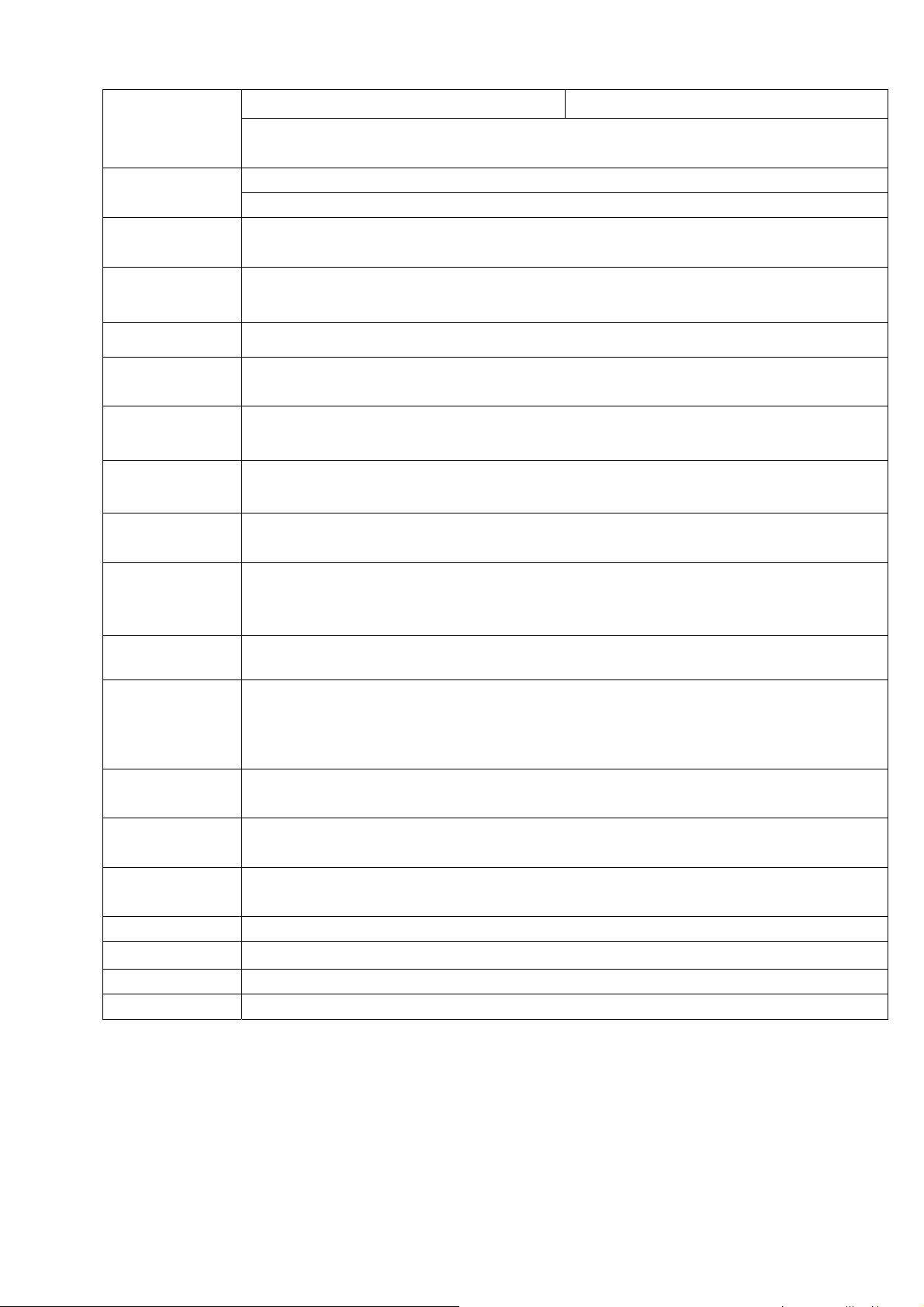
Storage
RS232 Port
(RS-422)
6-ch alarm output
Relay output. Relay (DC 30V 1A,AC 125V 0.5A(Activation output))
Including one controllable DC +12V output.
4 built-in SATA ports.
1 peripheral eSATA port
One RS232 port to debug transparent COM data.
RS485 port
(RS-485)
USB2.0 Port
Network
Connection
Power Port
Power Button
Power On-off
Button
IR Remote
Control
Receiver
Clock
Indication Light
One RS485 port to control PTZ. Support various protocols.
3 peripheral USB2.0 ports.
One RJ45 10/100M/1000Mbps self-adaptive Ethernet port.
One power port. AC100~240V 50+2% Hz
One power button in the rear panel.
One power on-off button in the front panel.
Support IR remote control
Built-in clock.
z 16 record status indication lights
z One system running status indication light.
z One remote control button indication light.
Power
Consumption
Working
Temperature
Working
Humidity
Air pressure
Dimension
Weight
Installation
<40W(Exclude HDD)
0℃~+50℃
10℅-90℅
86kpa-106kpa
440mm × 407mm × 70mm
5kg~6kg(Exclude HDD)
Desk installation
3

2 Front Panel and Rear Panel
2.1 Front Panel
The front panel is shown as in Figure 2-1.
Figure 2-1
Please refer to the following sheet for detailed information.
Name Icon Function
Power button
USB port
Up/
Down
Left/
Right
Enter ENTER
Reverse/Pau
se
Play/Pause
S、T
W X
W
f
Power button, press this button for three seconds to boot up
or shut down DVR.
To connect USB storage device, USB mouse.
Activate current control, modify setup, and then move up and
down.
Increase/decrease numeral.
Assistant function such as PTZ menu.
Input number 1/4.
Shift current activated control, and then move left and right.
When playback, click these buttons to control playback bar.
Input number 2/3.
Confirm current operation
Go to default button
Go to menu
In normal playback or pause mode, click this button to
reverse Playback
In normal playback click this button to pause playback
In pause mode, click this button to resume playback.
Slow play
Fast play
Play previous
Play Next
I_
`I
Multiple slow play speeds or normal playback.
Input number 8.
Various fast speeds and normal playback.
Input number 7.
In playback mode, playback the previous video.
Input number 9.
In playback mode, playback the next video
Input number 0.
4
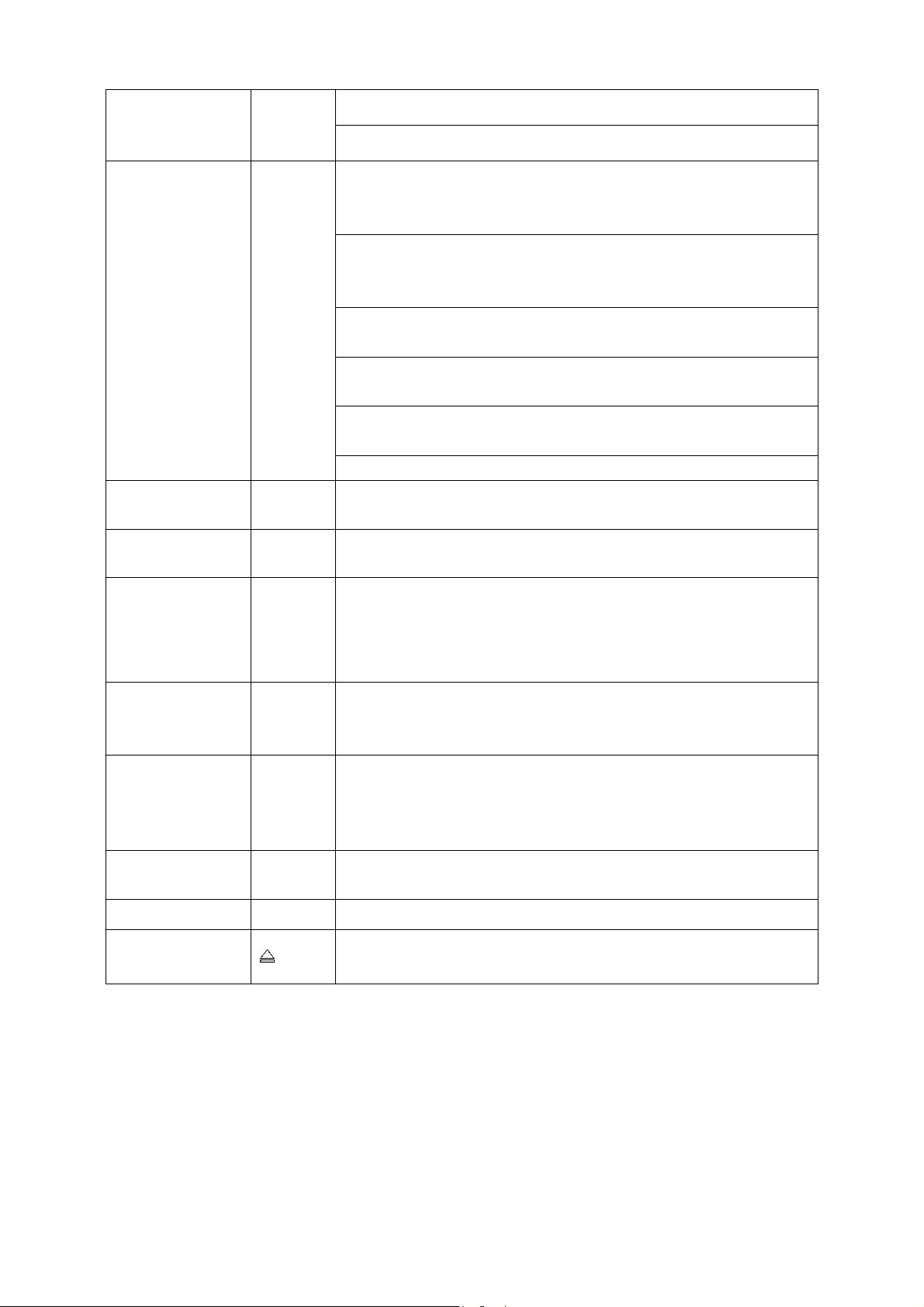
ESC ESC
Assistant Fn
Shift
Record REC
Go to previous menu, or cancel current operation.
When playback, click it to restore real-time monitor mode.
One-window monitor mode, click this button to display
assistant function: PTZ control and image color.
Backspace function: in numeral control or text control, press
it for 1.5 seconds to delete the previous character before the
cursor.
In motion detection setup, working with Fn and direction keys
to realize setup.
In text mode, click it to switch between numeral, English
character(small/capitalized) and etc.
In HDD management interface, you can click it to switch
HDD record information and other information (Menu prompt)
Realize other special functions.
In textbox, click this button to switch between numeral,
English(Small/Capitalized),donation and etc.
Manually stop/start recording, working with direction keys
or numeral keys to select the recording channel.
Remote
control
indication
light
Status
indication
light
Power
indication
light
Record light 1-16
IR Receiver IR
CD-ROM
button
2.2 Rear Panel
ACT Remote control indication light
Status
Power Power indication light
If there is Fn indication light, current status indication light is
null.
System is recording or not. It becomes on when system is
recording.
It is to receive the signal from the remote control.
Pop-up or insert the CD.
The NVR708MP series rear panel is shown as below. See Figure 2-2.
5
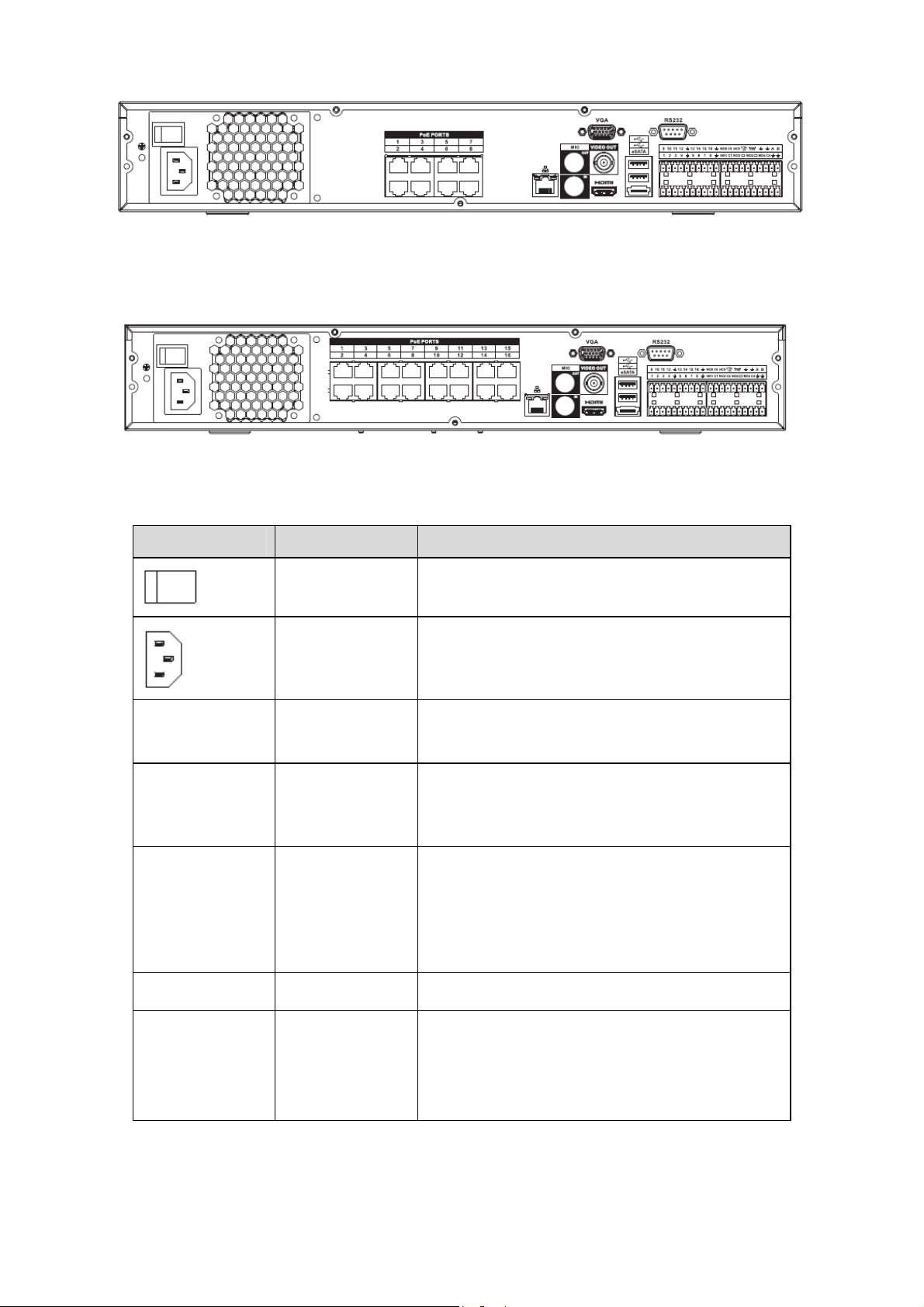
Figure 2-2
The NVR716MP series rear panel is shown as below. See Figure 2-3.
Figure 2-3
Please refer to the following sheet for detailed information.
Icon Port Name Function
Power on-off
PoE PORTS PoE port
MIC IN Audio input port Bidirectional talk input port. It is to receive the
MIC OUT Audio output port
VIEDEO OUT Video output port
button
Power input port Input AC 220V.
Power on-off button
Built-in Switch supports PoE function.
analog audio signal output from the devices such
as mike phone, pickup.
Audio output port. It is to output the analog audio
signal to the devices such as the sound box.
z Bidirectional talk output.
z Audio output on 1-window video monitor.
z Audio output on 1-window video playback.
CVBS output
HDMI
High Definition
Media Interface
High definition audio and video signal output port.
It transmits uncompressed high definition video
and multiple-channel data to the HDMI port of the
display device.
6
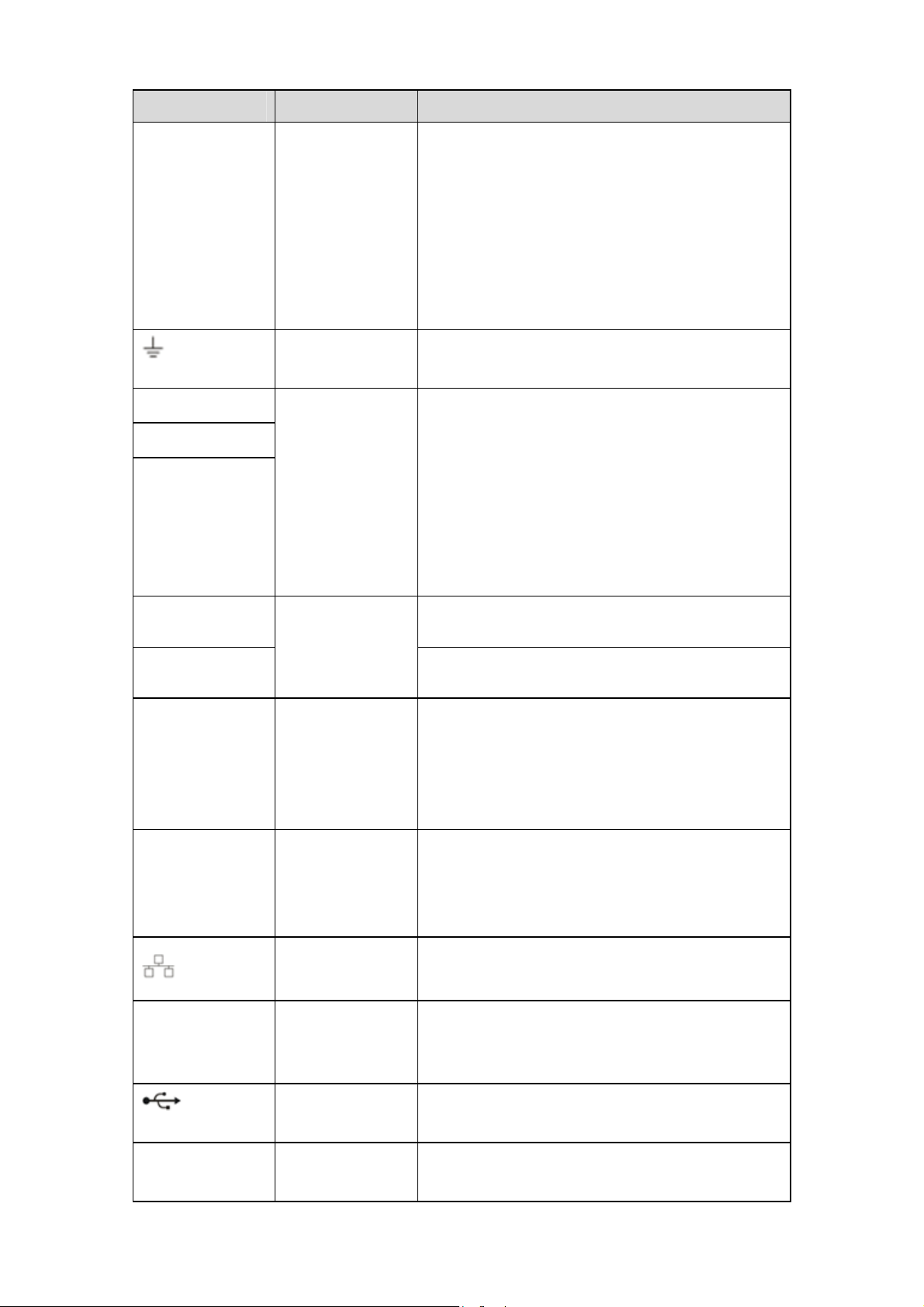
Icon Port Name Function
1~16
NO1~NO5
C1~C5
NC5
Alarm input port
1~16
Alarm input port
ground end
Alarm output port
1~5
z There are four groups. The first group is from
port 1 to port 4, the second group is from port
5 to port 8, the third group is from 9 to 12,
and the fourth group is from 13 to 16. They
are to receive the signal from the external
alarm source. There are two types; NO
(normal open)/NC (normal close).
z When your alarm input device is using
external power, please make sure the device
and the NVR have the same ground.
Alarm input ground end.
z 5 groups of alarm output ports. (Group 1:
port NO1~C1,Group 2:port NO2~C2,Group
3:port NO3~C3, Group 4:port NO4~C4,
Group 5: port NO5, C5, NC5).Output alarm
signal to the alarm device. Please make sure
there is power to the external alarm device.
z NO: Normal open alarm output port.
z C: Alarm output public end.
z NC: Normal close alarm output port.
A
B
CTRL 12V / Controller 12V power output. It is to control the
+12V / +12V power output port. It can provide the power
eSATA eSATA port External SATA port. It can connect to the device
RS485 (RS-485)
communication
port
Network port 10M/100M/1000M self-adaptive Ethernet
RS485_A port. It is the cable A. You can connect
to the control devices such as speed dome PTZ.
RS485_B.It is the cable B. You can connect to
the control devices such as speed dome PTZ.
on-off alarm relay output. It can be used to control
the device alarm output. At the same time, it can
also be used as the power input source of some
devices such as the alarm detector.
to some peripheral devices such as the camera
or the alarm device. Please note the supplying
power shall be below 1A.
port. Connect to the network cable.
of the SATA port. Please jump the HDD when
there is peripheral connected HDD.
RS232(RS-422)
USB2.0 port. Connect to USB2.0 storage device , mouse,
burner and etc..
RS232 debug
COM.
It is for general COM debug to configure IP
address or transfer transparent COM data.
7
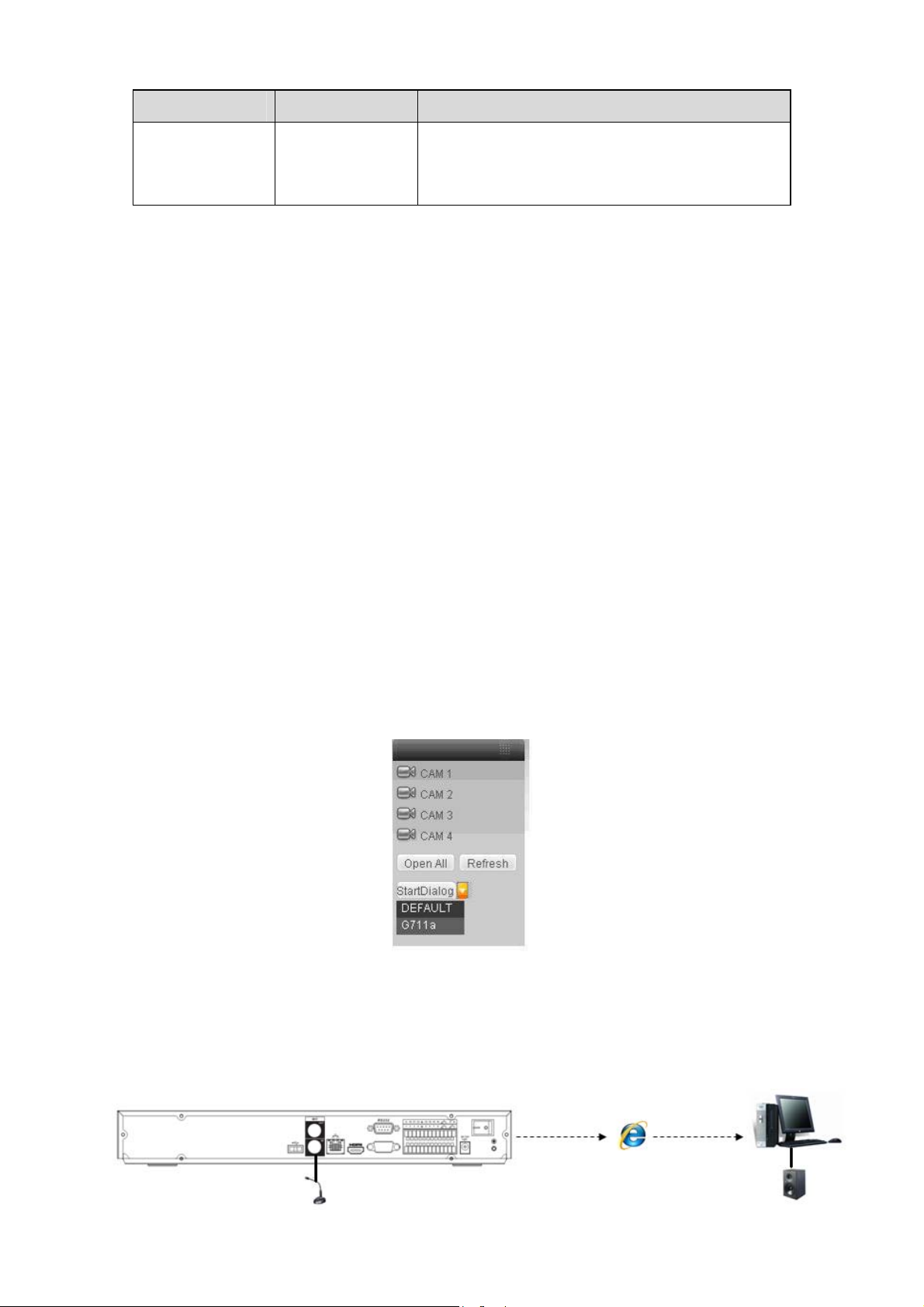
Icon Port Name Function
VGA video output port. Output analog video
signal. It can connect to the monitor to view
analog video.
VGA
VGA video
output port
2.3 Alarm Connection
Please refer to the steps listed below.
z Connect the alarm input device to the alarm input port.
z Connect the alarm output device to the alarm output port. The NO and NC alarm output
device can connect to the NO/C/NC port. For the NO alarm device, please connect to the
NO/C ports. For the NC alarm device, please connect to the NC/C ports. Please note the
NO/C ports are for NO alarm device only.
z Open Web, and go to the Alarm setup interface to set the alarm input and output. The alarm
01 is corresponding to the first channel of the device I/O port and so on. Please set the
NO/NC type according to the high/low level the alarm input device generated when an alarm
occurred
z Set the alarm output on the Web. The alarm output 01 is corresponding to the first group of
alarm out put port.
2.4 Bidirectional talk
2.4.1 Device-end to PC-end
Device Connection
Please connect the speaker or the pickup to the first audio input port in the device rear panel.
Then connect the earphone or the sound box to the audio output port in the PC.
Login the Web and then enable the corresponding channel real-time monitor.
Please refer to the following interface to enable bidirectional talk. See Figure 2-4.
Figure 2-4
Listening Operation
At the device end, speak via the speaker or the pickup, and then you can get the audio from the
earphone or sound box at the pc-end. See Figure 2-5.
8

Figure 2-5
2.4.2 PC-end to the device-end
Device Connection
Connect the speaker or the pickup to the audio output port in the PC and then connect the
earphone or the sound box to the first audio input port in the device rear panel.
Login the Web and then enable the corresponding channel real-time monitor.
Please refer to the above interface (Figure 2-4) to enable bidirectional talk.
Listening Operation
At the PC-end, speak via the speaker or the pickup, and then you can get the audio from the
earphone or sound box at the device-end. See Figure 2-6.
Figure 2-6
2.5 Mouse Operation
Please refer to the following sheet for mouse operation instruction.
Left click
mouse
When you have selected one menu item, left click mouse to view menu
content.
Modify checkbox or motion detection status.
Click combo box to pop up dropdown list
9
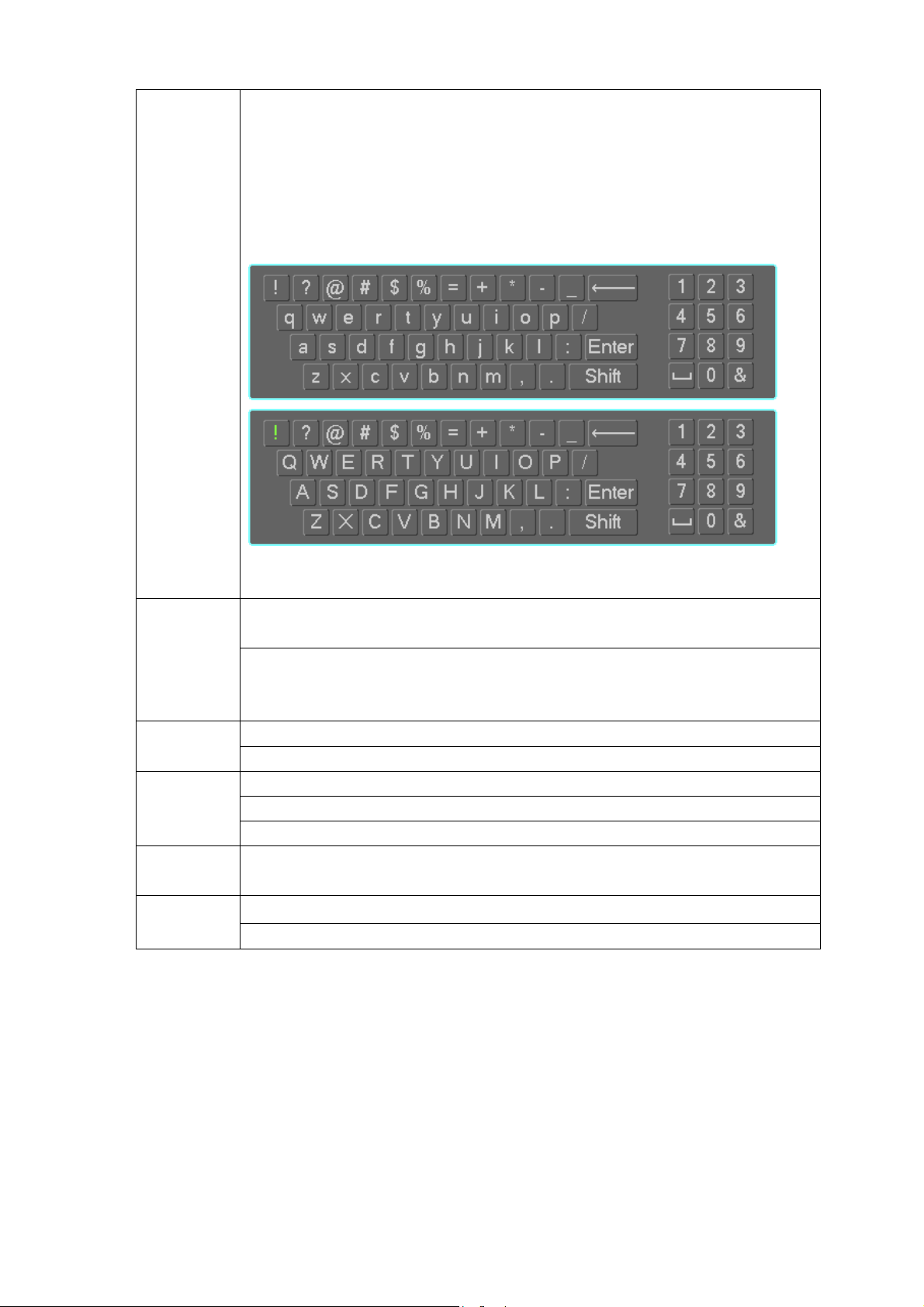
Double left
click mouse
mouse
Press
middle
button
Move
mouse
mouse
In input box, you can select input methods. Left click the corresponding button
on the panel you can input numeral/English character (small/capitalized). Here
← stands for backspace button. _ stands for space button.
In English input mode: _stands for input a backspace icon and ← stands for
deleting the previous character.
In numeral input mode: _ stands for clear and ← stands for deleting the
previous numeral.
Implement special control operation such as double click one item in the file list
to playback the video.
In multiple-window mode, double left click one channel to view in full-window.
Double left click current video again to go back to previous multiple-window
mode.
In real-time monitor mode, pops up shortcut menu. Right click
Exit current menu without saving the modification.
In numeral input box: Increase or decrease numeral value.
Switch the items in the check box.
Page up or page down
Select current control or move control
Select motion detection zone Drag
Select privacy mask zone.
10

3 HDD Installation
Important:
Please turn off the power before you replace the HDD.
The pictures listed below for reference only.
① Use the screwdriver to loose the screws of the rear panel and then remove the front cover.
② Put the HDD to the HDD bracket in the chassis and then line up the four screws to the four
holes in the HDD. Use the screwdriver to fix the screws firmly to secure HDD on the HDD
bracket
③ Connect to the HDD data cable to the main board and the HDD port respectively. Loosen the
power cable of the chassis and connect another end of the power cable to the HDD port.
11
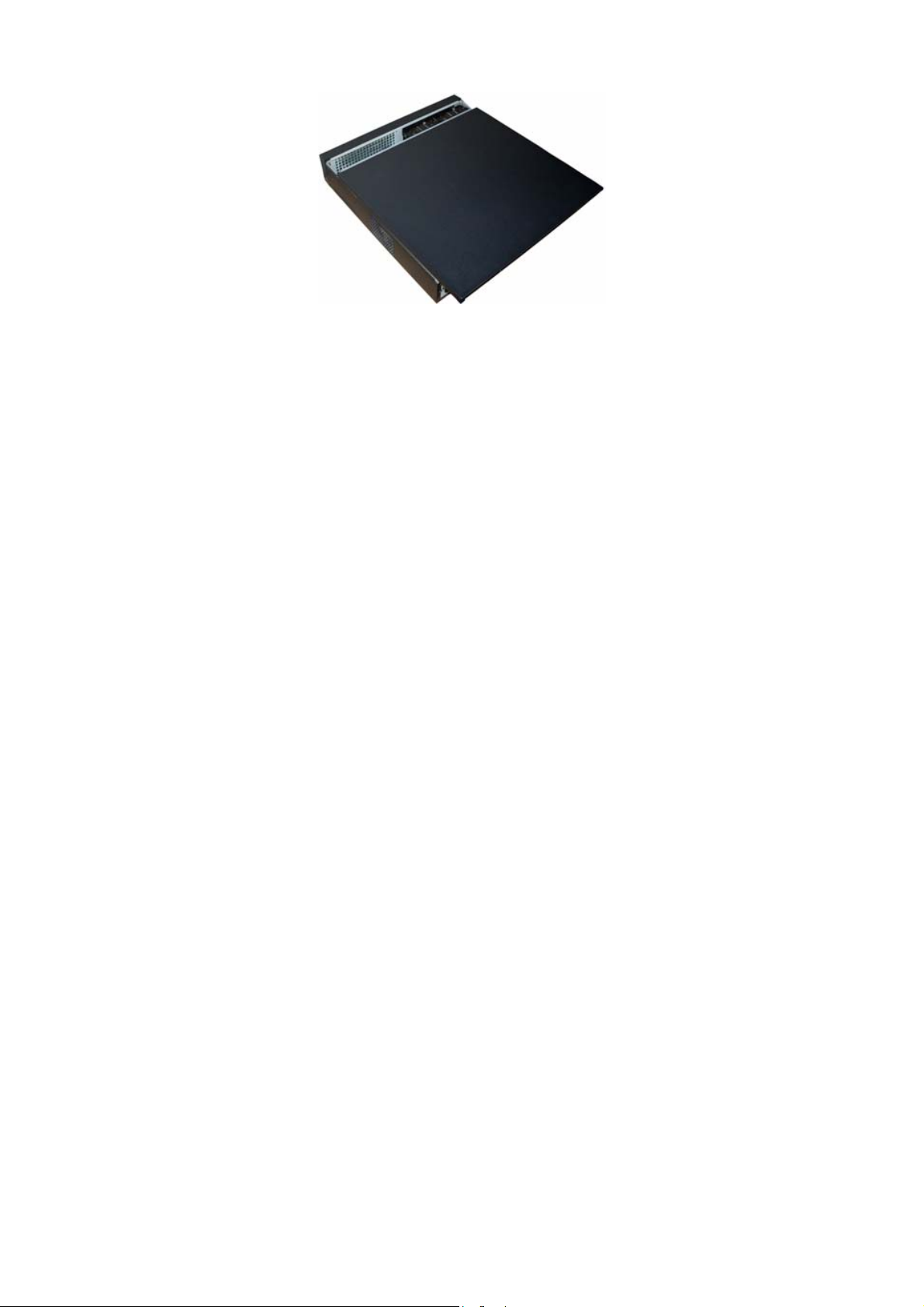
④ After connect the cable, put the front cover back to the device and then fix screws of the rear
panel.
12
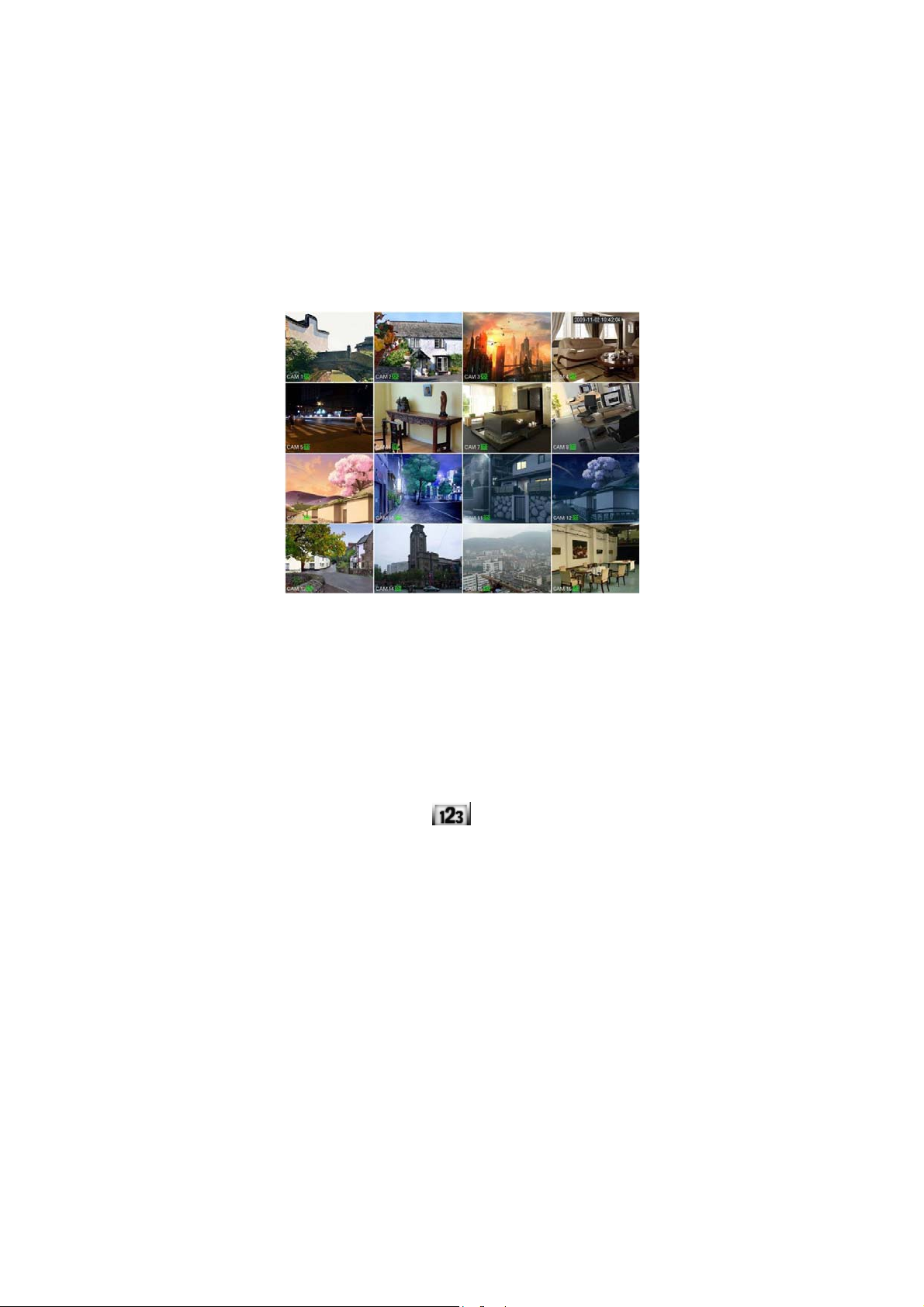
4 GUI Operation
Connect the device to the monitor and then connect a mouse and power cable. Click the power
button at the rear panel and then boot up the device to view the video output. You can use the
mouse to implement some GUI operation.
4.1 Login
After device booted up, the system is in multiple-channel display mode. See Figure 4-1.Please
note the displayed window amount may vary. The following figure is for reference only.
Figure 4-1
System consists of four accounts:
z Username: admin. Password: admin. (administrator, local and network)
z Username: 888888. Password: 888888. (administrator, local only)
z Username: 666666. Password: 666666(Lower authority user who can only monitor,
playback, backup and etc.)
z Username: default. Password: default(hidden user)
You can use USB2.0 mouse to input. Click
(small/capitalized) and denotation.
Note:
For security reason, please modify password after you first login.
Within 30 minutes, three times login failure will result in system alarm and five times login failure
will result in account lock!
to switch between numeral, English character
13
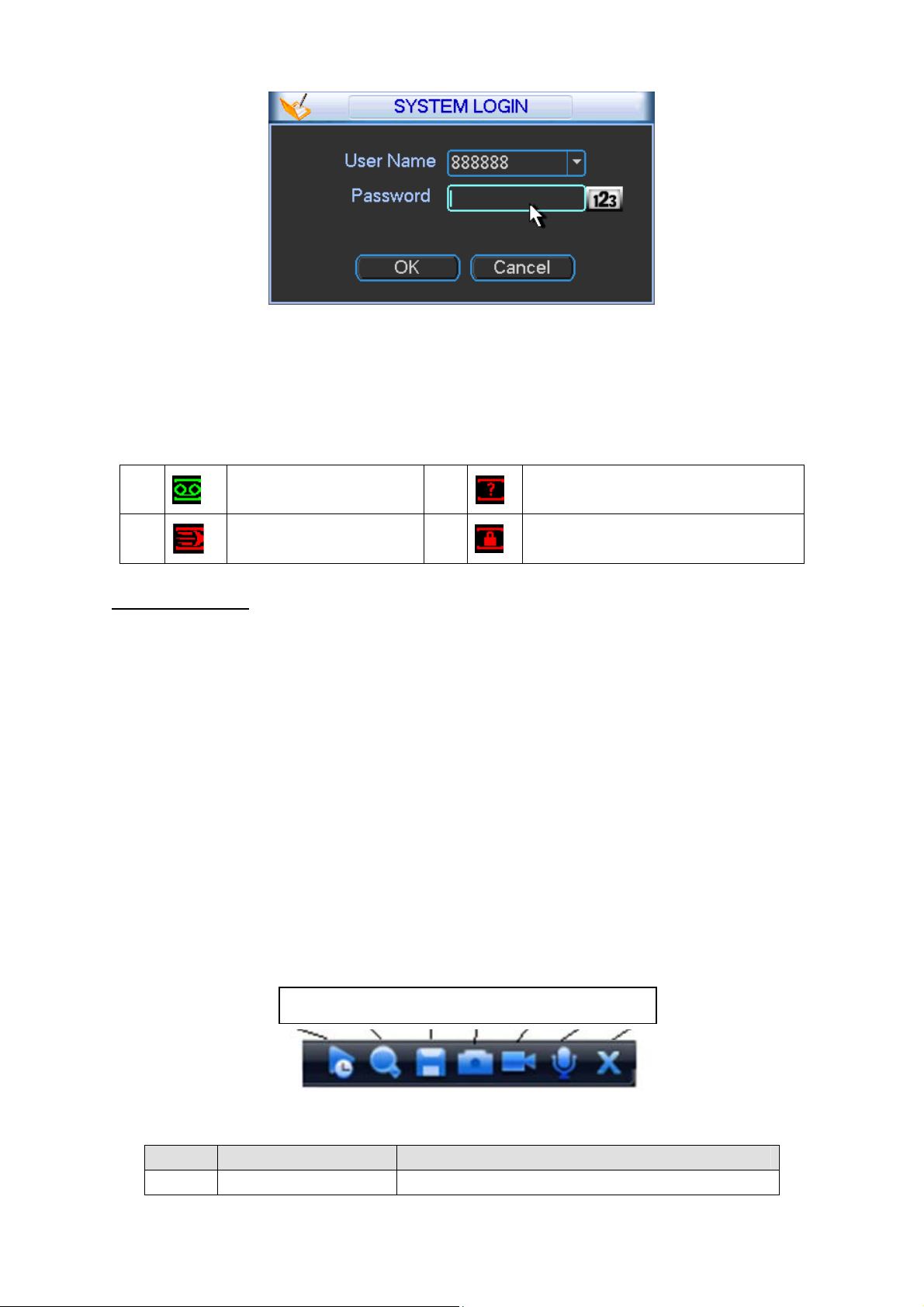
Figure 4-2
You can overlay the corresponding date, time and channel name on each screen. You can refer to
the following sheet for channel record or alarm status information.
1
2
Preview Control
The preview control function has the following features.
z Support preview playback.
In the preview desktop, system can playback previous 5-60 minutes record of current
channel. Please go to the Main Menu->General to set real-time playback time.
Support drag and play function. You can use your mouse to select any playback start
time.
Support playback, pause and exit function.
Right now, system does not support slow playback and backward playback function.
z Support digital zoom function.
z Support real-time backup function.
You can follow the contents listed below for the operation instruction.
Preview control interface
Move you mouse to the top centre of the video of current channel, you can see system pops
up the preview control interface. See Figure 4-3. If your mouse stays in this area for more than
6 seconds and has no operation, the control bar automatically hides.
Recording status
Motion detection
1 2 3 4 5 6 7
3
4
Video loss
Camera lock
Figure 4-3
You can refer to the following sheet for detailed information.
SN Name Function
1 Realtime playback It is to playback the previous 5-60 minutes
14
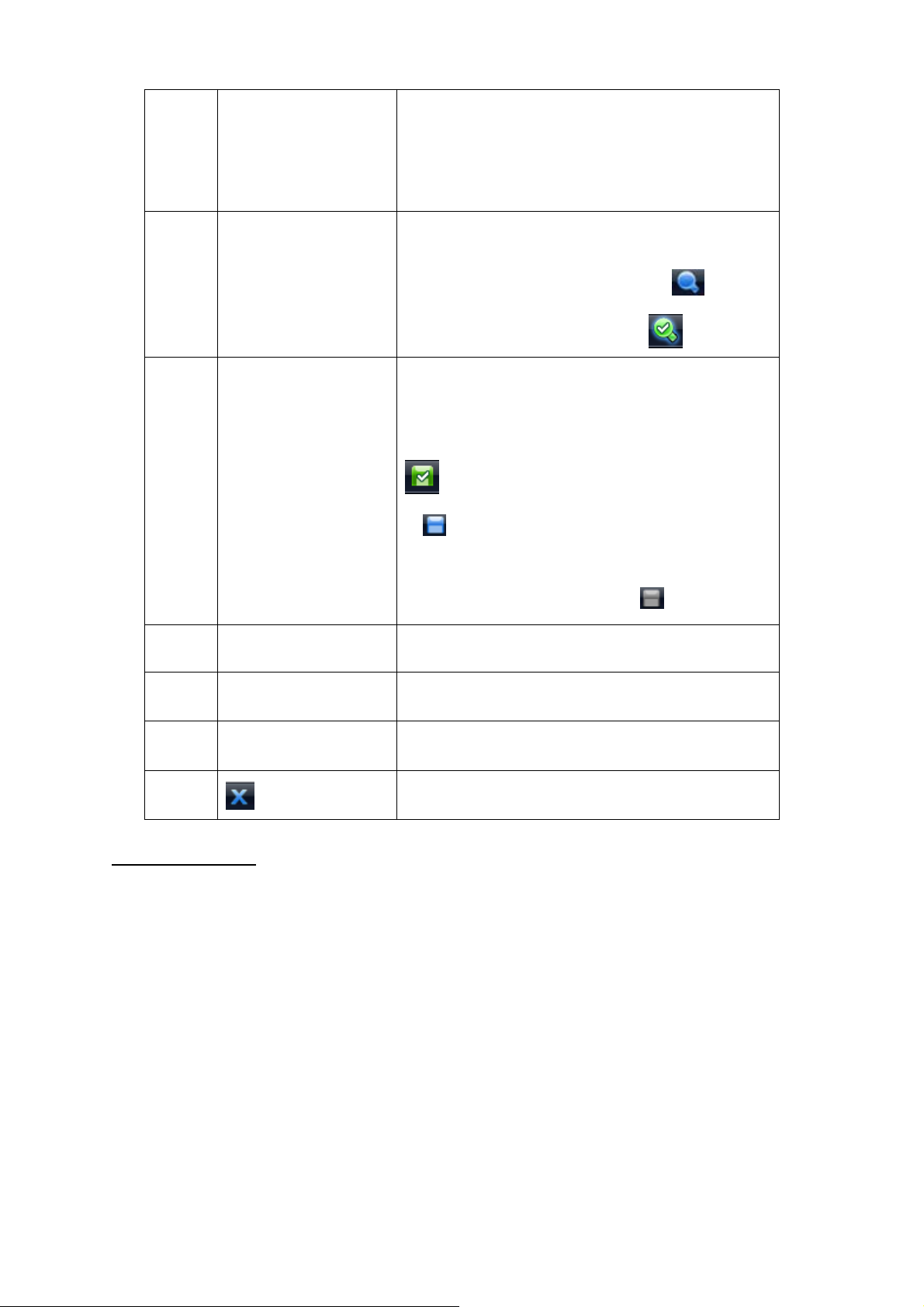
record of current channel.
Please go to the Main Menu->General to set
real-time playback time.
System may pop up a dialogue box if there is no
such record in current channel.
It is to zoom in specified zone of current channel.
It supports zoom in function of multiple-channel.
2 Digital zoom
3
4 Manual Snap Click it to snap manually.
5
6 Bidirectional talk
Real-time backup
function
Remote device add
shortcut
The selected area has an icon as
free area is shown as an icon as
It is to backup the video of current channel to the
USB2.0 device. System can not backup the
video of multiple-channel at the same time.
Current selected backup channel has an icon as
and the free channel is shown as an icon
.
as
Once the backup started, you can see the free
channel is shown as an icon as
It is to go to the remote device connection
interface.
Support bidirectional talk function with the
front-end device.
and the
.
.
7
Playback control
The playback control has the following features.
z Support play, pause, and exit and drag function.
z During the preview playback process, you can not see the channel title and record status
of current channel. It will display the channel title and the record status once you exit the
preview playback.
z During the preview playback, you can not switch the displayed channel or change current
window-display mode.
z Please note, the tour function has the higher priority than the preview playback. System
automatically exits the preview playback function and its corresponding interface when
the tour function started. You can not control the preview playback until the tour function
ended.
Exit
4.2 Right Click Menu
15
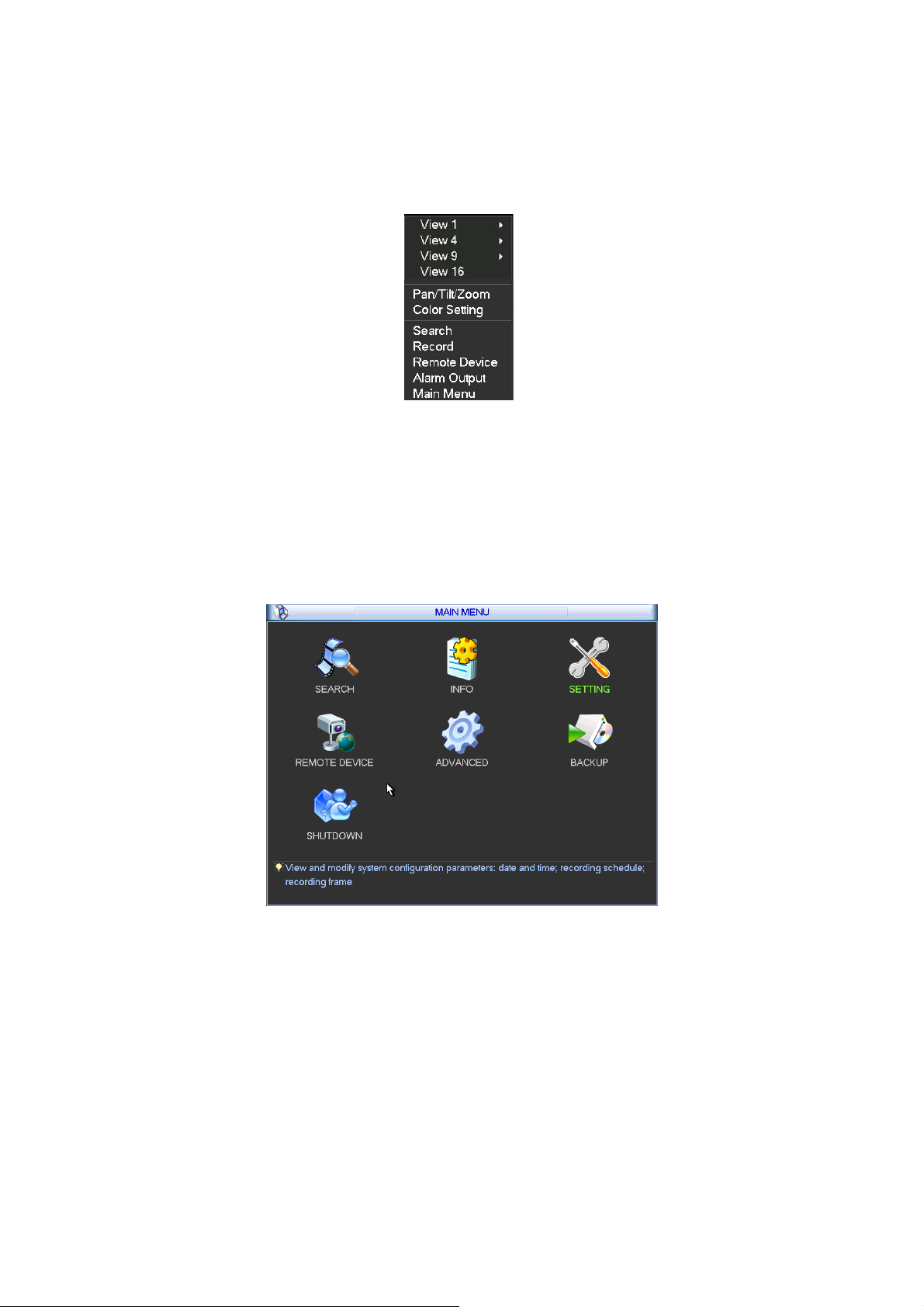
After you logged in the device, right click mouse, you can see the short cut menu. Please see
Figure 4-4.
Here you can set local playback window, PTZ control, video color, search records, remote device
and etc. The local playback window includes 1/4/8/9/16. You can set the detail channel amount in
1/4-window.
Figure 4-4
4.3 Main Menu
After you logged in, the system main menu is shown as below. See Figure 4-5. There are total
seven icons: search, Information, setting, remote device, backup, advanced and shutdown. Move
the cursor to highlight the icon, then double click mouse to enter the sub-menu.
Figure 4-5
4.4 Search & Playback
Click search button in the main menu, search interface is shown as below. See Figure 4-6.
16
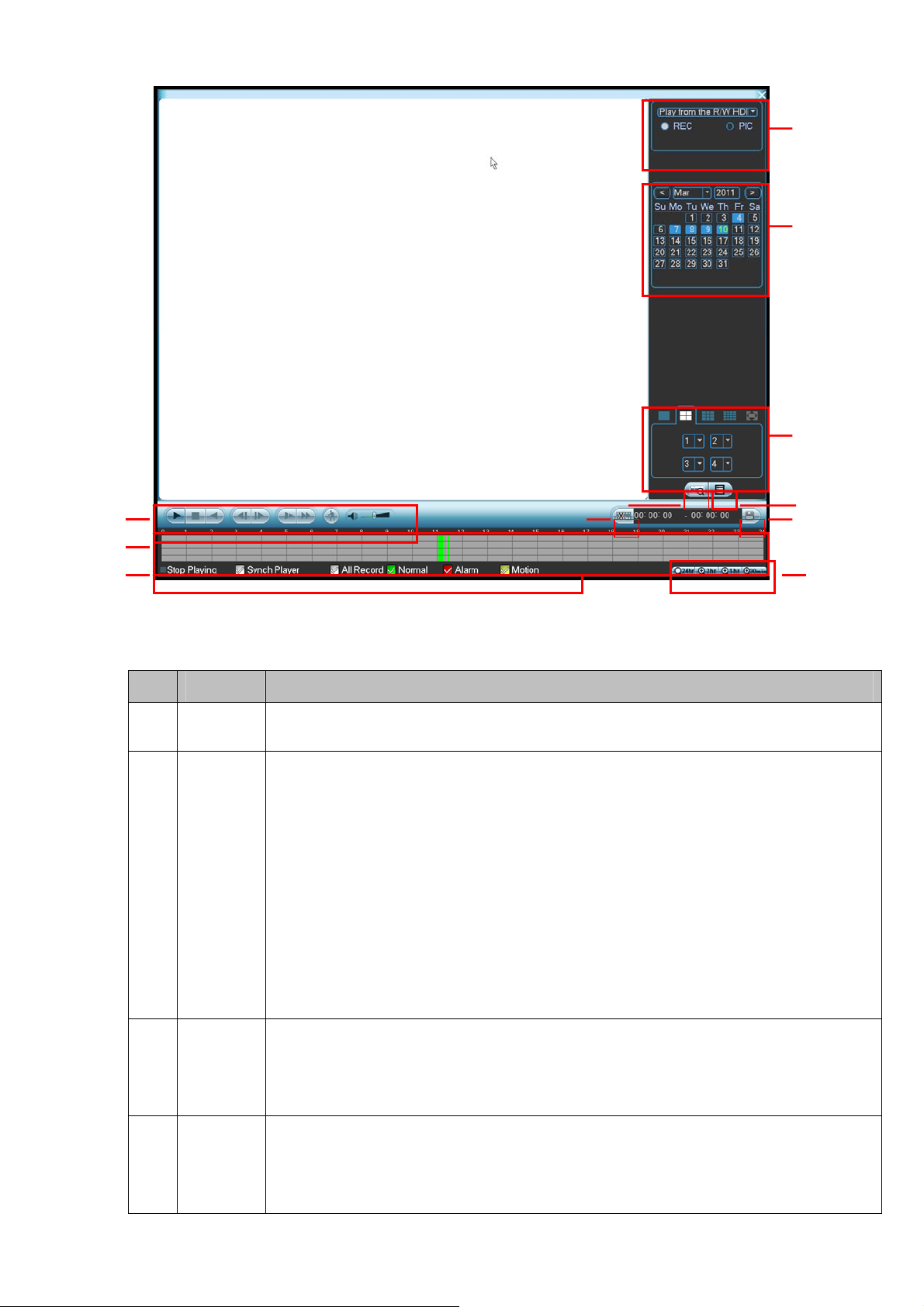
2
1
7
8
12
Figure 4-6
Please refer to the following sheet for more information.
11
3
4
56
10
9
SN Name Function
1
Display
window
z Here is to display the searched picture or file.
z Support 1/4/9/16-window playback.
z Here you can select to search the picture or the recorded file.
z You can select to play from the read-write HDD, from peripheral device or from
redundancy HDD.
z Before you select to play from the peripheral device, please connect the
corresponding peripheral device. You can view all record files of the root directory
of the peripheral device. Click the Browse button; you can select the file you want to
play.
2
Search
type
Important
Redundancy HDD does not support picture backup function, but it supports picture
playback function. You can select to play from redundancy HDD if there are pictures
on the redundancy HDD.
z The blue highlighted date means there is picture or file. Otherwise, there is no
3 Calendar
picture or file.
z In any play mode, click the date you want to see, you can see the
corresponding record file trace in the time bar.
z Playback mode:1/4/9/16. (It may vary due to different series.)
In 1-window playback mode: you can select 1-16 channels.
In 4-window playback mode: you can select 4 channels according to your
requirement.
4
Playback
mode
and
channel
17
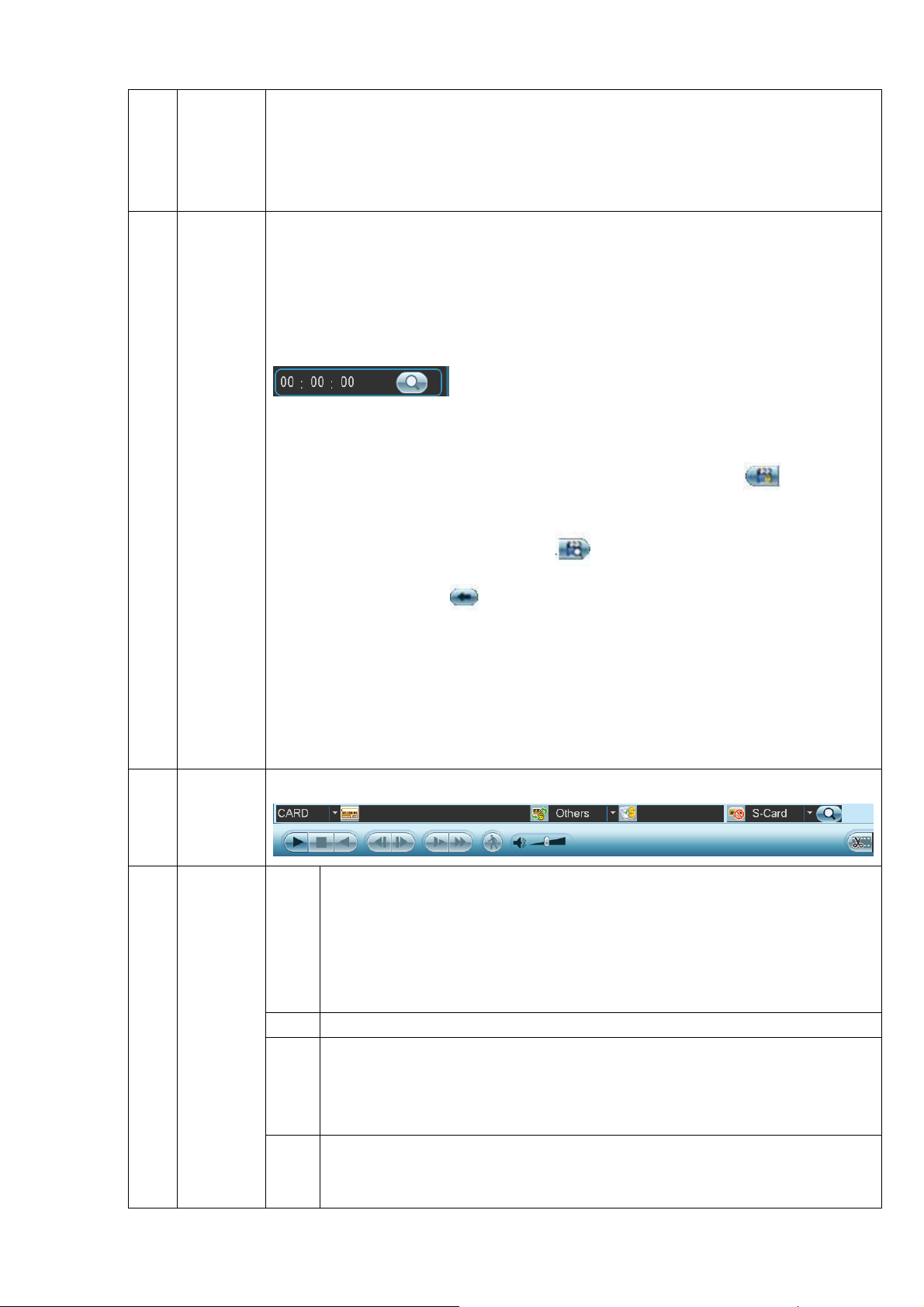
5
selection
pane.
File list
switch
button
In 9-window playback mode, you can switch between 1-8 and 9-16 channels.
In 16-window playback mode, you can switch between1-16 and 17-32
channels.
z The time bar will change once you modify the playback mode or the channel
option.
z Double click it, you can view the picture/record file list of current day.
z The file list is to display the first channel of the record file.
z The system can display max 128 files in one time. Use the S/T or the mouse
to view the file. Select one item, and then double click the mouse or click the
ENTER button to playback.
z You can input the period in the following interface to begin accurate search.
z File type:R—regular record; A—external alarm record;M—Motion detect
record.
z Lock file. Click the file you want to lock and click the button
file you locked will not be overwritten.
to lock. The
6
7
Card
number
search
Playback
control
pane.
z Search locked file: Click the button
z Return: Click button
interface.
Please note:
z System max locks 16 files. The size of the locked file shall be less than the 1/4
of the HDD total space. The first 16G of each partition can not be locked.
z System can only lock one file at one time and can not lock the extra stream. For
the file that is writing or overwriting, it can not be locked.
The card number search interface is shown as below.
Play/Pause
There are three ways for you to begin playback.
►/
■ Stop
W
z The play button
z Double click the valid period of the time bar.
z Double click the item in the file list.
In slow play mode, click it to switch between play/pause.
Backward play
In normal play mode, left click the button, the file begins backward play.
Click it again to pause current play.
In backward play mode, click ►/ to restore normal play.
, system goes back to the calendar and channel setup
to view the locked file.
│W/
X│
In playback mode, click it to play the next or the previous section. You can
click continuously when you are watching the files from the same channel.
In normal play mode, when you pause current play, you can click W│ and
18
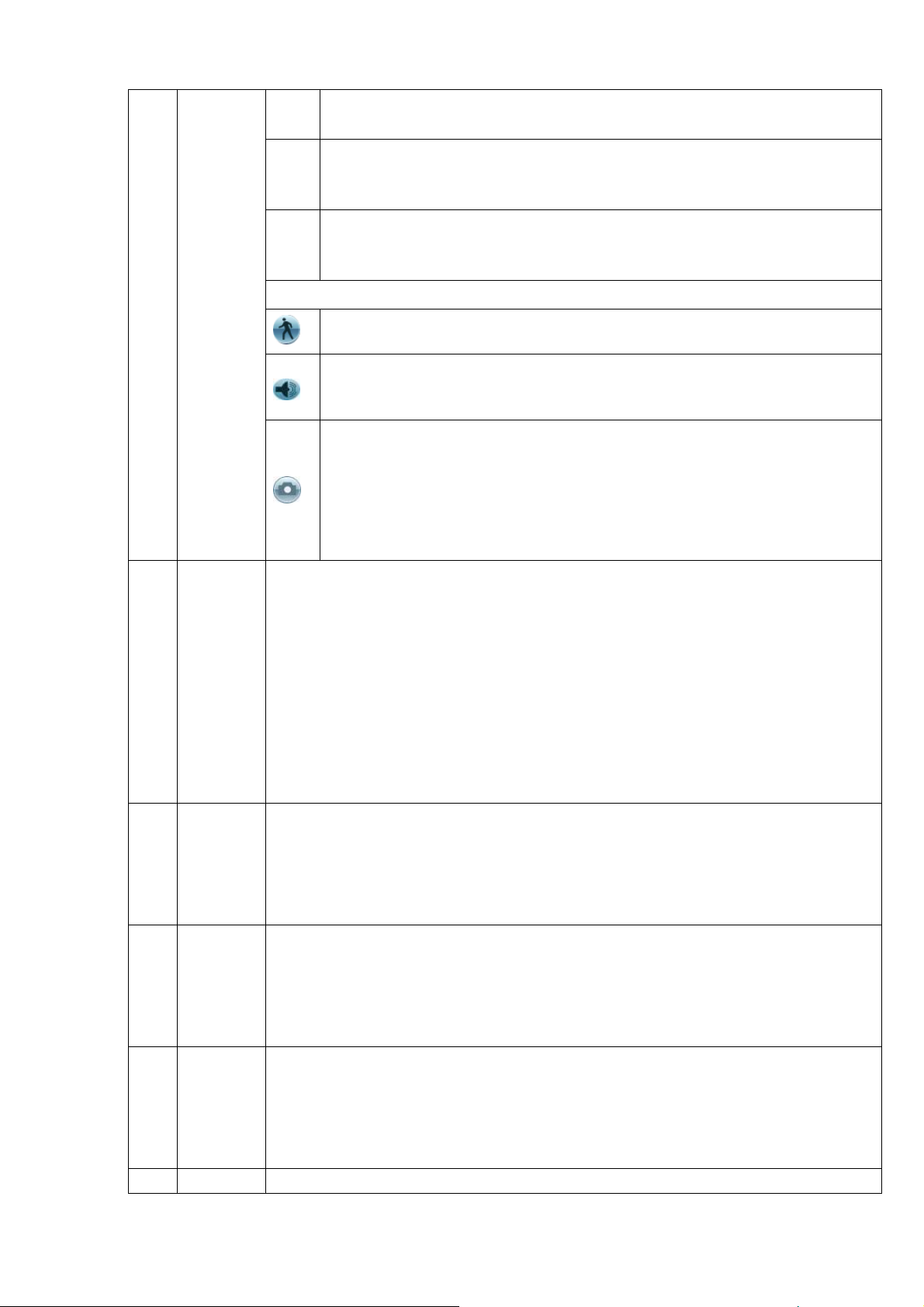
│X to begin frame by frame playback.
In frame by frame playback mode, click ►/ to restore normal playback.
►
Note: The actual play speed has relationship with the software version.
z It is to display the record type and its period in current search criteria.
z In 4-window playback mode, there are corresponding four time bars. In other
playback mode, there is only one time bar.
z Use the mouse to click one point of the color zone in the time bar, system
8 Time bar
9
10 Backup
11 Clip
12 Record In any play mode, the time bar will change once you modify the search type.
Time bar
unit
begins playback.
z The time bar is beginning with 0 o'clock when you are setting the configuration.
The time bar zooms in the period of the current playback time when you are playing
the file.
z The green color stands for the regular record file. The red color stands for the
external alarm record file. The yellow stands for the motion detect record file.
●The option includes: 24H, 12H, 1H and 30M. The smaller the unit, the larger the
zoom rate. You can accurately set the time in the time bar to playback the record.
z The time bar is beginning with 0 o'clock when you are setting the configuration.
The time bar zooms in the period of the current playback time when you are playing
the file.
Select the file(s) you want to backup from the file list. System max supports files
from four channels. Then click the backup button, now you can see the backup
menu. Click the start button to begin the backup operation.
Check the file again you can cancel current selection.
System max supports to display 32 files from one channel.
z It is to edit the file.
●Please play the file you want to edit and then click this button when you want to
edit. You can see the corresponding slide bar in the time bar of the corresponding
channel. You can adjust the slide bar or input the accurate time to set the file end
time. Click this button again and then save current contents in a new file. .
Slow play
In playback mode, click it to realize various slow play modes such as slow
play 1, slow play 2, and etc.
Fast forward
In playback mode, click to realize various fast play modes such as fast
play 1,fast play 2 and etc.
Smart search
The volume of the playback
Click the snapshot button in the full-screen mode, the system can snapshot
1 picture per second.
System supports custom snap picture saved path. Please connect the
peripheral device first, click snap button on the full-screen mode, you can
select or create path. Click Start button, the snapshot picture can be saved
to the specified path.
19
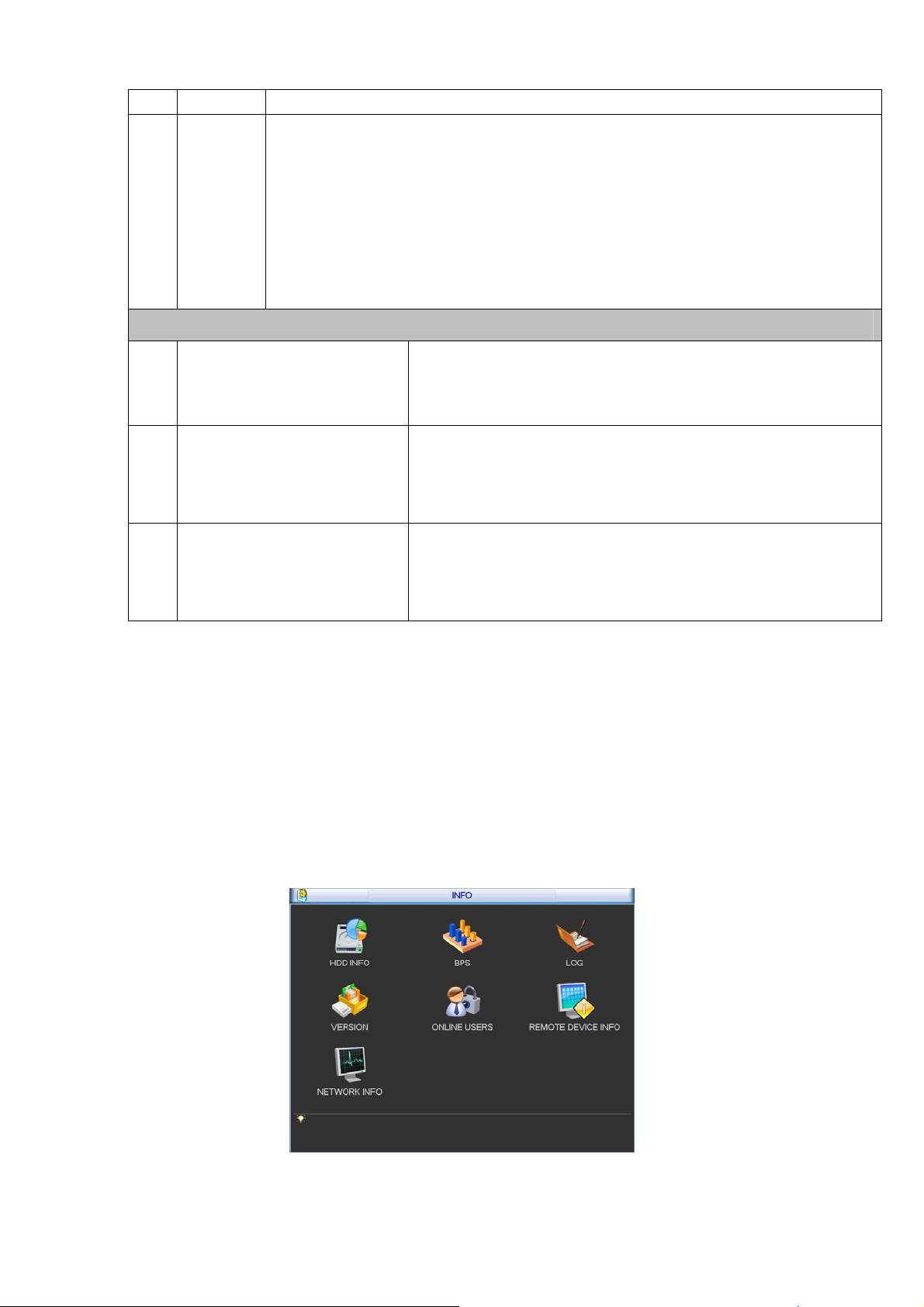
13
type
Smart
search
z When system is playing, you can select a zone in the window to begin motion
detect. Click the motion detect button to begin play.
z Current button is null once the motion detect play has begun.
z The system will take the whole play zone as the motion detect region by
default.
z The motion detect play stopped once you switch the play file.
z Operations such as set time bar, click the play button, or any file list operation
will stop current motion detect play.
Other Functions
14
15 Digital zoom
16
Note:
All the operations here (such as playback speed, channel, time and progress) have
relationship with hardware version. Some series NVRs do not support some functions or
playback speeds.
Other channel
synchronization switch to play
when playback
Manually switch channel
when playback
When playing the file, click the number button, system can
switch to the same period of the corresponding channel to play.
When the system is in full-screen playback mode, left click
the mouse in the screen. Drag your mouse in the screen to
select a section and then left click mouse to realize digital
zoom. You can right click mouse to exit.
During the file playback process, you can switch to other
channel via the dropdown list or rolling the mouse.
This function is null if there is no record file or system is in
smart search process.
4.5 Information
Here is for you to view system information. There are total seven items: HDD (hard disk
information), BPS (data stream statistics), log, Version, online user, remote device information
and network info. See Figure 4-7.
Figure 4-7
20
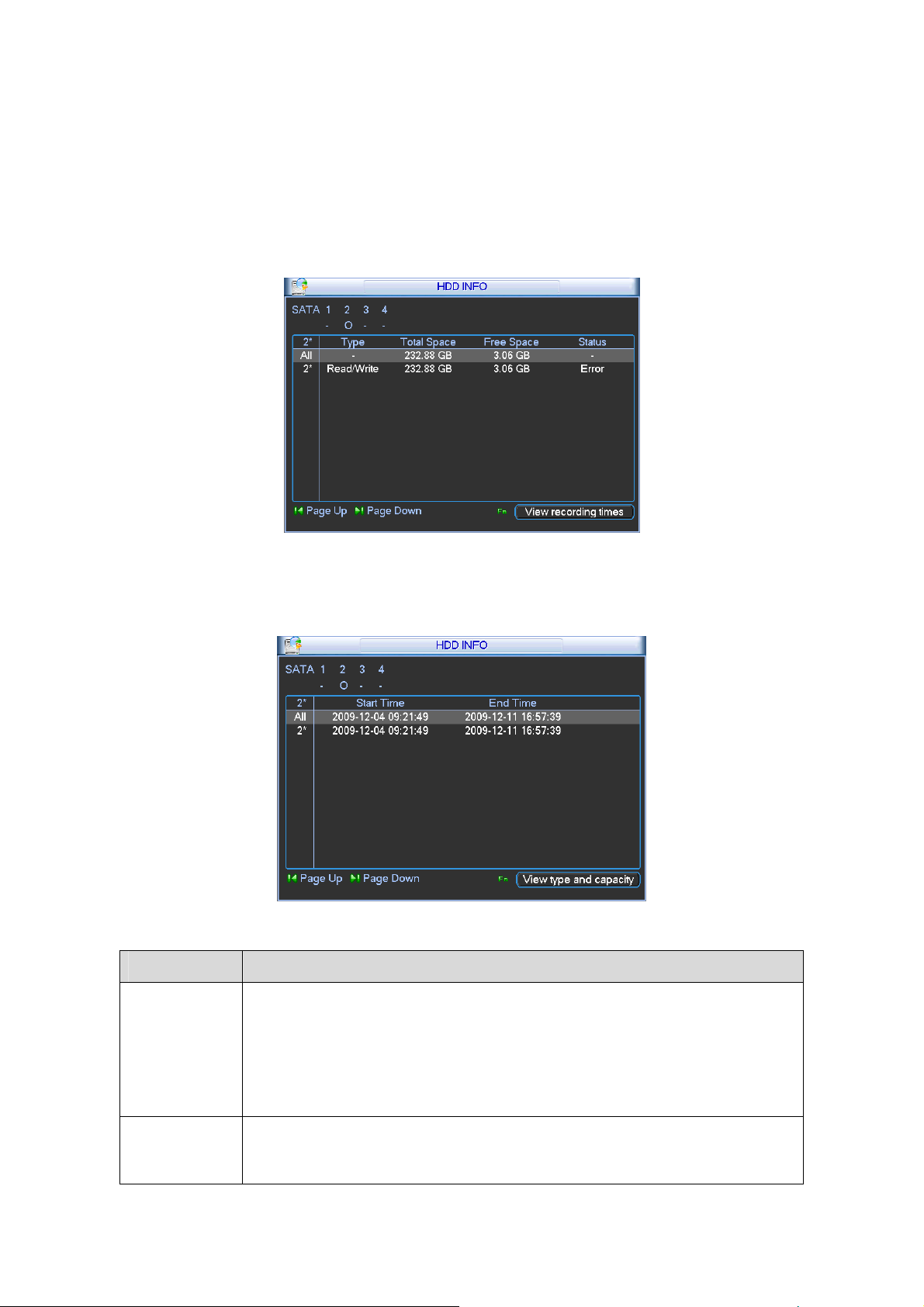
4.5.1 HDD Information
Here is to list hard disk type, total space, free space, and status. See Figure 4-8.
For 32 series product there are max 2 HDDs. For 38 series product there are max 8 HDDs.
○ means current HDD is normal.. - means there is no HDD.
If disk is damaged, system shows as “?”. Please remove the broken hard disk before you add a
new one.
Figure 4-8
In Figure 4-8, click view record d time button, HDD record time information interface is shown as
in Figure 4-9.
Figure 4-9
Parameter Function
SATA
1-4 here means there are 4 HDDS.
For 32 series product there are max 2 HDDs. For 38 series product there
are max 8 HDDs.
When HDD is working properly, system is shown as O. . “_” means there is
no HDD.
SN You can view the HDD amount the device connected to;
﹡ means the second HDD is current working HDD.
21
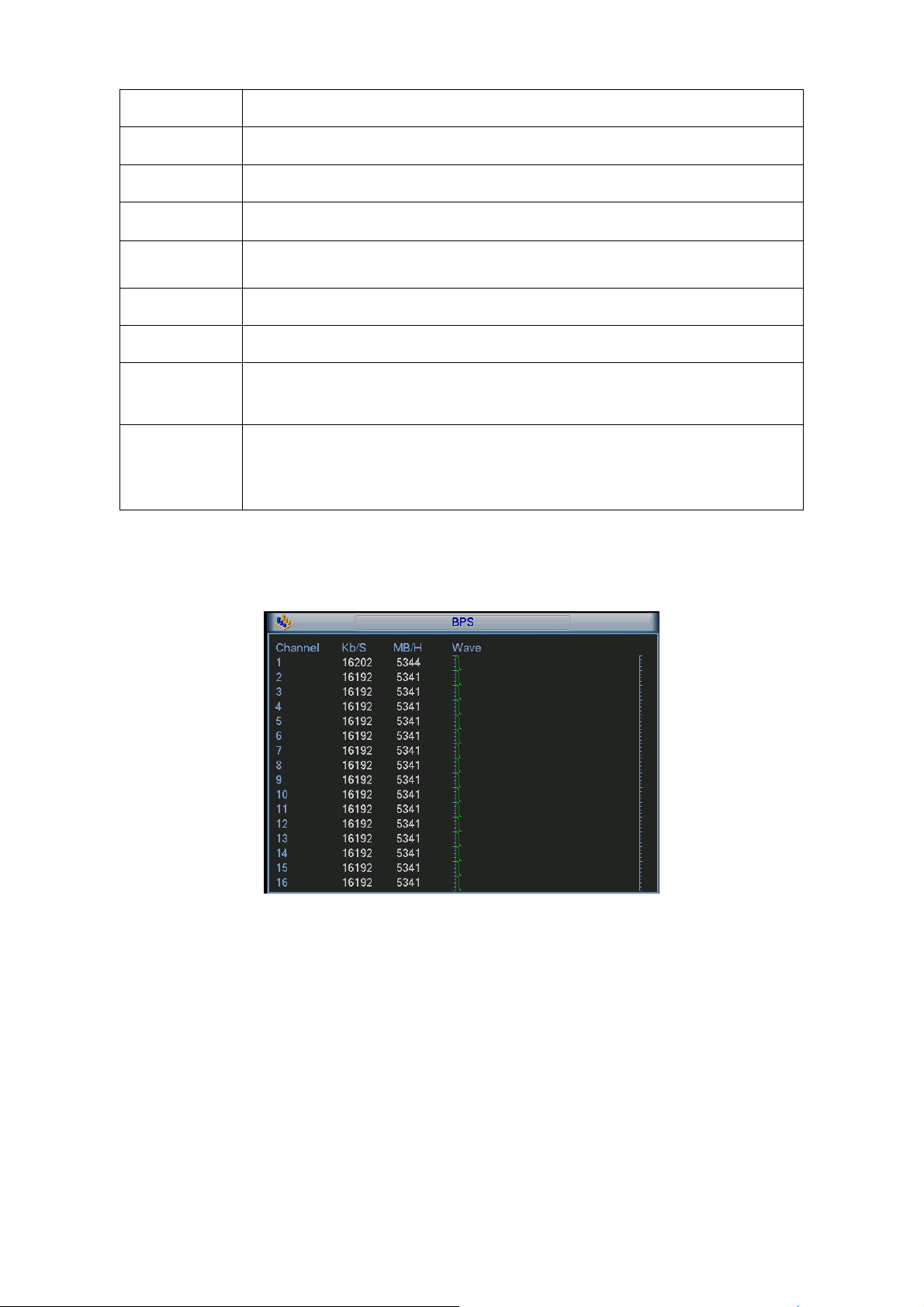
Type The corresponding HDD property.
Total space The HDD total capacity.
Free space The HDD free capacity.
Status HDD can work properly or not.
Bad track Display there is bad track or not.
Page up Click it to view previous page.
Page down Click it to view the next page.
View
recording time
View HDD
type and
capability
Click it to view HDD record information (file start time and end time).
Click it to view HDD property, status and etc,
4.5.2 BPS
Here is for you to view current video data stream (KB/s) and occupied hard disk storage (MB/h).
See Figure 4-10.
Figure 4-10
For the 32-channel series product, the interface is shown as below. See Figure 4-11.
22
 Loading...
Loading...