ICP DAS ET-P6, ET-PD6, ET-C4, ET-A4, ET-P2C2 User Manual
...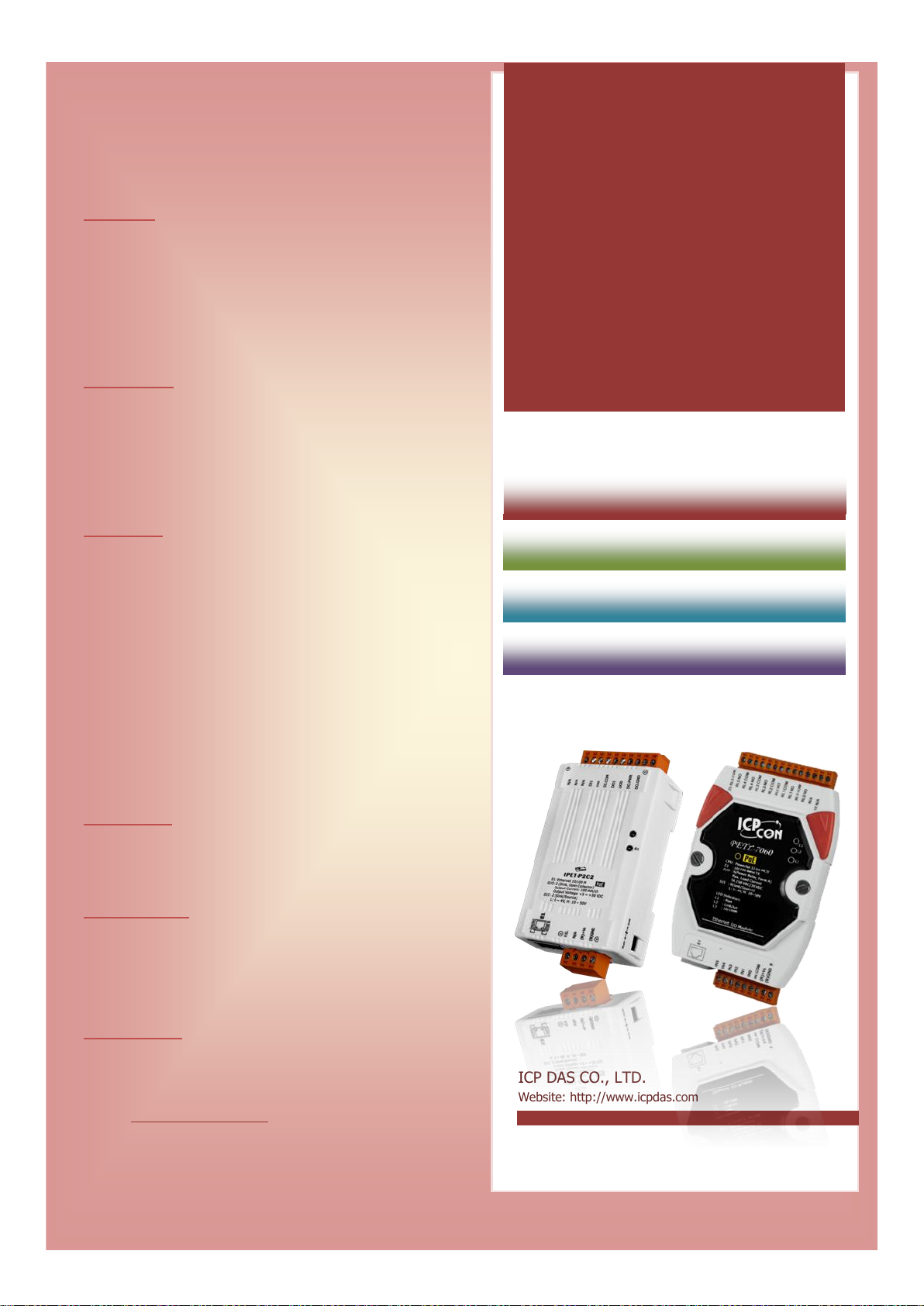
Version: 1.2/ Updated: June 2020
PETL/t(P)ET Series
Firmware Update via Ethernet
Ch. 2. Firmware Update Procedure
Ch. 1. Setting up the PETL/t(P)ET Series
Ch. 3. Troubleshooting
Ch. 4. Additional Information
ICP DAS CO., LTD.
Website: http://www.icpdas.com
SUPPORT
Models supported include t(P)ET-P6, t(P)ET-PD6,
t(P)ET-C4, t(P)ET-A4, t(P)ET-P2C2, t(P)ET-P2A2,
t(P)ET-P2POR2, t(P)ET-PD2POR2, t(P)ET-P2R2 ,
t(P)ET-PD2R1 and PETL-7060.
WARRANTY
All products manufactured by ICP DAS are warranted
against defective materials for a period of one year from
the date of delivery to the original purchaser.
WARNING
ICP DAS assumes no liability for damages consequent to
the use of this product. ICP DAS reserves the right to
change this manual at any time without notice. The
information furnished by ICP DAS is believed to be
accurate and reliable. However, no responsibility is
assumed by ICP DAS for its use, nor for any infringements
of patents or other rights of third parties resulting from its
use.
COPYRIGHT
Copyright © 2020 by ICP DAS. All rights are reserved.
TRADEMARKS
Names are used for identification purposes only and may
be registered trademarks of their respective companies.
CONTACT US
If you have any questions, please feel free to contact us.
We will respond within 2 working days.
Email: service@icpdas.com

Download the PETL-7000 Quick Start Guide. Please refer to “Chapter 4”.
Download the eSearch Utility.
Download the t(P)ET Series Quick Start Guide. Please refer to “Chapter 3”.
1. Setting up the PETL/t(P)ET Series
Before updating the firmware, please ensure that the network settings for both your host computer and any
PETL/t(P)ET series modules are correctly configured, or the update procedures via the Ethernet network may
not function correctly.
Step 1: Connect the PETL/t(P)ET series to the same hub or the same sub-network as your Host
PC, and attach a power supply to the PETL/t(P)ET series. Do not connect the PETL/t(P)ET series
to a router or directly to the Internet as this may cause the update process to fail.
Please refer to “Connecting the Power and Host PC” in the PETL/t(P)ET series Quick Start Guide for more
detailed information.
Step 2: Install the eSearch Utility on your Host PC, and then run the Utility to search for any
PETL/t(P)ET series modules
connected to the network.
Firmware Update via Ethernet (Ver. 1.2/ June 2020) Page: 1
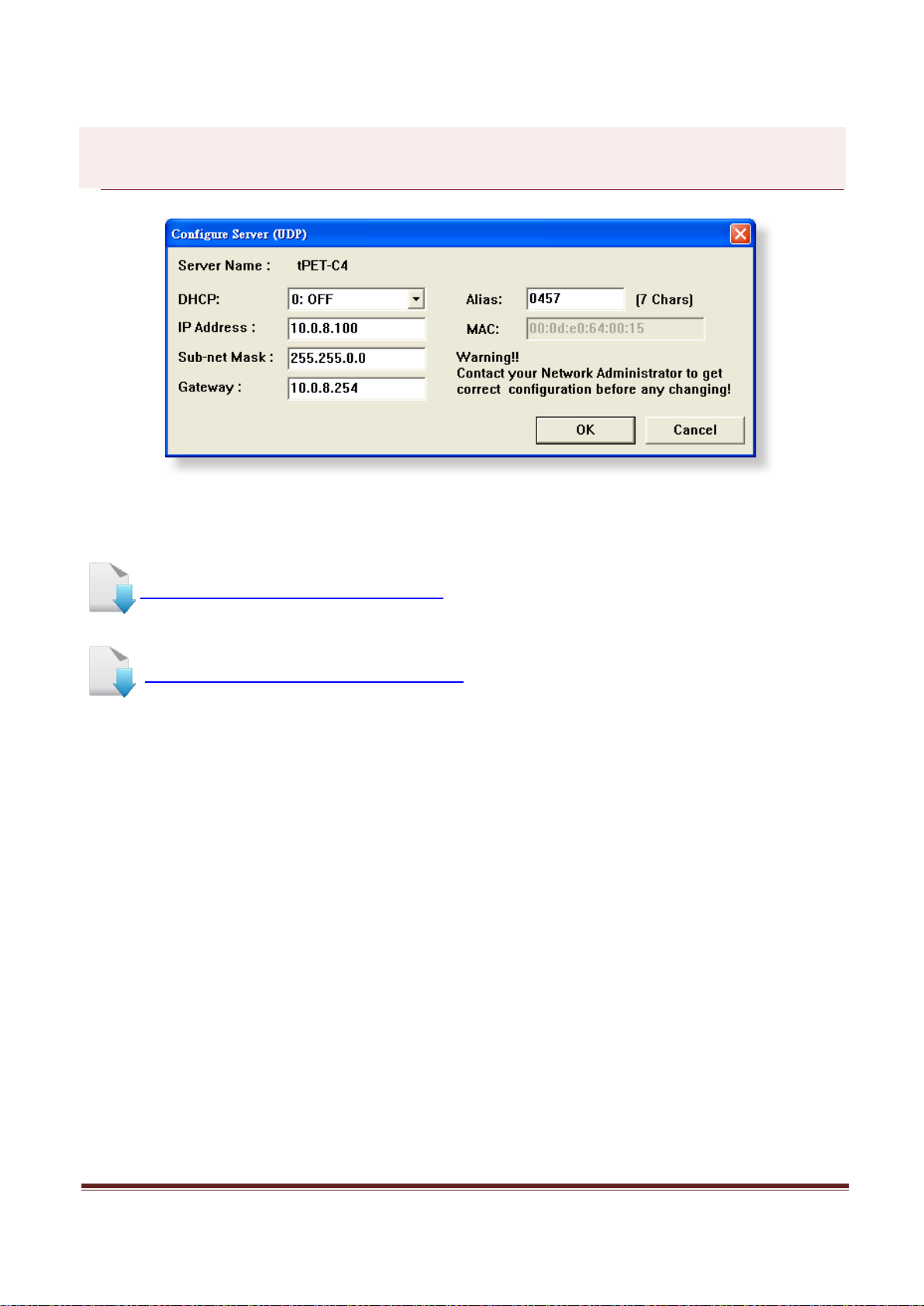
Download the PETL-7000 Quick Start Guide.
Download the t(P)ET Series Quick Start Guide.
Step 3: Configure the correct network settings for the required PETL/t(P)ET series module.
Please refer to “Chapter 5-Configuring Ethernet Settings” in the PETL/t(P)ET series Quick Start Guide. If the IP
address settings do not work correctly, please refer to note1 (Page 10).
Firmware Update via Ethernet (Ver. 1.2/ June 2020) Page: 2
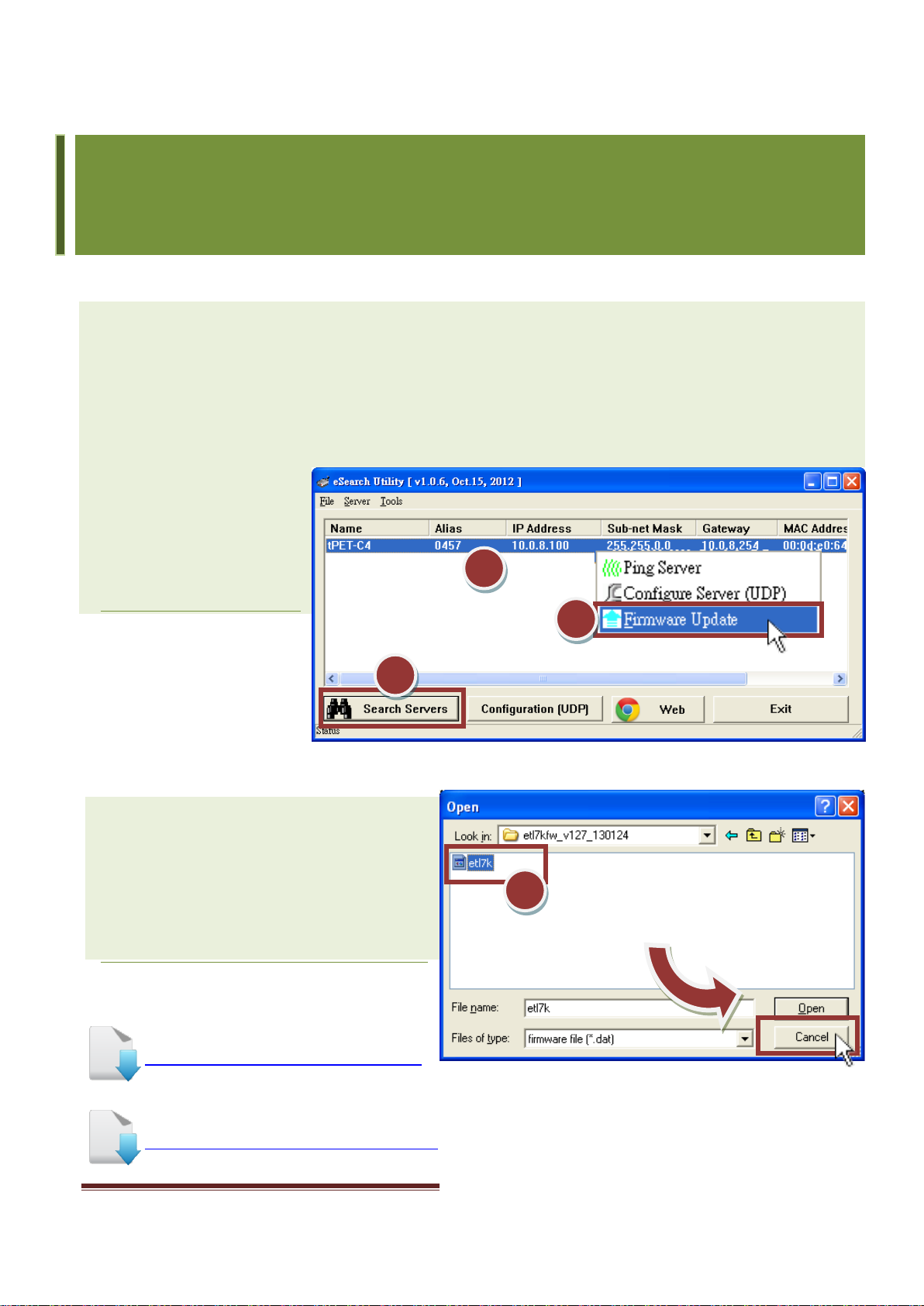
Notice: If your module is t(P)ET series, please refer the
version of the module to download the correct file.
Non-RevB version: ETL7Kfw_vxxx_xxxxxx.zip
RevB version: tPET_RevBxxx_xxxxxx.zip
Download the t(P)ET Series Firmware File.
2 3 1
4
Download the PETL-7000 Firmware File.
2. Firmware Update Procedure
Step 1: In the eSearch Utility, click the “Search Servers” button to search the for any PETL/t(P)ET
series modules connected to the network . (The network settings of the PETL/t(P)ET series
module as described in Step 3 on Page 2)
Step 2: Right click on the name of the PETL/t(P)ET series module to be updated.
Step 3: Select the
“Firmware Update” item
from the popup menu
and the “Open” dialog
box will be displayed.
Step 4: In the “Open” dialog box, select
the firmware file (etl7k.dat/
tPET_RevB.dat) that will be used to
update the module and then click the
“Open” button.
Firmware Update via Ethernet (Ver. 1.2/ June 2020) Page: 3
 Loading...
Loading...