Iconnectivity ICONNECTAUDIO4+ User Manual
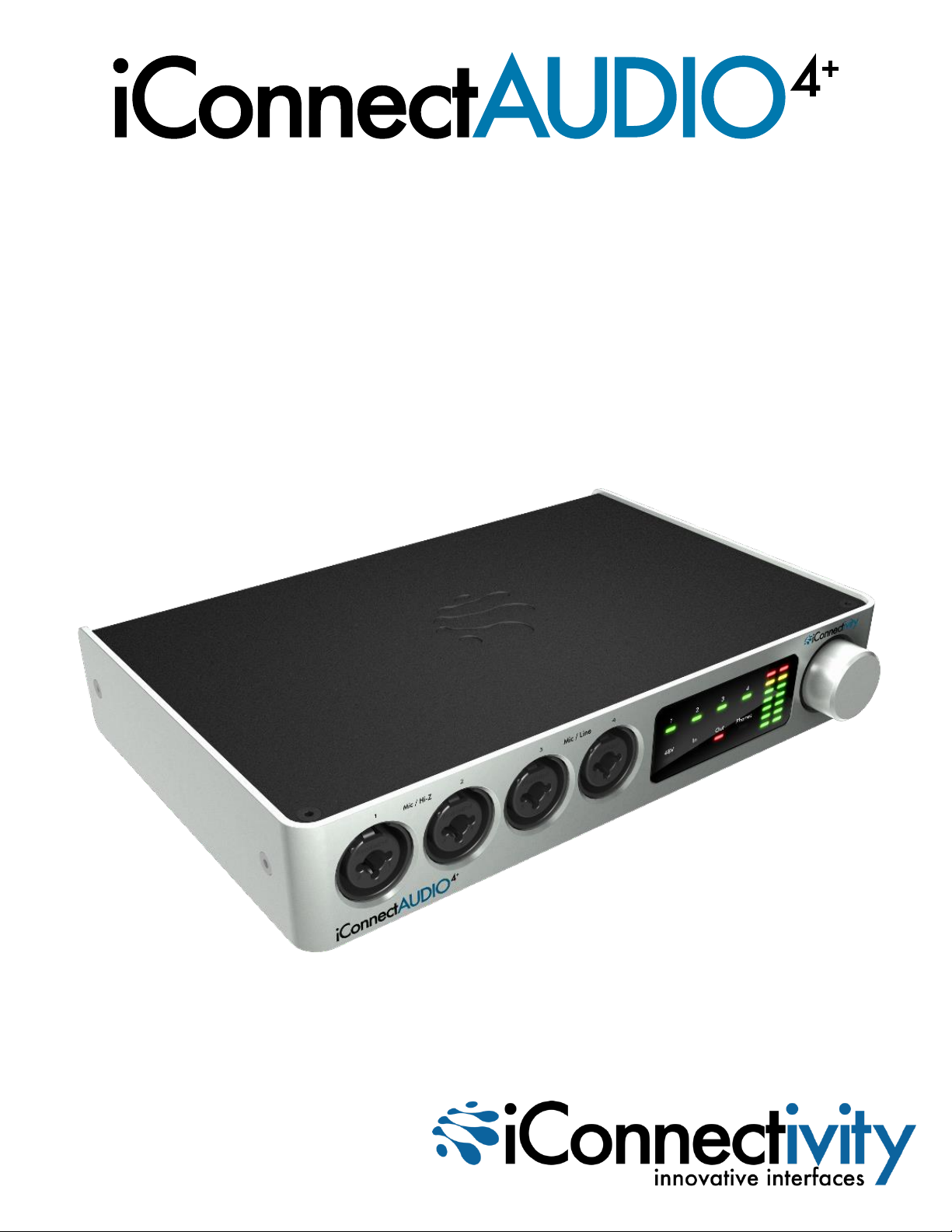
Owner’s Manual
v.1.1

2
Interference with other electrical devices Radios and
televisions placed nearby may experience reception
interference. Operate this unit at a suitable distance from
radios and televisions.
Indoor use only To avoid the risk of electrocution and/or
damage to other connected equipment, this equipment must
not be used under wet or high moisture conditions. All
interconnecting cabling must also be indoors. Should
moisture suddenly increase, immediately disconnect power
to the equipment.
Power sources Ensure that correctly rated power outlets
are used with the supplied power supply.
Heat Keep this equipment away from all heat sources.
Ensure that sufficient ventilation and/or heat dissipation is
provided for the equipment and all connected devices.
Packaging Keep all packaging materials away from
children. Properly dispose of unwanted packaging.
Handling To avoid breakage, do not apply excessive force
to the switches, connectors or directly to the equipment. Do
not apply excessive bending force to the cables. Use the
connector casings of cables to attach and detach cables
from their receptacles to avoid damage to the cable and/or
its receptacles.
Ingestion Do not ingest the packaging, equipment,
attachments, or accessories. Do not ingest paint or removed
parts from the equipment or accessories. If this occurs,
immediately seek medical attention.
Care If the exterior becomes dirty, wipe with a clean, dry
cloth. Do not use liquid cleaners such as benzene or
thinner, or cleaning compounds or flammable polishes.
Keeping foreign matter out of your equipment Never set
any container with liquid in it near this equipment. If liquid
gets into the equipment, it could cause electrical damage,
breakdown, fire, or electrical shock. Be careful not to let
metal objects get into the equipment.
Keep this manual After reading this manual, please save it
for later reference.
Notice regarding disposal (EU only) Disposal of this
product, package, or cables must be done in an approved
manner. Do not discard this product, package, or cables
along with ordinary household waste. Disposing in the
correct manner will prevent harm to human health and
potential damage to the environment. Since the correct
method of disposal will depend on the applicable laws and
regulations in your locality, please contact your local
administrative body for details.
FCC (USA)/IC (Canada) Regulation Warning
This equipment has been tested and found to comply with
the limits for a Class B digital device, pursuant to Part 15 of
the FCC Rules. These limits are designed to provide
reasonable protection against harmful interference in a
residential installation. This equipment generates, uses,
and can radiate radio frequency energy and, if not installed
and used in accordance with the instructions, may cause
harmful interference to radio communications. However,
there is no guarantee that interference will not occur in a
particular installation. If this equipment does cause harmful
interference to radio or television reception, which can be
determined by turning the equipment off and on, the user is
encouraged to try to correct the interference by one or
more of the following measures:
- Adjust the receiving antenna
- Increase the separation between the equipment and
receiver
- Connect the equipment into an outlet on a circuit different
from that to which the receiver is connected
- Consult the dealer or an experienced radio/TV technician
for assistance
Unauthorized changes or modifications to this system can
void the user's authority to operate this equipment.
Important notice to consumers
This product has been manufactured according to strict
specifications and voltage requirements that are applicable
in the country in which it is intended that this product
should be used. If you have purchased this product via the
Internet, through mail order, and/or via a telephone sale,
you must verify that this product is intended for use in the
country in which you reside.
WARNING
Use of this product in any country other than that for which
it is intended could be dangerous and could invalidate the
manufacturer’s or distributor’s warranty. Please also retain
your receipt as proof of purchase; otherwise, your product
may be disqualified from the manufacturer’s or distributor’s
warranty.
CAUTION
Always keep children and pets under constant adult
supervision. The packaging, equipment, and included
accessories are not toys and must be kept out of reach of
children and pets. Use only under constant adult
supervision.
v.1.1
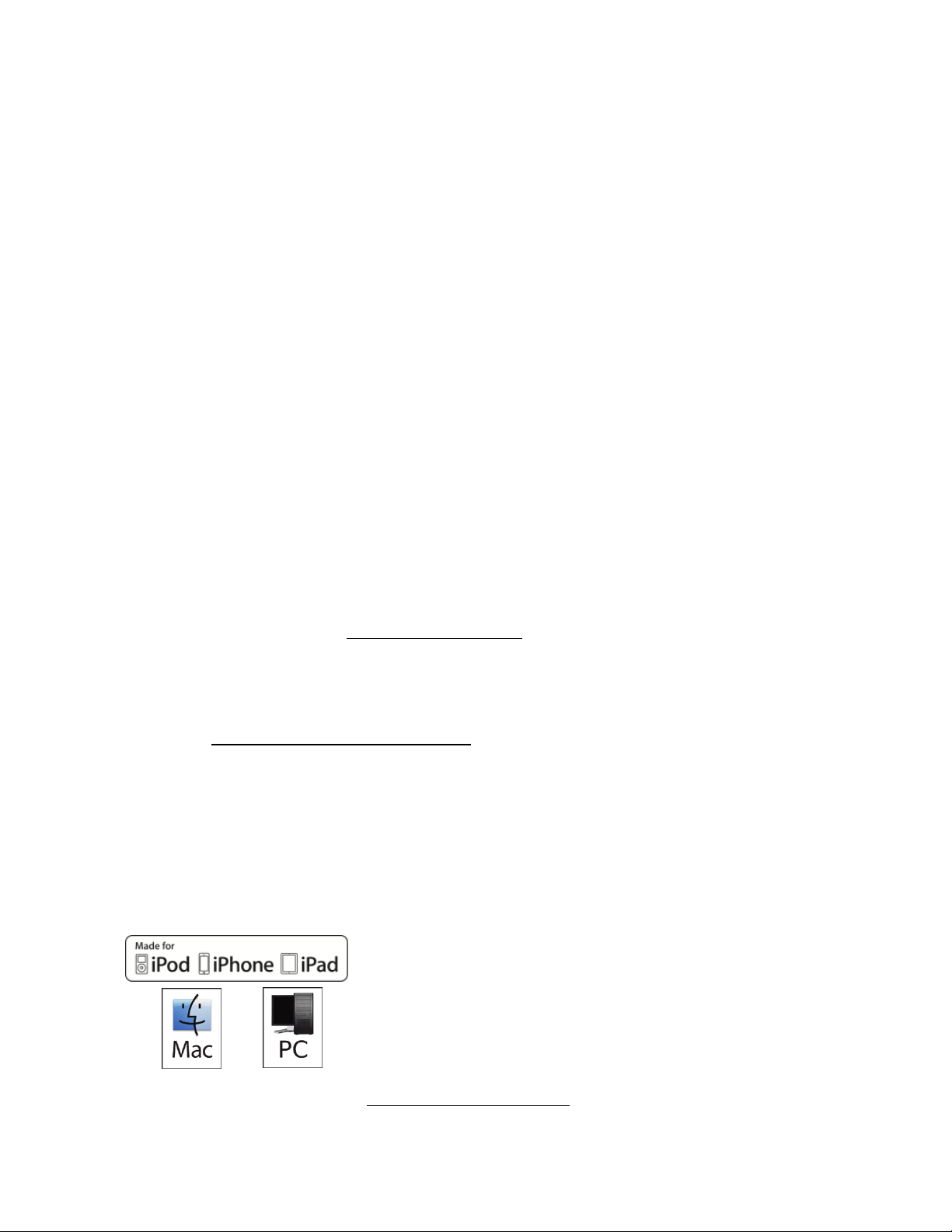
3
Warranty
iPad, iPhone, and iPod touch are trademarks of Apple Inc., registered in the US and
other countries.
“Made for iPod,” “Made for iPhone,” and “Made for iPad” mean that an electronic
accessory has been designed to connect specifically to iPod, iPhone, or iPad,
respectively, and has been certified by the developer to meet Apple performance
standards. Apple is not responsible for the operation of this device or its compliance
with safety and regulatory standards. Please note that the use of this accessory with
iPod, iPhone, or iPad may affect wireless performance.
iConnectAUDIO4+ and iConnectivity are trademarks of iKingdom Corp. Features of
this product are protected under patent pending. For more details see
http://www.iConnectivity.com/patents.
iConnectivity warrants to the original purchaser that this unit is free of defects in
materials and workmanship under normal use and maintenance for a period of one (1)
year from the date of original purchase. The warranty applies only to registered
iConnectivity users that register their product(s) within fourteen (14) days of time of
original purchase. To register iConnectivity products, visit iConnectivity.com. If the unit
qualifies for warranty service during the one (1) year period, it will be repaired, or
replaced, at iConnectivity’s option, at no charge, when returned prepaid to the
iConnectivity Technical Service Center with proof of purchase – the sales receipt may
be used for this purpose. Installation labor is not covered under this warranty.
All replacement parts, whether new or re-manufactured, assume as their warranty
period for only the remaining time of this warranty. This warranty does not apply to
damage caused by improper use, accident, abuse, improper voltage service, fire, flood,
lightning, or other acts of God, or if the product was altered or repaired by anyone other
than iConnectivity Technical Service Center. Consequential and incidental damages are
not recoverable under this warranty.
Some regions do not allow the exclusion or limitation of incidental or consequential
damages, so the above limitation or exclusion may not apply. This warranty gives you
specific legal rights, and you may also have other rights, which vary from state to state.
No portion of this warranty may be copied or duplicated without the expressed written
permission of iConnectivity. THIS WARRANTY IS NOT TRANSFERRABLE.
For warranty service please contact iConnectivity.
Compatibility
Please visit www.iConnectivity.com/support for the latest compatibility requirements, as
they are subject to change.
v.1.1
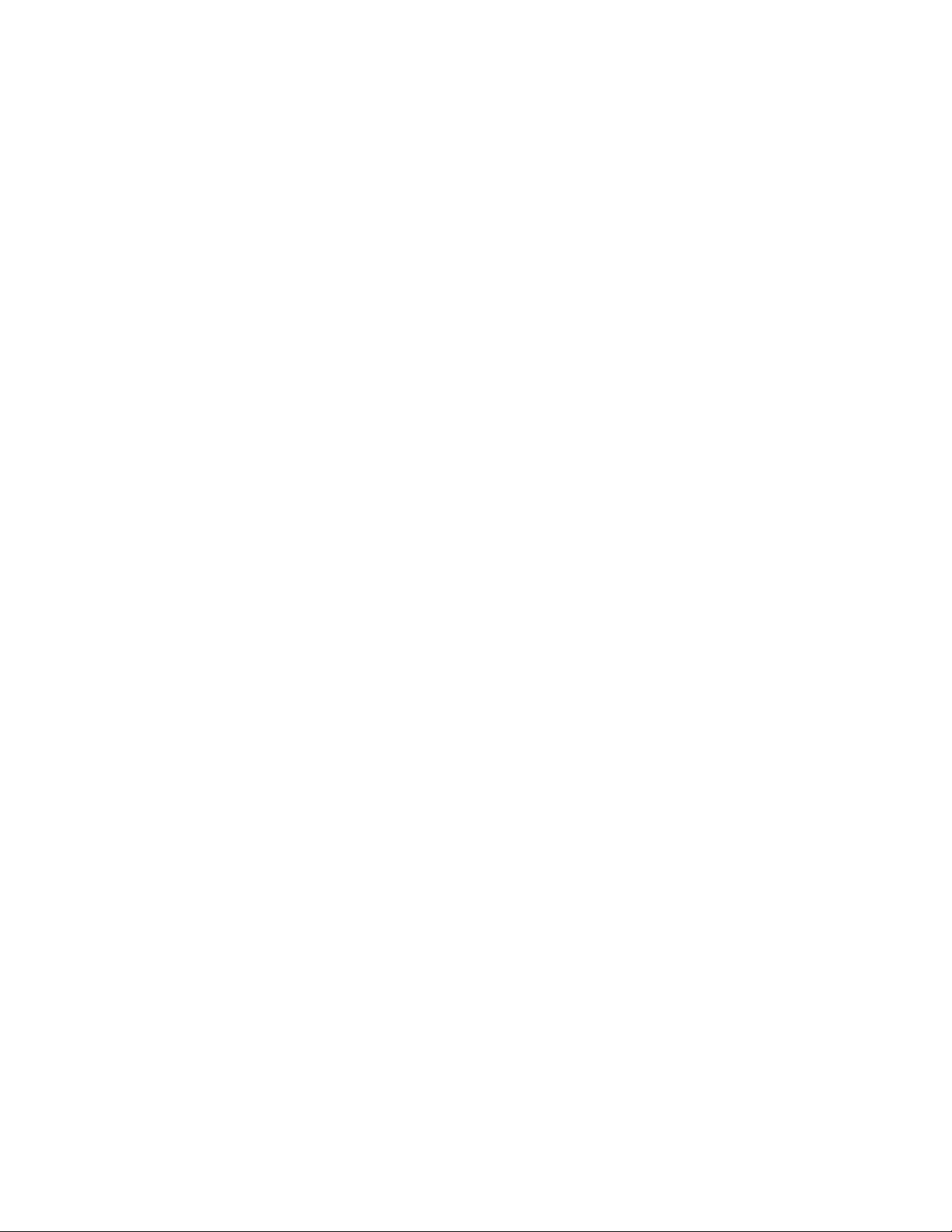
4
Table of Contents
Warranty ......................................................................................................................... 3
Compatibility ................................................................................................................. 3
........................................................................................................................................ 6
What’s in the Box .......................................................................................................... 6
Quick Start Guide .......................................................................................................... 7
IMPORTANT NOTES............................................................................................................12
Windows Driver Installation ....................................................................................... 13
Interactive Display....................................................................................................... 15
Viewing Modes ....................................................................................................................15
Basic Operation ...................................................................................................................15
Rotary Knob Push functions ..............................................................................................16
LED Meter Levels ................................................................................................................16
The iConnectAUDIO4+ hardware ............................................................................... 17
Front Panel ..........................................................................................................................17
Rear Panel ...........................................................................................................................18
iConfig Software .......................................................................................................... 20
Launching iConfig ...............................................................................................................20
Device Menu ........................................................................................................................21
Device Info ...........................................................................................................................22
Audio Patchbay ...................................................................................................................23
Audio Mixer .........................................................................................................................25
Audio Info ............................................................................................................................27
MIDI Info ...............................................................................................................................30
MIDI Port Routing ................................................................................................................32
MIDI Channel Remap...........................................................................................................33
MIDI Controller Data Filter ..................................................................................................33
MIDI Controller Data Remap ...............................................................................................34
Troubleshooting .......................................................................................................... 35
Specifications .............................................................................................................. 36
Audio ....................................................................................................................................36
MIDI ......................................................................................................................................36
Contact iConnectivity ................................................................................................. 37
v.1.1
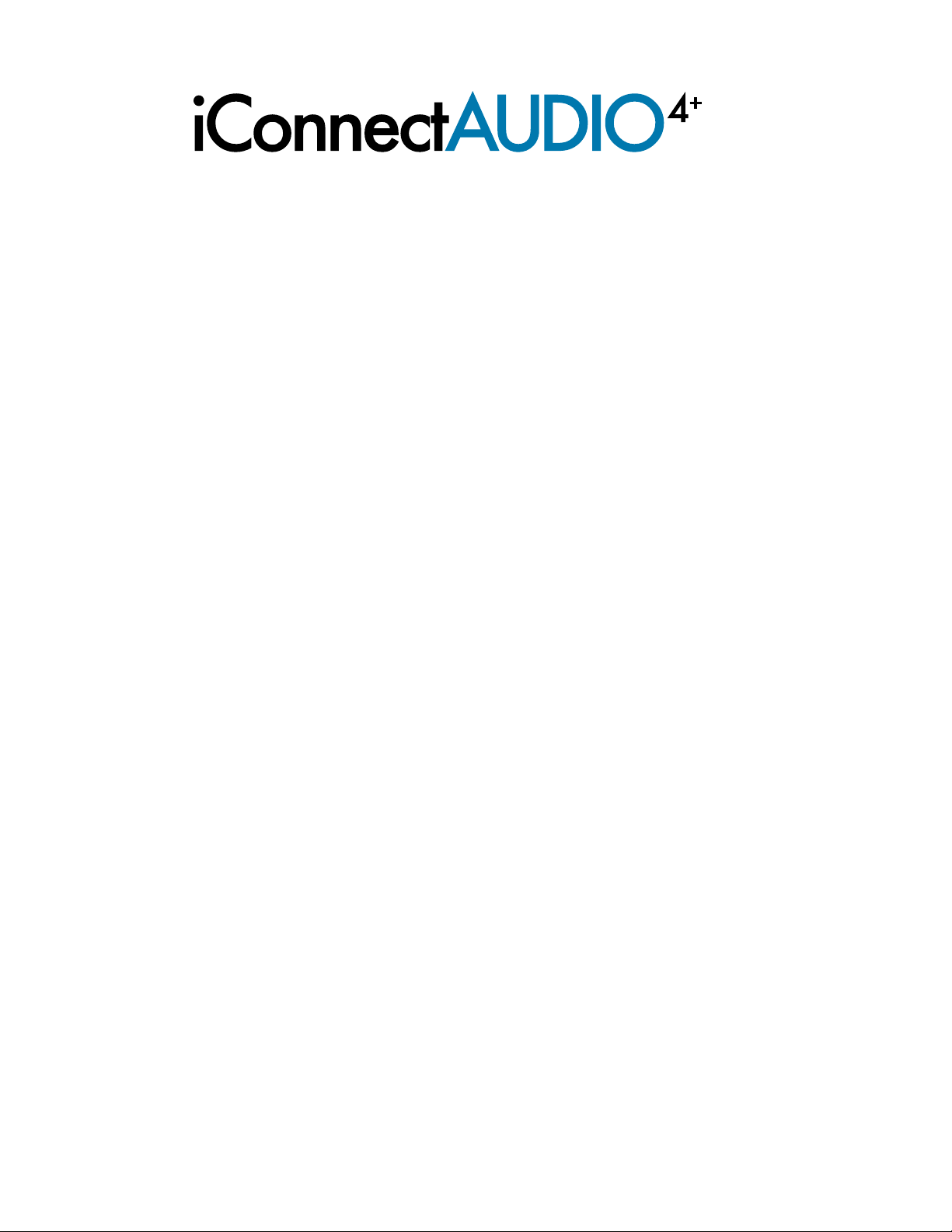
5
Thank you for purchasing the iConnectAUDIO4+ Audio + MIDI Interface. Your
iConnectAUDIO4+ is the most flexible interface available, integrating iOS devices
with today’s professional multiple-computer set-ups and traditional MIDI
hardware.
Here are its major features:
• Multi-host Device ports enable up to two computer devices (Mac/PC/iOS) at the
same time
• Audio passThru™ routes audio digitally between computer devices
• Host port for connecting up to eight MIDI peripherals (with Class-compliant
devices connected to a powered hub)
• 4 XLR - ¼" Combo analog inputs, each with individual +48V phantom power
toggle (two are balanced mic/line, two are unbalanced mic/ instrument)
• 4 ¼" TRS balanced analog outputs
• ¼" stereo headphone output with independent mix
• 1 x 1 5-pin MIDI DIN in/out
• iConfig software (Mac, Windows) for easy audio mixing/routing, and MIDI
routing/processing; set-ups stored in FLASH memory on the device
• Onboard audio mixer/patchbay.
• Front panel control of all input/output levels and +48V phantom power
• High-resolution audio - up to 24-bit/96kHz AD/DA conversion
• USB audio and MIDI Class-Compliant
• Charges an iOS device.
v.1.1
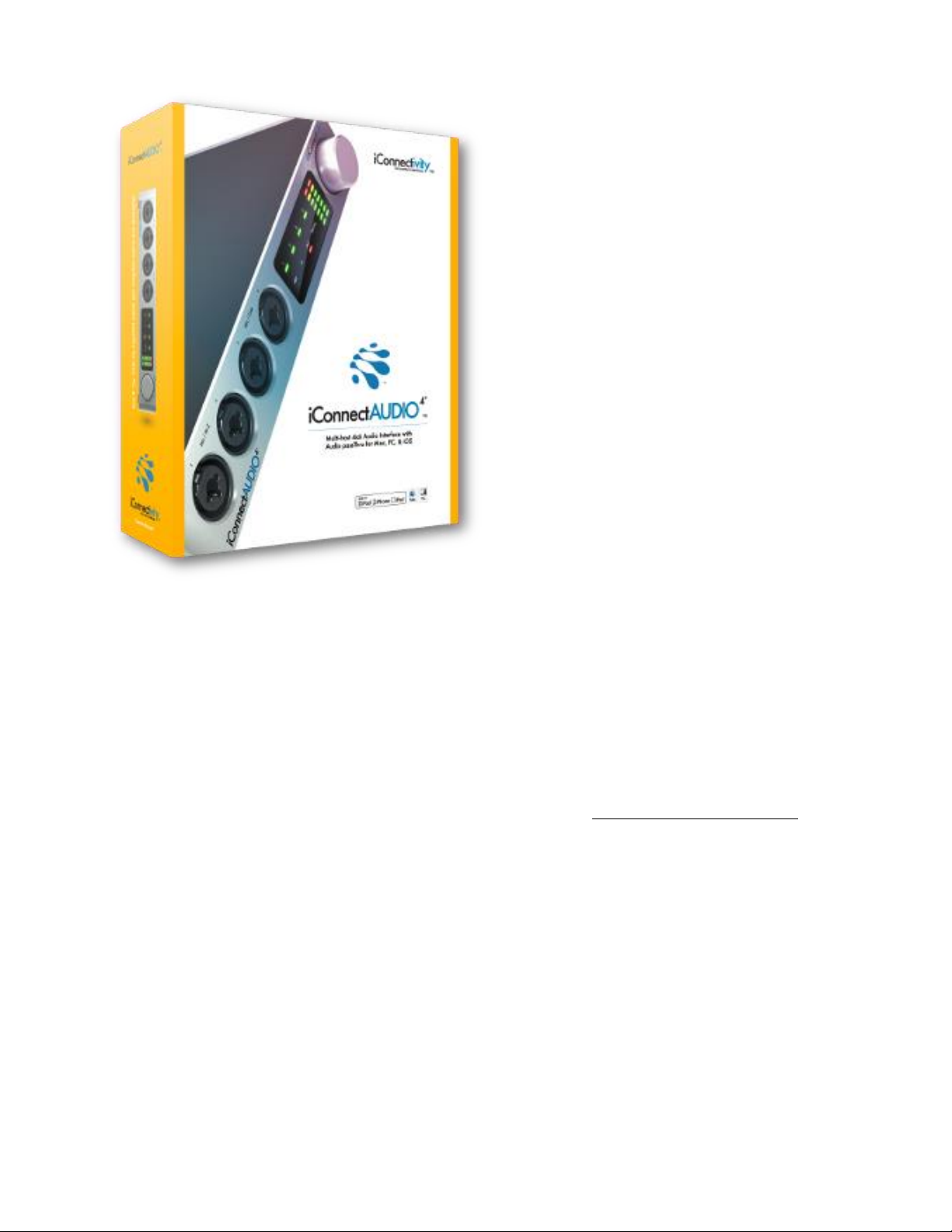
6
What’s in the Box
• The iConnectAUDIO4+
• One Lightning-to-iConnectivity USB-B inline connection cable to connect the interface
to an iOS device that uses this connector. (iConnectivity 30-pin Connection Cable sold
separately.)
• One USB-A to USB-B cable to connect the interface to a Mac or PC computer.
• iConnectAUDIO4+ power supply. Please use only the included iConnectivity 12V/3A
(36W) center positive supply, or you risk damaging the device. This adapter operates
over a range of 100-240V/50 or 60Hz, so it can be used internationally with wall plug
adapters.
Please contact your dealer or iConnectivity directly if any of these items were not
included in the packaging.
v.1.1
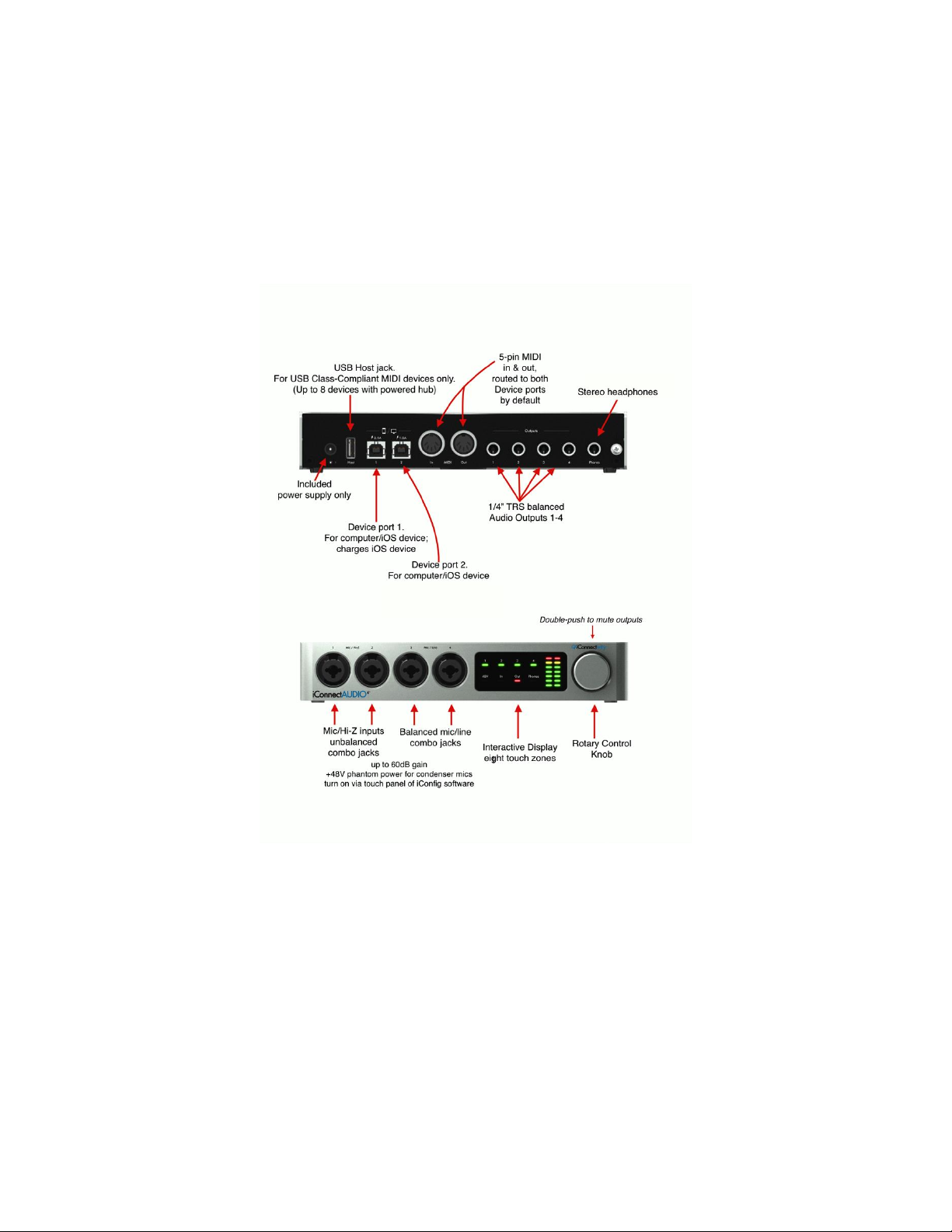
7
Quick Start Guide
By default your iConnectAUDIO4+ is pre-configured to work with Digital Audio
Workstation (DAW) software. All the interface’s audio inputs are routed to the computer
device(s) for recording, not directly to the audio outputs; you won’t hear anything if,
say, you plug in a mic without going through your audio/music software.
Furthermore, all the audio ins and outs are set all the way down, and need to be
raised. This Quick Start Guide will show you how to get sound running in and out of
your interface as simply as possible.
Audio hookup – connecting a Mac, PC, or iOS device
1. Connect a Mac or PC to USB Device Jack 1, using the supplied USB-A to USB-B
cable. *
2. Connect your powered monitors or power amp and speakers to Analog Out Jacks
1&2.
3. Connect the included iConnectivity power supply and plug it into the wall.
* For the purposes of a sound check, you can substitute an iOS device using the Lightning-to-
iConnectivity cable, and then skip to “Using the Interactive Display” a few paragraphs down
(there is no software to configure). But it’s important to install the iConfig software on a
computer (step 2 just below).
Software
v.1.1

8
1. If you’re using a Mac or iOS device, no driver is required. For Windows, please
download the driver and install it. (Installation is straightforward, but for details please
see here.)
2. Download and install the iConfig Software to a Mac or PC. This will ensure that your
interface’s firmware is up to date, and allow access to all its functions and configuration
options.
3. Select the iConnectAUDIO4+ as the audio output device in your DAW (or other audio
software).
4. Play some test audio, preferably in a loop. You may not hear anything until you bring
up the output level.
Sound check - adjusting the output level
There are two ways to adjust the output level: directly on the front panel Interactive
Display, or using the iConfig software’s Audio Mixer.
Using the Interactive Display:
1. Touch the region centered around Out on the bottom row, selecting the output level
for adjustment. The LED will turn green, for Signal Level mode, indicating that the LED
meters are displaying the signal level.
You could also touch Out a second time to toggle the display into Gain Set mode, which
is like showing the position of a volume control (the Rotary Knob is continuous, so
otherwise you wouldn’t know where it is). The LEDs then turn red, and the meters go
between green and red to show the gain level. An additional touch toggles back to
Signal Level mode.
2. Touch the regions centered around 1 or 2 on the top row (they should be linked for
stereo), selecting Analog Outs 1&2 for adjustment. Their LEDs will turn green if you’re in
Signal Level mode, or red if you’re in Gain Set mode.
3. Turn the rotary Knob clockwise to increase the level and counterclockwise to
decrease it.
v.1.1
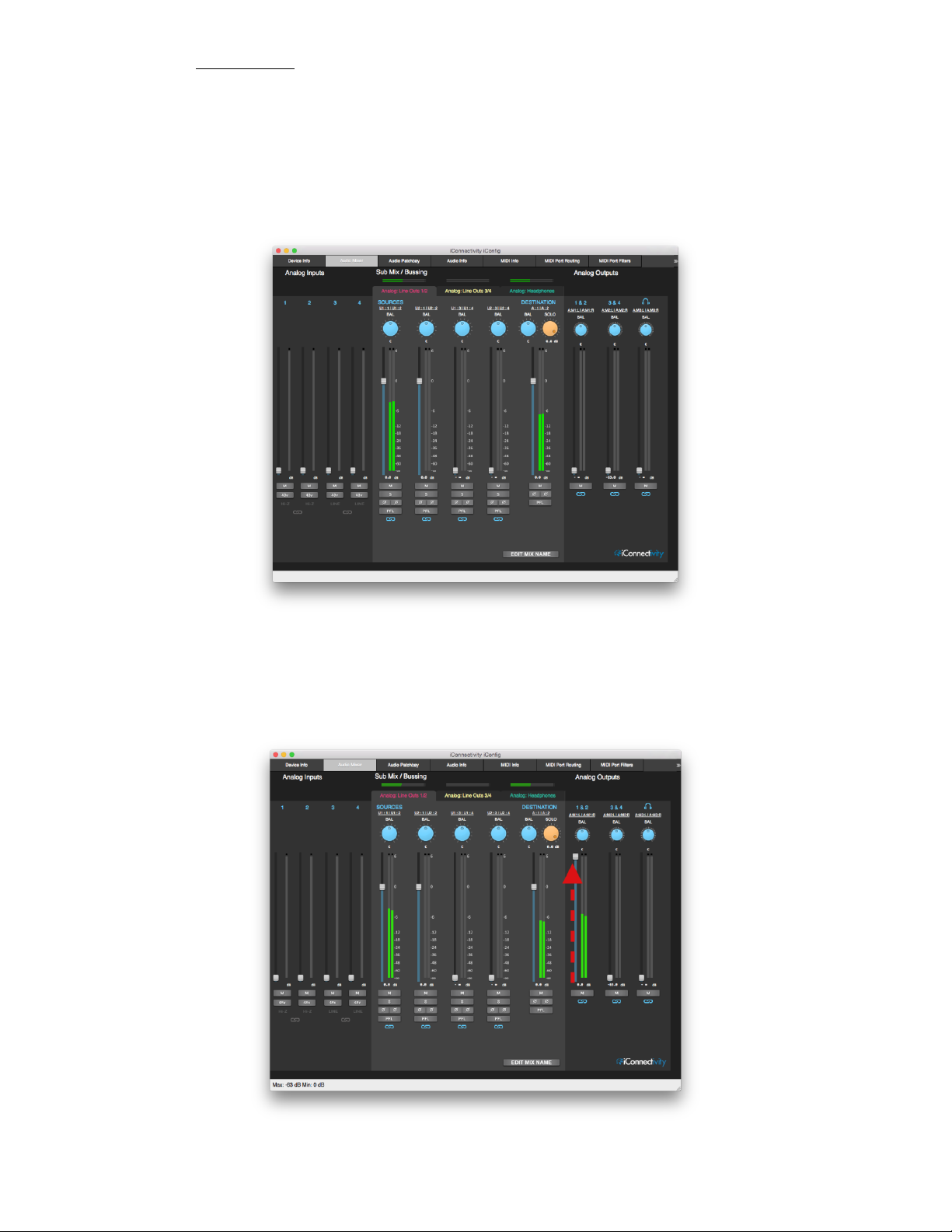
9
Using the Audio Mixer:
1. Launch iConfig. If you have other iConnectivity interfaces connected, select the
iConnectAUDIO4+ in the Device Selection dialog.
2. Select the Audio Mixer tab. Mix A, the first of the available mixes in the Sub
Mix/Bussing section, should be selected. The mixer should look like the following screen
capture:
3. Bring up the Analog Outputs 1 & 2 fader (they’re linked for stereo). You should now
see three sets of stereo meters moving in the Audio Mixer. If you select Analog Outs
1&2 in Signal Level mode in the Interactive Display, the LED meters on the hardware
will match the onscreen ones.
v.1.1
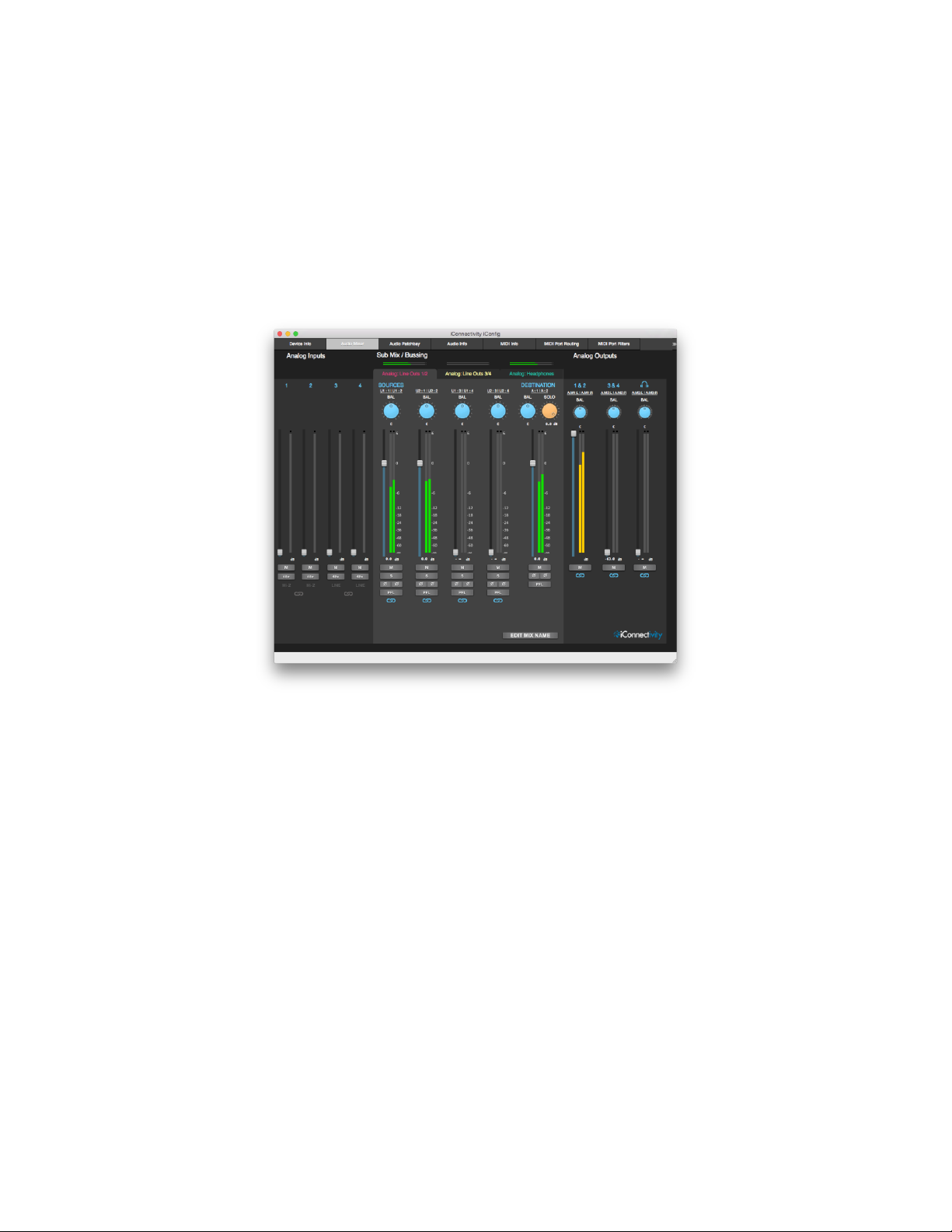
10
Adding a second computer device
1. Simply connect the second computer device USB Device Jack 2.
If it’s a Windows computer, install the driver as per the Software instructions above.
With Mac OS X or Windows, select the iConnectAUDIO4+ as the audio interface in your
audio software. There’s no software to install or configure in iOS devices.
If both computer devices are iOS so there’s no iConfig software with an Audio Mixer,
use the apps’ level controls to balance their relative levels. Otherwise, the second
computer device appears in the Audio Mixer channel strip to the right of the first one;
iConfig is already set up.
Recording audio
1. The four Analog In Jacks on the front panel are routed to the first four inputs of both
computer devices, i.e. to the USB1 and USB2 Device Jacks. DAWs and iOS devices
will see them as available inputs to tracks for recording.
All four combo Analog In jacks accept mics; Inputs 1&2 accept unbalanced Hi-Z
instruments on ¼" plugs; and Inputs 3&4 accept balanced line signals on ¼" TRS plugs.
2. Enable +48V phantom power for condenser mics (only condenser mics!) on any or all
four Analog In jacks, and adjust the input levels. This can be done with the Interactive
Display, or in the iConfig Analog Mixer.
- Here Analog Input channels 1&2 have phantom power turned on, and their faders
have been raised:
v.1.1
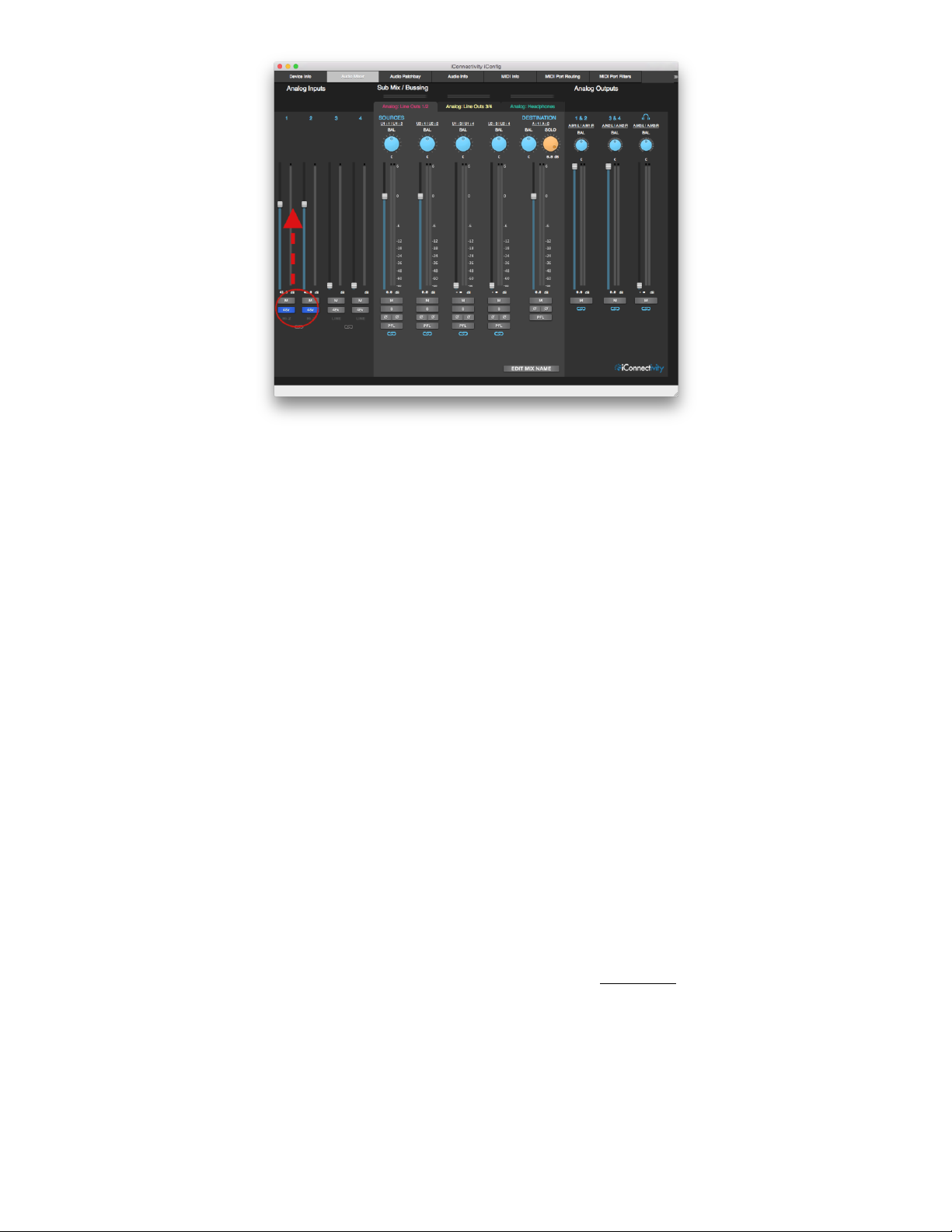
11
- To enable phantom power for Analog Inputs 1&2 in Interactive Display, simply touch
the 48V touch zone on the bottom row, then 1 and 2 on the top row.
- To adjust the gain levels for Analog Inputs 1&2 on the Interactive Display, touch In on
the bottom row, and 1 and/or 2 on the top row (depending on whether they’re
independent sources or a stereo pair). Then use the Rotary Knob to adjust the levels.
Subsequent touches of In on the bottom row toggle between Gain Set and Signal Level
modes (as discussed above when we set the output level).
MIDI
The iConnectAUDIO4+ has one input/output pair of 5-pin MIDI DIN jacks, a single USB
Host jack (for MIDI devices with USB connection instead of 5-pin), and MIDI is routed to
and from both computer devices connected to the USB Device jacks.
Use a powered USB hub to connect up to eight USB MIDI devices to the USB Host
jack, otherwise it supplies enough power for a single MIDI device plugged in directly.
There are 29 16-channel MIDI Ports available to be routed between those physical
connections – 464 MIDI channels.
By default, every possible MIDI Port is routed from every device to every other device; if
a device supports multiple Ports, they’re all accessible. The only exception is multiport
USB MIDI Devices, which must be enabled in the iConfig’s MIDI Info tab.
v.1.1
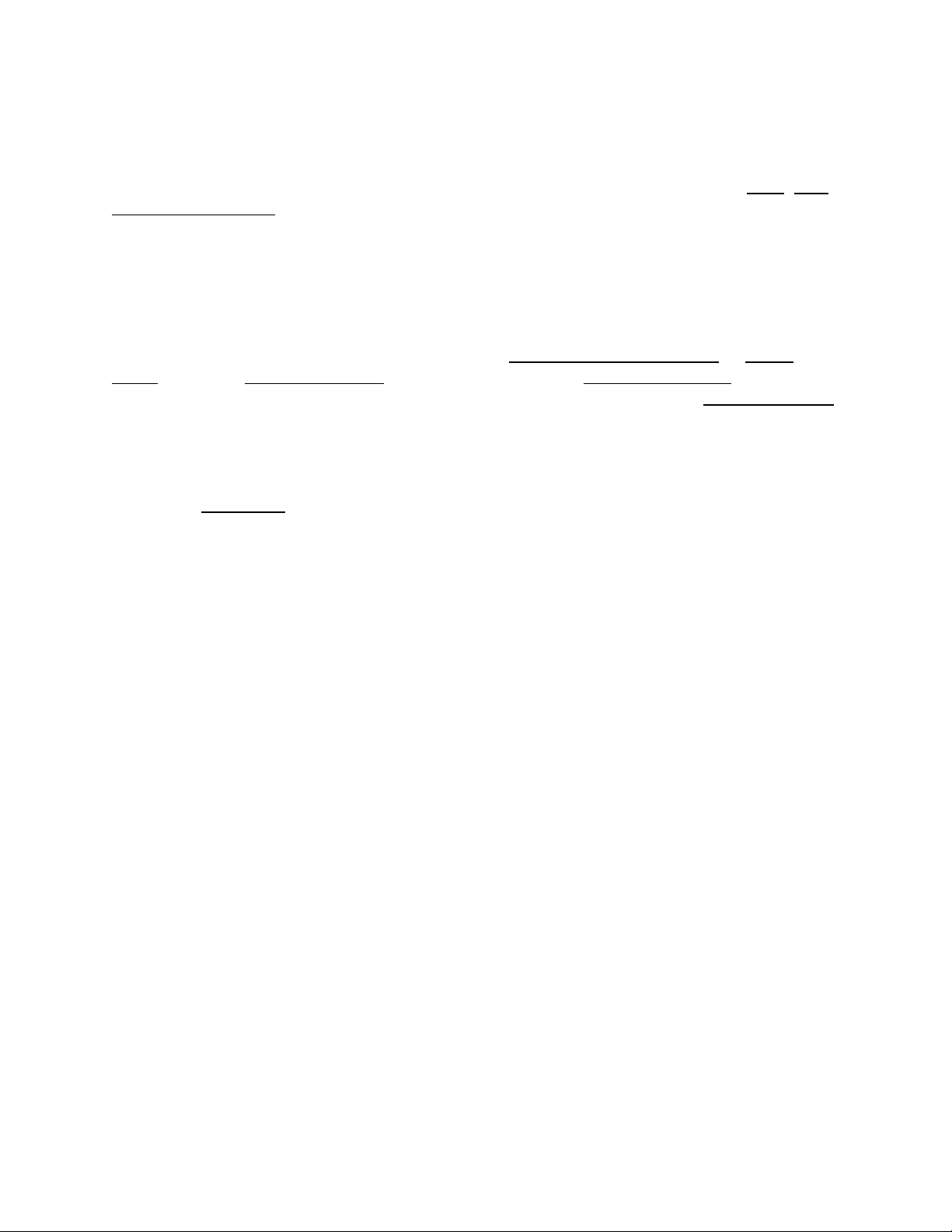
12
IMPORTANT NOTES
• No additional drivers are required for Mac or iOS, Windows driver available here. Set-
up instructions here.
• No Mac or iOS drivers needed. The iConnectAUDIO4+ is USB class-compliant, so it’s
recognized automatically by Mac OS X and iOS for applications to pass audio and MIDI
as soon as you connect it to either of the unit’s two Device ports.
• IF YOU HEAR NOTHING FROM YOUR SPEAKERS OR HEADPHONES: please
check that levels are turned up, either using the Interactive Touch Display or Audio
Mixer tab in the iConfig software. This is explained in the Quick Start Guide. In addition,
check that the output source you’re monitoring is routed correctly in the Audio Patchbay
tab.
• The default 16-bit/44.1kHz setting ensures compatibility with iOS software that doesn’t
operate at higher rates, but it can be changed up to 24-bit/96kHz in the iConfig
software’s Audio Info tab.
v.1.1
 Loading...
Loading...