Page 1

Руководство пользователя
по установке и подключению
HD300
версия 1.1
Page 2
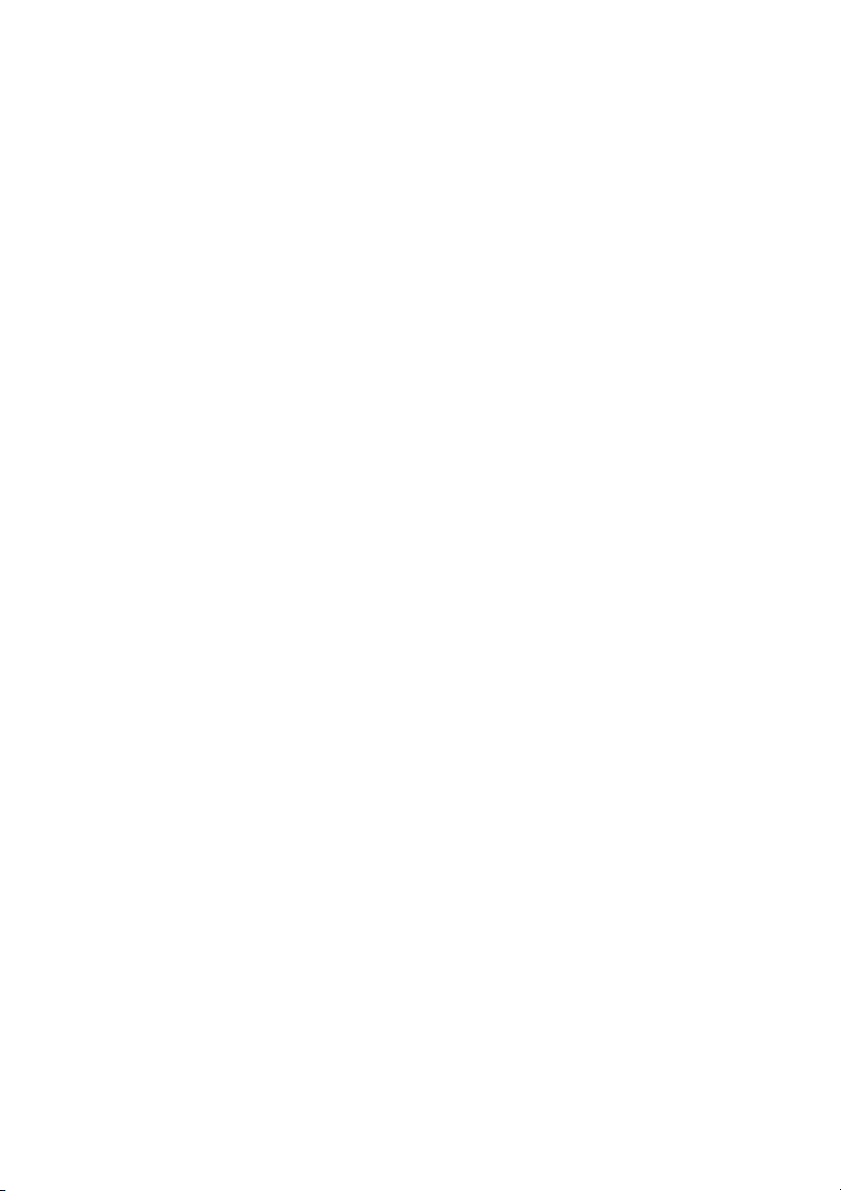
Page 3

Содержание
Введение ................................................................................1
Характеристики продукта .....................................................................1
Системные требования .........................................................................1
Извлечение и хранение пульта ............................................................. 2
Первое использование пульта ДУ .........................................................2
Замена батареек в пульте.....................................................................2
Кнопки:.................................................................................................3
Быстрая установка ..................................................................6
Подключение к ПК ..................................................................7
Введение .............................................................................................. 7
Установка программного обеспечения ..................................................7
Подключение к порту USB ....................................................................8
Отключение от порта USB.....................................................................8
О форматировании жесткого диска.......................................................9
Медиа файлы для воспроизведения...................................................... 9
Использование сервисных программ................................................... 11
О разбиении жесткого диска............................................................... 15
Подключение к телевизору ................................................... 17
Соединение с аудиовизуальными устройствами.................................. 17
Соединение HDMI ...............................................................................21
Режим детального просмотра (Detail View) .........................................22
Пиктограммы (Thumbnail View) ...........................................................24
Использование личной папки ............................................................. 26
Воспроизведение медиа файлов............................................27
О медиа файлах.................................................................................. 27
Использование пульта ДУ ...................................................................30
Меню настроек...................................................................... 38
ОСНОВНЫЕ НАСТРОЙКИ ..................................................................... 38
НАСТРОЙКИ АУДИО ............................................................................ 39
НАСТРОЙКИ ВИДЕО ............................................................................ 40
ПРЕДПОЧИТАЕМЫЕ НАСТРОЙКИ ......................................................... 42
Приложение.......................................................................... 43
Характеристики................................................................................... 43
Исправление неполадок...................................................................... 44
Код ошибки......................................................................................... 48
Кодировка текста................................................................................ 49
Авторские права ................................................................................. 49
Page 4

Page 5

Введение
Введение
Характеристики продукта
Воспроизведение видео в формате DVD Folder, VCD, MPEG1, MPEG2, DivX/Xvid(AVI),
музыкальных файлов MP3, WAV, изображений в формате JPEG и графических
файлов.
Поддержка файловых систем NTFS и FAT32.
Поддержка стандартов NTSC и PAL.
Поддержка разрешения выходного видеосигнала до 1080i.
Совместимость с HDMI и компонентным выходным видеосигналом
Поддержка Music Slideshow
• Это устройство не предназначено для использования в автомобиле.
Перепады напряжения и вибрация могут повредить устройство.
• Используйте только адаптер переменного тока, прилагаемый к устройству
в комплекте поставки. Повреждение устройства в результате
использования других адаптеров не подлежит гарантийному ремонту.
• Всегда проверяйте наличие нужных файлов в памяти устройства после
завершения их копирования. Сохраняйте две копии наиболее важных
файлов (оригинал и резервную копию). Мы не несем ответственности за
потерю или повреждение данных при передаче или хранении в памяти
устройства.
Если нарушено качество изображения на экране телевизора:
• Нажмите
отрегулируете качество изображения (подробно см. стр. 37).
, затем нажмите несколько раз кнопку MENU, пока не
Системные требования
Стационарный компьютер или ноутбук с портом USB 1.1/2.0
Операционная система: Windows Vista / XP / 2000 / Me / 98SE / Mac OS 10.2 или выше
Дисковый накопитель: 3.5” SATA I/II HDD
1
Page 6
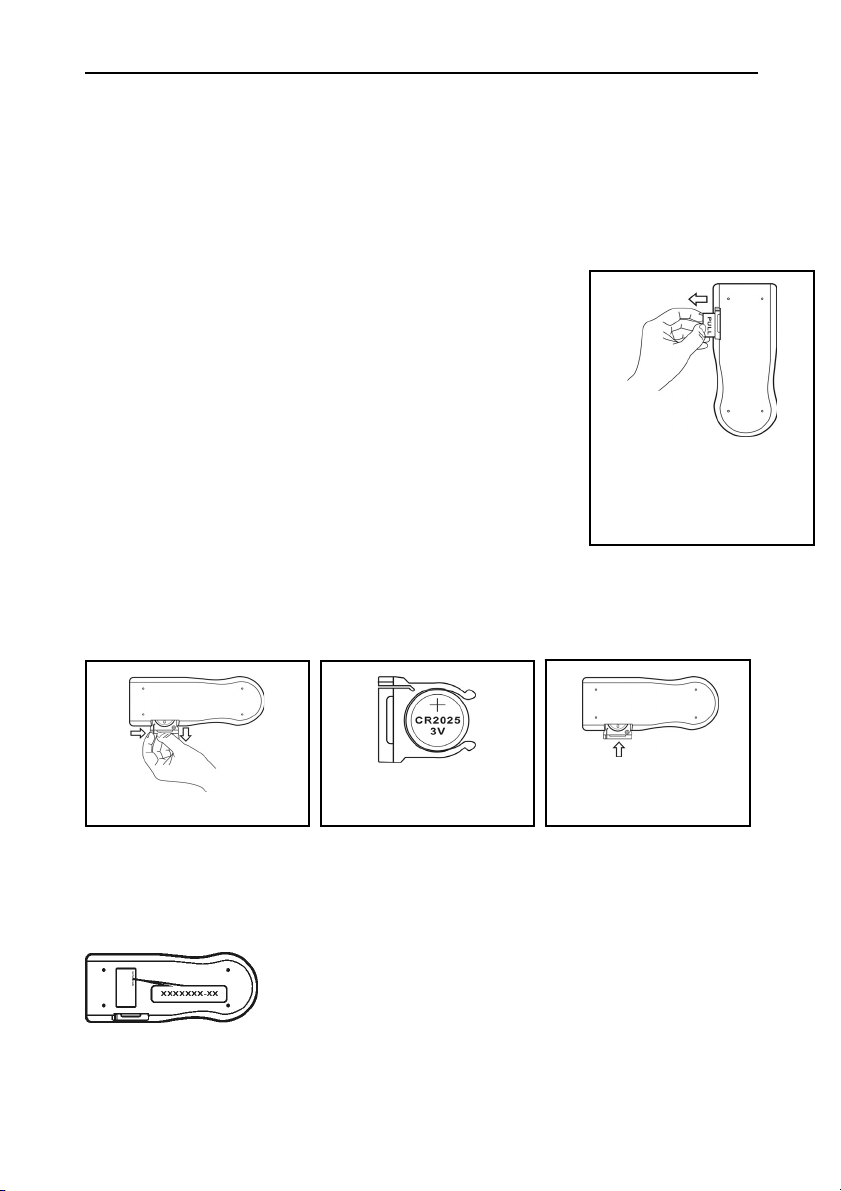
Пульт дистанционного управления
реек
Извлечение и хранение пульта
Устройство имеет на дне специальный отсек для хранения пульта ДУ. Вы можете
хранить пульт в этом отсеке, чтобы не потерять его.
Первое использование пульта ДУ
При первом использовании не забудьте вставить в пульт ДУ батарейки.
Замена батареек в пульте
Если батарейка села, замените ее, следуя инструкциям,
данным ниже:
1. Переверните пульт кнопками вниз и подцепите ногтем
выступающую часть держателя для батареек n.
Потяните за выступающую часть o, чтобы извлечь
устройство для батареек.
2. В этом пульте используются батарейки CR2025.
См. иллюстрации ниже, выполняя в заданном порядке
изображенные на них действия, чтобы правильно вставить
батарейку положительным полюсом вверх.
3. Вставьте новую батарейку и убедитесь, что она правильно установлена и
зафиксирована.
Выньте держатель для
бата
n
Выньте держатель батареек
Рекомендуется записывать шифр компонента на задней панели пульта. Тогда вы
сможете приобрести новый пульт ДУ у нашего распространителя в случае утери
старого.
2
o
Вставьте новую батарейку
(«плюсом» вверх)
Вставьте держатель
батареек в пульт
Page 7
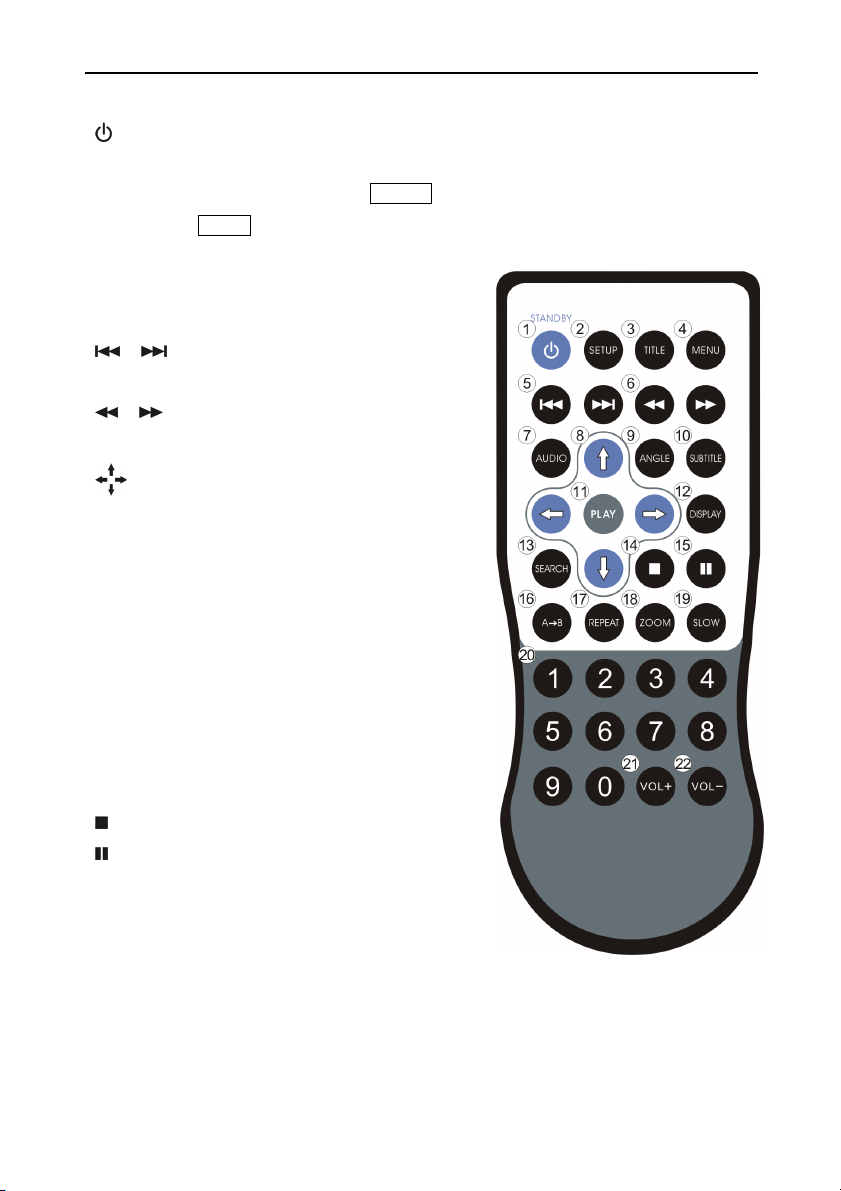
Пульт дистанционного управления
Кнопки:
1
STANDBY:
2 SETUP:
3 TITLE: Вход в меню заголовков DVD
4 MENU: Переход в режим Thumbnail View /
/ : Воспроизведение предыдущего /
5
6
/ : Быстрая перемотка назад / вперед
7 AUDIO: Переключение каналов аудио
8
:
9 ANGLE: Переключение ракурсов DVD /
10 SUBTITLE: Переключение DVD / Субтитры
11 PLAY: Воспроизведение выбранного
12 DISPLAY: Отображение свойств файла /
13 SEARCH: Поиск по названию файла / по
14
: Прекращение воспроизведения
15
: Пауза
AÆB:
16
17 REPEAT: Изменение режима
18 ZOOM: Увеличение изображения
19 SLOW: Замедленное воспроизведение
20 0~9: Числовые клавиши
21 VOL+: Прибавить громкость
22 VOL-: Убавить громкость
Включение устройства /Переход в
режим ожидания
Вход в меню настроек SETUP
MENU
Вход в главное меню DVD
следующего файла
Клавиши курсора
Поворот изображения JPG
DivX
файла / папки.
время воспроизведения
времени
Повтор от A до B
воспроизведения
3
Page 8

Детали устройства и их функции
1 Индикатор питания
и доступа к
устройству (синий):
2 Индикатор пульта
ДУ (оранжевый):
3 Ресивер пульта ДУ: При использовании пульта ДУ направляйте его
4 Выключатель
питания:
5 Коннектор USB 2.0 : При использовании USB подключите кабель к
Горящий индикатор: питание включено.
Мигающий индикатор: Загрузка/ Прием данных
через соединение с ПК.
Мигает 1 раз: Прием сигнала пульта
управления.
Мигает 3 раза: times: Невозможно начать
работу медиаплеера. Пожалуйста, убедитесь,
что устройство не подключено к ПК.
на ресивер.
Нажмите эту кнопку, чтобы включить
устройство. Нажмите кнопку и удерживайте ее
нажатой в течение примерно одной секунды,
чтобы выключить его.
этому разъему.
4
Page 9

Детали устройства и их функции
6 Коннектор HDMI : Воспроизводит цифровые видео/ аудио сигналы
с устройств, подключаемых с помощью кабеля
HDMI. (кабель не прилагается)
7 Выход для
композитного
видео/ аудио :
8 Выход для
композитного
видео :
9 Разъем питания : Подключение адаптера переменного тока (DC
10 Коаксиальный
разъем для
цифрового аудио :
11 выход для
видеосигнала
Вывод композитных аудио/видео сигналов с
помощью специального прилагаемого к
устройству кабеля. Цвета джеков: желтый,
красный, белый.
Вывод композитных видео сигналов с помощью
специального кабеля, прилагаемого к
устройству. Цвета джеков: зеленый, синий,
красный.
12V, 2A)
Вывод цифрового аудиосигнала в формате
S/PDIF. Подключите этот разъем к ресиверу
аудио и видео сигнала с помощью кабеля RCA.
(кабель не прилагается)
Вывод аудио/видео сигнала для европейских
аудиовизуальных устройств, оборудованных
SCART :
коннектором этого типа. (кабель не
прилагается)
5
Page 10

Подключение к ПК
Быстрая установка
Прочитайте перед использованием.
1. Не прикасайтесь к электронным устройствам мокрыми руками.
2. Не используйте устройство в ванной комнате.
3. Не скручивайте кабели под острым углом.
4. Берегите от детей.
5. Держите устройство в недосягаемости от нагревательных приборов.
Как пользоваться этим устройством?
Копируйте медиа файлы с вашего компьютера на это устройство, затем подключите к
телевизору или домашнему кинотеатру. Пользовательский интерфейс устроен по
принципу браузера. Начните работу с помощью кнопок
и PLAY.
Как скопировать медиа файлы на это устройство?
1. Убедитесь, что устройство правильно конфигурировано.
2. Подключите USB кабель и адаптер переменного тока.
3. Нажмите кнопку Power Switch, чтобы включить устройство.
4. Скопируйте файлы с внешнего жесткого диска через USB соединение. Вы можете
скачивать файлы с помощью Windows Explorer или Mac OS Finder. (Дополнительного
программного обеспечения не требуется)
Как воспроизвести медиа файлы на экране телевизора?
1. Подключите устройство к телевизору с помощью нужных кабелей.
2. Подключите адаптер к разъему питания и нажмите кнопку Рower Switch, чтобы
включить устройство.
3. Нажмите кнопку
устройство.
4. Для переключения между пунктами меню воспользуйтесь кнопками
(STANDBY) на пульте управления, чтобы включить
и PLAY.
Что делать, если изображение на экране телевизора плохого
качества?
Удерживая кнопку на пульте управления, несколько раз нажмите кнопку MENU,
пока изображение не стабилизируется (подробно см. с. 37).
6
Как изменить настройки?
Нажмите кнопку SETUP.
Где найти ответы на другие вопросы?
См. главу «Исправление неполадок» на с. 39, а также ознакомьтесь с подробными
описаниями различных операций в данном руководстве.
Page 11

Подключение к ПК
Подключение к ПК
Введение
Ознакомьтесь с информацией, данной ниже, учитывая тип вашей ОС:
Поддержка ОС Windows
Vista
USB соединение
Windows
XP
Windows
2000
Windows
Me
∨ ∨ ∨ ∨ ∨ ∨ ∨
Windows
98SE
Mac OS Linux
NTFS
FAT32
Менеджер
личных папок
Менеджер
списка
воспроизведения
• Некоторые хост-контроллеры USB 2.0 могут требовать соответствующего
∨ ∨ ∨ ╳ ╳ ╳ ╳
∨ ∨ ∨ ∨ ∨ ∨ ∨
∨ ∨ ∨ ∨ ∨ ╳ ╳
∨ ∨ ∨ ╳ ╳ ╳ ╳
функционирования обновленных драйверов устройства. Если у вас
возникли проблемы с подключением USB, посетите сайт Windows Update,
чтобы убедиться, что вы располагаете последними версиями сервисных
пакетов и драйверов для устройства, установленными на вашем
компьютере, прежде чем связаться со службой технической помощи.
Установка программного обеспечения
1. Не подключайте устройство к компьютеру, пока не будет установлено ПО.
2. Вставьте диск с утилитами в дисковод вашего компьютера, и на экране
автоматически появится окно мастера установки. Если окно мастера установки не
появляется, войдите в меню «Мой компьютер» и найдите CD. Запустите файл
“autorun.exe”, и на экране появится окно мастера установки.
3. Нажмите «Установить драйверы и утилиты» (“Install Driver and Utility”), и
следуйте инструкциям, отображаемым на экране компьютера, чтобы продолжить
установку.
4. Когда ПО будет установлено на ваш компьютер, проверьте подключение USВ для
подключения соответствующего кабеля.
7
Page 12
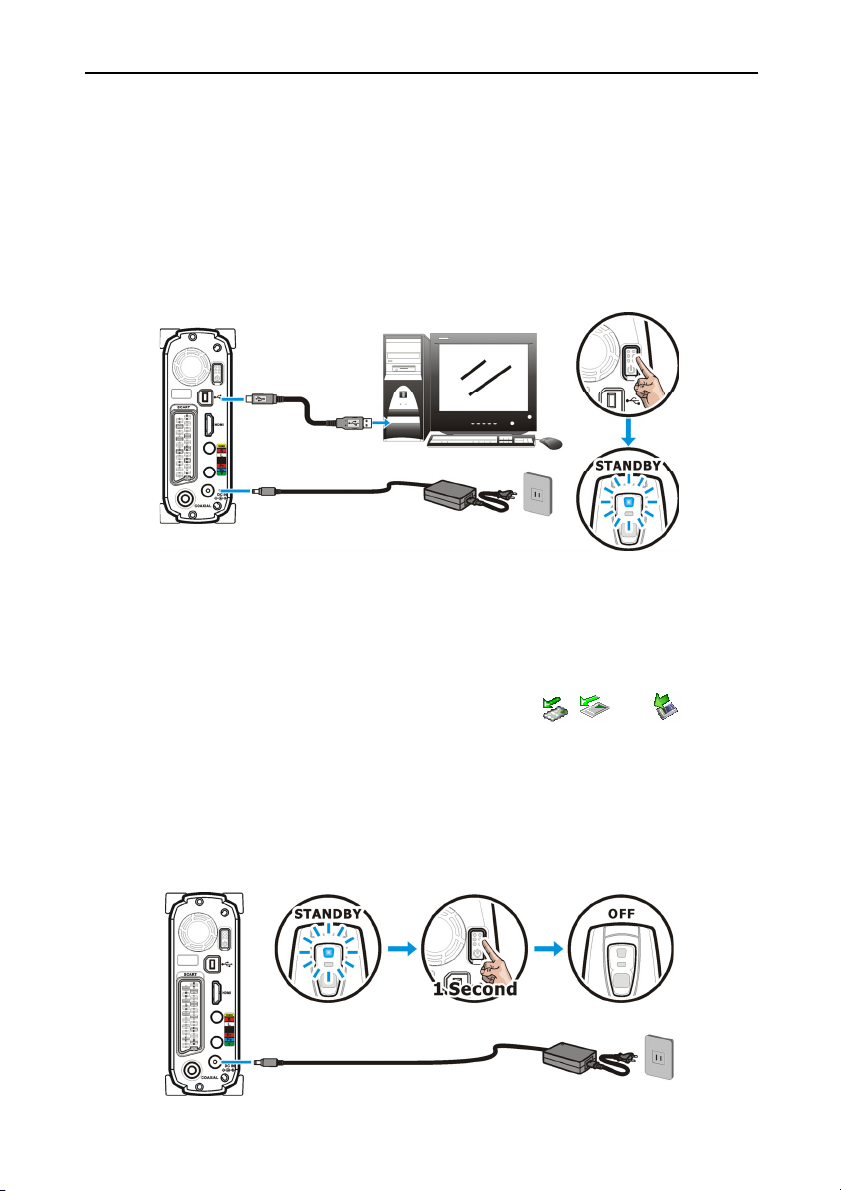
Подключение к ПК
Подключение к порту USB
1. Подключите адаптер переменного тока к коннектору “DC IN”, второй конец вставьте
в розетку.
2. подключите USB кабель к разъему USB. Затем подключите второй разъем кабеля к
USB порту компьютера.
3. Нажмите на кнопку выключения питания, чтобы загорелся синий светодиодный
индикатор.
4. Компьютер обнаружит устройство, после чего вы можете начать работу с жестким
диском.
Отключение от порта USB
Когда вы будете готовы отключить устройство от компьютера, выполните следующие
шаги:
1. Закройте все программы, обслуживающие данное устройство.
2. Закройте все окна Explorer, отображающие содержимое памяти устройства.
,
3. Нажмите на иконку безопасного удаления устройства (
Панели задач, выберите букву данного устройства в списке. Когда на экране
появится сообщение системы «Устройство безопасно удалено», отключите от
компьютера USB кабель.
4. Нажмите кнопку Power и удерживайте ее нажатой в течение 1 секунды, пока не
загорится оранжевый индикатор, затем отпустите кнопку. Устройство выключится
через 3-5 секунд. После этого можно отключить кабель питания и при
необходимости перемещать устройство.
или
) на
8
Page 13

Подключение к ПК
О форматировании жесткого диска
Устройство форматировано как жесткий диск с типом файловой системы FAT32. Вы
можете получить доступ к устройству напрямую после включения компьютера. Если вы
хотите заново разделить диски, обратите внимание на следующую информацию:
Режим плеера Режим жесткого диска
Доступ Только первый основной
раздел диска
тип файловой системы NTFS, FAT32 нет ограничений
См. раздел О разбиении жесткого диска на с. 14, чтобы вновь произвести или
изменить существующее разбиение диска. Более подробную информацию о типах
файловых систем см. ниже:
NTFS FAT32
Совместимость с ОС Windows Vista/XP/2000 Windows Vista/XP/2000/Me
Ограничение размеров
отдельного файла
Ограничение размера
диска
2ТБ 4ГБ
2ТБ 2TB (Windows Vista/XP/
Нет ограничений
/98SE, Mac OS, Linux
2000: 32ГБ)
Медиа файлы для воспроизведения
Если вы используете данное устройство как медиа плеер, с его помощью можно
просматривать и воспроизводить только медиа файлы в определенных форматах.
Чтобы узнать, какие форматы медиа файлов поддерживаются данным устройством, см.
Воспроизведение медиа файлов (с. 25).
Это устройство может воспроизводить следующие медиа файлы:
файлы DVD
файлы DivX/Xvid с расширениями avi, divx, xvid
Файлы с субтитрами DivX/Xvid с расширениями srt, sub, idx/sub, smi, psb, ass, ssa
файлы VCD с расширением dat
файлы MPEG1 / MPEG2 с расширениями mpg, mpe, mpeg, m2p, vob
аудио и музыкальные файлы с расширениями wav, mp3,
фотографии и графические файлы с расширениями jpg, jpe, jpeg
9
Page 14

Подключение к ПК
• Если объем файлов составляет более 4ГБ, выберите тип файловой
системы NTFS для хранения файлов большего размера.
• Если файл обладает одним из перечисленных свойств, то он не будет
отображаться в режимах Detail View/Thumbnail View:
«Скрытый» (“Hidden”), «Зашифрованный» (“Encrypted”), «Сжатый»
(“Compressed”), «Системная папка» (“System Folder”)
Видео файл, записанный с помощью платы захвата данных
Если вы используете плату захвата или TV карту для записи телепрограмм, записанные
файлы будут сохранены в формате MPEG1 или MPEG2 (расширения mpg, mpeg, или
m2p). Чтобы копировать эти медиа файлы, создайте в памяти устройства папку и
копируйте файлы в нее.
Видео, записанное в формате DV
Для воспроизведения видео, записанного в формате DV, скопируйте файлы в этом
формате на ваш компьютер и конвертируйте в формат MPEG1, MPEG2 или DivX, после
чего копируйте конвертированные файлы в память устройства.
Чтобы передать файлы в формате DV на компьютер, вы можете:
Воспользоваться устройством, подключаемым к DV проигрывателю. DV
проигрыватель часто бывает совместим с устройствами, предназначенными для
перемещения DV файлов на ваш компьютер и конвертирования их в другой
файловый формат. Вы можете выбрать такое устройство и использовать его в
дальнейшем.
Если ваш компьютер оборудован платой захвата, подключите выход DV’
проигрывателя AV-Out к входу карты захвата AV-In и начните захват видео с DV
проигрывателя.
Чтобы конвертировать файл в формате DV, уже сохраненный на вашем компьютере, вы
можете воспользоваться программой-конвертером, например, CyberLink PowerDirector,
Ulead Media Studio Pro или Ulead VideoStudio.
10
Не поддерживаемые форматы медиа файлов
Некоторые медиа файлы, например, WMV, ASF или MOV не могут быть воспроизведены
данным устройством. Пожалуйста, воспользуйтесь программами для конвертирования
файлов, чтобы перевести эти файлы в формат MPEG1, MPEG2 или DivX. Затем
скопируйте конвертированные файлы в соответствующие папки в памяти устройства.
(Подробнее читайте на нашем форуме - http://forum.iconbit.ru
)
Page 15

Подключение к ПК
Использование сервисных программ
Сервисные программы включают: “Playlist Manager” и “Private Folder Manager”.
Private Folder Manager Playlist Manager
Особенности Отдельные папки в памяти устройства
получают статус закрытых (“Locked
Folders”), которые будут отображаться на
экране телевизора или компьютера только
после того, как вы введете правильный
пароль.
Совместимость
с ОС
Windows Vista/XP/2000/Me/98SE Windows Vista/XP/2000
Использование Playlist Manager
Если вы работаете с ОС Windows Vista/XP/2000, вы можете использовать утилиту Playlist
Manager для создания списков воспроизведения, включающих видео, аудио, фото
файлы. Каждый отдельный список воспроизведения может состоять 2048 файлов.
Примечание:
Список воспроизведения является файлом с расширением .m3u; вы
можете использовать также файлы с этим расширением, созданные
другими проигрывателями, например, Windows Media Player или Winamp.
Если, включив телевизор, вы не можете обнаружить ваш список
воспроизведения, откройте его заново при помощи Playlist Manager и еще
раз сохраните.
Создание коллекции
медиа файлов,
которые могут
воспроизводиться по
очереди.
11
Page 16

Подключение к ПК
1. Подключение устройства к компьютеру: Нажмите «Пуск» Ö «Все программы»
(Vista: “Программы”) Ö “Private Folder & Playlist” Ö “Playlist Manager”, чтобы
запустить программу.
2. Создайте новый список воспроизведения; Выберите из выпадающего списка Creating
<File> Ö <New Playlist>. Вы может выбрать имя нового плейлиста в нижней колонке
по вашему усмотрению.
3. Добавление файлов в список воспроизведения: найдите и выберите файлы, которые
вы хотите добавить в новый список из верхней колонки, затем нажмите кнопку
4. Удаление файлов из списка воспроизведения: найдите и выберите файлы, которые
хотите удалить из списка, в нижней колонке на экране и нажмите кнопку
5. Упорядочить файлы в списке воспроизведения: выберите файлы, расположение
которых в списке вы хотите изменить. С помощью кнопок
перемещать их вверх-вниз в списке воспроизведения.
6. Выбор режима воспроизведения: имеется 5 доступных режимов.
¾ Normal: Воспроизведение начиная от первого файла и до конца списка.
¾ Repeat One: Повтор воспроизведения первого файла. Нажмите Next, чтобы
повторно воспроизвести следующий файл. Этот режим может быть
использован при создании презентаций.
¾ Repeat All: Воспроизведение в стандартном режиме и повтор всего списка после
воспроизведения последнего файла.
¾ Shuffle: Единовременное воспроизведение файлов из списка в произвольном
порядке.
¾ Shuffle Repeat: Воспроизведение в произвольном порядке и повтор всего списка
после того, как все файлы из него были воспроизведены по одному разу.
и вы можете
.
.
12
Использование Private Folder Manager
1. Подключение устройства к компьютеру: Нажмите «Пуск» Ö «Все программы»
(Vista: “Программы”) Ö “Private Folder & Playlist” (Windows Me/98SE: “Private
Folder”) Ö “Private Folder Manager”, чтобы запустить программу.
2. Программа автоматически обнаруживает устройства, подключенные к компьютеру.
Выберите букву диска, настройку которого вы хотите произвести, в меню “Drive” в
верхней части окна программы, если вы подключили более одного устройства.
3. В окне программы отобразятся папки из корневого каталога.
Настройка закрытых папок (“Locked Folders”)
Вы можете создать закрытую папку (“Locked Folders”), которая не будет
отображаться на экране телевизора или ПК при использовании этого устройства как
Page 17

Подключение к ПК
медиа плеера.
1. Выберите диск, если это необходимо.
2. С помощью курсора выберите папки для дальнейшей работы.
3. Нажмите кнопку “Mark as Locked”. Рядом с именем папки появится изображение
замка. Операции будут выполнены сразу после нажатия кнопки.
4. Введите 4 цифры в поле “Password” (пароль).
5. Закончив операции, перечисленные выше, нажмите “Exit”, чтобы выйти из
программы.
Чтобы еще раз запустить программу, необходимо заново ввести тот же пароль.
Отображение закрытых папок
При использовании данного устройства в качестве медиа плеера вам придется ввести
ранее заданный пароль с помощью пульта ДУ в корневой папке в режиме Detail View,
чтобы отобразить папки, помеченные вами как закрытые (иконка
на экране каждый раз при нажатии кнопок).
1. После ввода пароля закрытые папки будут отображены в папке, названной по
умолчанию “v folder”. Вы можете изменить имя папки по своему усмотрению.
2. Если вам нужно отобразить закрытые папки при работе с ПК, следуйте указаниям,
данным в следующем разделе, чтобы изменить их статус на «Папки общего доступа»
(“Public Folders”).
будет появляться
13
Page 18

Подключение к ПК
Примечание:
Обратитесь к разделу «Подключение к телевизору –
Использование личных папок» (с. 23) для получения более
подробной информации.
Настройка папок общего доступа
1. Выберите диск, если это необходимо.
2. Описанными ниже операциями можно управлять с помощью курсора.
3. Нажмите кнопку “Mark as Public”. Изображение замка будет снято с папки.
Операции будут выполнены сразу после нажатия кнопки.
4. Закончив операции, перечисленные выше, нажмите “Exit”, чтобы выйти из
программы.
14
Если вы забыли пароль
1. Откройте папку “v folder”.
2. Откройте текстовый файл “copyright.txt” с помощью любого текстового редактора.
3. Найдите раздел “FORGOT USER PASSWORD” и следуйте указаниям, чтобы
восстановить пароль.
Не удаляйте, не переименовывайте и не редактируйте папку “v folder” и
находящиеся в ней файлы, а также файл “Mplay.sys” в корневой папке. В
противном случае данные, хранящиеся в папке “v folder” будут потеряны.
Рекомендуем проверить новые версии драйверов,
Примечание:
сервисных программ и прошивок, на нашем сайте -
http://www.iconbit.ru/ в разделе «Скачать»
Page 19

Подключение к ПК
О разбиении жесткого диска
Разбиение диска на базе ОС Windows Vista/XP/2000
Это устройство не работает при инициализации его как динамического
диска. Запускайте его как базовый диск.
1. Нажмите “Пуск” Ö “Настройки” Ö “Панель управления” Ö
“Администрирование” Ö “Управление компьютером”. Откроется окно
управления компьютером.
2. Нажмите “Управление дисками”, и все диски, подключенные к системе, будут
отображены в окне справа. Найдите и выберите диск #, соответствующий данному
устройству.
Если жесткий диск новый и еще не был разделен, знак “Stop” рядом с
названием соответствующего диска укажет на то, что диск распознается
как неизвестный тип устройства. В этом случае Windows не позволит вам
произвести разделение этого диска.
• В Windows Vista: нажмите правой клавишей мыши на значок “Stop”,
затем нажмите “Initialize Disk”. Выберите тип MBR, затем следуйте
указаниям для создания нового разбиения.
• В Windows XP: нажмите правой клавишей мыши на значок “Stop”,
затем нажмите “Initialize Disk”. После инициализации диска следуйте
указаниям для создания нового разбиения.
• В Windows 2000: Windows запустит мастер “Write Signature and
Upgrade Disk Wizard”. С помощью этого мастера вы можете
инициализировать жесткий диск как базовый, затем следуйте
указаниям для создания нового разбиения.
3. Чтобы удалить существующее разбиение, нажмите на диск правой клавишей на диск
и выберите «Удалить раздел».
Примечание: Удаление раздела влечет за собой удаление всех данных,
которые в нем хранятся!
4. Чтобы создать новый раздел, нажмите на значок диска правой клавишей мыши и
выберите «Новый раздел» (Vista: «Новый простой том»). Откроется Мастер
создания нового раздела (Vista: Мастер New Simple Volume Wizard). Нажмите
«Далее», чтобы начать работу мастера.
5. Выберите «Первичный раздел» и нажмите «Далее».(Vista пропускает эту
операцию).
6. Установите нужный размер раздела:
15
Page 20

Подключение к ПК
Windows 2000/XP/Vista “Управление дисками” может создавать только разделы
FAT32 до 32768MB).
Вы можете создать раздел NTFS любого размера.
7. Назовите диск буквой и нажмите «Далее».
8. Выберите тип файловой системы (FAT32 или NTFS) и нажмите «Далее».
9. Нажмите «Далее», чтобы подтвердить изменение настроек.
10. Нажмите «Закончить», чтобы закрыть мастер создания новых разделов и
начать процесс разбиения и форматирования.
Разбиение жесткого диска на базе ОС Windows Me/98SE
FDISK – программа для создания разделов жесткого диска. (Данные можно записать на
диск только после его разбиения и форматирования). Чтобы разбить диск на разделы,
запустите FDISK в режиме MS-DOS.
Выполните шаги, указанные ниже:
1. Установите устройство и убедитесь, что оно обнаружено операционной системой.
2. Войдите в режим MS-DOS, нажав «Пуск» Ö “Программы” Ö “MS-DOS Prompt”.
3. В режиме DOS введите “FDISK” и нажмите клавишу Enter.
4. В первом окне нажмите “Y”, чтобы разрешить поддержку дисков большого размера.
5. В следующем окне вы найдете “FDISK OPTIONS”.
В этом окне наберите “5”, чтобы изменить текущий накопитель на
фиксированном диске. Фиксированным диском, задаваемым по
умолчанию утилитой FDISK, является внутренний жесткий диск. Если вы
не выберет данное устройство в качестве фиксированного диска, данные
на внутреннем жестком диске будут повреждены.
Если опция 5 не появляется на экране, это означает, что устройство не
подключено должным образом. Пожалуйста, проверьте правильность
установки.
6. В окне “Change Current Fixed Disk Drive” введите номер диска, приписанный данному
устройству (как правило, это номер 2).
7. Вернувшись в окно “FDISK OPTIONS”, вы можете создать (введите “1”) или удалить
(введите “3”) раздел диска.
Примечание: Удаление раздела влечет за собой уничтожение всех
сохраненных в нем данных!
8. Следуйте указаниям FDISK, чтобы создать новый первичный раздел диска. При
выборе характеристик, заданных по умолчанию, будет создать максимально
большой раздел FAT32.
9. После завершения работы с программой FDISK, перезагрузите компьютер, чтобы
активировать полученные настройки.
16
Page 21

Подключение к телевизору
Подключение к телевизору
Соединение с аудиовизуальными устройствами
HDMI соединение
Коннектор HDMI может использоваться для передачи цифровых аудио и видео
сигналов. Многие телевизоры с высоким разрешением и цифровые аудиовизуальные
ресиверы поддерживают этот тип соединения. (кабель HDMI не прилагается)
Для телевизора:
Для аудиовидеоресивера:
Если кабель HDMI отсоединить в процессе воспроизведения, устройство немедленно
прекратит воспроизведение.
Примечание:
Некоторые телевизоры оборудованы входными портами DVI, которые
предназначены только для приема видеосигнала. Однако эти порты DVI
используют коннекторы HDMI вместо стандартных DVI коннекторов. Если
при использовании HDMI соединения у вас отсутствует аудиосигнал на
выходе, воспользуйтесь соединением для композитного аудио или
коаксиальным разъемом для передачи аудиосигнала.
17
Page 22

Подключение к телевизору
Разъем для передачи композитного аудио/видео
Композитное аудио/ видео совместимо с большинством телевизоров и
аудиовизуальных усилителей (ресиверов). Желтый: Видеосигнал; Белый: Левый канал
аудио; Красный: Правый канал аудио.
Yellow Red
White
Компонентное видео соединение (Y/Pb/Pr)
Если ваш телевизор совместим с компонентным видео входом устройства (Y/Pb/Pr), вы
можете воспользоваться им для получения лучшего качества видео. Для вывода аудио
сигнала подключите аудио кабель. Вы можете также конфигурировать коэффициент
дисплея, построчную развертку, масштабирование 1080I/720P в меню SETUP MENU >
VIDEO SETUP .
Примечание:
Некоторые телевизоры оборудованы раздельными компонентными и
композитными аудио входами. Убедитесь, что вы подключились к
нужному входу.
White Green
Red
Red
Blue
18
Соединение SCART
Если ваш телевизор имеет разъем SCART, подключите его к этому коннектору для
воспроизведения аудио/ видео сигнала. (кабель SCART не прилагается)
Page 23

Подключение к телевизору
Коаксиальный аудио разъем
Для воспроизведения цифрового аудио высокого качества подключите этот коннектор
к аудиовидеоресиверу, оборудованному декодером цифрового аудио. (Коаксиальный
кабель не прилагается)
Разъем питания
1. Подключите DC джек адаптера переменного тока к коннектору “DC IN”, вставьте
второй конец в розетку.
2. Нажмите кнопку выключателя питания, и светодиодный индикатор загорится
неярким светом. Нажмите кнопку
устройство к воспроизведению сигнала.
(STANDBY) на пульте ДУ, чтобы подготовить
Активировать воспроизведение
1. Включите телевизор и аудиовидеоресивер.
2. Нажмите кнопку выключателя питания, чтобы включить устройство, затем нажмите
кнопку
секунд, при этом индикатор будет мигать.
3. Когда индикатор перестанет мигать и загорится ярким светом, устройство готово к
(STANDBY) на пульте ДУ, чтобы активировать его. Активация займет 5-7
19
Page 24

Подключение к телевизору
воспроизведению.
4. После завершения воспроизведения снова нажмите кнопку
вернуться в режим ожидания.
5. Если вы хотите переместить устройство, выключите его, нажав на кнопку
выключателя питания и удерживая ее нажатой, пока не загорится оранжевый
индикатор. Отпустите кнопку, после чего вы можете отключить все соединения, и
оба индикатора перестанут гореть.
• Если вы используете пульт, направляйте его на ресивер сигнала с пульта
ДУ.
• При использовании пульта ДУ на экране будет появляться иконка,
предупреждающая о включенной блокировке, если нажата кнопка
недоступной в данный момент операции.
• Если настройки воспроизведения выбраны неверно, это отразится на
качестве изображения на экране телевизора. Настройте параметры
изображения, нажав
более подробной информации).
и затем кнопку MENU. (См. с. 41 для получения
(STANDBY), чтобы
20
Page 25

Подключение к телевизору
Соединение HDMI
Detail View (невозможен во время воспроизведения)
1. При настройках компонентного видео 480I / 480P / 576I / 576P устройство
автоматически переключается на 720P при подключении кабеля HDMI. При
отключении кабеля устройство возвращается к исходным настройкам.
2. При параметрах композитного видеосигнала 720P/1080I параметры выходного
сигнала устройства не меняются при подключении HDMI кабеля.
Воспроизведение (видео/аудио/фото/список
воспроизведения), Меню настроек (Setup Menu),
Пиктограммы (Thumbnail View)
3. При настройках компонентного видео 480I / 480P / 576I / 576P устройство
автоматически переключается на 720P при подключении кабеля HDMI.Однако при
подключении HDMI кабеля устройство не переключается на 720P, не вернувшись
предварительно в режим детального просмотра (Detail View).
4. Когда HDMI кабель подключен, устройство автоматически переключается на 720P.
При удалении кабеля устройство возвращается к предыдущим настройкам после
входа в режим детального просмотра (Detail View).
Клавиши видео (Video Key)
1. Когда HDMI кабель подключен, клавиши +MENU служат переключателем
частот 50Гц/60Гц.
2. Когда HDMI не подключен, клавиши видео выполняют свою обычную функцию:
1080I -> 720P -> 576P -> 576I -> 480P -> 480I -> PAL -> NTSC -> (PAL / NTSC)
21
Page 26

Подключение к телевизору
Режим детального просмотра (Detail View)
Когда устройство подключено к телевизору и активировано для воспроизведения, все
папки и медиа файлы отображаются на экране, как показано на рисунке внизу. Этот
режим называется режимом детального просмотра (“Detail View”).
Название папки Номер
Выбранный элемент
списка
Верхняя папка в директории называется корневой папкой. Если некоторые
операции возможны только на уровне корневой папки, следует располагать
файлы в папках по категориям, а не сохранять их беспорядочно в корневую
папку.
элемента/Общее
количество
элементов в списке
Информация об
элементе списка
Работа в режиме детального просмотра (“Detail View”)
Функции Кнопки пульта ДУ
Выбрать
элемент
списка
Воспроизведе
ние
• Выберите элемент списка с помощью кнопок
предыдущую или следующую страницу выполняется кнопками
или . Выбранный элемент списка выделяется
затемнением.
• Вы можете воспользоваться кнопками 0~9, чтобы указать номер
нужного файла. Если выбранный файл распознан, устройство
начнет воспроизведение.
• Вы НЕ МОЖЕТЕ выбирать файлы в корневой папке с помощью
кнопок 0~9. В корневой папке с помощью кнопок можно только
ввести пароль, если папка является закрытой.
Нажмите кнопку PLAY на избранной папке, чтобы воспроизвести по
очереди все файлы из этой папки, или чтобы воспроизвести один
файл, если только один файл выбран.
Переход на
.
22
Page 27

Подключение к телевизору
Нажмите PLAY
• Если папка содержит медиа файлы неизвестного формата,
нажмите кнопку PLAY, чтобы открыть папку.
Нажмите PLAY
Открыть папку Нажмите кнопку , чтобы открыть выбранную папку.
Подняться
вверх
Возврат в
корневую
папку
Отобразить
информацию
Нажмите кнопки
исходную папку.
Нажмите кнопку TITLE.
Нажмите кнопку DISPLAY, чтобы вывести на монитор информацию о
выбранном файле.
, или выберите , чтобы подняться в
23
Page 28

Подключение к телевизору
Пиктограммы (Thumbnail View)
Чтобы переключиться в режим пиктограмм (Thumbnail View), нажмите кнопку MENU на
пульте ДУ. Этот режим удобен для быстрого просмотра фотографий.
Название папки Номер элемента/Общее
в списке
Выбранный элемент
списка
Название
выбранного
Элементы списка
отображаются в виде
крупных иконок.
Файлы JPEG
отображаются в виде
Информация о
выбранном элементе
Работа в режиме пиктограмм (“Thumbnail View”)
Функции Кнопки пульта ДУ
Активировать
Выбрать
элемент
списка
Воспроизвести
в режиме
показа
слайдов
• Нажмите кнопку MENU на пульте ДУ, чтобы активировать режим
пиктограмм (Thumbnail View). Нажмите ее еще раз, чтобы
вернуться к режиму детального просмотра (Detail View).
• Воспользуйтесь кнопками
кнопки
следующую страницу. Выбранный элемент списка выделяется
затемнением.
• Функции SETUP, TITLE и DISPLAY недоступны.
или , чтобы перейти на предыдущую или
Нажмите PLAY
, чтобы выбрать элемент списка,
тов количество элемен
24
• Нажатие кнопки PLAY на файле JPEG начнет показ слайдов в
режиме “Slideshow”. Фотографии будут отображаться одна за
другой, через фиксированные промежутки времени.
• Нажмите кнопку
/ , чтобы воспроизвести
Page 29

Подключение к телевизору
предыдущий/следующий файл.
• Вы можете установить интервал между слайдами, войдя в меню
SETUP MENU > PREFERENCE > S.S. INTERVAL . Эти настройки
доступны только в режиме детального просмотра (Detail View).
Чтобы перейти в этот режим, нажмите кнопку MENU, а затем
нажмите кнопку SETUP, чтобы перейти в меню SETUP MENU .
Остановить
показ слайдов
Воспроизвести
слайды с
музыкальным
сопровождением
• Нажмите кнопку
нажатой паузе нажмите кнопку ZOOM, чтобы увеличить
изображение; нажмите кнопку ANGLE, чтобы повернуть
изображение против часовой стрелки.
• Нажмите кнопку
предыдущий/следующий файл.
• Нажмите кнопку
• Функция музыкального слайдшоу (Music Slideshow) позволяет
одновременно воспроизводить фотографии в режиме показа
слайдов и музыкальные файлы.
1. Переместите музыку и фотографии, выбранные вами для
воспроизведения, в одну папку.
2. Воспроизведите первый фотофайл из списка. Функция Music
Slideshow включится автоматически.
3. При воспроизведении всей папки режим воспроизведения
определяется первым файлом в папке.
Если первый файл графический, включится режим Music
Slideshow.
Если первым сохранен аудиофайл, будет воспроизведена
только музыка.
4. Если все музыкальные файлы были воспроизведены по одному
разу, а показ слайдов еще не закончен, музыкальные файлы
будут воспроизведены еще раз.
5. Если все фотофайлы были воспроизведены, процесс
воспроизведения завершится автоматически.
6. Максимальное количество файлов в папке 2048. (включая не
более чем 100 музыкальных файлов)
7. Функция Music Slideshow не поддерживает режим 1080I.
, чтобы остановить показ слайдов. При
/ , чтобы воспроизвести
еще раз, чтобы продолжить показ.
25
Page 30

Подключение к телевизору
Открыть папку
Подняться на
уровень выше
• Нажмите кнопку PLAY, чтобы открыть выбранную папку.
• Нажмите кнопку
исходную папку.
или выберите , чтобы подняться в
Использование личной папки
Функция «Личная папка» (“Private folder”) позволяет пользователям запретить
общий доступ к личным файлам. Чтобы настроить эту функцию, пользователь может
установить соответствующую сервисную программу с прилагаемого диска. Корневая
закрытая папка не будет отображаться, пока вы не введете правильный пароль.
Введите пароль
26
Отображение закрытых папок
1. В режиме детального просмотра (“Detail View”) нажмите кнопку TITLE, чтобы
вернуться в корневую папку.
2. С помощью кнопок 0~9 введите четырехзначный пароль. (Иконка
появляться на экране каждый раз, когда вы нажимаете эти кнопки).
3. Если пароль, который вы ввели, правильный, скрытая папка будет отображена под
заданным по умолчанию именем “v folder”. Имя папки можно задать с помощью
программы Private Folder Manager.
будет
Скрывание закрытых папок
1. В режиме детального просмотра (“Detail View”) нажмите кнопку TITLE, чтобы
вернуться в корневую папку.
2. С помощью кнопок 0~9 введите четырехзначный пароль.
3. Если вы ввели неправильный пароль, корневая скрытая папка перестанет
отображаться на экране.
4. Вы также можете нажать кнопку
режим ожидания. Корневая закрытая папка будет скрыта при следующем
активировании устройства.
(STANDBY) на пульте ДУ, чтобы вернуться в
Page 31

Воспроизведение медиа файлов
Воспроизведение медиа файлов
О медиа файлах
Формат файла Иконка Описание
Воспроизведение
папки («Folder
Play”)
Папка DVD (DVD
Folder) & MPEG-2
Папка
Исходная папка
Это устройство имеет удобную опцию «Воспроизведение папки» («Folder
Play”). Вы можете воспроизводить все медиа файлы, содержащиеся в
одной папке, простым нажатием кнопки PLAY на иконке этой папки. В
одной папке может находиться не более 2048 файлов.
Нажав на иконку исходной папки (
подняться на уровень вверх в директории.
Файл DVD в формате IFO. Чтобы воспроизвести фильм DVD
через DVD меню, выберите этот файл для воспроизведения.
Файл MPEG-2 с расширением mpg, vob, или m2p.
Видео файл (режим Пиктограммы). Эта иконка используется для
обозначения видео файлов всех известных устройству
форматов.
“DVD Folder” – это папка, в которой хранятся только файлы DVD.
Устройство может воспроизводить содержимое этой папки, как будто это
DVD диск. Чтобы создать в памяти этого устройства DVD папку, вставьте
DVD диск в дисковод компьютера и откройте его через меню «Мой
компьютер». Скопируйте папку “VIDEO_TS” с диска в память устройства.
Некоторые DVD диски нельзя скопировать, поскольку они защищены с
помощью системы защиты от копирования. Создание резервных копий
DVD контента должно выполняться в соответствии с законами об
авторском праве и праве интеллектуальной собственности. Соблюдайте
законы об авторском праве, запрещающие копирование и
распространение DVD, защищенных от копирования.
Чтобы воспроизвести DVD папку, выберите ее и нажмите кнопку PLAY.
Вы можете воспроизвести эту папку, выбрав файл
) или на кнопку , вы можете
VIDEO_TS
формата IFO и нажав кнопку PLAY.
27
Page 32

Воспроизведение медиа файлов
Если папка DVD не заполнена, вы можете воспроизводить
VOB файлы, однако некоторые функции, например, выбор
Файлы DivX
Этот тип медиа файлов включает файлы DivX и Xvid. Файлы с
расширением avi, divx или xvid доступны в качестве отдельных
видеофайлов или файлов с субтитрами.
Чтобы воспроизводить эти медиа файлы, выберите видеофайл или
папку, содержащую эти файлы, и нажмите кнопку PLAY. Субтитры
должны полностью совпадать с именем файла, чтобы устройство могло
автоматически начать воспроизведение.
Для текстовых файлов с субтитрами, закодированных с помощью ANSI
кода, необходимо установить язык экранной информации OSD,
соответствующий языку субтитров; субтитры с кодировкой Unicode
(UCS-2) могут отображаться вне зависимости от того, какой язык
экранной информации выбран.
субтитров, интервалов, ракурса, могут быть недоступны.
Файлы DivX /Xvid с расширением avi, divx или xvid.
Файлы с субтитрами DivX /Xvid. Имеют расширение srt, sub/idx,
ssa, ass, psb, sub или smi.
Видео файл (режим Пиктограммы). Эта иконка используется для
обозначения видео файлов всех известных устройству
форматов.
Файл с субтитрами DivX /Xvid (режим Пиктограммы). Имеют
расширение srt, sub/idx, ssa, ass, psb, sub или smi.
28
MPEG-1
Субтитры с типом кодировки UTF-8 не поддерживаются.
Этот тип файлов включает в себя файлы формата MPEG1 (расширения
dat, mpg, mpe и mpeg). Чтобы воспроизводить медиа файлы этого типа,
выберите файл или папку, содержащую файлы MPEG, и нажмите кнопку
Файл MPEG-1 (VCD) с расширением dat, mpg, mpe или mpeg.
Видео файл (режим Пиктограммы). Эта иконка используется для
обозначения видео файлов всех известных устройству
форматов.
Page 33

Воспроизведение медиа файлов
PLAY.
Музыкальные
файлы
Фото файлы
Музыкальный файл MP3 с расширением mp3.
Музыкальный файл WAV с расширением wav.
Музыкальный файл (режим Пиктограммы) с расширением mp3
или wav.
Это устройство может воспроизводить музыкальные файлы MP3 и WAV.
Чтобы воспроизводить эти музыкальные файлы, выберите файл или
папку, содержащую эти файлы, и нажмите кнопку PLAY. Во время
воспроизведения музыки на экране отображается слайдер
воспроизведения, а также название, исполнитель, информация об
альбоме из ID3 тэга воспроизводимого файла MP3.
Графический файл JPEG с расширением jpg, jpe или jpeg.
Файл JPEG (режим Пиктограммы).
Этот тип файлов включает в себя файлы формата JPEG (расширения dat,
jpg, jpe, jpeg). Большинство цифровых камер сохраняют изображение
именно в этом формате. Чтобы воспроизводить графические файлы,
выберите файл или папку, содержащую файлы этого типа, и нажмите
кнопку PLAY. Устройство последовательно воспроизводит графические
файлы из одной папки через определенные промежутки времени в
режиме показа слайдов. Вы можете самостоятельно выбрать настройки в
меню SETUP MENU > PREFERENCE PAGE > S.S. INTERVAL .
Устройство также имеет функцию музыкального показа слайдов (Music
Slideshow). Если в папке находятся графические и музыкальные файлы,
устройство воспроизводит слайды и музыкальные файлы при включении
режима показа слайдов (не поддерживает режим 1080I).
Если вы не хотите воспроизводить фотографии в режиме
показа слайдов, нажмите кнопку
кнопками
следующему фотофайлу.
или , чтобы перейти к предыдущему или
, а затем воспользуйтесь
29
Page 34

Воспроизведение медиа файлов
Списки
воспроизведения
Список воспроизведения – список медиа файлов, которые могут быть
воспроизведены по очереди. Вы можете создавать списки
воспроизведения с помощью сервисной программы Playlist Manager.
Чтобы воспроизвести список, выберите нужный и нажмите кнопку PLAY.
Один список воспроизведения может содержать не более 2048 файлов.
Проблемные
файлы
Список воспроизведения
Список воспроизведения (режим Пиктограммы).
Файлы, при воспроизведении которых возникают проблемы.
Файлы, при воспроизведении которого возникают проблемы
(режим Пиктограммы).
Использование пульта ДУ
Иконки вверху рабочего стола отображают медиа файлы, связанные с той или иной
функцией. При воспроизведении вы можете активировать следующие опции:
Папка DVD
Воспроизводит файл DVD через DVD меню.
DVD меню (DVD
Menu)
Меню заголовков
DVD (DVD Title
Menu)
Изменить
субтитры
Изменить аудио Нажмите кнопку AUDIO.
Изменить ракурс Нажмите кнопку ANGLE, чтобы выбрать другой угол
Нажмите кнопку MENU, чтобы открыть Главное меню DVD.
Нажмите кнопку TITLE, чтобы открыть Меню заголовков
DVD.
Нажмите кнопку SUBTITLE.
воспроизведения.
Если после нажатия кнопки ANGLE появляется изображение
30
, это означает, что доступен только один ракурс
воспроизведения.
Увеличить Нажмите кнопку ZOOM, чтобы увеличить изображение.
Если изображение больше экрана, вы можете двигать его
Page 35

Воспроизведение медиа файлов
кнопками .
• При воспроизведении некоторых DVD функция клавиш SUBTITLE и
AUDIO отключена. Эти функции вы можете настроить в Меню DVD,
нажав кнопку MENU.
• Функция ZOOM в режиме воспроизведения 1080I/720P недоступна.
• Если меню DVD не отображается должным образом (пустой экран или
повторение сегментов), нажмите кнопку
воспроизведение и выберите файл VIDEO_TS. Нажмите кнопку AÆB,
чтобы выйти в Главное меню заголовков.
, чтобы остановить
Показ фотографий в
режиме слайдшоу
Режим воспроизведения фотофайлов
Воспроизведение Нажатие кнопки PLAY начинает воспроизведение файлов
JPEG в режиме показа слайдов.
Остановка показа Нажмите кнопку , чтобы остановить показ слайдов.
Нажмите кнопку
Предыдущий /
Следующий
Поворот Остановите показ слайдов, затем нажмите кнопку ANGLE,
Увеличение Остановите показ слайдов, затем нажмите кнопку ZOOM,
Нажмите кнопку / .
чтобы повернуть фотографию против часовой стрелки.
чтобы увеличить изображения. Если изображение больше
экрана, вы можете двигать его с помощью кнопок
• Функция ZOOM недоступна в режиме воспроизведения
видео 1080I/720P.
• Более подробную информацию см. в главе
Подключение к телевизору – Режим
Пиктограммы (с. 22).
, чтобы продолжить показ слайдов.
.
31
Page 36

Воспроизведение медиа файлов
Показ слайдов с
музыкальным
сопровождением
(Music Slideshow)
Воспроизводит одновременно графические файлы и музыку.
Показ слайдов с
музыкальным
сопровождением
(Music Slideshow)
Воспроизведение
слайдов
Остановка показа Нажмите кнопку , чтобы остановить показ слайдов.
Если папка содержит файлы в формате JPEG и MP3, это
устройство может воспроизводить графические файлы в
режиме слайдшоу одновременно с музыкой. (Не
поддерживает режим 1080I)
Нажатие кнопки PLAY на файле JPEG начинает
воспроизведение в режиме слайдшоу.
Нажмите кнопку
, чтобы продолжить показ слайдов.
Изменение субтитров
DivX
Изменение или отключение субтитров.
Изменить
субтитры
Пожалуйста, прочтите следующие замечания о субтитрах DivX:
• Если видео и внешний файл субтитров имеют одинаковое название,
субтитры будут отображаться автоматически во время
воспроизведения.
• Вы можете также указать другой внешний файл субтитров. Нажмите
кнопку
детального просмотра “Detail View”. Вы можете выбрать желаемый
внешний файл субтитров, затем нажать кнопку SUBTITLE. На экране
появится сообщение системы “DIVX SUBTITLE SELECTED”. При
возобновлении показа видео будут отображаться выбранные субтитры.
• Для текстовых файлов с субтитрами, закодированных с помощью ANSI
кода, необходимо установить язык экранной информации OSD,
соответствующий языку субтитров; субтитры с кодировкой Unicode
(UCS-2) могут отображаться вне зависимости от того, какой язык
экранной информации выбран. Вы можете изменить эти настройки this в
меню SETUP MENU > GENERAL SETUP > OSD LANGUAGE .
• Субтитры с кодировкой UTF-8 не поддерживаются.
• Если после нажатия кнопки SUBTITLE появляется изображение
означает, что внешний файл субтитров не выбран или его формат не
поддерживается.
Нажмите кнопку SUBTITLE, чтобы изменить доступные
субтитры.
, чтобы остановить показ слайдов, а затем активируйте режим
, это
32
Page 37

Воспроизведение медиа файлов
Изменение аудио
Вы можете изменять язык аудио, если медиа файл его содержит.
Изменение
аудио
• Нажмите кнопку AUDIO , чтобы переключиться на канал
другого языка.
• Если при нажатии кнопки AUDIO появляется изображение
, это означает, что доступен только один языковой канал.
• Языки и кодировки каналов аудиотреков в файле DVD/ DivX
могут различаться в зависимости от информации, которую
содержит источник.
• Вы можете выбрать один из трех типов выходного канала:
Остановка
воспроизведения
Останавливает воспроизведение и возвращает устройство в режим детального
просмотра “Detail View”
Пауза Нажатие кнопки останавливает воспроизведение, и
устройство переходит в режим детального просмотра “Detail
View”.
После того, как вы остановили воспроизведение и , вы можете
сделать следующее:
Возобновить
(Resume)
Полная
остановка
(Complete
Stop)
Нажатие кнопки
возвращает вас в исходную папку.
• Если вы не собираетесь воспроизводить следующий файл, а
текущий файл еще выбран, вы можете нажать кнопку PLAY
после остановки воспроизведения, чтобы продолжить
воспроизведение текущего файла с момента остановки.
• Функция возобновления (Resume) не доступна, если файлы
расположены в закрытых папках.
После остановки воспроизведения еще раз нажмите кнопку
На экране появится сообщение “RESUME OFF”. Теперь
функция возобновления процесса воспроизведения отключена.
в режиме детального просмотра (Detail View)
.
33
Page 38

Воспроизведение медиа файлов
Пауза
Приостанавливает воспроизведение
Пауза (Pause) Нажмите кнопку .
Возобновление
(Resume)
Нажмите кнопку или PLAY, чтобы продолжить
воспроизведение файла.
Регулировка громкости
Увеличивает или уменьшает громкость
Увеличить громкость
(Volume up)
Уменьшить громкость
(Volume down)
Нажмите кнопку VOL+.
Нажмите кнопку VOL-.
Воспроизведение
предыдущего/следующ
его файла
Воспроизводит предыдущий заголовок или файл.
Воспроизводит следующий заголовок или файл.
Предыдущий (Previous) Нажмите кнопку .
Следующий (Next) Нажмите кнопку .
34
Быстрая перемотка
вперед / назад
Быстрая перемотка вперед: быстрое воспроизведение файла вперед (скорость
можно настроить).
Быстрая перемотка назад: быстрое воспроизведение файла назад (скорость
можно настроить).
Быстрая перемотка
вперед (Fast
forward)
Назад (Rewind) Нажмите кнопку , чтобы определить желаемую
Возобновить
(Resume)
Нажмите кнопку
скорость.
скорость.
Нажмите кнопку PLAY, чтобы восстановить нормальную
скорость.
, чтобы определить желаемую
Page 39

Воспроизведение медиа файлов
: Изменение скорости: [2X Ö 4X Ö 6X Ö 8X Ö Normal].
: Изменение скорости: [2X Ö 4X Ö 8X Ö 16X Ö Normal].
При быстрой перемотке вперед или назад изображение может быть
прерывающимся, а звук может исчезать.
• При быстром воспроизведении устройство автоматически
переключается на стандартную скорость в начале воспроизведения
следующего файла (раздела).
• После перемотки к началу текущего файла (раздела) устройство
автоматически переходит на нормальную скорость воспроизведения.
Замедленное
воспроизведение
Воспроизводит файл с меньшей скоростью (вы можете настроить скорость
воспроизведения по своему желанию).
Замедленное
воспроизведение
(Slow motion)
Возобновить
(Resume)
: Изменение скорости воспроизведения: [1/2X Ö 1/4X Ö 1/8X Ö
Normal].
: Изменение скорости воспроизведения: [1/2X Ö 1/4X Ö 1/8X Ö 1/2X Rewind
Ö 1/4X Rewind Ö 1/8X Rewind Ö Normal]
При замедленном воспроизведении файла звук может исчезать.
Нажмите кнопку SLOW, чтобы выбрать желаемую скорость
воспроизведения.
Нажмите кнопку PLAY, чтобы восстановить нормальную
скорость воспроизведения.
Покадровое
воспроизведение
Воспроизводит по очереди кадры видеофайла.
Покадровое
воспроизведение
(Step playback)
Resume Нажмите кнопку или PLAY, чтобы вернуться к
Нажмите кнопку
Нажмите кнопку SLOW, чтобы воспроизводить файл по
кадрам.
стандартному способу воспроизведения.
, чтобы остановить воспроизведение.
35
Page 40

Воспроизведение медиа файлов
Пропуск фрагмента
Пропускает предыдущий или следующий фрагмент, затем возобновляет
воспроизведение.
Пропуск следующего фрагмента
(Skip forward)
Пропуск предыдущего
фрагмента (Skip backward)
Нажмите кнопку . (10 секунд)
Нажмите кнопку . (10 секунд)
Режим
воспроизведения
Воспроизводит медиа файлы в режиме повтора или случайного выбора.
Изменение
режима
(Change
mode)
Нажмите кнопку REPEAT, чтобы изменить режим
воспроизведения, выбрав нужный из следующего
последовательности:
• REPEAT ONE (повтор текущего файла) Ö
• REPEAT ALL (повтор всех файлов в папке) Ö
• SHUFFLE REPEAT (произвольное воспроизведение всех
файлов в папке и повтор воспроизведения после того, как
все файлы были воспроизведены) Ö
• SHUFFLE (произвольное воспроизведение всех файлов в
папке) Ö
• NORMAL
36
Повтор от A до B
Повторное воспроизведение избранного фрагмента.
Начальная точка
(Starting Point)
Конечная точка
(Ending Point)
Стандартный
режим (Normal Play)
Если вы хотите воспроизвести файл до определенной
начальной точки, нажмите кнопку AÆB.
Если вы хотите воспроизвести файл до определенной
конечной точки, нажмите кнопку AÆB. Устройство начнет
перемотку назад с повтором текущего файла.
Еще раз нажмите кнопку AÆB, чтобы отменить повтор.
Page 41

Воспроизведение медиа файлов
Поиск сюжета
Воспроизводит файл, начиная с избранного сюжета.
Отображение
(Display)
Ввод (Input) Выберите сюжет с помощью кнопок 0~9.
Воспроизведение
(Play)
Введенное вами числовое значение не должно превышать общее
количество заголовков или сюжетов в видеофайле. Изображение
экране оповестит вас об ошибке.
Нажмите кнопку SEARCH, и на экране появится надпись
“TITLE: _ _ / _ _ CHAPTER: _ _ / _ _”.
Нажмите PLAY, и устройство начнет воспроизведение
файла с избранного заголовка или сюжета.
Поиск во времени
Начинает воспроизведение файла с определенного момента времени.
Отображение
(Display)
Ввод (Input) Выберите желаемый время начала воспроизведения
Воспроизведение
(Play)
Введенное вами числовое значение не должно превышать общую
продолжительность видеофайла. Изображение
об ошибке.
Нажмите кнопку SEARCH (
раза), и на экране появится надпись “TITLE: _ _ / _ _ _
_ : _ _ : _ _”.
(чч:мм:сс) с помощью кнопок 0~9.
Нажмите PLAY, и устройство начнет воспроизведение
файла с выбранного момента времени.
нажмите SEARCH 2
на экране оповестит вас
на
Отображение
информации о файле
Отображает информацию о воспроизводимом файле.
Время (Time) Нажмите кнопку DISPLAY, чтобы посмотреть истекшее время
(или оставшееся время) при воспроизведении файла.
Информация о
файле (File
information)
Нажмите кнопку DISPLAY, чтобы просмотреть информацию о
файле в режиме детального просмотра.
37
Page 42

Меню настроек
Меню настроек
Нажмите кнопку SETUP, чтобы войти в Меню настроек. Следующие указания помогут
вам изменить настройки:
Навигация в меню настроек SETUP
MENU
Нажмите
подменю.
Нажмите
подменю.
Выберите EXIT SETUP и нажмите
PLAY/
Чтобы выйти и меню, вы также можете
повторно нажать
PLAY/
, чтобы выйти из меню.
, чтобы выбрать
, чтобы войти в
.
SETUP
Навигация в подменю
Нажмите
функцию.
Нажмите
(“Options”).
Нажмите
Нажмите
Functions Options
ОСНОВНЫЕ НАСТРОЙКИ
ЯЗЫК ЭКРАННОЙ ИНФОРМАЦИИ (
LANGUAGE)
выберите язык для Меню настроек
SETUP MENU , информации о файле и
субтитров DivX.
АУДИО (AUDIO)
Выберите язык аудио, используемый по
умолчанию при воспроизведении
файла.
СУБТИТРЫ (SUBTITLE)
Выберите язык субтитров, используемый по умолчанию при воспроизведении файла.
Если вы выбрали “OFF”, субтитры не будут отображаться при воспроизведении.
МЕНЮ DVD (DVD MENU)
Выберите язык меню, используемый по умолчанию при воспроизведении файла DVD.
TEXT ENCODING (кодировка встроенных DivX субтитров)
Выберите кодировку ваших субтитров в DivX файлах.
OSD
выбор.
Нажмите
Функции (“Functions”).
Выберите MAIN PAGE и нажмите
чтобы выйти из меню.
/
PLAY /
/
, чтобы выбрать
, чтобы перейти в опции
,
чтобы выбрать настройку.
, чтобы подтвердить
, чтобы перейти в
PLAY
,
38
Page 43

Меню настроек
НАСТРОЙКИ АУДИО
Настройки этого подменю могут быть
изменены только после остановки
воспроизведения.
ПОНИЖАЮЩЕЕ МИКШИРОВАНИЕ
(DOWNMIX)
Эту функцию необходимо настроить при
воспроизведении аудио через
композитные коннекторы:
LT/RT : Воспроизведение сигнала
Stereo : Стерео.
ВЫХОД SPDIF (SPDIF OUTPUT)
Вывод цифрового аудио через коаксиальный цифровой аудио коннектор. При
отключении этой опции композитный коннектор прекращает вывод аудиосигнала.
OFF : Вывод аудио через композитный выход, цифровой выход не
SPDIF/RAW : Вывод аудио без преобразования. См. “PRO LOGIC.”
через левый и правый моно
канал.
используется.
SPDIF/PCM : Конвертирование многоканального аудиосигнала в стерео сигнал на
PRO LOGIC
Эта функция доступна только при выборе выхода SPDIF/RAW”.
Если видео сопровождается стерео звуком с использованием импульсно-кодовой
модуляции, то при активировании этой функции и подключении к аудиовизуальному
усилителю (ресиверу) с цифровым аудио декодером устройство буде воспроизводить
на выходе многоканальный сигнал.
OFF : Многоканальное воспроизведение невозможно.
ON : Многоканальный выходной аудиосигнал.
AUTO : Устройство воспроизводит многоканальный аудиосигнал там, где это
LPCM OUTPUT
Функция доступна только при выборе выхода “SPDIF/PCM”.
LPCM (линейная импульсно-кодовая модуляция) является распространенным способом
кодирования аудио сигнала на CD и DVD. Более высокая частота дискретизации
сигнала позволяет добиться непревзойденного качества звука, отвечающего
требованиям высокотехнологичного оборудования для воспроизведения звука.
LPCM 48K : Частота дискретизации цифрового аудиосигнала на выходе составляет
LPCM 96K : Частота дискретизации цифрового аудиосигнала на выходе составляет
выходе. См. “LPCM OUTPUT.”
возможно.
48KHГц.
96KГц.
39
Page 44

Меню настроек
НАСТРОЙКИ ВИДЕО
Настройки этого подменю могут быть
изменены только после остановки
воспроизведения.
СТАНДАРТ ТЕЛЕВИЗОРА (TV
STANDARD)
NTSC: Выводит на телеэкран сигнал
NTSC.
PAL: Выводит на телеэкран сигнал
PAL.
ИЗОБРАЖЕНИЕ (TV DISPLAY)
4:3 PS : Отображение на экране
подключенного телевизора
изображений формата 16:9 в
пропорции 4:3 методом “Pan
and Scan” («Навести и
снять»).
4:3 LB : Отображение на экране подключенного телевизора изображений
формата 16:9 в пропорции 4:3 методом “Letter Box” («Почтовый
конверт»).
16:9 : Подключение к широкоэкранному телевизору с изображением формата
16:9.
РЕЖИМ ОТОБРАЖЕНИЯ (PICTURE MODE)
AUTO: Воспроизведение изображения в соответствии с содержанием.
FILM: Воспроизведение с построчной разверткой.
VIDEO: Воспроизведение с чересстрочной разверткой.
SMART: Улучшенное качество изображения по сравнению с режимом AUTO.
ВОСПРОИЗВЕДЕНИЕ ВИДЕО (VIDEO OUTPUT)
COMPONENT : Вывод видеосигнала через композитный и компонентный коннектор.
SCART : Вывод видеосигнала SCART RGB через коннектор SCART. Функция
COMPONENT OUTPUT недоступна, поскольку не является совместимой
с этим режимом.
ВЫВОД КОМПОНЕНТНОГО ВИДЕО (COMPONENT OUTPUT)
SD INTERLACE : При подключении к телевизору с выходом видеосигнала
Y/Cb/Cr.
40
Page 45

Меню настроек
SD PROGRESSIVE: При подключении к телевизору с выходом видеосигнала Y/Pb/Pr.
При активировании этой опции функция OUTPUT
недоступна.
720P: При подключении к телевизору, оборудованному входом для
видеосигнала с высоким разрешением. Активирование этой
опции позволит вам воспроизводить компонентное видео
высокого разрешения на мониторах с высоким разрешением.
Когда эта опция активирована, функции TV STANDARD / TV
DISPLAY / VIDEO OUTPUT недоступны. Функция DVD/JPEG
ZOOM также недоступна в этом режиме воспроизведения.
1080I : При подключении к телевизору, оборудованному входом для
видеосигнала с высоким разрешением. Активирование этой
опции позволит вам воспроизводить компонентное видео
высокого разрешения на мониторах с высоким разрешением.
Когда эта опция активирована, функции TV STANDARD / TV
DISPLAY / VIDEO OUTPUT недоступны. Функция DVD/JPEG
ZOOM также недоступна в этом режиме воспроизведения.
Режим воспроизведения слайдов с музыкальным
сопровождением (Music Slideshow) недоступен.
Примечание:
• Чтобы активировать выбранные настройки, необходимо покинуть
SETUP MENU .
• Удерживая нажатой кнопку и нажав кнопку MENU на пульте ДУ,
вы можете переключаться между форматами видео: 1080I Ö 720P Ö
SD PROGRESSIVE Ö SD INTERLACE Ö NTSC / PAL (тумблер) и т.д.
Если вы считаете, что изображение на экране вашего телевизора
недостаточного хорошего качества, попытайтесь таким способом
вернуться к настройкам стандартного видеосигнала NTSC или PAL, а
затем должным образом измените настройки видео.
41
Page 46

Меню настроек
ПРЕДПОЧИТАЕМЫЕ
НАСТРОЙКИ
ИНТЕРВАЛ МЕЖДУ СЛАЙДАМИ (S.S.
INTERVAL)
Эта опция определяет интервал между
слайдами (“Slide Show Interval”).
Устанавливает интервал между двумя
фотографиями при воспроизведении
фотофайлов.
РАКУРС (ANGLE MARK)
При воспроизведении многоракурсного DVD на экране отображается отметка ракурса.
ON: Отметка ракурса отображается на экране в течение 3 секунд.
OFF: Отметка ракурса не отображается на экране.
СКРЫТЫЕ СУБТИТРЫ (CLOSED CAPTIONS)
Если видео содержит скрытые субтитры, отметка “Closed Captions” или CC должна
содержаться на упаковке. Активируйте эту функцию, чтобы проверить, содержит ли
данное видео скрытые субтитры.
ПАРАМЕТРЫ ПО УМОЛЧАНИЮ (DEFAULTS)
Если эта функция активирована, устройство возвращается к настройкам, задаваемым
по умолчанию.
42
Page 47

Приложение
Характеристики
ЗАПОМИНАЮЩЕЕ УСТРОЙСТВО
Жесткий диск 3.5” SATA I/II
Тип файловой системы FAT32 или NTFS
ИНТЕРФЕЙС
USB USB коннектор типа B x 1
АУДИО/ВИДЕО ИНТЕРФЕЙС
HDMI HDMI коннектор x 1
Композитный выход Видео + аудио правый/левый (3.5мм джек x 1)
Компонентное видео Y, Pb, Pr (3.5мм джек x 1)
Цифровое аудио Коаксиальный S/PDIF выход (RCA x 1)
SCART Коннектор SCART x 1 (евро)
ПОДДЕРЖКА ОС
Windows Vista/XP/2000/Me/98SE/Mac OS 10.2 или выше
ПОДДЕРЖКА СРЕДЫ ПЕРЕДАЧИ ДАННЫХ
Тип файла MPEG-1, MPEG-2, DivX, Xvid, MP3, WAV, JPEG,
Расширения файлов dat, mpg, mpe, mpeg, vob, m2p, avi, divx, xvid, jpg, jpeg, mp3, wav
Субтитры DivX IDX/SUB, SRT, ASS, SSA, SUB(type II), SMI, PSB
Папка DVD DVD Menu/Audio/Subtitle/Angle Selection
РАЗРЕШЕНИЕ
Видео 720 x 576 пикселей
JPEG 5120 x 3840 пикселей (базовое)
MP3 320kbps
IDX/SUB 480i / 576i / 480p / 576p
ВЫХОДНОЙ ВИДЕОСИГНАЛ
TV NTSC / PAL
Разрешение экрана 4:3 / 16:9
Компонентное видео 480i / 480p / 576i / 576p / 720p(50/60Hz) / 1080i(50/60Hz)
ВЫХОДНОЙ АУДИОСИГНАЛ
Аналоговое аудио Стерео/Левый моно канал/Правый моно канал
Цифровое аудио Dolby digital 5.1 / DTS
БЕЗОПАСНОСТЬ
Личные папки Защита паролем в режимах TV/PC
ПИТАНИЕ
Входная мощность AC 100-240 V, 50/60HГц
Выходная мощность DC 12V, 2A
БАТАРЕЯ ПУЛЬТА ДУ
CR2025 DC3V
РАБОЧАЯ СРЕДА
5°C ~ 35°C, Влажность 8% ~ 80%
УСЛОВИЯ ХРАНЕНИЯ
0°C ~ 40°C, Влажность 5% ~ 95%
ОБЩИЕ ХАРАКТЕРИСТИКИ
Размеры 7.7(Д) x 2.4(Ш) x 4.8(В)дюймов / 196(Д) x 61(Ш) x 122(В) мм
ВЕС 894гр/31.5 унций (приблизительно, вместе с жестким диском
Характеристики продукта могут быть изменены без предуведомления
Page 48

Исправление неполадок
Проблема Возможная причина Решение
Плохое качество
изображения на
телеэкране
Отсутствует питание
(не горят
индикаторы)
Не работает пульт
ДУ
◎Неправильные настройки видео ◎Нажмите и удерживайте кнопку
, затем нажмите MENU и
удерживайте, пока не улучшится
качество изображения (Подробнее
см. с.37).
◎Неправильно подключен шнур
питания
◎Если устройство не удается
включить с помощью кнопки
(STANDBY) на пульте
управления, вероятно,
отключено питание.
◎Пульт ДУ не направлен на
◎Проверьте надежность
соединения и заново подключите
шнур питания.
◎См. Раздел «Отсутствует питание»
для решения этой проблемы.
◎Направьте пульт ДУ на ресивер.
Некоторые папки не
отображаются в
режиме детального
просмотра (“Detail
View”)
Невозможно
ресивер.
◎Клапан для батареи
неправильно расположен.
◎Неправильно вставлена
батарея.
◎Батарея в пульте ДУ
отсутствует.
◎Папки могут обладать
следующими свойствами:
«Скрытый» (“Hidden”),
«Зашифрованный»
(“Encrypted”), «Сжатый»
(“Compressed”), «Системная
папка» (“System Folder”)
◎Файлы сжаты Windows. ◎Распакуйте файлы.
◎Вытащите клапан для батареи
сбоку на пульте ДУ.
◎Проверьте правильность
расположения батареи.
◎Вставьте батарею.
◎Измените свойства папки или
создайте другую папку (См. с. 8).
Page 49

Проблема Возможная причина Решение
воспроизвести
некоторые файлы
◎Форматы этих файлов не
поддерживаются устройством.
◎Конвертируйте фалы в нужный
формат.
Меню настроек
SETUP MENU
отображается на
неизвестном языке.
Нет изображения
Невозможно
изменить язык
аудио и субтитров в
файле
◎Файлы повреждены.
◎Неправильно выбраны
настройки языка отображаемой
информации OSD LANGUAGE.
◎Видео кабель не подключен.
◎Неправильно выбраны
настройки видео.
◎Этот файл можно воспроизвести
только на одном языке.
◎Замените файлы
неповрежденными.
◎Проверьте настройки OSD
LANGUAGE в меню SETUP MENU .
◎Проверьте правильность
подключения.
◎Нажмите и удерживайте
затем нажмите MENU и
удерживайте, пока изображение не
появится (Подробнее см. с. 37).
◎Проверьте содержимое файла.
,
Page 50

Проблема Возможная причина Решение
Нет звука
◎Не подключен аудио кабель.
◎Проверьте правильность
При
воспроизведении
файлов DivX не
распознаются
субтитры
◎Слишком маленькая громкость.
◎Воспроизведение в режиме
быстрой перемотки вперед/назад
или замедленное
воспроизведение.
◎Неисправен входной аудио
канал телевизора.
◎Неисправен канал аудио.
◎Телевизор оборудован только
входным портом DVI, который
совместим с HDMI коннекторами
вместо стандартных разъемов
DVI.
◎Для файлов с субтитрами,
имеющими кодировку ANSI,
настройки опции OSD Language
не соответствуют данному файлу
с субтитрами DivX.
◎Проблемы с субтитрами.
подключения.
◎Прибавьте громкость.
◎Установите нормальную скорость
воспроизведения, нажав кнопку
PLAY.
◎Некоторые телевизоры
оборудованы отдельным
композитным и компонентным
аудио входами. Убедитесь, что вы
подключились к нужному входу.
◎Нажмите кнопку AUDIO на пульте
управления, чтобы выбрать
нужный канал аудио.
◎Используйте разъем для
композитного аудио или
коаксиальный разъем (См. с.16).
◎Приведите настройки OSD
Language в соответствие с
файлом субтитров DivX.
◎См. Использование пульта
Язык аудио или
субтитров не
◎Воспроизведение этого файла
на выбранном вами языке
ДУ – Изменение субтитров DivX
(с. 32).
◎Нажмите AUDIO или SUBTITLE,
Page 51

Проблема Возможная причина Решение
соответствует
выбранному вами
Недоступны
функции быстрой
перемотки
назад/вперед,
покадрового
воспроизведения,
поиска
На экране
появляется
сообщение “HDD
FATAL ERROR”
Искажение
изображение или
цветов при
воспроизведении
Неправильно
отображается Меню
DVD: пустой экран
или повторение
фрагментов.
Файлы и папки,
скопированные на
жесткий диск, не
отображаются на
экране телевизора,
но отображаются на
рабочем столе
компьютера (диск
устройства
невозможно. чтобы выбрать другой язык.
◎К некоторым файлам
неприменимы эти операции.
◎Возникли проблемы в работе
жесткого диска или выбраны
неправильные настройки.
◎Выходной сигнал настроен на
SD PROGRESSIVE , при этом
используется выход для
композитного видео.
◎В папке DVD отсутствуют
некоторые файлы для
выполнения этой функции.
◎Отключение устройства от
компьютера выполнено не в
режиме «Безопасное
извлечение». Не отображаемые
файлы могут быть повреждены.
◎Файлы имеют неправильные
расширения или
◎Возьмите пива и наслаждайтесь
просмотром.
◎См. Код ошибки – Код ошибки
жесткого диска (с. 41).
◎Настройте выход видеосигнала на
SD INTERLACE .
◎Нажмите кнопку
остановить воспроизведение,
затем выберите файл VIDEO_TS.
Нажмите кнопку AÆB, чтобы
перейти в Меню заголовков (Main
Title).
◎Всегда выбирайте режим
«Безопасное извлечение
устройства» (“Safely Remove”)
(
, или ) на Панели
задач, прежде чем отключить
устройство.
◎Убедитесь, что файлы имеют
правильные расширения и формат,
, чтобы
Page 52

Проблема Возможная причина Решение
форматирован под
NTFS).
На экране
появляется
сообщение “NO
DISK” или “HDD
FATAL ERROR 12”.
несоответствующий формат. соответствующий характеристикам
данного устройства.
◎Возможно в случае жестких
дисков объемом более 250ГБ,
если они разбиты на много
разделов.
◎Объедините имеющиеся на диске
разделы в один.
Код ошибки
Код ошибки жесткого диска
Если сообщение “HDD FATAL ERROR – ##” (## - код ошибки) появляется в левом углу
экрана, попробуйте воспользоваться следующими рекомендациями:
Код ошибки Решение
01 ~ 02 : Эти ошибки возникают, когда жесткий диск в устройстве не относится к
числу разрешенных к использованию.
03 : Жесткий диск поврежден. Проверьте состояние жесткого диска.
04 : Неправильно выполнено разбиение жесткого диска. Выберите тип
файловой системы NTFS или FAT32 для первичного раздела.
05 : Обнаружены поврежденные сектора.
10 ~ 15 : Заново отформатируйте жесткий диск, если возникает одна из этих
ошибок.
Page 53

Кодировка текста
Список поддерживаемых шрифтов
*Этот список может быть изменен в любое время. Информация приводиться для
ознакомления.
List of Western Europe (Latin 1)
Albanian, Danish, Dutch, English, Faroese, Finnish, French, German, Icelandic, Irish, Italian,
Norwegian, Portuguese, Spanish, Swedish and Welsh.
List of Central Europe (Latin 2)
Albanian, Basque, Croat, Czech, Dutch, English, Gaelic, German, Hungarian, Irish, Polish,
Romanian, Slovak, Slovene and Sorbian.
List of Baltic
Danish, Dutch, English, Estonian, Latvian, Lithuanian, Norwegian, Polish, Slovene and
Swedish.
List of Cyrillic
Bulgarian, Belorussian, English, Macedonian, Moldavian, Russian, Serbian and Ukrainian.
List of Turkish
Albanian, Danish, Dutch, English, Finnish, French, Gaelic, German, Italian, Kurdish (Latin),
Norwegian, Portuguese, Spanish, Swedish and Turkish.
Авторские права
Microsoft, Windows и Windows Media Player являются зарегистрированными торговыми
марками Microsoft Corporation. Mac, Mac OS и Finder являются зарегистрированными
торговыми марками Apple Computer, Inc. Все другие продукты и брэнды являются
зарегистрированными торговыми марками соответствующих владельцев и именно в
этом качестве упоминаются в данном руководстве.
 Loading...
Loading...