Page 1
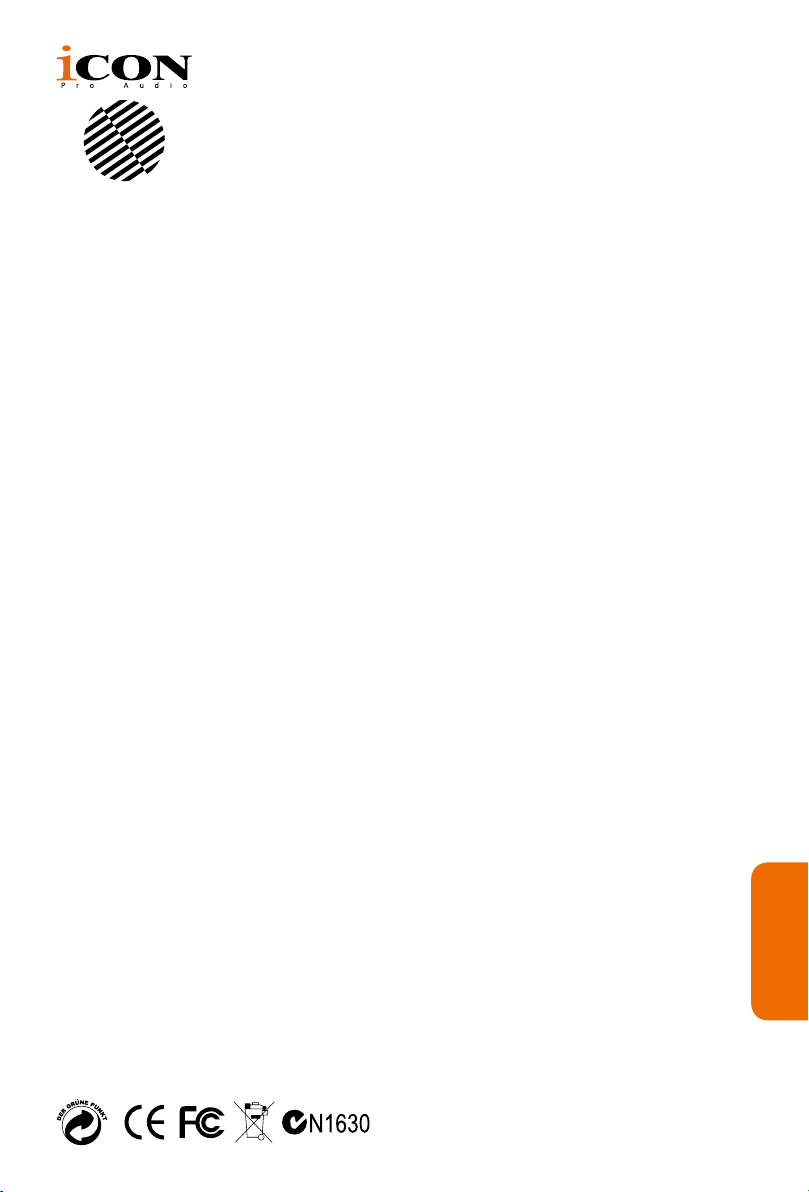
MIDI/Audio control surface with motorized faders
for production
User manual
Page 2
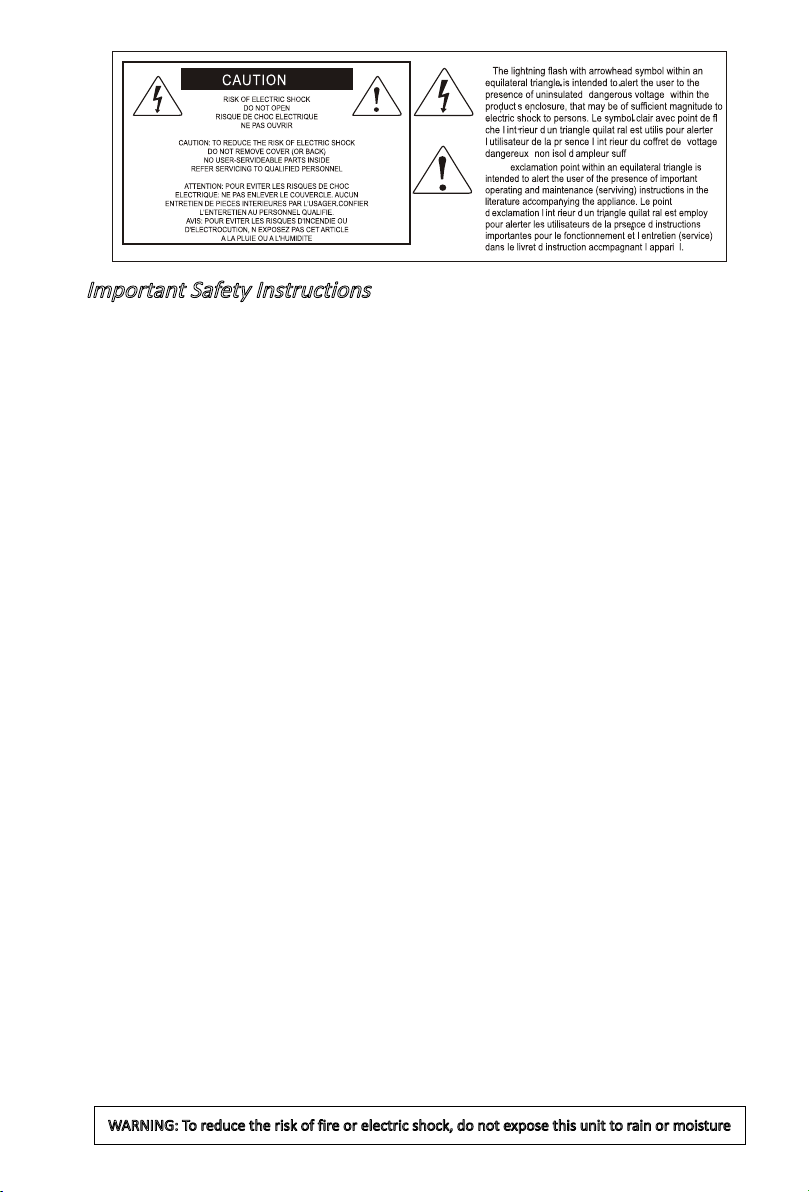
Important Safety Instructions
1. Read this manual thoroughly before using this unit.
2. Keep this manual for future reference.
3. Take notice of and comply with all warnings included in the user's manual or indicated on the
appliance.
4. Follow all instructions included in this manual.
5. Do not expose this unit to rain or moisture. Avoid having water or other liquids spilled on this
unit.
6. When cleaning the cabinet or other parts of this appliance, use only a dry or slightly damp soft
cloth.
7. Do not block any ventilation openings or interfere with the proper ventilation of this unit. Install
in accordance with the manufacturer's instructions.
8. Do not use or store near any heat sources such as radiators, heat registers, stoves, or other heat producing appliances.
9. Do not interfere with the safety purpose of the polarized or grounding-type plug. A polarized plug
has two blades with one wider than the other. A grounding-type plug has two blades and a third
grounding prong. These are designated for your safety. If the provided plug does not fit into your
outlet, consult an electrician.
10. Protect the power cord from being walked on or otherwise damaged by items placed on or
against them. Particular attention should be given to the plugs, receptacles, and the point where
the cord exits the appliance.
11. To avoid the risk of electrical shock, do not touch any exposed wiring while the unit is in
operation.
12. Only use attachments/accessories specified by the manufacturer.
13. Unplug this unit and all connected electrical equipment during lightning storms or when left
unused a long period of time.
14. Refer all servicing to qualified service personnel. Servicing is required when the appliance has
been damaged in any way or fails to operate normally.
WARNING: To reduce the risk of fire or electric shock, do not expose this unit to rain or moisture
Page 3
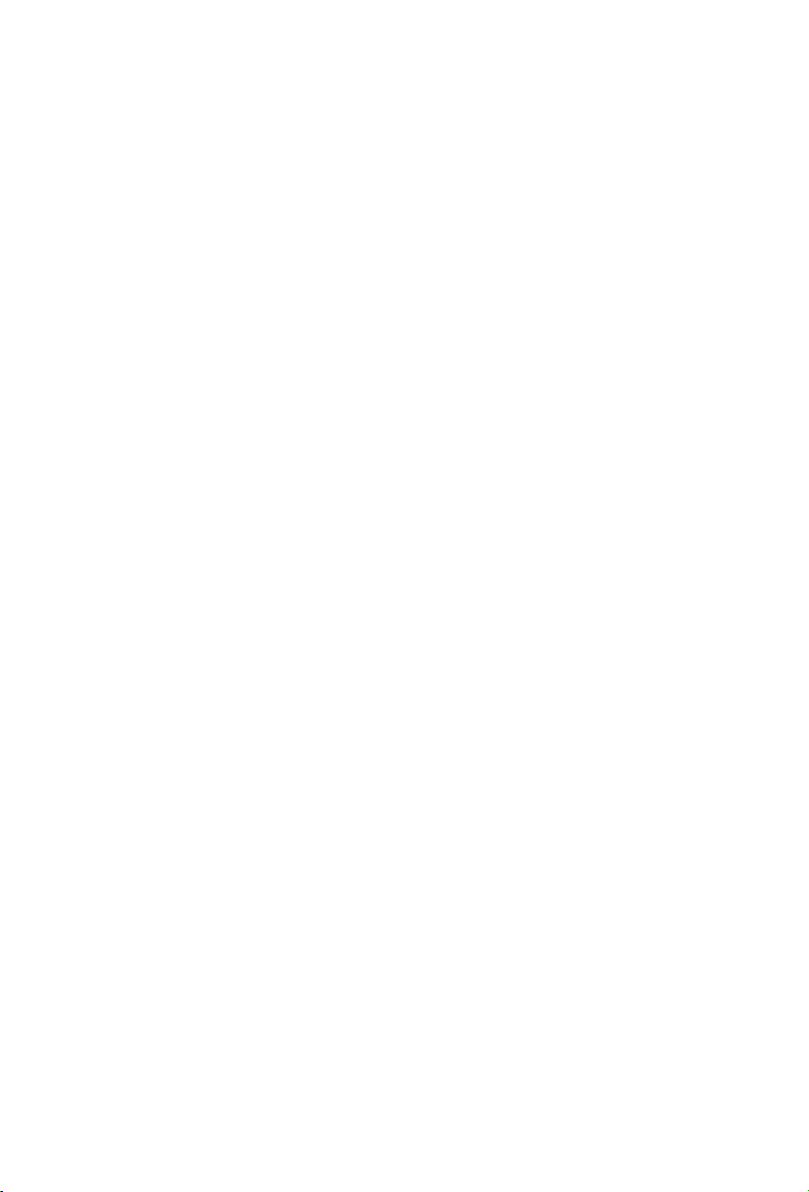
Contents
Introduction ....................................................................................................................... ..4
What's in the package? ....................................................................................................... 4
Features .............................................................................................................................. 5
Top Panel Layout ................................................................................................................. 6
Rear Panel Layout ............................................................................................................... 8
Bottom Panel Layout ........................................................................................................... 9
Getting Started (Connected with QconEX G2 (1 - 3units) ................................................. 10
Cubase .............................................................................................................................. 14
Logic Pro ........................................................................................................................... 16
Pro Tools ............................................................................................................................ 18
Getting Started .................................................................................................................. 20
Connecting Your QconEX G2 Controller ........................................................................... 20
Cubase .............................................................................................................................. 22
Nuendo .............................................................................................................................. 23
Logic Pro ........................................................................................................................... 24
Samplitude......................................................................................................................... 25
Bitwig ................................................................................................................................. 27
Reason .............................................................................................................................. 28
Reaper ............................................................................................................................... 29
Studio One......................................................................................................................... 30
Ableton Live ....................................................................................................................... 31
Pro Tools ............................................................................................................................ 32
Audition.............................................................................................................................. 33
Sonar ................................................................................................................................. 34
iMapTM Software for Mac OS X .......................................................................................... 36
Installing iMapTM Software for Windows............................................................................. 36
iMapTM QconEX G2 software panel ................................................................................ 39
Connections....................................................................................................................... 40
Firmware upgrade ............................................................................................................. 41
Restore the factory default settings ................................................................................... 44
Specications .................................................................................................................... 45
Services ............................................................................................................................. 46
Page 4
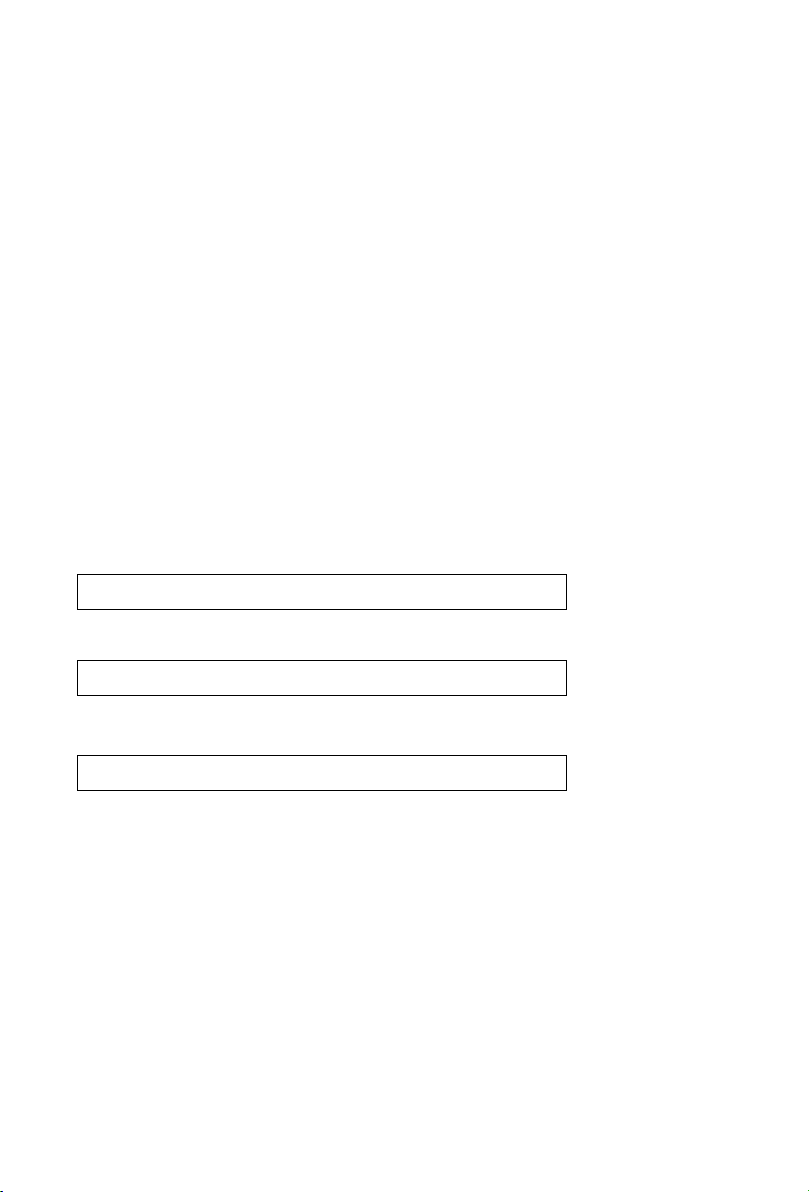
Introduction
Thank you for purchasing the ICON ProAudio QconEX G2 Midi/Audio control
surface. We sincerely trust this product will provide years of satisfactory service, but
if anything is not to your complete satisfaction, we will endeavor to make things right.
In these pages, you'll nd a detailed description of the features of the QconEX G2,
as well as a guided tour through its front and side panels, step-by-step instructions
for its setup and use, and full specications.
You'll also nd a warranty card enclosed - please don't forget to ll it out and mail
it so that you can receive online technical support at: www.iconproaudio.com, and
so we can send you updated information about these and other ICON ProAudio
products in the future. As with most electronic devices, we strongly recommend you
retain the original packaging. In the unlikely event the product must be returned for
servicing, the original packaging (or reasonable equivalent) is required.
With proper care and adequate air circulation, your QconEX G2 will operate without
any trouble for many years. We recommend that you record your serial number in
the space provided below for future reference.
Please write your serial number here for future reference:
Purchased at:
Date of purchase:
What's in the package?
● QconPro EX G2 USB-MIDI Controller x 1pc
● CD x 1
App software – iMap (Mac & Windows)
User manual & QSG
● Quick Start Guide x 1
● USB2.0 Cable x 1
● AC adaptor x 1pc
● Screwdriver x 1
4
Page 5
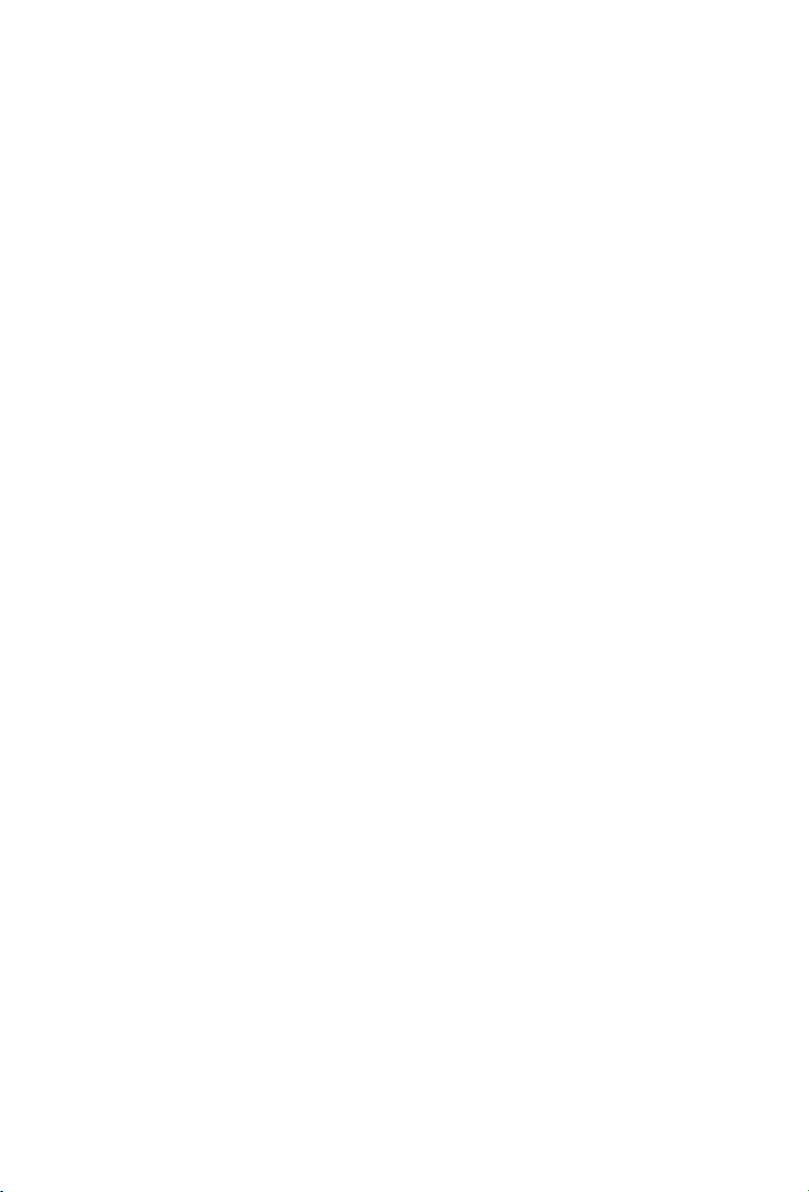
Features
● 8 touch-sensitive motorized channel faders
● 12-segment LED level metering for channels
● 8 x dual function encoder knobs (Enter & rotate)
● 11-segments LED surrounding the encoders to indicate the rotating position
● Large backlit LCD to display channel name, control values etc. for each channel
● Illuminated buttons for each channel including Rec-enable, Solo, Mute, Select and
Monitor
● MackieControl and HUI Universal emulation
● iMap - Self midi mapping software is provided for user-dened mode (MIDI Learn)
● Expandable to 32-channel control surface with 3units of QconEX G2 and a
QconProG2
● User A & User B 1/4” TRS connectors for connecting with pedals
● Class-compliant with Windows XP, Vista (32-bit), Windows 7/8/10 (32-bit & 64-
bit), and Mac OS X (IntelMac)
● USB 2.0 high speed connectivity
● Firmware upgrade available simply via USB connection and iMap software
● Robust aluminum and metal casing with Kensington lock port
5
Page 6
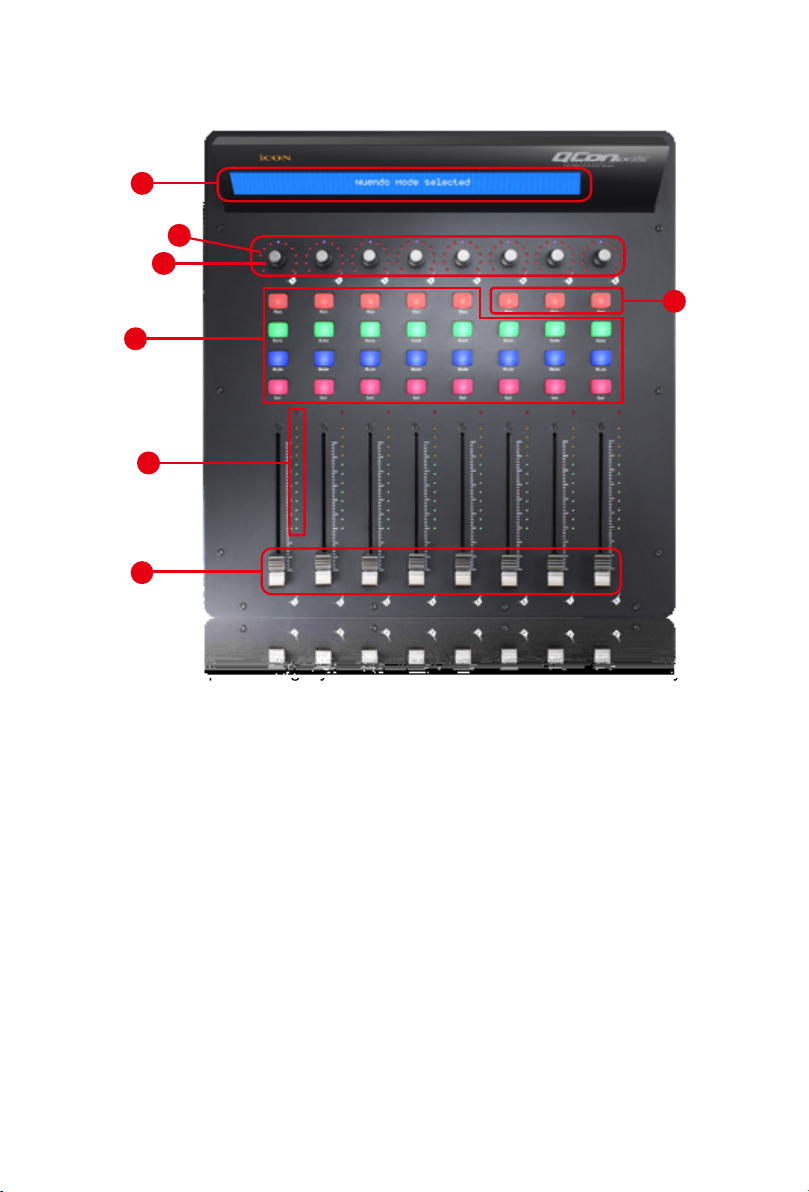
Top Panel Layout
1
5
4
6
3
2
7
Note: Function operates slightly difference between DAWs. Please refer to your
DAW manual for each function and overlap the provided labeling template according
to your currently used DAW. The following description is based on the functions that
operate in Apple Logic.
1. LCD backlit display
The two-line backlit LCD display shows the parameter values as you adjust them
and also provides feedback about channel selections, operating modes, and
more.
2. Channel faders
The eight 100mm motorized faders are generally used for controlling the track
volume of your DAW. Depending on your DAW, you may use the “Flip” button to
switch the function of these faders to change other settings. They are all touch
sensitive to allow override automation the moment you touch a fader. Also,
they are motorized; they will automatically move to reect the current level of
the selected channels in your DAW application. Any automation recorded in a
project will be reected by the fader positions. Any parameter adjustments made
with these faders will be displayed directly above on the LCD display.
6
Page 7
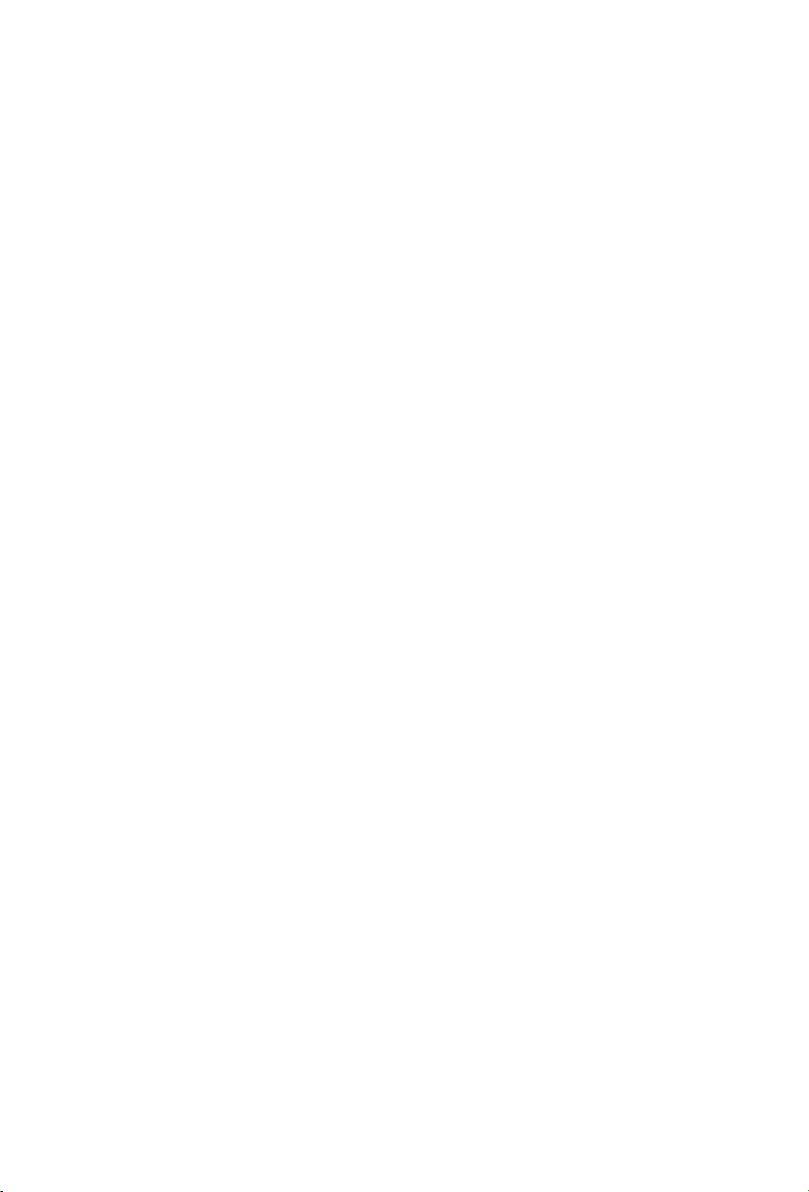
3. Channel level metering
The 12-led meter shows the associated channel level.
4. Dual function encoders
The dual function encoders act as push-button and rotary controls.
When an encoder is pressed, it may be used to change modes of operation
or to change what appears in the display above the channel strips. When an
encoder is rotated, depending on its assigned function, it can be used to adjust
a channel’s pan, send level, or plug-in parameters.
5. Encoder LED
The 11-LED’s surrounding the encoder light up to indicate the relative position of
the rotation without having to look at your computer.
6. Control buttons
Recording channel control buttons section
REC buttons - Activate and deactivate the recording state of the
associated channel. The switch will light red when the channel is armed.
SOLO buttons - Activate and deactivate the solo state of the associated
channel. The switch will light green when the channel solo state is on and
other channels will be muted. You can solo multiple channels by pressing
SOLO buttons on additional channels.
MUTE buttons - Activate and deactivate the mute state of the associated
channel. The switch will light blue when the channel is muted.
SEL buttons - The SEL buttons activate the associated channels in the
DAW software in order to perform a specic operation (for example, when
adjusting EQ with the ASSIGNABLE ENCODERS, the SEL switch will be
used to choose the channel you want to adjust). The switch will light red
when the channel is selected.
7. DAW Selector section
QconEX G2 has built-in Mackie Control, LogicPro protocols & HUI for different
DAW’s such as Cubase
Pro Tools
QconEX G2 will automatically map the major functions and work seamlessly with
that DAW.
TM
.By selecting the correct Mackie control (HUI/LogicPro) protocol,
<< / >> buttons - These arrow buttons are used to scroll through the mode
list. The name of the mode will display on the LCD.
DAW button - Press to enter the mode selection.
To change your QconEX G2 Control mode, turn the power switch off and on to
enter the Control selection mode. Select your desired mode from the list with the
“<<” / “>>” buttons.
(Note: You have to select the “Unit Number” for QconEX G2 before you
select the DAW.)
TM
, SamplitudeTM, Ableton LiveTM, Logic ProTM and
7
Page 8
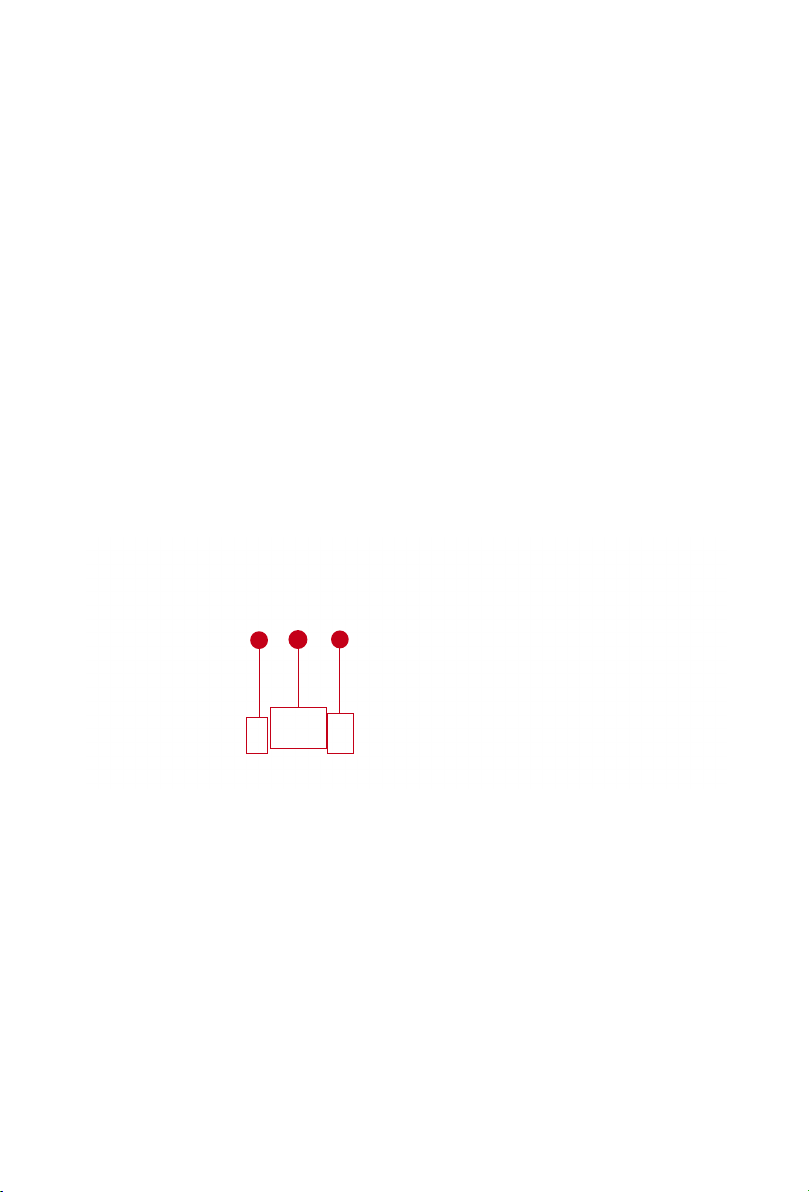
Tips: The DAW button cannot be activated if DAW software is running.
Tips: QconEX G2 will memorize your last selected DAW mode and re-enter
the same mode a few seconds after it has been switched on. (i.e. DAW
mode selection is not needed if the last mode is being used.)
Rear Panel Layout
2
1
3
1. User A / User B 1/4” TRS connectors
These 1/4” TRS connectors are able to connect to foot pedals (SPD-01) to
activate your selected functions. To set their parameters, select USER A and
USER B parameters in Mackie control mode.
2. USB port
Connect your QconEX G2 to your Mac/PC via this USB port.
3. 12V/5A power adapter
Connect the provided power adapter here.
(Note: QconEX G2 is not able to work without the provided power adapter
connected. The USB bus power is not able to provide sufcient power supply for
QconEX G2.)
8
Page 9
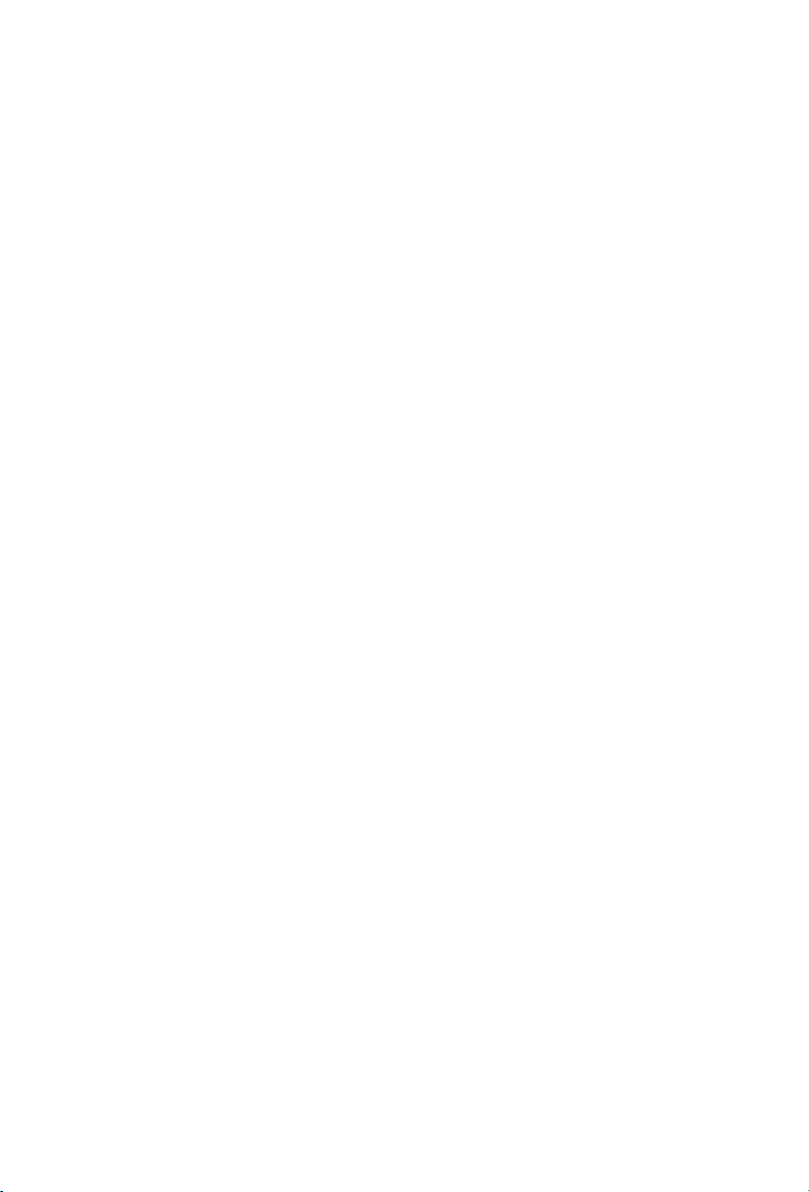
Bottom Panel Layout
1. LCD contrast adjustment
Rotate the adjustment knob with the provided screwdriver to adjust the contrast of the
LCD. Rotate anticlockwise to reduce the contrast and clockwise will increase.
9
Page 10

Getting Started
(Connected with QconEX G2 (1 - 3units))
Connecting Your QconPro G2 Controller
1. Connect the QconPro G2 to your Mac/PC via the USB port
Choose a USB port on your Mac/PC and insert the wide (at) end of the USB
cable. Connect the cable’s other end to the QconPro G2. Your Mac/PC should
automatically “detect” the new hardware and notify you that it is ready to use.
(Tips: We recommended that you use ICON’s OneHub USB hub, which allows
you to connect up to 3 units of QconEX G2, if you are not connecting QconEX
G2 directly to your computer’s USB port.)
F5
F3
F1
Esc
F6
F2
CapsLook
Shift
Ctrl
intel
~
!
··
`
1
2
Q
W
Tab
S
A
X
Z
Alt AltGr
F4
#
¥
3
4
E
R
F
D
V
C
Prtsc
pause
F7
F10
F11
F12
F8
F9
Lns
Del
sysrq
%
5
T
G
Break
#
#
)
*
)
Home
+
—
*
Backspace
-
=
6
78
0
9
7
{
}
O
P
U
Y
I
|
Pgup
]
[
|
PgDN
:
L
K
H
J
Enter
;
B
M
?
<
N
>
End
Shift
Ctrl
$
QconPro G2QconEX G2 (3)QconEX G2 (2)QconEX G2 (1)
10
+
or
QconPro G2 QconEX G2 (3)QconEX G2 (2)QconEX G2 (1)
+
Page 11

2. Select the DAW.
Press " << " & " >> "to select your expansion unit.
Unit 2 selected
Press " << " & " >> "to select your expansion unit.
(1): Expansion unit 2
(1): Mackie Control
Press " << " & " >> "to select your expansion unit.
Unit 1 selected
Press " << " & " >> "to select your expansion unit.
(1): Expansion unit 1
(1): Mackie Control
Press <</>> to scroll through the mode list after pressed the “DAW” button to
make the selection.
QconEX G2 (1)
1
QconEX G2 (2)
2
11
Page 12
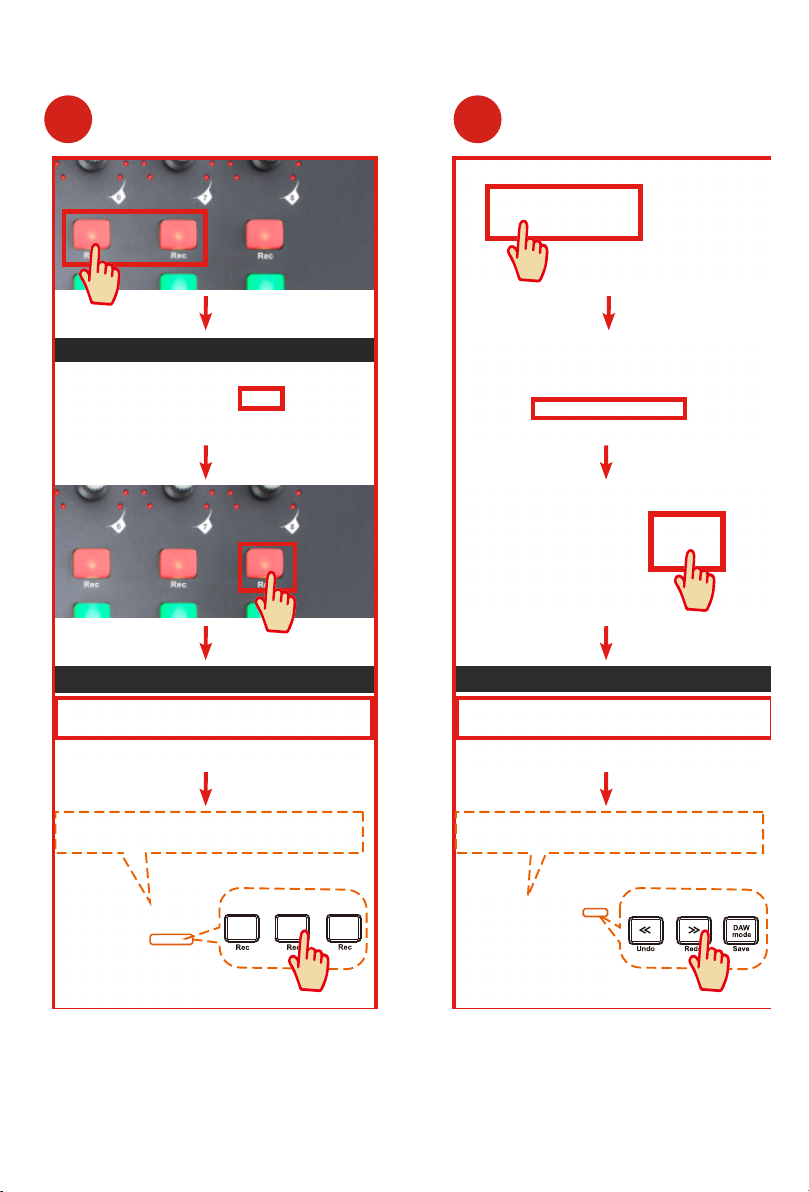
(1): Mackie Control
(1): Mackie Control
Press " << " & " >> "to select your expansion unit.
Unit 3 selected
Press " << " & " >> "to select your expansion unit.
(1): Expansion unit 3
QconEX G2 (3)
Three Qcon EX G2 have installed
Press " << " & " >> "to select unit(s) of Qcon Pro XS.
Three Qcon EX G2
3
QconPro G2
4
12
Page 13
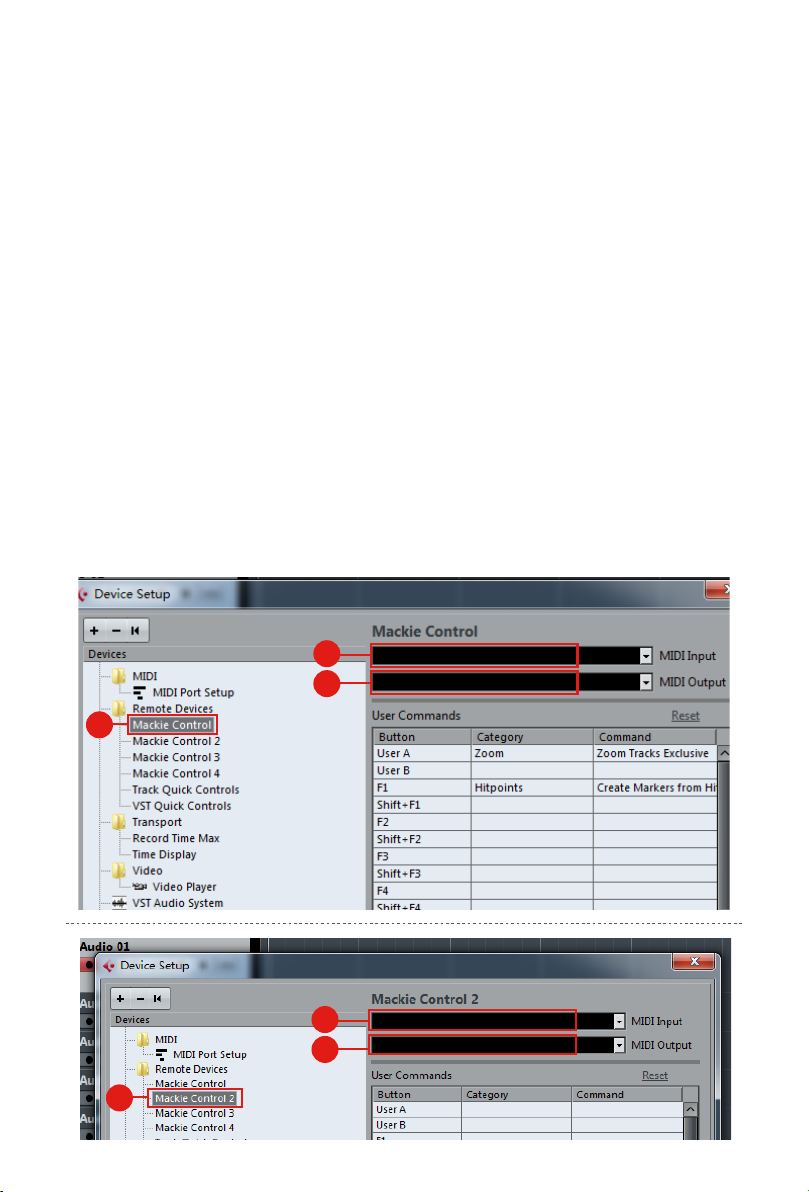
3. Setup your DAW
The QconPro G2 has built-in Mackie Control, LogicPro and HUI protocol
which will save you considerable trouble in setting up the device at your DAW.
Simply add the “Mackie Control” or “HUI” device under the “MIDI Controller” on
your software. After the Mackie Control or HUI device has been added, select
QconPro G2 controller as your MIDI input and output device in your DAW.
For the software below, please use Mackie Control
Nuendo/Cubase
and Ableton Live
TM
, SamplitudeTM, BitwigTM, ReasonTM, ReaperTM, Studio OneTM
TM
.
The software below, please use logic Pro Mackie Control
or the software below, please use HUI
Pro Tools
TM
.
(Tips: You may also refer to our website at www.iconproaudio.com, where
you’ll nd set up illustrations for different DAW’s in each controller (QconEX
G2) product page’s “Setup demo” section.
For DAW’s not on our setup demo list, please refer to your software user
manual for hardware setup.)
Cubase
iCON QCONPRO G2 V1.00
2
iCON QCONPRO G2 V1.00
3
1
5
iCON QCON EX3 G2 V1.00
iCON QCON EX3 G2 V1.00
6
4
13
Page 14

2
5
3
6
1
4
iCON QCONPRO G2 V1.00
iCON QCONPRO G2 V1.00
iCON QCON EX3 G2 V1.00
iCON QCON EX3 G2 V1.00
iCON QCON EX2 G2 V1.00
8
iCON QCON EX2 G2 V1.00
9
7
iCON QCON EX1 G2 V1.00
iCON QCON EX1 G2 V1.00
10
11
12
13
14
Page 15
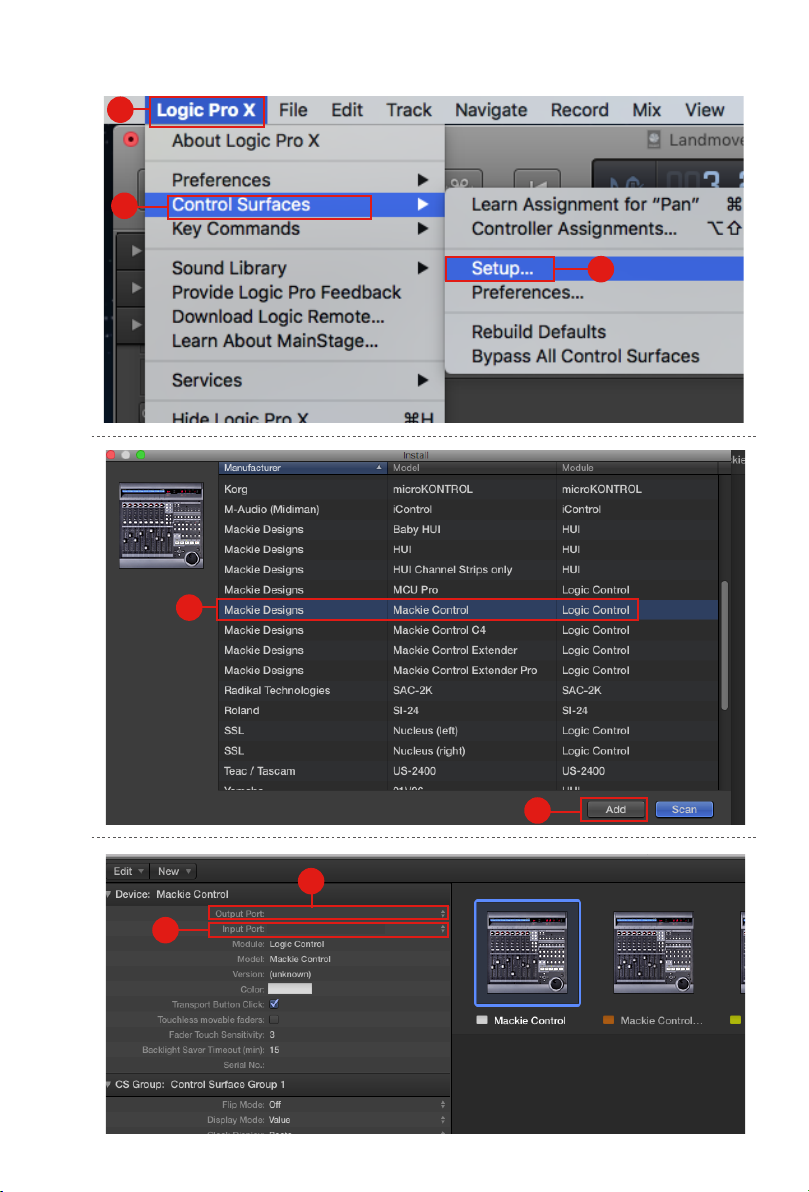
Logic Pro
1
2
4
3
5
6
iCON QCON EX1 G2 V1.00
7
iCON QCON EX1 G2 V1.00
15
Page 16

13
11
8
9
iCON QCON EX2 G2 V1.00
iCON QCON EX2 G2 V1.00
10
iCON QCON EX3 G2 V1.00
iCON QCON EX3 G2 V1.00
12
iCON QCONPRO G2 V1.00
iCON QCONPRO G2 V1.00
16
Page 17

Pro Tools
1
2
3
iCON QCONPRO G2 V1.00
iCON QCON EX1 G2 V1.00
iCON QCON EX2 G2 V1.00
iCON QCON EX3 G2 V1.00
4
5
iCON QCONPRO G2 V1.00
iCON QCON EX1 G2 V1.00
iCON QCON EX2 G2 V1.00
iCON QCON EX3 G2 V1.00
7
8
6
iCON QCONPRO G2 V1.00
iCON QCON EX1 G2 V1.00
iCON QCON EX2 G2 V1.00
iCON QCON EX3 G2 V1.00
10
iCON QCONPRO G2 V1.00
iCON QCON EX1 G2 V1.00
iCON QCON EX2 G2 V1.00
iCON QCON EX3 G2 V1.00
9
11
17
Page 18

12
13
iCON QCONPRO G2 V1.00
iCON QCON EX1 G2 V1.00
iCON QCON EX2 G2 V1.00
iCON QCON EX3 G2 V1.00
15
iCON QCONPRO G2 V1.00
iCON QCON EX1 G2 V1.00
iCON QCON EX2 G2 V1.00
iCON QCON EX3 G2 V1.00
14
16
18
17
18
iCON QCONPRO G2 V1.00
iCON QCON EX1 G2 V1.00
iCON QCON EX2 G2 V1.00
20
iCON QCONPRO G2 V1.00
iCON QCON EX1 G2 V1.00
iCON QCON EX2 G2 V1.00
19
21
Page 19

Getting Started
Connecting Your QconEX G2 Controller
3
1
2
1
Connect the QconEX G2 to your Mac/PC via the USB port.
Ctrl
intel
Tab
CapsLook
Shift
F1
Esc
~
!
`
1
Q
A
Z
F5
F2 F3
F4
··
%
#
¥
3
2
4
5
W
E
R
T
S
G
F
D
B
V
X
C
Alt AltGr
F6
pause
Prtsc
F7
F8
F12
F9
F10
F11
Lns
Del
sysrq
Break
#
#
)
*
)
Home
+
—
*
Backspace
-
=
7
0
6
78
9
{
}
P
O
|
U
I
Y
Pgup
]
[
|
PgDN
H
K
:
L
J
Enter
;
M
?
>
<
N
End
Shift
Ctrl
$
Choose a USB port on your Mac/PC and insert the wide (at) end of the USB
cable. Connect the cable’s other end to the QconEX G2. Your Mac/PC should
automatically “detect” the new hardware and notify you that it is ready to use.
(Tip: We recommended that you use ICON’s OneHub USB hub, which allows you
to connect up to 3 units of QconEX G2, if you are not connecting QconEX G2
directly to your computer’s USB port)
Select the “Unit number”
2
Press <</>> to scroll through “Unit number 1 to 3” and press the “DAW” button
to conrm. You may connect up to a maximum of 3 units of QconEX G2.
19
Page 20

Select the DAW
expansion unit
3
Press <</>> to scroll through the mode list after pressed the “DAW” button to
make the selection.
20
Page 21

1. Setup your DAW
Activate the ICON ProAudioQconEX G2 controller in your DAW or MIDI software
using “MIDI Setup” or “MIDI Devices”.
For example: ,Cubase
List”.
(Note: Every application does this a little differently, so refer to your
software user manual for the settings.)
TM
and NuendoTM, choose Mackie Control at the “Device
Cubase
1
2
3
4
6
iCON QCON EX1 G2 V1.00
iCON QCON EX1 G2 V1.00
7
5
8
21
Page 22

Nuendo
Nuendo
1
2
3
4
22
iCON QCON EX1 G2 V1.00
6
iCON QCON EX1 G2 V1.00
7
5
8
Page 23

Logic Pro
1
2
5
6
7
3
4
8
9
10
11
23
Page 24

10
11
5
6
7
8
9
Samplitude
Samplitude
1
12
14
15
iCON QCON EX1 G2 V1.00
iCON QCON EX1 G2 V1.00
13
3
24
2
Page 25

Samplitude
1
2
3
iCON QCON EX1 G2 V1.00 iCON QCON EX1 G2 V1.00
4
7
5 6
9
Microsoft GS Wavetable Synth
8
iCON QCON EX1 G2 V1.00
iCON QCON EX1 G2 V1.00
10
11
12
25
Page 26

Bitwig
1
3
4
2
5
6
26
7
8
iCON QCON EX1 G2 V1.00
iCON QCON EX1 G2 V1.00
Page 27

Reason
Reason
1
2
3
4
5
6
iCON QCON EX1 G2 V1.00
iCON QCON EX1 G2 V1.00
iCON QCON EX1 G2 V1.00
27
Page 28

Reaper
Reaper
1
2
4
28
3
Mackie Control (Klinke)
iCON QCON EX1 G2 V1.00
iCON QCON EX1 G2 V1.00
8
5
6
7
Page 29

Studio One
Studio One
1
2
3
4
iCON QCON EX1 G2 V1.00
5
6
iCON QCON EX1 G2 V1.00
9
7
8
29
Page 30

Ableton Live
2
1
30
3
Mackie Control
Input: MackieControl Input (iCON QCONPRO G2 V1.00)
Output: MackieControl Output (iCON QCONPRO G2 V1.00)
Output: Microsoft GS Wavetable Synth
Automap Propellerhead
Automap MIDI
4
iCON QCON EX1 G2 iCON QCON EX1 G2
5
Page 31

Pro Tools
Pro Tools
4 5
Platform B+ V
3
iCON QCON EX1 G2 V1.00
6
7
Automap HUI
Automap MIDI
Automap Propellerhead
iCON QCON EX1 G2 V1.00
8
Microsoft GS Wavetable Synth
Microsoft MIDI Mapper
iCON QCON iCON QCON
10
11
9
12
31
Page 32

Automap HUI
Automap MIDI
Automap Propellerhead
7
8
4 5
6
11
12
10
9
Microsoft GS Wavetable Synth
Microsoft MIDI Mapper
Platform B+ V
iCON QCON iCON QCON
iCON QCON EX1 G2 V1.00
iCON QCON EX1 G2 V1.00
Audion
Automap HUI
Automap MIDI
Automap Propellerhead
iCON QCON EX1 G2 V1.00
13
14
Audition
iCON QCON EX1 G2 V1.00
iCON QCON EX1 G2 V1.00
1
2
3
4
6
7
5
32
9
8
Page 33

Sonar
Sonar
1
2
4
3
5
6
33
Page 34

6
5
iCON QCON EX1 G2 V1.00
iCON QCONPRO G2 V1.00
8
7
11
iCON QCON EX1 G2 V1.00
9
iCON QCONPRO G2 V1.00
10
12
Mackie control
iCON QCON EX1 G2 V1.00
iCON QCON EX1 G2 V1.00
13
14
15
16
34
17
Page 35

iMapTM Software for Mac OS X
Please follow the procedures below step-by-step to launch your iMapTM software to
Mac OS X.
1. Insert the Utility CD in your CD-Rom and double click
“QconEX G2 iMap” icon.
QconProG2/QconExG2
iMap
QconProG2_QconExG2
Firmware iMap.dmg
QconProG2_QconExG2
Firmware iMap.dmg
Tip: By “dragging and dropping” the “QconEX G2 iMap” icon into the “Applications”
folder, you can create an “iMap” shortcut on your Mac’s desktop.
Installing iMapTM Software for Windows
Please follow the procedures below step-by-step to install your iMapTM software.
1. Turn on your PC.
2. Insert the Utility CD in your CD-Rom.
After you have inserted the CD into your
CD-Rom, an installation screen should
appear as shown in diagram 1; click “Install”.
(Note: If the Installation screen do not
appaer automatically. Go to the CD folder
and double click "Setup".)
35
Page 36

3. Setup Wizard appear
Setup wizard appears,
(
Note:
please click “Next”)
4. Choose Install Location
Choose your preferred
(
Note:
install location for iMapTM or
use the default location and click
“Next”)
Diagram2
36
5. Select shortcut
Select the start menu folder
(
Note:
in which you would like to create
the iMapTM shortcut. Then click
“Next”.)
Diagram3
Diagram 4
Page 37

6. Create a shortcut on your desktop
(Note: Please uncheck the box
if you do not want to place a
shortcut icon on your desktop
for iMapTM; otherwise click
“Next”)
Diagram5
7. iMapTM begins installation
(Note: The iMap
TM
installation
has now started, wait for it to
nish. Then click “Finish”.)
8. Installation nished
(Note: Click “Finish” to
complete the iMapTM
software installation.)
Diagram6
Diagram 7
37
Page 38

iMapTM QconEX G2 software panel
1. “Firmware Upgrade” button
Click this button to enter into the rmware upgrade window for QconEX G2.
Please refer to P.xx for the rmware upgrade procedure.
Firmware
Step 1:
Step 2:
Step 3:
Step 4:
Step 5:
Connect the ICON product using a USB connection. Press
the “MIDI Device” button at the top to select your connected
ICON product as the “MIDI In and Out” device in the pulldown menu.
(Note: If your connected ICON product model name does not
appear on the pull-down menu, select “USB Audio” as the
MIDI In and Out device.)
Click the “Update” button.
Press the “MIDI Device” button at the top to select your
connected ICON product as the “MIDI In and Out” device at
the pull-down menu.
Click the “Open File” button to browse the new rmware le.
Click the “Download” button to upload the rmware
(Warning:The rmware upload process MUST be completed and not
be interrupted during the le upload, otherwise the rmware may
not be rewritten again.)
38
Page 39

Connections
Del
Home
Pgup
PgDN
End
Lns
$
Backspace
pause
|
Break
|
Enter
Prtsc
sysrq
}
]
+
=
Shift
F12
—
-
{
[
Ctrl
*
?
F11
:
;
P
)
0
#
F10
>
L
)
O
#
9
F9
<
K
I
*
78
F8
M
J
U
7
F7
N
H
Y
6
F6
B
G
T
%
5
F5
V
F
¥
R
F4
4
C
D
#
E
3
F3
S
··
X
F2
Alt AltGr
2
W
F1
!
A
Z
1
Q
Esc
~
`
Tab
CapsLook
Shift
Ctrl
intel
QconPro G2QconEX G2 (3)QconEX G2 (2)QconEX G2 (1)
+
or
+
QconPro G2 QconEX G2 (3)QconEX G2 (2)QconEX G2 (1)
39
Page 40

Firmware upgrade
ON
1
3
2
Esc
F1
F2
F3
F4
F5
F6
F7
F8
F9
F10
F11
F12
Prtsc
sysrq
pause
Break
Lns
Del
Home
Pgup
PgDN
End
$
~
`
!
1
··
2
3
4
5
6
7
78
9
0
)
)
*
—
-
+
=
#
¥
%
*
#
#
Q
W
E
R
T
Y
U
I
O
P
{
}
|
A
S
D
F
G
H
J
K
L
:
;
Z
X
C
V
B
N
M
<
>
?
Tab
CapsLook
Shift
Ctrl
Alt AltGr
Ctrl
Backspace
[
]
|
Enter
Shift
Mac/PC
QconPro G2 functional firmware upload procedure
ON
1
3
2
6
Esc
F1
F2
F3
F4
F5
F6
F7
F8
F9
F10
F11
F12
Prtsc
sysrq
pause
Break
Lns
Del
Home
Pgup
PgDN
End
$
~
`
!
1
··
2
3
4
5
6
7
78
9
0
)
)
*
—
-
+
=
#
¥
%
*
#
#
Q
W
E
R
T
Y
U
I
O
P
{
}
|
A
S
D
F
G
H
J
K
L
:
;
Z
X
C
V
B
N
M
<
>
?
Tab
CapsLook
Shift
Ctrl
Alt AltGr
Ctrl
Backspace
[
]
|
Enter
Shift
Mac/PC
QconPro G2 functional firmware upload procedure
ON
1
3
2
6
F11
F12
Prtsc
sysrq
pause
Break
Lns
Del
Home
Pgup
PgDN
End
$
*
—
-
+
=
{
}
|
?
Ctrl
Backspace
[
]
|
Enter
Shift
QconPro G2 functional rmware upload procedure
5
4
6
iCON Qcon EX G2 V1.00
40
7
8
Page 41

ON
1
3
2
6
F11
F12
Prtsc
sysrq
pause
Break
Lns
Del
Home
Pgup
PgDN
End
$
*
—
-
+
=
{
}
|
?
Ctrl
Backspace
[
]
|
Enter
Shift
5
6
7
8
iCON Qcon Pro V1.00
ON
4
1
3
2
9
13
Esc
F1
F2
F3
F4
F5
F6
F7
F8
F9
F10
F11
F12
Prtsc
sysrq
pause
Break
Lns
Del
Home
Pgup
PgDN
End
$
~
`
!
1
··
2
3
4
5
6
7
78
9
0
)
)
*
—
-
+
=
#
¥
%
*
#
#
Q
W
E
R
T
Y
U
I
O
P
{
}
|
A
S
D
F
G
H
J
K
L
:
;
Z
X
C
V
B
N
M
<
>
?
Tab
CapsLook
Shift
Ctrl
Alt AltGr
Ctrl
Backspace
[
]
|
Enter
Shift
Mac/PC
5
ON
1
3
2
6
9
F11
F12
Prtsc
sysrq
pause
Break
Lns
Del
Home
Pgup
PgDN
End
$
*
—
-
+
=
{
}
|
?
Ctrl
Backspace
[
]
|
Enter
Shift
5
9
10
11
12
13
41
Page 42

6
10
7
8
iCON Qcon Pro V1.00
4
9
11
13
5
6
9
12
13
5
14
QconProG2_QconExG2_Firmware
QconProG2_QconExG2_V1.01.bin
QconProG2_QconExG2_V1.01.bin
16
15
19
18
17
42
Page 43

Restore the factory default settings
To restore your QconEXG2 settings to factory default, simply launch iMap and
import the original settings (i.e. without making any changes) to the device through
the following steps.
1. Connect QconEX G2 with the provided USB cable and launch iMap software.
2. Click the “MIDI Device” button and select “QconEX G2” as the MIDI input and
output device.
Note: If QconEX G2 does not appear on the pull down menu, select USB
audio
as the MIDI I/O device.
3. Click “Send Data” to upload the setting to your QconEX G2.
4. Close iMap, and then turn the QconEX G2 power of off & on again.
43
Page 44

Specications
Connector: To computer USB connector (standard type)
To extender USB connector (B-Type)
Power supply: 12V/2.5A DC
Current consumption: 2A or less
Weight: 5.015kg (11lb)
Dimensions 457(L) x 203(W) x 456.6(H)mm
17.99”(L) x 7.92”(W) x 17.97”(H)
44
Page 45

Services
If your QconProEX G2 needs servicing, follow these instructions.
Check our online help centre at http://support.
iconproaudio.com/hc/en-us,for information,
knowledge, and downloads such as:
1. FAQ
2. Download
3. Learn More
4. Forum
Very often you will nd solutions on these pages. If you don’t nd a solution, create a
support ticket at our online ACS (Auto Customer Support) at the below link, and our
technical support team will assist you as soon as we can.
Navigate to http://support.iconproaudio.com/hc/en-us and then sign in to submit
a ticket or click “Submit a ticket” without the need to sign in.
As soon as you have submitted an enquiry ticket, our supporting team will assist you
to resolve the problem with your ICON ProAudio device as soon as possible.
To send defective products for service:
1. Ensure the problem is not related to operation error or external system devices.
2. Keep this owner's manual. We don't need it to repair the unit.
3. Pack the unit in its original packaging including end card and box. This is very
important. If you have lost the packaging, please make sure you have packed
the unit properly. ICON is not responsible for any damage that occurs due to
non-factory packing.
4. Ship to the ICON tech support center or the local return authorization. See our
service centres and distributor service points at the link below:
If you are located in Hong Kong
Send the product to:
ASIA OFFICE:
Unit F, 15/F., Fu Cheung Centre,
No. 5-7 Wong Chuk Yueng Street, Fotan,
Sha Tin, N.T., Hong Kong.
If you are located in Europe
Send the product to:
ICON Europe GmbH
Am Spitzberg 3
15834 Rangsdorf
Germany
Telephone: +49-(0)33708-933-0
Fax: +49-(0)33708-933-189
E-Mail: info@sound-service.eu
5. For additional update information please visit our website at:
www.iconproaudio.com
If you are located in US
Send the product to:
ICON ProAudio Service Centre
> 611 Potomac Place; STE 102
> Smyrna, TN 37167
45
Page 46

o
www.iconproaudio.com
support.iconproaudio.com
www.instagram.com/iconproaudio
www.facebook.com/iconproaudio
www.youtube.com/iconproaudi
Page 47

47
 Loading...
Loading...