Page 1

Color Monitor
T750
User's Guide
English
Page 2
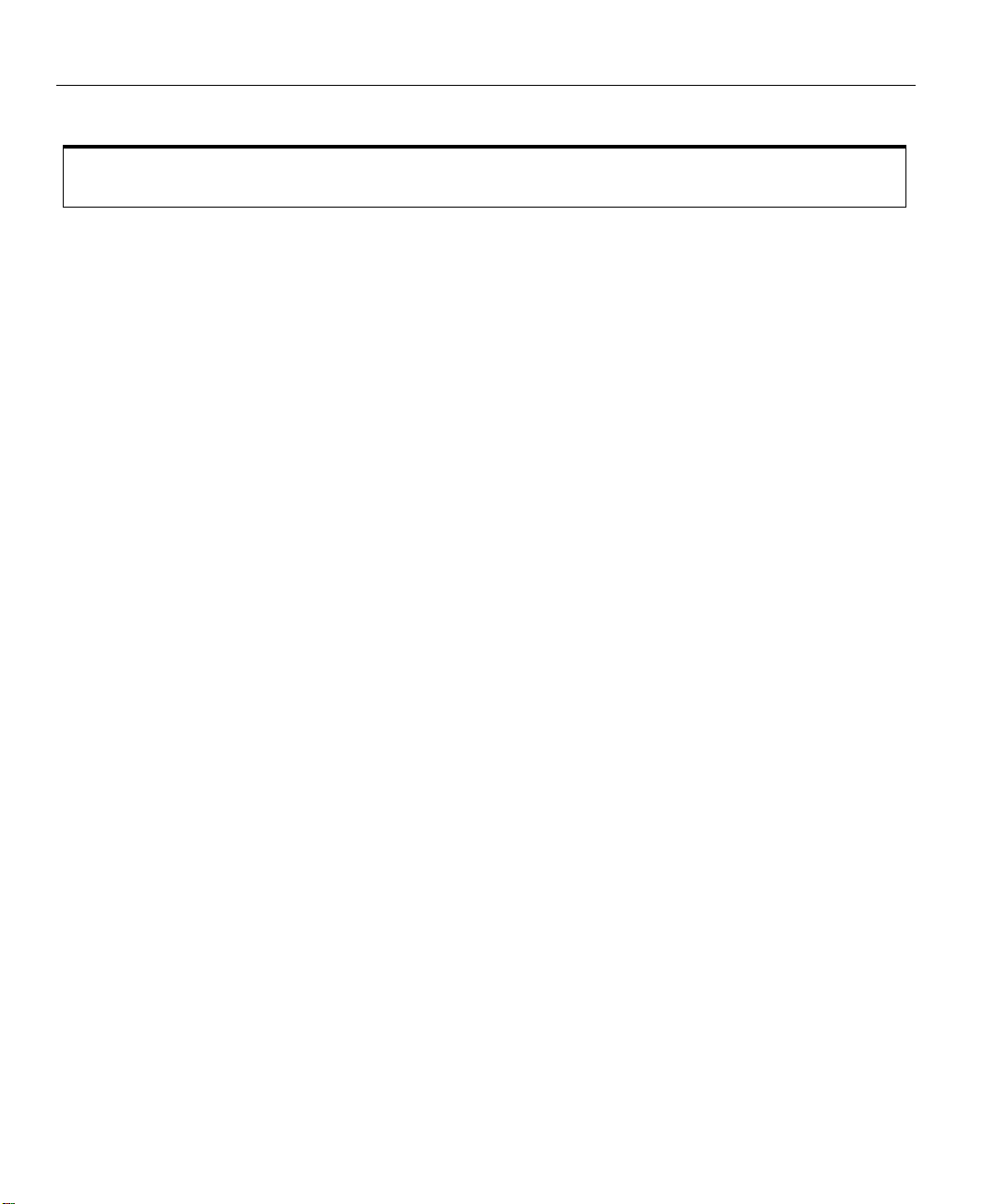
First Edition (June/2002)
Note: For important information, refer to the Monitor Safety and Warranty manual that comes with
this monitor.
Page 3

Contents
Safety (Read first) . . . . . . . . . . . . . . . . . . . . . . . . . . . . . . . . . . . . . . . . . . . . . . . . . . . . . . . . . 2
Setting up the monitor . . . . . . . . . . . . . . . . . . . . . . . . . . . . . . . . . . . . . . . . . . . . . . . . . . . . . 3
Product Description . . . . . . . . . . . . . . . . . . . . . . . . . . . . . . . . . . . . . . . . . . . . . . . . . . . . 3
Handling Instructions . . . . . . . . . . . . . . . . . . . . . . . . . . . . . . . . . . . . . . . . . . . . . . . . . . . 3
Workplace Preparation . . . . . . . . . . . . . . . . . . . . . . . . . . . . . . . . . . . . . . . . . . . . . . . . . 4
Adjusting the Monitor Position . . . . . . . . . . . . . . . . . . . . . . . . . . . . . . . . . . . . . . . . . . . . 4
Working Practices . . . . . . . . . . . . . . . . . . . . . . . . . . . . . . . . . . . . . . . . . . . . . . . . . . . . . 4
Caring for your Monitor. . . . . . . . . . . . . . . . . . . . . . . . . . . . . . . . . . . . . . . . . . . . . . . . . . 5
Connecting your Monitor for Analog. . . . . . . . . . . . . . . . . . . . . . . . . . . . . . . . . . . . . . . . 6
Connecting your Monitor for Digital . . . . . . . . . . . . . . . . . . . . . . . . . . . . . . . . . . . . . . . . 7
Switching on your Monitor . . . . . . . . . . . . . . . . . . . . . . . . . . . . . . . . . . . . . . . . . . . . . . . 8
Device Driver Installation . . . . . . . . . . . . . . . . . . . . . . . . . . . . . . . . . . . . . . . . . . . . . . . . . . . 9
Windows XP . . . . . . . . . . . . . . . . . . . . . . . . . . . . . . . . . . . . . . . . . . . . . . . . . . . . . . . . . 9
Windows Millennium . . . . . . . . . . . . . . . . . . . . . . . . . . . . . . . . . . . . . . . . . . . . . . . . . . . 9
Windows 2000 . . . . . . . . . . . . . . . . . . . . . . . . . . . . . . . . . . . . . . . . . . . . . . . . . . . . . . 10
Windows 98 . . . . . . . . . . . . . . . . . . . . . . . . . . . . . . . . . . . . . . . . . . . . . . . . . . . . . . . . 10
Windows 95 . . . . . . . . . . . . . . . . . . . . . . . . . . . . . . . . . . . . . . . . . . . . . . . . . . . . . . . . 11
Auto Setup (Analog Only) . . . . . . . . . . . . . . . . . . . . . . . . . . . . . . . . . . . . . . . . . . . . . . . . . 13
Auto Setup . . . . . . . . . . . . . . . . . . . . . . . . . . . . . . . . . . . . . . . . . . . . . . . . . . . . . . . . . 13
Auto Setup for DOS . . . . . . . . . . . . . . . . . . . . . . . . . . . . . . . . . . . . . . . . . . . . . . . . . . 14
Auto Setup for Windows 3.1, Windows 95, Windows 98, Windows 2000
Windows NT, Windows Me or Windows XP. . . . . . . . . . . . . . . . . . . . . . . . . . . . . . . . . 15
ENGLISHFRANÇAISESPAÑOLITALIANOJAPANESECOMPL & WARR
DEUTSCH
Manual Setup . . . . . . . . . . . . . . . . . . . . . . . . . . . . . . . . . . . . . . . . . . . . . . . . . . . . . . . . . . . 17
Adjusting Your LCD Monitor . . . . . . . . . . . . . . . . . . . . . . . . . . . . . . . . . . . . . . . . . . . . . . . 18
User controls . . . . . . . . . . . . . . . . . . . . . . . . . . . . . . . . . . . . . . . . . . . . . . . . . . . . . . . . 18
On-screen display (OSD) controls . . . . . . . . . . . . . . . . . . . . . . . . . . . . . . . . . . . . . . . . 20
Further Information . . . . . . . . . . . . . . . . . . . . . . . . . . . . . . . . . . . . . . . . . . . . . . . . . . . . . . 23
Display modes . . . . . . . . . . . . . . . . . . . . . . . . . . . . . . . . . . . . . . . . . . . . . . . . . . . . . . . 23
Power Management . . . . . . . . . . . . . . . . . . . . . . . . . . . . . . . . . . . . . . . . . . . . . . . . . . 25
Product Disposal . . . . . . . . . . . . . . . . . . . . . . . . . . . . . . . . . . . . . . . . . . . . . . . . . . . . . 25
Troubleshooting . . . . . . . . . . . . . . . . . . . . . . . . . . . . . . . . . . . . . . . . . . . . . . . . . . . . . . . . . 26
Further Help . . . . . . . . . . . . . . . . . . . . . . . . . . . . . . . . . . . . . . . . . . . . . . . . . . . . . . . . 29
Specifications . . . . . . . . . . . . . . . . . . . . . . . . . . . . . . . . . . . . . . . . . . . . . . . . . . . . . . . . . . . 30
Service Information . . . . . . . . . . . . . . . . . . . . . . . . . . . . . . . . . . . . . . . . . . . . . . . . . . . . . . 31
Notices and Trademarks. . . . . . . . . . . . . . . . . . . . . . . . . . . . . . . . . . . . . . . . . . . . . . . . . . . 32
1
Page 4

í í í
2
Page 5

Setting up the monitor
Product Description
The IBM T750 Color Monitor works with a computer with a suitable on-board
sub-system or Video Adapter card that can support SXGA 1280 x 1024, XGA
1024 x 768, SVGA 800 x 600, or VGA 640 x 480 at 60 Hz.
In addition to your monitor, your option package includes the followings:
• User's Guide and Installation Files CD
• Monitor Warranty and Safety manual
ENGLISHFRANÇAISESPAÑOLITALIANOJAPANESECOMPL & WARR
• T750 Color Monitor Quick Setup Guide
• Power Cord
• AC Adapter
• T750 Color Monitor
• Analog Interface Cable - Attached to Monitor
Handling Instructions
Do not support the monitor
within the screen area. The
Liquid Crystal Display is
glass and can be damaged
by rough handling or
excessive pressure.
1. Lift the monitor by placing your hands where indicated below.
DEUTSCH
2. Before using your monitor for the first time, remove the clear protective
film from the front of the screen.
3
Page 6

Workplace Preparation
This section gives advice
on what you should
consider before you set up your
monitor.
Height
Position the monitor so that the top of the screen is slightly below your eye
level when you sit at your workstation.
Orientation
Choose a position that gives the least reflection from lights and windows,
usually at a right angle to any windows. Position the monitor directly in front of
you so that you do not have to twist your body to use it. Tilt the monitor to a
comfortable viewing angle.
Adjusting the Monitor Position
Viewing Angle
You can tilt the screen backward and forward and swivel left or right as shown
below.
Working Practices
This section gives
advice on how you can
work comfortably and reduce
fatigue.
4
Rest
Take regular breaks. Vary your posture, stand up and stretch occasionally as
prolonged use of computer workstations can be tiring.
Page 7

Back
Sit back in your chair and use the backrest.
Hands
Adjust the seat height so that your forearms are approximately horizontal and
your wrists are straight when using the keyboard. Your upper arms should be
relaxed with your elbows near your body.
Use a light touch on the keyboard, keeping your hands and fingers relaxed.
Allow a space in front of the keyboard to rest your wrists when not typing.
Consider using a wristpad.
ENGLISHFRANÇAISESPAÑOLITALIANOJAPANESECOMPL & WARR
Eyesight
Working with monitors, in common with any prolonged close work, can be
visually demanding. Look away from the screen periodically and have your
eyesight checked regularly.
Screen settings
Set the screen brightness and contrast to a comfortable level. You may have
to adjust this as the lighting changes during the day. Many application
programs let you select color combinations which can help you to view in
comfort. See the User controls section on page 18 for more information.
Caring for your Monitor
Be sure to turn off the power before you perform any maintenance on the
monitor. Clean your monitor as follows:
• Gently wipe the device covers and the screen with a soft cloth.
• Remove finger marks and grease with a damp cloth and mild detergent;
do not use solvents or abrasives
• Never use flammable cleaning material to clean your IBM monitor or any
other electrical apparatus.
DEUTSCH
5
Page 8

Connecting your Monitor for Analog
Be sure to read the ‘Safety
Information’ at the front of
this User Guide before
carrying out this procedure.
The AC adapter and signal
cable are connected to your
monitor. If you wish to change
these or to fit a different stand, see
Further Help
on page 29
1. Turn off your computer and all attached devices.
2. Connect the signal cable to the video port on the back of your computer.
This port might be directly attached to your computer (figure A), or it
might be part of a video adapter card (figure B). The video port on your
computer or video adapter card might be colored blue to match the blue
connector on your monitor’s video cable.
3. Connect the power cord to the power adapter first, then insert the plug
into a properly grounded electrical outlet.
6
Page 9

Connecting your Monitor for Digital
1. Purchase an industry standard DVI-D cable from your local computer
supply store.
2. Turn off your computer and all attached devices.
3. Tilt monitor all the way forward.
4. Squeeze the sides of the hinge cover (b) and pull it off. The cable cover
(a) will also come off.
5. Gently lift the stand cover (c) along the top and then slide it backwards
and off the stand.
6. Connect the DVI connector at the end of the signal cable to the DVI port
located on the back of the Monitor. See picture below.
ENGLISHFRANÇAISESPAÑOLITALIANOJAPANESECOMPL & WARR
forward tilt
DEUTSCH
a
b
c
Connecting DVI Cable
DVI
Cable
7
Page 10

7. Connect the DVI connector at the other end of the signal cable to the
DVI port located on the back of the graphics adapter. See picture below.
8. Replace the rear covers.
9. Connect the power cord to the power adapter first, then insert the plug
into a properly grounded electrical outlet.
10. Switch on the power source and your computer. To turn on the monitor,
push and release the power switch . To switch it off, push and release
the power switch again.
Switching on your Monitor
1. Switch on the power source and your computer.
graphics adapter
DVI
Signal Cable
2. Switch on your monitor by pushing and releasing the power switch
marked .
To switch off your monitor, push and release the power switch again.
3. Turn on the monitor and then the computer.
4. Run
AUTO SETUP by following the instructions in the Device Driver
Installation section on page 9.
8
Page 11

Device Driver Installation
Use the User's Guide and Installation Files CD that comes with your monitor
to install the appropriate device driver for your operating system.
Installing the Windows XP device driver
To manually install or update the device driver for the Microsoft Windows XP
operating system, perform the following steps:
1. Insert the User’s Guide and Installation Files CD into the computer CDROM drive.
ENGLISHFRANÇAISESPAÑOLITALIANOJAPANESECOMPL & WARR
2. Click Start
the Display icon.
3. In the Display Properties window, click the Settings tab, and then click
Advanced.
4. Click the Monitor tab, and then click Properties
Driver.
5. When the Hardware Update Wizard window opens, select “Install the
software automatically,” click Next> and then Finish to complete the
installation.
6. Close the Display Properties window.
7. Remove the User’s Guide and Installation Files CD from the computer
CD-ROM drive.
Control Panel Appearance & Themes and then click
Installing the Windows Me device driver
To manually install or update the device driver for the Microsoft Windows
Millennium Edition operating system, perform the following steps:
1. Click Start
2. In the Display Properties window, click the Settings tab, and then click
Advanced.
3. Click the Monitor tab, and then click Change
the driver
4. When the Update Device Driver Wizard window opens, select "Display
a list of all the drivers in a specific location, so you can select the driver
you want," and click Next>.
5. Insert the the User’s Guide and Installation Files CD into the computer
CD-ROM drive, then click Have Disk.
6. Type d:\ (change the drive letter to match your CD-ROM drive if it is not
drive D) in the Copy manufacturer's files from: box, then click OK.
Settings Control Panel and then double-click Display.
Next.
DEUTSCH
Driver tab Update
Specify the location of
9
Page 12

7. Click Next>, Next>, and then Finish to complete the installation.
8. Close the Display Properties window.
9. Remove the User’s Guide and Installation Files CD from the computer
CD-ROM drive.
Installing the Windows 2000 device driver
To manually install or update the device driver for the Microsoft Windows
2000 Professional operating system, perform the following steps:
1. Click Start
2. In the Display Properties window, click the Settings tab, and then click
Advanced.
3. Click the Monitor tab, and then click Properties
Driver.
4. When the Update Device Driver Wizard window opens, select "Search
for a suitable driver for my device," and click Next>.
5. Insert the User’s Guide and Installation Files CD into the computer CD-
ROM drive, type d:\ (change the drive letter to match your CD-ROM
drive if it is not drive D) in the Copy manufacturer's files from: box,
click Next> and then Finish to complete the installation.
6. Close the Display Properties window.
7. Remove the User’s Guide and Installation Files CD from the computer
CD-ROM drive.
Settings Control Panel and then double-click Display.
Installing the Windows 98 device driver
Windows 98 automatically detects the new monitor and displays the Add New
Hardware Wizard window if the device driver is not already installed.
1. Insert the Device Driver and User’s Guide CD into the computer CD-
ROM drive, and click Next> twice when the Add New Hardware Wizard
window opens.
Driver Update
10
2. Click the CD-ROM drive box to install the device drivers from the CD
and then click Next>.
3. Confirm that the device driver was found on the CD, and click Next>
twice to install the device driver.
4. Click Finish to close the Add New Hardware Wizard window.
To manually install or update the device driver for the Microsoft Windows 98
operating system, perform the following steps:
Page 13

1. Click Start Settings Control Panel and then double-click Display.
2. In the Display Properties window, click the Settings tab, and then click
Advanced.
3. Click the Monitor tab, and then click Change.
4. When the Update Device Driver Wizard window opens, follow the steps
in the previous paragraph.
5. Remove the User’s Guide and Installation Files CD from the computer
CD-ROM drive.
Installing the Windows 95 device driver
ENGLISHFRANÇAISESPAÑOLITALIANOJAPANESECOMPL & WARR
Right-click the My Computer icon on the computer desktop and then select
Properties
System to view the version number listed in the System
window. Perform the steps below for the appropriate version.
If you have Windows 95 Version 4.00.950A, use the following steps to
manually install or update the device driver:
1. Click Start
Settings Control Panel and then double-click Display.
2. In the Display Properties window, click the Settings tab and then click
Change Display Type.
3. In the Change Display Type window, click Change and then click Have
Disk.
4. Insert the User’s Guide and Installation Files CD into the computer CD-
ROM drive, type d:\ (change the drive letter to match your CD-ROM
drive if it is not drive D) in the Copy manufacturer's files from: box,
and click OK.
5. In the Select Device window, click the appropriate monitor model and
then click OK.
6. In the Change Display Type window, click Close.
7. In the Display Properties window, click OK.
8. Remove the User’s Guide and Installation Files CD from the computer
CD-ROM drive.
DEUTSCH
If you have Windows 95 Version 4.00.950B, use the following steps to
manually install or update the device driver:
1. Click Start
Settings Control Panel and then double-click Display.
2. In the Display Properties window, click the Settings tab and then click
Advanced Properties.
3. In the Advanced Display Properties window, click the Monitor tab and
then click Change.
11
Page 14

4. In the Select Device window, click Have Disk.
5. Insert the User’s Guide and Installation Files CD into the computer CD-
ROM drive, type d:\ (change the drive letter to match your CD-ROM
drive if it is not drive D) in the Copy manufacturer's files from: box,
and click OK.
6. In the Select Device window, click the appropriate monitor model and
then click OK.
7. In the Advanced Display Properties window, click Close.
8. In the Display Properties window, click OK.
9. Remove the User’s Guide and Installation Files CD from the computer
CD-ROM drive.
12
Page 15

Auto Setup (Analog Only)
Auto Setup
ENGLISHFRANÇAISESPAÑOLITALIANOJAPANESECOMPL & WARR
The Setup Utility
included on the setup
diskette is for displaying dot
patterns. They do not replace or
modify the display dirver.
The Auto Setup instructions
require the monitor to be
warmed up for 15 minutes. This
is not required for normal
operation.
By pressing the
keys simultaneously allows
direct access to the auto set-up
controls.
and
When you first use your monitor you must perform Auto Setup. This
procedure sets up your monitor to process the video signals from your
computer without image discoloration or smearing. After you perform Auto
Setup, the settings are stored and used each time you turn on the monitor.
To optimise the displayed image a set-up utility is provided on the CD.
Operation of the utility is dependent on the operating system on your
computer. For correct operation locate the operating system on your
computer from the table below and follow the appropriate instructions. You
can choose to run
AUTO SETUP for each operating system that you use. This
means that if you sometimes use your monitor while running any version of
Windows and sometimes also use it from within DOS (not a DOS window),
you must run
AUTO SETUP in any order.
Operating System Corresponding Auto Setup procedure
DOS
Windows 3.1, Windows 95,
Windows 98, Windows 2000,
Windows NT, Windows Me or
Windows XP
Before you begin
AUTO SETUP for both Windows and DOS. You can run versions of
Auto Setup for DOS on page 14
Auto Setup for Windows 3.1, Windows 95,
Windows 98, Windows NT, Windows 2000,
Windows Me or Windows XP
AUTO SETUP for your computer:
on page 15
DEUTSCH
The AUTO SETUP process
only applies to the current
screen mode. When a new
mode is selected, repeat this
section to reset the monitor
1. Make sure the computer’s video mode is set in the range of the
supported screen resolution shown in the Table on page 24.
You should perform AUTO SETUP for each screen mode you use.
13
Page 16

Auto Setup for DOS
If the monitor is in standby
mode (STANDBY ON), it
may automatically turn off while
you are waiting for it to warm up.
If this happens, switch off the
monitor and switch it on again
after a few seconds.
If you are using PC-DOS/
V, change to U.S. mode by
typing ‘CHEV US’ and pressing
ENTER at the command
prompt.
The size and diversity of
the dot pattern varies with
the screen resolution.
1. Turn on the monitor first; then turn on the computer.
If the message CHECK SIGNAL CABLE is displayed, or if nothing is
displayed, check:
• that the video interface cable is connected properly.
• the correct video adapter card is installed.
• the correct supported display mode is selected for your computer.
2. Wait approximately 15 minutes, until the monitor warms up.
3. Insert the User’s Guide and Installation Files CD into the computer CDROM drive.
4. Display the command prompt screen of the DOS full-screen display.
5. Type d:\ (change the drive letter to match your CD-ROM drive if it is not
drive D).
6. Type TESTPATD and press ENTER.
7. Select from the screen the number for the color or text mode you want to
set up.
8. Select from the screen the number for the video mode you want to set
up. You can repeat this process for as many of the color and video
modes as you need.
9. When the dot pattern appears, press the OSD Enter button at the
bottom of the monitor to display the initial OSD menu.
10. Use an Arrow button ( or ) to select the IMAGE LOCK icon
then press the OSD Enter button to access the function.
11. Using an Arrow button ( or ), select
OSD Enter button . This activates the
AUTOMATIC and press the
AUTO SETUP procedure, which
will optimize the display settings with the provided dot-patterns.
The screen will flash off several times and you might notice small
changes to the test pattern.
14
12. When finished, the OSD main menu returns. Press the Exit button
to exit from the OSD.
13. Press the ESCAPE key to exit the test pattern program.
14. Type Exit at the command prompt to return to Windows.
If you use other operating systems, perform the appropriate Auto Setup for
those systems using instructions given in "Auto Setup for Windows 3.1,
Windows 95, Windows 98, Windows NT, Windows 2000, Windows Me or
Windows XP on page 15”.
Page 17

Auto Setup for Windows 3.1, Windows 95, Windows 98, Windows NT, Windows 2000, Windows Me or Windows XP
ENGLISHFRANÇAISESPAÑOLITALIANOJAPANESECOMPL & WARR
If the monitor is in standby
mode (STANDBY ON), it
may automatically turn off while
you are waiting for it to warm up.
The size and diversity of
the dot pattern varies with
the screen resolution.
1. Turn on the monitor first; then the computer.
If the message CHECK SIGNAL CABLE is displayed, or if nothing is
displayed, check:
• that the video interface cable is connected properly.
• the correct video adapter card is installed.
• the correct supported display mode is selected for your computer.
2. Wait approximately 15 minutes, until the monitor warms up.
3. Drag the icon bar and tool bar, if they are displayed, to the bottom of the
screen.
4. Insert the User’s Guide and Installation Files CD into the computer CDROM drive.
5. Check the operating system installed on your computer and follow the
instructions from the table below.
Operating
System
Windows 3.1
Windows NT 3.5
Windows 95,
Windows 98,
Windows 2000,
Windows NT,
Windows Me or
Windows XP
Operating system
Step1 Step2 Step3 Step4
Open
P
ROGRAM
ANAGER
M
Select
S
TART
installation steps
Select
F
ILE
Select RUN
Select
R
UN
Typ e
D:\TESTPAT
(change the
drive letter to
match your CD-
ROM drive if it
is not drive D)
and press
ENTER
DEUTSCH
Position the mouse pointer
at the bottom center of the
screen. This allows
ETUP to run properly
S
AUTO
6. When the test pattern appears, press the OSD Enter button at the
bottom of the monitor to display the initial OSD menu.
7. Use an Arrow button ( or ) to select the IMAGE LOCK icon
and press the OSD Enter button to access the function.
8. Using an Arrow button ( or ), select
OSD Enter button . This activates the
AUTOMATIC and press the
AUTO SETUP procedure, which
will optimize the display settings with the provided test pattern.
The screen will dim, blink on and off several times, and you might notice
small changes to the test pattern.
To abort the
AUTO SETUP function, press the ESC key.
15
Page 18

9. When finished, the OSD main menu returns. Press the Exit button
once to exit from the OSD.
10. Press the
ESC key to return to Windows.
You have completed the monitor setup for Windows. If you are using the DOS
operating system, go to Auto Setup for DOS on page 14.
16
Page 19

Manual Setup
Normally, you can complete the setup procedure using AUTO SETUP; however,
if your screen image is still distorted after you perform
Installation CD does not run on your system, perform
ENGLISHFRANÇAISESPAÑOLITALIANOJAPANESECOMPL & WARR
AUTO SETUP or the
MANUAL SETUP.
If the monitor is in standby
mode (STANDBY ON), it
might automatically turn off
while you are waiting for it to
warm up.
1. Have your monitor turned on for about 15 minutes, until the monitor
warms up.
2. Display the image you most frequently use on the screen.
3. Press the OSD Enter button at the bottom of the monitor to display
the initial OSD menu.
4. Use an Arrow button ( or ) to select the IMAGE LOCK icon
and press the OSD Enter button to access the function.
5. Using an Arrow button ( or ), select
press once to select
indicators become illuminated (
COARSE. Left and right arrow adjustment
see page 21).
MANUAL, press and then
6. Use the Arrow buttons to manually adjust to correct (as much as
possible) for noise in the video signal then press to save the
changes.
7. Use an Arrow button to select
FINE and press the button.
8. Use the Arrow buttons again to tune the image to your liking.
9. When finished, press the Exit button four times to exit from the
OSD.
You have completed the monitor setup.
DEUTSCH
17
Page 20

Adjusting Your LCD Monitor
User controls
User control features
Icon Control Description OSD
Input Change Switches the video input source. Inactive
The image is already
optimized for many display
modes; however the user
controls can be used to adjust
the image to your liking.
Exit
Auto Setup
Left Arrow
Brightness
Right Arrow
OSD Enter
Power Switch Switches the monitor on and off. -
Exits from menus and sub-menus
Exits the OSD.
Activates automatic setup and
adjustment.
Moves the cursor to highlight icons
and other options.
Directly accesses to Brightness on the
OSD main menu.
Moves the cursor to highlight icons
and other options.
Displays the OSD main menu.
Enters menus and sub-menus and
selects the highlighted option.
Operation
• Press the OSD Enter button to display the main OSD menu.
Active
Inactive
Active
Inactive
Active
Inctive
Active
18
Page 21

• Use the Arrow buttons to move among the icons. Select an icon and press
OSD Enter to access that function. If there is a sub-menu, you can move
between options using the Arrow buttons, then press OSD Enter to select
that function. Use the Arrow buttons to make adjustments.
ENGLISHFRANÇAISESPAÑOLITALIANOJAPANESECOMPL & WARR
The settings are saved
after adjustment and when
exiting the OSD and will be
effective thereafter.
• Press the Exit button to move backwards through the sub-menus and exit
from the OSD.
Note: After making adjustments, the Power indicator LED will briefly
turn amber to indicate that the new value has been saved.
OSD Lock / Unlock
This feature allows you to secure the current control settings, while allowing
the user to adjust Brightness and Contrast, so that they cannot be
inadvertently changed. You can unlock the OSD controls at any time by using
the same procedure.
Push and hold the OSD Enter button for 10 seconds to Lock or to Unlock.
When locked, a “LOCKED” message will be displayed.
DEUTSCH
19
Page 22

On-screen display (OSD) controls
The settings adjustable with the user controls are viewed through the OnScreen Display (OSD). Press the OSD Enter button to activate the OSD.
The LCD monitor needs
time to become thermally
stable the first time you turn it on
each day. Thus, to achieve more
accurate adjustments for
parameters, allow the LCD
monitor to warm up (be On) for
at least 15 minutes before
making any screen adjustments.
OSD Icon Description
Adjusts brightness Same as Analog
BRIGHTNESS
Initial appearance of OSD
OSD functions
Submenu(s)
MAIN MENU
i
BRIGHTNESS
Controls and
Adjustments(Analog)
Controls and
Adjustments(Digital)
CONTRAST
IMAGE LOCK
20
Adjusts contrast Controls Locked
The image lock function is used to
adjust the level of noise in the
video signal which causes
horizontal lines or areas on the
screen where the image appears
to be unstable and jitters or
shimmers. This can be done
automatically or manually.
AUTOMATIC
Automatic adjusts the
monitor.
Controls Locked
Page 23

OSD Icon Description
Submenu(s)
Controls and
Adjustments(Analog)
Controls and
Adjustments(Digital)
ENGLISHFRANÇAISESPAÑOLITALIANOJAPANESECOMPL & WARR
IMAGE LOCK
(continued)
COLOR
Select the preset Color mode you
find most comfortable and then
fine tune the colors using the User
submenu, if necessary.
MANUAL -
•Fine
•Coarse
PRESET 1 - (Cool White)
USER
•Red
• Green
•Blue
Use the Arrow buttons to
adjust away the
interference. If
satisfactory results are
not obtained using the
Fine adjustment, use the
Coarse adjustment and
then use Fine again.
This function might
change the width of the
display image. Use the
H-Position function to
center the display image
on the screen.
2 - (Normal White)
3 - (Warm White)
Increases or decreases
redness
Increases or decreases
greenness
Increases or decreases
blueness
Controls Locked
DEUTSCH
Controls Locked
RESET
H-POSITION
V-POSITION
LANGUAGE
Resets the Brightness, Contrast,
Image Lock Fine and Coarse,
Color, H-Position, V-Position, and
Display Size settings.
Moves the screen left and right. Controls Locked
Moves the screen down and up. Controls Locked
The language chosen affects only
the language of the OSD. It has
no effect on any software running
on the computer.
NO - Does not make the
adjustment
YES - Resets the
settings
Select one of the five
languages to use for the
OSD.
Controls Locked
Same as Analog
21
Page 24

OSD Icon Description
Submenu(s)
Controls and
Adjustments(Analog)
Controls and
Adjustments(Digital)
OSD MENU
POSITION
INPUT
SELECTION
i
INFORMATION
Changes the position of the OSD
on the screen.
This monitor can accept video
signals through two different
connectors.
Most desktop computers use a DSUB connector. Select DVI-D
among OSD controls when you
use DVI connector.
Shows information about the
addressability and the horizontal
and vertical frequencies available.
The current setting for the images
received from the computer or
video board is displayed along the
bottom of both submenus.
H-POSITION
V-POSITION
USER
MODES
PRESET
MODES
1 - selects D-SUB
(Analog)
2 - selects DVI-Analog
3 - selects DVI-Digital
Lists all modes which
you have defined by
making changes using
the OSD controls
Lists all modes that have
been defined during
manufacture
Same as Analog
Same as Analog
Same as Analog
22
Page 25

Further Information
Display modes
The display mode the monitor uses is controlled by the computer. Therefore,
refer to your computer documentation for details on how to change display
modes.
The image size, position and shape might change when the display mode
changes. This is normal and the image can be readjusted using
and the monitor controls.
Unlike CRT monitors, which require a high refresh rate to minimize flicker,
TFT technology is inherently flicker-free. If possible, configure your computer
for 1280 × 1024 addressability at 60Hz vertical refresh rate.
For the display modes listed on the next page, the screen image has been
optimized during manufacture.
ENGLISHFRANÇAISESPAÑOLITALIANOJAPANESECOMPL & WARR
AUTO SETUP
DEUTSCH
23
Page 26

For image problems, you
may want to run AUTO
Setup again before consulting to
this section. In most cases,
AUTO SETUP can fix the
problems. See Auto Setup for
DOS on page 14 for details.
Factory Set Display Modes
Addressability Refresh Rate
640 × 350 70 Hz 31.5 kHz O O
640 × 480 75 Hz 37.5 kHz O O
640 × 480 72 Hz 37.8 kHz O O
640 × 480 66 Hz 35.0 kHz O O
640 × 480 60 Hz 31.5 kHz O O
720 × 400 70 Hz 31.4 kHz O O
800 × 600 56 Hz 35.1 kHz O O
800 × 600 60 Hz 37.8 kHz O O
800 × 600 72 Hz 48.0 kHz O O
800 × 600 75 Hz 46.8 kHz O O
832 × 624 75 Hz 49.7 kHz O O
1024 × 768 60 Hz 48.4 kHz O O
1024 × 768 70 Hz 56.5 kHz O O
1024 x 768 75 Hz 60.0 kHz O O
Horizontal
Frequency
Analog Digital
24
1280 x 1024
† 60 Hz 64.0 kHz O O
1280 x 1024 70 Hz 74.4 kHz O X
1280 x 1024 75 Hz 80.0 kHz O X
1280 x 1024 76 Hz 81.1 kHz O X
1152 x 864 75 Hz 67.5 kHz O O
1152 x 870 75 Hz 68.7 kHz O X
1152 x 900 60 Hz 61.8 kHz O X
† Recommended
‘Note: VESA timings are as detailed in the VESA “Display Monitor Timing
Specification”. Version 1.0, Revision 0.8, dated 09/17/98.’
Page 27

Power Management
ENGLISHFRANÇAISESPAÑOLITALIANOJAPANESECOMPL & WARR
If your computer has
previously been used
with a CRT monitor and is
currently configured to a
display mode outside the
range that the Flat Panel
monitor can display, you
may need to re-attach the
CRT monitor temporarily
until you have re-configured
the computer, preferably to
1280 x 1024 at 60Hz.
To benefit from power management, the monitor must be used in conjunction
with a computer that implements the Video Electronics Standards Association
(VESA) Display Power Management Signalling (DPMS) Standard.
The power management feature is invoked when the computer recognizes
that you have not used your mouse or keyboard for a user-definable period.
There are several states as described in the table below.
ENERGY STAR
As an
ENERGY STAR
®
®
Partner, IBM has determined that this product meets the
guidelines for energy efficiency.
For optimal performance, you switch off your monitor at the end of each
working day, or whenever you expect to leave it unused for long periods
during the day.
State
On Steady green Normal
DPMS
Standby
DPMS
Suspend
Power
Indicator
Steady amber Blank
Steady amber Blank
Screen
Restoring
Operation
Press a key or
move the mouse.
Press a key or
move the mouse. *
Compliance
NERGY STAR
E
and NUTEK
NERGY STAR
E
and NUTEK
®
®
DEUTSCH
Product Disposal
DPMS Off Steady amber Blank
Press a key or
move the mouse. *
NERGY STAR
E
and NUTEK
®
* There may be a slight delay before the picture reappears.
The fluorescent lamp in the liquid crystal display contains a small amount of
mercury. Dispose of it as required by local ordinances and regulations.
25
Page 28

Troubleshooting
If you have a problem setting up or using your monitor, you might be able to
solve it yourself. Before calling your retailer or IBM, try the suggested actions
that are appropriate to your problem.
Problem
Computer
doesn’t boot
after the
graphics
adapter is
installed
The screen
image is
garbled or
unusable
(rolling screen
images,
overlapping
screen images
or a blank
screen)
Screen is blank
and power
indicator is off
Possible
Cause
There is
another
graphics
adapter in the
computer
The display
driver is trying
to use a
setting your
monitor does
not support
No power to
monitor
Suggested Action Reference
Remove the other
graphics adapter plugged
into one of the expansion
slot.
If the card is built-in to
the motherboard, check
your system manual for
instructions on how to
disable the built-in adapter.
Connecting
your Monitor
for Analog
section on
page 6
Connecting
Select the correct
monitor again.
your Monitor
for Analog
section on
page 6
Ensure that the
electrical outlet and the
monitor are both switched
on.
Check that the power
cord is firmly plugged into
the electrical outlet and the
power supply unit.
If the power cord plug
has a removable fuse,
replace it.
Connecting
your Monitor
for Analog
section on
page 6
Try another power
cord.
Try another electrical
outlet.
26
Page 29

Problem
Possible
Cause
Suggested Action Reference
ENGLISHFRANÇAISESPAÑOLITALIANOJAPANESECOMPL & WARR
Screen is blank
and power
indicator is
steady green
Screen is blank
and power
indicator is
steady amber
Screen is blank
and power
indicator is
Flashing green
every 0.5
second
Brightness
and Contrast
may be too
low
The monitor is
in the Power
Management
Standby state
The monitor is
not receiving
a video signal
The monitor is
in the Power
Management
Suspend or
Off state
Display mode
of the
computer is
outside the
range of the
monitor
Adjust brightness and
contrast.
Press any key on the
keyboard or move the
mouse to restore
operation.
Check the Power
Management software on
your computer
Check that the signal
cable is firmly connected to
the computer.
Check that no pins are
bent in the signal cable
connector.
Press any key on the
keyboard or move the
mouse to restore
operation.
Check the Power
Management software on
your computer.
Reconfigure the
computer to use a
supported display mode.
User
controls
section on
page 18
Power
Management
section on
page 25
Connecting
your Monitor
for Analog
section on
page 6
Power
Management
section on
page 25
Further
Information
section on
page 23
DEUTSCH
Image appears
to be smeared
Image appears
to be
discolored
There are
noises in the
video signal
The Color
setting may
be incorrect
Select IMAGE LOCK
menu in the OSD. Then
select MANUAL to adjust
FINE/COARSE settings.
Adjust the Color
settings.
User
controls
section on
page 18
User
controls
section on
page 18
27
Page 30

Problem
Possible
Cause
Suggested Action Reference
A few dots are
missing,
discolored, or
inappropriately
lighted.
The LCD contains over 3,900,000 thin-
film transistors (TFTs). A small number of
missing, discolored, or lighted dots may be
present on the screen, which is an intrinsic
characteristic of the TFT LCD technology
and is not an LCD defect.
28
Page 31

Further Help
ENGLISHFRANÇAISESPAÑOLITALIANOJAPANESECOMPL & WARR
If you are unable to correct the problem yourself, you may seek further help
as follows:
Call the IBM HelpCenter(R).
In the US call 1-800-772-2227
In Canada (Toronto Only) call 416-383-3344
In Canada (all others) call 1-800-565-3344
If possible, stay by your
computer. Your Technical
Support Representative may
wish to go through the problem
with you during the call.
More help, late-breaking
news and details of the
latest accessories for these
products may be found on the
worldwide web at:
http://www.pc.ibm.com/us/
accessories
In other countries contact your dealer, retailer, or other IBM authorized
Servicer.
Before calling, please have available as much of the following information as
possible:
1. Model and serial number from the label on your monitor.
2. Purchase receipt.
3. Description of problem.
4. Computer type and model.
5. System configuration (hardware fitted, etc.).
6. System BIOS version number.
7. Operating System and version number.
8. Display driver version number.
9. Video Adapter Type.
DEUTSCH
29
Page 32

Specifications
This color monitor (Type-model 6657-Hxx) uses a 17-inch TFT LCD
Power consumption figures
are for the monitor and the
power supply combined.
Dimensions Height:
Depth:
Width:
Weight Unpackaged:
Packaged:
Tilt / Swivel Tilt:
Image Viewable Image Size:
Power Input Supply Voltage:
Power
Consumption
Video
Input(Analog)
Video
Input(Digital)
Communications VESA DDC: 2 B
Supported Display
Modes
Environment Temperature:
Swivel:
Maximum Height:
Maximum Width:
Pixel Pitch:
Max Supply Current:
Normal Operation:
DPMS Stand-by:
DPMS Suspend:
DPMS off:
Input Signal:
Horiz. Addressability:
Vert. Addressability:
Clock Frequency:
Interface:
Input Signal:
Horiz. Addressability:
Vert. Addressability:
Clock Frequency:
VESA Standard modes between
Horiz. Frequency:
Vert. Frequency:
Operating:
Storage:
Shipping:
Humidity:
Operating:
Storage:
Shipping:
431.0 mm (17.0 in.)
248.0 mm (9.8 in.)
436.2 mm (17.2 in.)
7.0 Kg (15.43 lb)
9.0 Kg (19.84 lb)
– 4° / + 41°
– 230° / + 90°
432.7 mm (17.0 in.)
270.0 mm (10.6 in.)
338.0 mm (13.3 in.)
0.264 mm (.010 in.) (H)
× 0.264 mm (.010 in.) (V)
100 - 240 V ac, 60/50 ± 3 Hz
1.5 A at 120 V ac
< 45 W
< 2 W for Analog, < 3 W for Digital
< 2 W for Analog, < 3 W for Digital
< 2 W for Analog, < 3 W for Digital
Analog Direct Drive, 75 ohm 0.7 V
1280 pixels (max)
1024 lines (max)
135 MHz
DVI
VESA TMDS (Panel Link
1280 pixels (max)
1024 lines (max)
106 MHz
IBM, VESA, HP, Sun, Mac
31 kHz - 81 kHz (Digital & Analog)
55 Hz - 75 Hz
10 to 35° C (50 to 95° F)
- 20 to 60° C (-4 to 140° F)
- 20 to 60° C (-4 to 140° F)
10 to 80%
5 to 95%
5 to 95%
TM)
30
Page 33

Service Information
The following parts are for use by IBM service, or IBM authorized dealers, to support
the customer warranty. Parts are for service use only.
22P6760 6657-HG2 Monitor - Stealth Black
22P6761 6657-HW2 Monitor - Pearl White
31P8552 6657-HG0 Monitor - Stealth Black
31P8553 6657-HW0 Monitor - Pearl White
22P6762 Tilt/Swivel Base - Stealth Black
22P6763 Tilt/Swivel Base - Pearl White
22P6764 Power Supply
ENGLISHFRANÇAISESPAÑOLITALIANOJAPANESECOMPL & WARR
Model Type 6657
DEUTSCH
31
Page 34

Notices and Trademarks
This section contains information on notices and trademarks.
Notices
IBM may not offer the products, services, or features discussed in this document in all
countries. Consult your local IBM representative for information on the products and services
currently available in your area. Any reference to an IBM product, program, or service is not
intended to state or imply that only that IBM product, program, or service may be used. Any
functionally equivalent product, program, or service that does not infringe any IBM intellectual
property right may be used instead. However, it is the user’s responsibility to evaluate and
verify the operation of any non-IBM product, program, or service.
IBM may have patents or pending patent applications covering subject matter described in this
document. The furnishing of this document does not give you any license to these patents. You
can send license inquiries, in writing, to:
IBM Director of Licensing
IBM Corporation
North Castle Drive
Armonk, NY 10504-1785
U.S.A.
32
The following paragraph does not apply to the United Kingdom or any country where
such provisions are inconsistent with local law: INTERNATIONAL BUSINESS MACHINES
CORPORATION PROVIDES THIS PUBLICATION “AS IS” WITHOUT WARRANTY OF ANY
KIND, EITHER EXPRESS OR IMPLIED, INCLUDING, BUT NOT LIMITED TO, THE IMPLIED
WARRANTIES OF NON-INFRINGEMENT, MERCHANTABILITY OR FITNESS FOR A
PARTICULAR PURPOSE. Some states do not allow disclaimer of express or implied
warranties in certain transactions, therefore, this statement may not apply to you.
This information could include technical inaccuracies or typographical errors. Changes are
periodically made to the information herein; these changes will be incorporated in new editions
of the publication. IBM may make improvements and/or changes in the product(s) and/or the
program(s) described in this publication at any time without notice.
IBM may use or distribute any of the information you supply in any way it believes appropriate
without incurring any obligation to you.
Any references in this publication to non-IBM Web sites are provided for convenience only and
do not in any manner serve as an endorsement of those Web sites. The materials at those
Web sites are not part of the materials for this IBM product, and use of those Web sites is at
your own risk.
Page 35

Trademarks
The following terms, used in this publication, are trademarks or service marks
of the IBM Corporation in the United States, other countries, or both:
HelpCenter IBM
E
NERGY STAR
®
is a U.S. Govt. registered trademark.
Microsoft, Windows, and Windows NT are trademarks of Microsoft
Corporation in the United States, other countries, or both.
Other company, product, and service names may be trademarks or service
marks of others.
ENGLISHFRANÇAISESPAÑOLITALIANOJAPANESECOMPL & WARR
© Copyright International Business Machines Corporation 2002. All
rights reserved.
DEUTSCH
33
 Loading...
Loading...