Page 1
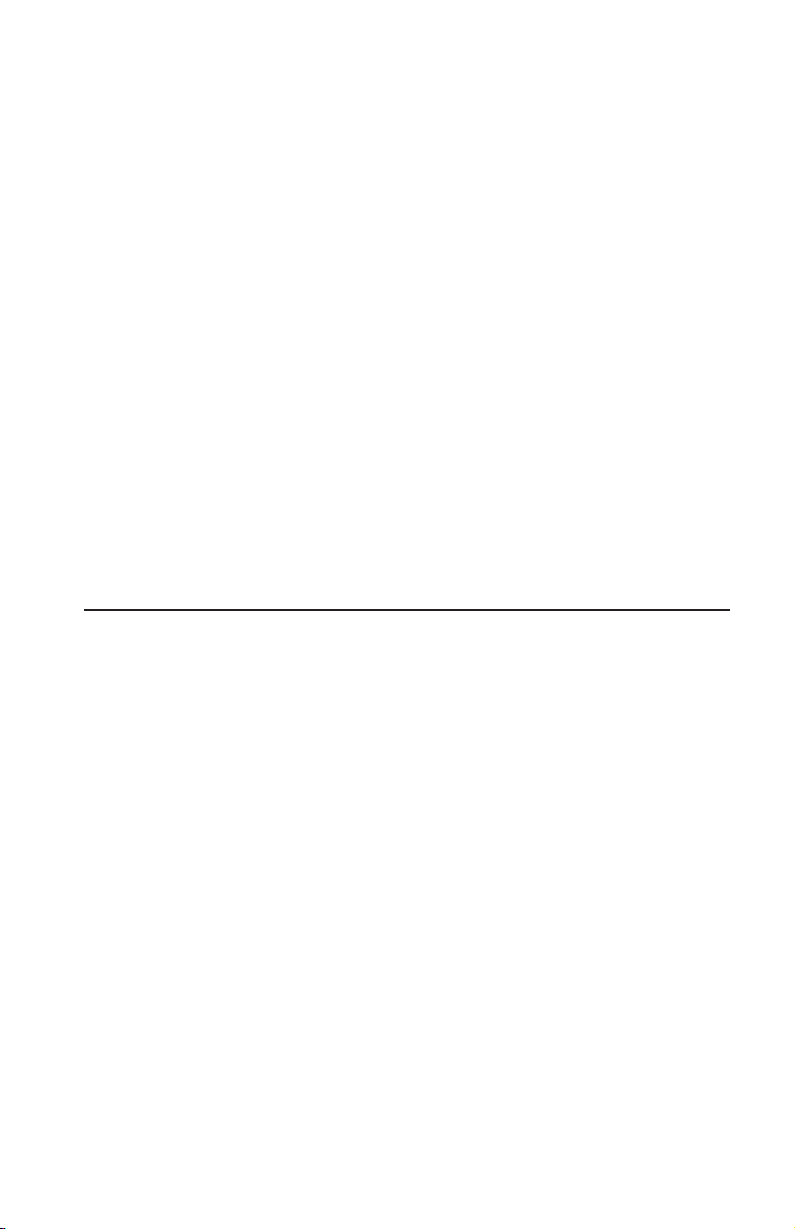
®
Intel
PRO/100 SP
Mobile
Combo A dapter
User’s Guide
OPTIONS
by IBM
Page 2
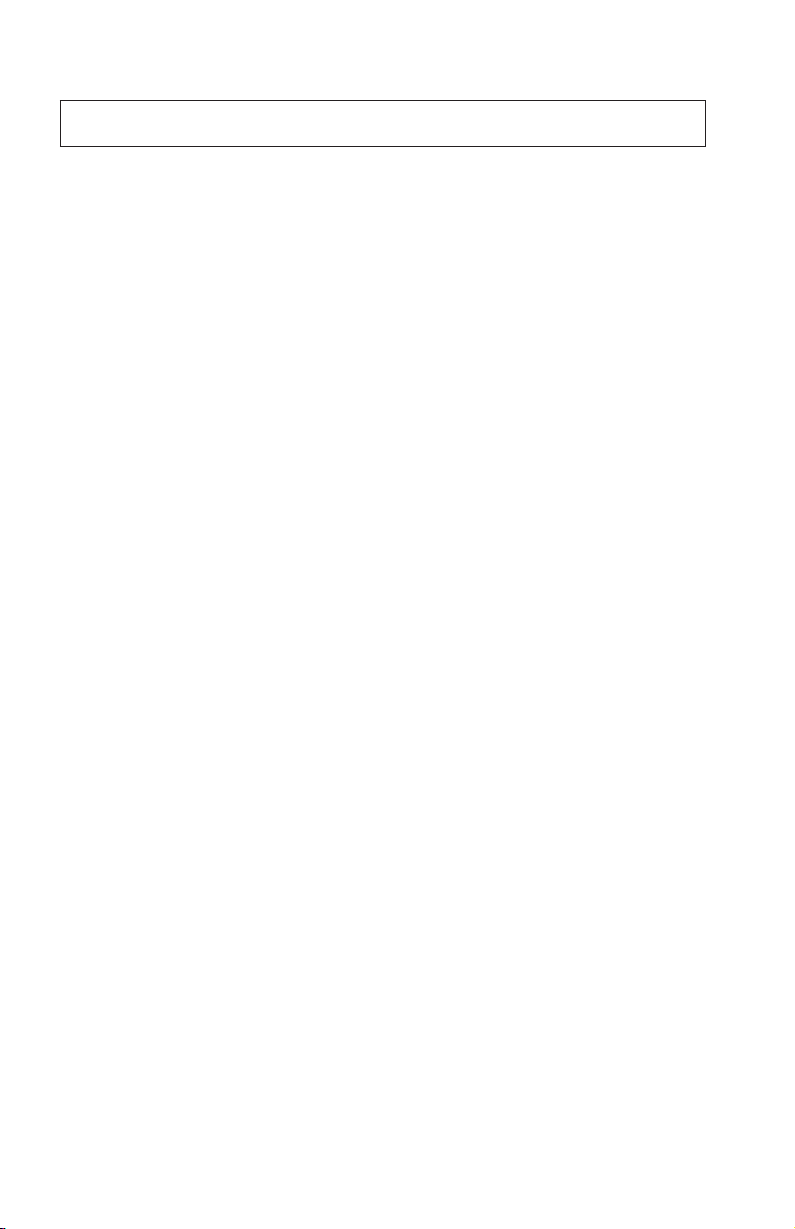
Note: Before using this information and the product is supports, read the information
under “Appendix E. Product warranty and notices” on page E-1.
First Edition (February 2001)
© Copyright International Business Machines Corporation 2001. All rights reserved.
US Government Users Restricted Rights – Use, duplication or disclosure restricted by
GSA ADP Schedule Contract with IBM Corp.
Page 3
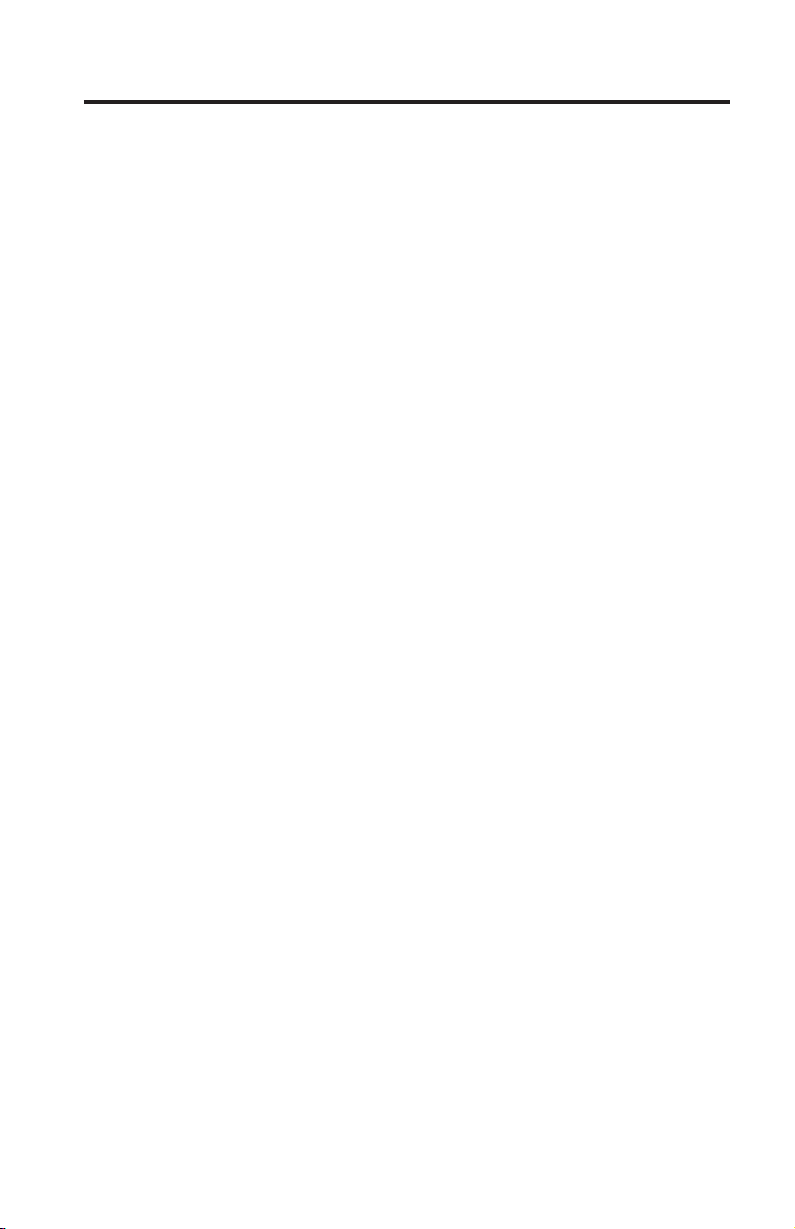
Contents
Safety: Read first ....................v
About this book ....................vii
Part 1: Installation and user’s guide .............1-1
Appendix A. Troubleshooting ...............A-1
Appendix B. Modem function ...............B-1
Appendix C. Specifications ................C-1
Appendix D. Help and service information...........D-1
Appendix E. Product warranty and notices ..........E-1
Appendix F. User notices .................F-1
© Copyright IBM Corp. 2001 iii
Page 4
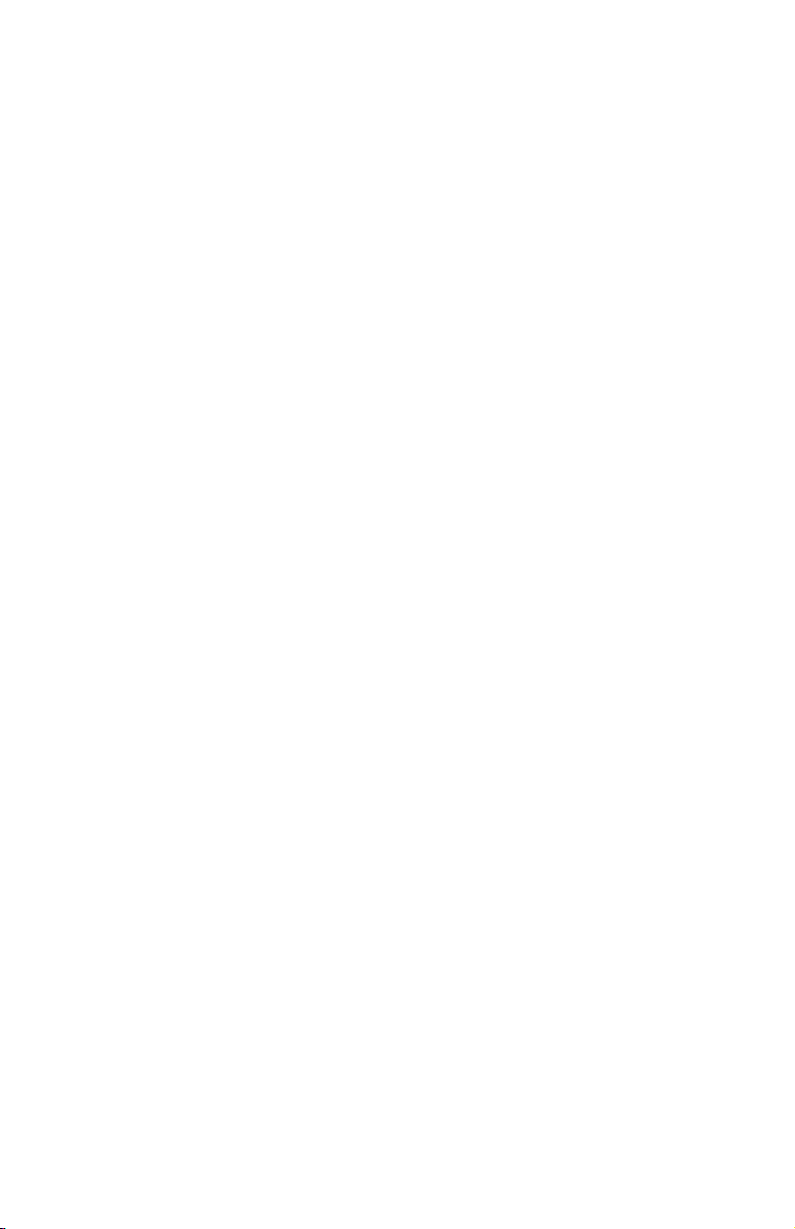
iv Intel
®
PRO/100 SP Mobile Combo Adapter: User’s Guide
Page 5
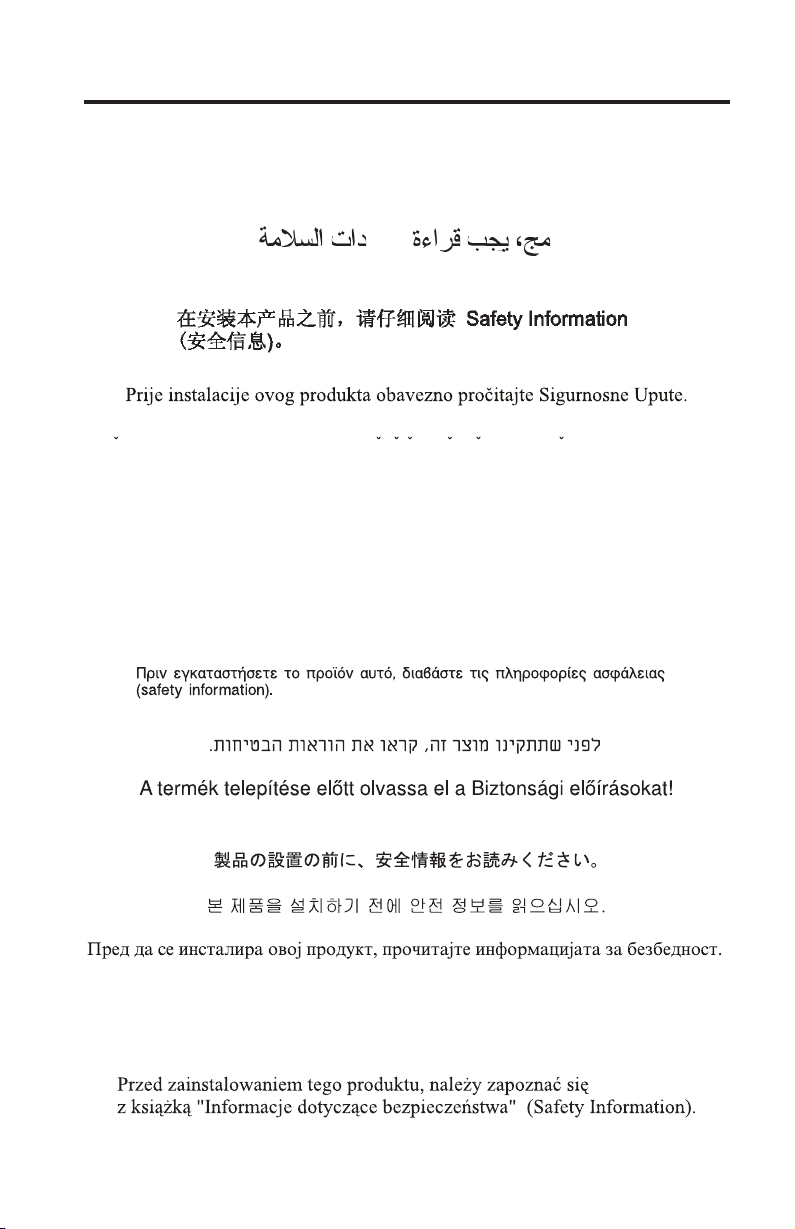
Safety: Read first
Before installing this product, read the Safety Information.
Antes de instalar este produto, leia as Informações de Segurança.
Pred instalací tohoto produktu si prectete prírucku bezpecnostních instrukcí.
Læs sikkerhedsforskrifterne, før du installerer dette produkt.
Ennen kuin asennat tämän tuotteen, lue turvaohjeet kohdasta Safety
Information.
Avant d’installer ce produit, lisez les consignes de sécurité.
Vor der Installation dieses Produkts die Sicherheitshinweise lesen.
Prima di installare questo prodotto, leggere le Informazioni sulla Sicurezza.
Lees voordat u dit product installeert eerst de veiligheidsvoorschriften.
Les sikkerhetsinformasjonen (Safety Information) før du installerer dette
produktet.
© Copyright IBM Corp. 2001 v
Page 6
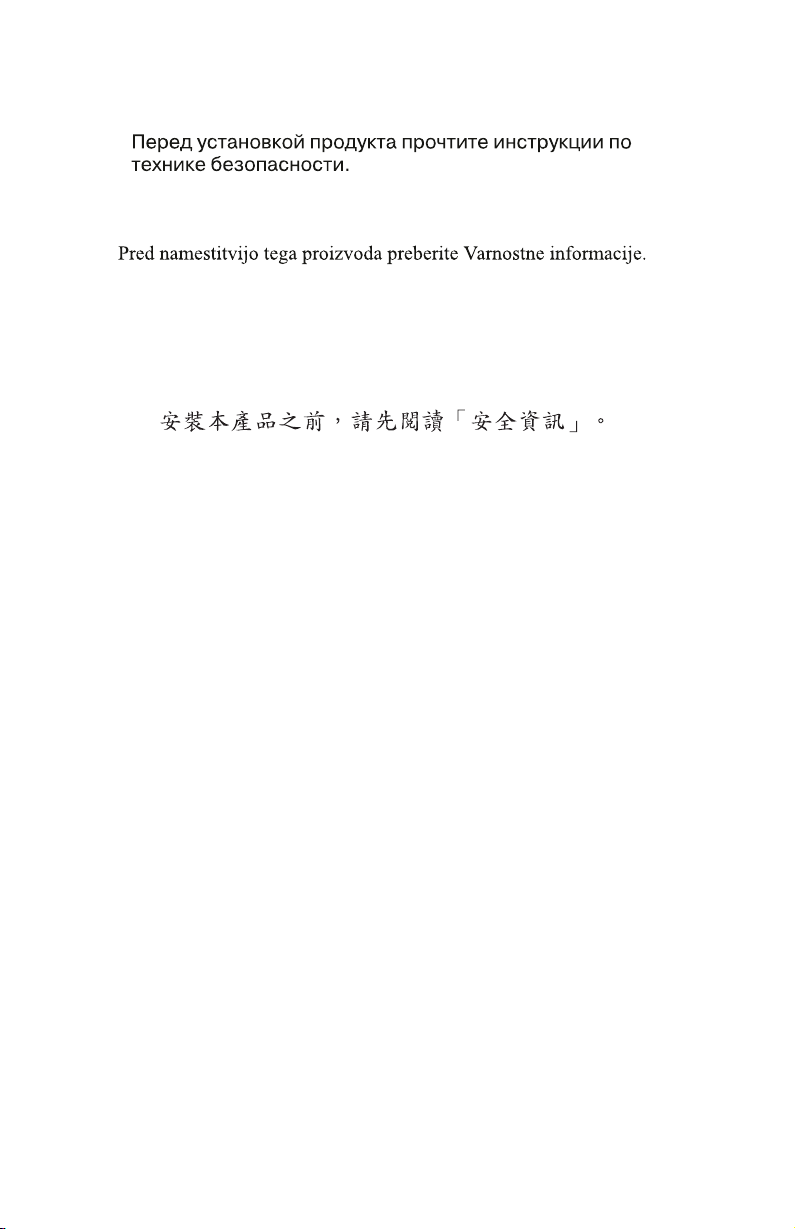
Antes de instalar este produto, leia as Informações sobre Segurança.
red inštaláciou tohto zariadenia si pečítaje Bezpečnostné predpisy.
Antes de instalar este producto lea la información de seguridad.
Lässäkerhetsinformationen innan du installerar den här produkten.
vi Intel
®
PRO/100 SP Mobile Combo Adapter: User’s Guide
Page 7
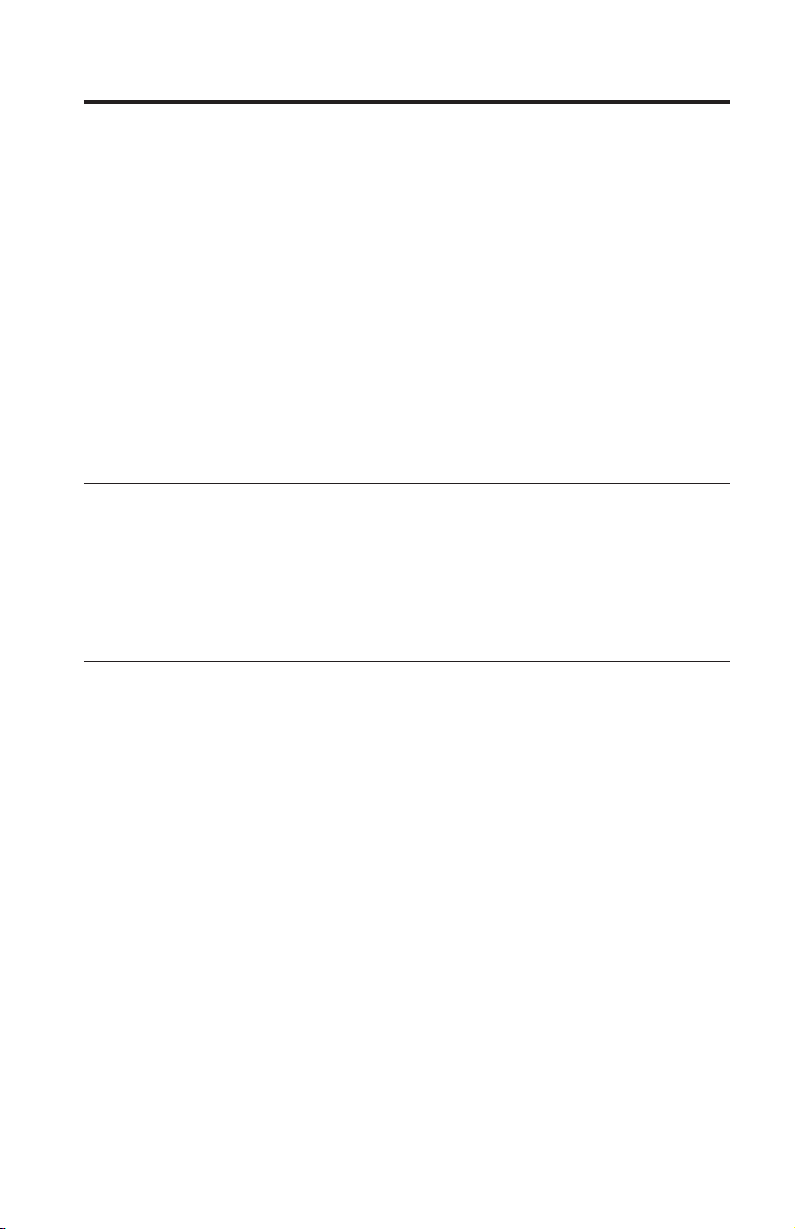
About this book
This manual contains instructions for installing and using your Intel®PRO/100
SP Mobile Combo Adapter. The manual is divided into two parts:
Part 1: Installation and user’s guide:
This guide contains the product description, hardware and software
installation.
Part 2 Appendixes
This section contains troubleshooting, modem function, specifications, help and
service information, and warranty and notices.
Online user’s guide
The complete User’s Guide is located on the Intel CD. Use your Web browser
to view or print topics from the User’s Guide. The guide covers additional
configuration topics. To view the guide, insert the CD into your CD-ROM and
wait for the Autorun screen to display. Click the User’s Guide button. Or, from
your Web browser, open \INFO\INDEX.HTM on your Intel CD.
Registering your option
Thank you for purchasing OPTIONS by IBM®. Please take a few moments to
register your product and provide us with information that will help IBM to
better serve you in the future. Your feedback is valuable to us in developing
products and services that are important to you, as well as in developing better
ways to communicate with you. Register your option on the IBM Web site at
http://www.ibm.com/pc/register
IBM will send you information and updates on your registered product unless
you indicate on the Web site questionnaire that you do not want to receive
further information.
© Copyright IBM Corp. 2001 vii
Page 8
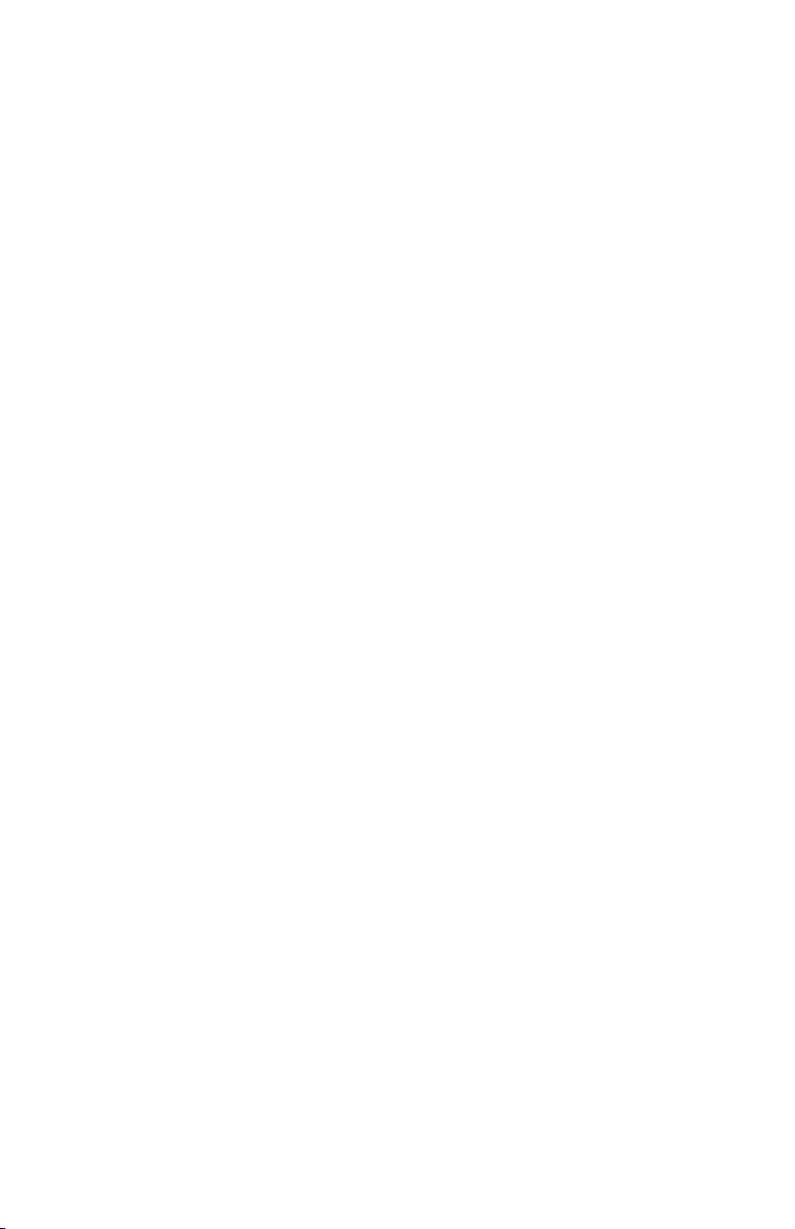
viii Intel
®
PRO/100 SP Mobile Combo Adapter: User’s Guide
Page 9
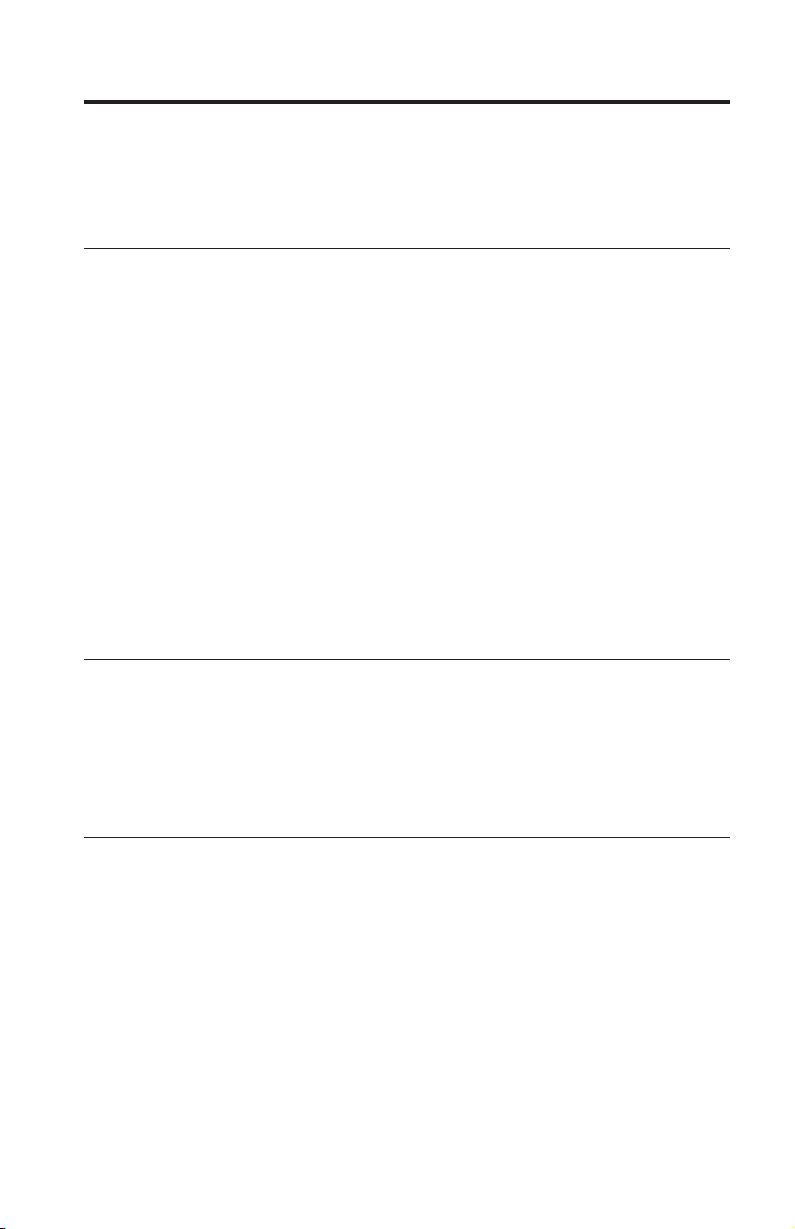
Part 1: Installation and user’s guide
This section contains instructions on how to install and use the Intel PRO/100
SP Mobile Combo Adapter.
System requirements
Before installing the PRO/100 adapter, be sure that your system has the
following:
v One open Mini-PCI slot
v The latest BIOS for your computer
v Microsoft
Professional, Microsoft Windows NT
Windows 95
v Windows NT 4.0 requires Service Pack 4 or later to use VLAN, or Service
Pack 5 or later for PROSet II
To download the necessary software patches from Microsoft and Novell visit
the following Microsoft Web site for the latest Service Pack information. If
this site has changed, go to the main Microsoft site and search for the term,
Service Pack.
http://www.microsoft.com/ntserver/
Attach the network and modem cables
Connect the cable to the mobile computer using Category 3, 4, or 5 Twisted
Pair Ethernet (TPE) network cable for 10 Mbps (Mbps equals 1 000 000 bits per
second) networks, and only Category 5 TPE for 100 Mbps networks and
10/100 Mbps residential networks. The modem cable is an RJ-11 standard
phone line.
®
Windows®Millennium Edition (Me), Microsoft Windows 2000
®
4.0 Workstation, Windows 98 or
Installing Ethernet and modem device drivers
PCI Ethernet Controller driver and Lucent Win Modem driver installation
procedures are included for:
v Windows Me
v Windows 2000
v Windows 98
v Windows 95
v Windows NT 4.0
© Copyright IBM Corp. 2001 1-1
Page 10
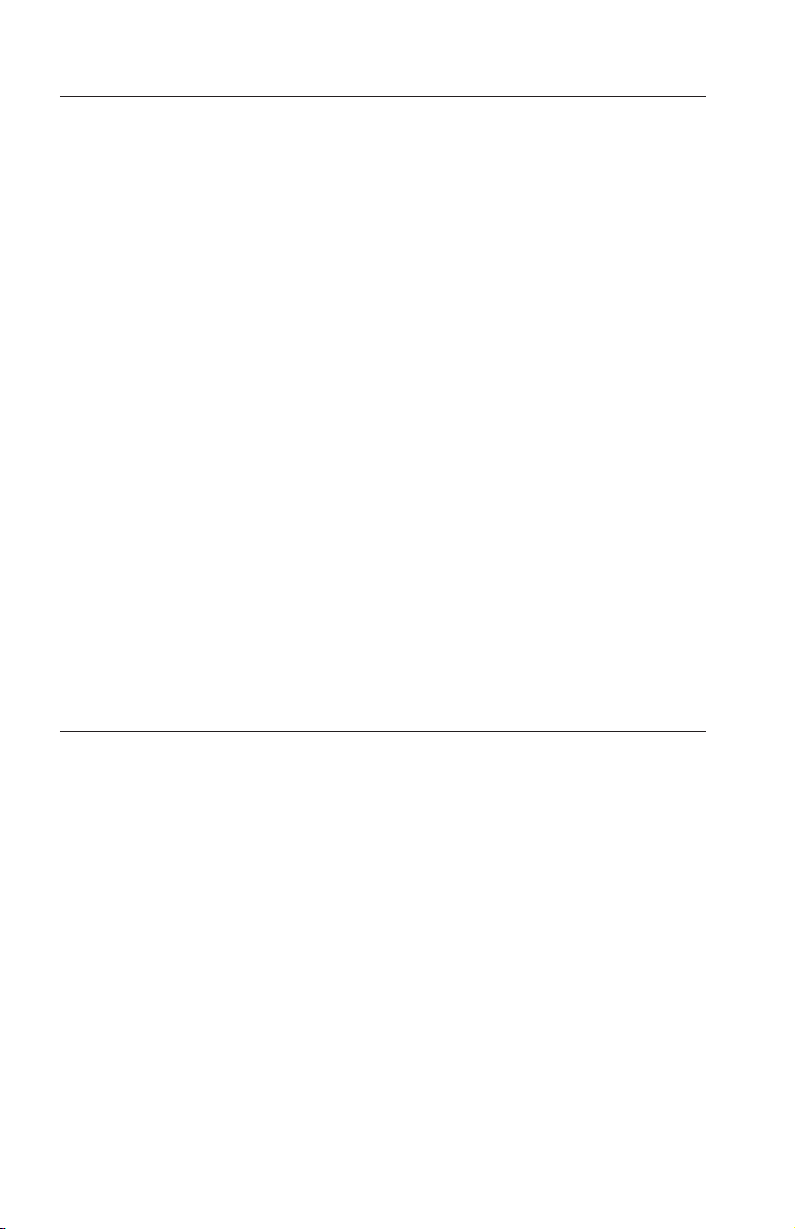
Installing the Ethernet and modem device drivers in Windows Me
To install the PCI Ethernet Controller device driver and the Lucent Win
Modem device driver in Windows Me, do the following:
Note: Use the Add New Hardware Wizard for installing only the PCI Ethernet
Controller. See instructions below.
1. Start Windows Me. The Add New Hardware Wizard window opens and
indicates that the PCI Ethernet Controller was found.
2. Insert the Intel Driver CD in the CD-ROM drive and click Next.
3. Make sure that Automatic search for a better driver (Recommended) is
selected and click Next. Windows installs the device driver from the CD.
The Wizard window displays the adapter name, and indicates it has
finished installing the new device driver.
4. Click Finish to complete the PCI Ethernet Controller device driver
installation, and click Yes to restart the computer.
5. When the computer restarts and the Wizard finds the PCI Serial Controller,
click Cancel.
6. Click Start→Run and then type x:\modem\winme\setup.exe where x is the
drive letter of the CD-ROM drive.
7. Click OK on Do you want to install the modem driver?
The Installing Modem Drivers displays and the Wizard finds a Lucent Win
Modem.
8. Restart the computer to complete the Lucent Win Modem installation.
Installing the Ethernet and Modem device drivers in Windows 2000
To install the PCI Ethernet Controller device driver and the Lucent Win
Modem device driver in Windows 2000, do the following:
1. Start Windows 2000.
The Found New Hardware Wizard window opens.
2. Click Cancel. The window opens for the Ethernet Controller.
3. Insert the Intel Driver CD into the CD-ROM drive.
4. Click Next. The Ethernet Controller window opens.
5. Select Search for a suitable driver for my device (Recommended).
6. Click Next.
7. Select CD-ROM drive (default) and click Next. The Wizard indicates that
it found a driver for the Ethernet Controller and shows the driver’s
location on the CD.
1-2 Intel
®
PRO/100 SP Mobile Combo Adapter: User’s Guide
Page 11
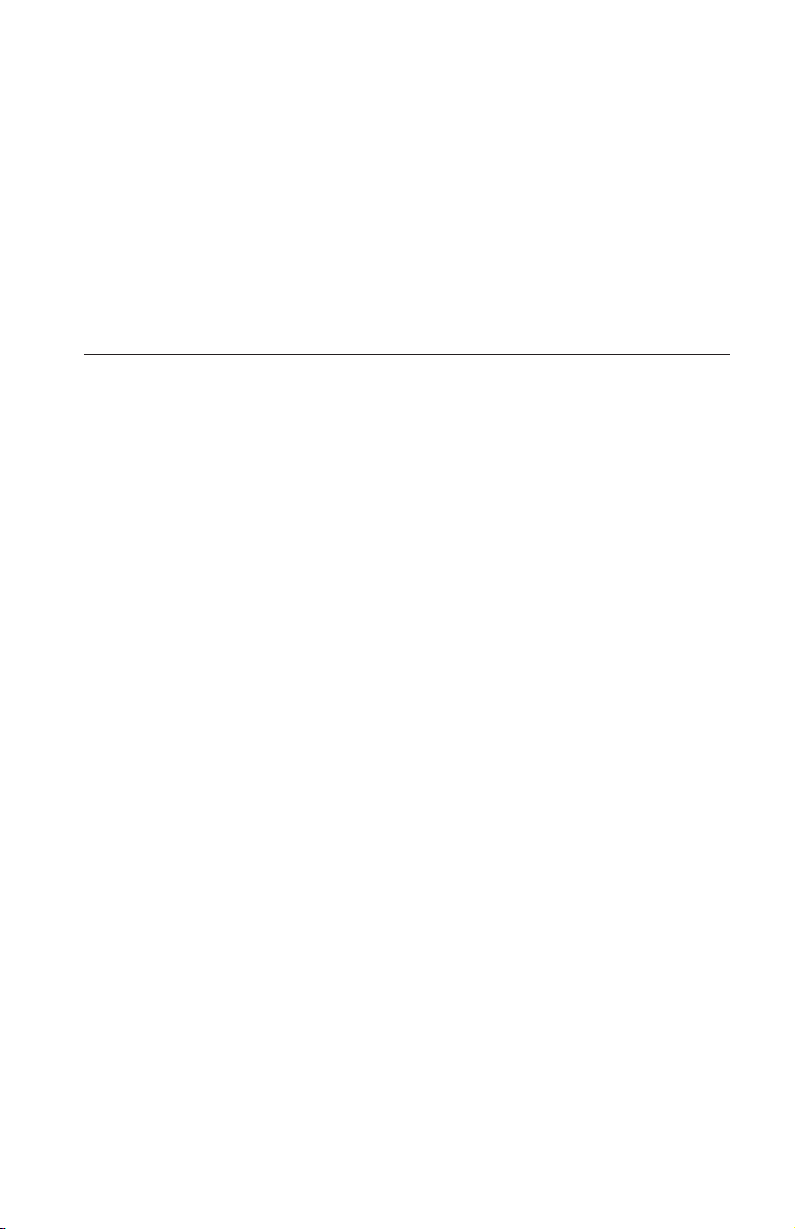
8. Click Next on Driver Files Search Results.
9. If The Digital Signature Not Found window opens, click Yes to continue.
10. When installation of the PCI Ethernet Controller completes, click Finish.
11. Click Start→Run.
12. Type x:\modem\win2K\setup.exe where x is the drive letter of the
CD-ROM drive.
13. Click OK on Do you want to install the modem driver?
14. If the Digital Signature Not Found window opens, click Yes to continue.
The Lucent Win Modem driver will complete loading.
Installing the Ethernet and modem device drivers in Windows 98
To install the PCI Ethernet Controller device driver and the Lucent Win
Modem device driver in Windows 98, do the following:
1. Start Windows 98. The Add New Hardware Wizard window opens for the
PCI Ethernet Controller.
2. Click Next.
3. Insert the Intel Driver CD into the CD-ROM drive.
4. Select Search for the best driver for your device (Recommended).
5. Click Next. You are prompted to select the locations from where you wish
to search for new device drivers.
6. Select Specify a location and specify x: where x is the driver letter of the
CD-ROM drive.
7. Click Next.
8. Select The Updated Driver (Recommended) and click Next.
9. If the displayed driver is Intel PRO/100 SP Mobile Combo Adapter, click
Next; otherwise click Back and repeat Step 8.
10. At the Insert Disk window, click OK.
11. In the Copying files from the pulldown menu, select the CD-ROM drive
and click OK. A window opens, indicating that the PCI Ethernet
Controller device driver is being loaded. The Wizard then indicates that
the device driver has finished installing.
12. Click Finish to complete the installation of the PCI Ethernet Controller
device driver.
13. Click Yes to restart your computer.
14. When the computer restarts and the Wizard finds the PCI Serial
Controller, click Cancel.
15. Click Start→Run. Type x:\modem\win9x\setup.exe where x is the drive
letter of the CD-ROM drive.
16. Click OK on Do you want to install the modem driver?
Part 1: Installation and user’s guide 1-3
Page 12
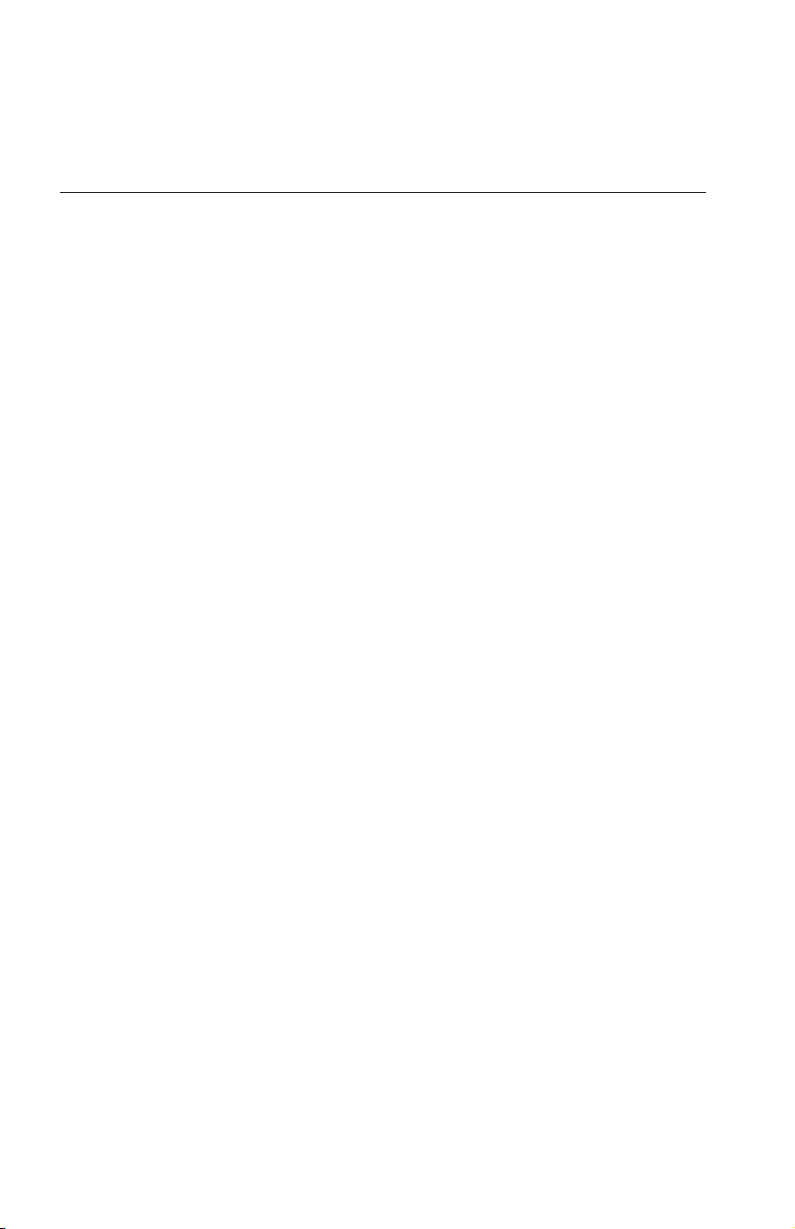
The Installing Modem Drivers window opens and the Wizard finds a
Lucent Win Modem.
17. Restart the computer to finish the Lucent Win Modem installation.
Installing the Ethernet and modem device drivers in Windows 95
To install the PCI Ethernet Controller device driver and the Lucent Win
Modem device driver in Windows 95, do the following:
Note: You will need your Windows 95 installation CD or diskette to install the
device driver.
For Windows 95 OSR0 or OSR1
1. Start Windows 95. The New Hardware Found window for the PCI
Ethernet Controller opens.
2. Click Driver from the disk provided by hardware manufacturer.
3. Click OK.
4. Insert the device drivers for the CD-ROM.
5. When you are prompted to specify the path where the device driver is
located, enter x: where x is the drive letter of the CD-ROM drive.
6. Click OK.
7. Follow the instructions on the screen.
8. When you are prompted to specify the path that the device driver is in,
type x where x is the drive letter of the CD-ROM drive.
9. Follow the instructions on the screen.
10. When you are prompted, restart your computer to complete the PCI
Controller Modem device driver installation.
Note: If you cannot connect to a server, or if Windows 95 reports an error
after you double-click Network Neighborhood, do the following:
v Make sure that you are using the device drivers from the driver
CD that came with the Combo card.
v Make sure that the device driver is installed and the protocols are
bound. Check the Device Properties list for trouble indicators (if
there is trouble, an X or ! symbol appears beside the icon.)
v Ask your LAN administrator whether you need to install
additional networking software.
11. Restart Windows. The New Hardware Found window or the Update
Device Driver Wizard window for the PCI Card opens.
12. Click Do not install a driver.
13. Insert the device drivers CD into the CD-ROM.
1-4 Intel
®
PRO/100 SP Mobile Combo Adapter: User’s Guide
Page 13
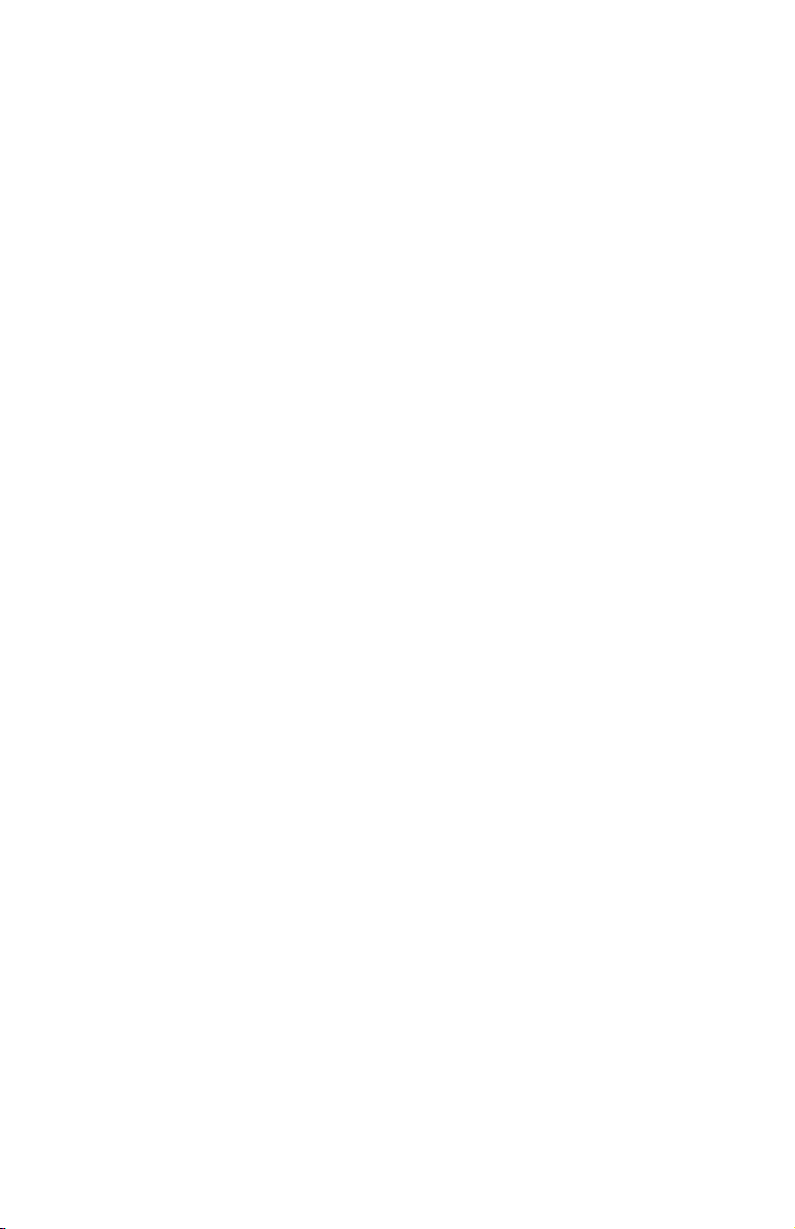
14. Click Start→Run.
15. Enter x:\modem\win9x\setup.exe where x is the drive letter of the
CD-ROM drive.
16. Follow the instructions on the screen.
17. Restart the computer. As you configure your communication software, you
will be prompted to select a modem.
18. Select Lucent Win Modem to finish the Lucent Win Modem device driver
installation.
For Windows 95 OSR2.1 or OSR2.5
1. Start Windows 95. The Update Device Driver Wizard window opens for
the PCI Ethernet Controller.
2. Insert the device drivers CD into the CD-ROM drive.
3. Click Next.
4. Click Other Location...
5. Enter x: where x is the drive letter of the CD-ROM drive.
6. When Windows finds the following update driver for this device: Intel
PRO/100+ MiniPCI message displays, click Finish.
7. When you are prompted to specify the path that the device driver is in,
type x: where x is the drive letter of the CD-ROM drive.
8. Click OK.
9. Follow the instructions on the screen.
10. When you are prompted, restart your computer to complete the PCI
Controller Modem device driver installation.
Note: If you cannot connect to a server, or if Windows 95 reports an error
after you double-click Network Neighborhood, do the following:
v Make sure that you are using the drivers from the device driver
CD shipped with the Combo card.
v Make sure that the device driver is installed and the protocols are
bound. Check the Device Properties list for trouble indicators (if
there is trouble, an X or ! symbol appears beside the icon).
v Ask your LAN administrator whether you need to install
additional networking software.
11. Restart Windows. The Hardware Found or the Update Device Driver
Wizard window for the PCI Serial Controller opens.
12. Click Cancel.
13. Insert the device drivers CD into the CD-ROM.
14. Click Start→Run.
15. Enter x:\modem\win9x\setup.exe where x is the drive letter of the
CD-ROM drive.
Part 1: Installation and user’s guide 1-5
Page 14
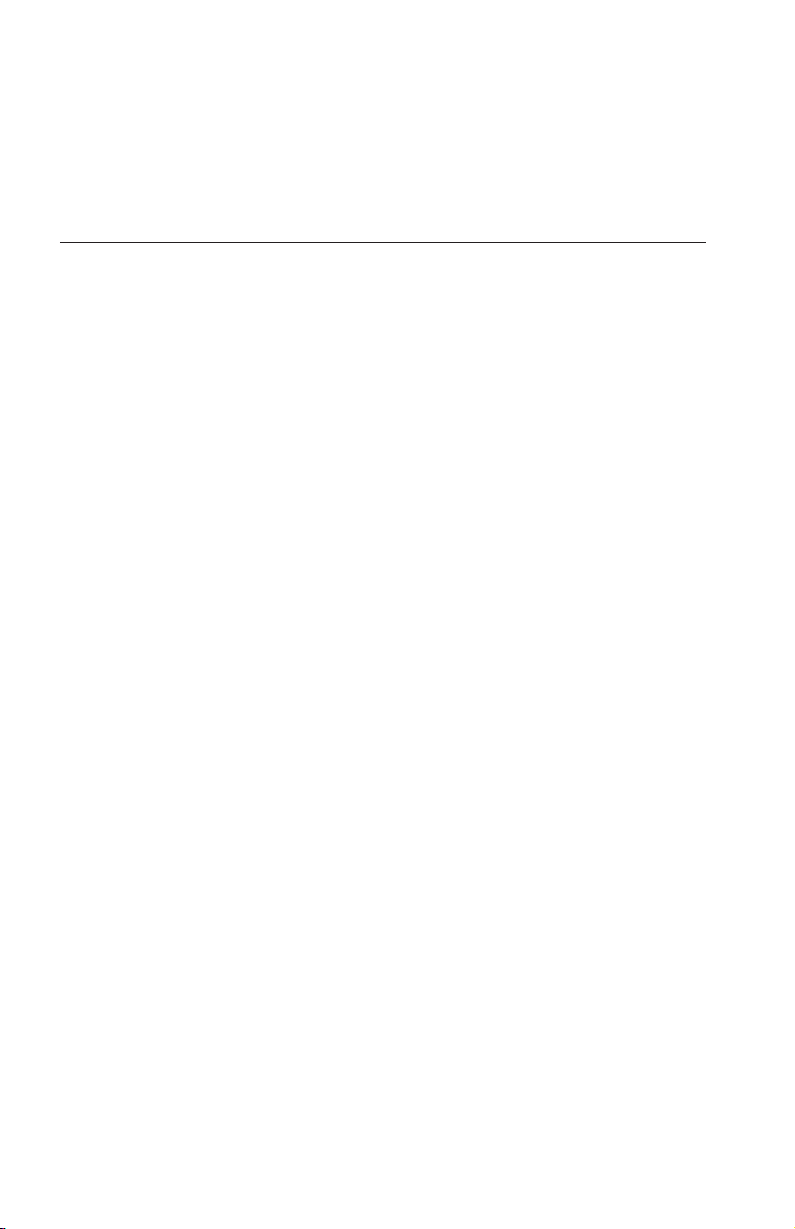
16. Follow the instructions on the screen.
17. Restart the computer. As you configure your communication software, you
will be prompted to select a modem.
18. Select Lucent Win Modem to complete the Lucent Win Modem device
driver installation.
Installing the Ethernet and modem device drivers in Windows NT 4.0
To install the PCI Ethernet Controller driver and the Lucent Win Modem in
Windows NT 4.0, do the following:
1. Start Windows.
2. Click the Network iconintheControl Panel.
3. Click Yes to install Windows NT networking. The Network Setup Wizard
window opens.
4. Select Wired to the network (default) and click Next.
5. Click Select from list.
6. Click Have Disk.
7. In the Insert Disk window, type the location of the CD-ROM drive. The
Ethernet Adapter displays on the Select OEM Option window as ‘‘IBM
®
Intel
10/100 Ethernet Adapter.’’
8. Click OK.
9. Click Next.
10. Under Network Protocols, select TCP/IP Protocol (default) and click Next.
11. Click Next in the Network Service window to select all the services listed.
12. Click Next to install selected components.
13. On the Windows NT Setup Screen, enter C:\i386 and click Continue. The
PCI Ethernet Controller device driver is installed.
14. In the TCP/IP Setup window, click Yes.
15. On the window that requests network bindings, click Next.
16. Click Next to install and initialize the network services.
®
or
Note: If you are disconnected from the network, the DHCP Client
window opens and you need to click Yes.
17. When your computer name and your workgroup displays, click Next.
18. Click Finish to complete the installation.
19. Click Yes to restart the computer to finish installation of the PCI Ethernet
Controller.
20. When the computer restarts, click Start→Run.
1-6 Intel
®
PRO/100 SP Mobile Combo Adapter: User’s Guide
Page 15
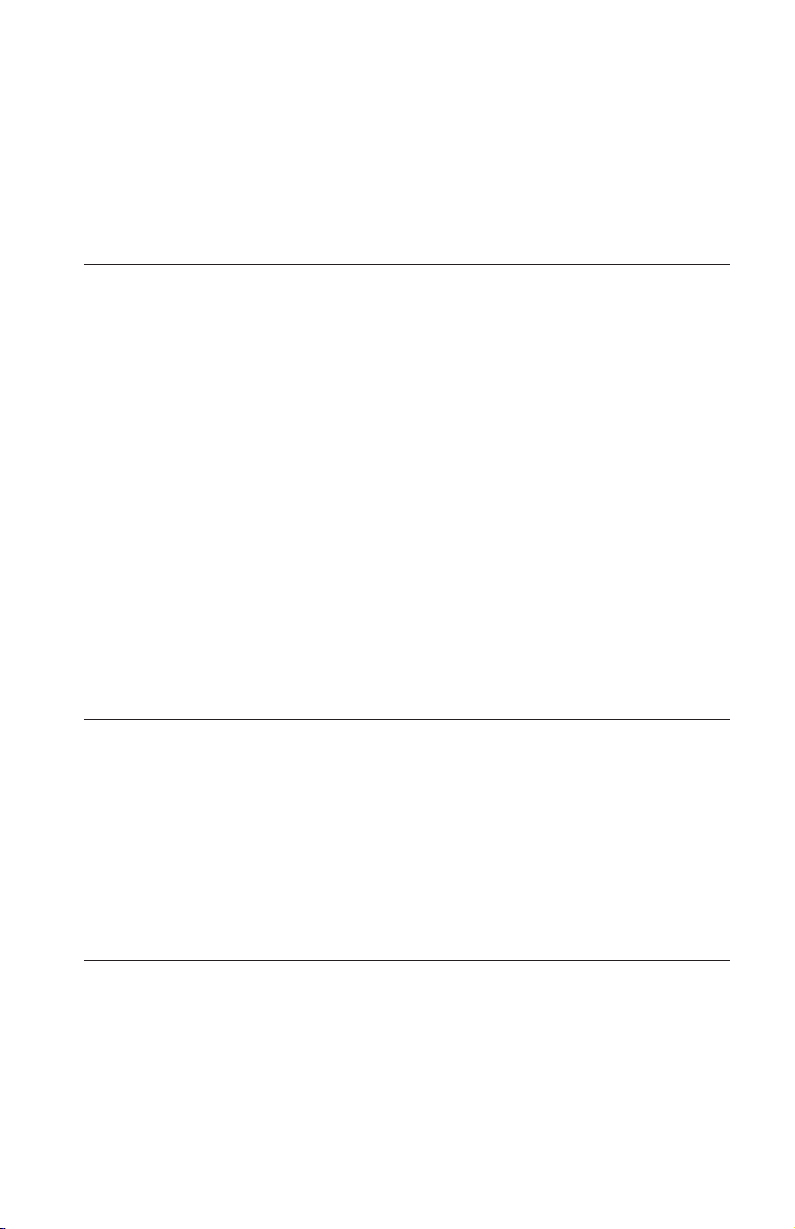
21. Type x:\modem\winnt\setup.exe where x is the drive letter of the
CD-ROM drive.
22. Click OK on Do you want to install the modem driver? After the Lucent
Win Modem driver installs, click OK to restart your computer.
23. Exit Windows Explorer and restart to complete installation of the Lucent
Win Modem driver.
Using the modem abroad
This section provides information for using the modem outside your country.
For the list of regions which support the use of the Combo card, see the online
information on your computer.
Setting up the dialing properties
When you use the Combo card outside of the country where it was set up,
reset the dialing properties, as follows:
1. Click Start and move the cursor to Settings; then click Control Panel.
2. Double-click Modem.
3. Double-click Dialing Properties.
4. In the Country/Region section, select the region where you are going to use
the modem.
The regions where IBM supports the use of your modem are listed in the
online manual. If you select a region not on that list, your modem might not
work correctly.
Performing an Unattended Install
Unattended installation procedures are available for:
v Windows 2000
v Windows 95/98
v Windows NT 4.0
To perform an unattended install, refer to the online User’s Guide located on
your Intel CD and select the topic called Windows Push Installation.
Additional setup and configuration
The PRO/100 adapter supports a wide range of advanced networking features.
Such features are fully described in the online User’s Guide located on your
Intel CD. To view the guide, insert the Intel CD in your computer and wait for
the Autorun window to open. Click the User’s Guide button to start your Web
browser and view the guide.
Part 1: Installation and user’s guide 1-7
Page 16
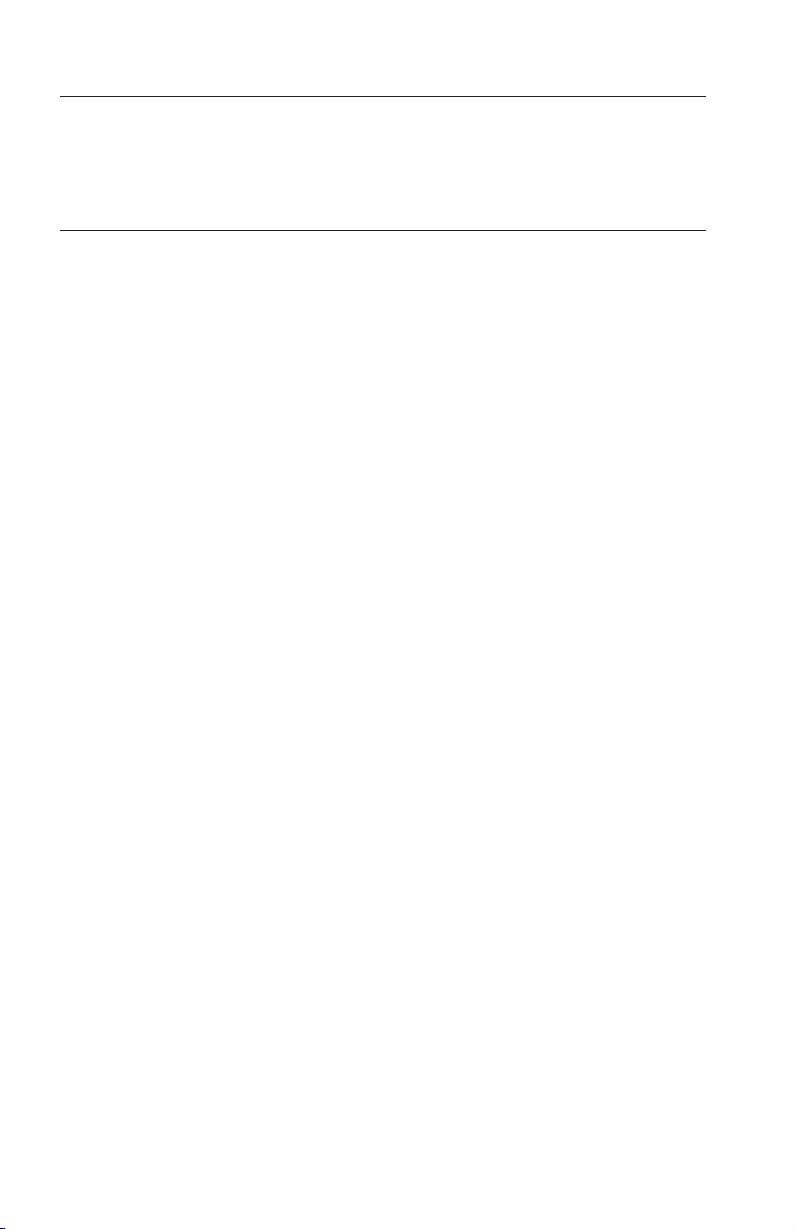
Advanced features
This section presents advanced information for adapters that support the
advanced features listed. Tasks within this section should be handled only by
system administrators.
Advanced adapter features
To access the advanced features of the adapter, perform the following:
1. In the Control Panel, double-click Network.
2. Select the adapter and click Properties.
3. Click the Advanced tab.
The Combo card has the following advanced features:
802.1p/802/1Q Tagging
IEEE 802.1p is a new IEEE standard for tagging packets—that is, assigning
packets priorities. Each packet is tagged with four additional bytes, which
increase its size and indicate its priority—from 0 (low) to 7 (high). This process
is called priority packet tagging or traffic class expediting. It enables the
adapter, working with the switches and routers in the network, to send packets
with higher priorities first.
To use priority packet tagging, your network infrastructure—specifically, the
routing devices that receive and transfer packets, and the adapters for those
devices—must support 802.1 p/802.1Q tagging. Using the Priority Packet
utility, set up the priority filter. Then, set the 802.1p/802.1Q tagging option to
Enabled. If the priority filter is set up but the setting is Disabled, the tagged
packets will still be processed by priority if the Combo card uses an Intel 82558
or later Ethernet controller. There are two requirements for using IEEE 802.1p
tagging effectively:
v The other devices receiving and routing 802.1p tagged packets must support
802.1p
v The adapters must support 802.1p.
ACPI Wake On LAN
®
Enables or disables the Magic Packet service for IBM Wake on LAN
when
used in Windows 98 Version 4.10.1998 without the Service Pack. If you are
using a later version of Windows 98, or have Service Pack 1 or later installed,
this option will be ignored and the ACPI Wake on LAN services will be used.
Note: To determine your version of Windows 98:
1-8 Intel
®
PRO/100 SP Mobile Combo Adapter: User’s Guide
Page 17
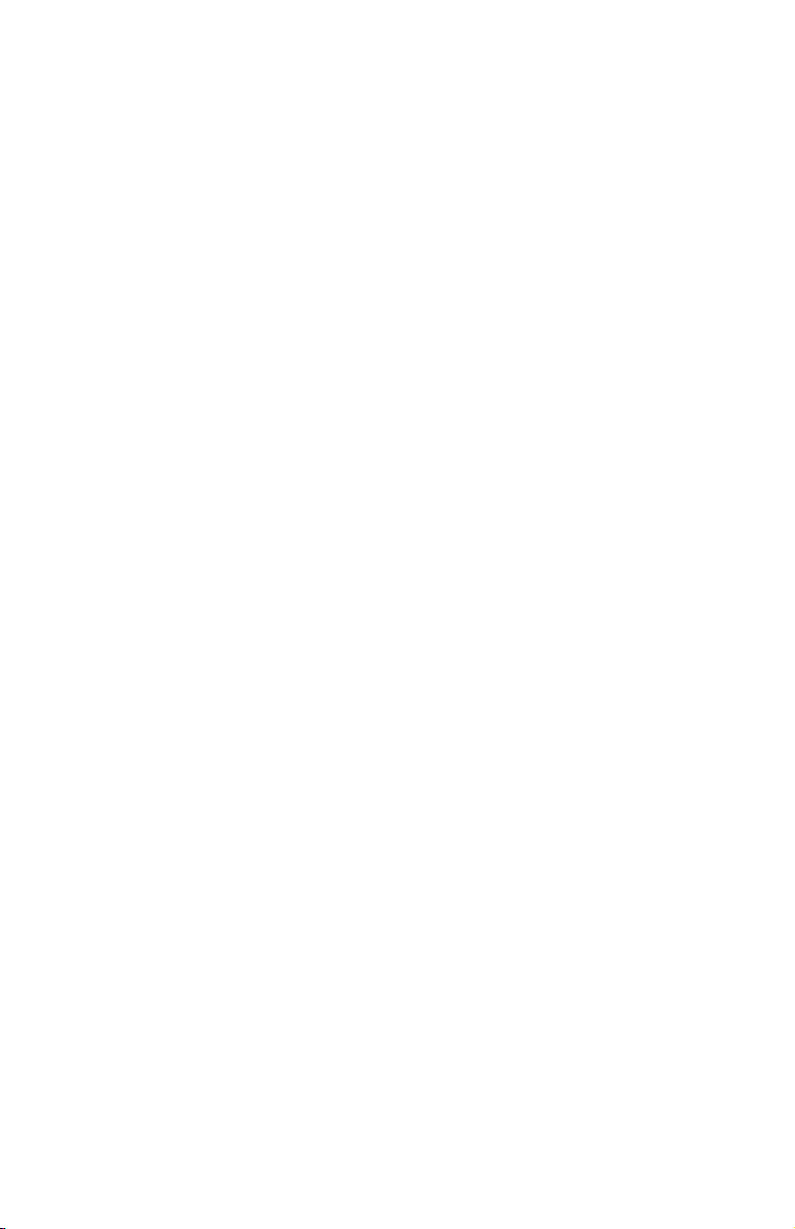
1. From the Windows 98 desktop, right-click on My Computer and
choose Properties.
2. The System Properties window opens. Your Windows 98 version is
listed under System.
Enable PME
Use this setting to adjust the power management compatibility of the adapter.
The default setting is Disable. To explicitly allow wake up with a Magic
Packet from shutdown under APM power management mode, change the
setting to Enable. To explicitly turn the 82550 LAN controller off in shutdown
under ACPI power management mode, leave this setting at Disable.
Adaptive Inter-Frame Spacing
This is a performance setting that compensates for excessive Ethernet packet
collisions on your network. For most computers and networks, the default
setting works best by dynamically adapting to the network traffic conditions.
However, in some rare cases, you might obtain better performance by setting
the spacing manually. Setting a value forces a static gap between packets.
Increasing the value increases the delay between frames transmitted.
Default: 1
Range: 1 – 255
Adaptive Technology
The recommended value for this is On. This parameter either enables or
disables the Adaptive Technology performance enhancement feature. To enable
the feature, click ON. To disable the feature, click OFF. To minimize CPU use
for better system performance, leave this parameter ON.
Adaptive Transmit Threshold
The recommended value for Adaptive Transmit Threshold is 16. This specifies
the number of bytes before the adapter empties its internal transmit FIFO onto
the wire.
The value is multiplied by 8 to produce the number of bytes. For example, if
Transmit Threshold = 200, the number of bytes is 1600. Because this is greater
than the maximum packet size for Ethernet, the adapter will not attempt early
transmits.
Part 1: Installation and user’s guide 1-9
Page 18
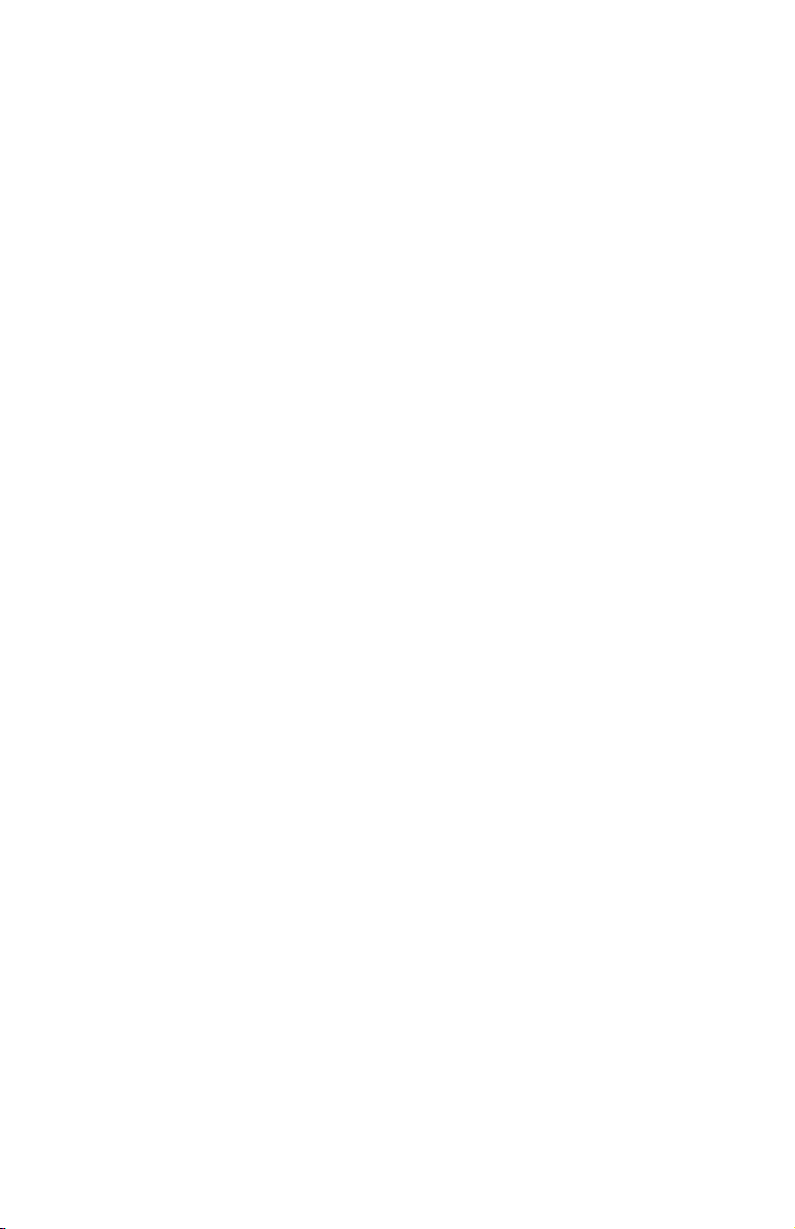
Although this is the safest setting, the best performance is achieved when the
threshold parameter is as low as possible without producing underruns. To
experiment, set the parameter to 16. Then, if performance drops significantly,
increase the value in small increments.
Coalesce Buffers
The rcommended value is 8 with a range of 1–32. This specifies the number of
memory buffers available to the driver in case the driver runs out of available
Map Registers. This buffer area is also used when a packet consists of many
fragments. If no coalesce buffers or map registers are available, the driver will
be forced to queue the packet for later transmission. The most effective method
of transmitting data, however, is to use map registers.
Link Speed & Duplex
The recommended setting is Auto Detect (default). This parameter lets the
adapter know what speed to use on the Ethernet wire, and how to send and
receive packets, either full or half duplex. The following options are available:
v Auto Detect
The adapter detects whether its environment can support a speed of
100Mbps, and uses that speed if possible. It also negotiates with the switch
on whether to send and receive packets at full or half duplex.
v 10Mbps/Half Duplex
The adapter uses a speed of 10Mbps and performs one operation at a time.
It either sends or receives.
v 10Mbps/Full Duplex
The adapter uses a speed of 10Mbps and sends and receives packets at the
same time. This improves the performance of your adapter. Select this mode
only if you have a full-duplex switch.
Locally Administered Address (LAA)
You can optionally override the factory default network address of the adapter.
To enter a new network address, type a 12-digit hexadecimal number in this
box. The address entered should be in the range of
000000000000—FFFFFFFFFFFF. Exceptions: Do not use a multicast address (LSB
of the high byte = 1). For example, in the address 0X123456789AB, X cannot be
an odd number. A value of 000000000000 will default to the address set at the
factory.
PCI Bus Efficiency
When enabled, this option causes all transmit packets to be coalesced into a
single buffer before being sent to the network card. Because the entire frame
1-10 Intel
®
PRO/100 SP Mobile Combo Adapter: User’s Guide
Page 19
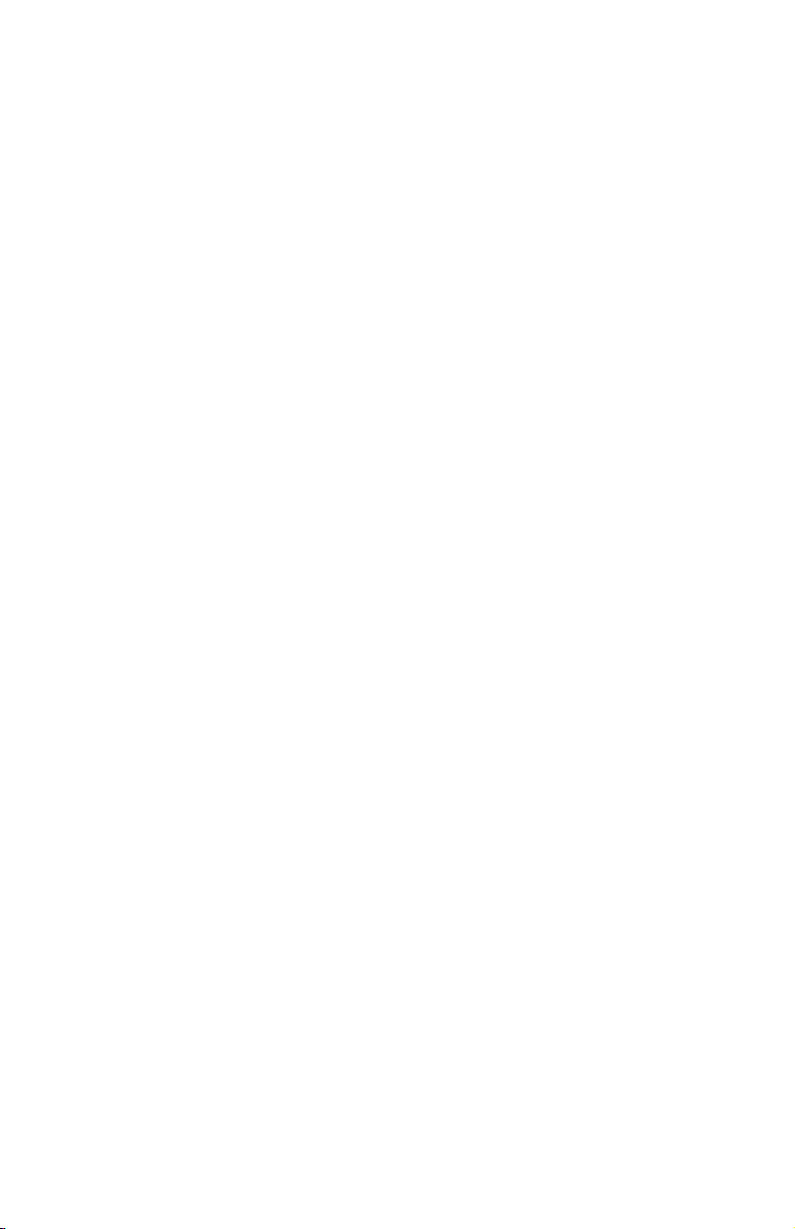
requires only one PCI transaction, the PCI bus is more efficient, but transmit
time is slightly longer. When the option is disabled, the packets are not
coalesced, and each packet requires several PCI transactions. The PCI bus is
less efficient, but transmit time is faster.
Receive Buffers
The recommended value is 32 and the range is 1–1024. This specifies how
many buffers the driver is to use when copying data to the protocol memory.
When the network load is high, increasing receive buffers can increase
performance. The tradeoff is that this also increases the amount of system
memory used by the driver. If too few receive buffers are used, performance
will suffer. If too many are used, the driver will unnecessarily consume
memory resources.
Transmit Control Blocks
The recommended value is 16 and the rage is 1-80. This specifies how many
transmit control blocks the driver allocates for adapter use. This directly
corresponds to how many outstanding packets the driver can have in its
″send″ queue. If too few transmit control blocks are used, performance will
suffer. If too many transmit control blocks are used, the driver will
unnecessarily consume memory resources. Transmit Control Blocks Range:
1-80.
Smart Power Down
The recommended value is enabled. Designed for mobile computers, this
feature helps extend battery life. When the feature is enabled, the adapter
automatically removes power from the adapter when the LAN cable is
disconnected from the adapter. Later, when the LAN cable is connected, power
to the adapter is restored. If the feature is off, power is applied to the adapter
at all times.
Intel Priority Packet: An Overview
Priority Packet is a traffic-prioritization utility that enables you to set up filters
to process high-priority traffic before normal traffic. Using Priority Packet, you
can set up filters to give priority to critical applications or users.
Prioritizing Network Traffic
To set up priority filters so that information from critical nodes or applications
will be sent according to priority, use Intel’s Priority Packet.
Part 1: Installation and user’s guide 1-11
Page 20
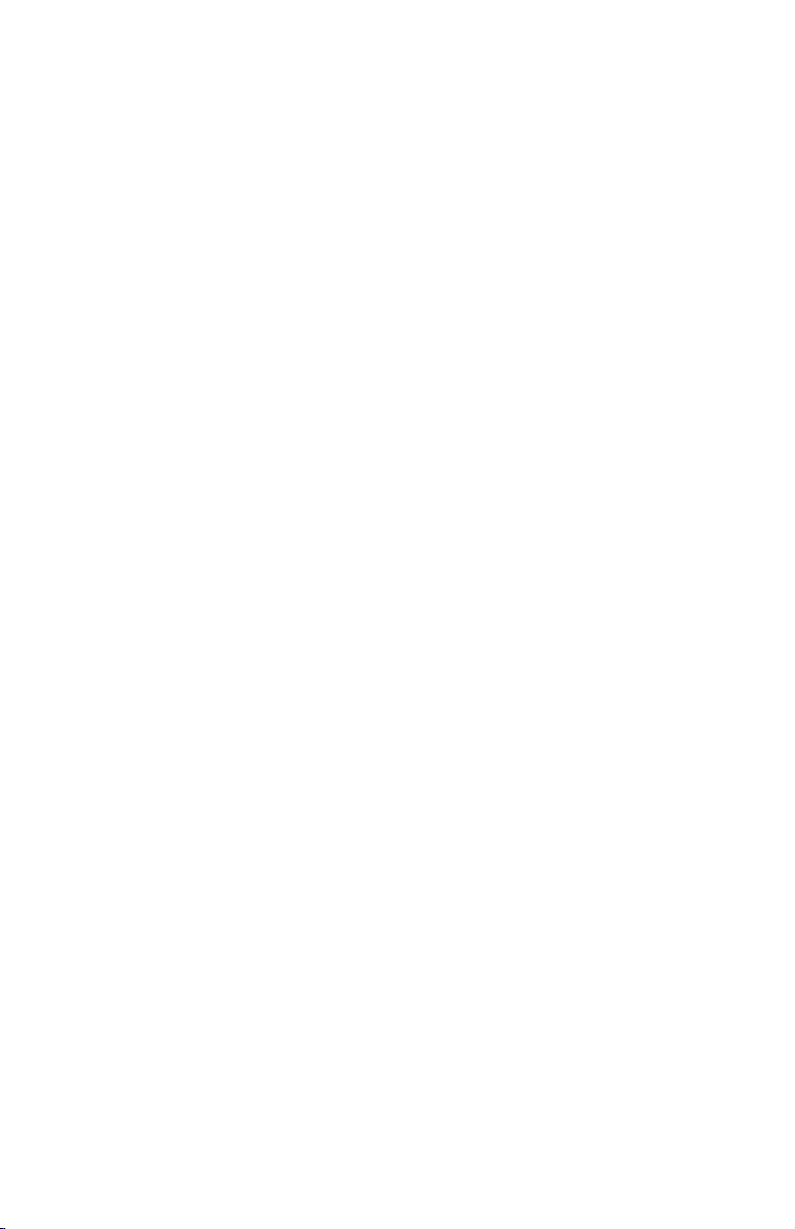
When traffic is prioritized at the host or entry point of the network, network
devices can base forwarding decisions on priority information defined in the
packet.
Priority Packet prioritizes traffic on the basis of priority filters—parameters you
assign to be applied to outgoing (transmit) packets. Using the Priority Filter
Wizard, you can set up predefined or custom priority filters on the basis of
node (MAC) address, Ethernet type, or various properties of the protocol and
port.
Priority Packet provides two methods for prioritizing traffic, IEEE_802.1p
tagging and Intel High Priority Queue. To use Priority Packet, you need to
enable IEEE_802.1p Tagging and then install Priority Packet.
To enable IEEE_802.1p tagging on an adapter, do as follows:
1. In the Control Panel, double-click Network.
2. Select the adapter and click Properties.
3. Select the Advanced tab and enable IEEE_802.1p tagging.
To install Priority Packet, run the setup program on the Drivers CD. This
program is located at x:\prtpkt\setup.exe, where x is the drive letter of
the CD-ROM drive.
Note: IEEE_802.1p tagging increases the size of the packets it tags. Some
hubs and switches will not recognize the larger packets and will
drop them. Check the documentation for your hubs and switches to
see whether they support 802.1p. If they do not or if you are not
sure, you have two choices.
v You can use High Priority Queue (HPQ) instead (see the next section), or
v You can configure the switch to strip the tags from the packets and send
them on to the next destination as normal traffic.
Intel High Priority Queue
If your network infrastructure devices do not support IEEE_802.1p, or if
you’re not sure, you can still define filters and send packets as high priority
by assigning them to the High Priority Queue (HPQ).
To do this, you use Priority Packet when you create or assign a filter. This
method does not provide the precise priority levels of 802.1p tagging, but it
does assign high or low priority to traffic and sends packets having high
priority first. Therefore, if there are multiple applications on a system
sending packets, the packets from the application with a filter are sent out
first. HPQ does not change network routing, nor does it add any
information to the packets.
1-12 Intel
®
PRO/100 SP Mobile Combo Adapter: User’s Guide
Page 21
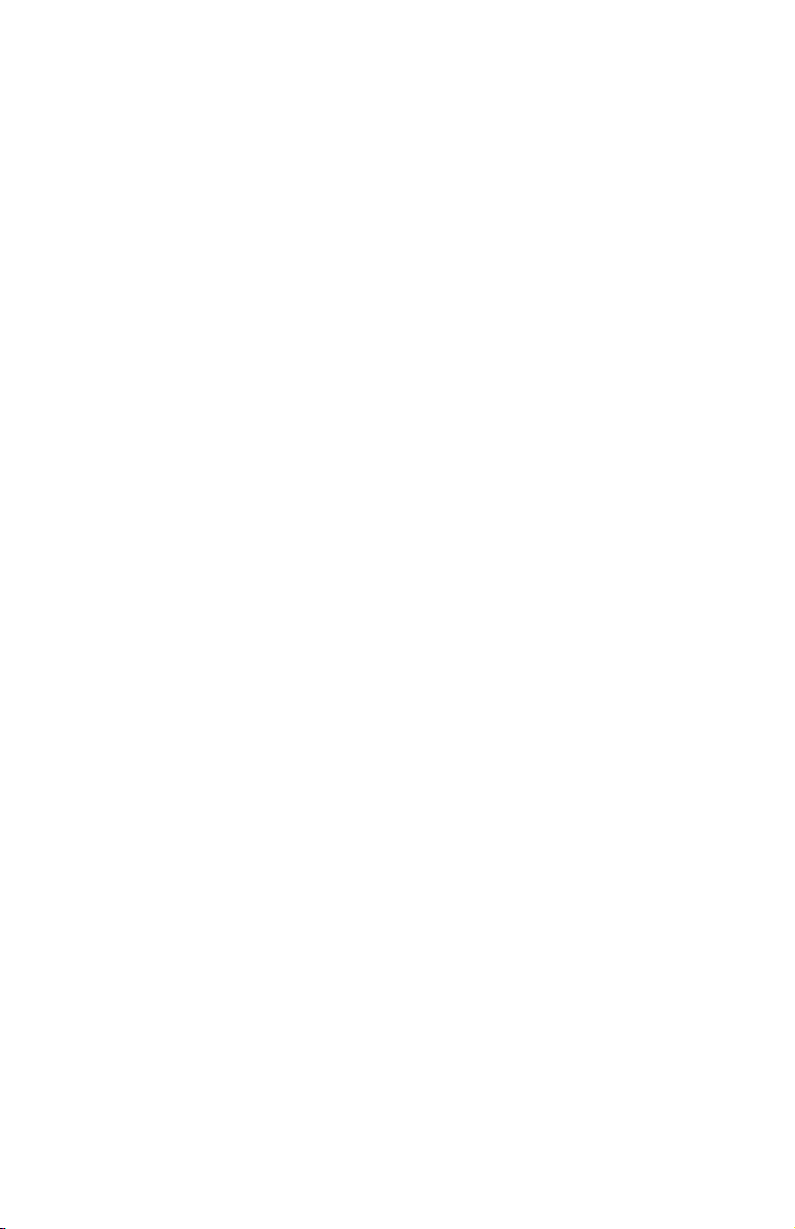
Wake on LAN
The Wake on LAN (WOL) feature operates according to a published
specification. In simple terms, the specification enables designers to build
network adapters that are capable of “listening” to network activity even
when the computer is turned off.
WOL adapters have a special low-power standby mode that is active when
the rest of the computer is without power. The adapter will respond to a
special wake-up packet sent by another computer or network device.
Typically, this wake-up packet causes the adapter to signal the computer to
restart and run a predefined program.
Virtual LAN
A Virtual LAN (VLAN) is a logical grouping of network devices put together
as a LAN regardless of their physical grouping or collision domains. If you use
the VLAN, the following is required:
v Windows NT 4.0 with Service Pack 4.0 (or later) or Service Pack 3.0 and the
NDIS driver hotfix from Microsoft.
When a VLAN is used, a user can see and access only specified network
segments. This improves network performance and improves network
security. VLANs offer the ability to group users and stations together into
logical work-groups. This can simplify network administration when clients
are connecting to servers that are geographically dispersed across a building,
a campus, or an enterprise network.
Typically, VLANs consist of co-workers within the same department but in
different locations, groups of users running the same network protocol, or a
cross-functional team working on a joint project. Joining workers with VLANs
forms logical working groups.
Normally, VLANs are configured at the switch and any computer can be a
member of one VLAN per installed network adapter. The PRO/100 adapter
supersedes this by communicating directly with a switch, so that up to 64
VLANs can be on a single adapter. To set up VLAN membership, your adapter
must be attached to a switch that has VLAN capability.
How to Join a VLAN From Windows NT 4.0
To join a VLAN, do as follows:
1. Create a VLAN on the switch. Use the parameters you assign there to join
the VLAN from the server. For more information for your switch, see the
documentation.
2. Double-click Network in Control Panel.
Part 1: Installation and user’s guide 1-13
Page 22
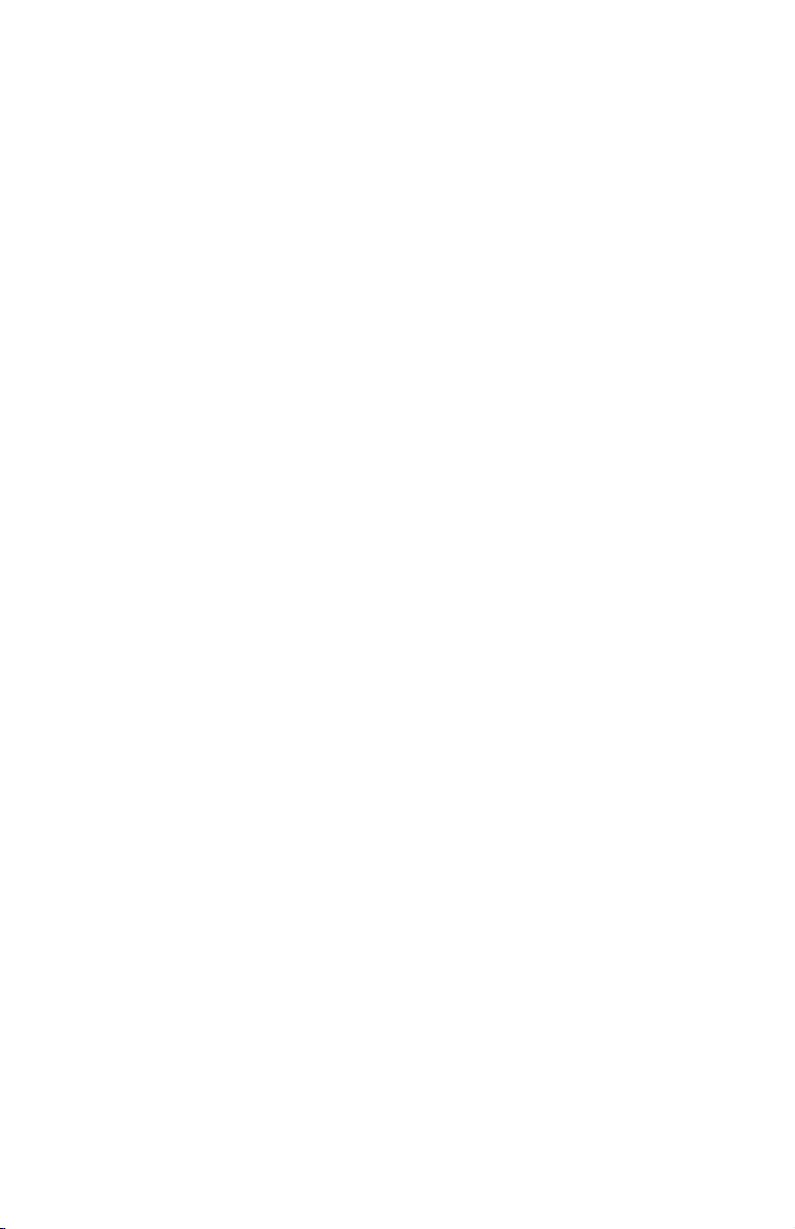
3. On the Adapters tab, select the adapter you want to be on a VLAN.
4. Click Properties.
5. In PROSet, click Join VLAN.
6. Type the VLAN ID and the VLAN Name.
Note: The VLAN ID must match the VLAN ID on the switch. The Valid ID
range is from 0–4095. The VLAN Name is for informational purposes
only, and does not have to match the name on the switch.
7. Click Join VLAN.
8. Repeat Steps 3 to 6 for each VLAN you want the server to join. The VLANs
you add are listed on the Adapters tab.
9. Click Close and restart the computer.
Boot Agent
The Intel Boot Agent is a software product that allows your networked client
computer to boot start using a program code image supplied by a remote
server. The features offered by this product are:
v Compliant with the Wired for Management Baseline 2.0 (WfM 2.0)
specification
v Incorporates the software defined in the Pre-boot eXecution Environment
Version 2.0 (PXE 2.0 and 2.1) specification
v Some versions of the Boot Agent also include support for Remote Program
Load (RPL) runtime and loader software (10/100 adapters only)
v Compatible with legacy boot agent environments that use BOOTP protocol
v Customizable in pre-boot, Windows, and DOS environments
Product Contents
When you purchase an Intel WfM-compatible adapter, the product package
includes the following items related to the Boot Agent:
v A Boot Agent software image integrated into the adapter’s flash ROM
device.
IBM may occasionally provide Boot Agent software updates. A Boot Agent
software update package consists of:
v A Boot Agent software image that can be loaded onto your client network
adapter’s flash ROM device.
This software and documentation as well as updates are available at the
following web site:
http://www.ibm.com/pc/support
Then, search for Boot Agent.
1-14 Intel
®
PRO/100 SP Mobile Combo Adapter: User’s Guide
Page 23

Configuration Setup
The Boot Agent software provides configuration options that allow you to
customize the behavior of the Boot Agent software. Changing the Boot Agent
configuration will usually be required only the first time you add a new
network adapter to a client computer within your network. You can configure
the Boot Agent within any of the following environments:
v Pre-boot environments (before operating system is loaded)
v Windows environments
v DOS environments
Packet Protect
Packet Protect enables you to:
v Protect confidentiality and authenticity of IP traffic on your LAN using
Internet Protocol Security (IPSec), including Internet Key Exchange (IKE).
v Offload security tasks to an Intel PRO/100 S Management or Server Adapter
to optimize network performance.
Adaptive Link Response
The Adaptive Link Response feature allows the MiniPCI adapter installed in a
mobile product to recognize whether or not the network cable is connected to
the LAN card. This will avoid the Domain Login error ″No Domain Server was
available to validate your password.″
v If no network link is detected, the operating system will display a two-line
login window, and will not fully load the LAN driver.
v If a network link is detected, the operating system will display a three-line
login window, and will fully load the LAN driver.
Part 1: Installation and user’s guide 1-15
Page 24

1-16 Intel
®
PRO/100 SP Mobile Combo Adapter: User’s Guide
Page 25

Appendix A. Troubleshooting
This section contains information on troubleshooting for the network adapter
and modem.
Troubleshooting network adapter
The following table describes troubleshooting for the network adapter.
Problem Action
The Combo card
can’t connect to the
Network.
The connection
fails or errors
occur.
The adapter
stopped working
without apparent
cause.
The Wake on LAN
(WOL) feature is
not working.
Resuming normal
operation from
hibernation or
suspend mode
takes a long time.
v Make sure that the cable is installed properly. The network
cable must be securely attached to the Ethernet connector and
hub. The maximum allowable distance from adapter to hub is
100 meters. If the problem persists though the cable is attached
and the distance is within acceptable limits, try a different
cable. If you’re directly connecting two computers without a
hub or a switch, use a crossover cable.
v Make sure that you’re using the correct device drivers.
v Make sure that you’re using the device drivers that come with
the Combo card.
v Make sure that the switch port and the adapter have the same
duplex setting. If you configured the adapter for full duplex,
make sure that the switch port is also configured for full
duplex. Setting the wrong duplex mode can degrade
performance, cause data loss, or result in lost connections.
v At 100 Mbps, use Category 5 wiring and make sure that the
network cable is securely attached.
v At 100 Mbps, connect to a 100BASE-TX hub/switch (not
100BASE-T4).
v Make sure that the duplex mode setting on the adapter matches
the setting on the switch.
v The network driver files may be corrupt or missing. Remove
the drivers and then reinstall them.
v Check the BIOS for its WOL setting.
v Make sure that the network cable is fully attached to the
adapter.
v This is not a problem. If you have not connected the network
cable, the computer queries the Ethernet until the timeout timer
is reached. Connect the network.
© Copyright IBM Corp. 2001 A-1
Page 26

Troubleshooting modem
The following table describes troubleshooting the modem.
Problem Action
Your modem does not work
properly after you install the
device driver.
Check the following:
v The cable is connected to the modem card correctly.
v You selected Intel PRO/100 SP Mobile Combo
Adapter application setting.
v You are using the driver that is on the device drivers
CD shipped with the combo card.
v For Windows 95, Windows 98, or Windows 2000, the
trouble indicator (an X or ! symbol) appears on the
modem icon in the ‘‘Device Manager.’’
v For Windows NT 4.0, the Windows NT 4.0 Event
Viewer shows an error message.
If these items are OK, do the following:
1. Click Start.
2. Move the cursor to Settings, and click Control
Panel.
3. Double-click Modem.
4. Click Properties.
5. Click the Connection tab.
6. Clear the Wait for dial tone before dialing check
box.
7. Click Advanced.
8. Clear the Use error control check box.
9. Select the Use flow control check box, and make
sure that Hardware (RTS/CTS) is selected.
10. Click the OK button to return to the Modem
Properties window.
11. Click Dialing Properties, and click either Tone
dialing or Pulse dialing. Most telephones today
use tone dialing.
12. Close all windows opened in this process.
A-2 Intel
®
PRO/100 SP Mobile Combo Adapter: User’s Guide
Page 27
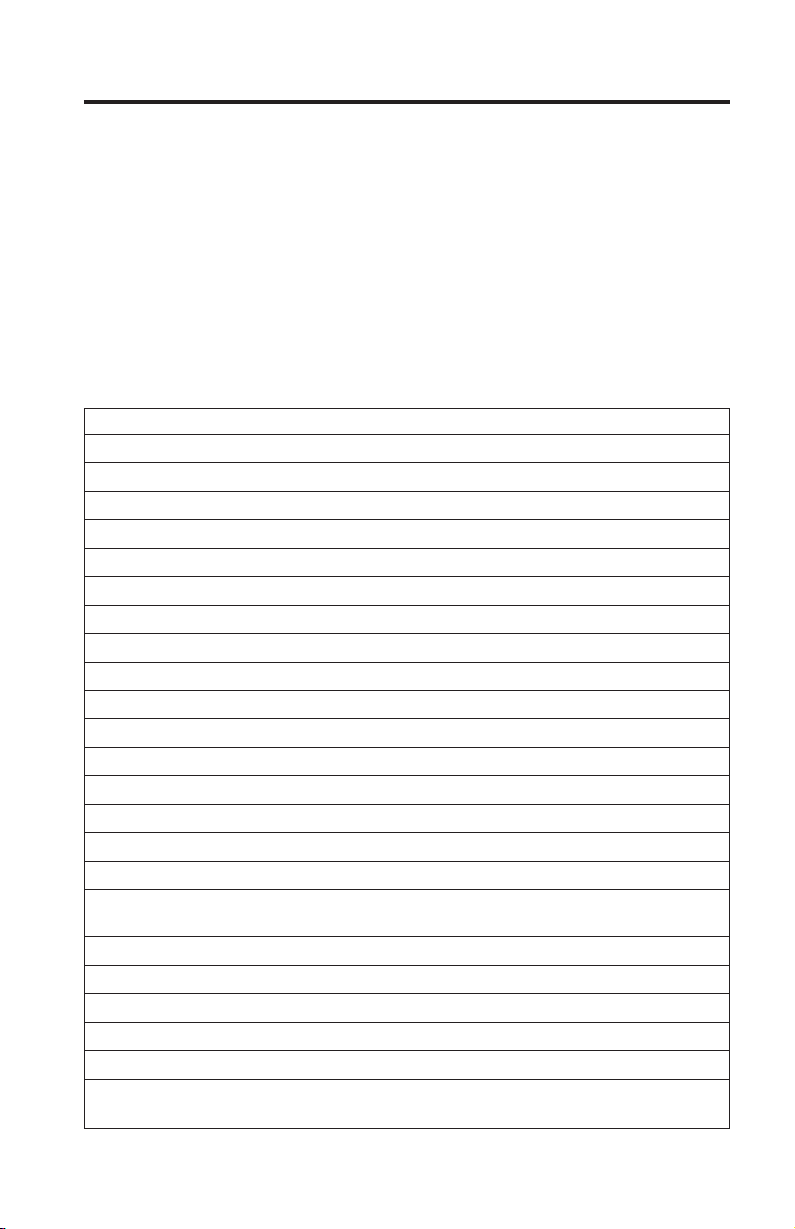
Appendix B. Modem function
This section describes information about general modem hardware function,
AT command summary, and AT commands reference S-registers. For additional
information, refer to Lucent Technologies, Host-Based Controller Modem AT
Command Set, Version 1.1, June 15, 1998.
General Modem Hardware Function
Table 3 below contains the general modem hardware functions supported.
Table 3: Supported Functions
Data Modes: ITU V.90, V.34, V.32bis, V.32, V.22bis, V.22, V.21; Bell 103, 212A
V.92 hardware ready [requires Lucent software upgrade]
V.8bis Signaling
V.23 for France Minitel
V.25 & V.25ter
V.250 (PC98 compliant subset)
Error Control/Data Compression: V.42 & V.42bis
MNP 1-5
Fax Modes: ITU-T V.34 (28.8Kbps Fax) [Except OS/2]
Fax Modes: V.17. V.21, V.27ter, V.29
Hayes Compatible AT command
WW DAA - Off Hook Detection - Remote Hang up detection
Over current/voltage protection for PBX, WT
OC/OV status via AT#UD
Applet to display message for Over current/voltage condition
Power Management
Wake-Up on Ring - powered D3hot
Wake-Up on Ring from D3cold both in APM and ACPI. Supported as long as the
system supplies 3.3 V_AUX to the MiniPCI connector.
Plug and Play dynamic configuration [Except Windows NT4]
PC99 Compliant
V.34 Seamless Rate Change
PWM Call Monitor interface with volume control and on/off control via AT commands
Dial tone detection for all supported countries
Tone and Pulse dialing support [Pulse dialing supported in all countries except those
requiring pulse clamping]
© Copyright IBM Corp. 2001 B-1
Page 28

Table 3: Supported Functions
Separate Homologation Country parameters in binary file [Except OS/2]
CLKRUN# support. CLKRUN# should not be asserted if no data transaction for modem
(or LAN)
NT 4.0 APM Support through TP port DD for Windows NT 4.0 with the latest service
pack
Note: Meter Tone (billing tone) filtering for Switzerland and Germany is not
included and must be provided by the user.
AT command summary
The following tables summarize the commands implemented by the modem.
Commands may be executed when the modem is in COMMAND mode.
COMMAND mode is entered upon under one of the following conditions:
v After restart
v At the termination of a connection
v After the execution of a command other than dial or answer commands
(ATO or AT&T)
v Upon the receipt of the ESCAPE SEQUENCE (three consecutive characters
matching the contents of S register 2) while on-line mode
v Upon the on-to-off transition of DTR if & D1, D2 or &D3 has been set
Table 4: AT Command Set Summary. The following table is from Lucent Technologies,
Host-Based Controller Modem AT Command Set, Version 1.1, June 15, 1998.
Command Description Command Description
A/ Repeat last command &J Auxiliary relay options
A Answer command &K Local flow control selection
B Communication
standard
C Carrier control &Q Asynchronous communications
D Dial command &S Data set ready (DSR) option
E Echo command &T Self-test commands
F On-line data character
echo command
H Hook control &W Store current configuration
I Request ID
information
L Monitor speaker
volume
&M Asynchronous communications
mode
mode
&V View the active configuration
&Y Select stored profile for hard
reset
&Z Store telephone number
B-2 Intel
®
PRO/100 SP Mobile Combo Adapter: User’s Guide
Page 29

Table 4: AT Command Set Summary. The following table is from Lucent Technologies,
Host-Based Controller Modem AT Command Set, Version 1.1, June 15, 1998.
Command Description Command Description
M Monitor speaker mode \A MNP block size
N Modulation
\B Send break
handshake
O Return to online data \G Modem port flow control
P Select pulse dialing \J Adjust bits/s rate control
Q Result code control \K Set break control
T Select tone dialing \N Error control mode selection
V DCE response format \Q Local flow control selection
W Result code option \R Ring indicator off after answer
X Result code selection
\T Inactivity timer
and call progress
monitoring
Y Long-space disconnect \V Protocol result code
Z Reset and recall stored
\X XON/OFF pass through
profile
&B V.32 auto retrain %B View numbers in blacklist
&C Data carrier detect
%C Data compression control
(DCD) control
&D Data terminal ready
%E Automatic rate change
(DTR
&F Local factory settings -C Data calling tone
&G V.22bis guard tone
-V90 Enable/disable V.90 settings
control
Table 5: The S-Register Summary. The S-registers 42 and 43 are for testing and
debugging purposes only.
Register Default Description
S0 0 Automatic answer ring number
S1 0 Ring counter
S2 43 AT escape character
S3 13 Command line termination character
S4 10 Response formatting character
S5 8 Command line editing character
S6 2 Wait before dialing
S7 50 Connection completion time-out
S8 2 Comma dial modifier time
Appendix B. Modem function B-3
Page 30
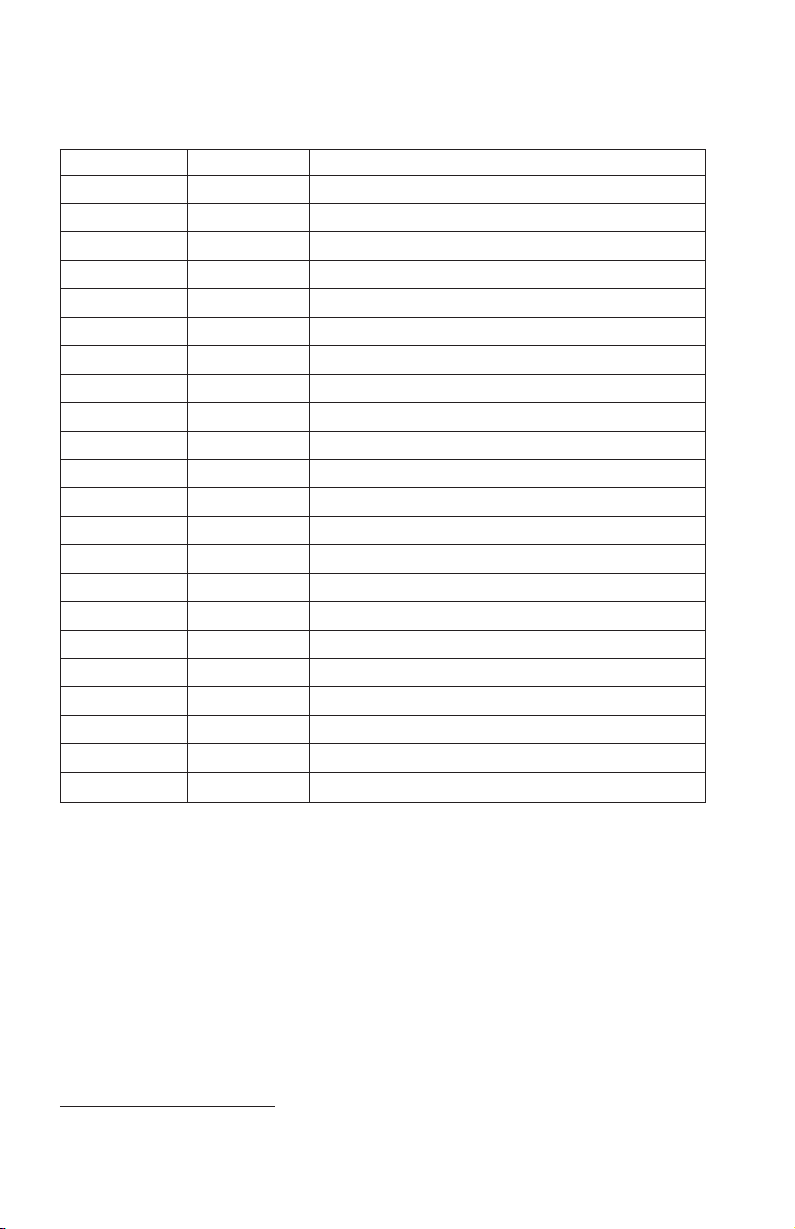
Table 5: The S-Register Summary. The S-registers 42 and 43 are for testing and
debugging purposes only.
Register Default Description
S10 20 Automatic disconnect delay
S11 95 DTMF dialing speed
S12 50 Escape guard time
S14 8 General bit-mapped options status
S21 48 V.24 bit-mapped options status
S22 112 Results bit-mapped options status
S24 10 Timer to control sleep mode
S28 1 V.34 modulation enable/disable
S30 0 Inactivity timer
S32 16 Synthetic ring volume
S33 0 Synthetic ring frequency
S35 0 Data calling tone
S36 7 Negotiation fallback
S37 0 Dial line rate
S38 1 Enable/disable K56flex settings
S42 1 Auto rate
S43
b
1 Auto mode
S48 7 LAPM error control and feature negotiation
S89 10 Timer to control sleep mode
S90 10 Local phone status
S91 5 Line transmit level
S108 7 Network codec type
AT commands reference S-Registers
1
S-registers generally affect how the AT commands perform. Contents of the
registers can be displayed or modified when the modem is in command mode.
To display the value of an S-register:
TYPE: ATSn where n is the register number.
PRESS: Enter
1. Lucent Technologies, Host-Based Controller Modem AT Command Set, Version 1.1, June 15, 1998.
B-4 Intel
®
PRO/100 SP Mobile Combo Adapter: User’s Guide
Page 31

To modify the value of an S-register:
TYPE: ATSn = r
where n is the register number, and r is the new register value.
PRESS: Enter
S0 Auto Answer Ring Number
This register determines the number of rings the modem will count before
automatically answering a call. Enter 0 (zero) if you do not want the modem to
automatically answer at all. When disabled, the modem can only answer with
an ATA command.
Range: 0-255
Default: 0
Units: rings
S1 Ring Counter
This register, Ring Counter, is read only. The value of S1 is incremented with
each ring. If no rings occur over a six-second interval, this register is cleared.
Range: 0-255
Default: 0
Units: rings
S2 AT Escape Character (user defined)
This register determines the ASCII valued used for an escape sequence. The
default is the + character. The escape sequence allows the modem to exit data
mode and enter command mode when on-line. Values greater than 127 disable
the escape sequence.
Range: 0-255
Default: 43
Units: ASCII
Appendix B. Modem function B-5
Page 32

S3 Command Line Termination Character (user defined)
This register determines the ASCII values as the carriage return character. This
character is used to end command lines and result codes.
Range: 0-127, ASCII decimal
Default: 13 (carriage return)
Units: ASCII
Note: This register value is not stored with &W command.
S4 Response Formatting Character (user defined)
This register determines the ASCII value used as the line feed character. The
modem uses a line feed character in command mode when it responds to the
computer.
Range: 0-127, ASCII decimal
Default: 10 (line feed)
Units: ASCII
Note: This register value is not stored with &W command.
S5 Command Line Editing Character (user defined)
This register sets the character recognized as a backspace and pertains to
asynchronous only. The modem will not recognize the backspace character if it
is set to a value that is greater than 32 ASCII. This character can be used to
edit a command line. When the echo command is enabled, the modem echoes
back to the local DTE the backspace character, an ASCII space character, and a
second backspace character. This means a total of three characters are
transmitted each time the modem processes the backspace character.
Range: 0-127, ASCII decimal
Default: 8 (backspace)
Units: ASCII
Note: This register value is not stored with &W command.
B-6 Intel
®
PRO/100 SP Mobile Combo Adapter: User’s Guide
Page 33

S6 Wait Before Dialing
This register sets the length of time, in seconds, that the modem must wait
(pause) after going off-hook before dialing the first digit of the telephone
number. The modem always pauses for a minimum of two seconds, even if the
value of S6 is less that two seconds. The wait for dial tone call progress feature
(W dial modifier in the dial string) will override the value in register S6. This
operation, however, may be affected by some ATX options according to
country restrictions.
Range (All Countries): 2-65
Range (Japan): 3-65
Default (All Countries): 2
Default (Japan): 3
Units: seconds
S7 Connection Completion Time-Out
This register sets the time, in seconds, that the modem must wait before
hanging up because carrier is not detected. The timer is started when the
modem finishes dialing (originate), or goes off hook (answer). In originate
mode, the timer is reset upon detection of an answer tone if allowed by
country restriction. The timer also specifies the wait for silence time for the @
dial modifier in seconds. S7 is not associated with the W dial modifier.
Range: 1-255
Range (for Japan): 35-59
Default: 50
Units: seconds
S8 Comma Dial Modifier Time
This register sets the time, in seconds, that the modem must pause when it
encounters a comma (,) in the dial command string.
Range: 0-65
Default: 2
Appendix B. Modem function B-7
Page 34

Units: seconds
S10 Automatic Disconnect Delay
This register sets the length of time, in tenths of a second, that the modem
waits before hanging up after a loss of carrier. This allows for a temporary
carrier loss without causing the local modem to disconnect.
The actual interval the modem waits before disconnecting is the value in
register S10.
Range: 1-254
Default: 20
Units: .1 seconds
S11 DTMF Dialing Speed
This register determines the dialing speed which is prefixed for each country.
Range: 50-150
Default: 95
Units: .001 seconds
S12 Escape Guard Time
This register sets the value (in 20 ms increments) for the required pause after
the escape sequence (default 1 s).
Range: 0-255
Default: 50
Units: .02 seconds
S14 General Bit Mapped Options Status
Indicates the status of command options. Only bit 3 and bit 6 are used,
read-only.
Bit 3 Result codes (Vn)
B-8 Intel
®
PRO/100 SP Mobile Combo Adapter: User’s Guide
Page 35

0 = Numeric (V0)
1 = Verbose (Vl) (Default)
Bit 6 Pulse dial PPS selection (&Pn)
0 = 10 PPS (&p0, &p1) (Default)
1 = 20 PPS (&p2)
Default: 8 (00001000b)
S21 V.24/General Bit Mapped Options Status
Indicates the status of command options. Only bits 3, 4, and 5 are used,
read-only.
Bits 3-4 DTR behavior (&Dn)
0 = &D0 selected
1 = &D1 selected
2 = &D2 selected (Default)
3 = &D3 selected
Bit 5 DCD behavior (&Cn)
0 = &C0 selected
1 = &C1 selected (Default)
Default: 48 (00110000b)
S22 Results Bit Mapped Options Status
Indicates the status of command options. Only bits 4, 5, and 6 are used,
read-only.
Bits 4-6 result codes (Xn)
0 = X0 selected
4 = X1 selected
Appendix B. Modem function B-9
Page 36

5 = X2 selected
6 = X3 selected
7 = X4 selected (Default)
Bit 7 Pulse dial make/break ratio (&Pn)
0 = 33/67 make/break ratio (&P1, &P2) (Default)
1 = 39/61 make/break ratio (&P0)
Default: 112 (01110000b)
S24 Timer to Control Sleep Mode
This command displays the number of seconds of inactivity (no characters sent
from the DTE, no RING) in the off-line command state before the modem
places itself into standby mode. A value of zero prevents standby mode. S24 is
an alias for S89.
Note: If a number between 1 and 4 is entered for this register, it will set the
value to 5, and the inactivity before standby will be 5 seconds. This is
done for compatibility with previous products which allowed time-outs
downto1s.
Range: 0, 5-65
Default: 10
S28 V.34 Modulation Enable/Disable
This register enables/disables V.34 modulation.
0 = disabled, 1 = enabled
Range: 0 -1
Default: 1
S30 Inactivity Timer
S30 specifies the length of time (in minutes) that the modem will wait before
disconnecting when no data is sent or received. This function is only applicable
to buffer mode.
B-10 Intel
®
PRO/100 SP Mobile Combo Adapter: User’s Guide
Page 37

Range: 0-255
Default: 0
S32 Synthetic Ring Volume
This register specifies a synthetic ring volume.
Range: 0-255 (allowed, but not meaningful)
Default: 10
S33 Synthetic Ring Frequency
This register specifies a synthetic ring frequency. There are five choices, with 0
meaning disabled.
Range: 0-5
Default: 0
S35 Data Calling Tone
Data Calling Tone is a tone of certain frequency and cadence as specified in
V.25 which allows remote Data/FAX/Voice discrimination. The frequency is
1300 Hz with a cadence of .5 s on and 2 s off.
0 = disabled, 1 = enabled
Range: 0-1
Default: 0
S37 Dial Line Rate (default 0)
This register sets the maximum line data rate. In K56flex and V.90 mode, S37
controls the upstream V.34 rate.
S37 = 0 auto rate
S37=1reserved
S37 = 2 1200/75 bit/s (V.23)
S37 = 3 300 bit/s
Appendix B. Modem function B-11
Page 38

S37=4reserved
S37 = 5 1200 bit/s
S37 = 6 2400 bit/s
S37 = 7 4800 bit/s
S37 = 8 7200 bit/s
S37 = 9 9600 bit/s
S37 = 10 12000 bit/s
S37 = 11 14400 bit/s
S37 = 12 16800 bit/s
S37 = 13 19200 bit/s
S37 = 14 21600 bit/s
S37 = 15 24000 bit/s
S37 = 16 26400 bit/s
S37 = 17 28800 bit/s
S37 = 18 31200 bit/s
S37 = 19 33600 bit/s
S38 K56flex Downstream Rate
To force a particular K56flex downstream rate, use S-register S38. S38=0
disables K56flex, and may allow a more reliable V.34 connection. S38=1 default
allows the modem to select the downstream rate automatically. Other values of
S38 force the downstream rate, with fallback to V.34 if unsuccessful at the
con-figured rate:
S38=0 Disable K56flex
S38=1 Automatic rate selection (default)
S38=2 32 kbit/s
B-12 Intel
®
PRO/100 SP Mobile Combo Adapter: User’s Guide
Page 39

S38=3 34 kbit/s
S38=4 36 kbit/s
S38=5 38 kbit/s
S38=6 40 kbit/s
S38=7 42 kbit/s
S38=8 44 kbit/s
S38=9 46 kbit/s
S38=10 48 kbit/s
S38=11 50 kbit/s
S38=12 52 kbit/s
S38=13 54 kbit/s
S38=14 56 kbit/s
The number of robbed-bit signaling (RBS) frames detected decreases the true
DCE rate per the following table:
Table 6: Effect of RBS Frames on DCE Rate
RBS Links Rate Hit (kbit/s)
00
12
24
34
46
58
68
For example, if S38=10 and there are 3 RBS links, the K56flex downstream rate
will be 48-4=44 kbit/s. The exception to this is for 32 kbit/s and 34 kbit/s,
which are the true rates regardless of the number of RBS frames detected.
Appendix B. Modem function B-13
Page 40

One special value of S38, S38 = 251, is used for back-to-back (factory) testing of
V.34 rates, with DSP code running in external memory. Set S38=251 on both
originating and answering modems. (This feature is not valid with ramless
solution.)
S42 Auto Rate (default 1, range 0-1)
This command is used for testing and debugging only. V.32bis and V.22bis auto
rate is disabled. Retrain operation is disabled or enabled in data mode, and
fallback is disabled in data mode. In K56flex mode, S42=0 forces connection at
the rate specified by S38 (even if the rate cannot be sustained), without fallback
to V.34.
0 = auto rate disabled, 1 = enabled.
Range: 0-1
Default: 1
S43 Auto Mode (default 1, range 0-1)
This command is used for testing and debugging only.
V.32bis startup auto mode operation disabled.
0 = auto mode disabled, 1 = enabled.
Range: 0-1
Default: 1
S48 LAPM Error Control and Feature Negotiation (default 7)
S48=7Negotiationenabled
S48 = 128 Negotiation disabled; forces immediate fallback options specified in
S36
The following chart lists the S36 and S48 configuration settings necessary to
negotiate certain types of connections:
Table 7: S36 and S48 Configuration Settings
S48 = 7 S48 = 128
S36 = 0,2 LAPM or hangup do not use
B-14 Intel
®
PRO/100 SP Mobile Combo Adapter: User’s Guide
Page 41

Table 7: S36 and S48 Configuration Settings
S48 = 7 S48 = 128
S36 = 1, 3 LAPM or async async
S36 = 4, 6 LAPM, MNP, or hangup MNP or hangup
S36 = 5, 7 LAPM, MNP, or async MNP or async
S89 Timer to Control Sleep Mode
This command displays the number of seconds of inactivity (no characters sent
from the DTE, no RING) in the off-line command state before the modem
places itself into standby mode. A value of zero prevents standby mode.
Note: If a number between 1 and 4 is entered for this register, it will set the
value to 5, and the inactivity before standby will be 5 seconds. This is
done for compatibility with previous products which allowed time-outs
downto1s.
Range: 0, 5-65
Default: 10
S90 Read-only Local Phone
This register tells the status of the Local Phone. It is read-only.
0 = on-hook
1 = off-hook
S91 Line Transmit Level
This register is effective only for Japan. It specifies the line transmit level in
dBm with an implied minus sign.
Range: 6-15
Default: 15
Units: 1 dB
S108 Network Codec Type
S108=22 m-Law
Appendix B. Modem function B-15
Page 42

S108=33 A-law
S108=7 default, or any other value: Coding as specified by digital modem in
V.8bis information. If an old server does not tell its code type in V.8bis, then
the client modem chooses based on its country ID. m-law regions are Japan,
Taiwan, Korea, Hong Kong, North America, and Latin America. Everywhere
else is A-law. (This S - Register is valid only in K56flex mode.)
B-16 Intel
®
PRO/100 SP Mobile Combo Adapter: User’s Guide
Page 43

Appendix C. Specifications
This section provides information about the Adapter and LAN specifications.
Adapter specifications
Table 8: Specifications
Feature Value
Power requirements 300mA @ =5Vdc (1.5 w)
Interrupt PCI: INTA
LEDs Link, Activity
Operating temperature (0 - 55° C), 32 - 131° F
Humidity 10% - 90% non-condensing
Compliance & Certification
v Microsoft WHQL PC99
v FCC Part 15, Subpart B, Class B, Part 68
v EN55022 (CISPR 22) Class B
v A-Tick
v VCCI Class B
v EN55024 (Immunity)
v CE Mark (1999/5/EC)
v EN60950
v DGT
LAN specifications
Table 9: Specifications
Feature Value
Media (Cable) Connectors and Wiring RJ45
Use Category 5 TPE cabling at 100 Mbps
Supports 100BASE TX Fast Ethernet
Data Rate Mode
Standards Conformance IEEE 802.3, IEEE 802.3x, IEEE 802.1p,
© Copyright IBM Corp. 2001 C-1
10 or 100 Mbps
IEEE802.1Q
Page 44

Table 9: Specifications
Feature Value
Diagnostic Software On-board
PROSet
Responder
Duplex mode Full duplex / Half duplex
C-2 Intel
®
PRO/100 SP Mobile Combo Adapter: User’s Guide
Page 45

Appendix D. Help and service information
This section contains information on how to obtain online and telephone
technical support.
Online technical support
Online technical support is available during the life of your product. Online
assistance can be obtained through the Personal Computing Support Web site
and the IBM Automated Fax System.
Online technical support
IBM Personal Computing Support Web site http://www.ibm.com/pc/support
IBM Automated Fax System 1-800-426-3395 (U.S. and Canada)
During the warranty period, assistance for replacement or exchange of
defective components is available. In addition, if your IBM option is installed
in an IBM computer, you might be entitled to service at your location. Your
technical support representative can help you determine the best alternative.
Telephone technical support
Installation and configuration support through the HelpCenter will be
withdrawn or made available for a fee, at IBM’s discretion, 90 days after the
option has been withdrawn from marketing. Additional support offerings,
including step-by-step installation assistance, are available for a nominal fee.
To assist the technical support representative, have available as much of the
following information as possible:
v Option name
v Option number
v Proof of purchase
v Computer manufacturer, model, serial number (if IBM), and manual
v Exact wording of the error message (if any)
v Description of the problem
v Hardware and software configuration information for your system
If possible, be at your computer. Your technical support representative might
want to walk you through the problem during the call.
© Copyright IBM Corp. 2001 D-1
Page 46

For the support telephone number and support hours by country, refer to the
following table or to the enclosed technical support insert. If the number is not
provided, contact your IBM reseller or IBM marketing representative. Response
time may vary depending on the number and nature of the calls received.
Support 24 hours a day, 7 days a week
Canada (Toronto only) 416-383-3344
Canada (all other) 1-800-565-3344
U.S.A. and Puerto Rico 1-800-772-2227
All other countries Go to http://www.ibm.com/pc/support/,
and click HelpCenter Phone List.
D-2 Intel
®
PRO/100 SP Mobile Combo Adapter: User’s Guide
Page 47

Appendix E. Product warranty and notices
This section contains produce warranty information and notices. and
Warranty Statements
The warranty statements consist of two parts: Part 1 and Part 2. Part 1 varies
by country. Part 2 is the same for both statements. Be sure to read both the
Part 1 that applies to your country and Part 2.
v United States, Puerto Rico, and Canada (Z125-4753-05 11/97) (Part 1 -
General Terms on page E-1.)
v Worldwide except Canada, Puerto Rico, Turkey, and United States
(Z125-5697-01 11/97) (Part 1 - General Terms on page E-5.)
v Worldwide Country-Unique Terms (Part 2 - Country-Unique Terms on page
E-8.)
IBM Statement of Limited Warranty for United States, Puerto Rico, and Canada (Part 1 - General Terms)
This Statement of Warranty includes Part 1 - General Terms and Part 2 Country-unique Terms. The terms of Part 2 may replace or modify those of Part
1. The warranties provided by IBM in this Statement of Warranty apply only to
Machines you purchase for your use, and not for resale, from IBM or your reseller.
The term ″Machine″ means an IBM machine, its features, conversions, upgrades,
elements, or accessories, or any combination of them. The term ″Machine″ does not
include any software programs, whether pre-loaded with the Machine, installed
subsequently or otherwise. Unless IBM specifies otherwise, the following warranties
apply only in the country where you acquire the Machine. Nothing in this Statement
of Warranty affects any statutory rights of consumers that cannot be waived or limited
by contract. If you have any questions, contact IBM or your reseller.
Machine - Intel PRO/100 SP Mobile Combo Adapter Warranty period* - One year
* Contact your place of purchase for warranty service information. Some IBM Machines are
eligible for on-site warranty service depending on the country where service is performed.
The IBM Warranty for Machines
IBM warrants that each Machine 1) is free from defects in materials and
workmanship and 2) conforms to IBM’s Official Published Specifications. The
warranty period for a Machine is a specified, fixed period commencing on its
Date of Installation. The date on your sales receipt is the Date of Installation,
unless IBM or your reseller informs you otherwise.
© Copyright IBM Corp. 2001 E-1
Page 48

During the warranty period IBM or your reseller, if approved by IBM to
provide warranty service, will provide repair and exchange service for the
Machine, without charge, under the type of service designated for the Machine
and will manage and install engineering changes that apply to the Machine.
If a Machine does not function as warranted during the warranty period, and
IBM or your reseller are unable to either 1) make it do so or 2) replace it with
one that is at least functionally equivalent, you may return it to your place of
purchase and your money will be refunded. The replacement may not be new,
but will be in good working order.
Extent of Warranty
The warranty does not cover the repair or exchange of a Machine resulting
from misuse, accident, modification, unsuitable physical or operating
environment, improper maintenance by you, or failure caused by a product for
which IBM is not responsible. The warranty is voided by removal or alteration
of Machine or parts identification labels.
THESE WARRANTIES ARE YOUR EXCLUSIVE WARRANTIES AND
REPLACE ALL OTHER WARRANTIES OR CONDITIONS, EXPRESS OR
IMPLIED, INCLUDING, BUT NOT LIMITED TO, THE IMPLIED
WARRANTIES OR CONDITIONS OF MERCHANTABILITY AND FITNESS
FOR A PARTICULAR PURPOSE. THESE WARRANTIES GIVE YOU
SPECIFIC LEGAL RIGHTS AND YOU MAY ALSO HAVE OTHER RIGHTS
WHICH VARY FROM JURISDICTION TO JURISDICTION. SOME
JURISDICTIONS DO NOT ALLOW THE EXCLUSION OR LIMITATION
OF EXPRESS OR IMPLIED WARRANTIES, SO THE ABOVE EXCLUSION
OR LIMITATION MAY NOT APPLY TO YOU. IN THAT EVENT, SUCH
WARRANTIES ARE LIMITED IN DURATION TO THE WARRANTY
PERIOD. NO WARRANTIES APPLY AFTER THAT PERIOD.
Items Not Covered by Warranty
IBM does not warrant uninterrupted or error-free operation of a Machine.
Unless specified otherwise, IBM provides non-IBM machines WITHOUT
WARRANTIES OF ANY KIND.
Any technical or other support provided for a Machine under warranty, such
as assistance via telephone with “how-to” questions and those regarding
Machine set-up and installation, will be provided WITHOUT WARRANTIES
OF ANY KIND.
Warranty Service
E-2 Intel
®
PRO/100 SP Mobile Combo Adapter: User’s Guide
Page 49

To obtain warranty service for the Machine, contact your reseller or IBM. In the
United States, call IBM at 1-800-772-2227. In Canada, call IBM at
1-800-565-3344. (In Toronto, call 416-383-3344.) You may be required to present
proof of purchase.
IBM or your reseller provides certain types of repair and exchange service,
either at your location or at a service center, to keep Machines in, or restore
them to, conformance with their Specifications. IBM or your reseller will
inform you of the available types of service for a Machine based on its country
of installation. IBM may repair the failing Machine or exchange it at its
discretion.
When warranty service involves the exchange of a Machine or part, the item
IBM or your reseller replaces becomes its property and the replacement
becomes yours. You represent that all removed items are genuine and
unaltered. The replacement may not be new, but will be in good working order
and at least functionally equivalent to the item replaced. The replacement
assumes the warranty service status of the replaced item.
Any feature, conversion, or upgrade IBM or your reseller services must be
installed on a Machine which is 1) for certain Machines, the designated,
serial-numbered Machine and 2) at an engineering-change level compatible
with the feature, conversion, or upgrade. Many features, conversions, or
upgrades involve the removal of parts and their return to IBM. A part that
replaces a removed part will assume the warranty service status of the
removed part.
Before IBM or your reseller exchanges a Machine or part, you agree to remove
all features, parts, options, alterations, and attachments not under warranty
service.
You also agree to
1. ensure that the Machine is free of any legal obligations or restrictions that
prevent its exchange;
2. obtain authorization from the owner to have IBM or your reseller service a
Machine that you do not own; and
3. where applicable, before service is provided
a. follow the problem determination, problem analysis, and service request
procedures that IBM or your reseller provides,
b. secure all programs, data, and funds contained in a Machine,
c. provide IBM or your reseller with sufficient, free, and safe access to
your facilities to permit them to fulfill their obligations, and
d. inform IBM or your reseller of changes in a Machine’s location.
Appendix E. Product warranty and notices E-3
Page 50

IBM is responsible for loss of, or damage to, your Machine while it is 1) in
IBM’s possession or 2) in transit in those cases where IBM is responsible for
the transportation charges.
Neither IBM nor your reseller is responsible for any of your confidential,
proprietary or personal information contained in a Machine which you return
to IBM or your reseller for any reason. You should remove all such information
from the Machine prior to its return.
Production Status
Each IBM Machine is manufactured from new parts, or new and used parts. In
some cases, the Machine may not be new and may have been previously
installed. Regardless of the Machine’s production status, IBM’s appropriate
warranty terms apply.
Limitation of Liability
Circumstances may arise where, because of a default on IBM’spartorother
liability, you are entitled to recover damages from IBM. In each such instance,
regardless of the basis on which you are entitled to claim damages from IBM
(including fundamental breach, negligence, misrepresentation, or other contract
or tort claim), IBM is liable for no more than
1. damages for bodily injury (including death) and damage to real property
and tangible personal property; and
2. the amount of any other actual direct damages, up to the greater of U.S.
$100,000 (or equivalent in local currency) or the charges (if recurring, 12
months’ charges apply) for the Machine that is the subject of the claim.
This limit also applies to IBM’s suppliers and your reseller. It is the
maximum for which IBM, its suppliers, and your reseller are collectively
responsible.
UNDER NO CIRCUMSTANCES IS IBM LIABLE FOR ANY OF THE
FOLLOWING: 1) THIRD-PARTY CLAIMS AGAINST YOU FOR DAMAGES
(OTHER THAN THOSE UNDER THE FIRST ITEM LISTED ABOVE); 2)
LOSS OF, OR DAMAGE TO, YOUR RECORDS OR DATA; OR 3) SPECIAL,
INCIDENTAL, OR INDIRECT DAMAGES OR FOR ANY ECONOMIC
CONSEQUENTIAL DAMAGES (INCLUDING LOST PROFITS OR
SAVINGS), EVEN IF IBM, ITS SUPPLIERS OR YOUR RESELLER IS
INFORMED OF THEIR POSSIBILITY. SOME JURISDICTIONS DO NOT
ALLOW THE EXCLUSION OR LIMITATION OF INCIDENTAL OR
CONSEQUENTIAL DAMAGES, SO THE ABOVE LIMITATION OR
EXCLUSION MAY NOT APPLY TO YOU.
E-4 Intel
®
PRO/100 SP Mobile Combo Adapter: User’s Guide
Page 51

IBM Statement of Warranty Worldwide except Canada, Puerto Rico, Turkey, United States (Part 1 - General Terms)
This Statement of Warranty includes Part 1 - General Terms and Part 2 Country-unique Terms. The terms of Part 2 may replace or modify those of Part
1. The warranties provided by IBM in this Statement of Warranty apply only to
Machines you purchase for your use, and not for resale, from IBM or your reseller.
The term ″Machine″ means an IBM machine, its features, conversions, upgrades,
elements, or accessories, or any combination of them. The term ″Machine″ does not
include any software programs, whether pre-loaded with the Machine, installed
subsequently or otherwise. Unless IBM specifies otherwise, the following warranties
apply only in the country where you acquire the Machine. Nothing in this Statement
of Warranty affects any statutory rights of consumers that cannot be waived or limited
by contract. If you have any questions, contact IBM or your reseller.
Machine - Intel PRO/100 SP Mobile Combo Adapter Warranty period* - One year
* Contact your place of purchase for warranty service information. Some IBM Machines are
eligible for on-site warranty service depending on the country where service is performed.
The IBM Warranty for Machines
IBM warrants that each Machine 1) is free from defects in materials and
workmanship and 2) conforms to IBM’s Official Published Specifications. The
warranty period for a Machine is a specified, fixed period commencing on its
Date of Installation. The date on your sales receipt is the Date of Installation,
unless IBM or your reseller informs you otherwise.
During the warranty period IBM or your reseller, if approved by IBM to
provide warranty service, will provide repair and exchange service for the
Machine, without charge, under the type of service designated for the Machine
and will manage and install engineering changes that apply to the Machine.
If a Machine does not function as warranted during the warranty period, and
IBM or your reseller are unable to either 1) make it do so or 2) replace it with
one that is at least functionally equivalent, you may return it to your place of
purchase and your money will be refunded. The replacement may not be new,
but will be in good working order.
Extent of Warranty
The warranty does not cover the repair or exchange of a Machine resulting
from misuse, accident, modification, unsuitable physical or operating
environment, improper maintenance by you, or failure caused by a product for
which IBM is not responsible. The warranty is voided by removal or alteration
of Machine or parts identification labels.
Appendix E. Product warranty and notices E-5
Page 52
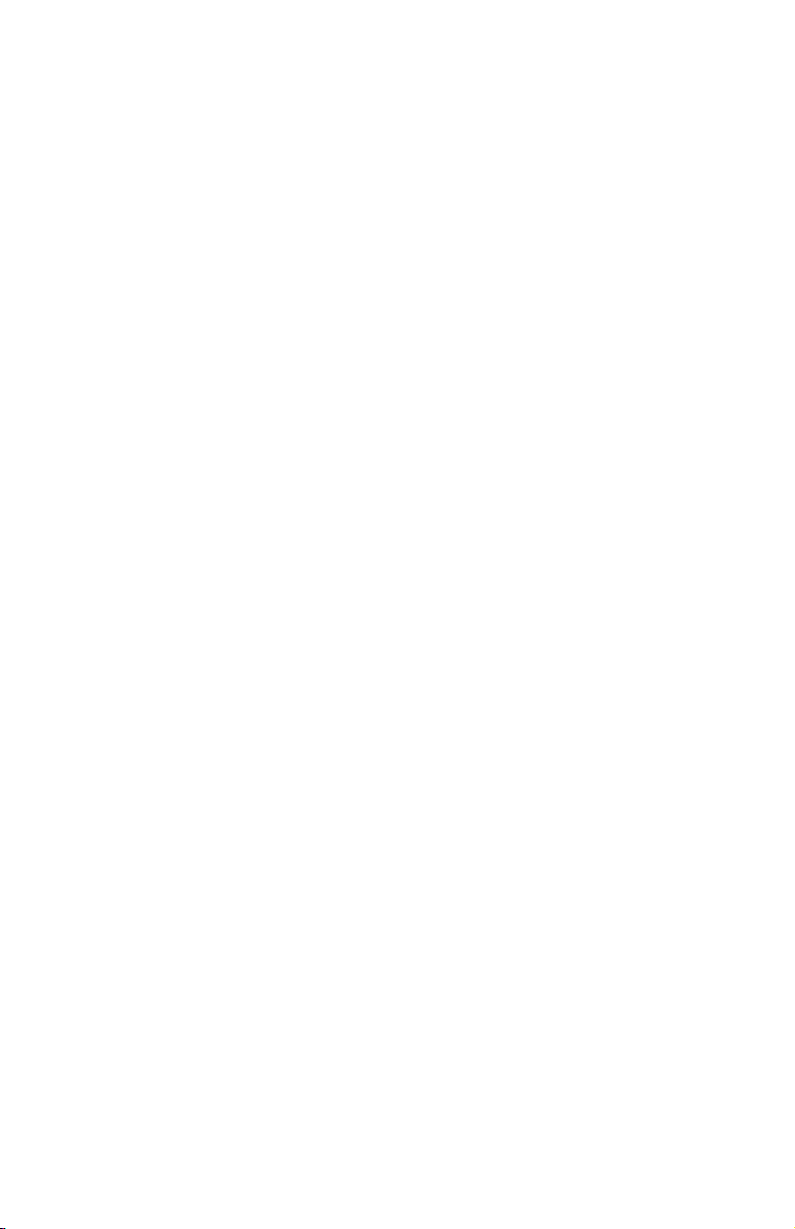
THESE WARRANTIES ARE YOUR EXCLUSIVE WARRANTIES AND
REPLACE ALL OTHER WARRANTIES OR CONDITIONS, EXPRESS OR
IMPLIED, INCLUDING, BUT NOT LIMITED TO, THE IMPLIED
WARRANTIES OR CONDITIONS OF MERCHANTABILITY AND FITNESS
FOR A PARTICULAR PURPOSE. THESE WARRANTIES GIVE YOU
SPECIFIC LEGAL RIGHTS AND YOU MAY ALSO HAVE OTHER RIGHTS
WHICH VARY FROM JURISDICTION TO JURISDICTION. SOME
JURISDICTIONS DO NOT ALLOW THE EXCLUSION OR LIMITATION
OF EXPRESS OR IMPLIED WARRANTIES, SO THE ABOVE EXCLUSION
OR LIMITATION MAY NOT APPLY TO YOU. IN THAT EVENT, SUCH
WARRANTIES ARE LIMITED IN DURATION TO THE WARRANTY
PERIOD. NO WARRANTIES APPLY AFTER THAT PERIOD.
Items Not Covered by Warranty
IBM does not warrant uninterrupted or error-free operation of a Machine.
Unless specified otherwise, IBM provides non-IBM machines WITHOUT
WARRANTIES OF ANY KIND.
Any technical or other support provided for a Machine under warranty, such
as assistance via telephone with “how-to” questions and those regarding
Machine set-up and installation, will be provided WITHOUT WARRANTIES
OF ANY KIND.
Warranty Service
To obtain warranty service for the Machine, contact your reseller or IBM. You
may be required to present proof of purchase.
IBM or your reseller provides certain types of repair and exchange service,
either at your location or at a service center, to keep Machines in, or restore
them to, conformance with their Specifications. IBM or your reseller will
inform you of the available types of service for a Machine based on its country
of installation. IBM may repair the failing Machine or exchange it at its
discretion.
When warranty service involves the exchange of a Machine or part, the item
IBM or your reseller replaces becomes its property and the replacement
becomes yours. You represent that all removed items are genuine and
unaltered. The replacement may not be new, but will be in good working order
and at least functionally equivalent to the item replaced. The replacement
assumes the warranty service status of the replaced item.
Any feature, conversion, or upgrade IBM or your reseller services must be
installed on a Machine which is 1) for certain Machines, the designated,
E-6 Intel
®
PRO/100 SP Mobile Combo Adapter: User’s Guide
Page 53

serial-numbered Machine and 2) at an engineering-change level compatible
with the feature, conversion, or upgrade. Many features, conversions, or
upgrades involve the removal of parts and their return to IBM. A part that
replaces a removed part will assume the warranty service status of the
removed part.
Before IBM or your reseller exchanges a Machine or part, you agree to remove
all features, parts, options, alterations, and attachments not under warranty
service.
You also agree to
1. ensure that the Machine is free of any legal obligations or restrictions that
prevent its exchange;
2. obtain authorization from the owner to have IBM or your reseller service a
Machine that you do not own; and
3. where applicable, before service is provided
a. follow the problem determination, problem analysis, and service request
procedures that IBM or your reseller provides,
b. secure all programs, data, and funds contained in a Machine,
c. provide IBM or your reseller with sufficient, free, and safe access to
your facilities to permit them to fulfill their obligations, and
d. inform IBM or your reseller of changes in a Machine’s location.
IBM is responsible for loss of, or damage to, your Machine while it is 1) in
IBM’s possession or 2) in transit in those cases where IBM is responsible for
the transportation charges.
Neither IBM nor your reseller is responsible for any of your confidential,
proprietary or personal information contained in a Machine which you return
to IBM or your reseller for any reason. You should remove all such information
from the Machine prior to its return.
Production Status
Each IBM Machine is manufactured from new parts, or new and used parts. In
some cases, the Machine may not be new and may have been previously
installed. Regardless of the Machine’s production status, IBM’s appropriate
warranty terms apply.
Limitation of Liability
Circumstances may arise where, because of a default on IBM’spartorother
liability, you are entitled to recover damages from IBM. In each such instance,
regardless of the basis on which you are entitled to claim damages from IBM
(including fundamental breach, negligence, misrepresentation, or other contract
or tort claim), IBM is liable for no more than
Appendix E. Product warranty and notices E-7
Page 54

1. damages for bodily injury (including death) and damage to real property
and tangible personal property; and
2. the amount of any other actual direct damages, up to the greater of U.S.
$100,000 (or equivalent in local currency) or the charges (if recurring, 12
months’ charges apply) for the Machine that is the subject of the claim.
This limit also applies to IBM’s suppliers and your reseller. It is the
maximum for which IBM, its suppliers, and your reseller are collectively
responsible.
UNDER NO CIRCUMSTANCES IS IBM LIABLE FOR ANY OF THE
FOLLOWING: 1) THIRD-PARTY CLAIMS AGAINST YOU FOR DAMAGES
(OTHER THAN THOSE UNDER THE FIRST ITEM LISTED ABOVE); 2)
LOSS OF, OR DAMAGE TO, YOUR RECORDS OR DATA; OR 3) SPECIAL,
INCIDENTAL, OR INDIRECT DAMAGES OR FOR ANY ECONOMIC
CONSEQUENTIAL DAMAGES (INCLUDING LOST PROFITS OR
SAVINGS), EVEN IF IBM, ITS SUPPLIERS OR YOUR RESELLER IS
INFORMED OF THEIR POSSIBILITY. SOME JURISDICTIONS DO NOT
ALLOW THE EXCLUSION OR LIMITATION OF INCIDENTAL OR
CONSEQUENTIAL DAMAGES, SO THE ABOVE LIMITATION OR
EXCLUSION MAY NOT APPLY TO YOU.
Part2-Worldwide Country-Unique Terms
ASIA PACIFIC
AUSTRALIA: The IBM Warranty for Machines: The following paragraph is
added to this Section: The warranties specified in this Section are in addition to
any rights you may have under the Trade Practices Act 1974 or other
legislation and are only limited to the extent permitted by the applicable
legislation.
Extent of Warranty: The following replaces the first and second sentences of
this Section: The warranty does not cover the repair or exchange of a Machine
resulting from misuse, accident, modification, unsuitable physical or operating
environment, operation in other than the Specified Operating Environment,
improper maintenance by you, or failure caused by a product for which IBM is
not responsible.
Limitation of Liability: The following is added to this Section: Where IBM is
in breach of a condition or warranty implied by the Trade Practices Act 1974,
IBM’s liability is limited to the repair or replacement of the goods or the
supply of equivalent goods. Where that condition or warranty relates to right
to sell, quiet possession or clear title, or the goods are of a kind ordinarily
acquired for personal, domestic or household use or consumption, then none
of the limitations in this paragraph apply.
E-8 Intel
®
PRO/100 SP Mobile Combo Adapter: User’s Guide
Page 55

PEOPLE’S REPUBLIC OF CHINA: Governing Law: The following is added to
this Statement: The laws of the State of New York govern this Statement.
INDIA: Limitation of Liability: The following replaces items 1 and 2 of this
Section:
1. liability for bodily injury (including death) or damage to real property and
tangible personal property will be limited to that caused by IBM’s
negligence;
2. as to any other actual damage arising in any situation involving
nonperformance by IBM pursuant to, or in any way related to the subject
of this Statement of Warranty, IBM’s liability will be limited to the charge
paid by you for the individual Machine that is the subject of the claim.
NEW ZEALAND: The IBM Warranty for Machines: The following paragraph
is added to this Section: The warranties specified in this Section are in addition
to any rights you may have under the Consumer Guarantees Act 1993 or other
legislation which cannot be excluded or limited. The Consumer Guarantees Act
1993 will not apply in respect of any goods which IBM provides, if you require
the goods for the purposes of a business as defined in that Act.
Limitation of Liability: The following is added to this Section: Where
Machines are not acquired for the purposes of a business as defined in the
Consumer Guarantees Act 1993, the limitations in this Section are subject to the
limitations in that Act.
EUROPE, MIDDLE EAST, AFRICA (EMEA)
The following terms apply to all EMEA countries.
The terms of this Statement of Warranty apply to Machines purchased from an
IBM reseller. If you purchased this Machine from IBM, the terms and
conditions of the applicable IBM agreement prevail over this warranty
statement.
Warranty Service
If you purchased an IBM Machine in Austria, Belgium, Denmark, Estonia,
Finland, France, Germany, Greece, Iceland, Ireland, Italy, Latvia, Lithuania,
Luxembourg, Netherlands, Norway, Portugal, Spain, Sweden, Switzerland or
United Kingdom, you may obtain warranty service for that Machine in any of
those countries from either (1) an IBM reseller approved to perform warranty
service or (2) from IBM.
If you purchased an IBM Personal Computer Machine in Albania, Armenia,
Belarus, Bosnia and Herzegovina, Bulgaria, Croatia, Czech Republic, Georgia,
Hungary, Kazakhstan, Kirghizia, Federal Republic of Yugoslavia, Former
Appendix E. Product warranty and notices E-9
Page 56

Yugoslav Republic of Macedonia (FYROM), Moldova, Poland, Romania, Russia,
Slovak Republic, Slovenia, or Ukraine, you may obtain warranty service for
that Machine in any of those countries from either (1) an IBM reseller
approved to perform warranty service or (2) from IBM.
The applicable laws, Country-unique terms and competent court for this
Statement are those of the country in which the warranty service is being
provided. However, the laws of Austria govern this Statement if the warranty
service is provided in Albania, Armenia, Belarus, Bosnia and Herzegovina,
Bulgaria, Croatia, Czech Republic, Federal Republic of Yugoslavia, Georgia,
Hungary, Kazakhstan, Kirghizia, Former Yugoslav Republic of Macedonia
(FYROM), Moldova, Poland, Romania, Russia, Slovak Republic, Slovenia, and
Ukraine.
The following terms apply to the country specified:
EGYPT: Limitation of Liability: The following replaces item 2 in this Section:
2. as to any other actual direct damages, IBM’s liability will be limited to the
total amount you paid for the Machine that is the subject of the claim.
Applicability of suppliers and resellers (unchanged).
FRANCE: Limitation of Liability: The following replaces the second sentence
of the first paragraph of this Section: In such instances, regardless of the basis
on which you are entitled to claim damages from IBM, IBM is liable for no
more than: (items 1 and 2 unchanged).
GERMANY: The IBM Warranty for Machines: The following replaces the first
sentence of the first paragraph of this Section: The warranty for an IBM
Machine covers the functionality of the Machine for its normal use and the
Machine’s conformity to its Specifications.
The following paragraphs are added to this Section: The minimum warranty
period for Machines is six months.
In case IBM or your reseller are unable to repair an IBM Machine, you can
alternatively ask for a partial refund as far as justified by the reduced value of
the unrepaired Machine or ask for a cancellation of the respective agreement
for such Machine and get your money refunded.
Extent of Warranty: The second paragraph does not apply.
Warranty Service: The following is added to this Section: During the warranty
period, transportation for delivery of the failing Machine to IBM will be at
IBM’s expense.
E-10 Intel
®
PRO/100 SP Mobile Combo Adapter: User’s Guide
Page 57

Production Status: The following paragraph replaces this Section: Each
Machine is newly manufactured. It may incorporate in addition to new parts,
re-used parts as well.
Limitation of Liability: The following is added to this Section: The limitations
and exclusions specified in the Statement of Warranty will not apply to
damages caused by IBM with fraud or gross negligence and for express
warranty.
In item 2, replace ″U.S. $100,000″ with ″1.000.000 DEM.″
The following sentence is added to the end of the first paragraph of item 2:
IBM’s liability under this item is limited to the violation of essential contractual
terms in cases of ordinary negligence.
IRELAND: Extent of Warranty: The following is added to this Section: Except
as expressly provided in these terms and conditions, all statutory conditions,
including all warranties implied, but without prejudice to the generality of the
foregoing all warranties implied by the Sale of Goods Act 1893 or the Sale of
Goods and Supply of Services Act 1980 are hereby excluded.
Limitation of Liability: The following replaces items one and two of the first
paragraph of this Section: 1. death or personal injury or physical damage to
your real property solely caused by IBM’s negligence; and 2. the amount of
any other actual direct damages, up to the greater of Irish Pounds 75,000 or
125 percent of the charges (if recurring, the 12 months’ charges apply) for the
Machine that is the subject of the claim or which otherwise gives rise to the
claim.
Applicability of suppliers and resellers (unchanged).
The following paragraph is added at the end of this Section: IBM’s entire
liability and your sole remedy, whether in contract or in tort, in respect of any
default shall be limited to damages.
ITALY: Limitation of Liability: The following replaces the second sentence in
the first paragraph: In each such instance unless otherwise provided by
mandatory law, IBM is liable for no more than: (item 1 unchanged) 2) as to any
other actual damage arising in all situations involving non-performance by
IBM pursuant to, or in any way related to the subject matter of this Statement
of Warranty, IBM’s liability, will be limited to the total amount you paid for the
Machine that is the subject of the claim.
Applicability of suppliers and resellers (unchanged).
Appendix E. Product warranty and notices E-11
Page 58

The following replaces the second paragraph of this Section: Unless otherwise
provided by mandatory law, IBM and your reseller are not liable for any of the
following: (items 1 and 2 unchanged) 3) indirect damages, even if IBM or your
reseller is informed of their possibility.
SOUTH AFRICA, NAMIBIA, BOTSWANA, LESOTHO AND SWAZILAND:
Limitation of Liability: The following is added to this Section: IBM’s entire
liability to you for actual damages arising in all situations involving
nonperformance by IBM in respect of the subject matter of this Statement of
Warranty will be limited to the charge paid by you for the individual Machine
that is the subject of your claim from IBM.
TURKIYE: Production Status: The following replaces this Section: IBM fulfills
customer orders for IBM Machines as newly manufactured in accordance with
IBM’s production standards.
UNITED KINGDOM: Limitation of Liability: The following replaces items 1
and 2 of the first paragraph of this Section:
1. death or personal injury or physical damage to your real property solely
caused by IBM’s negligence;
2. the amount of any other actual direct damages or loss, up to the greater of
Pounds Sterling 150,000 or 125 percent of the charges (if recurring, the 12
months’ charges apply) for the Machine that is the subject of the claim or
which otherwise gives rise to the claim.
The following item is added to this paragraph: 3. breach of IBM’s obligations
implied by Section 12 of the Sale of Goods Act 1979 or Section 2 of the Supply
of Goods and Services Act 1982.
Applicability of suppliers and resellers (unchanged).
The following is added to the end of this Section: IBM’s entire liability and
your sole remedy, whether in contract or in tort, in respect of any default will
be limited to damages.
NORTH AMERICA
CANADA: Warranty Service: The following is added to this section: To obtain
warranty service from IBM, call 1-800-565-3344. In Toronto, call 416-383-3344.
UNITED STATES OF AMERICA: Warranty Service: The following is added to
this section: To obtain warranty service from IBM, call 1-800-772-2227.
Notices
This publication was developed for products and services offered in the U.S.A.
E-12 Intel
®
PRO/100 SP Mobile Combo Adapter: User’s Guide
Page 59

IBM may not offer the products, services, or features discussed in this
document in other countries. Consult your local IBM representative for
information on the products and services currently available in your area. Any
reference to an IBM product, program, or service is not intended to state or
imply that only that IBM product, program, or service may be used. Any
functionally equivalent product, program, or service that does not infringe any
IBM intellectual property right may be used instead. However, it is the user’s
responsibility to evaluate and verify the operation of any non-IBM product,
program, or service.
IBM may have patents or pending patent applications covering subject matter
described in this document. The furnishing of this document does not give you
any license to these patents. You can send license inquiries, in writing, to:
IBM Director of Licensing
IBM Corporation
North Castle Drive
Armonk, NY 10504-1785
U.S.A.
The following paragraph does not apply to the United Kingdom or any
country where such provisions are inconsistent with local law:
INTERNATIONAL BUSINESS MACHINES CORPORATION PROVIDES THIS
PUBLICATION “AS IS” WITHOUT WARRANTY OF ANY KIND, EITHER
EXPRESS OR IMPLIED, INCLUDING, BUT NOT LIMITED TO, THE IMPLIED
WARRANTIES OF NON-INFRINGEMENT, MERCHANTABILITY OR FITNESS
FOR A PARTICULAR PURPOSE. Some states do not allow disclaimer of
express or implied warranties in certain transactions, therefore, this statement
may not apply to you.
This information could include technical inaccuracies or typographical errors.
Changes are periodically made to the information herein; these changes will be
incorporated in new editions of the publication. IBM may make improvements
and/or changes in the product(s) and/or the program(s) described in this
publication at any time without notice.
IBM may use or distribute any of the information you supply in any way it
believes appropriate without incurring any obligation to you.
Any references in this publication to non-IBM Web sites are provided for
convenience only and do not in any manner serve as an endorsement of those
Web sites. The materials at those Web sites are not part of the materials for this
IBM product, and use of those Web sites is at your own risk.
Any performance data contained herein was determined in a controlled
environment. Therefore, the result obtained in other operating environments
may vary significantly. Some measurements may have been made on
development-level systems and there is no guarantee that these measurements
Appendix E. Product warranty and notices E-13
Page 60

will be the same on generally available systems. Furthermore, some
measurements may have been estimated through extrapolation. Actual results
may vary. Users of this document should verify the applicable data for their
specific environment.
Trademarks
The following terms are trademarks of the IBM Corporation in the United
States, other countries or both:
IBM
HelpCenter
Wake on LAN
Intel is a trademark of the Intel Corporation in the United States other
countries, or both.
Microsoft, Windows and Windows NT are trademarks of the Microsoft
Corporation in the United States, other countries, or both.
Other company, product, and service names may be trademarks or service
marks of others.
Electronic emission notices
Federal Communications Commission (FCC) statement
Note: This equipment has been tested and found to comply with the limits for
a Class B digital device, pursuant to Part 15 of the FCC Rules. These limits are
designed to provide reasonable protection against harmful interference in a
residential installation. This equipment generates, uses, and can radiate radio
frequency energy and, if not installed and used in accordance with the
instructions, may cause harmful interference to radio communications.
However, there is no guarantee that interference will not occur in a particular
installation. If this equipment does cause harmful interference to radio or
television reception, which can be determined by turning the equipment off
and on, the user is encouraged to try to correct the interference by one or more
of the following measures:
v Reorient or relocate the receiving antenna.
v Increase the separation between the equipment and receiver.
v Connect the equipment into an outlet on a circuit different from that to
which the receiver is connected.
v Consult an IBM authorized dealer or service representative for help.
Properly shielded and grounded cables and connectors must be used in order
to meet FCC emission limits. Proper cables and connectors are available from
E-14 Intel
®
PRO/100 SP Mobile Combo Adapter: User’s Guide
Page 61

IBM authorized dealers. IBM is not responsible for any radio or television
interference caused by using other than recommended cables and connectors or
by unauthorized changes or modifications to this equipment. Unauthorized
changes or modifications could void the user’s authority to operate the
equipment.
This device complies with Part 15 of the FCC Rules. Operation is subject to the
following two conditions: (1) this device may not cause harmful interference,
and (2) this device must accept any interference received, including
interference that may cause undesired operation.
Responsible party:
Intel Corporation
5200 N.E. Elam Young Parkway
Hillsboro, OR 97124
Telephone: 1-800-628-8686
Tested To Comply
With FCC Standards
FOR HOME OR OFFICE USE
Industry Canada Class B emission compliance statement
This Class B digital apparatus complies with Canadian ICES-003.
Avis de conformite a la reglementation d’Industrie Canada
Cet appareil numérique de classe B est conforme à la norme NMB-003 du
Canada.
Deutsche EMV-Direktive (electromagnetische Verträglichkeit)
Dieses Gerät ist berechtigt in Übereinstimmung mit dem deutschen EMVG
vom 9.Nov.92 das EG-Konformitätszeichen zu führen.
Der Aussteller der Konformitätserklärung ist die IBM UK, Greenock.
Dieses Gerät erfüllt die Bedingungen der EN 55022 Klasse B.
European Union - emission directive
This product is in conformity with the protection requirements of EU Council
Directive 89/366/ECC on the approximation of the laws of the Member States
relating to electromagnetic compatibility.
Appendix E. Product warranty and notices E-15
Page 62

IBM can not accept responsibility for any failure to satisfy the protection
requirements resulting from a non-recommended modification of the product,
including the fitting of non-IBM option cards.
This product has been tested and found to comply with the limits for Class B
Information Technology Equipment according to CISPR 22/European Standard
EN 55022. The limits for Class B equipment were derived for typical residential
environments to provide reasonable protection against interference with
licensed communication devices.
Union Européenne - Directive Conformitéélectromagnétique
Ce produit est conforme aux exigences de protection de la Directive
89/336/EEC du Conseil de l’UE sur le rapprochement des lois des États
membres en matière de compatibilitéélectromagnétique.
IBM ne peut accepter aucune responsabilité pour le manquement aux exigences
de protection résultant d’une modification non recommandée du produit, y
compris l’installation de cartes autres que les cartes IBM.
Ce produit a été testé et il satisfait les conditions de l’équipement informatique
de Classe B en vertu de CISPR22/Standard européen EN 55022. Les conditions
pour l’équipement de Classe B ont été définies en fonction d’un contexte
résidentiel ordinaire afin de fournir une protection raisonnable contre
l’interférence d’appareils de communication autorisés.
Unione Europea - Directiva EMC (Conformidad électromagnética)
Este producto satisface los requisitos de protección del Consejo de la UE,
Directiva 89/336/CEE en lo que a la legislatura de los Estados Miembros sobre
compatibilidad electromagnética se refiere.
IBM no puede aceptar responsabilidad alguna si este producto deja de
satisfacer dichos requisitos de protección como resultado de una modificación
no recomendada del producto, incluyendo el ajuste de tarjetas de opción que
no sean IBM.
Este producto ha sido probado y satisface los límites para Equipos Informáticos
Clase B de conformidad con el Estándar CISPR22 y el Estándar Europeo EN
55022. Los límites para los equipos de Clase B se han establecido para entornos
residenciales típicos a fin de proporcionar una protección razonable contra las
interferencias con dispositivos de comunicación licenciados.
Union Europea - Normativa EMC
E-16 Intel
®
PRO/100 SP Mobile Combo Adapter: User’s Guide
Page 63

Questo prodotto è conforme alle normative di protezione ai sensi della
Direttiva del Consiglio dell’Unione Europea 89/336/CEE sull’armonizzazione
legislativa degli stati membri in materia di compatibilità elettromagnetica.
IBM non accetta responsabilità alcuna per la mancata conformità alle
normative di protezione dovuta a modifiche non consigliate al prodotto,
compresa l’installazione di schede e componenti di marca diversa da IBM.
Le prove effettuate sul presente prodotto hanno accertato che esso rientra nei
limiti stabiliti per le le apparecchiature di informatica Classe B ai sensi del
CISPR 22/Norma Europea EN 55022. I limiti delle apparecchiature della Classe
B sono stati stabiliti al fine di fornire ragionevole protezione da interferenze
mediante dispositivi di comunicazione in concessione in ambienti residenziali
tipici.
Federal Communications Commission (FCC) and telephone
company requirements
1. This device complies with Part 68 of the FCC rules. A label is affixed to the
device that contains, among other things, the FCC registration number,
USOC, and Ringer Equivalency Number (REN) for this equipment. If these
numbers are requested, provide this information to your telephone
company.
Note: If the device is an internal modem, a second FCC registration label is
also provided. You may attach the label to the exterior of the
computer in which you install the IBM modem, or you may attach
the label to the external DAA, if you have one. Place the label in a
location that is easily accessible, should you need to provide the
label information to the telephone company.
2. The REN is useful to determine the quantity of devices you may connect to
your telephone line and still have those devices ring when your number is
called. In most, but not all areas, the sum of the RENs of all devices should
not exceed five (5). To be certain of the number of devices you may connect
Appendix E. Product warranty and notices E-17
Page 64

to your line, as determined by the REN, you should call your local
telephone company to determine the maximum REN for your calling area.
3. If the device causes harm to the telephone network, the telephone company
may discontinue your service temporarily. If possible, they will notify you
in advance; if advance notice is not practical, you will be notified as soon
as possible. You will be advised of your right to file a complaint with the
FCC.
4. Your telephone company may make changes in its facilities, equipment,
operations, or procedures that could affect the proper operation of your
equipment. If they do, you will be given advance notice to give you an
opportunity to maintain uninterrupted service.
5. If you experience trouble with this product, contact your authorized
reseller, or call IBM. In the United States, call IBM at 1-800-772-2227.In
Canada, call IBM at 1-800-565-3344. You may be required to present proof
of purchase.
The telephone company may ask you to disconnect the device from the
network until the problem has been corrected, or until you are sure the
device is not malfunctioning.
6. No customer repairs are possible to the device. If you experience trouble
with the device, contact your Authorized Reseller or see the Diagnostics
section of this manual for information.
7. This device may not be used on coin service provided by the telephone
company. Connection to party lines is subject to state tariffs. Contact your
state public utility commission or corporation commission for information.
8. When ordering network interface (NI) service from the local Exchange
Carrier, specify service arrangement USOC RJ11C.
Canadian Department of Communications certification label
NOTICE: The Industry Canada label identifies certified equipment. This
certification means that the equipment meets telecommunications network
protective, operational and safety requirements as prescribed in the appropriate
Terminal Equipment Technical Requirements documents. The Department does
not guarantee the equipment will operate to the user’s satisfaction.
Before installing this equipment, users should ensure that it is permissible to
be connected to the facilities of the local telecommunications company. The
equipment must also be installed using an acceptable method of connection.
The customer should be aware that compliance with the above conditions may
not prevent degradation of service in some situations. Repairs to certified
equipment should be coordinated by a representative designated by the
supplier. Any repairs or alterations made by the user to this equipment, or
equipment malfunctions, may give the telecommunications company cause to
request the user to disconnect the equipment.
E-18 Intel
®
PRO/100 SP Mobile Combo Adapter: User’s Guide
Page 65

Users should ensure for their own protection that the electrical ground
connections of the power utility, telephone lines, and internal metallic water
pipe system, if present, are connected together. This precaution may be
particularly important in rural areas.
Caution: Users should not attempt to make such connections themselves, but
should contact the appropriate electric inspection authority, or electrician, as
appropriate.
NOTICE: The Ringer Equivalence Number (REN) assigned to each terminal
device provides an indication of the maximum number of terminals allowed to
be connected to a telephone interface. The termination on an interface may
consist of any combination of devices subject only to the requirement that the
sum of the Ringer Equivalence Numbers of all the devices does not exceed 5.
Étiquette d’homologation du ministère des Communications du
Canada
AV I S : L’étiquette d’Industrie Canada identifie le matériel homologué. Cette
étiquette certifie que le matériel est conforme aux normes de protection,
d’exploitation et de sécurité des réseaux de télécommunications, comme le
prescrivent les documents concernant les exigences techniques relatives au
matériel terminal. Le ministère n’assure toutefois pas que le matériel
fonctionnera à la satisfaction de l’utilisateur.
Avant d’installer ce matériel, l’utilisateur doit s’assurer qu’il est permis de le
raccorder aux installations de l’entreprise locale de télécommunications. Le
matériel doit également être installé en suivant une méthode acceptéede
raccordement. L’abonné ne doit pas oublier qu’il est possible que la conformité
aux conditions énoncées ci-dessus n’empêche pas la dégradation du service
dans certaines situations.
Les réparations de matériel homologué doivent être coordonnées par un
représentant désigné par le fournisseur. L’entreprise de télécommunications
peut demander à l’utilisateur de débrancher un appareil à la suite de
réparations ou de modifications effectuées par l’utilisateur ou à cause de
mauvais fonctionnement.
Pour sa propre protection, l’utilisateur doit s’assurer que tous les fils de mise à
la terre de la source d’énergie électrique, des lignes téléphoniques et des
canalisations d’eau métalliques, s’il y en a, sont raccordés ensemble. Cette
précaution est particulièrement importante dans les régions rurales.
Avertissement : L’utilisateur ne doit pas tenter de faire ces raccordements
lui-même; il doit avoir recours à un service d’inspection des installations
électriques ou à un électricien, selon le cas.
Appendix E. Product warranty and notices E-19
Page 66

AV I S : L’indice d’équivalence de la sonnerie (IES) assignéàchaque dispositif
terminal indique le nombre maximal de terminaux qui peuvent être raccordés
à une interface. La terminaison d’une interface téléphonique peut consister en
une combinaison de quelques dispositifs, à la seule condition que la somme
d’indices d’équivalence de la sonnerie de tous les dispositifs n’excède pas 5.
EUROPE (Directive 1999/5/EC)
Declaration of Conformity
We, Intel Corporation, declare under our sole responsibility that the product:
- Name/Machine Type: Intel PRO/100 SP Mobile Combo Adapter
- Hardware Part/Number: PBA A30469-007
- Software version: 5.85
To which this declaration relates; is in compliance with the essential
requirements and other relevant provisions of the European Directive.
1995/5/EC
This product will bear the CE mark.
Product compliance has been demonstrated on the basis of:
- EN 60950:1992 with Ammendments 1, 2, 3, and 4 and National Deviations
- EN 55022: 1994 (Class B)
- EN 55024:1998
This conformity assessment procedure used for this declaration is:
Annex II of the Directive
The technical file is kept by
Gilles Catala
at
Intel Corporation
1681, route des Dolines
BP 293
069505 Sophia-Antipolis Cedex
France
E-20 Intel
®
PRO/100 SP Mobile Combo Adapter: User’s Guide
Page 67

Network Compatibility Declaration
This equipment is intended for connection to the Public Switched Telephone
Network, and supports both DTMF signalling and pulse dialing for the
network addressing.
It has been designed to be compatible and interwork with the European
networks in EC and EFTA countries, which are: Austria, Belgium, Denmark,
Finland, France, Germany, Greece, Iceland, Ireland, Italy, Liechtenstein,
Luxembourg, Netherlands, Norway, Portugal, Spain, Sweden, Switzerland,
United Kingdom.
This product follows the provisions of the European Directive 1999/5/EC.
Dette produkt er i overensstemmelse med det europæiske direktiv 1999/5/EC.
Dit product is in navolging van de bepalingen van Europees Directief
1999/5/EC.
Tämä tuote noudattaa EU-direktiivin 1999/5/EC määräyksiä.
Ce produit est conforme aux exigences de la Directive Européenne 1999/5/EC.
Dieses Produkt entspricht den Bestimmungen der Europäischen Richtlinie
1999/5/EC.
essi vara stenst regluger Evrópska Efnahags Bandalagsins númer 1999/5/EC.
Questo prodotto è conforme alla Direttiva Europea 1999/5/EC.
Dette produktet er i henhold til bestemmelsene i det europeiske direktivet
1999/5/EC.
Este produto cumpre com as normas da Diretiva Européia 1999/5/EC.
Este producto cumple con las normas del Directivo Europeo 1999/5/EC.
Denna produkt har tillverkats i enlighet med EG-direktiv 1999/5/EC.
New Zealand Compliance Statement
The grant of a Telepermit for any item of terminal equipment indicates only
that Telecom has accepted that the item complies with minimum conditions for
connection to its network. It indicates no endorsement of the product by
Telecom, nor does it provide any sort of warranty. Above all, it provides no
assurance that any item will work correctly in all respects with another item of
Appendix E. Product warranty and notices E-21
Page 68
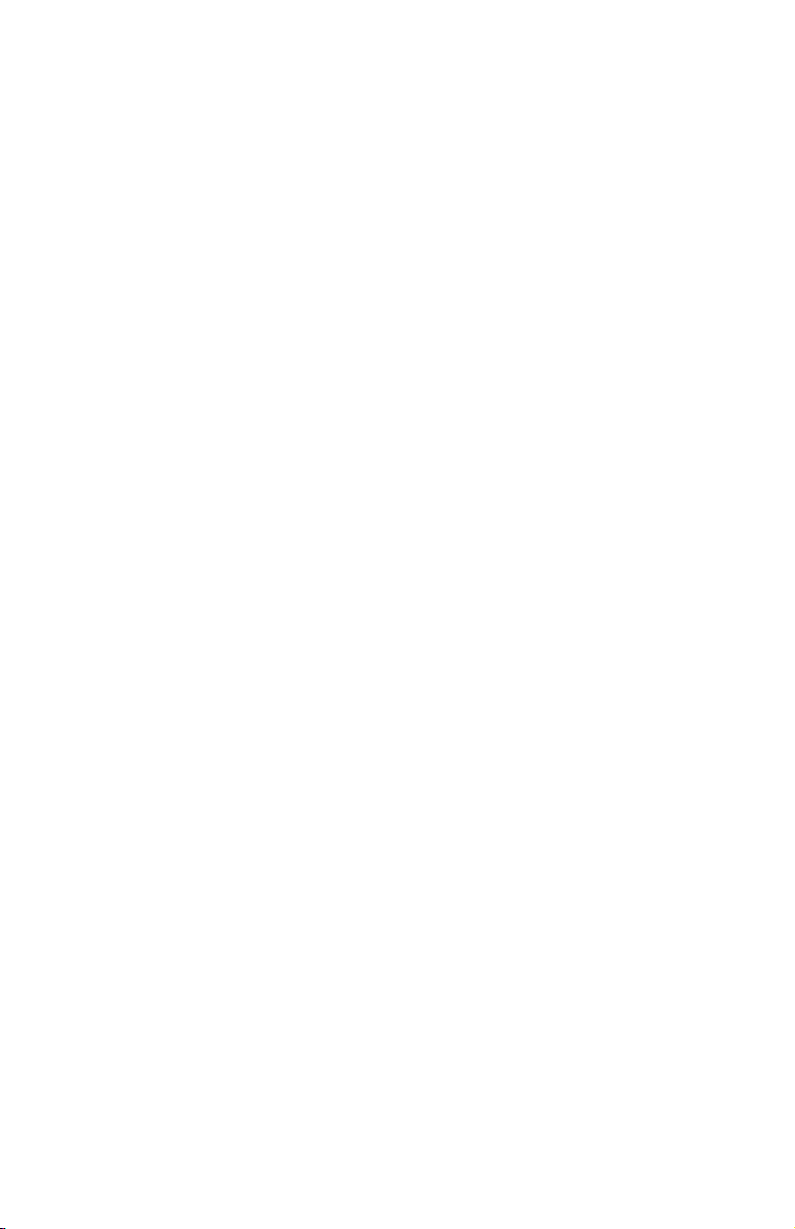
Telepermitted equipment of a different make or model, nor does it imply that
any product is compatible with all of Tel ecom’s network services.
Some parameters required for compliance with Telecom’s Telepermit
requirements are dependent on the equipment (PC) associated with this device.
The associated equipment shall be set to operate within the following limits for
compliance with Telecom’s Specification:
v There shall be no more than 10 call attempts to the same number within
any 30 minute period for any single manual call initiation, and
v The equipment shall go off-line for a period of not less than 30 seconds
between the end of one call attempt and the beginning of the next attempt.
Where automatic calls are made to different numbers, the equipment shall
go off-line for a period of not less than 5 seconds between the end of one
call attempt and the beginning of the next attempt.
When used in the automatic answer mode, the equipment shall be set to
answer within 3 to 30 seconds of the receipt of ringing.
E-22 Intel
®
PRO/100 SP Mobile Combo Adapter: User’s Guide
Page 69

Appendix F. User notices
v This card is intended for use with UL1950/EN60950/IEC60950 (or other
NTRL) listed ITE computers that contain a Mini PCI type 3A connector.
v Care should be taken to avoid damaging the insulation tape on the Xircom
Mini PCI Modem 56 + 10/100 Ethernet card. Do not cut, tear, pierce, or
remove the insulation tape.
v (English) CAUTION: To reduce the risk of fire, use only No. 26 AWG
telecommunication line cord.
v (Francais) CAUTION: Pour reduire le risque d’incendie, utiliser des
conducteurs de telecommunications 26 AWG ou de section superieure.
The A30469 is designed only for connection to the analogue public switched
telephone network (PSTN). Please connect the cable from the A30469 with the
wired plug connector code F with the wire down in the wall socket (TAE 6)
code F. The A30469 can be used as a single device.
© Copyright IBM Corp. 2001 F-1
Page 70

F-2 Intel
®
PRO/100 SP Mobile Combo Adapter: User’s Guide
Page 71

Page 72

Part Number: 06P3814
Printed in the United States of America
on recycled paper containing 10%
recovered post-consumer fiber.
(1P) P/N: 06P3814
 Loading...
Loading...