Page 1
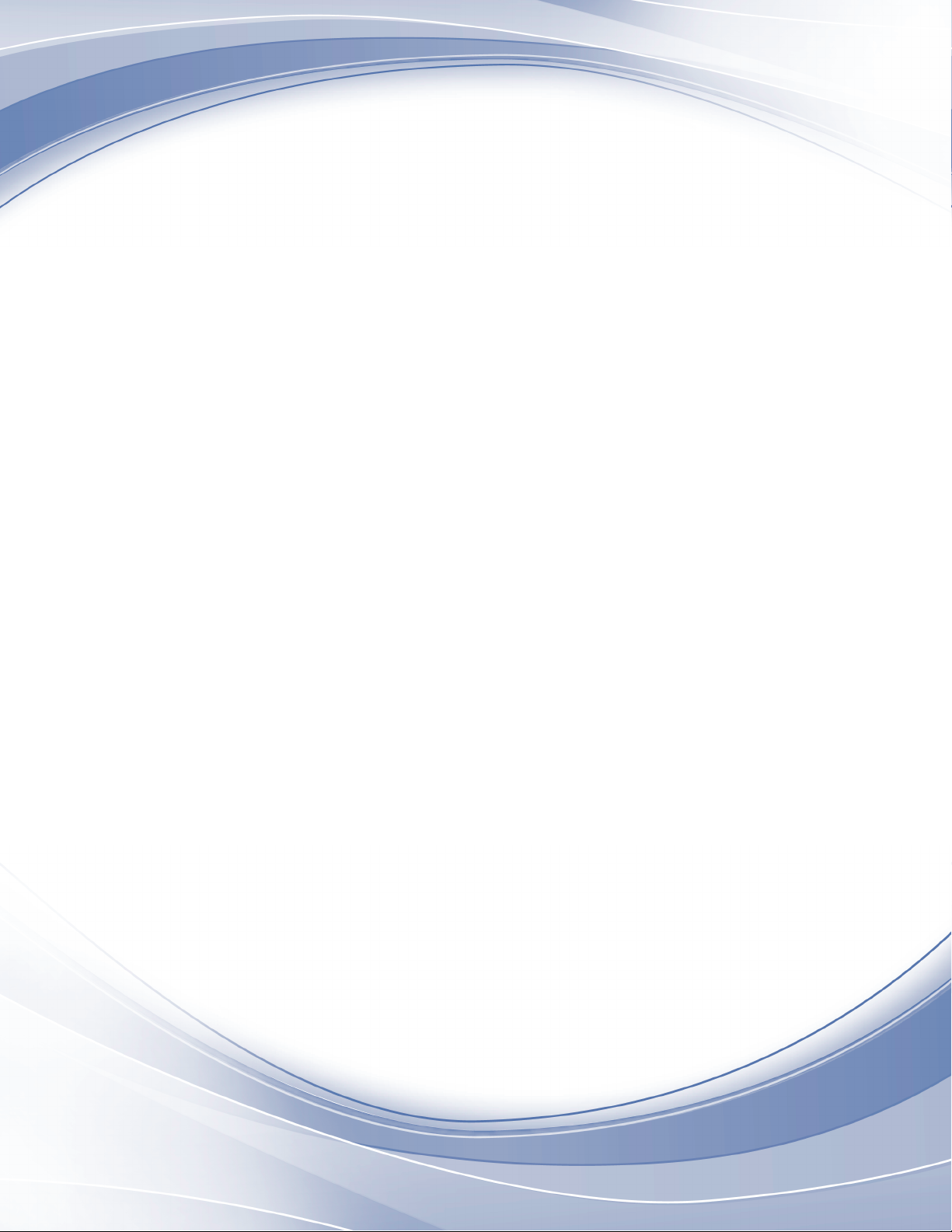
Power Systems
Problem analysis, system parts, and
locations for the 7063-CR1
IBM
Page 2

Page 3
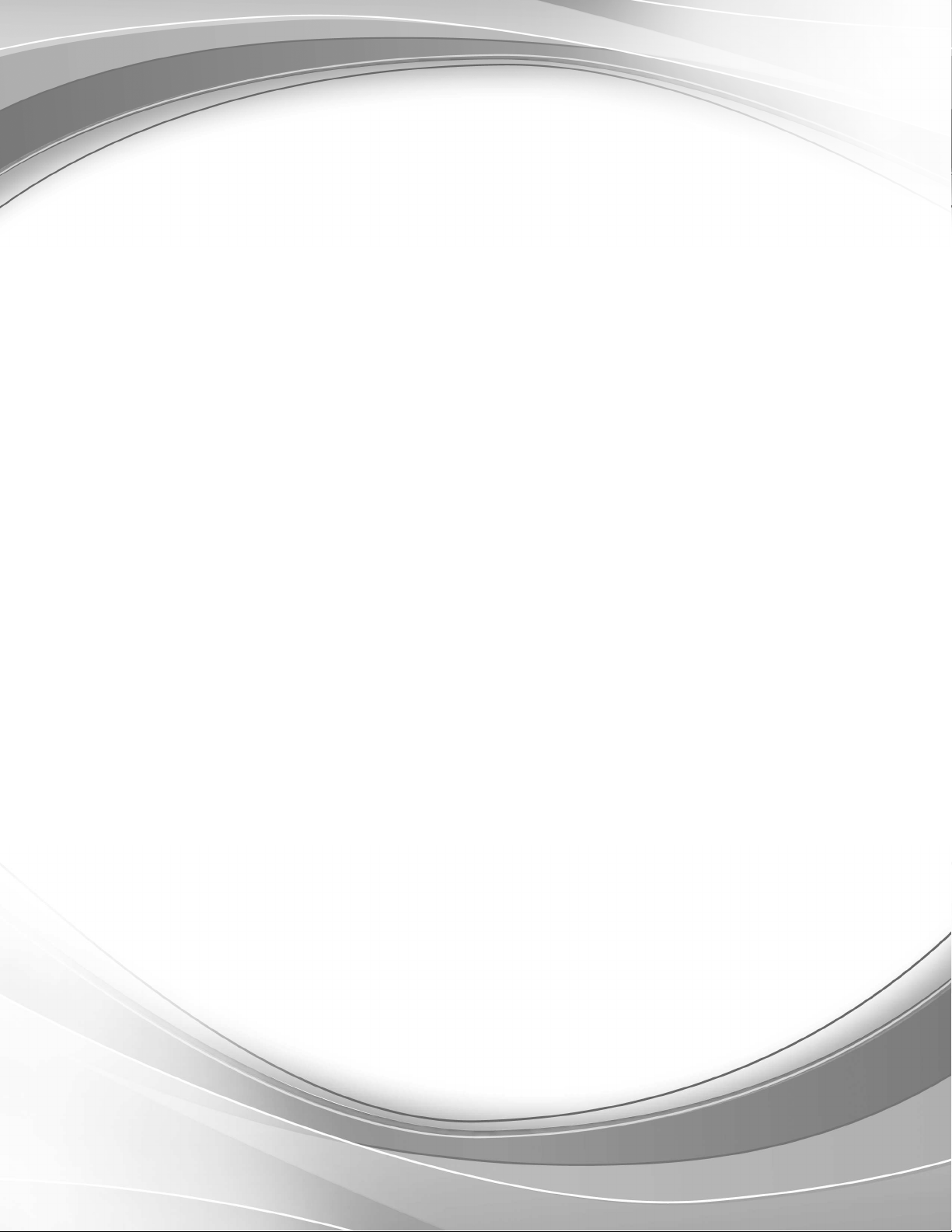
Power Systems
Problem analysis, system parts, and
locations for the 7063-CR1
IBM
Page 4
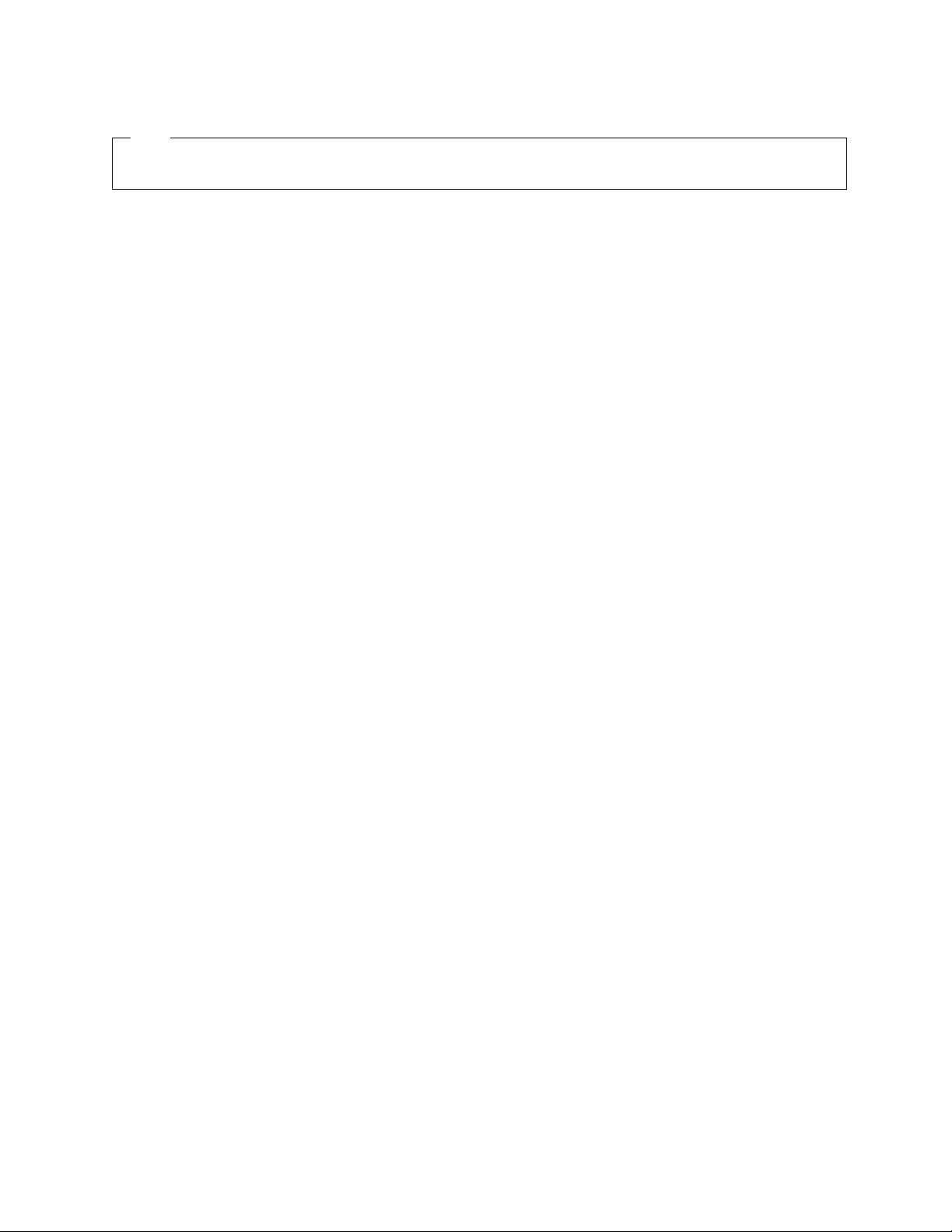
Note
Before using this information and the product it supports, read the information in “Safety notices” on page v, “Notices” on
page 45, the IBM Systems Safety Notices manual, G229-9054, and the IBM Environmental Notices and User Guide, Z125–5823.
This edition applies to IBM Power Systems™servers that contain the POWER8®processor and to all associated
models.
© Copyright IBM Corporation 2017, 2019.
US Government Users Restricted Rights – Use, duplication or disclosure restricted by GSA ADP Schedule Contract
with IBM Corp.
Page 5

Contents
Safety notices ................................. v
Beginning troubleshooting and problem analysis .................. 1
Determining the problem analysis procedure to perform..................... 1
Resolving a BMC access problem ............................ 2
Resolving a power problem .............................. 4
Resolving a system firmware boot failure.......................... 5
Resolving a VGA monitor problem ............................ 5
Resolving an operating system boot failure ......................... 6
Resolving a hardware problem ............................. 8
Identifying a service action .............................. 8
Identifying a service action by using FQPSPxxxxxxx events and system event logs ........... 8
Identifying service action keywords in system event logs ................... 13
Identifying a service action by using sensor and event information for the 7063-CR1 .......... 14
Isolation procedures ................................ 27
EPUB_PRC_FIND_DECONFIGURE_PART isolation procedure ................. 28
EPUB_PRC_SP_CODE isolation procedure ........................ 28
EPUB_PRC_PHYP_CODE isolation procedure ....................... 29
EPUB_PRC_ALL_PROCS isolation procedure ....................... 29
EPUB_PRC_ALL_MEMCRDS isolation procedure...................... 29
EPUB_PRC_LVL_SUPPORT isolation procedure ...................... 30
EPUB_PRC_MEMORY_PLUGGING_ERROR isolation procedure ................ 30
EPUB_PRC_FSI_PATH isolation procedure ........................ 30
EPUB_PRC_PROC_AB_BUS isolation procedure ...................... 31
EPUB_PRC_PROC_XYZ_BUS isolation procedure...................... 31
EPUB_PRC_EIBUS_ERROR isolation procedure ...................... 31
EPUB_PRC_POWER_ERROR isolation procedure...................... 32
EPUB_PRC_MEMORY_UE isolation procedure ...................... 32
EPUB_PRC_HB_CODE isolation procedure ........................ 33
EPUB_PRC_TOD_CLOCK_ERR isolation procedure ..................... 34
EPUB_PRC_COOLING_SYSTEM_ERR isolation procedure................... 34
Verifying a repair ................................. 34
Collecting diagnostic data .............................. 35
Contacting IBM service and support ........................... 35
Finding parts and locations ........................... 37
7063-CR1 locations ................................. 37
7063-CR1 parts .................................. 40
Notices ................................... 45
Accessibility features for IBM Power Systems servers ..................... 46
Privacy policy considerations ............................. 47
Trademarks ................................... 48
Electronic emission notices .............................. 48
Class A Notices ................................. 48
Class B Notices ................................. 52
Terms and conditions ................................ 55
© Copyright IBM Corp. 2017, 2019 iii
Page 6
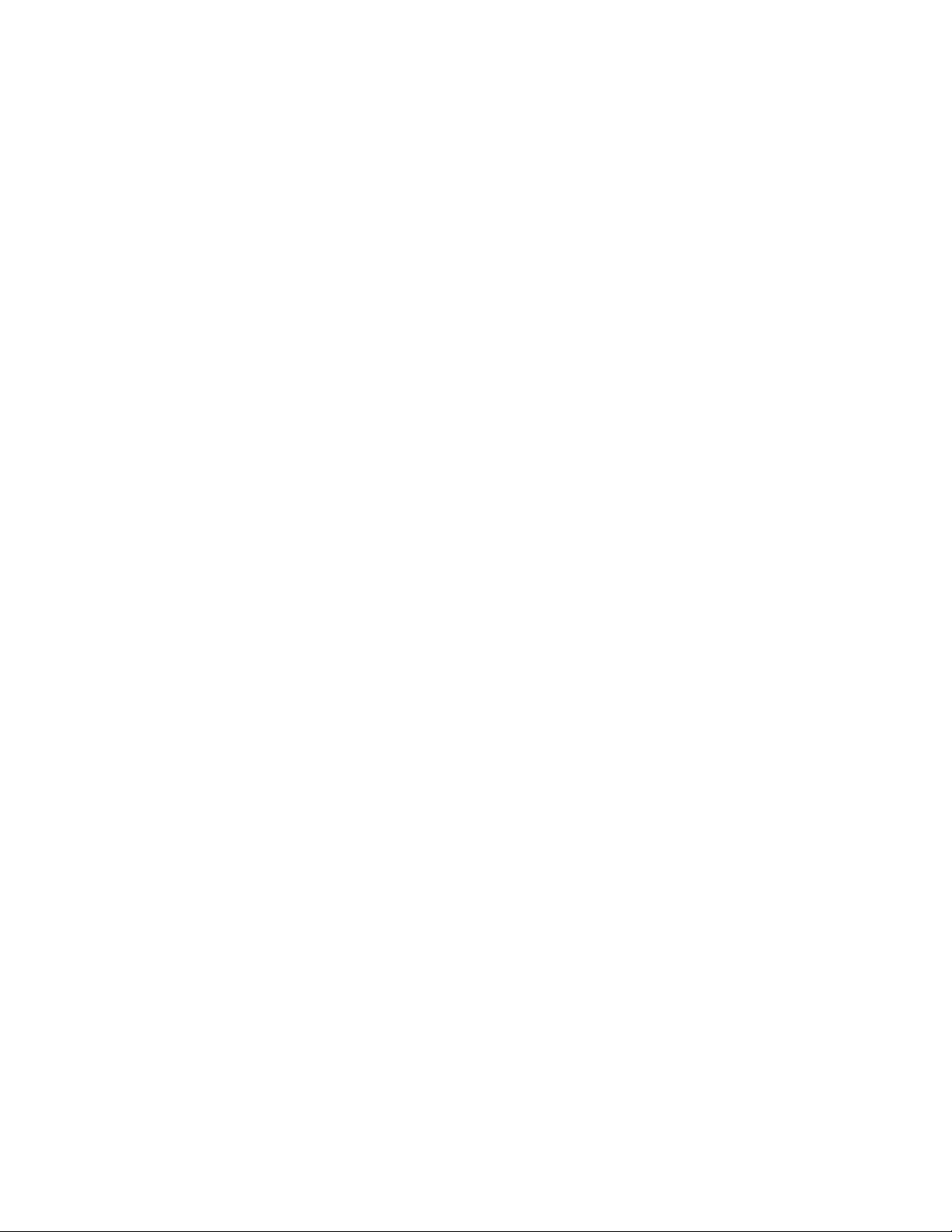
iv Problem analysis, system parts, and locations for the 7063-CR1
Page 7
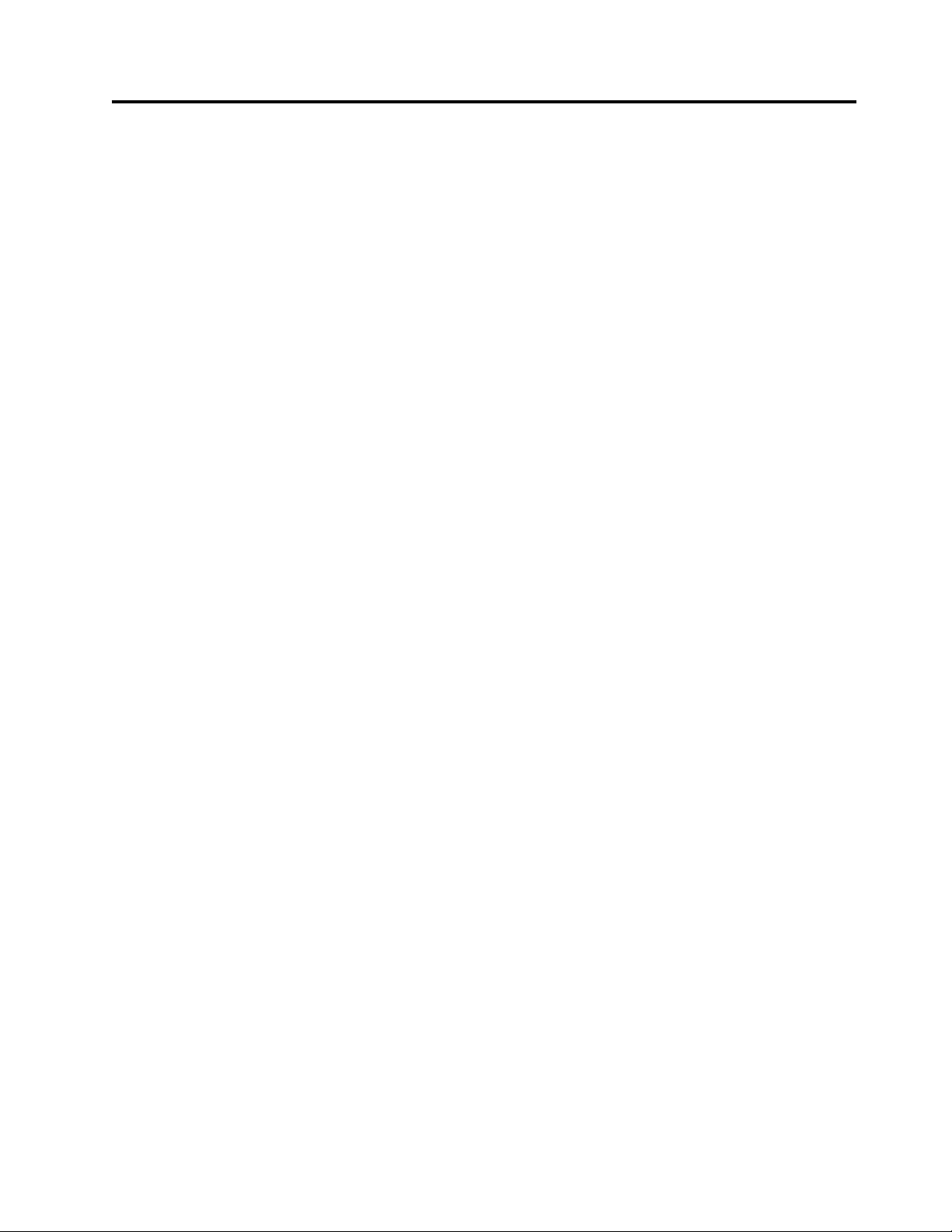
Safety notices
Safety notices may be printed throughout this guide:
v DANGER notices call attention to a situation that is potentially lethal or extremely hazardous to
people.
v CAUTION notices call attention to a situation that is potentially hazardous to people because of some
existing condition.
v Attention notices call attention to the possibility of damage to a program, device, system, or data.
World Trade safety information
Several countries require the safety information contained in product publications to be presented in their
national languages. If this requirement applies to your country, safety information documentation is
included in the publications package (such as in printed documentation, on DVD, or as part of the
product) shipped with the product. The documentation contains the safety information in your national
language with references to the U.S. English source. Before using a U.S. English publication to install,
operate, or service this product, you must first become familiar with the related safety information
documentation. You should also refer to the safety information documentation any time you do not
clearly understand any safety information in the U.S. English publications.
Replacement or additional copies of safety information documentation can be obtained by calling the IBM
Hotline at 1-800-300-8751.
German safety information
Das Produkt ist nicht für den Einsatz an Bildschirmarbeitsplätzen im Sinne § 2 der
Bildschirmarbeitsverordnung geeignet.
Laser safety information
IBM®servers can use I/O cards or features that are fiber-optic based and that utilize lasers or LEDs.
Laser compliance
IBM servers may be installed inside or outside of an IT equipment rack.
DANGER: When working on or around the system, observe the following precautions:
Electrical voltage and current from power, telephone, and communication cables are hazardous. To avoid
a shock hazard:
v If IBM supplied the power cord(s), connect power to this unit only with the IBM provided power cord.
Do not use the IBM provided power cord for any other product.
v Do not open or service any power supply assembly.
v Do not connect or disconnect any cables or perform installation, maintenance, or reconfiguration of this
product during an electrical storm.
v The product might be equipped with multiple power cords. To remove all hazardous voltages,
disconnect all power cords.
– For AC power, disconnect all power cords from their AC power source.
– For racks with a DC power distribution panel (PDP), disconnect the customer’s DC power source to
the PDP.
v When connecting power to the product ensure all power cables are properly connected.
© Copyright IBM Corp. 2017, 2019 v
Page 8
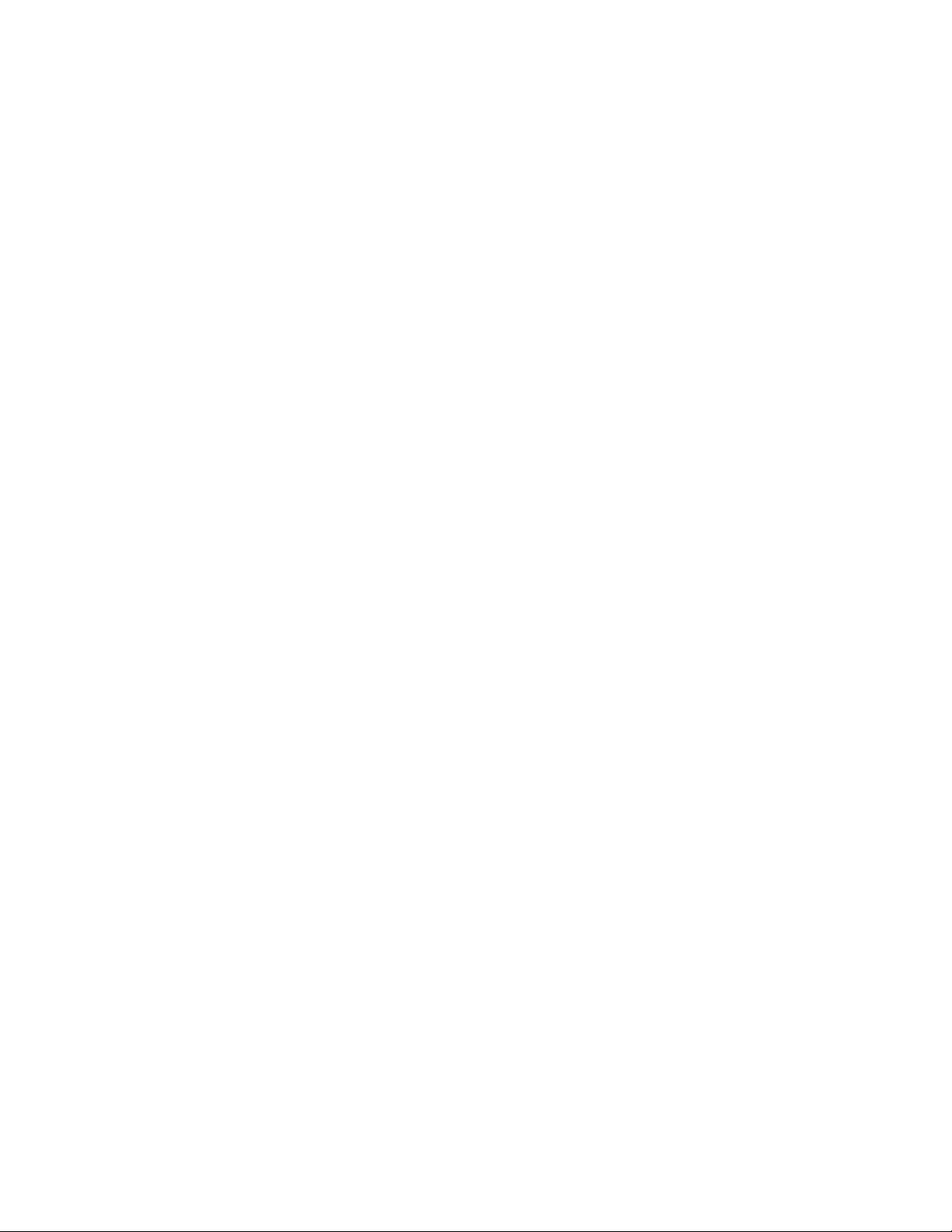
– For racks with AC power, connect all power cords to a properly wired and grounded electrical
outlet. Ensure that the outlet supplies proper voltage and phase rotation according to the system
rating plate.
– For racks with a DC power distribution panel (PDP), connect the customer’s DC power source to
the PDP. Ensure that the proper polarity is used when attaching the DC power and DC power
return wiring.
v Connect any equipment that will be attached to this product to properly wired outlets.
v When possible, use one hand only to connect or disconnect signal cables.
v Never turn on any equipment when there is evidence of fire, water, or structural damage.
v Do not attempt to switch on power to the machine until all possible unsafe conditions are corrected.
v Assume that an electrical safety hazard is present. Perform all continuity, grounding, and power checks
specified during the subsystem installation procedures to ensure that the machine meets safety
requirements.
v Do not continue with the inspection if any unsafe conditions are present.
v Before you open the device covers, unless instructed otherwise in the installation and configuration
procedures: Disconnect the attached AC power cords, turn off the applicable circuit breakers located in
the rack power distribution panel (PDP), and disconnect any telecommunications systems, networks,
and modems.
DANGER:
v Connect and disconnect cables as described in the following procedures when installing, moving, or
opening covers on this product or attached devices.
To Disconnect:
1. Turn off everything (unless instructed otherwise).
2. For AC power, remove the power cords from the outlets.
3. For racks with a DC power distribution panel (PDP), turn off the circuit breakers located in the
PDP and remove the power from the Customer's DC power source.
4. Remove the signal cables from the connectors.
5. Remove all cables from the devices.
To Connect:
1. Turn off everything (unless instructed otherwise).
2. Attach all cables to the devices.
3. Attach the signal cables to the connectors.
4. For AC power, attach the power cords to the outlets.
5. For racks with a DC power distribution panel (PDP), restore the power from the Customer's DC
power source and turn on the circuit breakers located in the PDP.
6. Turn on the devices.
Sharp edges, corners and joints may be present in and around the system. Use care when handling
equipment to avoid cuts, scrapes and pinching. (D005)
(R001 part 1 of 2):
DANGER: Observe the following precautions when working on or around your IT rack system:
v Heavy equipment–personal injury or equipment damage might result if mishandled.
v Always lower the leveling pads on the rack cabinet.
v Always install stabilizer brackets on the rack cabinet.
v To avoid hazardous conditions due to uneven mechanical loading, always install the heaviest devices
in the bottom of the rack cabinet. Always install servers and optional devices starting from the bottom
of the rack cabinet.
v Rack-mounted devices are not to be used as shelves or work spaces. Do not place objects on top of
rack-mounted devices. In addition, do not lean on rack mounted devices and do not use them to
stabilize your body position (for example, when working from a ladder).
vi Problem analysis, system parts, and locations for the 7063-CR1
Page 9
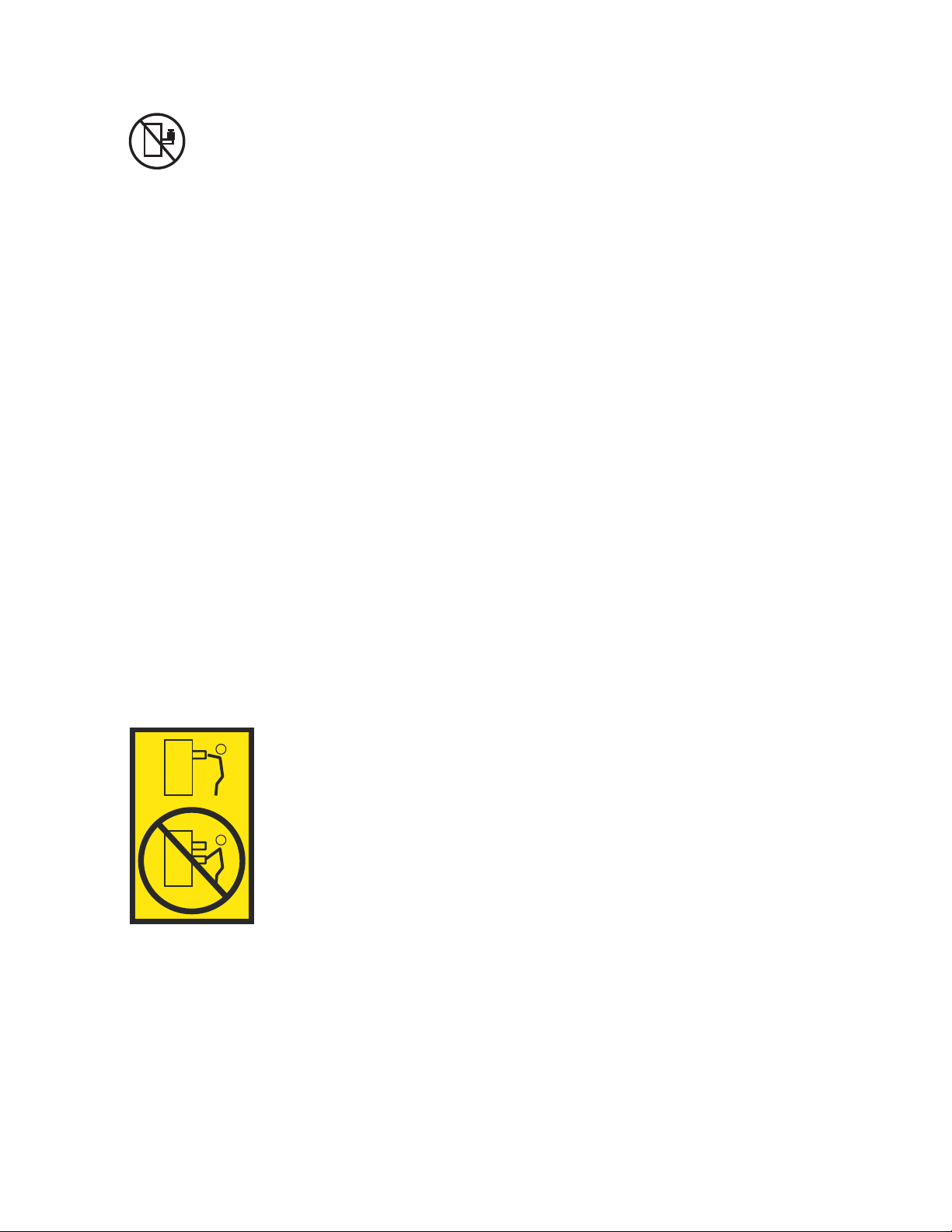
v Each rack cabinet might have more than one power cord.
– For AC powered racks, be sure to disconnect all power cords in the rack cabinet when directed to
disconnect power during servicing.
– For racks with a DC power distribution panel (PDP), turn off the circuit breaker that controls the
power to the system unit(s), or disconnect the customer’s DC power source, when directed to
disconnect power during servicing.
v Connect all devices installed in a rack cabinet to power devices installed in the same rack cabinet. Do
not plug a power cord from a device installed in one rack cabinet into a power device installed in a
different rack cabinet.
v An electrical outlet that is not correctly wired could place hazardous voltage on the metal parts of the
system or the devices that attach to the system. It is the responsibility of the customer to ensure that
the outlet is correctly wired and grounded to prevent an electrical shock.
(R001 part 2 of 2):
CAUTION:
v Do not install a unit in a rack where the internal rack ambient temperatures will exceed the
manufacturer's recommended ambient temperature for all your rack-mounted devices.
v Do not install a unit in a rack where the air flow is compromised. Ensure that air flow is not blocked
or reduced on any side, front, or back of a unit used for air flow through the unit.
v Consideration should be given to the connection of the equipment to the supply circuit so that
overloading of the circuits does not compromise the supply wiring or overcurrent protection. To
provide the correct power connection to a rack, refer to the rating labels located on the equipment in
the rack to determine the total power requirement of the supply circuit.
v (For sliding drawers.) Do not pull out or install any drawer or feature if the rack stabilizer brackets are
not attached to the rack. Do not pull out more than one drawer at a time. The rack might become
unstable if you pull out more than one drawer at a time.
v (For fixed drawers.) This drawer is a fixed drawer and must not be moved for servicing unless specified
by the manufacturer. Attempting to move the drawer partially or completely out of the rack might
cause the rack to become unstable or cause the drawer to fall out of the rack.
Safety notices vii
Page 10
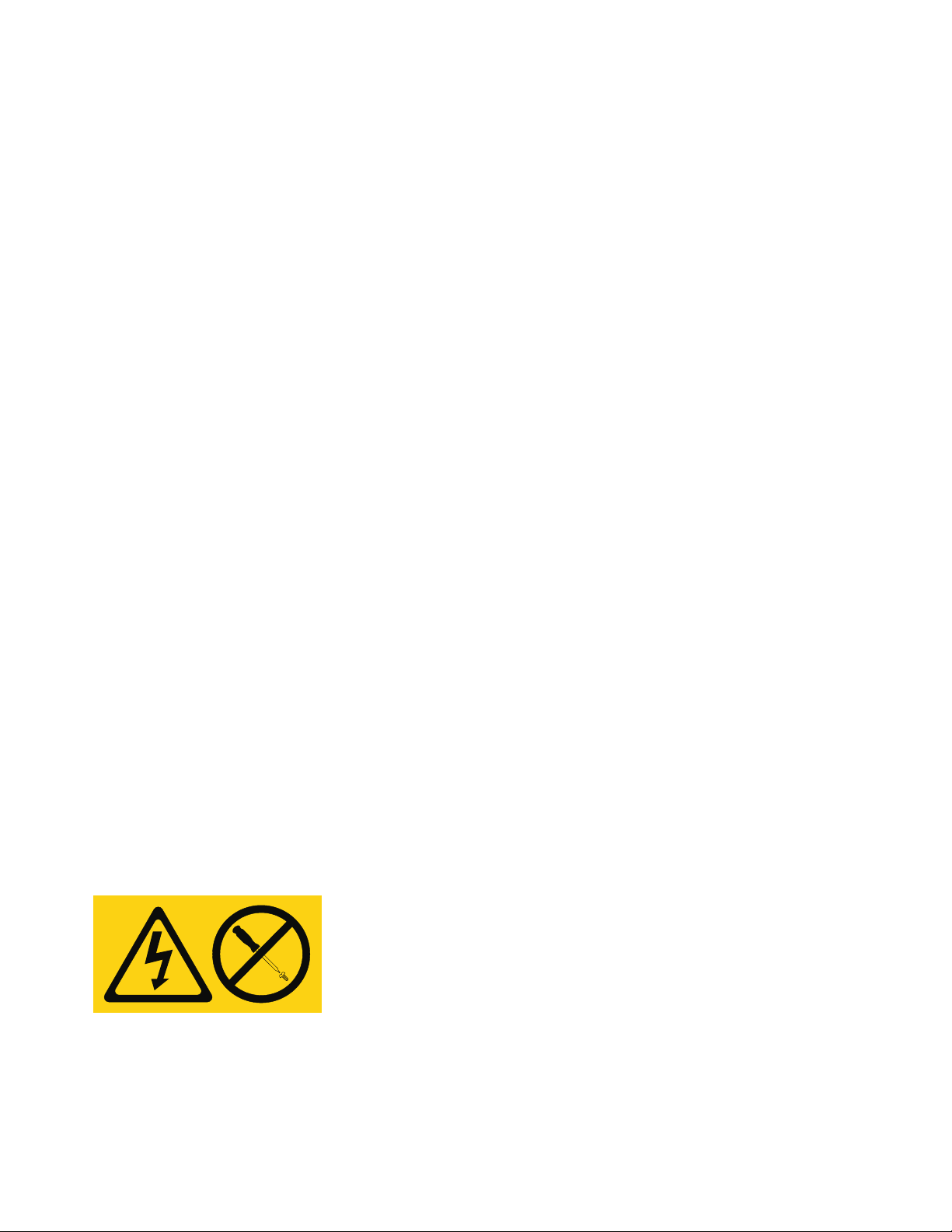
CAUTION:
Removing components from the upper positions in the rack cabinet improves rack stability during
relocation. Follow these general guidelines whenever you relocate a populated rack cabinet within a
room or building.
v Reduce the weight of the rack cabinet by removing equipment starting at the top of the rack
cabinet. When possible, restore the rack cabinet to the configuration of the rack cabinet as you
received it. If this configuration is not known, you must observe the following precautions:
– Remove all devices in the 32U position (compliance ID RACK-001 or 22U (compliance ID RR001)
and above.
– Ensure that the heaviest devices are installed in the bottom of the rack cabinet.
– Ensure that there are little-to-no empty U-levels between devices installed in the rack cabinet
below the 32U (compliance ID RACK-001 or 22U (compliance ID RR001) level, unless the
received configuration specifically allowed it.
v If the rack cabinet you are relocating is part of a suite of rack cabinets, detach the rack cabinet from
the suite.
v If the rack cabinet you are relocating was supplied with removable outriggers they must be
reinstalled before the cabinet is relocated.
v Inspect the route that you plan to take to eliminate potential hazards.
v Verify that the route that you choose can support the weight of the loaded rack cabinet. Refer to the
documentation that comes with your rack cabinet for the weight of a loaded rack cabinet.
v Verify that all door openings are at least 760 x 230 mm (30 x 80 in.).
v Ensure that all devices, shelves, drawers, doors, and cables are secure.
v Ensure that the four leveling pads are raised to their highest position.
v Ensure that there is no stabilizer bracket installed on the rack cabinet during movement.
v Do not use a ramp inclined at more than 10 degrees.
v When the rack cabinet is in the new location, complete the following steps:
– Lower the four leveling pads.
– Install stabilizer brackets on the rack cabinet.
– If you removed any devices from the rack cabinet, repopulate the rack cabinet from the lowest
position to the highest position.
v If a long-distance relocation is required, restore the rack cabinet to the configuration of the rack
cabinet as you received it. Pack the rack cabinet in the original packaging material, or equivalent.
Also lower the leveling pads to raise the casters off of the pallet and bolt the rack cabinet to the
pallet.
(R002)
(L001)
DANGER: Hazardous voltage, current, or energy levels are present inside any component that has this
label attached. Do not open any cover or barrier that contains this label. (L001)
(L002)
viii Problem analysis, system parts, and locations for the 7063-CR1
Page 11
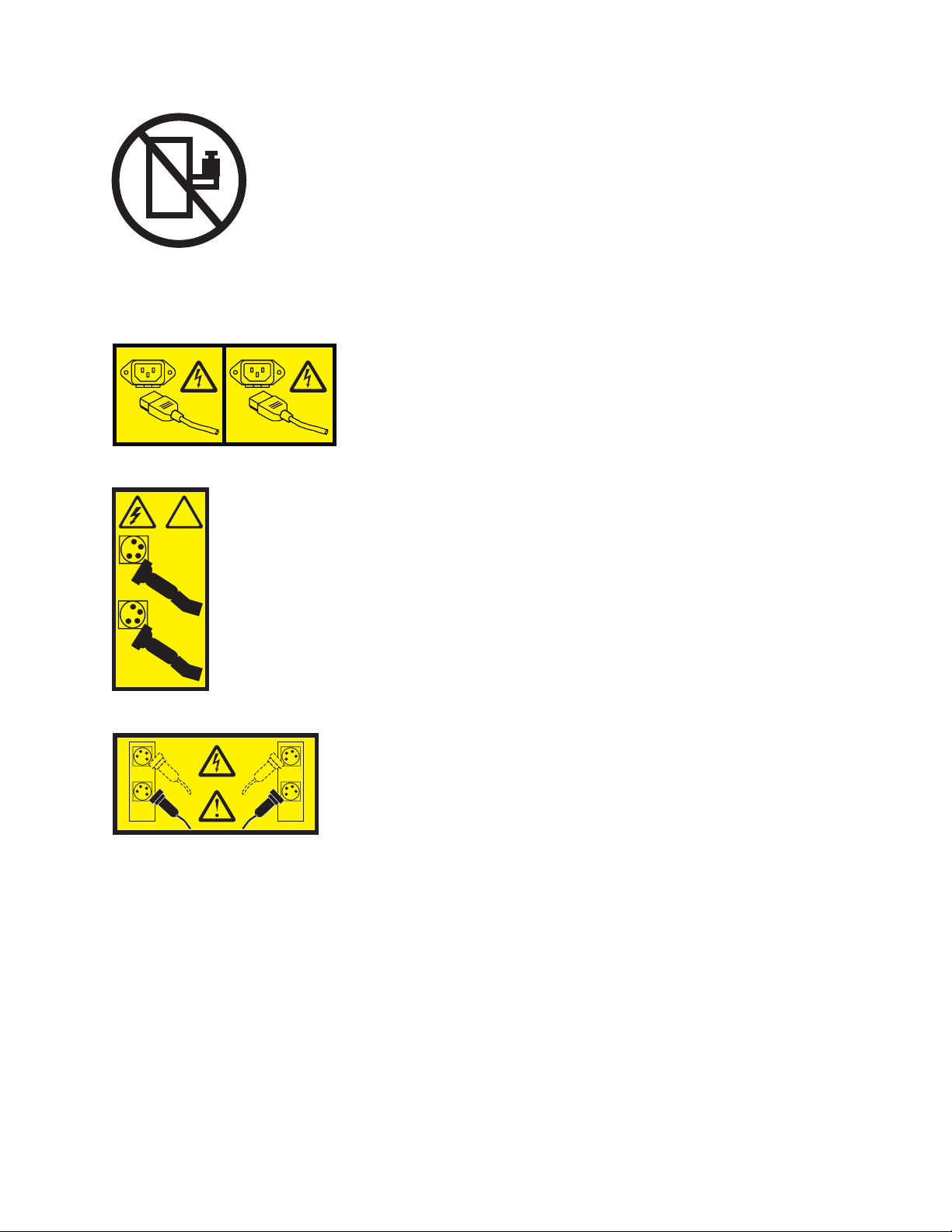
DANGER: Rack-mounted devices are not to be used as shelves or work spaces. (L002)
1
2
!
1
2
1 2
3
4
(L003)
or
or
or
Safety notices ix
Page 12
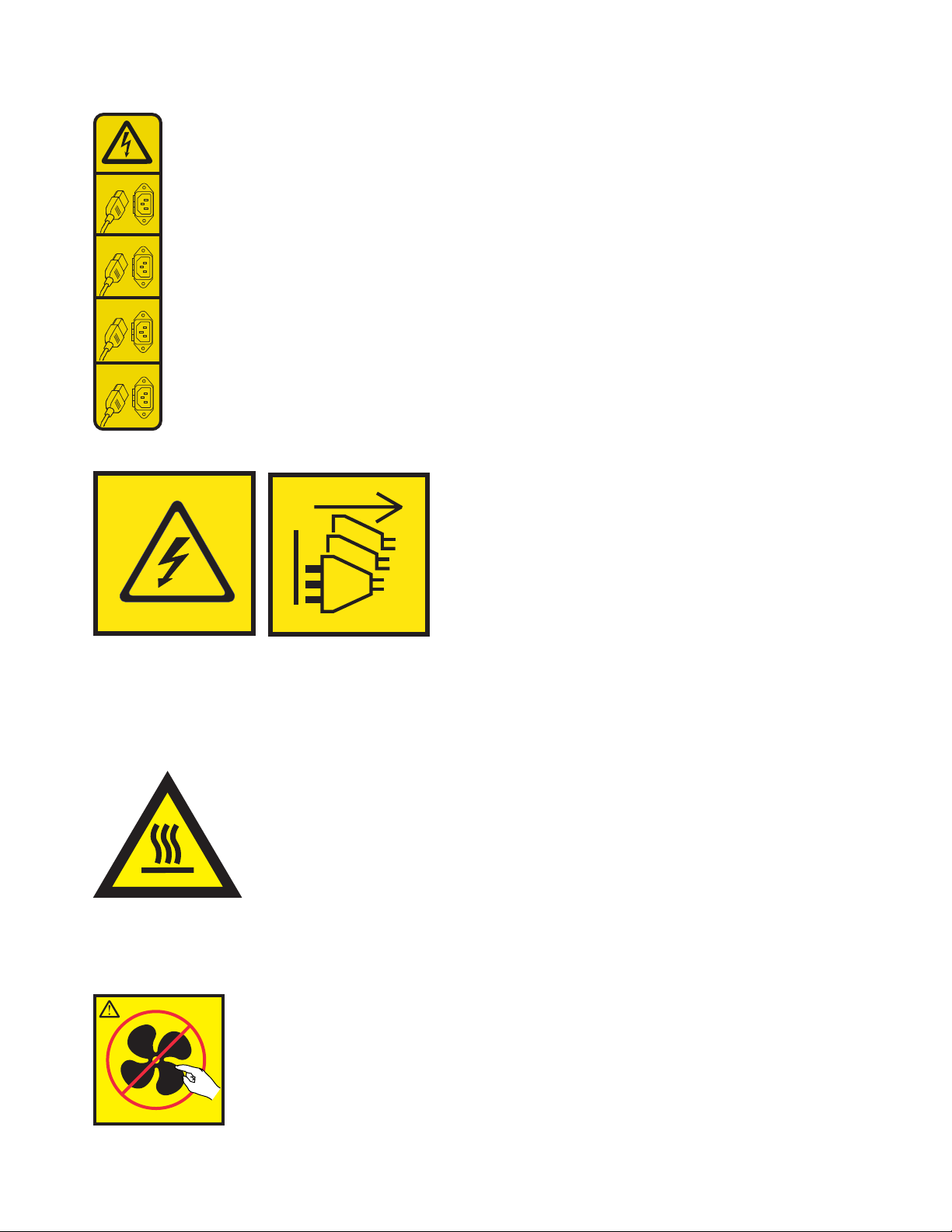
1
2
3
4
or
DANGER: Multiple power cords. The product might be equipped with multiple AC power cords or
multiple DC power cables. To remove all hazardous voltages, disconnect all power cords and power
cables. (L003)
(L007)
CAUTION: A hot surface nearby. (L007)
(L008)
x Problem analysis, system parts, and locations for the 7063-CR1
Page 13
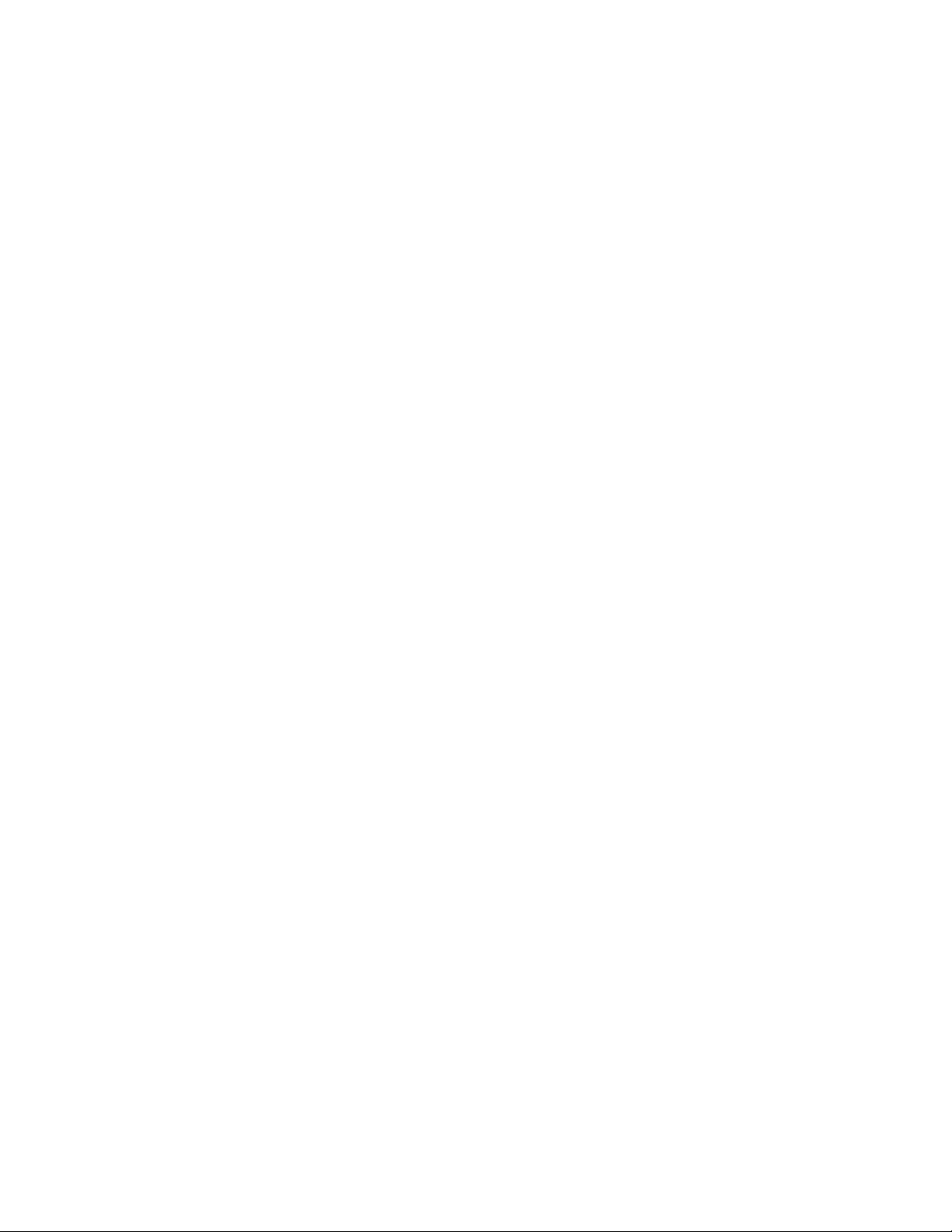
CAUTION: Hazardous moving parts nearby. (L008)
All lasers are certified in the U.S. to conform to the requirements of DHHS 21 CFR Subchapter J for class
1 laser products. Outside the U.S., they are certified to be in compliance with IEC 60825 as a class 1 laser
product. Consult the label on each part for laser certification numbers and approval information.
CAUTION:
This product might contain one or more of the following devices: CD-ROM drive, DVD-ROM drive,
DVD-RAM drive, or laser module, which are Class 1 laser products. Note the following information:
v Do not remove the covers. Removing the covers of the laser product could result in exposure to
hazardous laser radiation. There are no serviceable parts inside the device.
v Use of the controls or adjustments or performance of procedures other than those specified herein
might result in hazardous radiation exposure.
(C026)
CAUTION:
Data processing environments can contain equipment transmitting on system links with laser modules
that operate at greater than Class 1 power levels. For this reason, never look into the end of an optical
fiber cable or open receptacle. Although shining light into one end and looking into the other end of
a disconnected optical fiber to verify the continuity of optic fibers many not injure the eye, this
procedure is potentially dangerous. Therefore, verifying the continuity of optical fibers by shining
light into one end and looking at the other end is not recommended. To verify continuity of a fiber
optic cable, use an optical light source and power meter. (C027)
CAUTION:
This product contains a Class 1M laser. Do not view directly with optical instruments. (C028)
CAUTION:
Some laser products contain an embedded Class 3A or Class 3B laser diode. Note the following
information: laser radiation when open. Do not stare into the beam, do not view directly with optical
instruments, and avoid direct exposure to the beam. (C030)
CAUTION:
The battery contains lithium. To avoid possible explosion, do not burn or charge the battery.
Do Not:
v ___ Throw or immerse into water
v ___ Heat to more than 100°C (212°F)
v ___ Repair or disassemble
Exchange only with the IBM-approved part. Recycle or discard the battery as instructed by local
regulations. In the United States, IBM has a process for the collection of this battery. For information,
call 1-800-426-4333. Have the IBM part number for the battery unit available when you call. (C003)
Safety notices xi
Page 14
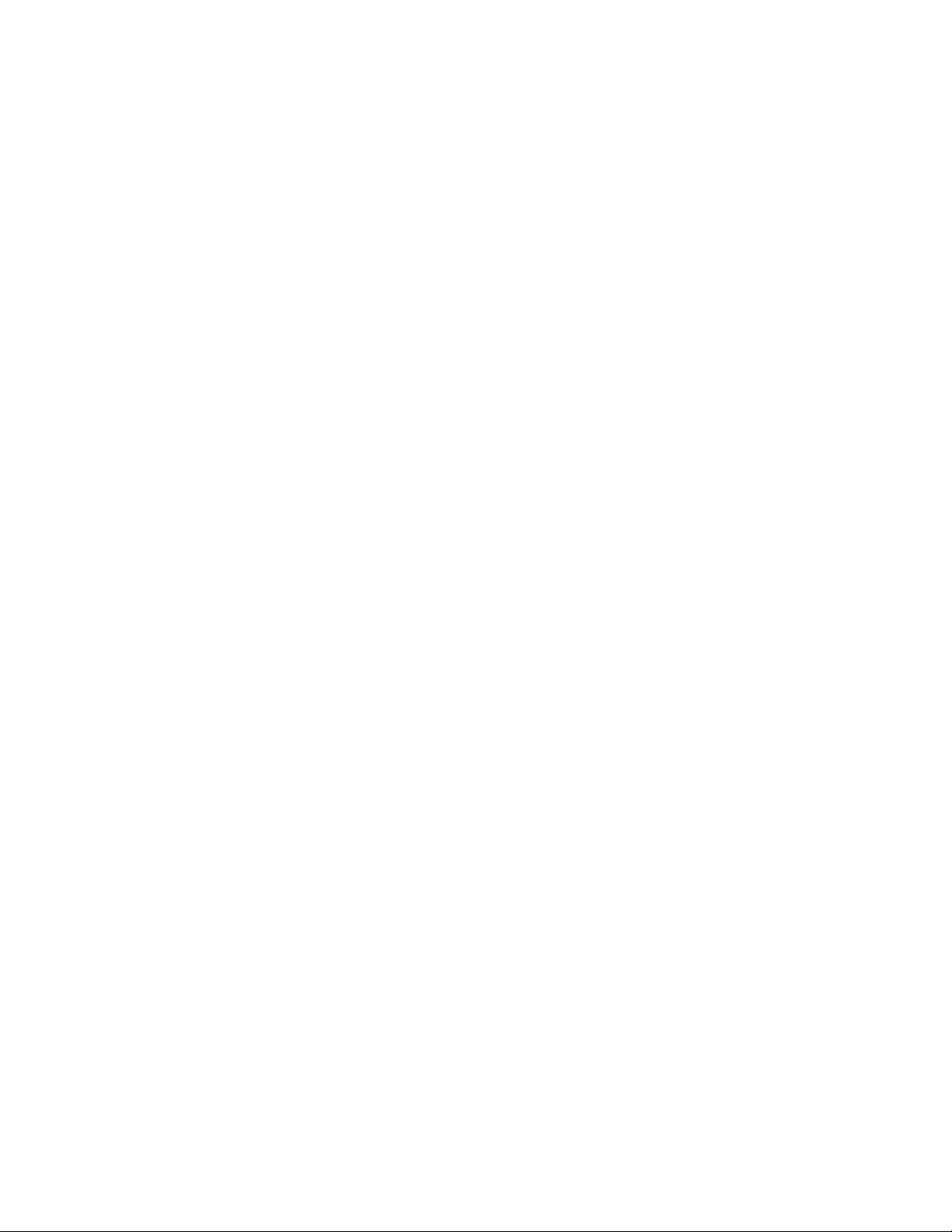
CAUTION:
Regarding IBM provided VENDOR LIFT TOOL:
v Operation of LIFT TOOL by authorized personnel only.
v LIFT TOOL intended for use to assist, lift, install, remove units (load) up into rack elevations. It is
not to be used loaded transporting over major ramps nor as a replacement for such designated tools
like pallet jacks, walkies, fork trucks and such related relocation practices. When this is not
practicable, specially trained persons or services must be used (for instance, riggers or movers).
v Read and completely understand the contents of LIFT TOOL operator's manual before using.
Failure to read, understand, obey safety rules, and follow instructions may result in property
damage and/or personal injury. If there are questions, contact the vendor's service and support.
Local paper manual must remain with machine in provided storage sleeve area. Latest revision
manual available on vendor's web site.
v Test verify stabilizer brake function before each use. Do not over-force moving or rolling the LIFT
TOOL with stabilizer brake engaged.
v Do not move LIFT TOOL while platform is raised, except for minor positioning.
v Do not exceed rated load capacity. See LOAD CAPACITY CHART regarding maximum loads at
center versus edge of extended platform.
v Only raise load if properly centered on platform. Do not place more than 200 lb (91 kg) on edge of
sliding platform shelf also considering the load's center of mass/gravity (CoG).
v Do not corner load the platform tilt riser accessory option. Secure platform riser tilt option to main
shelf in all four (4x) locations with provided hardware only, prior to use. Load objects are designed
to slide on/off smooth platforms without appreciable force, so take care not to push or lean. Keep
riser tilt option flat at all times except for final minor adjustment when needed.
v Do not stand under overhanging load.
v Do not use on uneven surface, incline or decline (major ramps).
v Do not stack loads.
v Do not operate while under the influence of drugs or alcohol.
v Do not support ladder against LIFT TOOL.
v Tipping hazard. Do not push or lean against load with raised platform.
v Do not use as a personnel lifting platform or step. No riders.
v Do not stand on any part of lift. Not a step.
v Do not climb on mast.
v Do not operate a damaged or malfunctioning LIFT TOOL machine.
v Crush and pinch point hazard below platform. Only lower load in areas clear of personnel and
obstructions. Keep hands and feet clear during operation.
v No Forks. Never lift or move bare LIFT TOOL MACHINE with pallet truck, jack or fork lift.
v Mast extends higher than platform. Be aware of ceiling height, cable trays, sprinklers, lights, and
other overhead objects.
v Do not leave LIFT TOOL machine unattended with an elevated load.
v Watch and keep hands, fingers, and clothing clear when equipment is in motion.
v Turn Winch with hand power only. If winch handle cannot be cranked easily with one hand, it is
probably over-loaded. Do not continue to turn winch past top or bottom of platform travel.
Excessive unwinding will detach handle and damage cable. Always hold handle when lowering,
unwinding. Always assure self that winch is holding load before releasing winch handle.
v A winch accident could cause serious injury. Not for moving humans. Make certain clicking sound
is heard as the equipment is being raised. Be sure winch is locked in position before releasing
handle. Read instruction page before operating this winch. Never allow winch to unwind freely.
Freewheeling will cause uneven cable wrapping around winch drum, damage cable, and may cause
serious injury. (C048)
Power and cabling information for NEBS (Network Equipment-Building System)
GR-1089-CORE
The following comments apply to the IBM servers that have been designated as conforming to NEBS
(Network Equipment-Building System) GR-1089-CORE:
xii Problem analysis, system parts, and locations for the 7063-CR1
Page 15
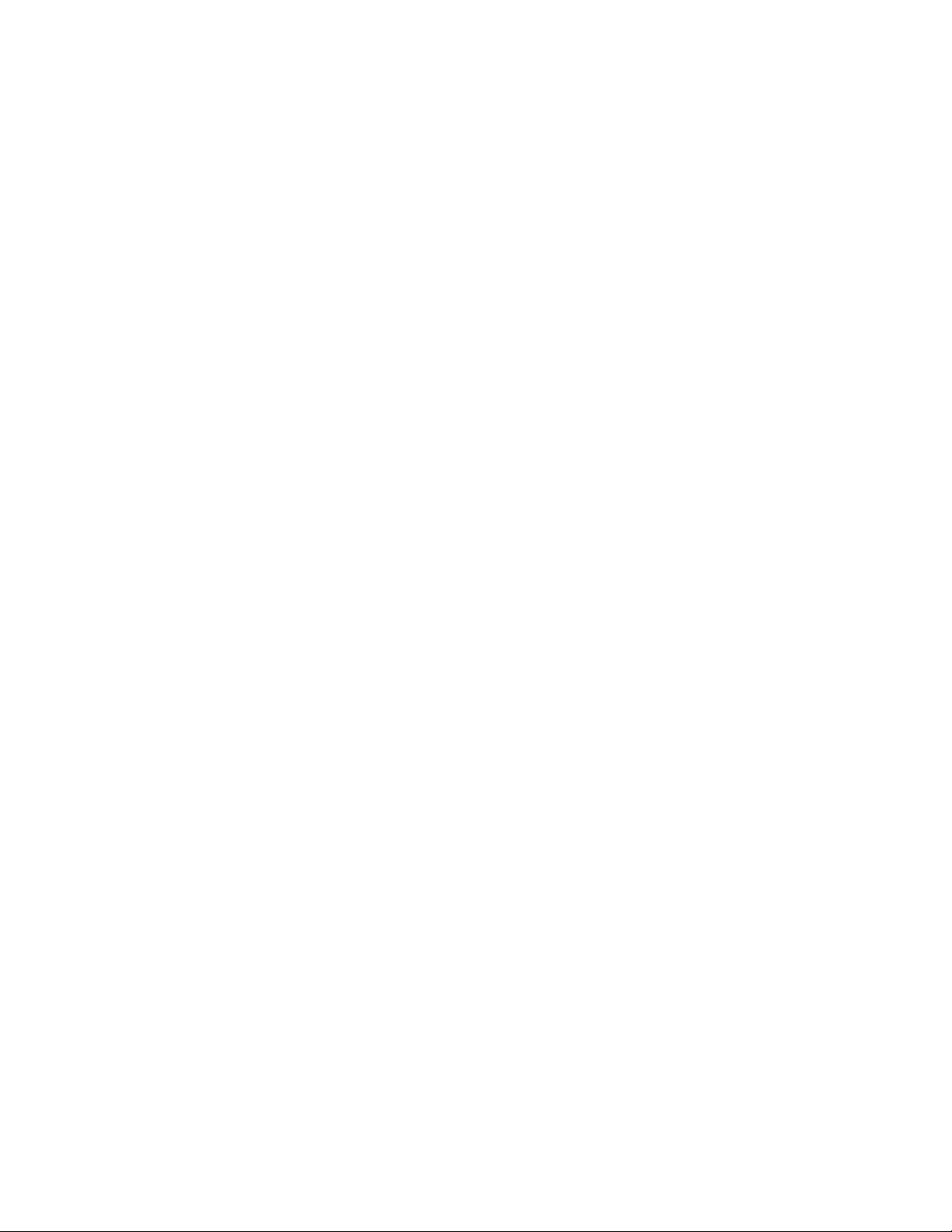
The equipment is suitable for installation in the following:
v Network telecommunications facilities
v Locations where the NEC (National Electrical Code) applies
The intrabuilding ports of this equipment are suitable for connection to intrabuilding or unexposed
wiring or cabling only. The intrabuilding ports of this equipment must not be metallically connected to the
interfaces that connect to the OSP (outside plant) or its wiring. These interfaces are designed for use as
intrabuilding interfaces only (Type 2 or Type 4 ports as described in GR-1089-CORE) and require isolation
from the exposed OSP cabling. The addition of primary protectors is not sufficient protection to connect
these interfaces metallically to OSP wiring.
Note: All Ethernet cables must be shielded and grounded at both ends.
The ac-powered system does not require the use of an external surge protection device (SPD).
The dc-powered system employs an isolated DC return (DC-I) design. The DC battery return terminal
shall not be connected to the chassis or frame ground.
The dc-powered system is intended to be installed in a common bonding network (CBN) as described in
GR-1089-CORE.
Safety notices xiii
Page 16
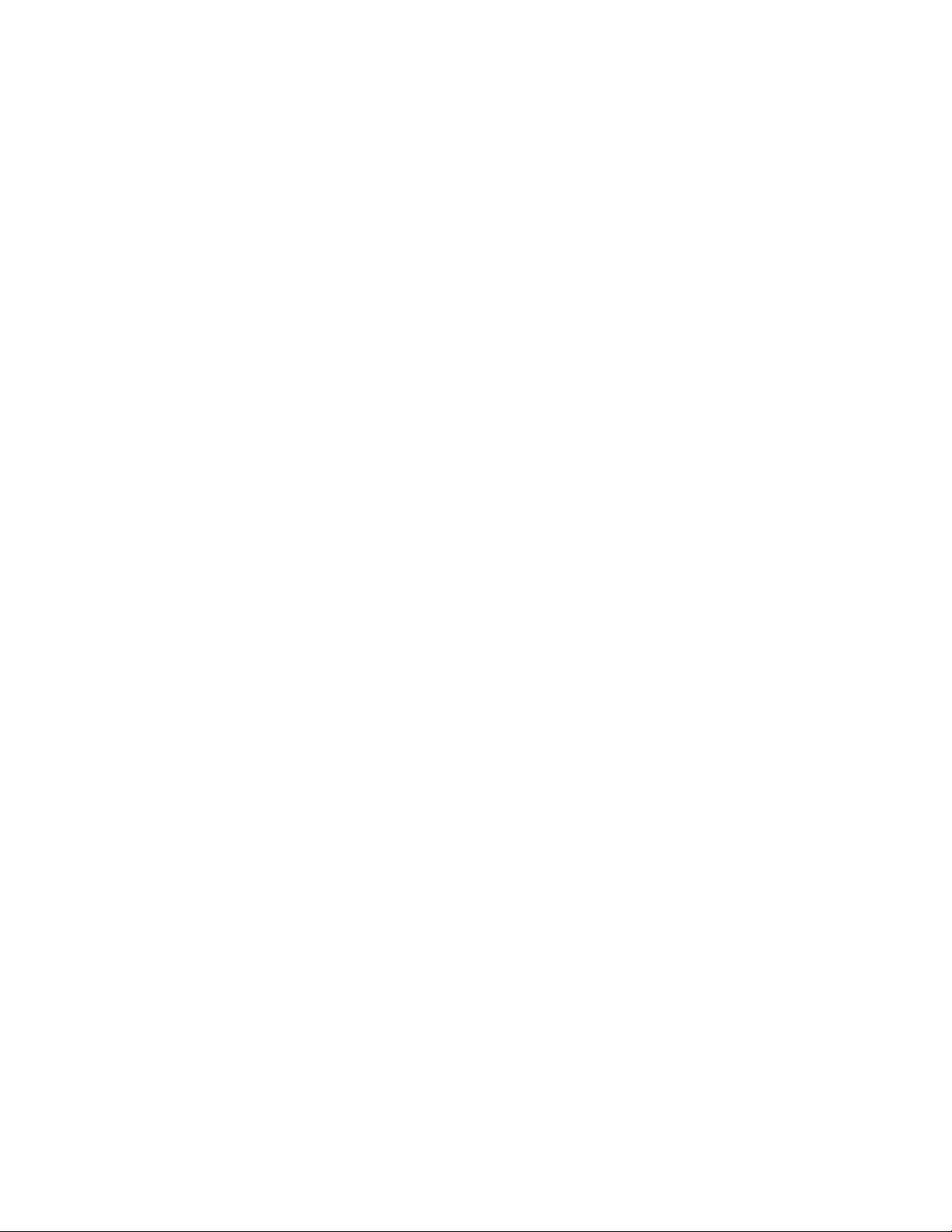
xiv Problem analysis, system parts, and locations for the 7063-CR1
Page 17
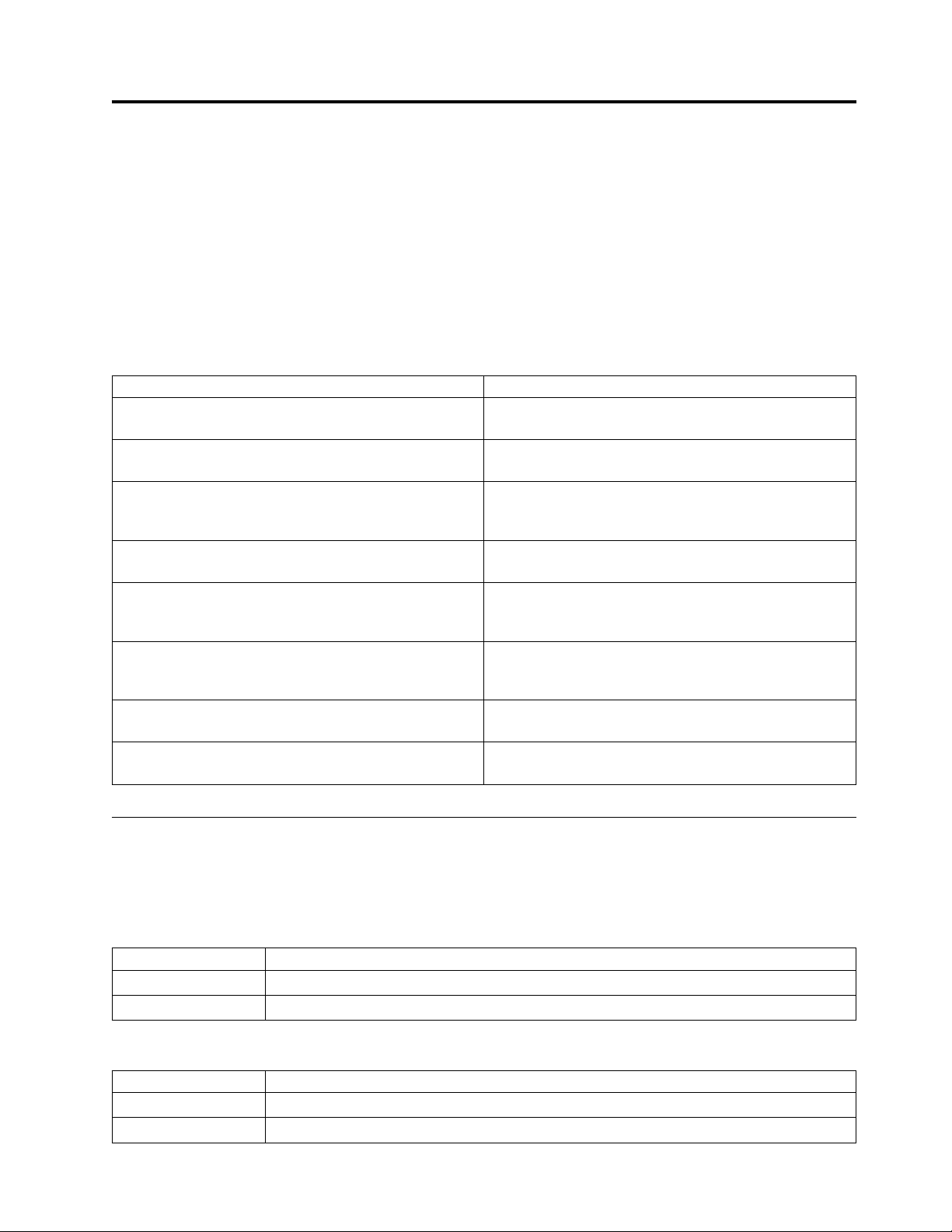
Beginning troubleshooting and problem analysis
This information provides a starting point for analyzing problems.
This information is the starting point for diagnosing and repairing systems. From this point, you are
guided to the appropriate information to help you diagnose problems, determine the appropriate repair
action, and then complete the necessary steps to repair the system.
Note: Update the system firmware to the latest level before you start problem analysis. If you update the
system firmware, you will have the latest available fixes and improvements for error handling, reporting,
and isolation. For instructions about updating the system firmware, see Getting fixes.
What type of problem are you dealing with? Problem analysis procedure
You do not know the type of problem. Go to “Determining the problem analysis procedure to
perform.”
A baseboard management controller (BMC) access
problem occurred.
The system does not power on (the power button or the
BMC power on command does not power on the
system).
A system firmware boot failure occurred (the system
started but was not able to boot to the Petitboot menu).
A video graphics array (VGA) monitor problem occurred
(the system started but no video is displayed on the
monitor).
An operating system boot failure occurred (the system
booted to the Petitboot menu but the operating system
did not start).
A processor, memory, power, or cooling hardware failure
occurred.
Missing or faulty PCIe adapter or device. Go to “Collecting diagnostic data” on page 35. Then, go
Go to “Resolving a BMC access problem” on page 2.
Go to “Resolving a power problem” on page 4.
Go to “Resolving a system firmware boot failure” on
page 5.
Go to “Resolving a VGA monitor problem” on page 5.
Go to “Resolving an operating system boot failure” on
page 6.
Go to “Resolving a hardware problem” on page 8.
to “Contacting IBM service and support” on page 35.
Determining the problem analysis procedure to perform
Learn how to identify the correct problem analysis procedure to perform.
To determine the correct problem analysis procedure to perform, complete the following steps:
1. After you apply power to the system, are the power supply LEDs green (either steady or flashing)?
If Then
Yes: Continue with the next step.
No: Go to “Resolving a power problem” on page 4.
2. Can you access the baseboard management controller (BMC) across the network?
If Then
Yes: Continue with the next step.
No: Go to “Resolving a BMC access problem” on page 2.
© Copyright IBM Corp. 2017, 2019 1
Page 18
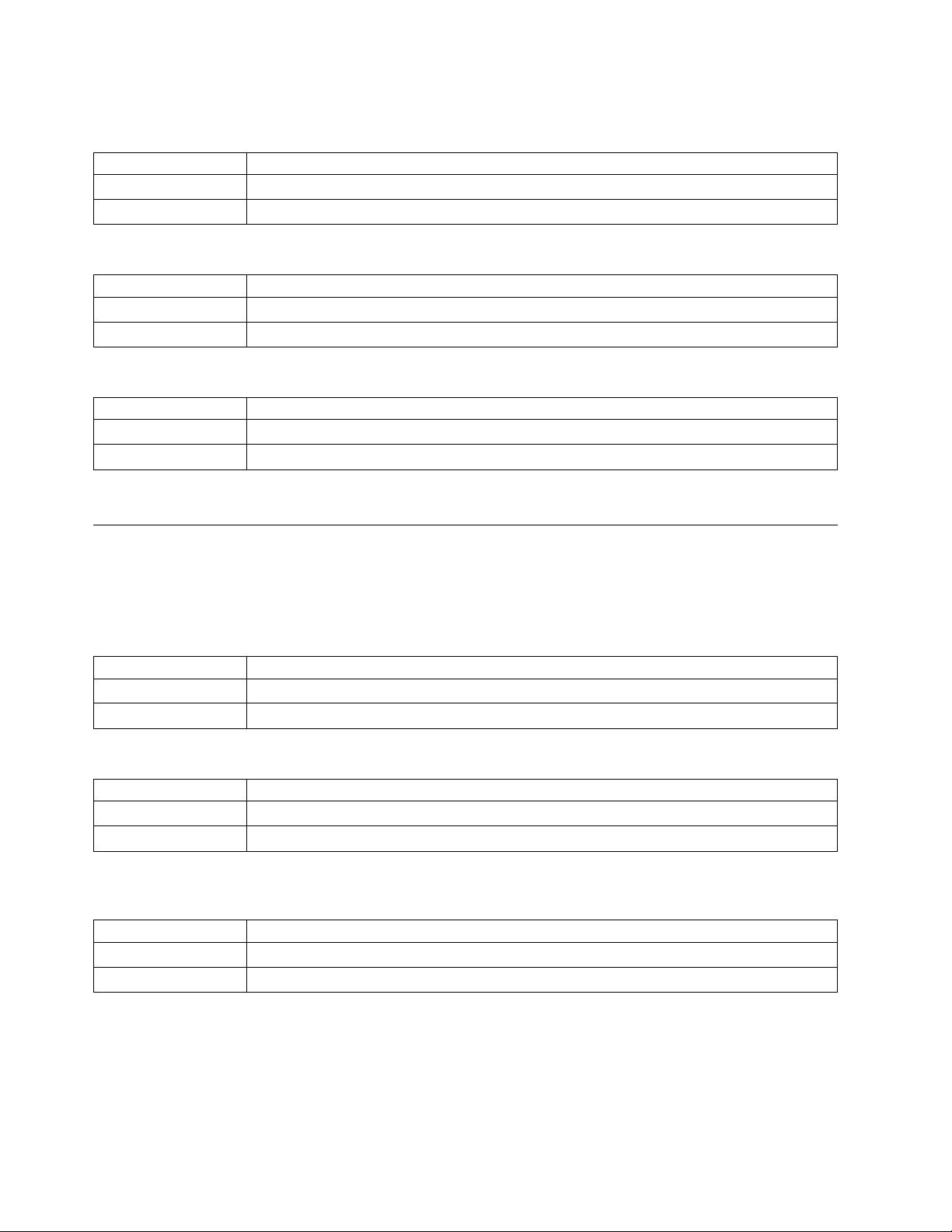
3. Can you boot the system to the Petitboot menu?
If Then
Yes: Continue with the next step.
No: Go to “Resolving a system firmware boot failure” on page 5.
4. Is video displayed on the video graphics array (VGA) monitor?
If Then
Yes: Continue with the next step.
No: Go to “Resolving a VGA monitor problem” on page 5.
5. Can you start the operating system?
If Then
Yes: Continue with the next step.
No: Go to “Resolving an operating system boot failure” on page 6.
6. Go to “Resolving a hardware problem” on page 8. This ends the procedure.
Resolving a BMC access problem
Learn how to identify the service action that is needed to resolve a baseboard management controller
(BMC) access problem.
1. Ensure that the BMC password is not set to the default password. For information about changing
the default password, see Logging on to the BMC GUI. Does the problem persist?
If Then
Yes: Continue with the next step.
No: This ends the procedure.
2. Are both ends of the network cable seated securely?
If Then
Yes: Continue with the next step.
No: Seat both ends of the cable securely. If the problem persists, continue with the next step.
3. Power off the system and disconnect all ac power cords for 30 seconds. Then, reconnect the ac
power cords and power on the system. Does the BMC access problem persist?
If Then
Yes: Continue with the next step.
No: This ends the procedure.
4. Verify that the BMC network settings are correct.
a. Power on the system by using the power button on the front of the system. Wait 1 - 2 minutes
for the system to display the Petitboot menu.
b. When the Petitboot menu is displayed, press any key to interrupt the boot process. Then, select
Exit to Shell.
c. Type the following command and press Enter:
2 Problem analysis, system parts, and locations for the 7063-CR1
Page 19
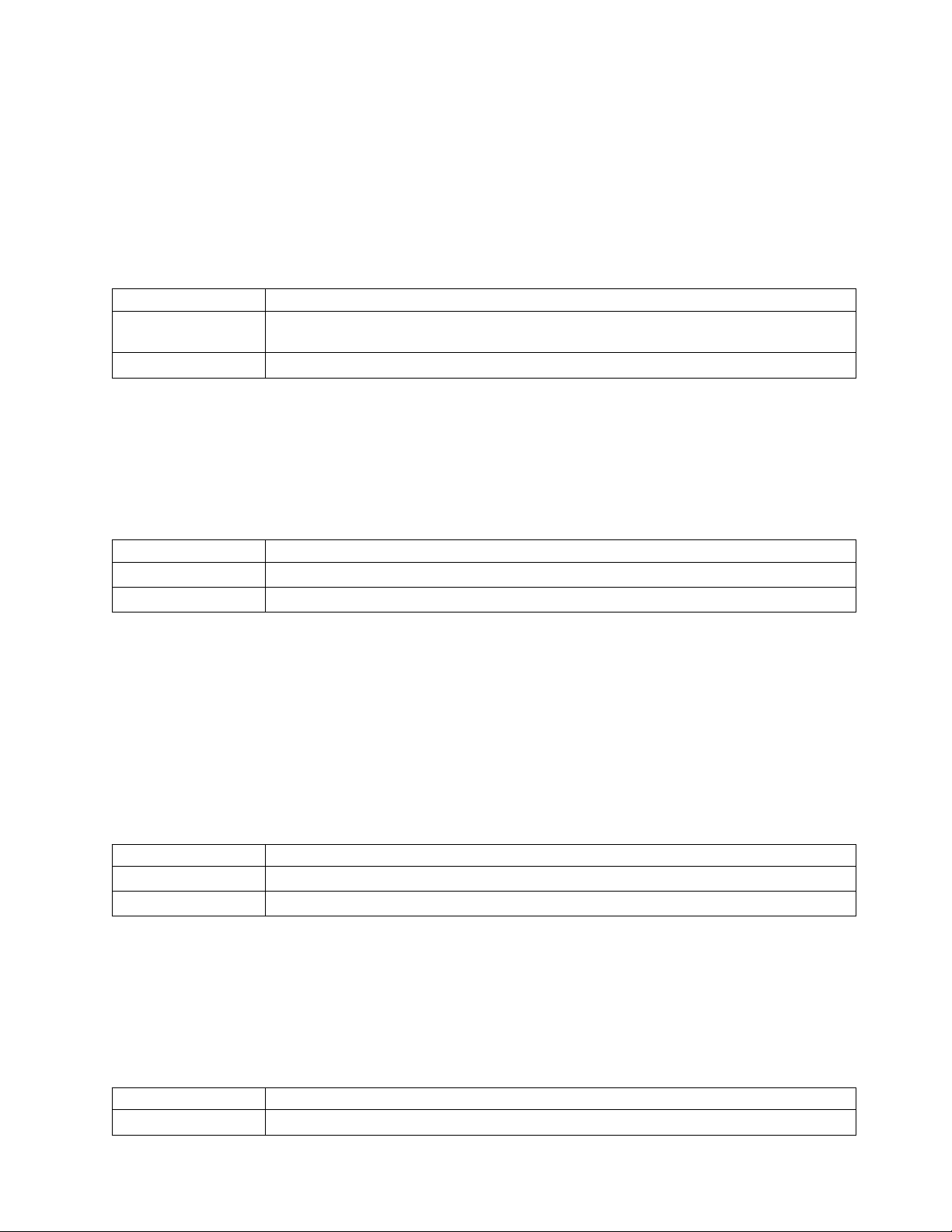
ipmitool lanprint 1
d. Verify that the MAC address and the IP address settings are correct. Then, continue with the next
step.
Note: If the IP address setting is incorrect, go to Configuring the firmware IP address
website(http://www.ibm.com/support/knowledgecenter/linuxonibm/liabw/
liabwenablenetwork.htm). If the MAC address is 00:00:00:00:00:00, go to “Contacting IBM service
and support” on page 35.
5. Are you able to log in to the BMC web interface?
If Then
Yes: To update the BMC firmware, go to Updating the system firmware by using the BMC. If
the problem persists, go to step 12 on page 4.
No: Continue with the next step.
6. Complete the following steps:
a. Connect a VGA monitor to the system.
b. Press the power button to power on the system.
c. Boot the system to the Petitboot menu. From the Petitboot menu, select Exit to shell.
7. Are you mounting the storage that contains the pUpdate utility and the BMC firmware file from a
network storage location?
If Then
Yes: Continue with the next step.
No: Go to step 9.
8. To update the BMC firmware by using a network storage location, complete the following steps:
a. Type mkdir /tmp/media and press Enter.
b. Type the following command and press Enter:
mount -t nfs xxx.xxx.xx.xx:/path/of/files /tmp/media, where xxx.xxx.xx.xx is the IP address
of the system to which you want to establish the connection.
c. Type cd /tmp/media and press Enter.
d. To update the BMC firmware, type the following command and press Enter:
./pUpdate -f bmc.bin -i bt, where bmc.bin is the name of the BMC image file.
e. Allow at least 2 minutes for the BMC to reboot. Does the problem persist?
If Then
Yes: Go to step 12 on page 4.
No: This ends the procedure.
9. Update the BMC firmware by using a USB device. Complete the following steps:
a. Ensure that the USB device is formatted by using the VFAT file system.
b. Insert the USB device into the system if you have not already done so.
c. Type mount and press Enter.
Is the following output displayed?
/dev/mapper/sdb1 mounted on /var/petitboot/mnt/dev/sdb1
If Then
Yes: Continue with the next step.
Beginning troubleshooting and problem analysis 3
Page 20

If Then
No: Go to step 11.
10. Complete the following steps:
a. Type cd /var/petitboot/mnt/dev/sdb1 and press Enter.
b. To update the BMC firmware, type the following command and press Enter:
./pUpdate -f bmc.bin -i bt, where bmc.bin is the name of the BMC image file.
c. Allow at least 2 minutes for the BMC to reboot. Does the problem persist?
If Then
Yes: Go to step 12.
No: This ends the procedure.
11. Complete the following steps:
a. Type mkdir /tmp/media and press Enter.
b. Type mount /dev/mapper/sdb1 /tmp/media and press Enter.
c. Type cd /tmp/media and press Enter.
d. To update the BMC firmware, type the following command and press Enter:
./pUpdate -f bmc.bin -i bt, where bmc.bin is the name of the BMC image file.
e. Allow at least 2 minutes for the BMC to reboot. Does the problem persist?
If Then
Yes: Go to step 12.
No: This ends the procedure.
12. Replace the system backplane. To identify the physical location and the removal and replacement
procedure, see “7063-CR1 locations” on page 37. This ends the procedure.
Resolving a power problem
Learn how to identify the service action that is needed to resolve a power problem.
1. Is the identify LED on the front of the system flashing red slowly at 0.25 Hz? For more information
about LEDs, see LEDs on the 7063-CR1 system.
If Then
Yes: Continue with the next step.
No: No service action is required. This ends the procedure.
2. Perform the following actions, one at a time until the problem is resolved:
a. Ensure that all of the power cords are fully seated in the power supplies.
b. Ensure that the power supply is fully seated in the system.
c. Ensure that the power supply fan is not blocked.
d. Ensure that all of the power cords are fully seated in the power distribution units (PDUs) or wall
outlets.
e. If the power cords are plugged into PDUs, ensure that the PDUs are turned on.
f. Replace the power cords.
g. Replace the power supplies. To identify the physical location and the removal and replacement
procedure, see “7063-CR1 locations” on page 37.
4 Problem analysis, system parts, and locations for the 7063-CR1
Page 21
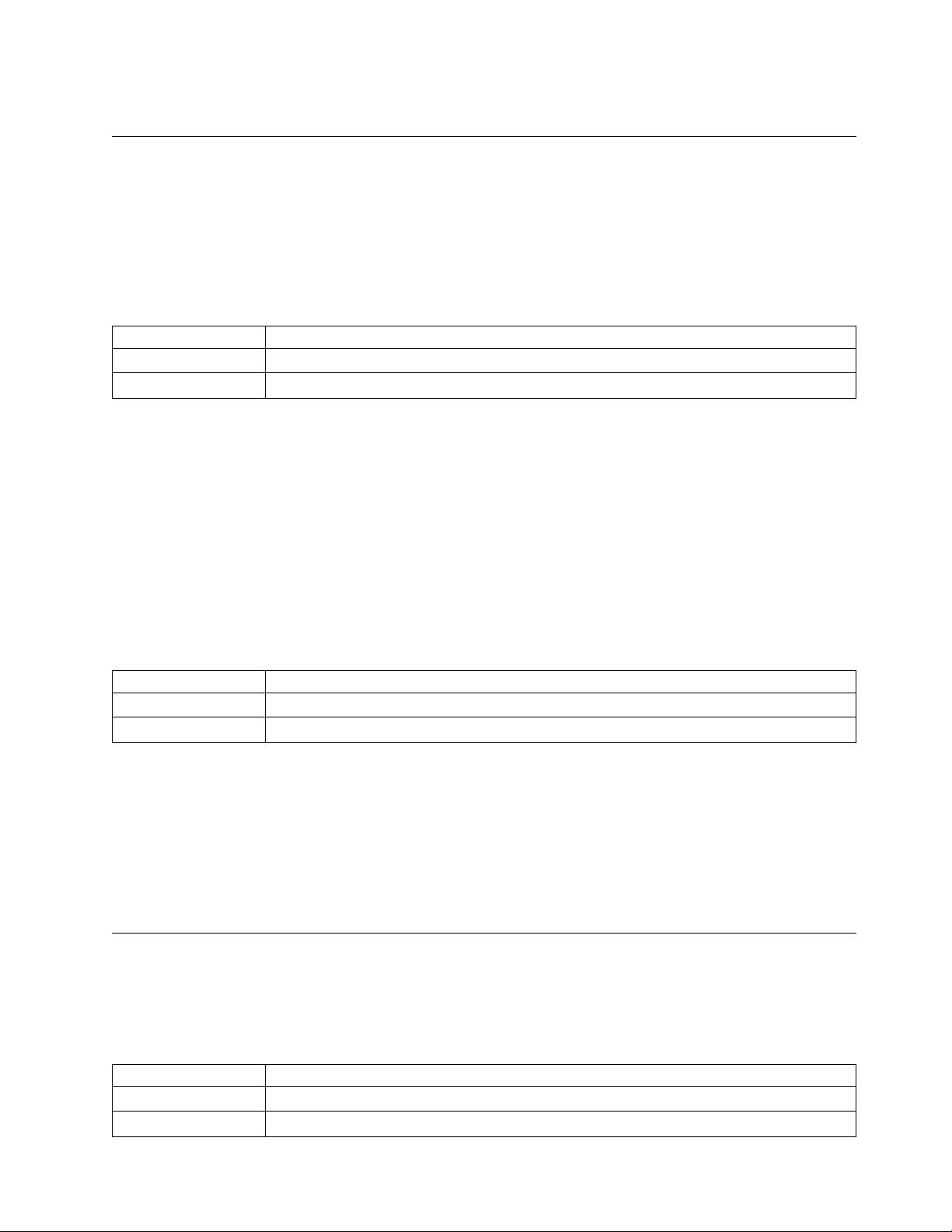
This ends the procedure.
Resolving a system firmware boot failure
Learn how to identify the service action that is needed to resolve a failure while booting your system
firmware.
1. Does the baseboard management controller (BMC) respond to commands and are you able to access
the BMC web interface?
Note: To determine whether the BMC responds to commands, run the following ipmitool command:
ipmitool -I lanplus -U <username> -P <password> -H <bmc ip or bmc hostname> chassis status
If Then
Yes: Continue with step 3.
No: Continue with the next step.
2. Complete the following actions, one at a time, until the problem is resolved:
a. Reset the BMC remotely by entering the following command:
ipmitool -I lanplus -U <username> -P <password> -H <bmc ip or bmc hostname> mc reset cold
b. Disconnect the power cords from the system for 30 seconds. Reconnect the power cords, wait 5
minutes, and then go to step 1.
c. Update the BMC firmware by using the pUpdate command with the block transfer (BT) option.
For instructions, see “Resolving a BMC access problem” on page 2.
d. Replace the system backplane. To identify the physical location and the removal and replacement
procedure, see “7063-CR1 locations” on page 37.
This ends the procedure.
3. After you pressed the power button, did the system turn on but fail to display the Petitboot menu?
If Then
Yes: Continue with the next step.
No: This ends the procedure.
4. Complete the following actions, one at a time, until the problem is resolved:
a. Disconnect the power cords from the system for 30 seconds. Reconnect the power cords, wait 5
minutes, and then go to step 3.
b. Update the PNOR firmware. For instructions, see Getting fixes.
c. Replace the system backplane. To identify the physical location and the removal and replacement
procedure, see “7063-CR1 locations” on page 37.
This ends the procedure.
Resolving a VGA monitor problem
Learn how to identify the service action that is needed to resolve a video graphics array (VGA) monitor
problem.
1. Is the system powered on and is the VGA monitor connected to the VGA display port, but no video is
displayed?
If Then
Yes: Continue with the next step.
No: This ends the procedure.
Beginning troubleshooting and problem analysis 5
Page 22

2. Complete the following steps, one at a time until the problem is resolved:
a. Ensure that the VGA cable is properly seated to the server port and to the monitor port.
b. Verify that your monitor and your VGA cable are working properly by testing them on a system
that is known to be working properly. If the monitor or the VGA cable does not work properly,
replace it.
c. Verify that the system is powered on by activating a serial over LAN (SOL) session through the
baseboard management controller (BMC). If the system is not active, go to “Resolving a system
firmware boot failure” on page 5.
d. Replace the system backplane. To identify the physical location and the removal and replacement
procedure, see “7063-CR1 locations” on page 37.
This ends the procedure.
Resolving an operating system boot failure
Learn how to identify the service action that is needed to resolve a failure while you boot the operating
system.
1. Was the system recently installed, serviced, moved, or upgraded?
If Then
Yes: Ensure that all cables are properly seated in the connection path to the designated boot
device. This ends the procedure.
No: Continue with the next step.
2. Are you booting the operating system from a network location?
If Then
Yes: Continue with the next step.
No: Continue with step 4.
3. Complete the following actions, one at a time until the problem is resolved:
a. Ensure that a problem does not exist with the connection to the network location.
b. Ensure that the adapter has a valid IP address for the network.
c. Replace the network adapter. To identify the physical location and the removal and replacement
procedure, see “7063-CR1 locations” on page 37.
4. Petitboot displays all recognized bootable images to use by default. Is the boot image recognized by
Petitboot?
If Then
Yes: Continue with step 15 on page 7.
No: Select the Petitboot menu option to refresh boot images. If the problem persists, continue
with the next step.
5. From the Petitboot menu, select Exit to shell. Is the mvcli utility already installed?
If Then
Yes: Continue with step 7 on page 7.
No: Continue with the next step.
6. Install the mvcli utility. For more information about installing the mvcli utility, go to mvCLI
commands. Then, continue with the next step.
6 Problem analysis, system parts, and locations for the 7063-CR1
Page 23
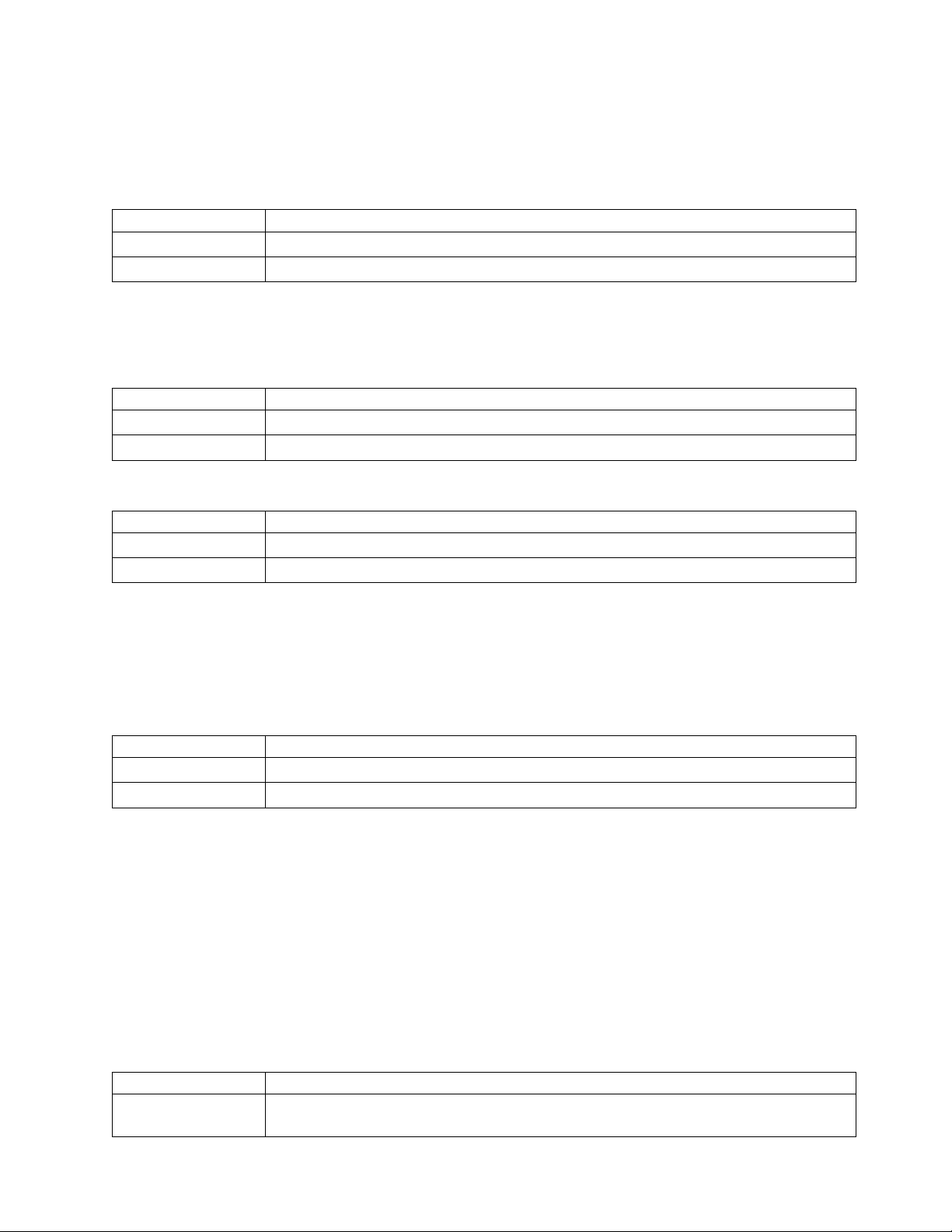
7. If you obtained the mvcli utility from a USB drive that is inserted into one of the USB ports of the
system, type /tmp/media/mvcli. Otherwise, type /tmp/mvcli.
8. To check the status of the RAID virtual disk, type info -o vd and press Enter. To check the status of
the physical disks, type info -o pd and press Enter. The output indicates the status of the drive. Is
the boot drive recognized and in optimal status?
If Then
Yes: Reinstall the operating system on the boot drive. This ends the procedure.
No: Continue with the next step.
9. Are the drives properly seated in their respective drive bays?
Note: To identify the physical location and the removal and replacement procedure, see “7063-CR1
locations” on page 37.
If Then
Yes: Continue with the next step.
No: Properly seat the drives in the drive bays. Then, go to step 4 on page 6.
10. Refresh the Petitboot boot options. Is the boot image on the boot drive recognized?
If Then
Yes: Boot the operating system. Then, continue with step 15.
No: Continue with the next step.
11. From the Petitboot menu, select Exit to shell.
12. If you obtained the mvcli utility from a USB drive that is inserted into one of the USB ports of the
system, type /tmp/media/mvcli. Otherwise, type /tmp/mvcli.
13. To check the status of the RAID virtual disk, type info -o vd and press Enter. To check the status of
the physical disks, type info -o pd and press Enter. The output indicates the status of the drive. Are
the drives that are known to be in the virtual drive recognized?
If Then
Yes: Reinstall the operating system on the boot drive. This ends the procedure.
No: Continue with the next step.
14. Complete the following actions, one at a time until the physical drives are recognized in the virtual
drive:
Note: To identify the physical location and the removal and replacement procedure, see “7063-CR1
locations” on page 37.
a. If the drive is connected directly to the system backplane, ensure that the SATA cables are
properly seated in the disk drive backplane and in the system backplane.
b. Replace the SATA cable.
c. If the drive is connected directly to the system backplane, replace the system backplane.
This ends the procedure.
15. Does an operating system error occur during the boot?
If Then
Yes: Recover the operating system by using the tools for the operating system. If that does not
resolve the problem, reinstall the operating system. This ends the procedure.
Beginning troubleshooting and problem analysis 7
Page 24

If Then
No: Reinstall the operating system. This ends the procedure.
Resolving a hardware problem
Learn how to identify the service action that is needed to resolve a hardware problem.
1. If you have not already done so, manually boot the system.
2. Go to “Identifying a service action by using FQPSPxxxxxxx events and system event logs.” Then,
continue with the next step.
3. Was a service action identified?
If Then
Yes: Continue with the next step.
No: Go to “Collecting diagnostic data” on page 35. Then, go to “Contacting IBM service and
support” on page 35. This ends the procedure.
4. Did the service action fix the problem?
If Then
Yes: This ends the procedure.
No: Go to “Collecting diagnostic data” on page 35. Then, go to “Contacting IBM service and
support” on page 35. This ends the procedure.
Identifying a service action
Use the following procedures to help you identify the service action that is needed.
Identifying a service action by using FQPSPxxxxxxx events and system event logs
Examine FQPSPxxxxxxx events and system event logs (SELs) to identify a service action.
1. Are you able to log on to the Hardware Management Console (HMC)?
If Then
Yes: Continue with the next step.
No: Go to step 4.
2. On the HMC, scan the serviceable events for system reference codes in the format FQPSPxxxxx. Did
you find at least one system reference code in the format FQPSPxxxxxxx?
If Then
Yes: Continue with the next step.
No: There are no FQPSPxxxxxxx events, which indicates that there are no serviceable system
event logs. No service action is required. This ends the procedure.
3. To determine the service action, display the description of the FQPSPxxxxx serviceable event. This
ends the procedure.
4. Can you boot the system to the Petitboot menu?
8 Problem analysis, system parts, and locations for the 7063-CR1
Page 25

If Then
Yes: From the Petitboot menu, select Exit to shell. Then, continue with step 6 and list SELs by
using the Petitboot command line.
No: Continue with the next step.
5. Is another system available with the Linux operating system and ipmitool installed?
If Then
Yes: Continue with the next step and list SELs remotely over the LAN.
No: Go to “Collecting diagnostic data” on page 35. Then, go to “Contacting IBM service and
support” on page 35.
6. Use the ipmitool command to examine SELs.
v To list SELs by using the Petitboot command line, use the following command:
ipmitool sel elist
v To list SELs remotely over the LAN, use the following command:
ipmitool -I lanplus -U <username> -P <password> -H <BMC IP addres or BMC hostname> sel elist
7. Scan the SELs for an event with the value OEM record de. Did you find a SEL with the value OEM
record de?
If Then
Yes: Continue with the next step.
No: Go to step 9 on page 10.
8. The OEM record de specific log information is indicated by the rightmost digits of the SEL with the
value OEM record de. Use Table 1 to determine the service action to perform.
Table 1. OEM record de specific log information and service action
OEM record de specific log information Service action
00xxxxxxxxxx Go to Getting fixes and update the system firmware to
the most recent level of firmware that is available. If this
SEL event continues to be logged, go to “Collecting
diagnostic data” on page 35. Then, go to “Contacting
IBM service and support” on page 35.
01xxxxxxxxxx Go to the “EPUB_PRC_FIND_DECONFIGURE_PART
isolation procedure” on page 28.
04xxxxxxxxxx Go to the “EPUB_PRC_SP_CODE isolation procedure”
on page 28.
05xxxxxxxxxx Go to the “EPUB_PRC_PHYP_CODE isolation
procedure” on page 29.
08xxxxxxxxxx Go to the “EPUB_PRC_ALL_PROCS isolation procedure”
on page 29.
09xxxxxxxxxx Go to the “EPUB_PRC_ALL_MEMCRDS isolation
procedure” on page 29.
0Axxxxxxxxxx Go to Getting fixes and update the system firmware to
the most recent level of firmware that is available. If this
SEL event continues to be logged, go to “Collecting
diagnostic data” on page 35. Then, go to “Contacting
IBM service and support” on page 35.
10xxxxxxxxxx Go to the “EPUB_PRC_LVL_SUPPORT isolation
procedure” on page 30.
Beginning troubleshooting and problem analysis 9
Page 26

Table 1. OEM record de specific log information and service action (continued)
OEM record de specific log information Service action
16xxxxxxxxxx Go to Getting fixes and update the system firmware to
the most recent level of firmware that is available. If this
SEL event continues to be logged, go to “Collecting
diagnostic data” on page 35. Then, go to “Contacting
IBM service and support” on page 35.
1Cxxxxxxxxxx Go to Getting fixes and update the system firmware to
the most recent level of firmware that is available. If this
SEL event continues to be logged, go to “Collecting
diagnostic data” on page 35. Then, go to “Contacting
IBM service and support” on page 35.
22xxxxxxxxxx Go to the “EPUB_PRC_MEMORY_PLUGGING_ERROR
isolation procedure” on page 30.
2Dxxxxxxxxxx Go to the “EPUB_PRC_FSI_PATH isolation procedure”
on page 30.
30xxxxxxxxxx Go to the “EPUB_PRC_PROC_AB_BUS isolation
procedure” on page 31.
31xxxxxxxxxx Go to the “EPUB_PRC_PROC_XYZ_BUS isolation
procedure” on page 31.
34xxxxxxxxxx Go to Getting fixes and update the system firmware to
the most recent level of firmware that is available. If this
SEL event continues to be logged, go to “Collecting
diagnostic data” on page 35. Then, go to “Contacting
IBM service and support” on page 35.
37xxxxxxxxxx Go to the “EPUB_PRC_EIBUS_ERROR isolation
procedure” on page 31.
3Fxxxxxxxxxx Go to the “EPUB_PRC_POWER_ERROR isolation
procedure” on page 32.
4Dxxxxxxxxxx Go to Getting fixes and update the system firmware to
the most recent level of firmware that is available. If this
SEL event continues to be logged, go to “Collecting
diagnostic data” on page 35. Then, go to “Contacting
IBM service and support” on page 35.
4Fxxxxxxxxxx Go to the “EPUB_PRC_MEMORY_UE isolation
procedure” on page 32.
55xxxxxxxxxx Go to the “EPUB_PRC_HB_CODE isolation procedure”
on page 33.
56xxxxxxxxxx Go to the “EPUB_PRC_TOD_CLOCK_ERR isolation
procedure” on page 34.
5Cxxxxxxxxxx Go to the “EPUB_PRC_COOLING_SYSTEM_ERR
isolation procedure” on page 34.
This ends the procedure.
9. Scan the SELs for an event with the value OEM record df. Did you find a SEL with the value OEM
record df?
If Then
Yes: Continue with the next step.
No: Go to step 15 on page 12.
10 Problem analysis, system parts, and locations for the 7063-CR1
Page 27

10. One or more events might be logged around the same time as the event with the value OEM record
df. These events require a service action if they meet the following criteria:
v A service action keyword is present. For a list of service action keywords, see “Identifying service
action keywords in system event logs” on page 13.
v Asserted is in the description.
v OEM record is not in the description.
v The event has a time stamp close to the time stamp of the event with the value OEM record df.
11. Did you find any SEL events that require a service action as defined in step 10?
If Then
Yes: Continue with the next step.
No: Go to “Collecting diagnostic data” on page 35. Then, go to “Contacting IBM service and
support” on page 35.
12. Did you find only one SEL event that requires a service action as defined in step 10?
If Then
Yes: Continue with the next step.
No: Go to step 14.
13. Record the SEL record ID for the event you identified in step 10. The SEL record ID is indicated by
the leftmost digits of the SEL. Use the ipmitool command to display the SEL details.
v To display SEL details by using the Petitboot command line, use the following command:
ipmitool sel get <SEL record ID>
Note: The SEL record ID must be entered in hexadecimal format. For example: 0x1a.
v To display SEL details remotely over the LAN, use the following command:
ipmitool -I lanplus -U <username> -P <password> -H <BMC IP address or BMC hostname> sel
get <SEL record ID>
Note: The SEL record ID must be entered in hexadecimal format. For example: 0x1a.
The sensor ID field contains sensor information in the format sensor name (sensor ID). Record the
sensor name, sensor ID, and event description. Then, go to “Identifying a service action by using
sensor and event information for the 7063-CR1” on page 14 and use the sensor name, sensor ID, and
event description that you recorded to determine the service action to perform. This ends the
procedure.
14. You identified more than one event in step 10. The service actions for all of the events that were
identified in step 10 must be performed to successfully complete the repair. Record the SEL record
IDs for the events that you identified in step 10. The SEL record ID is indicated by the leftmost digits
of the SEL. Use the ipmitool command to display SEL details for each SEL record ID that you
recorded.
v To display SEL details by using the Petitboot command line, use the following command:
ipmitool sel get <SEL record ID>
Note: The SEL record ID must be entered in hexadecimal format. For example: 0x1a.
v To display SEL details remotely over the LAN, use the following command:
ipmitool -I lanplus -U <username> -P <password> -H <BMC IP address or BMC hostname> sel
get <SEL record ID>
Note: The SEL record ID must be entered in hexadecimal format. For example: 0x1a.
Beginning troubleshooting and problem analysis 11
Page 28

The sensor ID field contains sensor information in the format sensor name (sensor ID). Record the
sensor name, sensor ID, and event description. Then, go to “Identifying a service action by using
sensor and event information for the 7063-CR1” on page 14 and use the sensor name, sensor ID, and
event description that you recorded to determine the service action to perform. This ends the
procedure.
15. Scan the SEL for an event with the value OEM record c0.
16. Did you find an event with the value OEM record c0?
If Then
Yes: Continue with the next step.
No: Go to step 18.
17. The OEM record c0 specific log information is indicated by the rightmost digits of the SEL with the
value OEM record c0. Use Table 2 to determine the service action to perform.
Table 2. OEM record c0 specific log information, description, and service action
OEM record c0 specific log
information Description Service action
2aff6ffxxxxx A session audit event occurred No service action is required.
cdxx6fffffff An automatic shutdown event
occurred due to high system
temperature
ceff6fffffff A machine check event occurred Search for serviceable SEL events and
cfff6fffffff An unexpected problem occurred
with the voltage regulator output
v Search for SEL events that are
related to high system temperature
and resolve them.
v Ensure that the room temperature
meets the requirements that are
specified for the system.
v Ensure that there are no air flow
obstructions at the front or at the
rear of the system.
resolve them.
If a machine check event is present
with a time stamp close to the time
stamp of this event, search for
serviceable SEL events and resolve
them. If a machine check event is not
present with a time stamp close to
the time stamp of this event, reboot
the system to recover from the
system hang. If the problem persists,
replace the system backplane.
18. One or more SEL events might require a service action. These events require a service action if they
meet the following criteria:
v A service action keyword is present. For a list of service action keywords, see “Identifying service
action keywords in system event logs” on page 13.
v Asserted is in the description.
v OEM record is not in the description.
19. Did you find one or more SEL events that require a service action as defined in step 18?
If Then
Yes: Continue with the next step.
No: This ends the procedure.
12 Problem analysis, system parts, and locations for the 7063-CR1
Page 29

20. The service actions for all of the events that were identified in step 18 on page 12 must be performed
to successfully complete the repair. Record the SEL record IDs for the events that you identified in
step 18 on page 12. The SEL record ID is indicated by the leftmost digits of the SEL. Use the
ipmitool command to display SEL details for each SEL record ID that you recorded.
v To display SEL details by using the Petitboot command line, use the following command:
ipmitool sel get <SEL record ID>
Note: The SEL record ID must be entered in hexadecimal format. For example: 0x1a.
v To display SEL details remotely over the LAN, use the following command:
ipmitool -I lanplus -U <username> -P <password> -H <BMC IP address or BMC hostname> sel
get <SEL record ID>
Note: The SEL record ID must be entered in hexadecimal format. For example: 0x1a.
The sensor ID field contains sensor information in the format sensor name (sensor ID). Record the
sensor name, sensor ID, and event description. Then, go to “Identifying a service action by using
sensor and event information for the 7063-CR1” on page 14 and use the sensor name, sensor ID, and
event description that you recorded to determine the service action to perform.
This ends the procedure.
Identifying service action keywords in system event logs
System event logs (SELs) that have Asserted and any of the keywords indicated below in the description
require a service action.
Temperature and voltage service action keywords
v Transition to Critical from Less Severe
v Transition to Critical from Non-recoverable
v Transition to Non-recoverable
v Transition to Non-recoverable from Less Severe
v Upper Critical - going high
v Upper Non-recoverable – going high
Backplane service action keywords
v State Asserted
Chassis service action keywords
v General Chassis intrusion
Fan service action keywords
v Transition to Critical from Less Severe
v Transition to Non-recoverable from Less Severe
v Transition to Critical from Non-recoverable
v Device Removed / Device Absent
v Transition to degraded
v Install error
v Redundancy lost
v Non-redundant insufficient resources
Beginning troubleshooting and problem analysis 13
Page 30

Memory service action keywords
v Configuration Error
v Transition to Non-recoverable
v Predictive Failure
Processor service action keywords
v IERR
v Transition to Non-recoverable
v Predictive Failure
v Device Disabled
Power supply service action keywords
v Power Supply Failure Detected
v Predictive Failure
v Power Supply Input Lost or AC DC
v Power Supply Input Lost Or Out of Range
v Power Supply Input Out of Range But Present
System event service action keywords
v Undetermined system hardware failure
Watchdog service action keywords
v Hard Reset
v Power Down
v Power Cycle
v Timer Interrupt
Identifying a service action by using sensor and event information for the 7063-CR1
You can use the sensor and event information from the system event log to determine a service action to
perform for the 7063-CR1.
If you have not done so already, complete “Identifying a service action by using FQPSPxxxxxxx events
and system event logs” on page 8. Then, use the following table to determine the service action to
perform.
14 Problem analysis, system parts, and locations for the 7063-CR1
Page 31

Table 3. Sensor information, event description, and service action for the 7063-CR1
Sensor name (Sensor ID) Event description Service action
System Temp (0x01)
v Transition to Critical from Less
Severe
v Transition to Non-recoverable from
Less Severe
Ensure that there are no air flow
obstructions at the front or at the rear
of the system. Ensure that the fans
are operating properly.
v Transition to Critical from
Non-recoverable
v Upper Critical - going high
v Upper Non-recoverable – going
high
v Lower Non-critical – going low
No service action is required.
v Lower Non-critical – going high
v Lower Critical – going low
v Lower Critical – going high
v Lower Non-recoverable – going
low
v Lower Non-recoverable – going
high
v Upper Non-critical – going low
v Upper Non-critical – going high
v Upper Critical - going low
v Upper Non-recoverable – going
low
Peripheral Temp (0x02)
v Transition to Critical from Less
Severe
v Transition to Non-recoverable from
Less Severe
Ensure that the room temperature
meets the requirements that are
specified for the system. Ensure that
there are no air flow obstructions at
the front or at the rear of the system.
v Transition to Critical from
Non-recoverable
v Upper Critical - going high
v Upper Non-recoverable – going
high
v Lower Non-critical – going low
No service action is required.
v Lower Non-critical – going high
v Lower Critical – going low
v Lower Critical – going high
v Lower Non-recoverable – going
low
v Lower Non-recoverable – going
high
v Upper Non-critical – going low
v Upper Non-critical – going high
v Upper Critical - going low
v Upper Non-recoverable – going
low
Beginning troubleshooting and problem analysis 15
Page 32

Table 3. Sensor information, event description, and service action for the 7063-CR1 (continued)
Sensor name (Sensor ID) Event description Service action
v OCC Active 1 (0x08)
v CPU1 Temp (0x0B) v Transition to Critical from Less
Device Disabled Replace CPU 1. Go to “7063-CR1
locations” on page 37 to identify the
physical location and removal and
replacement procedure.
v State Deasserted
v Device Enabled
Severe
v Transition to Non-recoverable from
Less Severe
v Transition to Critical from
Non-recoverable
v Upper Critical - going high
v Upper Non-recoverable – going
high
v Lower Non-critical – going low
v Lower Non-critical – going high
v Lower Critical - going low
v Lower Critical – going high
v Lower Non-recoverable – going
low
v Lower Non-recoverable – going
high
v Upper Non-critical – going low
v Upper Non-critical – going high
v Upper Critical - going low
v Upper Non-recoverable – going
low
No service action is required.
Ensure that there are no air flow
obstructions at the front or at the rear
of the system. Ensure that the fans
are operating properly.
No service action is required.
16 Problem analysis, system parts, and locations for the 7063-CR1
Page 33

Table 3. Sensor information, event description, and service action for the 7063-CR1 (continued)
Sensor name (Sensor ID) Event description Service action
v CPU Func 1 (0x0C) v IERR
v Transition to Non-recoverable
v Predictive Failure
v Thermal Trip
Replace CPU 1. Go to “7063-CR1
locations” on page 37 to identify the
physical location and removal and
replacement procedure.
No service action is required.
v FRB1 BIST Failure
v FRB2 Hang In POST Failure
v FRB3 Processor Startup
Initialization Failure
v Configuration Error
v SMBIOS Uncorrectable CPU
Complex Error
v Processor Disabled
v Terminator Presence Detected
v Processor Automatically Throttled
v Machine Check Exception
v Correctable Machine Check Error
v State Deasserted
v Device Disabled
v Transition to Critical from Less
Severe
v Transition to Non-recoverable from
Less Severe
v Transition to Critical from
Non-recoverable
v Processor Presence Detected
v State Asserted
v Device Enabled
v Transition to OK
v Transition to Non-Critical from OK
v Transition to Non-Critical from
More Severe
v Monitor
v Informational
Beginning troubleshooting and problem analysis 17
Page 34

Table 3. Sensor information, event description, and service action for the 7063-CR1 (continued)
Sensor name (Sensor ID) Event description Service action
v P1M1-DIMMA Func (0x10)
v P1M1-DIMMB Func (0x11)
v P1M2-DIMMA Func (0x14)
v P1M2-DIMMB Func (0x15)
v Memory Device Disabled
v Uncorrectable Memory Error
v Memory Scrub Failed
v State Deasserted
v Device Disabled
v Transition to Critical from Less
Severe
v Transition to Non-recoverable from
Less Severe
v Transition to Critical from
Non-recoverable
v Correctable Memory Error
v Parity
v Correctable Memory Error Logging
Limit Reached
v Memory Automatically Throttled
v Critical Over temperature
v Presence Detected
v Spare
v State Asserted
v Device Enabled
v Transition to OK
v Transition to Non-Critical from OK
v Transition to Non-Critical from
More Severe
v Monitor
v Informational
v Transition to Non-recoverable
v Predictive Failure
No service action is required.
If the sensor name is P1M1-DIMMA
Func, replace P1M1-DIMMA. If the
sensor name is P1M1-DIMMB Func,
replace P1M1-DIMMB. And so on.
Go to “7063-CR1 locations” on page
37 to identify the physical location
and removal and replacement
procedure.
18 Problem analysis, system parts, and locations for the 7063-CR1
Page 35

Table 3. Sensor information, event description, and service action for the 7063-CR1 (continued)
Sensor name (Sensor ID) Event description Service action
v P1M1-DIMMA Func (0x10)
v P1M1-DIMMB Func (0x11)
v P1M2-DIMMA Func (0x14)
v P1M2-DIMMB Func (0x15)
Configuration Error Complete the following steps:
1. If the sensor name is
P1M1-DIMMA Func, ensure that
P1M1-DIMMA is seated properly.
If the sensor name is
P1M1-DIMMB Func, ensure that
P1M1-DIMMB is seated properly.
And so on.
2. If you recently installed or
replaced memory DIMMs, ensure
that the DIMMs are plugged in
the correct memory slots.
3. If the sensor name is
P1M1-DIMMA Func, replace
P1M1-DIMMA. If the sensor
name is P1M1-DIMMB Func,
replace P1M1-DIMMB. And so on.
Go to “7063-CR1 locations” on
page 37 to identify the physical
location and removal and
replacement procedure.
Backplane Fault (0x34) State Deasserted No service action is required.
State Asserted Replace the system backplane. Go to
“7063-CR1 locations” on page 37 to
identify the physical location and
removal and replacement procedure.
System Event (0x35) Undetermined system hardware
failure
Go to “Collecting diagnostic data” on
page 35. Then, go to “Contacting IBM
service and support” on page 35.
v System Reconfigured
No service action is required.
v OEM System boot event
v Entry added to auxiliary log
v PEF Action
v Timestamp Clock Sync
v Membuf Func 1 (0x40)
v Membuf Func 2 (0x41)
v Membuf Func 3 (0x42)
v Configuration Error
v Transition to Non-recoverable
v Predictive Failure
Replace the system backplane. Go to
“7063-CR1 locations” on page 37 to
identify the physical location and
removal and replacement procedure.
v Membuf Func 4 (0x43)
v Turbo Allowed (0x48)
v TPM Required (0x49)
v State Deasserted
v State Asserted
No service action is required.
Beginning troubleshooting and problem analysis 19
Page 36

Table 3. Sensor information, event description, and service action for the 7063-CR1 (continued)
Sensor name (Sensor ID) Event description Service action
v SAS Temp (0x4A)
v HDD Temp (0x4B)
HDD Status (0x4C)
MB_10G Temp (0x5A)
v Transition to Critical from Less
Severe
v Transition to Non-recoverable from
Less Severe
v Transition to Critical from
Non-recoverable
v Upper Critical - going high
v Upper Non-recoverable – going
high
v Lower Non-critical – going low
v Lower Non-critical – going high
v Lower Critical – going low
v Lower Critical – going high
v Lower Non-recoverable – going
low
v Lower Non-recoverable – going
high
v Upper Non-critical – going low
v Upper Non-critical – going high
v Upper Critical - going low
v Upper Non-recoverable – going
low
v State Deasserted
v State Asserted
v Transition to Critical from Less
Severe
v Transition to Non-recoverable from
Less Severe
v Transition to Critical from
Non-recoverable
v Upper Critical - going high
v Upper Non-recoverable – going
high
v Lower Non-critical – going low
v Lower Non-critical – going high
v Lower Critical – going low
v Lower Critical – going high
v Lower Non-recoverable – going
low
v Lower Non-recoverable – going
high
v Upper Non-critical – going low
v Upper Non-critical – going high
v Upper Critical - going low
v Upper Non-recoverable – going
low
Ensure that the ambient temperature
is within operating specifications.
Ensure that there are no blockages to
the air inlet and outlets. If blockages
are found, remove them. Ensure that
all of the fans are working properly
by looking for serviceable events
related to fans and resolving them.
No service action is required.
No service action is required.
Ensure that there are no air flow
obstructions at the front or at the rear
of the system. Ensure that the fans
are operating properly.
No service action is required.
20 Problem analysis, system parts, and locations for the 7063-CR1
Page 37

Table 3. Sensor information, event description, and service action for the 7063-CR1 (continued)
Sensor name (Sensor ID) Event description Service action
v Mem Buf Temp 1 (0x5E)
v Mem Buf Temp 2 (0x5F)
v Mem Buf Temp 3 (0x60)
v Mem Buf Temp 4 (0x61)
v Transition to Critical from Less
Severe
v Transition to Non-recoverable from
Less Severe
v Transition to Critical from
Ensure that there are no air flow
obstructions at the front or at the rear
of the system. Ensure that the fans
are operating properly.
Non-recoverable
v Upper Critical - going high
v Upper Non-recoverable – going
high
v Lower Non-critical – going low
No service action is required.
v Lower Non-critical – going high
v Lower Critical – going low
v Lower Critical – going high
v Lower Non-recoverable – going
low
v Lower Non-recoverable – going
high
v Upper Non-critical – going low
v Upper Non-critical – going high
v Upper Critical - going low
v Upper Non-recoverable – going
low
v P1M1-DIMMA Temp (0x66)
v P1M1-DIMMB Temp (0x67)
v P1M2-DIMMA Temp (0x6A)
v P1M2-DIMMB Temp (0x6B)
v Transition to Critical from Less
Severe
v Transition to Non-recoverable from
Less Severe
v Transition to Critical from
Ensure that there are no air flow
obstructions at the front or at the rear
of the system. Ensure that the fans
are operating properly.
Non-recoverable
v Upper Critical - going high
v Upper Non-recoverable – going
high
v Lower Non-critical – going low
No service action is required.
v Lower Non-critical – going high
v Lower Critical – going low
v Lower Critical – going high
v Lower Non-recoverable – going
low
v Lower Non-recoverable – going
high
v Upper Non-critical – going low
v Upper Non-critical – going high
v Upper Critical - going low
v Upper Non-recoverable – going
low
Beginning troubleshooting and problem analysis 21
Page 38

Table 3. Sensor information, event description, and service action for the 7063-CR1 (continued)
Sensor name (Sensor ID) Event description Service action
VBAT (0x9C)
Total Power (0xA0)
v Transition to Non-recoverable
v Lower Non-recoverable – going
low
v Lower Non-critical – going low
v Lower Non-critical – going high
v Lower Critical – going low
v Lower Critical – going high
v Lower Non-recoverable – going
high
v Upper Non-critical – going low
v Upper Non-critical – going high
v Upper Critical - going low
v Upper Critical - going high
v Upper Non-recoverable – going
low
v Upper Non-recoverable – going
high
v Lower Non-critical – going low
v Lower Non-critical – going high
v Lower Critical – going low
v Lower Critical – going high
v Lower Non-recoverable – going
low
v Lower Non-recoverable – going
high
v Upper Non-critical – going low
v Upper Non-critical – going high
v Upper Critical - going low
v Upper Critical - going high
v Upper Non-recoverable – going
low
v Upper Non-recoverable – going
high
Replace the time-of-day battery. Go
to “7063-CR1 locations” on page 37
to identify the physical location and
removal and replacement procedure.
No service action is required.
No service action is required.
22 Problem analysis, system parts, and locations for the 7063-CR1
Page 39

Table 3. Sensor information, event description, and service action for the 7063-CR1 (continued)
Sensor name (Sensor ID) Event description Service action
v CPU1 Power (0xA2)
v PCIE CPU1 Pwr (0xA6)
v Lower Non-critical – going low
v Lower Non-critical – going high
No service action required.
v Lower Critical – going low
v Lower Critical – going high
v Lower Non-recoverable – going
low
v Lower Non-recoverable – going
high
v Upper Non-critical – going low
v Upper Non-critical – going high
v Upper Critical - going low
v Upper Critical - going high
v Upper Non-recoverable – going
low
v Upper Non-recoverable – going
high
v Freq Limit OT 1 (0xA8)
v Mem Thrttl OT 1 (0xAA)
Performance Met If Asserted is in the event
description, no service action is
required.
v Freq Limit OT 2 (0xAC)
v Mem Thrttl OT 2 (0xAE)
If Deasserted is in the event
description, ensure that the ambient
temperature is within operating
specifications. Ensure that there are
no blockages to the air inlet and
outlets. If blockages are found,
remove them. Ensure that all of the
fans are working properly by looking
for serviceable events related to fans
and resolving them.
Performance Lags If Deasserted is in the event
description, no service action is
required.
If Asserted is in the event
description, ensure that the ambient
temperature is within operating
specifications. Ensure that there are
no blockages to the air inlet and
outlets. If blockages are found,
remove them. Ensure that all of the
fans are working properly by looking
for serviceable events related to fans
and resolving them.
Beginning troubleshooting and problem analysis 23
Page 40

Table 3. Sensor information, event description, and service action for the 7063-CR1 (continued)
Sensor name (Sensor ID) Event description Service action
v Freq Limit Pwr 1 (0xA9)
v Freq Limit Pwr 2 (0xAD)
v CPU Core Temp 1 (0xB0)
v CPU Core Temp 2 (0xB1)
v CPU Core Temp 3 (0xB2)
v CPU Core Temp 4 (0xB3)
v CPU Core Temp 5 (0xB4)
v CPU Core Temp 6 (0xB5)
v CPU Core Temp 7 (0xB6)
v CPU Core Temp 8 (0xB7)
v CPU Core Temp 9 (0xB8)
v CPU Core Temp 10 (0xB9)
v CPU Core Temp 11 (0xBA)
v CPU Core Temp 12 (0xBB)
Performance Met If Asserted is in the event
description, no service action is
required.
If Deasserted is in the event
description, ensure that both power
supplies are working properly. Search
for serviceable events related to
system power and voltage and
resolve them. Ensure all fans are
working properly by looking for
serviceable events related to fans and
resolving them.
Performance Lags If Deasserted is in the event
description, no service action is
required.
If Asserted is in the event
description, ensure that both power
supplies are working properly. Search
for serviceable events related to
system power and voltage and
resolve them. Ensure all fans are
working properly by looking for
serviceable events related to fans and
resolving them.
v Lower Non-critical – going low
v Lower Non-critical – going high
v Lower Critical – going low
v Lower Critical – going high
v Lower Non-recoverable – going
low
v Lower Non-recoverable – going
high
v Upper Non-critical – going low
v Upper Non-critical – going high
v Upper Critical - going low
v Upper Critical - going high
v Upper Non-recoverable – going
low
v Upper Non-recoverable – going
high
No service action is required.
24 Problem analysis, system parts, and locations for the 7063-CR1
Page 41

Table 3. Sensor information, event description, and service action for the 7063-CR1 (continued)
Sensor name (Sensor ID) Event description Service action
v CPU Core Func 1 (0xC8)
v CPU Core Func 2 (0xC9)
v CPU Core Func 3 (0xCA)
v CPU Core Func 4 (0xCB)
v CPU Core Func 5 (0xCC)
v CPU Core Func 6 (0xCD)
v CPU Core Func 7 (0xCE)
v CPU Core Func 8 (0xCF)
v CPU Core Func 9 (0xD0)
v CPU Core Func 10 (0xD1)
v CPU Core Func 11 (0xD2)
v CPU Core Func 12 (0xD3)
v IERR
v Transition to Non-recoverable
v Predictive Failure
v FRB1 BIST Failure
v FRB2 Hang In POST Failure
v FRB3 Processor Startup
Initialization Failure
v Configuration Error
v SMBIOS Uncorrectable CPU
Complex Error
v Processor Disabled
v Terminator Presence Detected
Replace system processor CPU 1. Go
to “7063-CR1 locations” on page 37
to identify the physical location and
removal and replacement procedure.
No service action is required.
v Machine Check Exception
v Correctable Machine Check Error
v State Deasserted
v Device Disabled
v Transition to Critical from Less
Severe
v Transition to Non-recoverable from
Less Severe
v Transition to Critical from
Non-recoverable
v Thermal Trip
v Processor Automatically Throttled
v Processor Presence Detected
v State Asserted
v Device Enabled
v Transition to OK
v Transition to Non-Critical from OK
v Transition to Non-Critical from
More Severe
v Monitor
v Informational
Chassis Intru (0xE2)
v Drive Bay intrusion
No service action is required.
v I/O Card area intrusion
v Processor area intrusion
v System unplugged from LAN
v Unauthorized dock
v FAN area intrusion
General Chassis intrusion Ensure that the top cover is properly
installed on the system. See Installing
the service access cover on an
7063-CR1 system.
Beginning troubleshooting and problem analysis 25
Page 42

Table 3. Sensor information, event description, and service action for the 7063-CR1 (continued)
Sensor name (Sensor ID) Event description Service action
v FAN1 (0xE3)
v FAN2 (0xE4)
v FAN3 (0xE5)
v FAN4 (0xE6)
v FAN5 (0xE7)
v FAN6 (0xE8)
v FAN7 (0xE9)
v FAN8 (0xEA)
v Transition to Critical from Less
Severe
v Transition to Non-recoverable from
Less Severe
v Transition to Critical from
Non-recoverable
v Lower Non-critical – going low
v Lower Non-critical – going high
v Lower Critical – going low
v Lower Critical – going high
v Lower Non-recoverable – going
low
v Lower Non-recoverable – going
high
v Upper Non-critical – going low
v Upper Non-critical – going high
v Upper Critical - going low
v Upper Critical - going high
v Upper Non-recoverable – going
low
v Upper Non-recoverable – going
high
v Device Inserted/Device Present
v Device Removed/Device Absent
v Transition to degraded
v Install error
v Redundancy lost
v Non-redundant insufficient
resources
If the sensor name is FAN1, replace
Fan 1. If the sensor name is FAN2,
replace Fan 2. And so on. Go to
“7063-CR1 locations” on page 37 to
identify the physical location and
removal and replacement procedure.
No service action is required.
Ensure that all fans are seated
securely. Go to “7063-CR1 locations”
on page 37 to identify the physical
location and removal and
replacement procedure.
26 Problem analysis, system parts, and locations for the 7063-CR1
Page 43

Table 3. Sensor information, event description, and service action for the 7063-CR1 (continued)
Sensor name (Sensor ID) Event description Service action
v PS1 Status (0xF3)
v PS2 Status (0xF4)
v Predictive Failure
v Power Supply Input Out of Range
But Present
Power Supply Failure Detected An assert event immediately
If the sensor name is PS1 Status,
replace PSU 1. If the sensor name is
PS2 Status, replace PSU 2. Go to
“7063-CR1 locations” on page 37 to
identify the physical location and
removal and replacement procedure.
followed by a deassert event
indicates that a power cycle of the
system occurred. No service action is
required. If there is no deassert event
immediately following the assert
event, replace the power supply. If
the sensor name is PS1 Status, replace
PSU 1. If the sensor name is PS2
Status, replace PSU 2. Go to
“7063-CR1 locations” on page 37 to
identify the physical location and
removal and replacement procedure.
Watchdog (0xFF)
v Power Supply Input Lost or AC
DC
v Power Supply Input Lost Or Out
Of Range
v State Deasserted
v State Asserted
v Presence Detected
v Timer Expired
v Reserved1
v Reserved2
v Reserved3
v Reserved4
v Hard Reset
v Power Down
v Power Cycle
v Timer Interrupt
v Ensure that ac power is supplied
to the rack.
v Ensure that the system power
cords are plugged tightly into both
the power supply and the rack
power distribution unit (PDU) for
both system power supplies.
No service action is required.
No service action is required.
Search for serviceable SEL events that
have a time stamp close to the time
stamp of this SEL event. If you found
a serviceable SEL event, perform the
service action that is indicated in this
table for the SEL event. If you cannot
boot the system to the Petitboot
menu, go to “Resolving a system
firmware boot failure” on page 5.
Isolation procedures
Use this information to isolate problems that might occur with your system.
Beginning troubleshooting and problem analysis 27
Page 44

EPUB_PRC_FIND_DECONFIGURE_PART isolation procedure
A part vital to the system has been deconfigured.
1. Can you boot the system to the Petitboot menu?
If Then
Yes: From the Petitboot menu, select Exit to shell. Then, continue with step 3 and list SELs by
using the Petitboot command line.
No: Continue with the next step.
2. Is another system available with the Linux operating system and ipmitool installed?
If Then
Yes: Continue with the next step and list SELs remotely over the LAN.
No: Go to “Collecting diagnostic data” on page 35. Then, go to “Contacting IBM service and
support” on page 35.
3. Use the ipmitool command to examine system event logs (SELs).
v To list SELs by using the Petitboot command line, use the following command:
ipmitool sel elist
v To list SELs remotely over the LAN, use the following command:
ipmitool -I lanplus -U <username> -P <password> -H <BMC IP addres or BMC hostname> sel elist
4. Identify all SELs with the value OEM record df and Correctable Machine Check Error or Transition
to Non-recoverable in the description. Did you find one or more SELs with the value OEM record df
and Correctable Machine Check Error or Transition to Non-recoverable in the description?
If Then
Yes: Continue with the next step.
No: Go to “Contacting IBM service and support” on page 35. This ends the procedure.
5. For each of the SELs that you identified in step 4, determine the sensor name that is associated with
each SEL. Replace the following items, one at a time, until the problem is resolved:
Note: To identify the physical location and removal and replacement procedure, see “7063-CR1
locations” on page 37.
v If the sensor name is CPU Func 1 or CPU Core Func x, where x is 1 - 12, replace system processor
CPU 1.
Does the problem persist?
If Then
Yes: Replace the system backplane. If the replacement of the system backplane does not resolve
the problem, go to “Contacting IBM service and support” on page 35. This ends the
procedure.
No: This ends the procedure.
EPUB_PRC_SP_CODE isolation procedure
A problem was detected in the system firmware.
Update the system firmware image. Go to Getting fixes and update the system firmware with the most
recent level of firmware. Then, reboot the system. If the system firmware update does not resolve the
problem, go to “Contacting IBM service and support” on page 35. This ends the procedure.
28 Problem analysis, system parts, and locations for the 7063-CR1
Page 45

EPUB_PRC_PHYP_CODE isolation procedure
A problem was detected in the system firmware.
Update the system firmware image. Go to Getting fixes and update the system firmware with the most
recent level of firmware. Then, reboot the system. If the system firmware update does not resolve the
problem, go to “Contacting IBM service and support” on page 35. This ends the procedure.
EPUB_PRC_ALL_PROCS isolation procedure
A problem was detected with a system processor.
Use the following table to determine the service action:
Table 4. EPUB_PRC_ALL_PROCS service actions
System Service action
7063-CR1 Replace the following items, one at a time, in the order
that is shown until the problem is resolved:
1. System processor CPU 1
2. System backplane
Go to “7063-CR1 locations” on page 37 to identify the
physical location and removal and replacement
procedure. If the replacement of the system processor
and the system backplane does not resolve the problem,
go to “Contacting IBM service and support” on page 35.
This ends the procedure.
EPUB_PRC_ALL_MEMCRDS isolation procedure
A problem was detected with a memory DIMM, but it cannot be isolated to a specific memory DIMM.
1. Can you boot the system to the Petitboot menu?
If Then
Yes: From the Petitboot menu, select Exit to shell. Then, continue with step 3 and list SELs by
using the Petitboot command line.
No: Continue with the next step.
2. Is another system available with the Linux operating system and ipmitool installed?
If Then
Yes: Continue with the next step and list SELs remotely over the LAN.
No: Go to “Collecting diagnostic data” on page 35. Then, go to “Contacting IBM service and
support” on page 35.
3. Use the ipmitool command to examine system event logs (SELs).
v To list SELs by using the Petitboot command line, use the following command:
ipmitool sel elist
v To list SELs remotely over the LAN, use the following command:
ipmitool -I lanplus -U <username> -P <password> -H <BMC IP addres or BMC hostname> sel elist
4. Identify all SELs with the value OEM record df and Transition to Non-recoverable in the description.
Did you find one or more SELs with the value OEM record df and Transition to Non-recoverable in
the description?
Beginning troubleshooting and problem analysis 29
Page 46

If Then
Yes: Continue with the next step.
No: Go to “Contacting IBM service and support” on page 35. This ends the procedure.
5. For each of the SELs that you identified in step 4 on page 29, determine the sensor name that is
associated with each SEL. Replace the following items, one at a time, until the problem is resolved:
Note: To identify the physical location and removal and replacement procedure, see “7063-CR1
locations” on page 37.
v If the sensor name is Membuf Func x, replace the system backplane.
v If the sensor name is P1M1-DIMMA Func, replace P1M1-DIMMA. If the sensor name is
P1M1-DIMMB Func, replace P1M1-DIMMB. And so on.
Does the problem persist?
If Then
Yes: If you have not already done so, replace the system backplane. If the replacement of the
system backplane does not resolve the problem, go to “Contacting IBM service and
support” on page 35. This ends the procedure.
No: This ends the procedure.
EPUB_PRC_LVL_SUPPORT isolation procedure
Contact your next level of support for assistance.
Go to “Contacting IBM service and support” on page 35.
EPUB_PRC_MEMORY_PLUGGING_ERROR isolation procedure
Memory DIMMs are plugged in a configuration that is not valid.
The memory configuration must be four 8 GB memory modules of the same type. The four memory
modules plug into these positions: P1M1-DIMMA, P1M1-DIMMB, P1M2-DIMMA, and P1M2-DIMMB. To
identify the physical location and removal and replacement procedure, see “7063-CR1 locations” on page
37. This ends the procedure.
EPUB_PRC_FSI_PATH isolation procedure
The system detected an error with the FSI path.
Use the following table to determine the service action:
Table 5. EPUB_PRC_FSI_PATH service actions
System Service action
7063-CR1 Replace the following items, one at a time, in the order
that is shown until the problem is resolved:
1. System processor CPU 1
2. System backplane
Go to “7063-CR1 locations” on page 37 to identify the
physical location and removal and replacement
procedure. If the replacement of the system processor
and the system backplane does not resolve the problem,
go to “Contacting IBM service and support” on page 35.
This ends the procedure.
30 Problem analysis, system parts, and locations for the 7063-CR1
Page 47

EPUB_PRC_PROC_AB_BUS isolation procedure
A diagnostic function detected an external processor interface problem.
Use the following table to determine the service action:
Table 6. EPUB_PRC_PROC_AB_BUS service actions
System Service action
7063-CR1 Replace the system backplane. If replacing the system
backplane does not resolve the problem, replace system
processor CPU 1. Go to “7063-CR1 locations” on page 37
to identify the physical location and removal and
replacement procedure.
If replacing the system backplane and the system
processor does not resolve the problem, go to
“Contacting IBM service and support” on page 35. This
ends the procedure.
EPUB_PRC_PROC_XYZ_BUS isolation procedure
A diagnostic function detected an internal processor interface problem.
Use the following table to determine the service action:
Table 7. EPUB_PRC_PROC_XYZ_BUS service actions
System Service action
7063-CR1 Replace system processor CPU 1. If replacing the system
processor does not resolve the problem, replace the
system backplane. Go to “7063-CR1 locations” on page
37 to identify the physical location and removal and
replacement procedure.
If replacing the system backplane and the system
processor does not resolve the problem, go to
“Contacting IBM service and support” on page 35. This
ends the procedure.
EPUB_PRC_EIBUS_ERROR isolation procedure
A bus error occurred.
1. Can you boot the system to the Petitboot menu?
If Then
Yes: From the Petitboot menu, select Exit to shell. Then, continue with step 3 and list SELs by
using the Petitboot command line.
No: Continue with the next step.
2. Is another system available with the Linux operating system and ipmitool installed?
If Then
Yes: Continue with the next step and list SELs remotely over the LAN.
No: Go to “Collecting diagnostic data” on page 35. Then, go to “Contacting IBM service and
support” on page 35.
3. Use the ipmitool command to examine system event logs (SELs).
Beginning troubleshooting and problem analysis 31
Page 48

v To list SELs by using the Petitboot command line, use the following command:
ipmitool sel elist
v To list SELs remotely over the LAN, use the following command:
ipmitool -I lanplus -U <username> -P <password> -H <BMC IP addres or BMC hostname> sel elist
4. Identify all SELs with the value OEM record df and Correctable Machine Check Error or Transition
to Non-recoverable in the description. Did you find one or more SELs with the value OEM record df
and Correctable Machine Check Error or Transition to Non-recoverable in the description?
If Then
Yes: Continue with the next step.
No: Go to “Contacting IBM service and support” on page 35. This ends the procedure.
5. For each of the SELs that you identified in step 4, determine the sensor name that is associated with
each SEL. Replace the following items, one at a time, until the problem is resolved:
Note: To identify the physical location and removal and replacement procedure, see “7063-CR1
locations” on page 37.
v If the sensor name is CPU Func 1 or CPU Core Func x, where x is 1 - 12, replace system processor
CPU 1.
Does the problem persist?
If Then
Yes: Replace the system backplane. If the replacement of the system backplane does not resolve
the problem, go to “Contacting IBM service and support” on page 35. This ends the
procedure.
No: This ends the procedure.
EPUB_PRC_POWER_ERROR isolation procedure
A power problem occurred.
Perform the service action indicated for any system event logs that are related to power and occurred
prior to the problem that you are working on. Go to “Identifying a service action by using FQPSPxxxxxxx
events and system event logs” on page 8. This ends the procedure.
EPUB_PRC_MEMORY_UE isolation procedure
An uncorrectable memory problem occurred.
1. Look for system event logs that are related to memory and occurred around the same time as the
problem that you are working on. Go to “Identifying a service action by using FQPSPxxxxxxx events
and system event logs” on page 8. Did you find any system event logs that are related to memory?
If Then
Yes: Perform the service actions indicated for the system event logs that are related to memory.
This ends the procedure.
No: Continue with the next step.
2. Use the following table to determine the service action:
32 Problem analysis, system parts, and locations for the 7063-CR1
Page 49

Table 8. EPUB_PRC_MEMORY_UE service actions
System Service action
7063-CR1 Replace system processor CPU 1.
Go to “7063-CR1 locations” on page 37 to identify the
physical location and removal and replacement
procedure. This ends the procedure.
EPUB_PRC_HB_CODE isolation procedure
The service processor detected a problem during the early boot process.
1. Update the system firmware image. Go to Getting fixes and update the system firmware with the
most recent level of firmware. Then, reboot the system. Does the problem persist?
If Then
Yes: Continue with the next step.
No: This ends the procedure.
2. Can you boot the system to the Petitboot menu?
If Then
Yes: From the Petitboot menu, select Exit to shell. Then, continue with step 4 and list SELs by
using the Petitboot command line.
No: Continue with the next step.
3. Is another system available with the Linux operating system and ipmitool installed?
If Then
Yes: Continue with the next step and list SELs remotely over the LAN.
No: Go to “Collecting diagnostic data” on page 35. Then, go to “Contacting IBM service and
support” on page 35.
4. Use the ipmitool command to examine system event logs (SELs).
v To list SELs by using the Petitboot command line, use the following command:
ipmitool sel elist
v To list SELs remotely over the LAN, use the following command:
ipmitool -I lanplus -U <username> -P <password> -H <BMC IP addres or BMC hostname> sel elist
5. Identify all SELs with the value OEM record df and Correctable Machine Check Error or Transition
to Non-recoverable in the description. Did you find one or more SELs with the value OEM record df
and Correctable Machine Check Error or Transition to Non-recoverable in the description?
If Then
Yes: Continue with the next step.
No: Go to “Contacting IBM service and support” on page 35. This ends the procedure.
6. For each of the SELs that you identified in step 5, determine the sensor name that is associated with
each SEL. Replace the following items, one at a time, until the problem is resolved:
Note: To identify the physical location and removal and replacement procedure, see “7063-CR1
locations” on page 37.
v If the sensor name is CPU Func 1 or CPU Core Func x, where x is 1 - 12, replace system processor
CPU 1.
Beginning troubleshooting and problem analysis 33
Page 50

Does the problem persist?
If Then
Yes: Replace the system backplane. If the replacement of the system backplane does not resolve
the problem, go to “Contacting IBM service and support” on page 35. This ends the
procedure.
No: This ends the procedure.
EPUB_PRC_TOD_CLOCK_ERR isolation procedure
A diagnostic function detected a problem with the time of day or clock function.
Use the following table to determine the service action:
Table 9. EPUB_PRC_TOD_CLOCK_ERR service actions
System Service action
7063-CR1 Replace the system backplane. If replacing the system
backplane does not resolve the problem, replace system
processor CPU 1. Go to “7063-CR1 locations” on page 37
to identify the physical location and removal and
replacement procedure.
If replacing the system backplane and the system
processor does not resolve the problem, go to
“Contacting IBM service and support” on page 35. This
ends the procedure.
EPUB_PRC_COOLING_SYSTEM_ERR isolation procedure
One or more processor sensors detected an over temperature condition.
To resolve the over temperature condition, complete the following steps:
1. Is the room temperature less than 35°C (95°F)?
If Then
No: Bring the room temperature to within the allowable operating range. This ends the
procedure.
Yes: Continue with the next step.
2. Are the system front and rear doors free of obstructions?
If Then
No: The system must be free of obstructions for proper air flow. Remove any obstructions. This
ends the procedure.
Yes: Continue with the next step.
3. Perform the service action indicated for any system event logs that are related to fans and occurred
prior to the problem that you are working on. Go to “Identifying a service action by using
FQPSPxxxxxxx events and system event logs” on page 8. This ends the procedure.
Verifying a repair
Learn how to verify hardware operation after you make repairs to the system.
1. Power on the system.
34 Problem analysis, system parts, and locations for the 7063-CR1
Page 51

2. Did any serviceable events occur after hardware was replaced? To determine whether a serviceable
event occurred, see “Identifying a service action by using FQPSPxxxxxxx events and system event
logs” on page 8.
If Then
Yes: The problem is not resolved. Go to “Identifying a service action by using FQPSPxxxxxxx
events and system event logs” on page 8 and complete the service actions indicated. This
ends the procedure.
No: The problem is resolved. This ends the procedure.
Collecting diagnostic data
Learn how to collect diagnostic data to send to IBM service and support.
To collect diagnostic data, complete the following steps:
1. Are you able to log on to the Hardware Management Console (HMC)?
If Then
Yes: Continue with the next step.
No: Go to step 3.
2. Collect diagnostic data from the 7063-CR1 by using the PEDBG command on the HMC. To collect
diagnostic data, go to Version 7 or 8 HMC: Collecting PEDBG from the HMC and complete the steps
that are indicated. Send the data that you collected during this procedure to IBM service and support.
This ends the procedure.
3. Can you boot the system to the Petitboot menu or is another system available that has the Linux
operating system?
If Then
Yes: Continue with the next step.
No: Go to “Contacting IBM service and support.”
4. To collect system event logs, complete the following steps:
a. Go to the IBM Support Portal (http://www.ibm.com/support/home/).
b. In the search field, enter your machine type and model. Then, click the correct product support
entry for your system.
c. From the Downloads list, click Scale-out LC System Event Log Collection Tool.
d. Follow the instructions to install and run the system event log collection tool. Then, continue with
the next step.
5. Send the data that you collected during this procedure to IBM service and support. This ends the
procedure.
Contacting IBM service and support
You can contact IBM service and support by telephone or through the IBM Support Portal.
Before you contact IBM service and support, go to “Beginning troubleshooting and problem analysis” on
page 1 and complete all of the service actions indicated. If the service actions do not resolve the problem,
or if you are directed to contact support, go to “Collecting diagnostic data.” Then, use the information
below to contact IBM service and support.
Beginning troubleshooting and problem analysis 35
Page 52

Customers in the United States, United States territories, or Canada can place a hardware service request
online. To place a hardware service request online, go to the IBM Support Portal (http://www.ibm.com/
support/home/).
For up-to-date telephone contact information, go to the Directory of worldwide contacts website
(www.ibm.com/planetwide/).
Table 10. Service and support contacts
Type of problem Call
v Advice
v Migrating
v "How to"
v Operating
v Configuring
v Ordering
v Performance
v General information
Software:
v Fix information
v Operating system problem
v IBM application program
v Loop, hang, or message
Hardware:
v IBM system hardware broken
v Hardware reference code
v IBM input/output (I/O) problem
v Upgrade
v 1-800-IBM-CALL (1–800–426–2255)
v 1-800-IBM-4YOU (1–800–426–4968)
1-800-IBM-SERV (1–800–426–7378)
36 Problem analysis, system parts, and locations for the 7063-CR1
Page 53

Finding parts and locations
Locate physical part locations and identify parts with system diagrams.
Locate the FRU
Use the graphics and tables to locate the field-replaceable unit (FRU) and identify the FRU part number.
7063-CR1 locations
Use this information to find the location of a field-replaceable unit (FRU) in the system unit.
Rack views
The following diagrams show FRU layouts in the system. Use these diagrams with the following tables.
Figure 1. Front view
Table 11. Front view locations
FRU removal and replacement
Index number FRU description
1 HDD 0 See Removing and replacing a
2 HDD 1
3 USB cable and connectors See Removing and replacing the USB
procedures
storage drive in the 7063-CR1.
cable and connectors in the 7063-CR1.
Note: Your 7063-CR1 might include a
front serial port; however, this port is
not supported.
© Copyright IBM Corp. 2017, 2019 37
Page 54

Figure 2. Top view
Table 12. Top view locations
FRU removal and replacement
Index number FRU description
4 Disk drive backplane See Removing and replacing the disk
5 Fan 1 See Removing and replacing fans in
6 Fan 2 See Removing and replacing fans in
7 Fan 3 See Removing and replacing fans in
8 Fan 4 See Removing and replacing fans in
9 Fan 5 See Removing and replacing fans in
10 Fan 6 See Removing and replacing fans in
11 Fan 7 See Removing and replacing fans in
12 Fan 8 See Removing and replacing fans in
13 CPU 1 See Removing and replacing a system
procedures
drive backplane in the 7063-CR1.
the 7063-CR1.
the 7063-CR1.
the 7063-CR1.
the 7063-CR1.
the 7063-CR1.
the 7063-CR1.
the 7063-CR1.
the 7063-CR1.
processor module in the 7063-CR1.
38 Problem analysis, system parts, and locations for the 7063-CR1
Page 55

Table 12. Top view locations (continued)
FRU removal and replacement
Index number FRU description
14 Time-of-day battery See Removing and replacing the
15 System backplane See Removing and replacing the
16 PSU 1 See Removing and replacing a power
17 PSU 2 See Removing and replacing a power
Figure 3. Rear view
Table 13. Rear view locations
Index number FRU description
16 PSU 1 See Removing and replacing a power
17 PSU 2 See Removing and replacing a power
18 PCIe adapter (UIO Network) See Removing and replacing PCIe
procedures
time-of-day battery in the 7063-CR1.
system backplane in the 7063-CR1.
supply in the 7063-CR1.
supply in the 7063-CR1.
FRU removal and replacement
procedures
supply in the 7063-CR1.
supply in the 7063-CR1.
adapters in the 7063-CR1.
Memory locations
The following diagram shows memory DIMMs and their corresponding field-replaceable unit (FRU)
layouts in the system. Use this diagram with the following table.
Finding parts and locations 39
Page 56

Figure 4. Memory locations
The following table provides the memory locations.
Table 14. Memory locations
FRU removal and replacement
Index number FRU description
19 P1M1-DIMMA See Removing and replacing memory
20 P1M1-DIMMB
21 P1M2-DIMMA
22 P1M2-DIMMB
procedures
in the 7063-CR1.
7063-CR1 parts
Use this information to find the field-replaceable unit (FRU) part number.
After you identify the part number of the part that you want to order, go to Advanced Part Exchange
Warranty Service. Registration is required. If you are not able to identify the part number, go to
Contacting IBM service and support.
40 Problem analysis, system parts, and locations for the 7063-CR1
Page 57

Rack final assembly
Figure 5. Rack final assembly
Table 15. Rack final assembly part numbers
Units per
Index number Part number
1 00E4982 1 Slide rail kit - contains left and right slide rails and
2 00E4982 1 Slide rail kit - contains left and right slide rails and
assembly Description
attaching screws
attaching screws
Finding parts and locations 41
Page 58

System parts
Figure 6. System parts
Table 16. System parts
Index
number Part number Units per assembly Description
1 1 Top cover assembly
2 Screws
2 1 PCIe cage
3 00E5001 1 PCIe riser
4 00E5029 1 1U UIO NIC PCIe adapter with integrated 4-port 10 GbE
Base-T (RJ-45), Intel XL710, and CAPI
5 01EM016 2 Power supply
6 01KL860 1 USB cable and connectors
Note: Your 7063-CR1 might include a front serial port;
however, this port is not supported.
7 00E4926 2 Disk drive kit (includes 2 TB 3.5 inch SATA disk drive and
disk drive tray)
8 00E5002 1 Disk drive backplane
42 Problem analysis, system parts, and locations for the 7063-CR1
Page 59

Table 16. System parts (continued)
Index
number Part number Units per assembly Description
9 2 Screws
10 00E4998 8 Fan
11 2 Fan holder
12 1 Air baffle (right side)
13 1 Air baffle (left side)
Additional system parts
Figure 7. Additional system parts
Finding parts and locations 43
Page 60

Table 17. Additional system parts
Index
number Part number Units per assembly Description
14 02CL585 4 8 GB, 2400 MHz 1RX8 DDR4 RDIMM (Micron Technology,
Inc.)
15 02CL407 1 System backplane kit (includes system backplane and
vacuum pen)
16 14 Screws
17 01KL666 1 System processor kit (includes 6 core 2.095 GHz system
processor module, system processor tray, and vacuum pen)
18 00E4891 1 Heat sink kit (includes heat sink and thermal interface
material)
Table 18. Miscellaneous parts
Description Part number
Rail adapter bracket kit for
the 7014-T42 rack - contains
4 brackets to adapt to round
holes
Mini-SAS data transfer cable 00E5005
Drive power cable 00E5004
CR2032 Lithium time-of-day
battery
01KL818
44 Problem analysis, system parts, and locations for the 7063-CR1
Page 61

Notices
This information was developed for products and services offered in the US.
IBM may not offer the products, services, or features discussed in this document in other countries.
Consult your local IBM representative for information on the products and services currently available in
your area. Any reference to an IBM product, program, or service is not intended to state or imply that
only that IBM product, program, or service may be used. Any functionally equivalent product, program,
or service that does not infringe any IBM intellectual property right may be used instead. However, it is
the user's responsibility to evaluate and verify the operation of any non-IBM product, program, or
service.
IBM may have patents or pending patent applications covering subject matter described in this
document. The furnishing of this document does not grant you any license to these patents. You can send
license inquiries, in writing, to:
IBM Director of Licensing
IBM Corporation
North Castle Drive, MD-NC119
Armonk, NY 10504-1785
US
INTERNATIONAL BUSINESS MACHINES CORPORATION PROVIDES THIS PUBLICATION "AS IS"
WITHOUT WARRANTY OF ANY KIND, EITHER EXPRESS OR IMPLIED, INCLUDING, BUT NOT
LIMITED TO, THE IMPLIED WARRANTIES OF NON-INFRINGEMENT, MERCHANTABILITY OR
FITNESS FOR A PARTICULAR PURPOSE. Some jurisdictions do not allow disclaimer of express or
implied warranties in certain transactions, therefore, this statement may not apply to you.
This information could include technical inaccuracies or typographical errors. Changes are periodically
made to the information herein; these changes will be incorporated in new editions of the publication.
IBM may make improvements and/or changes in the product(s) and/or the program(s) described in this
publication at any time without notice.
Any references in this information to non-IBM websites are provided for convenience only and do not in
any manner serve as an endorsement of those websites. The materials at those websites are not part of
the materials for this IBM product and use of those websites is at your own risk.
IBM may use or distribute any of the information you provide in any way it believes appropriate without
incurring any obligation to you.
The performance data and client examples cited are presented for illustrative purposes only. Actual
performance results may vary depending on specific configurations and operating conditions.
Information concerning non-IBM products was obtained from the suppliers of those products, their
published announcements or other publicly available sources. IBM has not tested those products and
cannot confirm the accuracy of performance, compatibility or any other claims related to non-IBM
products. Questions on the capabilities of non-IBM products should be addressed to the suppliers of
those products.
Statements regarding IBM's future direction or intent are subject to change or withdrawal without notice,
and represent goals and objectives only.
© Copyright IBM Corp. 2017, 2019 45
Page 62

All IBM prices shown are IBM's suggested retail prices, are current and are subject to change without
notice. Dealer prices may vary.
This information is for planning purposes only. The information herein is subject to change before the
products described become available.
This information contains examples of data and reports used in daily business operations. To illustrate
them as completely as possible, the examples include the names of individuals, companies, brands, and
products. All of these names are fictitious and any similarity to actual people or business enterprises is
entirely coincidental.
If you are viewing this information in softcopy, the photographs and color illustrations may not appear.
The drawings and specifications contained herein shall not be reproduced in whole or in part without the
written permission of IBM.
IBM has prepared this information for use with the specific machines indicated. IBM makes no
representations that it is suitable for any other purpose.
IBM's computer systems contain mechanisms designed to reduce the possibility of undetected data
corruption or loss. This risk, however, cannot be eliminated. Users who experience unplanned outages,
system failures, power fluctuations or outages, or component failures must verify the accuracy of
operations performed and data saved or transmitted by the system at or near the time of the outage or
failure. In addition, users must establish procedures to ensure that there is independent data verification
before relying on such data in sensitive or critical operations. Users should periodically check IBM's
support websites for updated information and fixes applicable to the system and related software.
Homologation statement
This product may not be certified in your country for connection by any means whatsoever to interfaces
of public telecommunications networks. Further certification may be required by law prior to making any
such connection. Contact an IBM representative or reseller for any questions.
Accessibility features for IBM Power Systems servers
Accessibility features assist users who have a disability, such as restricted mobility or limited vision, to
use information technology content successfully.
Overview
The IBM Power Systems servers include the following major accessibility features:
v Keyboard-only operation
v Operations that use a screen reader
The IBM Power Systems servers use the latest W3C Standard, WAI-ARIA 1.0 (www.w3.org/TR/wai-aria/
), to ensure compliance with US Section 508 (www.access-board.gov/guidelines-and-standards/
communications-and-it/about-the-section-508-standards/section-508-standards) and Web Content
Accessibility Guidelines (WCAG) 2.0 (www.w3.org/TR/WCAG20/). To take advantage of accessibility
features, use the latest release of your screen reader and the latest web browser that is supported by the
IBM Power Systems servers.
The IBM Power Systems servers online product documentation in IBM Knowledge Center is enabled for
accessibility. The accessibility features of IBM Knowledge Center are described in the Accessibility section
of the IBM Knowledge Center help (www.ibm.com/support/knowledgecenter/doc/
kc_help.html#accessibility).
46 Problem analysis, system parts, and locations for the 7063-CR1
Page 63

Keyboard navigation
This product uses standard navigation keys.
Interface information
The IBM Power Systems servers user interfaces do not have content that flashes 2 - 55 times per second.
The IBM Power Systems servers web user interface relies on cascading style sheets to render content
properly and to provide a usable experience. The application provides an equivalent way for low-vision
users to use system display settings, including high-contrast mode. You can control font size by using the
device or web browser settings.
The IBM Power Systems servers web user interface includes WAI-ARIA navigational landmarks that you
can use to quickly navigate to functional areas in the application.
Vendor software
The IBM Power Systems servers include certain vendor software that is not covered under the IBM
license agreement. IBM makes no representation about the accessibility features of these products. Contact
the vendor for accessibility information about its products.
Related accessibility information
In addition to standard IBM help desk and support websites, IBM has a TTY telephone service for use by
deaf or hard of hearing customers to access sales and support services:
TTY service
800-IBM-3383 (800-426-3383)
(within North America)
For more information about the commitment that IBM has to accessibility, see IBM Accessibility
(www.ibm.com/able).
Privacy policy considerations
IBM Software products, including software as a service solutions, (“Software Offerings”) may use cookies
or other technologies to collect product usage information, to help improve the end user experience, to
tailor interactions with the end user, or for other purposes. In many cases no personally identifiable
information is collected by the Software Offerings. Some of our Software Offerings can help enable you to
collect personally identifiable information. If this Software Offering uses cookies to collect personally
identifiable information, specific information about this offering’s use of cookies is set forth below.
This Software Offering does not use cookies or other technologies to collect personally identifiable
information.
If the configurations deployed for this Software Offering provide you as the customer the ability to collect
personally identifiable information from end users via cookies and other technologies, you should seek
your own legal advice about any laws applicable to such data collection, including any requirements for
notice and consent.
For more information about the use of various technologies, including cookies, for these purposes, see
IBM’s Privacy Policy at http://www.ibm.com/privacy and IBM’s Online Privacy Statement at
http://www.ibm.com/privacy/details the section entitled “Cookies, Web Beacons and Other
Technologies” and the “IBM Software Products and Software-as-a-Service Privacy Statement” at
http://www.ibm.com/software/info/product-privacy.
Notices 47
Page 64

Trademarks
IBM, the IBM logo, and ibm.com are trademarks or registered trademarks of International Business
Machines Corp., registered in many jurisdictions worldwide. Other product and service names might be
trademarks of IBM or other companies. A current list of IBM trademarks is available on the web at
Copyright and trademark information at www.ibm.com/legal/copytrade.shtml.
Linux is a registered trademark of Linus Torvalds in the United States, other countries, or both.
Electronic emission notices
When attaching a monitor to the equipment, you must use the designated monitor cable and any
interference suppression devices supplied with the monitor.
Class A Notices
The following Class A statements apply to the IBM servers that contain the POWER8 processor and its
features unless designated as electromagnetic compatibility (EMC) Class B in the feature information.
Federal Communications Commission (FCC) Statement
Note: This equipment has been tested and found to comply with the limits for a Class A digital device,
pursuant to Part 15 of the FCC Rules. These limits are designed to provide reasonable protection against
harmful interference when the equipment is operated in a commercial environment. This equipment
generates, uses, and can radiate radio frequency energy and, if not installed and used in accordance with
the instruction manual, may cause harmful interference to radio communications. Operation of this
equipment in a residential area is likely to cause harmful interference, in which case the user will be
required to correct the interference at his own expense.
Properly shielded and grounded cables and connectors must be used in order to meet FCC emission
limits. IBM is not responsible for any radio or television interference caused by using other than
recommended cables and connectors or by unauthorized changes or modifications to this equipment.
Unauthorized changes or modifications could void the user's authority to operate the equipment.
This device complies with Part 15 of the FCC rules. Operation is subject to the following two conditions:
(1) this device may not cause harmful interference, and (2) this device must accept any interference
received, including interference that may cause undesired operation.
Industry Canada Compliance Statement
CAN ICES-3 (A)/NMB-3(A)
European Community Compliance Statement
This product is in conformity with the protection requirements of EU Council Directive 2014/30/EU on
the approximation of the laws of the Member States relating to electromagnetic compatibility. IBM cannot
accept responsibility for any failure to satisfy the protection requirements resulting from a
non-recommended modification of the product, including the fitting of non-IBM option cards.
European Community contact:
IBM Deutschland GmbH
Technical Regulations, Abteilung M456
IBM-Allee 1, 71139 Ehningen, Germany
Tel: +49 800 225 5426
email: halloibm@de.ibm.com
48 Problem analysis, system parts, and locations for the 7063-CR1
Page 65

Warning: This is a Class A product. In a domestic environment, this product may cause radio
interference, in which case the user may be required to take adequate measures.
VCCI Statement - Japan
The following is a summary of the VCCI Japanese statement in the box above:
This is a Class A product based on the standard of the VCCI Council. If this equipment is used in a
domestic environment, radio interference may occur, in which case, the user may be required to take
corrective actions.
Japan Electronics and Information Technology Industries Association Statement
This statement explains the Japan JIS C 61000-3-2 product wattage compliance.
This statement explains the Japan Electronics and Information Technology Industries Association (JEITA)
statement for products less than or equal to 20 A per phase.
This statement explains the JEITA statement for products greater than 20 A, single phase.
This statement explains the JEITA statement for products greater than 20 A per phase, three-phase.
Notices 49
Page 66

Electromagnetic Interference (EMI) Statement - People's Republic of China
Declaration: This is a Class A product. In a domestic environment this product may cause radio
interference in which case the user may need to perform practical action.
Electromagnetic Interference (EMI) Statement - Taiwan
The following is a summary of the EMI Taiwan statement above.
Warning: This is a Class A product. In a domestic environment this product may cause radio interference
in which case the user will be required to take adequate measures.
IBM Taiwan Contact Information:
50 Problem analysis, system parts, and locations for the 7063-CR1
Page 67

Electromagnetic Interference (EMI) Statement - Korea
Germany Compliance Statement
Deutschsprachiger EU Hinweis: Hinweis für Geräte der Klasse A EU-Richtlinie zur
Elektromagnetischen Verträglichkeit
Dieses Produkt entspricht den Schutzanforderungen der EU-Richtlinie 2014/30/EU zur Angleichung der
Rechtsvorschriften über die elektromagnetische Verträglichkeit in den EU-Mitgliedsstaatenund hält die
Grenzwerte der EN 55022 / EN 55032 Klasse A ein.
Um dieses sicherzustellen, sind die Geräte wie in den Handbüchern beschrieben zu installieren und zu
betreiben. Des Weiteren dürfen auch nur von der IBM empfohlene Kabel angeschlossen werden. IBM
übernimmt keine Verantwortung für die Einhaltung der Schutzanforderungen, wenn das Produkt ohne
Zustimmung von IBM verändert bzw. wenn Erweiterungskomponenten von Fremdherstellern ohne
Empfehlung von IBM gesteckt/eingebaut werden.
EN 55022 / EN 55032 Klasse A Geräte müssen mit folgendem Warnhinweis versehen werden:
"Warnung: Dieses ist eine Einrichtung der Klasse A. Diese Einrichtung kann im Wohnbereich
Funk-Störungen verursachen; in diesem Fall kann vom Betreiber verlangt werden, angemessene
Maßnahmen zu ergreifen und dafür aufzukommen."
Deutschland: Einhaltung des Gesetzes über die elektromagnetische Verträglichkeit von Geräten
Dieses Produkt entspricht dem “Gesetz über die elektromagnetische Verträglichkeit von Geräten
(EMVG)“. Dies ist die Umsetzung der EU-Richtlinie 2014/30/EU in der Bundesrepublik Deutschland.
Zulassungsbescheinigung laut dem Deutschen Gesetz über die elektromagnetische Verträglichkeit von
Geräten (EMVG) (bzw. der EMC Richtlinie 2014/30/EU) für Geräte der Klasse A
Dieses Gerät ist berechtigt, in Übereinstimmung mit dem Deutschen EMVG das EG-Konformitätszeichen
- CE - zu führen.
Verantwortlich für die Einhaltung der EMV Vorschriften ist der Hersteller:
International Business Machines Corp.
New Orchard Road
Armonk, New York 10504
Tel: 914-499-1900
Der verantwortliche Ansprechpartner des Herstellers in der EU ist:
IBM Deutschland GmbH
Technical Relations Europe, Abteilung M456
IBM-Allee 1, 71139 Ehningen, Germany
Tel: +49 (0) 800 225 5426
email: HalloIBM@de.ibm.com
Generelle Informationen:
Das Gerät erfüllt die Schutzanforderungen nach EN 55024 und EN 55022 / EN 55032 Klasse A.
Notices 51
Page 68

Electromagnetic Interference (EMI) Statement - Russia
Class B Notices
The following Class B statements apply to features designated as electromagnetic compatibility (EMC)
Class B in the feature installation information.
Federal Communications Commission (FCC) Statement
This equipment has been tested and found to comply with the limits for a Class B digital device,
pursuant to Part 15 of the FCC Rules. These limits are designed to provide reasonable protection against
harmful interference in a residential installation.
This equipment generates, uses, and can radiate radio frequency energy and, if not installed and used in
accordance with the instructions, may cause harmful interference to radio communications. However,
there is no guarantee that interference will not occur in a particular installation.
If this equipment does cause harmful interference to radio or television reception, which can be
determined by turning the equipment off and on, the user is encouraged to try to correct the interference
by one or more of the following measures:
v Reorient or relocate the receiving antenna.
v Increase the separation between the equipment and receiver.
v Connect the equipment into an outlet on a circuit different from that to which the receiver is
connected.
v Consult an IBM-authorized dealer or service representative for help.
Properly shielded and grounded cables and connectors must be used in order to meet FCC emission
limits. Proper cables and connectors are available from IBM-authorized dealers. IBM is not responsible for
any radio or television interference caused by unauthorized changes or modifications to this equipment.
Unauthorized changes or modifications could void the user's authority to operate this equipment.
This device complies with Part 15 of the FCC rules. Operation is subject to the following two conditions:
(1) this device may not cause harmful interference, and (2) this device must accept any interference
received, including interference that may cause undesired operation.
Industry Canada Compliance Statement
CAN ICES-3 (B)/NMB-3(B)
European Community Compliance Statement
This product is in conformity with the protection requirements of EU Council Directive 2014/30/EU on
the approximation of the laws of the Member States relating to electromagnetic compatibility. IBM cannot
accept responsibility for any failure to satisfy the protection requirements resulting from a
non-recommended modification of the product, including the fitting of non-IBM option cards.
52 Problem analysis, system parts, and locations for the 7063-CR1
Page 69

European Community contact:
IBM Deutschland GmbH
Technical Regulations, Abteilung M456
IBM-Allee 1, 71139 Ehningen, Germany
Tel: +49 800 225 5426
email: halloibm@de.ibm.com
VCCI Statement - Japan
Japan Electronics and Information Technology Industries Association Statement
This statement explains the Japan JIS C 61000-3-2 product wattage compliance.
This statement explains the Japan Electronics and Information Technology Industries Association (JEITA)
statement for products less than or equal to 20 A per phase.
This statement explains the JEITA statement for products greater than 20 A, single phase.
This statement explains the JEITA statement for products greater than 20 A per phase, three-phase.
Notices 53
Page 70

IBM Taiwan Contact Information
Germany Compliance Statement
Deutschsprachiger EU Hinweis: Hinweis für Geräte der Klasse B EU-Richtlinie zur
Elektromagnetischen Verträglichkeit
Dieses Produkt entspricht den Schutzanforderungen der EU-Richtlinie 2014/30/EU zur Angleichung der
Rechtsvorschriften über die elektromagnetische Verträglichkeit in den EU-Mitgliedsstaatenund hält die
Grenzwerte der EN 55022/ EN 55032 Klasse B ein.
Um dieses sicherzustellen, sind die Geräte wie in den Handbüchern beschrieben zu installieren und zu
betreiben. Des Weiteren dürfen auch nur von der IBM empfohlene Kabel angeschlossen werden. IBM
übernimmt keine Verantwortung für die Einhaltung der Schutzanforderungen, wenn das Produkt ohne
Zustimmung von IBM verändert bzw. wenn Erweiterungskomponenten von Fremdherstellern ohne
Empfehlung von IBM gesteckt/eingebaut werden.
Deutschland: Einhaltung des Gesetzes über die elektromagnetische Verträglichkeit von Geräten
Dieses Produkt entspricht dem “Gesetz über die elektromagnetische Verträglichkeit von Geräten
(EMVG)“. Dies ist die Umsetzung der EU-Richtlinie 2014/30/EU in der Bundesrepublik Deutschland.
Zulassungsbescheinigung laut dem Deutschen Gesetz über die elektromagnetische Verträglichkeit von
Geräten (EMVG) (bzw. der EMC Richtlinie 2014/30/EU) für Geräte der Klasse B
Dieses Gerät ist berechtigt, in Übereinstimmung mit dem Deutschen EMVG das EG-Konformitätszeichen
- CE - zu führen.
Verantwortlich für die Einhaltung der EMV Vorschriften ist der Hersteller:
International Business Machines Corp.
New Orchard Road
Armonk, New York 10504
54 Problem analysis, system parts, and locations for the 7063-CR1
Page 71

Tel: 914-499-1900
Der verantwortliche Ansprechpartner des Herstellers in der EU ist:
IBM Deutschland GmbH
Technical Relations Europe, Abteilung M456
IBM-Allee 1, 71139 Ehningen, Germany
Tel: +49 (0) 800 225 5426
email: HalloIBM@de.ibm.com
Generelle Informationen:
Das Gerät erfüllt die Schutzanforderungen nach EN 55024 und EN 55022/ EN 55032 Klasse B.
Terms and conditions
Permissions for the use of these publications are granted subject to the following terms and conditions.
Applicability: These terms and conditions are in addition to any terms of use for the IBM website.
Personal Use: You may reproduce these publications for your personal, noncommercial use provided that
all proprietary notices are preserved. You may not distribute, display or make derivative works of these
publications, or any portion thereof, without the express consent of IBM.
Commercial Use: You may reproduce, distribute and display these publications solely within your
enterprise provided that all proprietary notices are preserved. You may not make derivative works of
these publications, or reproduce, distribute or display these publications or any portion thereof outside
your enterprise, without the express consent of IBM.
Rights: Except as expressly granted in this permission, no other permissions, licenses or rights are
granted, either express or implied, to the publications or any information, data, software or other
intellectual property contained therein.
IBM reserves the right to withdraw the permissions granted herein whenever, in its discretion, the use of
the publications is detrimental to its interest or, as determined by IBM, the above instructions are not
being properly followed.
You may not download, export or re-export this information except in full compliance with all applicable
laws and regulations, including all United States export laws and regulations.
IBM MAKES NO GUARANTEE ABOUT THE CONTENT OF THESE PUBLICATIONS. THE
PUBLICATIONS ARE PROVIDED "AS-IS" AND WITHOUT WARRANTY OF ANY KIND, EITHER
EXPRESSED OR IMPLIED, INCLUDING BUT NOT LIMITED TO IMPLIED WARRANTIES OF
MERCHANTABILITY, NON-INFRINGEMENT, AND FITNESS FOR A PARTICULAR PURPOSE.
Notices 55
Page 72

56 Problem analysis, system parts, and locations for the 7063-CR1
Page 73

Page 74

IBM®
 Loading...
Loading...