Page 1
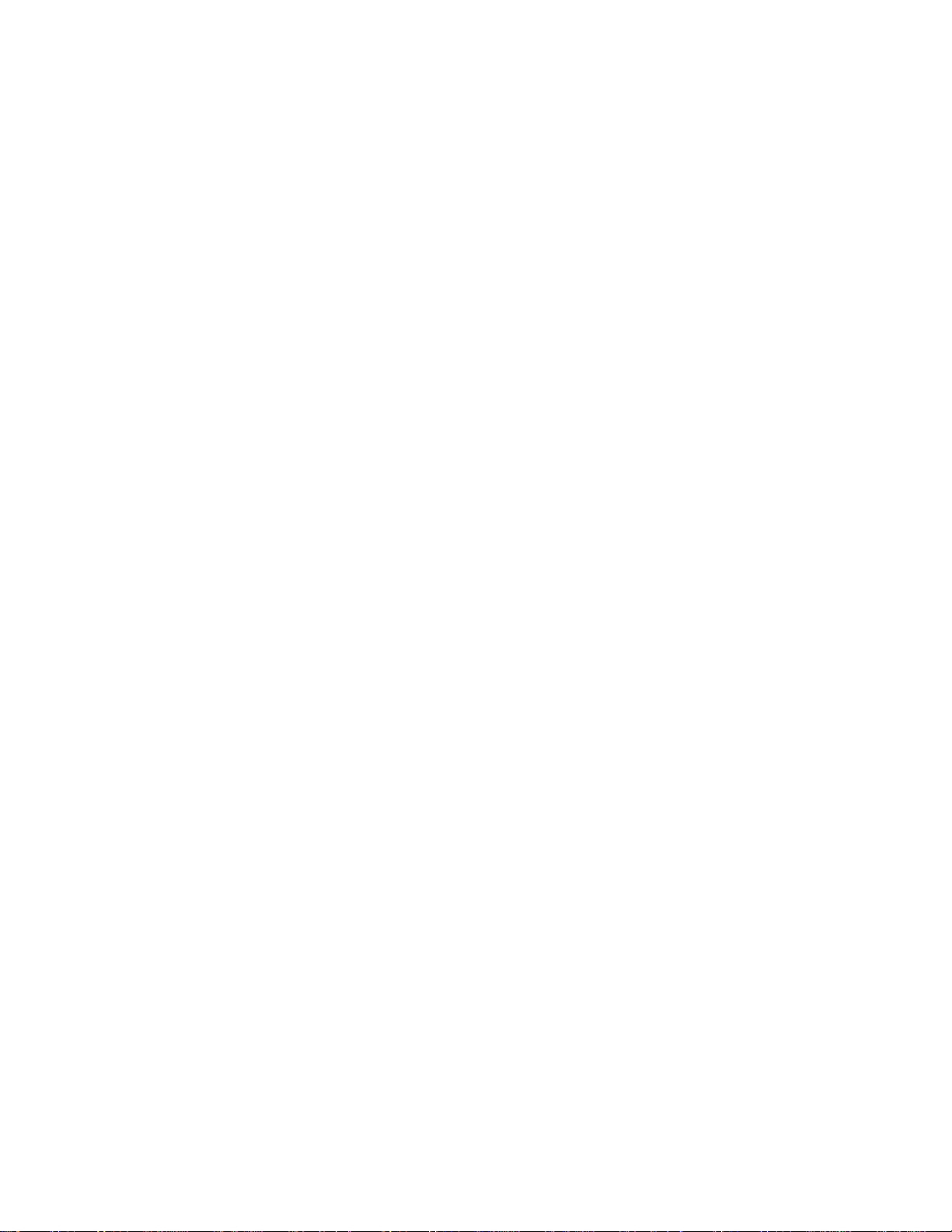
NetVista
™
N2200l Thin Client for Linux
Reference
March 2001
To view or print the latest update, go to http://www.ibm.com/nc/pubs
SA23-2810-00
Page 2
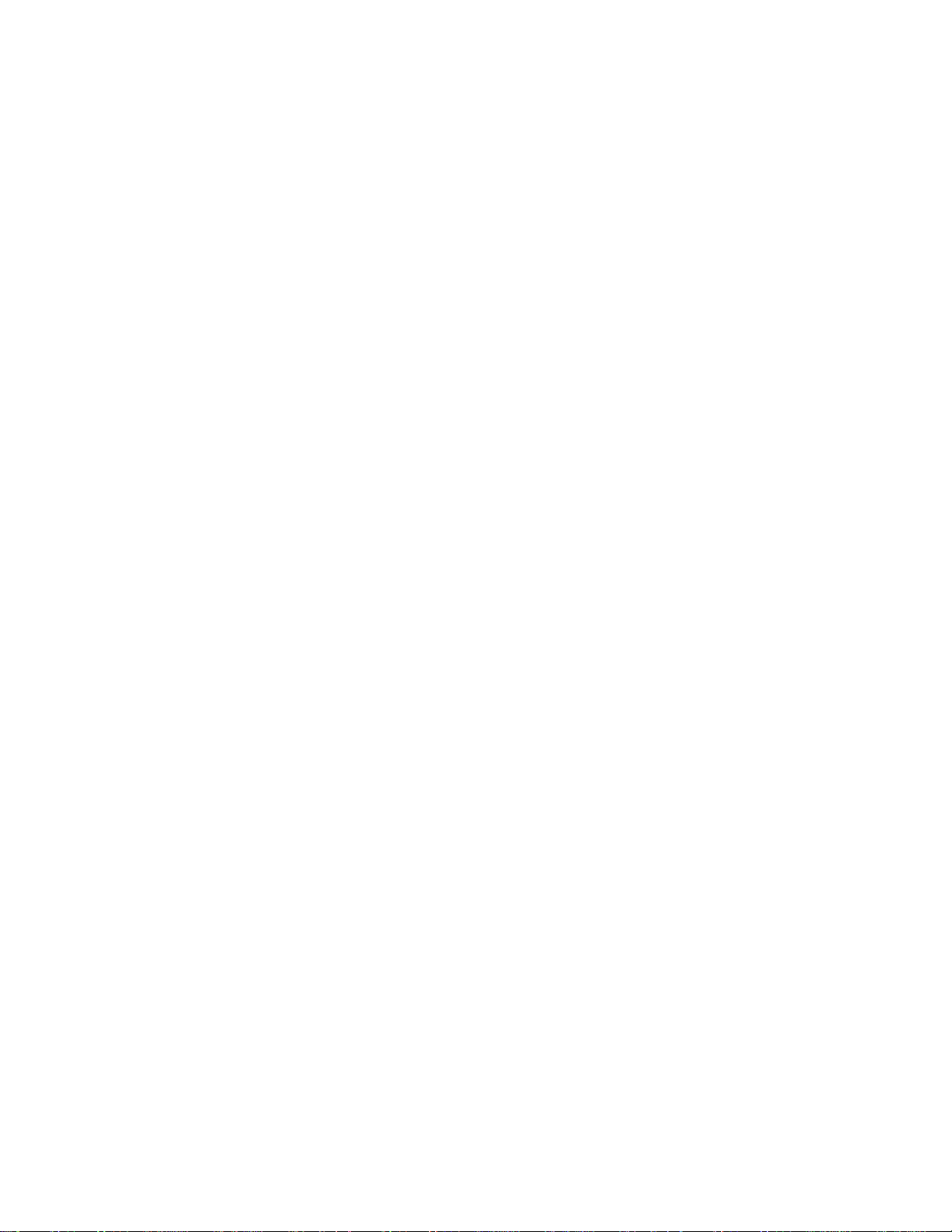
Page 3
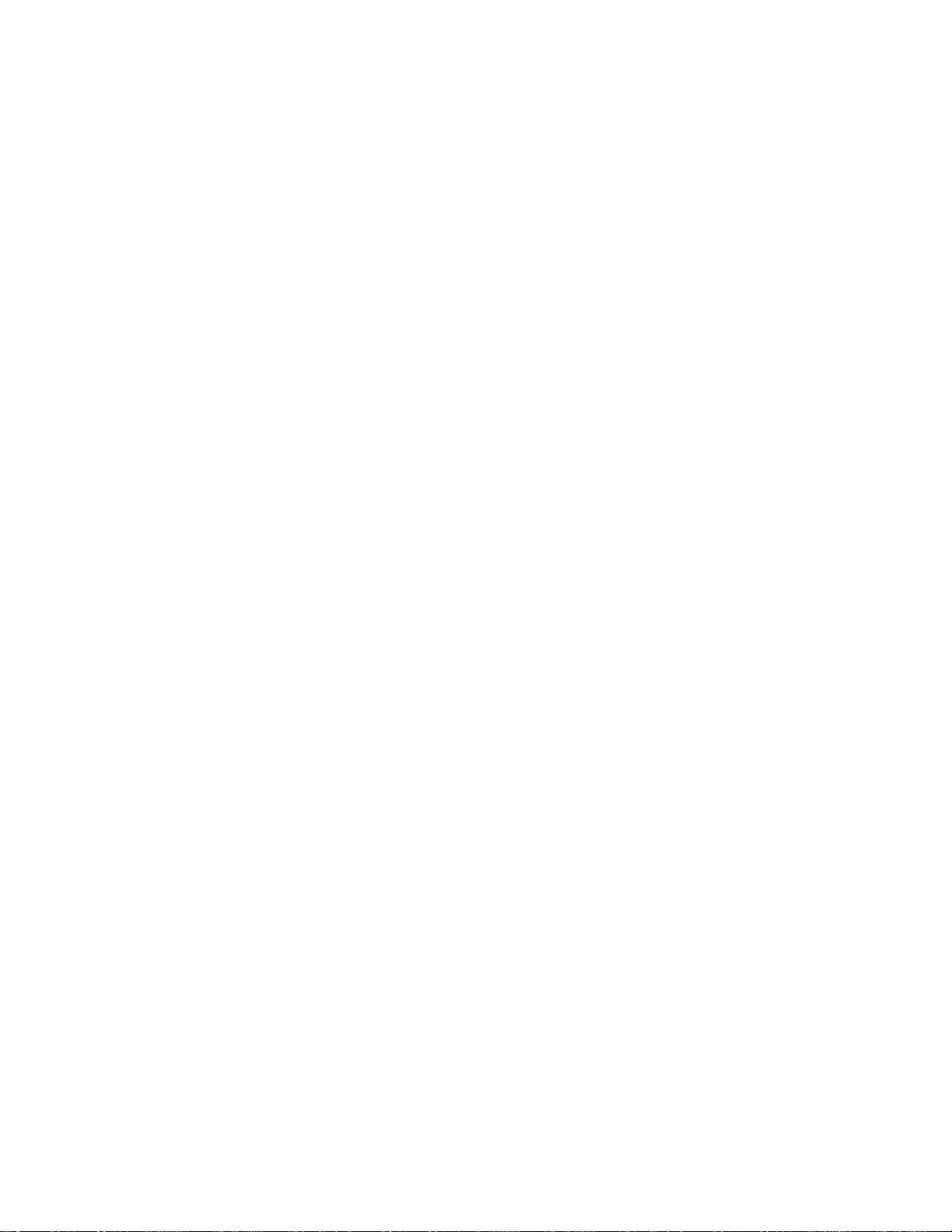
NetVista
™
N2200l Thin Client for Linux
Reference
March 2001
To view or print the latest update, go to http://www.ibm.com/n c/pubs
SA23-2810-00
Page 4
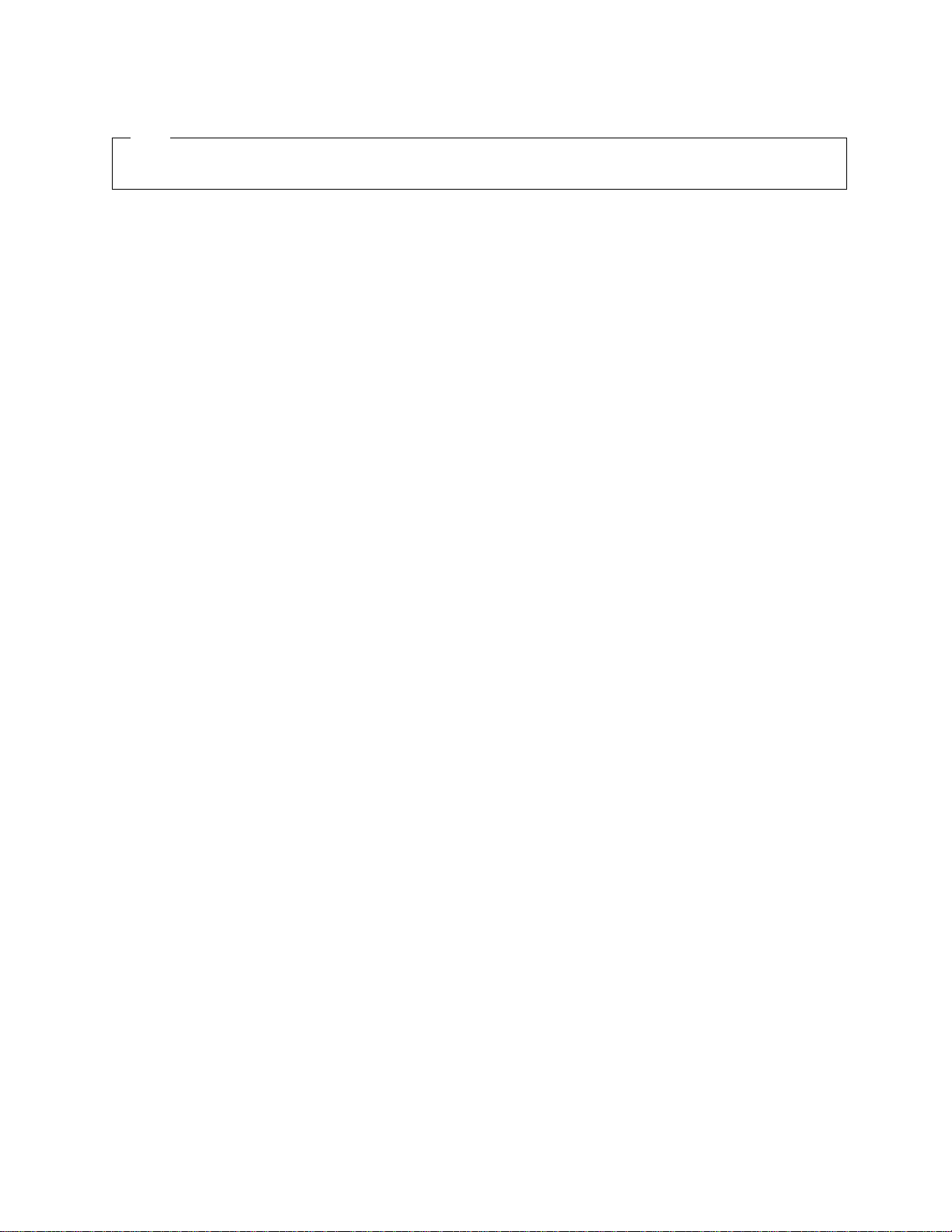
Note
Before using this information and the product that it supports, be sure to read “Safety notices” on page v and “Notices” on
page 45.
First Edition (March 2001)
© Copyright International Business Machines Corporation 2001. All rights reserved.
US Government Users Restricted Rights – Use, duplication or disclosure restricted by GSA ADP Schedule Contract
with IBM Corp.
Page 5
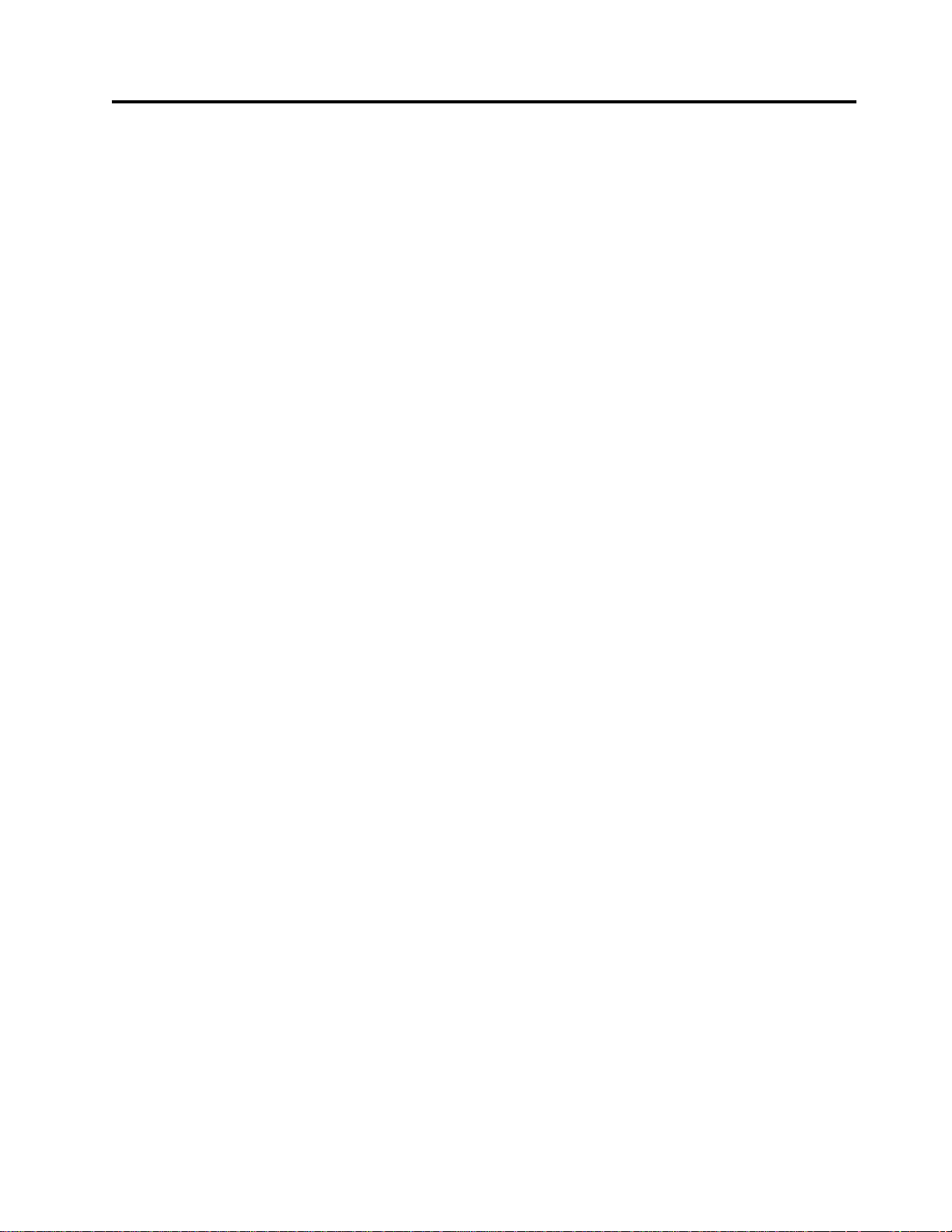
Contents
Safety notices ............v
Danger notices .............v
Caution notices .............vi
Handling static-sensitive devices .......vi
About this book...........vii
Who should read this book .........vii
Information available on the World Wide Web . . vii
Related information ...........vii
How to send your comments ........vii
Understanding your NetVista thin client 1
Learning about the hardware .....3
Standard hardware ............3
Hardware connectors ...........3
Communication hardware ..........3
Monitor specifications ...........4
Power consumption ............4
Upgrading hardware features.........4
Setting up the hardware........5
Startup sequence ..........7
Configuring the N2200l thin client . . . 9
Using the Setup Utility to configure the workstation 9
Using the NS Boot Firmware to recover the flash
image of a workstation .........16
Using the Thin Client Manager Operations Utility
to recover the flash image of a workstation. . . 17
Resolving hardware problems.....19
Verifying hardware problems ........19
Visible hardware failure ..........20
Audio beep sequences...........22
LED indications .............23
Error codes and text messages ........25
Appendix A. Replacing hardware parts 29
Replacing the logic unit ..........29
Replacing additional parts .........29
Returning hardware parts .........32
Appendix B. Upgrading memory....33
Appendix C. CompactFlash card....35
Appendix D. Recovering the boot block
image ...............37
Appendix E. Monitor specifications . . 41
Appendix F. Connector pin information 43
Managing your thin client remotely . . 11
Altering the flash image .......13
Altering the flash image of a workstation ....13
Performing a software update on a workstation . . 14
Using the Setup Utility to perform a software
update on a workstation .........14
Using the Thin Client Manager Operations Utility
to perform a software update on a workstation . 14
Recovering the flash image of a workstation . . . 15
Using the Setup Utility to recover the flash image
of a workstation ............15
Notices ..............45
Environmental Design ...........46
Product Recycling and Disposal .......46
Trademarks ..............47
Electronic Emission Notices .........47
Federal Communications Commission (FCC)
Statement ..............47
Glossary of abbreviations ......49
Index ...............51
© Copyright IBM Corp. 2001 iii
Page 6

iv IBM NetVista N2200l Thin Client for Linux
Page 7
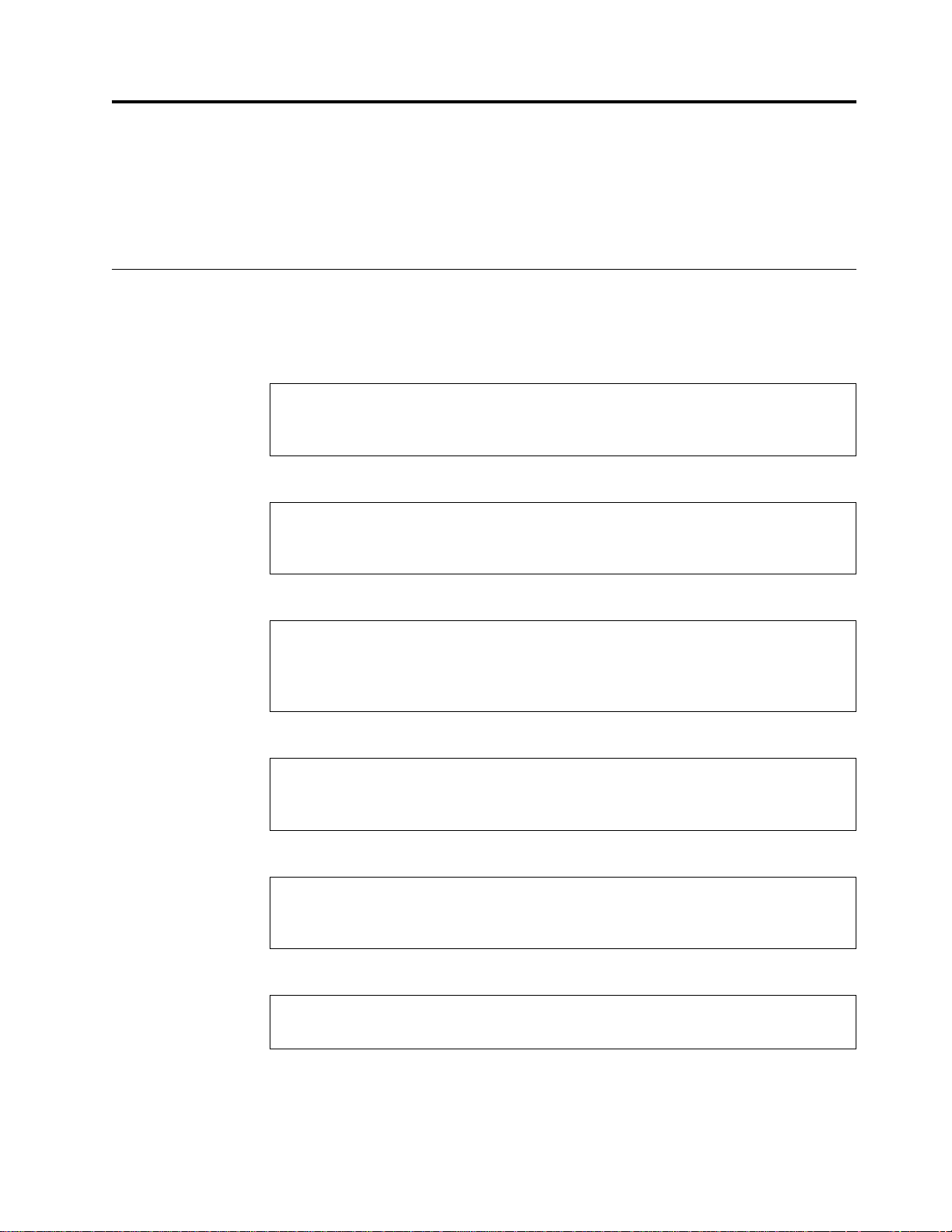
Safety notices
Danger notices
Safety notices contain information that is related to using the IBM®NetVista thin
client in a safe manner. These notices can be in the form of a danger, caution, or
attention notice.
The following danger notices call attention to situations that are potentially lethal
or extremely hazardous. These notices pertain throughout this book.
DANGER
To prevent a possible electrical shock during an electrical storm, do not
connect or disconnect cables or station protectors for communications lines,
display stations, printers, or telephones. (RSFTD003)
DANGER
To prevent a possible electrical shock from touching two surfaces with
different electrical grounds, use one hand, when possible, to connect or
disconnect signal cables. (RSFTD004)
DANGER
An electrical outlet that is not correctly wired could place hazardous voltage
on metal parts of the system or the products that attach to the system. It is the
customer’s responsibility to ensure that the outlet is correctly wired and
grounded to prevent an electrical shock. (RSFTD201)
DANGER
To prevent a possible electrical shock when installing the system, ensure that
the power cords for all devices are unplugged before installing signal cables.
(RSFTD202)
DANGER
To prevent a possible electrical shock when adding the device to a system,
disconnect all power cords, if possible, from the existing system before
connecting the signal cable to that device. (RSFTD205)
DANGER
To prevent a possible electrical shock, disconnect the power cord from the
electrical outlet before opening the unit. (RSFTD215)
© Copyright IBM Corp. 2001 v
Page 8
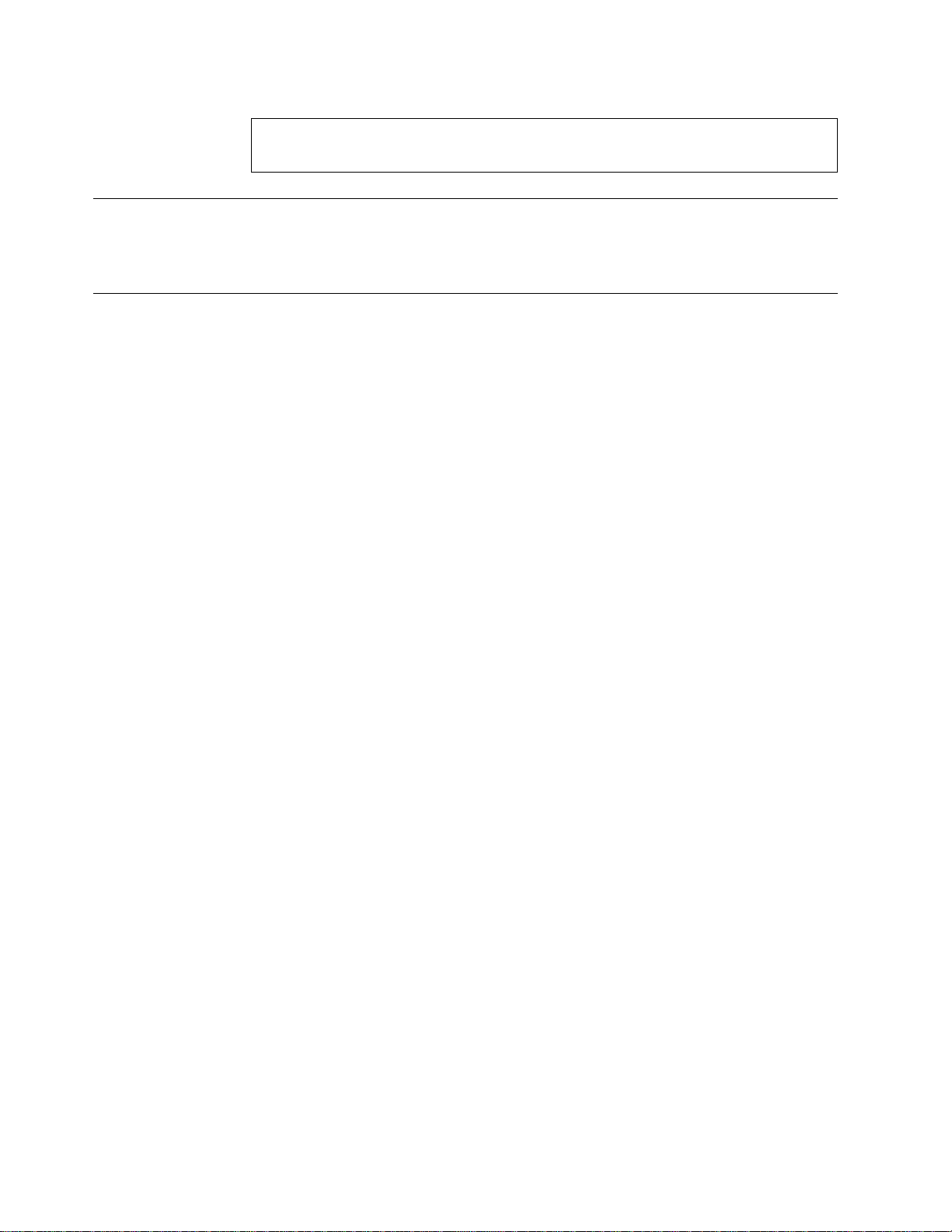
DANGER
To reduce the risk of electrical shock use only AC power sources approved by
IBM. (RSFTD216)
Caution notices
A caution notice applies to a situation that is potentially hazardous to people
because of some existing condition.
Handling static-sensitive devices
When you handle components, take these precautions to avoid static electricity
damage:
v Do not open static-protective packages until you are ready to install their
contents.
v Limit your movements to avoid static electricity build-up around you.
v Handle components carefully, and never touch exposed circuitry.
v Prevent others from touching components.
v Place components on static-protective packages while performing hardware
removal and installation procedures.
v Do not place components on metal surfaces.
vi IBM NetVista N2200l Thin Client for Linux
Page 9
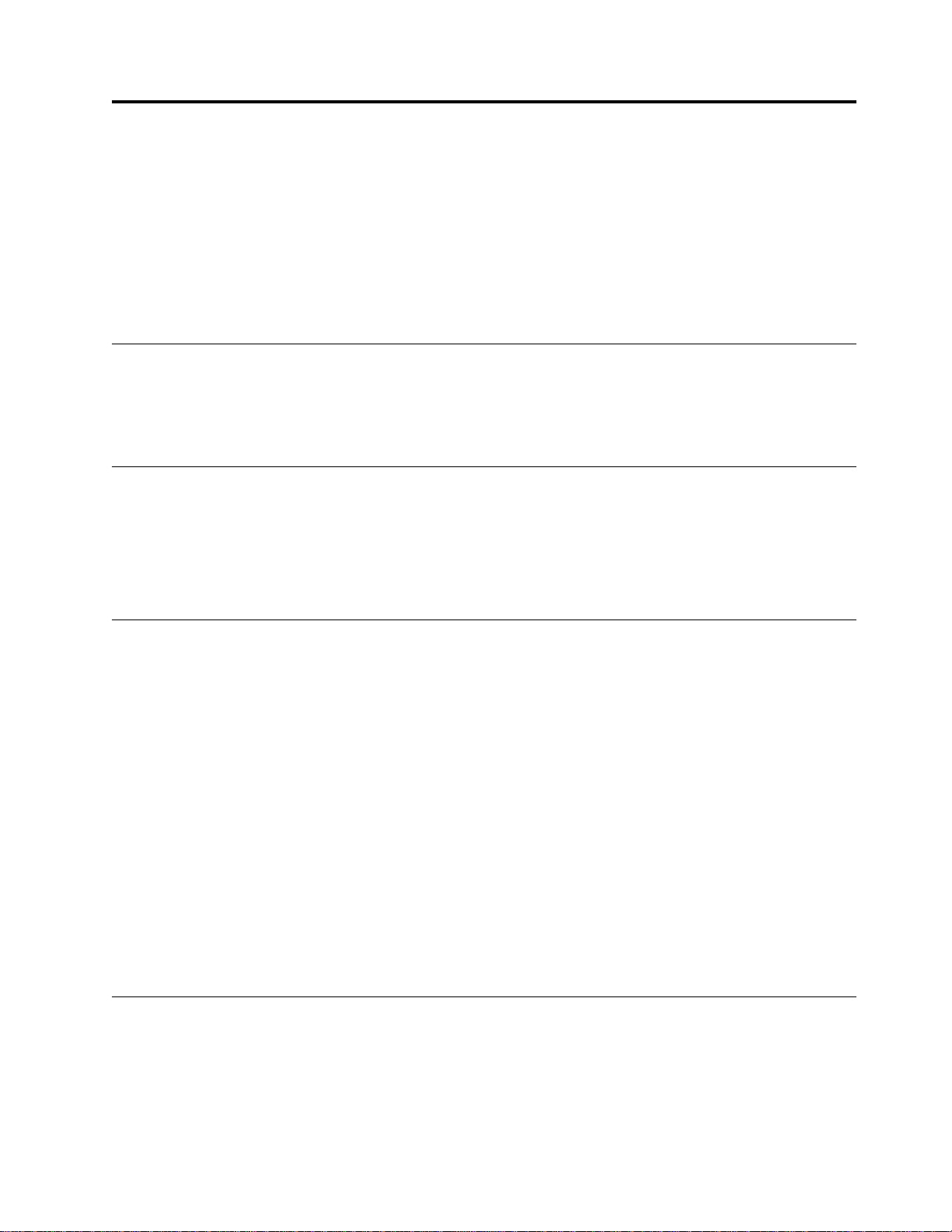
About this book
IBM NetVista N2200l Thin Client for Linux Reference (SA23-2810) provides
information for the Type 8363 (Model Lxx) IBM NetVista N2200l Thin Client
(hereafter referred to as N220l thin client or workstation).
This publication contains information on hardware setup, software configuration
and update, hardware problem resolution, hardware upgrade options, parts
replacement, and ordering.
Who should read this book
The following should find the information in this publication helpful:
v The person who administers the workstation
v The hardware service, and the support organizations for the workstation
Information available on the World Wide Web
You can obtain the latest version of this information at the following uniform
resource locator (URL):
http://www.ibm.com/nc/pubs
This is the same URL that is printed on the cover of this document.
Related information
The following publications ship with your hardware. Refer to these publications
for information that relates to your workstation.
v IBM NetVista Quick Setup for N2200l Thin Client, Type 8363 (Model Lxx)
(SA23-2809) pamphlet for quick hardware setup information and brief software
configuration information.
v IBM License Agreement For Machine Code (Z125-5468) before using the
workstation.
v IBM NetVista Thin Client Safety Information (SA41-4143) for important safety
notices.
v IBM NetVista Thin Client Hardware Warranty - Type 8363 and Type 8364
(SA23-2802) for important hardware warranty information.
Refer to IBM NetVista Thin Client Manager Operations Utility (SA23-2813) for
information about how you can manage your thin client from a server. This
information is available at the following URL:
http://www.ibm.com/nc/pubs
How to send your comments
Your feedback helps us to provide the most accurate and high-quality information.
You can submit comments about this, or other IBM information by mailing the
readers’ comment form, located at the end of this information.
© Copyright IBM Corp. 2001 vii
Page 10
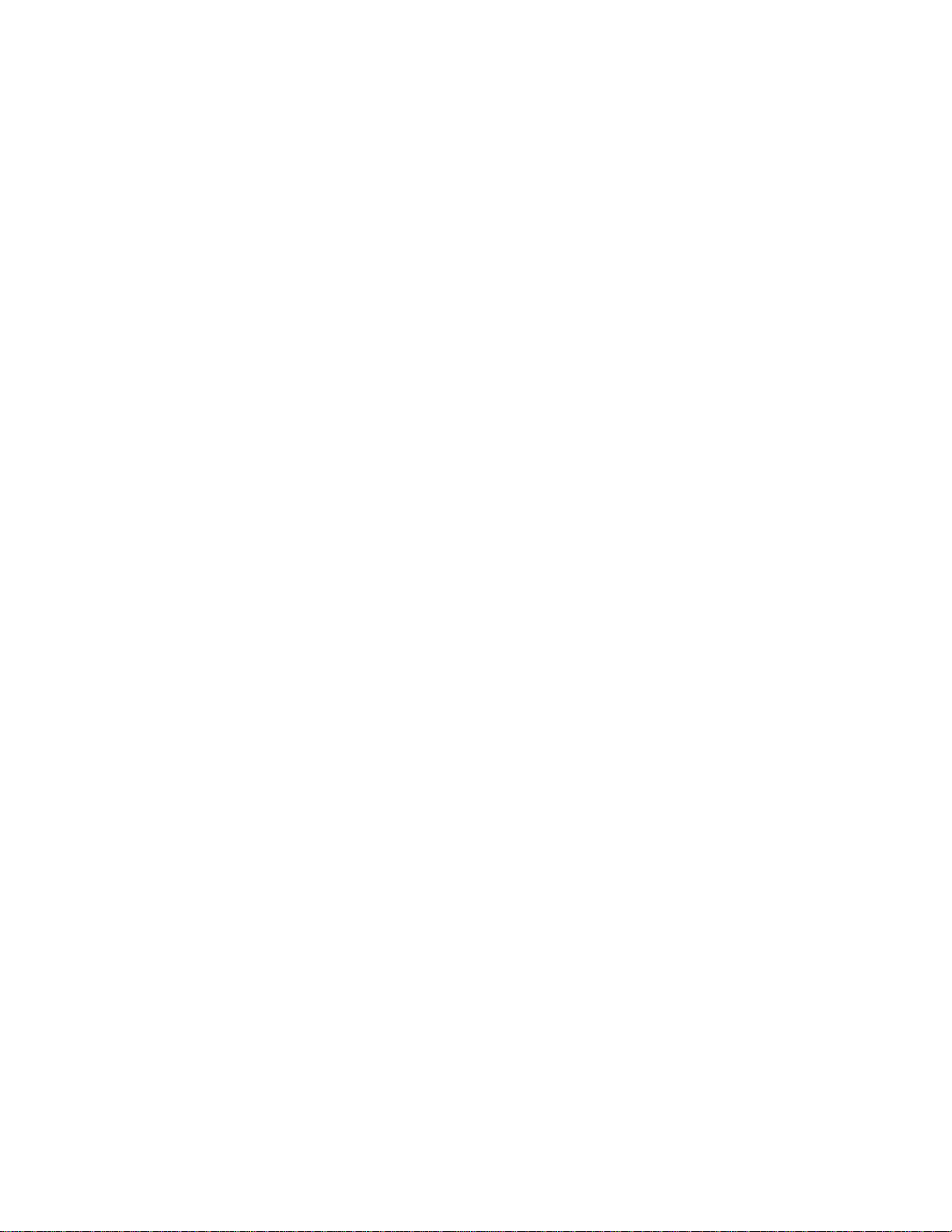
v If you are mailing comments from a country other than the United States, you
can give the form to the local IBM branch office or IBM representative for
postage-paid mailing.
v If you prefer to send comments by FAX, use either of the following telephone
numbers:
– United States and Canada: 1-800-937-3430
– Other countries: 1-507-253-5192
v If you prefer to send comments electronically, use the following network
identification:
– IBMMAIL, to IBMMAIL(USIB56RZ)
– RCHCLERK@us.ibm.com
Be sure to include the following:
v The title, and order number of the information
v The page number or topic to which your comment applies
viii IBM NetVista N2200l Thin Client for Linux
Page 11

Understanding your NetVista thin client
The IBM NetVista N2200l Thin Client offers a fast and simple way to access
applications, such as:
v Independent Computing Architecture (ICA) client or ICA Remote Application
Manager to access:
®
– Windows NT
– Windows
– Windows NT Workstation 4.0
– Windows 2000 Server
– Windows 2000 Professional
– Windows 2000 Advanced Server
v Netscape 4.7 Navigator browser
v 3270 emulator to access S/390
The N2200l thin client provides the usual thin-client benefits, such as a reduced
total cost of ownership and the fast, flexible deployment of applications. Because it
does not require a boot server, this solution also provides a quick start-up time.
The N2200l thin client also includes the following:
v A setup utility which provides a streamlined configuration process
v Local boot capabilities from a CompactFlash card
v An Independent Computing Architecture (ICA) client and ICA Remote
Application Manager
v A Netscape Navigator 4.7 browser
v 3270 and VTxxx emulators
v A desktop with a Start button, or a selected full-screen application
v Separate utility programs for flash update service and operations management
Server 4.0
®
Terminal Server Edition 4.0
®
hosts
The IBM NetVista Thin Client Manager Operations Utility is a management utility
that you can use to manage your workstations. This utility runs on Windows 2000,
Windows NT, Turbo Linux and Red Hat servers, and is available to you free of
charge. You can either download this utility from a compact disc (CD) or from the
World Wide Web. For more information, refer to IBM NetVista Thin Client Manager
Operations Utility (SA23–2813). This information is available on the World Wide
Web at the following URL:
http://www.ibm.com/nc/pubs
© Copyright IBM Corp. 2001 1
Page 12
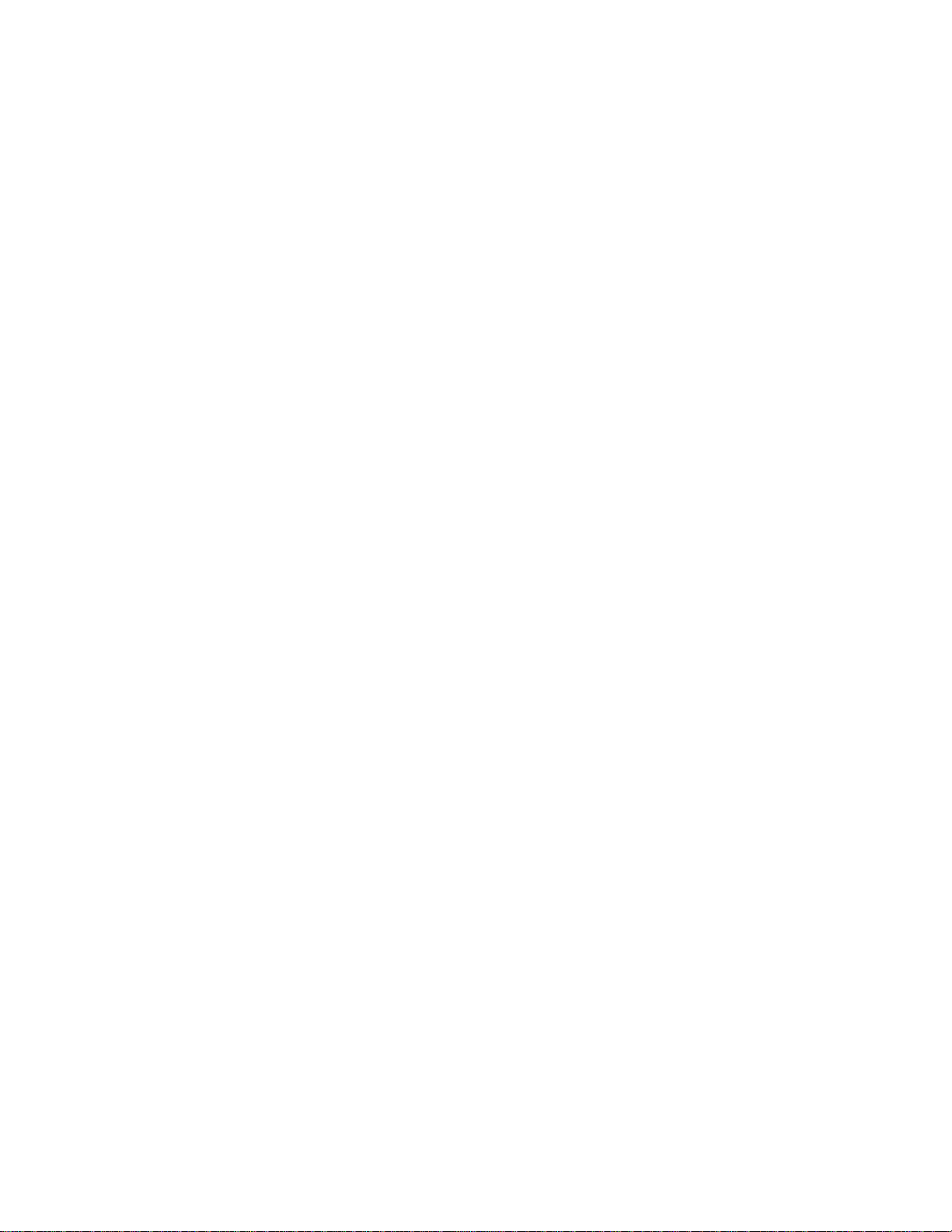
2 IBM NetVista N2200l Thin Client for Linux
Page 13
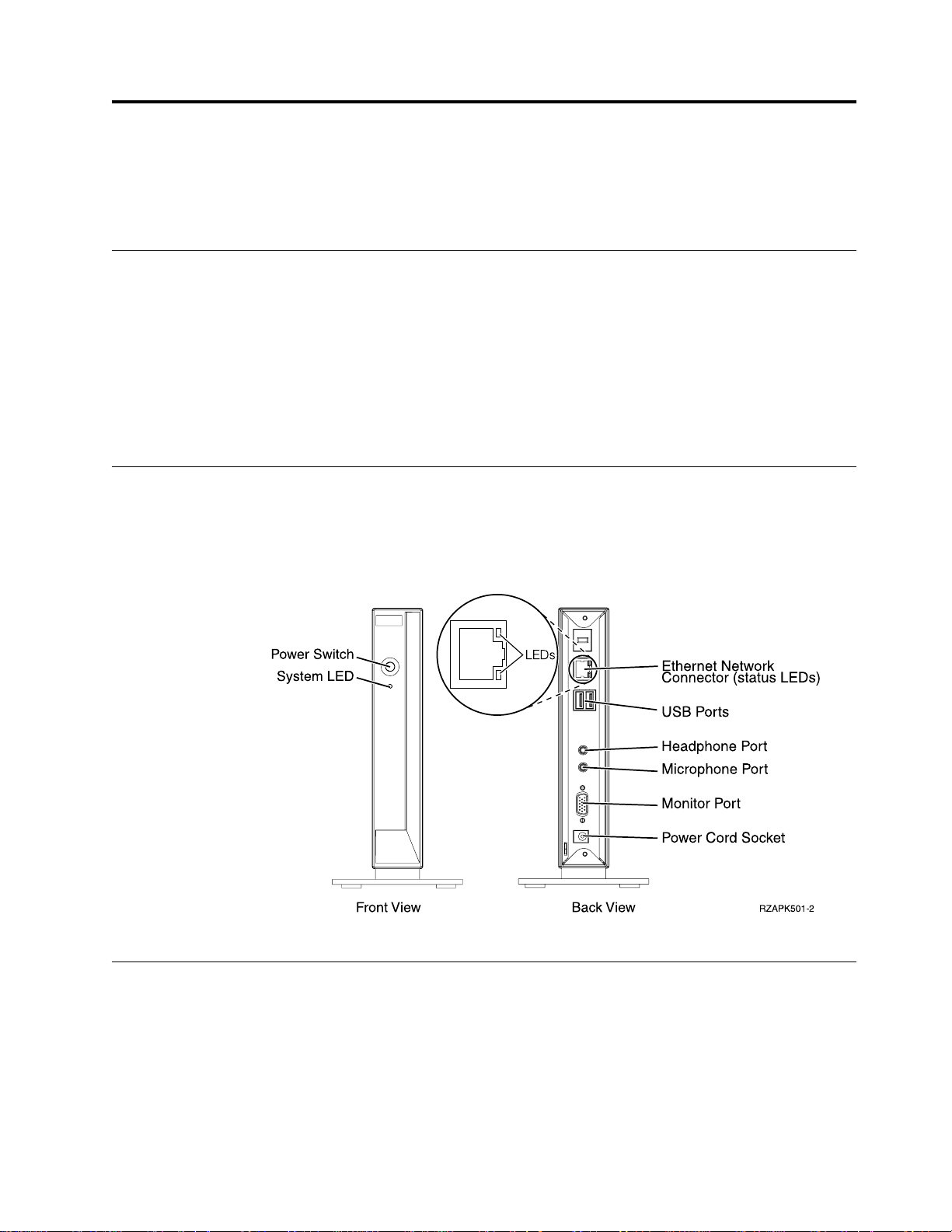
Learning about the hardware
This section provides detailed hardware information about the N2200l thin client
— Hardware Type 8363 (Model Lxx), hereafter referred to as N2200l thin client.
Standard hardware
The standard N2200l thin client hardware includes the following:
v 32 MB of permanent memory, which includes 3 MB dedicated to video memory
v 64 MB of memory on a Dual Inline Memory Module (DIMM)
v Integrated Ethernet communication
v 16-bit internal and external sound
v One 32 MB CompactFlash card with preloaded software
v 2 USB ports for a keyboard and other USB devices
Hardware connectors
Your N2200l thin client hardware includes standard connectors, standard pin,
signal, and signal direction configurations. See “Appendix F. Connector pin
information” on page 43 for details.
Figure 1. Hardware connectors
Communication hardware
Your N2200l thin client includes an integrated Ethernet connection.
For a 10 Megabit (Mb) line speed operation, you need a category 3 or higher
Unshielded Twisted Pair (UTP) type of cable. For a 100 Mb line speed operation,
you need a category 5 UTP type of cable.
Refer to “Appendix F. Connector pin information” on page 43 for communication
cable specifications.
© Copyright IBM Corp. 2001 3
Page 14
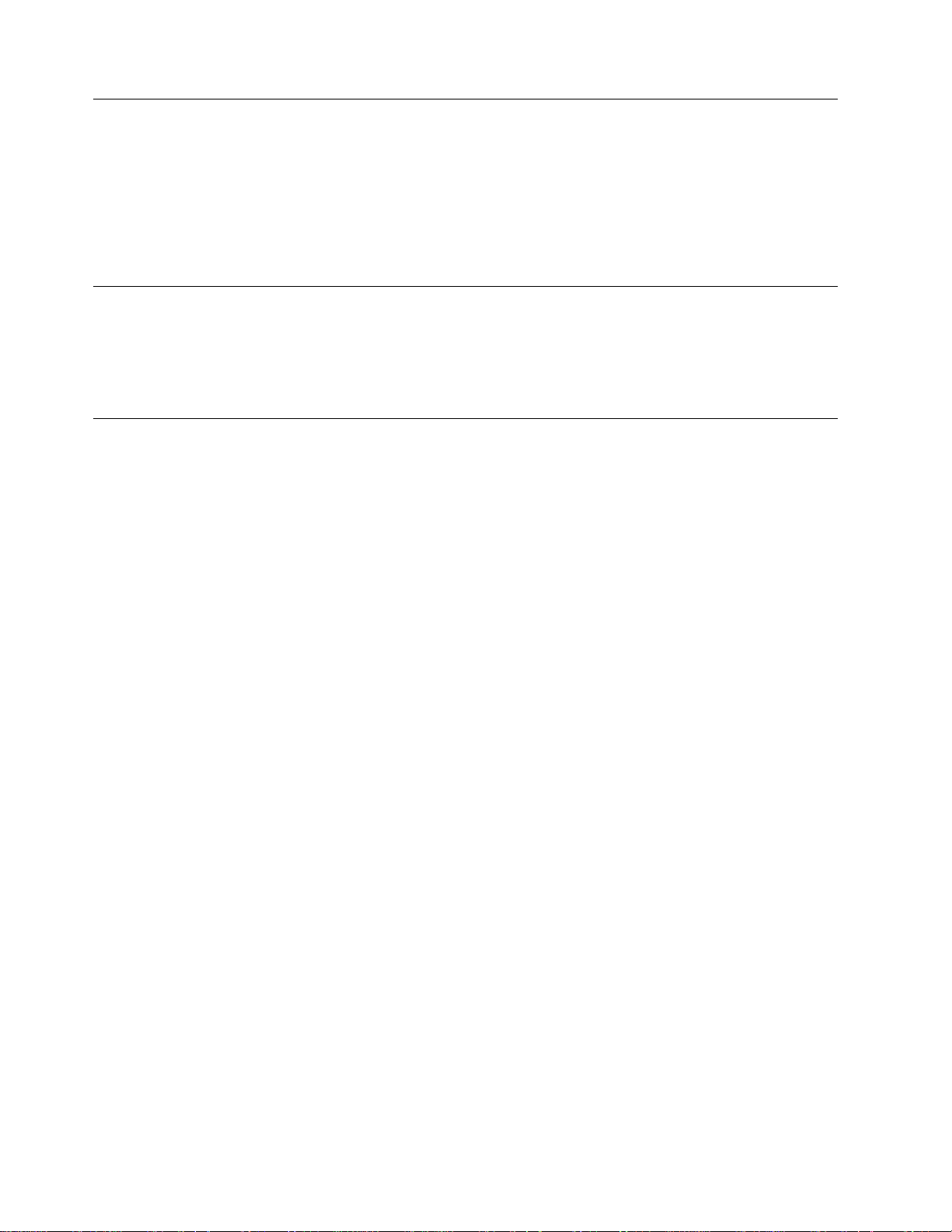
Monitor specifications
The N2200l thin client functions with a basic video graphics adapter (VGA) class
monitor that meets the Video Electronics Standards Association (VESA) standards
of refresh rate and resolution.
Refer to “Appendix E. Monitor specifications” on page 41 for a list of resolutions
and refresh rates that the N2200l thin client can support. Your monitor may not
support all resolutions and refresh rates.
Power consumption
The normal power consumption for a N2200l thin client is approximately 14 watts
while running applications. You may see power consumption of up to 18 watts in
some applications or configurations. For more information, contact an IBM account
representative.
Upgrading hardware features
You can perform the following hardware procedures:
v Connect USB devices:
If you plan to use peripheral USB devices with your N2200l thin client, refer to
the documentation for your peripheral USB devices for information.
v Upgrade your memory:
The N2200l thin client has one random access memory (RAM) slot that accepts
Synchronous Dynamic Random Access Memory (SDRAM) DIMMs. The N2200l
thin client includes 32 MB of permanent RAM on the system board, and has a 64
MB DIMM installed, for a total of 96 MB of RAM. The DIMM size can be
increased to 128 or 256 MB. “Appendix B. Upgrading memory” on page 33
provides information on how to upgrade your memory. Refer to “Replacing
additional parts” on page 29 for detailed memory specifications and N2200l thin
client parts you can order.
4 IBM NetVista N2200l Thin Client for Linux
Page 15
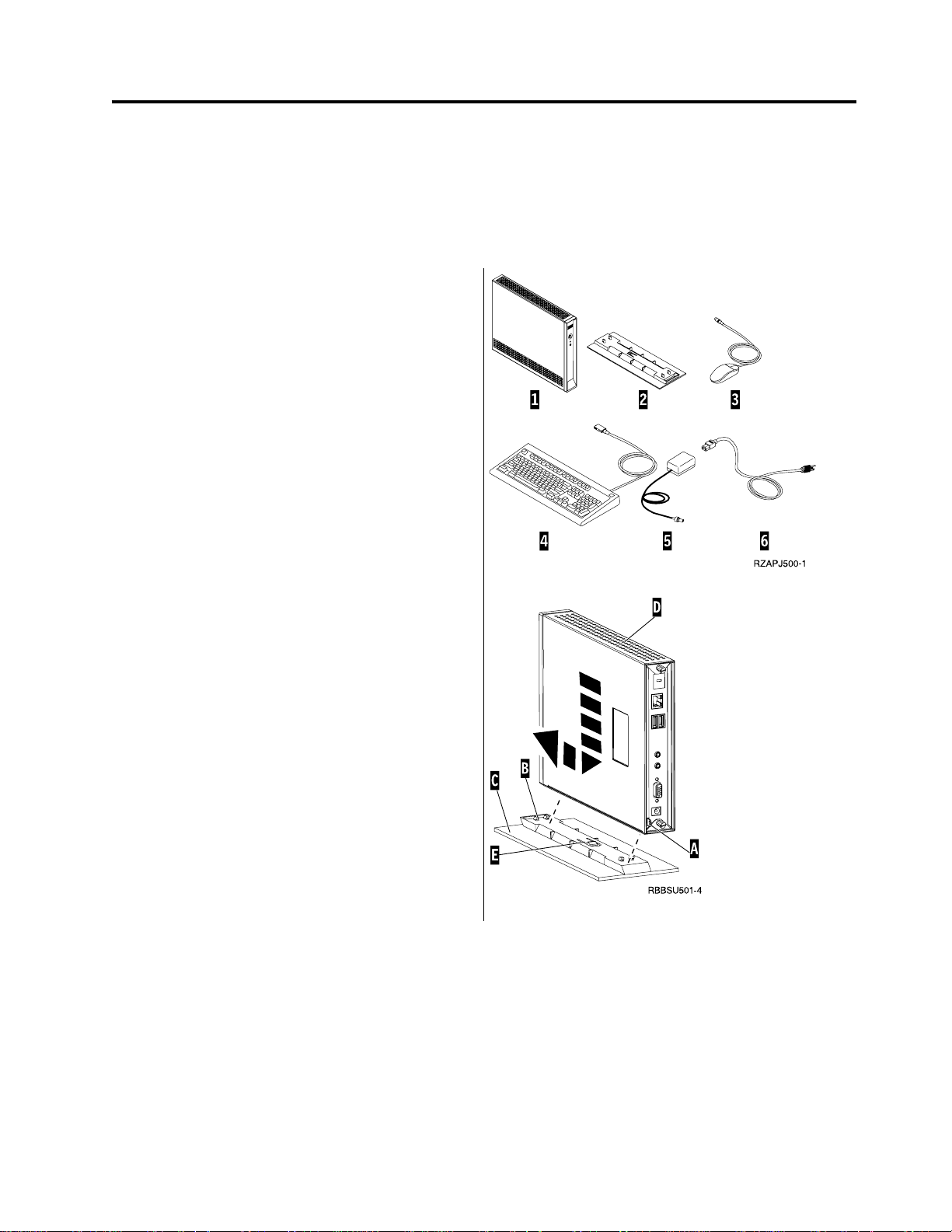
Setting up the hardware
The IBM NetVista Quick Setup for NetVista N2200l (SA23-2809) pamphlet, which ships with your hardware, provides
the following information. This section goes into more detail for your convenience.
Read “Safety notices” on page v before you continue with these instructions.
Unpacking the hardware
Unpack the hardware. Contact your reseller, or IBM, if
you do not have these standard parts:
1 Logic unit
2 Base
3 Mouse
4 USB Keyboard
5 Power supply
6 Power cable
Option: If you would like to restrict access to the logic
unit, you can thread a security cable through tab A.
Installing the support base
Read “Safety notices” on page v before you continue with
these instructions.
IBM recommends that you install the hardware in a
vertical position.
1. Align the notches B on the support base C with
the holes on the bottom of the logic unit D.
2. Slide the support base C onto the bottom of the
logic unit D.
To remove the support base C, lift the latch E on
the support base and slide the support base off the
logic unit D.
© Copyright IBM Corp. 2001 5
Page 16
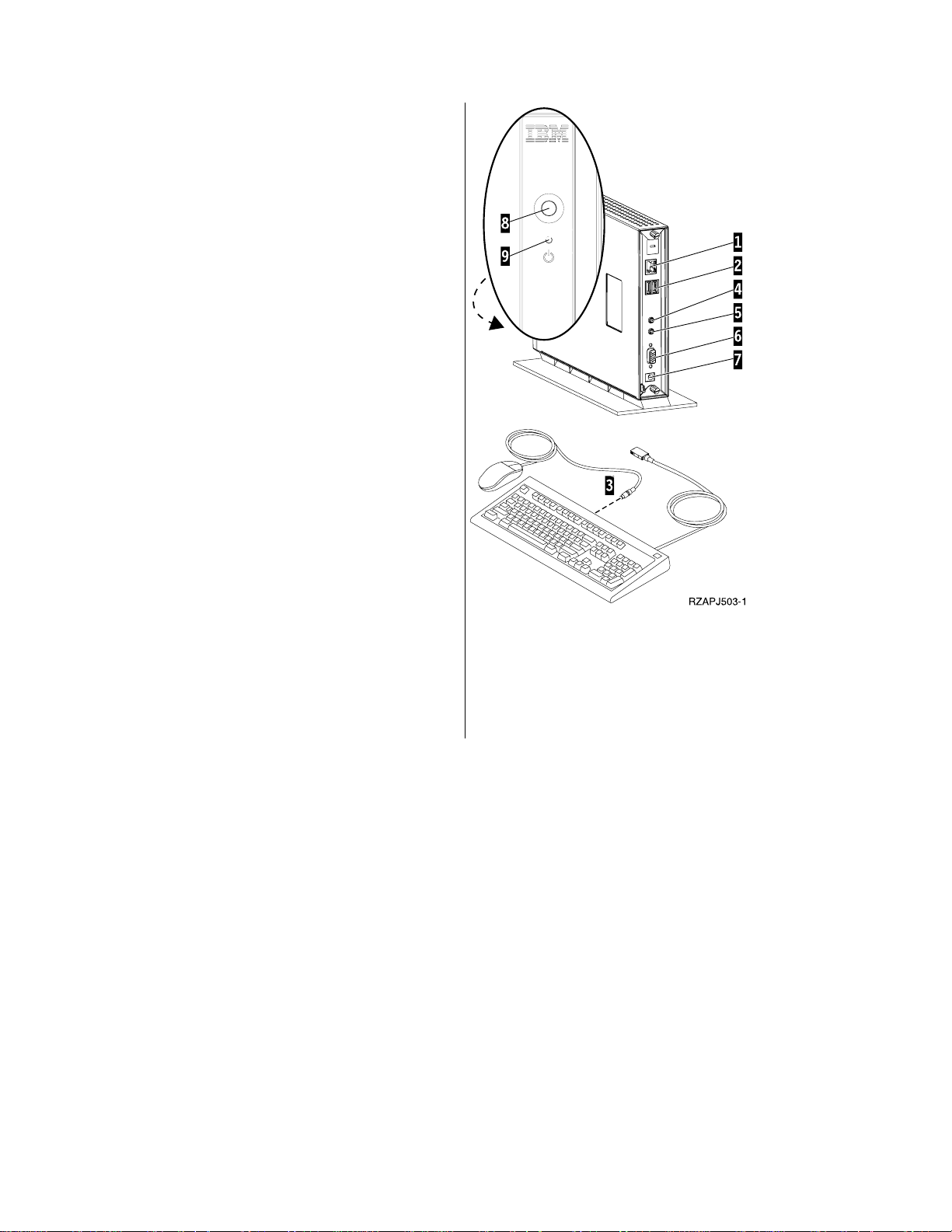
Connecting the hardware
Read “Safety notices” on page v before you continue with
these instructions.
1. Connect the devices listed below to the appropriate
ports:
1 Network cable
2 USB keyboard and other USB devices (can be
attached to either USB port)
3 Mouse (connects to keyboard)
4 Headphones
5 Microphone
6 Monitor
7 Power supply and power cable
2. Ensure that the monitor cable is securely connected to
the thin client.
3. Plug any power cables into properly grounded
working electrical outlets.
Powering on the hardware
1. Power on the monitor and other devices that are
attached to the thin client.
2. Press the white power button 8 to power on the
thin client.
The thin client performs its startup sequence. See
“Startup sequence” on page 7 for more information.
3. If this is the first time that you are powering on the
thin client, proceed to “Configuring the N2200l thin
client” on page 9. If this is not the first time that you
are powering on the thin client, see the following
sections for more information:
v “Configuring the N2200l thin client” on page 9
v “Managing your thin client remotely” on page 11
6 IBM NetVista N2200l Thin Client for Linux
Page 17
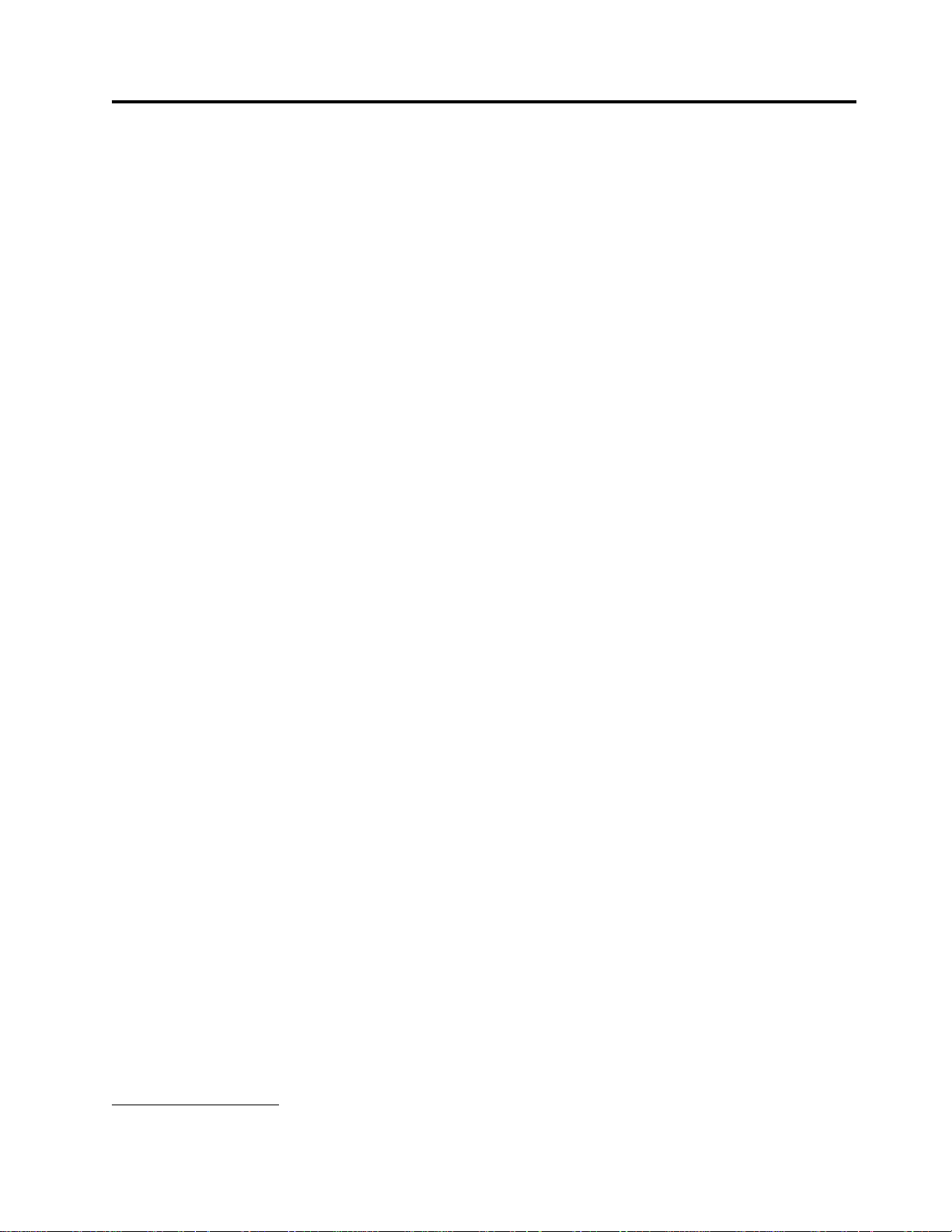
Startup sequence
This is a typical startup sequence of events for the N2200l thin client. If any of
these events do not occur, see “Resolving hardware problems” on page 19.
1. The following devices show light-emitting diode (LED) indications:
v Logic unit (system LED and network status LED)
v Power supply
v Keyboard
v Monitor
v Any USB devices
2. The following internal hardware components initialize by the NS Boot
firmware:
v Memory
v L1 cache
v Video memory
v Keyboard controller
3. The N2200l thin client detects the CompactFlash card and loads the operating
system into memory.
4. The IBM NetVista thin client screen appears on the monitor, showing one of the
following:
v The thin client Setup Utility. The Setup Utility appears in either of the
1
2
following situations:
– You start the NetVista thin client for the first time.
– You previously reset the NetVista thin client to the factory-default
property settings.
Refer to “Configuring the N2200l thin client” on page 9 for more information
about working with the Setup Utility.
v The interface that you specified with the Setup Utility appears. The interface
can be either of the following:
– An application you specify
– A Start button with one or more applications
Refer to the following sections for more information about configuring your
N2200l thin client:
v “Configuring the N2200l thin client” on page 9
v “Managing your thin client remotely” on page 11
1. Refer to the documentation for your monitor if there is no LED indication.
2. Refer to the documentation for your USB devices if there are no LED indications.
© Copyright IBM Corp. 2001
7
Page 18
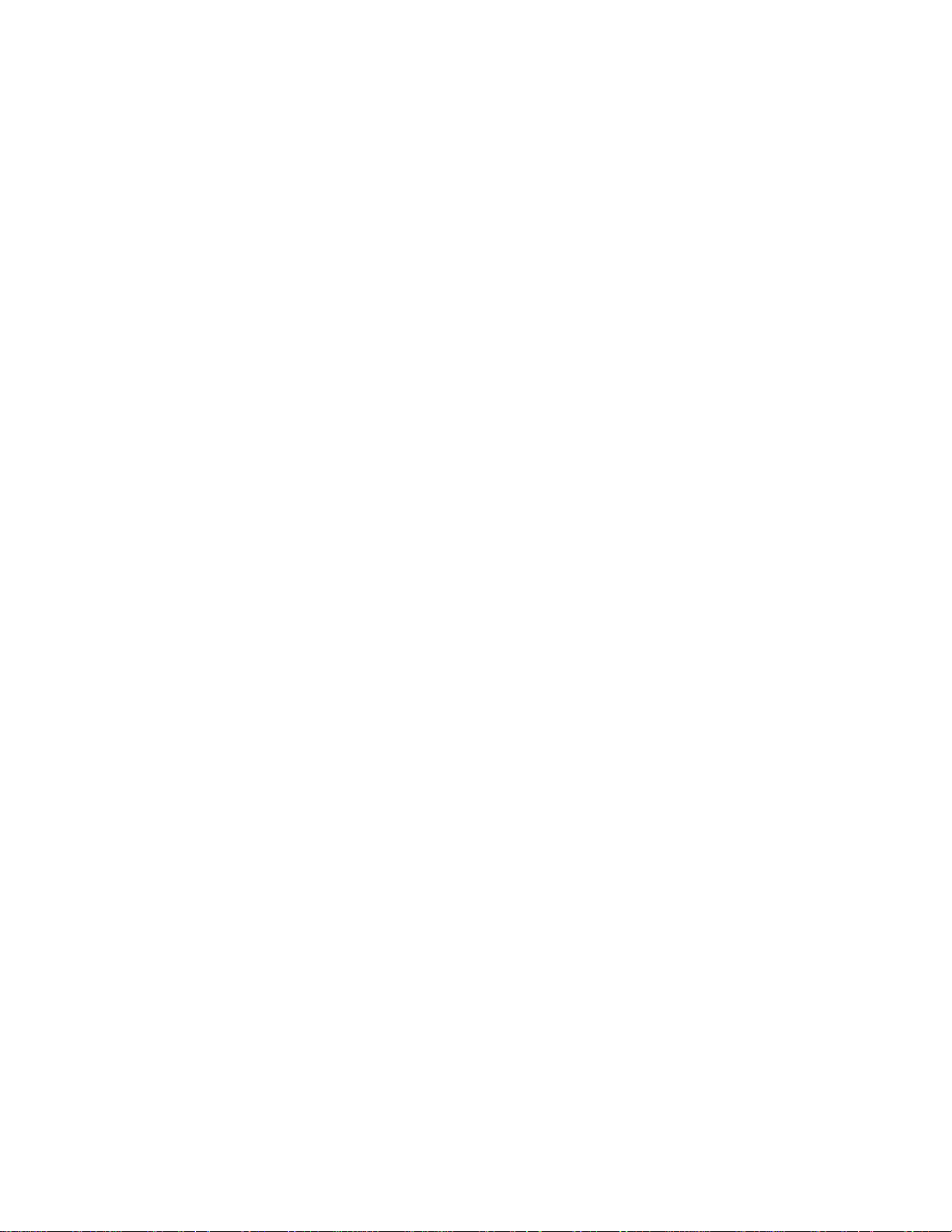
8 IBM NetVista N2200l Thin Client for Linux
Page 19
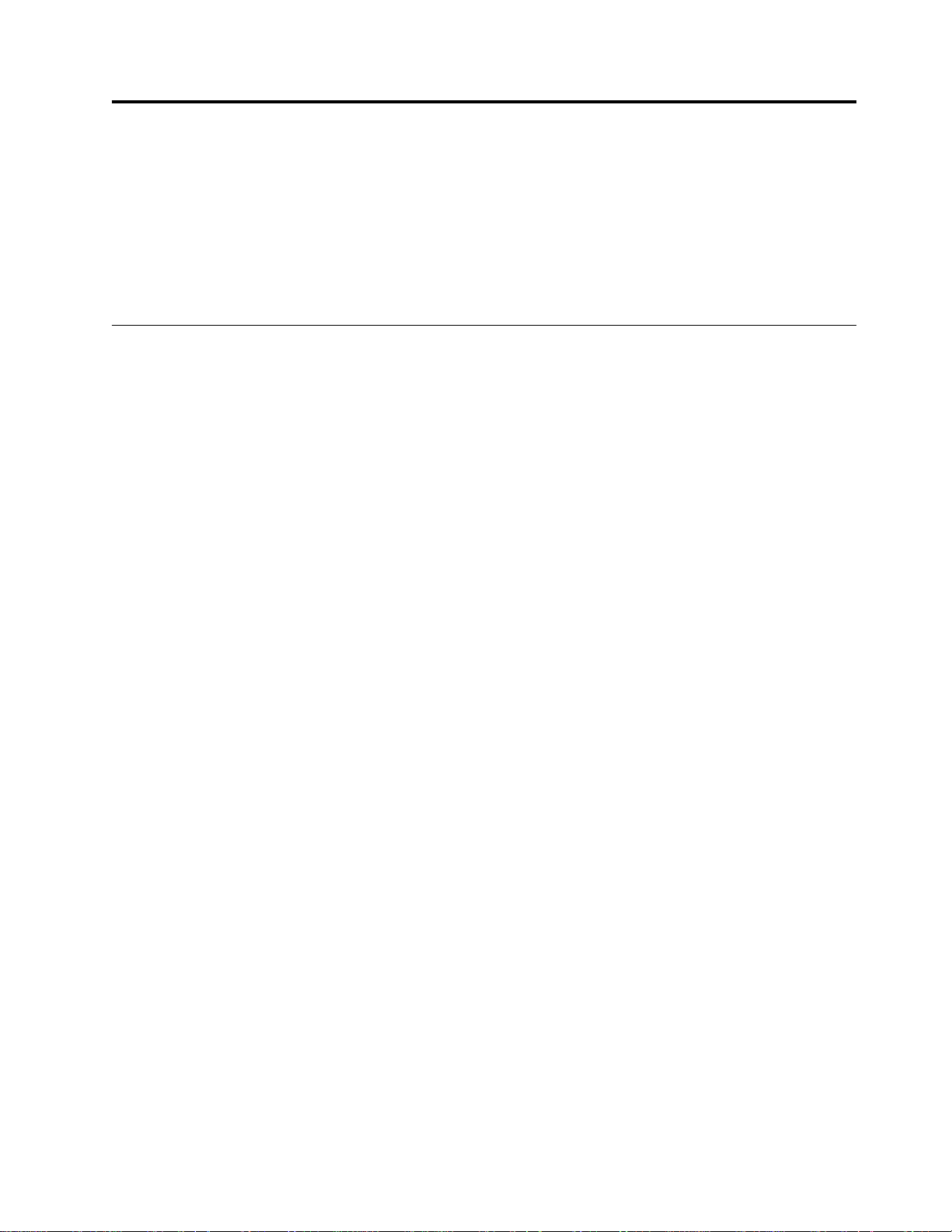
Configuring the N2200l thin client
Before you can use the N2200l thin client (also referred to as workstation) to access
server applications, you need to configure your workstation. You can use the Setup
Utility to configure workstations.
Note: You do not need access to an external server to set up and configure the
workstation.
Using the Setup Utility to configure the workstation
The Setup Utility allows you to perform the following tasks:
v Specify your keyboard language settings
v Configure your Internet Protocol (IP) settings
v Set the resolution and frequency of your display
The first time you start the workstation, you must use the initial Setup Utility to
configure the workstation.
The Setup Utility allows you to configure the following applications on your
workstation:
v Independent Computing Architecture (ICA) Client
v ICA Remote Application Manager
v Netscape 4.7 Navigator browser
v 3270 emulator to S/390 hosts
v VT emulator
v Custom applications of your choice
The Setup Utility provides two Workstation Mode user interfaces:
1. A single application that starts automatically when you power on the
workstation.
2. A Start button with one or more applications. These applications can start
automatically, if desired.
Administrators can restrict access to the Setup Utility and NS Boot firmware by
using the Setup Utility to create a hardware password.
To access the Setup Utility anytime after the initial configuration, press and hold
the following keys on the left side of the keyboard: Shift + Ctrl + Alt. Hold the
keys down for several seconds until the Setup Utility starts.
Note: For information on using the NS Boot Firmware to update CompactFlash
cards, see “Using the NS Boot Firmware to recover the flash image of a
workstation” on page 16.
© Copyright IBM Corp. 2001 9
Page 20
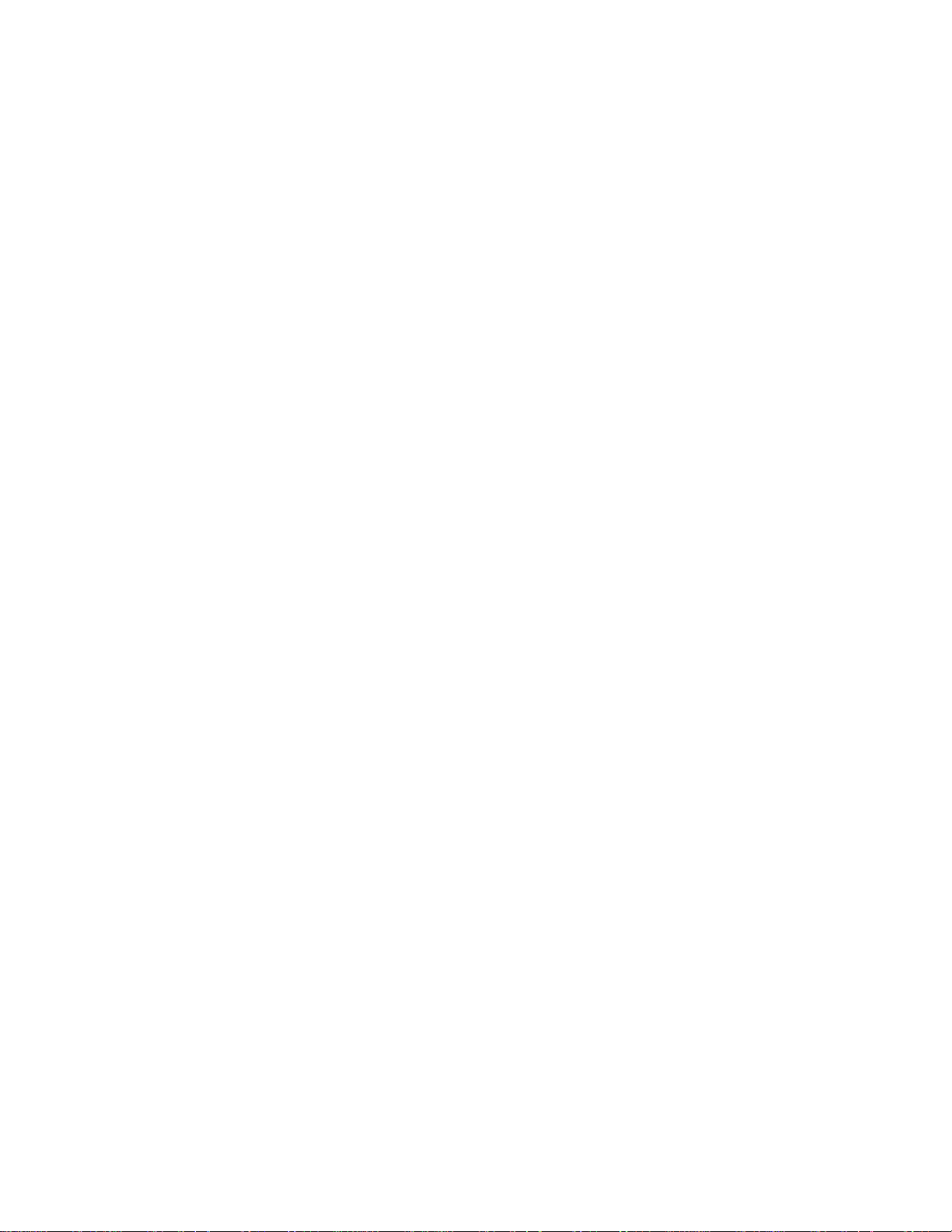
10 IBM NetVista N2200l Thin Client for Linux
Page 21

Managing your thin client remotely
You can use the IBM NetVista Thin Client Manager Operations Utility (hereafter
referred to as Operations Utility) to manage your N2200l thin client remotely. It
can manage both N2200l thin client individuals and groups. Before you can use the
Operations Utility to perform a task on a workstation, you need to install it on
your server. For installation instructions, and general information on using the
Operations Utility, see IBM NetVista Thin Client Manager Operations Utility
(SA23–2813). This information is available on the World Wide Web at the following
URL:
http://www.ibm.com/nc/pubs
For specific information on using the Operations Utility, refer to the product help
by clicking Help—>Help Topics from the Operations Utility window.
© Copyright IBM Corp. 2001 11
Page 22

12 IBM NetVista N2200l Thin Client for Linux
Page 23

Altering the flash image
IBM provides a default flash image for the N2200l thin client. Customers can create
their own flash images, adding and removing files from their flash image or
images. The Image Description File (IDF) Builder and Software Description File
(SDF) Creator Utility is used to modify the files in flash images.
The IDF Builder and SDF Creator Utility require that a NetVista workstation be
booted from a server (network booted, not flash booted). The server must have the
IBM NetVista Thin Client for Linux Product (or equivalent tool kit) installed.
Notes:
1. The IBM NetVista Thin Client for Linux Product is available at the following
URL:
http://www.ibm.com/pc/support
2. Once you install it, the IDF Builder and SDF Creator Utility will also be
installed on your server.
To start the IDF Builder, follow these steps:
1. From a network booted workstation, enter the Setup Utility:
v Press and hold the following keys on the left side of the keyboard: Shift +
Ctrl + Alt.
v Hold the keys down for several seconds until the Setup Utility starts.
2. If this workstation has a hardware password, enter it when requested.
3. From the Setup Utility, click Management / IDF Builder
The default N2200l IDF file is:
TurboLinux607_2200_Navigator_ICA6_3270.idf
IBM also provides other default IDF files. You can modify this IDF file or create a
new IDF file. Each IDF file contains a list of SDFs. You can add or remove SDFs
from an IDF.
Notes:
1. Each SDF contains the list of files in the SDF (there is an SDF for the Base OS,
an SDF for Navigator browser, and SDF for ICA 6.0, and so on).
2. You can start the SDF Creator from the IDF Builder.
3. The SDF Creator can modify an SDF or create a new SDF.
4. The SDF Creator determines the files within the SDF.
5. If an SDF is modified, each IDF using the modified SDF should be resaved.
For additional information on using the IDF Builder and the SDF Creator Utility,
refer to the product help.
Altering the flash image of a workstation
There are two methods that you can use to alter the flash image of a workstation:
v “Performing a software update on a workstation” on page 14.
v “Recovering the flash image of a workstation” on page 15.
© Copyright IBM Corp. 2001 13
Page 24

Notes:
1. When you perform a software update to the flash image of a workstation, you
are only updating the software files. During the software flash update process,
the workstation saves any configuration settings that you have made.
2. When you recover the flash image of a workstation, the recovery server
reformats the CompactFlash card of the workstation, copying the recovery flash
image to the workstation. Any configurations that you have made to the
workstation are removed.
Performing a software update on a workstation
You should perform software updates on workstations only when a newer version
of the software flash image exists or you want to add files to the flash card. Files
which contain configuration information are not rewritten by the workstation when
you perform a software update on a workstation. Configuration files can include
Internet Protocol (IP) configuration settings, Netscape bookmarks, and Independent
Computing Architecture (ICA) Client sessions that you have added.
You can perform a software update on a workstation using the following methods:
v “Using the Thin Client Manager Operations Utility to perform a software update
on a workstation”
v “Using the Setup Utility to perform a software update on a workstation”
Performing a software update requires access to a server with the IBM NetVista
Thin Client for Linux Product (or equivalent tool kit) installed.
Using the Setup Utility to perform a software update on a workstation
You can use the Setup Utility to perform a software update on a workstation.
Using the Setup Utility requires you to be at the workstation that you are
updating. To use the Setup Utility to perform a software update on a workstation,
follow these steps:
1. From the workstation that you want to update, enter the Setup Utility:
a. Press and hold the following keys on the left side of the keyboard: Shift +
Ctrl + Alt.
b. Hold the keys down for several seconds until the Setup Utility starts.
2. From the Setup Utility, click Management / Software Update.
3. Specify the IP address of the server with the IBM NetVista Thin Client for
Linux Product (or equivalent tool kit) installed.
4. Click Continue.
5. Select a mount point on the server and click Continue.
6. Select an IDF file to provide the software update and click Continue.
7. When a confirmation box appears, click Continue.
Attention: After you click Continue, the server might take as long as 10
minutes to update the CompactFlash card. Do not power off the workstation
while it reboots.
Using the Thin Client Manager Operations Utility to perform a software update on a workstation
You can use the Thin Client Manager Operations Utility to perform a remote
software update on a workstation. To find out how to perform this and other
14 IBM NetVista N2200l Thin Client for Linux
Page 25

workstation management tasks, refer to the Operations Utility product help. Click
Help—>Help Topics from the Operations Utility window.
Recovering the flash image of a workstation
You can recover the flash image of a workstation that has a damaged flash image.
This process is also known as reflashing the workstation. When you recover the
flash image of a workstation, the recovery server reformats the CompactFlash card,
and copies the recovery flash image to the workstation. Any configurations that
you have made to the workstation are removed.
Note: You should only perform flash recovery when you have a workstation with
a corrupt flash image or you need to remove software files from the
CompactFlash card.
You can recover the flash image of a workstation by using one of the following
methods:
v “Using the Setup Utility to recover the flash image of a workstation” on page 15
v “Using the NS Boot Firmware to recover the flash image of a workstation” on
page 16
v “Using the Thin Client Manager Operations Utility to recover the flash image of
a workstation” on page 17
You need to specify the IDF flash file that you want to use in the process,
regardless of the method that you choose.
Performing a flash recovery requires access to a server with the IBM NetVista Thin
Client for Linux Product (or equivalent tool kit) installed.
Using the Setup Utility to recover the flash image of a workstation
You can use the Setup Utility to recover the CompactFlash image of a workstation.
Perform the following steps:
1. From the workstation that you want to recover, enter the Setup Utility:
a. Press and hold the following keys on the left side of the keyboard: Shift +
Ctrl + Alt.
b. Hold the keys down for several seconds until the Setup Utility starts.
2. From the Setup Utility, click Management / Flash Recovery.
3. Specify the IP address of the server with the IBM NetVista Thin Client for
Linux Product (or equivalent tool kit) installed.
4. Click Continue.
5. Select a mount point on the server and click Continue.
6. Select an IDF file to provide the recovery and click Continue.
7. When a confirmation box appears, click Continue.
Attention: After you click Continue, the server might take as long as 10
minutes to recover the flash image. Do not power off the workstation while it
reboots.
Altering the flash image 15
Page 26

Using the NS Boot Firmware to recover the flash image of a workstation
You can use the NS Boot Firmware to perform a flash recovery on a workstation.
Using the NS Boot Firmware requires you to be at the workstation that you are
recovering. To use the NS Boot Firmware to perform a flash recovery on a
workstation, follow these steps:
1. Power on the workstation whose flash image you want to recover.
2. Press Esc immediately after the following message disappears:
Hardware testing in progress...
3. Press any key to continue (if you specified a hardware password for this
workstation, enter it as the administrator password).
4. Follow the on-screen directions until you see the Advanced Configuration
menu (MENU03).
Note: You may need to specify a NS Boot Firmware keyboard language and
monitor resolution before pressing F5 twice to go to the Advanced
Configuration menu. The NS Boot Firmware change language only
effects NS Boot Firmware.
5. Select Configure Network Settings.
6. Press Enter to continue.
7. Under Network Priority, specify the following:
v Set DHCP to Disabled.
v Set BOOTP to Disabled.
v Set Local (NVRAM) to First.
8. Set Boot file source to Network.
9. Verify that the following values are correct for your IP configuration:
v Workstation IP Address
v Gateway IP Address
v Subnet Mask
10. Press Enter to continue.
11. Under Boot file server IP address, specify the IP address of the server with
the IBM NetVista Thin Client for Linux Product (or equivalent tool kit)
installed as the First option.
12. Under Boot file server directory and file name, specify this directory and file
name as the First option:
/nstation/linux/kernel.2200
13. Under Boot file server protocol, set NFS to First.
14. Press F3 to save your settings and return to the Advanced Configuration
menu.
15. Select Service aids.
16. Press Enter to continue.
17. Select Linux Flash Recovery.
18. Press Enter to continue.
19. Enable flash recovery (press the Page Down key).
20. Press Enter to continue.
21. Press F10 to reboot the workstation.
22. Specify the flash recovery bootserver, mount point, IDF file to use to recover
the CompactFlash. Delta update is n, Partition is y, and reboot to Flash is y.
16 IBM NetVista N2200l Thin Client for Linux
Page 27

Attention: Recovering the flash image of a workstation can take as long as
10 minutes. Do not power off the workstation until the flash recovery process
is complete.
After the recovered workstation reboots, the Setup Utility appears on the
display.
Using the Thin Client Manager Operations Utility to recover the flash image of a workstation
You can use the Thin Client Manager Operations Utility to recover the flash image
of a workstation remotely. To find out how to perform this and other workstation
management tasks, refer to the Operations Utility product help. Click
Help—>Help Topics from the Operations Utility window. For an overview, refer to
IBM NetVista Thin Client Manager Operations Utility (SA23-2813) available at the
following URL:
http://www.ibm.com/nc/pubs
Altering the flash image 17
Page 28

18 IBM NetVista N2200l Thin Client for Linux
Page 29

Resolving hardware problems
This section provides information on verifying and resolving hardware problems.
If you cannot identify a hardware problem, you can request technical service and
support by contacting IBM. You need to provide the machine type, model, and
serial number of your N2200l thin client.
You can obtain additional service and support information at the following URL:
http://www.ibm.com/pc/support
Notes:
1. If your N2200l thin client is under warranty or a maintenance contract, contact
IBM Service and Support to obtain a customer-replaceable unit (CRU). Refer to
IBM Network Station
for more information.
2. To resolve software errors, follow the instructions on the error message. For
more information, contact IBM Service and Support.
3. Refer to the documentation for your monitor and USB devices for detailed
information on resolving hardware problems that are associated with these
devices.
Verifying hardware problems
™
Hardware Warranty - Type 8363 and Type 8364 (SA23-2802)
Table 1 identifies possible hardware problem indications that can occur with the
N2200l thin client during its startup sequence (see “Startup sequence” on page 7),
or during normal operation.
Table 1. Hardware problem indications
Startup
Checkpoints
Power on X X X
Monitor
initialization
Keyboard
initialization
Welcome screen X X
Visible
hardware
failure
XX
XX
LED
indications
(system LED)
Audio beep
sequences
Error codes and
text messages
(NSBxxxx)
If you experience any hardware problem indications, first verify that an easily
avoidable problem is not causing the hardware problem indication. Record any
hardware problem indications and a description of the problem, and then proceed
with the instructions below.
These instructions ensure that you start resolving any hardware problems by
resetting the power to your hardware.
To determine the cause of NetVista thin client hardware problems, follow these
steps to reset the power to your hardware:
__ 1. Power off the N2200l thin client.
© Copyright IBM Corp. 2001 19
Page 30

__ 2. Unplug the power supply from the electrical outlet.
__ 3. Ensure that you properly connected all devices to the N2200l thin client. See
“Connecting your hardware” on page 6 for more information.
__ 4. Plug the N2200l thin client power supply into a properly grounded, working
electrical outlet.
__ 5. Ensure attached devices are powered on.
__ 6. Power on the N2200l thin client.
__ 7. Wait for the IBM NetVista thin client screen to appear on your monitor.
v If the IBM NetVista thin client screen appeared, and the NetVista thin
client did not indicate any hardware problems during power-on, you do
not have a hardware problem.
v If the NetVista thin client indicates a hardware problem, record any
problem indications and a description of the problem. Consult Table 2
with your hardware problem information.
Table 2. Hardware problem resolution information
Hardware problem indications Where to find information
Visible hardware failure “Visible hardware failure”
Audio beep sequences “Audio beep sequences” on page 22
LED indications “LED indications” on page 23
Error codes and text messages “Error codes and text messages” on page 25
Visible hardware failure
You experience visible hardware failure during normal operation when a device
that is attached to your logic unit fails to function properly. Visible hardware
failure includes the following:
v A device that is attached to your logic unit fails to function at all.
For example:
– Your mouse cursor stops moving.
– Your monitor displays a blank screen.
– Characters do not display on your monitor when you type.
v A device that is attached to your logic unit does not function properly.
For example:
– Your monitor displays unreadable screens.
– Your mouse cursor does not move smoothly.
– Some keys on your keyboard do not respond correctly.
If your NetVista thin client hardware has a visible hardware failure, consult
Table 3. Contact your technical support if these steps do not resolve the problem.
Table 3. Visible hardware failure
Symptom What you should do
Logic Unit
20 IBM NetVista N2200l Thin Client for Linux
Page 31

Table 3. Visible hardware failure (continued)
Symptom What you should do
The system LED does not light up when you
press the white power button to power on
the NetVista thin client.
Monitor
v The monitor displays a blank screen.
v The monitor displays unreadable screens.
Keyboard
1. Verify that you plugged the power
supply into a working electrical outlet.
2. Verify that the power supply LED
indicates a solid green color.
3. Reset power to the NetVista thin client
by pressing the white power button.
4. If the system LED does not work, any of
the following devices may be defective:
v Power supply
Verify that the power supply LED
indicates a solid green color.
v Power cable
Substitute a properly working device for
a defective device. Repeat the previous
steps. See “Replacing additional parts”
on page 29 for more information on
replacing a defective power cable.
5. If the system LED still does not work,
you may need to replace the NetVista
thin client logic unit. Contact your
reseller, or IBM, and refer to
“Appendix A. Replacing hardware parts”
on page 29 for more information.
If the problem persists after you have
verified the monitor cable connections, or
after you have substituted a properly
working monitor, refer to the documentation
for your monitor for troubleshooting
information.
v The arrow keys do not respond when you
press them.
v Characters do not display on the monitor
when you type.
Mouse
1. Verify that you connected the keyboard
cable properly to the NetVista thin client.
2. If the problem persists, the keyboard
may be defective.
v Substitute a properly working
keyboard, and repeat the previous
steps.
v Contact your reseller, or IBM, to
request a replacement part
(see“Replacing additional parts” on
page 29).
3. If the keyboard still does not work, you
may need to replace the NetVista thin
client logic unit. Contact your reseller, or
IBM, and refer to “Appendix A.
Replacing hardware parts” on page 29 for
more information.
Resolving hardware problems 21
Page 32

Table 3. Visible hardware failure (continued)
Symptom What you should do
v The mouse cursor stops moving; the
mouse does not function at all.
v The mouse cursor does not move
smoothly.
Audio beep sequences
The NetVista thin client hardware utilizes both audio and visual alerts when
reporting hardware problems. In the event of a hardware problem, the NetVista
thin client emits audio beeps before your monitor initializes. After your monitor
initializes, error codes and text messages appear on the screen (see “Error codes
and text messages” on page 25).
1. Verify that you connected the mouse
cable properly to the NetVista thin client
keyboard.
2. If the mouse does not work, any of the
following devices may be defective:
v Mouse
v Keyboard
Substitute a properly working device for
a defective device. Repeat the previous
steps. Contact your reseller, or IBM, to
request a replacement part (see
“Replacing additional parts” on page 29).
3. If the mouse still does not work, you
may need to replace the NetVista thin
client logic unit. Contact your reseller, or
IBM, and refer to “Appendix A.
Replacing hardware parts” on page 29 for
more information.
Audio beep sequences can include short beeps, long beeps, and brief silent periods.
Table 4 on page 23 defines the possible audio beep sequences that can occur when
a hardware problem exists.
To verify that a NetVista thin client hardware problem exists, ensure that you
complete the instructions in “Verifying hardware problems” on page 19.
If the NetVista thin client is not functioning properly, and it is emitting audio beep
sequences, consult Table 4 on page 23. Contact your technical support if these steps
do not resolve the problem.
Notes:
1. These beep sequences are in a numeric format which indicates the sequence of
the audio output.
2. Audio beep sequences do not occur after the monitor initializes.
22 IBM NetVista N2200l Thin Client for Linux
Page 33

Table 4. Audio beep sequences
Symptom What you should do
The NetVista thin client emits a
1-3-1 beep sequence, and the
system LED is flashing amber.
The NetVista thin client emits a
2-3-2 beep sequence, and the
system LED is flashing amber.
Memory error
1. Check or replace the memory card. Refer to
“Appendix B. Upgrading memory” on page 33 for
instructions.
2. Verify that you properly connected the network
cable to the NetVista thin client network
connector.
3. Power on the NetVista thin client.
4. If the problem persists, you may need to replace
the NetVista thin client logic unit. Contact your
reseller, or IBM, and refer to “Appendix A.
Replacing hardware parts” on page 29 for
information.
Video memory error
1. Verify that you properly connected the network
cable to the NetVista thin client network port.
2. Power on the NetVista thin client.
3. If the problem persists, you may need to replace
the NetVista thin client logic unit. Contact your
reseller, or IBM, and refer to“Appendix A.
Replacing hardware parts” on page 29 for
information.
LED indications
|
|
The LED indicators of the following devices maintain a solid green color during
normal operation:
v Logic unit (system LED and network status LED)
v Power supply
v Monitor
v Keyboard
The network status LED indicates a solid amber color during normal operation.
The network status LED indicates a flashing green color during network activity.
The system LED quickly flashes from amber to green during a normal power-on.
The system LED indicates hardware problems in the following ways:
v The flashing green indications
v The flashing amber indications
v Steady amber indications
v Failure to function
To verify that a NetVista thin client hardware problem exists, ensure that you
complete the instructions in “Verifying hardware problems” on page 19.
If the NetVista thin client is not functioning properly, and the LED indicators show
anything other than a solid green color, consult Table 5 on page 24. Contact your
technical support if these steps do not resolve the problem.
Resolving hardware problems 23
Page 34

Table 5. LED indications
Symptom What you should do
The system LED fails to function
after power on.
A power interruption during a
software update occurs. When you
power on the NetVista thin client,
the system LED shows a solid
green color, or a flashing amber
color, and the monitor does not
display any screens.
The system LED shows a solid
amber color, or a flashing amber
color.
The system LED flashes amber
once shortly after power off.
System LED
1. Verify that you plugged the power supply into a
working electrical outlet.
2. Verify that the power supply LED indicates a
solid green color.
3. Press the white power button to reset power to
the NetVista thin client.
4. If the system LED does not work, any of the
following devices may be defective:
v Power supply
Verify that the power supply LED indicates a
solid green color.
v Power cable
Substitute a properly working device for a
defective device. Repeat the previous steps.
Contact your reseller, or IBM, to request a
replacement part (see “Replacing additional parts”
on page 29).
5. If the system LED still does not work, you may
need to replace the NetVista thin client logic unit.
Contact your reseller, or IBM, to request a
replacement part (see “Appendix A. Replacing
hardware parts” on page 29).
The software on the NetVista thin client may be
damaged. Contact IBM Service and Support, and
refer to “Appendix D. Recovering the boot block
image” on page 37 for information on recovering the
software on the NetVista thin client.
1. Press the white power button to reset power to
the NetVista thin client.
2. If the system LED still shows a solid amber color,
or a flashing amber color, you may need to
replace the NetVista thin client logic unit. Contact
your reseller, or IBM, and refer to “Appendix A.
Replacing hardware parts” on page 29 for more
information.
The NetVista thin client hardware automatically
enables Wake-On-LAN (WOL). This is not an
indication of a hardware problem.
Power Supply LED
24 IBM NetVista N2200l Thin Client for Linux
Page 35

Table 5. LED indications (continued)
Symptom What you should do
The power supply LED fails to
function after power on.
The monitor LED fails to function
after power on.
The monitor LED shows a solid
amber color, or a flashing amber
color.
1. Verify that you connected the power supply to the
NetVista thin client.
2. Verify that you plugged the power supply into a
working electrical outlet.
3. If the power supply LED does not indicate a solid
green color, any of the following devices may be
defective:
v Power supply
v Power cable
Substitute a properly working device for a
defective device. Repeat the previous steps.
Contact your reseller, or IBM, and refer to
“Replacing additional parts” on page 29 for more
information.
Monitor LED
If the problem still persists after you verified the
monitor cable connections, or after you substituted a
properly working monitor, refer to the documentation
for your monitor for more information.
If the problem still persists after you verified the
monitor cable connections, or after you substituted a
properly working monitor, refer to the documentation
for your monitor for more information.
Error codes and text messages
Error codes and text messages can appear on the bottom of your screen during the
startup sequence of the NetVista thin client. NSBxxxx error codes and text
messages indicate only hardware problems.
To verify that a NetVista thin client hardware problem exists, ensure that you
complete the instructions in “Verifying hardware problems” on page 19.
If the NetVista thin client is not functioning properly, and an error code or text
message appears on your screen, consult Table 6. Contact your technical support,
reseller, or IBM, if these steps do not resolve the problem.
Table 6. Error codes and text messages
Symptom What you should do
An error code or text message
appears on the screen.
A boot interruption screen appears. Press F10 to reboot the NetVista thin client.
1. Record any error messages, audio beep sequences,
or LED indications, and a description of the
problem.
2. Perform any actions indicated within the error
message.
3. Contact your technical support.
Table 7 on page 26 defines the error messages that can appear when you power on
the NetVista thin client. This table provides information that you must only follow
Resolving hardware problems 25
Page 36

under the direction of the IBM Service and Support team.
Table 7. NSBxxxx error codes and text messages
Error code Error message What you should do
General messages (NSB0xxxx)
NSB00020 Press a key to continue.
NSB00030 Canceled by user.
Main memory messages (NSB10xxx)
NSB11500 On board memory failure. Ensure that the memory is installed
NSB11510 Slot %d memory failure. Ensure that the memory is installed
Non-volatile memory messages (NVRAM) (NSB11xxx)
NSB12500 Checksum failure for
nonvolatile memory.
NSB12510 Not able to access
nonvolatile memory.
NSB12520 Setting nonvolatile
memory to manufacturing
defaults.
NSB12530 Detected reset jumper. No action required.
NSB12540 New nonvolatile memory
structure detected.
Audio messages (NSB21xxx)
1. Power off the NetVista thin client.
2. Ensure that the CompactFlash card is
installed properly (see “Appendix C.
CompactFlash card” on page 35).
3. Power on the NetVista thin client.
4. If the hardware problem persists, you
may need to replace the NetVista thin
client logic unit. Contact your reseller,
or IBM and refer to “Appendix A.
Replacing hardware parts” on page 29
for more information.
1. Power off the NetVista thin client.
2. Ensure that the CompactFlash card is
installed properly (see “Appendix C.
CompactFlash card” on page 35).
3. Power on the NetVista thin client.
4. If the hardware problem persists, you
may need to replace the NetVista thin
client logic unit. Contact your reseller,
or IBM, and refer to “Appendix A.
Replacing hardware parts” on page 29
for more information.
properly. If the failure still occurs, contact
your reseller, or IBM, and refer to
“Installing a memory card” on page 33 for
more information.
properly. If the failure still occurs, contact
your reseller, or IBM, and refer to
“Installing a memory card” on page 33 for
more information.
No action required.
You may need to replace the NetVista thin
client logic unit. Contact your reseller, or
IBM, and refer to “Appendix A. Replacing
hardware parts” on page 29.
No action required.
No action required.
26 IBM NetVista N2200l Thin Client for Linux
Page 37

Table 7. NSBxxxx error codes and text messages (continued)
Error code Error message What you should do
NSB21500 Audio failure. You may need to replace the NetVista thin
client logic unit. Contact your reseller, or
IBM, and refer to “Appendix A. Replacing
hardware parts” on page 29.
Input messages (NSB3xxxx)
Keyboard and mouse messages (NSB3xxxx, NSB31xxx, and NSB32xxx)
NSB30500 No input device detected.
NS Boot will continue in
Check the keyboard and mouse cable
connections.
10 seconds.
NSB31500 Keyboard did not
Check the keyboard cable connection.
respond.
NSB31510 Keyboard controller did
not respond.
Check the keyboard cable connection. If
the failure still occurs, contact your reseller,
or IBM, and refer to “Appendix A.
Replacing hardware parts” on page 29 to
replace the NetVista thin client logic unit.
NSB31520 Keyboard was not
Check the keyboard cable connection.
recognized.
NSB32500 Mouse did not respond. Check the mouse cable connection.
USB messages (NSB4xxxx)
NSB40500 USB failure. Disconnect any USB devices from the
NetVista thin client and restart the system.
If the failure still occurs, contact your
reseller, or IBM, and refer to “Appendix A.
Replacing hardware parts” on page 29 to
replace the NetVista thin client logic unit.
NSB40510 USB initialization failure. Disconnect any USB devices from the
NetVista thin client and restart the system.
If the failure still occurs, contact your
reseller, or IBM, and refer to “Appendix A.
Replacing hardware parts” on page 29 to
replace the NetVista thin client logic unit.
CompactFlash card messages (NSB51xxx)
NSB51500 File not found on flash
card.
1. Power off the NetVista thin client.
2. Ensure that the CompactFlash card is
installed properly (see “Appendix C.
CompactFlash card” on page 35).
3. Power on the NetVista thin client.
4. If the hardware problem persists,
contact your reseller, or IBM, and refer
to “Appendix A. Replacing hardware
parts” on page 29 to replace the
NetVista thin client logic unit.
Resolving hardware problems 27
Page 38

Table 7. NSBxxxx error codes and text messages (continued)
Error code Error message What you should do
NSB51510 Cannot close file on flash
card.
Ethernet messages (NSB62xxx)
NSB62500 Line speed automatic
negotiation failed.
NSB62510 No network device found. Contact your reseller, or IBM, and refer to
Failure to boot message (NSB83xxx)
NSB83589 Failed to boot after 3
attempts.
1. Power off the NetVista thin client.
2. Ensure that the CompactFlash card is
installed properly (see “Appendix C.
CompactFlash card” on page 35).
3. Power on the NetVista thin client.
4. If the hardware problem persists,
contact your reseller, or IBM, and refer
to “Appendix A. Replacing hardware
parts” on page 29 to replace the
NetVista thin client logic unit.
Verify that you connected the network
cable to the NetVista thin client correctly.
“Appendix A. Replacing hardware parts”
on page 29 to replace the NetVista thin
client logic unit.
1. Power off the NetVista thin client.
2. Ensure that the CompactFlash card is
installed properly (see “Appendix C.
CompactFlash card” on page 35).
3. Power on the NetVista thin client.
4. If the hardware problem persists,
contact your reseller, or IBM, and refer
to “Appendix A. Replacing hardware
parts” on page 29 to replace the
NetVista thin client logic unit.
28 IBM NetVista N2200l Thin Client for Linux
Page 39

Appendix A. Replacing hardware parts
You can order IBM replacement parts for the thin client. Contact IBM or your
reseller to order warranty parts and non-warranty parts. IBM provides warranty
service without charge for parts during the warranty period on an exchange basis
only.
If you need to return a part, refer to “Returning hardware parts” on page 32 for
more information.
Replacing the logic unit
IBM replaces a defective logic unit as a complete assembly. To replace a logic unit,
the customer must transfer features, such as a memory DIMM, to the replacement
unit. If customers do not transfer their features, the replacement units cannot
operate properly. See “Safety notices” on page v for information about handling
Customer Replaceable Unit (CRU) parts.
IBM delivers CRUs to the customers for exchange, and customers return defective
parts to IBM under the basic service offering. Customers should return all defective
logic units with the cover assembly, and without the support base or memory
DIMMs. For upgraded service offerings, a service representative delivers
replacement parts, transfers features, and returns defective parts to IBM.
See “Resolving hardware problems” on page 19 to determine whether or not it is
necessary to replace the thin client logic unit or any other parts. If you need to
replace the logic unit, you can find the correct part number on the right side of the
thin client, near the back. The identification format is as follows, where ##X####
indicates the field replaceable unit (FRU) part number:
FRU P/N ##X####
If you cannot locate the part number for the logic unit, refer to Table 8 to
determine the correct number. Warranty service terms and conditions by country
apply.
Table 8. Thin client logic units
Description Model Part number
Base Logic Unit Model Lxx — Ethernet Logic Unit
Replacing additional parts
Logic unit and associated parts
22P0792
with pre-loaded Compact Flash
Note: No memory is installed in
this replacement unit, the memory
DIMM from the defective logic
unit must be transferred to the
new unit.
Use the following tables to determine the correct part to replace. Warranty service
terms and conditions by country apply.
© Copyright IBM Corp. 2001 29
Page 40

Contact IBM or your reseller to order warranty parts and non-warranty parts. IBM
provides warranty service without charge for parts during the warranty period on
an exchange basis only.
If you need to return a part, refer to “Returning hardware parts” on page 32 for
more information.
Table 9. Type 8363 thin client replacement parts
Description Country Part number
Base (mounting stand) All Countries 03N2725
Slotted thumbscrews All Countries 03N3882
Memory
Note: This thin client accepts 168 pin, 3.3 V, gold tab, unbuffered, non-parity, and 100MHz
SDRAM DIMM memory.
Memory (64 MB SDRAM DIMM) All Countries 01K1147
Memory (128 MB SDRAM DIMM) All Countries 01K1148
Memory (256 MB SDRAM DIMM) All Countries 01K1149
Power supply
Power Supply (detachable power
cable not included)
Mouse (two button) All Countries 10L6149
Keyboard Belgian UK 37L2651
Keyboard Canadian French 37L2646
Keyboard Danish 37L2654
Keyboard French 37L2656
Keyboard Finnish 37L2671
Keyboard German 37L2657
Keyboard Italian 37L2662
Keyboard Norwegian 37L2663
Keyboard Portuguese 37L2665
Keyboard Spanish 37L2670
Keyboard Swedish 37L2671
Keyboard Swiss (French and German) 37L2672
Keyboard UK English 37L2675
Keyboard US English ISO9995 37L2677
Keyboard US English 37L2644
All Countries 03N2662
Mouse
Keyboards (USB)
Table 10. Detachable power cables
Plug Receptacle Country
30 IBM NetVista N2200l Thin Client for Linux
Part
number
Detachable power cables
Page 41

Table 10. Detachable power cables (continued)
Plug Receptacle Country
Argentina, Australia, New Zealand 13F9940
Part
number
Abu Dhabi, Austria, Belgium, Bulgaria,
Botswana, Egypt, Finland, France, Germany,
Greece, Iceland, Indonesia, Korea (South),
Lebanon, Luxembourg, Netherlands, Norway,
Portugal, Saudi Arabia, Spain, Sudan, Sweden,
Turkey, Yugoslavia
Bahamas, Barbados, Bolivia, Brazil, Canada,
Costa Rica, Dominican Republic, El Salvador,
Ecuador, Guatemala, Guyana, Haiti, Honduras,
Jamaica, Japan, Netherlands Antilles, Panama,
Peru, Philippines, Taiwan, Thailand, Trinidad,
Tobago, U.S.A. (except Chicago), Venezuela
Bahamas, Barbados, Bermuda, Bolivia, Brazil,
Canada, Cayman Islands, Colombia, Costa
Rica, Dominican Republic, Ecuador, El
Salvador, Guatemala, Guyana, Haiti, Honduras,
Jamaica, Japan, Korea (South), Mexico,
Netherlands Antilles, Nicaragua, Panama, Peru,
Philippines, Puerto Rico, Saudi Arabia,
Suriname, Trinidad, Taiwan, U.S.A
Bahrain, Bermuda, Brunei, Channel Islands,
Cyprus, Ghana, Hong Kong, India, Iraq,
Ireland, Jordan, Kenya, Kuwait, Malawi,
Malaysia, Nigeria, Oman, People’s Republic of
China, Qatar, Singapore, Tanzania, Uganda,
United Arab Emirates (Dubai), United
Kingdom, Zambia
Bangladesh, Burma, Pakistan, South Africa, Sri
Lanka
13F9978
1838574
6952301
14F0032
14F0014
Denmark 13F9996
Israel 14F0086
Chile, Ethiopia, Italy 14F0068
Liechtenstein, Switzerland 14F0050
Appendix A. Replacing hardware parts 31
Page 42

Returning hardware parts
You may not need to return all defective items to IBM. Always check the
replacement part packaging for any instructions regarding the return of defective
parts.
To return a defective part to IBM, pack the defective part in the packaging
container of the replacement part.
Note: Customers must not ship features, such as memory DIMMs, with defective
logic units that they are returning to IBM. It is not possible for IBM to return
these features back to customers. The DIMM should be transferred from the
defective logic unit to the new logic unit.
If customers do not follow IBM shipping instructions, they may get charges for any
damage to a defective part. IBM covers shipping costs on all warranted hardware
and maintenance agreement hardware. Replacement parts become the customer’s
property in exchange for the defective parts, which become the property of IBM.
For information on ordering thin client parts, refer to “Replacing additional parts”
on page 29.
32 IBM NetVista N2200l Thin Client for Linux
Page 43

Appendix B. Upgrading memory
See “Resolving hardware problems” on page 19 to determine whether or not it is necessary to replace the logic unit,
or any other parts. For information on ordering thin client hardware parts, refer to “Replacing additional parts” on
page 29.
Removing the logic unit
Read “Safety notices” on page v before you continue with
these instructions.
1. Power off the thin client, and disconnect all cables to
the thin client.
2. Remove the two thumbscrews A at the back of the
logic unit.
3. Push the logic unit B out of the cover.
4. Lay the logic unit on a flat surface.
5. Continue with “Installing a memory card” to install a
memory card.
Installing a memory card
Complete the instructions in “Removing the logic unit”,
and read “Safety notices” on page v before you continue
with these instructions.
1. To remove a previously installed memory card, press
the tabs A, that are located at each end of the
memory card B, out until the memory card B
comes out of the memory socket C.
2. To install a memory card, align the notches on the
bottom of the memory card B with the matching
notches on the memory socket C.
3. Press the memory card down into the memory socket
C. The tabs A should swing in, holding the
memory card in place.
4. Continue with “Reassembling the thin client” on
page 34.
© Copyright IBM Corp. 2001 33
Page 44

Reassembling the thin client
Read “Safety notices” on page v before you continue with
these instructions.
1. To reassemble the thin client, carefully slide the logic
unit D back into the cover, connectors first.
2. Install and tighten the two thumbscrews C at the
back of the thin client.
3. Continue with “Installing the support base” on page 5
and “Connecting your hardware” on page 6.
34 IBM NetVista N2200l Thin Client for Linux
Page 45

Appendix C. CompactFlash card
Follow these steps to verify if the CompactFlash card is installed properly.
Read “Safety notices” on page v before you continue with these instructions.
1. Perform Steps 1 to 4 in “Removing the logic unit” on
page 33.
2. Align the grooves on the sides of the CompactFlash
card A to the grooves of the flash card slot B.
Make sure to align the grooves properly, as you can
insert the CompactFlash card only one way.
3. Carefully press the CompactFlash card into the flash
card slot. To avoid hardware damage, do not force the
card into the flash card slot.
4. Perform “Reassembling the thin client” on page 34.
© Copyright IBM Corp. 2001 35
Page 46

36 IBM NetVista N2200l Thin Client for Linux
Page 47

Appendix D. Recovering the boot block image
This section provides instructions that should be followed only under the direction of the IBM Service and Support
team. Use these instructions only if you encountered a power interruption during a software update.
|
Creating the boot block recovery CompactFlash card
Refer to the appropriate diagrams (Diagram 1 or Diagram
2) that matches your NetVista system
Read “Safety notices” on page v before you continue with
these instructions.
Perform the steps below from a properly working thin
client.
Note: A blank CompactFlash card is required to perform
this procedure.
1. Perform Steps 1 to 4 in “Removing the logic unit” on
page 33.
2. If a CompactFlash card is already installed, remove it
by carefully pulling out of the flash card slot. If a
CompactFlash card is not installed, go to step 3.
3. Carefully insert a blank CompactFlash card into the
flash card slot. This CompactFlash card is your
recovery CompactFlash card.
For more information on CompactFlash cards, see
“Appendix C. CompactFlash card” on page 35.
4. Move the jumpers on headers A and B into
configuration 2.
5. Reconnect the power cable to the logic unit.
6. Power on the thin client, and wait for the system
LED to flash green.
If the system LED flashes amber, the image was not
created. Repeat the procedure with another
CompactFlash card.
7. Power off the thin client.
8. Remove the recovery CompactFlash card.
9. Move the jumpers back into the default configuration
1.
10. If you removed an original CompactFlash card in
step 2, reinsert it into the flash card slot. If you did
not remove an original CompactFlash card in step 2,
go to step 11.
11. Perform “Reassembling the thin client” on page 34.
12. Continue with “Reflashing the boot block from the
recovery CompactFlash card” on page 39.
Diagram 1
© Copyright IBM Corp. 2001 37
Page 48

Creating the boot block recovery CompactFlash card
|
Read “Safety notices” on page v before you continue with
these instructions.
Perform the steps below from a properly working thin
client.
Note: A blank CompactFlash card is required to perform
this procedure.
1. Perform Steps 1 to 4 in “Removing the logic unit” on
page 33.
2. If a CompactFlash card is already installed, remove it
by carefully pulling out of the flash card slot. If a
CompactFlash card is not installed, go to step 3.
3. Carefully insert a blank CompactFlash card into the
flash card slot. This CompactFlash card is your
recovery CompactFlash card.
For more information on CompactFlash cards, see
“Appendix C. CompactFlash card” on page 35.
4. Move the jumpers on headers A and B into
configuration 2.
5. Reconnect the power cable to the logic unit.
6. Power on the thin client, and wait for the system
LED to flash green.
If the system LED flashes amber, the image was not
created. Repeat the procedure with another
CompactFlash card.
7. Power off the thin client.
8. Remove the recovery CompactFlash card.
9. Move the jumpers back into the default configuration
1.
10. If you removed an original CompactFlash card in
step 2, reinsert it into the flash card slot. If you did
not remove an original CompactFlash card in step 2,
go to step 11.
11. Perform “Reassembling the thin client” on page 34.
12. Continue with “Reflashing the boot block from the
recovery CompactFlash card” on page 39.
Diagram 2
38 IBM NetVista N2200l Thin Client for Linux
Page 49

Recovering the boot block from the recovery
|
|
CompactFlash card
Refer to the appropriate diagrams (Diagram 1 or Diagram
2) that matches your NetVista system
Read “Safety notices” on page v before you continue with
these instructions.
Perform these instructions using the thin client that
requires the new boot block:
1. Perform Steps 1 to 4 in “Removing the logic unit” on
page 33.
2. If a CompactFlash card is already installed, remove it
by carefully pulling out of the flash card slot. If a
CompactFlash card is not installed, go to step 3.
3. Carefully insert the recovery CompactFlash card into
the flash card slot.
For more information on CompactFlash cards, see
“Appendix C. CompactFlash card” on page 35.
4. Move the jumpers on headers A and B into
configuration 3.
5. Reconnect the power cable to the logic unit.
6. Power on the thin client, and wait for the system
LED to flash green.
If the system LED flashes amber, the image was not
copied correctly. Replace the logic unit (see
“Appendix A. Replacing hardware parts” on
page 29).
7. Power off the thin client.
8. Remove the recovery CompactFlash card.
9. Move the jumpers back into the default configuration
1.
10. If you removed an original CompactFlash card in
step 2, reinsert it into the flash card slot. If you did
not remove an original CompactFlash card in step 2,
go to step 11.
11. Perform “Reassembling the thin client” on page 34.
Diagram 1
Appendix D. Recovering the boot block image 39
Page 50

Recovering the boot block from the recovery
|
|
CompactFlash card
Read “Safety notices” on page v before you continue with
these instructions.
Perform these instructions using the thin client that
requires the new boot block:
1. Perform Steps 1 to 4 in “Removing the logic unit” on
page 33.
2. If a CompactFlash card is already installed, remove it
by carefully pulling out of the flash card slot. If a
CompactFlash card is not installed, go to step 3.
3. Carefully insert the recovery CompactFlash card into
the flash card slot.
For more information on CompactFlash cards, see
“Appendix C. CompactFlash card” on page 35.
4. Move the jumpers on headers A and B into
configuration 3.
5. Reconnect the power cable to the logic unit.
6. Power on the thin client, and wait for the system
LED to flash green.
If the system LED flashes amber, the image was not
copied correctly. Replace the logic unit (see
“Appendix A. Replacing hardware parts” on
page 29).
7. Power off the thin client.
8. Remove the recovery CompactFlash card.
9. Move the jumpers back into the default configuration
1.
10. If you removed an original CompactFlash card in
step 2, reinsert it into the flash card slot. If you did
not remove an original CompactFlash card in step 2,
go to step 11.
11. Perform “Reassembling the thin client” on page 34.
Diagram 2
40 IBM NetVista N2200l Thin Client for Linux
Page 51

Appendix E. Monitor specifications
The N2200l thin client functions with a basic video graphics adapter (VGA) class
monitor that meets the VESA standards of refresh rate and resolution. The thin
client supports VESA Display Power Management Signaling (DPMS) and VESA
Display Data Channel (DDC2B). A monitor that is attached to the thin client does
not require either standard. In each case, configure the resolution at the client
operating system (OS) level.
Your monitor may not support all resolutions and refresh rates.
Table 11. Monitor support
High color (16 bit) and 256 color (8 bit)
Resolution (pixels) Refresh Rate (Hz)
640x480 60, 72, 75
800x600 60, 72, 75
1024x768 60, 75
256 color (8 bit)
640x480 60, 72, 75
800x600 60, 72, 75
1024x768 60, 75
1280x1024 60
© Copyright IBM Corp. 2001 41
Page 52

42 IBM NetVista N2200l Thin Client for Linux
Page 53

Appendix F. Connector pin information
The following tables define the connector pins that are used with the thin client.
Table 12. Monitor Connector
Pin Signal Signal Direction
1 Red Video Out
2 Green Video Out
3 Blue Video Out
4 Monitor Detect 2 In
5 Ground – -6 Red Video Ground - - 7 Green Video Ground - - 8 Blue Video Ground - - 9 Not connected - - 10 Ground - - 11 Monitor Detect 0 In
12 Monitor Detect 1 / DDCSDA In / Out
13 Horizontal Sync Out
14 Vertical Sync Out
15 Monitor Detect3/DDCSCL In/Out
Connector shell Protective Ground - - -
Table 13. RJ-45 Twisted Pair Connector
Pin Name Function
1 TPOP Transmit +
2 TPON Transmit 3 TPIP Receive +
4/5 Not used - - 6 TPIN Receive 7/8 Not used - - -
Table 14. USB connector
Pin # Direction Description
1 Power Power (5V) for USB0
2 Bidir Data positive for USB0
3 Bidir Data negative for USB0
4 Power Ground for USB0
5 Power Power (5V) for USB1
6 Bidir Data positive for USB1
7 Bidir Data negative for USB1
8 Power Ground for USB1
Table 15. Power supply connector
Pin # Voltage+12V dc input
1 +12V dc
2 Ground
3 Ground
© Copyright IBM Corp. 2001 43
Page 54

44 IBM NetVista N2200l Thin Client for Linux
Page 55

Notices
This information has been developed for products and services that are offered in
the U.S.A. IBM may not offer the products, services, or features that are discussed
in this document in other countries. Consult your local IBM representative for
information on the products and services currently available in your area. Any
reference to an IBM product, program, or service is not intended to state or imply
that only that IBM product, program, or service may be used. Any functionally
equivalent product, program, or service that does not infringe any IBM intellectual
property right may be used instead. However, it is the user’s responsibility to
evaluate and verify the operation of any non-IBM product, program, or service.
IBM may have patents or pending patent applications that cover subject matter
that is described in this document. The furnishing of this document does not give
you any license to these patents. You can send license inquiries, in writing, to:
IBM Director of Licensing
IBM Corporation
North Castle Drive
Armonk, NY 10504-1785
U.S.A.
For license inquiries regarding double-byte character set (DBCS) information,
contact the IBM Intellectual Property Department in your country or send
inquiries, in writing:
IBM World Trade Asia Corporation
Licensing
2-31 Roppongi 3-chome, Minato-ku
Tokyo 106, Japan
The following paragraph does not apply to the United Kingdom or any other
country where such provisions are inconsistent with local law:
INTERNATIONAL BUSINESS MACHINES CORPORATION PROVIDES THIS
PUBLICATION “AS IS” WITHOUT WARRANTY OF ANY KIND, EITHER
EXPRESS OR IMPLIED, INCLUDING, BUT NOT LIMITED TO, THE IMPLIED
WARRANTIES OF NON-INFRINGEMENT, MERCHANTABILITY OR FITNESS
FOR A PARTICULAR PURPOSE. Some states do not allow disclaimer of express or
implied warranties in certain transactions; therefore, this statement may not apply
to you.
This information could include technical inaccuracies or typographical errors.
Changes are periodically made to the information herein; these changes will be
incorporated in new editions of the publication. IBM may make improvements and
changes in both the products and the programs described in this publication at any
time without notice.
References in this information to non-IBM Web sites are provided for convenience
only and do not in any manner serve as an endorsement of those Web sites. The
materials at those Web sites are not part of the materials for this IBM product, and
use of those Web sites is at your own risk.
Information concerning non-IBM products was obtained from the suppliers of
those products, their published announcements, or other publicly available sources.
© Copyright IBM Corp. 2001 45
Page 56

IBM has not tested those products and cannot confirm the accuracy of
performance, compatibility, or any other claims related to non-IBM products.
Questions on the capabilities of non-IBM products should be addressed to the
suppliers of those products.
All statements regarding IBM’s future direction or intent are subject to change or
withdrawal without notice, and represent goals and objectives only.
If you are viewing this information softcopy, the photographs and color
illustrations may not appear.
The drawings and specifications contained herein shall not be reproduced in whole
or in part without the written permission of IBM.
IBM has prepared this publication for use by customer personnel for operating and
planning for the specific machines indicated. IBM makes no representations that it
is suitable for any other purpose.
As an Energy Star Partner, IBM has determined that the Type 8363 thin client
meets the Energy Star Program guidelines for energy efficiency.
Environmental Design
The environmental efforts that have gone into the design of this product signify
IBM’s commitment to improving the quality of its products and processes. Some of
these accomplishments include the following:
v Elimination of the use of Class I ozone-depleting chemicals in the manufacturing
process
v Reduction in manufacturing wastes
v Increased product energy efficiency
Normal power consumption for the thin client, while running applications, is
approximately 18 Watts. For more information, contact an IBM account
representative.
Product Recycling and Disposal
You can recycle components, such as structural parts and circuit cards, where
recycling facilities exist. IBM does not currently collect and recycle used IBM
products from customers in the United States other than those products that are
involved in trade-in programs. Companies are available to disassemble, reuse,
recycle, or dispose of electronic products. Contact an IBM account representative
for more information.
This IBM thin client contains circuit boards with lead solder. Before you dispose of
this unit, remove the circuit boards, and discard them according to local
regulations or recycle them where facilities exist.
46 IBM NetVista N2200l Thin Client for Linux
Page 57

Trademarks
The following terms are trademarks of International Business Machines
Corporation in the United States, or other countries, or both:
AS/400
IBM
NetVista
Network Station
S/390
Wake on LAN
™
, and all Java-based trademarks, and logos are trademarks, or registered
Java
trademarks of Sun Microsystems, Inc. in the United States, other countries, or both.
®
Microsoft
Microsoft Corporation in the United States, other countries, or both.
, Windows, Windows NT, and the Windows logo are trademarks of
Electronic Emission Notices
The following Statement applies to this IBM product. The statement for other IBM
products intended for use with this product will appear in their accompanying
manuals.
Federal Communications Commission (FCC) Statement
Note: This equipment has been tested and found to comply with the limits for a
class B digital devices, pursuant to Part 15 of the FCC Rules. These limits are
designed to provide reasonable protection against harmful interference in a
residential installation. This equipment generates, uses, and can radiate radio
frequency energy and, if not installed and used in accordance with the instructions,
may cause harmful interference to radio communications. However, there is no
guarantee that interference will not occur in a particular installation. If this
equipment does cause harmful interference to radio or television reception, which
can be determined by turning the equipment off and on, the user is encouraged to
try to correct the interference by one or more of the following measures:
v Reorient or relocate the receiving antenna.
v Increase the separation between the equipment and receiver.
v Connect the equipment into an outlet on a circuit different from that to which
the receiver is connected.
v Consult an IBM authorized dealer or service representative for help.
Properly shielded and grounded cables and connectors must be used in order to
meet FCC emission limits. Proper cables and connectors are available from IBM
authorized dealers. IBM is not responsible for any radio or television interference
caused by using other than recommended cables or connectors or by unauthorized
changes or modifications to this equipment. Unauthorized changes or
modifications could void the user’s authority to operate the equipment.
This device complies with Part 15 of the FCC Rules. Operation is subject to the
following two conditions: (1) this device may not cause harmful interferences, and
(2) this device must accept any interferences received, including interference that
may cause undesired operation.
Responsible Party:
Notices 47
Page 58

International Business Machines Corporation
New Orchard Road
Armonk, NY 10504
Telephone: 1-919-543-2193
Industry Canada Compliance Statement
This Class B digital apparatus meets the requirements of the Canadian
Interference-Causing Equipment Regulations.
Avis de conformitéàla réglementation d’Industrie Canada
Cet appareil numérique de la classe B respecte toutes les exigences du Réglement
sur le matériel brouilleur du Canada.
European Community Compliance Statement
This product is in conformity with the protection requirements of EC Council
Directive 89/336/EEC on the approximation of the laws of the Member States
relating to electromagnetic compatibility. IBM cannot accept responsibility for any
failure to satisfy the protection requirements resulting from a non-recommended
modification of the product, including the fitting of non-IBM option cards.
This product has been tested and found to comply with the limits for Class B
Information Technology Equipment according to CISPR 22 / European Standard
EN 55022. The limits for Class B equipment were derived for typical residential
environments to provide reasonable protection against interference with licensed
communication devices.
Properly shielded and grounded cables and connectors (IBM part number 75G5958
or its equivalent) must be used in order to reduce the potential for causing
interference to radio and TV communications and to other electrical or electronic
equipment. Such cables and connectors are available from IBM authorized dealers.
IBM cannot accept responsibility for an interference caused by using other than
recommended cables and connectors.
48 IBM NetVista N2200l Thin Client for Linux
Page 59

Glossary of abbreviations
A
AC. Alternating Current
B
BOOTP. Bootstrap Protocol
C
CD. Compact Disc
CRU. Customer-Replaceable Unit
D
DBCS. Double Byte Character Set
DDC. Display Data Channel
DDC2B. Display Data Channel (version 2B)
DHCP. Dynamic Host Configuration Protocol
DIMM. Dual In-line Memory Module
DPMS. Display Power Management Signaling
F
FAX. Facsimile
FCC. Federal Communications Commission
FTP. File Transfer Protocol
FRU. Field Replaceable Unit
H
HTTP. Hypertext Transfer Protocol
Hz. Hertz or cycles per second
I
IBM. International Business Machines
ICA. Independent Computing Architecture
ISO. International Organization for Standardization
ID. Identification
IP. Internet Protocol
L
LAN. Local Area Network
LED. Light Emitting Diode
LLC. Logical Link Control
M
MAC. Medium Access Control
Mb. Megabit
MB. Megabyte
MHz. Megahertz
MTU. Maximum Transmission Unit
N
N2200l. IBM NetVista Thin Client for Linux
NFS. Network File Server
NS. Network Station
NSB. Network Station Boot
NSBXXXXX. Network Station Boot message with
identification number (XXXXX)
NVRAM. Nonvolatile Random Access Memory (also
referred to as local settings)
O
OS. Operating System
R
RAM. Random Access Memory
S
SDF. Software Description File
SDRAM. Synchronous Dynamic Random Access
Memory
IDF. Image Description File
© Copyright IBM Corp. 2001 49
Page 60

T
TCM. Thin Client Manager
TCP/IP. Transmission Control Protocol / Internet
Protocol
TSE. Windows Terminal Server Edition
U
UK. United Kingdom
URL. Uniform Resource Locator
US. United States
USA. United States of America
USB. Universal Serial Bus
UTP. Unshielded Twisted Pair
V
V. Volts
VESA. Video Electronics Standards Association
VGA. Video Graphics Array
VT. Virtual Terminal
W
WOL. Wake On LAN
WWW. World Wide Web
50 IBM NetVista N2200l Thin Client for Linux
Page 61

Index
A
audio beep sequences 22
B
boot block image 37
recovering 37
C
CompactFlash card 35
configuring
N2200l 9
Setup Utility 9
workstation 9
connector pins 3, 43
connectors
hardware 3
E
error codes 25
F
flash image
altering 13
recovering 15
using the NS Boot Firmware to
recover the flash image 16
using the Setup Utility to recover the
flash image 15
using the Thin Client Manager
Operations Utility to recover the
flash image 17
workstation 13
H
hardware
boot block image 37
communication cables 3
CompactFlash card 35
connectors 3
detailed information 3
display resolutions 4
Ethernet 3
hardware procedures 4
memory 33
monitor specifications 4
ordering replacement parts 29
parts 29
ports 3
power consumption 4
power reduction 4
problem indications 19
refresh frequency 4
replacing parts 29
replacing the logic unit 29
hardware (continued)
resolving problems 19
returning parts 32
setting up 5
standard 3
type and model 3
upgrading memory 4, 33
USB devices 4
verifying problems 19
hardware features
memory upgrade 4
USB devices 4
hardware parts 29, 32
hardware problems
audio beep sequences 22
error codes and text messages 25
LED indications 23
visible hardware failure 20
I
installing
management utilities 11
introduction 1
L
LED indications 23
M
Manager Operations Utility 11
installing 11
managing your thin client remotely 11
memory upgrade 33
monitor
display resolutions 4
refresh frequency 4
specifications 4
N
N2200l
boot block image 37
CompactFlash card 35
configuring 9
hardware 3
hardware parts 29, 32
hardware problems 19
installing management utilities 11
memory 33
ordering replacement parts 29
remote management 11
replacing hardware parts 29
returning parts 32
setting up 5
startup sequence 7
understanding 1
network cables 3
NS Boot Firmware
Using the NS Boot Firmware to
recover the flash image of a
workstation 16
O
Operations Utility
using TCM to perform a software
update on a workstation 14
using the Thin Client Manager
Operations Utility to recover the
flash image of a workstation 17
ordering replacement parts 29
P
power consumption 4
power on 7
startup sequence 7
R
recovering the flash image of a
workstation
flash recovery 15
recovery
using the NS Boot Firmware to
recover the flash image of a
workstation 16
using the Setup Utility to recover the
flash image of a workstation 15
using the Thin Client Manager
Operations Utility to recover the
flash image of a workstation 17
remote
Managing your thin client
remotely 11
replacing hardware parts 29
resolving hardware problems 19
returning hardware parts 32
S
Setup Utility
accessing 9
example menu 9
navigation 9
recovering the flash image of a
workstation 15
using 9
using the Setup Utility to perform a
software update on a
workstation 14
software update
on a workstation 14
using TCM to perform a software
update 14
using the Setup Utility to perform a
software update 14
© Copyright IBM Corp. 2001
51
Page 62

specifications 41
startup sequence 7
T
text messages 25
Thin client
boot block image 37
CompactFlash card 35
configuring 9
hardware 3
hardware parts 29, 32
hardware problems 19
installing management utilities 11
memory 33
ordering replacement parts 29
remote management 11
replacing hardware parts 29
returning parts 32
setting up 5
startup sequence 7
understanding 1
Thin Client Manager Operations Utility
using TCM to perform a software
update on a workstation 14
using the Thin Client Manager
Operations Utility to recover the
flash image of a workstation 17
troubleshooting 19
U
update
software update of a workstation 14
using TCM to perform a software
update 14
using the Setup Utility to perform a
software update 14
upgrading memory 33
utility
operations 11
service 11
V
verifying hardware problems 19
W
workstation
altering the flash image 13
performing a software update 14
recovering the flash image 15
remote management 11
using TCM to perform a software
update 14
using the NS Boot Firmware to
recover the flash image 16
using the Setup Utility to perform a
software update 14
using the Setup Utility to recover the
flash image 15
using the Thin Client Manager
Operations Utility to recover the
flash image 17
52 IBM NetVista N2200l Thin Client for Linux
Page 63

Readers’ Comments — We’d Like to Hear from You
NetVista
N2200l Thin Client for Linux
Reference
March 2001
To view or print the latest update, go to http://www.ibm.com/nc/pubs
Publication No. SA23-2810-00
Overall, how satisfied are you with the information in this book?
Overall satisfaction hhhhh
How satisfied are you that the information in this book is:
Accurate hhhhh
Complete hhhhh
Easy to find hhhhh
Easy to understand hhhhh
Well organized hhhhh
Applicable to your tasks hhhhh
™
Very Satisfied Satisfied Neutral Dissatisfied Very
Dissatisfied
Very Satisfied Satisfied Neutral Dissatisfied Very
Dissatisfied
Please tell us how we can improve this book:
Thank you for your responses. May we contact you? h Yes h No
When you send comments to IBM, you grant IBM a nonexclusive right to use or distribute your comments in any
way it believes appropriate without incurring any obligation to you.
Name Address
Company or Organization
Phone No.
Page 64

___________________________________________________________________________________________________
Readers’ Comments — We’d Like to Hear from You
SA23-2810-00
________________________________________________________________________________________
Fold and Tape Please do not staple Fold and Tape
PLACE
POSTAGE
STAMP
HERE
Cut or Fold
Along Line
IBM CORPORATION
ATTN DEPT 542 IDCLERK
3605 Highway 52 N
ROCHESTER MN
55901-7829
________________________________________________________________________________________
Fold and Tape Please do not staple Fold and Tape
SA23-2810-00
Cut or Fold
Along Line
Page 65

Page 66

SA23-2810-00
 Loading...
Loading...