Page 1

Neptun III, Installation-Guide IBM ThinkPads Version 5.1, 8/10/2003
Instructions for the System Installation Procedure of the
Neptun III IBM-Laptop Models X31, T40, and T40p
(die deutsche Version dieses Dokumentes ist zu finden auf http://www.neptun.ethz.ch/docs)
Contents:
1 Your laptop and your responsibility
2 More help
3 Default installation procedure
4 After the installation
5 Shut down of the IBM T40p Æ please read!
6 No modem connection under Linux
7 Network connections and security configuration remarks
8 Updating your systems and software
9 Reinstalling one system only
Î please note: by “ETH” is always meant ETH Zurich
1 Your laptop and your responsibility
You have bought a new laptop via the Neptun project. It is your laptop now, which means
that maintenance, i.e. keeping it up to the latest security standards, and data care is in
your responsibility. This document provides basic help. However, you can obtain support if
you feel uncertain; more help is given in the next section.
2 More help
Detailed help is available on the Web at
http://www.neptun.ethz.ch/services/support/ where you also find the list
of the responsible helpdesks. The helpdesks are responsible for ETH-students only. ETHmembers are asked to refer to their departmental support group.
2.1 Remarks for ETH members:
Î All Neptun owners will be informed about updates for their Neptun laptop via the
Message Tree of the ETH Informatikdienste. If you want to change your subscription, you
can do this at https://n.ethz.ch/cgi-bin/MessageTree/main.cgi.
1/ 6
Page 2

Neptun III, Installation-Guide IBM ThinkPads Version 5.1, 8/10/2003
Î If you have forgotten your n.ethz-password, contact the hotline at 01 632 7777 or
hotline@student.ethz.ch. See http://n.ethz.ch/hotline_start.html for
opening hours and web based help.
3 Default installation procedure
The default installation divides the hard disk into two Windows partitions (English XP
Professional system, data) and four Linux partitions (multilingual Debian system (root),
data, hibernation, swap).
During the default installation, you can set the date/ time and the keyboard layout. You
can also change the size of the partitions, but we recommend leaving the presented
setup.
The default installation will erase all data (if any) on your hard disk, incl. the preloaded
Windows system by IBM!
1. Connect your laptop to the power supply.
2. Connect your laptop to the Internet via the Ethernet interface if you like to have your
clock set by a network time server. Otherwise, you can install your laptop without any
network connection.
3. Start your laptop by pressing the on/off-button.
4. Press F12 to show the boot menu.
5. Insert the Neptun 3-Install-DVD.
6. Choose the CD-ROM drive from the boot menu and press ENTER.
7. The boot process takes about 2 minutes and takes you to the welcome screen.
8. Read the welcome screen and press OK.
9. Set keyboard, date/time (when setting manually, move the underline cursor from field
to field with the right/left arrow keys, set with up/down arrow keys), and the
operating systems to install. The corresponding points in the list are marked with
done in the main menu screen.
Î Avoid entering the step by step installation point here, because you
cannot come straight back to the Main Menu, but have to exit the installer, switch off
the laptop and start at point 3 again.
10. Choose the fourth item in the list, Fully Automated Installation. Up to this
point, no data has been written on your hard disk.
11. Answer the question Start fully automated installation? with Yes
(use the cursor keys to change the choice from No to Yes).
12. Press ENTER to accept the new partition table, if asked.
13. The installation runs automatically to the end. This takes about 30-45 minutes.
14. After the installation, select Reboot the laptop. Eject the DVD by pushing the
button on the DVD-drive.
15. Let Windows do the disk check and reboot. Click through the Windows XP setup.
Î The serial number of Windows XP is printed on the Microsoft sticker at the back of
your laptop.
Î Don't interrupt the Windows configuration, even if the network setup takes several
minutes, it only seems to be stuck (when not connected to the network).
2/ 6
Page 3

Neptun III, Installation-Guide IBM ThinkPads Version 5.1, 8/10/2003
16. Take your time and browse the ReadMe-File when logged in. Create a restricted
user account.
Î If you are not an ETH member, you will also see a black DOS-window and a Norton
AntiVirus installation dialog. Do not touch the black window, and click through the
Norton AntiVirus installer.
17. Restart the computer and choose Debian/GNU Linux from the list of installed
operating systems, do not choose the recovery mode Debian/GNU Linux.
18. Follow the onscreen instructions.
19. Your laptop is now ready to use in the ETH environment with Linux and Windows.
People outside the ETH Zurich may need to adapt the network settings to their
network provider.
4 After the installation
Î Remember to backup your personal data frequently. Keeping data and system files on
separate partitions facilitates system reinstallations.
Î After switching on your laptop, you can choose the system to boot from the list. If you
don't choose anything Windows will start up by default.
5 Shut down of the IBM T40p Æ please read!
Follow the instructions below to shut down your T40p completely:
1. Shut down the Linux-system.
2. Now you can still see two lights on at the right bottom of the laptop screen (the
battery symbol and the one left of it). This indicates that the T40p is not completely
shut down yet and therefore still consumes power.
3. For a complete shutdown, press the on/ off-button (for about 10 seconds) until the
symbol left of the battery symbol turns off.
6 No modem connection under Linux
Currently there are no modem drivers available for Linux and these IBM models. Therefore
you cannot connect via the internal modem under Linux.
7 Network connections and security configuration remarks
7.1 Firewall
During the installation of Windows XP, a firewall is activated to protect your laptop from
undesired outside access by hackers and viruses. Per default, the firewall is completely
closed from the outside, but open for outgoing connections. This setup is working in most
cases, but stops local file sharing networks in Windows, or more precisely, automatic
name resolution. Keeping in mind that holes in the firewall make your system more
vulnerable to attacks you can configure your firewall at menu Start -> Control
Panel -> Network Connections -> Local Area Connection ->
Advanced Flag -> Settings.
3/ 6
Page 4
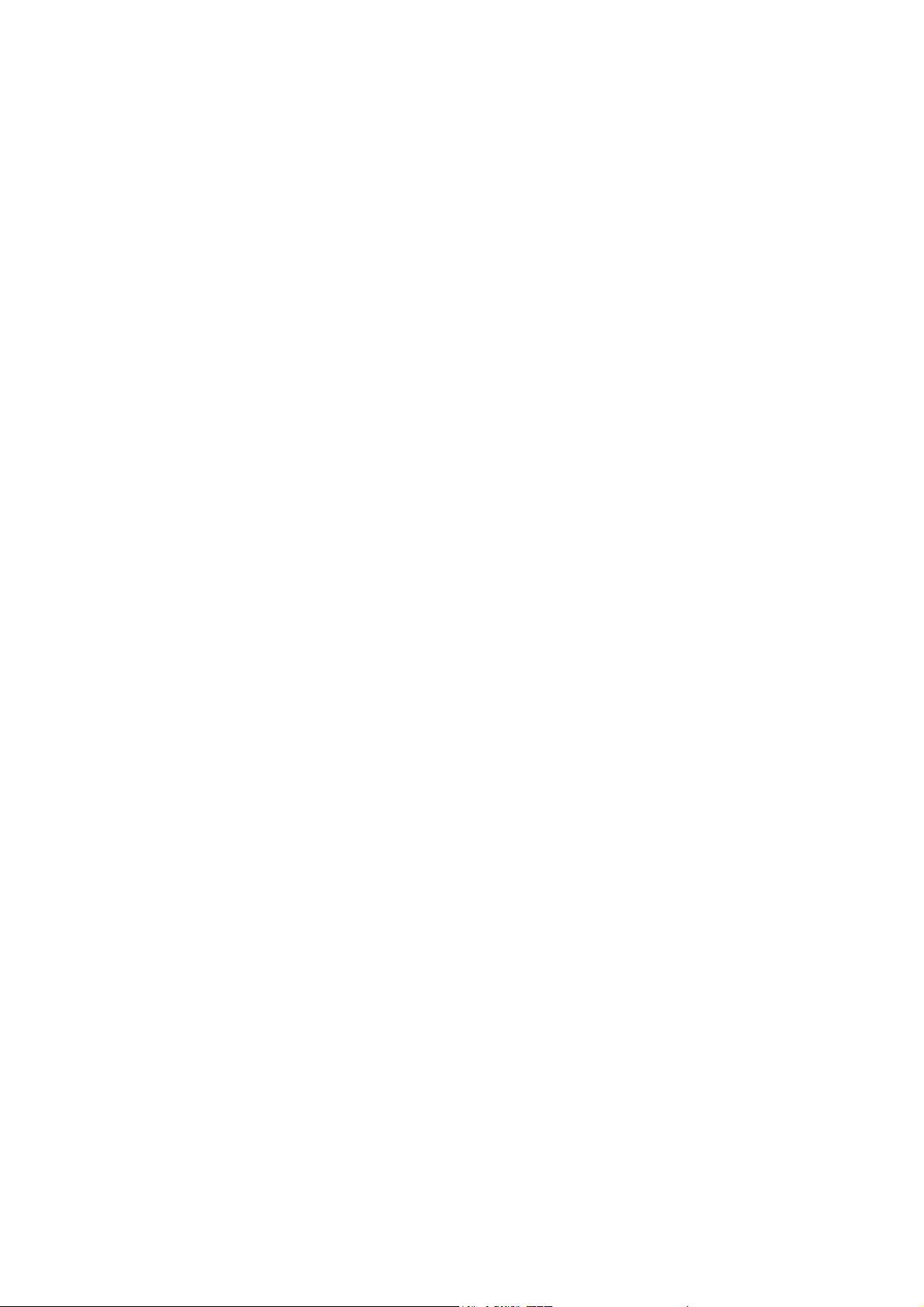
Neptun III, Installation-Guide IBM ThinkPads Version 5.1, 8/10/2003
7.2 For ETH Zurich -Members
7.2.1 Network configurations
Three network setups for the Ethernet interface (DHCP), Wireless LAN and VPN at ETH are
installed per default. Note that you need your n.ethz-username and password to logon
which is sent to you at the beginning of your employment/ enrolment at ETH.
7.2.2 VPN-Connections (Virtual Private Network) into the ETH-Network
Remark: VPN creates a secure tunnel to the ETH network through the Internet. All data
transmitted is encrypted. VPN connections to the ETH are recommended, and even
required if you use wireless connections.
7.2.2.1 Linux
For connections over Ethernet cable: Open a shell and type as root (without quotes)
vpnclient connect ethz. You will be prompted for n.ethz username and password.
To terminate the connection, press <ctrl>-c or alternatively type vpnclient
disconnect.
For connections over wireless LAN: Open a shell and type (as any user) vpn up. To
terminate the connection type vpn down.
7.2.2.2 Windows
Use Start -> Programs -> ETHZ -> VPN Client -> VPN Dialer or double-
click the open lock symbol in your taskbar. The settings are preconfigured, just click the
connect button (when you are online) to establish the secure tunnel to the ETH
network. You will be prompted for your n.ethz-username and password. When the
connection is established you can see a shut lock in your taskbar.
To disconnect the VPN connection, right-click this lock and select disconnect.
8 Updating your systems and software
8.1 Systems
8.1.1 Linux
Updating the system is simple, but not automated. Open a shell window and login as root
(if you are logged in as plain user, you can become root by typing su in the shell and
enter the root password). Then type apt-get update and thereafter apt-get
upgrade.
8.1.2 Windows
Windows is configured to automatically check for system updates when connected to the
network and notify you before starting any installation. You can check the settings in
menu Start -> Control Panel -> System -> Automatic Updates.
8.2 Software Packages (only for members of the ETH Zurich)
Î Members of the ETH Zurich can access updated software packages at
https://www.neptunupdate.ethz.ch. Your nethz-username and password is
required.
4/ 6
Page 5
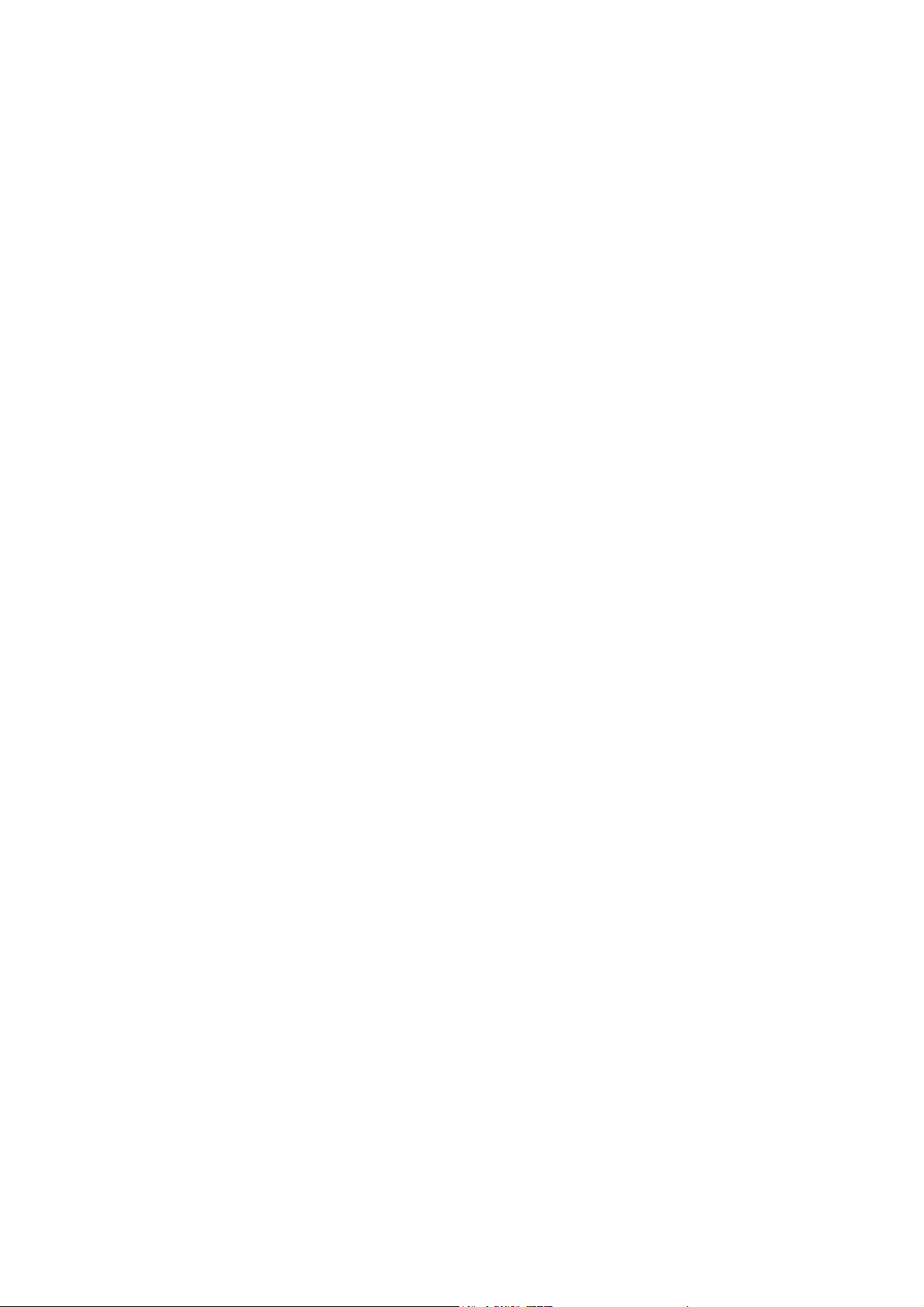
Neptun III, Installation-Guide IBM ThinkPads Version 5.1, 8/10/2003
Î All Neptun III laptop - owners will be informed about updates for their Neptun laptop
via the Message Tree of the Informatikdienste ETH Zurich. Your address has been
subscribed automatically. If you want to change your subscription you can do this at
https://n.ethz.ch/cgi-bin/MessageTree/main.cgi.
9 Reinstalling one system only
Reinstalling one system only, e.g. if one operation system has become corrupt:
1. Start your laptop.
2. Press F12 to enter the boot menu.
3. Insert the Neptun-3-DVD.
4. Choose CD-ROM drive to boot from.
5. In the main menu choose Step-by-Step-Installation and press ENTER.
6. Choose your keyboard.
7. Enter the menu Disk Partitioning, choose OK and press ENTER.
8. Now you can choose which operating system you want to reinstall. Choose the
corresponding line and ENTER. Continue:
9.1 Linux
Do only reinstall the system partition, not the HOME partition of Linux; otherwise you will
lose all your personal data on this partition.
Reinstalling the system will delete all former user accounts. If you only restored the root
partition and thereafter recreated all user accounts in the same order as you originally
created them, your data will be as it was before the reinstallation.
1. Install the Debian Linux Root partition, and the GRUB Boot loader. The hibernation
partition doesn't need to be reinstalled; it serves the system as data suspension space
for the sleep mode.
Î Do not overwrite the HOME partition where your data is located, otherwise you will
lose it.
2. After the installation, choose Back to Main Menu and there Exit Installer.
3. When you are on the screen neptun3 login: press ctrl-alt-delete to
reboot and eject the DVD by pressing the button on the DVD-drive.
4. Thereafter, choose Debian/GNU Linux from the list of installed system and press
ENTER-Taste.
5. Linux boots and enters the configuration procedure as described in the Default
Installation section.
Î Remark for advanced Linux users: Before reinstalling your system, you can try to fix the
existing Linux system by booting into the single user mode. Do so by switching on your
laptop and choosing Debian/GNU Linux recovery from the system selection
screen.
5/ 6
Page 6

Neptun III, Installation-Guide IBM ThinkPads Version 5.1, 8/10/2003
9.2 Windows
You will lose all data on the C: drive incl. all former user accounts. So, unless you have
used the data partition, your personal data will be lost as soon as you reinstall the
Windows system partition
1. After reinstalling the system partition, accept Execute Command (Enlarge File
system to Size of Partition) when prompted.
2. Choose Back to the Main Menu and there Exit Installer.
3. When you are on the screen neptun3 login: press ctrl-alt-delete to
reboot and eject the DVD by pressing the button on the DVD-drive.
4. Thereafter Windows boots and enters the configuration procedure as described in the
Default Installation section.
6/ 6
 Loading...
Loading...