Page 1
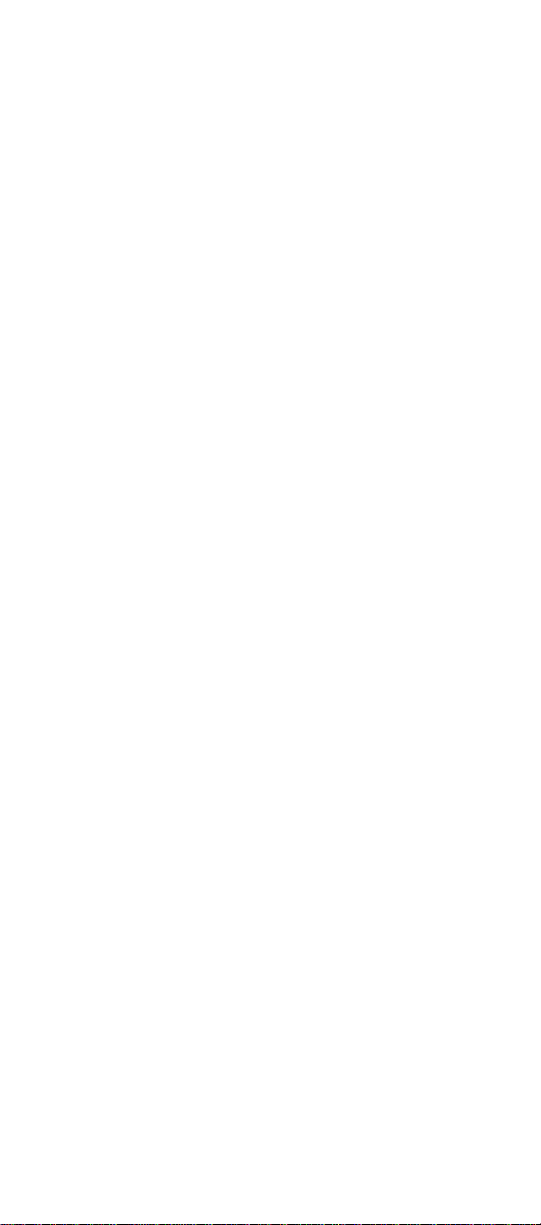
IBM Mobile Systems
ThinkPad i Series 1400 (2611)
This Manual Supports The
Following Models:
1412, 1419, 1452, 1456,
1459, 1472, 1476, 1479,
140A, 140C, 140F, 140H, 140K,
140L, 140M, 140T, 143C, 143H,
143K, 143L, 143M, 143T, 147A,
147F, 147A, 149C, 149F, 149H,
149K, 149M, 149T,
Hardware Maintenance Manual
May 1998
S37L-5192-00
Before using this information and the product it supports,
be sure to read the general information under “Read This
First” on page 1.
Page 2
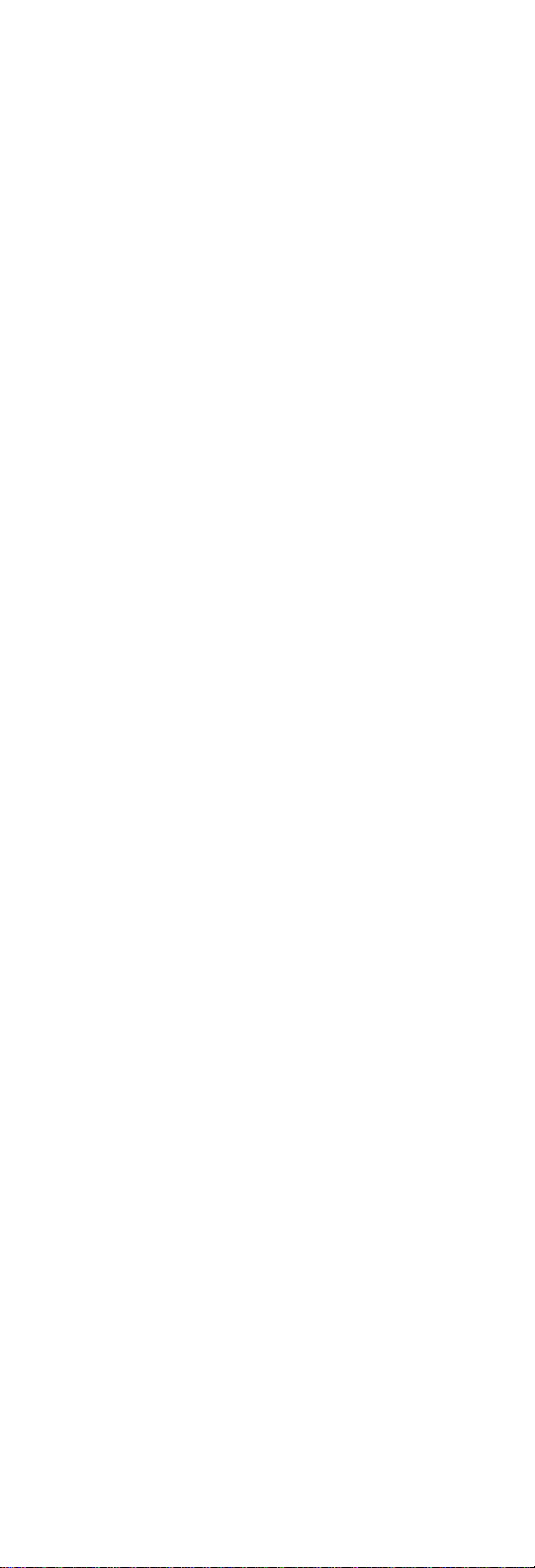
First Edition (May 1999)
The following paragraph does not apply to the United
Kingdom or any country where such provisions are
inconsistent with local law:
INTERNATIONAL BUSINESS MACHINES CORPORATION PROVIDES THIS PUBLICATION "AS IS"
WITHOUT ANY WARRANTY OF ANY KIND, EITHER
EXPRESS OR IMPLIED, INCLUDING, BUT NOT LIMITED
TO, THE LIMITED WARRANTIES OF
MERCHANTABILITY OR FITNESS FOR A PARTICULAR
PURPOSE. Some states do not allow disclaimers or
express or implied warranties in certain transactions; therefore, this statement may not apply to you.
This publication could include technical inaccuracies or
typographical errors. Changes are periodically made to the
information herein; these changes will be incorporated in
new editions of the publication. IBM may make improvements or changes in the products or the programs
described in this publication at any time.
Requests for technical information about IBM products
should be made to your IBM Authorized Dealer or your
IBM Marketing Representative.
Copyright International Business Machines Corporation 1999. All rights reserved. Note to US Government
Users — Documentation related to restricted rights — Use,
duplication, or disclosure is subject to restrictions set forth
in GSA ADP Schedule Contract with IBM Corp.
Page 3
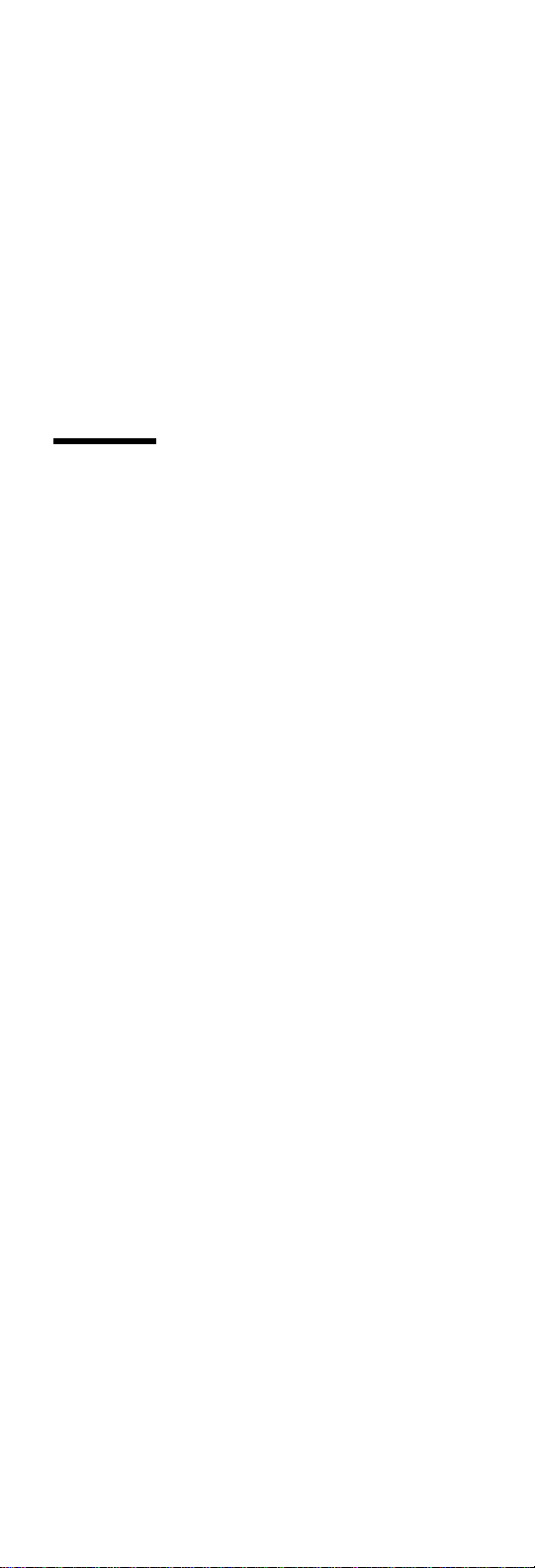
Contents
ThinkPad i Series 1400 Hardware Maintenance
Manual . . . . . . . . . . . . . . . . . . . . . 1
Read This First .................. 1
How to Use Error Messages .......... 1
How to Diagnose Multiple FRUs ........ 1
What to Do First ................ 2
Screw Notices . . . . . . . . . . . . . . . . . 3
Power-On and Setup Password .......... 4
Check Procedures . . . . . . . . . . . . . . . . 5
Power Systems Check ............. 6
Planar Board Check .............. 8
Memory Check . . . . . . . . . . . . . . . . 8
Keyboard and External Input Device Check . . . 9
Audio Function Check ............. 10
TrackPoint IV Check .............. 10
Diskette Drive Check .............. 11
CD-ROM/DVD-ROM Drive Check ........ 11
Modem Board Check ............. 12
BIOS Utility . . . . . . . . . . . . . . . . . . . . 13
Navigating the BIOS Utility ........... 14
Power Management Features ........... 15
Screen Blanking Mode ............. 15
Standby Mode . . . . . . . . . . . . . . . . . 15
Hibernation Mode . . . . . . . . . . . . . . . 16
Symptom-to-FRU Index . . . . . . . . . . . . . . 17
Numeric Error Codes and Messages ...... 17
Beep Symptoms . . . . . . . . . . . . . . . . 19
No Beep Symptoms .............. 19
Keyboard/TrackPoint-Related Symptoms . . . . 20
LCD-Related Symptoms . . . . . . . . . . . . 20
Indicator-Related Symptoms . . . . . . . . . . 22
Power-Related Symptoms . . . . . . . . . . . 22
Memory-Related Symptoms . . . . . . . . . . 22
Audio-Related Symptoms . . . . . . . . . . . 23
PC Card (PCMCIA)-Related Symptoms ..... 23
Power Management-Related Symptoms ..... 23
Peripheral-Device-Related Symptom . . . . . . 24
Modem-Related Symptoms . . . . . . . . . . . 25
Intermittent Problems . . . . . . . . . . . . . 25
Undetermined Problems . . . . . . . . . . . . 25
Related Service Procedures ............ 27
Flash Memory Update ............. 27
Status Indicators . . . . . . . . . . . . . . . . 27
Power Switch . . . . . . . . . . . . . . . . . 29
Diagnostic Program Diskette .......... 29
Maintenance Program Diskette ......... 30
Fn Key Combinations ............. 32
Product Overview . . . . . . . . . . . . . . . . . 33
FRU Removals and Replacements ......... 34
Before FRU Removals and Replacements .... 35
Contents
iii
Page 4
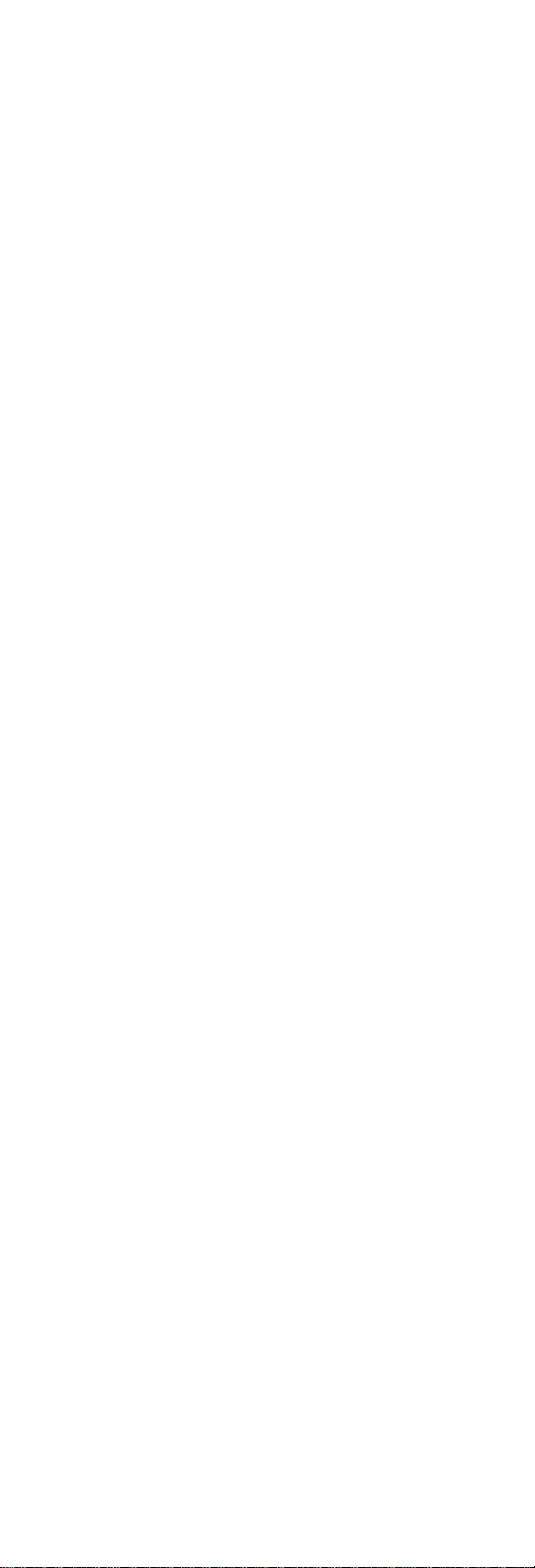
Battery Assembly . . . . . . . . . . . . . . . 36
DIMM and DIMM Cover ............ 37
Modem Board Cover and Modem Board .... 38
Keyboard . . . . . . . . . . . . . . . . . . . 39
CPU Thermal Plate .............. 41
RTC Battery, CPU EMI Shield and Hard Disk Drive 42
PCMCIA Holder . . . . . . . . . . . . . . . . 44
LCD Assembly ................. 45
Upper Cover (Keyboard Bezel) ......... 47
CD Control Card ................ 49
Trajection Board and Modem Connector (RJ11
Cable Assembly) . . . . . . . . . . . . . . . 50
DC/DC Charger . . . . . . . . . . . . . . . . 51
Audio PCB and S-Video PCB .......... 52
Audio Cable and Speaker Cable ........ 53
Audio Connector Board ............ 55
Fan Assembly . . . . . . . . . . . . . . . . . 56
Diskette and CD-ROM/DVD-ROM Drives Assembly 57
Planar Board . . . . . . . . . . . . . . . . . 60
LCD Front Cover (12.1-inch) .......... 61
LCD Front Cover (14.1-inch) .......... 66
Locations . . . . . . . . . . . . . . . . . . . . . 72
Front View . . . . . . . . . . . . . . . . . . 72
Bottom View . . . . . . . . . . . . . . . . . . 73
Rear View . . . . . . . . . . . . . . . . . . . 73
Switch Locations . . . . . . . . . . . . . . . . 74
System Unit Parts Listing ............. 75
LCD Unit Parts Listing ............... 79
12.1" LCD Unit Parts Listing .......... 79
14.1" LCD Unit Parts Listing .......... 81
Miscellaneous Parts . . . . . . . . . . . . . . . . 83
Telephone/Modem . . . . . . . . . . . . . . . . 84
Power Cord . . . . . . . . . . . . . . . . . . . 85
Notices . . . . . . . . . . . . . . . . . . . . . . 86
Trademarks . . . . . . . . . . . . . . . . . . . 86
iv ThinkPad i Series 1400
Page 5
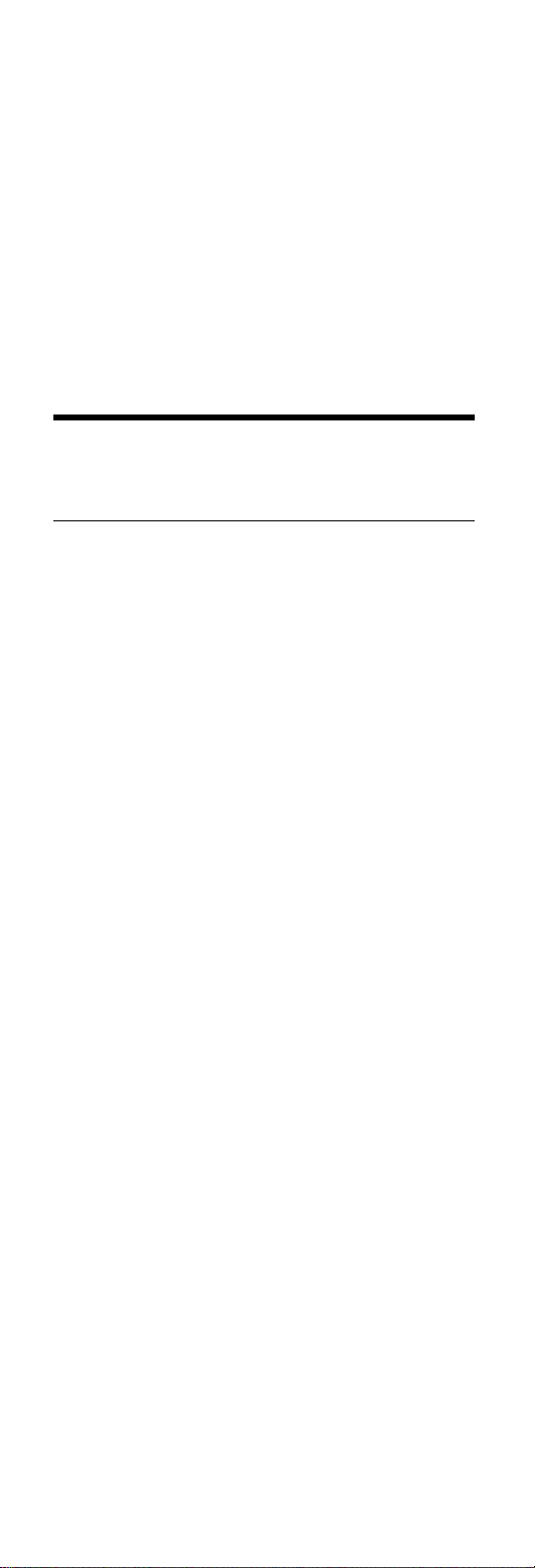
ThinkPad i Series 1400 Hardware
Maintenance Manual
Read This First
Before you go to the check procedures, be sure to read
this section.
Important Notes
Only certified trained personnel should service the
computer.
Read the FRU service procedures before replacing
any FRUs.
Be extremely careful during write operations such as
copying, saving, or formatting. Drives in the computer
that you are servicing might have been rearranged or
the drive startup sequence might have been altered. If
you select an incorrect drive, data or programs could
be overwritten.
Ensure that you replace FRUs with the appropriate
model. When you replace the FRU, make sure that
the model of the machine and FRU part number are
correct by referring to the part list.
FRUs should not be replaced because of a single,
unreproducible failure. Single failure can occur for a
variety of reasons that have nothing to do with a
hardware defect, such as: cosmic radiation,
electrostatic discharge, or software error. FRU
replacement should be considered only when a recurring problem exists. In this case, clear the error log
and run the test again. Do not replace FRUs if log
errors do not reappear.
Be careful not to replace a non-defective FRU.
How to Use Error Messages
Use the error codes displayed on the screen to diagnose
failures. If more than one error code is displayed, begin the
diagnosis with the first error code. The cause of the first
error code can result in the other false error codes being
displayed.
How to Diagnose Multiple FRUs
If the adapter or device has more than one FRU, the error
code could be caused by either FRU. Before replacing
multiple FRUs, try removing or exchanging each FRU one
by one in the designated sequence, to see if the symptoms
change.
ThinkPad i Series 1400
1
Page 6
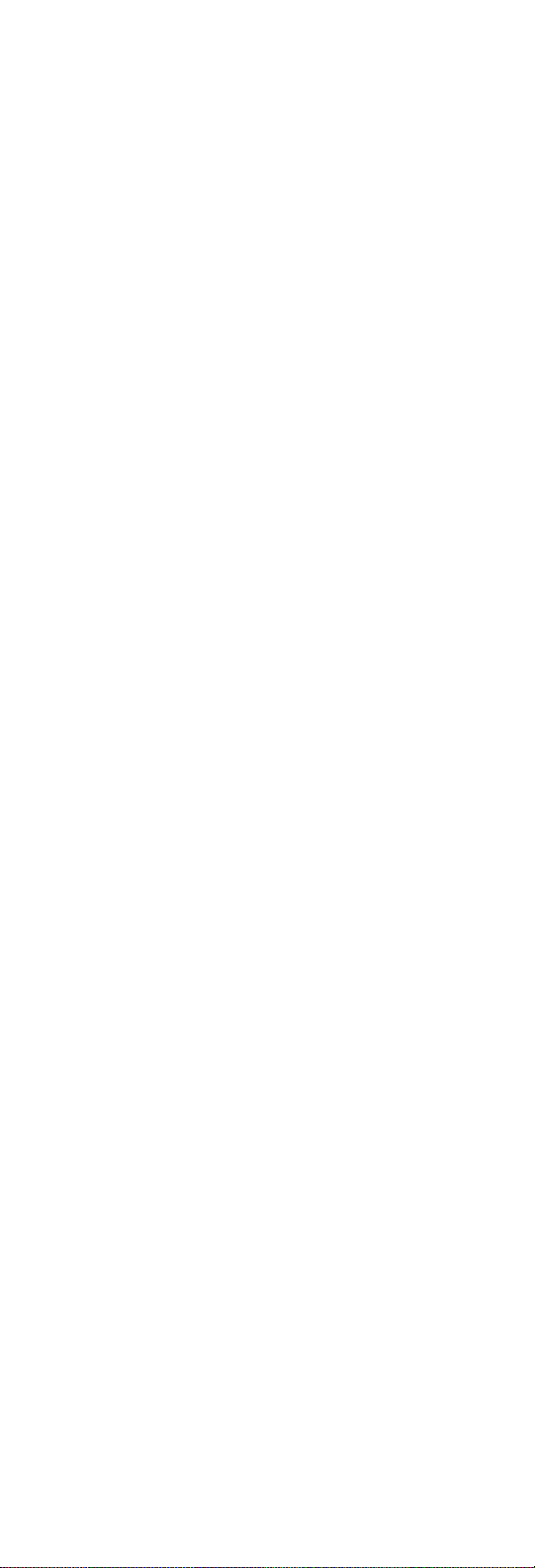
What to Do First
The servicer must include the following in the parts
exchange form or parts return form that is attached to the
returned FRU:
1. Name and phone number of servicer.
2. Date of service.
3. Date when part failed.
4. Date of purchase.
5. Failure symptoms, error codes appearing on display,
and beep symptoms.
6. Procedure index and page number in which failing
FRU was detected.
7. Failing FRU name and part number.
8. Machine type, model number and serial number.
9. Customer's name and address.
Before checking problems with the computer, determine
whether or not the damage applies to the warranty by
referring to the following:
Note for Warranty: During the warranty period, the customer may be responsible for repair costs if the computer
damage was caused by misuse, accident, modification,
unsuitable physical or operating environment, or improper
maintenance by the customer. The following list provides
some common items that are not covered under warranty
and some symptoms that may indicate the system was
subjected to stresses beyond normal use:
The following is not covered under warranty:
LCD panel cracked by applying excessive force or by
being dropped.
Scratched (cosmetic) parts.
Cracked or broken plastic parts, broken latches,
broken pins, or broken connectors caused by excessive force.
Damage caused by liquid spilled into the system.
Damage caused by improperly inserting a PCMCIA
card or installation of an incompatible card.
Diskette drive damage caused by pressing the
diskette drive cover or inserting diskettes with multiple
labels.
Damaged or bent diskette drive eject button.
CD-ROM/DVD-ROM drive damage caused by exces-
sive force, shock, or by being dropped.
Fuses blown by attaching a nonsupported device.
Forgotten computer password (making computer
unusable).
2 ThinkPad i Series 1400
Page 7
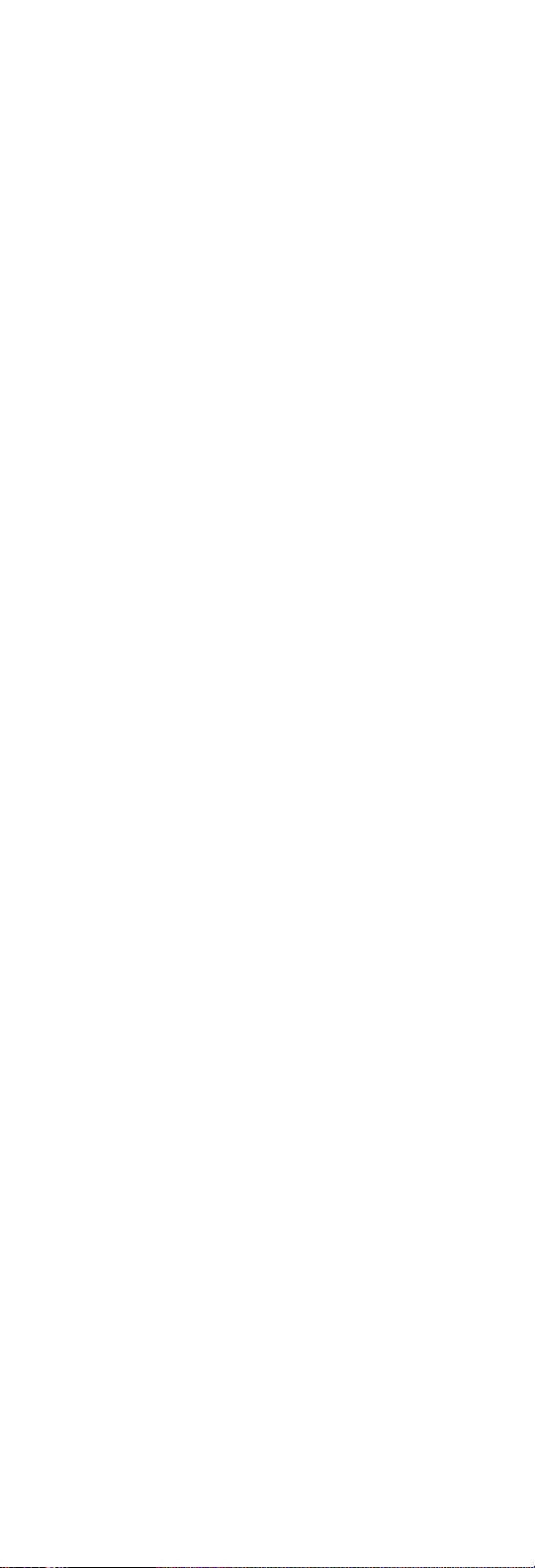
If the following symptoms are present, they may indicate
damage caused by non-warranted activity:
Missing parts may be a symptom of unauthorized
service or modification.
HDD spindles can become noisy if subjected to
excessive force or by being dropped.
Screw Notices
The computer uses special nylon-coated screws with the
following characteristics:
They maintain tight connections.
They do not easily come loose, even with shock or
vibration.
They need additional force to tighten.
They should be used only once.
Do the following when you service the machine:
Keep the screw kit (P/N 05K4841) in your tool bag.
Always use new screws if you are instructed.
Use a torque screwdriver if you have one.
Loose screws can cause a reliability problem. The IBM
ThinkPad computer addresses this problem with nyloncoated screws. Tighten screws as follows:
Plastic to plastic
Turn an additional 90 degrees after the screw head
touches the surface of the plastic part.
Logic card to plastic
Turn an additional 180 degrees after the screw head
touches the surface of the logic card.
Torque driver
If you have a torque driver, refer to the "Torque"
column with each step.
Make sure you use the correct screw, and tighten all
screws firmly to the torque shown in the table if you have a
torque screwdriver. Never use a screw that you
removed. Use a new one. Make sure the screws are
tightened firmly.
ThinkPad i Series 1400
3
Page 8
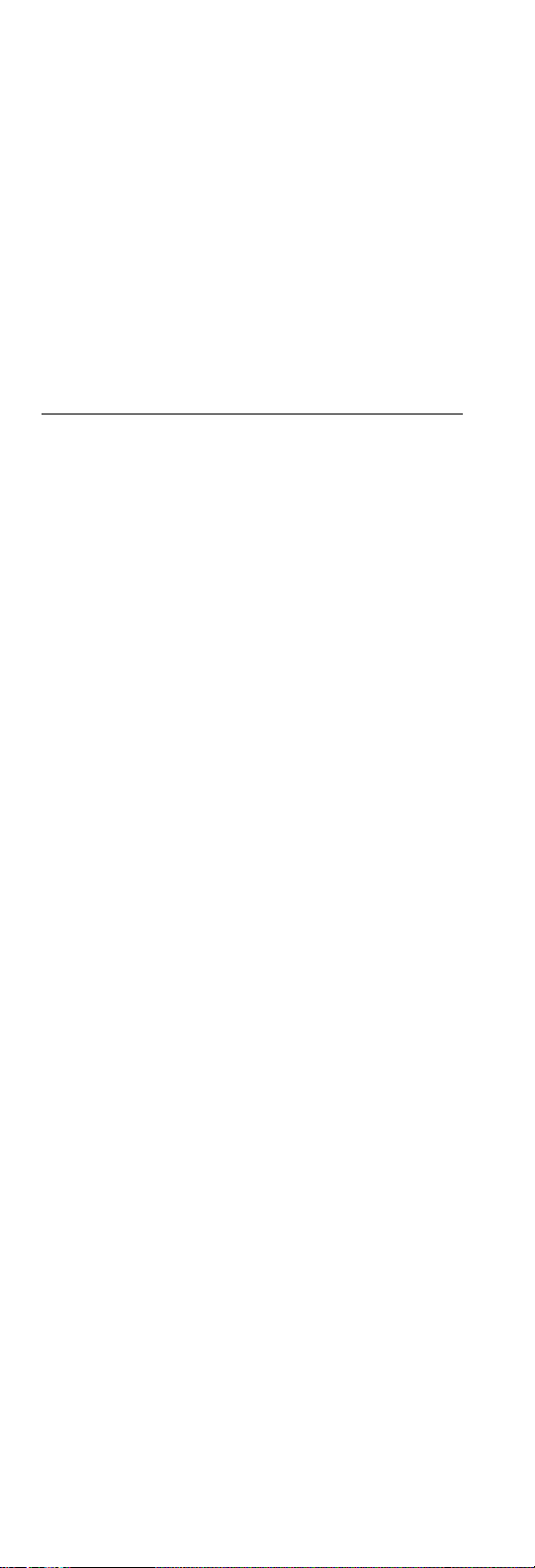
Power-On and Setup Password
To clear a password from the system, first identify the
system password switch by referring to “Switch Locations”
on page 74, then follow these steps:
1. Turn off the computer.
2. Unplug the AC Adapter and remove the battery.
3. Remove the keyboard by referring to “Keyboard” on
page 39, and the thermal plate by referring to “CPU
Thermal Plate” on page 41.
4. Move the password switch (SW3, switch 4) from OFF
to ON to bypass the password.
Note: SW2 has four switches. Its switch 4 is the
password bypass/check switch. Turning the
switch to the ON position is "bypass password"; the OFF position is "check password".
Refer to “Switch Locations” on page 74.
5. Plug in the AC adapter and turn on the system.
6. While the ThinkPad logo is being displayed, wait for a
beep before pressing F1 to enter the BIOS Utility.
7. Select "System Security" from the BIOS Utility main
menu and press Enter.
8. Set the "Power-On Password" setting to "None" to
clear the password.
9. Save and exit the BIOS Utility.
10. Turn off the system and unplug the AC Adapter.
11. Move the password switch from ON to OFF to enable
the password function.
12. Reinstall the thermal plate and keyboard.
13. Reinstall the battery pack and plug in the AC Adapter.
To use the password function again, enter the BIOS Utility
and set a password.
4 ThinkPad i Series 1400
Page 9
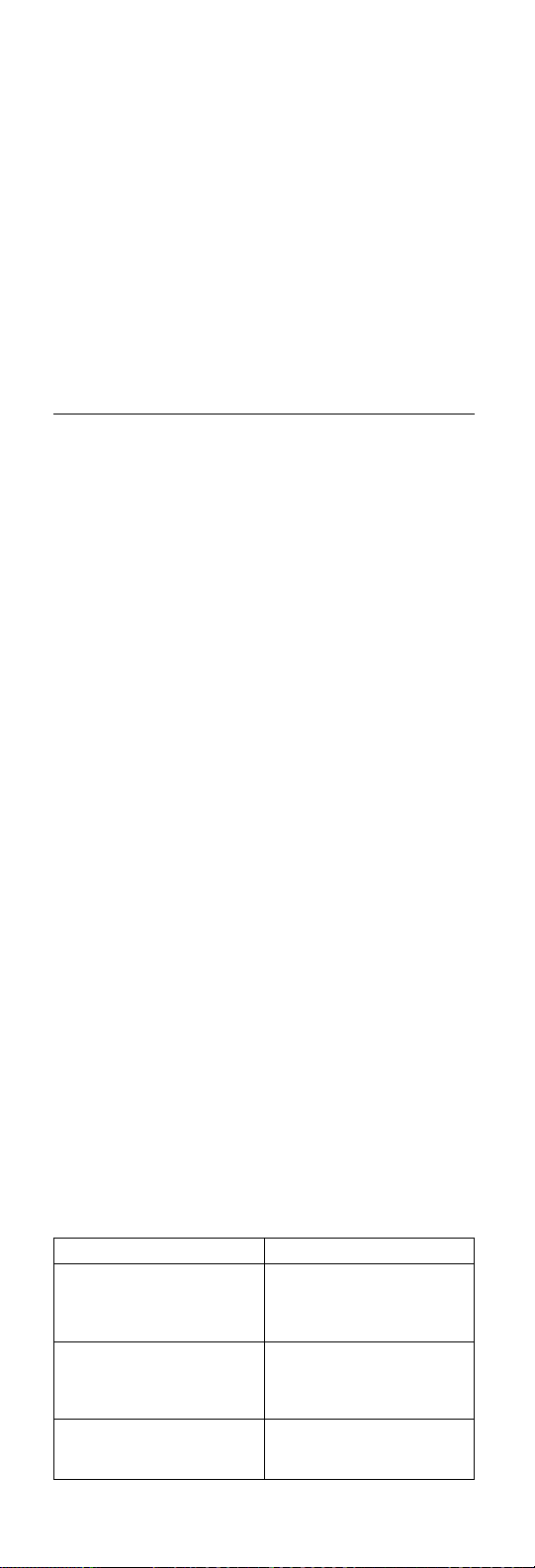
Check Procedures
Use the following procedure as a guide for computer problems.
Notes:
1. The diagnostic tests are intended to test only IBM
products. Non-IBM products, prototype cards, or modified options can give false errors and invalid system
responses.
2. Some test items require tools as shown below:
Audio wrap cable (P/N: 65G5180)
FDD: Erasable 2HD diskette
Parallel: Wrap plug (P/N: 72X8546)
Parallel: Test cable (P/N: 05K2580)
Serial: Wrap plug (P/N: 72X8546)
PCMCIA: PC test card (P/N: 35G4703)
CD-ROM/DVD-ROM: Any data and audio CDs
Screwdriver kit (P/N: 95F3598)
Screwdriver kit (P/N: 05K4693)
Torque screwdriver (P/N: 05K4695)
5mm socket wrench (P/N: 05K4694)
ThinkPad i Series 1400 Diagnostics Diskette (3
diskette pack, P/N: 09N1020)
ThinkPad i Series 1400 Maintenance Diskette
(P/N: 09N1025)
1. Obtain the failing symptoms in as much detail as possible.
2. Verify the symptoms by attempting to recreate the
failure by running the diagnostic test or by repeating
the same operation.
3. Use the following table with the verified symptom to
determine which page to go to. Search the symptoms
column and find the description that best matches
your symptom; then go to the page shown in the "Go
to" column.
Symptoms (Verified) Go to
Power failure. (The
power-on indicator does not
go on or stay on.)
POST does not complete.
No beeps or error
codes/messages are indicated.
POST detected an error and
displayed numeric error
code with error message.
“Power Systems Check” on
page 6, then use table in
“Power-Related Symptoms”
on page 22.
“Symptom-to-FRU Index” on
page 17, then use table in
“No Beep Symptoms” on
page 19.
“Symptom-to-FRU Index” on
page 17.
ThinkPad i Series 1400 5
Page 10
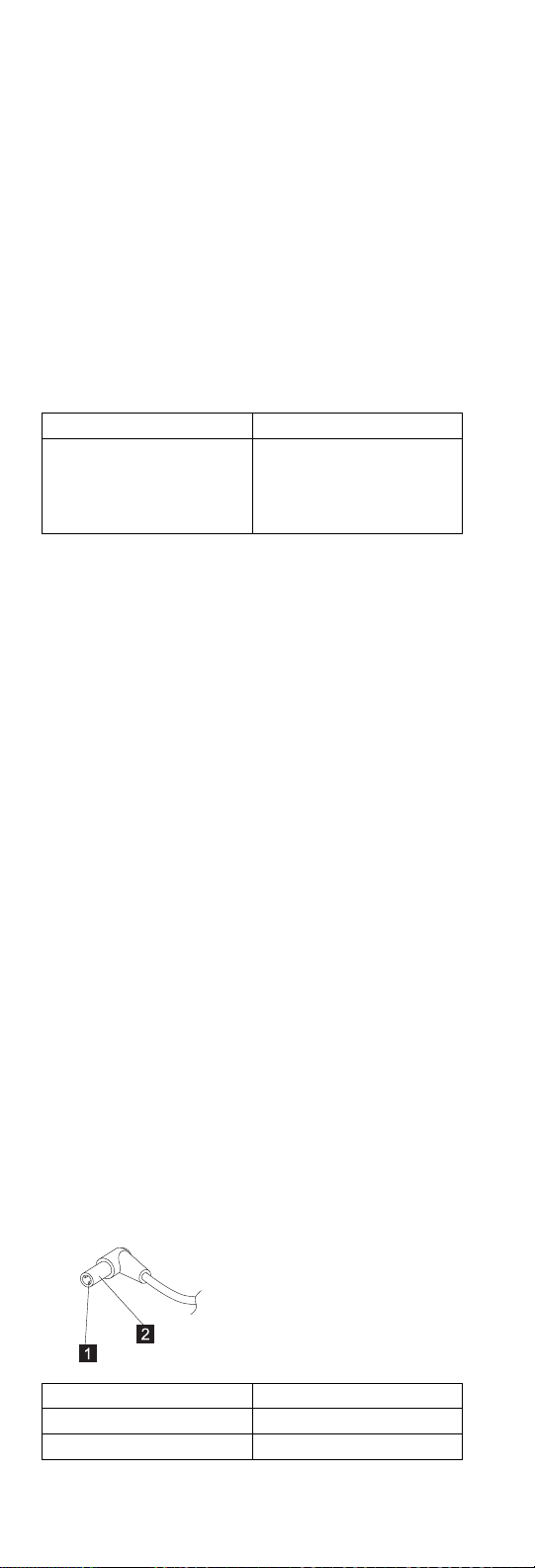
Symptoms (Verified) Go to
Other symptoms Appropriate check
instructions in this section,
then use appropriate tables
in “Symptom-to-FRU Index”
on page 17.
Power Systems Check
To verify the symptom of the problem, power on the computer using each of the power sources as follows:
1. Remove the battery pack, diskette drive, and hard
disk drive.
2. Connect the AC Adapter and check that power is supplied.
3. Install the diskette drive or hard disk drive one at a
time, and check that power is supplied from each
power source.
If you suspect a power problem, refer to the appropriate
power supply check listed below:
“Checking the AC Adapter”
“Checking the Operational Charging” on page 7
“Checking the Battery Pack” on page 7
Checking the AC Adapter: If the computer fails
only when the AC Adapter is used or if the power-on indicator of the AC Adapter does not turn on, make sure of the
following:
Power cord is not damaged.
Power cord is securely connected to the AC Adapter
and AC power outlet.
If the above confirmation does not solve the problem,
replace the AC Adapter.
If the power-on indicator of the AC Adapter is on, then
proceed to the next step.
1. Unplug the AC Adapter cable from the computer and
measure the output voltage at the plug of the AC
Adapter cable.
Pin Voltage (V dc)
1 19.0 20.5
2 Ground
6 ThinkPad i Series 1400
Page 11
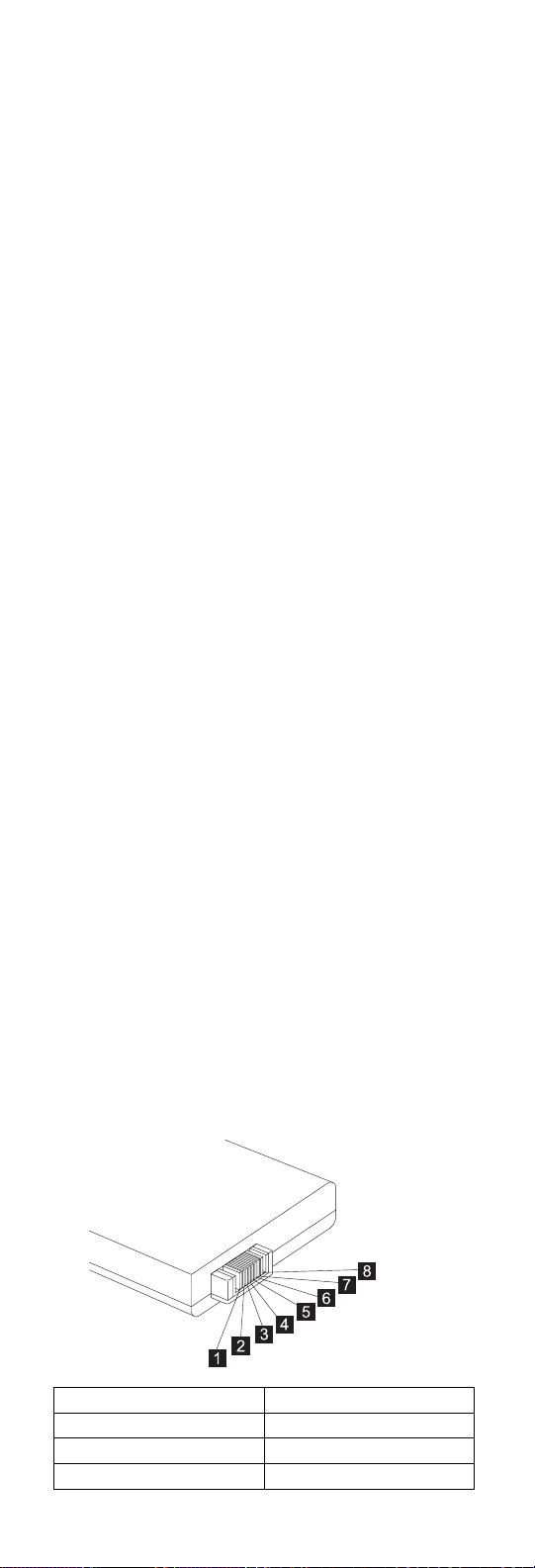
If the measured voltage is correct, replace the
planar board.
If the problems still persist, go to “Undetermined
Problems” on page 25.
If the voltage is not correct, go to the next step.
2. Unplug the AC Adapter cable from the AC power
outlet and wait for five minutes or longer to allow the
over-voltage protection circuit of the AC Adapter to be
fully discharged and initialized.
3. Plug the AC Adapter cable into the AC power outlet.
4. Measure the output voltage of the AC Adapter.
5. If the voltage is still not correct, replace the AC
Adapter.
Note: An audible noise from the AC Adapter does not
always indicate a defective adapter.
Checking the Operational Charging: To
check operational charging, use a discharged battery pack
or a battery pack that has less than 50% of the total power
remaining when installed in the computer.
Perform operational charging:
1. If the battery indicator does not turn on, remove the
battery pack and leave it to return to room temperature.
2. Reinstall the battery pack. If the charge indicator still
does not turn on, replace the battery pack.
Checking the Battery Pack: To check the
battery pack, do the following:
1. Power off the computer.
2. Remove the battery pack and measure the voltage
between battery terminals 2(+) and 7(-). See the following figure:
Terminal Signal / Voltage (V dc)
1 Sense
2 Power ( > 8 V dc)
3 Reserved
ThinkPad i Series 1400 7
Page 12
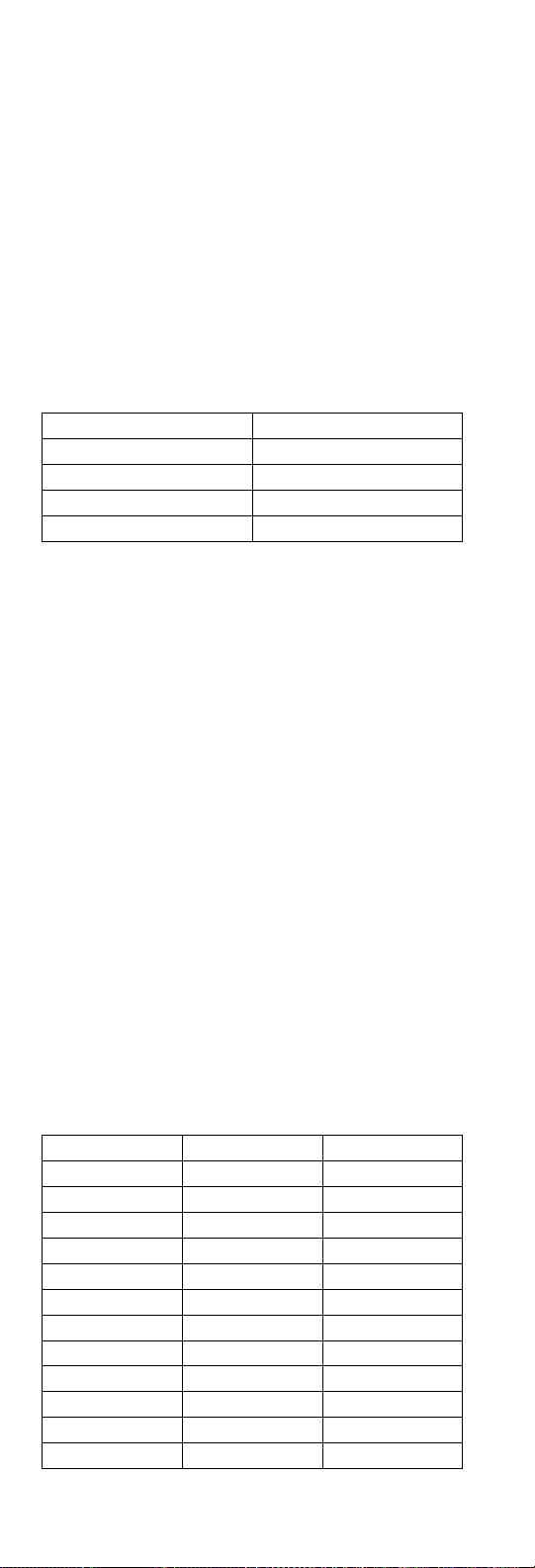
Terminal Signal / Voltage (V dc)
4 Reserved
5 Thermal
6 Sense
7 Ground
Note: Signal lines, not used in these steps, are used
for communication between the system and
the battery.
3. If the voltage is less than +8 V dc, recharge the
battery pack.
If the voltage is still less than +8 V dc after
recharging, replace the battery.
Planar Board Check
The planar board performs processing functions. Thus, the
planar board can cause processor problems. To verify the
problem, do the following:
1. Boot from the diagnostics diskette and start the PC
Doctor program (please refer to “Running the PC
Doctor Diagnostics Program” on page 29).
2. Run the System Board test to verify the symptom.
This test verifies both the planar board and the CPU
board.
If the tests detect a planar board problem, replace the
planar board.
Note: Don't touch the keyboard and pointing device when
the planar board (system board) test is running.
This may cause an unexpected error.
Memory Check
DIMM are available for increasing memory capacity.
DIMM DIMM Total Memory
32MB 0MB 32MB
0MB 32MB 32MB
32MB 32MB 64MB
64MB 0MB 64MB
0MB 64MB 64MB
64MB 32MB 96MB
32MB 64MB 96MB
64MB 64MB 128MB
128MB 0MB 128MB
0MB 128MB 128MB
128MB 32MB 160MB
32MB 128MB 160MB
8 ThinkPad i Series 1400
Page 13
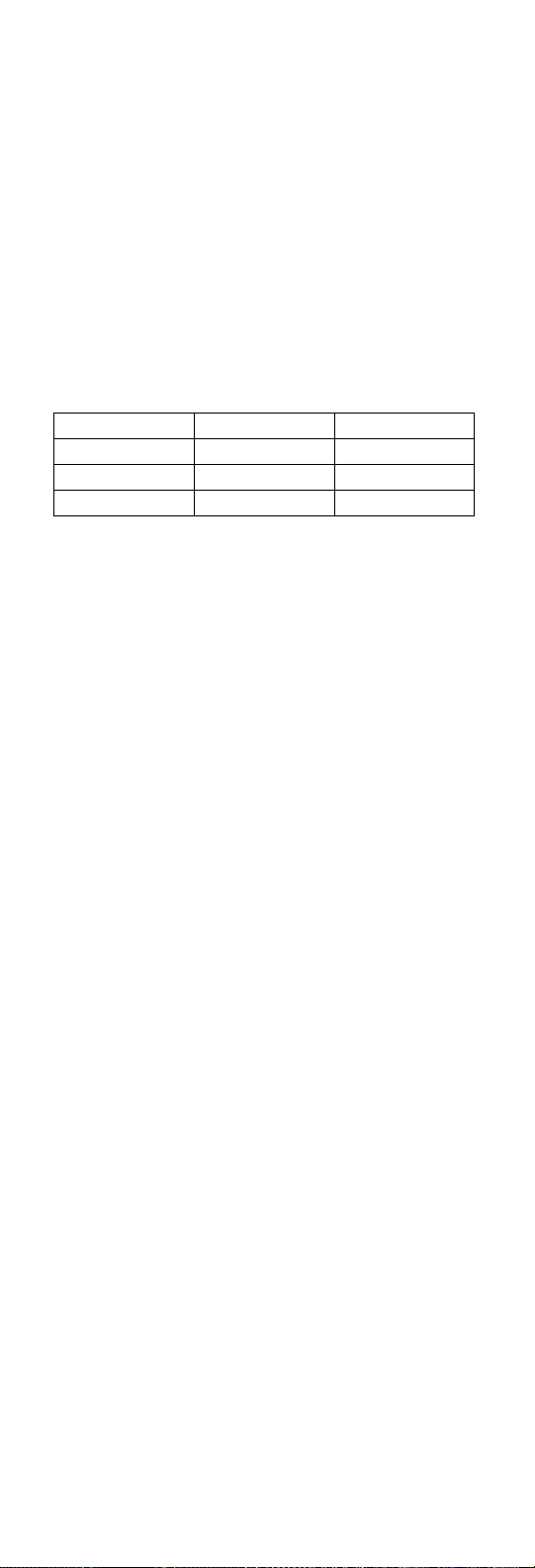
DIMM DIMM Total Memory
128MB 64MB 192MB
64MB 128MB 192MB
128MB 128MB 256MB
CAUTION:
This system cannot work without DIMM memory.
Memory errors might stop system operation, show error
messages on the screen, or hang the system.
Use the following procedure to isolate memory problems:
Note: Make sure that the DIMM is properly installed into
the connector. A loose connection can cause an
error.
1. Power off the computer and replace the DIMM.
2. Boot from the diagnostics diskette and start the PC
Doctor program (please refer to “Running the PC
Doctor Diagnostics Program” on page 29).
3. Run the Memory item to run the memory test.
If no error appears, install a new DIMM; if an error
appears, replace the planar board.
Keyboard and External Input Device Check
Note: If an external keyboard is attached, remove it if the
internal keyboard has to be tested.
If the internal keyboard does not work or an unexpected
character appears, make sure that the flexible cable
extending from the keyboard is correctly seated in the connector on the TrackPoint board.
If the tests do not detect a keyboard problem, run the keyboard test by doing the following:
1. Boot from the diagnostics diskette and start the PC
Doctor program (please refer to “Running the PC
Doctor Diagnostics Program” on page 29).
2. Select Interactive Tests.
3. Select Keyboard.
4. Follow the instructions in the message window.
If the test detects a keyboard problem, do the following
one at a time to correct the problem. Do not replace a nondefective FRU.
Ensure the keyboard type switch is correctly set. See
“Switch Locations” on page 74.
Reconnect the keyboard flexible cables.
Replace the TrackPoint board.
Replace the keyboard.
ThinkPad i Series 1400
9
Page 14
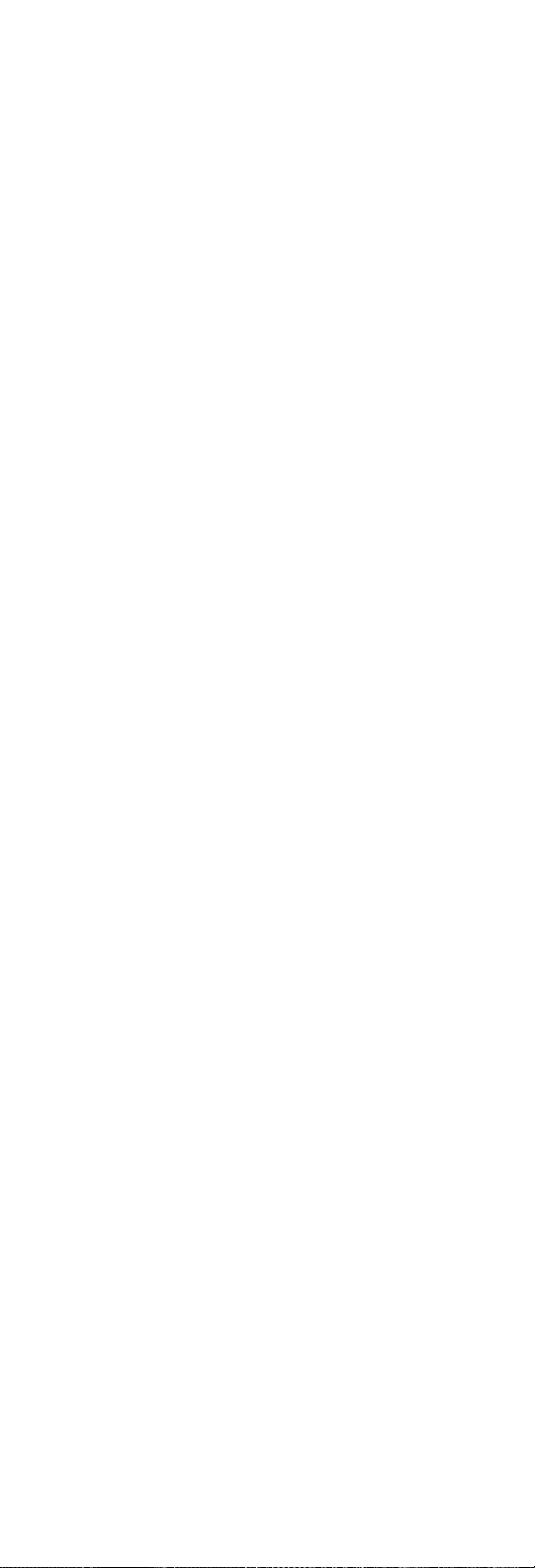
Replace the planar board.
The following external input devices are supported for this
computer:
Numeric keypad
Mouse (PS/2 compatible)
Keyboard
If any of these devices do not work, reconnect the cable
connector and repeat the failing operation.
If the problem still exists, replace the device, and then the
planar board.
Audio Function Check
Do as follows:
1. Boot from the diagnostics diskette and start the PC
Doctor program (please refer to “Running the PC
Doctor Diagnostics Program” on page 29).
2. Select Interactive Tests.
3. Select Internal Speaker.
If no sound is played, replace the speaker or the
planar board.
4. Select Stereo Speaker.
If no music is played, replace the speaker or the
planar board.
TrackPoint IV Check
If the external mouse is connected, the TrackPoint does
not work. In this case, please detach the external mouse to
check the TrackPoint.
If this does not correct the TrackPoint problem, continue
with the following:
Note: After you use the TrackPoint, the pointer drifts on
the screen for a short time. This self-acting pointer
movement can occur when a slight, steady pressure is applied to the TrackPoint pointer. This
symptom is not a hardware problem. No service
actions are necessary if the pointer movement
stops in a short period of time.
If a click button problem or pointing stick problem occurs,
do the following:
1. Boot from the diagnostics diskette and start the PC
Doctor program (please refer to “Running the PC
Doctor Diagnostics Program” on page 29).
2. Select Interactive Tests.
3. Select Mouse.
4. Follow the instructions in the message window.
10 ThinkPad i Series 1400
Page 15
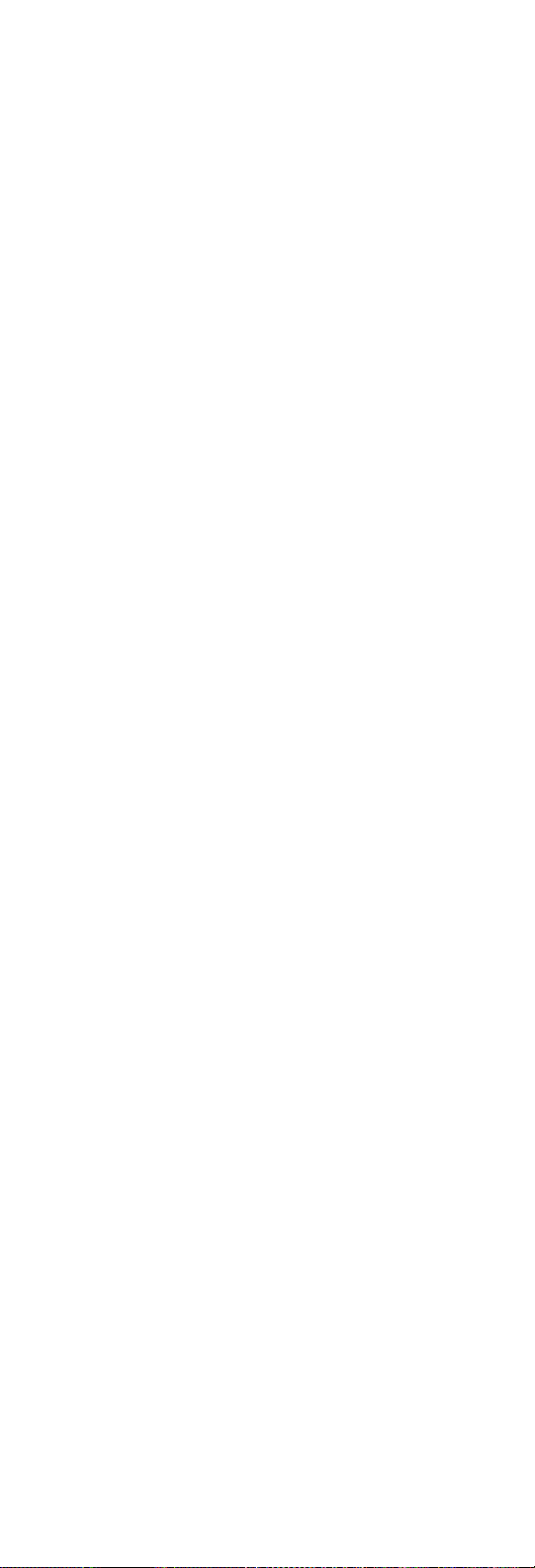
If either the pointing stick or the click button does not work,
do the following actions one a time to correct the problem.
Do not replace a non-defective FRU.
1. Reconnect the keyboard flexible cables and the
TrackPoint flexible cable.
2. Replace the TrackPoint board.
3. Replace the keyboard.
4. Replace the planar board.
Diskette Drive Check
Do the following to isolate the problem to a controller,
drive, or diskette. A scratch, write-enabled, non-defective,
high-density (2HD) diskette is required.
CAUTION:
Make sure that the diskette does not have more than
one label attached to it. Multiple labels can cause
damage to the drive or can cause the drive to fail.
Do the following to select the test device:
1. Boot from the diagnostics diskette and start the PC
Doctor program (please refer to “Running the PC
Doctor Diagnostics Program” on page 29).
2. Select Diagnostics.
3. Select Diskette Drives.
4. Follow the instructions in the message window.
If an error occurs with the internal diskette drive, reconnect
the connector on the planar board.
If the error still remains:
1. Reconnect the diskette drive cable.
2. Replace the diskette drive cable.
3. Replace the diskette drive.
4. Replace the planar board.
CD-ROM/DVD-ROM Drive Check
Do the following to isolate the problem to a controller,
drive, or CD-ROM/DVD-ROM drive. Make sure that the
CD-ROM/DVD-ROM disc does not have any label attached
to it. The label can cause damage to the drive or can
cause the drive to fail.
Do the following to select the test device:
1. Boot from the diagnostics diskette and start the PC
Doctor program (please refer to “Running the PC
Doctor Diagnostics Program” on page 29).
2. Select Interactive Tests.
3. Select CD-ROM/DVD Test.
4. Follow the instructions in the message window.
ThinkPad i Series 1400
11
Page 16
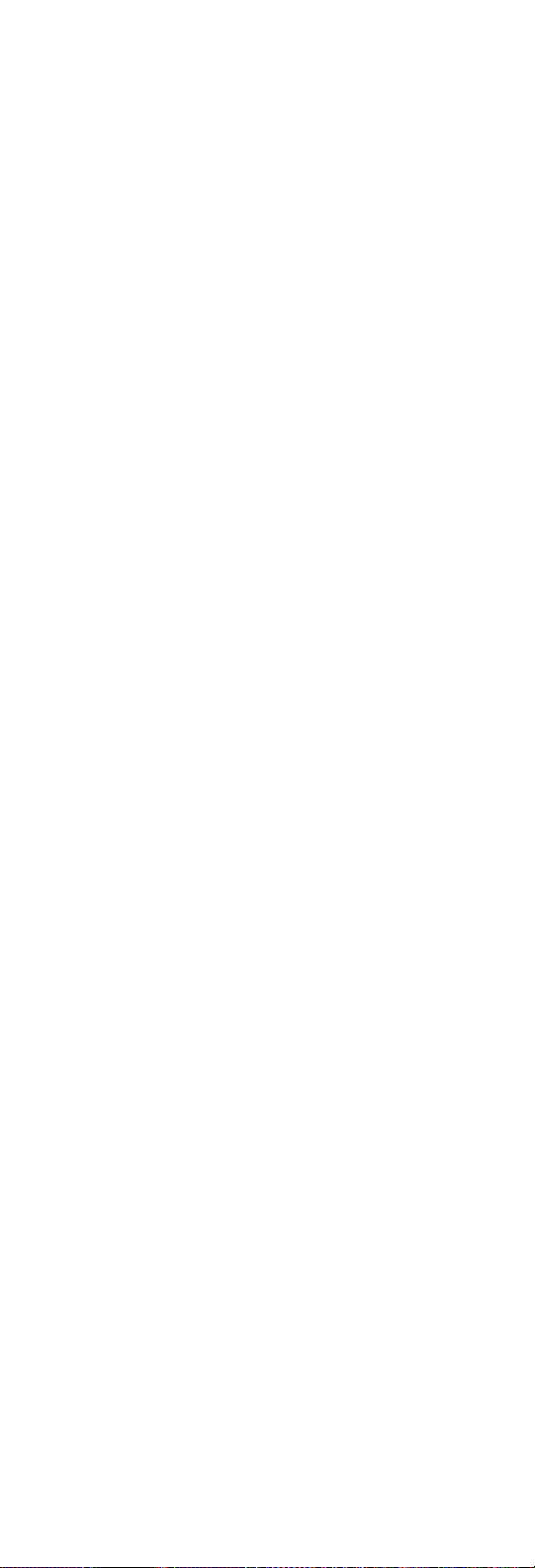
If an error occurs, reconnect the connector on the planar
board.
If the error still remains:
1. Reconnect the CD-ROM/DVD-ROM drive cable.
2. Replace the CD-ROM/DVD-ROM drive cable.
3. Replace the CD-ROM/DVD-ROM drive.
4. Replace the planar board.
Modem Board Check
Do the following to isolate the problem to the system
internal modem:
1. Boot from the diagnostics diskette and start the PC
Doctor program (please refer to “Running the PC
Doctor Diagnostics Program” on page 29).
2. Select Diagnostics.
3. Select Other Devices.
4. Select Modem Loopback Test and Modem
Dialtone/DTMF Test.
5. Follow the instructions in the message window.
If an error occurs with the internal modem, do the
following:
1. Change another telephone line and test again.
2. Re-plug the telephone connector.
3. Reconnect the modem board.
4. Replace the modem connector.
5. Replace the planar board.
12 ThinkPad i Series 1400
Page 17
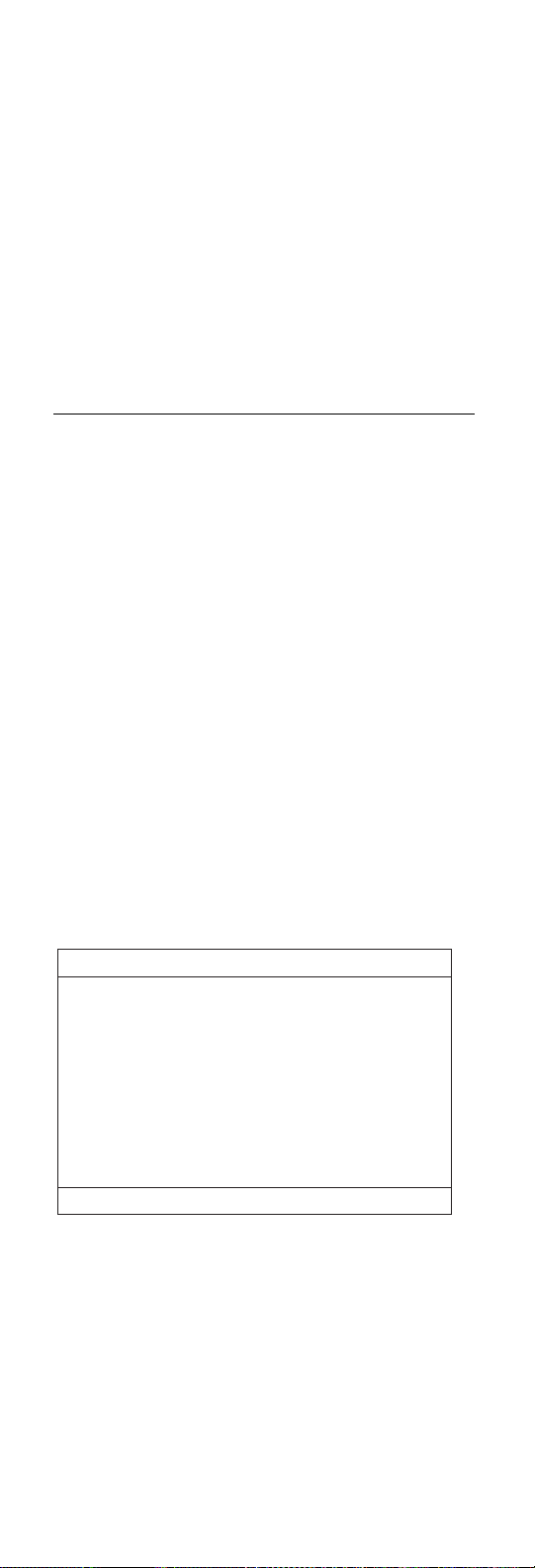
BIOS Utility
Your computer has a BIOS Utility that allows you to configure the computer an its hardware settings.
Note: The computer is also bundled with a Windows-
based computer management utility similar in function with the BIOS Utility called the Notebook
manager.
The computer is already correctly configured for you. If you
make any changes to the computer or you receive an
Equipment Configuration Error message (error code 246)
after you turn on the computer, you need to run the BIOS
Utility.
The BIOS Utility has the following functions:
Change the system date or time
Set the power-saving modes and timers
Set, change, or remove a system password
Change the system boot drive or display device
Add or remove serial and parallel devices
Set the video display features
While the ThinkPad logo is being displayed, wait for a
beep before pressing F1 to enter the BIOS Utility. The
main screen displays (as shown below).
BIOS Utility
System Information
Basic System Settings
Startup Configuration
Onboard Devices Configuration
System Security
PowerManagement
Load Default Settings
↑↓ ↵= Move highlight bar, = Select, Esc = Exit
Note: If the Setup password is set, you need to enter the
Setup password to gain access to the BIOS Utility.
There are seven main menu items:
System Information
Basic System Settings
Startup Configuration
Onboard Devices Configuration
System Security
Power Management
Load Setup Default Settings
ThinkPad i Series 1400
13
Page 18
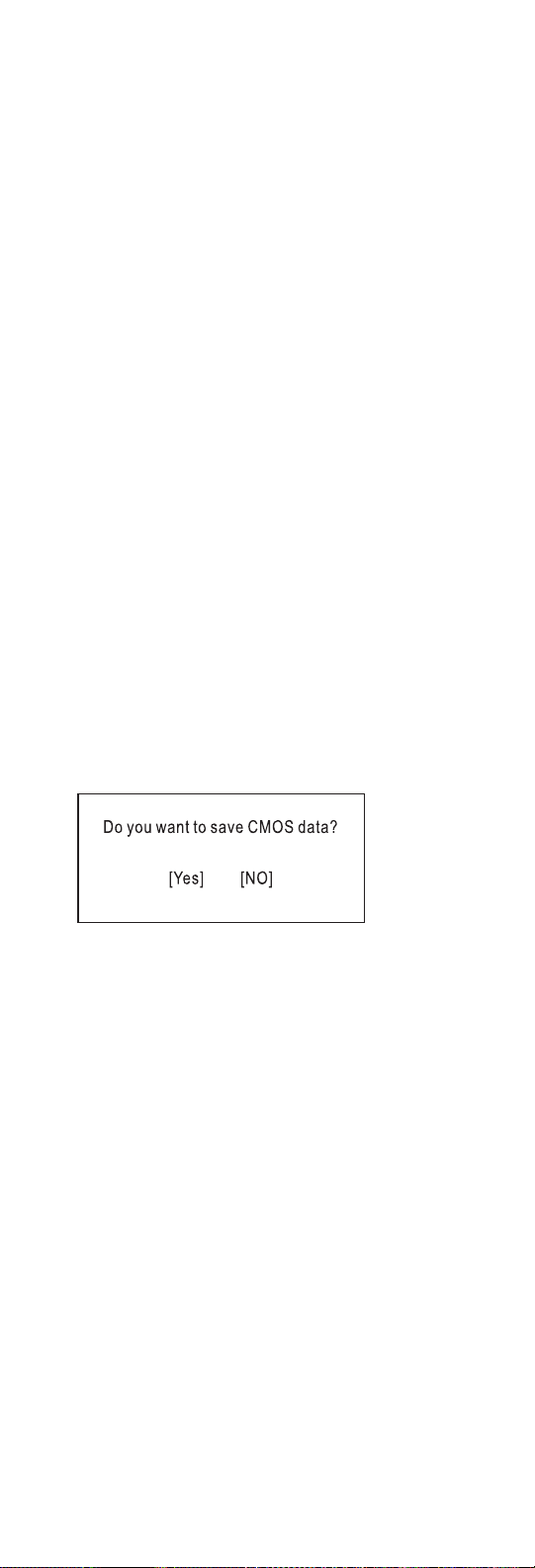
Navigating the BIOS Utility
Keep in mind the following when using the BIOS Utility:
From the main menu screen, press the up or down
arrow keys to move from one menu item to another;
then press Enter to enter the selected menu.
Parameters displayed in low brightness (grayed out)
are not user-configurable. The computer detects and
sets the values for these parameters.
Press the up or down arrow keys to move from one
parameter to another. Press the left or right arrow
keys to change parameter settings. You have to
change some settings when you add a component to
the computer.
Most of the parameters are self-explanatory.
To exit a main menu item, press Esc.
When you press Esc to exit the BIOS Utility from the
main menu screen, the following prompt appears:
Select Yes to save the changes you made to the configuration values or No to abandon the changes and
retain the current values.
14 ThinkPad i Series 1400
Page 19
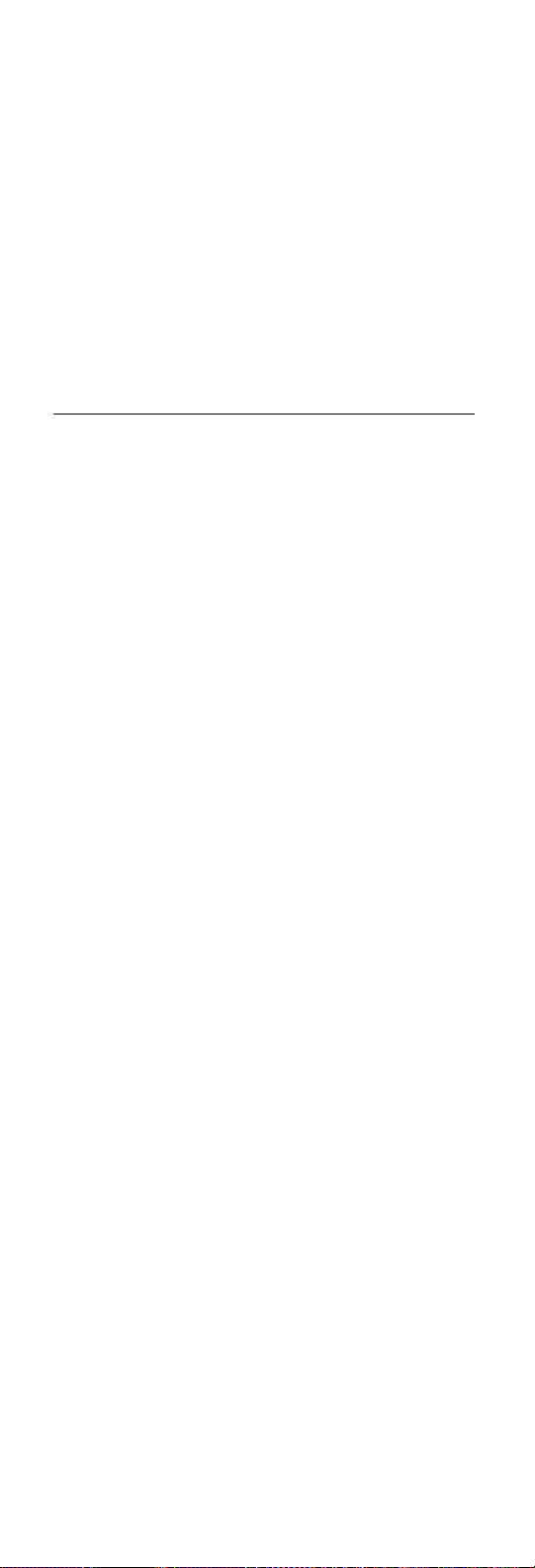
Power Management Features
Two power management modes are available in the computer system to reduce power consumption and to prolong
battery life.
Screen Blanking Mode
When in screen blanking mode, the following occurs:
The LCD backlight turns off.
Events that cause the computer to enter screen blanking
mode:
Screen blanking requested by the Fn key (Fn+F3).
Standby Mode
When in standby mode, the following occurs:
The LCD backlight turns off.
The hard disk motor stops.
CPU stops the clock.
Events that cause the computer to enter standby mode:
Note: The standby mode indicator turns on when system
is in standby mode.
Standby requested by the Fn key (Fn+F4).
The LCD is closed (if the "Will not Enter Standby
Even if the Lid is Closed" parameter in the Power
Management menu of the BIOS Utility is set to
"Enabled").
The system (keyboard, mouse, hard disk drive, par-
allel connector, or diskette drive, etc.) is idle for a
certain period of time.
The battery power is critically-low. The "Sleep upon
Battery-low" in the Power Management menu of the
BIOS Utility is set to "Enabled". Sleep Manager is not
installed and the hibernation file is not present or
invalid.
Note: Before entering standby mode, if "Battery-low
Warning Beep" in the Power Management menu of
the BIOS Utility is set to "Enabled", four short
beeps will be issued every minute for three
minutes. If a powered AC Adapter is not attached,
then the beeps will be continuously issued every
minute until the system shuts down.
Events that cause the computer to exit standby mode:
The LCD is opened (if the system entered standby
mode from closing the lid).
A serial or PCMCIA device signals the modem ring
indicator (RI).
Any key or pointing device operation.
ThinkPad i Series 1400
15
Page 20
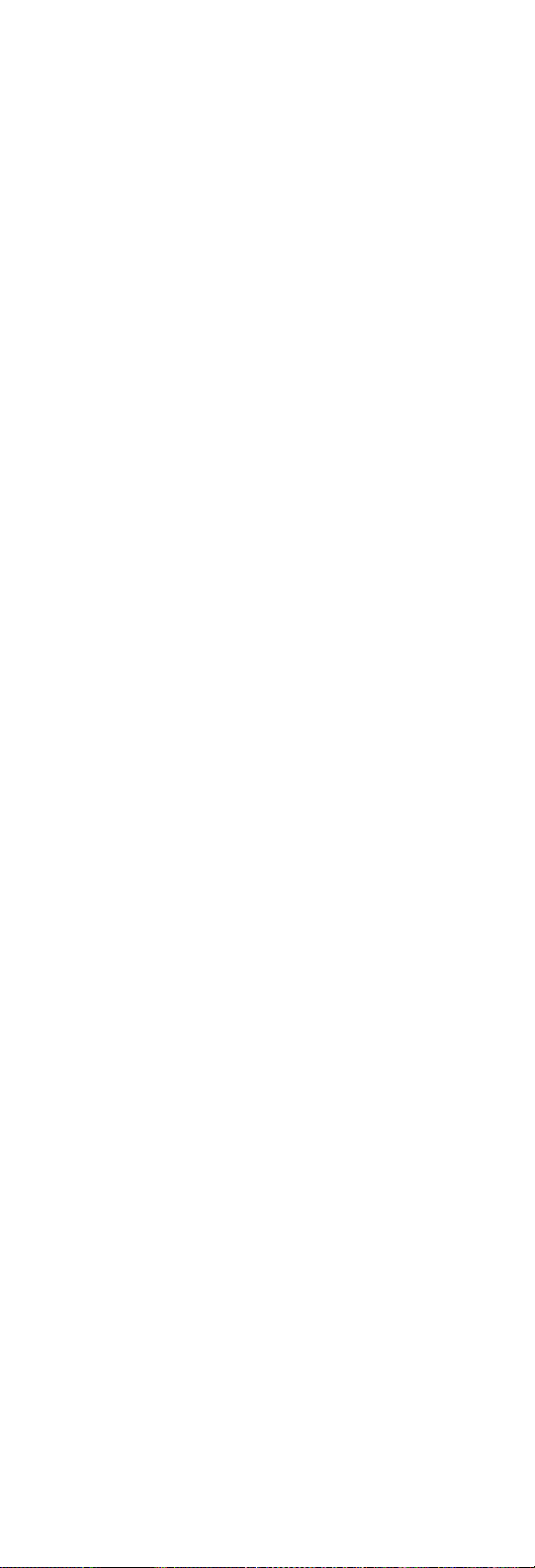
Note: If the computer enters standby mode and the com-
puter is using a communication or I/O PC Card, the
PC Card and application program remain active.
Hibernation Mode
When in hibernation mode, the following occurs:
The system status, RAM, VRAM, and setup data are
stored on the hard disk.
The system is powered off.
Events that cause the computer to enter hibernation mode:
Function combination key (Fn+F12) is pressed.
The battery power is at a critically-low level.
Note: Before entering standby mode, if "Battery-low
Warning Beep" in the Power Management
menu of the BIOS Utility is set to "Enabled",
four short beeps will be issued every minute
for three minutes.
The system (keyboard, mouse, hard disk drive, par-
allel connector, or diskette drive, etc.) is idle for a
certain period of time.
Note: The computer cannot enter hibernation mode when
the computer is using a communication or I/O PC
Card.
Events that cause the computer to exit hibernation mode:
The power-on switch is operated.
When power is turned on, the hibernation history in the
boot record on the hard disk is recognized and the system
status is restored from the hard disk to resume operation.
16 ThinkPad i Series 1400
Page 21
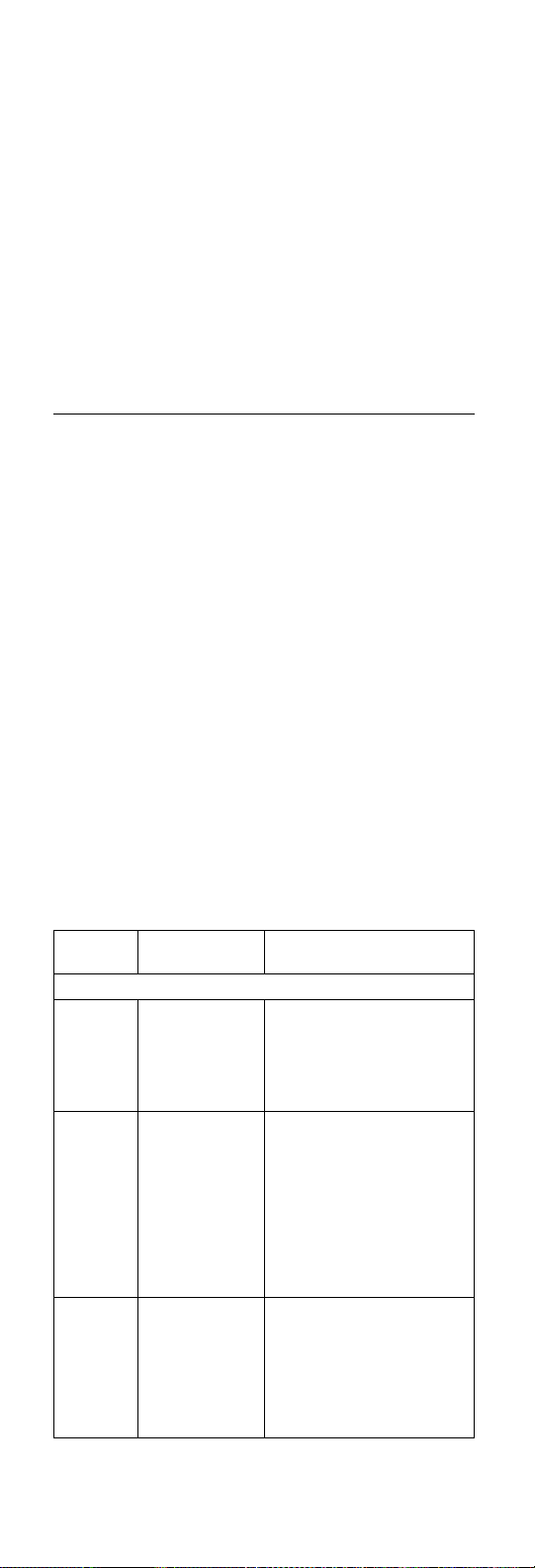
Symptom-to-FRU Index
The Symptom-to-FRU Index lists the symptoms and errors
and the possible causes. The most likely cause is listed
first.
Note: Perform the FRU replacement or actions in the
sequence shown in the FRU/Action columns. If a
FRU does not solve the problem, put the original
part back in the computer. Do not replace a nondefective FRU.
This index can also be used to help you decide which
FRUs should be available when servicing a computer.
Numeric error codes show the errors detected in POST or
system operation (runtime). In the following error codes, X
can be any number.
If no codes are available, use narrative symptoms.
If the symptom, is not listed, go to “Undetermined
Problems” on page 25.
Note: For any IBM device not supported by the diagnostic
codes in this ThinkPad computer, see the manual
for that device.
Numeric Error Codes and Messages
Error
Code
POST
010 Memory Error
040 Diskette Drive
047 Diskette
Message FRU/Action in Sequence
at MMMM:
SSSS:
OOOOh
(R:xxxxh,
W:xxxxh)
Controller
Error
Drive(s) Disabled
Go to “Memory Check”
on page 8.
DIMM
Planar board
Go to “Diskette Drive
Check” on page 11.
Ensure the diskette
drive configuration
setting in BIOS Utility
is correct.
Diskette drive cable
Diskette drive
Planar board
Ensure the diskette
drive is not set to "Disabled" in the "System
Security" menu of the
BIOS Utility.
Diskette drive cable
Diskette drive
ThinkPad i Series 1400 17
Page 22
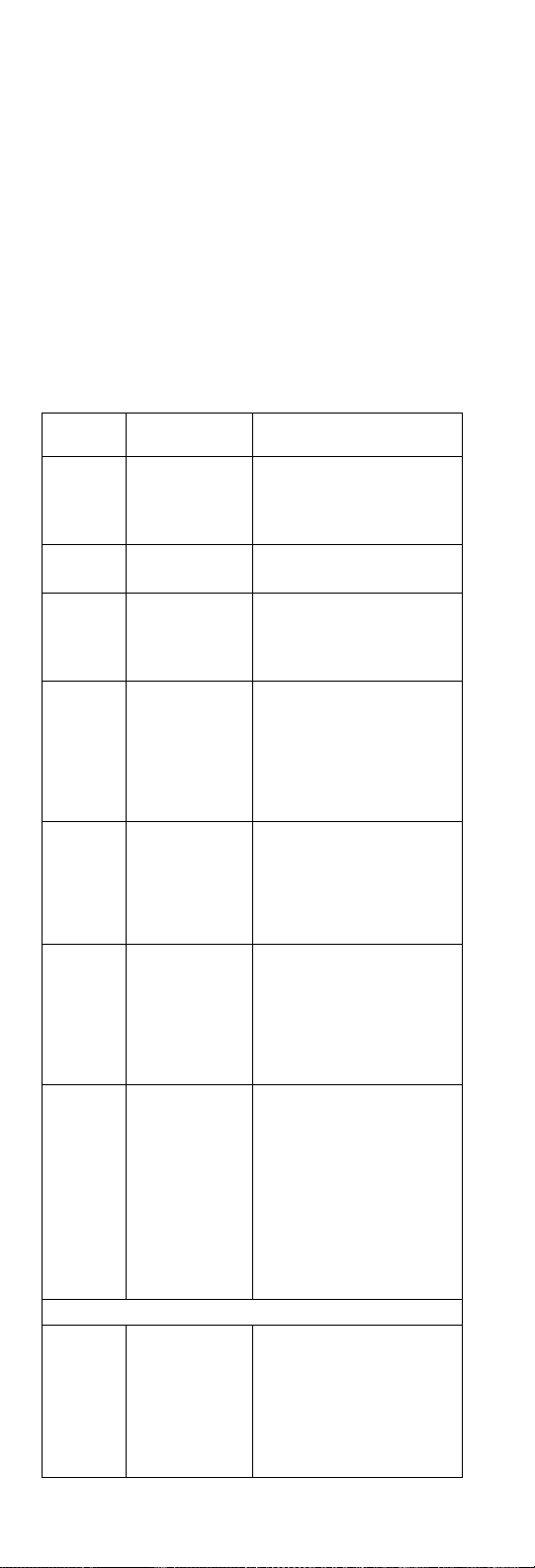
Error
Code
050 IDE Drive 0
054 IDE Drive(s)
056 IDE Drive 0
070 Real Time
071 CMOS Battery
072 CMOS
006 Equipment
System Operation (Runtime)
103 Press <Esc>
Message FRU/Action in Sequence
Error
Disabled
Auto Detection
Failed
Clock Error
Bad
Checksum
Error
Configuration
Error
to turn off NMI
or other key to
reboot
Hard disk connection
board
Hard disk drive
Planar board
Hard disk drive cable
Hard disk drive
Hard disk connection
board
Hard disk drive
Planar board
Reset time in the
"Basic System Settings" menu of the
BIOS Utility.
Backup battery (RTC
battery)
Planar board
Enter BIOS Utility and
execute "Load Setup
Default Settings".
Backup battery (RTC
battery)
Planar board
Enter BIOS Utility and
execute "Load Setup
Default Settings"; then
reboot the system.
Backup battery (RTC
battery)
Planar board
Ensure the equipment
(diskette drive, hard
disk drive, keyboard,
external mouse, etc.) is
connected properly
and is correctly set in
the BIOS Utility.
Hard disk connection
board
Hard disk drive
Planar board
Enter BIOS Utility and
execute "Load Setup
Default Settings"; then
reboot the system.
Remove the non-
factory-installed
adapter card and
reboot the system.
18 ThinkPad i Series 1400
Page 23
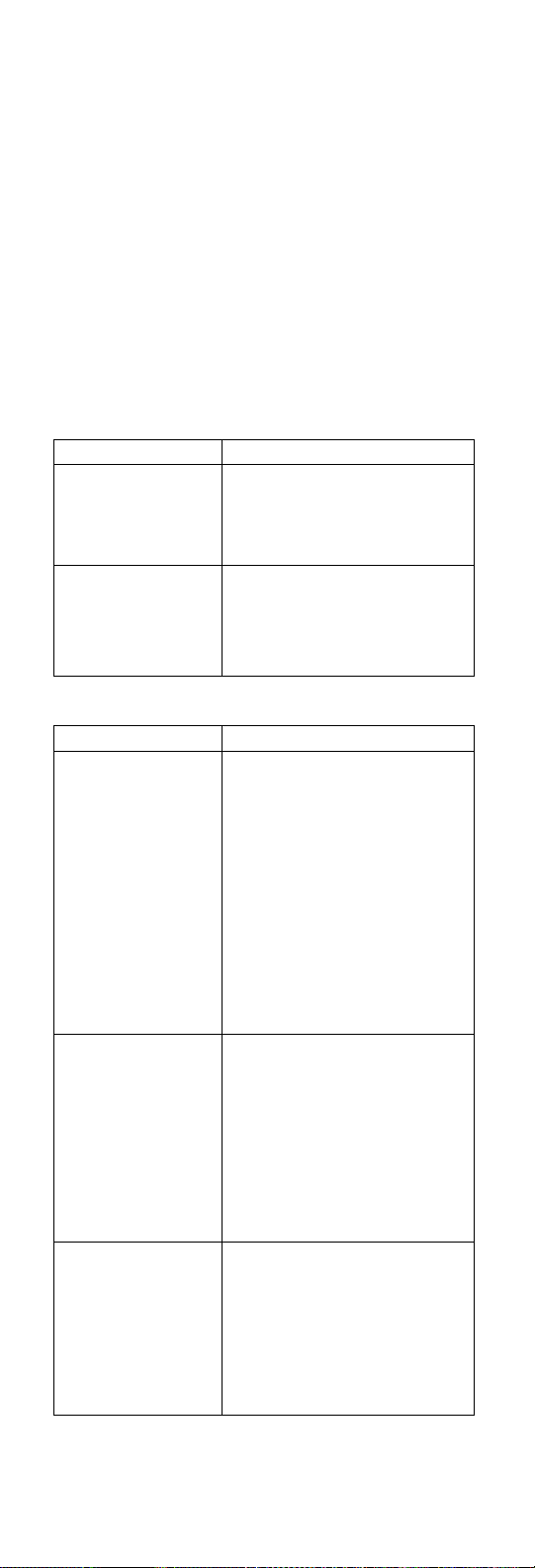
Beep Symptoms
Symptom/Error FRU/Action in Sequence
Five short beeps,
power-on indicator
turns on then off and
LCD is blank.
Four short beeps
every minute and
system doesn't enter
hibernation mode.
Ensure that "System Boot
Drive" in the "System Security" menu of the BIOS Utility
is not set to Drive A“.
Battery
Go to “Hibernation Mode” on
page 16.
Hard disk connection board
Hard disk drive
Planar board
No Beep Symptoms
Symptom/Error FRU/Action in Sequence
Insert system diskette
and press <Enter>
key to reboot.
No beep, power-on
indicator turns off and
LCD is blank.
No beep, power-on
indicator turns on and
LCD is blank.
Ensure that "System Boot
Drive" in the "System Security" menu of the BIOS Utility
is not set to "Drive A".
Ensure the diskette drive con-
figuration in the "Basic
System Settings" menu of the
BIOS Utility is not set correctly.
Diskette drive cable
Diskette drive
Hard disk connection board
Hard disk drive
Planar board
Power source (battery and
adapter). See “Power
Systems Check” on page 6.
Ensure every connector is
connected tightly and cor-
rectly.
Charger board
Battery pack
AC Adapter
Planar board
Power source (battery and
adapter). See “Power
Systems Check” on page 6.
Reconnect the LCD connector
Charger board
CPU board
Reconnect the DIMM.
Planar board
ThinkPad i Series 1400 19
Page 24
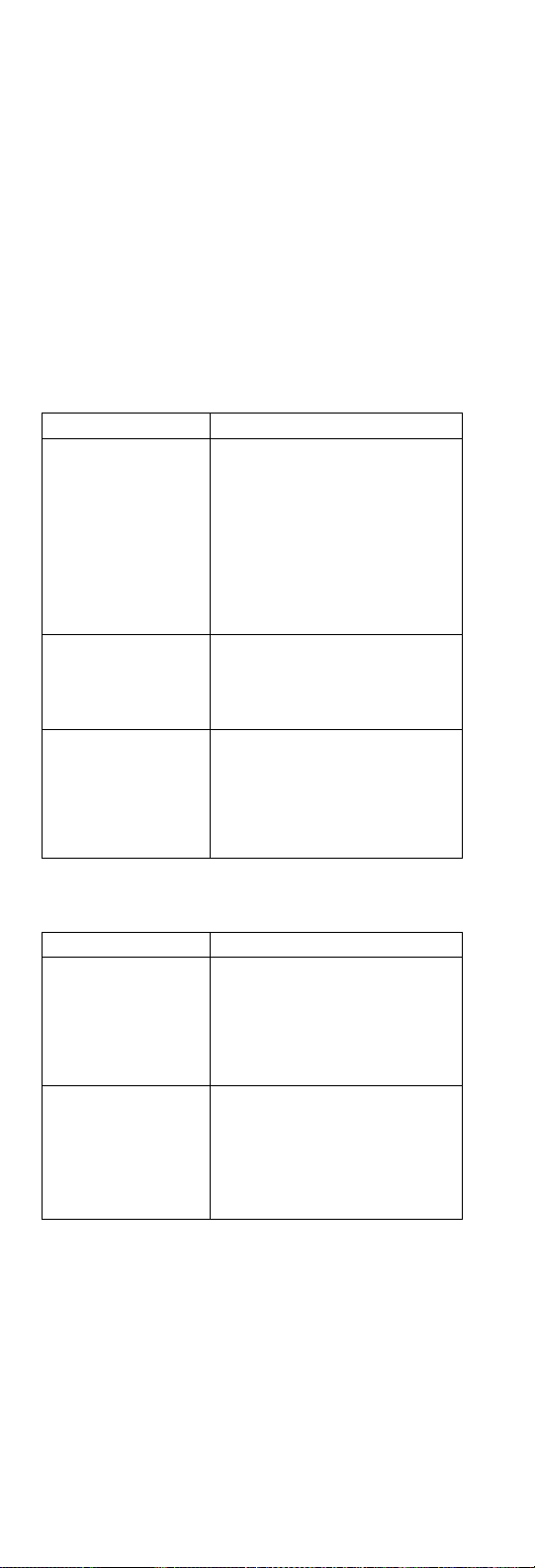
Symptom/Error FRU/Action in Sequence
No beep, power-on
indicator turns on and
LCD is blank. But
you can see POST
on an external CRT.
No beep, power-on
indicator turns on and
a blinking cursor
shown on LCD during
POST.
No beep during
POST but system
runs correctly.
Reconnect the LCD connec-
tors.
LCD inverter ID
LCD LVDS board (for
14.1–inch LCD)
LCD FPC cable
LCD inverter
LCD
Planar board
Ensure every connector is
connected tightly and correctly.
Planar board
Adjust the audio volume
control.
Speaker connector
Planar board
Note: The buzzer is on the planar
board.
Keyboard/TrackPoint-Related Symptoms
Symptom/Error FRU/Action in Sequence
Keyboard (one or
more keys) doesn't
work.
TrackPoint does not
work.
Go to “Keyboard and External
Input Device Check” on
page 9.
Reconnect keyboard cables.
Keyboard
Planar board
Go to “TrackPoint IV Check”
on page 10.
Reconnect keyboard cables.
TrackPoint board
Keyboard
Planar board
LCD-Related Symptoms
Attention: The notebook computer LCD contains over
921,000 thin-film transistors (TFTs). A small number of
missing, discolored, or lighted dots (on all the time) is characteristic of TFT LCD technology, but excessive pixel problems can cause viewing concerns. The LCD should be
replaced if the number of missing, discolored, or lighted
dots in any background is 8 or more.
20 ThinkPad i Series 1400
Page 25
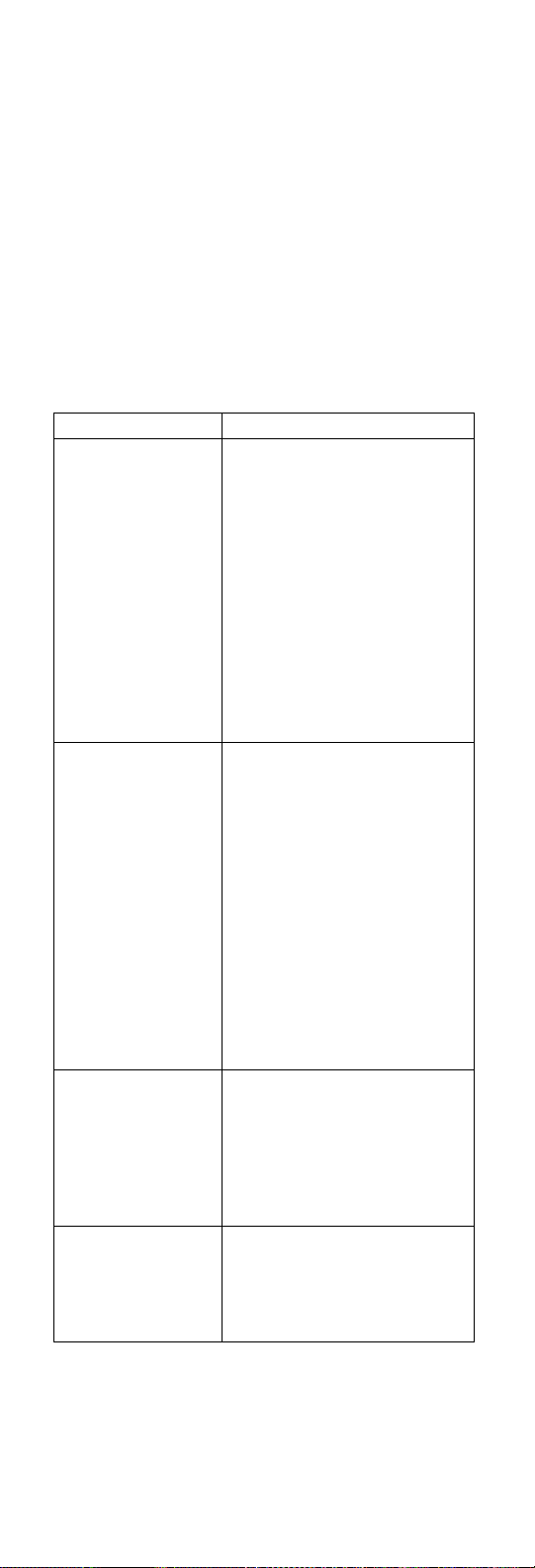
Symptom/Error FRU/Action in Sequence
No beep, power-on
indicator turns on and
LCD is blank.
LCD backlight doesn't
work.
LCD is too dark.
LCD brightness
cannot be adjusted.
LCD contrast cannot
be adjusted.
Unreadable LCD
screen.
Missing pels in characters.
Abnormal screen
Wrong color dis-
played.
LCD has extra horizontal or vertical lines
displayed.
Power source (battery and
adapter). See “Power
Systems Check” on page 6.
Reconnect the LCD connector
Charger board
CPU board
Hard disk drive
LCD inverter ID
LCD LVDS board (for
14.1–inch LCD)
LCD FPC cable
Inverter
LCD
Planar board
Enter BIOS Utility and
execute "Load Setup Default
Settings"; then reboot the
system.
Reconnect the LCD connec-
tors
Keyboard (if contrast and
brightness function keys do
not work)
LCD inverter ID
LCD LVDS board (for
14.1–inch LCD)
LCD FPC cable
LCD inverter
LCD
Planar board
Reconnect all LCD connec-
tors
LCD inverter ID
LCD FPC cable
LCD inverter
LCD
Planar board
LCD
LCD FPC cable
LCD inverter ID
Inverter
Planar board
ThinkPad i Series 1400 21
Page 26
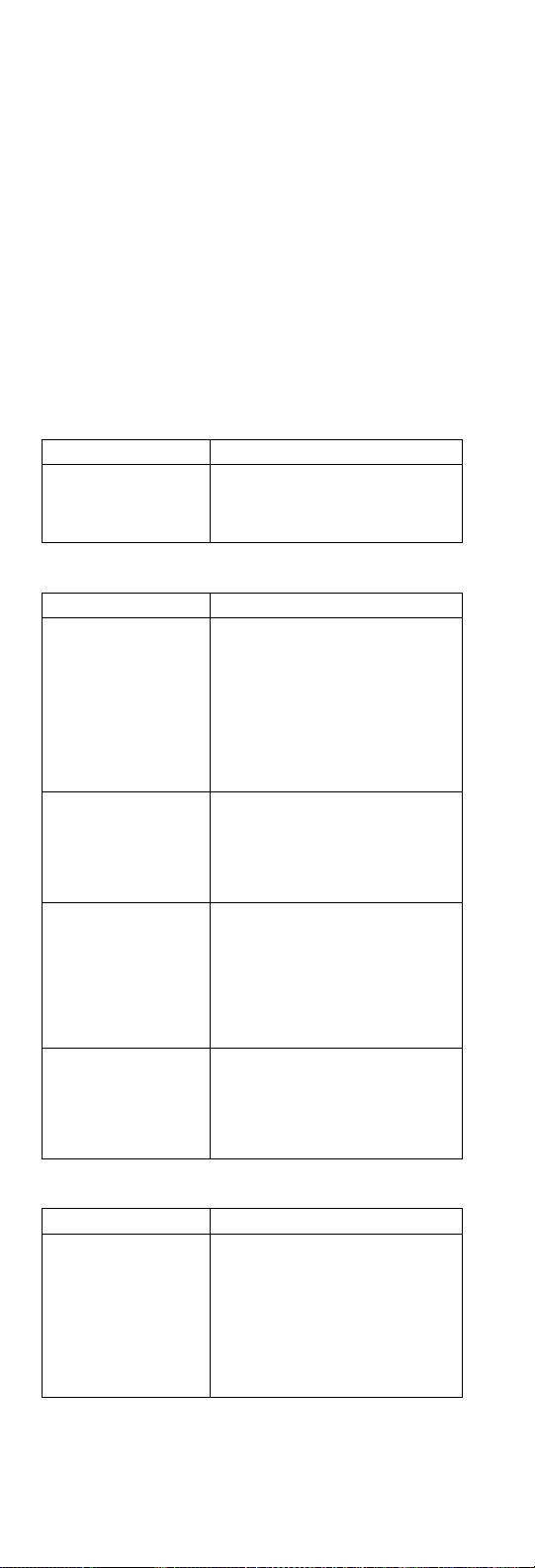
Indicator-Related Symptoms
Symptom/Error FRU/Action in Sequence
Indicator incorrectly
remains off or on, but
system runs correctly.
Reconnect the indicator board
connector.
Indicator board
Power-Related Symptoms
Symptom/Error FRU/Action in Sequence
Power shuts down
during operation.
The system doesn't
power on.
The system doesn't
power off.
Battery can't be
charged.
Go to “Power Systems
Check” on page 6.
AC Adapter
Battery pack
Audio and battery function
connection board
Charger board
Planar board
Go to “Power Systems
Check” on page 6.
AC Adapter
Charger board
Planar board
Go to “Power Systems
Check” on page 6.
Hold and press the power
switch for more than 4
seconds.
Charger board
Planar board
Go to “Power Systems
Check” on page 6.
Battery pack
Charger board
Planar board
Memory-Related Symptoms
Symptom/Error FRU/Action in Sequence
Memory count (size)
appears different
from the actual size.
22 ThinkPad i Series 1400
Go to “Memory Check” on
page 8.
Enter BIOS Utility and
execute "Load Setup Default
Settings"; then reboot the
system.
DIMM
Planar board
Page 27
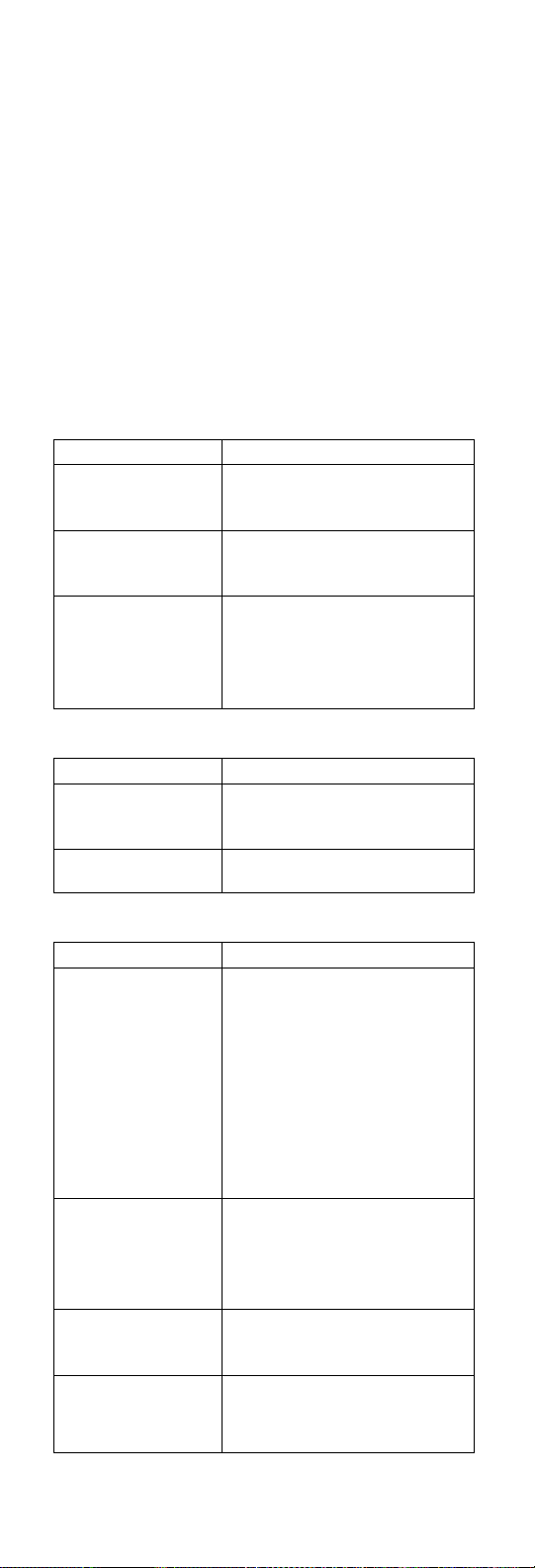
Audio-Related Symptoms
Symptom/Error FRU/Action in Sequence
Internal speakers
make noise or emit
no sound.
External speakers
make noise or emit
no sound.
In DOS or Windows,
multimedia programs,
no sound comes from
the computer. (Only
system beeps are
heard at power on.)
Speaker volume control
Go to “Audio Function Check”
on page 10.
Speaker volume control
Go to “Audio Function Check”
on page 10.
Speaker volume control
Go to “Audio Function Check”
on page 10.
PC Card (PCMCIA)-Related Symptoms
Symptom/Error FRU/Action in Sequence
System cannot detect
the PC Card
(PCMCIA)
PCMCIA slot pin is
damaged.
PC Card (PCMCIA) slots
assembly
Planar board
PC Card (PCMCIA) slots assembly
Power Management-Related Symptoms
Symptom/Error FRU/Action in Sequence
The system doesn't
enter hibernation
mode and four short
beeps every minute
are heard.
The system doesn't
resume from
hibernation mode.
The system doesn't
enter standby mode
after closing the LCD.
The system doesn't
resume from standby
mode after opening
the LCD.
Go to “Hibernation Mode” on
page 16.
Boot an operating system and
press Fn+F12 to see if the
computer enters hibernation
mode.
TrackPoint board
Keyboard
Hard disk connection board
Hard disk drive
Planar board
Go to “Hibernation Mode” on
page 16.
Hard disk connection board
Hard disk drive
Planar board
Chassis (LCD cover switch on
chassis)
Planar board
Chassis (LCD cover switch on
chassis)
Planar board
ThinkPad i Series 1400 23
Page 28
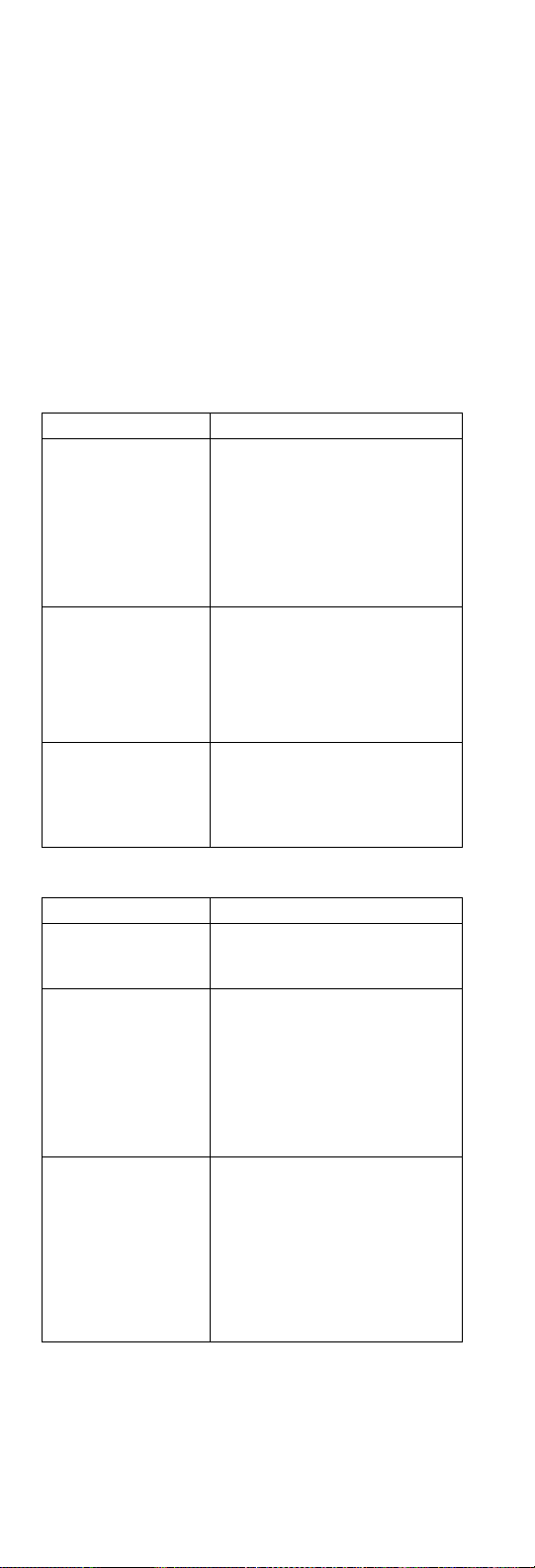
Symptom/Error FRU/Action in Sequence
Battery fuel-gauge
doesn't go higher
than 90%.
System configuration
does not match the
installed devices.
System hangs
intermittently.
Remove battery pack and let
it cool for 2 hours.
Refresh battery (continue
using battery until power off,
then charge the battery).
Battery pack
Charger board
Planar board
Enter BIOS Utility and
execute "Load Setup Default
Settings"; then reboot the
system.
Reconnect hard
disk/diskette/CD-ROM/DVD-ROM
drive connector.
Hard
disk/diskette/CD-ROM/DVD-ROM
drive connector
Fan
Planar board
Peripheral-Device-Related Symptom
Symptom/Error FRU/Action in Sequence
External display does
not work correctly.
Printer problems. Run printer self-test.
Serial or parallel port
device problems.
Press Fn+F9, LCD/CRT/Both
display switching.
Planar board
Printer driver
Printer cable
Ensure that "Parallel Port" in
the "Onboard Devices Config-
uration" menu of the BIOS
Utility is correctly set.
Planar board
Device driver
Device cable
Device
Ensure that "Serial Port" and
"Parallel Port" in the
"Onboard Devices Configura-
tion" menu of the BIOS Utility
is correctly set.
Planar board
24 ThinkPad i Series 1400
Page 29

Modem-Related Symptoms
Symptom/Error FRU/Action in Sequence
Internal modem does
not work correctly
Go to “Modem Board Check”
on page 12.
Modem connector
Modem board
Planar board
Intermittent Problems
Intermittent system hang problems can be caused by a
variety of reasons that have nothing to do with a hardware
defect, such as cosmic radiation, electronic discharge, or
software errors. FRU replacement should only be considered when a recurring problem exists.
When analyzing the intermittent problem, do the following:
1. Run the diagnostic test for the planar board at least
10 times.
2. If no error is detected, do not replace any FRUs.
3. If any error is detected, replace the FRU. Rerun the
test to verify that there are no more errors.
Undetermined Problems
The diagnostic tests did not identify which adapter or
device failed, which installed devices are incorrect, whether
a short circuit is suspected, or whether the system is inoperative. Follow the procedures below to isolate the failing
FRU.
Verify that the power supply being used at the time of the
failure is operating correctly.
1. Power off the computer.
2. Check the cables, wires, and connectors for short circuits and open circuits. Visually check them for
damage. If any problems are found, replace the FRU.
3. Remove or disconnect all of the following devices:
Non-IBM devices
Printer, external mouse & keyboard, and other
external devices
Battery pack
Hard disk drive
Diskette drive/CD-ROM/DVD-ROM drive
PC Card (PCMCIA)
4. Power on the computer.
5. Determine if the problem has changed.
6. If the problem does not occur again, reconnect the
removed devices one at a time until you find the
failing FRU.
ThinkPad i Series 1400
25
Page 30

7. If the problem remains, replace the following FRUs
one at a time. Do not replace a non-defective FRU.
TrackPoint board
Charger board
Audio & battery function connection board
LCD assembly
Planar board
26 ThinkPad i Series 1400
Page 31

Related Service Procedures
This section provides information about the following:
“Flash Memory Update”
“Status Indicators”
“Power Switch” on page 29
“Diagnostic Program Diskette” on page 29
“Maintenance Program Diskette” on page 30
“Fn Key Combinations” on page 32
Flash Memory Update
The BIOS Utility and BIOS programs are stored in flash
memory. A flash memory update is required for the following conditions:
New versions of system programs
New features or options are added.
To update the flash memory, do the following:
1. Get the appropriate diskette containing the update.
2. Insert the System Program Service Diskette into
diskette drive A: and power on the computer.
3. Select Update system programs from the menu.
Status Indicators
The system status LED indicators show the current computer status. The following shows the location of each indicator symbol and the meaning of each indicator.
ThinkPad i Series 1400 27
Page 32

Symbol Color Meaning
(1) Battery status Green Enough battery power
Blinking
orange
Orange The battery pack is
(2) Standby
mode
(3) Drive in use Orange Data is being read from
(4) Numeric lock Green The numeric keypad on
(5) Caps lock Green Caps Lock mode is
(6) Scroll lock Green Scroll Lock mode is
Green The computer is in
Blinking
green
remains for operation.
The battery pack needs
to be charged
being charged.
standby mode.
The computer is entering
or resuming from
hibernation mode.
or written to the hard
disk, floppy drive, or data
is being read from the
CD-ROM/DVD-ROM
drive. Do not enter
hibernation mode or
power off the computer
when this indicator is on.
the keyboard is enabled.
You enable or disable
the keypad by pressing
and holding the Shift
key, and pressing the
NumLk key. For details,
see the User's Reference.
enabled. All alphabetic
characters
entered in capital letters
without the Shift key
being pressed. You
enable or disable the
Caps Lock mode by
pressing the Caps Lock
key.
enabled. The Arrow
keys can be used as
screen-scroll function
keys. The cursor cannot
be moved with the
Arrow keys.
(A-Z)
Not all
are
application programs
support this function.
You enable or disable
Scroll Lock mode by
pressing the ScrLk key.
(7) Power on Green The computer is opera-
tional. This indicator is
always on when the
computer is on.
28 ThinkPad i Series 1400
Page 33

Power Switch
If the computer cannot be turned off by pressing the power
switch, try pressing it for more than 4 seconds to force the
system to shutdown.
Diagnostic Program Diskette
The Diagnostic Program Diskette (P/N: 09N1020) contains
the PC Doctor diagnostics program. To use PC Doctor,
some test items require some test tools as listed below:
Audio wrap cable (P/N: 65G5180)
FDD: Erasable 2HD diskette
Parallel: Wrap plug (P/N: 72X8546)
Parallel: Test cable (P/N: 05K2580)
Serial: Wrap plug (P/N: 72X8546)
PCMCIA: PC test card (P/N: 35G4703)
CD-ROM/DVD-ROM: Any data and audio CDs
Screwdriver kit (P/N: 95F3598)
Screwdriver kit (P/N: 05K4693)
Torque screwdriver (P/N: 05K4695)
5mm socket wrench (P/N: 05K4694)
Running the PC Doctor Diagnostics
Program: To run PC Doctor:
1. Shutdown the computer.
2. Insert the PC Doctor for DOS diskette #1 into the
diskette drive.
3. Turn on the computer.
4. Select the correct model name and test type while the
PC-DOS Startup Menu is shown on the screen:
Generic PC-Doctor DOS Testing
ThinkPad 240 Series
ThinkPad 390E/390X
ThinkPad 570 Series
ThinkPad 600X
ThinkPad i 1400
5. Press Enter and follow the instructions on the screen.
Using the PC Doctor Diagnostics Program:
To use PC Doctor:
1. Press the left and right arrow keys to move around
the main menu; then press Enter to enable the highlighted option.
The main options are: Diagnostics, Interactive Tests,
Hardware Info, Utility and Quit.
ThinkPad i Series 1400
29
Page 34

2. Press the up and down arrow keys to move in a
selected menu; then press Enter to enable the highlighted option.
Note: You can press F1 for help.
Maintenance Program Diskette
The Maintenance Program Diskette (P/N: 09N1025) provides the three following functions:
“Setting the LCD Panel ID”
“Setting the Thermal Sensor” on page 31
“Writing the VPD Data” on page 31
Running the Maintenance Program
Diskette: To run the Maintenance Program Diskette:
1. Shutdown the computer.
2. Insert the Maintenance Program Diskette into the
diskette drive.
3. Turn on the computer.
4. Select the item you want to run while the PC-DOS
Startup Menu is shown on the screen:
LCD Panel ID Utility
Thermal Sensor Utility
VPD Data Utility
5. Press Enter and follow the instructions on the screen.
Setting the LCD Panel ID: There is an EEPROM
in the inverter, which store its supported LCD type and ID
code. If you replace the LCD with one of a different brand,
the ID information in the inverter EEPROM should be
updated.
Follow the steps below to set the LCD inverter ID:
1. Boot from the Maintenance Program Diskette.
2. Select Panel ID Diagnostic from PC DOS 7.0 Startup
Menu.
3. Follow the instructions on the screen to read the
current ID Code or to set a new inverter ID code.
Note: When you set a new inverter ID and the new
LCD is not yet enabled (to function), connect
an external CRT to see the program execution
process.
Attention: Make sure that the new ID code you
choose corresponds to the LCD brand and type. If
you write a wrong ID into the inverter, just reboot and
re-execute the program and input the correct ID code.
4. Restart the computer — the new LCD should work
normally.
30 ThinkPad i Series 1400
Page 35

Note: If the LCD has no display after changing the ID
code, make sure you write the correct ID code or
try reconnecting the LCD FPC cable connectors.
Setting the Thermal Sensor: The system is
equipped with sensors to protect against system overheating. By setting the system and processor thermal
thresholds, the system can turn on the cooling Fan ASM or
shut down automatically when the temperature reaches the
defined threshold parameters.
System experiencing frequent auto sensor shutdown may
need to reset the thermal sensor threshold.
Follow the steps below to set the thermal threshold:
1. Boot from the Maintenance Program Diskette.
2. Select Thermal Sensor Utility from PC DOS 7.0
Startup menu.
3. Follow the instructions on the screen to set the
thresholds.
Writing the VPD Data: The EEPROM on the
planar board contains the vital product data (VPD) — that
is, a system unit serial number and a planar board serial
number. When you replace the planar board, restore the
system unit serial number using the VPD Data Utility. The
serial number label is attached to the computer.
Edit the batch file in the diskette A:\active.bat
VPD_BUILDID
VPD_BOXSERIAL
VPD_PLANARSERIAL
ThinkPad i Series 1400
31
Page 36

Fn Key Combinations
The following table shows the Fn key and function key
combinations and their corresponding functions.
The Fn key works independently of the operating system.
The operating system obtains the status through the
system management interface to control the system.
Fn + Result
F1 The ShortCut Keys Utility program appears.
TheShortCut Keys Utility defines all Fn key
functions as well as ShortCut keys that can be
customized.
F2 The Power Management Properties window
F3 The computer blanks the screen to save power.
F4 The computer enters standby mode.
F5–F8 These are customizable ShortCut Keys. Use the
F9 The display output location changes.
F12 The computer enters hibernation mode.
Home The screen brightness increases.
End The screen brightness decreases.
appears.
ShortCut Keys Utility (Fn+F1) to choose programs or files to launch with the customized
ShortCut key.
32 ThinkPad i Series 1400
Page 37

Product Overview
The following shows an overview of the system features.
Feature Description
Processor Intel** Mobile Pentium** processor
Bus architecture PCI
System memory 32MB or 64MB DIMM card,
CMOS RAM 256KB
Video 12.1–inch, 65,536 colors, 800x600
Audio Internal system buzzer
Diskette drive 1.44MB (3–mode), 3.5–inch
Hard disk drive 4.8GB or 6.4GB, 2.5–inch, E-IDE
CD-ROM/DVD-ROM
drive
PC Card (PCMCIA) One Type III or two Type II
Modem 56Kbps (depends on the model)
366 MHz
–or–
Intel** Mobile Celeron** processor
366 MHz
maximum 128MB (144–pin
SDRAM)
pixel TFT color SVGA LCD
or
14.1–inch, 256 colors, 1024x768
pixel TFT color XGA LCD
External monitor (VGA) connector
and TV-out (S-video) jack
(optional)
Internal speakers and microphone
Internal line-in/microphone-
in/headphone jack
interface
5.25–inch, 24X speed, E-IDE interface CD-ROM drive
–or–
5.25–inch, 2X speed, E-IDE interface DVD-ROM drive
CardBus, ZV port support (upper
slot only)
ThinkPad i Series 1400 33
Page 38

FRU Removals and Replacements
This section contains information about removals and
replacements.
Do not damage any parts. Only certified and trained
personnel should service the computer.
The arrows in this section show the direction of move-
ment to remove a FRU, or to turn a screw to release
the FRU. The arrows are marked in numeric order, in
square callout, to show the correct sequence of
removal.
Any FRUs that must be removed before removing the
failing FRU are listed at the top of the page.
To replace a FRU, reverse the removal procedure
and follow any notes that pertain to replacement. See
“Locations” on page 72 for internal cable connections
and arrangement information.
When replacing a FRU, use the correct screw size, as
shown in the procedure.
Safety Notice 1
Before the computer is powered on after FRU replacement, make sure all screws, springs, or other small parts,
are in place and are not left loose inside the computer.
Verify this by shaking the computer and listening for rattling sounds. Metallic parts or metal flakes can cause electrical short-circuits.
Safety Notice 3
The battery pack contains small amounts nickel. Do not
disassemble it, throw it into fire or water, or short-circuit it.
Dispose the battery pack as required by local ordinances
or regulations.
Safety Notice 8
Before removing any FRU, power-off the computer, unplug
all power cords from electrical outlets, remove the battery
pack, and then disconnect any interconnecting cables.
Attention: The planar board is sensitive and can be
damaged by electronic discharge. Establish personal
grounding by touching a ground point with one hand before
touching these units. An electrostatic discharge (ESD)
strap must be used to establish personal grounding.
An electrostatic discharge (ESD) strap (P/N: 6405959)
must be used to establish personal grounding.
34 ThinkPad i Series 1400
Page 39

Before FRU Removals and Replacements
Screw Type Example Explanation
Illustration Size Head & Color
M2 x 4L Bind head, black
or silver
M2 x 6L Pan head, black
Note: Some screws have nylock paste (on the grooves)
for better friction and increased stability.
Some screws have bracket supports.
or silver
FPC Cable Connector Type
Unplugging the Cable:
unlock the connector by pulling up the two clasps on both
sides of the connector with a plastic stick. Then carefully
pull out the cable from the connector.
Plugging the Cable:
make sure that the connector is unlocked, then plug the
cable into the connector. With a plastic stick, press the two
clasps on both sides of the connector to secure the cable
in place.
To unplug the cable, first
To plug the cable back, first
ThinkPad i Series 1400 35
Page 40

Battery Assembly
1
Reverse the steps described above when installing a new
battery pack.
2
3
36 ThinkPad i Series 1400
Page 41

DIMM and DIMM Cover
1
2
4
3
Size
Step
1 M2 x 5L
Note: The screw cannot be separated from the DIMM door.
(Quantity)
(2)
Head &
Color Torque Memo
Bind
head,
black
1.6
kgf-cm
To install the DIMM:
With the notched end of the DIMM toward the right side of
the socket, insert the DIMM, at an angle of approximately
20°, into the socket; then press it firmly. Pivot the DIMM
until it snaps into place.
1
2
Side View
2
1
ThinkPad i Series 1400 37
Page 42

Modem Board Cover and Modem Board
1
3
2
Size
Step
2 M2 x 5L
Note: The screws do not separate from the modem board
(Quantity)
(2)
cover.
To remove the modem board:
Disconnect the modem cable (4); then press the release
latches on both sides of the modem board (5), and pull out
the modem board (6).
Head &
Color Torque Memo
Bind
head,
black
1.6kgf-cm
5
6
4
38 ThinkPad i Series 1400
Page 43

Keyboard
“Battery Assembly” on page 36
2
1
Note: Be careful not to scratch the surface of the name
plate cover.
3
Size
Step
3 M2 x 4L
Note: Make sure you use the correct screw for replacement.
(Quantity)
(2)
Head &
Color Torque Memo
Pan
head,
silver
1.6
kgf-cm
ThinkPad i Series 1400 39
Page 44

4
5
6
8
7
When replacing the keyboard, make sure that the 3 cables
are clean and insert them directly into the connectors,
making sure they contact with the bottom of the connector.
Now press down on the latch of the connector to secure.
Note: If the cables do not touch the bottom of the con-
nector, the keyboard function will be rendered
useless.
Attention: The cables of the keyboard are fragile and
could be damage. Be careful in pulling out the cables.
40 ThinkPad i Series 1400
Page 45

CPU Thermal Plate
“Battery Assembly” on page 36
“Keyboard” on page 39
2
1
Size
Step
1 M2.5 x
Note: Make sure you use the correct screw for replacement.
(Quantity)
6L (3)
Head &
Color Torque Memo
Bind
head,
black
3.2
kgf-cm
w/
nylock
paste
ThinkPad i Series 1400 41
Page 46

RTC Battery, CPU EMI Shield and Hard Disk Drive
“Battery Assembly” on page 36
“Keyboard” on page 39
“CPU Thermal Plate” on page 41
2
1
4
3
Safety Notice 4
The backup battery (1) is a lithium battery and can cause a
fire, an explosion, or severe burns. Do not recharge it,
remove its polarized connector, disassemble it, heat it
above 100° C (212°F), incinerate it, or expose its cell contents to water. Dispose of the battery as required by local
ordiances or regulations. Use of an incorrect battery can
result in ignition or explosion of the battery. Replacement
batteries can be ordered from IBM or IBM authorized
dealers.
Attention: After removing the CPU EMI shield (2), the
CPU is exposed. The CPU is ESD-sensitive and can be
damaged easily, especially the pins around the CPU chip.
DO NOT touch the pins of the CPU.
When removing the hard drive (3), pull them up at an
angle (4). It cannot be removed when pulled straight up.
6
5
6
7
42 ThinkPad i Series 1400
Page 47

Reverse the steps described above when installing a new
hard disk drive.
CAUTION:
Do not apply any shock to the hard disk drive. The
hard disk drive is sensitive to physical shock. Incorrect handling can cause damage and permanent loss
of data on the hard disk. Before removing the hard
disk dirve, the user must have a backup copy of all the
information on the hard disk drive. Never remove the
hard disk drive while the system is operating or is in
hibernation mode.
ThinkPad i Series 1400 43
Page 48

PCMCIA Holder
“Battery Assembly” on page 36
“Modem Board Cover and Modem Board” on page 38
“Keyboard” on page 39
“CPU Thermal Plate” on page 41
1
Size
Step
1 M2 x
Note: Make sure you use the correct screw for replacement.
(Quantity)
14L (4)
Head &
Color Torque Memo
Pan
head,
silver
1.6
kgf-cm
Note: Before removing and replacing the PCMCIA holder,
make sure that the PCMCIA cards are removed
and the eject levers are not sticking out.
3
2
Attention: When removing the PCMCIA holder, pull them
up at an angle. It cannot be removed when pulled straight
up.
44 ThinkPad i Series 1400
Page 49

LCD Assembly
“Battery Assembly” on page 36
“Keyboard” on page 39
“CPU Thermal Plate” on page 41
2
1
1
Size
Step
2 M2.5 x
Note: Make sure you use the correct screw for replacement.
(Quantity)
13.5L
(2)
Head &
Color Torque Memo
Pan
head,
black
3.5
kgf-cm
w/
nylock
paste
3
8
4
6
5
7
Note: For 14.1–inch LCD models, a LVDS board is addi-
tionally installed as shown at 3.
ThinkPad i Series 1400 45
Page 50

Size
Step
3 M2 x
Note: Make sure you use the correct screw for replacement.
(Quantity)
14L (2)
(for
12.1-inch
LCD
assembly)
M2 x
20L (2)
(for
14.1-inch
LCD
assembly)
Head &
Color Torque Memo
Pan
head,
silver
Pan
head,
silver
1.6
kgf-cm
1.6
kgf-cm
46 ThinkPad i Series 1400
Page 51

Upper Cover (Keyboard Bezel)
“Battery Assembly” on page 36
“Keyboard” on page 39
“CPU Thermal Plate” on page 41
“RTC Battery, CPU EMI Shield and Hard Disk Drive”
on page 42
“LCD Assembly” on page 45
1
Size
Step
1 M2.5 x
Note: Make sure you use the correct screw for replacement.
(Quantity)
13.5L
(5)
Head &
Color Torque Memo
Pan
head,
black
3.2
kgf-cm
w/
nylock
paste
5
4
2
3
ThinkPad i Series 1400 47
Page 52

6
Size
Step
2 M2.5 x
Note: Make sure you use the correct screw for replacement.
(Quantity)
6L (1)
Head &
Color Torque Memo
Pan
head,
black
3.2
kgf-cm
Note: The upper cover has several latches. When
removing the upper cover from the base cover,
gently release these latches, then raise the side of
the upper cover facing the palm rest to remove it.
Be careful not to break the latches.
w/
nylock
paste
48 ThinkPad i Series 1400
Page 53

CD Control Card
“Battery Assembly” on page 36
“Keyboard” on page 39
“CPU Thermal Plate” on page 41
“RTC Battery, CPU EMI Shield and Hard Disk Drive”
on page 42
“LCD Assembly” on page 45
“Upper Cover (Keyboard Bezel)” on page 47
3
2
5
1
6
4
Size
Step
1 M2 x 4L
Note: Make sure you use the correct screw for replacement.
(Quantity)
(2)
Head &
Color Torque Memo
Pan
head,
silver
1.6
kgf-cm
ThinkPad i Series 1400 49
Page 54

Trajection Board and Modem Connector (RJ11 Cable Assembly)
“Battery Assembly” on page 36
“Modem Board Cover and Modem Board” on page 38
“Keyboard” on page 39
“CPU Thermal Plate” on page 41
“RTC Battery, CPU EMI Shield and Hard Disk Drive”
on page 42
“LCD Assembly” on page 45
“Upper Cover (Keyboard Bezel)” on page 47
Note: Before removing the modem phone jack, make
sure that the other end has been disconnected
from the modem board.
3
4
1
2
Size
Step
3 M2.5 x
Note: Make sure you use the correct screw for replacement.
(Quantity)
6L (1)
Head &
Color Torque Memo
Bind
head,
black
3.2
kgf-cm
50 ThinkPad i Series 1400
Page 55

DC/DC Charger
“Battery Assembly” on page 36
“Keyboard” on page 39
“CPU Thermal Plate” on page 41
“RTC Battery, CPU EMI Shield and Hard Disk Drive”
on page 42
“LCD Assembly” on page 45
“Upper Cover (Keyboard Bezel)” on page 47
1
2
ThinkPad i Series 1400
51
Page 56

Audio PCB and S-Video PCB
“Battery Assembly” on page 36
“Keyboard” on page 39
“CPU Thermal Plate” on page 41
“RTC Battery, CPU EMI Shield and Hard Disk Drive”
on page 42
“LCD Assembly” on page 45
“Upper Cover (Keyboard Bezel)” on page 47
4
Size
Step
3 M2.5 x
Note: Make sure you use the correct screw for replacement.
(Quantity)
6L (2)
3
2
1
Head &
Color Torque Memo
Bind
head,
black
3.2
kgf-cm
w/
nylock
paste
52 ThinkPad i Series 1400
Page 57

Audio Cable and Speaker Cable
“Battery Assembly” on page 36
“Keyboard” on page 39
“CPU Thermal Plate” on page 41
“RTC Battery, CPU EMI Shield and Hard Disk Drive”
on page 42
“LCD Assembly” on page 45
“Upper Cover (Keyboard Bezel)” on page 47
3
2
3
1
1
Size
Step
2 M2.5 x
Note: Make sure you use the correct screw for replacement.
(Quantity)
6L (2)
Head &
Color Torque Memo
Bind
head,
black
1.6
kgf-cm
w/
ground
ring
w/
nylock
paste
ThinkPad i Series 1400 53
Page 58

To install the speaker cable: When re-inserting the
speaker cable, one end is connected to the Audio Connector Board underneath the palm rest. You then align the
cable, following the border of the chassis and connect it to
the inverter cable as shown in the diagram.
54 ThinkPad i Series 1400
Page 59

Audio Connector Board
“Battery Assembly” on page 36
“Keyboard” on page 39
“CPU Thermal Plate” on page 41
“RTC Battery, CPU EMI Shield and Hard Disk Drive”
on page 42
“LCD Assembly” on page 45
“Upper Cover (Keyboard Bezel)” on page 47
2
1
Size
Step
1 M2.5 x
Note: Make sure you use the correct screw for replacement.
(Quantity)
6L (2)
Head &
Color Torque Memo
Bind
head,
black
3.2
kgf-cm
w/
nylock
paste
ThinkPad i Series 1400 55
Page 60

Fan Assembly
“Battery Assembly” on page 36
“Keyboard” on page 39
“CPU Thermal Plate” on page 41
“RTC Battery, CPU EMI Shield and Hard Disk Drive”
on page 42
“LCD Assembly” on page 45
“Upper Cover (Keyboard Bezel)” on page 47
3
2
1
4
Size
Step
2 M2.5 x
4 M2.5 x
Note: Make sure you use the correct screw for replacement.
(Quantity)
6L (2)
4L (2)
Head &
Color Torque Memo
Bind
head,
black
Bind
head,
black
3.2
kgf-cm
3.2
kgf-cm
w/
nylock
paste
w/
nylock
paste
56 ThinkPad i Series 1400
Page 61

Diskette and CD-ROM/DVD-ROM Drives Assembly
“Battery Assembly” on page 36
“Keyboard” on page 39
“CPU Thermal Plate” on page 41
“RTC Battery, CPU EMI Shield and Hard Disk Drive”
on page 42
“LCD Assembly” on page 45
“Upper Cover (Keyboard Bezel)” on page 47
1
2
2
Size
Step
2 M2.5 x
Note: Make sure you use the correct screw for replacement.
(Quantity)
6L (2)
Head &
Color Torque Memo
Bind
head,
black
3.2
kgf-cm
w/
nylock
paste
5
4
3
Attention: You must pull out the CD/DVD tray before
removing the Diskette and CD-ROM/DVD-ROM Drives
Assembly. Use a small stick to press the
ThinkPad i Series 1400 57
Page 62

CD-ROM/DVD-ROM-drive-emergency-eject hole to open
the CD/DVD tray.
CD-ROM/DVD-ROM Module
2
3
1
1
Size
Step
1 M2 x 4L
Note: Make sure you use the correct screw for replacement.
(Quantity)
(3)
CAUTION:
Do not diassemble the CD-ROM/DVD-ROM; there is no
user adjustments or serviceable parts inside. The use
of controls, adjustments or performing procedures
other than those specified may result in hazardous
radiation exposure.
Do not apply any extra force to the CD-ROM/DVD-ROM
drive when removing it.
Head &
Color Torque Memo
Pan
head,
silver
1.6
kgf-cm
58 ThinkPad i Series 1400
Page 63

Diskette Drive (FDD with Bezel)
6
4
7
4
Size
Step
4 M2.5 x
Note: Make sure you use the correct screw for replacement.
(Quantity)
3.5L (4)
Head &
Color Torque Memo
Bind
head,
black
1.6
kgf-cm
5
w/
nylock
paste
ThinkPad i Series 1400 59
Page 64

Planar Board
“Battery Assembly” on page 36
“Keyboard” on page 39
“CPU Thermal Plate” on page 41
“RTC Battery, CPU EMI Shield and Hard Disk Drive”
on page 42
“LCD Assembly” on page 45
“Upper Cover (Keyboard Bezel)” on page 47
2
1
4
3
Size
Step
1 M2.5 x
Note: Make sure you use the correct screw for replacement.
(Quantity)
6L (2)
Head &
Color Torque Memo
Bind
head,
black
3.2
kgf-cm
w/
nylock
paste
Notes:
1. When removing the planar board from the base
cover, gently raise the side of the planar board facing
the rear I/O ports; then pull out the planar board.
2. When replacing the planar board, align the power
switch and power actuator. Make sure that the power
switch operates correctly before securing the screws.
60 ThinkPad i Series 1400
Page 65

LCD Front Cover (12.1-inch)
“Battery Assembly” on page 36
“Keyboard” on page 39
“CPU Thermal Plate” on page 41
“RTC Battery, CPU EMI Shield and Hard Disk Drive”
on page 42
“LCD Assembly” on page 45
1
Size
Step
1 M2.5 x
Note: Make sure you use the correct screw for replacement.
(Quantity)
6L (3)
Head &
Color Torque Memo
Bind
head,
black
1.6
kgf-cm
w/
nylock
paste
3
3
4
2
Note: When removing the LCD, take note of the
following:
1. Be careful not to scratch the LCD cover when
removing the screw covers.
ThinkPad i Series 1400 61
Page 66

2. The LCD front cover has several latches.
Release these latches; then remove the LCD
cover. Be careful not to break these latches.
3. Gently push the two hooks (3) outward to
remove the LCD front cover.
Speakers
“Battery Assembly” on page 36
“Keyboard” on page 39
“CPU Thermal Plate” on page 41
“RTC Battery, CPU EMI Shield and Hard Disk Drive”
on page 42
“LCD Assembly” on page 45
“LCD Front Cover (12.1-inch)” on page 61
4
3
4
1
2
2
3
Size
Step
1 M2 x 4L
Note: Make sure you use the correct screw for replacement.
(Quantity)
(4)
Head &
Color Torque Memo
Pan
head,
silver
1.6
kgf-cm
Indicator Board and Microphone Cable
Assembly
“Battery Assembly” on page 36
“Keyboard” on page 39
“CPU Thermal Plate” on page 41
“RTC Battery, CPU EMI Shield and Hard Disk Drive”
on page 42
“LCD Assembly” on page 45
“LCD Front Cover (12.1-inch)” on page 61
62 ThinkPad i Series 1400
Page 67

3
2
1
Size
Step
1 M2 x 4L
Note: Make sure you use the correct screw for replacement.
(Quantity)
(2)
Head &
Color Torque Memo
Pan
head,
silver
2.0
kgf-cm
5
4
Note: There are adhesive tape attached to the micro-
phone cable assembly. Do not forget to put them
back when reinstalling.
LCD Panel, LCD Cable and Inverter
“Battery Assembly” on page 36
“Keyboard” on page 39
“CPU Thermal Plate” on page 41
“RTC Battery, CPU EMI Shield and Hard Disk Drive”
on page 42
“LCD Assembly” on page 45
“LCD Front Cover (12.1-inch)” on page 61
ThinkPad i Series 1400 63
Page 68

1
4
1
2
3
Size
Step
1 M3 x 5L
Note: Make sure you use the correct screw for replacement.
(Quantity)
(2)
(LCD)
M2 x 4L
(2)
(Inverter)
Head &
Color Torque Memo
Bind
head,
black
Pan
head,
silver
3.2
kgf-cm
2.0
kgf-cm
7
5
8
6
Attention: After you replace the LCD or inverter, follow the
instructions in “Setting the LCD Panel ID” on page 30.
64 ThinkPad i Series 1400
Page 69

Hinge
“Battery Assembly” on page 36
“Keyboard” on page 39
“CPU Thermal Plate” on page 41
“RTC Battery, CPU EMI Shield and Hard Disk Drive”
on page 42
“LCD Assembly” on page 45
“LCD Front Cover (12.1-inch)” on page 61
2
2
1
Size
Step
1 M2.5 x
Note: Make sure you use the correct screw for replacement.
(Quantity)
6L (2)
Head &
Color Torque Memo
Bind
head,
black
3.2
kgf-cm
w/
nylock
paste
ThinkPad i Series 1400 65
Page 70

LCD Front Cover (14.1-inch)
“Battery Assembly” on page 36
“Keyboard” on page 39
“CPU Thermal Plate” on page 41
“RTC Battery, CPU EMI Shield and Hard Disk Drive”
on page 42
“LCD Assembly” on page 45
1
Size
Step
1 M2.5 x
Note: Make sure you use the correct screw for replacement.
(Quantity)
6L (3)
Head &
Color Torque Memo
Bind
head,
black
1.6
kgf-cm
w/
nylock
paste
3
3
4
2
Note: When removing the LCD, take note of the
following:
1. Be careful not to scratch the LCD cover when
removing the screw covers.
66 ThinkPad i Series 1400
Page 71

2. The LCD front cover has several latches.
Release these latches; then remove the LCD
cover. Be careful not to break these latches.
3. Gently push the two hooks (3) outward to
remove the LCD front cover.
Speakers
“Battery Assembly” on page 36
“Keyboard” on page 39
“CPU Thermal Plate” on page 41
“RTC Battery, CPU EMI Shield and Hard Disk Drive”
on page 42
“LCD Assembly” on page 45
“LCD Front Cover (12.1-inch)” on page 61
4
3
1
2
2
4
3
Size
Step
1 M2 x 4L
Note: Make sure you use the correct screw for replacement.
(Quantity)
(4)
Head &
Color Torque Memo
Pan
head,
silver
1.6
kgf-cm
Indicator Board and Microphone Cable
Assembly
“Battery Assembly” on page 36
“Keyboard” on page 39
“CPU Thermal Plate” on page 41
“RTC Battery, CPU EMI Shield and Hard Disk Drive”
on page 42
“LCD Assembly” on page 45
“LCD Front Cover (12.1-inch)” on page 61
ThinkPad i Series 1400 67
Page 72

3
2
1
Size
Step
1 M2 x 4L
Note: Make sure you use the correct screw for replacement.
(Quantity)
(2)
Head &
Color Torque Memo
Pan
head,
silver
2.0
kgf-cm
5
4
Note: There are adhesive tape attached to the micro-
phone cable assembly. Do not forget to put them
back when reinstalling.
LCD Panel, LCD Cable and Inverter
“Battery Assembly” on page 36
“Keyboard” on page 39
“CPU Thermal Plate” on page 41
“RTC Battery, CPU EMI Shield and Hard Disk Drive”
on page 42
“LCD Assembly” on page 45
“LCD Front Cover (12.1-inch)” on page 61
68 ThinkPad i Series 1400
Page 73

1
2
4
3
1
Size
Step
1 M3 x 5L
Note: Make sure you use the correct screw for replacement.
(Quantity)
(2)
(LCD)
M2 x 4L
(2)
(Inverter)
Head &
Color Torque Memo
Bind
head,
black
Pan
head,
silver
3.2
kgf-cm
2.0
kgf-cm
8
7
6
5
Attention: After you replace the LCD or inverter, follow the
instructions in “Setting the LCD Panel ID” on page 30.
ThinkPad i Series 1400 69
Page 74

2
Size
Step
1 M2 x 4L
(Quantity)
(4)
Note: Make sure you use the correct screw for
1
Head &
Color Torque Memo
Pan
head,
silver
replacement.
2.0
kgf-cm
2
70 ThinkPad i Series 1400
Page 75

Hinge
“Battery Assembly” on page 36
“Keyboard” on page 39
“CPU Thermal Plate” on page 41
“RTC Battery, CPU EMI Shield and Hard Disk Drive”
on page 42
“LCD Assembly” on page 45
“LCD Front Cover (12.1-inch)” on page 61
2
2
1
Size
Step
1 M2.5 x
Note: Make sure you use the correct screw for replacement.
(Quantity)
6L (2)
Head &
Color Torque Memo
Bind
head,
black
3.2
kgf-cm
w/
nylock
paste
ThinkPad i Series 1400 71
Page 76

Locations
Front View
1. LCD latches
2. LCD
3. Speakers
4. Indicator panel
5. Internal modem port
6. PC Card slots
7. PC Card eject buttons
8. Diskette drive
9. Diskette-drive-activity indicator
10. Diskette eject button
11. CD-ROM/DVD-ROM drive
12. CD-ROM/DVD-ROM eject button
13. CD-ROM/DVD-ROM-drive-activity indicator
14. CD-ROM/DVD-ROM-drive-emergency-eject hole
15. CD-ROM/DVD-ROM audio control panel
16. CD-ROM/DVD-ROM previous track button
17. CD-ROM/DVD-ROM next track button
18. CD-ROM/DVD-ROM status LCD
19. CD-ROM/DVD-ROM play/pause button
20. CD-ROM/DVD-ROM stop/eject button
21. CD-ROM/DVD-ROM power switch
22. TrackPoint buttons
23. TrackPoint
72 ThinkPad i Series 1400
Page 77

24. Fn key
25. Built-in microphone
Bottom View
1. Battery-pack latch
2. Tilt feet
3. Memory slot door
Rear View
1
2
3
4
5
6
7
8
11
10
9
14
13
12
1. Power jack
2. Universal serial bus (USB) connector
3. External-input-device (PS/2) connector
4. Serial connector
5. Parallel connector
6. Expansion connector
7. External monitor connector
8. Security keyhole
9. Power switch
10. Line-out/headphone jack
11. Line-in jack
12. Microphone-in jack
ThinkPad i Series 1400
15
73
Page 78

13. Audio volume control
14. Battery pack
Switch Locations
There are two switches found on the system board. Refer
to the tables below on how to set these switches.
Note: There is no switch to set the CPU voltage and
speed. The CPU board can sense the correct
working voltage and speed itself.
Keyboard Language (SW3, Switch 1, 2 and
3) Setting
Keyboard
Language
Switch 1 On Off Off
Switch 2 Off Off On
Switch 3 Off On Off
Japanese U.S.
English
Password (SW3, Switch 4) Setting
Password Bypass Check
Switch 4 On Off
Non-configurable Switches
Reserved Default Settings
Switch 1 Off
Switch 2 On
European
74 ThinkPad i Series 1400
Page 79

System Unit Parts Listing
32
31
30
1
2
3
4
5
29
28
27
26
25-1
25
24
23
22
6
7
8
9
10
11
12
13
ThinkPad i Series 1400 75
Page 80

14
21
20
19
18
No. Description FRU
No.
1 NAMEPLATE COVER ASM 10L1961 1
2 HEATSINK CPU 05K6236 1
3 PCMCIA HOLDER 05K5476 1
4 HDD MODULE ASSY 6.4 GB 05K9116 1
HDD MODULE ASSY 4.8 GB 05K9115 1
5 KITTING, HDD 05K5677 1
6 CD CONTROL CARD 10L1170 1
7 TRACKPOINT BOARD 10L1317 1
8 CD ROM CHASSIS 05K5678 1
9 FPC DVD 27L0468 1
FPC CD ROM 05K2806 1
10 FPC FDD 05K2799 1
11 FDD W/ BEZEL 05K8957 1
12 DVD MODULE 05K9113 1
24X CD ROM MODULE (LG) 05K9114 1
24X CD ROM MODULE (TEAC)
05K9140 1
(2ND SOURCE)
13 PLANAR ASM (DIXON) 10L1285 1
PLANAR ASM (CELERON, W/ TV
10L1341 1
OUT)
PLANAR ASM (CELERON, W/O
10L1343 1
TV OUT)
14 AUDIO CONNECTOR BOARD 10L1339 1
15 RJ11 PCI MODEM CONNECTOR 22L1897 1
16 PCI MODEM (AMBIT) 10L1296 1
PCI MODEM (CIS) 10L1329 1
17 MODEM COVER 05K5952 1
18 DIMM COVER 05K5951 1
19 DIMM 32MB 10L1226 1
15
21-1
16
17
Qty.
76 ThinkPad i Series 1400
Page 81

No. Description FRU
DIMM 64MB 10L1227 1
20 LI-ION BATTERY ASM (9 CELLS) 02K6577 1
21 BOTTOM CASE (W/ TV OUT) 05K6239 1
BOTTOM CASE (W/O TV OUT) 27L6572 1
21-1 LEG (L,R) 05K5953 1
22 RTC BATTERY 11J8591 1
23 AUDIO PCB (FOR LI-ION) 10L1316 1
24 FAN ASM 27L6475 1
25 S TERMINAL BOARD ASM 10L1286 1
25–1 S-VIDEO BRACKET 27L6476 1
26 DC/DC CHARGER 10L1345 1
27 BRACKET CPU EMI 05K6237 1
28 CABLE ASSEMBLY
MICROPHONE
MICROPHONE RUBBER
SPEAKER CABLE
LED CABLE
Y-CABLE FOR SPEAKER
29 AUDIO CABLE ASM 27L0469 1
30 KBD BEZEL 10L1938 1
31 LID S/W ASM 05K5479 1
32 KEYBOARD (ALPS – 1ST
SOURCE)
KEYBOARD (US) 02K4737 1
KEYBOARD (JAPAN) 02K4738 1
KEYBOARD (GERMANY) 02K4739 1
KEYBOARD (TRADITIONAL
CHINESE)
KEYBOARD (DANISH) 02K4742 1
KEYBOARD (FRANCE) 02K4743 1
KEYBOARD (KOREA) 02K4745 1
KEYBOARD (UK) 02K4748 1
KEYBOARD (CANADIAN
FRENCH)
KEYBOARD (NORWEGIAN) 02K4747 1
KEYBOARD (SWEDISH/FINNISH) 02K4746 1
KEYBOARD (DUTCH) 02K4740 1
KEYBOARD (ITALY) 02K6300 1
KEYBOARD (EURO SPANISH) 02K4749 1
KEYBOARD (BELGIAN) 02K4750 1
KEYBOARD (SWISS) 02K4751 1
KEYBOARD (PORTUGUESE) 02K4752 1
No.
05K2798 1
02K4741 1
02K4744 1
Qty.
ThinkPad i Series 1400 77
Page 82

No. Description FRU
KEYBOARD (API – 1ST SOURCE)
KEYBOARD (US) 02K6368 1
KEYBOARD (JAPAN) 02K6382 1
KEYBOARD (GERMANY) 02K6370 1
KEYBOARD (TRADITIONAL
CHINESE)
KEYBOARD (DANISH) 02K6376 1
KEYBOARD (FRANCE) 02K6372 1
KEYBOARD (KOREA) 02K6384 1
KEYBOARD (UK) 02K6371 1
KEYBOARD (CANADIAN
FRENCH)
KEYBOARD (NORWEGIAN) 02K6375 1
KEYBOARD (SWEDISH/FINNISH) 02K6374 1
KEYBOARD (DUTCH) 02K6373 1
KEYBOARD (ITALY) 02K6377 1
KEYBOARD (EURO SPANISH) 02K6378 1
KEYBOARD (BELGIAN) 02K6379 1
KEYBOARD (SWISS) 02K6380 1
KEYBOARD (PORTUGUESE) 02K6381 1
AC ADAPTER 2–PIN 12J0538 1
AC ADAPTER 3–PIN 12J0539 1
No.
02K6383 1
02K6369 1
Qty.
78 ThinkPad i Series 1400
Page 83

LCD Unit Parts Listing
12.1" LCD Unit Parts Listing
3
9
1
2
3-1
4
5-1
7
No. Description FRU
5
6
8
Qty.
No.
1 LCD BEZEL ASM 12.1" 05K5674 1
2 SPEAKER ASM (R,L) 05K2827 1
3 HINGE (R,L) 05K5669 1
3-1 HINGE COVER (R,L) 05K5949 1
4 12.1" TFT LCD (SANYO) 05K9528 1
5 FPC 12.1" ASSY 27L0477 1
5–1 LCD FPC HOLDER KIT 27L6477 1
ThinkPad i Series 1400 79
Page 84

No. Description FRU
6 LCD INVERTER 12.1" 10L1380 1
7 LED BD 10L1168 1
8 LCD REAR COVER ASM 12.1"
TFT
9 CABLE ASSEMBLY 05K2798 1
LG/IBM LOGO KIT 05K6044 1
No.
05K6303 1
Qty.
80 ThinkPad i Series 1400
Page 85

14.1" LCD Unit Parts Listing
3
10
1
2
3-1
9
5-1
11
12
No. Description FRU
No.
1 LCD BEZEL ASM 14.1" 05K6232 1
2 SPEAKER ASM (R,L) FOR 14.1" 02K6299 1
3 HINGE (R,L) FOR 14.1" 05K6234 1
3-1 HINGE COVER (R,L) 05K5949 1
4 14.1" TFT LCD (LG) 05K9396 1
14.1" TFT LCD (IBM) 05K9538 1
5 FPC 14.1" ASSY 05K2851 1
4
9
5
6
7
8
Qty.
ThinkPad i Series 1400 81
Page 86

No. Description FRU
5–1 LCD FPC HOLDER KIT 27L6477 1
6 LCD INVERTER 14.1" 10L1383 1
7 LED BD 14.1" 10L1315 1
8 LCD REAR COVER ASM 14.1"
TFT
9 14.1" TFT BRACKET (R,L) 05K6233 1
10 CABLE ASSEMBLY 05K2798 1
11 LVDS COVER 05K5960 1
12 LVDS BOARD 10L1318 1
LG/IBM LOGO KIT FOR 14.1"
BEZEL
No.
05K6231 1
05K6310 1
Qty.
82 ThinkPad i Series 1400
Page 87

Miscellaneous Parts
Description FRU No. Qty.
KITTING PACK FOR RUBBER
RUBBER FOOT-F
LCD SIDE SCREW CAP
LCD BLIND CAP
POINTING STICK CAP 84G6536
PORT REPLICATOR 05K5594
MYLAR PACK 05K6040
SCREW KIT
SCREW MACH PAN M2*14L NI
SCREW MACH PAN M2*4L NI
SCREW WAFER NYLO M2.5*6L
B-ZN
SCREW M3*5L 700
SCREW M2.5*L 13.5 STEEL
SCREW MACH PAN M2*20L NI
SCREW WAFER NYLO M2.5*3.5
B-ZN
SCREW HEX NUT W/ WASHER
#4 NI
MISCELLANEOUS
SCREW CAP FOR MODEM
BLIND COVER RJ11
RJ-11 BLANK COVER FOR NO
MODEM MODEL
LCD LATCH SPRING
BATTERY DOOR
LATCH (R)
LATCH (L)
BATTERY SW KNOB
CD PLAYER POWER KNOB
CD PLAYER PANEL
05K5954
10L1911
05K5686
ThinkPad i Series 1400 83
Page 88

Telephone/Modem
Description FRU No. Qty.
MODEM CABLE (GERMAN) 27L0441
MODEM CABLE (UK, NZ) 27L0442
MODEM CABLE (FRANCE) 27L0443
MODEM CABLE (HOLLAND) 27L0444
MODEM CABLE (SWEDEN) 27L0445
MODEM CABLE (NORWAY/FIN) 27L0446
MODEM CABLE (DANISH) 27L0447
MODEM CABLE (ITALY) 27L0448
MODEM CABLE (AUSTRIA) 27L0449
MODEM CABLE (SPAIN) 27L0450
MODEM CABLE (BELGIUM) 27L0451
MODEM CABLE (SWITZERLAND) 27L0462
MODEM CABLE (PORTUGAL) 27L0463
MODEM CABLE (US/C, JPN, TWN,
APN, LA, BRZ)
MODEM CABLE (AUSTRALIA) 27L0467
Psion sage OBI PCMCIA modem
(Germany)
Psion sage OBI PCMCIA modem
(France)
Psion sage OBI PCMCIA modem (UK) 02K4210 1
Psion sage OBI PCMCIA modem
(Australia)
Psion sage OBI PCMCIA modem (New
Zealand)
PCMCIA to RJ-11 Cable 02K4228 1
27L0465
02K4211 1
02K4213 1
10L7370 1
10L7376 1
84 ThinkPad i Series 1400
Page 89

Power Cord
Description FRU No. Qty.
US/CANADA/TAIWAN 76H3516
EUROPE 76H3518
UK 76H3524
ITALY 76H3530
SWITZERLAND 76H3528
JAPAN 13H5273
CHINA 02K0539
KOREA 76H3535
AUSTRALIA/NEW ZEALAND 76H3514
ThinkPad i Series 1400 85
Page 90

Notices
References in this publication to IBM products, programs,
or services do not imply that IBM intends to make these
available in all countries in which IBM operates. Any reference to an IBM product, program, or service is not
intended to state or imply that only IBM product, program,
or service may be used. Subject to IBM's valid intellectual
property or other legally protectable rights, any functionally
equivalent product program, or service may be used
instead of the IBM product, program, or service. The evaluation and verification of operation in conjunction with other
products, except those expressly designated by IBM, are
the responsibility of the user.
IBM may have patents or pending patent applications covering subject matter in this document. The furnishing of
this document does not give you any license to these
patents. You can send license inquiries, in writing, to:
IBM Director of Licensing
IBM Corporation
500 Columbus Avenue
Thornwood, NY 10594
U.S.A.
Trademarks
The following terms are trademarks or service marks of
IBM Corporation in the United States and other countries:
IBM
PS/2
ThinkPad
TrackPoint
TrackPoint IV
The following terms are trademarks or service marks of
other companies as follows:
Intel Intel Corporation
Celeron Intel Corporation
Mylar E.I. Du Pont de Nemours and Company
PCMCIA Personal Computer Memory Card Interface
Pentium Intel Corporation
Association
86 ThinkPad i Series 1400
Page 91

IBM
Part Number: 37L5192
Printed in U.S.A.
S37L-5192-ðð
 Loading...
Loading...