Page 1

IB M
®
High Rate
Wireless
LAN Gateway
Quick Star t Guide
OPTIONS
by IBM
Page 2
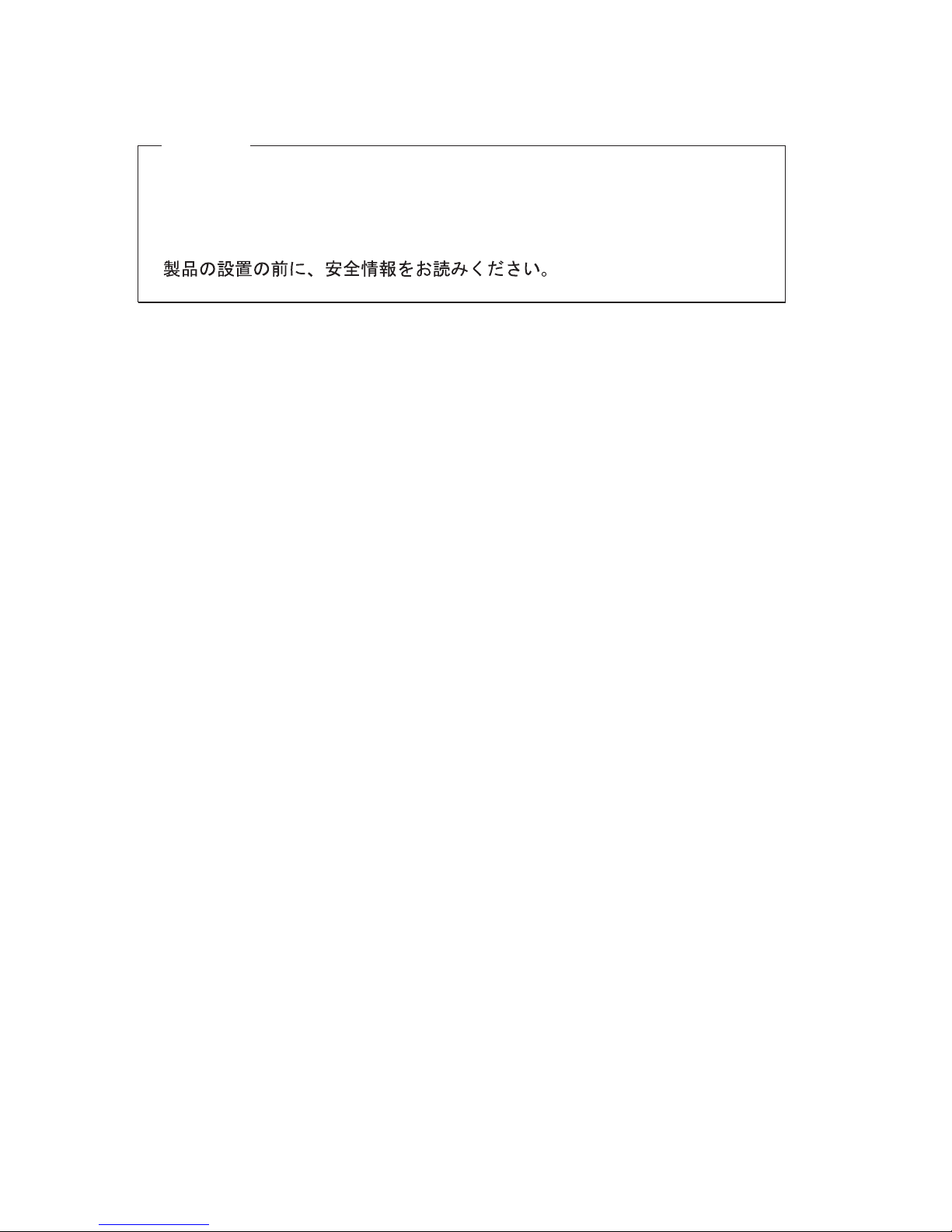
Read first
Before using this information and the product it supports, be sure to read the
safety, notices, and warranty information in the Safety and Warranty Information
Manual.
First Edition (August 2001)
© Copyright International Business Machines Corporation 2001. All rights reserved.
US Government Users Restricted Rights – Use, duplication or disclosure restricted by
GSA ADP Schedule Contract with IBM Corp.
Page 3
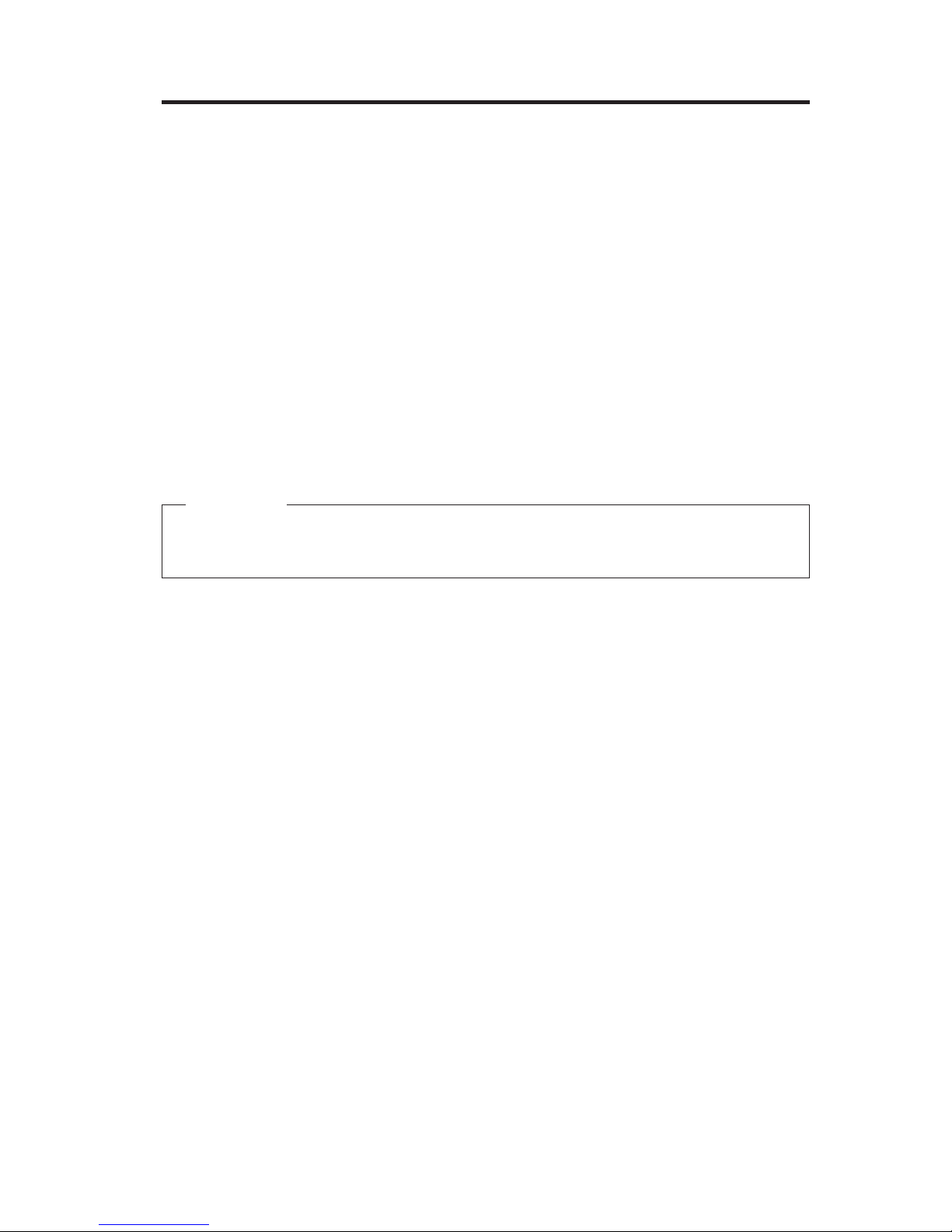
IBM High Rate Wireless LAN Gateway Quick Start
This Quick Start Guide provides the procedure for setting up your IBM®High
Rate Wireless LAN Gateway (IBM Gateway). The following is a summary of
the steps that you must perform:
v Setup your IBM Gateway hardware
v Connect your computer to the IBM Gateway
v Configure the network settings in your computer to communicate with the
IBM Gateway
v Configure your Web browser to access the IBM Gateway configuration
utility
v Configure the IBM Gateway to connect with your DSL or cable modem
provider
v Access the Internet
Important
To ensure that the setup is successful, carefully follow each of the steps
(steps 1-8) in the order presented.
For more detailed information, including advanced configuration,
troubleshooting, and operating instructions, see the online User’s Guide which
is available on the CD that comes with your option.
© Copyright IBM Corp. 2001 1-1
Page 4

Step 1: Setup your High Rate Wireless LAN Gateway
hardware
Setup your IBM High Rate Wireless LAN Gateway hardware by doing the
following:
1. Attach the included RJ-45 Ethernet cable to the port labeled ″Internet″ on
the back of the Gateway.
2. Attach the other end of the RJ-45 Ethernet cable to the output port of your
DSL or cable modem.
3. Unclip the antenna.
4. Attach the power cord to the ac power supply.
Note:
If your Gateway comes with two power cords, be sure to use the one
labeled for your country. One is labeled for use in the United States
and Canada, and one is labeled for use in Japan.
5. Attach the ac power supply to the IBM Gateway.
6. Plug the ac power cord into an electrical outlet. The IBM Gateway turns on
automatically.
7. Ensure that your DSL or cable modem is turned on.
8. Ensure that your computer is turned on.
9. Check the LEDs on the front of the IBM Gateway to ensure that it is turned
on correctly. The Power LED, Internet port LED, and the Wireless LED
should all be on (green). For a complete description of the LEDs, see the
following page.
DSL or cable modem
1-2 IBM
®
High Rate Wireless LAN Gateway: Quick Start Guide
Page 5
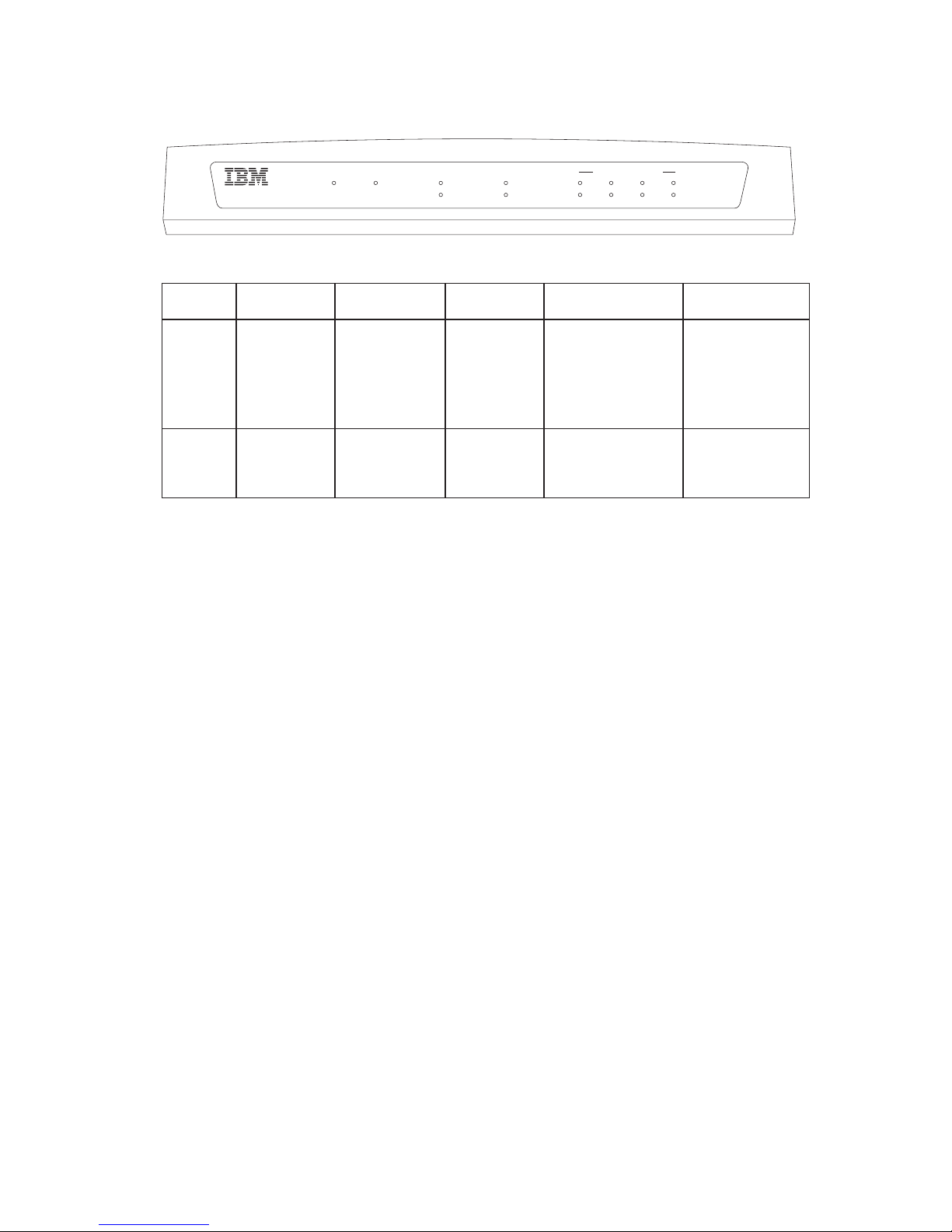
The following illustration shows the LED panel.
High Rate Wireless LAN Gateway
Power Test
1234
100 Mbps
Link/Activity
Internet
Link
Activity
Link
Activity
Wireless Local Ethernet
Table 1-1. LED Descriptions
Power Test Internet Wireless Local Ethernet
1-4
Top LED Solid green:
system on
Solid orange:
powering up,
resetting, testing
Blinking orange:
reset required,
disconnect power
and reconnect
Solid green:
cable/DSL
modem
connection
Solid green: wireless
access enabled or client
computer is connected
Solid green: 100
Mbps (fast) based
Ethernet connection
LED off: 10 Mbps
Ethernet connection
Bottom
LED
N/A N/A Blinking green:
Internet activity
Blinking green:
wireless activity
Solid green:
Ethernet connection
Blinking green:
Ethernet activity
IBM High Rate Wireless LAN Gateway Quick Start 1-3
Page 6
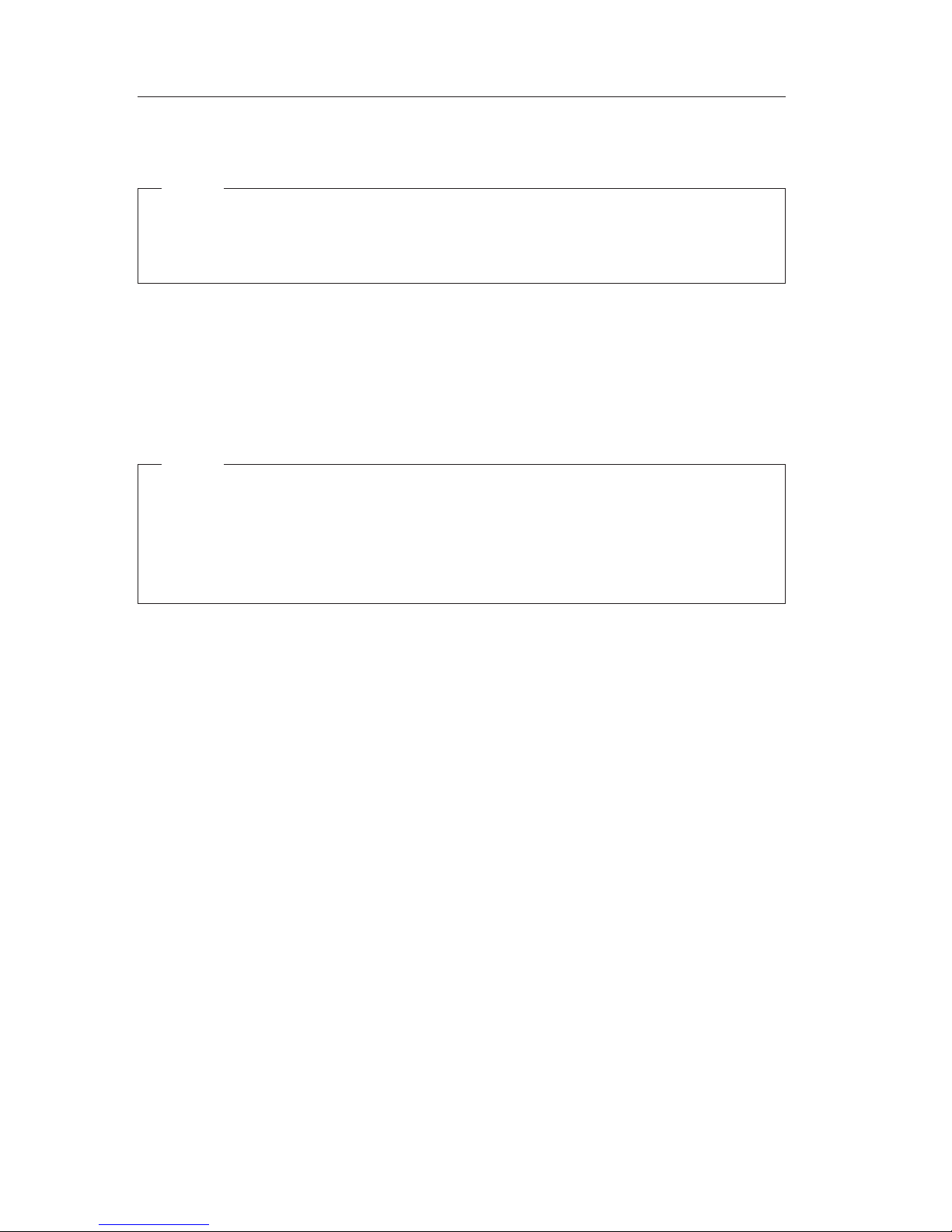
Step 2: Connect your computer to the IBM High Rate
Wireless LAN Gateway
Note:
Two different sets of instructions are provided; one is for a wireless
connection to the IBM Gateway, and one is for a wired connection to the
IBM Gateway.
Creating a wireless connection between your computer and
the IBM Gateway
To create a wireless connection between your computer and the IBM High Rate
Wireless LAN Gateway, do the following:
Note:
You must change the wireless settings on your computer to create the
wireless connection to the IBM Gateway. See the manual or User’s Guide
that comes with your wireless LAN adapter, or check with your network
administrator, to determine how to change the wireless settings of your
computer.
1. Change your computer’s wireless SSID (also known as network name or
ESSID) to the following: ANY (use all capital letters).
2. Disable encryption.
3. Check to ensure that a wireless link was made to the IBM Gateway by
using the wireless LAN client tool.
v The AccessPoint name associated with the IBM Gateway is ″PRISM 1″.
1-4 IBM
®
High Rate Wireless LAN Gateway: Quick Start Guide
Page 7

Creating a wired Ethernet connection between your
computer and the IBM Gateway
To connect your computer to the IBM High Rate Wireless LAN Gateway using
an RJ-45 Ethernet cable, do the following:
1. Attach an RJ-45 Category 5 Ethernet cable (not included) to one of the four
local Ethernet ports located on the rear of the Gateway.
2. Connect the other end of the RJ-45 Category 5 Ethernet cable to the
Ethernet port of your computer.
Step 3: Configure your computer’s networking settings to
communicate with the IBM Gateway
To setup the networking properties of your computer to communicate with the
IBM Gateway, do the following:
Important
v If your network administrator configured your networking settings,
consult them before continuing the installation.
v Two different sets of instructions are provided; one for Microsoft
Windows 2000 and one for Microsoft Windows 95, Windows 98,
Windows 98 SE, and Windows Millennium Edition (Me).
IBM High Rate Wireless LAN Gateway Quick Start 1-5
Page 8
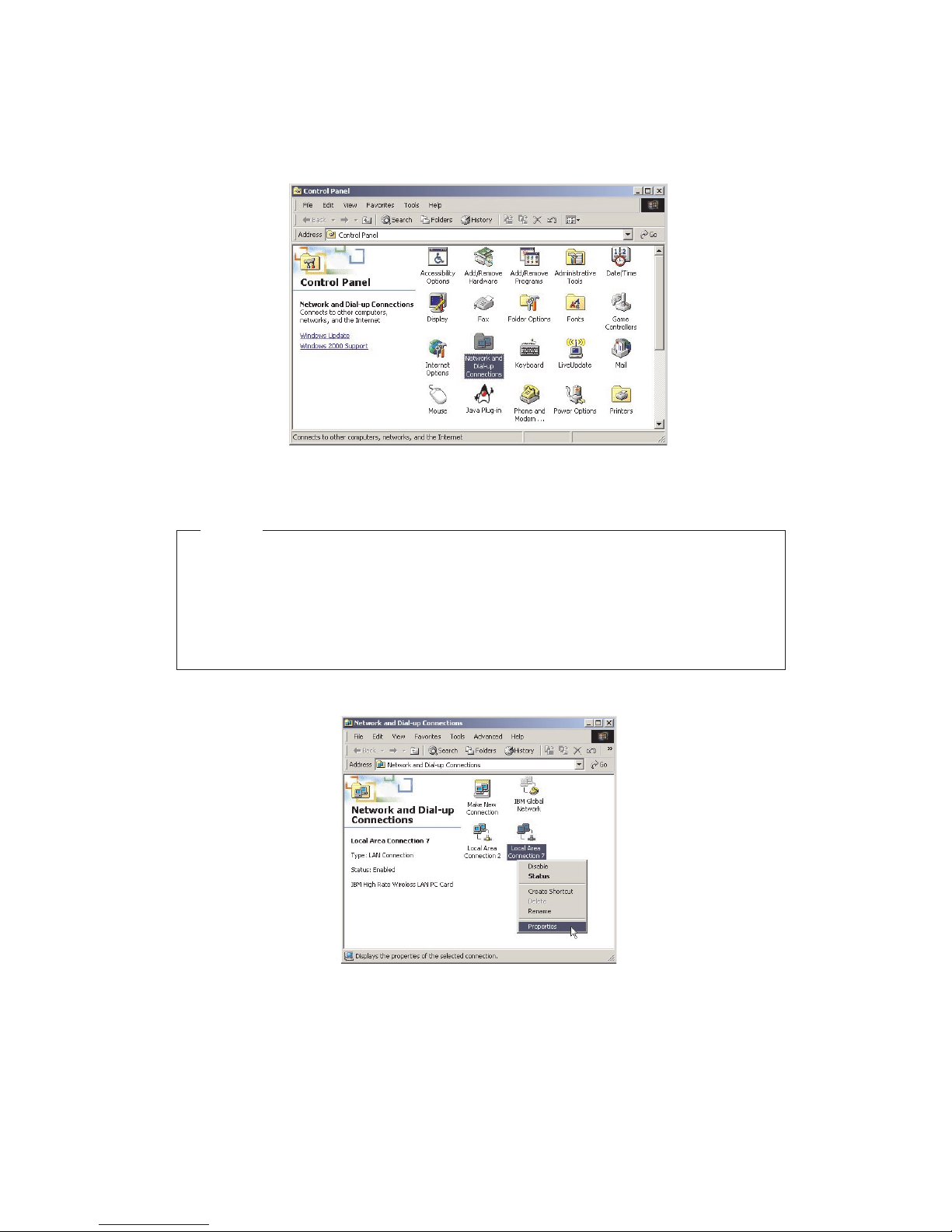
Microsoft Windows 2000
1. Click Start → Settings → Control Panel.
2. Double-click Network and Dial-up Connections.
3. Right-click the active Local Area Connection icon, and click Properties.
Note:
If more than one Local Area Connection icon is present, right-click
the icon for the network adapter that you are using to connect to the
Gateway (it should not have a red ″X″ over it). You can also move
the mouse cursor over each icon to determine the name of the
adapter with which the icon is associated.
1-6 IBM
®
High Rate Wireless LAN Gateway: Quick Start Guide
Page 9
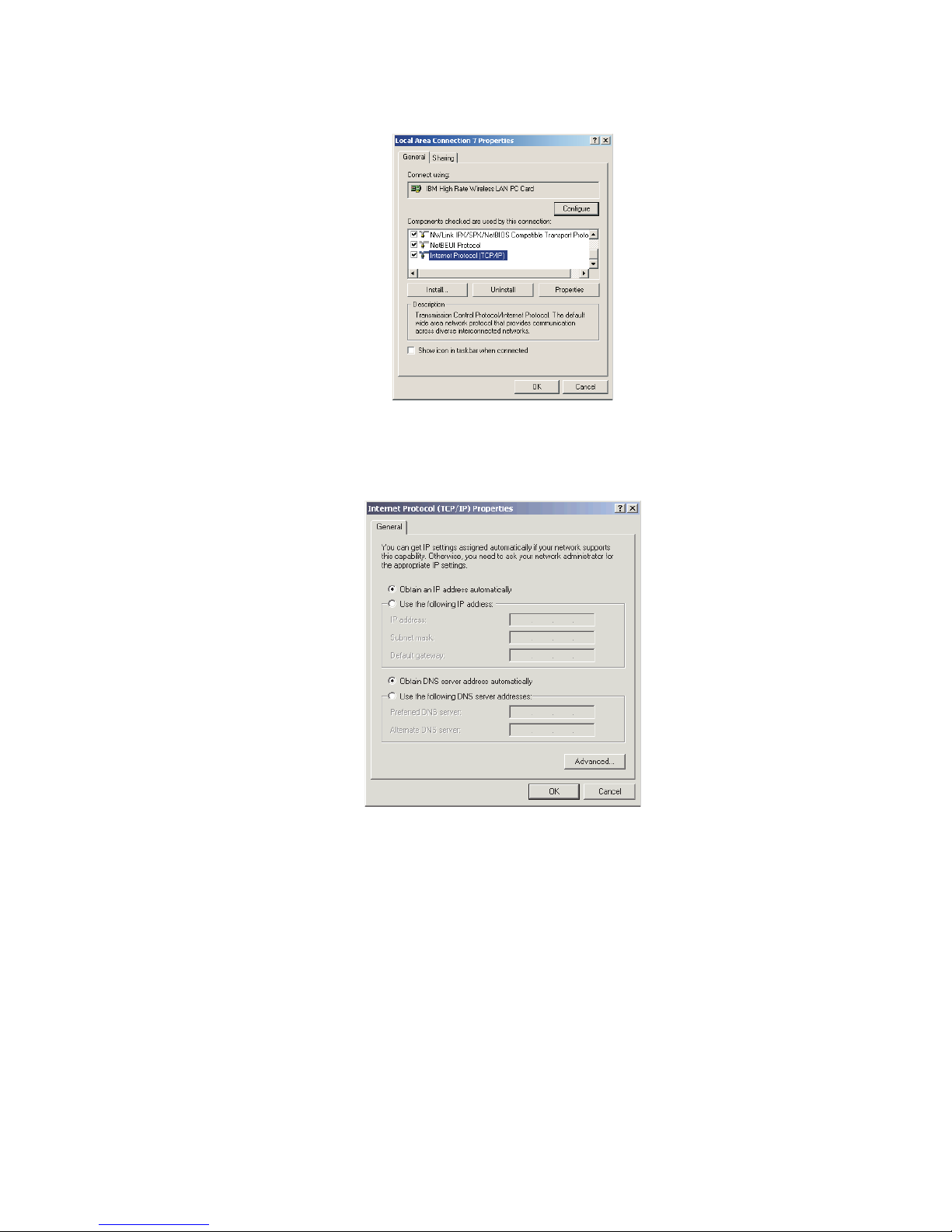
4. Scroll down the list of components, and select Internet Protocol (TCP/IP).
5. Click Properties.
6. Click Obtain an IP address automatically.
7. Click Obtain DNS server address automatically.
8. Click OK.
9. Click OK again.
10. Close the Network and Dial-up Connections window.
Microsoft Windows 95, Windows 98, Windows 98 SE, and
Windows Me
1. Click Start → Settings → Control Panel.
IBM High Rate Wireless LAN Gateway Quick Start 1-7
Page 10

2. Double-click the Network icon.
Note:
If the Network icon is not listed in Windows Me, you might have to
click View all Control Panel Options.
3. Scroll to find the TCP/IP → XXXX component for the network adapter that
you are using to connect to the Gateway.
4. Click Properties.
1-8 IBM
®
High Rate Wireless LAN Gateway: Quick Start Guide
Page 11
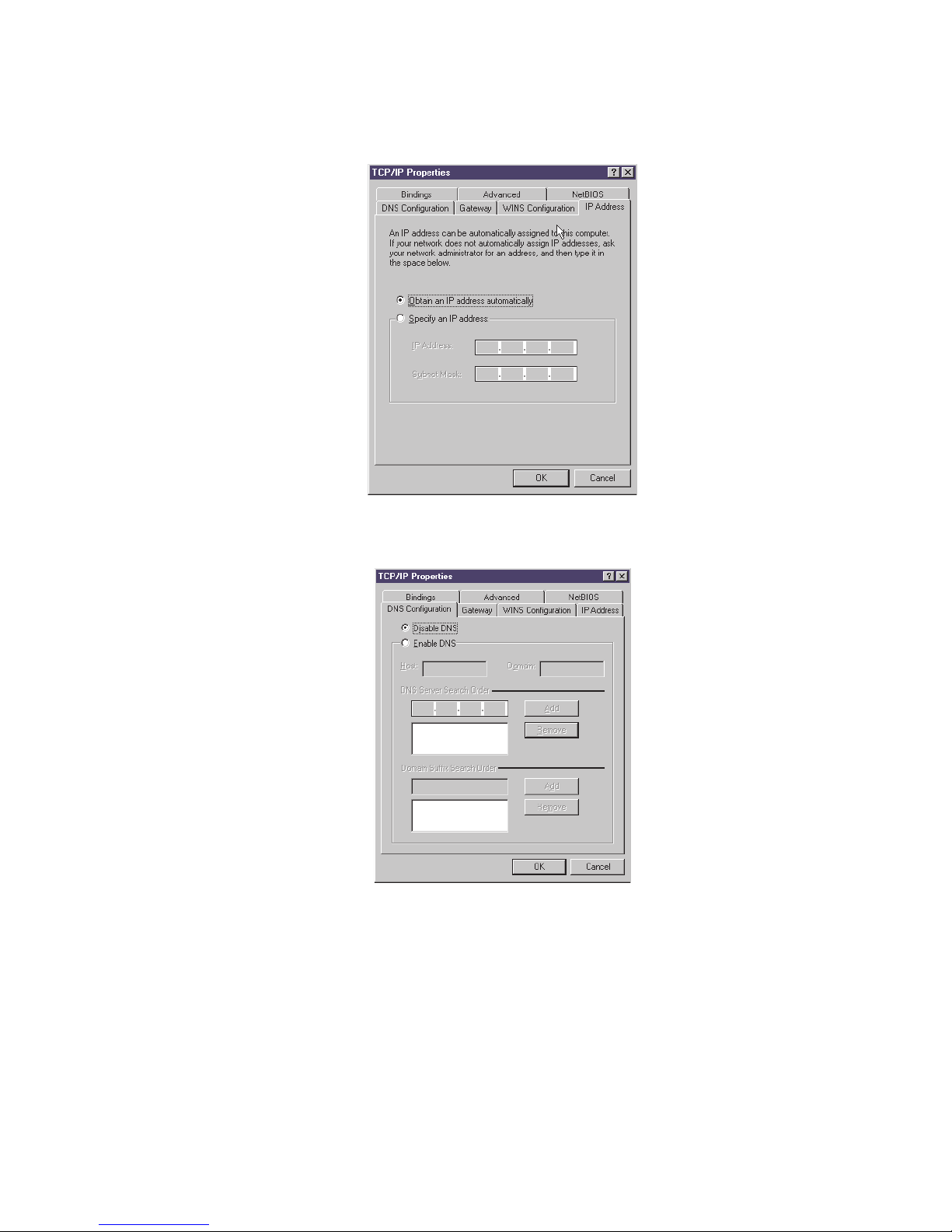
5. Click the IP Address tab.
6. Click Obtain an IP address automatically.
7. Click the DNS Configuration tab.
8. Click Disable DNS.
9. Click OK.
10. Click OK again.
11. Close the Control Panel window.
IBM High Rate Wireless LAN Gateway Quick Start 1-9
Page 12
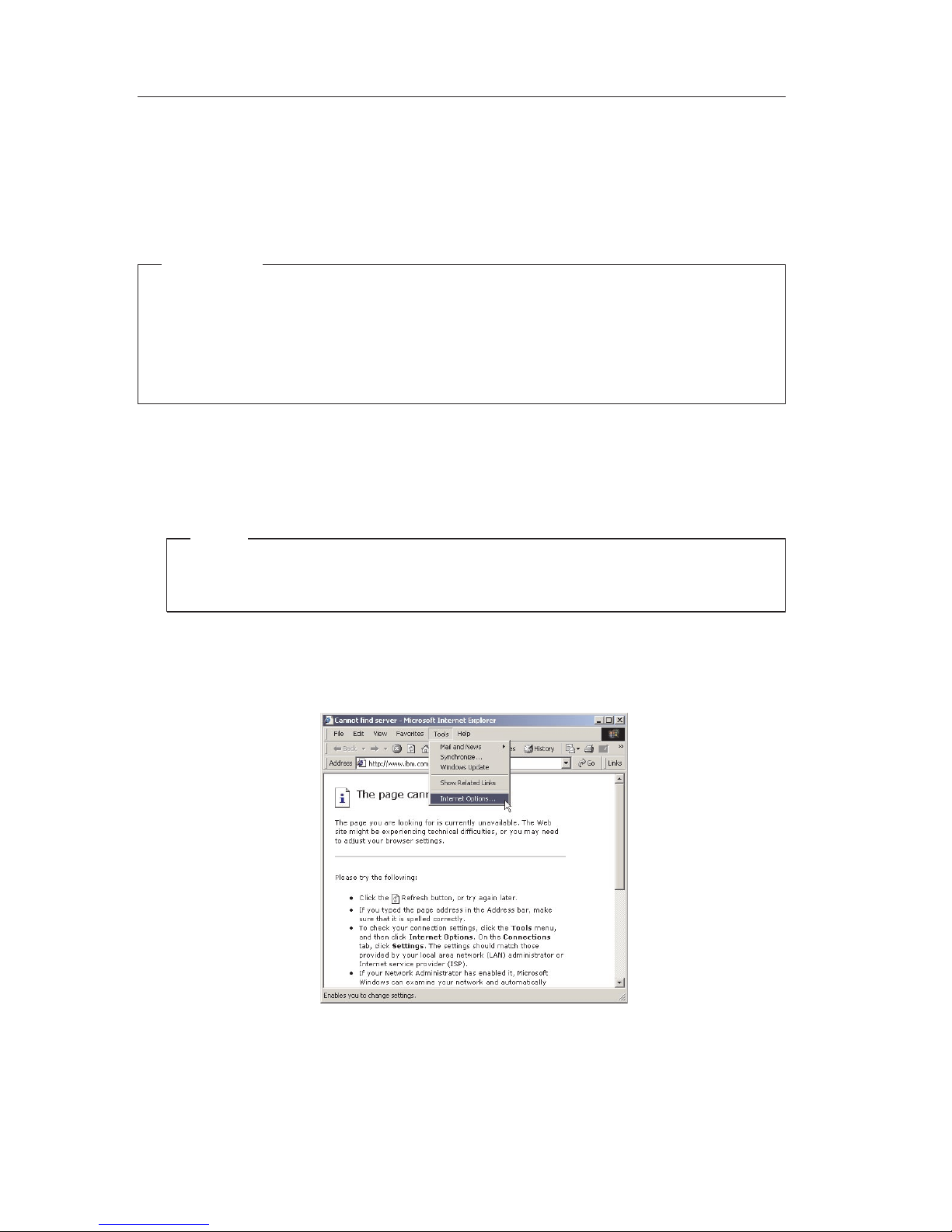
Step 4: Configure your Web browser to work with the
Gateway
To use the IBM Gateway, you must disable the proxy settings for your Web
browser. Use the following steps to disable the proxy settings.
Important
v If your network administrator has set up your proxy settings, consult
them before continuing the installation.
v Two different sets of instructions are provided; one for Microsoft
Internet Explorer 5.0 or later and one for Netscape Navigator 4.0 or
later.
Microsoft Internet Explorer (version 5.0 or later)
1. Start Internet Explorer.
Note
You should NOT be connected to the Internet at this point of the
setup.
2. Click Tools → Internet Options.
1-10 IBM
®
High Rate Wireless LAN Gateway: Quick Start Guide
Page 13

3. Click the Connections tab.
4. Click LAN Settings.
5. Clear all of the check boxes. See the following illustration to locate the
check boxes you must clear.
6. Click OK.
7. Click OK again.
Netscape Navigator (version 4.0 or later)
1. Launch Netscape Navigator.
Note:
You should NOT be connected to the internet at this point of the
setup.
IBM High Rate Wireless LAN Gateway Quick Start 1-11
Page 14
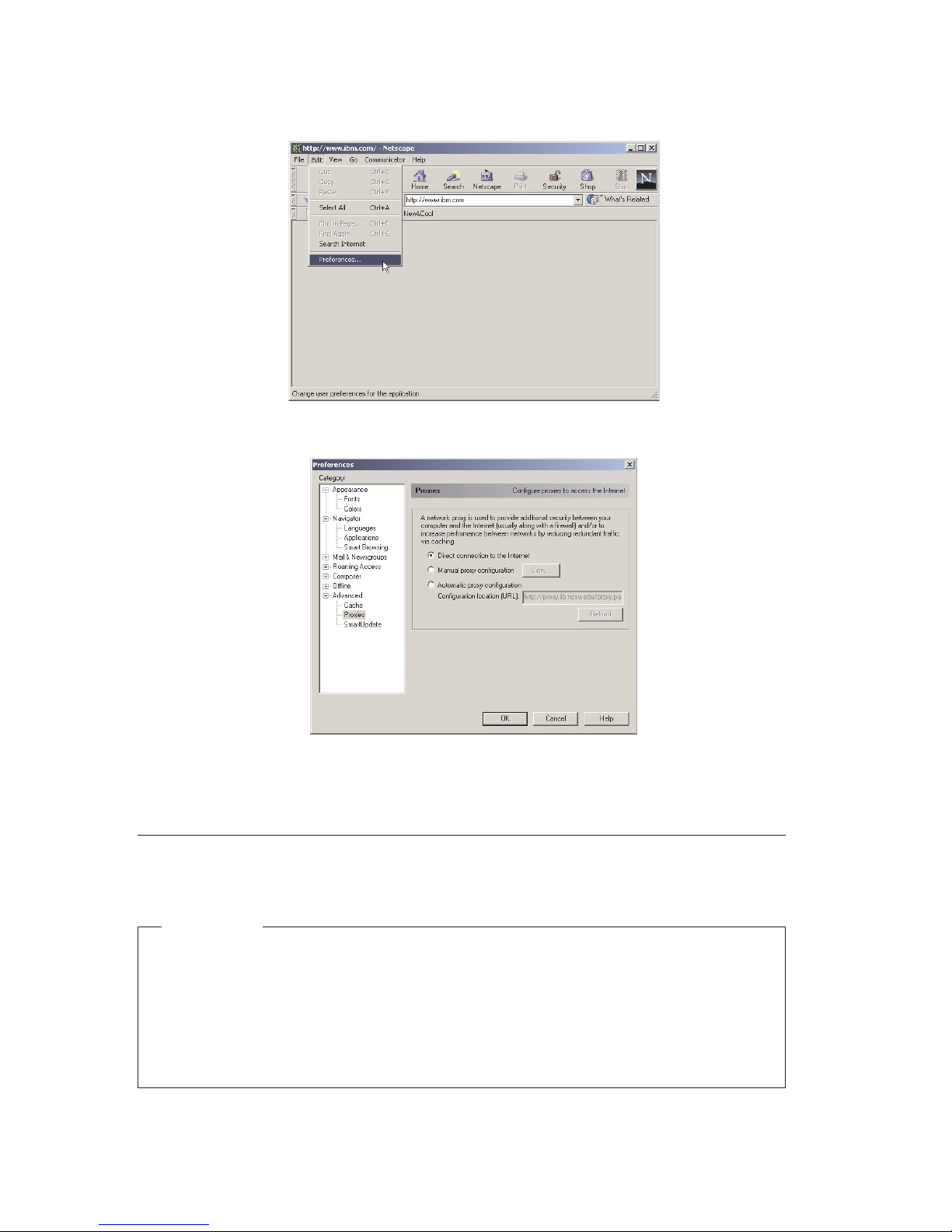
2. Click Edit → Preferences.
3. Click the + sign next to Advanced.
4. Click Proxies.
5. Click Direct Connection to the Internet.
6. Click OK.
Step 5: Access the IBM High Rate Wireless LAN Gateway
setup utility
Important
v If your DSL or cable modem provider is set up as a DHCP server, no
further steps are required to connect to the Internet. Go to “Step 8:
Connect to the Internet” on page 1-17.
v If you cannot connect your computer to the Internet or your DSL or
cable modem provider requires you to specify IP or DNS settings,
continue with the following steps.
1-12 IBM
®
High Rate Wireless LAN Gateway: Quick Start Guide
Page 15

1. In the Address field of the Internet Explorer Browser (Location field in
Netscape Navigator), type the following address (URL) for the IBM
Gateway, and then press Enter:
v IBM Gateway Address (URL): http://192.168.1.1
2. In the Enter Network Password window that appears, enter the following
information:
v User Name: default (all lower case)
v Password: no password is needed (leave blank)
3. Click OK.
IBM High Rate Wireless LAN Gateway Quick Start 1-13
Page 16

Step 6: Select your language
Click the icon for your language.
Step 7: Configure your Internet-broadband settings
To configure your Internet-broadband settings, do the following:
Important
v The IBM High Rate Wireless LAN Gateway is configured for Dynamic
IP Address and Automatic DNS settings. If your DSL or cable modem
provider is set up as a DHCP server, go to “Step 8: Connect to the
Internet” on page 1-17.
v If your DSL or cable modem provider provides you with information
for a Dynamic IP Address, Static/Fixed IP Address, or PPPoE for DSL
Address, continue with the following steps.
1. Obtain the necessary IP and DNS settings from your DSL or cable modem
provider.
1-14 IBM
®
High Rate Wireless LAN Gateway: Quick Start Guide
Page 17

2. Click Internet-broadband settings.
3. Configure your Internet-broadband settings.
Note:
Some fields might not be used for all Internet service provider (ISP)
configurations.
IBM High Rate Wireless LAN Gateway Quick Start 1-15
Page 18

v Dynamic IP Address
If your ISP provides you with information for a Dynamic IP address,
click Dynamic IP Address, enter the appropriate information in the
fields, and then click Apply.
v Static/Fixed IP Address
If your ISP provides you with information for a Static/Fixed IP address,
click Static/Fixed IP Address, enter the appropriate information in the
fields, and then click Apply.
1-16 IBM
®
High Rate Wireless LAN Gateway: Quick Start Guide
Page 19

v PPPoE for DSL
If your ISP provides you with information for a PPPoE for DSL address,
click PPPoE for DSL, enter the appropriate information in the fields, and
then click Apply.
Step 8: Connect to the Internet
1. Start a new Web browser, and attempt to connect to the Internet through
the IBM High Rate Wireless LAN Gateway.
If you can connect your computer to the Internet, you have successfully
completed the Quick Installation.
If you cannot connect your computer to the Internet, refer to ″Troubleshooting″
in the online User’s Guide.
Viewing the online User’s Guide
To view the online User’s Guide, do the following:
1. Insert the IBM High Rate Wireless LAN Gateway User’s Guide CD into the
CD-ROM drive or DVD-ROM drive of your computer.
2. If the CD starts automatically, follow the on-screen instructions. If the CD
does not start automatically, do the following:
a. Click Start → Run.
b. Type x:/launch.htm/,wherex is the drive letter of the CD-ROM drive
or DVD-ROM drive of your computer.
c. Click OK.
d. Follow the on-screen instructions.
IBM High Rate Wireless LAN Gateway Quick Start 1-17
Page 20

The User’s Guide contains the product description and usage instructions. For
information about the product warranty and help and service information, see
the Safety and Warranty Information that comes with your option.
Registering your option
Thank you for purchasing OPTIONS by IBM®. Please take a few moments to
register your product and provide us with information that will help IBM to
better serve you in the future. Your feedback is valuable to us in developing
products and services that are important to you, as well as in developing better
ways to communicate with you. Register your option on the IBM Web site at
http://www.ibm.com/pc/register
There is also a link to the IBM product registration Web site on the CD that
comes with the IBM High Rate Wireless LAN Gateway.
IBM will send you information and updates on your registered product unless
you indicate on the Web site questionnaire that you do not want to receive
further information.
1-18 IBM
®
High Rate Wireless LAN Gateway: Quick Start Guide
Page 21

IBM b.o$dl9 LAN 2<H&'$ /$C/&9?<
H&,$I
3N
/$C/&9?<H&,$I
GO" IBM®b.o$dl9 LAN 2<H&
'$ (IBM 2<H&'$) N;CH"CW}!rb@7^9#J<O"BT9
k,W,"k9FCWNWsG9#
v IBM 2<H&'$&O<I&'"r;CH"CW9k
v 3sTe<?<r IBM 2<H&'$K\39k
v IBM 2<H&'$HL.rT&?aKMCHo</_jr3sTe<?<G
=.9k
v IBM 2<H&'$=.f<F#jF#<K"/;99kh&K Web Vi&
6<r=.9k
v DSL ^?O1<Vk&bG`&WmP$@<H\39kh&K IBM 2<H
&'$r=.9k
v $s?<MCHK"/;99k
EW
;CH"CW,5oKTolkh&K9kKO"F9FCW (9FCW 1
A 8) rs(5l?gK5EKBT7F/@5$#
H%=."HiVk7e<F#s0"`nb@JIN\YpsKD$FO"*W
7gsKU0N CD K*si$sN
f<6<:&,$I
,"j^9NG"3A
ir2H7F/@5$#
© Copyright IBM Corp. 2001 1-19
Page 22

9FCW 1: b.o$dl9 LAN 2<H&'$&O<I&'"
r;CH"CW9k
IBM b.o$dl9 LAN 2<H&'$&O< I&'"r;CH"CW9kK
O"!Nh&KT$^9#
1. U0N RJ-45 $<5MCH&1<Vkr2<H&'$\NNXLN
VInternetWH=(5l?]<HK\37^9#
2. RJ-45 $<5MCH&1<VkN?P&r DSL ^?O1<Vk&bG`N
PO]<HK\37^9#
3. "sFJN/jCWr07^9#
4. E;3<Ir AC E;"@W?<K\37^9#
m:
2<H&'$K 2 \NE;3<I,U07F$klgO"*R5^N
qQNiYk,=CF"kE;3<IrHQ7F/@5$#1 \O"
aj+g0q*hS+J@Q"b& 1 \O|\QH7FiYk,=C
F"j^9#
5. AC E;"@W?<r IBM 2<H&'$K\37^9#
6. AC E;3<INWi0rE;3s;sHK97~_^9#IBM 2<H&'
$NE;,+0*K*sKJj^9#
7. DSL ^?O1<Vk&bG`NE;,*sKJCF$k3HrN'7^9#
8. 3sTe<?<NE;,*sKJCF$k3HrN'7^9#
9. IBM 2<H&'$N0LN LED rA'C/7F"2<H&'$NE;,5
7/*sKJCF$k3HrN'7^9#E; (Power) LED"$s?<MC
H&]<H (Internet) LED"*hSo$dl9 (Wireless) LED ,9YF*s
(P') KJCF$k,W ,"j^9#LED N04Jb@O"!Z<8r2
H7F/@5$#
1-20 IBM
®
b.o$dl9 LAN2<H&'$:/$C/&9?<H&,$I
Page 23

!N^O"LED QMkr(7F$^9#
High Rate Wireless LAN Gateway
Power Test
1234
100 Mbps
Link/Activity
Internet
Link
Activity
Link
Activity
Wireless Local Ethernet
=
1-1. LED
Nb@
Power Test Internet Wireless Local Ethernet
1 A 4
eJN
LED
P'G*sN^
^: 79F`,
*sKJCF$
k
*ls8'G*s
N^^: Qo<"
CWf"j;CH
f"F9Hf
*ls8'G@G
: j;CH,,
W"E;rZj%
7F"F\3
P'G*sN^
^: 1<Vk
/DSL bG`N
\3
P'G*sN^^: o
$dl9&"/;9,
HQD=KJCF$k
+"/i$"sH&3
sTe<?<,\35
lF$k
P'G*sN^^:
100 Mbps (b.) Y
<9N$<5MCH
\3
LED ,*U: 10
Mbps $<5MCH
\3
<JN
LED
]] P'G@G: $
s?<MCH&
]<HGL.f
P'G@G: o$dl
9GL.f
P'G*sN^^:
$<5MCH\3
P'G@G: $<5
MCHGL.f
IBM b.o$dl9 LAN2<H&'$/$C/&9?<H&,$I 1-21
Page 24

9FCW 2: 3sTe<?<r IBM b.o$dl9 LAN 2<
H&'$K\39k
m:
2 LjNjgrb @7^9#l }O" 5~G2<H&'$K\39k}!
G"j"b&l}O-~G\39k}!G9#
3sTe<?<H IBM 2<H&'$VN5~\3
3sTe<?<H IBM b.o$dl9 LAN 2<H&'$Vr5~G\39k
KO"!Nh&KT$^9#
m:
IBM 2<H&'$K5~ G\39kKO" 3sTe<?< Go$dl9
_jrQ99k,W,"j^9#3Te<?<No$dl9_jrQ99
k}!KD$FO"o$dl9 LAN "@W?<KU0Njzqr2H9
k+"MCHo</I}TKd$go;F/@5$#
1. 3sTe<?<No$dl9 SSID (MCHo</>^?O ESSID HbFP
l^9) rVANYW(9YFg 8z) KQ97^9#
2. Ef= (Encryption) rHQTDK7^9#
3. o$dl9 LAN /i$"sH&D<krHQ7F"IBM 2<H&'$XN
o$dl9&js/,n.5l?3HrN'7^9#
v IBM 2<H&'$KX"U1il?"/;9]$sH>OVPRISM 1WG
9#=N>N>0,=(5lF$k~O"a/K"kLN"/;9]$s
HK\37F$kD=-,"j^9#=Nlg">N"/;9]$sHr
l~*K*UK9kJI7F"/i$"sHH IBM 2<H&'$r\3
7"SSID rLNbNKQ9 9k3HG".~ rI$G/@5$# 2<H
&'$N SSID rQ97?eG"o$dl9 LAN /i$"sHN SSID
r18bNKQ97F/@5$#
v IBM 2<H&'$N SSID JIN_jr)lPY~GU)kHKa9K
O"\N"LNVResetW\?sr 5 CJe!7DE1F/@5$#9Y
FN LED ,@t7?e"F/0,/3j"5Kaj^9#
1-22 IBM
®
b.o$dl9 LAN2<H&'$:/$C/&9?<H&,$I
Page 25

3sTe<?<H IBM 2<H&'$VN-~$<5MCH\3
RJ-45 $<5MCH&1<VkrHQ7F3sTe<?<r IBM b.o$dl
9 LAN 2<H&'$K\39k}!O"!NH*jG9#
1. RJ-45 +F4j< 5 $<5MCH&1<Vk (=JKOU07F$^;s)
r"2<H&'$\NNXLK"k 4 DNm<+k&$<5MCH&]<H
N 1 DK\37^9#
2. RJ-45 +F4j< 5 $<5MCH&1<VkN>}N<r3sTe<?<N
$<5MCH&]<HK\37^9#IBM 2<H&'$eN Local Ethernet
N Link/Activity LED (<J) ,@G7F$k+"^?O*sKJCF$k+
rN'7^9#
9FCW 3: IBM 2<H&'$HL.rT&?aK3sTe<?
<NMCHo</_jr=.9k
IBM 2<H&'$HL. rT&?aK3sTe<?<NMCHo</NWmQ
F#<r;CH"CW9kKO"!Nh&K7^9#
EW
v MCHo</I}T,MCHo</_jr=.7?lgO"$s9H<
krQ39k0KMCHo</I}TKjL7F/@5$#
v 2 LjNjg,b@5lF$^9#l}O Microsoft Windows 2000 Q
G"b&l}O Microsoft Windows 95"Windows 98"Windows 98
SE"*hS Windows Millennium Edition (Me) QG9#
IBM b.o$dl9 LAN2<H&'$/$C/&9?<H&,$I 1-23
Page 26

Microsoft Windows 2000
1. V9?<HW*V_jW*V3sHm<k QMkWNgK/jC/7^
9#
2. VMCHo</H@$dk"CW\3Wr@Vk/jC/7^9#
3. "/F#VJVm<+k (j"\3W"$3sr&/jC/7"VWmQ
F#Wr/jC/7^9#
m:
Vm<+k (j"\3 W"$3s,#t "klgO"2<H&'$
K\39kNKHQ7F$kMCHo</&"@W?<N"$3s
(=NeKV$VXW,U$F$FOJj^;s) r&/jC/9k
H"&#sI&8&K"@W?<N>0,=(5l^9#
1-24 IBM
®
b.o$dl9 LAN2<H&'$:/$C/&9?<H&,$I
Page 27

4. 3s]<MsHNj9Hr9/m<k@&s7"V$s?<MCH WmH
3k (TCP/IP)Wr*r7^9#
5. VWmQF#Wr/jC/7^9#
6. VIP "Il9r+0*Kh@9kWr*r7^9#
7. VDNS 5<P<N"Il9r+0*Kh@9kWr*r7^9#
8. VOKWr/jC/7^9#
9. b&lYVOKWr/jC/7^9#
10. VMCHo</H@$dk"CW\3W&#sI&r/m<:7^9#
IBM b.o$dl9 LAN2<H&'$/$C/&9?<H&,$I 1-25
Page 28

Microsoft Windows 95"Windows 98"Windows 98 SE"*
hS Windows Me
1. V9?<HW*V_jW*V3sHm<k QMkWNgK/jC/7^
9#
2. VMCHo</W"$3sr@Vk/jC/7^9#
m:
Windows Me GVMCHo</W"$3s,=(5lF$J$lg
O"V9YFN3sHm<k QMkN*W7gsr=( 9kWr/
jC/7F/@5$#
3. 9/m<k7F"VTCP/IP -> XXXXW(2<H&'$K\39k?aKH
Q7F$kMCHo</&"@W?<QN3s]<MsH) r+U1^9#
4. VWmQF#Wr/jC/7^9#
1-26 IBM
®
b.o$dl9 LAN2<H&'$:/$C/&9?<H&,$I
Page 29

5. VIP "Il9W?Vr/jC/7^9#
6. VIP "Il9r+0*Kh@Wr/jC/7^9#
7. VDNS _jW?Vr/jC/7^9#
8. VDNS rHoJ$Wr/jC/7^9#
9. VOKWr/jC/7^9#
10. b&lYVOKWr/jC/7^9#
11. V3sHm<k QMkW&#sI&r/m<:7^9#
IBM b.o$dl9 LAN2<H&'$/$C/&9?<H&,$I 1-27
Page 30

9FCW 4: 2<H&'$rHCFnH9kh& Web Vi&6
<r=.9k
IBM 2<H&'$rHQ 9kKO"Web Vi&6<QNWm-7<_jrHQ
TDK9k,W,"j^9#Wm-7<_jrHQTDK9kKO"!N9FC
WrHQ7^9#
EW
v MCHo</I}T,Wm-7<_jr;CH"CW7?lgO"$s
9H<kr31k0KMCHo</I}TKjL7F/@5$#
v 2 LjNjg,b@5lF$^9#l}O Microsoft Internet Explorer
5.0 ^?O=lJ_Q"b&l} O Netscape Navigator 4.0 ^?O=l
J_QG9#
Microsoft Internet Explorer (P<8gs 5.0 ^?O=lJ_)
1. Internet Explorer rO07^9#
m
;CH"CWN3N~@GO"$s?<MCHK\37J$G/@5
$#
2. VD<kW*V$s?<MCH *W7gsWNgK/jC/7^9#
1-28 IBM
®
b.o$dl9 LAN2<H&'$:/$C/&9?<H&,$I
Page 31

3. V\3W?Vr/jC/7^9#
4. VLAN N_jWr/jC/7^9#
5. A'C/&\C/9NA'C/r9YF07F/@5$#!N^r2H7
F"A'C/&^</r09A'C/&\C/9rN'7F/@5$#
6. VOKWr/jC/7^9#
7. b&lYVOKWr/jC/7^9#
IBM b.o$dl9 LAN2<H&'$/$C/&9?<H&,$I 1-29
Page 32

Netscape Navigator (P<8gs 4.0 ^?O=lJ_)
1. Netscape Navigator r)Ae2^9#
m:
;CH"CWN3N~@GO"$s?<MCHK\37J$G/@5
$#
2. VT8W*V_jWNgK/jC/7^9#
3. V\YWN#NV+W-fr/jC/7^9#
4. VWm-7Wr/jC/7^9#
5. V$s?<MCHK>\\39kWr/jC/7^9#
6. VOKWr/jC/7^9#
1-30 IBM
®
b.o$dl9 LAN2<H&'$:/$C/&9?<H&,$I
Page 33

9FCW 5: IBM b.o$dl9 LAN 2<H&'$N;CH"
CW&f<F#jF#<K"/;99k
2M
v WmP$@<, DHCP 5<P<H7F_j5lF$klg"^?O"
DSL/1<Vk&bG`,k<?<&?$WG"klgy"IBM 2<H
&'$Ni|_jN^^GDJ,klg,"j^9# 1-36Z<8N
X9FCW 8: $s?<MCHK\39kYKJsG/@5$#
v 3sTe<?<r$s?<MCHK\3G-J$+"DSL WmP$@
<^?O1<Vk&bG`&WmP$@<, IP ^?O DNS _jrX
j9kh&Wa9klgO"31F!N9FCWKJsG/@5$#
1. Internet Explorer Vi&6<NV"Il9WU#<kI (Netscape Navigator
NlgOVljWU#<kI) K IBM 2<H&'$N!N"Il9 (URL)
r~O7F"Enter -<r!7^9#
v IBM 2<H&'$N"Il9 (URL): http://192.168.1.1
IBM b.o$dl9 LAN2<H&'$/$C/&9?<H&,$I 1-31
Page 34

2. =(5lkVMCHo</ Q9o<IN~OW&#sI&K"!Npsr~
O7^9#
v f<6<>: default (9YF.8z)
v Q9o<I: Q9o<IO,W"j^;s (/)Vis/)
3. VOKWr/jC/7^9#
1-32 IBM
®
b.o$dl9 LAN2<H&'$:/$C/&9?<H&,$I
Page 35

9FCW 6 HQ@lr*r9k
1. VSave as default languageWr*r7^9#
2. HQ@lN"$3sr/jC/7^9#
9FCW 7 $s?<MCH&Vm<IPsI_jr=.9k
$s?<MCH&Vm<IPsI_jr=.9kKO"!Nh&KT$^9#
2M
v IBM b.o$dl9 LAN 2<H&'$O"V0* IP "Il9W*
hSV+0 DNSWKi|_j5lF$^9#
v DSL/1<Vk&bG`&WmP$@<+iV0* IP "Il9W"VE
*/Gj IP "Il9W"^?OVDSL Q PPPoE Nf<6<>dQ9
o<IWJINpsr~j7?lgO"!N9FCWKJsG/@5
$#
1. DSL WmP$@<^?O1<Vk&bG`&WmP$@<+i,WJ IP *
hS DNS N_jMr~j7F/@5$#
IBM b.o$dl9 LAN2<H&'$/$C/&9?<H&,$I 1-33
Page 36

2. V$s?<MCH&Vm<IPsI_jWr/jC/7^9#
3. $s?<MCH&Vm<IPsIN_jr=.7^9#
m:
$s?<MCH&5<S9&WmP$@< (ISP) KhCFO"_jh
LNltO~O9k,W,J$lg,"j^9#
1-34 IBM
®
b.o$dl9 LAN2<H&'$:/$C/&9?<H&,$I
Page 37

v 0* IP "Il9
ISP +iV0* IP "Il9WNpsr~j7?lgO"V0* IP "I
l9Wr/jC/7"FU#<kIK:v9kpsr~O7F"V,QW
r/jC/7^9#
v E*/Gj IP "Il9
ISP +iVE*/Gj IP "Il9WNpsr~j7?lgO"VE*/Gj
IP "Il9Wr/jC/7"F U#<kIK:v 9kpsr~O7F"
V,QWr/jC/7^9#
IBM b.o$dl9 LAN2<H&'$/$C/&9?<H&,$I 1-35
Page 38

v DSL Q PPPoE
ISP +iVDSL Q PPPoE "Il9WNpsr~j7?lgO"VDSL
Q PPPoEWr/jC/7" U#<kIK,Z Jps r~O 7F"V,
QWr/jC/7^9#
9FCW 8: $s?<MCHK\39k
1. Web Vi&6<r7?KO07F" IBM b.o$dl9 LAN 2<H&'
$rHQ7F"$s?<MCHK\3rn_^9#
3sTe<?<r$s?<MCHK\3G-?lgO"/$C/&$s9H<k
O0;G9#
3sTe<?<r$s?<MCHK\3G-J$lgO"CD-ROM NfN
f<
6<:&,$I
GXHiVk7e<F#s0Yr2H7F/@5$#
*si$sN
f<6<:&,$I
N=(
*si$sN
f<6<:&,$I
r=(9kKO"!Nh&KT$^9#
1. 3sTe<?<N CD-ROM Ii$V^?O DVD-ROM Ii$VK IBM
High Rate Wireless LAN Gateway User’s Guide CD r^~7^9#
2. CD ,+0*KO07?lgO"hLNX(K>$^9# CD ,+0*KO
07J$lgO"!Nh&K7F/@5$#
a. V9?<HW*VU!$k>rXj7FBTWNgK/jC/7^9#
b. x:¥launch.htm¥ H~O7^9#VxWO"CD-ROM Ii$V^?O
DVD-ROM Ii$VNIi$V>G9#
c. VOKWr/jC/7^9#
d. hLNX(K>$^9#
1-36 IBM
®
b.o$dl9 LAN2<H&'$:/$C/&9?<H&,$I
Page 39

f<6<:&,$I
KO"=Jb@HHQ}!Nb@,^^lF$^9#=J
]Z*hSXkWH5<S9KX9kpsKD$FO"\=JKU0N Safety
and Warranty Information r2H7F/@5$#
*W7gsNP?
3N?SO"OPTIONS by IBM®r*c$e2$?@-^7F"j,H&46$
^9#4HQN=JrP?7F"-hNhjh$5<S9N?aK*R5^Np
sr IBM K4s!/@5$#*R5^HN3_eK1<7gsrO+k@1G
J/"*rK)D=Jd5<S9r+/9keG"*R5^N4U+OgQ.E
G9#!N IBM Web 5$HK" 4HQN=JrP?7F/@5$#
IBM b.o$dl9 LAN 2<H&'$KU0 N CD Kb IBM =JNP?
Web 5$HXNjs/,"j^9#
Web 5$HG IBM +iNLN,TWG"kHX (7J$Bj" 4P? $?@
$?=JKD$FNps*hS"CWG<Hr IBM +i*wj7^9#
IBM b.o$dl9 LAN2<H&'$/$C/&9?<H&,$I 1-37
Page 40

1-38 IBM
®
b.o$dl9 LAN2<H&'$:/$C/&9?<H&,$I
Page 41

Appendix. Trademarks
IBM is a trademark of the IBM Corporation in the United States, other
countries, or both.
Microsoft and Windows are trademarks of Microsoft Corporation in the United
States, other countries, or both.
Other company, product, and service names may be trademarks or service
marks of others.
© Copyright IBM Corp. 2001 A-1
Page 42

A-2 IBM
®
High Rate Wireless LAN Gateway: Quick Start Guide
Page 43

Page 44

Part Number: 22P6414
Printed in the United States of America
on recycled paper containing 10%
recovered post-consumer fiber.
(1P) P/N: 22P6414
 Loading...
Loading...