Page 1
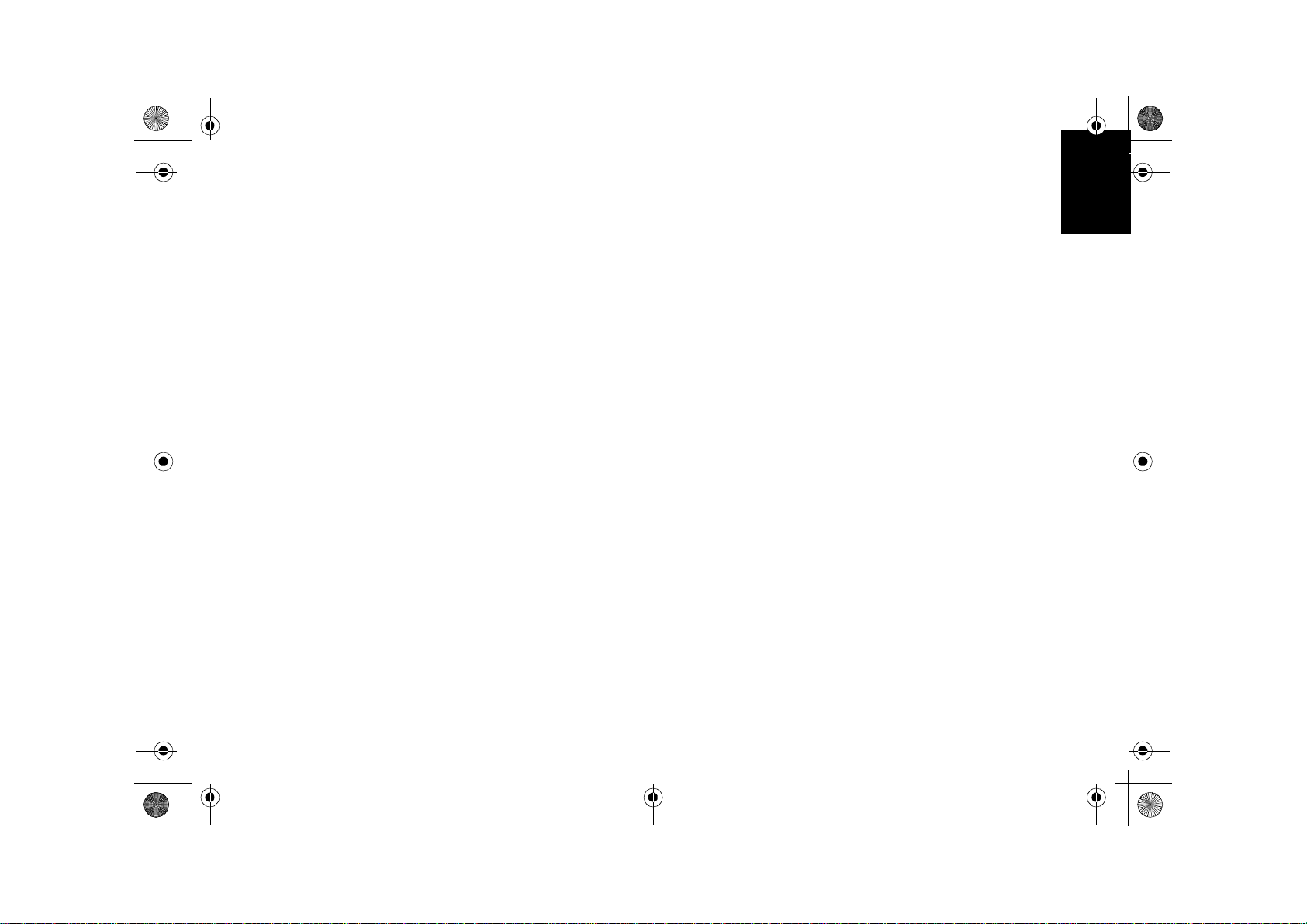
ESep.fm Page 0 Friday, April 14, 2000 12:55 PM
English
ENGLISH
FRANÇAIS
DEUTSCH
SVENSKA
PORTUGUESE
APPENDIX ESPAÑOLITALIANO
Page 2
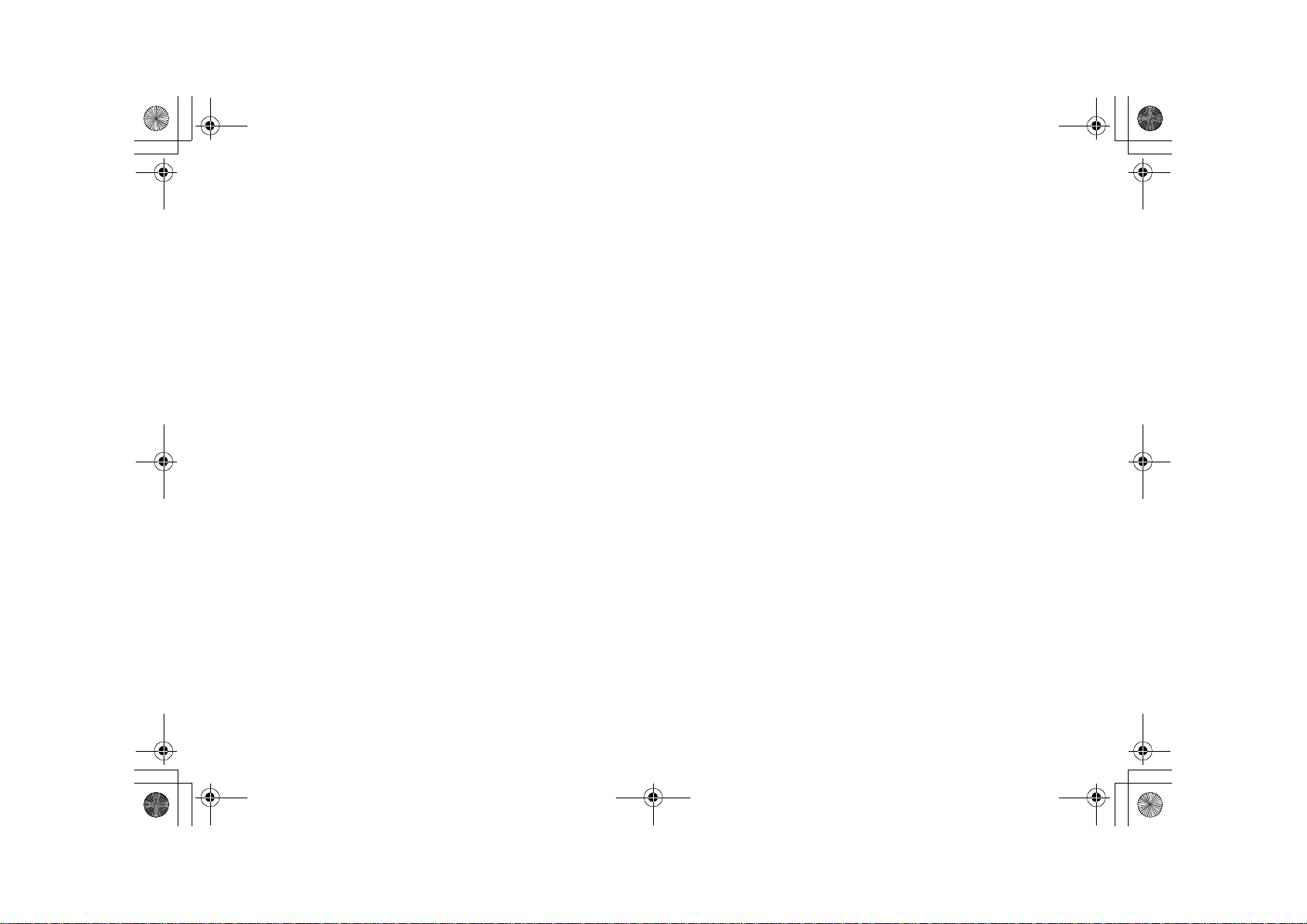
ESep.fm Page i Friday, April 14, 2000 12:55 PM
First Edition (June/2000)
This publication could contain technical inaccuracies or
typographical errors. Changes are made periodically to the
information herein; these changes will be made in later
editions. IBM may make improvements and/or changes in the
product(s) and/or program(s) at any time.
It is possible that this publication may contain reference to, or
information about, IBM products (machines and programs),
programming, or services that are not announced in your
country.
Requests for copies of this publication and for technical
information about IBM products should be made to your IBM
Authorized Dealer or IBM Retailer.
No part of this publication may be reproduced or distributed in
any form or by any means without prior permission in writing
from the International Business Machines Corporation.
© Copyright International Business Machines Corporation
2000. All rights reserved.
“Note to U.S. Government Users - Documentation related
to restricted rights -Use, duplication or disclosure is
subject to restrictions set forth in GSA ADP Schedule
Contract with IBM Corp.”
Notices
References in this publication to IBM products, programs, or
services do not imply that IBM intends to make these available
in all countries in which IBM operates. Any reference to an
IBM product, program or service is not intended to state or
imply that only IBM’s product, program, or service may be
used. Any functionally equivalent product, program, or service
that does not infringe any of IBM’s intellectual property rights
or other legally protectable rights may be used instead of the
IBM product, program, or service. Evaluation and verification
of operation in conjunction with other products, programs, or
services, except those expressly designated by IBM, are the
user’s responsibility.
IBM may have patents or pending patent applications covering
subject matter in this document. The furnishing of this
document does not give you any license to these patents.
Trademarks
The following terms, used in this publication, are trademarks
or service marks of the IBM Corporation in the United States
or other countries:
IBM HelpCenter
ENERGY STAR is a U.S. registered mark.
Other company, product, and service names may be
trademarks or service marks of others.
Page 3
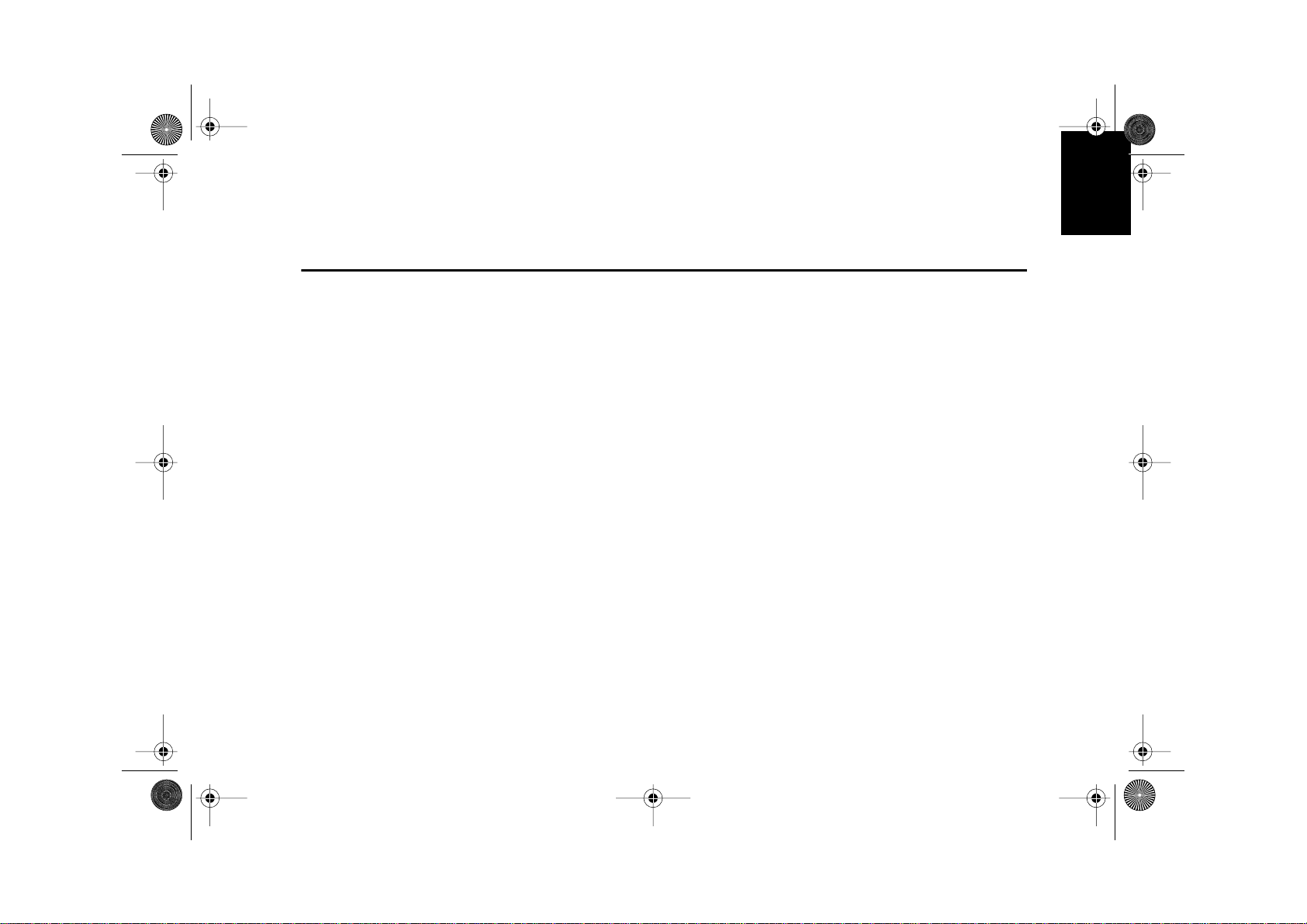
E_G78_TOC.fm Page 1 Friday, May 19, 2000 4:46 PM
ENGLISH
Contents
FRAN‚AIS
Setup . . . . . . . . . . . . . . . . . . . . . 2
User controls . . . . . . . . . . . . . . . 6
Further Information . . . . . . . . . 12
Specifications . . . . . . . . . . . . . 14
Troubleshooting . . . . . . . . . . . . 15
Appendix
Compliances . . . . . . . . . . . . . . 1
Warranty . . . . . . . . . . . . . . . . . 6
DEUTSCH
ESPA„OL
ITALIANO
SVENSKA
PORTUGUESE
1
APPENDIX
Page 4
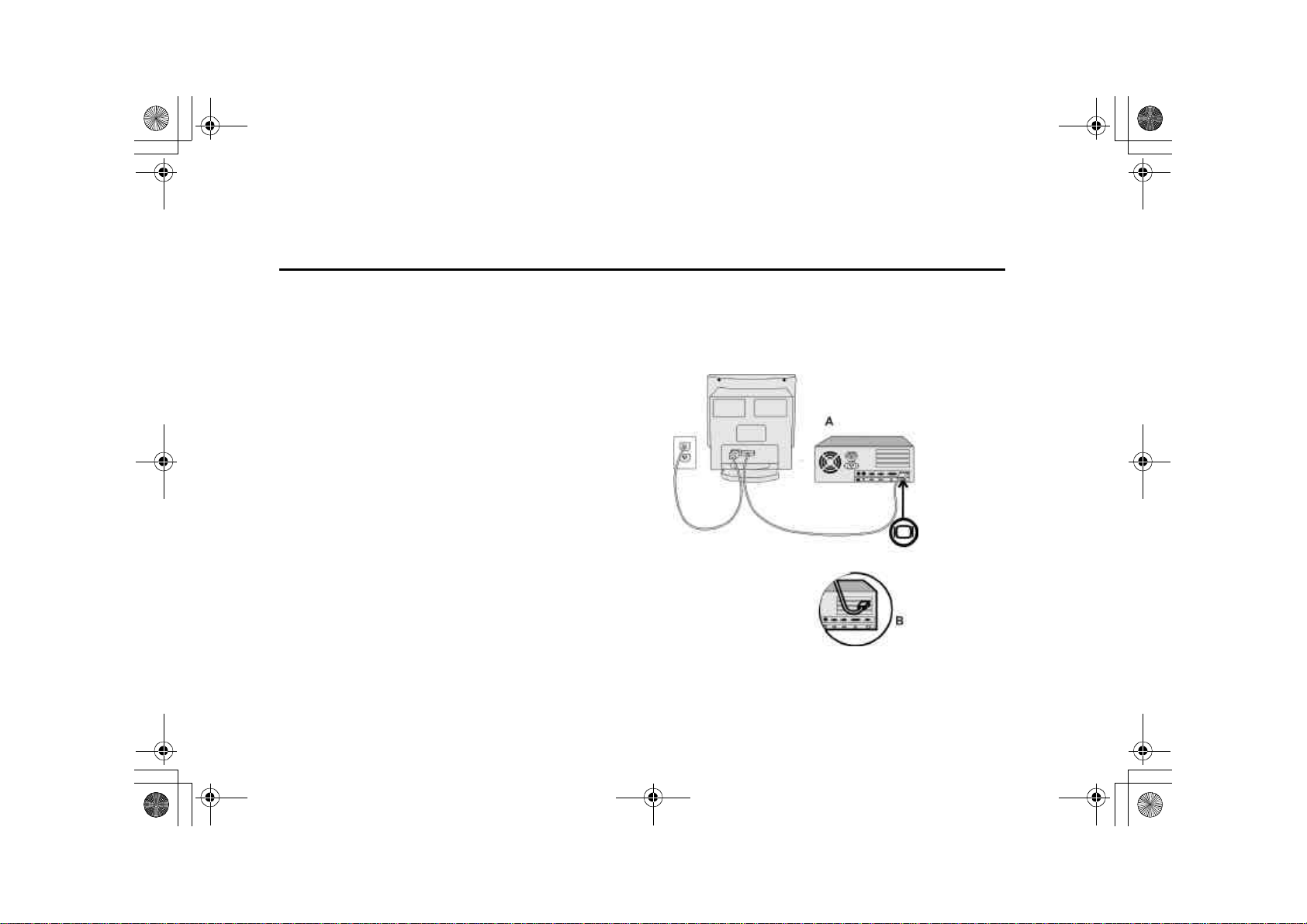
ESetup.fm Page 2 Friday, April 14, 2000 12:56 PM
Setup
Important: Before connecting the monitor, turn off the computer and attached devices. Also, ensure the power at the
electrical outlet matches the power requirements of the monitor. Refer to the Specifications section on page14 for
more details.
Connecting your monitor
Step 1. Connect the signal cable to the video port on
the back of your computer. This port might be
directly attached to your computer (figure A),
or it might be part of a video adapter card (figure B).
Step 2. Connect the power cord to the monitor first,
then firmly insert the plug into a properly
grounded electrical outlet.
Step 3. Turn on the monitor, and then the computer.
If your monitor does not seem to be working correctly,
refer to the Troubleshooting section starting on
page15 for help.
2
Page 5
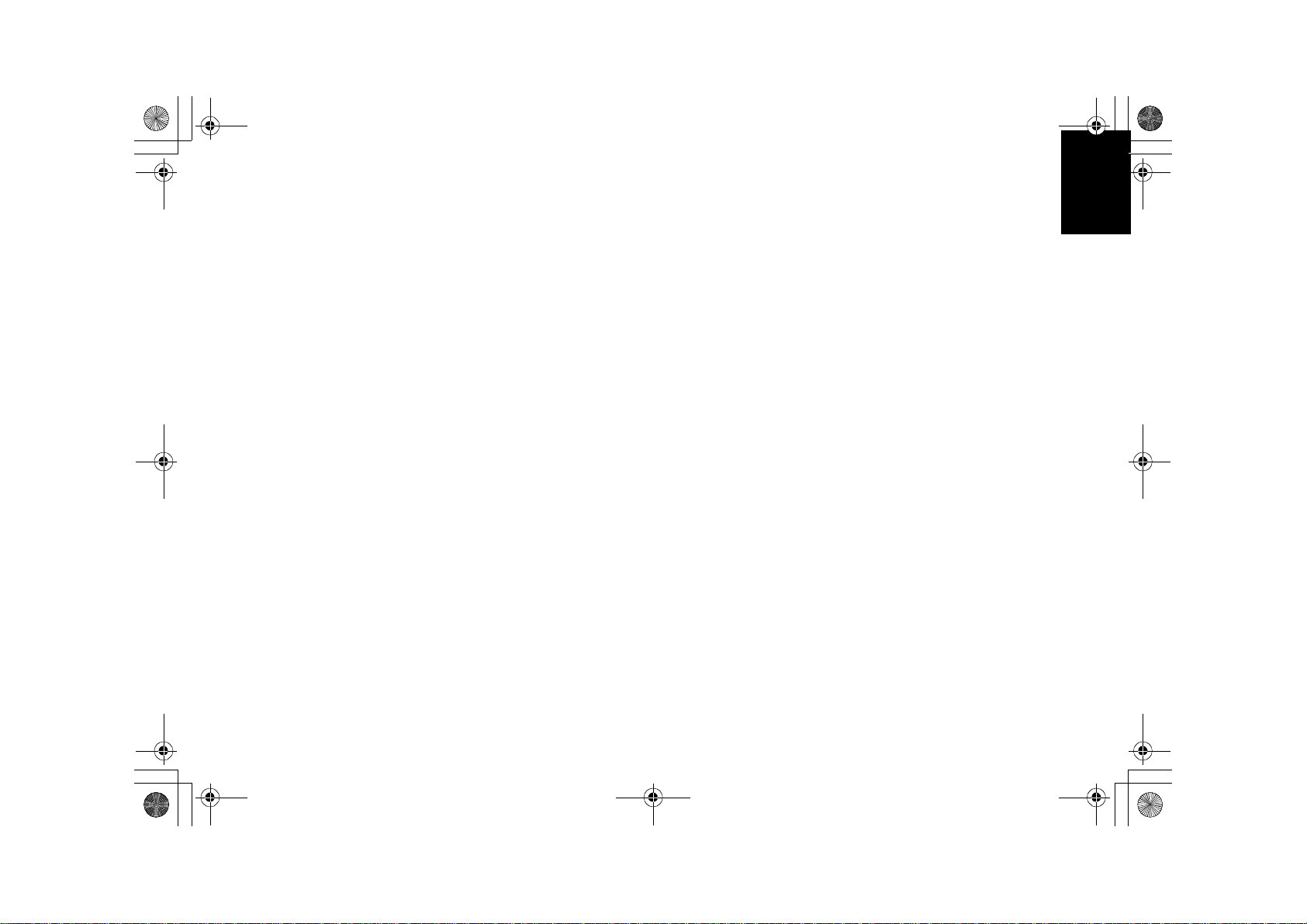
ESetup.fm Page 3 Friday, April 14, 2000 12:56 PM
Monitor Installation Diskette for
Windows 95 or 98 users
When you start your system after connecting the
monitor, Microsoft® Windows® 95 or Windows 98
detects that you have added new hardware and selects
a default setting. For best performance, install the files
from the diskette supplied with your IBM monitor using
the following instructions:
1. Click Start.
2. Select Settings.
3. Click Control Panel. The Control Panel window
opens.
4. Double-click the Display icon. The Display
Properties window opens.
5. Click the Settings tab.
6. Click Advanced Properties.
7. Click the Monitor tab.
8. Click Change.
9. Insert the diskette into the diskette drive and then click
Have Disk.
10. Click OK.
11. Select your monitor type and then click OK. The files
will be copied to your computer from the diskette.
12. Close all windows and remove the diskette from the
diskette drive.
13. Restart the system.
Monitor Installation Diskette for
Windows 2000 users
When you start your computer after connecting the
monitor, Microsoft Windows 2000 Professional detects
that you have added new hardware and selects a
default setting. For best performance, install the files
from the diskette supplied with your IBM monitor using
the following instructions:
1. Click Start.
2. Select Settings.
3. Click Control Panel. The Control Panel window
opens.
4. Double-click the Display icon. The Display
Properties window opens.
5. Click the Settings tab.
6. Click Advanced.
7. Click the Monitor tab.
8. Click Properties.
9. Click the Driver tab, and then click Update Driver to
open the Upgrade Device Driver Wizard window.
10. Click Next.
11. Verify that Display a list of the known drivers for
this device so that can choose a specific driver is
selected.
12. Click Next.
13. Insert the diskette into the diskette drive and click
Have Disk.
14. Click OK.
ENGLISH
FRANÇAIS
DEUTSCH
SVENSKA
PORTUGUESE
3
APPENDIX ESPAÑOLITALIANO
Page 6
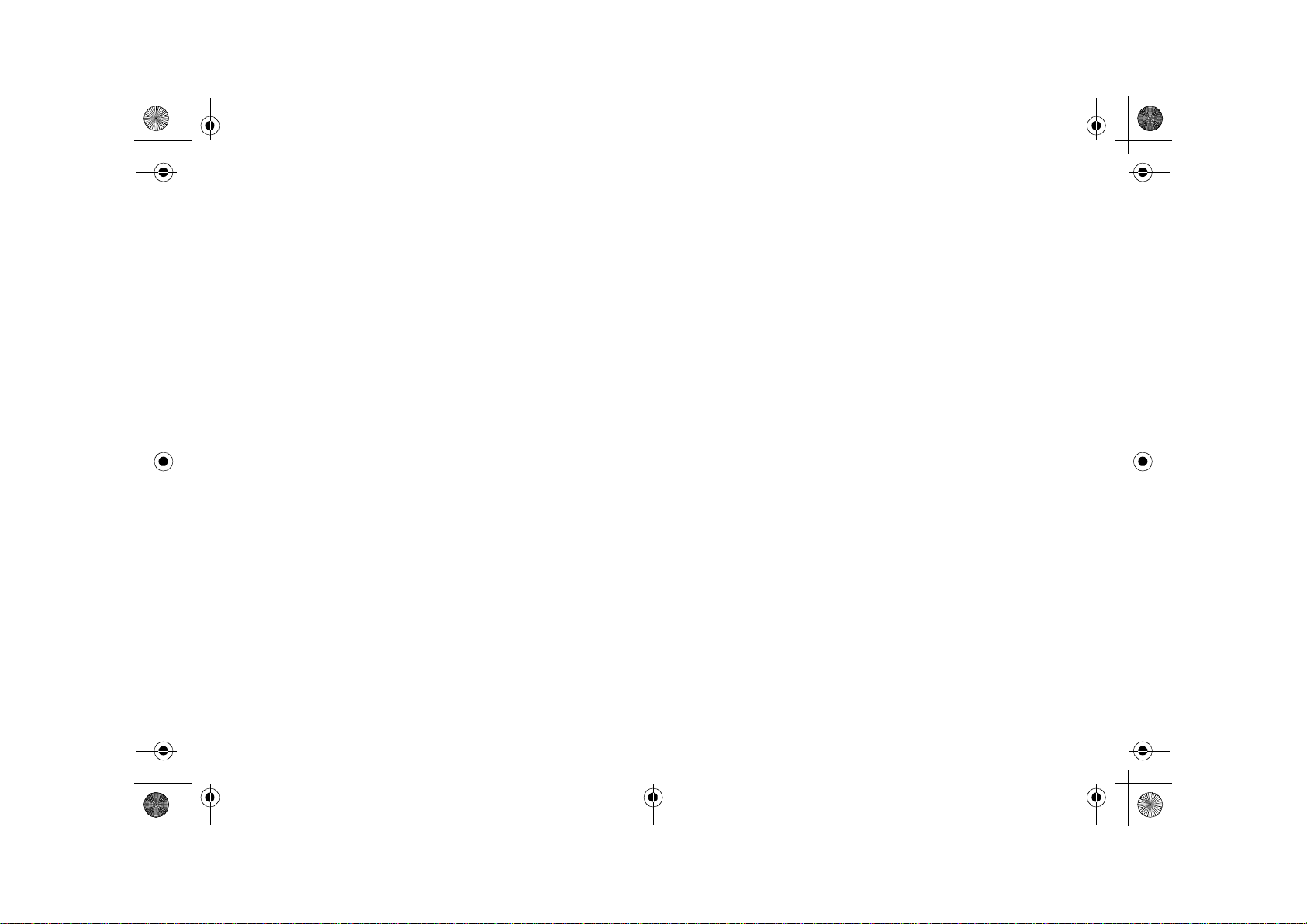
ESetup.fm Page 4 Friday, April 14, 2000 12:56 PM
15. Select your monitor type and click OK. The files will
be copied to your computer from the diskette.
16. Close all windows and remove the diskette from the
diskette drive.
Microsoft and Windows are trademarks of Microsoft
Corporation in the United States or other countries or
both.
Workplace Preparation
Positioning the Monitor
Choose a suitable place to position the monitor where it
is not near fluorescent desk lighting or any equipment
that produces magnetic fields that could cause
interference. Ensure that the furniture or equipment can
support the weight of the monitor. Allow at least 2 inches
(50mm) ventilation space around the monitor.
Height
The monitor should be positioned so that the top of the
screen is slightly below your eye level when you sit at
your workstation.
Orientation
Choose a position that gives the least reflection from
lights and windows, usually at a right angle to any
windows. The monitor should be positioned directly in
front of you so that you do not have to twist your body.
Tilt the monitor to a comfortable viewing angle.
4
Page 7
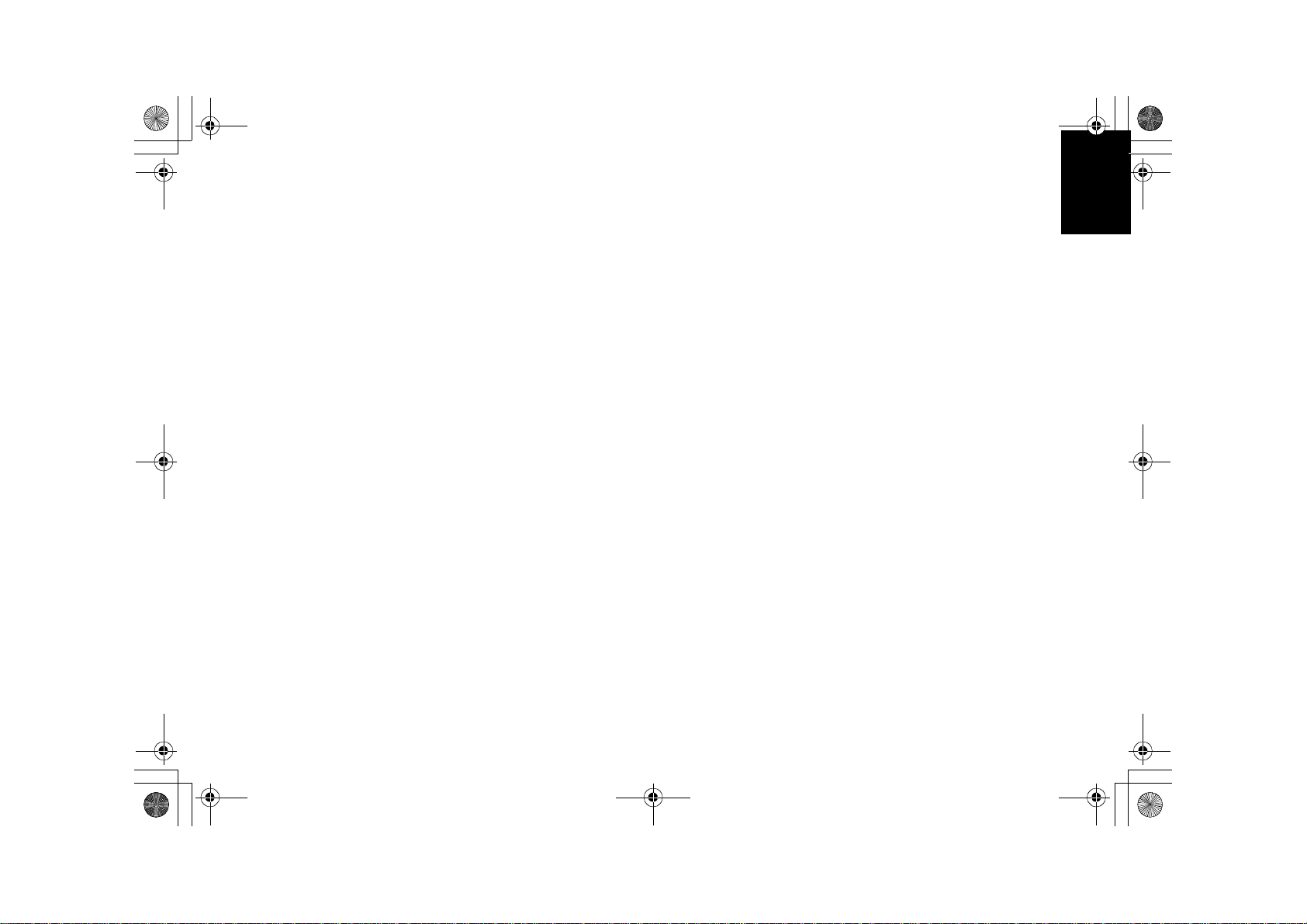
ESetup.fm Page 5 Friday, April 14, 2000 12:56 PM
Working Practices
Rest
Take regular breaks. Vary your posture, and stand up
and stretch occasionally as prolonged use of computer
workstations can be tiring.
Back
You should sit back in the chair and use the backrest.
Hands
Use a light touch on the keyboard, keeping your hands
and fingers relaxed. Allow a space in front of the
keyboard to rest your wrists when not typing. Consider
using a wristpad.
Eyesight
Working with monitors, in common with any prolonged
close work, can be visually demanding. Look away from
the screen periodically and have your eyesight checked
regularly.
Screen settings
Set the screen brightness and contrast to a comfortable
level. You may have to adjust this as the lighting
changes during the day. Many application programs let
you select color combinations which can help you to
view in comfort.
ENGLISH
FRANÇAIS
DEUTSCH
SVENSKA
PORTUGUESE
5
APPENDIX ESPAÑOLITALIANO
Page 8

1ECtrls.fm Page 6 Friday, May 19, 2000 11:03 AM
User controls
The image is already optimized for many display modes. however, the controls can be used to adjust the image to your
liking.
Button Description
Power switch Switches the monitor on and off.
Allow you to move around the on-screen display (OSD) menu and to
Adjustment buttons
make adjustments.
OSD/Select
EXIT
6
Activates the On-Screen-Display / selects control icons / locks
the OSD to prevent changes. See page 11.
Closes an active menu window and takes you to the previous
level. If you are in the main level of the menu, pushing this button
will turn off the menu.
Important: Holding in this button for longer than 5 seconds
erases all data in the User Settings memory.
Page 9
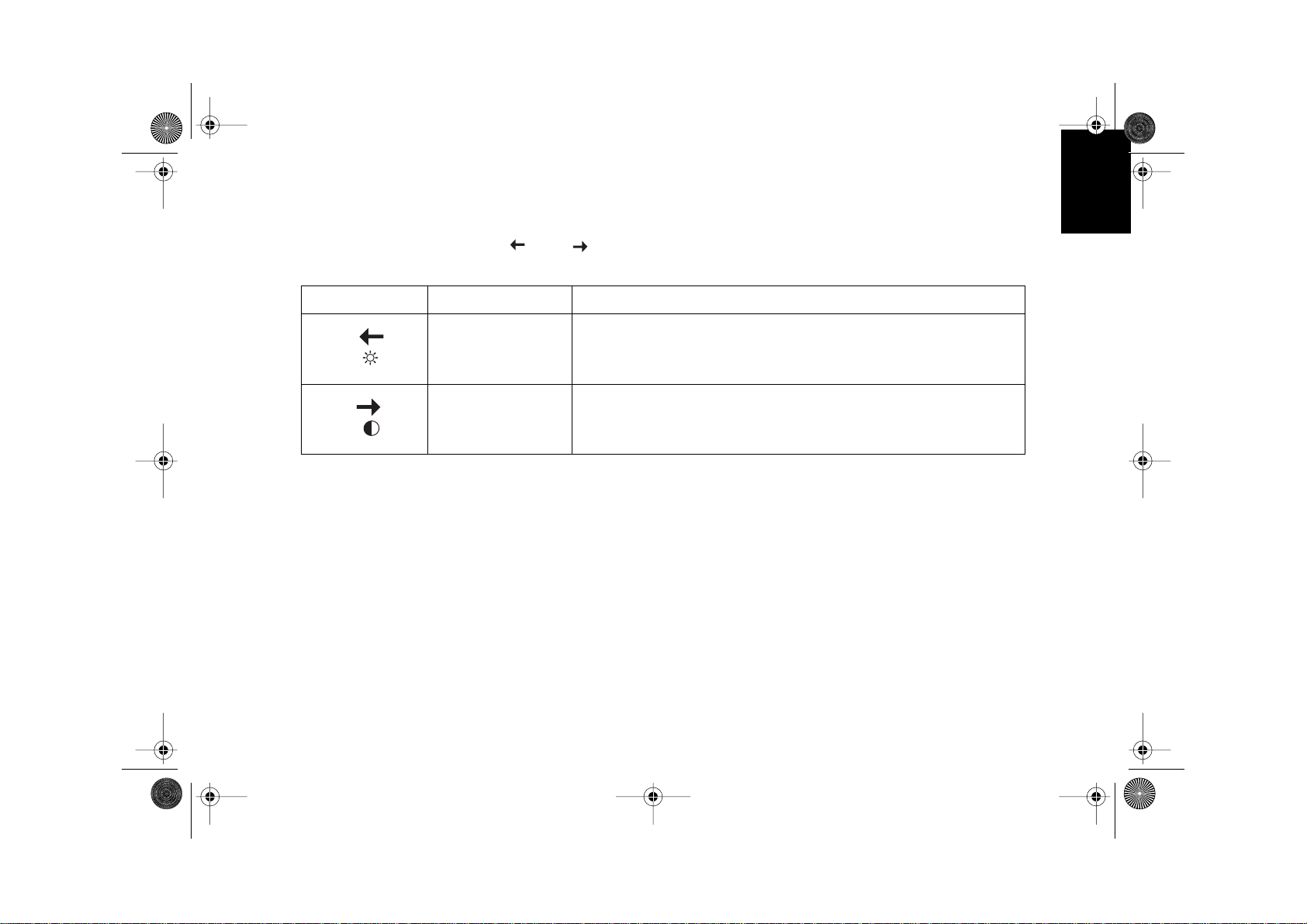
1ECtrls.fm Page 7 Friday, May 19, 2000 11:03 AM
Brightness and contrast can be adjusted as follows, without the need to display the OSD:
Select the function and use the and buttons to adjust. If adjustment is not made within 15 seconds, the
current settings will be saved and the control screen will disappear automatically..
Icon Control Description
BRIGHTNESS Adjusts the background brightness
CONTRAST Adjusts the contrast between foreground and background
ENGLISH
FRAN‚AIS
DEUTSCH
ESPA„OL
ITALIANO
SVENSKA
PORTUGUESE
7
APPENDIX
Page 10

1ECtrls.fm Page 8 Friday, May 19, 2000 11:03 AM
On-Screen Display (OSD)
To display the OSD, press the
menu displays on the screen, you can select a control
using
or
button. When the required control is
highlighted, push the button to activate the
control and then use
adjustments.
Control
BRIGHTNESS CONTRAST
Effect of Button
Control
and
button. While the
buttons to make
Effect of Button
8
Page 11

1ECtrls.fm Page 9 Friday, May 19, 2000 11:03 AM
ENGLISH
Control
Effect of Button
Control
Effect of Button
WIDTH
H-POSITION
ADVANCED
PINCUSHION
Select this icon to access the following controls that affect the shape of the viewing
area.
HEIGHT
V-POSITION
BALANCED
PINCUSHION
TRAPEZOID ROTATION
PARALLELOGRAM MOIRƒ
FRAN‚AIS
DEUTSCH
ESPA„OL
ITALIANO
SVENSKA
PORTUGUESE
9
APPENDIX
Page 12

1ECtrls.fm Page 10 Friday, May 19, 2000 11:03 AM
Control
VERTICAL
LINEARITY
COLOR
ZOOM
Effect of Button
9300K 6500K
User Color 1 User Color 2
Switches the "warmth" of
the image colors.
9300K gives whites a
bluish cast, while 6500K is
more like natural sunlight.
If neither preset color is
satisfactory, you can deÞne
your own color preference.
Reduces
view of
display area
Enlarges
view of
display area
Control
VIDEO INPUT
LEVEL
DEGAUSS
(Demagnetize)
RESET
Effect of Button
YES NO
Select YES and push the
button to remove
screen color impurities
caused by magnetic Þelds.
The monitor may "buzz"
momentarily and the image
will change color and
wobble for a few seconds.
These effects are normal.
Do not use the degauss
feature more than once
within a 30 minute period.
YES NO
Recalls factory settings, if
any, for the current display
mode.
10
Page 13
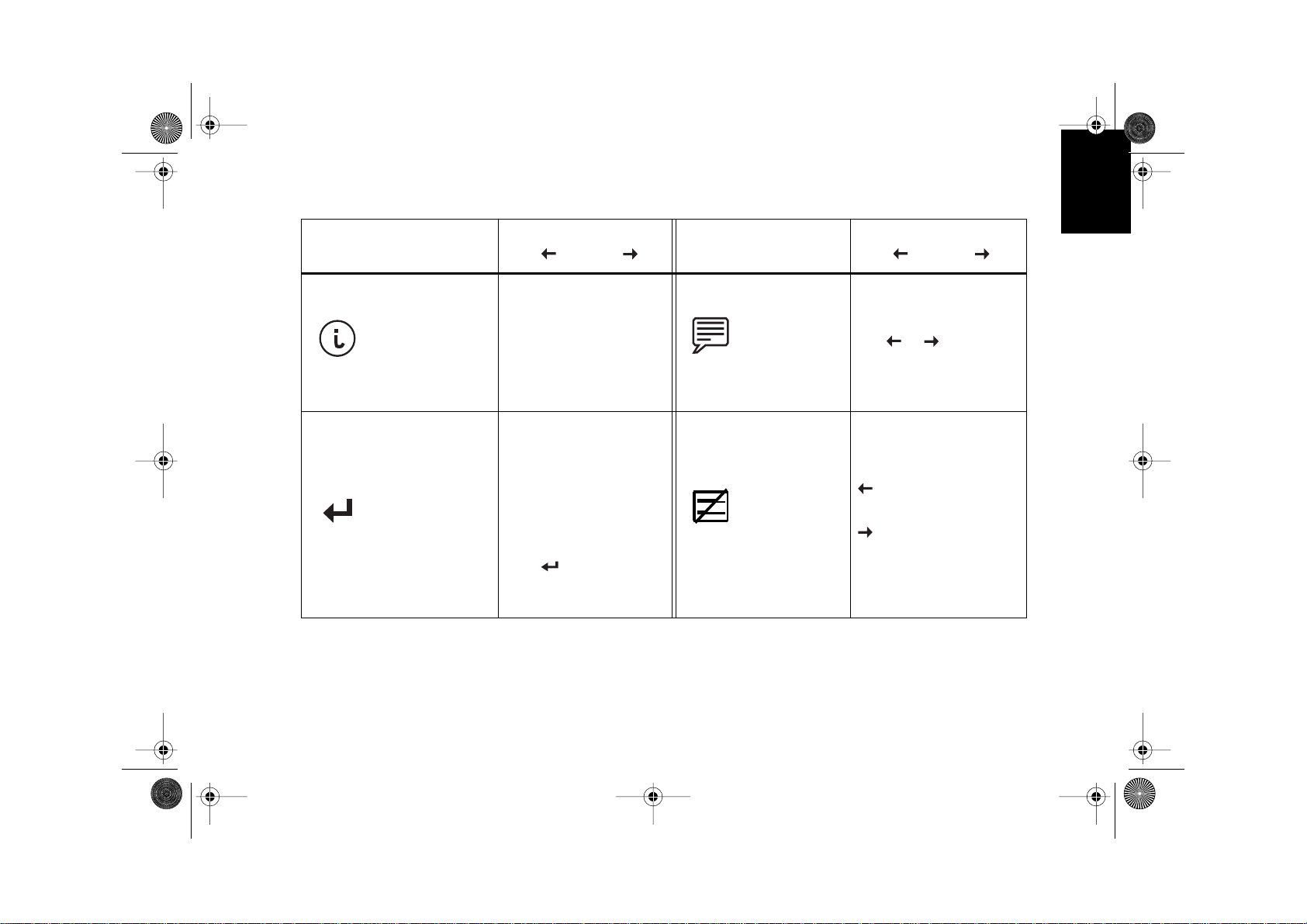
1ECtrls.fm Page 11 Friday, May 19, 2000 11:03 AM
ENGLISH
Control
Effect of Button
Control
Effect of Button
INFORMATION
OSD LOCK/
UNLOCK
Information displays a list
of available modes and the
current user setting. This is
an informational screen
only.
Allows you to secure the
current control settings so
that they cannot be
inadvertently changed.You
can unlock the OSD
controls at any time by
using the same procedure.
n
Push and hold in the
button for 10
seconds or more to
Lock or to Unlock.
LANGUAGE
HALF TONE
Changes to display the
OSD data in any of the six
languages listed.
Use or button to
select English, Deutsch,
Espa–ol, Fran•ais, Italiano,
or Portugu•se.
Half Tone: Off
Half Tone: On
11
FRAN‚AIS
DEUTSCH
ESPA„OL
ITALIANO
SVENSKA
PORTUGUESE
APPENDIX
Page 14

Untitled1.fm Page 12 Tuesday, May 2, 2000 12:28 PM
Further Information
Display modes
The display mode the monitor uses is controlled
by the computer. Therefore, refer to your
computer documentation for details on how to
change display modes.
The image size, position and shape might change
when the display mode changes. This is normal
and the image can be readjusted using the
monitor controls.
To ensure flicker-free operation, select the highest
(non-interlaced) refresh rate both the computer
and the monitor can support, (generally 75 Hz or
higher), for the addressability that your application
requires.
For the display modes listed, the screen image
has been optimized during manufacture.
12
Addressability
640 x 480
640 x 480
720 x 400
800 x 600
800 x 600
960 x 529
1024 x 768
1024 x 768 †
1280 x 1024
† Recommended display mode
Table 1: Factory Set Display Modes.
Refresh
Rate
60 Hz 31.5 kHz
85 Hz 43.3 kHz
70 Hz 31.5 kHz
75 Hz 46.9 kHz
85 Hz 53.7 kHz
75 Hz 41.8 kHz
75 Hz 60.0 kHz
85 Hz 68.7 kHz
75 Hz 80.0 kHz
Horizontal
Frequency
Page 15

On
EFInfo.fm Page 13 Friday, May 19, 2000 4:50 PM
Power Management
To beneÞt from power management, the monitor
must be used in conjunction with a computer that
implements the Video Electronics Standards
Association (VESA) Display Power Management
Signalling (DPMS) Standard.
The power management feature is invoked when
the computer recognizes that you have not used
your mouse or keyboard for a user-deÞnable
State Power Indicator Screen Restoring Operation Compliance
Steady green Normal
DPMS Standby
DPMS Suspend
DPMS Off
à
There may be a slight delay before the picture reappears.
Flashing green
(0.5 sec. interval)
Flashing green
(1 sec. interval)
Flashing green
(2 sec. interval)
period of time. There are several states as
described in the table below.
As an E
NERGY
S
¨
TAR
Partner, IBM has
determined that this product meets the E
¨
S
TAR
guidelines for energy efÞciency.
Switch off your monitor at the end of each working
day, or whenever you expect to leave it unused for
long periods during the day.
Blank Press a key or move the
mouse.
Blank Press a key or move the
mouse.à
Blank Press a key or move the
mouse.à
E
NERGY
E
NERGY
and NUTEK
NERGY
S
TAR
S
TAR
ENGLISH
FRAN‚AIS
DEUTSCH
ESPA„OL
ITALIANO
¨
¨
SVENSKA
13
PORTUGUESE
APPENDIX
Page 16

Untitled1.fm Page 14 Tuesday, May 2, 2000 12:28 PM
Specifications
The G78 (Type-model 6627-xAx) color monitor uses a 17 inch IFT CRT with a viewable image size of 16.0 inches
(406.4 mm).
Dimensions
Tilt Swivel Forward tilt:
Width:
Depth:
Height:
Backward tilt:
Swivel: Clockwise:
Counterclockwise:
422.0 (mm)
420.0 (mm)
420.1 (mm)
– 4°
+ 15°
+ 45°
– 45°
Weight
Video Input Input Signal:
Communications
Unpackaged:
Packaged:
Horiz. Addressability:
Vert. Addressability:
Clock Rate:
VESA DDC 1 / 2B / 2Bi
37.48 lb (17.0 Kg)
47.4 lb (21.5Kg)
Analog Direct Drive,
75 ohm 0-0.7 V
1600 pels (max.)
1200 lines (max.)
180 Mpels/sec
Image Maximum Height:
Maximum Width:
Dot Pitch:
Power Input Supply Voltage:
Max Supply Current:
Power
Consumption
(Typical)
Normal Operation:
DPMS Stand-by:
DPMS Suspend:
DPMS Off:
14
244.02 mm
325.36 mm
0.25 mm
90 - 264 V ac,
50 / 60 ± 3 Hz
1.4 A at 120 V ac
100 W
70 W
<15 W
< 3 W
Synchronization
Range
Environment
Horiz. Frequency:
Vert. Frequency:
Temperature:
Operating:
Storage:
Shipping:
Humidity:
Operating:
Storage:
Shipping:
30 kHz - 85 kHz
50 Hz - 160 Hz
0 to 40°C(32 to 104F)
– 20 to 45°C(– 4 to
113F)
– 40 to 65°C(– 40 to
149F)
10 to 80%
5 to 90%
5 to 95%
Page 17

ETrbl.fm Page 15 Friday, May 19, 2000 4:55 PM
ENGLISH
Troubleshooting
If you have a problem setting up or using your monitor, you might be able to solve it yourself. Before calling
your retailer or IBM, try the suggested actions that are appropriate to your problem.
Problem Possible Cause Suggested Action Reference
Ensure that the electrical outlet and the monitor
are both switched on.
Check that the power cord is Þrmly plugged
Screen is blank and
power indicator is off.
Screen is blank and
power indicator is
steady green.
Screen is blank and
power indicator is
ßashing green every
half second.
No power to monitor.
Brightness and
Contrast might be too
low.
The monitor is in the
Power Management
Standby state.
into the monitor and the electrical outlet.
If the power cord plug has a removable fuse,
replace it.
Try another power cord.
Try another electrical outlet.
Adjust brightness and contrast.
Press any key on the keyboard or move the
mouse to restore operation.
Check the Power Management software on
your computer.
Connecting your monitor
section on page 2.
User controls section starting
on page 6..
Power Management section
on page 13.
15
FRAN‚AIS
DEUTSCH
ESPA„OL
ITALIANO
SVENSKA
PORTUGUESE
APPENDIX
Page 18

ETrbl.fm Page 16 Friday, April 14, 2000 12:57 PM
Problem Possible Cause Suggested Action Reference
Screen is blank and
power indicator is
flashing green
every 0.3 second.
Screen is blank and
power indicator is
flashing green
every 1 or 2
seconds.
“Check Signal
Cable” displays on
the screen.
Image appears to
be flickering.
16
Display mode of the
computer is outside
the range of the
monitor.
The monitor is in the
Power Management
Suspend or Off state.
The monitor is not
receiving a video
signal.
The monitor is
operating in an
interlaced or low
refresh rate display
mode.
The monitor might be
affected by
interference from
nearby equipment.
Reconfigure the computer to use a supported
display mode.
Press any key on the keyboard or move the
mouse to restore operation.
Check the Power Management software on
your computer.
Check that the signal cable is firmly connected
to the computer and the monitor.
Check that no pins are bent in the signal cable
connector.
Reconfigure the computer to use a noninterlaced display mode with a refresh rate of at
least 75 Hz.
Move fluorescent desk lighting or any
equipment that produces magnetic fields
further away from the monitor.
Further Information on
page 12.
Power Management section on
page13.
Connecting your monitor
section on page2.
Further Information on
page12.
Page 19

ETrbl.fm Page 17 Friday, April 14, 2000 12:57 PM
Problem Possible Cause Suggested Action Reference
The monitor might be
affected by
interference from
nearby equipment.
Image appears to
be discolored.
Magnetization of
monitor components
has built up.
Move any equipment that produces magnetic
fields (e.g. sub woofer loud speakers) further
away from the monitor.
If another monitor is close by, a separation
distance of at least 150 mm (6 inches) is
recommended.
Demagnetize the monitor. User Controls, Degauss
(Demagnetize) section on
page10.
ENGLISH
FRANÇAIS
DEUTSCH
Adjust the Color settings. User Controls, Color section
on page 10.
SVENSKA
PORTUGUESE
17
APPENDIX ESPAÑOLITALIANO
Page 20

ETrbl.fm Page 18 Friday, April 14, 2000 12:57 PM
Monitor Self Diagnosis
The monitor continuously checks for the presence
of a signal cable. If the cable becomes
disconnected, the monitor displays a white box
with a red border and characters stating “No
Connection! Check Signal Cable.” If you see this
screen the monitor is working properly. If you do
not see this screen and all troubleshooting
remedies do not resolve the problem, further help
will be required from an IBM authorized dealer or
retailer or from an IBM HelpCenter®.
Further Help
If you are unable to correct the problem yourself,
contact your dealer, retailer, or other IBM
authorized reseller.
In the US call: 1-800-772-2227
In Canada call: 1-800-565-3344
Before calling, please have available as much of
the following information as possible:
1. Type, model and serial number from the label
on the back of your monitor.
2. Purchase receipt.
3. Description of problem.
4. Computer type and model.
5. System configuration (hardware fitted, etc.).
6. System BIOS version number.
7. Operating System and version number.
8. Display driver version number.
If possible, stay by your computer system. Your
technical support representative might want to go
through the problem with you during the call.
18
Page 21

ETrbl.fm Page 19 Friday, May 19, 2000 4:59 PM
Warranty period - Three (3) years
Your installation Diskette includes translations of IBM's Statement of Warranty in the following languages.
Worldwide Statement of Warranty (Except Turkiye,U.SS,Puerto Rico and Canada)
Arabic Z1255697.ara.html
Brazilian Portuguese Z1255697.bra.html
Bulgarian Z1255697.bul.html
Chinese Z1255697.chi.html
Croatian Z1255697.cro.html
Czech Z1255697.cze.html
Danish Z1255697.dan.html
Dutch Z1255697.dut.html
English Z1255697.eng.html
Finnish Z1255697.Þn.html
French Z1255697.fre.html
German Z1255697.ger.html
Greek Z1255697.gre.html
Hebrew Z1255697.heb.html
Hungarian Z1255697.hun.html
Italian Z1255697.ita.html
Japanese Z1255697.jap.html
Korean Z1255697.kor.html
ENGLISH
FRAN‚AIS
DEUTSCH
ESPA„OL
ITALIANO
SVENSKA
19
PORTUGUESE
APPENDIX
Page 22

ETrbl.fm Page 20 Friday, May 19, 2000 4:59 PM
Norwegian Z1255697.nor.html
Polish Z1255697.pol.html
Portuguese Z1255697.por.htm
Russian Z1255697.rus.html
Slovakianl Z1255697.sla.htm
Slovenian Z1255697.sle.html
Spanish Z1255697.spa.html
Swedish Z1255697.swe.html
Taiwanese Z1255697.tai.html
Turkiye Statement of Warranty
Turkish Z1255698.tur.html
English Z1255698.eng.html
20
United States,Puerto Rico and Canada Statement of Limited Warranty
English Z1254753.eng.html
French Canadian Z1254753.fca.html
 Loading...
Loading...