Page 1
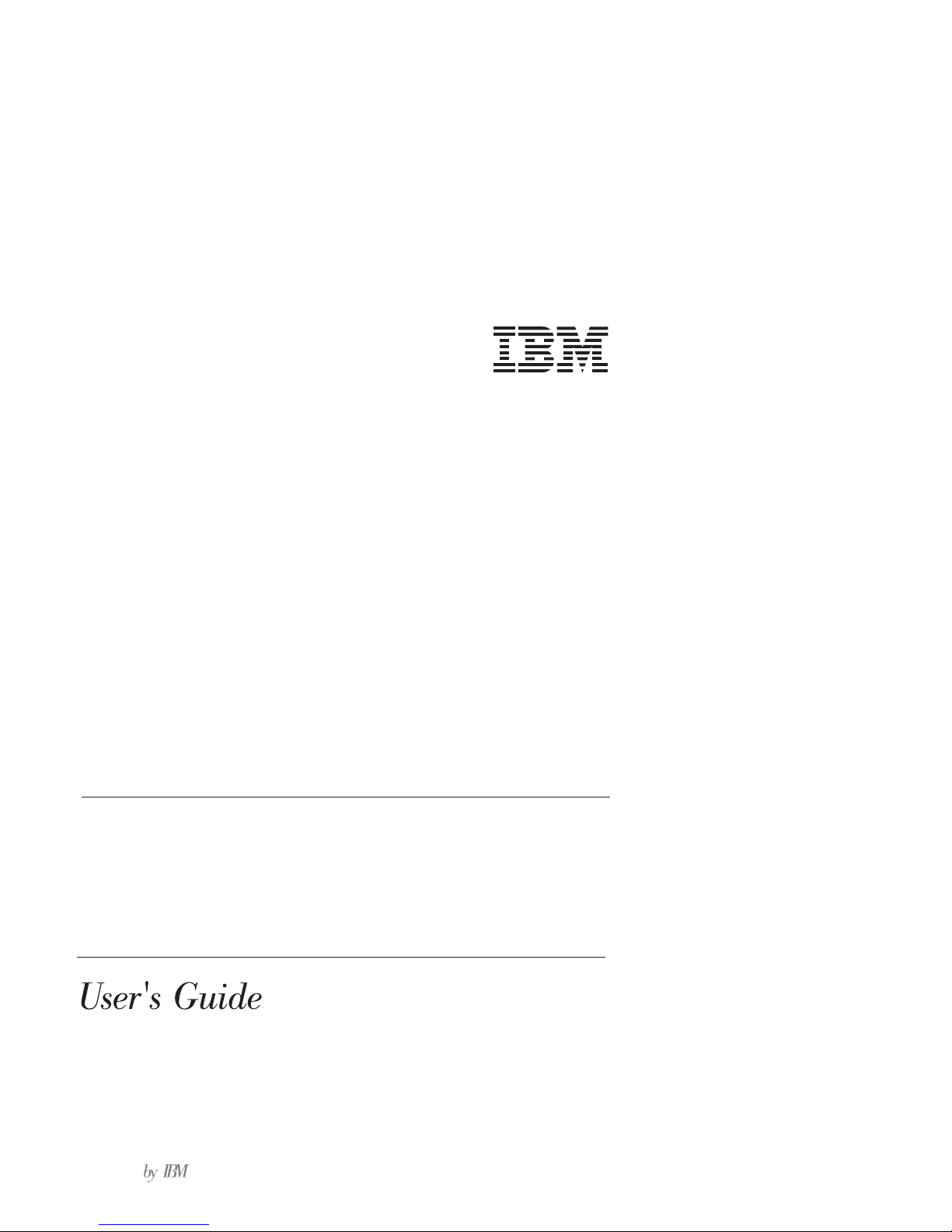
8Xmax DVD-ROM
Drive with Software
MPEG-2 Option Kit
Black 8Xmax
DVD-ROM Drive
OP T ION S
Page 2
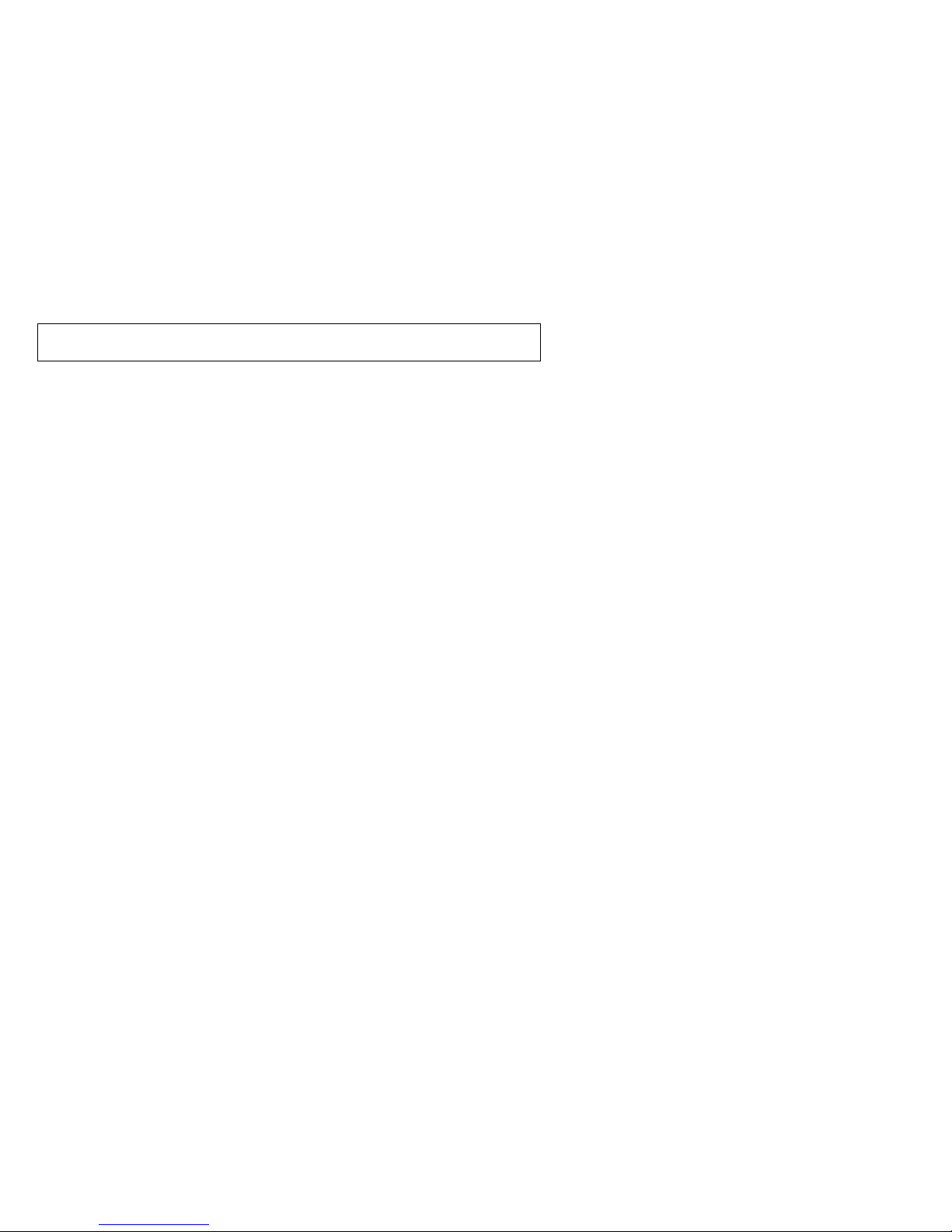
Note: Before using this information and the product it supports, be sure to read
the information under Appendix D, “Product warranty and notices” on page 3-14.
First Edition (November 1999)
The following paragraph does not apply to the United Kingdom or any country where such
provisions are inconsistent with local law: INTERNATIONAL BUSINESS MACHINES
CORPORATION PROVIDES THIS PUBLICATION “AS IS” WITHOUT WARRANTY OF
ANY KIND, EITHER EXPRESS OR IMPLIED, INCLUDING, BUT NOT LIMITED TO, THE
IMPLIED WARRANTIES OF MERCHANTABILITY OR FITNESS FOR A PARTICULAR
PURPOSE. Some states do not allow disclaimer of express or implied warranties in certain
transactions, therefore, this statement may not apply to you.
This publication could include technical inaccuracies or typographical errors. Changes are
periodically made to the information herein; these changes will be incorporated in new editions of
the publication. IBM may make improvements and/or changes in the product(s) and/or the
program(s) described in this publication at any time.
This publication was developed for products and services offered in the United States of America.
IBM may not offer the products, services, or features discussed in this document in other
countries, and the information is subject to change without notice. Consult your local IBM
representative for information on the products, services, and features available in your area.
Requests for technical information about IBM products should be made to your IBM reseller or
IBM marketing representative.
Copyright International Business Machines Corporation 1999. All rights reserved.
Note to U.S. Government Users — Documentation related to restricted rights — Use, duplication
or disclosure is subject to restrictions set forth in GSA ADP Schedule Contract with IBM Corp.
Page 3
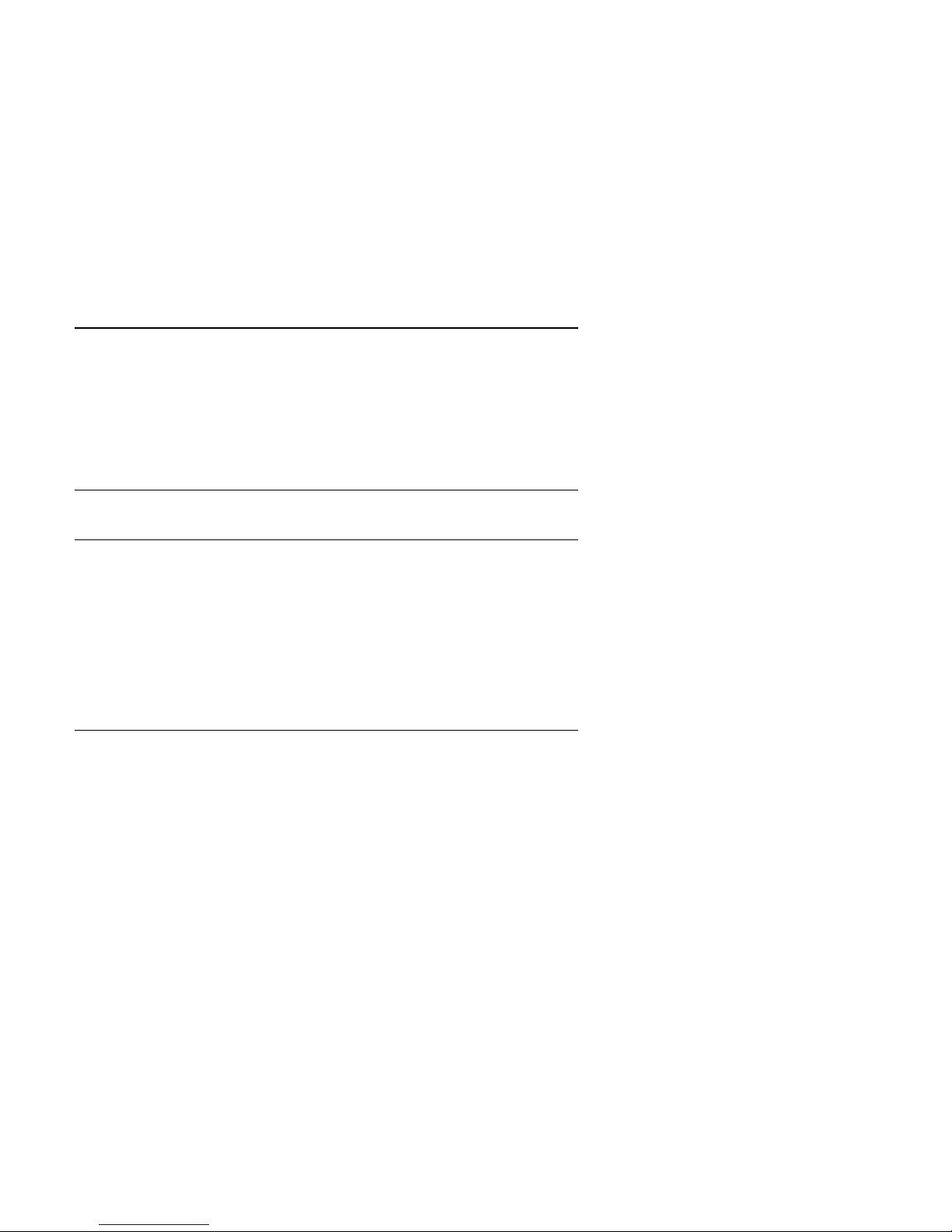
Contents
Safety: Read first ................................ iv
Registering your option ............................ vi
About this book ................................ vi
Part 1: Installation and user’s guide ................ 1-1
Part 2: Care and maintenance guide ................ 2-1
Caring for a CD or DVD ........................... 2-1
Caring for the DVD-ROM drive ....................... 2-1
Loading a disc into the DVD-ROM drive .................. 2-2
Manually ejecting a disc ........................... 2-3
Part 3: Appendixes . . . . . . . . . . . . . . . . . . . . . . . . . . . 3-1
Appendix A. Customizing device-driver configuration settings ....... 3-1
Appendix B. Problem solving . . . . . . . . . . . . . . . . . . . . . . . . 3-8
Appendix C. Help and service information ................. 3-13
Online technical support ............................ 3-13
Telephone technical support .......................... 3-13
Appendix D. Product warranty and notices ................. 3-14
Warranty Statements . . . . . . . . . . . . . . . . . . . . . . . . . . . . . . 3-14
Notices . . . . . . . . . . . . . . . . . . . . . . . . . . . . . . . . . . . . 3-23
Trademarks . . . . . . . . . . . . . . . . . . . . . . . . . . . . . . . . . . 3-24
Electronic emission notices .......................... 3-24
Copyright IBM Corp. 1999 iii
Page 4
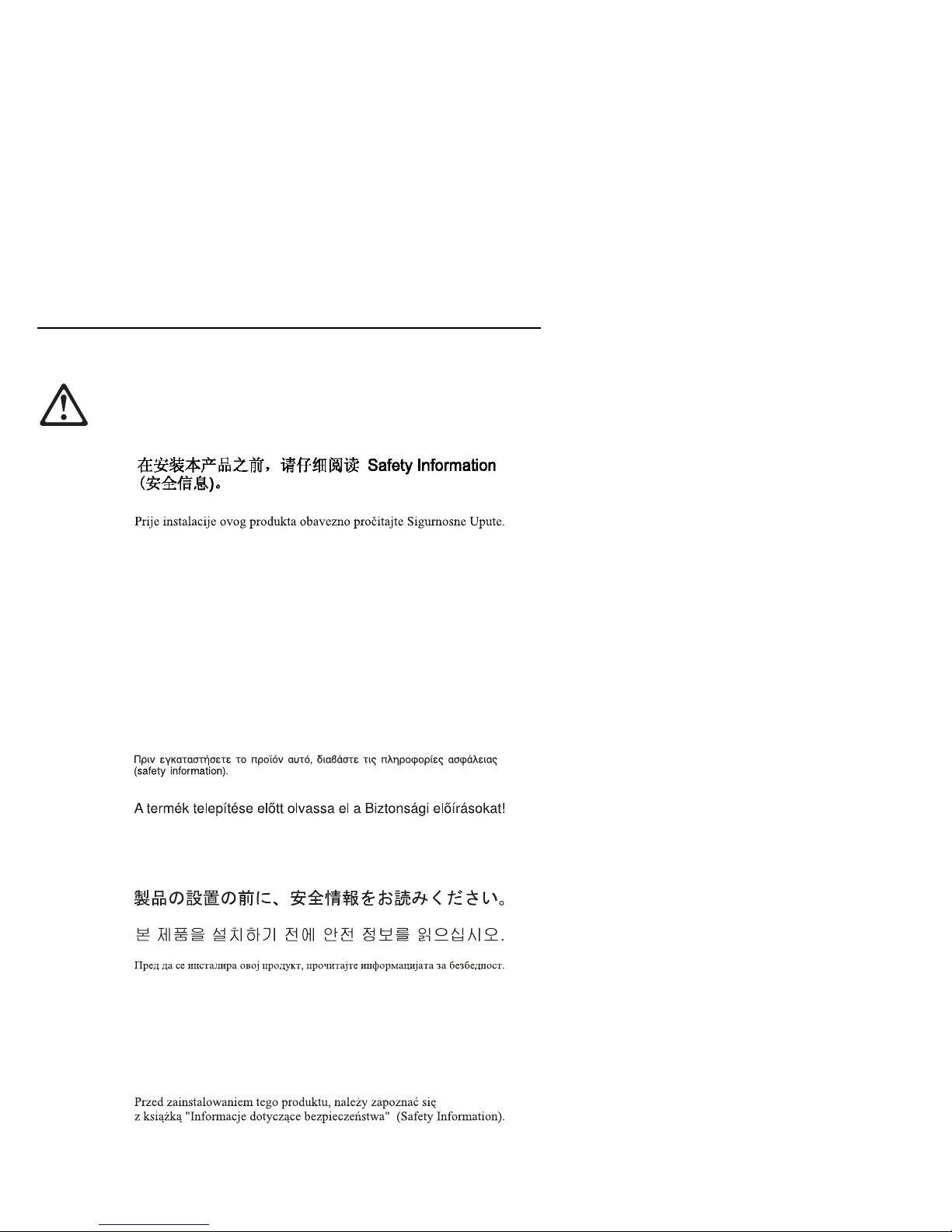
Safety: Read first
Before installing this product, read the Safety Information.
Antes de instalar este produto, leia as Informações de
Segurança.
Læs sikkerhedsforskrifterne, før du installerer dette produkt.
Ennen kuin asennat tämän tuotteen, lue turvaohjeet kohdasta
Avant d'installer ce produit, lisez les consignes de sécurité.
Vor der Installation dieses Produkts die Sicherheitshinweise
Prima di installare questo prodotto, leggere le Informazioni
Lees voordat u dit product installeert eerst de
Les sikkerhetsinformasjonen (Safety Information) før du
Před instalací tohoto produktu si přečtěte příručku bezpečnostních instrukcí.
Safety Information.
lesen.
sulla Sicurezza
veiligheidsvoorschriften.
installerer dette produktet.
iv IBM 8Xmax DVD-ROM Drive
Page 5
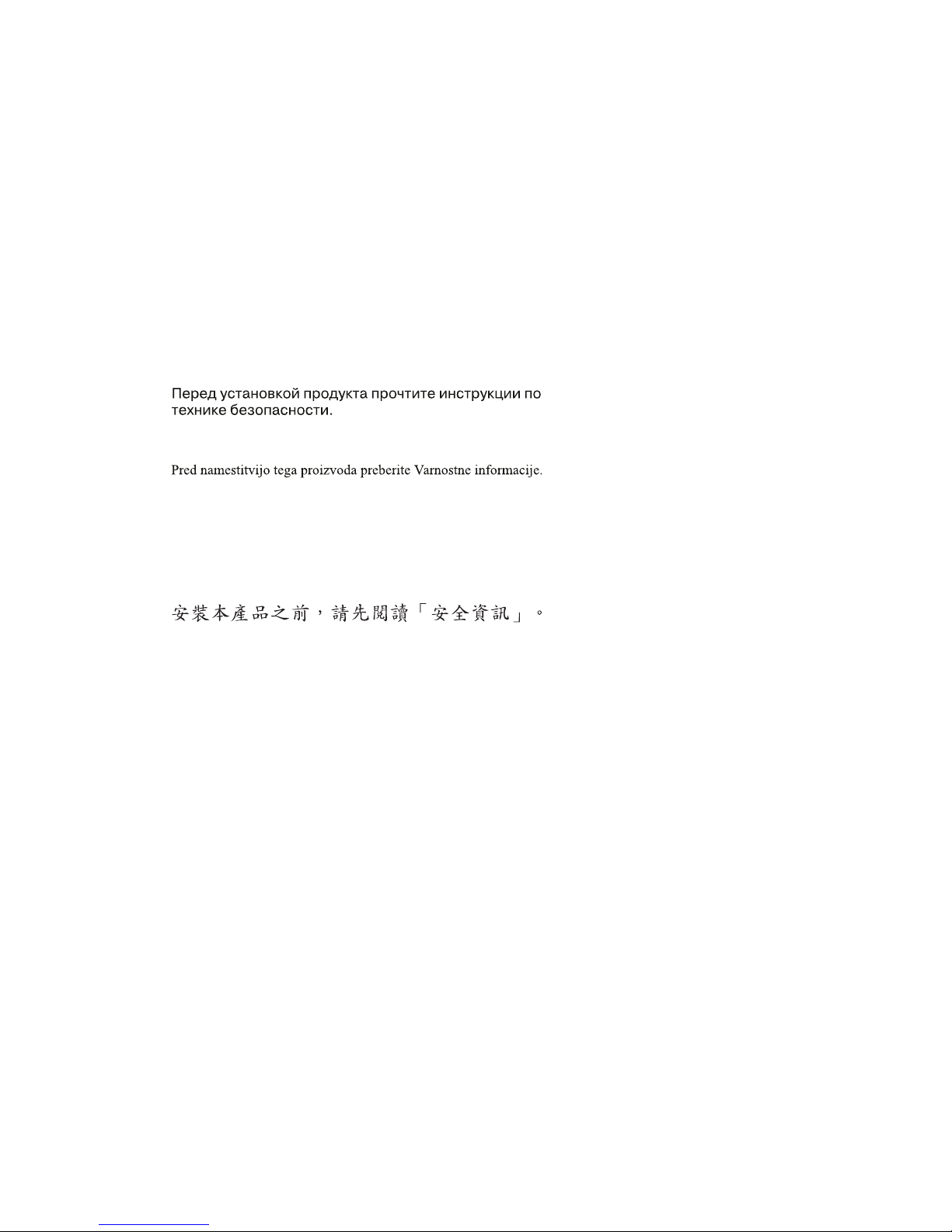
Antes de instalar este produto, leia as Informações sobre
Segurança.
Pred inštaláciou tohto zariadenia si pečítaje Bezpečnostné predpisy.
Antes de instalar este producto lea la información de
seguridad.
Läs säkerhetsinformationen innan du installerar den här
produkten.
v
Page 6
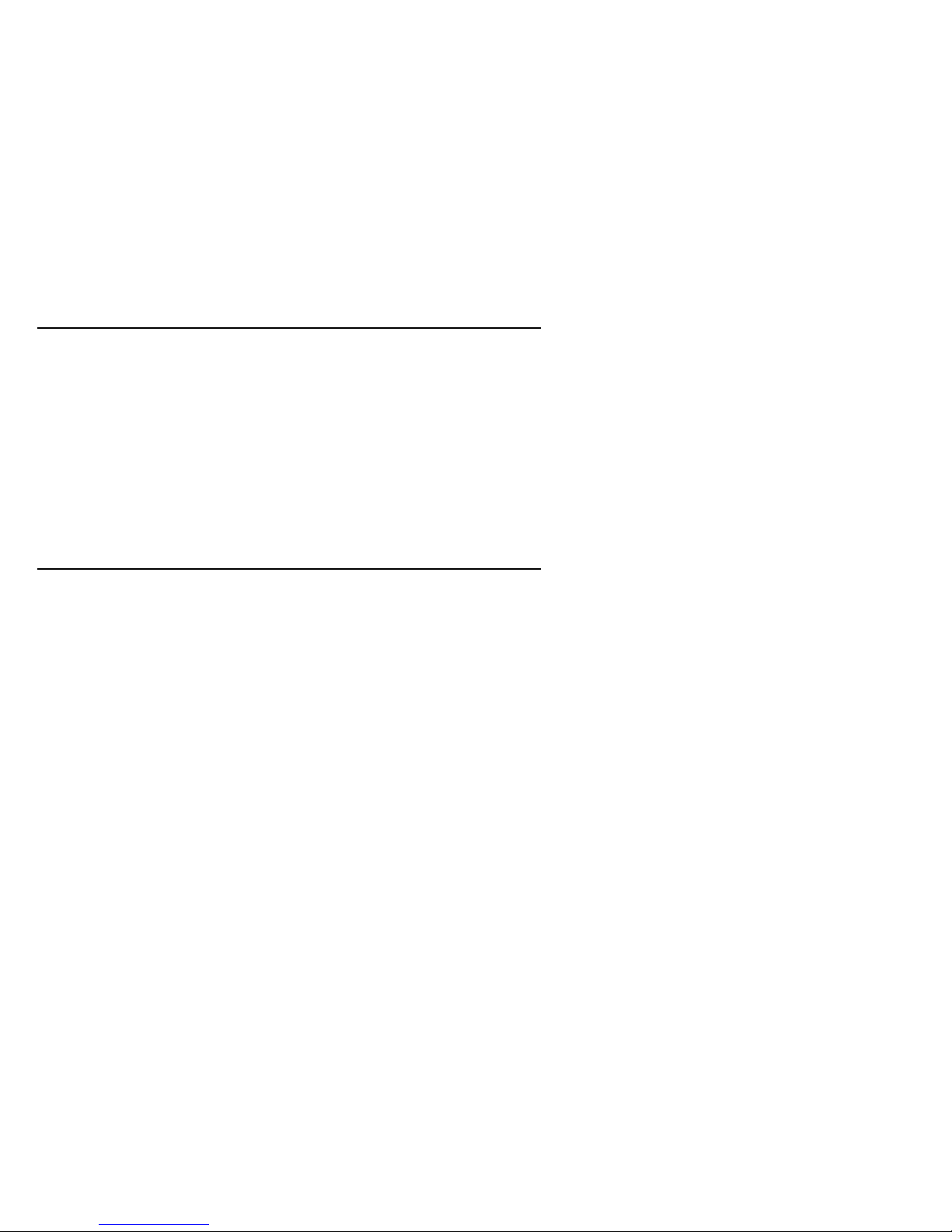
Registering your option
Thank you for purchasing OPTIONS by IBM . Please take a few moments to register
your product and provide us with information that will help IBM to better serve you in
the future. Your feedback is valuable to us in developing products and services that
are important to you, as well as in developing better ways to communicate with you.
Register your option on the IBM Web site at:
http://www.ibm.com/pc/register
IBM will send you information and updates on your registered product unless you
indicate on the Web site questionnaire that you do not want to receive further
information.
About this book
This manual contains information on the IBM 8Xmax DVD-ROM Drive. It is divided
into the following parts:
Part 1: Installation and user’s guide
This section contains the product description and installation and operating
instructions in the following languages: English, German, French, Spanish,
Italian, Brazilian Portuguese, and Japanese.
Part 2: Care and maintenance guide
This section contains care and maintenance instructions for the DVD-ROM
drive and the discs used with the drive.
Part 3: Appendixes
This section contains device-driver configuration settings, problem-solving,
service, warranty, and notice information.
Be sure to retain your proof of purchase. It might be required for warranty service.
Note: The illustrations in this manual might be slightly different from your hardware.
vi IBM 8Xmax DVD-ROM Drive
Page 7
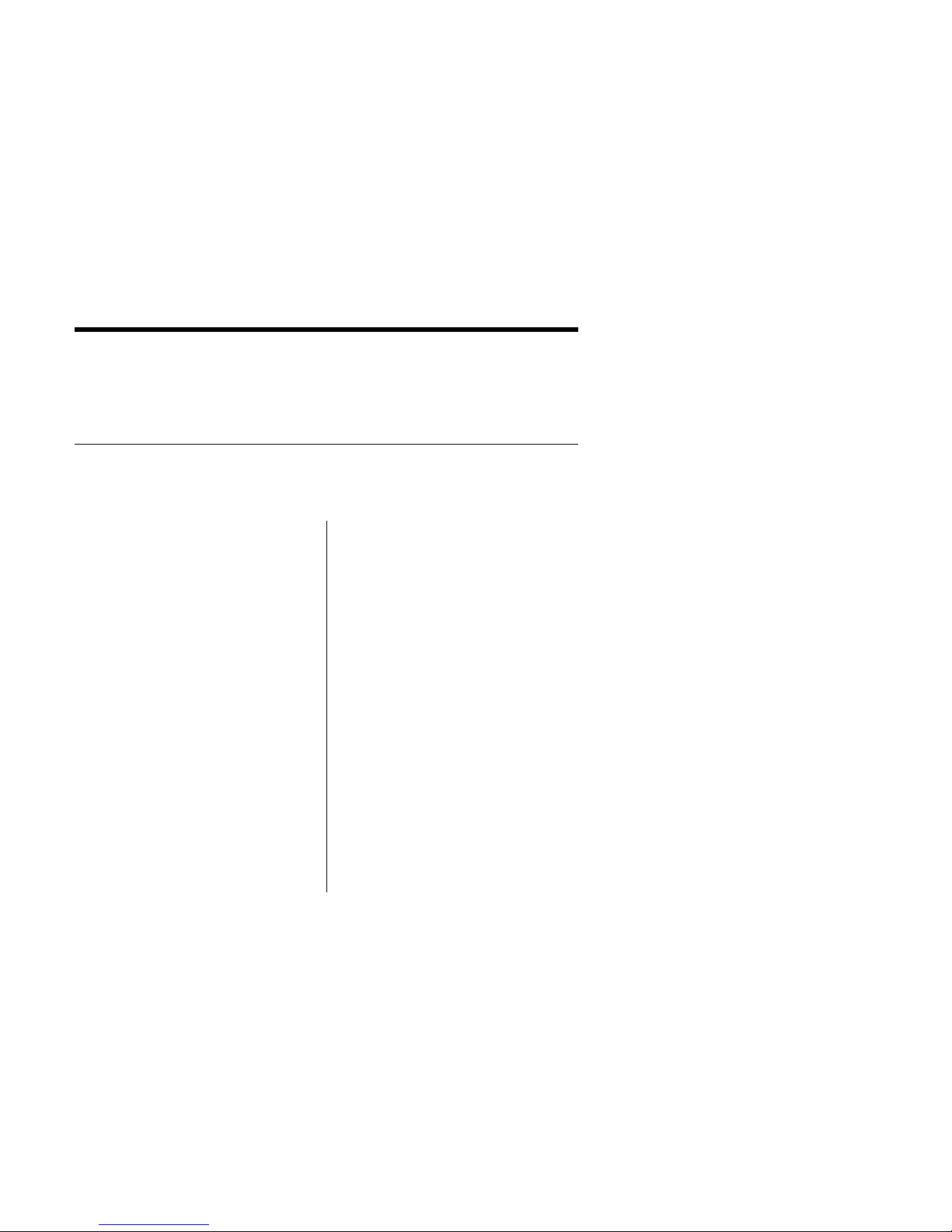
Part 1: Installation and user’s guide
This section contains the product description, hardware and software installation
instructions, and operating information.
Product description
You have received one of the following option packages:
IBM 8Xmax Internal IDE
DVD-ROM Drive with Software MPEG-2
This drive comes with a software CD
containing an MPEG-2 decoder for
Microsoft Windows 98, Windows 95
OSR2, and Microsoft Windows NT 4.0
Workstation.
In addition to this book, the option package
includes:
IBM 8Xmax DVD-ROM Drive
Four mounting screws (M3 x 5 mm,
slotted)
IDE cable for connecting two IDE
devices
Two white faceplates for use with certain
computers
Two internal audio cables
WinDVD MPEG-2 software CD
8Xmax DVD-ROM Drive Option Diskette
Safety information manual
Laser Safety Guide
IBM 8Xmax Black Internal IDE
DVD-ROM Drive
You can use this drive to play MPEG-2 DVD
video files in Windows 98, Windows 95, or
Windows NT 4.0 only if you install an
MPEG-2 adapter (not included) in your
computer. However, you do not need to
install an MPEG-2 adapter to use the drive as
a data-only DVD-ROM drive or as a
CD-ROM drive.
In addition to this book, the option package
includes:
IBM 8Xmax DVD-ROM Drive
Four mounting screws (M3 x 5 mm,
slotted)
IDE cable for connecting two IDE
devices
One black faceplate
Two internal audio cables
8Xmax DVD-ROM Drive Option Diskette
Safety information manual
Laser Safety Guide
Your drive can read many DVD and CD formats, including DVD video, Video CD,
and audio CD formats. However, you must install a video decoder to read video files.
The drive also reads multiple-session, extended architecture (XA) discs, such as the
Kodak Photo CD. When used as a CD-ROM drive, this drive delivers data at up to 40
times the standard CD-ROM speed (40X). The DVD-ROM drive is designed for
installation in a personal computer that uses the integrated drive electronics (IDE) or
enhanced IDE (EIDE) architecture.
Copyright IBM Corp. 1999
1-1
Page 8

Contact your place of purchase if an item is missing or damaged. Be sure to retain
your proof of purchase. It might be required to receive warranty service. See
Appendix C, “Help and service information” on page 3-13 for technical support
information.
Software description
The IBM 8Xmax Internal IDE DVD-ROM
Drive with Software MPEG-2 option kit
includes the following software:
WinDVD MPEG-2 software CD
With the WinDVD software, you do not need
to install an MPEG-2 adapter in your
computer to view DVD video files. The
WinDVD software CD contains an MPEG-2
decoder and programs that work with
Windows 98, Windows 95 OSR2, and
Windows NT 4.0. You can use the software
to play high-resolution DVD movies or
MPEG-2 files with MPEG-2 video and Dolby
AC-3 audio on a multimedia computer.
8Xmax DVD-ROM Drive Option Diskette
The 8Xmax DVD-ROM Drive Option Diskette
contains device drivers for Windows 98,
Windows 95, Windows NT 4.0, Windows 3.x,
IBM OS/2 , and DOS that you can use to
access the drive as a data-only DVD-ROM
drive or as a CD-ROM drive in DOS mode.
The diskette also includes an audio CD-player
program for DOS and a diagnostic program.
The IBM 8Xmax Black Internal IDE
DVD-ROM Drive option kit includes the
following software:
8Xmax DVD-ROM Drive Option Diskette
The 8Xmax DVD-ROM Drive Option Diskette
contains device drivers for Windows 98,
Windows 95, Windows NT 4.0, Windows 3.x,
OS/2, and DOS that you can use to access the
drive as a data-only DVD-ROM drive or as a
CD-ROM drive in DOS mode. The diskette
also includes an audio CD-player program for
DOS and a diagnostic program.
1-2 IBM 8Xmax DVD-ROM Drive
Page 9
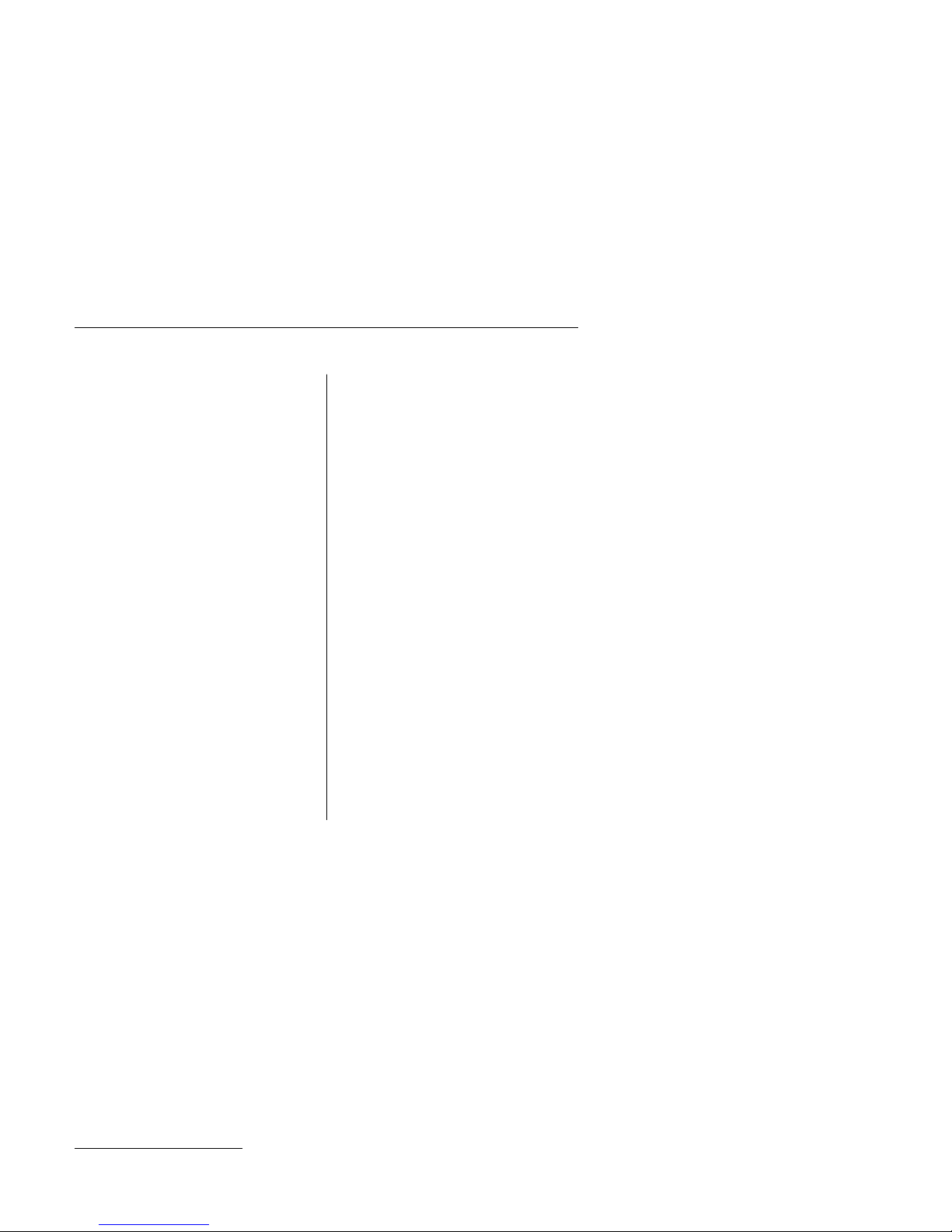
Installation requirements
If you received the IBM 8Xmax Internal IDE
DVD-ROM Drive with Software MPEG-2, be
sure that your computer meets the following
system requirements before installing the
drive:
Minimum microprocessor: Intel
Pentium II 333 MHz
Minimum RAM: 32 MB
Windows 98, Windows 95 OSR2, or
Windows NT 4.0 operating system if you
will be using the WinDVD MPEG-2
software CD
Windows 98, Windows 95, Windows NT
4.0, Windows 3.x, OS/2, or DOS
operating system if you are going to use
the drive as a data-only DVD-ROM drive
or as a CD-ROM drive in DOS mode
Available drive bay
3.5-inch diskette drive to load the
included device drivers if you are going
to use the drive as a data-only
DVD-ROM drive or as a CD-ROM drive
in DOS mode
Available IDE connection
20 MB1 available hard disk drive space
Audio adapter supporting 44.1 or 48 KHz
sampling rate
Optional stereo speakers
If you received the IBM 8Xmax Black
Internal IDE DVD-ROM Drive, be sure that
your computer meets the following system
requirements before installing the drive:
Minimum microprocessor: Intel Pentium
I 133 MHz
Minimum RAM: 32 MB
Windows 98, Windows 95, or Windows
NT 4.0 operating system if you will be
adding an MPEG-2 adapter (not
included)
Windows 98, Windows 95, Windows NT
4.0, Windows 3.x, OS/2, or DOS
operating system if you are going to use
the drive as a data-only DVD-ROM drive
or as a CD-ROM drive in DOS mode
Available drive bay
3.5-inch diskette drive to load the
included device drivers if you are going
to use the drive as a data-only
DVD-ROM drive or as a CD-ROM drive
in DOS mode
Available IDE connection
1 MB available hard disk drive space
1
MB equals approximately 1 000000 bytes.
Part 1: Installation and user’s guide 1-3
Page 10
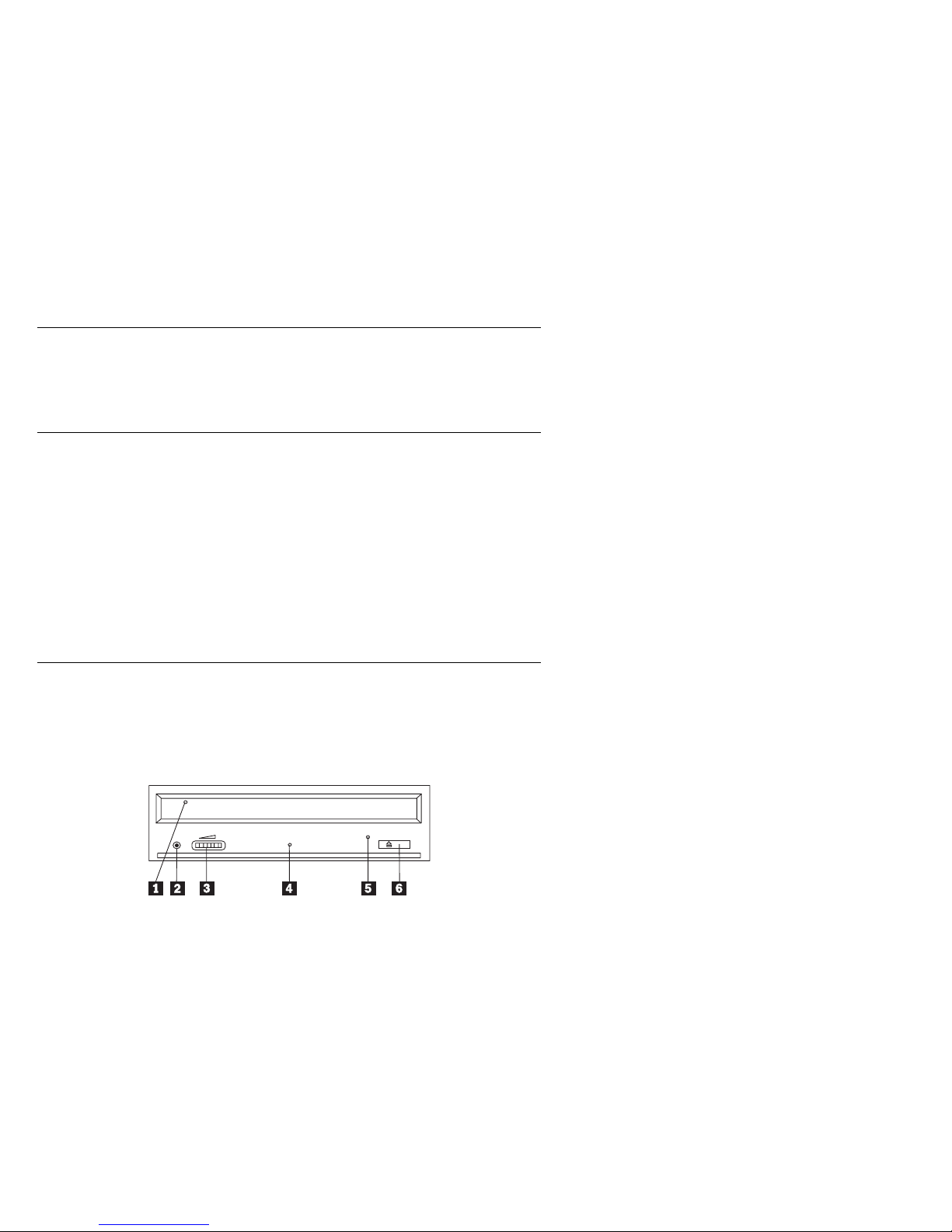
Before you begin
Before you install the DVD-ROM drive, read the information in this section on
handling precautions and on using the drive controls and connectors.
Handling precautions
Use the following handling precautions to protect your drive.
Keep the DVD-ROM drive in the antistatic bag until you are ready to install it.
Limit your movement when installing; movement can cause static electricity
buildup.
Handle the drive with care. Dropping or jarring the drive can damage the
components inside the drive housing.
Do not force insertion of the power cable. Doing so might damage the connector
or the drive.
Drive controls and connectors
The following diagrams show the location and functions of the drive controls and
connectors.
Front view of the drive
1 Disc drawer
This drawer is where you load and unload a disc.
2 Headphone jack
This jack provides audio output to the headphones.
3 Volume control
This dial controls the headphone volume.
4 Busy indicator
This light comes on when the drive reads from, writes to, or plays a disc.
5 Emergency eject hole
This hole provides access to the eject mechanism to remove a disc from the drive.
6 Open/Close button
This button opens and closes the disc drawer when you push it.
1-4 IBM 8Xmax DVD-ROM Drive
Page 11
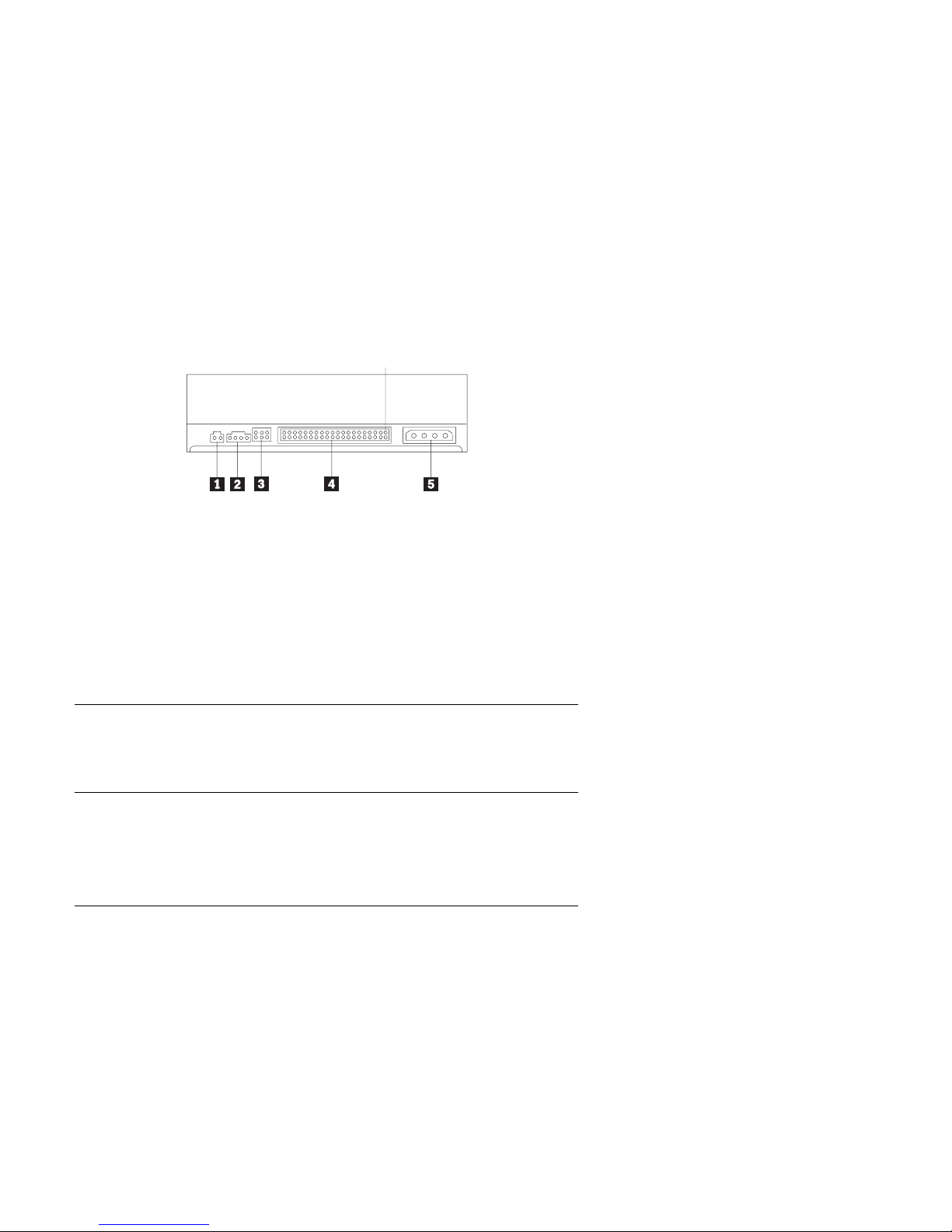
Rear view of the drive
Pin 1
1 Reserved
2 Audio-out connector
This port connects the analog audio signals to an audio adapter.
3 Configuration pins
These pins are used to set the drive configuration.
4 IDE port
This connects the DVD-ROM drive to the IDE cable.
5 Power connector
This connects the power cord to the DVD-ROM drive.
Installing the drive
Use the following steps to install the drive.
Step 1. Opening the computer
1. Turn off the computer and all attached devices.
2. Unplug the power cords for the computer and all attached devices.
3. Remove the cover from the computer.
Step 2. Unpacking the drive
1. Take the bag the drive is packed in and touch it to an unpainted metal surface for
at least two seconds. This will drain the static electricity from the package and
your body.
2. Remove the drive from the bag.
If you must put the drive down, place the antistatic bag on a flat, padded surface,
such as a magazine, and place the drive on the bag.
Part 1: Installation and user’s guide 1-5
Page 12

Step 3. Setting the configuration jumpers
You can configure your drive as master 1 , slave 2 , or cable-select 3 , as shown.
Use the following guidelines to determine the correct configuration for your
DVD-ROM drive.
Configure the DVD-ROM drive as a master if it will be the only device
connected to an IDE cable. (This is the preset configuration.)
Configure the DVD-ROM drive as a slave if it will be the second device on an
IDE cable. Be sure to configure the other device as a master. In some cases, a
hard disk drive might require a Master with Slave Present jumper setting when
another device on the same cable is configured as a slave. For more information
on setting configuration jumpers on other devices, refer to the documentation that
comes with your computer system or with the device.
Some non-IBM computers use special ATA cables with two wires reversed in the
device connectors so that the drives can be configured by the cable instead of by
jumper position. Use the cable-select position only for computers equipped with
these special cables. See the documentation that comes with your computer to
determine if your ATA adapter requires that you place the jumpers in the
cable-select position.
If you place the jumpers in the cable-select position, the IDE cable automatically
assigns the master and slave settings based on the position of the drive on the
cable. You must use the cable-select setting for this cabling system whether the
DVD-ROM drive is the only device or the second device connected to the cable.
The drive closest to the IDE controller is automatically the master drive. Any
other devices on the IDE cable must also be set to cable-select.
1-6 IBM 8Xmax DVD-ROM Drive
Page 13
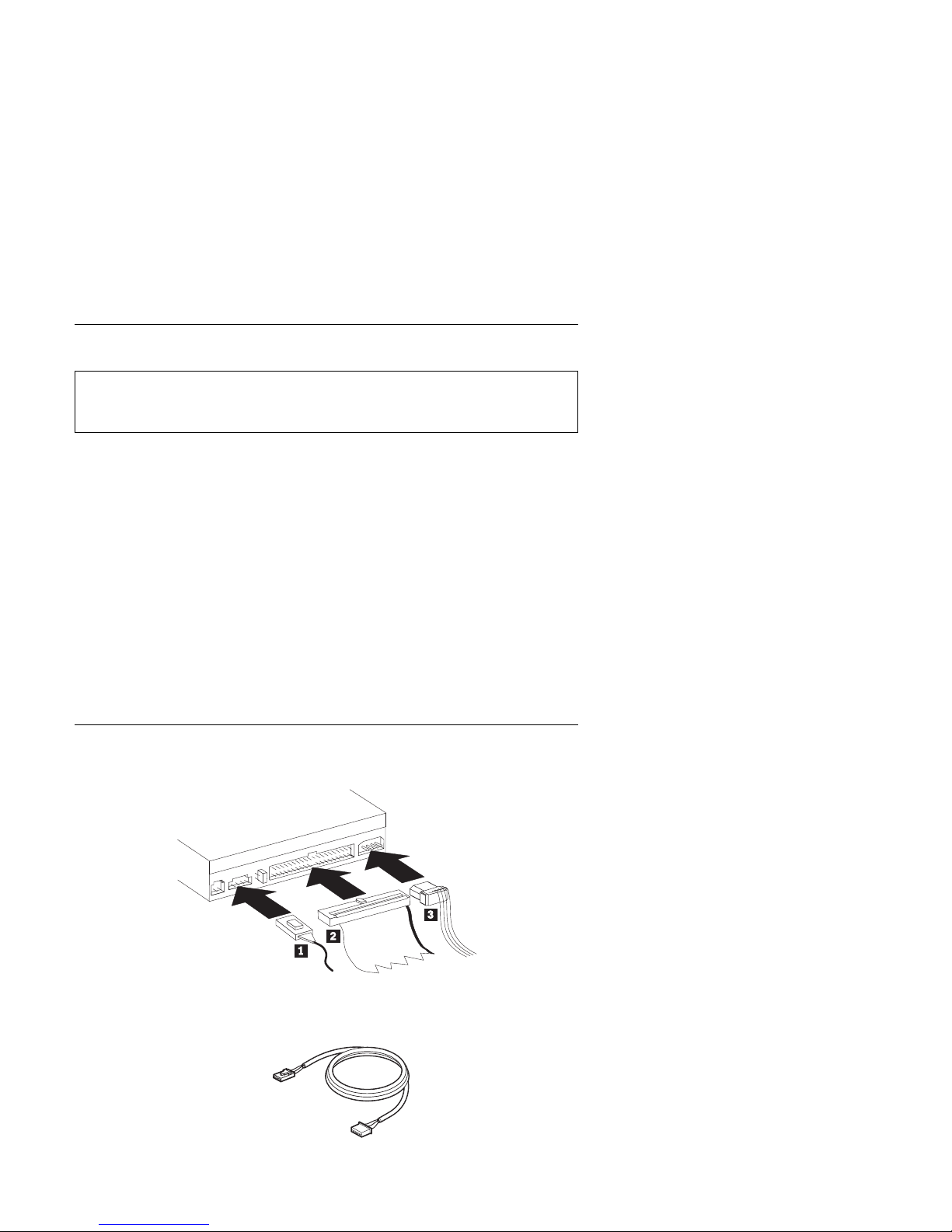
Step 4. Mounting the drive in the bay
Attention: Be sure to use the M3 x 5 mm mounting screws in the option
package when you are driving screws directly into the drive. Using screws that
are too long might damage the drive.
You can mount the DVD-ROM drive horizontally or vertically in the computer. If
you mount the drive vertically, you must secure any discs you place into the drive
before the drive tray is closed, or the DVD-ROM drive will not be able to read the
disc properly. For more information on securing discs in a vertically mounted drive,
go to page “Securing a disc in a vertically mounted drive” on page 2-3.
1. Slide the drive into the bay. Your computer might have specific required
procedures for installing storage devices. For more information on storage
devices, refer to the documentation that comes with your computer.
2. Align the drive-bay screw holes with the threaded holes in the drive housing or
mounting bracket.
3. Thread the screws in loosely to check their position. Usually two screws are used
on each side. Verify that the alignment is correct; then tighten the screws to
secure the drive. Do not overtighten.
Step 5. Attaching the cables to the drive
The following diagram shows where to connect the cables to the drive.
1. Connect the larger end of the included internal audio cable 1 to the audio-out
connector on the DVD-ROM drive. The following is an illustration of an internal
audio cable.
Part 1: Installation and user’s guide 1-7
Page 14
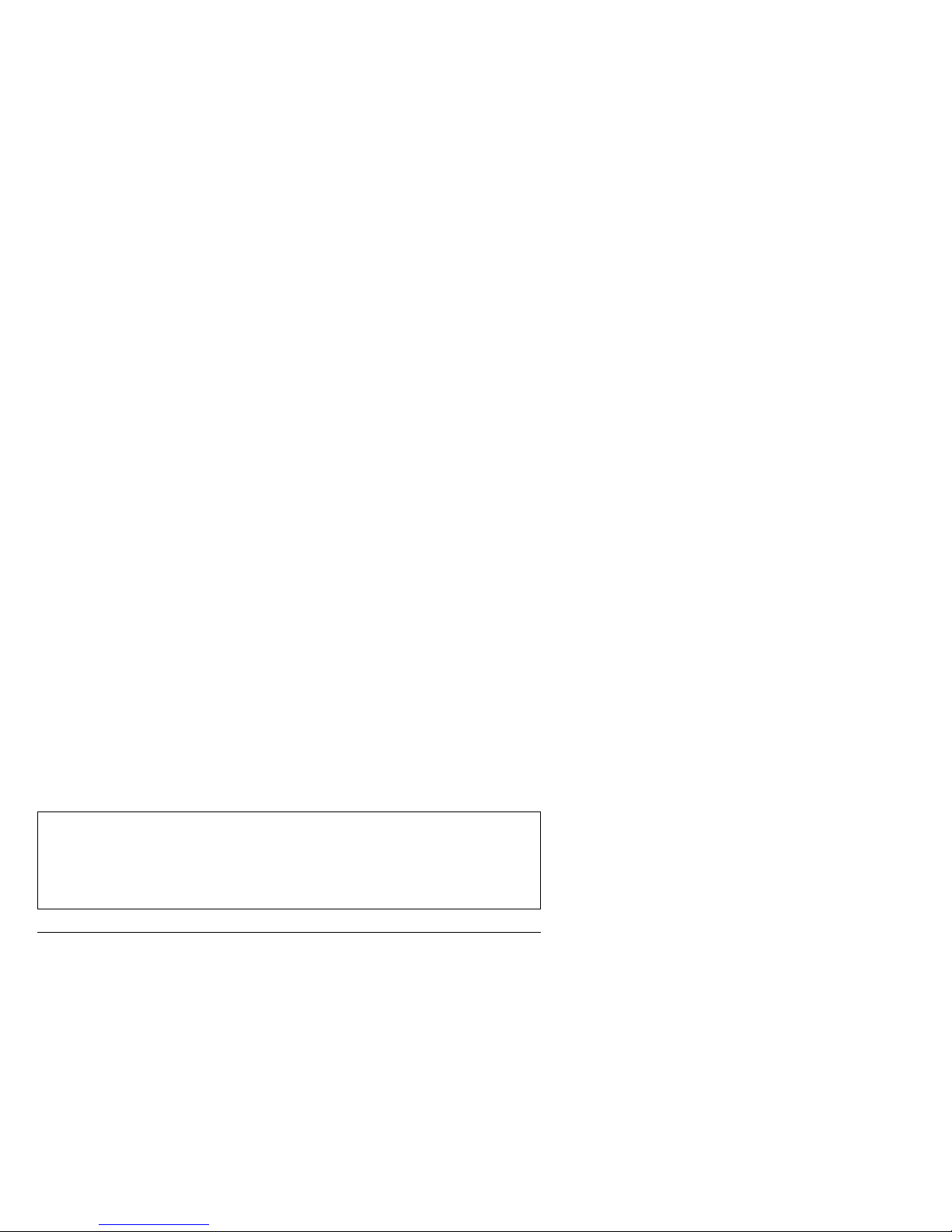
2. Attach a 40-pin IDE-cable connector 2 to the IDE connector on the drive.
Align the cable so that the color-coded edge is closest to the power cable
connector 3 . Use the IDE cable provided with this option if there is no cable
attached to the IDE port. The IDE cable can have up to three connectors. For
the best signal quality when you are connecting only one device to the IDE cable,
attach the connector on one end of the cable to the IDE port and the connector on
the other end of the cable to the device. Do not use the middle connector. Use
the IDE cable provided with this option if there is no cable attached to the
computer IDE port, or if there is only one device connector on the computer IDE
cable.
If you are connecting two devices to the IDE cable, attach the connector on one
end of the cable and the remaining cable connectors to the master and slave
devices. Many computers have two cables for attaching up to four ATA devices.
For best performance, attach fast devices (hard disk drives) to the cable connected
to the primary IDE port, and the DVD-ROM drive or other slower devices
(CD-ROM drives, tape drives, removable media) to the cable connected to the
secondary IDE port.
3. Attach a four-pin power cord 3 to the power connector on the DVD-ROM
drive.
If you have an audio adapter, connect one of the included audio cables 1 to the
device audio-out connector. Use the audio cable that has a connector that fits
your audio adapter. Keep the other cable in case you use a different audio
adapter in the future.
Be sure that the cables will not be pinched or crowded by the computer cover and
that all other cable and power connections are secure.
Note: If you are installing the 8Xmax DVD-ROM Drive that does not come with
the WinDVD MPEG-2 software and would like to play MPEG-2 video files in
Windows 98, Windows 95, or Windows NT 4.0, you must install an MPEG-2
adapter such as IBM part number 33L5009 (not included) using the instructions
that come with the adapter.
Step 6. Completing the hardware installation
1. Be sure that the DVD-ROM drive is securely mounted and the connectors are
firmly attached.
2. Be sure that the cables do not interfere with the computer cover and do not block
the power-supply fan blades or air-flow paths.
3. Reinstall the computer cover.
4. Reconnect all external devices.
5. Plug all power cords into electrical outlets.
1-8 IBM 8Xmax DVD-ROM Drive
Page 15
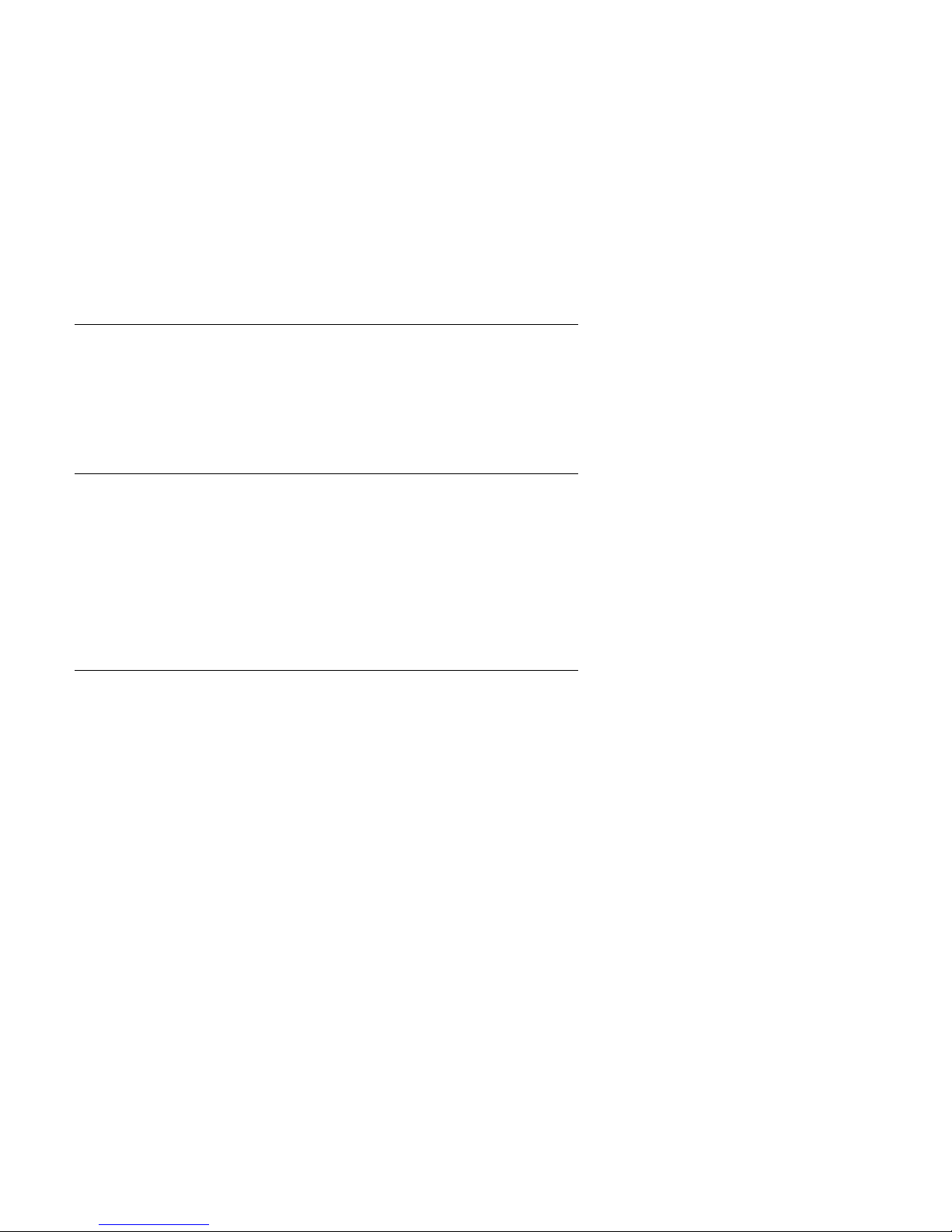
Step 7. Attaching the faceplates
This option package includes two faceplates that conform to the curved design of
certain computers. If your computer has a curved design, you can attach one of the
included faceplates so that the front of the drive matches the exterior cabinet. Choose
the faceplate that best fits your computer, and attach it after you have mounted the
DVD-ROM drive in the appropriate bay.
Step 8. Updating your computer configuration
After you have completed the hardware installation, restart your computer. When you
turn on your computer, the configuration-setup information screen is displayed on your
screen. If you do not see this screen, check your computer documentation for
information about accessing the configuration or setup utility program.
To see the configuration information for most IBM computers, press F1 during startup
when the graphic displays in the upper-right corner of the screen. After you have
reviewed the information, save the changes and exit.
Step 9. Installing the device drivers
Note: If you do not plan to access the DVD-ROM drive through a DOS session, go
directly to Step 11.
This section contains the instructions for installing device drivers for the DVD-ROM
drive.
Note: Be sure to read the README.TXT file for additional information about the device
drivers.
In most instances, Windows 98, Windows 95, and Windows NT 4.0 will automatically
detect the DVD-ROM drive and will already have the necessary device drivers.
However, you cannot use the standard Windows 98, Windows 95, or Windows NT 4.0
device drivers to access the DVD-ROM drive through a DOS session.
If you are using the DVD-ROM drive with DOS, Windows 3.x, or OS/2, or if you
want to access the DVD-ROM drive through a DOS session in Windows 98, Windows
95, or Windows NT 4.0, you must install the DOS device driver from the 8Xmax
DVD-ROM Drive Option Diskette. This device driver will allow you to access the
DVD-ROM drive in DOS, or to access the DVD-ROM drive through an open DOS
session in Windows 3.x, OS/2, Windows 98, Windows 95, or Windows NT 4.0.
Note: In DOS mode, the DVD-ROM drive functions as a data-only DVD-ROM drive
or as a CD-ROM drive, and can only read data discs.
Part 1: Installation and user’s guide 1-9
Page 16
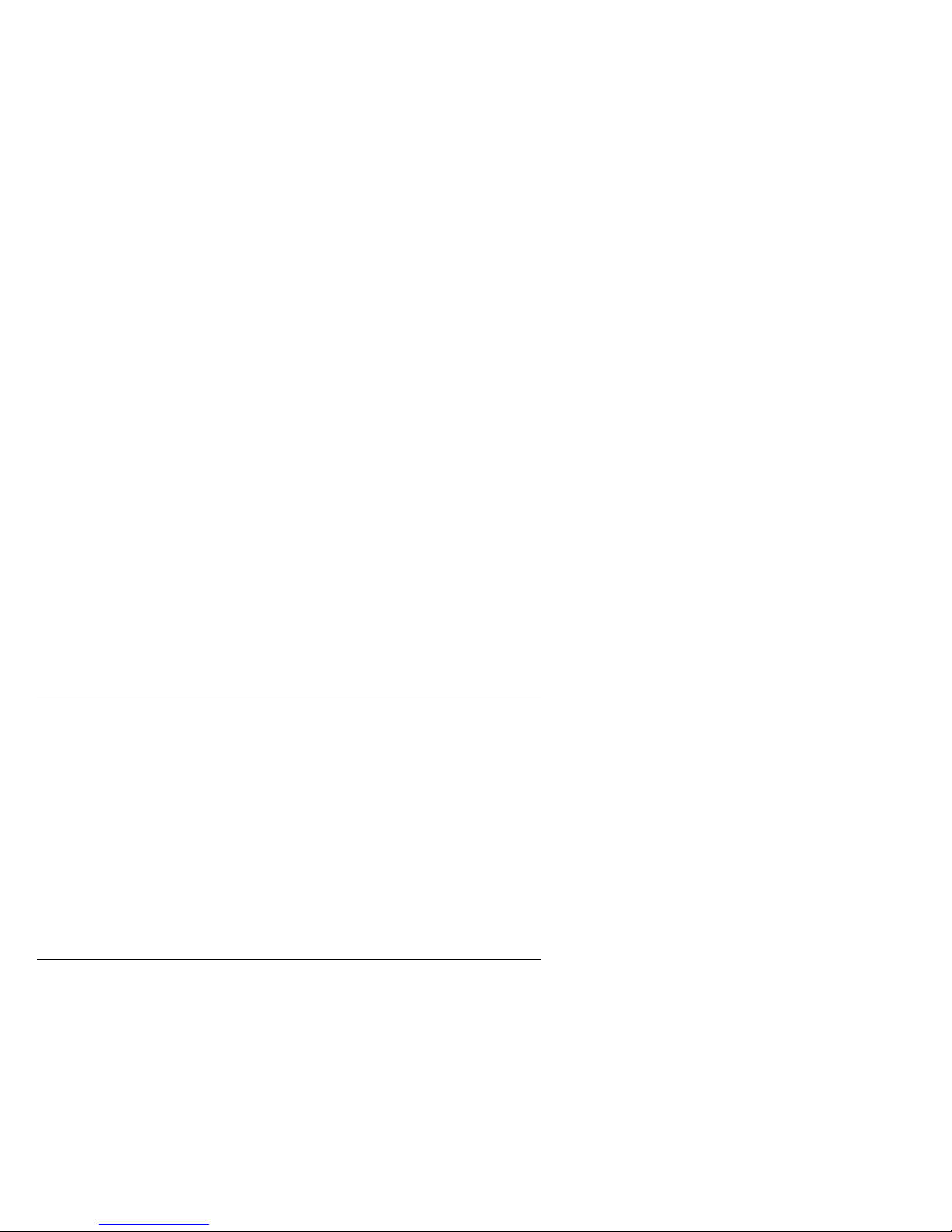
Follow these instructions to install the device driver.
1. Insert the 8Xmax DVD-ROM Drive Option Diskette into the diskette drive.
2. Type A:CDSETUP in a command line and press Enter.
3. Click Setup.
4. Follow the on-screen instructions to install the software.
5. Click Exit when software installation completes.
6. Restart your computer so that the new settings take effect.
Some IBM computers with preinstalled Windows NT 4.0 contain a PIIXIDE device
driver. This device driver replaces the Windows NT 4.0 native ATAPI device driver,
and provides DMA support. The drive will not work if both the ATAPI and PIIXIDE
device drivers are enabled at the same time. If both device drivers are enabled at the
same time, go into the Control Panel and set the Startup parameter of one of the
device drivers to Disabled.
For optional information about configuring the 8Xmax DVD-ROM Drive Option
Diskette device drivers for Windows 3.x, DOS, OS/2, Windows 98, and Windows 95,
go to Appendix A, “Customizing device-driver configuration settings” on page 3-1.
Step 10. Using the DVD-ROM drive with data CDs and data
DVDs
You can use the DVD-ROM drive to read data CDs and data DVDs.
To read a data disc:
1. Turn on the computer.
2. Load a data disc into the loading tray.
3. Wait for the DVD-ROM drive LED to stop lighting; then double-click My
Computer.
4. Verify that the CD-ROM icon is displayed.
5. Double-click the CD-ROM icon.
6. Verify that you can view the disc files on the displayed list.
Step 11. What to do next
If you will be using the drive as a data-only DVD-ROM drive or as a CD-ROM drive,
you have completed the installation. For information on maintaining your drive, see
“Part 2: Care and maintenance guide” on page 2-1.
If you will be installing the WinDVD software for Windows 98 or Windows 95 OSR2,
continue with Step 12.
If you will be installing the WinDVD software for Windows NT 4.0, go to “Step 14.
Software verification for Windows NT 4.0” on page 1-12.
1-10 IBM 8Xmax DVD-ROM Drive
Page 17
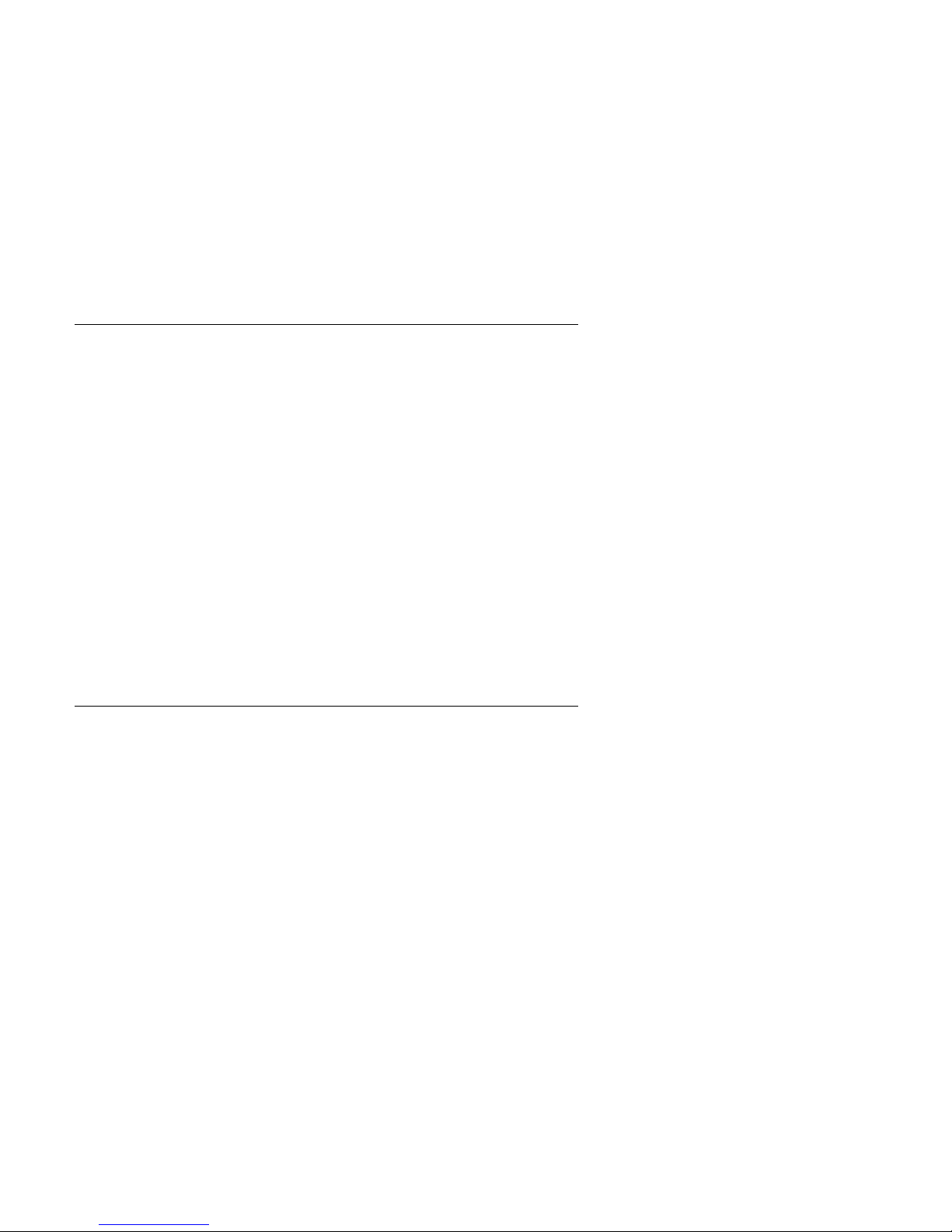
Step 12. Enabling DMA in Windows 98 or Windows 95 OSR2
Before you install the WinDVD software, be sure that the Direct Memory Access of
your DVD-ROM drive has been enabled in Windows 98 or Windows 95 OSR2 or the
video and audio playback quality might be poor.
To enable DMA for Windows 98 or Windows 95 OSR2:
1. Double-click My Computer.
2. Double-click Control Panel.
3. Double-click System.
4. Click the Device Manager tab.
5. Double-click CDROM
6. Select the DVD-ROM device in the menu display.
7. Click Properties.
8. Click the Settings tab to view the DMA option in the Options window.
9. Place a check in the DMA check box to enable DMA.
10. Click OK.
11. Click OK.
12. Click Close.
13. Restart your computer to enable the DMA mode of your DVD-ROM drive.
Step 13. Installing the WinDVD software for Windows 98 or
Windows 95 OSR2
Note: Before installing WinDVD, be sure to read “Changing the DVD region code”
on page 1-14 to familiarize yourself with the region code concept.
To install the WinDVD software for Windows 98 or Windows 95 OSR2:
1. Close any programs running on the desktop.
2. Insert the WinDVD software CD into your DVD-ROM drive.
3. If the Installation window opens, go to step 8 below.
4. Click Start.
5. Select Run.
6. Type x:\setup.exe where x is the drive letter for your DVD-ROM drive.
7. Click OK.
8. Follow the on-screen instructions to complete the installation.
Note: During installation, WinDVD verifies that you have the most recent
versions of DirectX and DirectMedia. If WinDVD does not find the most
recent version, click Yes when WinDVD prompts you to install DirectX
6.1 or DirectMedia.
9. Restart Windows.
You have completed the installation of the WinDVD software for Windows 98 or
Windows 95 OSR2. For information on using WinDVD, go to “Using the DVD
software” on page 1-14.
Part 1: Installation and user’s guide 1-11
Page 18
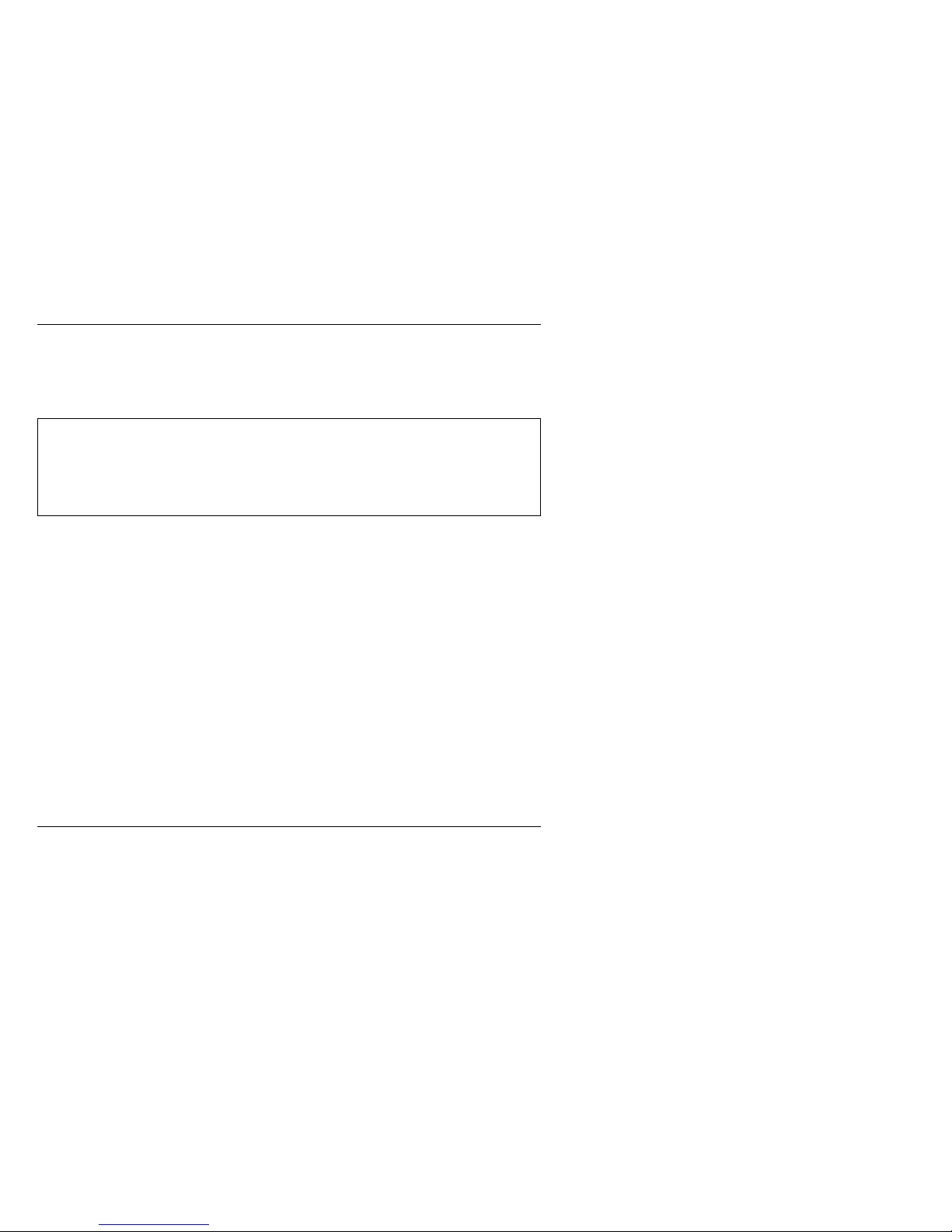
Step 14. Software verification for Windows NT 4.0
If you are using Windows NT 4.0, refer to the documentation that comes with your
computer to determine if the IDE controller on your computer supports DMA transfers.
Note: Be sure that your computer has an Intel chipset and that you are using the
Service Pack 3 or the latest Service Pack for Windows NT provided by Microsoft.
Refer to the documentation that comes with your computer to determine if there is
an Intel chipset in your computer. For more information on installing Windows
NT Service Packs, visit the Microsoft Web site at http://microsoft.com
If your computer IDE controller supports DMA transfers, continue with “Step 15.
Installing the WinDVD software for Windows NT 4.0.”
If your computer IDE controller does not support DMA transfers, you must go to the
Web site for the system board manufacturer and install the Windows NT 4.0 DMA
device driver using instructions provided on the Web site.
The following is a list of manufacturer Web sites that contain Windows NT 4.0 DMA
device drivers for system boards:
IBM: http://www.ibm.com
Intel: http://www.intel.com
VIA: http://via.com.tw
ALi: http://ali.com.tw
Refer to the documentation that came with your computer for information on other
system board manufacturers.
Step 15. Installing the WinDVD software for Windows NT 4.0
Note: Before installing WinDVD, be sure to read “Changing the DVD region code”
on page 1-14 to familiarize yourself with the region code concept.
To install the WinDVD software for Windows NT 4.0:
1. Start Windows.
2. Insert the WinDVD software CD into your DVD-ROM drive.
3. If the Installation window opens, go to step 4 below. If the installation window
does not open, double-click My Computer, double-click the CD-ROM icon, and
click the Setup icon.
4. Follow the on-screen instructions to complete the installation.
5. Restart Windows.
6. Use instructions given in Step 16 to enable DMA in Windows NT 4.0 or the
video and audio playback might be poor.
1-12 IBM 8Xmax DVD-ROM Drive
Page 19
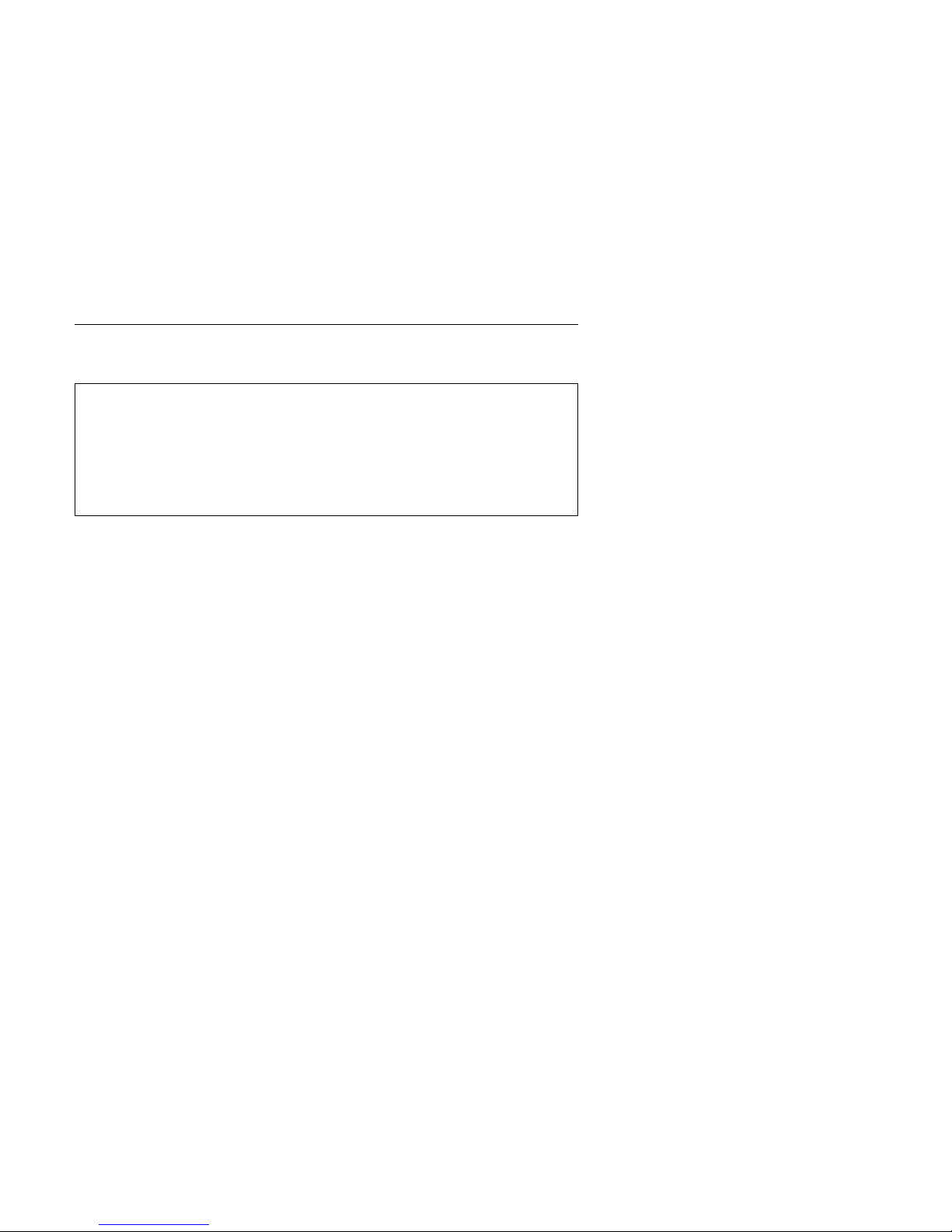
Step 16. Enabling DMA for Windows NT 4.0
Attention: Before enabling DMA for Windows NT 4.0, be sure to read “Step 14.
Software verification for Windows NT 4.0” on page 1-12 to determine if your
computer can perform this upgrade procedure. If you do not perform this
procedure correctly, your operating system might lock up. Therefore, be sure to
build an Emergency Repair Disk before you use the following upgrade
instructions. If you are not familiar with the procedure for building an Emergency
Repair Disk, press F1 to obtain instructions from the Microsoft NT online help.
To enable DMA in Windows NT 4.0:
1. Log on as an Administrator.
2. Disable the CD-ROM device driver using the following instructions.
a. Double-click My Computer.
b. Double-click Control Panel.
c. Double-click Devices.
d. Select the ATAPI device.
e. Click Startup.
f. Click Disabled; then click OK. Disregard displayed warnings.
g. Select the PIIXIDE device.
h. Click Startup.
i. Click Disabled; then click OK. Disregard displayed warnings.
3. Upgrade the CD-ROM device driver using the following instructions.
a. Double-click My Computer.
b. Double-click Control Panel.
c. Double-click SCSI adapters.
d. Click the Drivers tab.
e. Select the IDE CDROM device driver; then click Remove and Yes.
f. Click Add.
g. Browse to the \PIIXIDE directory created during the installation of WinDVD
in Step 15.
h. Select the PIIXIDE device driver and click Open.
i. Click OK.
The SCSI adapter will now be identified as Intel PIIX PCI Bus Master
IDE Controller.
j. Click OK.
k. Select Yes to restart your computer.
Part 1: Installation and user’s guide 1-13
Page 20
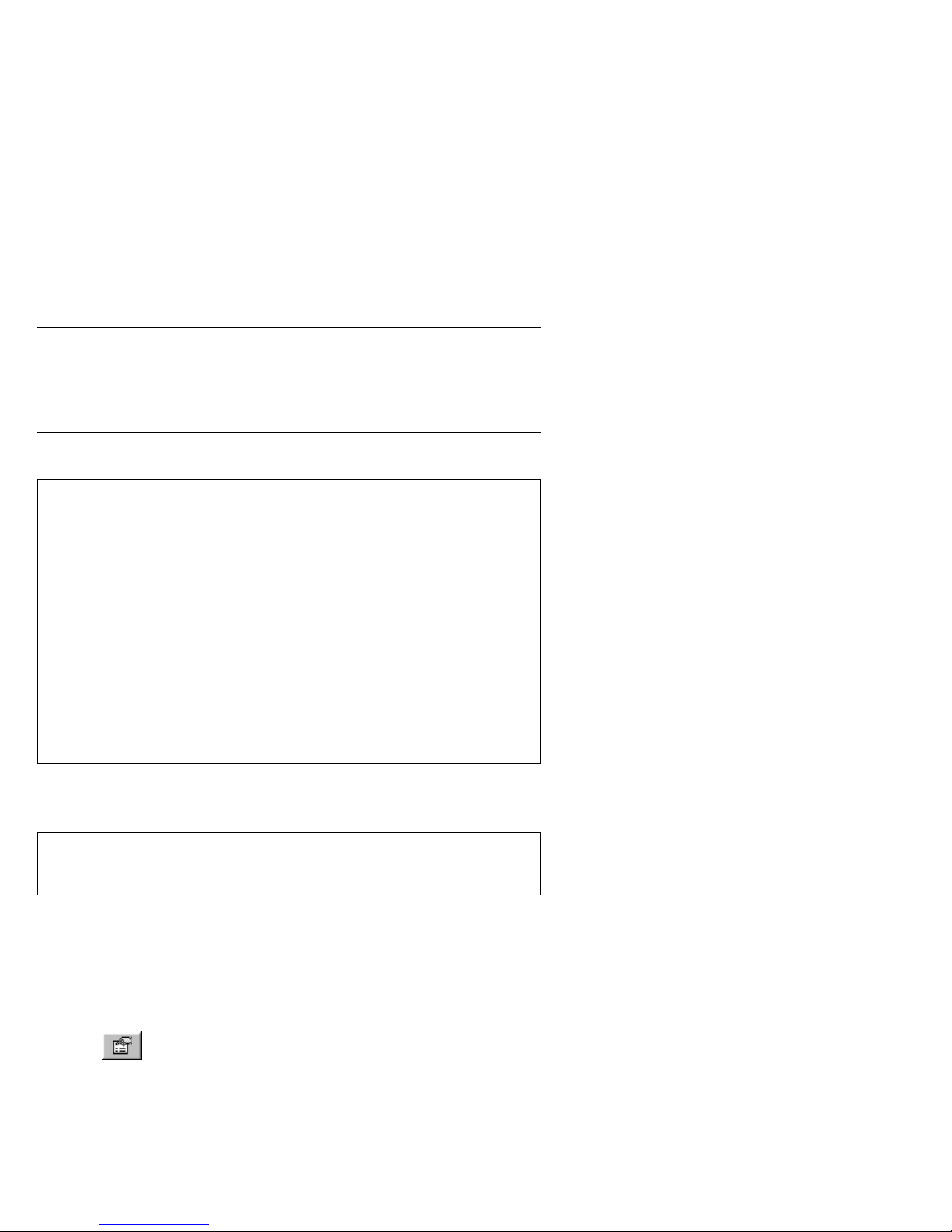
Using the DVD software
This section describes how to use and customize the WinDVD software. You can find
additional information on WinDVD in the README file on the WinDVD software CD.
Changing the DVD region code
Attention: Regionalization and Copy Protection (the DVD region code) uses the
Content Scramble System (CSS) standard to prevent unauthorized duplication of
the intellectual property rights distributed on DVDs. It was originally requested
by the Motion Picture Association of America (MPAA) to address video piracy
but is applicable to any content. CSS works by inhibiting the transmission of
unencrypted data from the PCI bus. Playback systems must license CSS to
decode the encrypted data.
The CSS specification divides the world into six unique regions. Content
designated for one region cannot be read by playback systems in another region.
While CSS is used to prevent digital copies of the DVD content, another
technology devised by Macrovision is used to prevent analog copies of the DVD
content. The Macrovision standard is a scrambling system that has been widely
used by the movie industry to prevent unauthorized duplication of video content
using commercial VCRs. DVD playback systems must support both CSS and
Macrovision copy protection standards.
If you relocate to a different region of the world, you can use the WinDVD software to
change the region code.
Note: You can change the DVD region code only five times. After you make
five region code changes, the drive can play only MPEG-2 video titles that are
associated with the fifth region code that you set.
To change the region code:
1. Turn on your computer and start your operating system.
2. Click Start.
3. Select Programs.
4. Select Intervideo WinDVD. (If you have created a shortcut to WinDVD on your
desktop, you can click it instead.)
5. Click
6. Click the General Properties tab.
7. Select the correct region code for your country.
8. Click OK so that changes take effect.
1-14 IBM 8Xmax DVD-ROM Drive
to open the Properties window.
Page 21
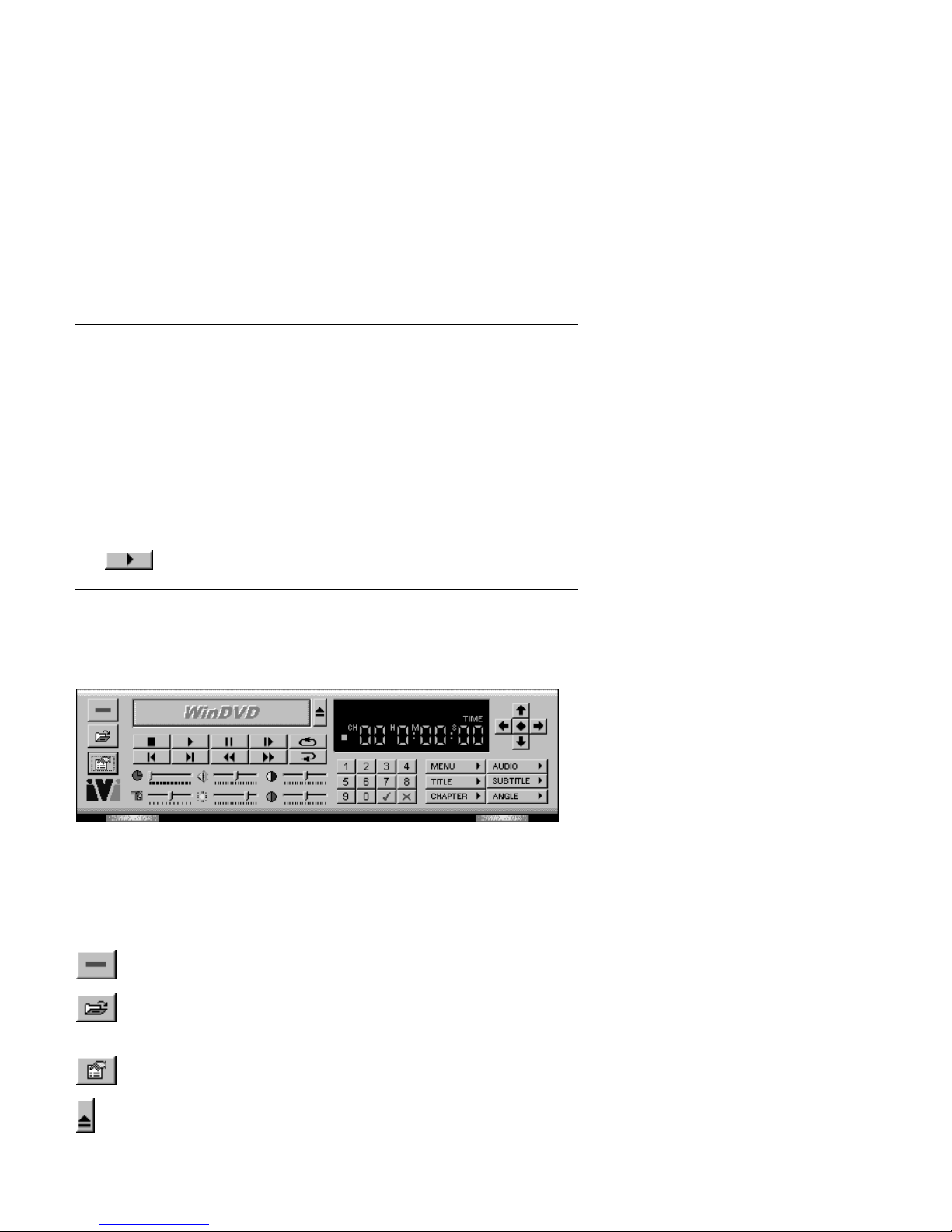
Starting the WinDVD software
When you insert a DVD into the DVD-ROM drive, the WinDVD software
automatically detects the format of a disc and begins playing it.
To start the WinDVD software:
1. Turn on your computer and start your operating system.
2. Click Start.
3. Select Programs.
4. Select Intervideo WinDVD. (If you have created a shortcut to WinDVD on your
desktop, you can click it instead.)
5. Make your selections from the menu within the WinDVD window, or click
on the control panel.
Using the WinDVD display panel controls
This section contains information on using the controls in the WinDVD display panel.
Refer to the following illustration for the location of the controls. For more
information on the controls, press F1 to view online information.
The WinDVD controls are designed to look like controls on a stand-alone DVD player.
Options not available on a specific DVD will be inaccessible.
Using the Start/Eject controls
This section provides information on using the WinDVD Start/Eject controls.
Click this button to close WinDVD.
Click this button to open the Playlist window so that you can select a specific
order and group of files. You cannot select a file while a movie is playing. For
more information on creating a playlist, go to “Creating a playlist” on page 1-20.
Click this button to open the Properties window. For more information on
customizing properties in WinDVD, see “Customizing WinDVD properties” on
page 1-20.
Click this button to eject a DVD from the DVD-ROM drive.
Part 1: Installation and user’s guide 1-15
Page 22
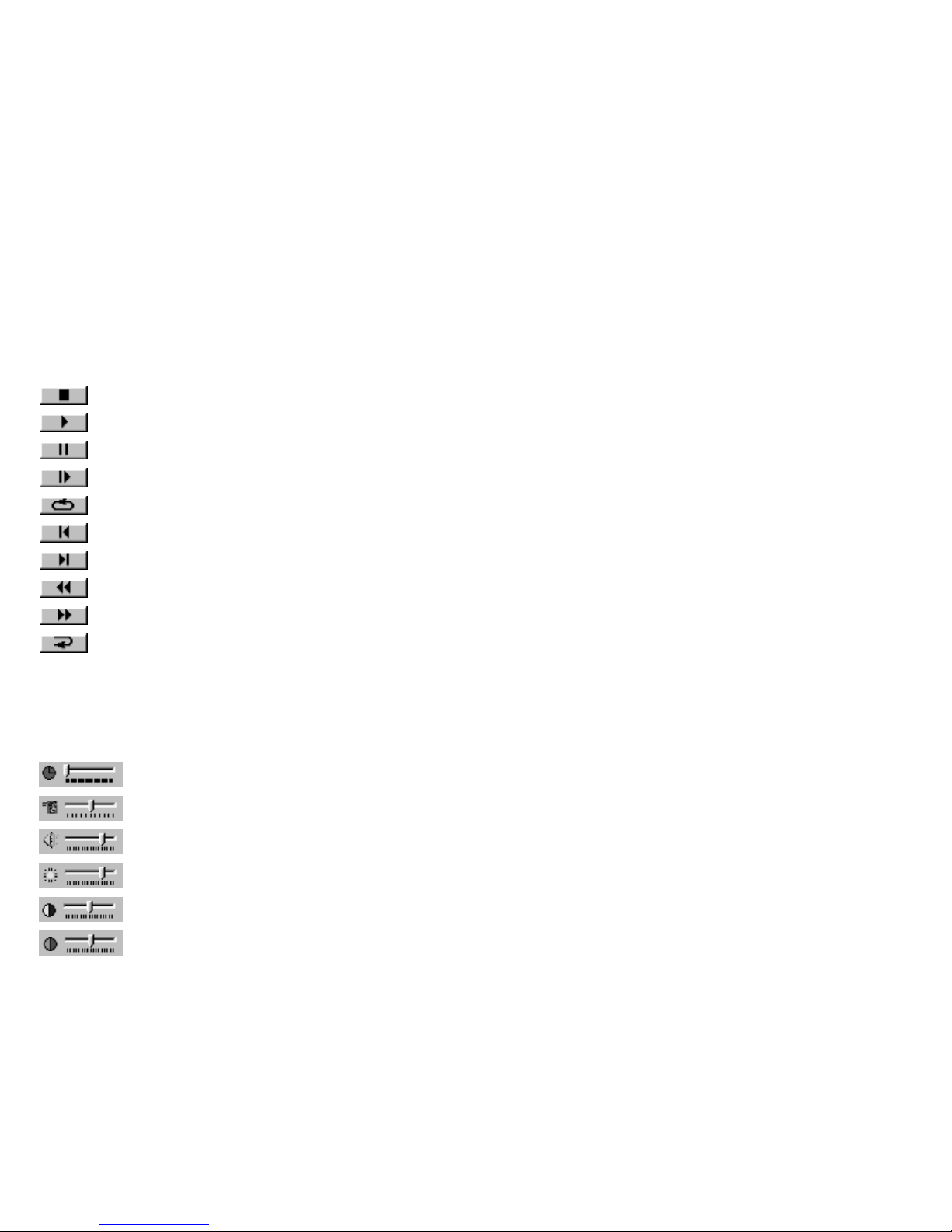
Using the directional controls
This section provides information on using the WinDVD directional controls.
Click this button to stop playing a DVD.
Click this button to start playing a DVD.
Click this button to pause playing a DVD.
Click this button to advance a single frame while the DVD is in Pause mode.
Click this button to replay the DVD or the current DVD chapter.
Click this button to go to the previous chapter.
Click this button to go to the next chapter.
Click this button to play the DVD in Fast Reverse mode.
Click this button to play the DVD in Fast Forward mode.
Click this button to restart the same chapter.
Using the sliders
This section provides information on using the WinDVD sliders.
Move this slider to view a specific time in the DVD.
Move this slider to make Slow Motion and Fast Forward smoother.
Move this slider to increase or decrease the volume.
Move this slider to increase or decrease the video brightness.
Move this Color Control Bar slider to adjust the balance of the blue and
yellow colors in the video.
Move this Color Control Bar slider to adjust the balance of the red and
green colors in the video.
1-16 IBM 8Xmax DVD-ROM Drive
Page 23
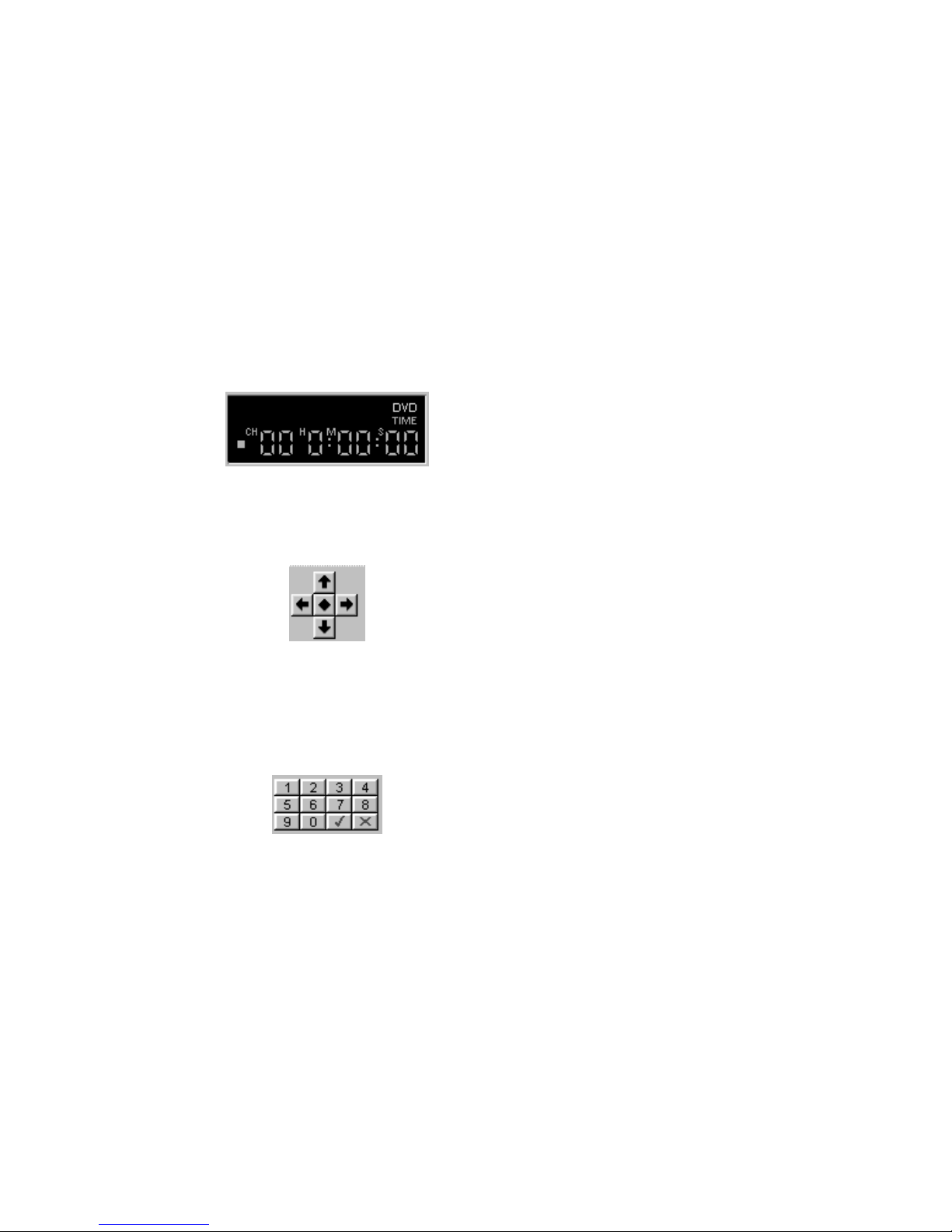
Using the counter
The following illustration shows the counter from the display panel. The counter
displays the chapter being played and the elapsed time since the DVD began playing.
Using the directional arrows
The following illustration shows the directional arrows on the display panel.
Use the buttons like a mouse button or Tab key. The arrows on the buttons represent
(clockwise from the top): navigate up, navigate right, navigate down, and navigate left.
You can click the center button to select or enter an option.
Using the numeric keypad
Video CDs, when played, commonly require you to select numbers. To enter a
numeric value, click the corresponding key on the numeric keypad; then click the
green check mark to accept that number.
Part 1: Installation and user’s guide 1-17
Page 24
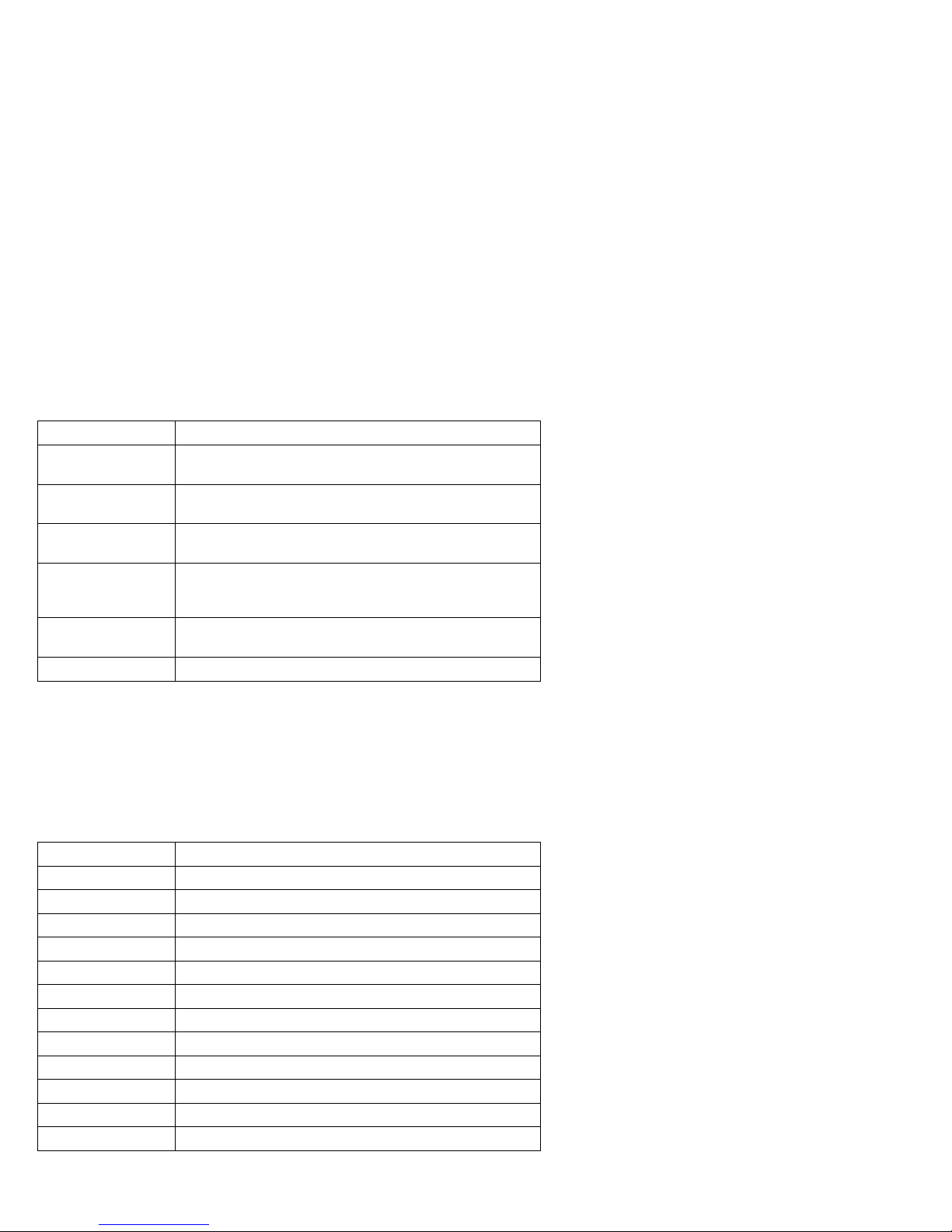
Using the menu buttons
This section contains information on using the MENU, TITLE, CHAPTER, AUDIO,
SUBTITLE, and ANGLE menu buttons. To enable a menu function, click the menu
button. The following table shows the function of each menu button.
Menu button Function
MENU
TITLE
CHAPTER
AUDIO
SUBTITLE
ANGLE Selects a viewing angle if your DVD has this option
Displays the available menus (such as Audio Language or
Subtitles) on the DVD you are playing
Opens a submenu displaying the available titles on the DVD you
are playing
Displays the chapter that is being played or selects another
chapter
Displays the audio track options on the DVD you are playing
(can select another track or language if multiple audio tracks or
languages are available on the disc)
Displays the subtitle menu (can select another language if
multiple language subtitles are available on the DVD)
Using the right-click menu
When you are viewing a DVD movie, you can display a video pull-down menu by
placing the cursor on the display window and right-clicking. To enable a DVD play
function, click the desired menu selection. The following table shows the menu
selections and functions.
Menu selection Function
Play Starts playing the current title after a pause
Stop Stops the current playback
Pause Pauses the current playback
Fast Forward Plays the disc in Fast Forward mode
Fast Backward Plays the disc in Fast Reverse mode
Previous Chapter Jumps to the previous chapter
Next Chapter Jumps to the next chapter
Repeat Repeats the disc play
Mute Mutes the sound on the disc
Eject Ejects the disc from the drive
Menu Displays menu selections
Title Displays title information
1-18 IBM 8Xmax DVD-ROM Drive
Page 25
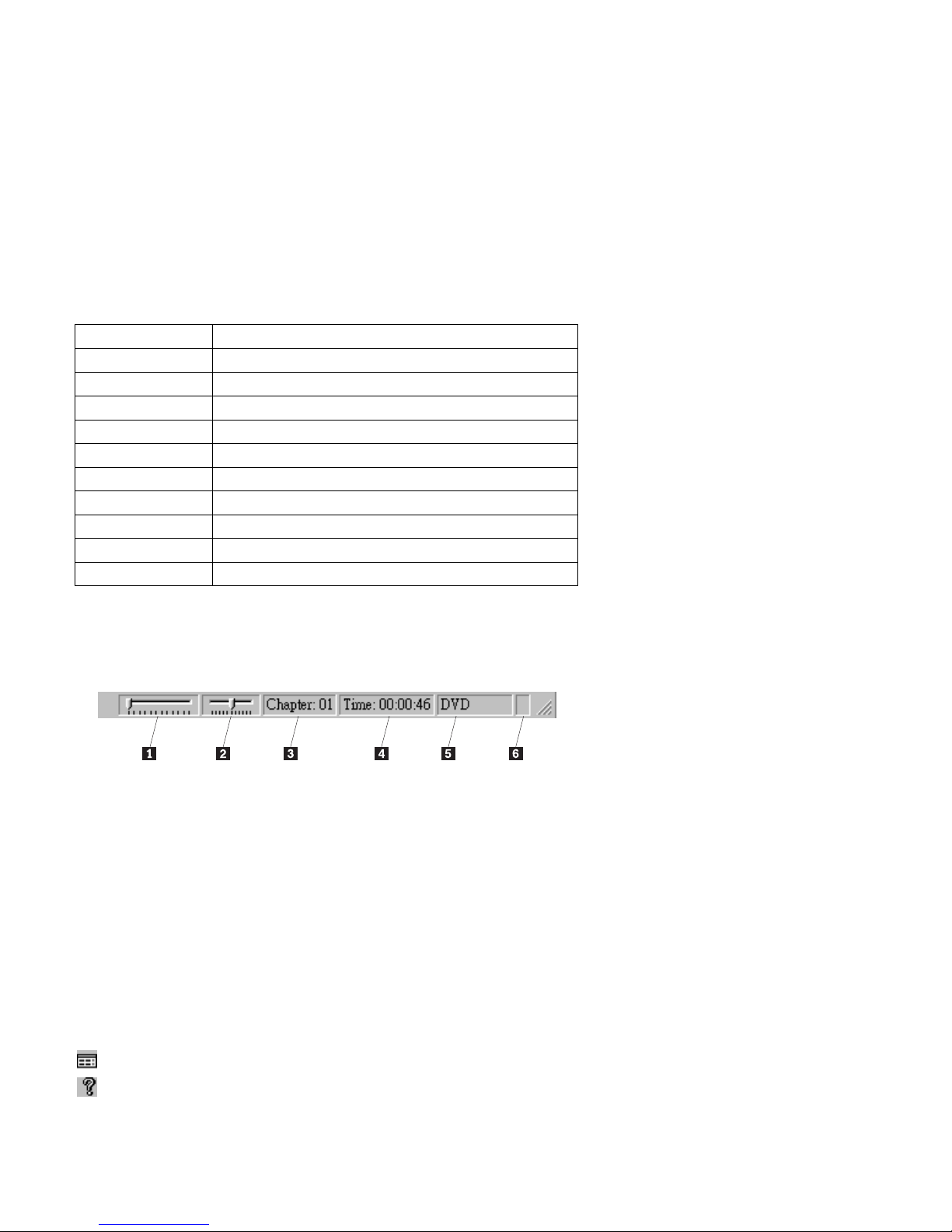
Menu selection Function
Chapter Displays chapter selections
Subtitle Displays subtitle selections
Audio Displays audio track
Angle Displays angle selections
Playlist Displays playlist selection
Properties Opens the Properties window
Adjustment Opens the Audio/Video adjustment window
View Displays tool bar, status bar, and player
About Displays version and copyright information
Exit Closes WinDVD
Using the Status Bar
When you view a DVD and select Show Status Bar from the Properties menu,
WinDVD displays the Status Bar across the bottom of the screen, as shown in the
following illustration.
You can use the following controls in the Status Bar:
1 Use this slider to move to a different time in the disc.
2 Use this slider to make Slow Motion or Fast Forward smoother.
3 This displays the current chapter.
4 This displays the elapsed time.
5 This displays the disc type.
6 If continuous loop has been enabled, this icon displays in the far right of the
status bar.
Using the adjustment and help buttons
This section provides information on using the adjustment and help buttons that
display above the video screen.
Click this button to open the Audio and Video adjustment window.
Click this button to open the online help.
Part 1: Installation and user’s guide 1-19
Page 26
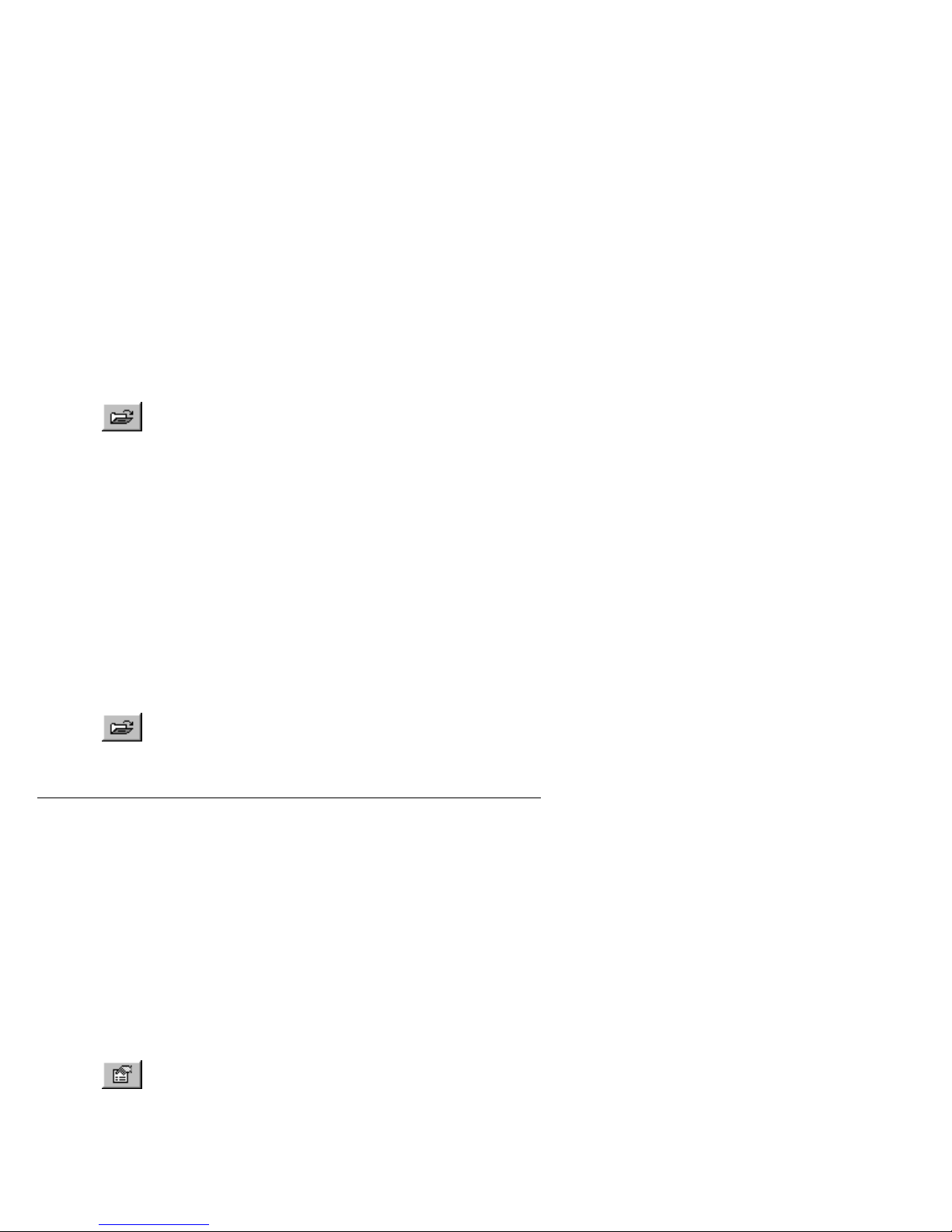
Creating a playlist
To create a playlist:
1. Insert a DVD into the DVD-ROM drive.
2. Click
3. Click File.
4. Select the first file to be played from the correct drive and directory. You can
play .mpg, .vob, and .ac3 files.
5. Click Add.
6. Repeat this procedure with as many files as you want.
Remember that these files will now play in the order in which they appear. If
you would like to change the order, delete and replace files.
7. Click Save to save your playlist for future use.
8. Click Play to automatically play the files in the order specified.
Loading a previously saved playlist
To load a previously saved playlist:
1. Insert a DVD into the DVD-ROM drive.
2. Click
3. Click Load Playlist to display the list of saved playlists.
4. Click Play to automatically play the files in the order specified.
to open the Playlist window.
to open the Playlist window.
Customizing WinDVD properties
This section contains information on customizing properties in WinDVD. You can
customize the following properties: General, Audio, Display, and Parental Control.
General Properties
You can use the General Properties to select the drive letter for the DVD-ROM drive,
to enable autostart when a disc is inserted into the DVD-ROM drive, and to hide or
display the control panel.
To change features in General Properties:
1. Start WinDVD.
2. Click
3. Click the General tab.
1-20 IBM 8Xmax DVD-ROM Drive
to open the Properties window.
Page 27
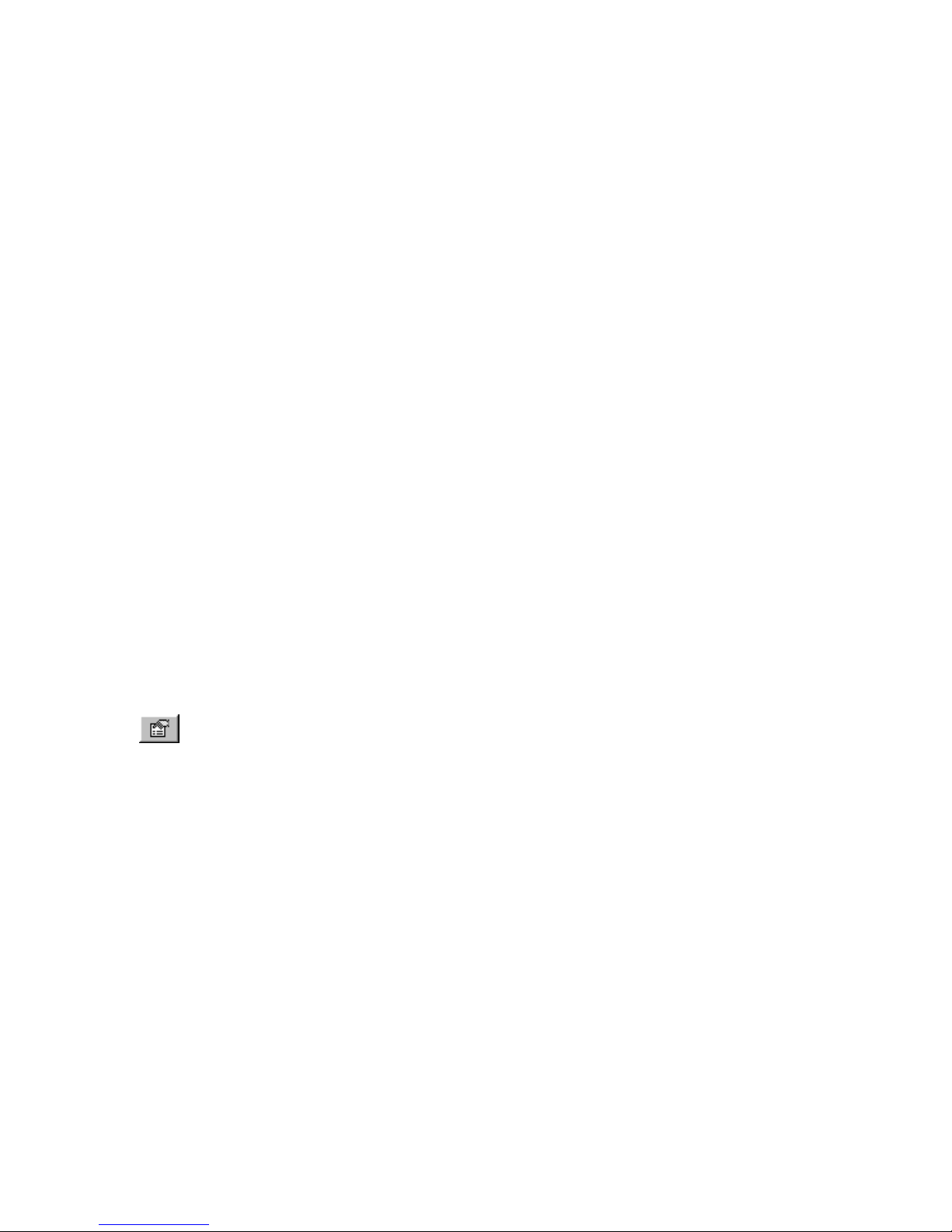
4. Customize the properties as desired.
Select Default DVD Drive to assign a drive letter for your DVD-ROM
drive.
Place a check in the Autoplay check box if you want WinDVD to
automatically start when you insert a DVD into the DVD-ROM drive.
Place a check in the View Toolbar check box to display the toolbar at the
top of the video window, or remove the check from the View Toolbar check
box to hide the toolbar.
Place a check in the Statusbar check box to display the status bar at the
bottom of the video window, or remove the check from the Statusbar check
box to hide the status bar.
5. Click OK so that the changes take effect.
Audio Properties
You can use the Audio Properties tab to customize audio output. To customize audio
output in Audio Properties:
1. Start WinDVD.
2. Click
3. Click the Audio Properties tab.
4. Customize the properties as desired.
Note: Your audio card might not have some audio output features. Be sure to
If you want to mix the two channels into one, place a check in the Mono
check box
If you want to mix all audio channels on the disc down to two channels,
place a check in the Stereo check box
If you want to receive two-channel audio output that includes Dolby Pro
Logic Surround sound, place a check in the Dolby Surround check box
If you want to receive 3-D audio output, place a check in the 3-D Audio
check box
You might also be able to use the following audio output options:
– 4-Speaker Mode: If your computer uses four speakers, this option is
to open the Properties window.
check the documentation that comes with your audio card before you
enable an audio output feature.
available. When you select this option, WinDVD automatically
distributes four unique sound channels to these speakers, providing a
true surround experience.
Part 1: Installation and user’s guide 1-21
Page 28

– 6-Speaker Mode: If your computer uses six speakers, this option will
be available. When you select this option, WinDVD automatically
distributes 5.1 sound channels to these speakers.
– Enable S/PDIF output: When you select this option, WinDVD sends
the stereo output through an S/PDIF-compliant audio adapter to an
external receiver.
– Current Audio Track: When you select this option, WinDVD displays
the current audio track format or audio track attributes.
5. Click OK so that the changes take effect.
Vocal options
You can also customize vocal options in Audio Properties if you are playing karaoke
or vocal-type discs. To customize vocal output in Audio Properties:
1. Start WinDVD.
2. Click
3. Click the Audio Properties tab.
4. Select one of the following vocal output options:
No vocal: Vocals are not output to any speaker.
Left vocal: Vocals are output only to left speakers.
Right vocal: Vocals are output only to right speakers.
Both: Vocals are output to both sides.
5. Click OK so that the changes take effect.
to open the Properties window.
Display Properties
You can use the Display Properties tab to customize the display of the DVD output.
To customize display output in Display Properties:
1. Start WinDVD.
2. Click
3. Click the Display Properties tab.
4. Enable one of the following quality settings:
Low: Select this option to disable all features displayed in the Custom
Quality settings section.
High: Select this option to enable all features displayed in the Custom
Quality settings section.
to open the Properties window.
Custom: Select this option to customize the following settings in the Custom
Quality section:
1-22 IBM 8Xmax DVD-ROM Drive
Page 29

– Smooth horizontal scaling: When you select this option, WinDVD
displays a smoother video picture when the display window is
horizontally resized on graphics adapters that do not provide for
hardware scaling (enabling this feature might use extra CPU bandwidth).
– Smooth vertical scaling: When you select this option, WinDVD
displays a smoother video picture when the display window is vertically
resized on graphics adapters that do not provide hardware scaling
(enabling this feature might use some CPU bandwidth).
– Software Bob (de-interlacing): When you select this option, WinDVD
controls video “jitter” for interlaced video content (30fps), enhancing the
smoothness and sharpness of the picture.
5. You can also select the following display options:
Place a check in the Hardware Motion Compensation check box to use the
hardware motion compensation provided by your VGA card.
Place a check in the Lock Aspect Ratio check box to display the correct
ratio when you resize the video window. The screen can then only be
resized in the same dimensions as the disc format. If you do not check Lock
Aspect Ratio, the picture might be distorted when you resize the window.
Place a check in the Startup in full screen mode check box to automatically
open the WinDVD window in full-screen mode whenever you start WinDVD.
6. Click OK so that the changes take effect.
Parental Control Properties
You can use the Parental Control tab to set the parental controls to be sure that only
age-appropriate movies and titles can be viewed. (In some cases, movies can be
shown in modified form to allow different ratings for the same movie.) To set
movie-rating limits in WinDVD:
1. Start WinDVD.
2. Click
3. Click the Parental Control tab.
4. Select the desired age-appropriate level so that no one can view titles with movie
ratings higher than the one selected. You can select one of the following levels.
G: Suitable for general audiences
PG: Parental guidance suggested
PG-13: Parental guidance suggested, not suitable for children under 13
R: Restricted
NC-17: Adult theme or content, not suitable for children under 17
You can change the level at any time.
to open the Properties window.
Part 1: Installation and user’s guide 1-23
Page 30

5. If you have set a password, enter the password now; then click OK. You can
change your password at any time. For information on setting and changing
passwords, see “Setting and changing the parental control password” on
page 1-24.
6. Click OK so that the changes take effect.
Setting and changing the parental control password
To set a parental control password:
1. Click Set Password in the Parental Control window.
2. Type your desired password in the New Password box.
3. Type the same password again in the Confirm New Password box.
Be sure to type the same password twice, or the WinDVD program will not accept
it.
4. Click OK to accept the password.
To change a parental control password:
1. Type your current password in the Old Password box.
2. Click Set Password in the Parental Control window.
3. Type the new password in the New Password box.
4. Type the new password again in the Confirm New Password box.
Be sure to type the same new password twice, or the WinDVD program will not
accept it.
5. Click OK to accept the new password.
Playing an interactive DVD
You do not need to perform additional procedures to play interactive DVD or MPEG-2
video-based discs. When you insert an interactive disc, WinDVD will play the DVD
or MPEG-2 video files on the disc.
Closing WinDVD
To close WinDVD:
1. Stop playing any DVD in the DVD-ROM drive.
2. Click
1-24 IBM 8Xmax DVD-ROM Drive
in the WinDVD display panel.
Page 31

Installation and user’s guide (Translate)
This section contains the product description, hardware and software installation
instructions, and operating information.
Product description
You have received one of the following option packages:
IBM 8Xmax Internal IDE
DVD-ROM Drive with Software MPEG-2
This drive comes with a software CD
containing an MPEG-2 decoder for
Microsoft Windows 98, Windows 95
OSR2, and Microsoft Windows NT 4.0
Workstation.
In addition to this book, the option package
includes:
IBM 8Xmax DVD-ROM Drive
Four mounting screws (M3 x 5 mm,
slotted)
IDE cable for connecting two IDE
devices
Two white faceplates for use with certain
computers
Two internal audio cables
WinDVD MPEG-2 software CD
8Xmax DVD-ROM Drive Option Diskette
Safety information manual
Laser Safety Guide
IBM 8Xmax Black Internal IDE
DVD-ROM Drive
You can use this drive to play MPEG-2 DVD
video files in Windows 98, Windows 95, or
Windows NT 4.0 only if you install an
MPEG-2 adapter (not included) in your
computer. However, you do not need to
install an MPEG-2 adapter to use the drive as
a data-only DVD-ROM drive or as a
CD-ROM drive.
In addition to this book, the option package
includes:
IBM 8Xmax DVD-ROM Drive
Four mounting screws (M3 x 5 mm,
slotted)
IDE cable for connecting two IDE
devices
One black faceplate
Two internal audio cables
8Xmax DVD-ROM Drive Option Diskette
Safety information manual
Laser Safety Guide
Your drive can read many DVD and CD formats, including DVD video, Video CD,
and audio CD formats. However, you must install a video decoder to read video files.
The drive also reads multiple-session, extended architecture (XA) discs, such as the
Kodak Photo CD. When used as a CD-ROM drive, this drive delivers data at up to 40
times the standard CD-ROM speed (40X). The DVD-ROM drive is designed for
installation in a personal computer that uses the integrated drive electronics (IDE) or
enhanced IDE (EIDE) architecture.
Part 1: Installation and user’s guide 1-25
Page 32

Contact your place of purchase if an item is missing or damaged. Be sure to retain
your proof of purchase. It might be required to receive warranty service. See
Appendix C, “Help and service information” on page 3-13 for technical support
information.
Software description
The IBM 8Xmax Internal IDE DVD-ROM
Drive with Software MPEG-2 option kit
includes the following software:
WinDVD MPEG-2 software CD
With the WinDVD software, you do not need
to install an MPEG-2 adapter in your
computer to view DVD video files. The
WinDVD software CD contains an MPEG-2
decoder and programs that work with
Windows 98, Windows 95 OSR2, and
Windows NT 4.0. You can use the software
to play high-resolution DVD movies or
MPEG-2 files with MPEG-2 video and Dolby
AC-3 audio on a multimedia computer.
8Xmax DVD-ROM Drive Option Diskette
The 8Xmax DVD-ROM Drive Option Diskette
contains device drivers for Windows 98,
Windows 95, Windows NT 4.0, Windows 3.x,
IBM OS/2 , and DOS that you can use to
access the drive as a data-only DVD-ROM
drive or as a CD-ROM drive in DOS mode.
The diskette also includes an audio CD-player
program for DOS and a diagnostic program.
The IBM 8Xmax Black Internal IDE
DVD-ROM Drive option kit includes the
following software:
8Xmax DVD-ROM Drive Option Diskette
The 8Xmax DVD-ROM Drive Option Diskette
contains device drivers for Windows 98,
Windows 95, Windows NT 4.0, Windows 3.x,
OS/2, and DOS that you can use to access the
drive as a data-only DVD-ROM drive or as a
CD-ROM drive in DOS mode. The diskette
also includes an audio CD-player program for
DOS and a diagnostic program.
1-26 IBM 8Xmax DVD-ROM Drive
Page 33

Installation requirements
If you received the IBM 8Xmax Internal IDE
DVD-ROM Drive with Software MPEG-2, be
sure that your computer meets the following
system requirements before installing the
drive:
Minimum microprocessor: Intel
Pentium II 333 MHz
Minimum RAM: 32 MB
Windows 98, Windows 95 OSR2, or
Windows NT 4.0 operating system if you
will be using the WinDVD MPEG-2
software CD
Windows 98, Windows 95, Windows NT
4.0, Windows 3.x, OS/2, or DOS
operating system if you are going to use
the drive as a data-only DVD-ROM drive
or as a CD-ROM drive in DOS mode
Available drive bay
3.5-inch diskette drive to load the
included device drivers if you are going
to use the drive as a data-only
DVD-ROM drive or as a CD-ROM drive
in DOS mode
Available IDE connection
20 MB2 available hard disk drive space
Audio adapter supporting 44.1 or 48 KHz
sampling rate
Optional stereo speakers
If you received the IBM 8Xmax Black
Internal IDE DVD-ROM Drive, be sure that
your computer meets the following system
requirements before installing the drive:
Minimum microprocessor: Intel Pentium
I 133 MHz
Minimum RAM: 32 MB
Windows 98, Windows 95, or Windows
NT 4.0 operating system if you will be
adding an MPEG-2 adapter (not
included)
Windows 98, Windows 95, Windows NT
4.0, Windows 3.x, OS/2, or DOS
operating system if you are going to use
the drive as a data-only DVD-ROM drive
or as a CD-ROM drive in DOS mode
Available drive bay
3.5-inch diskette drive to load the
included device drivers if you are going
to use the drive as a data-only
DVD-ROM drive or as a CD-ROM drive
in DOS mode
Available IDE connection
1 MB available hard disk drive space
2
MB equals approximately 1 000000 bytes.
Part 1: Installation and user’s guide 1-27
Page 34

Before you begin
Before you install the DVD-ROM drive, read the information in this section on
handling precautions and on using the drive controls and connectors.
Handling precautions
Use the following handling precautions to protect your drive.
Keep the DVD-ROM drive in the antistatic bag until you are ready to install it.
Limit your movement when installing; movement can cause static electricity
buildup.
Handle the drive with care. Dropping or jarring the drive can damage the
components inside the drive housing.
Do not force insertion of the power cable. Doing so might damage the connector
or the drive.
Drive controls and connectors
The following diagrams show the location and functions of the drive controls and
connectors.
Front view of the drive
1 Disc drawer
This drawer is where you load and unload a disc.
2 Headphone jack
This jack provides audio output to the headphones.
3 Volume control
This dial controls the headphone volume.
4 Busy indicator
This light comes on when the drive reads from, writes to, or plays a disc.
5 Emergency eject hole
This hole provides access to the eject mechanism to remove a disc from the drive.
6 Open/Close button
This button opens and closes the disc drawer when you push it.
1-28 IBM 8Xmax DVD-ROM Drive
Page 35

Rear view of the drive
Pin 1
1 Reserved
2 Audio-out connector
This port connects the analog audio signals to an audio adapter.
3 Configuration pins
These pins are used to set the drive configuration.
4 IDE port
This connects the DVD-ROM drive to the IDE cable.
5 Power connector
This connects the power cord to the DVD-ROM drive.
Installing the drive
Use the following steps to install the drive.
Step 1. Opening the computer
1. Turn off the computer and all attached devices.
2. Unplug the power cords for the computer and all attached devices.
3. Remove the cover from the computer.
Step 2. Unpacking the drive
1. Take the bag the drive is packed in and touch it to an unpainted metal surface for
at least two seconds. This will drain the static electricity from the package and
your body.
2. Remove the drive from the bag.
If you must put the drive down, place the antistatic bag on a flat, padded surface,
such as a magazine, and place the drive on the bag.
Part 1: Installation and user’s guide 1-29
Page 36

Step 3. Setting the configuration jumpers
You can configure your drive as master 1 , slave 2 , or cable-select 3 , as shown.
Use the following guidelines to determine the correct configuration for your
DVD-ROM drive.
Configure the DVD-ROM drive as a master if it will be the only device
connected to an IDE cable. (This is the preset configuration.)
Configure the DVD-ROM drive as a slave if it will be the second device on an
IDE cable. Be sure to configure the other device as a master. In some cases, a
hard disk drive might require a Master with Slave Present jumper setting when
another device on the same cable is configured as a slave. For more information
on setting configuration jumpers on other devices, refer to the documentation that
comes with your computer system or with the device.
Some non-IBM computers use special ATA cables with two wires reversed in the
device connectors so that the drives can be configured by the cable instead of by
jumper position. Use the cable-select position only for computers equipped with
these special cables. See the documentation that comes with your computer to
determine if your ATA adapter requires that you place the jumpers in the
cable-select position.
If you place the jumpers in the cable-select position, the IDE cable automatically
assigns the master and slave settings based on the position of the drive on the
cable. You must use the cable-select setting for this cabling system whether the
DVD-ROM drive is the only device or the second device connected to the cable.
The drive closest to the IDE controller is automatically the master drive. Any
other devices on the IDE cable must also be set to cable-select.
1-30 IBM 8Xmax DVD-ROM Drive
Page 37

Step 4. Mounting the drive in the bay
Attention: Be sure to use the M3 x 5 mm mounting screws in the option
package when you are driving screws directly into the drive. Using screws that
are too long might damage the drive.
You can mount the DVD-ROM drive horizontally or vertically in the computer. If
you mount the drive vertically, you must secure any discs you place into the drive
before the drive tray is closed, or the DVD-ROM drive will not be able to read the
disc properly. For more information on securing discs in a vertically mounted drive,
go to page “Securing a disc in a vertically mounted drive” on page 2-3.
1. Slide the drive into the bay. Your computer might have specific required
procedures for installing storage devices. For more information on storage
devices, refer to the documentation that comes with your computer.
2. Align the drive-bay screw holes with the threaded holes in the drive housing or
mounting bracket.
3. Thread the screws in loosely to check their position. Usually two screws are used
on each side. Verify that the alignment is correct; then tighten the screws to
secure the drive. Do not overtighten.
Step 5. Attaching the cables to the drive
The following diagram shows where to connect the cables to the drive.
1. Connect the larger end of the included internal audio cable 1 to the audio-out
connector on the DVD-ROM drive. The following is an illustration of an internal
audio cable.
Part 1: Installation and user’s guide 1-31
Page 38

2. Attach a 40-pin IDE-cable connector 2 to the IDE connector on the drive.
Align the cable so that the color-coded edge is closest to the power cable
connector 3 . Use the IDE cable provided with this option if there is no cable
attached to the IDE port. The IDE cable can have up to three connectors. For
the best signal quality when you are connecting only one device to the IDE cable,
attach the connector on one end of the cable to the IDE port and the connector on
the other end of the cable to the device. Do not use the middle connector. Use
the IDE cable provided with this option if there is no cable attached to the
computer IDE port, or if there is only one device connector on the computer IDE
cable.
If you are connecting two devices to the IDE cable, attach the connector on one
end of the cable and the remaining cable connectors to the master and slave
devices. Many computers have two cables for attaching up to four ATA devices.
For best performance, attach fast devices (hard disk drives) to the cable connected
to the primary IDE port, and the DVD-ROM drive or other slower devices
(CD-ROM drives, tape drives, removable media) to the cable connected to the
secondary IDE port.
3. Attach a four-pin power cord 3 to the power connector on the DVD-ROM
drive.
If you have an audio adapter, connect one of the included audio cables 1 to the
device audio-out connector. Use the audio cable that has a connector that fits
your audio adapter. Keep the other cable in case you use a different audio
adapter in the future.
Be sure that the cables will not be pinched or crowded by the computer cover and
that all other cable and power connections are secure.
Note: If you are installing the 8Xmax DVD-ROM Drive that does not come with
the WinDVD MPEG-2 software and would like to play MPEG-2 video files in
Windows 98, Windows 95, or Windows NT 4.0, you must install an MPEG-2
adapter such as IBM part number 33L5009 (not included) using the instructions
that come with the adapter.
Step 6. Completing the hardware installation
1. Be sure that the DVD-ROM drive is securely mounted and the connectors are
firmly attached.
2. Be sure that the cables do not interfere with the computer cover and do not block
the power-supply fan blades or air-flow paths.
3. Reinstall the computer cover.
4. Reconnect all external devices.
5. Plug all power cords into electrical outlets.
1-32 IBM 8Xmax DVD-ROM Drive
Page 39

Step 7. Attaching the faceplates
This option package includes two faceplates that conform to the curved design of
certain computers. If your computer has a curved design, you can attach one of the
included faceplates so that the front of the drive matches the exterior cabinet. Choose
the faceplate that best fits your computer, and attach it after you have mounted the
DVD-ROM drive in the appropriate bay.
Step 8. Updating your computer configuration
After you have completed the hardware installation, restart your computer. When you
turn on your computer, the configuration-setup information screen is displayed on your
screen. If you do not see this screen, check your computer documentation for
information about accessing the configuration or setup utility program.
To see the configuration information for most IBM computers, press F1 during startup
when the graphic displays in the upper-right corner of the screen. After you have
reviewed the information, save the changes and exit.
Step 9. Installing the device drivers
Note: If you do not plan to access the DVD-ROM drive through a DOS session, go
directly to Step 11.
This section contains the instructions for installing device drivers for the DVD-ROM
drive.
Note: Be sure to read the README.TXT file for additional information about the device
drivers.
In most instances, Windows 98, Windows 95, and Windows NT 4.0 will automatically
detect the DVD-ROM drive and will already have the necessary device drivers.
However, you cannot use the standard Windows 98, Windows 95, or Windows NT 4.0
device drivers to access the DVD-ROM drive through a DOS session.
If you are using the DVD-ROM drive with DOS, Windows 3.x, or OS/2, or if you
want to access the DVD-ROM drive through a DOS session in Windows 98, Windows
95, or Windows NT 4.0, you must install the DOS device driver from the 8Xmax
DVD-ROM Drive Option Diskette. This device driver will allow you to access the
DVD-ROM drive in DOS, or to access the DVD-ROM drive through an open DOS
session in Windows 3.x, OS/2, Windows 98, Windows 95, or Windows NT 4.0.
Note: In DOS mode, the DVD-ROM drive functions as a data-only DVD-ROM drive
or as a CD-ROM drive, and can only read data discs.
Part 1: Installation and user’s guide 1-33
Page 40

Follow these instructions to install the device driver.
1. Insert the 8Xmax DVD-ROM Drive Option Diskette into the diskette drive.
2. Type A:CDSETUP in a command line and press Enter.
3. Click Setup.
4. Follow the on-screen instructions to install the software.
5. Click Exit when software installation completes.
6. Restart your computer so that the new settings take effect.
Some IBM computers with preinstalled Windows NT 4.0 contain a PIIXIDE device
driver. This device driver replaces the Windows NT 4.0 native ATAPI device driver,
and provides DMA support. The drive will not work if both the ATAPI and PIIXIDE
device drivers are enabled at the same time. If both device drivers are enabled at the
same time, go into the Control Panel and set the Startup parameter of one of the
device drivers to Disabled.
For optional information about configuring the 8Xmax DVD-ROM Drive Option
Diskette device drivers for Windows 3.x, DOS, OS/2, Windows 98, and Windows 95,
go to Appendix A, “Customizing device-driver configuration settings” on page 3-1.
Step 10. Using the DVD-ROM drive with data CDs and data
DVDs
You can use the DVD-ROM drive to read data CDs and data DVDs.
To read a data disc:
1. Turn on the computer.
2. Load a data disc into the loading tray.
3. Wait for the DVD-ROM drive LED to stop lighting; then double-click My
Computer.
4. Verify that the CD-ROM icon is displayed.
5. Double-click the CD-ROM icon.
6. Verify that you can view the disc files on the displayed list.
Step 11. What to do next
If you will be using the drive as a data-only DVD-ROM drive or as a CD-ROM drive,
you have completed the installation. For information on maintaining your drive, see
“Part 2: Care and maintenance guide” on page 2-1.
If you will be installing the WinDVD software for Windows 98 or Windows 95 OSR2,
continue with Step 12.
If you will be installing the WinDVD software for Windows NT 4.0, go to “Step 14.
Software verification for Windows NT 4.0” on page 1-36.
1-34 IBM 8Xmax DVD-ROM Drive
Page 41

Step 12. Enabling DMA in Windows 98 or Windows 95 OSR2
Before you install the WinDVD software, be sure that the Direct Memory Access of
your DVD-ROM drive has been enabled in Windows 98 or Windows 95 OSR2 or the
video and audio playback quality might be poor.
To enable DMA for Windows 98 or Windows 95 OSR2:
1. Double-click My Computer.
2. Double-click Control Panel.
3. Double-click System.
4. Click the Device Manager tab.
5. Double-click CDROM
6. Select the DVD-ROM device in the menu display.
7. Click Properties.
8. Click the Settings tab to view the DMA option in the Options window.
9. Place a check in the DMA check box to enable DMA.
10. Click OK.
11. Click OK.
12. Click Close.
13. Restart your computer to enable the DMA mode of your DVD-ROM drive.
Step 13. Installing the WinDVD software for Windows 98 or
Windows 95 OSR2
Note: Before installing WinDVD, be sure to read “Changing the DVD region code”
on page 1-38 to familiarize yourself with the region code concept.
To install the WinDVD software for Windows 98 or Windows 95 OSR2:
1. Close any programs running on the desktop.
2. Insert the WinDVD software CD into your DVD-ROM drive.
3. If the Installation window opens, go to step 8 below.
4. Click Start.
5. Select Run.
6. Type x:\setup.exe where x is the drive letter for your DVD-ROM drive.
7. Click OK.
8. Follow the on-screen instructions to complete the installation.
Note: During installation, WinDVD verifies that you have the most recent
versions of DirectX and DirectMedia. If WinDVD does not find the most
recent version, click Yes when WinDVD prompts you to install DirectX
6.1 or DirectMedia.
9. Restart Windows.
You have completed the installation of the WinDVD software for Windows 98 or
Windows 95 OSR2. For information on using WinDVD, go to “Using the DVD
software” on page 1-38.
Part 1: Installation and user’s guide 1-35
Page 42

Step 14. Software verification for Windows NT 4.0
If you are using Windows NT 4.0, refer to the documentation that comes with your
computer to determine if the IDE controller on your computer supports DMA transfers.
Note: Be sure that your computer has an Intel chipset and that you are using the
Service Pack 3 or the latest Service Pack for Windows NT provided by Microsoft.
Refer to the documentation that comes with your computer to determine if there is
an Intel chipset in your computer. For more information on installing Windows
NT Service Packs, visit the Microsoft Web site at http://microsoft.com
If your computer IDE controller supports DMA transfers, continue with “Step 15.
Installing the WinDVD software for Windows NT 4.0.”
If your computer IDE controller does not support DMA transfers, you must go to the
Web site for the system board manufacturer and install the Windows NT 4.0 DMA
device driver using instructions provided on the Web site.
The following is a list of manufacturer Web sites that contain Windows NT 4.0 DMA
device drivers for system boards:
IBM: http://www.ibm.com
Intel: http://www.intel.com
VIA: http://via.com.tw
ALi: http://ali.com.tw
Refer to the documentation that came with your computer for information on other
system board manufacturers.
Step 15. Installing the WinDVD software for Windows NT 4.0
Note: Before installing WinDVD, be sure to read “Changing the DVD region code”
on page 1-38 to familiarize yourself with the region code concept.
To install the WinDVD software for Windows NT 4.0:
1. Start Windows.
2. Insert the WinDVD software CD into your DVD-ROM drive.
3. If the Installation window opens, go to step 4 below. If the installation window
does not open, double-click My Computer, double-click the CD-ROM icon, and
click the Setup icon.
4. Follow the on-screen instructions to complete the installation.
5. Restart Windows.
6. Use instructions given in Step 16 to enable DMA in Windows NT 4.0 or the
video and audio playback might be poor.
1-36 IBM 8Xmax DVD-ROM Drive
Page 43

Step 16. Enabling DMA for Windows NT 4.0
Attention: Before enabling DMA for Windows NT 4.0, be sure to read “Step 14.
Software verification for Windows NT 4.0” on page 1-36 to determine if your
computer can perform this upgrade procedure. If you do not perform this
procedure correctly, your operating system might lock up. Therefore, be sure to
build an Emergency Repair Disk before you use the following upgrade
instructions. If you are not familiar with the procedure for building an Emergency
Repair Disk, press F1 to obtain instructions from the Microsoft NT online help.
To enable DMA in Windows NT 4.0:
1. Log on as an Administrator.
2. Disable the CD-ROM device driver using the following instructions.
a. Double-click My Computer.
b. Double-click Control Panel.
c. Double-click Devices.
d. Select the ATAPI device.
e. Click Startup.
f. Click Disabled; then click OK. Disregard displayed warnings.
g. Select the PIIXIDE device.
h. Click Startup.
i. Click Disabled; then click OK. Disregard displayed warnings.
3. Upgrade the CD-ROM device driver using the following instructions.
a. Double-click My Computer.
b. Double-click Control Panel.
c. Double-click SCSI adapters.
d. Click the Drivers tab.
e. Select the IDE CDROM device driver; then click Remove and Yes.
f. Click Add.
g. Browse to the \PIIXIDE directory created during the installation of WinDVD
in Step 15.
h. Select the PIIXIDE device driver and click Open.
i. Click OK.
The SCSI adapter will now be identified as Intel PIIX PCI Bus Master
IDE Controller.
j. Click OK.
k. Select Yes to restart your computer.
Part 1: Installation and user’s guide 1-37
Page 44

Using the DVD software
This section describes how to use and customize the WinDVD software. You can find
additional information on WinDVD in the README file on the WinDVD software CD.
Changing the DVD region code
Attention: Regionalization and Copy Protection (the DVD region code) uses the
Content Scramble System (CSS) standard to prevent unauthorized duplication of
the intellectual property rights distributed on DVDs. It was originally requested
by the Motion Picture Association of America (MPAA) to address video piracy
but is applicable to any content. CSS works by inhibiting the transmission of
unencrypted data from the PCI bus. Playback systems must license CSS to
decode the encrypted data.
The CSS specification divides the world into six unique regions. Content
designated for one region cannot be read by playback systems in another region.
While CSS is used to prevent digital copies of the DVD content, another
technology devised by Macrovision is used to prevent analog copies of the DVD
content. The Macrovision standard is a scrambling system that has been widely
used by the movie industry to prevent unauthorized duplication of video content
using commercial VCRs. DVD playback systems must support both CSS and
Macrovision copy protection standards.
If you relocate to a different region of the world, you can use the WinDVD software to
change the region code.
Note: You can change the DVD region code only five times. After you make
five region code changes, the drive can play only MPEG-2 video titles that are
associated with the fifth region code that you set.
To change the region code:
1. Turn on your computer and start your operating system.
2. Click Start.
3. Select Programs.
4. Select Intervideo WinDVD. (If you have created a shortcut to WinDVD on your
desktop, you can click it instead.)
5. Click
6. Click the General Properties tab.
7. Select the correct region code for your country.
8. Click OK so that changes take effect.
1-38 IBM 8Xmax DVD-ROM Drive
to open the Properties window.
Page 45

Starting the WinDVD software
When you insert a DVD into the DVD-ROM drive, the WinDVD software
automatically detects the format of a disc and begins playing it.
To start the WinDVD software:
1. Turn on your computer and start your operating system.
2. Click Start.
3. Select Programs.
4. Select Intervideo WinDVD. (If you have created a shortcut to WinDVD on your
desktop, you can click it instead.)
5. Make your selections from the menu within the WinDVD window, or click
on the control panel.
Using the WinDVD display panel controls
This section contains information on using the controls in the WinDVD display panel.
Refer to the following illustration for the location of the controls. For more
information on the controls, press F1 to view online information.
The WinDVD controls are designed to look like controls on a stand-alone DVD player.
Options not available on a specific DVD will be inaccessible.
Using the Start/Eject controls
This section provides information on using the WinDVD Start/Eject controls.
Click this button to close WinDVD.
Click this button to open the Playlist window so that you can select a specific
order and group of files. You cannot select a file while a movie is playing. For
more information on creating a playlist, go to “Creating a playlist” on page 1-44.
Click this button to open the Properties window. For more information on
customizing properties in WinDVD, see “Customizing WinDVD properties” on
page 1-44.
Click this button to eject a DVD from the DVD-ROM drive.
Part 1: Installation and user’s guide 1-39
Page 46

Using the directional controls
This section provides information on using the WinDVD directional controls.
Click this button to stop playing a DVD.
Click this button to start playing a DVD.
Click this button to pause playing a DVD.
Click this button to advance a single frame while the DVD is in Pause mode.
Click this button to replay the DVD or the current DVD chapter.
Click this button to go to the previous chapter.
Click this button to go to the next chapter.
Click this button to play the DVD in Fast Reverse mode.
Click this button to play the DVD in Fast Forward mode.
Click this button to restart the same chapter.
Using the sliders
This section provides information on using the WinDVD sliders.
Move this slider to view a specific time in the DVD.
Move this slider to make Slow Motion and Fast Forward smoother.
Move this slider to increase or decrease the volume.
Move this slider to increase or decrease the video brightness.
Move this Color Control Bar slider to adjust the balance of the blue and
yellow colors in the video.
Move this Color Control Bar slider to adjust the balance of the red and
green colors in the video.
1-40 IBM 8Xmax DVD-ROM Drive
Page 47

Using the counter
The following illustration shows the counter from the display panel. The counter
displays the chapter being played and the elapsed time since the DVD began playing.
Using the directional arrows
The following illustration shows the directional arrows on the display panel.
Use the buttons like a mouse button or Tab key. The arrows on the buttons represent
(clockwise from the top): navigate up, navigate right, navigate down, and navigate left.
You can click the center button to select or enter an option.
Using the numeric keypad
Video CDs, when played, commonly require you to select numbers. To enter a
numeric value, click the corresponding key on the numeric keypad; then click the
green check mark to accept that number.
Part 1: Installation and user’s guide 1-41
Page 48

Using the menu buttons
This section contains information on using the MENU, TITLE, CHAPTER, AUDIO,
SUBTITLE, and ANGLE menu buttons. To enable a menu function, click the menu
button. The following table shows the function of each menu button.
Menu button Function
MENU
TITLE
CHAPTER
AUDIO
SUBTITLE
ANGLE Selects a viewing angle if your DVD has this option
Displays the available menus (such as Audio Language or
Subtitles) on the DVD you are playing
Opens a submenu displaying the available titles on the DVD you
are playing
Displays the chapter that is being played or selects another
chapter
Displays the audio track options on the DVD you are playing
(can select another track or language if multiple audio tracks or
languages are available on the disc)
Displays the subtitle menu (can select another language if
multiple language subtitles are available on the DVD)
Using the right-click menu
When you are viewing a DVD movie, you can display a video pull-down menu by
placing the cursor on the display window and right-clicking. To enable a DVD play
function, click the desired menu selection. The following table shows the menu
selections and functions.
Menu selection Function
Play Starts playing the current title after a pause
Stop Stops the current playback
Pause Pauses the current playback
Fast Forward Plays the disc in Fast Forward mode
Fast Backward Plays the disc in Fast Reverse mode
Previous Chapter Jumps to the previous chapter
Next Chapter Jumps to the next chapter
Repeat Repeats the disc play
Mute Mutes the sound on the disc
Eject Ejects the disc from the drive
Menu Displays menu selections
Title Displays title information
1-42 IBM 8Xmax DVD-ROM Drive
Page 49

Menu selection Function
Chapter Displays chapter selections
Subtitle Displays subtitle selections
Audio Displays audio track
Angle Displays angle selections
Playlist Displays playlist selection
Properties Opens the Properties window
Adjustment Opens the Audio/Video adjustment window
View Displays tool bar, status bar, and player
About Displays version and copyright information
Exit Closes WinDVD
Using the Status Bar
When you view a DVD and select Show Status Bar from the Properties menu,
WinDVD displays the Status Bar across the bottom of the screen, as shown in the
following illustration.
You can use the following controls in the Status Bar:
1 Use this slider to move to a different time in the disc.
2 Use this slider to make Slow Motion or Fast Forward smoother.
3 This displays the current chapter.
4 This displays the elapsed time.
5 This displays the disc type.
6 If continuous loop has been enabled, this icon displays in the far right of the
status bar.
Using the adjustment and help buttons
This section provides information on using the adjustment and help buttons that
display above the video screen.
Click this button to open the Audio and Video adjustment window.
Click this button to open the online help.
Part 1: Installation and user’s guide 1-43
Page 50

Creating a playlist
To create a playlist:
1. Insert a DVD into the DVD-ROM drive.
2. Click
3. Click File.
4. Select the first file to be played from the correct drive and directory. You can
play .mpg, .vob, and .ac3 files.
5. Click Add.
6. Repeat this procedure with as many files as you want.
Remember that these files will now play in the order in which they appear. If
you would like to change the order, delete and replace files.
7. Click Save to save your playlist for future use.
8. Click Play to automatically play the files in the order specified.
Loading a previously saved playlist
To load a previously saved playlist:
1. Insert a DVD into the DVD-ROM drive.
2. Click
3. Click Load Playlist to display the list of saved playlists.
4. Click Play to automatically play the files in the order specified.
to open the Playlist window.
to open the Playlist window.
Customizing WinDVD properties
This section contains information on customizing properties in WinDVD. You can
customize the following properties: General, Audio, Display, and Parental Control.
General Properties
You can use the General Properties to select the drive letter for the DVD-ROM drive,
to enable autostart when a disc is inserted into the DVD-ROM drive, and to hide or
display the control panel.
To change features in General Properties:
1. Start WinDVD.
2. Click
3. Click the General tab.
1-44 IBM 8Xmax DVD-ROM Drive
to open the Properties window.
Page 51

4. Customize the properties as desired.
Select Default DVD Drive to assign a drive letter for your DVD-ROM
drive.
Place a check in the Autoplay check box if you want WinDVD to
automatically start when you insert a DVD into the DVD-ROM drive.
Place a check in the View Toolbar check box to display the toolbar at the
top of the video window, or remove the check from the View Toolbar check
box to hide the toolbar.
Place a check in the Statusbar check box to display the status bar at the
bottom of the video window, or remove the check from the Statusbar check
box to hide the status bar.
5. Click OK so that the changes take effect.
Audio Properties
You can use the Audio Properties tab to customize audio output. To customize audio
output in Audio Properties:
1. Start WinDVD.
2. Click
3. Click the Audio Properties tab.
4. Customize the properties as desired.
Note: Your audio card might not have some audio output features. Be sure to
If you want to mix the two channels into one, place a check in the Mono
check box
If you want to mix all audio channels on the disc down to two channels,
place a check in the Stereo check box
If you want to receive two-channel audio output that includes Dolby Pro
Logic Surround sound, place a check in the Dolby Surround check box
If you want to receive 3-D audio output, place a check in the 3-D Audio
check box
You might also be able to use the following audio output options:
– 4-Speaker Mode: If your computer uses four speakers, this option is
to open the Properties window.
check the documentation that comes with your audio card before you
enable an audio output feature.
available. When you select this option, WinDVD automatically
distributes four unique sound channels to these speakers, providing a
true surround experience.
Part 1: Installation and user’s guide 1-45
Page 52

– 6-Speaker Mode: If your computer uses six speakers, this option will
be available. When you select this option, WinDVD automatically
distributes 5.1 sound channels to these speakers.
– Enable S/PDIF output: When you select this option, WinDVD sends
the stereo output through an S/PDIF-compliant audio adapter to an
external receiver.
– Current Audio Track: When you select this option, WinDVD displays
the current audio track format or audio track attributes.
5. Click OK so that the changes take effect.
Vocal options
You can also customize vocal options in Audio Properties if you are playing karaoke
or vocal-type discs. To customize vocal output in Audio Properties:
1. Start WinDVD.
2. Click
3. Click the Audio Properties tab.
4. Select one of the following vocal output options:
No vocal: Vocals are not output to any speaker.
Left vocal: Vocals are output only to left speakers.
Right vocal: Vocals are output only to right speakers.
Both: Vocals are output to both sides.
5. Click OK so that the changes take effect.
to open the Properties window.
Display Properties
You can use the Display Properties tab to customize the display of the DVD output.
To customize display output in Display Properties:
1. Start WinDVD.
2. Click
3. Click the Display Properties tab.
4. Enable one of the following quality settings:
Low: Select this option to disable all features displayed in the Custom
Quality settings section.
High: Select this option to enable all features displayed in the Custom
Quality settings section.
to open the Properties window.
Custom: Select this option to customize the following settings in the Custom
Quality section:
1-46 IBM 8Xmax DVD-ROM Drive
Page 53

– Smooth horizontal scaling: When you select this option, WinDVD
displays a smoother video picture when the display window is
horizontally resized on graphics adapters that do not provide for
hardware scaling (enabling this feature might use extra CPU bandwidth).
– Smooth vertical scaling: When you select this option, WinDVD
displays a smoother video picture when the display window is vertically
resized on graphics adapters that do not provide hardware scaling
(enabling this feature might use some CPU bandwidth).
– Software Bob (de-interlacing): When you select this option, WinDVD
controls video “jitter” for interlaced video content (30fps), enhancing the
smoothness and sharpness of the picture.
5. You can also select the following display options:
Place a check in the Hardware Motion Compensation check box to use the
hardware motion compensation provided by your VGA card.
Place a check in the Lock Aspect Ratio check box to display the correct
ratio when you resize the video window. The screen can then only be
resized in the same dimensions as the disc format. If you do not check Lock
Aspect Ratio, the picture might be distorted when you resize the window.
Place a check in the Startup in full screen mode check box to automatically
open the WinDVD window in full-screen mode whenever you start WinDVD.
6. Click OK so that the changes take effect.
Parental Control Properties
You can use the Parental Control tab to set the parental controls to be sure that only
age-appropriate movies and titles can be viewed. (In some cases, movies can be
shown in modified form to allow different ratings for the same movie.) To set
movie-rating limits in WinDVD:
1. Start WinDVD.
2. Click
3. Click the Parental Control tab.
4. Select the desired age-appropriate level so that no one can view titles with movie
ratings higher than the one selected. You can select one of the following levels.
G: Suitable for general audiences
PG: Parental guidance suggested
PG-13: Parental guidance suggested, not suitable for children under 13
R: Restricted
NC-17: Adult theme or content, not suitable for children under 17
You can change the level at any time.
to open the Properties window.
Part 1: Installation and user’s guide 1-47
Page 54

5. If you have set a password, enter the password now; then click OK. You can
change your password at any time. For information on setting and changing
passwords, see “Setting and changing the parental control password” on
page 1-48.
6. Click OK so that the changes take effect.
Setting and changing the parental control password
To set a parental control password:
1. Click Set Password in the Parental Control window.
2. Type your desired password in the New Password box.
3. Type the same password again in the Confirm New Password box.
Be sure to type the same password twice, or the WinDVD program will not accept
it.
4. Click OK to accept the password.
To change a parental control password:
1. Type your current password in the Old Password box.
2. Click Set Password in the Parental Control window.
3. Type the new password in the New Password box.
4. Type the new password again in the Confirm New Password box.
Be sure to type the same new password twice, or the WinDVD program will not
accept it.
5. Click OK to accept the new password.
Playing an interactive DVD
You do not need to perform additional procedures to play interactive DVD or MPEG-2
video-based discs. When you insert an interactive disc, WinDVD will play the DVD
or MPEG-2 video files on the disc.
Closing WinDVD
To close WinDVD:
1. Stop playing any DVD in the DVD-ROM drive.
2. Click
1-48 IBM 8Xmax DVD-ROM Drive
in the WinDVD display panel.
Page 55

Product registration
Thank you for purchasing OPTIONS by IBM . Please take a few moments to register
your product and provide us with information that will help IBM to better serve you in
the future. Your feedback is valuable to us in developing products and services that
are important to you, as well as in developing better ways to communicate with you.
Register your option on the IBM Web site at:
http://www.ibm.com/pc/register
IBM will send you information and updates on your registered product unless you
indicate on the Web site questionnaire that you do not want to receive further
information.
Product service and warranty information
For technical support, support hours, and warranty terms and conditions, see the
enclosed inserts, or contact your IBM reseller or IBM marketing representative.
Part 1: Installation and user’s guide 1-49
Page 56

1-50 IBM 8Xmax DVD-ROM Drive
Page 57

Part 2: Care and maintenance guide
This section includes information on taking care of your DVD-ROM drive and the
CDs and DVDs you will be using with the drive.
Caring for a CD or DVD
Digital discs are high-density media that must be handled with care and kept clean to
ensure that they remain readable. The following precautions will help to prolong the
life of your discs.
Attention: Wiping a disc using a circular motion will damage the disc and cause
data loss.
Handle the disc by the edges or the center hole. Do not touch the surface of the
disc.
To remove dust or fingerprints, wipe the disc from the center to the edge with a
soft, lint-free cloth.
Do not write on the surface.
Do not place the disc in direct sunlight.
Do not use commercial cleaners to clean the disc.
Do not bend the disc.
Caring for the DVD-ROM drive
To protect your DVD-ROM drive during operation, observe the following precautions.
Do not move the drive when it is in use. Doing so might cause data error or
damage the drive.
Avoid exposing the drive to the following conditions.
– High humidity
– High temperature
– Excessive dust
Copyright IBM Corp. 1999 2-1
Page 58

– Mechanical vibration
– Sudden shock or dropping
– Placement on an inclined surface
– Direct sunlight
– Sudden temperature changes
Do not insert foreign objects into the drive.
Do not stack objects on the drive.
Do not remove the drive cover or attempt to service the drive.
Remove any discs from the disc drawer and make sure the drawer is closed
before moving the drive unit.
Keep the original packing materials. When you need to ship the drive unit to a
different location, use the original packing materials to ensure that the drive is
transported safely.
Loading a disc into the DVD-ROM drive
To load a CD or DVD into a drive in a horizontal bay:
1. Press the Open/Close button on the front of the drive. The tray slides out of the
drive.
2. Place the disc in the tray with the label facing up.
3. Close the tray by pressing the Open/Close button, or by gently pushing the
loading tray in.
Attention: Do not use force or insert foreign objects to open the loading tray.
2-2 IBM 8Xmax DVD-ROM Drive
Page 59

Securing a disc in a vertically mounted drive
If you have mounted your DVD-ROM drive in a vertical bay, you need to use the
clips on the sides of the tray to secure your disc.
The DVD-ROM drive loading tray has four plastic clips that rotate over the edges of
the disc and hold it in place when the drive is mounted vertically.
1. Push the Open/Close button to open the loading tray.
2. Place your disc into the loading tray.
3. Using your fingernail or something similar, gently rotate the clips toward the
center of the tray until they cover the edges of the disc.
4. Close the tray by pressing the Open/Close button, or by gently pushing the
loading tray in.
Manually ejecting a disc
If you press the Open/Close button and the tray does not slide out, turn off the
computer and straighten a large paper clip to form a tool, as shown in the illustration.
The straightened end must extend at least 45 mm (1.8 in.). Insert the extended end
into the emergency eject hole on the front of the drive (see “Front view of the drive”
on page 1-4). Push the paper clip until the tray opens. Gently pull out the tray until
you can remove the disc.
45 mm
1.8 in
Part 2: Care and maintenance guide 2-3
Page 60

4 IBM 8Xmax DVD-ROM Drive
Page 61

Part 3: Appendixes
This section contains information on device-driver customization, problem-solving,
help and service, and product warranty and notices.
Appendix A. Customizing device-driver
configuration settings
This section contains optional configuration information for the 8Xmax DVD-ROM
Drive Option Diskette device drivers for Windows 3.x, DOS, OS/2, Windows 98 and
Windows 95. Use the online help during the installation and refer to the READ.ME
file on the 8Xmax DVD-ROM Drive Option Diskette for additional information.
Note: After you install the 8Xmax DVD-ROM Drive Option Diskette, you can use a
DOS session in Windows 3.x, DOS, OS/2, Windows 98, Windows 95, and
Windows NT to access the drive as a data DVD-ROM drive or as a CD-ROM
drive.
Requirements vary, and you might need to customize the configuration that the
CDSETUP program installed on your computer. This section provides information and
describes parameters that you might need to change or add for your installation.
Changing device-driver parameters for DOS and Windows
Most computers function adequately with the default settings for the IBMIDECD.SYS
device driver file. However, there are some parameters that can be changed if
necessary. This section explains the function of each parameter. Use a text editor to
modify the appropriate line in your CONFIG.SYS file. For the IBMIDECD.SYS
device driver file, the line in CONFIG.SYS is in the following format:
DEVICE=[drive:][path]IBMIDECD.SYS /D:device name
[/P:xxx,yy] [/A:n] [/U:n]
[/L:xx] [/T:n] [/I:n]
(Do not truncate the actual device driver entry. Place the complete DEVICE=
statement on one line in the CONFIG.SYS file.)
The following parameter specifies the location (drive and directory) and name of the
device driver file.
[drive:][path]IBMIDECD.SYS
Use the following options to configure the device driver.
/D:device name
This parameter specifies the device name of the CD-ROM drive. This name
must be identical to the device name specified in the MSCDEX.EXE
parameters, as shown:
DEVICE=C:\IBMIDECD.SYS /D:IBMCD1
Copyright IBM Corp. 1999 3-1
Page 62

/P:xxx,yy
This parameter specifies the address and interrupt level of the port to which the
IDE CD-ROM drive is connected.
The device driver automatically checks the industry standard primary IDE port
(address 1F0, interrupt 14) and secondary IDE port (address 170, interrupt 15).
The /P parameter is not needed if your CD-ROM drive is connected to either of
these ports. However, if your computer (or IDE adapter) uses different IDE
port addresses or interrupts, you must use this option. Refer to the instructions
that come with your computer or IDE adapter for more information about the
configuration of your computer or adapter.
xxx is the base address of the IDE port.
1F0 for the primary IDE port (Port 1)
170 for the secondary IDE port (Port 2)
yy is the interrupt (IRQ) level.
14 for the primary IDE port (Port 1)
15 or 10 for the secondary IDE port (Port 2)
When four drives are connected, for example, the syntax in the CONFIG.SYS
file would be:
DEVICE=C:IBMIDECD.SYS /D:IBMCD1 /P:1F ,14
/P:17 ,15 /P:1E ,12 /P:16 ,1
(Do not truncate the actual device driver entry. Place the complete DEVICE=
statement on one line in the CONFIG.SYS file.)
/A:n
This parameter specifies the audio play mode. For a stereo CD, you can type
/A:0 or /A:1. For a monaural CD (left or right channel only), type /A:1 to play
the monaural audio signal from the right and left channels. The default is n=0.
/U:n
This parameter specifies if your computer initializes with the CD tray unlocked
or locked. /U:0 initializes with the tray unlocked. /U:1 initializes with the tray
locked. The default is n=0. You might use this parameter if you want to
secure your CD in the drive.
/L:xx
This parameter specifies the message language, where xx designates the
language.
US
English (default, does not need to be specified)
GR
German
FR
French
SP
Spanish
IT
Italian
JP
Japanese
3-2 IBM 8Xmax DVD-ROM Drive
Page 63

/T:n
This parameter specifies time delays to be built into the IDE read loop. Use
this parameter only in computers that do not support the IOCHRDY signal on
the IDE bus, and in computers that read from the IDE port faster than the
CD-ROM can provide data. This parameter is usually not required in most
computers.
n is a relative timing parameter that depends on microprocessor speed. When
the value of n increases, the drive data-transfer rate decreases. Valid values for
n are 0 through 99. The default is n=0, and the /T parameter is not required.
/I:n
This parameter enables interrupt sharing. If n=1, interrupt sharing is enabled.
If n=0, interrupt sharing is disabled. The default is n=0.
Using Microsoft CD-ROM Extensions
Microsoft CD-ROM Extensions (MSCDEX.EXE) is an executable program that works
with the device driver (IBMIDECD.SYS) to enable your computer to read CDs as
DOS-formatted disks. MSCDEX is designed for DOS and Windows.
The CDSETUP program automatically adds an MSCDEX statement to your
AUTOEXEC.BAT file. You can modify the default MSCDEX parameters to
customize your installation. This section explains the function of each parameter. Use
a text editor to modify the MSCDEX statement in your AUTOEXEC.BAT file.
The following is the syntax of the MSCDEX.EXE entry in AUTOEXEC.BAT where
[drive:][path]MSCDEX.EXE specifies the location (drive and directory) of the
MSCDEX.EXE file.
:] [path]MSCDEX.EXE /D:device name
[drive
[/M:n] [/E] [/V] [/L:drive letter]
[/K][/S]
(Do not truncate the actual device-driver entry. Place the complete entry on one line
in the AUTOEXEC.BAT file.)
Use the following options to configure the device driver.
/D:device name
This parameter specifies the name of the CD-ROM drive (eight characters
maximum). This name must be identical to the device name specified in the
device driver in the CONFIG.SYS file. For example:
C:\MSCDEX.EXE /D:IBMCD1
You might support multiple CD-ROM drives (of different types) by installing
each of their device drivers (naming them different names) and placing a
/D:device name statement in the MSCDEX line for each drive. For example, if
you want to support an IBM IDE CD-ROM drive and an IBM SCSI CD-ROM
drive, your CONFIG.SYS file would have these statements:
DEVICE=C:\IBMIDECD.SYS /D:IDE_CD
DEVICE=C:\IBMCDROM.SYS /D:SCSI_CD
Part 3: Appendixes 3-3
Page 64

and your AUTOEXEC.BAT file would include this statement:
C:\MSCDEX /D:IDE_CD /D:SCSI_CD
/M:nn
This parameter specifies the number of sector buffers for temporary storage of
the most recent CD data. For example, to specify 12 sector buffers you would
use:
C:\MSCDEX.EXE /D:IBMCD1 /M:12
The CDSETUP program sets this value to 10. The default value for MSCDEX
with no /M parameter is 4.
You can improve CD-ROM drive performance by using larger default values.
However, each buffer uses about 2 KB of memory, and too many buffer
specifications might slow down your computer or interfere with other programs
that have large memory-usage requirements. You might be able to specify a
larger number of buffers to enhance CD-ROM drive performance without
adversely affecting programs that have large memory-usage requirements by
using expanded memory (see the /E option in this section) or by loading
MSCDEX.EXE into high memory using instructions given in the documentation
that comes with your operating system or with the memory manager.
/E
This parameter instructs the computer to use expanded memory, if available.
For example:
C:\MSCDEX.EXE /D:IBMCD1 /E
Note that you must first load an expanded-memory device driver before using
this option. If no expanded-memory device driver is loaded, the following error
message displays:
Expanded Memory not present or not usable.
/V
This parameter instructs the computer to display a summary of RAM allocation
and expanded-memory usage at startup time.
/L:drive letter
This parameter specifies the drive letter to be assigned to the first CD-ROM
drive. Do not assign a letter already used by an existing drive or your computer
will not be able to access the CD-ROM drive. For example, you might use:
C:\MSCDEX.EXE /D:IBMCD1 /L:F
Normally, DOS assigns the CD-ROM drive to the next available drive letter
after devices such as diskette drives and hard disk drives. Therefore, use this
option only if you want to assign a drive letter beyond the last letter previously
allocated by DOS.
/K
This parameter instructs MSCDEX.EXE to use Kanji (Japanese) file structures,
if present, rather than the default alphanumeric file structures.
3-4 IBM 8Xmax DVD-ROM Drive
Page 65

/S
This parameter instructs MSCDEX.EXE to allow networked computers to share
CD-ROM drives.
Conserving DOS conventional memory
If the CD-ROM drive-support software is loaded in DOS conventional memory (below
640 KB RAM), there might be insufficient memory to run some DOS applications.
The CDSETUP program attempts to load the IDE CD-ROM drive device driver and
MSCDEX into upper memory, when possible, to avoid this problem.
For more information on techniques to conserve conventional memory, refer to the
following topics in the documentation that comes with your operating system:
DOS=UMB, DOS=HIGH,UMB (CONFIG.SYS entry)
This command enables the use of upper memory and loads DOS, MSCDEX, and
the IDE CD-ROM device driver in upper memory.
HIMEM.SYS (CONFIG.SYS entry)
This is a device driver that manages extended memory (RAM memory above 1
MB). Windows automatically loads this device driver.
EMM386.EXE (CONFIG.SYS entry)
This is a device driver that allows the extended memory made available by
HIMEM.SYS to be used as expanded memory. You might use the MSCDEX /E
parameter with this device driver to move the cache that is allocated by MSCDEX
into this memory, thus freeing some conventional memory.
MEM /C /P (use from DOS prompt)
This is a useful DOS utility that displays the current memory allocation in your
computer to help you understand where device drivers and programs are located.
To display the MEM parameters available, at the DOS prompt, type mem/?
Enhancing performance in DOS and Windows
The following two procedures can enhance CD-ROM drive performance.
1. Allocate more MSCDEX cache (see /M parameter for MSCDEX).
2. Allow SMARTDRV to cache CD-ROM accesses.
The CDSETUP program disables the cache CD-ROM data function. Multisession
CDs are not compatible with the SMARTDRV caching method. If you do not
plan to use PhotoCD or multisession CDs, you can enable caching by removing
the /U parameter from the SMARTDRV line in your AUTOEXEC.BAT or
CONFIG.SYS file. This might improve the performance of some CD-ROM
applications. You must have SMARTDRV 5.0 or later to cache CD-ROM data.
Part 3: Appendixes 3-5
Page 66

Updating the device driver for a DOS network server
If you are using the DVD-ROM drive in a DOS Network server, you need to make the
following changes:
1. Add the /S parameter to the MSCDEX line in the AUTOEXEC.BAT file.
2. Verify that the MSCDEX line is located after the line that loads the network
services (NET START for IBM PC LAN program).
3. Do one of the following, depending on your operating system:
If you are using DOS 3.3, be sure that you have PC Local Area Network
(LAN) Program Corrective Service Diskette level IP00755 or later installed.
If you are using DOS 4.0, be sure that you have DOS Corrective Service
Diskette level UR 29015 or later installed. (The computer cannot be
configured as an Extended Services Domain Controller for the IBM PC LAN
Program.)
Contact your IBM reseller for more information about the PC LAN Program
Corrective Service Diskette or the DOS Corrective Service Diskette.
Changing the device driver for OS/2
You might need to customize the setup that the DDINSTAL file has installed on your
computer to meet your requirements. This section provides information and describes
parameters that you might need to change or add for your installation.
OS/2 uses the OS2CDROM.DMD device driver
DEVICE=OS2CDROM.DMD [Options]
to control all CD-ROM devices. The following parameters are available:
/V Instructs the computer to display the installation details.
/Q Suppresses messages during initialization.
Changing the OS/2 device driver filter
OS/2 uses the device-driver filter IBMIDECD.FLT for ATAPI (IDE) CD-ROM drives.
BASEDEV=IBMIDECD.FLT [Options]
The following parameter is available:
/V Instructs the computer to display installation details.
Changing the OS/2 installable file-system driver
The file system device driver for OS/2 is CDFS.IFS. The following parameters are
available:
/C:n Indicates how many 64 KB RAM segments will be used for the sector cache.
The default is two 64 KB RAM segments (/C:2).
3-6 IBM 8Xmax DVD-ROM Drive
Page 67

/M:n Indicates the maximum number of file sectors to be read at a time. The
default is eight sectors (/M:8).
/K Uses Kanji supplementary volume descriptor.
/Q Suppresses messages during initialization.
Changing the OS/2 IDE adapter device driver
The following IDE device driver is available:
BASEDEV=IBM1S5 6.ADD (for ISA computers)
This device driver controls IDE hard disk drives and IDE CD-ROM drives. At the
OS/2 command prompt, type help IBM1S5 6 to see the optional parameters that are
available for ISA computers.
Special parameters are required if your computer has an IDE controller that does not
use a standard interrupt. Check the /A and /IRQ parameters in the OS/2 help utility.
If you have an IBM Micro Channel computer, an IDE device driver is available for
Micro Channel architecture on the IBM Web site (http://www.ibm.com). At the Web
site, type IBM2IDE.ADD in the Search box; then click Go.
Changing the Windows 98 and Windows 95 device drivers
Windows 98 and Windows 95 have two device-driver configuration parameters: Auto
Insert Notify and DMA.
The Auto Insert Notify parameter enables the computer to start audio CD software as
soon as a CD is inserted into the CD-ROM drive.
The DMA parameter improves system performance by having the system DMA
controller take over the function of moving data from the CD to memory, freeing the
system microprocessor to perform more important tasks. For example, activating
DMA might make movies and games run more smoothly because the microprocessor
will have more time to manage the video.
Changing the Auto Insert Notify and DMA parameters
To change these parameter settings from the Windows 98 or Windows 95 desktop:
1. Click Start.
2. Select Settings.
3. Click Control Panel.
4. Double-click System.
5. Select Device Manager.
6. Double-click CD-ROM.
7. Click Properties.
8. Select Settings.
9. Click Auto Insert Notification or DMA.
10. Click OK.
Part 3: Appendixes 3-7
Page 68

Appendix B. Problem solving
Computer problems can be caused by hardware, software, or user error. Using the
information in this section, you might be able to solve problems yourself or gather
helpful information you can pass on to a service technician. You might also need to
refer to your computer, operating-system, or sound-adapter publications.
Review the following list for any problem descriptions that might fit your situation.
Your computer or DVD-ROM drive does not operate
correctly, or the busy indicator light does not come on.
Take the following actions.
1. Check that the disc is loaded with the label side up.
2. Check that all devices are properly connected to the computer and to the
power outlet.
3. Turn off the computer, unplug the cables from the power outlets for your
computer and all attached devices, and remove the computer cover.
4. Check that all power and IDE cables are securely attached. Disconnect the
IDE cable and check for bent or misaligned pins. If you do not find any
problems, reconnect the interface cable. Replace the computer cover, and
reattach all cables and power cords. Turn on the computer, restart the
operating system, and attempt to open the loading tray by pressing the
Eject/Load button. If the tray fails to open and the busy indicator light does
not display, turn off the computer and try using another 4-pin dc power
cable.
5. Check that the color-coded edge on the IDE cable aligns with pin 1 on the
IDE port and is closest to the power cable on the DVD-ROM drive. See
“Step 5. Attaching the cables to the drive” on page 1-7.
6. Check the DVD-ROM drive and any other device on the IDE cable for the
proper settings. See “Step 3. Setting the configuration jumpers” on page 1-6
for more information.
7. If the middle connector on the IDE cable is attached to the IDE port on the
system board, remove the connector and reattach the cable. If there is only
one device on the IDE port, attach the connector at one end of the cable to
the IDE port and the connector at the other end to the device, leaving the
middle connector (if there is one) open.
If there are two devices on the IDE port, attach the connector at one end of
the cable to the IDE port. If there is a hard disk drive, attach it to the
connector at the other end of the cable, and attach the DVD-ROM drive to
the middle connector.
3-8 IBM 8Xmax DVD-ROM Drive
Page 69

You cannot access the DVD-ROM drive, or the
DVD-ROM (CD-ROM) icon does not display.
When the DVD-ROM drive is properly installed, a CD-ROM icon displays in the
My Computer window. Double-click My Computer. If a CD-ROM icon is not
present in the window that opens, make sure that the drive has been properly
installed. Make sure that the configuration jumper is set properly. See “Step 3.
Setting the configuration jumpers” on page 1-6. Restart your computer. If a
drive icon is still not found, continue with the following steps.
1. Click Start; then select Settings. The Settings window will open.
2. Click Control Panel.
3. Click System.
4. Click the Device Manager tab.
5. Double-click View Devices by Type.
6. Select Hard Disk Controllers from the list displayed in the Device Manager
window. Make sure that there are no conflicts with the controller. The
device status indicates whether the controller is working properly.
7. Select CD-ROM from the list displayed in the Device Manager window.
Verify that a CD-ROM device is present in the list and that no conflicts
exist. The device status indicates whether the device is working properly.
8. Click OK.
9. Close all windows and restart the computer.
If the device icon is still not present, check cable connections device jumper
settings, and resolve any conflicts that might exist.
The DVD-ROM drive is not recognized by the operating
system, or the drive performs erratically.
Some computers have Compatible and High Performance modes for mass storage
devices. Normally, the DVD-ROM drive functions better under the High
Performance mode. However, if your drive is not functioning properly in that
mode, you might need to use the Compatible mode.
Use the following procedure to check the configuration-setup information for your
computer.
1. Access your configuration utility program.
2. Select Devices.
3. Scroll down to the Mass Storage Devices section.
4. Mass Storage Devices contains the entries Primary IDE Mode and
Secondary IDE Mode. These entries are used to set the performance mode
of each IDE port. Set the mode to Compatible for the port where you
installed your DVD-ROM drive.
Refer to the documentation that comes with your computer for additional details
on selecting IDE performance modes.
Part 3: Appendixes 3-9
Page 70

The computer does not recognize the DVD-ROM drive
after the device drivers are loaded.
Check for incompatibilities among the DVD-ROM drive device driver and other
device drivers or other hardware in your computer. Create a system diskette with
minimum CONFIG.SYS and AUTOEXEC.BAT system files.
1. Before creating special CONFIG.SYS and AUTOEXEC.BAT files, make a
backup copy of these files in a convenient directory. From a DOS prompt:
Type copy CONFIG.SYS CONFIG.IBM and press Enter.
Type copy AUTOEXEC.BAT AUTOEXEC.IBM and press Enter.
2. Insert a blank, formatted diskette into the diskette drive.
3. Copy the CONFIG.SYS and AUTOEXEC.BAT files onto the diskette.
4. Turn off the computer and ensure that the system diskette is in the diskette
drive.
5. Restart the computer (the computer starts up from the system diskette).
6. Observe the startup messages and ensure that the device driver
IBMIDECD.SYS loads. When MSCDEX loads, observe the drive letter that
the computer assigns to the DVD-ROM drive.
7. Load a data disc into the loading tray; then wait until the Busy indicator is
not lit.
8. Attempt to read the disc by typing dir x:, where x is the DVD-ROM drive
assigned after the MSCDEX message.
– If the computer is able to read the disc, a conflict probably exists among
the device drivers loaded by the CONFIG.SYS or AUTOEXEC.BAT
file. You need to resolve this device conflict. Refer to the
documentation that comes with your computer for more information on
resolving device conflicts.
– If you are unable to access the disc, you might have a hardware
problem. If you are unable to read the disc or a drive letter is not
assigned by MSCDEX, go to the next step.
9. Turn off the computer, unplug the cables from the power outlets for your
computer and all attached devices, and remove the computer cover.
10. Disconnect the IDE and power cable for all IDE devices except the
DVD-ROM drive.
11. Configure the DVD-ROM drive as a master and connect it to the last IDE
connector on the primary IDE port.
12. Reinstall the computer cover. Reconnect the keyboard; plug the power cords
into electrical outlets.
3-10 IBM 8Xmax DVD-ROM Drive
Page 71

13. Place the system diskette in the diskette drive and a data disc in the
DVD-ROM drive.
14. Restart the computer.
15. Attempt to read the disc by typing dir C:. (The DVD-ROM drive is drive
C because it is the only device connected to the IDE port.)
– If the computer is able to read the disc, a conflict probably exists with
one of the devices that are installed on your computer. You need to
resolve this device-driver conflict. Check the configuration jumper
settings for the other devices or refer to your device documentation.
– If you are unable to access the disc, you might have a hardware
problem. If the DVD-ROM drive still does not read the data disc, the
DVD-ROM drive might be defective. Go to Appendix C, “Help and
service information” on page 3-13.
The disc cannot be read.
Take the following actions.
1. The disc might be dirty; clean it as described in “Caring for a CD or DVD”
on page 2-1.
2. The disc might be defective; try another disc.
3. The disc is not ISO-9660 or High Sierra Group (HSG) compatible. Check
with your place of purchase.
There is no sound from the disc.
Take the following actions.
1. Check that you are not using a data CD or data DVD.
2. Adjust the volume control on the drive. See “Front view of the drive” on
page 1-4 if headphones are connected to the front of the drive.
3. Adjust the sound-adapter volume control. See the documentation that comes
with your sound adapter and audio-CD player program.
4. Turn off the computer, unplug the cables from the power outlets for your
computer and all attached devices, and remove the computer cover. Ensure
that the audio-signal cable connects the DVD-ROM drive with the sound
adapter.
You receive a common error message.
Take the following actions for these common error messages.
– CDR-103
The disc in the DVD-ROM drive is not High Sierra or ISO 9660 format.
The DVD-ROM drive does not support this format.
Part 3: Appendixes 3-11
Page 72

– CDR-101
The “not ready reading the drive” situation occurs if you try to access the
DVD-ROM drive before the drive is ready. The Busy indicator lights when
you attempt to access the drive after loading a disc into the loading tray.
Wait until the Busy indicator is no longer lit before attempting to access the
drive.
The connectors on the audio cables provided do not fit
the connector on your audio adapter.
Some audio adapters might require a special cable. See the documentation that
comes with your audio adapter.
You might have to separately purchase an audio cable for the DVD-ROM drive.
If you are using an IBM computer or IBM audio adapter, refer to Appendix C,
“Help and service information” on page 3-13 for assistance.
3-12 IBM 8Xmax DVD-ROM Drive
Page 73

Appendix C. Help and service information
See Appendix B, “Problem solving” on page 3-8 before requesting help or service.
This section contains information on how to obtain online and telephone technical
support.
Online technical support
Online technical support is available during the life of your product. Online assistance
can be obtained through the Personal Computing Support Web site and the IBM
Automated Fax System.
Online technical support
IBM Personal Computing Support Web Site http://www.ibm.com/pc/support
IBM Automated Fax System 1-800-426-3395
1-800-465-3299 (in Canada)
During the warranty period, assistance for replacement or exchange of defective
components is available. In addition, if your IBM option is installed in an IBM
computer, you might be entitled to service at your location. Your technical support
representative can help you determine the best alternative.
Telephone technical support
Marketing, installation, and configuration support through the HelpCenter will be
withdrawn or made available for a fee, at IBM’s discretion, 90 days after the option
has been withdrawn from marketing. Additional support offerings, including
step-by-step installation assistance, are available for a nominal fee.
To assist the technical support representative, have available as much of the following
information as possible:
1. Option name
2. Option number
3. Proof of purchase
4. Computer manufacturer, model, serial number (if IBM), and manual
5. Exact wording of the error message (if any)
6. Description of the problem
7. Hardware and software configuration information for your system
If possible, be at your computer. Your technical support representative might want to
walk you through the problem during the call.
Part 3: Appendixes 3-13
Page 74

For the support telephone number and support hours by country, refer to the following
table or to the enclosed technical support insert. If the number is not provided, contact
your IBM reseller or IBM marketing representative. Response time may vary
depending on the number and nature of the calls received.
Support 24 hours a day, 7 days a week
Canada 1-800-565-3344
U.S.A./Puerto Rico 1-800-772-2227
Appendix D. Product warranty and notices
Warranty Statements
The warranty statements consist of two parts: Part 1 and Part 2. Part 1 varies by country. Part 2
is the same for both statements. Be sure to read both the Part 1 that applies to your country and
Part 2.
United States, Puerto Rico, and Canada (Z125-4753-05 11/97)
(Part 1 - General Terms on page 3-14)
Worldwide except Canada, Puerto Rico, Turkey, and United States (Z125-5697-01
11/97)
(Part 1 - General Terms on page 3-17)
Worldwide Country-Unique Terms
(Part 2 - Country-Unique Terms on page 3-20)
IBM Statement of Limited Warranty for United States, Puerto
Rico, and Canada (Part 1 - General Terms)
This Statement of Limited Warranty includes Part 1 - General Terms and Part 2 - Country-unique
Terms. The terms of Part 2 may replace or modify those of Part 1. The warranties provided
by IBM in this Statement of Limited Warranty apply only to Machines you purchase for your use,
and not for resale, from IBM or your reseller. The term “Machine” means an IBM machine, its
features, conversions, upgrades, elements, or accessories, or any combination of them. The term
“Machine” does not include any software programs, whether pre-loaded with the Machine,
installed subsequently or otherwise. Unless IBM specifies otherwise, the following warranties
apply only in the country where you acquire the Machine. Nothing in this Statement of Warranty
affects any statutory rights of consumers that cannot be waived or limited by contract. If you have
any questions, contact IBM or your reseller.
Machine - IBM 8Xmax DVD-ROM Drive
Warranty Period* - One Year
*Contact your place of purchase for warranty service information. Some IBM Machines are eligible
for On-site warranty service depending on the country where service is performed.
The IBM Warranty for Machines
3-14 IBM 8Xmax DVD-ROM Drive
Page 75

IBM warrants that each Machine 1) is free from defects in materials and workmanship and 2)
conforms to IBM's Official Published Specifications. The warranty period for a Machine is a
specified, fixed period commencing on its Date of Installation. The date on your sales receipt is
the Date of Installation, unless IBM or your reseller informs you otherwise.
During the warranty period IBM or your reseller, if approved by IBM to provide warranty
service, will provide repair and exchange service for the Machine, without charge, under the type
of service designated for the Machine and will manage and install engineering changes that apply
to the Machine.
If a Machine does not function as warranted during the warranty period, and IBM or your reseller
are unable to either 1) make it do so or 2) replace it with one that is at least functionally
equivalent, you may return it to your place of purchase and your money will be refunded. The
replacement may not be new, but will be in good working order.
Extent of Warranty
The warranty does not cover the repair or exchange of a Machine resulting from misuse, accident,
modification, unsuitable physical or operating environment, improper maintenance by you, or
failure caused by a product for which IBM is not responsible. The warranty is voided by
removal or alteration of Machine or parts identification labels.
THESE WARRANTIES ARE YOUR EXCLUSIVE WARRANTIES AND
REPLACE ALL OTHER WARRANTIES OR CONDITIONS, EXPRESS OR
IMPLIED, INCLUDING, BUT NOT LIMITED TO, THE IMPLIED
WARRANTIES OR CONDITIONS OF MERCHANTABILITY AND FITNESS
FOR A PARTICULAR PURPOSE. THESE WARRANTIES GIVE YOU
SPECIFIC LEGAL RIGHTS AND YOU MAY ALSO HAVE OTHER RIGHTS
WHICH VARY FROM JURISDICTION TO JURISDICTION. SOME
JURISDICTIONS DO NOT ALLOW THE EXCLUSION OR LIMITATION OF
EXPRESS OR IMPLIED WARRANTIES, SO THE ABOVE EXCLUSION OR
LIMITATION MAY NOT APPLY TO YOU. IN THAT EVENT, SUCH
WARRANTIES ARE LIMITED IN DURATION TO THE WARRANTY
PERIOD. NO WARRANTIES APPLY AFTER THAT PERIOD.
Items Not Covered by Warranty
IBM does not warrant uninterrupted or error-free operation of a Machine.
Unless specified otherwise, IBM provides non-IBM machines
OF ANY KIND.
Any technical or other support provided for a Machine under warranty, such as assistance via
telephone with “how-to” questions and those regarding Machine set-up and installation, will be
WITHOUT WARRANTIES OF ANY KIND.
provided
Warranty Service
To obtain warranty service for the Machine, contact your reseller or IBM. In the United States,
call IBM at 1-800-772-2227. In Canada, call IBM at 1-800-565-3344. You may be required to
present proof of purchase.
IBM or your reseller provides certain types of repair and exchange service, either at your location
or at a service center, to keep Machines in, or restore them to, conformance with their
Specifications. IBM or your reseller will inform you of the available types of service for a
Machine based on its country of installation. IBM may repair the failing Machine or exchange it
at its discretion.
WITHOUT WARRANTIES
Part 3: Appendixes 3-15
Page 76

When warranty service involves the exchange of a Machine or part, the item IBM or your reseller
replaces becomes its property and the replacement becomes yours. You represent that all
removed items are genuine and unaltered. The replacement may not be new, but will be in good
working order and at least functionally equivalent to the item replaced. The replacement assumes
the warranty service status of the replaced item.
Any feature, conversion, or upgrade IBM or your reseller services must be installed on a Machine
which is 1) for certain Machines, the designated, serial-numbered Machine and 2) at an
engineering-change level compatible with the feature, conversion, or upgrade. Many features,
conversions, or upgrades involve the removal of parts and their return to IBM. A part that
replaces a removed part will assume the warranty service status of the removed part.
Before IBM or your reseller exchanges a Machine or part, you agree to remove all features, parts,
options, alterations, and attachments not under warranty service.
You also agree to
1. ensure that the Machine is free of any legal obligations or restrictions that prevent its
exchange;
2. obtain authorization from the owner to have IBM or your reseller service a Machine that you
do not own; and
3. where applicable, before service is provided
a. follow the problem determination, problem analysis, and service request procedures that
IBM or your reseller provides,
b. secure all programs, data, and funds contained in a Machine,
c. provide IBM or your reseller with sufficient, free, and safe access to your facilities to
permit them to fulfill their obligations, and
d. inform IBM or your reseller of changes in a Machine's location.
IBM is responsible for loss of, or damage to, your Machine while it is 1) in IBM's possession or
2) in transit in those cases where IBM is responsible for the transportation charges.
Neither IBM nor your reseller is responsible for any of your confidential, proprietary or personal
information contained in a Machine which you return to IBM or your reseller for any reason.
You should remove all such information from the Machine prior to its return.
Production Status
Each IBM Machine is manufactured from new parts, or new and used parts. In some cases, the
Machine may not be new and may have been previously installed. Regardless of the Machine's
production status, IBM's appropriate warranty terms apply.
Limitation of Liability
Circumstances may arise where, because of a default on IBM's part or other liability, you are
entitled to recover damages from IBM. In each such instance, regardless of the basis on which
you are entitled to claim damages from IBM (including fundamental breach, negligence,
misrepresentation, or other contract or tort claim), IBM is liable for no more than
1. damages for bodily injury (including death) and damage to real property and tangible
personal property; and
2. the amount of any other actual direct damages, up to the greater of U.S. $100,000 (or
equivalent in local currency) or the charges (if recurring, 12 months' charges apply) for the
Machine that is the subject of the claim.
This limit also applies to IBM's suppliers and your reseller. It is the maximum for which
IBM, its suppliers, and your reseller are collectively responsible.
3-16 IBM 8Xmax DVD-ROM Drive
Page 77

UNDER NO CIRCUMSTANCES IS IBM LIABLE FOR ANY OF THE
FOLLOWING: 1) THIRD-PARTY CLAIMS AGAINST YOU FOR DAMAGES
(OTHER THAN THOSE UNDER THE FIRST ITEM LISTED ABOVE); 2)
LOSS OF, OR DAMAGE TO, YOUR RECORDS OR DATA; OR 3) SPECIAL,
INCIDENTAL, OR INDIRECT DAMAGES OR FOR ANY ECONOMIC
CONSEQUENTIAL DAMAGES (INCLUDING LOST PROFITS OR SAVINGS),
EVEN IF IBM, ITS SUPPLIERS OR YOUR RESELLER IS INFORMED OF
THEIR POSSIBILITY. SOME JURISDICTIONS DO NOT ALLOW THE
EXCLUSION OR LIMITATION OF INCIDENTAL OR CONSEQUENTIAL
DAMAGES, SO THE ABOVE LIMITATION OR EXCLUSION MAY NOT
APPLY TO YOU.
IBM Statement of Warranty Worldwide except Canada, Puerto
Rico, Turkey, United States (Part 1 - General Terms)
This Statement of Warranty includes Part 1 - General Terms and Part 2 - Country-unique Terms.
The terms of Part 2 may replace or modify those of Part 1. The warranties provided by IBM
in this Statement of Warranty apply only to Machines you purchase for your use, and not for
resale, from IBM or your reseller. The term “Machine” means an IBM machine, its features,
conversions, upgrades, elements, or accessories, or any combination of them. The term
“Machine” does not include any software programs, whether pre-loaded with the Machine,
installed subsequently or otherwise. Unless IBM specifies otherwise, the following warranties
apply only in the country where you acquire the Machine. Nothing in this Statement of Warranty
affects any statutory rights of consumers that cannot be waived or limited by contract. If you have
any questions, contact IBM or your reseller.
Machine - IBM 8Xmax DVD-ROM Drive
Warranty Period* - One Year
*Contact your place of purchase for warranty service information. Some IBM Machines are eligible
for On-site warranty service depending on the country where service is performed.
The IBM Warranty for Machines
IBM warrants that each Machine 1) is free from defects in materials and workmanship and 2)
conforms to IBM's Official Published Specifications. The warranty period for a Machine is a
specified, fixed period commencing on its Date of Installation. The date on your sales receipt is
the Date of Installation, unless IBM or your reseller informs you otherwise.
During the warranty period IBM or your reseller, if approved by IBM to provide warranty
service, will provide repair and exchange service for the Machine, without charge, under the type
of service designated for the Machine and will manage and install engineering changes that apply
to the Machine.
If a Machine does not function as warranted during the warranty period, and IBM or your reseller
are unable to either 1) make it do so or 2) replace it with one that is at least functionally
equivalent, you may return it to your place of purchase and your money will be refunded. The
replacement may not be new, but will be in good working order.
Extent of Warranty
Part 3: Appendixes 3-17
Page 78

The warranty does not cover the repair or exchange of a Machine resulting from misuse, accident,
modification, unsuitable physical or operating environment, improper maintenance by you, or
failure caused by a product for which IBM is not responsible. The warranty is voided by
removal or alteration of Machine or parts identification labels.
THESE WARRANTIES ARE YOUR EXCLUSIVE WARRANTIES AND
REPLACE ALL OTHER WARRANTIES OR CONDITIONS, EXPRESS OR
IMPLIED, INCLUDING, BUT NOT LIMITED TO, THE IMPLIED
WARRANTIES OR CONDITIONS OF MERCHANTABILITY AND FITNESS
FOR A PARTICULAR PURPOSE. THESE WARRANTIES GIVE YOU
SPECIFIC LEGAL RIGHTS AND YOU MAY ALSO HAVE OTHER RIGHTS
WHICH VARY FROM JURISDICTION TO JURISDICTION. SOME
JURISDICTIONS DO NOT ALLOW THE EXCLUSION OR LIMITATION OF
EXPRESS OR IMPLIED WARRANTIES, SO THE ABOVE EXCLUSION OR
LIMITATION MAY NOT APPLY TO YOU. IN THAT EVENT, SUCH
WARRANTIES ARE LIMITED IN DURATION TO THE WARRANTY
PERIOD. NO WARRANTIES APPLY AFTER THAT PERIOD.
Items Not Covered by Warranty
IBM does not warrant uninterrupted or error-free operation of a Machine.
Unless specified otherwise, IBM provides non-IBM machines
WITHOUT WARRANTIES
OF ANY KIND.
Any technical or other support provided for a Machine under warranty, such as assistance via
telephone with “how-to” questions and those regarding Machine set-up and installation, will be
WITHOUT WARRANTIES OF ANY KIND.
provided
Warranty Service
To obtain warranty service for the Machine, contact your reseller or IBM. You may be required
to present proof of purchase.
IBM or your reseller provides certain types of repair and exchange service, either at your location
or at a service center, to keep Machines in, or restore them to, conformance with their
Specifications. IBM or your reseller will inform you of the available types of service for a
Machine based on its country of installation. IBM may repair the failing Machine or exchange it
at its discretion.
When warranty service involves the exchange of a Machine or part, the item IBM or your reseller
replaces becomes its property and the replacement becomes yours. You represent that all
removed items are genuine and unaltered. The replacement may not be new, but will be in good
working order and at least functionally equivalent to the item replaced. The replacement assumes
the warranty service status of the replaced item.
Any feature, conversion, or upgrade IBM or your reseller services must be installed on a Machine
which is 1) for certain Machines, the designated, serial-numbered Machine and 2) at an
engineering-change level compatible with the feature, conversion, or upgrade. Many features,
conversions, or upgrades involve the removal of parts and their return to IBM. A part that
replaces a removed part will assume the warranty service status of the removed part.
Before IBM or your reseller exchanges a Machine or part, you agree to remove all features, parts,
options, alterations, and attachments not under warranty service.
You also agree to
3-18 IBM 8Xmax DVD-ROM Drive
Page 79

1. ensure that the Machine is free of any legal obligations or restrictions that prevent its
exchange;
2. obtain authorization from the owner to have IBM or your reseller service a Machine that you
do not own; and
3. where applicable, before service is provided
a. follow the problem determination, problem analysis, and service request procedures that
IBM or your reseller provides,
b. secure all programs, data, and funds contained in a Machine,
c. provide IBM or your reseller with sufficient, free, and safe access to your facilities to
permit them to fulfil their obligations, and
d. inform IBM or your reseller of changes in a Machine's location.
IBM is responsible for loss of, or damage to, your Machine while it is 1) in IBM's possession or
2) in transit in those cases where IBM is responsible for the transportation charges.
Neither IBM nor your reseller is responsible for any of your confidential, proprietary or personal
information contained in a Machine which you return to IBM or your reseller for any reason.
You should remove all such information from the Machine prior to its return.
Production Status
Each IBM Machine is manufactured from new parts, or new and used parts. In some cases, the
Machine may not be new and may have been previously installed. Regardless of the Machine's
production status, IBM's appropriate warranty terms apply.
Limitation of Liability
Circumstances may arise where, because of a default on IBM's part or other liability, you are
entitled to recover damages from IBM. In each such instance, regardless of the basis on which
you are entitled to claim damages from IBM (including fundamental breach, negligence,
misrepresentation, or other contract or tort claim), IBM is liable for no more than
1. damages for bodily injury (including death) and damage to real property and tangible
personal property; and
2. the amount of any other actual direct damages, up to the greater of U.S. $100,000 (or
equivalent in local currency) or the charges (if recurring, 12 months' charges apply) for the
Machine that is the subject of the claim.
This limit also applies to IBM's suppliers and your reseller. It is the maximum for which
IBM, its suppliers, and your reseller are collectively responsible.
UNDER NO CIRCUMSTANCES IS IBM LIABLE FOR ANY OF THE
FOLLOWING: 1) THIRD-PARTY CLAIMS AGAINST YOU FOR DAMAGES
(OTHER THAN THOSE UNDER THE FIRST ITEM LISTED ABOVE); 2)
LOSS OF, OR DAMAGE TO, YOUR RECORDS OR DATA; OR 3) SPECIAL,
INCIDENTAL, OR INDIRECT DAMAGES OR FOR ANY ECONOMIC
CONSEQUENTIAL DAMAGES (INCLUDING LOST PROFITS OR SAVINGS),
EVEN IF IBM, ITS SUPPLIERS OR YOUR RESELLER IS INFORMED OF
THEIR POSSIBILITY. SOME JURISDICTIONS DO NOT ALLOW THE
EXCLUSION OR LIMITATION OF INCIDENTAL OR CONSEQUENTIAL
DAMAGES, SO THE ABOVE LIMITATION OR EXCLUSION MAY NOT
APPLY TO YOU.
Part 3: Appendixes 3-19
Page 80

Part 2 - Worldwide Country-Unique Terms
ASIA PACIFIC
AUSTRALIA: The IBM Warranty for Machines: The following paragraph is added to this
Section:
The warranties specified in this Section are in addition to any rights you may have under the
Trade Practices Act 1974 or other legislation and are only limited to the extent permitted by the
applicable legislation.
Extent of Warranty: The following replaces the first and second sentences of this Section:
The warranty does not cover the repair or exchange of a Machine resulting from misuse, accident,
modification, unsuitable physical or operating environment, operation in other than the Specified
Operating Environment, improper maintenance by you, or failure caused by a product for which
IBM is not responsible.
Limitation of Liability: The following is added to this Section:
Where IBM is in breach of a condition or warranty implied by the Trade Practices Act 1974,
IBM's liability is limited to the repair or replacement of the goods or the supply of equivalent
goods. Where that condition or warranty relates to right to sell, quiet possession or clear title, or
the goods are of a kind ordinarily acquired for personal, domestic or household use or
consumption, then none of the limitations in this paragraph apply.
PEOPLE'S REPUBLIC OF CHINA: Governing Law: The following is added to this
Statement:
The laws of the State of New York govern this Statement.
INDIA: Limitation of Liability: The following replaces items 1 and 2 of this Section:
1. liability for bodily injury (including death) or damage to real property and tangible personal
property will be limited to that caused by IBM's negligence;
2. as to any other actual damage arising in any situation involving nonperformance by IBM
pursuant to, or in any way related to the subject of this Statement of Warranty, IBM's liability
will be limited to the charge paid by you for the individual Machine that is the subject of the
claim.
NEW ZEALAND: The IBM Warranty for Machines: The following paragraph is added to
this Section:
The warranties specified in this Section are in addition to any rights you may have under the
Consumer Guarantees Act 1993 or other legislation which cannot be excluded or limited. The
Consumer Guarantees Act 1993 will not apply in respect of any goods which IBM provides, if
you require the goods for the purposes of a business as defined in that Act.
Limitation of Liability: The following is added to this Section:
Where Machines are not acquired for the purposes of a business as defined in the Consumer
Guarantees Act 1993, the limitations in this Section are subject to the limitations in that Act.
EUROPE, MIDDLE EAST, AFRICA (EMEA)
The following terms apply to all EMEA countries.
The terms of this Statement of Warranty apply to Machines purchased from an IBM reseller. If
you purchased this Machine from IBM, the terms and conditions of the applicable IBM
agreement prevail over this warranty statement.
3-20 IBM 8Xmax DVD-ROM Drive
Page 81

Warranty Service
If you purchased an IBM Machine in Austria, Belgium, Denmark, Estonia, Finland, France,
Germany, Greece, Iceland, Ireland, Italy, Latvia, Lithuania, Luxembourg, Netherlands, Norway,
Portugal, Spain, Sweden, Switzerland or United Kingdom, you may obtain warranty service for
that Machine in any of those countries from either (1) an IBM reseller approved to perform
warranty service or (2) from IBM.
If you purchased an IBM Personal Computer Machine in Albania, Armenia, Belarus, Bosnia and
Herzegovina, Bulgaria, Croatia, Czech Republic, Georgia, Hungary, Kazakhstan, Kirghizia,
Federal Republic of Yugoslavia, Former Yugoslav Republic of Macedonia (FYROM), Moldova,
Poland, Romania, Russia, Slovak Republic, Slovenia, or Ukraine, you may obtain warranty
service for that Machine in any of those countries from either (1) an IBM reseller approved to
perform warranty service or (2) from IBM.
The applicable laws, Country-unique terms and competent court for this Statement are those of
the country in which the warranty service is being provided. However, the laws of Austria
govern this Statement if the warranty service is provided in Albania, Armenia, Belarus, Bosnia
and Herzegovina, Bulgaria, Croatia, Czech Republic, Federal Republic of Yugoslavia, Georgia,
Hungary, Kazakhstan, Kirghizia, Former Yugoslav Republic of Macedonia (FYROM), Moldova,
Poland, Romania, Russia, Slovak Republic, Slovenia, and Ukraine.
The following terms apply to the country specified:
EGYPT: Limitation of Liability: The following replaces item 2 in this Section:
2. as to any other actual direct damages, IBM's liability will be limited to the total amount you
paid for the Machine that is the subject of the claim.
Applicability of suppliers and resellers (unchanged).
FRANCE: Limitation of Liability: The following replaces the second sentence of the first
paragraph of this Section:
In such instances, regardless of the basis on which you are entitled to claim damages from IBM,
IBM is liable for no more than: (items 1 and 2 unchanged).
GERMANY: The IBM Warranty for Machines: The following replaces the first sentence of
the first paragraph of this Section:
The warranty for an IBM Machine covers the functionality of the Machine for its normal use and
the Machine's conformity to its Specifications.
The following paragraphs are added to this Section:
The minimum warranty period for Machines is six months.
In case IBM or your reseller are unable to repair an IBM Machine, you can alternatively ask for a
partial refund as far as justified by the reduced value of the unrepaired Machine or ask for a
cancellation of the respective agreement for such Machine and get your money refunded.
Extent of Warranty: The second paragraph does not apply.
Warranty Service: The following is added to this Section:
During the warranty period, transportation for delivery of the failing Machine to IBM will be at
IBM's expense.
Production Status: The following paragraph replaces this Section:
Each Machine is newly manufactured. It may incorporate in addition to new parts, re-used parts
as well.
Limitation of Liability: The following is added to this Section:
Part 3: Appendixes 3-21
Page 82

The limitations and exclusions specified in the Statement of Warranty will not apply to damages
caused by IBM with fraud or gross negligence and for express warranty.
In item 2, replace “U.S. $100,000” with “1.000.000 DEM.”
The following sentence is added to the end of the first paragraph of item 2:
IBM's liability under this item is limited to the violation of essential contractual terms in cases of
ordinary negligence.
IRELAND: Extent of Warranty: The following is added to this Section:
Except as expressly provided in these terms and conditions, all statutory conditions, including all
warranties implied, but without prejudice to the generality of the foregoing all warranties implied
by the Sale of Goods Act 1893 or the Sale of Goods and Supply of Services Act 1980 are hereby
excluded.
Limitation of Liability: The following replaces items one and two of the first paragraph of this
Section:
1. death or personal injury or physical damage to your real property solely caused by IBM's
negligence; and 2. the amount of any other actual direct damages, up to the greater of Irish
Pounds 75,000 or 125 percent of the charges (if recurring, the 12 months' charges apply) for the
Machine that is the subject of the claim or which otherwise gives rise to the claim.
Applicability of suppliers and resellers (unchanged).
The following paragraph is added at the end of this Section:
IBM's entire liability and your sole remedy, whether in contract or in tort, in respect of any
default shall be limited to damages.
ITALY: Limitation of Liability: The following replaces the second sentence in the first
paragraph:
In each such instance unless otherwise provided by mandatory law, IBM is liable for no more
than: (item 1 unchanged) 2)as to any other actual damage arising in all situations involving
non-performance by IBM pursuant to, or in any way related to the subject matter of this
Statement of Warranty, IBM's liability, will be limited to the total amount you paid for the
Machine that is the subject of the claim.
Applicability of suppliers and resellers (unchanged).
The following replaces the second paragraph of this Section:
Unless otherwise provided by mandatory law, IBM and your reseller are not liable for any of the
following: (items 1 and 2 unchanged) 3) indirect damages, even if IBM or your reseller is
informed of their possibility.
SOUTH AFRICA, NAMIBIA, BOTSWANA, LESOTHO AND SWAZILAND: Limitation of
Liability: The following is added to this Section:
IBM's entire liability to you for actual damages arising in all situations involving nonperformance
by IBM in respect of the subject matter of this Statement of Warranty will be limited to the
charge paid by you for the individual Machine that is the subject of your claim from IBM.
TURKIYE: Production Status: The following replaces this Section:
IBM fulfils customer orders for IBM Machines as newly manufactured in accordance with IBM's
production standards.
UNITED KINGDOM: Limitation of Liability: The following replaces items 1 and 2 of the
first paragraph of this Section:
3-22 IBM 8Xmax DVD-ROM Drive
Page 83

1. death or personal injury or physical damage to your real property solely caused by IBM's
negligence;
2. the amount of any other actual direct damages or loss, up to the greater of Pounds Sterling
150,000 or 125 percent of the charges (if recurring, the 12 months' charges apply) for the
Machine that is the subject of the claim or which otherwise gives rise to the claim.
The following item is added to this paragraph:
3. breach of IBM's obligations implied by Section 12 of the Sale of Goods Act 1979 or Section
2 of the Supply of Goods and Services Act 1982.
Applicability of suppliers and resellers (unchanged).
The following is added to the end of this Section:
IBM's entire liability and your sole remedy, whether in contract or in tort, in respect of any
default will be limited to damages.
NORTH AMERICA
CANADA: Warranty Service: The following is added to this Section:
To obtain warranty service from IBM, call 1-800-565-3344.
UNITED STATES OF AMERICA: Warranty Service: The following is added to this
Section:
To obtain warranty service from IBM, call 1-800-772-2227.
Notices
References in this publication to IBM products, programs, or services do not imply
that IBM intends to make these available in all countries in which IBM operates. Any
reference to an IBM product, program, or service is not intended to state or imply that
only that IBM product, program, or service may be used. Subject to IBM’s valid
intellectual property or other legally protectable rights, any functionally equivalent
product, program, or service may be used instead of the IBM product, program, or
service. The evaluation and verification of operation in conjunction with other
products, except those expressly designated by IBM, are the responsibility of the user.
IBM may have patents or pending patent applications covering subject matter in this
document. The furnishing of this document does not give you any license to these
patents. You can send license inquiries, in writing, to:
IBM Director of Licensing
IBM Corporation
North Castle Drive
Armonk, NY 10504-1785
U.S.A.
Any references in this publication to non-IBM Web sites are provided for convenience
only and do not in any manner serve as an endorsement of those Web sites. The
materials at those Web sites are not part of the materials for this IBM product and use
of those Web sites is at your own risk.
Part 3: Appendixes 3-23
Page 84

Trademarks
The following terms are trademarks of the IBM Corporation in the United States or
other countries or both:
Extended Services HelpCenter IBM
Micro Channel OS/2
MS-DOS, Microsoft, Windows, and Windows NT Workstation are trademarks or
registered trademarks of Microsoft Corporation.
Pentium is a trademark or registered trademark of Intel Corporation.
Other company, product, and service names may be trademarks or service marks of
others.
Electronic emission notices
IBM 8Xmax DVD-ROM Drive
Federal Communications Commission (FCC) Statement
Note: This equipment has been tested and found to comply with the limits for a Class
B digital device, pursuant to Part 15 of the FCC Rules. These limits are designed to
provide reasonable protection against harmful interference in a residential installation.
This equipment generates, uses, and can radiate radio frequency energy and, if not
installed and used in accordance with the instructions, may cause harmful interference
to radio communications. However, there is no guarantee that interference will not
occur in a particular installation. If this equipment does cause harmful interference to
radio or television reception, which can be determined by turning the equipment off
and on, the user is encouraged to try to correct the interference by one or more of the
following measures:
Reorient or relocate the receiving antenna.
Increase the separation between the equipment and receiver.
Connect the equipment into an outlet on a circuit different from that to which the
receiver is connected.
Consult an IBM authorized dealer or service representative for help.
Properly shielded and grounded cables and connectors must be used in order to meet
FCC emission limits. Proper cables and connectors are available from IBM authorized
dealers. IBM is not responsible for any radio or television interference caused by
using other than recommended cables and connectors or by unauthorized changes or
modifications to this equipment. Unauthorized changes or modifications could void
the user's authority to operate the equipment.
This device complies with Part 15 of the FCC Rules. Operation is subject to the
following two conditions: (1) this device may not cause harmful interference, and (2)
this device must accept any interference received, including interference that may
cause undesired operation.
Responsible Party:
3-24 IBM 8Xmax DVD-ROM Drive
Page 85

International Business Machines Corporation
New Orchard Road
Armonk, NY 10504
Telephone: 1-919-543-2193
Tested To Comply
With FCC Standards
FOR HOME OR OFFICE USE
Industry Canada Class B emission compliance statement
This Class B digital apparatus complies with Canadian ICES-003.
Avis de conformité à la réglementation d'Industrie Canada
Cet appareil numérique de classe B est conforme à la norme NMB-003 du Canada.
European Union - emission directive
This product is in conformity with the protection requirements of EU Council
Directive 89/366/ECC on the approximation of the laws of the Member States relating
to electromagnetic compatibility.
IBM can not accept responsibility for any failure to satisfy the protection requirements
resulting from a non-recommended modification of the product, including the fitting of
non-IBM option cards.
This product has been tested and found to comply with the limits for Class B
Information Technology Equipment according to CISPR 22 / European Standard EN
55022. The limits for Class B equipment were derived for typical residential
environments to provide reasonable protection against interference with licensed
communication devices.
Part 3: Appendixes 3-25
Page 86

3-26 IBM 8Xmax DVD-ROM Drive
Page 87

Union Europea - Normativa EMC
Part 3: Appendixes 3-27
Page 88

IBM
Part Number: P00N7848
Printed in U.S.A.
P N7848
 Loading...
Loading...