Page 1
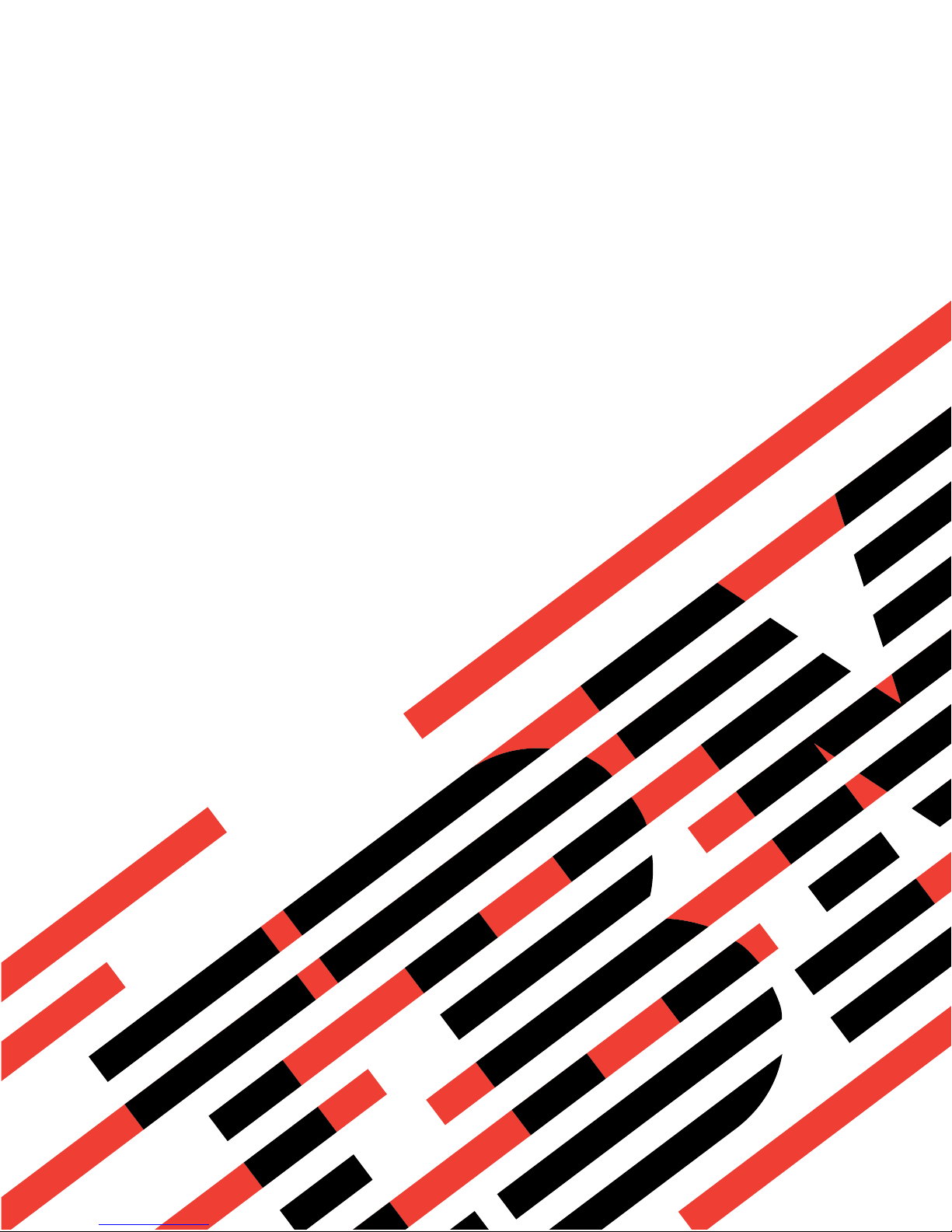
ERserver
xSeries 305 Type 8673
Hardware Maintenance Manual and Troubleshooting
Guide
Page 2
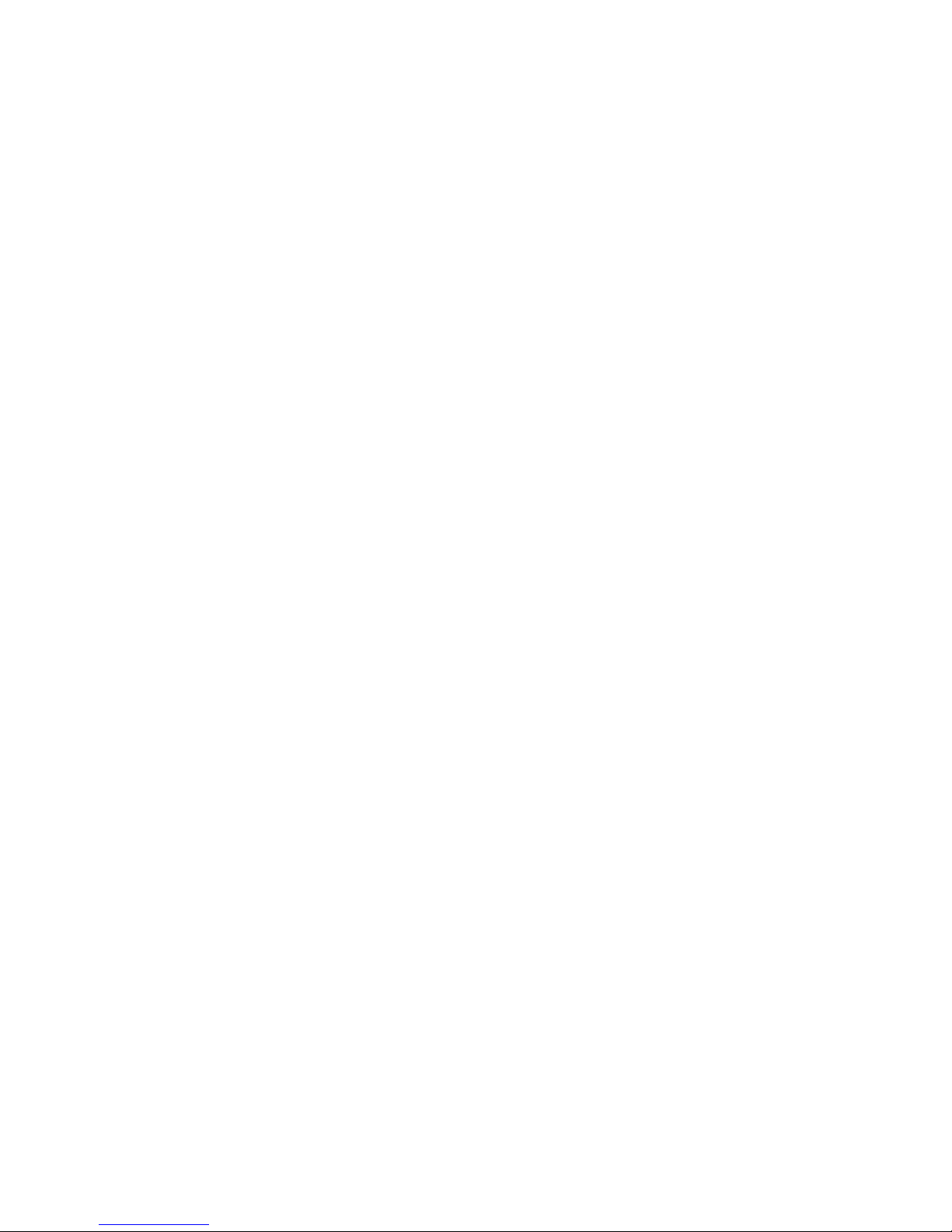
Page 3
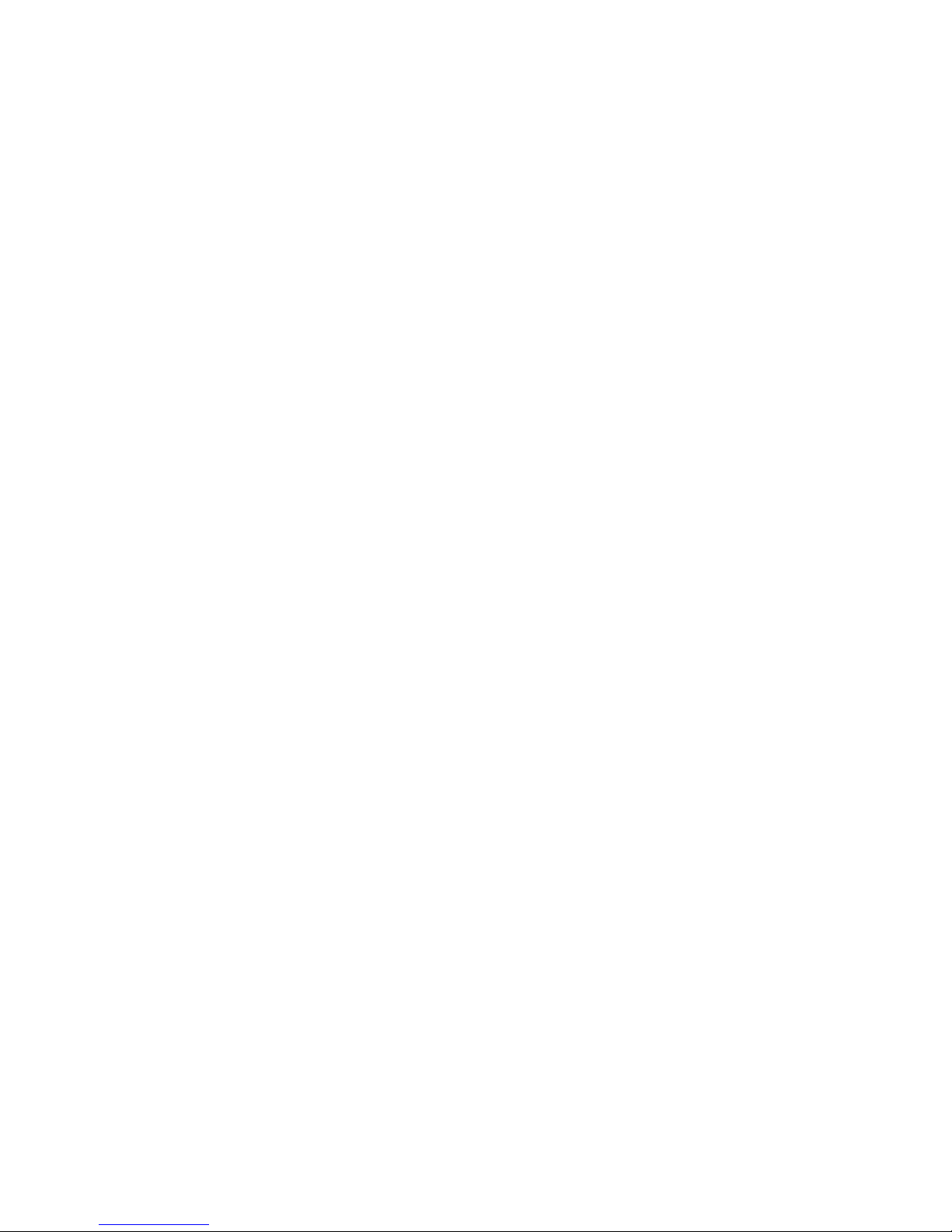
ER s e r v e r
xSeries 305 Type 8673
Hardware Maintenance Manual and Troubleshooting
Guide
Page 4
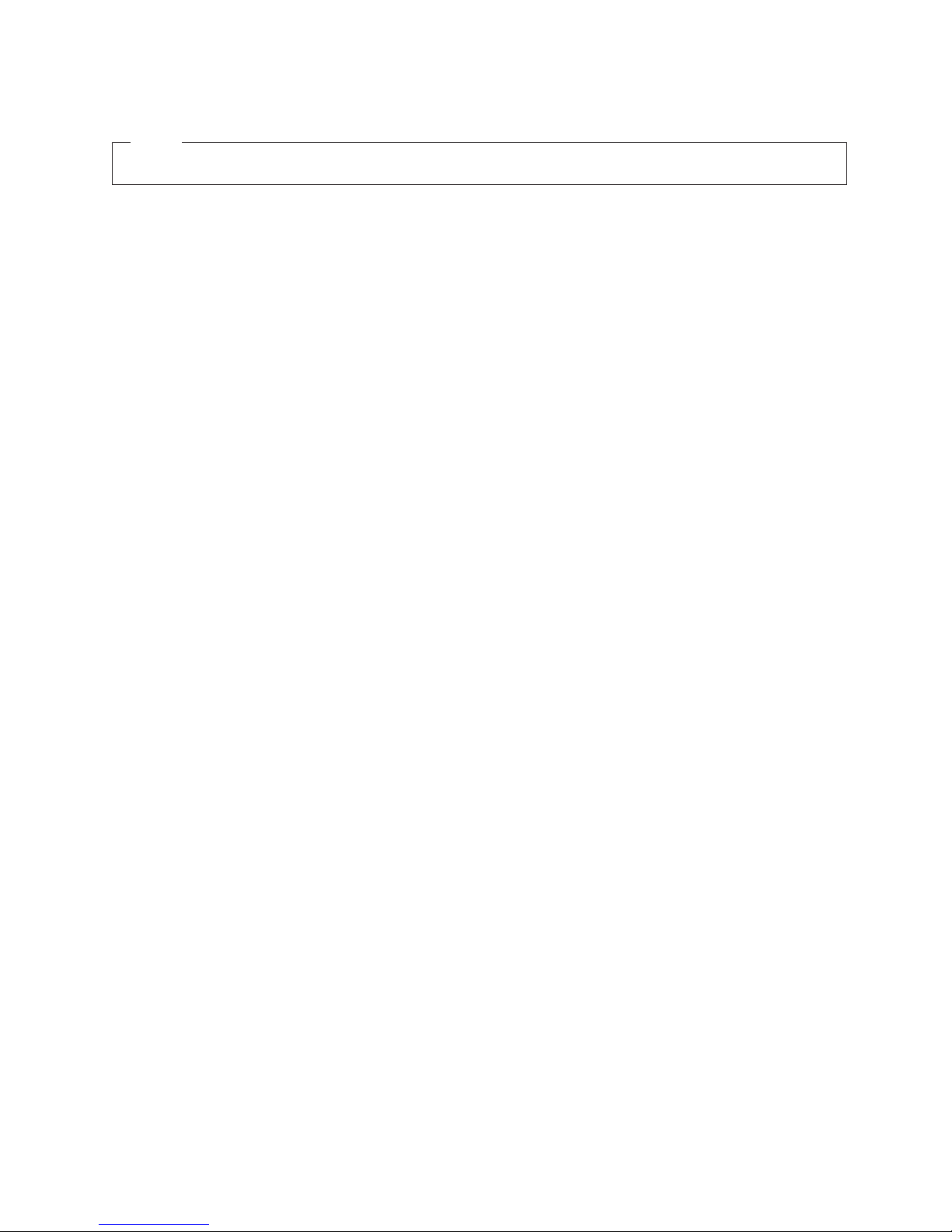
Note
Before using this information and the product it supports, read Appendix C, “Notices” on page 121.
Third Edition (August 2002)
© Copyright International Business Machines Corporation 2002. All rights reserved.
US Government Users Restricted Rights – Use, duplication or disclosure restricted by GSA ADP Schedule Contract
with IBM Corp.
Page 5
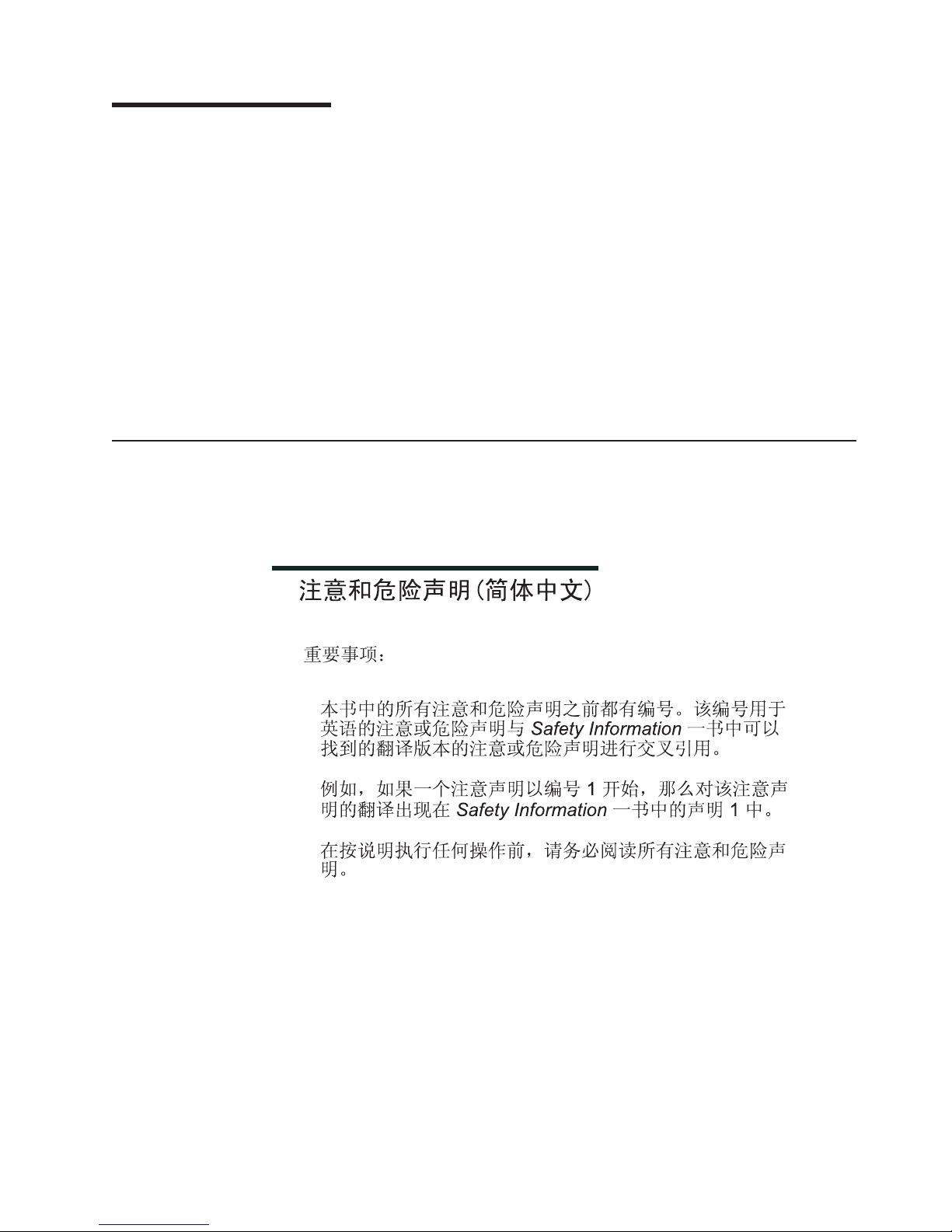
About this manual
This manual contains diagnostic information, a Symptom-to-FRU index, service
information, error codes, error messages, and configuration information for the IBM
Eserver xSeries™305.
Important: The field replaceable unit (FRU) procedures are intended for trained
servicers who are familiar with IBM xSeries products. See the parts
listing in “Server” on page 80 to determine if the component being
replaced is a customer replaceable unit (CRU) or a field replaceable
unit (FRU).
The latest version of this publication is available from the IBM Web site. Go to
http://www.ibm.com/ and click Support & downloads. In the Technical support
keyword search field, type 8673 and click Go. A list of publications for your server is
displayed.
Important safety information
Be sure to read all caution and danger statements in this book before performing
any of the instructions. See “Safety information” on page 87.
Leia todas as instruções de cuidado e perigo antes de executar qualquer operação.
®
© Copyright IBM Corp. 2002 iii
Page 6
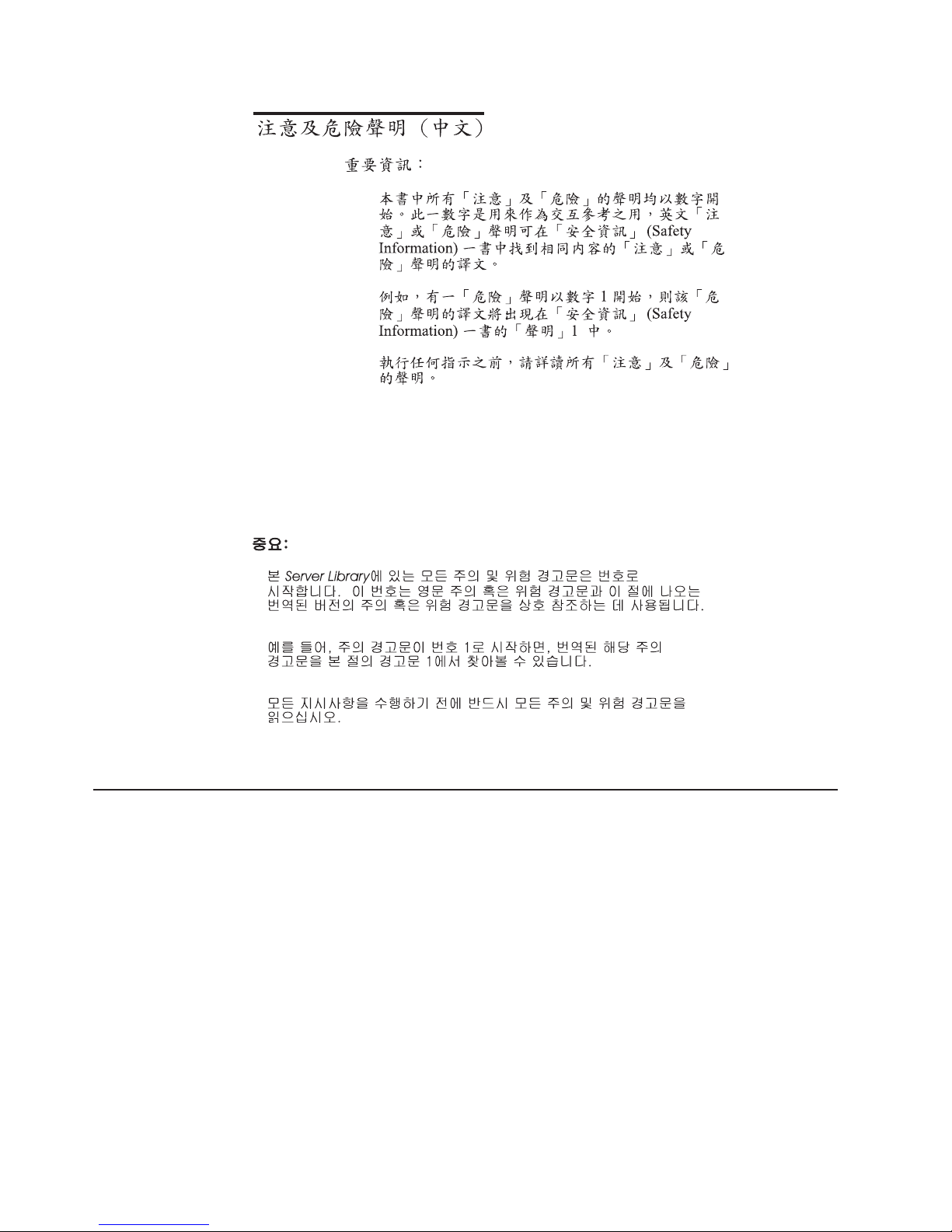
Online support
Prenez connaissance de toutes les consignes de type Attention et Danger avant de
procéder aux opérations décrites par les instructions.
Lesen Sie alle Sicherheitshinweise, bevor Sie eine Anweisung ausführen.
Accertarsi di leggere tutti gli avvisi di attenzione e di pericolo prima di effettuare
qualsiasi operazione.
Lea atentamente todas las declaraciones de precaución y peligro ante de llevar a
cabo cualquier operación.
You can download the most current diagnostic, BIOS flash, and device driver files
from http://www.ibm.com/pc/support on the World Wide Web.
iv xSeries 305 Type 8673: Hardware Maintenance Manual and Troubleshooting Guide
Page 7
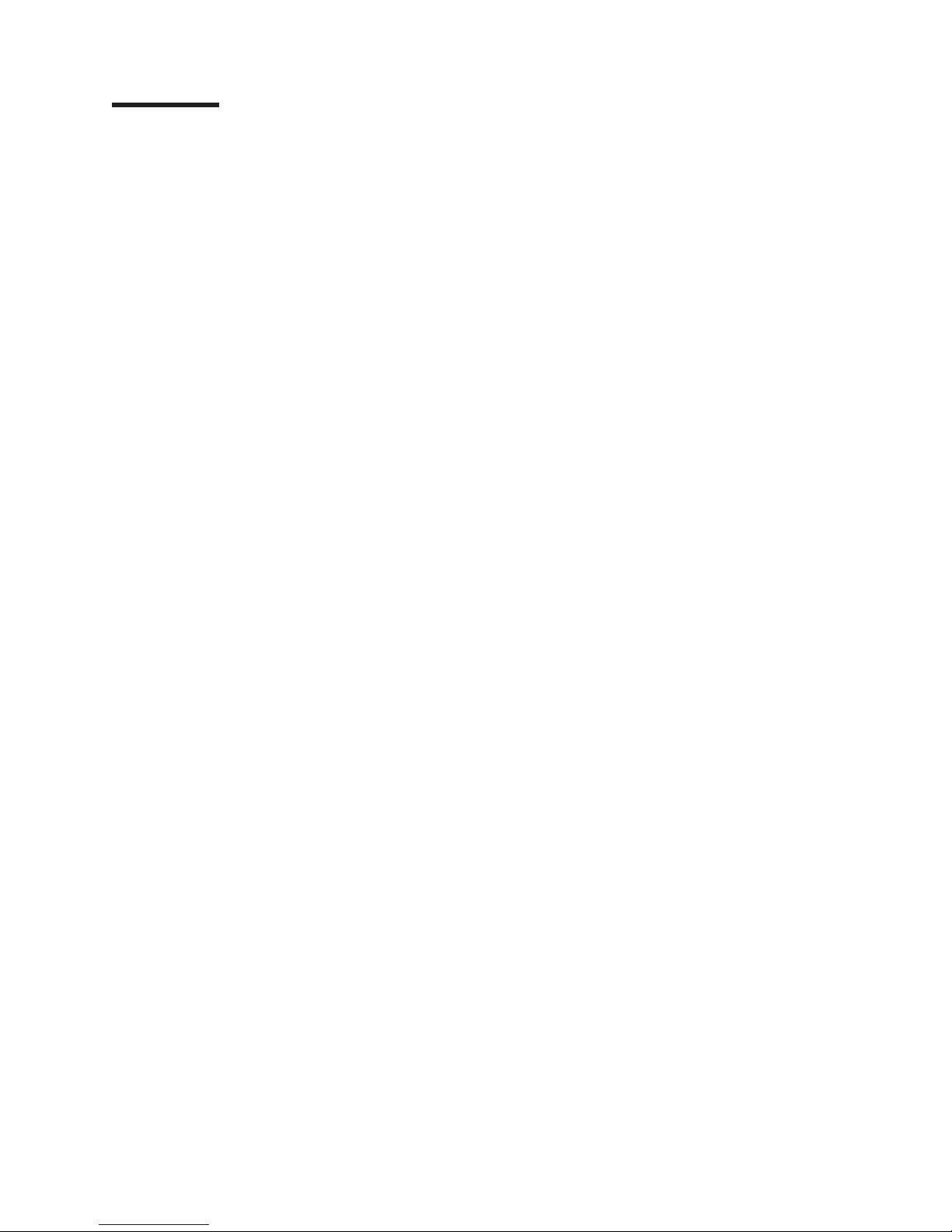
Contents
About this manual .......................iii
Important safety information ....................iii
Online support .........................iv
Chapter 1. General information...................1
Related publications .......................1
Notices and statements in this book .................2
Features and specifications .....................3
Server Controls, LEDs and power ..................4
Front view ..........................4
Rear view ..........................5
Server power features......................6
Chapter 2. Configuring your server .................9
Using the Configuration/Setup Utility program ..............9
Starting the Configuration/Setup Utility program ............9
Passwords .........................10
Using the ServerGuide Setup and Installation CD ............11
ServerGuide features .....................11
Setup and configuration overview .................12
System Partition .......................13
Typical operating-system installation ................13
Setting up or updating multiple servers ...............13
Installing your operating system without ServerGuide ..........14
Using the SCSISelect Utility program .................14
Starting the SCSISelect Utility program ...............14
SCSISelect Utility menu choices .................14
Configuring the Gigabit Ethernet controller ...............15
High-performance Ethernet options ................15
Chapter 3. Diagnostics .....................17
General checkout ........................17
Checkout procedure ......................18
Diagnostic tools overview .....................19
POST ............................19
POST beep codes ......................20
Error logs ..........................20
ServerGuide error symptoms ....................20
Small computer system interface messages ..............21
Diagnostic programs and error messages ...............21
Text messages ........................22
Starting the diagnostic programs .................22
Diagnostic error message tables .................24
Recovering the BIOS code ....................24
Updating the UUID .......................26
Updating the DMI/SMBIOS data ..................26
Power checkout ........................26
Troubleshooting the Ethernet controller ................27
Network connection problems ..................27
Ethernet controller troubleshooting chart ..............27
Ethernet controller messages ..................28
Chapter 4. Customer replaceable units ...............29
© Copyright IBM Corp. 2002 v
Page 8
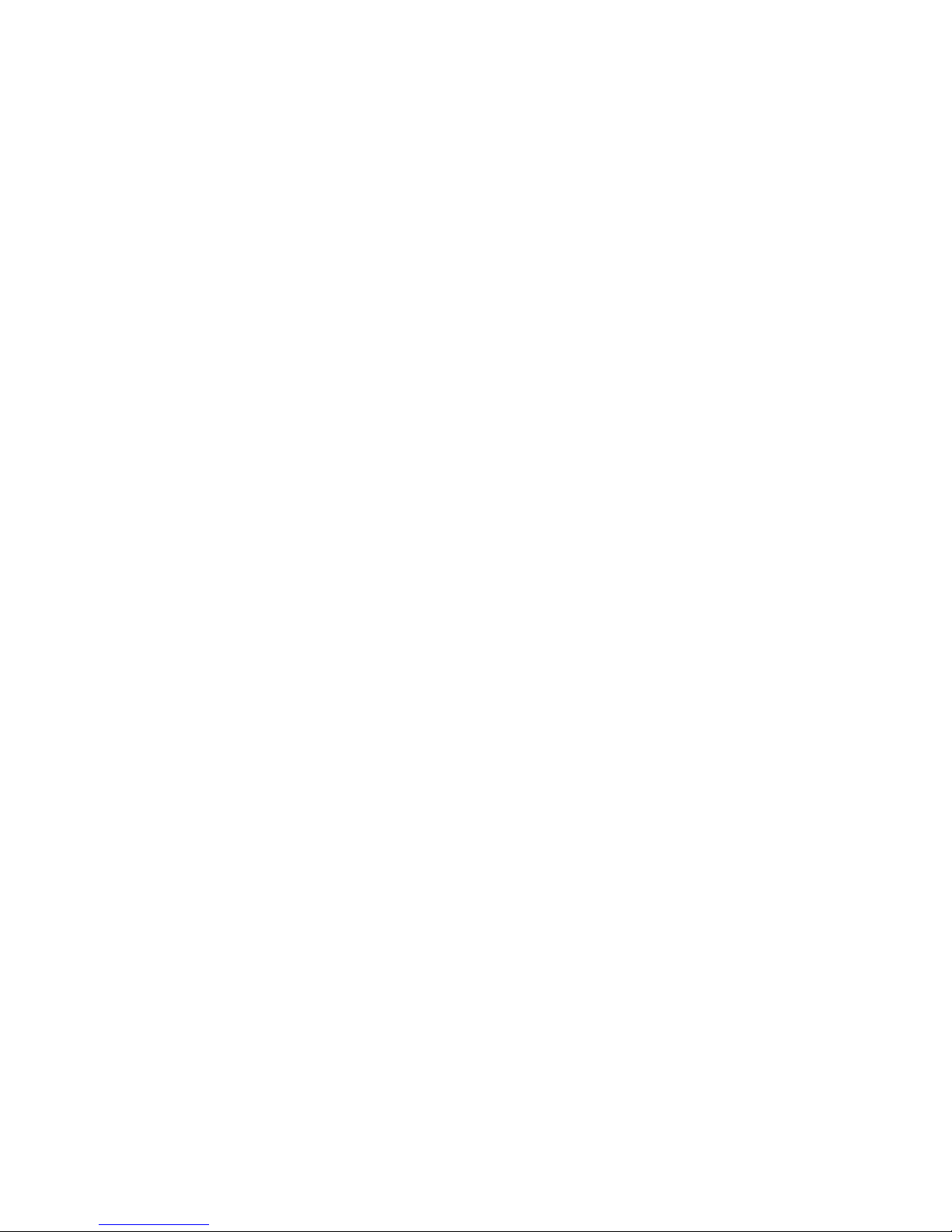
Installation guidelines ......................29
System reliability guidelines ...................29
Handling static-sensitive devices .................29
Major components of the xSeries 305 Type 8673 ............30
System-board illustrations .....................31
System-board and riser-card option connectors ............31
System-board internal cable connectors...............32
System-board external port connectors ...............32
System-board switches and jumpers ................33
System-board LEDs ......................33
Removing the cover .......................34
Removing the front bezel .....................35
Working with adapters ......................35
Adapter considerations .....................36
Installing an adapter ......................38
Hard disk drives ........................40
Installing or replacing a hard disk drive ...............40
Installing DIMMs ........................41
Completing the installation.....................42
Installing the cover ......................42
Updating your server configuration.................43
Replacing the battery ......................43
Input/output ports and connectors ..................45
Serial port...........................45
Viewing or changing the serial-port assignments ...........45
Serial-port connector ......................46
Universal Serial Bus ports .....................46
USB cables and hubs .....................46
USB-port connectors ......................46
Keyboard connector .......................46
Video connector ........................47
Auxiliary-device (pointing device) connector ..............47
Gigabit Ethernet port .......................47
Configuring the Gigabit Ethernet controller ..............47
High-performance Ethernet modes.................48
Ethernet port connector .....................48
Cabling the server........................48
Chapter 5. Removing and installing FRUs (service only) ........51
Removing the cover .......................51
Thermal grease.........................52
Removing and replacing a microprocessor ...............53
Removing and replacing the retention module .............54
Removing and replacing the system board...............55
Removing and replacing the switch/LED/USB card ............56
Removing and replacing a power supply ...............57
Removing the front bezel .....................58
Removing and replacing the PCI riser card ..............59
Removing and replacing the fans ..................60
Removing and replacing the blower .................61
Removing and replacing the air baffle ................62
Chapter 6. Symptom-to-FRU index .................63
Beep symptoms ........................63
No beep symptoms .......................65
Diagnostic error codes ......................65
vi xSeries 305 Type 8673: Hardware Maintenance Manual and Troubleshooting Guide
Page 9
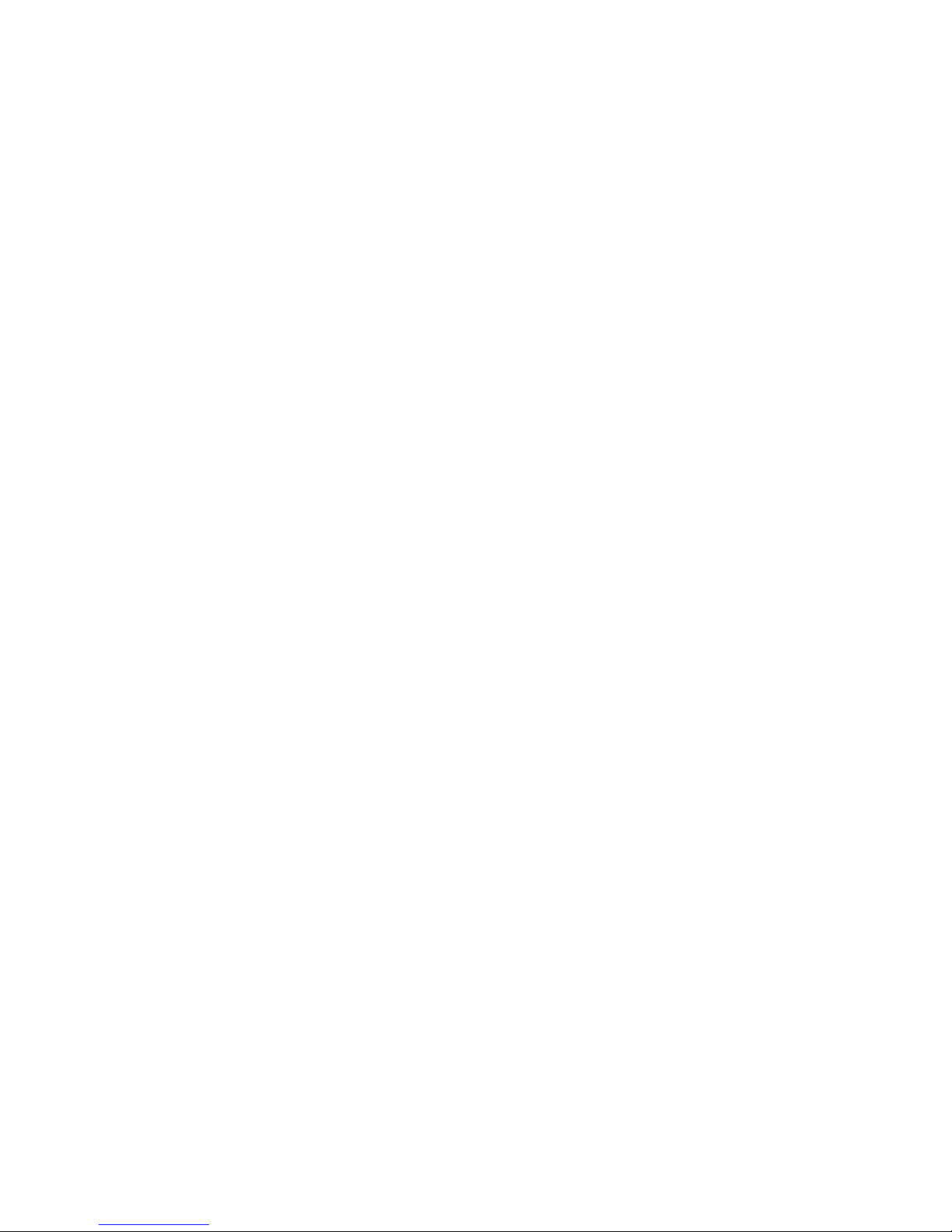
Error symptoms ........................68
POST error codes ........................69
POST (ISPR) error procedures ...................73
ServeRAID error codes ......................75
Undetermined problems .....................77
Chapter 7. Parts listing xSeries 305 Type 8673 ............79
Server ............................80
Keyboard CRUs ........................81
Power cords ..........................82
Appendix A. Getting help and technical assistance ..........85
Before you call .........................85
Using the documentation .....................85
Getting help and information from the World Wide Web ..........85
Software service and support ...................86
Hardware service and support ...................86
Appendix B. Related service information ..............87
Safety information ........................87
General safety ........................87
Electrical safety........................88
Safety inspection guide .....................89
Handling electrostatic discharge-sensitive devices ...........90
Grounding requirements ....................91
Safety notices (multilingual translations)...............91
Appendix C. Notices ......................121
Trademarks..........................121
Important notes ........................122
Electronic emission notices ....................123
Federal Communications Commission (FCC) statement ........123
Industry Canada Class A emission compliance statement ........123
Australia and New Zealand Class A statement ............123
United Kingdom telecommunications safety requirement ........123
European Union EMC Directive conformance statement ........124
Taiwanese Class A warning statement ...............124
Japanese Voluntary Control Council for Interference (VCCI) statement 124
Contents vii
Page 10
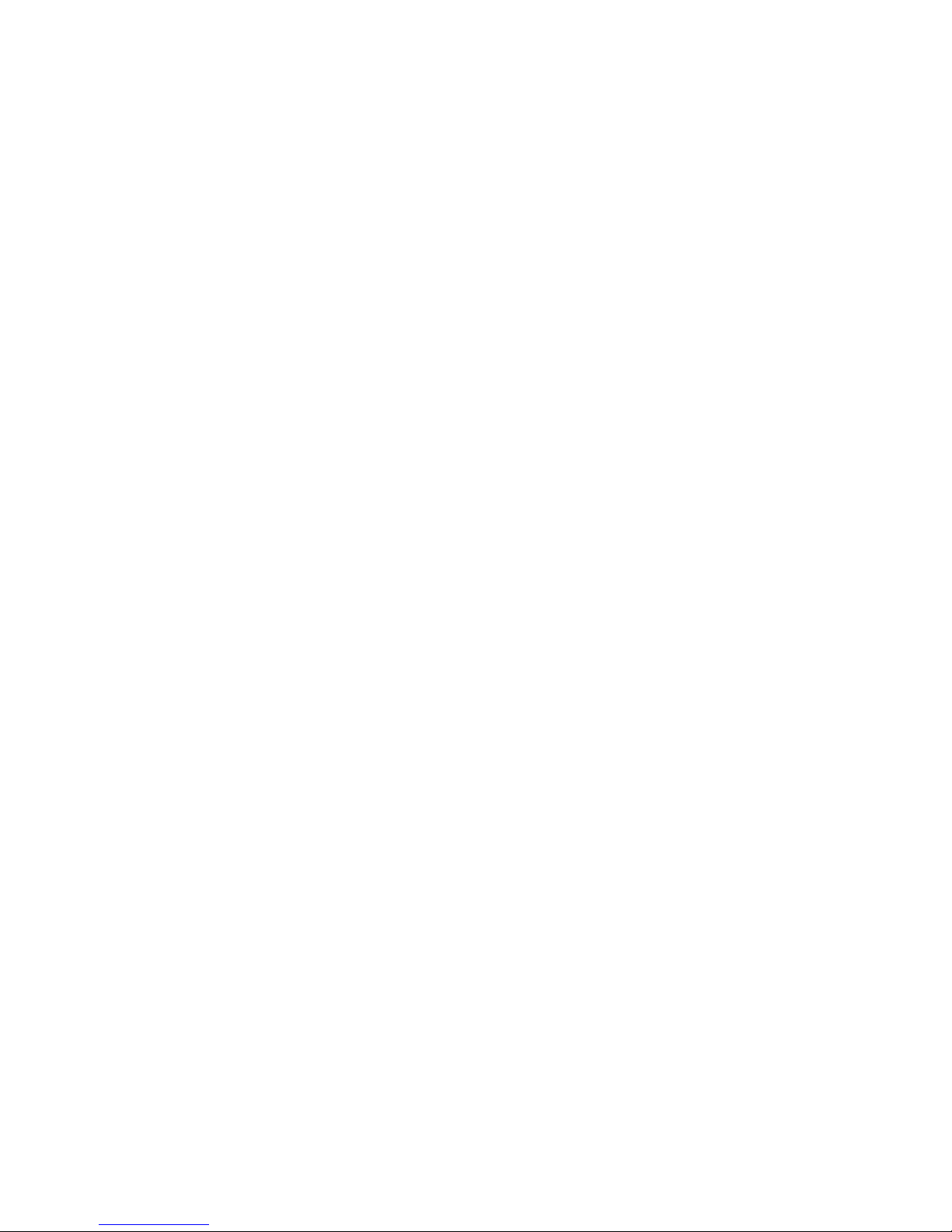
viii xSeries 305 Type 8673: Hardware Maintenance Manual and Troubleshooting Guide
Page 11
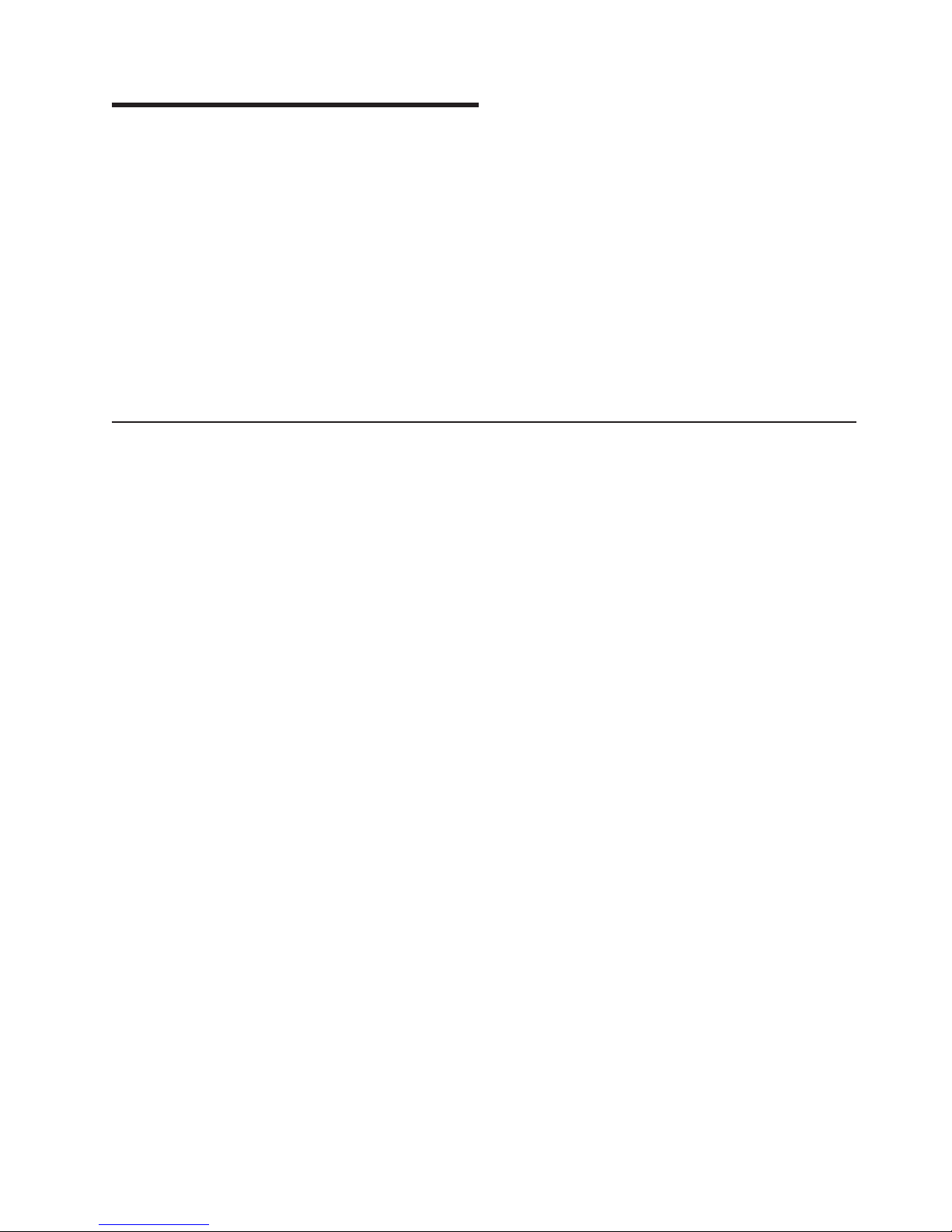
Chapter 1. General information
The IBM Eserver xSeries 305 Type 8673 server, which features IBM
X-Architecture
networking environments that require superior microprocessor performance, efficient
memory management, flexibility, and large amounts of reliable data storage.
Performance, reliability, and expansion capabilities were key considerations in the
design of your server. These design features make it possible for you to customize
the system hardware to meet your needs today, while providing flexible expansion
capabilities for the future.
If you have access to the Internet, you can obtain up-to-date information about your
server and other IBM server products at http://www.ibm.com/eserver/xseries/ on the
World Wide Web.
Related publications
This Hardware Maintenance Manual and Troubleshooting Guide is provided in PDF
on the IBM xSeries Documentation CD. It contains information to help you solve the
problem yourself or to provide helpful information to a service technician.
In addition to this Hardware Maintenance Manual and Troubleshooting Guide, the
following xSeries 345 Type 8670 documentation is provided with your server:
v Installation Guide
This printed publication contains setup and installation instructions.
v Rack Installation Instructions
This printed publication contains the instructions to install your server in a rack.
v Safety Book
This multilingual publication is provided in Portable Document Format (PDF) on
the IBM xSeries Documentation CD. It contains translated versions of the caution
and danger statements that appear in the documentation for your server. Each
caution and danger statement has an assigned number, which you can use to
locate the corresponding statement in your native language.
v User’s Guide
This publication is provided in PDF on the IBM xSeries Documentation CD. It
contains general information about your server, including information about
features, how to configure your server, how to use the ServerGuide
Installation CD, and how to get help.
™
technology, is a high-performance server. It is ideally suited for
™
Setup and
© Copyright IBM Corp. 2002 1
Page 12
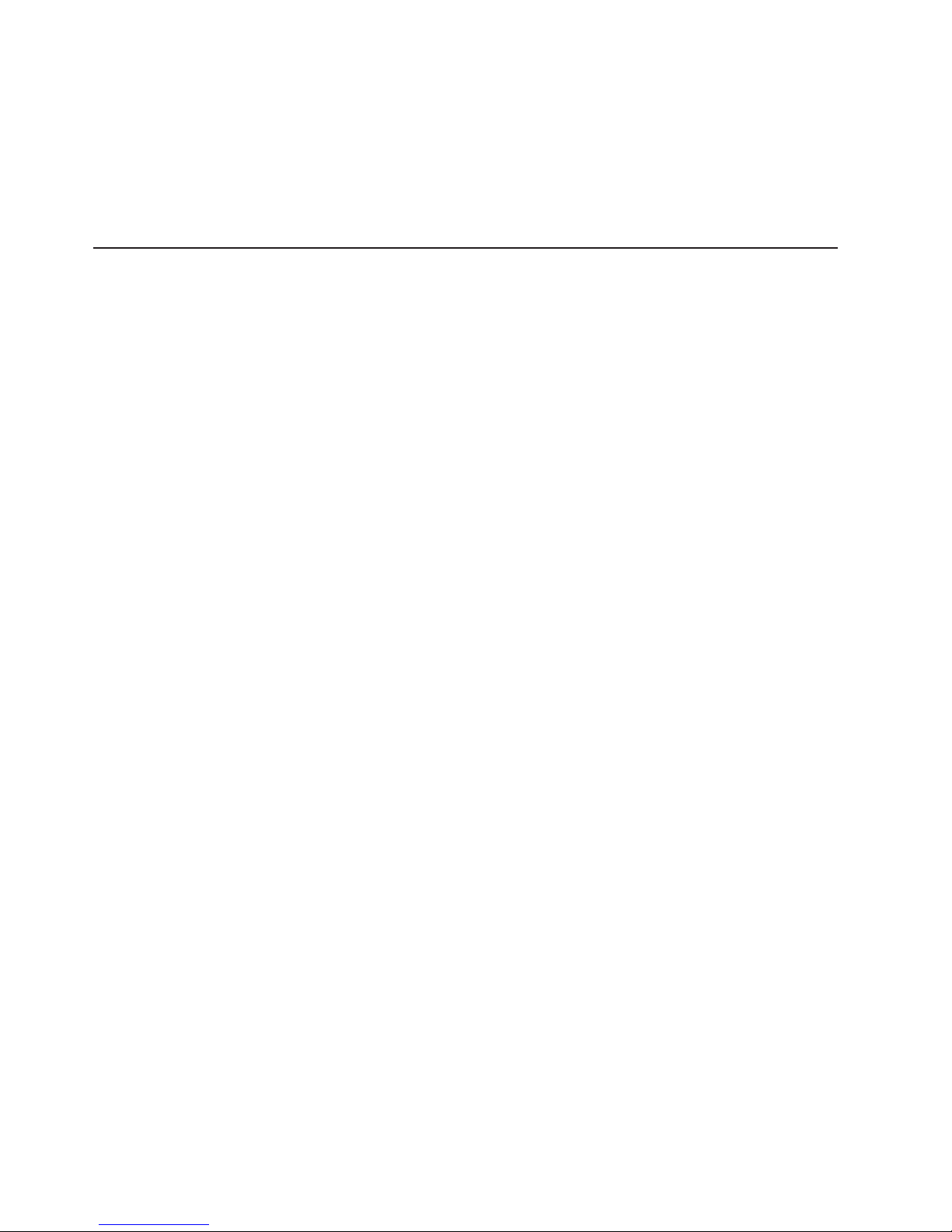
v Option Installation Guide
This publication is provided in PDF on the IBM xSeries Documentation CD. It
contains instructions to install, remove, and connect optional devices supported
by your server.
Depending on your server model, additional publications might be included on the
IBM xSeries Documentation CD.
Notices and statements in this book
The caution and danger statements used in this book also appear in the multilingual
Safety Information book provided on the IBM xSeries Documentation CD. Each
caution and danger statement is numbered for easy reference to the corresponding
statements in the safety book.
The following types of notices and statements are used in this book:
v Note: These notices provide important tips, guidance, or advice.
v Important: These notices provide information or advice that might help you avoid
inconvenient or problem situations.
v Attention: These notices indicate possible damage to programs, devices, or
data. An attention notice is placed just before the instruction or situation in which
damage could occur.
v Caution: These statements indicate situations that can be potentially hazardous
to you. A caution statement is placed just before the description of a potentially
hazardous procedure step or situation.
v Danger: These statements indicate situations that can be potentially lethal or
extremely hazardous to you. A danger statement is placed just before the
description of a potentially lethal or extremely hazardous procedure step or
situation.
2 xSeries 305 Type 8673: Hardware Maintenance Manual and Troubleshooting Guide
Page 13
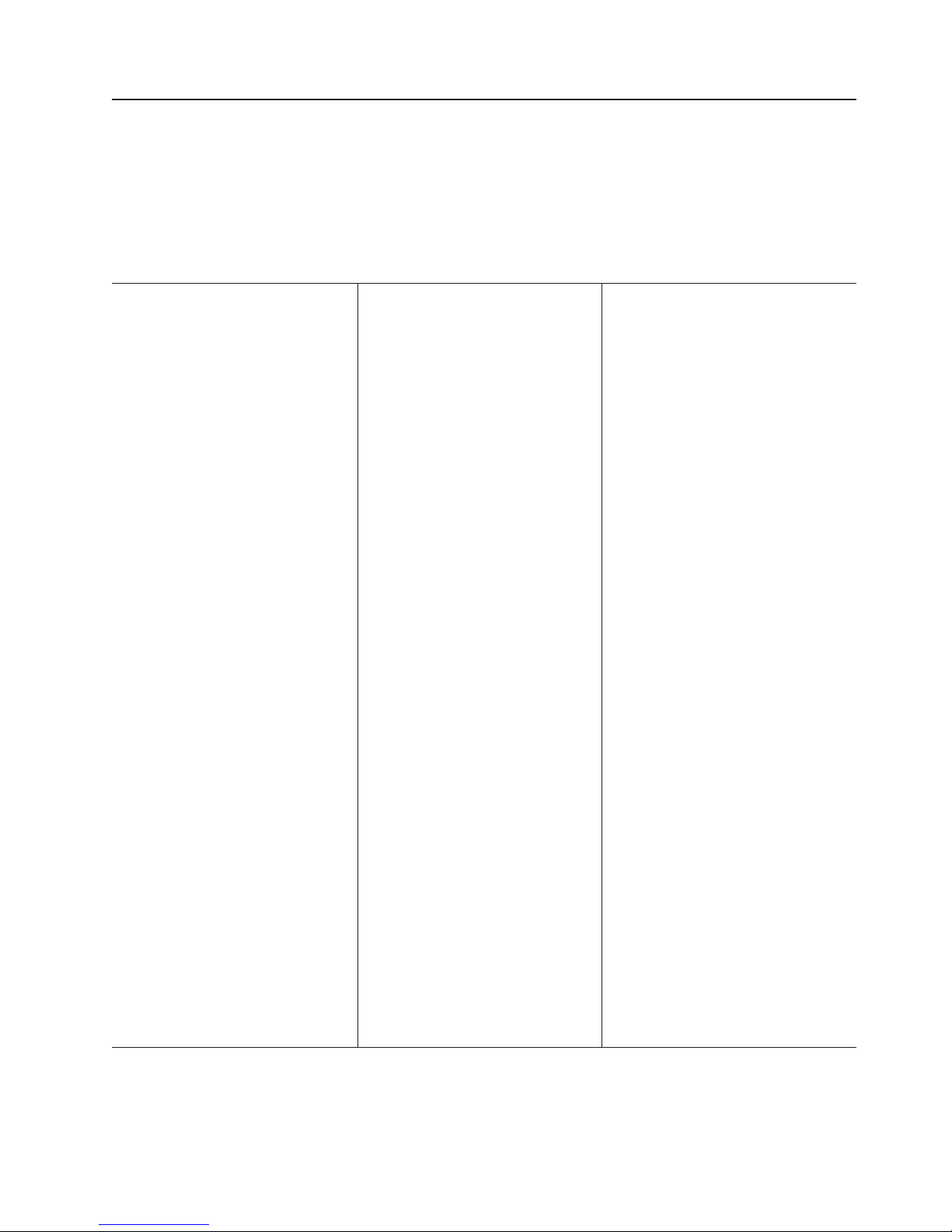
Features and specifications
The following table provides a summary of the features and specifications of your
xSeries 305 Type 8673 server. Depending on your server model, some features and
specifications might not apply.
Racks are marked in vertical increments of 1.75 inches. Each increment is referred
to as a unit, or “U.” A 1-U-high device is 1.75 inches tall.
Table 1. Features and specifications
Microprocessor:
Memory:
v Minimum: 256 MB
v Maximum: 4 GB
v Type: PC2100 266 MHz, ECC
SDRAM, registered DIMMs only
v Slots: Four dual inline
v Supports 256 MB, 512 MB, and
1GBDIMMs
Drives:
v Diskette: 1.44 MB
v CD-ROM: IDE
v Supports up to two slim-high hard
disk drives
Expansion bays:
Expansion slots:
v Two 66/100/133 MHz/64-bit PCI-X
slots on the system board (one
half-length full-height, one low
profile)
Video controller:
v ATI Rage XL video on system
board
v Compatible with SVGA and VGA
v 8 MB SDRAM video memory
Power supply:
Size:
v Height: 43 mm (1.75 inches, 1 U)
v Depth: 424 mm (16.54 inches)
v Width: 430 mm (16.69 inches)
v Maximum weight: 12.7 kg (28 lb)
depending on your configuration
Integrated functions:
v 1000Base-T, 100Base-T,
10Base-T (dual) Ethernet
controllers on the system board
with Wake on LAN
v Serial port
v Two USB ports
v Keyboard port
v Mouse port
v Dual-channel bus mastering IDE
controller
Hard disk controller:
v Dual-channel bus mastering IDE
controller
v Ultra160 SCSI adapter is installed
in one of the expansion slots
(SCSI models)
Acoustical noise emissions:
v Sound power, idling: 6.5 bel
maximum
v Sound power, operating: 6.5 bel
maximum
Environment:
v Air temperature:
– Server on: 10° to 35°C (50.0°
– Server off: -40° to 60°C
v Humidity:
– Server on: 8% to 80%
– Server off: 8% to 80%
®
support
to 95.0°F); altitude: 0 to 914 m
(2998.7 ft)
(-104° to 140°F); maximum
altitude: 2133 m (6998.0 ft)
Heat output:
Approximate heat output in British
thermal units (Btu) per hour:
v Minimum configuration: 297 Btu (87
watts)
v Maximum configuration: 512 Btu
(150 watts)
Electrical input:
v Sine-wave input (47-63 Hz) required
v Input voltage low range:
– Minimum: 100 V ac
– Maximum: 127 V ac
v Input voltage high range:
– Minimum: 200 V ac
– Maximum: 240 V ac
v Input kilovolt-amperes (kVA),
approximately:
– Minimum: 0.0870 kVA
– Maximum: 0.150 kVA
Notes:
1. Power consumption and heat
output vary depending on the
number and type of optional
features installed and the
power-management optional
features in use.
2. These levels were measured in
controlled acoustical environments
according to the procedures
specified by the American National
Standards Institute (ANSI) S12.10
and ISO 7779 and are reported in
accordance with ISO 9296. Actual
sound-pressure levels in a given
location might exceed the average
values stated because of room
reflections and other nearby noise
sources. The declared sound-power
levels indicate an upper limit, below
which a large number of computers
will operate.
Chapter 1. General information 3
Page 14
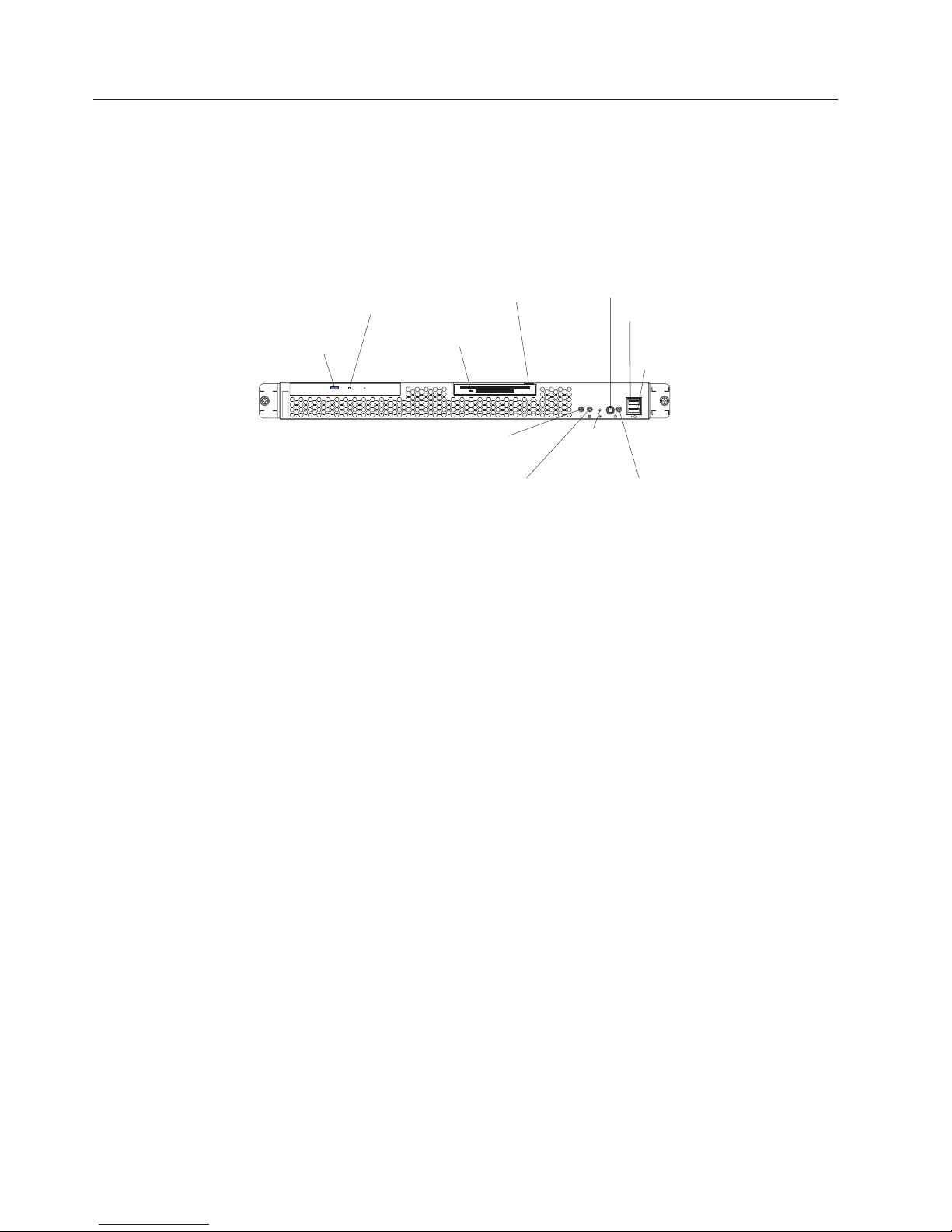
Server Controls, LEDs and power
This section describes the controls and light-emitting diodes (LEDs) and how to turn
the server on and off.
Front view
The following illustration shows the controls and LEDs on the front of the server.
Power-control
button
USB 2 connector
USB 1 connector
Reset
button
Power-on
LED (green)
CD-eject button
CD-ROM drive
activity LED
(green)
Diskette drive
activity LED
(green)
Diskette-eject
button
System-error
LED (amber)
Hard disk drive
activity LED (green)
CD-eject button: Press this button to release a CD from the CD-ROM drive.
CD-ROM drive activity LED: When this LED is lit, it indicates that the CD-ROM
drive is in use.
Diskette drive activity LED: When this LED is lit, it indicates that the diskette drive
is in use.
Diskette-eject button: Press this button to release a diskette from the diskette
drive.
Power-control button: Press this button to turn the server on and off manually.
USB 2 Connector: Connect a USB device to this connector.
USB 1 Connector: Connect a USB device to this connector.
Power-on LED: When this LED is lit, it indicates that the server is turned on.
Reset button: Press this button to reset the server and run the power-on self-test
(POST). You might have to use a pen or the end of a straightened paper clip to
press the button.
Hard disk drive activity LED: When this LED is flashing, it indicates that the
associated hard disk drive is in use.
System-error LED: When this LED is lit, it indicates that a system error has
occurred.
4 xSeries 305 Type 8673: Hardware Maintenance Manual and Troubleshooting Guide
Page 15
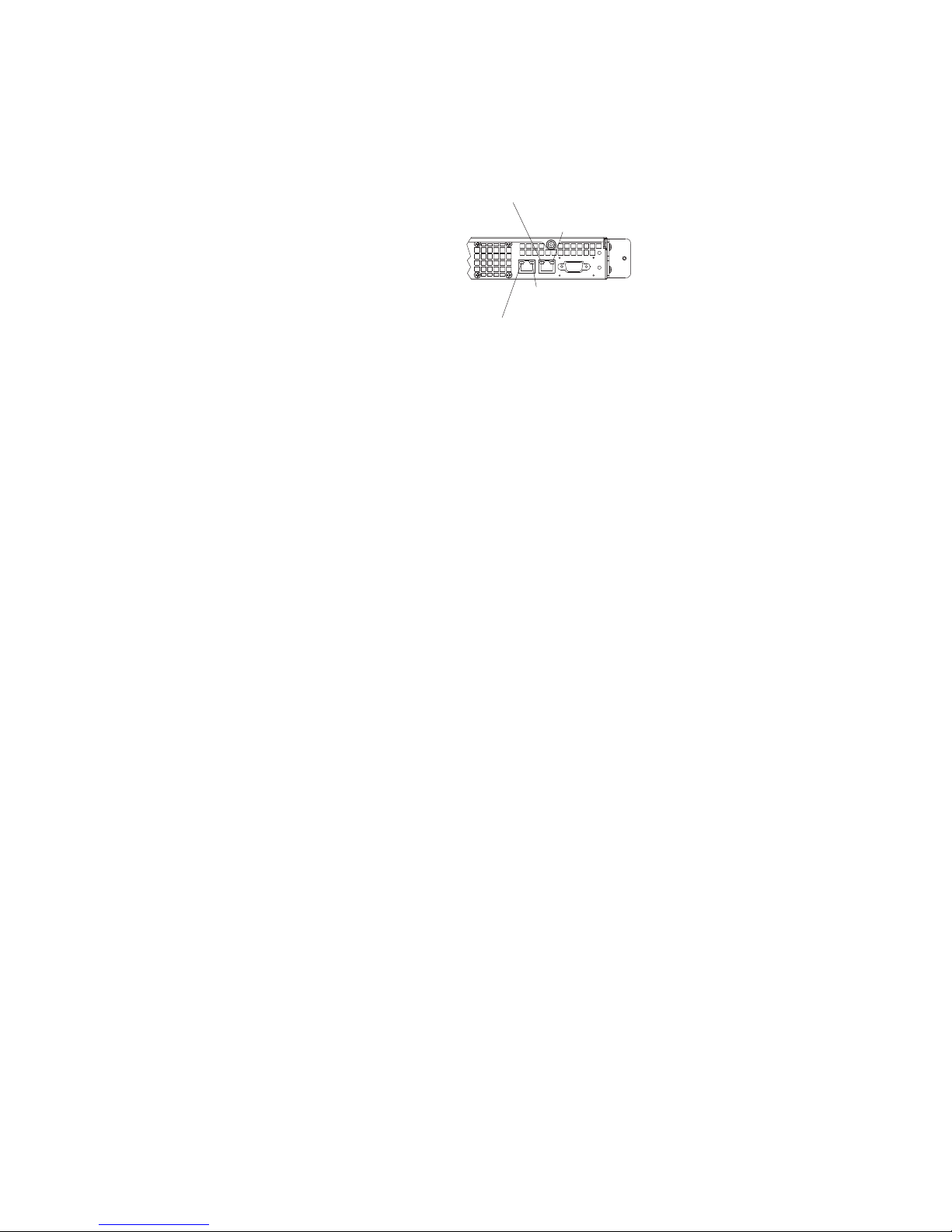
Rear view
The following illustration shows the LEDs on the rear of the server.
Ethernet 2 link
LED (green)
Ethernet 2 activity
LED (green)
Ethernet 1 activity
LED (green)
Ethernet 1 link
LED (green)
Ethernet 2 link LED (green): When this green LED is lit, it indicates that the speed
of the Ethernet LAN is 1000BASE-T. When this green LED is off, it indicates that
the speed of the Ethernet LAN is 10/100BASE-T.
Ethernet 2 activity LED (green): When this green LED is flashing, it indicates that
there is an active link connection between Ethernet port 2 and the network.
Ethernet 1 link LED (green): When this green LED is lit, it indicates that the speed
of the Ethernet LAN is 1000BASE-T. When this green LED is off, it indicates that
the speed of the Ethernet LAN is 10/100BASE-T.
Ethernet 1 activity LED (green): When this green LED is flashing, it indicates that
there is an active link connection between Ethernet port 1 and the network.
Chapter 1. General information 5
Page 16
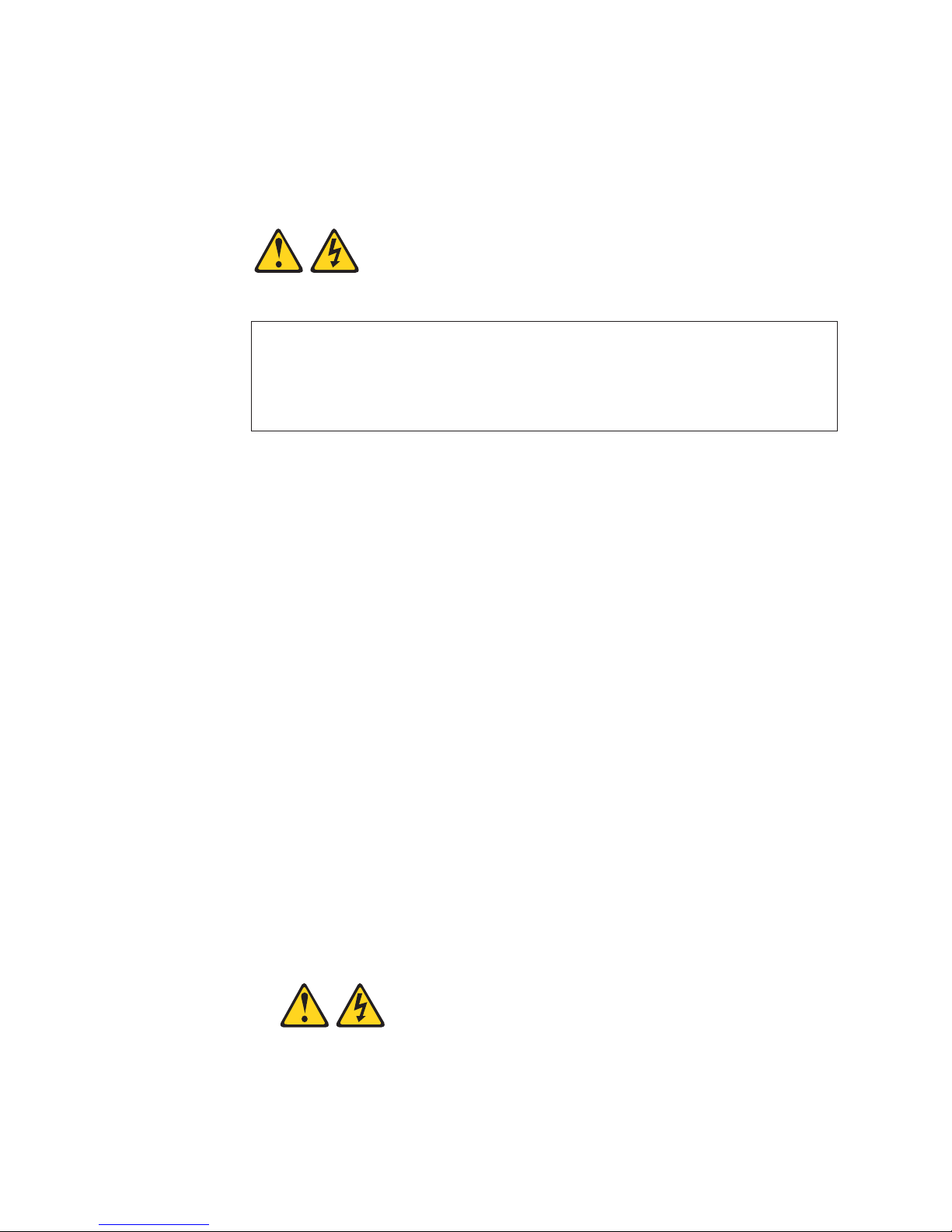
Server power features
This section contains information about how to turn your server on and off.
Turning on the server
Statement 13:
DANGER
Overloading a branch circuit is potentially a fire hazard and a shock hazard
under certain conditions. To avoid these hazards, ensure that your system
electrical requirements do not exceed branch circuit protection
requirements. Refer to the information that is provided with your device for
electrical specifications.
After you connect the server to an ac power source, the server can be turned on in
any of the following ways:
v You can press the power-control button on the front.
v If the server is turned on and a power failure occurs, the server will start
automatically when power is restored. (You can set the default in the
Configuration/Setup Utility program. Go to Power Management →Automatic
Power on →Previous State.)
Complete the following steps to manually turn on the server:
1. Review the information in “Important safety information” on page iii.
2. Turn on all external devices, such as the monitor.
3. Plug the server power cord into the power source.
4. Press the power-control button on the front of the server.
Note: While the server is turning on, the power-on LED on the front of the
server is lit.
Turning off the server
Complete the following steps to manually turn off the server:
1. Review the information in “Important safety information” on page iii
2. See your operating system documentation for the proper procedure to shut
down the operating system.
When you turn off the server, observe the following precaution.
3. Press the power-control button on the front of the server.
Statement 5:
6 xSeries 305 Type 8673: Hardware Maintenance Manual and Troubleshooting Guide
Page 17
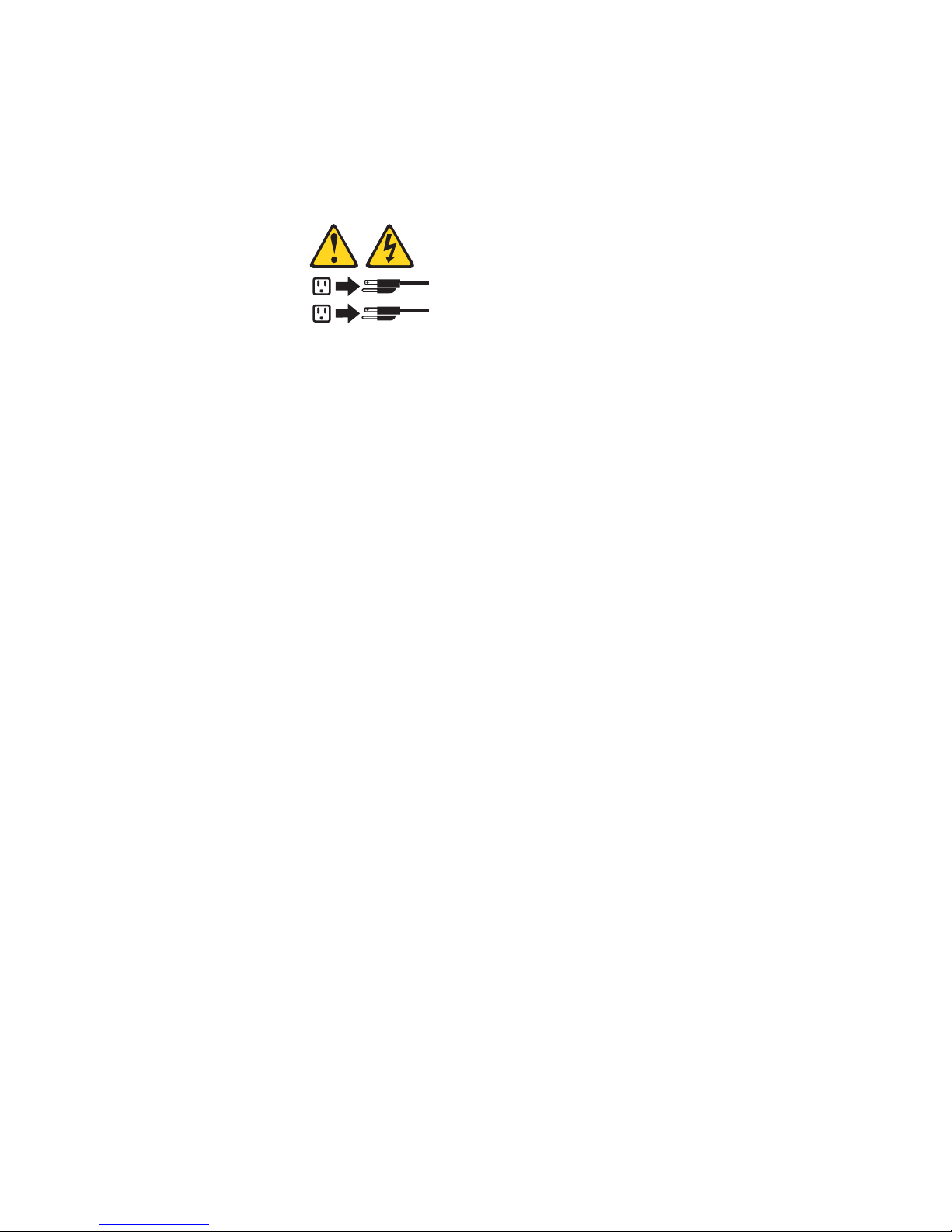
CAUTION:
The power control button on the device and the power switch on the
power supply do not turn off the electrical current supplied to the device.
The device also might have more than one power cord. To remove all
electrical current from the device, ensure that all power cords are
disconnected from the power source.
2
1
Chapter 1. General information 7
Page 18
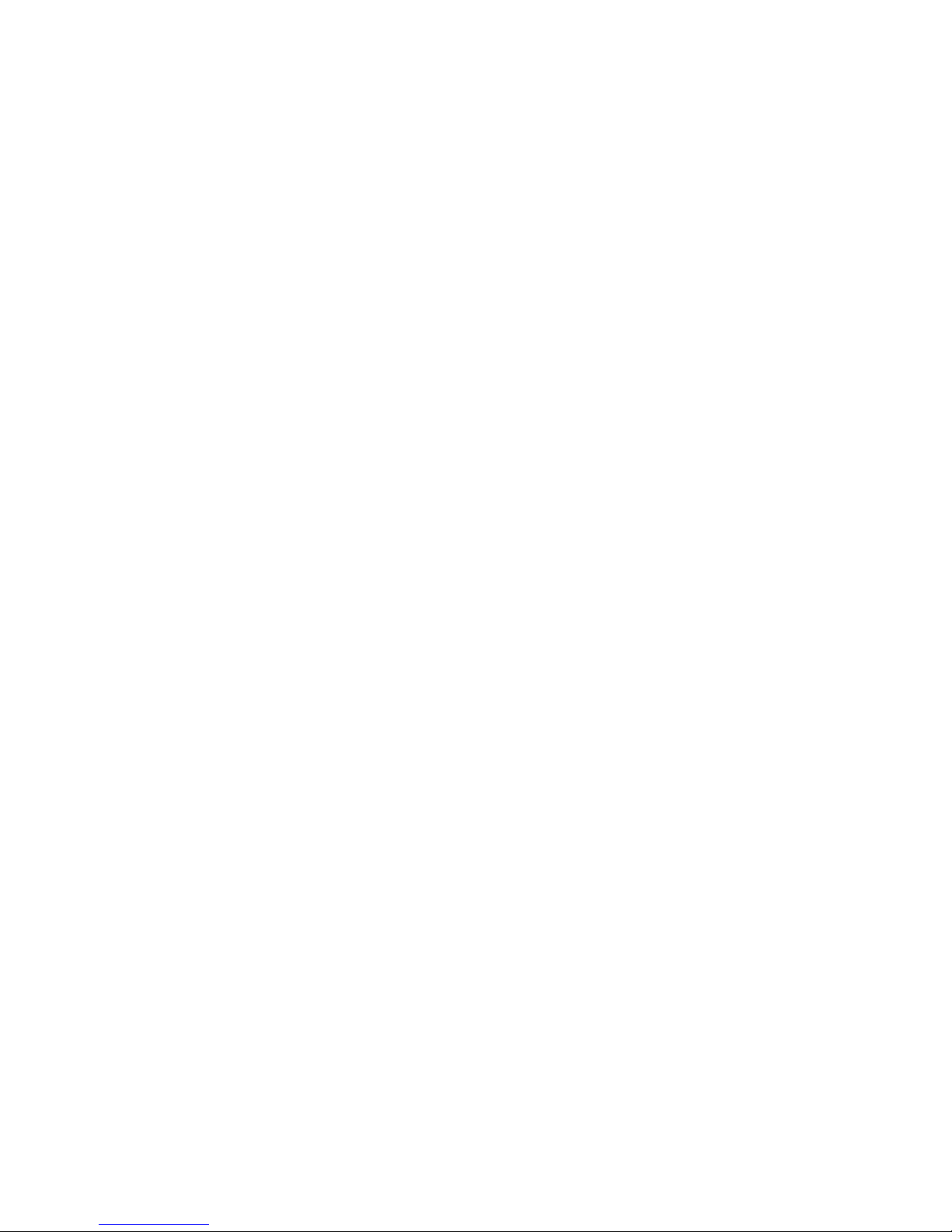
8 xSeries 305 Type 8673: Hardware Maintenance Manual and Troubleshooting Guide
Page 19
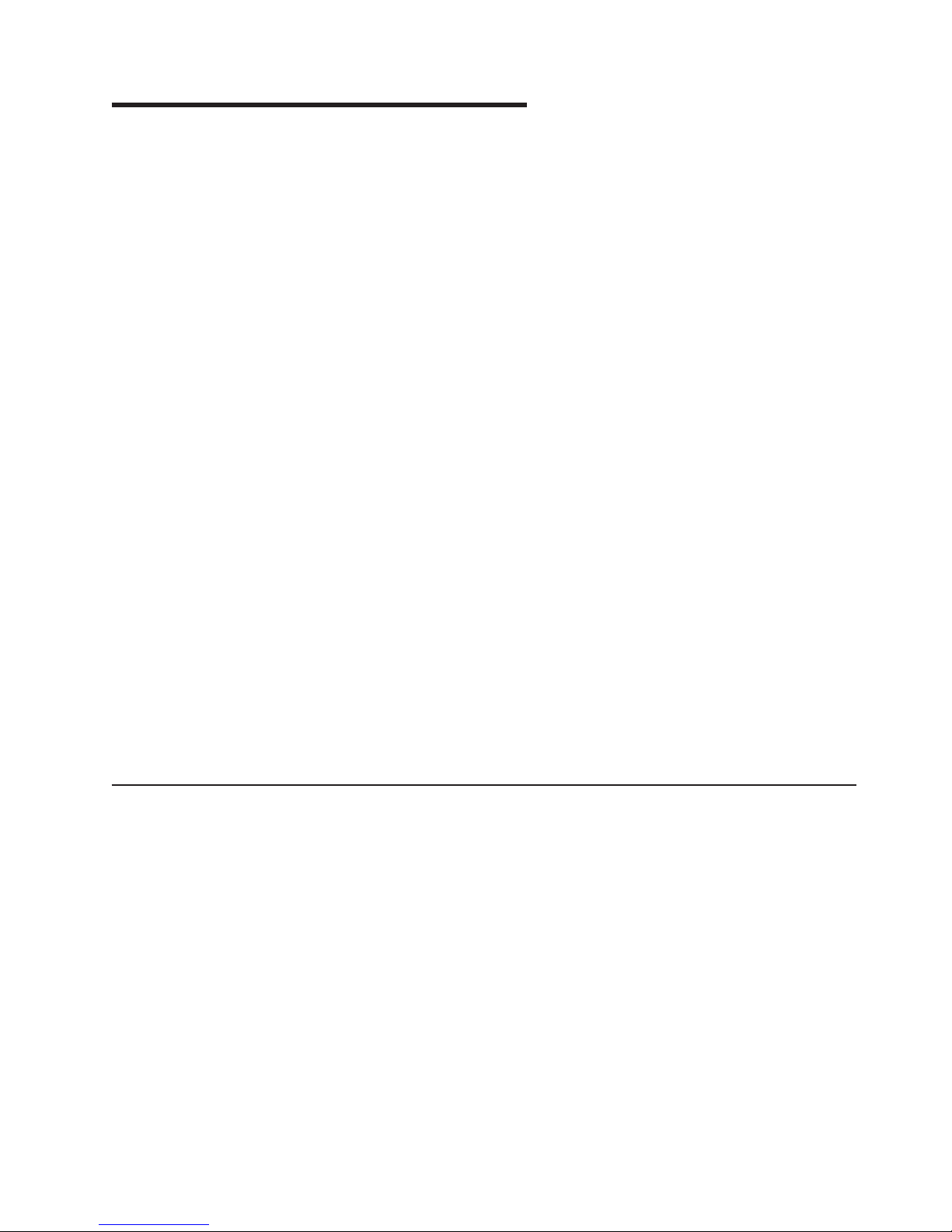
Chapter 2. Configuring your server
The following configuration programs and capabilities come with your server:
v Configuration/Setup Utility program
This is part of the basic input/output system (BIOS) in your server. Use it to
configure serial port assignments, change interrupt request (IRQ) settings,
change the startup-device sequence, set the date and time, and set passwords.
v IBM ServerGuide Setup and Installation CD
This provides software-setup tools and installation tools that are designed for
your server. Use this CD during the installation of your server to configure basic
hardware features and to simplify the installation of your operating system. For
information about using this CD, see “Using the ServerGuide Setup and
Installation CD” on page 11.
v SCSISelect Utility program (some models)
Use this to configure devices that are attached to the SCSI adapter. Use it to
change default settings, resolve configuration conflicts, and perform low-level
formats on SCSI hard disk drives. For information about using this utility
program, see “Using the ServerGuide Setup and Installation CD” on page 11.
v Gigabit Ethernet controller configuration
Your server comes with two integrated Gigabit Ethernet controllers. These
controllers provide an interface for connecting to a 10-Mbps, 100-Mbps, or
1000-Mbps network and provides full-duplex (FDX) capability, which enables
simultaneous transmission and reception of data on the Ethernet local area
network (LAN).
v IBM Director
IBM Director is a workgroup-hardware-management tool that you can use to
centrally manage xSeries servers; IBM NetVista
computers; and non-IBM Intel-microprocessor-based systems. IBM Director
automates tasks such as inventory-taking, monitoring of environmental sensors
(such as temperature, voltage and fans), alerting, and system-health information.
For more information about IBM Director, see the IBM Director CD that comes
with your server.
™
, IntelliStation®, and ThinkPad
®
Using the Configuration/Setup Utility program
Use the Configuration/Setup Utility program to:
v View configuration information
v View and change assignments for devices and I/O ports
v Set the date and time
v Set and change passwords and Remote Control Security settings
v Set the startup characteristics of the server and the order of startup devices
v Set and change settings for advanced hardware features
v View and clear error logs
Starting the Configuration/Setup Utility program
Complete the following steps to start the Configuration/Setup Utility program:
1. Turn on the server.
2. When the prompt Press F1 for Configuration/Setup appears, press F1. If you
have set both a power-on password and an administrator password, you must
© Copyright IBM Corp. 2002 9
Page 20
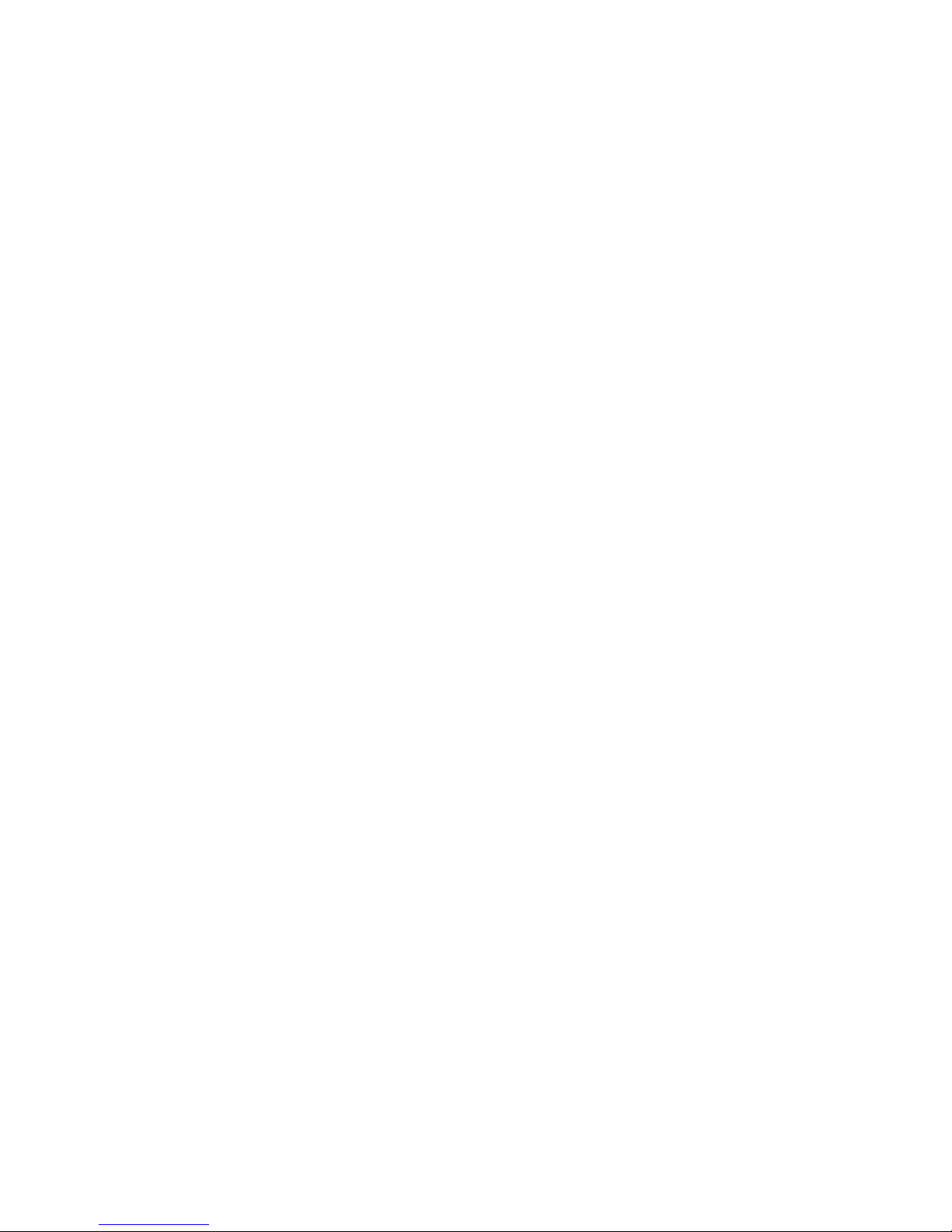
Passwords
type the administrator password to access the full Configuration/Setup Utility
menu. If you do not type the administrator password, a limited
Configuration/Setup Utility menu is available.
3. Select settings to view or change.
From the System Security choice, you can set, change, and delete a power-on
password. The System Security choice is on the full Configuration/Setup menu
only.
If you set a power-on password, you must type the power-on password to complete
the system startup, and you have access to the full Configuration/Setup Utility
menu.
If you set a power-on password for a user and an administrator password for a
system administrator, you can type either password to complete the system startup.
A system administrator who types the administrator password has access to the full
Configuration/Setup Utility menu; the system administrator can give the user
authority to set, change, and delete the power-on password. A user who types the
power-on password has access to only the limited Configuration/Setup Utility menu;
the user can set, change, and delete the power-on password, if the system
administrator has given the user that authority.
Power-on password
If a power-on password is set, when you turn on the server, the system startup will
not be completed until you type the power-on password. You can use any
combination of up to seven characters (A–Z, a–z, and 0–9) for the password.
When a power-on password is set, you can enable the Unattended Start mode, in
which the keyboard and mouse remain locked but the operating system can start.
You can unlock the keyboard and mouse by typing the power-on password.
If you forget the power-on password, you can regain access to the server in any of
the following ways:
v If an administrator password is set, type the administrator password at the
password prompt. Start the Configuration/Setup Utility program and reset the
power-on password.
v Remove the server battery and then reinstall it. See the Option Installation Guide
for instructions for removing the battery.
Administrator password
If an administrator password is set, you must type the administrator password for
access to the full Configuration/Setup Utility menu. You can use any combination of
up to seven characters (A–Z, a–z, and 0–9) for the password. The Administrator
password choice is on the Configuration/Setup Utility menu only if an optional IBM
Remote Supervisor Adapter is installed.
Attention: If you set an administrator password and then forget it, there is no way
to change, override, or remove it. You must replace the system board.
10 xSeries 305 Type 8673: Hardware Maintenance Manual and Troubleshooting Guide
Page 21
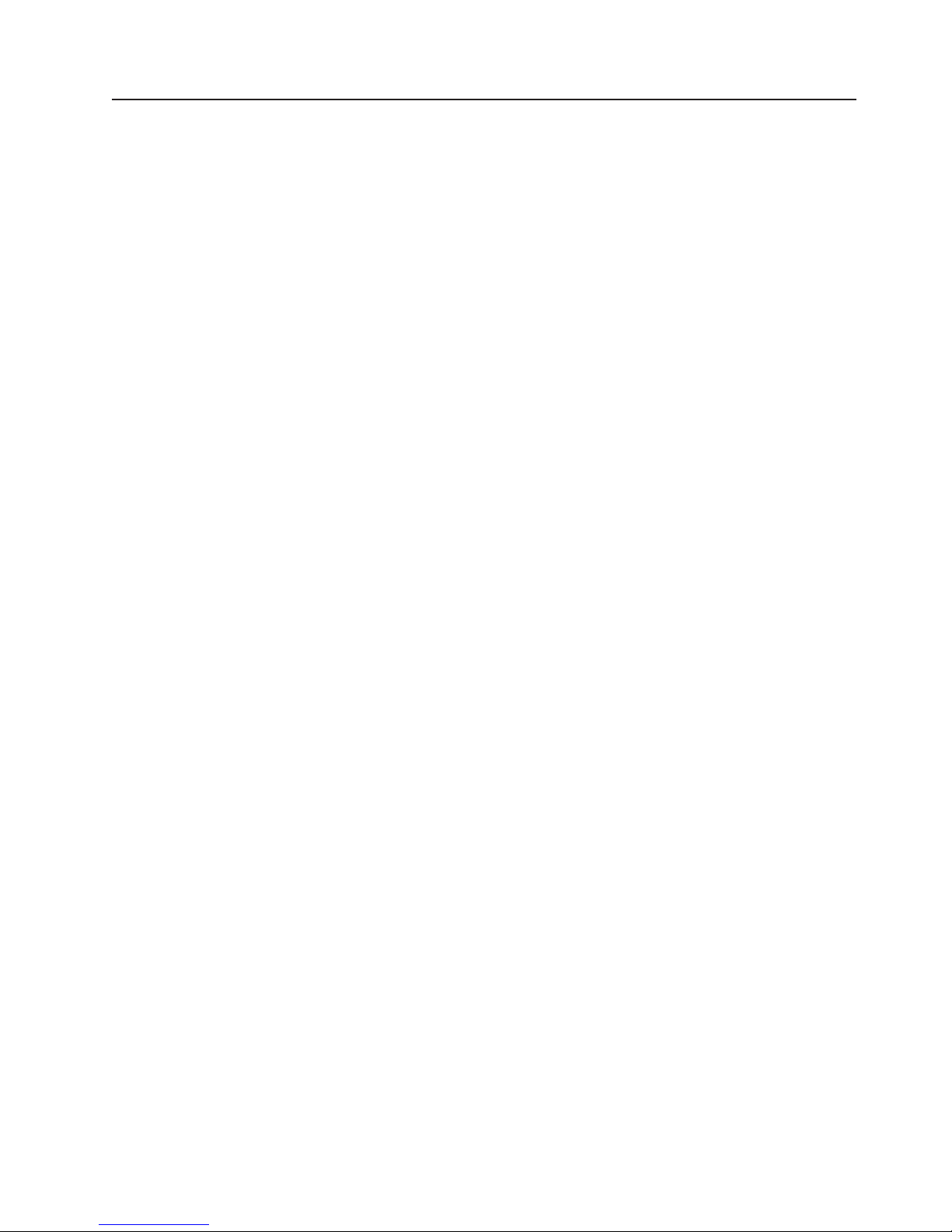
Using the ServerGuide Setup and Installation CD
The ServerGuide Setup and Installation CD includes an easy-to-use setup and
installation program that is designed for your IBM server. The ServerGuide program
detects the server model and hardware options that are installed and uses that
information during setup to configure the hardware. The ServerGuide program
simplifies operating-system installations by providing updated device drivers and, in
some cases, installing them automatically.
To purchase the latest ServerGuide Setup and Installation CD, see the
“ServerGuideUpdates” flyer that comes with your server library, or go to the
ServerGuide fulfillment Web site at http://www.ibm.com/pc/coupon/.
The ServerGuide program has the following features to make setup easier:
v An easy-to-use interface with online help
v Diskette-free setup, and configuration programs that are based on detected
hardware
v ServeRAID Manager program, which configures your ServeRAID adapter or
integrated SCSI controller with RAID capabilities if installed
v A system BIOS update program, which updates the BIOS code directly from the
CD
v Device drivers that are provided for your server model and detected hardware
v Operating-system partition size and file-system type that are selectable during
setup
ServerGuide features
Features and functions can vary slightly with different versions of the ServerGuide
program. To learn more about the version that you have, start the ServerGuide
Setup and Installation CD and view the online overview. Not all features are
supported on all server models.
The ServerGuide program requires a supported IBM server with an enabled
startable (bootable) CD-ROM drive. In addition to the ServerGuide Setup and
Installation CD, you must have your operating-system CD to install your operating
system.
The ServerGuide program has the following features:
v Sets system date and time.
v If installed, detects the SCSI RAID adapter, controller, or integrated SCSI
controller with RAID capabilities and runs the SCSI RAID configuration program.
v Updates the licensed internal code (firmware) level without diskettes.
v Checks the system BIOS code and microcode (firmware) levels of supported
options to determine whether a later level is available from the CD. You can
perform updates without using diskettes.
v Creates a System Partition on the default drive. You can run server-specific utility
programs after setup.
v Detects installed hardware options and provides updated device drivers for most
adapters and devices.
v Creates a setup-replication diskette for replicating setup selections for other
servers of the same model.
v Provides diskette-free installation for supported operating systems.
v Provides a replicated installation path for multiple installations of supported
operating systems.
Chapter 2. Configuring your server 11
Page 22
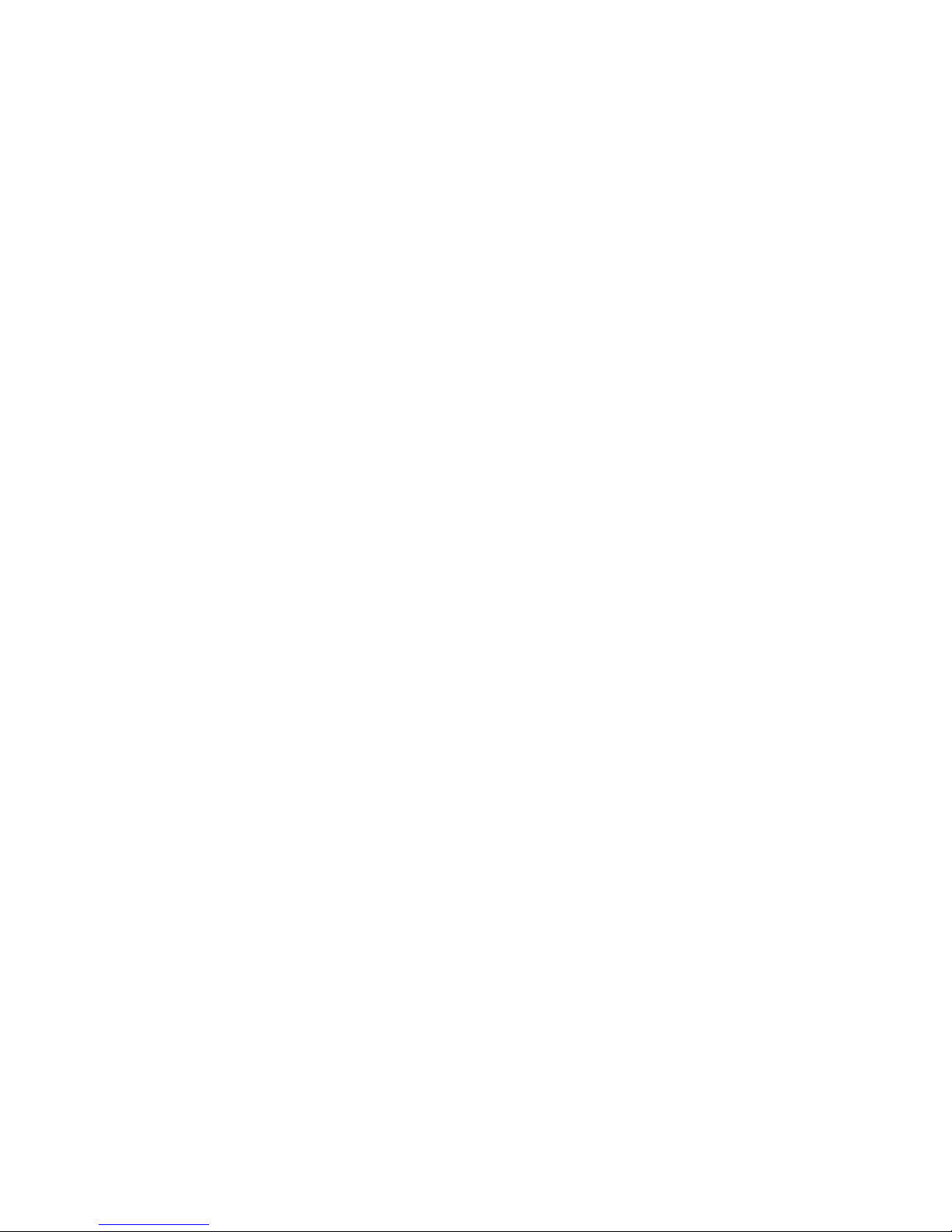
v Includes an online README file with links to tips for your hardware and
operating-system installation.
Setup and configuration overview
When you use the ServerGuide Setup and Installation CD, you do not need setup
diskettes. You can use the CD to configure any supported IBM server model. The
ServerGuide program checks your system BIOS, service processors, and other
system hardware to determine if system updates are available. The setup program
provides a list of tasks that are required to set up your server model. On a server
with a ServeRAID adapter or integrated SCSI controller with RAID capabilities, you
can run the SCSI RAID configuration program to create logical drives.
Note: Features and functions can vary slightly with different versions of the
ServerGuide program.
When you start the ServerGuide Setup and Installation CD, the program performs
the following tasks:
v The ServerGuide program prompts you for your language, country, and keyboard
layout. (This information is stored and later passed to the operating-system
installation program.)
v The ServerGuide program displays choices for running the configuration
programs. For example:
– The Express Configuration method runs the required programs for your
server, based on the hardware that is detected.
– The Custom Configuration method displays all programs that are available for
your server, and you decide which programs to run.
– The Replicated Configuration method provides the option of duplicating your
setup selections to other servers that are the same model.
v If you select the Custom Configuration method, the following features are
optional. If you select the Express Configuration method, some or all of these
features are run, depending on the hardware that is detected:
– The Set Date and Time feature is provided so that you do not have to use the
Configuration/Setup Utility program to access these settings.
– The Clear Hard Disks feature is provided so you can delete all partitions on all
hard disk drives.
– The ServerGuide program checks the server BIOS code and microcode
(firmware) levels for supported options and then checks the CD for a newer
level. The CD content might be newer than the BIOS code and firmware level.
The ServerGuide program can perform a flash update of the BIOS code and
supported microcode (firmware) options without using diskettes.
– The SCSI RAID configuration program starts, leading you through the entire
configuration process.
– The ServerGuide program creates a System Partition on the default drive.
v The ServerGuide program displays a confirmation summary, so that you will
know when you have completed all the required tasks. Then, you are ready to
install your operating system.
Notes:
1. Plug and Play adapters are configured automatically. Non-Plug and Play
adapters or non-IBM adapters might require switch settings, additional device
drivers, and installation after the operating system is installed. See the
documentation that comes with the adapter.
12 xSeries 305 Type 8673: Hardware Maintenance Manual and Troubleshooting Guide
Page 23
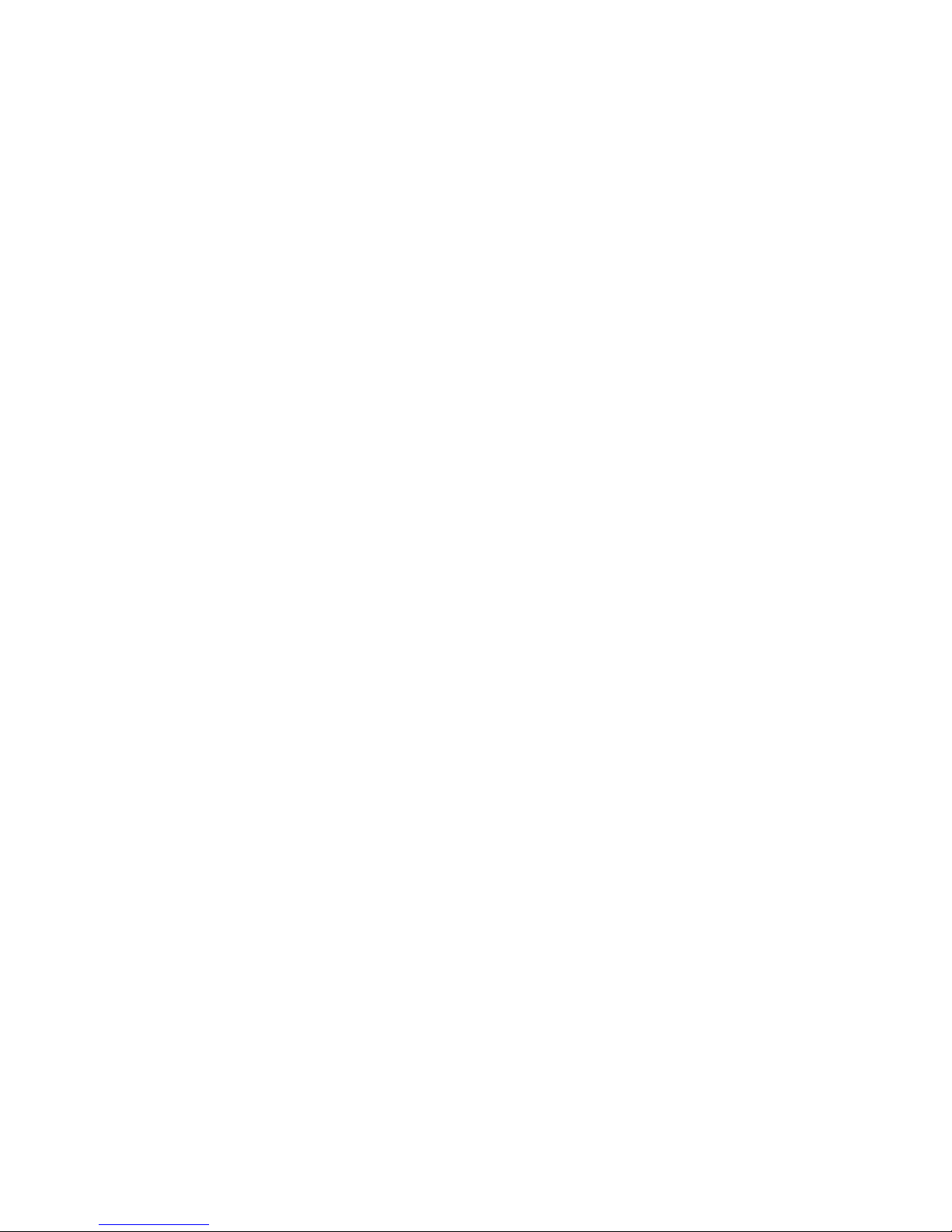
2. Diagnostics for your server come in BIOS code or on a separate diagnostics
CD.
System Partition
The ServerGuide program creates a 50 MB System Partition on the default drive.
The System Partition contains server-specific utility programs such as
service-processor disk operating system (DOS) utilities, system diagnostics, flash
BIOS updates, and other programs. Programs in the System Partition vary by
server model, and not all server models run utility programs from the System
Partition. To determine which ones do, start the ServerGuide Setup and Installation
CD and view the online overview.
After setup is complete, you can access programs in the System Partition by
restarting the server and pressing Alt+F1 when the prompt is displayed. The
System Partition menu displays the programs that are available on your server
model.
Typical operating-system installation
You can use the ServerGuide program to shorten your installation time. The
ServerGuide program provides the device drivers that are required for your
hardware and for the operating system that you are installing. This section
describes a typical ServerGuide operating-system installation.
Note: Features and functions can vary slightly with different versions of the
ServerGuide program.
1. After you have completed the setup process, the operating-system installation
program starts. (You will need your operating-system CD to complete the
installation.)
2. The ServerGuide program stores information about the server model, service
processor, hard disk drive controllers, and network adapters. Then, the program
checks the CD for newer device drivers. This information is stored and then
passed to the operating-system installation program.
3. With some operating-system installations, you can create an operating-system
replication diskette for setting up additional servers. This diskette contains the
Internet protocol (IP) address, server name, and other selections.
4. The ServerGuide program presents operating-system partition options that are
based on your operating-system selection and the installed hard disk drives.
5. If you are installing the operating system from diskettes, the ServerGuide
program lists the diskettes that you must create and the optional device-driver
diskettes (for installed adapters or controllers) that you might want to create.
6. The ServerGuide program prompts you to insert your operating-system CD and
restart the server. At this point, the installation program for the operating system
takes control to complete the installation.
Setting up or updating multiple servers
You can use the ServerGuide program to create diskettes that help you set up or
update multiple servers. You can modify information on the diskettes as you use
them to set up or update other servers.
Note: Availability and function can vary by server model and by the hardware that
is installed.
Chapter 2. Configuring your server 13
Page 24
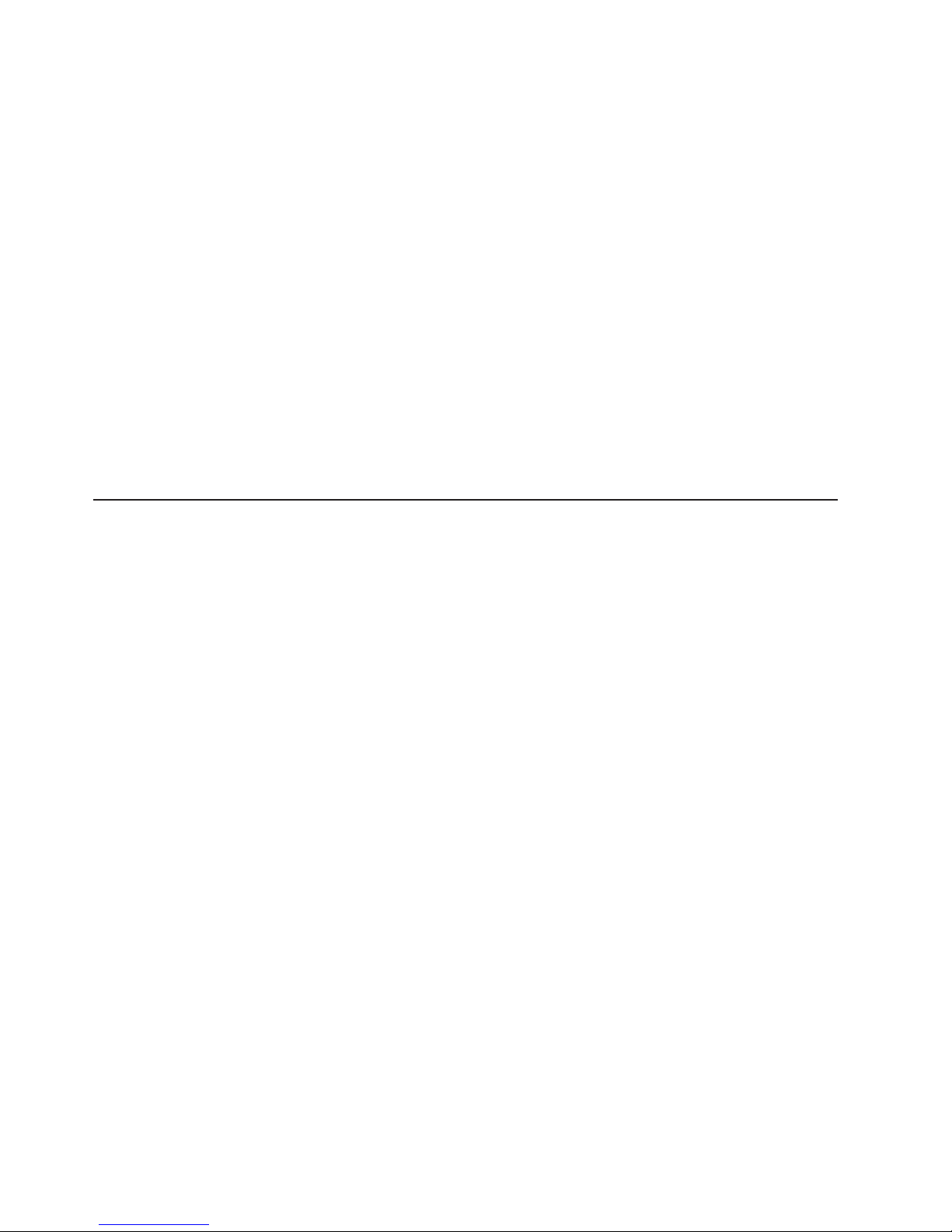
You can create a setup-replication diskette, which contains your hardware
configuration selections. Use this diskette to replicate selections to other servers
that are of the same model.
You can create an operating-system replication diskette, which contains information
that you need to complete multiple installations. Not all operating systems support
operating-system replication diskettes.
Installing your operating system without ServerGuide
If you have already configured the server hardware and you decide not to use the
ServerGuide program to install your operating system, complete the following steps
to download the latest operating-system installation instructions from the IBM
Support Web page:
1. Go to http://www.ibm.com/pc/support/.
2. Under Browse, click Servers.
3. From the Family drop-down list, select your server model.
4. If operating-system installation instructions are available for your server model,
OS installation is in the list in the upper-left corner of the Web page. Click OS
installation and select the instructions for your operating system.
Using the SCSISelect Utility program
Use the SCSISelect Utility program to:
v View the default SCSI IDs
v Locate and correct configuration conflicts
v Perform a low-level format on a SCSI hard disk
Starting the SCSISelect Utility program
Complete the following steps to start the SCSISelect Utility program:
1. Turn on the server.
2. When the prompt <<< Press <CTRL><A> for SCSISelect Utility! >>> appears,
press Ctrl+A. If you have set an administrator password, you are prompted to
type the password.
3. When the prompt Would you like to configure the SCSISelect controller or
run the SCSI Disk Utilities? appears, make your selection and press Enter.
4. Use the arrow keys to select a choice from the menu.
5. Follow the instructions on the screen to change the settings of the selected
items, and press Enter.
SCSISelect Utility menu choices
The following choices are on the SCSISelect Utility menu:
v Configuration
Select this choice to view or change SCSI controller settings. To reset the
controller to its default settings, press F6 and follow the instructions on the
screen.
You can view and change the following controller settings:
– SCSI Controller ID
Select this choice to view the SCSI controller ID, which is typically 7.
– SCSI Controller Parity
This choice is set to Enabled and cannot be changed.
14 xSeries 305 Type 8673: Hardware Maintenance Manual and Troubleshooting Guide
Page 25
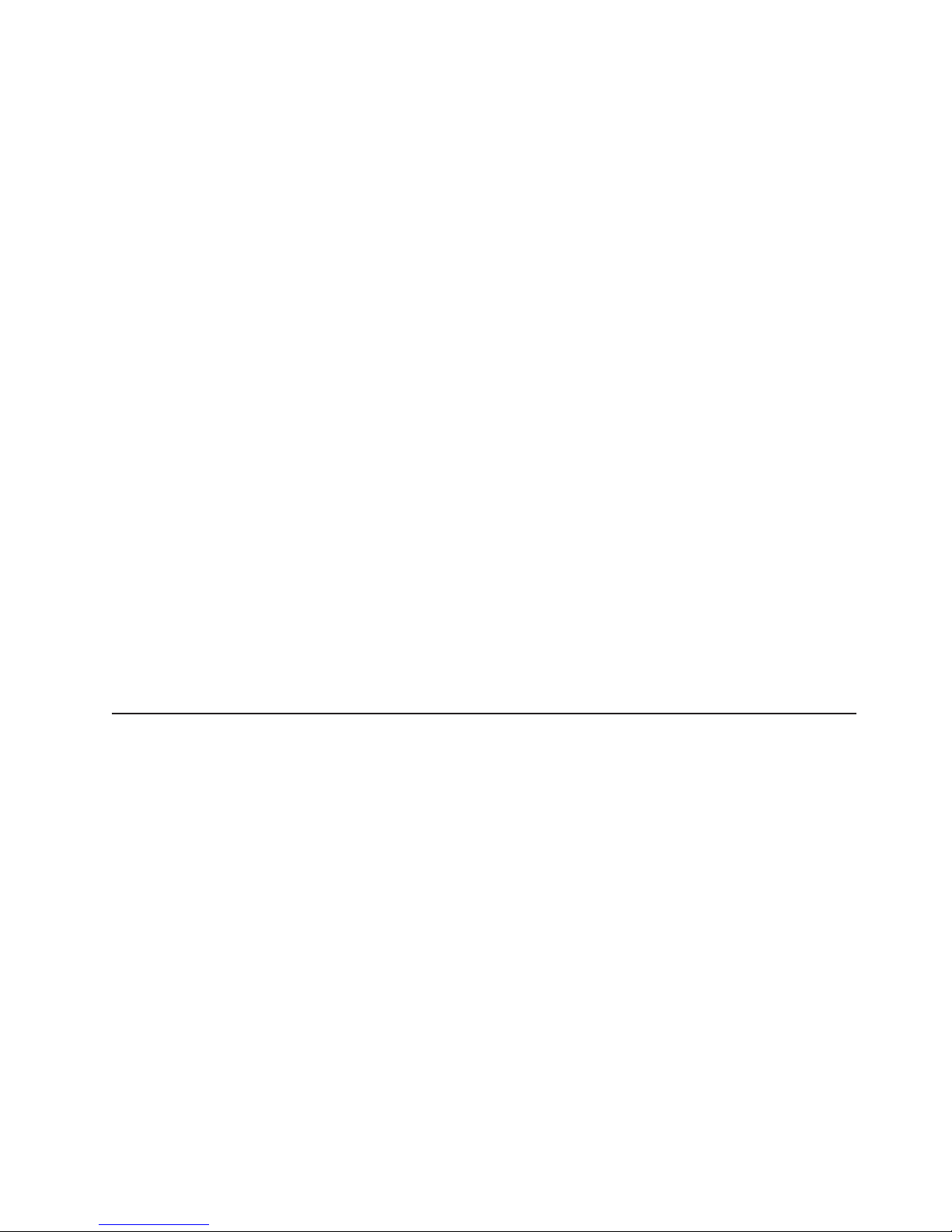
– SCSI Controller Termination
This choice is set to Enabled and cannot be changed.
v Additional Configuration
Select this choice to view or change the setting for advanced configuration
options. These options include support for large hard disk drives and support for
drives with Ultra SCSI speeds.
– Boot Device Options
Select this choice to configure startable-device parameters. You must know
the SCSI ID of the device that you want to configure.
– SCSI Device Configuration
Select this choice to configure SCSI-device parameters. You must know the
SCSI ID of the device that you want to configure.
The sync transfer rate is the transfer rate for Ultra SCSI devices. For Ultra3
SCSI LVD devices, the maximum rate is 160 MBps; for Ultra2 SCSI devices,
80 MBps; for Fast SCSI devices, 20 MBps.
v BIOS Information
– Interrupt (IRQ) Channel
Select this choice to view the Change Interrupt Request settings.
– I/O Port Address
Select this choice to view the Input/Output ports.
v SCSI Disk Utilities
Select this choice to view the SCSI ID that is assigned to a device or to format a
SCSI device. Select a device from the list and read the instructions on the screen
carefully before making a selection.
If you press Ctrl+A before a selected drive is ready, an Unexpected SCSI
Command Failure screen might appear. Restart the server and watch the
SCSISelect messages as each drive spins up. When the selected drive is ready,
press Ctrl+A.
Configuring the Gigabit Ethernet controller
Your server comes with two integrated Gigabit Ethernet controllers. The controllers
provide an interface for connecting to a 10-Mbps, 100-Mbps, or 1-Gbps local area
network (LAN) and provides full-duplex (FDX) capability, which enables
simultaneous transmission and reception of data on the network.
When you connect the server to a network, the Ethernet controllers detect the
data-transfer rate (10 Mbps, 100 Mbps, or 1 Gbps) of the network and automatically
operates at that rate. If the Ethernet ports that your server is connected to
auto-negotiation, the controllers automatically operate in standard Ethernet
(10BASE-T), Fast Ethernet (100BASE-TX/1000BASE-T), half duplex (HDX), or full
duplex (FDX) mode. The controllers supports 1 GB speeds.
High-performance Ethernet options
The Ethernet controllers support teaming options, virtual LANs, and priority packets,
which improve performance, security, and throughput. These options are supported
by the integrated Ethernet controller and by adapters such as the IBM 10/100/1000
Ethernet Adapter and the IBM 10/100/1000 EtherJet PCI family of adapters.
Teaming options
The Ethernet controller supports teaming options. A team consists of two or more
integrated Ethernet controllers, two or more Ethernet adapters, or a combination of
Chapter 2. Configuring your server 15
Page 26
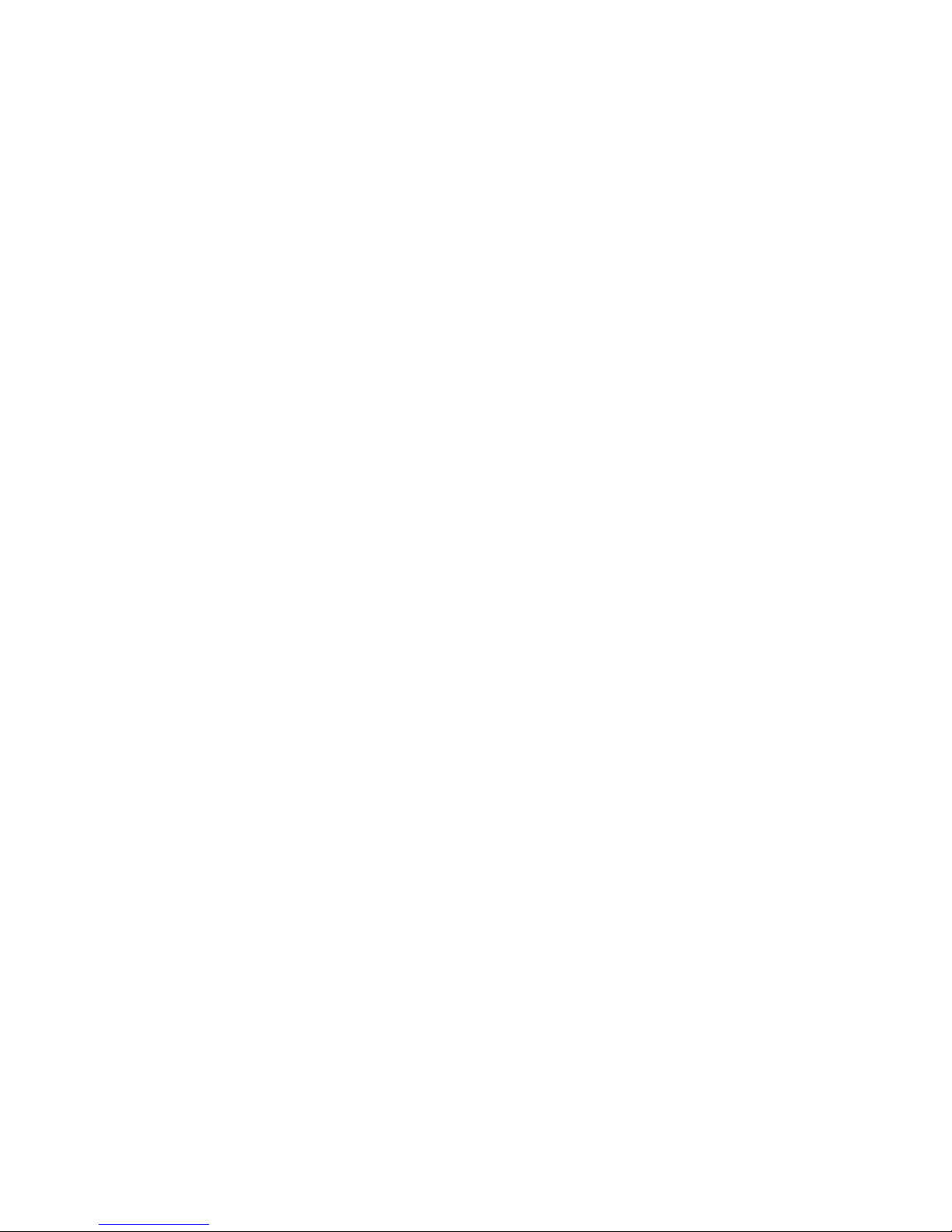
Ethernet controllers and adapters. Teaming options improve throughput and fault
tolerance on a server running Microsoft Windows 2000, Windows NT 4.0, Linux, or
Novell NetWare 4.1x or later. The controller supports the following teaming options:
v Adapter fault tolerance (AFT) provides automatic redundancy for Ethernet
controllers. It supports from two to four controllers per team. You can configure
one of the integrated Ethernet controllers or adapters as the primary controller. If
the primary connection fails, the secondary controller takes over. When the
primary connection is restored, network traffic returns to the primary controller.
v Adaptive load balancing (ALB) balances data transmission among two to four
controllers. ALB includes AFT. You can use ALB with any 100BASETX/1000BASE-T switch.
v Cisco Fast EtherChannel (FEC) improves transmission and reception
throughput among two to four controllers. FEC includes AFT. You can use FEC
only with a switch that has FEC capability.
16 xSeries 305 Type 8673: Hardware Maintenance Manual and Troubleshooting Guide
Page 27
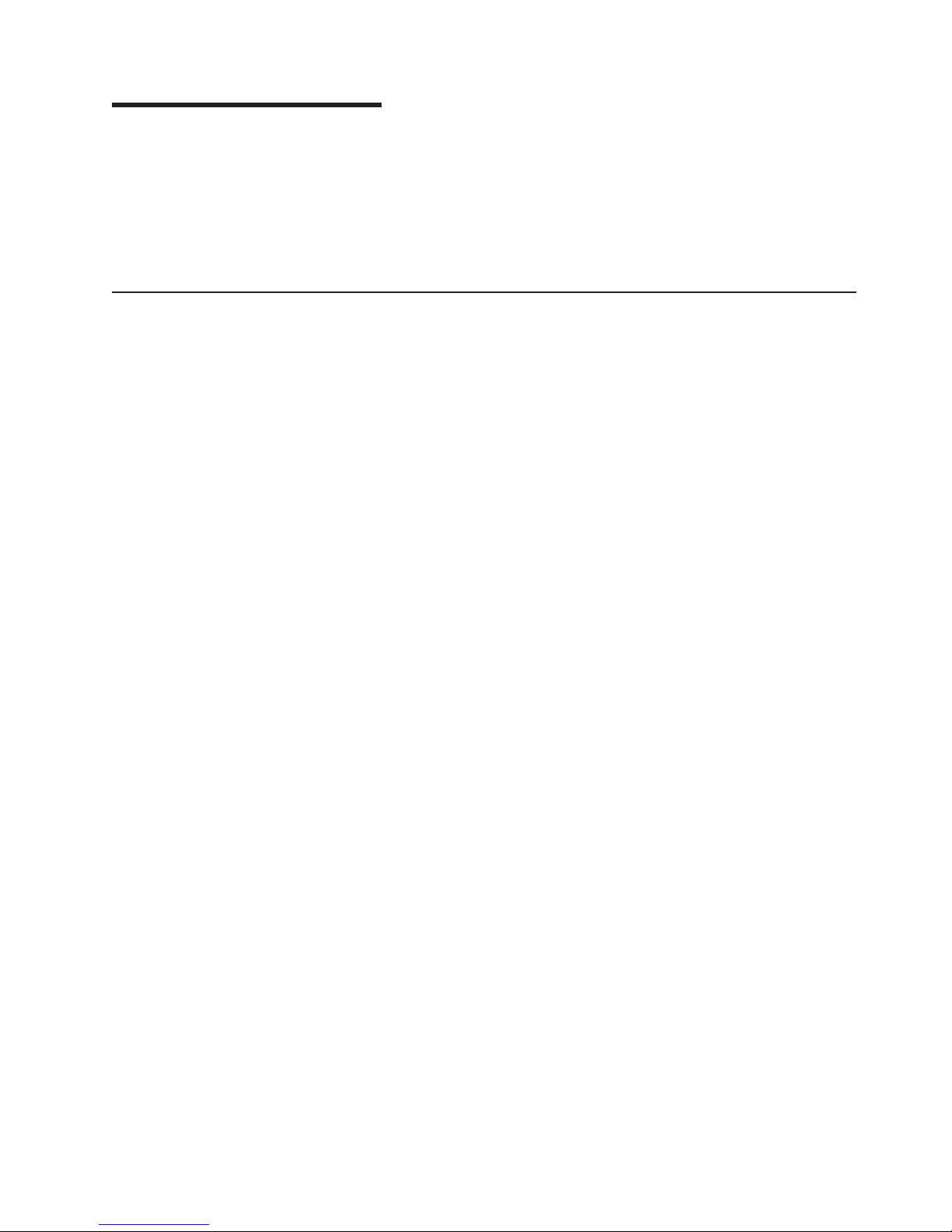
Chapter 3. Diagnostics
This section provides basic troubleshooting information to help you resolve some
common problems that might occur with your server.
If you cannot locate and correct the problem using the information in this section,
see Appendix A, “Getting help and technical assistance” on page 85 for more
information.
General checkout
The server diagnostic programs are stored on the IBM Enhanced Diagnostics CD.
These programs provide the primary methods of testing the major components of
the server.
If you cannot determine whether a problem is caused by the hardware or by the
software, you can run the diagnostic programs to confirm that the hardware is
working properly.
When you run the diagnostic programs, a single problem might cause several error
messages. When this occurs, work to correct the cause of the first error message.
After the cause of the first error message is corrected, the other error messages
might not occur the next time you run the test.
A failed system might be part of a shared hard disk drive cluster (two or more
systems sharing one or more external storage devices). Before you run diagnostics,
verify that the failing system is not part of a shared hard disk drive cluster.
A system might be part of a cluster if:
v The system is identified as part of a cluster.
v One or more external storage units are attached to the system and at least one
of the attached storage units is also attached to another system or unidentifiable
source.
v One or more systems are located near the failing system.
If the failing system is suspected to be part of a shared hard disk drive cluster, you
can run all diagnostic tests except the diagnostic tests that test the storage unit
(hard disk drive residing in the storage unit) or the storage adapter attached to the
storage unit.
Notes:
1. For systems that are part of a shared hard disk drive cluster, run one test at a
time in looped mode. Do not run all tests in looped mode, because this could
enable the hard disk drive diagnostic tests.
2. If multiple error codes are displayed, diagnose the first error code that is
displayed.
3. If the computer stops with a POST error, go to “POST error codes” on page 69.
4. If the computer stops and no error is displayed, go to “Undetermined problems”
on page 77.
5. For power supply problems, see “Power checkout” on page 26.
6. For safety information, see “Safety information” on page 87.
7. For intermittent problems, check the error log.
© Copyright IBM Corp. 2002 17
Page 28
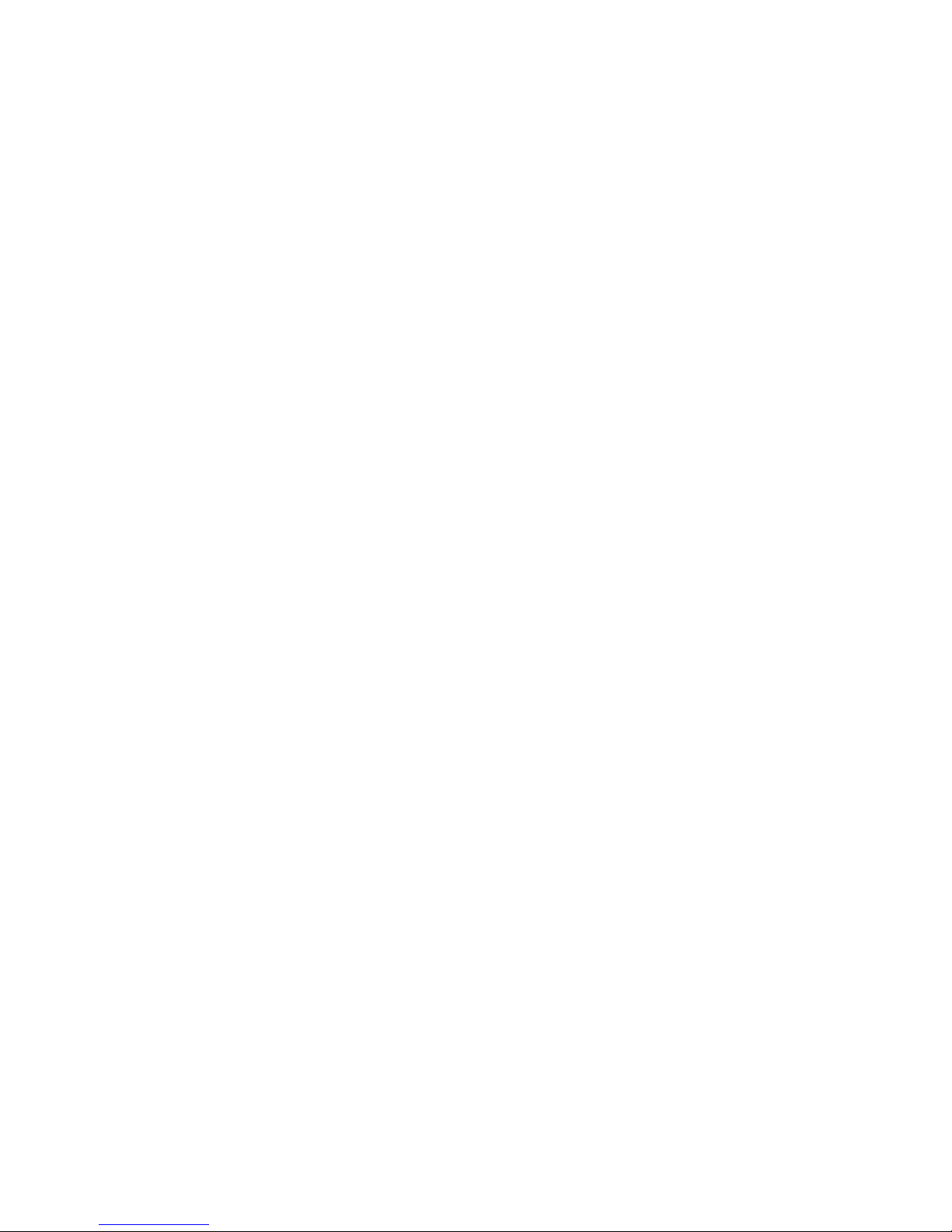
Checkout procedure
Follow the steps in this procedure to identify system problems.
001 IS THE SYSTEM PART OF A CLUSTER?
002 IF THE SYSTEM IS NOT PART OF A CLUSTER:
003 DID YOU RECEIVE BOTH OF THE CORRECT RESPONSES?
YES. Schedule maintenance for the system. Shut down all systems related
to the cluster. Run the storage test.
NO. Go to step 002.
1. Turn off the server and all external devices.
2. Check all cables and power cords.
3. Set all display controls to the middle position.
4. Turn on all external devices.
5. Turn on the server.
6. Record any POST error messages that are displayed on the screen. If
an error is displayed, look up the first error in the “POST error codes” on
page 69.
7. Check the System Error log. If an error was recorded by the system,
see Chapter 6, “Symptom-to-FRU index” on page 63.
8. Start the diagnostic programs.
9. Check for the following responses:
v One beep.
v Readable instructions or the main menu.
NO. Find the failure symptom in Chapter 6, “Symptom-to-FRU index” on
page 63.
YES. Run the diagnostic programs. If necessary, see “Diagnostic programs
and error messages” on page 21.
If you receive an error, see Chapter 6, “Symptom-to-FRU index” on
page 63.
If the diagnostic programs were completed successfully and you still
suspect a problem, see “Undetermined problems” on page 77.
18 xSeries 305 Type 8673: Hardware Maintenance Manual and Troubleshooting Guide
Page 29
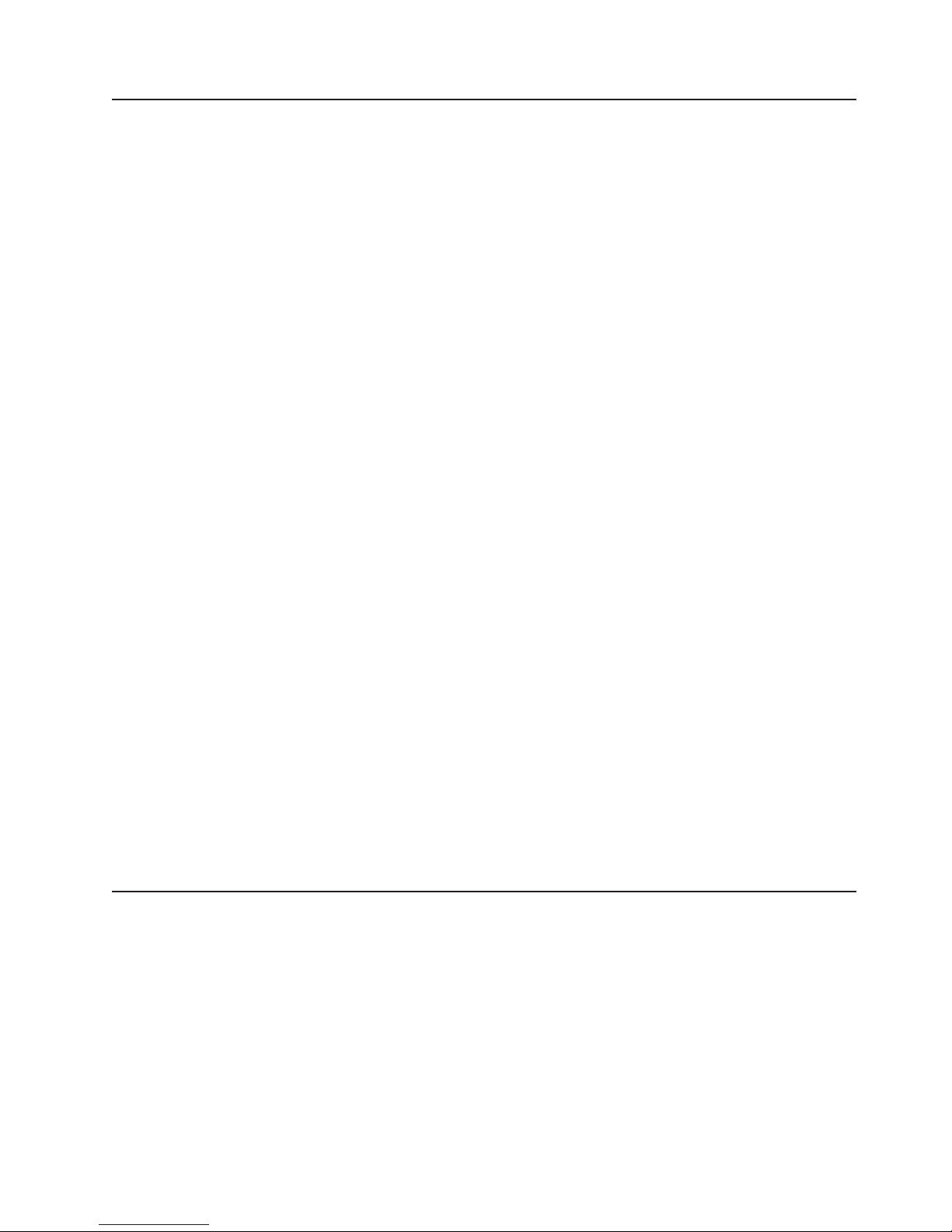
Diagnostic tools overview
The following tools are available to help you identify and resolve hardware-related
problems:
v POST beep codes and error messages
The power-on self-test (POST) generates beep codes and messages to indicate
successful test completion or the detection of a problem. See “POST” for more
information.
v Error log
The POST error log contains the three most recent error codes and messages
that the system has generated during POST. The System Error Log contains all
the error messages that were issued during POST.
To view the contents of the error logs, start the Configuration/Setup Utility
program; then, select Error Logs from the main menu. See “Viewing the System
Error log” on page 24 for more information.
v ServerGuide error symptoms
ServerGuide error symptoms are explained at “ServerGuide error symptoms” on
page 20.
v Diagnostic programs and error messages
The server diagnostic programs are stored on the IBM Enhanced Diagnostics
CD. These programs are the primary method of testing the major components of
your server. See “Diagnostic programs and error messages” on page 21 for more
information.
v Error symptom charts
These charts list problem symptoms, along with suggested steps to correct the
problems. See the “Error symptoms” on page 68 for more information.
v Customized support page
You can create a customized support page that is specific to your hardware,
complete with Frequently Asked Questions, Parts Information, Technical Hints
and Tips, and Downloadable files. In addition, you can choose to receive
electronic mail (e-mail) notifications whenever new information becomes available
about your registered products.
After you register and profile your xSeries products, you can diagnose problems
using the IBM Online Assistant, and you can participate in the IBM discussion
forum. For more detailed information about registering and creating a customized
profile for your IBM products, go to the following addresses on the Web:
– http://www.ibm.com/pc/register
– http://www.ibm.com/pc/support
POST
When you turn on the server, it performs a series of tests to check the operation of
server components and some of the options installed in the server. This series of
tests is called the power-on self-test, or POST.
Notes:
1. If you have a power-on password or administrator password set, you must type
the password and press Enter, when prompted, before POST will continue.
2. A single problem might cause several error messages. When this occurs, work
to correct the cause of the first error message. After you correct the cause of
the first error message, the other error messages usually will not occur the next
time you run the test.
Chapter 3. Diagnostics 19
Page 30
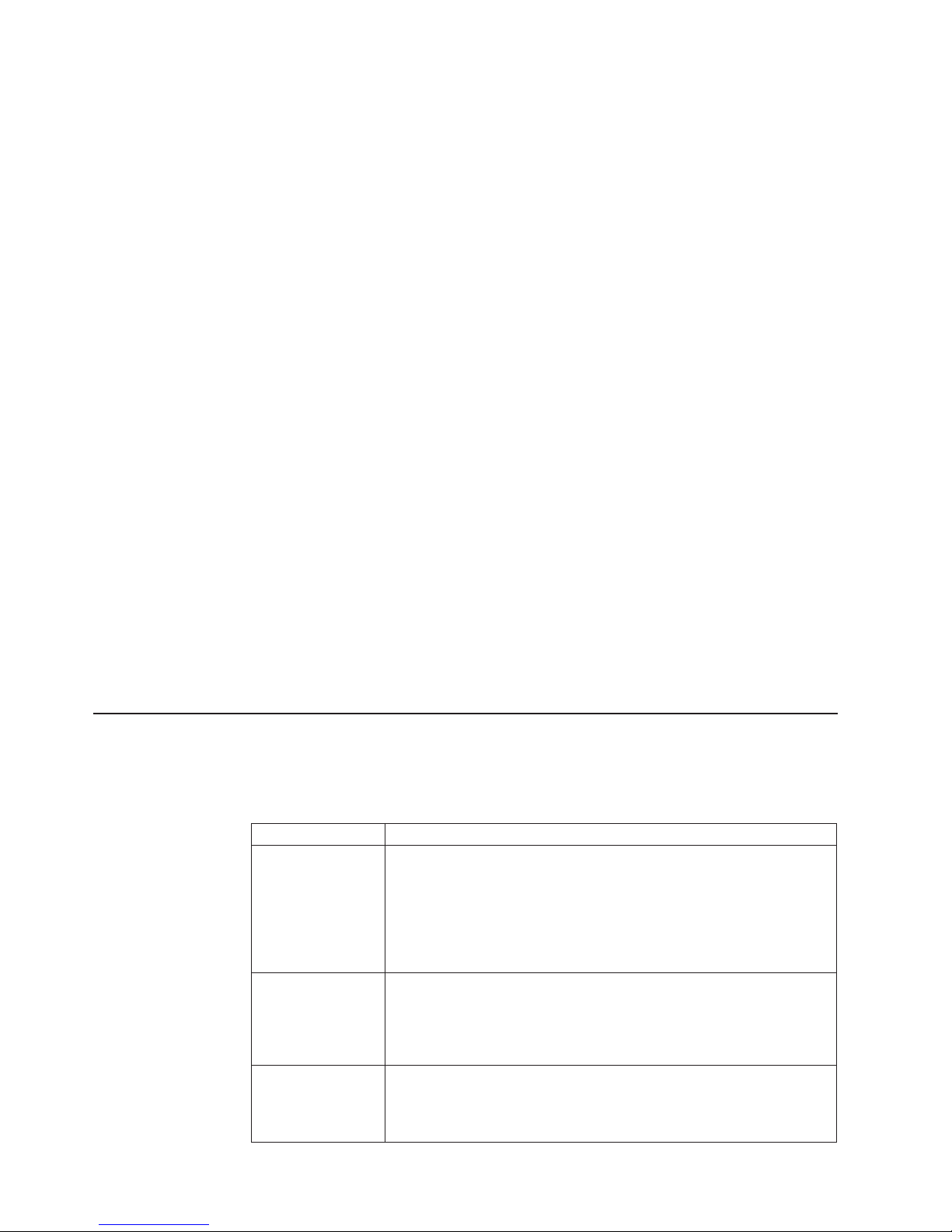
POST beep codes
POST generates beep codes to indicate successful completion or the detection of a
problem.
v One short beep indicates the successful completion of POST.
v More than one beep indicates that POST detected a problem. For more
If POST detects a problem (more than one beep sounds), an error message
appears on your screen. See “Beep symptoms” on page 63 and “POST error codes”
on page 69 for more information.
Error logs
A POST error log is available when an optional service processor adapter has been
installed in the server.
The POST error log contains the three most recent error codes and messages that
the system generated during POST. The System Error log contains all messages
issued during POST and all system status messages from the service processor.
You can view the contents of the System Error log from the Configuration/Setup
Utility program or from the diagnostic programs.
Viewing error logs from the Configuration/Setup Utility program
Start the Configuration/Setup Utility program; then, select Error Logs from the main
menu. See Chapter 2, “Configuring your server” on page 9 for more information.
information, see “Beep symptoms” on page 63.
Viewing error logs from diagnostic programs
Start the diagnostic programs; select Hardware Info from the top of the diagnostic
programs screen; select System Error Log from the list that appears; then, follow
the instructions on the screen. See “Starting the diagnostic programs” on page 22
for more information.
ServerGuide error symptoms
Look for the symptom in the left column of the chart. Probable solutions to the
problem are in the right column.
Table 2. ServerGuide Setup and Installation CD
Symptom Suggested action
The ServerGuide
Setup and
Installation CD will
not start.
The SCSI RAID
program cannot
view all installed
drives, or the NOS
cannot be installed.
The Operating
System Installation
program
continuously loops.
v Ensure that the server is supported and has a startable (bootable)
CD-ROM drive.
v If the startup (boot) sequence settings have been altered, ensure
that the CD-ROM drive is first in the startup sequence.
v If more than one CD-ROM drive is installed, ensure that only one
drive is set as the primary drive. Start the CD from the primary
drive.
v Ensure that there are no duplicate SCSI IDs or IRQ assignments.
v Ensure that the hard disk drive is connected properly.
Make more space available on the hard disk.
20 xSeries 305 Type 8673: Hardware Maintenance Manual and Troubleshooting Guide
Page 31

Table 2. ServerGuide Setup and Installation CD (continued)
Symptom Suggested action
The ServerGuide
program will not
start your NOS CD.
The NOS cannot
be installed; the
option is not
available.
Ensure that the NOS CD you have is supported by the ServerGuide
program. See the ServerGuide Setup and Installation CD label for a
list of supported NOS versions.
Ensure that the NOS is supported on your server. If the NOS is
supported, either there is no logical drive defined (SCSI RAID
systems) or the ServerGuide System Partition is not present. Run the
ServerGuide program, and ensure that setup is complete.
Small computer system interface messages
If you receive a SCSI error message, see “Diagnostic error codes” on page 65.
Note: If your server does not have a hard disk drive, ignore any message that
indicates that the BIOS is not installed.
Diagnostic programs and error messages
The server diagnostic programs are stored on the IBM Enhanced Diagnostics CD.
These programs are the primary method of testing the major components of your
server.
Diagnostic error messages indicate that a problem exists; they are not intended to
be used to identify a failing part. Troubleshooting and servicing of complex
problems that are indicated by error messages should be performed by trained
service personnel.
Sometimes the first error to occur causes additional errors. In this case, the server
displays more than one error message. Always follow the suggested action
instructions for the first error message that appears.
The following sections contain the error codes that might appear in the detailed test
log and summary log when the diagnostic programs are run.
The error code format is as follows:
fff-ttt-iii-date-cc-text message
where:
fff is the three-digit function code that indicates the function being
tested when the error occurred. For example, function code 089 is
for the microprocessor.
ttt is the three-digit failure code that indicates the exact test failure that
was encountered. (These codes are for trained service personnel;
see “Diagnostic error codes” on page 65).
iii is the three-digit device ID. (These codes are for trained service
personnel; see “Diagnostic error codes” on page 65).
date is the date that the diagnostic test was run and the error recorded.
cc is the check value that is used to verify the validity of the
text message is the diagnostic message that indicates the reason for the problem.
information.
Chapter 3. Diagnostics 21
Page 32

Text messages
The diagnostic text message format is as follows:
Function Name: Result (test specific string)
where:
Function Name
is the name of the function being tested when the error occurred.
This corresponds to the function code (fff) shown in the error code
format in the previous section.
Result can be one of the following:
Passed This result occurs when the diagnostic test is
completed without any errors.
Failed This result occurs when the diagnostic test
discovers an error.
User Aborted This result occurs when you stop the diagnostic test
before it is complete.
Not Applicable
This result occurs when you specify a diagnostic
test for a device that is not present.
Aborted This result occurs when the test could not proceed,
for example, because of the system configuration.
Warning This result occurs when a possible problem is
test specific string
is additional information that you can use to analyze the problem.
Starting the diagnostic programs
The IBM Enhanced Diagnostics programs will isolate your server hardware from
software that you have installed on your hard disk drive. The programs run
independently of the operating system, and must be run either from the CD or
diskette. This method of testing is generally used when other methods are not
accessible or have not been successful in isolating a problem suspected to be
hardware related.
An IBM Enhanced Diagnostics CD comes with the server. You can also download
the latest image of the diagnostics from the World Wide Web at
http://www.ibm.com/pc/support.
Note: When using diagnostics with a USB Keyboard and Mouse attached, go into
Setup and enable USB emulation.
1. Press F1 Config/Setup
2. Select Devices and I/O Ports
3. Select USB Setup
4. Make sure USB Keyboard and Mouse are enabled.
reported during the diagnostic test, such as when a
device driver is not found.
Using the diagnostics CD
To start the IBM Enhanced Diagnostics using the CD, do the following:
1. Turn off your server and any peripheral devices.
22 xSeries 305 Type 8673: Hardware Maintenance Manual and Troubleshooting Guide
Page 33

2. Turn on all attached devices; then, turn your server on.
3. When you see Press F1 For Configuration/Setup, press the F1 key.
4. When the Configuration/Setup Utility menu appears, select Start Options.
5. From the Start Options menu, select Startup Sequence.
6. Note the device selected as the First Startup Device. Later, you must restore
this setting.
7. Select CD-ROM as the First Startup Device.
8. Press Esc two times to return to the Configuration/Setup Utility menu.
9. Place the IBM Enhanced Diagnostics CD in the CD-ROM drive.
10. Select Save & Exit Setup and follow the prompts. The diagnostics will load.
Follow the instructions on the screen to run the diagnostics.
Important: When you finish running the diagnostics and utilities, remove the
CD from the CD-ROM drive and turn off the server. You must
restore the First Startup Device to the original setting. Use steps 2
through 8 of this procedure to do this.
Downloading the diagnostics program
Do the following to download the latest image of the IBM Enhanced Diagnostics
from the World Wide Web and create a startable Enhanced Diagnostics diskette:
1. Go to the following World Wide Web site: http://www.ibm.com/pc/support/
2. Download the diagnostics file for your server to a hard disk drive directory (not
to a diskette).
3. Go to a DOS prompt and change to the directory where the file was
downloaded.
4. Insert a blank high-density diskette in diskette drive A.
5. Type in the following, and then press Enter: filename a: where filename is the
name of the file you downloaded from the Web.
The downloaded file is self-extracting and will be copied to the diskette. When the
copy completes, you have a startable IBM Enhanced Diagnostics diskette.
Using the diagnostic diskette
Do the following to start the IBM Enhanced Diagnostics using the diagnostics
diskette, do the following:
1. Turn off your server and any peripheral devices.
2. Insert the IBM Enhanced Diagnostics diskette into the diskette drive.
3. Turn on all attached devices; then, turn on the server.
4. Follow the instructions on the screen.
5. Place the IBM Enhanced Diagnostics CD in the CD-ROM drive. The diagnostics
will load. Follow the instructions on the screen to run the diagnostics.
When the tests have completed, you can view the Test Log by selecting Utility from
the top of the screen.
If the hardware checks out OK but the problem persists during normal server
operations, a software error might be the cause. If you suspect a software problem,
refer to the information that comes with the software package.
Viewing the test log
The test log records data about system failures and other pertinent information. The
test log will not contain any information until after the diagnostic program has run.
Chapter 3. Diagnostics 23
Page 34

Note: If you already are running the diagnostic programs, begin with step 4
1. Insert the IBM Enhanced Diagnostics CD.
2. Turn on the system and watch the screen.
If the system is on, shut down your operating system and restart the system.
3. If a power-on password is set, the system prompts you for it. Type in the
appropriate password; then, press Enter.
4. Run the appropriate diagnostics program and when the Diagnostic Programs
screen appears, select Utility.
5. Select View Test Log from the list that appears; then, follow the instructions on
the screen.
6. You can save the test log to a file on a diskette or to your hard disk drive.
Note: The system maintains the test-log data while the system is powered on.
When you turn off the power to the server, the test log is cleared.
Viewing the System Error log
With the optional service processor adapter, you can also view the System Error log
from the diagnostic programs. See the instructions in “Viewing error logs from
diagnostic programs” on page 20.
Diagnostic error message tables
For descriptions of the error messages that might appear when you run the
diagnostic programs, see “Diagnostic error codes” on page 65.
Notes:
1. Depending on your server configuration, some of the error messages might not
appear when you run the diagnostic programs.
2. If diagnostic error messages appear that are not listed in the tables, make sure
that your server has the latest levels of BIOS, Advanced System Management
Processor, ServeRAID
Recovering the BIOS code
If the BIOS code has become damaged, such as from a power failure during a flash
update, you can recover the BIOS code using the boot block jumper and a BIOS
flash diskette.
Note: You can obtain a BIOS flash diskette from one of the following sources:
v Use the ServerGuide Setup and Installation CD to make a BIOS flash
diskette.
v Download a BIOS flash diskette from the World Wide Web. Go to
http://www.ibm.com/pc/support, click IBM Server Support, and make the
selections for your server.
v Contact your IBM service representative.
The flash memory of your server contains a protected area that cannot be
overwritten. The recovery boot block is a section of code in this protected area that
enables the server to start up and to read a flash diskette. The flash utility recovers
the system BIOS code from the BIOS recovery files on the diskette.
™
, and diagnostics microcode installed.
24 xSeries 305 Type 8673: Hardware Maintenance Manual and Troubleshooting Guide
Page 35

The following illustration shows the location of the Flash boot block recovery jumper
on the system board.
Boot block
System fan 3
(HFAN3)
recovery jumper
(JP4)
ASR
(JP3)
CMOS
(JP2)
System fan 4
(HFAN4)
System fan 1
(SYSFAN1)
System fan 2
(SYSFAN2)
Note: The Automatic Server Restart (ASR) jumper (JP3) causes the server to
restart automatically if it stops (for example, if the operating system stops
running). The default position of the jumper (ASR enabled) is pins 2 and 3.
Complete the following steps to recover the BIOS code:
1. Turn off the server and disconnect all power cords and external cables; then,
remove the server cover (see “Removing the cover” on page 34).
2. Locate the Flash boot block recovery jumper block (JP4) on the system board.
3. Move the jumper from pins 1 and 2 to pins 2 and 3 to enable the BIOS
recovery mode.
4. Insert the BIOS flash diskette into the diskette drive.
5. Reinstall the server cover; then, reconnect all power cords.
6. Restart the server. The system begins the power-on self test (POST).
7. Select 1 - Update POST/BIOS from the menu that contains various flash
update options.
8. When prompted as to whether you want to save the current code to a diskette,
press N.
9. When prompted to choose a language, select a language (from 0 to 7) and
press Enter to accept your choice.
10. Do not restart your server at this time.
11. Remove the BIOS flash diskette from the diskette drive.
12. Turn off the server and disconnect all power cords and external cables; then,
remove the server cover.
13. Remove the jumper from the Flash boot block recovery jumper block, or move
it to pins 1 and 2 to return to normal startup mode.
14. Reconnect all external cables and power cords and turn on the peripheral
devices; then, reinstall the server cover.
Chapter 3. Diagnostics 25
Page 36
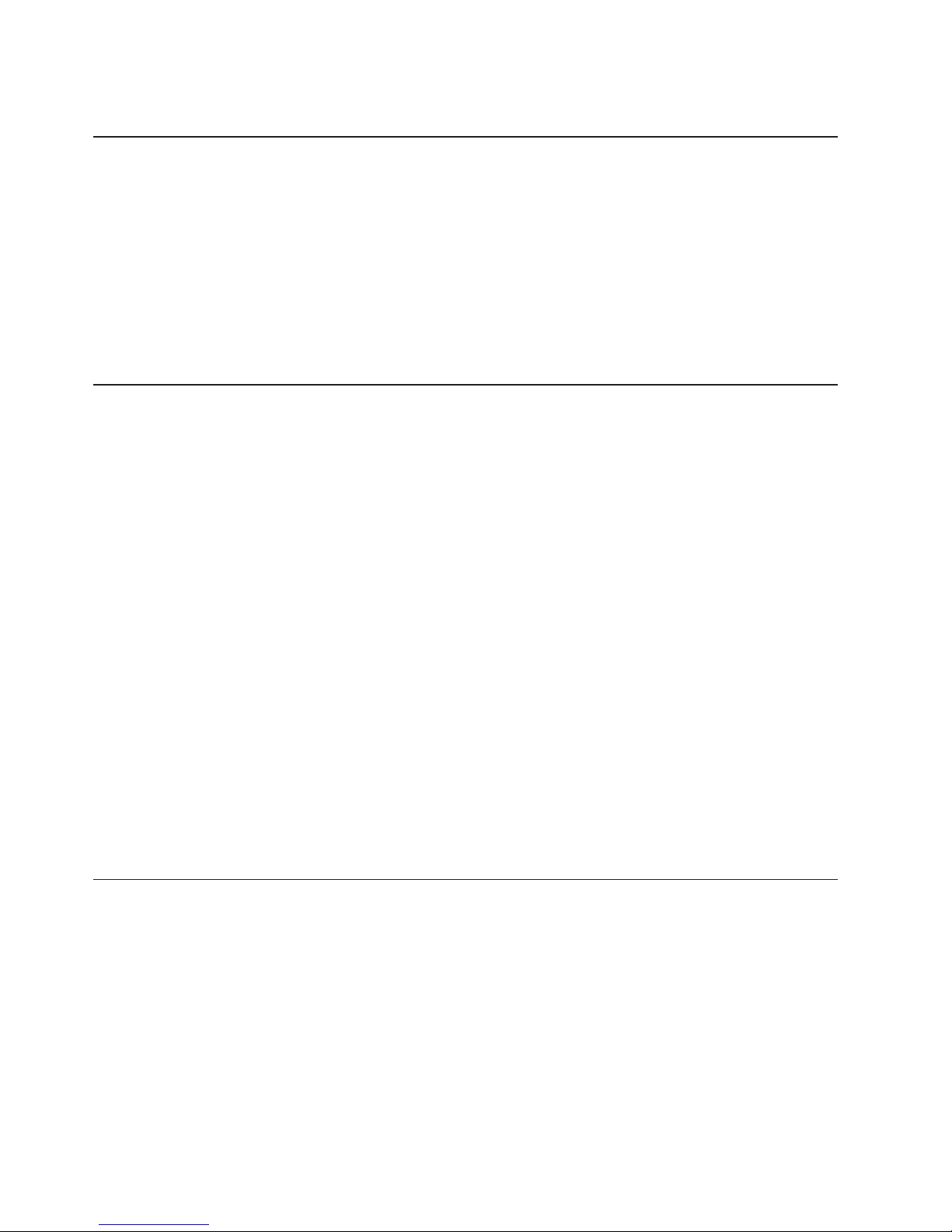
15. Restart the server. The system should start up normally.
Updating the UUID
The Universal Unique Identifier (UUID) must be updated when the system board is
replaced. Complete the following steps to update the UUID:
1. Copy the UUID utility (″uuid.exe″) from the BIOS flash diskette to a DOS
bootable diskette.
2. Insert the diskette created in step 1 into the server.
3. Restart the server from the diskette.
4. At the ″A:″ prompt, type UUID /wr; then, press Enter. The utility will generate a
random identifier.
5. Restart the server.
Updating the DMI/SMBIOS data
The Desktop Management Interface (DMI) must be updated when the system board
is replaced. Complete the following steps to update the DMI:
1. Copy the DMI/SMBIOS utility (″extrmdmi.exe″) from the BIOS flash diskette to a
DOS bootable diskette.
2. Insert the diskette created in step 1 into the server.
3. Restart the server from the diskette.
4. At the ″A:″ prompt, type extrmdmi.exe; then, press Enter.
5. To change the machine type and model number, type
mtm XXXXYYY
Power checkout
where XXXX is the model type and YYY is the model number; then, press Enter.
6. To change the serial number, type
sn ZZZZZZZ
where ZZZZZZZ is the serial number; then, press Enter.
7. To change the asset tag, type
asset AAAAAAAAAAAAAAAAAAAAAAAAAAAAAAAA
where AAAAAAAAAAAAAAAAAAAAAAAAAAAAAAAA is the asset tag number; then, press
Enter.
8. Restart the server.
Power problems can be difficult to solve. For example, a short circuit can exist
anywhere on any of the power distribution buses. Usually a short circuit will cause
the power subsystem to shut down because of an overcurrent condition.
A general procedure for troubleshooting power problems is as follows:
1. Turn off the server and disconnect all ac power cords.
2. Check for loose cables in the power subsystem. Also check for short circuits, for
example, if there is a loose screw causing a short circuit on a circuit board.
3. Remove adapters and disconnect the cables and power connectors to all
internal and external devices until the server is at the minimum configuration
required to start the server (see “Minimum operating requirements” on page 77).
26 xSeries 305 Type 8673: Hardware Maintenance Manual and Troubleshooting Guide
Page 37
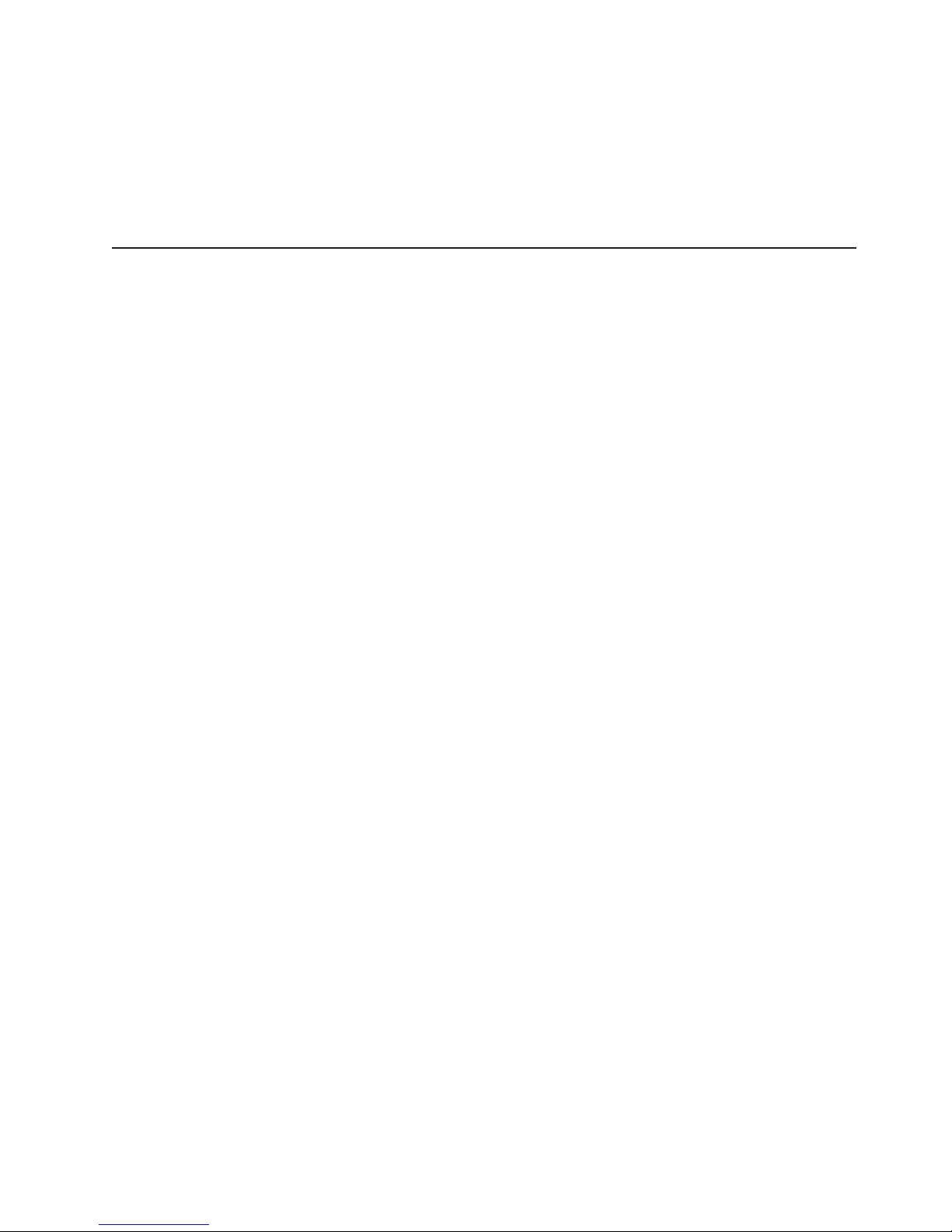
4. Reconnect all ac power cords and turn on the server. If the server starts up
successfully, replace adapters and devices one at a time until the problem is
isolated. If the server does not start up from the minimal configuration, replace
FRUs of minimal configuration one at a time until the problem is isolated.
To use this method, it is important to know the minimum configuration required for a
system to start (see page 77).
Troubleshooting the Ethernet controller
This section provides troubleshooting information for problems that might occur with
the 10/100/1000 Mbps Ethernet controller.
Network connection problems
If the Ethernet controller cannot connect to the network, check the following
conditions:
v Make sure that the cable is installed correctly.
The network cable must be securely attached at all connections. If the cable is
attached but the problem remains, try a different cable.
If you set the Ethernet controller to operate at either 100 Mbps or 1000 Mbps,
you must use Category 5 or higher cabling.
v Determine whether the hub supports auto-negotiation. If it does not, try
configuring the integrated Ethernet controller manually to match the speed and
duplex mode of the hub.
v Check the Ethernet controller LEDs on the operator information panel and on the
rear of the server.
These LEDs indicate whether a problem exists with the connector, cable, or hub.
– The Ethernet transmit/receive activity LED, on the operator information panel,
is lit when the Ethernet controller sends or receives data over the Ethernet
Network. If the Ethernet transmit/receive activity LED is off, make sure that
the hub and network are operating and that the correct device drivers are
installed.
– The Ethernet link status LED, on the rear of the server, is lit when the
Ethernet controller receives a LINK pulse from the hub. If the LED is off, there
might be a defective connector or cable or a problem with the hub.
v Make sure that you are using the correct device drivers which are supplied with
your server.
v Check for operating-system-specific causes for the problem.
v Make sure that the device drivers on the client and server are using the same
protocol.
v Test the Ethernet controller.
The way the Ethernet controller is tested depends on which operating system
you are using (see the Ethernet controller device driver README files).
Ethernet controller troubleshooting chart
Use the following troubleshooting chart to find solutions to 10/100/1000 Mbps
Ethernet controller problems that have definite symptoms.
Chapter 3. Diagnostics 27
Page 38

Table 3. Ethernet troubleshooting chart
Ethernet controller
problem
The server stops
running when loading
device drivers.
Ethernet link status LED
does not work.
The Ethernet
transmit/receive activity
LED does not work.
Data is incorrect or
sporadic.
The Ethernet controller
stopped working when
another adapter was
added to the server.
The Ethernet controller
stopped working without
apparent cause.
FRU/actions
The PCI BIOS interrupt settings are incorrect.
Check the following:
v Determine if the interrupt (IRQ) setting assigned to the Ethernet controller is also
assigned to another device in the Configuration/Setup Utility program.
Although interrupt sharing is allowed for PCI devices, some devices do not function well
when they share an interrupt with a dissimilar PCI device. Try changing the IRQ
assigned to the Ethernet controller or the other device. For example, for NetWare
Versions 3 and 4, it is recommended that disk controllers not share interrupts with LAN
controllers.
v Make sure that you are using the most recent device driver available from the World
Wide Web.
v Reseat or replace the adapter.
Check the following:
v Make sure that the hub is turned on.
v Check all connections at the Ethernet controller and the hub.
v Use another port on the hub.
v If the hub does not support auto-negotiation, manually configure the Ethernet controller
to match the hub.
v If you manually configured the Duplex mode, make sure that you also manually
configure the speed.
v Reseat or replace the adapter.
Check the following:
v Make sure that you have loaded the network device drivers.
v The network might be idle. Try sending data from this server.
Check the following:
v Make sure that you are using Category 5 or higher cabling when operating the server at
100 Mbps or at 1000 Mbps.
v Make sure that the cables do not run close to noise-inducing sources like fluorescent
lights.
Check the following:
v Make sure that the cable is connected to the Ethernet controller.
v Make sure that your PCI system BIOS code is current.
v Reseat the adapter.
v Determine if the interrupt (IRQ) setting assigned to the Ethernet adapter is also assigned
to another device in the system. Use the Configuration/Setup Utility program to
determine if this is the case.
Although interrupt sharing is allowed for PCI devices, some devices do not function well
when they share an interrupt with a dissimilar PCI device. Try changing the IRQ
assigned to the Ethernet adapter or the other device.
v Reseat or replace the adapter.
Check the following:
v Try a different connector on the hub.
v Reinstall the device drivers. See your operating-system documentation and the
ServerGuide information.
v Reseat or replace the adapter.
Ethernet controller messages
The integrated Ethernet controller might display messages from certain device
drivers. The latest information available concerning these messages will be made
available at the IBM Support Web site at http://www.ibm.com/pc/support.
28 xSeries 305 Type 8673: Hardware Maintenance Manual and Troubleshooting Guide
Page 39

Chapter 4. Customer replaceable units
This chapter provides instructions for adding options to your server. Some
option-removal instructions are provided in case you need to remove one option to
install another.
Installation guidelines
Before you begin installing options in your server, read the following information:
v Read “Handling static-sensitive devices”and “Safety information” on
page 87.“Handling static-sensitive devices”. This information will help you work
safely with your server and options.
v Make sure that you have an adequate number of properly grounded electrical
outlets for your server, monitor, and other devices that you will connect to the
server.
v Back up all important data before you make changes to disk drives.
v Have a small Phillips screwdriver available.
v For a list of supported options for your server, go to
http://www.ibm.com/pc/compat/ on the World Wide Web.
System reliability guidelines
To help ensure proper system cooling and system reliability, make sure that:
v Each of the drive bays has a drive or a filler panel.
v Space is available around the server to allow the server cooling system to work
properly. Refer to the documentation that comes with the rack.
v You have followed the cabling instructions that come with optional adapters.
v You have replaced a failed fan as soon as possible.
Handling static-sensitive devices
Attention: Static electricity can damage electronic devices, including your server.
To avoid damage, keep static-sensitive devices in their static-protective packages
until you are ready to install them.
To reduce the possibility of damage from electrostatic discharge, observe the
following precautions:
v Limit your movement. Movement can cause static electricity to build up around
you.
v Handle the device carefully, holding it by its edges or its frame.
v Do not touch solder joints, pins, or exposed circuitry.
v Do not leave the device where others can handle and damage it.
v While the device is still in its static-protective package, touch it to an unpainted
metal part of the server for at least 2 seconds. This drains static electricity from
the package and from your body.
v Remove the device from its package and install it directly into the server without
setting down the device. If it is necessary to set down the device, place it back
into its static-protective package. Do not place the device on your server cover or
on a metal surface.
v Take additional care when handling devices during cold weather. Heating reduces
indoor humidity and increases static electricity.
© Copyright IBM Corp. 2002 29
Page 40

Major components of the xSeries 305 Type 8673
The following illustration shows the locations of major components in your server.
Note: The illustrations in this document might differ slightly from your hardware.
Captive screws
Air baffle
Adapter-support
bracket
Heat sink
Microprocessor
DIMM
Heat sink
retaining clips
System board
CD-ROM drive
Diskette drive
Hard disk drive
(some models)
SCSI
adapter
(some models)
Fans
Power supply
30 xSeries 305 Type 8673: Hardware Maintenance Manual and Troubleshooting Guide
Page 41

System-board illustrations
This section provides illustrations of the system-board and the riser-card option
connectors, internal cables, external ports, switches, jumpers, and LEDs.
System-board and riser-card option connectors
The following illustration shows the location of the system-board connectors for
user-installable options.
Battery
(BT1)
PCI-X
Riser card
DIMM 1
(DIMM1)
DIMM 2
(DIMM2)
DIMM 3
(DIMM3)
DIMM 4
(DIMM4)
Microprocessor (CPU1)
PCI-X slot 2
(PCI2)
Note: Depending on the server model, the server might come with a SCSI adapter
installed in PCI-X slot 2.
The following illustration shows the location of the PCI-X slot 1 connector on the
riser card, which is attached to the adapter-support bracket.
PCI-X slot 1 (PCI1)
64-bit, 3.3 V, 66/100/133 MHz
Chapter 4. Customer replaceable units 31
Page 42

System-board internal cable connectors
The following illustration identifies the internal connectors on the system board.
Hard disk drive
power (JP5)
System fan 1
(SYSFAN1)
Primary
IDE (CN3)
System fan 2
(SYSFAN2)
System-board external port connectors
The following illustration shows the location of the input/output external port
connectors on the system board.
System fan 3
(HFAN3)
Secondary IDE (CN2)
System fan 4
(HFAN4)
Remote
Supervisor
Adapter
Operator
information
panel
USB (CN6)
Diskette
drive signal (CN7)
Power
(12 V)
Note: The USB 1 and USB 2 ports are on the front of the server. For the location
of the ports, see “Input/output ports and connectors” on page 45.
Serial
(CN19)
Ethernet 2
(CN17)
Ethernet 1
(CN18)
Video
(CN20)
Mouse (JK2)
Keyboard (JK1)
32 xSeries 305 Type 8673: Hardware Maintenance Manual and Troubleshooting Guide
Page 43

System-board switches and jumpers
The following illustration identifies the switches and jumpers on the system board.
recovery jumper
System fan 3
(HFAN3)
Boot block
(JP4)
ASR
(JP3)
CMOS
(JP2)
System fan 4
(HFAN4)
System fan 1
(SYSFAN1)
Notes:
1. The Automatic Server Restart (ASR) jumper (JP3) causes the server to restart
automatically if it stops (for example, if the operating system stops running). The
default position of the jumper (ASR enabled) is pins 2 and 3.
2. Jumper JP1 is not used.
System-board LEDs
The following illustration shows the location of the LEDs on the system board.
System fan 2
(SYSFAN2)
Power (LED6)
System error (LED5)
Chapter 4. Customer replaceable units 33
Page 44
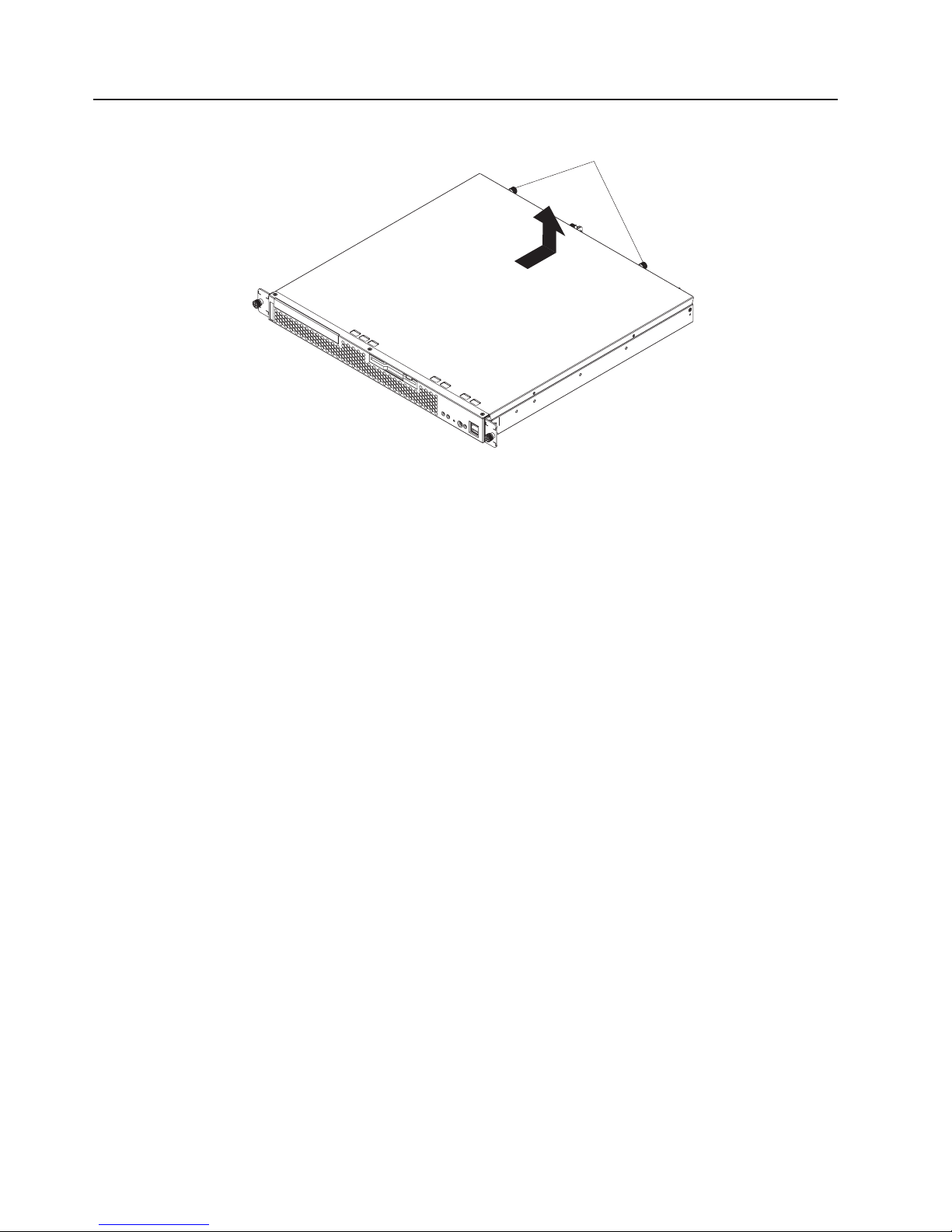
Removing the cover
Complete the following steps to remove the server cover.
Note:
1. Turn off the server and peripheral devices.
2. Disconnect the power cord; then, disconnect all external cables from the server.
3. Loosen the two captive screws on the rear of the server.
4. Slide the cover back, then up and off the server.
Attention: For proper cooling and airflow, replace the cover before turning on
the server. Operating the server for extended periods of time (over 30 minutes)
with the cover removed might damage server components.
Captive screws
v Read “Safety information” on page 87.
v Read “Handling static-sensitive devices” on page 29.
34 xSeries 305 Type 8673: Hardware Maintenance Manual and Troubleshooting Guide
Page 45

Removing the front bezel
Front
bezel
Complete the following steps to remove the front bezel.
Note:
v Read “Safety information” on page 87.
v Read “Handling static-sensitive devices” on page 29.
1. Turn off the server and peripheral devices.
2. Disconnect the power cord; then, disconnect all external cables from the server.
3. Remove the three screws from the top of the bezel.
4. Pull the bezel away from the server front.
5. Store the bezel in a safe place.
To replace the front bezel, reverse the previous steps.
Working with adapters
This section provides information about the expansion slots on the system board,
and the peripheral component interconnect-extended (PCI-X) adapters. Your server
comes with two peripheral component interconnect-extended (PCI-X) adapter slots.
PCI-X slot 1 is located on the riser card that is attached to the adapter-support
bracket. PCI-X slot 2 is located on the system board. You must first remove the
adapter-support bracket to access the PCI-X slot 1 connector.
The following illustrations show the location of the PCI-X expansion slots on the
system board and the riser card.
Chapter 4. Customer replaceable units 35
Page 46

Note: The illustrations in this document might differ slightly from your hardware.
PCI-X slot 2 (PCI2)
64-bit, 3.3 V, 66/100/133 MHz
PCI-X slot 1 (PCI1)
64-bit, 3.3 V, 66/100/133 MHz
Note: When you install two 133 MHz controllers in the server, the maximum bus
speed is 100 MHz.
Adapter considerations
Before you install adapters, review the following:
v Locate the documentation that comes with the adapter and follow those
instructions in addition to the instructions in this chapter.
v If you need to change the switch settings or jumper settings on your adapter,
follow the instructions that come with the adapter.
v There are two 64-bit, 66/100/133 MHz PCI-X slots.
v You can install one 64-bit one-half length full height adapter in expansion slot 1.
You can install one low profile adapter in expansion slot 2.
v Your server supports 3.3 V or universal adapters.
v Your server uses a rotational interrupt technique to configure PCI-X adapters.
You can use this technique to install PCI-X adapters that currently do not support
sharing of PCI-X interrupts.
v The system scans PCI-X slots to assign system resources. By default the system
starts (boots) the CD-ROM and diskette drives first. Then, the system scans
PCI-X slot 2, PCI-X slot 1, and the integrated Ethernet.
36 xSeries 305 Type 8673: Hardware Maintenance Manual and Troubleshooting Guide
Page 47

v If the server is a SCSI model server, the server will have a SCSI adapter
installed in PCI-X slot 2.
Note: You can use the Configuration/Setup Utility program to change the boot
precedence for your server. Select Start Options from the
Configuration/Setup Utility program main menu.
Chapter 4. Customer replaceable units 37
Page 48

Installing an adapter
Complete the following steps to install an adapter:
Attention: When you handle static-sensitive devices, take precautions to avoid
damage from static electricity. For details on handling these devices, see “Handling
static-sensitive devices” on page 29.
1. Review “Safety information” on page 87, and the “Installation guidelines” on
page 29.
2. Turn off the server and peripheral devices.
3. Disconnect the power cord; then, disconnect all external cables from the
server.
4. Remove the server cover. See “Removing the cover” on page 34.
Attention: Before you install the adapter, route the adapter cables.
5. Determine which PCI-X expansion slot you will use for the adapter.
Note: Check the instructions that come with the adapter for any requirements,
6. Loosen the adapter slot captive screw.
a. If you are installing the adapter in PCI-X slot 1, loosen the captive screw
restrictions, or cabling instructions. It might be easier for you to route
cables before you install the adapter.
that is near the video connector.
Captive screw
(slot 2)
Adapter-support
bracket
Captive screw
(slot 1)
Expansion-slot
cover
b. If you are installing the adapter in PCI-X slot 2, loosen the captive screw
that is near the power cord connector.
7. Remove the expansion-slot cover.
Attention: PCI expansion-slot cover must be installed on all vacant slots.
This maintains the electronic emissions characteristics of the server and
ensures proper cooling of server components.
v If you are installing the adapter in PCI-X slot 1, lift the adapter-support
bracket from the server; then, remove the expansion-slot cover from the
bracket.
v If you are installing the adapter in PCI-X slot 2, lift the captive-screw
bracket; then, remove the expansion-slot cover.
8. Touch the static-protective package containing the adapter to any unpainted
metal surface on the server. Then, remove the adapter from the
static-protective package. Avoid touching the components and gold-edge
connectors on the adapter.
38 xSeries 305 Type 8673: Hardware Maintenance Manual and Troubleshooting Guide
Page 49

9. Place the adapter, component-side up, on a flat, static-protective surface and
set any jumpers or switches as described by the adapter manufacturer, if
necessary.
Attention: When you install an adapter in the server, be sure that it is
completely and correctly seated in the PCI expansion slot before you turn on
the server. Incomplete insertion might cause damage to the system board or
the adapter.
PCI-X slot 1
connector
Riser card
PCI-X slot 2
connector
Adapter
Adapter-support
bracket
Adapter
PCI-X riser card
connector
10. To install the adapter, carefully grasp the adapter by its top edge or upper
corners, and align it with the PCI-X expansion slot; then, press the adapter
firmly into the expansion slot.
Note: When you install the adapter in PCI-X slot 2, you must slide the adapter
underneath the system fan to properly align the adapter with the
expansion-slot connector. Do not remove the system fan from the
server.
11. If you installed an adapter in PCI-X slot 2, continue with the next step. If you
removed the adapter-support bracket, reinstall it now. Make sure the riser card
is fully seated into the riser card connector on the system board.
12. Tighten the captive screw on the rear of the server.
13. Connect required cables to the adapter.
14. If you have other options to install, do so now; otherwise, go to “Completing
the installation” on page 42.
Chapter 4. Customer replaceable units 39
Page 50

Hard disk drives
The server comes with one integrated drive electronics (IDE) CD-ROM drive, one
1.44 MB diskette drive, and a hard disk drive (IDE or SCSI, depending on the
server model).
Installing or replacing a hard disk drive
Complete the following steps to install or replace a hard disk drive:
Attention: When you handle static-sensitive devices, take precautions to avoid
damage from static electricity. For details on handling these devices, see “Handling
static-sensitive devices” on page 29.
1. Inspect the new drive for any signs of damage.
2. Read “Safety information” on page 87 and the “Installation guidelines” on page
29.
3. Check the instructions that come with the drive for more information about
installing your drive.
Notes:
a. If you are installing an IDE hard disk drive, you must set the drive to primary
(master) or secondary (subordinate), depending on the configuration of your
server. See the documentation that comes with the drive for instructions.
b. If you are installing a SCSI hard disk drive, refer to the documentation that
comes with your drive before installing it.
4. Turn off the server and peripheral devices. Disconnect the power cord; then,
disconnect all external cables.
5. Remove the server cover. See “Removing the cover” on page 34.
6. Loosen the captive screw on the side of the drive cage.
Note: The illustrations in this document might differ slightly from your hardware.
Hard disk drive
Captive screws
Drive cage
Tabs
Drive bay 1
Drive bay 2
7. Slide the drive cage away from the front of the server until the tabs on the
chassis are in the unlocked position. Then, lift the drive cage out of the server.
40 xSeries 305 Type 8673: Hardware Maintenance Manual and Troubleshooting Guide
Page 51

8. Install the new hard disk drive:
9. If you have other options to install, do so now; otherwise, go to “Completing the
Installing DIMMs
Adding memory to your server is an easy way to make programs run faster. You
can increase the amount of memory in your server by installing options that are
called DIMMs. Your server uses a noninterleaved memory configuration.
Memory considerations:
v Your server comes with a DIMM installed on the system board in DIMM
v Your xSeries 305 server supports 256 MB, 512 MB, and 1 GB DIMMS. Your
v The installing or removing of DIMMs changes the configuration information in the
v The illustrations in this document might differ slightly from your hardware.
a. Slide the hard disk drive into the bay in the drive cage.
b. Secure the drive to the drive cage using the screws that came with the
option.
c. Slide the drive cage back into the server and tighten the captive screw.
d. Connect the signal cable and power cable to the rear of the drive. Ensure
that the cables do not obstruct the fan behind the drive bay.
installation” on page 42.
connector 4. When installing additional memory modules, install the second
memory module in DIMM connector 3, the third in DIMM connector 2 and the
fourth in DIMM connector 1. The DIMMs can be different sizes.
server supports a maximum of 4 GB of system memory. See the ServerProven
®
list at http://www.ibm.com/pc/compat for a list of memory modules for use with
your server.
server. Therefore, you must change and save the new configuration information
by using the Configuration/Setup Utility program. When you restart the server, the
system displays a message indicating that the memory configuration has
changed. Start the Configuration/Setup Utility program and select Save Settings.
See the User’s Guide on the IBM Documentation CD for more information about
using the Configuration/Setup Utility program.
Complete the following steps to install a DIMM:
Attention: When you handle static-sensitive devices, take precautions to avoid
damage from static electricity. For details on handling these devices, see “Handling
static-sensitive devices” on page 29.
1. Read “Safety information” on page 87 and the “Installation guidelines” on page
29.
2. Turn off the server and peripheral devices. Disconnect the power cord; then, all
external cables. Remove the cover see “Removing the cover” on page 34 for
details).
3. Touch the static-protective package containing the DIMM to any unpainted metal
surface on the server. Then, remove the DIMM from the package.
4. Install the DIMM:
a. Open the retaining clip on each end of the DIMM connector. Turn the DIMM
so that the pins align correctly with the connector
Note: The illustrations in this document might differ slightly from your
hardware.
Chapter 4. Customer replaceable units 41
Page 52

.
DIMM 3
DIMM 4
Attention: To avoid breaking the retaining clips or damaging the DIMM
connectors, open, and close the clips gently.
b. Insert the DIMM into the connector by aligning the DIMM edges with the
slots at each end of the DIMM connector. Firmly press the DIMM straight
down into the connector by applying pressure on both ends of the DIMM
simultaneously. Be sure that the retaining clips snap into the locked position
when the DIMM is firmly seated in the connector.
c. If a gap exists between the DIMM and the retaining clips, the DIMM has not
been properly installed. In this case, open the retaining clips and remove the
DIMM; then, reinsert the DIMM.
5. If you have other options to install, do so now; otherwise, go to Completing the
Installation.
Completing the installation
To complete your installation, you must reinstall the server cover, connect all the
cables, for certain options, run the Configuration/Setup Utility program. Follow the
instructions in this section.
Attention: To maintain proper cooling and airflow, install the server cover before
turning on the server. Operating the server for extended periods of time (over 30
minutes) with the server cover removed might damage server components.
Installing the cover
Complete the following steps to install the server cover:
1. Install the cover by placing it into position and sliding it forward.
42 xSeries 305 Type 8673: Hardware Maintenance Manual and Troubleshooting Guide
Page 53

Attention: Before sliding the cover forward, make sure that the cover will
engage the ledge at the front of the server properly.
Captive screws
2. Tighten the captive screws to secure the cover as shown.
3. Install the server in the rack. See the Rack installation instructions included with
your server documentation for instructions.
4. Connect the power cord and all external cables to the server, and then plug the
power cord into a properly grounded electrical outlet.
Note: Your server has one keyboard connector on the back of the server. Use this
connector to connect the server to a keyboard or optional console switch.
You can also connect a USB keyboard to the server using one of the USB
ports. After installing a USB keyboard, you might need to use the
Configuration/Setup utility program to enable keyboardless operation and
prevent the POST error message 301 from being displayed during startup.
For detailed information about this option and how to connect it to your
server, refer to the documentation that comes with the option.
Updating your server configuration
When you start your server for the first time after you add or remove an internal
option or an external SCSI device, you might see a message telling you that the
configuration has changed. The Configuration/Setup Utility program automatically
saves the new configuration information. See the User’s Guide on the IBM xSeries
Documentation CD for information about the Configuration/Setup Utility program.
Some options have device drivers that you need to install. See the documentation
that comes with your option for information about installing any required device
drivers.
If your server has a RAID adapter installed and you have installed or removed a
hard disk drive, see the documentation that comes with your RAID adapter for
information about reconfiguring your disk arrays.
Replacing the battery
When replacing the battery, you must replace it with a lithium battery of the same
type from the same manufacturer. To avoid possible danger, read and follow the
safety statement below.
Chapter 4. Customer replaceable units 43
Page 54

To order replacement batteries, call 1-800-772-2227 within the United States, and
1-800-465-7999 or 1-800-465-6666 within Canada. Outside the U.S. and Canada,
call your IBM reseller or IBM marketing representative.
Note: After you replace the battery, you must reconfigure your system and reset
the system date and time.
Statement 2:
CAUTION:
When replacing the lithium battery, use only IBM Part Number 33F8354 or an
equivalent type battery recommended by the manufacturer. If your system has
a module containing a lithium battery, replace it only with the same module
type made by the same manufacturer. The battery contains lithium and can
explode if not properly used, handled, or disposed of.
Do not:
v Throw or immerse into water
v Heat to more than 100°C (212°F)
v Repair or disassemble
Dispose of the battery as required by local ordinances or regulations.
Complete the following steps to replace the battery.
1. Read “Safety information” on page 87, and follow any special handling and
installation instructions supplied with the replacement battery.
2. Turn off the server and peripheral devices. Disconnect the power cord and then,
all external cables.
3. Remove the cover. See “Removing the cover” on page 34.
4. Remove the battery:
a. Press the battery release tab to release the battery from the socket.
b. Lift the battery out of the socket.
5. Insert the new battery:
a. Tilt the battery so that you can insert it into the socket.
b. Press down on the battery after you insert it into the socket.
44 xSeries 305 Type 8673: Hardware Maintenance Manual and Troubleshooting Guide
Page 55

6. Reinstall the server cover, see “Installing the cover” on page 42.
7. Reconnect the external cables and power cords; then, turn on the peripheral
devices and the server.
8. Start the Configuration/Setup Utility program and set configuration parameters.
v Set the system date and time and the power-on password.
v Reconfigure your server.
Input/output ports and connectors
Your server has the following I/O connectors on the front and rear of the server:
v Serial connector
v Universal Serial Bus (USB) connectors
v Keyboard connector
v Video connector
v Auxiliary-device (pointing device) connector
v Ethernet connectors
USB 2
USB 1
Serial port
Your server has one standard serial port. Some application programs require
specific ports, and some modems function properly only at certain serial port
addresses. Use the Configuration/Setup Utility program to change the port address
assignments and prevent conflicts.
Viewing or changing the serial-port assignments
Complete the following steps to view or change the serial-port assignments:
1. Restart the server and watch the monitor screen.
2. When the message Press F1 for Configuration/Setup appears, press F1.
3. From the main menu, select Devices and I/O Ports; then, press Enter.
Keyboard
Video
Mouse
Serial
Ethernet 2
Ethernet 1
Chapter 4. Customer replaceable units 45
Page 56

Note: The Devices and I/O Ports choice appears only on the full configuration
4. Select the serial port; then, use the arrow keys to advance through the settings
available.
5. Select Save Settings; then, select Exit Setup to exit from the
Configuration/Setup Utility main menu.
Serial-port connector
Your server has one serial-port connector located on the rear of the server.
The following illustration shows the pin-number assignments for the 9-pin, male
D-shell serial-port connector on the rear of your server. These pin-number
assignments conform to the industry standard.
menu. If you set two levels of passwords, you must enter the
administrator password to access the full configuration menu.
Universal Serial Bus ports
Your server has two Universal Serial Bus (USB) ports, which configure
automatically. USB is an emerging serial interface standard for telephony and
multimedia devices. It uses Plug and Play technology to determine the type of
device attached to the connector.
USB cables and hubs
You need a 4-pin cable to connect devices to USB 1 or USB 2. If you plan to attach
more than two USB devices, you must use a hub to connect the devices. The hub
provides multiple connectors for attaching additional external USB devices.
USB technology provides up to 12 megabits-per-second (Mbps) speed with a
maximum of 127 external devices and a maximum signal distance of five meters
(16 ft). per segment.
USB-port connectors
Each USB port has an external connector on the rear of the server for attaching
USB- compatible devices.
1
69
5
The following illustration shows the pin-number assignments for the USB-port
connectors on the rear of your server.
Keyboard connector
There is one keyboard connector on the rear of the server.
Note: If you attach a standard keyboard to the keyboard connector, the USB ports,
and devices will be disabled during the power-on self-test (POST).
46 xSeries 305 Type 8673: Hardware Maintenance Manual and Troubleshooting Guide
14
Page 57

The following illustration shows the pin-number assignments for the keyboard
connector on the end of the cable.
6
4
2
Video connector
The following illustration shows the pin-number assignments for the 15-pin analog
video connector on the rear of the server.
5
Auxiliary-device (pointing device) connector
There is one auxiliary-device connector that supports a mouse or other pointing
device located on the rear of the server just under the keyboard connector.
The following illustration shows the pin-number assignments for the auxiliary-device
connector on the end of the cable.
6
4
5
3
1
1
1115
5
3
2
Gigabit Ethernet port
Your server comes with two integrated Gigabit Ethernet controllers. These
controllers provide an interface for connecting to 10-Mbps, 100-Mbps, or 1000-Mbps
networks and provide full-duplex (FDX) capability, which enables simultaneous
transmission and reception of data on the Ethernet local area network (LAN).
To access the Ethernet port, connect a Category 3, 4, or 5 unshielded twisted-pair
(UTP) cable to the RJ-45 connector on the rear of your server.
Note: The 100BASE-TX/1000BASE-T Fast Ethernet standard requires that the
cabling in the network be Category 5 or higher.
The Ethernet (RJ-45) connector has two LEDs. The Ethernet link LED is on the
right. When this green LED is on, there is an active connection on the Ethernet
port. The Ethernet activity LED is on the left. When this green LED is on, there is
activity between the server and the network. These LEDs have the same functions
as the Ethernet link LED and the Ethernet activity LED on the rear of the server
(see the User’s Guide on the IBM xSeries Documentation CD for information about
the Configuration/Setup Utility program).
Configuring the Gigabit Ethernet controller
The Ethernet controllers are integrated on the system board. These controllers
provide an interface for connecting to 10-Mbps, 100-Mbps, or 1000-Mbps networks
1
Chapter 4. Customer replaceable units 47
Page 58
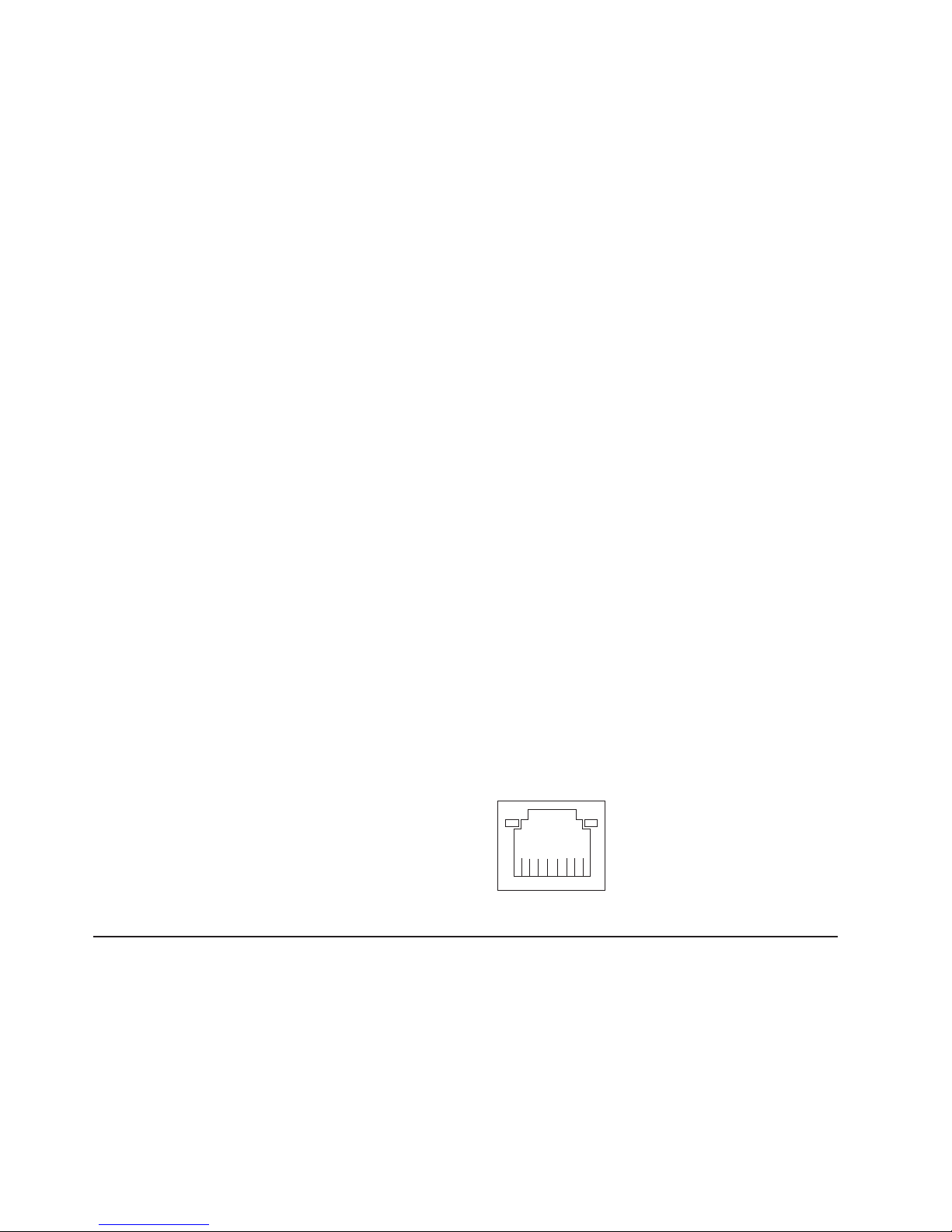
and provides full duplex (FDX) capability, which enables simultaneous transmission
and reception of data on the Ethernet local area network (LAN). You do not need to
set any jumpers or configure the controllers for your operating system before you
use the Ethernet controllers. However, you must install a device driver to enable
your operating system to address the Ethernet controllers. The device drivers are
provided on the ServerGuide Setup and Installation CD.
When you connect your server to the network, the Ethernet controller automatically
detects the data-transfer rate (10 Mbps, 100 Mbps, or 1000 Mbps) on the network
and then sets the controllers to operate at the appropriate rate. In addition, if the
Ethernet ports that your server is connected to support auto-negotiation, the Gigabit
Ethernet controllers will set the appropriate duplex state. That is, the Ethernet
controllers will adjust to the network data rate, whether the data rate is standard
Ethernet (10BASE-T), Fast Ethernet (100BASE-TX/1000BASE-T), half duplex
(HDX), or full duplex (FDX). The controllers supports half-duplex (HDX) and
full-duplex (FDX) modes at both speeds.
For information on configuring your Ethernet controller, see the Broadcom
NetXtreme Gigabit Ethernet Software CD that comes with your server. For updated
information about configuring your Ethernet controllers, go to the IBM Support Web
site at http://www.ibm.com/pc/support and navigate to the area for your specific
server type. From this area you can download documentation, the most current
device drivers for your server, and software that supports advanced networking
functions. After downloading, run the downloaded program launch.exe.
High-performance Ethernet modes
Your Ethernet controllers support optional modes, such as teaming, priority packets,
load balancing, fault tolerance, and virtual LANs, which provide higher performance,
security, and throughput for your server. These modes apply to the integrated
Ethernet controller and to the controllers on supported Ethernet adapters.
Ethernet port connector
The following illustration shows the pin-number assignments for the RJ-45 port.
These assignments apply to the 10BASE-T, 100BASE-TX, and 1000BASE-T
devices.
Activity LED
Cabling the server
Notes:
1. You must turn off the server before connecting any cables to or disconnecting
any cables from the server.
2. See the documentation that comes with your options for additional cabling
instructions. It might be easier for you to route cables before you install certain
options.
(green)
Link LED
(green)
8
1
48 xSeries 305 Type 8673: Hardware Maintenance Manual and Troubleshooting Guide
Page 59

3. Cable identifiers are printed on the cables that come with your server and
options. Use these identifiers to connect the cables to the correct connectors.
For example, the hard disk drive cables are labeled “HDD option.”
Chapter 4. Customer replaceable units 49
Page 60

50 xSeries 305 Type 8673: Hardware Maintenance Manual and Troubleshooting Guide
Page 61

Chapter 5. Removing and installing FRUs (service only)
The following information describes how to remove and replace field replacable
units (FRUs).
Important: These procedures are intended only for trained customer service
representatives who are familiar with IBM xSeries products. See the
parts listing in “Server” on page 80 to determine whether the
component being replaced is a customer replaceable unit (CRU or a
FRU. Field replaceable units must be replaced by qualified service
personnel only.
Note:
v Read “Handling static-sensitive devices” on page 29.
v Read “Safety information” on page 87.
Removing the cover
Captive screws
Complete the following steps to remove the server cover.
Note:
v Read “Handling static-sensitive devices” on page 29.
v Read “Safety information” on page 87.
1. Turn off the server and peripheral devices.
2. Disconnect the power cord; then, disconnect all external cables from the server.
3. Loosen the two captive screws on the rear of the server.
4. Slide the cover back, then up and off the server.
Attention: For proper cooling and airflow, replace the cover before turning on
the server. Operating the server for extended periods of time (over 30 minutes)
with the cover removed might damage server components.
© Copyright IBM Corp. 2002 51
Page 62
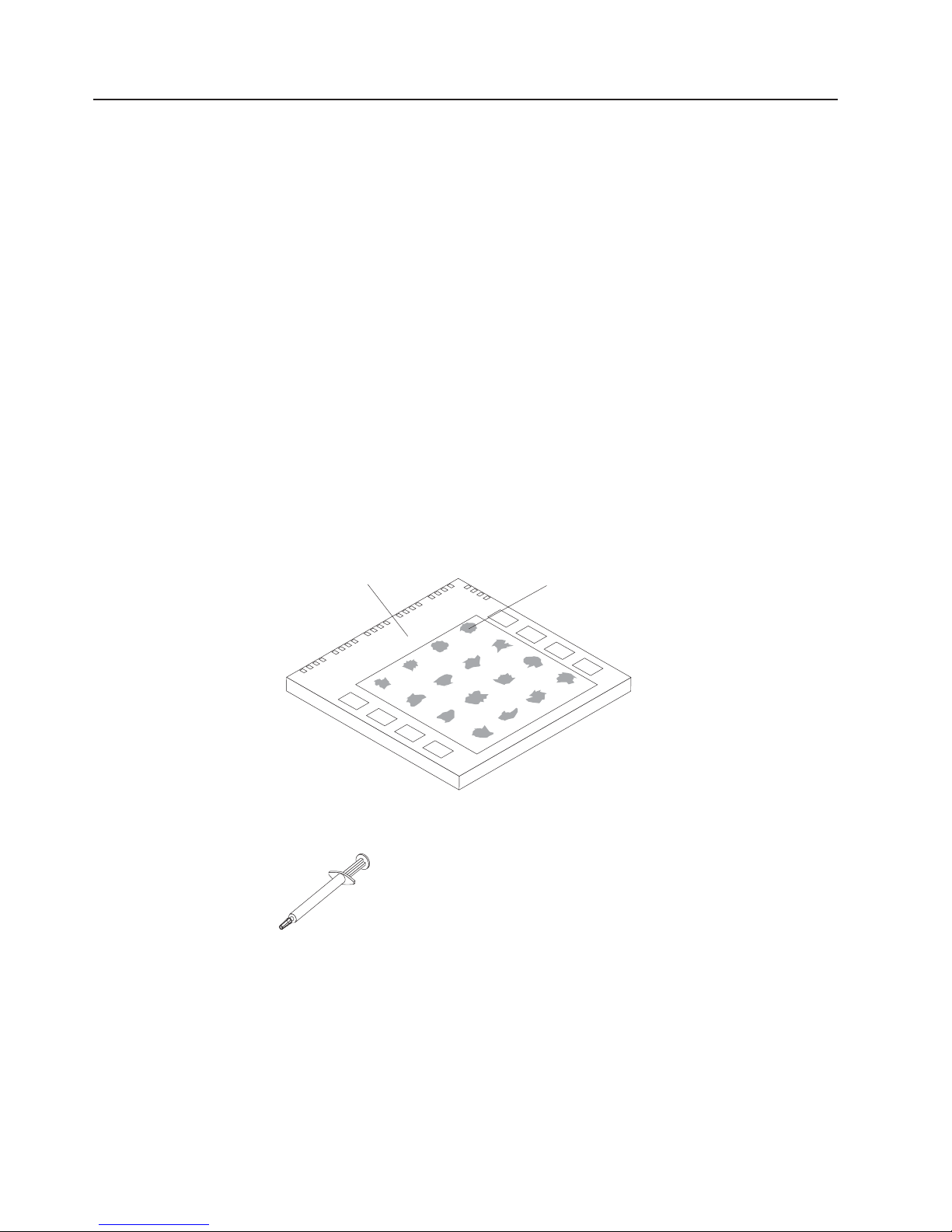
Thermal grease
This section contains information about removing and replacing the thermal grease
between the heat sink and the microprocessor. The thermal grease must be
replaced anytime the heat sink has been removed from the top of the
microprocessor and is going to be reused, or when debris is found in the grease.
Note:
v Read “Installation guidelines” on page 29.
v Read the safety notices at “Safety information” on page 87.
v Read “Handling static-sensitive devices” on page 29.
Complete the following steps to replace damaged or contaminated thermal grease
on the microprocessor and heat sink:
1. Place the heat sink on a clean work surface.
2. Remove the cleaning pad from its package and unfold it completely.
3. Use the cleaning pad to wipe the thermal grease from the bottom of the heat
sink.
Note: Be sure that all of the thermal grease is removed.
4. Use a clean area of the cleaning pad to wipe the thermal grease from the
microprocessor; then, dispose of the cleaning pad after all of the thermal grease
is removed.
Microprocessor
0.01 mL of
thermal grease
5. Use the thermal grease syringe to place 16 uniformly spaced dots of 0.01ML
each on the top of the microprocessor.
Note: 0.01ML is one tick mark on the syringe. If the grease is properly applied,
6. Install the heat sink onto the microprocessor as described in “Removing and
replacing a microprocessor” on page 53.
52 xSeries 305 Type 8673: Hardware Maintenance Manual and Troubleshooting Guide
approximately half (0.22ML) of the grease will remain in the syringe.
Page 63

Removing and replacing a microprocessor
Microprocessor
Complete the following steps to remove a microprocessor.
Note:
v Read “Handling static-sensitive devices” on page 29.
v Read “Safety information” on page 87.
1. Turn off the server and peripheral devices.
2. Disconnect the power cord; then, disconnect all external cables from the server.
3. Remove the server cover.
4. Grasp the air baffle; then, lift the air baffle from the server.
5. Remove the heat sink:
a. Loosen the screw on each of the two leaf springs on the retention module.
Microprocessorrelease lever
Note: Loosening one screw fully before loosening the other screw will help
to break the thermal bond that adheres the heat sink to the
microprocessor.
b. Pivot the leaf spring enclosure outward.
c. Gently twist the heat sink until you break the thermal bond, and pull the heat
sink away from the retention module and the microprocessor.
6. Open the release lever of the microprocessor socket.
7. Pull the microprocessor out of the socket.
To install a microprocessor, reverse the previous steps.
Chapter 5. Removing and installing FRUs (service only) 53
Page 64

Removing and replacing the retention module
Retention module
Complete the following steps to remove the retention module.
Note:
v Read “Handling static-sensitive devices” on page 29.
v Read “Safety information” on page 87.
1. Turn off the server and peripheral devices.
2. Disconnect the power cord; then, disconnect all external cables from the server.
3. Remove the server cover.
4. Grasp the air baffle; then, lift the air baffle from the server.
5. Remove the heat sink:
a. Loosen the screw on each of the two leaf springs on the retention module.
Note: Loosening one screw fully before loosening the other screw will help
to break the thermal bond that adheres the heat sink to the
microprocessor.
b. Pivot the leaf spring enclosure outward.
c. Gently twist the heat sink until you break the thermal bond and pull the heat
sink away from the retention module and the microprocessor.
6. Loosen the four screws on the corners of the retention module and lift the
retention module away from the system board.
To install a retention module, reverse the previous steps.
54 xSeries 305 Type 8673: Hardware Maintenance Manual and Troubleshooting Guide
Page 65

Removing and replacing the system board
Important: When replacing the system board, you must:
v Either update the firmware to the latest level, or restore the pre-existing firmware
that the customer provides on a diskette or CD.
v Update the UUID (see “Updating the UUID” on page 26).
v Update the DMI/SMBIOS (see “Updating the DMI/SMBIOS data” on page 26).
System board
(5 screws)
Retention module
(4 screws)
Complete the following steps to remove the system board.
Note:
v Read “Handling static-sensitive devices” on page 29.
v Read “Safety information” on page 87.
1. Turn off the server and peripheral devices.
2. Disconnect the power cord; then, disconnect all external cables from the
server.
Chapter 5. Removing and installing FRUs (service only) 55
Page 66

3. Remove the server cover.
4. Remove the air baffle.
5. Remove all adapters and place them on a static-protective surface for
reinstallation (see “Installing an adapter” on page 38).
6. Remove all DIMMs and place them on a static-protective surface for
reinstallation (see “Installing DIMMs” on page 41).
7. Disconnect all cables from the system board.
8. Remove the microprocessor and the retention module; and, place them on a
static-protective surface for reinstallation (see “Removing and replacing a
microprocessor” on page 53 and “Removing and replacing the retention
module” on page 54).
9. Remove the screws that secure the system board to the chassis, and put the
screws in a safe place.
10. Pull the system board carefully out of the chassis.
Complete the following steps to install a system board:
1. Align the system board with the chassis and replace the screws that you
removed in step 9 above.
2. Replace all components, including the retention module and microprocessor, in
the reverse order from which they were removed.
3. Replace the cover. See ″Installing the cover″.
4. Connect the external cables and power cords; then, turn on the peripheral
devices and the server.
Removing and replacing the switch/LED/USB card
USB card
Complete the following steps to remove the Switch/LED/USB card.
Note:
v Read “Handling static-sensitive devices” on page 29.
v Read “Safety information” on page 87.
1. Turn off the server and peripheral devices.
2. Disconnect the power cord; then, disconnect all external cables from the server.
3. Remove the server cover.
56 xSeries 305 Type 8673: Hardware Maintenance Manual and Troubleshooting Guide
Page 67

4. Remove the cables that surround the power supply and the switch/LED/USB
card.
5. Remove the power supply (see “Removing and replacing a power supply” on
page 57).
6. Loosen the two screws on the switch/LED/USB card and remove the card.
To install the Switch/LED/USB card, reverse the previous steps.
Removing and replacing a power supply
Power-supply
Tabs
Complete the following steps to remove the power supply.
Note:
v Read “Handling static-sensitive devices” on page 29.
v Read “Safety information” on page 87.
1. Turn off the server and peripheral devices.
2. Disconnect the power cord; then, disconnect all external cables from the server.
3. Remove the server cover.
4. Remove the cables near the power supply.
5. Remove the screws that secure the power supply to the chassis.
6. Lift the power supply away from the chassis.
7. Remove the screws that attach the power-supply connector to the back of the
server; then, pull the connector out of the chassis.
To install the power supply, reverse the previous steps.
Chapter 5. Removing and installing FRUs (service only) 57
Page 68

Removing the front bezel
Front
bezel
Complete the following steps to remove the front bezel.
Note:
v Read “Handling static-sensitive devices” on page 29.
v Read “Safety information” on page 87.
1. Turn off the server and peripheral devices.
2. Disconnect the power cord; then, disconnect all external cables from the server.
3. Remove the three screws from the top of the bezel.
4. Pull the bezel away from the server front.
5. Store the bezel in a safe place.
To replace the front bezel, reverse the previous steps.
58 xSeries 305 Type 8673: Hardware Maintenance Manual and Troubleshooting Guide
Page 69

Removing and replacing the PCI riser card
Complete the following steps to remove the PCI riser card.
Note:
v Read “Handling static-sensitive devices” on page 29.
v Read “Safety information” on page 87.
1. Turn off the server and peripheral devices.
2. Disconnect the power cord; then, disconnect all external cables from the server.
3. Remove the server cover.
4. Loosen the captive screw located adjacent to PCI-X slot 1on the rear of the
server.
5. Remove the expansion-slot cover.
6. Turn the expansion-slot cover until the PCI riser card is facing you.
7. Remove the two screws from the PCI riser card.
8. Gently pull the PCI riser card away from the expansion-slot cover.
Riser card
To install a PCI riser card, reverse the previous steps.
Chapter 5. Removing and installing FRUs (service only) 59
Page 70

Removing and replacing the fans
Fan 1
Fan 2
Fan cage
Fan 3
Complete the following steps to remove the fan assembly.
Note:
v Read “Handling static-sensitive devices” on page 29.
v Read “Safety information” on page 87.
1. Turn off the server and peripheral devices.
2. Disconnect the power cord; then, disconnect all external cables from the server.
3. Remove the server cover.
4. Disconnect the fan cables from the system board.
5. Lift fan 1 and fan 2 out of the fan cage and away from the server.
6. Remove the two screws that secure fan 3 to the back of the server, and lift the
fan away from the server.
Complete the following steps to install the fans.
1. Orient the fans so that the airflow arrow on the side of each fan is facing or
pointing toward the rear of the server
Note: Proper airflow is from the front of the server to the rear.
2. Push fan 1 and fan 2 into the fan cage.
3. Secure fan 3 to the back of the server with two screws.
4. Replace the cover. See ″Installing the cover″.
5. Connect the external cables and power cords; then, turn on the peripheral
devices and the server.
60 xSeries 305 Type 8673: Hardware Maintenance Manual and Troubleshooting Guide
Page 71

Removing and replacing the blower
Blower module
Complete the following steps to remove the blower.
Note:
v Read “Handling static-sensitive devices” on page 29.
v Read “Safety information” on page 87.
1. Turn off the server and peripheral devices.
2. Disconnect the power cord; then, all disconnect external cables from the server.
3. Remove the cover.
4. Disconnect the blower cable from the system board.
5. Remove the two screws that attach the blower to the back of the server.
6. Gently pull the blower out and away from the server.
To install the blower, reverse the previous steps.
Chapter 5. Removing and installing FRUs (service only) 61
Page 72

Removing and replacing the air baffle
Complete the following steps to remove the air baffle.
Note:
v Read “Handling static-sensitive devices” on page 29.
v Read “Safety information” on page 87.
1. Turn off the server and peripheral devices.
2. Disconnect the power cord; then, disconnect all external cables from the server.
3. Remove the server cover.
4. Grasp the air baffle on each side and squeeze gently; then, pull the baffle up
and away from the back of the chassis.
5. When the baffle is free of the back of the chassis, lift it out of the server.
Air baffle
To install the air baffle, reverse the previous steps.
62 xSeries 305 Type 8673: Hardware Maintenance Manual and Troubleshooting Guide
Page 73
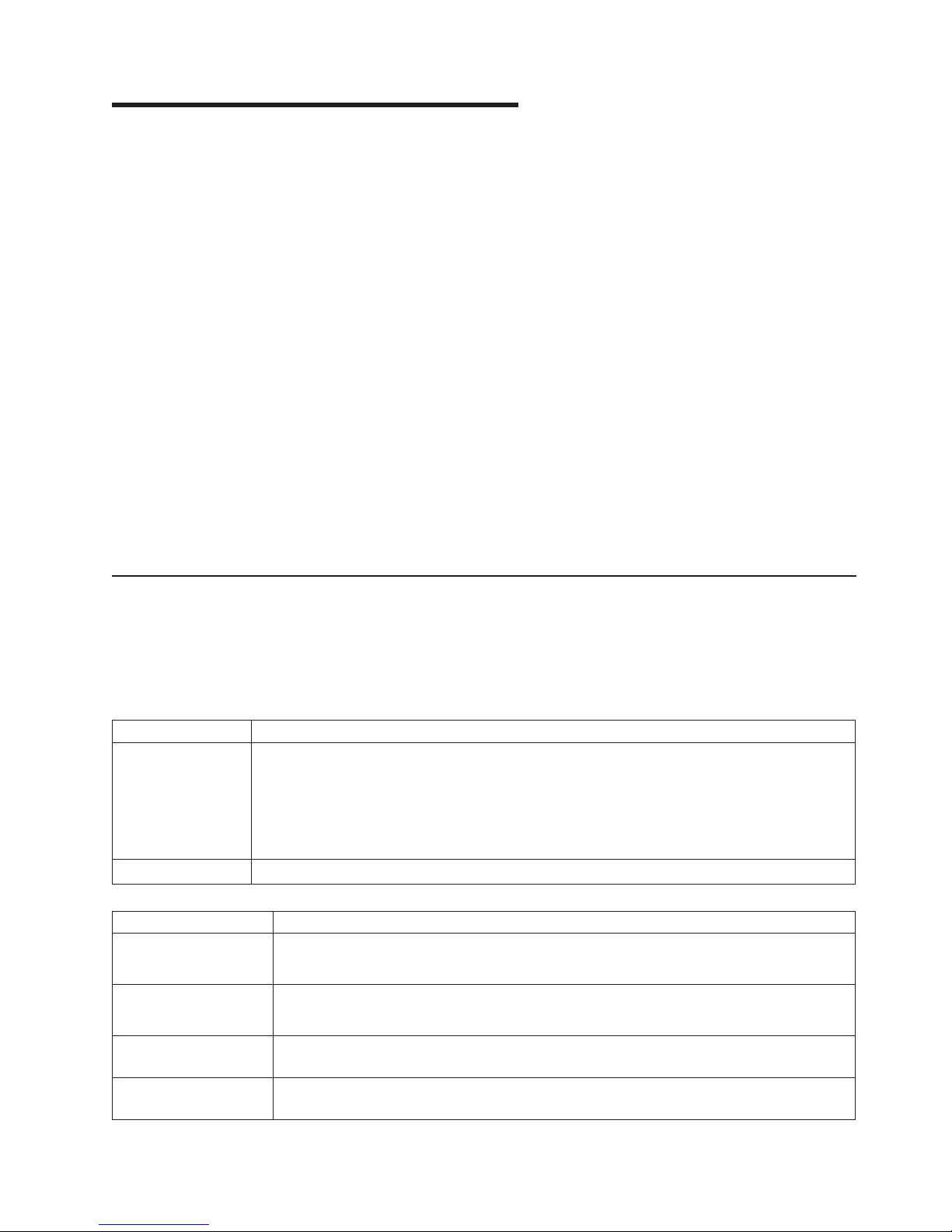
Chapter 6. Symptom-to-FRU index
This index supports xSeries 305 servers.
Notes:
1. Check the configuration before you replace a FRU. Configuration problems can
cause false errors and symptoms.
2. For IBM devices not supported by this index, refer to the manual for that device.
3. Always start with “General checkout” on page 17.
The symptom-to-FRU index lists symptoms, errors, and the possible causes. The
most likely cause is listed first. Use this symptom-to-FRU index to help you decide
which FRUs to have available when servicing the computer.
The first column of the two-column tables in this index lists error codes or
messages, and the second column lists one or more suggested actions or FRUs to
replace. Take the action (or replace the FRU) suggested first in the list of the
second column, then try the server again to see if the problem has been corrected.
Note: Try reseating a suspected component or reconnecting a cable before
replacing the component.
The POST BIOS code displays POST error codes and messages on the screen.
Beep symptoms
Beep symptoms are short tones or a series of short tones separated by pauses
(intervals without sound). See the following examples.
Note: One beep after successfully completing POST indicates the system is
functioning properly.
Beeps Description
1-2-3
4 Four continuous beeps
Beep/symptom FRU/action
1-1-2 (processor
register test failed)
1-1-3 (CMOS write/read
test failed)
1-1-4 (BIOS EEPREOM
checksum failed)
1-2-1 (Programmable
interval timer failed)
v One beep
v A pause (or break)
v Two beeps
v A pause (or break)
v Three Beeps
1. Optional microprocessor (if installed)
2. Microprocessor
1. Battery
2. System board
v System board
v System board
© Copyright IBM Corp. 2002 63
Page 74

Beep/symptom FRU/action
1-2-2 (DMA initialization
failed)
1-2-3 (DMA page
register write/read
failed)
1-2-4 (RAM refresh
verification failed)
1-3-1 (First 64K RAM
test failed)
1-3-2 (First 64K RAM
parity test failed)
2-1-1 (Secondary DMA
register failed)
2-1-2 (Primary DMA
register failed)
2-1-3 (Primary interrupt
mask register failed)
2-1-4 (Secondary
interrupt mask register
failed)
2-2-2 (Keyboard
controller failed)
2-2-3 (CMOS power
failure and checksum
checks failed)
2-2-4 (CMOS
configuration
information validation
failed)
2-3-1 (Screen
initialization failed)
2-3-2 (Screen memory
failed)
2-3-3 (Screen retrace
failed)
2-3-4 (Search for video
ROM failed
2-4-1 (Video failed)
3-1-1 (Timer Tick
Interrupt failed)
3-1-2 (Interval timer
channel 2 failed)
3-1-3 (RAM test failed
above address
OFFFFH)
v System board
v System board
1. DIMM
2. System board
1. DIMM
2. Memory adapter
1. DIMM
2. System board
v System board
v System board
v System board
v System board
1. Keyboard
2. System board
1. Battery
2. System board
1. Battery
2. System board
1. Jumper on J18
2. System board
v System board
v System board
v System board
v System board
v System board
v System board
1. DIMM
2. System board
64 xSeries 305 Type 8673: Hardware Maintenance Manual and Troubleshooting Guide
Page 75
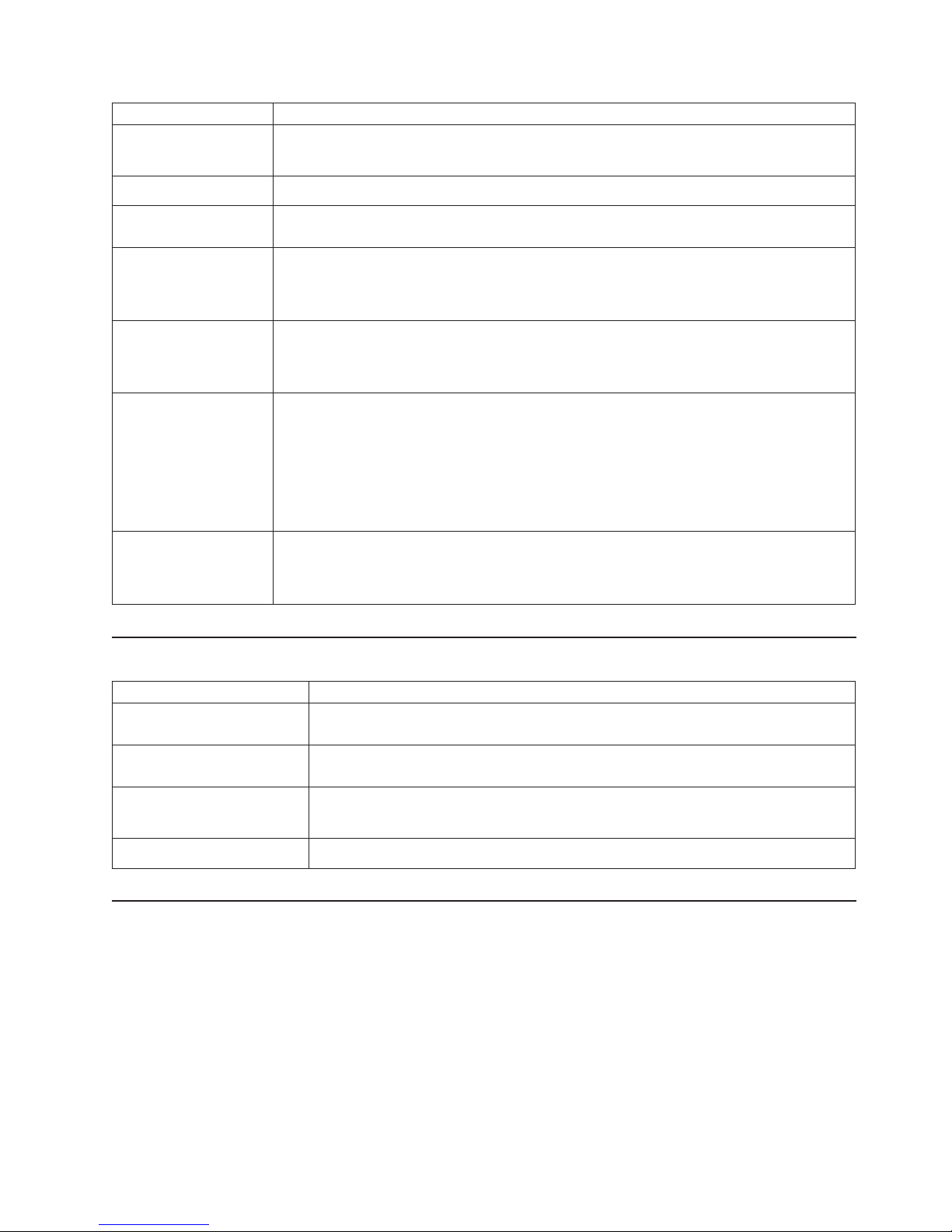
Beep/symptom FRU/action
3-1-4 (Time of day clock
failed)
3-2-1 (Serial port failed)
3-2-2 (Parallel port
failed)
3-2-4 (Failed comparing
CMOS memory size
against actual)
3-3-1 (Memory size
mismatch occurred)
3-3-2 (Critical SMBUS
error occurred (I2C bus
error)
3-3-3 (No optional
memory in the system)
1. Battery
2. System board
v System board
v System board
1. DIMM
2. System board
3. Battery
1. DIMM
2. System board
3. Battery
1. Disconnect server power, wait 30 seconds and retry.
2. System board.
3. Microprocessor/PCI riser card.
4. DIMMs.
5. Hard disk drive backplane.
6. Hard disk drive power cable.
1. Install or reseat the memory modules.
2. DIMMs.
3. System board.
No beep symptoms
No Beep Symptom FRU/Action
No beep and no video.
(System attention LED is off)
No beep and no video.
(System attention LED is on)
No ac power
No beep and no video
v System board
v See ″Information panel system error LED″.
1. Check the power cord.
2. Power supply.
v See “Undetermined problems” on page 77.
Diagnostic error codes
Note: In the following error codes, if XXX is 000, 195,or197,do not replace a
FRU. The description for these error codes are:
000 The test passed.
195 The Esc key was pressed to abort the test.
197 This is a warning error and may not indicate a hardware failure.
For all error codes, replace/follow the FRU/Action indicated.
Chapter 6. Symptom-to-FRU index 65
Page 76
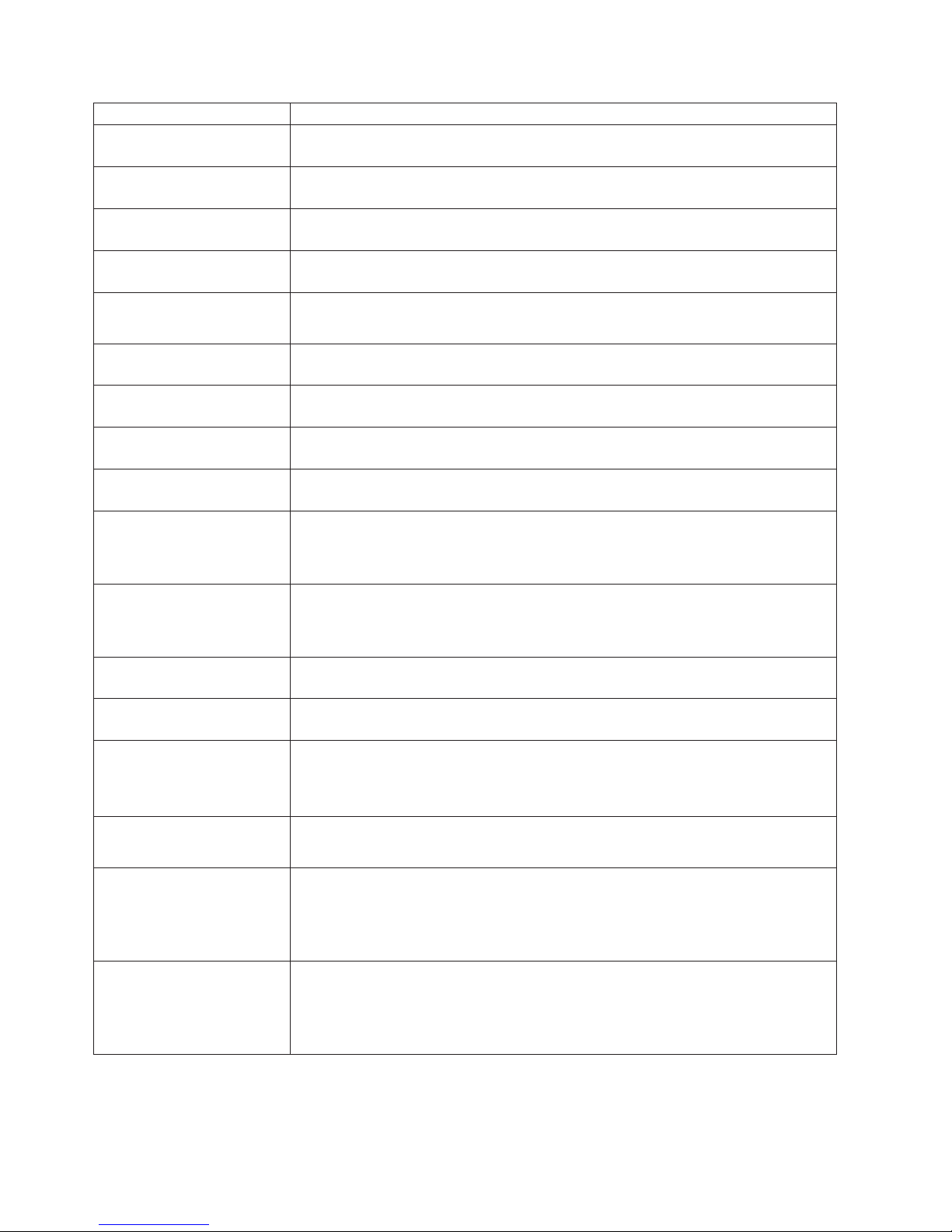
Error Code/Symptom FRU/Action
001-XXX-000 (Failed core
tests)
001-XXX-001 (Failed core
tests)
001-250-000 (Failed System
Board ECC)
001-250-001 (Failed System
Board ECC)
005-XXX-000 (Failed Video
test)
011-XXX-000 (Failed COM1
Serial Port test)
011-XXX-001 (Failed COM2
Serial Port test)
014-XXX-000 (Failed Parallel
Port test)
015-XXX-001 (USB interface
not found, board damaged)
015-XXX-015 (Failed USB
External Loopback test)
015-XXX-198 (USB device
connected during USB test)
020-XXX-000 (Failed PCI
Interface test)
030-XXX-000 (Failed Internal
SCSI interface test)
030-XXX-00N (Failed SCSI
test on PCI slot N. Check
system error log before
replacing a FRU.)
035-XXX-099
035-XXX-S99 (Failed RAID
test on PCI slot S. S =
number of failing PCI slot.
Check System Error Log
before replacing a FRU.)
035-XXX-SNN (Check
System Error Log before
replacing a FRU. S = number
of failing PCI slot; NN = SCSI
ID of failing hard disk drive.)
v System board
v System board
v System board
v System board
1. Video adapter (if installed)
2. System board
v System board
v System board
v System board
v System board
1. Make sure parallel port is not disabled.
2. Re-run USB External Loopback test.
3. System board.
1. Remove USB devices from USB1 and USB2.
2. Re-run test.
3. System board.
v System board
v System board
v Adapter in slot N
1. No adapters were found.
2. If adapter is installed re-check connection.
1. Adapter
2. Hard disk drive backplane
3. Cable
v Hard disk drive with SCSI ID NN on RAID adapter in PCI slot S
66 xSeries 305 Type 8673: Hardware Maintenance Manual and Troubleshooting Guide
Page 77

Error Code/Symptom FRU/Action
035-253-S99 (RAID adapter
initialization failure)
1. ServeRAID Adapter in slot S is not configured properly. Obtain the basic and
extended configuration status and refer to the ServeRAID Hardware Maintenance
Manual for more information.
2. Cable.
3. Adapter.
075-XXX-000 (Failed Power
Supply test)
089-XXX-001 (Failed
Microprocessor test)
180-XXX-003 (Failed System
Board LED test)
201-XXX-0NN (Failed
Memory test NN = DIMM
location)
201-XXX-999 (Multiple DIMM
failure, see error text.)
202-XXX-001 (Failed System
Cache test)
206-XXX-000 (Failed Diskette
Drive test)
v Power supply
v Microprocessor
v Mouse
1. DIMM location = NN
2. Memory card
v See error text for failing DIMMs.
v Microprocessor 1
1. Cable
2. Diskette drive
3. System board
215-XXX-000 (Failed IDE
CD-ROM test)
1. Rerun the test using a different CD-ROM.
2. CD-ROM drive cables.
3. CD-ROM drive.
4. System board.
217-198-XXX (Could not
establish drive parameters)
1. Check cable and termination
2. Hard disk drive backplane
3. Hard disk drive
217-XXX-000 (Failed BIOS
Fixed Disk test)
v Hard disk drive 1
Note: If RAID is configured,
the fixed disk number refers
to the RAID logical array.
217-XXX-001 (Failed BIOS
Fixed Disk test)
v Hard disk drive 2
Note: If RAID is configured,
the fixed disk number refers
to the RAID logical array.
217-XXX-002 (Failed BIOS
Fixed Disk test)
v Hard disk drive 3
Note: If RAID is configured,
the fixed disk number refers
to the RAID logical array.
301-XXX-000 (Failed
Keyboard test)
302-XXX-000 (Mouse failed)
305-XXX-000 (Video monitor
failure)
v Keyboard
v Mouse
1. Video monitor
2. Video adapter
Chapter 6. Symptom-to-FRU index 67
Page 78

Error Code/Symptom FRU/Action
405-XXX-000 (Failed Ethernet
test on controller on the
System Board)
405-XXX-00N (Failed
Ethernet test on adapter in
PCI slot N)
415-XXX-000 (Failed Modem
test)
1. Verify that Ethernet is not disabled in BIOS.
2. System board.
1. Adapter in PCI slot N
2. System board
1. Cable
2. Modem
3. System board
Error symptoms
General FRU/Action
CD-ROM test failed.
CMOS RAM test failed.
Diskette Drive test failed.
ECC Controller Logic.
Ethernet test failed.
External Cache test failed.
Fixed-disk drive test failed.
Integrated SP test failed.
Keyboard Controller test
failed.
Microprocessor test failed.
Memory test failed.
Parallel port test failed.
PCI test failed.
RAM Refresh test failed.
SCSI controller test failed.
Serial port test failed.
Serve RAID test failed.
System management test
failed.
System timer test failed.
1. CD-ROM drive/hard disk drive assembly
2. System board
v System board
1. Diskette drive
2. Diskette drive cable
3. System board
v System board
v System board
v Microprocessor
1. Hard disk drive
2. Fixed-disk drive cable
v System board
v System board
v Microprocessor
1. Memory
2. System board
v System board
v System board
v System board
v System board
v System board
v RAID controller adapter
1. System management adapter, if installed
2. System board
v System board
68 xSeries 305 Type 8673: Hardware Maintenance Manual and Troubleshooting Guide
Page 79

General FRU/Action
Tape Drive test failed.
USB Interface test failed.
USB Port test failed.
Video test failed.
Setup Action
Setup and Installation CD
won’t start.
ServeRAID program cannot
view all installed drives - or
- cannot install NOS.
The Operating System
Installation program
continuously loops.
ServerGuide won’t start
your NOS CD.
Can’t install NOS - option is
grayed out.
v Tape drive
v System board
v System board
v System board
v Be sure the server is supported; all eServers with a startable (bootable) CD-ROM
drive are supported.
v If the startup (boot) sequence settings have been altered, be sure the CD-ROM is
first in the boot sequence.
v If more than one CD-ROM drive is installed, be sure that only one drive is set as
the primary drive. Start the CD from the primary drive.
v Be sure there are no duplicate SCSI IDs or IRQ assignments.
v Be sure that the hard disk drive is connected properly.
Free up more space on the hard disk.
Be sure the NOS CD you have is supported by ServerGuide. See the Setup and
Installation CD label for a list of NOS versions supported.
Either there is no logical drive defined (ServeRAID systems) or the ServerGuide
system partition is not present. Run the setup and configuration program.
TechConnect CD Action
Can’t start TechConnect
CD.
Can’t view publications
from TechConnect CD, or
text is unreadable.
System Updates and
Applications CD
Get ″time out″ or ″Unknown
host″ errors
Be sure you’re starting the CD on a system with Microsoft Windows installed.
Be sure you have the Adobe reader installed (available from the TechConnect CD).
Action
Be sure you have access to the Internet through FTP directly.
POST error codes
In the following error codes, X can be any number or letter.
Note: See “Server” on page 80 to determine which components should be replaced by a field service technician.
Error code/symptom FRU/action
062 (Three consecutive boot failures using
the default configuration.)
1. Run the Configuration/Setup Utility program.
2. Battery.
3. System board.
4. Microprocessor.
Chapter 6. Symptom-to-FRU index 69
Page 80

Note: See “Server” on page 80 to determine which components should be replaced by a field service technician.
Error code/symptom FRU/action
101, 102, 106 (System and processor
error)
114 (Adapter read-only memory error)
151 (Real time clock error)
161 (Real time clock battery error)
162 (Device configuration error)
Note: Be sure to load the default settings
and any additional desired settings; then,
save the configuration.
163 (Real-time clock error)
164 (Memory configuration changed.)
175 (Hardware error)
176 (Computer cover or cable cover was
removed without a key being used)
177, 178 (Security hardware error)
184 (Power-on password corrupted)
185 (Drive startup sequence information
corrupted)
186 (Security hardware control logic failed)
187 (VPD serial number not set.)
188 (Bad EEPROM CRC #2)
189 (Three attempts made to enter the
system with invalid passwords)
201 (Memory test error.) If the server does
not have the latest level of BIOS installed,
update the BIOS to the latest level and
run the diagnostic program again.
v System board
1. Run diagnostics.
2. Failing adapter.
1. Run diagnostics.
2. Battery.
3. System board.
1. Run the Configuration/Setup Utility program.
2. Battery.
3. System board.
1. Run the Configuration/Setup Utility program.
2. Battery.
3. Failing device.
4. System board.
1. Run the Configuration/Setup Utility program.
2. Battery.
3. System board.
1. Run the Configuration/Setup Utility program.
2. DIMM.
3. System board.
v System board
1. Run the Configuration/Setup Utility program.
2. System board.
1. Run the Configuration/Setup Utility program.
2. System board.
1. Run the Configuration/Setup Utility program.
2. System board.
1. Run the Configuration/Setup Utility program.
2. System board.
1. Run the Configuration/Setup Utility program.
2. System board.
1. Set serial number in the Configuration/Setup Utility program.
2. System board.
1. Run the Configuration/Setup Utility program.
2. System board.
1. Run the Configuration/Setup Utility program.
1. DIMM
2. System board
70 xSeries 305 Type 8673: Hardware Maintenance Manual and Troubleshooting Guide
Page 81

Note: See “Server” on page 80 to determine which components should be replaced by a field service technician.
Error code/symptom FRU/action
262 (DRAM parity configuration error)
1. Run the Configuration/Setup Utility program.
2. Battery.
3. System board.
289 (DIMM has been disabled by user or
the system)
1. Run the Configuration/Setup Utility program, if the DIMM was
disabled by the user.
2. Disabled DIMM, if not disabled by user.
3. System board.
301 (Keyboard or keyboard controller
error)
303 (Keyboard controller error)
602 (Invalid diskette boot record)
1. Keyboard
2. System board
v System board
1. Diskette
2. Diskette drive
3. Cable
4. System board
604 (Diskette drive error)
1. Run the Configuration/Setup Utility program and diagnostics.
2. Diskette drive.
3. Drive cable.
4. System board.
662 (Diskette drive configuration error)
1. Run the Configuration/Setup Utility program.
2. Diskette drive.
3. Drive cable.
4. System board.
962 (Parallel port configuration error)
1. Run the Configuration/Setup Utility program.
2. System board.
11XX (Serial port configuration error)
1. Run the Configuration/Setup Utility program.
2. System board.
1301(LED panel cable disconnected)
1. LED cable assembly.
2. System board.
1600 (The service processor is not
functioning) Complete the following steps
before replacing a FRU:
1. Jumper on J28
2. System board
1. Ensure that a jumper is not installed
on J28.
2. Remove the ac power to the server,
wait 20 seconds; then, reconnect the
ac power. Wait 30 seconds; then, turn
on the server.
1601 (Service processor failed to respond
at the start of POST)
1. Reset the service processor.
2. Flash the service processor.
3. System board.
Chapter 6. Symptom-to-FRU index 71
Page 82

Note: See “Server” on page 80 to determine which components should be replaced by a field service technician.
Error code/symptom FRU/action
1762 (Hard disk configuration error - IDE
only)
178X (Hard drive error - IDE only)
1800 (No more hardware interrupt
available for PCI adapter)
1801 (No more ROM space available for
PCI adapter)
1962 (Drive does not contain a valid boot
sector)
2400 (Video controller test failure)
2462 (Video memory configuration error)
5962 (IDE CD-ROM drive configuration
error)
8603 (Pointing-device error)
00012000 (Machine check architecture
error)
00019501 (Microprocessor not functioning)
00019701 (Microprocessor failed BIST.)
00180100 (No room for PCI option ROM)
00180200 (No more I/O space available
for PCI adapter)
1. Hard disk drive.
2. Hard disk cables.
3. Run the Configuration/Setup Utility program.
4. System board.
1. Hard disk drive cables
2. Hard disk drive
3. System board
1. Run the Configuration/Setup Utility program.
2. Remove adapter.
1. Run the Configuration/Setup Utility program.
2. Remove adapter.
3. Disable adapter BIOS and Run the Configuration/Setup Utility
program.
1. Verify that a startable operating system is installed.
2. Run the drive diagnostics.
3. Hard disk drive.
4. Hard disk drive backplane.
5. Cable.
6. System board.
v System board
v System board
1. Run the Configuration/Setup Utility program.
2. CD-ROM drive.
3. CD-ROM power cable.
4. IDE cable.
5. System board.
6. Battery.
1. Pointing device
2. System board
1. Microprocessor
2. System board
1. Microprocessor
2. System board
1. Microprocessor
2. System board
1. Run the Configuration/Setup Utility program.
2. Adapter.
3. System board.
1. Run the Configuration/Setup Utility program.
2. Failing adapter.
3. System board.
72 xSeries 305 Type 8673: Hardware Maintenance Manual and Troubleshooting Guide
Page 83

Note: See “Server” on page 80 to determine which components should be replaced by a field service technician.
Error code/symptom FRU/action
00180300 (No more memory above 1MB
for PCI adapter)
00180400 (No more memory below 1MB
for PCI adapter)
00180500 (PCI option ROM checksum
error)
00180600 (PCI device BIST failure)
00180700 (PCI device not responding)
00180800 (Unsupported PCI device
installed)
00181000 (General PCI error)
01295085 (ECC checking hardware test
error)
I9990301 (Fixed boot sector error)
I9990305 (Fixed boot sector error, no
operating system installed)
I9990650 (AC power has been restored)
1. Run the Configuration/Setup Utility program.
2. Failing adapter.
3. System board.
1. Run the Configuration/Setup Utility program.
2. Failing adapter.
3. System board.
1. Failing PCI adapter
2. System board
1. Run the Configuration/Setup Utility program.
2. Adapter.
3. System board.
1. System board
2. PCI adapter
1. PCI adapter
2. System board
1. PCI adapter
2. System board
1. System board
2. Microprocessor
1. Hard disk drive cable
2. Hard disk drive backplane
3. System board
v Install an operating system.
1. Check power connections.
2. AC power cord.
POST (ISPR) error procedures
Use the ISPR error procedures to help you solve ServeRAID problems. A complete
list of error codes is listed at “ServeRAID error codes” on page 75.
Note: Where the ISPR Error Procedures refer to a Hard disk drive backplane, see
the chapter of this publication that concerns service replaceable units.
EF10 (Default ISPR)
1. No ISPR error present.
9ZXX thru BZXX (SCSI bus error caused either by cables, termination, defective
drives, etc.)
1. Isolate between SCSI subsystem and controller by disconnecting all hard disk
drive cables from suspect card, and reboot.
Chapter 6. Symptom-to-FRU index 73
Page 84

CAUTION:
Do not press F5. Doing so changes the server’s configuration.
If an ISPR error is still present, perform the following actions until the error is no
longer present:
a. Reseat the controller
b. Replace the controller
Notes:
a. SCSI channel cable details, if any, appear elsewhere in this publication.
b. The adapter/controller detects a configuration change. Do not choose Save
Changes. Instead, press F10 to bypass any options to this effect.
2. If ISPR error is EF10 after disconnecting cables:
a. Identify which channel is causing the error by the second digit (Z) of the
original ISPR code as indicated in the following table:
Note: ServeRAID-4H controllers have 4 channels; ServeRAID-4L and -4Lx
controllers have only one channel; and ServeRAID-4M and -4Mx
controllers have 2 channels. ServeRAID-5i controllers have no
channels. The ServeRAID-5i uses the channel connectors of the
server’s onboard integrated SCSI controller.
Table 4. SCSI identifier
SCSI Channel Code (z) Descriptions
1 Channel 1
2 Channel 2
3 Channel 1 & 2
4 Channel 3
5 Channel 1 & 3
6 Channel 2 & 3
7 Channel 1, 2, & 3
8 Channel 4
9 Channel 1 & 4
A Channel 2 & 4
B Channel 1, 2, & 4
C Channel 3 & 4
D Channel 1, 3, & 4
E Channel 2, 3, & 4
F Channel 1, 2, 3, & 4
b. Confirm that the channel(s) identified from the error in step 2a is (are) the
cause of the error by verifying that the error presents itself only when the
offending channel is reconnected.
c. Check termination of identified channel.
Note: SCSI channel termination details, if any, appear elsewhere in this
d. Check for proper backplane jumper configuration.
74 xSeries 305 Type 8673: Hardware Maintenance Manual and Troubleshooting Guide
publication.
Page 85

Note: SCSI channel jumper details, if any, appear elsewhere in this
publication.
e. Check for proper cabling configuration in systems that use hard disk drive
status cables. Reconnect all cables removed in step 1 on page 73.
f. Disconnect one drive at a time attached to the channel identified in step 2a
on page 74; then, reboot to determine which drive is causing the error.
g. Replace hard disk drive cable.
h. Replace hard disk drive backplane.
FFFF or other code not listed
1. Place download jumpers on the controller and try to flash the firmware code to
the card.
2. Isolate between SCSI subsystem and controller by disconnecting all hard disk
drive cables attached to the suspect card, and reboot.
CAUTION:
Do not press F5. Doing so will change the server’s configuration.
If ISPR code is EF10 after disconnecting cables, follow the steps below until the
error is eliminated:
a. Identify which channel is causing the error by reconnecting cables one at a
time and rebooting until the error returns.
b. Check termination of identified channel in step 2a.
Note: SCSI channel termination details, if any, appear elsewhere in this
publication.
c. Disconnect one drive at a time attached to channel identified in step 2a and
reboot each time to determine which drive is causing the problem.
d. Replace hard disk drive cable attached to channel identified in step 2a.
e. Replace backplane attached to channel identified in step 2a.
3. If original ISPR code is still present after disconnecting all hard disk drive cables
and rebooting, perform the following actions until the error is no longer present:
v Reseat the controller
v Replace the controller
ServeRAID error codes
In the following error codes, x can be any number or letter.
Note: See “Server” on page 80 to determine which components should be replaced by a field service technician.
Error code/symptom FRU/action
1xxx (Microcode checksum error)
2xxx (Code DRAM error)
3000-31XX (Code DRAM error)
3200 (Code DRAM error)
v ServeRAID controller
1. Install download jumpers, flash latest level BIOS and
firmware for controller. Remove jumpers.
2. ServeRAID controller.
1. Install download jumpers, flash latest level BIOS and
firmware for controller. Remove jumpers.
2. ServeRAID controller.
1. Install download jumpers, flash latest level BIOS code
and firmware for controller. Remove jumpers.
2. ServeRAID controller.
Chapter 6. Symptom-to-FRU index 75
Page 86

Note: See “Server” on page 80 to determine which components should be replaced by a field service technician.
Error code/symptom FRU/action
3300 (ServeRAID-5i only)
3E20 (ServeRAID-5i only)
3E2x
4xxx thru 5xxx (Code DRAM error)
6xxx (Cache DRAM error) (ServeRAID-4H only)
7xxx thru 8xxx (Host/local PCI bus interface error)
9003
9xxx thru BZxx (SCSI bus error caused by cables,
termination, defective drives, etc.). Z refers to the specific
channel or channels that cause the error.
EFFE (Firmware code corrupt or download jumpers are in
place)
1. Install ServeRAID-5i controller in an extended PCI
option slot. See the documentation that came with the
server for more information.
1. Remove the ServeRAID-5i controller from its slot and
install it in the proper PCI option slot.
2. Verify that the ServeRAID-5i controller is supported in
this server.
3. ServeRAID-5i controller.
4. System board.
1. Reseat the ServeRAID controller.
2. Flash latest level of BIOS code and firmware for
controller.
3. ServeRAID-5i controller.
4. Integrated RAID controller on server).
1. Install download jumpers, flash latest level BIOS code
and firmware for controller; then, remove jumpers.
2. ServeRAID controller.
1. Reseat daughter card.
2. Install download jumpers, flash latest level BIOS code
and firmware for controller; then, remove jumpers.
3. ServeRAID controller.
1. Flash latest level of BIOS code and firmware for
controller.
2. If ServeRAID-4x controller, replace controller.
3. If ServeRAID-5i controller, integrated RAID controller
on the server.
1. Flash latest level of BIOS code and firmware for
controller.
2. Confirm that this controller is a supported option for
this system.
3. ServeRAID controller.
4. Integrated RAID controller on the server).
1. Follow indications at “POST (ISPR) error procedures”
on page 73. Follow those instructions before
continuing with the next steps listed in this index.
2. Hard disk drive cable.
3. Hard disk drive backplane.
4. Hard disk drive.
5. ServeRAID controller.
1. Flash latest level BIOS and firmware for controller;
then,remove jumpers.
2. ServeRAID controller.
76 xSeries 305 Type 8673: Hardware Maintenance Manual and Troubleshooting Guide
Page 87

Note: See “Server” on page 80 to determine which components should be replaced by a field service technician.
Error code/symptom FRU/action
FFFF or other code not listed
1. Follow indications at “POST (ISPR) error procedures”
on page 73.
2. Hard disk drive cable.
3. Hard disk drive backplane.
4. Hard disk drive.
5. ServeRAID controller.
Undetermined problems
You are here because the diagnostic tests did not identify the failure, the Devices
List is incorrect, or the system is inoperative.
Note: A corrupt CMOS can cause undetermined problems.
If power problems are suspected:
1. Turn off the computer.
2. Be sure the system is cabled correctly.
3. Remove or disconnect the following (one at a time) until you find the failure
(power-on the computer and reconfigure each time).
v Any external devices
v Modem, printer, mouse, or non-IBM devices
v Each adapter
v Drives
v Memory modules (minimum requirement = one 128 MB DIMM)
Note: Minimum operating requirements are:
a. 1 Power Supply
b. System board
c. 1 Microprocessor
d. 1 Terminator card in Slot 2
e. 1 Memory module (minimum of 1 DIMM in slot labeled DIMM 1)
4. Power-on the computer. If the problem remains, suspect the following FRUs in
the order listed:
v Power supply
v System board
Notes:
1. If the problem goes away when you remove an adapter from the system, and
replacing that adapter does not correct the problem, suspect the system board,
then the power supply.
2. If you suspect a networking problem and all the system tests pass, suspect a
network cabling problem external to the system.
Chapter 6. Symptom-to-FRU index 77
Page 88

78 xSeries 305 Type 8673: Hardware Maintenance Manual and Troubleshooting Guide
Page 89

Chapter 7. Parts listing xSeries 305 Type 8673
This parts listing supports the xSeries 305 Type 8673.
1
12
2
10
11
4
9
8
7
3
5
6
© Copyright IBM Corp. 2002 79
Page 90
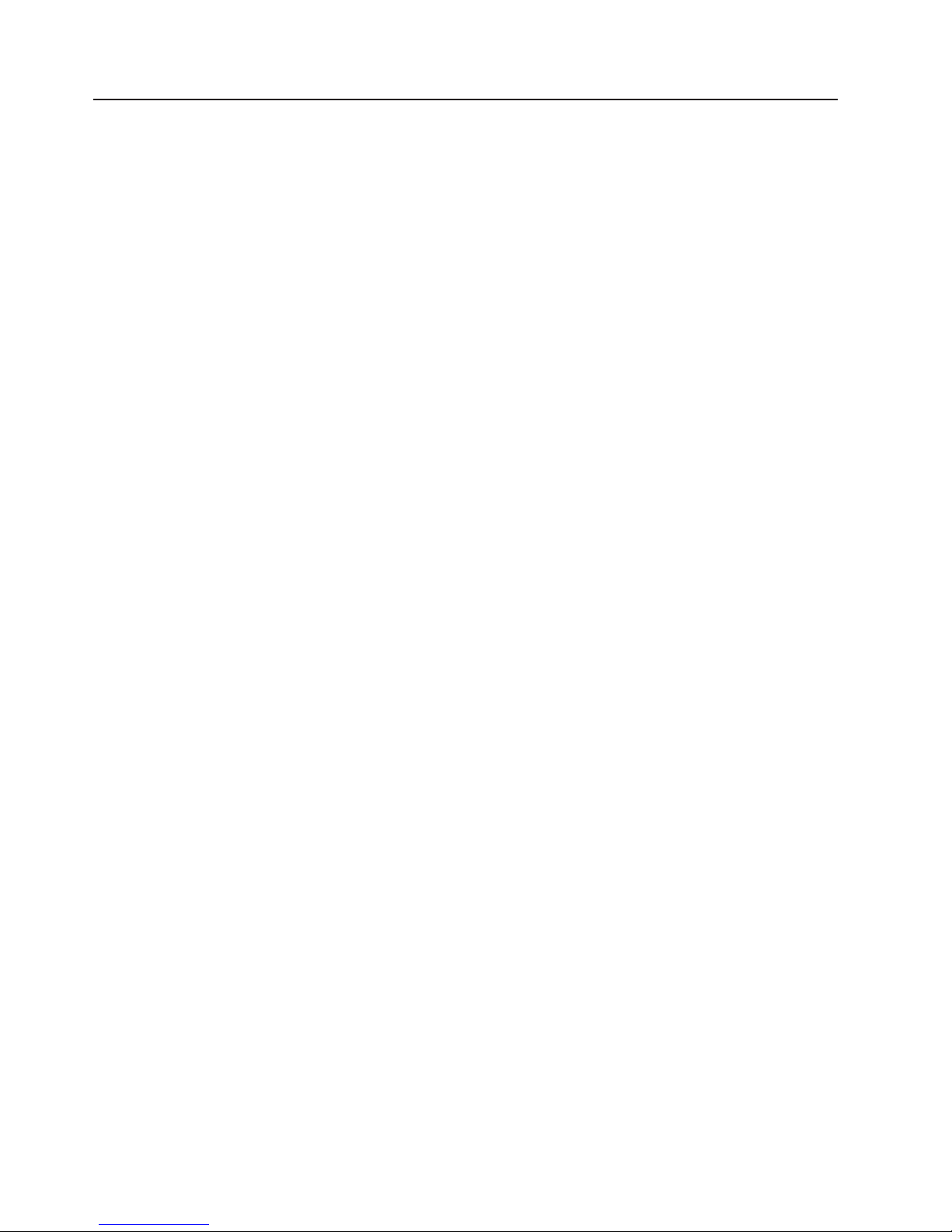
Server
Note: Field replaceable units (FRUs) must be serviced only by qualified field
service technicians. Customer replaceable units (CRUs) can be replaced by
the customer.
Index Server (xSeries 305, Type 8673) Models 11x, 12x, 13x, 21x, 22x,
23x, 92x)
1 Air baffle (all models) 49P2767 CRU
2 PCI riser card (all models) 49P2745 FRU
3 Blower (all models) 49P2759 FRU
4 System board (all models) 32P1399 FRU
5 Chassis (all models) 49P2740 FRU
6 Power supply, 200 watt (all models) 49P2742 FRU
7 LED USB card (all models) 49P2755 FRU
8 Front bezel assembly (all models) 49P2761 CRU
9 Fan assembly, 40 mm (all models) 49P2757 CRU
10 Memory, 256 PC 2100 ECC (all models) 09N4306 CRU
11 Microprocessor, 2.0 GHz (models 11x, 12x, 13x) 49P2723 FRU
11 Microprocessor, 2.2 GHz (models 21x, 22x, 23x) 49P2727 FRU
11 Microprocessor, 1.8 GHz (model 92x)) 49P2803 FRU
12 Heat sink, microprocessor 49P2725 FRU
4 post rails (all models) 49P2747 FRU
Alcohol wipe kit (all models) 59P4739 FRU
Battery, 3.0 volt lithium 33F8354 FRU
Cable management arm 01R0890 CRU
Cable, diskette drive (all models) 49P2736 CRU
Cable, IDE 1-drop (all models) 49P2732 CRU
Cable, IDE 2-drop (all models) 49P2774 CRU
Cable, SCSI signal (all models) 49P2734 CRU
Cable, USB front assembly (all models) 49P2753 FRU
Cable, switch LED (all models) 49P2782 FRU
Cable, hard disk drive and CD-ROM (all models) 49P2751 CRU
CD-ROM adapter (all models) 49P2738 CRU
CD-ROM drive, 24X, primary (all models) 06P5263 CRU
CD-ROM drive, 24X, alternate (all models) 33P3231 CRU
Diskette drive, 12.7 black (all models) 36L8645 CRU
Hard disk drive, 18.2 GB SCSI (models 13x, 23x) 06P5365 CRU
Hard disk drive, 40. GB IDE (models 12x, 22x, 92x) 19K1568 CRU
Jumper, 2.0 m (all models) 36L8886 FRU
FRU No. CRU/FRU
80 xSeries 305 Type 8673: Hardware Maintenance Manual and Troubleshooting Guide
Page 91
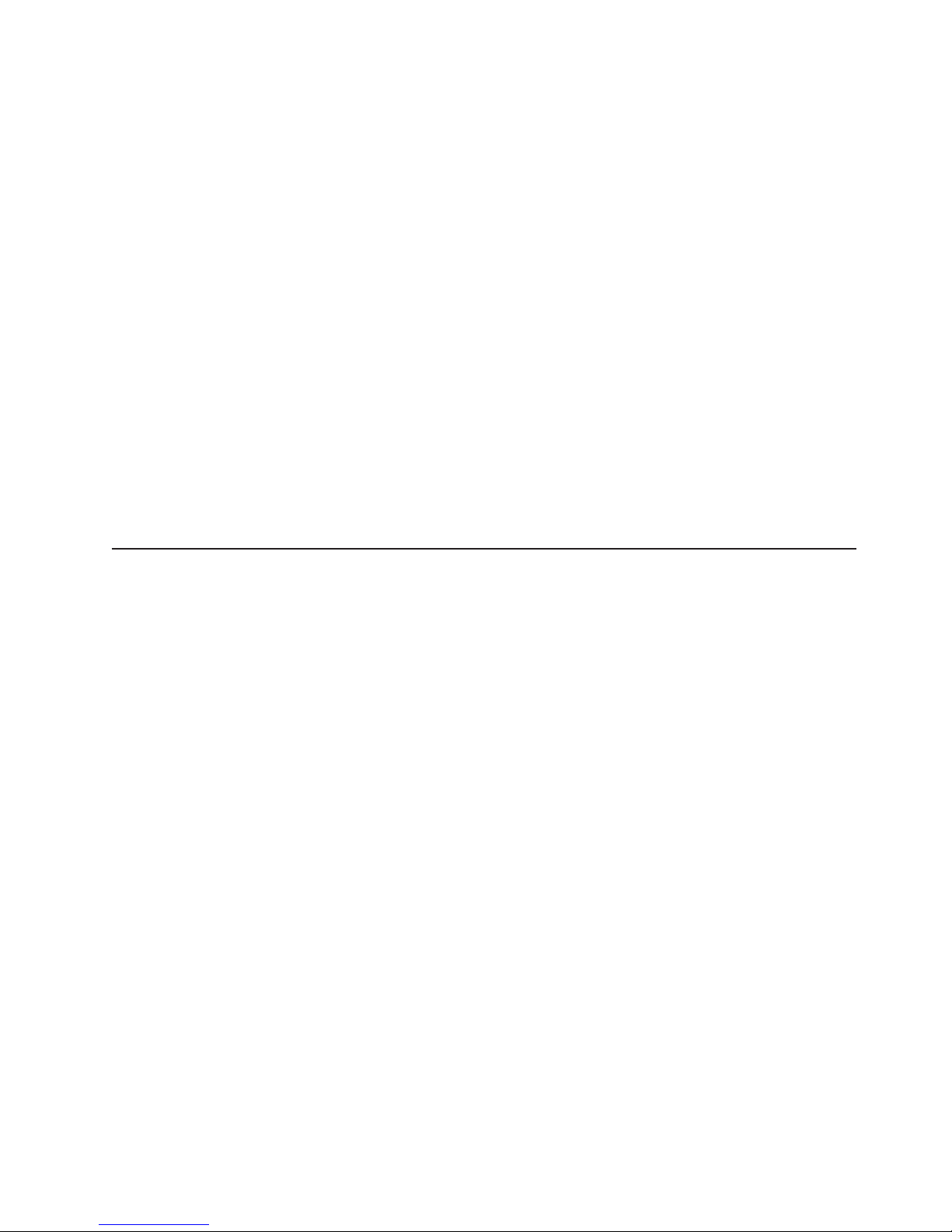
Index Server (xSeries 305, Type 8673) Models 11x, 12x, 13x, 21x, 22x,
23x, 92x)
Miscellaneous parts kit (all models)
v Bezel, blank (1)
v Bezel, diskette drive blank (1)
v Bezel, PCI blank (2)
v Heat sink (1)
v Screw, M 3x4 flat (4)
v Screw, M 3x5 pan (10)
v Screw, M 3.5x6 (4)
v Screw, M 3.5 steel (6)
v Screw, M 3x5 slotted (2)
v Screw, M 4x10 flat (2)
v Screw, M 4x5 pan (4)
v Spring, CD (2)
v Spring, diskette drive (2)
Power cord; see “Power cords” on page 82. (all models) CRU
SCSI adapter (models 13x, 23x) 06P2215 CRU
System service label (all models) 49P2769 FRU
Thermal grease kit (all models) 59P4740 FRU
FRU No. CRU/FRU
49P2771 FRU
Keyboard CRUs
Keyboard CRU No.
US English 37L2551
French Canadian 37L2552
LA Spanish 37L2553
Arabic 37L2555
Belgium/French 37L2556
Belgium/UK 37L2557
Bulgarian 37L2558
Czech 37L2559
Danish 37L2560
Dutch 37L2561
French 37L2562
German 37L2563
Greek 37L2564
Hebrew 37L2565
Hungarian 37L2566
Korean 02K0901
Iceland 37L2567
Italy 37L2568
Norwegian 37L2569
Polish 37L2570
Portuguese 37L2571
Romanian 37L2572
Russian 37L2573
Serbian/Cyrillic 37L2574
Slavic 37L2575
Spanish 37L2576
Swedish/Finnish 37L2577
Swiss, French/German 37L2578
Chapter 7. Parts listing xSeries 305 Type 8673 81
Page 92

Keyboard CRU No.
Turkish 37L2579
Turkish 37L2580
UK English 37L2581
Yugosl/Lat 37L2582
US English-EMEA 37L2583
Chinese/US 37L2585
Thailand 37L2587
French Canadian 37L0913
Power cords
For your safety, IBM provides a power cord with a grounded attachment plug to use
with this IBM product. To avoid electrical shock, always use the power cord and
plug with a properly grounded outlet.
IBM power cords used in the United States and Canada are listed by Underwriter’s
Laboratories (UL) and certified by the Canadian Standards Association (CSA).
For units intended to be operated at 115 volts: Use a UL-listed and CSA-certified
cord set consisting of a minimum 18 AWG, Type SVT or SJT, three-conductor cord,
a maximum of 15 feet in length and a parallel blade, grounding-type attachment
plug rated 15 amperes, 125 volts.
For units intended to be operated at 230 volts (U.S. use): Use a UL-listed and
CSA-certified cord set consisting of a minimum 18 AWG, Type SVT or SJT,
three-conductor cord, a maximum of 15 feet in length and a tandem blade,
grounding-type attachment plug rated 15 amperes, 250 volts.
For units intended to be operated at 230 volts (outside the U.S.): Use a cord set
with a grounding-type attachment plug. The cord set should have the appropriate
safety approvals for the country in which the equipment will be installed.
IBM power cords for a specific country or region are usually available only in that
country or region.
IBM power cord part
number
13F9940 Argentina, Australia, China (PRC), New Zealand, Papua New
13F9979 Afghanistan, Algeria, Andorra, Angola, Austria, Belgium, Benin,
13F9997 Denmark
14F0015 Bangladesh, Burma, Pakistan, South Africa, Sri Lanka
Used in these countries and regions
Guinea, Paraguay, Uruguay, Western Samoa
Bulgaria, Burkina Faso, Burundi, Cameroon, Central African Rep.,
Chad, China (Macau S.A.R.), Czech Republic, Egypt, Finland,
France, French Guiana, Germany, Greece, Guinea, Hungary,
Iceland, Indonesia, Iran, Ivory Coast, Jordan, Lebanon,
Luxembourg, Malagasy, Mali, Martinique, Mauritania, Mauritius,
Monaco, Morocco, Mozambique, Netherlands, New Caledonia,
Niger, Norway, Poland, Portugal, Romania, Senegal, Slovakia,
Spain, Sudan, Sweden, Syria, Togo, Tunisia, Turkey, former
USSR, Vietnam, former Yugoslavia, Zaire, Zimbabwe
82 xSeries 305 Type 8673: Hardware Maintenance Manual and Troubleshooting Guide
Page 93

IBM power cord part
Used in these countries and regions
number
14F0033 Antigua, Bahrain, Brunei, Channel Islands, China (Hong Kong
S.A.R.), Cyprus, Dubai, Fiji, Ghana, India, Iraq, Ireland, Kenya,
Kuwait, Malawi, Malaysia, Malta, Nepal, Nigeria, Polynesia, Qatar,
Sierra Leone, Singapore, Tanzania, Uganda, United Kingdom,
Yemen, Zambia
14F0051 Liechtenstein, Switzerland
14F0069 Chile, Ethiopia, Italy, Libya, Somalia
14F0087 Israel
1838574 Thailand
6952300 Bahamas, Barbados, Bermuda, Bolivia, Brazil, Canada, Cayman
Islands, Colombia, Costa Rica, Dominican Republic, Ecuador, El
Salvador, Guatemala, Guyana, Haiti, Honduras, Jamaica, Japan,
Korea (South), Liberia, Mexico, Netherlands Antilles, Nicaragua,
Panama, Peru, Philippines, Saudi Arabia, Suriname, Taiwan,
Trinidad (West Indies), United States of America, Venezuela
Chapter 7. Parts listing xSeries 305 Type 8673 83
Page 94
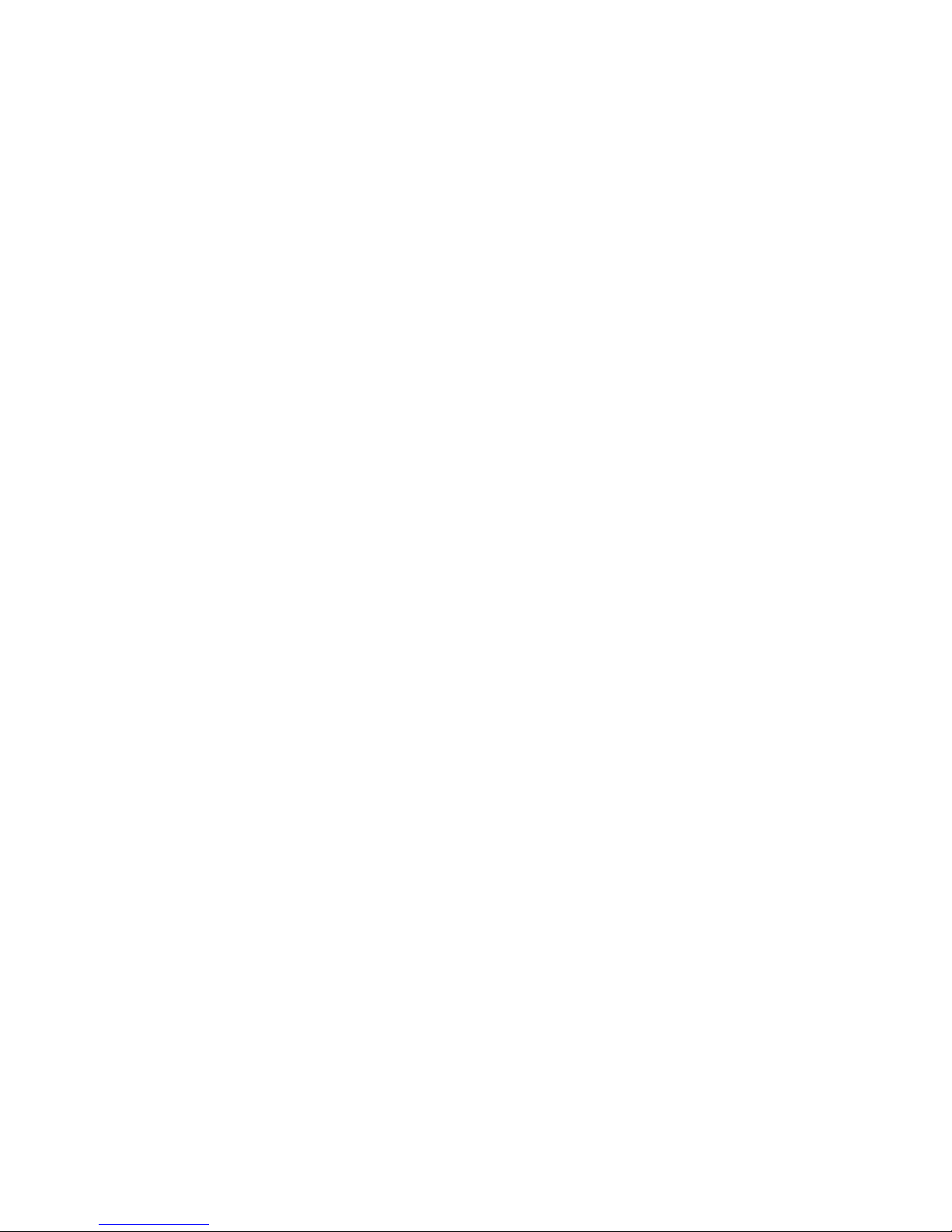
84 xSeries 305 Type 8673: Hardware Maintenance Manual and Troubleshooting Guide
Page 95

Appendix A. Getting help and technical assistance
If you need help, service, or technical assistance or just want more information
about IBM products, you will find a wide variety of sources available from IBM to
assist you. This appendix contains information about where to go for additional
information about IBM and IBM products, what to do if you experience a problem
with your xSeries or IntelliStation
necessary.
Before you call
Before you call, make sure that you have taken these steps to try to solve the
problem yourself:
v Check all cables to make sure that they are connected.
v Check the power switches to make sure that the system is turned on.
v Use the troubleshooting information in your system documentation, and use the
diagnostic tools that come with your system.
v Go to the IBM Support Web site at http://www.ibm.com/pc/support/ to check for
technical information, hints, tips, and new device drivers.
v Use an IBM discussion forum on the IBM Web site to ask questions.
You can solve many problems without outside assistance by following the
troubleshooting procedures that IBM provides in the online help or in the
publications that are provided with your system and software. The information that
comes with your system also describes the diagnostic tests that you can perform.
Most xSeries and IntelliStation systems, operating systems, and programs come
with information that contains troubleshooting procedures and explanations of error
messages and error codes. If you suspect a software problem, see the information
for the operating system or program.
®
system, and whom to call for service, if it is
Using the documentation
Information about your IBM xSeries or IntelliStation system and preinstalled
software, if any, is available in the documentation that comes with your system.
That documentation includes printed books, online books, README files, and help
files. See the troubleshooting information in your system documentation for
instructions for using the diagnostic programs. The troubleshooting information or
the diagnostic programs might tell you that you need additional or updated device
drivers or other software. IBM maintains pages on the World Wide Web where you
can get the latest technical information and download device drivers and updates.
To access these pages, go to http://www.ibm.com/pc/support/ and follow the
instructions. Also, you can order publications through the IBM Publications Ordering
System at www.elink.ibmlink.ibm.com/public/applications/publications/cgibin/pbi.cgi.
Getting help and information from the World Wide Web
On the World Wide Web, the IBM Web site has up-to-date information about IBM
xSeries and IntelliStation products, services, and support. The address for IBM
xSeries information is http://www.ibm.com/eserver/xseries/. The address for IBM
IntelliStation information is http://www.ibm.com/pc/intellistation/.
You can find service information for your IBM products, including supported options,
at http://www.ibm.com/pc/support/. If you click Profile from the support page, you
© Copyright IBM Corp. 2002 85
Page 96

can create a customized support page. The support page has many sources of
information and ways for you to solve problems, including:
v Diagnosing problems, using the IBM Online Assistant
v Downloading the latest device drivers and updates for your products
v Viewing Frequently Asked Questions (FAQ)
v Viewing hints and tips to help you solve problems
v Participating in IBM discussion forums
v Setting up e-mail notification of technical updates about your products
Software service and support
Through IBM Support Line, you can get telephone assistance, for a fee, with usage,
configuration, and software problems with xSeries servers, IntelliStation
workstations, and appliances. For information about which products are supported
by Support Line in your country or region, go to
http://www.ibm.com/services/sl/products/.
For more information about Support Line and other IBM services, go to
http://www.ibm.com/services/, or go to http://www.ibm.com/planetwide/ for support
telephone numbers.
Hardware service and support
You can receive hardware service through IBM Integrated Technology Services or
through your IBM reseller, if your reseller is authorized by IBM to provide warranty
service. Go to http://www.ibm.com/planetwide/ for support telephone numbers.
In the U.S. and Canada, hardware service and support is available 24 hours a day,
7 days a week. In the U.K., these services are available Monday through Friday,
from 9 a.m. to 6 p.m.
86 xSeries 305 Type 8673: Hardware Maintenance Manual and Troubleshooting Guide
Page 97

Appendix B. Related service information
Note: The service procedures are designed to help you isolate problems. They are
written with the assumption that you have model-specific training on all
computers, or that are familiar with the computers, functions, terminology,
and service information provided in this manual.
Safety information
The following section contains the safety information that you need to be familiar
with before servicing an IBM computer.
General safety
Follow these rules to ensure general safety:
v Observe good housekeeping in the area of the machines during and after
maintenance.
v When lifting any heavy object:
1. Ensure you can stand safely without slipping.
2. Distribute the weight of the object equally between your feet.
3. Use a slow lifting force. Never move suddenly or twist when you attempt to
lift.
4. Lift by standing or by pushing up with your leg muscles; this action removes
the strain from the muscles in your back. Do not attempt to lift any objects
that weigh more than 16 kg (35 lb) or objects that you think are too heavy for
you.
v Do not perform any action that causes hazards to the customer, or that makes
the equipment unsafe.
v Before you start the machine, ensure that other service representatives and the
customer’s personnel are not in a hazardous position.
v Place removed covers and other parts in a safe place, away from all personnel,
while you are servicing the machine.
v Keep your tool case away from walk areas so that other people will not trip over
it.
v Do not wear loose clothing that can be trapped in the moving parts of a machine.
Ensure that your sleeves are fastened or rolled up above your elbows. If your
hair is long, fasten it.
v Insert the ends of your necktie or scarf inside clothing or fasten it with a
nonconductive clip, approximately 8 centimeters (3 inches) from the end.
v Do not wear jewelry, chains, metal-frame eyeglasses, or metal fasteners for your
clothing.
Remember: Metal objects are good electrical conductors.
v Wear safety glasses when you are: hammering, drilling soldering, cutting wire,
attaching springs, using solvents, or working in any other conditions that might be
hazardous to your eyes.
v After service, reinstall all safety shields, guards, labels, and ground wires.
Replace any safety device that is worn or defective.
v Reinstall all covers correctly before returning the machine to the customer.
© Copyright IBM Corp. 2002 87
Page 98

Electrical safety
CAUTION:
Electrical current from power, telephone, and communication cables can be
hazardous. To avoid personal injury or equipment damage, disconnect the
attached power cords, telecommunication systems, networks, and modems
before you open the server covers, unless instructed otherwise in the
installation and configuration procedures.
Observe the following rules when working on electrical equipment.
Important: Use only approved tools and test equipment. Some hand tools have
handles covered with a soft material that does not insulate you when
working with live electrical currents.
Many customers have, near their equipment, rubber floor mats that
contain small conductive fibers to decrease electrostatic discharges. Do
not use this type of mat to protect yourself from electrical shock.
v Find the room emergency power-off (EPO) switch, disconnecting switch, or
electrical outlet. If an electrical accident occurs, you can then operate the switch
or unplug the power cord quickly.
v Do not work alone under hazardous conditions or near equipment that has
hazardous voltages.
v Disconnect all power before:
– Performing a mechanical inspection
– Working near power supplies
– Removing or installing main units
v Before you start to work on the machine, unplug the power cord. If you cannot
unplug it, ask the customer to power-off the wall box that supplies power to the
machine and to lock the wall box in the off position.
v If you need to work on a machine that has exposed electrical circuits, observe
the following precautions:
– Ensure that another person, familiar with the power-off controls, is near you.
Remember: Another person must be there to switch off the power, if
necessary.
– Use only one hand when working with powered-on electrical equipment; keep
the other hand in your pocket or behind your back.
Remember: There must be a complete circuit to cause electrical shock. By
observing the above rule, you may prevent a current from passing through
your body.
– When using testers, set the controls correctly and use the approved probe
leads and accessories for that tester.
– Stand on suitable rubber mats (obtained locally, if necessary) to insulate you
from grounds such as metal floor strips and machine frames.
Observe the special safety precautions when you work with very high voltages;
these instructions are in the safety sections of maintenance information. Use
extreme care when measuring high voltages.
88 xSeries 305 Type 8673: Hardware Maintenance Manual and Troubleshooting Guide
Page 99

v Regularly inspect and maintain your electrical hand tools for safe operational
condition.
v Do not use worn or broken tools and testers.
v Never assume that power has been disconnected from a circuit. First, check that
it has been powered-off.
v Always look carefully for possible hazards in your work area. Examples of these
hazards are moist floors, nongrounded power extension cables, power surges,
and missing safety grounds.
v Do not touch live electrical circuits with the reflective surface of a plastic dental
mirror. The surface is conductive; such touching can cause personal injury and
machine damage.
v Do not service the following parts with the power on when they are removed from
their normal operating places in a machine:
– Power supply units
– Pumps
– Blowers and fans
– Motor generators
and similar units. (This practice ensures correct grounding of the units.)
v If an electrical accident occurs:
– Use caution; do not become a victim yourself.
– Switch off power.
– Send another person to get medical aid.
Safety inspection guide
The intent of this inspection guide is to assist you in identifying potentially unsafe
conditions on these products. Each machine, as it was designed and built, had
required safety items installed to protect users and service personnel from injury.
This guide addresses only those items. However, good judgment should be used to
identify potential safety hazards due to attachment of non-IBM features or options
not covered by this inspection guide.
If any unsafe conditions are present, you must determine how serious the apparent
hazard could be and whether you can continue without first correcting the problem.
Consider these conditions and the safety hazards they present:
v Electrical hazards, especially primary power (primary voltage on the frame can
cause serious or fatal electrical shock).
v Explosive hazards, such as a damaged CRT face or bulging capacitor
v Mechanical hazards, such as loose or missing hardware
The guide consists of a series of steps presented in a checklist. Begin the checks
with the power off, and the power cord disconnected.
Checklist:
1. Check exterior covers for damage (loose, broken, or sharp edges).
2. Turn off the computer. Disconnect the power cord.
3. Check the power cord for:
Appendix B. Related service information 89
Page 100

a. A third-wire ground connector in good condition. Use a meter to measure
third-wire ground continuity for 0.1 ohm or less between the external ground
pin and frame ground.
b. The power cord should be the appropriate type as specified in the parts
listings.
c. Insulation must not be frayed or worn.
4. Remove the cover.
5. Check for any obvious non-IBM alterations. Use good judgment as to the safety
of any non-IBM alterations.
6. Check inside the unit for any obvious unsafe conditions, such as metal filings,
contamination, water or other liquids, or signs of fire or smoke damage.
7. Check for worn, frayed, or pinched cables.
8. Check that the power-supply cover fasteners (screws or rivets) have not been
removed or tampered with.
Handling electrostatic discharge-sensitive devices
Any computer part containing transistors or integrated circuits (ICs) should be
considered sensitive to electrostatic discharge (ESD). ESD damage can occur when
there is a difference in charge between objects. Protect against ESD damage by
equalizing the charge so that the server, the part, the work mat, and the person
handling the part are all at the same charge.
Notes:
1. Use product-specific ESD procedures when they exceed the requirements noted
here.
2. Make sure that the ESD-protective devices you use have been certified (ISO
9000) as fully effective.
When handling ESD-sensitive parts:
v Keep the parts in protective packages until they are inserted into the product.
v Avoid contact with other people.
v Wear a grounded wrist strap against your skin to eliminate static on your body.
v Prevent the part from touching your clothing. Most clothing is insulative and
retains a charge even when you are wearing a wrist strap.
v Use the black side of a grounded work mat to provide a static-free work surface.
The mat is especially useful when handling ESD-sensitive devices.
v Select a grounding system, such as those in the following list, to provide
protection that meets the specific service requirement.
Note: The use of a grounding system is desirable but not required to protect
against ESD damage.
– Attach the ESD ground clip to any frame ground, ground braid, or green-wire
ground.
– Use an ESD common ground or reference point when working on a
double-insulated or battery-operated system. You can use coax or
connector-outside shells on these systems.
– Use the round ground-prong of the ac plug on ac-operated computers.
90 xSeries 305 Type 8673: Hardware Maintenance Manual and Troubleshooting Guide
 Loading...
Loading...