Page 1
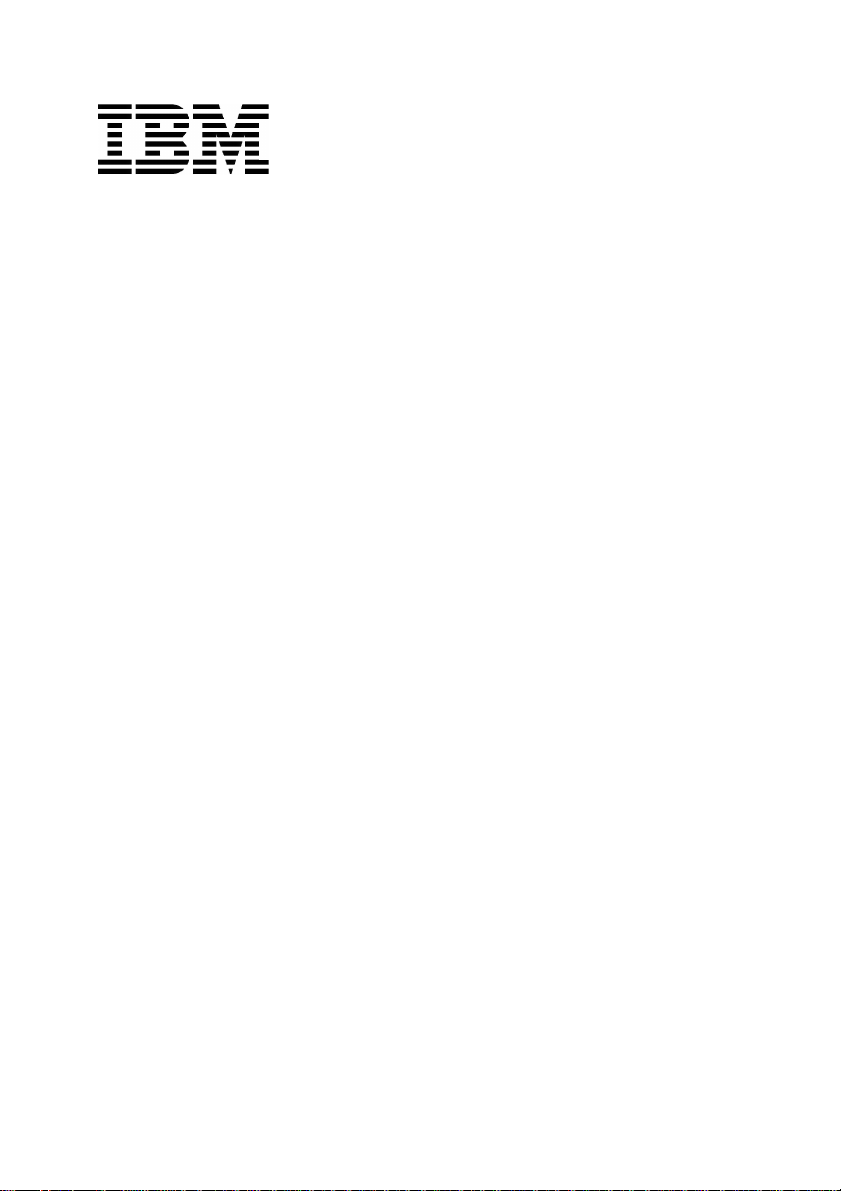
Personal Computer
Types 6266, 6270, 6276, 6279, 6280 et 6286
Guide de l'utilisateur
Page 2
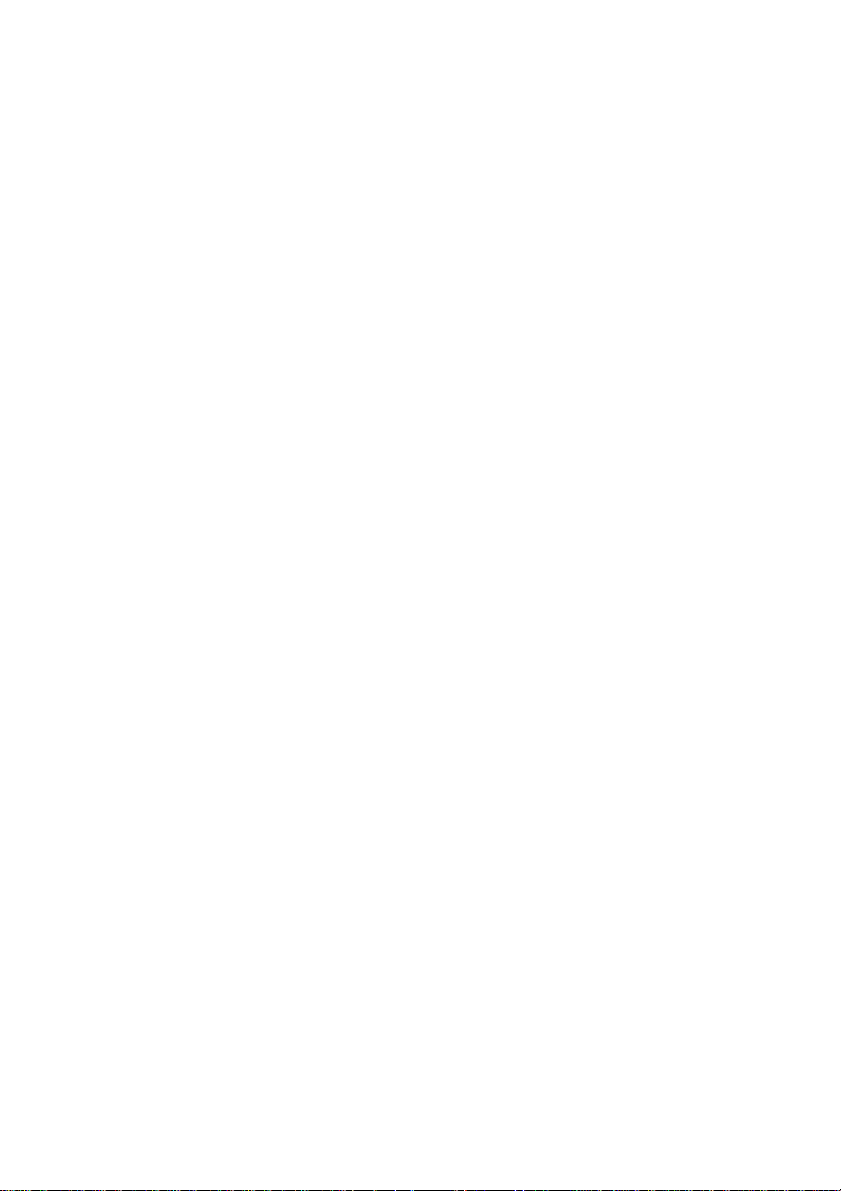
Réf. US : 23P1088
Troisième édition (Janvier 2001)
LE PRESENT DOCUMENT EST LIVRE "EN L'ETAT". IBM DECLINE TOUTE
RESPONSABILITE, EXPRESSE OU IMPLICITE, RELATIVE AUX INFORMATIONS QUI Y
SONT CONTENUES, Y COMPRIS EN CE QUI CONCERNE LES GARANTIES DE QUALITE
MARCHANDE OU D'ADAPTATION A VOS BESOINS.Certaines juridictions n'autorisent pas
l'exclusion des garanties implicites, auquel cas l'exclusion ci-dessus ne vous sera pas
applicable.
Ce document est mis à jour périodiquement. Chaque nouvelle édition inclut les mises à jour.
Les informations qui y sont fournies sont susceptibles d'être modifiées avant que les produits
décrits ne deviennent eux-mêmes disponibles. En outre, il peut contenir des informations ou
des références concernant certains produits, logiciels ou services IBM non annoncés dans ce
pays. Cela ne signifie cependant pas qu'ils y seront annoncés.
Pour plus de détails, pour toute demande d'ordre technique, ou pour obtenir des exemplaires de
documents IBM, référez-vous aux documents d'annonce disponibles dans votre pays, ou
adressez-vous à votre partenaire commercial.
Vous pouvez également consulter les serveurs Internet suivants :
- http://www.fr.ibm.com (serveur IBM en France)
- http://www.can.ibm.com (serveur IBM au Canada)
- http://www.ibm.com (serveur IBM aux États-Unis)
Compagnie IBM France
Direction Qualité
Tour Descartes
92066 Paris-La Défense Cedex 50
© Copyright International Business Machines Corporation 1999. All rights reserved.
© Copyright IBM France 1999. Tous droits réservés.
Page 3
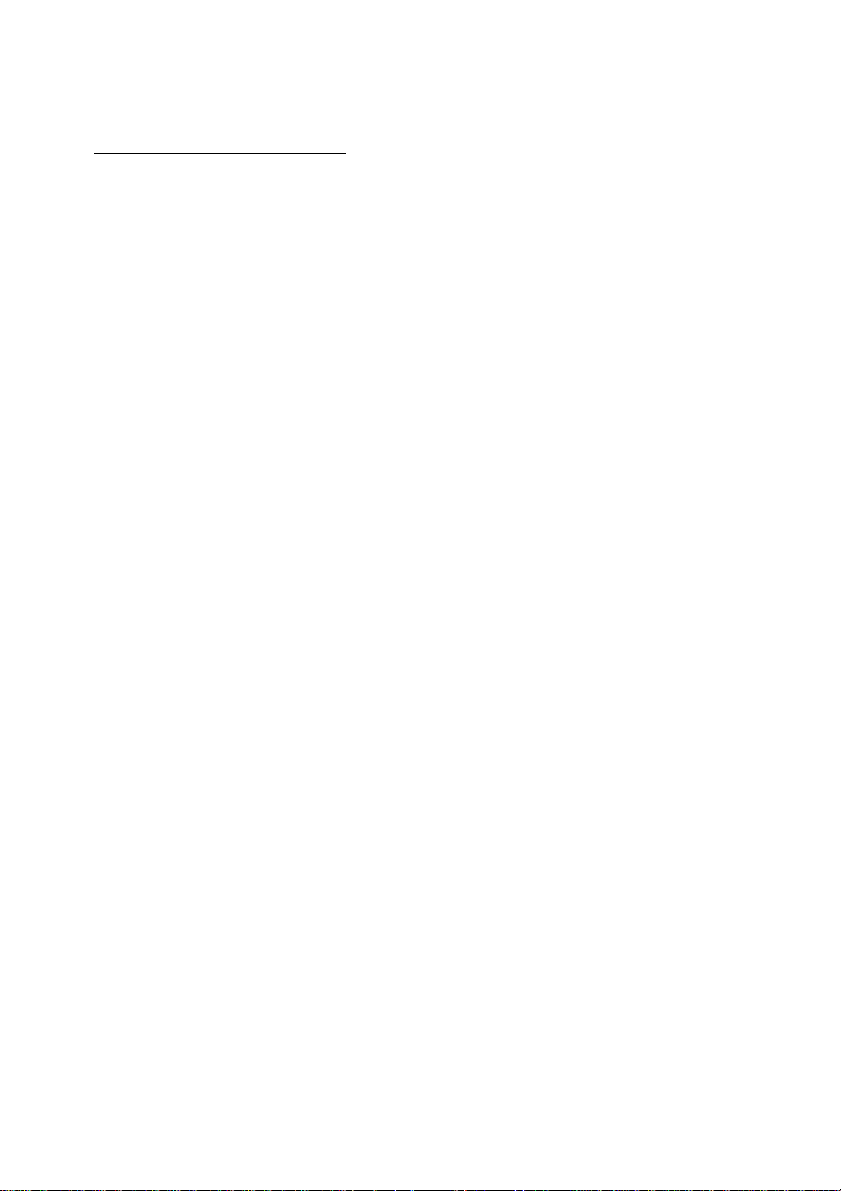
Table des matières
Remarques.................................................................................................... vii
Consignes de sécurité ................................................................................... viii
Conformité aux normes relatives aux appareils à Laser........................ xiii
Introduction................................................................................................... 1
Informations complémentaires ...................................................................... 3
Mise en route ............................................................................................... 5
Contrôle des paramètres de l'écran .............................................................. 6
Fonction d'économie d'énergie.............................................................. 7
Réglage du volume ........................................................................................ 11
Réglage du volume du casque.............................................................. 12
Configuration des communications ............................................................... 14
Configuration de l'ordinateur pour une connexion à Internet ......................... 17
Fonctions de gestion de l'alimentation...................................................... 21
ACPI BIOS Mode ........................................................................................... 22
APM ............................................................................................................... 23
Automatic Power On ...................................................................................... 24
Utilitaire de configuration du BIOS............................................................ 25
Présentation de l'utilitaire de configuration .................................................... 26
Accès à l'utilitaire de configuration ................................................................ 28
Utilisation des menus de l'utilitaire de configuration ...................................... 29
Paramètres de configuration ......................................................................... 34
Préparation en vue d'une mise à niveau................................................... 43
Evaluation du nouveau matériel .................................................................... 44
Planification des modifications matérielles .................................................... 45
Résolution des conflits de ressources ........................................................... 46
Ouverture de l'unité centrale .................................................................. 48
Dépose du carter pour le modèle de bureau......................................... 49
Dépose du carter pour le modèle microtour .......................................... 50
Intérieur de l'unité centrale du modèle de bureau ......................................... 52
Intérieur de l'unité centrale du modèle microtour .......................................... 54
Ajout et retrait de cartes et d'unités .......................................................... 57
Résolution des conflits avec les cartes installées .......................................... 58
iii
Page 4
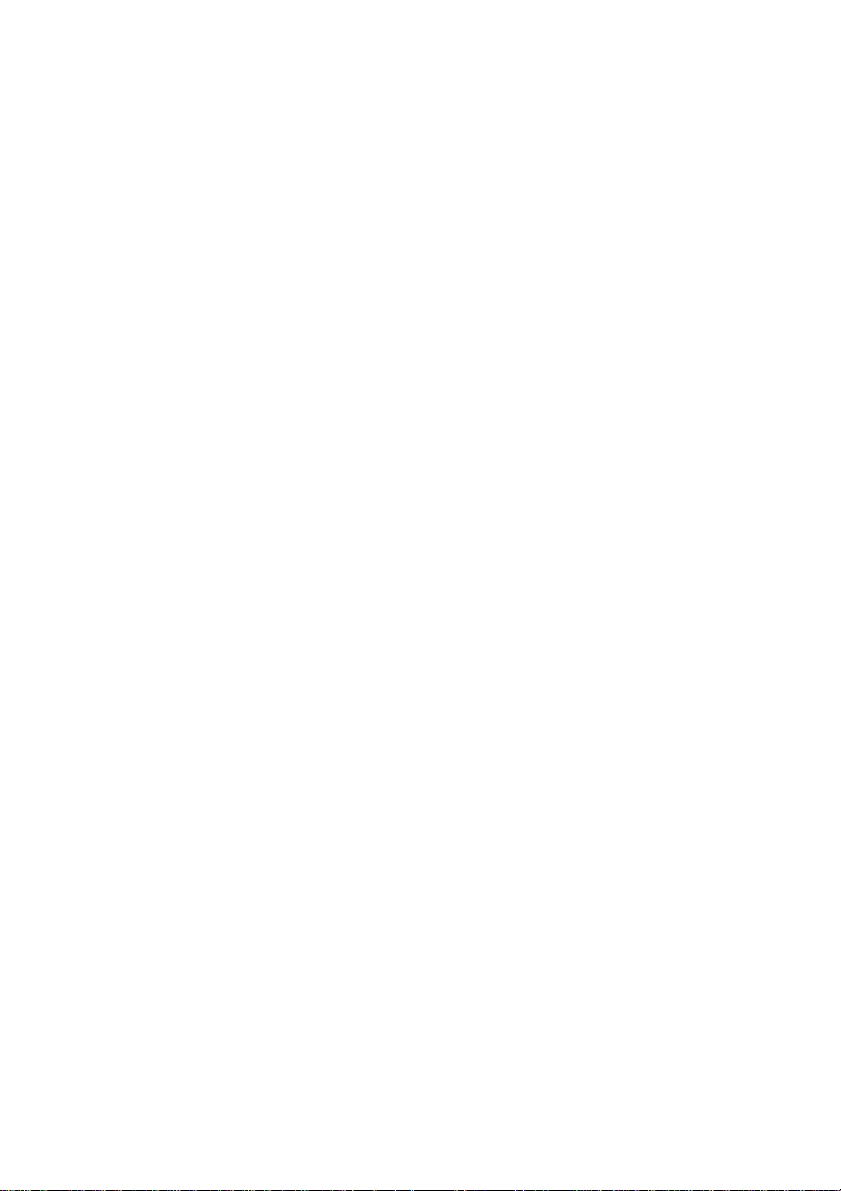
Manipulation des composants matériels de l'unité centrale .......................... 60
Ajout et retrait de cartes sur le modèle de bureau ........................................ 61
Ajout et retrait de cartes sur le modèle microtour .......................................... 62
Retrait et ajout d'unités .................................................................................. 63
Retrait de l'unité de disquette sur le modèle de bureau ........................ 67
Retrait de l'unité de disquette sur le modèle microtour.......................... 68
Retrait de l'unité de CD-ROM sur le mdèle de bureau.......................... 70
Retrait de l'unité de CD-ROM sur le modèle microtour ......................... 71
Retrait de l'unité de disque dur sur le modèle de bureau...................... 72
Retrait de l'unité de disque dur sur le modèle microtour ....................... 73
Mise à jour des paramètres CMOS dans l'utilitaire de configuration ............. 74
Ajout et remplacement de composants de la carte principale ................ 77
Identification des composants de la carte principale
(systèmes de types 6266, 6270 et 6276) ...................................................... 78
Informations sur les connecteurs et les cavaliers de carte PCI ..................... 80
Extension de la mémoire système ................................................................ 82
Remplacement de la pile du système ........................................................... 84
Mise à jour des paramètres CMOS dans l'utilitaire de configuration ............. 86
Diagnostic et résolution des incidents ..................................................... 87
Avant de vous alarmer : quelques corrections très simples .......................... 88
Diagramme de résolution rapide des incidents ............................................. 92
Résolution des incidents matériels et logiciels .............................................. 93
Résolution des incidents logiciels.......................................................... 101
Résolution des incidents liés au modem ............................................... 103
Codes et messages d'erreur ......................................................................... 105
Programmes de diagnostic IBM .................................................................... 108
Annexe A. Tables de spécifications........................................................... 109
Table de correspondance de la mémoire ...................................................... 110
Adresses d'entrée-sortie du système ............................................................ 111
Interruptions système .................................................................................... 113
Affectations des canaux DMA ....................................................................... 114
Adresses de port série .................................................................................. 115
Fonctions des connecteurs ........................................................................... 116
Annexe B. Informations sur le modem....................................................... 117
Utilisation du modem ..................................................................................... 119
iv
Page 5
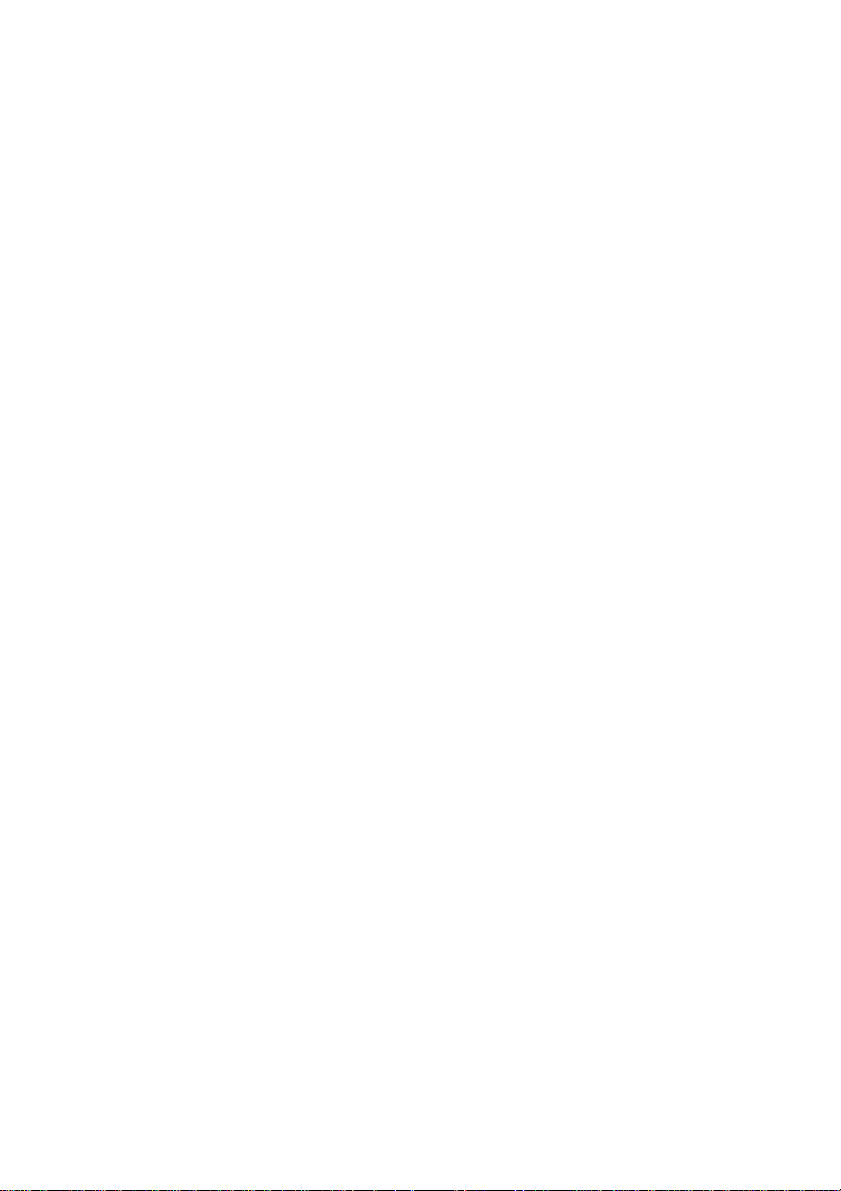
Commandes du modem ................................................................................ 122
Commandes AT..................................................................................... 123
Détails sur les commandes +MS .......................................................... 126
Commandes AT étendues..................................................................... 127
Commandes V.42bis ............................................................................. 128
Codes de réponse du modem ....................................................................... 129
Registres S .................................................................................................... 130
Annexe C. Terminologie liée aux écrans.................................................... 133
v
Page 6
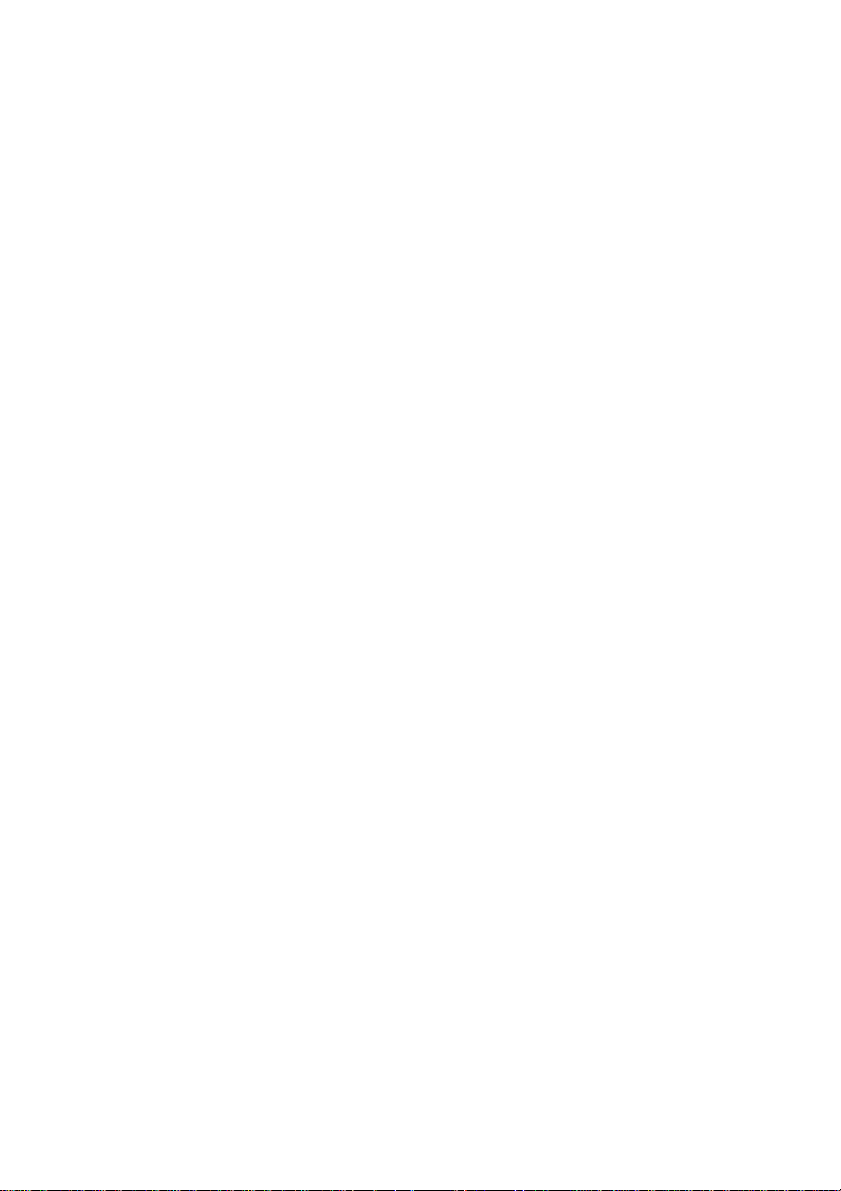
vi
Page 7
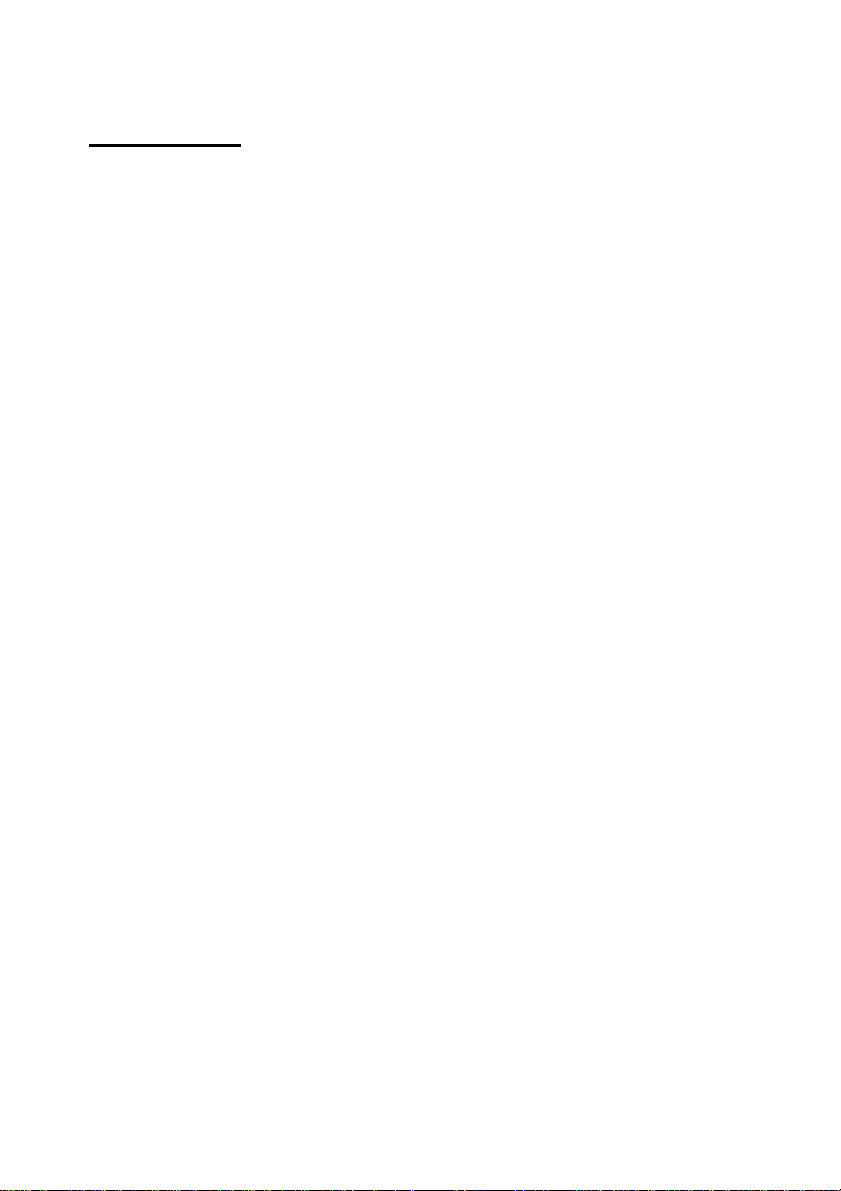
Remarques
Le présent document peut contenir des informations ou des références concernant
certains produits, logiciels ou services IBM non annoncés dans ce pays. Cela ne
signifie pas qu'IBM ait l'intention de les y annoncer. Toute référence à un produit,
logiciel ou service IBM n'implique pas que seul ce produit, logiciel ou service puisse
être utilisé. Tout autre élément fonctionnellement équivalent peut être utilisé, s'il
n'enfreint aucun droit d'IBM. Il est de la responsabilité de l'utilisateur d'évaluer et de
vérifier lui-même les installations et applications réalisées avec des produits,
logiciels ou services non expressément référencés par IBM.
IBM peut détenir des brevets ou des demandes de brevet couvrant les produits
mentionnés dans le présent document. La remise de ce document ne vous donne
aucun droit de licence sur ces brevets ou demandes de brevet. Si vous désirez
recevoir des informations concernant l'acquisition de licences, veuillez en faire la
demande par écrit à l'adresse suivante :
IBM EMEA Director of Licensing
IBM Europe Middle-East Africa
Tour Descartes
La Défense 5
2, avenue Gambetta
92066 Paris-La Défense CEDEX
France
Pour le Canada, veuillez adresser votre courrier à :
IBM Director of Commercial Relations
IBM Canada Ltd.
3600 Steeles Avenue East Markham,
Ontario
L3R 9Z7
Canada
Les références à des sites Web non IBM sont fournies à titre d'information
uniquement et n'impliquent en aucun cas une adhésion aux données qu'ils
contiennent. Les éléments figurant sur ces sites Web ne font pas partie des
éléments du présent produit IBM et l'utilisation de ces sites relève de votre seule
responsabilité.
vii
Page 8
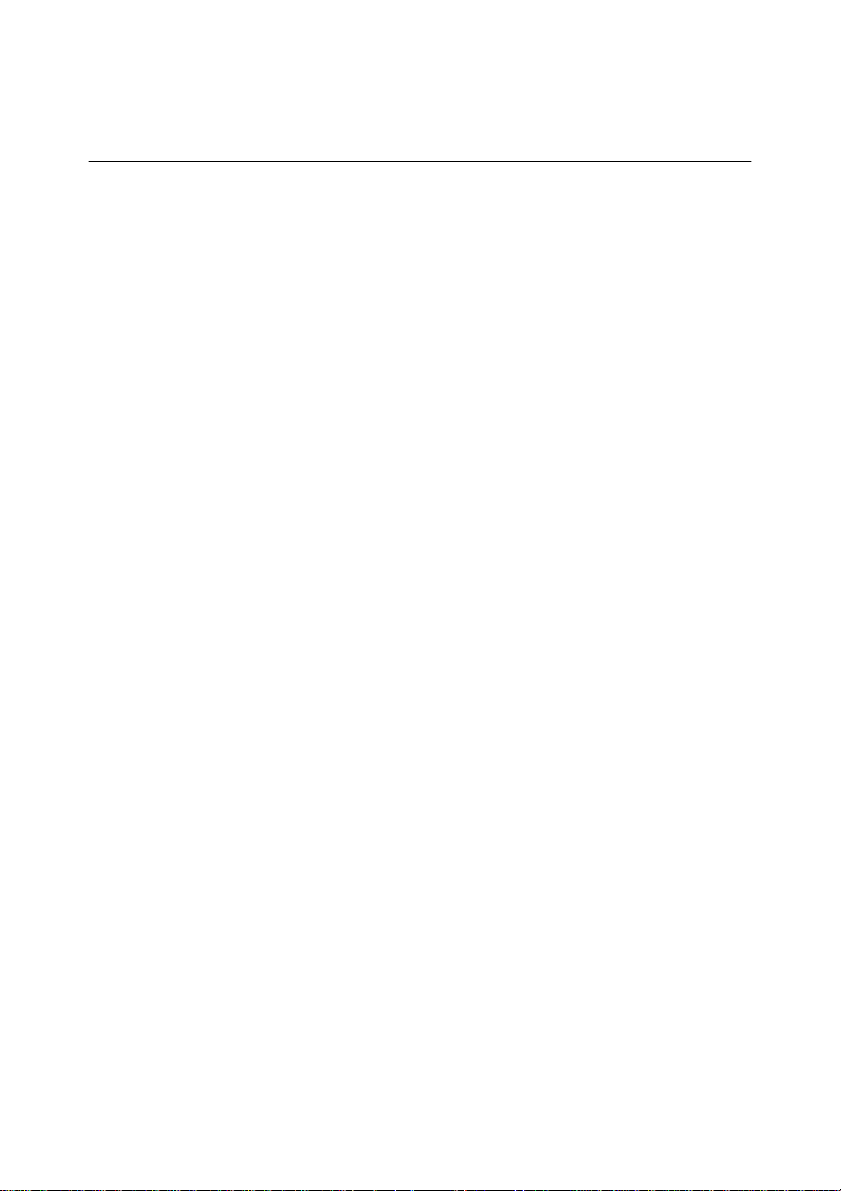
Consignes de sécurité
Installation
La conception de fabrication de l'ordinateur personnel IBM assure une protection
accrue contre les risques d'électrocution. Le PC IBM possède un cordon
d'alimentation équipé d'une fiche à trois broches qui permet une mise à la terre des
principaux éléments métalliques de la machine. Il incombe au responsable de
l'installation de vérifier le branchement. Si vous devez installer un adaptateur ou
une rallonge, faites appel à un professionnel pour ne pas risquer de créer une
rupture dans le circuit de mise à la terre.
Un socle de prise de courant incorrectement relié à l'alimentation électrique du
bâtiment peut être à l'origine d'une électrocution.
PROTECTION CONTRE LES RISQUES D'ELECTROCUTION
Pour vous prémunir contre les risques d'électrocution, respectez les consignes ci-
après :
• Ne branchez l'ordinateur que sur un socle de prise de courant présentant la
tension adéquate.
• Ne branchez le cordon d'alimentation sur le socle de prise de courant qu'après
avoir connecté tout autre cordon à la machine. Inversement, débranchez le
cordon d'alimentation du socle de la prise de courant avant de déconnecter tout
autre cordon.
• Si votre ordinateur est doté d'un cordon téléphonique, ne manipulez jamais ce
cordon pendant un orage.
• Évitez d'utiliser et de placer votre ordinateur dans un endroit humide.
• Ne remplacez un élément que par un élément identique ou possédant des
caractéristiques équivalentes et équipé des mêmes dispositifs de sécurité.
• Le non-respect de ces consignes peut être à l'origine de blessures ou d'une
électrocution, en particulier si vous intervenez sur le bloc d'alimentation, l'écran
ou le modem intégré. Confiez la maintenance et la réparation de l'ordinateur à
une personne qualifiée.
viii IBM Personal Computer - Guide de l'utilisateur
Page 9
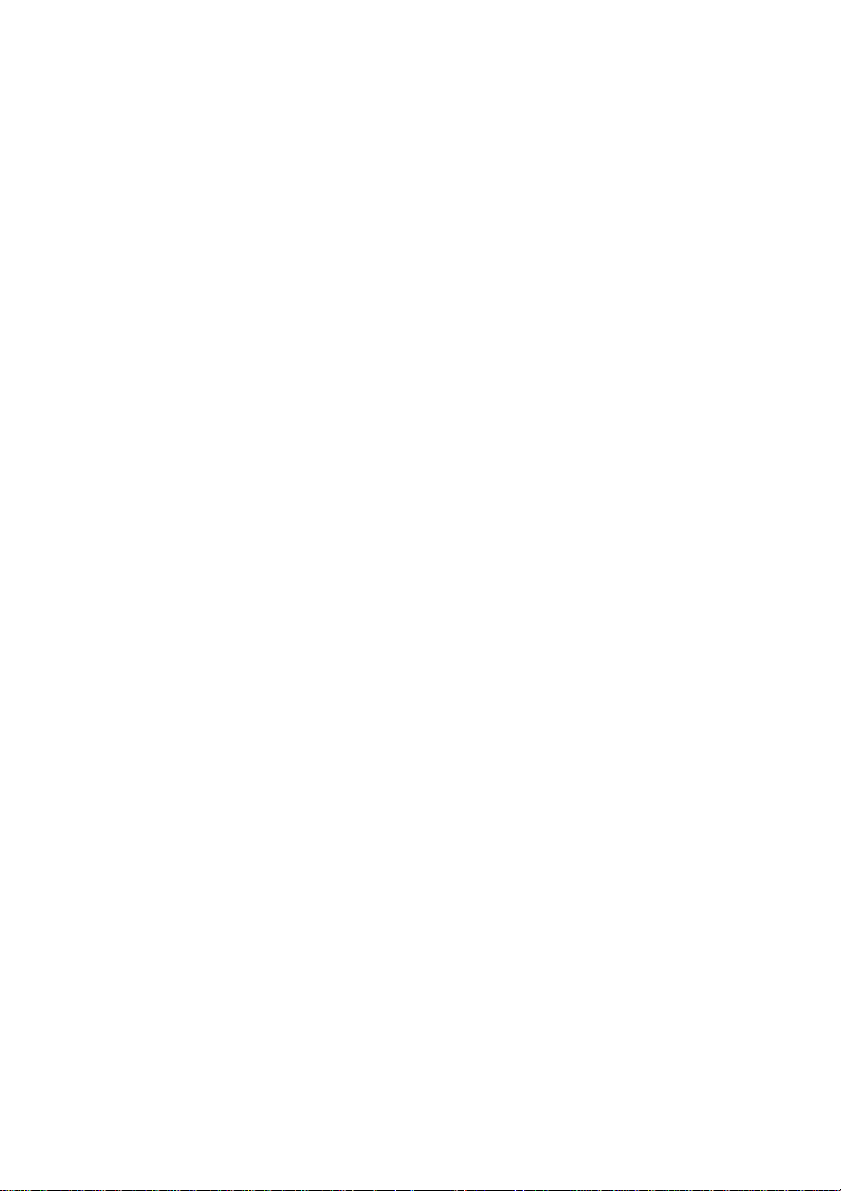
Consignes de sécurité lors de la manipulation du matériel
Lorsque vous ouvrez l'unité centrale, il convient de suivre un certain nombre de
consignes de sécurité afin de ne pas endommager l'ordinateur. Pour votre propre
sécurité, et celle de l'ordinateur, suivez les étapes de la section “Débranchement de
l'ordinateur” à la page x avant de retirer le carter de l'unité centrale (si cette unité est
fournie avec le modèle dont vous disposez).
Branchement de l'ordinateur
Pour brancher l'ordinateur, procédez comme suit :
1. Mettez l'ordinateur hors tension, ainsi que tout périphérique (un écran ou une
imprimante, par exemple) disposant d'un interrupteur d'alimentation.
2. Connectez un câble d'interface à chaque périphérique externe (un écran ou
une imprimante, par exemple), puis connectez l'autre e xtrémité de chacun des
câbles à l'ordinateur.
3. Connectez tous les câbles de communication (câbles de modem ou réseau,
par exemple) à l'ordinateur. Puis branchez l'autre extrémité de chacun des
câbles sur des prises de communication correctement câblées.
4. Branchez les cordons d'alimentation à l'ordinateur et à tous les périphériques
externes (un écran ou une imprimante, par exemple), puis connectez l'autre
extrémité de chacun des cordons à des socles de prises de courant correctement mis à la terre.
ix
Page 10
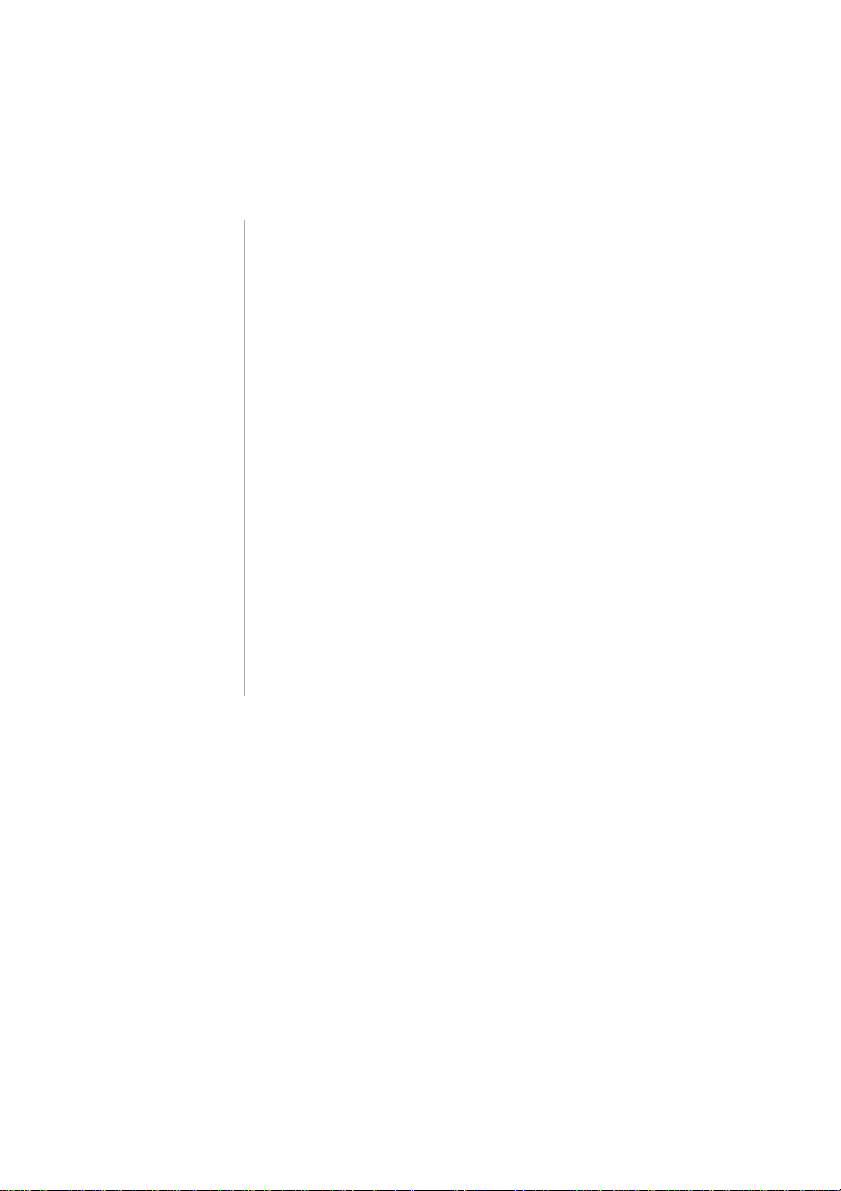
5. Mettez l'ordinateur sous tension ainsi que tout périphérique connecté disposant d'un interrupteur d'alimentation.
Pour éviter tout risque de choc
électrique :
• Ne manipulez aucun cordon et n'effectuez
aucune opération d'installation, de
maintenance ou de reconfiguration de ce
produit au cours d'un orage.
• Les cordons d'alimentation du présent
produit et de tous les appareils qui lui sont
connectés doivent être branchés sur des
socles de prise de courant correctement
câblés et mis à la terre.
Danger !
• Le courant électrique passant dans les
câbles d'alimentation, de téléphone et de
communication peut être dangereux. Pour
éviter tout risque de choc électrique, suivez
les instructions décrites dans cette section
pour le débranchement des différents câbles
et cordons lors de l'installation, du
déplacement ou de l'ouverture de l'unité
centrale.
• N'installez jamais de cordons téléphoniques
durant un orage.
Débranchement de l'ordinateur
Pour débrancher l'ordinateur, procédez comme suit :
1. Mettez l'ordinateur hors tension ainsi que tout périphérique connecté disposant
d'un interrupteur d'alimentation.
2. Débranchez tous les câbles d'alimentation des prises de courant.
3. Déconnectez tous les câbles de communication (par exemple, un câble de
modem ou réseau) de leurs prises.
x IBM Personal Computer - Guide de l'utilisateur
Page 11
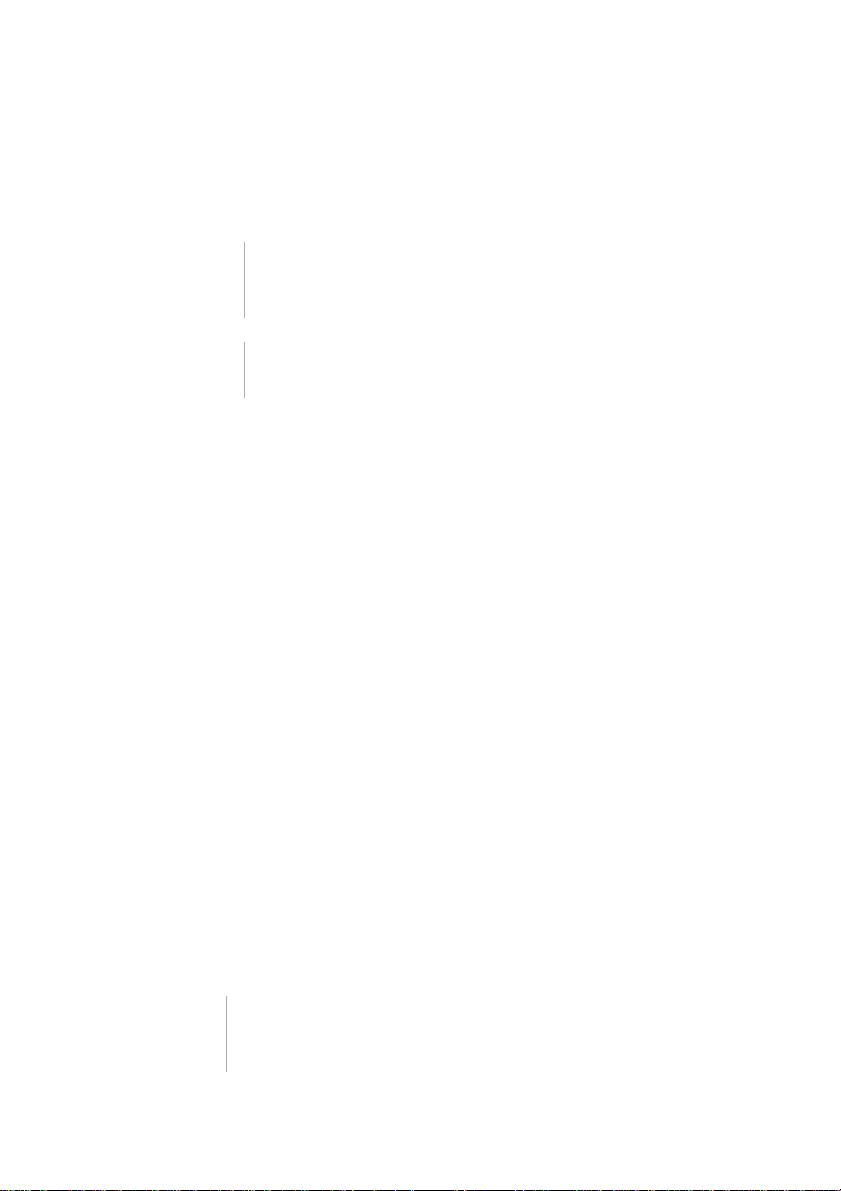
4. Débranchez tous les câbles de l'ordinateur (les cordons d'alimentation, les
câbles d'interface, les câbles de communication et tous les autres câbles qui
pourraient y être connectés).
Danger !
Attention !
Ne détachez pas le bloc d'alimentation de son
support et ne retirez aucune vis du bloc
d'alimentation.
Veillez à mettre l'ordinateur et l'écran hors tension
avant de procéder à leur nettoyage.
Consignes de sécurité relatives au modem
Lors de l'utilisation de votre matériel téléphonique, il est important de respecter les
consignes ci-après afin de réduire les risques d'incendie, d'électrocution et d'autres
blessures :
• N'installez jamais de cordons téléphoniques durant un orage.
• Les prises téléphoniques ne doivent pas être installées dans des endroits
humides, excepté si le modèle a été conçu à cet effet.
• Ne touchez jamais un cordon téléphonique ou un terminal non isolé avant que
la ligne ait été déconnectée du réseau téléphonique.
• Soyez toujours prudent lorsque vous procédez à l'installation ou à la
modification de lignes téléphoniques.
• Si vous devez téléphoner pendant un orage, pour éviter tout risque de choc
électrique, utilisez toujours un téléphone sans fil.
• En cas de fuite de gaz, n'utilisez jamais un téléphone situé à proximité de la
fuite.
Pile au lithium
L'ordinateur est équipé de piles au lithium. Prenez
Attention !
garde aux risques d'incendie, d'explosion ou de
brûlures liés à une mauvaise utilisation des piles.
xi
Page 12
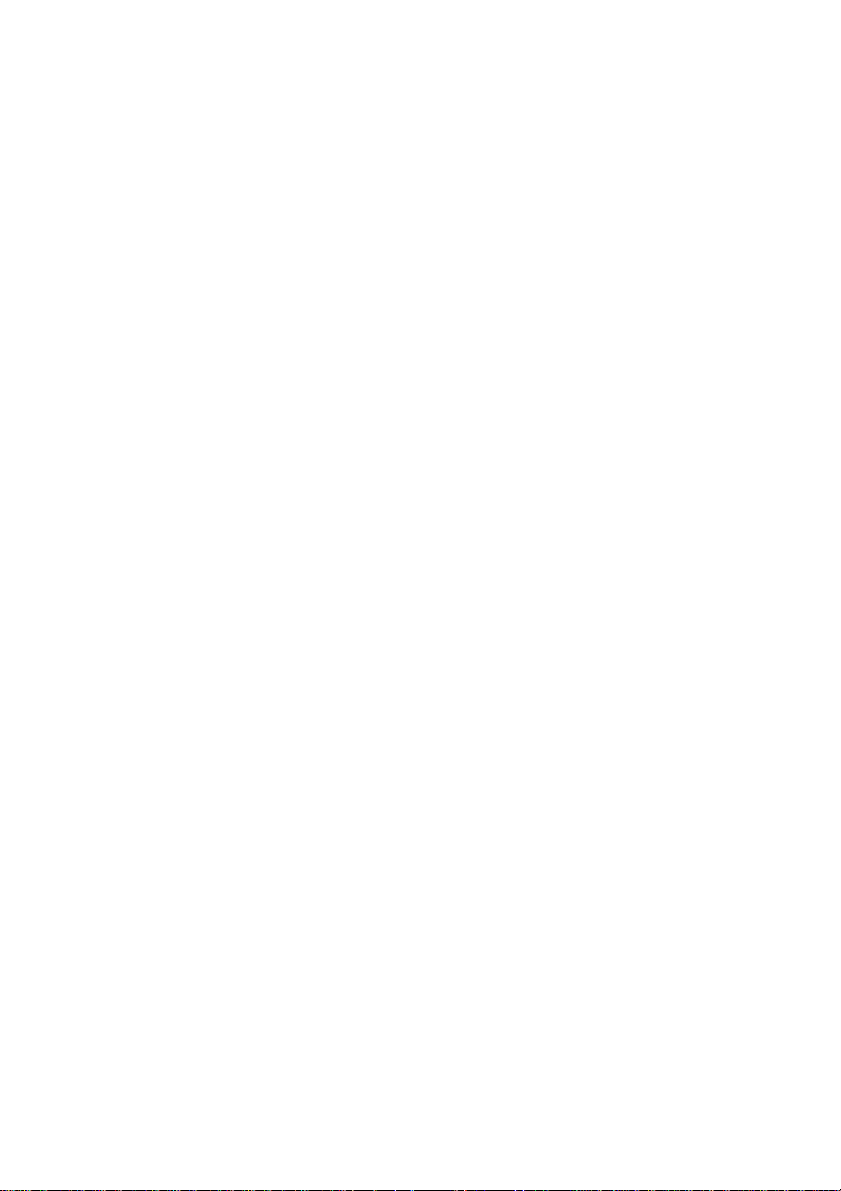
Respectez les consignes de sécurité suivantes :
• Ne rechargez pas la pile, ne la démontez pas, ne l'exposez pas à la chaleur et
ne la faites pas brûler.
• Ne la remplacez que par une pile identique ou de type équivalent.
• Ne jetez pas la pile à l'eau.
• Pour le recyclage ou la mise au rebut des piles au lithium, reportez-vous à la
réglementation en vigueur.
Consignes de sécurité pour l'unité de CD-ROM/DVD-ROM
La présente consigne contient les informations de sécurité relatives à l'unité de
CD-ROM/DVD-ROM de votre ordinateur (le cas échéant). L'unité de
CD-ROM/DVD-ROM est un produit laser de classe 1. Les produits de classe 1 ne
sont pas considérés comme dangereux. Le système à laser et l'unité de CD-ROM/
DVD-R OM ont été conçus de f açon telle qu'il n'e xiste aucun risque d'exposition à un
rayonnement laser de niveau supérieur à la classe 1 dans des conditions normales
d'utilisation.
Veuillez noter qu'aucune pièce de l'unité de CD-ROM/DVD-ROM n'est réglable ni
réparable. Ne confiez la réparation de cette unité qu'à une personne qualifiée.
xii IBM Personal Computer - Guide de l'utilisateur
Page 13
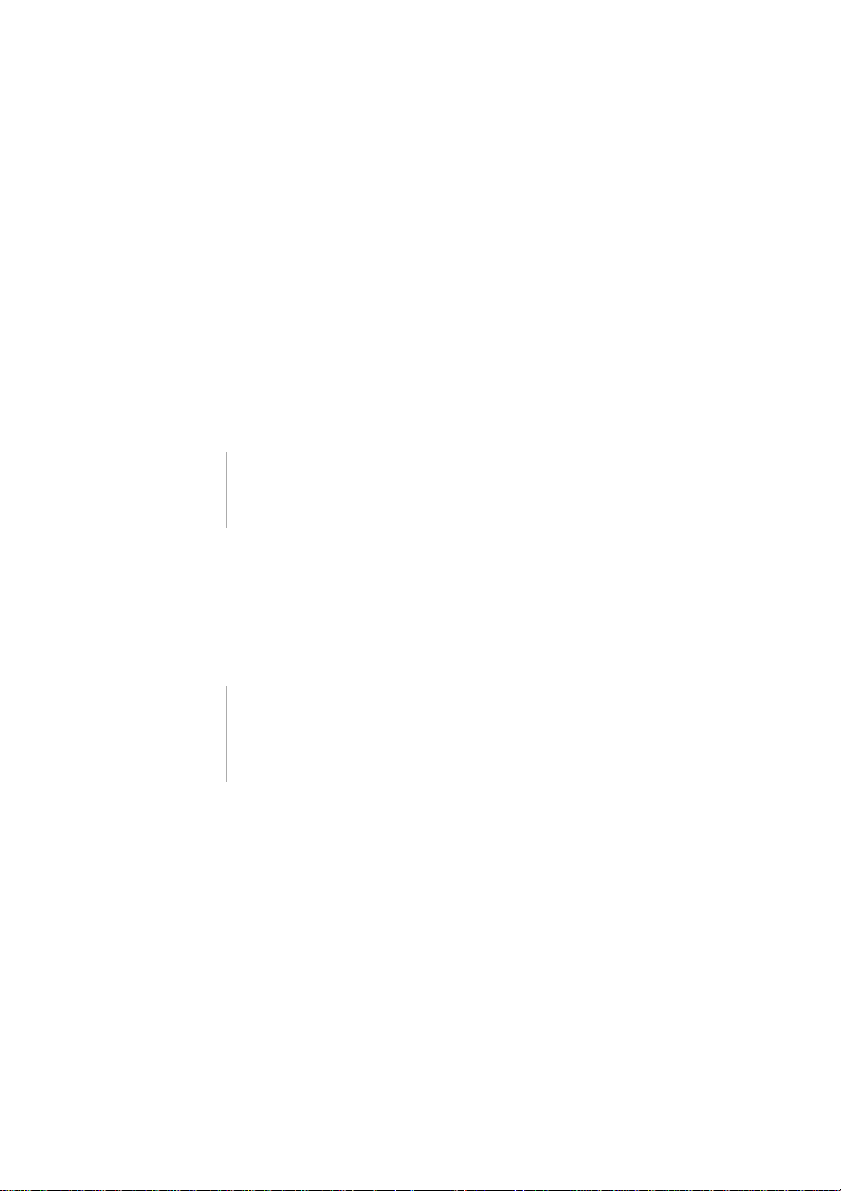
Conformité aux normes relatives aux appareils à Laser
Certains modèles d'ordinateurs personnels sont équipés d'origine d'une unité de
CD-ROM ou de DVD-ROM. Mais ces unités sont également vendues séparément
en tant qu'options. L'unité de CD-ROM/DVD-ROM est un appareil à laser. Aux
États-Unis, l'unité de CD-ROM/ DVD-ROM est certifiée conforme aux normes
indiquées dans le sous-chapitre J du DHHS 21 CFR relatif aux produits à laser de
classe 1. Dans les autres pays, elle est certifiée être un produit à laser de classe 1
conforme aux normes CEI825 et CENELEC EN60825.
Lorsqu'une unité de CD-ROM/DVD-ROM est installée, tenez compte des
remarques suivantes.
Pour éviter tout risque d'exposition au rayon laser,
Attention !
L'ouverture de l'unité de CD-ROM/DVD-ROM peut entraîner un risque d'exposition
au rayon laser. Aucune pièce l'unité n'est réparable.
Certaines unités de CD-ROM/DVD-ROM peuvent contenir une diode à laser de
classe3A ou 3B. Prenez connaissance des informations suivantes.
Danger !
respectez les consignes de réglage et d'utilisation
des commandes, ainsi que les procédures décrites.
N'essayez pas de l'ouvrir.
Rayonnement laser lorsque le carter est ouvert.
Evitez toute exposition directe au rayon laser. Evitez
de regarder fixement le faisceau ou de l'observer à
l'aide d'instruments optiques.
xiii
Page 14
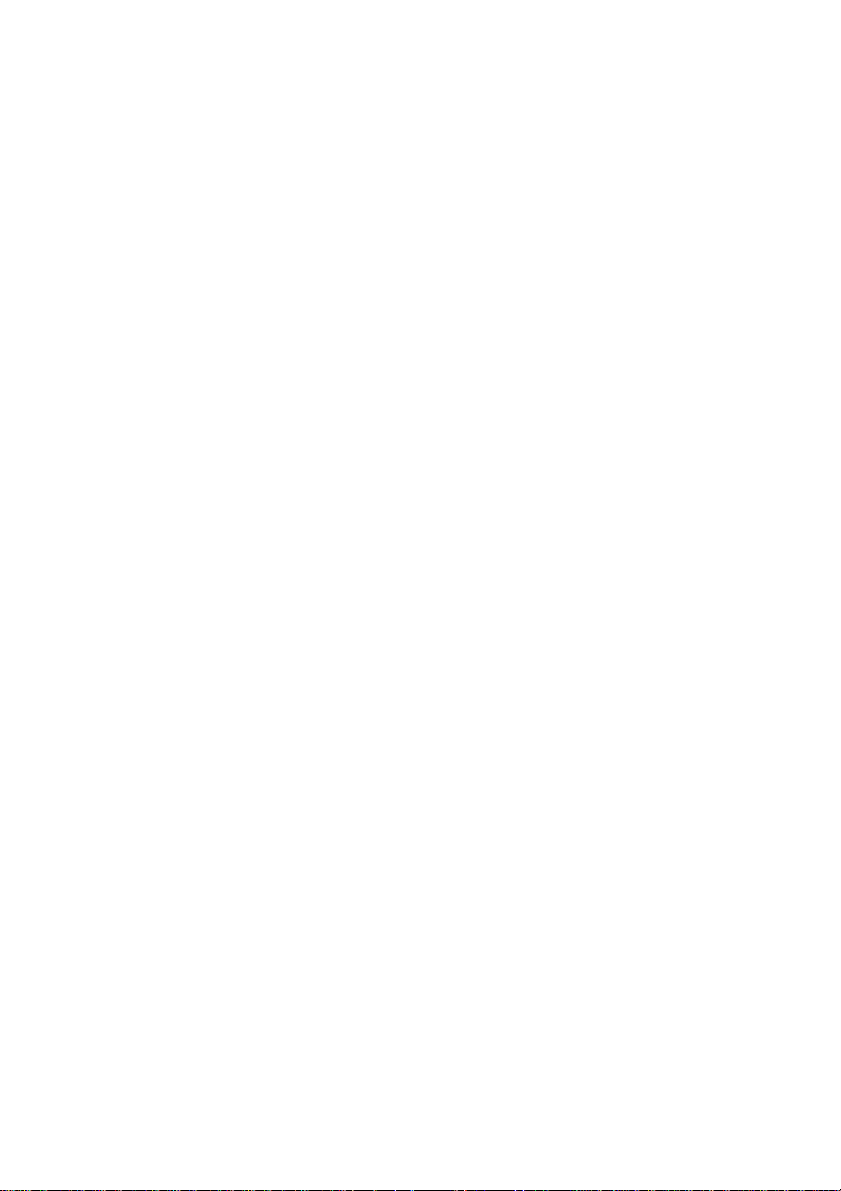
xiv IBM Personal Computer - Guide de l'utilisateur
Page 15
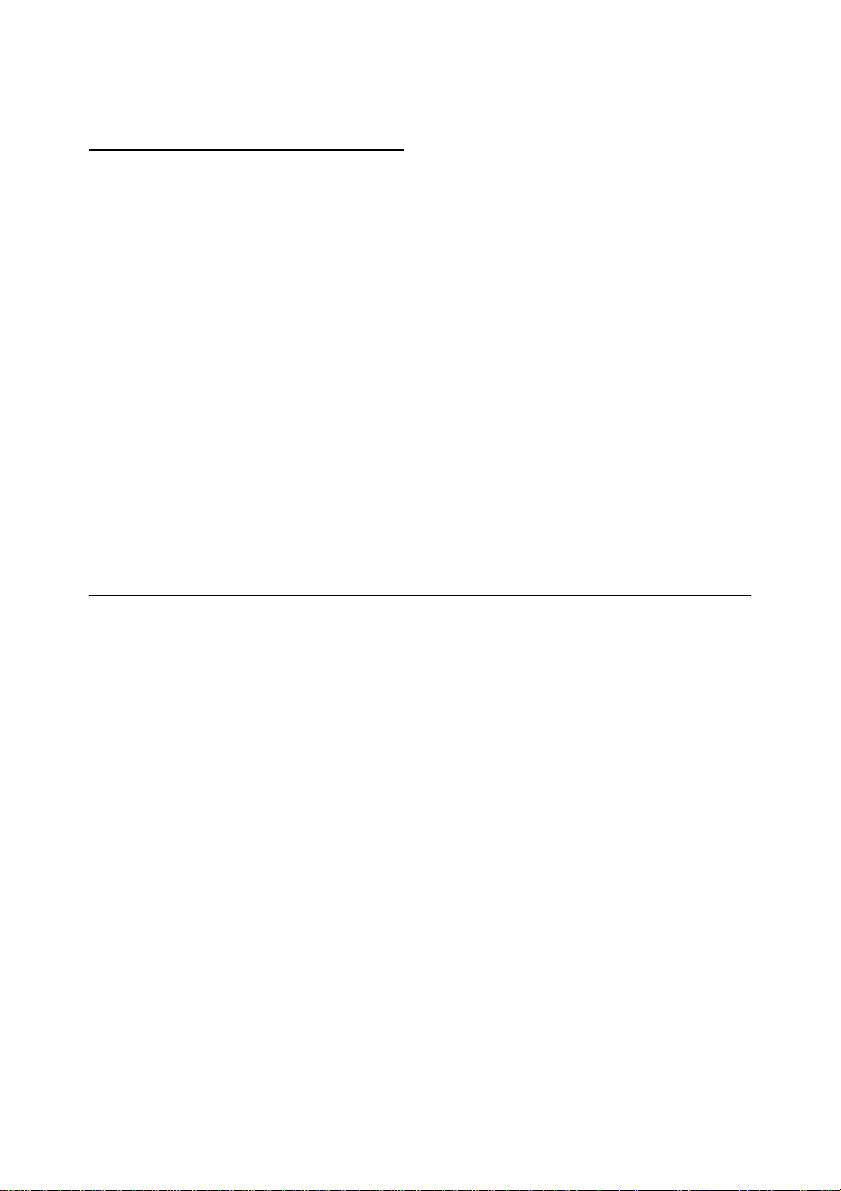
Chapitre 1. Introduction
Le présent
à tous les utilisateurs d'ordinateur personnel IBM. Une fois l'ordinateur déballé et
tous ses composants raccordés, ce guide vous aidera à v ous f amiliariser av ec v otre
équipement et à résoudre les éventuelles difficultés que vous pourriez rencontrer.
Les sujets abordés dans ce guide vont d'une présentation des principales
caractéristiq ues mat érielles jusqu'aux instructions de reconfiguration ou d'extension
de l'ordinateur. De plus, en cas d'incident, il vous aidera à trouver une solution.
Il peut contenir des informations relatives à plusieurs modèles. Si le modèle que
vous avez acheté ne dispose pas de certains des composants matériels ou logiciels
pré-installés mentionnés dans ce manuel, vous ne pourrez pas utiliser les fonctions
qui leur sont associées. Pour plus d'inf ormations, reportez-vous à l'“Introduction aux
logiciels” fournie avec votre ordinateur.
Guide de l'utilisateur
contient des informations d'ordre général destinées
Introduction
Ce manuel contient les chapitres suivants :
• Chapitre 1. “Introduction” à la page 1
Ce chapitre contient des informations sur le contenu et l'organisation du
présent manuel. Il renvoie également à d'autres documents ou ressources en
ligne pour des compléments d'information.
• Chapitre 2. “Mise en route” à la page 5
Ce chapitre explique comment régler l'écran et les paramètres de volume de
l'ordinateur. Il donne également des informations permettant de connecter
l'ordinateur à une imprimante ou à Internet.
• Chapitre 3. “Fonctions de gestion de l'alimentation” à la page 21
Ce chapitre décrit les procédures d'arrêt et de mise en veille de l'ordinateur, qui
permettent de mieux gérer votre consommation d'énergie.
Introduction 1
Page 16
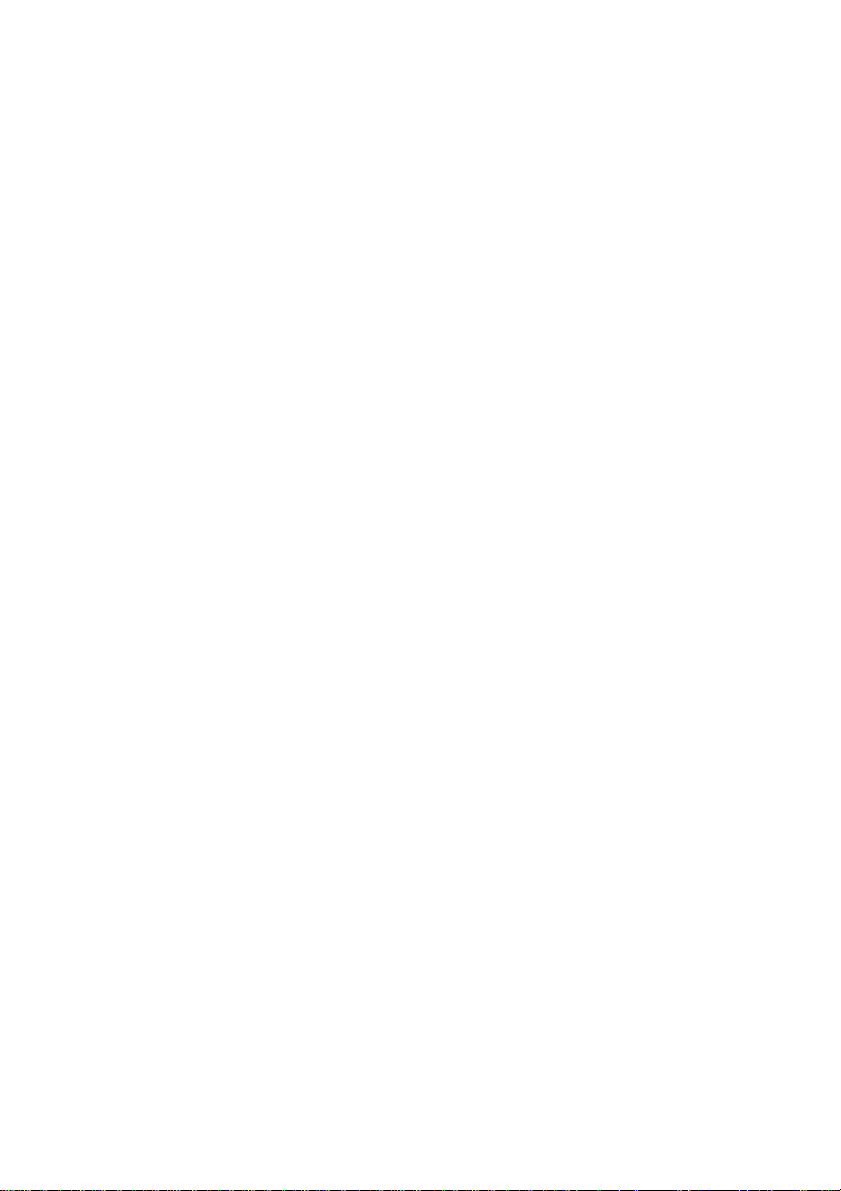
• Chapitre 4. “Utilitaire de configuration du BIOS” à la page 25
Ce chapitre décrit l'utilitaire de configuration, qui permet de visualiser et de
modifier la configuration du système.
• Chapitre 5. “Préparation en vue d'une mise à niveau” à la page 43
Ce chapitre contient des informations qui vous aideront à préparer l'ajout ou le
remplacement de cartes, d'unités et de composants de la carte principale de
l'unité centrale.
• Chapitre 6. “Ajout et retrait de cartes et d'unités” à la page 57
Ce chapitre contient des instructions concernant l'ajout et le retrait de cartes et
d'unités.
• Chapitre 7. “Ajout et remplacement de composants de la carte principale” à la
page 77
Ce chapitre contient des instructions concernant l'ajout et le remplacement de
composants matériels de la carte principale.
• Chapitre 8. “Diagnostic et résolution des incidents” à la page 87
Ce chapitre permet d'identifier et de résoudre des incidents. Il décrit également
les codes et les messages d'erreur. En outre, il contient des informations qui
vous aideront à restaurer les fichiers et programmes préinstallés.
•“Annexe A. Tables de spécifications” à la page 109
Cette annexe contient des spécifications concernant la mémoire, les adresses,
les interruptions, les canaux et les ports. Elle contient également des
informations concernant les connecteurs.
•“Annexe B. Informations sur le modem” à la page 117
Cette annexe contient des informations concernant les modems, y compris le
jeu de commandes AT permettant de faire fonctionner le modem à partir d'une
ligne de commande DOS.
•“Annexe C. Terminologie liée aux écrans” à la page 133
Cette annexe contient les définitions de certains des termes généralement
employés pour décrire les écrans.
2 IBM Personal Computer - Guide de l'utilisateur
Page 17
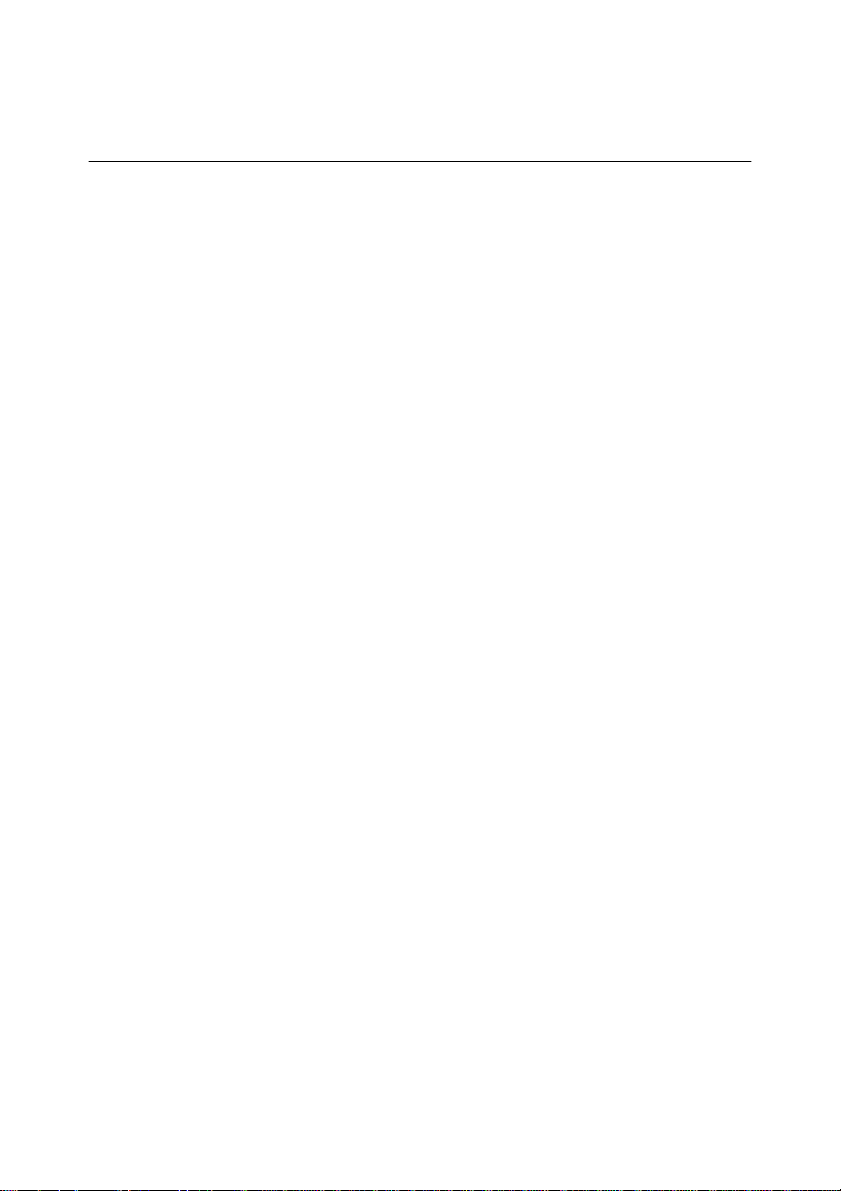
Informations complémentaires
Les publications et la documentation en ligne ci-après contiennent des informations
complémentaires concernant votre ordinateur :
Guide pratique :
document contient des consignes de sécurité, des informations sur la configuration
du système et sa maintenance, ainsi que d'autres informations élémentaires
concernant l'ordinateur.
Documentation en ligne :
d'Access IBM mais vous pouvez également vous la procurer auprès d'IBM par
l'intermédiaire d'Internet. Dans ce cas, vous trouverez les informations nécessaires
dans le
en ligne. Le logiciel préinstallé peut proposer des tutoriels et des exercices qui v ous
aideront dans votre apprentissage. Le logiciel contient également une aide en ligne.
Dans la plupart des logiciels, il suffit d'appuyer sur la touche F1 pour afficher les
informations d'aide en ligne.
A partir du bureau Windows, vous pouvez afficher des rubriques d'aide spécifiques
concernant votre ordinateur.
Pour lancer l'aide en ligne de Windows, procédez comme suit :
Guide pratique
1. Cliquez sur le bouton
2. Cliquez sur l'option
Votre ordinateur est fourni avec un
La “documentation en ligne” est disponible à partir
. L'ordinateur est livré avec plusieurs types de documentation
Démarrer
Aide
.
.
Guide pratique
. Ce
Introduction 3
Page 18
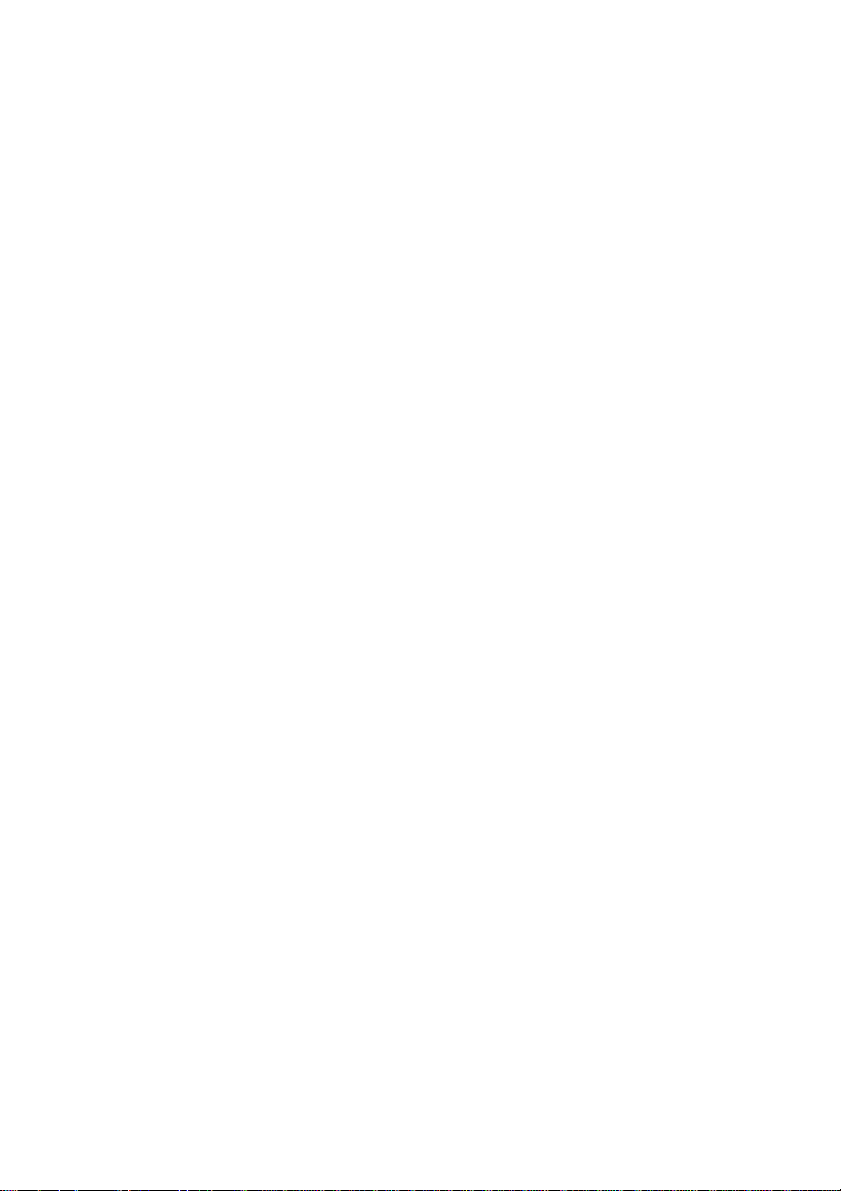
4 IBM Personal Computer - Guide de l'utilisateur
Page 19
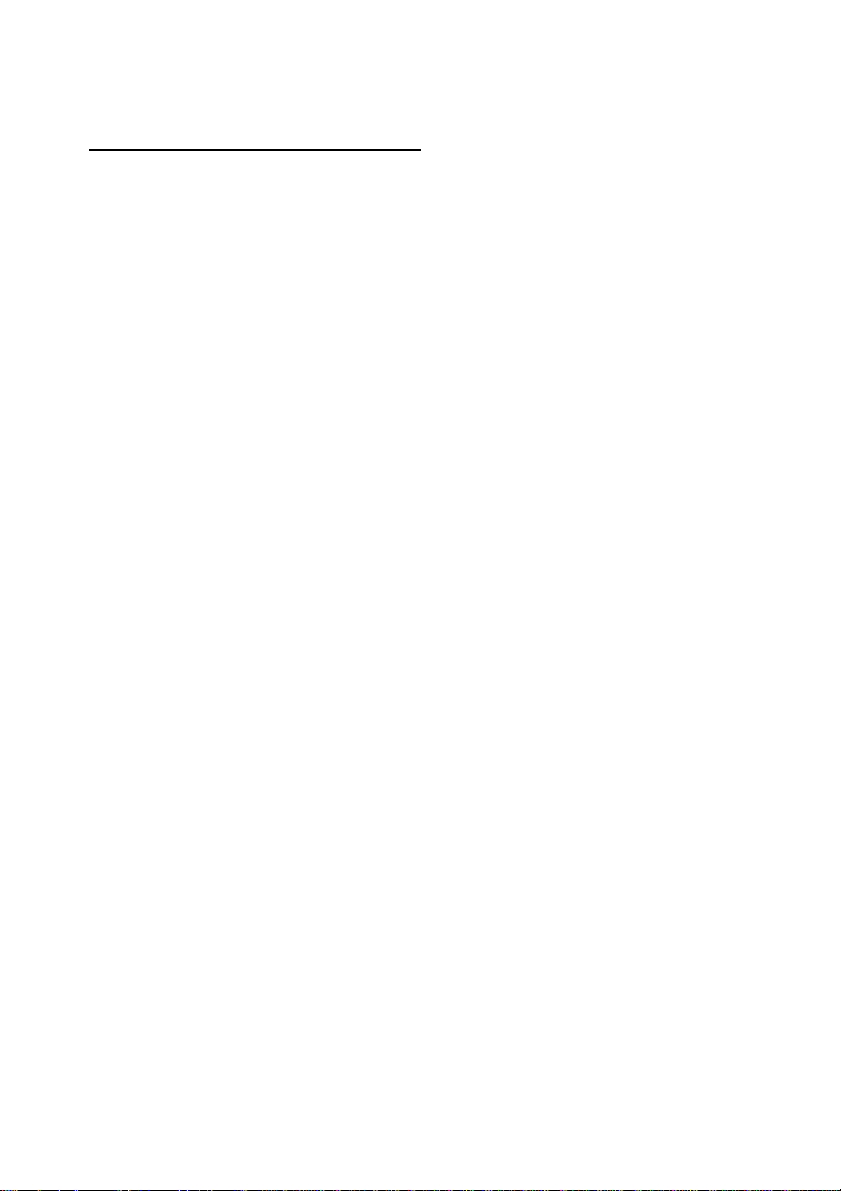
Chapitre 2. Mise en route
Ce chapitre se compose des sections suivantes, qui vous aideront à effectuer les
réglages et les connexions sur votre ordinateur :
•“Contrôle des paramètres de l'écran” à la page 6
•“Réglage du volume” à la page 11
•“Configuration des communications” à la page 14
•“Configuration de l'ordinateur pour une connexion à Internet” à la page 17
•“Utilisation du clavier Rapid Access II” à la page 18
Mise en route 5
Page 20
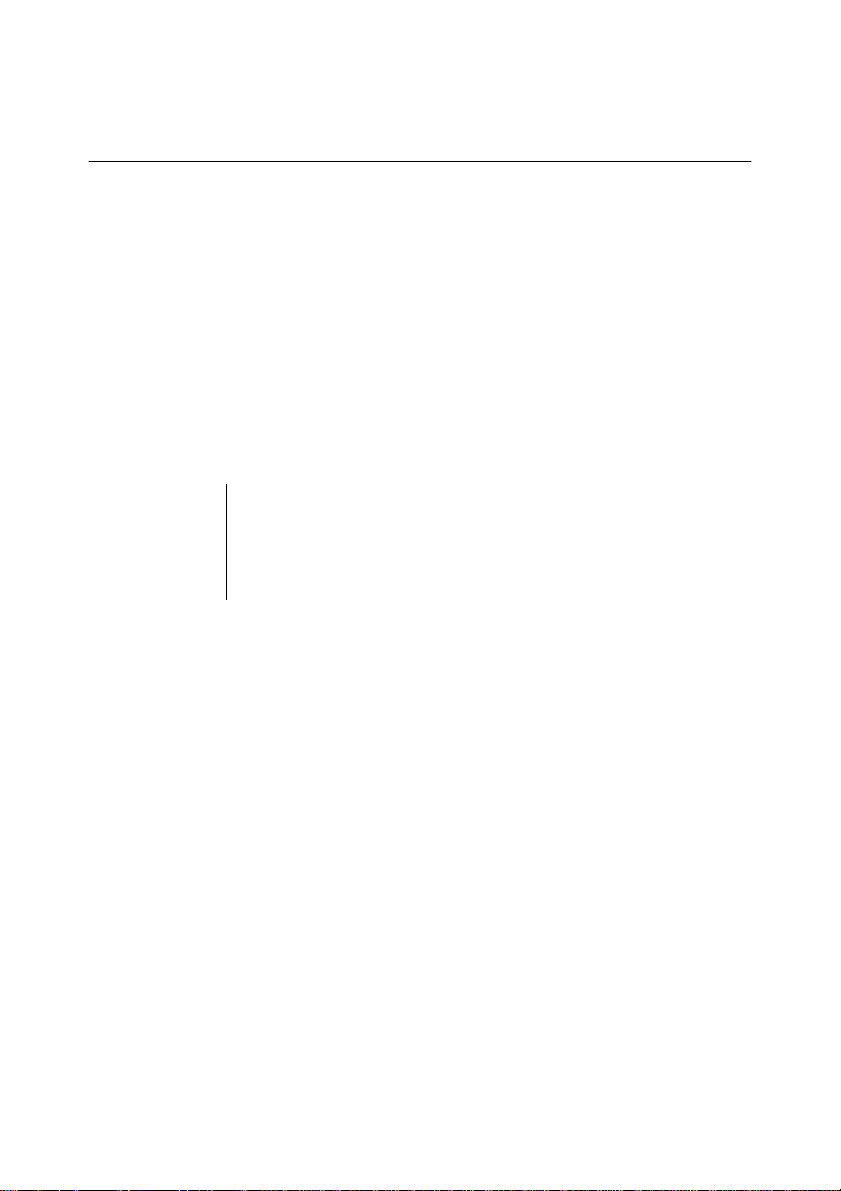
Contrôle des paramètres de l'écran
Lorsque vous connectez votre écran à l'unité centrale et mettez l'ordinateur sous
tension pour la première fois, certains paramètres d'écran sont automatiquement
sélectionnés. Selon le type d'écran raccordé, vous pouve z modifier certains
paramètres pour optimiser ses performances. Avec Windows, vous pouvez
personnaliser la résolution d'écran, le nombre de couleurs, la taille de l'écran, et
d'autres propriétés encore.
Pour des informations plus spécifiques concernant votre modèle d'écran et ses
paramètres de configuration, reportez-vous à la documentation livrée avec votre
écran.
Si, à la première mise sous tension de votre
ordinateur, l'image de votre écran défile ou clignote,
Remarque :
Optimisation des performances de l'écran
Pour optimiser les performances de votre écran, suivez les conseils ci-après.
• Placez votre écran à l'abri des champs magnétiques d'autres appareils, tels
que d'autres écrans, des haut-parleurs non isolés et des câbles d'alimentation
électrique. (Si votre ordinateur est livré avec des haut-parleurs, ceux-ci sont
isolés.)
reportez-vous à la section “Y a-t-il quelque chose
d'affiché sur l'écran ?” à la page 90 du chapitre
“Diagnostic et résolution des incidents”.
• Nettoyez régulièrement la surface de l'éc ran a vec un détergent pour vitre ou
pour écran non abrasif. Ne vaporisez pas le produit directement sur l'écran.
• Dans certaines conditions, des interférences provoquent des distorsions et des
reflets de lignes. Si vous rencontrez ce type d'incident, modifiez la couleur ou le
motif d'arrière plan de votre logiciel.
• Pour augmenter la durée de vie de votre écran, éteignez-le systématiquement
en fin de journée.
6 IBM Personal Computer - Guide de l'utilisateur
Page 21
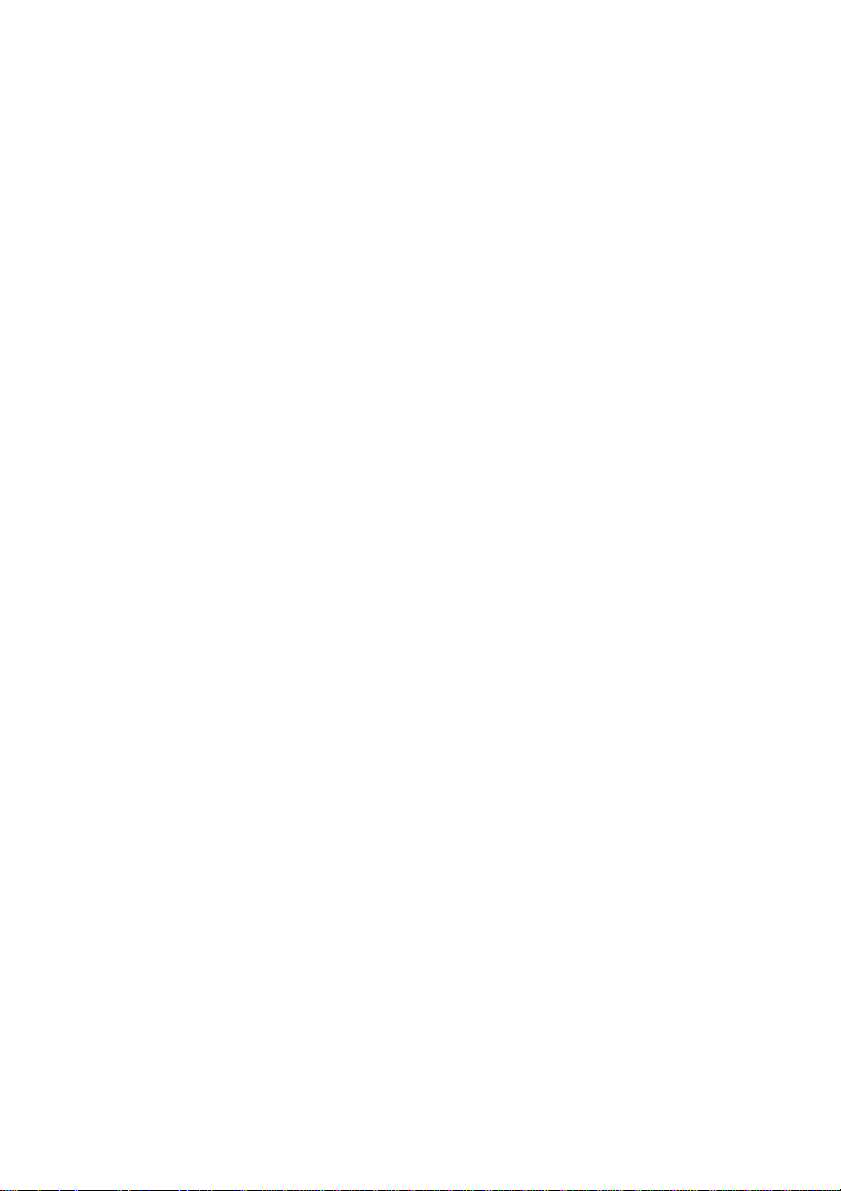
Fonction d'économie d'énergie
La documentation qui accompagne votre écran doit préciser s'il dispose d'une
fonction d'économie d'énergie. Cette fonction s'appelle parfois signalisation de la
gestion de la consommation (DPMS, Display Power Management Signaling).
Lorsque cette fonction est active, l'affichage écran s'efface lorsque vous ne vous
servez pas de votre ordinateur pendant une durée donnée. Pour réactiver
l'affichage, appuyez sur la touche
Si votre écran dispose d'une fonction d'économie d'énergie, vous pouvez la
configurer dans le Panneau de configuration de Windows. Les instructions de
configuration de cette fonction sont fournies à la section “Automatic Power On” à la
page 40.
Maj
du clavier ou déplacez la souris.
Modification des paramètres d'affichage
Lorsque vous mettez votre ordinateur sous tension pour la première fois, il
sélectionne automatiquement des paramètres standard pour votre écran. Si votre
écran est compatible DDC (Display Data Channel), il sélectionne automatiquement
la fréquence de rafraîchissement qu'il peut prendre en charge. La fréquence de
rafraîchissement détermine la vitesse à laquelle une image s'affiche sur l'écran. Ce
paramètre est modifiable.
S'il n'est pas compatible DDC, vous pouvez modifier sa fréquence de
rafraîchissement. Quel que soit votre type d'écran, vous pouvez personnaliser une
ou plusieurs de ses propriétés d'affichage.
Personnalisation des propriétés d'affichage
Sous Windows, vous pouvez modifier des options, telles que la résolution d'écran,
le nombre de couleurs, la fréquence de rafraîchissement et la taille des caractères
affichés.
Si vous avez besoin d'aide pour définir ces propriétés d'affichage, cliquez sur le
point d'interrogation situé dans l'angle supérieur droit de la fenêtre. Le curseur de la
souris se transforme en point d'interrogation. Cliquez ensuite sur la zone sur
laquelle vous voulez des informations. S'il existe une rubrique d'aide concernant
cette zone, elle s'affiche à l'écran.
Pour personnaliser vos propriétés d'affichage, procédez comme suit :
1. Cliquez deux fois sur l'icône
Poste de travail
du bureau.
Mise en route 7
Page 22
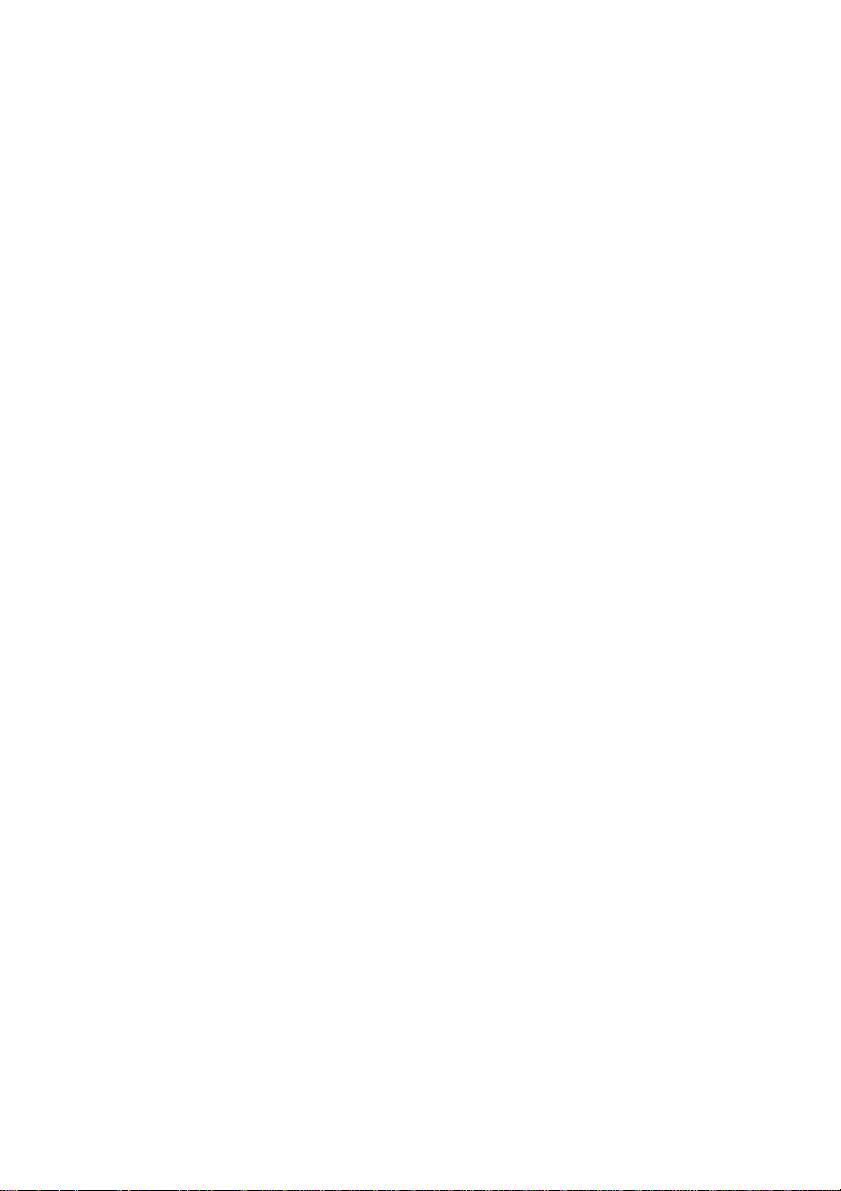
2. Dans la fenêtre Poste de travail, cliquez deux fois sur le dossier
configuration
.
Panneau de
3. Dans le Panneau de configuration, cliquez deux fois sur l'icône
4. Dans la fenêtre Propriétés de Affichage, cliquez sur l'onglet
Affichage
Paramètres
.
.
Sous l'onglet Paramètres de la f enêtre Propriétés de Affichage, vous pouvez définir
les propriétés d'affichage, notamment :
• Couleurs
Permet d'indiquer le nombre de couleurs qui s'affichent à l'écran.
• Taille de la police
Si vous cliquez sur le bouton
Avancé...
, puis sur l'onglet
Général
, vous pouvez
spécifier la taille des caractères qui s'affichent à l'écran.
Il est généralement préférable de conserver la taille de police proposée par
défaut car certains programmes ne sont pas conçus pour accepter les grandes
polices de caractères.
• Zone d'écran
Permet de spécifier la résolution d'écran. La valeur de résolution détermine la
quantité d'informations qui s'affichent à l'écran. Plus la résolution est élevée,
plus vous visualisez d'informations à l'écran mais les images affichées sont
plus petites.
Les valeurs admises pour la zone d'écran (résolution) et les couleurs sont
limitées par :
• Les fréquences horizontale et verticale maximales de votre écran.
• La quantité de mémoire allouée à la sortie vidéo dans la mémoire système
de l'ordinateur.
Votre ordinateur utilise 4 Mo ou plus de mémoire système comme mémoire
vidéo. L'utilitaire de configuration vous permet de sélectionner la quantité de
mémoire à utiliser comme mémoire vidéo . P our plus de détails, reportez-vous à
la section “Utilitaire de configuration du BIOS” à la page 25.
8 IBM Personal Computer - Guide de l'utilisateur
Page 23
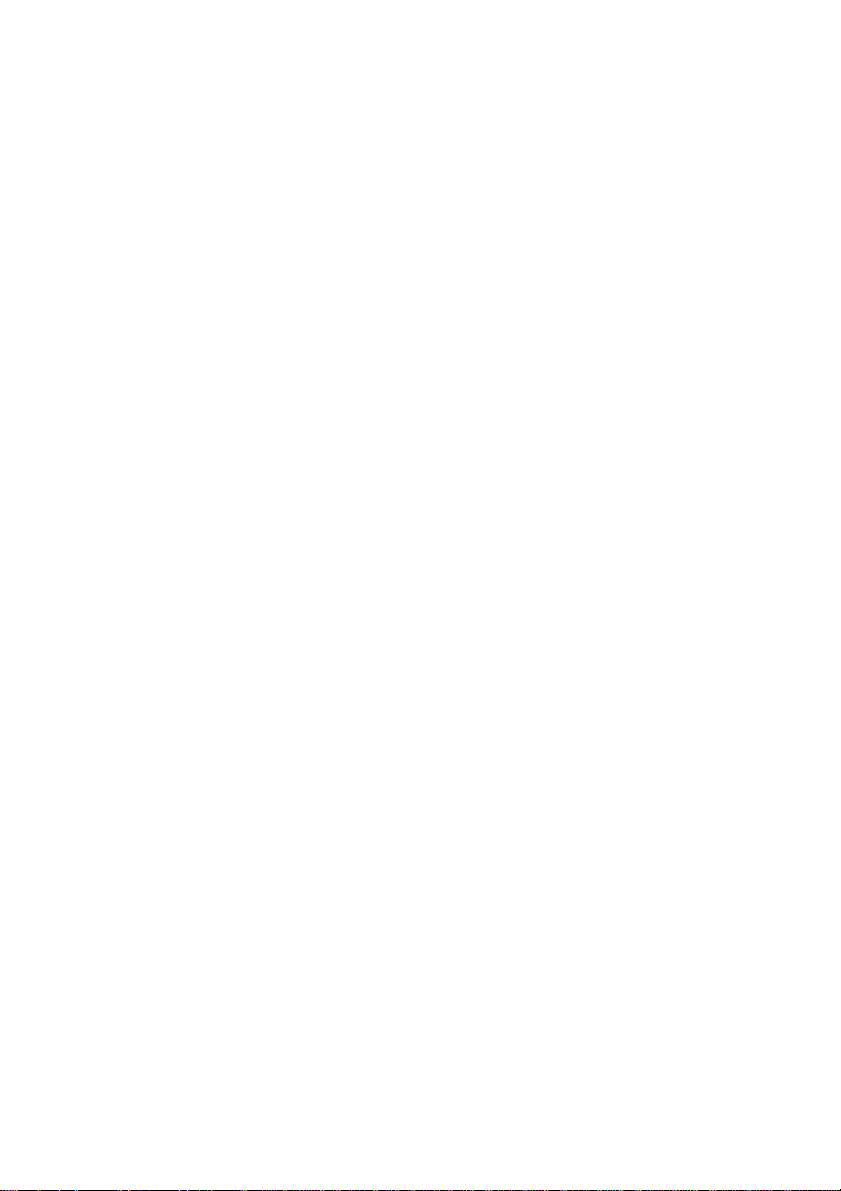
Conseils pour la sélection des propriétés d'affichage
Parmi les options proposées par votre écran, sélectionnez celles qui vous sont les
plus confortables pour travailler. Sélectionner la résolution la plus élevée et le
nombre maximum de couleurs n'est pas toujours le choix le plus judicieux. Par
exemple :
• En haute définition, vous affichez plus de pixels. Vous affichez donc plus de
texte et de graphiques, mais ils apparaissent plus petits à l'écran. Pour la
plupart des utilisateurs, 640x480 ou 800x600 est la résolution idéale.
• Sélectionner beaucoup de couleurs ralentit la plupart des logiciels. Ne
choisissez pas plus de couleurs que ce dont vous avez besoin.
• Pour déterminer les options qui vous conviennent le mieux, sélectionnez et
essayez-les toutes.
• La résolution de l'écran permet de modifier la taille des polices, mais certains
programmes ne prennent pas en charge les polices de grande taille. Certains
mots peuvent alors apparaître tronqués ou se chevaucher.
• Si vous connectez un écran non SVGA, vous devrez probablement choisir la
valeur 640 x 480 pixels comme Zone d'écran dans la fenêtre Propriétés de
Affichage et sélectionner la Palette 16 couleurs afin d'éviter le défilement, le
clignotement ou le scintillement de l'image. La procédure permettant de
redémarrer l'ordinateur en mode sans échec et de reconfigurer l'écran est
fournie à la section “Y a-t-il quelque chose d'affiché sur l'écran ?” à la page 90
du chapitre “Diagnostic et résolution des incidents”.
Utilisation de l'Aide de Windows pour sélectionner les
propriétés d'affichage
L'Aide de Windows fournit des instructions permettant de sélectionner les
paramètres de configuration de l'écran. Pour ce faire, procédez comme suit :
1. Sur le bureau Windows, cliquez sur
2. Cliquez sur
Le dossier Aide de Windows s'affiche.
3. Cliquez sur l'onglet
Aide
.
Index
.
Démarrer
.
Mise en route 9
Page 24
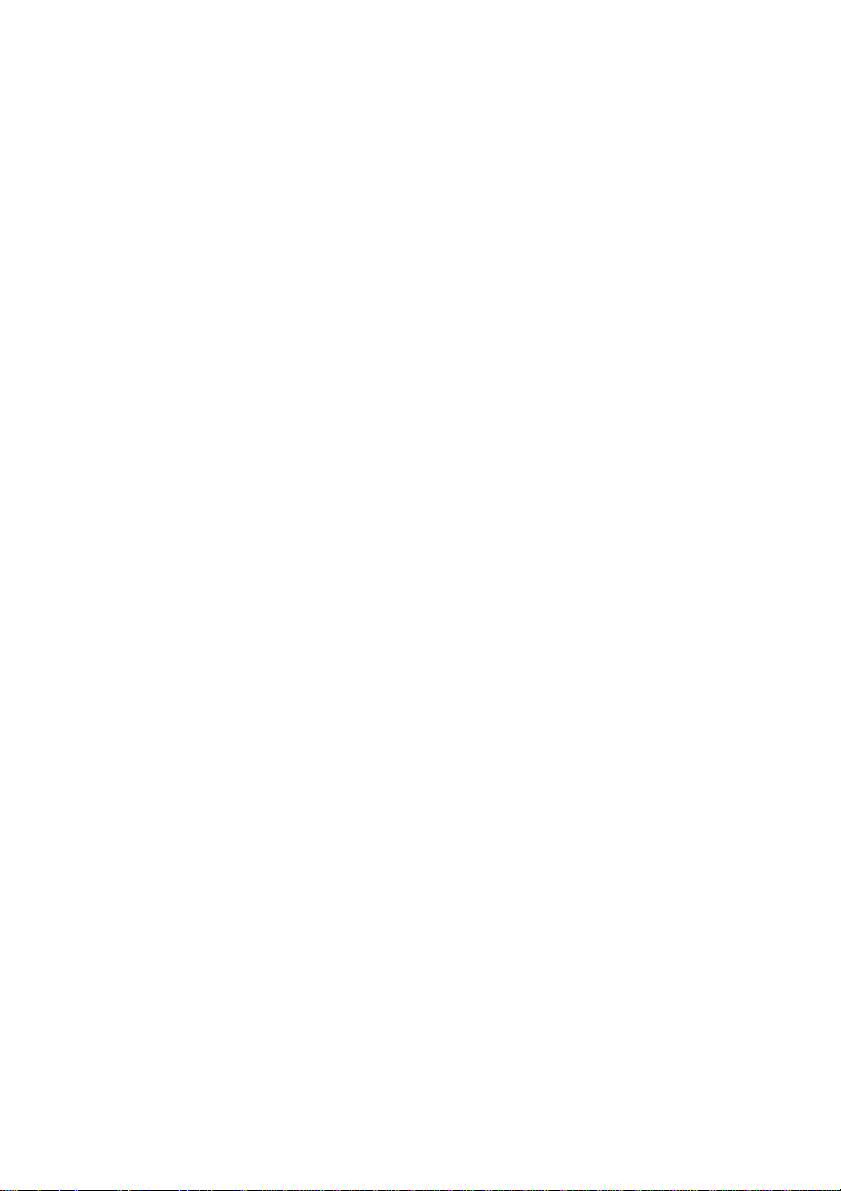
4. Dans la première zone, tapez :
écran
5. La seconde zone affiche automatiquement une liste de tâches liées à l'écran.
Cliquez sur la tâche qui vous intéresse, puis cliquez sur le bouton
pour visualiser les instructions associées.
Afficher
10 IBM Personal Computer - Guide de l'utilisateur
Page 25
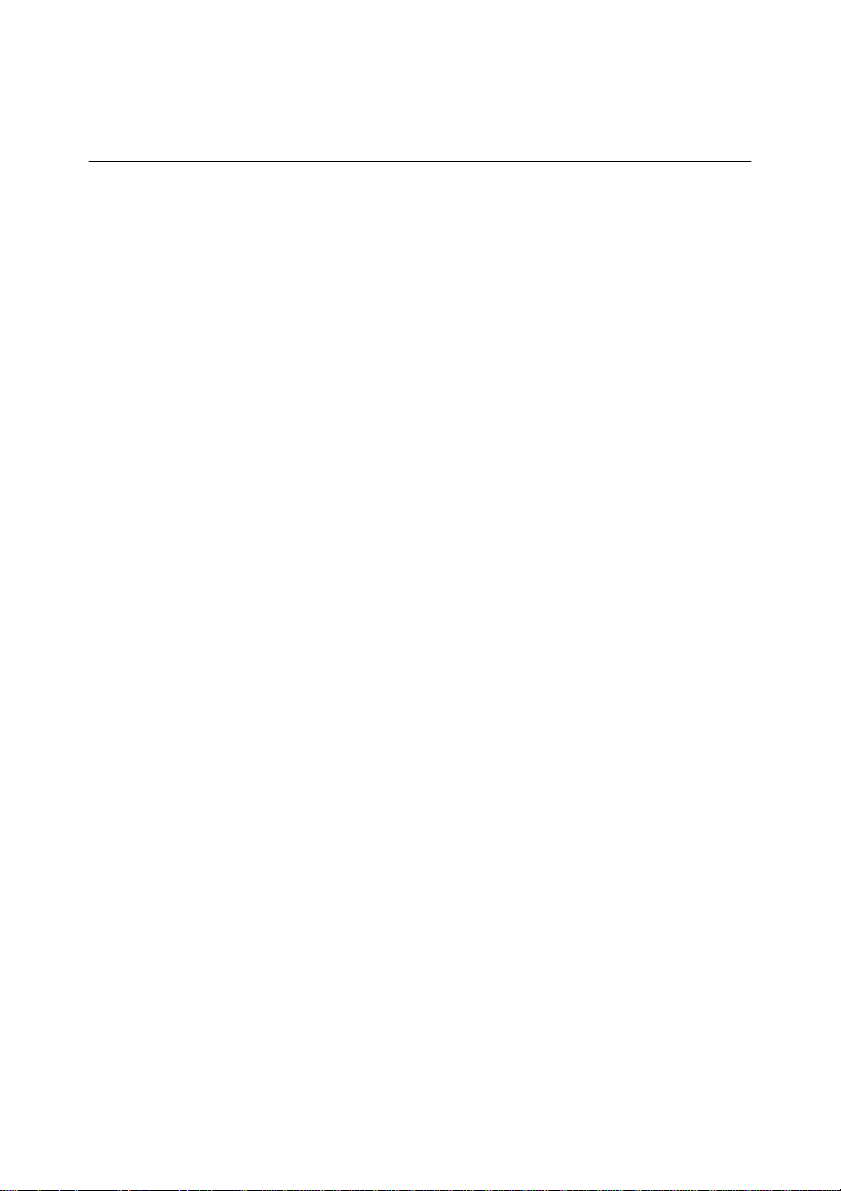
Réglage du volume
Selon le modèle de votre ordinateur, vous aurez une ou plusieurs possibilités de
réglage du volume :
• Logiciel de réglage du volume livré avec votre ordinateur
C'est le seul dispositif de réglage du volume des haut-parleurs fournis avec
l'ordinateur.
• Sur l'unité de CD-ROM à l'avant de l'unité centrale
Votre ordinateur ne dispose peut-être pas de ce mode de réglage du volume.
S'il en dispose, il n'affecte que le volume du casque éventuellement branché à
la prise jack située à l'avant de l'unité de CD-ROM. Il n'a aucun effet sur les
haut-parleurs.
Vous choisirez votre mode de réglage du volume en fonction du dispositif d'écoute
utilisé, à savoir les haut-parleurs ou le casque.
Réglage du volume du haut-parleur
Le volume des haut-parleurs est contrôlé par un logiciel de réglage du volume fourni
avec l'ordinateur. Vous pouvez accéder à ce logiciel de l'une des manières
suivantes :
• Faites tourner la molette de réglage du panneau frontal (modèles équipés de
connecteurs audio uniquement)
• Cliquez sur l'icône de haut-parleur de la barre des tâches Windows située dans
l'angle inférieur droit du bureau Windows. Cette méthode vous permet de
régler tous les paramètres afférents au volume.
• Cliquez sur
Divertissement
Contrôle du volume s'affiche, dans laquelle vous pouvez régler
individuellement le volume de chaque périphérique audio.
Si aucun son ne passe par vos haut-parleurs, il est possible que le volume soit trop
faible ou que l'option "muet" soit cochée.
Démarrer
, sélectionnez
, puis cliquez sur
Programmes, Accessoires
Contrôle du volume
. La fenêtre principale
,
Mise en route 11
Page 26
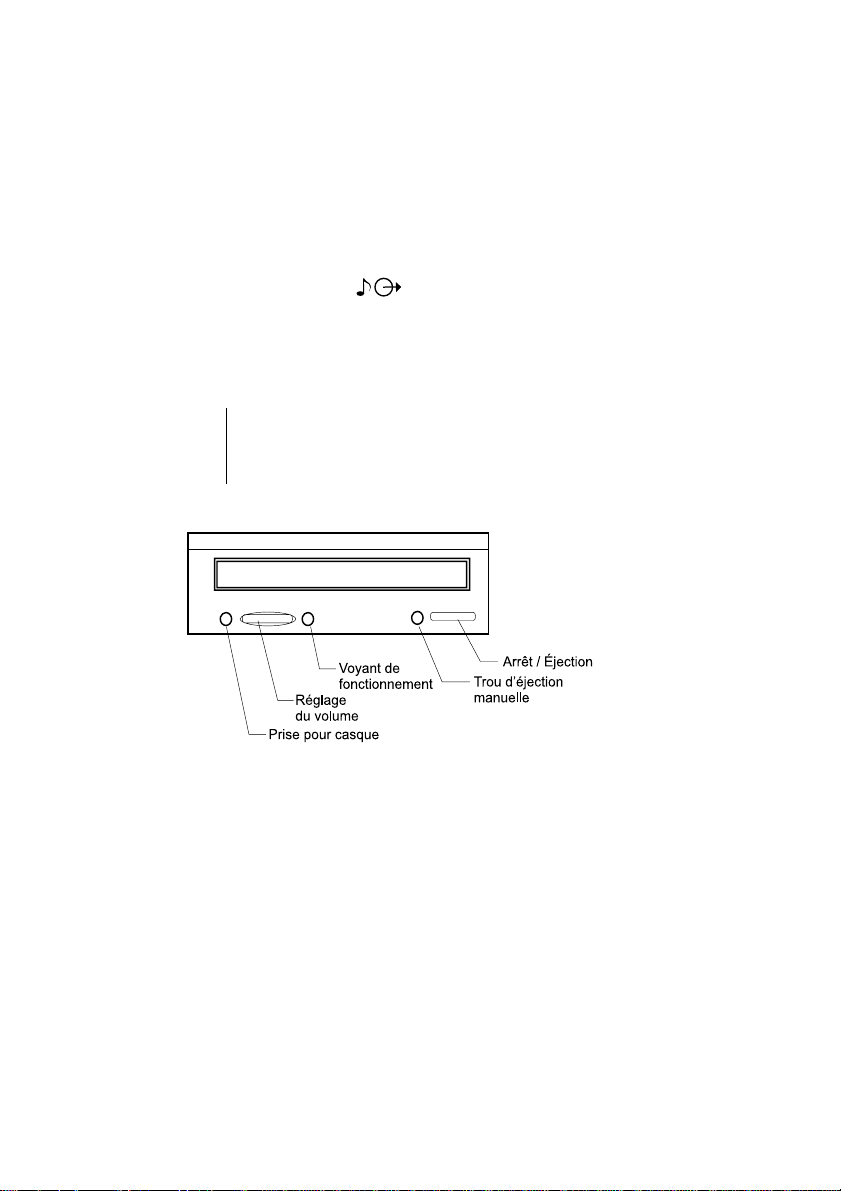
Réglage du volume du casque
Vous avez éventuellement le choix entre brancher les écouteurs sur la prise de
casque de l'unité de CD-ROM (elle n'est pas disponible sur tous les systèmes) ou
sur la prise de sortie audio située à l'arrière de l'unité centrale de l'ordinateur. Cette
dernière est signalée par l'icône .
• Sur certains ordinateurs IBM, une prise de casque et un bouton de réglage du
volume sont situés sur l'unité de CD-ROM sur la face avant de l'unité centrale
de l'ordinateur.
L'unité de CD-ROM de votre ordinateur n'est peut-
Remarque :
être pas dotée de tous les voyants et éléments de
contrôle représentés sur l'illustration suivante :
Lorsque les écouteurs sont branchés sur la prise de casque de l'unité de
CD-ROM, ils ne perçoivent que les sons prov enant d'un CD audio normal placé
dans l'unité de CD-ROM. Ils ne capteront pas les autres sons générés par votre
ordinateur ou par d'autres périphériques externes qui y sont connectés, tel
qu'un clavier MIDI (Musical Instrument Digital Interface).
Lorsque les écouteurs sont branchés sur cette prise, réglez leur volume à l'aide
du bouton situé sur l'unité de CD-ROM. Ce bouton permet de régler le volume
des écouteurs, mais pas celui des haut-parleurs. Pour baisser ce dernier
lorsque vous utilisez les écouteurs, recourez au logiciel de réglage du volume.
12 IBM Personal Computer - Guide de l'utilisateur
Page 27
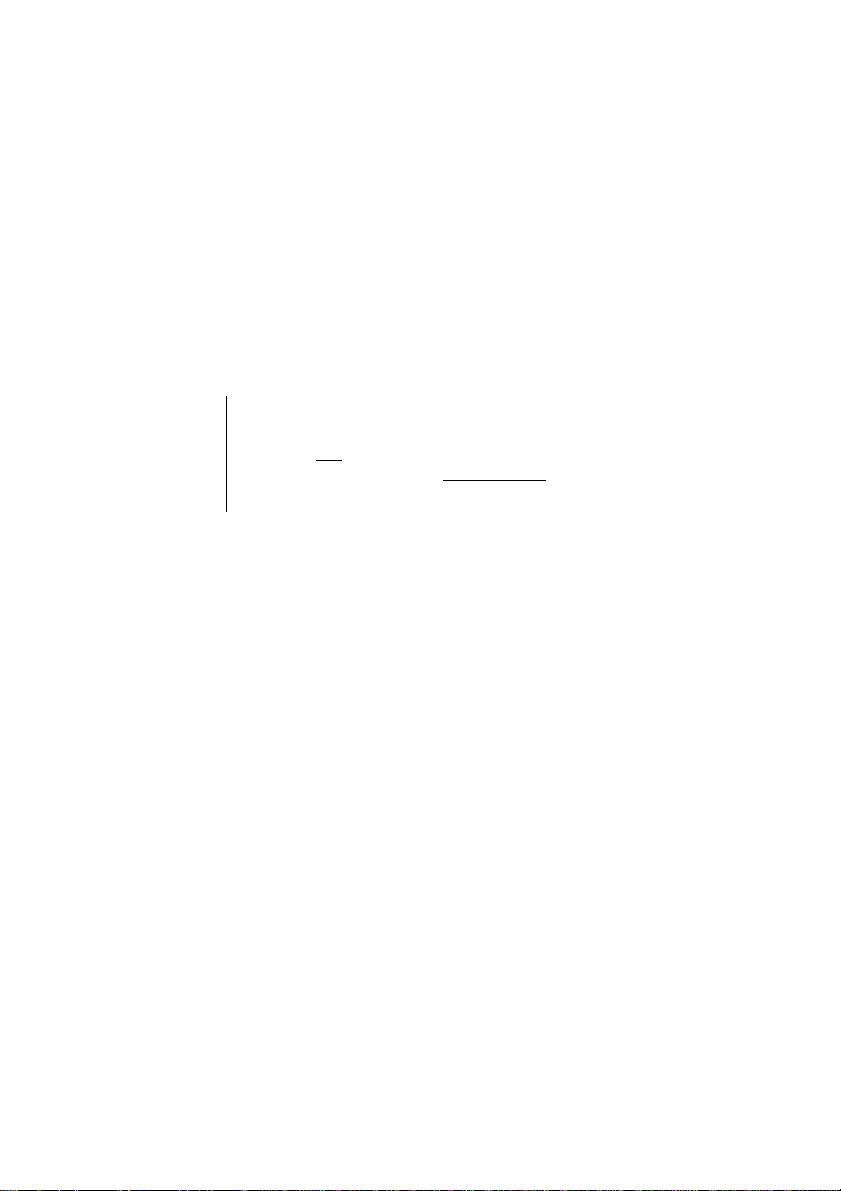
• Vous pouvez également brancher les écouteurs sur la prise de sortie audio
située à l'arrière de l'unité centrale. Il s'agit de la même prise que celle utilisée
pour la connexion des haut-parleurs externes. Vous devez donc déconnecter
ceux-ci pour brancher vos écouteurs.
Si vous connectez vos écouteurs sur cette prise, ils capteront tous les sons
générés par votre ordinateur ainsi que par tous les autres périphériques
externes qui y sont connectés, tel qu'un clavier MIDI (Musical Instrument Digital
Interface). Ils percevront également les sons provenant d'un CD placé dans
l'unité de CD-ROM.
Lorsque le casque est branché sur la prise de sortie
audio située à l'arrière de l'unité centrale, le réglage
Remarque :
du volume doit être effectué à partir du logiciel
installé sur l'ordinateur. V ous ne pouvez pas
volume directement à partir de l'unité de CD-ROM.
régler le
Mise en route 13
Page 28
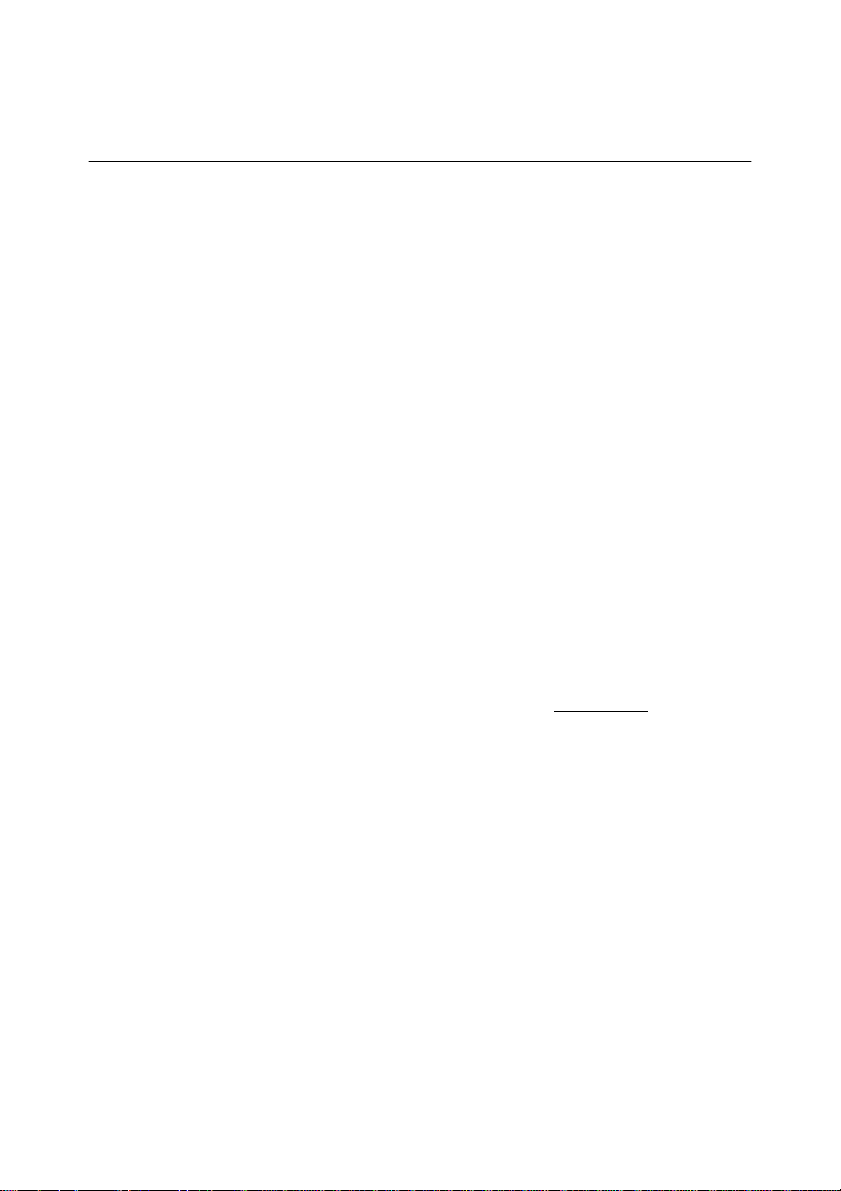
Configuration des communications
Si votre ordinateur est équipé d'un modem fax/données, il peut communiquer avec
d'autres ordinateurs et télécopieurs.
Sur certains ordinateurs IBM, un modem est déjà installé. Toutefois, si votre
ordinateur est livré avec un modem, mais que celui-ci n'est pas installé, ouvrez le
système et installez d'abord le modem. Les instructions relatives à cette installation
sont fournies aux sections “Ouverture de l'unité centrale” à la page 48, “Ajout et
retrait de cartes sur le modèle de bureau” à la page 61 et “Ajout et retrait de cartes
sur le modèle microtour” à la page 62.
Pour que votre ordinateur puisse utiliser le modem, vous devez effectuer les
procédures décrites dans les sections suivantes :
• Connexion du modem au réseau téléphonique
• Configuration du logiciel de communication
Connexion du modem au réseau téléphonique
Les modems sont conçus pour fonctionner sur le réseau téléphonique
commuté
particuliers. Connectez le modem à un réseau analogique
savez pas à quel type de réseau vous êtes r accordé, contactez v otre compagnie de
téléphone locale.
14 IBM Personal Computer - Guide de l'utilisateur
(PSTN ou PSN). C'est un
réseau analogique
utilisé par la plupart des
uniquement
public
. Si vous ne
Page 29
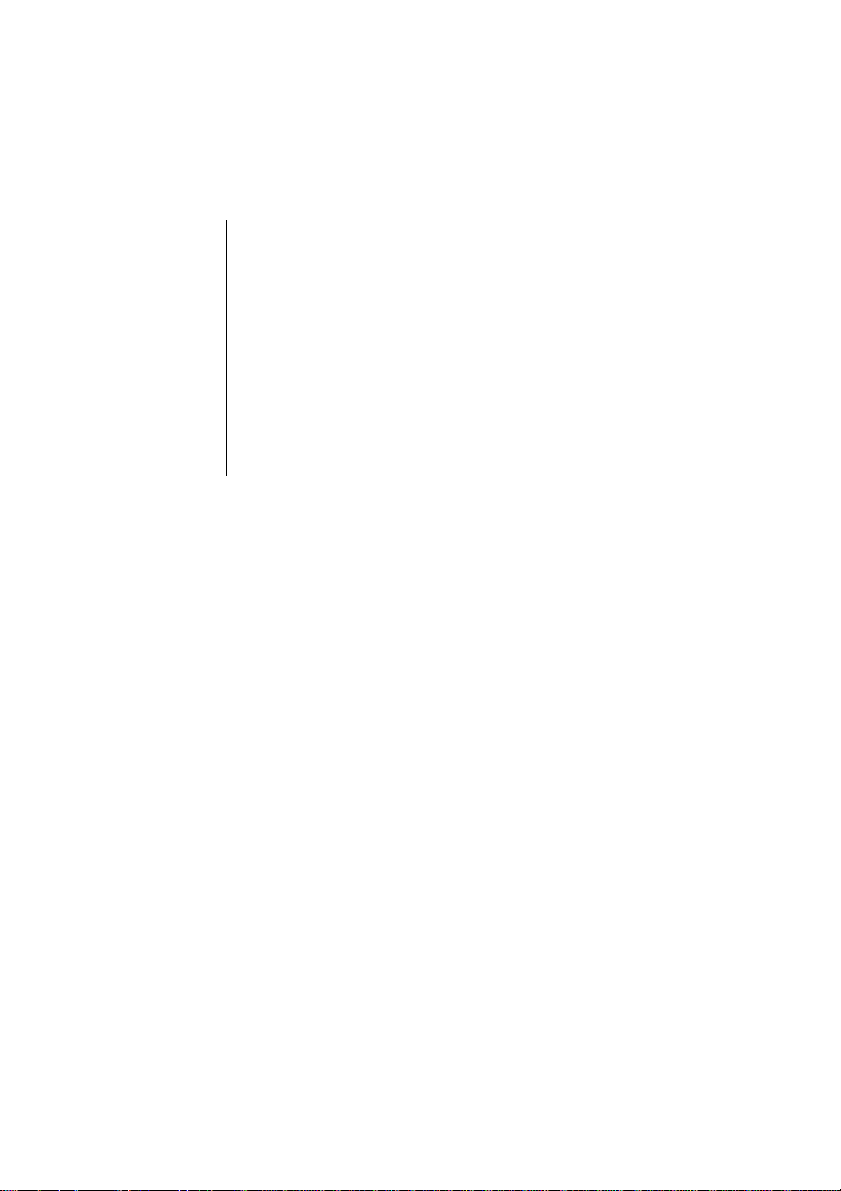
Avant de connecter votre modem à un réseau téléphonique, lisez les consignes de
sécurité du paragraphe “Consignes de sécurité” à la page viii.
• Les lignes téléphoniques présentent des
risques de surtension, surtout en cas d'orage.
Pour éviter d'endommager les pièces
électroniques, débranchez l'ordinateur et les
cordons téléphoniques en cas d'orage.
Attention !
• Certaines entreprises, écoles et bâtiments
disposent de standards téléphoniques
numériques appelés standards à
autocommutateur privé (PBX). Ces systèmes
ne fonctionnent pas avec le modem. Vous
risquez d'endommager votre modem si vous le
connectez à un système de ce type.
Lorsque le modem est en cours d'utilisation, la ligne téléphonique qu'il utilise ne
peut pas servir à d'autres dispositifs. Toute interruption sur la ligne dont se sert
l'ordinateur interrompt immédiatement les communications. Ne décrochez pas un
téléphone branché sur la ligne en cours d'utilisation par le modem. Vous devez
également désactiver toute fonction de signal d'appel en service sur votre ligne
téléphonique. Pour savoir comment désactiver le signal d'appel, contactez votre
compagnie de téléphone. Cette dernière vous indiquera la procédure permettant de
désactiver provisoirement le signal d'appel.
Si la connexion téléphonique de votre ordinateur est interrompue en cours
d'utilisation du modem, vous devez libérer la ligne et relancer la communication. Si
vous étiez en train d'envoyer une télécopie, vous devez la renvoyer. Si vous étiez
connecté à un réseau (en communication avec d'autres ordinateurs), vous devez
vous reconnecter.
Configuration du logiciel de communication
Votre ordinateur intègre un logiciel qui vous permet de l'utiliser comme télécopieur.
Pour configurer l'ordinateur pour qu'il f asse office de télécopieur, consultez l'aide en
ligne de Windows.
Il intègre également un logiciel de connexion à Internet. Pour plus d'informations,
reportez-vous à la section suivante “Configuration de l'ordinateur pour une
connexion à Internet.”
Mise en route 15
Page 30
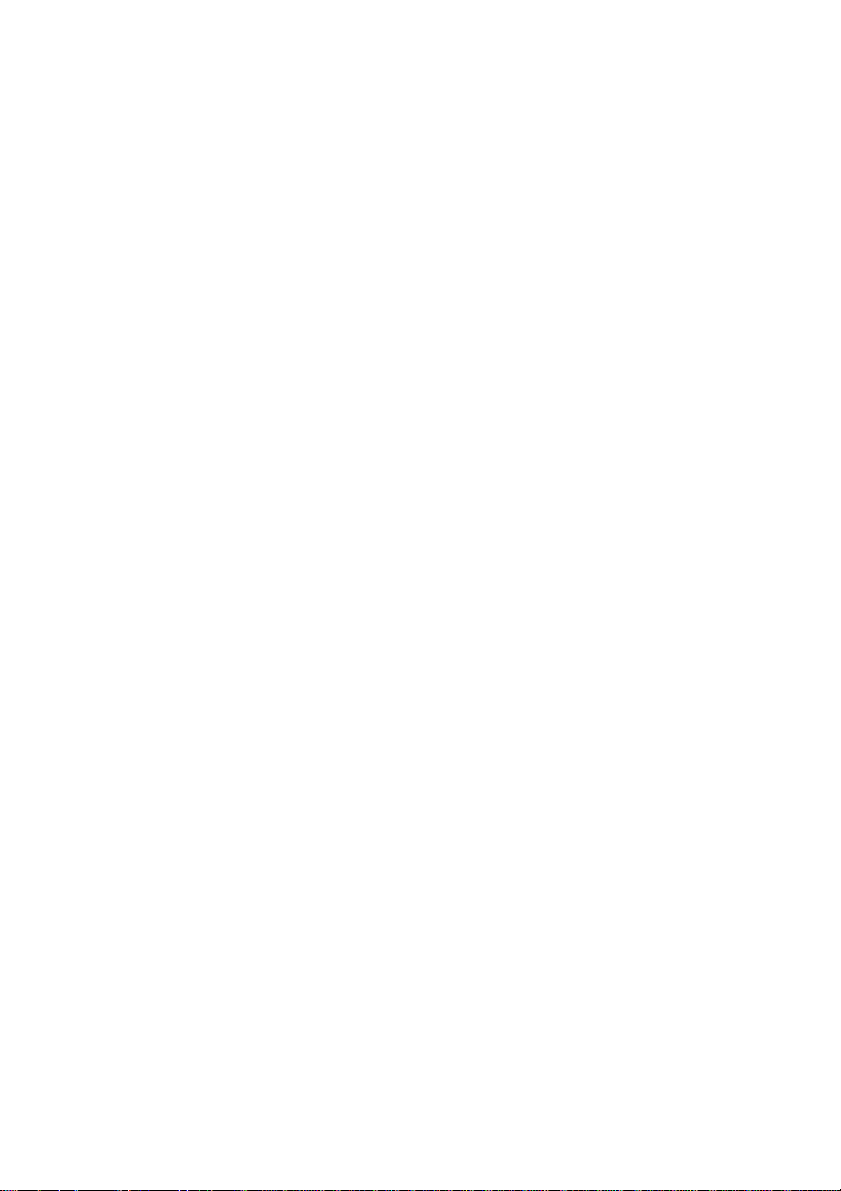
Même si vous n'utilisez pas de logiciel de communication, vous pouvez toujours
utiliser votre modem. Pour toute information concernant l'entrée de commandes AT
dans une fenêtre Terminal ou DOS de Windows, reportez-vous au paragraphe
“Commandes du modem” à la page 122. Pour plus d'informations sur les modems,
reportez-vous à la section “Caractéristiques des modems”, à la page B-1.
16 IBM Personal Computer - Guide de l'utilisateur
Page 31

Configuration de l'ordinateur pour une connexion à
Internet
Si votre ordinateur est équipé d'un modem, vous pouv ez v ous connecter à Internet.
Avant de configurer le logiciel de connexion à Internet, vous devez connecter votre
ordinateur à un réseau téléphonique.
Votre ordinateur est livré avec un CD Sélection de logiciels. Vous pouvez utiliser
Netscape Navigator en chargeant ce CD . Pour installer Netscape Navigator, cliquez
sur l'icône Netscape figurant sur le bureau, puis suivez les instructions qui
s'affichent à l'écran.
Pour plus d'informations sur l'utilisation des nombreuses fonctions proposées par
votre système d'exploitation, sélectionnez l'option Aide dans la barre Démarrer de
Windows ou reportez-vous à la documentation relative à votre système
d'exploitation fournie av ec votre ordinateur.
Réseau Microsoft
Vous pouvez également utiliser un programme Windows pour configurer une
connexion d'accès commuté au Réseau Microsoft. Pour devenir membre du
Réseau Microsoft, procédez comme suit :
1. Sur le bureau Windows, cliquez deux fois sur l'icône
avec MSN
2. Suivez les instructions affichées à l'écran. Si vous avez besoin d'aide,
appuyez sur la touche F1 pour visualiser les informations d'aide en ligne.
.
Accédez à Internet
Assistant Connexion Internet
Votre ordinateur est livré avec un programme qui vous guide dans les étapes de
connexion à Internet. Vous pouvez utiliser ce programme, appelé assistant, pour
configurer une connexion à Internet à l'aide du Réseau Microsoft ou de tout autre
fournisseur d'accès.
Mise en route 17
Page 32
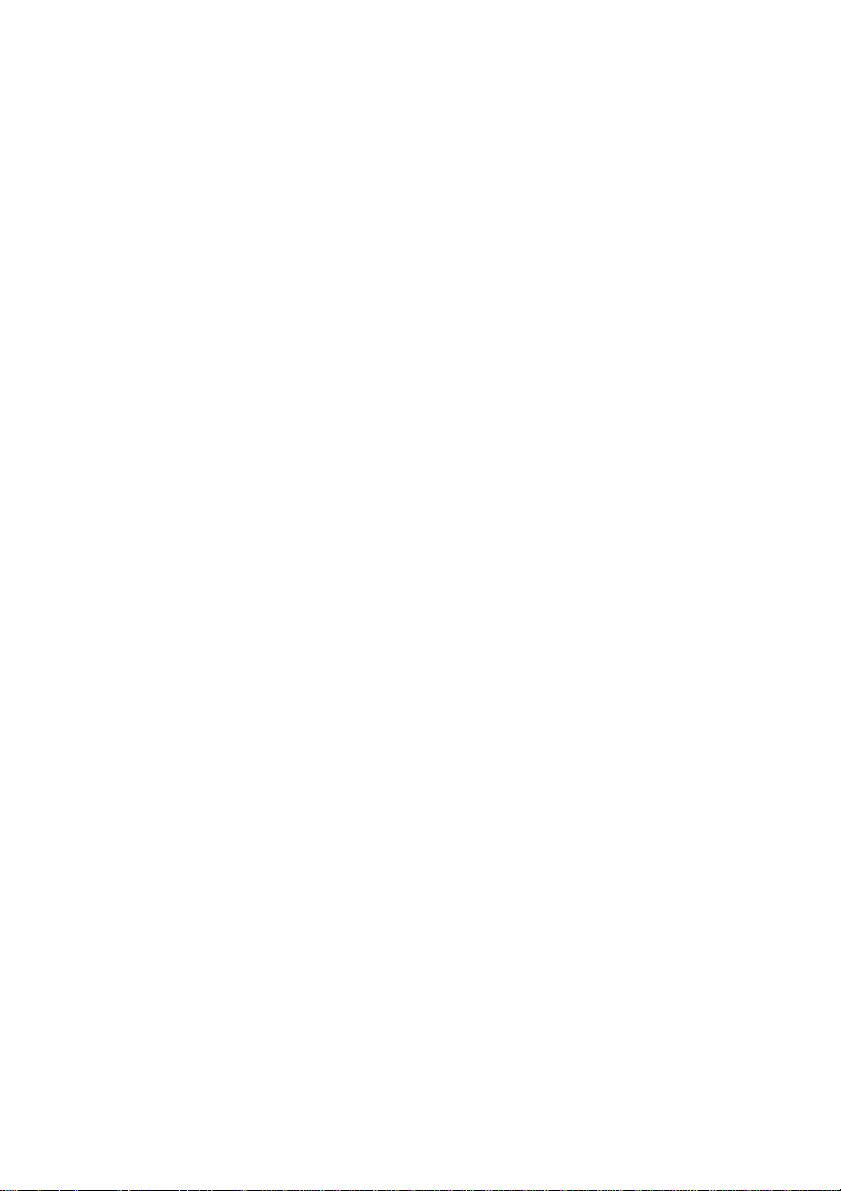
Pour utiliser l'assistant de connexion à Internet, procédez comme suit :
1. Sur le bureau Windows, cliquez sur
2. Sélectionnez
3. Cliquez sur l'option
L'assistant liste les informations que vous devez collecter pour configurer la
connexion et vous guide dans les étapes de la procédure de connexion.
Suivez les instructions affichées à l'écran. Si vous avez besoin d'aide,
appuyez sur la touche F1 pour visualiser les informations d'aide en ligne.
Programmes, Accessoires
Assistant Connexion Internet
Démarrer
, puis
.
Communications
.
.
Utilisation du clavier Rapid Access II
Pour les modèles qui en sont dotés, le clavier Rapid Access comporte plusieurs
touches spéciales qui fournissent des fonctions supplémentaires. Certaines
touches d'accès rapide sont des touches de
de lancer un programme, d'ouvrir un fichier ou d'exécuter une fonction spécifique.
Vous n'avez plus besoin de cliquer sur une icône, de rechercher le programme
voulu à partir du menu Démarrer ou de taper une adresse Internet dans le
navigateur.
Certaines touches d'accès rapide sont préconfigurées pour l'utilisation de fonctions
importantes (contrôle du volume, coupure du micro, commande de l'unité de
CD-ROM/DV D-ROM) et ne peuvent pas être modifiées.
Un clavier Rapid Access comporte 104 touches. Parmi les touches d'accès rapide,
les touches Internet, Internet Shopping, IBM Web support, World Book, Option et
Aide sont préconfigurées pour lancer certains programmes sur votre ordinateur. Les
fonctions préconfigurées sont indiquées au-dessus des touches correspondantes.
Vous pouvez conserver les paramètres existants ou personnaliser ces touches à
l'exception des touches Aide et En attente. Par exemple, si vous aimez jouer à la
Réussite, vous pouvez configurer une touche pour lancer le programme Réussite.
raccourci
qui permettent, par exemple,
Pour configurer une touche d'accès rapide :
1. Sur le bureau Windows, cliquez sur
2. Sélectionnez
18 IBM Personal Computer - Guide de l'utilisateur
Paramètres
, puis cliquez sur
Démarrer
.
Panneau de configuration
.
Page 33
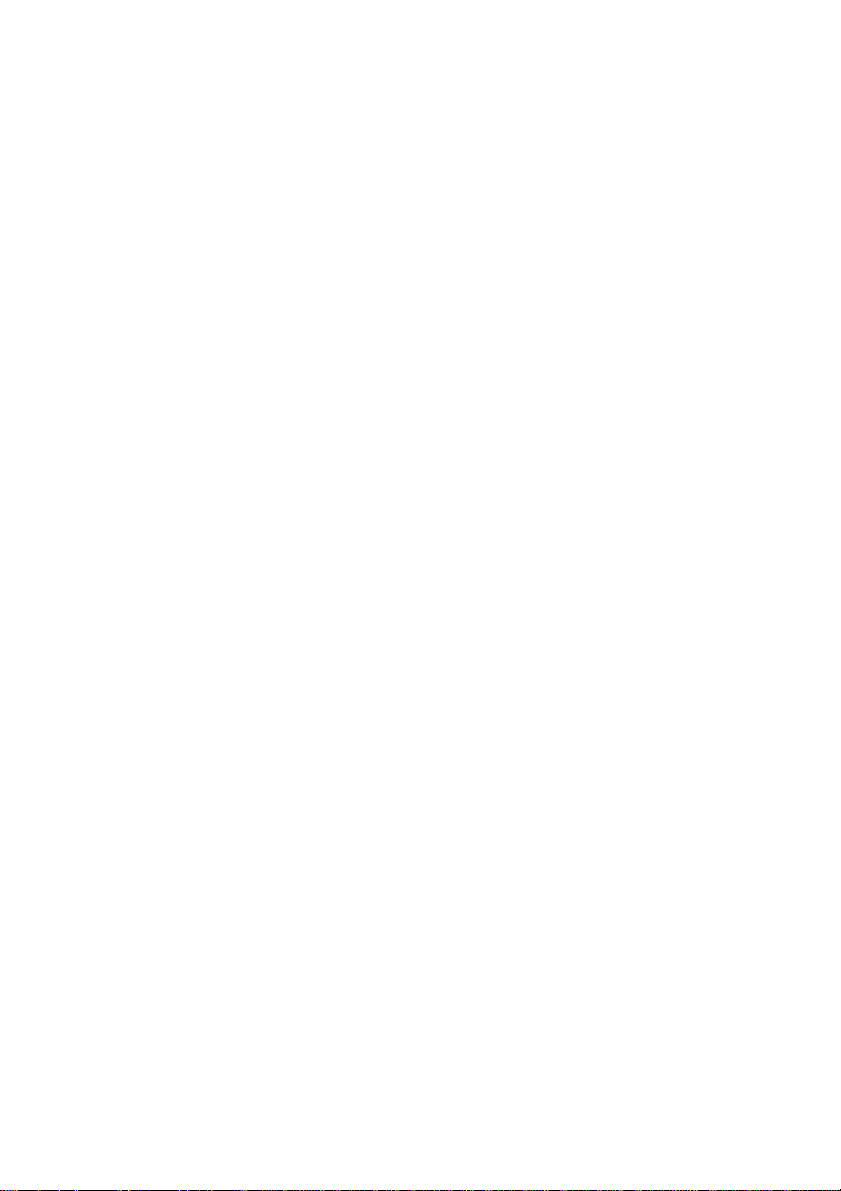
3. Cliquez deux fois sur
personnalisation du clavier Rapid Access démarre.
4. Suivez les instructions qui s'affichent.
Clavier (Rapid Access)
. Le programme de
Pour plus de détails sur le clavier Rapid Access, cliquez sur
Aide
.
Mise en route 19
Page 34

20 IBM Personal Computer - Guide de l'utilisateur
Page 35

Chapitre 3. Fonctions de gestion de l'alimentation
Votre ordinateur est compatible avec l'interface ACPI (Advance Control Power
Interface) et les fonctions APM (Advance Power Management) de gestion avancée
de l'alimentation. Il passe dans le mode d'économie d'énergie correspondant à
l'option de gestion de l'alimentation spécifiée.
Vous pouvez définir l'option de gestion de l'alimentation via l'utilitaire de
configuration (Configuration/Setup Utility). Pour configurer la gestion de
l'alimentation via le BIOS, reportez-vous à “Power Management Setup” à la page
40.
V otre ordinateur prend en charge les options de gestion de l'alimentation suiv antes :
ACPI BIOS Mode.
•
gestion de l'alimentation de votre ordinateur lorsqu'il dispose de l'interface
ACPI (Automatic Configuration and Power Interface). Le mode BIOS ACPI n'est
pas pris en charge par tous les systèmes d'exploitation. Reportez-vous à la
documentation concernant votre système d'exploitation pour savoir si tel est le
cas.
APM.
•
•
Les fonctions APM permettent de réduire automatiquement la
consommation d'énergie par le biais de la surveillance des composants
matériels de l'ordinateur.
Automatic Po wer On.
fonctions de mise sous tension automatique de votre ordinateur.
Votre système d'exploitation peut contrôler les options de
Cette option vous permet d'activer ou de désactiver des
Fonctions de gestion de l'alimentation 21
Page 36

ACPI BIOS Mode
Utilisation de l'option ACPI BIOS Mode.
Pour utiliser l'option ACPI BIOS Mode :
1. Lancez l'utilitaire de configuration (Configuration/Setup Utility) (voir
“Présentation de l'utilitaire de configuration” à la page 26.)
2. Sélectionnez l'option
Setup Utility.
3. Définissez l'option
touches de déplacement vers la gauche ou vers la droite.
4. Appuyez sur la touche
Utility.
5. Avant de sortir du programme, sélectionnez l'option
menu Configuration/Setup Utility.
6. Pour quitter le menu Configuration/Setup Utility, appuyez sur
les instructions qui s'affichent à l'écran.
Power Management
ACPI BIOS Mode
Echap
pour revenir au menu Configuration/Setup
dans le menu Configuration/
par
Enabled
Disabled
ou
Save Settings
à l'aide des
dans le
Echap
et suivez
22 IBM Personal Computer - Guide de l'utilisateur
Page 37

APM
Ces fonctions permettent à l'ordinateur d'économiser de l'énergie par la surveillance
l'activité des composants matériels de votre ordinateur. Pour utiliser les fonctions
APM, procédez comme suit :
1. Lancez l'utilitaire de configuration (Configuration/Setup Utility) (voir
“Présentation de l'utilitaire de configuration” à la page 26.)
2. Sélectionnez l'option
Utility.
3. Sélectionnez l'option
4. Définissez l'option
5. Sélectionnez des valeurs pour l'option
passage en mode d'économie d'énergie, alimentation système, vitesse de
processeur), en fonction de vos besoins.
6. Activez ou désactivez les unités IDE.
7. Appuyez sur Echap pour revenir au menu Configuration/Setup Utility.
8. Avant de sortir du programme, sélectionnez l'option
menu Configuration/Setup Utility.
9. Pour quitter le menu Configuration/Setup Utility, appuyez sur
les instructions qui s'affichent à l'écran.
Power Management
APM
.
APM BIOS Mode
dans le menu Configuration/Setup
Enabled
par
Power Management
.
(délai avant
Save Settings
Echap
dans le
et suivez
Fonctions de gestion de l'alimentation 23
Page 38

Automatic Power On
Cette option vous permet d'activer ou de désactiver des fonctions de mise sous
tension automatique de votre ordinateur. Vous devez également sélectionner la
séquence d'amorçage à utiliser en fonction du type d'événement de mise sous
tension choisi.
Pour utiliser l'option Automatic Power On, procédez comme suit :
1. Lancez l'utilitaire de configuration (Configuration/Setup Utility) (voir
“Présentation de l'utilitaire de configuration” à la page 26.)
2. Sélectionnez l'option
Utility.
3. Sélectionnez
4. Sélectionnez des valeurs pour l'option
touches de déplacement vers la droite ou vers la gauche pour les activer ou
les désactiver.
5. Appuyez sur Echap pour revenir au menu Configuration/Setup Utility.
6. Avant de sortir du programme, sélectionnez l'option
menu Configuration/Setup Utility.
7. Pour quitter le menu Configuration/Setup Utility, appuyez sur
les instructions qui s'affichent à l'écran.
Power Management
Automatic Power On.
dans le menu Configuration/Setup
Automatic Power On.
Save Settings
Utilisez les
dans le
Echap
et suivez
24 IBM Personal Computer - Guide de l'utilisateur
Page 39

Chapitre 4. Utilitaire de configuration du BIOS
Votre ordinateur IBM a été configuré en usine de manière à être utilisable
immédiatement. L'utilitaire de configuration (Configuration/Setup Utility) vous
permet de visualiser les paramètres de configuration de votre ordinateur.
Il permet également de modifier certains paramètres de configuration. Par exemple,
si vous ajoutez ou remplacez des éléments matériels dans l'unité centrale, vous
devrez éventuellement vérifier ou mettre à jour certains paramètres. Pour plus de
détails sur la manipulation d'éléments matériels de l'unité centrale, reportez-vous à
la section “Résolution des conflits de ressources” à la page 46.
Le présent chapitre se compose des sections suivantes, qui vous aideront à
reconfigurer et à optimiser votre ordinateur :
•“Accès à l'utilitaire de configuration” à la page 28
•“Menu principal de l'utilitaire de configuration” à la page 29
•“Utilisation des menus de l'utilitaire de configuration” à la page 29
•“Paramètres de configuration” à la page 34
•“Utilisation d'autres utilitaires de configuration” à la page 42
Utilitaire de configuration du BIOS 25
Page 40

Présentation de l'utilitaire de configuration
L'utilitaire de configuration permet de visualiser et de modifier des informations
importantes relatives à l'ordinateur et à sa configuration matérielle. Vous serez
éventuellement amené à vous servir de cet utilitaire pour procéder à une mise à
niveau matérielle ou corriger une erreur de configuration signalée par un message
du système.
Dans la plupart des cas, lors de l'ajout ou du remplacement de matériel dans l'unité
centrale, le BIOS (Basic Input/Output System) du système détecte les modifications
de matériel et met automatiquement à jour les paramètre de configuration. Dans
certains cas, vous devrez toutefois modifier manuellement ces paramètres de
configuration. Lorsque vous ajoutez ou supprimez du matériel, un message peut
éventuellement vous inviter à vérifier si la détection automatique a effectué les
modifications de configuration requises.
Les menus de l'utilitaire de configuration vous permettent de visualiser les
informations relatives à la configuration matérielle du système. En général, ces
menus contiennent des informations relatives aux éléments suivants :
• Type et vitesse du processeur
• Mémoire système
• Unités de disquette, de disque dur et de CD-ROM
• Ports série et parallèle
• Options prêtes à l'emploi (Plug and Play)
• Options de démarrage
• Informations sur le modèle
• Paramètres de date et d'heure
• Options de sécurité
• Options de gestion de l'alimentation
26 IBM Personal Computer - Guide de l'utilisateur
Page 41

Certains paramètres de l'utilitaire de configuration ne sont fournis qu'à titre de
référence, tels que ceux des menus System Summary et Product Data. Pour plus
de détails sur ces menus, reportez-vous à la section “Menu principal de l'utilitaire de
configuration” à la page 29.
Les options configurables permettent de contrôler le fonctionnement de l'ordinateur .
Par exemple, vous pouvez vous servir de l'utilitaire de configuration pour effectuer
les opérations suivantes :
• Configurer des unités de disque dur, de CD-ROM ou autres unités IDE
• Sélectionner et configurer des périphériques d'E-S, tels que des périphériques
série, parallèles, USB et de sortie vidéo
• Activer , désactiver ou configurer les modes de gestion de la consommation
• Personnaliser les options d'initialisation
• Définir la date et l'heure
• Créer ou modifier un mot de passe à la mise sous tension
• Activer ou désactiver des options de mise en mémoire cache et de duplication
de la ROM
• Définir les affectations de ressources pour les cartes PCI et autres
périphériques du système
• Charger les paramètres de configuration par défaut
Utilitaire de configuration du BIOS 27
Page 42

Accès à l'utilitaire de configuration
Lorsque l'ordinateur est sous tension
Pour accéder à l'utilitaire de configuration lorsque l'ordinateur est sous tension,
procédez comme suit :
1. Sauvegardez tous les fichiers ouverts, fermez toutes les applications, arrêtez
l'ordinateur, puis mettez-le hors tension.
2. Mettez l'ordinateur et l'écran sous tension.
3. Lorsque le logo IBM et le message “Press F1 to enter Setup” s'affichent,
appuyez sur F1 ; l'utilitaire de configuration démarre et le menu principal
s'affiche.
Vous ne pouvez plus accéder à l'utilitaire de
Remarque :
Si vous aviez défini un mot de passe à la mise sous tension, un message
vous invite à entrer ce mot de passe dès que vous avez appuyé sur la touche
F1. Pour plus de détails sur la définition, le changement ou la suppression du
mot de passe, reportez-vous à la section “System Security” à la page 41.
configuration une fois le test POST (Setup after the
Power On Self Test) de mise sous tension achevé.
28 IBM Personal Computer - Guide de l'utilisateur
Page 43

Utilisation des menus de l'utilitaire de configuration
Le menu principal de l'utilitaire de configuration s'affiche dès que vous avez appuyé
sur la touche F1.
Menu principal de l'utilitaire de configuration
Configuration/Setup Utility
Select option:
System Summary
Product Data
Devices and I/O Ports
Start Options
Date and Time
System Security
Advanced Setup
ISA Legacy Resource
Power Management
Save Settings
Restore Settings
Load Default Settings
Exit Setup
Move
Enter:select
Value F10:Save
Esc:Exit F1:Help
Il est possible que le menu d'utilitaire de configuration
Remarque :
affiché sur votre ordinateur diffère légèrement de celui
illustré ici, mais les options sont strictement identiques.
Le menu principal de l'utilitaire de configuration contient les options de configuration
du système. Lorsque vous sélectionnez une option, le menu correspondant
s'affiche.
En général, chaque option n'a qu'un menu, mais certaines en ont plusieurs. Pour
les options qui proposent plusieurs menus, utilisez les touches
PgAv
et
PgAr
pour
passer d'un menu à un autre.
Les touches qui permettent de se déplacer dans les menus de l'utilitaire de
configurations sont répertoriées ci-après.
Utilitaire de configuration du BIOS 29
Page 44

Touches Fonction
↑ ↓ Utilisez ces touches pour mettre une option en évidence. (Appuyez sur
la touche Entrée pour la sélectionner.)
← → Utilisez ces touches pour modifier la valeur d'un paramètre. Dans
certains menus, elles permettent de passer d'une zone à l'autre.
F10 Appuyez sur cette touche pour sauvegarder vos modifications.
Entrée Appuyez sur cette touche pour sélectionner une option mise en
évidence dans un menu.
Echap Appuyez sur cette touche pour quitter un menu après avoir visualisé ou
modifié ses paramètres.
F1 Appuyez sur cette touche pour obtenir de l'aide sur l'option de menu
sélectionnée.
+ -
Remarque :
Utilisez ces touches pour accroître ou décroître la valeur des
paramètres du menu Date and Time.
Les touches décrites ci-dessus ne sont pas toutes
disponibles dans chaque menu. Lorsqu'elles sont
disponibles, elles apparaissent au bas du menu.
Visualisation des informations sur le système et le produit
Pour visualiser les informations générales relatives aux éléments matériels d e
l'ordinateur, sélectionnez l'option
l'utilitaire de configuration. Les options de ce menu ne sont pas configurables.
Ce menu est automatiquement mis à jour par l'utilitaire de configuration lorsque
vous :
• ajoutez ou modifiez une option matérielle sur l'ordinateur,
• apportez et sauvegardez des modifications dans d'autres menus de l'utilitaire
de configuration.
30 IBM Personal Computer - Guide de l'utilisateur
System Summary
dans le menu principal de
Page 45
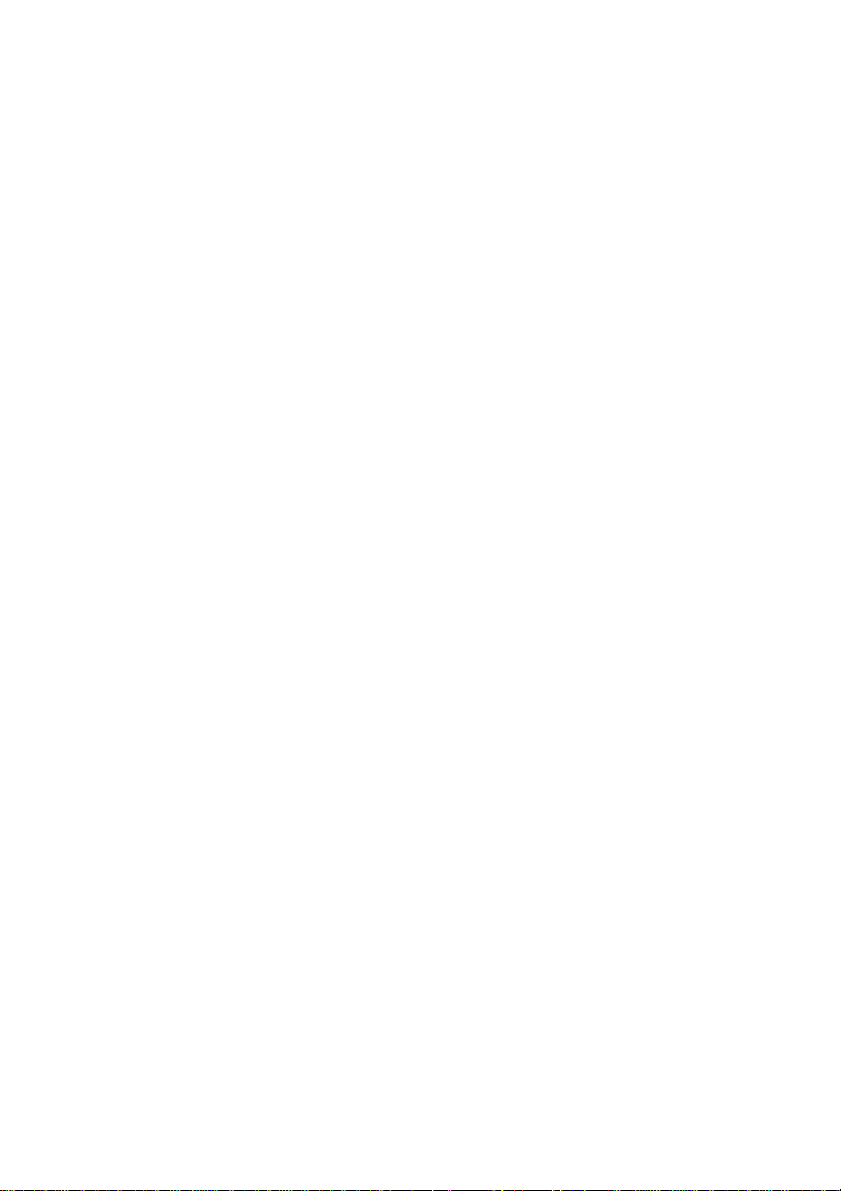
Pour visualiser les autres informations relatives à l'ordinateur, telles que le numéro
de modèle, le numéro de série ainsi que la date et la version du BIOS, sélectionnez
l'option
configurables.
Product Data
dans le menu principal. Les options de ce menu ne sont pas
Modification des paramètres
Dans les menus de l'utilitaire de configuration, toutes les informations modifiables
figurent entre crochets [ ]. Celles qui ne sont pas entre crochets ne peuvent pas
être modifiées. Utilisez les touches de déplacement vers le haut et vers le bas pour
mettre les options en évidence et appuyez sur
correspondant. Pour modifier les paramètres d'une option particulière, mettez cette
dernière en évidence, puis modifiez-la à l'aide des touches de déplacement vers la
gauche ou vers la droite. Pour plus de détails sur les paramètres configurables de
chaque menu, reportez-vous à la section “Paramètres de configuration” à la page
34.
Entrée
pour afficher le menu
Chargement des paramètres par défaut
Votre ordinateur IBM a été configuré en usine de manière à être utilisable
immédiatement. Les paramètres de configuration d'origine, également appelés
paramètres définis en usine ou paramètres par défaut
CMOS. L'utilitaire de configuration propose l'option Load Default Settings, qui
permet de restaurer la configuration originale à tout moment.
Si vous avez modifié des paramètres de configuration et que vous souhaitez
restaurer les paramètres par défaut, procédez comme suit :
, sont enregistrés dans le
1. Dans le menu principal de l'utilitaire de configuration, sélectionnez l'option
Load Default Settings
s'affiche pour vous permettre de confirmer le chargement de ces paramètres.
2. Tapez Y pour sélectionner
3. Sélectionnez l'option
Le message “SAVE to CMOS and EXIT (Y/N)?” s'affiche.
4. Tapez Y pour sélectionner
modifications sur le CMOS.
et appuyez sur
Yes
et appuyez sur
Save & Exit
Yes
et appuyez sur
Entrée
. Une boîte de dialogue
Entrée
.
et appuyez sur
Utilitaire de configuration du BIOS 31
Entrée
.
Entrée
pour enregistrer les
Page 46

Vous devez charger les paramètres de l'utilitaire de configuration par défaut :
• lorsque vous remplacez la pile du système,
• lorsque vous personnalisez les paramètres de configuration de votre système
et qu'un conflit des affectations de ressources se produit entraînant l'arrêt du
système.
Annulation des modifications
Il peut arriver que vous ayez effectué des modifications de paramètres de
configuration que vous ne souhaitez pas conserver.
Pour annuler ces modifications, procédez comme suit :
1. Retournez dans le menu principal de l'utilitaire de configuration.
2. Sélectionnez l'option
Y
. Appuyez ensuite une deuxième fois sur
Toutes les modifications effectuées sont alors supprimées et les paramètres
sont réinitialisés à leur valeur antérieure. Ces valeurs sont celles qui étaient
en vigueur lorsque vous avez lancé l'utilitaire de configuration.
Exit Without Saving
, appuyez sur
Entrée
.
Entrée
, puis tapez
Fermeture de l'utilitaire de configuration
Après avoir visualisé et modifié les paramètres, appuyez sur
menu principal. A partir de ce menu, vous pouvez sortir de l'utilitaire de
configuration en sauvegardant ou non les modifications que vous avez effectuées.
Pour sortir de l'utilitaire de configuration sans sauvegarder les modifications,
procédez comme suit :
1. Dans le menu principal de l'utilitaire de configuration, appuyez sur la touche
Echap
.
32 IBM Personal Computer - Guide de l'utilisateur
Echap
pour revenir au
Page 47

2. Le message "Quit without Saving (Y/N)?” s'affiche. Tapez Y et appuyez sur
Entrée
.
Pour quitter l'utilitaire de configuration vous pouvez
Remarque :
également sélectionner l'option Save et Exit Setup ou
Exit without saving, puis suivre les instructions de la
boîte de dialogue qui s'affiche.
Pour sortir de l'utilitaire de configuration en sauvegardant les modifications,
procédez comme suit :
1. Dans le menu principal de l'utilitaire de configuration, sélectionnez
Exit Setup
. Appuyez ensuite sur
Entrée
.
Save
, puis
2. Le message "Save to CMOS and EXIT (Y/N)?” s'affiche. Tapez Y et appuyez
Entrée
sur
. L'ordinateur redémarre en utilisant les nouveaux paramètres.
Utilitaire de configuration du BIOS 33
Page 48

Paramètres de configuration
Devices and I/O Ports
Utilisez les options de ce menu pour configurer les unités et les ports d'E-S de
l'ordinateur.
Mouse
Ce paramètre permet de déterminer si une souris est installée ou non.
Diskette Drive A
Utilisez ce paramètre pour définir le type d'unité installée en tant qu'unité A.
None Aucune unité de disquette installée
720K, 3,5 p
1,44M, 3,5 p
Serial Port Setup
Utilisez ces paramètres pour définir l'adresse du port d'entrée-sortie et le niveau
d'IRQ que doit utiliser le port série.
Parallel Port Setup
Unité de disquette haute densité, 3 pouces 1/2 ;
capacité 720 kilo-octets
Unité de disquette haute densité, 3 pouces 1/2 ;
capacité 1,44 méga-octets
Utilisez ces paramètres pour définir l'adresse du port d'entrée-sortie et le niveau
d'IRQ que doit utiliser le port parallèle. Ces paramètres contrôlent également le
mode du port parallèle (EPP, ECP, ECP/EPP ou SPP et le paramétrage d'accès
direct en mémoire (DMA) d'ECP, le cas échéant).
USB Setup
Utilisez les paramètres de cette option du menu pour activer ou désactiver les
fonctions USB (Universal Serial Bus).
34 IBM Personal Computer - Guide de l'utilisateur
Page 49

USB Support
Sélectionnez la valeur Enabled si vous prévoyez d'utiliser des périphériques USB.
USB Keyboard/Mouse Support
Sélectionnez Autodetect pour utiliser un clavier et/ou une souris USB. L'option USB
Support doit être également activée. Sélectionnez la valeur Disabled si vous ne
comptez utiliser ni clavier, ni souris USB.
IDE Drives Setup
Utilisez ces paramètres pour visualiser les unités de disque dur et de CD-ROM
installées sur votre ordinateur.
Votre ordinateur indiquera la taille et les performances sélectionnables de tout
disque dur installé. Pour améliorer les performances, exécutez les unités de
CD-ROM et de disque dur IDE en mode haute performance (High Performance
Mode).
Video Setup
Sélectionnez cette option pour configurer les paramètres de sortie vidéo.
Select Active Video
Sélectionnez ce mode au démarrage de l'ordinateur. Si la sortie vidéo choisie n'est
pas disponible, l'ordinateur optera pour une sortie vidéo par défaut.
Palette snooping
Sélectionnez la valeur Enabled si une carte vidéo multimédia ISA est installée sur
votre ordinateur, que les couleurs ne s'affichent pas correctement à l'écran et que
votre système est équipé d'une carte vidéo PCI qui prend en charge la surveillance
des couleurs.
Video Interrupt
Sélectionnez la valeur Enabled si vous utilisez une application qui nécessite ce type
de prise en charge.
Utilitaire de configuration du BIOS 35
Page 50

Audio support
Utilisez ce paramètre pour activer ou désactiver la fonction Audio, lorsque votre
ordinateur est dotée du composant correspondant.
Network setup
Utilisez ce paramètre pour activer ou désactiver la fonction Réseau.
Start Options
Les options de lancement sont des paramètres qui déterminent le mode de
démarrage de l'ordinateur.
Startup Sequence
V otre ordinateur peut être lancé à partir de différentes unités, dont l'unité de disque
dur, l'unité de disquette et l'unité de CD-ROM. Le programme de démarrage
recherche ces unités selon l'ordre défini dans la séquence de démarrage
sélectionnée.
Primary startup Sequence
Utilisez cette option pour visualiser ou modifier la séquence de démarrage.
Automatic Power On
Sélectionnez la valeur Enabled pour utiliser la séquence de démarrage en cas de
démarrage de votre ordinateur à l'aide de la fonction Automatic Power On.
Error Startup Sequence
Sélectionnez la valeur Disabled si vous souhaitez lancer automatiquement le
programme de configuration en cas d'erreur détectée par le test POST.
Sélectionnez une autre option pour que le système ignore le programme de
configuration et utilise une autre séquence de démarrage lorsque ce type d'erreur
se produit. Vous serez toujours à même d'accéder au programme de configuration
en appuyant sur la touche
POST.
36 IBM Personal Computer - Guide de l'utilisateur
F1
ou à partir du menu des erreurs détectées par le
Page 51

Virus Detection
Ce paramètre vous permet de déterminer si le programme de détection des virus
fourni avec le BIOS de v otre système doit effectuer ou non une vérification à chaque
mise sous tension de l'ordinateur. Sélectionnez la v aleur Enabled pour utiliser cette
fonction. Le BIOS arrête le système et un message d'avertissement s'affiche,
indiquant qu'un virus a peut-être contaminé votre ordinateur.
V ous pourrez ensuite , au besoin, exécuter un programme antivirus pour localiser et
supprimer le programme incriminé avant tout incident.
Keyboard Numboard State
Ce paramètre détermine l'état par défaut du pavé numérique. Par défaut,
l'ordinateur démarre avec le pavé numérique en fonction.
En fonction
Hors
fonction
Les touches du pavé numérique fonctionnent comme des
touches numériques.
Les touches du pavé numérique fonctionnent comme des
touches de déplacement du curseur.
Keyboard Speed
Ce paramètre détermine la vitesse de réponse du clavier lorsqu'une touche est
maintenue enfoncée. La vitesse de répétition par défaut est de 30 caractères par
seconde (vitesse rapide).
Disketteless Operation
L'ordinateur démarre et fonctionne sans disquette si vous sélectionnez la valeur
Enabled.
Keyboardless Operation Mode
L'ordinateur démarre et fonctionne sans clavier si vous sélectionnez la valeur
Enabled.
Utilitaire de configuration du BIOS 37
Page 52

Power On Self-Test
Ce paramètre vous permet de définir le niveau de test POST, rapide ou avancé, qui
sera exécuté lors de la séquence de mise sous tension. Si vous sélectionnez la
valeur Quick, votre ordinateur exécutera un test POST abrégé à chaque mise sous
tension de l'ordinateur.
Power On Logos
Ce paramètre vous permet de déterminer si des logos doivent être ou non affichés
lors la séquence de mise sous tension.
Network Boot F12 Option
Ce paramètre vous permet de réaliser l'amorçage à partir du réseau après la mise
sous tension du système en appuyant sur la touche F12.
Date and Time
Utilisez ce paramètre pour définir la date et l'heure de l'horloge interne de
l'ordinateur.
Advanced Setup
Vous pouvez utiliser ces options pour configurer des fonctions matérielles
avancées. N'essayez pas de modifier ces paramètres à moins d'avoir de solides
connaissances techniques concernant la configuration matérielle d'un ordinateur. Si
ces paramètres ne sont pas correctement configurés, l'ordinateur risque de ne pas
bien fonctionner.
ROM Shadowing
Video BIOS Shadow
Utilisez ce paramètre pour déterminer si le BIOS vidéo sera ou non copié dans la
RAM. L'activation de la duplication du BIOS vidéo améliore les performances vid éo.
Enabled Duplication vidéo activée
Disabled Duplication vidéo désactivée
38 IBM Personal Computer - Guide de l'utilisateur
Page 53

PCI Control
Sélectionnez la valeur Enabled si vous souhaitez qu'un contrôle de parité PCI des
données soit effectué sur le bus PCI.
Plug and Play Control
Utilisez cette option pour configurer les paramètres des unités Plug and Play.
Set Device Code
La plupart des cartes Plug and Play utilisent le décodage des adresses sur 16 bits.
Si vous rencontrez des difficultés avec une carte Plug and Play, il se peut qu'elles
soient résolues en adoptant un décodage de l'adresse sur 10 bits.
Address Decode
Sélectionnez la valeur Yes si des erreurs POST de type 185X se produisent. Votre
système sera alors démarré à partir d'un système d'exploitation doté d'une fonction
de gestion des messages d'erreur Plug and Play. Reportez-vous à votre
documentation pour savoir si votre système d'exploitation prend en charge cette
fonction.
Plug and Play operation system
Lorsque ce paramètre est activé, les logiciels système et les applications ont accès
au numéro de série du processeur. Ce paramètre est activé par défaut. Si vous
modifiez ce paramètre, l'ordinateur doit être mis hors tension, puis à nouveau sous
tension pour que le changement soit pris en compte.
Processor Control
Utilisez cette option pour définir les fonctions associées au processeur de votre
système.
ISA Legacy Resources
Les ressources ISA existantes (DMA, interruptions, mémoire) sont des ressources
utilisées par des cartes et des unités existantes ISA, qui ne sont pas des cartes
Plug and Play.
Utilitaire de configuration du BIOS 39
Page 54

Power Management Setup
Ce menu permet de configurer le système de sorte qu'il utilise la méthode
d'économie d'énergie la plus efficace tout en restant cohérent avec votre manière
de travailler.
ACPI BIOS Mode
Utilisez ce paramètre pour activer ou désactiver l'interface ACPI (Automatic
Configuration and Pow er Interf ace). Si votre système d'e xploitation prend en charge
le mode BIOS ACPI, il peut contrôler les fonctions de gestion de l'alimentation de
votre ordinateur lorsque ce mode est activé.
APM
Ce paramètre permet d'économiser automatiquement l'énergie par le biais de la
surveillance des composants matériels de l'ordinateur.
APM BIOS Mode
Activez ce paramètre pour réduire la consommation d'énergie pendant les périodes
d'inactivité des composants matériels.
Activity Monitor
Utilisez ce paramètre pour définir les activités du système à surveiller dans le cadre
de la gestion automatique de l'alimentation.
Automatic Power On
Utilisez ce paramètre pour définir des méthodes de mise en marche automatique de
l'ordinateur :
• Mise en marche lorsque le modem détecte un appel entrant
• Mise en marche à une heure prédéterminée.
• Mise en marche à partir d'unités PCI prenant cette fonction en charge.
Vous pouvez également définir la fonction d'annulation de l'interrupteur
d'alimentation. Le système peut se mettre hors tension instantanément ou lorsque
vous appuyez sur l'interrupteur d'alimentation pendant 4 secondes.
40 IBM Personal Computer - Guide de l'utilisateur
Page 55

System Security
Utilisez ce paramètre pour configurer les options de sécurité système de votre
ordinateur.
Security Profile by Device
Ce paramètre vous permet de contrôler la liste des unités qui requièrent un mot de
passe à leur démarrage. Vous pouvez définir les unités ci-dessous de sorte que leur
démarrage soit conditionné par l'entrée d'un mot de passe :
Unités amovibles
Unités de disque dur
Unités réseau
Vous pouvez activer ou désactiver le contrôleur IDE pour le contrôle des accès au
disque dur. Vous pouvez activer ou désactiver l'option Diskette Drive Access pour le
contrôle de l'accès à l'unité de disquette. Vous pouvez également activer ou
désactiver l'option de protection contre l'écriture des disquettes (Diskette Write
Protect) pour contrôler les opérations en écriture exécutées sur vos unités
amovibles ou de disquette.
Remote Administration
Sélectionnez la valeur Enable pour que la fonction Remote Administration puisse
être exécutée à partir d'un système éloigné sans que votre mot de passe
administrateur ne soit exigé.
Power-on Password
Cette option vous permet de définir, de changer ou de supprimer un mot de passe à
la mise sous tension.
Administrator Password
Cette options vous permet de définir, de changer ou de supprimer un mot de passe
administrateur.
Utilitaire de configuration du BIOS 41
Page 56

Adapter ROM Password
Si cette option est définie par Yes, le clavier sera verrouillé pendant la préparation
de la mémoire ROM de la carte. Cette option peut être associée à un mot de passe
administrateur afin d'éviter que la mémoire ROM de la carte ne soit utilisée en
fonction des utilitaires.
Pour plus de détails sur la définition d'un mot de passe système et de configuration,
reportez-vous à la section “System Security” à la page 41.
Utilisation d'autres utilitaires de configuration
L'utilitaire de configuration permet de visualiser ou de modifier les paramètres de
configuration de la plupart des éléments matériels installés en usine. Toutefois,
l'installation d'un nouveau matériel peut nécessiter l'emploi d'autres utilitaires de
configuration.
Lorsque vous achetez un matériel à installer sur votre ordinateur, il est
généralement fourni avec un utilitaire de configuration ou de nouv eaux pilotes . Pour
plus de détails, reportez-vous à la documentation qui accompagne le produit.
42 IBM Personal Computer - Guide de l'utilisateur
Page 57

Chapitre 5.
Pour mettre à niveau votre ordinateur, v ous pouv ez ajouter ou remplacer des cartes,
des unités ou certains composants de la carte principale. Si vous prenez le temps
d'évaluer votre nouveau matériel et de planifier vos modifications matérielles, la
mise à niveau sera plus facile à réaliser.
Par ex emple, selon le type de matériel à ajouter ou remplacer, vous allez déterminer
si l'ordinateur doit être sous tension ou hors tension au moment de la mise à niveau.
Lorsque vous prévo yez d'ajouter ou de remplacer un composant matériel, suivez les
instructions des sections ci-après :
•“Evaluation du nouveau matériel” à la page 44
•“Planification des modifications matérielles” à la page 45
•“Résolution des conflits de ressources” à la page 46
•“Ouverture de l'unité centrale” à la page 48
•“Intérieur de l'unité centrale du modèle de bureau” à la page 52
•“Intérieur de l'unité centrale du modèle microtour” à la page 54
Préparation en vue d'une mise à niveau
Préparation en vue d'une mise à niveau 43
Page 58

Evaluation du nouveau matériel
La documentation fournie avec le nouveau matériel doit contenir des informations
concernant les paramètres requis et les instructions d'installation du matériel. Lisez
attentivement cette documentation.
Si la documentation fait référence aux adresses d'E-S de l'ordinateur, aux IRQ
(demandes d'interruption) système ou aux affectation de canal DMA, reportez-vous
à l'“Annexe A. Tables de spécifications” à la page 109.
En cas de conflits avec les ressources système utilisées
par les cartes
Lorsque vous ajoutez un nouveau matériel sur votre système, ce matériel peut
tenter d'utiliser une ressource système déjà affectée.
Lorsque vous installez une carte PCI, le BIOS du système la détecte
automatiquement, lui affecte une ressource système disponible et configure
l'ordinateur pour qu'il utilise cette carte.
Suivez la procédure décrite à la section “Résolution des conflits de ressources” à la
page 46.
En cas de conflits avec d'autres ressources système
Si vous installez un matériel qui génère des conflits avec d'autres ressources
système, un message d'erreur s'affiche à la première mise sous tension de
l'ordinateur après installation du matériel incriminé. Dans ce cas, utilisez le
Gestionnaire de périphériques de Windows pour réaffecter les ressources système.
Suivez les instructions de la section “Utilisation du Gestionnaire de périphériques
de Windows” à la page 46.
Reportez-vous également à l'“Annexe A. Tables de spécifications” à la page 109.
44 IBM Personal Computer - Guide de l'utilisateur
Page 59

Planification des modifications matérielles
Avant de débrancher l'unité centrale, de retirer le carter et de procéder au
remplacement ou à l'ajout de matériel, vous devez comprendre comment le
nouveau matériel fonctionnera avec le matériel existant. Vous devez également
enregistrer vos modifications à mesure que vous avancez dans votre tâche.
Avant de commencer, n'oubliez pas de lire la section précédente, “Evaluation du
nouveau matériel” à la page 44.
Enregistrement des modifications
Lorsque vous ajoutez ou remplacez un composant matériel, vous dev ez enregistrer
les modifications effectuées. Les informations à enregistrer sont notamment les
suivantes (cette liste n'est pas exhaustive) :
• Les déplacements de cavaliers
• Les raccordements de câbles d'unité et de carte à la carte principale
• Les modifications apportées aux paramètres CMOS à partir de l'utilitaire de
configuration
• Les modifications apportées aux paramètres des autres utilitaires de
configuration en ligne, tels que le Gestionnaire de périphériques de Windows
ou tout autre utilitaire livré avec votre nouveau matériel.
Préparation en vue d'une mise à niveau 45
Page 60

Résolution des conflits de ressources
Utilisation de l'utilitaire de configuration
Le BIOS du système détecte automatiquement la plupart des modifications et met à
jour les paramètres de configuration du CMOS correspondants. Si la mise à jour
des paramètres ne s'effectue pas automatiquement, un message vous rappelle que
vous devez le faire manuellement.
Pour résoudre les conflits de ressources entre périphériques du système à l'aide de
l'utilitaire de configuration, procédez comme suit :
1. Lancez l'utilitaire de configuration. Pour plus d'informations, consultez la
section “Accès à l'utilitaire de configuration” à la page 28.
2. Dans le menu principal, sélectionnez
3. Sélectionnez le paramètre
Enabled
cartes installées.
Une fois la procédure ci-dessus terminée, passez à la section suivante qui explique
comment utiliser le Gestionnaire de périphériques de Windows pour affecter des
ressources systèmes aux périphériques.
de façon à supprimer les affectations de ressources de toutes les
Reset configuration Data
PnP/PCI Option
.
et affectez-lui la valeur
Utilisation du Gestionnaire de périphériques de Windows
Utilisez le Gestionnaire de périphériques de Windows pour vérifier les paramètres
des périphériques du système ou pour résoudre les conflits de ressources système
qui peuvent par exemple se produire avec les ressources IRQ et DMA.
Pour démarrer le Gestionnaire de périphériques et modifier des paramètres,
procédez comme suit :
1. Sur le bureau Windows, cliquez deux fois sur l'icône
2. Dans la fenêtre Poste de travail, cliquez deux fois sur l'icône
configuration
3. Dans le Panneau de configuration, cliquez deux fois sur l'icône
4. Dans la fenêtre Propriétés du système, cliquez sur l'onglet
périphériques
.
.
Poste de travail
Panneau de
Système
Gestionnaire de
.
.
46 IBM Personal Computer - Guide de l'utilisateur
Page 61

5. Sélectionnez un périphérique, puis cliquez sur le bouton
fenêtre affiche les propriétés du périphérique sélectionné.
6. Apportez aux paramètres les modifications nécessaires pour éviter tout
conflit avec d'autres périphériques.
7. Cliquez sur OK.
Propriétés
. Une
Préparation en vue d'une mise à niveau 47
Page 62

Ouverture de l'unité centrale
Lorsque vous ouvrez l'unité centrale, il convient de suivre un certain nombre de
consignes de sécurité afin de ne pas endommager l'ordinateur.
Précautions à prendre
Avant d'ouvrir l'unité centrale, relisez la section ”Consignes de sécurité” à la page
viii.
Pour votre sécurité et celle de votre matériel, suivez les instructions ci-après avant
d'ouvrir l'unité centrale :
1. Si l'ordinateur est sous tension ou dans l'un des modes d'économie
d'énergie, arrêtez-le.
2. Mettez l'ordinateur hors tension ainsi que tout périphérique connecté
disposant d'un interrupteur d'alimentation.
3. Débranchez tous les câbles d'alimentation des prises de courant.
4. Déconnectez tous les câbles de communication (par exemple, un câble de
modem ou réseau) de leurs prises.
5. Débranchez tous les câbles de l'ordinateur (les cordons d'alimentation, les
câbles d'interface, les câbles de communication et tous les autres câbles qui
pourraient y être connectés).
6. Passez à la section suivante pour retirer le carter.
48 IBM Personal Computer - Guide de l'utilisateur
Page 63

Dépose du carter pour le modèle de bureau
Pour retirer le carter de l'unité centrale, procédez comme suit :
1. Retirez la vis de fixation du carter située à l'arrière de l'unité centrale.
2. Tenez les deux côtés du carter et faites-le glisser d'environ 1 cm. Soule v ez le
carter et retirez-le complètement.
3. Touchez le châssis métallique de l'unité centrale pour dissiper l'électricité
statique présente dans votre corps. Ne touchez aucun des composants avant
d'avoir touché le châssis. Ne touchez aucun des composants étiquetés d'un
avertissement de mise sous tension.
Préparation en vue d'une mise à niveau 49
Page 64

Dépose du carter pour le modèle microtour
Pour retirer le carter de l'unité centrale, procédez comme suit :
Pour déconnecter les câbles avant d'exécuter les
Remarque :
1. Retirez les trois vis de fixation du carter situées à l'arrière de l'unité centrale.
opérations suivantes, reportez-vous à la section
“Précautions à prendre” à la page 48.
2. Tenez les deux côtés du carter et faites-le glisser vers l'arrière d'environ
2,5 cm. Soulevez le carter et retirez-le complètement.
50 IBM Personal Computer - Guide de l'utilisateur
Page 65

3. Touchez le châssis métallique de l'unité centrale pour dissiper l'électricité
statique présente dans votre corps. Ne touchez aucun des composants avant
d'avoir touché le châssis. Ne touchez aucun des composants étiquetés d'un
avertissement de mise sous tension.
Préparation en vue d'une mise à niveau 51
Page 66

Intérieur de l'unité centrale du modèle de bureau
Une fois le carter retiré, l'unité centrale se présente comme illustrée ci-dessous.
Remarque : Reportez-vous à la page suivante pour une description des
composants matériels internes de l'unité centrale.
L'ordinateur est doté de trois baies : une baie pour unité 5,25 pouces et deux pour
unités 3,5 pouces.
Les unités de disquette utilisent l'interface standard AT (Advanced Technology). Les
disques durs utilisent l'interface IDE (Integrated Drive Electronics). L'ordinateur
prend en charge la norme ANSI (American National Standards Institute) pour le
raccordement AT des unités de disquette.
L'ordinateur dispose d'emplacements permettant l'installation de cartes d'extension
supplémentaires. Vous pouvez installer des cartes PCI (Peripheral Component
Interconnect) dans le système.
52 IBM Personal Computer - Guide de l'utilisateur
Page 67

Les composants internes de l'unités centrale sont repérés dans la figure ci-dessus.
La liste qui suit décrit chacun de ces composants matériels :
1
2
3
4
5
6
Bloc d'alimentation à commutation.
d'alimentation à commutation.
Emplacements d'extension.
emplacements d'extension pour l'installation de cartes conformes aux
spécifications PCI (Peripheral Component Interconnect). Ces cartes sont
communément appelées cartes PCI (seules les cartes PCI extra-plates
conviennent).
Carte principale
châssis.
Baie 3.
Cette baie peut accueillir une unité demi-hauteur 5 pouces 1/4,
telle qu'une unité de disque dur, de bande ou de CD-ROM. Sur la plupart
des modèles, elle contient une unité de CD-ROM ou de DVD-ROM
préinstallée.
Baie 2.
Cette baie peut accueillir une unité 3 pouces 1/2. Sur la plupart
des modèles, elle contient une unité de disque dur préinstallée.
Baie 1.
3 pouces 1/2. Sur la plupart des modèles, elle contient une unité de
disquette préinstallée.
Cette baie peut accueillir un disque dur IDE extra-plat de
. La carte principale est fixée par des vis sur la base du
La carte principale dispose de trois
Le système est livré avec un bloc
Préparation en vue d'une mise à niveau 53
Page 68

Intérieur de l'unité centrale du modèle microtour
Une fois le carter retiré, l'unité centrale se présente comme illustrée ci-dessous.
Remarque : Reportez-vous à la page suivante pour une description des
composants matériels internes de l'unité centrale.
6
5
4
3
2
1
L'ordinateur est doté de quatre baies qui peuvent contenir deux unités 5 pouces 1/4
et deux unités 3 pouces 1/2.
Les unités de disquette utilisent l'interface standard AT (Advanced Technology). Les
disques durs utilisent l'interface IDE (Integrated Drive Electronics). L'ordinateur
prend en charge la norme ANSI (American National Standards Institute) pour le
raccordement AT des unités de disquette.
L'ordinateur dispose d'emplacements permettant l'installation de cartes d'extension
supplémentaires. Vous pouvez installer des cartes PCI (Peripheral Component
Interconnect) dans le système.
Les composants internes de l'unités centrale sont repérés dans la figure ci-dessus.
54 IBM Personal Computer - Guide de l'utilisateur
Page 69

La liste qui suit décrit chacun de ces composants matériels :
1
Emplacements d'extension.
emplacements d'extension pour l'installation de cartes conformes aux
spécifications PCI (Peripheral Component Interconnect). Ces cartes sont
communément appelées cartes PCI.
La carte principale dispose de trois
2
3
4
5
6
Carte principale.
Baie 3.
1/2. Sur la plupart des modèles, elle contient une unité de disque dur
préinstallée.
Bloc d'alimentation à commutation.
d'alimentation à commutation.
Baie 2.
qu'une unité de disquette 5 pouces 1/4, une unité de CD-ROM ou de DVDROM. Vous pouvez également installer un kit d'adaptation 3 pouces 1/2 5 pouces 1/4.
Baie 1.
telle qu'une unité de disque dur, de disquette, de bande ou de CD-ROM.
Sur la plupart des modèles, elle contient une unité de CD-ROM pré-
installée.
Cette baie peut accueillir un disque dur IDE extra-plat de 3 pouces
Le système est livré avec un bloc
Cette baie d'unité peut accueillir une unité 5 pouces 1/4, telle
Cette baie peut accueillir une unité demi-hauteur 5 pouces 1/4,
Préparation en vue d'une mise à niveau 55
Page 70

56 IBM Personal Computer - Guide de l'utilisateur
Page 71

Chapitre 6. Ajout et retrait de cartes et d'unités
Avant de manipuler les composants matériels internes de votre unité centrale, lisez
les sections suivantes :
•“Evaluation du nouveau matériel” à la page 44
Cette section contient des informations importantes relatives aux conflits
potentiels au niveau des ressources système. En effet, il est possible qu'un
nouveau composant tente d'utiliser une ressource déjà affectée à un autre
composant.
•“Planification des modifications matérielles” à la page 45
Cette section contient des informations importantes concernant la planification
des modifications de matériel et l'enregistrement des nouveaux paramètres de
configuration de ce matériel. Les recommandations de cette section vous
éviteront de répéter certaines étapes.
•“Résolution des conflits de ressources” à la page 46
Cette section vous aidera à éviter les conflits de ressources système qui
peuvent survenir après installation de cartes ou d'unités supplémentaires.
Ajout et retrait de cartes et d'unités 57
Page 72

Résolution des conflits avec les cartes installées
Si votre ordinateur est livré avec une carte modem préinstallée, cette section vous
aidera à résoudre certains des conflits qui peuvent survenir entre un nouveau
matériel installé et la carte modem.
Si, après installation d'un nouveau matériel, le modem ou le nouveau matériel ne
fonctionne pas, à l'aide du Gestionnaire de périphériques de Windows, comparez
les ressources utilisées par la carte modem préinstallée avec celles utilisées par le
nouveau matériel. Si les deux périphériques tentent d'utiliser la même ressource,
reportez-vous à la documentation du nouveau matériel pour lui affecter une autre
ressource.
Si vous ne pouvez pas modifier l'affectation de ressources du nouveau matériel,
modifiez celle de la carte modem à l'aide du Gestionnaire de périphériques.
Paramètres de configuration de la carte modem
Si votre ordinateur est équipé d'un modem, suivez la procédure ci-après pour
visualiser les ressources IRQ ou modifier les adresses d'entrée-sortie et la plage
mémoire de la carte modem installée.
1. Cliquez sur l'icône Poste de travail avec le bouton droit de la souris, puis
sélectionnez
2. Dans la fenêtre Propriétés du système, cliquez sur l'onglet
périphériques
Propriétés
.
.
Gestionnaire de
3. Cliquez sur
4. Effectuez l'une des opérations suivantes :
– Pour modifier ou visualiser les adresses d'entrée-sortie ou visualiser
l'affectation d'IRQ, cliquez deux fois sur la liste des modems pour la
développer, puis passez à l'étape 5.
– Pour modifier ou visualiser les adresses mémoire ou visualiser l'affectation
d'IRQ, cliquez deux fois sur la liste HCFMODEM pour la développer, puis
passez à l'étape 5.
5. Cliquez deux fois sur
6. Dans la fenêtre
58 IBM Personal Computer - Guide de l'utilisateur
Afficher les périphériques par type
Modem
Propriétés du modem
dans la liste développée.
, cliquez sur l'onglet
.
Ressources
.
Page 73

Si vous avez besoin d'aide pour utiliser le Gestionnaire de périphériques, appuyez
sur la touche F1 pour afficher les informations d'aide en ligne.
Pour que les modifications effectuées à l'aide du Gestionnaire de périphériques
soient prises en compte, vous devez redémarrer l'ordinateur.
Ajout et retrait de cartes et d'unités 59
Page 74

Manipulation des composants matériels de l'unité
centrale
Si vous n'avez encore pas retiré le carter de l'unité centrale, reportez-vous à la
section “Consignes de sécurité” à la page viii, puis à la section “Ouverture de l'unité
centrale” à la page 48.
Si vous prévo y ez d'ajouter une carte et une unité, installez ou retirez l'unité avant la
carte. Si vous prévoyez également de modifier la configuration matérielle de la carte
principale, reportez-vous au chapitre 7 et procédez à toutes les modifications
souhaitées sur la carte principale avant de passer aux unités et aux cartes
d'interface.
Pour ajouter ou retirer des cartes ou des unités de l'unité centrale, suivez les
instructions des sections suivantes :
•“Ajout et retrait de cartes sur le modèle de bureau” à la page 61
•“Ajout et retrait de cartes sur le modèle microtour” à la page 62
•“Retrait et ajout d'unités” à la page 63
60 IBM Personal Computer - Guide de l'utilisateur
Page 75

Ajout et retrait de cartes sur le modèle de bureau
La carte principale dispose de trois connecteurs pour carte PCI (cartes PCI extraplates uniquement).
Pour vous libérer de toute charge d'électricité statique,
Remarque :
Installation d'une carte
Votre ordinateur dispose d'emplacements d'extension pour cartes PCI uniquement.
Pour installer une carte, procédez comme suit :
1. Alignez la carte sur le connecteur et insérez-la.
2. Fixez la carte au châssis de l'unité centrale avec la vis.
3. Si des câbles sont reliés à la carte, branchez-les sur le connecteur approprié
de la carte principale ou de l'unité de CD-ROM.
suivez les consignes de la section “Ouverture de
l'unité centrale” à la page 48.
4. Remettez en place tous les éléments retirés pour installer la carte.
Si vous aviez débranché des câbles pour accéder au connecteur approprié de la
carte principale, rebranchez-les.
Ajout et retrait de cartes et d'unités 61
Page 76

Ajout et retrait de cartes sur le modèle microtour
La carte principale dispose de trois connecteurs pour carte PCI.
Pour vous libérer de toute charge d'électricité statique,
Remarque :
Installation d'une carte
Votre ordinateur dispose d'emplacements d'extension pour cartes PCI uniquement.
Pour installer une carte, procédez comme suit :
1. Alignez la carte sur le connecteur et insérez-la.
2. Fixez la carte au châssis de l'unité centrale avec la vis.
suivez les consignes de la section “Ouverture de
l'unité centrale” à la page 48.
3. Si des câbles sont reliés à la carte, branchez-les sur le connecteur approprié
de la carte principale ou de l'unité de CD-ROM.
4. Remettez en place tous les éléments et vis retirés pour installer la carte.
Si vous aviez débranché des câbles pour accéder au connecteur approprié de la
carte principale, rebranchez-les.
62 IBM Personal Computer - Guide de l'utilisateur
Page 77

Retrait et ajout d'unités
Votre ordinateur dispose de quatre baies d'unité pouvant accueillir différents types
d'unités.
Les sections “Intérieur de l'unité centrale du modèle de bureau” à la page 52, et
“Intérieur de l'unité centrale du modèle microtour” à la page 54, décrivent les baies
d'unité et vous aident à les localiser.
Identification des connecteurs de câble d'interface
Lorsque vous installez une unité, quel que soit son type, vous devez connecter le
câble d'interface (également appelé câble de données) de l'unité à un connecteur
de la carte principale. Le tableau ci-dessous répertorie les connecteurs de la carte
principale et indique le type d'unité qui s'y connecte. Vous remarquerez que les
deux premiers connecteurs sont destinés à des unités IDE/ATA AT API (telles que
les unités de disque dur et de CD-ROM), tandis que le troisième est destiné à des
unités de disquette ou de bande).
L'illustration qui suit indique l'emplacement des connecteurs d'interface sur la carte
principale.:
Connecteur de la carte
principale
IDE principal
IDE secondaire IDE/ATA ATAPI Emplacement pour unité de CD-ROM
FDD
Type d'interface Type d'unité utilisant ce connecteur
IDE/ATA ATAPI Emplacement pour unité de disque dur
Disquette
standard
Unités de disquette et de bande
Lorsque vous connectez un câble d'interf ace à l'un de ces connecteurs, vérifiez que
la broche 1 (généralement repérée par des bandes ou des points de couleur) de
l'extrémité du câble est bien alignée sur la broche 1 du connecteur.
Dans votre ordinateur, les connecteurs pour unité IDE et de disquette de la carte
principale ainsi que les câbles sont dotés d'axes de guidage qui ne permettent
d'insérer le câble que dans un sens.
Ajout et retrait de cartes et d'unités 63
Page 78

Conseils pour la connexion des câbles d'interface IDE/ATA
Votre système dispose de deux connecteurs permettant de brancher des câbles
d'interface IDE/ATA. Si vous disposez des câbles appropriés, vous pouvez
connecter deux unités IDE/ATA à chacun de ces connecteurs. Lorsque deux unités
sont branchées sur le même connecteur, l'une doit être définie comme unité
principale et l'autre comme unité secondaire. Le rôle de chacune est déterminé par
la position de ses cavaliers.
Le disque dur préinstallé dans votre ordinateur est branché sur le connecteur IDE 1
et défini comme unité principale. Si votre ordinateur est équipé d'une unité de CDROM, celle-ci est branchée sur le connecteur IDE 2 et définie comme unité
principale.
Lorsque vous connectez des câbles d'interface IDE/ATA, il est essentiel de garder à
l'esprit les points suivants :
• Lorsqu'un connecteur ne reçoit qu'une seule unité, celle-ci doit être définie
comme unité principale.
• Sur chaque connecteur, vous ne pouvez définir qu'une unité principale et une
unité secondaire.
• Lorsqu'un disque dur partage son connecteur avec une unité qui nécessite un
pilote de périphérique (une unité de CD-ROM, par exemple), il doit être défini
comme unité principale et l'unité de CD-ROM comme unité secondaire.
Pour raccorder une seconde unité au connecteur IDE principal, respectez les
consignes suivantes :
1. Définissez la seconde unité comme unité secondaire. Reportez-vous aux
instructions fournies avec la nouvelle unité.
2. Installez la nouvelle unité et raccordez-la au connecteur de secours du câble
raccordé au connecteur de l'unité IDE principale. Pour raccorder une
seconde unité au connecteur IDE secondaire, respectez les consignes
suivantes :
1. Remplacez le câble d'interface IDE branché sur le connecteur IDE
secondaire avec un câble ID doté de deux connecteurs d'unité.
64 IBM Personal Computer - Guide de l'utilisateur
Page 79

2. Positionnez le cavalier de la nouvelle unité de façon à la définir comme unité
principale ou secondaire, selon le cas, à savoir :
– Si l'unité préinstallée est une unité de CD-ROM (ou tout autre type d'unité,
excepté une unité de disque dur) et que l'unité à installer est une unité de
disque dur, définissez cette dernière comme unité principale. Définissez
ensuite l'unité préinstallée comme unité secondaire. Les cavaliers
permettant de définir une unité comme unité principale ou secondaire sont
généralement situés à l'arrière de l'unité.
– Si l'unité préinstallée est une unité de disque dur, définissez la nouvelle
unité comme unité secondaire.
3. Installez la nouvelle unité.
Ajout et retrait de cartes et d'unités 65
Page 80

Conseils pour la connexion des câbles d'interface de disquette
Votre carte principale est dotée d'un connecteur destiné aux câbles d'interface de
disquette, mais vous pouvez relier deux unités d'interface de disquette à ce
connecteur si vous disposez des câbles appropriés.
Pour raccorder une seconde unité de disquette ou une unité de bande, respectez
les consignes suivantes :
1. Remplacez le câble d'interface d'unité de disquette relié au connecteur
correspondant par un câble de même type doté de deux connecteurs. Veillez
à reconnecter l'unité préinstallée au nouveau câble.
2. Ne modifiez pas le paramétrage de l'unité de disquette préinstallée.
3. Installez la nouvelle unité.
4. A l'issue de l'installation de l'unité, lancez l'utilitaire de configuration et vérifiez
que les paramètres de l'unité tel que définis dans le menu Devices and I/O
Ports sont corrects. P our plus de détails, reportez-vous à la section “Utilitaire
de configuration du BIOS” à la page 25.
A l'issue de l'installation de l'unité de disquette, lancez l'utilitaire de configuration
pour vérifier que le paramétrage de l'unité est correct. Reportez-vous à la section
“Chargement des paramètres par défaut” à la page 31.
66 IBM Personal Computer - Guide de l'utilisateur
Page 81

Retrait de l'unité de disquette sur le modèle de bureau
Pour retirer ou remplacer l'unité de disquette, procédez comme suit :
1. Débranchez le cordon d'alimentation et le câble d'interface des prises situées
à l'arrière de l'unité de disquette.
2. Soulevez le loquet de fixation du plateau de montage de l'unité.
3. Faites glisser le plateau de montage de l'unité vers l'avant de l'ordinateur et
retirez-le.
4. Retirez les quatre vis (deux de chaque côté) de fixation du plateau de
montage.
5. Soulevez l'unité de disquette et retirez-la du plateau de montage.
6. Pour installer une nouvelle unité, inversez la procédure.
Ajout et retrait de cartes et d'unités 67
Page 82

Retrait de l'unité de disquette sur le modèle microtour
Pour remplacer l'unité de disquette, procédez comme suit :
Retirez la vis de fixation du bloc d'alimentation située à l'arrière de l'unité centrale.
1.
2. Soulevez le loquet de fixation du plateau de montage de l'unité et du bloc
d'alimentation pour le dégager complètement.
68 IBM Personal Computer - Guide de l'utilisateur
Page 83

3. Débranchez le cordon d'alimentation et le câble d'interface des prises situées
à l'arrière de l'unité de disquette.
4. Retirez les deux vis de fixation du plateau de montage de l'unité de disquette.
5. Ouvrez le volet situé à l'avant de l'ordinateur.
6. Faites glisser l'unité de disquette vers l'avant de l'ordinateur et retirez-la.
7. Pour installer une nouvelle unité, inversez la procédure.
Ajout et retrait de cartes et d'unités 69
Page 84

Retrait de l'unité de CD-ROM sur le mdèle de bureau
Pour remplacer l'unité de CD-ROM, procédez comme suit :
1. Débranchez le cordon d'alimentation ainsi que les câble audio et d'interface
de l'unité de CD-ROM.
2. Soulevez le loquet de fixation du plateau de montage de l'unité de CD-ROM.
3. Faites glisser le plateau de montage de l'unité de CD-ROM vers l'avant de
l'ordinateur et retirez-le.
4. Pour extraire l'unité de CD-ROM, retirez les quatre vis de fixation du plateau.
5. Pour installer une nouvelle unité, inversez la procédure.
70 IBM Personal Computer - Guide de l'utilisateur
Page 85

Retrait de l'unité de CD-ROM sur le modèle microtour
Pour remplacer l'unité de CD-ROM, procédez comme suit :
1. Débranchez le cordon d'alimentation ainsi que les câble audio et d'interface
de l'unité de CD-ROM.
2. Retirez les vis de fixation de l'unité de CD-ROM.
3. Ouvrez le volet situé à l'avant de l'ordinateur.
4. Faites glissez l'unité de CD-ROM vers l'ouverture située à l'avant et retirez-la.
5. Pour installer une nouvelle unité, inversez la procédure.
Ajout et retrait de cartes et d'unités 71
Page 86

Retrait de l'unité de disque dur sur le modèle de bureau
Pour remplacer ou retirer l'unité de disque dur, proc édez comme suit :
1. Suivez la procédure de retrait de l'unité de CD-ROM.
2. N'oubliez pas de débrancher le cordon d'alimentation et les câbles d'interface
de l'unité de disque dur et de l'unité de disquette.
3. Retirez la vis de fixation du plateau de montage de l'unité de disque dur.
4. Poussez le plateau de montage vers la droite pour le dégager du châssis,
puis soulevez le plateau et dégagez-le du châssis.
5. Pour retirer l'unité de disque dur du plateau de montage, dévissez les quatre
vis de fixation de l'unité sur le plateau.
72 IBM Personal Computer - Guide de l'utilisateur
Page 87

Retrait de l'unité de disque dur sur le modèle microtour
Pour remplacer ou retirer l'unité de disque dur, proc édez comme suit :
1. Débranchez le cordon d'alimentation et le câble d'interface de l'unité de
disquette.
2. Couchez l'ordinateur sur le côté afin d'accéder aux vis situées en dessous.
Retirez les deux vis de fixation du plateau de montage au fond de l'unité
centrale.
3. Tirez le plateau de montage de l'unité vers le haut et retirez-le.
4. Retirez les quatre vis (deux de chaque côté) de fixation du plateau de
montage.
5. Soulevez l'unité de disque dur et retirez-la du plateau de montage.
6. Pour installer une unité, inversez la procédure.
Ajout et retrait de cartes et d'unités 73
Page 88

Mise à jour des paramètres CMOS dans l'utilitaire de
configuration
Lorsque vous ajoutez des cartes PCI, une carte mémoire et des unités IDE, le BIOS
(Basic Input/Output System) du système détecte les modifications matérielles et
met à jour les paramètres CMOS automatiquement.
Lorsque vous ajoutez d'autres types de périphériques, tels qu'une unité de
disquette, vous devez lancer l'utilitaire de configuration et affecter manuellement
des ressources (IRQ) à ces périphériques.
Pour les cartes
Les cartes PCI n'ayant ni cavalier ni commutateur, elles ne requièrent aucune
configuration avant installation. Lorsque la carte est installée, elle est reconnue par
le système et, dans la plupart des cas, configurée automatiquement. Le
Gestionnaire de périphériques de Windows vous permet de visualiser les
ressources affectées et, au besoin, de modifier les paramètres de ces ressources.
Dans certains cas, très rares, vous devrez lancer l'utilitaire de configuration pour
résoudre un conflit d'affectation de ressources. Pour plus de détails, reportez-vous
à la section “Utilitaire de configuration du BIOS” à la page 25.
Pour les unités
Lorsque vous installez une unité de disquette, vous devez vérifier la taille et la
capacité de stockage de l'unité et effectuer toutes les modifications requises dans
l'utilitaire de configuration. Pour spécifier la taille et la capacité de l'unité,
sélectionnez l'option
configuration. Pour plus d'informations sur cette option, reportez-vous à la section
“Diskette Drive A” à la page 34.
Lorsque vous retirez une unité de disquette, de disque dur ou de CD-ROM, le test à
la mise sous tension (POST) génère un message d'erreur. Dans l'utilitaire de
configuration, vérifiez que les informations automatiquement enregistrées par le
BIOS sont correctes. Profitez-en pour vérifier que les autres unités sont installées
comme prévu.
74 IBM Personal Computer - Guide de l'utilisateur
Devices and I/O Ports
dans le menu principal de l'utilitaire de
Page 89

Sélectionnez l'option
configuration pour vérifier les paramètres d'unité répertoriés à la section
“Présentation de l'utilitaire de configuration” à la page 26.
En général, le BIOS détecte automatiquement l'unité de disque dur et l'unité de
CD-ROM lors du test à la mise sous tension (POST) et les affiche à l'écran.
Devices and I/O Ports
dans le menu principal de l'utilitaire de
Ajout et retrait de cartes et d'unités 75
Page 90

76 IBM Personal Computer - Guide de l'utilisateur
Page 91

Chapitre 7. Ajout et remplacement de
composants de la carte principale
Avant de manipuler les composants matériels de la carte principale, débranchez le
système et retirez le carter de l'unité centrale. Avant de retirer le carter ou de
manipuler les composants internes, reportez-vous à la section “Consignes de
sécurité” à la page viii. Si vous n'avez pas encore retiré le carter de l'unité centrale,
reportez-vous à la section “Ouverture de l'unité centrale” à la page 48.
Pour accéder à la partie de la carte principale sur laquelle vous voulez intervenir,
vous devrez peut-être retirer certaines cartes et unités. Une fois la carte principale
retirée, vous avez accès aux connecteurs, aux modules de mémoire et à la pile.
Une fois les modifications matérielles souhaitées effectuées et le carter de l'unité
centrale remis en place, vous devrez peut-être mettre à jour les paramètres du
BIOS à l'aide de l'utilitaire de configuration. La carte principale dépend du type de
machine. Identifiez bien le type de votre machine avant d'essayer de localiser les
composants et connecteurs de sa carte principale.
Les sections suivantes contiennent des instructions concernant la manipulation des
composants matériels de la carte principale :
•“Identification des composants de la carte principale (systèmes de types 6266,
6270 et 6276)” à la page 78
•“Informations sur les connecteurs et les cavaliers de carte PCI” à la page 80
•“Extension de la mémoire système” à la page 82
•“Remplacement de la pile du système” à la page 84
•“Mise à jour des paramètres CMOS dans l'utilitaire de configuration” à la page
86
Ajout et remplacement de composants de la carte principale
Page 92

Identification des composants de la carte principale
(systèmes de types 6266, 6270 et 6276)
Si vous prévoyez d'ajouter ou de remplacer des composants matériels de votre
ordinateur, vous devez repérer leur emplacement sur la carte principale. La figure
ci-dessous représente la carte principale d'une machine de type 6266, 6270 ou
6276. Les éléments indiqués à la page suivante correspondent aux emplacements
numérotés sur la figure.
1
19
18
2
17
16
15
14
13
12
11
10
8
9
7
78 IBM Personal Computer - Guide de l'utilisateur
3
4
5
6
Page 93

La carte principale, parfois appelée carte mère, est la principale carte de l'unité
centrale. Elle prend en charge tout un ensemble d'unités préinstallées ou ajoutées
par vous-même. La carte principale illustrée en page précédente se compose des
éléments suivants :
1
2
3
4
5
86
7
8
9
10
11
12
13
14
15
16
17
18
19
Connecteur d'alimentation (JWR1).
Connecteurs de modules de mémoire (pour barrettes DIMM).
carte principale est équipée de deux connecteurs 168 broches pour
modules DIMM (Dual lnline Memory Modules). Les connecteurs DIMM
acceptent les modules de mémoire DRAM 3.3V synchrones simple ou
double face (SDRAM). La capacité maximale de la mémoire système est
une SDRAM de 256 Mo (technologie 64 mégabits) ou de 512 Mo
(technologie 128 mégabits).
Connecteur de l'unité de disquette.
Connecteur de disque dur (IDE1 & IDE2).
Pile.
Cavalier CMOS de remise à zéro. (JBAT).
Connecteur de carte PCI.
Connecteur de carte PCI.
Connecteur de carte PCI.
Connecteur d'entrée modem (J7).
Connecteur d'entrée ligne auxiliaire (J6).
Connecteur d'entrée CD (J5).
Connecteur du port audio
Connecteur 1 de port série.
Connecteur du port VGA.
Connecteur de port parallèle (LPT1).
Connecteur 2 de port série (en option).
Port USB (Universal Serial Bus).
Connecteur de clavier et de souris.
Premier connecteur de carte PCI.
Deuxième connecteur de carte PCI.
Troisième connecteur de carte PCI.
Votre
Ajout et remplacement de composants de la carte principale
Page 94

Informations sur les connecteurs et les cavaliers de
carte PCI
Identification des connecteurs de carte
Vous pouvez installer des cartes PCI extra-plates sur les connecteurs de la carte
principale. Pour déterminer le type et la taille des cartes que vous pouvez installer
sur les connecteurs, aidez-vous du tableau ci-dessous.
Connecteur Type de carte installée
Emplacement PCI 1
Emplacement PCI 2
Emplacement PCI 3
Pour plus de détails sur l'ajout ou le retrait de cartes, reportez-vous aux sections
“Ajout et retrait de cartes sur le modèle de bureau” à la page 61 et “Ajout et retrait
de cartes sur le modèle microtour” à la page 62.
Positionnement d'un cavalier
Lorsque vous installez une carte, vous devez parfois repositionner des
commutateurs ou déplacer des cavaliers pour que la carte fonctionne correctement.
En général, les cartes Plug and Play ne nécessitent aucune modification, ce qui
n'est pas toujours le cas des autres cartes. Pour déterminer si vous devez
repositionner des cavaliers et des commutateurs de la nouvelle carte installée,
reportez-vous à la documentation fournie avec la carte.
Carte PCI de 169 mm de long maximum
Carte PCI de 169 mm de long maximum
Carte PCI de 120 mm de long maximum
80 IBM Personal Computer - Guide de l'utilisateur
Page 95

Les figures ci-dessous montrent comment positionner un cavalier. La position A
illustre la fermeture des broches 1-2 et la position B la fermeture des broches 2-3.
La broche 1 d'un cavalier est généralement marquée d'une ligne blanche sur le
côté.
Ajout et remplacement de composants de la carte principale
Page 96

Extension de la mémoire système
La carte principale est équipée de deux connecteurs pour module mémoire :
DIMM 0 et DIMM 1. Ces connecteurs acceptent les modules DIMM (Dual Inline
Memory Modules) de mémoire synchrone simple ou double face 3.3V DRAM
(SDRAM). Vous pouvez installer jusqu'à 256 Mo de mémoire système sur ces
connecteurs. Pour plus d'informations sur les configurations de mémoire, reportezvous à la section “Positionnement des modules de mémoire”, à la pageA-1.
Installation de modules de mémoire
Pour installer une barrette DIMM, procédez comme suit :
1. Ouvrez les crochets de retenue situés aux extrémités du connecteur.
2. Alignez les deux encoches de la barrette DIMM sur les deux pattes du
connecteur. Veillez à bien aligner les encoches et les pattes.
3. Enfoncez la barrette sur DIMM dans le connecteur jusqu'à ce que les
crochets de retenue se referment sur la barrette
Le connecteur DIMM présente des encoches qui
assurent une bonne installation de la barrette.
Remarque :
Lorsqu'une barrette DIMM ne s'enclenche pas
facilement sur le connecteur, cela signifie qu'elle
est mal positionnée. Tournez la barrette DIMM et
essayez de nouveau de l'insérer.
.
82 IBM Personal Computer - Guide de l'utilisateur
Page 97

Retrait de modules de mémoire
Pour retirer une barrette DIMM, ouvrez les crochets de retenue situés aux
extrémités du connecteur pour libérer la barrette.
Vérification de la mémoire système
Pour visualiser les paramètres de la mémoire système, sélectionnez
Summary
dans le menu principal de l'utilitaire de configuration.
Ajout et remplacement de composants de la carte principale
System
Page 98

Remplacement de la pile du système
Pour remplacer la pile, procédez comme suit :
Remarque :
1. Observez le sens d'insertion de la pile dans le logement.
Poussez le taquet métallique vers l'extérieur et extrayez la pile de son logement.
2.
3. Insérez une nouvelle pile au lithium 3V (CR2032) dans le logement et
appuyez jusqu'à enclenchement des pattes de fixation de la pile. Lorsque
vous remplacez la pile système, vous devez réinitialiser la date et l'heure à
l'aide de l'utilitaire de configuration.
Important :
Avant de remplacer la pile au lithium, lisez les
consignes à la “Pile au lithium” à la page xi.
Veillez à insérer la batterie côté positif vers le
haut. Un signe plus (+) indique le côté positif.
84 IBM Personal Computer - Guide de l'utilisateur
Page 99

Pour réinitialiser la date et l'heure, procédez comme suit :
1. Lancez l'utilitaire de configuration. Reportez-vous à la section “Accès à
l'utilitaire de configuration” à la page 28.
2. Dans le menu principal de l'utilitaire de configuration, sélectionnez "
CMOS Setup
".
Standard
3. Définissez la date et l'heure.
4. Quittez l'utilitaire de configuration et enregistrez les modifications.
5. Sélectionnez
appuyez sur
Yes
à l'aide de la touche de déplacement vers la gauche et
Entrée
pour enregistrer les modifications dans le CMOS.
Vous pouvez également modifier l'heure et la date à partir du bureau Windows,
comme suit :
1. Cliquez deux fois sur l'icône
2. Cliquez deux fois sur l'icône
Poste de travail
.
Panneau de configuration
de la fenêtre Poste
de travail.
3. Dans le Panneau de configuration, cliquez deux fois sur l'icône
Date/Heure
pour afficher la fenêtre de modification de la date et de l'heure.
4. Entrez les modifications requises, puis cliquez sur OK.
Ajout et remplacement de composants de la carte principale
Page 100

Mise à jour des paramètres CMOS dans l'utilitaire de
configuration
Lorsque vous ajoutez des composants, tels que des modules de mémoire, à la
carte principale, le BIOS (Basic Input/Output System) du système détecte les
modifications matérielles et met à jour les paramètres CMOS automatiquement. En
revanche, lorsque vous remplacez ou retirez des composants, un message peut
vous demander de vérifier si la détection automatique a correctement modifié les
paramètres de configuration.
Pour vérifier ou rectifier les paramètres de configuration du système, lancez
l'utilitaire de configuration. Reportez-vous à la section “Accès à l'utilitaire de
configuration” à la page 28.
86 IBM Personal Computer - Guide de l'utilisateur
 Loading...
Loading...