Page 1
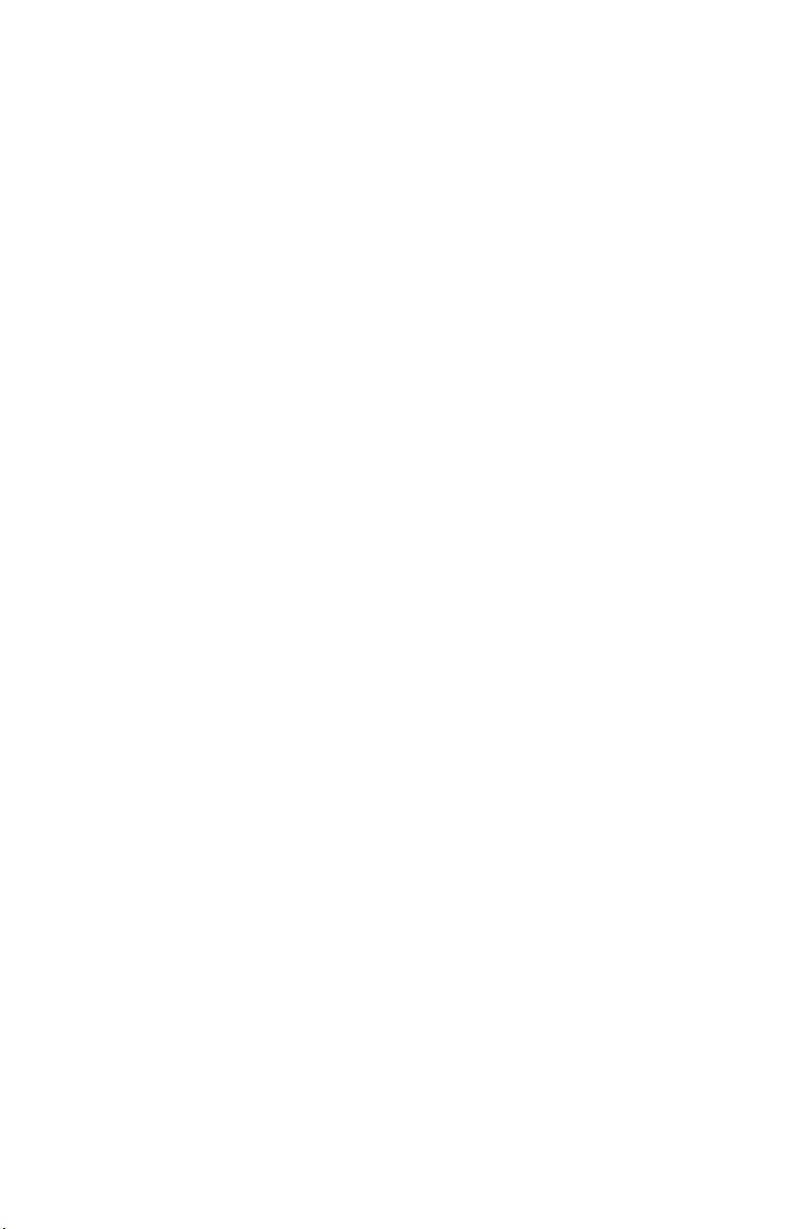
IBM NetVista
Guide d’utilisation
A20 Type 6269
A40 Types 6568, 6578 et 6648
A40p Types 6569, 6579 et 6649
Page 2
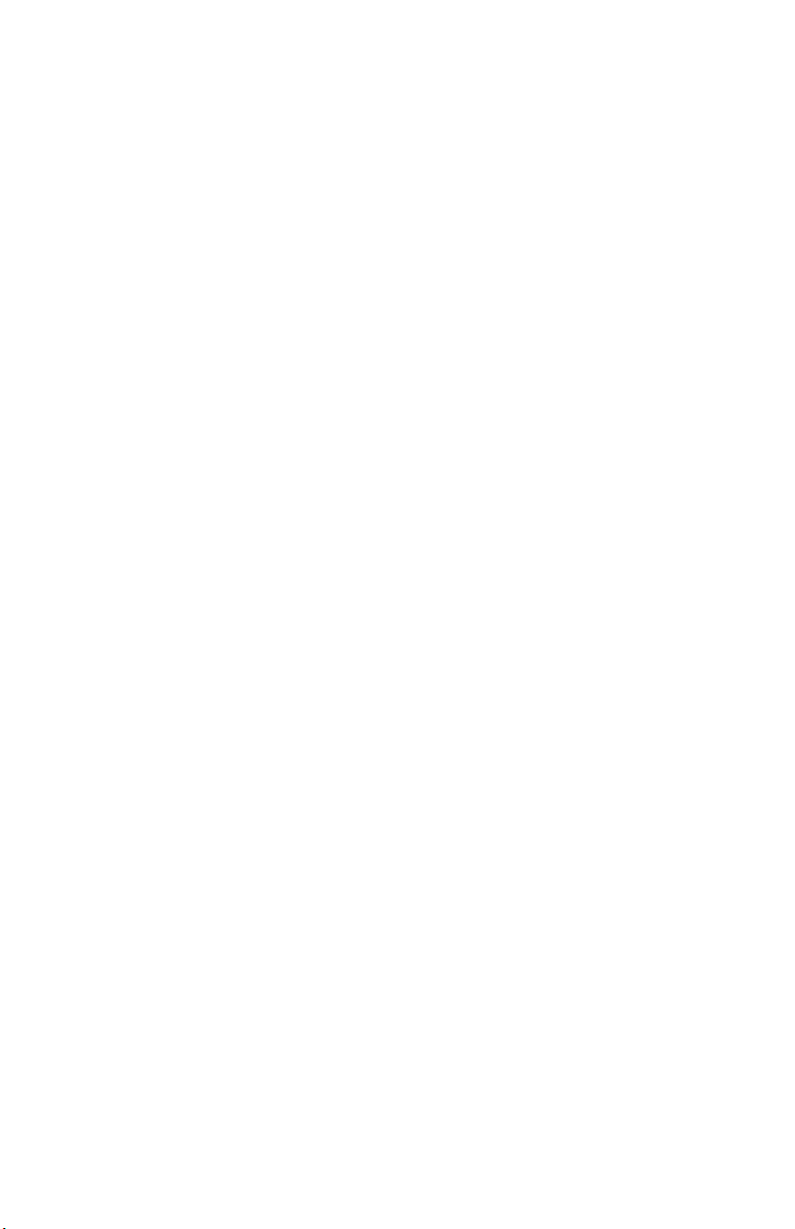
Page 3
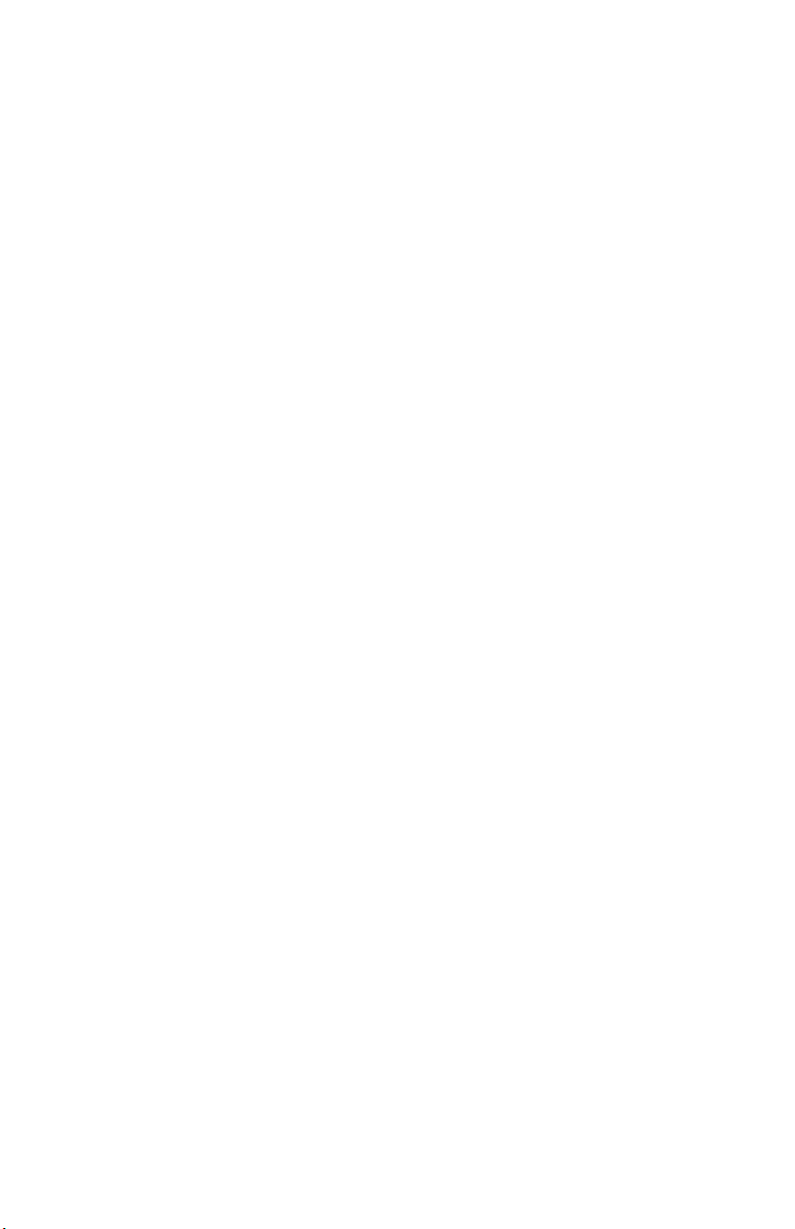
IBM NetVista
Guide d’utilisation
A20 Type 6269
A40 Types 6568, 6578 et 6648
A40p Types 6569, 6579 et 6649
Page 4
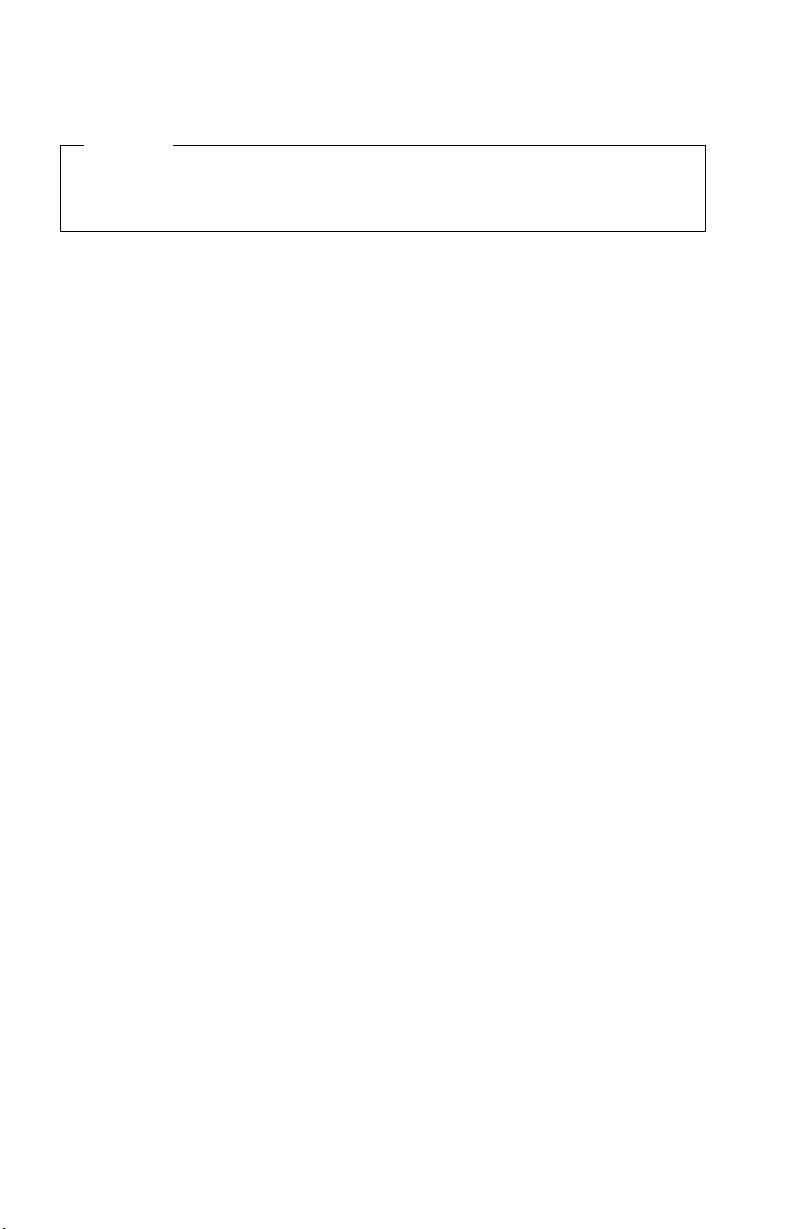
Important
Avant d’utiliser le présent document et le produit associé, prenez connaissance des
informations générales figurant à la section «Consignes de sécurité» à la page iii, et
à l’«Annexe E. Remarques»à la page 125.
Deuxième édition - août 2000
Réf. US : 19K8332
LE PRESENT DOCUMENT EST LIVRE ″EN L’ETAT″. IBM DECLINE TOUTE
RESPONSABILITE, EXPRESSE OU IMPLICITE, RELATIVE AUX INFORMATIONS QUI
Y SONT CONTENUES, Y COMPRIS EN CE QUI CONCERNE LES GARANTIES DE
QUALITE MARCHANDE OU D’ADAPTATION A VOS BESOINS. Certaines juridictions
n’autorisent pas l’exclusion des garanties implicites, auquel cas l’exclusion ci-dessus ne
vous sera pas applicable.
Ce document est mis à jour périodiquement. Chaque nouvelle édition inclut les mises à
jour. Les informations qui y sont fournies sont susceptibles d’être modifiées avant que les
produits décrits ne deviennent eux-mêmes disponibles. En outre, il peut contenir des
informations ou des références concernant certains produits, logiciels ou services non
annoncés dans ce pays. Cela ne signifie cependant pas qu’ils y seront annoncés.
Pour plus de détails, pour toute demande d’ordre technique, ou pour obtenir des
exemplaires de documents IBM, référez-vous aux documents d’annonce disponibles dans
votre pays, ou adressez-vous à votre partenaire commercial.
Vous pouvez également consulter les serveurs Internet suivants :
v http://www.fr.ibm.com (serveur IBM en France)
v http://www.can.ibm.com (serveur IBM au Canada)
v http://www.ibm.com (serveur IBM aux Etats-Unis)
Compagnie IBM France
Direction Qualité
Tour Descartes
92066 Paris-La Défense Cedex 50
© Copyright IBM France 2000. Tous droits réservés.
© Copyright International Business Machines Corporation 2000. All rights reserved.
Page 5
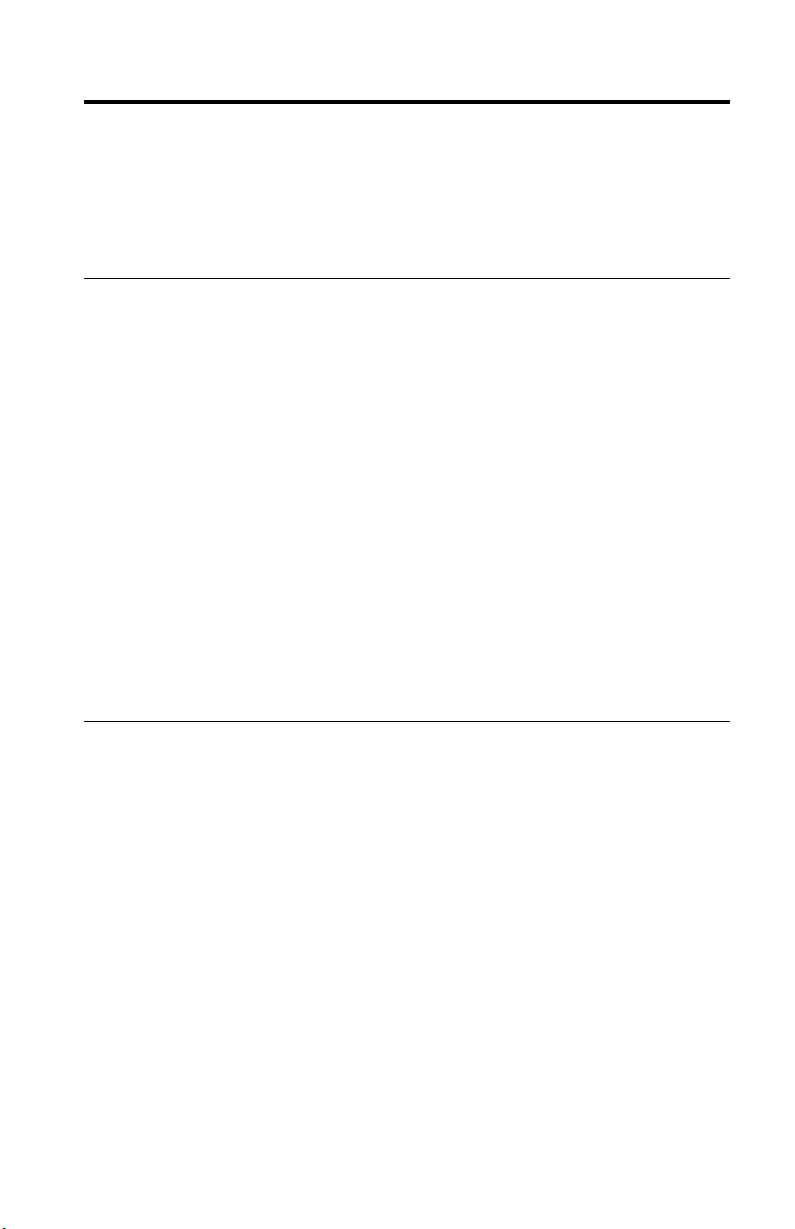
Consignes de sécurité
Les informations qui suivent constituent des avertissements importants sur les
risques liés à de mauvaises manipulations de certains composants de votre
ordinateur.
Pile au lithium
ATTENTION :
Danger d’explosion en cas de remplacement incorrect de la pile.
Remplacer la pile usagée par une pile de référence identique exclusivement,
(référence 33F8354), ou suivre les instructions du fabricant qui en définit les
équivalences. La pile contient du lithium et peut exploser en cas de
mauvaise utilisation, de mauvaise manipulation ou de mise au rebut
inappropriée.
Ne pas :
v la lancer ou la plonger dans l’eau
v l’exposer à une température supérieure à 100 °C
v chercher à la réparer ou à la démonter
Ne pas mettre la pile à la poubelle. Pour la mise au rebut, se reporter à la
réglementation en vigueur.
Conformité aux normes relatives aux appareils à laser
Certains modèles d’ordinateurs personnels IBM sont équipés en usine d’une
unité de CD-ROM ou de DVD-ROM. Mais ces unités sont également vendues
séparément en tant qu’options. L’unité de CD-ROM/DVD-ROM est un
appareil à laser. Aux Etats-Unis, l’unité de CD-ROM/DVD-ROM est certifiée
conforme aux normes indiquées dans le sous-chapitre J du DHHS 21 CFR
relatif aux produits à laser de classe 1. Dans les autres pays, elles sont certifiées
être des produits à laser de classe 1 conformes aux normes IEC 825 et
CENELEC EN 60 825.
Lorsqu’une unité de CD-ROM ou de DVD-ROM est installée, tenez compte des
remarques suivantes.
ATTENTION :
Pour éviter tout risque d’exposition au rayon laser, respectez les consignes
de réglage et d’utilisation des commandes, ainsi que les procédures décrites.
© Copyright IBM Corp. 2000 iii
Page 6
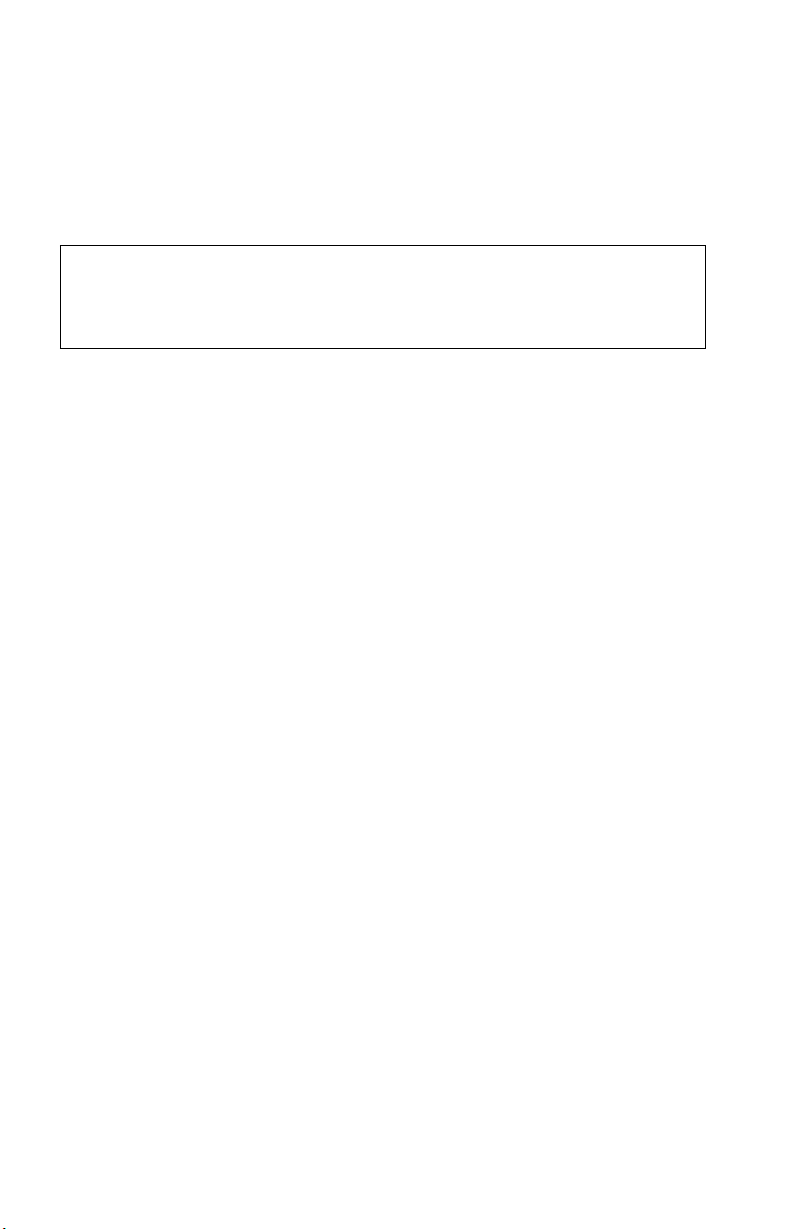
En ouvrant l’unité de CD-ROM ou de DVD-ROM, vous vous exposez au
rayonnement dangereux du laser. Aucune pièce de l’unité n’est réparable. Ne
retirez pas le carter de l’unité.
Certaines unités de CD-ROM ou de DVD-ROM peuvent contenir une diode à
laser de classe 3A ou 3B. Prenez connaissance des informations suivantes.
DANGER
Rayonnement laser lorsque le carter est ouvert. Evitez toute exposition directe au
rayon laser. Evitez de regarder fixement le faisceau ou de l’observer à l’aide
d’instruments optiques.
iv Guide d’utilisation
Page 7
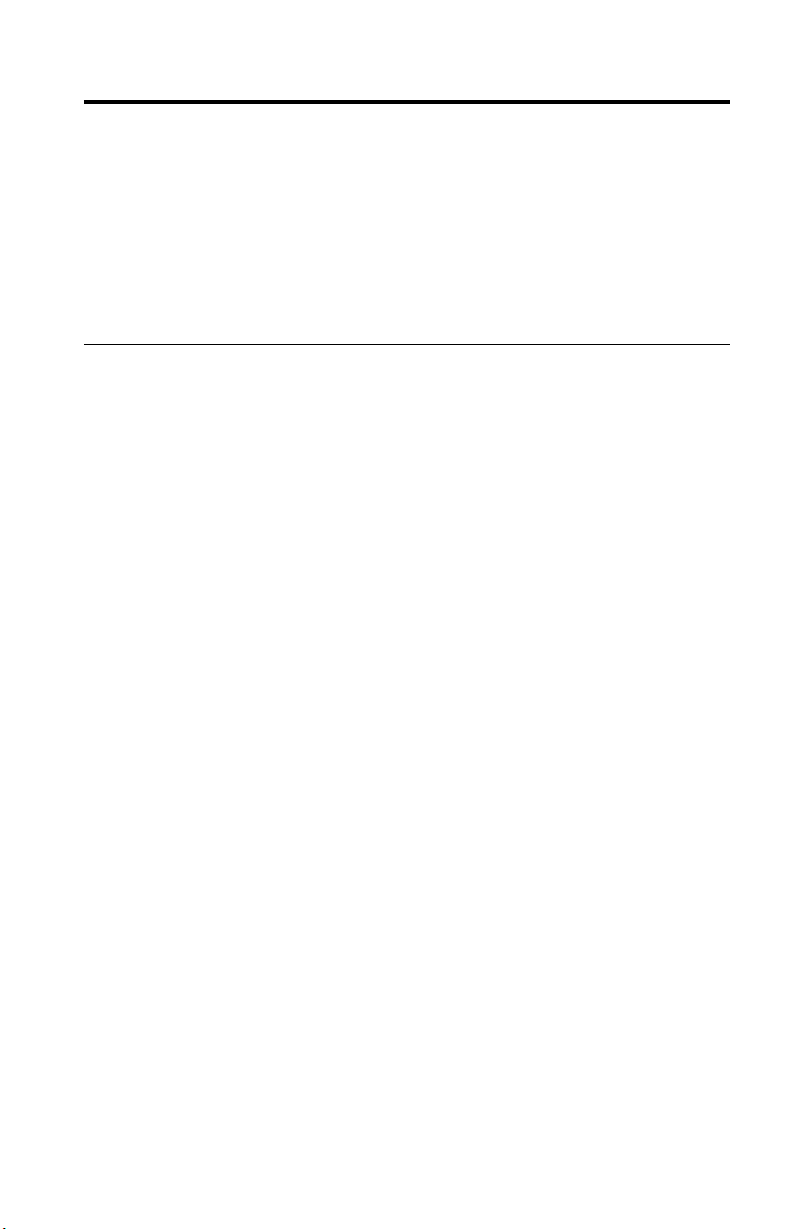
Introduction
Le présent manuel vous permettra de vous familiariser avec votre ordinateur
IBM NetVista et ses fonctions. Il explique comment configurer, faire fonctionner
et mettre à jour votre ordinateur, et lui rajouter de nouveaux périphériques. Si
un incident se produit, vous trouverez dans ce manuel des informations utiles
pour son identification, ainsi que des instructions relatives à l’assistance
technique.
Informations complémentaires
Pour plus d’informations sur votre ordinateur, vous pouvez utiliser Access IBM
à partir du bureau et accéder à des rubriques d’aide.
Les documents suivants contiennent des informations complémentaires
concernant votre ordinateur :
v Guide pratique
Ce guide, fourni avec l’ordinateur, contient des informations d’ordre général
qui vous permettront de configurer votre ordinateur en toute sécurité et
d’accéder à une importante documentation en ligne.
v Understanding Your Personal Computer
Cette documentation en ligne (accessible sur le Web) contient des
informations générales sur l’utilisation des ordinateurs personnels et des
informations détaillées sur les fonctionnalités propres à votre ordinateur.
Cette publication en ligne est disponible sur le Web, à l’adresse suivante :
http://www.ibm.com/pc/support .
Les documentations qui suivent contiennent des informations complémentaires
concernant votre ordinateur :
v Hardware Maintenance Manual
Ce manuel contient des informations destinées aux techniciens de
maintenance. Il est disponible sur le Web, à l’adresse suivante :
http://www.ibm.com/pc/support/pc . Entrez le numéro de modèle et le
type de machine dans la zone Quick Path et cliquez sur Go. Cliquez sur
Online publications puis sur Hardware Maintenance Manuals.
Vous pouvez également commander ce manuel auprèsd’IBM. Pour en
acheter un exemplaire, reportez-vous au «Chapitre 7. Assistance technique»à
la page 107.
v Technical Information Manual
Ce manuel s’adresse aux utilisateurs désireux d’en savoir plus sur divers
aspects techniques de leur ordinateur. Il est accessible sur le Web, à l’adresse
suivante : http://www.pc.ibm.com/support/us/.
© Copyright IBM Corp. 2000 v
Page 8
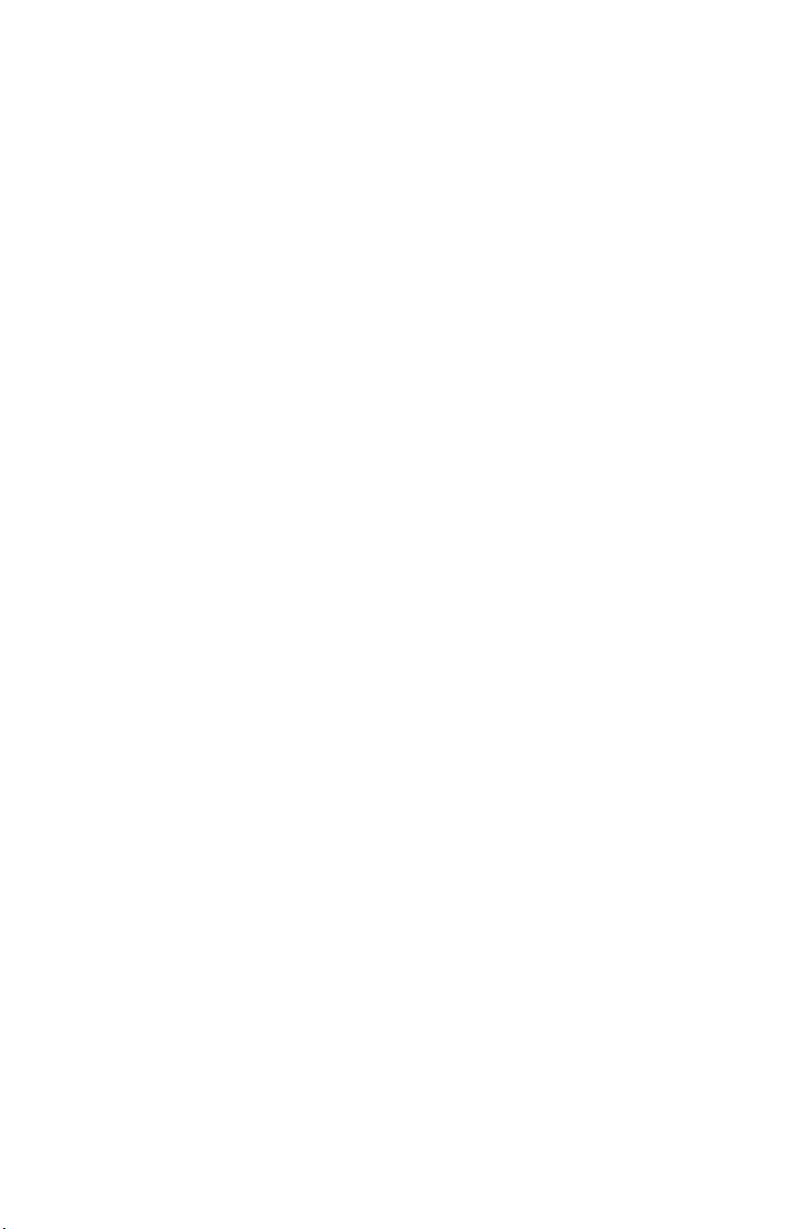
Entrez le numéro de modèle et le type de machine dans la zone Quick Path
et cliquez sur Go. Cliquez sur Online publications puis sur Technical
Maintenance Manuals.
vi Guide d’utilisation
Page 9
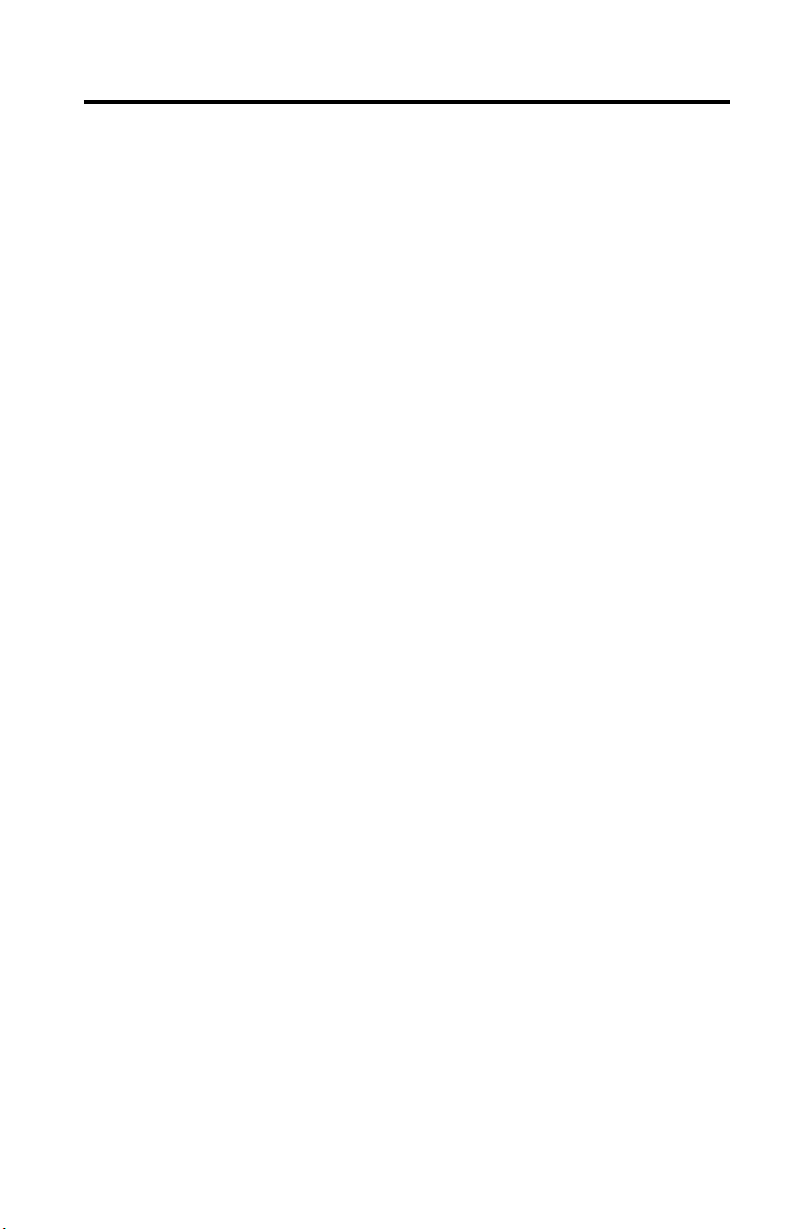
Table des matières
Consignes de sécurité ..................iii
Pile au lithium .....................iii
Conformité aux normes relatives aux appareils à laser ........iii
Introduction ......................v
Informations complémentaires ................v
Avis aux lecteurs canadiens ................xi
Chapitre 1. Présentation de votre ordinateur IBM NetVista ......1
Identification de votre ordinateur ...............1
Modèles de bureau à boîtier de petit format (SFF) .........2
Modèlesdebureau...................3
Caractéristiques .....................4
Chapitre 2. Installation de l’ordinateur .............7
Choix de l’emplacement de l’ordinateur .............7
Branchement des câbles...................7
Mise sous tension ....................11
Fin de l’installation ....................12
Organisation de l’espace de travail ..............13
Confort.......................13
Reflets et éclairage ...................14
Circulation de l’air...................14
Prises électriques et longueur des câbles............14
Chapitre 3. Utilisation de l’ordinateur .............15
Démarrage de l’ordinateur .................15
Utilisation des fonctions vidéo................15
Pilotes de périphériques vidéo...............16
Modification des paramètres de l’écran ............16
Utilisation des fonctions audio ................17
Utilisation des disquettes ..................18
Manipulation et stockage des disquettes............18
Insertion et retrait des disquettes ..............18
Utilisation de l’unité deCD-ROM...............19
Manipulation d’unCD .................19
Chargement d’unCD..................20
Utilisation de la souris IBM ScrollPoint II ............20
Mise à jour des programmes système..............21
Utilisation des outils de gestion du système...........22
WakeonLAN....................22
Fonctions RPL ou DHCP .................23
© Copyright IBM Corp. 2000 vii
Page 10
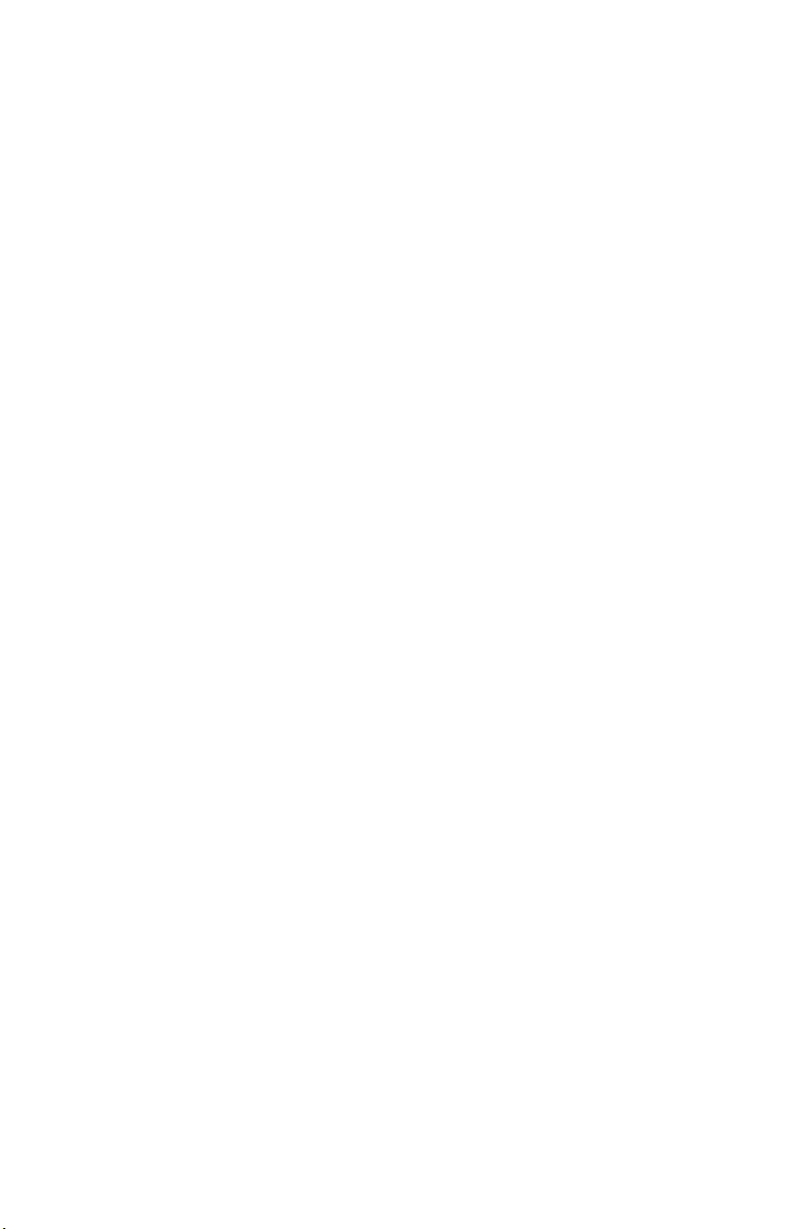
Administration à distance ................23
LANClient Control Manager (LCCM).............23
System Migration Assistant (SMA)..............23
Desktop Management Interface ...............24
Fonctions de sécurité ...................24
Fonctions anti-intrusion .................24
Protection des composants ................24
Technologie Asset ID ..................25
Solutions IBM de sécurité.................25
Protection des données.................25
Verrouillage du clavier .................26
Arrêtdel’ordinateur ...................27
Entretien de l’ordinateur ..................27
Précautions élémentaires .................27
Nettoyage de l’ordinateur ................27
Déplacement de l’ordinateur................29
Chapitre 4. Utilitaire de configuration .............31
Lancement et emploi de l’utilitaire de configuration .........31
Visualisation et modification des paramètres..........32
Sortie de l’utilitaire de configuration .............33
Utilisation de la sécurité du système..............33
Utilisation de la sécurité avancée..............33
Utilisation des profils de sécurité par unité ...........35
Définition de l’administration à distance............36
Utilisation des mots de passe ...............36
Utilisation de la sécurité de la ROM des cartes .........40
Utilisation du processeur de sécurité intégré IBM.........40
Activation de la fonction numéro de série du processeur Pentium III . . . 41
Autres paramètres de l’utilitaire de configuration..........41
Modification de la vitesse du clavier .............41
Gestion de l’alimentation .................42
Chapitre 5. Installation des options .............47
Manipulation des unités sensibles à l’électricité statique .......47
Options disponibles ...................48
Outils nécessaires ....................48
Retrait du carter .....................49
Emplacement des composants — ModèleSFF...........50
Emplacement des composants — Modèledebureau.........51
Installation d’options supplémentaires sur la carte principale et la carte de
bus (sur certains modèles) ................52
Accès à la carte principale ................52
Identification des composants de la carte principale ........52
Installation des modules de mémoire.............56
Installation de cartes ..................57
Installation d’unités internes.................62
viii Guide d’utilisation
Page 11
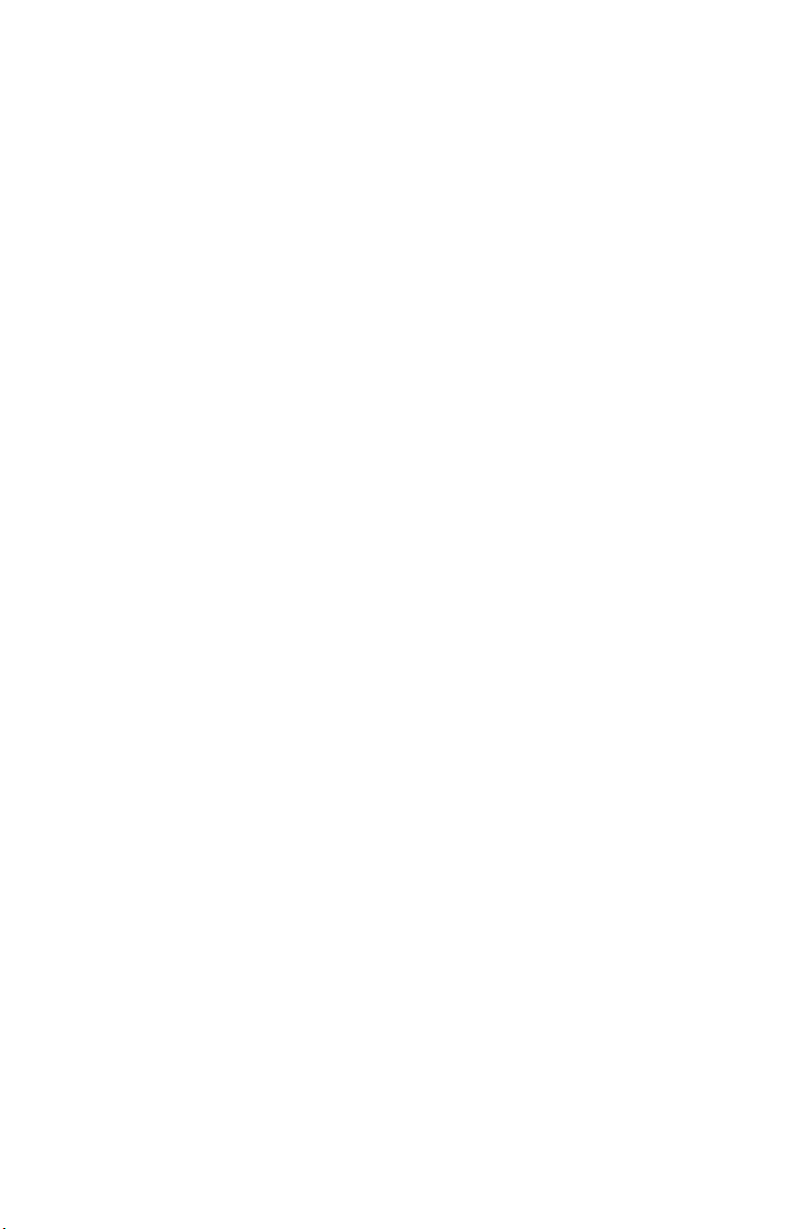
Spécifications des unités — ModèleSFF............63
Spécifications des unités — Modèledebureau..........64
Cordons d’alimentation et câbles d’interface des unités internes ....65
Installation d’unités internes dans le modèledebureau.......67
Installation d’un crochet de sécurité enU............70
Fin de l’installation ....................70
Remise en place du carter et connexion des câbles ........70
Mise à jour de la configuration ...............72
Chapitre 6. Résolution des incidents .............75
Procédurederésolution des incidents .............76
Autotest à la mise sous tension (POST) .............77
Messages et codes d’erreur de diagnostic ............78
Codes d’erreurduPOST.................78
Signaux d’erreurduPOST................83
Messages d’erreur Ethernet .................84
Messages d’erreurRPL.................84
Messages d’erreur DHCP.................84
Tableaux d’identification des incidents .............86
Incidents d’ordre général.................87
Incidents intermittents..................87
Incidents audio ....................88
Incidents liés à l’utilisation du CD-ROM............89
Incidents liés à l’unité de disquette .............91
Incidents liés à l’écran ..................91
Incidents liés au clavier, à la souris ou au périphérique de pointage . . 94
Incidents liés à la mémoire................95
Incidents liés aux options.................96
Incidents liés au port parallèle...............97
Incidents liés au port série................98
Incidents liés à l’imprimante................98
Incidents liés aux applications ...............99
Incidents liés aux périphériques USB .............99
Messages d’erreur générés par des logiciels............99
Programme IBM Enhanced Diagnostics.............100
Autres programmes de diagnostic du CD Sélection de logiciels.....102
Récupération en cas d’échec d’une mise à niveau du POST/BIOS ....102
Installation de fichiers à partir des disquettes fournies avec les options 103
Remplacement de la pile .................103
Chapitre 7. Assistance technique ..............107
Informations......................107
Utilisation du World Wide Web ..............107
Obtention d’informations par télécopie ............107
Services d’assistance ...................108
Utilisation de la documentation et des programmes de diagnostic . . . 108
Appel au service technique................108
Table des matières ix
Page 12
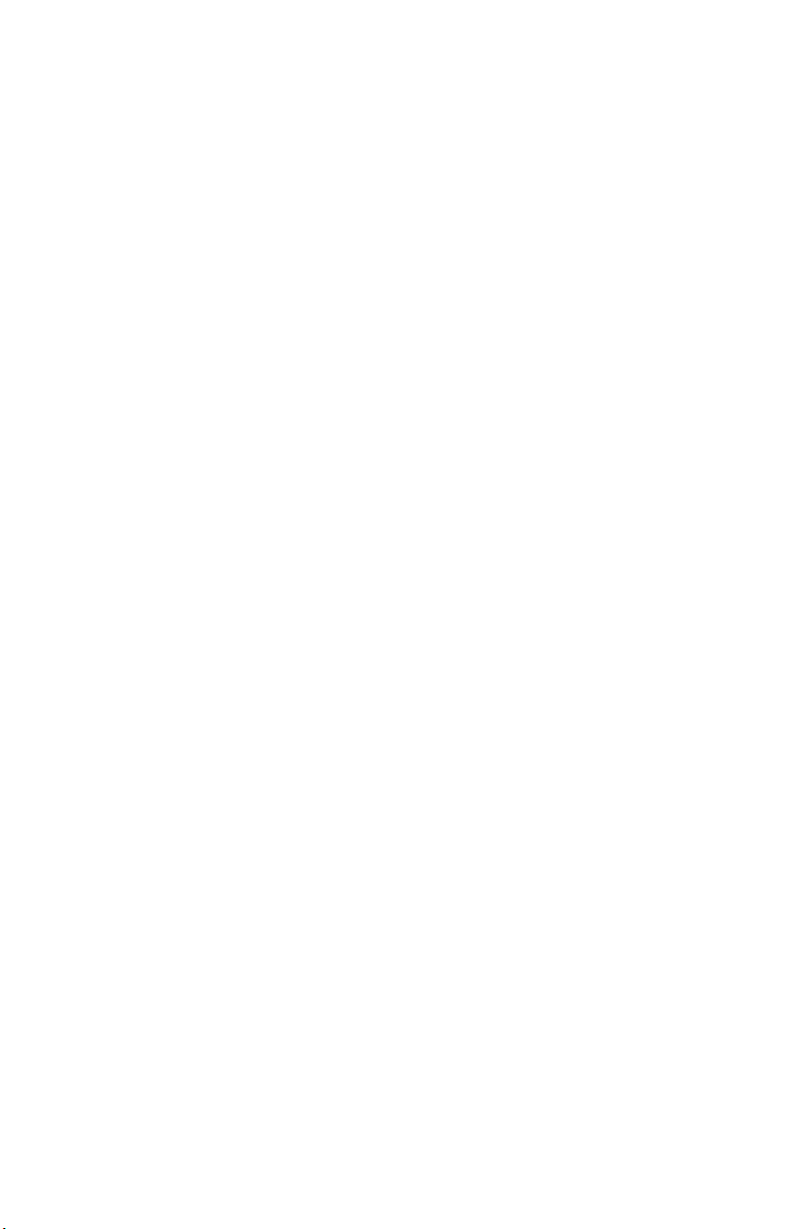
Autres services ....................110
Services complémentaires .................111
Annexe A. Utilisation du CD Sélection de logiciels ........113
Caractéristiques du CD Sélection de logiciels ...........113
Démarrage du CD Sélection de logiciels ............114
Utilisation du CD Sélection de logiciels.............114
Annexe B. Spécifications .................115
Spécifications — modèle SFF (boîtier de petit format) ........115
Spécifications — modèle de bureau (A40 et A40p) .........116
Spécifications — modèledebureau(A20)............118
Annexe C. Comment placer verticalement l’ordinateur ......121
Comment placer verticalement le modèleSFF..........121
Comment placer verticalement le modèledebureau........121
Annexe D. Tableaux d’informations .............123
Annexe E. Remarques ..................125
Remarques ......................125
Traitement des données de type date .............126
Marques .......................126
Bruits radioélectriques ..................127
Remarques relatives aux appareils de la classe B ........127
Recommandations de la Federal Communications Commission (FCC) 127
Remarques relatives aux appareils de la classe A ........129
Recommandations de la Federal Communications Commission (FCC) 129
Recommandations de la Federal Communications Commission (FCC) et
des entreprises de télécommunications [Etats-Unis] .......130
Cordons d’alimentation ..................132
Index ........................135
x Guide d’utilisation
Page 13
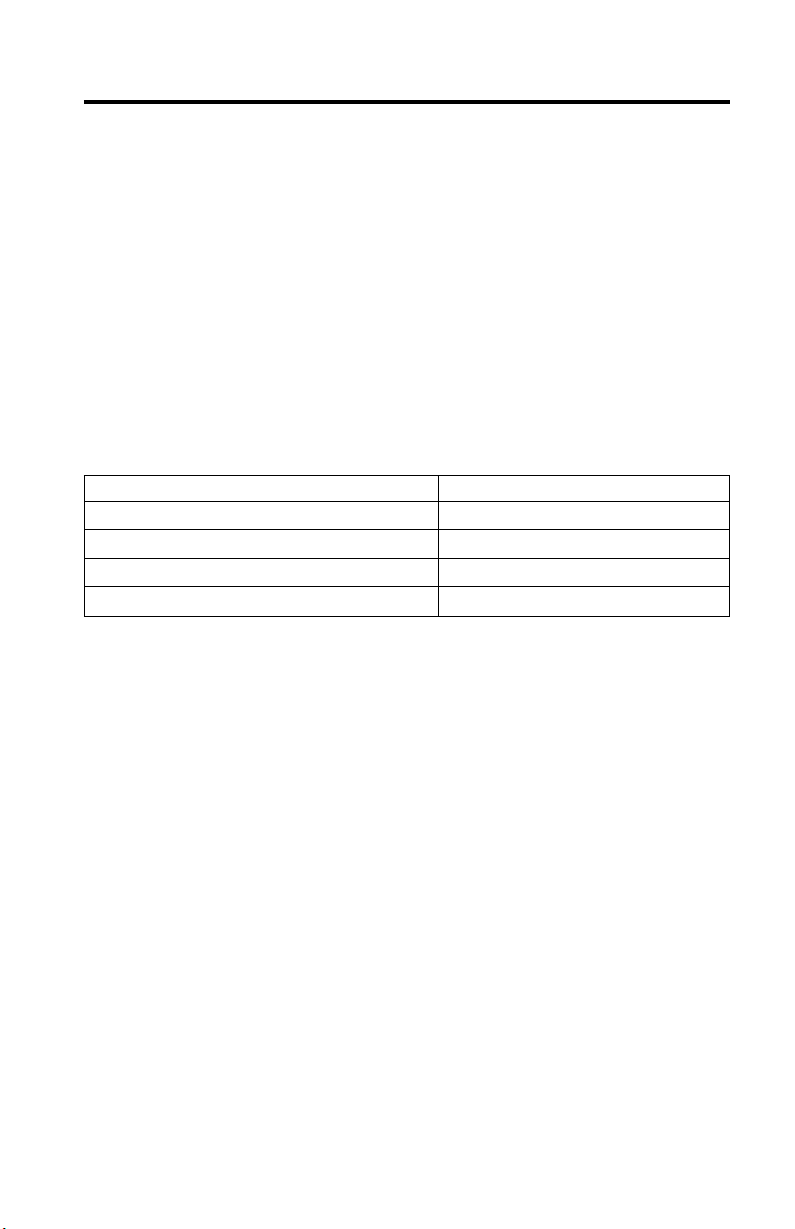
Avis aux lecteurs canadiens
Le présent document a été traduit en France. Voici les principales différences et
particularités dont vous devez tenir compte.
Illustrations
Les illustrations sont fournies à titre d’exemple. Certaines peuvent contenir des
données propres à la France.
Terminologie
La terminologie des titres IBM peut différer d’un pays à l’autre. Reportez-vous
au tableau ci-dessous, au besoin.
IBM France IBM Canada
ingénieur commercial représentant
agence commerciale succursale
ingénieur technico-commercial informaticien
inspecteur technicien du matériel
Claviers
Les lettres sont disposées différemment : le clavier français est de type
AZERTY, et le clavier français-canadien, de type QWERTY.
OS/2 - Paramètres canadiens
Au Canada, on utilise :
v les pages de codes 850 (multilingue) et 863 (français-canadien),
v le code pays 002,
v le code clavier CF.
Nomenclature
Les touches présentées dans le tableau d’équivalence ci-après sont libellées
différemment selon qu’il s’agit du clavier de la France, du clavier du Canada
ou du clavier des États-Unis. Reportez-vous à ce tableau pour faire
correspondre les touches françaises figurant dans le présent document aux
touches de votre clavier.
© Copyright IBM Corp. 2000 xi
Page 14
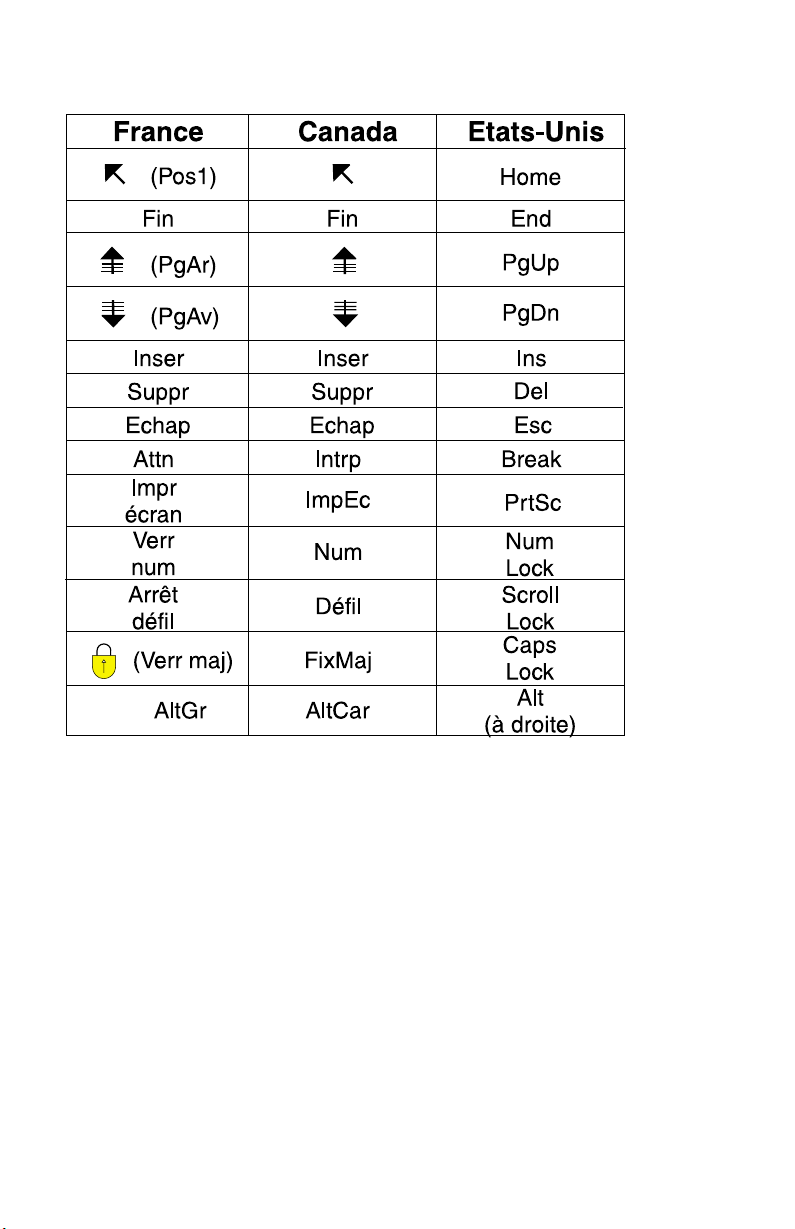
Recommandations à l’utilisateur
Ce matériel utilise et peut émettre de l’énergie radiofréquence. Il risque de
parasiter les communications radio et télévision s’il n’est pas installé et utilisé
conformément aux instructions du constructeur (instructions d’utilisation,
manuels de référence et manuels d’entretien).
Si cet équipement provoque des interférences dans les communications radio
ou télévision, mettez-le hors tension puis sous tension pour vous en assurer. Il
est possible de corriger cet état de fait par une ou plusieurs des mesures
suivantes :
v Réorienter l’antenne réceptrice ;
v Déplacer l’équipement par rapport au récepteur ;
v Éloigner l’équipement du récepteur ;
xii Guide d’utilisation
Page 15
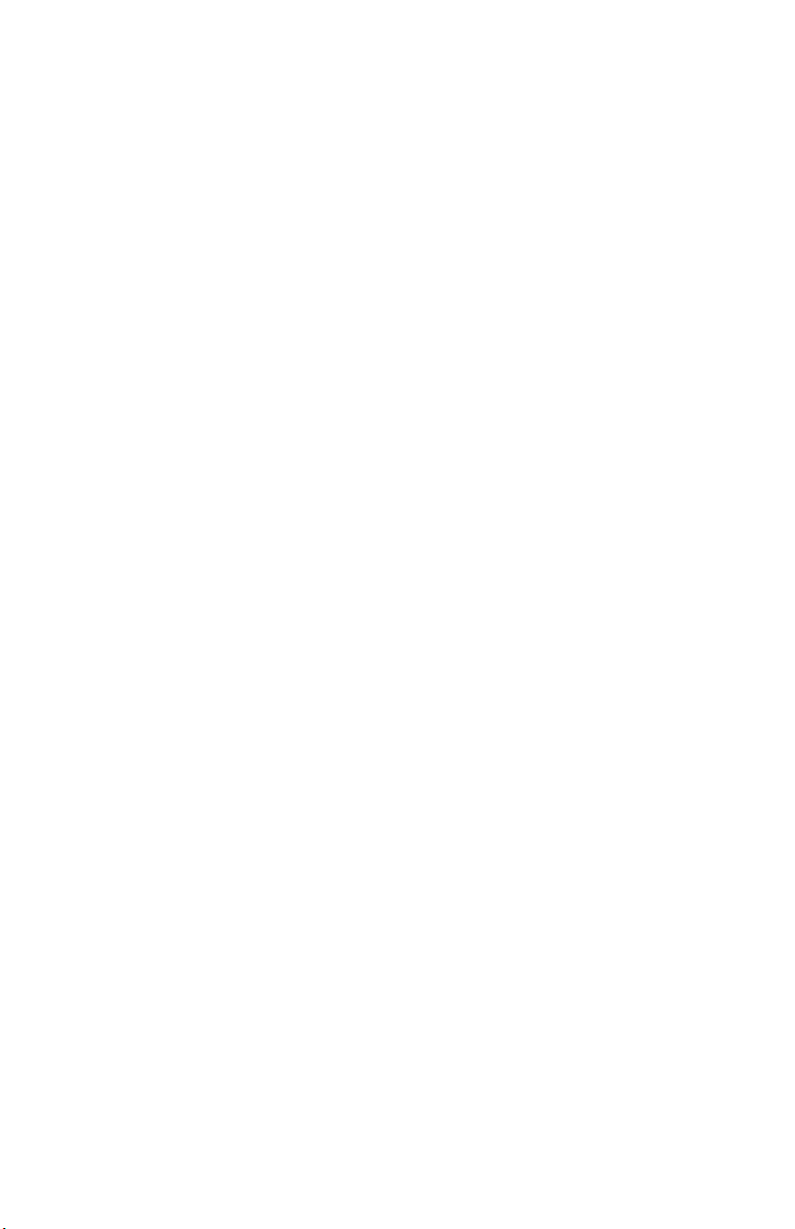
v Brancher l’équipement sur une prise différente de celle du récepteur pour
que ces unités fonctionnent sur des circuits distincts ;
v S’assurer que les vis de fixation des cartes et des connecteurs ainsi que les
fils de masse sont bien serrés;
v Vérifier la mise en place des obturateurs sur les connecteurs libres.
Si vous utilisez des périphériques non IBM avec cet équipement, nous vous
recommandons d’utiliser des câbles blindésmisà la terre, à travers des filtres
si nécessaire.
En cas de besoin, adressez-vous à votre détaillant.
Le fabricant n’est pas responsable des interférences radio ou télévision qui
pourraient se produire si des modifications non autorisées ont été effectuées
sur l’équipement.
L’obligation de corriger de telles interférences incombe à l’utilisateur.
Au besoin, l’utilisateur devrait consulter le détaillant ou un technicien qualifié
pour obtenir de plus amples renseignements.
Brevets
Il est possible qu’IBM détienne des brevets ou qu’elle ait déposé des demandes
de brevets portant sur certains sujets abordés dans ce document. Le fait
qu’IBM vous fournisse le présent document ne signifie pas qu’elle vous
accorde un permis d’utilisation de ces brevets. Vous pouvez envoyer, par écrit,
vos demandes de renseignements relatives aux permis d’utilisation au
directeur général des relations commerciales d’IBM, 3600 Steeles Avenue East,
Markham, Ontario, L3R 9Z7.
Assistance téléphonique
Si vous avez besoin d’assistance ou si vous voulez commander du matériel,
des logiciels et des publications IBM, contactez IBM direct au 1 800 465-1234.
Avis aux lecteurs canadiens xiii
Page 16
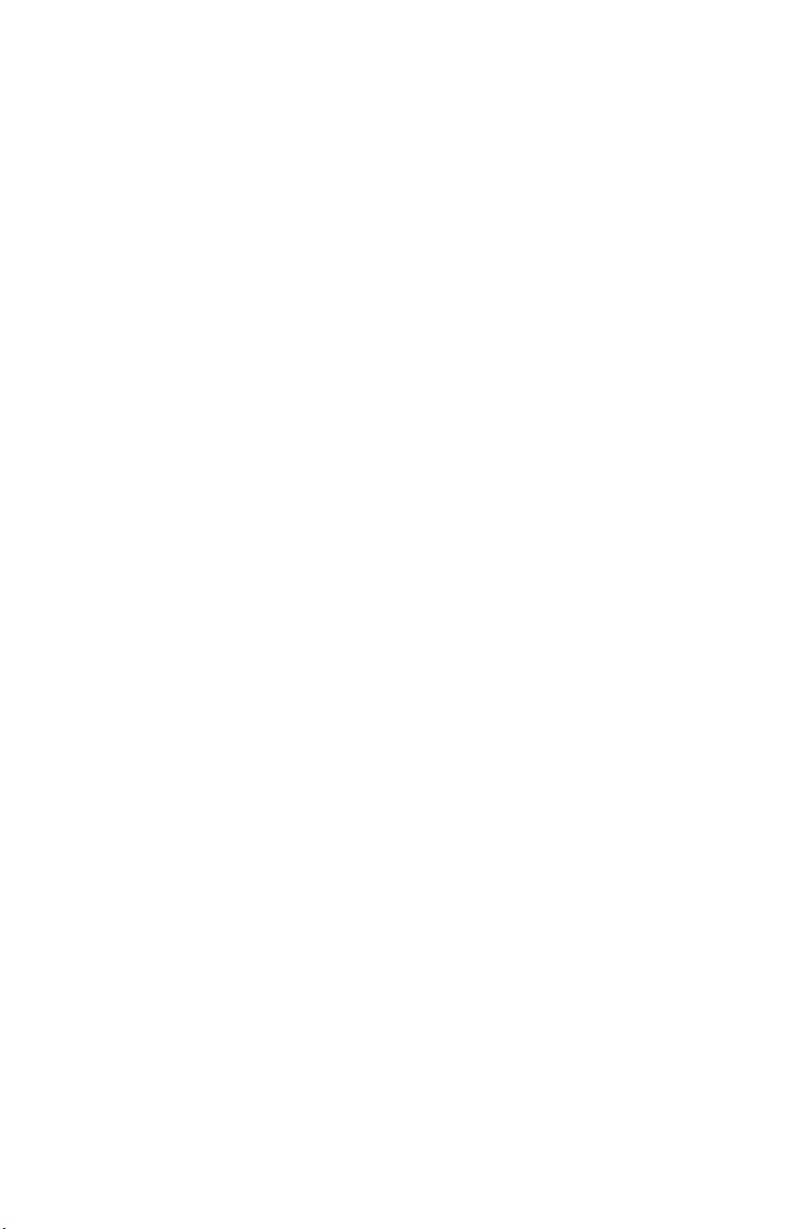
xiv Guide d’utilisation
Page 17
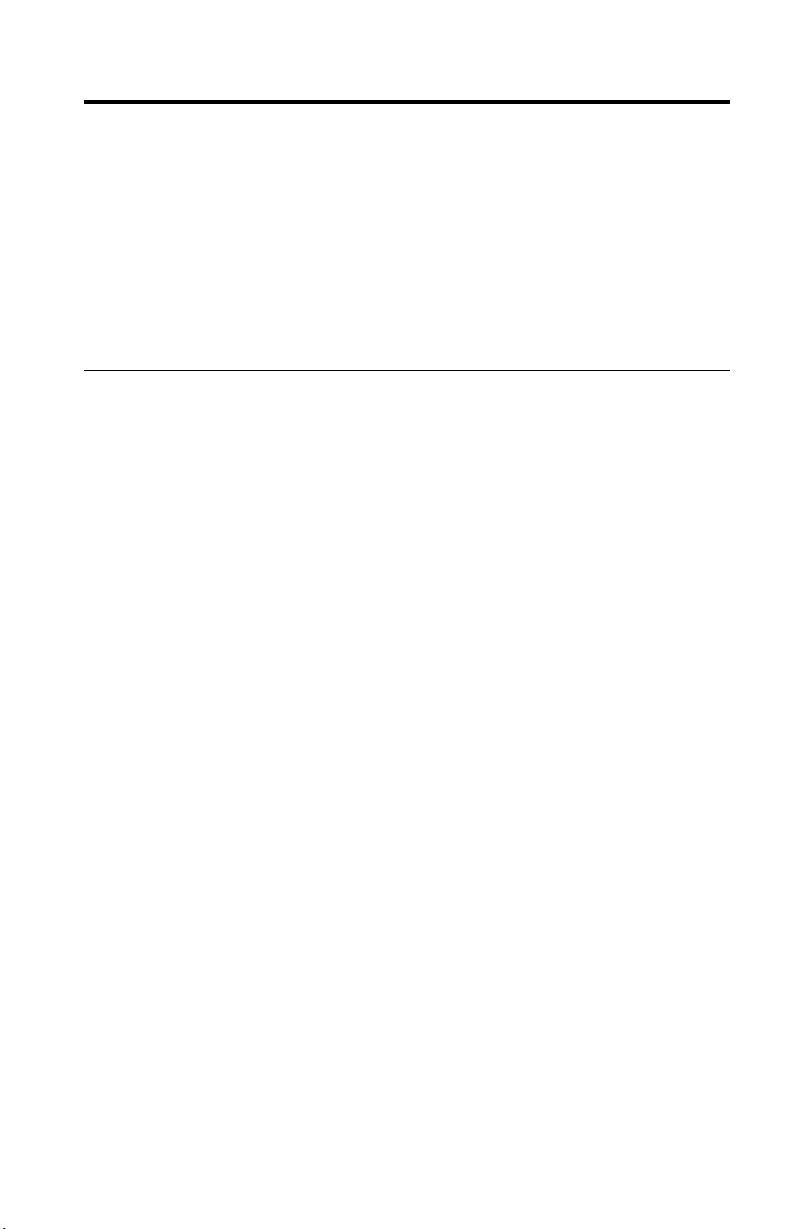
Chapitre 1. Présentation de votre ordinateur IBM NetVista
Merci d’avoir choisi un ordinateur IBM NetVista. Votre ordinateur intègre les
innovations technologiques les plus récentes et s’adapte à vos besoins grâce à
ses capacitésd’évolutivité.
Le présent chapitre présente les caractéristiques, les logiciels préinstallésetles
spécifications de votre ordinateur.
Identification de votre ordinateur
Le meilleur moyen d’identifier un ordinateur consiste à relever son numéro de
modèle et son type. Ce numéro indique notamment le type de microprocesseur
et le nombre de baies disponibles. Il se trouve sur une petite étiquette située à
l’avant de l’ordinateur (par exemple, 6568-110).
Le présent manuel concerne tous les modèles. Il ne sera fait référence au type
de modèle que lorsque ce sera nécessaire. Sinon, l’absence de mention du
modèle indique que les informations s’appliquent de manière universelle. Les
pages qui suivent décrivent les deux modèles de base.
© Copyright IBM Corp. 2000 1
Page 18
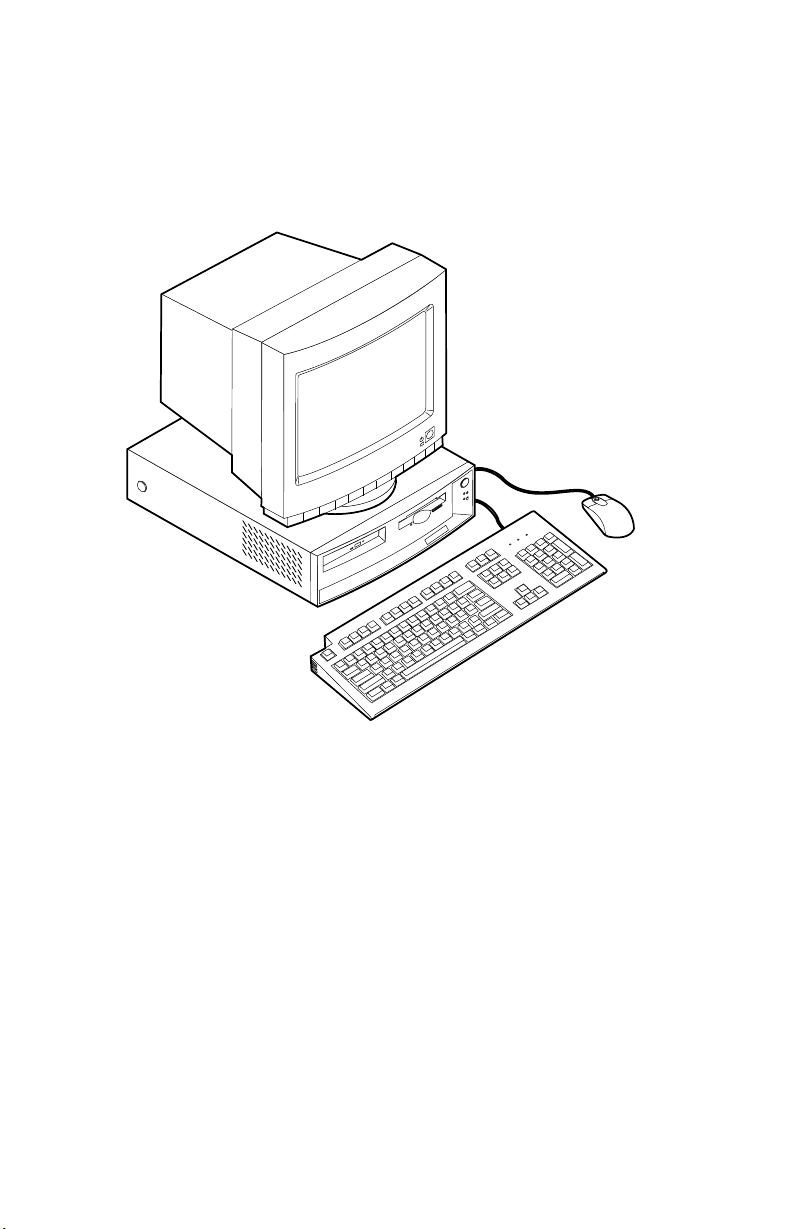
Modèles de bureau à boîtier de petit format (SFF)
Les modèles SFF sont livrés avec une unité de disquette et un disque dur.
Certains modèles sont équipésd’une unité de CD-ROM extra-plate.
L’interrupteur d’alimentation est situé sur le côté droit de la face avant de
l’ordinateur.
2 Guide d’utilisation
Page 19
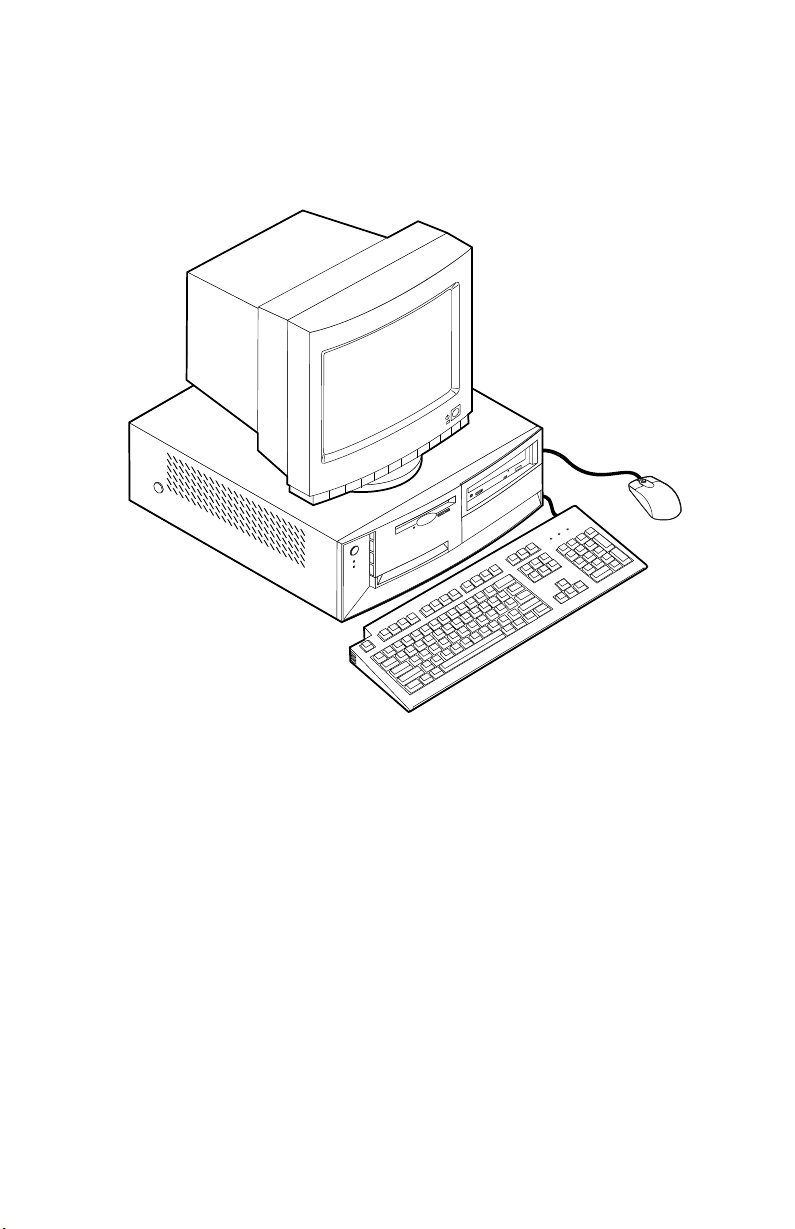
Modèles de bureau
Les modèles de bureau sont livrés avec une unité de disquette et un disque
dur. Certains modèles sont équipésd’une unité de CD-ROM. L’interrupteur
d’alimentation est situé sur le côté gauche de la face avant de l’ordinateur.
Chapitre 1. Présentation de votre ordinateur IBM NetVista 3
Page 20
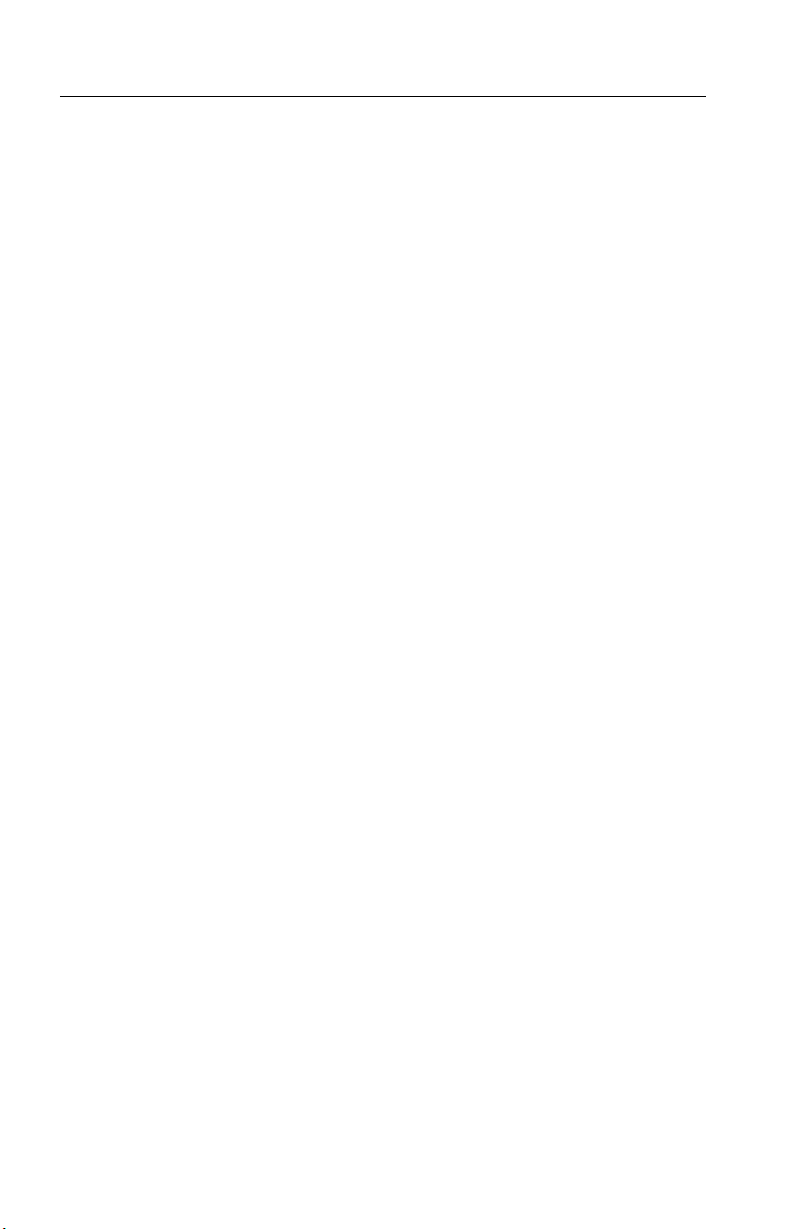
Caractéristiques
Les caractéristiques récapitulées ci-après ne concernent pas tous les modèles.
Microprocesseur
Microprocesseur Intel Pentium III avec 256 Ko de mémoire cache L2 interne
ou Intel Celeron avec 128 Ko de mémoire cache L2 interne.
Mémoire
v Prise en charge de :
– barrettes DIMM de 3.3 V à 168 broches, non mises en tampon, de
mémoire SDRAM synchrone 133 MHz sans parité
– barrettes DIMM de 64, 128 et 256 Mo non mises en tampon sans parité
pour un maximum de 512 Mo
– hauteur maximale des DIMM : 38,1 mm
v 512 Ko de mémoire flash pour les programmes système
Unités internes
v Unité de disquette 3 pouces 1/2, 1,44 Mo
v Unité de disque dur
v Unité de CD-ROM EIDE (sur certains modèles)
Contrôleur vidéo
v Technologie de mémoire vidéo dynamique
v Carte AGP (Accelerated Graphics Port) (sur certains modèles)
Sous-système audio Sous-système audio intégré compatible Sound Blaster Pro
16 bits
Carte Ethernet 10/100 Mb/s prenant en charge Wake on LAN (sur certains
modèles)
Fonctions de gestion du système
v Fonctions RPL (Remote Program Load) et DHCP (Dynamic Host
Configuration Protocol)
v Wake on LAN (carte réseau Wake on LAN requise)
v Wake on Ring (dans l’utilitaire de configuration, cette fonction est appelée
détection d’appel sur le port série pour un modem externe, et détection
d’appel sur le modem pour un modem interne). Certains modèles en sont
dépourvus.
v Wake on Alarm
4 Guide d’utilisation
Page 21
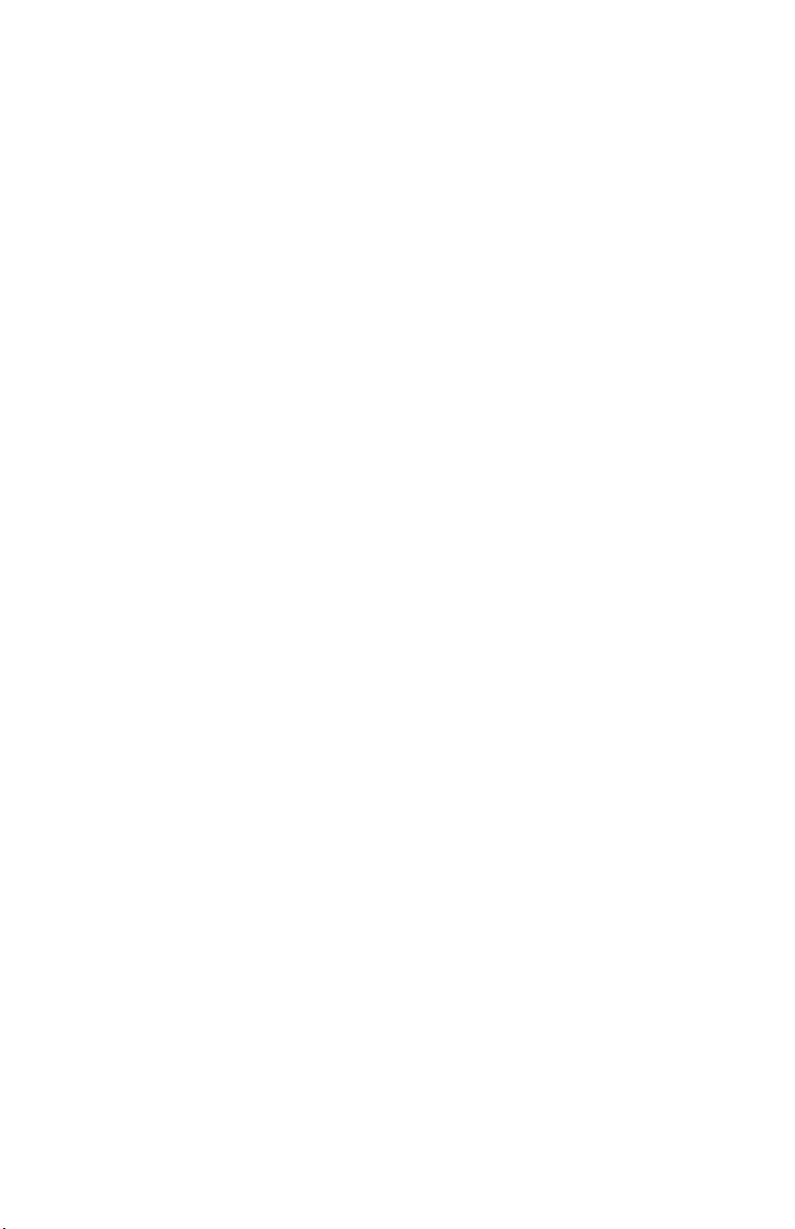
v Administration à distance (possibilité de mise à jour en réseau du POST et
du BIOS)
v Démarrage automatique
v BIOS et logiciels SM (System Management)
v Enregistrement des résultats de test de matériel du POST
Fonctions d’entrée-sortie
v Un port parallèle ECP/EPP à 25 broches
v Un ou deux ports série 9 broches
v Deux ports USB à 4 broches
v Port souris PS/2
v Port clavier PS/2
v Port moniteur 15 broches
v Trois connecteurs audio (casque/sortie, entrée et microphone)
v Connecteur manette de jeux/MIDI (sur certains modèles)
Emplacements d’extension
v Modèles SFF
– trois baies d’unité
– deux emplacements PCI avec prise en charge de cartes d’extension Plug
and Play
v Modèles de bureau
– quatre baies d’unité
– trois emplacements PCI avec prise en charge de cartes d’extension Plug
and Play
– un emplacement AGP (sur certains modèles ; certains modèles dotésd’un
emplacement AGP sont livrés avec une carte d’extension AGP
préinstallée)
Alimentation
v Modèles SFF : alimentation 110 W avec détection automatique du voltage ca
v Modèles de bureau : alimentation 155 W avec sélecteur de tension manuel
v Commutation automatique 50/60 Hz de la fréquence d’entrée
v Protection intégrée contre les surcharges et les surtensions
v Prise en charge de la gestion avancéedel’alimentation
v Prise en charge de l’interface ACPI (Advanced Configuration and Power
Interface)
Chapitre 1. Présentation de votre ordinateur IBM NetVista 5
Page 22
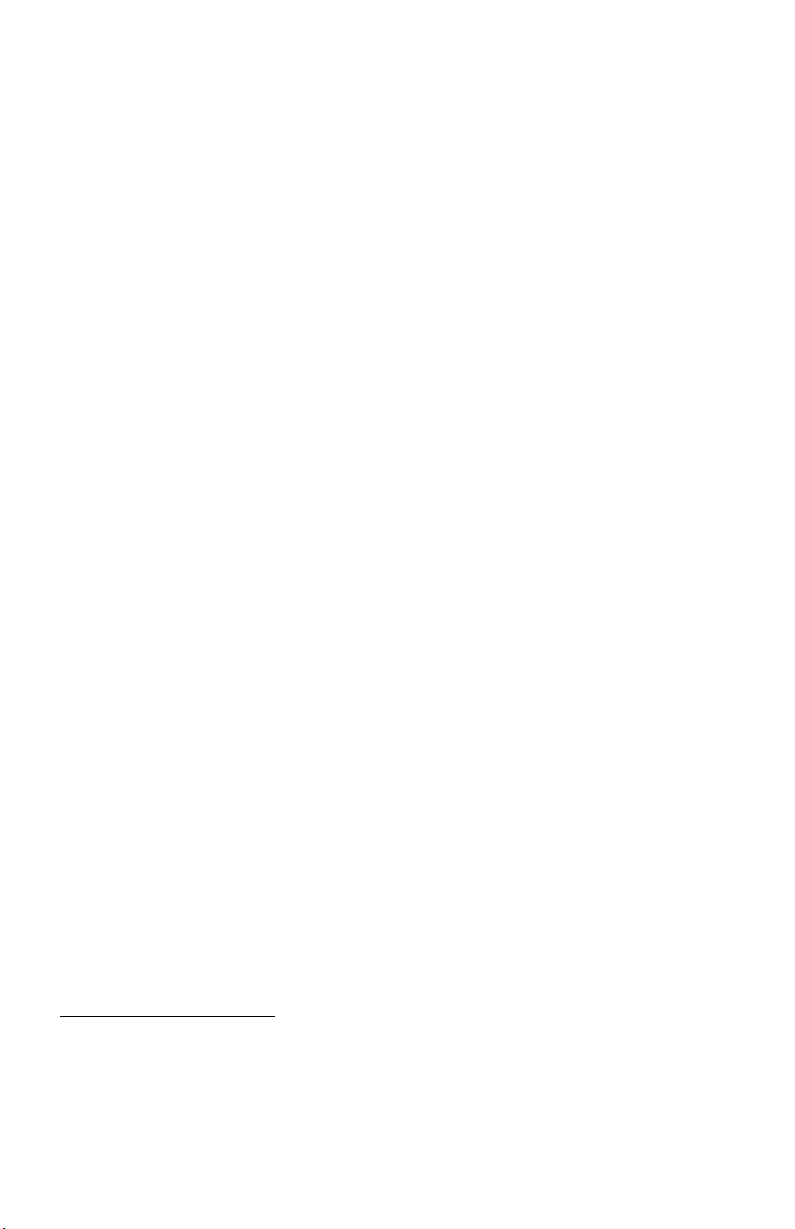
Sécurité
v Mots de passe administrateur et à la mise sous tension
v Verrouillage du carter (sur certains modèles)
v Support pour l’ajout d’un crochet en U et d’un câble de verrouillage
v Contrôle de la séquence de démarrage
v Démarrage sans unité de disquette, clavier, ni souris
v Mode de démarrage automatique
v Contrôle d’E-S disquette et disque dur
v Contrôle d’E-S de port série et parallèle
v Profil de sécurité par unité
Logiciels IBM préinstallés
Il se peut que votre ordinateur soit livré avec des logiciels préinstallés. Dans ce
cas, sont intégrés un système d’exploitation, des pilotes de périphériques
destinés à prendre en charge les fonctions intégrées et d’autres programmes.
Systèmes d’exploitation (pris en charge)
v Microsoft Windows 2000 Professionnel
v Microsoft Windows NT Workstation 4.0 avec le Service Pack 6
v Microsoft Windows 98 SE
v Microsoft Windows Millennium (Me)
v Novell NetWare versions 3.2, 4.11, 5.0
Systèmes d’exploitation (compatibilité testée)
v Microsoft Windows 95
v DOS 2000
v SCO OpenServer 5.0.2 et ultérieur
v IBM OS/2 Warp Connect 3.0
v IBM OS/2 Warp 4.0
v IBM OS/2 LAN Server 3.0 et 4.0
v Linux : Red Hat, Caldera, S.U.S.E., et Pacific High Tech
v Sun Solaris 2.5.1 ou plus récent
1. A la date de mise sous presse du présent manuel, les systèmes d’exploitation figurant dans cette
liste étaient encore en cours de test de compatibilité.D’autres systèmes d’exploitation peuvent être
identifiés comme étant compatibles avec votre PC aprèslaparutiondelaprésente publication.
Cette liste n’est donc ni définitive ni exhaustive et est susceptible d’être modifiée. Pour déterminer
si la compatibilité d’un système d’exploitation a fait l’objet de tests, consultez le site Web de son
fournisseur.
6 Guide d’utilisation
Page 23
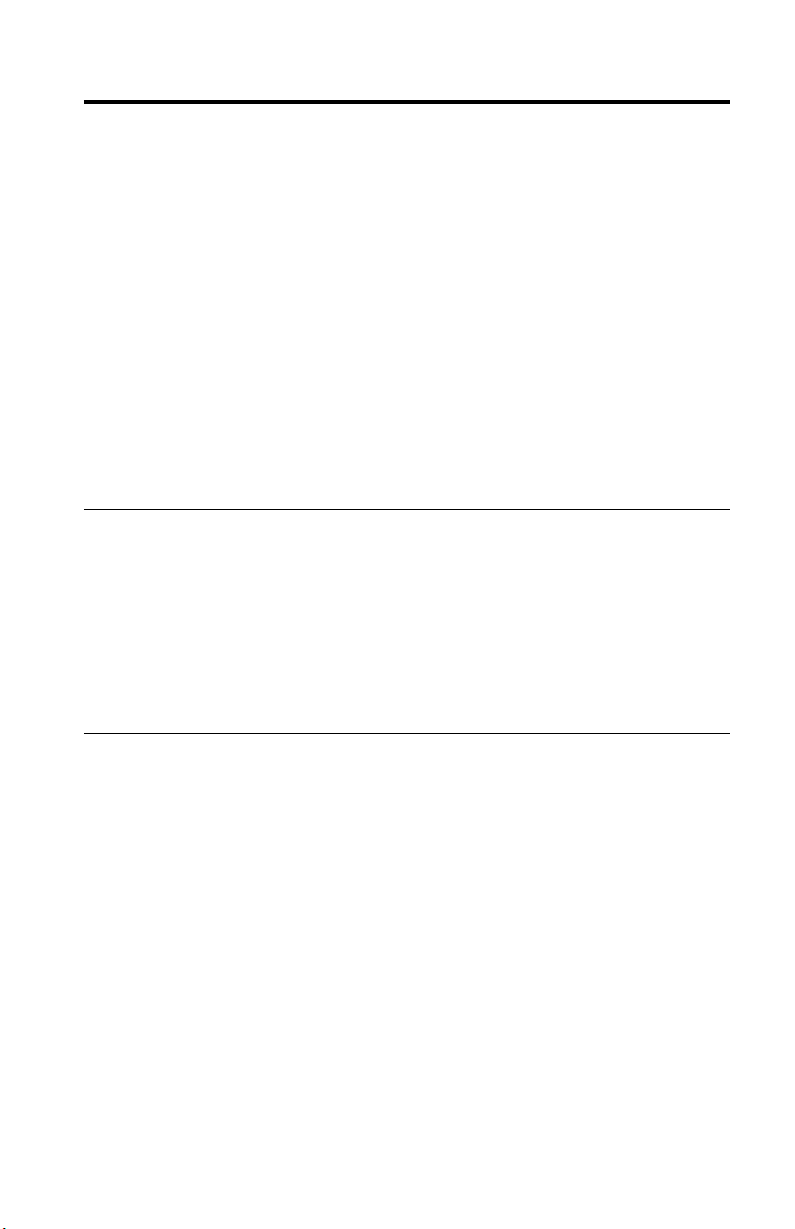
Chapitre 2. Installation de l’ordinateur
Le présent chapitre décrit comment connecter les câbles à l’ordinateur et mettre
ce dernier sous tension.
Pour effectuer l’installation, vous avez besoin :
v de l’ordinateur
v du cordon d’alimentation de l’ordinateur
v du clavier
v de la souris
v d’un écran (vendu séparément avec un câble d’interface et un cordon
d’alimentation)
Pour vous procurer l’un de ces éléments, prenez contact avec votre revendeur.
Choix de l’emplacement de l’ordinateur
Vérifiez que vous disposez pour l’ordinateur, l’écran et les autres unitésd’un
nombre suffisant de prises de courant correctement mises à la terre.
Sélectionnez un emplacement à l’abri de l’humidité pour l’ordinateur. Laissez
environ 5 cm autour de l’ordinateur pour la circulation de l’air.
Vous trouverez des conseils pour une utilisation confortable et aisée de votre
ordinateur à la section «Organisation de l’espace de travail»àla page 13.
Branchement des câbles
Pour installer votre ordinateur, vous devez savoir où trouver les connecteurs.
Le schéma suivant indique l’emplacement des connecteurs à l’arrière du
modèle SFF. Il se peut que vous ne disposiez pas des périphériques pour tous
les connecteurs indiqués dans cette illustration.
© Copyright IBM Corp. 2000 7
Page 24
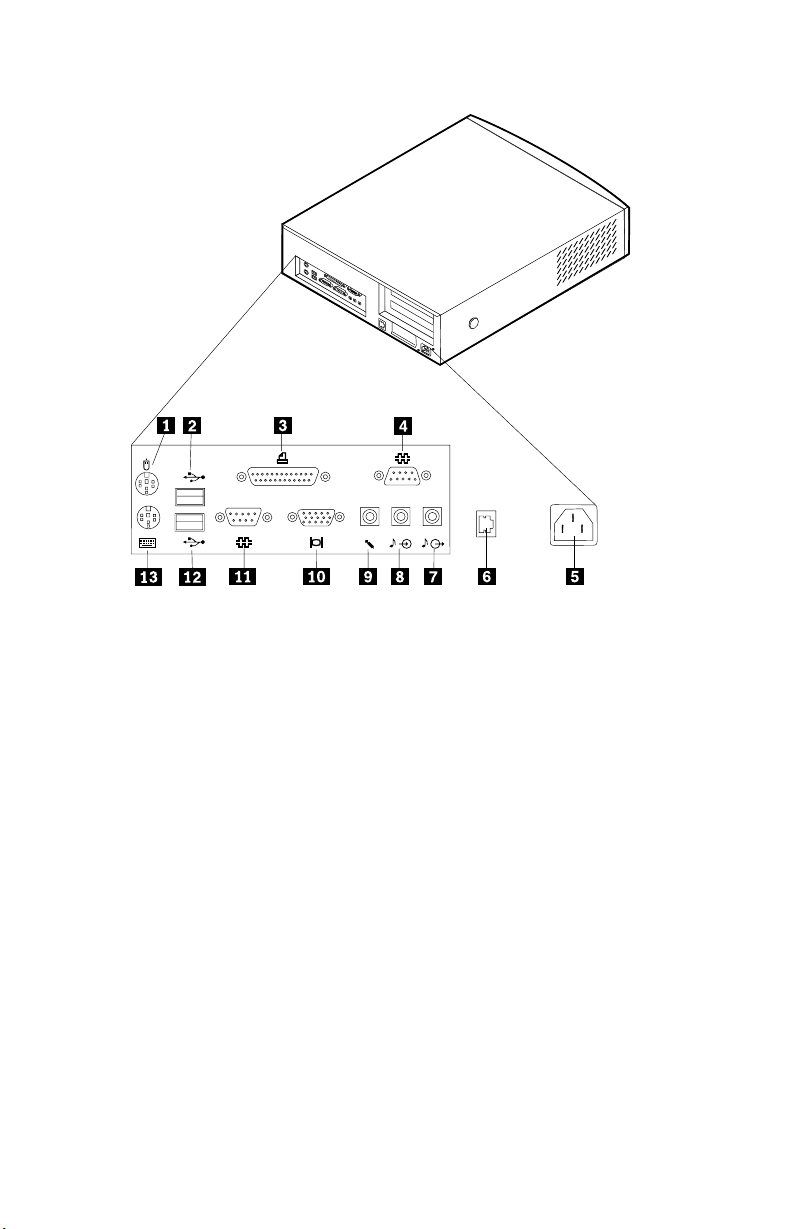
2
1
1Souris 8Entrée audio
2USB 2 9Microphone
3Port parallèle 10Ecran
4Port série 11Port série 1
5Cordon d’alimentation 12USB 1
6Port Ethernet 13Clavier
7Sortie audio
Remarque : Les connecteurs situés à l’arrière de l’ordinateur sont accompagnés
d’icônes en couleur. Ces icônes vous permettront de déterminer où
brancher de manière appropriée les divers câbles afin d’installer
l’ordinateur.
Le schéma suivant indique l’emplacement des connecteurs à l’arrière du
modèle de bureau. Il se peut que vous ne disposiez pas des périphériques pour
tous les connecteurs indiqués dans cette illustration.
8 Guide d’utilisation
Page 25
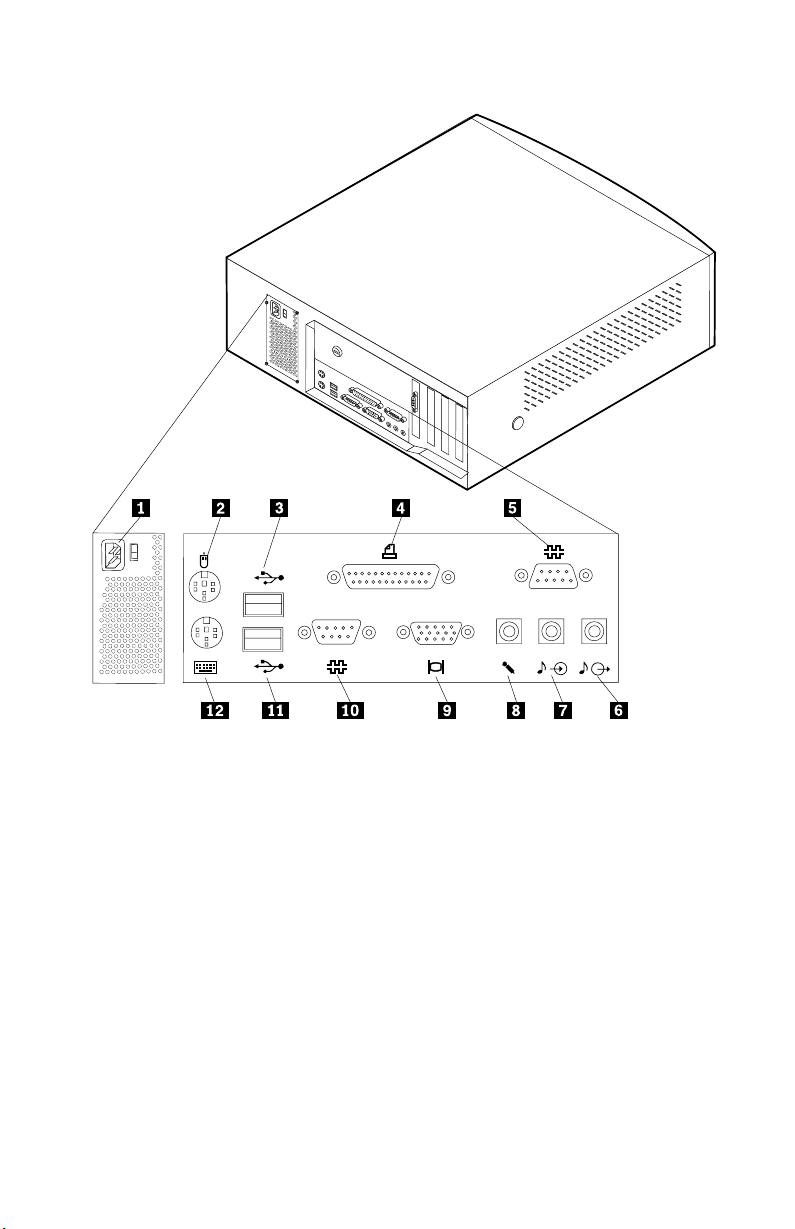
2
1
1Cordon d’alimentation 7Entrée audio
2Souris 8Microphone
3USB 2 9Ecran
4Port parallèle 10Port série 1
5Port série 2 (MIDI/manette de jeux) 11USB 1
6Sortie audio 12Clavier
Remarque : Les connecteurs situés à l’arrière de l’ordinateur sont accompagnés
d’icônes en couleur. Ces icônes vous permettront de déterminer où
brancher de manière appropriée les divers câbles afin d’installer
l’ordinateur.
Afin d’installer votre ordinateur, procédez comme suit pour brancher les câbles
en vous aidant des précédents schémas.
Chapitre 2. Installation de l’ordinateur 9
Page 26
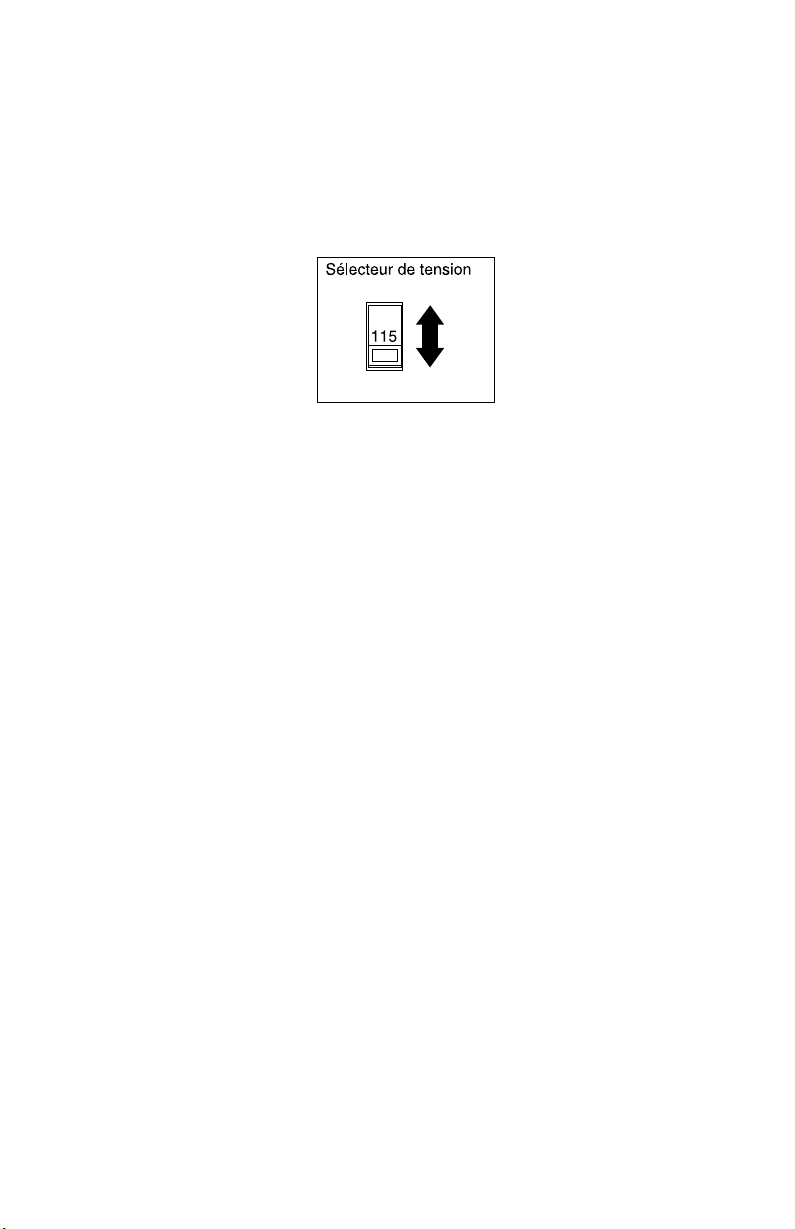
1. Si votre ordinateur est un modèle de bureau, vérifiez la position du
sélecteur de tension. Utilisez la pointe d’un stylo bille pour changer la
position du sélecteur, le cas échéant.
v Si la plage d’alimentation est comprise entre 90 et 137 V ca, placez le
sélecteur sur 115 V.
v Si elle est comprise entre 180 et 265 V ca, placez le sélecteur sur 230 V.
2. Connectez au moniteur le câble de l’écran (si ce n’est déjà fait), puis
resserrez les vis du connecteur.
Remarque : Si votre ordinateur est livré avec une carte AGP, le port
moniteur est désactivé sur la carte principale. Branchez le
moniteur sur la prise AGP.
3. Branchez le clavier sur le connecteur violet. Branchez la souris sur le
connecteur vert.
Remarque : Si votre ordinateur est livré avec Windows NT et une souris
ScrollPoint II, au premier démarrage de l’ordinateur, la souris
sera reconnue mais sans les fonctionnalités ScrollPoint. Il vous
faudra éteindre et redémarrer l’ordinateur pour activer ces
fonctionnalités.
4. Connectez les autres périphériques :
v l’imprimante ou le périphérique parallèle sur le port parallèle
v le périphérique série ou le modem externe sur le port série
v les périphériques USB
v les périphériques supplémentaires (hauts-parleurs, micros, casques), dans
le cas de modèles équipésdepériphériques audio
v Si une étiquette est apposée sur l’interrupteur d’alimentation, retirez-la.
Connectez dans un premier temps les cordons d’alimentation à
l’ordinateur, à l’écran et aux autres périphériques, puis branchez-les sur
les socles de prises de courant mis à la terre.
v Si votre ordinateur a été livré avec une carte Ethernet, connectez le câble
Ethernet.
10 Guide d’utilisation
Page 27
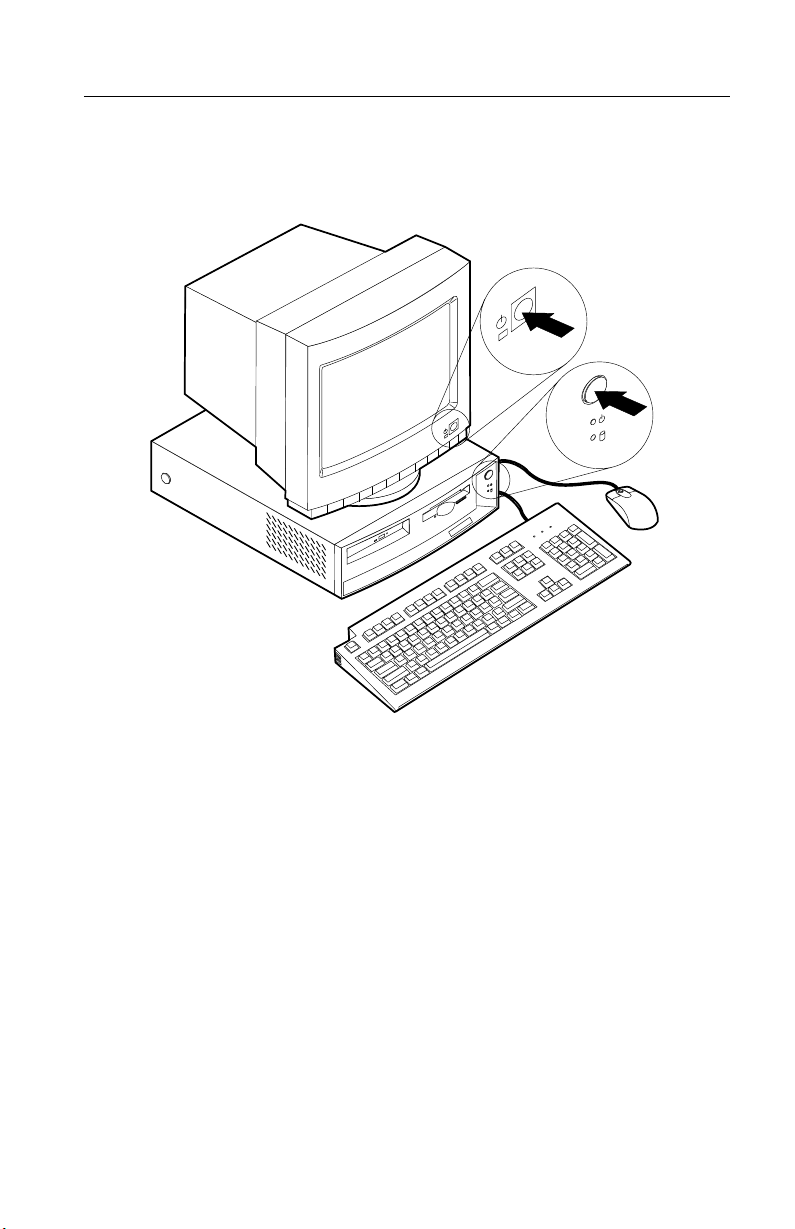
Mise sous tension
Mettez d’abord sous tension l’écran et les autres périphériques externes.
N’allumez l’ordinateur qu’ensuite. Reportez-vous aux schémas ci-après pour
localiser les interrupteurs d’alimentation de l’écran et de l’ordinateur.
Chapitre 2. Installation de l’ordinateur 11
Page 28
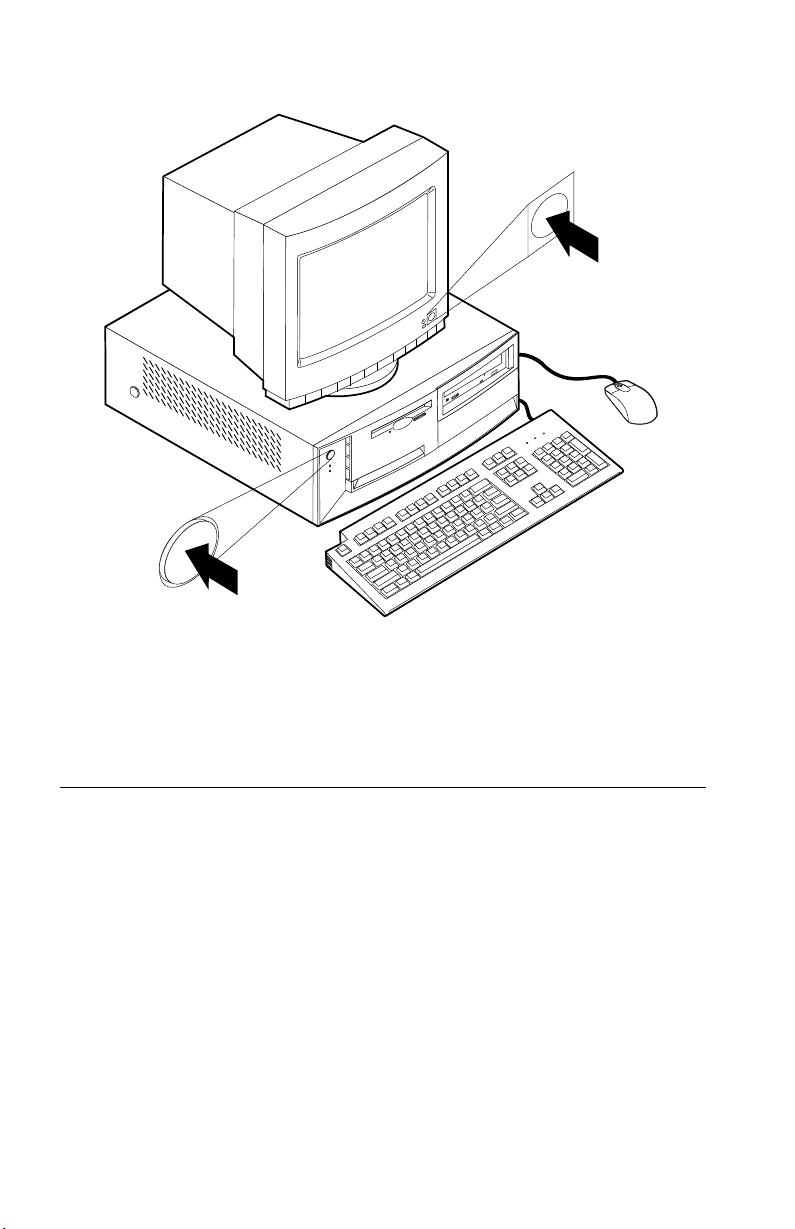
Un écran d’accueil apparaît pendant que le système effectue un rapide
autotest. Lorsque le test a abouti, cet écran disparaît, le BIOS et les logiciels
sont chargés (sur les modèles dotés de logiciels préinstallés).
Remarque : En cas d’incident, reportez-vous au «Chapitre 6. Résolution des
incidentsȈla page 75.
Fin de l’installation
Localisez les numéros d’identification (numéro de série et modèle/type de la
machine) et notez ces informations à l’«Annexe D. Tableaux d’informations»à
la page 123. Ces numéros se trouvent sur le panneau avant, sous l’unité de
CD-ROM.
D’autres sources d’informations concernant votre ordinateur sont indiquées
dans la section «Informations complémentaires»àla page v, au début du
présent manuel. Les manuels en ligne sont disponibles à partir d’Access IBM
ou sur le Web, à l’adresse suivante : http://www.ibm.com/pc/support/ . Des
programmes et pilotes de périphériques supplémentaires se trouvent sur le CD
Sélection de logiciels et, dans certains cas, sur d’autres CD ou disquettes. Si vous
installez vous-même votre propre système d’exploitation, une fois l’installation
de ce dernier effectuée, veillez à installer les pilotes de périphériques
12 Guide d’utilisation
Page 29
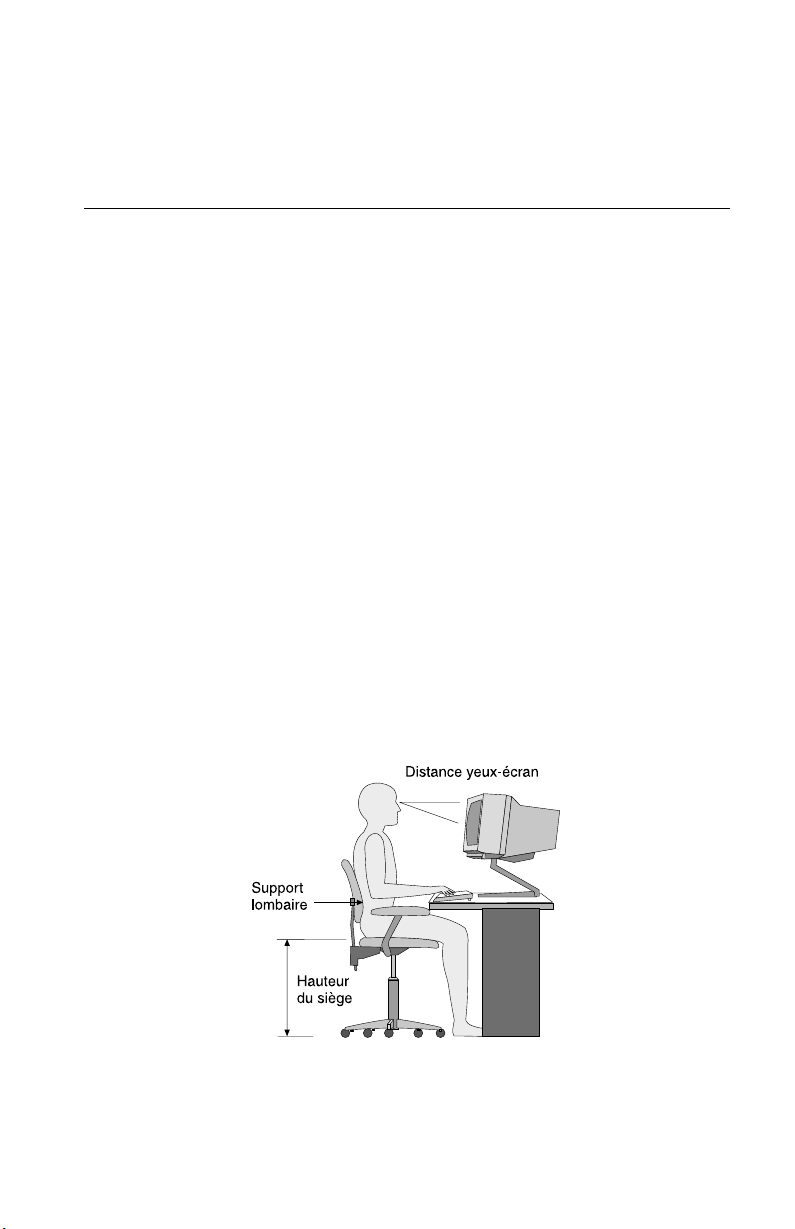
appropriés. Vous pouvez vous procurer sur le Web les pilotes pour les
systèmes d’exploitation non préinstallés en vous connectant à l’adresse
http://www.ibm.com/pc/support/ . Les fichiers README fournis avec ces
pilotes contiennent les instructions d’installation.
Organisation de l’espace de travail
Pour tirer le meilleur parti de votre ordinateur, vous devez disposer votre
matériel et arranger votre espace de travail de la façon la mieux adaptée à vos
besoins et au type de travail que vous effectuez. Votre confort est d’une
importance primordiale, mais tenez également compte des sources de lumière,
de la circulation de l’air et de l’emplacement des prises électriques lorsque
vous organisez votre espace de travail.
Confort
Bien qu’il n’existe pas de position de travail idéale pour tous, voici quelques
conseils qui vous aideront à trouver celle qui vous convient le mieux.
Rester longtemps dans la même position assise est source de fatigue. C’est
pourquoi il est important d’utiliser un siège de bonne qualité. Le dossier et le
siège doivent être réglables séparément et fournir un bon support. Le siège
doit être courbéàl’avant pour un plus grand confort des jambes. Réglez la
hauteur de votre chaise, calez votre dos contre le dossier et posez vos pieds à
plat sur le sol ou sur un repose-pieds.
Lorsque vous utilisez le clavier, vos avant-bras doivent être horizontaux et vos
poignets dans une position confortable. Appuyez légèrement sur les touches de
votre clavier en gardant les mains et les doigts détendus. Si nécessaire,
modifiez l’inclinaison du clavier en réglant la position des béquilles.
Disposez l’écran de façon à ce que le haut soit situé légèrement en dessous du
niveau de vos yeux. Placez-le à une distance confortable (51 à 61 cm) qui ne
vous oblige pas à vous contorsionner pour le regarder. Placez également à
Chapitre 2. Installation de l’ordinateur 13
Page 30
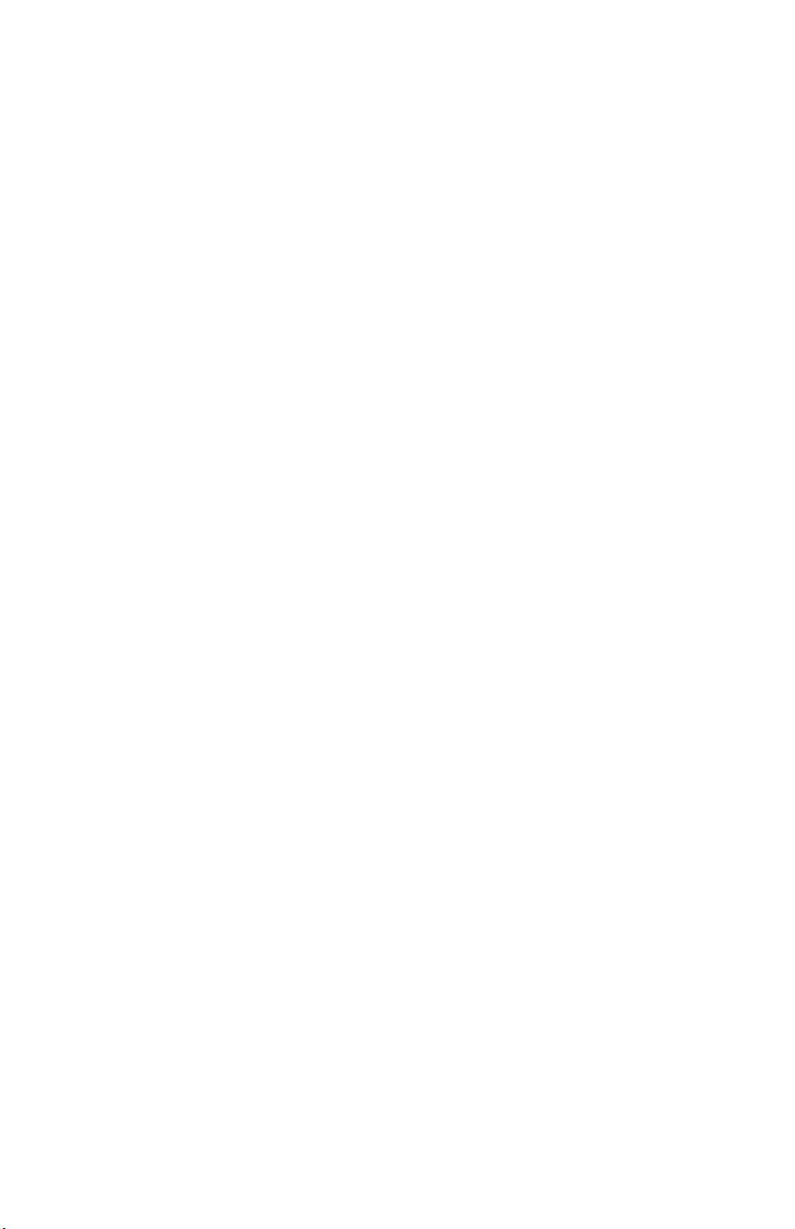
portée de la main les autres matériels que vous êtes amenéàutiliser
régulièrement, comme le téléphone, par exemple, ou la souris.
Reflets et éclairage
Placez l’écran de façon àéviter au maximum les reflets dus à la lumière
provenant des plafonniers, des fenêtres et d’autres sources. Même la lumière
émanant de surfaces brillantes peut provoquer des reflets gênants sur votre
écran. Si possible, placez l’écran perpendiculairement aux fenêtres et aux autres
sources de lumière. Réduisez l’éclairage de la pièce en éteignant les lampes ou
en les équipant d’ampoules de plus faible puissance. Si vous installez l’écran
prèsd’une fenêtre, utilisez des rideaux ou des stores pour filtrer la lumière du
soleil. Vous devrez sans doute modifier le réglage de la luminosité et du
contraste plusieurs fois par jour selon les conditions d’éclairage.
S’il vous est impossible d’éviter les reflets ou de modifier l’éclairage, placez un
filtre anti-reflets sur l’écran. Cependant, ces filtres peuvent affecter la clarté de
l’image. Ne les utilisez qu’en dernier recours.
L’accumulation de poussière sur l’écran peut aggraver la gêne liée aux reflets.
Il est donc conseillé de nettoyer régulièrement l’écran à l’aide d’un chiffon
doux et humidifié de produit d’entretien liquide non abrasif.
Circulation de l’air
L’ordinateur et l’écran produisent de la chaleur. Sur votre ordinateur, un
ventilateur aspire l’air froid et rejette l’air chaud. L’écran laisse l’air chaud
s’échapper par des fentes d’aération. Leur obstruction peut déclencher une
surchauffe et provoquer un dysfonctionnement ou une détérioration de
l’appareil. Installez l’ordinateur et l’écran de manière à ce que rien n’obstrue
les fentes d’aération : habituellement, 5 cm de distance suffisent. Veillez
également à ce que le souffle d’air chaud ne soit pas dirigé vers une autre
personne.
Prises électriques et longueur des câbles
L’emplacement final de l’ordinateur risque d’être déterminé par celui des
prises électriques et par la longueur des câbles et cordons d’alimentation de
l’écran, de l’imprimante et des autres périphériques.
Lorsque vous organisez votre espace de travail :
v Evitez d’utiliser des rallonges. Lorsque c’est possible, branchez directement
le cordon d’alimentation de l’ordinateur sur une prise de courant.
v Veillez à ce que les cordons et les câbles ne gênent pas le passage ; ils
risquent d’être déplacés accidentellement.
Pour plus de détails sur les cordons d’alimentation, reportez-vous à la section
«Cordons d’alimentation»àla page 132.
14 Guide d’utilisation
Page 31

Chapitre 3. Utilisation de l’ordinateur
Le présent chapitre contient des informations relatives à l’utilisation
quotidienne de votre ordinateur.
Démarrage de l’ordinateur
La section «Mise sous tension»àla page 11, comporte un schéma indiquant
l’emplacement des interrupteurs d’alimentation du moniteur.
Les sons émisetlesécrans et messages affichés lors du démarrage de
l’ordinateur sont fonction des réglages opérés dans le menu Options de
lancement de l’utilitaire de configuration. Les valeurs par défaut sont
[Désactivé(e)] pour l’option Etat à la mise sous tension (POST) et [Rapide] pour
l’option Autotest à la mise sous tension.
Remarque : D’autres valeurs sont susceptibles de modifier ce qui s’affiche au
démarrage de l’ordinateur.
Lorsque vous mettez l’ordinateur sous tension, les messages suivants
s’affichent :
Appuyez sur F1 pour lancer l'utilitaire de configuration.
Pour démarrer le programme de récupération IBM, appuyez sur F11
Remarque : Le premier message s’affiche au tout début du démarrage de
l’ordinateur et disparaîttrès vite. Pour plus de détails sur le
lancement de l’utilitaire de configuration, reportez-vous à la page
31.
Utilisation des fonctions vidéo
Votre ordinateur est équipé d’un contrôleur graphique SVGA. Ce contrôleur se
trouve sur la carte principale. Certains modèles sont livrés avec une carte AGP.
SVGA est une norme d’affichage de texte et d’images. Tout comme les autres
normes vidéo, SVGA prend en charge tout un éventail de modes vidéo. Ces
derniers sont des combinaisons de définition, de fréquence de rafraîchissement
et de couleurs, définies par une norme vidéo pour l’affichage de texte ou de
graphiques. Pour plus d’informations sur les modes vidéo, reportez-vous au
manuel Understanding Your Personal Computer (accessible sur le Web à l’adresse
http://www.ibm.com/pc/support/).
© Copyright IBM Corp. 2000 15
Page 32

Pilotes de périphériques vidéo
Pour permettre de tirer pleinement parti de la carte graphique installée sur
l’ordinateur, certains systèmes d’exploitation et certaines applications ont
besoin de logiciels particuliers appelés pilotes de périphériques vidéo. Ces
derniers permettent d’obtenir une vitesse accrue, une meilleure définition, un
plus grand nombre de couleurs et des images sans scintillement.
Des pilotes pour les cartes graphiques, ainsi qu’un fichier README contenant
des instructions d’installation, sont préinstallés sur certains modèles. Si votre
ordinateur est livré avec des logiciels IBM préinstallés, les pilotes vidéo sont
déjà installés sur le disque dur. Dans le cas contraire, si vous ne disposez pas
d’un système d’exploitation préinstallé, vous pouvez télécharger les pilotes de
périphériques à l’adresse suivante : http://www.ibm.com/pc/support/ .
Pour plus d’informations, reportez-vous à la section «Chapitre 7. Assistance
techniqueȈla page 107.
Modification des paramètres de l’écran
Pour obtenir une qualité d’affichage optimale et réduire le scintillement, vous
pouvez régler la définition et la fréquence de rafraîchissement de votre écran.
Vous pouvez visualiser et modifier les paramètres de votre écran par
l’intermédiaire de votre système d’exploitation en appliquant les instructions
présentes dans les fichiers README du CD Sélection de logiciels livré avec votre
ordinateur. Pour plus de détails sur la modification de ces paramètres,
reportez-vous à la documentation de votre système d’exploitation.
Attention
Avant de modifier les paramètres d’affichage, consultez la documentation
livrée avec l’écran. L’utilisation d’une définition ou d’une fréquence de
rafraîchissement non prise en charge risque d’endommager votre écran
ou de le rendre illisible. Vous trouverez généralement dans la
documentation livrée avec l’écran les définitions et fréquences de
rafraîchissement qu’il prend en charge. Si vous avez besoin
d’informations supplémentaires, adressez-vous au constructeur de
l’écran.
Pour réduire le scintillement et obtenir une meilleure stabilité de l’image,
choisissez la fréquence de rafraîchissement non entrelacée la plus élevée prise
en charge par votre écran. Si celui-ci est conforme à la norme DDC (Display
Data Channel) VESA, il est probablement déjà configuré sur la fréquence
maximale de rafraîchissement que prennent en charge le moniteur et le
contrôleur vidéo. Consultez la documentation qui accompagne votre écran
pour savoir si ce dernier est conforme au standard DDC.
16 Guide d’utilisation
Page 33

Utilisation des fonctions audio
L’ordinateur est équipé d’un contrôleur audio intégré qui prend en charge les
applications Sound Blaster et qui est compatible avec le système audio
Microsoft Windows. Certains modèles sont également dotésd’un haut-parleur
interne et de trois connecteurs audio. Le contrôleur audio permet d’écouter et
d’enregistrer des sons et de la musique et de bénéficier du son dans les
applications multimédia. Il est possible, en option, de raccorder aux
connecteurs audio des hauts-parleurs stéréodemanière à encore améliorer la
qualité du son.
Les procédures d’enregistrement et d’écoute varient selon les systèmes
d’exploitation. Pour plus de détails, reportez-vous à la documentation de votre
système d’exploitation.
Les connecteurs audio de votre ordinateur sont des prises mini-jacks de
3,5 mm. Vous trouverez ci-après une description des connecteurs. Pour
connaître l’emplacement de ces connecteurs, reportez-vous à la section
«Branchement des câbles»àla page 7.
Sortie audio (port casque) :
Ce connecteur est utilisé pour envoyer les signaux audio de
l’ordinateur aux périphériques externes, tels que des enceintes stéréo
avec amplificateurs intégrés, un casque d’écoute, un clavier
multimédia ou la prise Entrée audio sur un système stéréo.
Remarque : Le haut-parleur interne est désactivé lorsqu’un
haut-parleur externe est connectéàla sortie audio de
votre ordinateur.
Entrée audio :
Ce connecteur sert à recevoir des signaux audio envoyés au système
audio de l’ordinateur par des périphériques externes, tels que la sortie
audio d’une chaîne stéréo, d’une télévision ou d’un instrument de
musique.
Micro :
Ce connecteur est utilisé pour brancher un microphone à votre
ordinateur lorsque vous souhaitez enregistrer une voix ou d’autres
sons sur le disque dur. Il peut également être utilisé par des logiciels
de reconnaissance vocale.
Remarque : Si, pendant l’enregistrement, vous percevez des
interférences ou un effet Larsen dans le haut-parleur,
réduisez le volume d’enregistrement du micro (gain).
Chapitre 3. Utilisation de l’ordinateur 17
Page 34

Connecteur manette de jeux/MIDI (sur certains modèles) :
Ce port sert à connecter une manette utilisable pour des jeux ou un
périphérique MIDI assurant l’interface avec du matériel de production
numérique de musique et de son.
Utilisation des disquettes
L’unité de disquette de l’ordinateur accueille des disquettes 3 pouces 1/2.
Les informations qui suivent vous aideront à utiliser ces disquettes.
Manipulation et stockage des disquettes
La disquette abrite un disque souple recouvert d’un revêtement magnétique.
Ce disque peut être endommagé par la chaleur, la poussière, un champ
magnétique, voire des traces de doigt. Conformez-vous aux instructions qui
suivent pour manipuler et stocker les disquettes :
v Les données sont stockées sur la surface magnétique de la disquette. Cette
surface est protégée par un boîtier plastique. Si le boîtier est endommagé,
n’utilisez pas la disquette. Une disquette endommagée peut en effet abîmer
l’unité de disquette.
v Une glissière de protection située sur le dessus du boîtier de la disquette
3 pouces 1/2 recouvre en partie la surface magnétique. L’unité de disquette
déplace cette glissière pour pouvoir lire ou écrire des informations sur la
disquette. Ne déplacez pas cette glissière car les traces de doigt et la poussière
peuvent entraîner la perte de données.
v Ne touchez jamais le disque magnétique.
v Eloignez les disquettes des aimants ou des appareils qui produisent un
champ magnétique important, tels que les moteurs électriques ou les
générateurs. Les disquettes sont sensibles aux aimants situés dans les postes
de télévision, les téléphones, les enceintes de chaîne hi-fi, etc. Un champ
magnétique peut effacer toutes les données se trouvant sur vos disquettes.
Ne placez pas de disquettes sur l’écran et n’utilisez pas d’aimants pour fixer
des notes à l’ordinateur.
v Ne stockez pas les disquettes dans des endroits exposés à des températures
extrêmes ou en plein soleil. Les disquettes 3 pouces 1/2 supportent des
températures allant de 4 à 53° C. Conservez vos disquettes à l’abri de la
chaleur. En effet, le boîtier plastique peut fondre, ce qui, bien évidemment,
endommagerait la disquette.
Insertion et retrait des disquettes
Pour insérer une disquette 3 pouces 1/2, tenez-la avec la face portant
l’étiquette vers le haut, la glissière de protection vers l’avant. Poussez la
disquette dans l’unité jusqu’à ce qu’elle s’enclenche.
18 Guide d’utilisation
Page 35

Pour retirer la disquette, appuyez sur le bouton d’éjection et tirez-la hors de
l’unité.N’enlevez pas la disquette lorsque le voyant d’utilisation est allumé.
Utilisation de l’unité de CD-ROM
Certains modèles sont équipésd’une unité de CD-ROM préinstallée. Cette
unité peut restituer ou lire les informations à partir d’un CD, mais elle ne peut
pas y inscrire de données. L’unité de CD-ROM prend en charge des CD de
12 cm conformes aux normes de l’industrie.
Lorsque vous utilisez une unité de CD-ROM, conformez-vous aux règles
d’utilisation suivantes :
v Ne posez pas l’unité :
– en un endroit exposéàdes températures extrêmes
– en un endroit exposéàl’humidité
– en un endroit exposéàla poussière
– en un endroit exposé aux vibrations ou aux chocs
– sur une surface inclinée
– en un endroit exposéàla lumière directe
v N’y insérez pas d’autre objet qu’un CD.
v Avant de déplacer l’ordinateur, retirez tout CD inséré dans l’unité.
Manipulation d’un CD
Lorsque vous manipulez un CD, conformez-vous aux règles d’utilisation
suivantes :
v Tenez le CD par la tranche. Ne touchez pas la face du CD qui n’est pas
imprimée.
v Pour effacer la poussière ou des traces de doigt, utilisez un chiffon doux et
propre pour essuyer le CD en partant du centre vers les bords. N’effectuez
pas de mouvements circulaires lorsque vous essuyez le CD. Vous pourriez
perdre des données.
v N’écrivez pas sur le CD et ne collez rien dessus.
v Ne rayez pas la surface du CD.
v Ne stockez pas ou n’exposez pas le CD à la lumière directe.
v N’utilisez pas de benzène, de diluants ou d’autres agents nettoyants sur le
CD.
v Evitez de laisser tomber le CD ou de le plier.
Chapitre 3. Utilisation de l’ordinateur 19
Page 36

Chargement d’un CD
Pour charger un CD dans son unité :
1. Appuyez sur le bouton d’éjection. Le plateau s’extrait automatiquement.
N’essayez pas de l’extraire en tirant dessus.
Remarque : Si votre ordinateur est de type SFF (boîtier de petit format), le
plateau du CD-ROM ne sort que partiellement de l’unité.
Tirez-le manuellement pour l’extraire complètement.
2. Placez le CD sur le plateau, face imprimée vers le haut.
Remarque : Si votre ordinateur est de type SFF (boîtier de petit format),
appuyez sur le CD jusqu’à ce qu’il s’encastre (vous entendez
un déclic) et qu’il soit maintenu par les supports à ressorts.
3. Appuyez de nouveau sur le bouton d’éjection du plateau pour remettre ce
dernier en place ou poussez-le délicatement. Une fois le plateau fermé,le
voyant d’utilisation situé sur la partie avant de l’unité s’allume.
4. Pour éjecter le CD, appuyez sur le bouton d’éjection. Lorsque le plateau
sort, retirez délicatement le CD.
5. Appuyez de nouveau sur le bouton d’éjection du plateau pour remettre ce
dernier en place ou poussez-le délicatement.
Remarque : Si le plateau ne s’extrait pas de l’unité lorsque vous appuyez sur
le bouton d’éjection, introduisez l’extrémité d’un trombone dans
l’encoche d’éjection d’urgence située sur le devant de l’unité de
CD-ROM.
Utilisation de la souris IBM ScrollPoint II
Certains modèles sont livrés avec une souris IBM ScrollPoint II. La souris
ScrollPoint II comporte les boutons de contrôle suivants :
20 Guide d’utilisation
Page 37

1Bouton principal :
Ce bouton permet de sélectionner ou de lancer un programme ou une
option de menu.
2Bouton de défilement rapide ou automatique :
Ce bouton permet d’utiliser la souris en mode défilement automatique.
Dans ce mode, c’est le mouvement de la souris qui contrôle le sens et
la vitesse du défilement. Pour quitter le mode défilement
automatique, cliquez sur l’un des boutons de la souris.
3Bouton d’affichage des menus contextuels :
Ce bouton permet d’afficher le menu contextuel du programme, de
l’icône ou de l’objet actif.
4Mini-stick :
Il permet de contrôler le défilement effectué par la souris. Il est
sensible à la pression. La direction dans laquelle vous appuyez
détermine la direction du défilement. Le degré de la pression définit
la vitesse du défilement.
Ces boutons sont contrôlés par le pilote IBM ScrollPoint II. Ce pilote est
installé sur les ordinateurs équipés de logiciels préinstallés. Mais il est possible
de se le procurer sur le Web, à l’adresse suivante :
http://www.ibm.com/pc/support/ .
Mise à jour des programmes système
Les programmes système représentent la couche de base des logiciels intégrés à
votre ordinateur. Ils comprennent le POST (Power-On Self-Test), le BIOS (Basic
Input/Output System) et l’utilitaire de configuration. Le POST est composé de
tests et de procédures exécutés à chaque mise sous tension de l’ordinateur. Le
BIOS, quant à lui, se compose d’une couche logicielle qui traduit les
instructions provenant des autres couches logicielles en signaux électriques
interprétables par la partie matérielle de l’ordinateur. L’utilitaire de
configuration permet de visualiser et de modifier les paramètres de
configuration de l’ordinateur.
La carte principale de votre système est dotéed’un module EEPROM (mémoire
morte effaçable et programmable électriquement, également appelée mémoire flash).
Vous pouvez facilement mettre à jour le POST, le BIOS et l’utilitaire de
configuration en démarrant votre ordinateur à l’aide d’une disquette de mise à
jour flash ou de la fonction Administration à distance, si celle-ci est activée.
Pour plus d’informations, reportez-vous à la section «Définition de
l’administration à distance»àla page 36.
Chapitre 3. Utilisation de l’ordinateur 21
Page 38

Il peut arriver qu’IBM apporte des modifications aux programmes système. Les
mises à jour sont disponibles sous forme de fichiers téléchargeables sur le site
Web ou sur le BBS IBM PC (reportez-vous au «Chapitre 7. Assistance
techniqueȈla page 107). Un fichier README inclus dans les fichiers de mise
à jour contient les instructions d’utilisation des mises à jour.
Pour mettre à niveau les programmes système (pour flasher l’EEPROM) :
1. Insérez une disquette de mise à niveau des programmes système dans
l’unité de disquette. Les mises à niveau des programmes système sont
disponibles sur le Web, à l’adresse suivante :
http://www.ibm.com/pc/support/ .
2. Mettez l’ordinateur sous tension. S’il est déjà sous tension, vous devez dans
un premier temps le mettre hors tension et le rallumer. La mise à niveau
commence.
Utilisation des outils de gestion du système
Cette section décrit les fonctions qui permettent à l’administrateur réseau ou
au serveur de fichiers de gérer et de contrôler votre ordinateur à distance. Pour
plus d’informations sur la gestion du système, reportez-vous au manuel
Understanding Your Computer (disponible sur le Web, à l’adresse suivante :
http://www.ibm.com/pc/support/ sur le site Web d’IBM).
Les outils de gestion universelle IBM rationalisent et automatisent les tâches de
gestion et de maintenance des PC, telles que le suivi et le déploiement des
ressources. Ces outils à la pointe de la technologie sont fournis gratuitement
aux utilisateurs de PC IBM, ce qui permet de réduire le coût total de
possession de votre réseau d’ordinateurs, et de concentrer les ressources vitales
de l’entreprise sur les activités essentielles.
Wake on LAN
La fonction Wake on LAN requiert une carte réseau Wake on LAN. Elle permet
à un administrateur réseau de mettre votre ordinateur sous tension à partir
d’un site éloigné. Utilisée avec un logiciel de gestion de réseau, tel que
Netfinity Manager (disponible sur le CD Sélection de logiciels), cette option
permet d’effectuer à distance de nombreuses opérations sur votre ordinateur
(transfert de données, mise à jour de logiciels, du POST ou du BIOS). Pour
plus d’informations, reportez-vous à la documentation qui accompagne votre
carte Ethernet.
Remarque : Si le cordon d’alimentation de l’ordinateur est raccordéàun
dispositif de protection contre les surcharges, veillez à utiliser
l’interrupteur d’alimentation et non celui du dispositif pour mettre
l’ordinateur hors tension. Sinon, la fonction Wake on LAN ne
fonctionnera pas.
22 Guide d’utilisation
Page 39

Fonctions RPL ou DHCP
Si votre ordinateur est livré avec une carte Ethernet, les fonctions RPL (Remote
Program Load) ou DHCP (Dynamic Host Configuration Protocol) permettent à
l’administrateur réseau de contrôler votre ordinateur à distance. Si vous
associez RPL à un logiciel tel qu’IBM LANClient Control Manager, vous
pouvez utiliser une fonction appelée RPL hybride, qui installe des images (ou
fichiers) hybrides sur le disque dur. Par la suite, chaque fois que l’ordinateur
est démarréàpartir du réseau, LANClient Control Manager le reconnaît
comme client RPL hybride et un programme d’amorce est téléchargé sur le
disque dur de l’ordinateur. La fonction RPL hybride évite le trafic réseau
associéàun RPL standard.
Administration à distance
Cette fonction peut être utilisée par un administrateur réseau pour, à distance,
mettre à niveau le POST et le BIOS de votre ordinateur. Un logiciel de gestion
de réseau, tel que LANClient Control Manager, est requis pour pouvoir
bénéficier de cette fonction. Pour des informations sur la configuration,
reportez-vous à la section «Définition de l’administration à distance»àla
page 36.
LANClient Control Manager (LCCM)
LANClient Control Manager (LCCM) est un programme graphique basé sur un
serveur qui facilite le déploiement système en permettant l’installation
automatique de systèmes d’exploitation, d’images de logiciels complètes, de
pilotes de périphériques et de mises à niveau du BIOS. Utilisé avec la fonction
Wake on LAN, le programme LCCM peut lancer votre système à distance,
même si ce dernier est hors tension, ce qui signifie que tout ceci peut-être
effectué lorsque votre système n’est pas utilisé. Si vous avez acheté un PC IBM,
vous pouvez télécharger le programme LCCM sans frais supplémentaires
(hormis le coût de la connexion).
Pour plus d’informations ou pour télécharger ce logiciel, accédez au site Web
IBM, à l’adresse suivante : http://www.ibm.com/pc/us/desktop/lccm .
System Migration Assistant (SMA)
System Migration Assistant (SMA) fournit une fonctionnalité proche de celle
d’un assistant pour aider les administrateurs à transférer à distance les
configurations, les paramètres de profil, les pilotes d’imprimante et les fichiers
d’un PC IBM ou autre vers des systèmes pris en charge par IBM. Si vous avez
acheté un ordinateur IBM, vous pouvez télécharger le programme SMA sans
frais supplémentaires (hormis le coût de la connexion).
Pour plus d’informations ou pour télécharger ce logiciel, accédez au site Web
http://www.ibm.com/pc/us/software/sysmgmt/products/sma.
Chapitre 3. Utilisation de l’ordinateur 23
Page 40

Desktop Management Interface
L’interface DMI (Desktop Management Interface) permet de collecter des
informations relatives au matériel et aux logiciels de votre ordinateur. En
environnement réseau, les administrateurs réseau peuvent utiliser DMI pour
gérer et contrôler votre ordinateur à distance.
Fonctions de sécurité
Pour empêcher l’utilisation de votre ordinateur par des personnes non
autorisées, des fonctions anti-intrusion et d’autres fonctions de sécurisation
sont livrées avec votre ordinateur.
Fonctions anti-intrusion
Les fonctions anti-intrusion d’IBM offrent une protection contre le vol de
composants de l’ordinateur, comme le microprocesseur, les modules mémoire
ou les unités.
Certains modèles comportent un verrou qui empêche le retrait du carter. Deux
clés identiques sont également fournies. Le numéro de série des cléset
l’adresse de leur fabricant sont inscrits sur une étiquette attachée aux clés.
Certains modèles sont équipésd’un détecteur anti-intrusion installéà
l’intérieur du châssis. Vous pouvez programmer ce détecteur pour que
l’administrateur système soit alerté chaque fois que l’on enlève le carter de
l’ordinateur. Ce détecteur est activé une fois que vous avez défini un mot de
passe administrateur dans l’utilitaire de configuration. Dans ce cas, si le carter
est enlevé alors qu’un mot de passe a été défini, un message d’erreur du POST
(176) s’affiche à la prochaine mise sous tension de l’ordinateur. Pour que
l’ordinateur puisse démarrer, l’on doit entrer le mot de passe administrateur
correct. Pour plus d’informations sur la définition de mots de passe,
reportez-vous à la section «Utilisation des mots de passe»àla page 36.
Protection des composants
Votre ordinateur est équipé de composants dont le numéro de série peut être
enregistré auprès de sociétésdesécurité tierces. Il est d’ailleurs possible
d’enregistrer la totalité du système. L’enregistrement des composants de votre
ordinateur accroît vos chances de les identifier s’ils sont retrouvés après un vol.
Pour plus d’informations sur l’enregistrement des composants, connectez-vous
à la page Web http://www.ibm.com/pc/us/desktop/assetid/.
24 Guide d’utilisation
Page 41

Technologie Asset ID
Sur certains modèles, IBM permet la prise en charge d’Asset ID2. Asset ID offre
la possibilité d’accéder, à l’aide d’un scanner portable de radiofréquences, aux
informations stockées dans le module EEPROM de la carte principale.
L’EEPROM Asset ID contient des informations préenregistrées concernant le
système, notamment sa configuration et les numérosdesérie des composants
clés. Elle inclut également un certain nombre de zones vides que vous pouvez
compléter à votre choix. L’Asset ID peut être scannée à une courte distance.
Pour cela, il n’est pas nécessaire de retirer le carter de l’ordinateur, ni même
l’ordinateur de son emballage. Ce type de suivi sans fil autorise les
déploiements rapides et un meilleur contrôle des parcs installés. Les
informations Asset ID sont également accessibles via UMS (Universal
Management Services).
Pour des informations actualisées sur la sécurisation de votre ordinateur,
consultez la page du support IBM à l’adresse
http://www.ibm.com/pc/us/desktop/assetid/.
Vous pouvez vérifier avec l’utilitaire de configuration si votre ordinateur
dispose des fonctionnalités Asset ID. Pour savoir comment lancer l’utilitaire de
configuration, reportez-vous à la section «Lancement et emploi de l’utilitaire de
configuration»àla page 31. Si votre ordinateur dispose des fonctionnalités
Asset ID, reportez-vous à la section «Utilisation de la sécurité avancée»àla
page 33, pour savoir comment activer Asset ID.
Solutions IBM de sécurité
Les solutions IBM de sécurité préservent la sécurité des transactions effectuées
dans le cadre du commerce électronique. Elles comprennent :
v un processeur intégré de sécurité qui vous procure toutes les fonctionnalités
d’une carte SMART sans en payer le prix (sur certains modèles uniquement)
v une prise en charge avancéedelasécurité
v le gestionnaire d’authentification qui permet de gérer les droits d’accès aux
composants du système
Les caractéristiques énumérées plus haut ne concernent pas tous les modèles.
Protection des données
Un grand nombre de causes peuvent provoquer la perte des données de votre
disque dur : violations de la sécurité, virus, pannes, tout cela peut entraîner la
2. Asset ID permet à votre ordinateur personnel d’être scanné par divers émetteurs de
radiofréquences fournis par des sociétésindépendantes. Asset ID doit être utilisé uniquement avec
un équipement radiofréquence conforme aux normes ANSI/IEEE C95.1 1991 RF relatives aux
limites de radiation.
Chapitre 3. Utilisation de l’ordinateur
25
Page 42

destruction de vos fichiers. Pour vous protéger contre la perte de vos données,
IBM a intégréàvotre ordinateur un certain nombre de fonctionnalitésde
sauvegarde.
Unité de disque dur SMART
Votre ordinateur est équipé en standard d’une unité de disque dur SMART
(Self-Monitoring, Analysis, and Reporting Technology) qui permet de signaler
les risques de pannes disque. Si une erreur est détectée, un message
d’avertissement de type DMI apparaît sur l’écran de l’ordinateur, et si ce
dernier fait partie d’un réseau, sur une console administrateur. La détection
d’une erreur permet de sauvegarder les données du disque dur et de
remplacer l’unité.
SMART Reaction
Les possesseurs d’ordinateurs NetVista IBM disposent du logiciel SMART
Reaction qui fait partie d’un package appelé Universal Management Services.
SMART Reaction est un outil d’aide à la sauvegarde des données importantes.
C’est une application client/serveur qui aide utilisateurs et administrateurs à
réagir efficacement aux alertes émises par l’unité de disque dur SMART. Il est
possible de le télécharger depuis l’adresse suivante :
http://www.ibm.com/pc/support/.
Protection contre les virus
Il est possible d’activer dans l’utilitaire de configuration la protection antivirus
de l’ordinateur. Norton AntiVirus pour IBM figure sur le CD Sélection de
logiciels.
Sécurité avancée
Certains modèles comportent une fonctionnalité de sécurité avancée qui
apporte une protection supplémentaire au mot de passe administrateur et aux
paramètres de la séquence de démarrage. Lorsque vous activez cette fonction,
le mot de passe administrateur et la séquence de démarrage sont stockés dans
un module EEPROM sécurisé,rémanent et hautement protégé, distinct de la
mémoire CMOS et du module EEPROM qui contient les programmes système.
Ainsi, le mot de passe administrateur et la séquence de démarrage resteront
intacts même en cas de défaillance de la pile ou de retrait de cette dernière.
Pour plus d’informations, reportez-vous à la section «Utilisation de la sécurité
avancée»àla page 33.
Verrouillage du clavier
Il est possible de désactiver le clavier pour rendre son utilisation impossible. Si
vous définissez un mot de passe à la mise sous tension, le clavier se verrouille
à la mise sous tension de l’ordinateur. Vous devez entrer le mot de passe
approprié pour déverrouiller le clavier. Vous pouvez activer à partir de
l’utilitaire de configuration la fonction de mot de passe à la mise sous tension
de l’ordinateur. Reportez-vous à la section «Utilisation d’un mot de passe à la
mise sous tensionȈla page 36.
26 Guide d’utilisation
Page 43
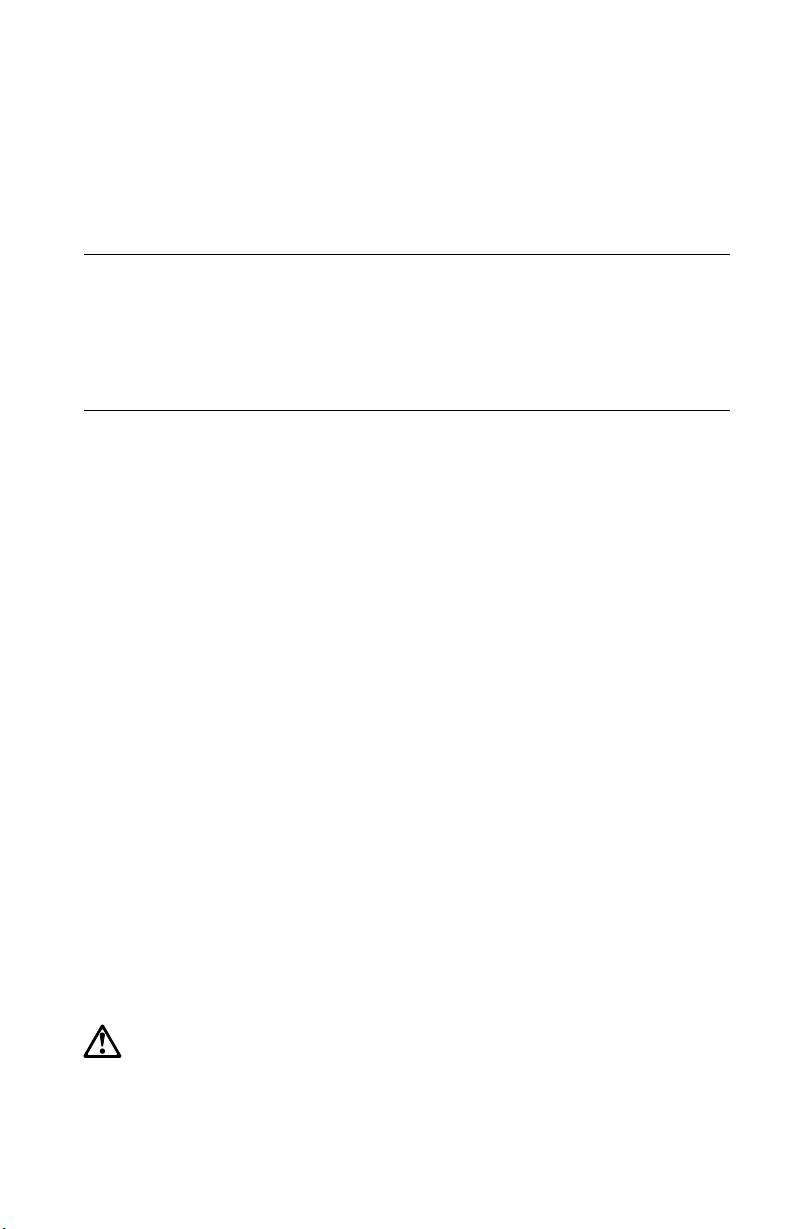
Remarque : Un clavier USB sera en état de fonctionner malgré le mot de passe
de verrouillage.
Certains systèmes d’exploitation sont dotésd’une fonction de verrouillage du
clavier et de la souris. Pour plus d’informations, reportez-vous à la
documentation de votre système d’exploitation.
Arrêtdel’ordinateur
Lorsque vous souhaitez mettre l’ordinateur hors tension, conformez-vous à la
procédure normale d’arrêt du système afin d’éviter de perdre des données non
sauvegardées ou d’endommager les logiciels. Pour plus de détails,
reportez-vous à la documentation de votre système d’exploitation.
Entretien de l’ordinateur
La présente section contient les instructions relatives à la manipulation et à
l’entretien de l’ordinateur.
Précautions élémentaires
Voici quelques précautions élémentaires à respecter pour le bon
fonctionnement de l’ordinateur :
v Placez l’ordinateur dans un endroit sec et propre, sur une surface plane et
solide.
v Ne posez rien au-dessus de l’écran. N’obturez pas les grilles d’aération de
l’ordinateur et de l’écran sous peine de surchauffe.
v Ne posez pas de nourriture ni de boissons à proximité de l’ordinateur. Vous
pourriez faire tomber des miettes ou renverser du liquide sur le clavier et la
souris, les rendant inutilisables.
v Evitez d’exposer à l’eau les interrupteurs d’alimentation et autres boutons de
contrôle. L’humidité peut les endommager et provoquer des décharges
électriques.
v Débranchez toujours un cordon d’alimentation par la prise et non par le
cordon.
Nettoyage de l’ordinateur
Il est conseillé de nettoyer régulièrement l’ordinateur de manière à protéger sa
surface et à assurer son bon fonctionnement.
ATTENTION :
Veillez à bien éteindre l’ordinateur et le moniteur avant de les nettoyer.
Chapitre 3. Utilisation de l’ordinateur 27
Page 44

Ordinateur et clavier
Utilisez des produits de nettoyage doux sur un chiffon humide pour nettoyer
les surfaces peintes de l’ordinateur.
Ecran
Ne nettoyez pas l’écran à l’aide de nettoyants abrasifs La surface de l’écran se
raye facilement. Evitez le contact des crayons, stylos et gommes.
Nettoyez l’écran à l’aide d’un chiffon doux et sec ou soufflez dessus pour
enlever les particules de poussière. Puis, utilisez un chiffon doux, humidifié
d’un nettoyant pour vitres liquide et non abrasif.
Souris
Si le déplacement du pointeur à l’écran ne correspond pas à celui de la souris,
il est peut-être nécessaire de nettoyer celle-ci.
Pour ce faire :
1. Mettez l’ordinateur hors tension.
2. Débranchez le cordon de la souris de l’ordinateur.
3. Retournez la souris. Déverrouillez l’anneau de retenue de la bille en le
tournant dans le sens indiqué par la flèche.
4. Retournez de nouveau la souris afin de retirer l’anneau de retenue et la
bille.
5. Lavez la bille à l’eau tiède et savonneuse et essuyez-la soigneusement.
6. Essuyez l’extérieur de la souris et l’anneau de retenue à l’aide d’un chiffon
humide, Essuyez bien les roulettes à l’intérieur de la souris.
7. Remettez en place la boule et l’anneau de retenue. Verrouillez l’anneau de
retenue en le tournant dans le sens opposéàla flèche.
8. Rebranchez le cordon de la souris sur l’ordinateur.
28 Guide d’utilisation
Page 45
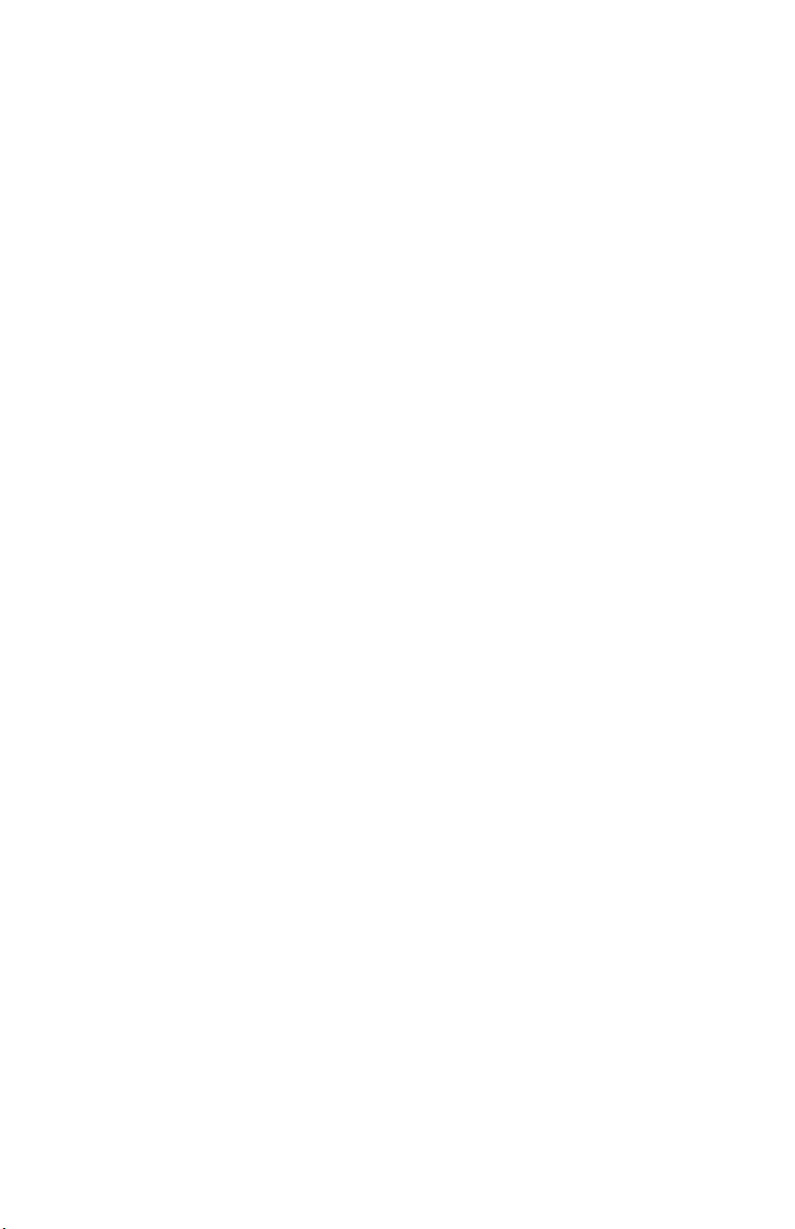
Déplacement de l’ordinateur
Avant de déplacer votre ordinateur, prenez les précautions suivantes :
1. Effectuez une copie de sauvegarde des fichiers et des données qui se
trouvent sur le disque dur.
La procédure de sauvegarde peut varier d’un système d’exploitation à
l’autre. Reportez-vous à la documentation de votre système d’exploitation
concernant la sauvegarde de vos logiciels.
2. Retirez tout support des unités (disquettes, CD, bandes et autres).
3. Mettez l’ordinateur hors tension ainsi que tous les périphériques connectés.
Pour éviter d’endommager le disque dur, les têtes de lecture/écriture de ce
dernier sont automatiquement placées sur des zones ne contenant pas de
données.
4. Débranchez tous les cordons d’alimentation des prises de courant.
5. Notez l’emplacement des cordons à l’arrière de l’ordinateur, puis retirez-les.
6. Si vous avez conservé les cartons et les emballages de protection, rangez-y
les unités. Si vous utilisez plusieurs cartons, emballez soigneusement les
unités pour éviter de les endommager.
Chapitre 3. Utilisation de l’ordinateur 29
Page 46
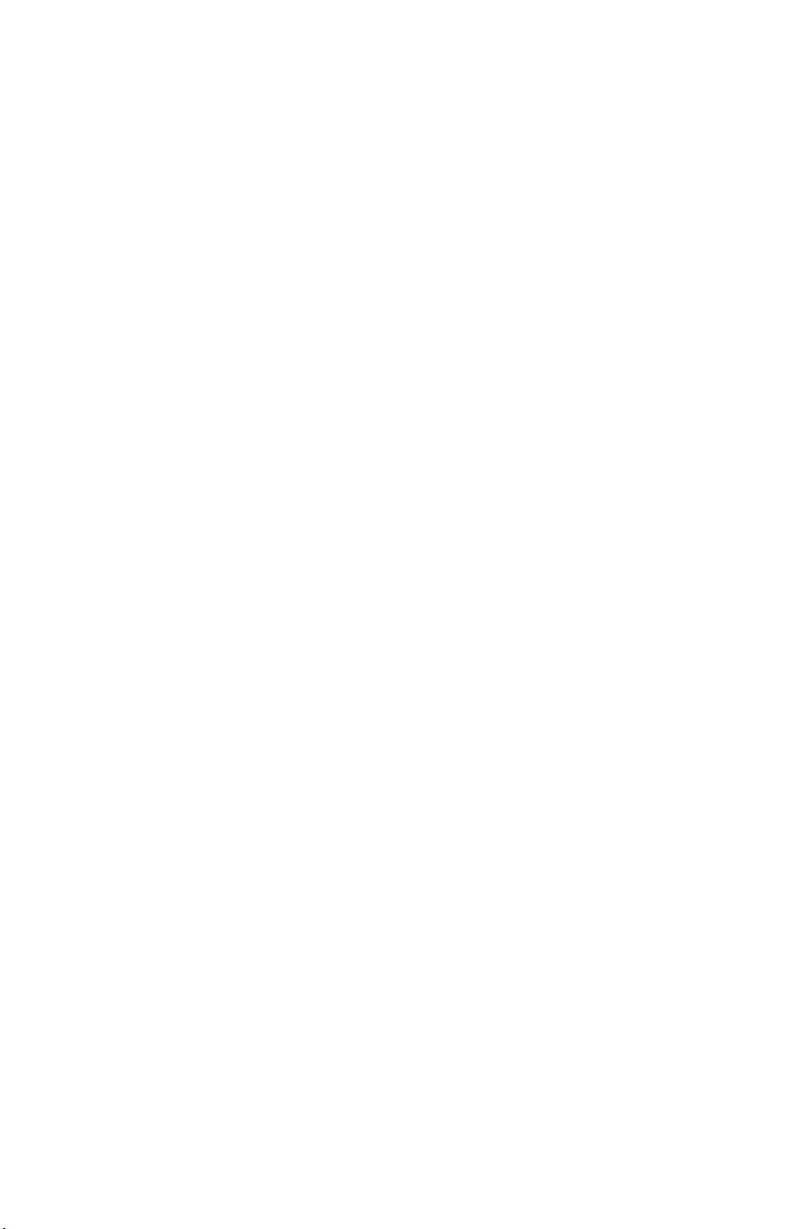
30 Guide d’utilisation
Page 47

Chapitre 4. Utilitaire de configuration
L’utilitaire de configuration est stocké dans la mémoire EEPROM (Electrically
Erasable Programmable Read-Only Memory) de l’ordinateur. Vous pouvez
utiliser ce programme pour visualiser et modifier les paramètres de
configuration de l’ordinateur, quel que soit le système d’exploitation utilisé.
Cependant, les paramètres que vous définirez dans votre système
d’exploitation risquent de remplacer les paramètres correspondants définis
dans l’utilitaire de configuration.
Lancement et emploi de l’utilitaire de configuration
L’utilitaire de configuration risque de se lancer automatiquement lorsque le
POST détecte dans votre configuration actuelle la présence de nouveaux
matériels ou au contraire l’absence de matériels précédemment enregistrés. Un
message POST n° 162 s’affiche. Reportez-vous à la section «Autotest à la mise
sous tension (POST)Ȉla page 77.
Pour lancer l’utilitaire de configuration :
1. Maintenez enfoncée la touche F1 et allumez l’ordinateur. Si ce dernier est
déjà sous tension, arrêtez le système d’exploitation, puis mettez l’ordinateur
hors tension. Attendez que tous les voyants d’utilisation s’éteignent et
remettez l’ordinateur sous tension. Ne relancez pas l’ordinateur en
appuyant sur les touches Ctrl+Alt+Suppr.
2. Si vous n’avez pas défini de mot de passe, le menu de l’utilitaire de
configuration s’affiche. Si vous avez défini un mot de passe, c’est l’invite à
entrer le mot de passe qui s’affiche. Pour plus d’informations,
reportez-vous à la section «Utilisation des mots de passe»àla page 36.
© Copyright IBM Corp. 2000 31
Page 48

Visualisation et modification des paramètres
Il est possible que le menu qui s’affiche sur l’écran de votre ordinateur soit
légèrement différent de celui présenté ci-après, mais les options fonctionnent
de la même façon.
Utilitaire de configuration
Sélectionnez une option :
v Récapitulatif de la configuration du système
v Informations sur le produit
v Unités et ports d’E-S
v Options de lancement
v Dateetheure
v Sécurité du système
v Configuration de deuxième niveau
v Gestion de l’alimentation
Sauvegarde des paramètres
Restauration des paramètres
Chargement des paramètres par défaut
Sortie de l’utilitaire de configuration
Le menu principal de l’utilitaire de configuration répertorie les options qui
permettent d’identifier les éléments de configuration du système. Des symboles
figurent en regard des options du menu de configuration. Le tableau ci-après
explique la signification de ces symboles.
Symbole Explication
v Un menu ou un écran supplémentaires sont accessibles à partir de
Cet élément a été modifié dans la configuration système ou l’utilitaire
* Un conflit a été détecté au niveau des ressources système. Pour que
[ ] Il n’est possible de modifier que les éléments affichés entre crochets
cette option.
de configuration a détecté une erreur et a tenté de la corriger. Il se
peut également qu’un menu supplémentaire soit accessible à partir
d’uneoptiondemenudésignée par un pointeur ().
votre ordinateur fonctionne correctement, vous devez résoudre ce
conflit avant de sortir de l’utilitaire de configuration.
dans les menus de l’utilitaire de configuration.
Utilisez le clavier pour accéder aux options de menu de l’utilitaire de
configuration. Le tableau ci-après indique les touches à utiliser pour exécuter
différentes opérations.
Touches Fonction
↑↓ Utilisez les touches de déplacement vertical du curseur pour passer
d’une option à une autre et mettre en évidence celle que vous
souhaitez.
32 Guide d’utilisation
Page 49

Touches Fonction
←→ Utilisez les touches de déplacement horizontal du curseur pour
Entrée Appuyez sur cette touche pour sélectionner une option de menu mise
Echap Appuyez sur cette touche pour quitter un menu après avoir visualisé
+ Dans certains menus, utilisez cette touche pour augmenter la valeur
− Dans certains menus, utilisez cette touche (signe moins ou trait
0-9 Dans certains menus, utilisez ces touches pour modifier la valeur
F1 Appuyez sur cette touche pour obtenir l’aide associée à une option de
F9 Appuyez sur cette touche pour restaurer la configuration d’origine
F10 Appuyez sur cette touche pour rétablir la valeur par défaut d’une
afficher les options d’un sous-menu et passer d’une option à l’autre.
en évidence.
ou modifié ses paramètres.
numérique d’un paramètre.
d’union) pour diminuer la valeur numérique d’un paramètre.
numérique d’un paramètre.
menu sélectionnée.
d’une option de menu qui avait été modifiée et sauvegardée dans un
premier temps.
option de menu sélectionnée.
Remarque : Les touches actives s’affichent au bas de chaque écran ; les
touches décrites ci-dessus ne sont pas toutes actives dans chaque
menu.
Sortie de l’utilitaire de configuration
Après avoir visualisé ou modifié les paramètres, appuyez sur Echap pour
revenir au menu principal. Il est possible que, selon l’endroit où vous vous
trouvez dans le programme, vous deviez appuyer plusieurs fois sur Echap
pour revenir au menu principal. Si vous voulez enregistrer les modifications ou
les paramètres, sélectionnez l’option d’enregistrement des paramètres avant de
sortir. Sinon, les modifications ne seront pas prises en compte.
Utilisation de la sécurité du système
Le menu Sécurité du système vous permet de personnaliser les fonctionnalités
liées à la sécurité de votre ordinateur. Ces fonctionnalités sont les suivantes :
Sécurité avancée, Profil de sécurité par unité, Administration à distance, Mot
de passe à la mise sous tension et Mot de passe administrateur.
Utilisation de la sécurité avancée
Certains modèles prennent en charge la sécurité avancée. Vous pouvez
uniquement activer ou désactiver la sécurité avancée lorsque vous mettez à
niveau des programmes système.
Chapitre 4. Utilitaire de configuration 33
Page 50

Si la sécurité avancée est activée, mais que vous n’avez pas défini de mot de
passe administrateur, l’ordinateur fonctionnera comme si elle était désactivée.
Sinon, si elle est activée et si vous avez défini un mot de passe administrateur,
votre ordinateur fonctionnera ainsi :
v Le contenu de l’EEPROM de sécurité (mot de passe administrateur et
séquence de démarrage) est protégé en cas de défaillance de la pile ou de la
mémoire CMOS.
v L’EEPROM de sécurité sera protégée contre tout accès non autorisé car elle
se verrouille après la mise sous tension de l’ordinateur et la fin des routines
de démarrage des programmes système. Une fois verrouillée, l’EEPROM de
sécurité n’est accessible en lecture ou en écriture à aucune application ou
aucun logiciel système jusqu’à l’extinction et au réallumage de l’ordinateur.
En environnement réseau, cela peut empêcher l’exécution à distance de
certaines fonctions sur l’ordinateur.
La fonction de sécurité avancée ajoute un verrouillage en dur (hard lock) qui
constitue une mesure supplémentaire de sécurisation des programmes
système de votre ordinateur. En temps normal, la totalité du contenu de
l’EEPROM système est protégéeenécriture par un verrouillage logiciel (soft
lock). Un verrouillage logiciel permet au programme d’administration à
distance active d’opérer en environnement réseau. Avec un verrouillage en
dur, une fois l’ordinateur allumé et la routine de démarrage des programmes
système achevée, l’administration à distance est verrouillée jusqu’au
redémarrage de l’ordinateur et l’entrée du mot de passe administrateur. Il est
à noter qu’en environnement réseau, cela empêche la mise à niveau à
distance des programmes système de l’ordinateur. Cela exige la présence
physique de quelqu’un auprèsdel’ordinateur pour l’allumer et l’éteindre et
pour entrer le mot de passe administrateur.
v Certains modèles sont dotésd’une fonctionnalité anti-intrusion au niveau du
châssis qui vous alerte en cas d’ouverture du carter de l’ordinateur. Cette
fonctionnalité opère, que l’ordinateur soit éteint ou allumé.Encas
d’ouverture du carter, l’écran affiche un message réclamant le mot de passe
administrateur et l’ordinateur cesse de fonctionner dans l’attente de ce mot
de passe.
v Il est impossible de modifier les paramètres dans l’utilitaire de configuration
tant que l’on n’a pas entré le mot de passe administrateur. En d’autres
termes, toute modification apportéeaumatériel et détectée par les
programmes système générera une erreur de configuration jusqu’à ce que
vous entriez le mot de passe administrateur.
Pour activer la fonction de sécurité avancée:
1. Mettez à jour les programmes système. Reportez-vous à la section «Mise à
jour des programmes système»àla page 21.
34 Guide d’utilisation
Page 51

2. Pendant la mise à jour, vous avez le choix entre activer ou désactiver la
sécurité avancée. Votre sélection est automatiquement enregistrée dans le
menu Sécurité du système de l’utilitaire de configuration.
Utilisation des profils de sécurité par unité
Les profils de sécurité par unité permettent de contrôler le niveau de sécurité
appliqué aux éléments suivants :
v Contrôleur IDE (par exemple, les unités de disque dur) : lorsque cette
option est désactivée, tous les périphériques connectés au contrôleur IDE
sont désactivés et sont absents de la configuration du système
v Accès à l’unité de disquette : lorsque cette option est désactivée, l’unité de
disquette n’est pas accessible
v Protection contre l’écriture : lorsque cette option est activée, toutes les
disquettes sont protégées en écriture
La définition d’un profil de sécurité par unité vous permet également de
contrôler quelles sont les unités qui requièrent un mot de passe pour démarrer.
Ces unités sont de trois types :
v les unités à support amovible, telles que les unités de disquette et de
CD-ROM
v les unités de disque dur
v les unitésréseau
Vous pouvez configurer ces unités pour qu’elles requièrent un mot de passe
utilisateur, un mot de passe administrateur, ou aucun mot de passe. De la
sorte, si vous avez défini un mot de passe administrateur ou un mot de passe
à la mise sous tension, vous pouvez configurer l’ordinateur de manière à ce
que seules certaines unités requièrent l’entréed’un mot de passe lorsqu’elles
sont sollicitées au démarrage. Si, par exemple, vous paramétrez l’ordinateur de
sorte que l’accès aux unités de disque dur nécessite l’entréed’un mot de passe,
vous serez invitéàsaisir ce dernier pour démarrer le système à partir du
disque dur.
Pour charger un système d’exploitation, vous devrez parfois entrer un mot de
passe. Le profil de sécurité par unité n’a aucune incidence sur le
fonctionnement du système d’exploitation. Si un mot de passe est requis au
niveau du système d’exploitation, vous devrez l’entrer dès lors que vous y êtes
invité, et ce quel que soit par ailleurs le paramétrage du profil de sécurité par
unité.
Pour définir les profils de sécurité par unité :
1. Lancez l’utilitaire de configuration (reportez-vous à la section «Lancement
et emploi de l’utilitaire de configuration»àla page 31).
Chapitre 4. Utilitaire de configuration 35
Page 52

2. Dans le menu principal de l’utilitaire de configuration, sélectionnez
Sécurité du système et appuyez sur Entrée.
3. Sélectionnez Profil de sécurité par unité et appuyez sur Entrée.
4. Sélectionnez les unités et les paramètres souhaités et appuyez sur Entrée.
5. Appuyez deux fois sur Echap pour revenir au menu principal.
6. Sélectionnez Sauvegarde des paramètres et appuyez sur Entrée. Appuyez
ensuite sur Echap et conformez-vous aux instructions qui s’affichent pour
quitter l’utilitaire de configuration.
Définition de l’administration à distance
Lorsqu’elle est activée, l’administration à distance permet de mettre à niveau, à
distance, des programmes système, tels que le POST et le BIOS, à partir d’un
serveur de réseau. Même si vous avez défini un mot de passe administrateur
sur votre ordinateur, ce mot de passe n’est pas requis pour cette opération.
Consultez votre administrateur réseau pour savoir comment configurer votre
serveur de réseau afin d’effectuer des mises à niveau à distance du POST et du
BIOS.
Pour définir la fonction d’administration à distance, procédez comme suit :
1. Lancez l’utilitaire de configuration. Reportez-vous à la section «Lancement
et emploi de l’utilitaire de configuration»àla page 31.
2. Sélectionnez Sécurité du système et appuyez sur Entrée.
3. Sélectionnez Administration à distance et appuyez sur Entrée.
4. Pour activer l’administration à distance, sélectionnez Activé(e). Pour la
désactiver, sélectionnez Désactivé(e).
5. Appuyez sur Echap jusqu’à ce que vous reveniez au menu principal.
6. Sélectionnez Sauvegarde des paramètres et appuyez sur Entrée. Appuyez
ensuite sur Echap et conformez-vous aux instructions qui s’affichent pour
quitter l’utilitaire de configuration.
Utilisation des mots de passe
Vous pouvez définir deux sortes de mots de passe : un mot de passe à la mise
sous tension et un mot de passe administrateur. Vous pouvez très bien utiliser
l’ordinateur sans définir aucun de ces mots de passe. Mais si vous décidez
d’en définir un, lisez tout d’abord les sections qui suivent.
Utilisation d’un mot de passe à la mise sous tension
Le mot de passe à la mise sous tension empêche les personnes non autorisées
d’accéder à votre ordinateur. Lorsque vous définissez un mot de passe à la
mise sous tension, vous avez le choix entre les trois modes ci-après.
36 Guide d’utilisation
Page 53

En fonction
Dans ce mode, un message vous invite à taper le mot de passe à la
mise sous tension lorsque vous allumez l’ordinateur. Seule la saisie du
mot de passe correct permet le lancement du système d’exploitation et
le déverrouillage du clavier.
Remarques :
1. Si la souris est connectée à un port série, elle sera activéeau
démarrage du système, même si un mot de passe est défini.
2. Si l’option Administration à distance est activée, vous ne pouvez
pas sélectionner En fonction. Dans ce cas, sélectionnez Selon mode
de démarrage. En effet, si vous sélectionnez En fonction et que
l’Administration à distance est activée, le système réinitialise
automatiquement ce paramètre en lui donnant la valeur Selon
mode de démarrage. Pour plus d’informations, reportez-vous à la
section «Définition de l’administration à distance»àla page 36.
3. Si vous disposez d’un clavier USB, ce dernier ne se verrouillera
pas même si vous avez défini un mot de passe.
Hors fonction
Dans ce mode (appeléégalement mode de démarrage automatique),
vous n’êtes pas invitéàentrer le mot de passe à la mise sous tension
lorsque vous mettez l’ordinateur sous tension. Le système
d’exploitation démarrera, mais vous devrez entrer le mot de passe
pour pouvoir vous connecter ou accéder aux applications.
Selon mode de démarrage
Lorsque vous choisissez ce mode, le type de démarrage de
l’ordinateur dépend de la façon dont il est mis en marche : par
l’interrupteur d’alimentation ou, en mode automatique, à distance sur
un réseau.
Dans le cas d’un démarrage à l’aide de l’interrupteur d’alimentation,
le mot de passe vous sera réclamé.
En cas de démarrage automatique, l’ordinateur fonctionne exactement
comme s’il se trouvait en mode Hors fonction.
Le mot de passe ne s’affiche pas à l’écran lorsque vous le tapez. Si vous entrez
un mot de passe incorrect, un message vous le signale. Au bout de trois
tentatives infructueuses, vous devez mettre l’ordinateur hors tension, puis
recommencer. Lorsque vous entrez le mot de passe correct, le système
commence à fonctionner normalement.
Définition, modification et suppression d’un mot de passe à la
mise sous tension
Le mot de passe à la mise sous tension peut comporter jusqu’à sept caractères
alphanumériques (A-Z, a-z et 0-9).
Chapitre 4. Utilitaire de configuration 37
Page 54

Pour définir, modifier ou supprimer un mot de passe à la mise sous tension :
1. Lancez l’utilitaire de configuration (reportez-vous à la section «Lancement
et emploi de l’utilitaire de configuration»àla page 31).
2. Dans le menu principal de l’utilitaire de configuration, sélectionnez
Sécurité du système et appuyez sur Entrée.
3. Sélectionnez Mot de passe à la mise sous tension et appuyez sur Entrée.
4. Pour définir un nouveau mot de passe, saisissez-le et et appuyez sur la
touche de déplacement du curseur vers le bas. Confirmez votre mot de
passe en le retapant et appuyez sur la touche de déplacement du curseur
vers le bas.
5. Lorsque Confirmation du nouveau mot de passe est en surbrillance,
appuyez sur Entrée.
6. Si vous voulez changer de mode d’invite de mot de passe (et que votre
ordinateur prend cette fonction en charge), sélectionnez Invite mot de
passe, puis faites votre choix entre Hors fonction, En fonction ou Selon
mode de démarrage. Passez à l’étape 8.
7. Pour supprimer un mot de passe, sélectionnez Suppression du mot de
passe.Unécran vous avertit que le mot de passe à la mise sous tension
existant va être supprimé. Appuyez sur Entrée.
8. Appuyez deux fois sur Echap pour revenir au menu principal.
9. Sélectionnez Sauvegarde des paramètres et appuyez sur Entrée. Appuyez
ensuite sur Entrée et conformez-vous aux instructions qui s’affichent pour
quitter l’utilitaire de configuration.
Utilisation d’un mot de passe administrateur
Ce mot de passe empêche les personnes non autorisées de modifier des
paramètres de configuration. Si vous avez en charge la configuration de
plusieurs ordinateurs, vous pouvez décider de définir un mot de passe
administrateur.
Une fois que vous avez défini un mot de passe administrateur, un message
vous invitera à taper votre mot de passe chaque fois que vous tentez d’accéder
à l’utilitaire de configuration. Un message signalera toute tentative de saisie
d’un mot de passe incorrect. Au bout de trois tentatives infructueuses, vous
devez mettre l’ordinateur hors tension, puis recommencer.
Vous pouvez taper indifféremment le mot de passe à la mise sous tension ou le
mot de passe administrateur, si vous les avez définis tous les deux. Toutefois,
pour modifier des paramètres, c’est le mot de passe administrateur que vous
devrez utiliser. Si vous entrez le mot de passe à la mise sous tension, vous ne
pourrez pas afficher la totalité des informations.
38 Guide d’utilisation
Page 55

Définition, modification et suppression d’un mot de passe
administrateur
Le mot de passe administrateur peut comporter jusqu’à sept caractères
alphanumériques (A-Z, a-z et 0-9).
Pour définir, modifier ou supprimer un mot de passe administrateur :
1. Lancez l’utilitaire de configuration (reportez-vous à la section «Lancement
et emploi de l’utilitaire de configuration»àla page 31).
2. Dans le menu principal de l’utilitaire de configuration, sélectionnez
Sécurité du système et appuyez sur Entrée.
3. Sélectionnez Mot de passe administrateur et appuyez sur Entrée.
4. Pour définir ou modifier un mot de passe administrateur, saisissez-le et et
appuyez sur la touche de déplacement du curseur vers le bas. Confirmez
votre mot de passe en le retapant et appuyez sur la touche de
déplacement du curseur vers le bas.
5. Lorsque Confirmation du nouveau mot de passe est en surbrillance,
appuyez sur Entrée.
6. Dans la zone Mot de passe modifiable par utilisateur,sélectionnez Oui
ou Non. Si vous sélectionnez Oui et qu’un mot de passe administrateur a
été défini, le mot de passe à la mise sous tension pourra être modifié sans
que l’on ait à entrer le mot de passe administrateur. Dans le cas contraire,
si vous sélectionnez Non et qu’un mot de passe administrateur a été
défini, le mot de passe à la mise sous tension ne pourra être modifié que
si l’on entre le mot de passe administrateur.
7. Dans la zone Mot de passe mise sous tension requis pour démarrage à
chaud ?,sélectionnez Oui ou Non. Passez à l’étape 9.
8. Pour supprimer un mot de passe administrateur, sélectionnez Suppression
du mot de passe et appuyez sur Entrée.
9. Appuyez sur Echap jusqu’à ce que vous reveniez au menu principal.
10. Sélectionnez Sauvegarde des paramètres et appuyez sur Entrée. Appuyez
ensuite sur Entrée et conformez-vous aux instructions qui s’affichent pour
quitter l’utilitaire de configuration.
Effacer un mot de passe perdu ou oublié (par effacement de la mémoire CMOS)
La présente section concerne la perte et l’oubli des mots de passe non protégés
par la fonction de sécurité avancée. Vous trouverez à la section «Utilisation de
la sécurité avancée»àla page 33, des informations concernant la perte ou
l’oubli des mots de passe protégés par la fonction de sécurité avancée.
Chapitre 4. Utilitaire de configuration 39
Page 56

Pour effacer un mot de passe perdu ou effacé :
1. Mettez hors tension l’ordinateur ainsi que tous les périphériques
connectés.
2. Débranchez le cordon d’alimentation.
3. Retirez le carter. Reportez-vous à la section «Retrait du carter»àla
page 49.
4. Vous trouverez l’emplacement du commutateur d’effacement de la
mémoire CMOS (commutateur 2 sur le petit commutateur à bascule) sur
la carte principale, à l’intérieur de l’ordinateur.
5. Le cavalier est normalement en position standard (broches 1 et 2)
mettez-le en position broches 2 et 3.
6. Remettez le carter en place et rebranchez le cordon d’alimentation.
Reportez-vous à la section «Remise en place du carter et connexion des
câbles»àla page 70.
7. Redémarrez l’ordinateur, laissez-le tourner une dizaine de secondes puis
éteignez-le à nouveau.
8. Répétez les étapes 2 à 4.
9. Remettez le cavalier en position standard (broches 1 et 2).
10. Remettez le carter en place et rebranchez le cordon d’alimentation.
Reportez-vous à la section «Remise en place du carter et connexion des
câbles»àla page 70.
Utilisation de la sécurité de la ROM des cartes
Cette sécurité empêche des utilisateurs non autorisés de modifier la
configuration des cartes qui sont vitales pour votre ordinateur. Vous avez le
choix entre Oui et Non.
Utilisation du processeur de sécurité intégré IBM
Certains modèles sont livrés avec le processeur de sécurité intégré IBM. Ce
dernier est une technologie intégrée de cryptographie qui sert à sécuriser la
transmission électronique des informations. Pour bénéficier de la sécurité
apportée par ce processeur, vous devez également installer des logiciels de
sécurité qui sont disponibles sur le Web, à l’adresse suivante :
http://www.ibm.com/pc/support/.
Pour activer le processeur de sécurité intégré IBM, procédez comme suit :
1. Lancez l’utilitaire de configuration. Reportez-vous à la section «Lancement
et emploi de l’utilitaire de configuration»àla page 31.
2. Sélectionnez Sécurité du système et appuyez sur Entrée.
3. Sélectionnez Processeur de sécurité intégré IBM et appuyez sur Entrée.
4. Normalement, la zone Processeur de sécurité intégré IBM est en
surbrillance ; définissez-la comme Activé(e) et appuyez sur Entrée.
40 Guide d’utilisation
Page 57

5. Entrez le mot de passe dans la zone entre crochets et appuyez sur Entrée.
Vous pouvez réinitialiser le processeur de sécurité en sélectionnant
Réinitialisation du processeur de sécurité IBM et en appuyant sur Entrée.
L’ensemble des mots de passe et des paramètres de chiffrement définis pour le
processeur de sécurité vont se trouver supprimés et le processeur sera
désactivé.
Activation de la fonction numéro de série du processeur Pentium III
Le microprocesseur Pentium III comporte un numéro de série électronique. Ce
numéro de série est un numéro électronique attribué de manière unique à
chaque microprocesseur Pentium III. Cette fonctionnalité a pour but de
sécuriser les transactions Internet. Par défaut, elle est désactivée sur votre
ordinateur.
Pour l’activer, procédez comme suit :
1. Lancez l’utilitaire de configuration. Reportez-vous à la section «Lancement
et emploi de l’utilitaire de configuration»àla page 31.
2. Sélectionnez Configuration de deuxième niveau et appuyez sur Entrée.
3. Sélectionnez Contrôle de(s) processeur(s) et appuyez sur Entrée.
4. Mettez en surbrillance la zone Accèsaunuméro de série du processeur et
sélectionnez Activé(e), puis appuyez sur Entrée.
5. Enregistrez les paramètres, quittez le programme et redémarrez l’ordinateur
avec l’interrupteur de mise sous tension afin d’activer les nouveaux
paramètres.
Autres paramètres de l’utilitaire de configuration
La présente section explique comment modifier la vitesse du clavier, la
séquence de démarrage et la gestion de l’alimentation.
Modification de la vitesse du clavier
Vous pouvez modifier la vitesse à laquelle s’affichent les caractères que vous
tapez. Ce paramètre se trouve dans le menu Options de lancement de
l’utilitaire de configuration. La vitesse de répétition des touches par défaut est de
30 caractères par seconde (vitesse rapide).
Chapitre 4. Utilitaire de configuration 41
Page 58

Modification de la séquence de démarrage principale
Ces paramètres contrôlent l’ordre d’utilisation des périphériques lors de la
mise sous tension de l’ordinateur avec l’interrupteur d’alimentation. Par
défaut, cet ordre est le suivant :
Premier périphérique de démarrage [Unité de disquette]
Deuxième périphérique de démarrage [Disque dur]
Troisième périphérique de démarrage [Réseau]
Quatrième périphérique de démarrage [Désactivé(e)]
Pour visualiser ou modifier la séquence de démarrage principale ou
automatique, procédez comme suit :
1. Lancez l’utilitaire de configuration (reportez-vous à la section «Lancement
et emploi de l’utilitaire de configuration»àla page 31).
2. Sélectionnez Options de lancement et appuyez sur Entrée.
3. Sélectionnez Séquence de démarrage et appuyez sur Entrée.
4. Effectuez vos sélections et appuyez sur Echap jusqu’à ce que vous reveniez
au menu principal.
5. Sélectionnez Sauvegarde des paramètres et appuyez sur Entrée. Appuyez
ensuite sur Echap et conformez-vous aux instructions qui s’affichent pour
quitter l’utilitaire de configuration.
Activation de l’erreur de séquence de démarrage
En activant cette fonction, vous pouvez demander à ce que soit lancée par
l’ordinateur l’erreur de séquence de démarrage lorsque le POST détecte une
erreur.
Pour l’activer, procédez comme suit :
1. Lancez l’utilitaire de configuration (reportez-vous à la section «Lancement
et emploi de l’utilitaire de configuration»àla page 31).
2. Sélectionnez Options de lancement et appuyez sur Entrée.
3. Dans le menu Options de lancement, sélectionnez Séquence de démarrage
et appuyez sur Entrée.
4. Sélectionnez Erreur de séquence de démarrage ; vous avez le choix entre
Principal, Automatique ou Désactivé(e).
5. Appuyez sur Echap pour revenir au menu principal, sélectionnez
Sauvegarde des paramètres et appuyez sur Entrée. Appuyez ensuite sur
Echap et conformez-vous aux instructions qui s’affichent pour quitter
l’utilitaire de configuration.
Gestion de l’alimentation
Votre ordinateur est doté de fonctions intégrées de gestion de l’alimentation.
Vous pouvez visualiser et modifier les paramètres d’économie d’énergie à
42 Guide d’utilisation
Page 59
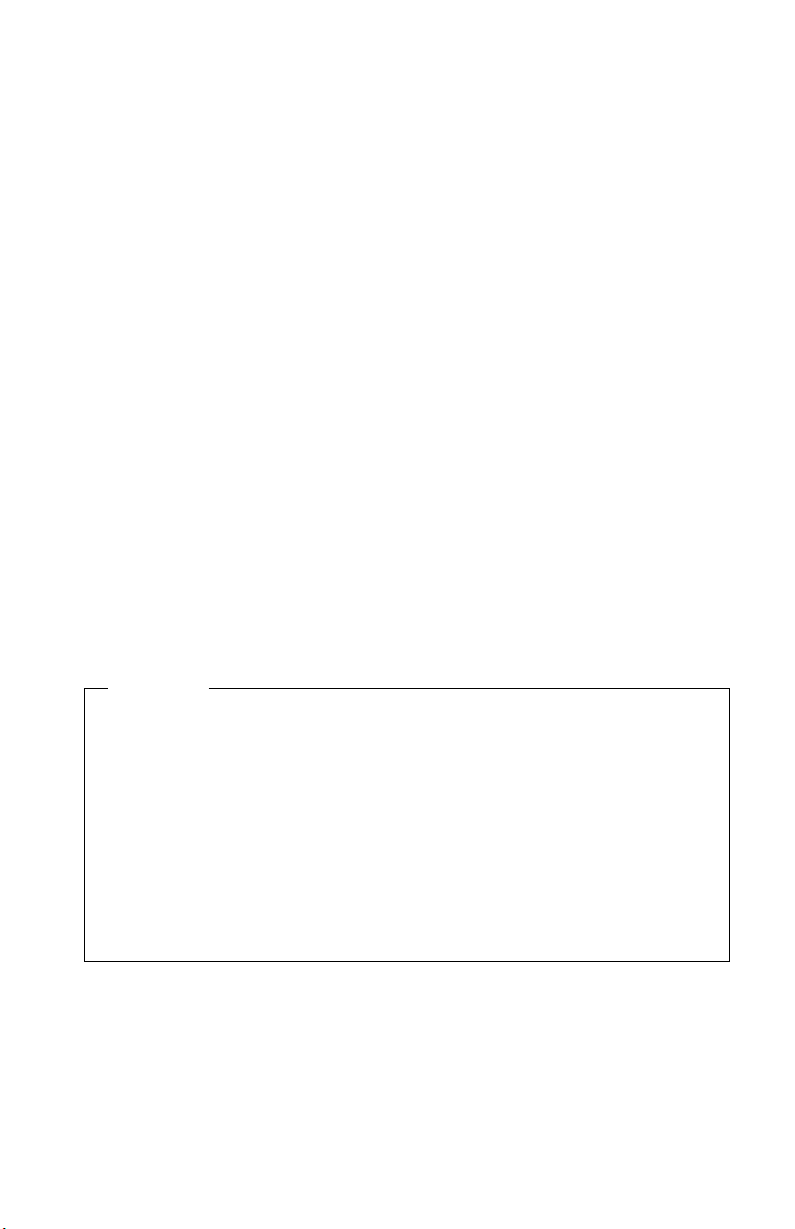
l’aide du menu Gestion de l’alimentation de l’utilitaire de configuration. La
présente section décrit ces fonctions et explique comment les utiliser.
IRQ BIOS ACPI
L’IRQ BIOS ACPI (Automatic Configuration and Power Interface) permet au
système d’exploitation de contrôler la gestion de l’alimentation de l’ordinateur.
Vous pouvez utiliser le paramètre IRQ BIOS ACPI pour configurer les
interruptions utilisées par cette fonction afin de libérer des ressources pour
d’autres unités. Ce niveau d’interruption n’est pas pris en charge par tous les
systèmes d’exploitation. Reportez-vous à la documentation de votre système
d’exploitation pour savoir si la fonction ACPI est prise en charge.
Mode veille ACPI
Sur certains modèles, il est possible de sélectionner le niveau d’alimentation à
partir duquel l’ordinateur passe en mode veille. Ces modèles permettent de
choisir entre les modes veille S1 ou S3.
En mode S1, tous les périphériques sont alimentés, mais l’activité du
microprocesseur est suspendue.
En mode S3, seule la mémoire principale est alimentée. Certains ordinateurs ne
prennent pas en charge le mode S3. Si l’option S3 ne vous est pas proposée
dans l’utilitaire de configuration, c’est que votre ordinateur ne prend en charge
que le S1. Dans le cas contraire, si l’option S3 vous est proposée, assurez-vous
que vous avez bien lu les importantes informations qui suivent.
Important
Il peut arriver que la sortie du mode S3 ne s’effectue pas correctement
pour certaines cartes. Si votre ordinateur semble bloqué en mode veille,
appuyez sur l’interrupteur d’alimentation pendant 5 secondes.
L’ordinateur quittera le mode veille et sera mis hors tension. Appuyez
alors sur l’interrupteur d’alimentation pour remettre l’ordinateur en
route.
Si le mode veille S3 pose problème, choisissez le mode S1 ; vérifiez
quand même s’il n’existe pas de versions actualisées de vos pilotes de
périphériques, qui prennent en charge le mode S3 tout en étant
compatibles avec vos cartes.
Définition des fonctions de gestion de l’alimentation
La gestion de l’alimentation permet de faire passer en mode veille l’ordinateur
et l’écran (si ce dernier prend en charge la fonction DPMS), après un certain
délai d’inactivité.
v Délai avant réduction conso : Lorsque vous activez Gestion
automatique/matérielle conso., vous pouvez utiliser cette option pour
Chapitre 4. Utilitaire de configuration 43
Page 60

spécifier le délai d’inactivité au terme duquel rentreront en effet les fonctions
de gestion de l’alimentation sélectionnées.
v Alimentation du système :Sélectionnez Sous tension pour que l’ordinateur
reste sous tension, ou Hors tension pour qu’il s’arrête.
v Ecran : Cette option permet de sélectionner l’un des types d’état de veille
suivants :
– Attente :L’écran devient noir et se réactive immédiatement à la moindre
activité.
– Pause : Dans ce mode, la consommation d’énergie est plus réduite qu’en
mode Attente. L’écran devient noir et se réactive quelques secondes aprèsla
détection d’une activité.
– Hors tension : Dans ce mode, l’écran est éteint. Pour le remettre en
marche, vous devez utiliser son interrupteur d’alimentation. Sur certains
écrans, vous devez appuyer deux fois sur ce bouton.
Si Hors tension est sélectionné, vous devez indiquer le Délai avant mise
hors tension de l’écran. Vous pouvez indiquer de 5 minutes à 1 heure.
Remarque : Le Délai avant mise hors tension de l’écran indique le laps de
temps qui s’écoule avant l’extinction de l’écran.
– Désactivé(e) : Dans ce mode, l’écran n’est pas concerné par les
paramètres de gestion de l’alimentation.
v Unités de disque dur IDE : Cette option permet de spécifier si les unités
IDE doivent être activées ou désactivées lorsque les fonctions de gestion de
l’alimentation prennent effet.
Pour définir les fonctions de gestion de l’alimentation :
1. Lancez l’utilitaire de configuration (reportez-vous à la section «Lancement
et emploi de l’utilitaire de configuration»àla page 31).
2. Sélectionnez Gestion de l’alimentation et appuyez sur Entrée.
3. Sélectionnez APM et appuyez sur Entrée.
4. Activez ou désactivez Mode BIOS APM.
5. Activez Gestion automatique/matérielle conso..
6. Choisissez les valeurs de gestion de l’alimentation (délai avant réduction
conso., alimentation du système, écran et délai avant mise hors tension de
l’écran) en fonction de vos besoins.
7. Sélectionnez Moniteur activité Début réduction conso et appuyez sur
Entrée.
8. Activez ou désactivez les périphériques dont vous voulez faire surveiller la
consommation d’énergie.
Remarque : Si toutes les unités ont la valeur Désactivé(e), vous devez
redémarrer l’ordinateur pour relancer le système.
44 Guide d’utilisation
Page 61
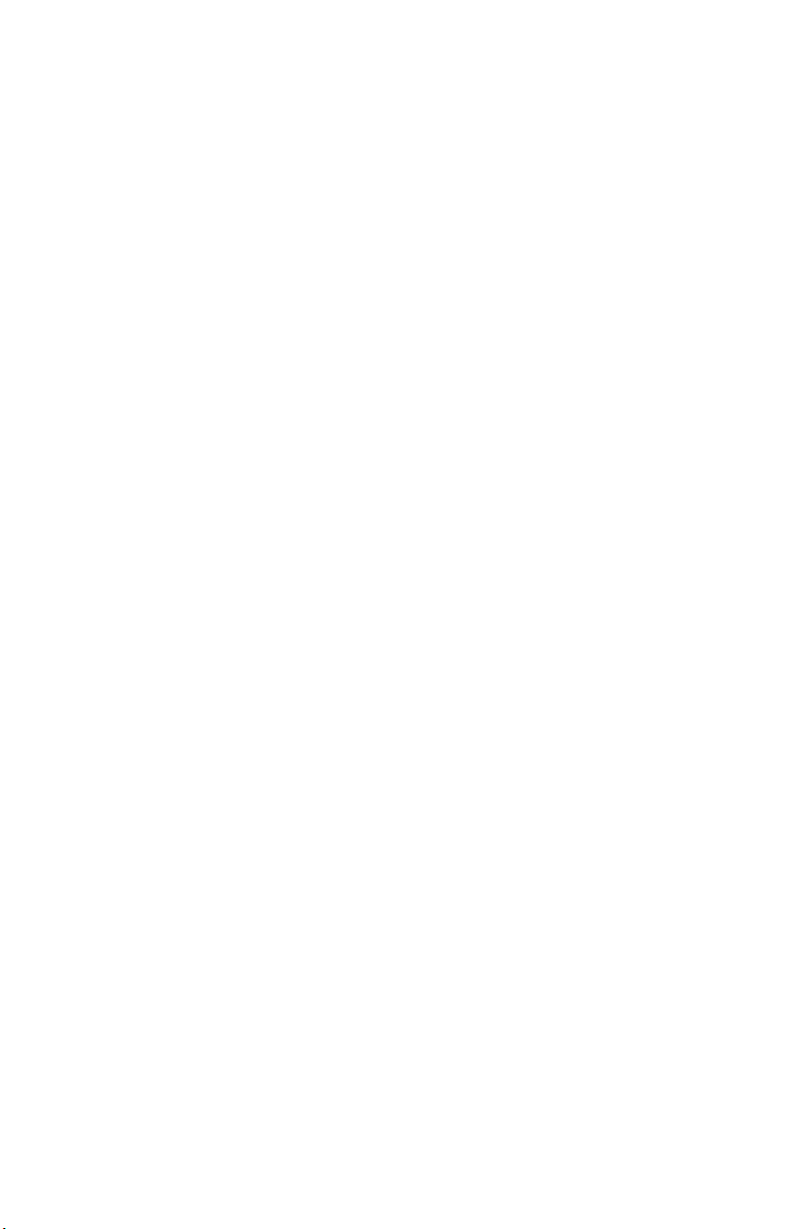
9. Appuyez sur Echap jusqu’à ce que vous reveniez au menu principal, puis
sélectionnez Sauvegarde des paramètres et appuyez sur Entrée. Appuyez
ensuite sur Echap et conformez-vous aux instructions qui s’affichent pour
quitter l’utilitaire de configuration.
Définition des fonctions de mise sous tension automatique : L’option de
mise sous tension automatique du menu Gestion de l’alimentation permet
d’activer ou de désactiver les fonctions qui gèrent la mise en marche
automatique de l’ordinateur. Vous devez également sélectionner la séquence de
démarrage que vous souhaitez utiliser pour le type d’événement de mise sous
tension sélectionné :
v Wake on LAN : Si vous disposez d’un logiciel de gestion de réseau à
distance et d’une carte réseau, vous pouvez utiliser la fonction Wake on
LAN développée par IBM. Lorsque vous choisissez la valeur Activé(e) pour
cette option, l’ordinateur se met en marche chaque fois qu’il reçoit un signal
spécifique en provenance d’un autre ordinateur de votre réseau local (LAN).
v Mise en marche programmée : Cette fonction permet de choisir la date et
l’heure de mise en marche automatique de l’ordinateur. Il peut s’agir d’un
événement unique, quotidien ou hebdomadaire.
v Mise en marche par les unités PCI : Si cette option est activée, ce paramètre
permet à votre système de répondre aux demandes de mise en marche
émanant des unités PCI qui prennent en charge cette fonction.
Pour définir les fonctions de mise sous tension automatique, procédez comme
suit :
1. Lancez l’utilitaire de configuration (reportez-vous à la section «Lancement
et emploi de l’utilitaire de configuration»àla page 31).
2. Sélectionnez Gestion de l’alimentation et appuyez sur Entrée.
3. Sélectionnez Mise sous tension automatique et appuyez sur Entrée.
4. Choisissez l’option de menu pour la fonction que vous souhaitez définir.
Sélectionnez Activé(e) ou Désactivé(e). Appuyez sur Entrée.
5. Sélectionnez la séquence de démarrage correspondant à la fonction.
SélectionnezPrincipale ou Automatique. Si vous sélectionnez Automatique,
assurez-vous que la zone Séquence de démarrage automatique du menu
Séquence de démarrage est bien définie comme Activée. Sinon, le système
utilise la Séquence de démarrage principale.
6. Appuyez sur Echap jusqu’à ce que vous reveniez au menu principal.
7. Sélectionnez Sauvegarde des paramètres et appuyez sur Entrée. Appuyez
ensuite sur Echap et conformez-vous aux instructions qui s’affichent pour
quitter l’utilitaire de configuration.
Chapitre 4. Utilitaire de configuration 45
Page 62
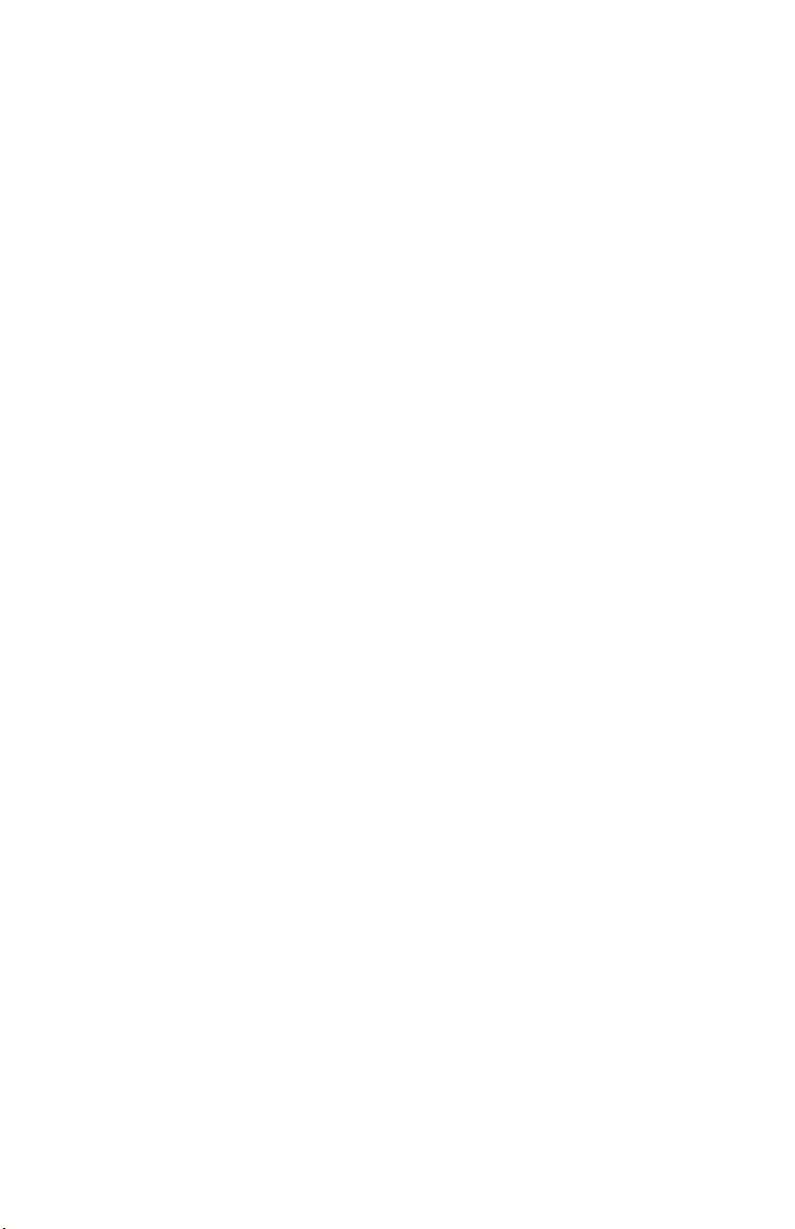
46 Guide d’utilisation
Page 63

Chapitre 5. Installation des options
Vous pouvez augmenter les capacités de votre ordinateur en lui rajoutant de la
mémoire, des unités ou des cartes. Pour ajouter du matériel supplémentaire,
conformez-vous aux instructions qui suivent, ainsi qu’à celles accompagnant
votre nouvel équipement.
Important : Avant d’installer un nouveau matériel, lisez attentivement les
consignes de sécurité dans le Guide pratique et lisez la section «Consignes de
sécurité» à la page iii. En respectant ces précautions et ces conseils, vous
travaillerez en toute sécurité.
Manipulation des unités sensibles à l’électricité statique
Si l’électricité statique est inoffensive pour votre santé, elle risque en revanche
de causer des dommages importants aux composants et à l’équipement
supplémentaire de votre ordinateur.
Lorsque vous ajoutez un nouveau matériel, n’ouvrez pas son emballage
antistatique tant que vous n’y êtes pas invité par la procédure d’installation.
Lorsque vous manipulez du matériel ou d’autres composants de l’ordinateur,
prenez les précautions suivantes pour éviter de les endommager :
v Limitez vos mouvements, car ceux-ci provoquent une accumulation
d’électricité statique.
v Manipulez toujours les composants avec précaution. Saisissez par les côtés
les cartes et les modules de mémoire. Evitez de poser vos doigts sur la zone
de circuits imprimés.
v Empêchez toute autre personne de toucher les composants.
v Lorsque vous installez un nouvel équipement, mettez en contact son
emballage antistatique avec l’obturateur en métal d’un emplacement
d’extension ou avec toute autre surface métallique non peinte de
l’ordinateur; maintenez ce contact pendant au moins deux secondes. Cela
permet de décharger l’électricité statique présente sur l’emballage et dans
votre corps.
v Lorsque cela est possible, retirez le matériel de son emballage antistatique au
dernier moment et installez-le directement dans l’ordinateur, sans le poser.
Sinon, vous devez le poser par dessus son emballage antistatique, sur une
surface plane et lisse.
v Ne posez pas l’option sur le carter de l’ordinateur ni sur toute autre surface
métallique.
© Copyright IBM Corp. 2000 47
Page 64

Options disponibles
Il est possible d’installer les options suivantes :
v mémoire système (barrettes DIMM)
v cartes PCI
v unités internes
– CD-ROM
– disque dur
– unités de disquette et autres unités à support amovible
Vous trouverez sur le Web, aux adresses suivantes, les toutes dernières
informations relatives aux options qu’il est possible d’installer :
v http://www.ibm.com/pc/us/options/
v http://www.ibm.com/pc/support/
Vous pouvez également obtenir ces informations en appelant les numéros de
téléphone suivants :
v Aux Etats-Unis, appelez le 1 800 IBM2YOU (1 800 426-2968), votre
revendeur IBM ou votre partenaire commercial.
v Au Canada, appelez le 1 800 565-3344 ou le 1 800 465-7999.
v Dans les autres pays, appelez votre revendeur IBM ou votre partenaire
commercial IBM.
Important : Certains modèles sont équipésd’un seul ventilateur interne
destinéàrafraîchir les composants et à prévenir la surchauffe du système.
N’installez pas de disque dur interne de 7200 rpm ou plus. Vous risqueriez de
provoquer une surchauffe du système qui endommagerait votre ordinateur.
Outils nécessaires
Pour installer certaines options, vous aurez besoin d’un tournevis à lame plate.
D’autres outils peuvent s’avérer nécessaires pour certains équipements
(reportez-vous aux instructions accompagnant ces équipements).
48 Guide d’utilisation
Page 65

Retrait du carter
Important :
Reportez-vous aux sections «Consignes de sécurité» à la page iii, et
«Manipulation des unités sensibles à l’électricité statique»àla page 47,
avant de retirer le carter.
Pour retirer le carter, procédez comme suit :
1. Arrêtez le système d’exploitation, retirez tous les supports (disquettes, CD
ou bandes) des unités et mettez hors tension tous les périphériques
connectés ainsi que l’ordinateur.
2. Débranchez tous les cordons d’alimentation des socles de prises de courant.
3. Déconnectez tous les câbles raccordés à l’ordinateur (cordons
d’alimentation, câbles d’entrée-sortie et tout autre câble connectéà
l’ordinateur).
4. Appuyez sur les boutons situés sur les côtésdel’ordinateur et faites pivoter
l’arrière du carter en le levant vers la face avant de la machine.
Chapitre 5. Installation des options 49
Page 66

Emplacement des composants — Modèle SFF
L’illustration suivante vous aidera à repérer l’emplacement des divers
composants de votre ordinateur.
1Ventilateur 5Unité de CD-ROM extra-plate (sur certains modèles)
2Microprocesseur 6Carte principale
3DIMM 7Boîtier de la carte de bus
4Unité de disquette
50 Guide d’utilisation
Page 67

Emplacement des composants — Modèle de bureau
L’illustration suivante vous aidera à repérer l’emplacement des divers
composants de votre ordinateur.
1Unité de CD-ROM 6Carte principale
2Baie vide 7Microprocesseur
3Unité de disque dur 8Carte AGP (sur certains modèles)
4Unité de disquette 9Emplacement PCI
5DIMM
Chapitre 5. Installation des options 51
Page 68

Installation d’options supplémentaires sur la carte principale
et la carte de bus (sur certains modèles)
La présente section explique comment installer des options supplémentaires,
comme de la mémoire et des cartes par exemple, sur la carte principale et la
carte de bus (sur certains modèles).
Accès à la carte principale
Pour accéder à la carte principale, vous devez retirer le carter de l’ordinateur.
Pour plus d’informations sur le retrait du carter, reportez-vous à la section
«Retrait du carter»àla page 49. Vous devrez peut-être enlever certaines cartes
pour accéder aux composants de la carte principale. Pour plus d’informations,
reportez-vous à la section «Installation de cartes»àla page 57. Lorsque vous
déconnectez des câbles, veillez à noter leur emplacement pour pouvoir les
raccorder correctement par la suite.
Identification des composants de la carte principale
La carte principale, également appelée carte mère, constitue la carte à circuits
principale de votre ordinateur. Elle fournit les fonctions de base de l’ordinateur
et prend en charge tout un ensemble d’unités installées par IBM ou par
vous-même, ultérieurement. Selon son modèle, votre ordinateur est livré avec
l’une des deux cartes présentées ci-après.
52 Guide d’utilisation
Page 69

Composants de la carte principale des ordinateurs de type A40 et A40p
Si votre ordinateur est de type A40 ou A40p, reportez-vous au schéma suivant
pour localiser les composants de la carte principale.
Remarque : Sur une étiquette à l’intérieur du carter de l’ordinateur, vous
trouverez un schéma de la carte principale avec des informations
complémentaires.
1 Connecteur du ventilateur de
l’UC
2 Microprocesseur 13 Connecteur du ventilateur frontal
3 Emplacement DIMM 1 14 Pile
4 Emplacement DIMM 2 15 Connecteur de la diode de la
5 Connecteur de la diode de
l’interrupteur d’alimentation
6 Connecteur RFID 17 Emplacement PCI 3
7 Connecteur USB frontal 18 Emplacement PCI 2
8 Connecteur IDE secondaire 19 Emplacement PCI 1
9 Connecteur disquette 20 Connecteur AGP
10 Connecteur IDE principal 21 Connecteur audio CD-ROM
11 Connecteur d’alimentation 22 Connecteur haut-parleur
12 Cavalier effacement/récupération
CMOS
carte SCSI
16 Connecteur Wake on LAN
Chapitre 5. Installation des options 53
Page 70

Composants de la carte de bus des modèles SFF
Le schéma suivant indique l’emplacement des connecteurs PCI sur la carte de
bus des modèles SFF (petit boîtier) :
1 Emplacement PCI 1 2 Emplacement PCI 2
54 Guide d’utilisation
Page 71

Composants de la carte principale des ordinateurs de type A20
Si votre ordinateur est de type A20, reportez-vous au schéma suivant pour
localiser les composants de la carte principale.
Remarque : Sur une étiquette à l’intérieur du carter de l’ordinateur, vous
trouverez un schéma de la carte principale avec des informations
complémentaires.
1 Connecteur du ventilateur de l’UC 9 Pile
2 Microprocesseur 10 Cavalier effacement/récupération
3 Connecteur d’alimentation 11 Connecteur du ventilateur frontal
4 Emplacement DIMM 1 12 Connecteur Wake on LAN
5 Emplacement DIMM 2 13 Connecteur PCI 3
6 Connecteur disquette 14 Connecteur PCI 2
7 Connecteur IDE secondaire 15 Connecteur PCI 1
8 Connecteur IDE principal 16 Connecteur audio CD-ROM
CMOS
Chapitre 5. Installation des options 55
Page 72
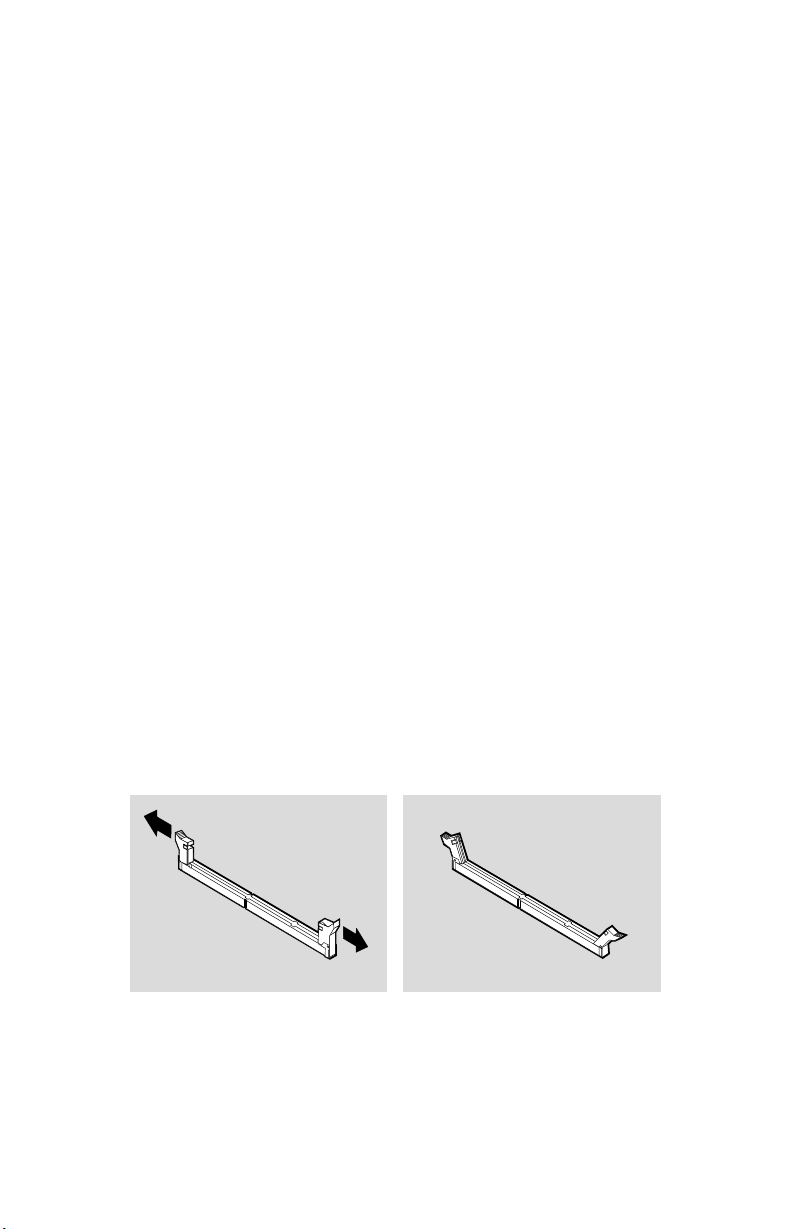
Installation des modules de mémoire
Votre ordinateur est équipé de deux connecteurs prévus pour l’installation de
modules de mémoire, qui peuvent fournir jusqu’à 512 Mo de RAM.
Votre ordinateur utilise des barrettes DIMM préinstallées;ils’agit de barrettes
de mémoire SDRAM (mémoire vive dynamique synchrone) non mise en
tampon.
Lorsque vous installez ou remplacez des barrettes DIMM, respectez les règles
suivantes :
v Utilisez les connecteurs de mémoire système dans l’ordre, en commençant
par la DIMM 1.
v N’utilisez que des barrettes DIMM de mémoire SDRAM à 133 MHz 3,3 V
non mise en tampon.
v N’utilisez que des barrettes DIMM de 64, 128, 256 ou 512 Mo, que vous
pouvez combiner à votre gré.
Remarques :
1. Pour repérer les connecteurs de mémoire sur la carte principale,
reportez-vous à la section «Identification des composants de la carte
principaleȈla page 52.
2. Pour ouvrir sur le modèle de bureau les crochets de retenue des
connecteurs DIMM, il vous faut préalablement retirer la carte AGP.
a. Retirez le taquet verrouillant le boîtier de la carte.
b. Retirez la carte AGP.
Pour installer une barrette DIMM, procédez comme suit :
1. Retirez le carter. Reportez-vous à la section «Retrait du carter»àla page 49.
2. Ouvrez, si nécessaire, les crochets de retenue.
3. Enfoncez la barrette DIMM dans le connecteur jusqu’à ce que les crochets
de retenue se referment. Vérifiez que les encoches de la barrette DIMM sont
bien alignées sur les pattes du connecteur.
56 Guide d’utilisation
Page 73

Etape suivante
v Remettez en place la carte AGP et son boîtier.
v Pour installer une autre option, reportez-vous à la section appropriée.
v Pour achever l’installation, allez à la section «Fin de l’installation»àla
page 70.
Installation de cartes
Cette section explique comment installer et enlever des cartes.
Emplacements de cartes
Le modèle SFF dispose de deux emplacements d’extension PCI destinés à
connecter les cartes au bus. La taille maximale des cartes que vous pouvez
installer est de 174,6 mm dans le modèle SFF.
Le modèle de bureau dispose, quant à lui, de trois emplacements d’extension
PCI destinés à connecter les cartes au bus. La taille maximale des cartes que
vous pouvez installer est de 330 mm dans le modèle de bureau.
Toutes les cartes prises en charge par votre ordinateur utilisent la technologie
Plug and Play qui permet à l’ordinateur de les configurer automatiquement.
Pour plus d’informations, reportez-vous à la section «Mise à jour de la
configurationȈla page 72
Chapitre 5. Installation des options 57
Page 74

Installation de cartes — Modèle SFF
Pour installer une carte dans un emplacement PCI, procédez comme suit :
1. Retirez le carter et tous les câbles. Reportez-vous à la section «Retrait du
carterȈla page 49.
2. Retirez le boîtier de la carte de bus et placez-le verticalement en le faisant
reposer sur son côté, les emplacements de carte vous faisant face.
3. Sortez la carte de son emballage antistatique.
58 Guide d’utilisation
Page 75

4. Dévissez le boîtier recouvrant l’emplacement de la carte que vous voulez
installer et retirez-le.
5. Installez la carte et remettez la vis en place.
Remarque : Si vous installez une carte réseau Wake on LAN, raccordez le
câble Wake on LAN (fourni avec la carte) au connecteur
correspondant de la carte principale.
Chapitre 5. Installation des options 59
Page 76
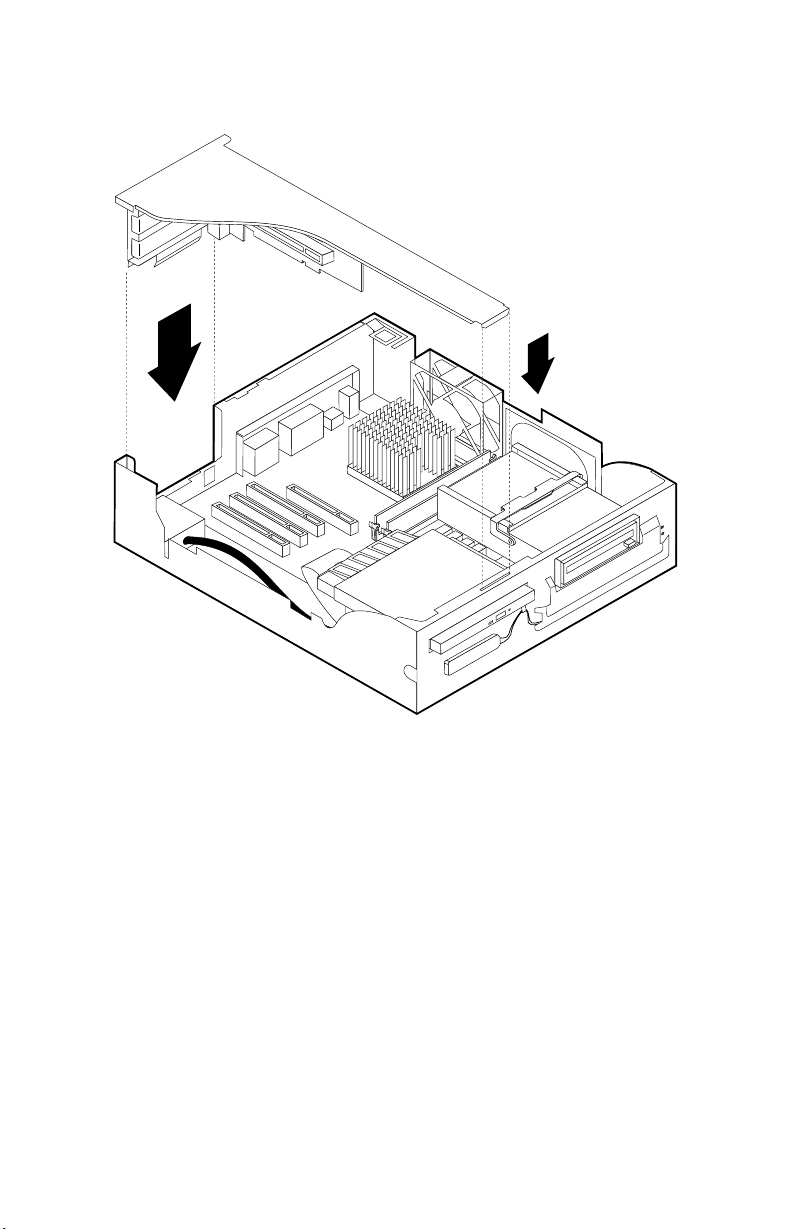
6. Remettez en place le boîtier de la carte.
7. Replacez le carter et rebranchez les câbles (reportez-vous à la section
«Remise en place du carter et connexion des câbles»àla page 70), puis
poursuivez avec la section «Mise à jour de la configuration»àla page 72.
Installation de cartes — Modèle de bureau
Pour installer une carte dans un emplacement PCI ou AGP, procédez comme
suit :
1. Retirez le carter. Reportez-vous à la section «Retrait du carter»àla page 49.
60 Guide d’utilisation
Page 77

2. Déverrouillez le boîtier de la carte et retirez-le.
3. Sortez la carte de son emballage antistatique.
4. Installez la carte dans l’emplacement approprié de la carte principale.
5. Installez le taquet verrouillant le boîtier de la carte.
Chapitre 5. Installation des options 61
Page 78

Remarque : Si vous installez une carte réseau Wake on LAN, raccordez
le câble Wake on LAN (fourni avec la carte) au connecteur
correspondant de la carte principale.
6. Replacez le carter et rebranchez les câbles (reportez-vous à la section
«Remise en place du carter et connexion des câbles»àla page 70), puis
poursuivez avec la section «Mise à jour de la configuration»àla page 72.
Etape suivante
v Pour installer une autre option, reportez-vous à la section appropriée.
v Pour achever l’installation, allez à la section «Fin de l’installation»àla
page 70.
Installation d’unités internes
Cette section explique comment installer et retirer des unités internes.
Les unités internes sont des périphériques utilisés par l’ordinateur pour lire et
stocker des données. Vous pouvez ajouter des unités à votre ordinateur pour
augmenter ses capacités de stockage et lui permettre de lire d’autres types de
support. Voici quelques-unes des différentes unités susceptibles de venir
compléter votre ordinateur :
v unités de disque dur
v unités de bande
v unités de CD-ROM
v unités de support amovible
Les unités internes s’installent dans des baies. Dans le présent manuel, l’on
désignera ces baies sous le nom de baie 1, baie 2, baie 3, et ainsi de suite.
Lorsque vous installez une unité interne, il est important de prendre en compte
la taille et le type d’unité pouvant être installée dans chacune des baies. Vous
devez également connecter correctement les câbles d’unité interne à l’unité
installée.
62 Guide d’utilisation
Page 79

Spécifications des unités — Modèle SFF
Votre ordinateur est livré avec ces unitéspré-installées :
v une unité de CD-ROM dans la baie 1 (sur certains modèles)
v une unité de disque dur 3 pouces 1/2 dans la baie 2
v une unité de disquette 3 pouces 1/2 dans la baie 3
Les modèles ne comportant pas d’unité dans la baie 3 sont dotésd’une plaque
antistatique et d’un obturateur de baie.
Le tableau suivant décrit quelques-unes des unités pouvant être installées dans
les différentes baies ainsi que leur hauteur maximale.
1 Baie 1 - Hauteur maximale : 25,4 mm unité de CD-ROM extra-plate
2 Baie 2 - Hauteur maximale : 25,4 mm unité de disque dur 3 pouces 1/2
3 Baie 3 - Hauteur maximale : 12,7 mm unité de disque dur 3 pouces 1/2
(standard sur certains modèles)
(préinstallée)
(préinstallée)
Chapitre 5. Installation des options 63
Page 80

Spécifications des unités — Modèle de bureau
Votre ordinateur est livré avec ces unitéspré-installées :
v une unité de CD-ROM dans la baie 1 (sur certains modèles)
v une unité de disque dur 3 pouces 1/2 dans la baie 3
v une unité de disquette 3 pouces 1/2 dans la baie 4
Les modèles ne comportant pas d’unité dans les baies 1 et 2 sont dotésd’une
plaque antistatique et d’un obturateur de baie.
La figure ci-après indique l’emplacement des baies sur le modèle de bureau.
Le tableau suivant décrit quelques-unes des unités pouvant être installées dans
les différentes baies ainsi que leur hauteur maximale.
1 Baie 1 - Hauteur maximale : 41,3 mm Unité de CD-ROM (standard sur
2 Baie 2 - Hauteur maximale : 41,3 mm unité de disque dur 3 pouces 1/2 ou
3 Baie 3 - Hauteur maximale : 25,4 mm unité de disque dur 3 pouces 1/2
4 Baie 4 - Hauteur maximale : 25,4 mm unité de disquette 3 pouces ½
certains modèles), unité de disque dur
de 5 pouces 1/4
5 pouces 1/4 (l’unité 3 pouces 1/2
requiert un rail de montage), unité de
CD-ROM, unité de DVD-ROM
(préinstallée)
(préinstallée)
Remarques :
1. Vous ne pouvez pas installer d’unité dont la hauteur est supérieure à
41,3 mm.
64 Guide d’utilisation
Page 81

2. Installez les unités de supports amovibles (bandes ou CD) dans les baies
accessibles (baies 1 ou 2).
Cordons d’alimentation et câbles d’interface des unités
internes
Les unités IDE sont reliées par des câbles au bloc d’alimentation et à la carte
principale. Les câbles suivants sont fournis :
v Des cordons d’alimentation à quatre fils qui connectent la plupart des unités
au bloc d’alimentation. Les extrémités de ces câbles sont équipésde
connecteurs en plastique, de taille variable, qui sont raccordés à différentes
unités. Certains cordons d’alimentation se connectent à la carte principale.
v Des câbles d’interface plats, parfois appelés câbles rubans, qui connectent les
unités IDE et les unités de disquette à la carte principale. Les câbles
d’interface livrés avec votre ordinateur existent en deux tailles :
– Un câble d’interface large muni de deux ou trois connecteurs.
- Silecâble est équipé de trois connecteurs, le premier se connecte à
l’unité de disque installée par IBM, le deuxième est disponible et le
troisième est raccordé au connecteur IDE secondaire de la carte
principale.
- Silecâble est équipé de deux connecteurs, le premier se connecte à
l’unité de disque dur et le deuxième, au connecteur IDE principal ou
secondaire de la carte principale.
Remarques :
1. Si vous souhaitez ajouter une autre unité et que votre ordinateur
n’est pas équipé d’une unité de CD-ROM préinstallée, vous devez
vous procurer un deuxième câble d’interface à trois connecteurs. Ce
câble doit être de type ATA-66, à 80 fils, si vous remplacez le câble
d’interface existant ou ajoutez un deuxième disque dur. Les câbles
ATA-66 sont codés par couleur. Le connecteur bleu doit être
raccordéàla carte mère, le connecteur noir à l’unité principale
(également appelée unité maîtresse), et le connecteur gris, au centre,
à l’unité secondaire (également appelée unité esclave).
Si votre ordinateur vous a été livré avec une unité de CD-ROM, il
est déjàéquipé d’un câble d’interface ATA-66. Toutefois, si vous
installez une unité de disque dur, vous devez faire passer l’unité de
CD-ROM en unité secondaire et la raccorder au connecteur gris de
CD-ROM.
2. Si vous installez dans le modèle SFF une unité de CD-ROM
extra-plate, il vous faudra un connecteur spécial pour brancher le
câble IDE sur l’unité de CD-ROM. Ce connecteur ne sert que pour
cette unité de CD-ROM qui est en option.
Chapitre 5. Installation des options 65
Page 82

– Un câble d’interface étroit doté de deux connecteurs permettant de
raccorder l’unité de disquette au connecteur correspondant de la carte
principale.
Remarque : Pour repérer les connecteurs sur la carte principale, reportez-vous
à la section «Identification des composants de la carte principale»
à la page 52.
Lorsque vous connectez des cordons d’alimentation et des câbles d’interface à
des unités internes, il est essentiel de garder à l’esprit les points suivants :
v Des cordons d’alimentation et les câbles d’interface sont déjà connectés aux
unitéspréinstallées dans l’ordinateur. Si vous remplacez des unités, vous
devez vous rappeler à quelle unité ils se raccordent.
v Lorsque vous installez une unité, assurez-vous que le connecteur d’unité
situéàl’extrémité du câble d’interface est toujours connectéàune unité et
que l’autre extrémité est raccordée à la carte principale. Cela permet de
réduire le bruit électronique de l’ordinateur.
v Si deux unités IDE sont utilisées sur un seul câble, l’une doit être définie
comme unité principale et l’autre comme unité secondaire, sinon, ces unités
risquent de ne pas être reconnues par le système.Lerôle de chaque unité
IDE est déterminé par le positionnement de ses cavaliers et commutateurs.
v Si deux unités IDE sont connectées sur un seul câble et que seule l’une
d’elles est une unité de disque dur, c’est cette dernière qui doit jouer le rôle
d’unité principale.
v Si une seule unité IDE est connectée à un câble, elle doit être définie en tant
qu’unité principale.
Si vous avez besoin d’aide pour sélectionner pour votre ordinateur des unités,
des câbles, etc., reportez-vous à la page 48.
66 Guide d’utilisation
Page 83

Installation d’unités internes dans le modèle de bureau
Pour installer une unité interne dans le modèle de bureau, procédez comme
suit :
1. Retirez le carter. Reportez-vous à la section «Retrait du carter»àla page 49.
Remarque : Si votre ordinateur est équipé d’une unité de CD-ROM, il vous
faudra en retirer les câbles d’alimentation et d’interface.
2. Faites pivoter le loquet de la baie vers la face avant de la machine ; tirez
vers l’avant le boîtier de l’unité en le faisant pivoter jusqu’à ce qu’il vienne
s’enclencher dans le châssis.
Chapitre 5. Installation des options 67
Page 84

3. Installez l’unité dans la baie. Alignez les vis sur les orifices et insérez les
deux vis.
4. Remettez en place le boîtier de l’unité.
68 Guide d’utilisation
Page 85

5. Si vous installez une unité de support amovible, insérez un tournevis à
lame plate dans l’une des fentes de la plaque antistatique obturant la baie
où vous voulez installer l’unité et retirez délicatement la plaque.
6. Si vous avez installé une unitéàsupport amovible, retirez le cache obturant
la baie et placez le cadre livré avec votre ordinateur sur la baie d’unité.
7. Connectez le cordon d’alimentation et le câble d’interface à l’unité.
Chapitre 5. Installation des options 69
Page 86

Etape suivante
v Pour installer une autre option, reportez-vous à la section appropriée.
v Pour achever l’installation, allez à la section «Fin de l’installation».
Installation d’un crochet de sécurité en U
Pour éviter le vol de matériel, vous pouvez rajouter à votre ordinateur un
crochet de sécurité enUetuncâble. Après avoir installé le câble de sécurité,
vérifiez qu’il ne provoque pas d’interférences avec les autres câbles connectés à
l’ordinateur.
Pour installer le crochet en U :
1. Utilisez un outil, par exemple un tournevis, pour enlever les deux
obturateurs qui masquent les ouvertures métalliques prévues pour le
crochet en U.
2. Insérez le crochet en U dans les ouvertures du panneau arrière. Ensuite,
installez les écrous, puis vissez-les avec une clé de dimension appropriée
ou une clé réglable.
3. Remettez en place le carter de l’ordinateur. Pour plus d’informations,
reportez-vous à la section «Remise en place du carter et connexion des
câbles».
4. Faites passer le câble dans le crochet en U, puis enroulez-le autour d’un
objet qui n’est pas intégré ou fixé de manière permanente à la structure de
la machine, tout en n’étant pas facile à déplacer. Fixez ensuite les deux
extrémitésducâble à un cadenas.
Fin de l’installation
Une fois que vous avez fini d’installer toutes vos options, vous devez remettre
en place les composants que vous avez enlevés, ainsi que le carter, puis
reconnecter les câbles (y compris les cordons d’alimentation et les fils de
téléphones). En outre, selon les options que vous avez installées, vous devrez
peut-être confirmer la mise à jour des informations dans l’utilitaire de
configuration.
Remise en place du carter et connexion des câbles
Pour remettre en place le carter et connecter les câbles, procédez comme suit :
1. Vérifiez que tous les composants ont été réassemblés correctement et que
vous n’avez pas oublié d’outils ou de vis à l’intérieur de l’ordinateur.
2. Dégagez les câbles qui pourraient gêner la remise en place du carter.
70 Guide d’utilisation
Page 87

3. Placez le carter sur le châssis et faites-le pivoter vers le bas jusqu’à ce qu’il
s’enclenche.
4. Rebranchez les câbles et les cordons d’alimentation externes. Reportez-vous
à la section «Branchement des câbles»àla page 7.
Chapitre 5. Installation des options 71
Page 88

Mise à jour de la configuration
Vous devrez peut-être installer des pilotes de périphériques après avoir mis à
jour la configuration. Pour plus d’informations, consultez les instructions qui
accompagnent le nouveau matériel pour savoir si des pilotes de périphériques
sont requis et comment les installer. Certains pilotes sont inclus dans la
partition services de votre ordinateur.
Par exemple, lorsque vous redémarrerez l’ordinateur après avoir ajouté des
unités internes de disque dur, les paramètres de configuration seront mis à
jour. Si la mise à jour ne s’effectue pas correctement, vous pouvez recourir à
l’utilitaire de configuration pour modifier ces paramètres et enregistrer les
modifications.
Remarque : Pour plus d’informations sur les messages d’erreur émis lors de
conflits de configuration, reportez-vous au «Chapitre 6. Résolution
des incidentsȈla page 75.
Pour configurer une carte, utilisez conjointement la documentation qui
accompagne cette dernière et les sections qui suivent.
Le Plug and Play est une méthode de configuration qui facilite l’extension de
votre ordinateur. La carte principale dont est équipé votre ordinateur prend en
charge des systèmes d’exploitation utilisant la technologie Plug and Play.
Les cartes PCI que vous pouvez installer sont également Plug and Play. Une
carte Plug and Play ne comprend aucun commutateur ou cavalier devant être
positionné. Elle est livrée avec des spécifications de configuration qui sont
fournies à l’ordinateur au démarrage de celui-ci. Lorsque vous installez des
cartes Plug and Play, ces informations sont interprétées par le BIOS (Basic
Input/Output System) qui prend en charge la technologie Plug and Play. Si les
ressources requises sont disponibles, le BIOS configure automatiquement la
carte en utilisant les ressources qui ne sont pas déjà utilisées par d’autres
périphériques.
Lancement de l’utilitaire de configuration
Lorsque vous redémarrez l’ordinateur pour la première fois après avoir installé
la plupart du matériel supplémentaire, il se peut que vous receviez un message
indiquant que la configuration a été modifiée. Dans ce cas, vous êtes invitéà
lancer l’utilitaire de configuration pour confirmer et sauvegarder les
paramètres automatiquement mis à jour par les programmes système.
72 Guide d’utilisation
Page 89
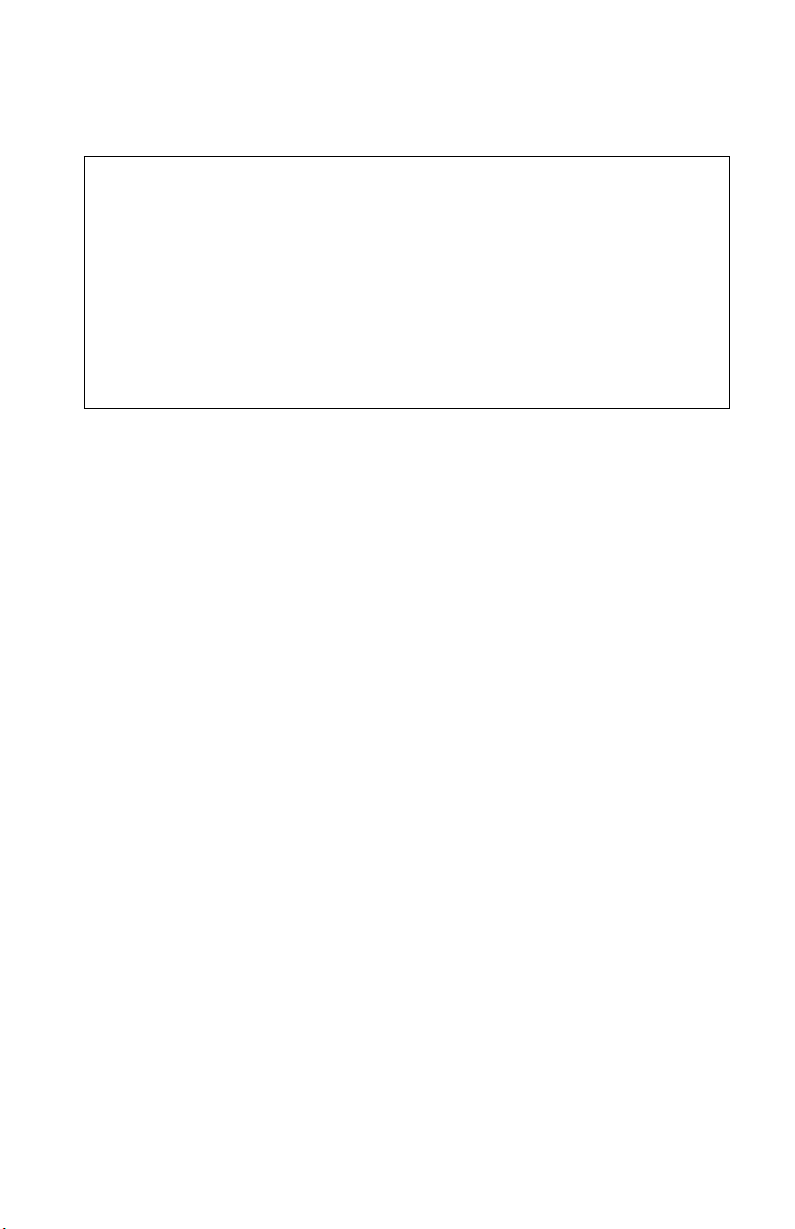
Lorsque vous avez modifié une option et que vous avez redémarré
l’ordinateur, il se peut que s’affiche l’écran suivant :
Erreur(s) POST au démarrage
Le systèmeadétecté les erreurs suivantes lors du lancement :
162 La configuration a été modifiée.
Sélectionnez l’une des options suivantes :
Continuer
Sortie de l’utilitaire de configuration
Remarque : Il se peut bien sûr que le message d’erreur soit différent de celui
présenté ci-dessus, selon les modifications qui ont été apportées à
la configuration. Si cet écran apparaît, sélectionnez Continuer
jusqu’à ce que vous parveniez au menu principal de l’utilitaire de
configuration (voir le «Chapitre 4. Utilitaire de configuration»àla
page 31).
Si cet écran ne s’affiche pas, configurez votre ordinateur à l’aide de l’utilitaire.
Pour plus d’informations, reportez-vous au «Chapitre 4. Utilitaire de
configurationȈla page 31.
Configuration des périphériques de démarrage
Lorsque votre ordinateur est mis sous tension, il recherche un système
d’exploitation. L’ordre dans lequel il explore les unités est défini par la
séquence de démarrage. Après avoir ajouté des unités à l’ordinateur, vous
souhaiterez peut-être modifier cette séquence de démarrage. Vous pouvez
configurer des périphériques de démarrage à l’aide de l’utilitaire de
configuration. Reportez-vous à la section «Modification de la séquence de
démarrage principale»àla page 42.
Chapitre 5. Installation des options 73
Page 90

74 Guide d’utilisation
Page 91

Chapitre 6. Résolution des incidents
Le présent chapitre détaille les outils de diagnostic qui vous permettront
d’identifier et résoudre les incidents susceptibles de se produire lorsque vous
utilisez votre ordinateur. Il contient également des informations relatives aux
disquettes accompagnant les divers équipements en option.
Les incidents système peuvent relever du matériel, des logiciels ou d’une
erreur de l’utilisateur (choix d’une touche incorrecte, par exemple). Les aides
au diagnostic décrites dans ce chapitre peuvent vous aider à résoudre
vous-même des incidents ou à rassembler des informations utiles que vous
pourrez transmettre au technicien de maintenance.
Vous pouvez vérifier le matériel en appliquant les procédures indiquées dans
ce chapitre. Vous pouvez également utiliser les programmes de diagnostic
fournis avec votre ordinateur. Vous trouverez une description de ces
programmes à la section «Programme IBM Enhanced Diagnostics»àla
page 100.
Si le matériel ne présente aucune défaillance et que l’erreur n’est pas de votre
fait, l’incident est peut-être liéàun logiciel. Si vous pensez que l’incident est
d’origine logicielle et que votre ordinateur vous a été livré avec des logiciels
IBM préinstallés, reportez-vous à la section «Programme IBM Enhanced
DiagnosticsȈla page 100, pour savoir comment lancer le programme IBM
Enhanced Diagnostics fourni par IBM. Reportez-vous également à la
documentation relative au système d’exploitation, qui vous a été fournie avec
l’ordinateur. Si vous avez installé vous-même des logiciels, reportez-vous à la
documentation qui les accompagne.
Vous disposez des éléments suivants pour procéder au diagnostic des incidents
liésaumatériel :
v autotest à la mise sous tension (POST)
v procédurederésolution des incidents
v messages et codes d’erreur
v tableaux d’identification des incidents
v programme IBM Enhanced Diagnostics
© Copyright IBM Corp. 2000 75
Page 92

Procédure de résolution des incidents
Utilisez la procédure suivante comme point de départ pour identifier un
incident :
1. Pour débuter la procédurederésolution des incidents, respectez les étapes
suivantes :
a. Retirez tous les CD et disquettes des unités.
b. Mettez l’ordinateur hors tension et attendez quelques instants.
c. Mettez sous tension toutes les unités connectées, puis l’ordinateur.
d. Laissez s’écouler le délai habituellement nécessaire à l’affichage du
premier écran de l’application ou du système d’exploitation.
Le bureau Windows ou le premier écran de l’application s’affiche-t-il ?
Non - Passez à l’étape 2.
Oui-L’autotest à la mise sous tension (POST) n’a pas détecté d’incident.
Des tests de diagnostic supplémentaires s’imposent. Reportez-vous à la
section «Programme IBM Enhanced Diagnostics»àla page 100, et lancez les
programmes de diagnostic.Si vous ne parvenez pas à les exécuter ou si ces
programmes ne détectent aucune erreur, passez à la section «Tableaux
d’identification des incidents»àla page 86.
2. L’écran est illisible, un message d’erreur est apparu, ou l’ordinateur émet
une série de bips.
Avez-vous reçu un message d’erreur ?
Non - Passez à l’étape 3.
Oui - Reportez-vous à la section «Codes d’erreur du POST»àla page 78, et
recherchez le message d’erreur dans le tableau récapitulatif, puis revenez à
la présente étape.
Le message d’erreur est-il répertorié dans ce tableau ?
Non - Ce message provient peut-être de votre logiciel. Dans ce cas,
reportez-vous à la documentation de l’application.
Oui - Passez à l’étape 4.
3. Avez-vous entendu une série de bips ?
Non - Reportez-vous à la section «Tableaux d’identification des incidents»à
la page 86. Recherchez le symptôme qui correspond le mieux à l’incident et
exécutez l’action corrective appropriée. Si vous ne parvenez pas à résoudre
l’incident, faites réparer l’ordinateur.
Oui - Reportez-vous à la section «Signaux d’erreur du POST»àla page 83.
76 Guide d’utilisation
Page 93

4. L’utilitaire de configuration a-t-il démarré automatiquement après
l’affichage du message d’erreur ?
Non - Suivez la procédure décrite à la section «Codes d’erreur du POST»à
la page 78.
Oui - Passez à l’étape 5.
5. Avez-vous récemment ajouté, supprimé ou modifié un composant
matériel ?
Non - Faites réparer l’ordinateur.
Oui - Effectuez l’une des opérations suivantes :
v Si l’incident s’est produit immédiatement aprèsl’installation ou le retrait
d’une option et que vous n’avez pas encore procédéàla mise à jour de
la configuration, reportez-vous au «Chapitre 4. Utilitaire de
configurationȈla page 31.
v Si l’ordinateur fonctionnait correctement aprèsl’installation d’une option
et que ce n’est plus le cas actuellement, faites-le réparer.
v Si l’incident s’est produit immédiatement après la modification de la
configuration, vérifiez que vous avez sélectionné les paramètres
appropriés.
v Si l’incident s’est produit immédiatement aprèsl’installation ou le retrait
de matériel en option et que vous n’avez pas encore procédéàla mise à
jour de la configuration, reportez-vous au «Chapitre 4. Utilitaire de
configurationȈla page 31.
Autotest à la mise sous tension (POST)
A chaque mise sous tension de l’ordinateur, ce dernier effectue une série de
tests de vérification. Ces tests sont appelés autotests à la mise sous tension ou
POST.
Le POST effectue les tâches suivantes :
v vérification du fonctionnement de base de la carte principale
v vérification du fonctionnement de la mémoire
v comparaison de la configuration actuelle du système avec celle établie par le
programme de configuration
v lancement des fonctions vidéo
v vérification du fonctionnement des unités de disquette
v vérification du fonctionnement de l’unité de disque dur et de l’unité de
CD-ROM
Les messages d’erreur du POST s’affichent lorsque celui-ci détecte, au
démarrage, des incidents liésaumatériel ou que la configuration matérielle a
Chapitre 6. Résolution des incidents 77
Page 94

été modifiée. Les messages d’erreur du POST comportent 3, 4, 5, 8 ou
12 caractères alphanumériques et incluent une brève description (à l’exception
des erreurs I999XXXX).
Messages et codes d’erreur de diagnostic
Les messages et codes de diagnostic s’affichent lorsque l’un des programmes
de test IBM Enhanced Diagnostics détecte un incident matériel ou que le POST
détecte un quelconque dysfonctionnement. Les messages associés aux codes
contiennent des informations qui peuvent vous aider à identifier l’élément
défaillant.
Codes d’erreur du POST
Tableau 1. Codes d’erreur du POST
Code Description Action
101 Incident dûàla détection d’une
interruption
102 Erreur liée au compteur Faites réparer l’ordinateur.
106 Incident dûàla carte principale Faites réparer l’ordinateur.
110 Erreur de parité Faites réparer l’ordinateur.
111 Erreur 2 de parité E/S Reportez-vous à la section
129 Erreur de mémoire cache de niveau1Faites réparer l’ordinateur.
Faites réparer l’ordinateur.
«Programme IBM Enhanced
DiagnosticsȈla page 100, et
conformez-vous aux instructions de
lancement des programmes de
diagnostics.
135 Panne de ventilateur Faites réparer l’ordinateur.
151 Incident dûàl’horloge RTC Faites réparer l’ordinateur.
161 Pile CMOS défectueuse Remplacez la pile. Reportez-vous à
la section «Remplacement de la
pileȈla page 103.
78 Guide d’utilisation
Page 95

Tableau 1. Codes d’erreur du POST (suite)
Code Description Action
162 La configuration des unitésaété
modifiée.
1. Assurez-vous que toutes les
unités externes sont sous
tension.
2. Assurez-vous que toutes les
unités sont correctement
installées et branchées
conformément aux consignes de
sécurité.
3. Si vous avez ajouté, supprimé
ou modifié l’emplacement d’une
unité, vous devez sauvegarder
la nouvelle configuration dans
l’utilitaire de configuration. Pour
plus d’informations,
reportez-vous à la section
«Lancement de l’utilitaire de
configurationȈla page 72, et au
«Chapitre 4. Utilitaire de
configurationȈla page 31.
163 Pas de mise à jour de l’horloge Faites réparer l’ordinateur.
164 Taille de mémoire CMOS non
compatible
Reportez-vous à la section
«Programme IBM Enhanced
DiagnosticsȈla page 100, et
conformez-vous aux instructions de
lancement des programmes de
diagnostics.
166 Erreur de total de contrôle du bloc
Faites réparer l’ordinateur.
d’amorçage
167 Pas de correctif processeur Mettez le BIOS à jour.
Reportez-vous à la section «Mise à
jour des programmes système»àla
page 21.
168 Alert on LAN ne fonctionne pas
correctement.
1. Reportez-vous au «Chapitre 4.
Utilitaire de configurationȈla
page 31, et conformez-vous aux
instructions permettant de
vérifier qu’Alert on LAN est
bien activé.
2. Si c’est le cas et que l’erreur
persiste, faites réparer
l’ordinateur.
175 Carte principale défectueuse Faites réparer l’ordinateur.
Chapitre 6. Résolution des incidents 79
Page 96

Tableau 1. Codes d’erreur du POST (suite)
Code Description Action
176 Le carter a été retiré. Entrez le mot de passe
177 Violation d’inventaire, par exemple
retrait d’un composant matériel. Ce
message d’erreur est un message
AssetCare et Asset ID.
183 Mot de passe administrateur requis Entrez le mot de passe
184 Antenne de contrôle du parc non
détectée
186 Erreur dans les contrôles de sécurité
protégeant la carte principale ou les
composants matériels
187 Le mot de passe administrateur et
la séquence de démarrage ont été
effacés.
190 La fonction de détection d’accès non
autorisé au châssis a été désactivée.
Il s’agit d’un message
d’information.
20x Erreur mémoire Reportez-vous à la section
229 Erreur de mémoire cache de
niveau 2
301 ou 303 Erreur clavier
administrateur. Si l’incident persiste,
faites réparer l’ordinateur.
Entrez le mot de passe
administrateur. Si vous ne parvenez
pas à résoudre l’incident, faites
réparer l’ordinateur.
administrateur.
Faites réparer l’ordinateur.
Faites réparer l’ordinateur.
Reportez-vous à la section
«Lancement de l’utilitaire de
configurationȈla page 72, et
suivez les instructions pour définir
un mot de passe administrateur et
la séquence de démarrage.
Aucune action n’est requise.
«Programme IBM Enhanced
DiagnosticsȈla page 100, et
conformez-vous aux instructions de
lancement des programmes de
diagnostics.
Faites réparer l’ordinateur.
1. Vérifiez que le clavier est
connecté correctement.
2. Si tel est le cas, faites réparer
l’ordinateur.
80 Guide d’utilisation
Page 97

Tableau 1. Codes d’erreur du POST (suite)
Code Description Action
601 Incidents liés à l’unité de disquette
ou au contrôleurdel’unité
1. Reportez-vous à la section
«Programme IBM Enhanced
DiagnosticsȈla page 100, et,
dans la mesure du possible,
exécutez le programme IBM
Enhanced Diagnostics.
2. Si vous ne parvenez pas à
résoudre l’incident, faites
réparer l’ordinateur.
602 Enregistrement d’amorçage IPL de
la disquette incorrect
1. La disquette est peut-être
défectueuse. Essayez-en une
autre.
2. Si vous ne parvenez pas à
résoudre l’incident, faites
réparer l’ordinateur.
604 Unité de disquette installée non
prise en charge
1. Reportez-vous à la section
«Programme IBM Enhanced
DiagnosticsȈla page 100, et,
dans la mesure du possible,
exécutez le programme IBM
Enhanced Diagnostics.
2. Si vous ne parvenez pas à
résoudre l’incident, faites
réparer l’ordinateur.
605 Erreur liéeaudéverrouillage de la
Faites réparer l’ordinateur.
disquette
662 Erreur de configuration de l’unité
de disquette
1. Reportez-vous à la section
relative à la configuration et
appliquez la procédure indiquée
pour vérifier la configuration de
l’unité de disquette.
2. Lancez les programmes de
diagnostic sur l’unité de
disquette. Reportez-vous à la
section «Programme IBM
Enhanced DiagnosticsȈla
page 100.
3. Si vous ne parvenez pas à
résoudre l’incident, faites
réparer l’ordinateur.
762 Erreur liée à la configuration du
Faites réparer l’ordinateur.
coprocesseur mathématique
Chapitre 6. Résolution des incidents 81
Page 98

Tableau 1. Codes d’erreur du POST (suite)
Code Description Action
11xx Erreur au niveau du port série (xx =
numéro du port série)
1762 Erreur de configuration du disque
dur
178x Défaillance au niveau du disque
dur ou de l’unité IDE
18xx Une carte PCI a demandé une
ressource non disponible.
1962 Erreur dans la séquence d’amorçage
2400 Carte vidéodéfectueuse ; la
remplacer.
2462 Erreur de configuration vidéo Faites réparer l’ordinateur.
5962 Erreur de configuration de l’unité
IDE de CD-ROM
8601 Erreur du dispositif de pointage Faites réparer l’ordinateur.
8603 Erreur du dispositif de pointage ou
de la carte principale
Faites réparer l’ordinateur.
1. Reportez-vous au «Chapitre 4.
Utilitaire de configurationȈla
page 31, et appliquez la
procédure indiquée pour vérifier
la configuration de l’unité de
disque dur.
2. Si vous ne parvenez pas à
résoudre l’incident, faites
réparer l’ordinateur.
1. Reportez-vous à la section
«Programme IBM Enhanced
DiagnosticsȈla page 100, pour
savoir comment exécuter des
diagnostics sur le disque dur et
les périphériques IDE.
2. Si vous ne parvenez pas à
résoudre l’incident, faites
réparer l’ordinateur.
Reportez-vous au «Chapitre 4.
Utilitaire de configurationȈla
page 31, et appliquez la procédure
indiquée pour reconfigurer les
unités PCI.
1. Reportez-vous à la section
«Modification de la séquence de
démarrage principale»àla
page 42, et suivez les
instructions permettant de
vérifier que la séquence de
démarrage est configurée.
2. Si vous ne parvenez pas à
résoudre l’incident, faites
réparer l’ordinateur.
Faites réparer l’ordinateur.
Faites réparer l’ordinateur.
Faites réparer l’ordinateur.
82 Guide d’utilisation
Page 99

Tableau 1. Codes d’erreur du POST (suite)
Code Description Action
I9990301 Défaillance du disque dur Faites réparer l’ordinateur.
Signaux d’erreur du POST
Un bip suivi de l’affichage d’un texte signale que le POST a abouti sans erreur.
Plusieurs bips indiquent que le POST a détecté un incident. Les signaux
sonores sont émis par séries de deux ou trois.
La durée de chaque signal est constante, mais l’intervalle entre deux signaux
est variable. Par exemple, le code 1–2–4 consiste en un bip, une pause, deux
bips consécutifs, une pause et quatre bips consécutifs.
Les codes suivants indiquent l’ordre et le nombre de bips. Par exemple, le code
d’erreur «2–3–2»(une série de deux bips, trois bips, puis deux bips) indique un
incident liéàun module de mémoire.
Si l’un des signaux sonores suivants retentit, faites réparer l’ordinateur.
Signal d’erreur Cause probable
1–1–3 Erreur de lecture/écriture dans la mémoire CMOS
1–1–4 Erreur dans le total de contrôle de la ROM du BIOS
1–2–1 Echec du test de l’horloge programmable
1–2–2 Incident liéàl’initialisation DMA
1–2–3 Echec du test de lecture/écriture du registre DMA
1–2–4 Echec de la vérification de la régénération de la mémoire RAM
1–3–1 Echec du test de la RAM
1–3–2 Echec du test de parité de la RAM
1–4–3 Test de l’horloge en cours
1–4–4 Test du port NMI en cours
2–1–1 Le test du registre DMA secondaire est en cours ou a échoué.
2–1–2 Le test du registre DMA principal est en cours ou a échoué.
2–1–3 Echec du test du registre de masque d’interruption principal
2–1–4 Echec du test du registre de masque d’interruption secondaire
2–2–2 Echec du test du contrôleur du clavier
2–3–2 Le test de la mémoire vidéo est en cours ou a échoué.
2–3–3 Les tests de retour d’écran sont en cours ou ont échoué.
Chapitre 6. Résolution des incidents 83
Page 100

Messages d’erreur Ethernet
Les messages d’erreur répertoriés dans cette section ne s’appliquent qu’aux
modèles sur lesquels le sous-système Ethernet est intégréàla carte principale.
Un message d’erreur s’affiche lorsqu’une erreur est détectée suite à
l’initialisation du contrôleur Ethernet. Les messages d’erreur susceptibles
d’apparaître sont répertoriés ci-dessous. En cas d’erreur lié au sous-système
Ethernet intégré, notez le message et adressez-vous à votre administrateur
réseau.
Messages d’erreur RPL
Ces messages d’erreur sont spécifiques du contrôleur Ethernet intégré et de
l’environnement RPL de l’ordinateur.
Les deux messages les plus courants sont les suivants.
RPL-ROM-ERR: 105 The integrated Ethernet failed the loopback test.
RPL-ROM-ERR: 107 Media test failed; check the cable.
Le message 105 indique qu’un test de diagnostic de mise sous tension lancé
par le module Ethernet n’a pas fonctionné correctement. Si ce message d’erreur
apparaît, faites réparer l’ordinateur. L’erreur 107 indique que le câble réseau
n’est pas connecté correctement au port Ethernet de l’ordinateur. Vérifiez le
branchement du câble.
Les messages suivants sont également susceptibles d’être affichés:
RPL-ROM-ERR: 100 The Ethernet adapter cannot be found.
RPL-ROM-ERR: 101 The Ethernet adapter was unable to initialize.
RPL-ROM-ERR: 102 The Ethernet adapter could not be reset.
RPL-ROM-ERR: 103 There are multiple Ethernet adapters in the system. Specify the
correct serial number in NET.CFG.
RPL-ROM-ERR: 104 The Ethernet adapter EEPROM is faulty or not present.
RPL-ROM-ERR: 106 The Ethernet adapter is configured for Plug and Play in a non-Plug
and Play system.
RPL-ROM-ERR: 110 The Ethernet adapter RAM failed the memory test.
Messages d’erreur DHCP
Les messages d’erreur liés au protocole DHCP et au contrôleur Ethernet intégré
sont répertoriés ci-après.
E61: Service boot canceled.
E62: Cannot initialize controller.
84 Guide d’utilisation
 Loading...
Loading...