Page 1

Lenovo 3000 N100
Service
and Troubleshooting Guid e
Includes:
v Introduction to other sources of information
v Important tips for taking care of your computer
v Diagnostics and troubleshooting
v Recovery options
v Help and service
v Warranty information for your computer
Page 2
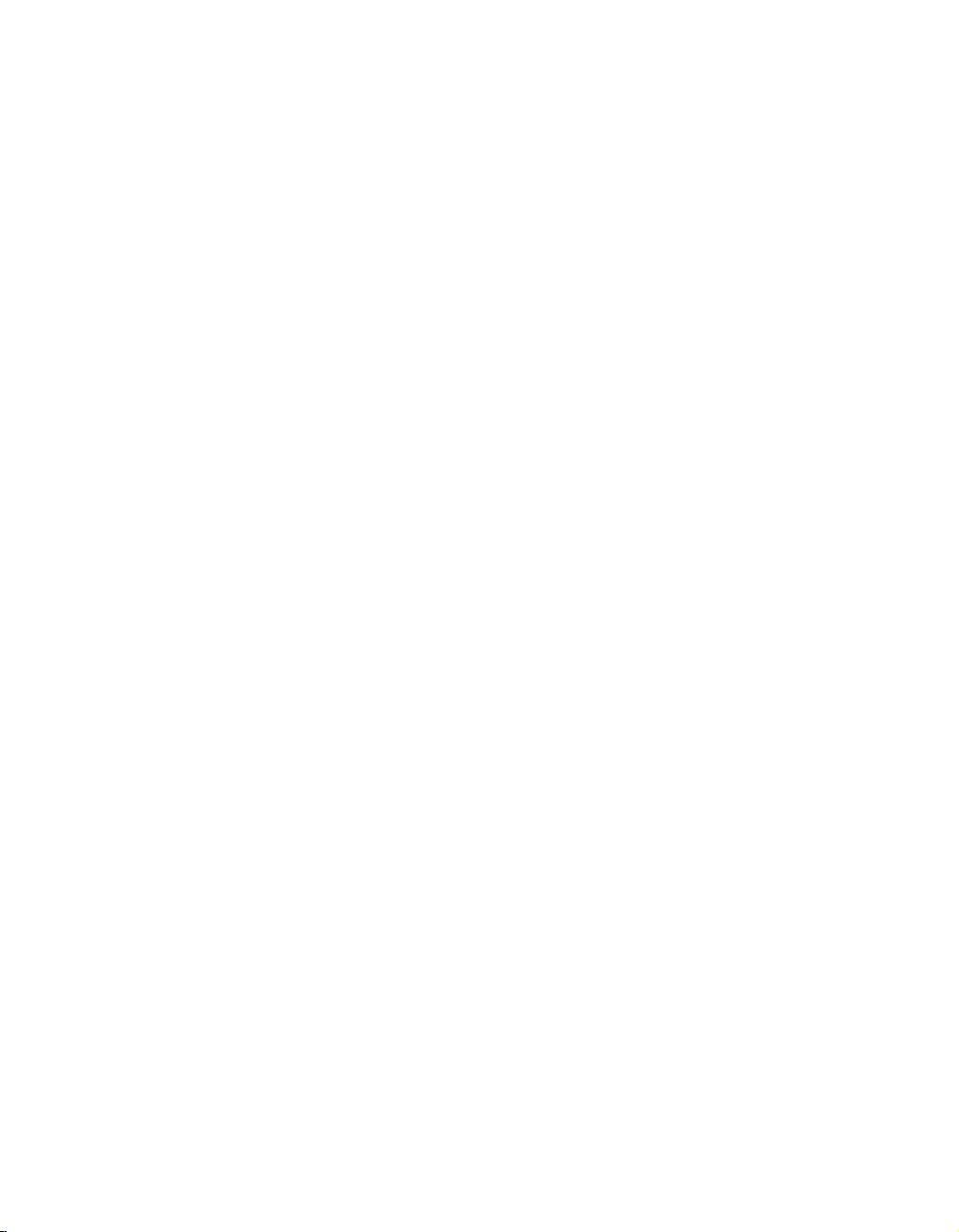
Page 3

Lenovo 3000 N100
Service
and Troubleshooting Guid e
Page 4

Note
Before using this information and the product it supports, be sure to read the following:
v Safety and Warranty Guide included in the package with this publication.
v Appendix D, “Wireless related information,” on page 51 and Appendix E, “Notices,” on page 53.
v Lenovo 3000 Regulatory Notice included in the package with this publication.
First Edition (January 2006)
© Copyright Lenovo 2006. All rights reserved.
U.S. GOVERNMENT USERS – RESTRICTED RIGHTS: Our products and/or services are provided with RESTRICTED
RIGHTS. Use, duplication or disclosure by the Government is subject to the GSA ADP Schedule contract with Lenovo
Group Limited, if any, or the standard terms of this commercial license, or if the agency is unable to accept this
Program under these terms, then we provide this Program under the provisions set forth in Commercial Computer
Software–Restricted Rights at FAR 52.227-19, when applicable, or under Rights in Data-General, FAR 52.227.14
(Alternate III).
Page 5
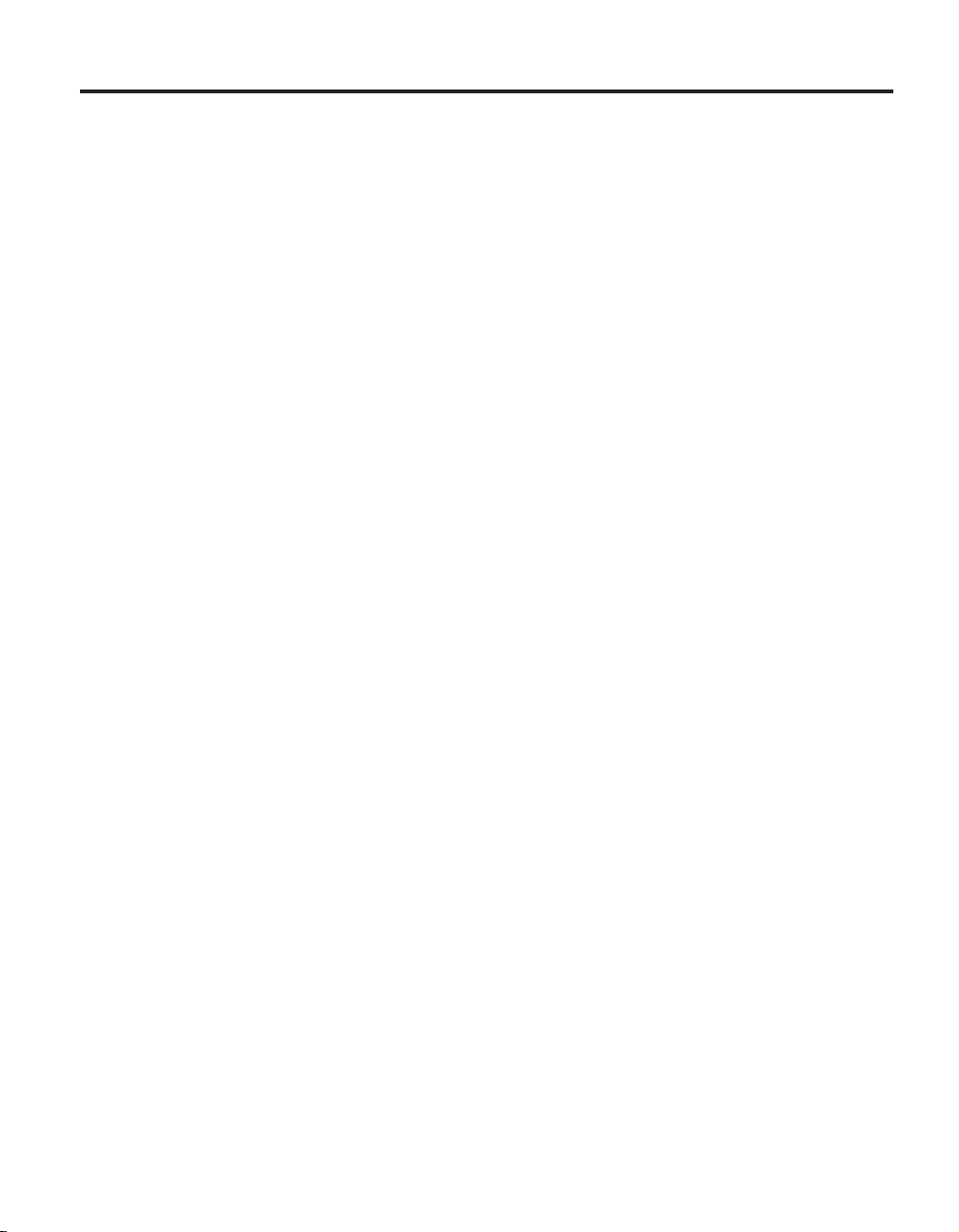
Contents
Read first . . . . . . . . . . . . .v
Chapter 1. Finding information . . . . .1
This guide and other publications . . . . .1
Finding information with the Lenovo Care
button . . . . . . . . . . . . . .2
Chapter 2. Caring for your computer . . .3
Chapter 3. Solving computer problems . .7
Frequently asked questions . . . . . . .8
Diagnosing problems . . . . . . . . .10
Troubleshooting . . . . . . . . . . .10
Error messages . . . . . . . . . .10
Errors without messages . . . . . . .13
A password problem . . . . . . . .14
A power switch problem . . . . . . .14
Keyboard problems . . . . . . . .15
A pointing device problem . . . . . .15
Standby or hibernation problems . . . .15
Computer screen problems . . . . . .17
Battery problems . . . . . . . . .19
Hard disk drive problems . . . . . .20
A startup problem . . . . . . . . .21
A fingerprint authentication problem . . .21
Other problems . . . . . . . . . .22
Chapter 4. Recovery options . . . . . .25
Introducing Rescue and Recovery . . . . .25
Restoring factory contents . . . . . . .25
Recovering data . . . . . . . . . . .26
Chapter 5. Upgrading and replacing
devices . . . . . . . . . . . . .27
Replacing the battery . . . . . . . . .27
Upgrading the hard disk drive . . . . . .28
Replacing memory . . . . . . . . . .31
Chapter 6. Getting help and service . . .35
Getting help and service . . . . . . . .35
Getting help on the We b . . . . . . . .35
Calling the Customer Support Center . . .35
Getting help around the world . . . . . .37
Appendix A. Warranty information . . . .39
Warranty Information . . . . . . . . .39
Warranty Period . . . . . . . . .39
Types of Warranty Service . . . . . .39
Worldwide telephone list . . . . . . .41
Appendix B. Customer Replaceable Units
(CRUs) . . . . . . . . . . . . .45
Appendix C. Overview of your computer 47
Your computer at a glance . . . . . . .47
Features . . . . . . . . . . . . .49
Specifications . . . . . . . . . . .50
Appendix D. Wireless related information 51
Wireless interoperability . . . . . . . .51
Usage environment and your health . . . .51
Appendix E. Notices . . . . . . . . .53
Notices . . . . . . . . . . . . . .53
Television output notice . . . . . . .54
Electronic emissions notices . . . . . . .54
Federal Communications Commission
(FCC) Statement . . . . . . . . .54
Industry Canada Class B emission
compliance statement . . . . . . . .55
Avis de conformité à la réglementation
d’Industrie Canada . . . . . . . . .55
European Union EMC Directive
conformance statement . . . . . . .55
Environmental notices for Japan . . . . .56
Important information for the European
Directive 2002/96/EC . . . . . . . . .57
IBM Lotus Software Offer . . . . . . .58
Trademarks . . . . . . . . . . . .60
Index . . . . . . . . . . . . . .61
© Copyright Lenovo 2006 iii
Page 6

iv Lenovo 3000 N100 Service and Troubleshooting Guide
Page 7

Read first
To prevent damage to the hard disk and subsequent data loss, before moving
your computer, press Fn+F4 to put it in standby mode or turn it off. Make
sure that the standby status indicator is on (is green) before moving the
computer.
Do not drop, bump, scratch, twist, hit, vibrate, push or place heavy objects
on your computer, display, or external devices.
Use a quality carrying case that provides adequate cushion and protection.
Do not pack your computer in a tightly packed suitcase or bag.
Place liquids away from your computer to avoid spills, and keep your
computer away from water to avoid the danger of electrical shock.
Avoid leaving the base of your computer in contact with your lap or any part
of your body for an extended period when the computer is turned on or
when the battery is charging.
© Copyright Lenovo 2006 v
Page 8

vi Lenovo 3000 N100 Service and Troubleshooting Guide
Page 9
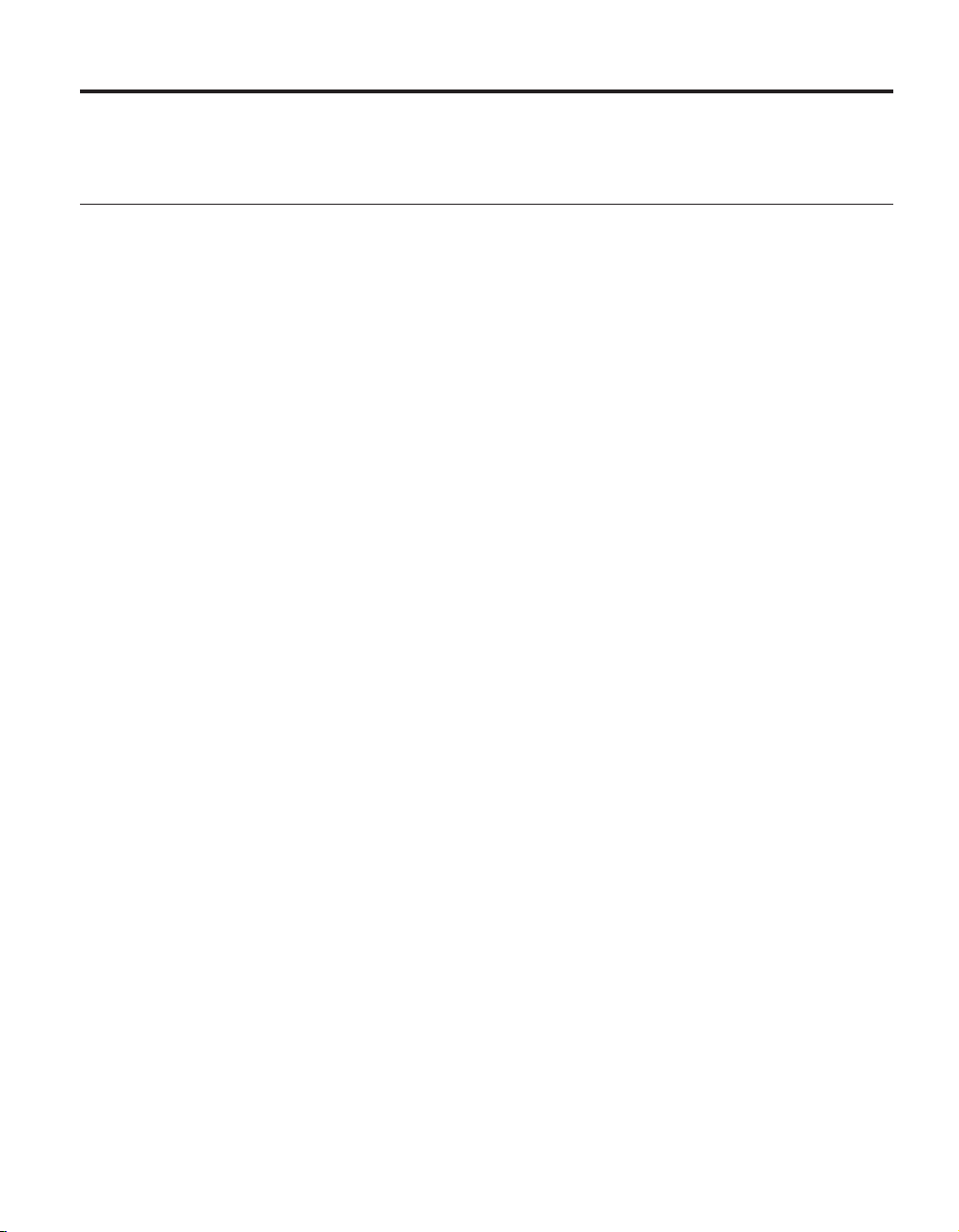
Chapter 1. Finding information
This guide and other publications
Setup Instructions
helps you to unpack your computer and get started. It includes a few
tips for first-time users, and introduces software preinstalled by
Lenovo.
This Service and Troubleshooting Guide
provides information about caring for your computer, basic
troubleshooting information, some recovery procedures, help and
service information, and warranty information for your computer. The
troubleshooting information in this Guide applies only to problems
that might prevent you from accessing the comprehensive help and
information portal, called Lenovo Care™, preloaded on your
computer.
Access Help
is a comprehensive online manual that provides answers to most of
your questions about your computer, helps you to configure
preloaded features and tools, or solve problems. To open Access Help,
click Start, move the pointer to All Programs; then to Lenovo Care.
Click Access Help.
Lenovo Care
provides an easy access to software tools and key Lenovo sites,
eliminating the need to carry other reference manuals around. To open
Lenovo Care, press the Lenovo Care button on your keyboard. For
more information about using the Lenovo Care button, see“Finding
information with the Lenovo Care button” on page 2.
Safety and Warranty Guide
includes general safety instructions and complete Lenovo Statement of
Limited Warranty.
Regulatory Notice
supplements this Guide. Read it before you use the wireless features
of your computer. Your computer complies with the radio frequency
and safety standards of any country or region in which it has been
approved for wireless use. Yo u are requested to install and use your
computer in strict accordance with the local RF regulations.
© Copyright Lenovo 2006 1
Page 10

Finding information with the Lenovo Care button
The Lenovo Care button can help you in many situations when your
computer is working normally, and even when it is not. Press the Lenovo
Care button to open the Lenovo Care and get access to informative
illustrations and easy-to-follow instructions for getting started and staying
productive.
You can also use the Lenovo Care button to interrupt the startup sequence of
your computer and start the ThinkVantage
™
Rescue and Recovery
™
workspace, which runs independently of the Windows operating system and
is hidden from it.
2 Lenovo 3000 N100 Service and Troubleshooting Guide
Page 11

Chapter 2. Caring for your computer
Though your computer is designed to function reliably in normal work
environments, you need to use common sense in handling it. By following
these important tips, you will get the most use and enjoyment out of your
computer.
Important tips:
Be careful about where and how you work
v Do not leave the base of your computer in contact with your lap or any
part of your body for an extended period when the computer is functioning
or when the battery is charging. Your computer dissipates some heat during
normal operation. This heat is a function of the level of system activity and
battery charge level. Extended contact with your body, even through
clothing, could cause discomfort or, eventually, a skin burn.
v Place liquids away from your computer to avoid spills, and keep your
computer away from water (to avoid the danger of electrical shock).
v Store packing materials safely out of the reach of children to prevent the
risk of suffocation from plastic bags.
v Keep your computer away from magnets, activated cellular phones,
electrical appliances, or speakers (within 13 cm/5 in).
v Avoid subjecting your computer to extreme temperatures (below 5°C/41°F
or above 35°C/95°F).
gentle with your computer
Be
v Avoid placing any objects (including paper) between the display and the
keyboard or under the keyboard.
v Do not drop, bump, scratch, twist, hit, vibrate, push, or place heavy objects
on your computer, display, or external devices.
v Your computer display is designed to be opened and used at an angle
slightly greater than 90 degrees. Do not open the display beyond 135
degrees, as this might damage the computer hinge.
your computer properly
Carry
v Before moving your computer, be sure to remove any media, turn off
attached devices, and disconnect cords and cables.
v Be sure your computer is in standby or hibernation mode, or turned off,
before moving it. This will prevent damage to the hard disk drive and data
loss.
© Copyright Lenovo 2006 3
Page 12

Caring for your computer
v When picking up your open computer, hold it by the bottom. Do not pick
up or hold your computer by the display.
v Use a quality carrying case that provides adequate cushion and protection.
Do not pack your computer in a tightly packed suitcase or bag.
Handle storage media and drives properly
v If your computer comes with an optical drive such as CD, DVD, or
CD-RW/DVD drive, do not touch the surface of a disc or the lens on the
tray.
v Wait until you hear the CD or DVD click into the center pivot of an optical
drive such as CD, DVD, or CD-RW/DVD drive before closing the tray.
v When installing your hard disk, diskette, CD, DVD, or CD-RW/DVD drive,
follow the instructions shipped with your hardware, and apply pressure
only where needed on the device.
care in setting passwords
Take
v Remember your passwords. If you forget a supervisor or hard disk
password, Lenovo authorized service provider will not reset it, and you
might have to replace your system board or hard disk drive.
important tips
Other
v Your computer modem might use only an analog telephone network, or
public-switched telephone network (PSTN). Do not connect the modem to a
PBX (private branch exchange) or any other digital telephone extension line
because this could damage your modem. Analog phone lines are often used
in homes, while digital phone lines are often used in hotels or office
buildings. If you are not sure which kind of phone line you are using,
contact your telephone company.
v Your computer might have both an Ethernet connector and a modem
connector. If so, be sure to connect your communication cable to the correct
one, so your connector is not damaged.
v Register your Lenovo products with Lenovo (refer to the We b page:
www.lenovo.com/register). This can help authorities return your computer
to you if it is lost or stolen. Registering your computer also enables Lenovo
to notify you about possible technical information and upgrades.
v Only an authorized Lenovo notebook repair technician should disassemble
and repair your computer.
v Do not modify or tape the latches to keep the display open or closed.
v Take care not to turn your computer over while the ac adapter is plugged
in. This could break the adapter plug.
v Store your external and removable hard disk, diskette, CD, DVD, and
CD-RW/DVD drives in the appropriate containers or packaging when they
are not being used.
4 Lenovo 3000 N100 Service and Troubleshooting Guide
Page 13

Caring for your computer
v Before you install any of the following devices, touch a metal table or a
grounded metal object. This action reduces any static electricity from your
body. The static electricity could damage the device.
– PC Card
– Smart Card
– Memory Card, such as SD Card, Memory Stick, and MultiMedia Card
– Memory module
– PCI Express Mini Card
Cleaning
the cover of your computer
Occasionally clean your computer as follows:
1. Prepare a mixture of a gentle kitchen-use detergent (one that does not
contain abrasive powder or strong chemicals such as acid or alkaline). Use
5 parts water to 1 part detergent.
2. Absorb the diluted detergent into a sponge.
3. Squeeze excess liquid from the sponge.
4. Wipe the cover with the sponge, using a circular motion and taking care
not to let any excess liquid drip.
5. Wipe the surface to remove the detergent.
6. Rinse the sponge with clean running water.
7. Wipe the cover with the clean sponge.
8. Wipe the surface again with a dry, soft lint-free cloth.
9. Wait for the surface to dry completely and remove any cloth fibers from
the computer surface.
Cleaning
your computer keyboard
1. Absorb some isopropyl rubbing alcohol on a soft, dust-free cloth.
2. Wipe each keytop surface with the cloth. Wipe the keys one by one; if you
wipe several keys at a time, the cloth may hook onto an adjacent key and
possibly damage it. Make sure that no liquid drips onto or between the
keys.
3. Allow to dry.
4. To remove any crumbs and dust from beneath the keys, you can use a
camera blower with a brush or cool air from a hair drier.
Note: Avoid spraying cleaner directly on the display or the keyboard.
Cleaning
your computer display
Chapter 2. Caring for your computer 5
Page 14
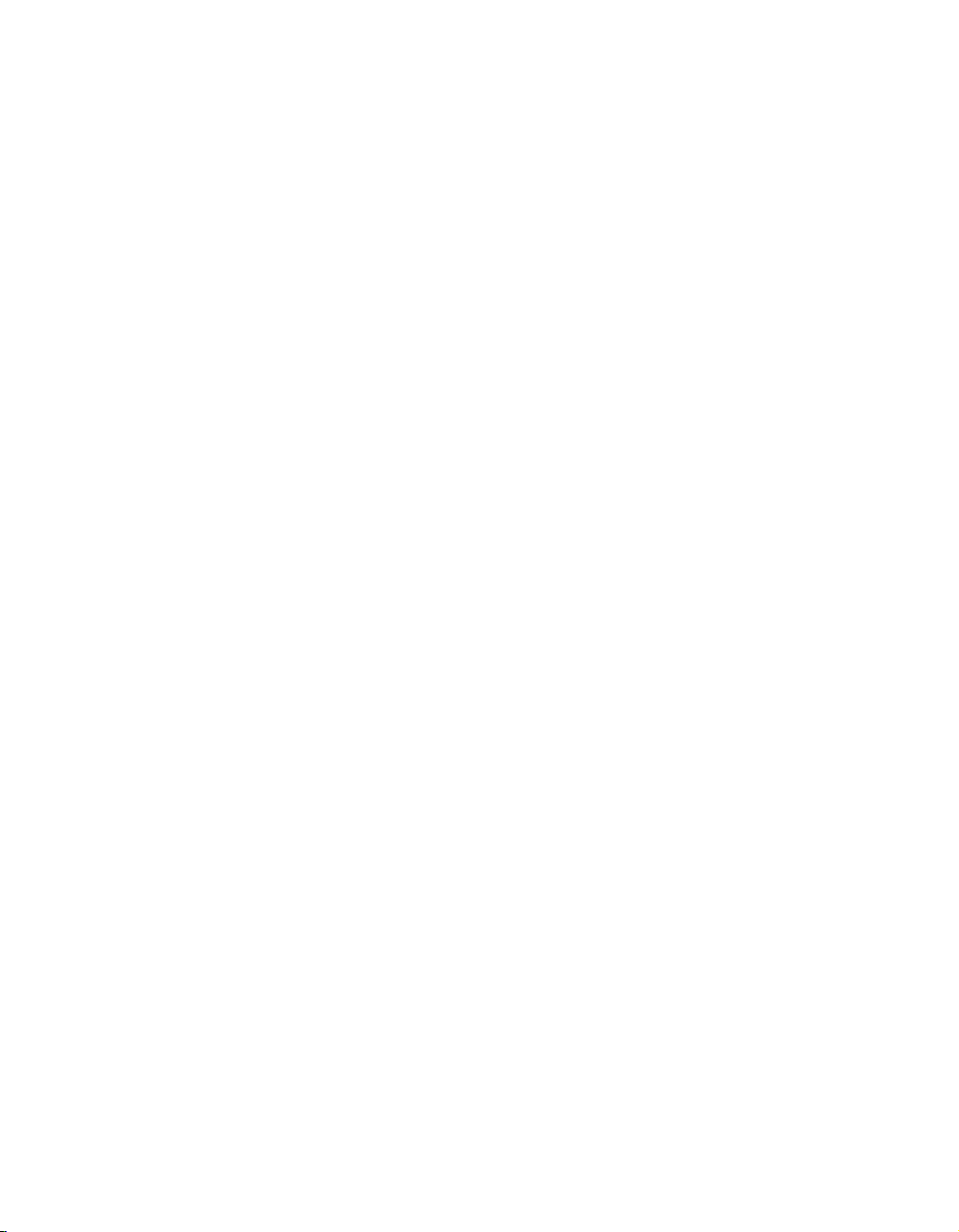
Caring for your computer
1. Gently wipe the display with a dry, soft lint-free cloth. If you see a
scratchlike mark on your display, it might be a stain transferred from the
keyboard when the cover was pressed from the outside.
2. Wipe or dust the stain gently with a soft, dry cloth.
3. If the stain remains, moisten a soft, lint-free cloth with water or a 50-50
mixture of isopropyl alcohol and water that does not contain impurities.
4. Wring out as much of the liquid as you can.
5. Wipe the display again; do not let any liquid drip into the computer.
6. Be sure to dry the display before closing it.
for the fingerprint reader
Care
The following actions could damage the fingerprint reader or cause it not to
work properly:
v Scratching the surface of the reader with a hard, pointed object.
v Scraping the surface of the reader with your nail or anything hard.
v Using or touching the reader with a dirty finger.
you notice any of the following conditions, gently clean the surface of the
If
reader with a dry, soft, lint-free cloth:
v The surface of the reader is dirty or stained.
v The surface of the reader is wet.
v The reader often fails to enroll or authenticate your fingerprint.
6 Lenovo 3000 N100 Service and Troubleshooting Guide
Page 15

Chapter 3. Solving computer problems
Frequently asked questions . . . . . . .8
Diagnosing problems . . . . . . . . .10
Troubleshooting . . . . . . . . . . .10
Error messages . . . . . . . . . .10
Errors without messages . . . . . . .13
A password problem . . . . . . . .14
A power switch problem . . . . . . .14
Keyboard problems . . . . . . . .15
A pointing device problem . . . . . .15
Standby or hibernation problems . . . .15
Computer screen problems . . . . . .17
Battery problems . . . . . . . . .19
Hard disk drive problems . . . . . .20
A startup problem . . . . . . . . .21
A fingerprint authentication problem . . .21
Other problems . . . . . . . . . .22
© Copyright Lenovo 2006 7
Page 16

Frequently asked questions
This section lists frequently asked questions and tells where you can find
detailed answers. For details about each publication included in the package
with your computer, see “This guide and other publications” on page 1.
What safety precautions should I follow when using my computer?
See the separate Safety and Warranty Guide for detailed
information about safety.
How can I prevent problems with my computer?
See “Read first” on page v, and also Chapter 2, “Caring for your
computer,” on page 3 of this Guide. More tips can be found in
the Preventing problems section of the Access Help.
What are the main hardware features of my new computer?
See the “Lenovo 3000 tour” section of the Access Help.
Where can I find the detailed specifications for my machine?
See www.lenovo.com/support
I need to upgrade a device or I need to replace one of the following:
the hard disk drive, memory, or the keyboard.
Refer to the Appendix B, “Customer Replaceable Units (CRUs),”
on page 45 section of this Guide for the list of Customer
Replaceable Units and the location of the instructions for
removing or replacing components.
My computer is not operating properly.
Study the “Problem solving ” section of the Access Help. This
Guide describes only problems that might prevent you from
getting access to the online help system.
8 Lenovo 3000 N100 Service and Troubleshooting Guide
Page 17

How can I contact the Customer Support Center?
See Chapter 6, “Getting help and service,” on page 35 of this Guide.
For the phone numbers of the Customer Support Center nearest to
you, see “Worldwide telephone list” on page 41.
Where can I find warranty information?
See the separate Safety and Warranty Guide for detailed warranty
information. For the warranty applicable to your computer, including
the warranty period and type of warranty service, see “Warranty
Information” on page 39.
Chapter 3. Solving computer problems 9
Page 18
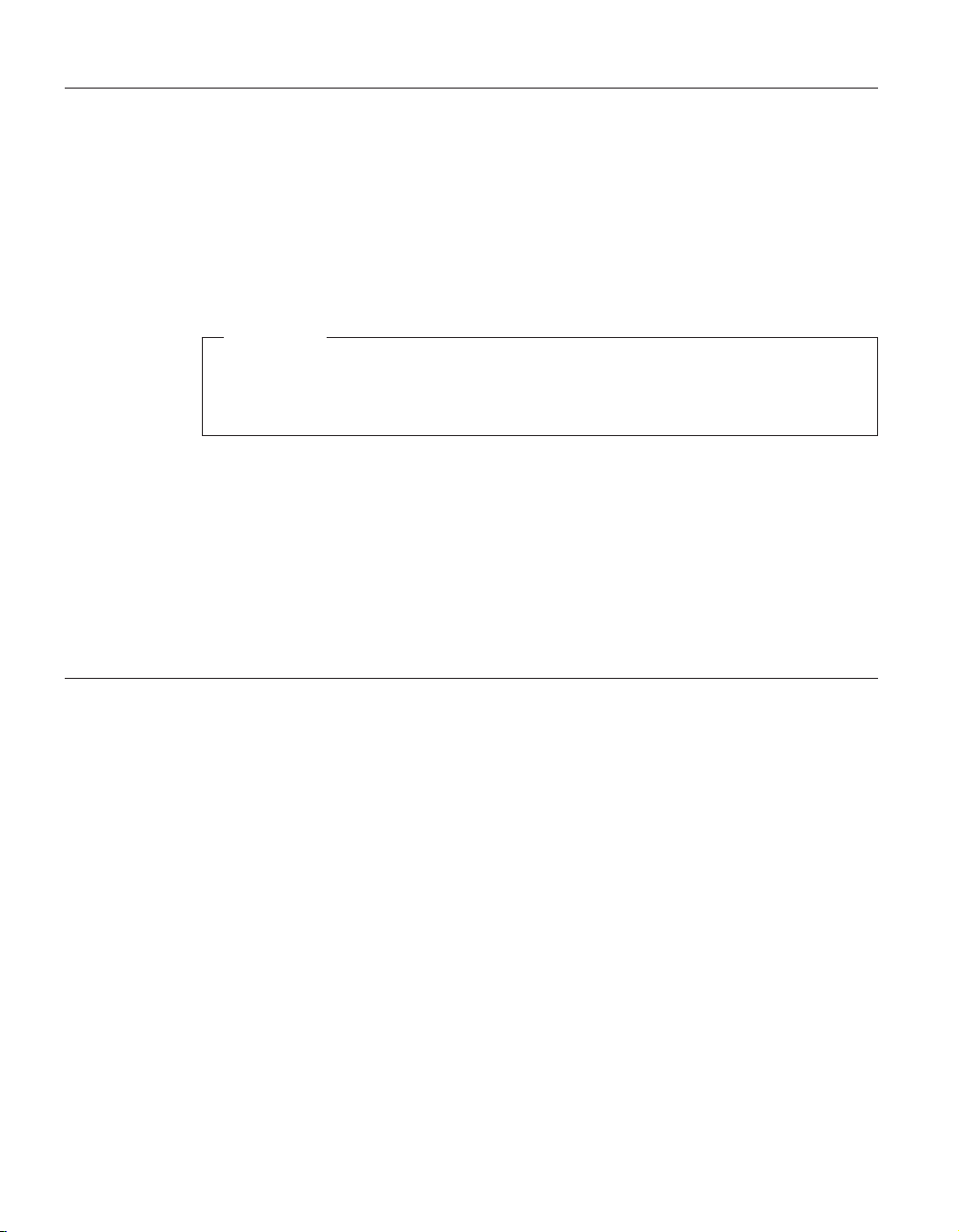
Solving computer problems
Diagnosing problems
If you have a problem with your computer, you can test it by using
PC-Doctor
1. Click Start.
2. Move the pointer to All Programs and then to PC-Doctor for Windows.
3. Click PC-Doctor.
4. Choose one of the tests from either Device Categories or Test Scripts.
Running any tests may take up to several minutes or longer. Make sure
you have time to run the entire test; do not interrupt the test while it is
running.
The System Test of the Test Scripts runs some tests of critical hardware
components, but it does not run all of the diagnostic tests in PC-Doctor for
Windows. If PC-Doctor for Windows reports that all of the tests in the System
Test have been run and that it has found no problems, consider running more
of the tests in PC-Doctor for Windows.
®
Attention
for Windows. To run PC-Doctor for Windows, do as follows:
If you are preparing to contact the Customer Support Center, be sure to print
the test log so that you can rapidly provide information to the help technician.
Troubleshooting
If you do not find your problem here, refer to Access Help, your on-board
help system. The following section only describes problems that might
prevent you from accessing this help system.
Error messages
The following is a list of the messages that the BIOS can display. Most of
them occur during POST. Some of them display information about a hardware
device, e.g., the amount of memory installed. Others may indicate a problem
with a device, such as the way it has been configured. Following the list are
explanations of the messages and remedies for reported problems. If your
system displays one of the messages marked below with an asterisk (*), write
down the message and contact your marketing representative. If your system
fails after you make changes in the Setup menus, reset the computer, enter
Setup and install Setup defaults or correct the error.
10 Lenovo 3000 N100 Service and Troubleshooting Guide
Page 19

Solving computer problems
Code Message Description
0200 Failure Fixed Disk Fixed disk is not working or not configured properly. Check
to see if fixed disk is attached properly. Run Setup. Find out
if the fixed-disk type is correctly identified.
0210 Stuck key Stuck key on keyboard.
0211 Keyboard error Keyboard not working.
0212* Keyboard Controller Failed Keyboard controller failed test. May require replacing
keyboard controller.
0213 Keyboard locked - Unlock
Unlock the system to proceed.
key switch
0220 Monitor type does not
Monitor type not correctly identified in Setup.
match CMOS - Run SETUP
0230* Shadow Ram Failed at
offset: nnnn
0231* System RAM Failed at
offset: nnnn
0232* Extended RAM Failed at
offset: nnnn
0250 System battery is
dead-Replace and run
SETUP
Shadow RAM failed at offset nnnn of the 64k block at which
the error was detected.
System RAM failed at offset nnnn of in the 64k block at
which the error was detected.
Extended memory not working or not configured properly
at offset nnnn.
The CMOS clock battery indicator shows the battery is dead.
Charge the CMOS clock battery for more than 8 hours by
connecting the ac adapter and run Setup to reconfigure the
system.
0251 System CMOS checksum
bad - Default configuration
use
System CMOS has been corrupted or modified incorrectly,
perhaps by an application program that changes data stored
in CMOS. The BIOS installed Default Setup Values. If you
do not want these values, enter Setup and enter your own
values. If the error persists, charge the system battery more
than 8 hours by connecting the ac adapter, or contact your
dealer.
0271 Check date and time
settings
0280 Previous boot incomplete -
Default configuration used
BIOS found date or time out of range and reset the Real
-Time Clock. May require setting legal date (1991-2099).
Previous POST did not complete successfully. POST loads
default values and offers to run Setup. If the failure was
caused by incorrect values and they are not corrected, the
next boot will likely fail. On systems with control of wait
states, improper Setup settings can also terminate POST and
cause this error on the next boot. Run Setup and verify that
the wait-state configuration is correct. This error is cleared
the next time the system is booted.
0281 Memory Size found by
Memory size found by POST differed from CMOS.
POST differed from CMOS
Chapter 3. Solving computer problems 11
Page 20

Solving computer problems
Code Message Description
02B0
02B1
02B2 Incorrect Drive A type -
02B3 Incorrect Drive B type - run
02D0 System cache error - Cache
02F0 CPU ID CPU socket number for Multi-Processor error.
02F4* EISA CMOS not writable ServerBIOS2 test error: Cannot write to EISA CMOS.
02F5* DMA Test Failed ServerBIOS2 test error: Cannot write to extended DMA
02F6* Software NMI Failed ServerBIOS2 test error: Cannot generate software NMI
02F7* Fail - Safe Timer NMI
N/A Device Address Conflict Address conflict for specified device.
N/A Allocation Error for :
N/A* Failing Bits: nnnn The hex number nnnn is a map of the bits at the RAM
N/A Invalid System
N/A I/OdeviceIRQconflictI/O
N/A One or more I2O Block
N/A Operating system not
Diskette drive A error
Diskette drive B error
run SETUP
SETUP
disabled
Failed
device
Configuration Data
device IRQ conflict error.
Storage Devices were
excluded from the Setup
Boot menu
found
Drive A: or B: is present but fails the BIOS POST diskette
tests. Check to see that the drive is defined with the proper
diskette type in Setup and that the diskette drive is attached
correctly.
Type of floppy drive A: not correctly identified in Setup.
Type of floppy drive B: not correctly identified in Setup.
RAM cache failed and BIOS disabled the cache. On older
boards, check the cache jumpers. You may have to replace
the cache. See your dealer. A disabled cache slows system
performance considerably.
(Direct Memory Access) registers.
(Non-Maskable Interrupt).
ServerBIOS2 test error: Fail-Safe Timer takes too long.
Run ISA or EISA Configuration Utility to resolve resource
conflict for the specified device.
address which failed the memory test. Each 1 (one) in the
map indicates a failed bit. See errors 230, 231, or 232 above
for offset address of the failure in System, Extended, or
Shadow memory.
Problem with NVRAM (CMOS) data.
I/OdeviceIRQconflictI/O device IRQ conflict error.
There was not enough room in the IPL table to display all
installed I2O block-storage devices.
Operating system cannot be located on either drive A: or
drive C:. Enter Setup and see if fixed disk and drive A: are
properly identified.
12 Lenovo 3000 N100 Service and Troubleshooting Guide
Page 21
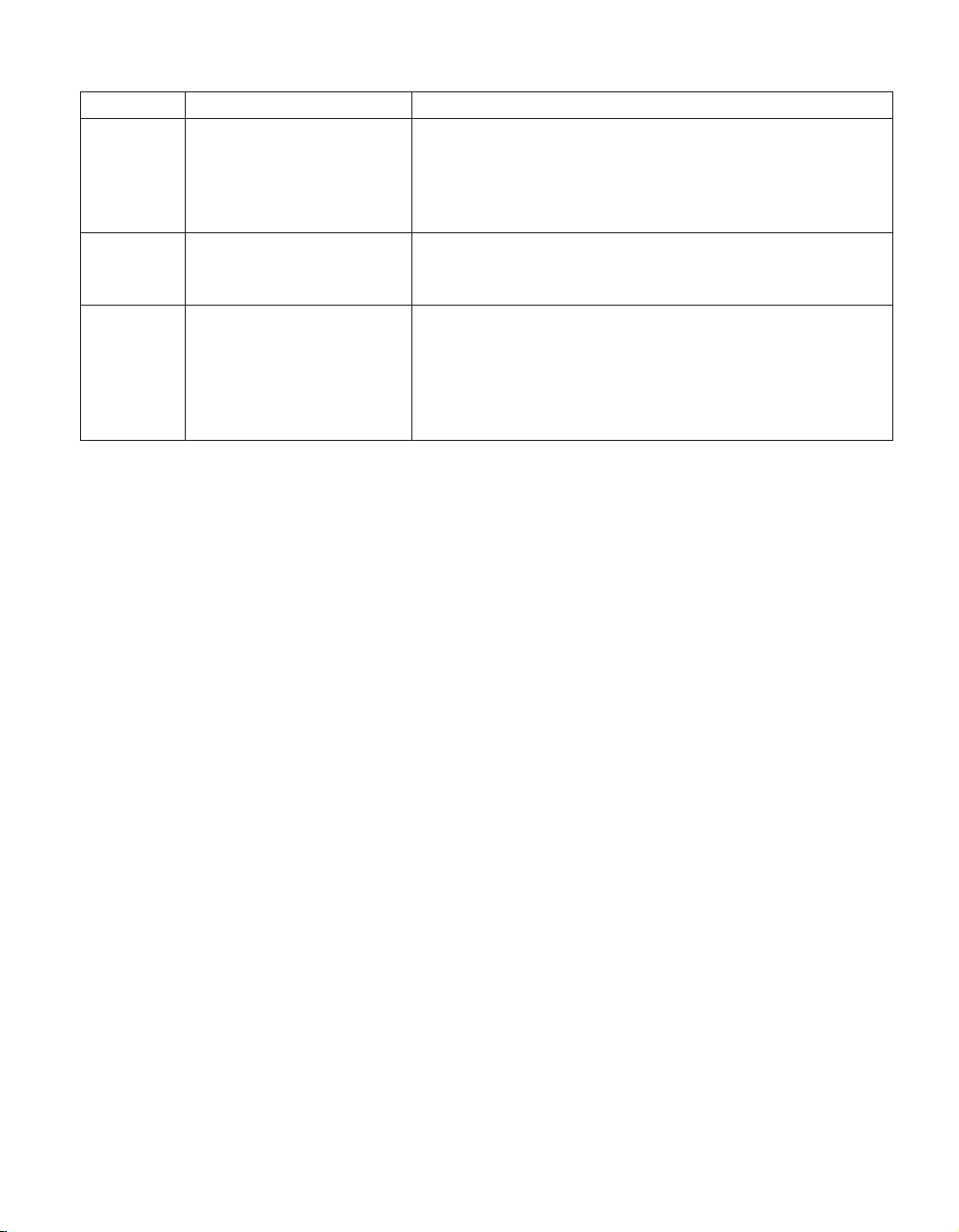
Solving computer problems
Code Message Description
N/A* Parity Check 1 nnnn Parity error found in the system bus. BIOS attempts to
locate the address and display i on the screen. If it cannot
locate the address, it displays ????. Parity is a method for
checking errors in binary data. A parity error indicates that
some data has been corrupted.
N/A* Parity Check 2 nn Parity error found in the I/O bus. BIOS attempts to locate
the address and display it on the screen. If it cannot locate
the address, it displays ????.
N/A Press F1 to resume, F2 to
Setup, F3 for previous
Displayed after any recoverable error message. Press F1 to
start the boot process or F2 to enter Setup and change the
settings. Press F3 to display the previous screen (usually an
initialization error of an Option ROM, i.e., an add-on card).
Write down and follow the information shown on the
screen.
Errors without messages
Problem:
When I turn on the machine, nothing appears on the screen and the
machine does not beep while starting up.
Note:
Solution:
→ If a user password is set, press any key to display the user password
prompt, and then type the correct password and press Enter.
If the user password prompt does not appear, the brightness level
might be set to minimum brightness. Adjust the brightness level by
pressing Fn+F11.
If the screen still remains blank, make sure that:
– The battery is installed correctly.
– The ac adapter is connected to the computer and the power cord is
– The computer power is on. (Turn on the power switch again for
If these items are properly set, and the screen remains blank, have the
computer serviced.
If you are not sure whether you heard any beeps, turn off the
computer; then turn it on again, and listen again. If you are using
an external monitor, refer to “Computer screen problems” on page
17.
plugged into a working electrical outlet.
confirmation.)
Chapter 3. Solving computer problems 13
Page 22

Solving computer problems
Problem:
When I turn on the machine, nothing appears on the screen, but I hear
two or more beeps.
Solution:
→ Make sure that the memory card is installed correctly. If it is, but the
screen is still blank, and you hear five beeps, have the computer
serviced.
Problem:
My screen goes blank while the computer is on.
Solution
→ Your screen saver or power management may be enabled. Touch the
touch pad, or press a key to exit the screen saver, or press the power
switch to resume from standby or hibernation mode.
A password problem
Problem:
I forgot my password.
Solution
→ If you forgot your power-on password, you must take your computer
to a Lenovo authorized servicer or a marketing representative to have
the password canceled.
→ If you forgot your HDD password, Lenovo authorized servicer can
not reset your password or recover data from the hard disk. Yo u must
take your computer to a Lenovo authorized servicer or a marketing
representative to have the hard disk drive replaced. Proof of purchase
is required, and a fee will be charged for parts and service.
→ If you forget your supervisor password, Lenovo authorized servicer
cannot reset your password. Yo u must take your computer to a Lenovo
authorized servicer or a marketing representative to have the system
board replaced. Proof of purchase is required, and a fee will be charged
for parts and service.
A power switch problem
Problem:
The system does not respond, and you cannot turn off the computer.
Solution:
→ Turn off the computer by pressing and holding the power switch for
4 seconds or more. If the computer is still not reset, remove the ac
adapter and the battery.
14 Lenovo 3000 N100 Service and Troubleshooting Guide
Page 23

Solving computer problems
Keyboard problems
Problem:
A number appears when you type a letter.
Solution
→ The numeric lock function is on. To disable it, press and hold Fn;
then press NmLk.
Problem:
All or some keys on the external numeric keypad do not work.
Solution
→ Make sure that the external numeric keypad is correctly connected to
the computer.
A pointing device problem
Problem:
The mouse or the pointing device does not work.
Solution:
→ Make sure that the mouse or pointing-device cable is securely
connected to the USB port.
For more information, see the manual supplied with the mouse
Note:
or pointing-device.
Standby or hibernation problems
Problem:
The computer enters standby mode unexpectedly.
Solution:
→ If the processor overheats, the computer automatically enters standby
mode to allow the computer to cool and to protect the processor and
other internal components. Check the settings for standby mode.
Problem:
The computer enters standby mode (the standby indicator turns on)
immediately after Power-on self-test (POST) (the standby indicator light
turns on).
Solution:
→ Make sure that:
– The battery is charged.
Chapter 3. Solving computer problems 15
Page 24

Solving computer problems
– The operating temperature is within the acceptable range. Refer to
“Specifications” on page 50.
If the battery is charged and the temperature is within range, have the
computer serviced.
Problem:
The "critical low-battery error" message appears, and the computer
immediately turns off.
Solution:
→ The battery power is getting low. Connect the ac adapter to the
computer, or replace the battery with a fully charged one.
Problem:
When you press Fn to return from standby mode, the computer display
remains blank.
Solution:
→ Check whether an external monitor was disconnected while the
computer was in standby mode. Do not disconnect the external
monitor while the computer is in standby mode or hibernation mode. If
no external monitor is attached when the computer resumes, the
computer display remains blank and output is not displayed. This
restriction does not depend on the resolution value. Press Fn+F7 to
bring up the computer display.
Note: If you are using the Fn+F7 key combination to apply a presentation
scheme, you will need to press Fn+F7 at least three times in three
seconds to bring up the computer display.
Problem:
The computer does not return from standby mode, or the power and
standby indicators stays on and the computer does not work.
Solution:
→ If the system does not return from standby mode, it may have
entered standby or hibernation mode automatically because the battery
is depleted. Check the standby indicator.
– If the standby indicator is on, your computer is in standby mode.
Connect the ac adapter to the computer; then press Fn.
– If the standby indicator is off, your computer is in hibernation mode
or power-off state. Connect the ac adapter to the computer; then
press power button to resume operation.
16 Lenovo 3000 N100 Service and Troubleshooting Guide
Page 25

Solving computer problems
If the system still does not return from standby mode, your system
may stop responding and you cannot turn off the computer. In this
case, you need to reset the computer. If you have not saved your data,
it may be lost. To reset the computer, press and hold the power button
for 4 seconds or more. If the system is still not reset, remove the ac
adapter and the battery.
Problem:
Your computer does not enter standby or hibernation mode.
Solution:
→ Check whether any option has been selected that would disable your
computer from entering standby or hibernation mode.
Problem:
The Fn+F12 key combination does not make the computer enter
hibernation mode.
Solution:
→ The computer cannot enter hibernation mode:
– If you are using one of the communication PC Cards. To enter
hibernation mode, stop the communication program, and then
remove the PC Card or disable the PC Card slot. Click the Safely
Remove Hardware icon in the task bar.
– If the hibernation mode is not enabled. To enable it, do as follows:
1. Click Start.
2. Click the Control Panel and click Performance and maintenance.
3. Click Power options. Power options properties window opens, and
click the Hibernate tab.
4. Select the Enable hibernation check box.
5. Click OK.
You can enter hibernation mode by pressing Fn+F12 only if the
Note:
Lenovo PM driver has been installed on your computer.
Computer screen problems
Problem:
The screen is blank.
Solution:
→ Press Fn+F7 to bring up the image.
Chapter 3. Solving computer problems 17
Page 26

Solving computer problems
Note: If you use the Fn+F7 key combination to apply a presentation
→ If you are using the ac adapter, or using the battery, and the battery
status indicator is on (is green), press Fn+F11 to make the screen
brighter.
→ If the standby status indicator is blinking, press Fn to resume from
the standby mode.
→ If the problem persists, do the Solution in the problem below.
Problem:
The screen is unreadable or distorted.
Solution:
→ Make sure that:
– The display device driver is installed correctly.
– The screen resolution and color quality are correctly set.
– The monitor type is correct.
To check these settings, do as follows:
Right-click the desktop to open the Display Properties window.
1. Click the Settings tab.
2. Check whether the screen resolution and color quality are correctly
set.
3. Click Advanced.
4. Click the Adapter tab.
5. Make sure that ″NVIDIA xxxxx″ or ″Intel xxxxx″ is shown in the
adapter information window.
scheme, press Fn+F7 at least three times in three seconds, and
the image is displayed on the computer screen.
Note: The device driver name xxxxx depends on the video chip
that has been installed on your computer.
6. Click the Properties button. Check the ″Device status″ box and
make sure the device is working properly. If not, click the
Troubleshoot button.
7. Click the Monitor tab.
8. Make sure the information is correct.
9. Click the Properties button. Check the ″Device status″ box and
make sure the device is working properly. If not, click the
Troubleshooter button.
Problem:
The screen stays on even after you turn off your computer.
Solution:
18 Lenovo 3000 N100 Service and Troubleshooting Guide
Page 27

Solving computer problems
→ Press and hold the power switch for 4 seconds or more to turn off
your computer; then turn it on again.
Problem:
Missing, discolored, or bright dots appear on the screen every time you
turn on your computer.
Solution:
→ This is an intrinsic characteristic of the TFT technology. Your
computer’s display contains multiple thin-film transistors (TFTs). A
small number of missing, discolored, or bright dots on the screen might
exist all the time.
Problem:
A message, “Unable to create overlay window,” appears when you try to
start DVD playback.
or
get poor or no playback while running video playback, DVD
You
playback, or game applications.
Solution
→ Do either of the following:
– If you are using 32-bit color mode, change the color depth to 16-bit
mode.
– If you are using a desktop size of 1280×1024 or larger, reduce the
desktop size and the color depth.
Battery problems
Problem:
The battery cannot be fully charged by the power-off method in the
standard charge time for your computer.
Solution:
→ The battery might be over-discharged. Do the following:
1. Turn off the computer.
2. Make sure that the over-discharged battery is in the computer.
3. Connect the ac adapter to the computer and let it charge.
If the battery cannot be fully charged in 24 hours, use a new battery.
Problem:
Your computer shuts down before the battery status indicator shows
empty.
Chapter 3. Solving computer problems 19
Page 28

Solving computer problems
or
Your computer operates after the battery status indicator shows empty.
Solution:
→ Discharge and recharge the battery.
Problem:
The operating time for a fully charged battery is short.
Solution:
→ Discharge and recharge the battery. If your battery’s operating time is
still short, use a new battery.
Problem:
The computer does not operate with a fully charged battery.
Solution:
→ The surge protector in the battery might be active. Turn off the
computer for one minute to reset the protector; then turn on the
computer again.
Problem
The battery does not charge.
Solution
→ You cannot charge the battery when it is too hot. If the battery feels
hot, remove it from the computer and allow it to cool to room
temperature. After it cools, reinstall it and recharge the battery. If it still
cannot be charged, have it serviced.
Hard disk drive problems
Problem:
The hard disk drive makes a rattling noise intermittently.
Solution:
→ The rattling noise might be heard when:
– The hard disk drive starts accessing the data or when it stops.
– You are carrying the hard disk drive.
– You are carrying your computer.
This is a normal characteristic of a hard disk drive and is not a defect.
Problem:
The hard disk drive does not work.
20 Lenovo 3000 N100 Service and Troubleshooting Guide
Page 29

Solving computer problems
Solution:
→ In the Boot menu in the BIOS Utility, make sure that the hard disk
drive is included in the Boot Sequence correctly.
A startup problem
Problem:
The Microsoft
Solution:
→ Use the ThinkVantage Rescue and Recovery workspace to help solve
or identify your problem. To open the ThinkVantage Rescue and
Recovery workspace, do the following:
1. Turn off you PC for at least 5 seconds, then turn it on again.
2. Watch the screen carefully while your PC starts. While the initial
3. From the Rescue and Recovery workspace, you can do the
– Event Viewer enables you to view a log that contains information
– System Information enables you to see key hardware and software
– Warranty Status enables you to see when your warranty expires, the
– Help provides information about the various functions available in
– Restart closes the ThinkVantage Rescue and Recovery workspace
®
Windows operating system will not start.
screen is displayed, press the Lenovo Care button. The
ThinkVantage Rescue and Recovery workspace opens.
following:
– Rescue and Restore your files, folders, or backups.
– Configure your system settings and passwords.
– Communicate by using the internet and link to the support site.
– Troubleshoot and diagnose problems using diagnostics.
the top panel of the ThinkVantage Rescue and Recovery
In
workspace, you can click one of the following tabs to open other
pages or exit the utility:
about events, or tasks, associated with Rescue and Recovery
operations.
information about your computer. This information might be
valuable when trying to diagnose problems.
terms of service for you computer, or the spare parts list.
the ThinkVantage Rescue and Recovery workspace.
and resumes the startup sequence that was interrupted.
A fingerprint authentication problem
Problem:
Your cannot register or authenticate your finger.
Solution
Chapter 3. Solving computer problems 21
Page 30

Solving computer problems
→ If your finger(s) have any of the following conditions, you may
not be able to register or authenticate it:
– Your finger is wrinkled.
– Your finger is rough, dry or injured.
– Your finger is very dry.
– Your finger is stained with dirt, mud, or oil.
– The surface of your finger is very different from when you
– Your finger is wet.
– A finger is used that has not been enrolled.
To improve the situation, try the following:
– Clean or wipe your hands to remove any excess dirt or
– Enroll and use a different finger for authentication.
– If your hands are too dry, apply lotion to them.
Other problems
Problem:
The computer locks or does not accept any input.
registered your fingerprint.
moisture from the fingers.
Solution:
→ Your computer might lock when it enters standby mode during a
communication operation. Disable the standby timer when you are
working on the network.
To turn off the computer, press and hold the power switch for 4
seconds or more.
Problem:
The computer does not start from a device you want.
Solution:
→ Refer to the Startup menu of the BIOS Utility. Make sure that the
Boot Sequence in the BIOS Utility is set so that the computer starts
form the device you want.
Also make sure that the device from which the computer starts is
enabled. In the Boot menu in the BIOS Utility, make sure that the
device is included in the Boot Sequence correctly.
Problem:
The computer can not play a CD, or the sound quality is not good.
22 Lenovo 3000 N100 Service and Troubleshooting Guide
Page 31

Solving computer problems
Solution:
→ Be sure that the disk meets the standards for your country. Usually, a
disk that meets the local standards is marked with a CD logo on the
label. If you use a disc that does not meet these standards, we cannot
guarantee that it will play, or that, if it does play, the sound quality will
be good.
Problem:
You cannot connect using the built-in wireless networking card.
Solution:
→ If the computer display is closed, open it and try again.
Problem:
An application does not run correctly.
Solution:
→ Make sure that the problem is not being caused by the application.
→ Check that your computer has the minimum required memory to run
the application. Refer to the manuals supplied with the application.
→ Check the following:
– The application is designed to operate with your operating system.
– Other applications run correctly on your computer.
– The necessary device drivers are installed.
– The application works when it is run on some other computer.
→ If an error message appears while you are using the application
program, refer to the manuals supplied with the application.
Chapter 3. Solving computer problems 23
Page 32

Solving computer problems
24 Lenovo 3000 N100 Service and Troubleshooting Guide
Page 33

Chapter 4. Recovery options
Introducing Rescue and Recovery
If Windows is not running properly, you may need to do the following:
v Get the current system information.
v Diagnose and troubleshoot a problem.
v Rescue a file from your Windows environment or restore backed-up files,
provided you have made backups by use of the ThinkVantage Rescue and
Recovery program.
v Configure your computer.
this can be achieved from the ThinkVantage Rescue and Recovery
All
workspace. To start ThinkVantage Rescue and Recovery, turn on the computer
and while the initial screen is displayed press the Lenovo Care button. For
more information about using Rescue and Recovery features, see the
“Recovery overview” section of the Access Help.
Restoring factory contents
Instead of providing a recovery CD or a Windows
Lenovo provides simpler methods of accomplishing the tasks typically
associated with these CDs. The files and programs for these alternative
methods are on your hard disk, which eliminates having to locate misplaced
CDs and problems associated with using an incorrect CD version.
The complete backup of all the files and programs that Lenovo preinstalled on
your computer resides in a hidden protected area, or partition, of the hard
disk. Although hidden, the backups in the partition consume hard disk space.
Therefore, when checking the capacity of your hard disk according to
Windows, you might note that the total capacity of the disk appears to be
smaller than anticipated. This discrepancy is explained by the contents of the
hidden partition.
The Product Recovery Program contained within this area enables you to
restore the complete contents of your hard disk to the same state as it was
when originally shipped from the factory.
Notes:
1. When you recover your system, you need to select the On position of the
wireless radio switch on the computer. If you forget to select the On
®
CD with your computer,
© Copyright Lenovo 2006 25
Page 34

Recovering pre-installed software
position of the wireless radio switch, your wireless network card will not
be recognized, and the wireless card driver will not be included in your
system.
2. The recovery process might take up to 2 hours.
To recover the hard disk to its original contents, do the following:
Attention: All of the files on the primary hard disk partition (usually drive C)
will be lost in the recovery process. However, before any data is overwritten,
you will be given the opportunity to save one or more files to other media.
1. If possible, save all your files and shut down your operating system.
2. Turn off your computer for at least 5 seconds.
3. Turn on your computer. Watch the display carefully while your PC starts.
While the initial screen is displayed, press the Lenovo Care button. The
ThinkVantage Rescue and Recovery workspace opens.
4. Click Restore your system, select Restore my hard drive to the original
factory state, and follow the instructions on the screen.
Recovering data
If you performed a backup operation using the Rescue and Recovery
program, you also have one or more backups stored that reflect the contents
of the hard disk as it existed at various points in time. These backups might
be stored on your hard disk, or a network drive, or on removable media,
depending on the options you selected during the backup operation.
You can use either the Rescue and Recovery program or the ThinkVantage
Rescue and Recovery workspace to restore the contents of the hard disk to an
earlier state using any of the stored backups. The ThinkVantage Rescue and
Recovery workspace runs independently of the Windows operating system.
Therefore, you can start it by pressing the Lenovo Care button when
prompted during startup.
After the ThinkVantage Rescue and Recovery workspace opens you can
perform a recovery operation, even if you are unable to start Windows.
26 Lenovo 3000 N100 Service and Troubleshooting Guide
Page 35

Chapter 5. Upgrading and replacing devices
Replacing the battery
Important
Read Safety and Warranty Guide before replacing the battery.
1. Turn off the computer, or enter hibernation mode. Then disconnect the ac
adapter and all cables from the computer.
If you are using a PC Card, the computer might not be able to enter
Note:
hibernation mode. If this happens, turn off the computer.
2. Close the computer display, and turn the computer over.
3. Unlock the battery latch by sliding it to the unlocked position.
4. Unlock the battery latch 1 by sliding it to the unlocked position, and
while holding it in the position remove the battery 2.
5. Install a fully charged battery.
© Copyright Lenovo 2006 27
Page 36

Replacing the battery
6. Make sure that the battery latch is in the locked position.
7. Turn the computer over again. Connect the ac adapter and cables to the
computer.
Upgrading the hard disk drive
Important
Read Safety and Warranty Guide before replacing the hard disk drive.
You can increase the storage capacity of your computer by replacing the hard
disk drive with one of greater capacity. You can purchase a new hard disk
drive from your Lenovo reseller or a marketing representative.
Notes:
1. Replace the hard disk drive only if you upgrade it or have it repaired. The
connectors and bay of the hard disk drive were not designed for frequent
changes, or drive swapping.
2. The ThinkVantage Rescue and Recovery workspace and the Product
Recovery program are not included on an optional hard disk drive.
28 Lenovo 3000 N100 Service and Troubleshooting Guide
Page 37

Upgrading the hard disk drive
Attention
Handling a hard disk drive
v Do not drop the drive or subject it to physical shocks. Put the drive on
a material, such as soft cloth, that absorbs the physical shock.
v Do not apply pressure to the cover of the drive.
v Do not touch the connector.
drive is very sensitive. Incorrect handling can cause damage and
The
permanent loss of data on the hard disk. Before removing the hard disk
drive, make a backup copy of all the information on the hard disk, and
then turn the computer off. Never remove the drive while the system is
operating, in standby mode, or in hibernation mode.
To replace the hard disk drive, do the following:
1. Turn off the computer; then disconnect the ac adapter and all cables from
the computer.
2. Close the computer display, and turn the computer over.
3. Remove the battery.
4. Remove two screws 1, and remove the hard disk cover2.
5. Remove the hard disk drive by pulling out the tab.
Chapter 5. Upgrading and replacing devices 29
Page 38

Upgrading the hard disk drive
6. Insert a new hard disk drive into the hard disk drive bay, then firmly
install it.
7. Align the front side of the hard disk cover 1, reinstall the cover 2, and
tighten the screws3.
30 Lenovo 3000 N100 Service and Troubleshooting Guide
Page 39

8. Reinstall the battery.
9. Turn the computer over again. Connect the ac adapter and cables to the
computer.
Replacing memory
Upgrading the hard disk drive
Important
Read Safety and Warranty Guide before replacing memory.
Increasing memory capacity is an effective way to make programs run faster.
You can increase the amount of memory in your computer by installing a
double data rate (DDR) synchronous dynamic random access memory
(DRAM) unbuffered small outline dual inline memory module (SO-DIMM),
available as an option, in the memory slot of your computer. SO-DIMMs with
different capacities are available.
Note: Use only the memory types supported by your computer. If you
incorrectly install the optional memory or install an unsupported
memory type, a warning beep will sound when you try to start the
computer.
To install an SO-DIMM, do the following:
1. Touch a metal table or a grounded metal object. This action reduces any
static electricity in your body, that could damage the SO-DIMM. Do not
touch the contact edge of the SO-DIMM.
2. Turn off the computer; then disconnect the ac adapter and all cables
from the computer.
3. Close the computer display, and turn the computer over.
Chapter 5. Upgrading and replacing devices 31
Page 40

Replacing memory
4. Remove the battery.
5. Loosen the screw 1 on the memory slot cover, and remove it 2.
6. If two SO-DIMMs are already installed in the memory slots, remove one
of them to make room for the new one by pressing out on the latches on
both edges of the socket at the same time. Be sure to save it for future
use.
7. Find the notch on the contact edge side of the SO-DIMM.
Attention: To avoid damaging the SO-DIMM, do not touch its contact
edge.
8. With the notched end of the SO-DIMM toward the contact edge side of
the socket, firmly insert the SO-DIMM into the socket at an angle of
about 20 degrees 1, then press it firmly 2.
32 Lenovo 3000 N100 Service and Troubleshooting Guide
Page 41

Replacing memory
9. Pivot the SO-DIMM downward until it snaps into place.
10. Make sure that the card is firmly fixed in the slot and does not move
easily.
11. Align the front side of the memory slot cover 1, reinstall the cover 2,
and tighten the screws3.
Attention: When you have added or upgraded an SO-DIMM, do not
use your computer until you have closed the memory slot cover. Never
use the computer with the cover open.
12. Reinstall the battery.
13. Turn the computer over again, and reconnect the ac adapter and cables to
the computer.
To make sure that the SO-DIMM is installed correctly, do as follows:
1. Turn the computer on.
2. While the initial screen is displayed, press F1. The BIOS Utility screen
opens. The ″Memory″ item shows the amount of memory you can utilize.
Chapter 5. Upgrading and replacing devices 33
Page 42

Replacing memory
34 Lenovo 3000 N100 Service and Troubleshooting Guide
Page 43

Chapter 6. Getting help and service
Getting help and service
If you need help, service, technical assistance, or just want more information
about Lenovo computers, you will find a wide variety of sources available
from Lenovo to assist you. This section contains information about where to
go for additional information about Lenovo computers, what to do if you
experience a problem with your computer, and whom to call for service
should it be necessary.
Microsoft Service Packs are the latest software source for Windows product
updates. They are available via We b download (connection charges may
apply) or via CD-ROM. For more specific information and links, go to
www.microsoft.com. For technical assistance with installation of, or questions
related to, Service Packs for your preloaded Microsoft Windows product, refer
to the Microsoft Product Support Services We b site at
http://support.microsoft.com/directory/, or you can contact Customer
Support Center at the phone number(s) listed in “Worldwide telephone list”
on page 41. Some fees might apply.
Getting help on the Web
The Lenovo Web site on the World Wide We b has up-to-date information
about Lenovo computers and support. The address for the Lenovo home page
is http://www.lenovo.com.
You can find support information for your Lenovo 3000 computer at
www.lenovo.com/support. Research this Web site to learn how to solve
problems, find new ways to use your computer, and learn about options that
can make working with your Lenovo computer even easier.
Calling the Customer Support Center
If you have tried to correct the problem yourself and still need help, during
the warranty period, you can get help and information by telephone through
the Customer Support Center. The following services are available during the
warranty period:
v Problem determination - Trained personnel are available to assist you with
determining if you have a hardware problem and deciding what action is
necessary to fix the problem.
© Copyright Lenovo 2006 35
Page 44

Getting help and service
v Lenovo hardware repair - If the problem is determined to be caused by
Lenovo hardware under warranty, trained service personnel are available to
provide the applicable level of service.
v Engineering change management - Occasionally, there might be changes
that are required after a product has been sold. Lenovo or your reseller, if
authorized by Lenovo, will make selected Engineering Changes (ECs)
available that apply to your hardware.
following items are not covered:
The
v Replacement or use of parts not manufactured for or by Lenovo or
nonwarranted parts
Note: All warranted parts contain a 7-character identification in the format
v Identification of software problem sources
v Configuration of BIOS as part of an installation or upgrade
v Changes, modifications, or upgrades to device drivers
v Installation and maintenance of network operating systems (NOS)
v Installation and maintenance of application programs
determine if your machine is in warranty and when the warranty expires,
To
go to www.lenovo.com/support, and click Warranty, then follow the
instructions on the screen.
FRU XXXXXXX
Refer to your Lenovo hardware warranty for a full explanation of Lenovo
warranty terms. Be sure to retain your proof of purchase to obtain warranty
service.
If possible, be near your computer when you make your call in case the
technical assistance representative needs to help you resolve a computer
problem. Please ensure that you have downloaded the most current drivers
and system updates, run diagnostics, and recorded information before you
call. When calling for technical assistance, please have the following
information available:
v Machine Type and Model
v Serial numbers of your computer, monitor, and other components, or your
proof of purchase
v Description of the problem
v Exact wording of any error messages
v Hardware and software configuration information for your system
telephone numbers for your Customer Support Center location are
The
located in the Worldwide telephone list section of this guide.
Telephone numbers are subject to change without notice. For the latest
Note:
list of Customer Support Center telephone numbers and hours of
36 Lenovo 3000 N100 Service and Troubleshooting Guide
Page 45

operation, visit the Support We b site at www.lenovo.com/suport. If the
number for your country or region is not listed, contact your Lenovo
reseller or Lenovo marketing representative.
Getting help around the world
If you travel with your computer or relocate it to a country where your
Lenovo machine type is sold, your computer might be eligible for
International Warranty Service, which automatically entitles you to obtain
warranty service throughout the warranty period. Service will be performed
by service providers authorized to perform warranty service.
Service methods and procedures vary by country, and some services might
not be available in all countries. International Warranty Service is delivered
through the method of service (such as depot, carry-in, or on-site service) that
is provided in the servicing country. Service centers in certain countries might
not be able to service all models of a particular machine type. In some
countries, fees and restrictions might apply at the time of service.
To determine whether your computer is eligible for International Warranty
Service and to view a list of the countries where service is available, go to
www.lenovo.com/support, click Warranty, and follow the instructions on the
screen.
Getting help and service
Chapter 6. Getting help and service 37
Page 46

Getting help and service
38 Lenovo 3000 N100 Service and Troubleshooting Guide
Page 47

Appendix A. Warranty information
Warranty Information
This Appendix provides information regarding the warranty period and type
of warranty service applicable to your Machine in your country or region. For
the terms and conditions of the Statement of Limited Warranty that applies to
your Machine, refer to Chapter 2, Warranty Information in the Safety and
Warranty Guide included with your Machine.
Warranty Period
The warranty period may vary by country or region and is specified in the
table below. NOTE: ″Region″ means either Hong Kong or Macau Special
Administrative Region of China.
A warranty period of 3 years on parts and 1 year on labor means that Lenovo
provides warranty service without charge for:
a. parts and labor during the first year of the warranty period; and
b. parts only, on an exchange basis, in the second and third years of the
warranty period. Your Service Provider will charge you for any labor
provided in performance of the repair or replacement(s) in the second and
third year of warranty period.
Machine
Type Country or Region of Purchase Warranty period
0689 US, Canada, Mexico, Brazil,
Australia, Japan
Other Parts and Labor - 1 year
0768 US, Canada, Mexico, Brazil,
Australia, Japan
Other Parts and Labor - 1 year
Parts and Labor - 1 year
Battery pack - 1 year
Battery pack - 1 year
Parts and Labor - 1 year
Battery pack - 1 year
Battery pack - 1 year
Types of Warranty Service
6
1
7
1
6
1
7
1
Types of Warranty Service
If required, your Service Provider will provide repair or exchange service
depending on the type of warranty service specified for your Machine in the
above table and as described below. Scheduling of service will depend upon
the time of your call and is subject to parts availability. Service levels are
© Copyright Lenovo 2006 39
Page 48

response time objectives and are not guaranteed. The specified level of
warranty service may not be available in all worldwide locations, additional
charges may apply outside your Service Provider’s normal service area,
contact your local Service Provider representative or your reseller for country
and location specific information.
1. Customer Replaceable Unit (″CRU″) Service
Lenovo will ship CRUs to you for you to install, Tier 1 CRUs are easy to
install whereas Tier 2 CRUs require some technical skill and tools. CRU
information and replacement instructions are shipped with your Machine
and are available from Lenovo at any time on your request. You may
request that a Service Provider install CRUs, at no additional charge,
under the type of warranty service designated for your Machine. Lenovo
specifies in the materials shipped with a replacement CRU whether a
defective CRU must be returned. When return is required, 1) return
instructions and a container are shipped with the replacement CRU, and 2)
you may be charged for the replacement CRU if Lenovo does not receive
the defective CRU within 30 days of your receipt of the replacement.
2. On-site Service
Your Service Provider will either repair or exchange the failing Machine at
your location and verify its operation. Yo u must provide suitable working
area to allow disassembly and reassembly of the Lenovo Machine. The
area must be clean, well lit and suitable for the purpose. For some
Machines, certain repairs may require sending the Machine to a designated
service center.
3. Courier or Depot Service *
You will disconnect the failing Machine for collection arranged by your
Service Provider. A shipping container will be provided to you for you to
return your Machine to a designated service center. A courier will pick up
your Machine and deliver it to the designated service center. Following its
repair or exchange, the service center will arrange the return delivery of
the Machine to your location. Yo u are responsible for its installation and
verification.
4. Customer Carry-In or Mail-In Service
You will deliver or mail as your Service Provider specifies (prepaid unless
specified otherwise) the failing Machine suitably packaged to a designated
location. After the Machine has been repaired or exchanged, it will be
made available for your collection or, for Mail-in Service, the Machine will
be returned to you at Lenovo’s expense, unless your Service Provider
specifies otherwise. You are responsible for the subsequent installation and
verification of the Machine.
5. CRU and On-site Service
This type of Warranty Service is a combination of Type 1 and Type 2 (see
above).
40 Lenovo 3000 N100 Service and Troubleshooting Guide
Page 49

6. CRU and Courier or Depot Service
This type of Warranty Service is a combination of Type 1 and Type 3 (see
above).
7. CRU and Customer Carry-In or Mail-In Service
This type of Warranty Service is a combination of Type 1 and Type 4 (see
above).
a 5, 6 or 7 type of warranty service is listed, your Service Provider
When
will determine which type of warranty service is appropriate for the repair.
* This type of service is called Lenovo EasyServ or EasyServ in some
countries.
To obtain warranty service contact a Service Provider. In Canada or the
United States, call 1-800-IBM-SERV (426-7378). In other countries, see the
telephone numbers below.
Worldwide telephone list
Phone numbers are subject to change without notice. For the most current
phone numbers, go to http://www.lenovo.com/support and click Support
phone list.
Country or Region Telephone Number
Africa Africa: +44 (0)1475-555-055
South Africa: +27-11-3028888 and 0800110756
Central Africa: Contact the nearest IBM Business Partner
Argentina 0800-666-0011 (Spanish)
Australia 131-426 (English)
Austria 01-24592-5901
01-211-454-610 (German)
Belgium 02-210-9820 (Dutch)
02-210-9800 (French)
warranty service and support: 02-225-3611
Bolivia 0800-0189 (Spanish)
Brazil Sao Paulo region: (11) 3889-8986
Toll free outside Sao Paulo region: 0800-7014-815
(Brazilian Portuguese)
Canada 1-800-565-3344 (English, French)
In Toronto only call: 416-383-3344
Chile 800-224-488 (Spanish)
China 800-810-1818 (Mandarin)
Appendix A. Warranty information 41
Page 50

Country or Region Telephone Number
China (Hong Kong S.A.R.) Home PC: 852-2825-7799
Commercial PC: 852-8205-0333
Lenovo 3000 and WorkPad : 852-2825-6580
(Cantonese, English, Putonghua)
Colombia 1-800-912-3021 (Spanish)
Costa Rica 284-3911 (Spanish)
Lenovo Customer Support Center-toll free: 0-800-011-1029
Croatia 0800-0426
Cyprus +357-22-841100
Czech Republic +420-2-7213-1316
Denmark 4520-8200
warranty service and support: 7010-5150 (Danish)
Dominican Republic 566-4755
566-5161 ext. 8201
Toll Free within the Dominican Republic: 1-200-1929 (Spanish)
Lenovo Customer Support Center-toll free: 1-866-434-2080
Ecuador 1-800-426911 (Spanish)
El Salvador 250-5696 (Spanish)
Lenovo Customer Support Center-toll free: 800-6264
Estonia +386-61-1796-699
Finland 09-459-6960
warranty service and support: +358-800-1-4260 (Finnish)
France 0238-557-450
warranty service and support:
software 0810-631-020
hardware 0810-631-213 (French)
Germany 07032-15-49201
warranty service and support: 01805-25-35-58 (German)
Greece +30-210-680-1700
Guatemala 335-8490 (Spanish)
Honduras Tegucigalpa & San Pedro Sula: 232-4222
San Pedro Sula: 552-2234
(Spanish)
Hungary +36-1-382-5720
India 1600-44-6666
Alternate Toll Free: +91-80-2678-8940
(English)
Indonesia 800-140-3555
+62-21-251-2955 (Bahasa, Indonesian, English)
42 Lenovo 3000 N100 Service and Troubleshooting Guide
Page 51

Country or Region Telephone Number
Ireland 01-815-9202
warranty service and support: 01-881-1444 (English)
Israel +972-3-531-3900 (Hebrew)
+972-3-531-3900 (English)
Italy 02-7031-6101
warranty service and support: 39-800-820094(Italian)
Japan
PC Products:
Toll free: 0120-20-5550
For International: +81-46-266-4716
The above numbers will be answered with a Japanese language voice
prompt. For telephone support in English, please wait for the Japanese
voice prompt to end, and an operator will answer. Please ask for
″English support please,″ and your call will be transferred to an English
speaking operator.
PC Software:
0120-558-695
Overseas calls: +81-44-200-8666
(Japanese)
Korea 1588-5801 (Korean)
Latvia +386-61-1796-699
Lithuania +386-61-1796-699
Luxembourg +352-298-977-5063 (French)
Malaysia 1800-88-8558 (English, Bahasa, Melayu)
Malta +356-23-4175
Mexico 001-866-434-2080 (Spanish)
Middle East +44 (0)1475-555-055
Netherlands +31-20-514-5770 (Dutch)
New Zealand 0800-733-222 (English)
Nicaragua 255-6658 (Spanish)
Norway 6681-1100
warranty service and support: 8152-1550
(Norwegian)
Panama 206-6047 (Spanish)
Lenovo Customer Support Center-toll free: 001-866-434-2080
Peru 0-800-50-866 (Spanish)
Philippines 1800-1888-1426 (English)
+63-2-995-8420 (Philipino)
Appendix A. Warranty information 43
Page 52

Country or Region Telephone Number
Poland +48-22-878-6999
Portugal +351-21-892-7147 (Portuguese)
Romania +4-021-224-4015
Russian Federation +7-095-940-2000 (Russian)
Singapore 1800-3172-888 (English, Bahasa, Melayu)
Slovakia +421-2-4954-1217
Slovenia +386-1-4796-699
Spain 91-714-7983
91-397-6503 (Spanish)
Sri Lanka +94-11-2448-442 (English)
Sweden 08-477-4420
warranty service and support: 077-117-1040 (Swedish)
Switzerland 058-333-0900
warranty service and support: 0800-55-54-54
(German, French, Italian)
Taiwan 886-2-8723-9799 (Mandarin)
Thailand 1-800-299-229 (Thai)
Turkey 00800-4463-2041 (Turkish)
United Kingdom 01475-555-055
warranty service and support:
software 08457-151-516
hardware 08705-500-900 (English)
United States 1-800-426-7378
(English)
Uruguay 000-411-005-6649 (Spanish)
Venezuela 0-800-100-2011 (Spanish)
Vietnam For northern area and Hanoi: 84-4-843-6675
For southern area and Ho Chi Minh City: 84-8-829-5160
(English, Vietnamese)
44 Lenovo 3000 N100 Service and Troubleshooting Guide
Page 53

Appendix B. Customer Replaceable Units (CRUs)
For your computer, the following parts are designated Customer Replaceable
Unit (CRU) parts.
Listed below are the CRUs and the documentation where
removal/replacement instructions are located.
Service and
Troubleshooting
Guide
Setup
Instructions
Access
Help
Online
Hardware
Maintenance
Manual
Tier 1 CRUs
Battery X X X
Hard disk drive X X X
Optical drive X X
AC adapter and
X
power cord
Tier 2 CRUs
Memory
X X X
(standard)
PCI Express Mini
X X
Card
You can find instructions for replacing CRUs in Access Help. To open Access
Help, click Start, move the pointer to All Programs; then to Lenovo Care.
Click Access Help
If you are unable to access these instructions or if you have difficulty
replacing a CRU, you can use either of the following additional resources:
v The Online Hardware Maintenance Manual available from the Support Web
site
http://www.lenovo.com/think/support/site.wss/document.do?lndocid
=part-video
v The Customer Support Center. For the telephone number of the Support
Center for your country or region, see “Worldwide telephone list” on page
41.
© Copyright Lenovo 2006 45
Page 54

46 Lenovo 3000 N100 Service and Troubleshooting Guide
Page 55

Appendix C. Overview of your computer
Your computer at a glance
Front view
© Copyright Lenovo 2006 47
Page 56

Your computer at a glance
Rear view
48 Lenovo 3000 N100 Service and Troubleshooting Guide
Page 57

Features
Features
Processor
v See the system properties of you computer. You can do this as follows:
right-click the My computer icon on your desktop, from the pull down
menu select Properties.
Memory
v Double data rate (DDR) synchronous dynamic random access memory
(DRAM) II
Storage
device
v 2.5-inch hard disk drive
Display
color display uses TFT technology:
The
v Size: 15.4 inch or 14.1 inch, depending on the model
v Resolution:
– LCD: Up to 1680-by-1050, depending on the model
– External monitor: Up to 2048-by-1536
Brightness control
v
v Integrated camera (on some models)
Keyboard
v Fingerprint reader (on some models)
v 84-key, 85-key, or 89-key
v Touchpad
v Fn key function
v Lenovo Care button
v Volume control buttons
External
interface
v External-monitor connector
v S-Video connector
v PC Card slot (Type II PC Card)
v Stereo headphone jack
v Microphone jack
v 4 Universal Serial Bus (USB) connectors
v RJ11 telephone connector
v RJ45 Ethernet connector
v IEEE1394 (on some models)
v Digital media reader slot
v Wireless radio switch
v Optical drive
v Integrated wireless LAN feature (on some models)
v Integrated Bluetooth feature (on some models)
Appendix C. Overview of your computer 49
Page 58

Specifications
Specifications
Size
v 14 inch display model
– Width: 339 mm
– Depth: 257 mm
– Height: 30.0 to 37.4 mm
15 inch display model
v
– Width: 363 mm
– Depth: 264 mm
– Height: 31.0 to 38.4 mm
Environment
v Maximum altitude without pressurization: 3048 m (10000 ft)
v Temperature
– At altitudes up to 2438 m (8000 ft)
- Operating with no diskette: 5° to 35°C (41° to 95°F)
- Operating with a diskette: 10° to 35°C (50° to 95°F)
- Not operating: 5° to 43°C (41° to 109°F)
– At altitudes above 2438 m (8000 ft)
- Maximum operating temperature, 31.3°C (88° F)
When you charge the battery pack, its temperature must be at least
Note:
10°C (50°F).
v Relative humidity:
– Operating with no disc in the drive: 8% to 95%
– Operating with a disc in the drive: 8% to 80%
Heat output
v 90 W (307 Btu/hour) maximum for Discrete Graphics Models
v 65 W (222 Btu/hour) maximum for Integrated Graphics Models
Power source (ac adapter)
v Sine-wave input at 50 to 60 Hz
v Input rating of the ac adapter: 100-240 V ac, 50 to 60 Hz
Battery pack
v Lithium-ion (Li-Ion) battery pack
– Nominal voltage: 10.8 V dc
– Capacity: 4.4 AH or 6.6 AH, depending on the model
50 Lenovo 3000 N100 Service and Troubleshooting Guide
Page 59

Appendix D. Wireless related information
Wireless interoperability
Wireless LAN PCI Express Mini Card is designed to be interoperable with any
wireless LAN product that is based on Direct Sequence Spread Spectrum
(DSSS) and/or Orthogonal Frequency Division Multiplexing (OFDM) radio
technology, and is compliant to:
v The IEEE 802.11a/b/g Standard on Wireless LANs, as defined and
approved by the Institute of Electrical and Electronics Engineers.
v The Wireless Fidelity (WiFi) certification as defined by the Wi-Fi Alliance.
Bluetooth
Daughter Card is designed to be interoperable with any Bluetooth
product that is compliant to Bluetooth Specification 2.0 + EDR as defined by
the Bluetooth SIG. Following profiles are supported by Bluetooth Daughter
Card:
v Generic Access
v Service Discovery
v Serial Port
v Dial-up Networking
v FAX
v LAN Access using PPP
v Personal Area Network
v Generic Object Exchange
v Generic Object Push
v File Transfer
v Synchronization
v Audio Gateway
v Headset
v Printer
v Human Interface Devices (Keyboard/Mouse)
v Basic Image
v Handsfree
v AV
Usage environment and your health
Wireless LAN PCI Express Mini Card and Bluetooth Daughter Card emits
radio frequency electromagnetic energy like other radio devices. However, the
level of energy emitted is far much less than the electromagnetic energy
emitted by wireless devices like for example mobile phones.
© Copyright Lenovo 2006 51
Page 60

Because Wireless LAN PCI Express Mini Card and Bluetooth Daughter Card
operates within the guidelines found in radio frequency safety standards and
recommendations, Lenovo believes the integrated wireless cards are safe for
use by consumers. These standards and recommendations reflect the
consensus of the scientific community and result from deliberations of panels
and committees of scientists who continually review and interpret the
extensive research literature.
In some situation or environment, the use of Wireless LAN PCI Express Mini
Card or Bluetooth Daughter Card may be restricted by the proprietor of the
building or responsible representatives of the organization. These situations
may for example include:
v Using the integrated wireless cards on board of airplanes, or in hospitals
v In any other environment where the risk of interference to other devices or
services is perceived or identified as harmful.
you are uncertain of the policy that applies on the use of wireless devices in
If
a specific organization (e.g. airport or hospital), you are encouraged to ask for
authorization to use Wireless LAN PCI Express Mini Card or Bluetooth
Daughter Card prior to turning on the computer.
52 Lenovo 3000 N100 Service and Troubleshooting Guide
Page 61

Appendix E. Notices
Notices
Lenovo may not offer the products, services, or features discussed in this
document in all countries. Consult your local Lenovo representative for
information on the products and services currently available in your area. Any
reference to a Lenovo product, program, or service is not intended to state or
imply that only that Lenovo product, program, or service may be used. Any
functionally equivalent product, program, or service that does not infringe
any Lenovo intellectual property right may be used instead. However, it is the
user’s responsibility to evaluate and verify the operation of any other product,
program, or service.
Lenovo may have patents or pending patent applications covering subject
matter described in this document. The furnishing of this document does not
give you any license to these patents. You can send license inquiries, in
writing, to:
Lenovo (United States), Inc.
500 Park Offices Drive, Hwy. 54
Research Triangle Park, NC 27709
U.S.A.
Attention: Lenovo Director of Licensing
LENOVO
GROUP LTD. PROVIDES THIS PUBLICATION “AS IS” WITHOUT
WARRANTY OF ANY KIND, EITHER EXPRESS OR IMPLIED, INCLUDING,
BUT NOT LIMITED TO, THE IMPLIED WARRANTIES OF
NON-INFRINGEMENT, MERCHANTABILITY OR FITNESS FOR A
PARTICULAR PURPOSE. Some jurisdictions do not allow disclaimer of
express or implied warranties in certain transactions, therefore, this statement
may not apply to you.
This information could include technical inaccuracies or typographical errors.
Changes are periodically made to the information herein; these changes will
be incorporated in new editions of the publication. Lenovo may make
improvements and/or changes in the product(s) and/or the program(s)
described in this publication at any time without notice.
The products described in this document are not intended for use in
implantation or other life support applications where malfunction may result
in injury or death to persons. The information contained in this document
does not affect or change Lenovo product specifications or warranties.
Nothing in this document shall operate as an express or implied license or
© Copyright Lenovo 2006 53
Page 62

indemnity under the intellectual property rights of Lenovo or third parties. All
information contained in this document was obtained in specific environments
and is presented as an illustration. The result obtained in other operating
environments may vary.
Lenovo may use or distribute any of the information you supply in any way
it believes appropriate without incurring any obligation to you.
Any references in this publication to non-Lenovo We b sites are provided for
convenience only and do not in any manner serve as an endorsement of those
Web sites. The materials at those Web sites are not part of the materials for
this Lenovo product, and use of those Web sites is at your own risk.
Any performance data contained herein was determined in a controlled
environment. Therefore, the result obtained in other operating environments
may vary significantly. Some measurements may have been made on
development-level systems and there is no guarantee that these measurements
will be the same on generally available systems. Furthermore, some
measurements may have been estimated through extrapolation. Actual results
may vary. Users of this document should verify the applicable data for their
specific environment.
Television output notice
The following notice applies to models that have the factory-installed
television-output feature.
This product incorporates copyright protection technology that is protected by
method claims of certain U.S. patents and other intellectual property rights
owned by Macrovision Corporation and other rights owners. Use of this
copyright protection technology must be authorized by Macrovision
Corporation, and is intended for home and other limited viewing uses only
unless otherwise authorized by Macrovision Corporation. Reverse engineering
or disassembly is prohibited.
Electronic emissions notices
The following information refers to Lenovo 3000 N100, machine type 0689 and
0768.
Federal Communications Commission (FCC) Statement
This equipment has been tested and found to comply with the limits for a
Class B digital device, pursuant to Part 15 of the FCC Rules. These limits are
designed to provide reasonable protection against harmful interference in a
residential installation. This equipment generates, used, and can radiate radio
frequency energy and, if not installed and used in accordance with the
instructions, may cause harmful interference to radio communications.
54 Lenovo 3000 N100 Service and Troubleshooting Guide
Page 63

However, there is no guarantee the interference will not occur in a particular
installation. If this equipment does cause harmful interference to radio or
television reception, which can be determined by turning the equipment off
and on, the user is encouraged to try to correct the interference by one or
more of the following measures:
v Reorient or relocate the receiving antenna.
v Increase the separation between the equipment and receiver.
v Connect the equipment into an outlet on a circuit different from that to
which the receiver is connected.
v Consult an authorized dealer or service representative for help.
Properly shielded and grounded cables and connectors must be used in order
to meet FCC emission limits. Proper cables and connectors are available from
Lenovo authorized dealers. Lenovo is not responsible for any radio or
television interference caused by using other than recommended cables or
connectors or by unauthorized changes or modifications to this equipment.
Unauthorized changes or modifications could void the user’s authority to
operate the equipment.
This device complies with Part 15 of the FCC Rules. Operation is subject to
the following two conditions: (1) this device may not cause harmful
interference, and (2) this device must accept any interference received,
including interference that may cause undesired operation.
Responsible party:
Lenovo (United States) Inc.
One Manhattanville Road
Purchase, New York 10577
Telephone: (919) 254-0532
Industry Canada Class B emission compliance statement
This Class B digital apparatus complies with Canadian ICES-003.
Avis de conformité à la réglementation d’Industrie Canada
Cet appareil numérique de la classe B est conforme à la norme NMB-003 du
Canada.
European Union EMC Directive conformance statement
This product is in conformity with the protection requirements of EU Council
Directive 89/336/EEC on the approximation of the laws of the Member States
relating to electromagnetic compatibility. Lenovo cannot accept responsibility
Appendix E. Notices 55
Page 64

for any failure to satisfy the protection requirements resulting from a
nonrecommended modification of the product, including the fitting of
non-Lenovo option cards.
This product has been tested and found to comply with the limits for Class B
Information Technology Equipment according to CISPR 22/European
Standard EN 55022. The limits for Class B equipment were derived for typical
residential environments to provide reasonable protection against interference
with licensed communication devices.
Properly shielded and grounded cables and connectors must be used in order
to reduce the potential for causing interference to radio and TV
communications and to other electrical or electronic equipment. Such cables
and connectors are available from Lenovo authorized dealers. Lenovo cannot
accept responsibility for any interference caused by using other than
recommended cables and connectors.
Environmental notices for Japan
If you are a company employee and need to dispose of a Lenovo computer
that is the property of the company, you must do so in accordance with the
Law for Promotion of Effective Utilization of Resources. The computer is
categorized as industrial waste. It should be properly disposed of by an
industrial waste disposal contractor certified by a local government. In
accordance with the Law for Promotion of Effective Utilization of Resources,
IBM Japan provides, through its PC Collecting and Recycling Services, for the
collecting, reuse, and recycling of disused computers. For details, visit the
IBM Japan Web site at www.ibm.com/jp/pc/service/recycle/
Pursuant to the Law for Promotion of Effective Utilization of Resources, the
collecting and recycling of home-used computers by the manufacturer was
begun on October 1, 2003. For details, visit the IBM Japan Web site at
www.ibm.com/jp/pc/service/recycle/personal.html
Disposing of a Lenovo computer component containing heavy metal
The printed circuit board of a Lenovo computer contains heavy metal.
(Soldering with lead is used on the printed circuit board.) To properly dispose
of the disused printed circuit board, follow the instructions in Collecting and
recycling a disused Lenovo computer.
If you use a Lenovo computer at home and need to dispose of a lithium
battery, you must comply with local ordinances and regulations.
Handling a disused Lenovo battery pack
56 Lenovo 3000 N100 Service and Troubleshooting Guide
Page 65

Your Lenovo computer has a lithium ion battery pack or a nickel metal
hydride battery pack. If you are a company Lenovo computer user and need
to dispose of a battery pack, contact the proper person in Lenovo sales,
service, or marketing, and follow that person’s instructions. For details, visit
the IBM Japan We b site at
www.ibm.com/jp/pc/environment/recycle/battery/
If you use a Lenovo computer at home and need to dispose of a battery pack,
you must comply with local ordinances and regulations.
Important information for the European Directive 2002/96/EC
Notice : This mark applies only to countries within the European Union (EU)
and Norway. This appliance is labelled in accordance with European Directive
2002/96/EC concerning waste electrical and electronic equipment (WEEE).
The Directive determines the framework for the return and recycling of used
appliances as applicable throughout the European Union. This label is applied
to various products to indicate that the product is not to be thrown away, but
rather reclaimed upon end of life per this Directive.
Remarque : Cette étiquette concerne uniquement les pays de l’Union
européenne et la Norvège. Cet appareil porte une étiquette liée aux
dispositions de la Directive 2002/96/CE du Conseil Européen relative aux
déchets d’équipements électriques et électroniques (DEEE). Cette directive
détermine les dispositions générales, applicables dans l’Union européenne,
pour la récupération et le recyclage des équipements utilisés. Cette étiquette
est apposée à différents produits pour signaler qu’ils ne doivent pas être jetés
mais récupérés, selon les dispositions énoncées dans la directive.
Appendix E. Notices 57
Page 66

IBM Lotus Software Offer
About the offer: As a qualifying Lenovo computer customer, you are
receiving a single, limited license for the Lotus Notes
a single license for the Lotus SmartSuite
to install and use this software on your new Lenovo computer using one of
the following options:
v Media for this software is not included in this offer. If you do not
already have the appropriate Lotus Notes Client or Lotus SmartSuite
software media, you can order a CD and install the software onto your
computer. For more information, see “To order a CD” on page 59.
v If you already have a licensed copy of the software, you are entitled to
make and use one additional copy of the software you have.
About IBM Lotus Notes: With your standalone, limited use Notes client, you
can integrate your most valuable messaging, collaborative and personal
information management (PIM) resources —like e-mail, calendar, to-do list —
allowing you to access them while connected to or disconnected from your
network. The standalone license does not include the right to access any IBM
Lotus Domino servers; however this stand-alone license may be upgraded to a
full Notes license at a reduced price. For more information visit
http://www.lotus.com/notes.
®
®
software. These licenses entitle you
“standalone” client and
About IBM Lotus SmartSuite: Lotus SmartSuite contains powerful
applications with timesaving features that give you a head start on your work
and guide you through individual tasks.
v Lotus Wo rd Pro
v Lotus 1-2-3
v Lotus Freelance Graphics
v Lotus Approach
v Lotus Organizer
v Lotus FastSite
®
®
– Word Processor
– Spreadsheet
®
– Database
®
– Time, Contact, and Information Manager
®
– Web Publisher
®
– Presentation Graphics
v Lotus SmartCenter – Internet Information Manager
Customer
Support: For support information and phone numbers to help with
initial installation of software, visit http://www.lenovo.com/support. To
purchase technical support beyond this initial installation support, visit
http://www.lotus.com/passport.
International Program License Agreement:The software licensed to you
under this offer does not include software upgrades or technical support, and
is subject to the terms and conditions of the IBM International Program
License Agreement (IPLA) that accompanies the software. Your use of the
Lotus SmartSuite and Lotus Notes programs described in this offer constitutes
58 Lenovo 3000 N100 Service and Troubleshooting Guide
Page 67

acceptance of the terms of this Offer and the IPLA. For further information
regarding the IBM IPLA, visit http://www.ibm.com/software/sla/sladb.nsf.
These programs are not for resale.
Proof of Entitlement: The proof of purchase for your qualifying Lenovo
computer, as well as this Offer document, should be retained as your proof of
entitlement.
Purchasing Upgrades, Additional Licenses and Technical Support
Software upgrades and technical support are available for a fee through IBM’s
Passport Advantage
licenses for Notes, SmartSuite, or other Lotus
®
Program. For information about purchasing additional
®
products, visit
http://www.ibm.com or http://www.lotus.com/passport.
To order a CD:
Important: Pursuant to this Offer, you may order one CD media per license.
You will need to provide the 7 digit serial number of the new Lenovo
computer that you purchased. The CD is provided at no charge; however,
applicable shipping, duties and taxes may be imposed by local jurisdictions.
Please allow 10 to 20 business days from receipt of your request for delivery.
–In U. S. Or Canada:
Call 800-690-3899
–In Latin American Countries:
Via the Internet: http://smartsuite.modusmedia.com
Mail address:
IBM - Lotus Notes and SmartSuite Program
Modus Media International
501 Innovation Avenue
Morrisville, NC, USA 27560
Fax: 919-405-4495
To inquire about an order, contact:
smartsuite_ibm@modusmedia.com
–In European Countries:
Via the Internet: http://ibm.modusmedia.co.uk
Mail address:
IBM - Lotus Notes and SmartSuite Program
P.O. Box 3118
Cumbernauld, Scotland, G68 9JX
To inquire about an order, contact:
ibm_smartsuite@modusmedia.com
–In Asia Pacific Countries:
Via the Internet: http://smartsuite.modusmedia.com
Mail address:
IBM - Lotus Notes and SmartSuite Program
Modus Media International
Appendix E. Notices 59
Page 68

Trademarks
eFulfillment Solution Center
750 Chai Chee Road
#03-10/14, Technopark at Chai Chee,
Singapore 469000
Fax: +65 6448 5830
To inquire about an order, contact:
Smartsuiteapac@modusmedia.com
The following terms are trademarks of Lenovo in the United States, other
countries, or both:
Lenovo
Lenovo Care
Rescue and Recovery
ThinkVantage
The following terms are trademarks of International Business Machines
Corporation in the United States, other countries, or both:
IBM
Lotus
Lotus 1-2-3
Lotus Approach
Lotus FastSite
Lotus Freelance Graphics
Lotus Notes
Lotus Organizer
Lotus SmartCenter
Lotus SmartSuite
Lotus Word Pro
Microsoft, and Windows are trademarks of Microsoft Corporation in the
United States, other countries, or both.
Intel, Pentium, and Intel SpeedStep are trademarks of Intel Corporation in the
United States and/or other countries. (For a complete list of Intel trademarks,
see www.intel.com/sites/corporate/tradmarx.htm)
Other company, product, or service names may be trademarks or service
marks of others.
60 Lenovo 3000 N100 Service and Troubleshooting Guide
Page 69

Index
A
Access Help 1, 8, 10, 25, 45
B
battery
problems
replacing 27
boot priority order list 22
built-in wireless networking card
problem 23
19
C
carrying the computer 3
CD playback problem 22
cleaning the computer 7
computer lock 22
computer screen 17
Customer Replaceable Unit (CRU)
parts list 45
D
diagnosing problems 10
E
environment 3
error messages 10
errors without messages 13
F
features 49
fingerprint reader 49
authentication problems 21
care 6
front view 47
H
hard disk
problems
upgrading 28, 31
help
and service 35
around the world 37
by telephone 35
by Web 35
hibernation problems 15
20
I
important tips 3
K
keyboard problems 15
L
Lenovo Care 45
button 1, 21, 25, 31, 49
locations 47
P
password
problems 14
setting 4
PC-Doctor for Windows 10
power switch problems 14
problems 15
battery 19
computer screen 17
diagnosing 10
fingerprint reader 21
hard disk 20
hibernation 15
keyboard 15
password 14
power management 15
power switch 14
standby 15
startup 21
troubleshooting 10
R
rear view 47
recovering preinstalled software 25
replacing, battery 27
Rescue and Recovery 25
S
software problem 23
specifications 50
standby problems 15
startup problem 21
storage device upgrading 28, 31
T
telephone, help by 35
tips, important 3
troubleshooting 10
W
warranty
information 39
Web, help by 35
© Copyright Lenovo 2006 61
Page 70

62 Lenovo 3000 N100 Service and Troubleshooting Guide
Page 71

Page 72

Part Number: 41W2848
Printed in China
(1P) P/N: 41W2848
 Loading...
Loading...