Page 1
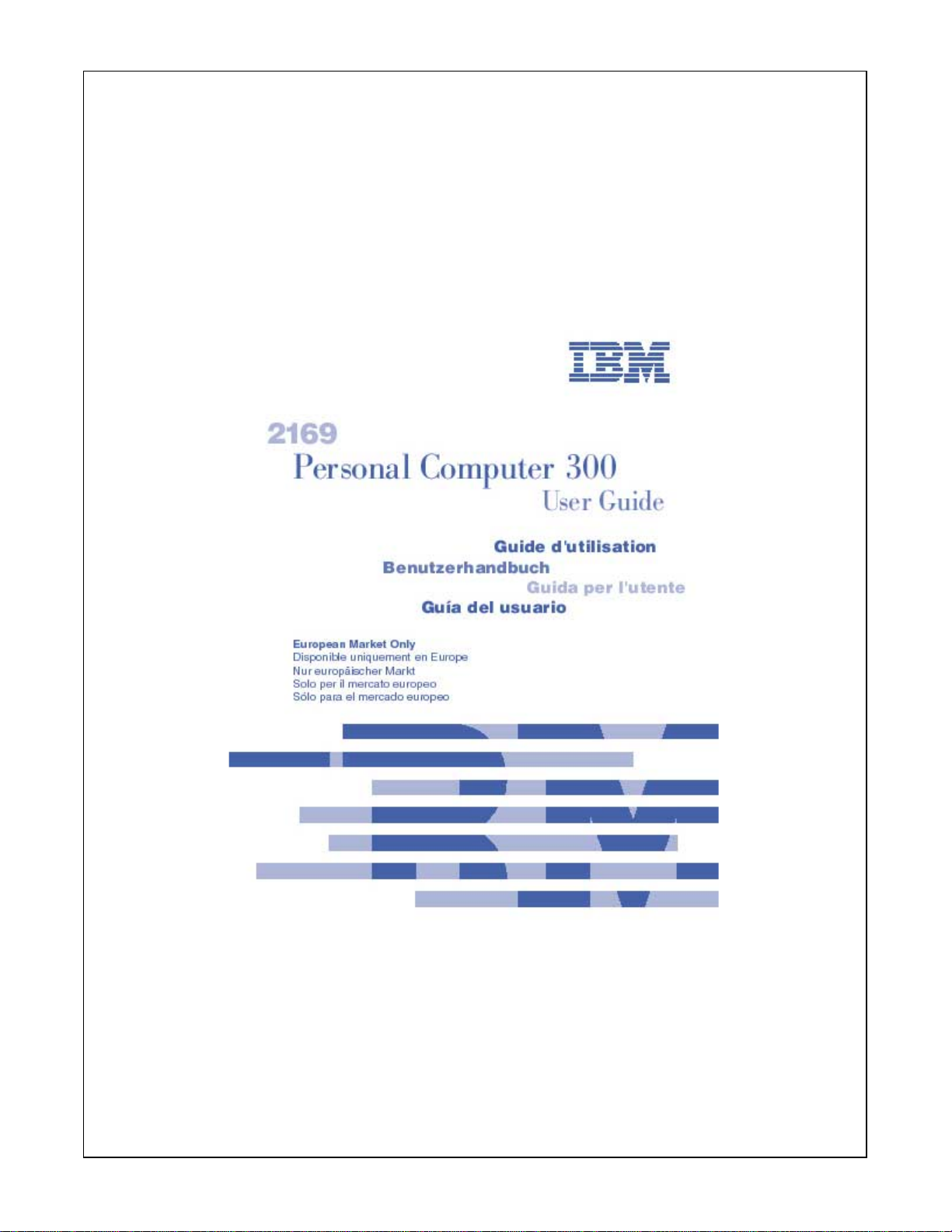
1/108
Page 2
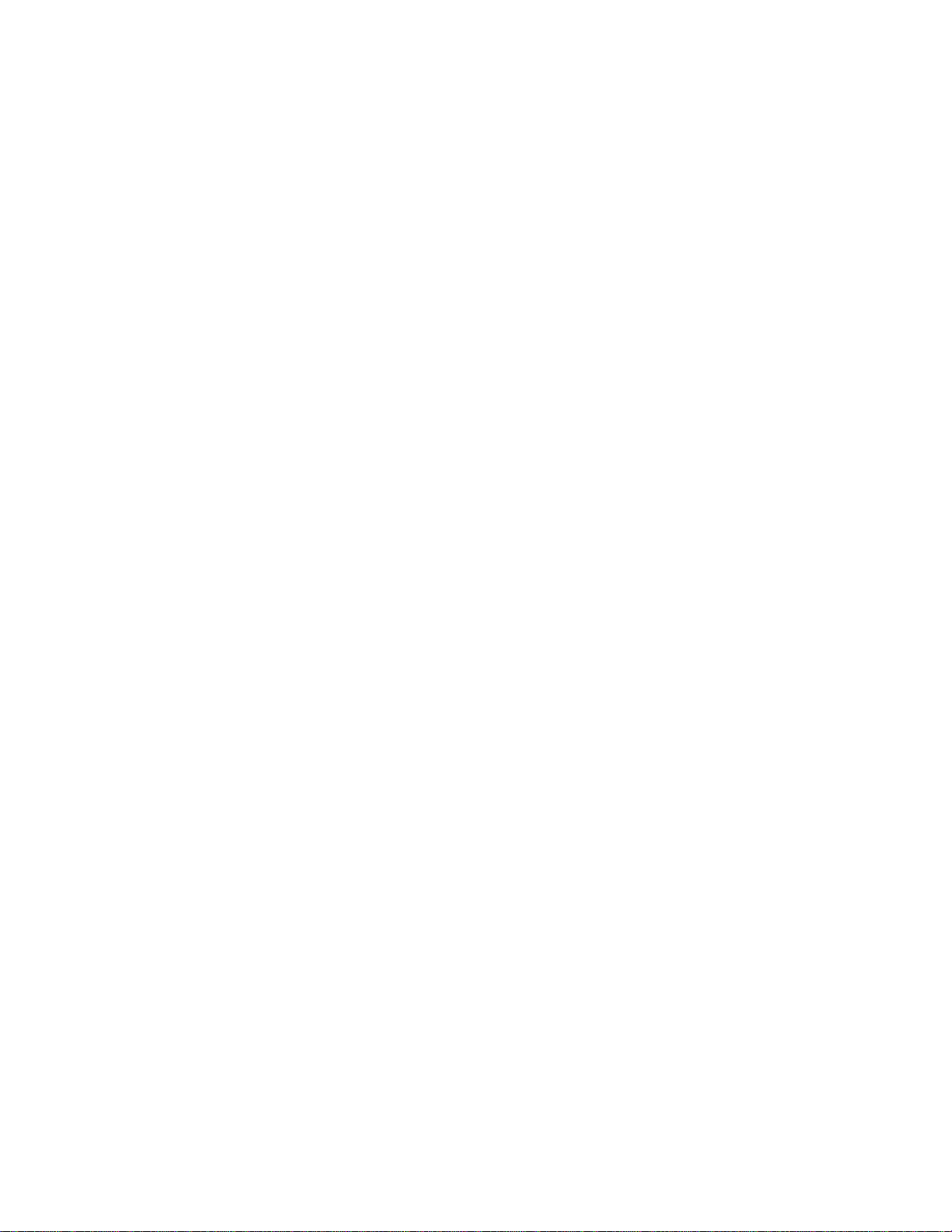
Page 3
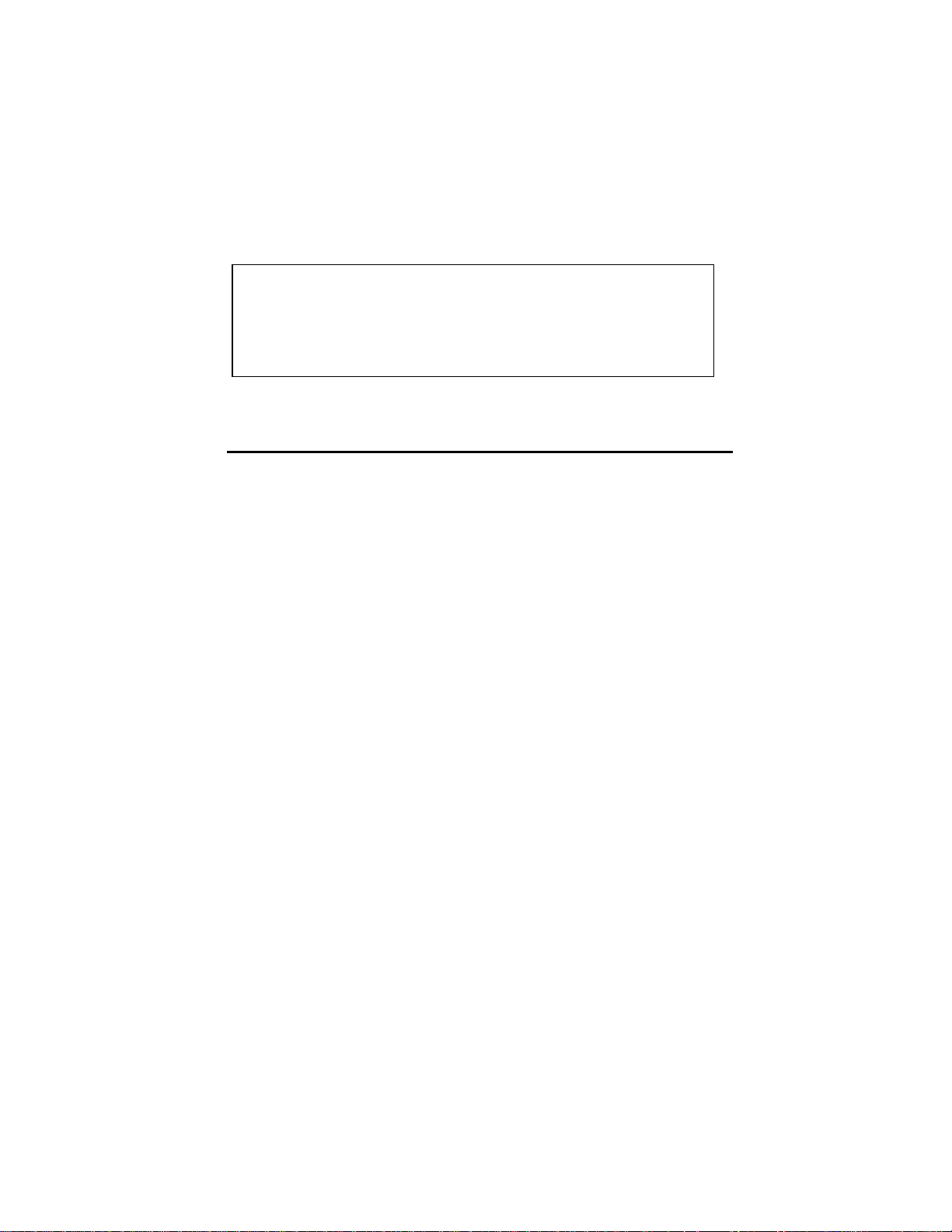
Important
Avant d'utiliser le présent document et le produit associé, prenez connaissance des
informations générales figurant à l'
Annexe 1. Garant ie et remarques
, à la page 79.
Première édition - juillet 2000
LE PRESENT DOCUMENT EST LIVRE «EN L’ETAT». IBM DECLINE TOUTE
RESPONSABILITE, EXPRESSE OU IMPLICITE, RELATIVE AUX INFORMATIONS QUI
Y SONT CONTENUES, Y COMP RIS EN CE QUI CONCERNE LES GA RANTIES DE
QUALITE MARCHANDE OU D’ADA PTATION A VOS BESOINS. Certaines juridictions
n’autorisent pas l’exclusion des garanties implici tes, auquel cas l’exclusion ci-dessus ne
vous sera pas applicable.
Ce document est m i s à jour périodiquement. Chaque nouvelle édition inclut les mi ses à
jour. Les informations qui y sont fournies sont susceptibles d’être modifiées avant que les
produits décrits ne deviennent eux-m êmes disponibles. En outre, il peut contenir des
informations ou des réf érences concernant certains produi ts, logiciels ou servi ces IBM non
annoncés dans ce pays. Cela ne signifi e cependant pas qu’ils y seront annoncés.
Pour plus de détails, pour tout e demande d’ordre technique, ou pour obtenir des
exemplaires de document IB M, réf érez-vous aux documents d’annonce disponibl es dans
votre pays, ou adressez-vous à votre part enai re commercial.
Vous pouvez également consul ter les serveurs Internet s ui vants :
! http://www.ibm.fr ( serve ur IBM en France)
!
http ://www.can.ibm.com (ser veur IBM en Canada)
! http://www.ibm.com (se rveur IBM aux États-Unis)
Compagnie IBM
Direction Qualité
Tour Descartes
92066 Paris-La Défense Cedex 50
© Copyright International Business Machine Corporation 2000. All rights reserved.
© Copyright IBM France 2000. Tous droits réservés.
© Copyright International Business Machines Corporation 2000. All rights reserved.
Note to U.S. Government Users – Documentation related to restricted rights – Use,
duplication or disclos ure i s subject to restric tions set forth in GSA ADP Schedule Contract
with IBM Corp.
France
Page 4
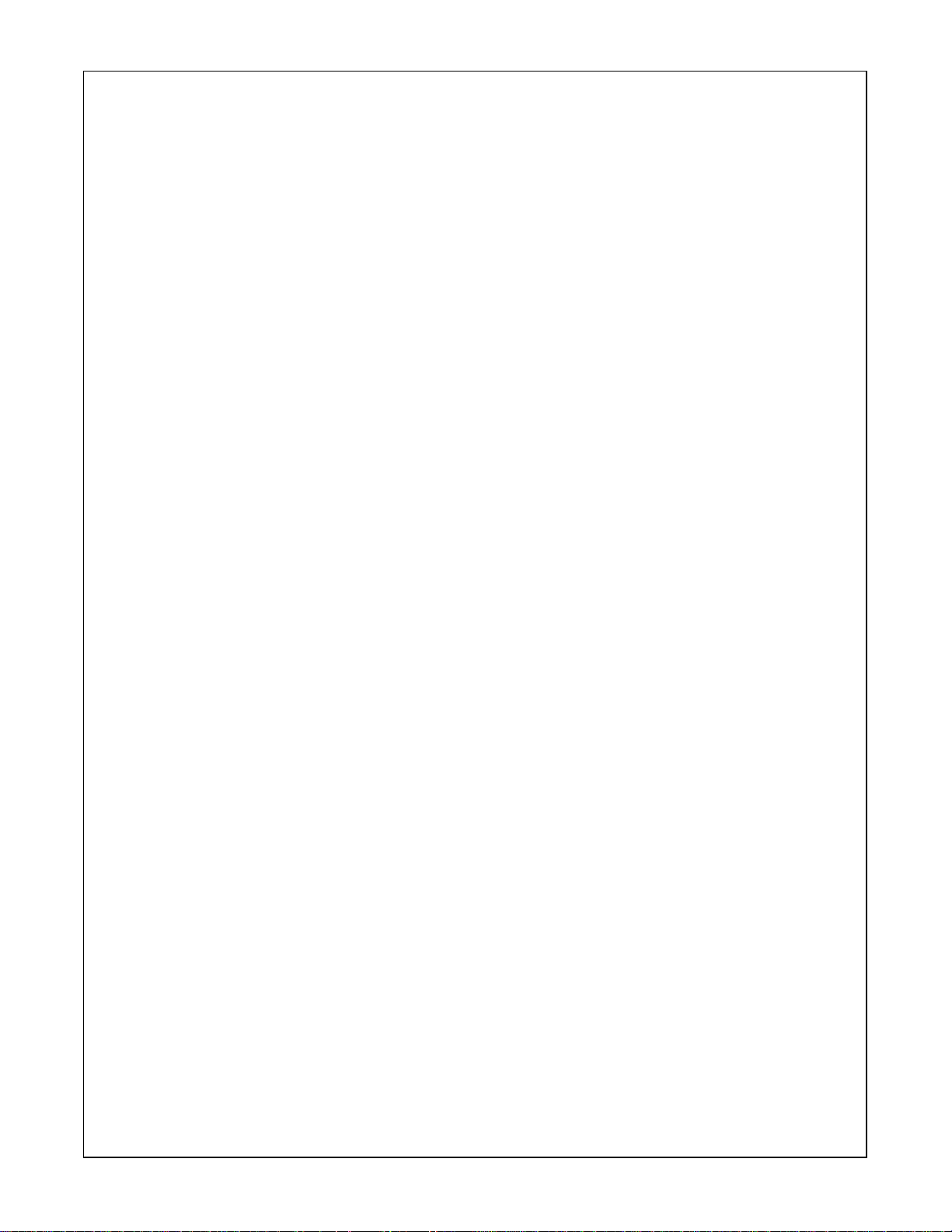
Table des matières
P
REMIÈRE ÉDITION - JUILLET
C
ONSIGNES DE SÉCURITÉ
C
ONSIGNES DE SÉCURITÉ RELATIVES AU MODEM
C
ONFORMITÉ AUX NORMES RELATIVES AUX APPAREILS À LASER
P
ILE AU L ITHIUM
I
NTRODUCTION
............................................................................................
..............................................................................................
2000.....................................................................
.................................................................................
............................................
....................
VI
VII
VIII
VIII
CHAPITRE 1. PRÉSENTATION DE L'ORDINATEUR IBM PC 300........1
I
V
E
LÉMENTS FOURNIS AVEC TOUS LES MODÈLES
C
ARACTÉRISTIQUES
..........................................................................................2
.................................................1
CHAPITRE 2. INSTALLATION DE L'ORDINATEUR...............................4
C
HOIX DE L'EMPLACEMENT DE L'ORDINATEUR
C
OMMUTATEURS, VOYANTS ET CONNECTEURS
B
RANCHEMENT DES CORDONS D'ALIMENTATION
C
ONNEXION DES ÉLÉMENTS DU SYSTÈME
C
ODE COULEUR DES CONNECTEURS EXTERNES
..................................................4
.................................................7
..............................................8
.........................................................9
...............................................10
CHAPITRE 3. UTILISATION DE L'ORDINATEUR.................................12
D
ÉMARRAGE DE L'ORDINATEUR
M
ODIFICATION DES PARAMÈTRES DE L'ÉCRAN
U
TILISATION DES FONCTIONS AUDIO
U
TILISATION DES DISQUETTES
M
ANIPULATION ET STOCKAGE D ES DISQUETTES
U
TILISATION DE L'UNITÉ DE
M
ANIPULATION D'UN
M
ISE À JOUR DES PROGRAMMES SYSTÈME
A
RRÊT DE L'ORDINATEUR
E
NTRETIEN DE L'ORDINATEUR
N
ETTOYAGE DE L'ORDINATEUR
D
ÉPLACEMENT DE L'ORDINATEUR
C
HAPITRE
L
ANCEMENT DE L'UTILITAIRE DE CONFIGURATION
O
PTION STANDARD
O
PTION ADVANCED
O
PTION ADVANCED CHIPSET FEATURES
O
PTION INTEGRATED PERIPHERALS
O
PTION POWER MANAGEMENT SETUP
O
PTION
O
PTION
O
PTION FREQUENCY CONTROL
4. U
PNP/PCI C
PCI H
CD................................................................................16
TILITAIRE DE CONFIGURATION
CMOS F
BIOS F
ONFIGURATION
EALTH STATUS
......................................................................12
................................................12
...............................................................13
.........................................................................14
..............................................14
CD-ROM............................................................ 15
......................................................17
................................................................................17
.........................................................................18
.......................................................................18
...................................................................20
.................................................21
..........................................21
EATURES
EATURES
...........................................................23
.............................................................25
.........................................................28
................................................................30
............................................................33
.................................................................37
.........................................................................38
.......................................................................38
ii
Page 5
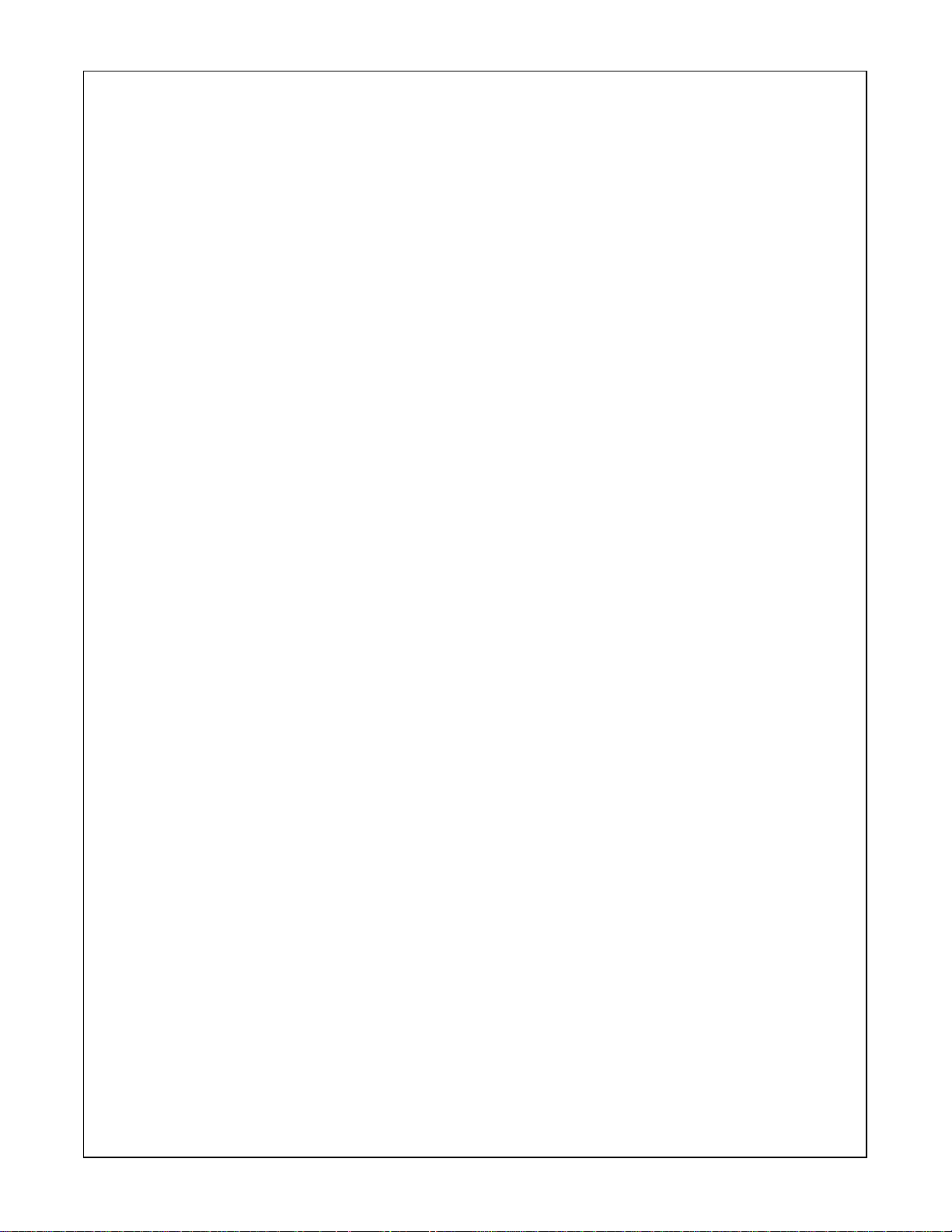
O
PTION LOAD FAIL-SAFE DEFAULTS
O
PTION LOAD OPTIMIZED DEFAULTS
S
ET SUPERVISOR AND USER PASSWORDS
O
PTION SAVE AND EXIT SETUP
O
PTION EXIT WITHOUT SAVING
E
FFACER UN MOT DE PASSE PERDU OU OUBLIÉ (PAR EFFACEMENT DE LA
MÉMOIRE
CMOS)..........................................................................................41
..............................................................40
.............................................................40
.......................................................40
......................................................................41
.....................................................................41
CHAPITRE 5. INSTALLATION DES OPTIONS .......................................43
M
ANIPULATION DES UNITÉS SENSIBLES À L'ÉLECTRICITÉ STATIQUE
O
PTIONS DISPONIBLES
R
ETRAIT DU CARTER
M
ANIPULATION DES OPTIONS DE LA CARTE PRINCIPALE
S
CHÉMA DE LA CARTE PRINCIPALE
I
NSTALLATION DE MODULES DE MÉMOIRE
I
NSTALLATION D'UNE UNITÉ DE
P
ROCÉDURE D'INSTALLATION D'UNE UNITÉ DE
I
NSTALLATION D'UN PROCESSEUR DANS LE SOCKET
M
ANIPULATION DES CARTES
O
PTIONS DES CARTES COMPLÉMENTAIRES
R
EMPLACEMENT DE LA PILE SYSTÈME
....................................................................................44
.......................................................................................45
..................................46
.................................................................47
......................................................49
CD-ROM......................................................51
CD-ROM...............................51
-370................................52
...........................................................................53
......................................................54
............................................................55
................43
CHAPITRE 6. RÉSOLUTION DES INCIDENTS ET RÉCUPÉRATION56
R
ÉSOLUTION DES INCIDENTS LIÉS AU BUREAU WINDOWS À L'AIDE DE
C
ONFIGSAFE
R
ÉINSTALLATION DU SYSTÈME D'EXPLOITATION
R
ÉCUPÉRATION PARTIELLE OU COMPLÈTE
D
IAGNOSTIC DU MATÉRIEL
M
ODIFICATION DE LA SÉQUENCE DE DÉMARRAGE PRINCIPALE
R
ESTAURATION OU INSTALLATION DE PILOTES DE PÉRIPHÉRIQUES
R
ÉSOLUTION DES INCIDENTS
A
UTOTEST À LA MISE SOUS TENSION
M
ESSAGES ET CODES D'ERREUR DE DIAGNOSTIC
C
ODES D'ERREUR DU
I
NCIDENTS LIÉS À L'UNITÉ DE DISQUETTE
I
NCIDENTS LIÉS À L'ÉCRAN
I
NCIDENTS D'ORDRE GÉNÉRAL
I
NCIDENTS INTERMITTENTS
I
NCIDENTS LIÉS AU CLAVIER, À LA SOURIS OU AU PÉRIPHÉRIQUE DE POINTAGE
...................................................................................................57
.............................................58
......................................................58
.............................................................................59
.......................60
.................60
...........................................................................61
(POST)..................................................62
.............................................63
POST............................................................................63
........................................................63
..............................................................................64
........................................................................66
.............................................................................67
.......................................................................................................................67
I
NCIDENTS LIÉS À LA MÉMOIRE
I
NCIDENTS LIÉS AUX OPTIONS
U
NE OPTION
IBM
QUI FONCTIONNAIT NE FONCTIONNE PLUS
.......................................................................68
.........................................................................68
. .........................69
iii
Page 6
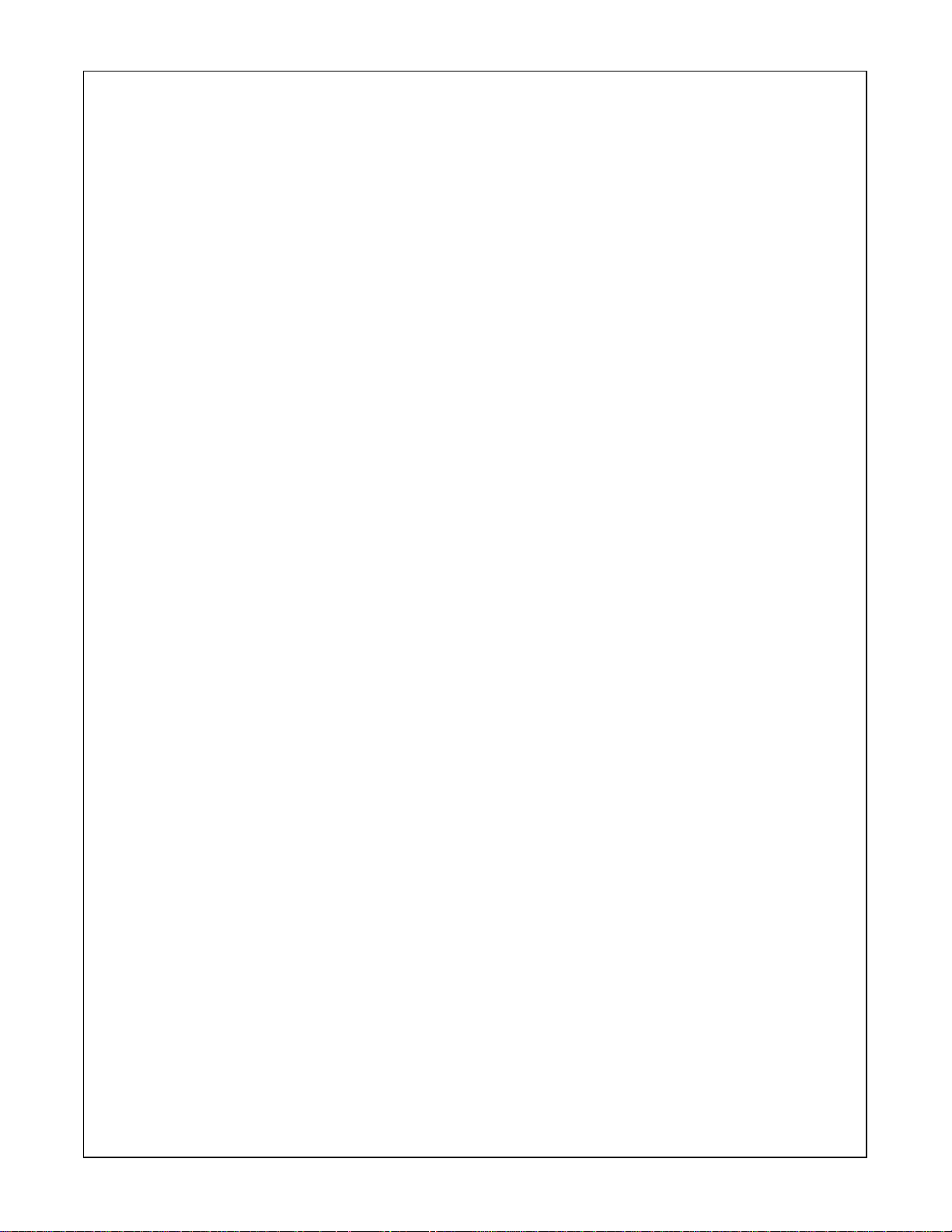
I
NCIDENTS LIÉS AU PORT PARALLÈLE
I
NCIDENTS LIÉS AU PORT SÉRIE
I
NCIDENTS LIÉS À L'IMPRIMANTE
I
NCIDENTS LIÉS AUX LOGICIELS
L
E LOGICIEL UTILISÉ EST-IL CORRECT
I
NCIDENTS LIÉS AUX PÉRIPHÉRIQUES
P
ROGRAMME
A
UTRES PROGRAMMES DE DIAGNOSTIC DU
R
ÉCUPÉRATION EN CAS D'ÉCHEC D'UNE MISE À NIVEAU
I
NSTALLATION DE FICHIERS À PARTIR DE DISQUETTES FOURNIES AVEC LES
OPTIONS
IBM E
NHANCED DIAGNOSTICS
..........................................................................................................73
..............................................................69
.......................................................................70
.....................................................................70
.......................................................................71
?...........................................................71
USB......................................................71
.................................................71
CD S
ÉLECTIONS DE LOGICIELS
.....73
POST/BIOS .............73
CHAPITRE 7. ASSISTANCE TECHNIQUE................................................74
P
AGE D'ACCUEIL DU SUPPORT TECHNIQUE
S
ERVICES OFFERTS PAR LA GARANTIE
G
ARANTIE ET SERVICES DE RÉPARATION
E
NHANCED
A
UTRES SITES WEB
C
OMMANDE DE
PC S
UPPORT
................................................................................74
IBM ................................................................................76
CD.........................................................................................76
IBM..............................................74
.............................................................74
.........................................................74
ANNEXE 1. GARANTIE ET REMARQUES...............................................77
G
ARANTIE LIMITÉE POUR TOUS LES PAYS, À L’EXCEPTION DU CANADA, DES
E
TATS-UNIS, DE PORTO RICO ET DE LA TURQUIE (SECTION
GÉNÉRALES
C
ONDITIONS SPÉCIFIQUES AUX DIFFÉRENTS PAYS (SECTION
NATIONALES PARTICULIÈRES
R
EMARQUES
C
ORDONS D'ALIMENTATION
R
ÉF. DU CORDON D'ALIMENTATION
)....................................................................................................77
) .........................................................................83
...................................................................................................90
............................................................................93
IBM ........................................................94
1 - D
2 - D
ISPOSITIONS
ISPOSITIONS
ANNEXE 2........................................................................................................96
C
AVALIERS
C
OMMENT POSITIONNER LES CAVALIERS
C
ONNECTEUR DU PANNEAU
.....................................................................................................96
........................................................96
............................................................................98
iv
Page 7
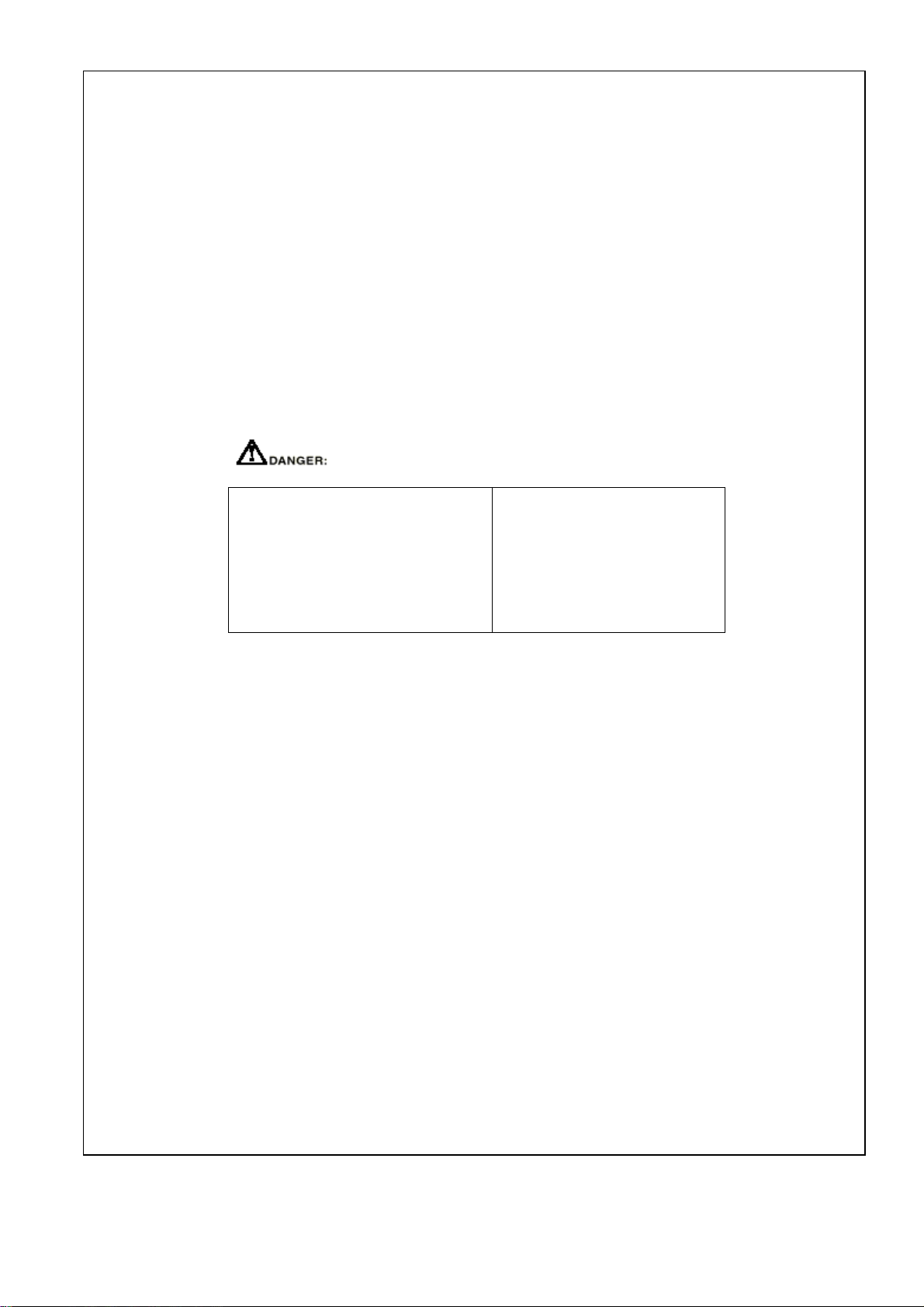
Consignes de sécurité
Le courant électrique provenant de l'alimentation, du téléphone et des
câbles de transmission peut présenter un danger. Pour éviter tout risque de
choc électrique, suivez les instructions ci-après pour la connexion et la
déconnexion des différents câbles et cordons lors de l'installation, du
déplacement ou de l'ouverture du carter de l'ordinateur et des périphériques
qui lui sont connectés. Le cordon d'alimentation doit être utilisé avec une
prise correctement mise à la terre.
Connexion :
1. Mettez les unités hors tension.
2. Commencez par brancher tous l es
cordons sur les unités.
3. Branchez les câbles d'int erface sur des
connecteurs.
4. Branchez les cordons d'alimentation sur
des prises.
5. Mettez les unités sous t ension.
Déconnexion :
1. Mettez les unités hors tension.
2. Débranchez les cordons
d'alimentation des prises.
3. Débranchez les câbles d'interface
des connecteurs.
4. Débranchez tous les câbles des
unités.
v
Page 8
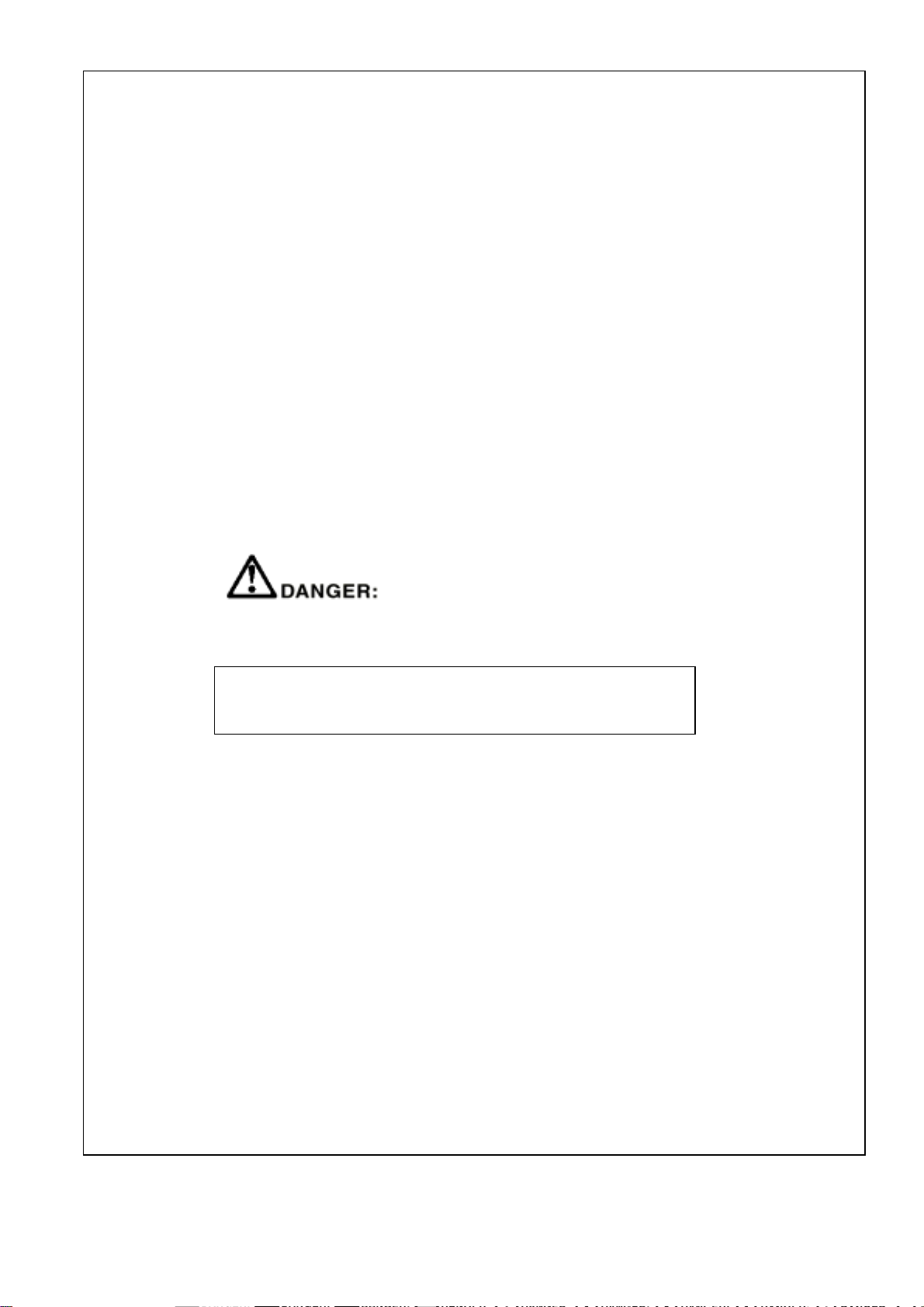
Consignes de sécurité relatives au modem
Lors de l'utilisation de votre matériel téléphonique, il est important de
respecter les consignes ci-après afin de réduire les risques d'incendie,
d'électrocution et d'autres blessures :
• N'installez jamais de cordons téléphoniques durant un orage.
• Les prises téléphoniques ne doivent pas être installées dans des
endroits humides, excepté si le modèle a été conçu à cet effet.
• Ne touchez jamais un cordon téléphonique ou un terminal non isolé
avant que la ligne ait été déconnectée du réseau téléphonique.
• Soyez toujours prudent lorsque vous procédez à l'installation ou à la
modification de lignes téléphoniques.
•
Si vous devez téléphoner pendant un orage, pour éviter tout risque de
choc électrique, utilisez toujours un téléphone sans fil. En cas de fuite
de gaz, n'utilisez jamais un téléphone situé à proximité de la fuite.
Pour éviter tout risque de choc électrique, ne manipulez aucun cordon et
n'effectuez aucune opération d'installation, de maintenance ou de
reconfiguration de ce produit au cours d'un orage.
vi
Page 9
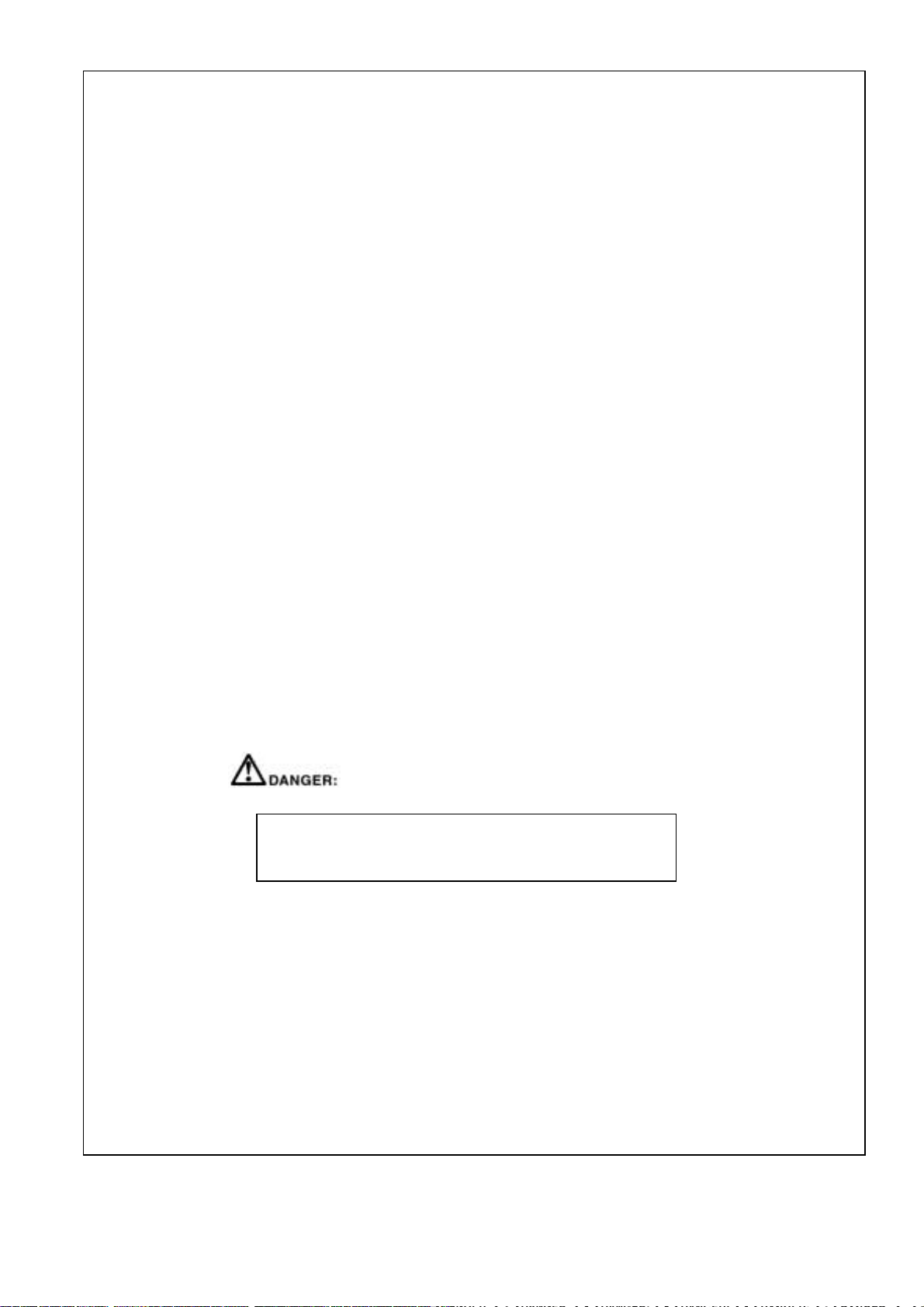
Conformité aux normes relatives aux
appareils à laser
Certains modèles d'ordinateurs personnels sont équipés d'origine d'une
unité de CD-ROM ou de DVD-ROM. Ces unités sont également vendues
séparément en tant qu'options. Les unités de CD-ROM et de DVD-ROM
sont des appareils à laser. Aux Etats-Unis, tous les appareils à laser sont
certifiés conformes aux normes indiquées dans le sous-chapitre J du DHHS
21 CFR relatif aux produits à laser de classe 1.
Dans les autres pays, elle est certifiée être un produit à laser de classe 1
conforme aux normes CEI 825 et CENELEC EN 60825.
Lorsqu'une unité de CD-ROM est installée, tenez compte des remarques
suivantes.
Attention
Pour éviter tout risque d'exposition au rayon laser, respectez les consignes
de réglage et d'utilisation des commandes, ainsi que les procédures
décrites dans le présent manuel.
L'ouverture de l'unité de CD-ROM ou de DVD-ROM peut entraîner un risque
d'exposition au rayon laser. Aucun pièce de l'unité n'est réparable.
N'essayez pas de l'ouvrir.
Certaines unités de CD-ROM et de DVD-ROM peuvent contenir une diode à
laser de classe 3A ou 3B. Prenez connaissance des informations suivantes.
Danger
Rayonnement laser lorsque le cart er est ouvert. Evi tez toute ex position
directe au rayon laser. Evitez de regarder fixement le faisceau ou de
l'observer à l'aide d'ins t ruments optiques.
vii
Page 10
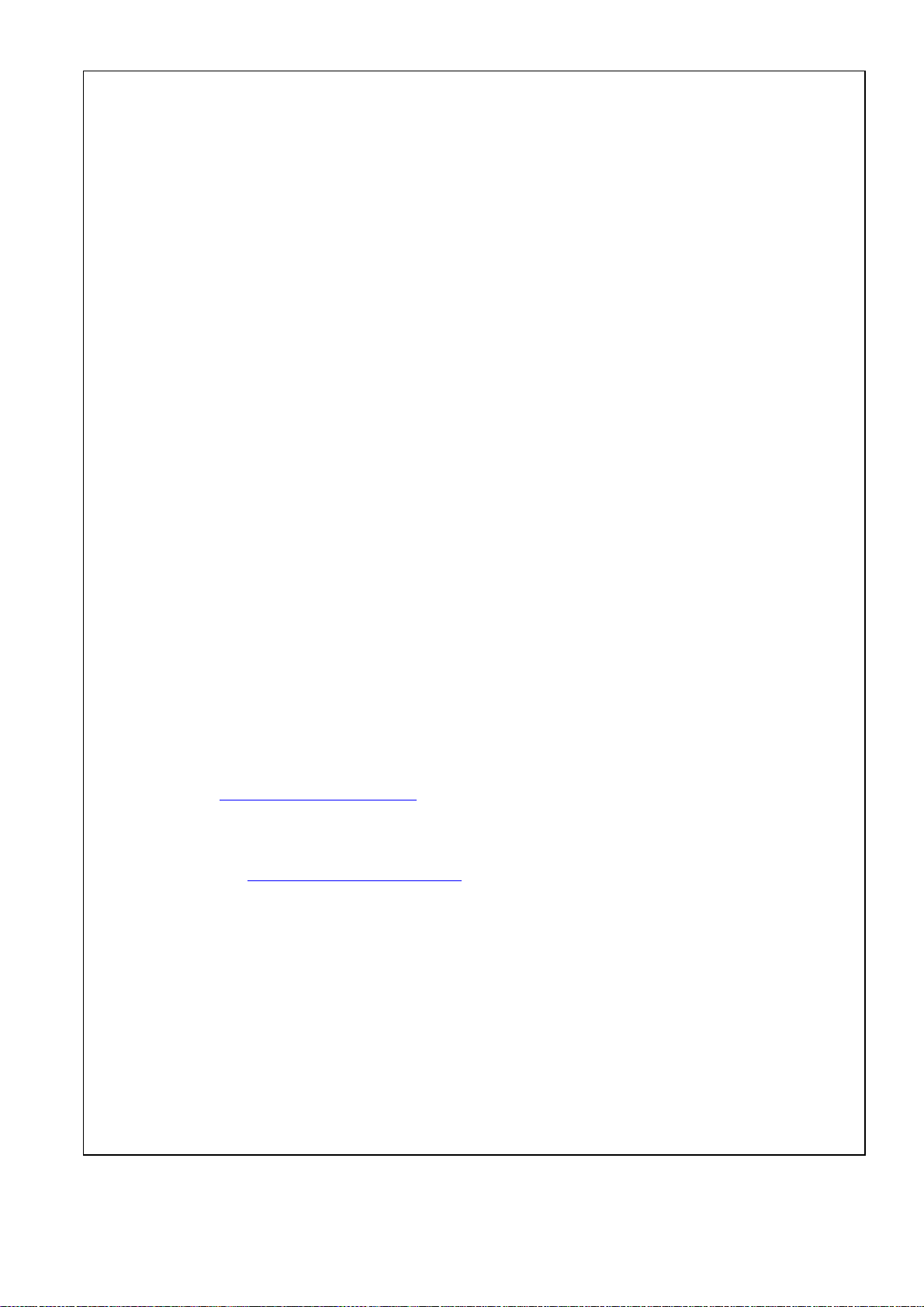
Pile au lithium
ATTENTION
Danger d'explosion en cas de remplacement incorrect de la pile.
Remplacer la pile usagée par une pile de référence identique
exclusivement, (référence IBM 33F8354), ou suivre les instructions du
fabricant qui en définit les équivalences. La pile contient du lithium et peut
exploser en cas de mauvaise utilisation, de mauvaise manipulation ou de
mise au rebut.
Ne pas :
• la jeter à l'eau
• l'exposer à une température supérieure à 100 °C (212 °F)
• chercher à la réparer ou à la démonter
Ne pas mettre la pile à la poubelle. Pour la mise au rebut, se reporter à la
réglementation en vigueur.
Introduction
Le présent manuel vous permettra de vous familiariser avec votre PC IBM et
ses fonctions. Il explique comment configurer, faire fonctionner et mettre à
jour l'ordinateur et comment installer des options. Si un incident se produit,
vous trouverez dans ce manuel des informations utiles pour identifier
l'incident, ainsi que des instructions qui vous permettront d'obtenir une
assistance technique.
Informations complémentaires
Vous trouverez ci-après la description de manuels contenant des
informations complémentaires sur votre ordinateur. Ces manuels sont
disponibles au format Adobe PDF sur le Web, à l'adresse :
http://www.ibm.com/pc/support
.
• Hardware Maintenance Manual
Ce manuel contient des informations destinées aux techniciens de
maintenance. Il est accessible sur le Web, à l'adresse
http://www.ibm.com/pc/support/us/ .
Entrez le numéro de modèle et le type de machine dans la zone Quick
Path, puis cliquez sur Go. Cliquez sur Online publications, puis sur
Hardware Maintenance Manuals.
Vous pouvez également commander ce manuel auprès d'IBM. Pour ce
faire, reportez-vous au Chapitre 7. Assistance technique, à la page 74.
viii
Page 11
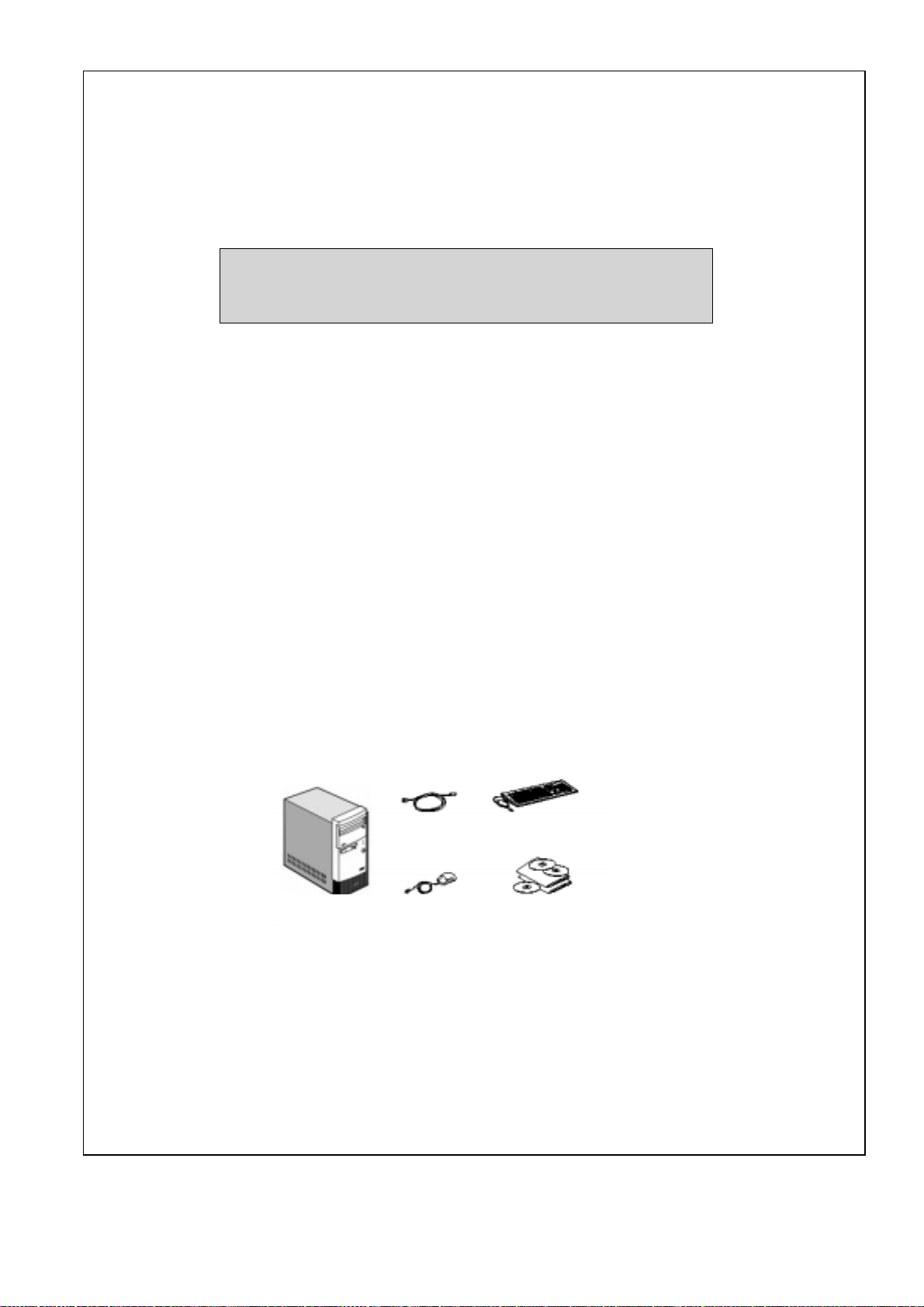
Chapitre 1. Présentation de l'ordinateur IBM PC 300
Merci d'avoir acheté un ordinateur IBM PC 300. Votre ordinateur intègre les
innovations technologiques les plus récentes et s'adapte à vos besoins
grâce à ses capacités d'évolution.
Le présent chapitre présente les caractéristiques, les logiciels préinstallés et
les spécifications de votre ordinateur.
Identification de votre ordinateur
Dans la plupart des cas, le meilleur moyen d'identifier votre ordinateur
consiste à relever son numéro de modèle et son type. Ce numéro indique
notamment le type de microprocesseur et le nombre de baies disponibles. Il
se trouve sur une petite étiquette apposée à l'avant de l'ordinateur (par
exemple, 2169-55G).
Eléments fournis avec tous les modèles
Unité centrale Souris
Cordon
d'alimentation
Clavier
Publications et CD-ROM
1
Page 12
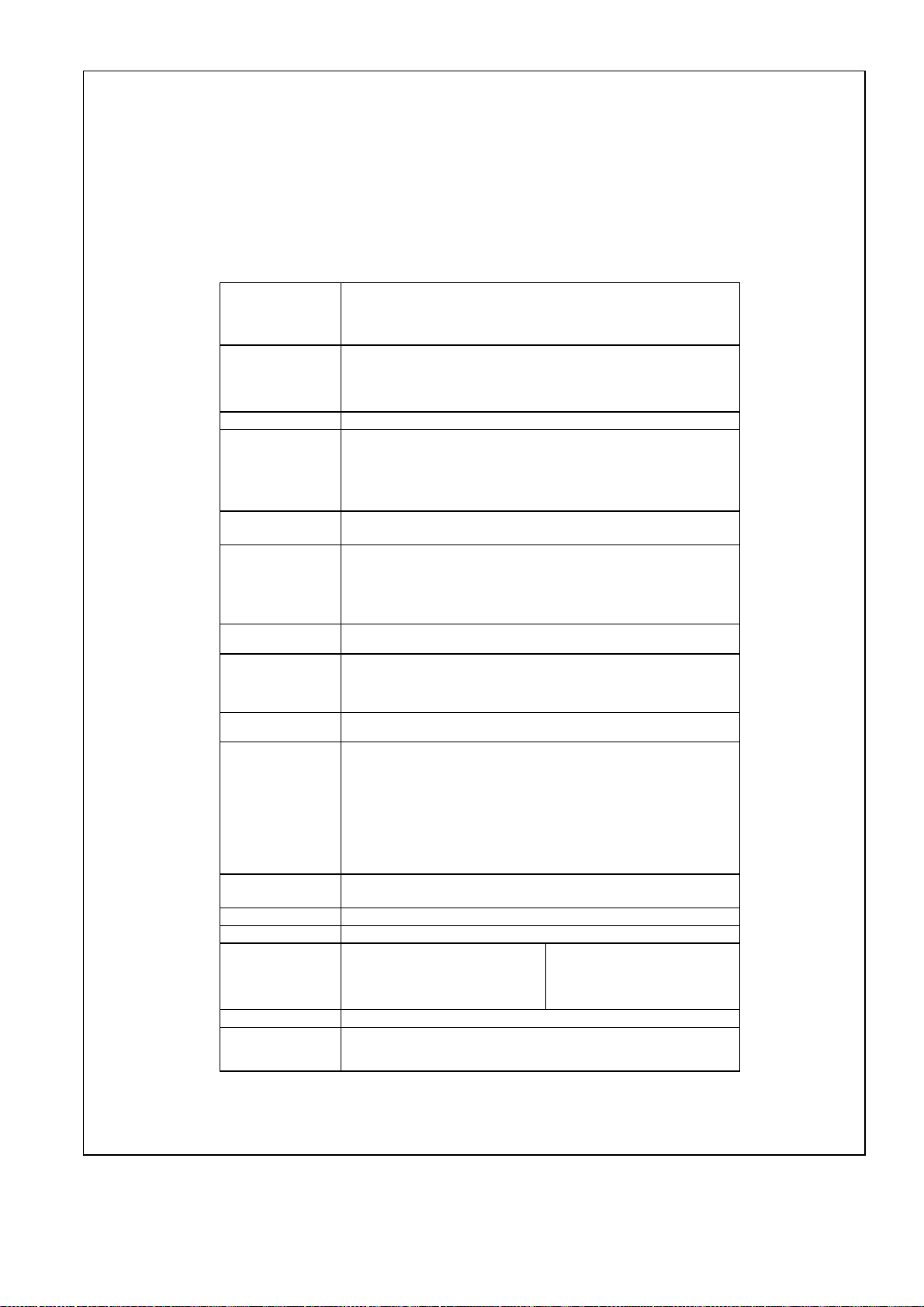
Caractéristiques
Processeur
(dépend des
modèles)
Horloges
Chipset
Mémoire
Sous-système
vidéo
Unités de
stockage
Sous-système
audio
Interface réseau " Aucune sur la carte principale.
Emplacements
d'extension
Interface externe
BIOS
Clavier/Souris
Dimensions/Poids
Consommation
Alimentation
Système
d'exploitation
préchargé
•
Processeur Intel Celeron avec 128 ko de mémoire cache de niveau
2 intégrée
• Processeur Intel Pentium III avec 256 ko de mémoire cache de
niveau 2 intégrée
• Horloge 66 MHz (bus FSB du processeur Celeron)
•
Horloge 100 MHz (bus FSB du processeur Pentium III)
• Horloges 100 MHz (modules SDRAM sur barrettes DIMM)
•
Horloges 33 MHz (emplacement s PCI)
• Chipset Intel 810
•2 emplacements pour barrettes DIMM de 3,3 V à 168 broches
• Module SDRAM 100 MHz sans parité et sans mise en mémoire
tampon
• 32 Mo (modèle de base)
•256 Mo maximum
• Intégré au chipset Intel 810
• résolution 640 x 480, 800 x 600, 1024 x 768 avec couleurs 24-bit
• Une unité de disquette 3 pouces 1/2 pour disquettes 720 ko et
1,44 Mo
• Une unité de disque dur 3 pouces 1/2 de 5 Go
•2 baies libres pour unités en option (CD-ROM, etc ). Certains
modèles sont équipés d'une unité de CD-ROM.
• Fonction audio sur la carte principale
" Modem 56K v.90 sur certains modèles
"
Prises sur la carte princ i pal e pour l es fonctions Wake On LAN
et Wake On Modem
• Deux emplacements PCI 2.1
• Un port série avec connecteur 9 broches D-s ub
• Un port parallèle avec connecteur 25 broches D-s ub
• Deux ports USB
• Un port vidéo avec connecteur 15 broches D-sub
• Un port clavier avec connecteur m i ni -DIN PS/2
• Un port souris ave connecteur mi ni -DIN PS/2
• Entrée/Sortie audio
• Port MIDI
• BIOS AWARD mémoire flash 4 Mbits
• Conforme MS PC99
• Clavier IBM 105 touches/Souris 2 bout ons
• 380(hauteur) x 196(largeur) x 360(profondeur) 7,6 kg
• Maximale
• Nominale
• En veille
• Sans application ouverte
• 100-127 V ca 5A / 200-240 V ca 3A
• Windows 98 SE
62 watts
35 watts
27 watts
3 watts
2
Page 13

Température/
Humidité
• Sous tension
• Hors tension
10 à 35 °C / 8 à 80 %
10 à 43 °C / 8 à 80 %
3
Page 14
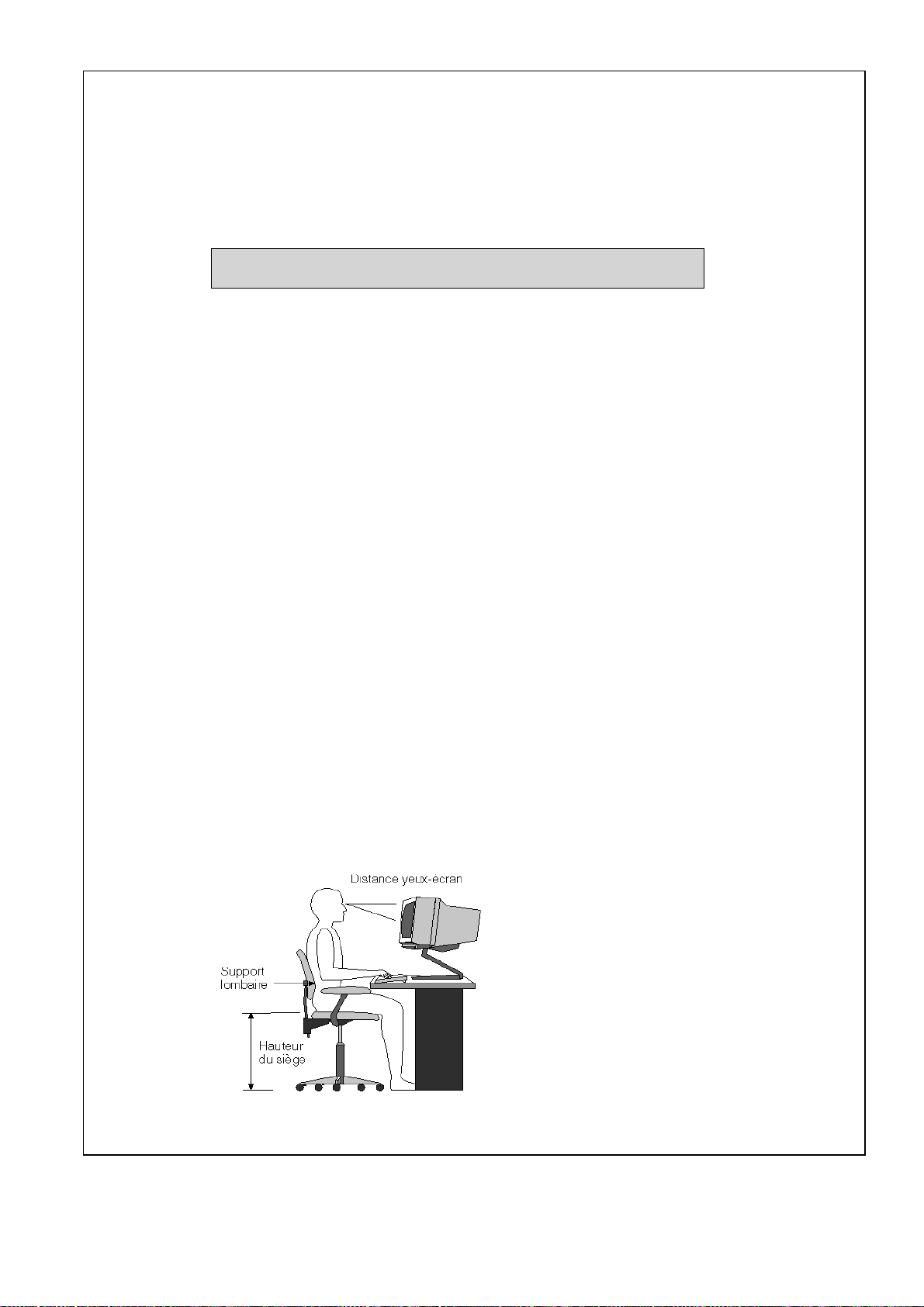
Chapitre 2. Installation de l'ordinateur
Avant d'installer votre ordinateur, lisez les “Consignes de sécurité”, à la
page v. Les instructions fournies dans le présent chapitre vous aideront à
installer votre ordinateur.
Choix de l'emplacement de l'ordinateur
Vérifiez que vous disposez d'un nombre suffisant de prises de courant
correctement mises à la terre pour tous les périphériques. Choisissez un
emplacement à l'abri de l'humidité. Laissez environ 5 cm autour de
l'ordinateur pour la circulation de l'air.
Organisation de l'espace de travail
Pour tirer le meilleur parti de votre ordinateur, vous devez disposer le
matériel et arranger votre espace de travail de la façon la plus adaptée à
vos besoins. Tenez compte notamment des sources de lumière, de la
circulation de l'air et de l'emplacement des prises de courant.
Confort
Voici quelques conseils qui vous aideront à trouver la position de travail qui
vous convient le mieux. Rester longtemps dans la même position assise est
source de fatigue. C'est pourquoi il est important d'utiliser un siège de
bonne qualité. Le dossier et le siège doivent être réglables séparément et
fournir un bon support. Le siège doit être courbé à l'avant pour un plus
grand confort des jambes. Réglez la hauteur de votre chaise, calez votre
dos contre le dossier et posez vos pieds à plat sur le sol ou sur un reposepieds.
Lorsque vous utilisez le clavier, vos avant-bras doivent être horizontaux et
vos poignets dans une position confortable. Appuyez légèrement sur les
touches de votre clavier en gardant les mains et les doigts détendus. Si
nécessaire, modifiez l'inclinaison du clavier en réglant la position des
béquilles.
4
Page 15
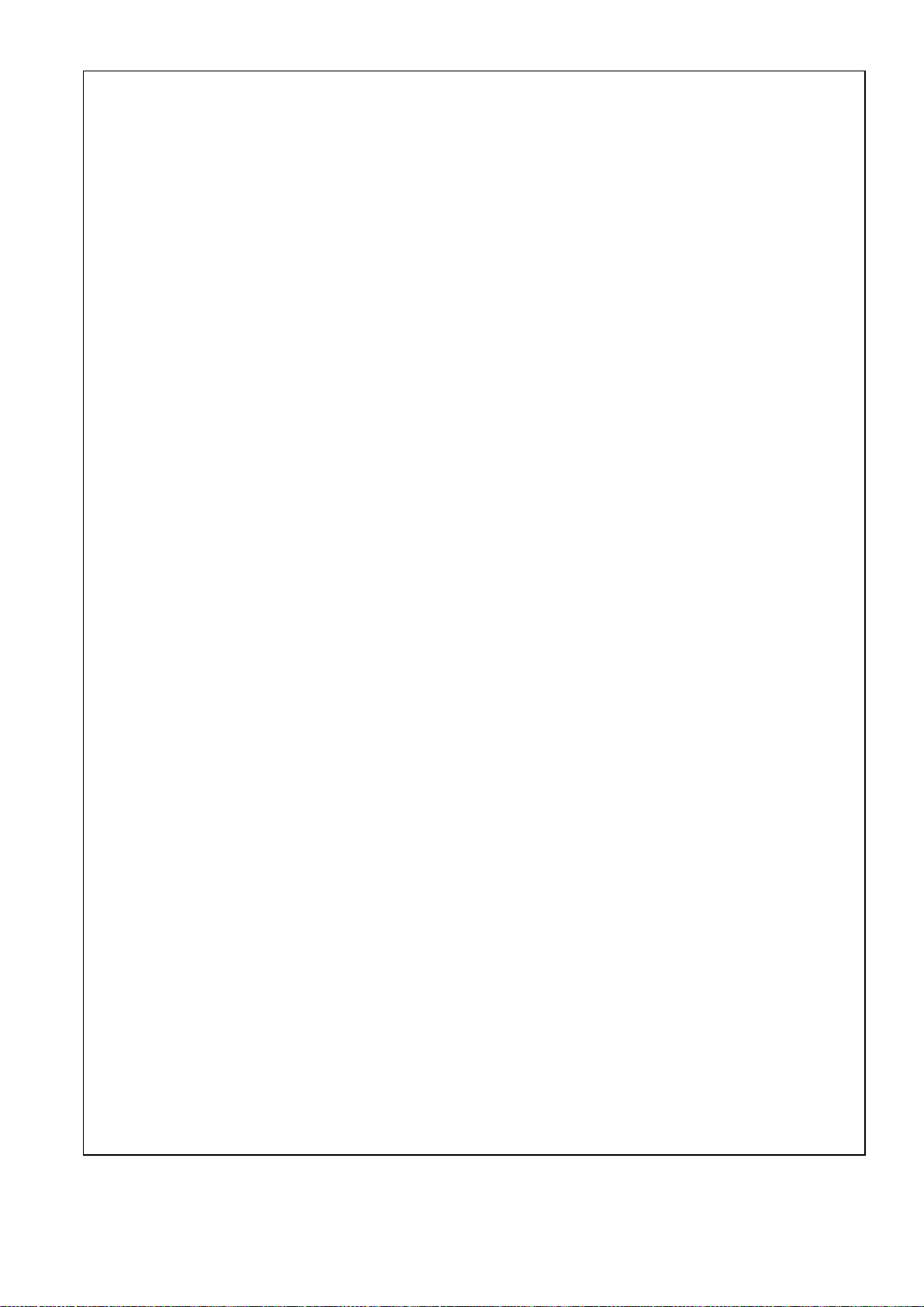
Réglez l'écran de façon à ce que le haut soit situé légèrement en-dessous
du niveau de vos yeux. Placez l'écran à une distance confortable (50 à
60 cm), qui ne vous oblige pas à vous contorsionner pour le regarder.
Reflets et éclairage
Placez l'écran de façon à éviter au maximum les reflets dus à la lumière
provenant des plafonniers, des fenêtres et d'autres sources. Si possible,
placez l'écran perpendiculairement aux fenêtres et aux autres sources de
lumière. Réduisez l'éclairage de la pièce en éteignant les lampes ou en les
équipant d'ampoules de plus faible puissance. Si vous installez l'écran près
d'une fenêtre, utilisez des rideaux ou des stores pour filtrer la lumière du
soleil. Vous devrez sans doute modifier le réglage de la luminosité et du
contraste plusieurs fois par jour selon les conditions d'éclairage.
S'il vous est impossible d'éviter les reflets ou de modifier l'éclairage, placez
un filtre anti-reflets sur l'écran. Cependant, ces filtres peuvent affecter la
clarté de l'image. Ne les utilisez qu'en dernier recours.
L'accumulation de poussière sur l'écran peut aggraver la gêne liée aux
reflets. Il est donc conseillé de nettoyer régulièrement l'écran à l'aide d'un
chiffon doux et humidifié de produit d'entretien liquide non abrasif.
Circulation de l'air
L'ordinateur et l'écran produisent de la chaleur. Sur votre ordinateur, un
ventilateur aspire l'air froid et rejette l'air chaud. L'écran laisse l'air chaud
s'échapper par des fentes d'aération. Leur obstruction peut déclencher une
surchauffe et provoquer un dysfonctionnement ou une détérioration de
l'appareil. Installez l'ordinateur et l'écran de manière à ce que rien n'obstrue
les fentes d'aération ; habituellement, 5 cm de distance suffisent. Veillez
également à ce que le souffle d'air chaud ne soit pas dirigé vers une autre
personne.
5
Page 16
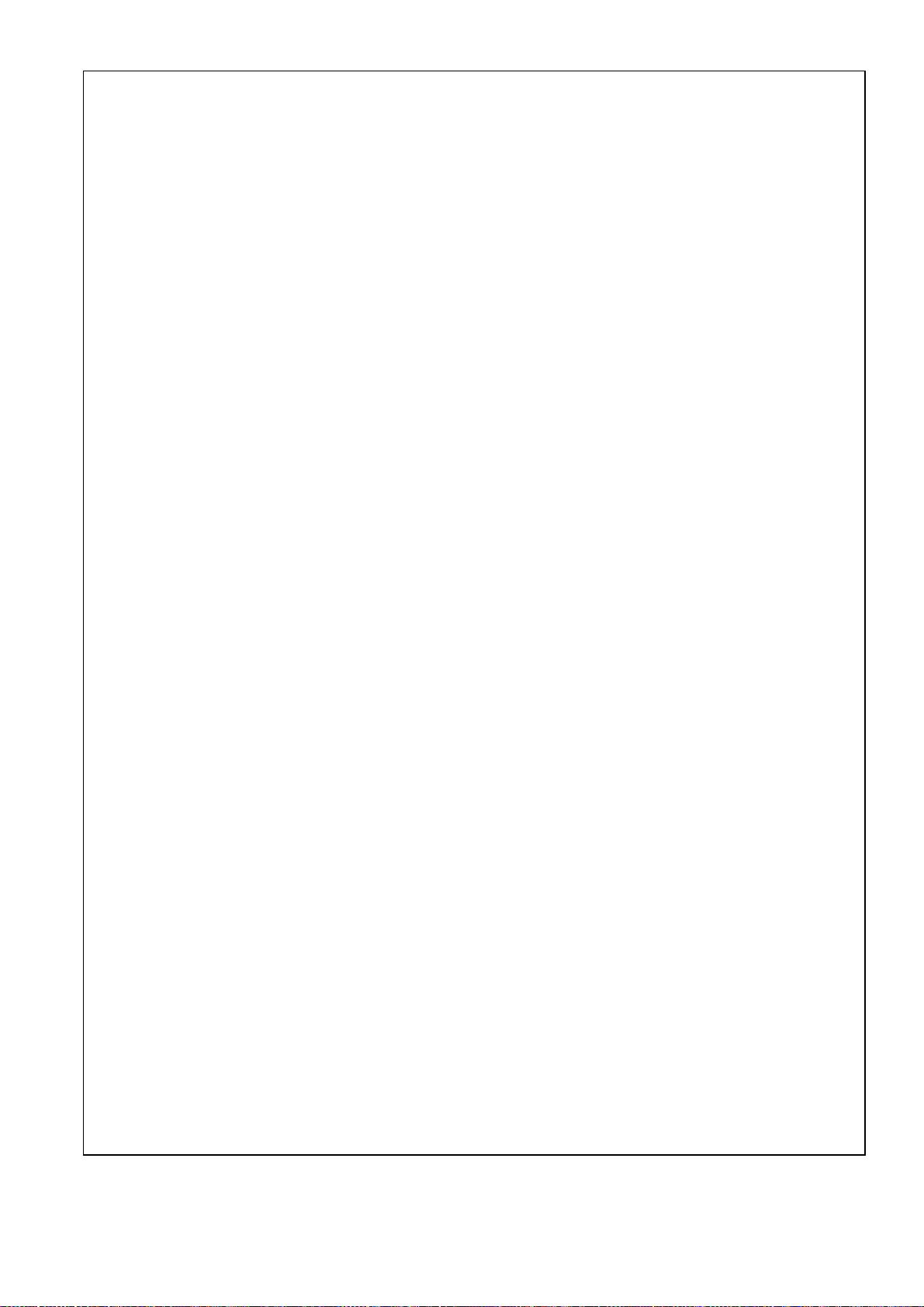
Prises électriques et longueur des câbles
L'emplacement final de l'ordinateur risque d'être déterminé par celui des
prises électriques et par la longueur des câbles et cordons d'alimentation
des périphériques.
Lorsque vous organisez votre espace de travail :
Evitez d'utiliser des rallonges. Lorsque c'est possible, branchez directement
le cordon d'alimentation de l'ordinateur sur une prise de courant.
Veillez à ce que les cordons et les câbles ne gênent pas le passage ; ils
risquent d'être déplacés accidentellement. Pour plus d'informations
concernant les cordons d'alimentation, reportez-vous à la section “Cordons
d'alimentation” à la page 93.
6
Page 17
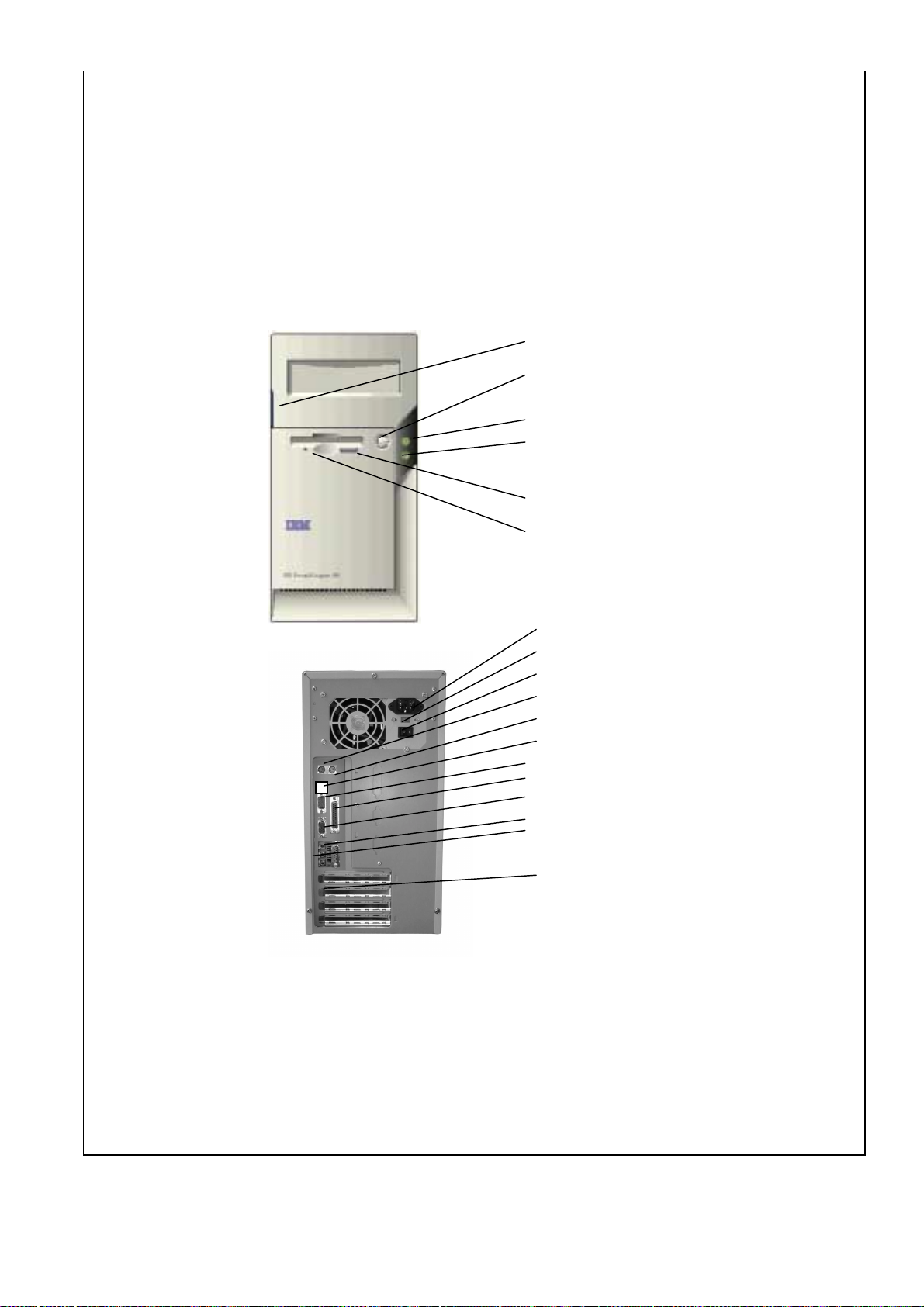
Commutateurs, voyants et connecteurs
Levier de l'unité de stockage
Interrupteur d'alimentation
Voyant d'alimentation
Voyant de l'unité de disque dur
Bouton d'éjection de la disquette
Voyant de l'unité de disquette
Connecteur d'alimentation
Sélecteur de tension
Interrupteur d'alimentation
Clavier
Souris
Port USB
Port série
Port parallèle
Ecran SVGA
Port MIDI
Entrée/Sortie audio
Emplacement pour carte PCI
7
Page 18
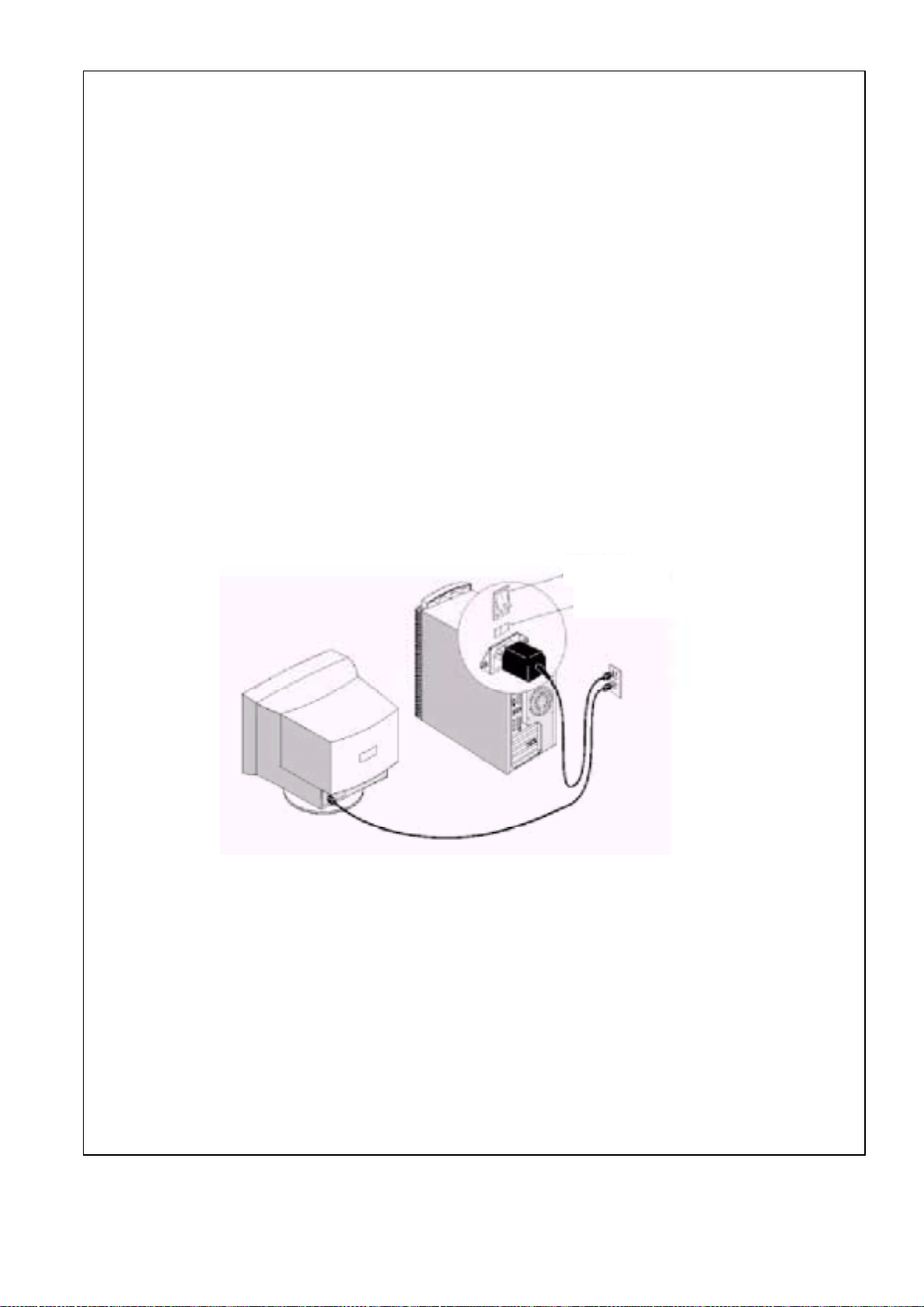
Branchement des cordons d'alimentation
Le sélecteur de tension doit se trouver dans la position prédéfinie pour votre
zone d'utilisation. Si vous n'êtes pas sûr de la tension délivrée, prenez
contact avec votre compagnie d'électricité locale.
• Si la tension délivrée dans votre zone géographique est comprise entre
100 et 127 V, placez le sélecteur sur la position 115 V ou 115.
• Si la tension délivrée dans votre zone géographique est comprise entre
200 et 230 V, placez le sélecteur sur la position 230 V ou 230.
Commencez pas brancher les cordons d'alimentation à l'ordinateur et à
l'écran, puis branchez-les aux prises électriques. Pour plus de lisibilité,
seuls les cordons d'alimentation sont illustrés ci-dessous.
Remarque : Si l'ordinateur est doté d'un interrupteur d'alimentation à
l'arrière, assurez-vous qu'il est en position I = On.
Interrupteur
'
Sélecteur de tension
8
Page 19
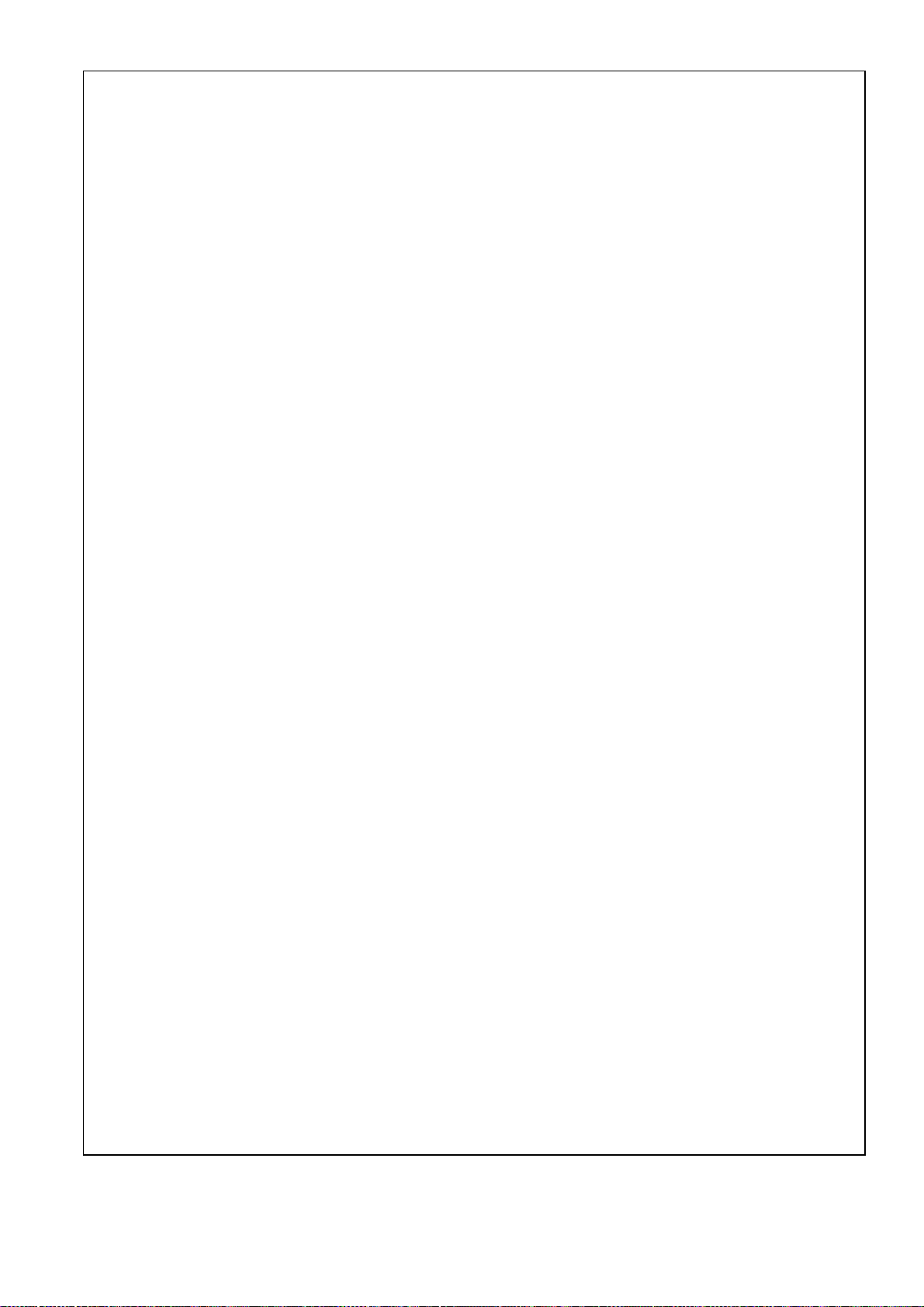
Connexion des éléments du système
La plupart des connecteurs de câble sont de la même couleur que les ports
correspondants à l'arrière de l'unité centrale.
Avant de connecter les câbles, lisez la section “Consignes de sécurité”, à la
page v.
1. PS2KBM est composé de deux ports mini-DIN PS/2. Le port supérieur
peut être utilisé pour une souris PS/2 ou un périphérique de pointage.
Le port inférieur peut être utilisé pour un clavier PS/2.
2. LAN est un connecteur RJ45. Vous pouvez y connecter un câble
réseau Ethernet pour relier votre système à un réseau local (LAN).
REMARQUE : ne s'applique que pour les modèles réseau
3. LPT1 est un port parallèle qui peut être utilisé pour une imprimante ou
tout autre périphérique de communication parallèle. Le système
identifie le port parallèle comme étant LPT1.
4. Le port JS 15 broches supérieur est un port MIDI/jeux. Vous pouvez y
connecter une manette de jeux ou un périphérique MIDI.
5. Le port inférieur JS comporte trois prises jack audio. Celle de gauche
est destinée à une sortie stéréo, celle du milieu, à une entrée stéréo, et
celle de droite, à un microphone.
6. VGA1 est un connecteur pour écran. Connectez-y le câble de
transmission de l'écran.
7. COM1 est un port série qui peut être utilisé pour des périphériques
série tels qu'une souris, un modem télécopieur, etc. Le système
identifie le port série comme étant COM1/3.
8. USB1 est composé de deux ports USB. Vous pouvez y connecter des
périphériques USB.
9
Page 20
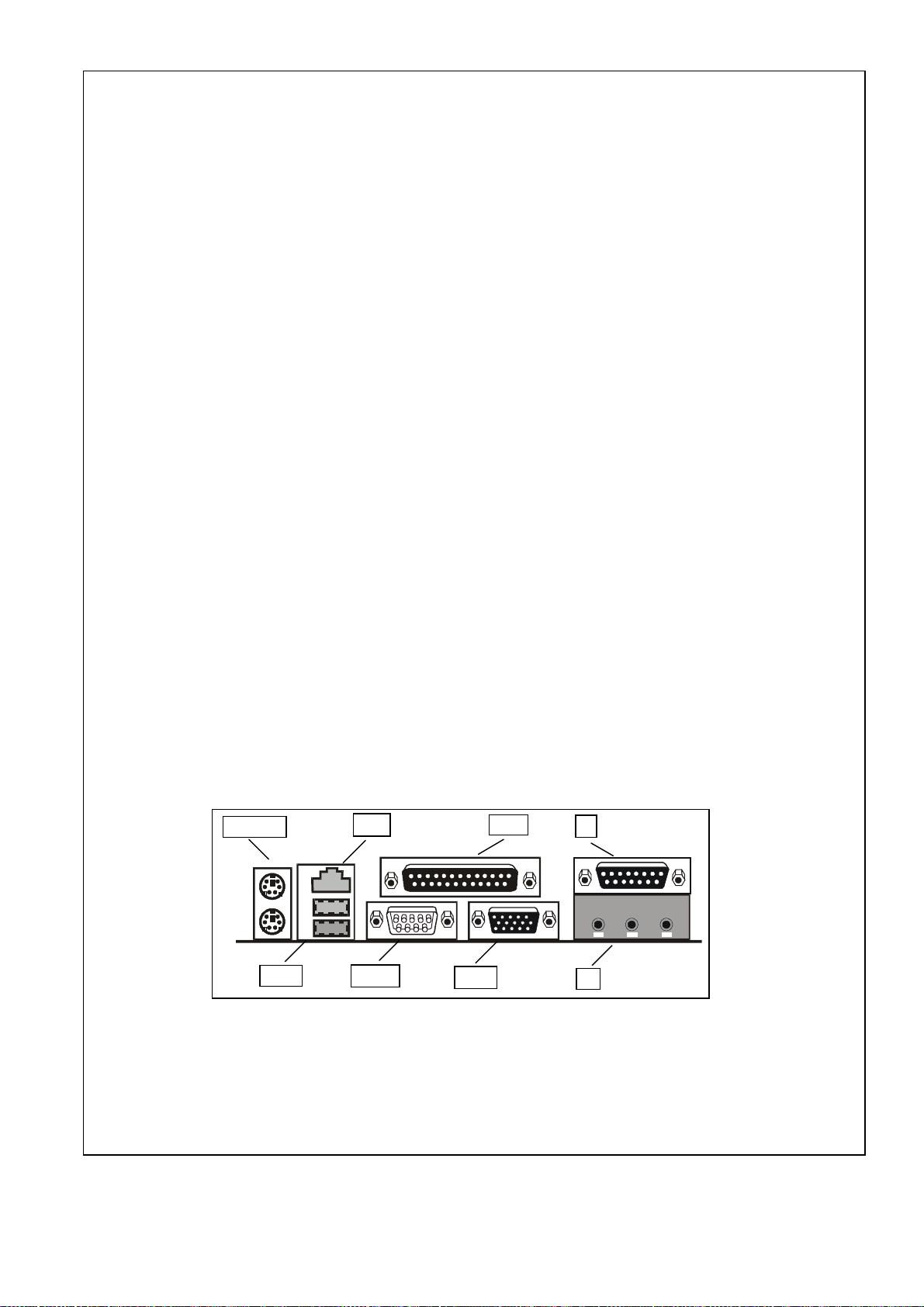
Code couleur des connecteurs externes
Pour faciliter l'identification des connecteurs externes, une couleur
leur est souvent associée, comme présenté dans le tableau
ci-dessous.
Connecteur Couleur
VGA analogique Bleu
Entrée audio Bleu clair
Sortie audio Vert jaune
Ecran numérique/plat Blanc
IEEE 1394 Gris
Microphone Rose
MIDI/jeux Or
Parallèle Bordeaux
Clavier compatible PS/2 Violet
Souris compatible PS/2 Vert
Série Turquoise
Sortie haut-parleur / Subwoofer Orange
Haut-parleur Marron
USB Noir
Sortie vidéo Jaune
SCSI, réseau, téléphone, modem, etc. Aucune
REMARQUES : 1) Seuls les modèles réseau disposent d'une prise
réseau
2) Certains des connecteurs présentés dans le tableau
ne sont pas disponibles pour tous les modèles
PS2KBM
USB1
LAN
COM1
VGA1
LPT1
JS
JS
10
Page 21
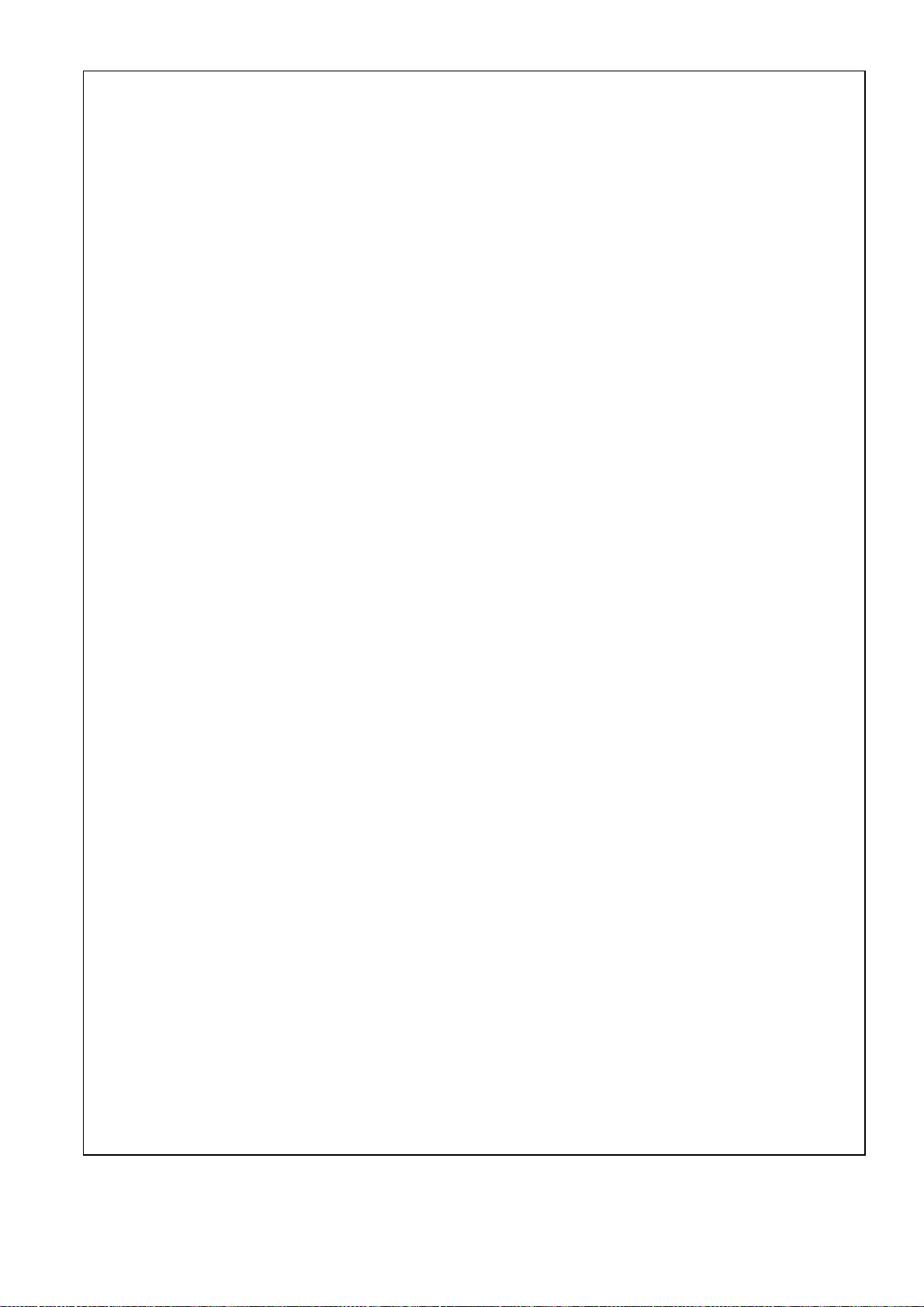
Mise sous tension
Commencez par mettre sous tension l'écran et les autres périphériques
externes. Mettez ensuite l'ordinateur sous tension.
A la fin de l'auto-test, l'écran comportant le logo IBM disparaît. Si des
logiciels sont préinstallés sur l'ordinateur, le programme d'installation des
logiciels est lancé.
Si un incident survient lors du lancement de l'ordinateur, reportez-vous au
Chapitre 6. Résolution des incidents et récupération, à la page 56, et au
Chapitre 7. Assistance technique, à la page 74.
Fin de l'installation
Après avoir démarré l'ordinateur pour la première fois, suivez les
instructions affichées à l'écran pour terminer l'installation des logiciels. Si
vous ne procédez pas à cette installation lors du premier démarrage de
l'ordinateur, des résultats inattendus peuvent se produire. Pour plus de
détails, consultez le manuel en ligne Introduction aux logiciels.
Si vous utilisez Microsoft Windows 98 Second Edition, l'ordinateur est
fonctionnel après l'installation des logiciels.
Eléments de référence
Une fois l'ordinateur démarré et l'installation du système d'exploitation
terminée, familiarisez-vous avec les différents éléments de référence à votre
disposition. Vous pouvez imprimer certains passages des publications en
ligne pour vous y reporter ultérieurement.
Pour accéder au guide d'utilisation en ligne, cliquez deux fois sur l'icône
Access IBM se trouvant sur le bureau. Cliquez ensuite sur Aide, puis sur
Manuels.
Pour plus d'informations sur les éléments de référence, reportez-vous au
Chapitre 7. Assistance technique, à la page 74.
11
Page 22
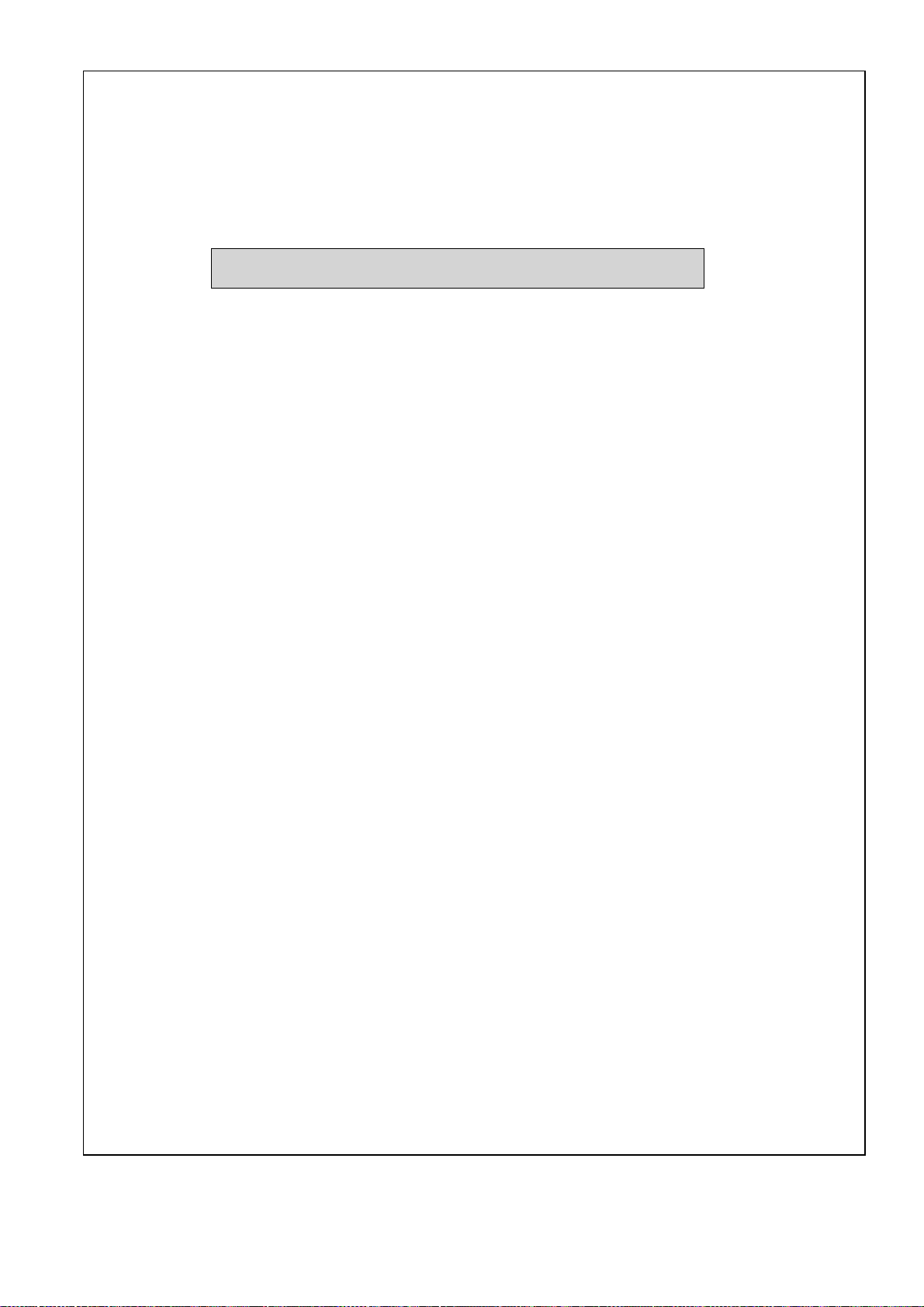
Chapitre 3. Utilisation de l'ordinateur
Le présent chapitre contient des informations relatives à l'utilisation
quotidienne de votre ordinateur.
Démarrage de l'ordinateur
La section “Commutateurs, voyants et connecteurs”, à la page 7, comporte
un schéma indiquant l'emplacement des interrupteurs d'alimentation du
moniteur. Si l'ordinateur est doté d'un interrupteur d'alimentation à
l'arrière, vérifiez qu'il est en position I = On.
Les sons émis et les messages affichés lors du démarrage de l'ordinateur
sont fonction des options de lancement sélectionnées dans l'utilitaire de
configuration.
Remarque : D'autres valeurs sont susceptibles de modifier ce qui s'affiche
au démarrage de l'ordinateur.
Lorsque vous mettez l'ordinateur sous tension, le message suivant s'affiche
:
Press TAB to show POST sc reen, DEL to enter SETUP
Remarque : Ce message apparaît lorsque vous mettez l'ordinateur sous
tension et ne reste affiché que quelques secondes.
Pour savoir comment lancer l'utilitaire de configuration, reportez-vous à la
page 21.
Modification des paramètres de l'écran
Pour obtenir une qualité d'affichage optimale et réduire le scintillement, vous
pouvez régler la définition et la fréquence de rafraîchissement de votre
écran. Vous pouvez visualiser et modifier les paramètres de votre écran par
l'intermédiaire de votre système d'exploitation en appliquant les instructions
présentes dans les fichiers README du CD Sélection de logiciels livré avec
votre ordinateur. Pour plus de détails sur la modification de ces paramètres,
reportez-vous à la documentation de votre système d'exploitation.
Attention
Avant de modifier les paramètres d'affichage, consultez la documentation
livrée avec l'écran. L'utilisation d'une définition ou d'une fréquence de
rafraîchissement non prise en charge risque d'endommager votre écran ou
de le rendre illisible. Vous trouverez généralement dans la documentation
livrée avec l'écran les définitions et fréquences de rafraîchissement qu'il
prend en charge. Si vous avez besoin d'informations supplémentaires,
adressez-vous au constructeur de l'écran.
12
Page 23
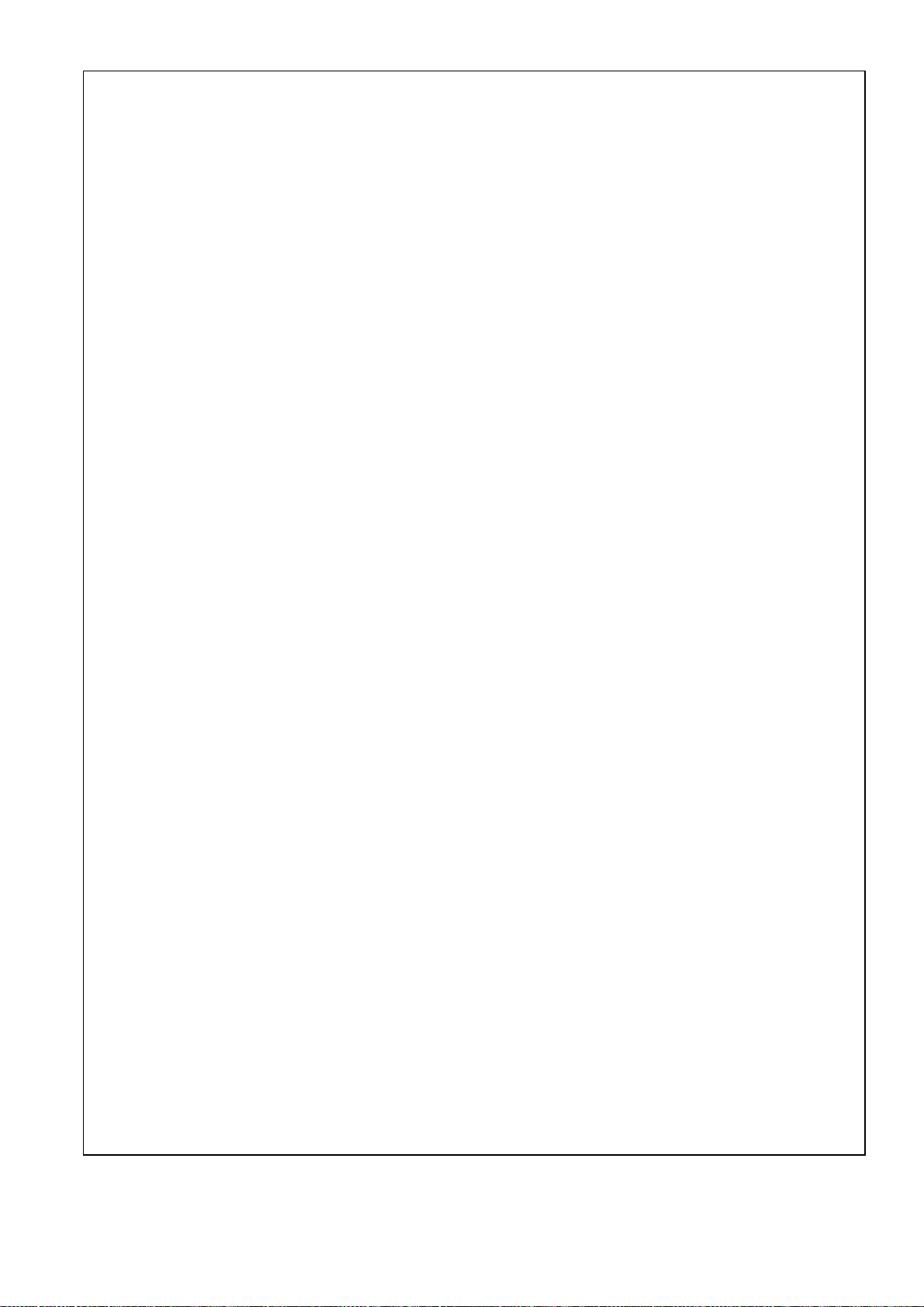
Pour réduire le scintillement et obtenir une meilleure stabilité de l'image,
choisissez la fréquence de rafraîchissement non entrelacée la plus élevée
prise en charge par votre écran. Si celui-ci est conforme à la norme DDC
(Display Data Channel) VESA, il est probablement déjà configuré sur la
fréquence maximale de rafraîchissement que prennent en charge le
moniteur et le contrôleur vidéo. Consultez la documentation qui
accompagne votre écran pour savoir si ce dernier est conforme au standard
DDC.
Utilisation des fonctions audio
L'ordinateur est équipé d'un contrôleur audio intégré auquel il est possible
de raccorder des hauts-parleurs externes.
Les procédures d'enregistrement et d'écoute varient selon les systèmes
d'exploitation.
Pour plus de détails, reportez-vous à la documentation de votre système
d'exploitation.
Les connecteurs audio de votre ordinateur sont des prises mini-jacks de 3,5
mm. Vous trouverez ci-après une description des connecteurs. (Pour
connaître l'emplacement de ces connecteurs, reportez-vous à la section
“Code couleur des connecteurs externes” à la page 10.)
Sortie audio (port casque) :
Ce connecteur est utilisé pour envoyer les signaux audio de l'ordinateur aux
périphériques externes, tels que des enceintes stéréo avec amplificateurs
intégrés, un casque d'écoute, un clavier multimédia ou la prise Entrée audio
sur un système stéréo.
Entrée audio :
Ce connecteur sert à recevoir des signaux audio envoyés au système audio
de l'ordinateur par des périphériques externes, tel que la sortie audio d'une
chaîne stéréo, d'une télévision ou d'un instrument de musique.
Microphone :
Ce connecteur est utilisé pour brancher un microphone à votre ordinateur
lorsque vous souhaitez enregistrer une voix ou d'autres sons sur le disque
dur.
Remarque : Si, pendant l'enregistrement, vous percevez des interférences
ou un effet Larsen dans le haut-parleur, réduisez le volume
d'enregistrement du micro (gain).
13
Page 24
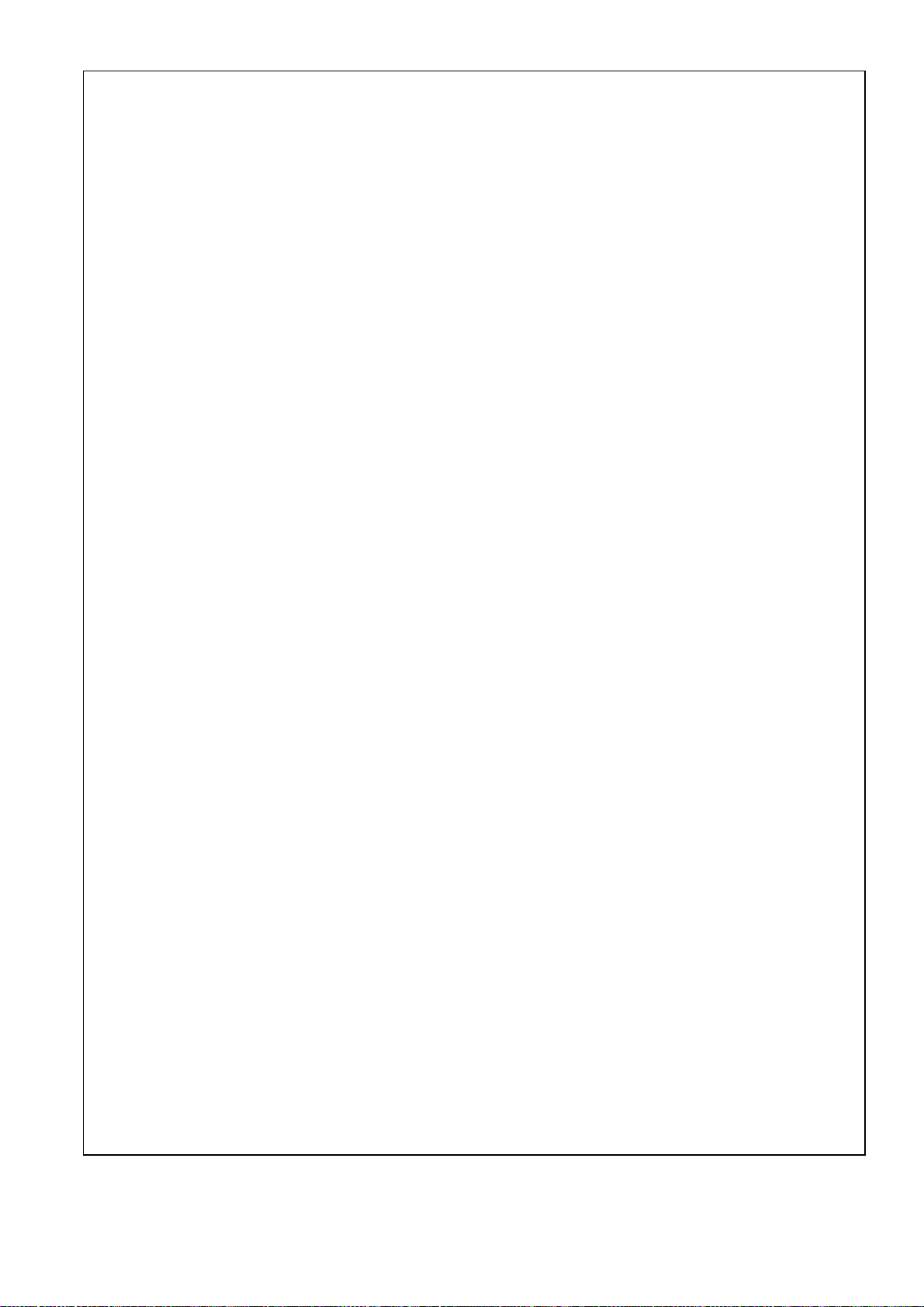
MIDI/Manette de jeux :
Ce port sert à connecter une manette utilisable pour des jeux ou un
périphérique MIDI assurant l'interface avec du matériel de production
numérique de musique et de son.
Utilisation des disquettes
L'unité de disquette de l'ordinateur accueille des disquettes 3 pouces 1/2.
Les informations qui suivent vous aideront à utiliser ces disquettes.
Manipulation et stockage des disquettes
La disquette abrite un disque souple recouvert d'un revêtement magnétique.
Ce disque peut être endommagé par la chaleur, la poussière, un champ
magnétique, voire des traces de doigt. Conformez-vous aux instructions qui
suivent pour manipuler et stocker les disquettes :
– Les données sont stockées sur la surface magnétique de la disquette.
Cette surface est protégée par un boîtier plastique. Si le boîtier est
endommagé, n'utilisez pas la disquette. Une disquette endommagée
peut en effet abîmer l'unité de disquette.
– Une glissière de protection située sur le dessus du boîtier de la
disquette 3 pouces 1/2 recouvre en partie la surface magnétique.
L'unité de disquette déplace cette glissière pour pouvoir lire ou écrire
des informations sur la disquette. Ne déplacez pas cette glissière car
les traces de doigt et la poussière peuvent entraîner la perte de
données.
– Ne touchez jamais le disque magnétique.
– Eloignez les disquettes des aimants ou des appareils qui produisent un
champ magnétique important, tels que des moteurs électriques ou des
générateurs. Les disquettes sont sensibles aux aimants situés dans les
postes de télévision, les téléphones, les enceintes de chaîne hi-fi, etc.
Un champ magnétique peut effacer toutes les données se trouvant sur
vos disquettes. Ne placez pas de disquettes sur l'écran et n'utilisez pas
d'aimants pour fixer des notes à l'ordinateur.
– Ne stockez pas les disquettes dans des endroits exposés à des
températures extrêmes ou en plein soleil. Les disquettes 3 pouces 1/2
supportent des températures allant de 4° à 53°C. Conservez vos
disquettes à l'abri de la chaleur. En effet, le boîtier plastique peut fondre
ce qui, bien évidemment, endommagerait la disquette.
14
Page 25
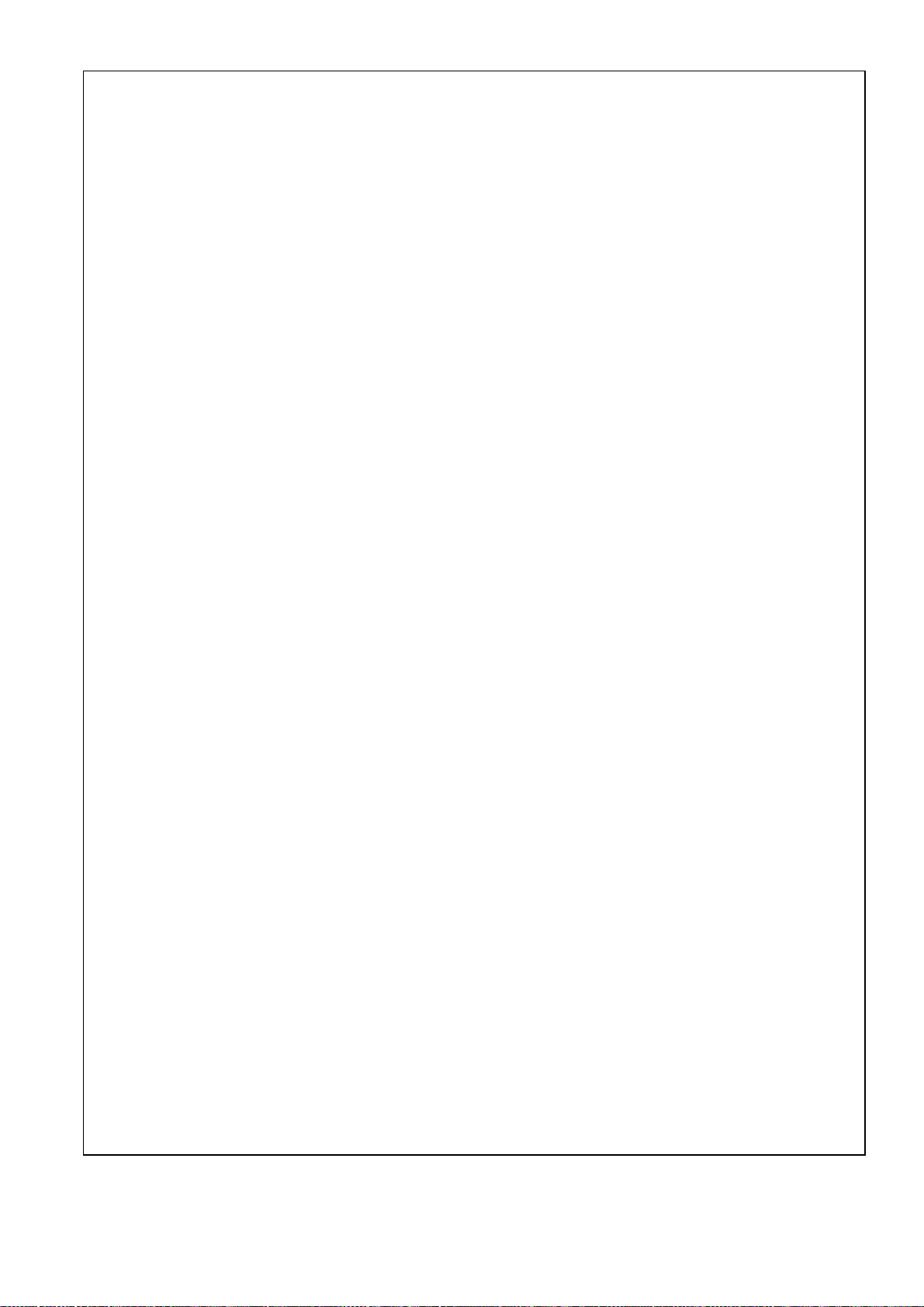
Insertion et retrait des disquett es
Pour insérer une disquette 3 pouces 1/2, tenez-la avec la face portant
l'étiquette vers le haut, la glissière de protection vers l'avant. Poussez la
disquette dans l'unité jusqu'à ce qu'elle s'enclenche.
Pour retirer la disquette, appuyez sur le bouton d'éjection et tirez-la hors de
l'unité. N'enlevez pas la disquette lorsque le voyant d'utilisation est allumé.
Utilisation de l'unit é de CD-ROM
Certains modèles sont équipés d'une unité de CD-ROM préinstallée. Cette
unité peut restituer ou lire les informations à partir d'un CD, mais elle ne
peut pas y inscrire des données. L'unité de CD-ROM prend en charge des
CD de 12 cm conformes aux normes de l'industrie.
Lorsque vous utilisez une unité de CD-ROM, conformez-vous aux règles
d'utilisation suivantes :
Ne posez pas l'unité :
– en un endroit exposé à des températures extrêmes
– en un endroit exposé à l'humidité
– en un endroit exposé à la poussière
– en un endroit exposé aux vibrations ou au chocs
– sur une surface inclinée
– en un endroit exposé à la lumière directe
N'y insérez pas d'autre objet qu'un CD.
Avant de déplacer l'ordinateur, retirez tout CD inséré dans l'unité.
15
Page 26
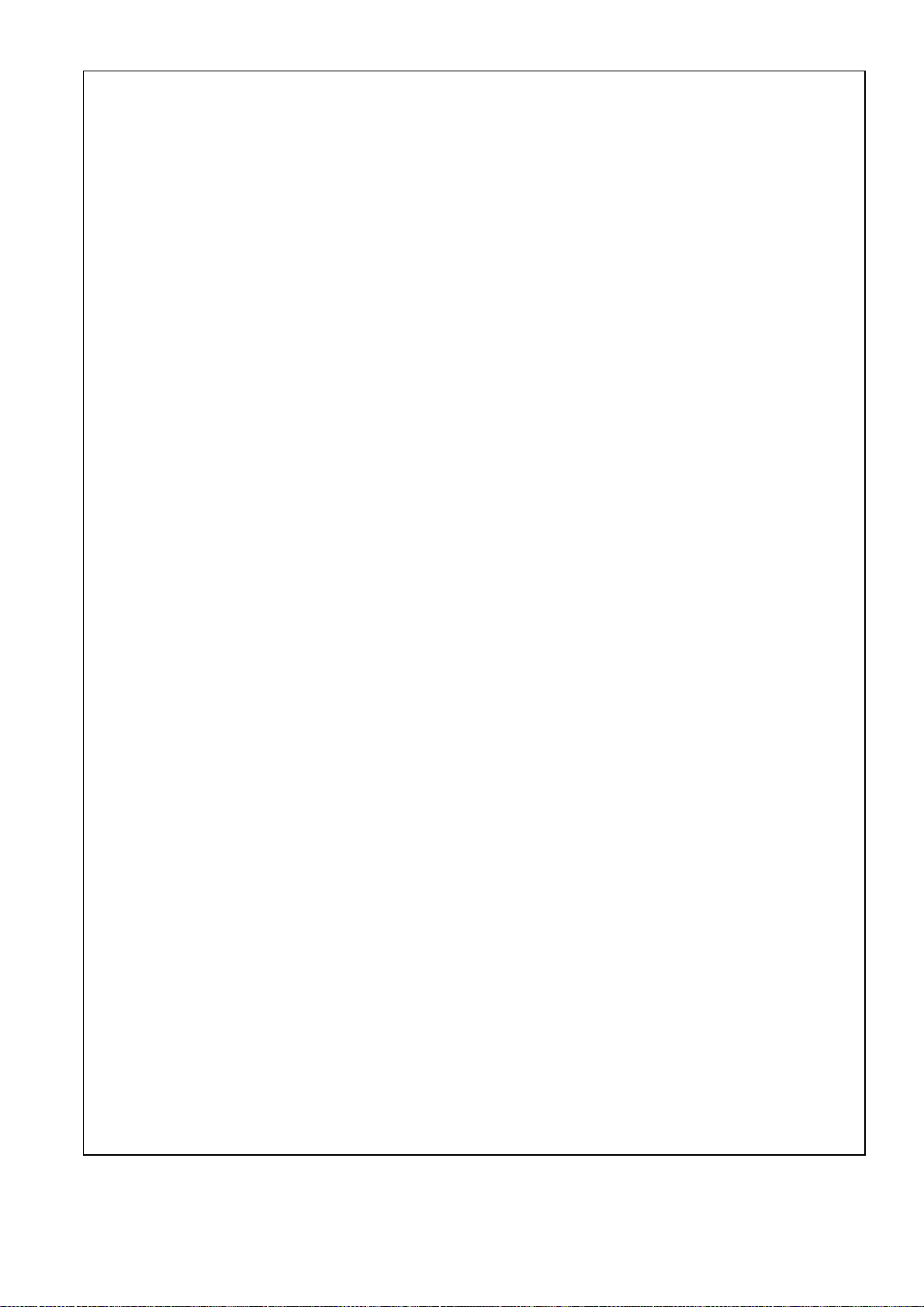
Manipulation d' un CD
Lorsque vous manipulez un CD, conformez-vous aux règles d'utilisation
suivantes :
– Tenez le CD par la tranche. Ne touchez pas la face du CD qui n'est pas
imprimée.
– Pour effacer la poussière ou les traces de doigt, utilisez un chiffon doux
et propre pour essuyer le CD en partant du centre vers les bords.
N'effectuez pas de mouvements circulaires lorsque vous essuyez le
CD. Vous pourriez perdre des données.
– N'écrivez pas sur le CD et ne collez rien dessus.
– Ne rayez pas la surface du CD.
– Ne stockez pas ou n'exposez pas le CD à la lumière directe.
– N'utilisez pas de benzène, de diluants ou d'autres agents nettoyants sur
le CD.
– Evitez de laisser tomber le CD ou de le plier.
Chargement d'un CD
Pour charger un CD dans son unité :
1. Appuyez sur le bouton d'éjection. Le plateau s'extrait automatiquement.
(N'essayez pas de l'extraire en tirant dessus.)
Remarque : Si votre ordinateur est de type SFF (boîtier de petit format), le
plateau de l'unité de CD-ROM ne sort que partiellement de l'unité. Tirez-le
manuellement pour l'extraire complètement.
2. Placez le CD sur le plateau, face imprimée vers le haut.
Remarque : Si votre ordinateur est de type SFF (boîtier de petit format),
appuyez sur le CD jusqu'à ce qu'il s'encastre (vous entendez un déclic) et
qu'il soit maintenu par les supports à ressorts.
3. Appuyez de nouveau sur le bouton d'éjection du plateau pour remettre ce
dernier en place ou poussez-le délicatement. Une fois le plateau fermé, le
voyant d'utilisation situé sur la partie avant de l'unité s'allume.
4. Pour éjecter le CD, appuyez sur le bouton d'éjection. Lorsque le plateau
sort, retirez délicatement le CD.
5. Appuyez de nouveau sur le bouton d'éjection du plateau pour remettre ce
dernier en place ou poussez-le délicatement.
Remarque : Si le plateau ne s'extrait pas de l'unité lorsque vous appuyez
sur le bouton d'éjection, introduisez l'extrémité d'un trombone dans
l'encoche d'éjection d'urgence située sur le devant de l'unité de CD-ROM.
16
Page 27
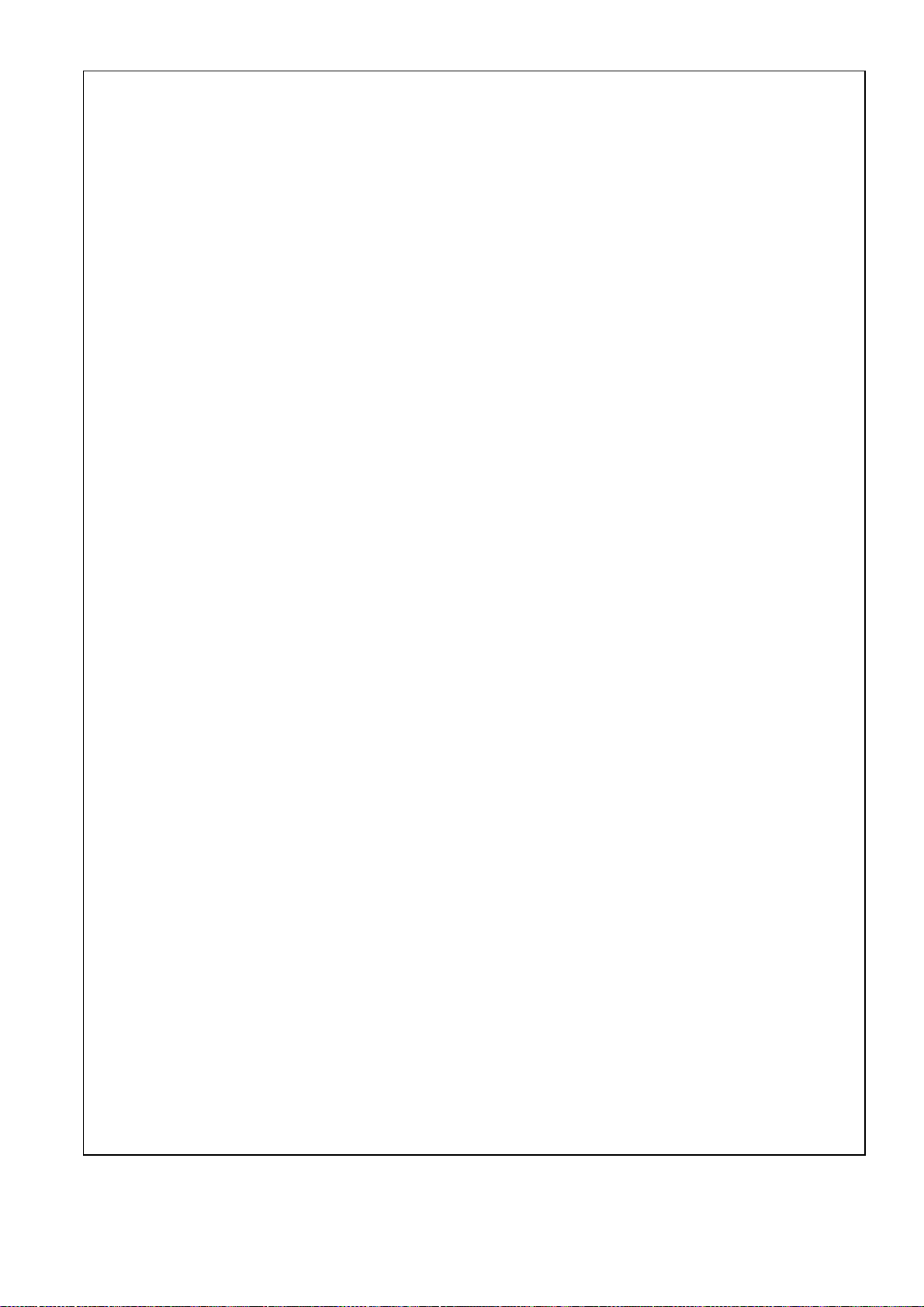
Mise à jour des programmes système
Les programmes système représentent la couche de base des logiciels
intégrés à votre ordinateur. Ils comprennent le POST (Power-On Self-Test),
le BIOS (Basic Input/Output system) et l'utilitaire de configuration. Le POST
est composé de tests et de procédures exécutés à chaque mise sous
tension de l'ordinateur. Le BIOS, quant à lui, se compose d'une couche
logicielle qui traduit les instructions provenant des autres couches logicielles
en signaux électriques interprétables par la partie matérielle de l'ordinateur.
L'utilitaire de configuration permet de visualiser et de modifier les
paramètres de configuration de l'ordinateur.
La carte principale de votre système est dotée d'un module EEPROM
(mémoire morte effaçable et programmable électriquement, également
appelée mémoire flash). Vous pouvez facilement mettre à jour le POST, le
BIOS et l'utilitaire de configuration en démarrant l'ordinateur à l'aide d'une
disquette de mise à jour flash.
Il peut arriver qu'IBM apporte des modifications aux programmes système.
Les mises à jour sont disponibles sous forme de fichiers téléchargeables
sur le Web (reportez-vous au Chapitre 7. Assistance technique à la page 74
Un fichier README inclus dans les fichiers de mise à jour contient les
instructions d'utilisation des mises à jour.
Arrêt de l'ordinateur
Lorsque vous souhaitez mettre l'ordinateur hors tension, conformez-vous à
la procédure normale d'arrêt du système afin d'éviter de perdre des
données non sauvegardées ou d'endommager les logiciels. Pour plus de
détails, reportez-vous à la documentation de votre système d'exploitation.
17
Page 28
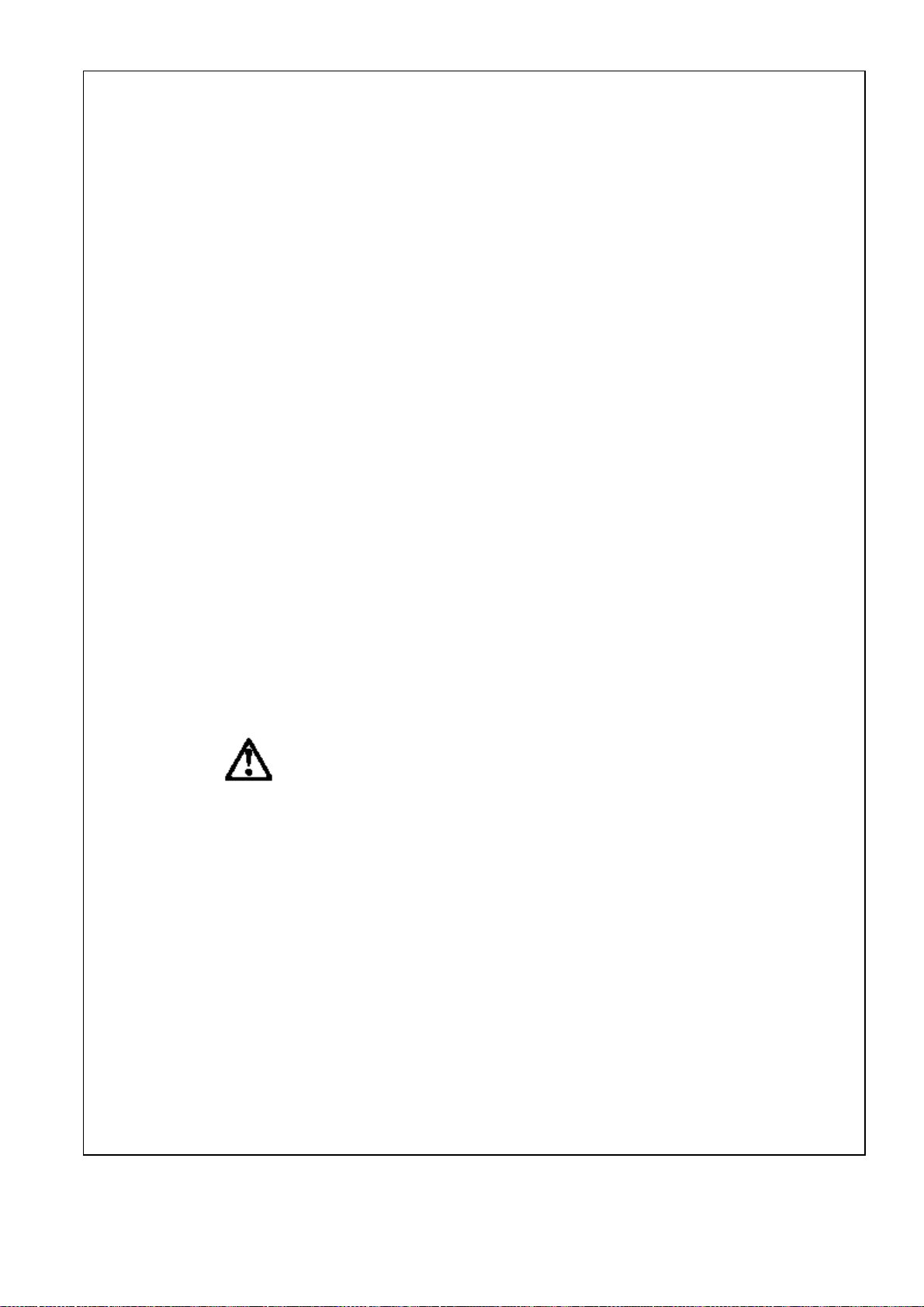
Entretien de l'ordinateur
La présente section contient les instructions relatives à la manipulation et à
l'entretien de l'ordinateur.
Précautions élémentaires
Voici quelques précautions élémentaires à respecter pour le bon
fonctionnement de l'ordinateur :
• Placez l'ordinateur dans un endroit sec et propre, sur une surface plane
et solide.
• Ne posez rien au-dessus de l'écran. N'obturez pas les grilles d'aération
de l'ordinateur et de l'écran sous peine de surchauffe.
• Ne posez pas de nourriture ni de boissons à proximité de l'ordinateur.
Vous pourriez faire tomber des miettes ou renverser du liquide sur le
clavier et la souris, les rendant inutilisables.
• Evitez d'exposer à l'eau les interrupteurs d'alimentation et autres
boutons de contrôle. L'humidité peut les endommager et provoquer des
décharges électriques.
• Débranchez toujours un cordon d'alimentation par la prise et non par le
cordon.
Nettoyage de l'ordinateur
Il est conseillé de nettoyer régulièrement l'ordinateur de manière à protéger
sa surface et à assurer son bon fonctionnement.
ATTENTION :
Veillez à bien éteindre l'ordinateur et le moniteur avant de les
nettoyer.
Ordinateur et clavier
Utilisez des produits de nettoyage doux sur un chiffon humide pour nettoyer
les surfaces peintes de l'ordinateur.
Ecran
Ne nettoyez pas l'écran à l'aide de nettoyants abrasifs.
La surface de l'écran se raye facilement. Evitez le contact des crayons,
stylos et gommes. Nettoyez l'écran à l'aide d'un chiffon doux et sec ou
soufflez dessus pour enlever les particules de poussière. Puis utilisez un
chiffon doux, humidifié d'un nettoyant pour vitres liquide et non abrasif.
18
Page 29
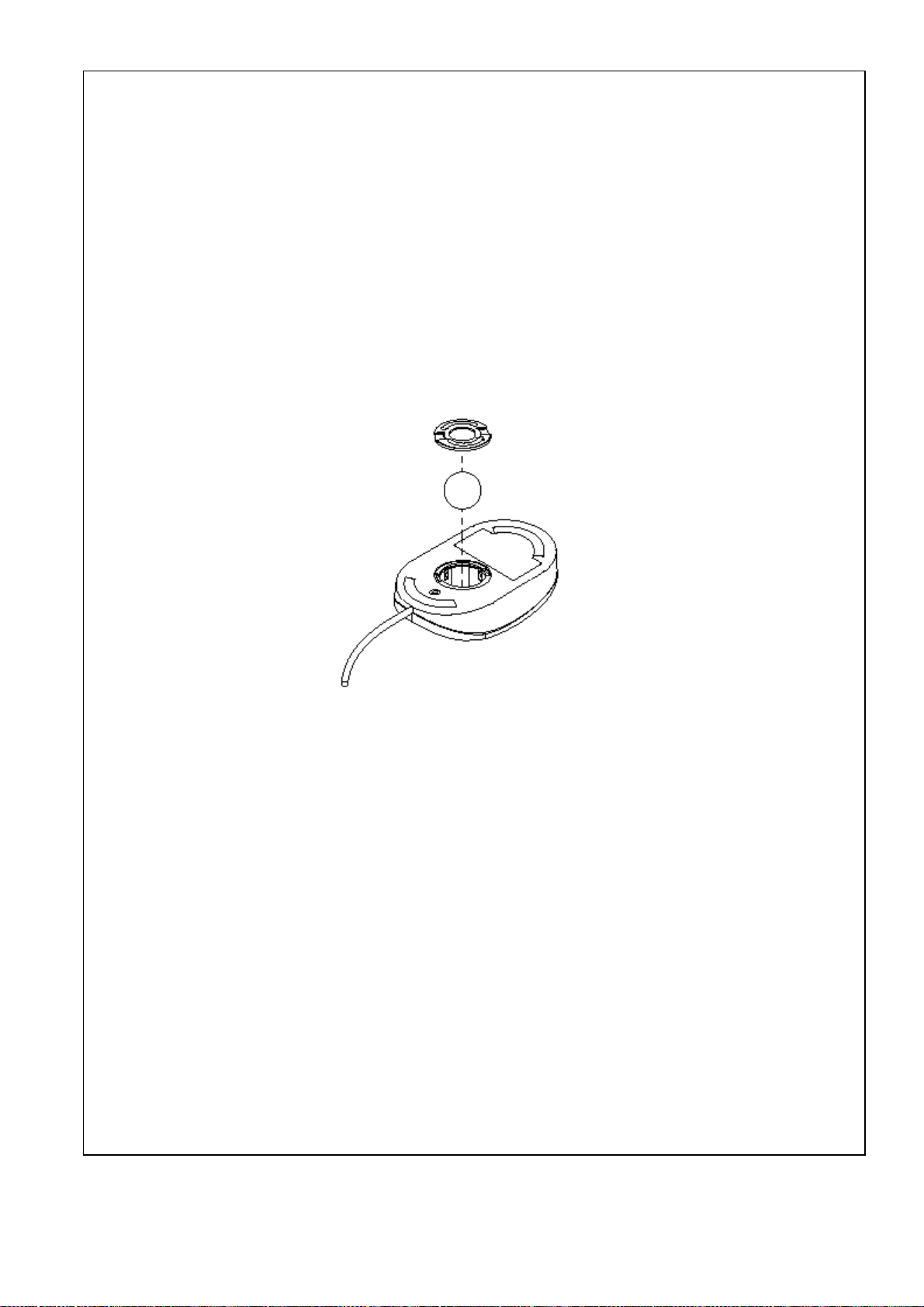
Souris
Si le déplacement du pointeur à l'écran ne correspond pas à celui de la
souris, il est peut-être nécessaire de nettoyer celle-ci. Pour ce faire :
1. Mettez l'ordinateur hors tension.
2. Débranchez le cordon de la souris de l'ordinateur.
3. Retournez la souris. Déverrouillez l'anneau de retenue de la bille en le
tournant dans le sens indiqué par la flèche.
4. Retournez de nouveau la souris afin de retirer l'anneau de retenue et la
bille.
5. Lavez la bille à l'eau tiède et savonneuse et essuyez-la soigneusement.
6. Essuyez l'extérieur de la souris et l'anneau de retenue à l'aide d'un
chiffon humide. Essuyez bien les roulettes à l'intérieur de la souris.
7. Remettez en place la bille et l'anneau de retenue. Verrouillez l'anneau de
retenue en le tournant dans le sens opposé à la flèche.
8. Rebranchez le cordon de la souris sur l'ordinateur.
19
Page 30
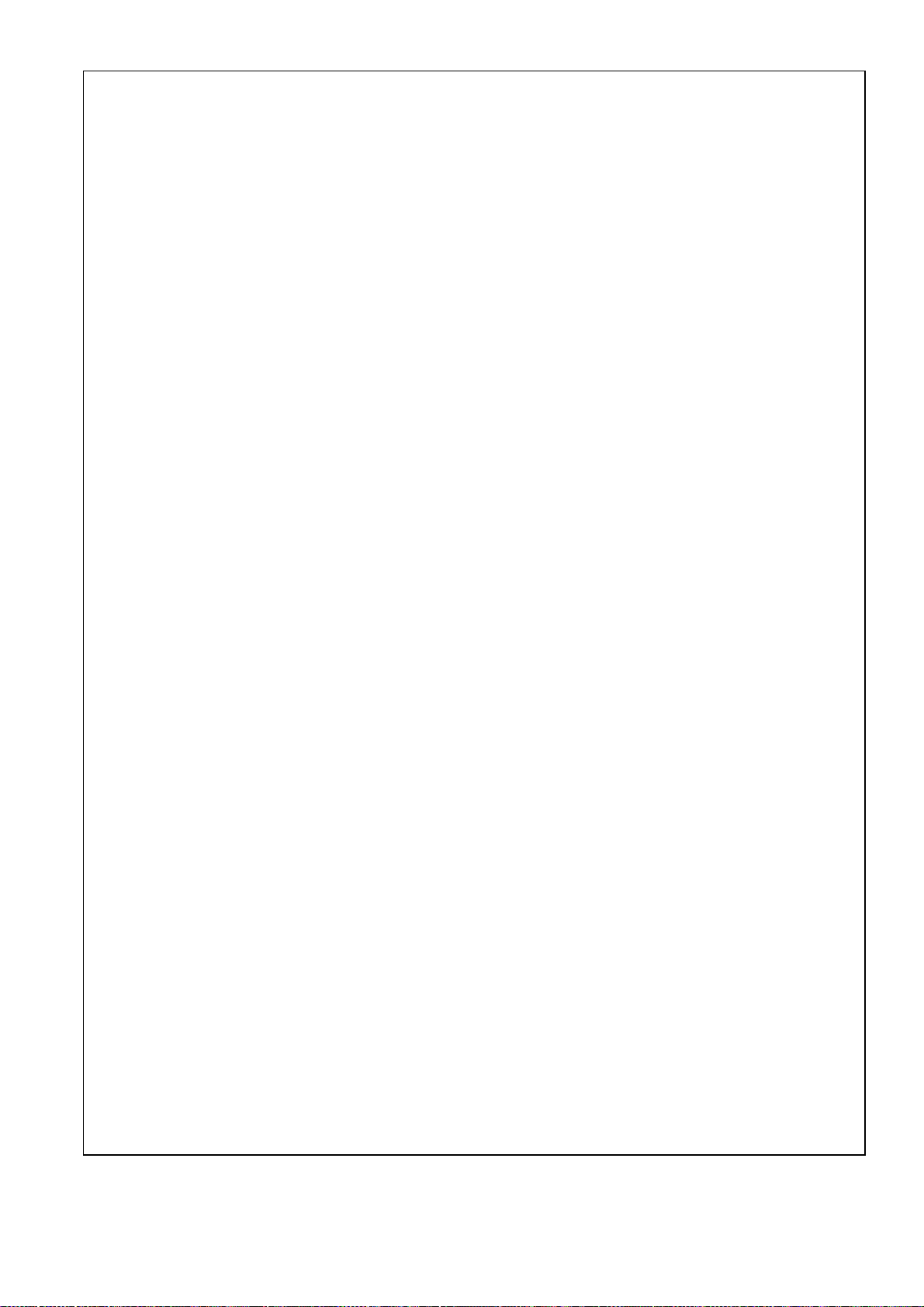
Déplacement de l'ordinateur
Avant de déplacer votre ordinateur, prenez les précautions suivantes :
1. Effectuez une copie de sauvegarde des fichiers et des données qui se
trouvent sur le disque dur.
Le procédure de sauvegarde peut varier d'un système d'exploitation à
l'autre.
Reportez-vous à la documentation de votre système d'exploitation
concernant la sauvegarde de vos logiciels.
2. Retirez tout support (disquettes, CD, bandes et autres) des unités.
3. Mettez l'ordinateur hors tension ainsi que tous les périphériques
connectés. Pour éviter d'endommager le disque dur, les têtes de
lecture/écriture de ce dernier sont automatiquement placées sur des zones
ne contenant pas de données.
4. Débranchez tous les cordons d'alimentation des prises de courant.
5. Notez l'emplacement des cordons à l'arrière de l'ordinateur, puis retirez-
les.
6. Si vous avez conservé les cartons et les emballages de protection,
rangez-y les unités. Si vous utilisez d'autres cartons, emballez
soigneusement les unités pour éviter de les endommager.
20
Page 31

Chapitre 4. Utilitaire de configuration
Le présent chapitre explique comment utiliser et modifier l'utilitaire de
configuration du BIOS qui est stocké sur la carte principale. Cet utilitaire
contient des données relatives aux composants de la carte principale et à la
configuration des unités qui lui sont connectées. Ces informations
permettent de tester et d'initialiser les composants lors du démarrage et de
s'assurer de leur bon fonctionnement lorsque le système est en cours
d'exécution.
L'utilitaire de configuration est installé avec un ensemble de valeurs par
défaut. Vous devrez probablement modifier cet utilitaire chaque fois que
vous ajouterez des composants au système, par exemple des unités de
disque. Il est recommandé de ne pas modifier certaines valeurs liées à
l'heure dans l'utilitaire de configuration, cette opération pouvant affecter
négativement le fonctionnement de votre ordinateur.
Lancement de l'utilitaire de configuration
Vous ne pouvez démarrer l'utilitaire de configuration que lorsque l'ordinateur
vient d'être mis sous tension. Le message suivant s'affiche à l'écran : “Press
DEL to run Setup”. Dès qu'il apparaît, appuyez sur la touche Suppr. Le
système lance alors l'utilitaire de configuration et affiche le menu principal
correspondant.
Utilisation de l'utilitaire de configuration
Lorsque vous lancez l'utilitaire de configuration, le menu principal s'affiche.
Il présente la liste des options qui sont disponibles. L'option actuellement
sélectionnée est mise en évidence. Vous pouvez utiliser les touches de
déplacement du curseur pour placer la mise en évidence sur d'autre
options. Lorsqu'une option est mise en évidence, vous pouvez l'exécuter en
appuyant sur la touche Entrée.
Certaines options donnent accès à des boîtes de dialogue dans lesquelles
vous devez confirmer que vous souhaitez exécuter l'option concernée. Vous
y répondez généralement en tapant Y (pour oui) et N (pour non). Certaines
options, par exemple la définition de mots de passe, entraînent l'affichage
de boîtes de dialogue demandant d'autres informations.
21
Page 32

Certaines options (repérées par un triangle) donnent accès à des tables
d'éléments pour lesquels une valeur figure généralement à droite. La valeur
du premier élément est mise en évidence et vous pouvez, à l'aide des
touches de déplacement du curseur, sélectionner les autres valeurs de la
table. Lorsqu'un élément est mis en évidence, vous pouvez modifier la
valeur en utilisant les touches PageAr ou PageAv.
Lorsque vous êtes dans le menu principal, vous pouvez quitter l'utilitaire en
appuyant sur la touche Echap. Pour sauvegarder les sélections en cours et
quitter l'utilitaire, appuyez sur la touche F10. Pour revenir au menu principal
lorsque vous êtes dans l'une des options qui affiche une boîte de dialogue,
appuyez sur la touche Echap.
Pour revenir au menu principal lorsque vous êtes dans l'une des options qui
affiche une table d'éléments, appuyez sur la touche Echap. Pour certains
éléments, vous pouvez afficher un message d'aide en appuyant sur la
touche F2. La touche F1 permet d'afficher un écran d'aide générale. La
touche F5 permet de supprimer les modifications effectuées et de restaurer
tous les éléments à leur valeur lors du démarrage de l'utilitaire de
configuration. Appuyez sur la touche F6 pour charger les éléments affichés
avec une liste standard de valeurs éprouvées. Appuyez sur la touche F7
pour charger les éléments affichés avec une liste de valeurs par défaut
optimisées.
Remarque : Les écrans ne sont présentés que pour référence et peuvent
différer de ceux s'affichant pour votre système.
22
Page 33

Option Standard CMOS Features
Cette option permet d'afficher une table d'éléments qui définissent des
informations de base sur le système.
10 268 Mo
Date and Time
Ces éléments affichent la date et l'heure sur votre système. Si vous utilisez
Windows, ils sont mis à jour automatiquement lorsque vous effectuez des
modifications dans la fenêtre Propriétés de Date/Heure.
IDE Devices Valeur par défaut : None
Votre ordinateur dispose de deux canaux IDE (principal et secondaire) et
une ou deux unités (principale et secondaire) peuvent être installées sur
chaque canal. Ces éléments vous permettent de configurer chaque unité
sur le canal IDE. Pour afficher le sous-menu IDE, appuyez sur Entrée.
10263
19885
16
0
19884
63
23
Page 34

IDE HDD Auto-Detection
Appuyez sur Entrée lorsque cet élément est en évidence pour que l'utilitaire
de configuration détecte et configure automatiquement une unité de disque
dur sur le canal IDE.
IDE Primary/Secondary Master/Slave
Si vous conservez la valeur par défaut, Auto, le système détecte et
configure automatiquement les unités IDE trouvées. S'il ne détecte pas de
disque dur, modifiez la valeur en Manual, puis configurez l'unité
manuellement en entrant les caractéristiques des éléments suivants
(Capacity, Cylinder, Head, Precomp, etc.) Si aucune unité n'est installée,
modifiez la valeur en None.
Access Mode
Cet élément définit les modes d'accès particuliers aux unités de disque dur
IDE, par exemple le mode LBA (Large Block Addressing). Si vous laissez
cette valeur sur Auto, le système détermine automatiquement le moyen
d'accès le plus rapide à l'unité de disque dur.
Appuyez sur Echap pour fermer le sous-menu des unités IDE et revenir à la
page Standard CMOS Features.
Drive A and Drive B Valeur par défaut : 1.44M, 3.5 in.,
None
Ces éléments définissent les caractéristiques des unités de disquette
connectées au système. Vous pouvez connecter une ou deux unités de
disquette.
Floppy 3 Mode Support Valeur par défaut : Disabled
Cet élément fait référence à une disquette 3 pouces 1/2 d'une capacité de
1,2 Mo. Ce mode est parfois utilisé au Japon.
Video Valeur par défaut : EGA/VGA
Cet élément définit le mode vidéo du système. La carte principale est dotée
d'un système graphique VGA intégré. Vous devez donc conserver la valeur
par défaut.
Halt On Valeur par défaut : All But Keyboard
Cet élément définit le fonctionnement de l'autotest à la mise sous tension
(POST) du système. Il permet de sélectionner quel type d'erreur détecté par
le POST entraîne l'arrêt du système.
Base Memory, Extended Memory, Total Memory
Ces éléments sont automatiquement détectés par le système lors du
démarrage.
24
Page 35

Option Advanced BIOS Features
Cette option permet d'afficher une table d'éléments qui définissent des
informations avancées sur le système. Vous pouvez modifier la plupart des
éléments sans provoquer d'erreurs bloquantes pour le système. Cette page
comporte une barre de défilement pour afficher d'autres éléments.
Anti-Virus Protection Disabled
Machine Type IBM 2169
System Board ID i810-ITE8712
System BIOS version 6.00 PG1.2g
CPU Internal Cache Enabled
External Cache Enabled
CPU L2 Cache ECC checking Enabled
Processor Number Feature Enabled
Quick Power On Self Test Enabled
First Boot Device Floppy
Second Boot Device CD-R OM
Third Boot Device HDD-0
Boot Other Device Enabled
Swap Floppy Device Disabled
Boot Up Floppy Seek Enabled
Boot Up NumLock Status On
GateAZ0 Option Fast
PrimWare Write Protection Disabled
Typematic Rate Setting Disabled
*Typematic Dealy(Chars/Sec) 6
Anti-Virus Protection Valeur par défaut : Disabled
Lorsque cet élément est activé, le système est protégé contre les virus qui
tentent d'accéder en écriture au secteur d'amorçage et à la table de partition
de l'unité de disque dur. Par défaut, la valeur affectée à cet élément est
Disabled. Pour pouvoir installer un système d'exploitation, il doit être
désactivé. Il est recommandé d'activer la protection antivirus dès que vous
avez installé un système d'exploitation sur votre disque.
CPU Internal Cache Valeur par défaut : Enabled
Pour améliorer les performances, tous les processeurs pouvant être
installés sur la carte principale utilisent une mémoire cache intégrée de
niveau 1. Conservez la valeur par défaut Enabled pour optimiser les
performances.
External Cache Valeur par défaut : Enabled
Pour améliorer les performances, les processeurs pouvant être installés sur
ce système utilisent une mémoire cache intégrée de niveau 2.
CPU L2 Cache ECC Checking Valeur par défaut : Enabled
Ce élément permet d'activer ou de désactiver le code de correction
d'erreurs (ECC) pour la mémoire cache CPU. Il est recommandé de
conserver la valeur par défaut.
25
Page 36

Quick Power On Self Test Valeur par défaut : Enabled
L'activation de cet élément permet d'abréger l'autotest à la mise sous
tension et de faire démarrer le système un peu plus rapidement. Vous
pouvez activer cet élément lorsque vous êtes sûr que les composants
matériels de votre système fonctionnent correctement.
First/Second/Third Boot Device Valeur par défaut : Floppy/CD-
ROM/HDD-0
Ces trois éléments permettent de sélectionner dans quel ordre et selon
quelle priorité le système recherche le système d'exploitation sur les unités
lors du démarrage.
Boot Other Device Valeur par défaut : Enabled
Si vous activez cet élément, le système recherche le système d'exploitation
dans tous les autres emplacements possibles s'il n'est pas parvenu à le
détecter sur les unités indiquées comme première, seconde et troisième
unités de démarrage.
Swap Floppy Drive Valeur par défaut : Disabled
Si votre système est doté de deux unités de disquette, cet élément vous
permet de permuter les identificateurs d'unité affectés : l'unité A devient
l'unité B, et inversement.
Boot Up Floppy Seek Valeur par défaut : Enabled
L'activation de cet élément permet de vérifier les unités de disquette lors du
démarrage. Ne l'activez que si votre système est doté d'une unité de
disquette ancien modèle, d'une capacité de 360 Ko.
Boot Up NumLock Status Valeur par défaut : On
Cet élément détermine si la touche de verrouillage du pavé numérique du
clavier est active lors du démarrage du système.
Gate A20 Option Valeur par défaut : Fast
Cet élément détermine le mode de gestion des logiciels existants écrits pour
une génération de processeurs plus ancienne. Conservez la valeur par
défaut.
Firmware Write Protect Valeur par défaut : Disabled
L'activation de cet élément permet de protéger le microcode (BIOS) contre
toute tentative d'écriture. Si vous avez l'intention de flasher un nouveau
BIOS sur le système, désactivez cet élément.
Typematic Rate Setting Valeur par défaut : Disabled
Si cet élément est activé, vous pouvez utiliser les deux éléments ci-dessous
pour définir les paramètres de vitesse et de délai de répétition des touches
pour votre clavier.
Typematic Rate (Chars/Sec) Valeur par défaut : 6
Si Typematic Rate Setting est activé, vous pouvez utiliser cet élément pour
définir le nombre de caractères par seconde généré lorsqu'une touche est
maintenue enfoncée.
Typematic Delay (Msec) Valeur par défaut : 250
Si Typematic Rate Setting est activé, vous pouvez utiliser cet élément pour
définir le délai s'écoulant entre la première activation d'une touche et le
début de la répétition.
26
Page 37

Security Option Valeur par défaut : Setup
Si vous avez défini la protection par mot de passe, cet élément détermine si
le mot de passe est demandé au démarrage du système ou seulement
lorsqu'un utilisateur tente d'accéder à l'utilitaire de configuration.
OS Select For DRAM > 64 MB Valeur par défaut : Non-OS2
Cet élément est nécessaire uniquement si vous avez installé plus de 64 Mo
de mémoire et que le système d'exploitation utilisé est OS/2. Dans les
autres cas, conservez la valeur par défaut (Non-OS2).
Report No FDD for WIN 95 Valeur par défaut : Yes
Si votre système ne comporte pas d'unité de disquette et que vous utilisez
Windows, sélectionnez la valeur Yes pour que la compatibilité avec la
certification Windows 95 soit respectée.
27
Page 38

Option Advanced Chipset Features
Cette option permet d'afficher une table d'éléments qui définissent des
paramètres de synchronisation importants pour les composants de la carte
principale, notamment la mémoire et les circuits logiques du système. En
règle générale, ne modifiez pas les valeurs par défaut des éléments de
cette page à moins de disposer de solides connaissances concernant les
spécifications techniques des composants matériels de votre système. Si
vous ne modifiez pas les valeurs correctement, vous risquez de provoquer
des erreurs bloquantes ou une instabilité récurrente du système. Cette page
comporte une barre de défilement pour afficher d'autres éléments.
SDRAM CAS Latency Time Valeur par défaut : 3
SDRAM Cycle Time Tras/Trc Valeur par défaut : 6/8
SDRAM RAS-to-CAS Delay Valeur par défaut : 3
SDRAM RAS Precharge Time Valeur par défaut : 3
Ces quatre éléments définissent les états d'attente et de synchronisation
pour la mémoire SDRAM. Il est recommandé de conserver la valeur par
défaut.
System BIOS Cacheable Valeur par défaut : Enabled
Video BIOS Cacheable Valeur par défaut : Enabled
Ces éléments permettent la mise en mémoire cache du BIOS vidéo et/ou
système pour accélérer l'exécution. Il est recommandé de conserver la
valeur par défaut.
Memory Hole at 15M-16M Valeur par défaut : Disabled
Cet élément permet de réserver de l'espace mémoire pour certaines cartes
d'extension ISA.
28
Page 39

CPU Latency Timer Valeur par défaut : Disabled
Cet élément définit un paramètre de synchronisation pour l'accès à l'UC. La
synchronisation de l'UC étant déterminée par les composants matériels,
vous devez conserver la valeur par défaut.
Delayed Transaction Valeur par défaut : Enabled
Si le chipset dispose d'un tampon en écriture 32 bits intégré pour la prise en
charge des cycles de transaction différée, activez cet élément pour
respecter la conformité avec les spécifications PCI Version 2.1. Il est
recommandé de conserver la valeur par défaut.
On-Chip Video Window Size Valeur par défaut : 64 MB
Cet élément définit la taille de la fenêtre si vous utilisez une carte graphique
AGP. Il désigne une section de la plage d'adresses de la mémoire PCI
utilisées pour la mémoire graphique. Il est recommandé de conserver la
valeur par défaut.
29
Page 40

Option Integrated Peripherals
Cette option permet d'afficher une liste d'éléments qui définissent le
fonctionnement de certains composants périphériques connectés
aux ports d'entrée-sortie du système.
On-Chip Primary PCI IDE Valeur par défaut : Enabled
On-Chip Secondary PCI IDE Valeur par défaut : Enabled
Ces éléments permettent d'activer ou de désactiver les canaux IDE PCI
intégrés sur la carte principale.
IDE Primary Master PIO Valeur par défaut : Auto
IDE Primary Slave PIO Valeur par défaut : Auto
IDE Secondary Master PIO Valeur par défaut : Auto
IDE Secondary Slave PIO Valeur par défaut : Auto
Chaque canal IDE prend en charge une unité principale et une unité
secondaire. Ces quatre éléments vous permettent d'affecter le type
d'entrées-sorties programmées (PIO) utilisées par les unités IDE. Vous
pouvez sélectionner Auto pour que le système détecte automatiquement le
meilleur mode PIO, ou installer le mode PIO de votre choix, numéroté de 0
à 4.
IDE Primary Master UDMA Valeur par défaut : Auto
IDE Primary Slave UDMA Valeur par défaut : Auto
IDE Secondary Master UDMA Valeur par défaut : Auto
IDE Secondary Slave UDMA Valeur par défaut : Auto
30
Page 41

Chaque canal IDE prend en charge une unité principale et une unité
secondaire. Cette carte principale prend en charge la technologie UltraDMA
(Direct Memory Access), qui permet un accès plus rapide aux unités IDE. Si
vous installez une unité compatible avec cette technologie, affectez la
valeur Auto à l'élément approprié de la liste.
USB Controller Valeur par défaut : Enabled
Ce élément permet d'activer les ports USB intégrés sur la carte principale.
USB Keyboard Support Valeur par défaut : Disabled
Activez ce t élément si vous utilisez un clavier connecté via le port USB.
Init Display First Valeur par défaut : PCI Slot
Cet élément permet de déterminer si la carte graphique est installée dans
l'un des emplacements PCI. Si elle est intégrée sur la carte principale,
sélectionnez Onboard.
Onboard PCI Audio Valeur par défaut : Enabled
Votre PC est doté d'un système audio PCI intégré. Utilisez cet élément pour
l'activer ou le désactiver.
Hardware Reset Valeur par défaut : Enabled
Activez ce t élément pour pouvoir réinitialiser le système en appuyant sur le
bouton de réinitialisation du matériel si vous avez connecté cette option à la
carte principale.
IDE HDD Block Mode Valeur par défaut : Enabled
Les transferts en mode bloc peuvent améliorer l'accès aux unités IDE.
Activez ce t élément si vos unités IDE prennent en charge les transferts en
mode bloc.
Onboard FDC Controller Valeur par défaut : Enabled
Cet élément permet de mettre en fonction ou hors fonction le contrôleur de
disquettes intégré à la carte principale.
Onboard Serial Port 1 Valeur par défaut : 3F8/IRQ4
Cet élément vous permet de désactiver le port série 1 intégré, ou de l'activer
en affectant une adresse d'E-S et un niveau d'IRQ.
Onboard Serial Port 2 Valeur par défaut : Disable
Sur certains modèles, cet élément vous permet de désactiver le port série 2
intégré, ou de l'activer en affectant une adresse d'E-S et un niveau d'IRQ.
UART Mode Select Valeur par défaut : Normal
UR2 Duplex Mode Valeur par défaut : Half
Cet élément définit le fonctionnement du port série 2. Si la valeur est
Normal, le port série 2 est affecté au connecteur COM2 externe. Si vous
avez installé un port infrarouge en option, affectez à cet élément l'une des
valeurs appropriées (généralement IrDA ou FIR). Ces valeurs désactivent le
connecteur du port série COM2 externe et affectent les ressources au
périphérique infrarouge. Si vous avez sélectionné un mode infrarouge,
utilisez l'élément UR2 Duplex Mode pour définir si le port infrarouge est en
mode semi-duplex ou duplex intégral.
31
Page 42

Onboard Parallel Port Valeur par défaut : 378/IRQ7
Cet élément vous permet de désactiver le port parallèle intégré, ou de
l'activer en affectant une adresse d'E-S et un niveau d'IRQ.
Parallel Port Mode Valeur par défaut : ECP
ECP Mode Use DMA Valeur par défaut : 3
Cet élément définit le fonctionnement du port parallèle. Si vous êtes
connecté à une unité parallèle qui prend en charge le port parallèle étendu
(EPP) ou le port à capacité accrue (ECP) plus performants, modifiez la
valeur en conséquence.
PWRON After PWR-Fail Valeur par défaut : Off
Si cet élément est activé, le système redémarre automatiquement lorsque
l'alimentation électrique est rétablie après une coupure.
Game Port Address Valeur par défaut : 201
Cet élément vous permet de désactiver le port jeux intégré, ou de l'activer
en affectant une adresse d'E-S.
Midi Port Address Valeur par défaut :330
Midi Port IRQ Valeur par défaut : 10
Cet élément vous permet de désactiver le port MIDI intégré, ou de l'activer
en affectant une adresse d'E-S. Si vous activez ce port, utilisez l'élément
Midi Port IRQ pour lui affecter un niveau d'IRQ.
32
Page 43

Option Power Management Setup
Cette option présente des éléments qui vous permettent de contrôler
la gestion de l'alimentation du système. Cette fonction est en grande
partie prise en charge par les systèmes d'exploitation. La carte
principale accepte la fonction ACPI (advanced configuration and
power interface). Le système dispose de divers modes d'économie
d'énergie, parmi lesquels la mise hors tension du disque dur, la
désactivation de la vidéo, la mise en veille dans la RAM, et la mise
hors tension logicielle qui permet au système d'être automatiquement
remis en mode de fonctionnement normal par certains événements.
Délais d'inactivité de la fonction de gestion de l'alimentation
Les modes d'économie d'énergie peuvent être contrôlés par des
délais d'inactivité. Si le système est inactif pendant un certain temps,
le décompte du délai commence. Si l'inactivité continue et que la
durée définie par le délai est écoulée, le système passe en mode
d'économie d'énergie. Si l'un des éléments de la liste
Timer Events a pour valeur Enabled, une inactivité sur cet élément
provoque la réinitialisation des compteurs à la valeur zéro.
Appels de mise en marche
Si le système est en mode veille ou qu'il a été mis hors tension par le
logiciel, il peut être relancé par un appel de mise en marche généré
par un trafic d'arrivée sur un modem, une carte réseau, une carte
PCI ou une alarme définie dans l'horloge temps réel du système.
Reload Global
33
Page 44

ACPI Suspend Type Valeur par défaut : S1 (POS)
Cet élément détermine le type de mise en veille. Avec la valeur par défaut,
S1(POS), la mise en veille équivaut à une mise hors tension logicielle. Si
vous sélectionnez S3 (STR), il s'agit d'une mise en veille dans la RAM – le
système s'arrête à l'exception d'une régénération de la mémoire système.
Power Management Valeur par défaut : Define
Cet élément constitue le commutateur principal pour les modes d'économie
d'énergie et les délais d'inactivité du disque dur. Si la valeur affectée à cet
élément est Max Saving, les modes d'économie d'énergie sont mis en
fonction après un court délai. Si la valeur affectée est Min Saving, le délai
est plus long. Si la valeur affectée est User Define, vous pouvez entrer les
délais d'inactivité de votre choix.
Video Off Method Valeur par défaut : DPMS
Cet élément détermine le mode de mise hors fonction de la vidéo pour
économiser l'énergie. Par défaut, la valeur est DPMS (display power
management software).
Video Off In Suspend Valeur par défaut : Yes
Cette option détermine si la vidéo est mise hors fonction lorsque le système
est en mode Veille.
Suspend Type Valeur par défaut : Stop Grant
Si la valeur par défaut "Stop Grant" est affectée à cet élément, l'UC passe
en mode Inactif.
MODEM Use IRQ Valeur par défaut : 3
Pour qu'un appel entrant sur un modem fasse passer le système du mode
d'économie d'énergie au mode de fonctionnement normal, utilisez cet
élément pour spécifier le niveau d'IRQ utilisé par le modem. Pour que cette
option fonctionne, vous devrez peut-être connecter le modem télécopieur à
un connecteur Wake On Modem sur la carte principale.
Suspend Mode Valeur par défaut : Disabled
Si vous avez sélectionné User Define pour Power Management, vous
pouvez définir un délai d'inactivité allant de 1 minute à 1 heure pour cet
élément. Le système passera en mode veille d'économie d'énergie si le
délai s'écoule sans activité système.
HDD Power Down Valeur par défaut : Disabled
Si vous avez sélectionné User Define pour Power Management, vous
pouvez définir une sélection de délais d'inactivité allant de 1 minute à 15
minutes pour cet élément. L'unité de disque dur sera mise hors tension si le
délai sélectionné s'écoule sans activité sur le disque dur.
34
Page 45
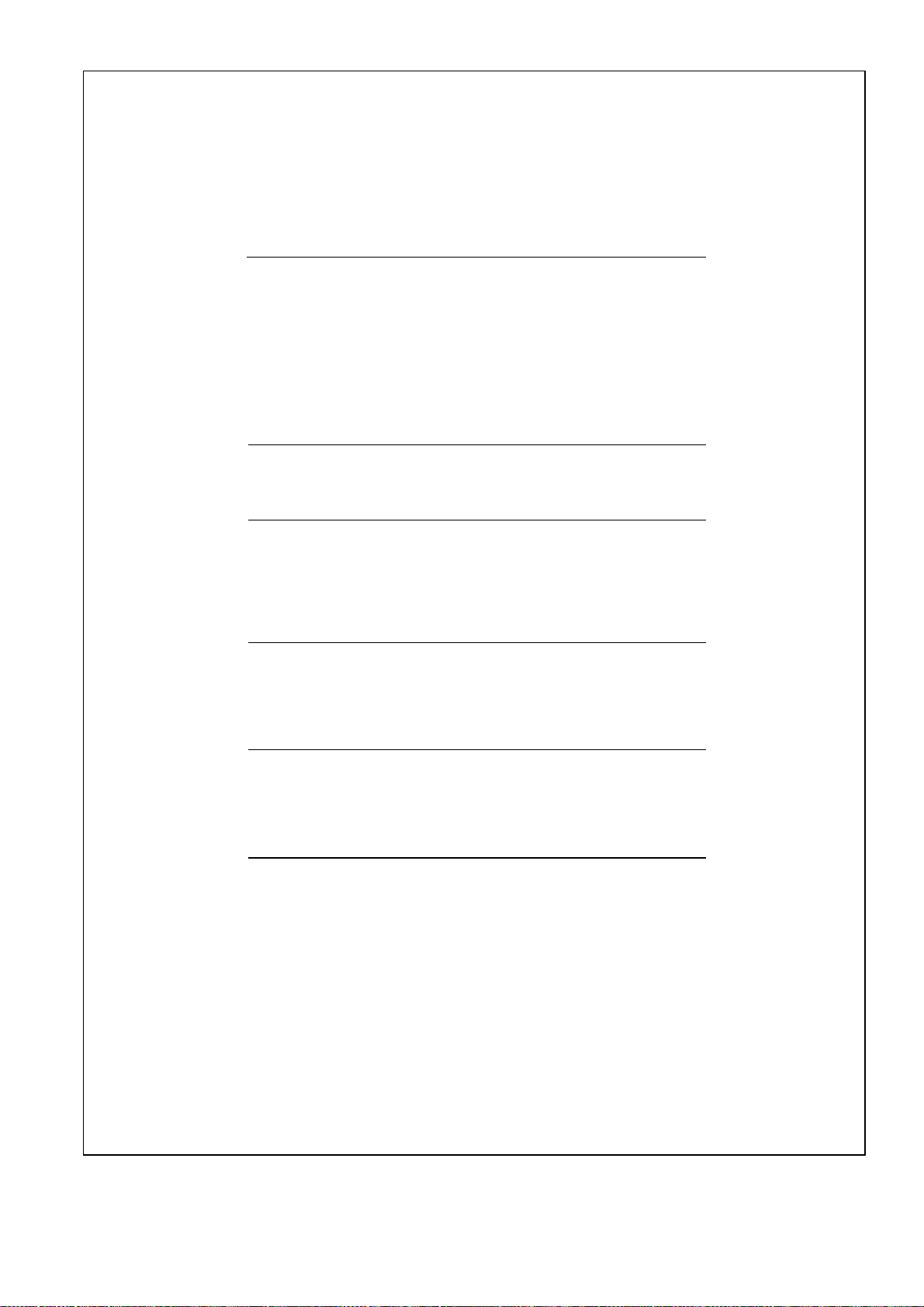
Soft-Off by PWR-BTTN Valeur par défaut : Delay 4
Seconds
Sous l'interface ACPI (Advanced Configuration and Power management
Interface), vous pouvez créer une mise hors tension logicielle. Dans le cas
d'une mise hors tension logicielle, le système peut repasser en mode
normal par la fonction Wake Up Alarms. Avec cet élément, vous pouvez
installer une mise hors tension logicielle contrôlée par l'interrupteur
d'alimentation habituel de votre système. Si la valeur affectée est InstantOff, l'interrupteur d'alimentation provoque la mise hors tension logicielle. Si
la valeur affectée est Delay 4 Sec., vous devez maintenir l'interrupteur
enfoncé pendant 4 secondes pour obtenir ce résultat.
Wake Up by PCI Card Valeur par défaut : Disabled
Si vous activez cet élément, le système repasse du mode d'économie
d'énergie en mode de fonctionnement normal par suite de l'activité d'une
carte complémentaire dans l'un des emplacements PCI.
Power On by Ring Valeur par défaut : Disabled
Si cet élément est activé, le système repasse de la mise hors tension
logicielle ou d'un mode d'économie d'énergie au mode de fonctionnement
normal chaque fois qu'un appel entrant est détecté sur un modem
télécopieur installé. Pour que cette option fonctionne, vous devrez peut-être
connecter le modem télécopieur à un connecteur Wake On Modem sur la
carte principale.
Wake Up On LAN Valeur par défaut : Enabled
Si cet élément est activé, le système repasse de la mise hors tension
logicielle ou d'un mode d'économie d'énergie au mode de fonctionnement
normal chaque fois qu'un trafic d'arrivée est détecté sur une carte réseau.
Pour que cette option fonctionne, vous devrez peut-être connecter la carte
réseau à un connecteur Wake On LAN sur la carte principale.
CPU Thermal Limit Valeur par défaut : NA
Board Thermal Limit Valeur par défaut : NA
Ces deux éléments permettent de définir les températures maximales pour
l'UC et la carte principale. Si les seuils définis sont dépassés, le système
recourt à la fonction de gestion de l'alimentation pour réduire les
températures.
CPU Thermal-Throttling Valeur par défaut : 50.0%
Cet élément définit la durée, en pourcentage, d'inactivité de l'UC si une
surchauffe a entraîné son accélération.
35
Page 46

Resume by Alarm Valeur par défaut : Disabled
Si la valeur affectée à cet élément est Enabled, vous pouvez définir une
alarme comportant une date et une heure, qui fera automatiquement
repasser le système d'une mise hors tension logicielle à un mode de
fonctionnement normal. Lorsque vous activez cette option, d'autres
éléments s'affichent pour la définition de l'alarme. Date (of Month) Alarm
vous permet de sélectionner un jour compris entre 1 et 31. Time Alarm vous
permet de choisir une heure pour l'alarme, sous la forme heure, minutes,
secondes.
Primary IDE 0 Valeur par défaut : Disabled
Primary IDE 1 Valeur par défaut : Disabled
Secondary IDE 0 Valeur par défaut : Disabled
Secondary IDE 1 Valeur par défaut : Disabled
Si ces éléments sont activés, le système redémarre les compteurs des
délais d'inactivité liés à la fonction d'économie d'énergie lorsqu'une activité
est détectée sur une unité installée sur les canaux IDE principal ou
secondaire.
VDD,COM,LPT Port Valeur par défaut : Disabled
Si cet élément est activé, le système redémarre les compteurs des délais
d'inactivité liés à la fonction d'économie d'énergie lorsqu'une activité est
détectée sur les unités de disquette, les ports série ou le port parallèle.
PCI PIRQ[A-D]# Valeur par défaut : Disabled
Si cet élément est activé, le système redémarre les compteurs des délais
d'inactivité lorsqu'une activité est détectée sur les IRQ utilisés sur le bus
PCI.
Important
Il peut arriver que la sortie du mode S3 ne s'effectue pas correctement pour
certaines cartes. Si votre ordinateur semble bloqué en mode veille, appuyez
sur l'interrupteur d'alimentation pendant 5 secondes. L'ordinateur quittera le
mode veille et sera mis hors tension. Appuyez alors sur l'interrupteur
d'alimentation pour remettre l'ordinateur en route.
Si le mode veille S3 pose problème, choisissez le mode S1 ; vérifiez tout de
même s'il n'existe pas des versions actualisées de vos pilotes de
périphériques, qui prennent en charge le mode S3 tout en étant compatibles
avec vos cartes.
36
Page 47

Option PNP/PCI Configuration
Cette option permet d'afficher une table d'éléments qui configurent le
mode de fonctionnement sur votre système des périphériques Plug
and Play (PNP) et des cartes d'extension PCI.
Reset Configuration Data Valeur par défaut : Disabled
Si vous activez cet élément et que vous redémarrez le système, les
données de configuration PNP stockées dans la configuration du BIOS sont
effacées de la mémoire. Des données actualisées sont créées.
Resources Controlled By Valeur par défaut :
Auto(ESCD)
Conservez la valeur par défaut Auto(ESCD). Avec cette valeur, le système
affecte dynamiquement des ressources aux périphériques Plug and Play,
dès qu'elles sont nécessaires. Dans le sous-menu
affectez des IRQ aux cartes ISA existantes (Legacy ISA), l'IRQ
correspondant sera réservé pour une carte d'extension ISA existante.
Appuyez sur Echap pour fermer le sous-menu IRQ Resources.
Dans le sous-menu
Reserved Memory Base, pour définir l'adresse de début de la mémoire à
réserver pour la carte d'extension ISA. Le second élément, Reserved
Memory Length, permet de définir la quantité de mémoire réservée.
Appuyez sur Echap pour fermer le sous-menu Memory Resources.
Memory Resources
, utilisez le premier élément,
IRQ Resources
, si vous
PCI/VGA Palette Snoop Valeur par défaut : Disabled
Cet élément est destiné à éliminer certains incidents qui peuvent être
provoqués par certaines cartes VGA non standard. La carte principale
comporte un système VGA intégré pour lequel la surveillance de la palette
n'est pas nécessaire. Vous devez donc conserver la valeur Disabled.
37
Page 48

Option PCI Health Status
Sur les cartes principales qui acceptent le contrôle des composants
matérie ls, cet élément permet de contrôler les paramètres associés
aux tensions et aux températures critiques, et la vitesse des
ventilateurs.
Si cette option est active sur votre système, il est conseillé d'accepter
les valeurs par défaut.
Option Frequency Control
Cet élément permet de définir la fréquence d'horloge et le bus
système sur votre ordinateur, qui sont déterminés par le type de
processeur installé sur votre système.
38
Page 49

Auto Detect DIMM/PCI Clk Valeur par défaut : Disabled
Lorsque cet élément est activé, le BIOS désactive le signal d'horloge des
barrettes DIMM et des emplacements PCI.
CPU Internal Core Speed Valeur par défaut : Auto
Cet élément permet de configurer automatiquement la carte principale pour
le type de processeur installé. Il doit avoir pour valeur la fréquence nominale
de l'horloge interne du processeur installé. Si vous lui affectez la valeur
Manual, deux autres éléments s'affichent : CPU/DIMM/PCI Clock et CPU
Clock Ratio.
Spread Spectrum Valeur par défaut : Disabled
Si vous activez l'étalement du spectre (Spread Spectrum), les perturbations
électromagnétiques générées par le système peuvent être notablement
réduites.
CPU/DIMM/PCI Clock
CPU Clock ratio
Ces éléments s'affichent si la valeur Manual a été affectée à CPU Internal
Core Speed. L'élément CPU/DIMM/PCI Clock permet de définir la vitesse du
bus système pour le processeur installé (généralement 133, 100 ou 66
MHz). Via l'élément CPU Clock Ratio, définissez ensuite un multiple. Ce
chiffre multiplié par la vitesse du bus système doit être égale à la vitesse de
base du processeur installé, par exemple : 3.5 (multiple) x 100 MHz (bus
système) = 350 MHz (fréquence d'horloge du processeur installé) .
39
Page 50

Option Load Fail-Safe Defaults
Cette option permet d'ouvrir une boîte de dialogue dans laquelle vous
pouvez affecter des valeurs par défaut éprouvées pour tous les
éléments appropriés de l'utilitaire de configuration. Appuyez sur la
touche Y, puis sur Entrée pour affecter les valeurs par défaut. Si
vous ne souhaitez pas les affecter, appuyez sur la touche N puis sur
Entrée. Ces valeurs par défaut ne sollicitent pas le système de
manière excessive et sont généralement stables. Si votre système ne
fonctionne pas correctement, affectez ces valeurs par défaut dans un
premier temps, pour tenter de rétablir son bon fonctionnement. Si
vous souhaitez affecter uniquement une valeur par défaut éprouvée
pour une option particulière, sélectionnez l'option et affichez-la, puis
appuyez sur la touche F6.
Option Load Optimized Defaults
Cette option permet d'ouvrir une boîte de dialogue dans laquelle vous
pouvez affecter des valeurs par défaut optimisées pour tous les
éléments appropriés de l'utilitaire de configuration. Appuyez sur la
touche Y, puis sur Entrée pour affecter les valeurs par défaut. Si
vous ne souhaitez pas les affecter, appuyez sur la touche N puis sur
Entrée. Les valeurs par défaut optimisées sollicitent parfois le
système au-delà du niveau de performances des composants, tels
que l'UC et la mémoire. Si vous les affectez alors que le matériel
n'est pas capable de les prendre en charge, vous risquez de
provoquer des erreurs bloquantes ou une instabilité du système. Si
vous souhaitez affecter uniquement des valeurs par défaut pour une
option particulière, sélectionnez l'option et affichez-la, puis appuyez
sur la touche F7.
Set Supervisor and User Passwords
Ces éléments permettent de définir un mot de passe. Un mot de
passe superviseur a priorité sur un mot de passe utilisateur. Le
superviseur peut placer des limites aux activités de l'utilisateur. Pour
définir un mot de passe, procédez comme suit :
1. Dans le menu principal, mettez en évidence l'élément Set
Supervisor/User password et appuyez sur Entrée.
40
Page 51

2. La boîte de dialogue du mot de passe s'affiche. Si vous
définissez un nouveau mot de passe, tapez-le avec soin. Il ne
doit pas dépasser 8 caractères alphanumériques. La distinction
entre majuscules et minuscules est prise en compte. Une fois
que vous avez tapé le mot de passe, appuyez sur Entrée. Si
vous supprimez un mot de passe qui existe déjà, appuyez
simplement sur Entrée lorsque la boîte du mot de passe
s'affiche.
3. Vous serez invité à taper une autre fois le nouveau mot de passe
pour confirmation. Tapez à nouveau le mot de passe et appuyez
sur Entrée, ou appuyez simplement sur Entrée si vous
supprimez un mot de passe existant.
4. Si vous avez entré le mot de passe correctement, il sera installé.
Option Save And Exit Setup
Mettez cet élément en évidence et appuyez sur Entrée pour
sauvegarder les modifications effectuées dans l'utilitaire de
configuration et sortir de ce programme. Lorsque la boîte de dialogue
Save and Exit s'affiche, appuyez sur Y pour sortir de l'utilitaire en
sauvegardant les modifications, ou sur N pour retourner au menu
principal.
Option Exit Without Saving
Mettez cet élément en évidence et appuyez sur Entrée pour
supprimer les modifications effectuées dans l'utilitaire de
configuration et sortir de ce programme. Lorsque la boîte de dialogue
Exit Without Saving s'affiche, appuyez sur Y pour sortir de l'utilitaire
sans sauvegarder les modifications, ou sur N pour retourner au
menu principal.
Effacer un mot de passe perdu ou oublié (par effacement de la mémoire CMOS)
Pour effacer un mot de passe oublié :
1. Mettez l'ordinateur hors tension ainsi que tous les périphériques
connectés.
2. Débranchez le cordon d'alimentation.
3. Retirez le carter. Reportez-vous à la section “Retrait du carter”, à la
page 45.
41
Page 52

4. Reportez-vous au Schéma de la carte principale, à la page 47 et à la
page 48 pour trouver l'emplacement du cavalier d'effacement de la
mémoire CMOS sur la carte principale.
5. Placez le cavalier de la position standard (broches 1 et 2) à la position
broches 2 et 3 pendant quelques secondes.
6. Remettez le cavalier en position standard (broches 1 et 2).
7. Remettez le carter en place et rebranchez le cordon d'alimentation
Pour plus d'informations sur le positionnement du cavalier, reportezvous à l'Annexe 2.
42
Page 53

Chapitre 5. Installation des options
Vous pouvez augmenter les capacités de votre ordinateur en lui rajoutant de
la mémoire, des unités ou des cartes. Pour ajouter du matériel
supplémentaire, conformez-vous aux instructions qui suivent, ainsi qu'à
celles qui accompagnent votre nouvel équipement.
Attention
• Avant d'installer ou de retirer une option, lisez attentivement Consignes
de sécurité” à la page v. En respectant ces précautions et ces conseils,
vous travaillerez en toute sécurité.
• La présence d'une unité d'alimentation de secours 5 V risque
d'endommager le matériel si vous ne débranchez pas le cordon
d'alimentation du socle de prise de courant avant d'ouvrir le carter de
l'ordinateur.
Manipulation des unités sensibles à l'électricité statique
Si l'électricité statique est inoffensive pour votre santé, elle risque en
revanche de causer des dommages importants aux composants et à
l'équipement de votre ordinateur.
Lorsque vous ajoutez un nouveau matériel, n'ouvrez pas son emballage
antistatique tant que vous n'y êtes pas invité par la procédure d'installation.
Lorsque vous manipulez du matériel ou d'autres composants de l'ordinateur,
prenez les précautions suivantes pour éviter de les endommager :
• Limitez vos mouvements, car ceux-ci provoquent une accumulation
d'électricité statique.
• Manipulez toujours les composants avec précaution. Saisissez par les
côtés les cartes et les modules de mémoire. Evitez de poser vos doigts
sur la zone de circuits imprimés.
• Empêchez toute autre personne de toucher les composants.
• Lorsque vous installez un nouvel équipement, mettez en contact son
emballage antistatique avec l'obturateur en métal d'un emplacement
d'extension ou avec toute autre surface métallique non peinte de
l'ordinateur ; maintenez ce contact pendant au moins deux secondes.
Cela permet de réduire l'électricité statique présente sur l'emballage et
dans votre corps.
•
Lorsque cela est possible, retirez le matériel de son emballage
antistatique au dernier moment et installez-le directement dans
l'ordinateur, sans le poser. Sinon, vous devez le poser par dessus son
emballage antistatique, sur une
•
Ne placez pas l'option sur le carter ni sur toute autre surface métallique
surface plane et lisse.
.
43
Page 54

Options disponibles
Il est possible d'installer les options suivantes :
• mémoire système (barrettes DIMM)
• cartes PCI
unités internes
CD-ROM (sur certains modèles)
disque dur
unités de disquette et autres unités à support amovible
Vous trouverez sur le Web, aux adresses suivantes, les toutes dernières
informations relatives aux options qu'il est possible d'installer :
http://www.ibm.com/pc/us/options/
http://www.ibm.com/pc/support/
Vous pouvez également obtenir ces informations en appelant les numéros
de téléphone suivants :
– Aux Etats-Unis, appelez le 1-800-IBM-2YOU (1-800-426-2968), votre
revendeur IBM ou votre partenaire commercial.
– Au Canada, appelez le 1-800-565-3344 ou le 1-800-465-7999.
– Dans les autres pays, appelez votre revendeur IBM ou votre partenaire
commercial IBM.
Outils nécessaires
Pour installer ou retirer certaines options, vous aurez besoin d'un tournevis
à lame plate. D'autres outils peuvent s'avérer nécessaires pour certains
équipement. (Reportez-vous aux instructions accompagnant ces
équipements.)
Exécutez ConfigSafe (ou une application analogue) de façon à obtenir un
instantané de la configuration de l'ordinateur avant d'installer une unité en
option. Cet instantané vous permet de visualiser la configuration en cours
de l'ordinateur et de la comparer avec celle obtenue après installation de
l'option. Si vous ne parvenez pas à configurer la nouvelle option installée,
ConfigSafe vous permet de restaurer les précédents paramètres de
configuration.
Lors du premier démarrage de l'ordinateur, ConfigSafe prend un instantané
de la configuration initiale de celui-ci. Cet instantané peut éventuellement
vous aider à rétablir les paramètres d'origine. ConfigSafe fait partie des
logiciels préinstallés sur votre ordinateur.
44
Page 55

Retrait du carter
Important :
Reportez-vous aux “Consignes de sécurité” à la page v et à la section
“Manipulation des unités sensibles à l'électricité statique” à la page 43,
avant de retirer le carter.
Pour retirer le carter, procédez comme suit :
1. Arrêtez le système d'exploitation, retirez tous les supports (disquettes, CD
ou bandes) des unités et mettez hors tension tous les périphériques
connectés ainsi que l'ordinateur.
2. Débranchez tous les cordons d'alimentation de socles de prises de
courant.
3. Déconnectez tous les câbles raccordés à l'ordinateur (cordons
d'alimentation, câbles d'entrée-sortie et tout autre câble connecté à
l'ordinateur).
4. Retirez les trois vis, placées à l'arrière de l'ordinateur, qui maintiennent le
carter sur le châssis. Si nécessaire, utilisez un tournevis pour desserrer les
vis.
5. Faites glisser le carter vers l'arrière sur environ 2,5 cm jusqu'à ce qu'il se
bloque, puis soulevez le carter du châssis.
Unité
d'alimentation
Emplacements
d'extension
Plaque
d'E-S
Boîtier
d'unité
45
Page 56

Manipulation des options de l a carte
principale
La présente section fournit des instructions sur l'installation des options.
Accès à la carte principale
Pour accéder à la carte principale, vous devez retirer le carter de
l'ordinateur. Pour plus de détails, reportez-vous à la section “Retrait du
carter”, à la page 45. Il sera peut-être nécessaire de retirer des cartes pour
pouvoir accéder à certains composants de la carte principale. Pour plus de
détails sur les cartes d'extension, reportez-vous à la section “Manipulation
des cartes”, à la page 53. Lorsque vous débranchez des câbles, veillez à
noter leur emplacement pour pouvoir les reconnecter correctement par la
suite.
Remarque : Pour les modèles tour, il est plus facile d'accéder à la carte
principale si vous placez l'ordinateur sur le côté.
Identification des composants de la carte principale
La carte principale, parfois appelée carte mère, est la principale carte de
votre ordinateur. Elle fournit les fonctions de base de l'ordinateur et prend
en charge tout un ensemble d'unités installées par IBM ou ajoutées par
vous-même.
L'illustration suivante vous permet de localiser les différents composants de
la carte principale.
46
Page 57

Schéma de la carte principale
L'illustration ci-après et le tableau qui suit permettent d'identifier les
composants de la carte principale.
ATX1
COM2
CPUFAN1
JP2
Socket-370
DIMM1
DIMM2
JP3
SIR1
CASFAN1
LED1
WOM1
J2
WOL1
FP1
CD1
MODEM2
CD2
Carte de bus Sortie TV / Ecran LCD
PCI1
PCI2
JP1
J1
REMARQUE : Reportez-vous au tableau de la page suivante.
FDD1
IDE2
IDE1
PANEL1
LED2
USB1
47
Page 58

Composants de la carte principale - Tableau
Composant Description
Socket-370 Connecteur du processeur Celeron PPGA
PCI 1, 2 Deux emplacements PCI 32 bits
Carte de bus Sortie
TV/Ecran LCD/
Emplacement pour carte de bus Sortie
TV/Ecran LCD
DIMM 1, 2 Deux emplacements pour module de
mémoire SDRAM à 168 broches
FDD1 Connecteur des unités de disquette
IDE1, IDE2 Canaux IDE principal et secondaire
ATX1 Connecteur de l'alimentation ATX
SIR1 Connecteur du port infrarouge en option
PANEL1 Connecteur du panneau pour commutateurs
et voyants
WOM1 Connecteur Wake On Modem
WOL1 Connecteur Wake On LAN
USB1 Connecteur des ports USB auxiliaires
*LED1 Voyant 3VSB pour mémoire SDRAM
**LED2 Voyant d'alimentation
COM2 Connecteur du port série 2/4
CASFAN1 Connecteur d'alimentation du ventilateur du
boîtier
CPUFAN1 Connecteur d'alimentation du ventilateur de
l'UC
MODEM2 Connecteur du module DAA du modem
CD1 Connecteur audio de l'unité de CD-
ROM/DVD-ROM
CD2 Connecteur audio auxiliaire de l'unité de CD-
ROM/DVD-ROM
FP1 Microphone auxiliaire et sortie haut-parleur
J1 Connecteur de détection d'ouverture du
châssis
J2 Connecteur du voyant à deux couleurs
JP1 Cavalier d'effacement de la mémoire CMOS
JP2 Fonction désactivée – Non utilisé
JP3 Cavalier pour forcer la fréquence du bus
système à 100 MHz
*LED1
Ce voyant rouge s'allume si le système est mis en veille dans la RAM. Le
cas échéant, le système met hors tension la majorité des composants qui
consomment de l'énergie à l'exception des 3,3 V nécessaires à la
régénération de la mémoire. Si ce voyant est allumé, cela signifie que
l'ordinateur est encore actif et que vous ne devez pas intervenir sur la carte
principale.
48
Page 59

**LED2
Ce voyant vert s'allume lorsque le système est sous tension. Il indique que
l'ordinateur est actif et que vous ne devez pas intervenir sur la carte
principale.
Installation de modules de mémoire
Pour améliorer les performances du système, vous pouvez ajouter de la
mémoire à votre ordinateur. Votre ordinateur est équipé de deux
connecteurs pour l'installation de modules de mémoire, qui peuvent fournir
jusqu'à 256 Mo de SDRAM.
Votre ordinateur utilise des barrettes DIMM préinstallées. Il s'agit de
barrettes de mémoire SDRAM (mémoire vive dynamique synchrone) non
mise en tampon.
Lorsque vous installez ou remplacez des barrettes DIMM, respectez les
règles suivantes :
• Utilisez les connecteurs de mémoire système dans l'ordre, en
commençant par la DIMM 0.
• N'utilisez que des barrettes DIMM de mémoire SDRAM 168 broches à
100 MHz 3,3 V, non mise en tampon.
• N'utilisez que des barrettes DIMM de mémoire SDRAM, de 32 à 256
Mo, que vous pouvez combiner à votre gré.
Remarque : Pour repérer les connecteurs de mémoire sur la carte
principale, reportez-vous à l'étiquette décrivant la carte principale, à
l'intérieur de votre ordinateur.
Avant de commencer :
• Reportez-vous aux “Consignes de sécurité” à la page v et à la
section “Manipulation des unités sensibles à l'électricité statique” à
la page 44.
• Reportez-vous aux instructions accompagnant la nouvelle mémoire
système.
• Mettez l'ordinateur hors tension ainsi que tous les périphériques
connectés.
• Débranchez tous les cordons et câbles connectés à l'ordinateur et
retirez le carter. Reportez-vous à la section “Retrait du carter”, à la
page 46
49
Page 60

Pour installer une barrette DIMM, procédez comme suit :
1. Retirez la vis de retenue de l'obturateur d'emplacement de carte (le cas
échéant).
2. Ouvrez les crochets de retenue du module sur le connecteur DIMM.
3. Vérifiez que les encoches de la barrette DIMM sont bien alignées sur le
connecteur. Enfoncez la barrette DIMM dans le connecteur jusqu'à ce
que les crochets de retenue se referment.
4. Replacez les cartes que vous avez éventuellement retirées. Reportezvous à la section “Manipulation des cartes”, à la page 53.
5.
Réinstallez le bloc d'alimentation si vous l'aviez retiré.
50
Page 61

Installation d'une unité de CD-ROM
La présente section décrit l'installation d'unités IDE telles qu'une unité de
CD-ROM.
Remarque : Les connecteurs des câbles rubans sont généralement
équipés d'un détrompeur pour éviter qu'ils soient mal installés dans le
connecteur de l'unité. Si le connecteur n'est pas doté d'un détrompeur,
veillez à faire correspondre le côté broche 1 du connecteur du câble
avec le côté broche 1 du connecteur de l'unité. Sur chaque connecteur,
le côté broche 1 est clairement repéré. Sur les câbles rubans, le côté
broche 1 est toujours indiqué par une bande de couleur.
La carte principale est dotée d'une interface de canal IDE principal (IDE1) et
d'une interface de canal IDE secondaire (IDE2). Elle est livrée avec un
câble ruban IDE qui prend en charge une ou deux unités IDE. Les unités
IDE sont munies de cavaliers ou de commutateurs qui permettent de définir
l'unité IDE comme unité principale (maître) ou secondaire (esclave).
Si vous installez deux unités IDE sur un câble, assurez-vous que l'une
d'entre elles est définie comme unité principale, et l'autre comme unité
secondaire. Pour savoir comment définir les unités, reportez-vous à la
documentation accompagnant votre unité IDE.
Si vous souhaitez installer plus de deux unités IDE, procurez-vous un
deuxième câble IDE. Vous pourrez ainsi ajouter deux autres unités sur le
canal IDE secondaire. Si deux unités sont installées sur le câble, définissez
l'une d'entre elles comme unité principale, et l'autre comme unité
secondaire.
Procédure d'installation d'une unité de
CD-ROM
1. Installez l'unité de CD-ROM dans le boîtier d'unité du système.
Branchez le câble IDE dans le canal IDE secondaire sur le composant
IDE2 de la carte principale.
2. Branchez l'un des connecteurs du câble IDE dans le connecteur IDE
situé sur le bord arrière de l'unité de CD-ROM. Veillez à faire
correspondre le côté broche 1 du câble avec le côté broche 1 du
connecteur.
3. Branchez un cordon d'alimentation de l'unité d'alimentation du système
dans le connecteur d'alimentation situé sur le bord arrière de l'unité de
CD-ROM.
4. Raccordez le connecteur audio situé sur le bord arrière de l'unité de
CD-ROM au connecteur CD1 de la carte principale.
5. La première fois que vous démarrez le système, accédez
immédiatement à l'utilitaire de configuration et configurez les unités IDE
que vous avez installées à l'aide de la fonction IDE Hard Disk Auto
Detection.
51
Page 62

Installation d'un processeur dans le
g
Socket-370
Pour installer un processeur Celeron PPGA sur la carte principale, procédez
comme indiqué ci-après.
Localisation du Socket-370 et du CPUFAN1
CPUFAN1
Socket-370
Angle de la
broche 1
Levier de
verrouilla
e
1. Sur la carte principale, localisez l'emplacement Socket-370 et le
CPUFAN1.
2. Sur le Socket-370, dégagez le levier de verrouillage de l'emplacement,
puis soulevez le levier pour le placer en position verticale.
3. Repérez l'angle de la broche 1 sur le socket-370 et sur le processeur.
L'angle de la broche 1 de l'emplacement est à côté de la poignée du
levier de verrouillage. L'angle de la broche 1 du processeur est
biseauté.
4. En faisant correspondre les angles de la broche 1, glissez le
processeur dans l'emplacement, sans forcer. Le processeur doit
s'installer facilement dans l'emplacement.
5. Rabaissez le levier de verrouillage et accrochez-le sous le loquet situé
sur le bord de l'emplacement pour fixer le processeur.
6. Repérez le câble d'alimentation sur le bloc ventilateur/dissipateur
thermique qui est fixé sur la partie supérieure du processeur.
52
Page 63
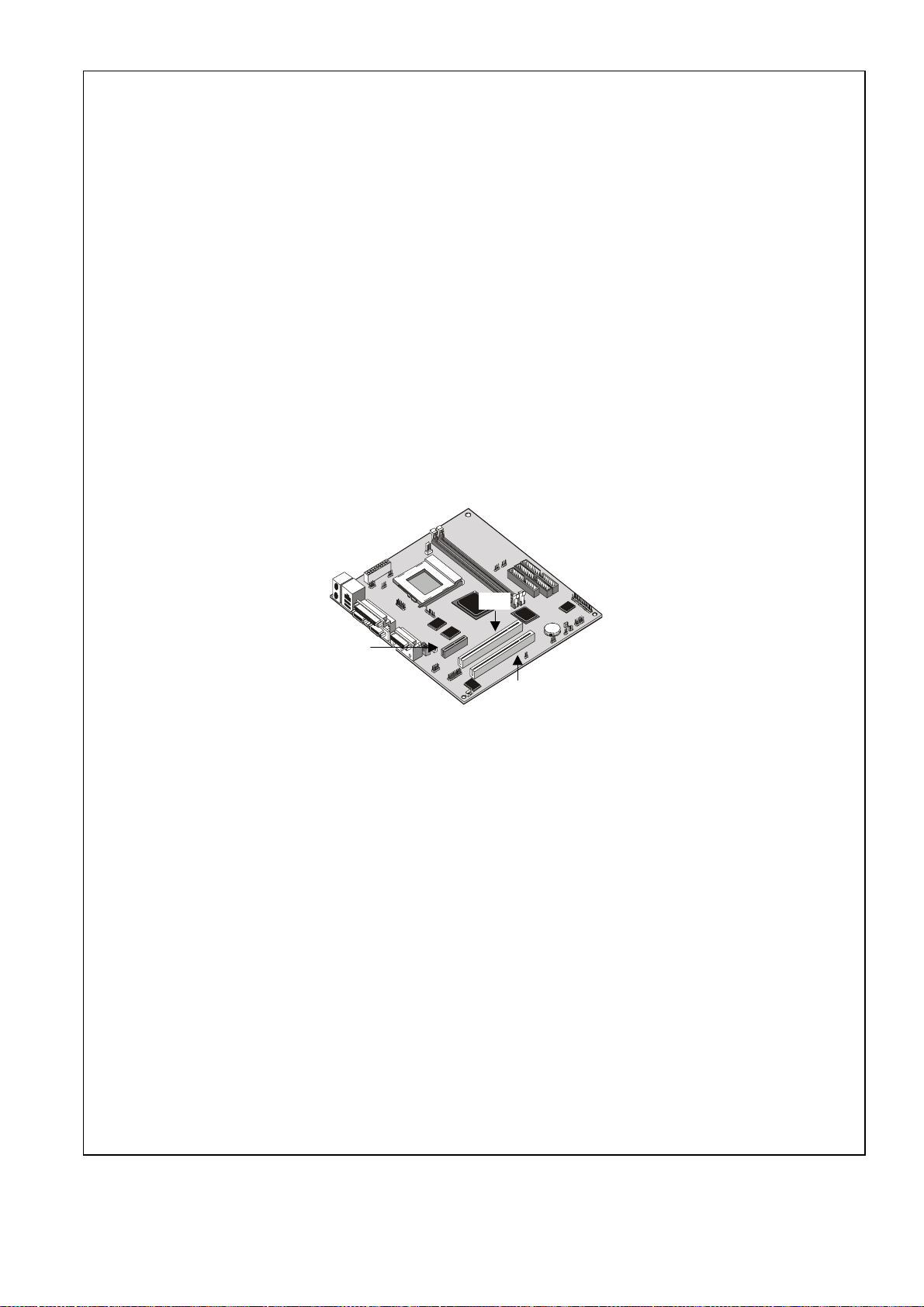
7. Branchez le cordon d'alimentation sur le bloc d'alimentation 12V
CPUFAN1 de la carte principale.
Manipulation des cartes
La carte principale est dotée de deux emplacements d'extension PCI 32 bits
et d'un emplacement pour carte de bus Sortie TV/Ecran LCD.
Emplacements PCI : Les emplacements PCI permettent d'installer des
cartes complémentaires disposant de l'interface PCI (Peripheral
Components Interconnect) 32 bits.
Carte de bus Sortie TV/Ecran LCD : Cet emplacement permet d'installer
une carte de bus pour exporter les sorties vidéo du système vers un
téléviseur ou un écran LCD externe.
PCI1
Carte de
bus Sortie
TV / Ecran
LCD
PCI2
1. Avant d'installer une carte d'extension, lisez attentivement la
documentation correspondante. Si la carte n'est pas Plug and Play,
vous devrez peut-être la configurer manuellement avant de l'installer.
2. Sélectionnez l'emplacement d'extension que vous utiliserez pour la
carte complémentaire.
3. A l'intérieur du boîtier du système, retirez l'obturateur de l'emplacement
qui correspond à l'emplacement d'extension que vous utiliserez.
4. Positionnez le connecteur latéral de la carte sur l'emplacement
d'extension. Positionnez la partie métallique de la carte dans
l'emplacement libre du boîtier du système.
5. Installez le connecteur latéral de la carte dans l'emplacement
d'extension. Appuyez fermement sur le connecteur pour vous assurer
qu'il est correctement installé dans l'emplacement.
6. A l'aide d'une vis, fixez la partie métallique de la carte dans
l'emplacement libre du boîtier.
53
Page 64

7.
Pour certaines cartes complémentaires, par exemple les cartes
graphiques et les cartes réseau, vous devez préalablement installer des
pilotes et des logiciels pour pouvoir utiliser la carte.
Options des cartes complémentaires
Deux fonctions de la carte principale peuvent être utilisées si vous avez
installé une carte modem télécopieur ou une carte réseau.
WOL1: Wake on LAN
Si vous avez installé une carte réseau (carte LAN), branchez le câble fourni
avec celle-ci sur le connecteur WOL1 de la carte principale, correspondant
à la fonction Wake On LAN. Lorsque le système fonctionne en mode
d'économie d'énergie, il repasse en mode de fonctionnement normal dès
qu'un trafic est détecté sur le réseau. Cette fonction doit être activée par le
biais de la page Power Management de l'utilitaire de configuration.
WOM1: Wake on Modem
Si vous avez installé une carte modem télécopieur, branchez le câble fourni
avec celle-ci sur le connecteur WOM1 de la carte principale, correspondant
à la fonction Wake On Modem. Lorsque le système fonctionne en mode
d'économie d'énergie, il repasse en mode de fonctionnement normal dès
que des appels entrants sont détectés sur le modem. Cette fonction doit
être activée par le biais de la page Power Management de l'utilitaire de
configuration.
54
Page 65

Remplacement de la pile système
Pour remplacer la pile, procédez comme suit :
1. Introduisez la lame d'un petit tournevis à lame plate sous le bord du
crochet de retenue.
2. Faites pivoter le tournevis d'un quart de tour pour soulever le crochet et
appuyez sur la pile pour l'extraire de son logement.
3. Soulevez doucement le crochet de retenue et insérez la nouvelle pile,
symbole + vers le haut.
4. Insérez une nouvelle pile au lithium 3V (CR2032)
dans le logement et appuyez jusque ce que les clips
s'enclenchent et retiennent la pile. Vous devrez
ensuite réinitialiser la date et l'heure système.
Remarque : Avant de remplacer la pile au lithium, lisez les consignes à la
page viii.
Important : Veillez à insérer la batterie côté positif vers le haut. Un signe
plus (+) indique le côté positif.
55
Page 66

Chapitre 6. Résolution des incidents et récupération
Le présent chapitre décrit les outils permettant de résoudre les éventuels
incidents pouvant survenir et d'effectuer des opérations de restauration
disponibles pour les ordinateurs sur lesquels des logiciels sont préinstallés.
Ces outils sont les suivants :
• Programme ConfigSafe
• Disquette de récupération d'urgence
• CD IBM Device Drivers and Diagnostics
• CD de récupération
• Programme de récupération préchargé sur le disque dur (pour les
modèles 2169, A20, A40 et A40p)
Remarque : tous les ordinateurs ne disposent pas de tous ces outils.
Identifiez ceux fournis avec votre ordinateur.
Attention :
Sur les ordinateurs personnels IBM modèles 2169, A20, A40 et A40p, un
programme de récupération est préchargé sur une partition distincte et
cachée du disque dur. Ne supprimez pas cette partition et ne la modifiez
pas. Sinon, vous devrez vous procurer un nouveau programme de
récupération. Le cas échéant, reportez-vous à la section “
CD
”, à la page 76.
Commande de
Pour obtenir des informations sur la création de la disquette de récupération
d'urgence, consultez le manuel en ligne Introduction aux logiciels. Cette
disquette vous permet d'accéder au programme de récupération via l'invite
de la partition cachée du disque dur.
Si vous utilisez l'un des CD décrits dans le présent chapitre, assurez-vous
que le premier périphérique de la séquence de démarrage principale de
l'ordinateur est l'unité de CD-ROM. Si nécessaire, reportez-vous à la section
“Modification de la séquence de démarrage principale”, à la page 60.
56
Page 67

Résolution des incidents liés au bureau
Windows à l 'aide de ConfigSafe
Certaines erreurs de configuration du bureau peuvent être résolues sans
avoir à restaurer le système d'exploitation, les logiciels et les pilotes de
périphériques préinstallés. Si votre bureau est endommagé, inutilisable ou
ne peut pas être démarré, utilisez le programme ConfigSafe pour restaurer
votre bureau tel qu'il était lors de sa dernière sauvegarde. ConfigSafe
permet de corriger les erreurs de configuration avant d'avoir recours aux
outils de récupération.
Tous les ordinateurs sur lesquels des logiciels IBM sont préinstallés
disposent du programme ConfigSafe. Ce dernier comprend une fonction
d'instantané qui enregistre automatiquement et régulièrement les
informations de configuration du système. Le premier instantané est pris
lors de la première mise sous tension de l'ordinateur.
Pour lancer ConfigSafe, procédez comme suit :
1. Arrêtez le système.
2. Mettez l'ordinateur hors tension. Si l'ordinateur ne se met pas hors
tension après que vous avez appuyé sur l'interrupteur d'alimentation
pendant plus de quatre secondes, débranchez le cordon d'alimentation
et patientez quelques secondes avant de le rebrancher.
3. Sous Windows 98, redémarrez l'ordinateur en mode sans échec :
4. Mettez l'ordinateur sous tension.
5. Lorsque vous y êtes invité, appuyez sur la touche F8 et maintenez-la
enfoncée jusqu'à ce qu'un menu s'affiche. Dans ce menu, sélectionnez
Mode sans échec.
6. Cliquez sur le bouton Démarrer.
7. Sélectionnez Programmes, puis CONFIGSAFE. (Si le programme ne
figure pas dans le menu, sélectionnez Rechercher, tapez configsafe
et cliquez sur OK. Lorsque la recherche a abouti, cliquez deux fois sur
ConfigSafe pour lancer le programme.)
8. Si le menu ConfigSafe répertorie des configurations enregistrées,
sélectionnez la dernière sauvegardée avant l'incident.
9. Cliquez sur OK.
Arrêtez le système d'exploitation et mettez l'ordinateur hors tension.
57
Page 68

Utilisation de la fonct ion SOS de ConfigSafe
Si votre bureau Windows devient inutilisable, ConfigSafe dispose d'une
fonction SOS (Save Our System) qui peut être utilisée sous DOS. Pour
accéder à cette fonction, procédez comme suit :
1. Arrêtez le système.
2. Accédez à l'invite :
3. Sous Windows 98, démarrez l'ordinateur. Appuyez rapidement sur la
touche F8 lorsque le système vous y invite, puis sélectionnez l'option
"Invite de commande uniquement".
4. A l'invite, tapez cd\cfgsafe. Appuyez sur Entrée.
5. Tapez sos et appuyez sur Entrée.
6. Sélectionnez la dernière configuration sauvegardée avant l'incident.
7. Appuyez sur Entrée.
8. Relancez le système.
9. Si l'incident persiste, répétez les étapes précédentes en sélectionnant
une configuration sauvegardée plus ancienne. Si l'incident ne peut être
résolu de cette manière, consultez les sections qui suivent.
Réinstallation du système d'exploitation
Sur les ordinateurs personnels IBM modèles 2169, A20, A40 et A40p, un
programme de récupération est préchargé sur une partition cachée du
disque dur. Si vous disposez d'un ordinateur d'un autre modèle, vous devez
utiliser les CD de récupération, le CD Device Drivers and Diagnostics, ou
les CD et disquettes fournis avec le système d'exploitation.
Remarque : si vous disposez de plusieurs CD de récupération, utilisez le
CD de récupération 1.
Récupération partielle ou compl ète
Attention :
Le programme de récupération se trouvant sur la partition cachée du disque
dur n'écrasera que les fichiers de l'unité C:\. La récupération complète
restaure le système d'exploitation, les pilotes de périphériques et les
applications. La récupération partielle restaure le système d'exploitation et
les pilotes de périphériques, mais ne restaure pas les applications.
Pour restaurer le système d'exploitation, procédez comme suit :
1. Si vous n'avez pas de CD, passez à l'étape 2. Si vous avez un CD,
ouvrez l'unité de CD-ROM. Insérez-y le CD de récupération 1 et
refermez l'unité.
2. Si vous le pouvez, arrêtez le système selon la procédure normale.
Sinon, procédez comme indiqué ci-après.
58
Page 69

3. Mettez l'ordinateur hors tension. Si l'ordinateur ne se met pas hors
tension après que vous avez appuyé sur l'interrupteur d'alimentation
pendant plus de quatre secondes, débranchez le cordon d'alimentation
et patientez quelques secondes avant de le rebrancher.
4. Mettez l'ordinateur sous tension.
5. Attendez que l'invite Pour démarrer le programme de
récupération IBM, appuyez sur F11 s'affiche.
6. Appuyez rapidement sur la touche F11 car le message ne s'affiche que
quelques secondes. Si vous utilisez un CD, patientez jusqu'à l'affichage
du menu principal du programme de récupération.
7. Vous pouvez avoir le choix entre plusieurs système d'exploitation à
restaurer. Sélectionnez celui qui vous convient. Sinon, sélectionnez
l'option proposée.
8. Sélectionnez les options de restauration dont vous avez besoin et
suivez les instructions qui s'affichent à l'écran.
9. Une fois la restauration terminée, quittez le programme. Si nécessaire,
retirez le CD de l'unité de CD-ROM.
Mettez l'ordinateur hors tension, puis redémarrez-le.
Diagnostic du matériel
Si la restauration des paramètres à l'aide de ConfigSafe ou la réinstallation
du système d'exploitation et des pilotes de périphériques ne permet pas de
résoudre l'incident, utilisez le programme IBM Enhanced Diagnostics. Ce
programme aide à isoler les incidents liés au matériel et s'exécute
indépendamment du système d'exploitation.
Il peut être lancé à partir du menu principal du programme de récupération
qui se trouve sur la partition cachée. Vous également l'exécuter à partir du
CD de récupération ou du CD Device Drivers and Diagnostics. Si vous le
lancez à partir de l'un de ces CD, vérifiez dans la séquence de démarrage
principale que le premier périphérique de démarrage est l'unité de CD-ROM.
Pour lancer le programme IBM Enhanced Diagnostics, procédez comme
suit :
1. Si vous disposez d'un CD, placez-le dans l'unité de CD-ROM. Arrêtez le
système d'exploitation et mettez l'ordinateur hors tension. Si vous
n'avez pas de CD, passez à l'étape 2.
2. Mettez l'ordinateur sous tension. Lorsque l'invite Pour démarrer le
programme de récupération IBM, appuyez sur F11 s'affiche,
appuyez rapidement sur la touche
quelques secondes.)
3. Dans le menu principal du programme de récupération, sélectionnez
Utilitaires système.
4. Sélectionnez ensuite Exécuter les diagnostics. Le programme IBM
Enhanced Diagnostics est lancé.
5. Lorsque l'exécution du programme est terminée, retirez si nécessaire le
CD de l'unité de CD-ROM.
6. Mettez l'ordinateur hors tension.
F11.
(Le message ne s'affiche que
59
Page 70

7. Si vous avez modifié la séquence de démarrage principale, restaurez
celle d'origine. Pour ce faire, reportez-vous aux instructions de la
section qui suit. Pour plus de sécurité, vous pouvez créer une disquette
IBM Enhanced Diagnostics.
Modification de la séquence de démarrage
principale
Si vous avez inséré un CD dans l'unité de CD-ROM et que l'ordinateur ne lit
pas le CD lors de son lancement, modifiez la séquence de démarrage
principale à l'aide de l'utilitaire de configuration. Pour ce faire, procédez
comme suit :
1. Mettez l'ordinateur hors tension.
2. Mettez l'ordinateur sous tension.
3. Lorsque l'invite de l'utilitaire de configuration (Configuration/Setup
Utility) s'affiche, appuyez rapidement sur la touche SUPPR. Elle ne
s'affiche que quelques secondes.
4. Dans le menu principal de l'utilitaire de configuration, sélectionnez
Advanced BIOS features.
5. Sélectionnez ensuite First Boot Device.
6. Notez l'unité définie. Vous devrez indiquer le même paramètre une fois
la procédure terminée.
7. Remplacez le premier périphérique de démarrage (First Boot Device)
par CD-ROM.
8. Appuyez sur Echap jusqu'à ce que vous reveniez au menu principal.
9. Sélectionnez Save Settings et appuyez sur Entrée, puis quittez
l'utilitaire de configuration.
Mettez l'ordinateur hors tension.
Restauration ou installation de pil otes de périphériques
Prenez connaissance des informations ci-après avant d'installer ou de
réinstaller des pilotes de périphériques.
La restauration des pilotes de périphériques préinstallés peut être effectuée
à l'aide du programme de récupération, des CD de récupération et du CD
Device Drivers and Diagnostics.
Si vous disposez d'un ordinateur IBM modèle 2169, A20, A40 ou A40p, les
fichiers des pilotes de périphériques se trouvent sur l'unité C:\. D'autres sont
également disponibles sur les supports fournis avec les différents
périphériques.
60
Page 71

Remarques :
1. Pour pouvoir restaurer ou installer des pilotes de périphériques, un
système d'exploitation doit être installé sur l'ordinateur.
2. Avant l'installation, assurez-vous que vous disposez de la
documentation et des supports logiciels associés au périphérique. Les
pilotes des périphériques IBM et leurs instructions d'installation (fichier
README.TXT) se trouvent sur les CD de récupération, le CD Device
Drivers and Diagnostics ou, pour les ordinateurs IBM modèles 2169,
A20, A40 et A40p, dans le répertoire C:\IBMTOOLS\DRIVERS.
3. Vous pouvez également vous procurer les versions les plus récentes
des pilotes de périphériques sur le Web, à l'adresse
http://www.ibm.com/pc/support
.
Résolution des incidents
Remarque
Si l'ordinateur ne démarre pas lorsque vous appuyez sur l'interrupteur
d'alimentation, vérifiez les points suivants :
– Assurez-vous que l'ordinateur et l'écran sont branchés à des prises de
courant qui fonctionnent.
– Assurez-vous que tous les câbles sont correctement connectés.
Si l'incident persiste, faites réparer l'ordinateur.
Les incidents système peuvent relever du matériel, des logiciels ou d'une
erreur de l'utilisateur (choix d'une touche incorrecte, par exemple). Les
aides au diagnostic décrites dans le présent chapitre peuvent vous aider à
résoudre vous-même des incidents ou à rassembler des informations que
vous pourrez transmettre au technicien de maintenance.
Vous pouvez vérifier le matériel en appliquant les procédures indiquées
dans ce chapitre.
Vous pouvez également utiliser les programmes de diagnostic fournis avec
l'ordinateur (vous trouverez une description de ces programmes à la section
“Programme IBM Enhanced Diagnostics”, à la page 71).
Si le matériel ne présente aucune défaillance et que l'erreur n'est pas de
votre fait, l'incident est peut-être lié à un logiciel. Si vous pensez que
l'incident est d'origine logicielle et que votre ordinateur vous a été livré avec
des logiciels préinstallés, reportez-vous à la section “Programme IBM
Enhanced Diagnostics”, à la page 71, pour savoir comment lancer le
programme IBM Enhanced Diagnostics. Consultez également le
documentation relative au système d'exploitation. Si vous avez installé
vous-même des logiciels, reportez-vous à la documentation qui les
accompagne.
61
Page 72

Vous disposez des éléments suivants pour procéder au diagnostic des
incidents liés au matériel :
– Autotest à la mise sous tension (POST)
– Codes d'erreur et messages
– Programme IBM Enhanced Diagnostics
Autotest à la mise sous tension (POST)
A chaque mise sous tension de l'ordinateur, ce dernier effectue une série de
tests de vérification des opérations de base. Ces tests sont appelés
autotests à la mise sous tension (POST). Les opérations suivantes sont
effectuées :
– Vérification du fonctionnement de base de la carte principale
– Vérification du fonctionnement de la mémoire
– Comparaison de la configuration actuelle du système avec celle établie
par l'utilitaire de configuration
– Lancement des fonctions vidéo
– Vérification du fonctionnement des unités de disquette
– Vérification du fonctionnement du disque dur et de l'unité de CD-ROM
Si l'option Quick Power-On Self-Test est désactivée, un nombre indiquant la
quantité de mémoire en cours de test apparaît dans l'angle supérieur
gauche de l'écran jusqu'à ce que la quantité totale de mémoire soit atteinte.
Dans l'angle inférieur gauche figurent les options permettant d'afficher une
fenêtre du POST ou d'accéder à l'utilitaire de configuration. Par défaut, le
POST rapide est effectué.
Remarque : la quantité de mémoire disponible affichée peut être inférieure à
la quantité de mémoire installée ; en effet, le BIOS est copié dans la
mémoire RAM. Si le POST ne détecte aucune erreur et que vous n'avez
défini aucun mot de passe à la mise sous tension, le premier écran du
système d'exploitation ou d'un programme s'affiche à la fin de l'autotest.
Si vous avez défini un mot de passe à la mise sous tension, une invite
s'affiche. Vous devez alors taper le mot de passe.
Si le POST ne détecte aucune erreur, un bip est émis. Si le POST détecte
une erreur, plusieurs bips ou aucun sont émis. Dans la plupart des cas, un
code d'erreur apparaît à l'écran et, dans certains cas, une description de
l'erreur est affichée à côté du code. (Il peut également arriver que plusieurs
codes d'erreur et descriptions soient affichés.)
62
Page 73

Messages et codes d'erreur de diagnostic
Les messages et codes d'erreur de diagnostic s'affichent lorsqu'un incident
matériel est détecté par l'un des programmes de test IBM Enhanced
Diagnostics ou si le POST détecte une erreur. Les messages associés aux
codes contiennent des informations qui peuvent vous aider à identifier
l'élément défaillant.
Codes d'erreur du POST
L'ordinateur peut afficher plusieurs messages d'erreur. La première erreur
qui se produit génère souvent d'autres erreurs. Lorsque vous utilisez les
tableaux de messages POST de cette section, commencez toujours par
l'action suggérée pour le premier message d'erreur affiché.
Description du code et action :
Floppy disk(s) fail (40) (Erreur liée à la (aux) disquette(s) (40))
Hard disk(s) Diagnosis fail (Echec des diagnostics du disque dur)
Primary master hard disk fail (Erreur liée au disque maître principal)
Primary slave hard disk fail (Erreur liée au disque esclave principal)
Secondary master hard disk fail (Erreur liée au disque maître secondaire)
Secondary slave hard disk fail (Erreur liée au disque esclave secondaire)
Keyboard is locked out - Unlock the key (Clavier verrouillé - Débloquez la
touche)
Keyboard error or no keyboard present (Erreur liée au clavier ou absence
de clavier)
Memory test fail (Echec du test de la mémoire)
CMOS checksum error - Defaults loaded (Erreur dans le total de contrôle
CMOS - Valeurs par défaut chargées)
CMOS battery failed (Défaillance de la pile CMOS)
Incidents liés à l'unité de disquette
Le voyant d'utilisation de l'unité de disquette reste
allumé ou le système ignore l'unité de disquette.
S'il y a une disquette dans l'unité, assurez-vous que :
1. L'unité de disquette est bien activée. Pour ce faire, utilisez le
programme de configuration. Pour plus d'informations, reportez-vous
Chapitre 4. Utilitaire de configuration à la page 21.
2. L'ordinateur recherche bien l'unité de disquette au démarrage. Pour ce
faire, utilisez le programme de configuration.
3. La disquette que vous utilisez est en bon état. Faites un essai avec une
autre disquette.
4. Le disquette est insérée correctement dans l'unité, étiquette vers le
haut et plaque coulissante vers le fond.
63
Page 74

5. Le disquette contient bien les fichiers nécessaires au démarrage du
système (la disquette doit être amorçable).
6. Le câble de l'unité de disquette est correctement installé et connecté.
7. Votre logiciel fonctionne. Pour procéder à cette vérification, reportezvous à la section “Incidents liés aux logiciels”, à la page 71.
Si l'incident persiste, faites réparer l'ordinateur.
Incidents liés à l'écran
Incidents d'ordre général.
Certains écrans IBM disposent d'autotests. Si vous pensez qu'un incident
est lié à votre écran, reportez-vous aux instructions de réglage et de test
dans la documentation qui accompagne votre écran.
Si vous ne parvenez pas à identifier l'incident, reportez-vous aux
descriptions d'incidents liés à l'écran.
Si l'incident persiste, faites réparer l'ordinateur.
Image ondulée, illisible, déformée, présentant un
défaut de stabilité verticale ou image instable.
Si les autotests de l'écran indiquent que ce dernier fonctionne correctement,
assurez-vous que :
1. L'écran se trouve à un emplacement approprié. Les champs magnétiques
générés par d'autres appareils (transformateurs, appareils électriques,
lampes fluorescentes et autres écrans) peuvent être la cause de l'incident.
Pour déterminer si l'emplacement en est la cause :
• Eteignez l'écran. En effet, le déplacement d'un écran couleur sous
tension risque de provoquer une décoloration de l'image.
• Respectez une distance d'au moins 30,5 cm entre l'écran et les autres
appareils. Par ailleurs, lorsque vous remettez l'écran en place,
respectez une distance d'au moins 7,5 cm entre l'écran et les unités de
disquette, afin d'éviter les erreurs de lecture-écriture sur l'unité de
disquette.
• Rallumez ensuite l'écran.
2. L'écran et l'ordinateur sont correctement connectés à un cordon d'écran
IBM, et ce cordon est installé conformément aux consignes de sécurité. Les
cordons d'écran non IBM peuvent provoquer des incidents imprévisibles.
3. La fréquence de rafraîchissement n'est pas supérieure à celle prise en
charge par l'écran. Pour connaître les fréquences de rafraîchissement
prises en charge par votre écran, reportez-vous à la documentation qui
l'accompagne. Remarque : Il existe peut-être pour votre écran un cordon
doté d'une protection supplémentaire. Pour plus de détails sur ce type de
cordon, prenez contact avec votre
persiste, faites réparer l'ordinateur.
partenaire commercial IBM. Si l'incident
64
Page 75

L'écran scintille.
Choisissez la fréquence de rafraîchissement la plus élevée en mode non
entrelacé prise en charge par l'écran et par le contrôleur vidéo.
Avertissement : Vous risquez d'endommager votre écran en choisissant une
définition ou une fréquence de rafraîchissement qu'il ne prend pas en
charge.
Vous pouvez redéfinir la fréquence de rafraîchissement à partir du système
d'exploitation en utilisant les instructions des fichiers README. Pour plus de
détails, reportez-vous à la documentation du système d'exploitation.
Si l'incident persiste, faites réparer l'écran et l'ordinateur.
L'écran fonctionne lorsque vous mettez le système sous tension, mais
devient noir lorsque vous lancez certaines applications. Vérifiez les points
suivants :
1. Le cordon d'interface de l'écran est fermement relié à l'écran et au
connecteur de l'écran. Pour localiser l'emplacement de ce connecteur,
reportez-vous à la section “Code couleur des connecteurs externes”, à
la page 10.
2. Vous avez installé les pilotes nécessaires pour vos applications. Si
l'incident persiste, faites réparer l'ordinateur.
L'écran fonctionne lorsque vous mettez le système
sous tension, mais devient noir après un certain
délai d'inactivité.
Votre ordinateur est probablement configuré pour économiser l'énergie à
l'aide des fonctions de gestion de l'alimentation. Si ces fonctions sont
activées, vous pouvez tenter de résoudre l'incident en les désactivant ou en
modifiant les paramètres. Reportez-vous à la section “Option Power
Management Setup”, à la page 33.
Si l'incident persiste, faites réparer l'ordinateur.
65
Page 76

Ecran noir.
Vérifiez les points suivants :
1. Le cordon d'alimentation de l'écran est branché sur une prise de
courant alimentée.
2. L'écran est sous tension et les molettes de luminosité et de contraste
sont correctement réglées.
3. Le cordon d'interface de l'écran est correctement relié à l'écran et au
connecteur de l'écran. Pour repérer le connecteur de l'écran sur la carte
principale, reportez-vous à la section “Code couleur des connecteurs
externes”, à la page 10.
Si l'incident persiste, faites réparer l'ordinateur.
Seul le curseur s'affiche.
Faites réparer l'ordinateur.
Des caractères incorrects s'affichent à l'écran.
Faites réparer l'ordinateur.
Incidents d'ordre général
L'ordinateur ne démarre pas lorsque vous appuyez sur l'interrupteur
d'alimentation. Vérifiez les points suivants :
1. Tous les câbles et cordons sont correctement reliés aux connecteurs
prévus à cet effet sur l'ordinateur. Pour connaître l'emplacement de ces
connecteurs, reportez-vous à la section “Code couleur des connecteurs
externes”, à la page 10.
2. Le carter de l'ordinateur est correctement installé.
3. Si l'incident persiste, faites réparer l'ordinateur.
Incidents du type verrou de carter fracturé ou voyant lumineux hors d'usage.
Faites réparer l'ordinateur.
66
Page 77

Incidents intermittents
Un incident se produit de façon irrégulière et est difficile à détecter.
Vérifiez les points suivants :
1. Tous les câbles et cordons sont fermement connectés à l'arrière de
l'ordinateur et aux divers périphériques externes.
2. Lorsque le système est sous tension, la grille de ventilation n'est pas
bloquée (l'on doit remarquer un débit d'air autour de la grille). Assurezvous également que les ventilateurs fonctionnent. S'ils ne fonctionnent
pas ou que l'air ne circule pas, il y a risque de surchauffe de
l'ordinateur.
3. Si des unités SCSI sont installées, la dernière unité de chaque câblage
en chaîne SCSI doit être équipée d'un module de terminaison. Pour
plus de détails, reportez-vous à la documentation SCSI.
Si l'incident persiste, faites réparer l'ordinateur.
Incidents liés au clavier, à la souris ou au
périphérique de pointage
Le clavier est totalement ou partiellement inopérant.
Vérifiez les points suivants :
L'ordinateur et l'écran sont sous tension. Le clavier est correctement relié au
connecteur prévu à cet effet sur l'ordinateur. Pour localiser l'emplacement
de ce connecteur, reportez-vous à la section “Code couleur des
connecteurs externes”, à la page 10.
Si l'incident persiste, faites réparer l'ordinateur.
La souris ou le périphérique de pointage ne
fonctionnent pas.
Vérifiez les points suivants :
1. La souris ou le périphérique de pointage sont correctement reliés au
connecteur prévu à cet effet sur l'ordinateur. En fonction du type de
souris utilisé, le cordon de la souris sera relié soit au port souris, soit au
port série. Pour connaître l'emplacement de ces ports, reportez-vous à
la section “Code couleur des connecteurs externes”, à la page 10.
2. La souris est propre. Reportez-vous à la section “Nettoyage de
l'ordinateur”, à la page 18.
3. Les pilotes de périphériques sont correctement installés.
Si l'incident persiste, faites réparer l'ordinateur.
67
Page 78

Incidents liés à la mémoire.
La quantité de mémoire affichée est inférieure à la
quantité de mémoire installée.
La quantité de mémoire disponible affichée peut être inférieure à la quantité
de mémoire installée ; en effet, le BIOS est copié dans la mémoire RAM, la
vidéo utilise 1 Mo et les interfaces ACP et USB peuvent également utiliser
jusqu'à 1 Mo.
Vérifiez les points suivants :
1. Les barrettes DIMM installées sont bien prises en charge par
l'ordinateur. Pour plus d'informations, reportez-vous à la section
“Installation de modules de mémoire”, à la page 49.
2. Les barrettes DIMM sont correctement mises en place.
3. Si vous avez ajouté ou retiré de la mémoire, vous devez sauvegarder la
nouvelle configuration avant de quitter l'utilitaire de configuration. Si
l'incident persiste, lancez les fonctions de test de la mémoire du
programme de diagnostic fourni avec l'ordinateur. Pour plus de détails,
reportez-vous à la section “Programme IBM Enhanced Diagnostics”, à
la page 71. Le système peut avoir détecté une barrette DIMM
défectueuse et avoir automatiquement réalloué de la mémoire pour
permettre à l'ordinateur de continuer à fonctionner.
Si l'incident persiste, faites réparer l'ordinateur.
Incidents liés aux options
Une option IBM que vous venez d'installer ne
fonctionne pas.
Vérifiez les points suivants :
1. L'option est bien conçue pour le système.
2. Vous vous êtes bien conformé à la procédure d'installation fournie avec
l'option ainsi qu'à celle décrite au Chapitre 5. Installation des options, à
la page 43.
3. Tous les fichiers nécessaires à l'installation de l'option sont, le cas
échéant, correctement installés. Vous trouverez à la section
“Installation de fichiers à partir de disquettes fournies avec les options”,
à la page 73, des informations concernant l'installation des fichiers
accompagnant un équipement en option.
4. Vous n'avez pas desserré les connecteurs d'autres cordons ou
dispositifs en option déjà installés.
5. L'option concernée (s'il s'agit d'une carte) dispose de suffisamment de
ressources matérielles pour pouvoir fonctionner correctement. Afin de
déterminer les ressources matérielles requises pour chaque carte,
consultez la documentation qui accompagne la carte (ainsi que la
documentation des autres cartes installées).
68
Page 79

6. Vous avez bien mis à jour les données de configuration dans l'utilitaire
de configuration et aucun conflit n'en résulte. Pour plus d'informations,
reportez-vous au Chapitre 4. Utilitaire de configuration, à la page 21. Si
l'incident persiste, lancez les programmes de diagnostic. Pour plus de
détails sur les programmes de diagnostic fournis avec l'ordinateur,
reportez-vous à la section “Programme IBM Enhanced Diagnostics”, à
la page 71.
Si l'incident persiste, faites réparer l'ordinateur.
Une option IBM qui fonctionnai t ne
fonctionne plus.
Vérifiez l'état de l'option et le raccordement des câbles. Si l'option a été
livrée avec ses propres instructions de test, utilisez-les. Si l'option
défectueuse est une unité SCSI, vérifiez les points suivants :
1. Les câbles de toutes les unités SCSI externes sont correctement
connectés.
2. La dernière unité de chaque chaîne SCSI ou l'extrémité du câble SCSI
est équipée d'un module de terminaison.
3. Toutes les unités SCSI externes sont sous tension. Ces unités doivent
être mises sous tension avant le système. Pour plus d'informations,
reportez-vous à la documentation accompagnant vos unités SCSI.
Si l'incident persiste, faites réparer l'ordinateur.
Incidents liés au port parallèle
Le port parallèle est inaccessible.
1. Une adresse unique est affectée à chaque port. Pour plus
d'informations sur la définition d'une adresse de port, reportez-vous au
Chapitre 4. Utilitaire de configuration, à la page 21.
2. La carte du port parallèle, si vous en avez installé une, est bien en
place. Reportez-vous au Chapitre 5. Installation des options, à la page
43, pour savoir comment ajouter des cartes.
Si l'incident persiste, faites réparer l'ordinateur.
69
Page 80

Incidents liés au port série
Le port série est inaccessible.
1. Une adresse unique est affectée à chaque port. Pour plus
d'informations sur la définition d'une adresse de port, reportez-vous au
Chapitre 4. Utilitaire de configuration”, à la page 21.
2. La carte du port série, si vous en avez installé une, est bien en place.
Reportez-vous au Chapitre 5. Installation des options, à la page 43,
pour savoir comment ajouter des cartes.
Si l'incident persiste, faites réparer l'ordinateur.
Incidents liés à l'imprimante
L'imprimante ne fonctionne pas.
Vérifiez les points suivants :
1. L'imprimante est sous tension et prête.
2. Le cordon d'interface de l'imprimante est branché sur le port série, sur
le port parallèle ou sur le port USB approprié du système. Pour localiser
l'emplacement des ports série, parallèle et USB, reportez-vous à la
section “Code couleur des connecteurs externes”, à la page 10. Les
cordons d'interface d'imprimante non IBM peuvent provoquer des
incidents imprévisibles.
3. Vous avez défini correctement l'affectation du port d'imprimante dans
votre système d'exploitation ou dans votre programme d'application.
4. Vous avez défini correctement l'affectation du port d'imprimante dans
l'utilitaire de configuration. Pour plus d'informations, reportez-vous au
Chapitre 4. Utilitaire de configuration, à la page 21.
5. Si l'incident persiste, lancez les tests décrits dans le manuel qui
accompagne votre imprimante.
Si l'incident persiste, faites réparer l'ordinateur.
70
Page 81

Incidents liés aux logiciels
Le logiciel utilisé est-il correct ?
Pour déterminer si un incident est lié à un logiciel installé, vérifiez les points
suivants :
1. La configuration du système satisfait bien aux exigences de mémoire
du logiciel. Consultez pour cela la documentation fournie avec le
logiciel.
2. Si vous venez d'installer une carte ou de la mémoire, il s'est peut-être
produit un conflit au niveau de l'adresse mémoire.
3. Le logiciel a été conçu pour ce type de système.
4. D'autres logiciels fonctionnement normalement sur votre système.
5. Le logiciel en question fonctionne sur un autre système. Si des
messages d'erreur se sont affichés pendant l'utilisation du logiciel,
consultez la documentation livrée avec ce dernier afin de trouver la
description des messages et les actions à entreprendre pour remédier
à l'incident.
Si l'incident persiste, faites réparer l'ordinateur.
Incidents liés aux périphériques USB
Les ports USB sont inaccessibles. Vérifiez que le périphérique USB est
installé correctement.
Si l'incident persiste, faites réparer l'ordinateur.
Programme IBM Enhanced Diagnostics
Vous pouvez exécuter le programme IBM Enhanced Diagnostics à partir de
la partition cachée du disque dur où se trouve une copie des logiciels
préinstallés et des programmes de diagnostic. Vous pouvez également
créer une image du programme IBM Enhanced Diagnostics sur une
disquette à partir de la partition si votre ordinateur est livré avec un système
d'exploitation préchargé. L'interface permettant d'exécuter les programmes
de diagnostic est fournie par le logiciel PC-Doctor de WaterGate Software.
Le programme IBM Enhanced Diagnostics permet d'isoler le matériel des
logiciels préinstallés (ou que vous avez installés) sur le disque dur. Il
s'exécute indépendamment du système d'exploitation et doit être lancé à
partir d'un CD ou d'une disquette.
71
Page 82

Vous pouvez utiliser ce programme pour tester les composants matériels de
votre ordinateur.
Cette méthode de test est généralement utilisée lorsqu'aucune autre
méthode n'est disponible ou lorsqu'il n'a pas été possible d'isoler un incident
susceptible d'être lié au matériel.
Pour lancer le programme IBM Enhanced Diagnostics à partir de la partition
cachée, procédez comme suit :
1. Mettez l'ordinateur hors tension ainsi que tous les périphériques
connectés.
2. Mettez sous tension tous les périphériques connectés, puis l'ordinateur.
3. Lorsque le message Pour démarrer le programme de
récupération IBM, appuyez sur F11 s'affiche, appuyez sur la
touche F11. Le programme de récupération est alors lancé.
4. Sélectionnez Utilitaires système et appuyez sur Entrée.
5. Un menu comportant les options suivantes s'affiche :
• Exécuter les diagnostics
• Créer une disquette de diagnostics
• Informations sur le système
• Créer une disquette de récupération
6. Sélectionnez Exécuter les diagnostics pour lancer le programme IBM
Enhanced Diagnostics et tenter d'identifier un incident. Sélectionnez
Informations sur le système pour afficher la configuration actuelle de
l'ordinateur.
7. A la fin de l'exécution du programme de diagnostic, appuyez sur Echap et
mettez l'ordinateur hors tension.
Pour créer une disquette IBM Enhanced Diagnostics à partir de l'image qui
se trouve sur la partition cachée, procédez comme suit :
1. Mettez l'ordinateur hors tension ainsi que tous les périphériques
connectés.
2. Mettez sous tension tous les périphériques connectés, puis l'ordinateur.
3. Lorsque le message Pour démarrer le programme de
récupération IBM, appuyez sur F11
touche F11. Le programme de récupération est alors lancé.
s'affiche, appuyez sur la
4. Sélectionnez Utilitaires système et appuyez sur Entrée.
72
Page 83

5. Un menu comportant les options suivantes s'affiche :
• Exécuter les diagnostics
• Créer une disquette de diagnostics
• Informations sur le système
• Créer une disquette de récupération
6. Sélectionnez Créer une disquette de diagnostics et appuyez sur Entrée.
Suivez ensuite les instructions affichées à l'écran.
Autres programmes de diagnostic du CD
Sélections de logiciels
Le CD Sélection de logiciels livré avec l'ordinateur contient également des
programmes de diagnostic conçus pour des environnements d'exploitation
spécifiques (Windows 98). Ils fonctionnent en coopération avec le système
d'exploitation et permettent non seulement de tester le matériel, mais aussi
d'analyser certains éléments logiciels de votre ordinateur. Ils sont
particulièrement utiles pour détecter des incidents liés au système
d'exploitation et aux pilotes de périphériques.
Récupération en cas d'échec d'une mise à
niveau POST/BIOS
Si l'alimentation est coupée pendant la mise à niveau du POST/BIOS (mise
à niveau flash), votre ordinateur risque de ne pas redémarrer correctement.
Dans ce cas, procédez comme pour effacer un mot de passe perdu ou
oublié. Reportez-vous à la section “
oublié (par effacement de la mémoire CMOS)
Effacer un mot de passe perdu ou
”, à la page 41.
Installation de fichiers à partir de disquettes fournies avec les options
Les unités ou les cartes en option sont parfois livrées avec une disquette.
Celle-ci contient généralement les fichiers nécessaires au système pour que
ce dernier puisse reconnaître et activer le nouveau matériel. Tant que ces
fichiers ne sont pas installés, la nouvelle unité ou la nouvelle carte risquent
de générer des messages d'erreur.
Si l'unité ou la carte en option vous a été livrée avec une disquette, vous
devrez peut-être installer sur votre disque dur des fichiers de configuration
(.CFG) ou de diagnostic (.EXE or .COM) qui se trouvent sur la disquette.
Pour savoir si vous avez besoin d'installer des fichiers, reportez-vous à la
documentation livrée avec l'option.
73
Page 84

Chapitre 7. Assistance technique
IBM met à votre disposition un grand nombre de services qui vous
permettront d'obtenir de l'aide, une assistance technique ou tout simplement
d'en savoir plus sur les produits IBM.
Page d'accueil du support technique IBM
Le site Web de support IBM Personal Systems Group propose un grand
nombre d'informations relatives au support technique et de solutions. Il
comporte des informations techniques très complètes et sans cesse mises
à jour permettant de répondre à vos besoins. Ces informations sont
regroupées par catégories. Vous pouvez ainsi naviguer facilement et obtenir
directement le support correspondant à votre système et aux options dont
vous disposez. Vous avez la possibilité de vous créer un profil sur le site.
Ainsi, seules les informations pertinentes pour votre environnement vous
seront présentées lorsque vous visiterez le site. Si vous vous créez un
profil, vous aurez également accès à un assistant en ligne, à des forums de
discussion et également à un système de messagerie électronique
proactive, qui vous permettra de recevoir les tous derniers conseils
techniques relatifs à votre machine par courrier électronique.
L'adresse de ce site Web est la suivante :
http://www.ibm.com/pc/support
Services offerts par la garantie
Pour connaître les services offerts par la garantie, prenez contact avec votre
partenaire commercial IBM. Vous pouvez être amené à fournir une preuve
d'achat.
Garantie et services de réparation
Vous avez la possibilité d'adapter à vos besoins les services liés à la
garantie, ou bien encore de prolonger la période de garantie.
Pour plus d'informations, prenez contact avec votre partenaire commercial
IBM.
Enhanced PC Support
Ce service est proposé par IBM EMEA PC Helpcentre.
74
Page 85

Si vous faites l'acquisition de ce service, des spécialistes vous assisteront
dans les opérations suivantes :
• Installation de l'unité centrale
• Installation et mise en fonctionnement du système d'exploitation et des
applications préinstallées ou livrées avec l'ordinateur
Remarque :
Ce support consiste à installer l'application, à cliquer sur l'icône du
programme et à vérifier que l'application se lance correctement.
• Installation d'options IBM prises en charge
• Installation d'options non IBM si ces dernières ont été achetées via IBM
Direct/Shop IBM ou fournies avec un système IBM
• Informations sur votre système et les logiciels fournis
• Analyse des erreurs pour s'assurer que le matériel fonctionne sans
erreur ou réaffectation des paramètres par défaut
• Obtention de mises à jour du matériel ou des logiciels à partir d'Internet
• Installation d'options OEM prises en charge
• Requêtes sur l'utilisation de base des logiciels préinstallés ou fournis
avec l'ordinateur
• Installation et configuration des pilotes de périphériques
• Installation et configuration des imprimantes et logiciels d'impression
• Installation de systèmes d'exploitation pris en charge mais non
préinstallés
Pour acheter le service Enhanced PC Support, appelez IBM PC HelpCenter.
Pour connaître le numéro correspondant à votre pays, reportez-vous au
tableau ci-après.
Pays Numéro de téléphone :
Allemagne Deutschland 069-6654 9040
Autriche Österreich 01-54658 5060
Belgique - Flamand Belgie 02-714 35 70
Belgique - Français Belgique 02-714 35 15
Danemark Danmark 35 25 02 91
Espagne España 91-662 49 16
Finlande Suomi 09-22 931 840
France France 01 69 32 40 40
Irlande Ireland 01-815 9202
Italie Italia 02 4827 5040
Luxembourg Luxembourg 298-977 5063
Norvège Norge 23 05 32 40
Pays-Bas Nederland 020-504 0501
Portugal Portugal 21-791 51 47
Royaume-Uni United Kingdom 01475-555 055
Suède Sverige 08-751 52 27
Suisse Schweiz/Suisse/Svizzera 0848-80-52-52
Si votre pays ne figure pas dans la liste, prenez contact avec votre
partenaire commercial IBM.
75
Page 86

Les temps de réponse peuvent varier en fonction du nombre et de la
complexité des appels.
Cette liste de numéros est mise à jour sur le site Web IBM PC Support.
Autres sites Web IBM
Pour plus d'informations sur IBM, consultez les sites suivants :
IBM Corporate Homepage
http://www.ibm.com
IBM Personal Systems Group
http://www.ibm.com/pc
Vous pouvez choisir un site Web spécifique à votre pays à partir de ces
pages.
Commande de CD
Pour plus de détails sur l'obtention d'un autre CD de récupération pour les
ordinateurs personnels IBM modèles 2169, A20, A40 et A40p, accédez à la
page Web de support IBM Personal Computing à l'adresse
http://www.ibm.com/pc/support , ou appelez le service d'assistance
Enhanced PC.
76
Page 87

Annexe 1. Garantie et remarques
La présente annexe contient des informations sur la garantie et d'autres
remarques.
Déclarations de garantie
Les déclarations de garantie sont composées de deux parties distinctes :
Section 1 et Section 2. La Section 1 varie selon le pays. La Section 2 est
commune à toutes les déclarations. Veillez à lire la Section 1 se rapportant
à votre pays, ainsi que la Section 2.
•••• Tous les pays, à l’exception du Canada, des Etats-Unis, de Porto
Rico et de la Turquie (Z125-5697-01 11/97)
•••• Conditions spécifiques aux différents pays
Garantie limitée pour tous les pays, à
l’exception du Canada, des Etats-Unis, de
Porto Rico et de la Turquie (Section 1 Dispositions générales)
Le présent contrat comporte deux sections, Dispositions générales et
Dispositions nationales particulières. Les dispositions de la seconde
partie peuvent remplacer ou modifier celles de la première. La garantie
fournie par IBM au titre de la présente Déclaration de garantie s’applique
uniquement aux machines achetées auprès d’IBM ou d’un revendeur agréé
en vue d’une utilisation personnelle et non à des fins de revente. Le terme :
"Machine" désigne une machine IBM, ses dispositifs, conversions, mises à
niveau, éléments, accessoires, ou combinaisons de ces éléments. Sauf
indication contraire de la part d’IBM, les garanties qui suivent ne
s’appliquent que dans le pays d’achat de la machine. Aucune des présentes
dispositions ne peut restreindre les droits reconnus aux consommateurs par
la législation et la réglementation, qui ne peuvent être supprimés ou limités
par contrat. Pour tout renseignement, contactez IBM ou votre revendeur.
77
Page 88

Machine - NetVista A40p Types 6569, 6649, 6579, PC 300PL Types 6565, 6584 et 6594
Période de garantie*
• Bangladesh, Chine, Hong-Kong, Inde, Indonésie, Malaisie, Philippi nes, Singapour, Sri
Lanka, Taïwan, Thaïlande et Viet Nam - Pièces : Trois (3) ans Main d'oeuvre : Un (1)
an**
• Japon - Pièces : Un (1) an Main-d'oeuvre : Un (1) an
• Autres pays - Pièces : Troi s (3) ans Main-d'oeuvre : Trois (3) ans
Machine - NetVista A20 Type 6269, PC 300GL Types 6268, 6288, 6563, 6564 et 6574
Période de garantie*
• EMEA et Argentine - Pièces : Trois (3) ans Main-d'oeuvre : Trois (3) ans
• Japon - Pièces : Un (1) an Main-d'oeuvre : Un (1) an
• Autres pays - Pièces : Troi s (3) ans Main-d'oeuvre : Un (1) an **
•
Machine - NetVista A40 Types 6568, 6648 et 6578
Période de garantie*
• Etats-unis, Canada, EMEA et Amérique latine - Pièc es : Trois (3) ans Main-d'oeuvre :
Trois (3) ans
• Japon - Pièces : Un (1) an Main-d'oeuvre : Un (1) an
• Autres pays - Pièces : Troi s (3) ans Main-d'oeuvre : Un (1) an **
Machine - PC 300 Type 2169 (Europe, Moyen-Orient et Afrique uniquement)
Période de garantie*
Pièces : Un (1) an Main-d'oeuvre : Un (1) an, retour en ateli er
*Adressez-vous à votre revendeur pour obtenir des renseignements sur le service prévu
par la garantie. Certaines machines IBM peuvent bénéficier du servi ce prévu par la
garantie sur site en fonct i on du pays dans lequel le service est effectué.
** IBM fournit une garantie sans frais supplémentaires pour :
1. les pièces et la main-d'oeuvre au cours de la première année de la période de garanti e ;
2. les pièces uniquement , sur la base d'un remplacement, au cours des deuxième et
troisième années de la période de garantie.
Les frais de main-d'oeuvre inhérents à la réparation ou au remplacement s eront facturés
par IBM.
Garantie IBM pour les Machines
: IBM garantit que chaque Machine 1)
ne présente aucun vice de matériel ou de fabrication et 2) respecte les
spécifications énoncées officiellement par IBM. La période de garantie est
fixée par IBM et débute au moment où la Machine est installée. Sauf
indication contraire de la part d’IBM ou de votre intermédiaire, la date qui
figure sur votre facture est celle de l’installation de la Machine.
78
Page 89

Garantie IBM pour les Machines
ne présente aucun vice de matériel ou de fabrication et 2) respecte les
spécifications publiées officiellement par IBM. La période de garantie est
fixée par IBM et débute à la Date d’installation de la Machine. Sauf
indication contraire de la part d’IBM ou de votre revendeur, la date qui figure
sur votre facture est la Date d’installation de la Machine.
Au cours de la période de garantie, IBM ou votre revendeur, s’il a reçu une
autorisation d’IBM, fournira et assurera le remplacement et/ ou la réparation
de la Machine sans frais supplémentaires, et effectuera et installera toute
modification technique applicable à ladite Machine.
Si une Machine ne fonctionne pas comme le prévoit la garantie pendant la
période couverte par celle-ci et si IBM ou votre revendeur se trouvait dans
l’incapacité 1) de la réparer ou 2) de la remplacer par une machine
présentant au moins des fonctions équivalentes, vous pouvez retourner la
Machine au lieu d’achat, et vous serez remboursé. La Machine de
remplacement peut ne pas être neuve. Toutefois, elle sera en bon état de
fonctionnement.
: IBM garantit que chaque Machine 1)
Portée de la garantie :
matériel ou utilisation inadéquats, entretien incorrect effectué par vos soins,
toute modification, tout retrait, toute altération des étiquettes servant à
l’identification de la Machine ou des pièces, et toute défaillance provoquée
par un produit dont IBM n’est pas responsable, entraîne l’annulation des
garanties.
CES GARANTIES SONT VOS GARANTIES EXCLUSIVES ET
REMPLACENT TOUTES AUTRES GARANTIES OU CONDITIONS,
EXPRESSES OU IMPLICITES, Y COMPRIS NOTAMMENT LES
GARANTIES OU CONDITIONS IMPLICITES DE VALEUR MARCHANDE
ET D’ADAPTATION A UNE FIN PARTICULIERE. CES GARANTIES VOUS
DONNENT CERTAINS DROITS ET VOUS POUVEZ BENEFICIER
D’AUTRES DROITS EN VERTU DE LOIS QUI VARIENT D’UNE
JURIDICTION A L’AUTRE. CERTAINES LEGISLATIONS N’AUTORISANT
PAS L’EXCLUSION OU LA LIMITATION DES GARANTIES EXPRESSES
OU IMPLICITES, IL EST POSSIBLE QUE L’EXCLUSION OU LA
LIMITATION CI-DESSUS NE VOUS SOIT PAS APPLICABLE. DANS CE
CAS, LA DUREE DES GARANTIES SERA ALORS LIMITEE A LA
PERIODE DE GARANTIE. PASSEE CETTE PERIODE, AUCUNE
GARANTIE NE S’APPLIQUE.
Eléments non couverts par la garantie :
Machine fonctionnera sans interruption ou sans erreur.
Sauf indication contraire, IBM fournit les Machines non IBM "TELLES
QUELLES", SANS AUTRE GARANTIE D’AUCUNE SORTE.
Tout usage inapproprié, accident, environnement
IBM ne garantit pas que la
79
Page 90

Tout support technique ou tout support d’une autre nature fourni sur une
machine sous garantie, telle que l’assistance par téléphone, y compris l’aide
à l’utilisation, à la configuration et à l’installation, sera fourni SANS
GARANTIE D’AUCUNE SORTE.
Service prévu par la garantie :
garantie concernant la Machine, prenez contact avec votre revendeur ou
IBM. Vous devrez peut-être présenter une preuve d’achat.
IBM ou votre revendeur offre certains types de réparation ou de
remplacement, suivant le cas, sur place ou dans un centre de service où la
Machine sera remise en bon état de fonctionnement. IBM ou votre
revendeur vous informera des types de service disponibles pour une
Machine en fonction du pays où elle a été installée. IBM pourra réparer ou
remplacer la Machine défaillante à sa discrétion.
La pièce ou la Machine qui vous est fournie dans le cadre du service de
remplacement prévu par la garantie devient votre propriété, et la pièce ou la
Machine remplacée, celle d’IBM ou de votre revendeur, selon le cas. Toutes
les pièces enlevées doivent être des pièces d’origine non modifiées. La
pièce ou la Machine de remplacement peut être constituée de pièces
usagées, mais en bon état, et présenter au moins des fonctions
équivalentes.
Les pièces de rechange sont garanties pour le reste de la période de
garantie applicable aux pièces qu’elles remplacent.
Dans le cadre du service prévu par la garantie, IBM ou votre revendeur ne
peut installer les dispositifs, conversions ou mises à niveau sur une
Machine que si 1) pour certaines Machines, son numéro de série
correspond aux Machines spécifiées, et 2) son niveau de modification
technique est compatible avec le dispositif, la conversion ou la mise à
niveau.
Pour bénéficier du service prévu par la
Avant qu’IBM ou votre revendeur ne remplace une Machine ou une pièce,
vous vous engagez à retirer tous les dispositifs et toutes les pièces, options,
modifications et adjonctions, qui ne sont pas couverts par la garantie.
Vous vous engagez également à :
1. vérifier que la Machine n’est soumise à aucune disposition ou
restriction légale qui pourrait empêcher son échange
2. obtenir la permission du propriétaire de faire appel à IBM ou à votre
revendeur pour effectuer la maintenance d’une Machine qui ne vous
appartient pas ;
;
80
Page 91

3. le cas échéant, avant toute opération de maintenance,
a. respecter les proc édures d’identification et d’analyse d’incident, et
de demande de service, fournies par IBM ou votre revendeur,
b. sauvegarder tous les programmes, fichiers de données et toutes
les ressources contenus dans la Machine,
c. permettre à IBM ou à votre revendeur d’accéder librement à vos
locaux pour exécuter les opérations de maintenance, et d’informer
IBM ou votre revendeur de tout changement d’emplacement de la
Machine.
IBM n’assume le risque de perte ou de dommage afférant à votre Machine
que dans les cas suivants : 1) lorsque la Machine est en sa possession, 2)
pendant son transport, lorsque les frais d’expédition sont à la charge d’IBM.
Ni IBM, ni votre revendeur ne peut être tenu pour responsable des
informations confidentielles ou personnelles contenues dans une Machine
que vous avez retournée à IBM ou à votre revendeur pour quelque raison
que ce soit. Vous devez supprimer les informations de ce type avant de
retourner la Machine.
Etat des composantes de la Machine
fabriquée à partir de pièces neuves, ou de pièces neuves et usagées. Dans
certains cas, la Machine peut ne pas être neuve et avoir été précédemment
installée. Les conditions de la garantie IBM s’appliquent indépendamment
de l’état de fabrication de la Machine.
Limitation de responsabilité
donnant le droit, en raison d’un manquement de la part d’IBM (notamment
une inexécution caractérisée) ou d’une autre forme de responsabilité (y
compris la négligence ou une fausse déclaration), de réclamer des
dommages-intérêts à IBM. Dans chaque cas, quel que soit le fondement de
votre réclamation, la responsabilité d’IBM sera limitée :
1. aux dommages corporels (y compris le décès) et aux dommages aux
biens matériels, immobiliers et mobiliers
2. pour tout autre dommage réel et direct, à la plus élevée des deux
sommes suivantes : 100 000 dollars US (ou sa contre-valeur en
monnaie locale) ou le prix (douze mois de redevance en cas de
redevances périodiques) de la Machine faisant l’objet de la
réclamation.
Cette limitation de responsabilité s’applique également aux
fournisseurs d’IBM et à votre revendeur. Il s’agit de la limite maximale
pour laquelle IBM, ses fournisseurs et votre revendeur seraient
collectivement responsables.
: Des circonstances peuvent survenir vous
: Chaque Machine IBM est
;
et
81
Page 92

IBM NE PEUT EN AUCUN CAS ETRE TENUE RESPONSABLE : 1)
DE TOUTE RECLAMATION OU ACTION DIRIGEE CONTRE VOUS
PAR UN TIERS AU TITRE DE PERTES OU DE DOMMAGES
ENCOURUS (AUTRES QUE CEUX MENTIONNES DANS LE
PREMIER ARTICLE CI-DESSUS) ; 2) DE LA PERTE DE VOS
ENREGISTREMENTS ET DONNEES, OU DES DOMMAGES
QU’ILS POURRAIENT SUBIR ; OU 3) DES DOMMAGES
INDIRECTS OU SPECIAUX (NOTAMMENT DES PERTES DE
BENEFICES OU D’EPARGNE ET CE, MEME SI IBM OU VOTRE
REVENDEUR A EU CONNAISSANCE DE LA POSSIBILITE DE
TELS DOMMAGES. CERTAINES LEGISLATIONS N’AUTORISANT
PAS LA LIMITATION OU L’EXCLUSION DE DOMMAGES
INDIRECTS OU SPECIAUX, IL EST POSSIBLE QUE LES
LIMITATIONS OU EXCLUSIONS QUI PRECEDENT NE VOUS
SOIENT PAS APPLICABLES.
82
Page 93

Conditions spécifiques aux différents pays
(Section 2 - Dispositions nationales
particulières)
ASIE/PACIFIQUE
AUSTRALIE
Garantie IBM pour les Machines :
article :
Les garanties mentionnées dans cet article s’ajoutent aux droits qui vous
sont conférés par l’accord Trade Practices Act 1974 ou une autre législation
et sont uniquement limitées à l’étendue autorisée par la législation
applicable.
Portée de la garantie
deuxième phrases de cet article :
Tout usage inapproprié, accident, environnement matériel ou utilisation
inadéquats, entretien incorrect effectué par vos soins, toute modification, ou
toute défaillance provoquée par un produit dont IBM n’est pas responsable,
annule les garanties de réparation et de remplacement de la Machine.
: Le paragraphe suivant remplace les première et
Limitation de responsabilité
article :
Si les dispositions d’IBM vont à l’encontre d’une condition ou d’une garantie
énoncée par l’accord Trade Practices Act 1974, la responsabilité d’IBM se
limite à la réparation ou au remplacement des biens ou à la fourniture de
biens équivalents. Lorsque cette condition ou garantie se rapporte à un droit
de vente, à une possession ou à un titre incontestable, ou que les biens
sont généralement acquis en vue d’une utilisation ou d’une consommation
personnelle ou domestique, aucune limitation de ce paragraphe n’est
applicable.
Le paragraphe suivant est ajouté à cet
: Le paragraphe suivant est ajouté à cet
REPUBLIQUE POPULAIRE DE CHINE
Législation
Cette déclaration est régie par les lois de l’Etat de New York.
: L’article suivant est ajouté à cette déclaration de garantie :
83
Page 94
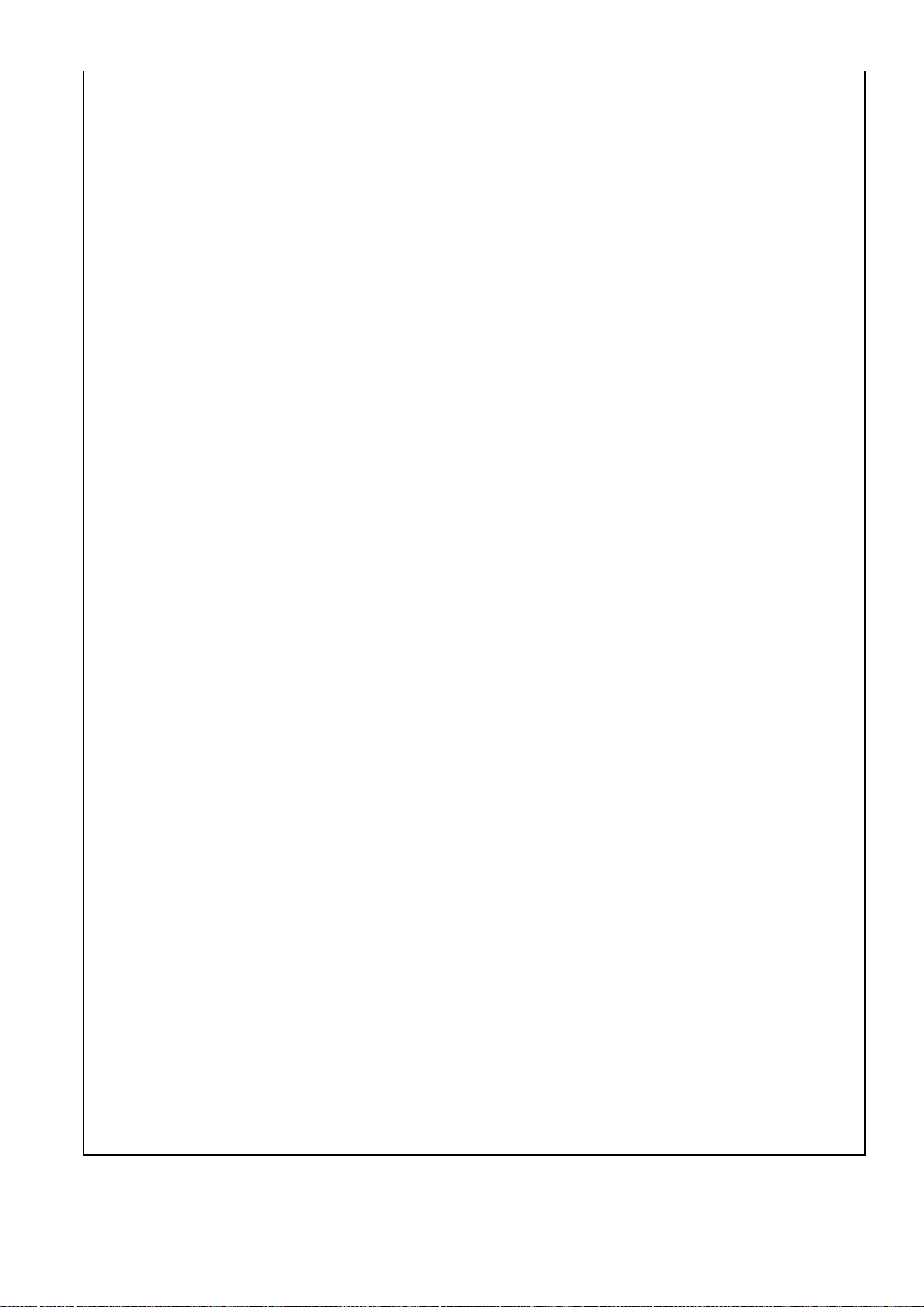
INDE
Limitation de responsabilité :
1 et 2 de cet article :
1. aux dommages corporels (y compris le décès) ou aux dommages causes
aux biens matériels, immobiliers et mobiliers qui résultent de sa négligence
2. pour tout autre dommage réel et direct pouvant survenir dans toute
situation impliquant un manquement de la part d’IBM conformément à, ou
par rapport à la présente Déclaration de garantie, au montant de la
redevance que vous devez acquitter pour la machine faisant l’objet de la
réclamation.
Les alinéas suivants remplacent les alinéas
NOUVELLE-ZELANDE
Garantie IBM pour les Machines :
article :
Les garanties mentionnées dans cet article s’ajoutent aux droits qui vous
sont conférés par l’accord Consumer Guarantees Act 1993 ou une autre
législation et qui ne peuvent être exclus ou limités. L’accord Consumer
Guarantees Act 1993 ne s’applique pas aux biens fournis par IBM, s’ils sont
utilisés à des fins commerciales conformément à l’accord.
Limitation de responsabilité
article :
Le paragraphe suivant est ajouté à cet
: Le paragraphe suivant est ajouté à cet
;
Si les Machines ne sont pas acquises à des fins commerciales, telles
qu’elles ont été définies dans l’accord Consumer Guarantees Act 1993, les
limitations de cet article sont soumises aux limitations énoncées dans cet
accord.
84
Page 95

EUROPE, MOYEN-ORIENT, AFRIQUE (EMEA)
Les dispositions ci-dessous s’appliquent à tous les pays EMEA.
Les dispositions ex posées dans la présente Déclaration de garantie s’appliquent aux
Machines achetées auprès d’un revendeur IBM. Si vous avez acheté cette Machine
auprès d’IBM, les dispositions du cont rat IBM applicable prévalent sur celles de la
présente Déclaration de garantie.
Service prévu par la garantie
Allemagne, en Autriche, en Belgique, au Danemark, en Espagne, en
Estonie, en Finlande, en France, en Grèce, en Irlande, en Islande, en Italie,
en Lettonie, en Lituanie, au Luxembourg, en Norvège, aux Pays-Bas, au
Portugal, au Royaume-Uni, en Suède ou en Suisse, vous pouvez obtenir le
service prévu par la garantie de cette Machine dans n’importe lequel de ces
pays, soit auprès (1) d’un revendeur IBM agréé, soit auprès (2) d’IBM.
Si vous avez acheté une Machine IBM Personal Computer en Albanie, en
Arménie, au Bélarus, en Bosnie-Herzégovine, en Bulgarie, en Croatie, dans
l’Ex-République yougoslave de Macédoine, en Géorgie, en Hongrie, au
Kazakstan, au Kirghizistan, en Pologne, en République de Moldova, en
République tchèque, en Roumanie, en Russie, en Slovaquie, en Slovénie,
en Ukraine ou en Yougoslavie, vous pouvez obtenir le service prévu par la
garantie de cette Machine dans n’importe lequel de ces pays, soit auprès
(1) d’un revendeur IBM agréé, soit auprès (2) d’IBM.
Les lois applicables, les Dispositions nationales particulières et les
juridictions compétentes pour la présente Déclaration sont ceux du pays
dans lequel est fourni le service prévu par la garantie. Toutefois, la loi
autrichienne régit la présente Déclaration si le service prévu par la garantie
est fourni en Albanie, en Arménie, au Bélarus, en Bosnie-Herzégovine, en
Bulgarie, en Croatie, dans l’Ex-République yougoslave de Macédoine, en
Géorgie, en Hongrie, au Kazakstan, au Kirghizistan, en Pologne, en
République de Moldova, en République tchèque, en Roumanie, en Russie,
en Slovaquie, en Slovénie, en Ukraine et en Yougoslavie. Les dispositions
ci-dessous s’appliquent au pays indiqué.
Si vous avez acheté une Machine IBM en
EGYPTE
Limitation de responsabilité :
article :
2. En ce qui concerne tout autre dommage réel et direct, du montant total
que vous avez acquitté pour la Machine faisant l’objet de la réclamation.
Applicabilité des fournisseurs et des revendeurs (non modifiée).
L’alinéa suivant remplace l’alinéa 2 de cet
85
Page 96

FRANCE
Limitation de responsabilité :
phrase du premier paragraphe de cet article :
Dans ce cas, quel que soit le fondement de l’action que vous pourriez
engager contre IBM, la responsabilité d’IBM sera limitée : (alinéas 1 et 2
non modifiés).
La phrase suivante remplace la deuxième
ALLEMAGNE
Garantie IBM pour les Machines : La phrase suivante remplace la première
phrase du premier paragraphe de cet article :
La garantie d’une Machine IBM couvre les fonctionnalités de la machine
dans des conditions normales d’utilisation et la conformité de la Machine à
ses spécifications.
Les paragraphes suivants sont ajoutés à cet article :
La période minimale de garantie pour les Machines est de six mois. Si IBM
ou votre revendeur se trouvait dans l’incapacité de réparer une Machine
IBM, vous pouvez éventuellement demander un remboursement partiel, à
condition qu’il soit justifié par la perte de valeur de la Machine non réparée,
ou demander une annulation du contrat en vigueur pour la Machine et
obtenir un remboursement total.
Portée de la garantie
Service prévu par la garantie :
article :
Pendant la période de garantie, les frais de transport de la Machine en
panne vers un centre IBM sont à la charge d’IBM.
Etat des composantes de la Machine
cet article :
Chaque Machine est fabriquée à partir de pièces neuves, ou de pièces
neuves et usagées.
: Le deuxième paragraphe n’est pas applicable.
Le paragraphe suivant est ajouté à cet
: Le paragraphe suivant remplace
86
Page 97

Limitation de responsabilité
article :
Les limitations et exclusions mentionnées dans la Déclaration de garantie
ne s’appliquent pas aux dommages causés par IBM dans le cadre d’une
fraude ou d’une négligence caractérisée, ni à la garantie expresse.
Dans l’alinéa 2, remplacez : "100 000 $ US" par "1 000 000 DEM".
La phrase suivante est ajoutée à la fin du premier paragraphe de l’alinéa 2 :
La responsabilité d’IBM pour cet alinéa se limite à la violation des
dispositions essentielles du contrat dans le cas d’une négligence ordinaire.
: Le paragraphe suivant est ajouté à cet
IRLANDE
Portée de la garantie :
Sauf condition expresse stipulée dans les présentes dispositions, toutes les
conditions statutaires, y compris toute garantie implicite, mais sans
préjudice aux généralités spécifiées dans les garanties mentionnées cidessus découlant de l’accord Sale of Goods Act 1893 ou Sale of Goods and
Supply of Services Act 1980, sont exclues. Limitation de responsabilité Les
paragraphes suivants remplacent les deux premiers alinéas du premier
paragraphe de cet article :
1. au décès ou aux dommages personnels ou physiques causés à votre
bien propre exclusivement en raison d’une négligence de la part d’IBM
2. au montant de tout autre dommage réel et direct, ou perte, à la plus
élevée des deux sommes suivantes : 75 000 livres irlandaises ou 125 pourcent du montant des redevances (s’il s’agit de redevances périodiques, les
redevances pour 12 mois s’appliquent) pour la machine faisant l’objet de la
réclamation ou donnant lieu à une réclamation.
Applicabilité des fournisseurs et des revendeurs (non modifiée). Le
paragraphe suivant est ajouté à la fin de cet article :
Dans le cas d’une faute contractuelle ou non, la responsabilité totale d’IBM
et votre unique recours vis-à-vis d’un manquement seront limités aux
dommages.
La phrase suivante est ajoutée à cet article :
;
et
87
Page 98

ITALIE
Limitation de responsabilité :
deuxième phrase du premier paragraphe :
Dans ces circonstances et en l’absence d’obligations légales impératives, la
responsabilité d’IBM sera limitée : alinéa 1 non modifié) 2) au montant total
que vous devez acquitter pour la Machine faisant l’objet de la réclamation,
en ce qui concerne tout autre dommage réel pouvant survenir dans une
situation impliquant un manquement de la part d’IBM conformément à, ou
par rapport à la présente Déclaration de garantie.
Applicabilité des fournisseurs et des revendeurs (non modifiée).
Le paragraphe suivant remplace le deuxième paragraphe de cet article :
En l’absence d’obligations légales impératives, IBM et votre revendeur ne
sont pas responsables : (alinéas 1 et 2 non modifiés) 3) des dommages
indirects, même si IBM ou votre revendeur a eu connaissance de la
possibilité de tels dommages.
Le paragraphe suivant remplace la
AFRIQUE DU SUD, NAMIBIE, BOTSWANA, LESOTHO ET
SWAZILAND
Limitation de responsabilité :
article :
Le paragraphe suivant est ajouté à cet
La responsabilité totale d’IBM envers vous se limite à la redevance que
vous devez acquitter pour la Machine faisant l’objet de la réclamation, en ce
qui concerne tout dommage réel pouvant survenir dans une situation
impliquant un manquement de la part d’IBM par rapport à la présente
Déclaration de garantie.
TURQUIE
Etat des composantes de la Machine :
article :
IBM honore les commandes de ses clients pour les Machines IBM
récemment fabriquées en accord avec les normes de production IBM.
La phrase suivante remplace cet
88
Page 99

ROYAUME-UNI
Limitation de responsabilité :
1 et 2 du premier paragraphe de cet article :
1. au décès ou aux dommages personnels ou physiques causés à votre
bien propre exclusivement en raison d’une négligence de la part d’IBM ;
2. au montant de tout autre dommage réel direct ou perte, à la plus élevée
des sommes suivantes : 150 000 livres Sterling ou 125 pour-cent du
montant des redevances (s’il s’agit de redevances périodiques, les
redevances pour 12 mois s’appliquent) pour la machine faisant l’objet de la
réclamation ou donnant lieu à une réclamation.
L’alinéa suivant est ajouté à ce paragraphe :
3. de linexécution des obligations d’IBM mentionnées à la Section 12 de
l’accord Sale of Goods Act 1979 ou à la Section 2 de l’accord Supply of
Goods and Services Act 1982.
Applicabilité des fournisseurs et des revendeurs (non modifiée).
La phrase suivante est ajoutée à la fin de cet article :
Dans le cas d’une faute contractuelle ou non, la responsabilité totale d’IBM
et votre unique recours vis à vis d’un manquement se limiteront aux
dommages.
Le paragraphe suivant remplace les alinéas
AMERIQUE DU NORD
CANADA
Service prévit par la garantie :
article :
Pour bénéficier du service prévu par la garantie, appelez IBM au 1-800-465-
6666.
La phrase suivante est ajoutée à cet
ETATS-UNIS
Service prévu par la garantie :
article :
Pour bénéficier du service prévu par la garantie, appelez IBM au 1-800-IBM-
SERV.
La phrase suivante est ajoutée à cet
89
Page 100

Remarques
Le présent document peut contenir des informations ou des références
concernant certains produits, logiciels ou services IBM non annoncés dans
ce pays. Pour plus de détails, référez-vous aux documents d'annonce
disponibles dans votre pays, ou adressez-vous à votre partenaire
commercial. Toute référence à un produit, logiciel ou service IBM n'implique
pas que seul ce produit, logiciel ou service puisse être utilisé. Tout autre
élément fonctionnellement équivalent peut être utilisé, s'il n'enfreint aucun
droit d'IBM. Il est de la responsabilité de l'utilisateur d'évaluer et de vérifier
lui-même les installations et applications réalisées avec des produits,
logiciels ou services non expressément référencés par IBM.
IBM peut détenir des brevets ou des demandes de brevet couvrant les
produits mentionnés dans le présent document. La remise de ce document
ne vous donne aucun droit de licence sur ces brevets ou demandes de
brevet. Si vous désirez recevoir des informations concernant l'acquisition de
licences, veuillez en faire la demande par écrit à l'adresse suivante :
IBM EMEA Director of Licensing
IBM Europe Middle-East Africa
Tour Descartes
La Défense 5
2, avenue Gambetta
92066 Paris-La Défense CEDEX
France
Le paragraphe suivant ne s'applique ni au Royaume-Uni, ni dans aucun
pays dans lequel il serait contraire aux lois locales.
LE PRESENT DOCUMENT EST LIVRE EN L'ETAT. IBM DECLINE TOUTE
RESPONSABILITE, EXPLICITE OU IMPLICITE, RELATIVE AUX
INFORMATIONS QUI Y SONT CONTENUES, Y COMPRIS EN CE QUI
CONCERNE LES GARANTIES DE VALEUR MARCHANDE OU
D'ADAPTATION A VOS BESOINS. Certaines juridictions n'autorisent pas
l'exclusion des garanties implicites, auquel cas l'exclusion ci-dessus ne
vous sera pas applicable.
Le présent document peut contenir des inexactitudes ou des coquilles. Il est
mis à jour périodiquement.
Chaque nouvelle édition inclut les mises à jour. IBM peut modifier sans
préavis les programmes et logiciels qu'il décrit. Les références à des sites
Web non IBM sont fournies à titre d'information uniquement et n'impliquent
en aucun cas une adhésion aux données qu'ils contiennent. Les éléments
figurant sur ces sites Web ne font pas partie des éléments du présent
produit IBM et l'utilisation de ces sites relève de votre seule responsabilité.
IBM pourra utiliser ou diffuser, de toute manière qu'elle jugera appropriée et
sans aucune obligation de sa part, tout ou partie des informations qui lui
seront fournies.
90
 Loading...
Loading...