Page 1
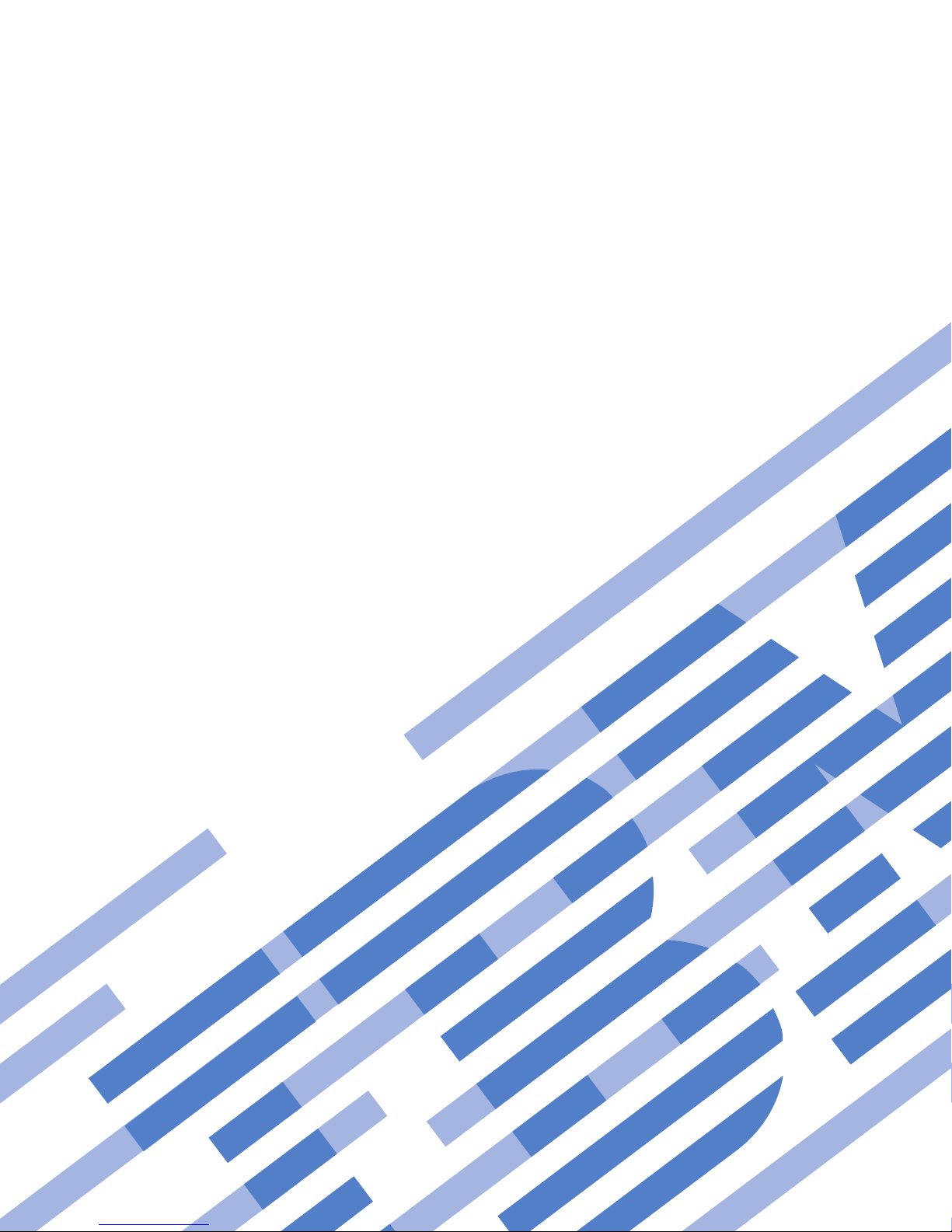
IBM Systems
IBM BladeCenter Open Fabric Manager
Installation and User's Guide
Version 2.1
Page 2
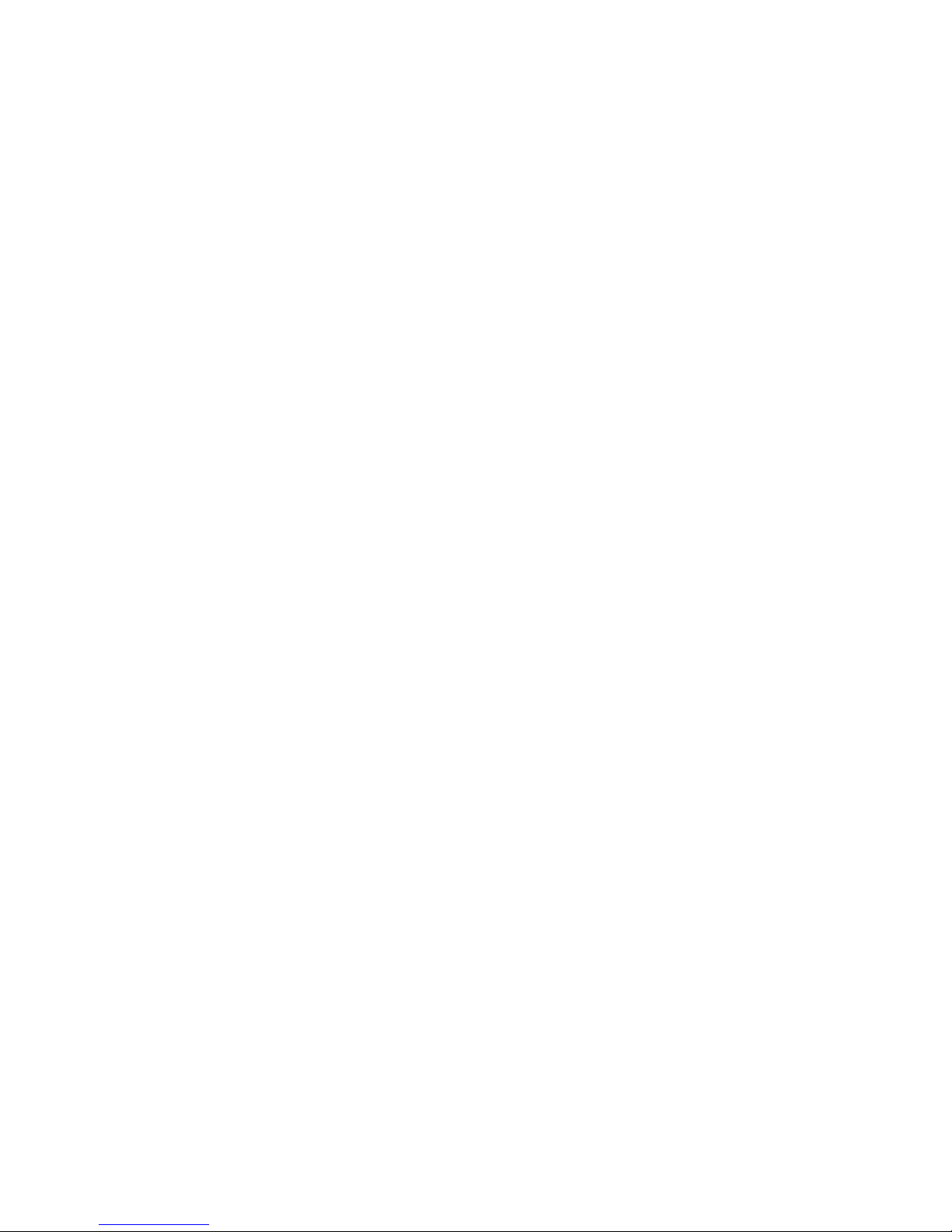
Page 3

IBM Systems
IBM BladeCenter Open Fabric Manager
Installation and User's Guide
Version 2.1
Page 4
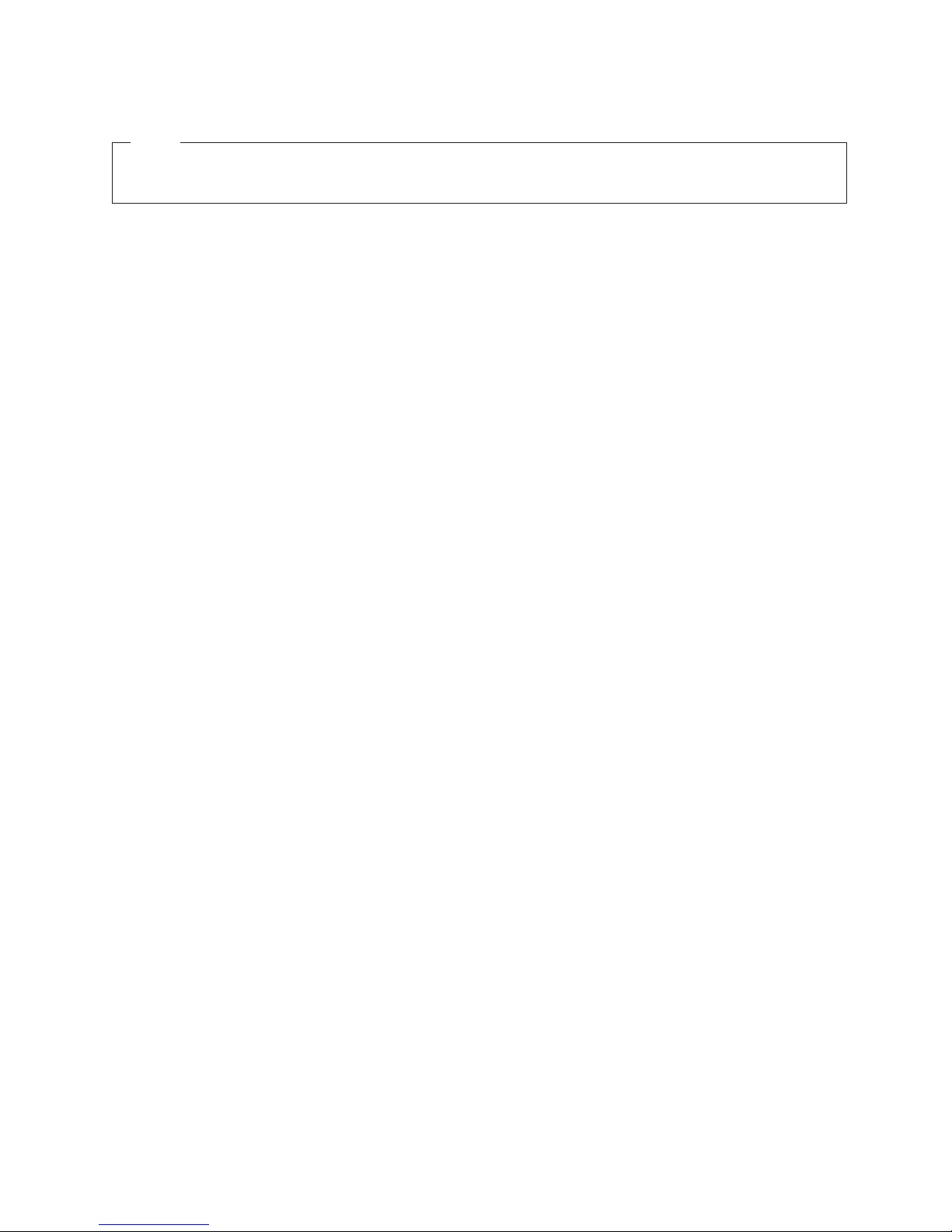
Note
Before using this information and the product it supports, read the information in “Notices &
Trademarks” on page 55.
This edition applies to version 2.1 of IBM BladeCenter Open Fabric Manager and to all subsequent releases and
modifications until otherwise indicated in new editions.
© Copyright International Business Machines Corporation 2007, 2008. All rights reserved.
US Government Users Restricted Rights – Use, duplication or disclosure restricted by GSA ADP Schedule Contract
with IBM Corp.
Page 5
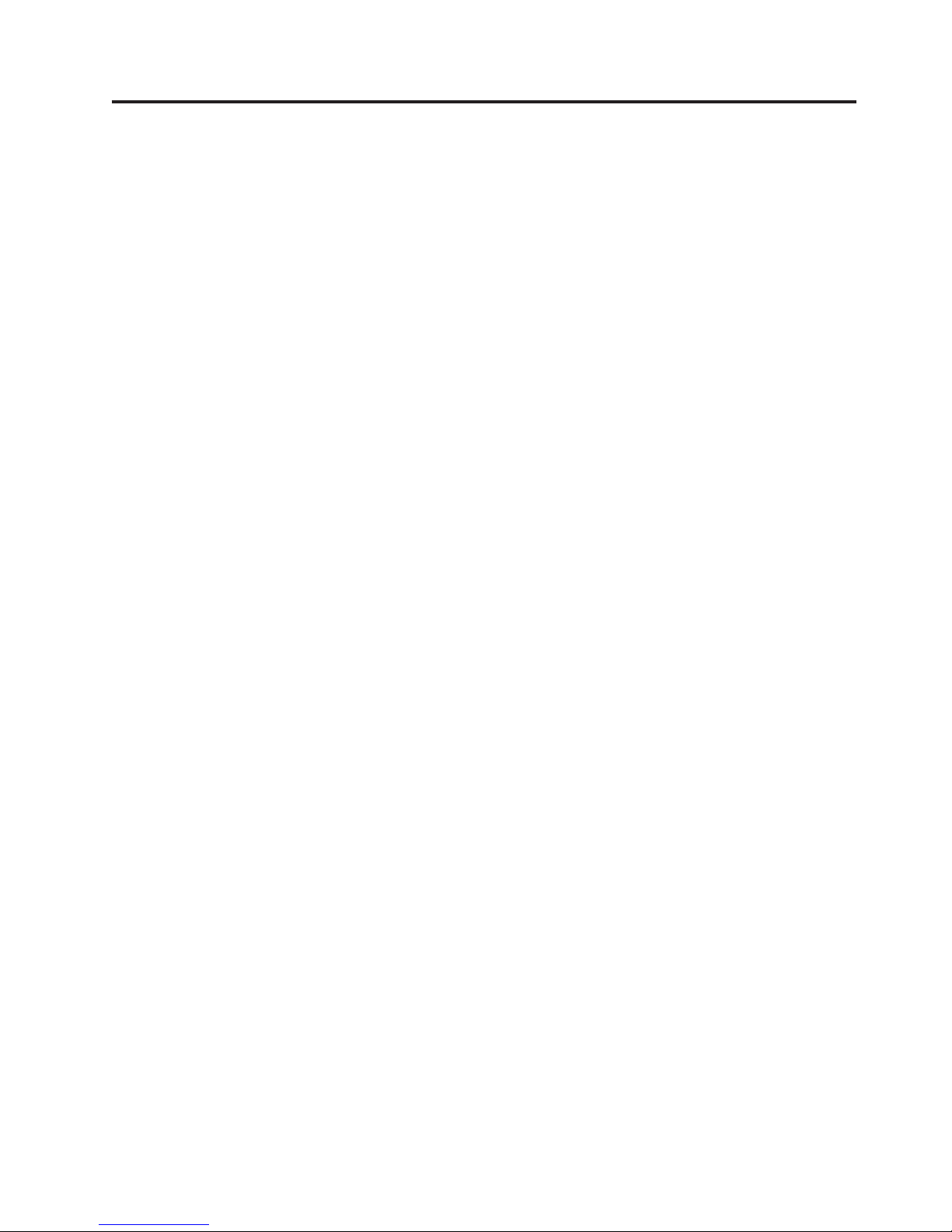
Contents
Tables . . . . . . . . . . . . . . .v
Who should read this user’s guide . . vii
Conventions and terminology . . . . .ix
Chapter 1. IBM BladeCenter Open Fabric
Manager . . . . . . . . . . . . . .1
Chapter 2. Planning for BladeCenter
Open Fabric Manager . . . . . . . . .3
Hardware and software requirements . . . . . .3
Supported hardware . . . . . . . . . . .3
Supported software . . . . . . . . . . .5
Preparing for OFM . . . . . . . . . . . .6
Upgrading firmware . . . . . . . . . . .6
Setting up boot from SAN . . . . . . . .10
Chapter 3. Installing BladeCenter Open
Fabric Manager . . . . . . . . . . .11
Installing OFM . . . . . . . . . . . . .11
Installing OFM-Advanced upgrade . . . . . .11
Installing the IBM Director extension version of
OFM-Advanced upgrade for Windows . . . .11
Installing the OFM-Advanced upgrade
standalone version for Windows . . . . . .12
Installing the IBM Director extension version of
OFM-Advanced upgrade for Linux . . . . .12
Installing the OFM-Advanced upgrade
standalone version for Linux . . . . . . .12
Adding a new chassis to the domain . . . . .23
Replacing a blade in the same slot . . . . . .23
Swapping addresses between blades . . . . .24
Replacing AMM IP addresses . . . . . . .24
Replacing the AMM in a single AMM
environment . . . . . . . . . . . . .24
Using OFM-Advanced upgrade . . . . . . . .25
Discovering a chassis . . . . . . . . . .25
Creating a blade address profile . . . . . .26
Applying a blade address profile . . . . . .28
Creating a standby blade pool profile . . . . .28
Applying a failover configuration profile
manually . . . . . . . . . . . . . .29
Comparing the configuration file with the actual
configuration . . . . . . . . . . . . .29
Creating an event action plan . . . . . . .30
Chapter 6. Troubleshooting and
support . . . . . . . . . . . . . .31
Problems when you create or apply a standby blade
pool . . . . . . . . . . . . . . . . .31
Incorrect OFM address usage . . . . . . . .32
Configuration failure scenarios . . . . . . . .32
Error messages . . . . . . . . . . . . .34
Getting help and support . . . . . . . . . .36
Finding information about IBM Director
Problems . . . . . . . . . . . . . .37
Information to provide to the IBM Technical
Support Center or IBM Director customer forum .39
Getting fixes . . . . . . . . . . . . .41
Software service and support . . . . . . .41
Chapter 4. Configuring BladeCenter
Open Fabric Manager . . . . . . . .15
Creating a configuration file automatically . . . .15
Selecting domains . . . . . . . . . . .17
Avoiding address duplication . . . . . . .18
Creating a requirements report . . . . . . . .19
Creating a requirements report from ″The
Configuration File Has Been Created″ page in the
AMM Web interface . . . . . . . . . .19
Creating a requirements report from the main
Open Fabric Manager Configuration
Management page on the AMM Web interface . .19
Editing the configuration file manually . . . . .19
Applying a new configuration . . . . . . . .20
Viewing the configuration in a local chassis . . .20
Retrieving the current configuration . . . . . .21
Chapter 7. Reference . . . . . . . .43
BladeCenter Open Fabric Manager components . .43
Configuration file . . . . . . . . . . .43
AMM Web interface . . . . . . . . . .49
Accessibility . . . . . . . . . . . . . .49
Session and credentials . . . . . . . . . .50
Standby AMM . . . . . . . . . . . . .50
CLI command . . . . . . . . . . . . .51
Events . . . . . . . . . . . . . . . .51
Chapter 8. Related information . . . .53
Notices & Trademarks . . . . . . . .55
Notices . . . . . . . . . . . . . . . .55
Trademarks . . . . . . . . . . . . .56
Glossary . . . . . . . . . . . . . .59
Chapter 5. Using OFM and
Terms . . . . . . . . . . . . . . . .59
OFM-Advanced upgrade . . . . . . .23
Using OFM . . . . . . . . . . . . . .23
Initial deployment . . . . . . . . . . .23
© Copyright IBM Corp. 2007, 2008 iii
Index . . . . . . . . . . . . . . .61
Page 6
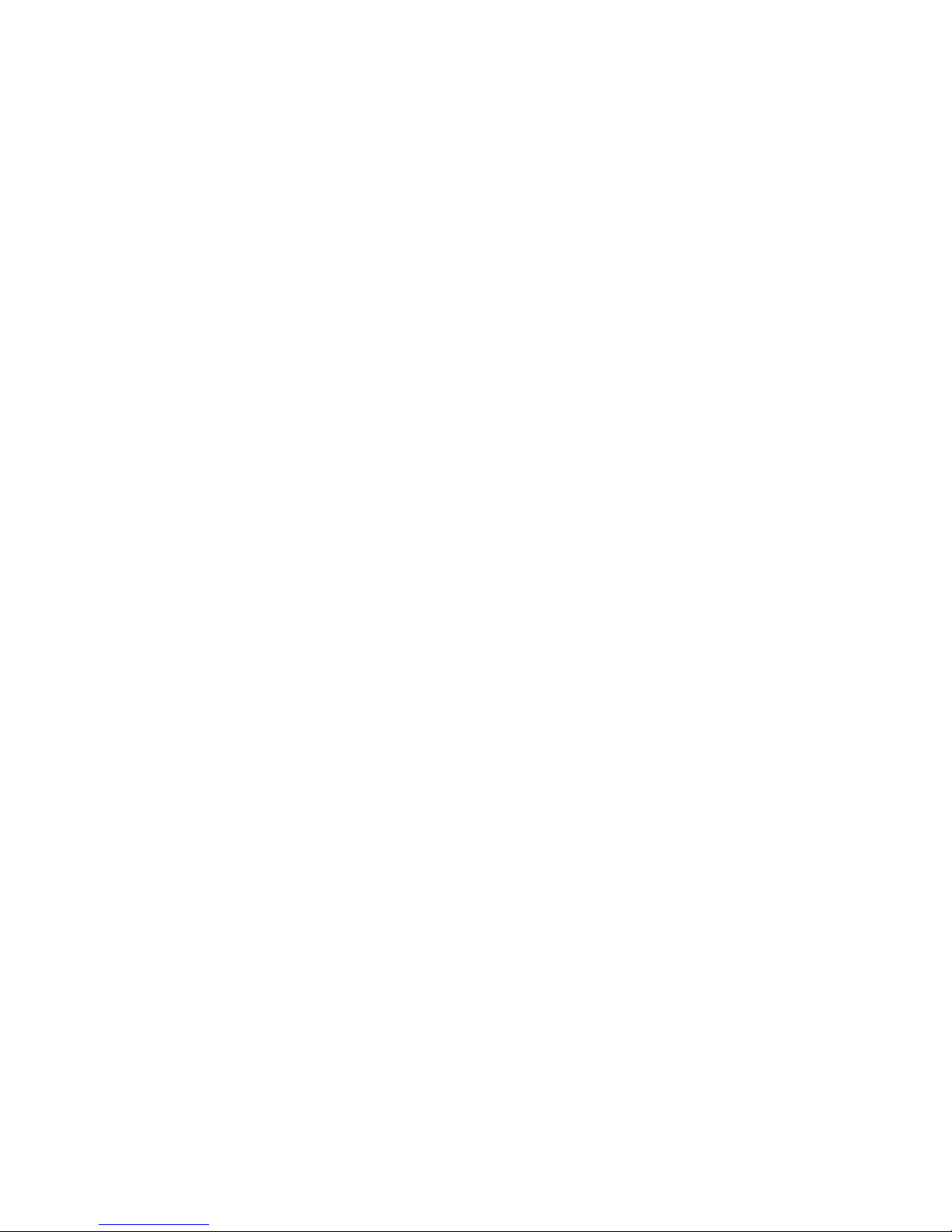
iv IBM BladeCenter Open Fabric Manager Installation and User's Guide
Page 7
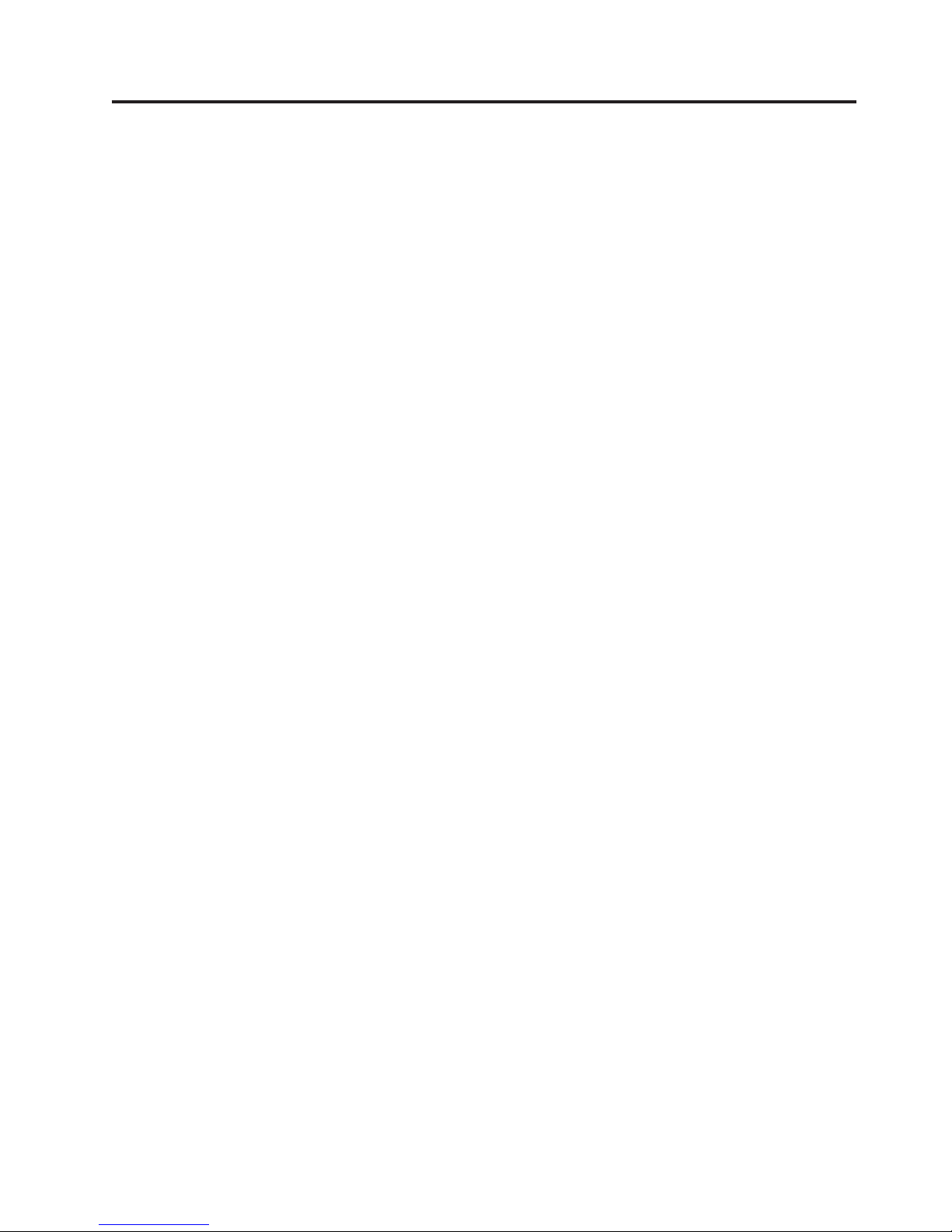
Tables
1. Expansion cards that support OFM . . . . .3
2. BladeCenter chassis’ that support OFM . . .3
3. BladeCenter servers that support OFM . . . .4
4. Fibre channels switches that support OFM 4
5. Ethernet switches that support OFM . . . .4
6. Pass-thru modules and switches that support
OFM . . . . . . . . . . . . . . .5
7. Supported software - OFM-Advanced upgrade 6
8. BladeScanner and ChassisUpdate log file
locations . . . . . . . . . . . . . .8
9. Blade address configuration creation and
application problems . . . . . . . . .31
10. Standby blade pool creation and application
problems . . . . . . . . . . . . .31
11. Parsing errors . . . . . . . . . . . .35
12. . . . . . . . . . . . . . . . .48
© Copyright IBM Corp. 2007, 2008 v
Page 8

vi IBM BladeCenter Open Fabric Manager Installation and User's Guide
Page 9
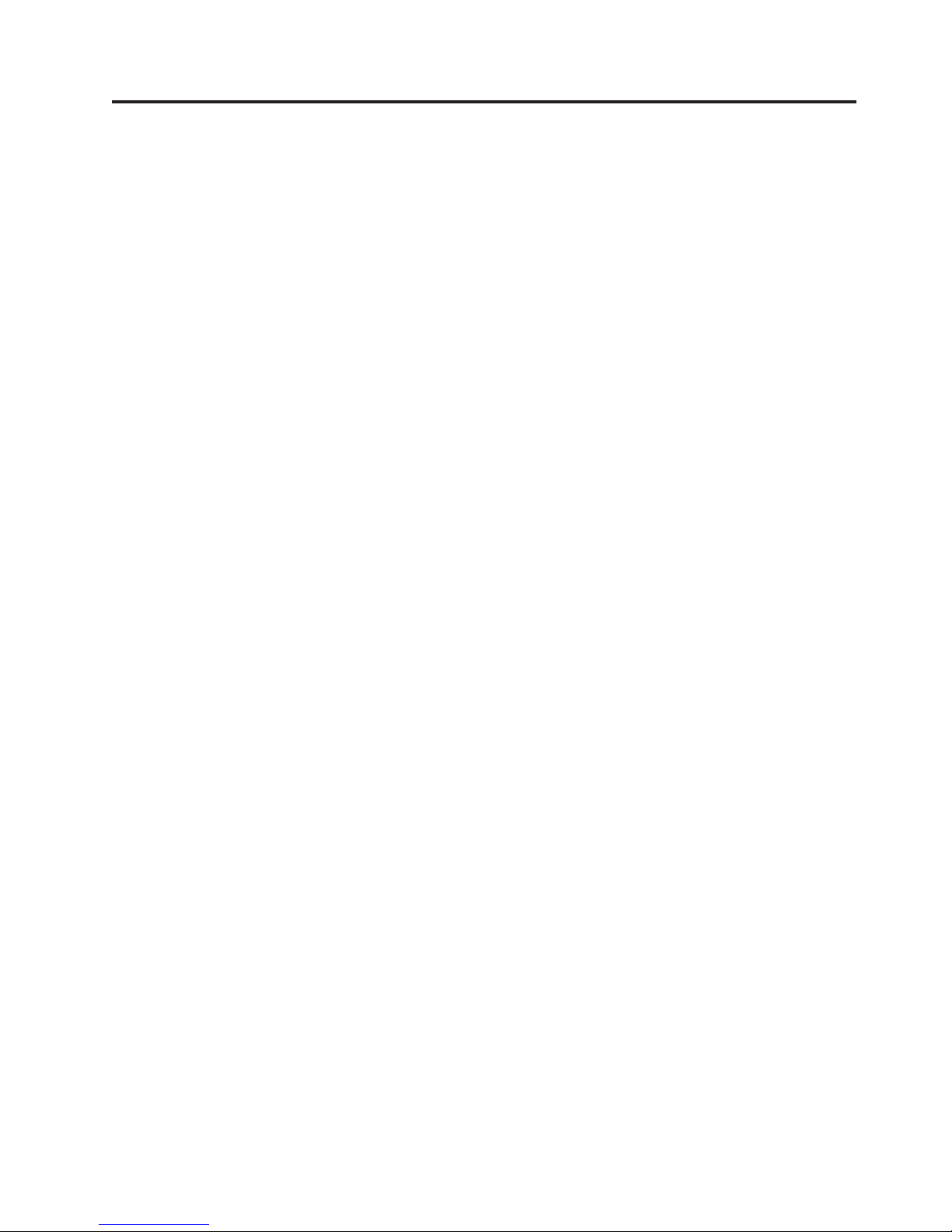
Who should read this user’s guide
This user’s guide is for system administrators and operators using OFM™ from
IBM® Director or the Advanced Management Module (AMM) to replace and
recover blades in their environment.
© Copyright IBM Corp. 2007, 2008 vii
Page 10
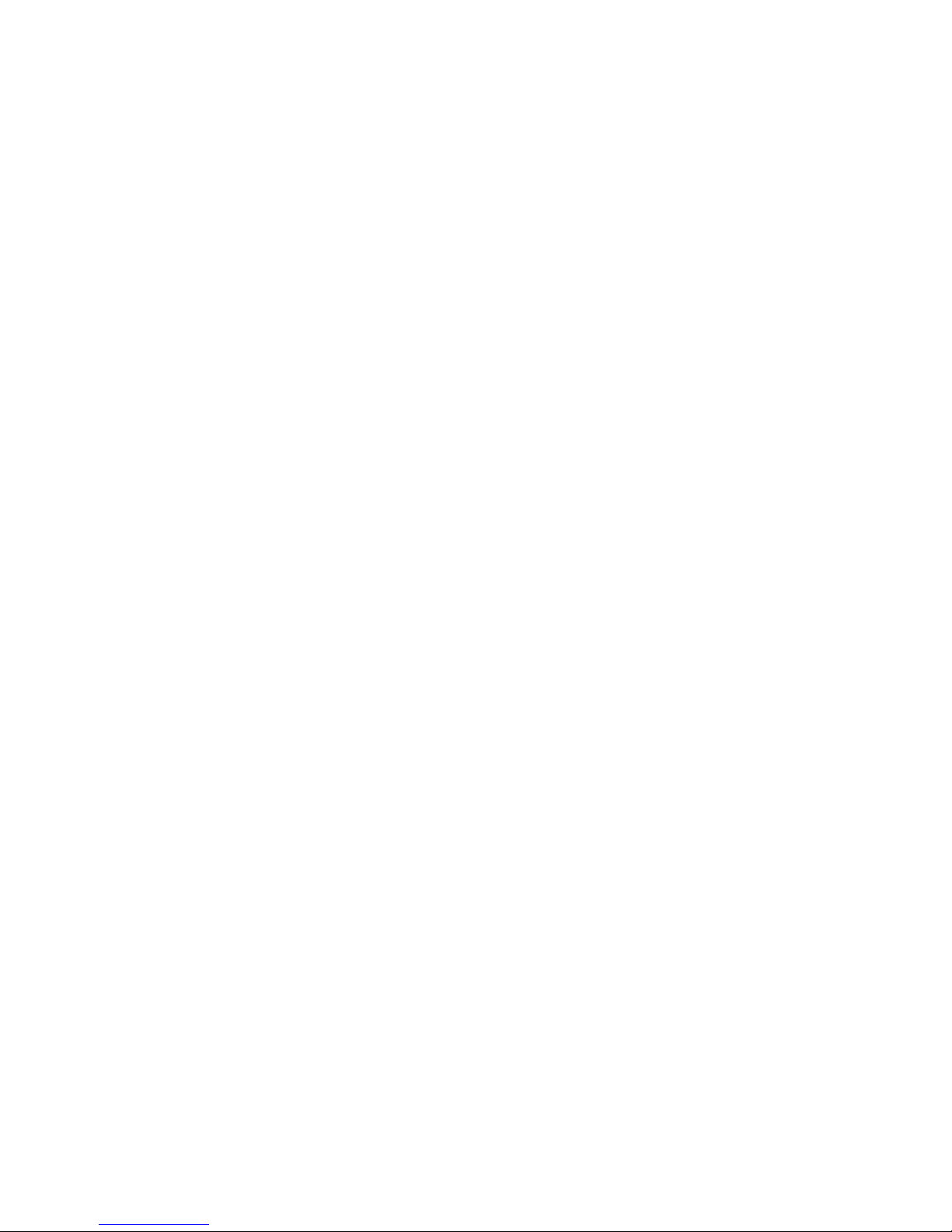
viii IBM BladeCenter Open Fabric Manager Installation and User's Guide
Page 11
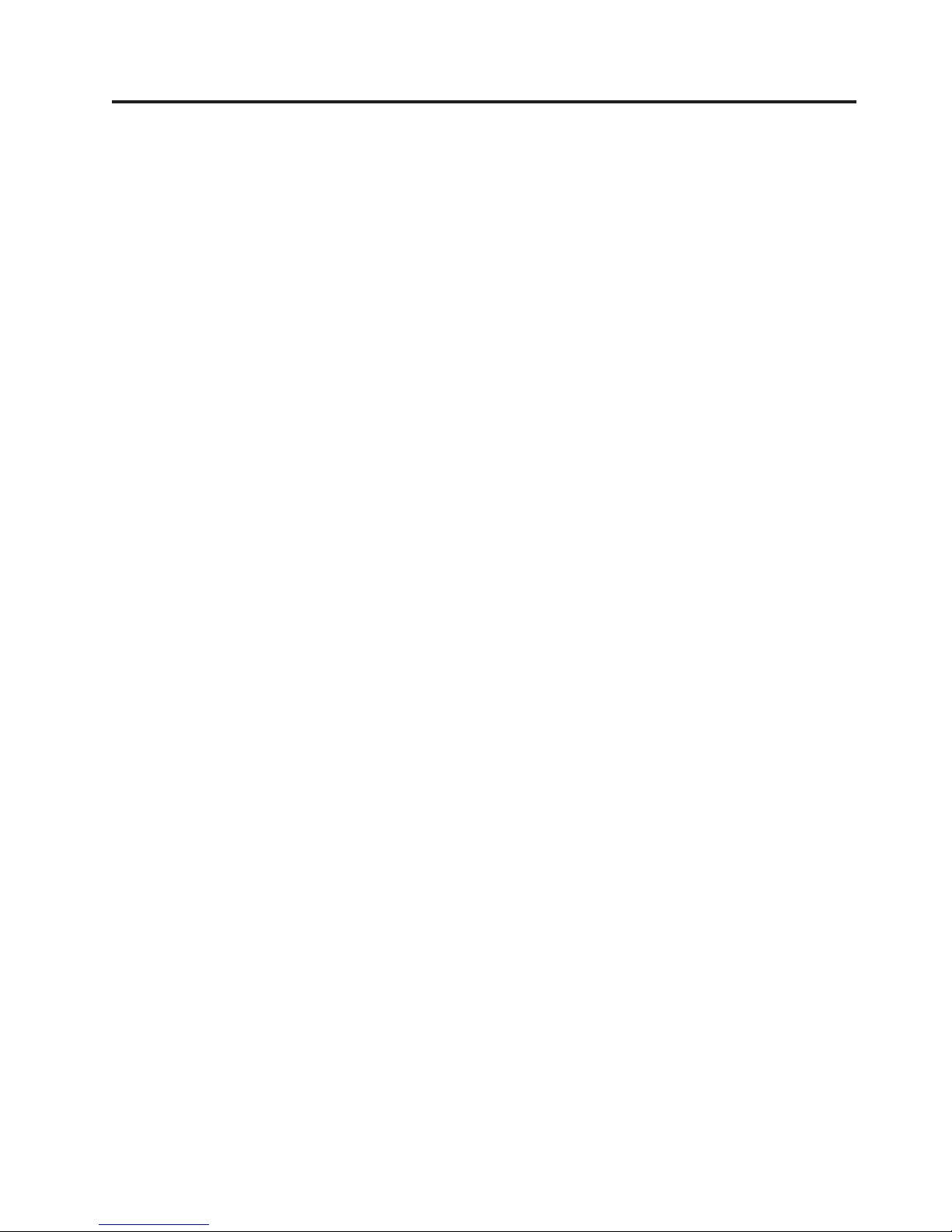
Conventions and terminology
These notices are designed to highlight key information:
Note: These notices provide important tips, guidance or advice.
Important: These notices provide information or advice that might help you avoid
inconvenient or difficult situations.
CAUTION:
These notices indicate possible damage to programs, devices or data. An
attention notice appears before the instruction or situation in which damage can
occur.
© Copyright IBM Corp. 2007, 2008 ix
Page 12
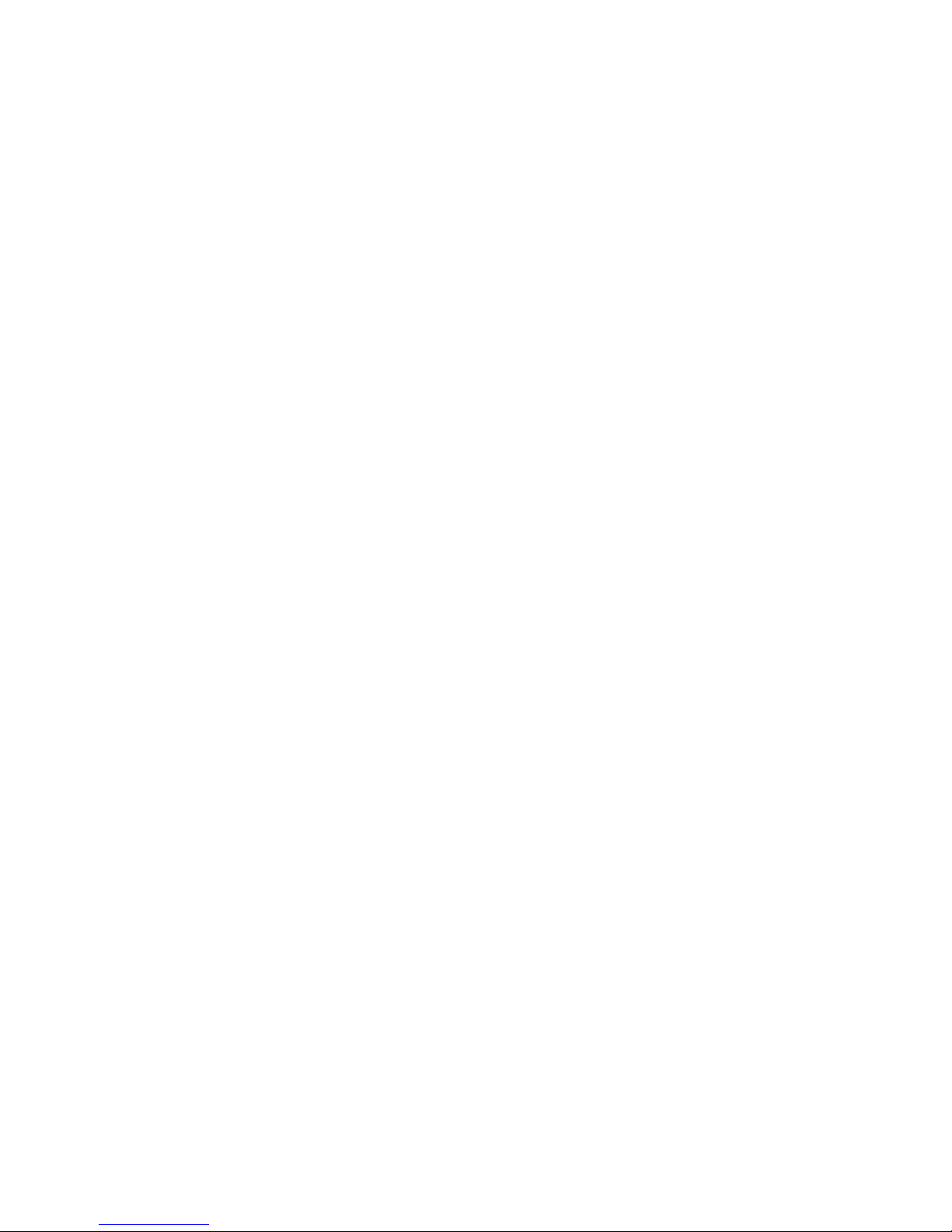
x IBM BladeCenter Open Fabric Manager Installation and User's Guide
Page 13
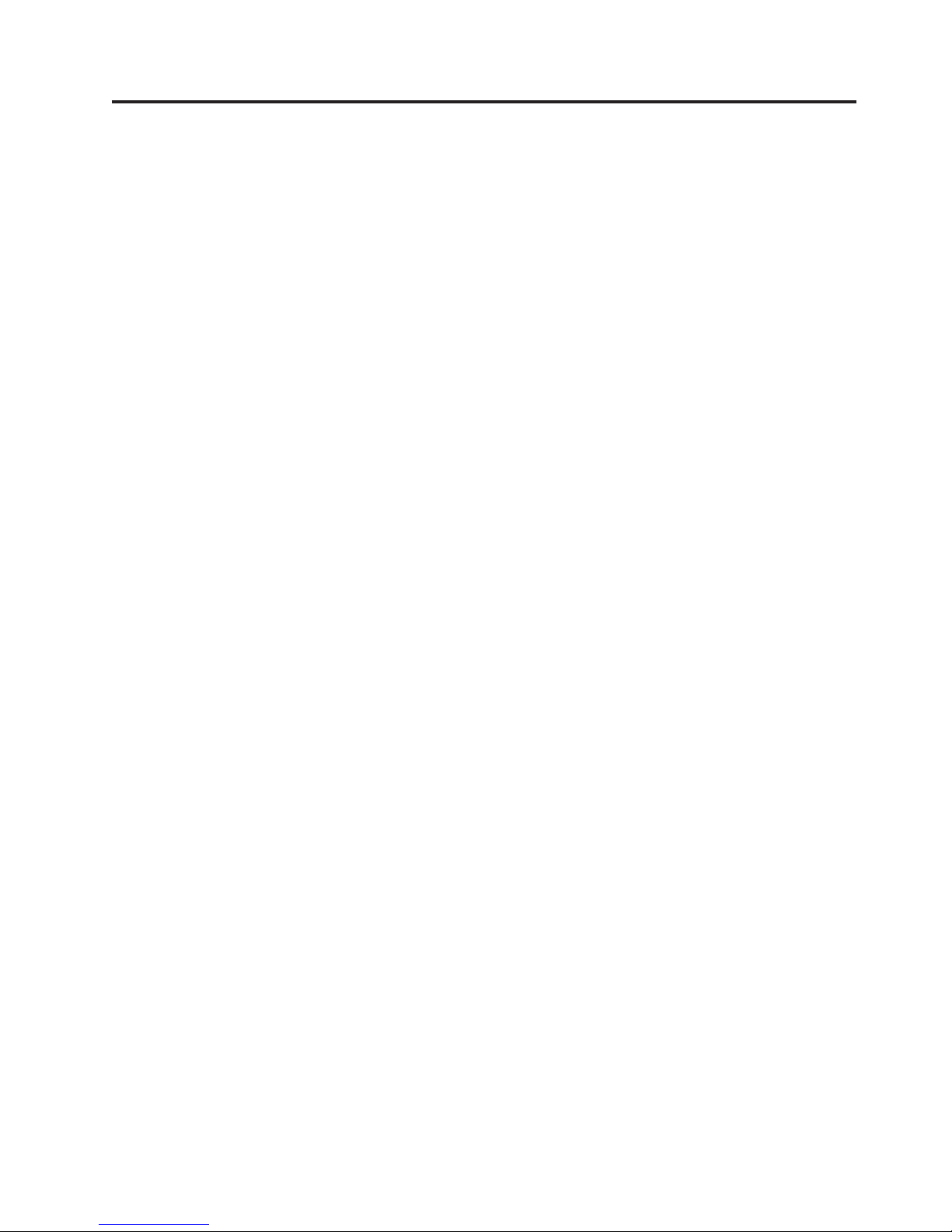
Chapter 1. IBM BladeCenter Open Fabric Manager
IBM BladeCenter® Open Fabric Manager (OFM) is a solution that enables you to
quickly replace and recover blades in your environment.
It does this by assigning Ethernet MAC and Fibre Channel WWN addresses to the
BladeCenter slots in such a way that any blades plugged into those slots will take
on the assigned addresses. This enables the Ethernet and Fibre Channel
infrastructure to be configured once and before any blades are connected to the
BladeCenter chassis. BladeCenter Open Fabric Manager-Advanced upgrade adds
capabilities to monitor blades for failure events and to take automatic action to
failover from a faulty blade to a cold standby blade. The Ethernet MAC and Fibre
Channel WWN addresses are moved from the faulty blade’s slot to the standby
blade’s slot and the standby blade is automatically powered on. In a boot from
SAN environment, the operating system and software that was once running on
the faulty blade is now running on the standby blade.
There are two separate offerings of BladeCenter Open Fabric Manager. The main
BladeCenter Open Fabric Manager function is provided in the OFM offering.
Additional capabilities are available with the OFM-Advanced upgrade offering.
OFM
With BladeCenter Open Fabric Manager, you can pre-assign MAC and WWN
addresses, as well as storage boot targets, for up to 100 chassis or 1400 blade
servers. Using the management module We b interface, you can create addresses for
blade servers, save the addresses to a configuration file, deploy the addresses to
the blade slots in the same chassis or in up to 100 different chassis. This can be
done without any blade servers installed in the chassis.
OFM-Advanced upgrade
With BladeCenter Open Fabric Manager-Advanced upgrade, you can monitor the
health of blade servers and automatically - without user intervention - replace a
failed blade from a designated pool of spare blades. After receiving a failure alert,
OFM-Advanced upgrade attempts to power off the failing blade, read the
BladeCenter Open Fabric Manager virtualized addresses and boot target
parameters, apply these parameters to the next blade in the standby blade pool,
and power on the standby blade.
You can also pre-assign MAC and WWN addresses, as well as storage boot targets,
for up to 100 chassis or 1400 blade servers with BladeCenter Open Fabric
Manager-Advanced upgrade. Using an enhanced graphical user interface, you can
create addresses for blade servers, save the addresses profiles; deploy the addresses
to the blade slots in the same chassis or in up to 100 different chassis. This can be
done without any blade servers installed in the chassis. Additionally, you can
create profiles for chassis that have not been installed in the environment by
simply associating an IP address to the future chassis.
BladeCenter Open Fabric Manager-Advanced upgrade is available as a standalone
offering or as an extension to IBM Director. The standalone version includes an
embedded version of IBM Director.
© Copyright IBM Corp. 2007, 2008 1
Page 14
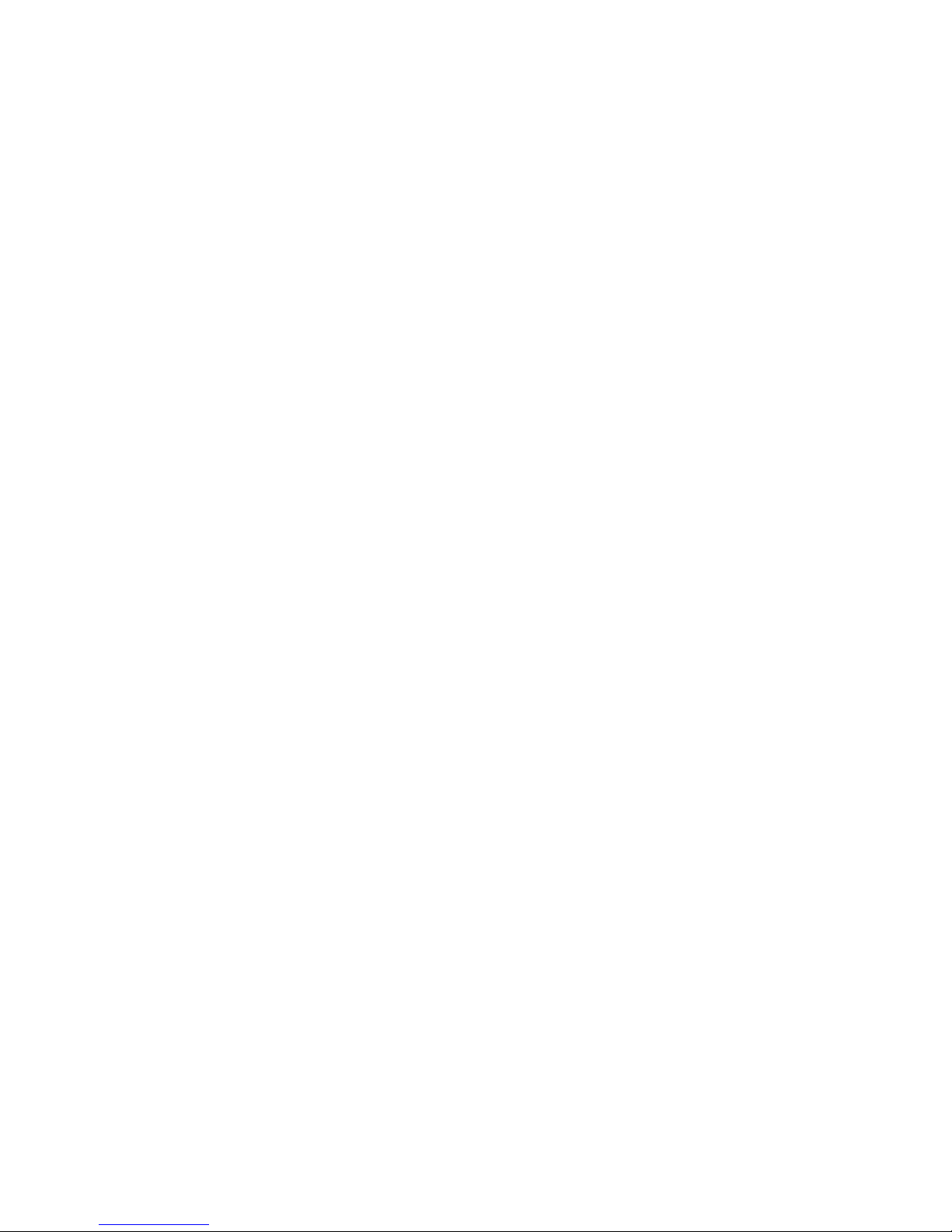
Important: OFM is a prerequisite of OFM-Advanced upgrade
2 IBM BladeCenter Open Fabric Manager Installation and User's Guide
Page 15
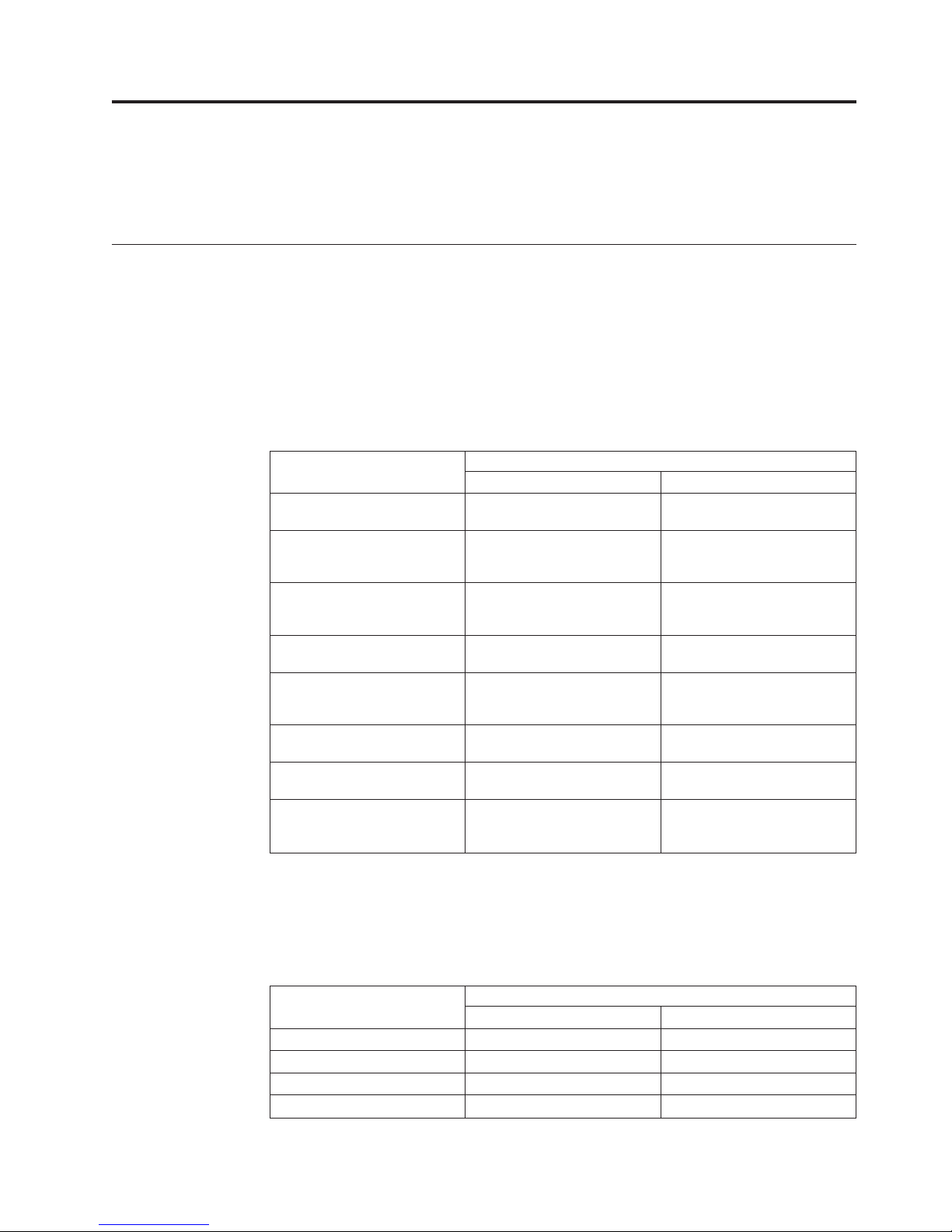
Chapter 2. Planning for BladeCenter Open Fabric Manager
Planning involves understanding the hardware and software requirements for
OFM and OFM-Advanced upgrade and preparing for OFM.
Hardware and software requirements
There are minimum hardware and software requirements the system must meet
before you can install or use OFM and OFM-Advanced upgrade.
Supported hardware
The following hardware supports OFM and OFM-Advanced upgrade.
Expansion cards
Table 1. Expansion cards that support OFM
Expansion card Firmware version
HS/LS blades JS blades
QLogic 4Gb SFF Fibre Channel
Expansion Card (26R0890)
QLogic 4Gb Fibre Channel
Expansion Card (CFFv) for IBM
BladeCenter (41Y8527)
QLogic Ethernet and 4Gb Fibre
Channel Expansion Card (CFFh)
for IBM BladeCenter (39Y9306)
Emulex 4Gb SFF Fibre Channel
Expansion Card (39Y9186)
Emulex 4Gb Fibre Channel
Expansion Card (CFFv) for IBM
BladeCenter (43W6859)
IBM SFF Gb Ethernet Expansion
Card (39R8624)
Ethernet Expansion Card (CFFv)
for IBM BladeCenter (39Y9310)
NetXen 10 Gb Ethernet
Expansion Card for IBM
BladeCenter (39Y9271)
Muti-boot v1.43 or later Muti-boot v1.46 or later
1.43 or later v1.46 or later
1.43 or later v1.46 or later
6.02a2 or later 6.02a7 or later
6.02a2 or later 6.02a7 or later
Any version Any version
Any version Any version
3.4.223 3.4.223
Note: JS22 cannot host NetXen 10 Gb Ethernet Expansion Card for IBM
BladeCenter (39Y9271).
BladeCenter chassis’
© Copyright IBM Corp. 2007, 2008 3
Table 2. BladeCenter chassis’ that support OFM
BladeCenter chassis Firmware version
BladeCenter E (8677) AMM 4.0 (BPET42C) or later AMM 4.0 (BPET42D) or later
BladeCenter E (8677) AMM 4.0 (BPET42C) or later AMM 4.0 (BPET42D) or later
BladeCenter HT (8740/8750) AMM 4.0 (BPET42C) or later AMM 4.0 (BPET42D) or later
BladeCenter S (8886) AMM 4.0 (BPET42C) or later AMM 4.0 (BPET42D) or later
HS/LS blades JS blades
Page 16
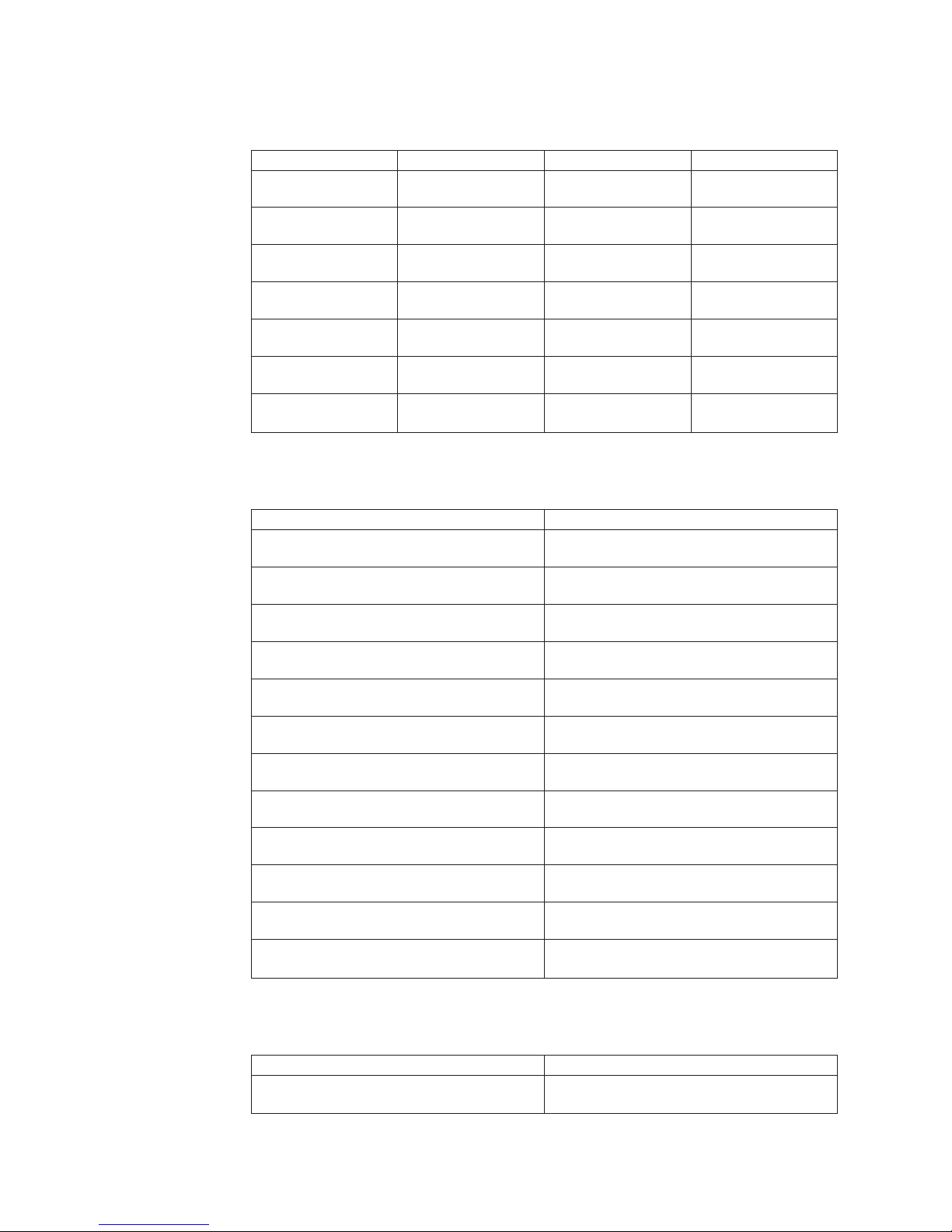
BladeCenter servers
Table 3. BladeCenter servers that support OFM
BladeCenter server BIOS version BMC version NIC version
IBM BladeCenter HS21
(8853)
IBM BladeCenter HS21
XM (7995)
IBM BladeCenter LS21
(7971)
IBM BladeCenter LS41
(7972)
IBM BladeCenter
JS22/JS12 (7998)
IBM BladeCenter HS12
(8014)
IBM BladeCenter HS12
(8028)
BCE128A or later BCBT42BUS or later See “Expansion cards”
on page 3.
MJE119A or later MJBT18AUS or later See “Expansion cards”
on page 3.
BAE139AUS or later BABT42AUS or later See “Expansion cards”
on page 3.
BAE139AUS or later BABT42AUS or later See “Expansion cards”
on page 3.
eFW 3.3 or later eFW 3.3 or later See “Expansion cards”
on page 3.
N1E125A N1BT07AUS See “Expansion cards”
on page 3.
N1E125A N1BT07AUS See “Expansion cards”
on page 3.
Fibre channels
Table 4. Fibre channels switches that support OFM
Fibre channel switch Firmware version
Brocade Entry SAN Switch Module for IBM
BladeCenter (26K5601)
Brocade Enterprise SAN Switch Module for IBM
BladeCenter (90P0165)
Brocade 10-port SAN Switch Module for IBM
eServer™ BladeCenter (32R1813)
Brocade 20-port SAN Switch Module for IBM
eServer BladeCenter (32R1812)
Qlogic 6pt Fibre Channel Switch Module
(26K6477)
QLogic 10-port Fibre Channel Switch Module for
IBM eServer BladeCenter (32R1904)
QLogic 20-port Fibre Channel Switch Module for
IBM eServer BladeCenter (26R0881)
QLogic 4Gb FC 10-port Full Fabric Switch
(43W6724)
QLogic 4Gb FC 20-port Full Fabric Switch
(43W6725)
QLogic 4Gb FC 20-port Pass-thru Switch
(43W6723)
Cisco Systems 4Gb 10 port Fibre Channel Switch
Module for IBM BladeCenter (39Y9284)
Cisco Systems 4Gb 20 port Fibre Channel Switch
Module for IBM BladeCenter (39Y9280)
Any version
Any version
Any version
Any version
Any version
Any version
Any version
Any version
Any version
Any version
Any version
Any version
Ethernet switches
4 IBM BladeCenter Open Fabric Manager Installation and User's Guide
Table 5. Ethernet switches that support OFM
Network Firmware version
Cisco Catalyst Switch Module 3012 for IBM
BladeCenter (43W4395)
Any version
Page 17
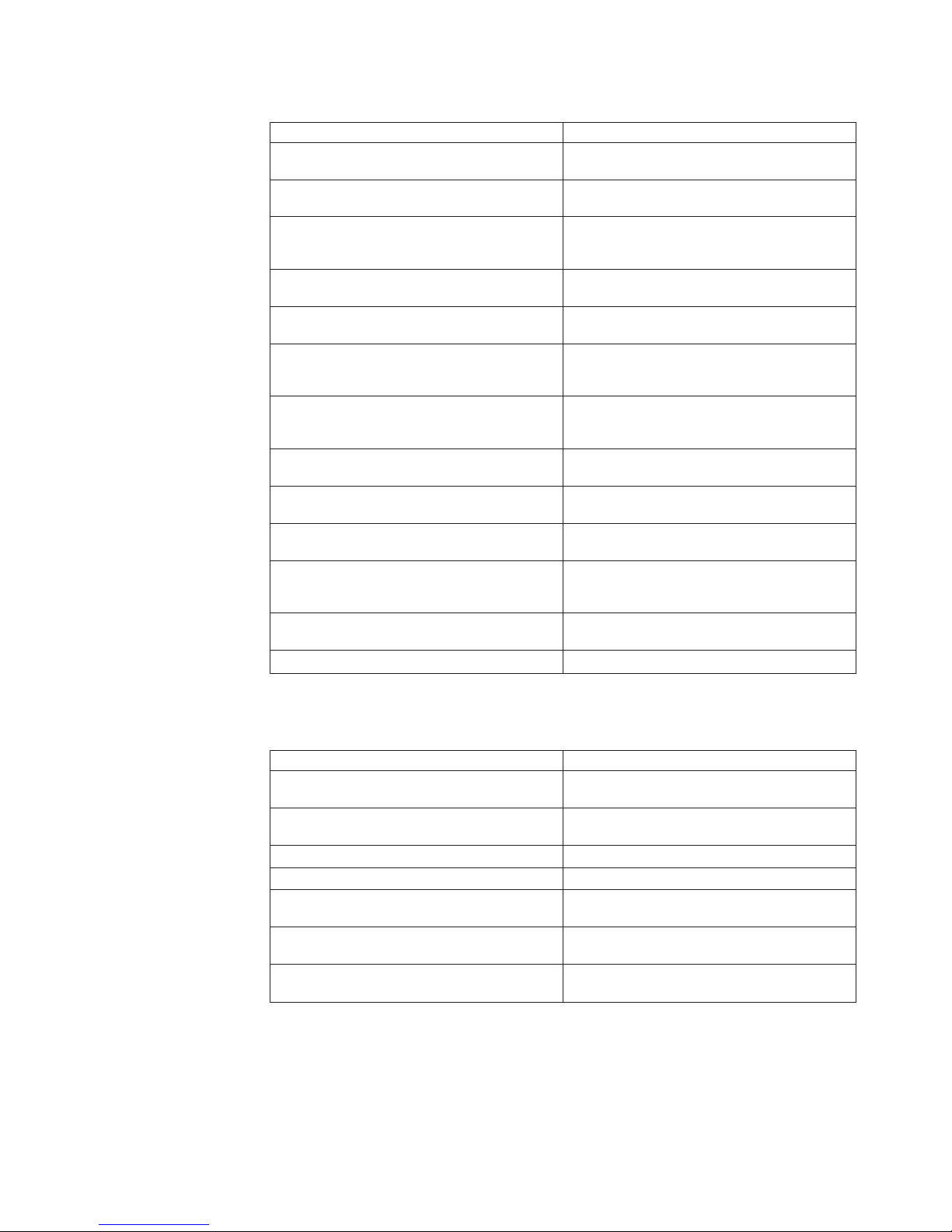
Table 5. Ethernet switches that support OFM (continued)
Network Firmware version
Cisco Catalyst Switch Module 3110G and 3110X
for IBM BladeCenter (41Y8523 & 41Y8522)
Cisco Systems Gigabit Ethernet Switch Module for
eServer BladeCenter (13N2281)
Cisco Systems Intelligent Gigabit Fiber Ethernet
Switch Module for IBM eServer BladeCenter
(26K6547)
Cisco Systems Intelligent Gigabit Ethernet Switch
Module for IBM BladeCenter (32R1892)
Cisco Systems Fiber Intelligent Gigabit Ethernet
Switch Module for IBM BladeCenter (32R1888)
Nortel Networks L2/L3 Copper Gigabit Ethernet
Switch Module for IBM eServer BladeCenter
(26K6530)
Nortel Networks L2/L3 Fiber Gigabit Ethernet
Switch Module for IBM eServer BladeCenter
(26K6531)
Nortel Layer 2/3 Copper Ethernet Switch Module
for IBM BladeCenter (32R1860)
Nortel Layer 2/3 Fiber Ethernet Switch Module
for IBM BladeCenter (32R1861)
Nortel Layer 2-7 Gigabit Ethernet Switch Module
for IBM BladeCenter (32R1859)
Nortel Networks (TM) Layer 2 - 7 Gigabit
Ethernet Switch Module for IBM eServer
BladeCenter (73P9057)
Nortel 10 Gb Ethernet Switch Module for IBM
eServer BladeCenter (32R1783)
IBM Server Switch Module (39Y9324) Any version
Any version
Any version
Any version
Any version
Any version
Any version
Any version
Any version
Any version
Any version
Any version
Any version
Pass-thru modules and switches
Table 6. Pass-thru modules and switches that support OFM
Passthru Firmware version
IBM BladeCenter Optical Pass-thru Module
(02R9080)
IBM BladeCenter Optical Pass-thru Module
(39Y9316)
Copper Pass-thru Module Option (39Y9320) Any version
Copper Pass-thru Module Option (73P6100) Any version
InfiniBand Passa-thru Module for IBM
BladeCenter (43W4419)
Intelligent Copper Pass-Thru Module for IBM
BladeCenter (44W4483)
QLogic 4Gb FC 20-port Pass-thru Switch
(43W6723)
Any version
Any version
Any version
Any version
Any version
Supported software
OFM-Advanced upgrade is supported on selected Microsoft® Windows® and
Linux® operating systems on x86 architecture. OFM is supported on any operating
system supported by the blade.
Chapter 2. Planning 5
Page 18
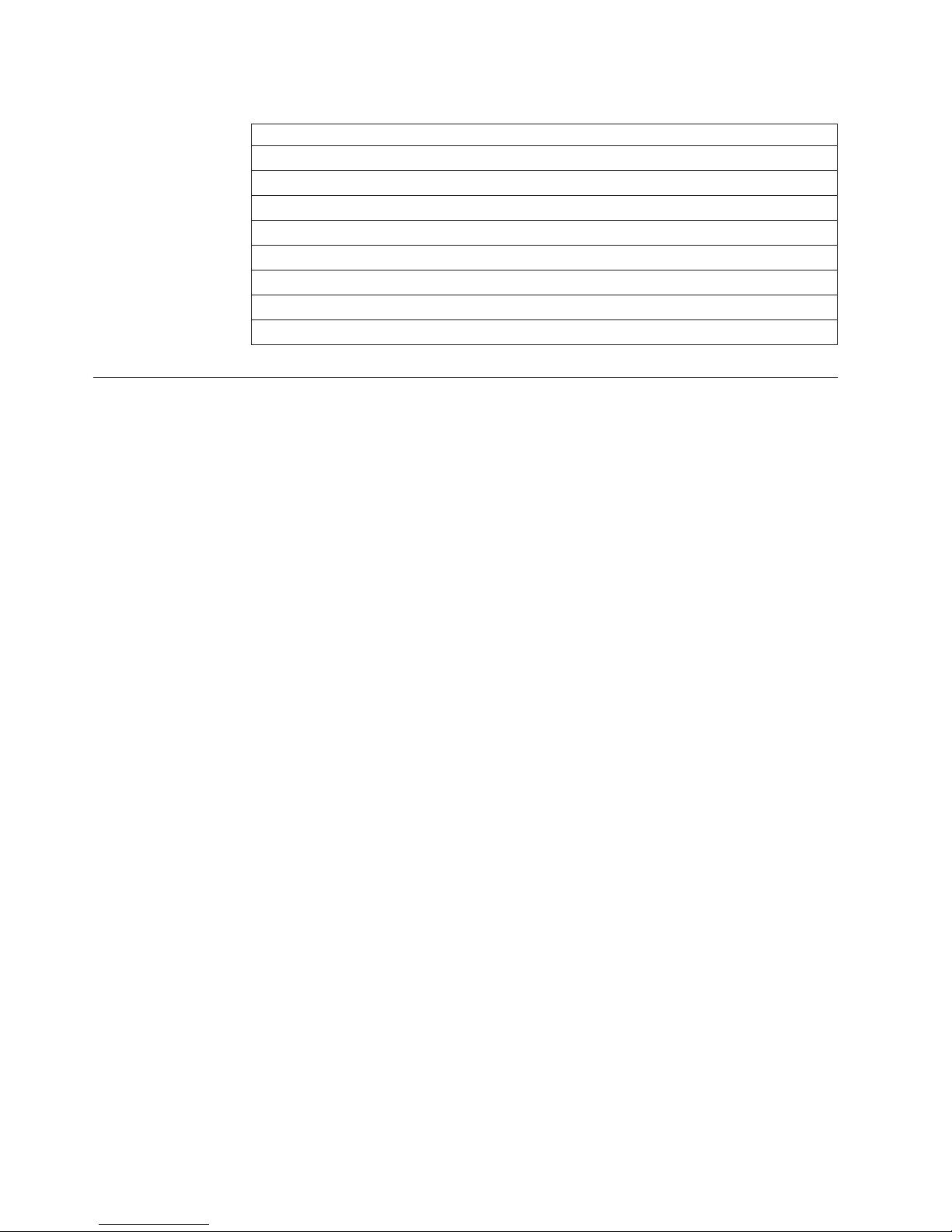
Table 7. Supported software - OFM-Advanced upgrade
Operating System
Microsoft Virtual Server 2005
Microsoft Windows 2003 (SP1, SP2, R2)
Microsoft Windows 2000 (Up to SP4)
RHEL 3 (32-bit only; up to SP9)
RHEL 4 (up to SP6)
RHEL 5 with Xen 3.0 (up to SP1)
SLES 9 (up to SP4)
SLES 10 with Xen 3.0 (up to SP1)
Preparing for OFM
In order to prepare your environment for OFM, you will need to upgrade the
firmware of the AMMs and blades, including the BMC, BIOS, and additional
expansion cards in your environment. In addition, optimum use of OFM requires
that you setup your blade environment to boot from SAN.
Important: UXSPs simplify the updating of all of your firmware. However, before
you can upgrade your firmware on Emulex and Qlogic drivers, you
must ensure that these fiber channel cards are already installed and
operating properly. If you are not using UXSPs, follow the instructions
in “Steps to update firmware without an OS” on page 8.
Upgrading firmware
Before you can use OFM, you must first update the firmware of the BladeCenter
and blades, including BMC, BIOS, and additional expansion cards in your
environment.
For a list of the latest firmware , see: Software and device drivers - IBM
BladeCenter
Steps to update AMM firmware using the AMM Web interface
1. Login to the AMM Web interface and select Firmware Update on the left pane,
under MM Control. The Update MM Firmware page will open in the right
pane.
2. On the Update MM Firmware page, click Browse to find the AMM flash file.
3. A separate Choose file window will open. Select the AMM flash file and click
Open. The AMM flash file will appear in the field next to the Browse button
on the Update MM Firmware page.
4. Click Update button on the Update MM Firmware page and wait for the
firmware to be uploaded to the AMM. If there is a standby MM installed, the
firmware on the standby MM will automatically update to the same level.
5. Click Continue to actually perform the flash.
6. Once the flashing is complete, you must reboot the AMM.
On reboot, the new firmware will be active and the standby AMM firmware will
be automatically updated.
6 IBM BladeCenter Open Fabric Manager Installation and User's Guide
Page 19
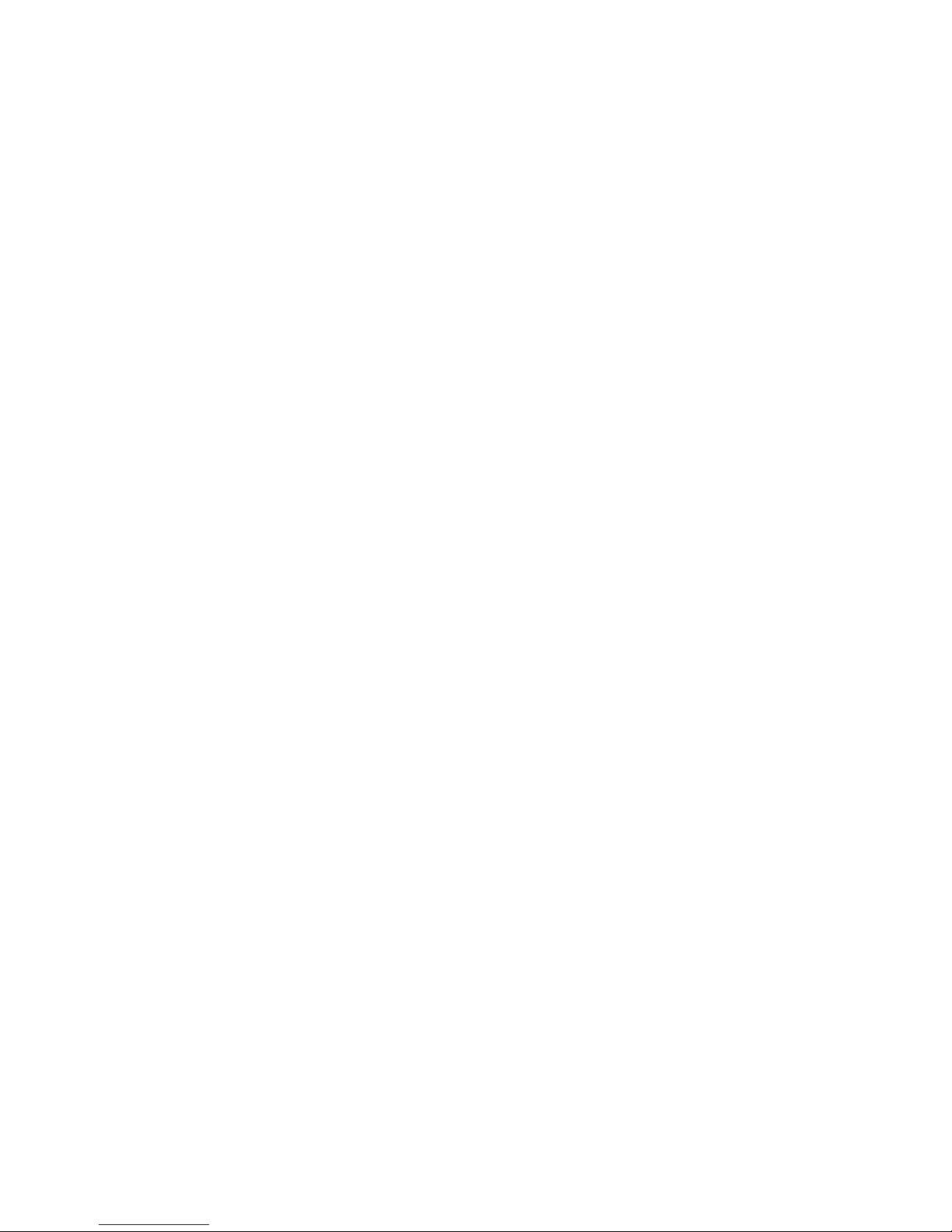
Steps to update AMM firmware using UpdateXpress for
BladeCenter (UXBC)
1. Download Python interpreter, version 2.3 or later at http://www.python.org.
The UXBC uses the Python update scripts to update the firmware of the
applicable systems. To run the Python scripts, you must install Python
interpreter on the administrative system.
Note: Python also comes with most Linux distributions.
2. Download the latest UpdateXpress CD2 at IBM System x Support Web site
(www.ibm.com/servers/eserver/support/xseries/index.html).
3. Go to the Software and device drivers - IBM BladeCenter Web site
(http://www-304.ibm.com/jct01004c/systems/support/supportsite.wss/
docdisplay?lndocid=MIGR-63017&brandind=5000020) (www.ibm.com/servers/
eserver/support/xseries/index.html).
action directs you to a page for your blade type. Click Mangement Module,
which takes you to the Management Module section of the page. You can then
select from a list of available AMM firmware updates. After you download the
package, you must unzip the package and save it to the applicable server or
network location for distribution to target systems.
4. To save the firmware updates for a BladeCenter management module, complete
the following steps:
a. Copy the firmware update package to a network directory that you can
access from the administrative console.
Select your blade type from the list. This
Note: Do not unzip the firmware update package in the
\BladeCenterUpdates directory. Each firmware update package
includes a readme file. If you unzip the package in the
\BladeCenterUpdates directory, the UXBC readme file is replaced
with the update package readme file.
b. Make a note of the directory path. This information is used to create the
response file when BladeScanner is run.
to update AMM firmware using BladeScanner and ChassisUpdate:
Steps
1. Use Bladescanner to create a response file.
Note: Running ChassisUpdate with the -s (scan) switch (with valid
Management Module login credentials) will also create a default
response file.
2. Make sure that you have the file name and directory location of the response
file that you want to use.
3. In the MM section of the response file, set the paths of the AMM firmware
updates and make sure mmdisable is set to false.
### MANDATORY Fields ###
# These fields must be specified.
# This is a mandatory field that specifies the dotted IP
# address of the BladeCenter Management Module.
mmipaddr=192.168.70.125
#### OPTIONAL Fields ###
# These fields may be necessary depending on the BladeCenter configuration.
# This is a mandatory field that specifies the username for the
# BladeCenter Management Module.
mmuser=UX2
# This is an optional field that contains the password of the specified
# username for the BladeCenter Management Module. If not specified, an
# empty password will be supplied to the Management Module.
mmpass=nIKH7P!,
Chapter 2. Planning 7
Page 20
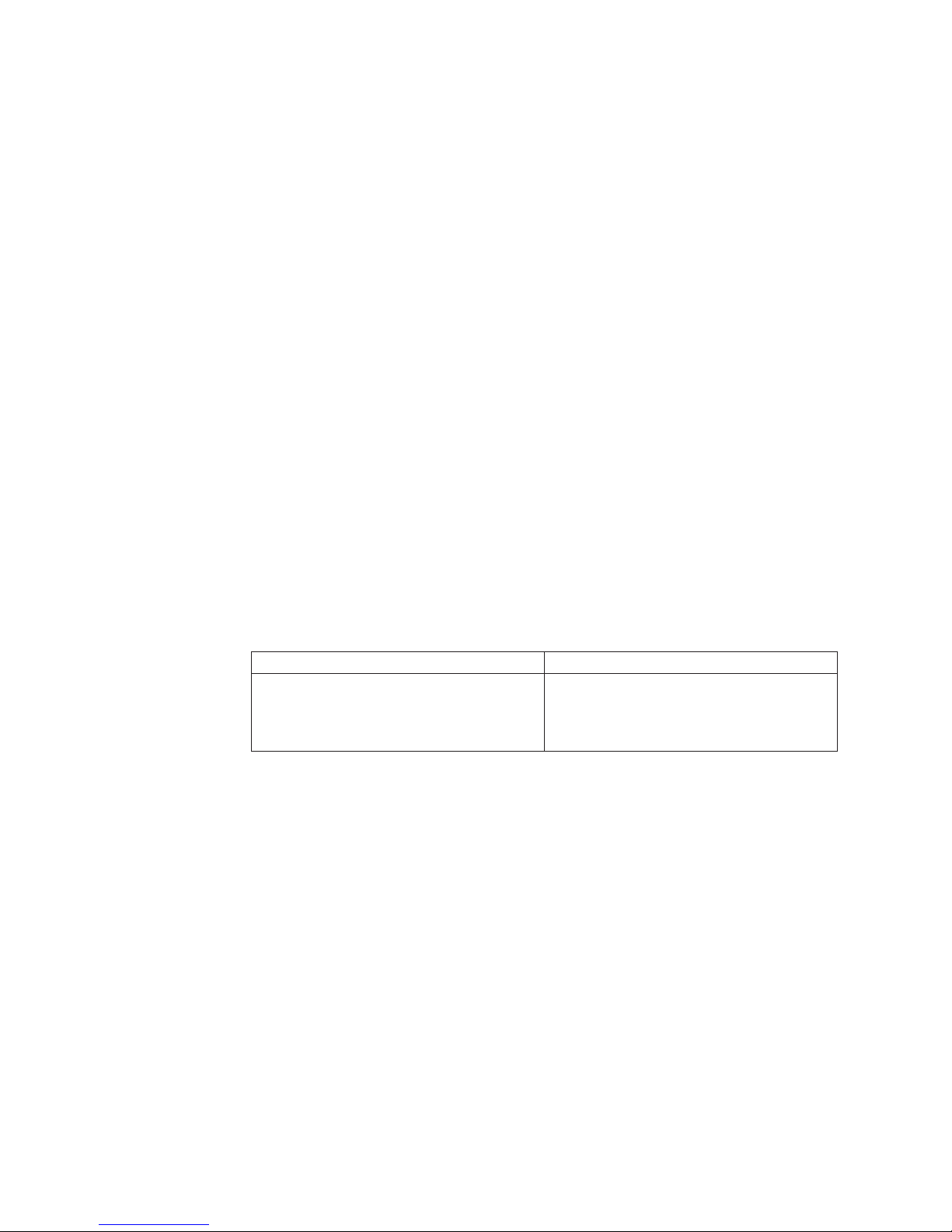
# This field is mandatory if you intend to update the Management Module. If
# not overridden, the default paths are used.
mmFilename1=\\server\share\AMMFirmware\BPETXXX.TKT
# mmFilename2=FILE2
# mmFilename3=FILE3
# This is an optional field that disables the update of the BladeCenter
# Management Module. If not specified, or specified as FALSE, the
# Management Module is updated.
mmdisable=FALSE
# This is an optional field that is used for informational purposes by
# BladeScanner. BladeScanner in scan mode detects the firmware revision of
# the MM and stores it in this field. BladeScanner in edit mode reads the MM
# firmware revision from this field and displays it on the UI.
# The update scripts ignore this field.
mmMainAppFirmwareRevision=BRET86L
mmMainAppRevisionNum=16
#mmBootRomFirmwareRevision=
#mmBootRomRevisionNum=
#mmRemoteControlFirmwareRevision=
#mmRemoteRevisionNum=
mmPS2toUSBFirmwareRevision=BREZ15
mmMMtoUSBFirmwareRevision=BRPI33
mmName=MM00096BCA2328
4. From a command-line prompt, change to the disk drive that contains the
UpdateXpress for BladeCenter utilities.
5. Type the following command to run the ChassisUpdate utility:
chassisupdate.py -r file
where, file is the fully qualified file name of the response file that you want to
use. The ChassisUpdate utility reads the parameter from the response file and
updates the applicable systems.
BladeScanner and ChassisUpdate record the transactions that they perform in a
single log file. The log file is created in the following directories:
Table 8. BladeScanner and ChassisUpdate log file locations
Windows Linux
%TEMP%\uxbc.log
$HOME/uxbc.log
where %TEMP% is the temporary directory
for the Windows operating system.
Information is appended to the uxbc.log file each time you run BladeScanner or
ChassisUpdate. As a best practice, you should periodically delete this file.
Steps to update firmware without an OS
The use of UXSPs requires that you have an OS running on the blade. If you do
not have an OS on your blade, you can follow these steps to upgrade your
firmware.
Steps to update blade BMC firmware:
1. Download the boot image (BMC update diskette) of the latest version of the
BMC firmware for your system from the Software and device drivers - IBM
BladeCenter We b site (http://www-304.ibm.com/jct01004c/systems/support/
supportsite.wss/docdisplay?lndocid=MIGR-63017&brandind=5000020). Select
your blade type from the list. This action directs you to a page for your blade
type. Click Baseboard Management Controller, which takes you to the
Baseboard Management Controller section of the page. Yo u can then select from
a list of available boot images. The boot image (BMC update diskette) will have
a file extension of img.
8 IBM BladeCenter Open Fabric Manager Installation and User's Guide
Page 21
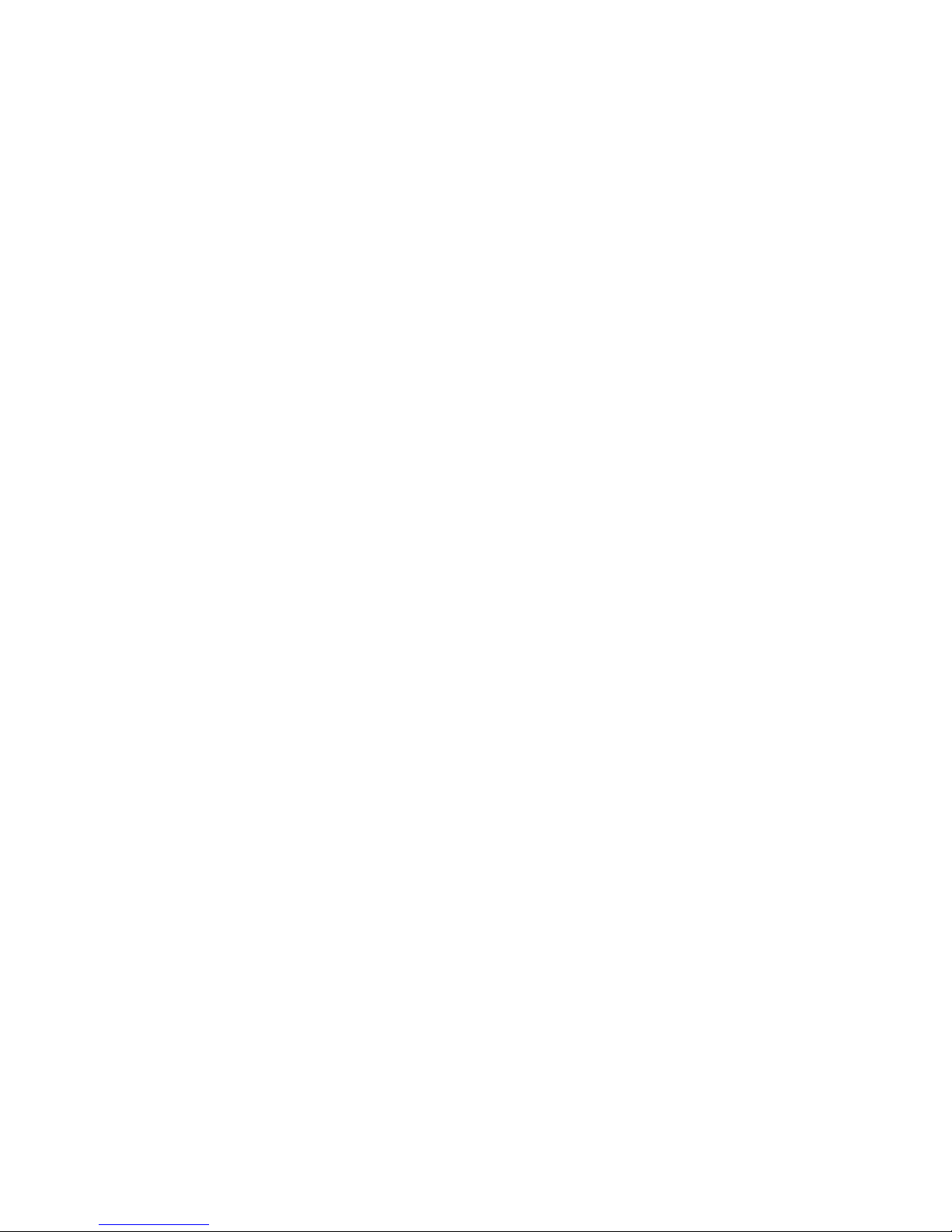
2. Boot the blade to the downloaded image by either creating a diskette from the
image or using the remote drive feature of the AMM.
3. Follow the directions to update the BMC firmware.
to update blade BIOS:
Steps
1. Download the boot image of the latest version of the BIOS update diskette for
your system from the Software and device drivers - IBM BladeCenter We b site
(http://www-304.ibm.com/jct01004c/systems/support/supportsite.wss/
docdisplay?lndocid=MIGR-63017&brandind=5000020).
Select your blade type
from the list. This action directs you to a page for your blade type. Click BIOS,
which takes you to the BIOS section of the page. You can then select from a list
of available boot images. The BIOS will have a file extension of img.
2. Boot the blade to the downloaded BIOS by either creating a diskette from the
image or using the remote drive feature of the AMM.
3. Follow the directions to update the BIOS update diskette.
to update Emulex HBA firmware for x86 architecture:
Steps
1. Download the latest version of the Emulex HBA firmware for your system from
the Software and device drivers - IBM BladeCenter We b site
(http://www-304.ibm.com/jct01004c/systems/support/supportsite.wss/
docdisplay?lndocid=MIGR-63017&brandind=5000020).
Select your blade type
from the list. This action directs you to a page for your blade type. Click Fibre
Channel, which takes you to the Fibre Channel section of the page. Yo u can
then select from a list of available Emulex HBA firmware updates.
2. Create a bootable DOS diskette image containing the doslpcfg.exe flash tool
and the <flash image name>.prg flash file.
3. Boot the blade to the downloaded image by either creating a diskette from the
image or using the remote drive feature of the AMM.
4. Type the following commands:
> doslpcfg download n=1 i=<flash image name>.prg
> doslpcfg download n=2 i=<flash image name>.prg
Steps to update QLogic firmware for x86 architecture:
1. Download the latest version of the QLogic HBA firmware for your system from
the Software and device drivers - IBM BladeCenter We b site
(http://www-304.ibm.com/jct01004c/systems/support/supportsite.wss/
docdisplay?lndocid=MIGR-63017&brandind=5000020). Select your blade type
from the list. This action directs you to a page for your blade type. Click Fibre
Channel, which takes you to the Fibre Channel section of the page. Yo u can
then select from a list of available QLogic HBA firmware updates.
2. Create a bootable DOS diskette image containing the flashutil.exe flash tool and
the <flash image name>.bin flash file.
3. Type the following command:
> flashutil /f /o<flash image name>.bin
Steps to update Emulex or QLogic HBA firmware for POWER PC architecture:
1. Pre-OS installations on POWER PC architecture systems can only be
accomplished by use of the IBM Standalone Diagnostics CD-ROM. The
CD-ROM can be ordered from the IBM Publications Center
(http://www.elink.ibmlink.ibm.com/publications/servlet/pbi.wss?CTY=US
&FNC=SRH&).
Search for ″pSeries standalone″.
2. Obtain the latest firmware for Emulex or QLogic HBA from the IBM
BladeCenter Support We b site (https://www-304.ibm.com/systems/support/
Chapter 2. Planning 9
Page 22
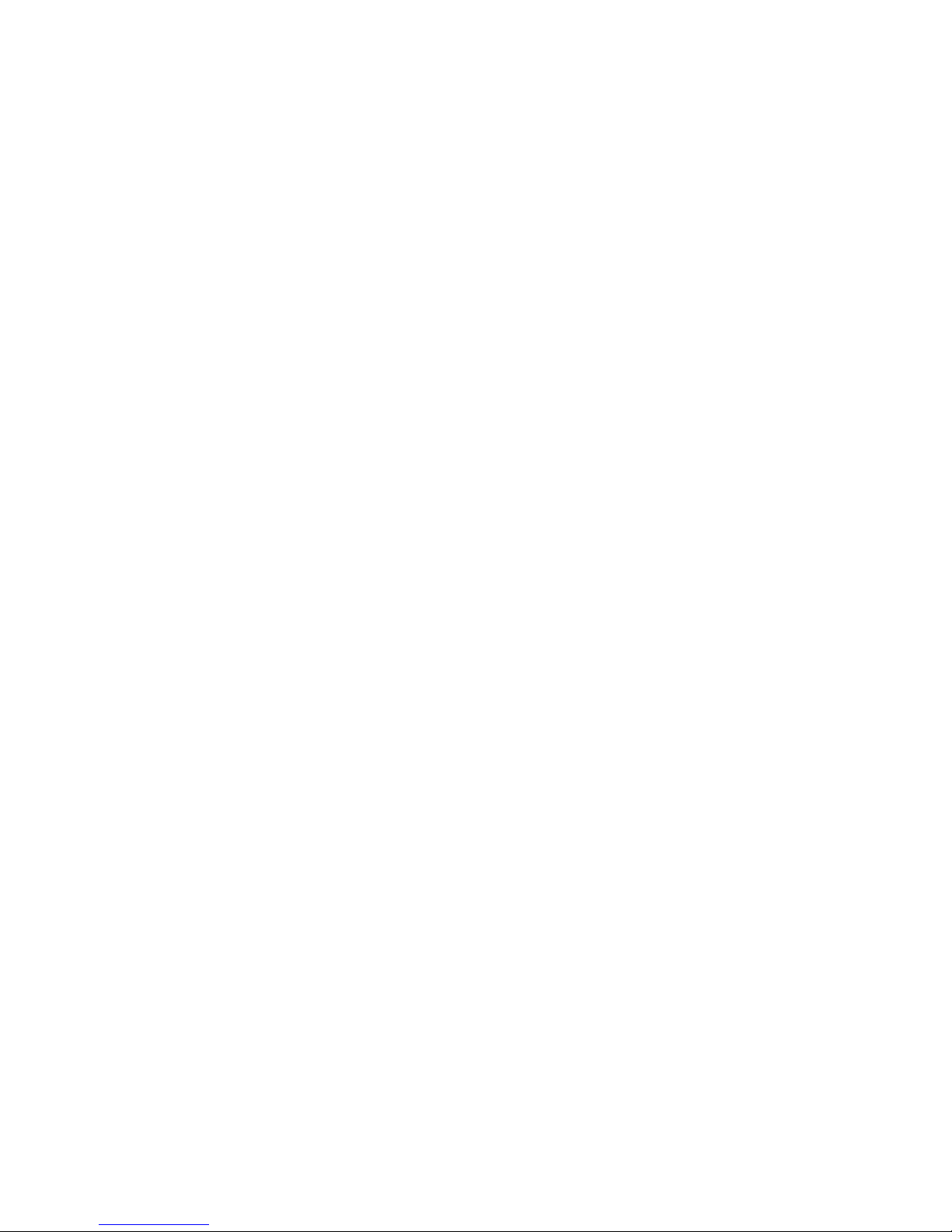
supportsite.wss/brandmain?brandind=5000020). Select JS22 or JS12 blades in
the Product family field. Refine the results by selecting Fibre Channel
firmware, then select from a list of available Emulex and QLogic firmware
updates.
3. Create an ISO image CD using the acquired image. Note: Some external
Windows or AIX-based workstations must be used in this step to create the ISO
image.
4. Load the Standalone Diagnostics CD from the blade containing the HBA
requiring the firmware update. Use the SoL interface on the JS blade to access
the Standalone Diagnostics CD. Follow the documentation included with the
Standalone Diagnostics CD-ROM to download firmware to the Emulex or
QLogic HBA. After starting the Standalone Diagnostics CD-ROM, the
Diagnostics CD must be removed and replaced with the CD you created in the
previous steps. The Standalone Diagnostics utility will use this new CD as the
source of the firmware download.
Setting up boot from SAN
In order to take full advantage of the BladeCenter Open Fabric Manager solution,
you will want to setup your blade environment to boot from SAN.
For more information, see:
v IBM BladeCenter 4Gb SAN Solution (http://www.redbooks.ibm.com/abstracts/
sg247313.html?Open)
v Emulex’s IBM BladeCenter HBA Installation and Management white paper
(http://www.emulex.com/white/hba/IBMBlade.pdf)
10 IBM BladeCenter Open Fabric Manager Installation and User's Guide
Page 23
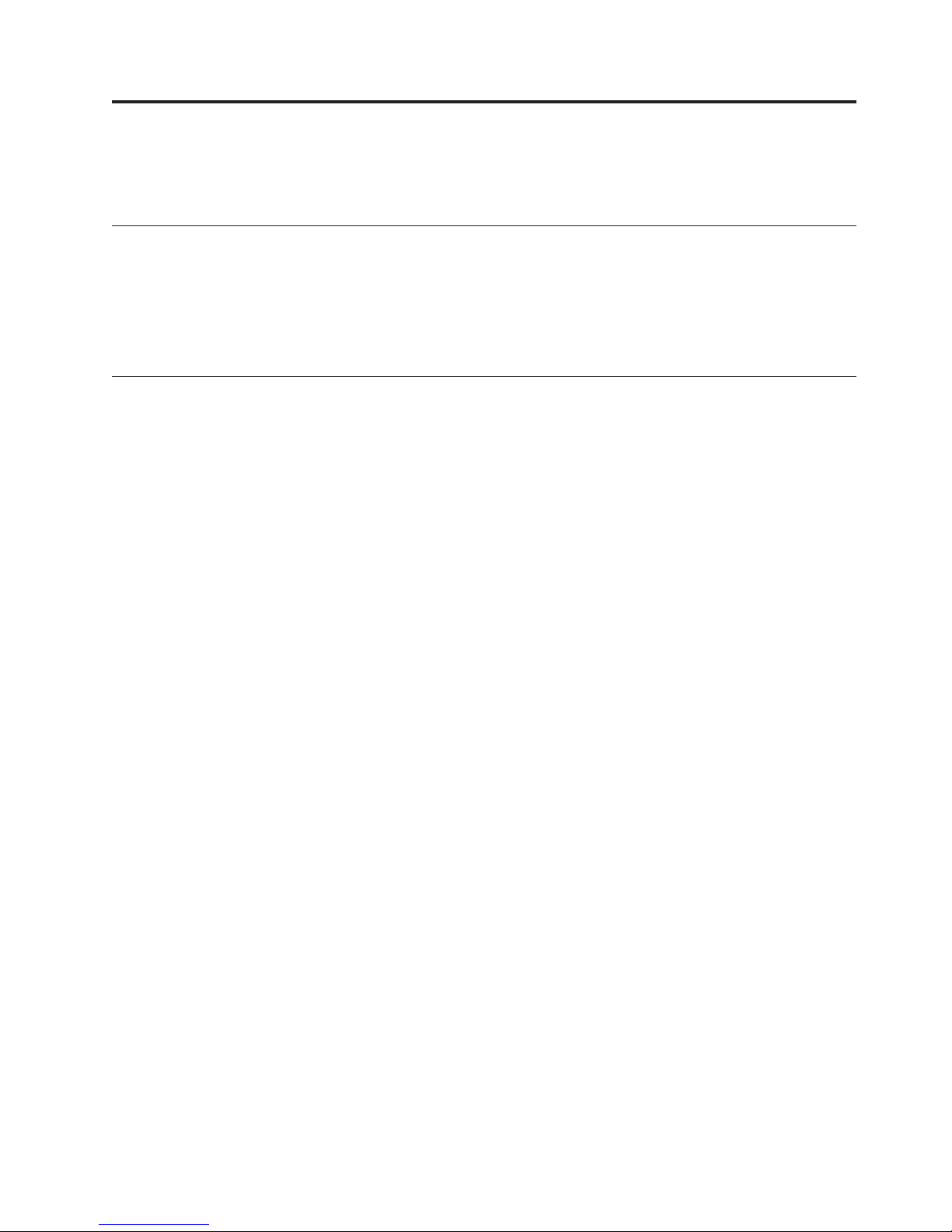
Chapter 3. Installing BladeCenter Open Fabric Manager
This topic contains information on installing OFM and OFM-Advanced upgrade
Installing OFM
The use of OFM does not require any installation as OFM capabilities are
accessible through the AMM software. However, there are prerequisite tasks that
must be satisfied before you can begin using OFM.
Ensure you have completed the steps outlined in “Preparing for OFM” on page 6.
Installing OFM-Advanced upgrade
You can install OFM-Advanced upgrade as a standalone product and as an IBM
Director extension.
The IBM Director extension installation package of OFM-Advanced upgrade
supports installation on both a Director server and a Director console. When using
a Director server and Director console environment, OFM-Advanced upgrade must
be installed on both the Director server machine and on all of the Director console
machines.
Installing the IBM Director extension version of
OFM-Advanced upgrade for Windows
Follow these steps to install the IBM Director extension version of OFM-Advanced
upgrade for Windows.
Make sure that IBM Director 5.20.2 is installed and running on the server.
Specifically, check that the IBM Director Server services are running.
For IBM Director download information, see IBM Director Downloads
(http://www-03.ibm.com/systems/management/director/downloads.html)).
1. Install the switch module plug-ins for IBM Director for the specific Ethernet
switches installed in your BladeCenter Chassis. The plug-in can be found at
www.ibm.com/support/.
2. Follow the switch module plug-in’s installation instructions to install the
plug-ins.
3. Double click on the BladeCenter Open Fabric Manager Advanced Upgrade for
IBM Director installation package. This will launch its InstallShield Wizard.
4. Click Next.
5. Accept the license.
6. Click Next.
7. Click Install.
8. Click Yes to restart the IBM Director Server.
9. Click Finish.
© Copyright IBM Corp. 2007, 2008 11
Page 24
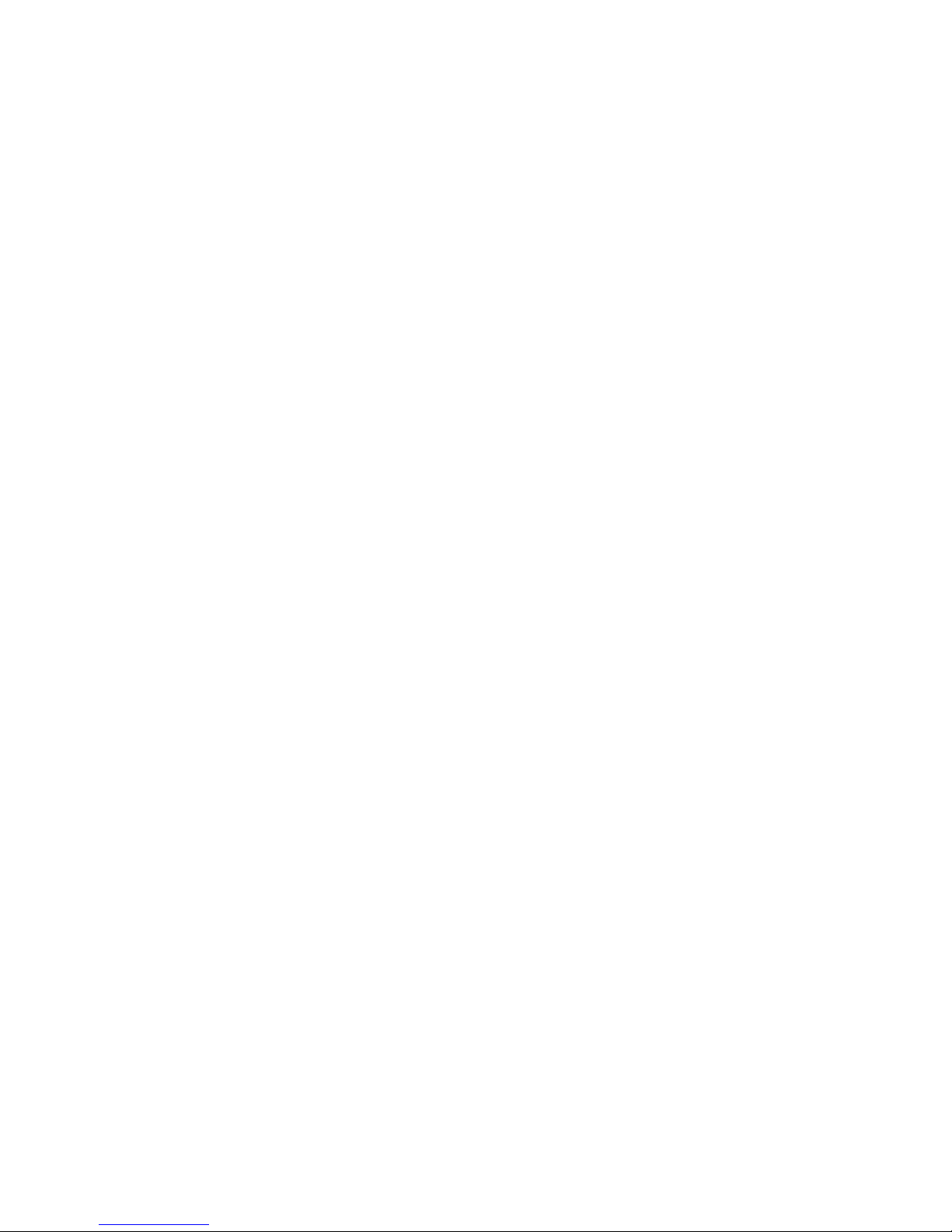
Installing the OFM-Advanced upgrade standalone version for
Windows
The OFM-Advanced upgrade standalone version for Windows is downloaded as a
single executable file. Launching this executable file starts the installation process.
Note: The standalone version of OFM-Advanced upgrade will not run on the same
server as the standalone version of Active Energy Manager. If you would
like the two products to run on the same server, you will need to install IBM
Director 5.20.2 along with the Director extension versions of OFM-Advanced
upgrade and Active Energy Manager.
1. Download the standalone installation file
(BOFMAUxx_StandAlone_Windows.exe).
2. Run the install program.
3. Install the switch module plug-ins for IBM Director for the specific Ethernet
switches installed in your BladeCenter Chassis. The plug-in can be found at
www.ibm.com/support/.
4. Follow the switch module plug-in’s installation instructions to install the
plug-ins.
Installing the IBM Director extension version of
OFM-Advanced upgrade for Linux
Follow these steps to install the IBM Director extension version of OFM-Advanced
upgrade for Linux.
Make sure that IBM Director 5.20.2 is installed and running on the server.
Specifically, check that the IBM Director Server services are running.
For IBM Director download information, see IBM Director Downloads
(http://www-03.ibm.com/systems/management/director/downloads.html)).
1. Download 46C3552GMAR.iso.
2. Mount the iso image to a mount point and change directory to the mount point
directory as follows:
> mkdir /mnt/iso
> mount 46C3552GMAR.iso /mnt/iso -t iso9660 -o ro,loop=/dev/loop0
> cd /mnt/iso
3. Run the script file as follows:
> ./BOFMAUxx_DirectorExtension_Linux.sh
4. Install the switch module plug-ins for IBM Director for the specific Ethernet
switches installed in your BladeCenter Chassis. The plug-in can be found at
www.ibm.com/support/.
5. Follow the switch module plug-in’s installation instructions to install the
plug-ins.
Installing the OFM-Advanced upgrade standalone version for
Linux
Follow these steps to install the OFM-Advanced upgrade standalone version for
Linux.
Note: The standalone version of OFM-Advanced upgrade will not run on the same
server as the standalone version of IBM Systems Director Active Energy
Manager version 3.1. If you would like the two products to run on the same
12 IBM BladeCenter Open Fabric Manager Installation and User's Guide
Page 25

server, you will need to install IBM Director 5.20.2 along with the Director
extension versions of OFM-Advanced upgrade and Active Energy Manager.
For IBM Director download information, see IBM Director Downloads
(http://www-03.ibm.com/systems/management/director/
downloads.html)).
1. Download 46C3551GMAR.iso.
2. Mount the iso image to a mount point and directory:
> mkdir /mnt/iso > mount 46C3551GMAR.iso /mnt/iso -t iso9660 > cd /mnt/iso
3. Run the script file:
> ./BOFMAUxx_StandAlone_Linux.sh
4. Install the switch module plug-ins for IBM Director for the specific Ethernet
switches installed in your BladeCenter Chassis. The plug-in can be found at
www.ibm.com/support/.
5. Follow the switch module plug-in’s installation instructions to install the
plug-ins.
Chapter 3. Installing 13
Page 26
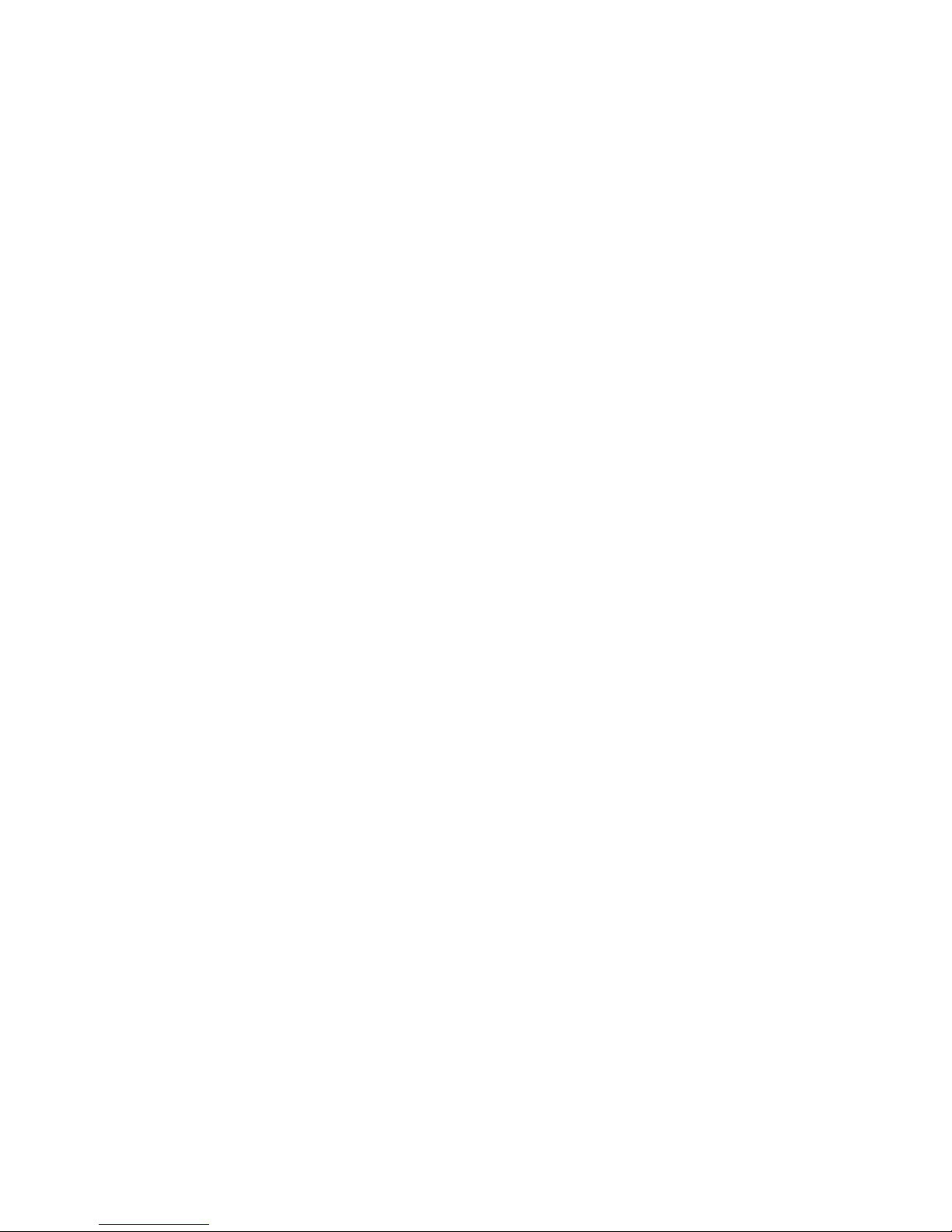
14 IBM BladeCenter Open Fabric Manager Installation and User's Guide
Page 27

Chapter 4. Configuring BladeCenter Open Fabric Manager
Configuring OFM involves a number of steps that include the creation of your
configuration file and applying the new configuration, along with several other
considerations.
Important: You must configure OFM through the AMM Web interface before you
can use either the IBM Director extension or standalone versions of
OFM-Advanced upgrade.
Creating a configuration file automatically
When using OFM for the first time, you will need to create a configuration file in
which you assign virtual addresses to each slot in each chassis.
The following example outlines the kind of steps you might follow when creating
a configuration file automatically. It does not apply to all BladeCenter
environments. These example steps assume that you have a single domain (no
addresses are duplicated).
1. Log in to the AMM Web interface and select Open Fabric Manager in the left
pane, under Blade Tasks. The Open Fabric Manager Configuration
Management page will open in the right pane.
2. Click Create an Initial Configuration. This will open the Specify Virtual
Addresses page in the right pane.
3. For the Ethernet Address Type, use the pull-down under Vendor and select
IBM.
Note: Another option for Vendor is User Defined.
4. For the FC Address Type, use the pull-down under Vendor and select Emulex
or QLogic.
5. Click Advanced option and check the box next to Generate an FC target
place holder.
6. In the WWN field, enter the storage system WWN.
Note: You also have an option here to specify a value in the LUN field.
7. Click Next. This will open the Chassis to include page in the right pane.
8. On the Chassis to include page, there are two methods for providing the list
of chassis to be included in the configuration file.
You can either create a file with the list of AMM IP addresses or use the
chassis that were discovered by the AMM via SLP. When using the Use AMM
IP Addresses that were discovered on the AMM management network
button, you should verify that all the chassis that you want to configure OFM
on are listed on that page When using the AMM via SLP method, all of the
chassis that were discovered will be displayed on the AMM We b interface
Remote Chassis page.
If you elect to use an explicit list of AMM IP addresses instead, create a text
file in which each line contains a single IP address or the hostname of a single
chassis. If you use hostnames in this file, you will need to enable DNS and
define at least one DNS server on the AMM Web interface Network Protocols
page. When the text file is complete, you can then select the Use AMM IP
© Copyright IBM Corp. 2007, 2008 15
Page 28

Addresses in a file that I specify option on the Chassis to include page.
Click Browse to locate the file that you created.
Note: You can also use a valid existing OFM configuration file to define the
list of chassis.
9. Click Next and then click Generate. The AMM will now generate the
configuration file and display The Configuration File Has Been Created
page.
10. The browser will launch the File Save window allowing you to save the
generated configuration file. If the File Save window does not appear, click
Download the configuration file manually on The Configuration File Has
Been Created page.
It is recommended that you store the configuration file locally, and validate the
new configuration. It is also important to store the configuration file in a safe
location because this is your original copy of the OFM configuration. If an AMM
has a hardware failure and you don’t have a standby AMM, then this is your
single source to reproduce the OFM configuration.
If you wish to apply the configuration directly or to create a Requirements Report,
you can do it directly from this page.
Some considerations for the Specify Virtual Addresses page:
v Some applications will check the adapter type and vendor by looking at the
address. You can select ranges that meet the type of adapter that you are using.
Each vendor has allocated a special range for OFM outside of their normal range
which guarantees that these addresses do not conflict with any previous or
future burned-in addresses. Selecting a vendor automatically sets values within
that range. Yo u can also set it to user defined mode and select any range by
editing the From and To fields.
The default address ranges are as follows:
Emulex:
WWNN - use 2F:FE:00:00:C9:XX:XX:XX and 2F:FF:00:00:C9:XX:XX:XX for the two ports.
WWPN - use 2F:FC:00:00:C9:XX:XX:XX and 2F:FD:00:00:C9:XX:XX:XX for the two ports.
QLogic:
21:80:00:E0:8B:0X:XX:XX for the first port and 21:81:00:E0:8B:2X:XX:XX for the
second port (the WWPN is generated automatically from the WWNN).
The range for the Ethernet addresses is: 00:1A:64:76:00:00 - 00:1A:64:76:FF:FF.
v For FC (FibreChannel), there are two ranges for each vendor. The non-OFM
default is that the system assigns an address from one of the ranges for each
port of the device. When generating the file automatically, the system allocates
the addresses for the even ports out of the first range and allocates the addresses
for the odd ports out of the second range.
For some devices this might not be the appropriate allocation. For
Note:
example, a Fibre Channel high speed adapter is connected to ports 6 and
8, which are both allocated out of the second range, and this might
appear as two different devices rather then a single device. Yo u can
update the file manually to match your specific devices.
v For some vendors (such as QLogic), you do not need to define a WWN, since it
is automatically derived from the WWPN.
v By default, when you choose to assign MAC addresses they will be assigned for
each of the ports 1 to 8, and FC addresses will be assigned for each of the ports
from 3 to 8. These configurations match a single slot blade. These are generic
16 IBM BladeCenter Open Fabric Manager Installation and User's Guide
Page 29

configurations, which contain a virtual address for each possible hardware type
(Ethernet expansion card or FC expansion card). As a result, when you change
the type of blade or expansion card, you do not need to modify the OFM
configuration. However, this option makes the configuration file bigger and
error validation harder. If you want to generate a configuration that assigns an
address to a subset of the ports, you can use the advanced options section. In
this section, you can select which type of address to assign to each port.
You can not assign FC addresses to ports 1 and 2, because these are the
Note:
on board Ethernet NICs.
v Some Ethernet expansion cards can have a range of MAC addresses per port.
The range is defined by specifying two MAC addresses per port: MAC A and
MAC B. For example, the JS22 and JS12 onboard HEA Ethernet adapter must
use the default values shown below. To set up a range of MAC addresses for a
port, click Advanced option, then click Generate range of MAC addresses per
port. Yo u will then be able to define the following values:
– List of ports to apply to (1-8 consecutive numbers): The default value is 1.
– Range size: Enter a range size between 2 and 256. The default value is 16.
– Ethernet VLAN for the second MAC address: The default is 0.
The above default values will allow the JS22/JS12 onboard HEA Ethernet
Note:
adapter to use virtual addresses. Even though the 16 MAC range for the
onboard HEA adapter is declared via port 1, the actual routing of the 16
MACs is determined by configuration in the OS.
v For the NetXen 10 Gb Ethernet Expansion Card for IBM BladeCenter (39Y9271),
do not use the Advanced option button to apply Fibre Channel addresses to
ports. This will generate errors.
v Using the Advanced option, you can also assign addresses to multi-slot blades.
To do this, select the slot offset that you wish to assign addresses to, and, in the
table for that offset, select the ports and type of address that you would like to
assign. The maximum number of addresses that you can assign to any single
blade is 32 addresses for a four-slot blade. For more information, see “Multi-slot
blades and the port offset parameter” on page 48.
v In the Advanced option, you can also define the increment of the assigned
addresses. The default is one (by default addresses are assigned sequentially).
You can also define the VLAN tag for host-based VLAN tagging. Some Ethernet
cards can have two MAC addresses per port. For these, you can elect to assign
two MAC addresses.
v In the advanced options for the FC section, you can also specify the step
increment for the WWN and WWPN. In addition, you can select to create
templates for the FC targets. After the file is created, you can edit the
configuration file and fill in the correct target WWN and LUN for each slot.
Selecting domains
In some complex environments, you might need to create separate configuration
files for multiple domains.
A single OFM configuration corresponds to a single OFM domain, in which
duplicated addresses are not allowed. In general, unless you have a special reason
to do so, it is recommended that you have one configuration file for the entire
domain. This way the AMM will verify that there are no address duplications
when you modify the OFM configuration.
Chapter 4. Configuring 17
Page 30

However, in a more complex environment, it may be convenient to have multiple
domains, where the same addresses can exist in different domains. In this case,
you can generate a separate configuration file for each domain.
CAUTION:
We strongly advise against using multiple configurations on a single network,
since this will override the protections against MAC or FC address duplication
as discussed in “Avoiding address duplication.”
Avoiding address duplication
When creating your OFM configuration file, you need to avoid address
duplication.
Duplication of MAC addresses can cause serious issues with your network. Fibre
Channel address duplication can lead to data corruption if more than one blade is
trying to access the same volume at the same time.
To protect from duplicate addresses, the AMM performs as follows:
1. When a new configuration file is applied, the AMM verifies that it does not
contain internal duplicate addresses.
2. Before applying the configuration, the AMM verifies that the blades that are
about to be re-configured are powered off. This ensures that no addresses are
currently in use.
3. Before writing the new OFM configuration to the blades, the AMM disables the
OFM configuration on all the blades that are about to be re-configured. As a
result, there can be no address duplication even if the operation has not
completed.
flexibility, the user can override these checks and apply the configuration even
For
if the AMM generates warnings that duplicate addresses might exist. In addition, if
the user defines the same address, in two different configuration files, for two
chassis that are on the same network, then the AMM can not protect against
address duplication.
To avoid address duplication, it is best to use a single configuration file for a single
network domain and not use the options to override the protection that the AMM
provides.
Duplicate addresses
An error page results when the configuration file contains duplicate addresses.
If the configuration file contains duplicate addresses, an Open Fabric Manager
Configuration Failure window will display in the AMM We b interface. The
window contains a table. Each row of the table indicates an address that is
duplicated and all of the lines in the configuration file on which the error appears.
If you did not intend to have duplicate addresses, you must press Cancel, fix the
configuration file, and then re-apply it.
18 IBM BladeCenter Open Fabric Manager Installation and User's Guide
Page 31

CAUTION:
If you wish to ignore the duplicated addresses and apply the configuration
anyway, you can click the Ignore button. We strongly recommend you do not do
this unless you are absolutely sure you know what you are doing. Duplicate
address can cause serious problem on your network. To avoid the address
duplication check, you can also select the Ignore duplicate virtual addresses in
the configuration file advanced option on the Apply a Configuration window
Again, we strongly recommend you do not do this unless you are absolutely
sure you know what you are doing.
Creating a requirements report
Before you apply the OFM configuration, IBM recommends that you create a
requirements report.
The requirements report verifies the firmware level of the blades BMC, BIOS and
adapters. It also goes through a dry run of the first part of applying the OFM
configuration and checks to see if there are potential problems.
Creating a requirements report from ″The Configuration File
Has Been Created″ page in the AMM Web interface
1. Follow the steps outlined in “Creating a configuration file automatically” on
page 15.
2. On The Configuration File Has Been Created page, click creating a
requirements report .
Creating a requirements report from the main Open Fabric
Manager Configuration Management page on the AMM Web
interface
1. Login to the AMM Web interface.
2. In the left pane, under Blade Tasks, select Open Fabric Manager. The Open
Fabric Manager Configuration Management page will open in the right pane.
3. Select Create a Requirements Report. The Create a Requirements Report page
will open in the right pane.
4. Click Browse to locate the configuration file for which you are creating the
requirements report. This would typically be a configuration file you want to
use to apply a new OFM configuration.
5. Yo u can select Advanced Options to override certain checks. See “Applying a
new configuration” on page 20 for more information.
6. After you locate the configuration file, click OK.
If no parsing errors are found in the configuration file, the Requirements Report
page will be displayed.
For a description about how to read the requirements report, a list of typical
requirements report errors, and how to take action on the errors, see “Error
messages” on page 34.
Editing the configuration file manually
After the initial generation of the configuration file, you can edit it and make
changes according to the specific needs of you environment.
Chapter 4. Configuring 19
Page 32

Applying a new configuration
You can apply a new OFM configuration from the main Open Fabric Manager
page on the AMM We b interface.
1. Login to the AMM Web interface.
2. In the left pane, under Blade Tasks, select Open Fabric Manager. The Open
Fabric Manager Configuration Management page will open in the right pane.
3. Select Apply a Configuration. The Apply a Configuration page will open in
the right pane.
4. Click Browse to locate the configuration file you want to apply.
5. Yo u can click Advanced Options to override checks that protect against
address duplication.
a. If you select Ignore duplicate virtual addresses in the configuration file
under Advanced Options, the AMM will not check for address duplication.
b. If you select Force the configuration to be applied to powered on blades
under Advanced Options, the AMM will not check the power state of the
blades.
Note: In general, you should not change the OFM configuration while the
blade is powered on. Changing the OFM configuration while the
blade is powered on can lead to duplicate addresses, and unexpected
results.
c. If you select Continue on error under Advanced Options, the AMM will
continue on most errors. Ignoring some of these errors may lead to address
duplication. For example if the AMM is unable to connect to one of the
chassis it will continue even though that chassis might be using an address
that is now assigned to a different chassis.
6. After you locate your configuration file and select advanced options, click OK.
The AMM will start to prepare for applying the new OFM configuration and
any errors that occur during this process will be reported.
Note: If the new configuration is identical to the current configuration, then a
No Configuration Change page will display.
Before the configuration is applied, the AMM displays the expected OFM
changes. There is a single line displayed for each chassis that has changes. If
the OFM configuration for a given slot is changed, the corresponding cell in the
table contains an icon, otherwise the cell is blank. If OFM is enabled for that
slot, the icon is blue. If OFM is disabled for that slot, the icon is gray.
7. If you approve the changes, click Continue.
At this point the AMM starts to apply the OFM configuration. As explained in
“Avoiding address duplication” on page 18, the first phase is to disable the OFM
configuration for all the slots that are about to be reconfigured. The next phase is
to apply the new configuration for all of the slots. Finally, OFM is re-enabled on
the appropriate slots. When the process completes, The configuration file was
applied successfully page will appear in the right pane of the AMM Web interface.
Viewing the configuration in a local chassis
After you change the OFM configuration, you can view it on any of the chassis.
1. Login to the AMM Web interface.
2. In the left pane, under Blade Tasks, click Configuration. The Configuration
page opens in the right pane. The Configuration page contains an Open Fabric
20 IBM BladeCenter Open Fabric Manager Installation and User's Guide
Page 33

Manager Parameters table. In this table, you can see the OFM overview
displayed under these column headings:
v Bay: The location of the blade.
v Blade Name: The name of the blade at that bay location.
v OFM Mode: Either enabled or disabled, as defined by the OFM
configuration file.
v Profile: As defined in the configuration file.
v System Mgmt Processor OFM Capable: Displays Yes if the BMC (blade
systems management processor) supports OFM and No otherwise.
v BIOS OFM Capable: displays Yes if the blade BIOS supports OFM and No
otherwise.
This value is accurate only after the blade boots for the first time after
Note:
updating the BIOS firmware.
v OFM status: If the BMC (blade systems management processor) is
OFM-capable and the blade BIOS is OFM-capable, the status will be N/A (Not
Applicable), until the blade is powered on for the first time after the OFM
configuration has been enabled. The status (after blade BIOS boot is
completed) can then be: Normal, Error or Warning. If this blade OFM mode is
disabled or one of the above OFM capabilities is missing, then the status will
stay N/A even after power on of the blade
If you click on a Blade Name, you can see the detailed OFM configuration page
3.
for that slot as was defined in the OFM configuration file.
The Configuration page is divided into sections of device address type: Ethernet,
FC or FC target. In addition, this page displays information about whether devices
(attached to this slot) support OFM and if any address type and value was
consumed by any of the slot attached devices. If a OFM address was consumed,
then the Address Status column will say Used or Error , otherwise it will say Not
Used.
The Configuration page optionally displays a table of non-OFM devices, provided
there are such devices attached to this blade. This table has 3 columns: Slot offset,
Port, and Address Status. If such a device (characterized by <Slot-offset , Port>) is
referred to in the OFM configuration file under this blade, the Address Status
column will be flagged as Warning. Otherwise it will be flagged as N/A.
In general, the addresses that you see on the AMM Hardware VPD page are the
current actual addresses. After a change to the OFM configuration, the addresses
will not be updated until the next power on of the blade. To see the new addresses
you must click Reload MAC.
Retrieving the current configuration
You can retrieve the current OFM configuration by selecting Retrieve the Current
Configuration on the main Open Fabric Manager page.
1. Login to the AMM Web interface.
2. In the left pane, under Blade Tasks, click Open Fabric Manager. The Open
Fabric Manager Configuration Management page will open in the right pane.
3. Click Retrieve the Current Configuration. The Retrieve Current Configuration
page will open in the right pane.
Chapter 4. Configuring 21
Page 34

4. Yo u can select Use the IP addresses that were discovered by the AMM or Use
AMM IP addresses in a file that I specify. For more information on these two
options, see “Creating a configuration file automatically” on page 15.
5. Click Retrieve. The AMM will start to retrieve the information.
On completion, your browser will launch the File Save window allowing you to
save the generated configuration file. If the File Save window does not appear,
click Download the configuration file manually.
22 IBM BladeCenter Open Fabric Manager Installation and User's Guide
Page 35

Chapter 5. Using OFM and OFM-Advanced upgrade
This section contains information on using the two offerings: OFM and
OFM-Advanced upgrade
Using OFM
This topic contains information on using OFM.
Initial deployment
Follow these steps for an initial deployment.
1. Update the firmware of the AMM, blade service processor, blade BIOSes and
adapters. See “Upgrading firmware” on page 6.
2. Create an initial configuration file. See “Creating a configuration file
automatically” on page 15.
3. Download and store the new configuration file in a safe location. This file is the
source of your OFM configuration.
4. Update the configuration file, if required, and save the resulting file.
5. Create a requirements report. Validate that you can apply the OFM
configuration without errors. Yo u can apply the configuration successfully even
if no blades are present or if the blade’s firmware does not support OFM. In
this case, the AMM stores the configuration on the AMM and it will push it to
the blade when it is inserted or when its firmware is updated. See “Creating a
requirements report” on page 19.
6. Apply the OFM configuration. See “Applying a new configuration” on page 20.
Adding a new chassis to the domain
When you need to add a new chassis to the domain, you will need to add its OFM
configuration to the OFM configuration file. You can either do it manually or use
the generate feature to create a new configuration file. In that case, you will need
to define the ranges so that they do not contain addresses that are already used by
the current configuration.
1. Create a file where each line contains the IP address or hostname of the new
chassis that you wish to add to the domain.
2. Create a new configuration file using the list you just created.
3. After creating the new file, you can append it to the current file using a
spreadsheet or text editor.
4. Apply the configuration.
When you apply the combined file, only the changes to the new chassis are
applied assuming that for the other chassis the configuration in the file matches
the existing configuration.
Replacing a blade in the same slot
When you replace a blade in a slot that is OFM enabled, the OFM parameters are
automatically applied to the new blade before it is given power permission. The
boot sequence is not part of the OFM configuration and it is not pushed
automatically.
© Copyright IBM Corp. 2007, 2008 23
Page 36

Swapping addresses between blades
If you want to swap the addresses of one blade to a different blade in a different
slot (potentially a different chassis), you can move the OFM configuration from the
first slot to the second.
1. Edit the OFM configuration and swap the configurations of the two slots.
2. Apply the new configuration. Only the configuration of these two slots will be
updated.
Note:
v Yo u will have to manually swap the boot sequence of the two slots (if
necessary).
v In cases where slot based configuration has been used on the switches,
such as VLAN for Ethernet or Zoning for Fibre Channel, those
configurations will need to be updated as well.
Replacing AMM IP addresses
The OFM configuration is defined per AMM IP address. If you change the IP of
the AMM in a chassis and reapply the same OFM configuration file, then the OFM
configuration changes. For example, assume that Chassis-A uses IP-A, and
Chassis-B uses IP-B, and you apply a OFM configuration for these two chassis. If
you swap the IPs so that Chassis-A uses IP-B, and Chassis-B uses IP-A, then
re-apply the same OFM configuration file, the OFM configuration will be swapped
between the two chassis.
Replacing the AMM in a single AMM environment
You can replace the AMM in a single AMM environment.
When you replace an AMM and you don’t have a standby AMM in the chassis, the
OFM configuration is cleared. If the current AMM is functioning, the best approach
is to insert the new AMM in the second slot as a standby AMM for a few minutes.
This allows the primary AMM to synchronize the OFM configuration with the
standby AMM before the primary AMM is removed. If this is not possible, you can
reapply the OFM configuration after inserting the new AMM. By default, the AMM
clears its OFM configuration when inserted into a new chassis. However, if any of
the blades are already powered on when the AMM is inserted into a new chassis,
the AMM takes the OFM configuration from those blades.
If the AMM was reinserted into the same chassis it was previously in, it continues
to use the OFM configuration that is defined on the AMM. During the period that
the AMM was not in the chassis, the OFM configuration might have changed. In
this case, inconsistencies and address duplications can occur.
If the AMM configuration is reset to factory defaults, then the OFM configuration
is cleared the same way as if a new AMM is inserted into a chassis. Also, the OFM
configuration is not included in the AMM configuration file, when restoring the
AMM configuration from a file the OFM configuration has not changed.
Note: You might have to wait longer if the AMM you insert in the standby slot
does not have the same firmware level as the primary. In that case, the
standby AMM will be flashed first and then the data will be synchronized.
24 IBM BladeCenter Open Fabric Manager Installation and User's Guide
Page 37

Using OFM-Advanced upgrade
This topic contains information on using OFM-Advanced upgrade, including
program launch and chassis discovery, creating a standby blade pool profile,
creating an event action plan and manually applying a failover configuration
profile.
Important: You must to configure the AMM to enable OFM-Advanced upgrade
access. The following network protocols will need to be set on the
AMM:
File Transfer Protocol (FTP)
1. From the AMM Web interface access the MM Control → Network
Protocols page.
2. Click on the File Transfer Protocol (FTP) link and make sure that it
is set to Enabled.
Command Mode Protocol
TCP
1. From the AMM Web interface access the MM Control → Network
Protocols page.
2. Click on the TCP Command Mode Protocol link and make sure
that the Command mode is set to 20 connections.
Discovering a chassis
There are two methods for adding a BladeCenter chassis in IBM Director Console.
You can have IBM Director discover a chassis automatically, or you can manually
add a chassis to the IBM Director Console interface. Follow these steps to perform
chassis discovery.
Discovering a chassis automatically
You can have IBM Director discover a BladeCenter chassis automatically.
Discovery is a background process; you will not see any confirmation that
Note:
discovery is occurring until managed objects appear in IBM Director
Console.
To discover a BladeCenter chassis automatically:
1. Start IBM Director Console.
2. Select Tasks → Discover → BladeCenter Chassis.
Adding a chassis manually
You can manually add a BladeCenter chassis for IBM Director to manage. Before
you can add a BladeCenter chassis, you must configure the IP address of the
management module through the AMM’s Web interface to a value other than the
default value.
To add a BladeCenter chassis to IBM Director:
1. Start IBM Director Console.
2. Manually add your BladeCenter chassis by selecting: Console → New →
Managed Objects → BladeCenter Chassis.
3. Specify the Chassis Name, IP Address, User ID and password for the chassis.
Chapter 5. Using OFM and OFM-Advanced upgrade 25
Page 38
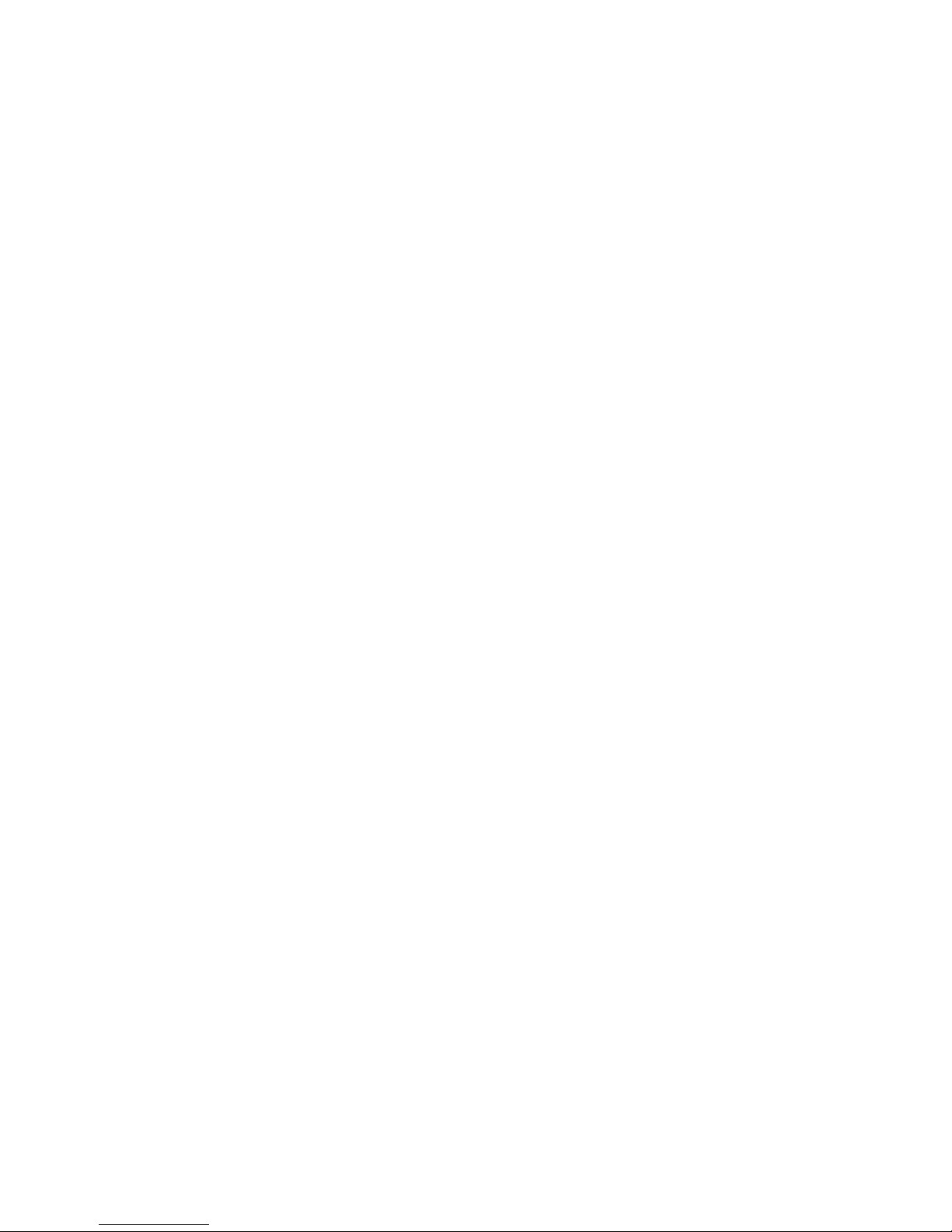
Creating a blade address profile
You can create a blade address profile using IBM Director.
1. From the IBM Director Console select: Tasks → BladeCenter Management →
BladeCenter Configuration Manager → Open.
2. A Quick Start window will launch. Select Create a new profile.
a. On the Profile Parameters window, specify a type for the new profile in
the Select a type for the new profile field and a name for the new profile
in the Enter a name for the new profile field.
b. Click OK.
3. On the Select components window, click the box next to BladeCenter Open
Fabric Manager - Blade Address Configuration. Click OK.
4. In the Configuration Manager Editor window, expand the hierarchy in the
right-hand pane to click BladeCenter Open Fabric Manager - Blade Address
Configuration.
5. On the Members page, select the BladeCenter chassis that will participate in
the domain by clicking on the chassis in the Available Chassis box. Click Add
to move the selected chassis to the Domain Members box. Chassis not listed
in the Available Chassis box can be added to the domain by clicking the IP
Address button and entering the IP address of the chassis. Click Next.
6. On the Enable page, select a chassis from the Domain Members box and click
the Disable / Enable button to disable or enable the blade address
configuration for the selected chassis. Click Next.
7. On the Address Pool page, adjust the slider to represent the Maximum
Chassis In Domain. The software will pre-allocate address space for the
maximum number of chassis chosen to ensure that there will be no address
duplications in any of the profiles.
8. To assign Ethernet MAC addresses to slots, click the Automatically Assign
Addresses check box next to the Ethernet MAC address type. Select IBM in
the Vendor dropdown list to allow the software to automatically assign
addresses. Selecting User Defined in the Vendor dropdown list will allow you
to edit the MAC address range to any range of your choosing.
v Some Ethernet expansion cards can have a range of MAC addresses per
port. The range is defined by specifying two MAC addresses per port: MAC
A and MAC B. For example, the JS22 and JS12 onboard HEA Ethernet
adapter must use the default values shown below. To set up a range of
MAC addresses for a port, click Advanced option, then click Generate
range of MAC addresses per port. You will then be able to define the
following values:
– List of ports to apply to (1-8 consecutive numbers): The default value is
1.
– Range size: Enter a range size between 2 and 256. The default value is
16.
– Ethernet VLAN for the second MAC address: The default is 0.
Note:
9. To assign Fibre Channel WWN addresses to slots, click the Automatically
Assign Addresses check box next to the Fibre Channel (FC) section. For
Vendor select either Qlogic or Emulex, depending on the type of fibre channel
cards in your environment, to allow the software to automatically assign
26 IBM BladeCenter Open Fabric Manager Installation and User's Guide
The above default values will allow the JS22/JS12 onboard HEA
Ethernet adapter to use virtual addresses. Even though the 16 MAC
range for the onboard HEA adapter is declared via port 1, the actual
routing of the 16 MACs is determined by configuration in the OS.
Page 39

addresses. Selecting User Defined will allow you to edit the Fibre Channel
address range to any range of your choosing. Click Next.
10. On the Boot Settings page, enter the storage target’s WWPNs in the SAN
WWPN boxes. You can enter a primary and secondary storage target. In the
Blade LUN boxes enter the appropriate LUN assigned to the blade. This will
be the LUN that the blade will be booting from so it will need to have an
operating system installed. Click Next.
11. On the Advance Options page, select the check boxes to ignore three different
types of errors when the profile is applied. The types of errors are:
a. Ignore duplicate virtual addresses in the configuration file. When this
box is checked the software will not return an error when a profile is
applied to a domain of blades and that profile contains duplicate
addresses.
b. Force the configuration to be applied to powered on blades. Check this
box if you have blades in your domain that are currently powered on and
you are changing their addresses. The new addresses will not be active
until the next time that the blade is powered on. If this box is unchecked,
then the profile will fail when applied if there are blades in the domain
which are currently powered on.
c. Continue to apply the configuration file to the rest of the blade slots
after an error is received. When this box is checked, the software will
ignore various errors, such as the inability to log into another chassis, and
will continue to apply addresses to blades and chassis that are accessible.
Click Next.
12.
13. On the Manual Override page, you can view and modify any and all of the
addresses that were assigned to a particular blade. To edit the settings of a
particular blade you will need to select a chassis and a blade then edit the
address settings. The following steps will guide you through this process:
a. Select a chassis in the Select Chassis box by clicking on the IP address of
the chassis.
b. Select a slot to edit in the Select Slot box by clicking on the slot number.
c. Under the Select Chassis box there is a selection box with Enable Slot,
Disable Slotand Ignore Slot selections. Selecting Enable Slot will assign
addresses to the blade connect to that slot. Selecting Disable Slot removes
any addresses assigned to that slot and any blade connected to that slot
will revert to their physical addresses. Selecting Ignore Slot will leave the
addresses in their previous settings. The addresses will remain either
virtual or physical when this profile is applied. The Ignore Slot setting is
useful when two profiles are created for a single chassis such as when both
Emulex and Qlogic adapter cards are in the same chassis.
d. For Ethernet Settings, the check box under Enable will enable the
virtualization of the MAC addresses when the box is checked. Use buttons
- Add Ethernet Port and Delete Ethernet Port - at the bottom of the box to
add or remove an entry to the table. Double-click to edit an entry. This
section also allows for the configuration of VLANs for the Ethernet ports.
These VLAN settings are used during pre-booting to an operating system,
such as when the blades are booting through PXE.
e. This Fibre Channel Settings section works just like the Ethernet settings
box except that the buttons are labeled Add FC Port and Delete FC Port.
Double-click to edit an entry. Checking the check box under Enable will
ensure that virtual Fibre Channel addresses are generated.
f. For Boot Settings, use the Add Boot Setting and Delete Boot Setting
buttons to add and delete boot entries for the selected chassis and slot. The
Chapter 5. Using OFM and OFM-Advanced upgrade 27
Page 40

Priority setting refers to the boot priority of which there are only two
settings: first and second. The SAN WWPN represents the port address of
the storage system that this blade slot will be booting to. The LUN
represents the number or the drive assigned to the blade that contains to
operating system or boot environment. Typically, this will be 0 since the
first LUN assigned to a blade server is the boot LUN.
14. Click Next.
15. The Summary screen displays all of the automatic settings that were selected
on the previous screens. There will also be a true/false indicator under the
Manual Override label to indicate whether or not the automatic settings were
manually modified. Ensure that the profile options have been set correctly.
Use the Export button to save the profile to a file.
16. From the Configuration Manager Editor menu, select File, then click Save
Profile. Click Yes to save component data, then click OK.
17. From the Configuration Manager Editor menu, select File, then click Exit to
leave the configuration editor.
Applying a blade address profile
You can apply a blade address configuration profile manually using IBM Director.
1. Select a BladeCenter chassis to be targeted with the blade address configuration
profile by selecting the chassis in the center pane.
2. From the IBM Director Console select: Tasks → BladeCenter Management →
BladeCenter Configuration Manager → Blade Address Configuration Profile →
Select a chassis.
3. A Blade Address Configuration: <chassis name> window will launch. Click
Execute now to create a schedule job for this task or execute immediately.
4. Wait for the blade address configuration to complete. An Execution History
window will launch displaying progress of the operation.
Creating a standby blade pool profile
You can create a standby blade pool profile using IBM Director.
1. From the IBM Director Console select: Tasks → BladeCenter Management →
BladeCenter Configuration Manager → Open.
2. A Quick Start window will launch. Select Create a new profile.
a. A Profile Parameters window will launch. Specify a type for the new
profile in the Select a type for the new profile field and a name for the
new profile in the Enter a name for the new profile field.
b. Click OK.
A Select components window will launch. Click the box next to BladeCenter
3.
Open Fabric Manager - Standby Blade Pool Configuration. Click OK.
4. A Configuration Manager Editor - BladeCenter Standby Blade Pool window
will open.
5. Select your standby blades by clicking on the blade in the Available Blades
box. Click Add to move the selected blade to the Standby Blade Pool box.
Click Remove, if you want to remove a blade you have previously selected.
6. From the configuration manager editor menu, select File and then click Save
Profile. Click Yes when the Save component data? window displays. Click OK.
7. From the configuration manager editor menu, select File and then click Exit to
leave the configuration editor.
28 IBM BladeCenter Open Fabric Manager Installation and User's Guide
Page 41

Verify that the new Standby Blade Pool profile now exists under Tasks in the IBM
Director Console. It will be located in the BladeCenter Management →
BladeCenter Configuration Manager path.
Note: Once a Standby Blade Pool has been created, the list of standby blades will
remain in the profile even after one or more of the blades has been removed
from the BladeCenter chassis.
Applying a failover configuration profile manually
You can use IBM Director to apply a failover configuration profile manually.
1. From IBM Director Console, select Tasks → BladeCenter Management →
BladeCenter Configuration Manager → Standby Blade Pool → Select a blade
2. A Standby Blade Pool: <blade name> window will launch. Click Execute now
to create a schedule job for this task or execute immediately.
3. Wait for the failover to complete (an Execution History window will launch
displaying progress of the operation).
When the Standby Blade Pool is being applied is being applied to an active blade,
the software will communicate with the active blade’s corresponding chassis
management device (the Advanced Management Module) to read the currently
assigned addresses associated with that blade. These addresses will then be
applied to the chassis management device associated with the selected Standby
Blade’s chassis slot.
During the applying of the Standby Blade Pool to an active blade, the Ethernet
Switch Module’s port based VLANs are migrated from the active blade to the
standby blade. The software will connect to all of the Ethernet Switches in the
active blade’s chassis and read the VLAN port information associated with the
active blade. The software will then connect to all of the Ethernet Switches in the
standby blade’s chassis and apply these port based VLANs to those Ethernet
switches. This connection and configuration update is performed through the
Ethernet Switch’s Director plug-in which must be installed on the Director server
otherwise the failover process will fail.
The OFM-Advanced upgrade software performs the following checks prior to
implementing a failover from the source blade to the standby blade:
1. Checks for matching standby blade machine type
2. Check for matching standby blade model type
3. Check for standby blade initial power state to be off
4. Check for source blade able to power off
5. Skip migration of VLANs from source blade’s switches to standby blade’s
switches
can disable these checks by editing the failover.properties file located in the
You
Program Files\IBM\Director\data\ directory under Windows or the
/opt/ibm/director/data/ directory under Linux.
Comparing the configuration file with the actual configuration
To validate that the configuration file is identical to the actual OFM configuration
that is in use, follow these steps.
Start the process of applying the configuration file. If there are differences between
the configuration file and the actual configuration you will get a confirmation
Chapter 5. Using OFM and OFM-Advanced upgrade 29
Page 42

page. If there are no differences, you will get the corresponding page as described
in “Applying a new configuration” on page 20.
Until you click Continue on the confirmation page, no changes are applied to the
OFM configuration.
Note: This scenario is not valid when failover is in use.
Creating an event action plan
Refer to the IBM Director documentation for instructions to create event action
plans.
For detailed instructions, see Managing event action plans (http://
publib.boulder.ibm.com/infocenter/eserver/v1r2/topic/diricinfo/
fqm0_t_managing_event_action_plans.html)
For a list of typical OFM events, see “Events” on page 51.
in the IBM Director documentation.
30 IBM BladeCenter Open Fabric Manager Installation and User's Guide
Page 43
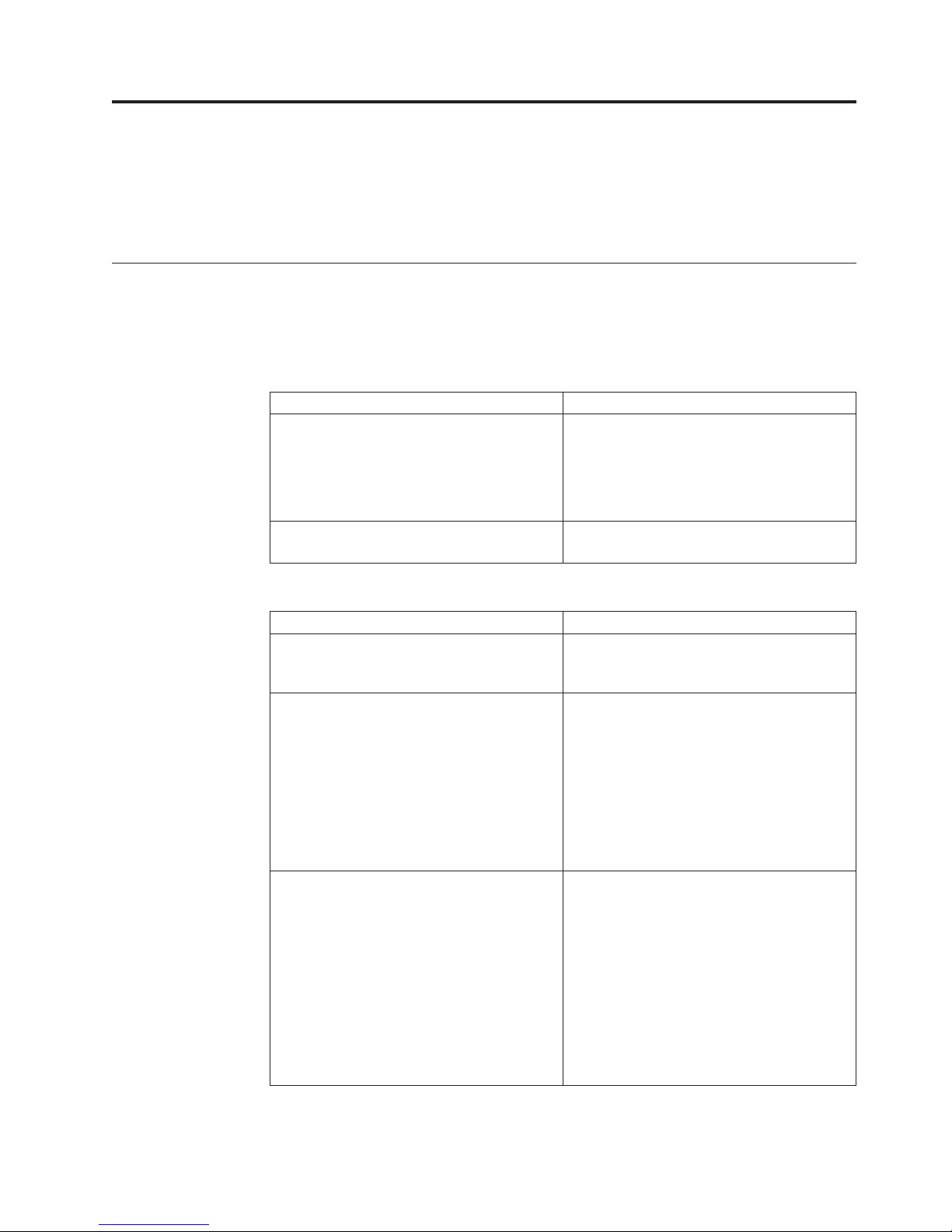
Chapter 6. Troubleshooting and support
This topic covers known problems and workarounds, limitations, and error
messages related to OFM. It also contains information to get support and
troubleshoot problems.
Problems when you create or apply a standby blade pool
When creating a standby blade pool or applying the standby blade pool, you may
run into a number of error conditions. This section describes typical problems and
how to resolve these issues.
Table 9. Blade address configuration creation and application problems
Problem Solution
Profile failed to be applied.
v Check that blades are not powered on.
v Check that you have discovered all of the
chassis in the domain.
v Check that you do not have address
duplications in the domain.
No chassis show up in the Available chassis
box
Table 10. Standby blade pool creation and application problems
Make sure that the chassis have been
completely discovered.
Problem Solution
No blades show up in the available blades
section.
Make sure that the blades and the
BladeCenter chassis have been completely
detected.
Only the blades from one chassis appear in
the available blades section.
When creating a standby pool through a
targeted action (such as dragging
BladeCenter Configuration Manager onto a
BladeCenter chassis) only the blades from
that chassis will appear in the available
blades section. To see all of the blades that
have been detected, start BladeCenter
Configuration Manager through an
un-targeted action, such as double clicking
on the task.
Standby Blade Pool failed after manually
applying to a blade.
v Check that the blades in the standby pool
have the same model and type as the
source blade.
v Check that the standby blade pool does
not contain only the source blade (a
failover attempt to the same blade will
always fail).
v Check that the blades in the standby
blade are powered off.
v Make sure that the Director plug-in for
your network switches has been installed.
© Copyright IBM Corp. 2007, 2008 31
Page 44

Table 10. Standby blade pool creation and application problems (continued)
Problem Solution
Standby Blade Pool failed to be applied after
creating an event action plan and applying
the event action plan to a blade.
Related tasks
“Creating a standby blade pool profile” on page 28
can create a standby blade pool profile using IBM Director.
You
Incorrect OFM address usage
If the blade is not using the OFM addresses as you expect, use the following steps
to find the cause.
v Check the AMM Web page:
– Select Blade tasks -> Configuration -> Open Fabric Manager.
– Click on the name of the blade.
– Verify that the OFM configuration is enabled.
– Verify that the blade supports OFM.
– Verify that the blade system management processor supports OFM.
- If not, then upgrade the firmware of the Blade System Management
processor.
Verify that the blade BIOS supports OFM.
–
- If not, then upgrade the BIOS firmware.
The OFM status for the blade is N/A:
v
– If the blade is off:
1. Power it on.
2. Wait for the OS to reboot.
3. Check the OFM status again.
– If the OS is running:
1. Reboot the blade.
2. Check the OFM status again.
v Check the address status:
– If the address status for the adapter is Used and the addresses are not actually
used, replace the adapter.
– If the address status for the adapter is Error, replace the adapter.
– If the address status for the adapter is Not Used:
- Verify that the address type matches the adapter type.
v Check the logs to make sure the event
that you are filtering on was actually
triggered.
v Make sure that the event action plan was
applied to the correct blade.
v Check that the event was sent to the blade
object and not just to the BladeCenter
chassis.
Configuration failure scenarios
You may encounter errors when applying your OFM configuration.
32 IBM BladeCenter Open Fabric Manager Installation and User's Guide
Page 45

Parsing failures
If the configuration file contains errors while being parsed, the AMM We b interface
displays an Open Fabric Manager Configuration Failure. The page contains a
table that shows the line number of each error and a brief description of the error.
You must fix all of the errors in the configuration file before continuing.
For a detailed description of these errors, see “Error messages” on page 34.
Connection failures
If the AMM is unable to connect to any of the chassis’ that are listed in the
configuration file, the Web interface displays an Open Fabric Manager
Configuration Failure. The page contains a table that shows the IP address of the
chassis it is unable to connect to. If you want to ignore this chassis and apply the
configuration anyway, you can press Ignore. Ignoring a chassis might result in
duplicate addresses, because the AMM cannot compare the addresses against the
ones that are being used by the unreachable chassis. You can also suppress this
warning by selecting the Continue on error advanced option on the Apply a
Configuration page.
Login failures
The AMM uses the user name and password that you used to login to the current
AMM to attempt to login to the other AMMs. If the AMM fails to login to the
other AMMs using these credentials, the We b interface displays an Open Fabric
Manager Autentication Failure page. This page gives you the option to provide an
alternate user name and password for the chassis. If you check the box next to use
this user and password for the rest of the AMMs, this user name and password
will be attempted on all other chassis the AMM fails to connect to.
After you fill in the user name and password, click Retry. If you wish to ignore
this chassis and continue to apply the configuration anyway click Ignore. If you
wish to ignore all the chassis to which the AMM fails to login click Ignore All.
Ignoring a chassis might result in duplicate addresses since the AMM cannot
compare the addresses against the ones that are being used by the unreachable
chassis. Yo u can also suppress this warning by selecting the Continue on error
advanced option on the Apply a Configuration page.
Important:
You can get a login failed message in cases where all the TCP
Command Mode connections to the AMM are in use. If you get the
login failed message when using a valid user name and password,
make sure that the AMM connection limit of the AMM you failed to
login to is more than the number of connections in use (if, for example,
Director is using one connection). This is controlled through the AMM
Web interface on MM Control→Network Protocols→TCP Command
Mode Protocol.
Retrieve failure
If the AMM fails to retrieve the OFM configuration from any of the chassis, the
Web interface displays an Open Fabric Manager Retrieve Failure page. Failure to
retrieve the OFM configuration usually occurs when the other chassis’ do not
support OFM or if there are communication errors.
Chapter 6. Troubleshooting 33
Page 46

If you want to ignore this chassis and apply the configuration anyway, you can
press Ignore. Ignoring a chassis might result in duplicate addresses, because the
AMM cannot compare the addresses against the ones that are being used by the
unreachable chassis. You can also suppress this warning by selecting the Continue
on error advanced option on the Apply a Configuration page.
Blade power state failure
Before applying a configuration, the AMM validates that all the blades that are
about to be re-configured are powered off. If any of these blades are powered on,
the We b interface displays an Open Fabric Manager Configuration Error - Found
Powered On Blades page. The page contains a table that shows the blades that are
currently powered on (indicated by a red X icon).
You can optionally force the configuration changes to these powered on blades by
clicking Force. This will keep the blades in their powered on state and cause the
configuration to be applied to those blades during their next reboot. Forcing the
configuration might result in duplicate addresses. Yo u can also force the
configuration changes by selecting the Force the configuration to be applied to
powered on blades advanced option on the Apply a Configuration page.
Disable OFM failure
Error messages
As described in “Avoiding address duplication” on page 18, before applying the
new configuration, the AMM disables the OFM configuration for the slots that are
about to be re-configured. If there is a failure disabling the OFM configuration for
any of the blades, the We b interface displays an Open Fabric Manager
Configuration Failure page. The page contains a table that shows the blades that
could not be disabled (indicated by a red X icon). A green check mark icon
indicates blades that were properly disabled.
Important:
This is a critical error so you must resolve this issue before continuing.
If it is not resolved immediately, blades in your OFM environment can
be disabled when that was not your intent.
Apply OFM failure
If there is a failure applying the OFM configuration to any of the slots, the AMM
will continue to apply the OFM configuration to all the other slots. After the
process completes, the Web interface displays a The configuration file could not
be successfully applied to one or more blades page. The page contains a table
that shows the blades to which the configuration could not be applied (indicated
by a red X icon). If you apply the configuration again, the AMM will try to
configure only the slots that it failed to configure on the previous attempt.
This section describes error messages you might encounter when working with
OFM.
Requirements reports errors
v AMM firmware needs to be upgraded in order to support Open Fabric Manager.
v Baseboard Management Controller (BMC) needs to be upgraded in order to
support OFM.
v Blade BIOS needs to be upgraded in order to support OFM.
34 IBM BladeCenter Open Fabric Manager Installation and User's Guide
Page 47

v Communication error to the blade or user doesn’t have permission for OFM on a
blade.
v HBA firmware needs to be upgraded to support OFM.
Parsing errors
This table contains a list of the parsing errors that can be generated when
processing the OFM configuration file, with an explanation of the cause of each
error.
Table 11 . Parsing errors
Error message Description
Assuming boot type `None` The “Boot Type” field has been left empty –
the system will assume a value of “none”
and continue processing the line.
Assuming mode `Ignore` The “Mode” field has been left empty – the
system will assume a value of “Ignore” and
continue processing.
Attempt to add multiple boot targets to a
blade with the same priority
A single priority value for a target can only
be used once for a given slot.
Attempt to redefine slot There are multiple lines defining a slot. A
slot must be defined before it is used and
cannot be defined more than once.
Attempt to use a slot that has not yet been
defined
A slot must be defined before it used. The
OFM configuration file contains a reference
to a slot that has not been defined when
referenced.
Attempt to write non-Ethernet data to
Ethernet port
The OFM configuration file includes an
attempt to define a non-Ethernet port to an
Ethernet-only port number (1 or 2).
Bad boot type The “Boot type” string cannot be parsed.
Bad entry type The entry type (One of: BladeCenter, Slot,
Eth, FC, FCTarget) was not recognized.
Bad IP address The IP address was incorrectly formed or, in
the case of a hostname, the DNS lookup
failed.
Bad offset number Cannot parse the offset number, or the
number is out of range. (Offsets must be in
the range 0-3)
Bad port number Cannot parse the port number, or the
number is out of range. (Ports must be in
the range 1-8 for Ethernet ports or 3-8 for all
other types)
Bad slot number Cannot correctly parse the slot number or it
is out of range. The exact range depends on
the BladeCenter type (BCH, BCS, BCHT),
but is never less than 1 or more than 14.
This error can also occur when the slot field
does not have a closing comma.
Bad target priority - must be first or second Cannot parse the target priority, or it was
out of range (first/second). Targets can only
be set as the first or second priority.
Chapter 6. Troubleshooting 35
Page 48

Table 11 . Parsing errors (continued)
Error message Description
Bad value in mac/wwpn/wnn The value in the EUI field is correctly
formed but contains characters that cannot
be interpreted as a hexadecimal number. EUI
format is a 16-character hexadecimal value
with the leading prefix of eui, for example:
eui:0123456790ABCDEF.
Bad vlan number Cannot parse the VLAN number (not a
number or similar problem).
Could not interpret the LUN value The LUN value in the FCTarget was not
correct.
Failure opening the configuration file The OFM configuration file could not be
opened: probably a bad file name or path, or
a problem with file permissions.
Failure reading the configuration file The OFM configuration file could not be
read until the end.
Incomplete Line This line is missing required fields.
Input line is too long The maximum length for a single line in the
OFM configuration file is 512 characters.
Lines longer than this will be discarded.
Insufficient addresses in the range for
chassis
The range of addresses defined for this OFM
configuration file is not sufficient for the
number of chassis required.
Invalid integer Cannot parse an integer number.
mac or wwnn field is too short or too long Too few or too many bytes in an EUI field.
Maximum value is 0xfffffffe - for longer
values use EUI notation
LUN values can be specified in decimal,
hexadecimal or EUI formats. Values above
4294967295 (0xffffffff) must be specified as
an EUI.
No closing quote One of the fields on this line is missing a
closing quote. To prevent problems the line
will be ignored.
Profile is too long and has been truncated The profile string cannot be longer than 32
characters.
Second reference to a specific port or target A port or target has been reused with the
same type (for example, Eth, FC, etc.). Ports
and targets can only be defined once for a
particular type.
Too many BladeCenters The maximum number of BladeCenters that
can be processed from a single OFM
configuration file is 100.
Getting help and support
If you need help, service, or technical assistance or just want more information
about IBM products, you will find a wide variety of sources available from IBM to
assist you. This section contains information about where to go for additional
information about IBM and IBM products, and whom to call for service, if it is
necessary.
36 IBM BladeCenter Open Fabric Manager Installation and User's Guide
Page 49

Finding information about IBM Director Problems
In addition to the IBM Director information center, you can find information about
problems and solutions in earlier editions of IBM Director documentation, the IBM
Director forum, and the IBM Service Bulletin (RETAIN® tip) index.
Available troubleshooting documentation for earlier versions of IBM Director:
To troubleshoot problems that are specific to earlier versions of IBM Director, see
the documentation for that version.
Note:
v Printable PDFs for the different versions of the IBM Director
documentation are available from the IBM Director Support Web page at
www.ibm.com/systems/management/director
v IBM Director versions 3.1.1 and earlier are no longer supported.
IBM Director version Available troubleshooting documentation
5.20 v IBM Director version 5.20 Information
Center
v Release Notes
v Service Bulletin (RETAIN tips) index
Accessing the IBM Director customer forum:
The IBM Director customer forum provides a place for customers to share ideas
and solutions for IBM Director implementations. Even though this forum is called
the “xSeries (System x™) IBM Director forum,” it serves as the forum for IBM
Director installations on all supported operating systems and hardware.
Although participating in the customer forum does not guarantee an answer from
an IBM representative, the forum community does include IBM employees that use
IBM Director. To access the forum you must sign in to the IBM developerWorks
®
Web site and create a profile; there is no fee. The IBM Director customer forum
Web page is at www.ibm.com/developerworks/forums/forum.jspa?forumID=759.
Accessing the IBM Service Bulletin (RETAIN tips) index:
You an access the IBM Service Bulletin (RETAIN tips) index to view known
problems and workarounds for IBM Director at www.ibm.com/support/us/. On
this page, click the applicable version of IBM Director. A list of service bulletins is
displayed.
Before you call:
Before you call, make sure that you have taken these steps to try to solve the
problem yourself:
v Check all cables to make sure that they are connected.
v Check the power switches to make sure that the system is turned on.
v Use the troubleshooting information in your system documentation and the
diagnostic tools that are included with your system. Yo u can find information
about diagnostic tools for BladeCenter and System x systems in the Problem
Determination Service Guide on the IBM System x Documentation CD. You can find
Chapter 6. Troubleshooting 37
Page 50

information about diagnostic tools for IntelliStation® in the IntelliStation
Hardware Maintenance Manual at the IBM Support Web site.
v Go to the IBM Support Web site at www.ibm.com/support/us/ to check for
technical information, hints, tips, and new device drivers or to submit a request
for information.
can solve many problems without outside assistance by following the
You
troubleshooting procedures that IBM provides in the online help or in the
publications that are provided with your system and software. The information
that is included with your system also describes the diagnostic tests that you can
perform. Most BladeCenter, System x, and IntelliStation systems, operating
systems, and programs includes information that contains troubleshooting
procedures and explanations of error messages and error codes. If you suspect a
software problem, see the information for the operating system or program.
Using the hardware documentation:
Information about your IBM BladeCenter, System x, or IntelliStation system and
any preinstalled software is available in the documentation that is included with
your system. That documentation includes printed books, online books, readme
files, and help files.
See the troubleshooting information in your system documentation for instructions
for using the diagnostic programs. The troubleshooting information or the
diagnostic programs might tell you that you need additional or updated device
drivers or other software. IBM maintains pages on the World Wide Web where you
can get the latest technical information and download device drivers and updates.
To access these pages, go to www.ibm.com/support/us/ and follow the
instructions. Also, you can order publications through the IBM Publications
Ordering System at www.elink.ibmlink.ibm.com/publications/servlet/pbi.wss.
Getting information from the World Wide Web:
On the World Wide Web, the IBM Web site has up-to-date information about IBM
BladeCenter, System i™, System p™, System x, System z™, and IntelliStation
products, services, and support.
Use the following Web addresses for the applicable product information.
IBM product Web address
BladeCenter products www.ibm.com/servers/eserver/support/
bladecenter
IntelliStation workstations www.ibm.com/servers/intellistation/pro/
already.html
System i systems www.ibm.com/servers/eserver/support/
iseries
System p servers www.ibm.com/servers/eserver/support/
unixservers
System x servers www.ibm.com/servers/eserver/support/
xseries/index.html
System z mainframes www.ibm.com/servers/eserver/support/
zseries
You can find service information for your IBM products, including supported
options, at www.ibm.com/support/us/.
38 IBM BladeCenter Open Fabric Manager Installation and User's Guide
Page 51

Also, you can find information about IBM Director in the IBM Systems forum at
www.ibm.com/developerworks/forums/forum.jspa?forumID=759.
Information to provide to the IBM Technical Support Center or
IBM Director customer forum
When looking for assistance, either from IBM Technical Support Center or in the
IBM Director customer forum, there is some basic information that you should
provide.
System i information
Before you contact IBM for assistance, or append to the customer forum, you
should gather the following information for the affected systems:
v The operating system information for management server and for the managed
objects.
v Whether the failure is intermittent or persistent.
v The last time (or release) that the feature or function worked.
v Any exceptions or error messages that occur.
v The version of IBM Director that is installed. Also note whether it is a new
installation or an upgrade installation. If it is an upgrade installation, note from
which version of IBM Director you upgraded.
v If possible, the steps required to recreate the problem.
System
x, BladeCenter, and x86-based system information
Before you contact IBM for assistance, or append to the customer forum, you
should gather the following information for the affected systems.
Frequently, IBM uses information and logs generated by the Dynamic
Note:
System Analysis (DSA) program to resolve problems. DSA is available from
the Systems Management Web page at www.ibm.com/servers/eserver/
xseries/systems_management/.
v The machine types of all the affected systems.
v The operating system.
v The BIOS and firmware version levels of the affected systems. If you do not
know this information, you can use Dynamic System Analysis (DSA) to gather
the information for you.
v Whether the failure is intermittent or persistent.
v The last time the feature or function worked.
v Any exceptions or error messages that occur.
v The version of IBM Director that is installed. Also note whether it is a new
installation or an upgrade installation. If it is an upgrade installation, note from
which version of IBM Director you upgraded.
v If possible, the steps required to recreate the problem.
System
p information
Before you contact IBM for assistance, or append to the customer forum, you
should gather the applicable information for the affected systems.
For AIX®:
Chapter 6. Troubleshooting 39
Page 52

v The files containing the redirected output from the following commands:
– oslevel -r
– lslpp -L
– lsdev
– prtconf
– errpt -a
– lsvpd
v The /var/log/dirinst.log file, if you are having an installation problem.
v Whether the failure is intermittent or persistent.
v The last time the feature or function worked.
v Any exceptions or error messages that occur.
v The version of IBM Director that is installed. Also note whether it is a new
installation or an upgrade installation. If it is an upgrade installation, note from
which version of IBM Director you upgraded.
v If possible, the steps required to recreate the problem.
Linux on POWER
For
™
v The files containing the redirected output from the following commands:
v
– (For Red Hat Linux) cat /etc/redhat-release
– (For SUSE Linux) cat /etc/SuSE-release
– rpm -qa
– lsvpd
The /var/log/dirinst.log file, if you are having an installation problem.
v
v Whether the failure is intermittent or persistent.
v The last time the feature or function worked.
v Any exceptions or error messages that occur.
v The version of IBM Director that is installed. Also note whether it is a new
installation or an upgrade installation. If it is an upgrade installation, note from
which version of IBM Director you upgraded.
v If possible, the steps required to recreate the problem.
System
z information
Before you contact IBM for assistance, or append to the customer forum, you
should gather the applicable information for the affected systems.
v A detailed description of the problem.
v Any exceptions or error messages that occur.
v If possible, the steps required to recreate the problem.
v Whether the failure is intermittent or persistent.
v The operating system information for the management server and for the
managed objects.
v The version of IBM Director that is installed in each affected system. Also note
whether it is a new installation or an upgrade installation. If it is an upgrade
installation, note from which version of IBM Director you upgraded.
v The /var/log/dirinst.log file, if you are having an installation problem.
v The /var/log/localmessages or any related log file on manageability access
point (MAP) for z/VM®.
40 IBM BladeCenter Open Fabric Manager Installation and User's Guide
Page 53

v The /opt/ibm/director/log/TWGRas.log file on the management server.
Getting fixes
Occasionally, new releases and upgrades are made available from the IBM Support
Web site at www.ibm.com/support/us/. These releases and upgrades might
contain fixes to problems with IBM Director.
If your IBM Director environment has a problem that is not fixed by a new release
or upgrade, contact the IBM Technical Support Center. To do so, you must have
purchased an appropriate support product from IBM.
Software service and support
IBM provides a wide range of support products for IBM Director software.
For installations on IBM BladeCenter products
If you install and use IBM Director Server on BladeCenter products, you
can purchase the Implementation Services ServicePac® for BladeCenter and
xSeries® for service and support of IBM Director Server.
For installations on System i technology
Through IBM Software Maintenance (SWMA), you can get assistance with
usage, configuration, and software problems with System i technology.
Fixes and updates are part of the warranty of the SWMA product and are
included in your license for this product.
For installations on System p servers
Through IBM Software Maintenance (SWMA), for a fee, you can get
telephone or electronic assistance with usage, configuration, and software
problems with System p servers. Fixes and updates are part of the
warranty of the SWMA product and are included in your license for this
product.
When ordering or downloading only IBM Director Server, SWMA is
Note:
optional and must be ordered specifically.
installations on System x servers and IntelliStation workstations
For
Through IBM Support Line, for a fee, you can get telephone assistance
with usage, configuration, and software problems. Yo u also can purchase
Enhanced Technical Support (ETS), which is a proactive support option to
Support Line for System x servers.
Through IBM Software Maintenance (SWMA), for a fee, you can get
telephone or electronic assistance with usage, configuration, and software
problems with System x servers. Fixes and updates are part of the
warranty of the SWMA product and are included in your license for this
product.
If you install and use IBM Director Server on System x servers, you can
purchase the Implementation Services ServicePac® for BladeCenter and
xSeries® for service and support of IBM Director Server.
For installations on System z mainframes
Through IBM Service and Subscription (S&S), for a fee, you can get
telephone or electronic assistance for software problems with System z
mainframes. Fixes and updates are part of the warranty of this product
and are included in your license for this product.
Chapter 6. Troubleshooting 41
Page 54
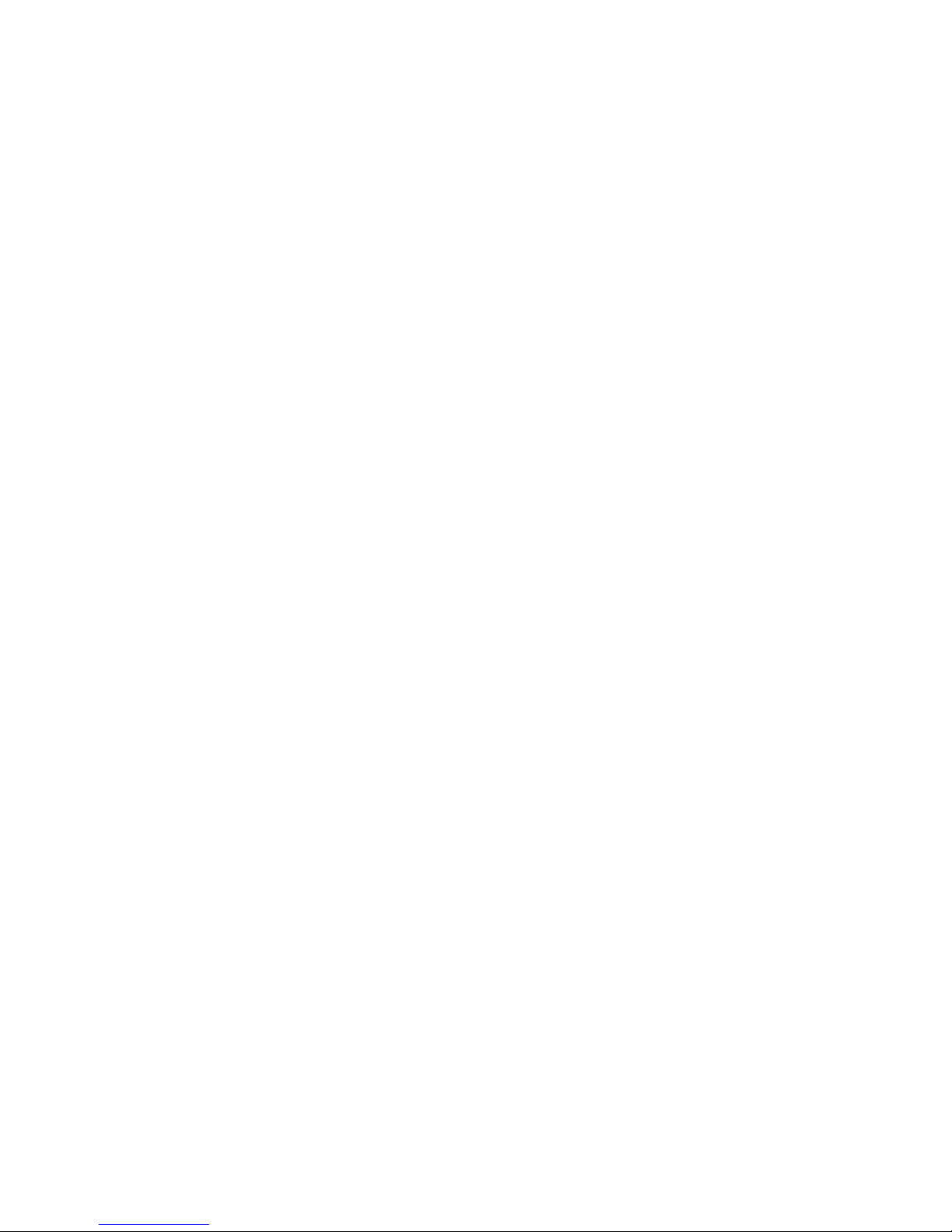
For installations on non-IBM hardware
If you want to install and run IBM Director Server on non-IBM hardware,
you must purchase a license for IBM Director Server. However, this license
does not entitle you to service and support of IBM Director Server. Yo u can
purchase service and support separately from Support Line. You also can
purchase Enhanced Technical Support (ETS), which is a proactive support
option to Support Line for non-IBM x86 systems.
information about which products are supported by Support Line in your
For
country or region, go to www-935.ibm.com/services/us/its/pdf/
remotesupportxseries.pdf. For more information about Support Line and other IBM
services, go to www-935.ibm.com/services/us/index.wss, or go to
www.ibm.com/planetwide/ for support telephone numbers. In the U.S. and
Canada, call 1-800-IBM-SERV (1-800-426-7378).
42 IBM BladeCenter Open Fabric Manager Installation and User's Guide
Page 55

Chapter 7. Reference
This section provides reference information for OFM, including accessibility, the
CLI command and events.
BladeCenter Open Fabric Manager components
The OFM configuration file and AMM Web interface are essential for OFM
functionality.
Configuration file
The OFM configuration file is the central tool for managing the OFM domain and
contains the definitions that you need for a domain of up to 100 BladeCenters. You
can generate it automatically, save it and edit it to conform to the needs of a
specific domain and then apply it to the domain. Yo u also have the option of
creating your own configuration file.
The configuration file is a Comma Separated Value (CSV) file. Each non-blank and
non-comment line defines a single entity within a domain of BladeCenters. The
entities currently defined are BladeCenters, Slots and Port Entries, where a port is
a single network device within a slot, which can have multiple definitions – one
for each interface type.
The file is organized hierarchically by BladeCenters, Slots and Ports, with ample
comment lines included to act as a guide to editing the file if needed. IBM
recommends that you maintain the original structure as much as possible in order
to retain the readability of the file. For certain purposes it might be appropriate to
extract a smaller section of the domain into a new file so that you can update a
particular BladeCenter or a particular blade individually.
To view an example of a configuration file, see “Example: Configuration file” on
page 48.
Comments section
There are two types of comments: line comments and field comments.
// this is a line comment
localhost/# this is a field comment ,bladecenter ,apply
Line comments start with two slashes (//). The system ignores anything between
this symbol and the end of the line. Yo u can insert line comments anywhere in the
file. However, inserting a comment inside a pair of quote marks results in a No
closing quote error.
You can insert field comments in any field. Field comments start with a slash-hash
(/#). The system ignores anything between this symbol and the end of the field.
Inserting a field comment inside a pair of quotes does not cause an error.
Comments are included in the maximum line-length (currently 512 bytes including
newlines). Very long comments should be broken over several lines to improve
readability and to prevent exceeding the line-length limit. If you exceed the
line-length limit, the system issues the following error: Input line is too long.
© Copyright IBM Corp. 2007, 2008 43
Page 56

BladeCenter section
//BladeCenterIP ,Type, ,Mode
bladecenter2.ibm.com ,BladeCenter ,apply
The BladeCenter section contains three parameters: the IP address of the
BladeCenter, the entity Type (BladeCenter) and the Mode.
IP Address (required)
The IP Address can be any valid BladeCenter address in one of two formats:
v IPv4 dotted notation (192.168.0.1)
v Human-readable Internet addresses (bladecenter2.ibm.com)
Fully-qualified hostname is required for this format as indicated
Note:
above (.ibm.com is required).
larger sites, IBM strongly recommends using human-readable addresses
For
only if the domain-name-server (DNS) is on the local network. If the DNS is
not local, the lookup time can slow the parsing substantially, especially if there
is an error and the name is not found.
Type (required)
The type is always BladeCenter. Any variation of upper and lowercase is
acceptable.
Mode (required)
The mode is one of two options: apply or ignore. When ignore is selected, the
system discards all slots and ports belonging to that BladeCenter. This allows
an entire BladeCenter to be commented-out without the need to modify each
individual line, and without regard for the ordering of the file.
BladeCenter section should always come before slots belonging to it, and only
The
one BladeCenter section can exist for a particular BladeCenter. If no BladeCenter
section exists, when a slot is defined, the system uses a reasonable default
definition for the BladeCenter. The default definition is based on the IP address of
the slot and its mode is apply.
You can define up to 100 BladeCenters with their blades and ports in a single file.
Slot section
//BladeCenterIP ,Type ,Slot, ,Mode ,Profile
localhost ,slot ,1 ,enable ,"TempProfile BC-1Slot-1"
The slot section represents a single slot within a BladeCenter. Its association to the
BladeCenter is through the IP address of the BladeCenter. A slot entry is required
before any port entries can be defined for that slot. Failure to define a slot before
using it for a port results in an error. You can only define a slot once. Multiple
definitions result in errors.
The slot section consists of five parameters: IP Address, Type, Slot, Mode and
Profile.
IP Address (required)
The IP Address can be any valid BladeCenter address in one of two formats:
IPv4 or human-readable internet addresses. If you have not previously defined
a BladeCenter with that address, the system defines one using reasonable
defaults.
44 IBM BladeCenter Open Fabric Manager Installation and User's Guide
Page 57

Type (required)
Always contains the value slot. Any combination of upper and lowercase is
acceptable.
Slot (required)
Indicates which BladeCenter slot you are referring to. This is a numeric value
from 1 to 14. For a given type of BladeCenter the actual number of slots may
be less than 14.
Mode (optional)
Can be one of three values: enable, disable or ignore.
v enable means that the AMM will push the OFM configuration to the blade.
v disable means that the AMM will clear the OFM configuration on the blade,
so the blade goes to factory addresses.
v ignore means that the OFM configuration of this slot is unchanged by the
configuration file.
The default value is disable.
Profile (optional)
This is a string value of up to 31 characters. You can use it to attach a
human-friendly string to a particular blade. When you generate the
configuration file, the system creates a value based on the cardinal position of
the BladeCenter in the file and the slot number. Yo u can edit this value at will,
but care should be taken to stay within the 31 character limit. If you exceed
this limit, the system truncates the string and issues a warning. If no profile is
given, the system creates one based on the IP address.
Restriction:
Quotes (″) are not allowed. Commas can only be included if the
string is quoted.
Port section
There are currently three types of port entries that the system understands:
Ethernet, FibreChannel and FibreChannel Targets. The IP Address, Slot and Type
parameters are common to all port types.
IP Address (required)
The IP Address can be any valid BladeCenter address in one of two formats:
IPv4 or human-readable internet addresses. If no BladeCenter has previously
been defined with that address, the system issues an Attempt to use a blade
slot that has not yet been defined error.
Slot (required)
Which BladeCenter slot you are referring to. This is a numeric value from 1 to
14. For a given type of BladeCenter the actual number of slots may be less
than 14. You can only define a port for a slot that has already been defined
with a slot entry (see “Slot section” on page 44. Attempting to define a port for
an undefined slot will result in an error.
Offset (optional)
This is a value between 0 and 3. For single-slot blades this value will always
be 0. See “Mapping of devices to ports” on page 48 and “Multi-slot blades and
the port offset parameter” on page 48 for more information.
Type (required)
This parameter defines which of the port types to use, and which fields are
Chapter 7. Reference 45
Page 58

required. Any combination of upper and lowercase is acceptable. It can contain
one of these values Eth for Ethernet; FC for FibreChannel; and FCTarget for
FibreChannel Target.
v Ethernet (Eth): In addition to the four common parameters, the Ethernet
port entry also contains the following parameters.
Port (required)
The port to which the data is written. This is a value between 1 and 8,
where 1 and 2 are reserved for the built-in on-board Ethernet cards. See
“Mapping of devices to ports” on page 48 and “Multi-slot blades and
the port offset parameter” on page 48for more information.
MAC1 (required)
This is the primary MAC address that is written to the Ethernet card
attached to the port in question. It is a 48-bit EUI value represented in
the field as six hexadecimal bytes (using values 0-9 and A to F, and not
preceded by 0x) separated by colons, for example, 12:34:56:78:90:AB.
Invalid addresses cause an error and the system ignores the line.
VLAN1 (optional)
This is the VLAN you use for this Ethernet connection. An empty field
is equivalent to a value of zero. and the system informs the NIC that no
VLAN was selected. Valid values for VLANs are 0 to 40. This field
defaults to zero.
This VLAN tag is used only by the BIOS for the PXE boot, if used. You
must apply OS VLAN tags at the OS level.
MAC2 (optional)
This is the secondary MAC address for those Ethernet cards that support
this option. If you do not supply a value for this field it is not applied.
VLAN2 (optional)
This is the secondary VLAN that the system uses for those cards that
support a secondary MAC address. This field is applied only if MAC2
and VLAN2 contain a valid value. Valid values for VLANs are 0 to 40. A
value of zero is equivalent to an empty field.
This VLAN tag is used only by the BIOS for the PXE boot, if used. You
must apply OS VLAN tags at the OS level.
is an example of the Ethernet entry parameters:
Here
//IP ,Type ,Slot ,Offset ,Port ,MAC_1 ,VLAN1 ,MAC_2 ,VLAN2
localhost ,eth ,1 ,0 ,1 ,25:00:c9:00:00:00
Note: In the generated file Eth is expanded to Ethernet, but this is not
required.
v FibreChannel (FC): In addition to the common parameters, the FibreChannel
port entry also contains the following parameters.
Port (required)
The port to which the data is written. This is a value between 3 and 8 (1
and 2 are reserved for the built-in on-board Ethernet cards). See
“Mapping of devices to ports” on page 48 and “Multi-slot blades and
the port offset parameter” on page 48 for more information.
WWNN (optional)
46 IBM BladeCenter Open Fabric Manager Installation and User's Guide
This is the worldwide node name for the FibreChannel device attached
to the given port. It is a 64-bit EUI value represented in the field as eight
hexadecimal bytes (using values 0-9 and A to F, and not preceded by 0x)
Page 59

separated by colons. Not all applications require this value, and some
interface cards supply this value themselves by creating a number based
on a transformation of the WWPN.
WWPN (required)
This is the worldwide port name for the FibreChannel device attached to
the given port. It is a 64-bit EUI value represented in the field as eight
hexadecimal bytes (using values 0-9 and A to F, and not preceded by 0x)
separated by colons. Invalid addresses result in an error and the line is
ignored.
Boot-order (optional)
This defines which target the interface uses during the boot process.
Valid values are none, first, second, or both. If the value is first,
second or both, the boot process tries to use the equivalent target to boot
the blade (targets can have a priority of first or second). This parameter
defaults to none.
Here is an example of the FibreChannel entry parameters:
//IP ,Type ,Slot ,Offset ,Port ,WWPN, ,Boot-order
localhost ,fc ,1 ,0 ,3 ,2f:fc:00:00:c9:00:00:00 ,none
v FibreChannel Target (FCTarget): In addition to the common parameters, the
FibreChannel Target port entry also contains the following parameters.
Priority (required)
The value of this parameter can be first or second. first denotes the
primary target for the blade and second denotes the secondary target.
WWN (required)
This is the worldwide node name of the target.
LUN (required)
This is the LUN of the target. For numbers less than four bytes long this
can be specified as a decimal or hexadecimal number, where
hexadecimal numbers are preceded by 0x. For longer numbers, you must
use the standard EUI notation (eight pairs of hexadecimal characters,
divided by colons).
Here is an example of the FibreChannel Target entry parameters:
v
//IP ,Type ,Slot ,Priority ,WWN ,LUN
localhost ,fctarget ,1 ,first ,00:00:00:00:00:00:00:00 ,0
Other format features of the configuration file
The configuration file also contains the following characteristics and requirements:
v Case: Characters in the configuration file are not case sensitive.
v Whitespace: The file is largely whitespace agnostic. In general, whitespace is
stripped before the fields are parsed. To make editing easier for you when you
choose not to edit in a spreadsheet program, whitespace is added to the end of
fields in the generated files. This whitespace is entirely optional and you can
remove it at your discretion.
v Newlines: The file supports spreadsheets that use the UNIX® line-feed only
convention (OpenOffice Calc) and the DOS carriage-return/line-feed convention
(Excel). It also supports line-feed only and carriage-return/line-feed text editors.
v Line-length: The maximum line length is 512 characters. This in the absolute
length of the line. It includes comments, whitespace carriage-returns, line feeds
and other hidden characters. Exceeding this length results in a line error and the
line is discarded.
Chapter 7. Reference 47
Page 60

Example: Configuration file
This topic contains an example configuration file.
// GENERATED FILE STARTS
// Blade Center 192.168.0.1
//IP ,Type (Center) ,Mode
192.168.0.1 ,bladecenter ,apply
//IP ,Type (Slot) ,Slot ,Mode ,Profile
192.168.0.1 ,slot ,1 ,enable ,"TempProfile BC-2Slot-1"
//IP ,Type ,Slot ,Port ,MAC_1 ,VLAN1 ,MAC_2 ,VLAN2
192.168.0.1 ,eth ,1 ,1 ,25:00:c9:00:00:70 ,0
192.168.0.1 ,eth ,1 ,2 ,25:00:c9:00:00:71 ,0
192.168.0.1 ,eth ,1 ,3 ,25:00:c9:00:00:72 ,0
192.168.0.1 ,eth ,1 ,4 ,25:00:c9:00:00:73 ,0
//IP ,Type ,Slot ,Port ,WWPN, ,Boot-order
localhost ,fc ,1 ,3 ,2f:fc:00:00:c9:00:00:00 ,none
//IP ,Type ,Slot ,Priority ,WWN ,LUN
localhost ,fctarget ,1 ,first ,00:00:00:00:00:00:00:00 ,0
Mapping of devices to ports
You can map devices to ports.
The mapping of ports to the devices on the blade is as follows:
v Ports 1 and 2 are reserved for the on-board Ethernet devices.
v Ports 3 and 4 are reserved for standard expansion cards.
v Ports 5 to 8 are reserved for high-speed expansion cards.
The mapping between the OFM ports and the switch numbering on the chassis is
dependant on the chassis. For example, the BCS chassis routes both on-board
Ethernet devices to I/O Module bay 1.
The following table defines the mapping of the OFM ports to the switch
numbering on the chassis.
Table 12.
Chassis IO/M numbering
OFM port BC1 BCT BCH BCHT BCS
1 1 1 1 1
2 2 2 2 1
3 3 3 3 3
4 4 4 4 4
5 n/a n/a 7 7 2
6 n/a n/a 8 8 n/a
7 n/a n/a 9 9 2
8 n/a n/a 10 10 n/a
Multi-slot blades and the port offset parameter
Some blades fill more than a single slot in the chassis. As a result, they can access
more ports than a single-slot blade.
48 IBM BladeCenter Open Fabric Manager Installation and User's Guide
Page 61
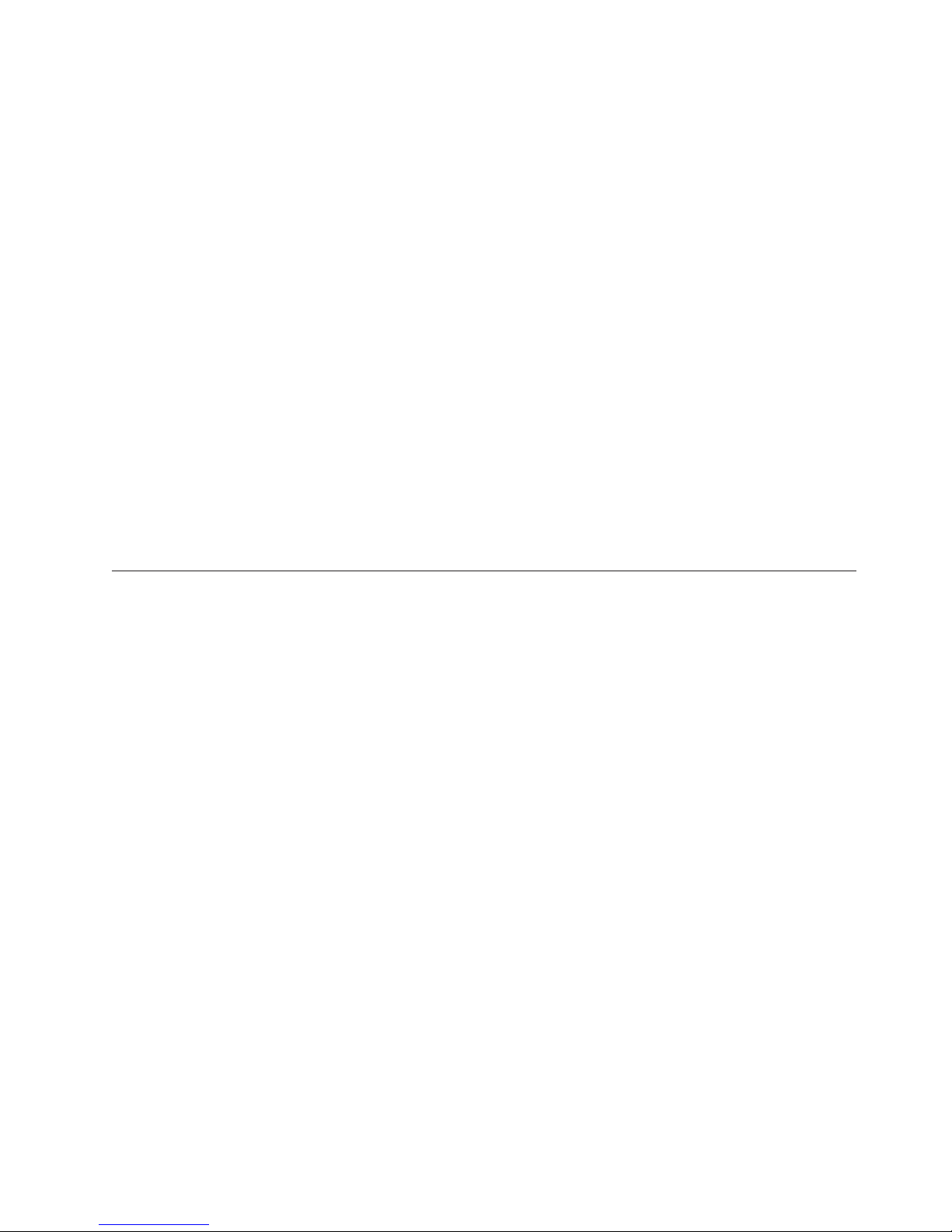
The maximum number of ports available to a single slot is 8. The maximum
number of ports available to a single blade is 32 (a blade can fill four slots, which
is the maximum number of slots any Blade can occupy at this time).
Ports beyond the eight ports of the first blade are referred to by using the port
Offset parameter. Port 1 Offset 0 refers to the first built-in Ethernet port of a
single or multi-slot blade. Port 1 Offset 1 refers to the third built-in Ethernet port
of a blade that is double-width or more.
//IP ,Type ,Slot ,Offset ,Port ,MAC_1 ,VLAN1
localhost ,eth ,1 ,0 ,1 ,25:00:c9:00:00:00 ,1
localhost ,eth ,1 ,0 ,2 ,25:00:c9:00:00:01 ,2
localhost ,eth ,1 ,1 ,1 ,25:00:c9:00:00:00 ,1
localhost ,eth ,1 ,1 ,2 ,25:00:c9:00:00:01 ,2
The first two ports of each offset are reserved for the Ethernet attached card or
built-in Ethernet (at offset = 0). Attempting to apply a FibreChannel (FC) port
specification to Port 1, Offset 2 causes an error. The parser reminds you that the
port is reserved for Ethernet use only.
AMM Web interface
Some functions require you to access the management-module We b interface.
For detailed information related to the AMM We b interface, see the IBM
BladeCenter: Management Module User’s Guide (ftp://ftp.software.ibm.com/
systems/support/system_x_pdf/44r5274.pdf).
Accessibility
Accessibility features help users who have a physical disability, such as restricted
mobility or limited vision, to use information technology products successfully.
Features
OFM meets the accessibility standards for Section 508 of the US Rehabilitation Act.
These are the major accessibility features in OFM:
v Yo u can use screen-reader software and a digital speech synthesizer to hear what
is displayed on the screen.
v Yo u can operate all features using the keyboard instead of the mouse.
v Yo u can attach alternative input and output devices.
v Yo u can choose from a variety of high-contrast color schemes and large font
sizes in the IBM Director Console.
supports all accessibility features provided by IBM Director.
OFM
Keyboard navigation
OFM Advanced-upgrade uses standard Microsoft Windows and Java™ navigation
keys. In addition, see the Accessibility features for IBM Director at
http://publib.boulder.ibm.com/infocenter/eserver/v1r2/index.jsp?topic=/
diricinfo_5.20/fqm0_r_accessibility_features.html for keyboard information specific
to the IBM Director Console.
Chapter 7. Reference 49
Page 62

Session and credentials
The AMM displays an error page when another user attempts to login with the
same credentials.
For most of the OFM operations, the AMM needs to interact with other chassis. By
default, it will use the user name and password that you used to login to the
current AMM. If the AMM cannot login to other chassis, it will prompt you to
provide an alternative user name and password. The alternative user name and
password are stored for the local session and are not cleared until you log out.
Thus, while you are using OFM, another user cannot. If another user tries to open
the OFM page while it is in use by you, the Web interface displays an Open Fabric
Manager is in Use By Another Session page. If the new user clicks Continue, the
your operation will be aborted.
Note: This page is displayed only in the case where a new user starts OFM while
you have started a OFM operation but did not complete it. If you complete
your last operation, this page is not displayed and the credentials are
cleared automatically.
Standby AMM
Because an AMM failure results in a configuration loss, IBM recommends that you
install a Standby AMM when using OFM.
The OFM configuration is not included in the AMM configuration backup. Such a
backup would allow OFM configuration updates from a file that might be
outdated and would cause inconsistencies with the configuration of other chassis.
The OFM configuration is chassis-based and will not transfer with the physical
AMM. When an AMM is moved to a new chassis, it clears out its OFM
configuration, and the OFM configuration must be reapplied on the new AMM.
Note: When an AMM is moved to a new chassis, it will clear the configuration for
all slots except for slots that have blades powered-on with a valid OFM
configuration that is already in use. For these slots, the AMM will use the
OFM configuration as defined on the blades.
If the AMM configuration is reset to factory defaults, the OFM configuration is
handled as if a new AMM was inserted to the chassis.
If the primary AMM fails, the standby AMM will contain the OFM configuration
and will take over. As an additional precaution, you should always save your OFM
configuration file or files via the OFM interface whenever changes are made or a
new configuration is applied.
If you only have one AMM installed in the chassis and must replace it, before you
do the replacement, insert the new AMM as a standby unit, let it power on and
wait for a few minutes. This will allow the OFM configuration to be transferred to
the new unit. The old unit can then be removed and you will not have to reapply
the OFM configuration.
You might have to wait longer than a few minutes if the AMM you insert in
Note:
the standby slot does not have the same firmware level as the primary.
50 IBM BladeCenter Open Fabric Manager Installation and User's Guide
Page 63

CLI command
You can apply a new configuration using the bofm CLI command. To use the
command, you must have a tftp server available for uploading the configuration
file.
Format
bofm -d [on|off] | -i <ip> |-l <file name> | -p [on|off] | -v
Options
-d: check duplicate [on|off]
-i: ip of tftp server
-l: configuration file name
-p: check blade power state [on|off]
-v: verbose mode
Usage
You will need to supply the tftp server IP address in the –i option, and the
configuration file name in the –l (similar to the update CLI command). Adding the
–d off option will cause OFM to ignore duplicate addresses in the configuration
file. Adding the –p off option causes the OFM to apply the configuration even on
powered-on blades. These parameters default to ″on″.
Events
There are a few OFM-related events:
1. If the OFM configuration changes for a slot, then an information event is
generated for that slot.
2. If a slot has OFM configuration enabled and the system management processor
of the blade in that slot does not support OFM, then a warning event is
generated.
3. If a slot has OFM configuration enabled and the blade’s BIOS in that slot does
not support OFM, then a warning event is generated.
4. If a slot has OFM configuration enabled and any device in that slot does not
support OFM, thean a warning event is generated.
5. If any of the adapters reported a OFM error, then a warning event is generated.
6. If the AMM was unable to apply a OFM configuration to a blade for which the
system management processor supports OFM, then the blade is not given
power permission and an error event is generated for that blade.
7. If the AMM cleared the OFM configuration after moving to a new chassis, then
a warning alert is generated.
8. If the AMM discovered that a OFM configuration is in use by a blade that is
powered on and it is different from the configuration defined on the AMM,
then a warning event is generated.
Chapter 7. Reference 51
Page 64

52 IBM BladeCenter Open Fabric Manager Installation and User's Guide
Page 65

Chapter 8. Related information
Besides this documentation, there is additional information related to OFM.
Resources on the World Wide Web
IBM BladeCenter Open Fabric Manager We b site
www.ibm.com/systems/bladecenter/new/openfabricmanager/
Obtain an overview of OFM and links to download the product and user ’s
guide.
IBM Director Web site on ibm.com
www.ibm.com/systems/management/director/
The IBM Director Web site on ibm.com has links to downloads and
documentation for all currently supported versions of IBM Director.
Information on this site includes:
v Downloads and documentation for the following IBM Director releases:
– IBM Director 5.20 Update 2 (5.20.2)
– IBM Director 5.20 Update 1 (5.20.1)
– IBM Director 5.20
– IBM Director 5.10 Update 3 (5.10.3)
– IBM Director 5.10 Update 2 (5.10.2)
– IBM Director 5.10 Update 1 (5.10.1)
– IBM Director 5.10
– IBM Director 4.22
– IBM Director 4.22 Upward Integration Modules (UIMs)
– IBM Director 4.21
– IBM Director 4.20
IBM Director Hardware and Software Support Guide, which lists supported
v
IBM systems and all supported operating systems. It is updated every 6
to 8 weeks.
v Printable documentation for IBM Director is available in Portable
Document Format (PDF) in several languages.
®
Systems: Technical support page
IBM
IBM System x Systems Management page
IBM ServerProven® page
IBM Servers
© Copyright IBM Corp. 2007, 2008 53
www.ibm.com/support/us/
Locate support for IBM hardware and systems-management software.
www-03.ibm.com/systems/x/
Obtain an overview of IBM systems management.
www.ibm.com/servers/eserver/serverproven/compat/us/
This We b page provides information about the hardware compatibility of
IBM System x, BladeCenter, and IntelliStation with IBM Director.
www.ibm.com/servers/
Page 66

This We b page on ibm.com links to information, downloads, and IBM
Director extensions, such as Remote Deployment Manager, Capacity
Manager, Systems Availability and Software Distribution (Premium
Edition), for the following IBM products:
v IBM BladeCenter
v IBM System i
v IBM System p
v IBM System x
v IBM System z
54 IBM BladeCenter Open Fabric Manager Installation and User's Guide
Page 67

Notices & Trademarks
Notices
This information was developed for products and services offered in the U.S.A.
IBM may not offer the products, services, or features discussed in this document in
other countries. Consult your local IBM representative for information on the
products and services currently available in your area. Any reference to an IBM
product, program, or service is not intended to state or imply that only that IBM
product, program, or service may be used. Any functionally equivalent product,
program, or service that does not infringe any IBM intellectual property right may
be used instead. However, it is the user’s responsibility to evaluate and verify the
operation of any non-IBM product, program, or service.
IBM may have patents or pending patent applications covering subject matter
described in this document. The furnishing of this document does not grant you
any license to these patents. Yo u can send license inquiries, in writing, to:
IBM Director of Licensing
IBM Corporation
North Castle Drive
Armonk, NY 10504-1785
U.S.A.
For license inquiries regarding double-byte (DBCS) information, contact the IBM
Intellectual Property Department in your country or send inquiries, in writing, to:
IBM World Trade Asia Corporation
Licensing
2-31 Roppongi 3-chome, Minato-ku
Tokyo 106-0032, Japan
The following paragraph does not apply to the United Kingdom or any other
country where such provisions are inconsistent with local law:
INTERNATIONAL BUSINESS MACHINES CORPORATION PROVIDES THIS
PUBLICATION ″AS IS″ WITHOUT WARRANTY OF ANY KIND, EITHER
EXPRESS OR IMPLIED, INCLUDING, BUT NOT LIMITED TO, THE IMPLIED
WARRANTIES OF NON-INFRINGEMENT, MERCHANTABILITY OR FITNESS
FOR A PARTICULAR PURPOSE. Some states do not allow disclaimer of express or
implied warranties in certain transactions, therefore, this statement may not apply
to you.
This information could include technical inaccuracies or typographical errors.
Changes are periodically made to the information herein; these changes will be
incorporated in new editions of the publication. IBM may make improvements
and/or changes in the product(s) and/or the program(s) described in this
publication at any time without notice.
Any references in this information to non-IBM We b sites are provided for
convenience only and do not in any manner serve as an endorsement of those Web
© Copyright IBM Corp. 2007, 2008 55
Page 68

sites. The materials at those We b sites are not part of the materials for this IBM
product and use of those We b sites is at your own risk.
IBM may use or distribute any of the information you supply in any way it
believes appropriate without incurring any obligation to you.
Licensees of this program who wish to have information about it for the purpose
of enabling: (i) the exchange of information between independently created
programs and other programs (including this one) and (ii) the mutual use of the
information which has been exchanged, should contact:
IBM Corporation
MW9A/050
5600 Cottle Road
San Jose, CA 95193
U.S.A.
Such information may be available, subject to appropriate terms and conditions,
including in some cases, payment of a fee.
The licensed program described in this document and all licensed material
available for it are provided by IBM under terms of the IBM Customer Agreement,
IBM International Program License Agreement or any equivalent agreement
between us.
This information contains examples of data and reports used in daily business
operations. To illustrate them as completely as possible, the examples include the
names of individuals, companies, brands, and products. All of these names are
fictitious and any similarity to the names and addresses used by an actual business
enterprise is entirely coincidental.
Information concerning non-IBM products was obtained from the suppliers of
those products, their published announcements or other publicly available sources.
IBM has not tested those products and cannot confirm the accuracy of
performance, compatibility or any other claims related to non-IBM products.
Questions on the capabilities of non-IBM products should be addressed to the
suppliers of those products.
This information is for planning purposes only. The information herein is subject to
change before the products described become available.
This information contains examples of data and reports used in daily business
operations. To illustrate them as completely as possible, the examples include the
names of individuals, companies, brands, and products. All of these names are
fictitious and any similarity to the names and addresses used by an actual business
enterprise is entirely coincidental.
If you are viewing this information softcopy, the photographs and color
illustrations may not appear.
Trademarks
The following are trademarks of International Business Machines Corporation in
the United States, other countries, or both:
56 IBM BladeCenter Open Fabric Manager Installation and User's Guide
BladeCenter
Page 69

BladeCenter Open
Fabric Manager
®
eServer
IBM
IntelliStation
ServerProven
System x
Linux is a registered trademark of Linus Torvalds in the United States, other
countries, or both.
Microsoft and Windows are registered trademarks of Microsoft Corporation in the
United States, other countries, or both.
Other company, product, or service names may be trademarks or service marks of
others.
Notices & Trademarks 57
Page 70

58 IBM BladeCenter Open Fabric Manager Installation and User's Guide
Page 71

Glossary
Terms
This topic provides definitions of terms that are
used in the OFM product.
This glossary defines technical terms and
abbreviations used in this IBM BladeCenter Open
Fabric Manager document. If you do not find the
term you are looking for, view the IBM
Terminology We b site at: http://www.ibm.com/
ibm/terminology.
Selection of Terms: A term is a word or group of
words to be defined. In this glossary, the singular
form of the noun and the infinitive form of the
verb are the terms most often selected to be
defined. If the term may be abbreviated, the
abbreviation is indicated. The abbreviation is also
defined in its proper place in the glossary.
A
available blades
This is a collection of blades that can you
can add to a standby blade pool. This
section will either contain all the blades in
a chassis or all the blades that have been
discovered. To see all the blades that have
been discovered, run BladeCenter
Configuration Manager un-targeted by
double clicking on the task. To see only
the blades in a chassis run BladeCenter
Configuration Manager targeted by
dragging the task onto a BladeCenter
chassis.
B
blade
blade server
An IBM BladeCenter server. A
high-throughput server on a card that
supports symmetric multiprocessors
(SMP).
BladeCenter chassis
A BladeCenter unit that acts as an
enclosure. It enables the individual blade
servers to share resources such as the
management, switch, power and blower
modules.
BladeCenter Open Fabric Manager
An IBM solution that enables you to
quickly deploy, replace and recover blades
in your environment.
C
chassis
The metal frame in which various
electronic components are mounted.
D
discovery
The process of finding resources within
an enterprise, including finding the new
location of monitored resources that were
moved.
E
event An occurrence of significance to a task or
system, such as the completion or failure
of an operation. There are two types of
events: alert and resolution.
event action
The action that IBM Director takes in
response to a specific event or events
event-action plan
A user-defined plan that determines how
IBM Director manages certain events. An
event action plan comprises one or more
event filters and one or more customized
event actions.
extension
See IBM Director extension.
I
IBM Director Console
A component of IBM Director software.
When installed on a system, it provides a
graphical user interface (GUI) for
accessing IBM Director Server. IBM
Director Console transfers data to and
from the management server using
TCP/IP.
IBM Director environment
The complex, heterogeneous environment
managed by IBM Director. It includes
© Copyright IBM Corp. 2007, 2008 59
Page 72

systems, BladeCenter chassis, software,
Simple Network Management Protocol
(SNMP) devices.
IBM Director extension
A tool that extends the functionality of
IBM Director. Some of the IBM Director
extensions are BladeCenter Management,
Capacity Manager, ServeRAID™ Manager,
Remote Deployment Manager, and
PowerExecutive.
IBM Director Server
The main component of IBM Director
software. When installed on the
management server, it provides basic
functions such as discovery of managed
systems, persistent storage of
configuration and management data, an
inventory database, event listening,
security and authentication, management
console support, and administrative tasks.
M
managed group
A group of systems or objects managed
by IBM Director.
managed object
An item managed by IBM Director. In
IBM Director Console, a managed object
is represented by an icon that shows its
type (such as chassis, cluster, system, or
scalable system).
managed object ID
A unique identifier for each managed
object. It is the key value used by IBM
Director database tables.
managed system
A system that is being controlled by a
given system management application, for
example, a system managed by IBM
Director.
management console
A system (server, desktop computer,
workstation, or mobile computer) on
which IBM Director Console is installed.
monitors critical information about the
chassis and blade servers.
management server
The server on which IBM Director Server
is installed.
O
OFM See BladeCenter Open Fabric Manager.
S
source blade
The blade that is currently running an
operating system and is currently active.
It is the source blade that will be
associated with an event action plan.
standby blade
This is a cold spare blade that will be
powered on in the case of a failure of the
source blade and will take the place of the
source blade.
standby blade pool
A collection of designated cold spare
blades. These blades will have the same
connectivity to the infrastructure as the
source blades, but they will remain off
until they are called upon to take over for
a source blade.
standby blade pool profile
A task that is created by the user and
located under the BladeCenter
Configuration Manager task. It contains
the Standby Blade Pool and is applied to
a source blade to trigger a failover.
system
The computer and its associated devices
and programs.
T
target system
A managed system on which an IBM
Director task is performed.
management module
The BladeCenter component that handles
system-management functions. It
configures the chassis and switch
modules, communicates with the blade
servers and all I/O modules, multiplexes
the keyboard/video/mouse (KVM), and
60 IBM BladeCenter Open Fabric Manager Installation and User's Guide
Page 73

Index
A
accessibility 49
keyboard 49
shortcut keys 49
adding a new chassis to the domain 23
AMM Web interface 43
overview 49
applying a new configuration 20
avoiding address duplication 18
B
blade address profile
applying
creating 26
BladeCenter section of the configuration
file 43
BladeScanner 7
bofm CLI command 51
boot from SAN 10
28
C
chassis discovery 25
ChassisUpdate 7
CLI 51
comments section of the configuration
file 43
comparing the configuration file with the
actual configuration 29
configuration file 33, 43
BladeCenter section 43
comments section 43
create automatically 15
other format considerations 43
Ports section 43
selecting domains 17
Slots section 43
creating a configuration file
automatically 15
creating a requirements report 19
creating a standby blade pool profile 28
Creating an events action plan 30
CSV file example 48
D
Director customer support forum
information
disability 49
discovery 25
duplicate addresses 18
to provide 39
E
editing the configuration file 20
error messages 34
events 51
example
configuration
CSV file 48
file example 48
F
failover configuration profile 29
failover from one slot to another 24
failure scenarios 33
finding information about Director
problems 37
G
Getting fixes 41
getting help and support 37
glossary 59
H
hardware
BladeCenter
BladeCenter servers 3
expansion cards 3
fibre channel 3
network 3
passthru 3
requirements 3
chassis 3
I
IBM technical support center
information to provide 39
incorrect OFM address usage
troubleshooting
initial deployment 23
installing
OFM
installing IBM Director extension version
of OFM
on Windows 11
installing IBM Director extension version
of OFM for Linux 12
installing the OFM standalone version for
Linux 12
address usage 32
OFM
standalone version on
Windows 12
K
keyboard 49
L
legal notices 55
M
manually apply a failover configuration
profile 29
mapping devices to ports 48
multi-slot blades 49
O
offset parameter 49
OFM components 43
OFM configuration
OFM session and credentials 50
OFM-related events 51
failure
scenarios 33
P
parse errors 34
Planning for OFM 3
Ports entries section of the configuration
file 43
Preparing for OFM 6
publications 53
publications and related information 53
R
reference 43
related information 53
replacing a blade in the same slot 24
replacing AMM IP addresses 24
replacing the AMM in a single AMM
environment 24
requirements
hardware 3
software 3
requirements report 19
retrieving the current configuration 21
S
scenario
scenarios
selecting domains 17
service 41
session and credentials 50
shortcut keys 49
Slots section of the configuration file 43
a new chassis to the
adding
domain 23
comparing the configuration file with
the actual configuration 29
failover from one slot to another 24
initial deployment 23
replacing a blade in the same slot 24
replacing the AMM in a single AMM
environment 24
replacing AMM IP addresses 24
© Copyright IBM Corp. 2007, 2008 61
Page 74

software
requirements 3
software service and support 41
Standby AMM 50
standby blade pool problems 31
support 41
supported hardware 3
supported software 6
T
trademarks 56
troubleshooting and support 31
troubleshooting OFM-Advanced
upgrade 31
U
UpdateXpress for BladeCenter 7
updating AMM firmware 6
updating AMM firmware using
BladeScanner 7
updating AMM firmware using
ChassisUpdate 7
updating AMM firmware using UXBC 7
updating blade BIOS 9
updating blade BMC firmware 8
updating Emulex firmware for POWER
PC 9
updating Emulex HBA firmware for
x86 9
updating firmware 6
updating QLogic firmware for POWER
PC 9
updating QLogic firmware for x86 9
UXBC 7
V
viewing the configuration
a local chassis 20
in
62 IBM BladeCenter Open Fabric Manager Installation and User's Guide
Page 75

Readers’ Comments — We’d Like to Hear from You
IBM Systems
IBM BladeCenter Open Fabric Manager
Installation and User's Guide
Version 2.1
Part Number xxxxxxx
We appreciate your comments about this publication. Please comment on specific errors or omissions, accuracy,
organization, subject matter, or completeness of this book. The comments you send should pertain to only the
information in this manual or product and the way in which the information is presented.
For technical questions and information about products and prices, please contact your IBM branch office, your
IBM business partner, or your authorized remarketer.
When you send comments to IBM, you grant IBM a nonexclusive right to use or distribute your comments in any
way it believes appropriate without incurring any obligation to you. IBM or any other organizations will only use
the personal information that you supply to contact you about the issues that you state on this form.
Comments:
Thank you for your support.
Send your comments to the address on the reverse side of this form.
If you would like a response from IBM, please fill in the following information:
Name
Company or Organization
Phone No. E-mail address
Address
Page 76

___________________________________________________________________________________________________
Readers’ Comments — We’d Like to Hear from You
Fold
_________________________________________________________________________________________
and Tape Please do not staple Fold and Tape
NO
POSTAGE
NECESSARY
MAILED IN THE
IF
UNITED STATES
Cut or Fold
Line
Along
BUSINESS REPLY MAIL
FIRST-CLASS MAIL PERMIT NO. 40 ARMONK, NEW YORK
POSTAGE WILL BE PAID BY ADDRESSEE
International Business Machines Corporation
Dept. CGFA
PO Box 12195
Research Triangle Park, NC 27709-9990
_________________________________________________________________________________________
and Tape Please do not staple Fold and Tape
Fold
or Fold
Cut
Along Line
Page 77

Page 78

Part Number: xxxxxxx
Printed in USA
(1P) P/N: xxxxxxx
 Loading...
Loading...