iBall slide 3G Q27 User Manual
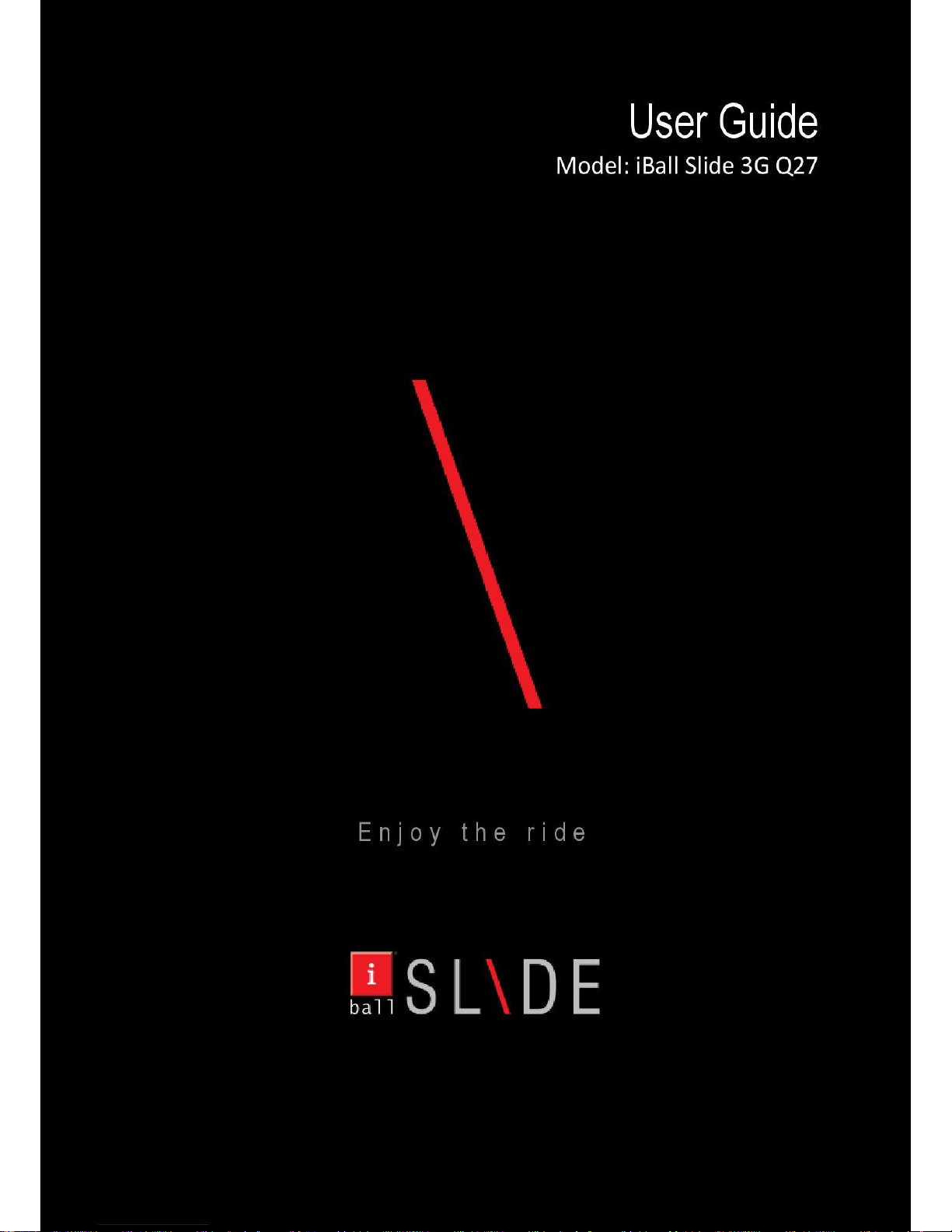
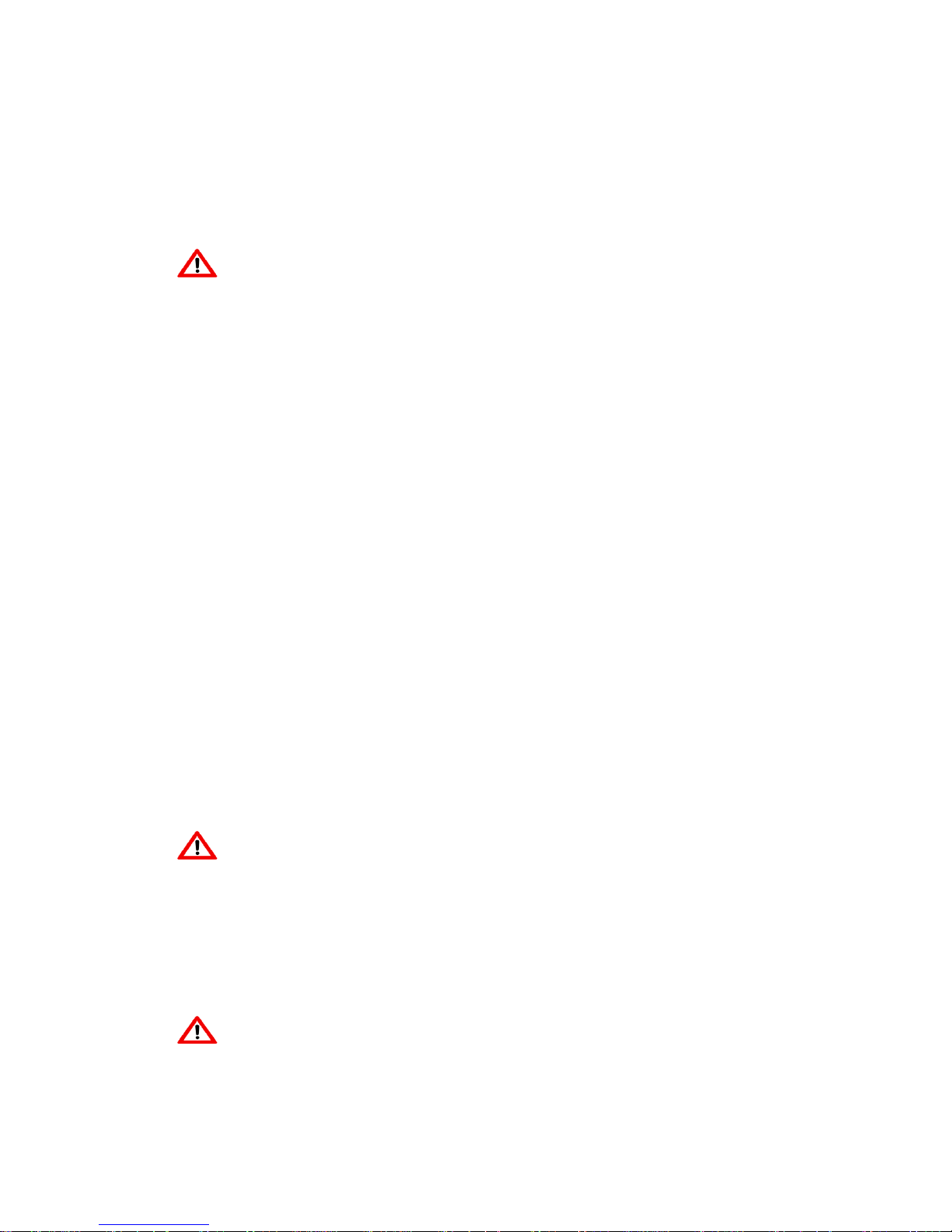
1
Legal Information
All rights are reserved. Reproduction, transfer, distribution of the contents herein in any manner
without the prior written permission of Best IT World (India) Pvt. Ltd. is prohibited. Best IT World
(India) Pvt. Ltd. reserves the right to add, modify or delete, any of the contents herein or withdraw
this document at any time without prior notice and without assigning any reasons thereof. For
detailed terms and conditions refer www.iBall.co.in
Safety Precautions
Operate Safely
• Please do not use Slide while charging. Disconnect Slide from charger before use.
• Make sure to charge the battery full for the first time usage.
• Keep the Slide at least an inch away from your body while dialing / answering calls.
• Do not use the Slide if the screen is cracked or broken. Cracked and / or broken screens could
cause injury to hands and / or face.
• To reduce the risk of motion injuries:
- While using your Slide, hold it with a relaxed grip and press the keys lightly.
- Do not handle the Slide with wet hands.
- Use of special keys / features reduce the number of keys pressed
- Take regular breaks in between calls.
- Use hands-free accessories.
- Switch off the Slide before cleaning it.
- Switch off the Slide and external power sources before any attempt to changeSIM Cards or any
other accessories.
- Keep your Slide and all accessories out of reach of small children and animals.
When using the device, mind the following
• Hold the device upright, as you would with a traditional phone.
• Speak directly into the microphone.
• Do not cover the antenna area with your hands or other objects. This may cause connectivity
problems or drain the battery.
Careful handling
• Avoid potential damage to your Slides under:
- Keep away from liquids.
- Avoid using and / or storing in dusty and / or dirty places / environments.
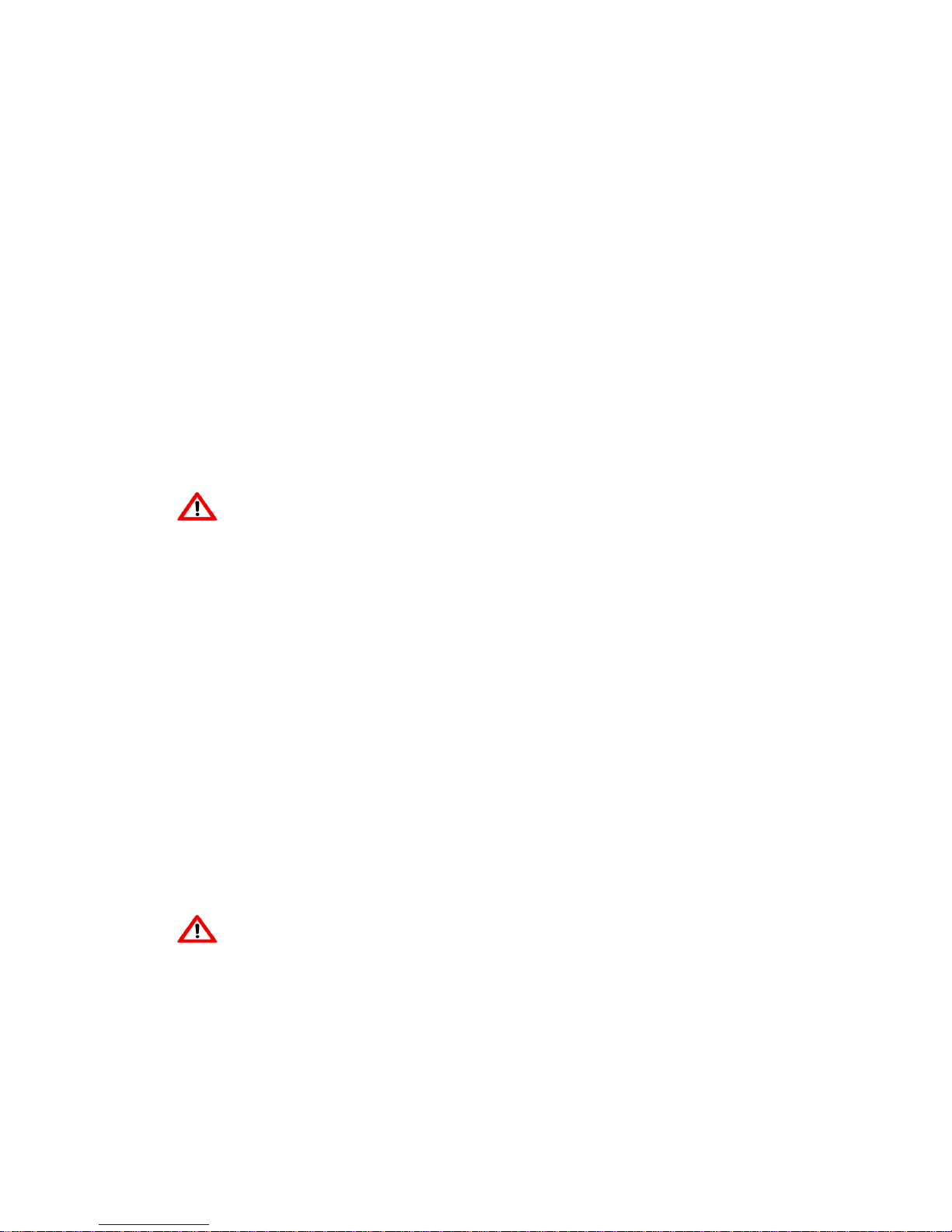
2
- Do not drop, knock, throw or otherwise handle the Slide roughly.
- Avoid exposing your Slide to extreme temperatures. Extreme temperatures reduce the charging
capacity and life of batteries and Slide.
- Never use damaged chargers.
- Do not use chemicals or other cleaning solutions to clean the Slide.
- Use moist or anti-static cloth.
- Avoid using Slide with camera flash or light close to the eyes.
- Do not dismantle the Slide and accessories without permission.
- Avoid handling by unauthorized personnel.
-Do not use damaged power cords or plugs, or loose electrical sockets.
-Do not use your device outdoor during a thunderstorm.
-Do not use your device near devices or apparatuses that emit radio frequencies, such as sound
systems or radio towers.
Turn Off your Slide in Restricted Areas
Use of Slide in certain areas / places / conditions can be hazardous.
• Switch off your Slide:
- Inside aircrafts;
- In Medical hospitals / clinics;
- Areas where chemicals are used or stored;
- Fuel and gas stations;
- In and around areas having electrical / electronic equipment;
- Areas where any kind of blasting activity is being carried out.
-Turn off the device in potentially explosive environments.
• Charging batteries in such areas is hazardous as potential sparks may result in explosion and /
or fire and may cause damage to property and / or life and can also prove fatal.
Keep your device dry
Humidity and liquids may damage the parts or electronic circuits in your device.
Do not turn on your device if it is wet. If your device is already on, turn it off (if the device will not
turn off and since you cannot remove the battery, leave it as-is). Then, dry the device with a towel
and take it to a -service centre.
Liquids will change the colour of the label that indicates water damage inside the device. Water
damage to your device can void your manufacturer‘s warranty.
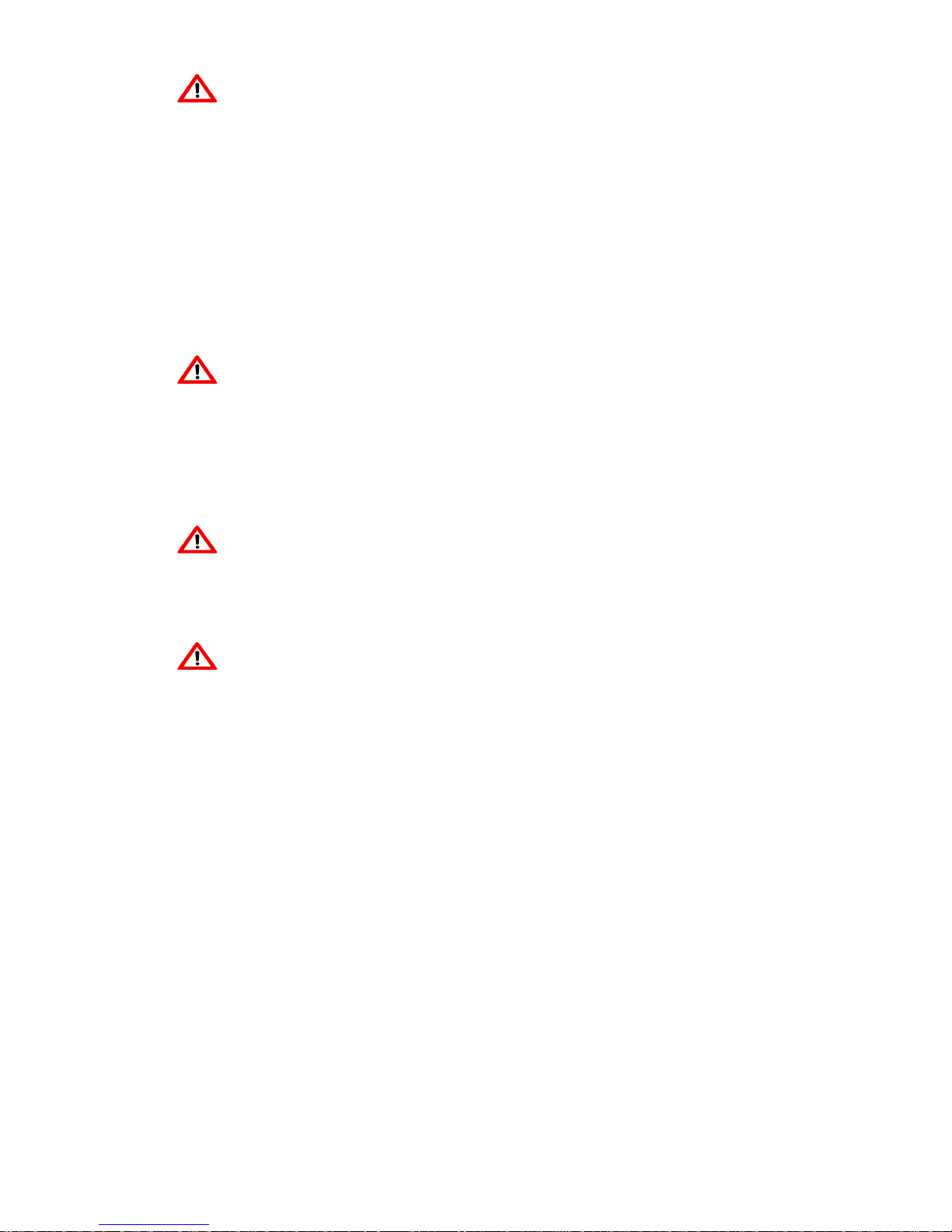
3
Drive Safety
Avoid using your Slide while driving and respect and obey all regulations that restrict the use of
mobile phones or similar devices while driving. Primary consideration while driving should be
safety.
Vehicles
RF signals may affect improperly installed or inadequately shielded electronic systems in motor
vehicles such as electronic fuel injection, electronic speed control, and air bag systems. Only
qualified personnel should service the device or install the device in a vehicle. Faulty installation
or service may be dangerous and may invalidate your warranty. The use of wireless tele devices
in an aircraft may be dangerous to the operation of the aircraft and may be illegal.
Interference with Electronic Devices
Mobile phones/Slide emit Radio Frequency (RF) signals that may interfere with unshielded or
improperly
Shielded electronic equipment, such as pace makers, hearing aids, other medical devices and
other electronic devices in homes and / or vehicles and may prove to be hazardous.
Protect Your Hearing
Excessive exposure to high volumes may cause hearing problems. Maintain proper volume
levels for conversations and / or music.
Precautions
In order to use Slide correctly, please read the following statement of the user manual carefully
before using the device.
Do not store your device with metal objects, such as coins, keys, and necklaces
-Your device may be scratched or may malfunction.
-If the battery terminals come into contact with metal objects, this may cause fire.
Do not store your device near magnetic fields
-Your device may malfunction or the battery may discharge from exposure to magnetic fields.
-Magnetic stripe cards, including credit cards, phone cards, passbooks, and boarding passes,
may be damaged by magnetic fields.
Do not use your device or applications for a while if the device is overheated
-Prolonged exposure of your skin to an overheated device may cause low temperature burn
symptoms, such as red spots and pigmentation.
If your device has a camera flash or light, do not use it close to the eyes of people or pets
-Using a flash close to the eyes may cause temporary loss of vision or damage to the eyes.
Use caution when exposed to flashing lights
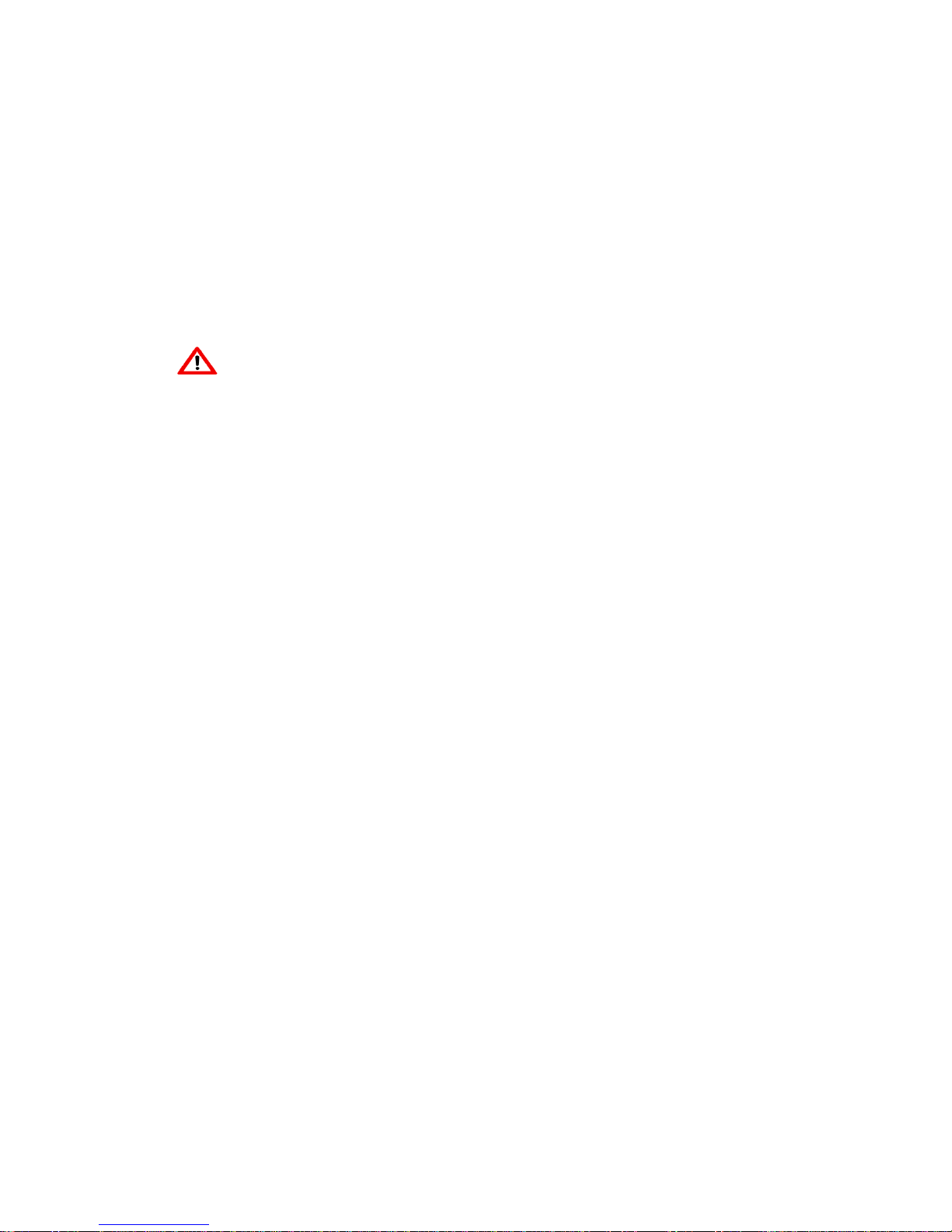
4
-While using your device, leave some lights on in the room and do not hold the screen too close
to your eyes.
-Seizures or blackouts can occur when you are exposed to flashing lights while watching videos
or playing Flash-based -games for extended periods. If you feel any discomfort, stop using the
device immediately.
-If anyone related to you has experienced seizures or blackouts while using a similar device,
consult a physician before using the device.
-If you feel discomfort, such as a muscle spasm, or disoriented, stop using the device
immediately and consult a physician.
-To prevent eye strain, take frequent breaks while using the device.
Protect your personal data and prevent leakage or misuse
of sensitive information
While using your device, be sure to back up important data. iBall is not responsible for the loss of
any data.
When disposing of your device, back up all data and then reset your device to prevent misuse of
your personal information.
Carefully read the permissions screen when downloading applications. Be particularly cautious
with applications that have access to many functions or to a significant amount of your personal
information.
Check your accounts regularly for unapproved or suspicious use. If you find any sign of misuse of
your personal information, contact your service provider to delete or change your account
information.
In the event your device is lost or stolen, change the passwords on your accounts to protect your
personal information.
Avoid using applications from unknown sources and lock your device with a pattern, password, or
PIN.
Using this Guide
This guide has been specially designed to guide you through the basics of your device, such as
getting started with the device. Please read this guide carefully before using your device to
ensure safe and correct use.
The descriptions in this guide are based on the default settings of your device.
Please keep this guide for future reference.
Protect environment save energy
You do not need to charge your Slide battery so often if you do the following:
Close applications and data connections, for example, your Bluetooth connection, when not in
use.
Deactivate unnecessary sounds, such as touch screen and key tones.
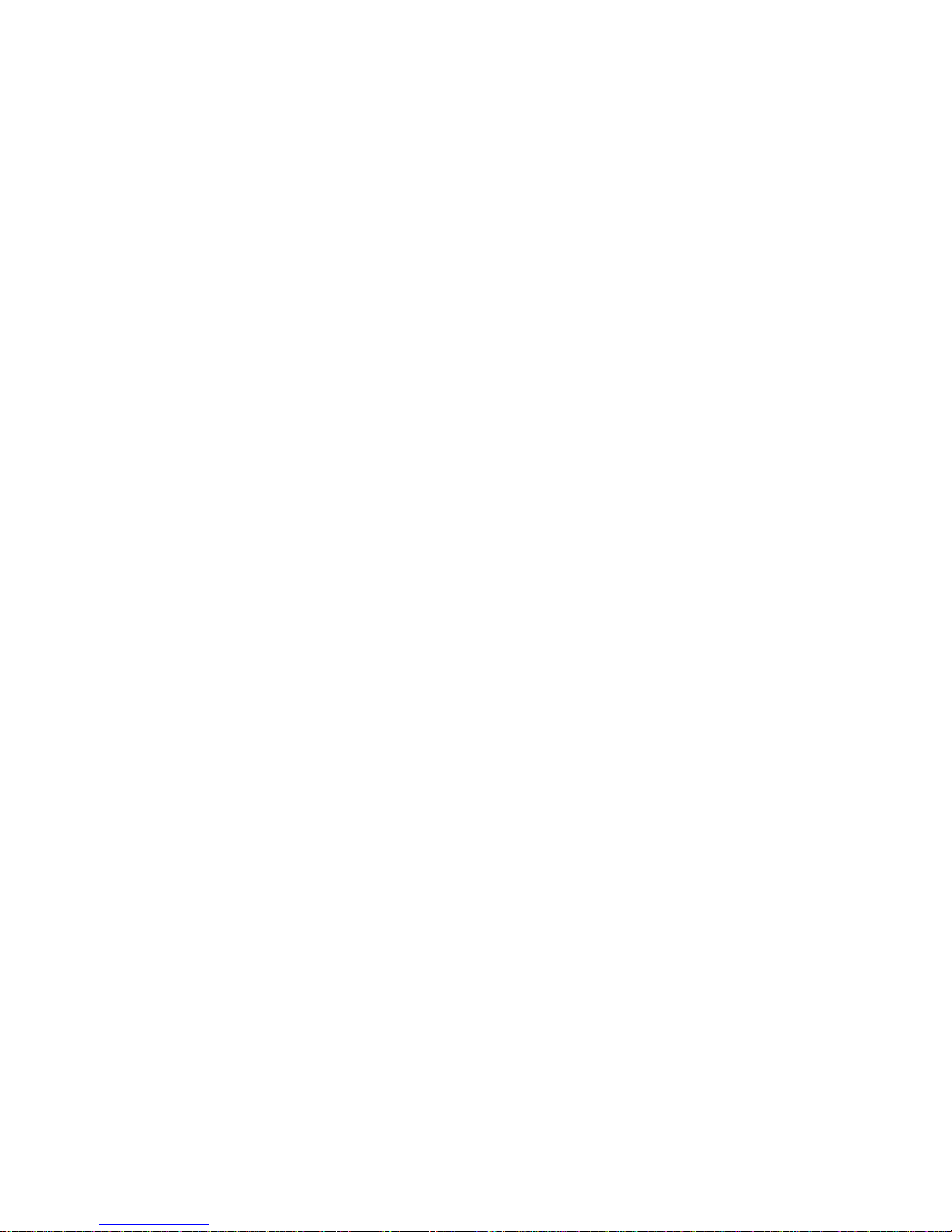
5
SAR
This device is SAR accredited adheres to international quality benchmarks and safety measures
concerning the harmful impact of radiations. It complies with applicable safety requirements for
exposure to radio waves. The radio waves exposure guidelines employ a unit of measurement
called Specific Absorption Rate (SAR). SAR is a measure of the rate at which energy is absorbed
by the body when exposed to a radio frequency (RF). SAR is usually averaged either over the
whole body, or over a small sample volume (typically 1g or 10g of tissue). The recommended
SAR limit for a mobile handset/similar device is 1.6 W/Kg averaged over a volume containing a
mass 1g of human tissue.
SAR Value
• Your Slide is designed not to exceed the limits of emission of radio waves recommended by
international guidelines.
• SAR (Specific Absorption Rate) is the measurement of body-absorbed RF quantity when the
slide is in use. SAR value is ascertained according to the highest RF level generated during
laboratory tests.
• The SAR value of the slide may depend on factors such as proximity to the network tower, use
of accessories.
SAR Recommendations
• Use a wireless hands free system (headphone, headset) with lower Bluetooth emitter.
• Make sure the device has a low SAR.
• Please keep your calls short and use SMS whenever more convenient. This advice applies
especially to children and pregnant women.
• Prefer to use your Slide when the signal quality is good.
SAR Value
Tested SAR Value of iBall Slide 3G Q27 is as follows
(2G) GSM 900MHz : 1.117W/Kg (1g),
(2G) GSM 1800MHz : 0.987 W/Kg (1g)
(3G) WCDMA 2100MHz : 0.841 W/Kg (1g)
Maximum Permitted SAR Value 1.6 W/Kg (1g)
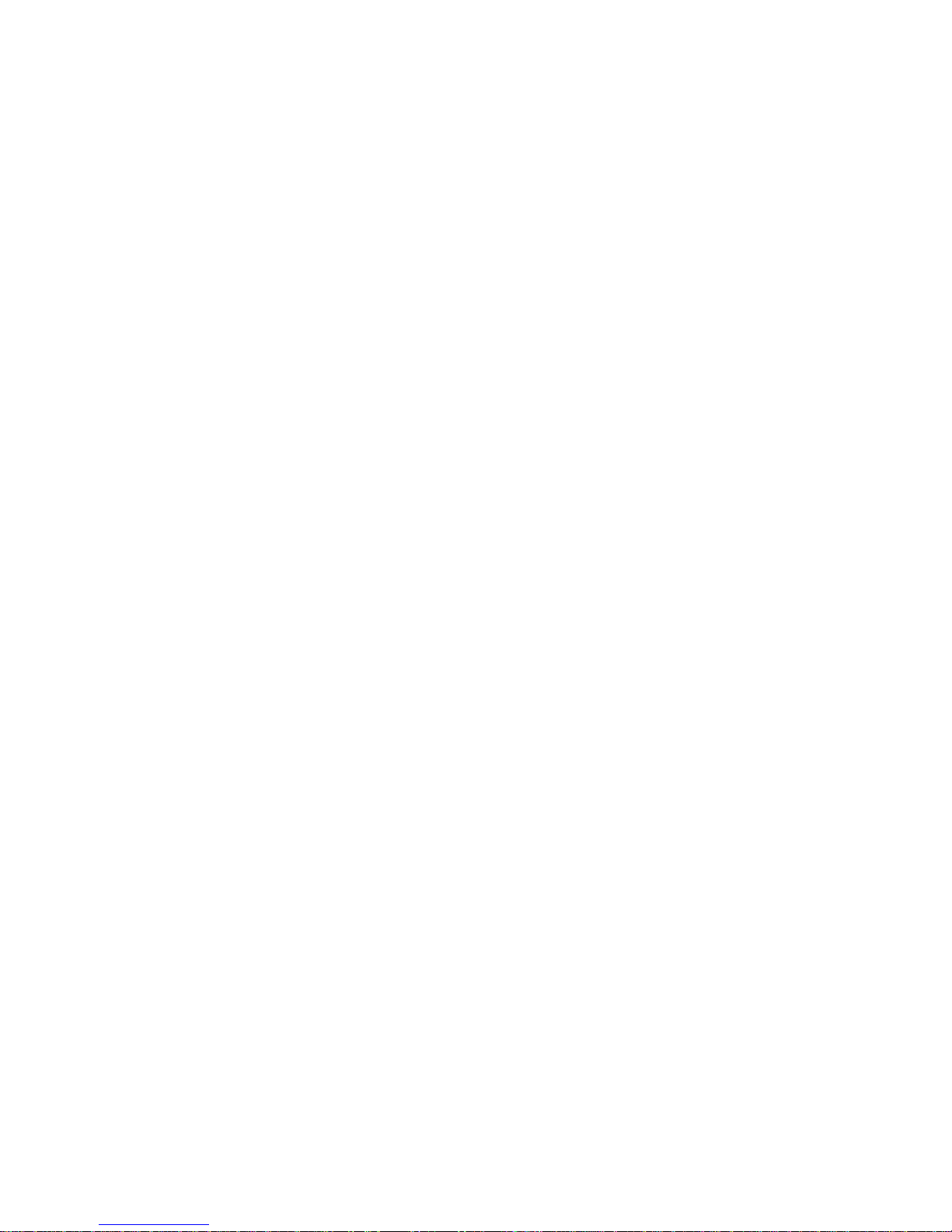
6
Index
Legal Information ...................................................................................................................... 1
Using this Guide ........................................................................................................................ 4
SAR……….. .............................................................................................................................. 5
Index ......................................................................................................................................... 6
1. Introduction ....................................................................................................................... 7
2. Quick Panel Setting ........................................................................................................... 9
3. Starting up the Device ..................................................................................................... 11
4. Home screen ................................................................................................................... 12
5. Settings ........................................................................................................................... 15
6. PC connectivity ............................................................................................................... 46
6. Communication ............................................................................................................... 47
9 Messaging ....................................................................................................................... 54
10 Email ............................................................................................................................... 57
11 Internet ............................................................................................................................ 60
12 Media............................................................................................................................... 62
13 Connectivity Features ..................................................................................................... 68
14 Others.............................................................................................................................. 69
15 Google Applications ........................................................................................................ 74
16 Troubleshooting .............................................................................................................. 75
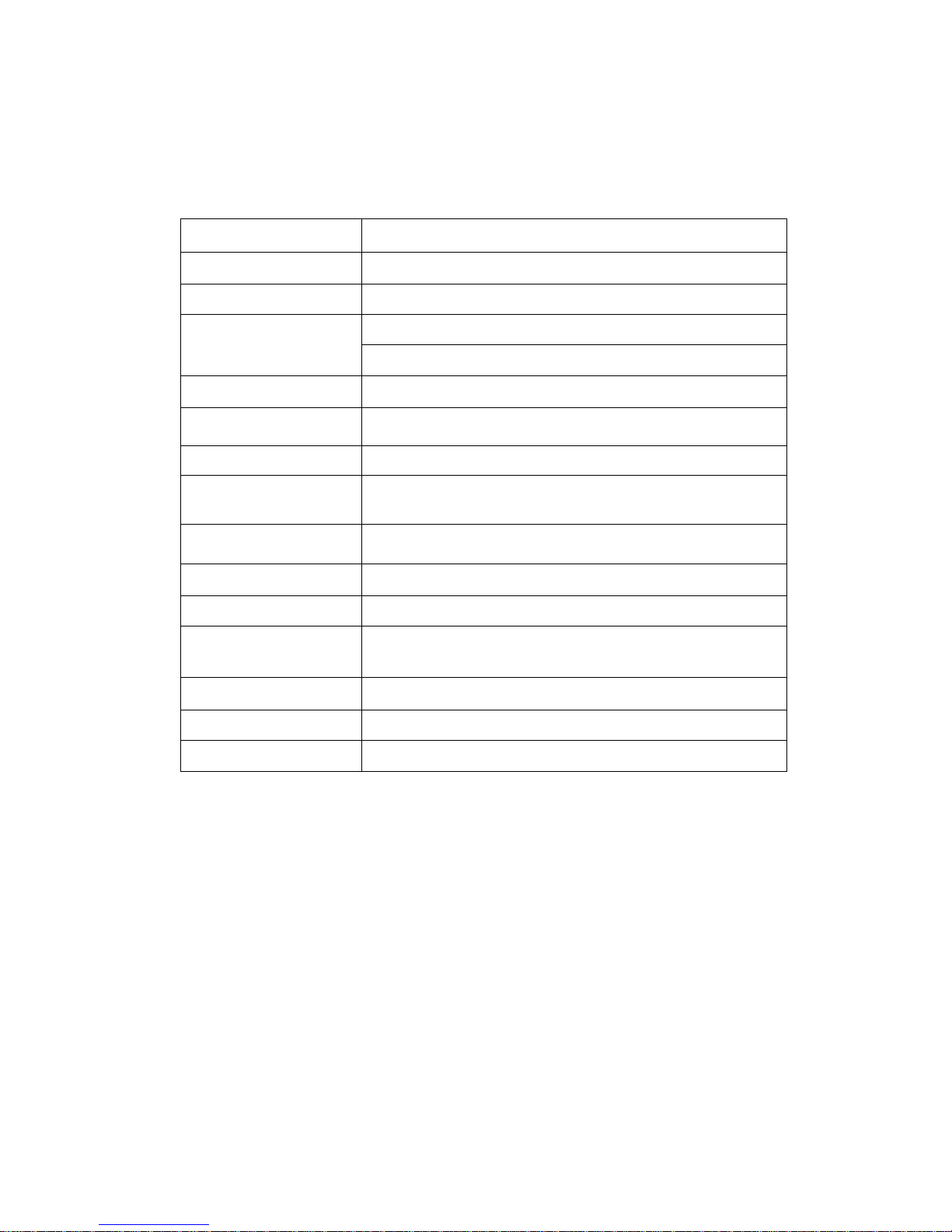
7
1. Introduction
1.1 Specification iBall Slide 3G Q27
Details
Description
CPU
Quad Core 1.3GHz ARM Cortex A7 Processor
Memory
2 GB RAM
Storage
16 GB Built-in Storage
Micro SD Support up to 32 GB
Operating System
Android 5.1 Lollipop
Connectivity
Dual SIM(Dual Stand by)Wi-Fi 802.11 b\g\n, Micro USB Port,
Bluetooth 4.0, USB OTG function, USB Tethering
Sensor
G-Sensor, Light Sensor
Camera
5MP FF Rear Camera with LED Flash and 2MP Front Camera
for video Chatting
Display
25.4cm (10") HD IPS screen (1280*800) Full Capacitive Multi
Touch.
Support Video
Support 3G2, 3GP,AVI,MP4,MKV, M2TS, WEBM, MOV
Support Image
Support BMP,GIF,JPEG,JPG,PNG,WBMP
Support Audio
Support AAC, AMR, FLAC, MIDI, MP2, MP3, OGG, WAV
Battery
5500mAh Li-Polymer battery*
Charger
100-240V , 50-60Hz, 1.5A
Dimension & weight
257.42 x 155.02 x 9.60mm 555 grams

8
1.2 Know Your Device
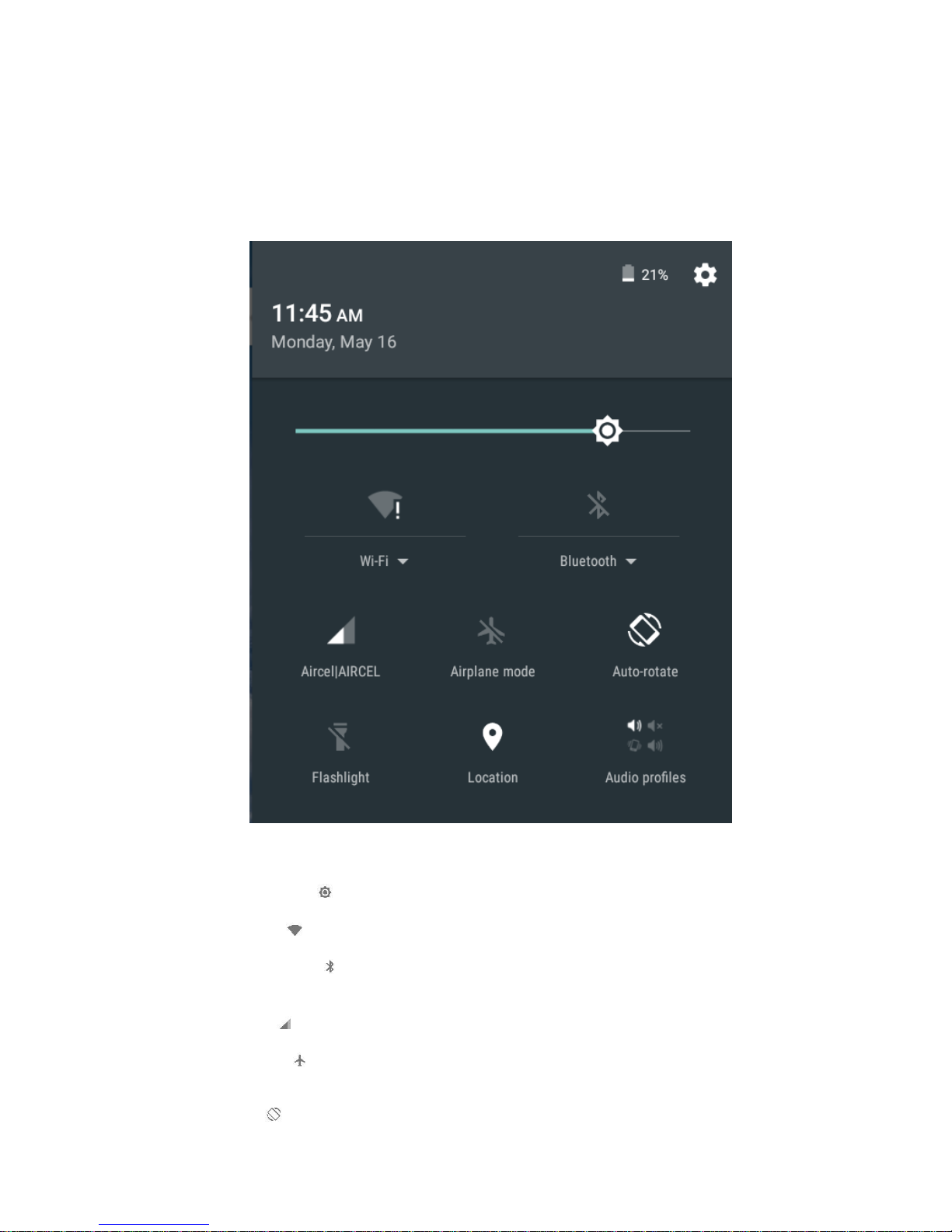
9
2. Quick Panel Setting
Use Quick Settings to easily get to frequently used settings, like turning on airplane mode. To
open Quick Settings, swipe down from the top of the screen twice with one finger. To change a
setting, just touch the icon:
Display brightness: Slide to decrease or increase the brightness of your screen.
Wi-Fi network: Turn Wi-Fi on or off. To open Wi-Fi settings, touch the Wi-Fi network name.
Bluetooth settings: Turn Bluetooth on or off. To open Bluetooth settings, touch the word
―Bluetooth‖.
Cellular data: See cellular usage data and turn it on or off.
Airplane mode: Turn airplane mode on or off. Airplane mode means your slide won‘t connect
to Wi-Fi or a cell signal, even if one is available.
Auto-rotate: Lock your device‘s orientation in portrait or landscape mode.
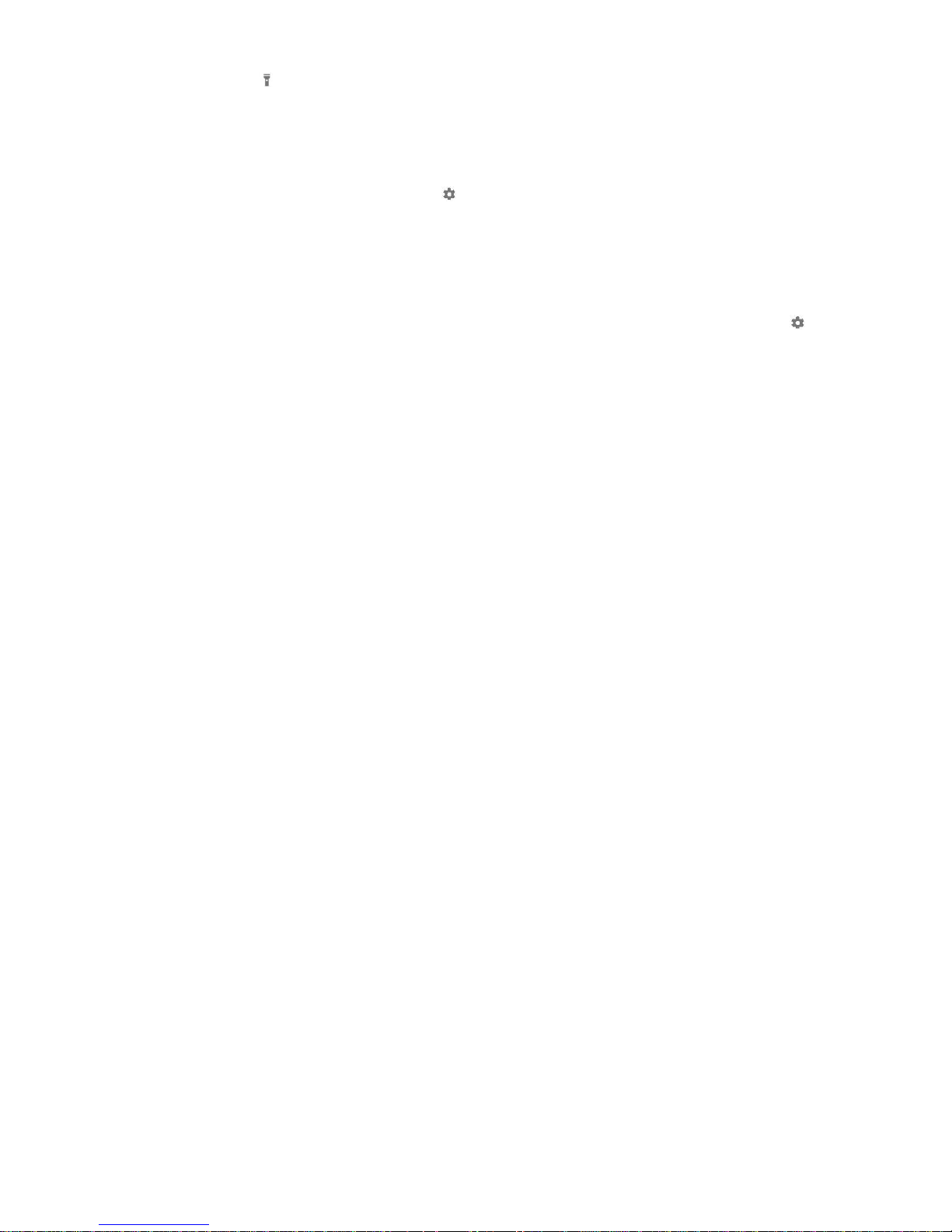
10
Flashlight: Turn the flashlight on or off.
Location: This is use to turn on or off GPS network.
Audio Profile: It gives Audio profile (General, Silent, Meeting & Outdoor) setting shortcut.
Open the main Settings app by touching Settings in the top right.
Manage battery life
The status bar shows how much battery you have left, but you can also see the exact percentage
and approximate time of battery life remaining. Your Android device‘s battery is built to get you
through your day. When you‘re running low, Android‘s battery saver conserves your battery
power so you can still make calls and send SMS (text) messages. To turn it on, go to
Settings > Battery > Standby intelligent power saving.
All the functions have been explained in details in their respective sections.
Note: On touching the name of these options you will be directed into settings option from there
you can operate further if you want to use more related functions.
Installing the SIM card and Storage card
You need to open the SIM door left side of the device before you can install the SIM card and
storage card. Also, make sure to always turn off the power before installing or replacing the SIM
card and storage card.
To remove the part of back cover
1. Make sure your device is turned off.
2. Firmly hold the device with both hands and the front panel facing down.
3. Pull cover until it disengages from the device and then pull it up to remove.
To install the SIM card
The SIM card contains your phone number, service details, and phonebook/ message memory.
Your device supports both 3G and 2G SIM cards.
1. Remove the side panel.
2. Locate the SIM card slot, and then insert the SIM card with its gold contacts facing down and
its cut-off corner facing out the card slot.
3. Push the SIM card completely into the slot.
Note:
• The Slide supports dual SIM cards, SIM slot 1 & SIM slot 2 both supports 3G networks.
• Some legacy SIM cards may not function with your device. You should consult with your service
provider for a replacement of SIM card. There may be some fees for this service.
To install the Memory card
To have additional storage for your images, videos, music, and files, you can purchase a memory
card and install it into your device.
1. Make sure that your device is turned off, and Remove the side panel..
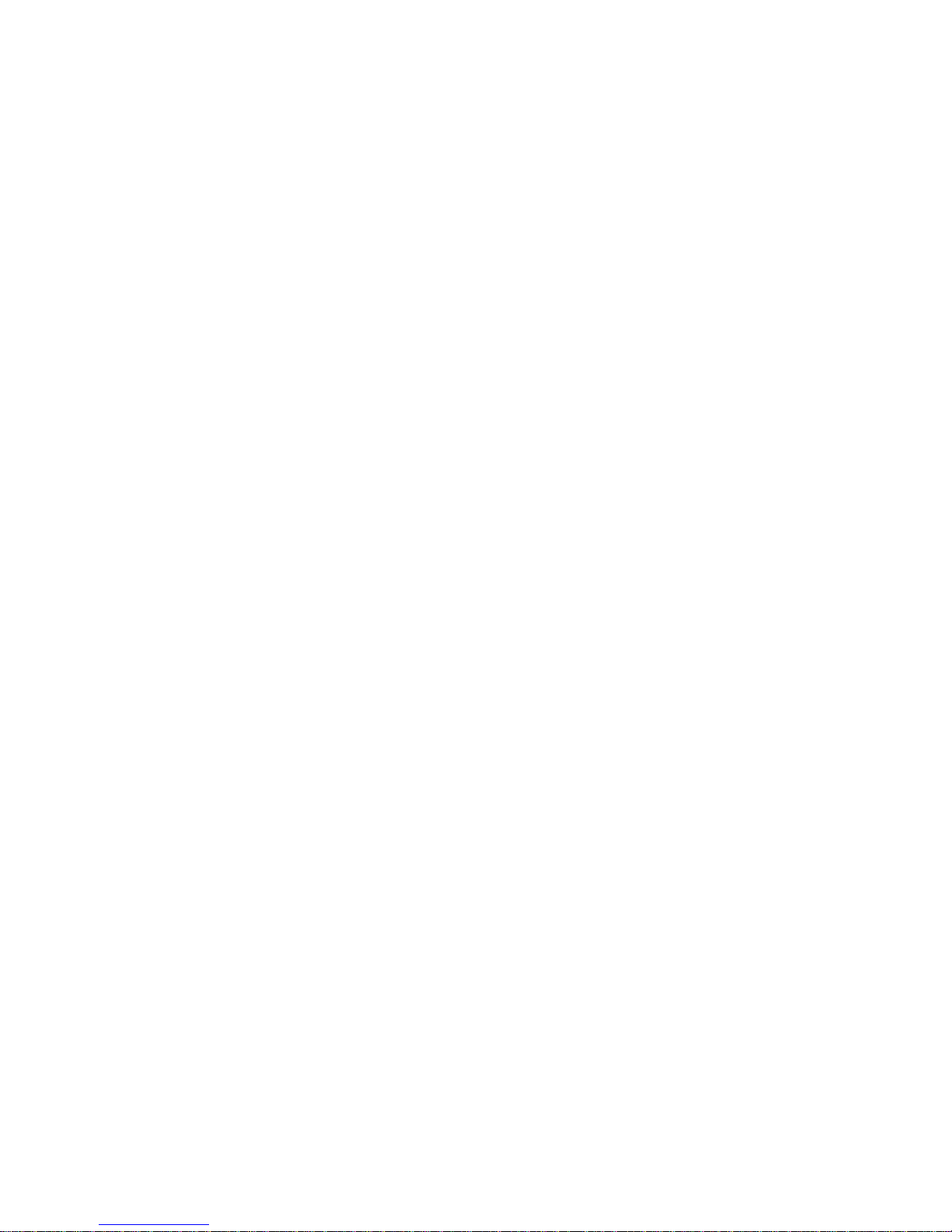
11
2. Locate the memory card slot on the upper part of the exposed right panel.
3. Insert the memory card into the slot with its gold contacts facing down until it clicks into place.
Note: To remove the memory card, pull it to eject it from the slot.
Charging the Battery
New batteries are shipped partially charged. Before you start using your device, it is
recommended that you charge the battery. Some batteries perform best after several full
charge/discharge cycles.
The battery can be charged and discharged many times, but it will eventually wear out. When the
talk and standby times are noticeably shorter than normal, get the battery replaced. Use only iBall
approved batteries, and recharge your battery only with iBall approved chargers designated for
this device. If a battery is being used for the first time or if the battery has not been used for a
prolonged period, it may be necessary to connect the charger, then disconnect and reconnect it
to begin charging the battery. If the battery is completely discharged, it may take several minutes
before the charging indicator appears on the display or before any calls can be made.
Note: Only the AC adapter provided with your device must be used to charge the device.
Connect the USB connector of the AC adapter to the sync connector on your device, and then
plug in the AC adapter to an electrical outlet to start charging the battery.
As the battery is being charged while the device is on, a charging icon appears in the title bar of
the Home screen. After the battery has been fully charged, a full battery icon appears on the title
bar of the Home screen.
Warning!
• As a safety precaution, the battery stops charging before it overheats.
3. Starting up the Device
Power ON / OFF
To power OFF your Slide, press & hold the POWER key. On release, the options menu opens.
Select ‗Power off‘ from the given options and confirm. This will turn off the device.
To power ON again, press & hold the POWER key. The iBall power start up animation will appear
on the screen indicating that the device is starting. It takes around 40 seconds to completely
reboot the device.
Silent(No Intruption) mode
To put your device on silent mode quickly, press & hold the – volume down button to zero
volume. The volume level 0 is the vibration mode. During volume/down touch ―None‖ option for
no intruption Or on the Home screen, touch and select Settings Audio profiles. Select ‗Silent‘
radio button. You can only activate silent profile but cannot customize it. You can also long press
the power key and you will get the option to change user profile.
Screen tme out
After a period of inactivity, your screen will go to sleep (display will turn black). In sleep, your
Slide uses less battery power. You can control this behaviour by following the below mentioned
steps:
Set screen timeout period
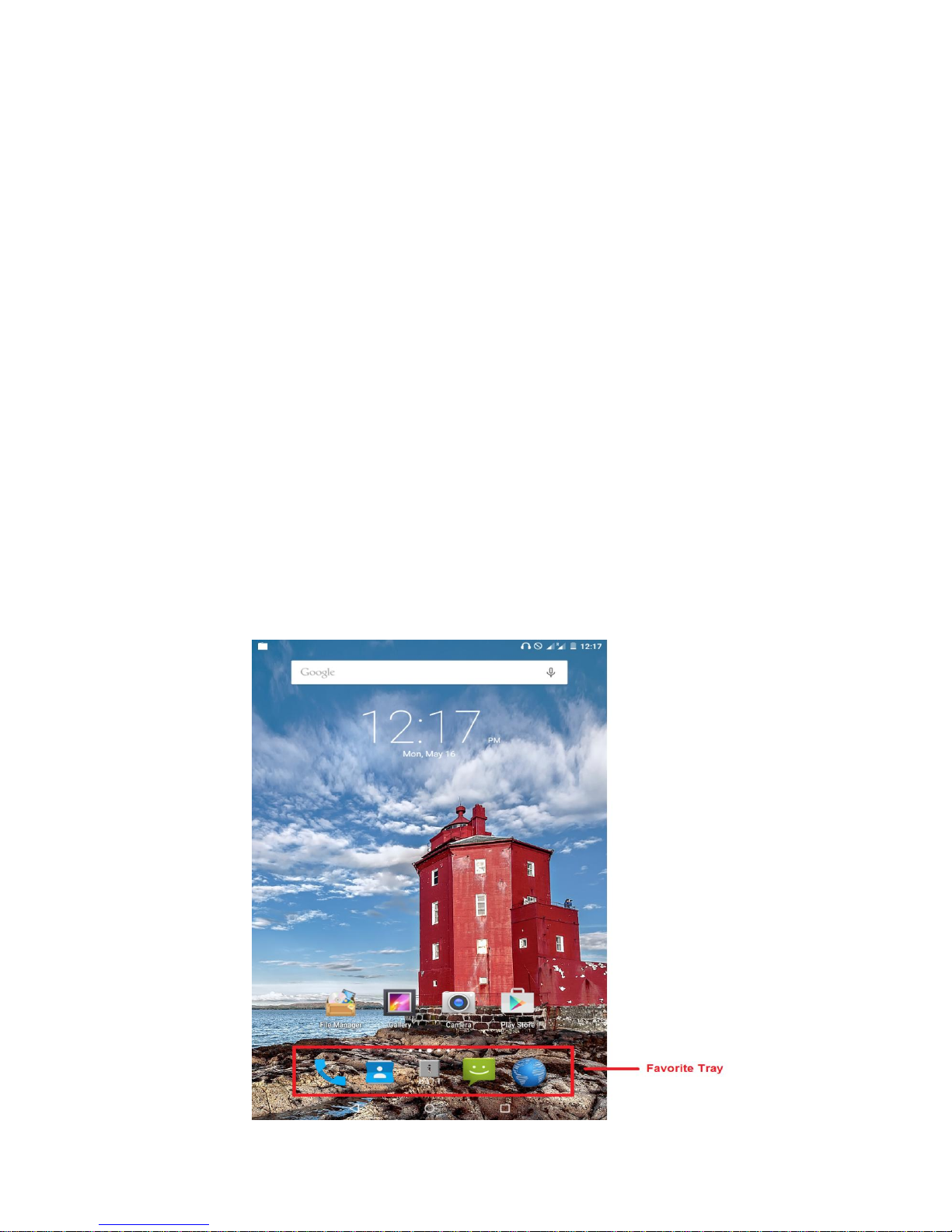
12
1. On the Home screen, touch and select Settings.
2. Select Display option.
3. Select ―Screen Time out‖, to set the time period of sleep mode.
Press POWER key once to off display immediately. While on a call, to lock your control buttons
and screen from accidental touch activation, press POWER key.
You can increase the security of your slide by setting Screen unlock pattern. Once set, in order to
unlock your screen, you‘ll have to draw the correct unlock pattern. You can set your screen
unlock pattern as follows:
1. On the Home screen, touch and select Settings.
2. Select Security and then select Screen lock pattern section.
3. Set or change your unlock pattern by selecting Screen lock pattern, as applicable.
4. Follow the prompts to define your pattern.
Note: You must swipe your finger along the screen to create the pattern, do not select individual
dots. Connect at least four dots in order to create a lock pattern.
If you want your pattern to be hidden as you draw it, clear ‗Make pattern visible‘ check box.
4. Home screen
The Home screen is your starting point for using all the applications on your Slide. You can
customize your Home screen to display applications, shortcuts, and widgets as you like.
Use and customize your Favorites tray
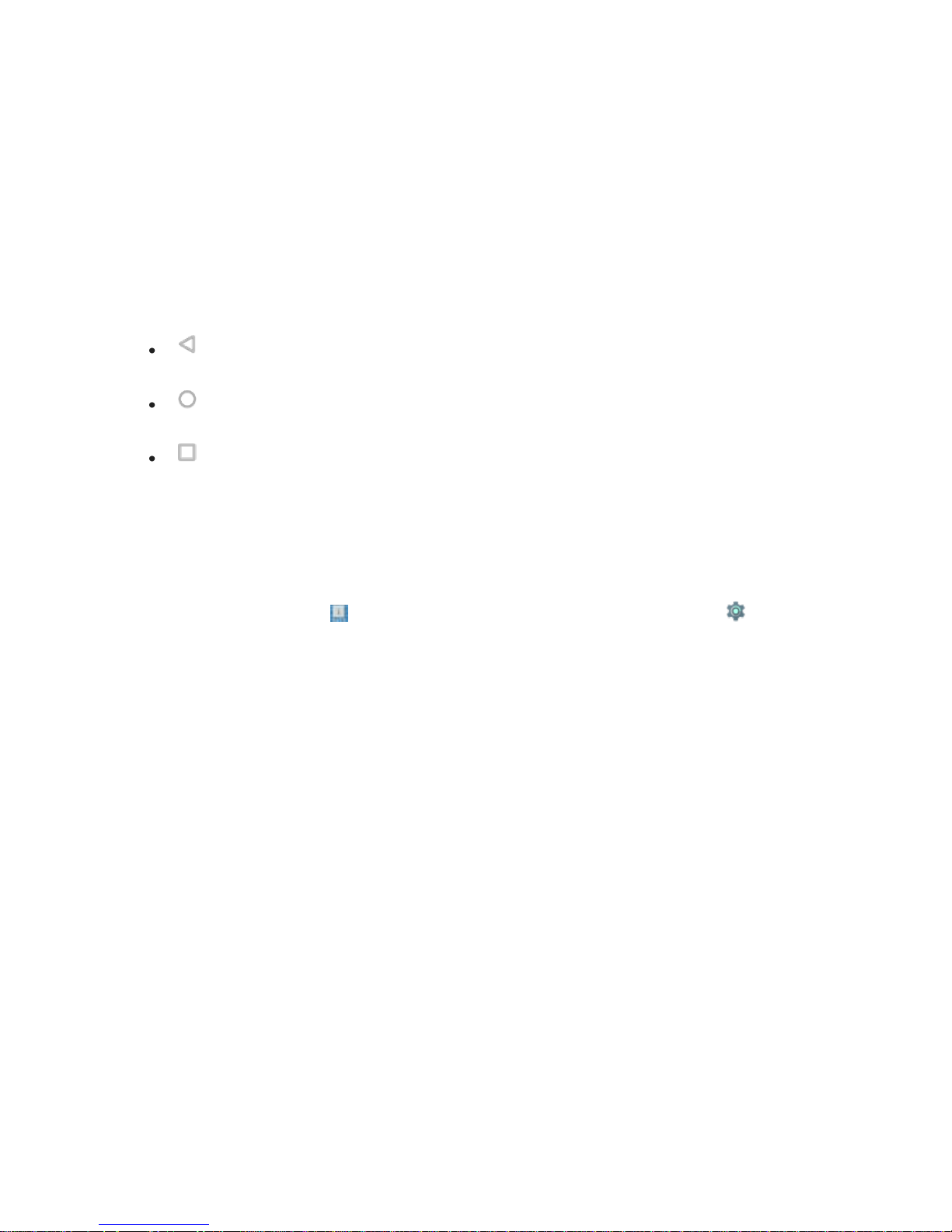
13
Every Home screen shows the Favorites tray at the bottom of your screen—it's a quick way to get
to your apps. You can customize what apps you want in your Favorites tray:
To remove an app: In the Favorites tray, touch and hold the app. Drag to another part of the
screen and release.
To add an app: Touch and hold an app, then move it into the Favorites tray and release.
Get around with navigation buttons
At the bottom of every screen, no matter what you're doing, you'll always find these 3 navigation
buttons:
Back: Opens the previous screen you were working in, even if it was in a different app. Once
you back up to the Home screen, you can't go back any further in your history.
Home: Opens Home. If you‘re viewing a left or right Home screen, opens the central Home
screen.
Overview: Opens a list of thumbnail images of apps and Chrome tabs you‘ve worked with
recently. To open an app, touch it. To remove a thumbnail from the list, swipe it left or right.
If you don't use these buttons often, they may shrink to dots or fade away, depending on the
current app. To bring them back, touch their location on your device.
Control your settings in the Settings menu
On the All Apps screen available from the Favorites tray, notice the Settings icon . This
brings you to the Settings screens for your device, where you can adjust things like network,
sound, and account settings, among many others.
Swipe down from top of your screen for Quick Settings
You can use Quick Settings to easily access Wi-Fi settings, change display brightness, and
more. To open Quick Settings, swipe down from the top of any screen.
Use gestures on your device
Gestures let you interact with your device by touching/sliding the screen in different ways.
4.1 Read your notifications
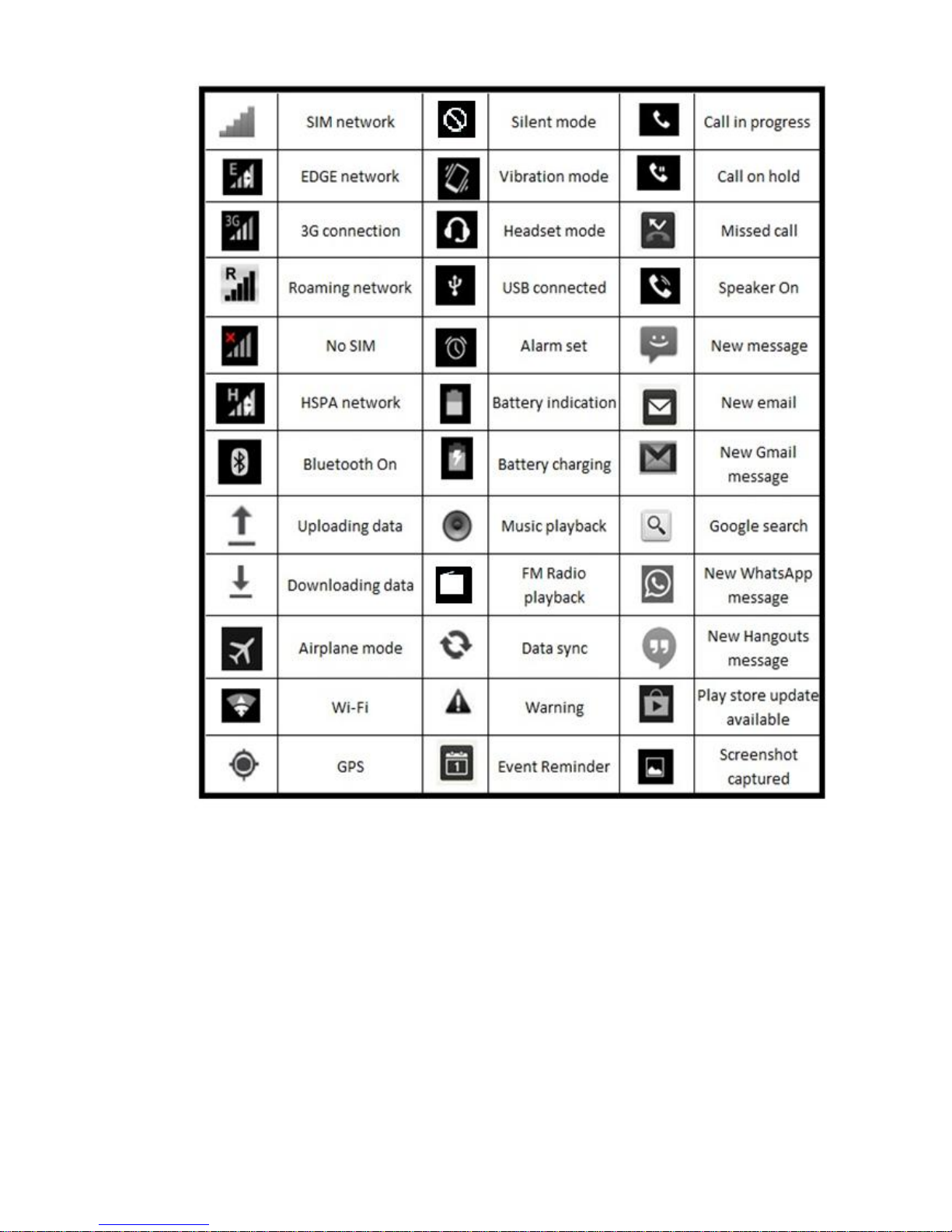
14
On the bottom of your slide screen is the status bar. On the left side, icons will appear,
notifying you of a new message, upcoming calendar event, or something else you
should notice. On the right side of the status bar, you‘ll see connection status icons.
4.2 Connection status icons
Icons in status bar: At the top of the screen, you'll see the status bar. The icons on the left let
you know that you have new notifications. The icons on the right are system icons for things like
Wi-Fi and battery level.
Notifications shade: To read your notifications, swipe down from the status bar at the top of the
screen.
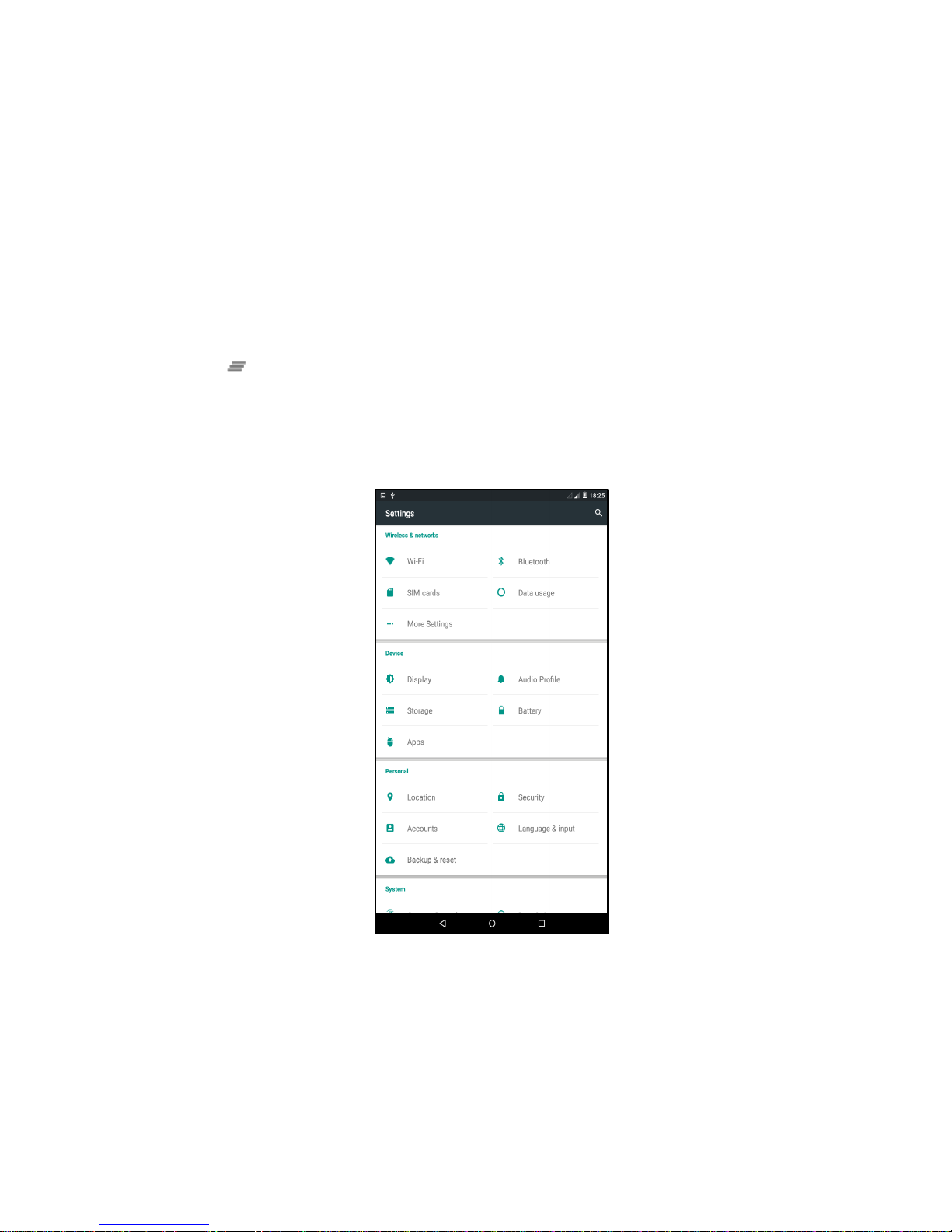
15
Lock screen: When you wake up your device, you'll see your notifications on the lock screen.
4.3 Open & dismiss notifications
From the notifications shade or the lock screen, you can manage your notifications:
Open the app: Touch a notification to open the app. From the lock screen, double-tap instead.
Expand: If a notification has more details, you can swipe down from within the notification to
expand.
Dismiss: Swipe a notification right or left to dismiss it. Some notifications can't be dismissed right
away.
Clear all: You can dismiss all your notifications at once by touching the Dismiss icon at the
bottom .
If you aren't ready to dismiss a notification, you can swipe up to close the notifications shade.
5. Settings
5.1 Wi-Fi
You can connect to Wi-Fi networks with your device, as well as add networks you use often or
remove networks you don't use any longer. You can also change the settings for saved Wi-Fi
networks on your device.
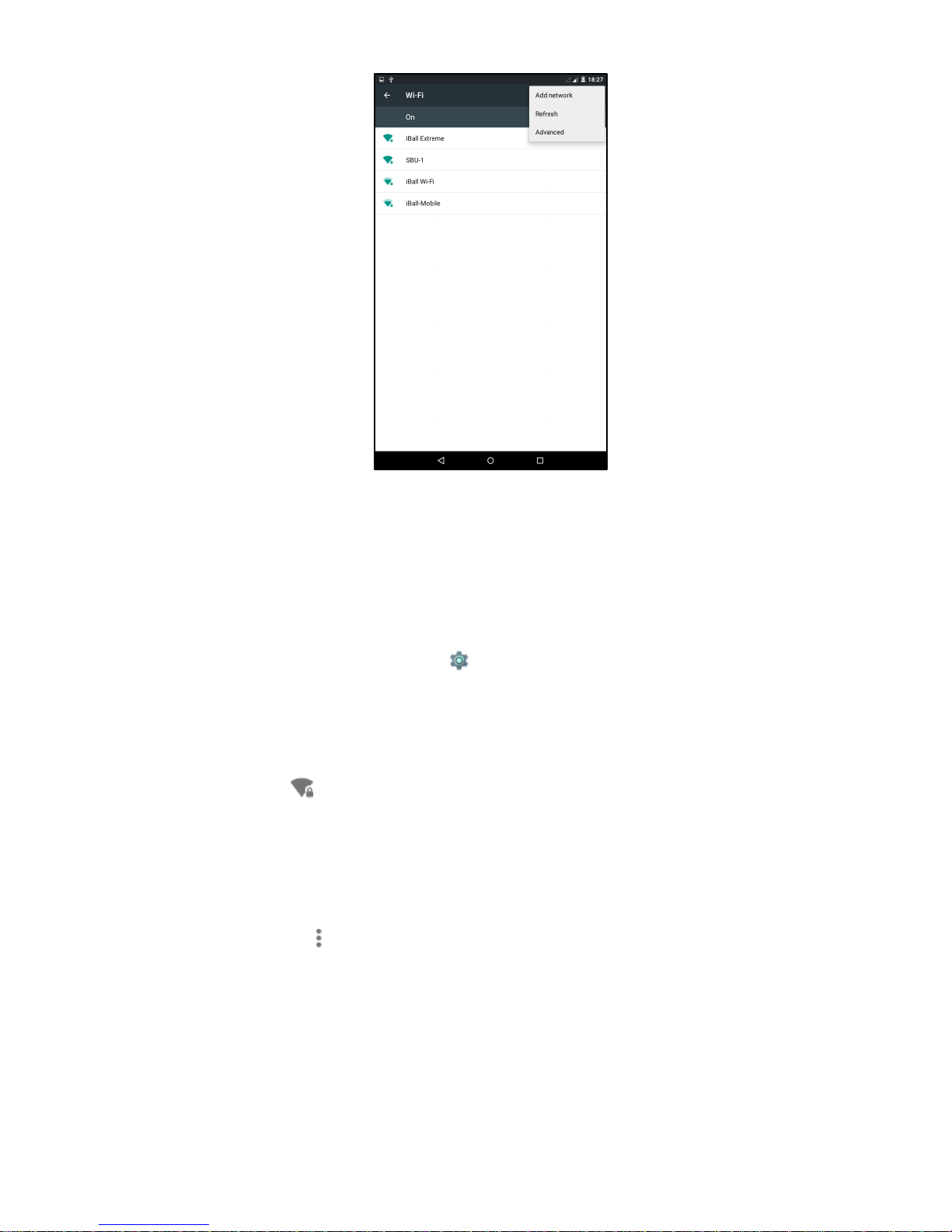
16
Turn on Wi-Fi and connect to a network
Keep in mind that your device will remember networks you connect to, along with security details,
and connect automatically when in range.
Steps to connect to Wi-Fi on your mobile device:
1. Open your device‘s Settings app .
2. Under "Wireless & networks," touch Wi-Fi.
3. Touch the Wi-Fi switch to turn it to the On position.
4. You'll see a list of saved and available networks.
5. Touch a network name from the list of available networks to connect to it. You'll see a
lock icon if the network is secured and you need to enter a password to connect.
6. Once connected, your device will say "Connected" under the network name and it will
show up in your saved networks list. Your device will automatically connect to it when in
range.
Tip: If your have saved network you want to connect to isn't showing up in the list of networks,
touch the Menu icon in the top right corner of the screen. Then touch Refresh to reload the list
of networks. Touch Add network and enter the network's name (SSID) and other security
details, if needed, then touch Save.
Add, change, or remove saved Wi-Fi networks
Add a Wi-Fi network
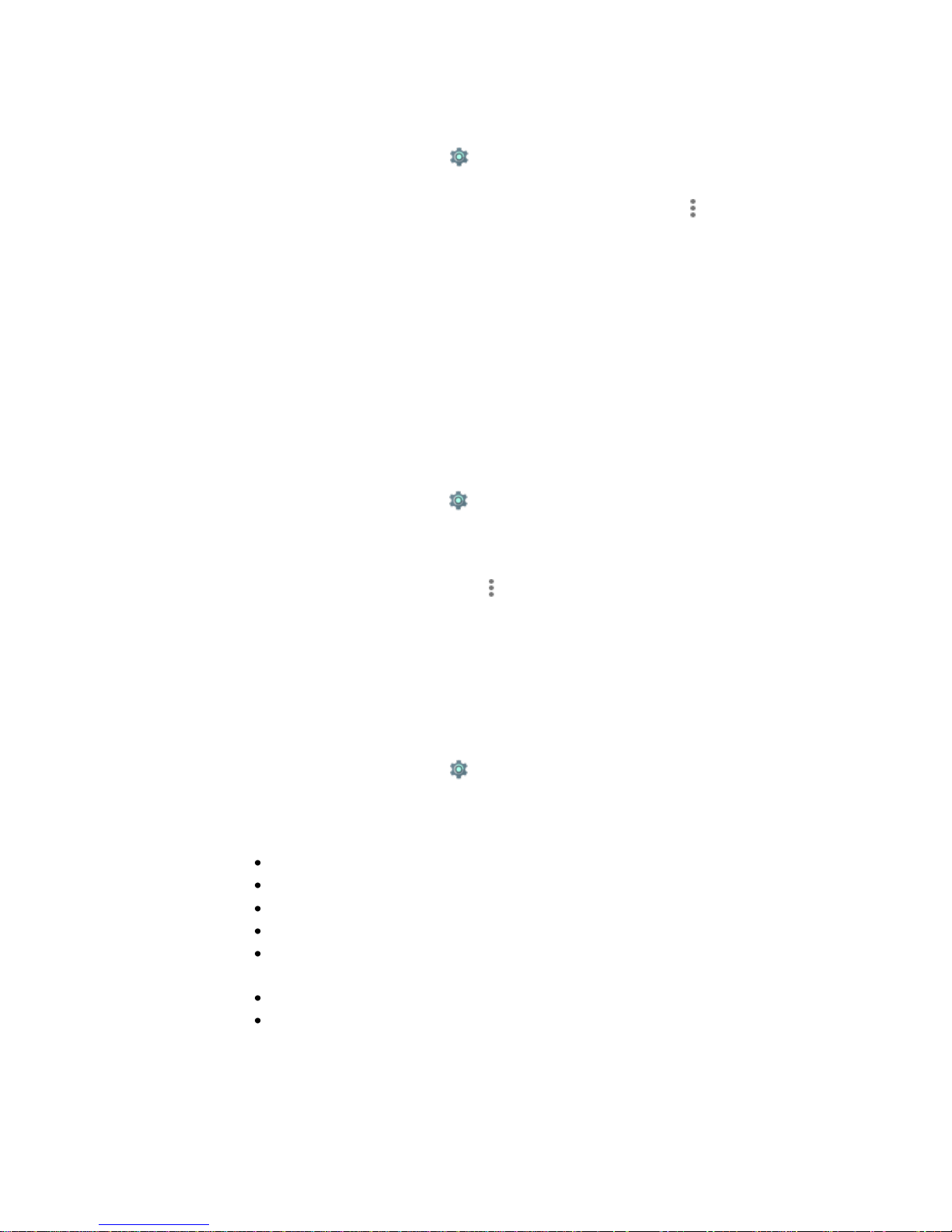
17
You can add a Wi-Fi network that isn't showing up in the list of networks on your screen, doesn't
broadcast its name (SSID), or is out of range. To add a Wi-Fi network, follow these steps:
1. Open your device‘s Settings app .
2. Under "Wireless & networks," touch Wi-Fi.
3. Make sure the Wi-Fi switch is in the On position. Touch the Menu icon in the top right
corner of the screen. Then, touch Add network.
4. Enter the network name (SSID) and other security details, if needed.
5. Touch Save.
6. Once connected, your device will say "Connected" under the network name.
Your device will connect to this network automatically the next time you are in range.
Remove a Wi-Fi network
You can forget a saved Wi-Fi network if you don't want your device to connect to it automatically.
To remove a Wi-Fi network from your device, follow these steps:
1. Open your device‘s Settings app .
2. Under "Wireless & networks," touch Wi-Fi.
3. Make sure the Wi-Fi switch is in the On position.
4. In the Wi-Fi settings screen, touch the name of a saved network. If you don't see the
network in the list, touch the Menu icon , then touch Saved networks and touch the
network.
5. Touch Forget.
View Wi-Fi network details and change network settings
You can view your saved Wi-Fi networks' details and change network settings by following these
steps:
1. Open your device‘s Settings app .
2. Under "Wireless & networks," touch Wi-Fi.
3. Connect to the network you want to view details for.
4. Touch the network name. You can see information about:
Connection status
Signal strength
Link speed
Frequency
Security
5. To change network settings, touch and hold the network name. You can choose to:
Forget the network
Modify the network
Advanced Wi-Fi settings
Configure proxy settings

18
For each Wi-Fi network you add, you can connect via a proxy by following these steps:
1. Open your device‘s Settings app .
2. Under "Wireless & networks," touch Wi-Fi.
3. Touch and hold a Wi-Fi network in the list of networks.
4. Touch Modify network.
5. Select Show advanced options. (You may have to lower the keyboard first. To do so, touch
the modified back button .)
6. Touch None under Proxy Settings, then touch Manual in the menu that opens.
7. Enter the proxy settings.
8. Touch Save.
Proxy settings for each Wi-Fi network must be set up separately.
Edit advanced options (notifications, sleep, scanning, frequency band, etc.)
You can choose to change the advanced Wi-Fi settings on your device. Follow these steps to edit
advance Wi-Fi options:
1. Open your device‘s Settings app .
2. Under "Wireless & networks," touch Wi-Fi.
3. In the Wi-Fi settings screen, touch Menu > Advanced. Touch one of the setting
options below
Network notification: Turn on to receive a notification in the Status bar when
your device finds a Wi-Fi network it can connect to.
Scanning always available: Turn on to allow apps to scan for Wi-Fi networks
even when Wi-Fi is off. This is primarily used to improve location services when
Wi-Fi is off.
Keep Wi-Fi on during sleep: Touch to choose how your device handles Wi-Fi
when it's asleep. You can choose to keep Wi-Fi on all the time, only if your
device is charging, or turn it off completely. If you turn Wi-Fi off, you may
increase the amount of mobile data you use.
Install certificates: You can use digital certificates to identify your device for a
variety of purposes, including VPN or Wi-Fi network access.
Wi-Fi Direct: Allow your devices to connect with other Wi-Fi Direct capable
devices.
WPS Push Button: Select to turn on Wi-Fi protected setup for a Wi-Fi protected
setup capable network.
WPS Pin Entry: Select to enter the Wi-Fi protected setup pin.
MAC address: The Media Access Control (MAC) address of your device when
connected to a Wi-Fi network.
IPv4/ IPv6 address: he Internet Protocol (IP) address assigned to the device by
the Wi-Fi network you are connected to (unless you used the IP settings to
assign it a static IP address).
5.2 Bluetooth
To connect to a Bluetooth device, first turn on your device's Bluetooth. Then, the first time you
use a new Bluetooth device, you need to "pair" it with your device so that both devices know how
to connect securely to each other. After that, they connect automatically.
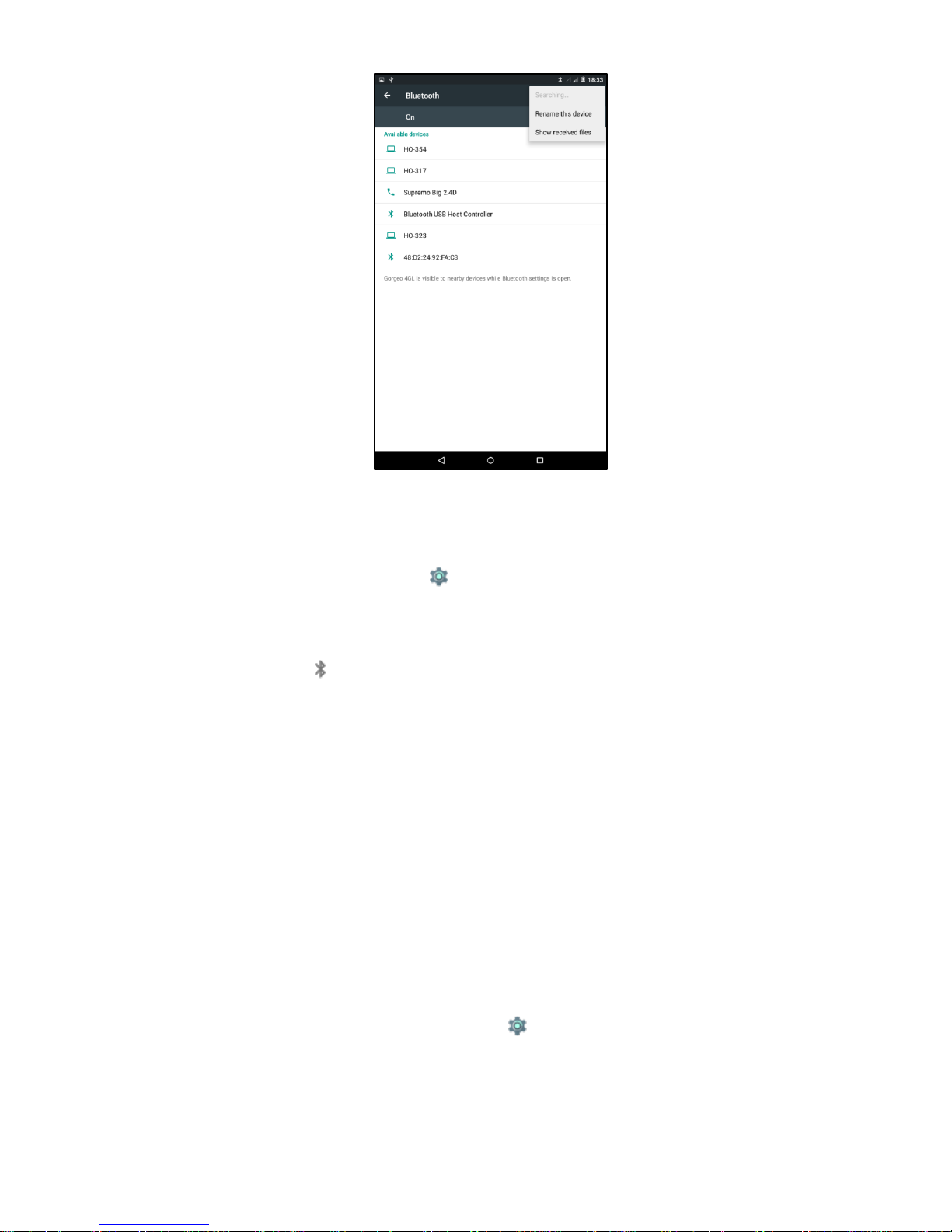
19
Turn Bluetooth on or off
1. Open your device's Settings menu .
2. Under "Wireless & networks," touch Bluetooth.
3. Touch the switch to turn Bluetooth On or Off.
4. A Bluetooth icon at the top of your screen will indicate when Bluetooth is turned on.
Bluetooth visibility
If your device will be visible to nearby devices while Bluetooth settings is open.
Note: To extend the life of your battery between charges, turn off Bluetooth when you're not
using it. Bluetooth is turned off when you switch to Airplane mode.
Pair your phone or tablet with a Bluetooth device
You have to pair your phone or tablet with a Bluetooth device before you can connect to
it. Once you pair your Slide with a Bluetooth device, they'll stay paired until you unpair
them.
Pair with a Bluetooth device
1. Open your phone or Slide's Settings menu .
2. Under "Wireless & networks," touch Bluetooth.
3. Make sure Bluetooth is turned on and your device is set to visible.
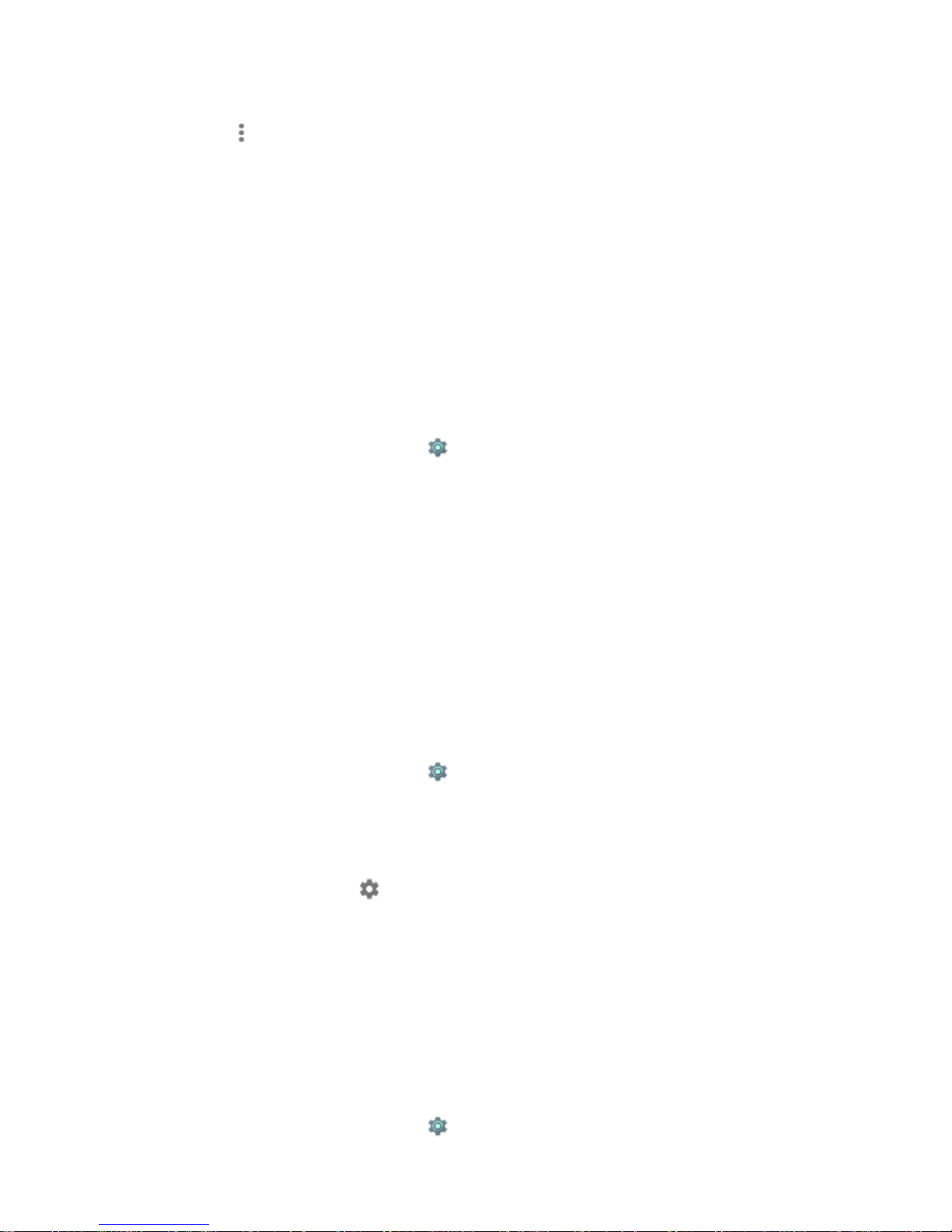
20
4. Your device will scan for and display all available Bluetooth devices in range under
"Available devices." If your Bluetooth device isn't showing in the list, touch the Menu
icon , then touch Refresh.
5. Touch the name of the Bluetooth device you want to pair your device with.
6. Follow the instructions to complete the pairing. If you're prompted to enter a
passcode, try entering 0000 or 1234 (the most common passcodes), or consult the
documentation that came with the device. If the pairing is successful, your device
connects to the device.
Connect to a Bluetooth device
Once you've paired with a Bluetooth device, you can connect to it manually—for example, to
switch devices or to reconnect after it's back in range.
Connect to a Bluetooth device
1. Open your device's Settings menu .
2. Under "Wireless & networks," touch Bluetooth.
3. Make sure Bluetooth is turned on.
4. In the list of paired devices, touch a paired but unconnected device.
5. When your device and the Bluetooth device are connected, the device is displayed as
connected in the list.
Configure or unpair a Bluetooth device
Some Bluetooth devices have multiple profiles. You can also change the name of the Bluetooth
device as it appears on your device.
Configure or unpair a Bluetooth device
1. Open your device's Settings menu .
2. Under "Wireless & networks," touch Bluetooth.
3. Make sure Bluetooth is turned on.
4. Select the Bluetooth device you want to configure.
5. Touch the Settings icon beside the paired Bluetooth device you want to configure.
6. On the screen that opens, you can change the device's name, unpair it, or select profiles.
Touch the back button when you're finished.
Change your device's Bluetooth name
Your device has a generic Bluetooth name by default, which is visible to other Bluetooth devices
when you connect them. You can change the name so that it's more recognizable to you.
Change your device's Bluetooth name
1. Open your device's Settings menu .
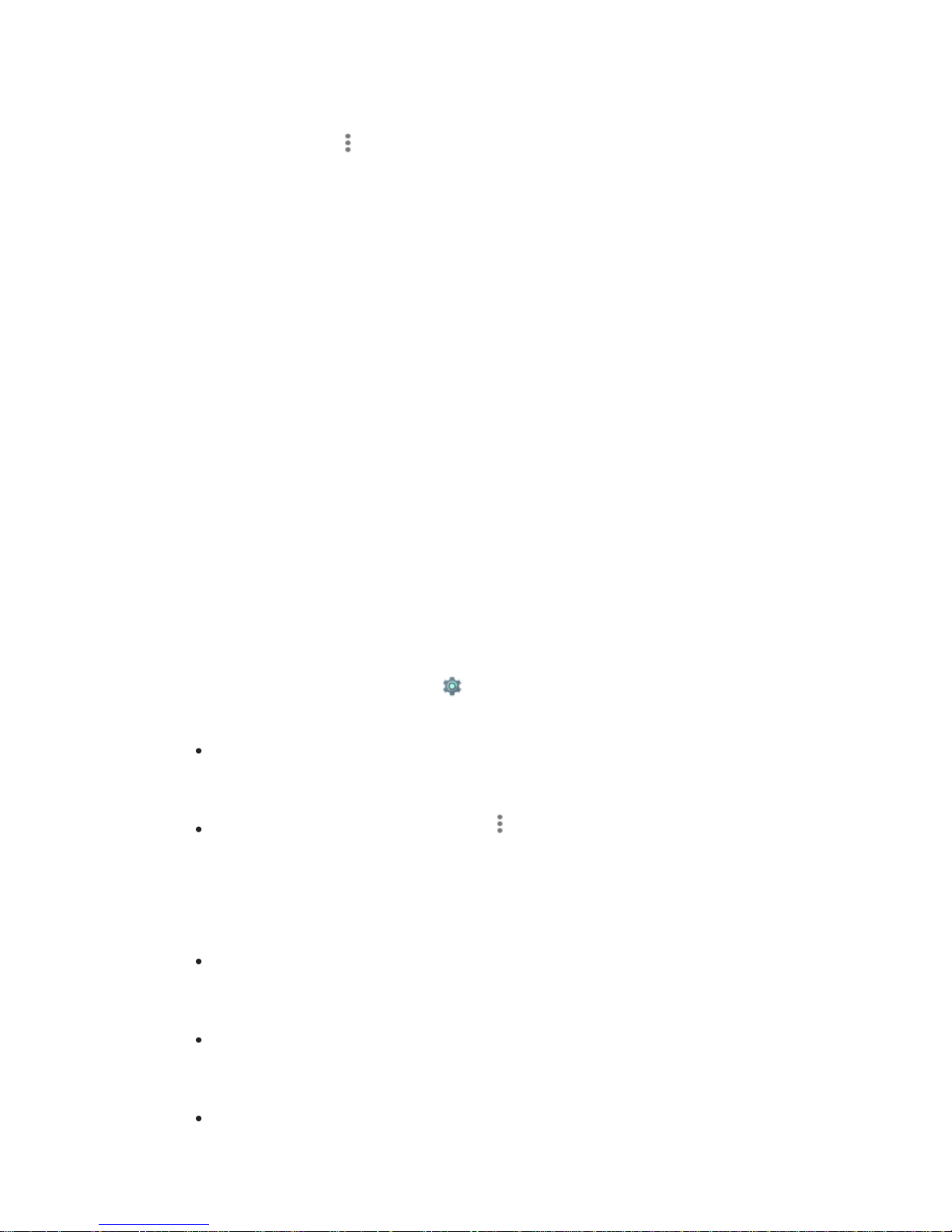
21
2. Under "Wireless & networks," touch Bluetooth.
3. Make sure Bluetooth is turned on.
4. Touch the Menu icon .
5. Touch Rename this device.
6. Enter a new name for your device.
7. Touch Rename.
5.3 SIM Cards
You can select to enable or disable the SIM card you want to keep in use. From here you can set
the default SIM to use voice call and messaging and data connection. You can also select always
ask, which means that the device will ask you which SIM do you want to use, every time you
perform a function.
5.4 Data Usage
You can check how much data you use and set a data usage warning or limit to help manage
your data usage. For dual SIM card, you can use the tabs at the top of the data usage screen to
check each SIM card's information.
Note: The data usage you see in your device‘s Settings app is measured by your device - your
carrier could count data usage differently. If you go over your plan‘s data usage limit, your carrier
could charge you fees. Check your plan to see your data limits.
Check current data usage or data usage by time period or app
To check how you much data you use on your device, follow these steps:
1. Open your device's Settings app .
2. Touch Data usage.
In the tab, you can see how much data you use on your carrier's data network or
networks. If more than one is displayed, touch the tabs at the top of the screen to switch
between them.
To see Wi-Fi usage, touch the menu icon in the top right corner of the screen. Check
the box next to "Show Wi-Fi usage." In the Wi-Fi tab on the main screen, your device will
show how much data you use over Wi-Fi connections. If you don't have mobile data, you'll
only see settings that apply to Wi-Fi.
3. You can check the following settings for mobile or Wi-Fi use:
Check current data usage: By default, you‘ll see the date range of your most recent data
usage cycle. You can see how much data you‘ve used in that time period simply by
looking in between the two vertical white lines on the graph.
Check data usage from different time periods: Move the vertical white lines on the
graph to the time period that you want to view. Then check to see how much data you
used during that period of time.
Check total data usage: You can see the total data usage for the time period you select
below the graph.
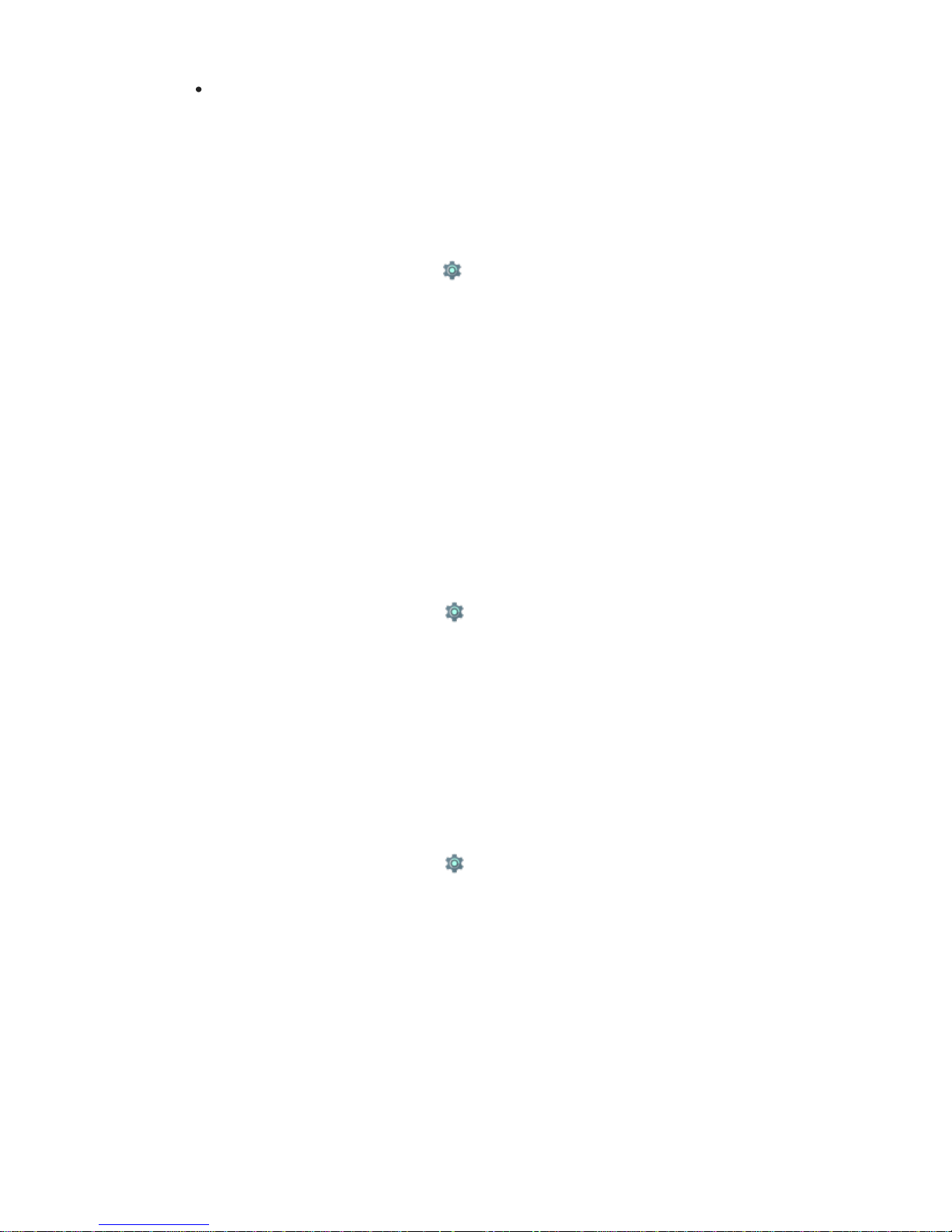
22
Check data usage by app: You can see how much data each of your apps is using
below the graph. Apps are listed in order of how much data they‘ve used.
Set data usage warning
You can set a warning to alert you when your device uses a certain amount of data. This feature
is only available if you have mobile data.
To set a data usage warning, follow these steps:
1. Open your device's Settings app .
2. Touch Data usage.
3. In the graph that shows your data usage, drag the line by its right side to the level where
you want to receive a warning.
4. When your data usage reaches this level, you'll receive a notification on your device.
Set data usage limit on your device
You can set a limit to the amount of data that your device uses. When your data usage reaches
that limit, mobile data on your device will turn off automatically and you'll receive a notification.
Many features on your device might not work correctly when data is turned off. This feature is
only available if you have mobile data.
To set a data usage limit, follow these steps:
1. Open your device's Settings app .
2. Touch Data usage.
3. Turn on Set Mobile data limit.
4. When the dialog box appears, read the message, and touch OK.
5. Drag the line at the top of the graph by its right side to the limit you want to set.
6. When your data usage reaches this level, mobile data on your device will turn off
automatically and you'll receive a notification.
To turn mobile data back on, follow these steps:
1. Open your device's Settings app .
2. Touch Data usage.
3. Switch off Set Mobile data limit.
Change your data usage settings
You can adjust your data usage settings to optimize the data that you use. Some apps use data
only when you‘re using them. Other apps use data in the background, even if you‘re not actually
using the app. You can reduce data usage by changing how and when apps you use access
data.
Turn off data access over mobile network
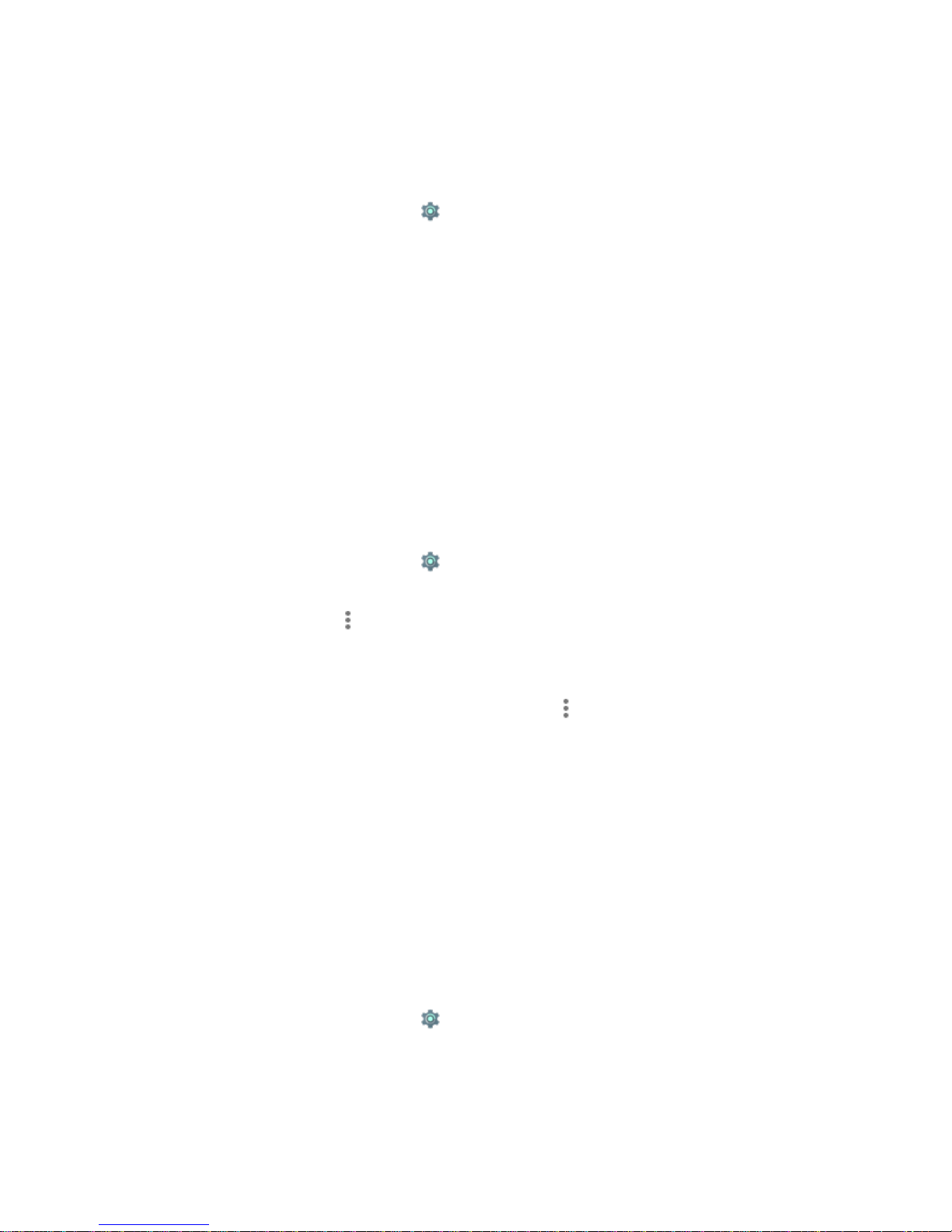
23
You can conserve data usage by turning off access to data while you‘re on your mobile network.
If you do this, you won‘t be able to get any data over your mobile network, but you‘ll still be able
to use data when you connect to a Wi-Fi network.
To turn off data access over your mobile network, follow these steps:
1. Open your device's Settings app .
2. Touch Data usage.
3. Use the switch next to "Mobile data" to turn it off, then touch OK.
4. To turn mobile data back on, simply move the switch to the On position.
Turn off auto-sync or restrict background data
Auto-sync allows your apps to automatically sync to the data you have on your device. You can
conserve data usage by turning this feature off. If you do this, you will need to sync your apps
manually whenever you need them to access data on your device.
Be aware that if you restrict background data, some apps and services won't work until you're
connected to Wi-Fi.
Follow these steps :
1. Open your device's Settings app .
2. Touch Data usage.
3. Touch the menu icon in the top right corner of the screen.
4. Touch Restrict background data.
5. When the dialog box "Restrict background data?" appears, touch OK.
6. To turn background data back on, touch the menu icon in the top right corner of the screen
and then touch Allow background data.
View or restrict background data usage by app
Some apps transfer data in the background. This means that an app may download data for
future reference when you're not actually using the app.
To reduce your overall data usage, you can restrict background data usage for individual apps.
However, this may also affect the app's performance or cause it to malfunction. Check whether
data usage can be restricted from the app's own settings before restricting it here. You can
usually access data usage through an app‘s Settings menu.
To view and restrict background data usage by app, follow these steps:
1. Open your device's Settings app .
2. Touch Data usage.
3. Make sure you're viewing the network for which you want to view or restrict app data usage. If
more than one is displayed, you can switch between them by touching the tabs at the top of
the screen.
 Loading...
Loading...