iBall Andi4 IPS Tiger, Andi4.5-K6 User Manual
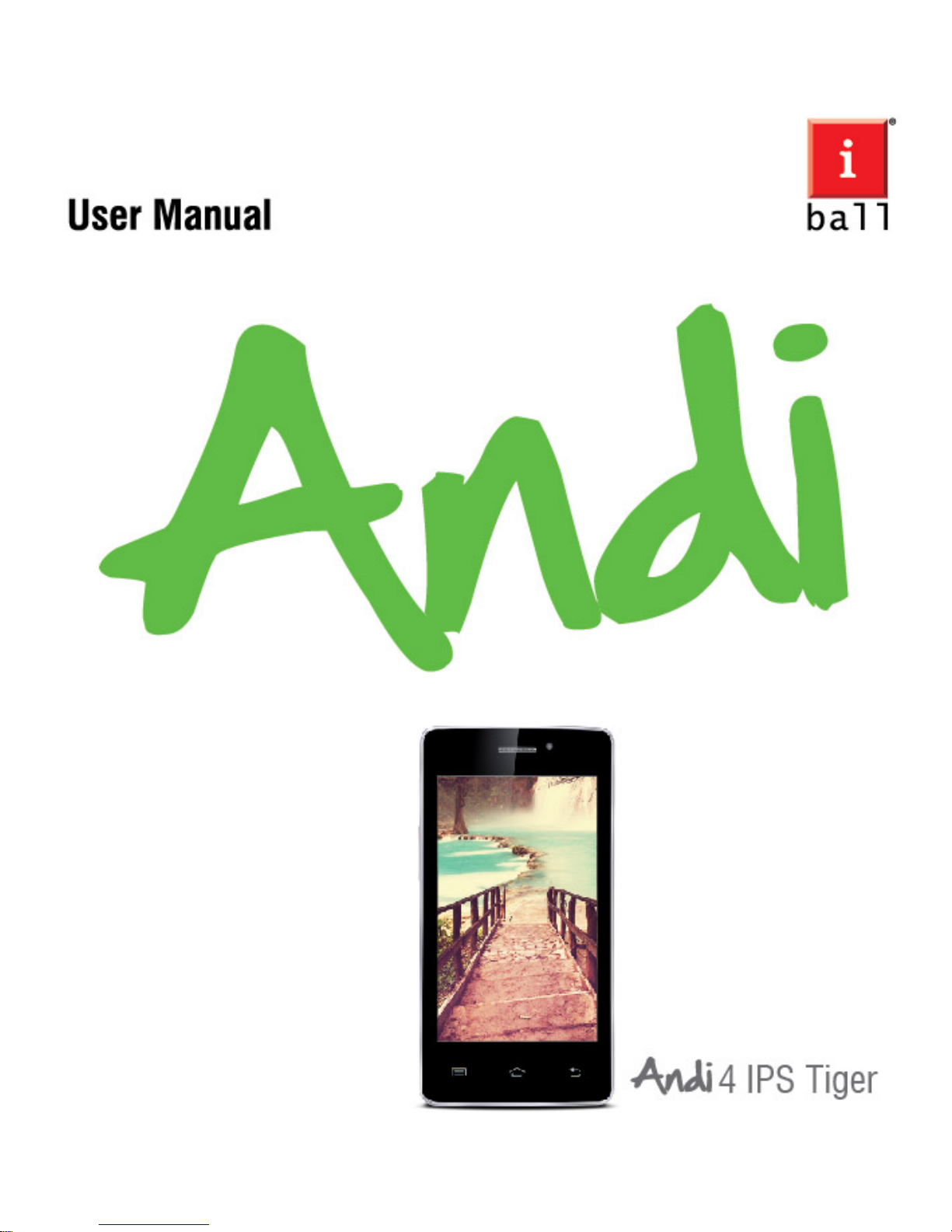
1
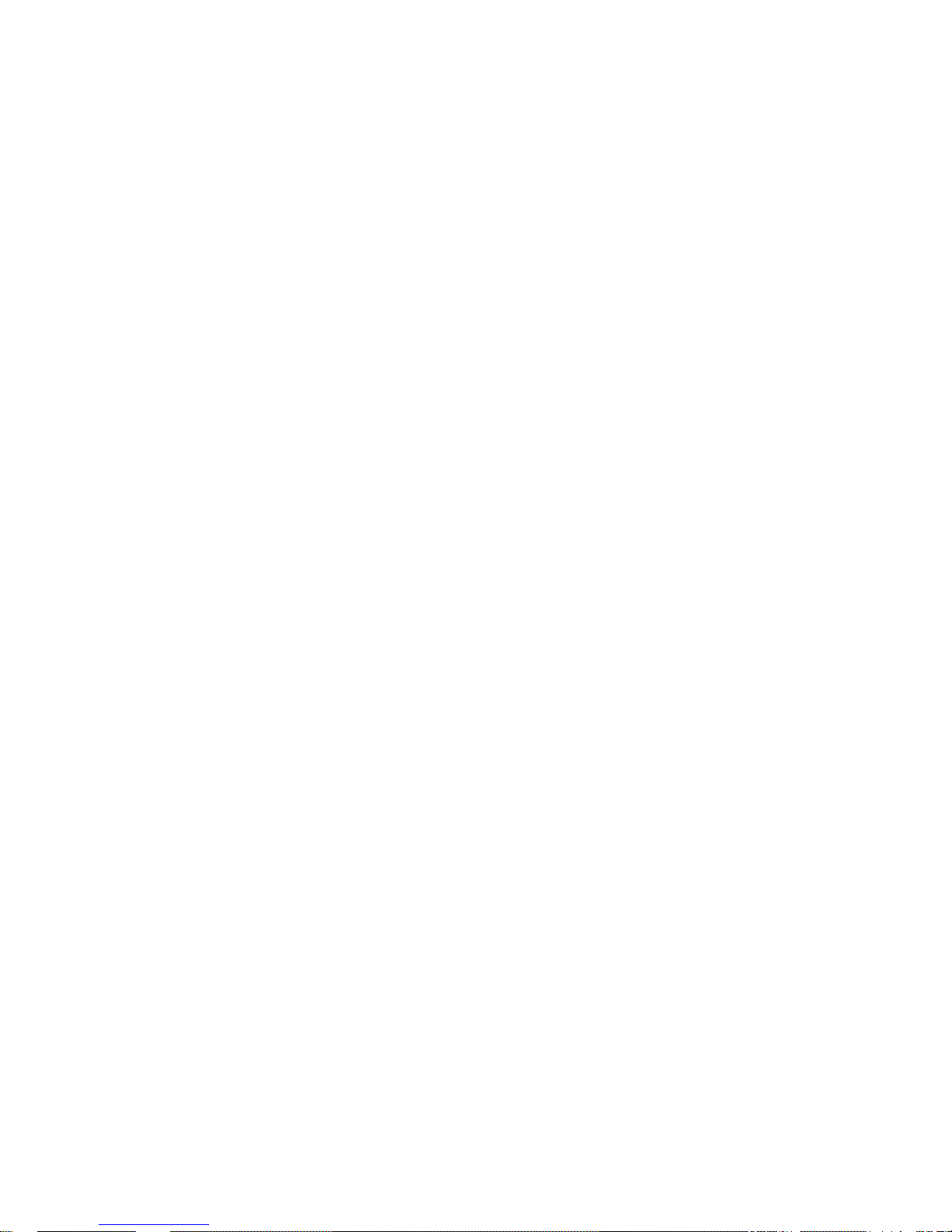
2
Legal Information
All rights are reserved. Reproduction, transfer, distribution of the contents
herein in any manner without the prior written permission of Best IT World
(India) Pvt. Ltd. is prohibited. Best IT World (India) Pvt. Ltd. reserves the
right to add, modify or delete, any of the contents herein or withdraw this
document at any time without prior notice and without assigning any
reasons thereof. For detailed terms and conditions refer www.iBall.co.in
Safety Precautions
Operate Safely
• Please do not use Mobile while charging. Disconnect Mobile from charger
before use.
• Make sure to charge the battery full for the first time usage.
• Keep the mobile phone at least an inch aw ay fro m your body while dialing /
answering calls.
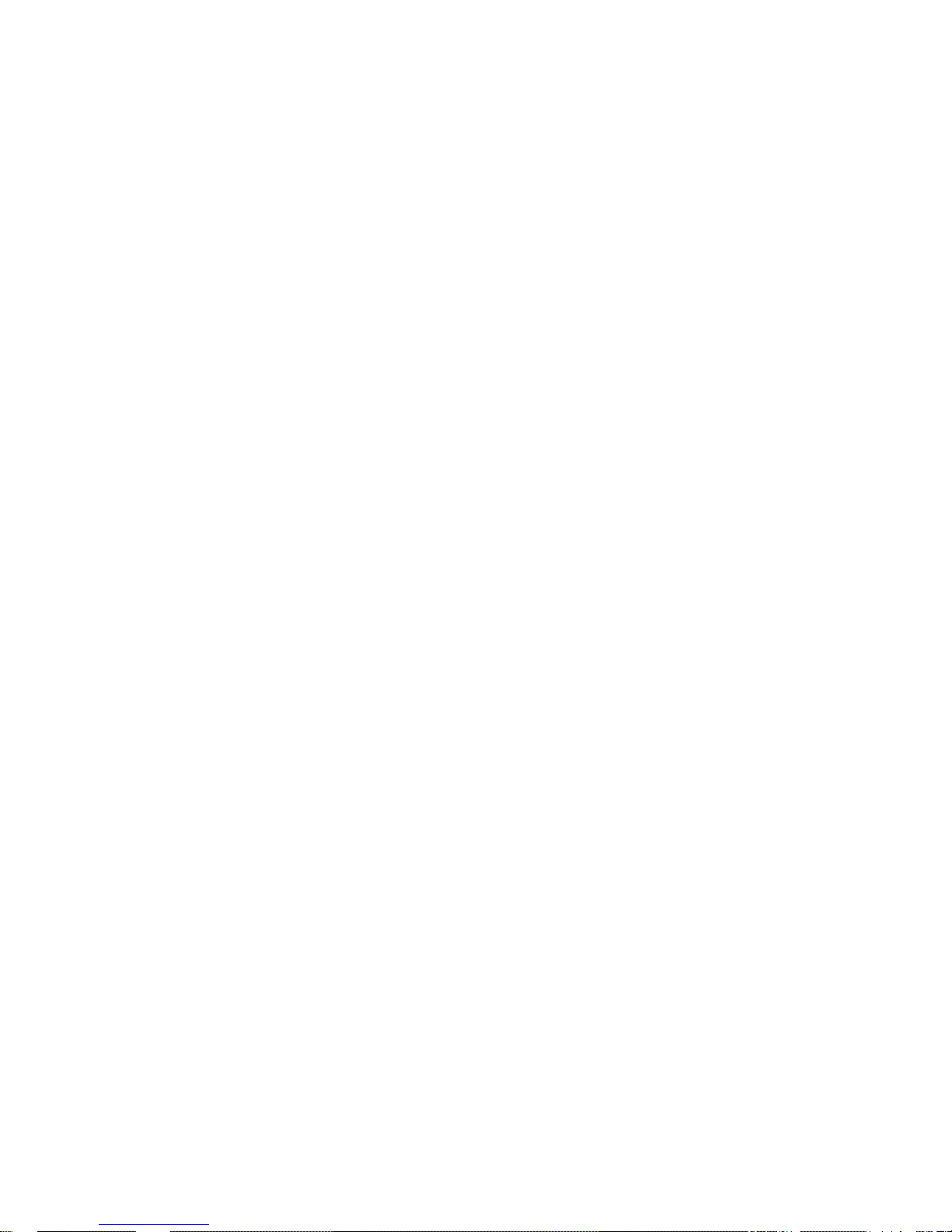
3
• Do not use the mobi le phone if the screen is cracked or broken. Cracked
and / or broken screens could cause injury to hands and / or face.
• To reduce the risk of motion injuries:
- W hile using your mobile phone, hold it with a relaxed grip and press the
keys lightly.
- Do not handle the mobile phone with wet hands.
- Use of special keys / features reduce the number of keys presses
- Take regular breaks in between calls.
- Use hands-free accessories.
- Switch off the mobile phone before cleaning it.
- Switch off the Mobile Phone and external power sources before any
attempt to change batteries, SIM Cards or any other accessories.
- Keep your mobile phone and all accessories out of reach of small children
and animals.
Careful handl ing
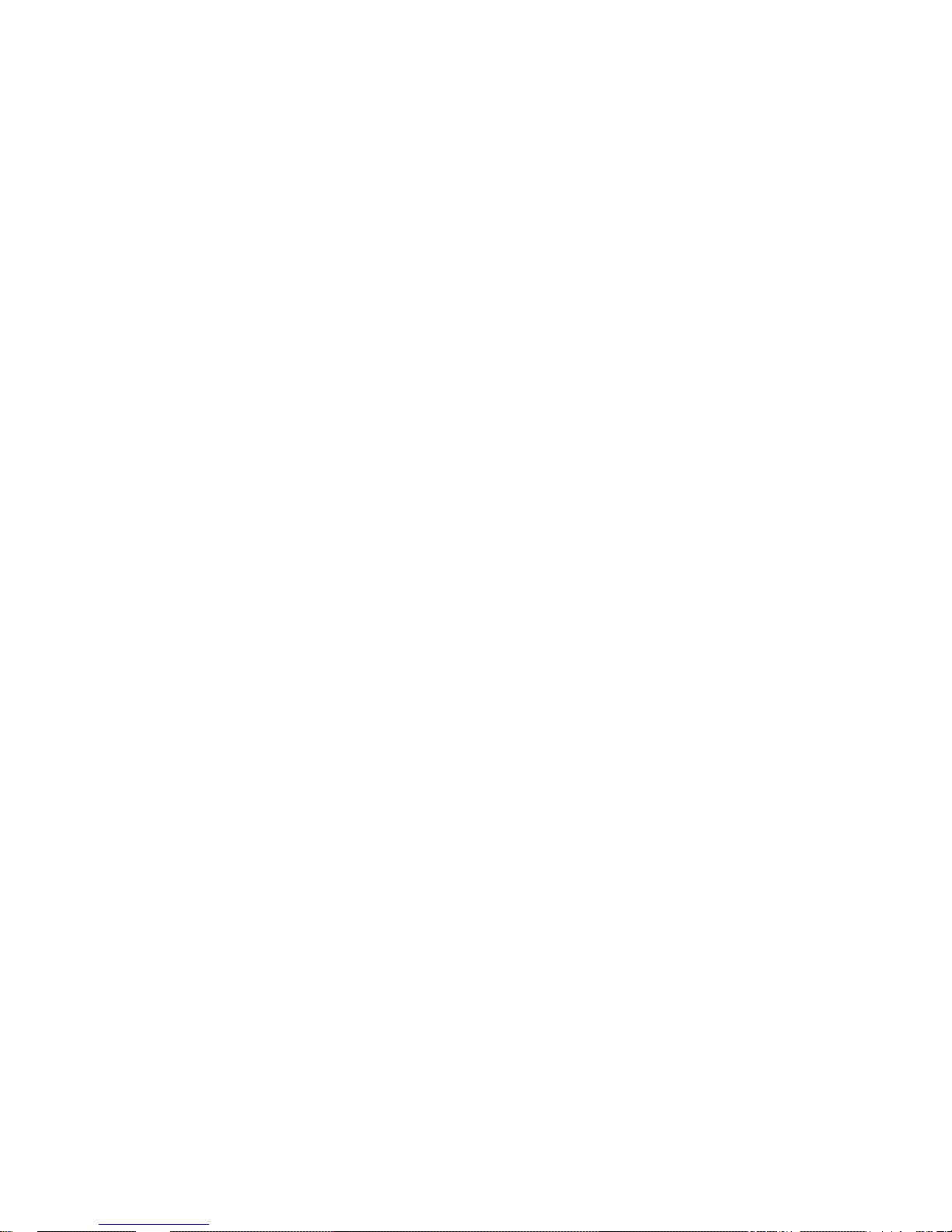
4
• Avoid potential damage to your mobile phones as under:
- Keep away from liquids.
- Avoid using and / or storing in dusty and / or dirty places / environments.
- Do not drop, knock, throw or other wise handle the mobile phone roughly.
- Avoid exposing your mobile phone and / or batteries to extreme
temperatures. Extrem e temperatures reduce the charging capacity and life
of batteries and mobile phone.
- Never use damaged chargers or batteries.
- Do not use chemicals or other cleaning solutions to clean the mobile
phone.
- Use moist or anti-static cloth.
- Avoid using mobile phone with camera flash or light close to the eyes.
- Do not dismantle the mobile phone and / or accessories without
permission.
- Avoid handling by unauthorized personnel.
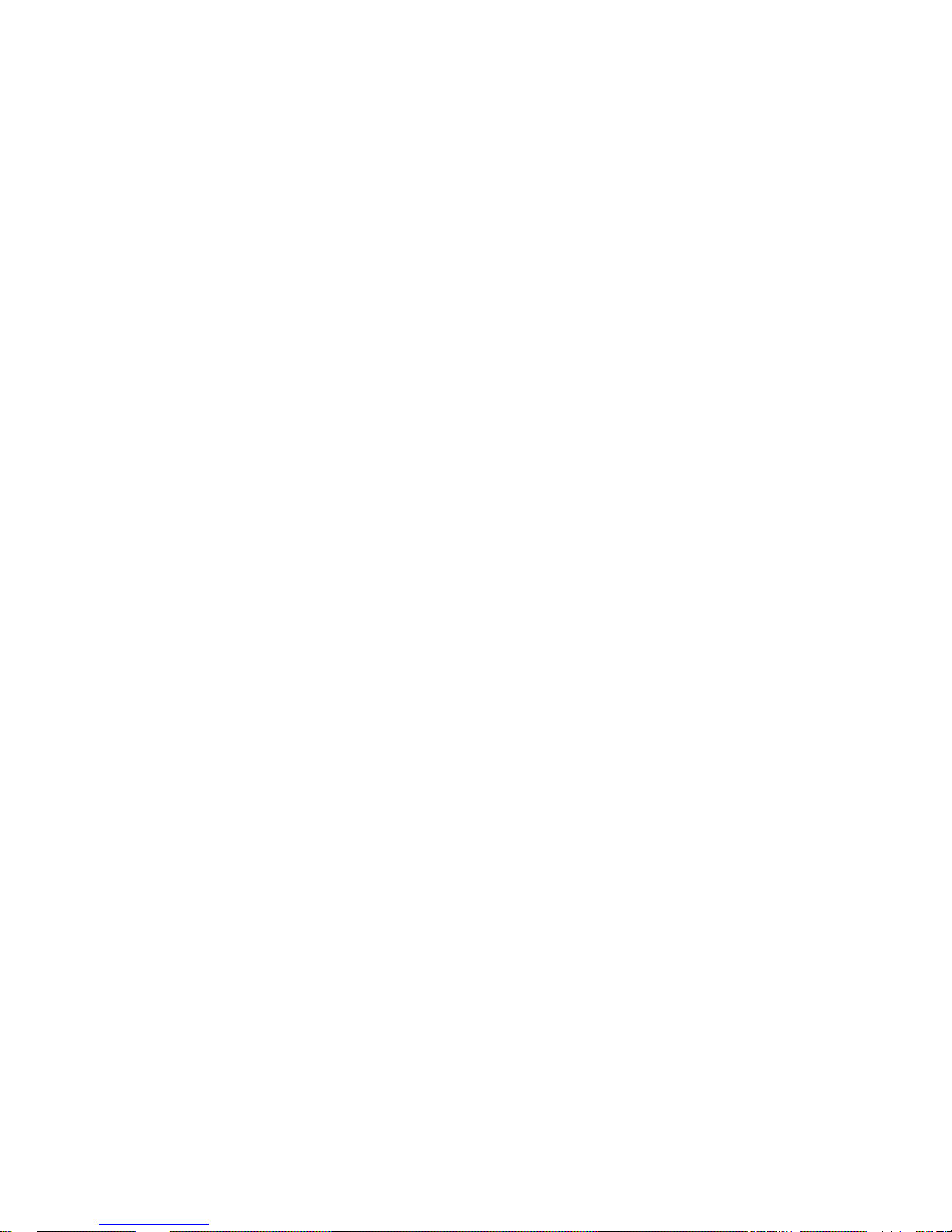
5
Turn Off your Mobile Phone in
Restricted Areas
Use of mobile phones in certain areas / places / conditions can be
hazardous.
• Switch off your mobile phone:
- Inside aircrafts;
- In Medical hospitals / clinics;
- Areas where chemicals are used and / or stored;
- Fuel and gas stations;
- In and around areas having electrical / electronic equipments;
- Areas where any kind of blasting activity is being carried out.
• Removing, installing or charging mobil e phone batteries in such areas is
hazardous as potential sparks may result in explosion and / or fire and may
cause damage to property and / or life and can also prove fatal.
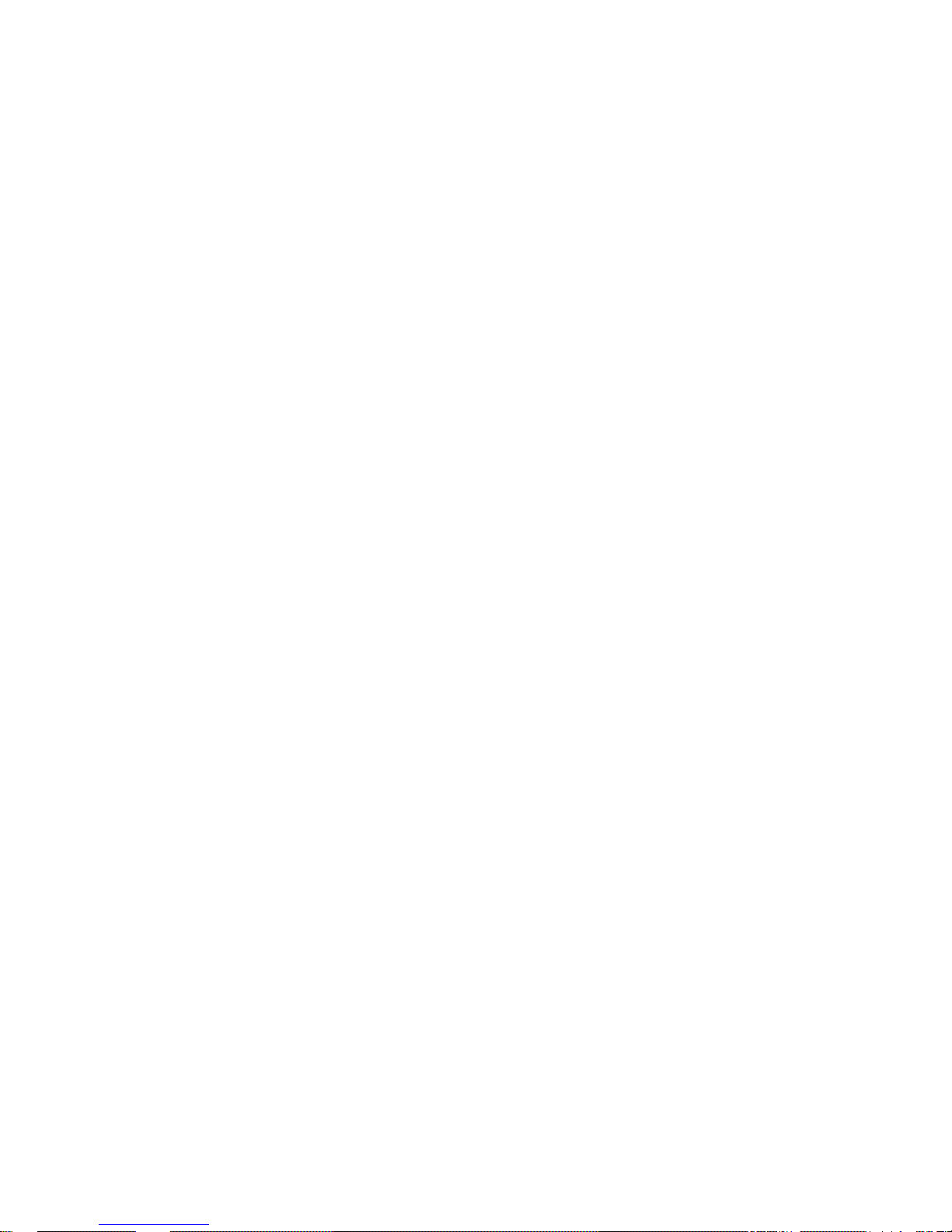
6
Drive Safety
Avoid using your mobile phone while driving and respect and obey all
regulations that restrict the use of mobile phones while driving. Primary
consideration while driving should be safety.
Interference with Electronic Devices
Mobile phones emit Radio Frequency (RF) signals that may interfere with
unshielded or improperly
Shielded electronic equipments, such as pace makers, hearing aids, other
medical devices and other electronic devices in homes and / or vehicles and
may prove to be hazardous.
Protect Your Hearing
Excessive exposure to high volumes may cause hearing problems. Maintain
proper volume levels for conversations and / or music.
Use & Dispose of Batteries & Chargers
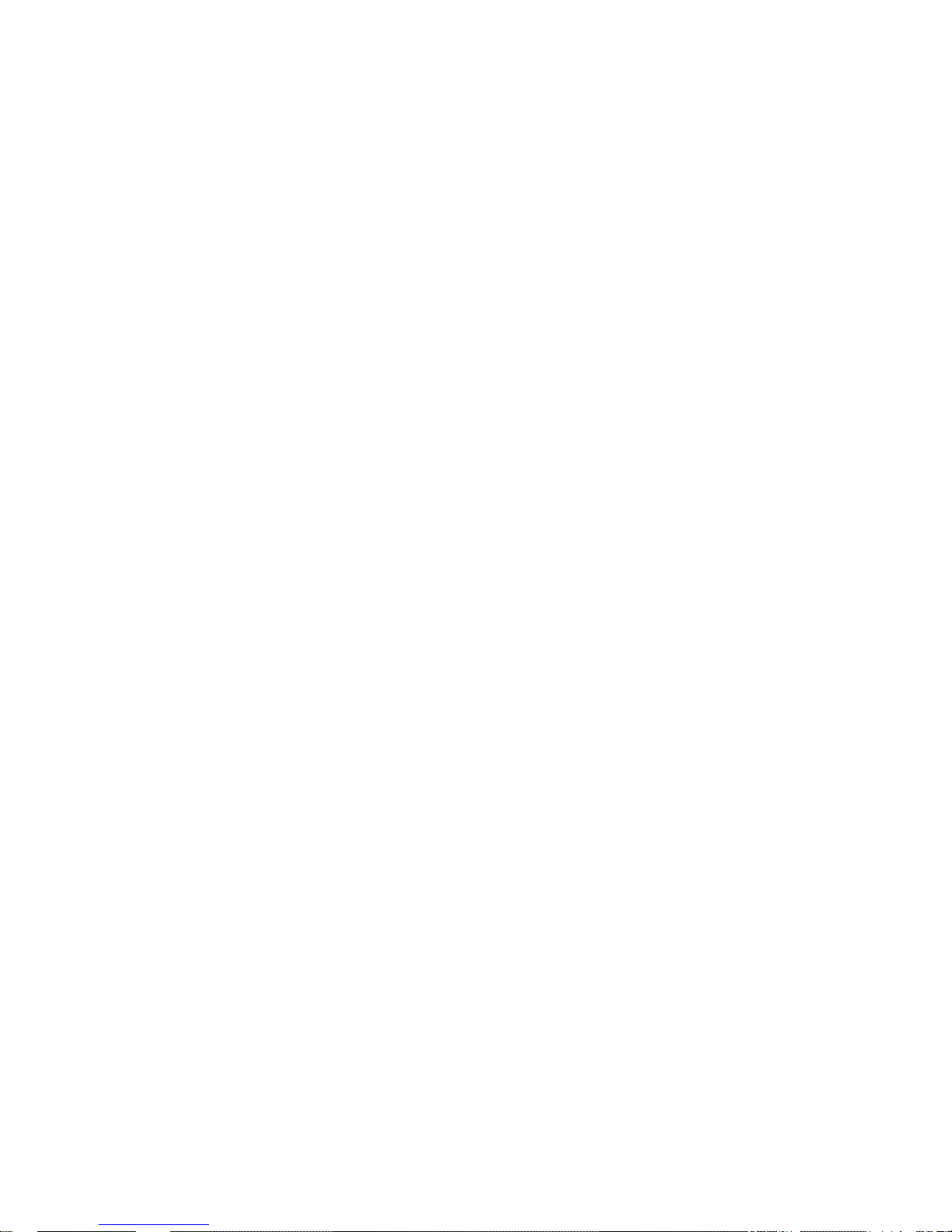
7
• Use only iBall accessories and batteries. Using incompatible batteries and
/ or accessories may damage your mobile phone or cause injury.
• Never dispose the battery or mobile phone in fire.
• Never crush or puncture the battery.
• Avoid exposing the battery to high external pressure, which can lead to an
internal short circuit.
• Never place batteries or mobile phone in or on heating devices, such as
microwave ovens, stoves or radiators. Battery may explode when
overheated.
In order to use mobile phone correc tly, please read t he following statement
of the user manual carefully before using the mobile phone.
Using this Guide
This guide has been specially designed to guide you through the basics of
your device, such as getting started with the devic e. Please read this guide
carefully before using your device to ensure safe and correct use.
The descriptions in this guide are based on the default settings of your
device.
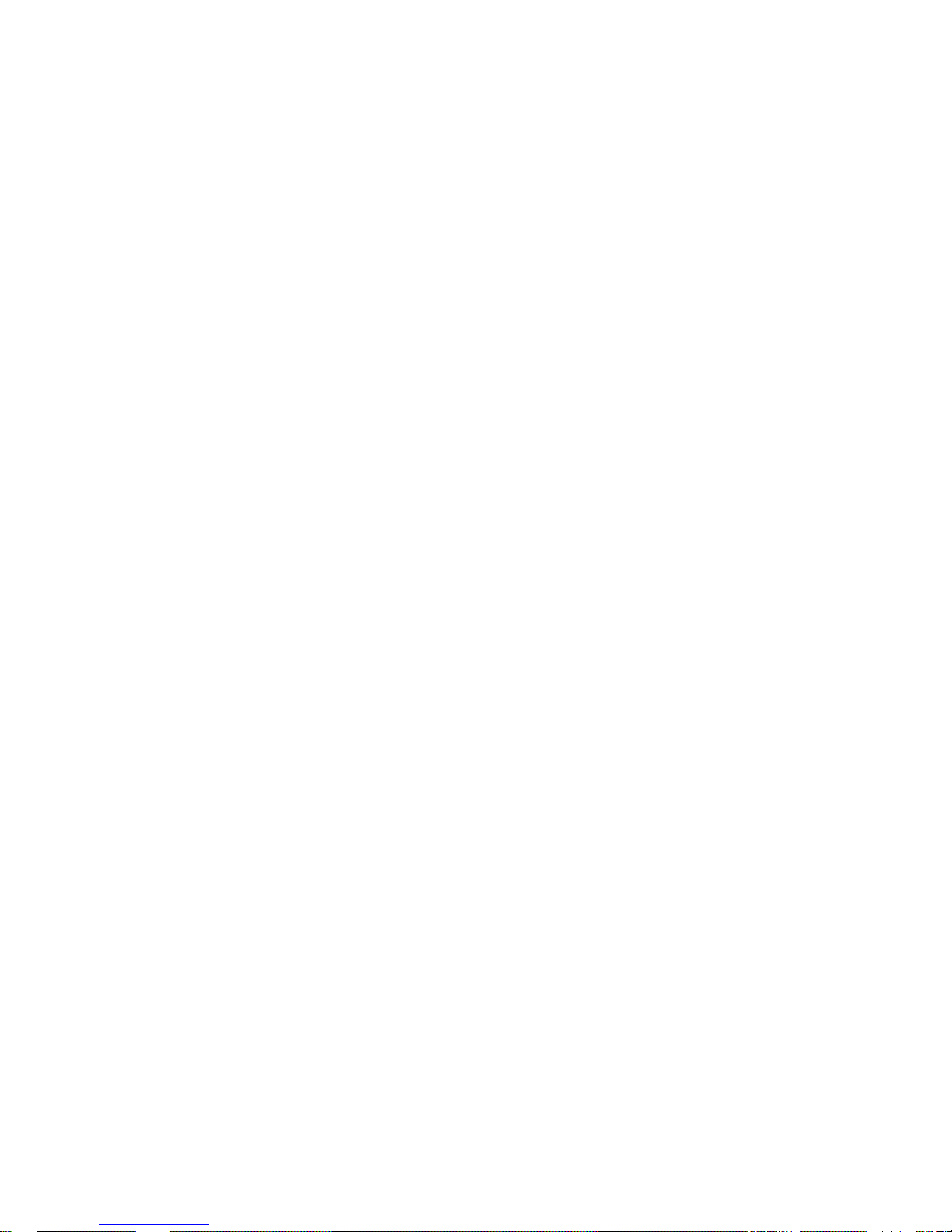
8
INDEX
1. Introduction .......................................................................9
2. Installing SIM, Battery, and Memory card ......................... 14
3. Using Phone Features ....................................................... 20
4. Contacts ........................................................................... 34
5. Messaging ........................................................................ 39
6. Setting .............................................................................. 51
7. Internet ............................................................................ 79
8. Experiencing Multimedia .................................................. 86
9. System Applications ......................................................... 96
10. Google Applications ....................................................... 107
11. Other Applications ......................................................... 110
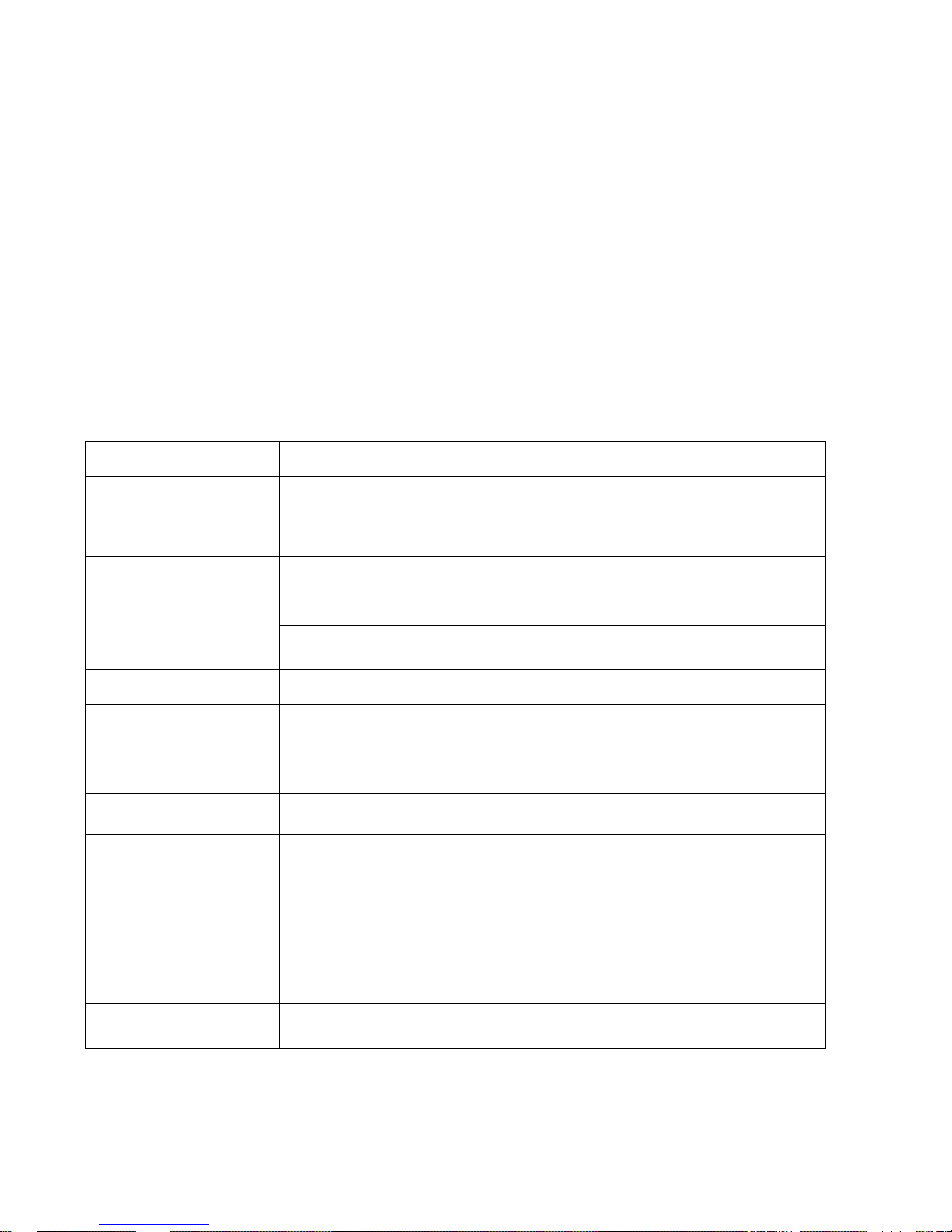
9
1. Introduction
1.1 Andi4 IPS Tiger Technical
Specification
Details Description
CPU
Quad Core 1.3Ghz Cortex A7 advanced Processor
Memory 512 MB RAM
Storage
4GB internal storage (Approx. 2GB built-in Storage is
utilize by OS and ap plic ati on f iles)
Micro SD Support up to 32 GB
O. S. Android 4.2.2 Jelly bean
SIM Network
Dual SIM Dual Standby, 2G - GSM 900/1800 MHz;
3G - WCDMA 2100 MHz
Sensor G-Sensor
Connectivity
Wi-Fi 802.11b/g/n, Wi-Fi Direct, Wi-Fi Hotspot,
Bluetooth-A2DP, Bluetooth-Tethering, 3G
HSPA+, 21Mbps Downlink & 5.6Mbps Uplink,
EDGE, GPRS, GPS / A-GPS, USB Mass
Storage, USB Internet
Camera
Enhanced 5 MP Camera with LED f lash
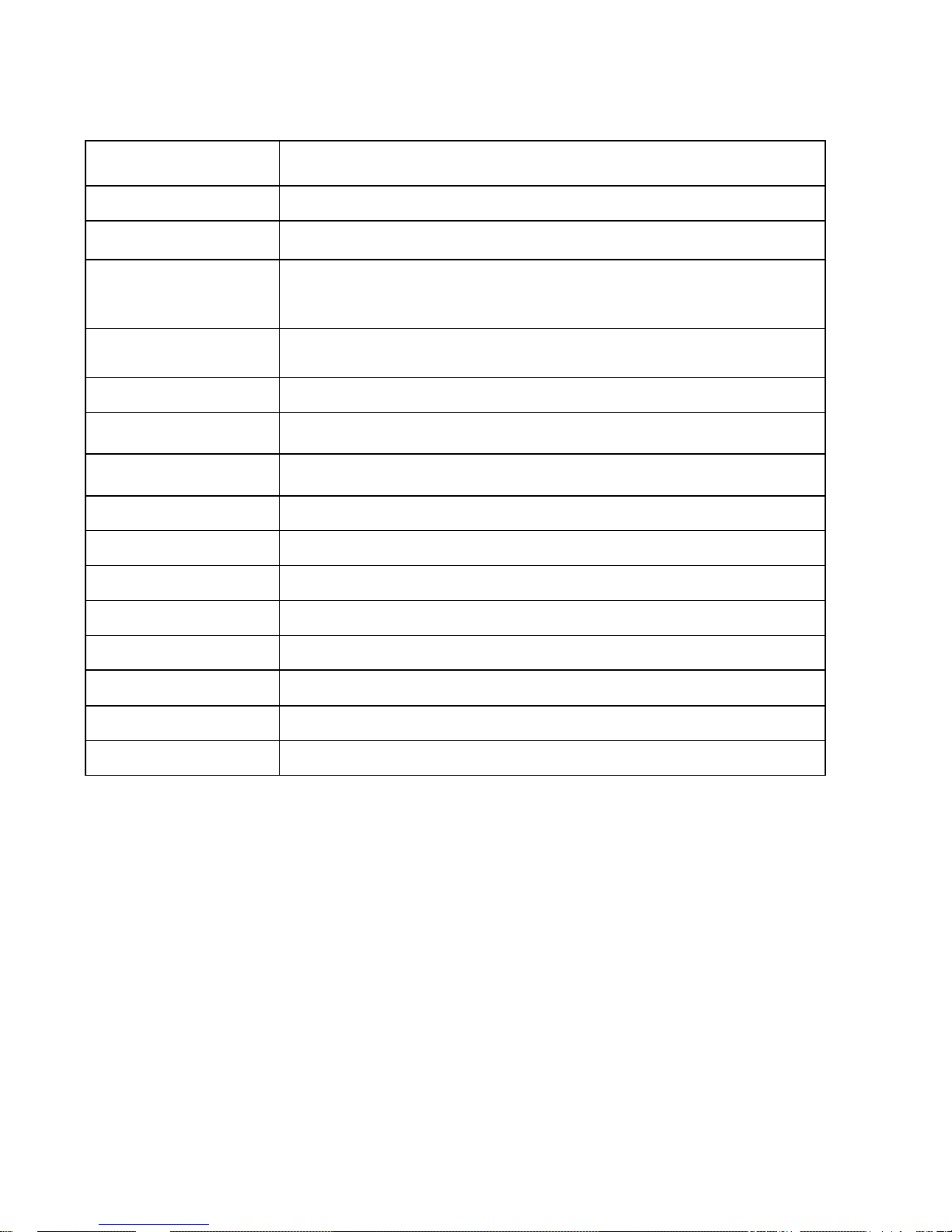
10
Front camera for Video Calling.
Display 10.16 cm (4”) IPS WVGA (800x480) High Quality
Audio Formats Support acc, amr, midi, mp2, ogg, wav
Video Formats
Support 3g2, 3gp, avi, m2ts, mkv, mov, mp4,
webm
Image Formats Support bmp, gif, jpeg, png, wbm p
Audio Port 3.5 mm stereo jack
FM FM Radio with recording
Soft Keys Menu, Home & Back
Hard Keys
Power and Volume controller
Charging Port Micro U SB
Battery
1300 mAh Li-ion
Power 3.7V
Others Feature
Auto Call Recording, Special UI with multiple Theme
Dimension 125.2x64.1x10.6mm
Weight
111.6 gm
Application WhatsApp, Facebook , We Chat and more

11
1.2 Know Your De vice
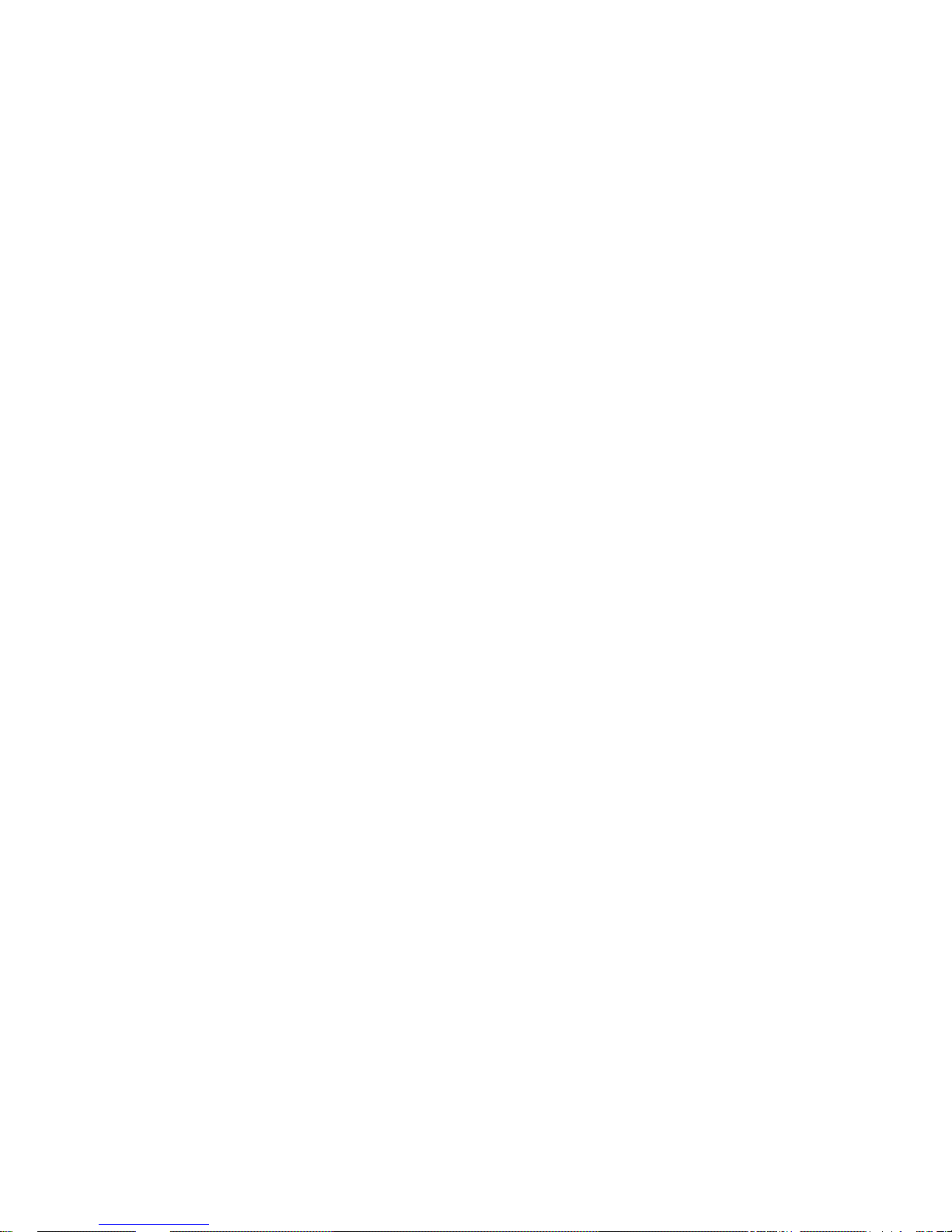
12
1.3 SAR
This mobile phone is SAR accredited adheres to international quality
benchmarks and safety measures concerning the harmful impact of
radiations. It complies with applicable safety requirements for exposure to
radio waves. The radio waves exposure guidelines employ a unit of
measurement cal led Specific Absorption Rate (SAR). SAR is a measure of
the rate at which energy is absorbed by the body when exposed to a radio
frequency (RF). SAR is usually averaged either over the whole body, or over
a small sample volume (typically 1g or 10g of tissue). The recommended
SAR limit for a mobile handset is 1.6 W/Kg averaged over a volume
containing a mass 1g of human tissue.
SAR Value
• Your phone is designed not to exceed the limits of emission of radio waves
recommended by international guidelines.
• SAR (Specific Absorption Rate) is the measurement of body-absorbed RF
quantity when the phone is in use. SAR value is ascertained according to
the highest RF level generated during laboratory tests.
• The SAR value of the phone may depend on fact ors such as proximity to
the network tower, use of accessories.
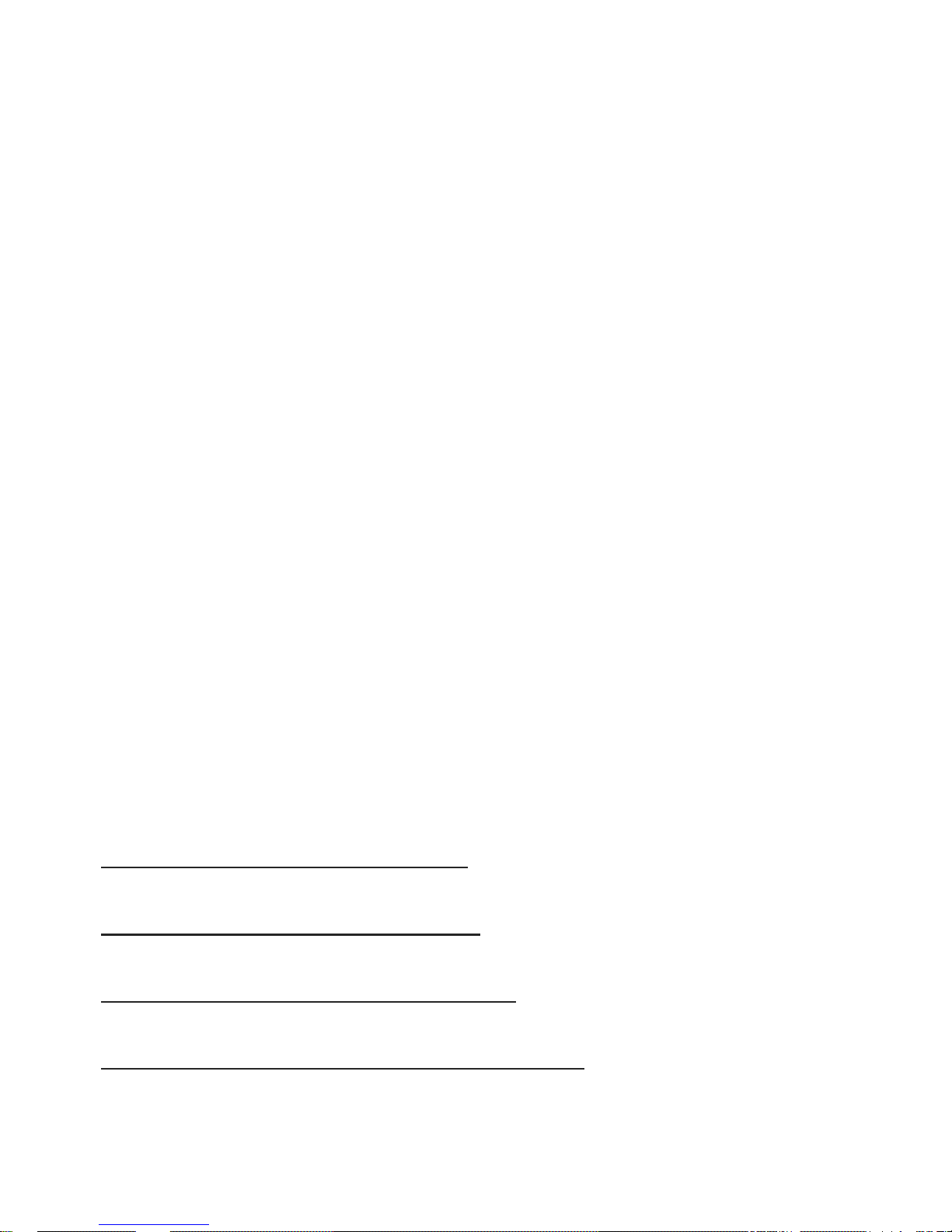
13
SAR Recommendations:
• Use a wireless hands free system (headphone, headset) with lower
Bluetooth emitter.
• Make sure the cell phone has a low SAR.
• Please keep your calls short and use SMS whenever more convenient.
This advice applies especially to children and pregnant women.
• Prefer to use your phone when the signal quality is good.
• People having active medical implants should preferably keep the phone
at least
Tested SAR Value
Tested SAR Value of Andi4 IPS Tiger is as follows:
(2G) GSM 900MHz: 0.261 W/Kg (1g)
(2G) GSM 1800MHz: 0.547 W/Kg (1g)
(3G) WCDMA 2100MHz: 0.546 W/Kg (1g)
Maximum Permitted SAR value is: 1.6 W/Kg (1g)
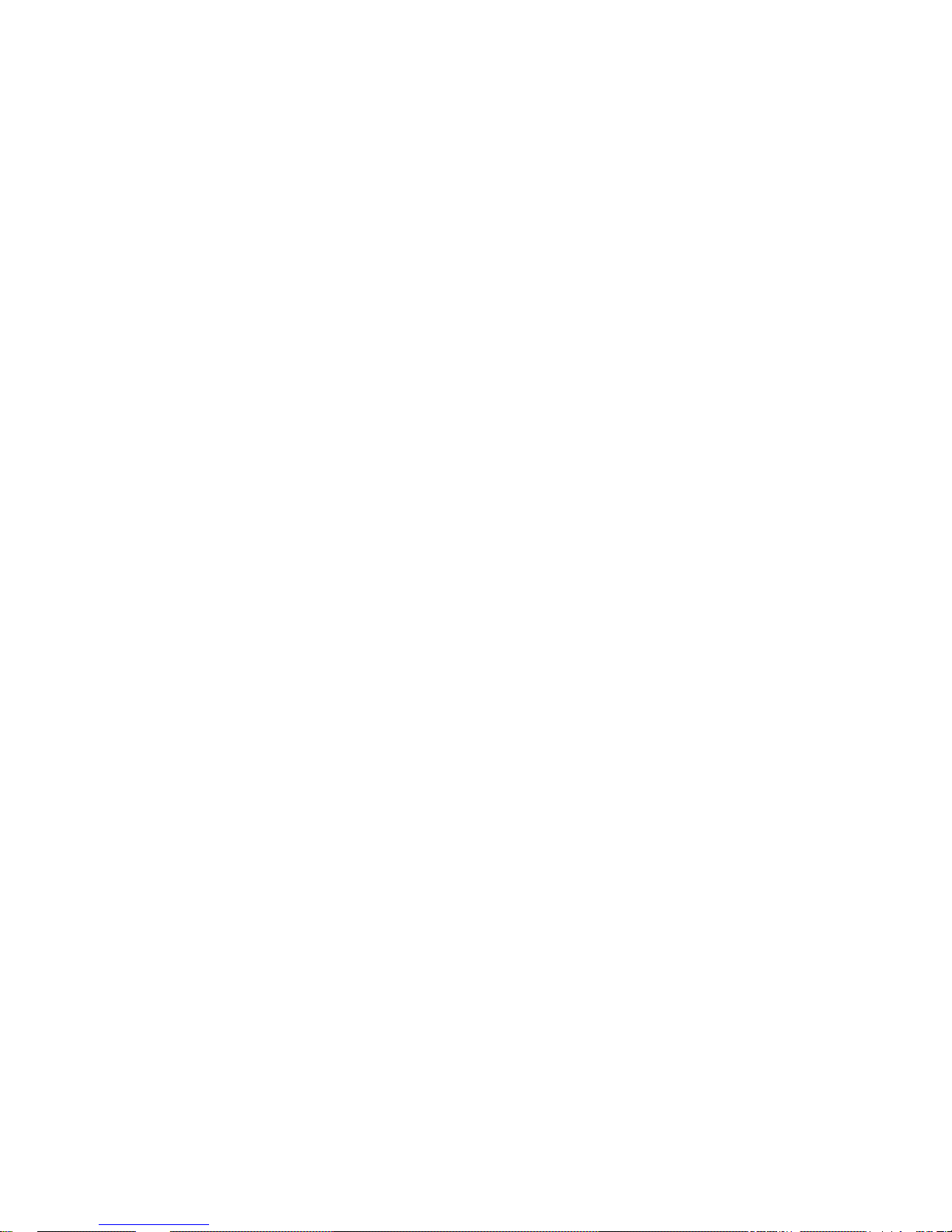
14
2. Installing SIM, Battery,
and Memory card
You need to remove the back cover before you can install the SIM card and
battery. Also, make sure to always turn off the power before installing or
replacing the SIM card and battery.
To remove the back cover
1. Make sure your device is turned off.
2. Firmly hold the device with both hands and the front panel facing down.
3. Push the back cover up with your thumbs until it disengages from the
device and then pull it up to remove.
2.1 Install SIM card
The SIM card contains your phone number, service details, and phonebook/
message memory. Your device supports both 2G and 3G (WCDMA) SIM
cards.
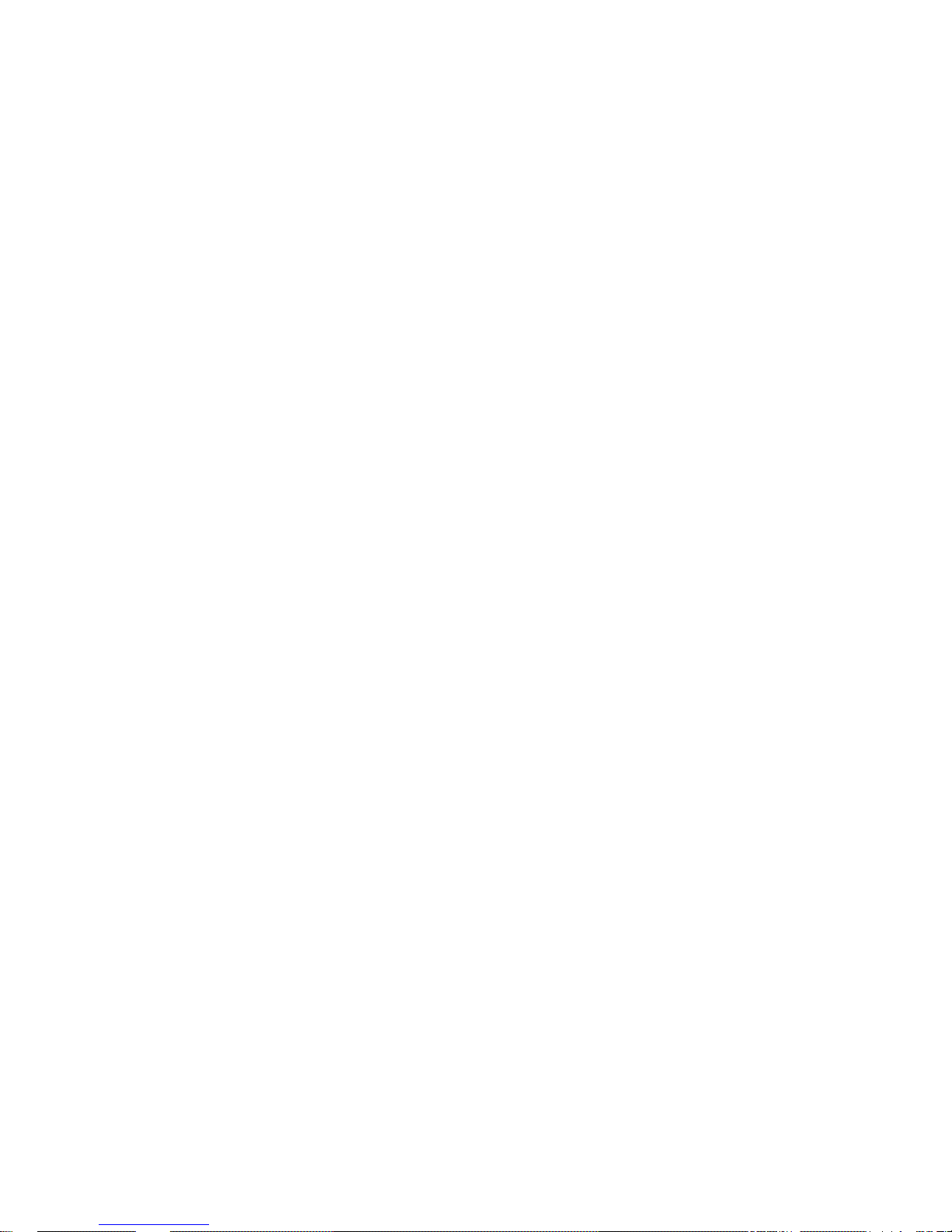
15
1. Remove the battery if it is installed.
2. Locate the SIM card slot, and then insert the SIM card with its gold
contacts facing down and its cut-off corner facing out the card slot.
3. Push the SIM card completely into the slot.
If you need to use 3G operation, please insert 3G SIM card in the SIM slot &
Enable 3G services for the appropriate SIM (Settings/More… /Mobile
networks/3G service).
Some legacy SIM cards may not function with your device. You should
consult with your service provider for a replacement of SIM card. There may
be some fees for this service.
2.2 Install Battery
Your device comes with a rechargeable Lithium -ion battery and is designed
to use only manufacturer-specified original batteries and accessories.
Battery performance depends on many factors, including network
configuration, signal strength, and usage patterns.
Warning: To reduce risk of fire or burns:
• Do not attempt to open, disassemble, or service the battery pack.
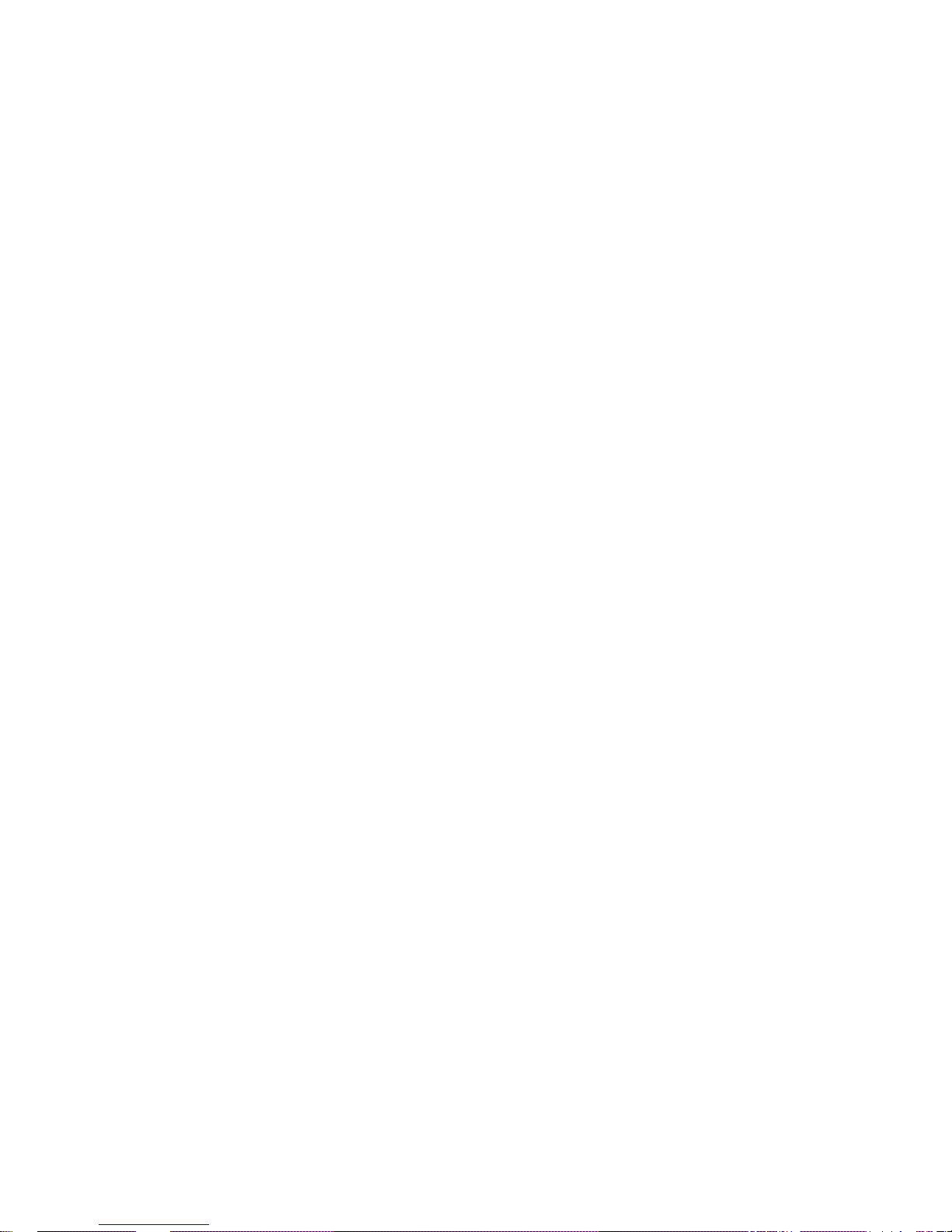
16
• Do not crush, puncture, short external contacts, or dispose of in fire or
water.
• Do not expose to temperatures above 60°C (140°F).
• Replace only with the battery pack designated for this product.
• Recycle or dispose of used battery as stipulated by local regulations.
1. Align the battery’s exposed c opper contacts with the battery connectors
at the bottom part of the battery compartment.
2. Insert the contacts side of the battery first and then gently push the
battery into place.
3. Replace the back cover.
To remove the battery
1. Make sure your device is turned off.
2. Remove the back cover.
3. The bottom of the phone has a notch. Lift the battery by the notch to
remove it.
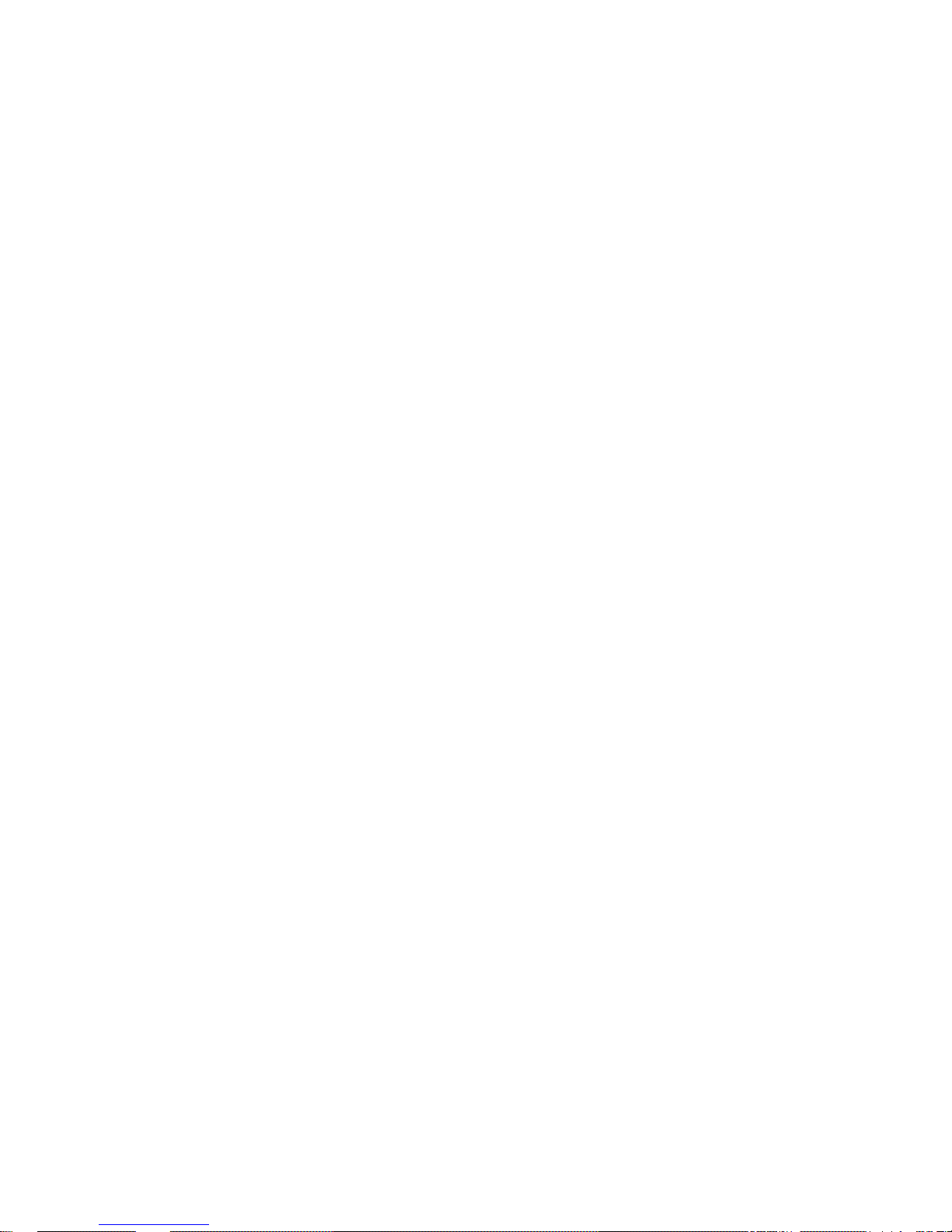
17
Charging the Battery
New batteries are shipped partially charged. Before you start using your
device, it is recommended that you install and charge the battery. Some
batteries perform best after several full charge/discharge cycles.
Note: Only the AC adapter and USB sync cable provided with your device
must be used to charge the device.
Connect the USB connector of the AC adapter to the sync connector on
your device, and then plug in the AC adapter to an el ectrical outlet to start
charging the battery.
As the battery is being charged while the device is on, a charging icon
appears in the title bar of the Home screen. After the batter y has been fully
charged, a full battery icon appears on the title bar of the Home screen.
Warning: • Do not remove the battery from the device while you are
charging it using the AC or car adapter.
• As a safety precaution, the battery stops charging before it overheats.
2.3 Install Memory card
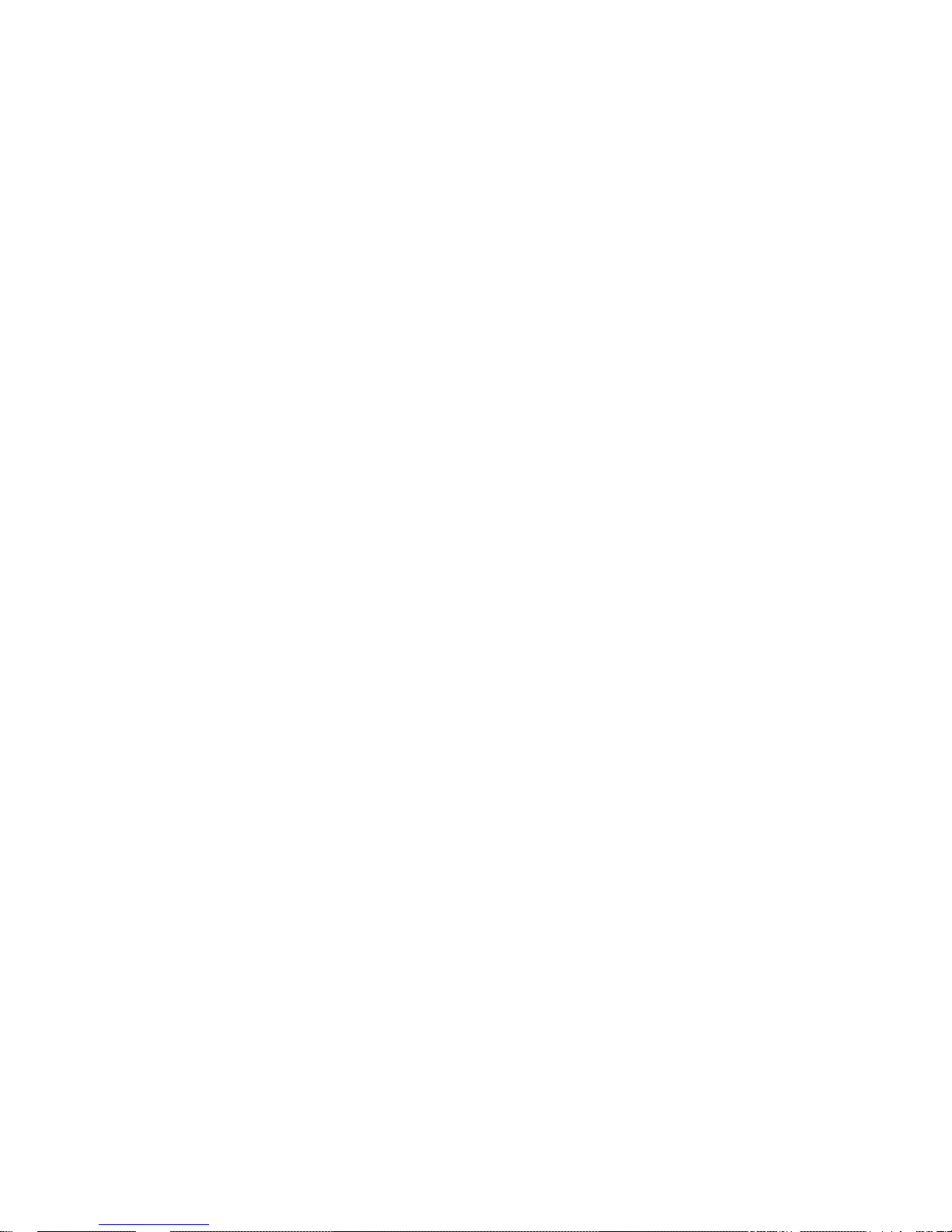
18
To have additional storage for your images, videos, music, and files, you
can purchase a memory card and install it into your device.
1. Make sure that your device is turned off, and then re move the back cover.
2. Locate the memory card slot on the upper part of the exposed right panel.
3. Insert the memory card into the slot with its gold contacts facing down
until it clicks into place.
Note: To remove the memory card, press it to eject it from the slot.
2.4 Starting up the device
• Power on/off
To power off your phone, press & hold POWER key. On release, the Phone
options menu opens. Select ‘Power off’ and confirm.
To power on again, press & hold POWER key.
• Silent mode
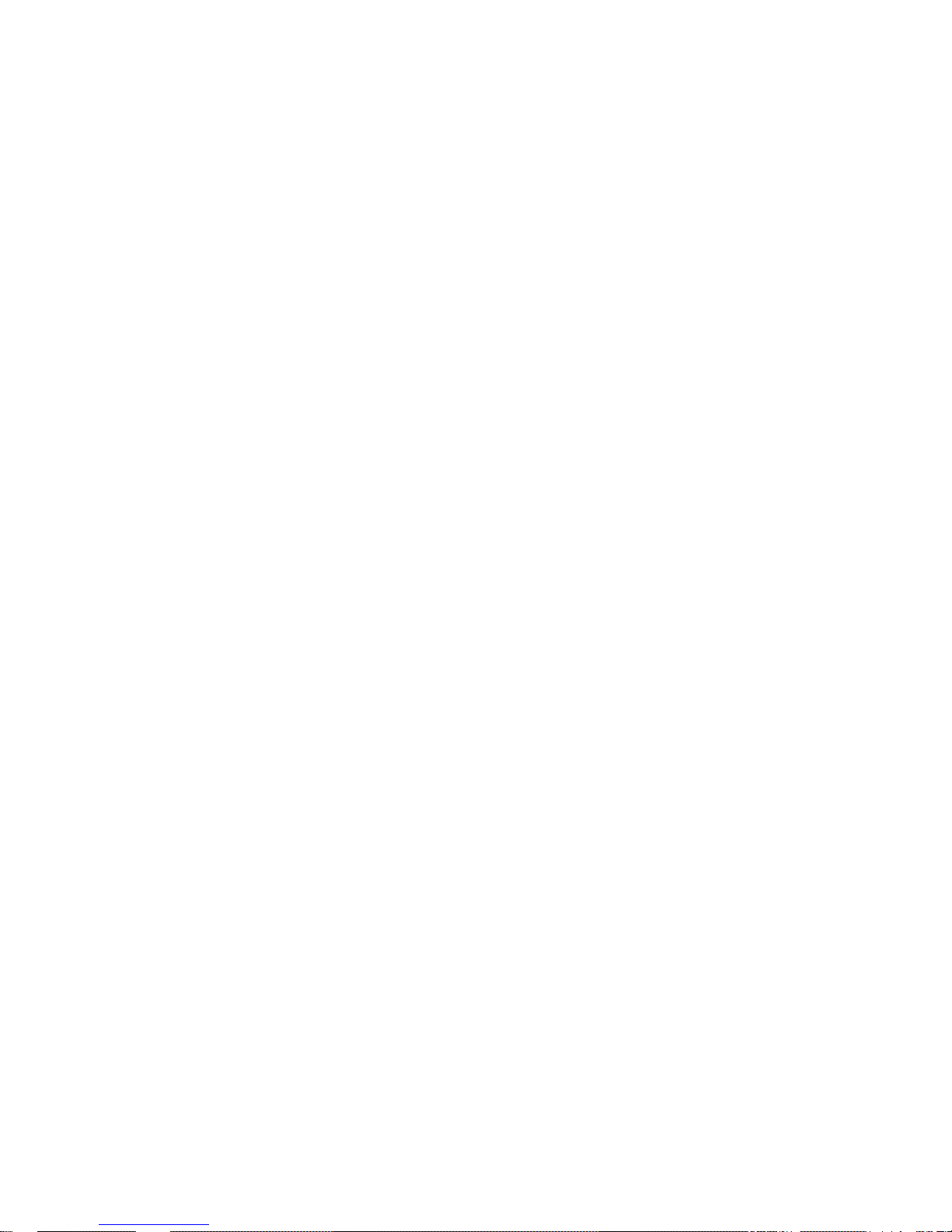
19
To silence your phone quickly, press & hold the – volume down button to
zero volume. Or on the Home screen, touch and select Settings > Audio
profiles. Select ‘Silent’ check box. You can also long press the power key
and you will get the option to change user profile.
• Screen sleep
After a period of inactivity, your screen will go to sleep (display will turn
black). In sleep, your phone uses less battery power. You can control this
behavior:
• Set screen timeout period
1. On the Home screen, touch and select Settings.
2. Select Display option.
3. Select Sleep, to set the time period of sleep mode
Except when on a phone call, from any screen, press POWER key
(immediately). While not on a call, to lock your control buttons and screen
from accidental touch activation, press POWER key.
You can increase the security of your phone by setting Screen unlock
pattern. Once set, in order to unlock your screen, you’ll have to draw the
correct unlock pattern. You can set your screen unlock pattern as follows:
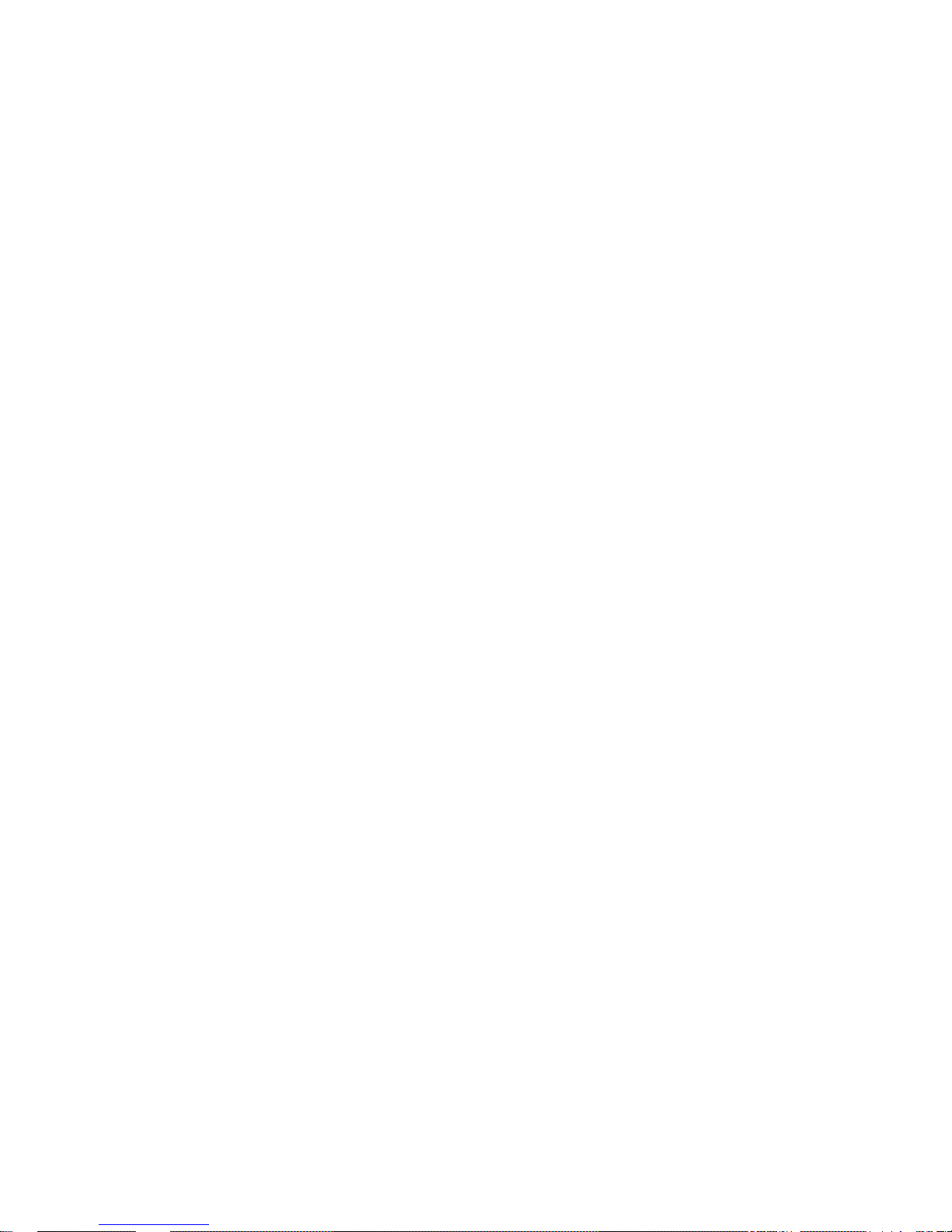
20
1. On the Home screen, touch and select Settings.
2. Select Security and then scroll down to Screen lock pattern section.
3. Set or change your unlock pattern by selecting Screen lock pattern, as
applicable.
4. Follow the prompts to define your pattern.
Note: You m ust swipe your finger along the screen to create the pattern, do
not select individual dots. Connect at least four dots in order to create a lock
pattern.
If you want your pattern to be hidden as you draw it, clear ‘Make pattern
visible’ check box.
3. Using Phone Features
3.1 Home
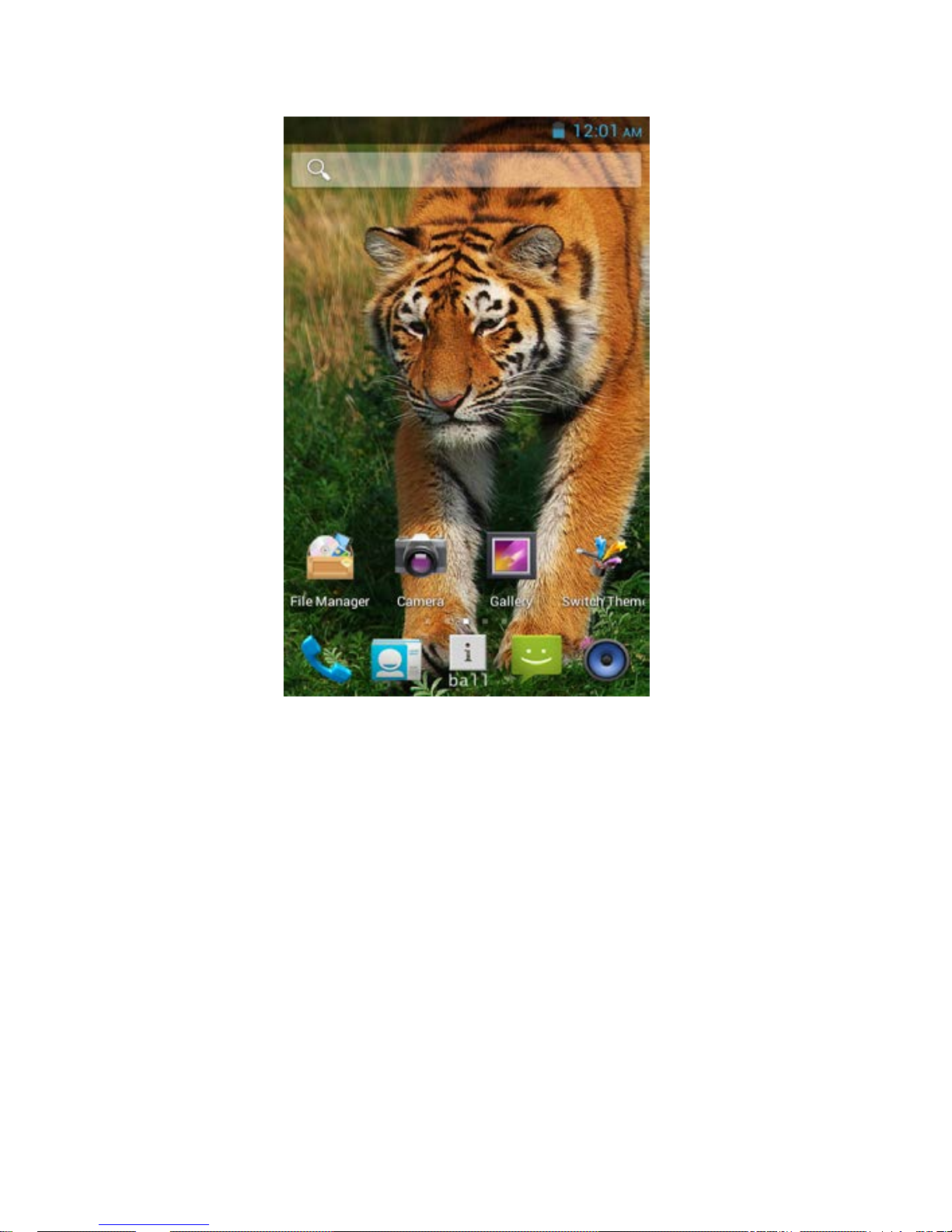
21
The Home screen is your starti ng point f or using al l the applications on your
phone. You can customize your Home screen to display applications,
shortcuts, and widgets as you like.
1. Touch the application tab with your fingertip to reveal the application
icons.
2. The Home screen actually extends beyond the screen width. On Home
screen, swipe your fingertip left and right along the screen to reveal the full
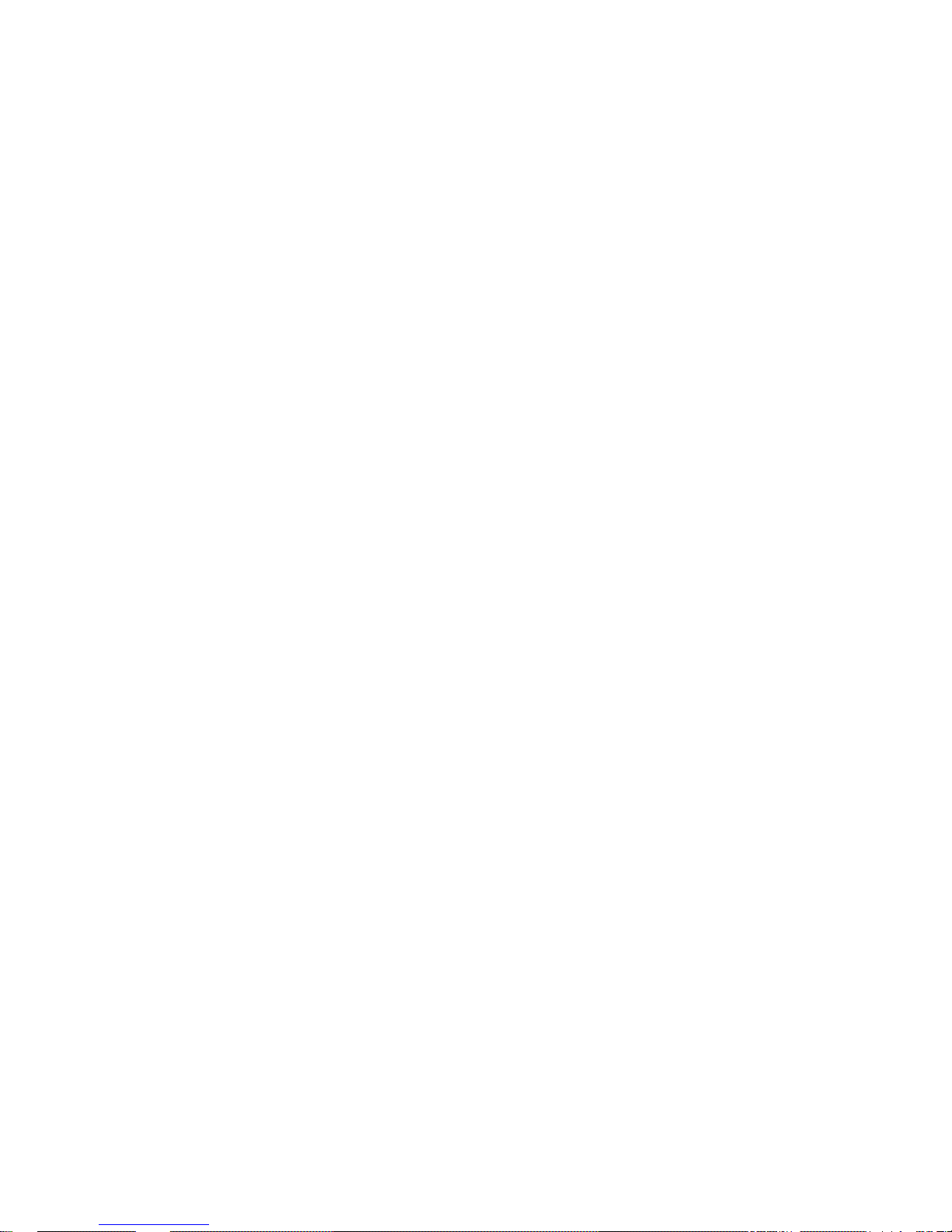
22
width of the Home screen. This additional space gives you more room to
customize Home with applications, shortcuts , and widgets.
3. Create Home screen shortcuts and widgets:
• Touch the application tab with your fingertip to reveal the application icons,
swipe your fi ngert i p ri ght t o show the shortcuts and widgets.
• Select an Application shortcut, a Shortcut to some of your saved
information (such as a play list), a Widget (a clock or picture frame) for your
Home screen.
• The application, shortcut, folder, or widget appears on Home screen.
Tip: To create an application shortcut quickly, touch the application tab to
reveal all the application icons, then touch & hold an application icon. Its
shortcut is added to the Home screen; close the application tab to see it.
4. To remove a shortcut or widget from your Home screen, touch & hold the
item to enter “move mode”. The application tab turns into a Trash button.
Drag the item to the Trash button and release. You will know when your item
is in the Trash because the item and the tab will turn red.
5. Move objects on the Home screen

23
• To move an icon or other item on the Home screen, you must first touch &
hold it to enter move mode. The object will magnify when it’s ready to be
moved.
• Without lifting your finger (or you’ll drop out of move mode), drag the object
to the new position. To move an item to a section of the Home screen not in
view, move it to the edge of the screen and hold it there for a moment. The
screen view will shift; position the object and rel eas e.
3.2 Notifications Icons
• Connection status icons
Along the top of your phone sc reen i s the st atus bar. O n the lef t side, icons
will appear, notifying you of a new message, upcoming calendar event, or
something else you should notice. On the right side of the status bar, you’ll
see connection status icons.

24
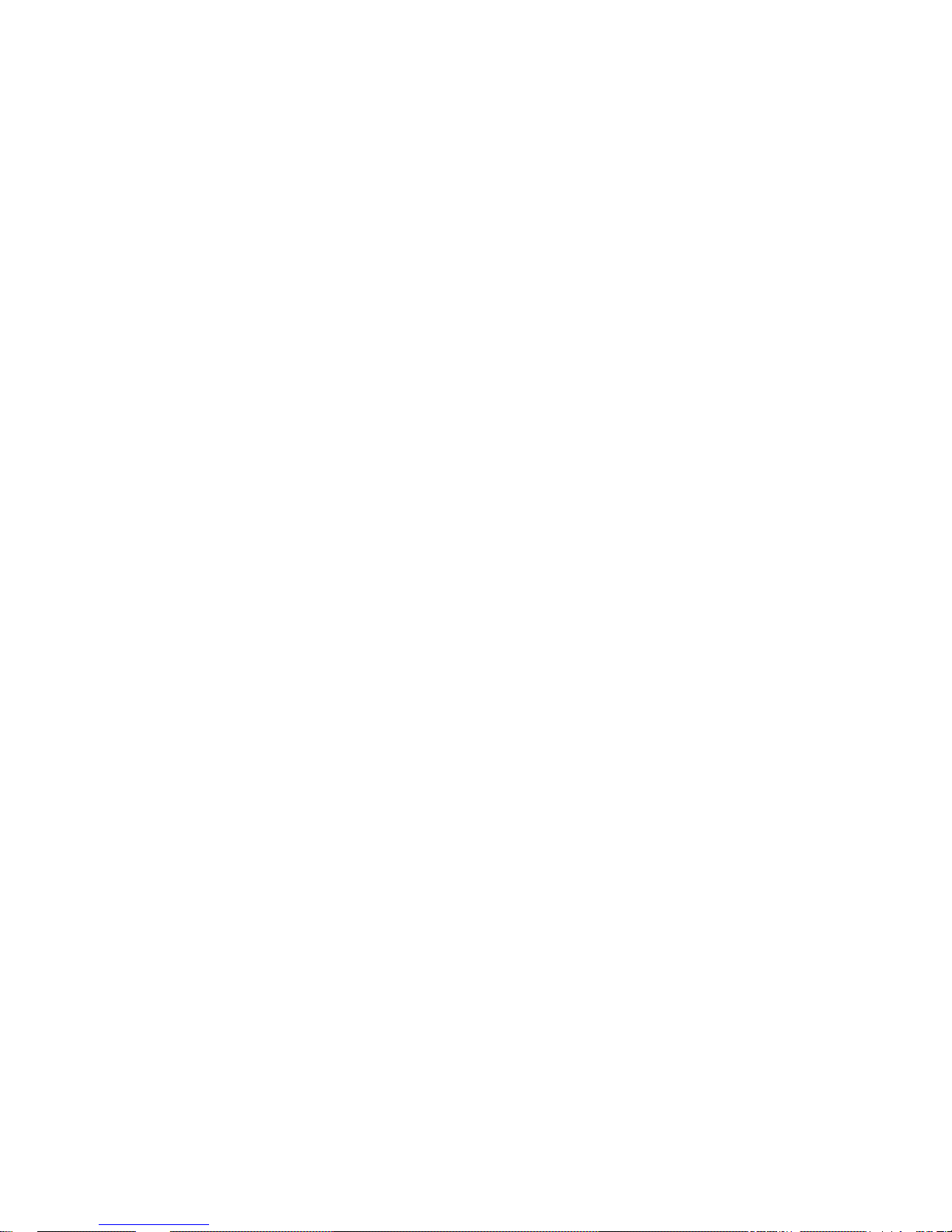
25
• Read your notifications
When you see a notification in the status bar, touch the bar and swipe your
finger down the screen to open the list of notifications displayed in the
sliding window.
Ongoing notifications report activities such as call forwarding ON, current
call status, song playing.
Notifications report the arrival of new messages, calendar events, and
alarms. You can clear notifications list by selecting ‘Clear’ notifications at the
top of the notifications window.
To open the message, reminder, or other notification, you can touch the
items. To close the notifications window, drag your finger up the screen.
Note: On the home screen, touch the bar and swipe your fi nger down the
screen to open the list of notifications displayed in the sliding window, you
can touch the icon on the top of the screen (such as Wi-Fi, Bluetooth, Data
connection, Airplane mode, Brightness) to open or close the selected
function, sliding your finger left or right to select more functi ons.
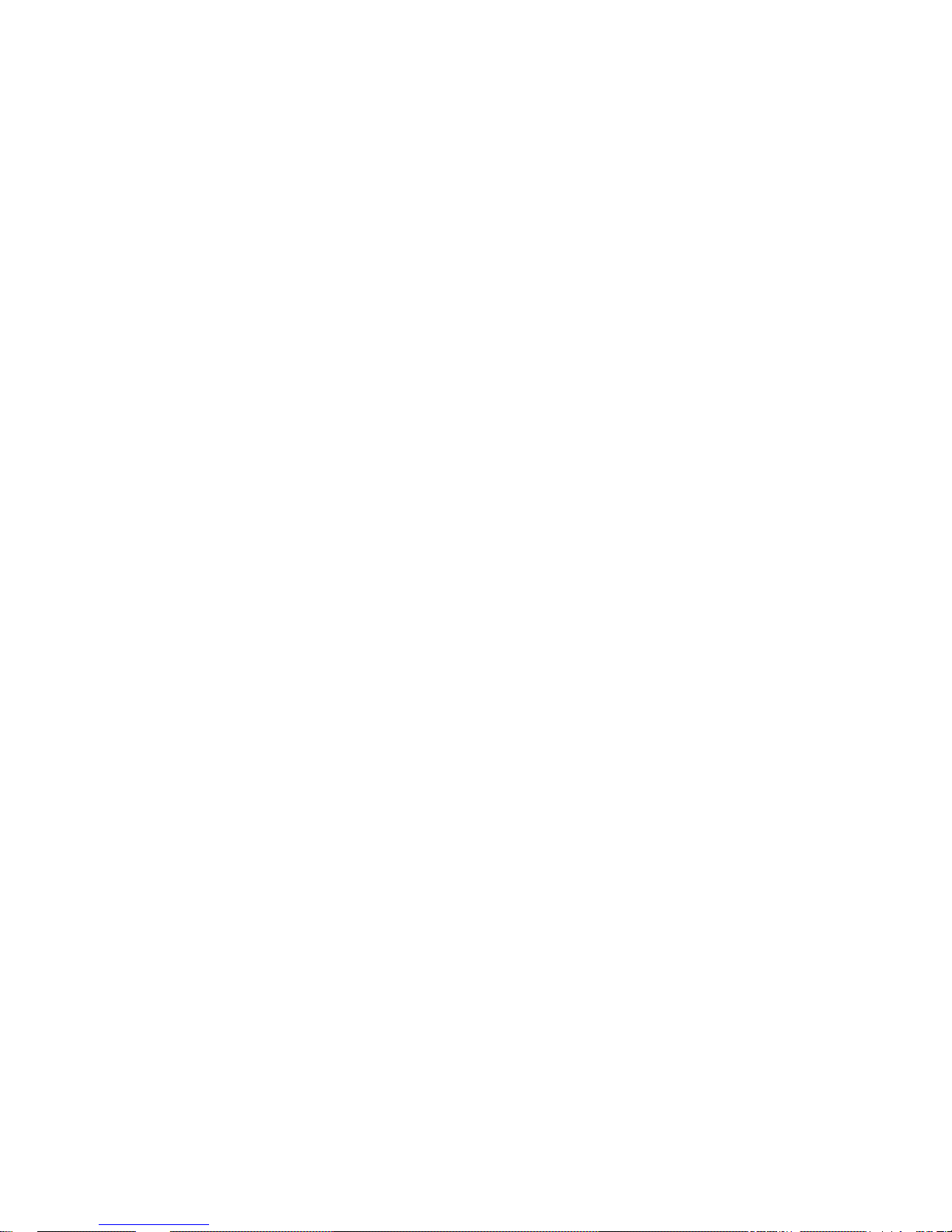
26
3.3 Turning the phone f unct ion ON &
OFF
• To enable or disable Airplane Mode
In many countries, you are required by law to turn off the phone while on
board an aircraft. Another way to turn off the phone function is to switch your
device to Airplane Mode.
When you enable Airplane Mode, all wireless connectivity radios on your
device are turned off, including the phone function, Bluetoot h, and Wi-Fi.
1. Touch Settings More… Airplane mode.
2. Touch ‘Airplane mode’ to enable or disable.
When you disable Airplane mode, the phone function is turned back on and
the previous state of Bluetooth and Wi-Fi are restored.
• Adjusting the volume
Press Volume button on the side of the phone to show the volume screen.
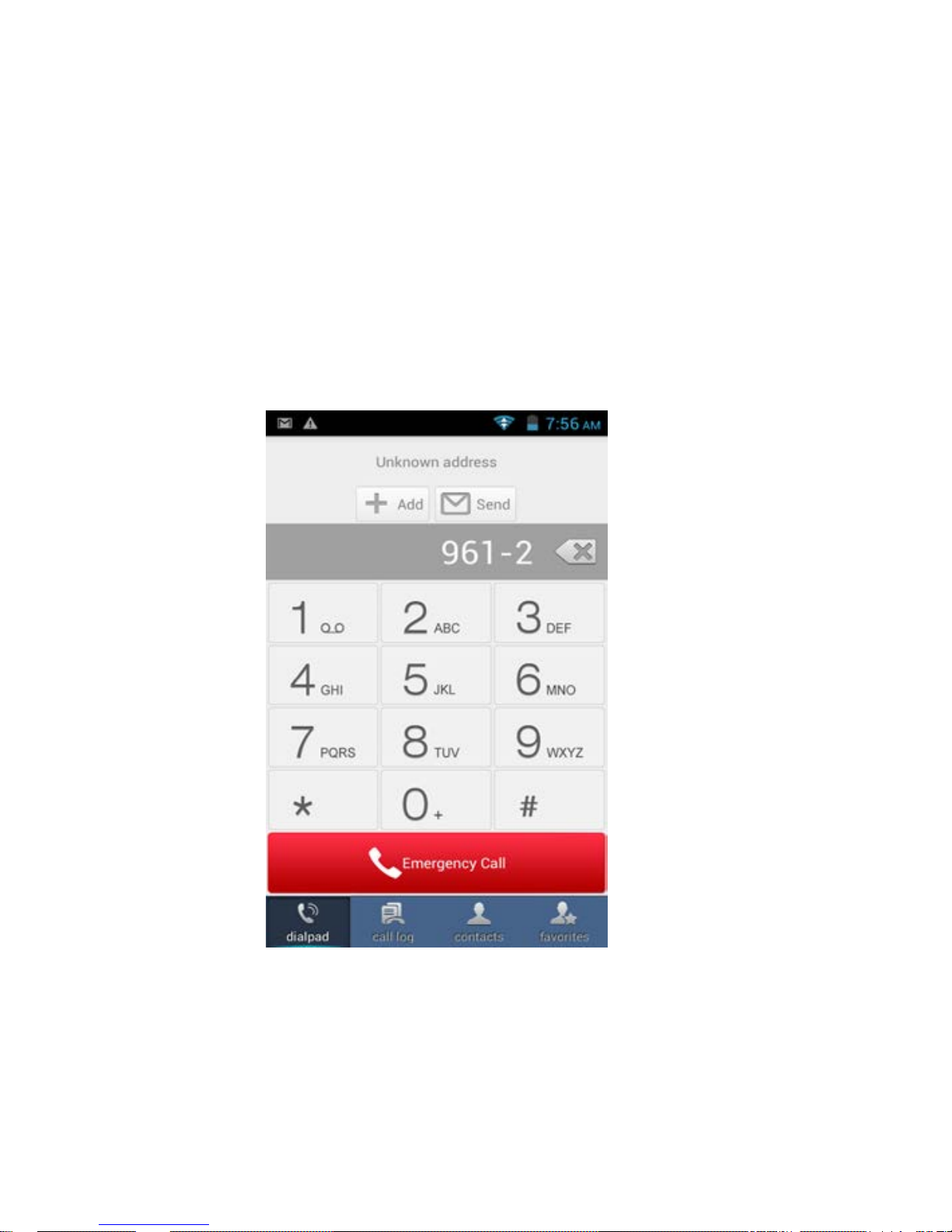
27
If the phone is in vibrating mode, the voice will be muted automatically and
the device will vibrate when there is an incoming call.
3.4 Making a call
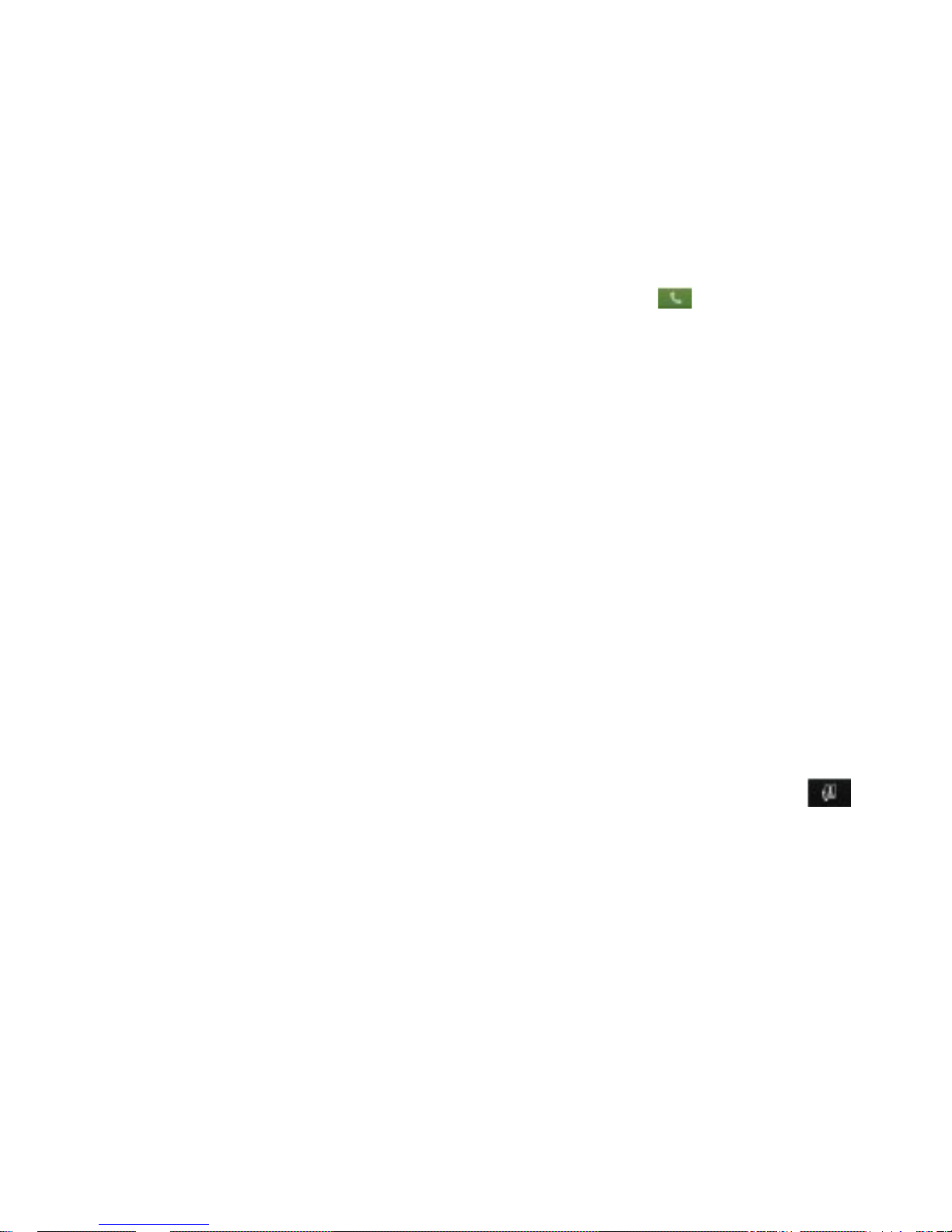
28
On Home screen, touch Phone to enter the dial screen. You can type a
number which you want to dial, you can search your particular contact
through number and name.
To dial a number, touch ‘Voice Call’ button (Green icon
) to select SIM1
card or SIM2 card to make a call. To end a call, touch ‘END’ button (Red
icon).
1. Call log tab: Select an entry listed in the log to call the number.
2. Contacts tab : Contacts with phone nu mbers are listed. Select a contact,
and then select the phone number to dial the call.
Note : If you inserted dual SIM card, the dial screen is default dual call
(Defined in the menu Settings/SIM management/Voice call).
• Calling a video call
Touch the on-screen dial pad to enter a number, touch ‘Video Call’
button to make a video call.
Your phone must be in the proper WCDMA network coverage, and the other
side (the receiver’s phone and SIM card) can also be supported the video
call function of 3G.
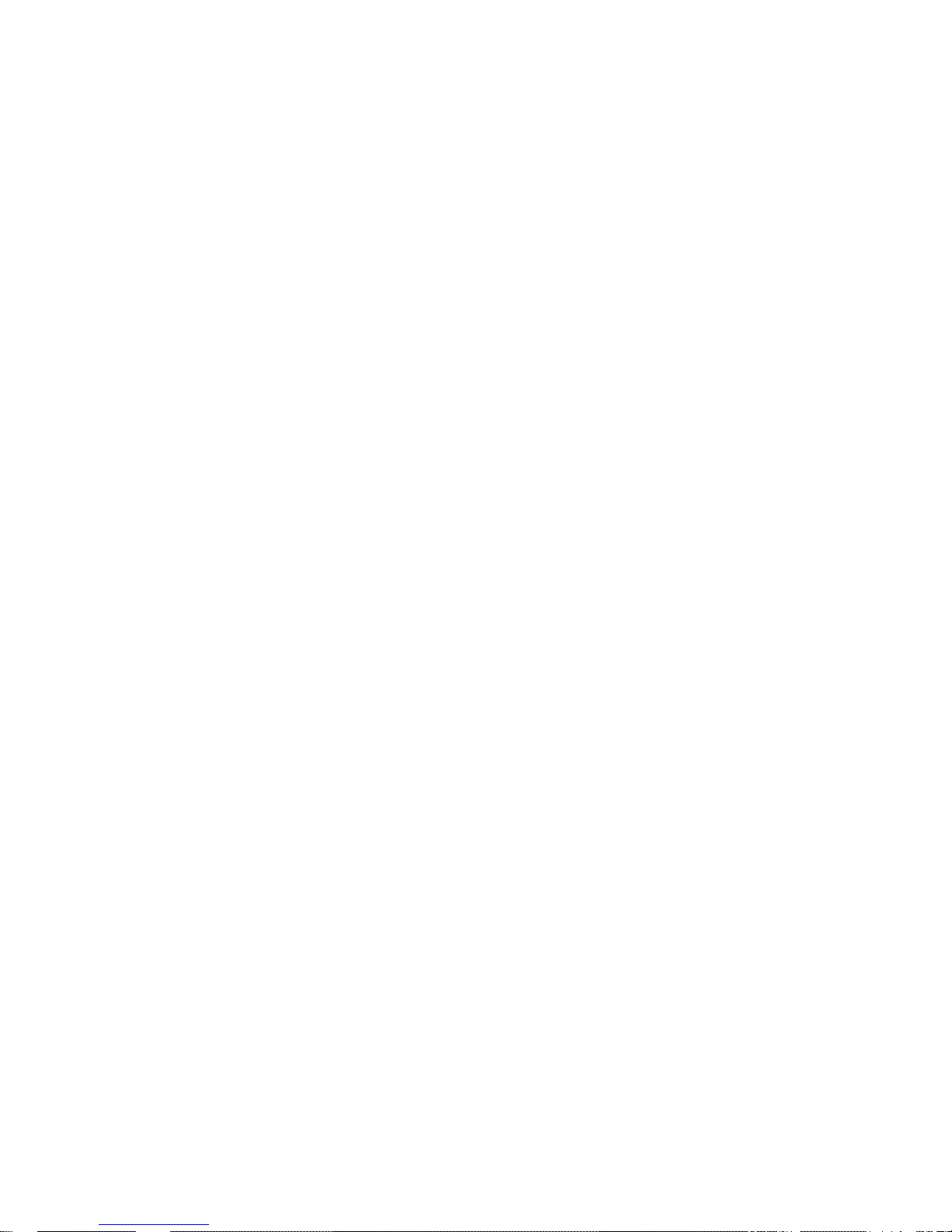
29
3.5 Answering and Ending a call
When you receive a phone call, the incoming voice call screen will appear,
allowing you to either answer or ignore the call.
1. To answer an incoming call, swipe ‘ANSWER’ (Green icon) button
rightward.
2. To reject a call, swipe ‘REJECT’ button (Red icon) button leftward.
3.6 In-call options
While on a call, reveal the in-call options: Speaker, Mute, Hold, Add Call,
End.
Note that if Bluetooth services are on and you are connected to a
hands-free device, the more menu indicator will show Bluetooth on.
1. Speaker: To use the speaker, select ‘Speak er’ so it shows a green bar.
To turn it off, select it again so the bar is unfilled. The status bar will display
below this icon when the speaker is on.
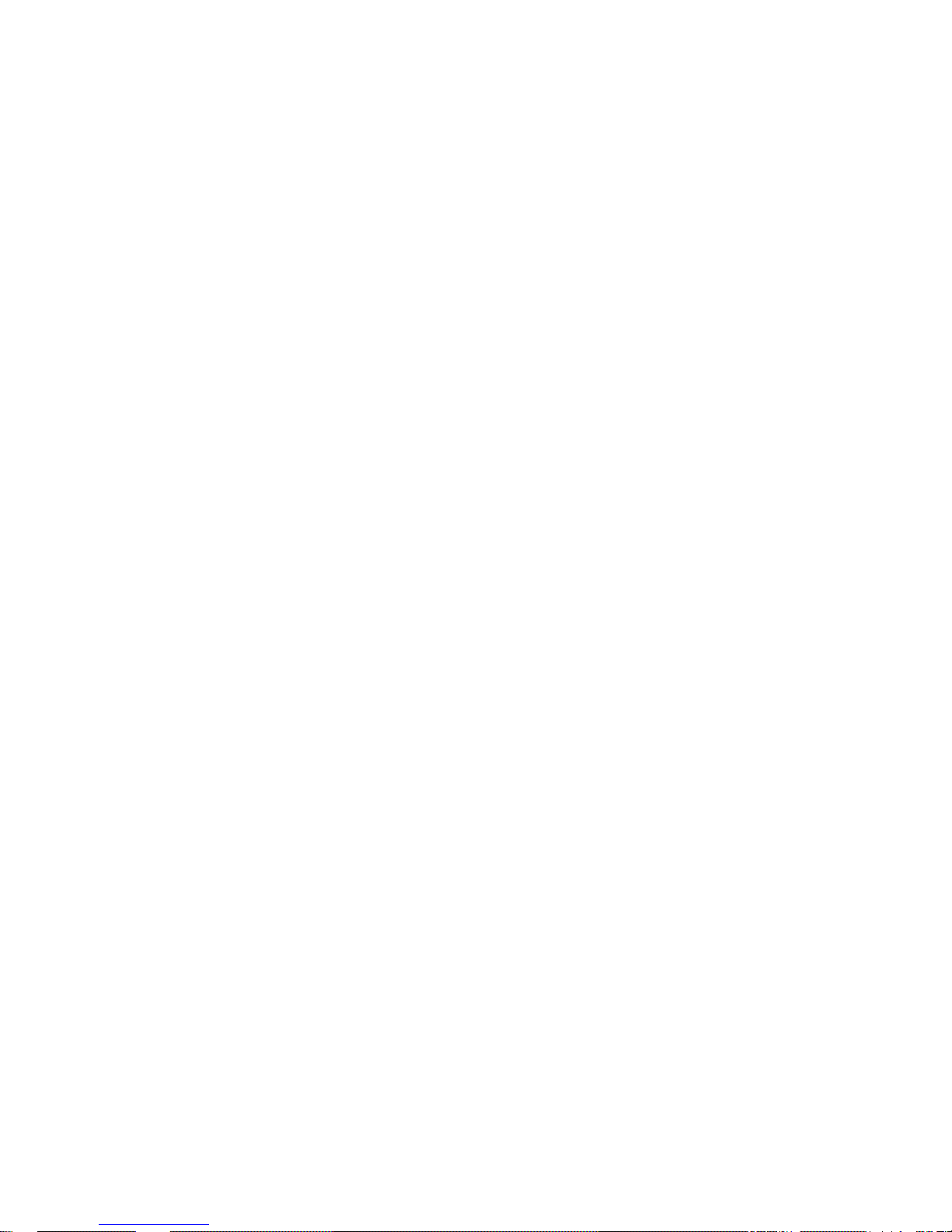
30
2. Mute: To mute your side of the conversation, sel ect ‘Mute’ so it shows a
green bar. To turn it off, select it again so the bar is unfilled. The status bar
will display this icon when Mute is on.
3. Hold: To put an active call on hold, select ‘Hold’ so it shows a green bar.
To resume the call, or take the call off hold, select it again so the bar is
unfilled. If you take a call while already on a call, the first call will be placed
on hold automatically. The status bar will display this icon when a call is on
hold.
4. Add call: If you need to enter numbers while on a call, touch ‘Add call’.
5. Incoming call: During call in progress, if you are on a call (“call in
progress”) when another call comes in (“incoming call”), you have a few
choices:
• Answer the incoming call and place the call in progress on hold. To switch
calls at any time, touch ‘Swap calls’.
• If you don’t want to interrupt your call in progress, then touch ‘END’.
• If you have one call in progress and one caller on hold, to end both calls,
touch ‘End Call’.
 Loading...
Loading...