IBaby Labs M3 User Manual
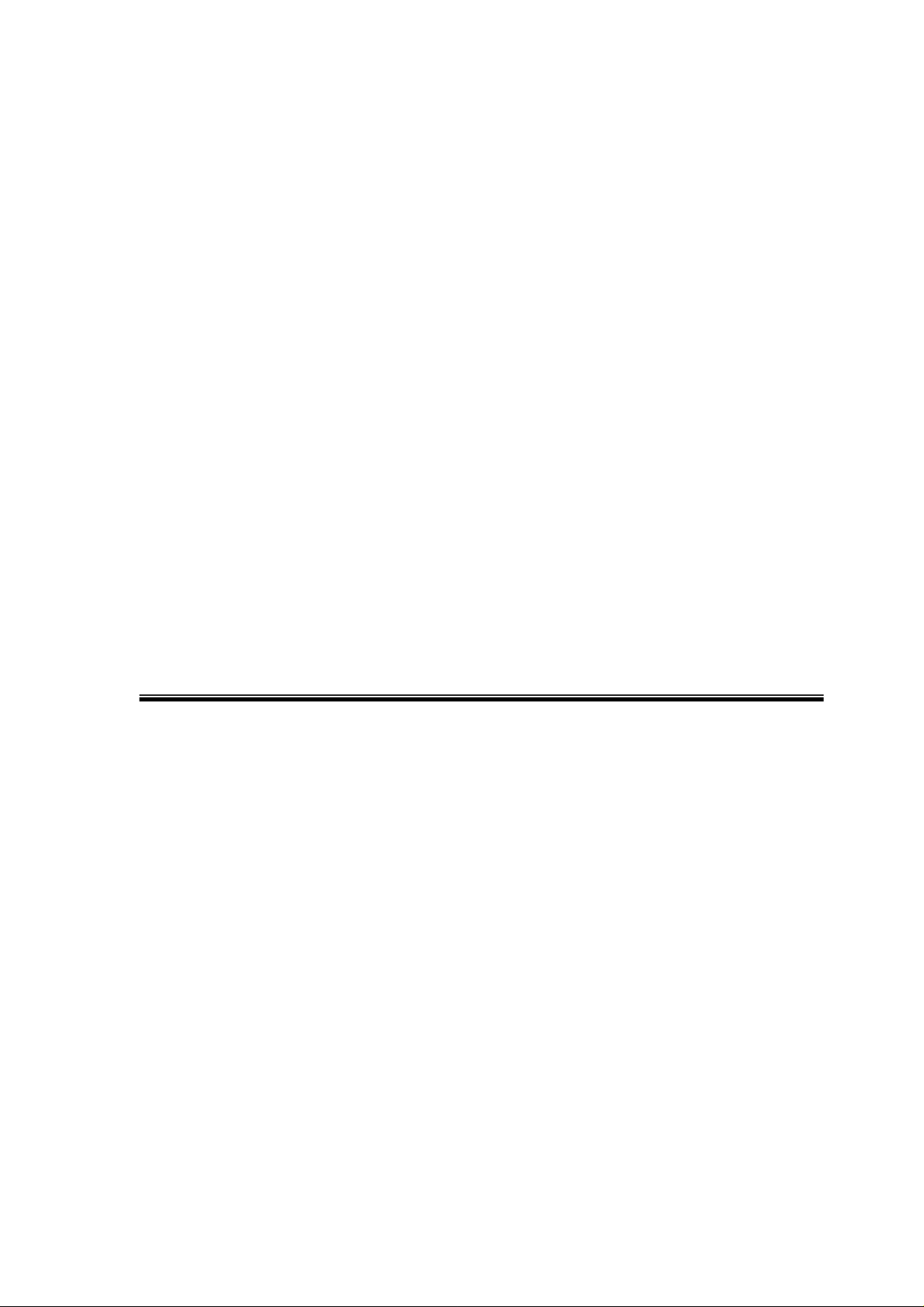
""TThhiiss pprroodduucctt iiss mmeeaanntt ffoorr pprroovviiddiinngg ccoonnvveenniieennccee ffoorr bbaabbyy
u
mmoonniittoorriinngg.. TThhee mmaannu
lliiaabbiilliittyy ccaauusseedd bbyy nneegglliiggeennccee.. ""
ffaaccttuurreerr iiss nnoott rreessppoonnssiibbllee ffoorr aannyy lleeggaall
iiBBaabbyy M
MMooddeell:: MM33
Moonniittoorr
U
U
s
s
err
e
M
M
a
a
n
n
u
u
all
a
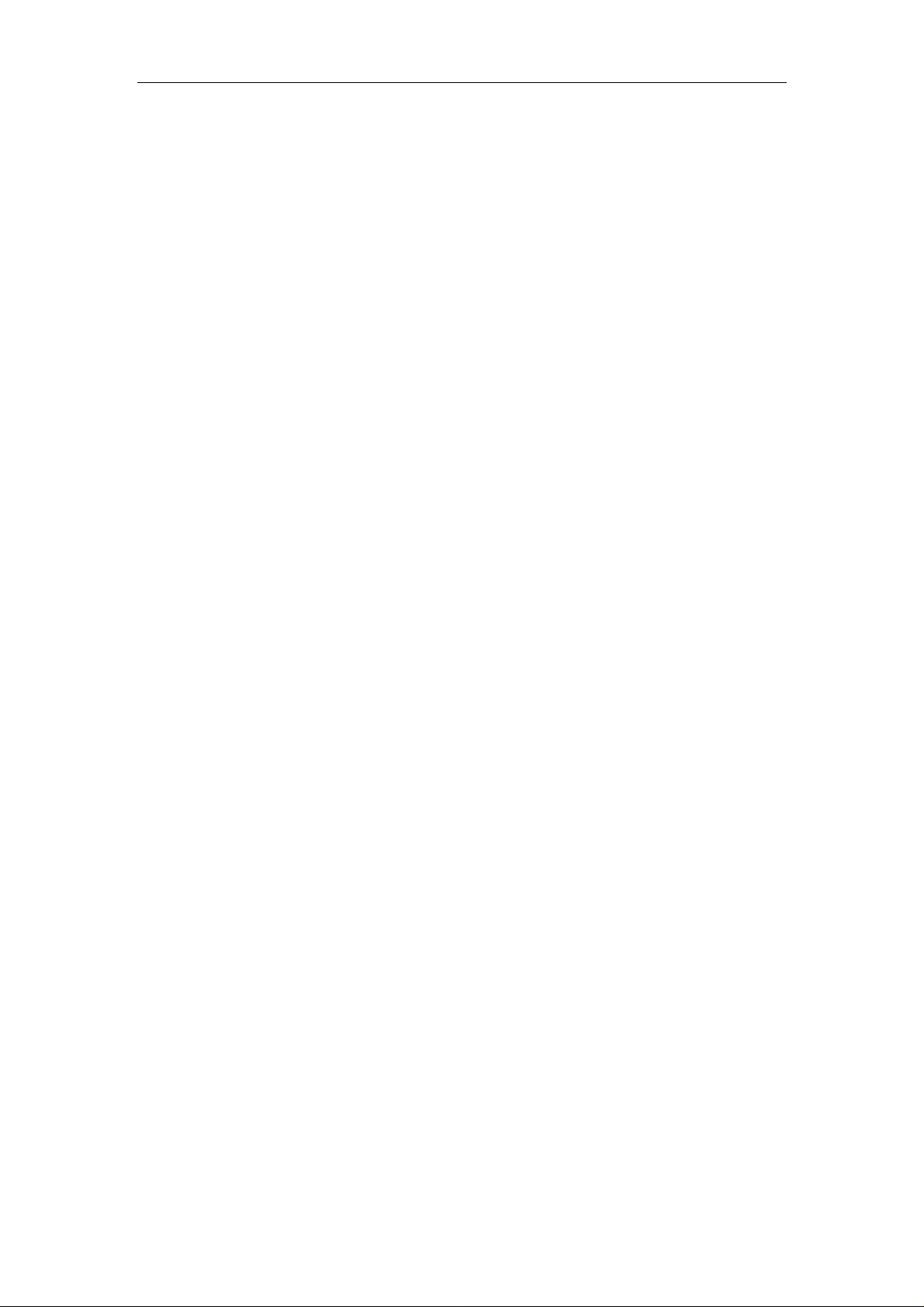
iBaby Monitor User Manual
Index
1 INTRODUCTION...........................................................................................................................4
1.1 THE PACKAGE CONTENTS .........................................................................................................4
1.2 FUNCTION AND FEATURES ........................................................................................................4
1.3 PRODUCT SPECIFICATION..........................................................................................................5
2 APPEARANCE AND INTERFACE.............................................................................................6
2.1 APPEARANCE............................................................................................................................6
2.2 INTERFACE OF THE CAMERA .....................................................................................................7
3 VISIT CAMERA FROM LOCAL AREA NETWORK................................................................7
3.1 LOCAL AREA NETWORK CONNECTION .....................................................................................7
3.2 VISIT CAMERA WITH A IPOD TOUCH, IPHONE AND IPAD ............................................................8
3.3 SEARCH AND SET THE IP ADDRESS OF THE CAMERA ..................................................................8
3.4 VISIT CAMERA FROM A PC.....................................................................................................10
4 VISIT CAMERA OVER INTERNET..........................................................................................13
4.1 INTERNET CONNECTION ..........................................................................................................13
4.2 PORT FORWARDING ................................................................................................................13
4.3 DDNS ....................................................................................................................................14
4.3.1 Manufacturer’s DDNS .......................................................................................................14
4.3.2 Third Party DDNS.............................................................................................................15
5 OTHER SETTINGS.....................................................................................................................15
5.1 NETWORK SETTING ................................................................................................................15
5.1.1 Basic Network Setting........................................................................................................15
5.1.2 WIFI Setting.......................................................................................................................15
5.1.3 ADSL Setting......................................................................................................................16
5.1.4 UPnP Setting .....................................................................................................................16
5.1.5 DDNS Setting.....................................................................................................................17
5.1.6 MSN Setting.......................................................................................................................17
5.2 ALARM SETTINGS...................................................................................................................17
5.2.1 Alarm Setting .....................................................................................................................17
5.2.2 Mail Service Setting...........................................................................................................19
5.2.3 FTP Service Setting ...........................................................................................................20
5.2.4 Alarm Server......................................................................................................................21
5.3 ADVANCED .............................................................................................................................21
5.3.1 User Setting .......................................................................................................................21
5.3.2 Multi Device Setting ..........................................................................................................22
5.3.3 Other settings.....................................................................................................................22
5.4 MAINTAIN...............................................................................................................................23
2
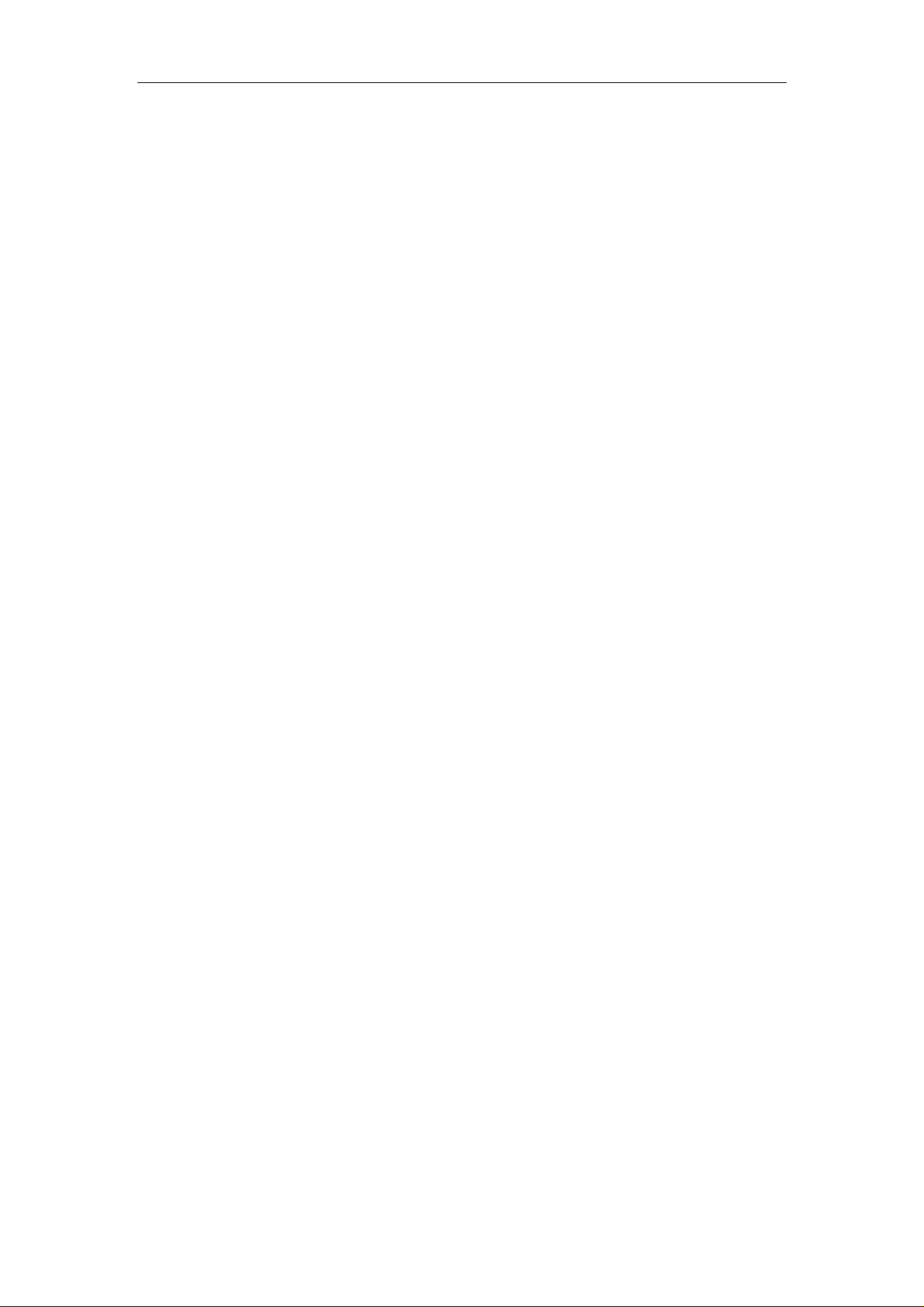
iBaby Monitor User Manual
5.4.1 Device Information............................................................................................................23
5.4.2 Time Setting.......................................................................................................................23
5.4.3 Firmware upgr ade.............................................................................................................24
5.4.4 Restore Factory Default.....................................................................................................24
5.4.5 User browsing Log.............................................................................................................24
6 CENTRALIZATION CONTROL................................................................................................24
7 FAQ ...............................................................................................................................................25
8 FCC STATEMENT.......................................................................................................................27
3
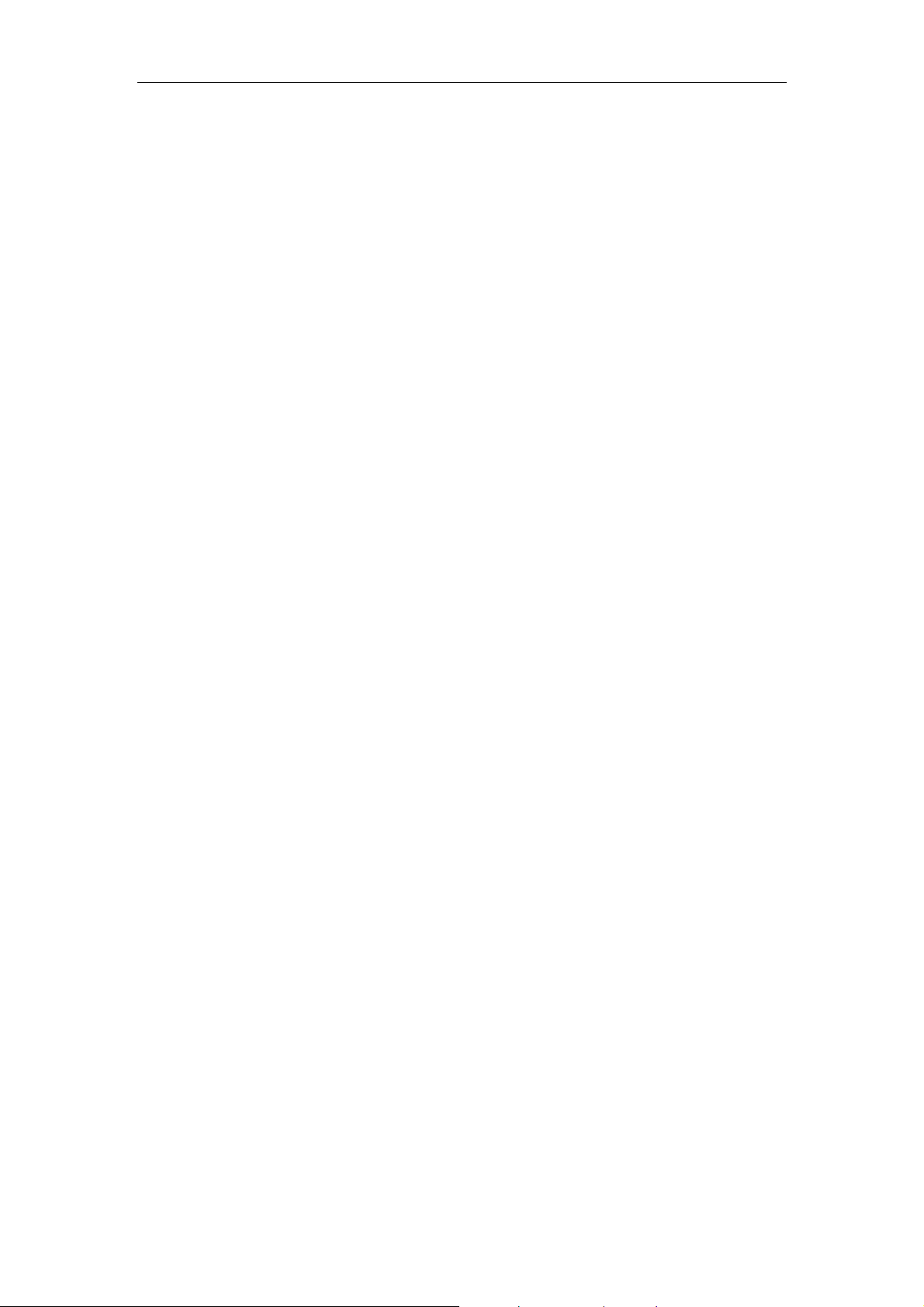
iBaby Monitor User Manual
1 Introduction
The iBaby monitor combines a high quality digital video camera with network connectivity
and a powerful web server to bring clear video to your iPod Touch, iPhone and iPad, or a
PC from anywhere on your local network or over the Internet.
1.1 The package contents
9 Camera * 1
9 User Manual & Utility CD *1
9 Power Adapter *1
9
Bracket * 1
9 Cable * 1
9 Antenna * 1
9 Quick Installation Guide *1
9 Screw *1 set
1.2 Function and Features
9 Support 802.11b/g/n protocol, can build up wireless monitoring.
9 It adopts the TCP/IP network protocols and has inner web server. Users can browse
video with a iPod Touch, iPhone and iPad, also can browse video through IE and
other browsers.
9 With built-in Microphone, it enables user to monitor the sound on the site. User can
also connect this camera to a speaker, and it supports two-way intercom function.
9 It was equipped with pan/tilt function, horizontally 350°and vertically 70°. Its outlook is
smart, easy and convenient to install in many sites.
9 Infrared LED for night vision covers 5m area, to realize 24 hours monitoring.
9 Motion detection, sound detection and alarm pin can be connected to external
sensors to detect environmental situation.
9 Alarming record can be stored by email, FTP server. External alarm can be open
when detecting something unusual.
9 Supports UPNP,
9 Manufacture attaches a label at the bottom of each Camera, providing free DDNS.
When Camera is connected to the internet, this DDNS can be used to visit the
camera.
9 Manufacture provides free PC software, support Multi-view, Long time recording,
video replay etc.
port forwarding automatically on the router.
4
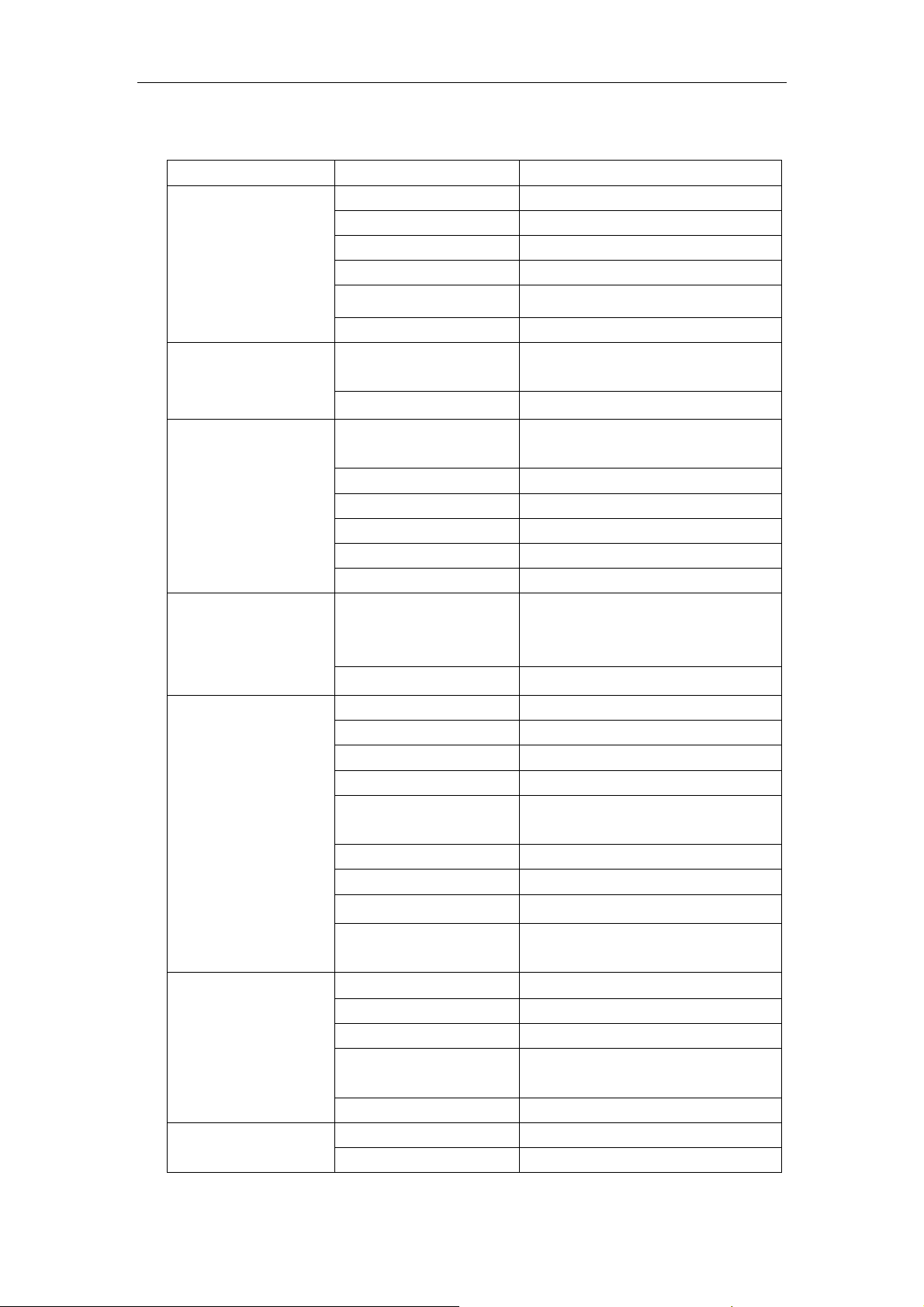
1.3 Product Specification
Item Sub Item Description
Image Capture
Total of pixel 300k
Minimum illumination 0 Lux(IR on automatically)
iBaby Monitor User Manual
Sensor CMOS sensor
Lens f=3.6mm, F=2.0, Fixed Iris
Pan/Tilt
Assistant
Video and Audio
Network
Other Features
Pan Coverage 350°
Tilt Coverage 70°
Lighting
10pcs 850nm Infrared LEDs, 5m
distance
Lighting Control Auto control
Resolution
640*480(VGA)/320*240(QVGA)/1
60*120(QQVGA)
Compression MJPEG
Frame rate 30fps
Bit rate 128kbps ~ 5Mbps
Image Rotation Mirror /Flip
Audio Compression ADPCM
TCP/IP、UDP/IP、HTTP、SMTP、
Basic Protocol
FTP、DHCP、DDNS、UPNP、NTP、
PPPOE
Other Protocol 802.11b/g/n
Video control Support
Dual way audio Support
Motion Detection Support
Sound Detection Support
Triggered Actions
Email/FTP/external alarm/send
message to alarm server
User Access Authority Three levels
Date/ Time Setting Support
Hardware Interface
Physical Index
Upgrade Upgrade from network
DDNS
A free DDNS provided by
manufacturer
Ethernet 10Base-T/100base-TX
Alarm In 1 channel
Alarm Out 1 channel
Audio In
Internal Mic and External Mic
socket x 1
Audio Out Audio Line-out socket x 1
Weight
Main body
111mm(L)*110mm(W)*126mm(H)
358g
5
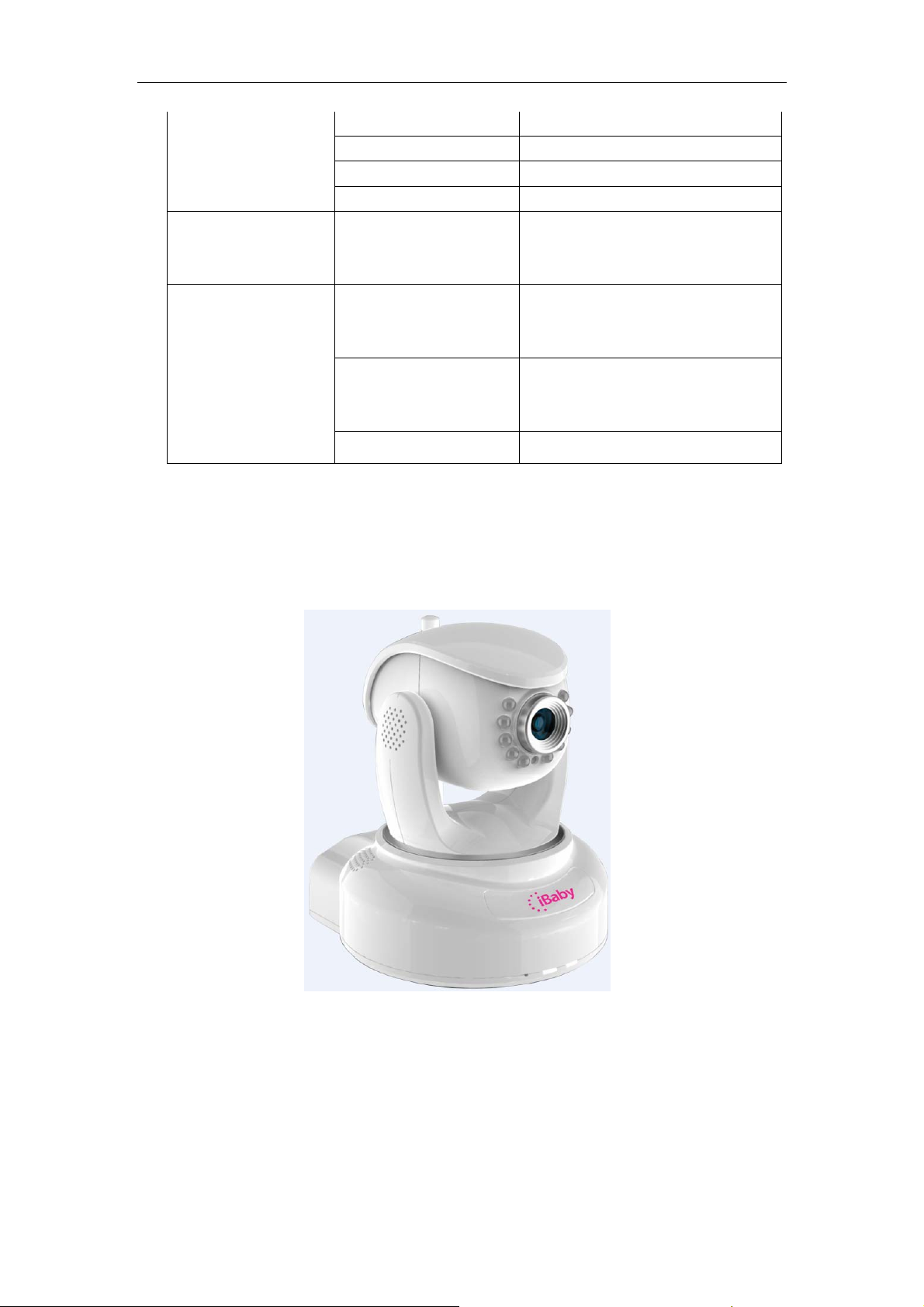
Software(iPod
Touch , iPhone and
Software(PC)
iPad)
iBaby Monitor User Manual
Power DC 5V
Power consumption <6W
Operating temperature
Operating humidity 10% ~ 80% non-condensing
iOS 4.0 or later
OS Supported
Browser
Application Software IPCMonitor.exe
App is free to download from App
98/2000/XP/Vista/Win 7 etc.
Internet Explorer6.0 or higher, or
Compatible Browser, Firefox,
0℃~ 40℃
Store
Microsoft Windows
Mac OS
Safari etc.
2 Appearance and interface
2.1 Appearance
Figure 1
Note:Status Indicator: the blue light is to show that the device is running, Slow flicking
(once every 2 second),indicates the device is searching for network; Normal flicking
(once per second),indicates the wired network connected; Quick flicking(2~3 times per
second), indicates wireless network connected. The default state of status indicator is off.
You can turn it on with your iPod Touch, iPhone and iPad, or PC software.
6
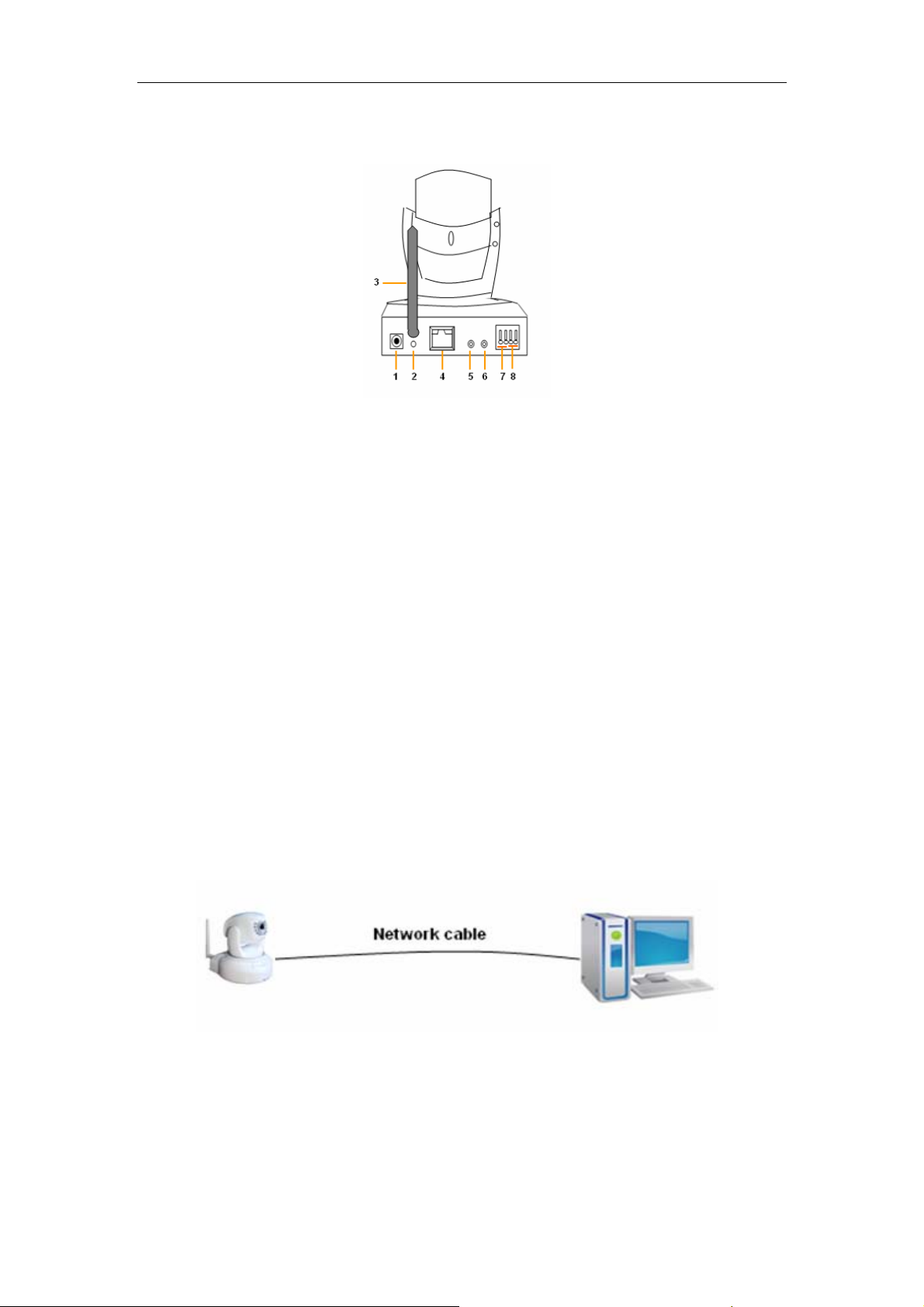
iBaby Monitor User Manual
2.2 Interface of the camera
Figure 2
1) Power Input Socket: Connect Power adaptor, the adaptor‘s output is 5V 1.5A.
2) RESET Button: Press the RESET button and hold on more than 10 seconds, the
camera will restart and recover to the factory default settings.
3) WIFI Antenna Connector: Install the WIFI antenna.
4) RJ45 Ethernet Socket: R J 45 Ethernet socket is 10/100M self-adjust.
5) Audio Input Socket: Audio input socket is designed for connecting external
microphone. The built-in microphone will be invalidation when the external
microphone plug in.
6) Audio Output Socket: Audio output socket is for line-out audio player, such as
headphone, speaker, etc.
7) Alarm Output Socket
8) Alarming Input Pin
3 Visit Camera from Local Area Network
3.1 Local Area Network connection
Figure 3
7
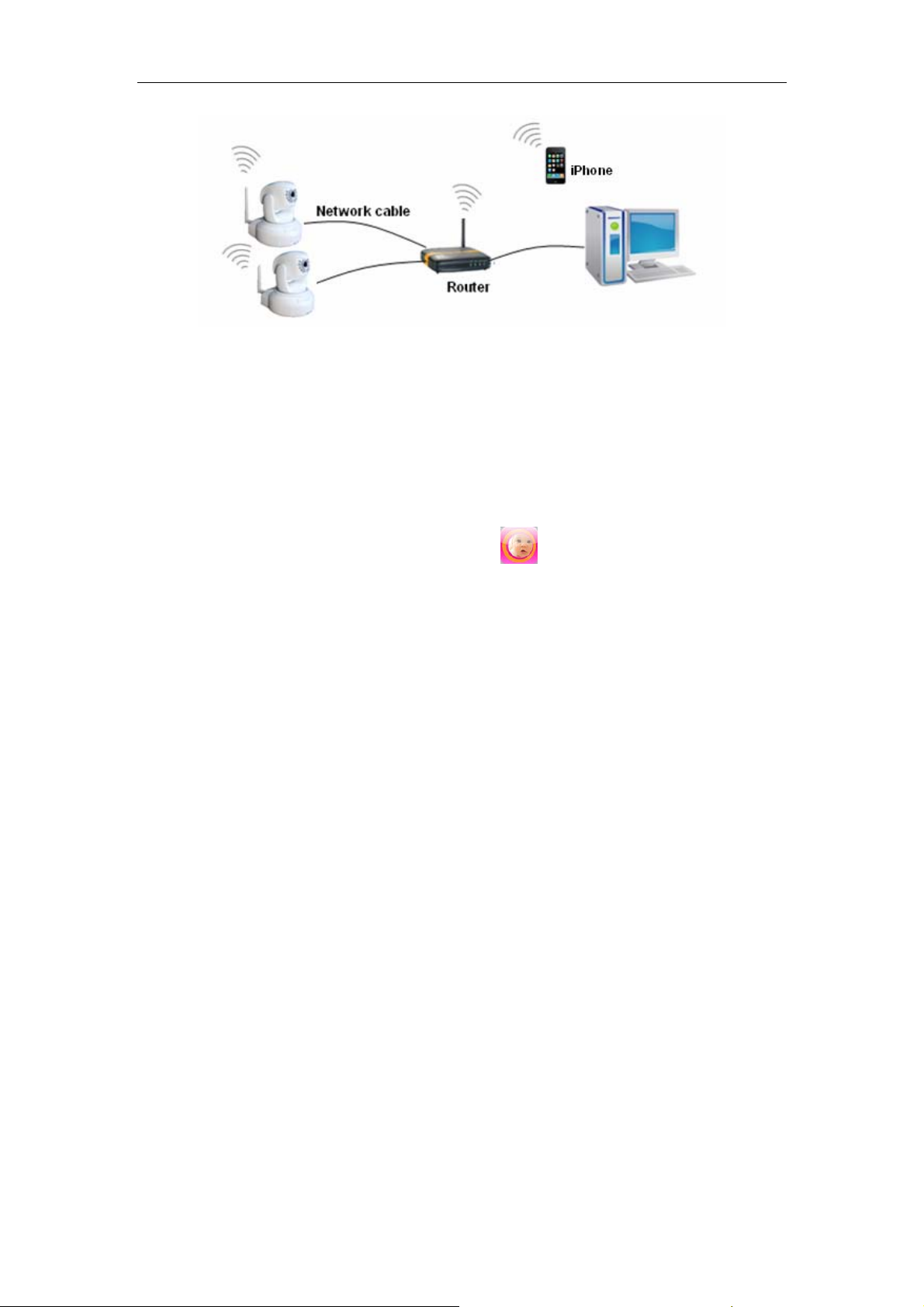
iBaby Monitor User Manual
Figure 4
3.2 Visit camera with a iPod Touch, iPhone and iPad
Prior to using you must first install the iBaby Monitor App from the App Store. THIS IS A FREE
DOWNLOAD. Please confirm the iOS is V4.0 or later. If not, update your iOS before using this
product.
If you have not install that, please launch the App Store, and search using the keyword “iBaby
Monitor”, be sure your web function is enabled.
After downloading, a icon should be appeared like this:
.
Launch the iBaby Monitor App, it will automatically search the camera in your local
area network, and follow the instruction on the App, you can set up the camera
easily.
3.3 Search and set the IP address of the camera
Run “BSearch_en.exe” in the CD, the setting interface as figure 5.
8
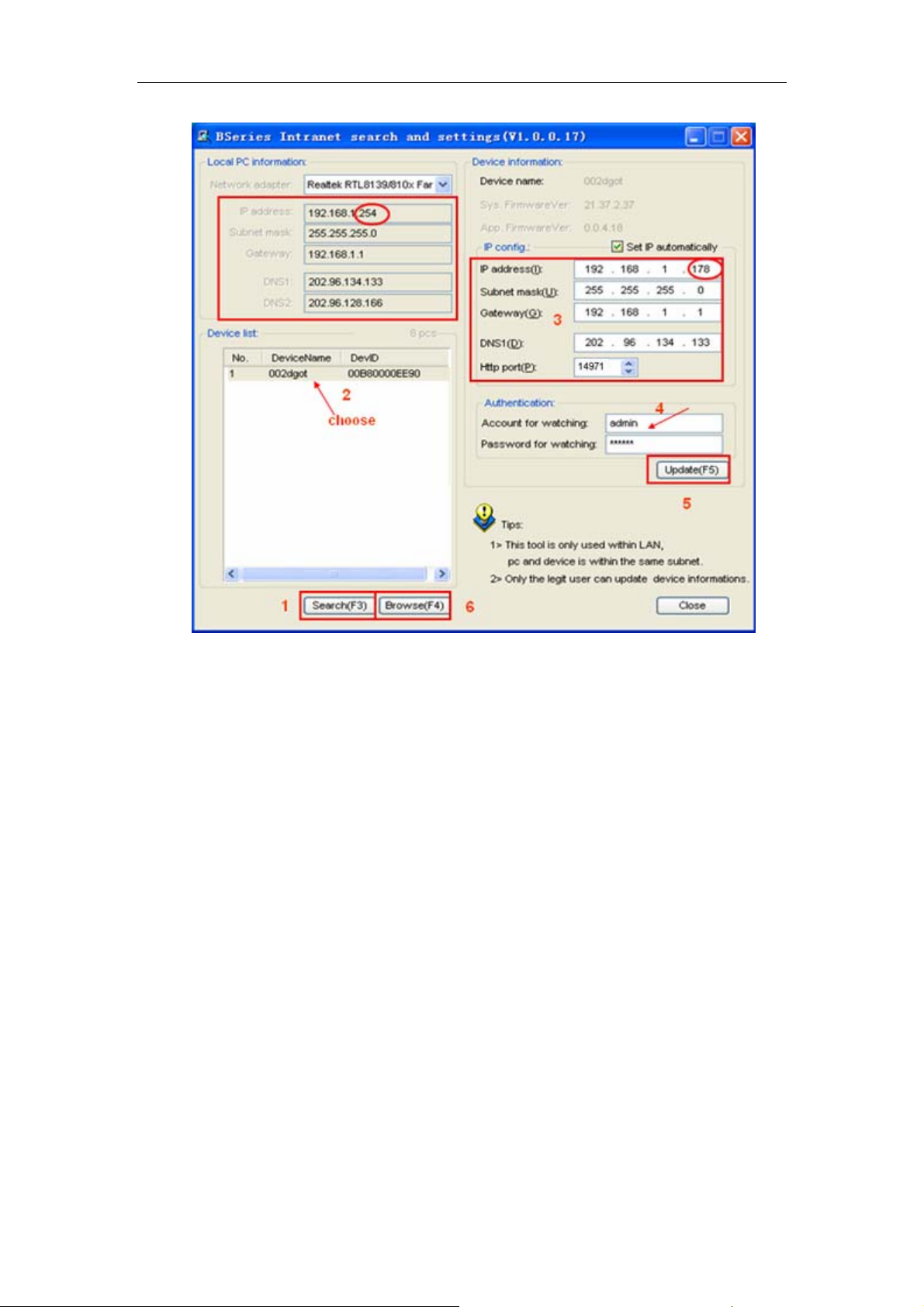
iBaby Monitor User Manual
Figure 5
Operation Steps:
1) Click “Search (F3)
2) Choose the device
3) Change the ip address of the camera according to the information in the red frame
on the left. The numbers in the red circle should not be the same.
4) Put the user name and password into “Authentication” (By default, the user name
is: admin, password is: 123456).
5) Click “Update”
6) After successfully update, click “Search (F3)”, choose the device and click “Browse
(F4)”. Then you may view the camera, like figure 6.
NOTE:
1) If you don’t know how to fill out the content of “IP config”, you could also tick the “Set
IP automatically” to get the IP address from the router automatically.
2) If you have the firewall software in your PC, when you run the BSearch_en.exe, it
may pop up a window to say “whether you want to block this program or not”, then
you should choose not to block.
9
 Loading...
Loading...