Page 1

RCB-101-MW
PC Software
Operating Manual
9th Edition
Page 2

Software License Agreement
Before opening this product, read the software license agreement (hereinafter referred to as “Agreement”).
This Agreement applies to the PC software that comes with this product (hereinafter referred to “Software”).
By using this software, you are deemed to have agreed to the terms of this Agreement. You may not use this
software if you do not agree to the terms of this Agreement.
If you do not agree to the terms of this Agreement, please return your product in the original, unused condition,
and IAI will refund the price you paid for the product.
IAI Corporation (hereinafter referred to as “IAI”) shall grant to the user (hereinafter referred to as “the User”),
and the User shall accept, a non-transferable, non-exclusive right to use the software program supplied with this
Agreement (hereinafter referred to as “the Licensed Software”), based on the following terms and conditions.
Witnesseth
1. Term of Agreement
This Agreement shall take effect when the User opens this software and remain effective and in force until this
Agreement is terminated upon a written request made by the User to IAI or pursuant to the provision of
Section 3.
2. Right of Use
The User may use this software on a computer on the condition that an external equipment communication
cable manufactured and sold by IAI (hereinafter referred to as “Dedicated Connection Cable”) is used. The
User or a third party may use this software on multiple computers on the condition of using dedicated
connection cables.
3. Termination of Agreement
If the User violates any of the provisions specified in this Agreement or any material reason arises that makes
continuation of this Agreement difficult, IAI may terminate this Agreement immediately without serving any
notice.
If this Agreement is terminated, the User shall destroy this software, dedicated connection cable or cables,
and all copies of this software, within ten (10) days from the date of termination of this Agreement.
4. Scope of Protection
IAI may change any and all specifications regarding this software without prior notice. IAI shall also provide
no warranty in connection with this software.
Neither the User nor any third party may demand compensation for any loss suffered by the User or third
party as a result of use of this software by the User or third party.
Page 3

Supported Models
The PC software RCB-101-MW supports the following controller models of the specified versions and later.
Model name
RCP V1.0.0.0
RCS V3.0.0.0
E-Con V3.0.5.0
RCP2 V4.0.0.0
ERC V4.0.0.0
* Please check the controller model and the version of this application. If the controller is not supported by
the software, the actuator may behave erratically.
The software reset function and velocity/current monitor function are effective on the controllers of version
4.0.0.0 or later.
Table 1 List of Supported Models
Supported versions (For each model, all controllers of the
specified version and later are supported.)
Page 4

A Word of Caution
[1] This software is copyrighted by IAI Corporation (IAI).
[2] The software and the manual can only be used upon the software license agreement.
[3] We cannot assume responsibility for any damage or loss resulting from the use of this software or the
manual.
[4] Please note that the version or edition number printed on the face of this manual does not correspond
to the software version number.
[5] The content of this manual is subject to change without notice.
[6] This software runs on Windows 95, Windows 98, Windows NT, Windows Me, Windows 2000, or
Windows XP (this software does not contain Windows). This manual is written on the assumption that
the user already has a basic understanding of Windows operations.
Microsoft, MS, MS-DOS, Windows, Windows 95, Windows 98, Windows NT, Windows Me, Windows 2000, and
Windows XP are registered trademarks of Microsoft Corporation in the U.S.A.
Copyright 1995 July. IAI Corporation. All rights reserved.
Page 5

Table of Contents
1. Before You Begin ..................................................................................................................1
1-1 Items Supplied with This Software.............................................................................................1
1-2 What You Will Need (System Requirements) ............................................................................1
1-3 Installing the Software................................................................................................................ 2
1-4 Starting the Software .................................................................................................................2
1-5 Setting of Application Window ................................................................................................... 3
2. Checking for Connected Axes
3. Main Window ........................................................................................................................5
3-1 Operating from the Main Menu ..................................................................................................5
3-2 Operations Using the Toolbar Buttons.......................................................................................8
3-3 Tree View................................................................................................................................... 9
3-4 Status Bar ................................................................................................................................10
4. Selecting an Axis
5. Editing Position Data ...........................................................................................................12
5-1 Online Mode............................................................................................................................. 12
5-2 Offline Mode............................................................................................................................. 21
6. Editing Parameters
7. Monitoring ..........................................................................................................................24
7-1 Status Monitor Window ............................................................................................................24
7-2 Controller Error List.................................................................................................................. 25
7-3 Velocity/Current Monitor Window............................................................................................. 26
7-4 Setting of Application Window ................................................................................................. 28
8. Version Information
.................................................................................................................11
..............................................................................................................22
.............................................................................................................30
................................................................................................4
File Extensions ...................................................................................................................31
9.
Change History ........................................................................................................................32
Page 6

1. Before You Begin
1-1 Items Supplied with This Software
Please check to make sure that the following items are included in your software package.
[1] Operating manual
[2] 1 CD containing the software
[3] Software license agreement (explanation sheet)
[4] External connection unit (PC cable with RS485 adapter)
1-2 What You Will Need (System Requirements)
The following PC and peripherals will be necessary to run this software program.
[1] PC and compatible keyboard
A PC *1 (DOS/V specification) running Windows and a compatible keyboard.
(*1: Personal computer. Abbreviated as “PC” throughout this manual.)
[2] Memory
Enough memory to run Windows.
[3] Monitor
A monitor *1 compatible with the PC.
(*1: May be referred to as “CRT” in this manual.)
[4] Graphics board
A VGA graphics board or better. (Use of a XGA graphics board or better is recommended.)
[5] Mouse or other pointing device and mouse driver
A mouse or other pointing device with which you can operate this software comfortably, and an applicable
driver.
[6] Windows
Windows 95, Windows 98, Windows NT, Windows Me, Windows 2000, or Windows XP
[7] CD ROM Drive
A CD drive unit that reads compact disks.
[8] Hard disk
The hard disk should have 4 MB or more of free disk space. (The software is run from the hard disk.)
1
Page 7

[9] Serial port
An RS232C serial port. (Only a 9-pin port is supported.)
[10] Printer
A printer compatible with the PC.
1-3 Installing the Software
This software is run from the hard disk. This section explains how to install the software.
[1] Insert the compact disk into the CD ROM drive.
[2] Double-click Setup.EXE in disk 1.
[3] The installation program will start. Follow the onscreen prompts to select the applicable installation options.
[4] When the installation program ends, an item named “RoboCylinder” will be created in the Programs list
displayed from the Start menu. This software will launch when RoboCylinder is selected.
1-4 Starting the Software
[1] Turn off the power to the controller and connect the controller to the PC using the external connection unit
that comes with the software.
[2] Turn on the power to the controller.
[3] Set the port switch on the controller to ON, and start the software.
* This software determines whether it is in the online mode or offline mode based on whether or not the
controller and PC are connected when the software is started. The software will not switch to the online
mode if the port switch on the controller is set to ON after the software has been started with the port
switch set to OFF. To switch the software to the online mode when it is running in the offline mode, use the
“Reconnect” function (refer to 3-1 (5) [2], “Controller Setup”).
[4] When the “Check for connected axes” window appears, wait for the software to complete the check. Then,
enter appropriate information to set up the software in accordance with the configuration of your system.
The “Setting of application” window (Fig. 1) is displayed only once after the software has been installed for
the first time. (Refer to the next page.)
2
Page 8

1-5 Setting of Application Window
The “Setting of application” window (Fig. 1) is displayed only once after the software has been installed for the
first time. In this window, set the information the software needs to communicate with the controller.
Fig. 1 Setting of Application Window
[1] Port
From the list, select the serial port to be used to communicate with the controller.
[2] Baudrate (bps)
From the list, select the baudrate the software will use when communicating with the controller.
* The baudrate selected here is used only in the communication between this application and controller. It
does not affect the communication speed parameters of the controller.
[3] Last axis #
Select the axis number of the last axis to be checked for connection.
* Axes of numbers greater than the value selected here will not be checked for connection. Select an
appropriate axis number after checking the axis numbers of the connected axes.
After setting the above items, click OK. The specified axes will be checked for connection. (The next time
you start the software, connected axis check will be performed automatically based on the settings you have
just specified.)
* These settings can be changed in the ”Setting of application” window (Fig. 7.6). If Cancel is clicked, the
application will end without checking for connected axes. (The next time you start the software, the
“Setting of application” window will be displayed again.)
3
Page 9

2. Checking for Connected Axes
The software checks for connection all axes up to the axis specified in the Last axis # box of the “Setting of
application” window (Fig. 1 or 7.5).
After the check, “(Connecting)” will be shown for those axes whose connection has been confirmed, while “-” will
be shown for all other axes.
Fig. 2.1 Check for Connected Axes Window (Checking for Connection)
Fig. 2.2 Check for Connected Axes Window (Connection Check Completed)
4
Page 10

3. Main Window
Fig. 3.1 Main Window
You can select the following items from the main menu or toolbar available in the main window (Fig. 3.1).
3-1 Operating from the Main Menu
(1) File
[1] [New]
Create new position data.
[2] [Open]
Load position data or parameters from a file.
[3] [Close]
Close the active file.
[4] [Send to Controller] (Available in the online mode)
[Position Data]
Write position data in a file to the controller.
[Parameter]
Write parameters in a file to the controller.
5
Page 11

[5] [Backup] (Available in the online mode)
[Save from Controller to File]
Save all position data and parameters in the controller to a file.
[Send from File to Controller]
Send all position data and parameters in a file to the controller.
[6] [Exit]
Exit this application.
(2) Position (Available in the online mode)
[1] [Edit/Teach]
Load position data from the controller for editing or use in teaching.
[2] [Send to Controller]
Transfer (write) edited position data to the controller.
[3] [Print]
Print the position data you are currently editing.
(3) Parameter (Available in the online mode)
[1] [Edit]
Load parameters from the controller for editing.
[2] [Send to Controller]
Transfer (write) edited parameter to the controller.
[3] [Print]
Print the parameter you are currently editing.
(4) Monitor (Available in the online mode)
[1] [Status]
You can check the various statuses of each axis (axis status, internal flags and I/O ports).
[2] [CTR Error List]
Display the CTR error list window.
[3] [Velocity/Current]
Display the velocity/current monitor window.
* This menu item is available only when the controller supports the velocity/current monitor
function. Refer to “Supported Models.”
(5) Setup
[1] [Application Setup]
Set up the application (baudrate and ports).
6
Page 12

[2] [Controller Setup]
Reconnect: Reconnect the axes.
If the software connects to multiple controllers linked by controller link cables, always select
Reconnect after turning off and then on again the power to a connected controller to which the
teaching pendant is not connected directly.
Assign Axis Number: Set the axis number for an integrated controller. This menu item does not do
anything for a separate controller.
Reset Software: Reset (restart) the software.
* This menu item is available only when the controller supports the software reset function.
Refer to “Supported Models.”
(6) Window
[1] [Cascade]
Rearrange all open windows in such a way that they are cascaded (staggered) on top of each other.
[2] [Tile Vertical]
Rearranges all open windows as vertical tiles.
[3] [Tile Horizontal]
Rearranges all open windows as horizontal tiles.
[4] [Arrange Icons]
Arrange all window icons (minimized windows).
[5] [Minimize All]
Minimize all open windows.
[6] [Maximize All]
Restore all window icons (minimized windows) to their original size.
[7] [Tree View]
Show/hide the tree view (Fig. 3.4).
(7) Help
[1] [Help]
Display the help files.
[2] [About]
Display the version information of this application.
* The menu items shown in gray cannot be selected.
7
Page 13

3-2 Operations Using the Toolbar Buttons
Fig. 3.2 Toolbar Buttons
[1] New position data
Same as clicking File, pointing to New, and then selecting Position Data.
[2] Open file
Same as clicking File, and then selecting Open.
[3] Edit/teach position data
Same as clicking Position, and then selecting Edit/Teach.
[4] Edit parameters
Same as clicking Parameter, and then selecting Edit.
[5] Monitor
Same as clicking Monitor, and then selecting Status.
[6] CTR Error list
Display the CTR Error list window.
Same as clicking Monitor, and then selecting CTR Error List.
[7] Velocity/current
Display the velocity/current monitor window.
Same as clicking Monitor, and then selecting Velocity/Current.
[8] Reconnect
Same as clicking Setup, pointing to Controller Setup, and then selecting Reconnect.
[9] Save all data
Same as clicking File, pointing to Backup, and then selecting Save from Controller to File.
[10] Send all data
Same as clicking File, pointing to Backup, and then selecting Send from File to Controller.
* The menu items shown in gray cannot be selected.
8
Page 14

Fig. 3.3 Toolbar Buttons
[1] Cascade windows
Same as clicking Window, and then selecting Cascade.
[2] Tile windows vertically
Same as clicking Window, and then selecting Tile Vertical.
[3] Tile windows horizontally
Same as clicking Window, and then selecting Tile Horizontal.
3-3 Tree View
From the main menu, click Window, and then select Tree View.
Fig. 3.4 Tree View
[1] Axis No. 0 [ERC]
Axis No. 8 [RCP]
The axis number of each axis and the corresponding controller model are shown.
A light blue icon is shown if the controller is normal. If the controller is in an error state, a red icon
is shown.
9
Page 15

[2] Position data
You can double-click this item to open the position data edit window.
[3] Parameter
You can double-click this item to open the parameter edit window.
[4] Status monitor
You can double-click this item to open the status monitor window.
[5] CTR error list
You can double-click this item to open the CTR error list window.
[6] Velocity/Current
You can double-click this item to open the velocity/current monitor window.
* The specific tree view will vary depending on the model of the connected controller.
3-4 Status Bar
Fig. 3.5 Status Bar
[1] Tool tip
Bringing the mouse cursor over a toolbar button will display the tool tip on the button.
[2] Port name
The serial port currently in use is indicated.
[3] Baudrate
The baudrate (bps) of the current communication is indicated.
10
Page 16

4. Selecting an Axis
To perform any of the following operations, select the axis number of the target axis in the “Select axis number”
window (Fig. 4.1).
[1] Open the position data edit window in the online mode. (Note)
[2] Send position data edited in the offline mode to the controller. (Note)
[3] Open the parameter edit window in the online mode. (Note)
[4] Send parameters edited in the offline mode to the controller. (Note)
[5] Open the monitor window from the main window.
[6] Save all data. (Note)
[7] Send all data (Note)
[8] Open the controller error list window.
[9] Open the velocity/current monitor window.
[10] Reset the software.
Before the software switches to the applicable mode in each of the above operations, the “Select axis number”
window appears.
The axis numbers corresponding to the operable axes are shown in the box under Connected axes.
Move the cursor to the axis you want to operate, click to select the axis, and then click OK. To select all axes,
click, and then click OK.
Note: The axes for which the “position data edit window” or “parameter edit window” is currently open in
the online mode are not shown. To select any such axis, close the applicable edit window first.
Fig. 4.1 Select Axis Number Window
11
Page 17

5. Editing Position Data
You can edit position data in the online or offline mode.
5-1 Online Mode
In this mode, data can be loaded from the controller for editing. (Fig. 5.1)
Click Position and then select Edit/Teach from the main menu, or click in the toolbar.
In the “Select axis number” window, select the axis number corresponding to the axis whose position data you
want to edit. Refer to 4, “Selecting an Axis.”
In the online mode, you can create position data by “MDI (Mathematical Direct Input),” “Direct Teaching,”
“Jogging” or “Inching” operation.
Created/edited position data will become effective after it has been sent to the controller.
To send position data to the controller, click Position and then select Send to Controller from the main menu,
or click in the position edit window.
You can also check the teaching positions in two test operation modes: “Positioning” and “Program.”
“Modified” is shown if a
change has been made to
the loaded data.
* While the position edit window of a given axis is open in the online mode, the parameter edit window of the
same axis cannot be opened. (You can open the parameter edit window of any other axis.)
The input range of each item
is shown.
Fig. 5.1 Position Edit Window (Detail Window in Online Mode)
12
Page 18

The operating methods of buttons and input controls available in this window are explained below.
(1) Toolbar buttons
Fig. 5.2 Toolbar in Position Data Edit Window
[1] Save to file
Save data to a file.
[2] Send to controller
Send (write) data to the controller.
[3] Reload position data
Reload position data from the controller and then refresh the displayed data.
If the position data has been changed in the edit window (when “Modified” is shown in the status bar),
clicking this button will display the warning message shown in Fig. 5.3.
* Take note that if you select Yes in this window, data that have been edited but not yet been written to
the controller will be lost.
Fig. 5.3 Warning Message
[4] Print
Output position data to the printer.
[5] Cut
Cut the range of data selected in the position data input area and save it to the clipboard.
* You can select data in units of rows.
[6] Copy
Copy to the clipboard the range of data selected in the position data input area.
* You can select data in units of rows.
[7] Paste
Paste the data in the clipboard to the selected position.
13
Page 19

[8] Switch display
Change the display mode of the position data input area from normal to detail (or vice versa). (Fig. 5.14,
Fig. 5.15)
[9] Show monitor window
Display the status monitor window of the axis you are currently editing.
This window is the same as the one you can open by selecting Status from Monitor in the main menu
of the main window.
[10] Divide position data equally
Clicking this button will display the window shown in Fig. 5.4.
Set appropriate values in Start Position No. and End Position No., select an appropriate option under
Fraction processing, and then click OK. The distance between the specified two positions will be
divided equally. (This function is called “Equal division function”)
* Clicking this button while multiple rows are selected in the position data input area will cause the
software to automatically populate the Start Position No. and End Position No. field.
Start Position No.: First position in the selected range
End Position No.: Last position in the selected range
Fig. 5.4 Divide Position Data at Equal Intervals Window
If data has been input between the specified two positions, the warning message in Fig. 5.5 will be displayed.
Fig. 5.5 Warning Message
14
Page 20

The input fields of position data generated by the equal division function, other than Position and Comment,
will be populated by the corresponding values for the position specified in Start Position No. The Comment
field will be cleared.
* The equal division function can also be implemented from the pop-up menu (Fig. 5.6) displayed by right-clicking
the position data input area.
Fig. 5.6 Pop-up Menu
15
Page 21
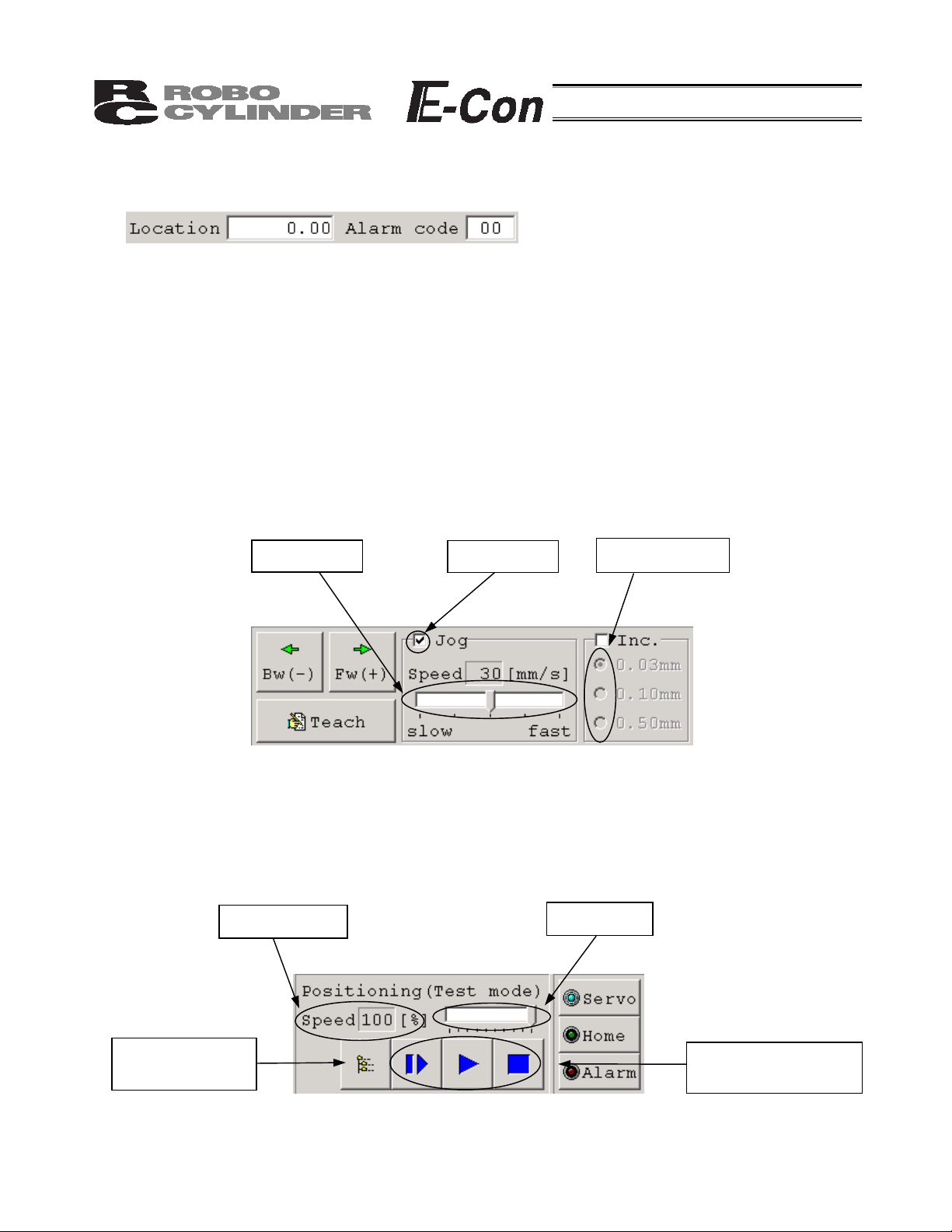
(2) Current position/alarm code
The current position of the axis you are editing (unit: mm) and the associated alarm code, if any, are shown.
Fig. 5.7 Current Position/Alarm Code
(3) Jogging/inching operation controls
Select Jog or Inc. (by adding a check mark to the corresponding checkbox) and use the Fw (+)/Bw (-)
buttons to move the axis.
Select the jogging speed from “1,” “10,” “30,” “50” and “100” [mm/sec] using the track bar.
In the inching mode, select the feed pitch from “0.03,” “0.10” and “0.50” [mm] using the applicable radio
button.
A click will move the axis by the specified pitch, while holding down the mouse button will cause the axis to
jog at 1 mm/sec after 1 second. If the mouse button is held continuously, the jogging speed will increase from
“10” to “30” and to “100” [mm/sec] every second.
If homing has been completed, clicking Teach will load the current position to the point data input area.
* In the position data input area, the loaded data will be input to the row where the cursor is located. Check
the cursor position before clicking Teach.
Track bar
Checkbox
Radio buttons
Fig. 5.8 Jogging/Inching Operation Controls
(4) Positioning (test operation mode)
You can move the axis to the position corresponding to the cursor row in the position data input area.
The moving speed is calculated by multiplying the speed set in the position data input area with the speed
factor. (The speed factor can also be set by the track bar.)
Speed factor
Track bar
Multiple axes
simultaneous start
Step, continue and stop
buttons from the left
Fig. 5.9 Positioning
16
Page 22

Clicking (step) will move the axis by one position, while clicking (continuous move) will cause the
axis to move continuously by looping within the block of specified position data.
Clicking again while the axis is moving continuously will stop the axis when it reaches the next position.
Clicking will stop the axis (the axis will start decelerating the moment the button is clicked and continue to
decelerate until it finally stops.)
* If the data loaded from the controller has been changed, write the modified data again to the controller
beforehand.
* While this mode is active, data cannot be entered in the jogging/inching control groups or point data input
area.
Simultaneous movement of multiple axes
Multiple axes simultaneous start button
You can use this button to simultaneously move the selected axes, from among the multiple axes
currently connected by link cables.
Click the multiple axes simultaneous start button in the positioning setting area.
Fig. 5.10 Multiple Axes Simultaneous Start Button
The “Start multiple axes simultaneously” window will open.
Checkbox
Axis number
Position
Fig. 5.11 Start Multiple Axes Simultaneously Window
17
Page 23

A
A
Checkbox: The axes with a check mark in this box will move. The selectable checkboxes are
those of axes whose point edit window is currently open.
Axis: Axis number.
Position: Set a position number in one field. This position determines the movement range
for each specified axis based on a routine similar to continuous movement, and
the axis will move over the determined range. All selected axes will move to this
position. (If no position data is set, the axes will not move.)
Location: The current position of each axis is shown.
Step movement button: Clicking this button will move the axes to the next position and complete the
movement.
Continuous move button: Move the axes continuously. If this button is clicked during continuous movement,
the axes will stop moving after they have reached the current positions.
Stop button: Clicking this button will cancel the current movement and stop the axes on the
spot.
Example of use) When the “Start multiple axes simultaneously” window is set as shown in Fig. 5.11 and
position data for each axis is set as follows
xis number
Position
Clicking (continuous move) will move the actuators as follows.
xis number 0 Axis number 1 Axis number 2 Axis number 3
Does not move.
Does not move.
Does not move.
After all specified axes have
completed their movement, they will
move to the next positions.
Does not move.
• The actuator corresponding to axis number 2 does not move, because its checkbox is not selected.
• The actuators do not move if position data is not set for the corresponding axes.
18
Page 24

(5) Program
Just like positioning, this is also a test operation mode. In the program mode, however, you can set a desired
sequence of movement. In the position number input area, enter position numbers (0 to 15) or “R” (a symbol
specifying a repeat of the preceding numbers), and then click Start.
Up to 17 steps can be specified, including “R.”
If a blank field exists, all subsequent steps are considered invalid. All steps after “R” are also considered
invalid.
Position number input area
Start button
Fig. 5.12 Program Mode
Clicking Start will start the specified movement, and the button text will change to “Stop.” The button text will
change back to “Start” when the movement ends or the button is clicked again. The sequence set in the
program mode will not be saved to the controller or a file.
(6) Servo, Home and Alarm buttons
Fig. 5.13 Servo Home and Alarm Buttons
[1] Servo button
This button lets you turn on/off the servo.
When the servo is on, a blue lamp illuminates on the button.
After homing, you can turn off the servo, move the actuator manually and then click Teach to capture a
desired position.
Note: Closing the software when the servo is off will keep the servo in the off state, thus disabling the
PIO operation. To reset the servo, restart the software with the controller connected, or reconnect
the controller power.
[2] Home button
This button lets you perform homing.
Once homing is complete, a green lamp will illuminate on the button.
19
Page 25

[3] Alarm button
This button lets you reset an alarm.
Note that an alarm can be reset only when the servo is off and the cause of the alarm has been
removed.
While an alarm is present, a red lamp remains lit on the button.
(7) Position data input area
Enter position data in this area.
Normally, you can enter in the Position, Speed, ACC and Comment fields. By switching to the detail mode
by clicking the display switching button ( ), the Push, Pos. band, MAX ACC flag and ABS/INC flag fields
will appear where you can enter the applicable data.
Fig. 5.14 Position Data Input Area (Normal Mode)
Fig. 5.15 Position Data Input Area (Detail Mode)
* ABS/INC flag: Select absolute coordinate specification or incremental coordinate specification.
0: Absolute coordinate specification
1: Incremental coordinate specification
20
Page 26

5-2 Offline Mode
When editing data after creating new data or loading data from a file, you are editing the data in the offline
mode.
In this mode, the screen controls relating to axis operation are grayed out, and only the toolbar and point data
input area become active.
Once data has been edited, you can save the data to a file or send it to the “connected” controller.
* The Comment field can only be saved to a file. It cannot be saved to the controller.
21
Page 27

6. Editing Parameters
To load parameter data from the controller, click Parameter and then select Edit from the main menu, or click
in the toolbar. In the “Select axis number” window, select the axis number corresponding to the axis whose
parameters you want to edit. (Refer to 4, “Selecting an Axis.”)
You can load data from the controller or a file and edit the loaded data.
You can also print the loaded data.
Edited data can be sent to the controller or saved to a file.
Edited parameters that have been sent to the controller will become effective after the controller power is
reconnected.
To send data to the controller, click Parameter and then select Send to Controller from the main menu, or click
in the toolbar of the parameter edit window.
Fig. 6.1 Parameter Edit Window
22
Page 28
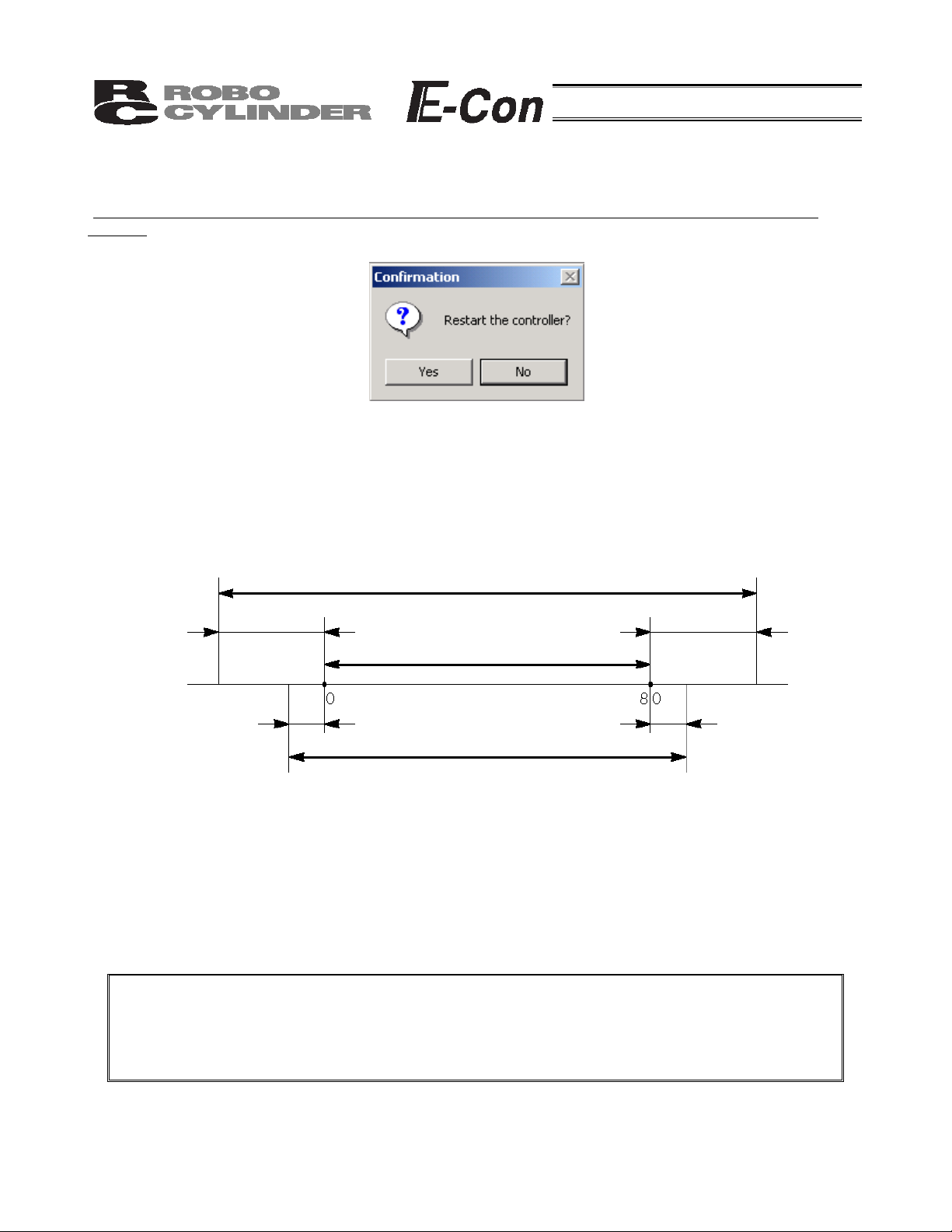
Depending on the controller model, a confirmation window (Fig. 6.2) may be displayed after parameters have
been sent to the controller, asking if you want to restart the controller (reset the software).
(This window appears only when the controller to which data has been written supports the software reset
function. Refer to “Supported Models.”)
Fig. 6.2 Controller Restart Confirmation Window
• If you want to change the soft limits, set values corresponding to 0.3 mm outside of the desired effective range.
Example) To set the effective range to 0 to 80 mm
+ soft limit: 80.3
- soft limit: -0.3
Soft limits set to the controller
Approx. 0.3 mm
Effective range
Approx. 0.3 mm
Approx. 0.1 mm
Allowable jogging/inching range after homing
Approx. 0.1 mm
• If the homing direction is changed, all position data currently input will be cleared. Before changing the homing
direction, therefore, back up the data, if necessary.
• The homing direction cannot be reversed for RPA rod-type actuators only.
Note: After parameters have been changed, reconnect the controller power or reset the software (if
the controller supports the software reset function).
Parameters will be rewritten simply by turning the emergency stop switch or PORT switch to
OFF and then ON again, but the new value may not become effective depending on the
parameter.
23
Page 29

7. Monitoring
You can monitor various statuses, controller error list, and velocity/current waveforms (only if the controller
supports the function).
7-1 Status Monitor Window
To monitor various statuses, click Monitor and then select Status in the main menu, or click in the toolbar. In
the “Select axis number” window, select the axis number corresponding to the axis whose statuses you want to
monitor. (Refer to 4, “Selecting an Axis.”) (Fig. 7.1 shows an example of the display when a RCP2 controller is
connected. The displayed information will vary depending on the controller type.)
Axis status
Location
Speed (moving speed)
Alarm code
Inputs
The ON/OFF status of each PIO input port is shown.
Display ON/OFF button (corresponding to the Axis status, Internal flags, Inputs
and Outputs groups, respectively)
The currently selected PIO pattern number is displayed only when the controller supports the “PIO pattern
selection function” (parameter).
* The displayed input and output port names will vary depending on the value set in the PIO pattern
selection parameter.
Fig. 7.1 Status Monitor
Internal flags
Power: Main controller power ON/OFF status
Servo: Servo command status
Home Cmplt: Homing completion flag ON/OFF status
Run: Actual servo status
Outputs
The ON/OFF status of each PIO output port is shown.
Note) While an emergency
stop is actuated, the
following outputs are not
shown even when the
controller supports
these functions:
• Moving
• Battery alarm
24
Page 30

7-2 Controller Error List
To monitor the controller error list, click Monitor and then select CTR Error List from the main menu, or click
in the toolbar. In the “Select axis number” window, select the axis number corresponding to the axis whose
controller error list you want to monitor. (Refer to 4, “Selecting an Axis.”)
Fig. 7.2 Controller Error List Window
(1) Error list
The last detected warning code, last eight error codes and address of data in which runtime error was
detected (provided as reference data for manufacturer) are shown.
(2) Toolbar
Fig. 7.3 Toolbar
[1] Save as
Save the error list to a file (CSV format).
* The saved file cannot be read in this application.
[2] Print
Print the error list.
[3] Refresh
Acquire the error list from the controller again to refresh the information displayed in the window.
25
Page 31

7-3 Velocity/Current Monitor Window
To monitor velocity/current, click Monitor and then select CTR Error List from the main menu, or click in the
toolbar. In the “Select axis number” window, select the axis number corresponding to the axis whose
velocity/current you want to monitor. (Refer to 4, “Selecting an Axis.”)
The software will start monitoring velocity/current when is clicked.
* The RCP, RCS and E-Con series do not support this function.
It is supported by the RCP2 and ERC series.
(1) Current data display
[1] Current (command value) display (When the Rated current ratio checkbox is not selected)
The vertical axis represents current (command value) [in mA], while the horizontal axis represents
elapsed time after the start of monitoring [in 100’s of msec].
[2] Rated current ratio display (When the Rated current ratio checkbox is selected)
The vertical axis represents rated current ratio [in %], while the horizontal axis represents elapsed time
after the start of monitoring [in 100’s of msec].
(2) Velocity data display
The vertical axis represents velocity [in mm/s], while the horizontal axis represents elapsed time after the
start of monitoring [in 100’s of msec].
* Current data and velocity data are acquired from the controller at the intervals of approx. 100 msec.
Therefore, changes in current/velocity occurring within these intervals cannot be monitored accurately.
Monitor start button
Rated current ratio checkbox
Fig. 7.4 Velocity/Current Monitor Window
26
Page 32

(3) Toolbar
Fig. 7.5 Toolbar
[1] Save as
Save the displayed current data and velocity data to a file (CSV format).
* Only the range of data displayed in the data display area will be saved.
* The saved file cannot be read in this application.
[2] Print
Print the displayed current and velocity data.
[3] Monitor start button
Start monitoring.
[4] Monitor stop button
Stop monitoring.
[5] Vertical axis magnification change button (current)
Change the vertical axis magnification in the current data display area.
[6] Vertical axis magnification change button (velocity)
Change the vertical axis magnification in the velocity data display area.
27
Page 33

7-4 Setting of Application Window
Click Setup from the main menu, and then select Application Setup.
Fig. 7.6 Setting of Application Window
[1] Port
From the list, select the serial port to be used to communicate with the controller.
[2] Baudrate (bps)
From the list, select the baudrate the software will use when communicating with the controller.
* The baudrate selected here is used only in the communication between this application and controller.
It does not affect the communication speed parameters of the controller.
[3] Last axis #
Select the axis number of the last axis to be checked for connection.
* Axes of numbers greater than the value selected here will not be checked for connection. Select an
appropriate axis number after checking the axis numbers of the connected axes.
Changing any of the items in [1] to [3] and then clicking OK will display the re-connection confirmation window
shown in Fig. 7.7. To reflect the change, click Yes to reconnect the axes.
28
Page 34

* The change will become effective once the application is restarted or the axes are reconnected.
Fig. 7.7 Re-connection Confirmation Window
29
Page 35

8. Version Information
Fig. 8.1 Version Information
[1] Application version
The version of this application is shown.
[2] Controller version
The software version and manufacturing information of each connected controller are shown.
(Manufacturing information may not be displayed depending on the controller type.)
30
Page 36

9. File Extensions
Model name Position data file Parameter file Backup file
RCP *.ptr *.pmr *.bkr
RCS *.ptr *.prr *.bur
E-Con * pte *.pre *.bue
RCP2 *.ptr2 *.pmr2 *.bkr2
ERC *.ptre *.pmre *.bkre
Table 2 List of File Extensions
31
Page 37

Change History
noisiveR fo noitpircseD etaD noisiveR
August 2011
9th edition Change in software license agreement.
32
Page 38

Manual No.: ME0107-9A (August 2011)
Head Office: 577-1 Obane Shimizu-KU Shizuoka City Shizuoka 424-0103, Japan
TEL +81-54-364-5105 FAX +81-54-364-2589
website: www.iai-robot.co.jp/
Technical Support available in USA, Europe and China
Head Office: 2690 W, 237th Street Torrance, CA 90505
TEL (310) 891-6015 FAX (310) 891-0815
Chicago Office: 1261 Hamilton Parkway Itasca, IL 60143
TEL (630) 467-9900 FAX (630) 467-9912
Atlanta Office: 1220 Kennestone Circle Suite 108 Marietta, GA 30066
TEL (678) 354-9470 FAX (678) 354-9471
website: www.intelligentactuator.com
Ober der Röth 4, D-65824 Schwalbach am Taunus, Germany
TEL 06196-88950 FAX 06196-889524
SHANGHAI JIAHUA BUSINESS CENTER A8-303, 808, Hongqiao Rd. Shanghai 200030, China
TEL 021-6448-4753 FAX 021-6448-3992
website: www.iai-robot.com
The information contained in this document is subject to change without notice for purposes of
product improvement.
Copyright © 2011. Aug. IAI Corporation. All rights reserved.
11.08.000
 Loading...
Loading...