Page 1

AG-7000
Auto-gated Intensified CCD Camera
Document Version: Rev B
Document P/N: 10570
Page 2

Page 3

Disclaimer
The material contained in this manual consists of information that is proprietary to JAI Inc., and
may only be used by the purchasers of the product. JAI, Inc. makes no warranty for the use of its
product and assumes no responsibility for any errors which may appear or for damages resulting
from the use of the information contained herein. JAI, Inc. reserves the right to make changes
without notice.
Microsoft, Windows 95, 98, NT, 2000, XP, and Windows Explorer are either registered trademarks or
trademarks of Microsoft Corporation in the United States and/or other countries.
Warranty
Please contact your factory representative for details about the warranty.
Certifications
CE Compliance
The AG-7000 series of cameras has been certified to conform to the requirements of Council Directive 89/336/EC for electromagnetic compatibility and to comply with the following European Standards:
EMC EN55022: 1998 + A1: 2000 CLASS A
EN55024: 1998 + A1: 2001
All JAI Inc. products bearing the CE mark have been declared to be in conformance with the applicable EEC Council Directives. However, certain factory-installed options or customer-requested
modifications may compromise electromagnetic compatibility and affect CE compliance. Please
note that the use of interconnect cables that are not properly grounded and shielded may affect CE
compliance.
Contact the JAI Inc. Applications Engineering Department for further information regarding CE compliance.
FCC
This equipment has been tested and found to comply with the limits for a Class A digital device,
pursuant to Part 15 of the FCC Rules. These limits are designed to provide reasonable protection
against harmful interference when the equipment is operated in a commercial environment. This
equipment generates, uses and can radiate radio frequency energy and, if not installed and used in
accordance with the instruction manual, may cause harmful interference to radio communications.
Operation of this equipment in a residential area may cause harmful interference, in which case the
user will be required to correct the interference at his own expense.
Disclaimer iii
Page 4

Changes or modifications to this unit not expressly approved by the party responsible for FCC
compliance could void the user’s authority to operate the equipment.
ICCD products and technical information are regulated by the Arms Export Control Act (Title 22,
U.S.C. SEC 2751 et seq.) and/or the Export Administration Act of 1979, as amended, Title 50,
U.S.C., App 2041 et seq. Export approval is required prior to taking or shipping ICCD products
internationally.
AG-7000
WARNING
AG-7000 Operation Manual
JAI Inc.
625 River Oaks Parkway
San Jose, CA 95134
Tel:(408) 383-0300
Tel:(800) 445-5444
Fax:(408) 383-0301
www.jai.com
ITAR
January 11, 2012
iv Disclaimer
Page 5

Introduction ............................................................................................. 1
1
1.1 Software Installation .................................................................................. 1
1.1.1 Before Installing the Camera Control Software ................................................... 1
1.1.2 Installing the Software ................................................................................ 1
1.1.2.1 Uninstalling Previous AG-7000 JAI, Inc. Software ......................................... 3
1.1.3 Fresh Installation of the AG-7000 Software ........................................................ 4
1.2 Using the AG-7000 Software ......................................................................... 5
1.2.1 The Main Screen ........................................................................................ 6
1.3 Camera Control Main Window ........................................................................ 8
1.4 Control Details ......................................................................................... 8
1.4.1 AGC ...................................................................................................... 9
1.4.2 Video ..................................................................................................... 9
1.4.3 Trigger .................................................................................................. 10
1.4.4 Zoom Control .......................................................................................... 11
1.4.5 Focus Control .......................................................................................... 12
1.4.6 Iris Control ............................................................................................. 13
1.5 Advanced Control Settings .......................................................................... 14
1.5.1 Advanced Zoom Controls ............................................................................ 15
1.5.2 Advanced Focus Controls ............................................................................ 15
1.5.3 Advanced Iris Controls ............................................................................... 16
1.5.4 Software/Hardware Details ......................................................................... 16
1.5.5 Video .................................................................................................... 17
1.5.6 MCP Controls ........................................................................................... 17
1.6 AG-7000 Camera Control Software Troubleshooting ............................................ 18
1.6.1 Problem: Camera is not recognized ................................................................ 18
1.6.2 Solution: ................................................................................................ 18
1.6.3 Problem: Program Controls are Grayed Out ...................................................... 18
1.6.4 Solution: ................................................................................................ 18
2 Hardware Introduction ............................................................................... 19
2.1 Product description ................................................................................... 19
2.2 Features ................................................................................................ 19
2.3 Functional Options .................................................................................... 20
2.3.1 Extended temperature operation (OP22-5-1) .................................................... 20
2.3.2 Conformal coat option (OP22-5-5) ................................................................. 20
2.4 Applications ............................................................................................ 20
2.5 System Configuration ................................................................................. 20
3 Installation ............................................................................................. 23
3.1 Getting Started ........................................................................................ 23
3.1.1 Unpacking Instructions ............................................................................... 23
3.1.2 Components List ...................................................................................... 23
3.1.3 Accessories ............................................................................................. 23
3.2 Camera Setup .......................................................................................... 23
3.2.1 Connector Pin Configurations ....................................................................... 23
3.2.2 Power Supply and Power Cable Setup ............................................................. 24
3.2.3 Attaching the Camera Lens .......................................................................... 25
3.2.4 Adjustable Back-Focus ............................................................................... 25
3.2.5 Auto-Iris Lens Setup .................................................................................. 26
3.2.6 Monitor Display Mode ................................................................................. 26
3.2.7 Other Connectors and Cables ....................................................................... 26
4 Functions and Operations............................................................................ 27
Table of Contents
Table of Contents v
Page 6

AG-7000
4.1 Input of Ext HD/VD Signals .......................................................................... 27
4.1.1 External Sync .......................................................................................... 27
4.2 Modes of Operation ................................................................................... 28
4.2.1 Continuous Operation (Non triggered) ............................................................ 28
4.2.2 Field and Frame Modes .............................................................................. 30
4.3 RS-232 Commands .................................................................................... 30
4.3.1 AGC Level .............................................................................................. 32
4.3.2 AGC Manual Gain ...................................................................................... 32
4.3.3 AGC Max ................................................................................................ 32
4.3.4 AGC Mode .............................................................................................. 32
4.3.5 Camera Firmware Version ........................................................................... 33
4.3.6 Camera FPGA Version ................................................................................ 33
4.3.7 Camera Model Number ............................................................................... 33
4.3.8 Focus Control .......................................................................................... 34
4.3.9 Gamma ................................................................................................. 34
4.3.10 Iris Control ........................................................................................... 34
4.3.11 MCP Gain Mode ...................................................................................... 35
4.3.12 MCP Gate Disable ................................................................................... 35
4.3.13 MCP Gate Mode ...................................................................................... 35
4.3.14 MCP Level ............................................................................................ 36
4.3.15 MCP Manual Gain .................................................................................... 36
4.3.16 MCP Manual Gate ................................................................................... 36
4.3.17 Multifunction Input ................................................................................. 37
4.3.18 Multifunction Input Termination ................................................................. 37
4.3.19 Save/Restore Camera State ....................................................................... 37
4.3.20 Shutter Speed ....................................................................................... 38
4.3.21 Trigger Mode ......................................................................................... 38
4.3.22 Vertical Mode ........................................................................................ 38
4.3.23 Video Pedestal ...................................................................................... 39
4.3.24 Video White Clip .................................................................................... 39
4.3.25 Zoom Control ........................................................................................ 39
5 Troubleshooting ....................................................................................... 41
5.1 Problems and Solutions .............................................................................. 41
5.1.1 Symptom: No Video................................................................................... 41
5.1.2 Symptom: Dark Video ................................................................................ 41
5.1.3 Symptom: Non-synchronized Video ................................................................ 41
5.2 Information and Support Resources ................................................................ 41
6 Specifications .......................................................................................... 43
6.1 Product Specifications ............................................................................... 43
6.1.1 Physical Dimensions .................................................................................. 44
.
vi Table of Contents
Page 7

List of Figures
Figure 1. Use Save to download a copy of the software. ........................................................ 2
Figure 2. Right click to extract the compressed files. ............................................................ 2
Figure 3. The extraction directory has the same name as the zip file. ........................................ 3
Figure 4. Uninstall Existing AG-7000 Software ..................................................................... 3
Figure 5. Clean Install of AG-7000 Software ....................................................................... 4
Figure 6. Accept the default install path. .......................................................................... 4
Figure 7. A bar indicates installation progress. .................................................................... 5
Figure 8. The installer asks to close. ................................................................................ 5
Figure 9. A shortcut provides easy access to the ICCD software. ............................................... 5
Figure 10. Main Screen File Menu ..................................................................................... 6
Figure 11. Set the COM Port ............................................................................................ 6
Figure 12. Load Settings Selections ................................................................................... 7
Figure 13. Saving Settings .............................................................................................. 7
Figure 14. AGC Controls Set ............................................................................................ 8
Figure 15. Gamma Control.............................................................................................. 9
Figure 16. Vertical Mode Control ..................................................................................... 10
Figure 17. MFI Input & Trigger Mode ................................................................................. 10
Figure 18. Zoom Control Set .......................................................................................... 11
Figure 19. Focus Control Set .......................................................................................... 12
Figure 20. Iris Control Set ............................................................................................. 13
Figure 21. Advanced Zoom Controls ................................................................................. 15
Figure 22. Advanced Focus Controls ................................................................................. 15
Figure 23. Advanced Iris Controls .................................................................................... 16
Figure 24. Firmware/Hardware details .............................................................................. 16
Figure 25. Video Controls .............................................................................................. 17
Figure 26. MCP Controls ................................................................................................ 18
Figure 27. AG-7000 System Configuration ........................................................................... 21
Figure 28. Six Pin Connector .......................................................................................... 24
Figure 29. 15P-02-9P-AG Power/Interface Cable .................................................................. 25
Figure 30. Back Focus Set-Screw Locations ......................................................................... 26
Figure 31. Input Signals ................................................................................................ 27
Figure 32. Timing Chart ................................................................................................ 28
Figure 33. Horizontal timing details and pixel numbering for the CCD array. EIA ............................ 29
Figure 34. Vertical timing details for interlaced. EIA ............................................................. 29
Figure 35. Physical Dimensions ....................................................................................... 44
Figure 36. Spectral Response for AG-7000 .......................................................................... 45
.
List of Figures vii
Page 8

AG-7000
viii List of Figures
Page 9

List of Tables
Table 1
Table 2 D-Sub 15-Pin Pinout .................................................................................. 24
Table 3 Alphabetical Table of Camera Commands ........................................................ 31
Table 4 AG-7000 Product Specifications Table ............................................................. 43
Pin Description ........................................................................................ 23
List of Tables ix
Page 10

AG-7000
x List of Tables
Page 11

1. AG-7000 Camera Control Software
1 Introduction
The AG-7000 is an auto-gated, image intensified CCD camera. This software opens the RS-232 serial
port (COM). This document addresses the JAI AG-7000 camera software available for download at
www.jai.com.
1.1 Software Installation
Following are instructions to install the AG-7000 Camera Software on a PC.
1.1.1 Before Installing the Camera Control Software
Before installing the Camera Control Software, please note the following.
The AG-7000 camera control software is tested for Microsoft Windows 2000 and XP operating
systems.
We recommend that you use small fonts for the Display Properties dialog box in the control
panel.
The AG-7000 camera control software requires one free communication port that is not in
conflict with other peripherals such as the mouse or modem.
1.1.2 Installing the Software
To install the AG-7000 camera control software, follow the steps below.
1. Download the AG-7000 software from the JAI, Inc. web site at www.jai.com.
2. Locate the software by going to the camera description (AG-7000) and clicking on the Software
link, or searching using the site search feature.
3. Click on the “Save” button to save a compressed copy of the software to the hard drive of your
system.
Note: If you go to software and download based on the camera description, for example, AG-7000,
the software download is the correct, and latest released version.
Software Introduction 1
Page 12

AG-7000
Figure 1. Use Save to download a copy of the software.
The software is compressed, use decompression software to create the installation directory.
Figure 2. Right click to extract the compressed files.
By choosing to “Extract to folder...” (C: normally indicates the hard drive that includes the desktop)
the directory is in the same place as the download, and can be easily moved to any desired location.
2 Software Introduction
Page 13

Figure 3. The extraction directory has the same name as the zip file.
3.Open the directory and double-click on setup to begin the AG-7000 software install.
4.Follow the installation instructions.
Note: You can change the installation directory if you want.
1.1.2.1 Uninstalling Previous AG-7000 JAI, Inc. Software
If you already have AG-7000 software on your hard drive, the installer asks to uninstall the
software.
Accepting the uninstall allows the existing software to be removed. The installer then closes.
To initiate a new installation it is necessary to click “Setup” again.
Figure 4. Uninstall Existing AG-7000 Software
Software Introduction 3
Page 14

AG-7000
1.1.3 Fresh Installation of the AG-7000 Software
Start by clicking on the Setup icon in the software folder.
Click Next to begin a clean install.
Figure 5. Clean Install of AG-7000 Software
Accept the default installation path by clicking Next, if there is room on the hard drive. Use
the browse button if you wish to set a different installation path.
Click the Next button twice to begin the actual software installation.
Figure 6. Accept the default install path.
4 Software Introduction
Page 15

Figure 7. A bar indicates installation progress.
Figure 8. The installer asks to close.
It is not necessary to restart the computer after installing the AG-7000 software.
Click on the Windows Start menu to access a shortcut to the AG-7000 software.
Click on the JAI_AG-7000 icon to start the software.
Figure 9. A shortcut provides easy access to the ICCD software.
1.2 Using the AG-7000 Software
You must connect a camera via an RS-232 cable to the computer and power it up before starting the
camera control software.
Start the AG-7000 software by clicking on the Start menu, and then selecting JAI_AG-7000 and
clicking the JAI_AG-7000 shortcut on the right.
Software Introduction 5
Page 16

AG-7000
1.2.1 The Main Screen
The main screen offers several menus. Click on File in the menu bar to access the following:
Figure 10. Main Screen File Menu
1.2.1 (a) Preferences
Selecting Preferences opens a separate window that allows the user to set the COM port the camera
will use to interface with the computer. Set the port number by selecting it in the COM Port drop
down list box. The system defaults to the COM port number where the camera is attached.
Figure 11. Set the COM Port
1.2.1 (b) Load Settings
Selecting Load Settings causes the camera to open a separate window that allows the user to select
the camera settings they will use to interface with the computer. The factory defaults are saved in
the camera. Users can access UserSet1 and UserSet2 once settings have been saved into the camera.
6 Software Introduction
Page 17

Figure 12. Load Settings Selections
1.2.1 (c) Save Settings
Selecting Save Settings causes the camera to open a separate window that allows the user to save
their currently configured camera settings. As a user you can create UserSet1 and UserSet2 by
selecting the appropriate line of the drop down menu. Factory Defaults cannot be overwritten.
Figure 13. Saving Settings
1.2.1 (d) Exit
Selecting Exit closes the JAI AG-7000 Camera Control program.
Software Introduction 7
Page 18

1.3 Camera Control Main Window
The camera is configured using the main window.
The main window has these controls from left to right:
AGC
AGC Gain
AGC Level
AGC Max Val
AGC Mode
Video
Gamma
Vertical Mode
Trigger
MFI Input
MFI Termination
Trigger Mode
Zoom Control
Zoom In Coarse
Zoom In Fine
Zoom Out Coarse
Zoom Out Fine
Focus Control
Focus In Coarse
Focus In Fine
Focus Out Coarse
Focus Out Fine
Iris Control
Iris Open Coarse
Iris Open Fine
Iris Closed Coarse
Iris Closed Fine
AG-7000
1.4 Control Details
Figure 14. AGC Controls Set
8 Software Introduction
Page 19

1.4.1 AGC
The automatic gain and exposure control determines how the camera responds to incoming light. In
automatic mode, the camera varies its internal gain and shutter speed to get a consistent exposure
based on the setting of the other AGC parameters. In manual mode the Manual Gain setting and
Shutter Speed control may be adjusted to get the desired exposure.
1.4.1.1 Manual Gain
The Manual Gain allows you to set the system gain. The range is from 5dB to 32dB. The Manual
Gain control is only operative when the AGC Mode is set to Manual.
1.4.1.2 AGC Level
The AGC Level setting determines the desired exposure level when the AGC Mode is set to
Automatic. The units are arbitrary and vary from 0 to 255. A higher Level setting will result in a
brighter image.
1.4.1.3 AGC Max Gain
The AGC Max Gain setting specifies the maximum system gain that will be applied when AGC Mode is
set to Automatic.
1.4.1.4 AGC Mode
In Automatic Mode the system will automatically adjust the gain to maintain a consistent exposure
level. In Manual Mode the user may adjust the Manual Gain to obtain the desired exposure level.
1.4.2 Video
Figure 15. Gamma Control
1.4.2.1 Gamma
Gamma adjustment affects the linearity of the video signal with respect to the incoming light. The
software offers two gamma options, 1.0 and 0.45. The 1.0 setting captures an image while
maintaining a linear relationship between incoming light and output video level. The 0.45 setting
creates a nonlinear relationship that corrects for the nonlinear manner in which most video monitors
display an image. The 0.45 setting is typically used when an image will be viewed on a video
monitor. The 1.0 setting is typically used when the image will be captured by a frame grabber and
undergo subsequent image processing.
Software Introduction 9
Page 20

AG-7000
1.4.2.2 Vertical Mode
Figure 16. Vertical Mode Control
The frame mode is the standard interlaced method of horizontal line transfer. In the first field, the
odd lines are transferred, in the second field the even lines are transferred. This is the normal
mode of operation, each pixel is integrated for an entire field. Vertical resolution is good but there
is a tendency to show vertical Moire when compared with field mode.
In field mode, during each transfer, two adjacent lines are summed together and shifted out. This
increases the sensitivity by a factor of two but reduces vertical resolution.
1.4.3 Trigger
Figure 17. MFI Input & Trigger Mode
1.4.3.1 MFI Input (Multi-Function Input)
The DB15 input connector available on the rear panel serves multiple functions. The MFI Input
selection allows the operator to choose the one that best serves the application.
VD Input is used for genlocking to a vertical drive input
CSYNC is used for genlocking to a composite sync input
Trigger input is used for one of several trigger modes
1.4.3.2 MFI Termination
This control allows the option of terminating the MFI in either 75 ohms or a high impedance.
HiZ setting terminates in a high impedance
75 ohm terminates in 75 ohms
1.4.3.3 Trigger Mode
Off: No triggering
Async Reset – Single pulse on the trigger input causes the video timing to reset to the start of a
video frame
Edge Pre-select
Pulse Width Mode
Note: Trigger mode should not be used with this camera. Default = OFF. Edge Pre-select and Pulse
Width Mode can possibly damage the intensifier, if not controlled properly.
10 Software Introduction
Page 21

1.4.4 Zoom Control
The zoom control allows you to remotely adjust a motorized zoom lens when properly wired to the
15-pin connector.
Figure 18. Zoom Control Set
1.4.4.1 Zoom In Coarse
Pressing and holding this button causes the lens to “zoom in” in a rapid fashion. Releasing the
button causes the zoom to stop. The speed of the zoom may be set using the Advanced Setting
Menu (see section 1.5)
1.4.4.2 Zoom In Fine
Pressing and holding this button causes the lens to “zoom in” in a slow fashion. Releasing the
button causes the zoom to stop. The speed of the zoom may be set using the Advanced Setting
Menu (see section 1.5)
1.4.4.3 Zoom Out Coarse
Pressing and holding this button causes the lens to “zoom out” in a rapid fashion. Releasing the
button causes the zoom to stop. The speed of the zoom may be set using the Advanced Setting
Menu (see section 1.5)
1.4.4.4 Zoom Out Fine
Pressing and holding this button causes the lens to “zoom out” in a slow fashion. Releasing the
button causes the zoom to stop. The speed of the zoom may be set using the Advanced Setting
Menu (see section 1.5)
Note: This capability requires a lens with a motorized zoom control
Software Introduction 11
Page 22

AG-7000
1.4.5 Focus Control
The focus control allows you to remotely focus the camera lens when properly wired to the 15-pin
connector.
Figure 19. Focus Control Set
1.4.5.1 Focus In Coarse
Pressing and holding this button causes the lens to “focus in” in a rapid fashion. Releasing the
button causes the focus to stop. The speed of the focus may be set using the Advanced Setting
Menu (see section 1.5)
1.4.5.2 Focus In Fine
Pressing and holding this button causes the lens to “focus in” in a slow fashion. Releasing the
button causes the focus to stop. The speed of the focus may be set using the Advanced Setting
Menu (see section 1.5)
1.4.5.3 Focus Out Coarse
Pressing and holding this button causes the lens to “focus out” in a rapid fashion. Releasing the
button causes the focus to stop. The speed of the focus may be set using the Advanced Setting
Menu (see section 1.5)
1.4.5.4 Focus Out Fine
Pressing and holding this button causes the lens to “focus out” in a slow fashion. Releasing the
button causes the focus to stop. The speed of the focus may be set using the Advanced Setting
Menu (see section 1.5)
Note: This capability requires a lens with a motorized focus control
12 Software Introduction
Page 23

1.4.6 Iris Control
The iris control allows you to remotely change the aperture of the lens when properly wired to the
15-pin connector.
Figure 20. Iris Control Set
1.4.6.1 Iris Open Coarse
Pressing and holding this button causes the iris to open in a rapid fashion. Releasing the button
causes the iris to stop. The speed of the iris control may be set using the Advanced Setting Menu
(see section 1.5)
1.4.6.2 Iris Open Fine
Pressing and holding this button causes the iris to open in a slow fashion. Releasing the button
causes the iris to stop. The speed of the iris control may be set using the Advanced Setting Menu
(see section 1.5)
1.4.6.3 Iris Close Coarse
Pressing and holding this button causes the iris to close in a rapid fashion. Releasing the button
causes the iris to stop. The speed of the iris control may be set using the Advanced Setting Menu
(see section 1.5)
1.4.6.4 Iris Close Fine
Pressing and holding this button causes the iris to close in a slow fashion. Releasing the button
causes the iris to stop. The speed of the iris control may be set using the Advanced Setting Menu
(see section 1.5)
Note: This capability requires a lens with a motorized iris control
Software Introduction 13
Page 24

1.5 Advanced Control Settings
The advanced settings for the camera configuration are set from this screen.
The window has these controls from top to bottom, left to right:
Zoom
Max Voltage
Coarse Step
Fine Step
Focus
Max Voltage
Coarse Step
Fine Step
Iris
Max Voltage
Coarse Step
Fine Step
Video
Pedestal
White Clip
MCP
Mode
Gate
Manual Gate
Level
AG-7000
14 Software Introduction
Page 25

1.5.1 Advanced Zoom Controls
Figure 21. Advanced Zoom Controls
1.5.1.1 Zoom Max Voltage
This sets the maximum voltage that will be applied to the zoom motor. The range is 0V to 9V.
1.5.1.2 Zoom Coarse Step
This sets the voltage that gets applied to the zoom motor when the coarse Zoom control is
activated. It is specified as a percentage of the Zoom Maximum Voltage
1.5.1.3 Zoom Fine Step
This sets the voltage that gets applied to the zoom motor when the fine Zoom control is activated.
It is specified as a percentage of the Zoom Maximum Voltage
1.5.2 Advanced Focus Controls
Figure 22. Advanced Focus Controls
1.5.2.1 Focus Max Voltage
This sets the maximum voltage that will be applied to the focus motor. The range is 0V to 9V.
1.5.2.2 Focus Coarse Step
This sets the voltage that gets applied to the focus motor when the coarse Focus control is
activated. It is specified as a percentage of the Focus Maximum Voltage
1.5.2.3 Focus Fine Step
This sets the voltage that gets applied to the focus motor when the fine Focus control is activated.
It is specified as a percentage of the Focus Maximum Voltage
Software Introduction 15
Page 26

AG-7000
1.5.3 Advanced Iris Controls
Figure 23. Advanced Iris Controls
1.5.3.1 Iris Max Voltage
This sets the maximum voltage that will be applied to the iris motor. The range is 0V to 9V.
1.5.3.2 Iris Coarse Step
This sets the voltage that gets applied to the iris motor when the coarse Iris control is activated. It
is specified as a percentage of the Iris Maximum Voltage
1.5.3.3 Iris Fine Step
This sets the voltage that gets applied to the iris motor when the fine Iris control is activated. It is
specified as a percentage of the Iris Maximum Voltage
1.5.4 Software/Hardware Details
Figure 24. Firmware/Hardware details
1.5.4.1 Host Control Ver.
The host software version is displayed.
1.5.4.2 Camera Model
The JAI camera model number is displayed.
1.5.4.3 Firmware Ver.
The camera firmware version is displayed.
1.5.4.4 FPGA Ver.
The camera FPGA version is displayed
16 Software Introduction
Page 27

1.5.5 Video
Figure 25. Video Controls
1.5.5.1 Video Pedestal
The Video Pedestal sets the black level reference for the video output. It is adjustable from 0mV to
100mV in approximately 17mV steps.
1.5.5.2 Video White Clip
The Video White Clip sets the video output saturation level. It is adjustable from 300mV to 100mV
in approximately 17mV steps
1.5.6 MCP Controls
Warning!! This camera has been setup at the factory for optimized performance. Any adjustments
made to this section can possibly damage the intensifier unit if not done properly. Extreme caution
should be exercised when taking the unit off of Automatic mode.
1.5.6.1 Mode
- Automatic: The camera automatically controls the Gate of the intensifier which limits the
amount of light to the intensifier.
- Manual: The user is allowed to control the Gate width manually through the GUI. See Warning.
1.5.6.2 Gate
- Enabled: Turns on the Gate
- Disabled: Turns off the Gate
1.5.6.3 Manual Gate (msec)
- Only is used in Manual Mode (Grayed out in Automatic mode)
- Control the Gate ON time
1.5.6.4 Level
- Used in Automatic Mode
- Sets the average output level of the camera
Software Introduction 17
Page 28

AG-7000
Figure 26. MCP Controls
1.6 AG-7000 Camera Control Software Troubleshooting
1.6.1 Problem: Camera is not recognized
After adjusting some software settings, and closing the program, the AG-7000 software will not
recognize the camera when attempting to open it at a later time.
1.6.2 Solution:
Close and reopen the program.
Uninstall and reinstall the AG-7000 software.
1.6.3 Problem: Program Controls are Grayed Out
After opening the program, all boxes are grayed out.
1.6.4 Solution:
The connection the camera is not correct. Check the cable and all other connections.
18 Software Introduction
Page 29

2.AG-7000 Hardware Instructions
2 Hardware Introduction
2.1 Product description
The AG-7000 is designed to be a simple yet high quality camera capable of meeting a variety of
application requirements. Featuring an advanced Had-type interline transfer 2/3” CCD imager, this
miniaturized high resolution camera offers many standard and optional features at a very affordable
price. It is available in the EIA format.
2.2 Features
Variable electronic shutter and random CCD integration.
The substrate drain-type shutter mechanism provides a superb picture at various speeds without
smearing. The electronic shutter rate can be externally adjusted, from 1/60 to 1/10,000 in discrete
steps, by means of an RS-232 communication port.
Miniaturized and lightweight.
The use of a CCD image sensor in the video camera module and the development of special mini Cmount lenses makes it possible to produce a very compact, lightweight and robust camera small
enough to operate just like a remoted head.
High sensitivity.
The AG-7000 camera is one of the most low-light sensitive 2/3” CCD cameras available today. This
feature is especially important when using the faster shutter speeds. The CCD detects images into
the near infrared. It requires only 1.0 lux of minimum illumination and 0.5 lux minimum illumination
at maximum gain. When coupled with the intensifier, this provides the camera with “cloudy
starlight” imaging capabilities. In general, this allows use of a higher lens f-value while providing
greater depth of field and sharper images.
Precise image geometry.
On the CCD image sensor, the photosensor elements form exact rows both horizontally and
vertically so that a very precise image geometry may be obtained.
Low lag/high resistance to image burning.
Since the CCD is highly resistant to image burning, the camera may be exposed to bright objects for
a long period of time. Because a “smear” phenomena may occur when shooting a very bright object,
an infrared cutoff filter is recommended to obtain a clear picture.
Integrated Lens Control
The AG-7000 camera provides external signals which can be used to control motorized lenses.
Features such as Zoom, Focus, and Iris are controllable by means of the the RS-232 communication
port. The control signals can support a variety of lenses. See the appendix for further details.
AGC selection, manual gain control and gamma adjustment.
These adjustments, which are particularly important in vision system applications, are externally
adjustable by means of the RS-232 communication port.
Hardware Introduction 19
Page 30

AG-7000
Genlock circuit.
A genlock circuit is built in to accept external sync for applications in which external sync is
required.
High resistance to magnetic field and vibration/mechanical shock.
Due to its ruggedized design, the CCD imager can withstand strong vibration and shock with little or
no noise appearing in the picture. Since the AG-7000 is not influenced by a magnetic field, it will
produce stable images even when placed next to objects such as electric furnaces, welding
machines or NMR scanners.
Quick start-up and low power consumption.
No more than 2 seconds is needed for the AG-7000 to warm up, and shooting can begin within a
second after turning on the camera. The power consumption is only 3.0W. This makes the camera
excellent for use with battery operated systems.
Three Year Warranty
The CCD solid state image sensor allows the camera to maintain a superior performance level
indefinitely while requiring virtually no maintenance. JAI, Inc. backs the camera with a three-year
warranty.
Warning:
Unscrewing the camera cover or opening the camera in any way will void this warranty.
2.3 Functional Options
2.3.1 Extended temperature operation (OP22-5-1)
With this option, AG-7000 cameras are individually tested, validated and temperature cycled to
certify their operating ability throughout an extended temperature range (-40 ºC to +65 ºC)
which is greater than the operating range of typical COTS (commercial off-the-shelf) units.
Although cameras are guaranteed to operate throughout the temperature range, operating the
camera beyond the standard range of -5 ºC to +45 ºC may result in some reduced performance
characteristics, such as higher noise, reduced SNR, etc. Specifications shown in the camera data
sheet and in the table at the back of this document are for when the camera is operating within
normal temperature conditions and may be subject to variations when operating in extreme
temperatures.
2.3.2 Conformal coat option (OP22-5-5)
This optional feature calls for the printed circuit boards to be individually conformal coated.
Conformal coating protects the camera from harsh environments, such as areas of high
humidity, salt and spray conditions, etc., and can improve resistance to vibration. The
conformal coating is normally a urethane based acrylic, but other materials can be used based
on the customer’s request.
2.4 Applications
The miniature size of the AG-7000 camera eliminates the need for a remoted imager camera in all
but the most confined spaces. This camera fits easily, both physically and functionally, into all types
of machine vision, automated inspection, and related applications. Other uses include remotely
piloted vehicles, miniature inspection devices, surveillance, microscopes and medical equipment.
2.5 System Configuration
Figure 1 (below) presents a typical system configuration in which a computer and frame grabber
board are used. A computer and frame grabber board are not required for operation of the AG-7000
camera. The RS-232 com port is not required for operation, but it is needed to configure the
cameras and other control functions.
20 Hardware Introduction
Page 31

AG-7000 System Configuration
Hardware Introduction 21
Page 32

Page 33

1
2
3
4
5
3 Installation
The following instructions are provided to help you to set up your video camera system quickly and
easily. It is suggested that you read through these instructions prior to unpacking and setting up your
camera system
3.1 Getting Started
3.1.1 Unpacking Instructions
It is recommended that the original packing cartons for the cameras and lenses be saved in case there is
a need to return or exchange an item. It is also recommended that any equipment being sent to another
location for field installation be bench tested to assure that everything is fully operational as a system.
3.1.2 Components List
Please begin by checking your order against the Components List (below) to assure that you have
received everything as ordered, and that nothing has been overlooked in the packing materials. If any
item is missing, please contact your JAI, Inc. representative immediately.
AG-7000 camera
AG-7000 data sheet (www.jai.com)
AG-7000 operations manual (www.jai.com)
3.1.3 Accessories
Following is a list of additional accessories or equipment that may be recommended or required for your
particular application. Please check with your JAI, Inc. representative prior to the installation of your
video system to determine what you might need.
Power Cable:
Power Supply:
3.2 Camera Setup
3.2.1 Connector Pin Configurations
3.2.1 (a) 6-Pin Connector
The AG-7000 has a 6-pin connector for power input. Generally, Pin #1 is Ground and Pin #2 is +12V DC.
The other pins handle a number of other input and output functions, which will be discussed further in
other sections.
Table 1 Pin Description
Pin
6
Description
GND
+12V DC
GND
Auto Iris
GND
+12V Iris
Installation 23
Page 34

AG-7000
12
NC
Figure 27. Six Pin Connector
3.2.2 Power Supply and Power Cable Setup
The AG-7000 cameras require a 100-240V AC/12V DC 1.3A universal voltage power supply.
3.2.2 (a) Power Supplies
JAI offers a power supply for this camera with a US plug. The part number is PD-12UU6PF-AG. This
power supply has the 6-pin mating connector already attached to the leads for direct connection to the
6-pin power connector on the camera.
Power can also be connected to the JAI Power/Interface cable (section 3.2.2) via flying leads.
Note: Make sure that the unused leads are not touching and that there is no possibility that the leads
could short due to exposed wires.
3.2.2 (b) JAI, Inc. Power/Interface Cable
JAI offers a combination power and interface cable for making all the appropriate connections between
the AG-7000, a host computer, an external monitor, external trigger and/or sync signals, a power
source, and motorized lenses or other peripherals. The part number for the cable is 15P-02-9P-AG. The
color coded leads use Gray for Ground and Yellow for +12V DC. The pin-out diagram for this cable is
shown below and a cable diagram is shown at the top of the following page (Fig. 29).
Table 2 D-Sub 15-Pin Pinout
Pin Description
1 RX 9
2 VIDEO 10
3 TX 11
4 LENS CONT1
5 GND 13
6 GND 14
7 GND 15
8 GND
Pin
Description
LENS CONT2
GND
LENS CONT3
EXT TRIG/MULTI-FUNC
EXT HD
EXT VD
24 Installation
Page 35

Figure 28. 15P-02-9P-AG Power/Interface Cable
3.2.2 (c) Building Your Own Power Cable
Refer to the 6-pin connector pin-out in Figure 28. Connect the Ground lead to pin #1, and the +12 V DC
lead to pin #2 of the 6-pin connector. Power must be DC-regulated and of sufficient current to properly
power the camera. The mating connector is a HR10A-7P-63(73).
Note: Make sure that no extraneous wires are visible which could cause a short.
3.2.3 Attaching the Camera Lens
The AG-7000 camera accepts 1/2” or larger format size C-mount lenses. To attach the C-mount lens to
the camera, carefully engage the threads and rotate the lens clockwise until it firmly seats on the
mounting ring. Do not force the lens if it does not seat properly. Please note that some lenses with
extremely long flangebacks may exceed the mounting depth of the camera.
3.2.4 Adjustable Back-Focus
Before cameras are shipped, back focus is carefully set using a collimator, oscilloscope and other
specialized equipment. While the factory-set focus serves well in most cases, an adjustable back focus
makes it possible to improve image sharpness when using lower-cost zoom lenses, custom optics, or in
unusual parameters.
There should be an obvious need to refocus the lens before attempting to change the back focus. This is
an exacting task. Some cameras have been returned to the factory to reset the back focus after failed
attempts to change the focus by customers. It is wise to label cameras whose back focus was adjusted.
1. The camera must be connected to a monitor before attempting to adjust the back focus.
2. To back focus the camera, first attach a C-mount lens in the mount. Be certain that the lens is
properly seated.
3. Next set the lens focus to infinity (if the lens is a manual iris, set the iris to a high f number while
still retaining a well illuminated image).
4. Loosen the three miniature hex set-screws (use a 0.9 mm hex wrench) that lock the focus ring in
place (two screws for a CS-mount). Slowly turn the lens and focus ring assembly back and forth
until you obtain the best image of the desired object. This sets the back focus. Once the best
image is obtained, tighten the focus ring set-screws until they are snug. Do not over-tighten the
screws.
Installation 25
Page 36

AG-7000
Note: Mini-bayonet cameras adapted to C-mount do not have the back focus feature.
Figure 29. Back Focus Set-Screw Locations
3.2.5 Auto-Iris Lens Setup
Auto-iris lenses with full video input can be used with the JAI, Inc. AG-7000, although this camera model
does not come equipped with auto-iris output.
Note: Make sure that the power is removed from the camera before connecting or disconnecting the
auto-iris lens. There is a small chance that damage could occur to the auto-iris lens by plugging or
unplugging it while the camera is powered up.
Power down the camera before installing the auto-iris lens. To install the auto-iris lens in a JAI, Inc.
camera for which the auto-iris input is not supplied, wire the signal (video) on the lens into the terminal
1 Vp to peak video output on the camera.
Point the camera at a light area and then quickly towards a darker area. If everything is working
properly, the iris should adjust for the light change.
3.2.6 Monitor Display Mode
For monitoring real time video, connect the video output to a video monitor or other device.
3.2.7 Other Connectors and Cables
3.2.7 (a) Video Connector
Standard BNC providing RS-170 video output.
26 Installation
Page 37

r
4 Functions and Operations
Apart from the standard continuous operation, The AG-7000 features three external asynchronous trigger
modes (edge pre-select, pulse width controlled and vRESET).
4.1 Input of Ext HD/VD Signals
In the default setting, the camera will accept external HD/VD signals on pin 13 and 14 of the 15-pin
connector. If external HD/VD is applied, the camera will synchronize to it. If no external sync
signals are applied, the camera will operate with its internal x-tal controlled sync. The time
requirements to the relation between VD and HD are shown in Fig. 31.
To use this mode:
Input: Ext. VD in or int. VD out on pin 14 on 15-pin connecto
Ext. Hd in or int. HD out on pin 13 on 15-pin connector
Note: External sync system should follow the camera scanning system.
4.1.1 External Sync
The AG-7000 can accept external sync from an external sync generator or frame grabber. Input
specifications:
Internal/External auto switch
fH+15.734 KHz ± 5%, fV +59.95 ± 5%
Min signal amplitude 3.5 Vp-p
Note: The AG-7000 has a one (1) horizontal line delay between the input VD signal and the output
video. If external vertical drive (VD) is applied to the camera, it may cause the video output
to be delayed 1 HD (1 H = ~64.0 µs). If the imaging system is capable of automatically
detecting the start of video (within a few HD), then no problem will exist. Otherwise,
reconfigure the video capturing sequence to delay video acquisition of 1H.
Figure 30. Input Signals
Functions and Operation 27
Page 38

4.2 Modes of Operation
4.2.1 Continuous Operation (Non triggered)
For applications that do not require asynchronous external triggering (continuous operation). This is
the factory default setting of the camera.
Figure 31. Timing Chart
AG-7000
20
28 Functions and Operation
Page 39

Figure 32. Horizontal timing details and pixel numbering for the CCD array. EIA
20
70
Figure 33. Vertical timing details for interlaced. EIA
Functions and Operation 29
Page 40

AG-7000
Note: Fig. 32 through Fig. 33 show horizontal and vertical timing details for interlaced and non-
interlaced operation.
4.2.2 Field and Frame Modes
The standard factory setting for the AG-7000 camera is FIELD MODE. The mode selection is on the
back panel of the camera.
4.2.2.1 Field Mode
In Field Mode, two horizontal rows are scanned together, changing the pair at each interlace scan.
The sensitivity of the CCD is doubled for one field of integration, therefore it can obtain the same
sensitivity as in Frame Mode in half the period of time. This is an advantage when the shutter is
used often. Because of the alternating two-row scanning, Moire is almost unnoticeable. While the
vertical resolution is not as good as in Frame Mode, it is sufficient to view the full vertical resolution
of the TV format. Note: Only odd fields are output in this mode. Field mode cannot provide full
frame resolution with strobe lighting applications.
4.2.2.2 Frame Mode
In Frame Mode, each horizontal row is scanned as interlace scanning. The integration of each pixel
is one frame period. Vertical pixel resolution is good, and exact location is obtained. A disadvantage
as compared with Field Mode is the tendency to show vertical Moire. For strobe lighting, Frame
Mode must be used to achieve full frame resolution.
4.3 RS-232 Commands
The AG-7000 Camera can be controlled by means of RS-232 communications. Commands are sent to
the camera as a string of ASCII characters. Each command begins with a start character of “:” and
ends with the end character CR (Decimal 10, hex D) which is indicated as <cr> in the table below.
The camera will acknowledge successful receipt and processing of the command with the response
specified in the table below. If, for any reason, the camera cannot recognize or process a command,
it will respond with the Nack response “:e”<cr>.
The camera will generate output only in response to an input command. Commands are not
buffered. A new command should not be sent until the camera has responded to the previous
command. Any input to the camera will be ignored until processing of the current command has
completed and the camera response has been output. Similarly, all characters received after the
end character <cr>, but before the receipt of the start character “:” will be ignored.
30 Functions and Operation
Page 41

r
r
Table 3 Alphabetical Table of Camera Commands
Commands marked with “*” are in-house commands.
Command
String
<XREF>AGC Manual Gain MGM? <XREF>MCP Gate Mode
AGN= <XREF>AGC Manual Gain
ALV? <XREF>AGC Level MGN?
ALV= <XREF>AGC Level MGN=
AMD? <XREF>AGC Mode MLV?
AMD= <XREF>AGC Mode MLV=
AMGO- * <XREF>AGC Manual Gain Offset
AMGS= *
AMX? <XREF>AGC Max MMGO= * <XREF>MCP Manual Gain Offset
AMX= <XREF>AGC Max MMGS= *
CAM? <XREF>Camera Model
FPGA? <XREF>FPGA Version RST= *
FOC? <XREF>Focus Control SHD? *
FOC= <XREF>Focus Control SHD= *
FOCO= * <XREF>Focus Control Offset
FOCS= * <XREF>Focus Control Scale Facto
GAM? <XREF>Gamma SHS?
GAM= <XREF>Gamma SHS=
IRC? <XREF>Iris Control TMD?
IRC= <XREF>Iris Control TMD=
IRCO= <XREF>Iris Control Offset
IRCS= <XREF>Iris Control Scale Facto
LSTA= <XREF>Save Camera State
MFI? <XREF>Multifunction Input
MDG= <XREF> MCP Gate Disable
MDG? <XREF>MCP Gate Disable
MFI= <XREF> Multifunction Input
MFT?
MFT=
MGA? <XREF>MCP Manual Gate
MGA= <XREF>MCP Manual Gate
Function
<XREF>AGC Manual Gain Scale
Factor
<XREF>Multifunction Input
Termination
<XREF>Multifunction Input
Termination
Command
String
MGM=
MMD?
MMD= <XREF>MCP Gain Mode
RST? *
SHP? *
SHP= *
VER?
VMD?
VMD=
VPD?
VPD=
VWC?
VWC=
WSTA= <XREF>Save Camera State
ZMC? <XREF>Zoom Control
ZMC=
ZMCO *
Functions
<XREF>MCP Gate Mode
<XREF>MCP Manual Gain
<XREF>MCP Manual Gain
<XREF>MCP Level
<XREF>MCP Level
<XREF>MCP Gain Mode
<XREF>MCP Manual Gain Scale
Factor
<XREF>RST
<XREF>RST
<XREF>SHD
<XREF>SHD
<XREF>SHP
<XREF>SHP
<XREF>Shutter Speed
<XREF>Shutter Speed
<XREF>Trigger Mode
<XREF>Trigger Mode
<XREF>Camera Firmware Version
<XREF>Vertical Mode
<XREF>Vertical Mode
<XREF>Video Pedestal
<XREF>Video Pedestal
<XREF>Video White Clip
<XREF>Video White Clip
<XREF>Zoom Control
<XREF>Zoom Control Offset
Functions and Operation 31
Page 42

AG-7000
4.3.1 AGC Level
Function Command String Camera Response
Set AGC Level :ALV=[DDD]<cr> :o<cr>
Set the AGC level. [DDD] is the level value with a range of 0-100.
Get AGC Level :ALV?<cr> :oALV[DDD]<cr>
Enquire current AGC level. [DDD] is the current value with a range of 0-100.
4.3.2 AGC Manual Gain
Function Command String
Set AGC Manual Gain :AGN=[DDD]<cr>
Get AGC Manual Gain :AGN?<cr>
Set the AGC manual gain
range of 0-100.
Enquire current AGC manual gain. [DDD] is the current gain value
with a range of 1-100.
value. [DDD] is the gain value with a
Camera Response
:o<cr>
:oAGN[DDD]<cr>
4.3.3 AGC Max
Function Command String Camera Response
Set AGC Max :AMX=[DDD]<cr> :o<cr>
Set the maximum AGC value. [DDD] is the max value with a range of 0-100.
Get AGC Max :AMX?<cr> :oAMX[DDD]<cr>
Enquire current AGC max. [DDD] is the current value with a range of 0-100.
4.3.4 AGC Mode
Function Command String
Set AGC Mode :AMD=[D]<cr>
Set the AGC mode. [D] is the mode parameter.
Get AGC Mode :AMD?<cr>
0 = Manual.
1 = Auto.
Enquire current AGC Mode. [D] is the current mode value.
0 = Manual.
1 = Auto.
Camera Response
:o<cr>
:AMD[D]<cr?
32 Functions and Operation
Page 43

4.3.5 Camera Firmware Version
Function Command String
Get Camera Firmware
Version
:VER?<cr> :o[DDD]<cr>
Enquire current Camera Firmware Version number. [DDD] is a
string representing the model number in a n.nn format. Maximum
length is 10 characters.
4.3.6 Camera FPGA Version
Function Command String
Get Camera FPGA
Version
:FPGA?<cr> :o[DDD]<cr>
Enquire current Camera Firmware Version number. [DDD] is a
string representing the FPGA version number in a n.nn format.
Maximum length is 10 characters.
Camera Response
Camera Response
4.3.7 Camera Model Number
Function Command String
Get Camera Model
Number
:CAM?<cr> :o[DDD]<cr>
Enquire current Camera Model. [DDD] is a string representing the
model number. Maximum length is 10 characters.
Camera Response
Functions and Operation 33
Page 44
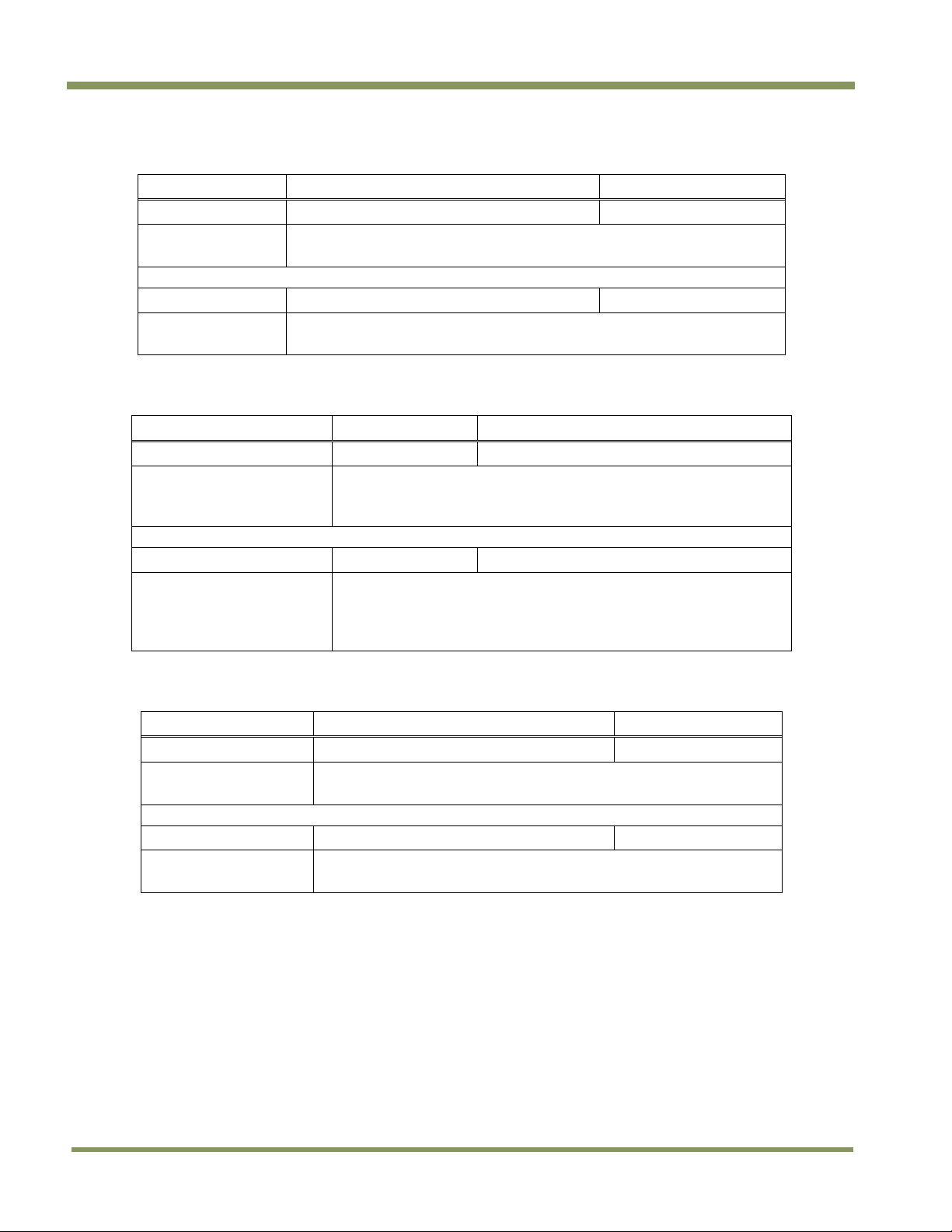
AG-7000
4.3.8 Focus Control
Function Command String
Set Focus Control :FOC=[DDD]<cr>
Get Focus Control :FOC?<cr> :oFOC[DDD]<cr>
Set the Focus Control. [DDD] is the focus value with a range of
-100 - +100.
Enquire current Focus Control value. [DDD] is the current value with
a range of -100 - +100.
Camera Response
:o<cr>
4.3.9 Gamma
Function Command String
Set Gamma :GAM=[D]<cr>
Sets the Gamma value. [D] is the gamma flag.
Get Gamma :GAM?<cr>
0 = gamma 1.0
1 = gamma 0.45
Enquire the current Gamma setting. [D] is the current gamma
setting.
0 = gamma 1.0
1 = gamma 0.45
Camera Response
:o<cr>
:oGAM[D]<cr>
4.3.10 Iris Control
Function Command String
Set Iris Control :IRC=[DDD]<cr>
Get Iris Control :IRC?<cr>
Set the Iris Control. [DDD] is the focus value with a range of
-100 - +100.
Enquire current Iris Control value. [DDD] is the current value
with a range of -100 - +100.
34 Functions and Operation
Camera Response
:o<cr>
:oIRC[DDD]<cr>
Page 45

4.3.11 MCP Gain Mode
Function Command String
Set MPC Gain Mode :MMD=[D]<cr>
Set the MCP Gain Mode. [D] is the mode parameter.
Get MPC Gain Mode :MMD? :oMMD[D]<cr>
0 = Manual.
1 = Auto.
Enquire current MCP Gian Mode. [D] is the current mode value.
0 = Manual.
1 = Auto.
Camera Response
:o<cr>
4.3.12 MCP Gate Disable
Function Command String
MPC Gate
Disable/Enable
Get MPC Gate
Disable/Enable State
:MDG=[D]<cr> :o<cr>
Disable or enable the MCP Gate. [D] is the enable parameter.
0 = MCP Gate Disabled.
1 = MCP Gate Enabled.
:MDG?<cr> :oMDG[D]<cr>
Enquire current MCP GateEnable/Disable state. [D] is the current
state.
0 = MCP Gate Disabled.
1 = MCP Gate Enabled.
Camera Response
4.3.13 MCP Gate Mode
Function Command String
Set MCP Gate Mode :MGM=[D]<cr>
Set the MCP Gate mode. [D] is the mode parameter.
Get MCP Gate Mode :MGM?<cr>
0 = Manual.
1 = Auto.
Enquire current MCP Gate Mode. [D] is the current mode value.
0 = Manual.
1 = Auto.
Camera Response
:o<cr>
:oMGM[D]<cr>
Functions and Operation 35
Page 46

AG-7000
4.3.14 MCP Level
Function Command String Camera Response
Set MCP Level :MLV=[DDD]<cr> :o<cr>
Set the MCP level. [DDD] is the level value with a range of 0-100.
Get MCP Level :MLV?<cr> :oMLV[DDD]<cr>
Enquire current MCP level. [DDD] is the current value with a range of 0-
100.
4.3.15 MCP Manual Gain
Function Command String
Set MCP Manual Gain :MGN=[DDD]<cr>
Get MCP Manual Gain :MGN?<cr>
Set the MCP manual gain
range of 0-100.
Enquire current MCP manual gain. [DDD] is the current gain value
with a range of 0-100.
Camera Response
:o<cr>
value. [DDD] is the gain value with a
:0MGN[DDD]<cr>
4.3.16 MCP Manual Gate
Function Command String
Set MCP Manual Gate :MGA=[DDD]<cr>
Get MCP Manual Gate :MGA?<cr>
Set the MCP manual gate value. [DDD] is the gate value with a
range of 1-250.
Enquire current MCP manual gate. [DDD] is the current gate
value with a range of 1-250.
Camera Response
:o<cr>
:oMGA[DDD]<cr>
36 Functions and Operation
Page 47

Multifunction Input
Function Command String
Set Mutlifunction Input :MFI=[D]<cr>
Set the Multifunction Input mode. [D] is the mode parameter.
Get Mutlifunction Input :MFI?<cr>
0 = VD.
1 = CSYNC.
2 = Trigger.
Enquire current Multifunction Input mode. [D] is the current mode
value.
0 = VD.
1 = CSYNC.
2 = Trigger.
4.3.17 Multifunction Input Termination
Function Command String
Set Mutlifunction
Input Termination
Get Mutlifunction
Input Termination
:MFT=[D]<cr> :o<cr>
Set the Multifunction Input termination. [D] is the termination
parameter.
0 = HiZ.
1 = 75 Ω.
:MFT?<cr> :oMFT[D]<cr>
Enquire current Multifunction Input termination. [D] is the current
termination setting.
0 = HiZ.
1 = 75 Ω.
Camera Response
:o<cr>
:oMFI[D]<cr>
Camera Response
4.3.18 Save/Restore Camera State
Function Command String
Save Camera State :WSTA=[D]<cr>
Write the camera state to one of two user state files. [D] is the file
Restore Camera State :LSTA?<cr>
selection.
1 = User_1.
2 = User_2.
Load camera state. [D] is the state file selection.
0 = Factory defaults.
1 = User_1.
2 = User_2.
Camera Response
:o<cr>
:o<cr>
Functions and Operation 37
Page 48

AG-7000
4.3.19 Shutter Speed
Function Command String
Set Shutter Speed :SHS=[DDD]<cr>
Get Shutter Speed :SHS?<cr> :oSHS[DDD]<cr>
Set the integration time (shutter speed) in
line. [DDD] is the level value with a range of 1-260.
Enquire current shutter speed. [DDD] is the current value with a
range of 1-260.
Camera Response
:o<cr>
units of one horizontal
4.3.20 Trigger Mode
Function Command String
Set Trigger Mode :TMD=[D]<cr>
Set the Trigger mode. [D] is the mode parameter.
0 = Off.
Get Trigger Mode :TMD?<cr> :oTMD[D]<cr>
1 = Vreset.
2 = Async Edge.
3 = Async Level.
Enquire current Trigger mode. [D] is the current mode value.
0 = Off.
1 = Vreset.
2 = Async Edge.
3 = Async Level.
Camera Response
:o<cr>
4.3.21 Vertical Mode
Function Command String
Set Vertical Mode :VMD=[D]<cr>
Set the Vertical mode.[D] is the mode parameter.
Get Vertical Mode :VMD?<cr> :oVMD[D]<cr>
0 = Field
1 = Frame
Enquire current Vertical mode. [D] is the current mode value.
0 = Field
1 = Frame
38 Functions and Operation
Camera Response
:o<cr>
Page 49

4.3.22 Video Pedestal
Function Command String
Set Video Pedestal :VPD=[DDD]<cr>
Get Video Pedestal :VPD?<cr>
Set the Video Pedestal. [DDD] is the pedestal valuewith a range of
0 – 100.
Enquire current Video Pedestal value. [DDD] is the current value
with a range of 0-100.
4.3.23 Video White Clip
Function Command String
Set Video White Clip :VWC=[DDD]<cr>
Get Video White Clip :VWC?<cr>
Set the Video White Clip value. [DDD] is the white clip value with a
range of 0-100.
Enquire
value with a range of 0-100.
current Video White Clip value. [DDD] is the white clip
Camera Response
:o<cr>
:oVPD[DDD]<cr>
Camera Response
:o<cr>
:oVWC[DDD]<cr>
4.3.24 Zoom Control
Function Command String
Set Zoom Control :ZMC=[DDD]<cr> :o<cr>
Get Zoom Control :ZMC?<cr> :oZMC[DDD]<cr>
Set the Zoom Control. [DDD] is the zoom value with a range of
-100 - +100.
Enquire current Zoom Control value. [DDD] is the current value with a
range of -100 - +100.
Camera Response
Functions and Operation 39
Page 50

Page 51

5 Troubleshooting
5.1 Problems and Solutions
Following are troubleshooting tips for common problems. Generally, problems can easily be solved
by following these instructions. If the following remedies fail to offer a solution to your problems,
please contact a JAI, Inc. representative.
5.1.1 Symptom: No Video
Remedies: Check that the following are properly connected and operational.
Power supplies
Power cables
Main power source
Shutter control
Async mode
Lens
5.1.2 Symptom: Dark Video
Remedies: Check that the following are properly connected and operational.
Shutter selection
Iris opening on the lens
5.1.3 Symptom: Non-synchronized Video
Remedies: Check that the following are properly connected and operational.
Proper mode output
Frame grabber software camera selection
5.2 Information and Support Resources
For further information and support:
Phone: (408) 383-0300
(800) 445-5444
Fax: (408) 383-0301
E-mail: camerasales.americas@jai.com
Mail: JAI, Inc.
Sales Department
625 River Oaks Parkway
San Jose, CA 95134
ATTN: Video Applications
Web Site: www.jai.com
Troubleshooting 41
Page 52

Page 53

6 Specifications
6
6.1 Product Specifications
Table 4 AG-7000 Product Specifications Table
Internal CCD Camera Specifications
Sensor
Active pixels 756 (H) x 493(V)
Cell size 11.6 μm x 13.5 μm
Scanning 525 lines / 60 Hz
Synchronization Internal/External auto switch
TV resolution 570 (H) x 350 (V)
S/N ratio 50 dB min. (AGC off), 56 dB typical
Video output 1.0 Vp-p composite video, 70 Ω
AGC ON/OFF, (selectable, RS-232 controlled)
Gamma 1.0/0.45 RS-232 selectable
2/3” Interline transfer CCD, HAD type
ICX 422ALL
2:1 interlace
HD/VD 4.0 Vp-p impedance 10 K Ω
VD = interlace/non-interlace
HD = 15.73 KHz ±5%
Auto-Gated Intensified CCD Series Specifications
Min. gating time 100 ns
Gain control MCP (RS-232 controlled)
Min. Sensitivity 1 x 10-7 lux at face plate
Min. Illumination 1 x 10
Lens mount C-mount standard, 1” format lenses recommended
Power requirement 12V DC ± 10%, 180 mA typical at 25° C
Size 51mm x 45mm x 87mm (2” x 1.75” x 3.42”)
Weight 309.8 g (without tripod mount)
Operating temperature
Storage temperature -50° C to +70° C
Vibration 7Grms (20 Hz to 2000 Hz) Random
Shock 70 G, 11 ms, half-sine
Conformal coat option OP22-5-5 (see Sec. 2.3.2 for details)
-
lux f=1.4
-10° C to +50° C
-40° C to +65° C (configurable option OP22-5-1)(see Sec. 2.3.1)
(full performance)
Specifications 43
Page 54

AG-7000
11
2
Intensifier Tube Specifications
Type 18 mm gated, proximity focus
Input 1” (18mm diameter)
Output 2/3” (tapered, fiber-coupled to CCD)
Photocathode GaAs
Phosphor screen P43
Gain 30,000 – 50,000
Resolution 64 lp/mm
EBI 2.5 x 10
Tube Life 10,000 hrs
-
lm/cm
(max)
6.1.1 Physical Dimensions
Figure 34. Physical Dimensions
44 Functions and Operation
Page 55

Figure 35. Spectral Response for AG-7000
Specifications 45
Page 56

AG-7000
46 Functions and Operation
Page 57

Page 58

Europe, Middle East & Africa
Phone +45 4457 8888
Fax +45 4491 8880
Asia Pacific
Phone +81 45 440 0154
Fax +81 45 440 0166
Americas
Phone (Toll-Free) 1 800 445-5444
Phone +1 408 383-0301
www.jai.com
 Loading...
Loading...