Page 1
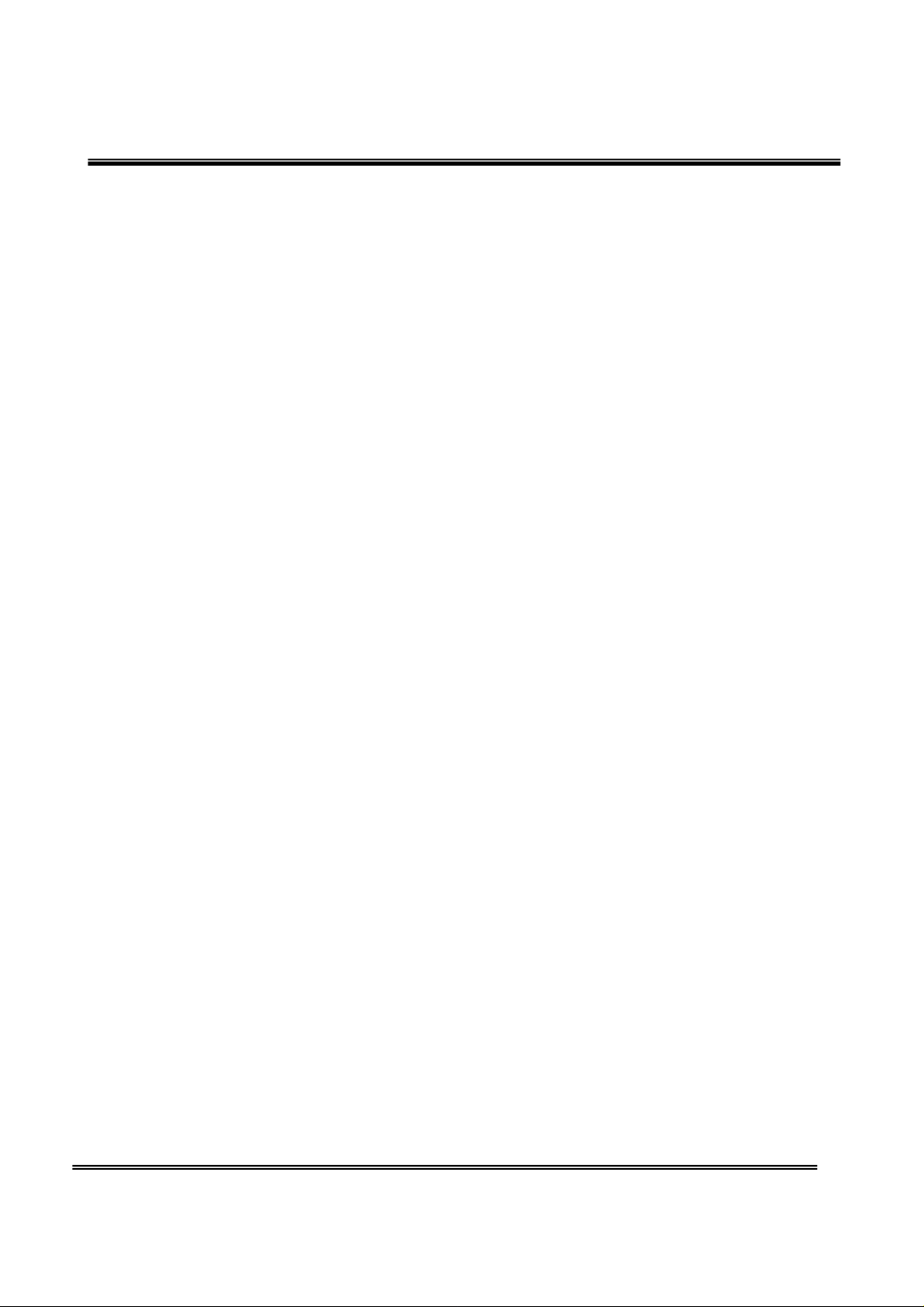
FCC ID: TQ8-BA010XMa / IC: 5074A-BA010XMa
ATTACHMENT E.
- User Manual -
HCT CO., LTD.
SAN 136-1, AMI-RI, BUBAL-EUP, ICHEON-SI, KYOUNGKI-DO, 467-701, KOREA
TEL:+82 31 639 8517 FAX:+82 31 639 8525 www.hct.co.kr
Report No. : HCTR1005FR12 1/1
Page 2

User’s Guide
Kia UVO Audio System
Model : BA010XMa
Page 3
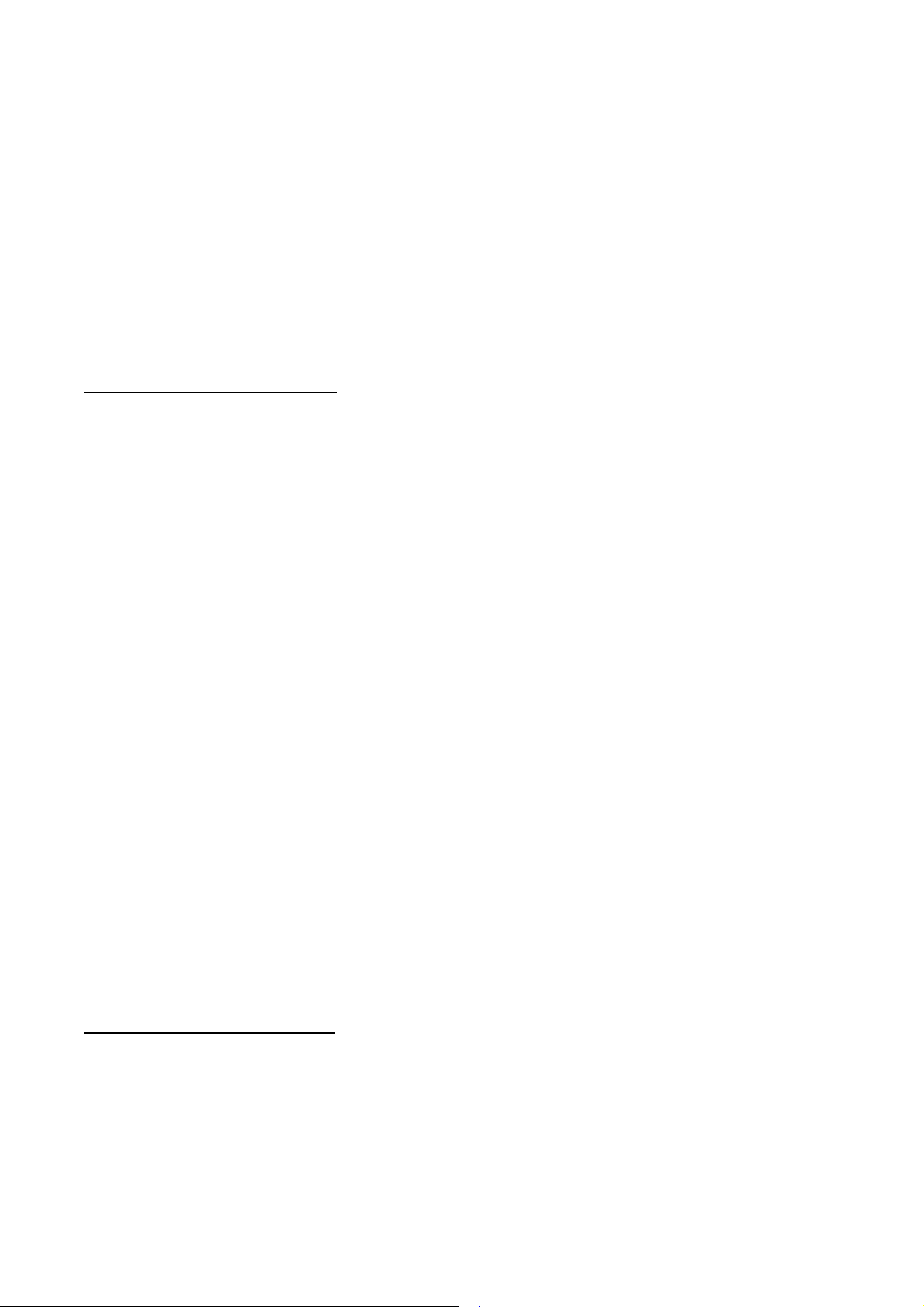
TABLE OF CONTENTS
RECOMMENDATION
WELCOME
WARNING & SAFETY INFORMATION
Safety symbols
FCC Information
FCC notification to users
Canadian Compliance
Safety Precautions
COPYRIGHTS & TRADEMARKS
PART I. GETTING STARTED
1. Main Features
2. Controls and Features
1. Head unit
2. Steering wheel
3. Basic Features
1. System Power
Turning System Power On
Turning System Power Off
2. Turn Display On and Off
3. Select Display Language
4. Set Clock
Setting the time
Setting the Clock Type
Setting the Time Format
Turning Clock Display On and Off
5. Resetting and Initializing UVO
Resetting the system
Initializing the system
4. Sound and Display Settings
1. Sound Settings
FADER/BALANCE
TONE
Touch Screen Beep
Speed Dependent Volume Control
Variable EQ
Power Bass
2. Display Settings
Setting Brightness
Automatic Brightness Control
Manual Brightness Control
Turning Display On and off
Turn Text Scroll On and Off
PART II. AUDIO FEATURES
1. FM/AM MODE
FM/AM Mode Screen and Features
Listening to the FM/AM radio
Selecting a broadcast frequency
Selecting through SEEK
Selecting through manual search
Selecting through preset
Storing presets
Page 4
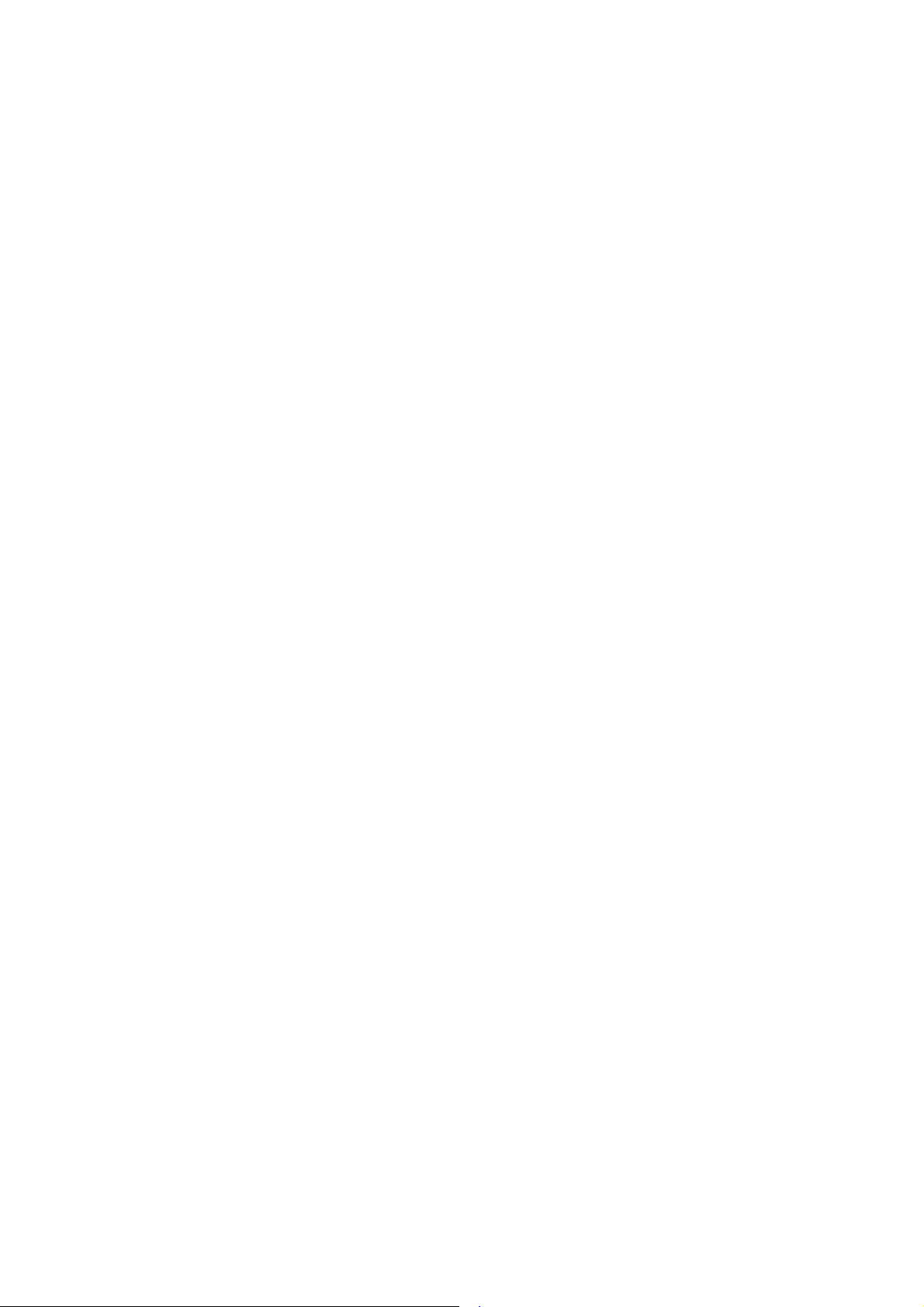
Scanning FM/AM broadcast frequencies
Preset Scan
Viewing FM/AM station information
Listening to HD radio
2. SIRIUS MODE
SIRIUS Mode Screen and Features
Listening to the SIRIUS radio
Selecting a SIRIUS channel
Selecting through SEEK
Selecting through manual search
Selecting through preset
Selecting through channel search
Selecting through SIRIUS category list
Using Skip
Storing preset
Viewing SIRIUS channel information
Updating SIRIUS
(Firmware, channel, subscription)
3. MEDIA MODE
Common Features
Play/Pause
REW/FF
Jump
Using Repeat
Using Shuffle
1. AUDIO CD MODE
Cautions upon Audio CDs
Precautions upon handling discs
For safe and efficient operation
Supported disc formats
Disc/content format and compatibility
AUDIO CD Mode Screen and Features
Inserting/Ejecting a Disc
Listening to an Audio CD
Selecting a CD track
Selecting through Track Up/Down
Selecting through manual search
Creating a Virtual CD
2. MP3 CD MODE
Cautions upon handling MP3 CD
MP3 CD Mode Screen and Features
Listening to a MP3 CD
Selecting MP3 CD file
Selecting through song Up/Down
Selecting through manual search
Selecting from MP3 list
by Folder, Artist, Albums, Genres, Songs, Composers
Explore CD
Viewing file information
Copying songs into My Music
Copying the current song
Copying songs from list
Page 5
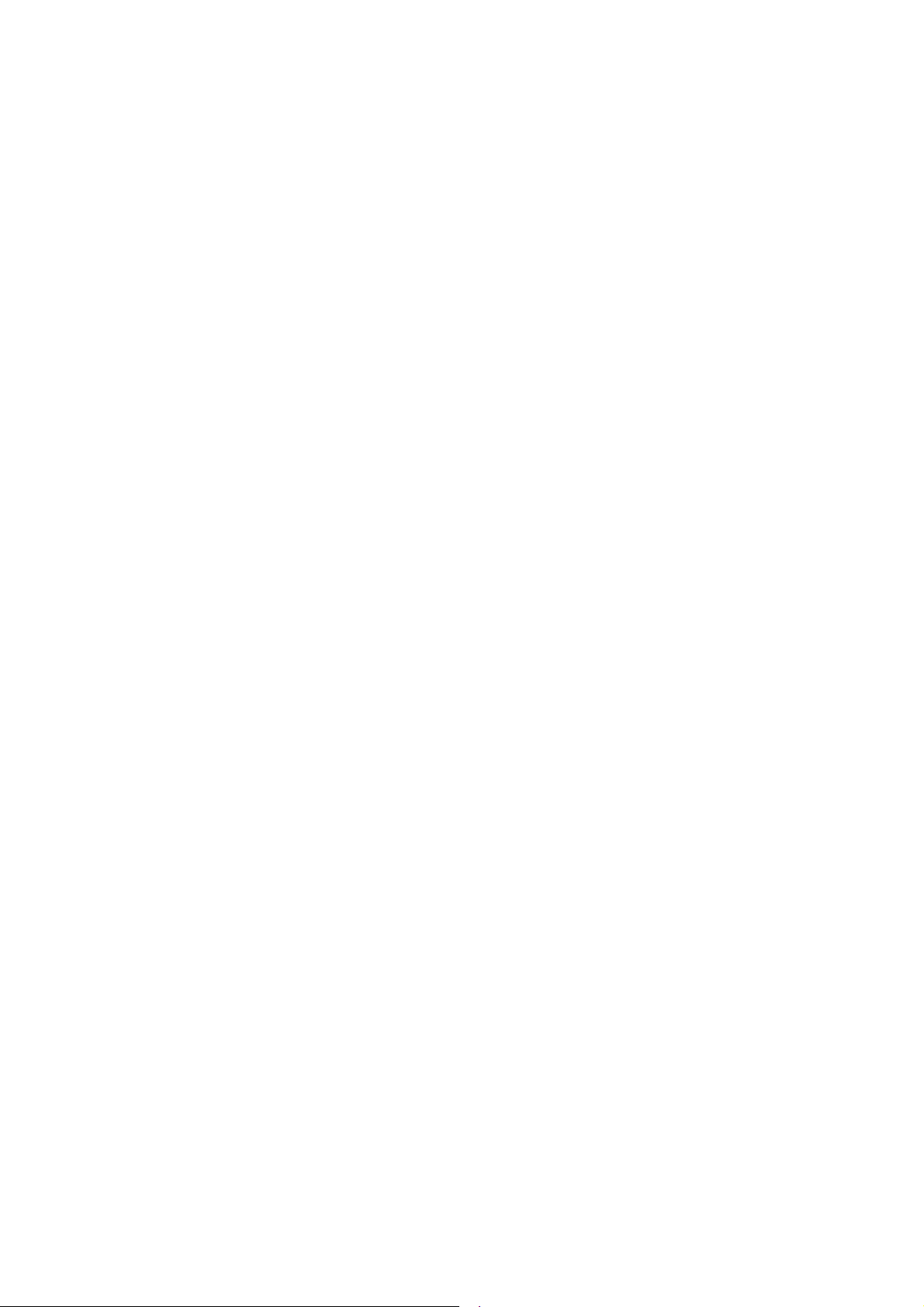
3. USB MODE
Cautions upon handling USB MP3
Precautions upon handling USB
Connecting your USB device
USB Mode Screen and Features
Listening to music songs
Selecting a music songs
Selecting through song up/down
Selecting through manual search
Selecting from the playlist
by Folder, Artist, Albums, Genres, Songs, Composers
Viewing song information
Copying songs into My Music
Copying the current song
Copying songs from list
4. IPOD MODE
About iPOD
Trademark
Connecting your iPod device
Supported iPod devices
IPOD Mode Screen and Features
Listening to your iPod
Selecting iPod music
Selecting through file up/down
Selecting through manual search
Selecting from the playlist
by Artist, Albums, Genres, Songs, Podcasts, Composers, Audiobooks
Viewing file information
5. ZUNE MODE
About zune
Trademark
Connecting your zune device
zune Mode Screen and Features
Listening to your zune
Selecting Zune music
Selecting through file up/down
Selecting through manual search
Selecting from the playlist
by Artist, Albums, Genres, Songs, Composers,
Viewing file information
6. AUX MODE
AUX Mode Screen
Connecting an AUX media device
Listening to AUX media
7. BT AUDIO MODE
BT Mode Screen and Features
Listening to music from your Bluetooth device
Selecting a song
REW/FF a song
4. JUKEBOX MODE
JUKEBOX Mode Screen and Features
Virtual CD Mode
Listening to a Virtual CD
Page 6

Selecting a Virtual CD
Listening to all Virtual CDs
My Music Mode
Listening to My Music
Selecting My Music
Selecting from a playlist
Selecting through song up/down
Selecting through manual search
Selecting through the playlist
by Artist, Albums, Genres, Songs, Composers,
REW/FF a song
Using Jump
Using Repeat
Using Shuffle
Adding Favorites
Playing Favorites
Memory Management
Checking System Information
Deleting Virtual CDs and My Music
deleting Virtual CDs
deleting My Music
deleting all files
PART III. PHONE FEATURES
1. Using your Bluetooth Handsfree system
2. Smart driving practices
3. Pairing your handset device to the handsfree system
Pairing a handset device for the first time
Deleting a paired handset device
Connecting a handset device
Disconecting a handset device
Setting Priority
(Move information of ‘Automatic connection’ to NOTE
4. Using the phone features
Phone Mode Screens and Features
Bluetooth Status Icons
Answering an incoming call
Rejecting an incoming call
Call waiting
Placing a call
by dialing a number
by contact list
by recent calls
Contact list
Downloading contact list (from mobile phone)
Searching your contacts
by name
by number
Checking missed calls
SMS
Downloading SMS messages (from mobile phone)
Checking an SMS message
Sending an SMS message (Custom Messages)
Editing Custom Messages
Using text to speech feature
Switching the call between the handsfree and handset device
Page 7
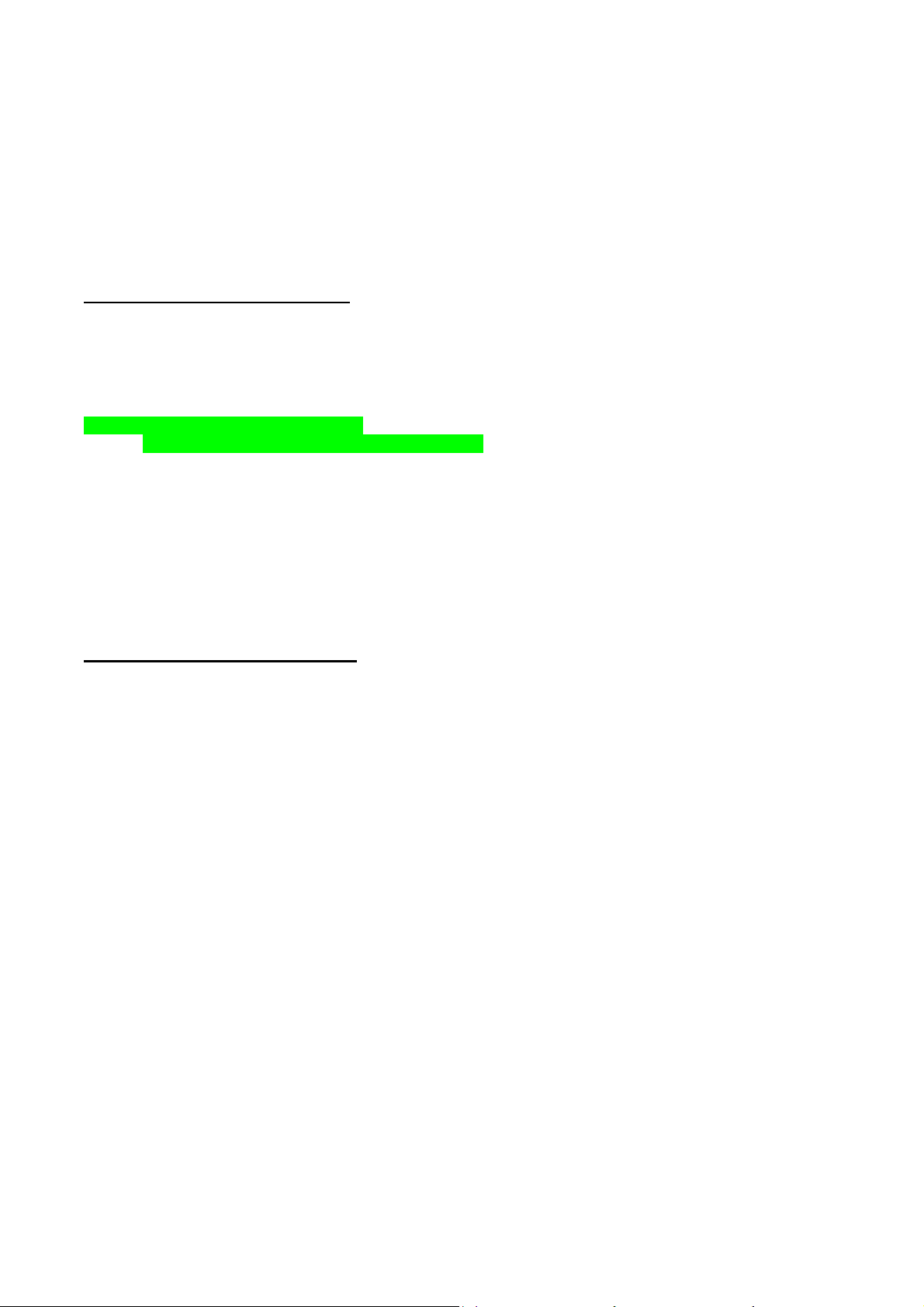
Transferring the handsfree call to your Handset device
Transferring a call on your Handset device to handsfree
5. Phone Settings
Setting Phone Volume
Turn Streaming Audio On and Off
Contacts Sync
SMS Sync
Changing passkey
PART IV. VOICE COMMANDS
1. Conditions for voice command system
2. Basic Voice Command operations
Using Voice Command
Using Voice Command Help
Turning Command Feedback On and Off
Adjusting Voice Command Volume
3. Operating by Voice Command
Turning on modes by voice command (TBD)
4. Speaker Adaptation
Creating a Voice Profile
Selecting a Previous Voice Profile
Deleting a Voice Profile
5. Voice Command List
Command list – General Commands
Command list – Audio Commands
Command list – Phone Commands
PART V. REAR VIEW CAMERA
1. About Rear View Camera
APPENDIX
PRODUCT SPECIFICATION
TROUBLESHOOTING
Page 8

RECOMMENDATION
Please read this manual to get the full benefit of the system.
These operating instructions are designed to ensure that you can operate the Kia UVO
Audio System in a safe and convenient way.
We recommend that this manual be kept in the car. That way, it will be easier for you to
find information in case of an emergency.
If you cannot find the information you need in this manual or in the "Troubleshooting”
section, your local authorized retailer will be pleased to clarify any inquiries you may have
with the system or operations.
Kia Motors recommends the use of only parts and accessories that have been tested and
approved by Kia Motors in terms of function, safety and suitability.
Page 9

WELCOME
Congratulations on the Purchase of your new Kia UVO Audio System!
Your new Kia UVO Audio System allows you to enjoy various audio and
multimedia features through the main audio system.
For the latest information about this product and other Kia products and
accessories, visit http:www.kia.co.kr.
The Kia UVO Audio System offers:
Introduce general features here (for information priority, discuss with HY)
Page 10

WARNING & SAFETY INFORMATION
Safety Symbols
Warning: When encountering this symbol in the manual, you must follow these
recommendations to avoid irreparable damage to your car, system or connected devices or to
avoid accidents with injuries or death.
Caution: When encountering this symbol in the manual, you must be very careful and follow
the recommendations to avoid damage to your car, system or connected devices or to avoid
injury.
Note: Information which you must be aware of or recommendations for your convenience
and for optimal operation of your system.
FCC Information
This device complies with part 15 of the FCC Rules. Operation is subject to the following two condition s:
(1) This device may not cause harmful interference, and
(2) This device must accept any interference received, including interference that may
cause undesired operation.
FCC notification to users
This equipment has been tested and found to comply with the limits for a CLASS B digital device, pursuant to
Part 15 of the FCC Rules. These limits are designed to provide reasonable protection against harmful
interference when the equipment is operated in a commercial environment. This equipment generates, uses,
and can radiate radio frequency energy and, if not installed and used in accordance with the instructions,
may cause harmful interference to radio communications. However, there is no guarantee that interference
will not occur in a particular installation. If this equipment does cause harmful interference to radio or
television reception, which can be determined by turning the equipment off and on, the user is encouraged to
try to correct the interference by one or more of the following measures:
Caution
Any changes or modifications made to this device that are not expressly approved by Kia Motors may void the
user’s authority to operate the equipment.
Canadian Compliance
Update later
Safety Precautions
Warning
¾ Read and understand all instructions before you use the system. If damage is caused by failure to
follow instructions, the warranty will not apply.
¾ Do not operate the audio system while driving.
Page 11
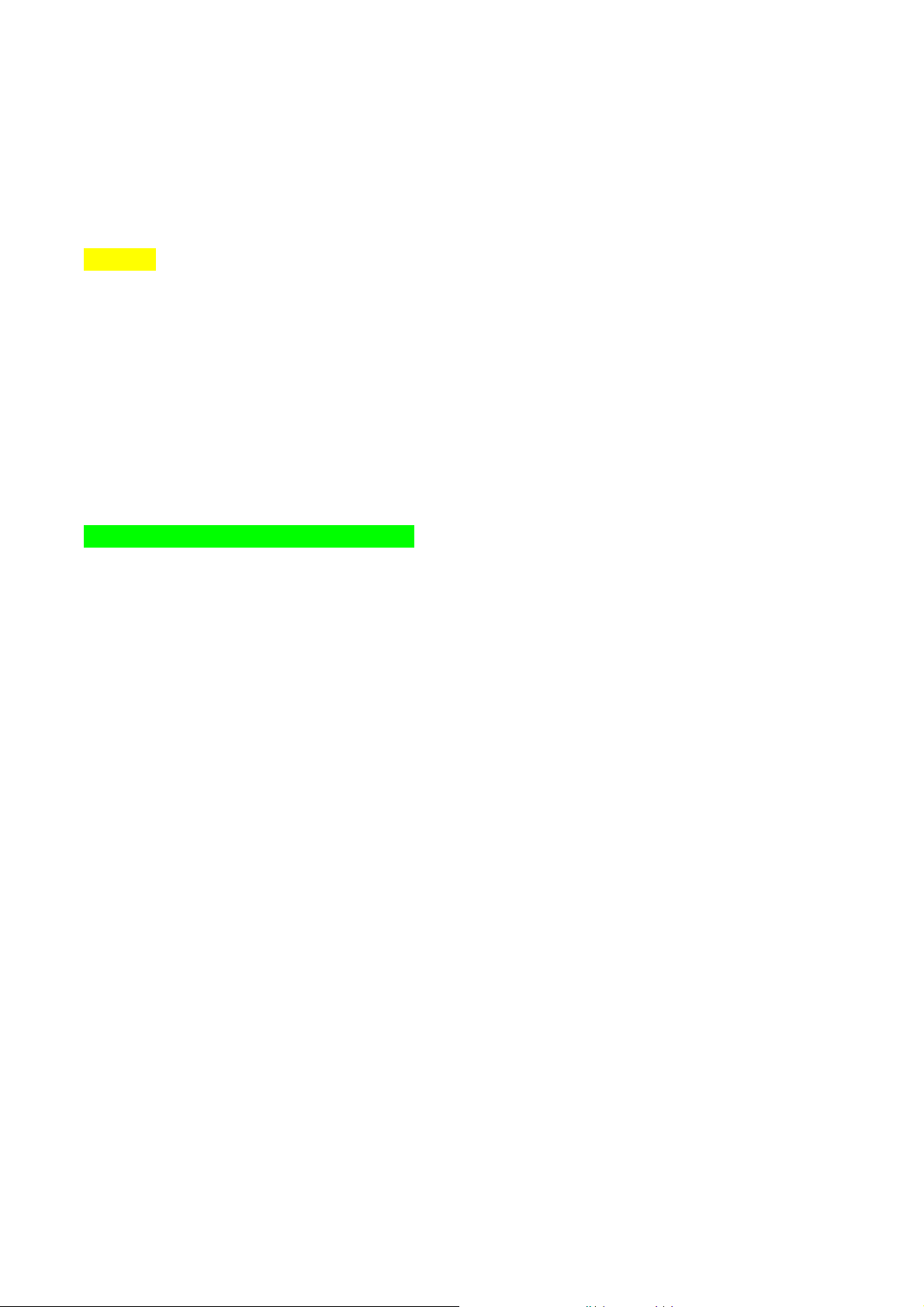
¾ Do not dismantle, assemble, or modify the AV system.
¾ Do not stare at the screen for long periods of time while driving.
¾ To reduce the risk of traffic accidents, do not watch the screen when driving.
¾ Set the volume to a level which allows you to be aware of external conditions.
¾ Use only the supplied mounting hardware for safe operation.
Caution
¾ Do not operate the AV system for prolonged periods of time with the vehicle ignition in ACC. Such
operations may lead to battery discharge.
¾ Do not expose the device to rain or water.
¾ Never insert foreign objects into the slots or other openings on the device.
¾ Do not cause severe shock to the device. Direct pressure to the front side of the monitor may cause
damage to the LCD or touch panel.
¾ In case of product malfunction, contact your place of purchase or service center.
¾ When cleaning the touch screen, make sure to turn off the device and use a dry and smooth cloth.
Never use abrasive materials, chemical cloths, or solvents, such as alcohol, ammonia, benzene, thinners, etc.
Such materials may damage the touch panel or cause color and quality deterioration.
Apply relevant warning / caution images
Page 12

COPYRIGHTS & TRADEMARKS
© 2010 Kia Motors. All Rights Reserved.
- Copyright / Trademark information
- Relevant logos, trademarks, related descriptions
The making of unauthorized copies of copy-protected material, including computer
programs, files, broadcasts and sound recordings, may be an infringement of copyrights
and constitute a criminal offense.
This equipment should not be used for such purposes.
Page 13
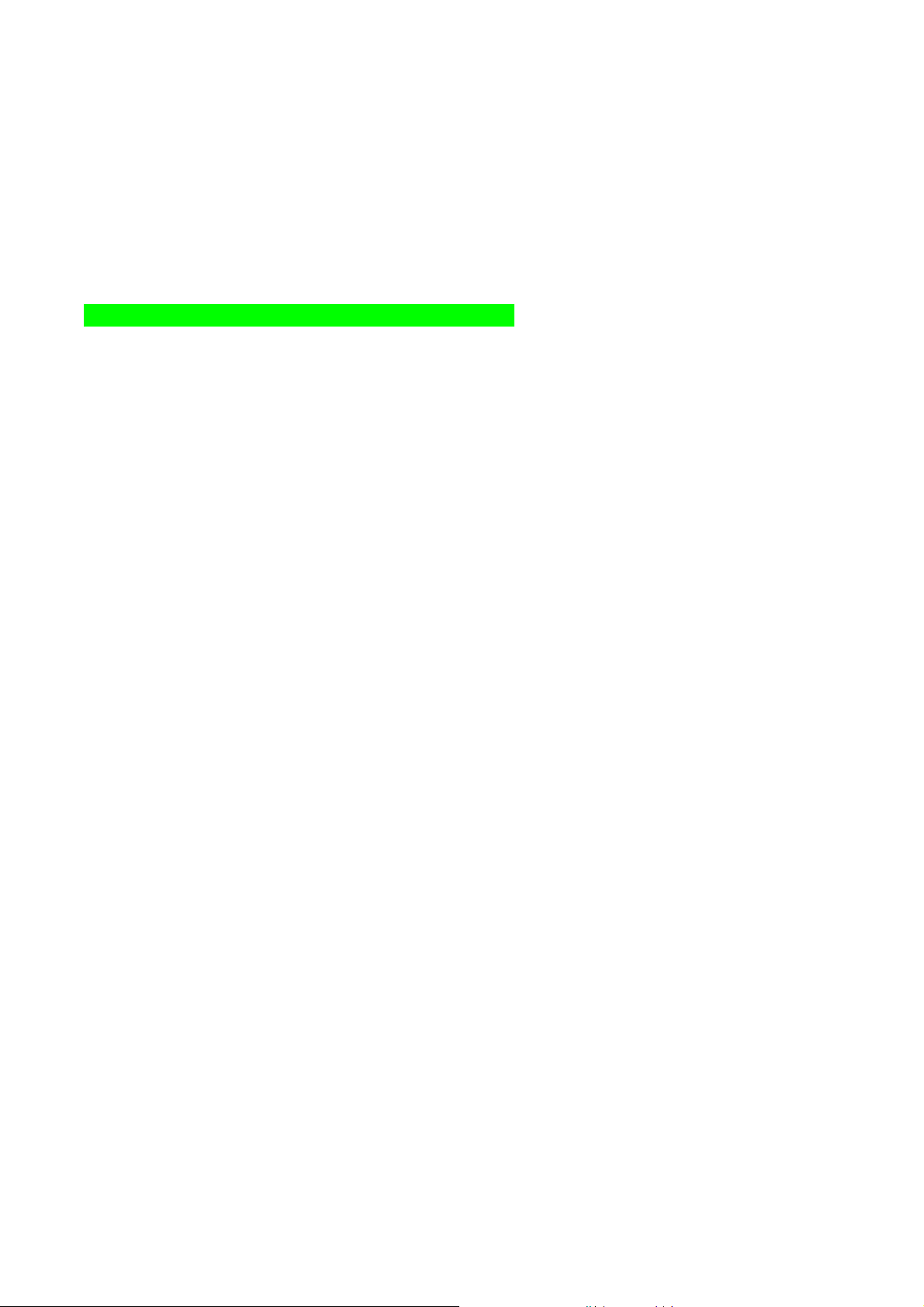
PART I. GETTING STARTED
1. Main Features
List of Main Features here across all system features
2. Controls and Features
1. Head Unit
Page 14

Key Feature
(1) DISC EJECT Ejects the inserted disc.
(2) FM/AM Turns on FM/AM mode. Each press of the [FM/AM] key will change the
band in the order of FM -> AM -> FM.
(3) SIRIUS Turns on SIRIUS mode.
(4) MEDIA Turns on MEDIA mode. Each press of the [MEDIA] key will change the
mode in the order of CD -> USB/iPod/zune -> AUX -> BT Audio -> CD.
(5) POWER/VOLUME Push: Turns Power On/Off.
Dial: Turns Volume Up/Down.
(6) ∨SEEK TRACK∧
(7) ∨ CAT/HD ∧
(8) TUNE In FM/AM mode, turn the knob to manually search for frequencies.
(9) SETUP Displays SETUP mode.
(8) PHONE Displays Bluetooth Phone mode.
(9) JUKEBOX Displays JUKEBOX mode.
(10) CLOCK Displays Clock setup.
Short (under 0.8 seconds)
In FM/AM mode, automatically searches and plays the previous or next
frequency.
In SIRIUS mode, automatically searches and plays the previous or next
channel.
In MEDIA mode (CD, MP3, USB, IPOD, ZUNE, BT AUDIO), plays the
previous or next track, song, file, or chapter.
In JUKEBOX mode, plays the previous or next track.
Long (over 0.8 seconds)
In FM/AM mode, quickly moves through the frequencies when the
button is pressed and held. Once released, automatically searches and
plays the previous or next frequency.
In SIRIUS mode, quickly moves to the previous or next channel.
In MEDIA mode (CD, MP3, USB, IPOD, ZUNE, BT AUDIO), REW/FF the
current track, song, file, or chapter.
In JUKEBOX mode, REW/FF the current track.
In SIRIUS mode, moves to the previous or next SIRIUS category.
In HD Radio mode, moves to the previous or next HD channel.
Press the knob to receive the selected frequency.
In SIRIUS mode, turn the knob to manually search for channels. Pr ess
the knob to receive the selected channel.
In MEDIA mode (CD, MP3, USB, IPOD, ZUNE), turn the knob to
manually search for the previous or next track, song, file, or chapter.
Press the knob to receive the selected track, song, file, or chapter.
In JUKEBOX mode, turn the knob to manually search for the previous or
next track. Press the knob to receive the selected track.
Page 15
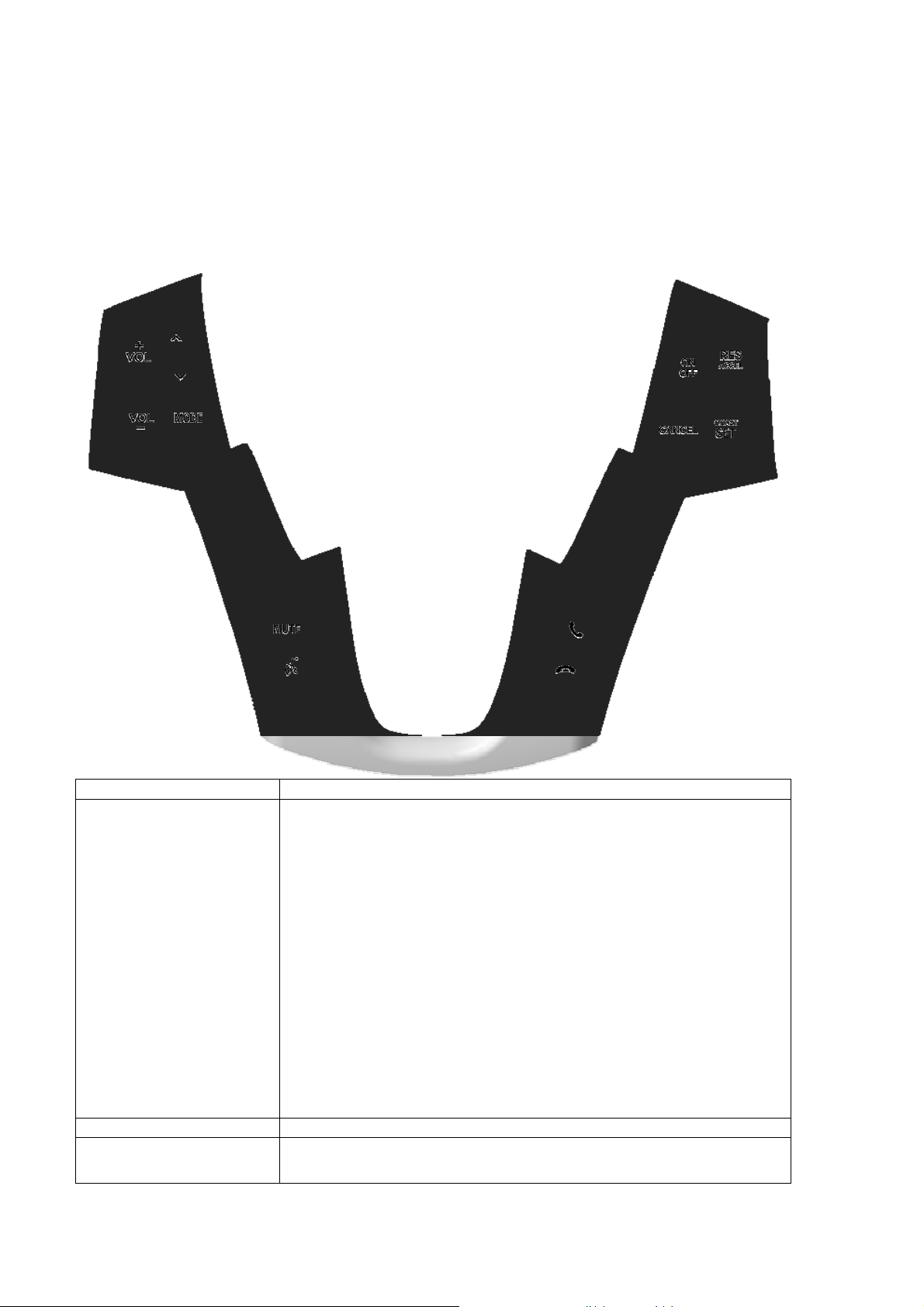
2. Steering Wheel
Key Feature
(2) ∨SEEK TRACK∧
(2) + VOLUME - Turns Volume Up/Down.
(3) MODE Changes the mode. Each press will change modes in the order
Short (under 0.8 seconds)
In FM/AM mode, automatically searches and plays the previous or next
preset frequency.
In SIRIUS mode, automatically searches and plays the previous or next
preset channel.
In MEDIA mode (CD, MP3, USB, IPOD, ZUNE, BT AUDIO), plays the
previous or next track, song, file, or chapter.
In JUKEBOX mode, plays the previous or next track.
Long (over 0.8 seconds)
In FM/AM mode, quickly moves through the frequencies when the
button is pressed and held. Once released, automatically searches and
plays the previous or next frequency.
In SIRIUS mode, quickly moves to the previous or next channel.
In MEDIA mode (CD, MP3, USB, IPOD, ZUNE, BT AUDIO), REW/FF the
current track, song, file, or chapter.
In JUKEBOX mode, REW/FF the current track.
of FM ( AM ( SIRIUS-> MEDIA (CD/ (USB/iPod/zune/ AUX /BT Audio ->
Page 16

JUEKBOX (Virtual CD / My Music) ->FM.
(4) MUTE Mutes the sound.
(5) Voice Command Short (under 0.8 seconds)
If Voice recognition is off, turns on Voice recognition.
If Voice recognition is on, waits for Voice command.
Long (over 0.8 seconds)
Update later
(6) Bluetooth Phone Turns on Phone mode.
When a SMS message is received, opens message.
(7) End Bluetooth Phone Turns off Phone mode.
When a SMS message is received, ignores message.
3. Basic Features
1. System Power
Turning System Power On
1. Turn on the ignition.
2. While the system is off, press the [POWER/VOLUME] knob to turn the system on.
3. The system will automatically restore to the most recently played mode. For example, pressing the
[POWER/VOLUME] knob will turn on the system and display FM1 radio mode if FM1 mode had been the last
operated mode prior to turning off the system.
4. You can also turn the system on by pressing the [FM/AM], [SIRIUS] , [MEDIA] and [JUKEBOX] keys.
NOTE
Page 17

¾ Pressing any one of the [FM/AM], [SIRIUS], [MEDIA] and [JUKEBOX] keys will turn on the system
and display the last mode corresponding to each key. For example, pressing the [MEDIA] key will turn on the
system and display CD mode if the last operated MEDIA mode prior to turning off the system had been CD
mode.
Turn System Power Off
1. While the system is on, press the [POWER/VOLUME] knob to turn the system off.
NOTE
¾ If the system power had been on when the ignition was turned off, the system will turn back on
automatically. Reversely, if the system power had been off when the ignition was turned off, the system will
remain off.
2. Turn Display On and Off
1. Press the [SETUP] key on the control panel.
2. Press the [Display] button.
3. Press the [Display off] button.
Page 18

4. Press any key on the control panel or steering wheel controller to turn the display back on excluding
the [SEEK TRACK ∧] or [SEEK TRACK ∨] keys. Touching any part of the screen will also turn the display
back on.
NOTE
> When the display is turned off and you press the [SEEK TRACK ∧] or [SEEK TRACK ∨] keys, it will
operate normal SEEK/TRACK features. For example, if the display is turned off while in CD Mode, pressing the
[SEEK TRACK ∧] or [SEEK TRACK ∨] keys for under 0.8 seconds will play the previous/next track while
pressing the keys for over 0.8 seconds will REW/FF the currently playing track.
3. Select Display Language
The Kia UVO system allows you to select the preferred display language for maximum convenience and
usability. The system provides you with three languages of English, French (Canadian) and Spanish. The
default language is English.
1. Press the [SETUP] key on the control panel.
2. Press the [Main] button.
3. Press the [English] button next to the Language menu.
Page 19

4. Select the desired language. If not, press the [] button to return to the previous display.
67.5ºF
PHONE
# Language
Do you want to change the language?
~ English { Français
System will be rebooted. Phone(s) &
V oice datas will be initialized
{ Español
[?]
Yes No
08:23
Í
(change image)
5. If the language is changed, the above screen is displayed. To continue, press the [Yes] button.
6. The system will reboot and automatically restore the most recent mode
.
Clock Section – Refer to Separate File
5. Resetting and Initializing UVO
Resetting the system
If the system is behaving abnormally, you can reset the system.
1. Use a ball-point pen or similar object to press the [RESET] button.
2. The system will reboot and automatically restore the most recent mode.
CAUTION
Page 20

Initializing the system
1. Press the [SETUP] key on the control panel.
2. Press the [System] button.
3. Press the [Factory defaults] button.
4. The system will reboot and automatically turn on FM mode.
NOTE
¾ Initializing the system will erase all Phone settings, Virtual CDs, My Music files, and other changes
which you have made to the system.
¾ Make sure you have backed up all important files before initializing.
4. Sound and Display Settings
1. Sound Settings
Page 21

Sound settings can be adjusted from all audio modes. Press the [SOUND] button on the main screen of all
audio modes to enter Sound Setup mode.
1. Press the [Sound] button on the main screen of each audio mode (FM/AM, SIRIUS, MEDIA,
JUKEBOX) to enter Sound Setup mode.
FADER/BALANCE
Changing Fader/Balance allows you to adjust the position of sound within the vehicle. For instance, adjusting
the sound so that it is closer to the driver-side seat will proportionally lower the volume in the passenger-side
and rear seats.
1. Press the Fader/Balanc e setup button.
2. Use the top/down/left/right (arrow) buttons to adjust the sound position.
3. Press the [] button to return to Sound Setup mode.
NOTE
> Press the [Default] button to restore the default setting.
> Changes are saved as they are made. In other words, once you change a setting, the new setting will
become saved.
Page 22
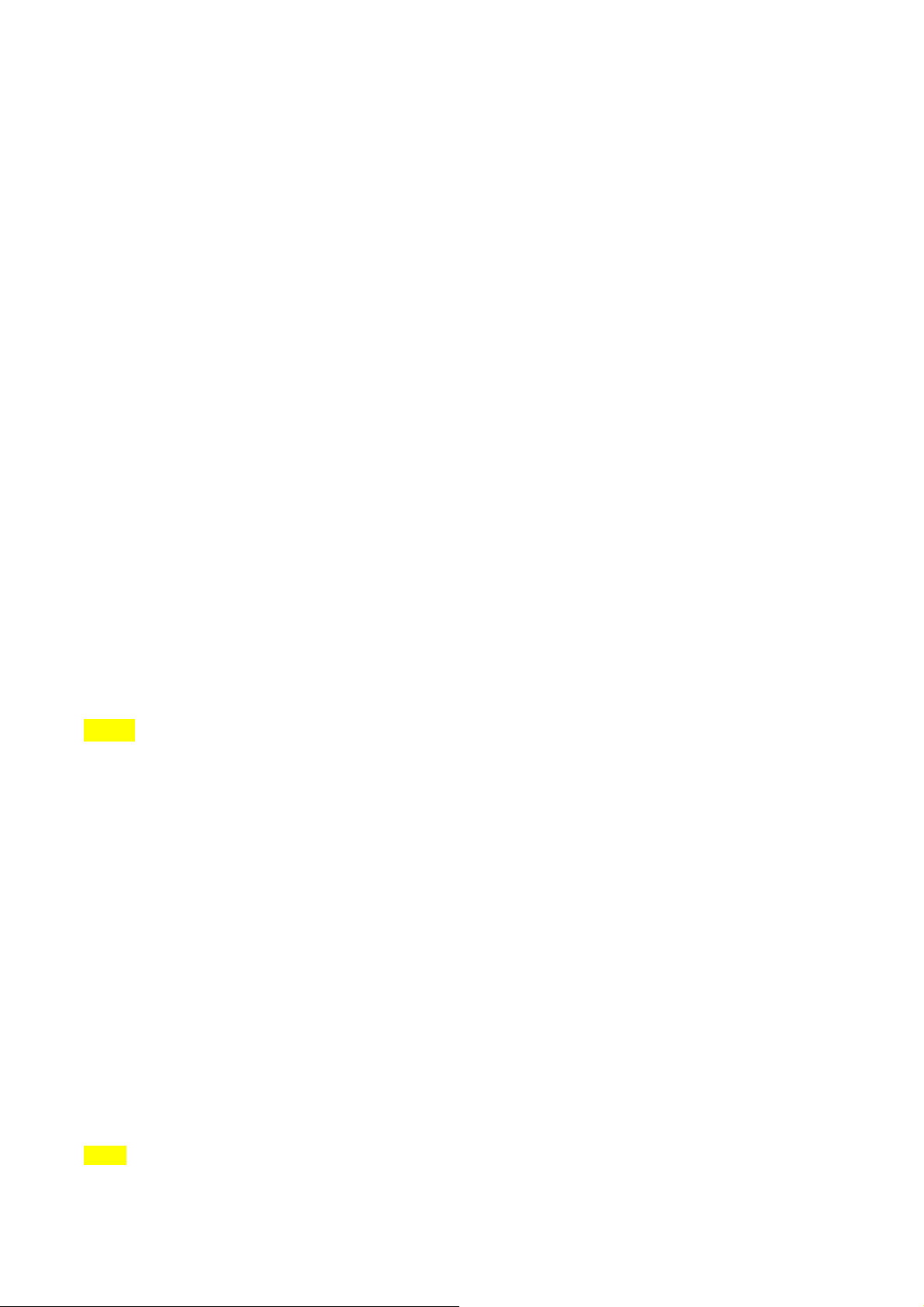
TONE
Changing Tone allows you to make changes to the Treble, Middle and Bass settings.
1. Press the Tone setup button.
2. Use the left/right (arrow) buttons to make changes to Treble, Middle and Bass.
3. Press the [] button to return to Sound Setup mode.
NOTE
> Press the [Default] button to restore the default setting..
> Changes are saved as they are made. In other words, once you change a setting, the new setting will
become saved.
Touch Screen Beep
Touch Screen Beep allows you to turn on/off the beep that sounds when you touch the screen.
1. In Sound Setup mode, press the [On] or [Off] button next to the Touch Screen Beep menu to turn
the feature on or off.
NOTE
> Changes are saved as they are made. In other words, once you change a setting, the new setting will
Page 23
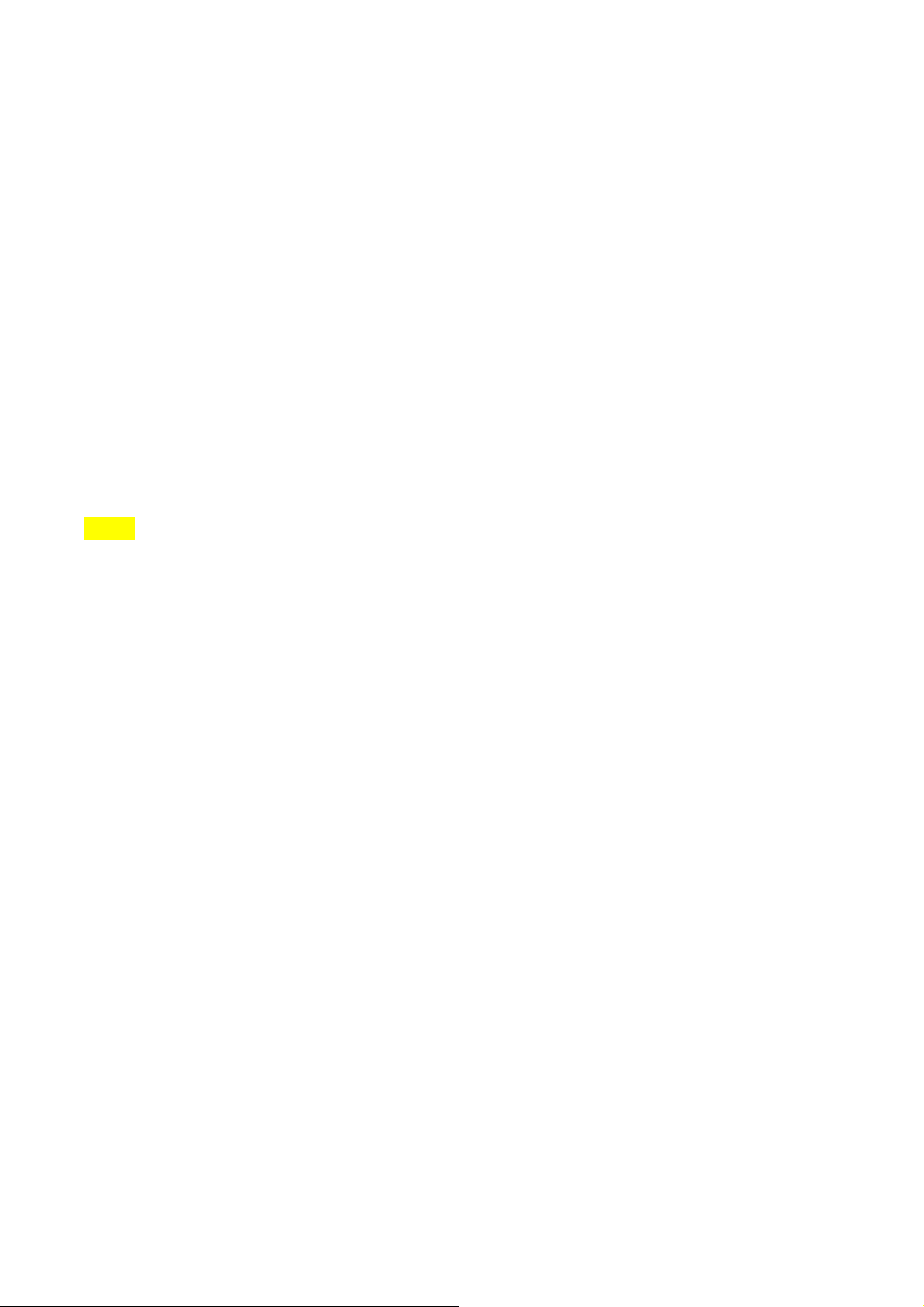
become saved.
Speed Dependent Volume Control
Speed Dependent Volume Control allows you to automatically control the volume according to the speed of
the vehicle. This feature will gradually increase the volume as speed increases to offset outside noise.
1. Press the [On] or [Off] button next to the Speed Dependent Volume Control menu to turn the
feature on or off.
NOTE
> Changes are saved as they are made. In other words, once you change a setting, the new setting will
become saved.
Variable EQ
Within the Variable EQ setting, there are three types of EQ setups which you can use according to your
personal preferences. Select among the setups of Normal, Powerful and Concert.
1. Press the Variable EQ setup button.
2. Select the desired Variable EQ setting from [Normal], [Dynamic] or [Concert]. Brief descriptions of
Page 24

each option are displayed on the screen.
3. Press the [] button to return to Sound Setup mode.
NOTE
> Press the [Default] button to restore the default setting.
> Changes are saved as they are made. In other words, once you change a setting, the new setting will
become saved.
Power Bass
SETUP
8 Audio Sound Setup
67.5ºF
08:23
2/2
Speed D e pe nde nt
Volume Control
Variable EQ
Power Bass
Ã
1. Press the Power Bass setup button.
2. Select the desired Power Bass setting from [Off], [Low], [Middle] or [High].
3. Press the [] button to return to Sound Setup mode.
Default
{ Off~ On
Normal
Middle
NOTE
> Press the [Default] button to restore the default setting.
> Changes are saved as they are made. In other words, once you change a setting, the new setting will
become saved.
2. Display Settings
The various Display setup options offered within the Kia UVO system allows you to change
display settings according to your personal preference.
Page 25
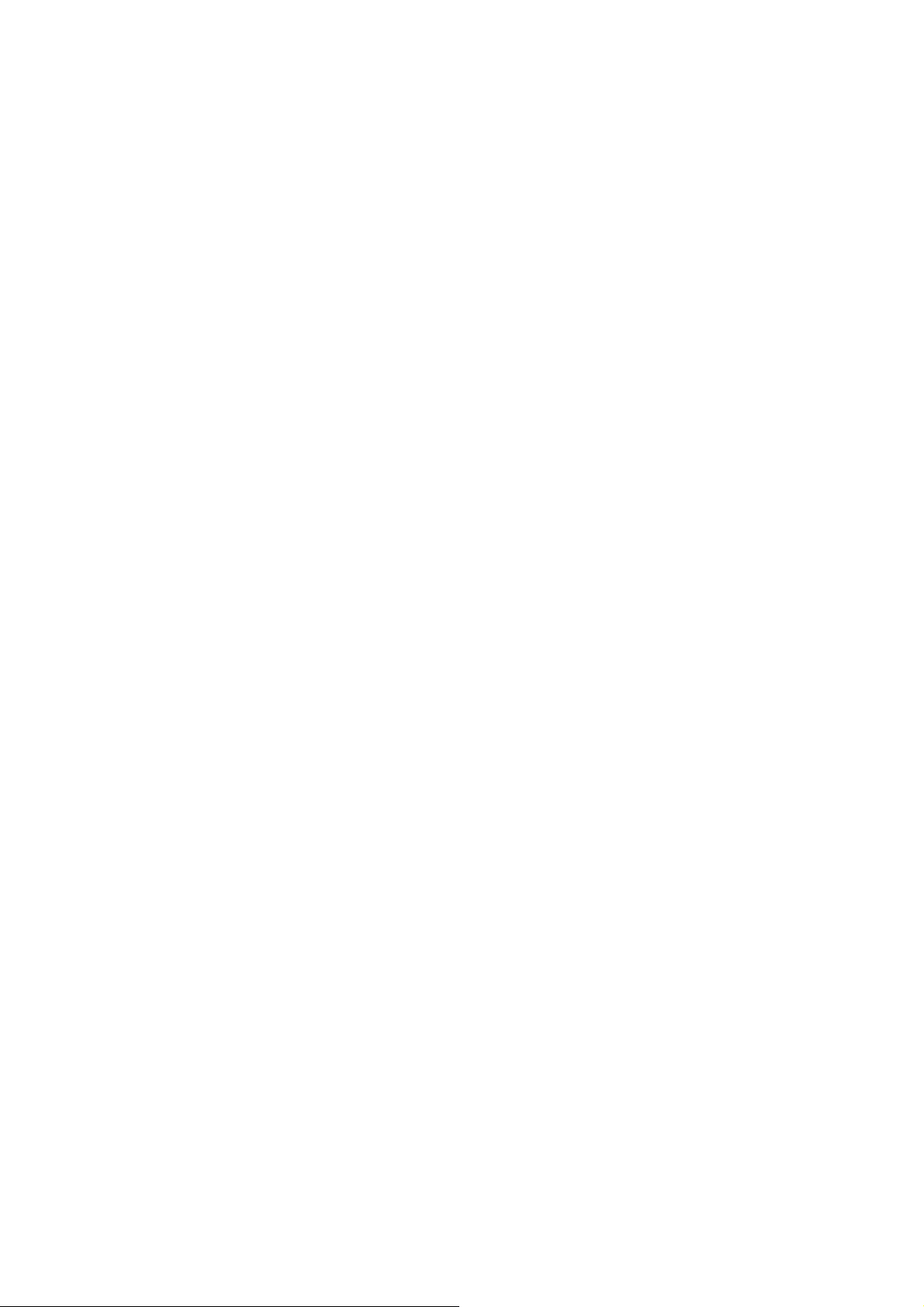
1. Press the [SETUP] key on the control panel.
2. Press the [Display] button to enter Display Setup mode.
Setting Brightness
The UVO audio system allows you to control the screen brightness automatically and manually.
Automatic Brightness Control
When the Display brightness is set to automatic, the brightness will be controlled automatically by assessing
the amount of ambient light.
1. Press the [Display] button.
Page 26
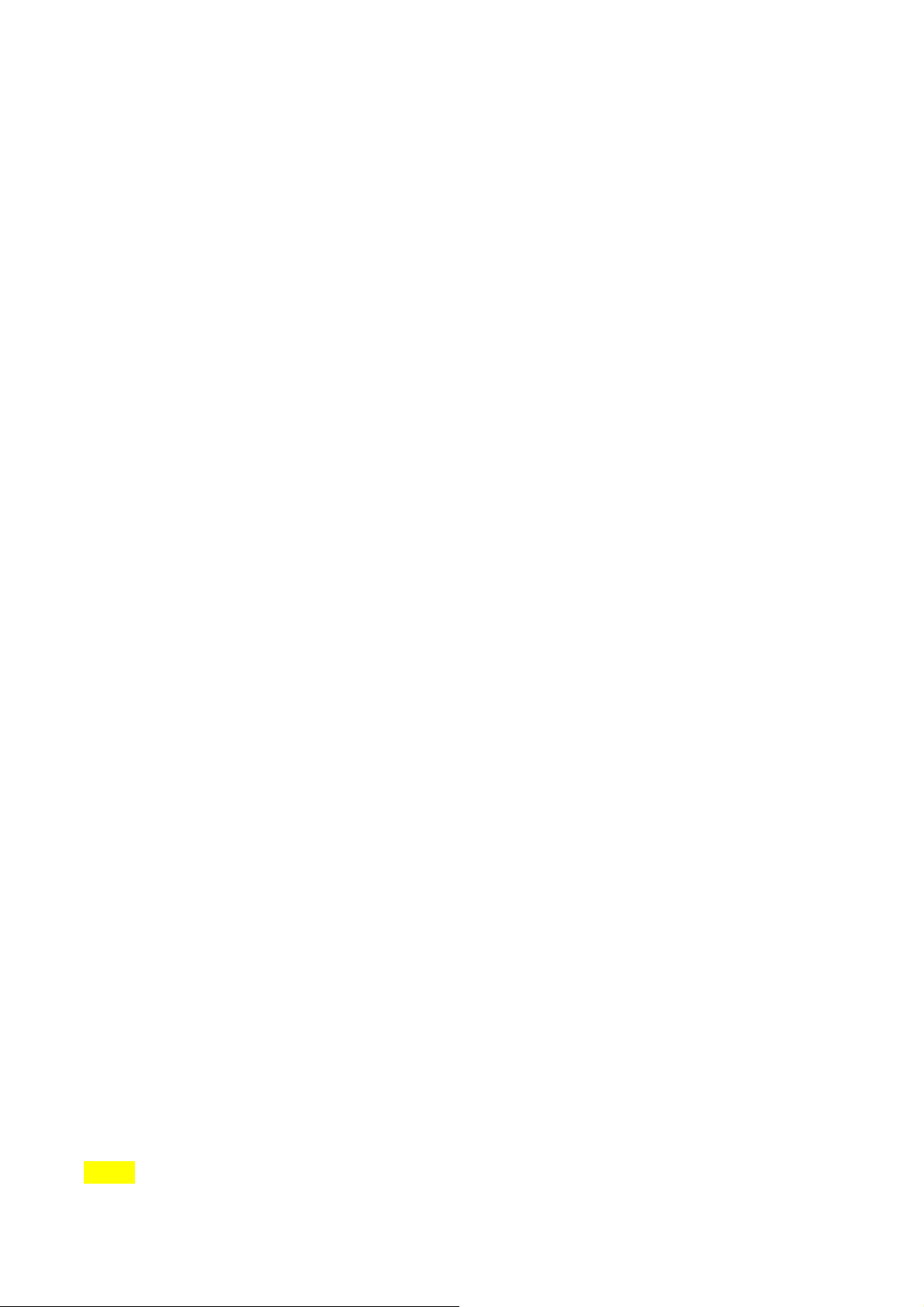
2. Press the [Automatic] button.
Manual Brightness Control
1. Press the [Display] button.
2. Press the [Daylight] or [Night] buttons on the screen.
3. Use the left/right (image) arrow buttons to adjust the display brightness.
4. Press the [] button to return to Display Setup mode.
NOTE
Page 27

> When Brightness control is set to [Automatic], the manual left/right (image) arrow buttons are not active.
> Press the [Default] button to restore the default setting.
> Changes are saved as they are made. In other words, once you change a setting, the new setting will
become saved.
Turning Display On and Off
This feature turns off the display, allowing you to listen only to audio. It is a useful feature when you driving
at night and wish to eliminate glare from the display. Even when the display is off, audio will still be played.
1. Press the [Display] button.
2. Press the [Display off] button.
3. Press any key on the control panel or steering wheel controller to turn the display back on excluding
the [SEEK TRACK ∧] or [SEEK TRACK ∨] keys. Touching any place on the screen will also turn on the
display.
NOTE
> When the display is turned off and you press the [SEEK TRACK ∧] or [SEEK TRACK ∨] keys, it will
conduct the normal SEEK/TRACK operation. For example, if the display is turned off while in CD mode,
pressing the [SEEK TRACK ∧] or [SEEK TRACK ∨] keys for under 0.8 seconds will play the previous/next
track while pressing the keys for over 0.8 seconds will REW/FF the currently playing track.
Turn Text Scroll On and Off
Text shown on the screen can be scrolled. Turning on this feature is helpful when viewing long lines of text on
the screen.
1. Press the [SETUP] key on the control panel.
Page 28

2. Press the [Main] button.
3. Press the [On] or [Off] button next to the Text Scroll menu to turn the feature on or off.
PART II. AUDIO FEATURES
1. FM/AM MODE
FM/AM Mode Screens and Features
No Button Name Description
Page 29

Update later
Listening to the FM/AM radio
1. Press the [FA/AM] key on the control panel. The most recently played FM/AM radio band will
automatically begin playing.
2. Press the [FM/AM] key to switch to the desired radio b and.
NOTE
¾ Each press of the [FM/AM] key will change the band in the order of FM -> AM -> FM.
¾ Even when the system power is off, press the [FM/AM] key to turn on the most recently played
FM/AM mode.
¾ The RBDS (Radio Broadcast Data System) radio operates in areas with FM stations broadcasting
RBDS signals.
Selecting a broadcast frequency
The Kia UVO System provides you with various ways to search for radio broadcasts. There are 3 ways to
select radio broadcasts – selecting through SEEK, selecting through manual search, and selecting through
presets.
Selecting through SEEK
1. Press the [SEEK TRACK ∧] or [SEEK TRACK ∨] keys on the control panel for under 0.8 seconds or
the [∧] or [∨] keys on the steering wheel controller for over 0.8 seconds. As SEEK operates, the previous or
next radio broadcasts with superior reception will automatically be searched and played.
NOTE
¾ While SEEK is operating, pressing the same [∧ SEEK TRACK ∨] key will terminate SEEK while
pressing the opposite key will operate SEEK in the reverse direction.
¾ Press and hold the [SEEK TRACK ∧] or [SEEK TRACK ∨] keys (over 0.8 seconds) to quickly move
through the frequencies while the button is pressed and held. Once released, the system will automatically
search and play the previous or next frequency.
Selecting through manual search
1. Turn the [TUNE] knob on the control panel in clockwise or counter-clockwise direction. Each click will
increase or decrease the frequency by 1 step (FM: 0.2MHz, AM: 10kHz).
2. When you find the desired radio broadcast, stop turning the [TUNE] knob to listen to the selected
frequency.
Selecting through preset
1. Press the [Presets] button.
Page 30

2. Select the desired preset and press the button to start listening.
NOTE
- In the preset list screen, the [∨] [∧] keys on the steering wheel controller and the [TUNE] knob can
also be used to select the desired preset.
- Press the [∨] [∧] keys (under 0.8 seconds) on the steering wheel controller to flip through the
presets sequentially.
- Pressing and holding the [∨] [∧] keys (over 0.8 seconds) on the steering wheel controller will
operate SEEK.
Storing presets
Presets are a way for you to s ave your favorite radio broadcasts. Up to 12 presets can be saved in FM mode
while up to 6 frequencies can be saved in AM mode.
1. Select the desired radio broadcast.
Press the [Presets] button.
2. From the preset list, press and hold (over 0.8 seconds) the preset number button to which you wish
to save.
3. The current radio broadcast will automatically be saved to the present number. A beep will signify
that the preset has been saved.
Scanning FM/AM broadcast frequencies
Radio broadcasts can be scanned to easily and conveniently find radio broadcasts with superior reception.
Each radio broadcast will be played for 5 seconds. This feature is particularly useful when traveling in new
areas.
Page 31

1. Press the [SCAN] button.
NOTE
¾ When scanning has completed an entire revolution, the scan function will be terminated
automatically and the previous played frequency will be restored.
Preset Scan
Preset scan will scan presets in the current band (FM- 12 presets AM- 6 presets) in sequential order. Each
preset will be played for 5 seconds.
Viewing FM/AM Station information
When listening to a HD or RBDS radio stations, y ou will be able to view station information.
1. Press the Radio icon.
2. Information about the current station (frequency, station, artist, title) will be displayed.
Listening to HD radio
NOTE
RBDS
Page 32

2. SIRIUS MODE
SIRIUS Mode Screen and Features
No Button Name Description
Listening to the SIRIUS radio
1. Press the [SIRIUS] key on the control panel. The most recently played SIRIUS channel will
automatically begin playing.
NOTE
¾ Even when the system power is off, press the [SIRIUS] key to turn on the most recently played
SIRIUS channel.
Selecting a SIRIUS channel
Selecting through SEEK
1. Press the [SEEK TRACK ∧] or [SEEK TRACK ∨] keys on the control panel for under 0.8 seconds or the
[∧] or [∨] keys on the steering wheel controller for over 0.8 seconds. As SEEK operates, the previous or next
SIRIUS channel with superior reception will automatically be searched and played.
NOTE
¾ While SEEK is operating, pressing the same [∧ SEEK TRACK ∨] key will terminate SEEK while
pressing the opposite key will operate SEEK in the reverse direction.
¾ Press and hold the [SEEK TRACK ∧] or [SEEK TRACK ∨] keys (over 0.8 seconds) to quickly move
through the channels while the button is pressed and held. Once released, the system will automatically
search and play the previous or next channel.
Selecting through manual search
1. Turn the [TUNE] knob on the control panel in clockwise or counter-clockwise direction. Each click will
Page 33

display the corresponding channel information
2. When you find the desired SIRIUS channel, press the [TUNE] knob to listen to the selected channel.
Selecting through preset
1. Press the [Presets] button.
2. Select the desired preset and press the button to start listening.
NOTE
- In the preset list screen, the [∨] [∧] keys on the steering wheel controller and the [TUNE] knob can
also be used to select the desired preset.
- Press the [∨] [∧] keys (under 0.8 seconds) on the steering wheel controller to flip through the
presets sequentially.
- Pressing and holding the [∨] [∧] keys (over 0.8 seconds) on the steering wheel controller will
operate SEEK.
Selecting through channel search
1. Press the [Search] button. The channel search screen will be displayed.
Page 34

2. Input the desired channel number and press the [Done] button. To delete entries, press the [Delete]
button.
Selecting through SIRIUS category list
You can select SIRIUS channels through the category list.
1. Press the [List] button to display channel lists.
2. Select the desired channel to start listening or press the [Category List] button to display the
channels in the selected category.
Using Skip
1. Press the [List] button. The channel list will be display ed.
Page 35

2. Press the [Skip Setting] button.
3. Select the channels you wish to skip. When selected, a [check mark] will be displayed next to the
selected channel.
Storing preset
Presets are a way for you to save your favorite SIRIUS channels. Up to 18 presets can be saved in SIRIUS
mode.
1. Select the desired SIRIUS channel.
2. Press the [Preset] button.
Page 36

3. From the preset list, press and hold (over 0.8 seconds) the preset number button to which you wish
to save.
4. The current radio broadcast will automatically be saved to the present number. A beep will signify
that the preset has been saved.
Viewing SIRIUS channel information
1. Press the SIRIUS icon.
2. Information about the current channel (channel, category, artist, title) will be displayed.
Updating SIRIUS
(Firmware, channel, subscription)
Update later
3. MEDIA MODE
The MEDIA mode found in your Kia UVO system offers a variety of audio modes that allows you convenience
and ease in operating your system. The features listed below describe common features which you can use
when operating Audio CD, MP3 CD, USB, iPod and zune modes.
Common Features
Page 37

Play/Pause
1. Insert or connect the desired track/ song/ file (Audio CD, MP3 CD, USB, iPod, zune) or press the [MEDIA]
key on the control panel if the desired track/ song/ file has already been inserted or connected.
2. When a desired media is playing and you wish to pause, press the [pause] button next to the progress bar.
Press the [ ] button to ► restart the media.
REW/FF
1. Press and hold the [SEEK TRACK ∧] or [SEEK TRACK ∨] keys (over 0.8 seconds) on the control
panel or the [ ] keys on the steering wheel controller.∧∨
2. The track/ song/ file will rewind or fast-forward at a rate 20 times faster than normal while the key is
being held.
3. Release the key to play from the current position.
NOTE
¾ If you rewind to the beginning of the current track/ song/ file, the current track/ song/ file will
automatically begin playing.
¾ If you fast-forward to the end of the current track/ song/ file, the next track/ song/ file will
automatically begin playing.
Jump
¾ You can jump to different points in a track/ song/ file by touching the position on the progress bar.
Using Repeat
The repeat setting can be used to repeat the currently playing track/ song/ file.
1. Press the [Repeat] button. The 'Repeat’ icon will be displayed.
2. Press once to turn on the Repeat setting and again to turn off.
Using Shuffle
The Shuffle setting can be used to play all tracks/ songs/ files in the audio CD randomly.
Page 38

1. Press the [Shuffle] button. The ‘Shuffle’ icon will be displayed.
2. Press once to turn on the Shuffle setting and again to turn off.
NOTE
¾ The Repeat and Shuffle settings cannot be used simultaneously.
1. AUDIO CD MODE
Cautions upon handling Audio CDs
Precautions upon handling discs
● Store discs within their intended cases to prevent scratches.
● Never use heart-shaped, octagon-shaped or any other abnormally shaped discs.
● Never expose discs to direct sunlight for prolonged periods of time. Such exposure may lead to disc
deformation.
● Never clean with solvents, such as antistatic sprays, cleaners, benzene, or thinners.
● Dust, scratch, and other foreign substances may cause popping sounds as well as sound deterioration.
● Never place paper on either side of the disc or write on disc surfaces.
● Clean fingerprints and dust off the signal surface (coated side) of the disc with a soft cloth.
● Copy-protected CDs, such as S-type CDs may not operate properly in the system.
● DATA CDs are not supported by the system.
For safe and efficient operation
● Never disassemble the CDP for repair purposes. Contact your place of purchase in case of malfunction.
(Full service assistance will not be provided if the user disassembles the device.)
● Never use water to clean the system.
● Heed caution not to introduce foreign substances into the disc slot.
● The system may not operate in extremely hot or cold temperatures. (The operational temperature range
is: -10°C ~ 65°C).
● Steam may condense on the fiber optic lens due to rain, wet conditions, or heat caused by system
operation.
● Never clean the system with chemical solvents. Always use a clean and dry cloth.
Supported disc format
● The disc types supported by this device are as shown below.
Disc format Disc media Format
CD CD
CD-R
CD-RW
Multisession CD
SACD SACD
SACD (Hybrid)
CD-DA
MP3
WMA
DTS-CD
CD-ROM
CD-G
CD-EXTRA
CD-TEXT
Page 39

Disc Size
5inch (12.7cm)
Disc Format Audio Format
CD LPCM
MP3
WMA Ver. 9
● CD-R or CD-RW DISC burned with a bulk CD without quality guarantees may not be recognized by the
device.
● Inserting an abnormal disc may result in faulty operation.
MPEG1, Layer3
MPEG2, Layer3
MPEG2.5
Disc/content format and compatibility
Ordinary disc compatibility
● This system has been designed to be compatible with software bearing the foll owing logo marks.
Audio-CD CD-R CD-RW
● CD-R/RW discs (Audio CD and MP3 CD) created with CD-writing devices or personal computers may not
operate properly.
Special formats or special features regarding software
CD-R/RW Compatibility
●This system operates as a CD-ROM and supports CD-R and CD-RW discs in CD audio or MP3 CD format.
●CD-R/RW discs burned as audio CDs which have not been finalized are not supported by the device.
However, some information, such as play time, may still be displayed.
PC-created DISC compatibility
●When burning a disc with a personal computer, even discs compatible with the formats described above
may not operate properly due to software settings within the burning application. In such cases, contact the
software developer.
●Additional information regarding compatibility can be found on the CD-R/RW software disc box. DVD-
R/RW discs are not supported by the device.
Compressed audio compatibility
This system plays audio files compressed by MPEG-1 audio stream layer 3(MP3) using 32, 44.1 and 48kHz
fixed bit rates. Incompatible files are not supported.
●Variable bit rate files may operate, but the play time information may not be properly displayed.
●Physical formats of CD: Model 1, Model 2 XA format 1.
●This system only supports tracks with file extension of ".MP3" or ".WMA".
●This system does not support multisession discs.
●This system supports a maximum of 256 folders and maximum 512 files. Folders and files which exceed
this limit will not be supported.
●There are various bit rates which can be encoded onto MP3 files. This system has been designed to be
compatible with various bit rates. Audio which has been encoded at 128kbps will sound similar to CD audio
sound quality. Although this device supports low bit rate MP3 files, such files may result in a low quality
sound.
●For stable operation, the use of files in 95kbps ~ 192kbps bit rate range and 44.1kHz sampling frequency
Page 40

is recommended.
AUDIO CD Mode Screen and Features
No Button Name Description
update later
Inserting/Ejecting a Disc
Inserting a Disc
Insert the disc into the slot. The disc will begin playing automatically after it has been inserted.
NOTE
¾ If the operation mode had been Audio mode before inserting the disc, the device will convert to the
DISC mode screen and begin playing.
Ejecting a Disc
Press the [ ] button.
The disc will immediately be stopped and ejected.
Page 41

NOTE
¾ If the disc is straddled on the slot without removing for approximately 10 seconds, the disc will be re-
inserted automatically into the disc player. In such a case, the disc will not begin playing automatically.
Listening to an Audio CD
1. Insert a CD or press the [MEDIA] key on the control panel if the CD has already been inserted.
2. When a track is playing and you wish to pause, press the [pause] button next to the progress bar. Press
the [ ] button to ► restart the track.
NOTE
¾ Each press of the [MEDIA] key will change the mode in the order of CD -> USB/iPod/zune -> AUX ->
BT Audio -> CD.
¾ When playing a Text-Audio CD, the title and artist will also be displayed.
Selecting a CD track
Selecting through Track Up/Down
1. Press the [SEEK TRACK ∧] or [SEEK TRACK ∨] keys (under 0.8 seconds) on the control panel or
the [ ] keys on the steering wheel controller to play the desired track. ∧∨
2. The previous or next track will begin playing.
NOTE
¾ If the [SEEK TRACK ] key∨ on the Control panel or [ ] key∨ on the steering wheel controller are
pressed and released after the track has played for more than 3 seconds, the start of the current track will
begin playing. If the track has been playing for less than 3 seconds, the start of the previous track will begin
playing.
Selecting through manual search
1. Turn the [TUNE] knob on the control panel in clockwise or counter-clockwise direction. Each click will
display information about the selected track.
2. Press the [TUNE] knob to play the selected track.
NOTE
¾ The current track will continue playing even as you search tracks through the [TUNE] kn ob.
Creating a Virtual CD
Audio Ripping is a new feature in the Kia UVO audio system which allows you to copy an Audio CD to the
Virtual CD with JUKEBOX. For more inform ation, refer to the JUKEBOX mode.
Page 42

1. Press the [Copy] button.
2. Select an empty CD slot to which you wish to save the CD.
3. Once copying is complete, you can listen to copied CDs in Virtual CD mode.
Note
¾ When creating a Virtual CD, you are free to listen to all modes except CD mode and Virtual CD mode.
¾ Copying can be canceled at anytime. While copying is in progress, press the [Cancel] button.
However, if one or more tracks have already been copied, a virtual CD will be created.
¾ Depending on the duration of an Audio CD, copying may take some time. For instance, a 60 minute
audio CD may take up to 25 minutes to complete copying.
¾ You can create up to 5 Virtual CDs. If the memory is already full, you must delete a previously
stored Virtu al CD from the JUKEBOX . For more information on deleting virtual CDs, refer to the ‘Deleting a
Virtual CD’ section.
¾
2. MP3 CD MODE
Cautions upon handling MP3 CD
The MP3 file standards supported by the device are as follows.
● Acceptable standard: MPEG1 AUDIO LAYER 3
● Acceptable sampling frequency: 32, 44.1, 48 (KHz)
Page 43

● Acceptable bit rate: 32, 40, 48, 56, 64, 80, 96, 112, 128, 160, 192, 224, 256, 320 (kbps)
● Recommended bit rate & reference sampling frequency: 96,128, 192 kbps fixed bit rate /44.1KHz
ID3 tag
●This device supports ID3v1.0, ID3v1.1, ID3v2.2, ID3v2.3, and ID3v2.4 ID3 tags.
Supported media
●The MP3 media supported by the device are CD-ROM and USB.
Supported media formats
● This device supports ISO9660 LEVEL1 and LEVEL2. Detailed specification is as below.
●Maximum directory layers: 8 layers
●Maximum folder length: 64 Bytes, file name length: 64 Bytes
●Supported characters for folder name/ file name:
●Maximum number of folders which can be stored onto one disc: 256 folders (in cluding ROOT directory)
●Maximum number of files which can be stored onto one disc: 512 files
Precautions upon burning MP3 files
●The use of ISO 9660 LEVEL 2 JULIET format is recommended when burning MP3 files. Burning in other
formats may abnormally display the file names.
●It is possible to display up to 32 characters for file and folder names in case of UNICODE, and up to 64
characters in case of ASCII.
Although the full length of the file name can be displayed by using the scroll function, the full length of folder
names may not be displayed as the scroll function does not operate when displaying folder names.
Precaution
● Use an MP3 bit rate which is less than 128 kbps. The sound quality cannot be guaranteed for MP3s
exceeding 128kbps.
MP3 CD Mode Screen and Features
No Button Name Description
Update later
Page 44

Listening to a MP3 CD
1. Insert an MP3 CD or press the [MEDIA] key on the control panel if the CD has already been inserted.
No GUI
2. When a song is playing and you wish to pause, press the [pause] button next to the progress bar. Press
the [ ] button to ► restart the song.
NOTE
¾ Each press of the [MEDIA] key will change the mode in the order of CD -> USB/iPod/zune -> AUX ->
BT AUDIO -> CD. (Move this area to MEDIA common description)
¾ For some media formats, the system requires time for media indexing. In the case of MP3 CDs, the
system will take 1.5sec / song.
Selecting an MP3 CD song
Selecting through song Up/Down
1. Press the [SEEK TRACK ∧] or [SEEK TRACK ∨] keys (under 0.8 seconds) on the control panel or
the [ ] keys on the s∧∨ teering wheel controller to play the desired track or song.
NOTE
¾ If the [SEEK TRACK ] key ∨ on the Control panel or [ ] key on the steering wheel controller∨ are
pressed and released after the song has played for more than 3 seconds, the start of the current song will
begin playing. If the song has been playing for less than 3 seconds, the start of the previous song will begin
playing.
Selecting through manual search
1. Turn the [TUNE] knob on the control panel in clockwise or counter-clockwise direction. Each click will
display information about the selected song.
2. Press the [TUNE] knob to play the selected song.
Selecting from MP3 list
Page 45

1. Press the [List] button.
2. Press the name of the song from the list. The song will automatically start playing.
NOTE
¾ In the MP3 list screen, the [∨] [∧] keys on the steering wheel controller and the [TUNE] knob can
also be used to select the desired song.
by Artist, Albums, Genres, Songs, Composers,
Explore CD
update later
Viewing song information
When listening to an MP3 CD song, you can browse through song details and information.
No GUI
1. Press the Album art icon.
2. The song information (Title, Album, Artist, Genre) for the current MP3 song will be displayed.
3. Press the [] button to return to the previous screen.
NOTE
>Even as you browse through song information, you can use the [SEEK TRACK ∧] or [SEEK TRACK ∨] keys
on the control panel or [∨] [∧] keys on the steering wheel controller to select different MP3 songs. For more
information, refer to the ‘Selecting a music song’ section.
Copying songs into My Music
Page 46

Copying the current song
The Kia UVO audio system allows you to copy songs from an MP3 CD into My Music.
1. Press the [Copy] button.
2. Once copying is complete, you can listen to copied music in My Music mode.
NOTE
> When copying one song, the [Cancel] button will be inactive.
Copying songs from list
1. Press the [List] button.
Page 47

2. Press the [Edit] button.
3. Select the songs you wish to copy. When selected, a [check mark] will be displayed next to the song.
To select all songs, press the [Select All] button. All of the songs in the play list will be selected.
4. After selecting the desired songs, press the [Copy] button.
No GUI
5. Once copying is complete, you can listen to copied music in My Music mode.
NOTE
¾ If memory is already full and songs can no longer be copied, the “Memory full! Please delete music
from your JUKEBOX” message will be displayed and you must delete songs from My Music. For more
information on deleting My Music songs, refer to the 'Managing My Music’ section.
Page 48

¾ When copying MP3 CD songs, you can listen to all modes except CD mode and My Music mode.
¾ Copying can be canceled at anytime. While copying is in progress, press the [Cancel] button.
3. USB MODE
Cautions upon handling USB MP3
The MP3 file standards supported by the device are as follows.
●Acceptable standard: MPEG1 AUDIO LAYER 3
●Acceptable sampling frequency: 32, 44.1, 48 (kHz)
●Acceptable bit rate: 32, 40, 48, 56, 64, 80, 96, 112, 128, 160, 192, 224, 256, and 320 (kbps)
●Recommended bit rate & reference sampling frequency: 96,128, 192 kbps fixed bit rate /44.1kHz
ID3 tag
●This device supports ID3v1.0, ID3v1.1, ID3v2.2, ID3v2.3, and ID3v2.4 ID3 tags.
Supported media
●The MP3 media supported by the device are CD-ROM and USB.
Supported media formats
●This device supports ISO9660 LEVEL1 and LEVEL2. Detailed specification is as below.
●Maximum directory layers: 20 layers
●Maximum length of folder name/file name: 250Bytes
●Supported characters for folder name/ file name:
●Maximum number of folders which can be stored onto one USB: 2,000 folders (including ROOT directory)
●Maximum number of files which can be stored onto one USB: 6,000 files
Precautions upon formatting USB & downloading MP3 files
●The device only supports FAT type USB file system. The device will not play USB media content if the USB
is NTFS type.
Precautions
●Use an MP3 bit rate which is less than 192kbps and a fixed bit rate. The sound quality cannot be
guaranteed for MP3s exceeding 192Kbps. Certain features may operate abnormally when playing MP3
formats with variable bit rates, such as being limited to FF/REW.
Precautions upon handling USB
●When using an external USB device, make sure to connect the device some time after turning on the
ignition. The USB device may be damaged if connected before the ignition is turned on. (
this statement?)
● The USB device may fail to operate when playing formats other than MP3 or WMA formats.
● Only MP3 files with compression rates between 8kbps~320kbps are supported.
● Only WMA files with compression rates between 8kbps~320kbps are supported.
● Be cautious of static electricity when connecting/disconnecting an external USB device.
● Encoded MP3 Players will not be recognized when connected as an external device.
● When connecting a USB device, the system may not properly recognize some USB states.
● When formatting an external USB device, the system may not properly recognize byte/sector selections
other than 512Byte or 2048Byte.
● The device will recognize only USB devices formatted in FAT 12/16/32.
● Some USB devices may not operate properly due to compatibility issues. Verify that the external device is
supported by the system before use.
● Avoid contact between the USB connector with bodily parts and foreign substances.
● Repeatedly connecting/disconnecting the USB in a short period of time may damage the system.
● A sound may occasionally occur when disconnecting the USB device.
● Do not disconnect a USB device when it is operating. Make sure to disconnect the USB device only after
do we really need
Page 49

the audio power is turned off or when operating a different mode.
● The time required to recognize a USB device may differ depending on the type, size, or file formats
stored on the USB. Such differences in time are not indications of malfunction. Please wait until the system
becomes recognized.
● This system supports only USB devices used to play music files.
● Do not use the USB I/F to charge batteries or USB accessories that generate heat. This may lead to
worsened performance or system damage.
● This system may not recognize the USB device if a separately purchased USB hub or extension cable is
used. Connect the USB device directly to the terminal in the vehicle.
● Some mass storage USB devices may have multiple logical drives partitioned for user convenience. In
such cases, only music files within the top-level logical drive will be supported.
● This system may not operate normally if the USB terminal is used to connect MP3 Players, mobile phones,
digital cameras, or other electronic devices (USB devices not recognized as portable disk drives).
● This system may not operate normally when using a USB memory type other than a metal cover type
USB device.
● This system may not operate normally when using HDD, CF, or SD memory formats.
● This system does not support DRM (Digital rights management) locked files.
● The device may not operate normally during severe vehicle vibrations.
● Avoid using USB devices also used as key chains or mobile phone accessories.
Connecting your USB device
Connect the USB as shown in the picture.
Image
USB Mode Screen and Features
No Button Name Description
Update features later
Page 50

Listening to music songs
1. Connect a USB device or press the [MEDIA] key on the control panel if a USB has already been
connected.
2. When a song is playing and you wish to pause, press the [pause] button next to the progress bar. Press
the [ ] button to ► restart the song.
NOTE
¾ Each press of the [MEDIA] key will change the mode in the order of CD -> USB/iPod/zune -> AUX > BT AUDIO -> CD.
¾ For some media formats, the system requires time for media indexing. In the case of USB mp3
songs, the system will take 1.5ms/song (Flash/HDD) or 40ms/song (mp3 players).
Selecting music songs
Selecting through song up/down
2. Press the [SEEK TRACK ∧] or [SEEK TRACK ∨] keys (under 0.8 seconds) on the control panel or
the [ ] keys on the steering ∧∨ wheel controller to play the desired song.
NOTE
¾ If the [SEEK TRACK ] key ∨ on the Control panel or [ ] key on the steering wheel controller∨ are
pressed and released after the song has played for more than 3 seconds, the start of the current song will
begin playing. If the song has been playing for less than 3 seconds, the start of the previous song will begin
playing.
Selecting through manual search
1. Turn the [TUNE] knob on the control panel in clockwise or counter-clockwise direction. Each click will
display information about the selected song.
2. Press the [TUNE] knob to play the selected song.
Selecting from the playlist
1. Press the [List] button.
Page 51

2. Press the name of the song from the list. The song will automatically start playing.
NOTE
¾ In the MP3 list screen, the [∨] [∧] keys on the steering wheel controller and the [TUNE] knob can
also be used to select the desired song.
by Folder, Artist, Albums, Genres, Songs, Composers
Update later
Viewing song information
When listening to an MP3 CD song, you can browse through song details and information.
1. Press the Album art icon.
2. The song information (Title, Album, Artist, Genre) for the current MP3 song will be displayed.
3. Press the [] button to return to the previous screen.
NOTE
>Even as you browse through song information, you can use the [SEEK TRACK ∧] or [SEEK TRACK ∨] keys
Page 52

on the control panel or [∨] [∧] keys on the steering wheel controller to select different MP3 songs. For more
information, refer to the ‘Selecting a music song’ section.
Copying song into My Music
Copying the current song
1. Press the [Copy] button.
2. Once copying is complete, you can listen to copied music in My Music mode.
NOTE
> When copying one song, the [Cancel] button will be inactive.
Copying songs from list
1. Press the [List] button.
Page 53

2. Press the [Edit] button.
3. Select the songs you wish to copy. When selected, a [check mark] will be displayed next to the song.
To select all songs, press the [Select All] button. All of the songs in the play list will be selected.
4. After selecting the desired songs, press the [Copy] button.
No GUI
5. Once copying is complete, you can listen to copied music in My Music mode.
NOTE
¾ If memory is already full and songs can no longer be copied, the “Memory full! Please delete music
from your JUKEBOX” message will be displayed and you must delete songs from My Music. For more
Page 54

information on deleting My Music songs, refer to the 'Managing My Music’ section.
¾ When copying USB songs, you can listen to all modes except USB mode and My Music mode.
¾ Copying can be canceled at anytime. While copying is in progress, press the [Cancel] button.
4. iPod MODE
About iPod
Trademark
iPod® is a registered trademark of Apple, Inc.
Connecting your iPod Device
Connect your iPod device as shown in the picture.
Image here
The identification of the iPod device, battery recharge, and other functions provided by the iPod device can
be normally supported only by using a separated sold iPod connector cable.
If the USB cable provided upon purchasing the iPod for charging is used as the connector cable, the device
will be recognized as a USB and may not properly operate or display all of the display information.
Supported iPod devices
Supported iPod List here
CAUTION
If a playing iPod is connected to the audio system, a high-pitched tone may occur for approximately 1-2
seconds. Please turn the iPod device to pause/stop prior to connecting it to the vehicle.
iPod Mode Screen and Features
No Button Name Description
Page 55

Listening to your iPod
1. Connect an iPod device or press the [MEDIA] key on the control panel if an iPod device has already
been connected.
2. When a file is playing and you wish to pause, press the [pause] button next to the progress bar.
Press the [ ] button to ► restart the file.
NOTE
¾ Each press of the [MEDIA] key will change the mode in the order of CD -> USB/iPod/zune -> AUX > BT AUDIO -> CD.
Selecting iPod music
Selecting through file up/down
1. Press the [SEEK TRACK ∧] or [SEEK TRACK ∨] keys (under 0.8 seconds) on the control panel or the [ ∧
] keys on the steering wheel controller to play the desired ∨ file.
NOTE
¾ If the [SEEK TRACK ] key ∨ on the Control panel or [ ] key on the steering wheel controller∨ are
pressed and released after the file has played for more than 3 seconds, the start of the current file will begin
playing. If the file has been playing for less than 3 seconds, the start of the previous file will begin playing.
Selecting through manual search
3. Turn the [TUNE] knob on the control panel in clockwise or counter-clockwise direction. Each click will
display information about the selected file.
4. Press the [TUNE] knob to play the selected file.
Selecting from the playlist
1. Press the [List] button.
2. Press the name of the file from the list. The file will automatically start playing.
Page 56

NOTE
¾ In the iPod list screen, the [∨] [∧] keys on the steering wheel controller and the [TUNE] knob can
also be used to select the desired file.
By Artist, Albums, Genres, Songs, Podcasts, Composers, Audiobooks
Viewing file information
When listening to your iPod, you can browse through file details and information.
1. Press the Album art icon.
2. The file information (Title, Album, Artist, Genre) for the current MP3 file will be displayed.
3. Press the [] button to return to the previous screen.
5. zune MODE
About zune
Trademark
zune® is a registered trademark of Microsoft, Inc.
Connecting your zune Device
Connect your zune device as shown in the picture.
Image here
zune Mode Screen and Features
No Button Name Description
Page 57

Listening to your zune
1. Connect a zune device or press the [MEDIA] key on the control panel if a zune device has already
been connected.
2. When a file is playing and you wish to pause, press the [pause] button next to the progress bar.
Press the [ ] button to ► restart the file.
NOTE
¾ Each press of the [MEDIA] key will change the mode in the order of CD -> USB/iPod/zune -> AUX > BT AUDIO -> CD.
¾ When connecting some external media formats, the system requires time for media indexing. In the
case of zune files, the system will take 60ms/song.
Selecting zune music
Selecting through file up/down
1. Press the [SEEK TRACK ∧] or [SEEK TRACK ∨] keys (under 0.8 seconds) on the control panel or the [ ∧
] keys on the steering wheel controller to play the desi∨ red file.
NOTE
¾ If the [SEEK TRACK ] key ∨ on the Control panel or [ ] key on the steering wheel controller∨ are
pressed and released after the file has played for more than 3 seconds, the start of the current file will begin
playing. If the file has been playing for less than 3 seconds, the start of the previous file will begin playing.
Selecting through manual search
1. Turn the [TUNE] knob on the control panel in clockwise or counter-clockwise direction. Each click will
display information about the selected file.
2. Press the [TUNE] knob to play the selected file.
Selecting from the playlist
1. Press the [List] button.
Page 58

2. Press the name of the file from the list. The file will automatically start playing.
By Artist, Albums, Genres, Songs, Composers,
Viewing file information
When listening to your zune, you can browse through file details and information.
1. Press the Album art icon.
2. The file information (Title, Album, Artist, Genre) for the current MP3 file will be displayed.
3. Press the [] button to return to the previous screen.
8. AUX MODE
AUX Mode Screen
No Button Name Description
Connecting an AUX media device
Connect a cable from the headphone jack on your AUX device to the jack located in your vehicle.
Page 59

Image here
NOTE
¾ Connecting your AUX device with the vehicle will not provide power to your AUX device. If you plan
on using your AUX device for long periods of time, make sure to charge with a cigarette jack power adaptor
or a separate USB cable.
Listening to AUX media
1. Connect an AUX device or press the [MEDIA] key on the control panel if the AUX device has already
been connected.
2. Once in AUX mode, the connected audio will automatically begin playing from the car system.
9. BT AUDIO MODE
BT Audio mode is a feature which allows you to stream music stored in your handset device via a Bluetooth
connection.
BT Mode Screen and Features
No Button Name Description
Page 60

Listening to music from your Bluetooth device
1. Pair your Bluetooth device to the handsfree system. *For more information on pairing your handset
devices, refer to the ‘Pairing your handset device to the handsfree system’ section.
2. Press the [MEDIA] key on the control panel to turn on BT audio mode.
3. When streaming music from your Bluetooth device and you wish to pause, press the [pause] button
next on the screen. Press the [►] button to restart music.
NOTE
> BT Audio mode may not be supported in some Bluetooth devices.
Selecting a song
1. Press the [SEEK TRACK ∧] or [SEEK TRACK ∨] keys (under 0.8 seconds) on the control panel or
the [ ] keys on the steering wheel controller to play the desired ∧∨ song.
2. The previous or next song will begin playing.
REW/FF a song
1. Press and hold the [SEEK TRACK ∧] or [SEEK TRACK ∨] keys (over 0.8 seconds) on the control
panel or the [ ] keys on the steering wheel controller.∧∨
2. The track will rewind or fast-forward at a rate 20 times faster than normal while the key is being held.
3. Release the key to play from the current position.
NOTE
¾ The play/pause, song selection and REW/FF features are supported only in handset devices with
AVRCP Ver. 1.3 or higher. If play control features are not working, first check the AVRCP version of your
Bluetooth device.
¾ When such operations are not supported, use the handset device to make controls.
10. JUKEBOX MODE
JUKEBOX Mode is a new feature in the Kia UVO Audio System which allows you to copy music from audio CDs,
MP3 CDs, and USB music files to save in the system.
Talk about both virtual CD mode and My music mode.
Definition of both JUKEBOX mode and My Music mode.
JUKEBOX Mode Screen and Features
Page 61

Virtual CD Mode
The Kia UVO Audio System allows you to copy up to 5 physical audio CDs and store them in the system as
Virtual CDs, simplifying the process of storing and managing CDs.
The Kia UVO system offers you with maximum convenience by allowing you to copy audio CDs and store
them as Virtual CDs within the system. For more information on creating Virtual CDs, refer to the ‘Creating a
Virtual CD’ section.
Listening to a Virtual CD
1. Press the [JUKEBOX] key on the control panel to turn to Virtual CD mode. Each press of the
[JUKEBOX] key will change the mode in the order of Virtual CD -> My Music -> Virtual CD.
2. The system will automatically restore the most recently played CD.
Selecting a Virtual CD
Listening to all Virtual CDs
My Music Mode
The Kia UVO system offers you with maximum convenience by allowing you to copy songs in your MP3 CD
and USB and store them as My Music within the system. For more information on copying songs into My
Music, refer to the ‘Copying songs into My Music’ section.
My Music Mode within the JUKEBOX of your KIA UVO Audio System allows you to copy music and audio files
from MP3 CDs and USB and store them in the system.
Listening to My Music
1. Press the [JUKEBOX] key on the control panel to turn to My Music mode. Each press of the [JUKEBOX]
key will change the mode in the order of Virtual CD -> My Music -> Virtual CD.
2. The system will automatically restore the most recently played song.
Selecting My Music
Selecting through song up/down
1. Press the [SEEK TRACK ∧] or [SEEK TRACK ∨] keys (under 0.8 seconds) on the control panel or
the [ ] keys on the steering wheel controller to play the desired track. ∧∨
2. The previous or next song will begin playing.
NOTE
¾ If the [SEEK TRACK ] key ∨ on the Control panel or [ ] key on the steering wheel controller∨ are
pressed and released after the song has played for more than 3 seconds, the start of the current track will
begin playing. If the song has been playing for less than 3 seconds, the start of the previous song will begin
playing.
Selecting through manual search
1. Turn the [TUNE] knob on the control panel in clockwise or counter-clockwise direction. Each click will
display information about the selected song.
Page 62

2. Press the [TUNE] knob to play the selected song.
Selecting from the playlist
1. Press the [List] button.
2. Press the name of the song from the list. The song will automatically start playing.
by Artist, Album, Genres, Songs, Composers
update later
REW/FF a song
1. Press and hold the [SEEK TRACK ∧] or [SEEK TRACK ∨] keys (over 0.8 seconds) on the control
panel or the [ ] keys on the steering wheel controller.∧∨
2. The song will rewind or fast-forward at a r ate 20 times faster than normal while the key is being held.
3. Release the key to play from the current position.
NOTE
¾ If you rewind to the beginning of the current song, the current song will automatically begin playing.
¾ If you fast-forward to the end of the current song, the next song will automatically begin playing.
¾ You can also jump to different points in a song by touching the position on the progress bar.
Using Jump
Using Repeat
The repeat setting can be used to repeat the currently playing song.
Page 63

1. Press the [Repeat] button. The 'Repeat’ icon will be displayed.
2. Press once to turn on the Repeat setting and again to turn off.
Using Shuffle
The Shuffle setting can be used to play all songs in the playlist randomly.
1. Press the [Shuffle] button. The ‘Shuffle’ icon will be displayed.
2. Press once to turn on the Shuffle setting and again to turn off.
Adding Favorites
The My Favorites feature allows you to create a separate Favorites list of songs.
1. While listening to My Music, press the [heart] button.
Page 64

2. The heart icon will be displayed on the screen to signify that the song has been saved in Favorites.
3. To delete a song from Favorites, press the [empty heart] button
Playing Favorites
1. While playing My Music, press the [List] button.
2. Press the [Home] button.
3. In the My Music main mode screen, press the [Favorites] button.
Page 65

4. Press the name of the song from the list. The song will begin playing.
NOTE
¾ The Favorites button will be inactive when there are no songs sav ed as Favorites.
¾ When deleting favorites from the Favorites list, the deleted favorites will be removed from the
favorites list. The songs will not be deleted from the system.
Memory Management
Checking System Information
1. Press the [SETUP] key on the control panel.
2. Press the [SYSTEM] button.
3. Press the [System Information] button.
Page 66

4. The system information scr een shows you the memory currently in use and total memory.
Deleting Virtual CDs and My Music
Deleting Virtual CDs
1. While in Virtual CD mode, press the [List] button.
2. Press the [Edit] button.
3. Select the Virtual CD slot you wish to delete. When selected, a [check mark] will be displayed next to
the selected CD slot.
4. Press the [Delete] button.
No GUI
Page 67

5.
Once deleting is complete, press the [OK] button.
Deleting My Music (No GUIs)
1. While in My Music mode, press the [List] button.
2. Press the [Edit] button.
3. Select the songs you wish to cancel. When selected, a [check mark] will be displayed next to the
selected song. To select all songs, press the [Select All] button. All of the songs in the play list will be selected.
4. Press the [Delete] button.
5. When the [ ] window is displayed, press the [Yes] button.
6. Press the [OK] button.
Deleting all files
1. Press the [SETUP] key on the control panel.
2. Press the [System] button.
3. Press the [Delete all copy files] button.
No GUI
4. Press the [Yes] button.
5. The system will reboot and automatically restore the most recent mode.
Page 68

NOTE
¾ When using the [Delete all copy files] feature, all virtual CDs and My music files will be deleted.
PART III. PHONE FEATURES
1. Using your Bluetooth Handsfree system
Welcome to Kia’s connected world of wireless personal networking. The UVO Audio with Bluetooth® wireless
technology allows you to safely and conveniently use various Bluetooth phone features as you drive your
vehicle.
The Kia UVO Bluetooth® handsfree system offers:
Place main features here
2. Smart driving practices
Check related laws and regulations on using mobile devices and their accessories and always
make sure to obey them. The use of such devices may be prohibited or restricted in certain areas.
Your mobile device lets you communicate through voice and data almost anywhere and anytime. When
driving a car, driving comes first. If you choose to use your mobile device while driving, remember the
following:
• Get to know your mobile device and features. Knowledge of your mobile device and its features will
help you to place safely and easily.
• Place your mobile device in easy reach.
Be able to access your mobile device without removing your eyes from the road. If you receive an incoming
call at an inconvenient time, always use your handsfree connection or let your voice mail answer it.
• Do not search for phone numbers while driving.
Searching through your address book takes attention away from driving safely.
• Dial sensibly and assess the traffic; if possible, place calls when your car is not moving or
before pulling into traffic.
If you must make a call while moving, dial only a few numbers, check the road and your mirrors, then
continue.
• Let the other person know you are driving; when necessary, suspend the call in difficult traffic
or weather conditions.
Rain, sleet, snow, ice or heavy traffic can be threats to safe driving.
• Use your mobile device to call for help.
Dial 911 or other local emergency number in case of fire, traffic accident, or medical emergencies*
• Use your mobile device to help others in cases of emergency. If you witness an accident, a crime,
or an emergency situation where lives are in danger, call 911 or your local emergency number.
• Call roadside assistance when necessary.
If you see a broken-down vehicle, a broken traffic signal, a minor traffic accident where no one appears
injured, or a vehicle you know to be stolen, you’re your local roadside assistance.
3. Pairing your handset device to the handsfree system
Before you can use the Bluetooth handsfree system to make handsfree calls, you must create a Bluetooth®
Page 69

connection between your handsfree system and handset device. A Bluetooth ® connection is made between
your handsfree system and handset device with a paired link.
When setting up a paired link, the handsfree system will always remember your handset device. Once the
system is paired with the device, your hand-free system can be set so that it automatically connects to your
handset each time you start your vehicle.
Caution
For safety, make pairings between your handsfree system and handset while the vehicle is parked.
Pairing a Bluetooth device for the first time
1. Press the [ ] button on the steering wheel or the [PHONE] key on the control panel.
2. Press the [Connections] button.
3. Press the [Add device] button.
4. Perform a device discovery from the handset device. For details on device discovery for your handset
device, refer to the handset device user’s manual.
5. Once the device is discovered, input passkey 0000 ------ from handset device Å- FIX SENTENCE..
Page 70

6. Once pairing is complete, the connections list, handset device will be shown…… Å- FIX SENTENCE.
NOTE
>initial pairing, takes some time due to downloading of contacts <- FIX / Some handset devices may not
support contacts dl.
>Before connecting the Bluetooth handsfree system with the handset device, check to see that the handset
device supports Bluetooth handsfree and Bluetooth feature has been turned on.
>The process of initiating a Bluetooth ® connection with a handset device will vary depending on the
manufacturer. Use the handset device user’s manual as reference if necessary.
>The Kia Bristol Audio System supports up to 5 pairings. After 5 handsets have already been paired, you
must delete a handset to connect a new handset.
Deleting a paired handset device
1. Press the [Phone] key on the control panel.
2. Press the [Connections] button.
3. Use the scroll bar to select the handset device you want to dele te.
Page 71

4. When the above screen is displayed, press the [Delete] button.
5. Press the [OK] button.
NOTE
> When you delete a paired phone, all downloaded data will also be erased. For instance, deleting a paired
phone will also erase recent calls, contact lists, and SMS data from the system.
REFER TO TOC for UPDATE
Connecting a handset device
NOTE
After initial pairing, every time you start your vehicle, your handset device and handsfree system will
automatically be connected (if your handset device is powered on and the relevant Bluetooth® settings are
not changed).
If you start your vehicle and your handset device is not present, the handsfree system will automatically try
to connect to other handset devices present in the device list.
Disconnecting a handset device
This feature will disconnect the Bluetooth® link to the handset device. The handset device will remain paired
with the system.
1. Press the [Phone] key on the control panel.
Page 72

2. Press the [Connections] button.
3. Use the scroll bar to select the handset device you want to disconnect.
4. Once the above screen is displayed, press the [Disconnect] button.
Note
If you select a handset which is not currently connected, the [Disconnect] button will not be displayed. Check
to see that you have selected the proper handset device.
Setting Priority
4. Using the phone features
Phone Mode Screens and Features
Bluetooth Status Icons
Answering an incoming call
Page 73

1. When there is an incoming call, the screen on the <right> will be displayed. Press the [Accept]
button on the screen or the [PHONE] key on the control panel or the [Call] key on the steering wheel
controller to answer the call.
2. The call will be connected.
Note
You can also accept an incoming call using your handset device if you wish to talk in private mode.
Rejecting an incoming call
1. Press the [Reject] button on the screen or the [End] key on the steering wheel controller.
2. The call will be rejected.
Call waiting
Call waiting is a feature which allows you to place the current call on hold in order to receive a second call.
When you are in a call, the ‘incoming Call’ window will be displayed to the sound of a beep to signal a second
incoming call.
1. If a second call is received while already on a call, the following screen will be displayed.
2. Press the [Accept] button or the [Call] key on the steering wheel controller to take the second
incoming call. Press the [Reject] button to reject the second incoming call.
Page 74

Note
> The Call waiting function may not be supported in some handset devices.
Placing a call
by dialing a number
1. Press the [PHONE] key on the control panel.
2. Press the [Dial Number] button.
3. Use the dial pad on the right side of the screen to enter the phone number.
4. Press the [SEND] button on the screen or the [Call] key on the steering wheel controller to connect
the call.
Note
> You can delete digits by pressing the [Delete] or [End] button on the screen.
> The [Delete] button will delete one digit at a time while the [End] button will erase all digits.
> When placing international calls, press and hold the “0”. A "+” sign is displayed, al lowing you to pla ce an
international call.
Page 75

by contact list
1. Press the [PHONE] key on the control panel.
2. Press the [Contacts] button.
3. Select the contact you want to call from the list.
4. Press the [SEND] button on the screen or the [Call] key on the steering wheel controller to connect
the call
.
By recent calls
1. Press the [PHONE] key.
Page 76

2. Press the [Recent Calls] button.
3. Select the contact you want to call from the list.
4. Press the [SEND] button on the screen or the [Call] key on the steering wheel controller to connect the call.
5. If you want to call the most recent call you last made, press and hold the [SEND] button in the ‘Phone’
screen or the [Call] key on the steering wheel.
Note
> Recent calls will be deleted automatically when a handset device is disconnected from the system.
> Recent calls can be sorted. Use the [Sort by] button to sort missed calls by [Dialed], [Received] and
[Missed] calls.
> The recent calls function may not be supported in some handset devices.
Contact list
Downloading contact list (from mobile phone)
You can store a list of names and phone numbers in the handsfree system’s contact lists. The contact list can
support up to 1,000 entries. The contact list is only available when a handset device is connected to the
handsfree system. In some phones, the system will automatically download contacts upon pairing.
1. Press the [Phone] key.
Page 77

2. Press the [Contacts] button.
3. Press the [Add] button.
4. The contacts from the currently paired handset device will automatically downloading the contacts
from the handset device.
NOTE
> Add OBEX related limitations (upload contact from phone) here – information required
> The Mobile, Home and Office numbers can be saved for each contact. Select the number you wish to call
and press the corresponding [Send] button.
Searching your contacts
If you have many contacts uploaded in the device from your handset device, you can make searches of your
contacts to conveniently find the desired person.
by name
1. Press the [PHONE] key.
Page 78

2. Press the [Contacts] button.
3. Press the [Search] button.
4. [Press the [Search by name] button
5. Enter the name you wish to find and press the [Search] button.
No GUI
6. The search results are displayed.
No GUI
7. Press the [Send] button to connect the call.
Page 79

Note
> When searching contacts by name, you do not need to enter the entire name to conduct the search.
by number
1. Press the [PHONE] key.
2. Press the [Contacts] button.
3. Press the [Search] button.
4. Press the [Search by number] button.
Page 80

5. Enter the number you wish to find and press the [Search] button.
No GUI
6. The search results are displayed. If there is more than 1 result, use the scroll bar to find and select
the desired contact.
No GUI
7. Press the [Send] button to connect the call.
Note
> When searching contacts by number, you do not need to enter the entire number to conduct the search.
Checking missed calls
SMS
Downloading SMS messages (from mobile phone)
When you pair a mobile phone, the 30 most recent unread messages will automatically up downloaded into
the system. The SMS feature is only available when the vehicle is parked. (check for accuracy of this
statement, and also the meaning of 'if using VRS, SMS is available while driving’)
Checking an SMS message
1. Press the [SMS] button.
2. Use the page [∧] [∨] buttons to find the desired message from the list.
Page 81

3. Press the message to view message details.
4. Press the [Read] button to check the message.
Note
¾ When a mobile phone has been paired with the system, new incoming messages will automatically
be notified through the system.
¾ When the notification window is displayed, press the [Yes] button to check the new incoming
message.
Sending an SMS message (Custom Messages)
The SMS feature within the Kia UVO system allows you to save custom messages, making it easy for you to
send quick replies to incoming messages.
1. While in the Inbox, press the [Send SMS] button.
2. Press the [Reply] button.
3. Select the custom message you wish to send.
4. Press the [Done] button to send.
Editing Custom Messages
1. While in the Inbox, press the [Send SMS] button.
2. Press the [Edit] button.
3. Select the previously saved custom message you wish to edit.
4. Input the new custom message and press the [Done] button.
Note
> Up to 6 custom messages can be saved to the system. If you wish to save a new custom message, you
must first delete a previously stored custom message.
Using text to speech feature
Page 82

Update later
Caution
> SMS features can be used only while the vehicle is parked.
Switching the call between handsfree and handset device
When you receive an incoming call, you have the option of using the handsfree or talking privately by using
the handset device.
Transferring the handsfree call to your Handset device
1. After pressing the [Accept] button for an incoming call, the following screen will be displayed.
2. Press the [Private] button. The call will be transferred to the handset device.
NOTE
> Accepting a call with the handset device will automatically connect the call in Private mode.
Transferring a call on your Handset device to handsfree
1. If an incoming call is accepted with the handset device, the call will be connected with the handset
device while the UVO system will display the following screen.
Page 83

2. Press the [Use handsfree] button to transfer the call to the handsfree.
NOTE
¾ Once a handset device has been paired with the system, accepting an incoming call by pressing the
[Accept] button will automatically connect the call in handsfree mode.
5. Phone settings
Setting Phone Volume
1. Press the [Phone] key.
2. Press the [Settings] button.
3. Use the [left] / [right] buttons to control the v olume to the desired level.
Note
¾ Press the [Default] button to restore the default setting.
¾ Although the call volume can be changed during a call, the volume will return to its initial level as
saved in Setup.
Turn Streaming Audio On and Off
Page 84

Streaming Audio is a feature which turns on/off BT Audio Mode. For more information on BT Audio, refer to
the ‘BT Audio Mode’ section in the Audio Features chapter of the user’s manu al.
1. While in Phone Settings, press the [Settings] button.
2. Press the [On] or [Off] button next to the Streaming Audio menu.
NOTE
> Press the [Default] button to restore the default setting.
> Changes are saved as they are made. In other words, once you change a setting, the new setting will
become saved.
Contacts Sync
Contacts Sync is a feature which automatically downloads contacts when pairing a new phone.
Page 85

1. While in Phone Settings, press the [Settings] button.
2. Press the [On] or [Off] button next to the Contacts Sync menu.
NOTE
> Press the [Default] button to restore the default setting.
> Changes are saved as they are made. In other words, once you change a setting, the new setting will
become saved.
SMS Sync
SMS Sync is a feature which automatically downloads unread incoming messages.
1. While in Phone Settings, press the [Settings] button.
Page 86

2. Press the [On] or [Off] button next to the SMS Sync menu.
NOTE
> Press the [Default] button to restore the default setting.
> Changes are saved as they are made. In other words, once you change a setting, the new setting will
become saved.
Changing passkey
The passkey is the authentication code needed whenever you pair a new handset device.
1. While in Phone Settings, press the [Settings] button.
2. Press the [pass key number] button next to the passkey menu.
Page 87

3. Input the new passkey and press the [Done] button to save.
Note
> The default passkey is 0000.
> The passkey can be set only when the vehicle is parked.
PART IV. VOICE COMMANDS
1. Conditions for voice command system
The Kia UVO voice control system includes a special handsfree microphone mounted about the driver-side
seat of your car which blocks out (filters out) ambient noise and allows you to operate system feature s
through voice commands while maintaining proper posture.
There are still a few points you should observe to make sure that you are properly understood.
> Keep doors, windows and the sunroof closed to avoid noise interference from outside the car. Voice
command performance can be improved if the cabin environment is quiet.
> Press the voice recognition button and say the voice command after the sound of the beep.
> Speak continuously and at normal volume, avoiding unnatural emphasis and pauses between words
> Avoid causing background noise in the car while you are speaking, and ask your passengers not to speak
while you are giving voice commands
> As the handsfree microphone is positioned to pick up the driver's voice, commands by other occupants may
be understood with less accuracy, and are advised to use the handset when making calls.
2. Basic Voice Command operations
Using Voice Command
1. Press the [ ] key on the steering wheel controller. A [ icon ] display will be shown at the
top of the screen followed by a “Please say a command" system comment.
2. Once the [icon Listening…] icon becomes displayed, say the desired voice command.
NOTE
¾ The system voice comment “Please say a command” will not be stated when the Command
Feedback option is turned off.
¾ For more information on the various voice commands supported by the system, refer to the ‘Voice
Command List’ section.
Using Voice Command Help
Page 88

Turning Command Feedback On and Off
1. Press the [V oice] button.
2. Press the [On] or [Off] button next to the Command Feedback menu.
NOTE
> Press the [Default] button to restore the Voice Command to the [On] setting.
> Changes are saved as they are made. In other words, once you change a setting, the new setting will
become saved.
Adjusting Voice Command Volume
Page 89

1. Press the [Voice] button.
2. Use the left/right (image) arrow buttons to adjust the voice command volume.
3. Press the [] button to return to the Setup screen.
NOTE
> Press the [Default] button to restore the default setting.
> Changes are saved as they are made. In other words, once you change a setting, the new setting will
become saved.
3. Operating by Voice Command
Turning on modes by voice command
New section here on basic voice command to operate each mode and basic operations
of each mode.
4. Speaker Adaptation
Creating a Voice Profile
The Voice Command feature in the Kia UVO audio system allows you to create speaker profiles in order to
maximize recognition accuracy.
You will be asked to red a number of sentences to the system so that it can adapt to your voice. Creating a
profile takes approximately N minutes and must be done while the vehicle is parked. You can quit/resume a
reading session, but the system cannot be interrupted while it is creating the profile.
Page 90

1. Press the [Voice] button.
2. Press the [Default] button next to the Speaker Adaptation menu.
3. After reading the instructions, press the [Create a Pr ofile] button.
4. Input the name of the profile you wish to use and press the [Done] button.
REQUIRES CONTINUATION
Page 91

Software Update required
NOTE
> There are 10 commands in the training set. For each one, press the speak button and read the command
on the screen.
Selecting a Previous Voice Profile
1. Press the [Voice] button.
Page 92

2. Press the [Profile name] button next to the Speaker Adaptation menu.
3. Press the name of the profile.
NOTE
> Press the [None (Default)] button to restor e the default profile.
> Changes are saved as they are made. In other words, once you change a setting, the new setting will
become saved.
Deleting a Voice Profile
1. Press the [Voice] button.
Page 93

2. Press the [Profile name] button next to the Speaker Adaptation menu.
3. Press the [Delete] button next to the name of the profile.
4. Press the [Yes] button.
NOTE
> Press the [None (Default)] button to restor e the default profile.
> Changes are saved as they are made. In other words, once you change a setting, the new setting will
become saved.
4. Voice Command List
FOR Voice Command List, require discussion on which ones to list in the manual and which to exclude (if any).
Also, require further explanation on respective command operations.
The voice commands for this system are divided into Global commands and Local commands.
> Global command (●) : Commands that operate in all modes.
> Local command (○) : Commands that operate only in corresponding modes or when mode screens of
corresponding modes are displayed.
Command List – General Commands
Page 94

Command Operation
●
Exit Exits the current mode.
○
Go back Returns to the previous step.
●
Repeat Repeats the command feedback.
●
Help Displays the main Help screen.
●
Voice command feedback {on,
off}
Turns command feedback on/off.
Command List – Audio Commands
1. FM/AM Radio
Command Operation
●
Radio Plays the most recent frequency for the most recent band
●
Radio {FM, AM} Plays the most recent frequency for the corresponding Band.
●
Radio {87.5 – 107.9} FM Plays the selected FM band frequency.
●
Radio {530 – 1710} AM Plays the selected AM band frequency.
●
Radio FM preset {1 – 12} Plays the selected FM preset.
●
Radio AM preset {1 – 6} Plays the selected AM preset.
○
What’s playing? Reads back HD radio station information.
2. SIRIUS
Command Operation
●
Sirius Plays the most recent SIRIUS channel.
●
Sirius preset {1 – 18} Plays the selected Sirius preset.
●
Sirius channel {0 – 223} Plays the selected Sirius channel.
●
Sirius channel {channel name} Plays the selected Sirius channel.
●
Sirius category {category name} Plays the selected Sirius category.
○
What’s playing? Reads back SIRIUS channel information.
3. MEDIA
Command Operation
●
Play {zune, iPod, USB, CD} Plays the selected media mode.
●
Play artist {artist name} Plays media for the selected artist.
●
Play album {album name} Plays media for the selected album.
●
Play track {track name} Plays the current track.
●
Play playlist {playlist name} Plays media for the current playlist.
●
Play genre {genre} Plays media for the selected genre
●
Play audiobook {title}
●
Play podcast {podcast} (iPod only) Turns on iPod podcast.
●
Play composer {composer} Plays media for the selected composer.
●
Show artist {artist name} Displays the selected artist.
●
Show album {album name} Displays the selected album.
●
Show playlist {playlist name} Displays the selected playlist.
●
Show genre {genre} Displays the selected genre.
●
Show composer {composer} Displays the selected composer.
●
Show artists Displays all artists.
●
Show albums Displays all albums.
●
Show playlists Displays all playlists.
●
Show genres Displays all genres.
●
Show tracks Displays all tracks.
(iPod only) Plays the current audiobook.
Page 95

●
Show audiobooks (iPod only) Displays all Audiobooks.
●
Show podcasts
*iPod only
●
Show composers Displays all composers.
○
What’s playing? Reads back the current Media information.
○
Repeat {on, off} Turns the repeat feature on or off.
○
Shuffle {on, off} Turns the shuffle feature on or off.
Play {Bluetooth audio, AUX}
●
Play {zune, iPod, USB} artist
●
{name}
Play {zune, iPod, USB} album
●
{name}
Play {zune, iPod, USB} track
●
{name}
Play {zune, iPod, USB} playlist
●
{name}
Play {zune, iPod, USB} genre
●
{genre}
Play {zune, iPod, USB}
●
composer {name}
Play iPod audiobook {title}
●
●
Play iPod podcast {podcast} (iPod only) Plays the selected iPod podcast.
Show {zune, iPod, USB} artist
●
{name}
Show {zune, iPod, USB} album
●
{name}
Show {zune, iPod, USB} track
●
{name}
●
Show {zune, iPod, USB} genre
{genre}
●
Show {zune, iPod, USB} artists Displays the artists in the selected media mode.
●
Show {zune, iPod, USB} albums Displays the albums in the selected media mode.
●
Show {zune, iPod, USB} playlists Displays the playlists in the selected media mode.
●
Show {zune, iPod, USB} genres Displays the genres in the selected media mode.
●
Show {zune, iPod, USB} tracks Displays the tracks in the selected media mode.
●
Play {zune, iPod, USB}
composers
●
Show iPod audiobooks (iPod only) Displays iPod audiobooks.
●
Show iPod podcasts (iPod only) Displays iPod podcasts.
(iPod only) Displays all podcasts.
Plays the selected media mode.
Plays the media for the selected artist in the selected media mode.
Plays the media for the selected album in the selected media mode.
Plays the selected track in the selected media mode.
Plays the selected playlist in the selected media mode.
Plays the media for the selected genre in the selected media mode.
Plays the media for the selected composer in the selected media
mode.
(iPod only) Plays the selected iPod audiobook.
Displays the selected artist name in the selected media mode.
Displays the selected album name in the selected media mode.
Displays the selected track name in the selected media mode.
Displays the selected genre in the selected media mode.
Plays the media of composers in the selected media mode.
4. Jukebox
Command Operation
●
Play {Jukebox, My Music} Plays the selected Jukebox mode.
●
Play virtual CD {1 – 6} Plays the selected Virtual CD.
●
Play artist {artist name} Plays the selected artist
●
Play album {album name} Plays media for the selected album.
●
Play track {track name} Plays the current track.
●
Play playlist {playlist name} Plays media for the current playlist.
●
Play genre {genre} Plays media for the selected genre
●
Play composer {composer} Plays media for the selected composer.
●
Show artist {artist name} Displays the selected artist.
●
Show album {album name} Displays the selected album.
●
Show playlist {playlist name} Displays the selected playlist.
●
Show genre {genre} Displays the selected genre.
●
Show composer {composer} Displays the selected composer.
Page 96

●
Show artists Displays all artists.
●
Show albums Displays all albums.
●
Show playlists Displays all playlists.
●
Show genres Displays all genres.
●
Show tracks Displays all tracks.
●
Show composers Displays all composers.
○
What’s playing? Reads back the current Media information.
○
Play My Music favorites Plays favorites within My Music.
○
Add to favorites Adds the current song to favorites.
○
Remove from favorites Removes the current song from favorites.
○
Repeat {on, off} Turns the repeat feature on or off.
○
Shuffle {on, off} Turns the shuffle feature on or off.
●
Play My Music artist {artist
name}
●
Play My Music album {album
name}
●
Play My Music track {track
name}
●
Play My Music playlist {name} Plays the selected My Music playlist.
●
Play My Music genre {genre} Plays the media of the selected My Music genre.
●
Play My Music composer {name} Plays the media of the selected My Music composer.
●
Show My Music artist {artist
name}
●
Show My Music album {album
name}
●
Show My Music playlist {playlist
name}
●
Show My Music genre {genre} Displays the selected My Music genre.
●
Show My Music composer
{composer}
●
Show My Music artists Displays all My Music artists.
●
Show My Music albums Displays all My Music albums.
●
Show My Music playlists Displays all My Music playlists.
●
Show My Music genres Displays all My Music genres.
●
Show My Music tracks Displays all My Music tracks.
●
Show My Music composers Displays all My Music composers.
Plays the media of the selected My Music artist.
Plays the media of the selected My Music album.
Plays the selected My Music track.
Displays the selected My Music artist.
Displays the selected My Music album.
Displays the selected My Music playlist.
Displays the selected My Music composer.
Command List – Phone Commands
Command Operation
●
Call {name} Calls the desired name.
●
Dial {number} Dials the desired number.
●
Call {name} at home Calls the desired person to the home number.
●
Call {name} at office Calls the desires person to the office number.
●
Call {name} on mobile Calls the desires person to the mobile number.
●
Dial by number Turns on the dial mode screen.
●
Call a contact Turns on contact list screen.
●
Phone Turns on Phone mode screen.
●
Dial international Turns on international dial mode screen.
●
Phone connections Turns on Phone connections screen.
●
Phone settings Turns on Phone settings screen.
●
Bluetooth {on, off} Turns Bluetooth feature on and off.
●
SMS Turns on SMS mode screen.
●
Read SMS Reads back current SMS message.
Page 97

●
Send SMS Sends the current SMS message.
●
Send SMS to {name} Sends the current SMS message to the desired person.
●
Recent calls Turns on Recent Calls list screen.
PART V. REAR VIEW CAMERA
1. About Rear View Camera
> For maximum user safety, the UVO audio system is connected with a rear view camera.
> The Rear View Camera System uses an exterior camera integrated to the rear of the vehicle that sends
video feedback to the UVO system.
> Regardless of the mode you are in, placing the gear in [R] will automatically display the rear view camera
screen.
1. Place the gear in Reverse (R).
2. The rear view camera will activate.
WARNING
Check your surroundings for safety.
The rear view camera is equipped with an optical lens necessary to acquire a wider filed of vision and may
results in a display which differs from the actual distance.
Always check the rear and left/right directions when driving in reverse.
APPENDIX
PRODUCT SPECIFICATION
TROUBLESHOOTING
Errors which occur during the operation of this device may be mistaken as a malfunction. If you are having
problems with the system, try the suggestions outlined below. If problems persist, contact
Page 98

This equipment has been tested and found to comply with the limits for a Class A digital device, pursuant to part 15 of the FCC Rules.
These limits are designed to provide reasonable protection against harmful i nte rference in a residential inst allation. This equipment
generates, uses and can radiate radio frequency energy and, if not installed and used in accordance with the instructi ons, may cause
harmful interference to radio communications. However, there is no guarantee that interference will not occur in a particular
installation. If this equipment does cause harmful interference to radio or television recepti on, which can be determined by tur ning the
equipment off and on, the user is encouraged to try to correct the interference by one or more of the following measures:
ˍ Reorient or relocate the receiving antenna.
ˍ Increase the separation between the equipment and receiver.
ˍ Connect the equipment into an outlet on a circuit different from that to which the receiver is connected.
ˍ Consult the dealer or an experienced radio/TV technician for help.
Caution: Any changes or modifications to this device not explicitly approved by manufacturer could void your auth ority to operate this
equipment.
This device complies with part 15 of the FCC Rules. Operation is subject to the following two conditions: (1) This device may not
cause harmful interference, and (2) this device must accept any interference received, including interference that may cause undesired
operation.
This equipment complies with FCC radiation exposure limits set forth for an uncontrolled environment. This equipment should be
installed and operated with minimum 20 cm between the radiator and your body. This transmitter must not be collocated or operating
in conjunction with any other antenna or transmitter unless authorized to do so by the FCC.
IC Warning
Operation of this device is subject to the following two conditions: (1) this device may not cause interference, and (2) this device must
accept any interference, including interference that ma y ca use undesired operation of the device.
 Loading...
Loading...