HYUNDAI MOBIS AVN-200SLA User Manual

AUDIO SYSTEM 2-31
Operating the external devices
Voice Command
1. Press the button on the steering wheel
remote controller.
2. After the beep sound, say a command.
"USB"
AUX
■
Connecting AUX
Connect the external Audio player as
shown in the picture.
INFORMATION
Connect only by using AUX terminals.
■
Playing AUX
Connect an AUX or press the
button on the control panel if the AUX is
already connected.
Voice Command
1. Press the button on the steering wheel
remote controller.
2. After the beep sound, say a command.
"Line In"
CD/AUX
i
External Audio Device

2-32 AUDIO SYSTEM
PART 2 AUDIO SYSTEM
■
AUX screen
Audio AUX screen
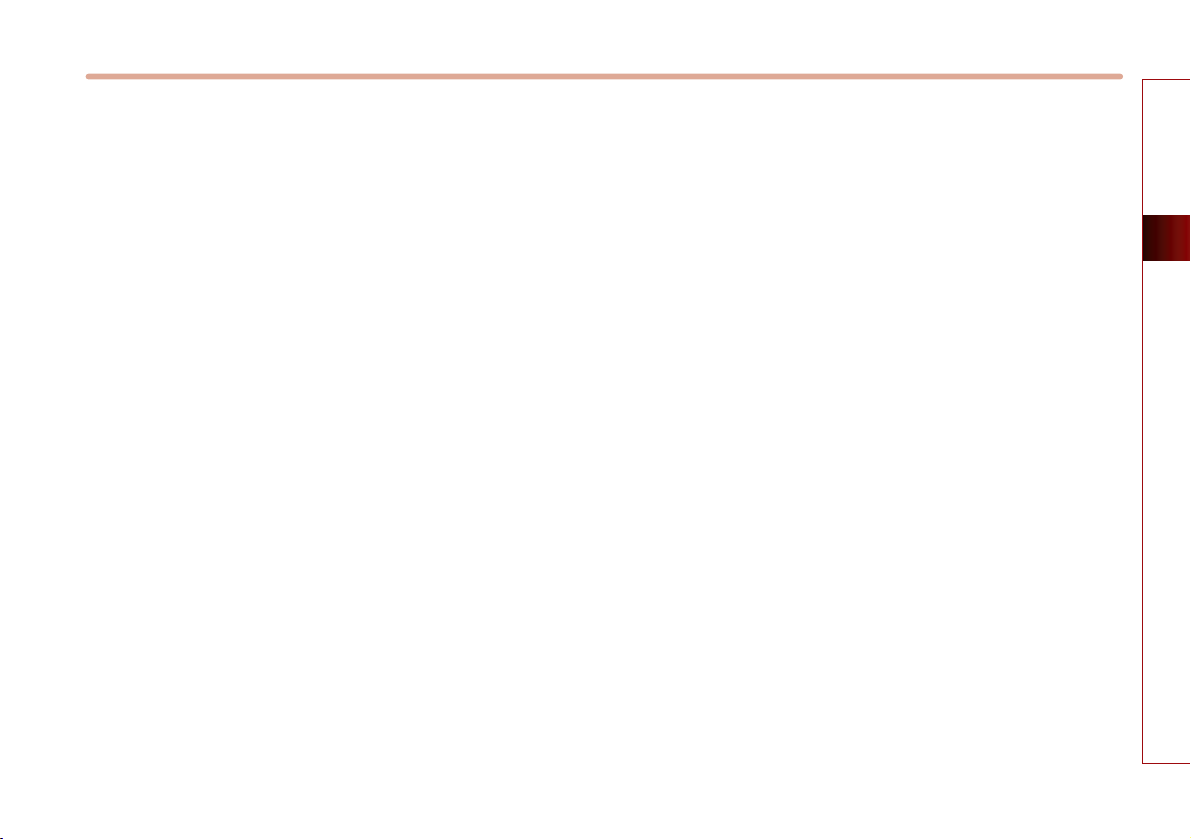
Operating the external devices
MEMO
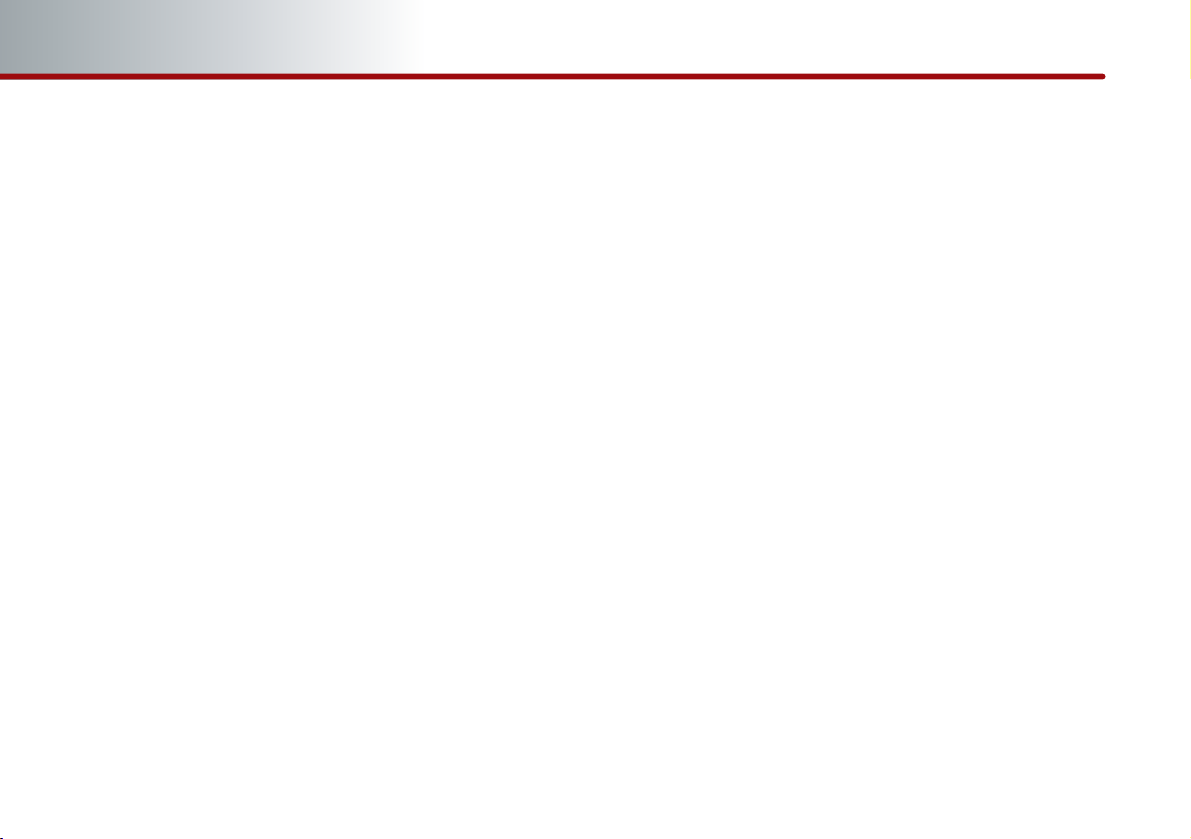
PART 3 NAVIGATION SYSTEM
PART 3
NAVIGATION SYSTEM
Limitations of the navigation
system
…………………………
3-2
GPS signal reception state
…………
3-2
Vehicle position display
……………
3-3
Route guidance
………………………
3-4
Route Re-calculation
…………………
3-4
Starting navigation system
……
3-5
Map Functions
…………………
3-5
Current position map screen
(without route)
………………………
3-5
Switching map mode
(North up/Heading up)
………………
3-6
Viewing GPS signal state
……………
3-7
Changing the map scale
……………
3-8
Displaying / Hiding POI icons
on the map
……………………………
3-9
Displaying / Hiding Q.POI icons
…
3-9
Displaying /Hiding icons other than
Q.POI icons
…………………………
3-9
Making a call to POI
………………
3-10
Scrolling map
………………………
3-11
Setting a Destination
…………
3-12
Destination menu screen and functions
…
3-12
Searching a Destination
……………
3-13
Searching an Address
……………
3-13
Searching a Previous Destination
…
3-17
Searching an Intersection
………
3-17
Searching a POI
…………………
3-20
Searching from Address book
……
3-24
Searching for Emergency facilities
…
3-25
Searching your Home
……………
3-25
Searching favorite places
………
3-26
Searching from MAP
……………
3-26
Searching POI by local POI list
……
3-26
Operating after searching a
destination
…………………………
3-27
Changing destination position
…
3-27
Setting as Destination/waypoint 3-27
Adding to address book
…………
3-27
Operating after setting
a destination
…………………
3-28
Starting Route Guidance
……………
3-28
Route guidance screen
……………
3-28
Selecting other route
………………
3-29
Route guidance
………………
3-30
Route menu screen and functions
…
3-30
Finishing route guidance
(Delete Destination)
………………
3-30
Route overview(View Entire Route)…3-31
Changing Route option
……………
3-32
Editing waypoints
…………………
3-32
Adding waypoints
………………
3-32
Deleting waypoints
………………
3-34
Re-ordering waypoints
…………
3-34
Setting detour distance
……………
3-35
Setting avoid streets on route
……
3-35
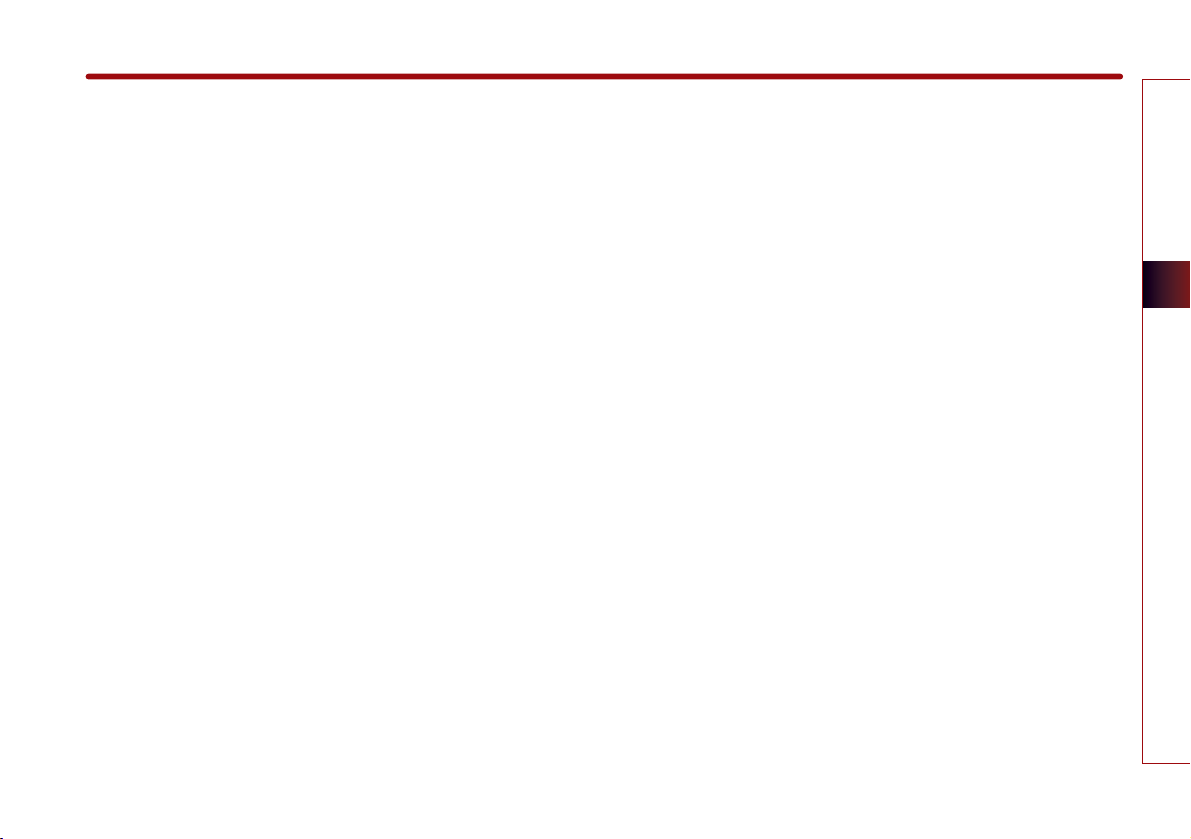
NAVIGATION SYSTEM 3-1
NAVIGATION SYSTEM
PART 3
NAVIGATION SYSTEM
Setup and Information
………
3-36
Setup menu screen and functions
…
3-36
Main setting
…………………………
3-36
Setting keyboard for inputting
letter
………………………………
3-36
Setting voice command feedback
ON/OFF
…………………………
3-37
Setting Language
………………
3-37
Initializing system
………………
3-37
Navigation setting
…………………
3-38
Setting units (mile/km)
…………
3-38
Setting arrival time and distance
display
……………………………
3-38
Registering avoid area
……………
3-38
Editing avoid area
………………
3-40
Deleting avoid area
………………
3-41
Deleting all avoid areas
…………
3-41
Setting Q.POI icons
………………
3-42
Setting estimate travel time
……
3-42
My places setting
……………………
3-43
Registering new address in
address book
……………………
3-43
Editing an address of
address book
……………………
3-45
Deleting an address of address
book
………………………………
3-46
Deleting an address book
………
3-47
Registering home address
………
3-48
Deleting home address
…………
3-48
Registering favorite place
………
3-49
Deleting favorite place
……………
3-50
System information and update
……
3-51
Voice guidance volume setting
……
3-51
Voice guidance volume control
…
3-51
Adaptive volume control ON/OFF
…
3-52
Traffic Setup
…………………………
3-52
Traffic Information
…………………
3-52
Help
…………………………………
3-54

3-2 NAVIGATION SYSTEM
PART 3 NAVIGATION SYSTEM
Limitations of the
navigation system
GPS signal reception state
●
As the GPS satellite frequency is received
/transmitted in straight lines, reception
may not work if hiding devices are placed
on or near the GPS antenna or when
traveling through the following locations.
Tunnels
Basement parking structures
Underneath an overpass
Roads within forested areas
Areas near high rise buildings
Roads within canyons

NAVIGATION SYSTEM 3-3
NAVIGATION SYSTEM
Vehicle position display
●
If multipass errors occur due to reflections
from buildings or related causes, the
current position mark on the navigation
may differ from the actual position of the
vehicle.
●
The position of the vehicle on the
navigation may be different from the
actual position if the vehicle is under the
following conditions. If such differences
occur, driving for a short period of time
will automatically correct the position of
the vehicle through map matching or GPS
information (several minutes may be
necessary in certain cases).
When driving on a Y-shaped road with a
narrow angle, the current position may
be displayed in the opposite direction.
If the vehicle is loaded onto a ferry or a
car transport vehicle, the current
position mark may be stalled on the last
position prior to loading.
When driving on a spiral-shaped road.
When driving in mountain regions with
sharp turns or sudden brakes.
When entering a road after having been
in an underground parking structure,
building parking structure, or turntable
with many rotations.
When the tires have recently been
replaced (Especially upon use of spare or
studless tires)
If the battery terminal is removed.
When driving in city streets, the current
position may be displayed on the
opposite side or on an off-road position.
When changing the zoom level from the
maximum zoom in level to a different
zoom level, the current position mark
may be displayed on a different road.
When driving in heavy traffic with frequent
go·stops in traffic or intersections.
When driving under slippery conditions,
such as heavy sand, snow, etc.
When driving with the tire chain in place.
When using a tire with an incorrect size
specification.
When the tire pressure for the 4 tires are
different.
When the replacement tire is a worn or
used tire (Especially studless tires having
passed a 2nd seasons, etc.)
When driving near high-rise buildings
If a roof carrier has been installed
When driving under high speeds or
having calculated a long-distance route.
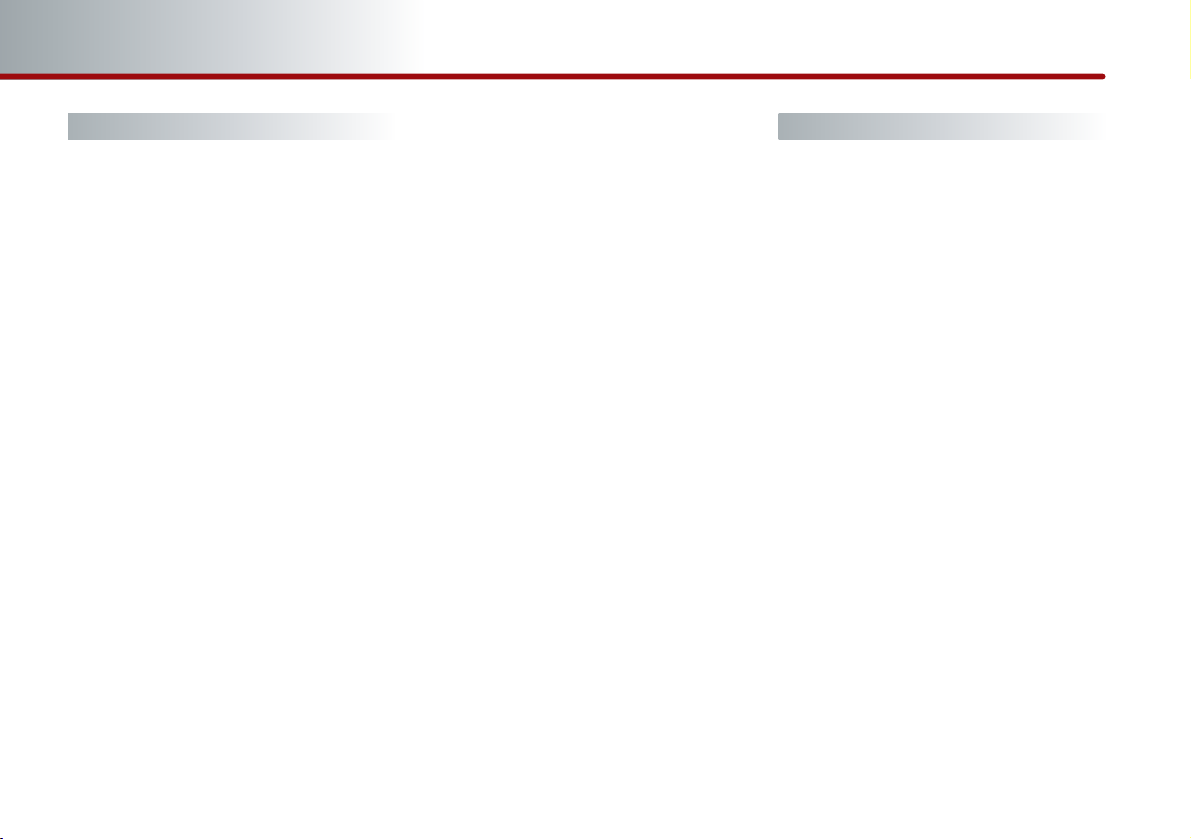
Route Guidance
●
Suitable route guidance may not occur
caused by search conditions or the
driving position.
Guidance to go straight may be given
while driving on a straight road.
Guidance may not be given even when
having turned at an intersection.
There are certain intersections in which
guidance may not occur.
A route guidance signaling for a U-Turn
in a No U-Turn location may occur.
A route guidance signaling entrance into
a no enter zone may occur (No enter
zone, road under construction, etc.).
Guidance may be given to a position
removed from the actual destination if
roads to reach the actual destination do
not exist or are too narrow.
Faulty voice guidance may be given if
the vehicle breaks from the designated
route (ex: if a turn is made at an
intersection while the navigation
provided guidance to go straight).
Map Data may be missing or incorrect
causing route guidance to not be given.
Route Re-calculation
●
The following phenomena may occur
after conducting route recalculation.
Guidance may be given to a position
differing from the current position when
turning at an intersection.
Route Recalculation may take a longer
period of time when driving under high
speeds.
A route guidance signaling for a U-Turn
in a No U-Turn location may occur.
A route guidance signaling entrance into a
no enter zone may occur (No enter zone,
road under construction, etc).
Guidance may be given to a position
removed from the actual destination if
roads to reach the actual destination do
not exist or are too narrow.
Faulty voice guidance may be given if
the vehicle breaks from the designated
route (ex: if a turn is made at an
intersection while the navigation
provided guidance to go straight)
3-4 NAVIGATION SYSTEM
PART 3 NAVIGATION SYSTEM

NAVIGATION SYSTEM 3-5
NAVIGATION SYSTEM
Starting navigation system
Press the Navigation mode key ( ,
, , ). The Caution screen
will always be displayed when first entering
into Navigation mode. Read the contents of
the caution screen carefully and press the
button.
Map Functions
Current position map screen
(without route)
Press the key on the control
panel to display the map of current position
and the neighboring area.
GPS signal state indicator : Displays the
state of GPS signal reception.
[Viewing GPS signal state], page 3-7.
Map scale level indicator : Displays the
current map scale.
[Changing the map scale], page 3-8.
Landmark icons : Landmark icons are
displayed on the map when the map
scale level is set to under 300 ft (100m
depending on map data)
[Appendix : Landmark icons], page 7-11.
POI icons : POI icons are displayed on
the map when the map scale level is set
to under 0.5 mi (800m).
[Appendix : POI icons], page 7-8.
Current vehicle position icon : Displays
the current position of the vehicle.
MAPVOICE
Agree
SETUP
ROUTE
DEST
MAPVOICE
1
2
3
4
5
a
b
c
c
1
2
3
4
5

3-6 NAVIGATION SYSTEM
PART 3 NAVIGATION SYSTEM
North Up / Heading Up switch :
Displays the current map mode and the
map mode can be switched between
North Up and Heading Up.
[Switching map mode], page 3-6.
POI : Displays or hides the POI icon on
the map.
[Displaying/Hiding POI icons on the
map], page 3-9.
Map scale : Increases or decreases the
map scale.
[Changing the map scale], page 3-8.
Switching map mode (North Up /
Heading Up)
Each time the compass button is pressed,
the screen will switch in the order shown
below.
Heading Up
→
North Up →Heading Up
INFORMATION
All map screens (map screen after setting
destination & whole route display screen)
except the current position screen will always
be displayed in North Up mode.
●
North Up : displays the map always facing
the North direction regardless of the
direction which the vehicle is traveling.
The vehicle icon is displayed in the center
position of the map.
●
Heading Up : displays the map always
facing the direction which the vehicle is
traveling. The vehicle icon is displayed in
the lower center position of the map.
Voice Command
1. Press the key on the steering wheel
remote controller.
2. After the beep sound, say a command.
"North Up"
"Heading Up"
a
b
c
i
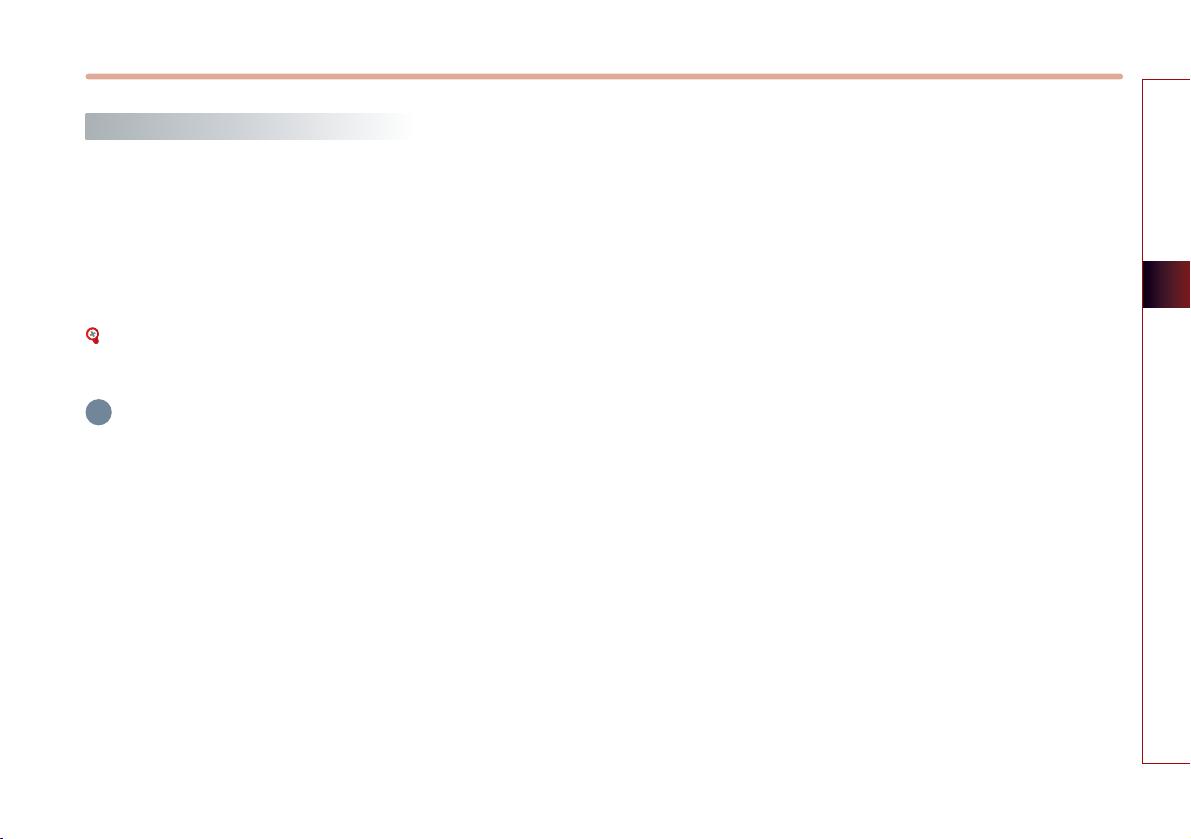
NAVIGATION SYSTEM 3-7
NAVIGATION SYSTEM
Viewing GPS signal state
The state of GPS signal reception is
displayed as shown below.
●
GPS (active) :
GPS reception is satisfactory.
●
GPS (inactive) :
GPS reception is unsatisfactory.
[System information and update], page
3-51.
INFORMATION
●
GPS (Global Position System) : GPS is a
system developed and operated by the
United States which determines the current
location of the user (longitude, latitude, etc.)
by generally using 4 or more satellites. This
system is used with related GPS information,
various sensors, road map data, and other
navigation related information.
●
GPS information may not operate under the
following conditions.
- When buildings, tunnels, or other
obstructions block satellite signals.
- When materials are placed above the GPS
antenna and block satellite signals.
- When the satellite does not transmit
signals (signal transmission is controlled
by the satellite control center in the
United States and may not transmit when
under repair, modification, etc).
- When a digital cellular phone (1.5GHz) is
placed near the GPS antenna.
●
This system uses GPS information, various
sensors, road map data, and other related
information to display the current position.
Errors may occur if the satellite is
transmitting inaccurate signals or if which
can only two or less satellite signals can be
received.
Errors which occur in such conditions
cannot be corrected.
i
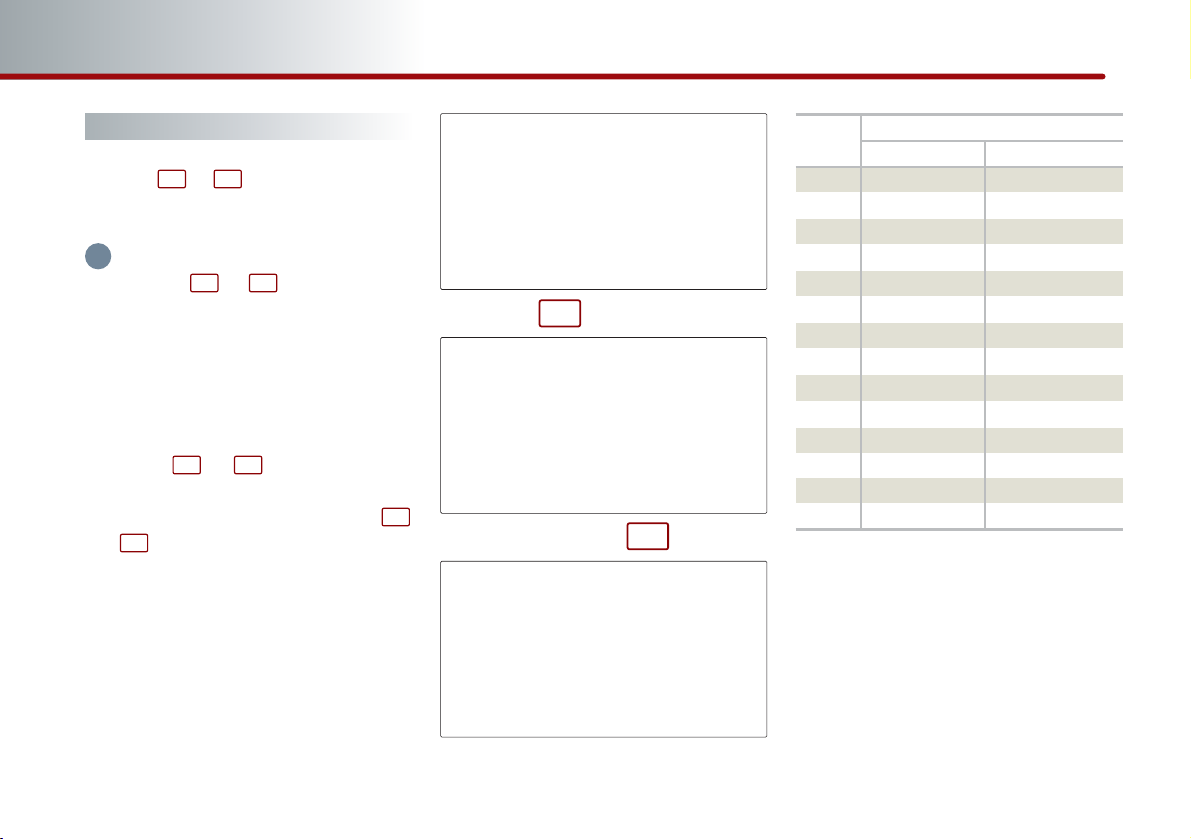
3-8 NAVIGATION SYSTEM
PART 3 NAVIGATION SYSTEM
Changing the map scale
Press the or button. The map scale
will be increased or decreased by one level.
INFORMATION
Each time the
or
button is pressed,
the scale bar will be displayed.
The scale can be changed by directly pressing
the scale level on the scale bar.
The green color on the scale bar indicates the
current scale level while the orange color
indicates the selected scale level.
●
Press the
or
button for over 0.8
second. The scale will continuously change.
●
If the scale range limit is reached, the
or
button will be disabled.
●
The map scale range is between 1 and 14:
10,240,000 ~ 1 : 5,000.
i
Level
Actual distance
mi / ft km / m
1 150 ft 50 m
2 300 ft 100 m
3 700 ft 200 m
4 0.25 mi 400 m
5 0.5 mi 800 m
6 1 mi 1.6 km
7 2 mi 3.2 km
8 4 mi 6.4 km
9 8 mi 12 km
10 16 mi 25 km
11 32 mi 50 km
12 64 mi 100 km
13 130 mi 200 km
14 250 mi 400 km
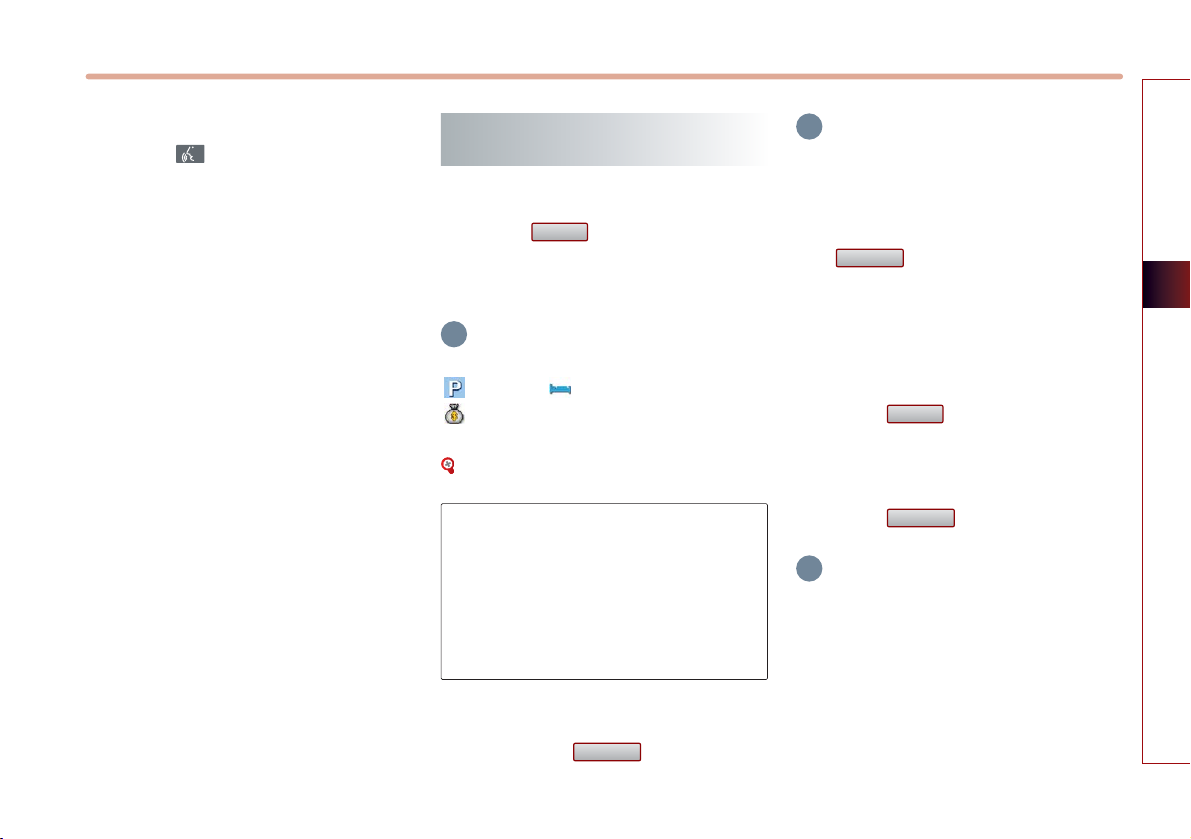
NAVIGATION SYSTEM 3-9
NAVIGATION SYSTEM
Voice Command
1. Press the key on the steering wheel
remote controller.
2. After the beep sound, say a command.
"Zoom In"
"Zoom Out"
"Zoom Maximum"
"Zoom Minimum"
"Zoom level <1 to 14>"
"Zoom <actual distance>"
" (ex. Zoom 700ft)"
Displaying / Hiding POI icons on
the map
■
Displaying/Hiding Q.POI icons
Press the button.
Related menu buttons will be displayed
at the bottom of the screen.
INFORMATION
The Q.POI icons are set to - Gas Station,
- Parking, - Hotel, - Golf Course,
- Bank, - Fast Food (6 icons) by default.
This setting can be changed in SETUP.
[Setting Q.POI icons], page 3-42.
Press the icon buttons to display or hide.
To turn off all POI icons displayed on the
map, press the button.
INFORMATION
●
The current displayed POI icons are
highlighted while the icons not being
displayed are shown as normal buttons.
●
If there are no POI icons being displayed,
the button will be disabled.
●
POI icons are displayed when the scale is
under 0.5 mi (800m).
■
Displaying / Hiding icons other
than Q.POI icons
Press the button.
Related menu buttons will be displayed
at the bottom of the screen.
Press the button.
INFORMATION
Q.POI stands for Quick POI and refers to the
function which turns POI icon display on or off
on the map.
Others
POI
▼
ALL OFF
ALL OFF
POI
▼
i
i
i
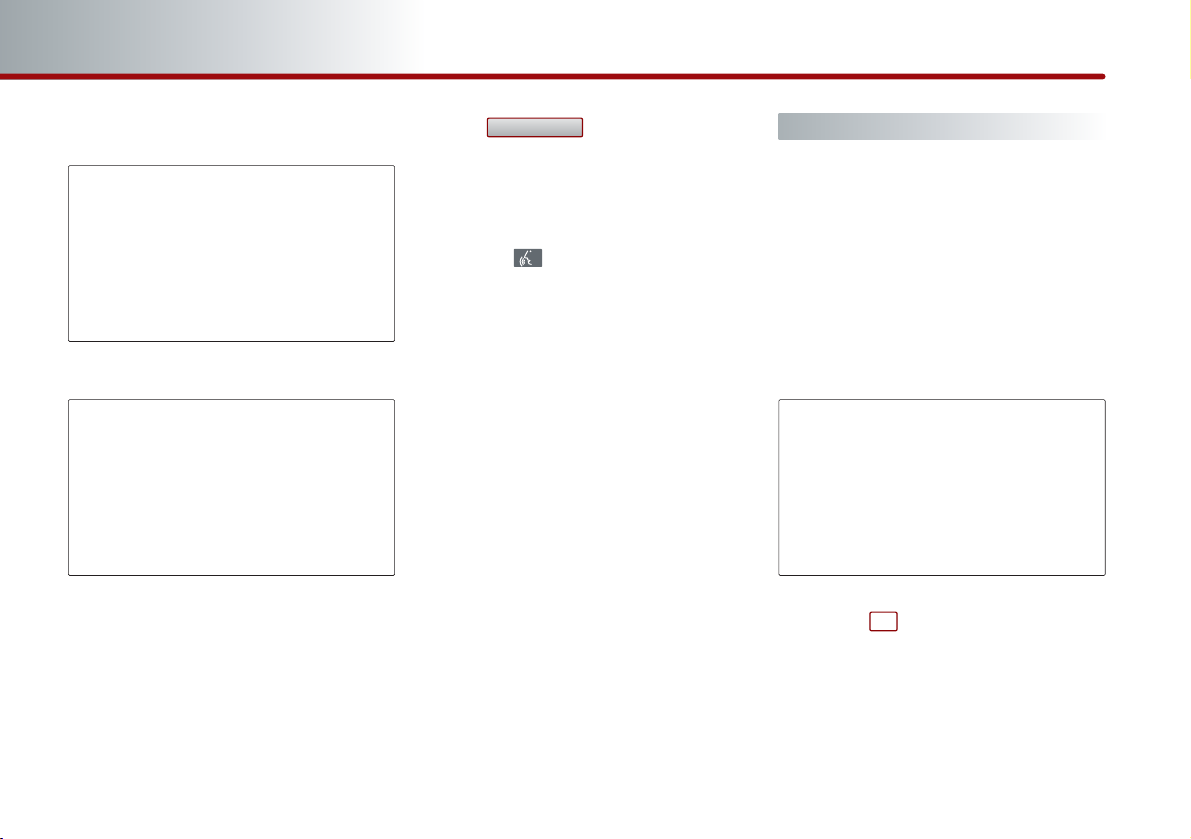
3-10 NAVIGATION SYSTEM
PART 3 NAVIGATION SYSTEM
(a) by category list
Press the desired main category button.
Select the desired sub category menu to
display or hide (Multiple selections are
possible).
Press the selected menu again to cancel
the selection.
If the button is pressed, the
selected menus will be displayed or
hidden on the map screen.
Voice Command
1. Press the key on the steering wheel
remote controller.
2. After the beep sound, say a command.
"Show <POI name>" (ex. Show ATM)
"Hide <POI name>" (ex. Hide ATM)
"Hide All"
Making a call to POI
After searching a POI, the POI phone
number information can be used to make a
call to the POI facility.
Use the various search methods, such as
the map scroll function, Q.POI search
function, and destination search function
to search for a POI.
Press the button.
Show Icon(s)

NAVIGATION SYSTEM 3-11
NAVIGATION SYSTEM
Bluetooth is used to make a call to the
POI facility.
Once the call is ended, the map is
restored to the current vehicle location.
INFORMATION
●
Making a call is not possible if there is no
telephone information for a POI or if there is
no mobile phone connected through
Bluetooth.
●
For more information of mobile phone
authentication through Bluetooth or
detailed information on conducting search,
refer to [Pairing and connecting a
Bluetooth phone], page 5-4.
Scrolling map
Press the map area on the map screen.
The selected point will be centered on the
screen and the scroll mark will be displayed.
Information about the marked point and
straight line distance from the current
position will be displayed at the top of the
screen.
INFORMATION
If a map area on the map screen is pressed,
the map will continuously scroll in the
corresponding direction until the pressing is
released.
i
i
 Loading...
Loading...