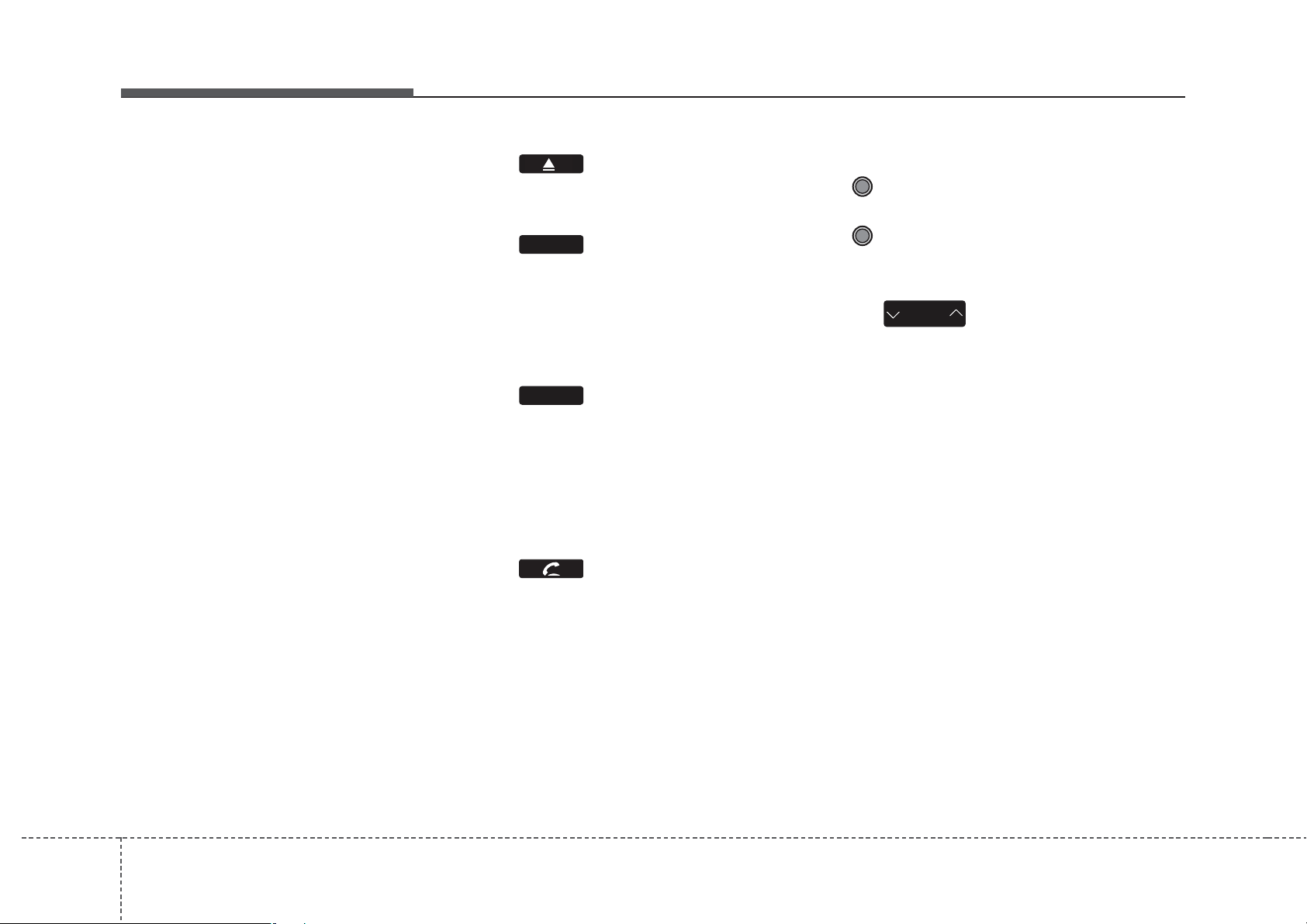
Features of your vehicle
SYSTEM CONTROLLERS
AND FUNCTIONS
❈ Display and settings may differ
depending on the selected audio.
Audio Head Unit
(for RDS equipped model)
(1) (EJECT)
Ejects the disc.
RADIO
(2)
Converts to Radio(FM/AM) mode.
Each time the key is pressed,the
mode is changed in order of FM1 ➟
FM2 ➟ FMA ➟ AM ➟ AMA.
MEDIA
(3)
Start Media mode
Each time the key is pressed, the
mode is changed in order of CD,
USB(iPod) AUX, My Music, BT
Audio.
(4)
Converts to Phone mode
❈ When a phone is not connected,
the connection screen is displayed.
(5) PWR/VOL knob
Power : Press to turn power
on/off.
Volume : Turn left/right to control
volume.
(6)
SEEK
TRACK
When pressed shortly(under 0.8
seconds)
- Radio mode : plays previous/next
frequency.
- Media (CD / USB / iPod / My Music)
modes : changes the track, Song(file)
When pressed and held (0.8 seconds)
- Radio mode : continuously changes
the frequency. Upon release, plays
the current frequency.
- Media(CD / USB / iPod / My Music)
modes : rewinds or fast forwards
the track or file
- During a Handsfree call, controls
the call volume.
624

(7)
Turns the monitor display on/off.
(8)
TA
SCAN
(9)
Radio Mode : previews all receivable
broadcasts for 5 seconds each
Media (CD / USB / iPod / My Music)
modes : previews each song (file) for
10 seconds each.
(10)
Converts to Setup mode.
(11) TUNE knob
Radio mode : turn to change broad-
cast frequencies.
Media (CD / USB / iPod / My Music)
modes : turn to search tracks/channels/files.
Features of your vehicle
Set TA(Traffic Announcement) feature On/Off.
(12)
PTY
FOLDER
RDS Radio mode : searches RDS
program types.
CD/USB/MP3 modes : searches
folders.
463

Features of your vehicle
SYSTEM CONTROLLERS
AND FUNCTIONS
❈ Display and settings may differ
depending on the selected audio.
Audio Head Unit
(1) (EJECT)
Ejects the disc.
RADIO
(2)
Converts to Radio(FM/AM) mode.
Each time the key is pressed,the
mode is changed in order of FM1 ➟
FM2 ➟ AM.
MEDIA
(3)
Start Media mode
Each time the key is pressed, the
mode is changed in order of CD,
USB(iPod) AUX, My Music, BT
Audio.
PHONE
(4)
Converts to Phone mode
❈ When a phone is not connected,
the connection screen is displayed.
(5) PWR/VOL knob
Power : Press to turn power
on/off.
Volume : Turn left/right to control
volume.
(6)
SEEK
TRACK
When pressed shortly(under 0.8
seconds)
- Radio mode : plays previous/next
frequency.
- Media (CD / USB / iPod / My Music)
modes : changes the track,
Song(file)
When pressed and held (0.8 seconds)
- Radio mode : continuously changes
the frequency. Upon release, plays
the current frequency.
- Media(CD / USB / iPod / My Music)
modes : rewinds or fast forwards
the track or file
- During a Handsfree call, controls
the call volume.
465
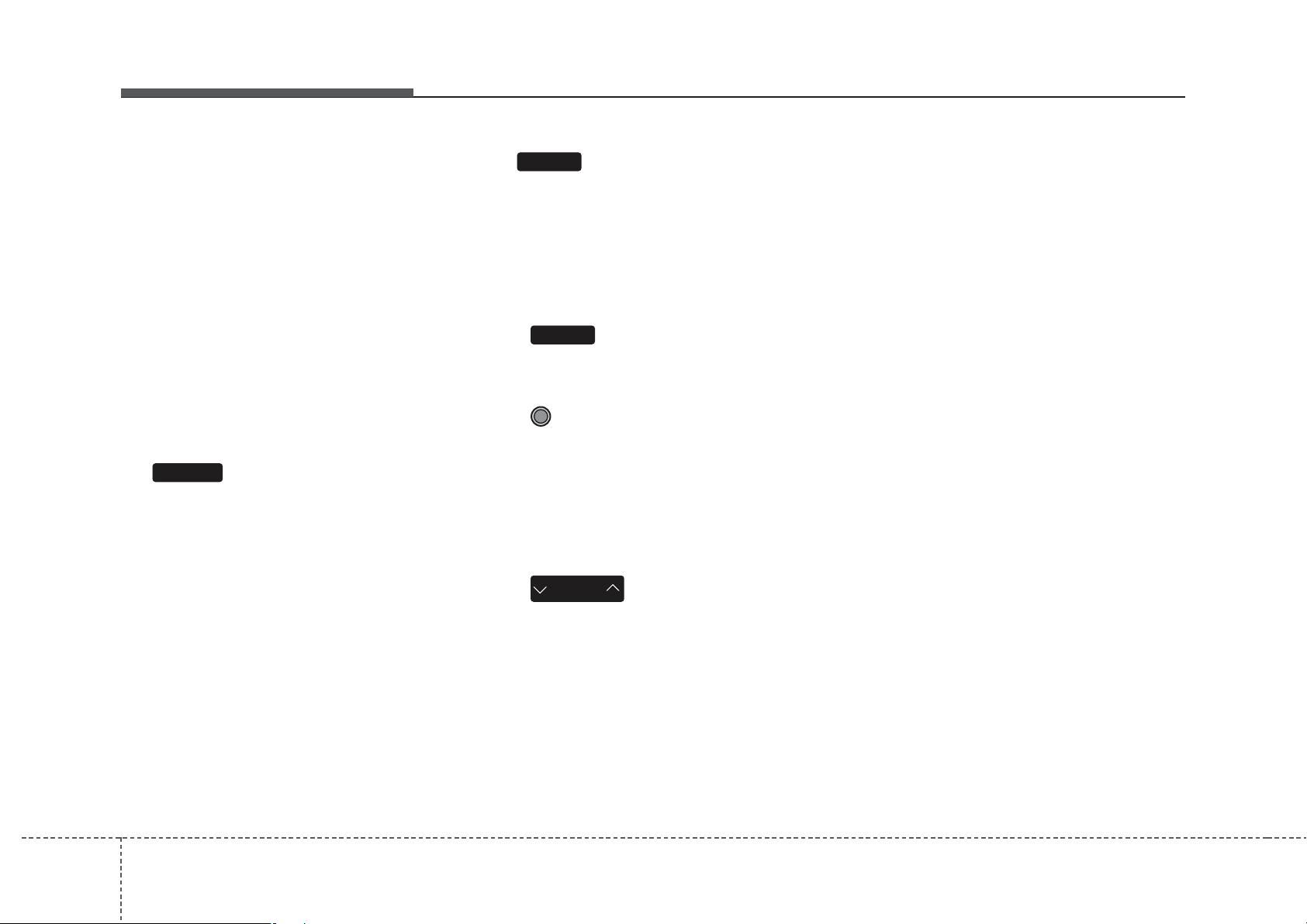
Features of your vehicle
SCAN
(9)
Radio Mode : previews all receivable
broadcasts for 5 seconds each
Media (CD / USB / iPod / My Music)
modes : previews each song (file) for
10 seconds each.
(7)
DISP
Turns the monitor display on/off.
(8) MUTE
Mutes audio volume.
(10)
SETUP
Converts to Setup mode.
(11) TUNE knob
Radio mode : turn to change broad-
cast frequencies.
Media (CD / USB / iPod / My Music)
modes : turn to search tracks/channels/files.
(12)
FOLDER
CD/USB/MP3 modes : searches
folders.
664

Features of your vehicle
Steering wheel remote controller
(1) MUTE
Mutes audio volume.
(2) MODE
Each time this key is pressed, the
mode is changed in order of FM1➟
FM2 ➟ FMA➟ AM ➟ AMA ➟ USB or
iPod ➟ AUX ➟ My Music➟ BT Audio
(3) VOLUME
Used to control volume.
(4) SEEK
When pressed shortly (under 0.8
seconds)
- Radio mode : searches broadcast
frequencies saved to presets.
- Media (CD / USB / iPod / My Music /
BT Audio) modes : changes the
track, file or chapter.
When pressed and held (over 0.8
seconds)
- Radio mode, automatically searches
broadcast frequencies and channels
- Media(CD / USB / iPod / My Music)
modes, rewinds or fast forwards the
track or song(file)
(5) (if equipped)
When pressed shortly (under 0.8
seconds)
- Starts voice recognition
- When selecting during a voice
prompt, stops the prompt and converts to voice command waiting
state
When pressed and held (over 0.8
seconds)
- Ends voice recognition
.
If the media is not connected or a
disc is not inserted, corresponding
modes will be disabled.
467
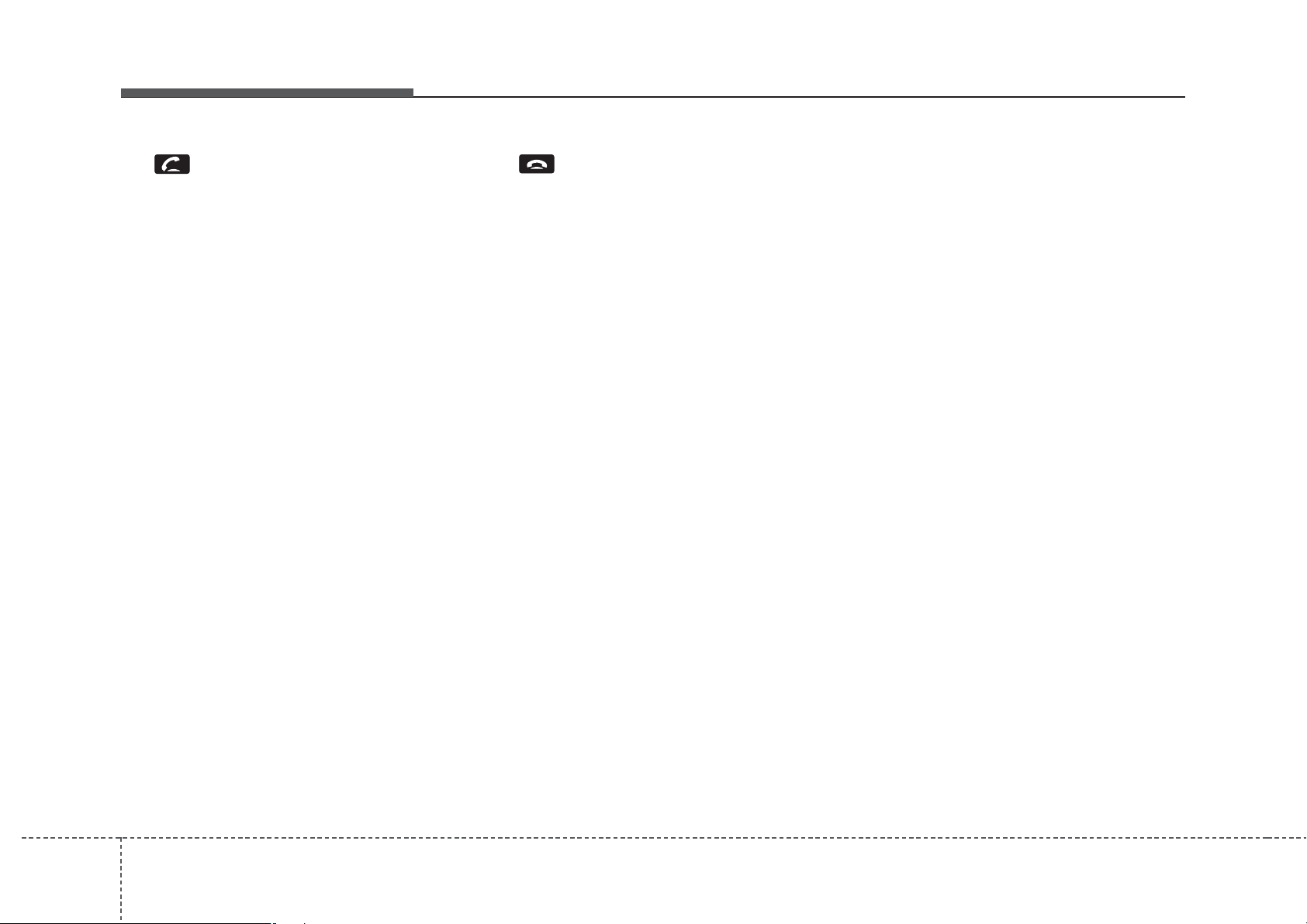
Features of your vehicle
(6)
When pressed shortly (under 0.8 sec-
onds)
- When pressed in the phone screen,
displays call history screen
- When pressed in the dial screen,
makes a call
- When pressed in the incoming call
screen, answers the call
- When pressed during call waiting,
switches to waiting call (Call
Waiting)
When pressed and held (over 0.8
seconds)
- When pressed in the
Bluetooth
Wireless Technology Handsfree
wait mode, redials the last call
- When pressed during a
Bluetooth
Wireless Technology Handsfree
call, switches call back to mobile
phone (Private)
(7)
Ends phone call
®
®
- When pressed while calling on the
mobile phone, switches call back to
Bluetooth
®
Wireless Technology
Handsfree (Operates only when
Bluetooth
®
Wireless Technology
Handsfree is connected)
684

Features of your vehicle
Radio Mode
(for RDS model)
AM100A7EE, AM110A7EE
-
Basic Mode Screen
(1) Mode Display
Displays currently operating mode
(2) Frequency
Displays the current frequency
(3) Preset
Displays current preset number [1] ~
[6]
(4) Preset Display
Displays saved presets
(5) Autostore
Automatically saves frequencies with
superior reception to Preset buttons
(6) RDS Menu
Displays the RDS Menu
(7) RDS Info
Displays RDS broadcast information
469

Features of your vehicle
Switching to Radio Mode
Pressing the key will change
the operating mode in order of FM1
➟FM2➟FMA➟AM➟AMA.
Pressing the or key
to change the operating mode in
order of FM1
AMA.
If [Pop-up Mode] is turned on within
RADIO
key will display the Radio
Pop-up Mode screen.
RADIO
AMFM
➟FM2➟FMA and AM➟
[Display], then pressing the
Using Seek
Press the key to play the
SEEK
TRACK
previous/next frequency.
Using TUNE
Turn the TUNE knob to select the
desired frequency.
• FM : Increases/decreased by 50kHz
• AM : Increases/decreased by 9kHz
Using Radio Mode
Selecting/Saving Presets
Press the ~ buttons to play
the desired preset.
Press the button to display the
broadcast information for the frequency saved to each button.
61
Turn the TUNE knob to move the
focus. Press the knob to select.
Searching Radio Frequencies
704

Features of your vehicle
✽
✽
✽
✽
NOTICE
While listening to a frequency you
want to save as a preset, press and
hold one of the [1] ~ [6] preset buttons (over 0.8 seconds) to save the
current frequency to the selected
preset.
Auto Store
Press the button to automatically save receivable frequencies to
Preset buttons.
NOTICE
While Auto Store is operating, pressing the [Cancel] button again will
cancel Auto Store and restore the
previous frequency.
RDS Menu
Press the button to set the AF
(Alternative Frequency), Region and
News features.
NOTICE
The RDS Menu is not supported
within AM or AMA mode.
Scan
Radio Mode
- Press the key (under 0.8 seconds):
Previews each broadcast for 5 seconds each
NOTICE
Once scan is complete, the previous
frequency will be restored.
While Scan is operating, pressing
the key will cancel the scan
operation.
SCAN
471
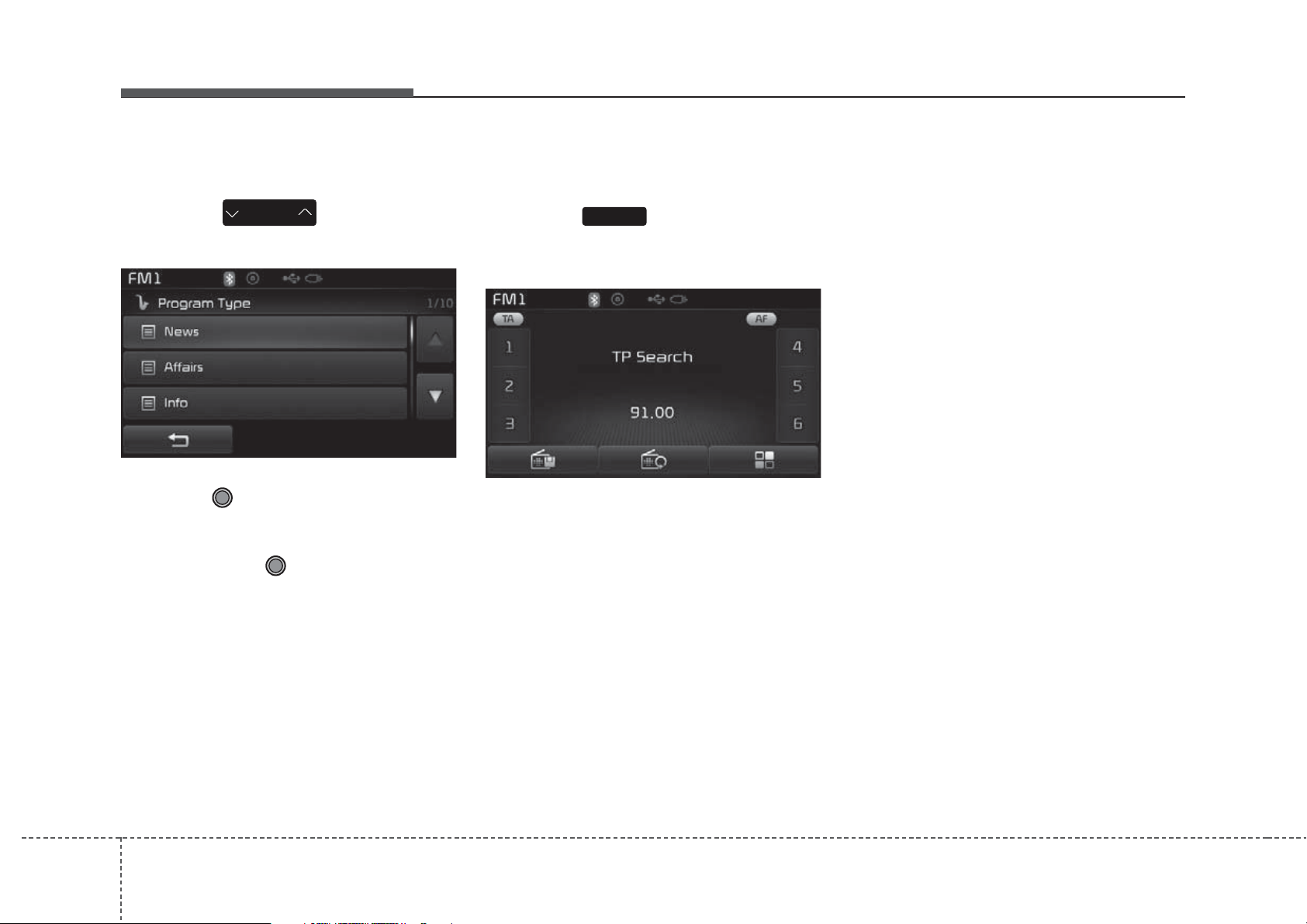
Features of your vehicle
Program Type
Press the key to search
for the desired Program type.
Turn the TUNE knob left/right to
search for the desired program type.
Once you find the desired program
type, press the TUNE knob.
After selecting the desired Program
Type and while the Program Type is
blinking (approximately 5 seconds),
pressing the key will allow
you to select a different Program
Type broadcast.
PTY
FOLDER
TA (Traffic Announcement)
Press the key to turn the TA
(Traffic Announcement) feature
On/Off.
TA
724
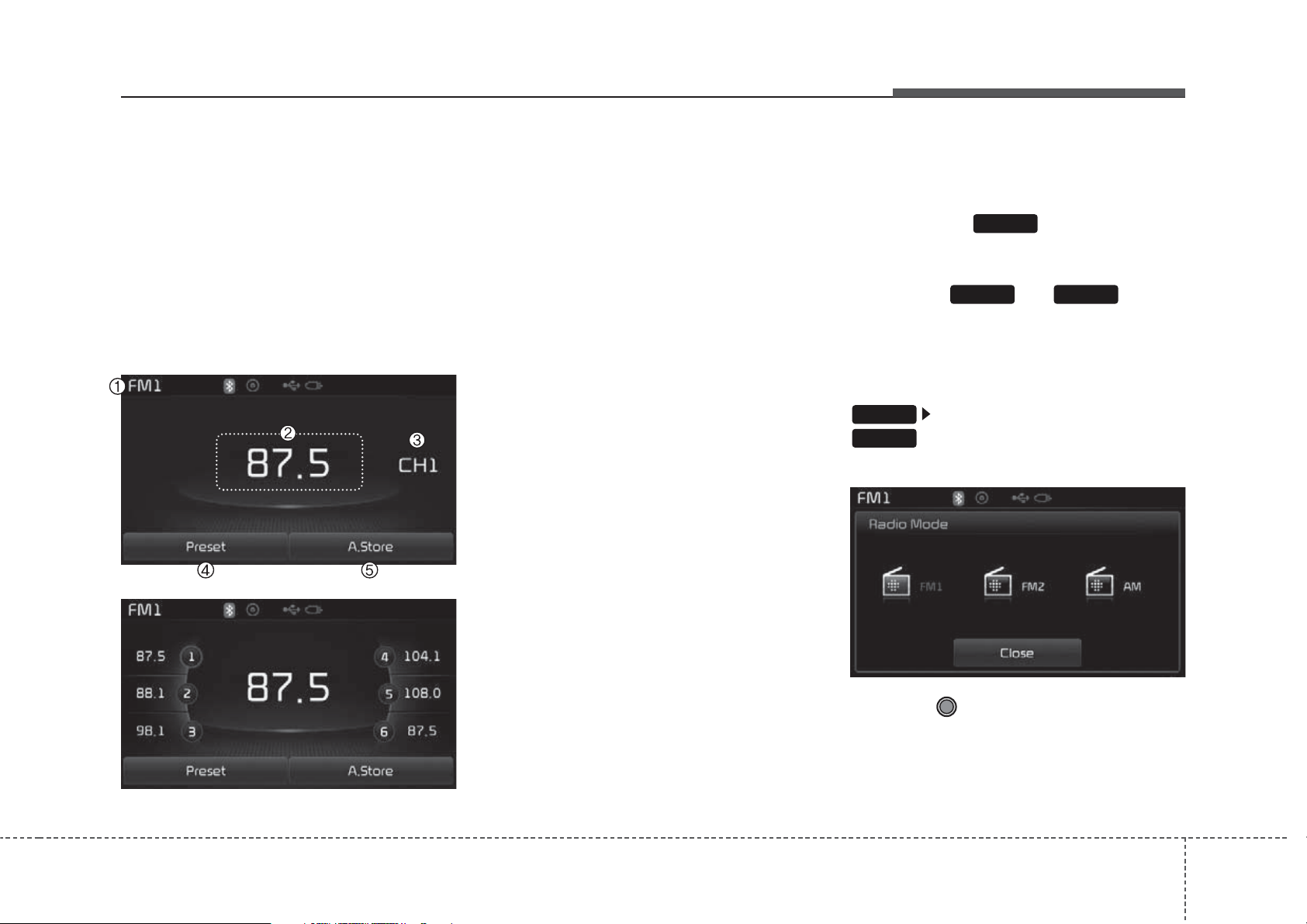
Features of your vehicle
RADIO MODE
AM100A7GG, AM110A7GG,
-
AM100A7GE, AM110A7GE,
AM100A7GN, AM110A7GN,
AM100A7GL, AM110A7GL
Basic Mode Screen
(1) Mode Display
Displays currently operating mode
(2) Frequency
Displays the current frequency
(3) Preset
Displays current preset number [1] ~
[6]
(4) Preset Display
Displays preset buttons
(5) Autostore
Automatically saves frequencies with
superior reception to Preset buttons
Switching to Radio Mode
Pressing the key will change
the operating mode in order of FM1
➟FM2➟AM
Press the or key to
change the mode in order of FM1
FM2 and AM.
If [Mode Pop-up] is turned on within
SETUP
RADIO
key will display the Radio
Pop-up Mode screen.
RADIO
AMFM
➟
[Display], then pressing the
Turn the TUNE knob to move the
focus. Press the knob to select.
473
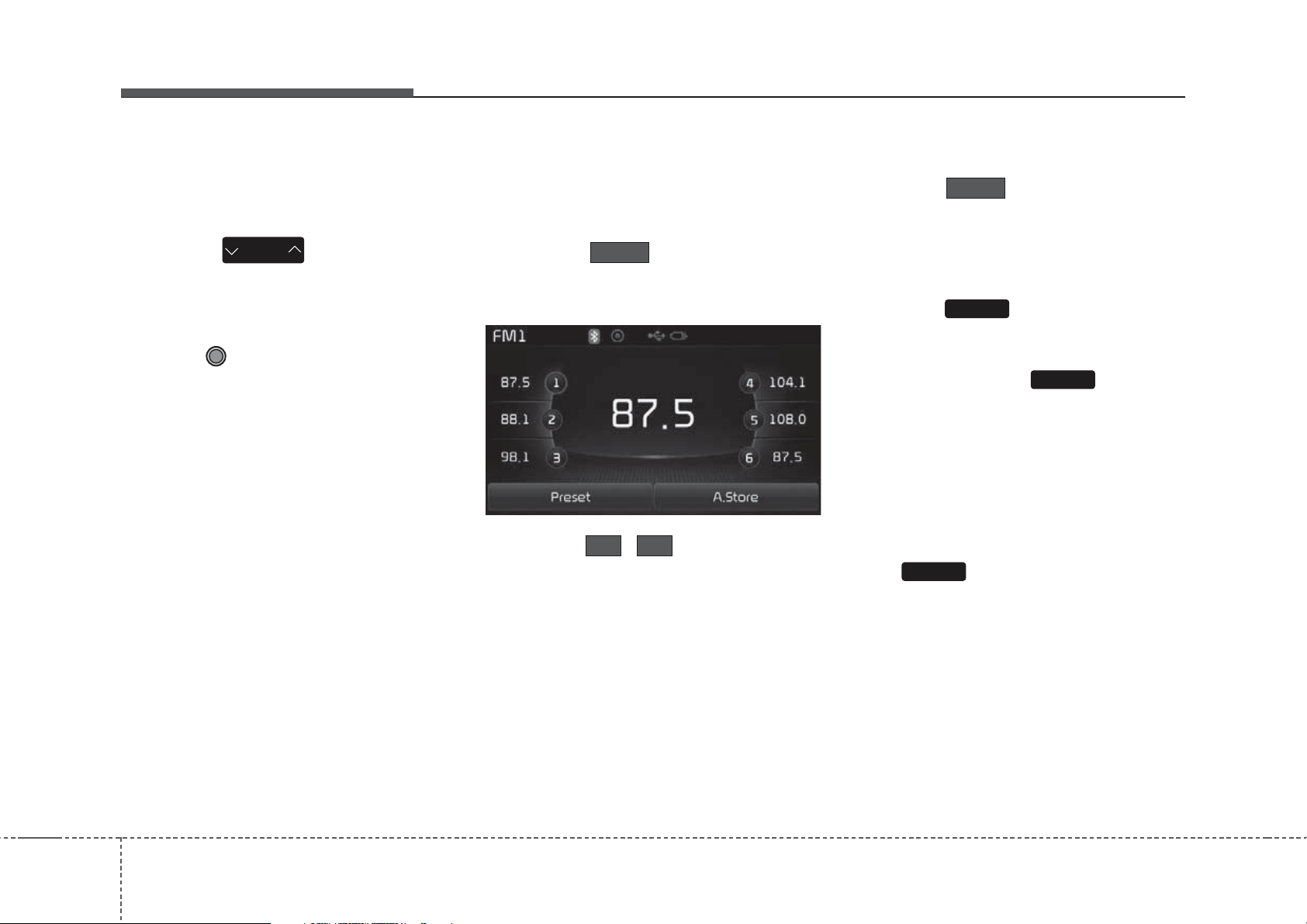
Features of your vehicle
✽
✽
Searching Radio Frequencies
Using Seek
Press the key to play the
previous/next frequency.
Using TUNE
Turn the TUNE knob to select the
desired frequency.
• FM : Increases/decreased by 100kHz
• AM : Increases/decreased by 9kHz
SEEK
TRACK
Using Radio Mode
Selecting /Saving Presets
Press the button to display
the broadcast information for the frequency saved to each button.
Press the ~ buttons to play
the desired preset.
Preset
61
Auto Store
Press the button to automatically save receivable frequencies to
Preset buttons.
A.store
Scan
Press the key to preview frequencies with superior reception for
5 seconds each.
Press and hold the key (over
0.8 seconds) to preview presets for 5
seconds each.
NOTICE
SCAN
SCAN
• Once scan is complete, the previous
frequency will be restored.
• While Scan is operating, pressing
SCAN
the key will cancel the scan
operation.
NOTICE
While listening to a frequency you
want to save as a preset, press and
hold one of the [1] ~ [6] preset buttons (over 0.8 seconds) to save the
current frequency to the selected
preset.
744
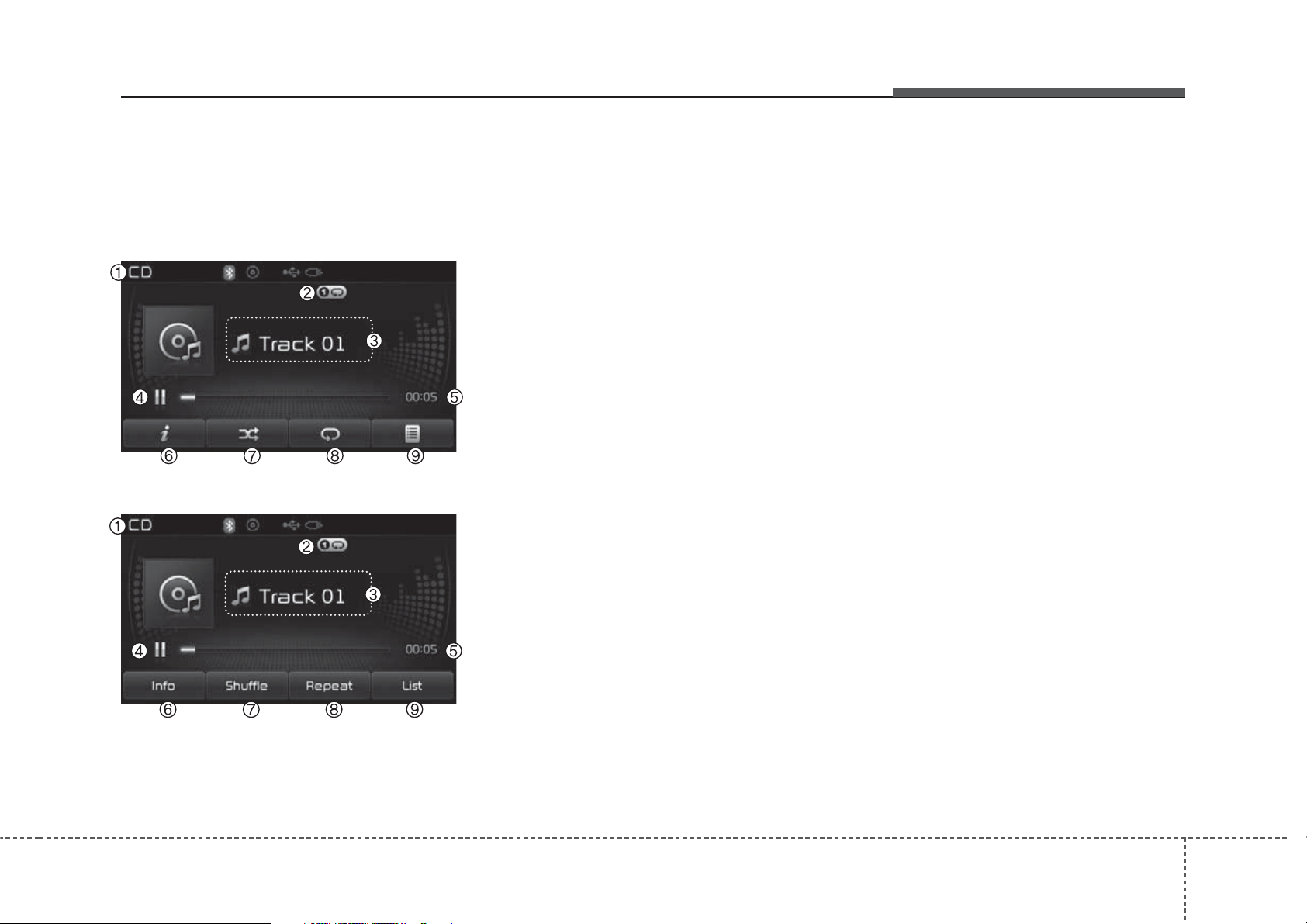
Features of your vehicle
AUDIO CD MODE
Basic Mode Screen
<for RDS model>
(1) Mode
Displays currently operating mode
(2) Operation State
From Repeat/Random(Shuffle)/ Scan,
displays the currently operating function
(3) Track Info
Displays information about the cur-
rent track
(4) Play/Pause
Changes the play/pause state
(5) Play Time
Displays the current play time
(7) Random(Shuffle)
Turns the Random(Shuffle) feature
on/off
(8) Repeat
Turns the Repeat feature on/off
(9) List
Moves to the list screen
(6) Info
Shows detailed information about
the current track
475
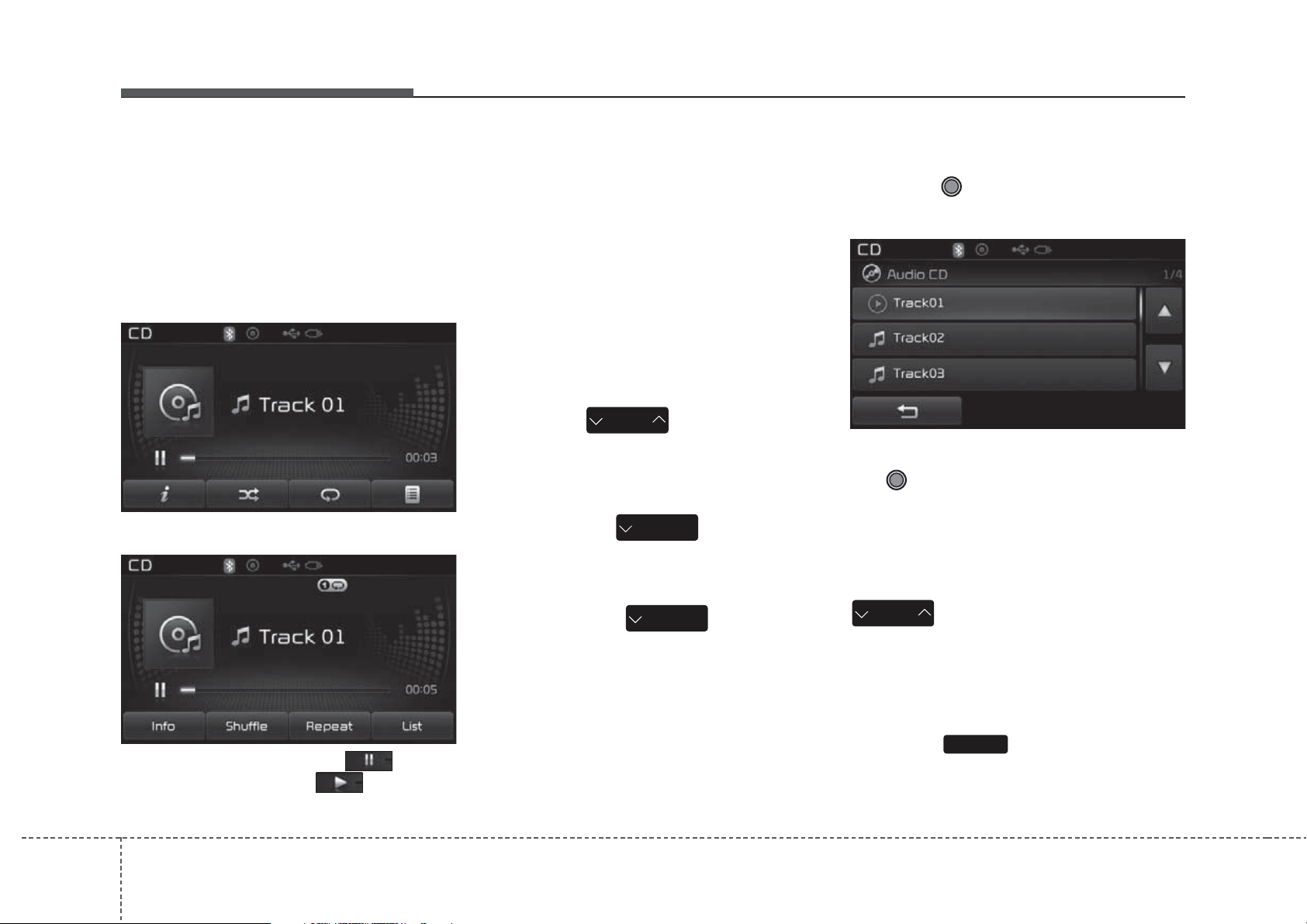
Features of your vehicle
✽
✽
Using Audio CD Mode
Playing/Pausing CD Tracks
Once an audio CD is inserted, the
mode will automatically start and
begin playing.
<for RDS model>
NOTICE
• Only genuine audio CDs are supported. Other discs may result in
recognition failure (e.g. copy CDR, CDs with labels)
• The artist and title information are
displayed on the screen if track
information is included within the
audio CD.
Changing Tracks
Press the key to move to
SEEK
TRACK
the previous or next track.
NOTICE
• Pressing the key after the
SEEK
TRACK
track has been playing for 2 seconds
will start the current track from the
beginning.
• Pressing the key before
SEEK
TRACK
the track has been playing for 1 seconds will start the previous track.
Selecting from the List
Turn the TUNE knob left/right to
search for the desired track.
Once you find the desired track, press
the TUNE knob to start playing.
Rewinding / Fast-forwarding
Tracks
While playing, press and hold the
SEEK
TRACK
key (over 0.8 seconds) to
rewind or fast-forward the current
track.
While playing, press the button
to pause and press button to
play.
764
Scan
Press the key to play the first
SCAN
10 seconds of each file.
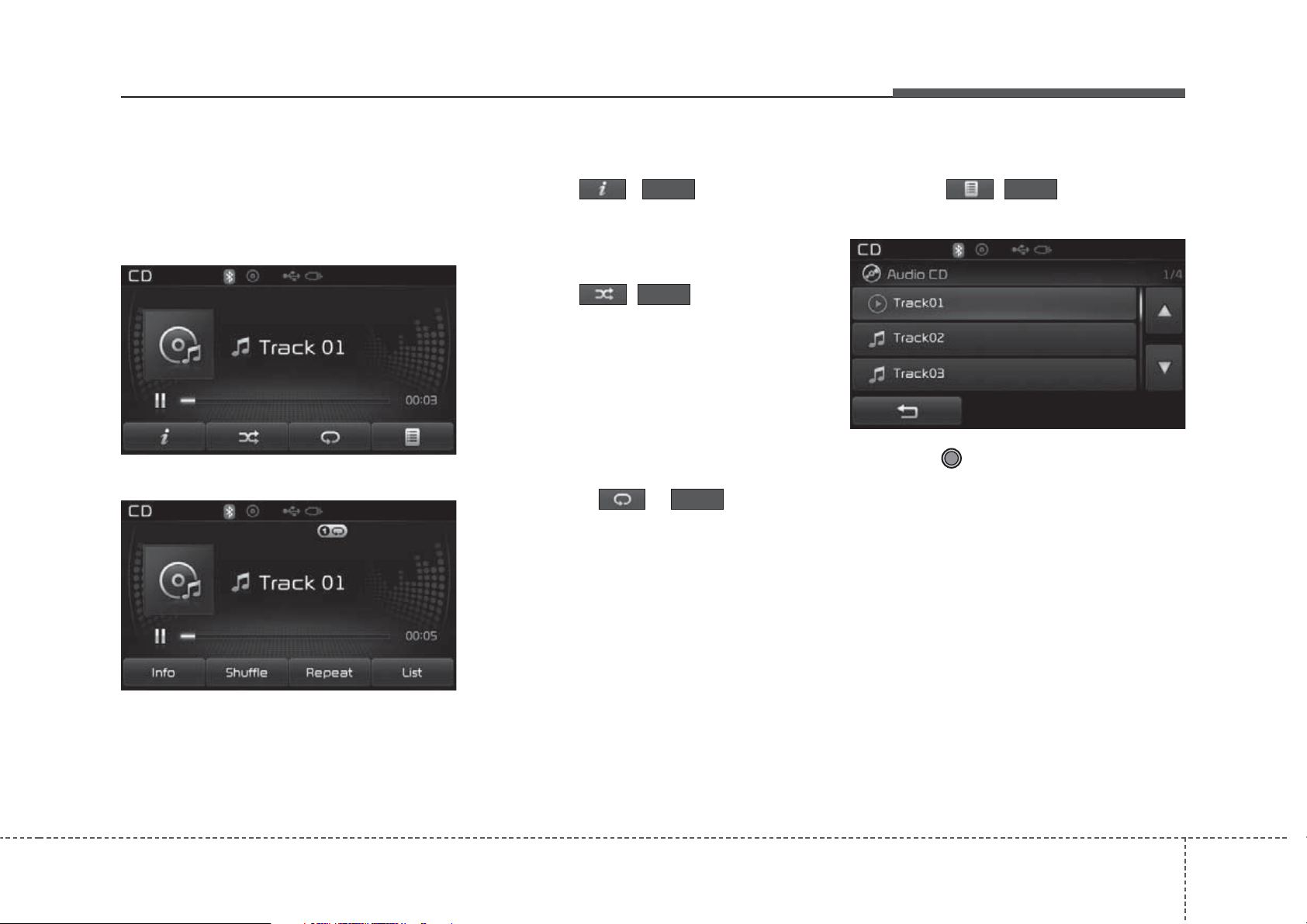
Features of your vehicle
Audio CD Mode Menu
Within this mode, you will have
access to the Info, Random(Shuffle),
Repeat and List features.
<for RDS model>
Info
Press the ( )button to dis-
Info
play details about the current disc.
Random(Shuffle)
Press the ( )button to play
Shuffle
tracks in random(Shuffle) order.
Press the button again to turn the
Random(Shuffle) feature off.
• Random(Shuffle): Plays all tracks in
random(Shuffle) order.
Repeat
Press the ( )button to
Repeat
repeat the current track. Press the
button again to turn the repeat feature off.
• Repeat: Repeats the current track.
List
Press the ( )button to dis-
List
play the track list screen.
Turn the TUNE knob left/right to
search for tracks. Once the desired
track is displayed, press the knob to
select and play.
477
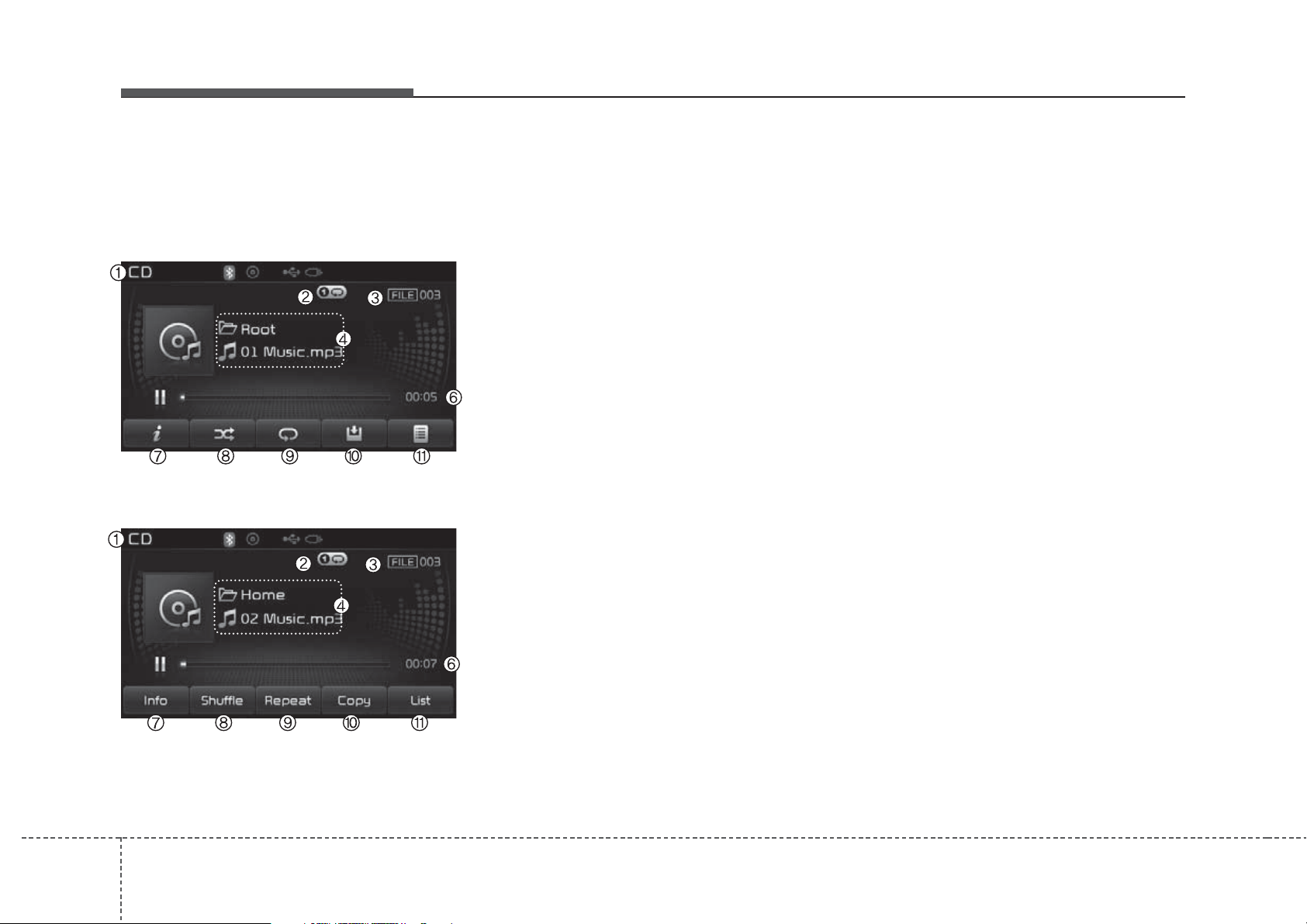
Features of your vehicle
MP3 CD MODE
Basic Mode Screen
<for RDS model>
(1) Mode
Displays currently operating mode.
(2) Operation State
From Repeat/Random(Shuffle)/ Scan,
displays the currently operating function
(3) File Index
Displays the current file number
(4) File Info
Displays information about the cur-
rent file
(5) Play/Pause
Changes the play/pause state
(8) Random(Shuffle)
Turns the Random(Shuffle) feature
on/off
(9) Repeat
Turns the Repeat feature on/off
(10) Copy
Copies the current file into My Music
(11) List
Moves to the list screen
(6) Play Time
Displays the current play time
(7) Info
Shows detailed information about
the current file
784

Features of your vehicle
✽
✽
Using MP3 CD Mode
Playing/Pausing MP3 Files
Once an MP3 disc is inserted the
mode will automatically start and
being playing.
<for RDS model>
NOTICE
If there are numerous files and folders within the disc, reading time
could take more than 10 seconds
and the list may not be displayed or
song searches may not operate.
Once loading is complete, try again.
Changing Files
Press the key to move to
SEEK
TRACK
the previous or next file.
NOTICE
• Pressing the key after the
SEEK
TRACK
file has been playing for 2 seconds
will start the current file from the
beginning.
• Pressing the key before
SEEK
TRACK
the file has been playing for 1 seconds will start the previous file.
Selecting from the List
Turn the TUNE knob left/right to
search for the desired file.
Once you find the desired file, press
the TUNE knob to start playing.
Rewinding / Fast-forwarding Files
While playing, press and hold the
SEEK
TRACK
key (over 0.8 seconds) to
rewind or fast-forward the current file.
While playing, press the button
to pause and press button to
play.
479
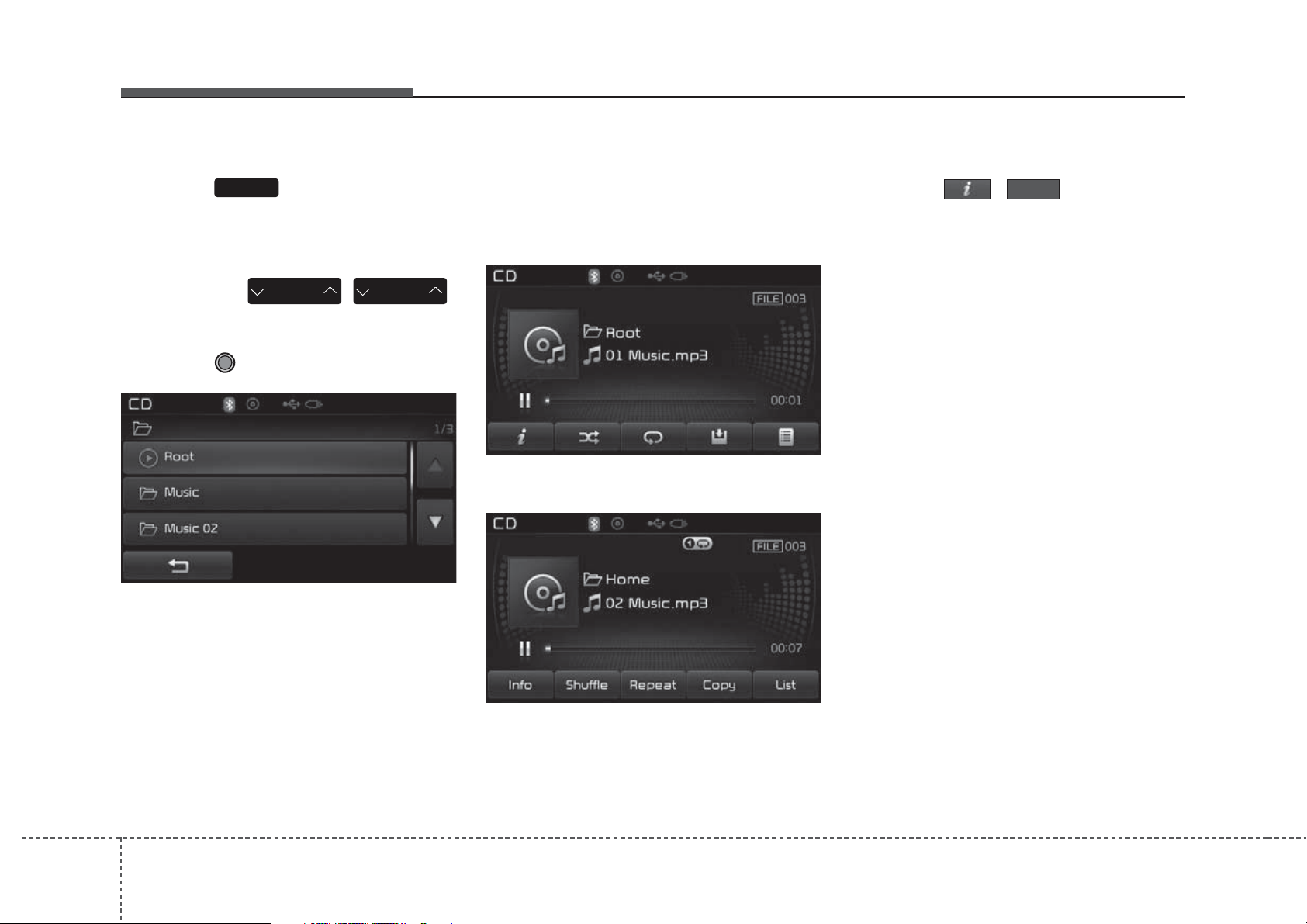
Features of your vehicle
✽
Scan
Press the key to play the first
SCAN
10 seconds of each file.
Searching Folders
Press the
PTY
FOLDER
(
FOLDER
key to select and search folders.
Once the desired folder is displayed,
press the TUNE knob to select.
The first file within the selected folder will begin playing.
MP3 CD Mode Menu
Within this mode, you will have
access to the Info, Random(Shuffle),
Repeat, Copy and List features.
)
<for RDS model>
Info
Press the ( )button to dis-
Info
play details about the current file.
NOTICE
• When the ‘Folder File’ option is set
as the default display within
Display setup, the album/artist/file
information are displayed as
detailed file information.
• When the ‘Album Artist Song’
option is set as the default display,
the folder name/file name are displayed as detailed file information.
• The title, artist and album info are
displayed only when such information are recorded within the MP3
file ID3 tag.
804
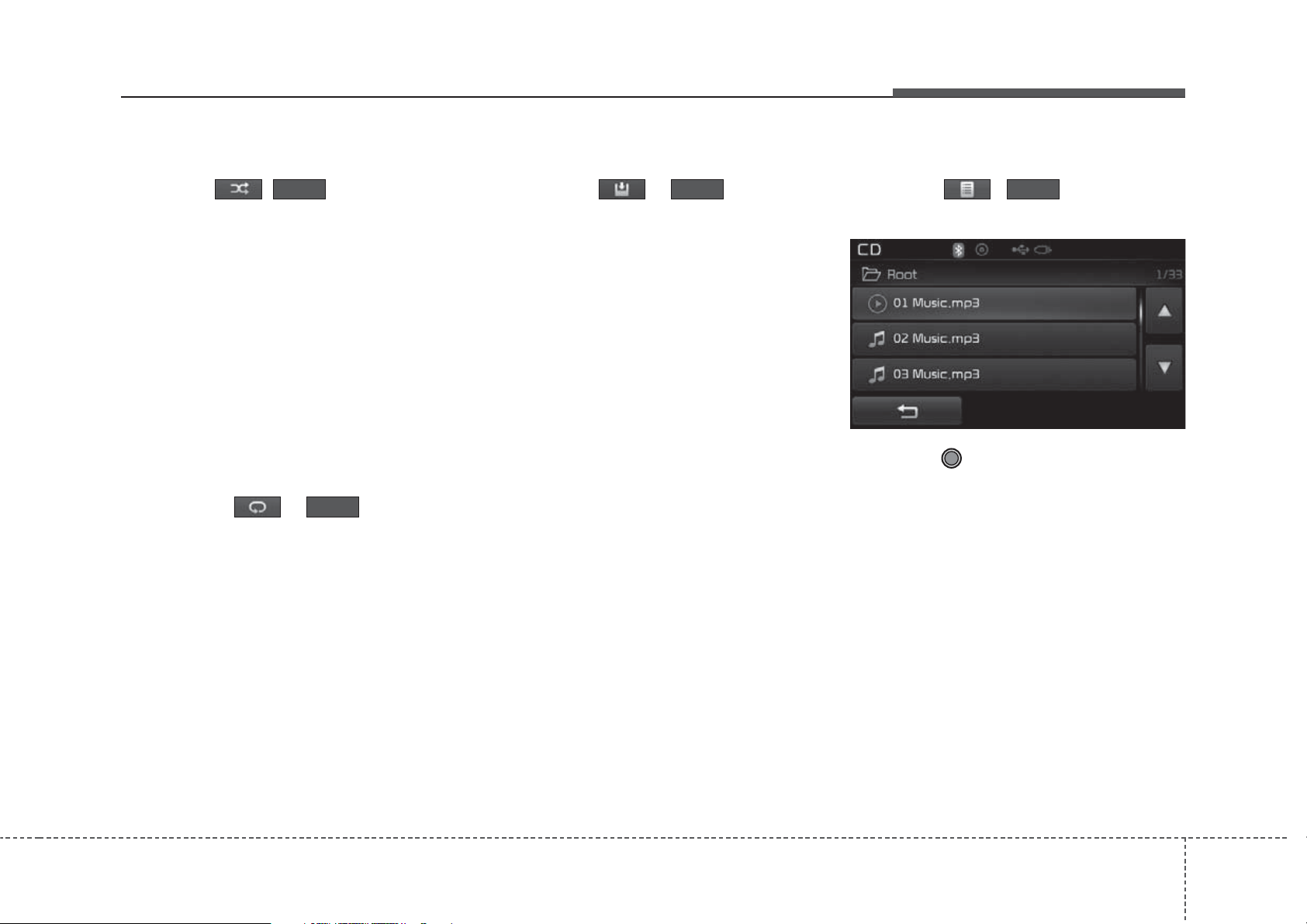
Features of your vehicle
✽
Random(Shuffle)
Press the ( )button to play
Shuffle
files in random(Shuffle) order.
Each time the button is pressed, the
feature changes in order of Random
(Shuffle) Folder
➟ Off.
All
➟ Random (Shuffle)
• Random(Shuffle) Folder : Plays all
files within the current folder in
Random (Shuffle) order.
• Random(Shuffle) All : Plays all files
in Random(Shuffle) order.
Repeat
Press the ( )button to
Repeat
repeat the current file or folder.
Each time the button is pressed, the
feature changes in order of Repeat
➟Repeat Folder➟Off.
Copying Files
Press the ( )button to
copy the current file into My Music.
NOTICE
Selecting another feature during
copying will display a pop-up asking
whether you wish to cancel copying.
To cancel, select 'Yes’.
List
Press the ( )button to dis-
ListCopy
play the file list screen.
Turn the TUNE knob left/right to
search for files. Once the desired file
is displayed, press the knob to select
and play.
• Repeat: Repeats the current file.
• Repeat Folder: Repeats all files
within the current Folder.
481
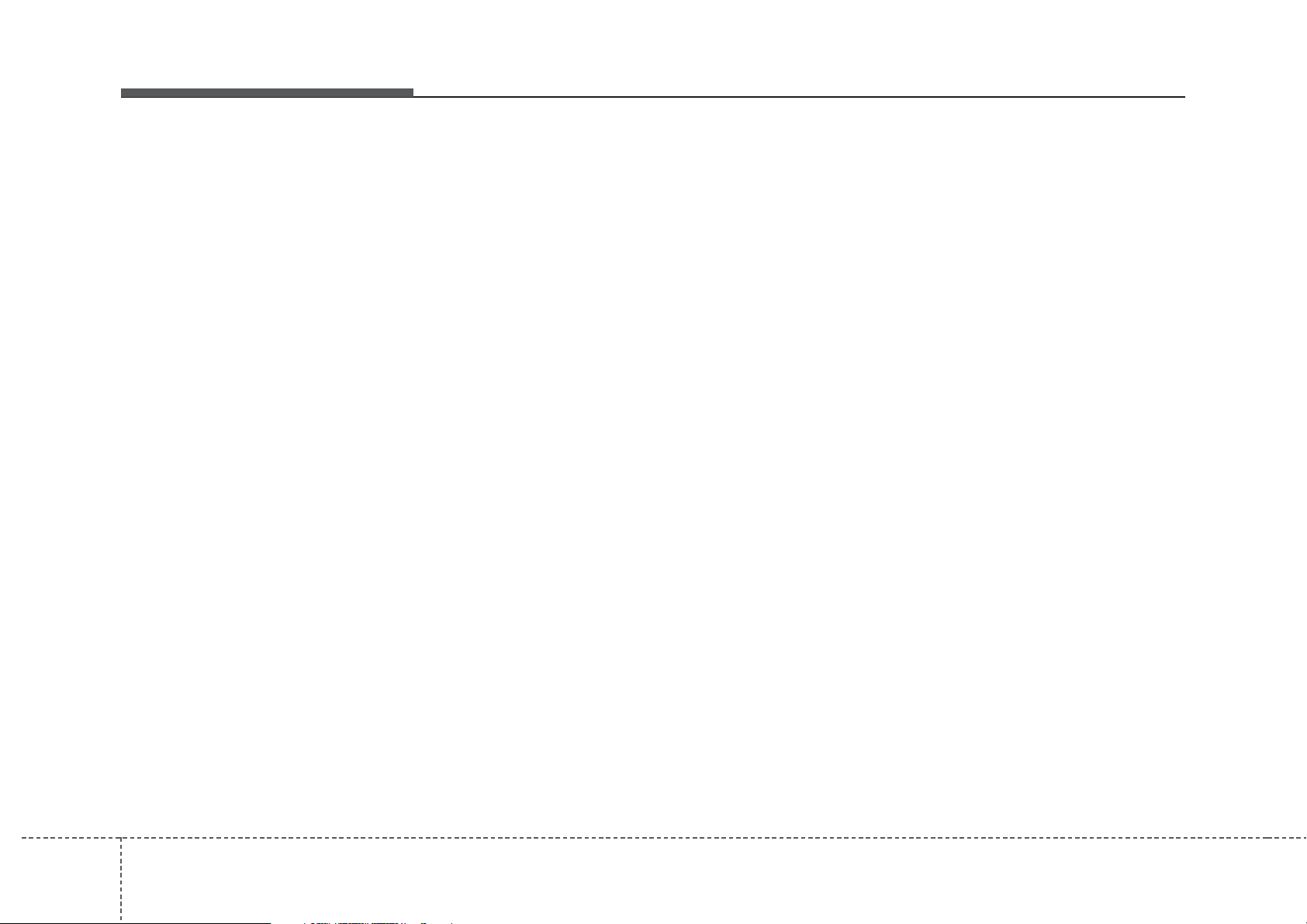
Features of your vehicle
✽
NOTICE - USING THE USB
DEVICE
• Connect the USB device after
turning on the engine. The USB
device may become damaged if it
is already connected when the
ignition is turned on.The USB
device may not operate properly if
the car ignition is turned on or off
with the USB device connected.
• Heed caution to static electricity
when connecting/disconnecting
USB devices.
• Encoded MP3 Players will not be
recognized when connected as an
external device.
• When connecting an external USB
device, the device may not properly recognize the USB is in some
states.
• Only products formatted with
byte/sectors under 64Kbyte will be
recognized.
• This device recognizes USB
devices formatted in FAT 12/16/32
file formats. This device does not
recognize files in NTFS file format.
(Continued)
(Continued)
• Some USB devices may not be supported due to compatibility issues.
• Avoid contact between the USB
connector with bodily parts or foreign objects.
• Repeated connecting/disconnecting of USB devices within short
periods of time may result in product malfunction.
• A strange noise may occur when
disconnecting the USB.
• Make sure to connect/disconnect
external USB devices with the
audio power turned off.
• The amount of time required to
recognize the USB device may differ depending on the type, size or
file formats stored in the USB.
Such differences in time are not
indications of malfunctions.
• The device only supports USB
devices used to play music files.
• USB images and videos are not
supported.
(Continued)
(Continued)
• Do not use the USB I/F to charge
batteries or USB accessories that
generate heat. Such acts may lead
to worsened performance or damage to the device.
• The device may not recognize the
USB device if separately purchased USB hubs and extension
cables are being used. Connect the
USB directly with the multimedia
terminal of the vehicle.
• When using mass storage USB
devices with separate logical
drives, only files saved to the root
drive can be played.
• Files may not properly operate if
application programs are installed
to the USBs.
• The device may not operate normally if MP3 Players, cellular
phones, digital cameras, or other
electronic devices (USB devices
not recognized as portable disk
drives) are connected with the
device.
(Continued)
824

Features of your vehicle
(Continued)
• Charging through the USB may
not work for some mobile devices.
• The device may not support normal operation when using a USB
memory type besides (Metal
Cover Type) USB Memory.
• The device may not support normal operation when using formats
such as HDD Type, CF, or SD
Memory.
• The device will not support files
locked by DRM (Digital Rights
Management.)
• USB memory sticks used by connecting an Adaptor (SD Type or
CF Type) may not be properly recognized.
• The device may not operate properly when using USB HDDs or
USBs subject to connection failures caused by vehicle vibrations.
(e.g. i-stick type)
(Continued)
(Continued)
• Avoid use of USB
memory products that
can also be used as key
chains or mobile phone
accessories. Use of such products
may cause damage to the USB
jack.
• Connecting an MP3 device or
phone through various channels,
such as AUX/BT or Audio/USB
mode may result in pop noises or
abnormal operation.
483
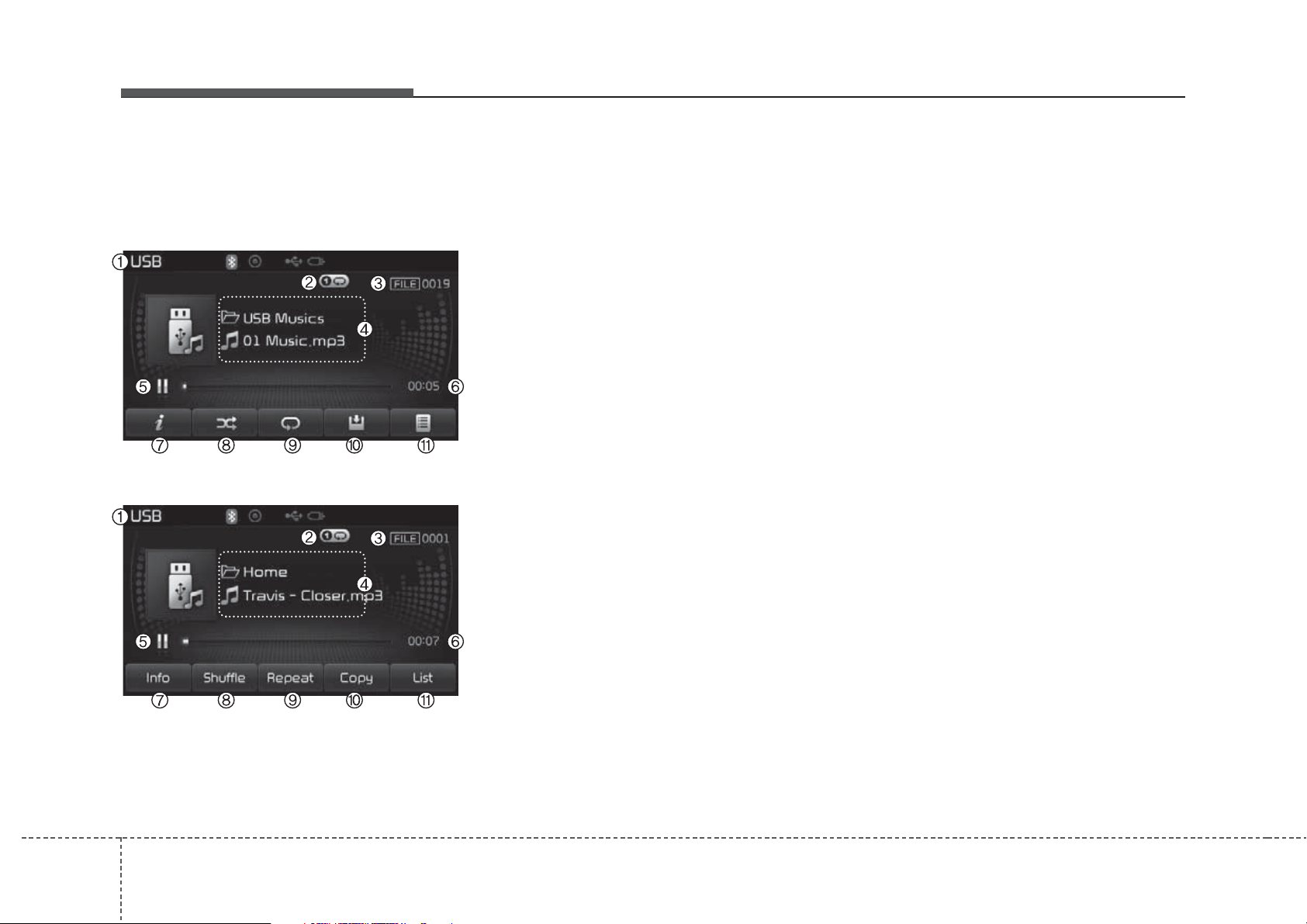
Features of your vehicle
USB MODE
Basic Mode Screen
<for RDS model>
(1) Mode
Displays currently operating mode
(2) Operation State
From Repeat/Random(Shuffle)/ Scan,
displays the currently operating function
(3) File Index
Displays the current file number
(4) File Info
Displays information about the cur-
rent file
(5) Play/Pause
Changes the play/pause state
(7) Info
Displays detailed information for the
current file
(8) Random(Shuffle)
Turns the Random(Shuffle) feature
on/off
(9) Repeat
Turns the Repeat feature on/off
(10) Copy
Copies the current file into My Music
(11) List
Moves to the list screen
(6) Play Time
Displays the current play time
844

Features of your vehicle
✽
✽
Using USB Mode
Playing/Pausing USB Files
Once a USB is connected, the mode
will automatically start and begin
playing a USB file.
<for RDS model>
NOTICE
• Loading may require additional
time if there are many files and
folders within the USB and result
in faulty list display or file searching. Normal operations will resume
once loading is complete.
• The device may not support nor-
mal operation when using a USB
memory type besides (Metal Cover
Type) USB Memory.
Changing Files
Press the keys to move to
SEEK
TRACK
the previous or next file.
NOTICE
• Pressing the key after the
SEEK
TRACK
file has been playing for 2 seconds
will start the current file from the
beginning.
• Pressing the key before
SEEK
TRACK
the file has been playing for 1 seconds will start the previous file.
Selecting from the List
Turn the TUNE knob left/right to
search for the desired file.
Once you find the desired file, press
the TUNE knob to start playing.
Rewinding / Fast-forwarding Files
While playing, press and hold the
SEEK
TRACK
key (over 0.8 seconds) to
rewind or fast-forward the current file.
Scan
Press the key to play the first
SCAN
10 seconds of each file.
While playing, press the button to
pause and press button to play.
485
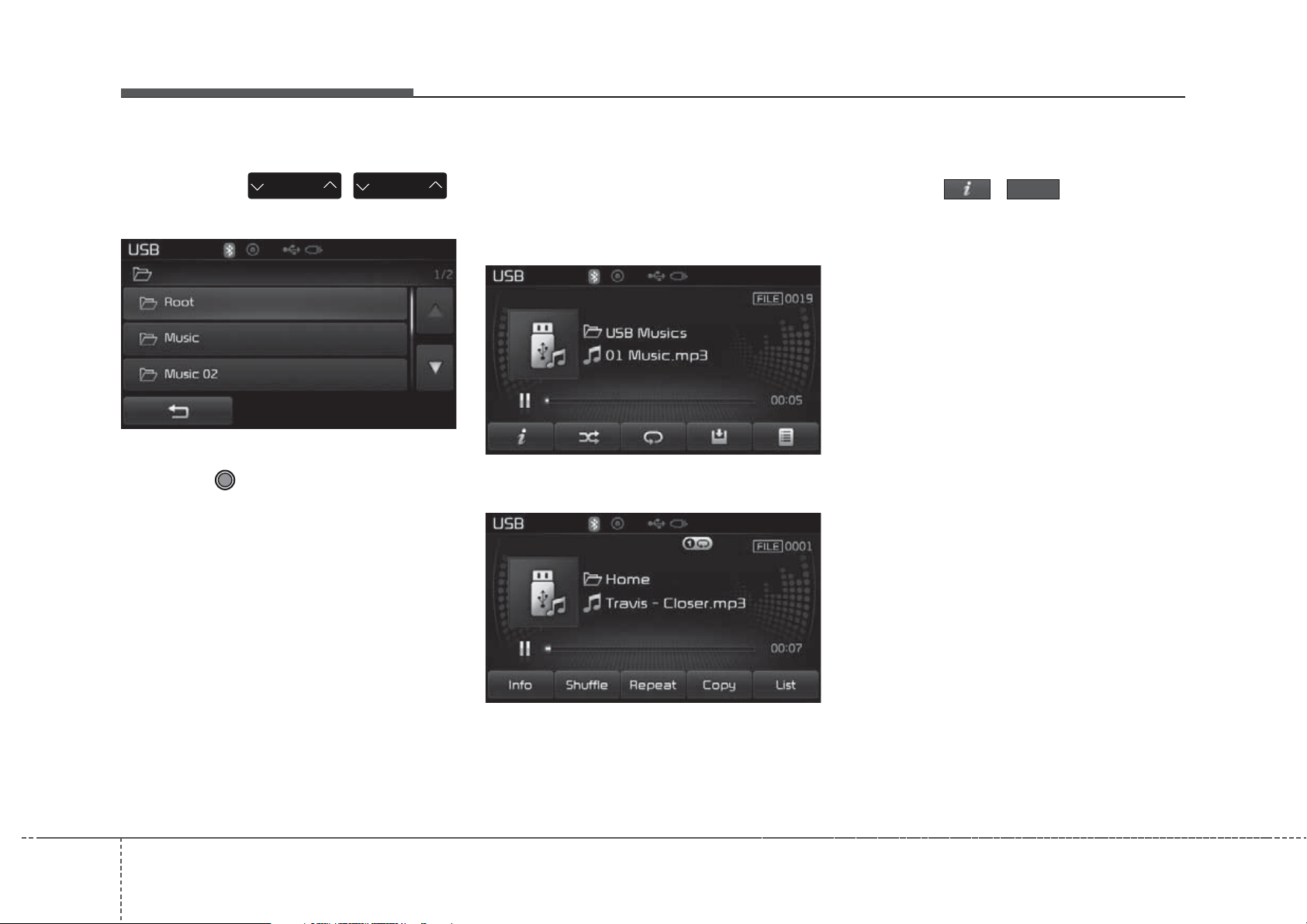
Features of your vehicle
✽
Searching Folders
Press the
PTY
FOLDER
(
FOLDER
key to select and search folders.
Once the desired folder is displayed,
press the TUNE knob to select.
The first file within the selected folder will begin playing.
USB Mode Menu
)
Within this mode, you will have
access to the Info, Random(Shuffle),
Repeat, Copy and List features.
<for RDS model>
Info
Press the ( )button to dis-
Info
play details about the current file.
NOTICE
• When the ‘Folder File’ option is set
as the default display within
Display setup, the album/artist/file
information are displayed as
detailed file information.
• When the ‘Album Artist Song’
option is set as the default display,
the folder name/file name are displayed as detailed file information.
• The title, artist and album info are
displayed only when such information are recorded within the MP3
file ID3 tag.
864
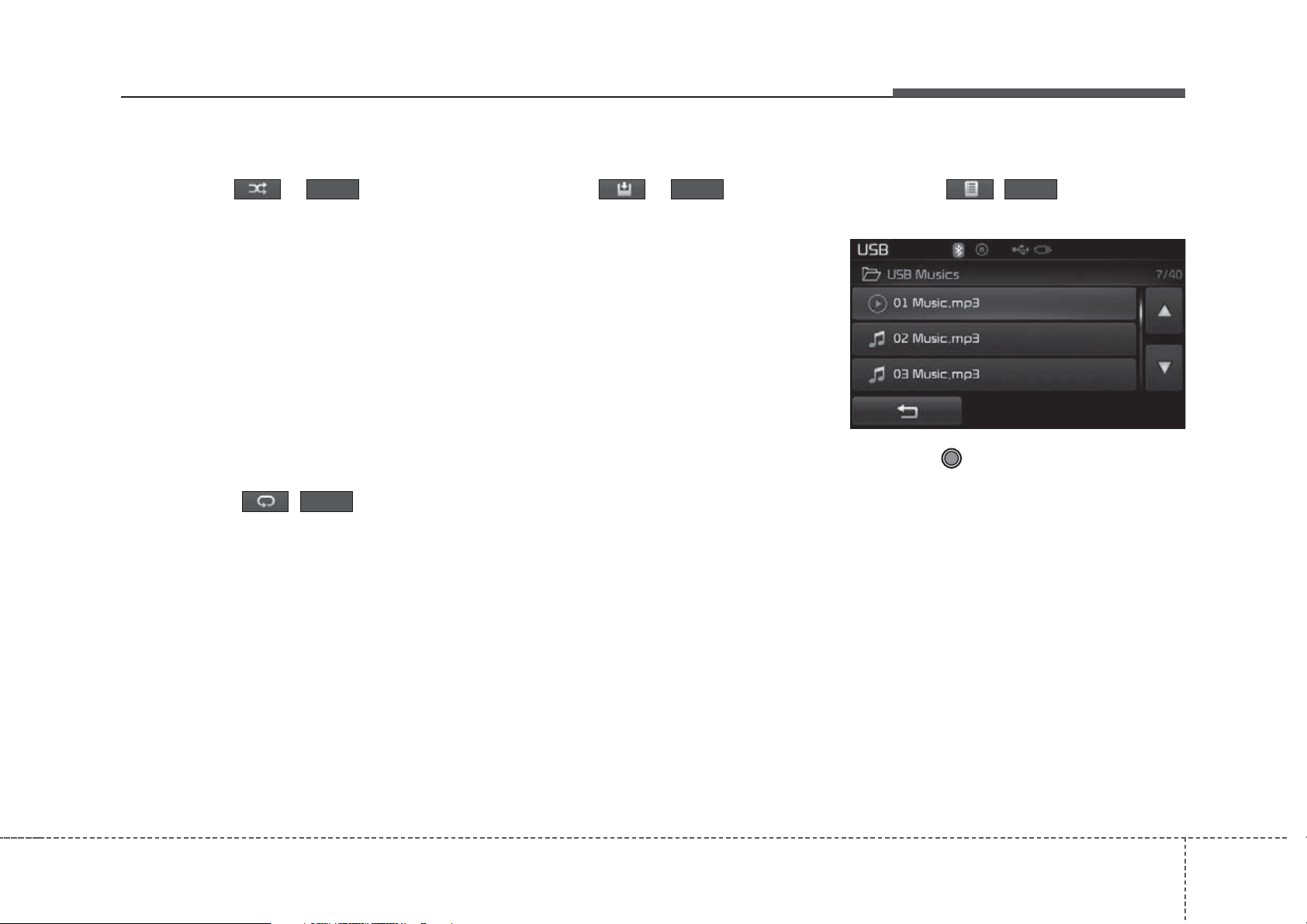
Features of your vehicle
✽
Random(Shuffle)
Press the ( )button to
Shuffle
play files in random(Shuffle) order.
Each time the button is pressed, the
feature changes in order of
Random(Shuffle) Folder
(Shuffle) All
➟Off.
➟Random
• Random(Shuffle) Folder : Plays the
files in the current folder in random(Shuffle) order.
• Random(Shuffle) All : Plays all files
in random(Shuffle) order.
Repeat
Press the ( )button to
Repeat
repeat the current file or folder.
Each time the button is pressed, the
feature changes in order of Repeat
➟
Repeat Folder ➟ Off.
• Repeat (Icon) : Repeats the current
file.
Copying Files
Press the ( )button to
copy the current file into My Music.
NOTICE
Selecting another feature during
copying will display a pop-up asking
whether you wish to cancel copying.
To cancel, select 'Yes’.
List
Press the ( )button to dis-
ListCopy
play the file list screen.
Turn the TUNE knob left/right to
search for files. Once the desired file
is displayed, press the knob to select
and play.
• Repeat Folder (Icon) : Repeats all
files within the current folder.
487

Features of your vehicle
✽
NOTICE - USING THE
iPod
®
DEVICE
• iPod®is a registered trademark of
Apple Inc.
• In order to use the iPod while
operating the keys, you must use a
dedicated iPod cable. (the cable
that is supplied when purchasing
iPod/iPhone products)
• If the iPod is connected to the
vehicle while it is playing, a high
pitch sound could occur for
approximately 1-2 seconds immediately after connecting. If possible, connect the iPod to the vehicle
with the iPod stopped/paused.
• During ACC ON state, connecting
the iPod through the iPod cable
will charge the iPod through the
car audio system.
• When connecting with the iPod
cable, make sure to fully insert the
jack to prevent communication
interference.
(Continued)
(Continued)
• When the EQ features of an external device, such as the iPod, and the
audio system are both active, EQ
effects could overlap and cause
sound deterioration and distortion.
Whenever possible, turn off the EQ
feature within the external device
upon use by connecting with the
audio system.
• Noise may occur when an iPod or
AUX device is connected. When
such devices are not being used, disconnect the device for storage.
• When the iPod or AUX device
power is connected to the power
jack, playing the external device
may result in noise. In such cases,
disconnect the power connection
before use.
• Skipping or improper operation
may occur depending on the characteristics of your iPod/Phone device.
• If your iPhone is connected to both
®
the Bluetooth
Wireless Technology
and USB, the sound may not be
properly played. In your iPhone,
select the Dock connector or
®
Bluetooth
Wireless Technology to
change the sound output (source).
(Continued)
(Continued)
• iPod mode cannot be operated
when the iPod cannot be recognized due to the playing of versions that do not support communication protocols, cases of iPod
abnormalities and defects.
• For fifth generation iPod Nano
devices, the iPod may not be recognized when the battery level is
low. Please charge the iPod for
use.
• Search/play orders shown within
the iPod device may differ with the
orders shown within the audio system.
• If the iPod malfunctions due to an
iPod device defect, reset the iPod
and try again. (To learn more,
refer to your iPod manual)
• Some iPods may not sync with the
System depending on its version.
If the Media is removed before the
Media is recognized, then the system may not properly restore the
previously operated mode. (iPad
charging is not supported.)
884

Features of your vehicle
iPod MODE
Basic Mode Screen
<for RDS model>
(1) Mode
Displays currently operating mode
(2) Operation State
From Repeat/Random(Shuffle), dis-
plays the currently operating function
(3) Song Index
Displays the current song/total num-
ber of songs
(4) Song Info
Displays information about the cur-
rent song
(5) Play/Pause
Changes the play/pause state
(7) Random(Shuffle)
Turns the Random(Shuffle) feature
on/off
(8) Repeat
Turns the Repeat feature on/off
(9) List
Moves to the list screen
(6) Play Time
Displays the current play time
489

Features of your vehicle
✽
✽
Using iPod Mode
Playing/Pausing iPod Songs
Once an iPod is connected, the
mode will automatically start and
begin playing an iPod song.
<for RDS model>
NOTICE
iPods with unsupported communication protocols may not properly
operate in the audio system.
Changing Songs
Press the key to move to
SEEK
TRACK
the previous or next song.
NOTICE
• Pressing the key after the
SEEK
TRACK
song has been playing for 2 seconds will start the current song
from the beginning.
• Pressing the key before
SEEK
TRACK
the song has been playing for 1 seconds will start the previous song.
• Slight time differences may exist
depending your iPod product.
Searching Categories
Turn the TUNE knob left/right to
search for the desired category.
<for RDS model>
While playing, press the button
to pause and press button to
play.
904
Rewinding / Fast-forwarding
Songs
While playing, press and hold the
SEEK
TRACK
key (over 0.8 seconds) to
rewind or fast-forward the current
song.
Once you find the desired category,
press the TUNE knob to select
and play.

Features of your vehicle
✽
✽
NOTICE
There are eight categories that can
be searched, including Playlists,
Artists, Albums, Genres, Songs,
Composers, Audiobooks and
Podcasts.
Category Menu
Within the iPod Category menu, you
will have access to the , Home,
and features.
<for RDS model>
NOTICE
• If the search mode is accessed
while playing a song, the most
recently searched category is displayed.
• Search steps upon initial connection may differ depending on the
type of iPod device.
(1) : Displays the play screen
(2) Home : Moves to the iPod root
category screen
(3) : Moves to the previous cat-
egory
491

Features of your vehicle
iPod Mode Menu
Within this mode, you will have
access to the Random(Shuffle),
Repeat and List features.
<for RDS model>
Random(Shuffle)
Press the ( )button to
Shuffle
play songs in random(Shuffle) order.
Each time the button is pressed, the
feature changes in order of
Random(Shuffle) Album
(Shuffle) All
➟Off.
➟Random
• Random(Shuffle) Album : Shuffle
Album plays album in
Random(Shuffle) order.
• Random(Shuffle) All : Plays all
songs in Random(Shuffle) order.
Repeat
Press the ( )button to
Repeat
repeat the current song. Press the
button again to turn the repeat feature off.
• Repeat : Repeats the current song
List
Press the ( )button to dis-
List
play the Category Menu.
<for RDS model>
Turn the TUNE knob left/right to
search for the desired category.
Once you find the desired category,
press the TUNE knob to select
and play.
924

Features of your vehicle
✽
AUX MODE
Using AUX Mode
Press the key Select [AUX]
An external device can be connected
to play music.
Connecting an External Device
External audio players (Camcorders,
car VCR, etc.) can be played through
a dedicated cable.
MEDIA
NOTICE
• If an external device connector is
connected with the AUX terminal,
then AUX mode will automatically
operate. Once the connector is disconnected, the previous mode will
be restored.
• AUX mode can be used only when
an external audio player (camcorder, car VCR, etc.) has been
connected.
• The AUX volume can be con-
trolled separately from other
audio modes.
• Connecting a connector jack to the
AUX terminal without an external
device will convert the system to
AUX mode, but only output noise.
When an external device is not
being used, also remove the connector jack.
• When the external device power is
connected to the power jack, playing the external device may output
noise. In such cases, disconnect the
power connection before use.
• Fully insert the AUX cable to the
AUX jack upon use.
493

Features of your vehicle
MY MUSIC MODE
Basic Mode Screen
<for RDS model>
(1) Mode
Displays currently operating mode
(2) Operation State
From Repeat/Random(Shuffle)/ Scan,
displays the currently operating function
(3) File Index
Displays the current file/total number
of files
(4) File Info
Displays information about the cur-
rent file
(5) Play/Pause
Changes the play/pause state
(7) Info
Displays detailed information for the
current file
(8) Random(Shuffle)
Turns the Random(Shuffle) feature
on/off
(9) Repeat
Turns the Repeat feature on/off
(10) Delete
Deletes the current file
(11) List
Moves to the list screen
(6) Play Time
Displays the current play time
944

Features of your vehicle
✽
✽
Using My Music Mode
Playing/Pausing My Music Files
<for RDS model>
NOTICE
If there are no files saved within My
Music, the [My Music] button will
be disabled.
Changing Files
Press the key to move to
SEEK
TRACK
the previous or next file.
NOTICE
• Pressing the key after the
SEEK
TRACK
file has been playing for 2 seconds
will start the current file from the
beginning.
• Pressing the key before
SEEK
TRACK
the file has been playing for 1 seconds will start the previous file.
Selecting from the List
Turn the TUNE knob left/right to
search for the desired file.
<for RDS model>
While playing, press the button
to pause and press button to
play.
Once you find the desired file, press
the TUNE knob to start playing.
495

Features of your vehicle
✽
Rewinding / Fast-forwarding Files
While playing, press and hold the
SEEK
TRACK
key (over 0.8 seconds) to
rewind or fast-forward the current file.
Scan
Press the key to play the first
SCAN
10 seconds of each file.
My Music Mode Menu
Within this mode, you will have
access to the Info, Random(Shuffle),
Repeat, Delete and List features.
<for RDS model>
Info
Press the ( )button to dis-
Info
play details about the current file.
NOTICE
The title, artist and album info are
displayed only when such information is recorded within the MP3 file
ID3 tag.
Random
Press the ( )button to
Shuffle
play files in random order. Press the
button again to turn the Random feature off.
Repeat
Press the ( )button to
Repeat
repeat the current song. Press the
button again to turn the repeat feature off.
Deleting Files
Press the ( )button to
Delete
delete the current file.
964

Features of your vehicle
✽
List
Press the ( )button to dis-
List
play the file list screen.
<for RDS model>
List Menu
From the List screen, it is possible to
delete files you previously saved into
My Music.
<for RDS model>
Press the ( )button or
Select All
individually select the files you want
to delete. Once files are selected, the
( )button and
Unselect All
( )buttons will be enabled.
Delete
(1) : Moves to the previous
screen
(2) Sellect All: Selects all files
(3) Unsellet All: Deselects all select-
ed files
(4) Delete: Deletes selected files
After selecting the files you want to
delete, press the ( )but-
Delete
ton to delete the selected files.
NOTICE
Turn the TUNE knob left/right to
search for files. Once the desired file
is displayed, press the knob to select
and play.
• If there is memory available, up to
6,000 files can be saved.
• Identical files cannot be copied
more than 1,000 times.
• To check memory information, go
SETUP
to [System] [Memory
Information]
497

Features of your vehicle
✽
NOTICE - USING THE
Bluetooth
®
Wireless
Technology Audio Mode
• Bluetooth®Wireless Technology
Audio Mode can be used only
when a Bluetooth
Technology phone has been connected.
®
• Bluetooth
Wireless Technology
Audio Mode will not be available
when connecting mobile phones
that do not support this feature.
• While Bluetooth
Technology Audio is playing, if the
Bluetooth®Wireless Technology
phone is connected, then the music
will also stop.
• Moving the Track up/down while
playing Bluetooth
Technology audio mode may
result in pop noises in some mobile
phones.
®
• Bluetooth
Wireless Technology
streaming audio may not be supported in some mobile phones.
®
Wireless
®
®
Wireless
Wireless
(Continued)
(Continued)
• When returning to Bluetooth
Wireless Technology Audio mode
after ending a call, the mode may
not automatically restart in some
mobile phones.
• Receiving an incoming call or
making an outgoing call while
®
playing Bluetooth
Wireless
Technology Audio may result in
audio interference.
Bluetooth
®
Technology AUDIO MODE
(for
Bluetooth
®
Wireless
®
Wireless
Technology equipped model)
Using
Bluetooth
®
Wireless
Technology Audio Mode
Playing/Pausing Bluetooth
Wireless Technology
Once a
Bluetooth
Technology device is connected, the
mode will automatically start.
While playing, press the button
to pause and press button to
play.
Audio
®
®
Wireless
984

✽
NOTICE
✽
The play/pause feature may operate
differently depending on the mobile
phone.
Changing Files
Press the key to move to
SEEK
TRACK
the previous or next file.
Setting Connection
If a
Bluetooth
®
Wireless Technology
device has not been connected,
press the ()key
SETUP
[Phone] button to display the
Bluetooth
®
Wireless Technology con-
nection screen.
It is possible to use the pair phone,
connect/disconnect and delete features from your
Bluetooth
®
Wireless
Technology phone.
NOTICE
• If the Bluetooth
®
Wireless
Technology audio is not operating
properly, check whether the feature is turned off at
SETUP
() [Phone] [Audio
streaming] (Streaming Audio). If
the feature is off, turn back on and
try again.
• If music is not yet playing from
your mobile device after converting to Bluetooth
®
Wireless
Technology Audio mode, pressing
the play button once may start
playing the mode. Check to see
that music is playing from the
®
Bluetooth
Wireless Technology
device after converting to
Bluetooth®Wireless Technology
Audio Mode.
Features of your vehicle
499

Features of your vehicle
Bluetooth
(for RDS,
®
Wireless Technology
Bluetooth
®
Wireless
Technology equipped model)
Using
Bluetooth
®
Wireless
Technology Handsfree
•
Bluetooth
refers to a short-distance wireless
networking technology which uses a
2.45GHz frequency to connect various devices within a certain distance.
• Supported within PCs, external
devices,
Technology phones, PDAs, various
electronic devices, and automotive
environments,
Technology allows data to be transmitted at high speeds without having to use a connector cable.
®
Wireless Technology
Bluetooth
Bluetooth
®
®
Wireless
Wireless
Bluetooth
•
®
Wireless Technology
Handsfree refers to a device which
allows the user to conveniently
make phone calls with
Bluetooth
Wireless Technology mobile
phones through the audio system.
CAUTION
®
• Bluetooth®Wireless Technology
Handsfree is a feature that
enables drivers to practice safe
driving. Connecting the car
audio system with a Bluetooth
®
Wireless Technology phone
allows the user to conveniently
make calls, receive calls, and
manage the phone book. Before
®
using the Bluetooth
Wireless
Technology , carefully read the
contents of this user’s manual.
• Excessive use or operations
while driving may lead to negligent driving practices and be
the cause of accidents.
• Do not operate the device
excessively while driving.
• Viewing the screen for prolonged periods of time is dangerous and may lead to accidents. When driving, view the
screen only for short periods of
time.
1004

Features of your vehicle
✽
NOTICE - USING UPON
CONNECTING
Bluetooth
®
Wireless Technology
PHONE
• Before connecting the car audio
system with the mobile phone,
check to see that the mobile phone
supports Bluetooth
Technology features.
• Even if the phone supports
®
Bluetooth
Wireless Technology,
the phone will not be found during
device searches if the phone has
been set to hidden state or the
Bluetooth®Wireless Technology
power is turned off. Disable the
hidden state or turn on the
Bluetooth®Wireless Technology
power prior to searching/connecting with the car audio system.
®
Wireless
(Continued)
(Continued)
• If you do not want to automatically connect your Bluetooth
Wireless Technology phone, try
the following.
1. Turn off the Bluetooth®Wireless
Technology feature in your
mobile phone.
- For more information on
Bluetooth®Wireless Technology
features within your mobile,
refer to your mobile phone
user’s manual.
2. Turn off the Bluetooth®Wireless
Technology feature in your car
audio system.
- To turn off the Bluetooth
Wireless Technology feature in
your car audio system, go to
SETUP
() > [Phone] and
[Bluetooth System Off] the
Bluetooth®Wireless Technology
feature.
• Park the vehicle when connecting
the car audio system with your
mobile phone.
(Continued)
(Continued)
• Bluetooth
®
connection may become intermit-
®
Wireless Technology
tently disconnected in some
mobile phones. Follow these steps
to try again.
1. Turn the Bluetooth
®
Technology function within the
mobile phone off/on and try
again.
2. Turn the mobile phone power
Off/On and try again.
3 Completely remove the mobile
phone battery, reboot, and then
again.
4. Reboot the audio system and try
®
again.
5. Delete all paired devices, pair
and try again.
• The Handsfree call volume and
quality may differ depending on
the mobile phone.
(Continued)
Wireless
4 101

Features of your vehicle
(Continued)
• Bluetooth®Wireless Technology
features supported within the
vehicle are as follows. Some features may not be supported
depending on your Bluetooth
Wireless Technology device.
- Answering and placing
Bluetooth®Wireless Technology
Handsfree calls
- Menu operation during call
(Switch to Private, Switch to call
waiting, Outgoing volume)
- Download Call History
- Download Mobile Phone book
- Phone book/Call History Auto
Download
®
- Bluetooth
Wireless Technology
device auto connection -
Bluetooth®Wireless Technology
Audio
• It is possible to pair up to five
Bluetooth®Wireless Technology
devices to the car system.
• Only one Bluetooth®Wireless
Technology device can be connected at a time.
(Continued)
(Continued)
• Other devices cannot be paired
while a Bluetooth
®
Technologydevice is already connected.
®
• When a Bluetooth
®
Technology device is being connected, the connection process
cannot be canceled.
• Only Bluetooth
®
Technology Handsfree and
Bluetooth®Wireless Technology
audio related features will operate
within this system.
• Normal operation is possible only
for devices that support Handsfree
or audio features, such as a
®
Bluetooth
Wireless Technology
mobile phone or a Bluetooth
Wireless Technology audio device.
• Only one function can be used at a
time between the Bluetooth
Wireless Technology Handsfree
and Bluetooth
®
Technology audio. (While playing
Bluetooth®Wireless Technology
audio, streaming will end upon
entering the Bluetooth
®
Technology phone screen.)
(Continued)
Wireless
Wireless
Wireless
Wireless
Wireless
(Continued)
• If a connected Bluetooth
®
Technology device becomes disconnected for various reasons,
such as being out of range, turning
the device OFF, or a Bluetooth
Wireless Technology communication error, Bluetooth®Wireless
Technology devices are automatically searched and connected.
• Placing the audio system within an
electromagnetic environment may
result in noise interference.
®
®
Wireless
®
1024

Features of your vehicle
Pairing a
Bluetooth
®
Wireless
Technology wireless technology
Device
What is
Bluetooth
®
Wireless
Technology Pairing?
Pairing refers to the process of synchronizing your
Bluetooth
Technology phone or device with the
car audio system for connection.
Pairing is necessary to connect and
use the
Bluetooth
Technology feature.
®
Wireless
®
Wireless
Pairing Key / Key
on the Steering Remote
Controller
When No Devices have been
Paired
1. Press the key or the
key on the steering remote controller. The following screen is displayed.
2. Press the button to enter the
Pair Phone screen.
(1) Device : Name of device as
shown when searching from your
Bluetooth®
Wireless Technology
device
(2) Passkey : Passkey used to pair
the device
3. From your
Bluetooth
®
Wireless
Technology device (i.e. Mobile
Phone), search and select your
car audio system.
4. After a few moments, a screen is
displayed where the passkey is
entered.
Here, enter the passkey “0000” to
pair your
Bluetooth
®
Wireless
Technology device with the car
audio system.
4 103

Features of your vehicle
✽
✽
5. Once pairing is complete, the following screen is displayed.
NOTICE
• If Bluetooth®Wireless Technology
devices are paired but none are
currently connected, pressing the
key or the key on the
steering remote controller displays
the following screen. Press the
[Pair] button to pair a new device
or press the [Connect] to connect a
previously pair device.
Pairing through [PHONE]
Setup
Press the key Select
[Phone] Select [Pair Phone]
Select TUNE knob
1. The following steps are the same
as the steps described in the
“When No Devices have been
Paired” section.
NOTICE
• The waiting period during phone
pairing will last for one minute.
The pairing process will fail if the
device is not paired within the
given time. If the pairing process
fails, you must start the process
from the beginning.
• Generally, most Bluetooth
Wireless Technology devices will
automatically connect once pairing
is complete. However, some devices
may require a separate verification
process to connect. Check to see
whether Bluetooth
®
Wireless
Technology has been properly connected within your mobile phone.
• List of paired Bluetooth®Wireless
Technology devices can be viewed
at [Phone] [Paired Phone
List].
®
1044

Features of your vehicle
Connecting a Device
Press the key Select
[Phone] Select [Paired Phone List]
(1) Connected Phone : Device that is
currently connected
(2) Paired Phone : Device that is
paired but not connected
From the paired phone list, select the
device you want to connect and
press the button.
Changing Priority
What is Priority?
It is possible to pair up to five
Bluetooth
devices with the car audio system.
As a result, the “Change Priority’ feature is used to set the connection priority of paired phones. However, the
most recently connected phone will
always be set as the highest priority.
Press the key Select
[Phone] Select [Paired Phone List]
®
Wireless Technology
4 105

Features of your vehicle
✽
✽
From the paired phone list, select
the phone you want to change to the
highest priority, then press the
button from the Menu. The selected
device will be changed to the highest priority.
NOTICE
When a device is currently connected,
even if you change the priority to a
different device, the currently connected phone will always be set as the
highest priority.
Disconnecting a Device
Press the key Select
[Phone] Select [Paired Phone List]
From the paired phone list, select the
currently connected device and
press the button.
Deleting a Device
Press the key Select
[Phone] Select [Paired Phone List]
From the paired phone list, select the
device you want to delete and press
the button.
NOTICE
• When deleting the currently connected device, the device will automatically be disconnected to proceed with the deleting process.
• If a paired Bluetooth
®
Wireless
Technology device is deleted, the
device’s call history and phone
book data will also be deleted.
• To re-use a deleted device, you
must pair the device again.
1064

Features of your vehicle
✽
USING
Bluetooth
®
Wireless
Technology
Phone Menu Screen
Phone Menus
With a
Technology device connected, press
the key to display the Phone
menu screen.
(1) Dial Number : Displays the dial
screen where numbers can be
dialed to make calls
(2) Call History : Displays the call
history list screen
Bluetooth
®
Wireless
(3) Phone book : Displays the Phone
book list screen
(4) Setup : Displays Phone related
settings
NOTICE
• If you press the [Call History] button but there is no call history
data, a prompt is displayed which
asks whether to download call history data.
• If you press the [Phone book] button but there is no phone book
data, a prompt is displayed which
asks whether to download phone
book data.
• This feature may not be supported
in some mobile phones. For more
information on download support,
refer to your mobile phone user’s
manual.
Calling by Dialing a Number
Press the key Select [Dial
Number]
(1) Dial Pad : Used to enter phone
number
(2) Call : If a number has been
entered, calls the number If no
number has been entered,
switches to call history screen
(3) End : Deletes the entered phone
number
(4) Delete : Deletes entered numbers
one digit at a time
4 107

Features of your vehicle
✽
✽
Answering Calls
Answering a Call
Answering a call with a
Wireless Technology device connected will display the following screen.
(1) Caller : Displays the other part’s
name when the incoming caller is
saved within your phone book
(2) Incoming Number : Displays the
incoming number
(3) Accept : Accept the incoming call
Bluetooth
NOTICE
• When the incoming call pop-up is
displayed, most Audio and
SETUP mode features will not
®
operate. Only the call volume can
be operated.
• The telephone number may not be
properly displayed in some mobile
phones.
• When a call is answered with the
mobile phone, the call mode will
automatically convert to Private
mode.
During a Handsfree Call
(1) Caller : Displays the other party’s
name if the incoming caller is
saved within your phone book
(2) Incoming Number : Displays the
incoming number
(3) Call time : Displays the call time
(4) End : Ends call
(5) Private : Converts to Private mode
(6) Out Vol. : Sets call volume as
heard by the other party
(7) Mute : Turns Mic Mute On/Off
(4) Reject : Reject the incoming call
1084
NOTICE
If the mic is muted, the other party
will not be able to hear your voice.

Features of your vehicle
✽
Call History
Press the key Select [Call
History]
A list of incoming, outgoing and
missed calls is displayed.
Press the [Download] button to
download the call history.
(1) Call History :
NOTICE
• The call history list will display up
to 30 outgoing, incoming, and
missed calls.
• Upon downloading call histories,
previously saved histories are
deleted.
• Incoming calls with hidden caller
IDs will not be saved in the call
history list.
• Previously saved phone book
entries are stored even if a device
is disconnected and re-connected.
• The download feature may not be
supported in some mobile phones.
Check to see that the Bluetooth
Wireless Technology device supports the download feature.
®
- Displays recent calls (call history)
- Connects call upon selection
(2) Download : Download Recent
Call History
4 109

Features of your vehicle
✽
Phone Book
Press the key Select
[Phone book]
The list of saved phone book entries
is displayed. Press the [Download]
button to download the call history.
(1) Contact List :
- Displays downloaded phone
book entries
- Connects call upon selection
(2) Download : Download phone
book entries
NOTICE
• Up to 1,000 phone book entries can
be copied into car phone book.
• Upon downloading phone book
data, previously saved phone book
data will be deleted.
• Downloading is not possible if the
phone book download feature is
turned off within the Bluetooth
Wireless Technology device. Also,
some devices may require device
authorization upon attempting to
download. If downloading cannot
be normally conducted, check the
Bluetooth
®
Wireless Technology
device setting or the screen state.
• Caller ID information will not be
displayed for unsaved callers.
• The download feature may not be
supported in some mobile phones.
Check to see that the Bluetooth
Wireless Technology device supports the download feature.
®
®
1104

Features of your vehicle
Bluetooth
(for
Bluetooth
®
Wireless Technology
®
Wireless
Technology equipped model)
Pairing a
Bluetooth
®
Wireless
Technology wireless technology Device
What is
Bluetooth
®
Wireless
Technology Pairing?
Pairing refers to the process of synchronizing your
Bluetooth
Technology phone or device with the
car audio system for connection.
Pairing is necessary to connect and
use the
Bluetooth
Technology feature.
®
Wireless
®
Wireless
Pairing Key / Key
PHONE
on the Steering Remote
Controller
When No Devices have been
Paired
1. Press the key or the
key on the steering remote controller. The following screen is displayed.
2. Press the button to enter the
Pair Phone screen.
PHONE
(1) Device : Name of device as
shown when searching from your
Bluetooth®
Wireless Technology
device
(2) Passkey : Passkey used to pair
the device
3. From your
Bluetooth
®
Wireless
Technology device (i.e. Mobile
Phone), search and select your
car audio system.
4. After a few moments, a screen is
displayed where the passkey is
entered.
Here, enter the passkey “0000” to
pair your
Bluetooth
®
Wireless
Technology device with the car
audio system.
5. Once pairing is complete, the following screen is displayed.
4 111

Features of your vehicle
✽
✽
NOTICE
• If Bluetooth®Wireless Technology
devices are paired but none are
currently connected, pressing the
PHONE
key or the key on the
steering remote controller displays
the following screen. Press the
[Pair] button to pair a new device
or press the [Connect] to connect a
previously pair device.
Pairing through [PHONE]
Setup
Press the key Select
[Phone] Select [Pair Phone]
Select TUNE knob
The following steps are the same as
the steps described in the “When No
Devices have been Paired” section.
SETUP
NOTICE
• The waiting period during phone
pairing will last for one minute.
The pairing process will fail if the
device is not paired within the
given time. If the pairing process
fails, you must start the process
from the beginning.
• Generally, most Bluetooth
Wireless Technology devices will
automatically connect once pairing
is complete. However, some devices
may require a separate verification
process to connect. Check to see
whether Bluetooth
®
Wireless
Technology has been properly connected within your mobile phone.
• List of paired Bluetooth®Wireless
Technology devices can be viewed
SETUP
at [Phone] [Paired Phone
List].
®
1124

Features of your vehicle
Connecting a Device
Press the key Select
[Phone] Select [Paired Phone List]
(1) Connected Phone : Device that is
currently connected
(2) Paired Phone : Device that is
paired but not connected
SETUP
From the paired phone list, select the
device you want to connect and
press the button.
Connect
Changing Priority
What is Priority?
It is possible to pair up to five
Bluetooth
devices with the car audio system.
As a result, the “Change Priority’ feature is used to set the connection priority of paired phones. However, the
most recently connected phone will
always be set as the highest priority.
Press the key Select
[Phone] Select [Paired Phone List]
®
Wireless Technology
SETUP
4 113

Features of your vehicle
✽
✽
From the paired phone list, select
the phone you want to change to the
highest priority, then press the
Change priority
The selected device will be changed
to the highest priority.
NOTICE
button from the Menu.
When a device is currently connected,
even if you change the priority to a
different device, the currently connected phone will always be set as the
highest priority.
Disconnecting a Device
Press the key Select
[Phone] Select [Paired Phone List]
From the paired phone list, select the
currently connected device and
press the button.
SETUP
Disconnect
Deleting a Device
Press the key Select
[Phone] Select [Paired Phone List]
From the paired phone list, select the
device you want to delete and press
the button.
• When deleting the currently connect-
Delete
NOTICE
ed device, the device will automatically be disconnected to proceed with the
deleting process.
• If a paired Bluetooth
SETUP
®
Wireless
Technology device is deleted, the
device’s call history and contacts
data will also be deleted.
• To re-use a deleted device, you
must pair the device again.
1144

Features of your vehicle
✽
USING
Bluetooth
®
Wireless
Technology
Phone Menu Screen
Phone Menus
With a
Technology device connected, press
PHONE
the key to display the Phone
menu screen.
Bluetooth
®
Wireless
(3) Contacts : Displays the Contacts
list screen
(4) Setup : Displays Phone related
settings
NOTICE
• If you press the [Call History] button but there is no call history
data, a prompt is displayed which
asks whether to download call history data.
• If you press the [contacts] button
but there is no contacs data, a
prompt is displayed which asks
whether to download contacts
data.
• This feature may not be supported
in some mobile phones. For more
information on download support,
refer to your mobile phone user’s
manual.
Calling by Dialing a Number
Press the key Select [Dial
Number]
(1) Dial Pad : Used to enter phone
number
(2) Call : If a number has been
entered, calls the number If no
number has been entered,
switches to call history screen
PHONE
(1) Dial Number : Displays the dial
screen where numbers can be
dialed to make calls
(2) Call History : Displays the call
history list screen
(3) End : Deletes the entered phone
number
(4) Delete : Deletes entered numbers
one digit at a time
4 115

Features of your vehicle
✽
✽
Answering Calls
Answering a Call
Answering a call with a
Wireless Technology device connected will display the following screen.
(1) Caller : Displays the other part’s
name when the incoming caller is
saved within your contacts
(2) Incoming Number : Displays the
incoming number
(3) Accept : Accept the incoming call
Bluetooth
NOTICE
• When the incoming call pop-up is
displayed, most Audio and
SETUP mode features will not
®
operate. Only the call volume can
be operated.
• The telephone number may not be
properly displayed in some mobile
phones.
• When a call is answered with the
mobile phone, the call mode will
automatically convert to Private
mode.
During a Handsfree Call
(1) Caller : Displays the other party’s
name if the incoming caller is
saved within your contacts
(2) Incoming Number : Displays the
incoming number
(3) Call time : Displays the call time
(4) End : Ends call
(5) Private : Converts to Private mode
(6) Out Vol. : Sets call volume as
heard by the other party
(7) Mute : Turns Mic Mute On/Off
(4) Reject : Reject the incoming call
1164
NOTICE
If the mic is muted, the other party
will not be able to hear your voice.

Features of your vehicle
✽
Call History
Press the key Select [Call
History]
A list of incoming, outgoing and
missed calls is displayed.
Press the button to download the call history.
(1) Call History :
- Displays recent calls (call history)
- Connects call upon selection
(2) Download : Download Recent
Call History
PHONE
Download
Contacts
Press the key Select
[Contacts]
The list of saved phone book entries
is displayed. Press the button to download the call history.
(1) Contacts List :
- Displays downloaded contacts
entries
- Connects call upon selection
(2) Download : Download contacts
entries
PHONE
Download
NOTICE
• Up to 1,000 contacts entries can be
copied into car contacts.
• Upon downloading contacts data,
previously saved contacts data will
be deleted.
• Downloading is not possible if the
contacts download feature is
turned off within the Bluetooth
Wireless Technology device. Also,
some devices may require device
authorization upon attempting to
download. If downloading cannot
be normally conducted, check the
Bluetooth
®
Wireless Technology
device setting or the screen state.
• Caller ID information will not be
displayed for unsaved callers.
• The download feature may not be
supported in some mobile phones.
Check to see that the Bluetooth
Wireless Technology device supports the download feature.
®
®
4 117

Features of your vehicle
✽
NOTICE - USING THE
Voice Recognition
• When using the voice recognition
feature, only commands listed
within the user's manual are supported.
• Be aware that during the operation of the voice recognition system, pressing any key other than
the key or touching the screen
will terminate voice recognition
mode.
• For superior voice recognition
performance, position the microphone used for voice recognition
above the head of the driver’s seat
and maintain a proper position
when saying commands.
• Within the following situations,
voice recognition may not function
properly due to external sound.
- When the windows and sunroof
are open
- When the wind of the cooling /
heating device is strong
- When entering and passing
through tunnels
- When driving on rugged and
uneven roads
(Continued)
(Continued)
- During severe rain (heavy rains,
windstorms)
• Phone related voice commands
can be used only when a
Bluetooth
®
Wireless Technology
device is connected.
• When making calls by stating a
name, the corresponding contact
must be downloaded and stored
within the audio system.
• After downloading the Bluetooth
Wireless Technology phone book,
it takes some times to convert the
phone book data into voice information. During this time, voice
recognition may not properly
operate.
• Pronounce the voice commands
naturally and clearly as if in a normal conversation.
®
1184

Features of your vehicle
✽
VOICE RECOGNITION
(if equipped)
Using Voice Recognition
Starting Voice Recognition
Shortly press the key on the
steering remote controller .Say a
command
If voice recognition is in [Normal
Mode], then the system will say
“Please say a command. Beep~”
• If voice recognition is in [Expert
Mode], then the system will only
say a “Beep~”
• To change the Normal Mode/Expert
Mode setting, go to ()
[System] [Voice Recognition
System].
NOTICE
SETUP
For proper recognition, say the command after the voice instruction and
beep tone.
Skipping Prompt Messages
While prompt message is being stated Shortly press the key on the
steering remote controller (under 0.8
seconds)
The prompt message is immediately
ended and the beep tone will sound.
After the “beep”, say the voice command.
Re-starting Voice Recognition
While system waits for a command
Shortly press the key on the
steering remote controller (under 0.8
seconds)
The command wait state is immediately ended and the beep ton will
sound. After the “beep”, say the voice
command.
4 119

Features of your vehicle
✽
ENDING VOICE
RECOGNITION
While Voice Recognition is operating
Press and hold the key on the
steering remote controller (over 0.8
seconds)
NOTICE
• While using voice command,
pressing a steering wheel remote
control or a different key will end
voice command.
• In a state where the system is wait-
ing for a voice command, say
“cancel” or “end” to end voice
command.
• In a state where the system is wait-
ing for a voice command, press
and hold the key on the steering remote controller to end voice
command.
1204

Features of your vehicle
❈ Illustration on using voice commands
• Starting voice command.
Shortly pressing the key (under 0.8 seconds):
Please say a command
More Help.
You can say Radio, FM, AM, Media, CD, USB, Aux,
My Music, iPod, Bluetooth Audio, Phone, Call
History or Phone book. Please say a command.
Ding~
More Help
• Skipping Voice Recognition
Shortly pressing the key
Please say a...
(under 0.8 seconds):
• End voice command.
Shortly pressing the key (under 0.8 seconds):
Please say a command
Phone book.
Please say the name of the phone book you
want to call.
Ding~
Di-Ding~(Cancel Sound)
Ding~
Phone book
Cancel
Shortly pressing the
Ding~
key (under 0.8 seconds)
More Help
More Help.
You can say Radio, FM, AM, Media, CD, USB, Aux,
My Music, iPod, Bluetooth Audio, Phone, Call
History or Phone book. Please say a command.
4 121

Features of your vehicle
Voice Command List
• Common Commands: These are commands that can be used in all situations. (However, some commands may not
be supported in special circumstances.)
Command Function
More Help Provides guidance on commands that can be
used anywhere in the system.
Help Provides guidance on commands that can be
used within the current mode.
Call<Name> Calls <Name> saved in
Ex) Call “John”
Phone Provides guidance on Phone related com-
mands. After saying this command, say “Call
History”, “
cute corresponding functions.
Call History Displays the Call History screen.
Phone book
Dial Number Display the Dial number screen. After saying
Redial Connects the most recently called number.
Radio
Displays the
this command, say the name of a
saved in the
nect the call.
this command, you can say the number what
you want to call.
•
When listening to the radio, displays the next
radio screen. (FM1
AMA)
•
When listening to a different mode, displays
the most recently played radio screen.
Phone book
phone book
phone book
phone book
”, “Dial Number” to exe-
screen. After saying
phone book
to automatically con-
➟
FM2➟FMA ➟ AM
➟
Command Function
FM
FM1(FM One) Displays the FM1 screen.
FM2(FM Two) Displays the FM2 screen.
FMA Displays the FMA screen.
AM Displays the AM screen.
AMA Displays the AMA screen.
FM Preset 1~6 Plays the most recently played broadcast
AM Preset 1~6 Plays the broadcast saved in AM Preset 1~6.
FM 87.5~107.9 Plays the FM broadcast of the corresponding
AM 530~1710 Plays the AM broadcast of the corresponding
TA on Enable Traffic Announcement
TA off Disable Traffic Announcement
News on Enable RDS News feature
News off Disable RDS News feature
•
When currently listening to the FM radio,
maintains the current state.
•
When listening to a different mode, displays
the most recently played FM screen.
saved in FM Preset 1~6.
frequency.
frequency.
1224

Features of your vehicle
Command Function
Media Moves to the most recently played media
screen.
Play Track 1~30 If a music CD has been inserted, plays the
corresponding track.
CD Plays the music saved in the CD.
Search CD Moves to the CD track or file selection screen.
•
For audio CDs, move to the screen and say the
track number to play the corresponding track.
•
Moves to MP3 CD file selection screen. After
manually operate the device to select and
play music.
USB Plays USB music.
Search USB Moves to USB file selection screen. After
manually operate the device to select and play
music.
iPod Plays iPod music.
Search iPod Moves to the iPod file selection screen. After,
manually operate the device to select and play
music.
My Music Plays the music saved in My Music.
Search My Music Moves to My Music file selection screen. After
manually operate the device to select and play
music.
Command Function
AUX (Auxiliary) Plays the connected external device.
Bluetooth Audio Plays the music saved in connected
Bluetooth
Mute Mutes the radio or music volume.
Pardon? Repeats the most recent comment.
Cancel (Exit) Ends voice command.
®
Wireless Technology
device.
4 123

Features of your vehicle
• FM/AM radio commands: Commands that can be
used while listening to FM, AM radio.
Command Function
Preset 1~6 Plays the broadcast saved in Preset 1~6.
Auto Store Automatically selects radio broadcast fre-
quencies with superior reception and saves in
Presets 1~6.
Preset Save 1~6 Saves the current broadcast frequency to
Preset 1~6.
Seek up Plays the next receivable broadcast.
Seek down Plays the previous receivable broadcast.
Next Preset Selects the preset number next to the most
recently selected preset. (Example: When currently listening to preset no. 3, then preset no.
4 will be selected.)
Previous Preset Selects the preset number previous to the
most recently selected preset. (Example:
When currently listening to preset no. 3, then
preset no. 2 will be selected.)
Scan Scans receivable frequencies from the current
broadcast and plays for 10 seconds each.
Preset Scan Moves to the next preset from the current
present and plays for 10 seconds each.
AF on Enable Alternative Frequency feature
AF off Disable Alternative Frequency feature
Region Enable Region feature
• Audio CD commands: Commands that can be used
while listening to Audio CD.
Command Function
Region off Disable Region feature
Program Type Moves to the RDS Program type selection
screen. After, manually operate the device to
select a desired program type.
Random Randomly plays the tracks within the CD.
Random Off Cancels random play to play tracks in sequen-
tial order.
Repeat Repeats the current track.
Repeat Off Cancels repeat play to play tracks in sequen-
tial order.
Next Track Plays the next track.
Previous Track Plays the previous track.
Scan Scans the tracks from the next track for 10
seconds each.
Track 1~30 Plays the desired track number.
Search Track Moves to the track selection screen. After, say
the track name to play the corresponding track.
Information Displays the information screen of the current
track.
1244

Features of your vehicle
• MP3 CD / USB commands: Commands that can be
used while listening to music files saved in CD and
USB.
Command Function
Random Randomly plays the files within the current
folder.
All Random Randomly plays all saved files.
Random Off Cancels random play to play files in sequential
order.
Repeat Repeats the current file.
Folder Repeat Repeats all files in the current folder.
Repeat Off Cancels repeat play to play files in sequential
order.
Next File Plays the next file.
Previous File Plays the previous file.
Scan Scans the files from the next files for 10 sec-
onds each.
Search File Moves to the file selection screen.
Search Folder Moves to the folder selection screen.
Information Displays the information screen of the current
file.
Copy Copies the current file into My Music.
• iPod Commands: Commands that can be used while
playing iPod.
Command Function
All Random Randomly plays all saved songs.
Random Randomly plays the songs within the current
category.
Random Off Cancels random play to play songs in sequen-
tial order.
Repeat Repeats the current song.
Repeat Off Cancels repeat play to play songs in sequen-
tial order.
Next Song Plays the next song.
Previous Song Plays the previous song.
Search Song Moves to the song selection screen.
Information Displays the information screen of the current
song.
4 125

Features of your vehicle
• My Music Commands: Commands that can be used
while playing My Music.
Command Function
Random Randomly plays all saved files.
Random Off Cancels random play to play files in sequential
order.
Repeat Repeats the current file.
Repeat Off Cancels repeat play to play files in sequential
order.
Next File Plays the next file.
Previous File Plays the previous file.
Scan Scans the files from the next files for 10 sec-
onds each.
Search File Moves to the file selection screen.
Information Displays the information screen of the current
file.
Delete Deletes the current file. You will bypass an
additional confirmation process.
Delete All Deletes all files saved in My Music. You will
bypass an additional confirmation process.
•
Bluetooth
®
Wireless Technology Audio Commands:
Commands that can be used while playing Phone
Music.
Command Function
Play Plays the currently paused song.
Pause Pauses the current song.
1264

Features of your vehicle
✽
SETUP
(for RDS,
Technology equipped model)
- AM100A7EE, AM110A7EE
Bluetooth
Starting Mode
Press the key to display the
Setup screen.
You can select and control options
related to [Display], [Sound],
[Phone] and [System].
®
Wireless
Display Settings
Adjusting the Brightness
Press the key Select
[Display] Select [Brightness]
Use the , buttons to adjust the
screen brightness or set the
Brightness on Automatic, Day, or
Night mode.
Press the button to reset.
(1) Automatic : Adjusts the bright-
ness automatically
(2) Day : Always maintains the
brightness on high
Default
Pop-up Mode
Press the key Select
[Display] Select [Pop-up Mode]
This feature is used to display the
Pop-up Mode screen when entering
radio and media modes.
When this feature is turned on,
pressing the or key
will display the Pop-up Mode screen.
NOTICE
MEDIA RADIO
The media Pop-up Mode screen can
be displayed only when two or more
media modes have been connected.
(3) Night : Always maintains the
brightness on low
4 127

Features of your vehicle
Scroll Text
Press the key Select
[Display] Select [Scroll text]
This feature is used to scroll text displayed on the screen when it is too
long to be displayed at once.
When turned on, the text is repeatedly scrolled. When turned off, the
text is scrolled just once.
MP3 Information Display
Press the key Select
[Display] Select [Song Info]
This feature is used to change the
information displayed within USB
and MP3 CD modes.
(1) Folder File : Displays file name
and folder name
(2) Album Artist Song : Displays
album name/artist name/song
1284

Features of your vehicle
Sound Settings
Sound Settings
Press the key Select
[Sound] Select [Audio Setting]
Use the , , , buttons to
adjust the Fader/Balance settings.
Use the , buttons to adjust the
Bass/Middle/Treble settings.
Press the button to reset.
Default
SDVC (Speed Dependent Volume
Control)
Press the key Select
[Sound] Select [Speed Dependent
Vol.]
Voice Recognition Setting
Press the key Select
[Sound] Select [Volume Dialogue]
Use the , buttons to adjust
the Volume Dialog.
The volume level is controlled automatically according to the vehicle
speed. SDVC can be set by selecting
from Off/Low/Mid/High.
4 129

Features of your vehicle
Touch Screen Beep
Press the key Select
[Sound] Select [Touch Screen
Beep]
This feature is used to turn the touch
screen beep on/off.
1304

Features of your vehicle
✽
Bluetooth
®
Wireless
Technology Setting
Pairing a New Device
Press the key Select
[Phone] Select [Pair Phone]
Bluetooth
can be paired with the audio system.
For more information, refer to the
“Pairing through Phone Setup” section within
Technology.
®
Wireless Technology devices
Bluetooth
®
Wireless
Viewing Paired Phone List
Press the key Select
[Phone] Select [Paired Phone List]
This feature is used to view mobile
phones that have been paired with
the audio system. Upon selecting a
paired phone, the setup menu is displayed.
For more information, refer to the
“Setting
Bluetooth
®
Wireless
Technology Connection” section within
Bluetooth
®
Wireless Technology.
(3) Delete : Deletes the currently
selected phone
(4) Change Priority : Sets currently
selected phone to highest connection priority
NOTICE BEFORE DOWNLOADING PHONE BOOKS
• Only phone books within connected phones can be downloaded.
Also check to see that your mobile
phone supports the download feature.
• To learn more about whether your
mobile phone supports phone
book downloads, refer to your
mobile phone user’s manual.
• The Phone book for only the con-
nected phone can be downloaded.
Before downloading, check to see
whether your phone supports the
download feature.
(1) : Moves to the previous
screen
(2) Connect/Disconnect Phone :
Connect/ disconnects currently
selected phone
4 131

Features of your vehicle
✽
✽
Downloading Phone books
Press the key Select
[Phone] Select [Phone book
Download]
The Phone book is downloaded from
the mobile phone and the download
progress is displayed.
NOTICE
• Up to 1,000 phone book entries
can be copied into car phone book.
• Up to 1,000 phone book entries
can be saved for each paired
device.
• Upon downloading phone book
data, previously saved phone book
data will be deleted. However,
Phone book entries saved to other
paired phones are not deleted.
1324
Auto Download (Phone Book)
Press the key Select
[Phone] Select [Auto Download]
This feature is used to automatically
download mobile phone book entries
once a
Technology phone is connected.
NOTICE
Bluetooth
®
Wireless
• The Auto Download feature will
download mobile phone book
entries every time the phone is
connected. The download time
may differ depending on the number of saved phone book entries
and the communication state.
• When downloading a phone book,
first check to see that your mobile
phone supports the phone book
download feature.
Audio Streaming
Press the key Select
[Phone] Select [Audio Streaming]
When Audio Streaming is turned on,
you can play music files saved in
your
Technology device from the car.
Bluetooth
®
Wireless

Features of your vehicle
✽
Outgoing Volume
Press the key Select
[Phone] Select [Outgoing Volume]
Use the , buttons to adjust
the outgoing volume level.
Turning Bluetooth System Off
Press the key Select
[Phone] Select [Bluetooth System
Off]
Once
Bluetooth
Technology is turned off,
®
Wireless
Bluetooth
Wireless Technology related features
will not be supported within the audio
system.
NOTICE
To turn Bluetooth
Technology back on, go to
[Phone] and press “Yes”.
®
CAUTION
Bluetooth®Wireless Technology
audio streaming may not be supported in some Bluetooth
Wireless Technology phones.
®
Wireless
®
4 133

Features of your vehicle
✽
System Setting
Memory Information
Press the key Select
[System] Select [Memory Information]
This feature displays information
related to system memory.
(1) Using : Displays capacity current-
ly in use
(2) Capacity : Displays total capacity
Voice Recognition Mode Setting
(if equipped)
Press the key Select
[System] Select [Voice Recognition
System]
This feature is used to select the
desired prompt feedback option from
Normal and Expert.
(1) Normal : When using voice
recognition, provides detailed
guidance prompts
(2) Expert : When using voice recog-
nition, omits some guidance
prompts
Language
Press the key Select
[System] Select [Language]
This feature is used to change the
system and voice recognition language.
If the language is changed, the system will restart and apply the selected language.
❈ Language support by region
NOTICE
Voice Recognition is depend on the
Audio System.
1344

Features of your vehicle
✽
SETUP
(for
Bluetooth
Technology equipped model)
- AM110A7GG, AM110A7GE,
AM110A7GN, AM110A7GL
Starting Mode
Press the key to display the
Setup screen.
®
SETUP
Wireless
Display Settings
Adjusting the Brightness
Press the key Select
[Display] Select [Brightness]
Use the , buttons to adjust the
screen brightness or set the
Brightness on Automatic, Daylight, or
Night mode.
SETUP
Pop-up Mode
Press the key Select
SETUP
[Display] Select [Mode Pop up]
This feature is used to display the
Pop-up Mode screen when entering
radio and media modes.
When this feature is turned on,
pressing the or key
MEDIA RADIO
will display the Pop-up Mode screen.
You can select and control options
related to [Display], [Sound], [Phone]
and [System].
Press the button to reset.
Default
(1) Automatic : Adjusts the bright-
ness automatically
(2) Daylight : Always maintains the
brightness on high
(3) Night : Always maintains
the brightness on low
NOTICE
The media Pop-up Mode screen can
be displayed only when two or more
media modes have been connected.
4 135

Features of your vehicle
Text Scroll
Press the key Select
[Display] Select [Text Scroll]
This feature is used to scroll text displayed on the screen when it is too
long to be displayed at once.
When turned on, the text is repeatedly scrolled. When turned off, the
text is scrolled just once.
MP3 Information Display
Press the key Select
SETUP SETUP
[Display] Select [Media Display]
This feature is used to change the
information displayed within USB
and MP3 CD modes.
(1) Folder File : Displays file name
and folder name
(2) Album Artist Song : Displays
album name/artist name/song
Sound Settings
Sound Settings
Press the key Select
[Sound] Select [Sound Setting]
SETUP
1364

Features of your vehicle
Use the , , , buttons to
adjust the Fader/Balance settings.
Use the , buttons to adjust the
Bass/Middle/Treble settings.
Press the button to reset.
Default
SDVC (Speed Dependent Volume
Control)
Press the key Select
SETUP
[Sound] Select [Speed Dependent
Vol.]
Touch Screen Beep
Press the key Select
SETUP
[Sound] Select [Touch Screen
Beep]
This feature is used to turn the touch
screen beep on/off.
The volume level is controlled automatically according to the vehicle
speed. SDVC can be set by selecting
from Off/Low/Mid/High.
4 137

Features of your vehicle
✽
Bluetooth
®
Wireless
Technology Setting
Pairing a New Device
Press the key Select
[Phone] Select [Pair Phone]
Bluetooth
®
devices can be paired with the audio
system.
For more information, refer to the
“Pairing through Phone Setup” section within
Technology.
SETUP
Wireless Technology
Bluetooth
®
Wireless
Viewing Paired Phone List
Press the key Select
SETUP
[Phone] Select [Paired Phone List]
This feature is used to view mobile
phones that have been paired with
the audio system. Upon selecting a
paired phone, the setup menu is displayed.
For more information, refer to the
“Setting
Bluetooth
®
Wireless
Technology Connection” section within
Bluetooth
®
Wireless Technology.
(1) : Moves to the previous
screen
(3) Delete : Deletes the currently
selected phone
(4) Change Priority : Sets currently
selected phone to highest connection priority
NOTICE BEFORE DOWNLOADING CONTACTS
• Only contacts within connected
phones can be downloaded. Also
check to see that your mobile
phone supports the download feature.
• To learn more about whether your
mobile phone supports contacts
downloads, refer to your mobile
phone user’s manual.
• The contacts for only the connected phone can be downloaded.
Before downloading, check to see
whether your phone supports the
download feature.
(2) Connect/Disconnect Phone :
Connect/disconnects currently
selected phone
1384

Features of your vehicle
✽
✽
Downloading Contacts
Press the key Select
[Phone] Select [Contacts Download]
The contacts is downloaded from the
mobile phone and the download
progress is displayed.
NOTICE
• Up to 1,000 contacts entries can be
copied into car contacts.
• Up to 1,000 contacts entries can be
saved for each paired device.
• Upon downloading contacts data,
previously saved contacts data
will be deleted. However, contacts
entries saved to other paired
phones are not deleted.
Auto Download (Contacts)
Press the key Select
[Phone] Select [Auto Download]
his feature is used to automatically
T
download mobile contacts entries once
a
Bluetooth
phone is connected.
NOTICE
®
Wireless Technology
• The Auto Download feature will
download mobile contacts entries
every time the phone is connected. The
download time may differ depending
on the number of saved contacts
entries and the communication state.
• When downloading a contacts,
first check to see that your mobile
phone supports the contacts
download feature.
Streaming Audio
Press the key Select
[Phone] Select [Streaming Audio]
When Streaming Audio is turned on,
you can play music files saved in
Bluetooth
your
device from the car.
SETUP SETUP SETUP
®
Wireless Technology
4 139

Features of your vehicle
✽
Outgoing Volume
Press the key Select
SETUP
[Phone] Select [Outgoing Volume]
Use the , buttons to adjust the
outgoing volume level.
Turning Bluetooth System Off
Press the key Select
SETUP
[Phone] Select [Bluetooth System
Off]
Once
Bluetooth
is turned off,
®
Wireless Technology
Bluetooth
®
Wireless
Technology related features will not be
supported within the audio system.
NOTICE
To turn Bluetooth
®
Technology back on, go to
[Phone] and press “Yes”.
Wireless
SETUP
1404

Features of your vehicle
System Setting
Memory Information
Press the key Select
[System] Select [Memory Information]
This feature displays information
related to system memory.
(1) Using : Displays capacity current-
ly in use
(2) Capacity : Displays total capacity
SETUP
Language
Press the key Select
[System] Select [Language]
This feature is used to change the system and voice recognition language.
If the language is changed, the system will restart and apply the selected language.
SETUP
REAR VIEW CAMERA
(if equipped)
• The system has been equipped
with a rear view camera for user
safety by allowing a wider rear
range of vision.
• The rear view camera will automatically operate when the ignition key
is turned ON and the transmission
lever is set to R.
• The rear view camera will automatically stop operating when set to a
different lever.
CAUTION
The rear view camera has been
equipped with an optical lens to
provide a wider range of vision
and may appear different from
the actual distance. For safety,
directly check the rear and
left/right sides.
4 141

Features of your vehicle
APPENDIX
Name Description
12hr 12 Hour
24hr 24 Hour
AST(A.Store) Automatically selects and saves
channels
AMA AM Radio (Auto store)
AUX External Audio mode
Bass Deep sound
Treble High sound
BT Audio
FMA FM Radio (Auto store)
Preset Saved radio frequency
RDS Search Radio Data System Search
TA Off Traffic Announcement
Bluetooth
Audio
®
Wireless Technology
1424

Appendix Homologation
FCC Compliance Statement.
This device complies with part 15 of the FCC Rules.
Operation is subject to the following two conditions :
(1) This device may not cause harmful interference, and
(2) This device must accept any interference received, including
interferencethat may cause undesired operation.
This equipment generates, uses and can radiate radio frequency energy and, if not
installed and used in accordance with the instructions, may cause harmful interference to
radio communications. However, there is no gu
particular installation. If this equipment does cause harmful interference to radio or
television reception, which can be determined by turning the equipment off and on, the
user is encouraged to try to correct the interference by one or more of the following
measures:
- Reorient or relocate the receiving antenna.
- Increase the separation between the equipment and receiver.
- Connect the equipment into an outlet on a circuit different from that to which the
receiver is connected.
- Consult the dealer or an experienced radio/TV technician for help.
arantee that interference will not occur in a
Do Not
Any changes or modifications to the equipment not expressly
approved by the party responsible for compliance could void
user’s authority to operate the equipment.
G
Be sure
G
The antenna(s) used for this device must be installed to provide a separation distance of
at least 20 cm from all persons and must not be co-located or operating in conjunction
with any other antenna or transmitter.
 Loading...
Loading...