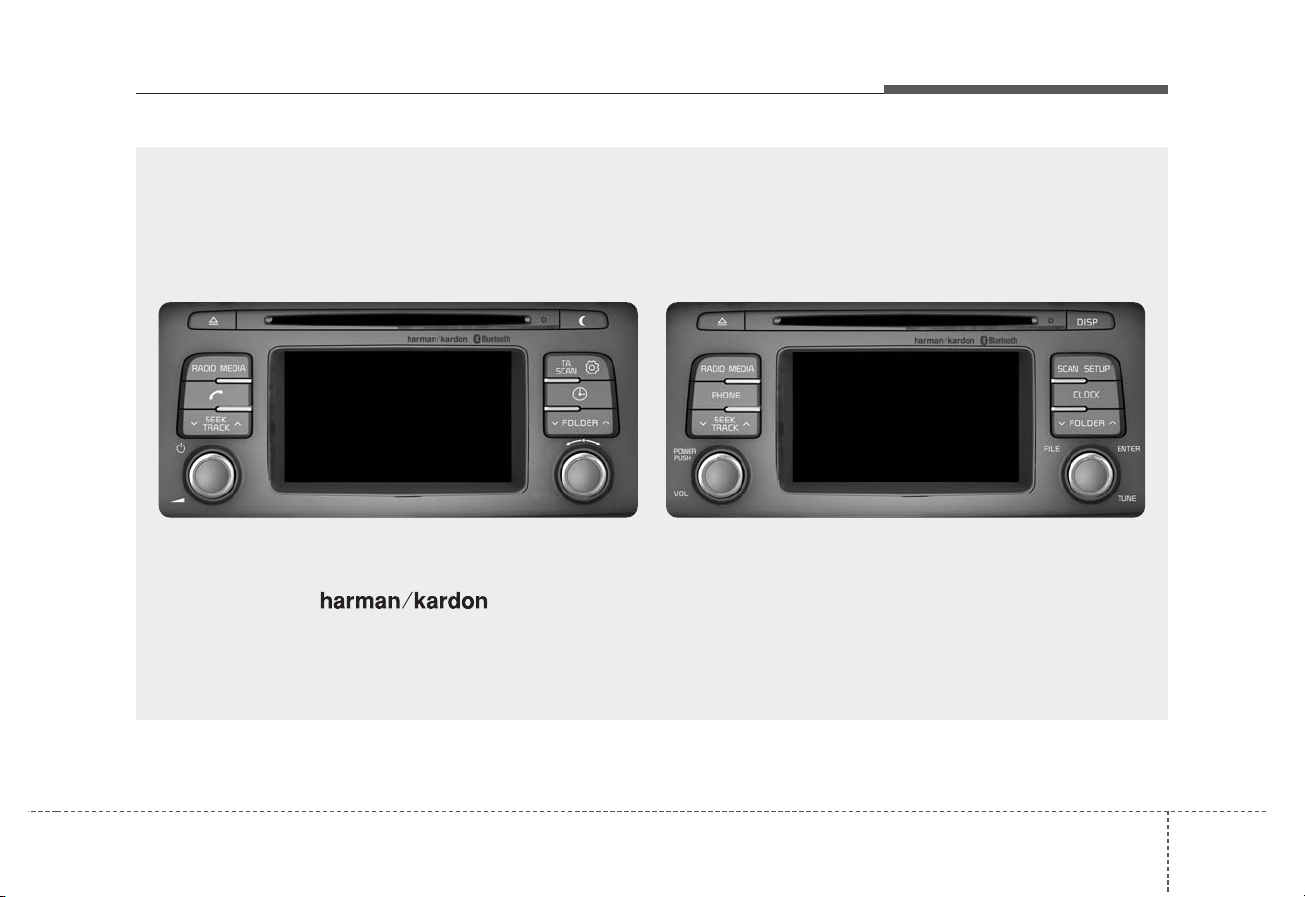
Audio system
7
AUDIO (With Touch Screen)
(With
Bluetooth
®
Wireless Technology)
D4H3G0000EE/D4H3G0001EE
■ Type B-1 ■ Type B-2
❈ NO logo will be shown if harman/kardon feature is not supported.
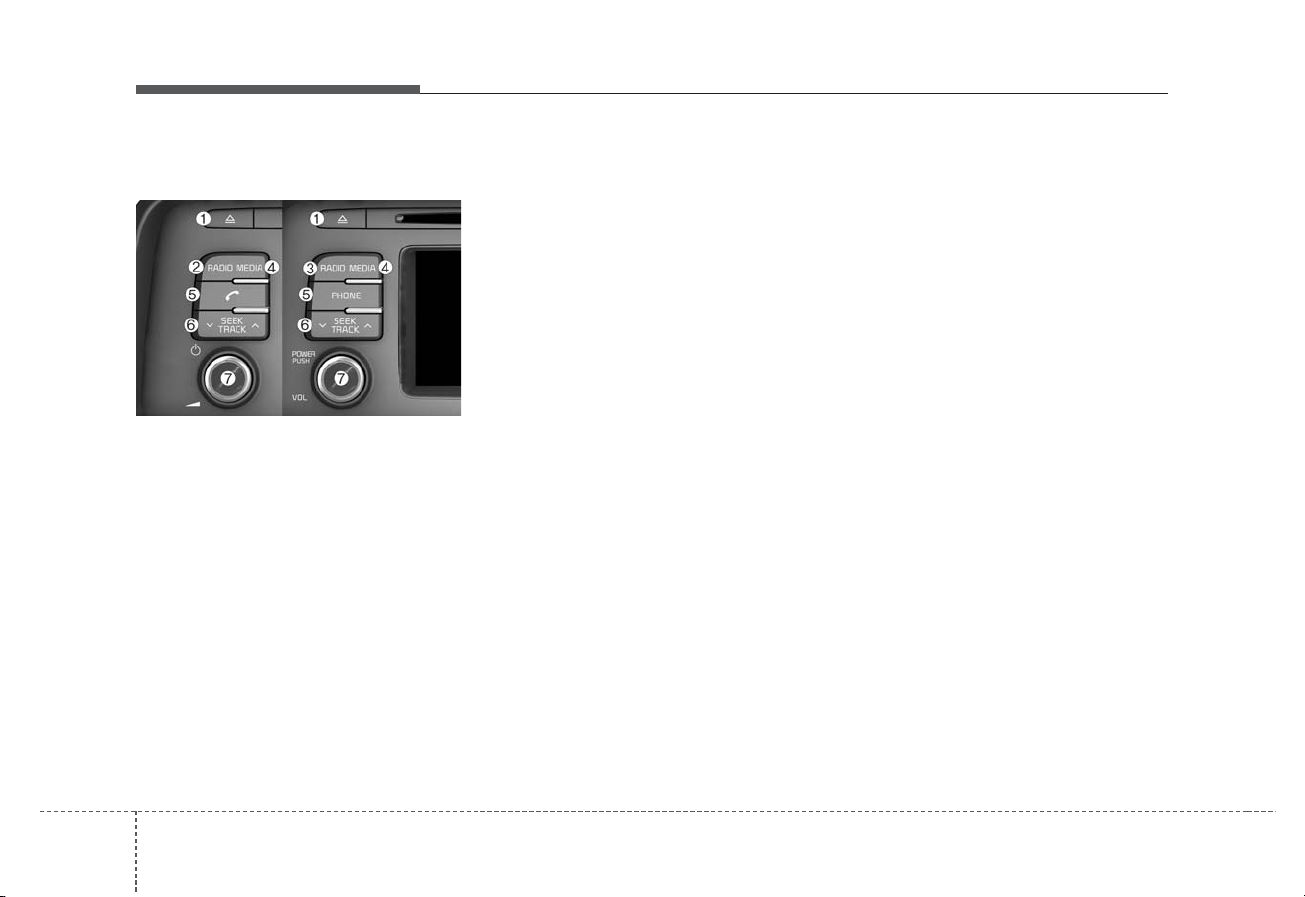
Audio system
8
Feature of Your Audio
(1) EJECT
• Ejects the disc.
(2) RADIO (Type B-1)
• Changes to FM/AM mode.
• Each time the button is pressed,
the mode is changed in order of
FM1 ➟ FM2 ➟ FMA ➟ AM ➟ AMA.
(3) RADIO (Type B-2)
• Changes to FM/AM mode.
• Each time the button is pressed,
the mode is changed in order of
FM1 ➟ FM2 ➟ AM.
(4) MEDIA
• Changes to CD, USB(iPod
®
), AUX,
My Music, BT Audio mode.
• Each time the button is pressed, the
mode is changed in order of CD,
USB(iPod
®
), AUX, My Music, BT
Audio.
(5) PHONE
• Converts to Phone mode.
• When a phone is not connected,
the connection screen is displayed.
(6) SEEK TRACK
When pressed shortly
• Radio mode : plays previous / next
frequency.
• CD, USB, iPod
®
, My Music, BT Audio
mode : changes the track, Song(file).
When pressed and held
• Radio mode : continuously changes
the frequency. Upon release, plays
the current frequency.
• CD, USB, iPod
®
, My Music mode :
rewinds or fast forwards the track or
file.
• During a Handsfree call, controls the
call volume.
(7) POWER/VOL knob
• Power knob : Turns power On/Off
by pressing the knob
• Volume knob : Sets volume by
turning the knob left/right
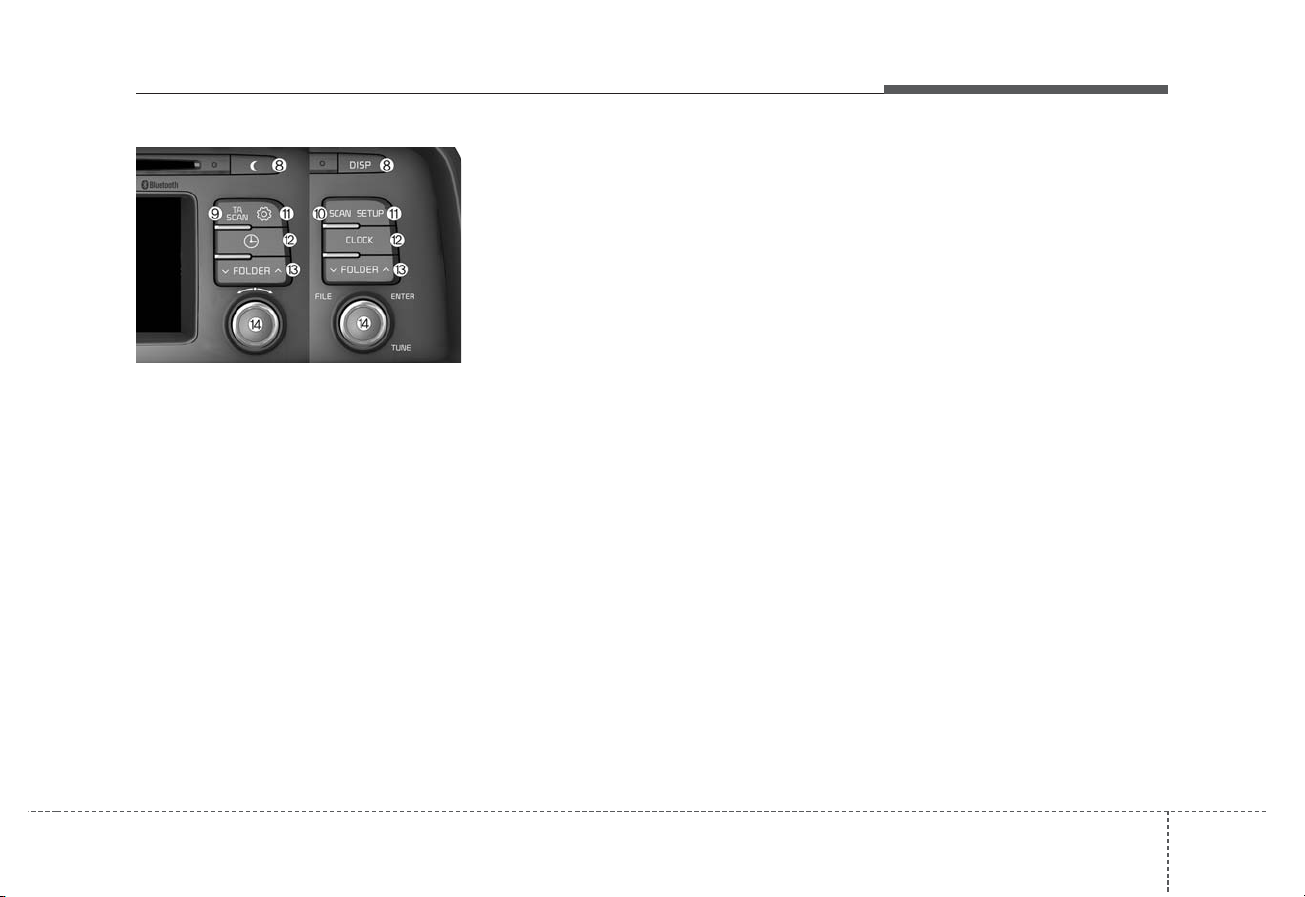
Audio system
9
(8) DISP
• Each time the button is shortly
pressed, sets Screen Off ➟ Screen
On ➟ Screen Off
• Audio operation is maintained and
only the screen will be turned Off.
• In the Screen Off state, press any
button to turn the Screen On again.
(9) TA/SCAN (Type B-1)
• Radio mode
- Shortly press the button : TA
On/Off
.
- Press and hold the button :
Previews each broadcast for 5
seconds each.
• CD, USB, My Music mode
- Press and hold the button :
Previews each song (file) for 10
seconds each.
- Press and hold the button again
to continue listening to the current song (file).
(10) SCAN (Type B-2)
• Radio mode : previews all receivable broadcasts for 5 seconds
each.
• CD, USB, My Music mode : previews each song (file) for 10 seconds each.
(11) SETUP
• Converts to Setup mode.
(12) CLOCK
• Displays the time/date/day.
(13) FOLDER
• MP3 CD / USB mode : Folder
Search
(14) TUNE knob
• Radio mode : turn to change
broadcast frequencies.
• CD, USB, iPod
®
, My Music mode :
turn to search tracks/channels/
files.
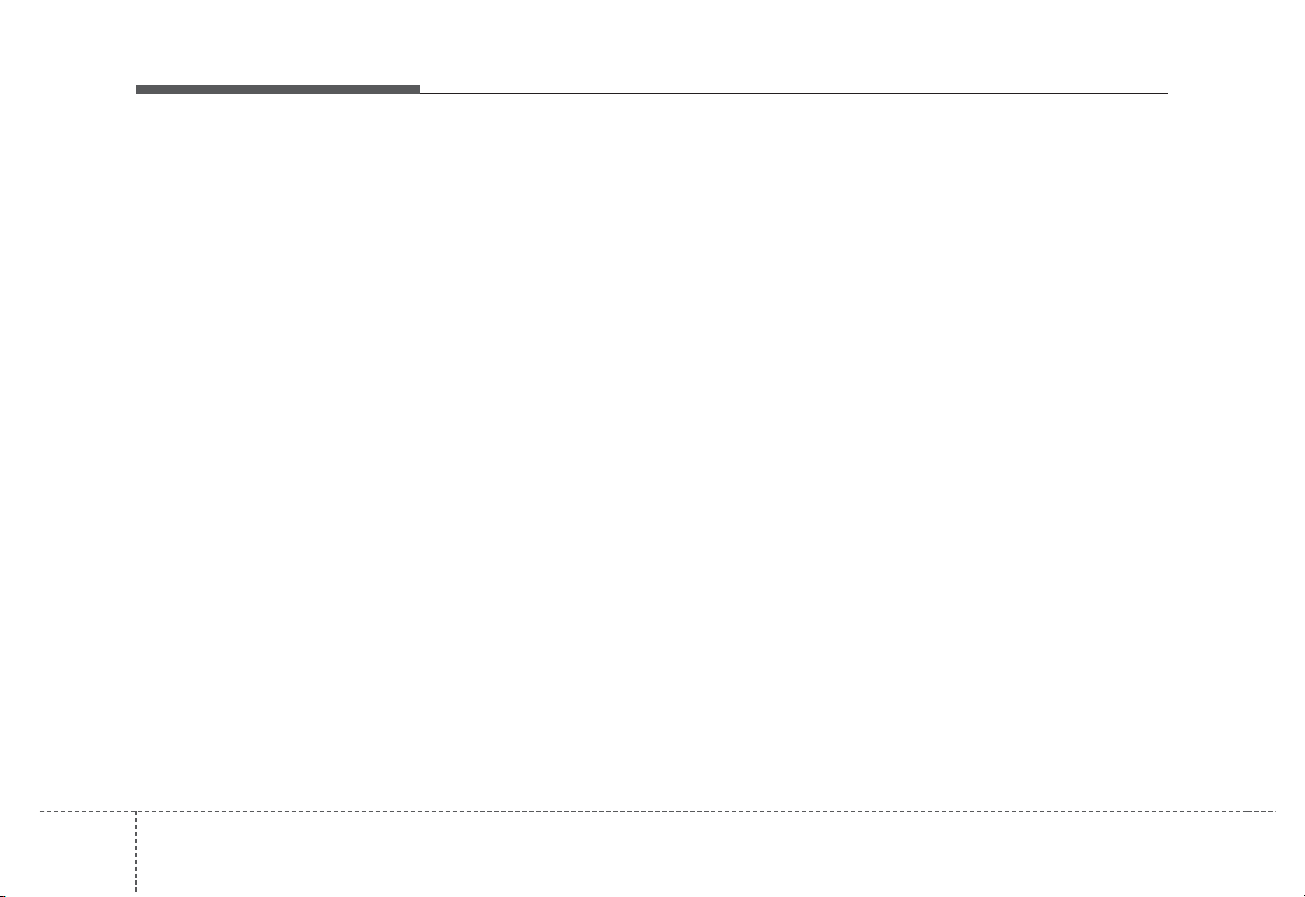
Audio system
10
✽ NOTICE -
Using the Discs
• This device has been manufactured to be compatible with software bearing the following logo
marks.
• Do not clean discs with chemical
solutions, such as record sprays,
antistatic sprays, antistatic liquids, benzene, or thinners.
• After using a disc, put the disc
back in its original case to prevent
disc scratches.
• Hold discs by their edges or within the center hole to prevent damages to disc surfaces.
• Do not introduce foreign substances into the disc insert/eject
slot. Introducing foreign substances could damage the device
interior.
• Do not insert two discs simultaneously.
• When using CD-R/CD-RW discs,
differences in disc reading and
playing times may occur depending on the disc manufacturer, production method and the recording
method as used by the user.
(Continued)
(Continued)
• Clean fingerprints and dust off the
disc surface (coated side) with a
soft cloth.
• The use of CD-R/CD-RW discs
attached with labels may result in
disc slot jams or difficulties in disc
removal. Such discs may also
result in noise while playing.
• Some CD-R/CD-RW discs may
not properly operate depending on
the disc manufacturer, production
method and the record method as
used by the user. If problems persist, trying using a different CD as
continued use may result in malfunctions.
• The performance of this product
may differ depending on the
CDRW Drive Software.
• Copy-protected CDs such as Stype
CDs may not function in the
device. DATA discs cannot be
played. (However, such discs may
still operate but will do so abnormally.)
(Continued)
(Continued)
• Do not use abnormally shaped discs
(8cm, heart-shaped, octagonshaped) as such discs could lead to
malfunctions.
• If the disc is straddled on the disc
slot without removal for 10 seconds, the disc will automatically
be re-inserted into the disc player.
• Only genuine audio CDs are supported. Other discs may result in
recognition failure (e.g. copy
CDR, CDs with labels)
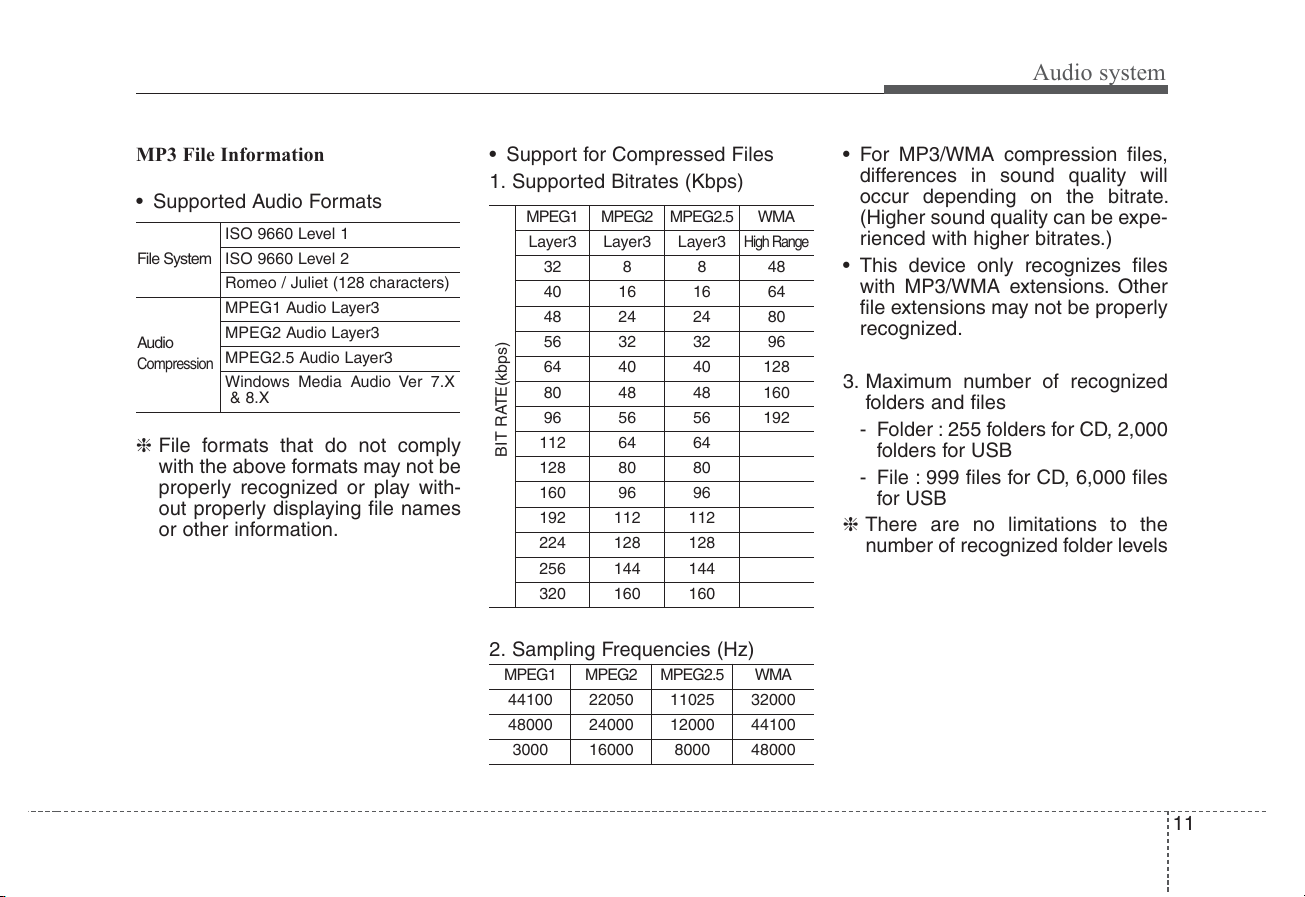
Audio system
11
MP3 File Information
• Supported Audio Formats
❈ File formats that do not comply
with the above formats may not be
properly recognized or play with-
out properly displaying file names
or other information.
• Support for Compressed Files
1. Supported Bitrates (Kbps)
2. Sampling Frequencies (Hz)
• For MP3/WMA compression files,
differences in sound quality will
occur depending on the bitrate.
(Higher sound quality can be expe-
rienced with higher bitrates.)
• This device only recognizes files
with MP3/WMA extensions. Other
file extensions may not be properly
recognized.
3. Maximum number of recognized
folders and files
- Folder : 255 folders for CD, 2,000
folders for USB
- File : 999 files for CD, 6,000 files
for USB
❈ There are no limitations to the
number of recognized folder levels
MPEG1 MPEG2 MPEG2.5 WMA
44100 22050 11025 32000
48000 24000 12000 44100
3000 16000 8000 48000
File System
ISO 9660 Level 1
ISO 9660 Level 2
Romeo / Juliet (128 characters)
Audio
Compression
MPEG1 Audio Layer3
MPEG2 Audio Layer3
MPEG2.5 Audio Layer3
Windows Media Audio Ver 7.X
& 8.X
MPEG1 MPEG2 MPEG2.5 WMA
Layer3 Layer3 Layer3
High Range
32 8 8 48
40 16 16 64
48 24 24 80
56 32 32 96
64 40 40 128
80 48 48 160
96 56 56 192
112 64 64
128 80 80
160 96 96
192 112 112
224 128 128
256 144 144
320 160 160
BIT RATE(kbps)
사양 변경에 따른 수정 사항 있는지 확인 필요합니다.

Audio system
12
• Language Support
(Unicode Support)
1. English : 94 characters
2. Special characters and Symbols :
986 characters
❈ Korean, English and Chinese are
supported.
3. Text Display (Based on Unicode)
- File name : Maximum 64 English
characters
- Folder name : Max 32 English
characters
❈ Using the scroll feature allows you
to see the entire name of files with
names that are too long to be displayed at once.
• Compatibility by Disc Type
1. Playing MIXED CDs : First plays
the audio CD, then plays the compressed file(s).
2. Playing EXTRA CDs : First plays
the audio CD, then plays the compressed file(s).
3. Playing multisession CDs : Plays
in order of sessions
- MIXED CD : CD type in which
both MP3 and audio CD files are
recognized in one disc.
- Multisession CD
: CD type that
includes more than two sessions.
Different from Extra CDs, multisession CDs are recorded by
sessions and have no media limitation.
• Precautions upon Writing CDs
1. In all cases except when creating
multisession discs, check the
close session option before creating the disc. Though product malfunctions will not occur, some time
may be required for the device to
check whether the session state is
closed (approximately 25 seconds). (Additional time may also
be required depending on the
number of folders or files.)
2. Changing the MP3/WMA file
extensions or changing files of
other extensions to MP3/WMA
may result in product malfunction.
3. When naming files with
MP3/WMA file extensions, write
using only Korean and English.
(Korean, English and Chinese are
supported.)
4. Unauthorized use or duplication of
music files are prohibited by law.
5. Prolonged use of CD-R/CD-RW
discs that do not satisfy related
standards and/or specifications
could result in product malfunction.
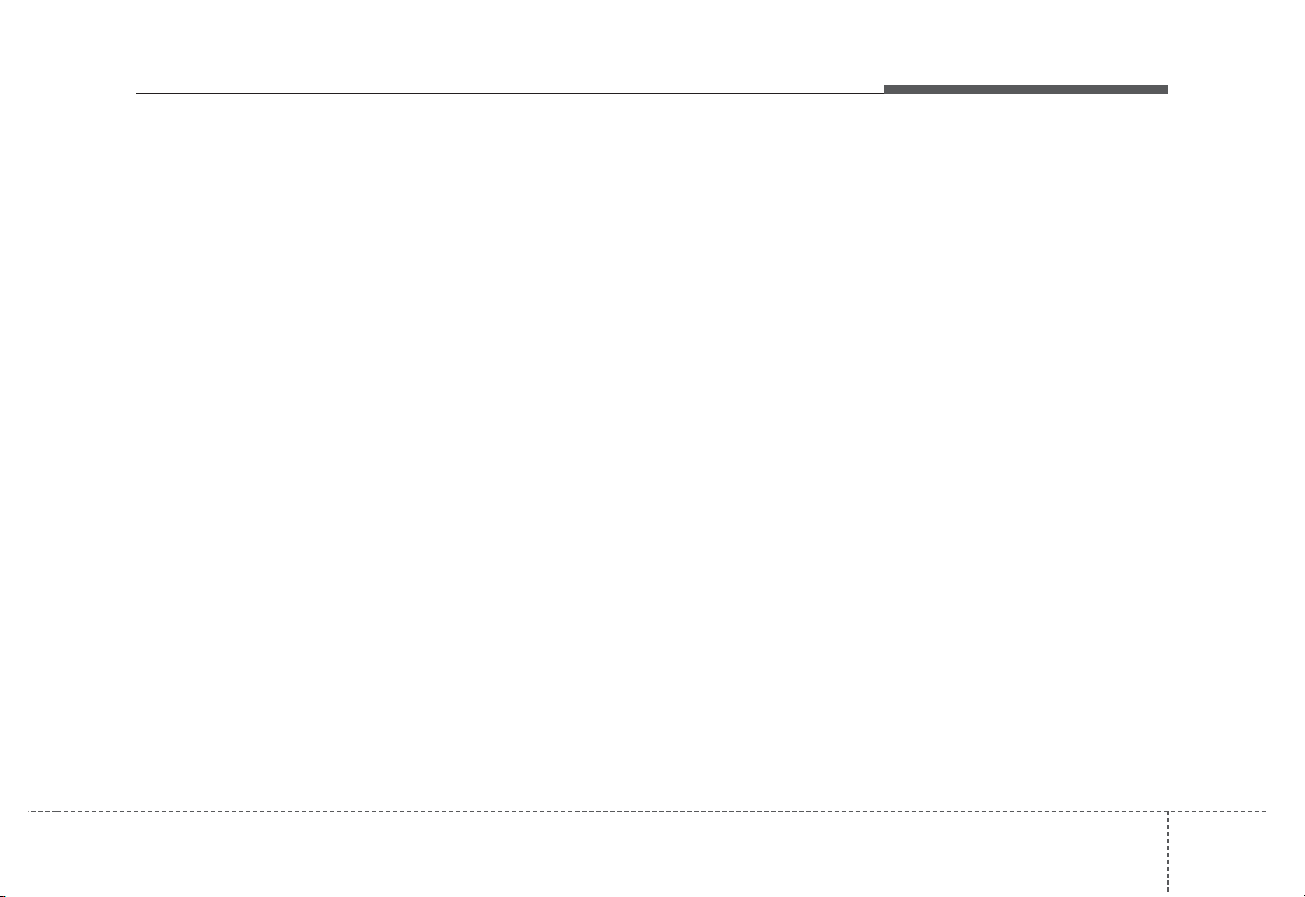
Audio system
13
✽ NOTICE -
Using the USB
Device
• Connect the USB device after
turning on the engine. The USB
device may become damaged if it
is already connected when the
ignition is turned on. The USB
device may not operate properly if
the car ignition is turned on or off
with the USB device connected.
• Heed caution to static electricity
when connecting/disconnecting
USB devices.
• Encoded MP3 Players will not be
recognized when connected as an
external device.
• When connecting an external USB
device, the device may not properly recognize the USB is in some
states.
• Only products formatted with
byte/sectors under 64Kbyte will be
recognized.
• This device recognizes USB
devices formatted in FAT 12/16/32
file formats. This device does not
recognize files in NTFS file format.
(Continued)
(Continued)
• Some USB devices may not be supported due to compatibility issues.
• Avoid contact between the USB
connector with bodily parts or foreign objects.
• Repeated connecting/disconnecting of USB devices within short
periods of time may result in product malfunction.
• A strange noise may occur when
disconnecting the USB.
• Make sure to connect/disconnect
external USB devices with the
audio power turned off.
• The amount of time required to
recognize the USB device may differ depending on the type, size or
file formats stored in the USB.
Such differences in time are not
indications of malfunctions.
• The device only supports USB
devices used to play music files.
• USB images and videos are not
supported.
(Continued)
(Continued)
• Do not use the USB I/F to charge
batteries or USB accessories that
generate heat. Such acts may lead
to worsened performance or damage to the device.
• The device may not recognize the
USB device if separately purchased USB hubs and extension
cables are being used. Connect the
USB directly with the multimedia
terminal of the vehicle.
• When using mass storage USB
devices with separate logical
drives, only files saved to the root
drive can be played.
• Files may not properly operate if
application programs are installed
to the USBs.
• The device may not operate normally if MP3 Players, cellular
phones, digital cameras, or other
electronic devices (USB devices
not recognized as portable disk
drives) are connected with the
device.
(Continued)

Audio system
14
(Continued)
• Charging through the USB may
not work for some mobile devices.
• The device may not support normal operation when using a USB
memory type besides (Metal
Cover Type) USB Memory.
• The device may not support normal operation when using formats
such as HDD Type, CF, or SD
Memory.
• The device will not support files
locked by DRM (Digital Rights
Management.)
• USB memory sticks used by connecting an Adaptor (SD Type or
CF Type) may not be properly recognized.
• The device may not operate properly when using USB HDDs or
USBs subject to connection failures caused by vehicle vibrations.
(e.g. i-stick type)
(Continued)
(Continued)
• Avoid use of USB
memory products that
can also be used as key
chains or mobile phone
accessories. Use of such products
may cause damage to the USB
jack.
• Connecting an MP3 device or
phone through various channels,
such as AUX/BT or Audio/USB
mode may result in pop noises or
abnormal operation.
✽ NOTICE -
Using the iPod
®
Device
• iPod®is a registered trademark of
Apple Inc.
• In order to use the iPod®while
operating the keys, you must use a
dedicated iPod®cable. (the cable
that is supplied when purchasing
iPod®/iPhone®products)
• If the iPod®is connected to the
vehicle while it is playing, a high
pitch sound could occur for
approximately 1-2 seconds immediately after connecting. If possible, connect the iPod®to the vehicle with the iPod®stopped/paused.
• During ACC ON state, connecting
the iPod®through the iPod®cable
will charge the iPod®through the
car audio system.
• When connecting with the iPod
®
cable, make sure to fully insert the
jack to prevent communication
interference.
(Continued)

Audio system
15
(Continued)
• When the EQ features of an external device, such as the iPod®, and
the audio system are both active,
EQ effects could overlap and
cause sound deterioration and distortion. Whenever possible, turn
off the EQ feature within the
external device upon use by connecting with the audio system.
• Noise may occur when an iPod®or
AUX device is connected. When
such devices are not being used,
disconnect the device for storage.
• When the iPod®or AUX device
power is connected to the power
jack, playing the external device
may result in noise. In such cases,
disconnect the power connection
before use.
• Skipping or improper operation
may occur depending on the characteristics of your iPod®/iPhone
®
device.
(Continued)
(Continued)
• If your iPhone is connected to both
the Bluetooth®Wireless Technology
and USB, the sound may not be
properly played. In your iPhone,
select the Dock connector or
Bluetooth®Wireless Technology to
change the sound output (source).
• iPod®mode cannot be operated
when the iPod®cannot be recognized due to the playing of versions that do not support communication protocols, cases of iPod
®
abnormalities and defects.
• For fifth generation iPod®Nano
devices, the iPod®may not be recognized when the battery level is low.
Please charge the iPod®for use.
• Search/play orders shown within the
iPod®device may differ with the
orders shown within the audio system.
• If the iPod®malfunctions due to
an iPod®device defect, reset the
iPod®and try again. (To learn
more, refer to your iPod®manual)
(Continued)
(Continued)
• Some iPod®s may not sync with
the System depending on its version. If the Media is removed
before the Media is recognized,
then the system may not properly
restore the previously operated
mode. (iPad charging is not supported.)
• Beside support 1M cable when
purchasing iPod®/iPhone®products, Long Cable cannot be recognized.
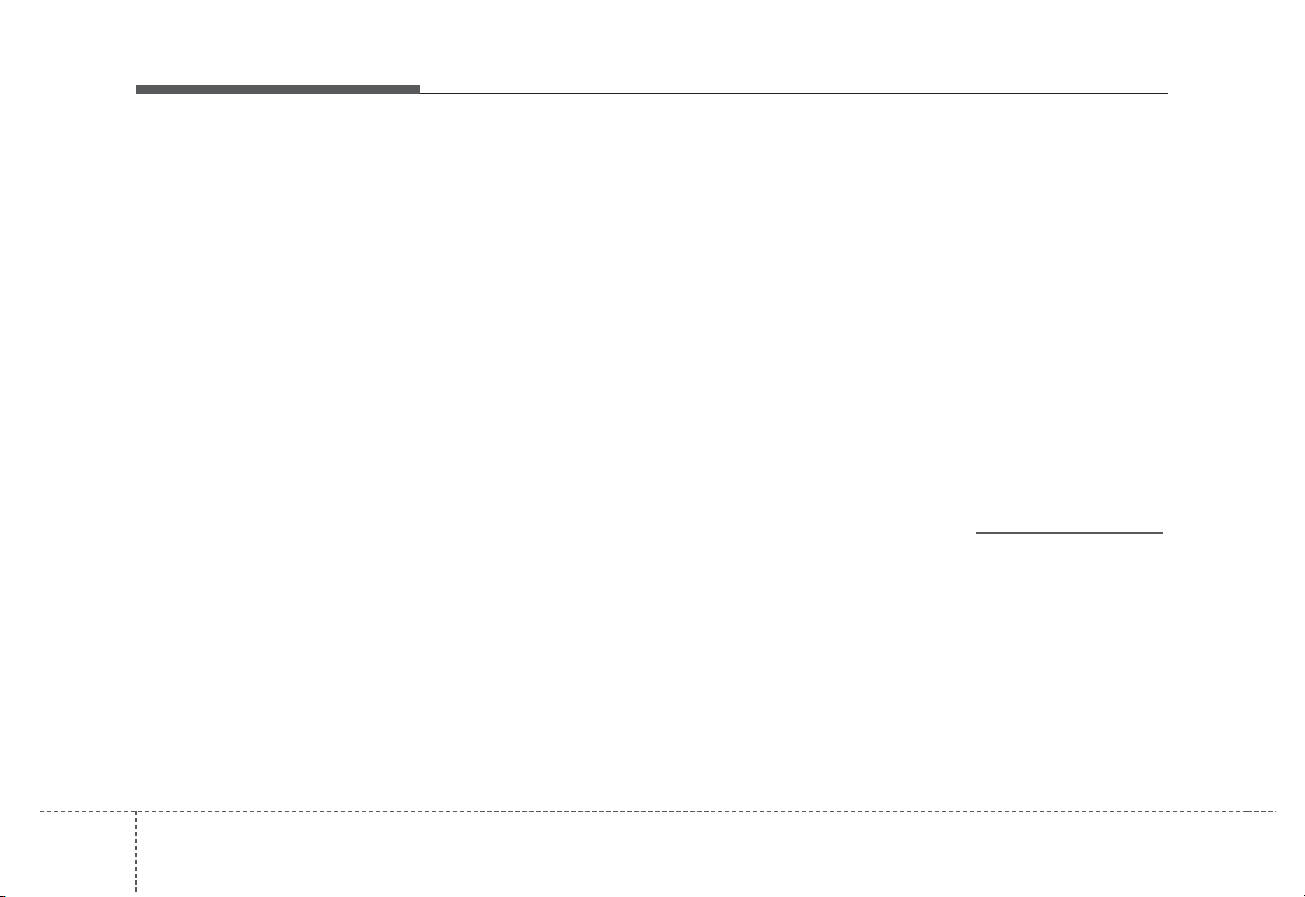
Audio system
16
✽ NOTICE -
Using the
Bluetooth
®
Wireless
Technology Audio
Mode
• Bluetooth®Wireless Technology
Audio Mode can be used only
when a Bluetooth®Wireless
Technology phone has been connected.
• Bluetooth®Wireless Technology
Audio Mode will not be available
when connecting mobile phones
that do not support this feature.
• While Bluetooth
®
Wireless
Technology Audio is playing, if the
Bluetooth®Wireless Technology
phone is connected, then the music
will also stop.
• Moving the Track up/down while
playing Bluetooth
®
Wireless
Technology audio mode may
result in pop noises in some mobile
phones.
• Bluetooth®Wireless Technology
streaming audio may not be supported in some mobile phones.
(Continued)
(Continued)
• When returning to Bluetooth
®
Wireless Technology Audio mode
after ending a call, the mode may
not automatically restart in some
mobile phones.
• Receiving an incoming call or
making an outgoing call while
playing Bluetooth
®
Wireless
Technology Audio may result in
audio interference.
✽ NOTICE -
Using the
Bluetooth
®
Wireless
Technology Cellular
Phone
• Bluetooth®Wireless Technology
Handsfree refers to a device which
allows the user to conveniently
make phone calls with Bluetooth
®
Wireless Technology mobile
phones through the audio system.
• Bluetooth®Wireless Technology
allows devices to be connected in a
short distance, including handsfree devices, stereo headsets, wireless remote controllers, etc. For
more information, visit the
Bluetooth®Wireless Technology
website at www.Bluetooth.com.
Before using Bluetooth®Wireless
Technology audio features.
• The Bluetooth®word mark and
logos are registered trademarks
owned by Bluetooth®SIG, Inc. and
any use of such marks by Kia is
under license. Other trademarks
and trade names are those of their
respective owners. A Bluetooth
®
enabled cell phone is required to
use Bluetooth®Wireless Technology.
(Continued)
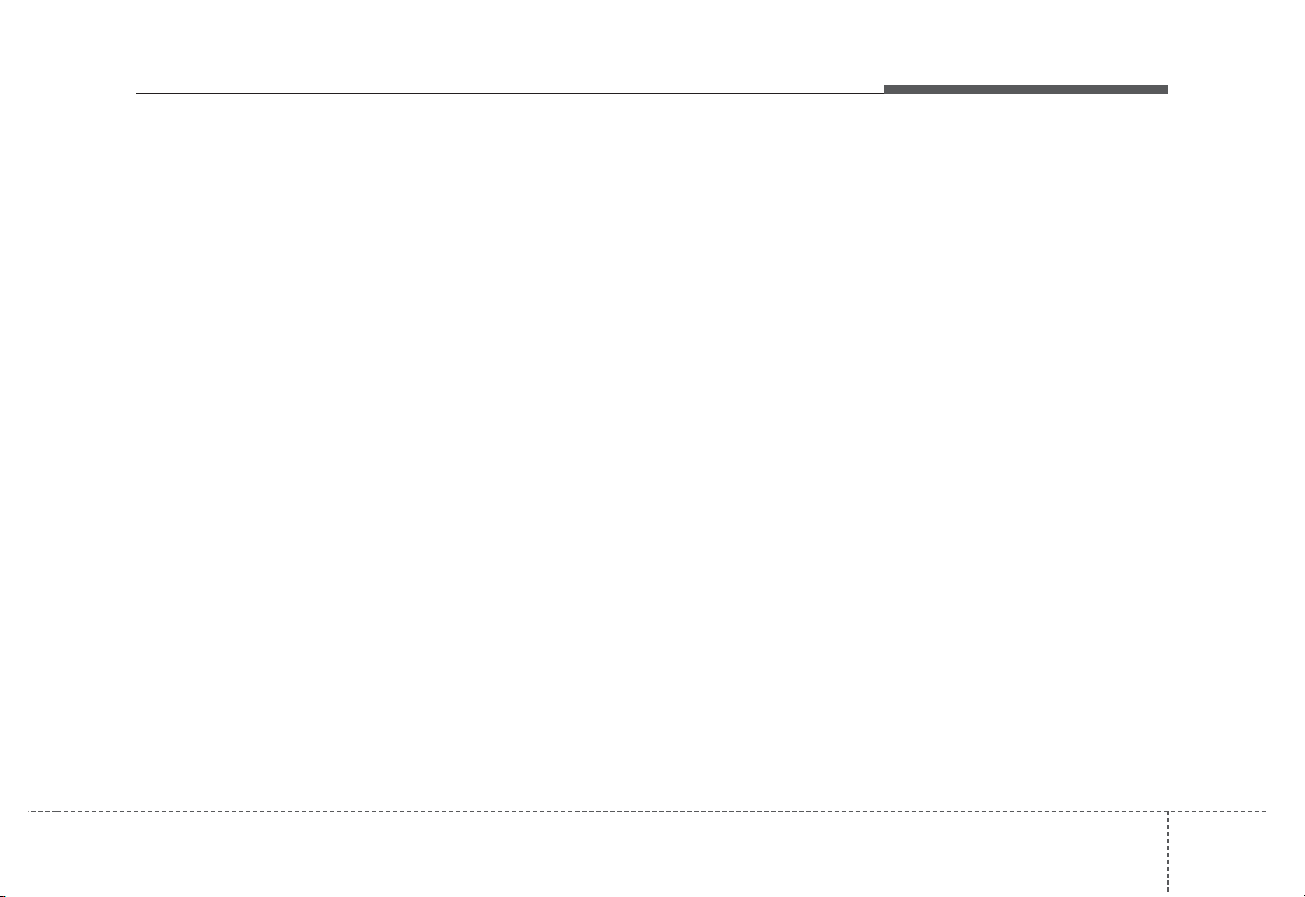
Audio system
17
(Continued)
• Bluetooth®Wireless Technology
features supported within the
vehicle are as follows. Some features may not be supported
depending on your Bluetooth
®
Wireless Technology device.
- Answering and placing
Bluetooth®Wireless Technology
Handsfree calls
- Menu operation during call
(Switch to Private, Switch to call
waiting, Outgoing volume)
- Download Call History
- Download Mobile Phone book
- Phone book/Call History Auto
Download
- Bluetooth®Wireless Technology
device auto connection
- Bluetooth®Wireless Technology
Audio
• Before using Bluetooth®Wireless
Technology related features of the
audio system, refer your phone’s
User’s Manual for phone-side
Bluetooth®Wireless Technology
operations.
(Continued)
(Continued)
• The phone must be paired to the
audio system to use Bluetooth
®
Wireless Technology related features.
• Pairing and connecting a
Bluetooth®Wireless Technology
enabled mobile phone will work
only when the Bluetooth®Wireless
Technology option within your
mobile phone has been turned on.
(Methods of turning on the
Bluetooth®Wireless Technology
enabled feature may differ
depending on the mobile phone.)
• Do not use a cellular phone or perform Bluetooth
®
Wireless
Technology settings (e.g. pairing a
phone) while driving.
• Even if the phone supports
Bluetooth®Wireless Technology,
the phone will not be found during
device searches if the phone has
been set to hidden state or the
Bluetooth®Wireless Technology
power is turned off. Disable the
hidden state or turn on the
Bluetooth®Wireless Technology
power prior to searching/connecting with the car audio system.
(Continued)
(Continued)
• You will not be able to use the
hands-free feature when your
phone (in the car) is outside of the
cellular service area (e.g. in a tunnel, in a underground, in a mountainous area, etc.).
• If the cellular phone signal is poor
or the vehicles interior noise is too
loud, it may be difficult to hear the
other person’s voice during a call.
• Do not place the phone near or
inside metallic objects, otherwise
communications with Bluetooth
®
Wireless Technology system or cellular service stations can be disturbed.
• Placing the audio system within an
electromagnetic environment may
result in noise interference.
• Some cellular phones or other
devices may cause interference
noise or malfunction to audio system. In this case, store the device
in a different location may resolve
the condition.
(Continued)
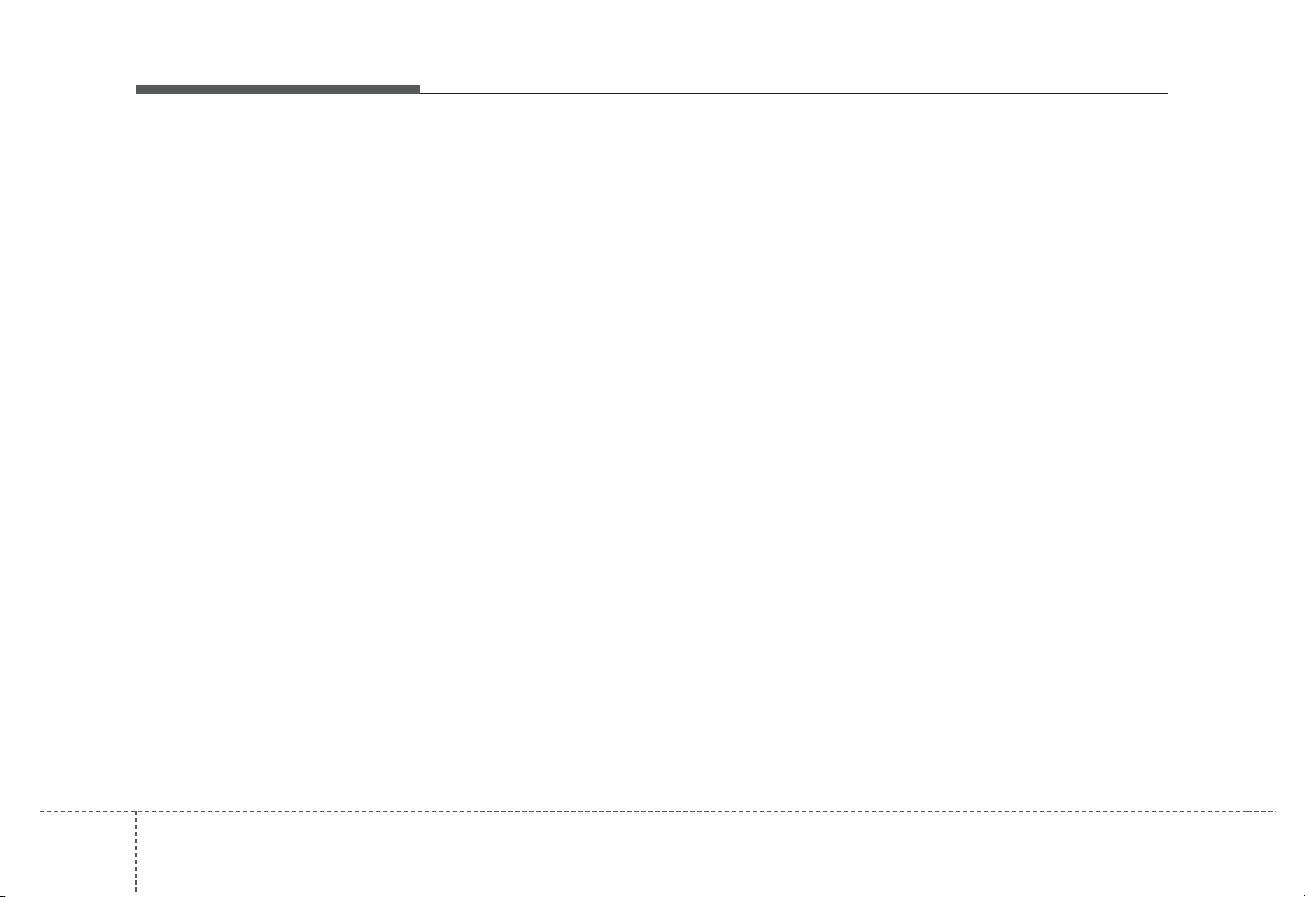
Audio system
18
(Continued)
• While a phone is connected
through Bluetooth®Wireless
Technology your phone may discharge quicker than usual for
additional Bluetooth®Wireless
Technology-related operations.
• If Priority is set upon vehicle ignition (IGN/ACC ON), the
Bluetooth®Wireless Technology
phone will be automatically connected. Even if you are outside, the
Bluetooth®Wireless Technology
phone will be automatically connected once you are in the vicinity
of the vehicle. If you do not want
to automatically connect your
Bluetooth®Wireless Technology
phone, try the following.
1) Turn off the Bluetooth®Wireless
Technology feature in your
mobile phone.
2) Turn off the Bluetooth®Wireless
Technology feature in your car
audio system.
(Continued)
(Continued)
- To turn off the Bluetooth
®
Wireless Technology feature in
your car audio system, go to
[SETUP] > [Phone] and [turn
off] the Bluetooth®Wireless
Technology feature.
• Bluetooth®Wireless Technology
connection may become intermittently disconnected in some
mobile phones. Follow these steps
to try again.
1) Turn the Bluetooth®Wireless
Technology function within the
mobile phone off/on and try
again.
2) Turn the mobile phone power
Off/On and try again.
3) Completely remove the mobile
phone battery, reboot, and then
again.
4) Reboot the audio system and try
again.
5) Delete all paired devices, pair and
try again.
• It is possible to pair up to five
Bluetooth®Wireless Technology
devices to the car system.
(Continued)
(Continued)
• Phone contact names should be
saved in English or they may not
be displayed correctly.
• The Handsfree call volume and
quality may differ depending on
the mobile phone.
• Only one Bluetooth®Wireless
Technology device can be connected at a time.
• In some mobile phones, starting
the ignition while talking through
Bluetooth®Wireless Technology
enabled handsfree call will result
in the call becoming disconnected.
(Switch the call back to your
mobile phone when starting the
ignition.)
• If the mobile phone is not paired
or connected, it is not possible to
enter Phone mode. Once a phone
is paired or connected, the guidance screen will be displayed.

Audio system
19
✽ NOTICE -
Using the Voice
Recognition
• When using the voice recognition
feature, only commands listed
within the user's manual are supported.
• Be aware that during the operation of the voice recognition system, pressing any key other than
the button or touching the
screen will terminate voice recognition mode.
• For superior voice recognition
performance, position the microphone used for voice recognition
above the head of the driver’s seat
and maintain a proper position
when saying commands.
• Within the following situations,
voice recognition may not function
properly due to external sound.
- When the windows and sunroof
are open
- When the wind of the cooling /
heating device is strong
- When entering and passing
through tunnels
- When driving on rugged and
uneven roads.
(Continued)
(Continued)
- During severe rain (heavy rains,
windstorms)
• Phone related voice commands
can be used only when a Bluetooth
®
Wireless Technology device is connected.
• When making calls by stating a
name, the corresponding contact
must be downloaded and stored
within the audio system.
• After downloading the Bluetooth
®
Wireless Technology phone book,
it takes some times to convert the
phone book data into voice information. During this time, voice
recognition may not properly
operate.
• Pronounce the voice commands
naturally and clearly as if in a normal conversation.
CAUTION
• Bluetooth®Wireless Technology
Handsfree is a feature that
enables drivers to practice
safe driving. Connecting the
car audio system with a
Bluetooth®Wireless Technology
phone allows the user to conveniently make calls, receive
calls, and manage the phone
book. Before using the
Bluetooth®Wireless Technology,
carefully read the contents of
this user’s manual.
• Excessive use or operations
while driving may lead to negligent driving practices and be
the cause of accidents.
• Do not operate the device
excessively while driving.
• Viewing the screen for prolonged periods of time is dangerous and may lead to accidents.
• When driving, view the screen
only for short periods of time.

Audio system
20
Radio Mode
(Type B-1)
Radio Mode Display Controls
(1) Mode Display
Displays currently operating mode.
(2) Frequency
Displays the current frequency.
(3) Preset
Displays current preset number [1] ~
[6].
(4) Preset Display
Displays saved presets.
(5) Auto store
Automatically saves frequencies with
superior reception to Preset buttons.
(6) RDS Menu
Displays the RDS Menu.
(7) RDS Info
Displays RDS broadcast information.
With the Radio Mode Button
Pressing the [RADIO] button will
change the operating mode in order
of FM1 ➟ FM2 ➟ FMA ➟ AM ➟
AMA.
If [Pop-up Mode] is turned on within
[SETUP] [Display], then pressing
the [RADIO] button will display the
Radio Pop-up Mode screen.
Turn the TUNE knob to move the
focus. Press the knob to select.
D4H3G001EE
D4H3G002EE
D4H3G003EE

Audio system
21
Seek
Press the [SEEK TRACK] button to
play the previous/next frequency.
Tune
Turn the TUNE knob to select the
desired frequency.
Selecting/Saving Presets
Press the [1] ~ [6] buttons to play the
desired preset.
Press the [Preset] button to display
the broadcast information for the frequency saved to each button.
While listening to a frequency you
want to save as a preset, press and
hold one of the [1] ~ [6] preset buttons to save the current frequency to
the selected preset.
Auto Store
Press the [Auto store] button to automatically save receivable frequencies to Preset buttons.
While Auto Store is operating, pressing the [Auto store] button again will
cancel Auto Store and restore the
previous frequency.
D4H3G004EE
D4H3G005EE

Audio system
22
RDS Menu
Press the [RDS Menu] button to set
the AF (Alternative Frequency),
Region and News features.
The RDS Menu is not supported
within AM or AMA mode.
Scan
Press the [TA/SCAN] button :
Previews each broadcast for 5 seconds each
Once scan is complete, the previous
frequency will be restored.
While Scan is operating, pressing
and holding the [TA/SCAN] button
will cancel the scan operation.
TA (Traffic Announcement)
Press the [TA/SCAN] button to turn
the TA (Traffic Announcement) feature
On/Off.
D4H3G006EE D4H3G007EE

Audio system
23
Radio Mode
(Type B-2)
Radio Mode Display Controls
(1) Mode Display
Displays currently operating mode.
(2) Frequency
Displays the current frequency.
(3) Preset
Displays current preset number [1] ~
[6].
(4) Preset Display
Displays preset buttons.
(5) Auto store
Automatically saves frequencies with
superior reception to Preset buttons.
With the Radio Mode Button
Pressing the [RADIO] button will
change the operating mode in order
of FM1 ➟FM2➟AM.
If [Mode Pop-up] is turned on within
[SETUP] [Display], then pressing
the [RADIO] button will display the
Radio Mode Pop-up screen.
Turn the TUNE knob to move the
focus. Press the knob to select.
D4H3G008EE
D4H3G009EE
D4H3G010EE

Audio system
24
Seek
Press the [SEEK TRACK] button to
play the previous/next frequency.
Tune
Turn the TUNE knob to select the
desired frequency.
Selecting /Saving Presets
Press the [Preset] button to display
the broadcast information for the frequency saved to each button.
Press the [1] ~ [6] buttons to play the
desired preset.
While listening to a frequency you
want to save as a preset, press and
hold one of the [1] ~ [6] preset buttons to save the current frequency to
the selected preset.
Auto Store
Press the [Auto store] button to automatically save receivable frequencies to Preset buttons.
Scan
Press the [SCAN] button to preview
frequencies with superior reception
for 5 seconds each.
Press and hold the [SCAN] button to
preview presets for 5 seconds each.
Once scan is complete, the previous
frequency will be restored.
While Scan is operating, pressing
the [SCAN] button will cancel the
scan operation.
D4H3G011EE

Audio system
25
Media Mode
Media Mode Screen
Pressing the [MEDIA] button will
change the operating mode in order
of CD ➟ USB(iPod
®
) ➟ AUX ➟ My
Music ➟ BT Audio.
If [Pop-up Mode] / [Mode Pop-up] is
turned on within [SETUP]
[Display], then pressing the [MEDIA]
button will display the Media Pop-up
Mode screen.
Turn the TUNE knob to move the
focus. Press the knob to select.
The media mode pop up screen can
be displayed only when there are two
or more media modes turned on.
Mode Display on the Status Bar
When a
Bluetooth
®
Wireless
Technology, iPod®, USB or AUX
device is connected or a CD is
inserted, the corresponding mode
icon will be displayed.
Icon Title
Bluetooth
®
Wireless Technology
CD
USB(iPod®)
AUX
D4H3G012EE
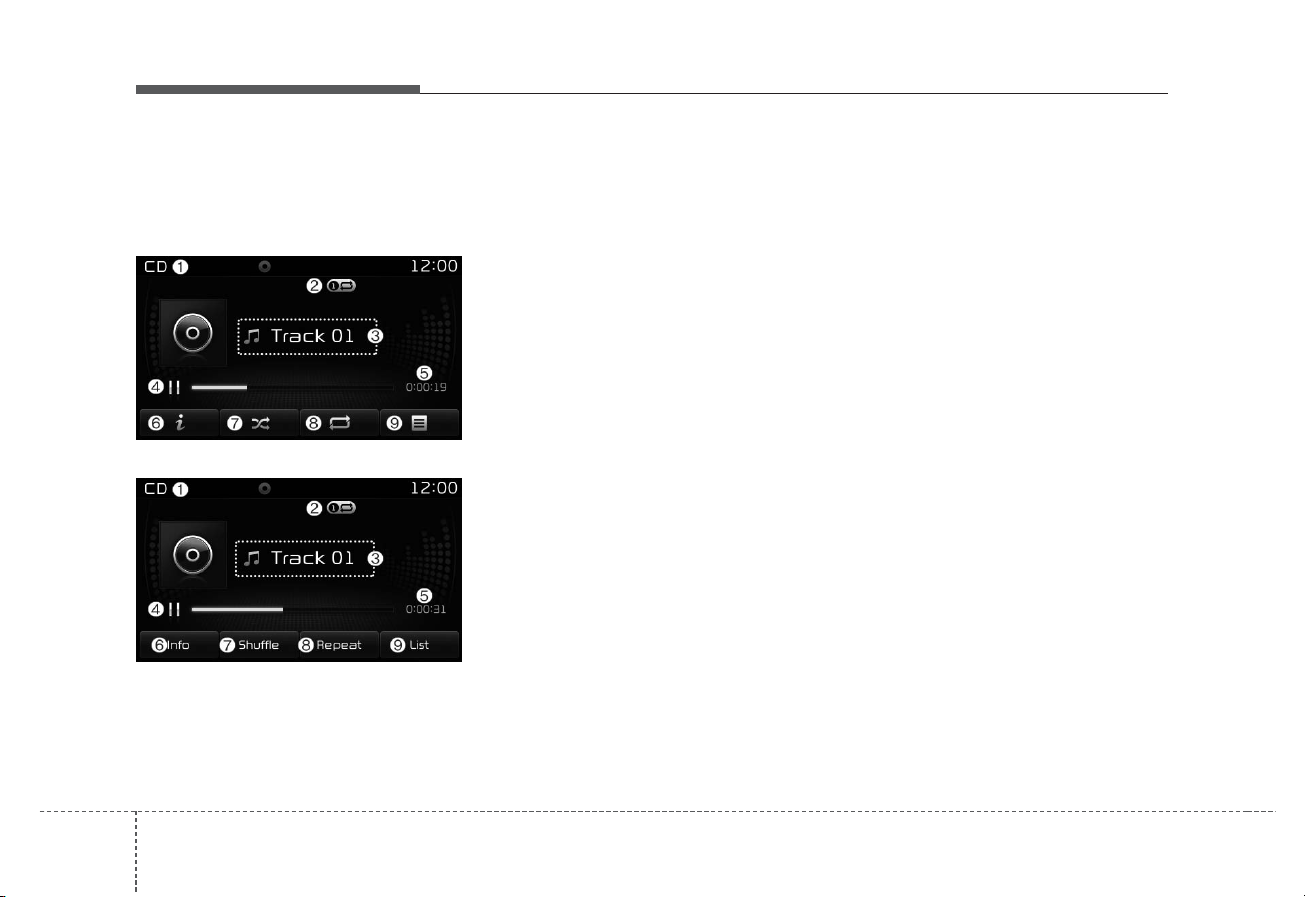
Audio system
26
MENU : Audio CD
Audio CD Mode Display Controls
(1) Mode
Displays currently operating mode.
(2) Operation State
From Repeat/Random(Shuffle)/Scan,
displays the currently operating function.
(3) Track Info
Displays information about the current track.
(4) Play/Pause
Changes the play/pause state.
(5) Play Time
Displays the current play time.
(6) Info
Shows detailed information about
the current track.
(7) Random(Shuffle)
Turns the Random(Shuffle) feature
on/off.
(8) Repeat
Turns the Repeat feature on/off.
(9) List
Moves to the list screen.
Turn the TUNE knob left/right to
search for tracks. Once the desired
track is displayed, press the knob to
select and play.
■ Type B-2
■ Type B-1
D4H3G013EE
D4H3G014EE

Audio system
27
With the Audio CD Mode
Playing/Pausing CD Tracks
Once an audio CD is inserted, the
mode will automatically start and
begin playing.
While playing, press the [II] button to
pause and press [] button to play.
Only genuine audio CDs are supported. Other discs may result in
recognition failure (e.g. copy CD-R,
CDs with labels)
The artist and title information are
displayed on the screen if track information is included within the audio
CD.
Changing Tracks
Press the [SEEK TRACK] button to
move to the previous or next track.
Pressing the [
SEEK TRACK
∨
] button after the track has been playing
for 2 seconds will start the current
track from the beginning.
Pressing the [
SEEK TRACK
∨
] button before the track has been playing
for 1 second will start the previous
track.
Selecting from the List
Turn the TUNE knob left/right to
search for the desired track.
Once you find the desired track, press
the TUNE knob to start playing.
Rewinding / Fast-forwarding Tracks
While playing, press and hold the
[SEEK TRACK] button to rewind or
fast-forward the current track.
Scan (With RDS)
Press and hold the [TA/SCAN] but-
ton to play the file 10 seconds of
each file.
Press and hold the [TA/SCAN] but-
ton again to turn off.
Scan (Without RDS)
Press the [SCAN] button to play the
first 10 seconds of each file.
Press and hold the [SCAN] button
again to turn off.
D4H3G015EE
유럽/일반/콜롬비아별 화면 다
른지 검토 필요합니다.

Audio system
28
MENU : MP3 CD
MP3 CD Mode Display Controls
(1) Mode
Displays currently operating mode.
(2) Operation State
From Repeat/Random(Shuffle)/Scan,
displays the currently operating function.
(3) File Index
Displays the current file number.
(4) File Info
Displays information about the current file.
(5) Play/Pause
Changes the play/pause state.
(6) Play Time
Displays the current play time.
(7) Info
Shows detailed information about
the current file.
When the ‘Folder File’ option is set as
the default display within Display
setup, the album/artist/file information are displayed as detailed file
information.
When the ‘Album Artist Song’ option
is set as the default display, the folder name/file name are displayed as
detailed file information.
The title, artist and album info are
displayed only when such information are recorded within the MP3 file
ID3 tag.
■ Type B-2
■ Type B-1
D4H3G016EE
D4H3G017EE
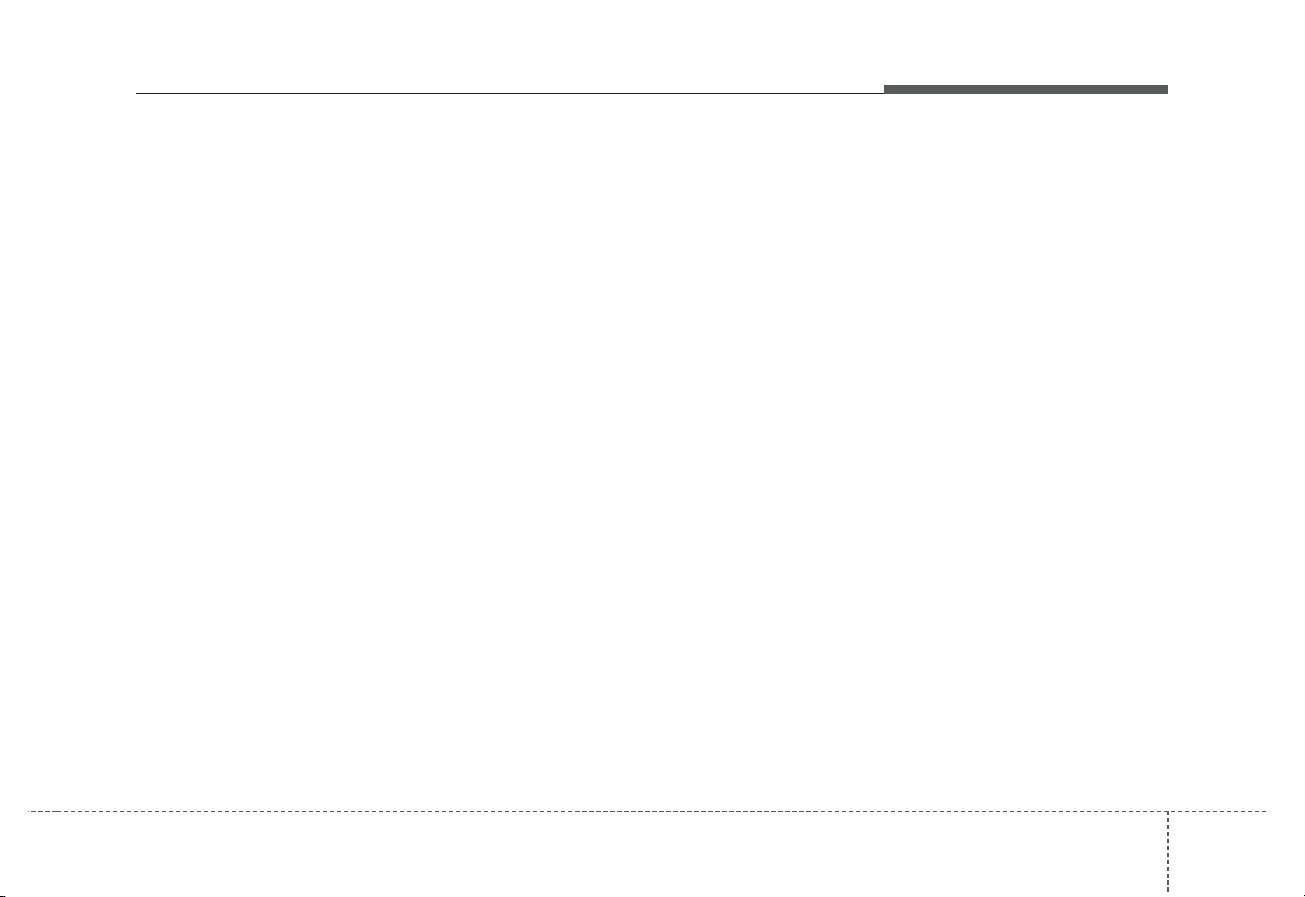
Audio system
29
(8) Random(Shuffle)
Turns the Random(Shuffle) feature
on/off.
Each time the button is pressed, the
feature changes in order of Random
(Shuffle) Folder ➟ Random (Shuffle)
All ➟ Off.
• Random(Shuffle) Folder : Plays all
files within the current folder in
Random (Shuffle) order.
• Random(Shuffle) All : Plays all files
in Random(Shuffle) order.
(9) Repeat
Turns the Repeat feature on/off.
Each time the button is pressed, the
feature changes in order of Repeat
➟ Repeat Folder ➟ Off.
• Repeat : Repeats the current file.
• Repeat Folder : Repeats all files
within the current Folder.
(10) Copy
Copies the current file into My Music.
Selecting another feature during
copying will display a pop-up asking
whether you wish to cancel copying.
To cancel, select “Yes”.
(11) List
Moves to the list screen.
Turn the TUNE knob left/right to
search for files. Once the desired file
is displayed, press the knob to select
and play.
With the MP3 CD Mode
Playing/Pausing MP3 Files
Once an MP3 disc is inserted the
mode will automatically start and
being playing.
While playing, press the [II] button to
pause and press [] button to play.
If there are numerous files and folders within the disc, reading time
could take more than 10 seconds
and the list may not be displayed or
song searches may not operate.
Once loading is complete, try again.
Changing Files
Press the [SEEK TRACK] button to
move to the previous or next file.
Pressing the [
SEEK TRACK
∨
] button after the file has been playing for
2 seconds will start the current file
from the beginning.
Pressing the [
SEEK TRACK
∨
] button before the file has been playing
for 1 second will start the previous
file.

Audio system
30
Selecting from the List
Turn the TUNE knob left/right to
search for the desired file.
Once you find the desired file, press
the TUNE knob to start playing.
Rewinding / Fast-forwarding Files
While playing, press and hold the
[SEEK TRACK] button to rewind or
fast-forward the current file.
Scan (With RDS)
Press and hold the [TA/SCAN] button
to play the file 10 seconds of each file.
Press and hold the [TA/SCAN] button
again to turn off.
Scan (Without RDS)
Press the [SCAN] button to play the
first 10 seconds of each file.
Press the [SCAN] button again to
turn off.
Searching Folders
Press the [FOLDER] button to select
and search folders.
Once the desired folder is displayed,
press the TUNE knob to select.
The first file within the selected folder will begin playing
.
D4H3G018EE D4H3G019EE
유럽/일반/콜롬비아별 화면 다
른지 검토 필요합니다.
유럽/일반/콜롬비아별 화면 다
른지 검토 필요합니다.
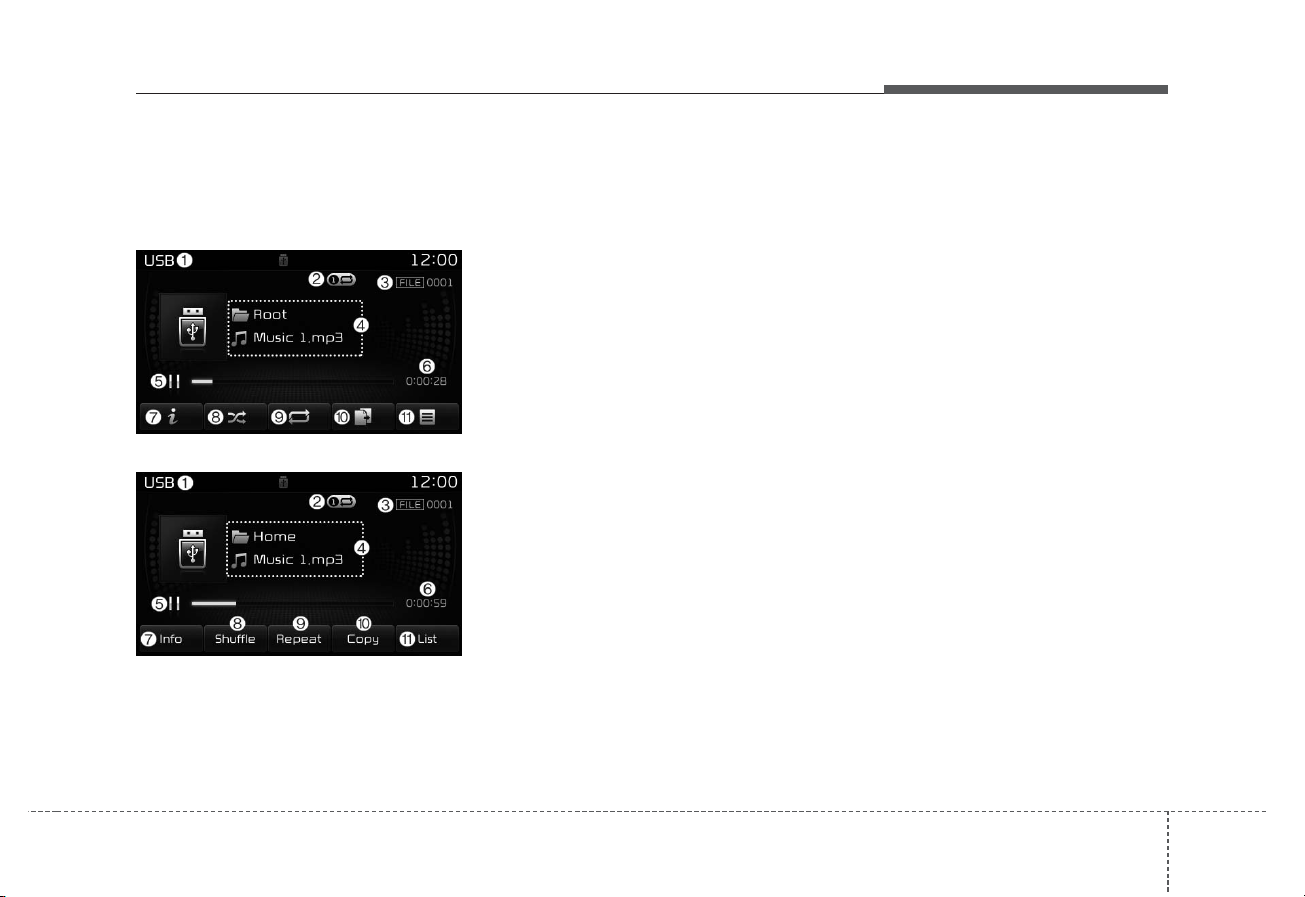
Audio system
31
MENU : USB
USB Mode Display Controls
(1) Mode
Displays currently operating mode.
(2) Operation State
From Repeat/Random(Shuffle)/Scan,
displays the currently operating function.
(3) File Index
Displays the current file number.
(4) File Info
Displays information about the current file.
(5) Play/Pause
Changes the play/pause state.
(6) Play Time
Displays the current play time.
(7) Info
Displays detailed information for the
current file.
When the ‘Folder File’ option is set as
the default display within Display
setup, the album/artist/file information are displayed as detailed file
information.
When the ‘Album Artist Song’ option
is set as the default display, the folder name/file name are displayed as
detailed file information.
The title, artist and album info are
displayed only when such information are recorded within the MP3 file
ID3 tag.
■ Type B-2
■ Type B-1
D4H3G020EE
D4H3G021EE
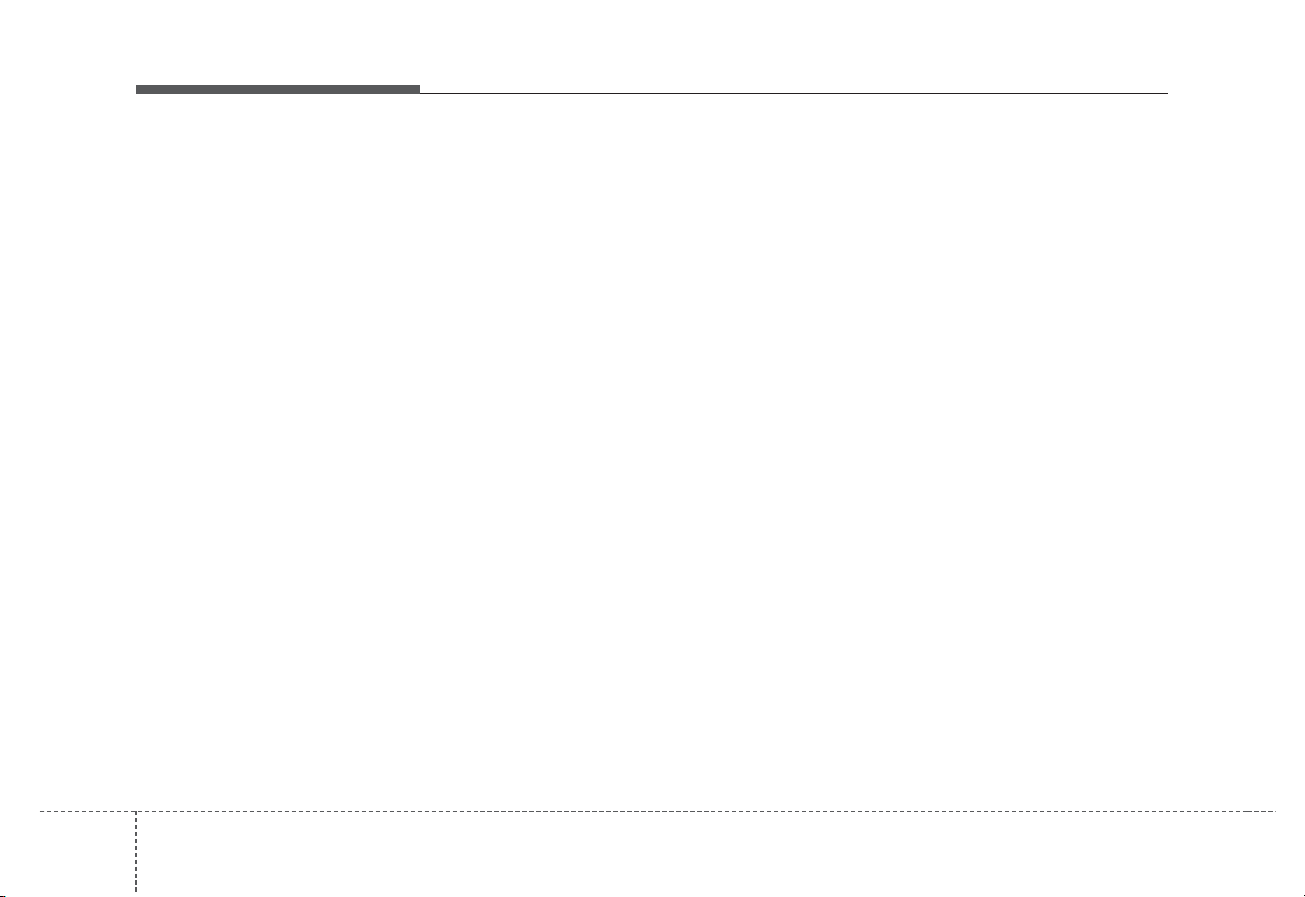
Audio system
32
(8) Random(Shuffle)
Turns the Random(Shuffle) feature
on/off.
Each time the button is pressed, the
feature changes in order of
Random(Shuffle) Folder ➟ Random
(Shuffle) All ➟ Off.
• Random(Shuffle) Folder : Plays the
files in the current folder in random(Shuffle) order.
• Random(Shuffle) All : Plays all files
in random(Shuffle) order.
(9) Repeat
Turns the Repeat feature on/off.
Each time the button is pressed, the
feature changes in order of Repeat
➟ Repeat Folder ➟ Off.
• Repeat : Repeats the current file.
• Repeat Folder : Repeats all files
within the current folder.
(10) Copy
Copies the current file into My Music.
Selecting another feature during
copying will display a pop-up asking
whether you wish to cancel copying.
To cancel, select “Yes”.
(11) List
Moves to the list screen.
Turn the TUNE knob left/right to
search for files. Once the desired file
is displayed, press the knob to select
and play.
With the USB Mode
Playing/Pausing USB Files
Once a USB is connected, the mode
will automatically start and begin
playing a USB file.
While playing, press the [II] button to
pause and press [] button to play.
Loading may require additional time
if there are many files and folders
within the USB and result in faulty list
display or file searching. Normal
operations will resume once loading
is complete.
The device may not support normal
operation when using a USB memory type besides (Metal Cover Type)
USB Memory.
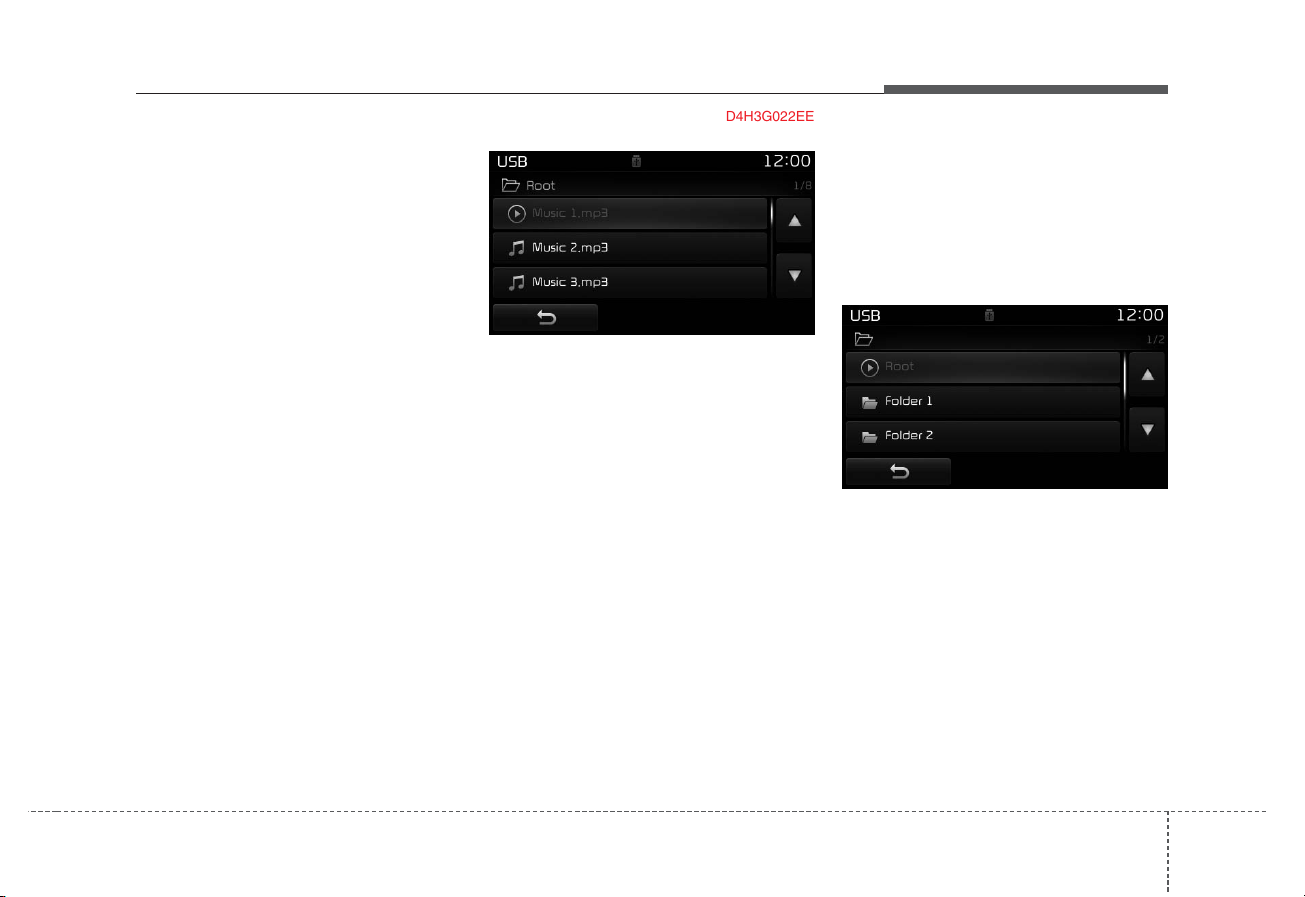
Audio system
33
Changing Files
Press the [SEEK TRACK] button to
move to the previous or next file.
Pressing the [
SEEK TRACK
∨
] buttonafter the file has been playing for
2 seconds will start the current file
from the beginning.
Pressing the [
SEEK TRACK
∨
] button before the file has been playing
for 1 second will start the previous
file.
Selecting from the List
Turn the TUNE knob left/right to
search for the desired file.
Once you find the desired file, press
the TUNE knob to start playing.
Rewinding / Fast-forwarding Files
While playing, press and hold the
[SEEK TRACK] button to rewind or
fast-forward the current file.
Scan (With RDS)
Press and hold the [TA/SCAN] but-
tonto play the file 10 seconds of each
file.
Press and hold the [TA/SCAN] but-
ton again to turn off.
Scan (Without RDS)
Press the [SCAN] button to play the
first 10 seconds of each file.
Press the [SCAN] button again to
turn off.
Searching Folders
Press the [FOLDER] button to select
and search folders.
Once the desired folder is displayed,
press the TUNE knob to select.
The first file within the selected folder will begin playing.
D4H3G022EE D4H3G023EE
유럽/일반/콜롬비아별 화면 다
른지 검토 필요합니다.
유럽/일반/콜롬비아별 화면 다
른지 검토 필요합니다.

Audio system
34
MENU : iPod
®
iPod®Mode Display Controls
(1) Mode
Displays currently operating mode.
(2) Operation State
From Repeat/Random(Shuffle), displays the currently operating function.
(3) Song Index
Displays the current song/total number of songs.
(4) Song Info
Displays information about the current song.
(5) Play/Pause
Changes the play/pause state.
(6) Play Time
Displays the current play time.
(7) Random(Shuffle)
Turns the Random(Shuffle) feature
on/off.
• Random(Shuffle) All : Plays all
songs in Random(Shuffle) order.
(8) Repeat
Turns the Repeat feature on/off.
• Repeat : Repeats the current song
(9) List
Moves to the list screen.
Turn the TUNE knob left/right to
search for the desired category.
Once you find the desired category,
press the TUNE knob to select and
play.
■ Type B-2
■ Type B-1
D4H3G024EE
D4H3G025EE
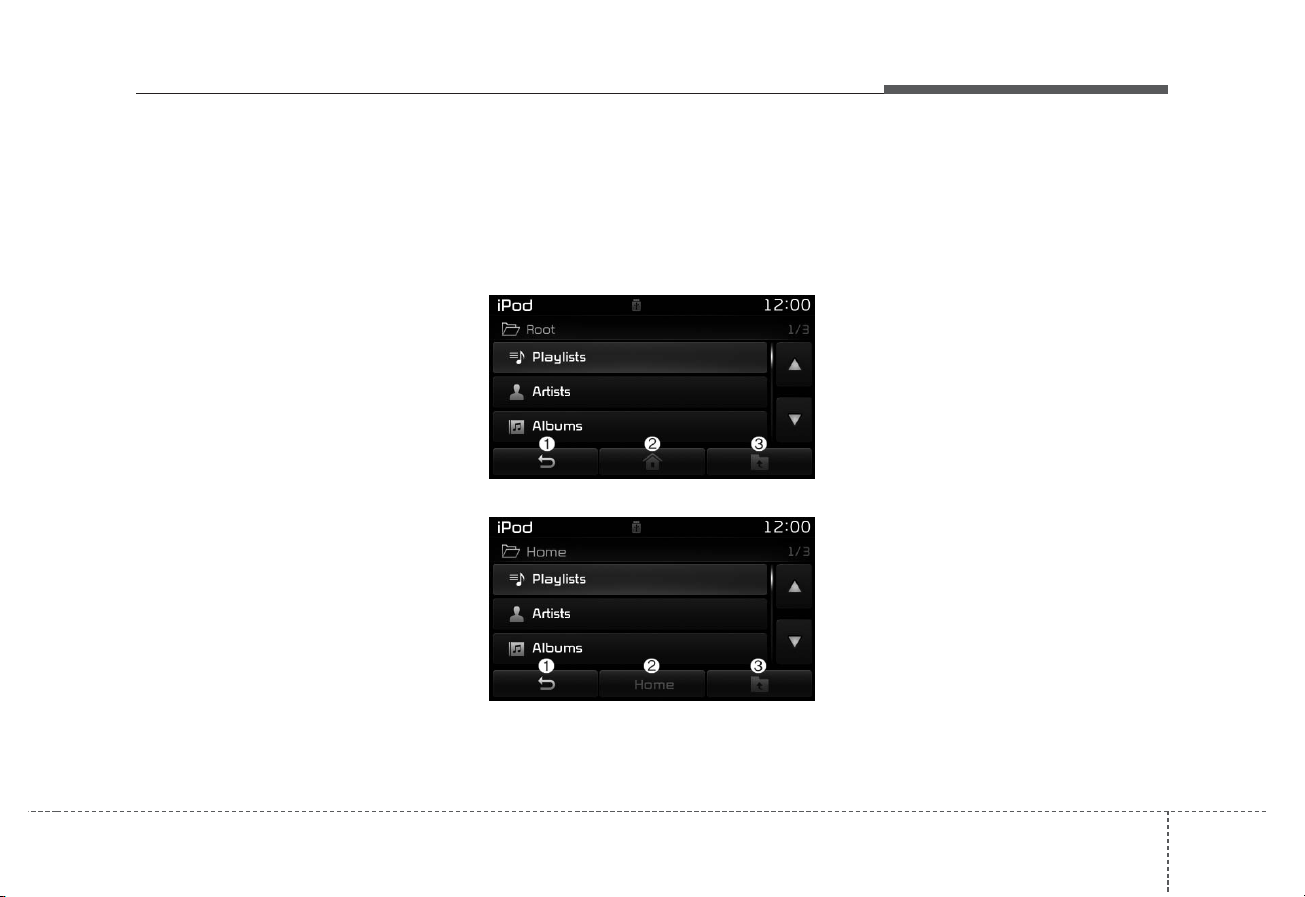
Audio system
35
With the iPod®Mode
Playing/Pausing iPod®Songs
Once an iPod
®
is connected, the
mode will automatically start and
begin playing an iPod®song.
While playing, press the [II] button to
pause and press [] button to play.
iPod
®
s with unsupported communication protocols may not properly
operate in the audio system.
Changing Songs
Press the [SEEK TRACK] button to
move to the previous or next song.
Pressing the [
SEEK TRACK
∨
] button after the song has been playing
for 2 seconds will start the current
song from the beginning.
Pressing the [
SEEK TRACK
∨
] button before the song has been playing
for 1 second will start the previous
song.
Slight time differences may exist
depending your iPod
®
product.
Rewinding / Fast-forwarding Songs
While playing, press and hold the
[SEEK TRACK] button to rewind or
fast-forward the current song.
Searching Categories
Turn the TUNE knob left/right to
search for the desired category.
Once you find the desired category,
press the TUNE knob to select and
play.
There are eight categories that can be
searched, including Playlists, Artists,
Albums, Genres, Songs, Composers,
Audiobooks and Podcasts.
Category Menu
(1) Displays the play screen.
(2) Moves to the iPod
®
root category
screen.
(3) Moves to the previous category.
If the search mode is accessed while
playing a song, the most recently
searched category is displayed.
Search steps upon initial connection
may differ depending on the type of
iPod
®
device.
■ Type B-2
■ Type B-1
D4H3G026EE
D4H3G027EE

Audio system
36
MENU : AUX
AUX Mode Display Controls
Press the [MEDIA] button Select
[AUX]
An external device can be connected
to play music.
Connecting an External Device
External audio players (Camcorders,
car VCR, etc.) can be played through
a dedicated cable.
If an external device connector is
connected with the AUX terminal,
then AUX mode will automatically
operate. Once the connector is disconnected, the previous mode will
be restored.
AUX mode can be used only when
an external audio player (camcorder,
car VCR, etc.) has been connected.
The AUX volume can be controlled
separately from other audio modes.
Connecting a connector jack to the
AUX terminal without an external
device will convert the system to
AUX mode, but only output noise.
When an external device is not being
used, also remove the connector
jack.
When the external device power is
connected to the power jack, playing
the external device may output
noise. In such cases, disconnect the
power connection before use.
Fully insert the AUX cable to the AUX
jack upon use.
■ Type B-2
■ Type B-1
D4H3G028EE
D4H3G029EE
 Loading...
Loading...