Hyundai Electronics H-CMMD4049 User manual

H-CMMD4049
MULTIMEDIA DVD RECEIVER
WITH MOTORIZED 7” TFT
DISPLAY AND TV TUNER
МУЛЬТИМЕДИЙНЫЙ
DVD-РЕСИВЕР С 7”
МОТОРИЗИРОВАННЫМ TFT-
ДИСПЛЕЕМ И ТВ-ТЮНЕРОМ
Руководство по эксплуатации Instruction manual
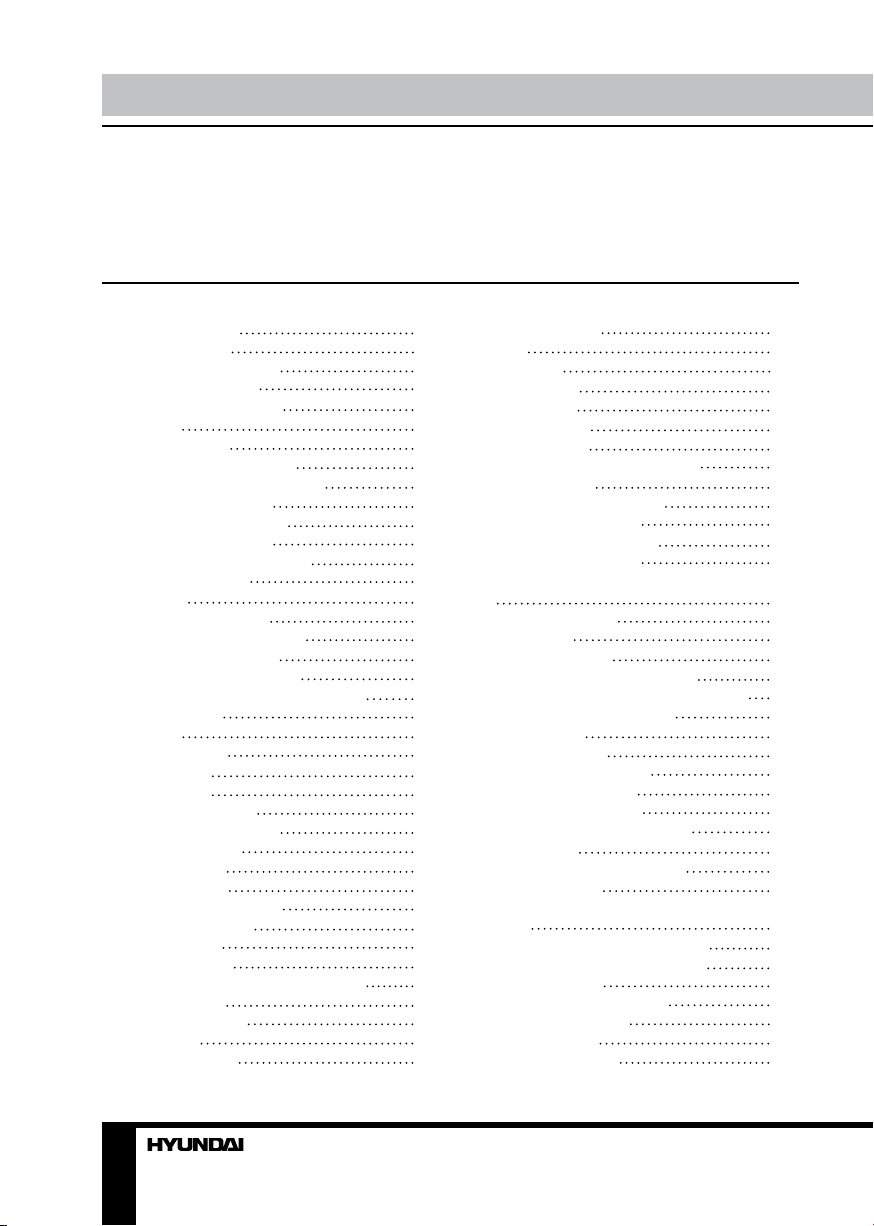
Table of contents Table of contents
Dear customer!
Thank you for purchasing our product. For safety, it is strongly recommended to read
this manual carefully before connecting, operating and/or adjusting the product and keep
the manual for reference in the future.
Table of contents
Before you start
Utilization of the product
Important safeguards
Installation/Connection
Installation
General notes
DIN front/rear mounting
DIN front mount (Method A)
Dismantling the unit
Trim frame installation
DIN-rear mount (Method B)
Detachable control panel
Anti-theft system
Connection
Connection diagram
Using the ISO Connector
ISO connection table
Parking wire connection
Reverse driving cable connection
Lamp in wire
Operation
Control elements
Front panel
Inner panel
Remote controller
Changing the battery
General operations
Touch screen
Reset the unit
Turning the unit on/off
Open the monitor
Angle setting
Volume control
Setting the sound characteristics
Mute function
Equalizer setting
Loudness
Mode selection
2
GPS navigation
4
Clear
4
System setup
4
Audio adjust
5
Video adjust
5
System adjust
5
Radio operations
5
User interface of Radio mode
5
Band selection
5
Manual/automatic tuning
6
Local/distant selector
6
Selecting stored station
6
Mono/Stereo selector
6
Scanning/memorizing stations automati-
7
cally
7
On-screen display
7
Goto FREQ
8
RDS background
9
RDS touchable user interface
9
AF (Alternative frequencies) function
9
10
10
10
10
11
11
12
12
12
12
12
12
12
12
12
12
12
12
TA (Traffic alarm) function
Program type
TV tuner operations
TV touch screen menu
TV channel selection
Frequency searching
Seek channels automatically
AUX operations
Disc/USB/SD/MMC operations
Insert/eject disc
Touch screen operations with disc/USB/
SD/MMC
File disc/CD/USB/SD interface
Insert/eject USB/Memory card
Selecting tracks
Pause/Stop the playback
Fast rewind/forward
Repeat playing
Random playback
12
13
13
13
13
13
14
14
15
15
15
15
15
15
15
15
15
15
16
16
16
16
16
17
17
17
17
17
17
17
18
18
18
18
19
19
19
2 3
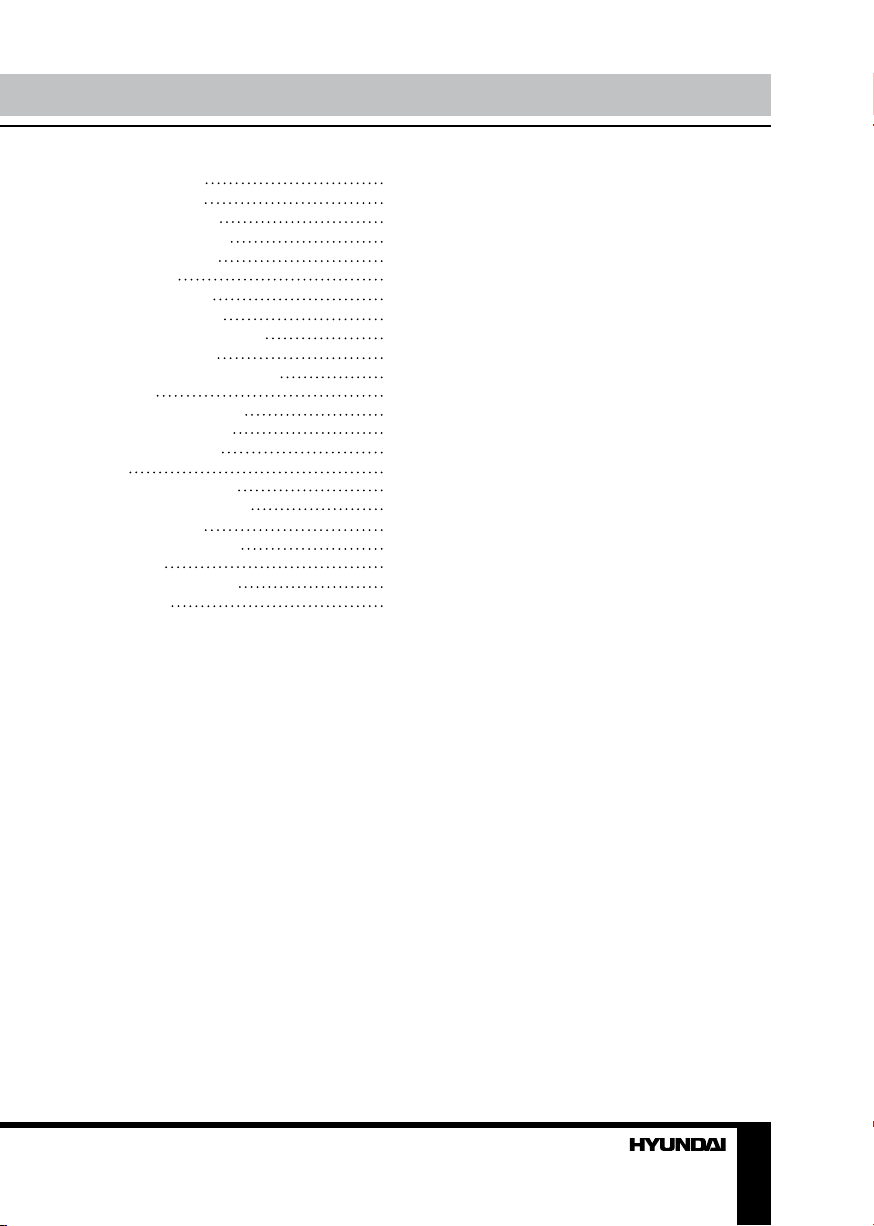
System switch
Slow playback
Picture zooming
On-screen display
Playback setting
View angle
Audio language
Subtitle language
Playback programming
ID3 Tag function
MENU function (for DVD)
DVD setup
General setup page
Dolby digital setup
Preference setup
Exit
General information
Handling compact discs
Cleaning discs
Cleaning the unit body
Accessories
Troubleshooting guide
Specification
19
19
19
19
19
19
19
19
20
20
20
21
21
21
22
22
23
23
23
23
23
24
25
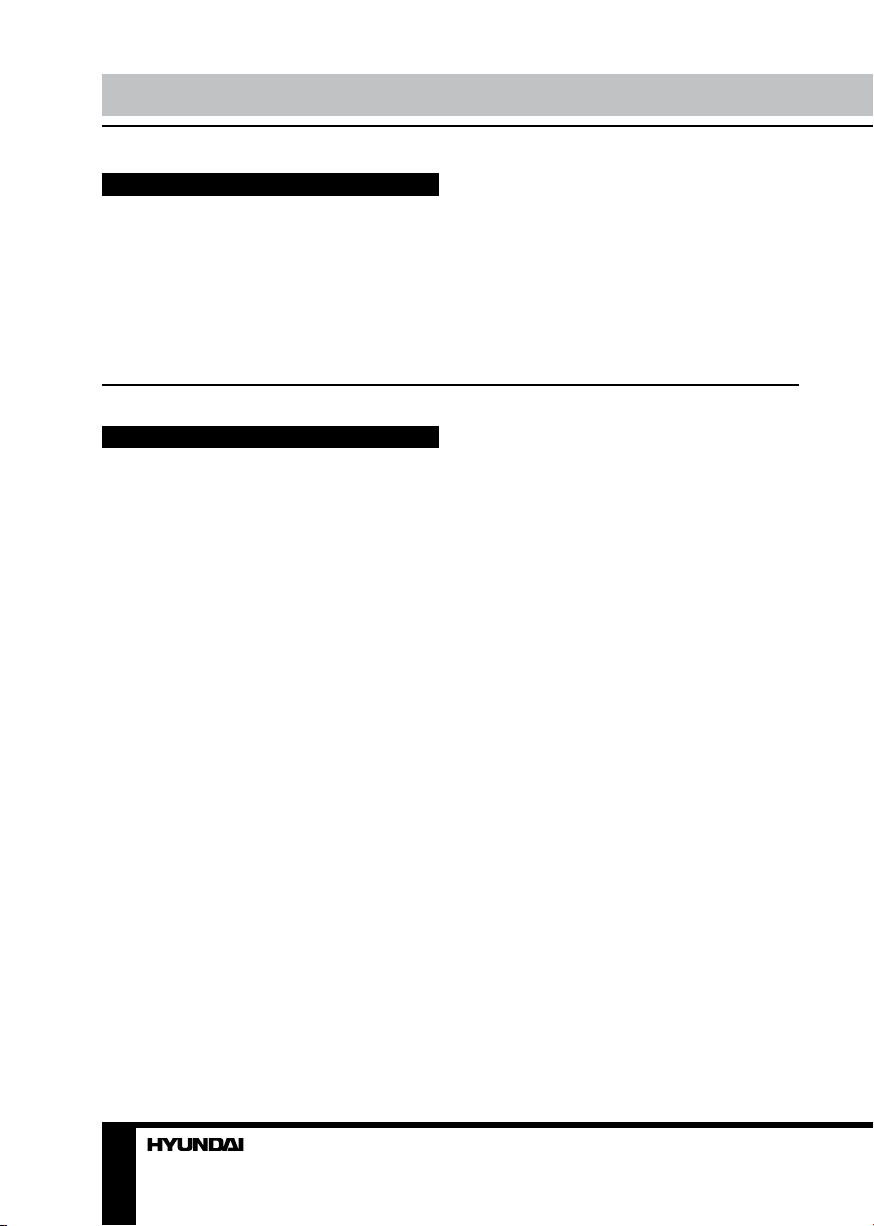
Before you start
Utilization of the product
If you want to dispose this product, do not mix it with general household waste. There is
a separate collection system for used electronic products in accordance with legislation
that requires proper treatment, recovery and recycling.
Please contact your local authorities for the correct method of disposal. By doing so, you
will ensure that your disposed product undergoes the necessary treatment, recovery and
recycling and thus prevent potential negative effects on the environment and human health.
Important safeguards
• Read carefully through the manual to
familiarize yourself with this unit.
• Keep this manual handy as a reference
for operating procedures and precautions. Do
not allow persons who have not read through
this manual to use this unit.
• “CLASS 1 LASER PRODUCT”
This product contains a laser diode of
higher class than 1. Laser beams from the
optical pickup are dangerous to the eyes. To
ensure continued safety, do not remove any
covers or attempt to gain access to the inside
of the product. Refer all servicing to qualified
personnel.
• Do not allow this unit to come into contact
with liquids. Electrical shock could result. Also,
damage to this unit, smoke, and overheating
could result from contact with liquids or dust.
Protect this unit from moisture.
• Make sure that foreign objects do not get
inside the unit; they may cause malfunctions,
or create safety hazards such as electrical
shock or laser beam exposure.
• The beginning of operation is the moment
of the unit installation. Before use the device
in winter it is recommended to heat up the
passenger compartment during 20 seconds or
to the operation temperature.
• Using the unit with the temperature that
goes beyond the operation temperature greatly
decreases the operation resource of the screen
and other components of the unit and can
result in an outage.
• Disconnect the vehicle’s negative battery
terminal while mounting and connecting the
unit.
• The unit is designed for negative
terminal of the battery, which is connected
to the vehicle metal. Please ensure it before
installation.
• When replacing the fuse, be sure to use
one with an identical amperage rating. Using a
fuse with a higher amperage rating may cause
serious damage to the unit.
• Do not allow the speaker wires to be
shorted together when the unit is switched
on. Otherwise it may overload or burn out the
power amplifier.
• Make sure you disconnect the power
supply and aerial if you will not be using
the system for a long period or during a
thunderstorm.
• Make sure you disconnect the power
supply if the system appears to be working
incorrectly, is making an unusual sound, has
a strange smell, has smoke emitting from it
or liquids have got inside it. Let a qualified
technician check the system.
• Always keep the volume low enough so
that you can hear sounds from outside the
vehicle.
• Should this product fail to operate
properly, contact your dealer or nearest service
center.
4
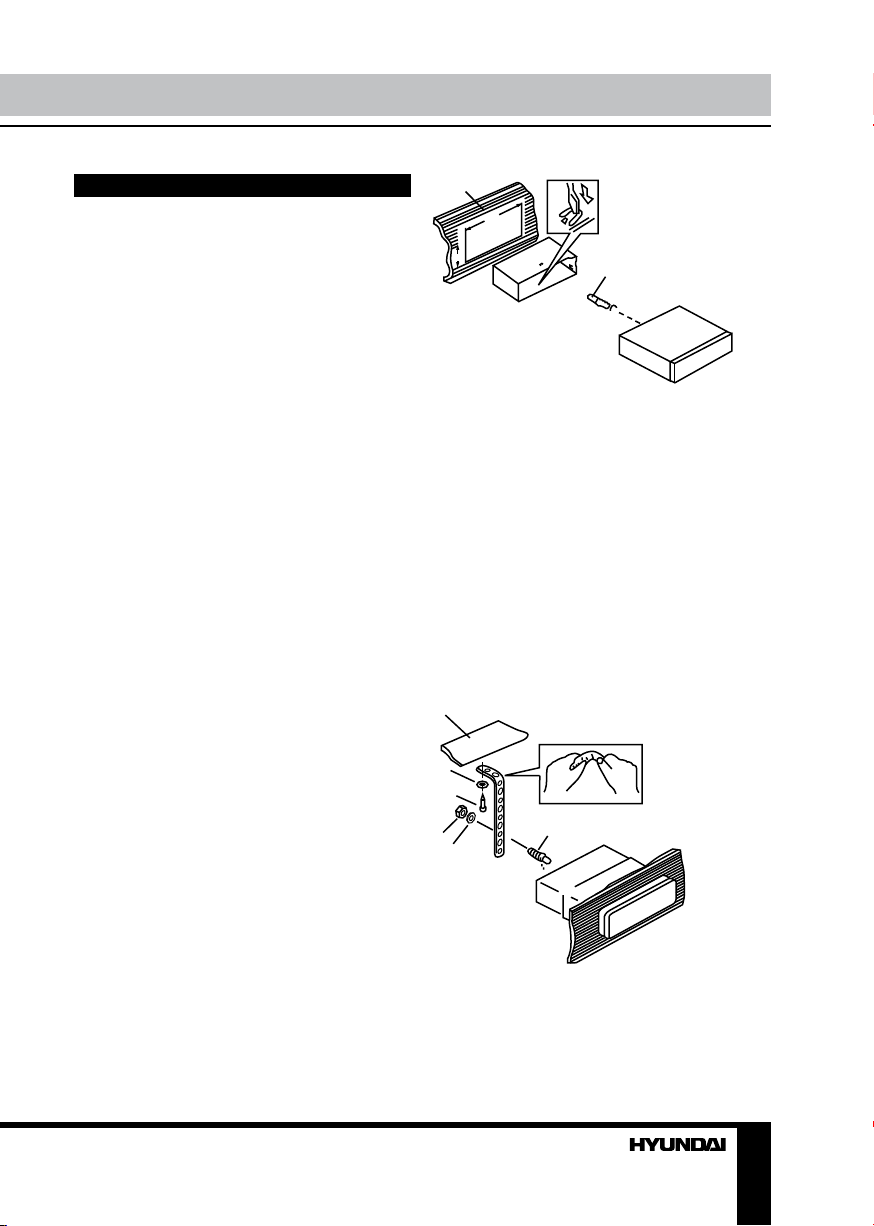
Installation/Connection
Installation
General notes
• Choose the mounting location where the
unit will not interfere with the normal driving
function of the driver.
• Before finally installing the unit, connect
the wiring and make sure that the unit works
properly.
• Consult with your nearest dealer if
installation requires the drilling of holes or other
modifications of the vehicle.
• Install the unit where it does not get in the
driver’s way and cannot injure the passenger if
there is a sudden stop, like an emergency stop.
• If installation angle exceeds 35° from
horizontal, the unit may not perform properly.
• Avoid installing the unit where it would
be subject to high temperature, such as from
direct sunlight, or from hot air, from the heater,
or where it would be subject to dust, dirt or
excessive vibration.
Din Front/Rear-Mount
This unit can be properly installed either
from ‘Front’ (conventional DIN Front-mount) or
‘Rear’ (DIN Rear-mount installation, utilizing
threaded screw Holes at the sides of the unit
chassis). For details, refer to the following
illustrated installation methods.
1. DIN front-mount (Method A)
1. Car dashboard
2. Sleeve
3. Screw
4. Nut (5 mm)
5. Spring washer
6. Screw (5 х 25 mm)
7. Metal strap
8. Flat washer
1
182
53
1. Install the sleeve into the dashboard;
ensure it is installed with the correct side and
there are no obstacles (wires, dashboard
elements, etc) for the unit installation.
2. After installing the sleeve into the
dashboard, bend tabs fitting to the size of the
dashboard to fix the sleeve in place.
3. Use the metal strap to fix the rear side of
the unit. Determine a place for fixing and install
the strap as shown in the picture. You can bend
the strap to the needed angle with your hands.
4. Make the necessary wire connections.
Ensure the connections are correct.
5. Install the unit into the sleeve and screw in
four frontal screws.
1
8
6
4
5
7
3
2
3
Dismantling the unit
a – Trim frame
b – Frame uninstall direction
c – Screws to be taken out
5
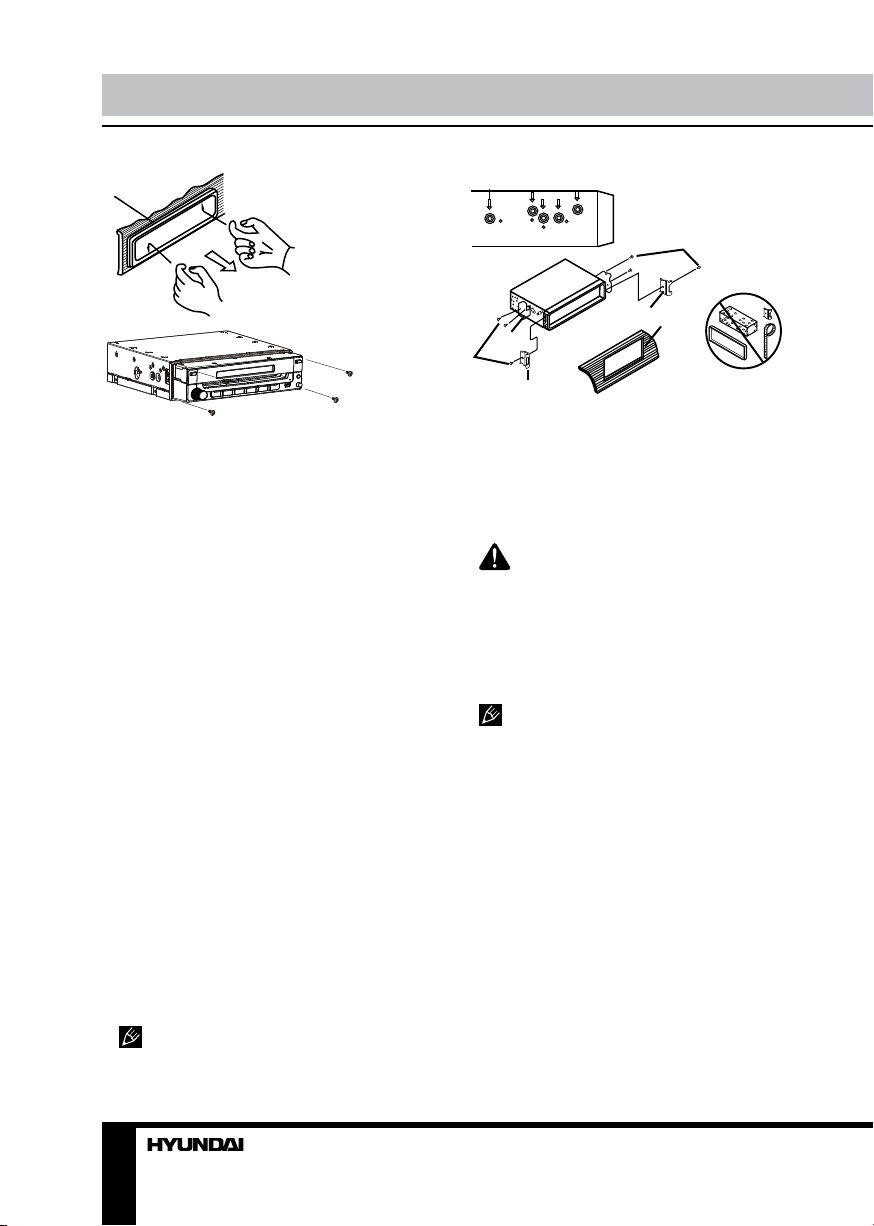
Installation/Connection
а
б
в
2
5
3
4
2
5
1. Switch off the unit and detach the front
panel.
2. Insert your fingers into the groove in the
front side of the trim frame (apply some effort to
detach the frame). Pull the frame to detach it.
3. Unscrew the four frontal screws nad pull
out the unit from the sleeve towards yourself.
Before detaching the unit, ensure it is not fixed
with the metal strap.
Trim frame installation
To install the trim frame, press it to the unit
body and push it to fix it in place. This should
be done before installing the front panel;
otherwise you are not able to install the trim
frame. When the trim frame being installed,
the side with the groove should face down and
fixed first.
2. DIN rear-mount (Method B)
For this method, use the screw holes in the
lateral sides of the unit. Fix the unit with the
help of the factory radio mounting brackets.
1. Select a position in which the screw holes
of the brackets (3) are aligned with the screw
holes in the unit body, and screw in two screws
(2) in each side.
2. Screw.
3. Factory radio mounting brackets.
4. Vehicle dashboard.
5. Lock (remove this part).
The outer trim frame and mounting
sleeve are not used for method of installation.
Detachable control panel
Insert the left lockers of the panel into the
fixing holes on the left side of the body, then
press on the right part of the panel until a click.
To detach the front panel, press REL button.
When it unfastens, carefully pull the panel out.
The control panel can easily be
damaged by shocks. After removing it, place
it in a protective case and be careful not to
drop it or subject it to strong shocks. The rear
connector that connects the main unit and the
control panel is an extremely important part. Be
careful not to damage it by pressing on it with
fingernails, pens, screwdrivers, etc.
If the control panel is dirty, wipe off the
dirt with soft, dry cloth only. And use a cotton
swab soaked in isopropyl alcohol to clean the
socket on the back of the control panel.
Anti-theft system
The front panel of this unit can be stored in
the included protective case when not in used
and carried away when you leave the vehicle
to deter theft.
Switch off the power of the unit. Detach the
front panel, then put it to the protective case
and take it with you.
6
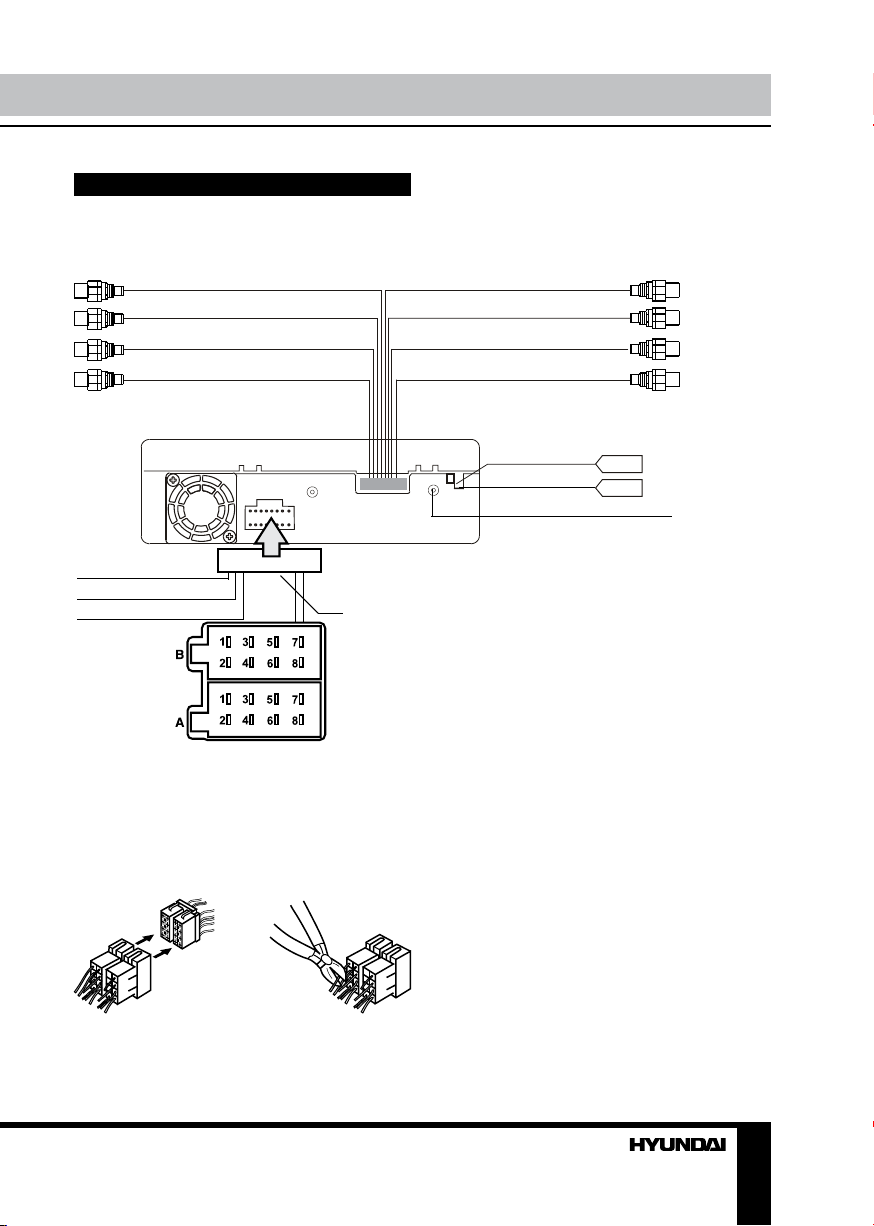
Connection
Connection diagram
Installation/Connection
AUX audio in
Video out 2 Subwoofer
Video out 1 Reverse video in
Rear RCA Front RCA
Reverse (orange)
Parking (brown)
Pink (lamp in)
ISO connector
(black line with red and
white heads)
(grey line with yellow
head)
(grey line with yellow
head)
(light grey line with red
and white head)
12
AUX video in
Using the ISO Connector
1. If your car is equipped with the ISO
connector, then connect the ISO connectors as
illustrated.
1. 2.
(black line with yellow
head)
(brown line with brown
head)
(brown line with yellow
head)
(dark grey line with red
and white head)
TV antenna
Radio antenna
GPS antenna jack (option)
2. For connections without the ISO
connectors, check the wiring in the vehicle
carefully before connecting, incorrect connection
may cause serious damage to this unit.
Cut the connector, connect the colored leads
of the power cord to the car battery as shown
in the colour code table below for speaker and
power cable connections.
7
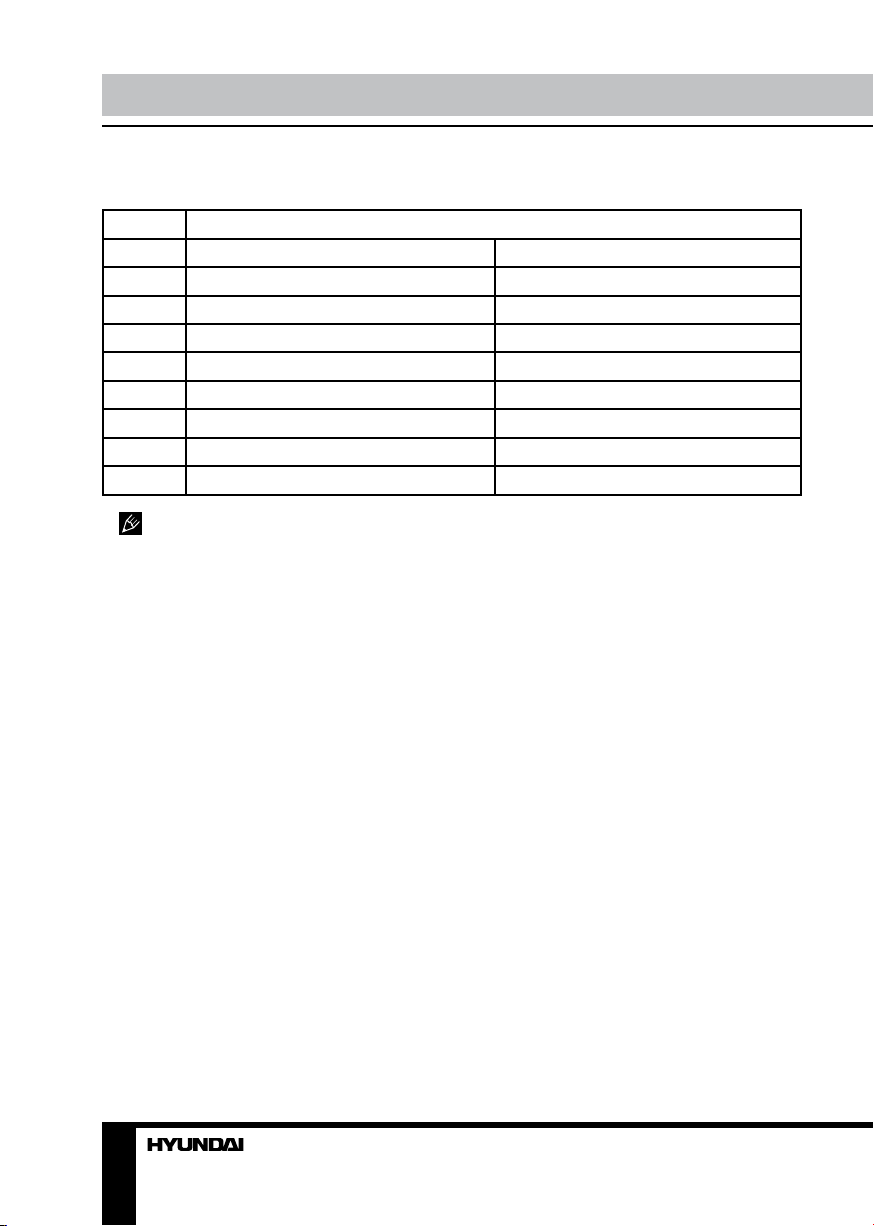
Installation/Connection Installation/Connection
ISO connection table
Location Function
Connector A Connector B
1 - Rear right (+) - Purple
2 - Rear right (-) - Purple/Black
3 - Front right (+) - Grey
4 Battery +12V/Yellow Front right (-) - Grey/Black
5 Antenna/Amplifier control - Blue Front left (+) - White
6 - Front left (-) - White/Black
7 Ignition/Red Rear left (+) - Green
8 Ground/Black Rear left (-) - Green/Black
Power antenna wire is intended for
power supply of the antenna and for remote
control of an additional amplifier.
8 9
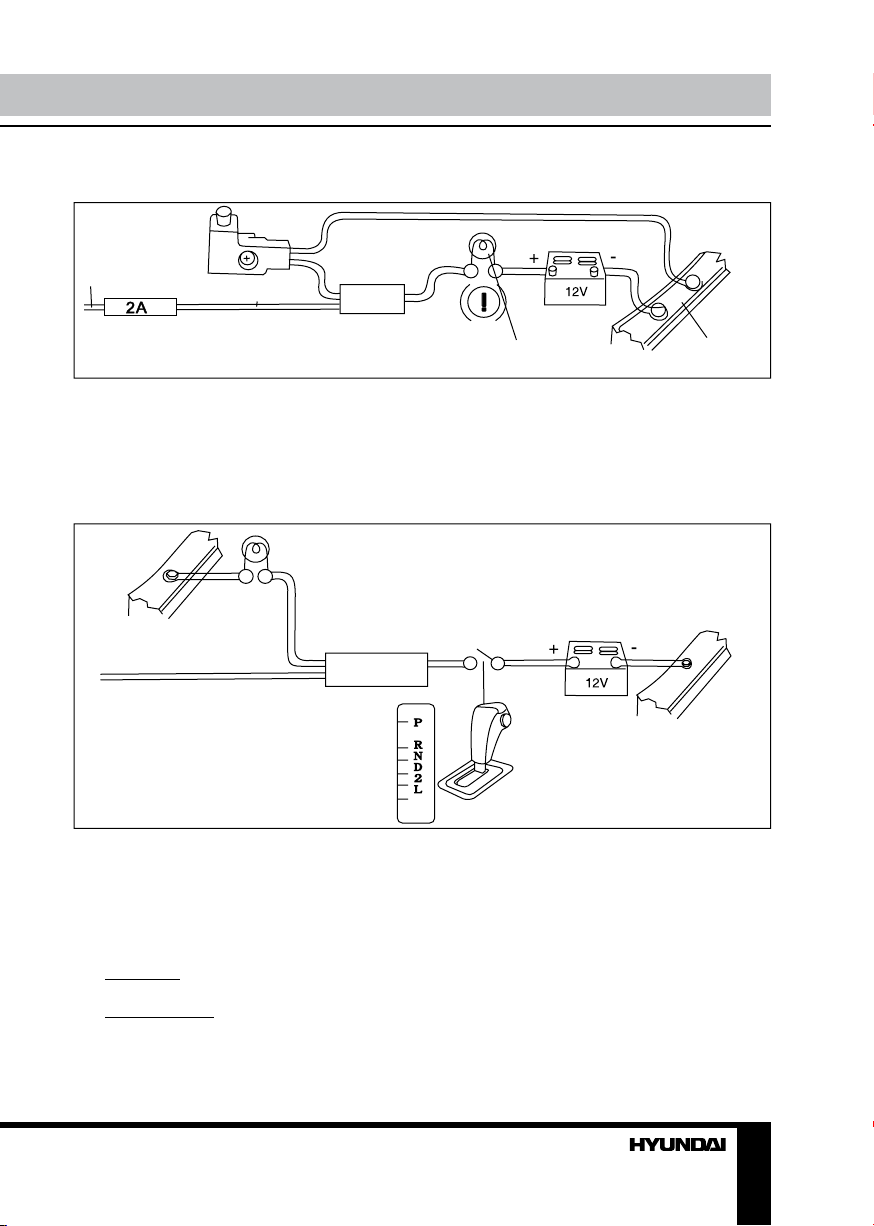
Parking wire connection
Parking brake lead
Brown Wire
Brake light
Battery
Car frame
If Parking cable is connected to hand brake switch, the video display of the TFT monitor will be
controlled by driving status, system setup and input video sources. When the car is moving ahead,
if the video disc is played, the screen shows “ATTENTION!! You cannot use this function while
driving”, and blank screen. The above warning screen will prevent the driver from watching images.
Reverse driving cable connection
Car frame
Orange wire
Rear view video camera lead
If the rear view video camera is connected, the unit automatically switches to CAMERA source
during reverse driving. The unit returns to the original work mode after the reverse driving is done.
Reverse driving light
Gearbox
Battery
Car frame
Lamp in wire
The lamp in wire is intended for performing adjustable and non-adjustable brightness of button
backlight of the unit front panel.
• Adjustable: the wire should be connected to the regulator of brightness of the car dashboard.
Front panel backilght is possible only when the car dashboard lighting is switched on.
• Non-adjustable: connected together with the yellow wire (battery +12 V); the front panel
backlight is active always when the front panel is attached to the unit.
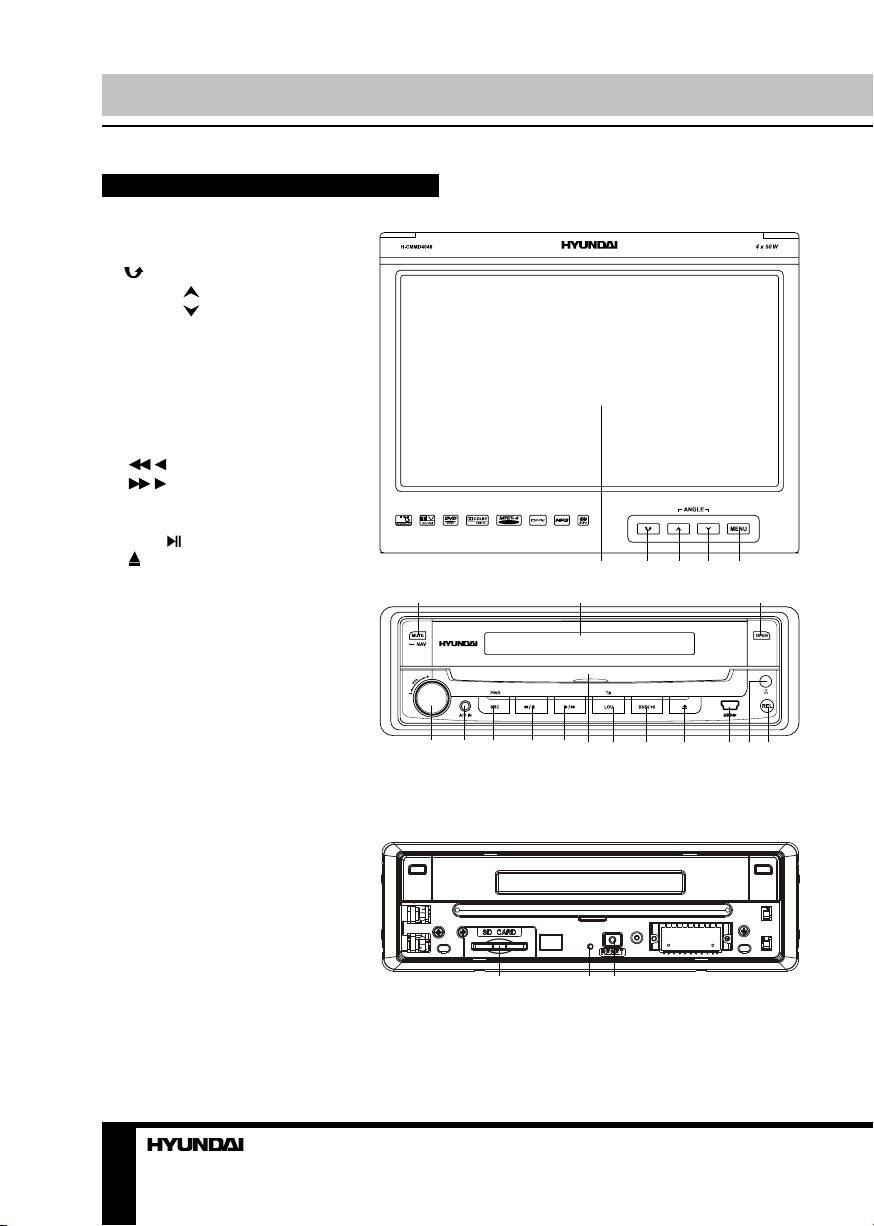
Operation
Control elements
Front panel
1. TFT display
2. button
3. ANGLE
4. ANGLE button
5. MENU button
6. MUTE/NAV button (option)
7. LCD display
8. OPEN button
9. VOL regulator/SEL button
10. A/V input
11. PWR/SRC button
12.
13.
14. Disc slot
15. TA/LOU button
16. BND/
17. button
18. USB port
19. IR sensor
20. REL button
Not indicated: GPS card slot (option)
on the right side of the monitor
button
/ button
/ button
button
1 2 3 4 5
6 7 8
H-CMMD4049
Inner panel
1. Memory card slot
2. Panel status indicator
(flashes when the panel is detached)
3. Reset button (hole)
10
9 10 11 12 13 1514 16 17 18 19 20
1 2 3
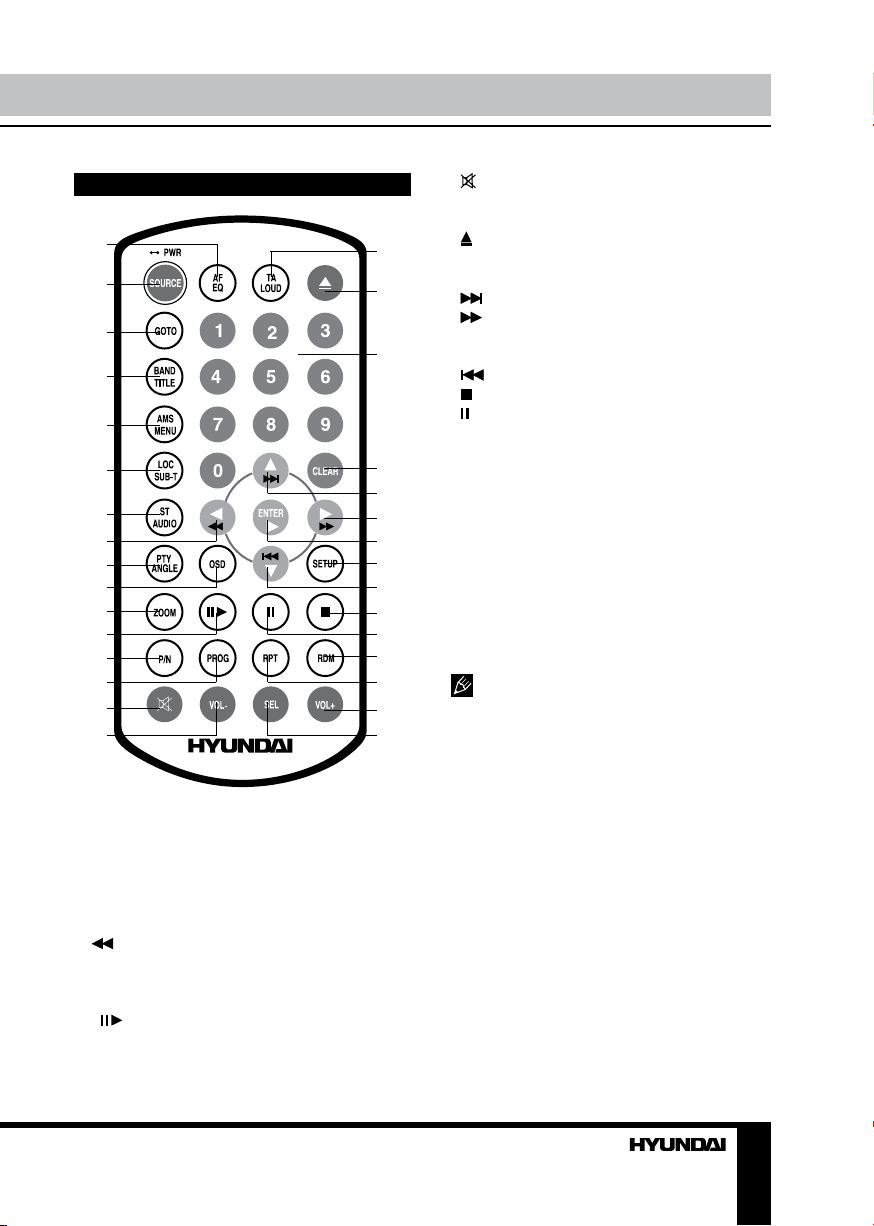
Remote controller (RC)
1
2
3
4
5
6
7
8
9
10
11
12
13
14
15
16
1. AF/EQ button
2. SOURCE button
3. GOTO button
4. BAND/TITLE button
5. AMS/MENU button
6. LOC/SUB-T button
7. ST/AUDIO button
8. /LEFT cursor button
9. PTY/ANGLE button
10. OSD button
11. ZOOM button
12. button
13. P/N button
14. PROG button
Operation
15.
17
18
19
20
21
22
23
24
25
26
27
28
29
30
31
button
16. VOL- button
17. TA/LOUD button
18. button
19. Number buttons
20. CLEAR button
21. /UP cursor button
22. /RIGHT cursor button
23. ENTER button
24. SETUP button
25. /DOWN cursor button
26. button
27. button
28. RDM button
29. RPT button
30. VOL+ button
31. SEL button
Changing the battery
1. Press the catch and at the same time pull
out the battery tray.
2. Insert the 1 lithium battery, type CR2025
(3 V) battery with the stamped (+) mark facing
upward. Insert the battery tray into the remote
controller.
• Store the battery where children
cannot reach. If a child accidentally swallows
the battery, consult a doctor immediately.
• Do not recharge, short, disassemble or
heat the battery or dispose it in a fire.
• Do not expose or bring into contact the
battery with other metallic materials. Doing this
may cause the battery to give off heat, crack or
start a fire.
• When throwing away or saving the battery,
wrap it in tape and insulate; otherwise, the
battery may give off heat, crack or start a fire.
• Please direct the Remote controller to the
IR sensor of the front panel.
11
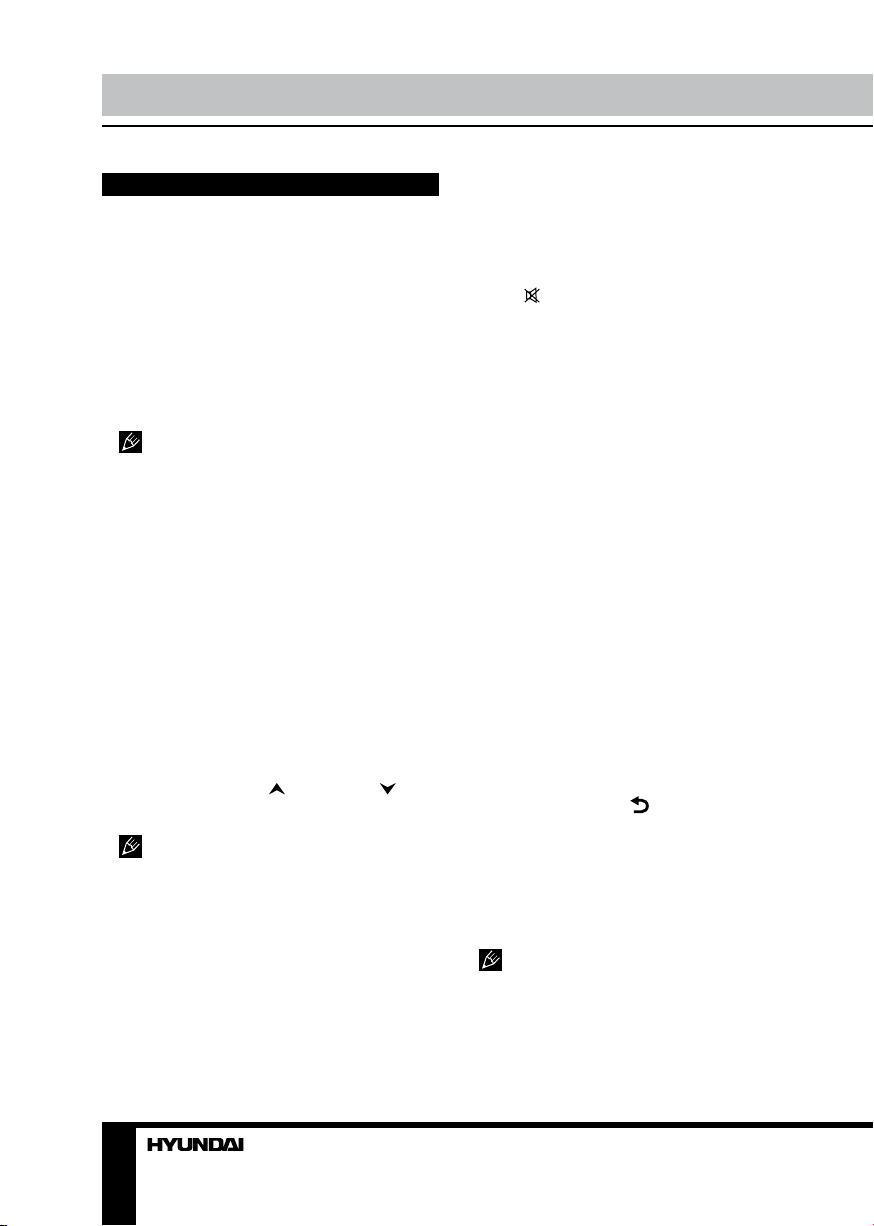
Operation Operation
General operations
Touch screen
Due to the touch screen, you can fulfill most
functions not only by pressing buttons but also
by touching the options you need.
Reset the unit
Operating the unit for the first time or after
replacing the car battery, you must reset the
unit. Press RES button on the unit with a
pointed object (such as a ballpoint pen) to set
the unit to initial state.
When some errors occur on the display,
you can also press RES button to resume to
normal, and it will erase the clock setting and
some memorized functions.
Turning the unit on/off
Press PWR/SOURCE button on the RC or
PWR/SRC button on the panel to turn on the
unit. Press and hold the button more than 2
seconds to turn off the unit.
Open the monitor
Press OPEN button on the unit to open the
monitor. Press the button again, the monitor
returns to the previous state.
Angle setting
You can adjust the desired angle of the
monitor. Press ANGLE and ANGLE
buttons to adjust monitor backward or forward
by definite angle.
Please do not adjust the monitor tilt
manually, otherwise it can get damaged.
Volume control
Press VOL+/VOL- buttons on the RC or
rotate VOL regulator on the unit to increase/
decrease the sound level.
Setting the sound characteristics
Repeatedly press SEL button on the RC or
on the unit to select the desired parameter in the
following order: VOLUME => BALANCE => FAD
=> BASS => TREBLE => SUBWOOFER. After
selecting the desired parameter, you can adjust
its current level by pressing VOL+/- buttons on
the RC or rotating VOL knob on the unit.
Mute function
Press button on the RC or MUTE/NAV
button on the unit to turn off the sound. Press
the button again or adjust volume to resume
the sound output.
Equalizer setting
While listening to music, you can select the
corresponding preset modes to adjust the sound
quality perfectly by using AF/EQ button on the
RC. Press and hold the button repeatedly to
choose the following modes in turn: POP =>
CLASS => ROCK => Off (no equalizer).
Loudness
Press and hold TA/LOUD button on the RC or
TA/LOU button on the panel to activate loudness
function. This is to increase the low frequency,
which can improve sensitivity for your ears.
Keep pressing it again to quit this function.
Mode selection
• Repeatedly press PWR/SOURCE button
on the RC or PWR/SRC button on the unit to
select a mode: Radio => TV => NAVI (option)
=> SETUP => BT (not supported) => AUX =>
IPOD (not supported) => DVD.
• In any mode touch item on the screen
to display the Main menu. In the menu, touch
the item of the mode you need to select the
corresponding mode.
• In any mode touch the screen on any nonfunctional area, then slide the page aside (both
up/down and rightwards/leftwards) to go to the
interface of the previous or next mode.
The DVD mode is only available when
a disc, USB or SD/MMC card is inserted into
the unit.
GPS navigation (option)
NAVI mode is optional and it is available only
12 13
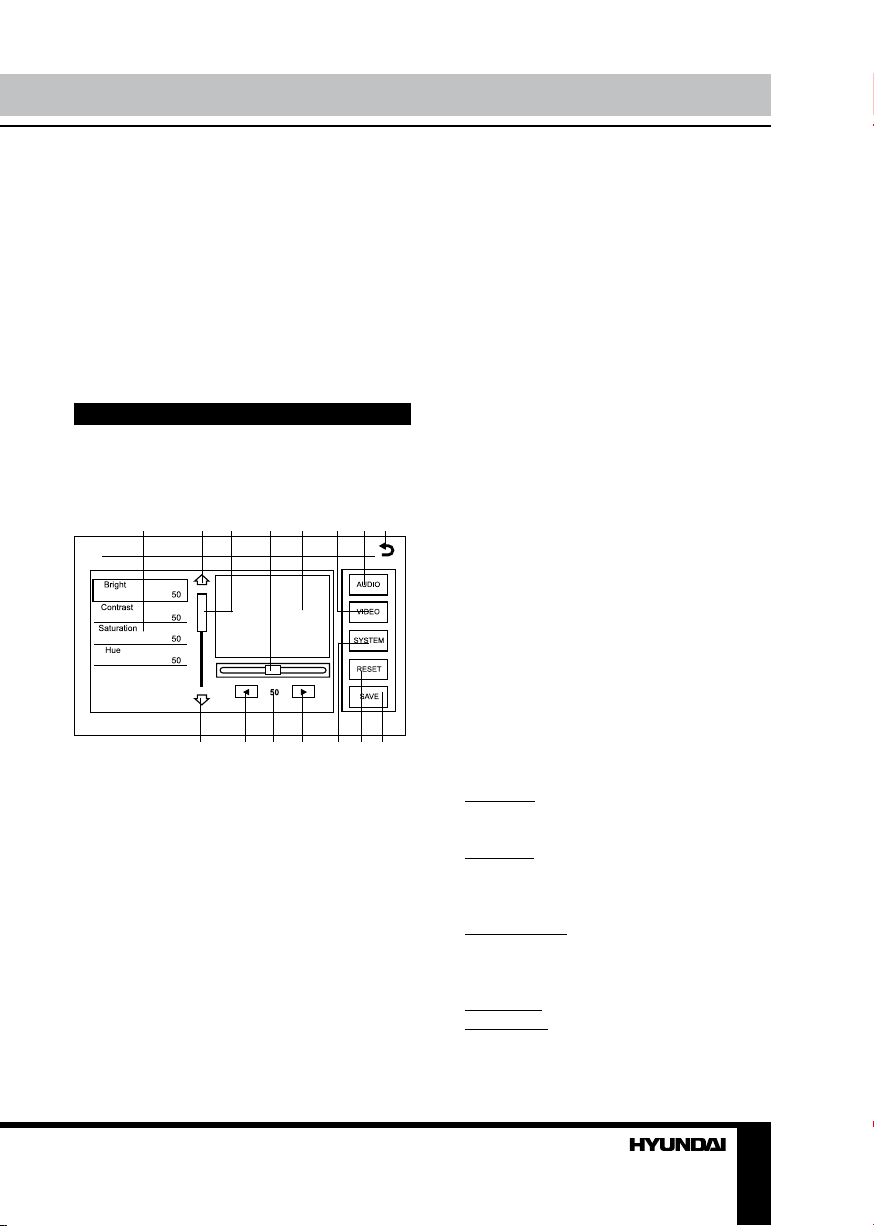
after you insert a navigation memory card into
the corresponding slot on the inner panel. It
can also be selected by pressing and holding
MUTE/NAV button on the front panel. In this
case, any other operation mode (Radio/TV/
AUX or DVD) functions as background.
Clear
After inputting false data, press CLEAR
button to clear it.
System setup
When you select SETUP mode, the menu
will be displayed, in which you can touch any
item to perform operations as follows:
1 2 3 4 5 6 7 8
9 10 11 12 13 14 15
1. Setting list
2. UP scroll button
3. Scroll bar
4. Adjust slider
5. Display (shows brigtness, contrast,
saturation and hue level change in TV mode)
6. VIDEO setup menu button
7. AUDIO setup menu button
8. Return to main menu
9. DOWN scroll button
10. Decrease adjustment button
11. Setting value
12. Increase adjustment button
13. SYSTEM setup menu button
14. RESET button (resetting all settings
performed)
15. SAVE button (saving the setting made)
System setup menu includes VIDEO, AUDIO
and SYSTEM items. Touch them on the monitor
to set the desired status.
Audio adjust
In this menu you can adjust volume, balance,
fad (fader), bass, treble, subwoofer. Touch
the corresponding item, then touch increase
and decrease buttons on the screen or VOL+/buttons on the RC to adjust the selected
parameter. After adjustment is performed, leave
the unit idle for several seconds.
Video adjust
In this menu you can adjust Brightness,
Contrast, Saturation and Hue (hue adjustment
not valid for PAL system). Touch the
corresponding item, then touch increase and
decrease buttons on the screen or VOL+/buttons on the RC to adjust the selected
parameter. After adjustment is performed,
leave the unit idle for several seconds. To save
the adjustment, touch SAVE item. To reset the
adjustment, touch RESET item.
System adjust
In this menu you can adjust a number of
general system operation parameters. Touch
an setting on the screen to switch it on or off.
Use scroll buttons or scroll bar select settings.
• Key Beep: Select ON or OFF, the default
setting is ON. It means when you press the
buttons, they are sounded.
• Moni Flex: select AUTO (the monitor is
closed automatically when the unit is powered
off) or MANUAL (the monitor remains in the
adjusted position).
• Reverse Polar (Reverse Polarity): The
signal is +12V when you back a car, select
BATTERY on the monitor; if the signal is 0 V,
select GROUND.
• Subwoofer: set the subwoofer on or off.
• AMS Fullup: In this menu you can set the
modes of AMS. When the setup is ON, the
presettable stations are full, new one’s are not
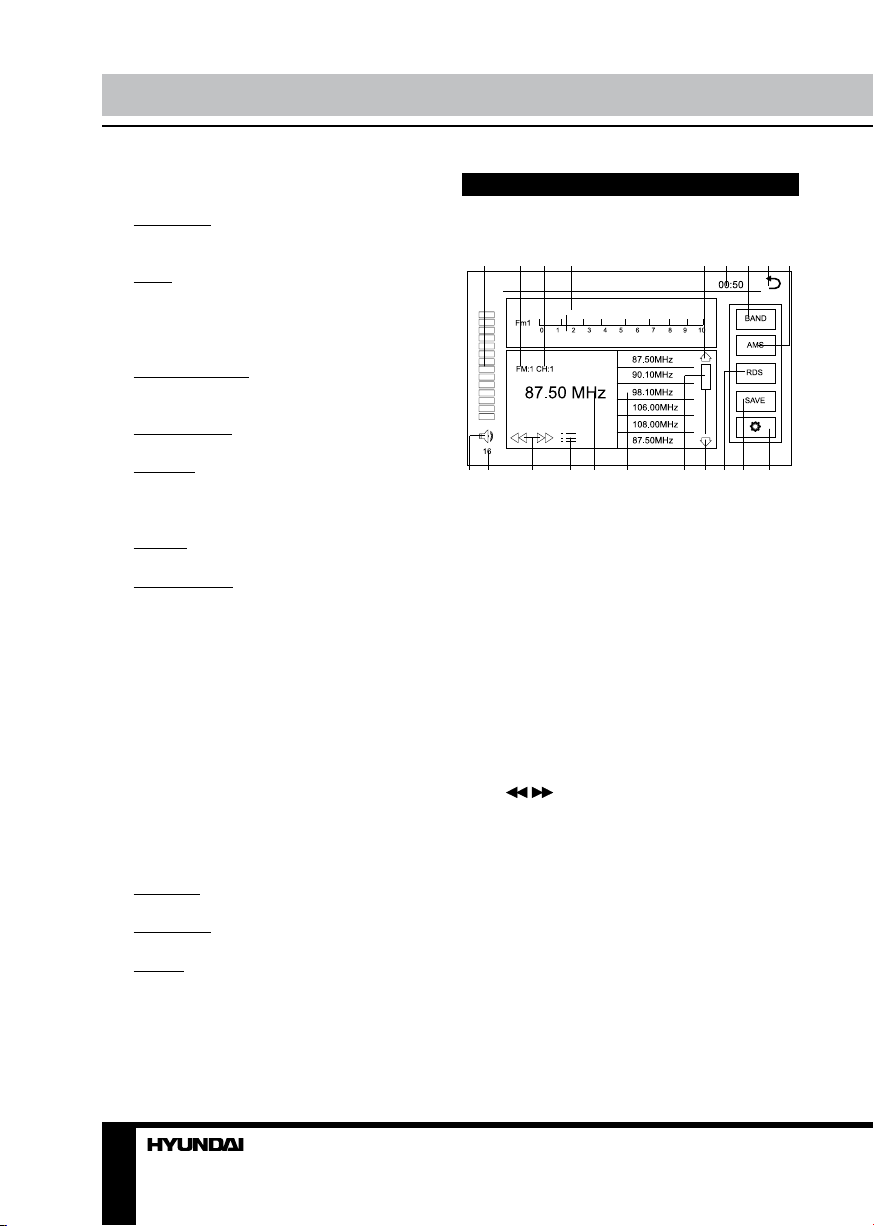
Operation
allowed. When you select OFF, it will search
continually.
• Local Area: You can select Europe, USA,
Russia or Japan, to search the stations quickly
in your current area.
• Local: In this menu you can search local
stations. When selected ON, the strong signal
local stations can be received; when selected
OFF, week signal out-of-town stations may be
received.
• Goto Frequency: Selecting ON, you
can use GOTO button on the RC to select a
station’s frequency directly in radio mode.
• Clock System: Set 12-hour or 24-hour
clock display mode.
• Time set: This option is to adjust the time.
Touch hour, minute or second figures, then
use touchable UP/DOWN arrows to set the
selected item.
• Version: In this menu you can see the
current version information.
• Screen Adjust: After you touch this item,
a cross appears in the center of the display
and a tip above: “Carefully press and briefly
hold stylus on the center of the target. Repeat
as the target moves around the screen”.
Press the cross at place 1, then it will move
to another corner, press it again. Now it will
move to the third position, press it, then the
last but one and the last position. After you
pressed the green cross five times, a tip will
appear advising as follows: to save the new
calibration, tap the screen; to return to previous
calibration wait for 30 seconds.
The calibration procedure is useful when
some malfunction occur with the touch screen,
and it needs adjustment.
• RT Scroll: You can select SLOW,
NORMAL or FAST RDS scroll speed.
• TA Volume: You can select LOW,
NORMAL or HIGH TA volume.
• Region: To set the AF searching region, the
default setting is ON. You can also set it to OFF.
Radio operation
User interface of Radio mode
1 2 3 4 5 6 7 8 9
10 11 12 13 14 15 16 17 18 19 20
When the unit is switched to Radio mode,
the above touchable user interface will be
displayed on the display.
1. Volume bar. Touch to adjust volume.
2. Current band indicator.
3. Current channel number.
4. Frequency scale.
5. UP scroll button.
6. Clock.
7. BAND button. Touch to select bands.
8. Return to Main menu.
9. AMS buttons. Touch to scan the current
band channels.
10. Mute button; touch to switch sound on/off.
11. Volume level.
12.
change frequency step by step. Touch and hold
for automatic search of the nearest station.
saved station list.
station.
frequency on the position.
/ buttons. Touch repeatedly to
13. Station list button. Touch to display the
14. Current frequency.
15. Station list. Touch an item call the
16. Scroll bar.
17. DOWN scroll button.
18. RDS button.
19. SAVE button. Touch to save current
20. SETUP button. Go to setup menu.
14
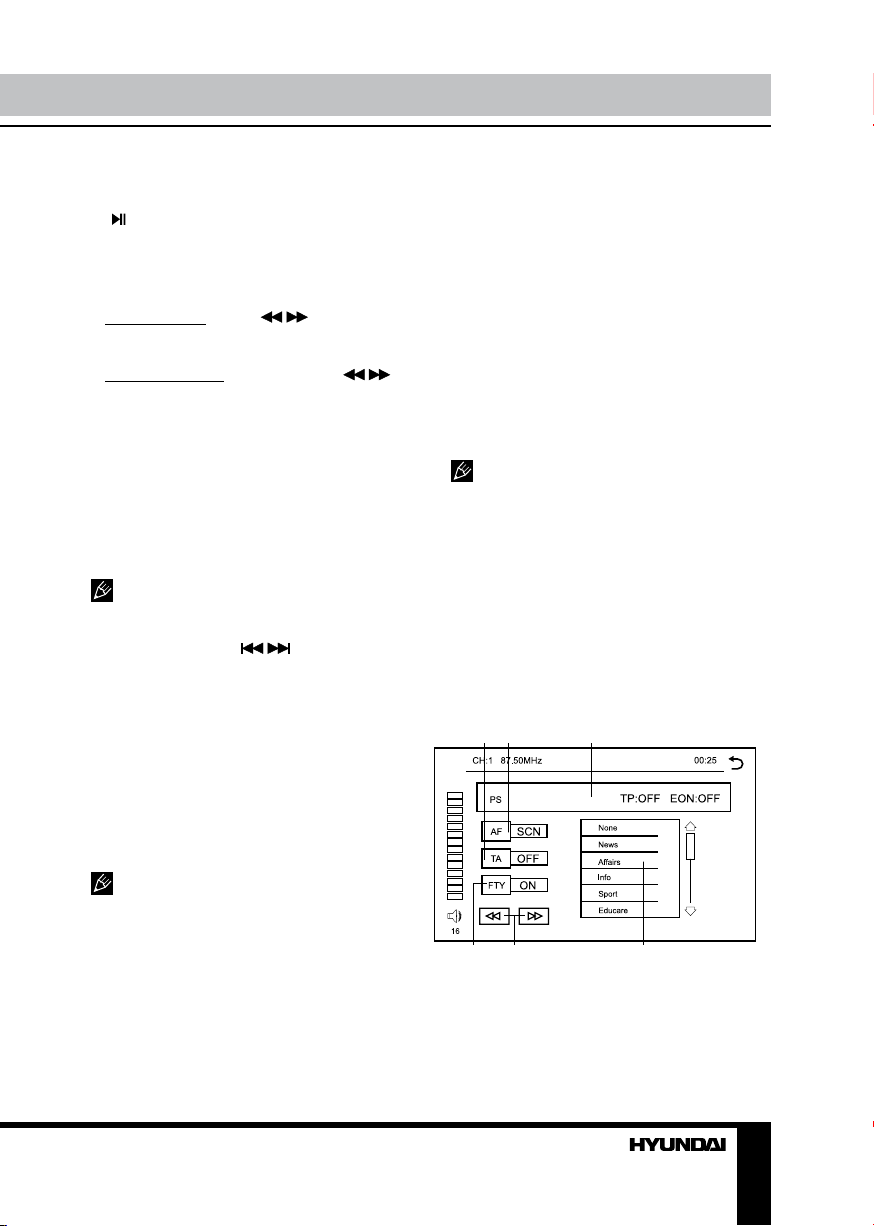
Operation
Band selection
Press BAND/TITLE button on the RC or
BND/
button on the panel to switch to the
bands in the following order: FM1 - FM2 - FM3
– FM4 (OIRT) - AM1 - AM2.
Manual/automatic tuning
• Manual tuning: Press / buttons on
the RC repeatedly to change the frequency
upward or downward step by step.
• Automatic tuning: Press and hold /
buttons on the RC to start automatic seeking for
an available radio station downward or upward.
After being found the station will be played.
Local/distant selector
In radio mode, press LOC/SUB-T button
on the RC to select strong or weak station
reception. LOC appears on the display and only
local stations are available. When you turn it off
both distant and local stations can be received.
The function is invalid in AM bands.
Selecting stored station
In radio mode, press / buttons on
the RC to select the stored station upward/
downward.
Mono/Stereo selector
In radio mode, you can press ST/AUDIO
button on the RC to select mono or stereo
mode. Stereo reception is on when MONO
disappears on the display. It is switched to
mono mode when MONO appears. When the
received stereo signal is weak, switch to mono
mode to improve the signal.
The function is available only in FM bands.
when your desired station is on. And it starts
playing that station.
Press and hold AMS/MENU button on
the RC or AMS button on the monitor; it will
activate automatic storing function. The tuner
automatically selects a station and stores it in
number positions.
To store a station manually, touch SAVE
button when listening.
Goto FREQ
Press GOTO button, and the monitor shows
FREQ. Then press number buttons to input the
needed frequency. The unit will go to the input
frequency.
This function is only available when
GOTO FREQ is set to ON in System
adjustment menu.
RDS background
RDS service availability varies with areas.
Please understand if RDS service is not
available in you area, the following service is
not available.
RDS touchable user interface
In Radio interface, touch RDS button;
following menu will be displayed:
1 2 3
Scanning/memorizing stations
automatically
In radio mode, you can press AMS/MENU
button on the RC or AMS button on the monitor
to scan for several seconds each station
stored in number positions. You can press the
corresponding number buttons, AMS/MENU
button on the RC or AMS button on the monitor
4 5 6
1. ТА button. Touch it to set TA function on/off.
2. AF button. Touch it to set AF function on/off.
3. PTY information window.
4. PTY. Touch it to set PTY function on or off.
15
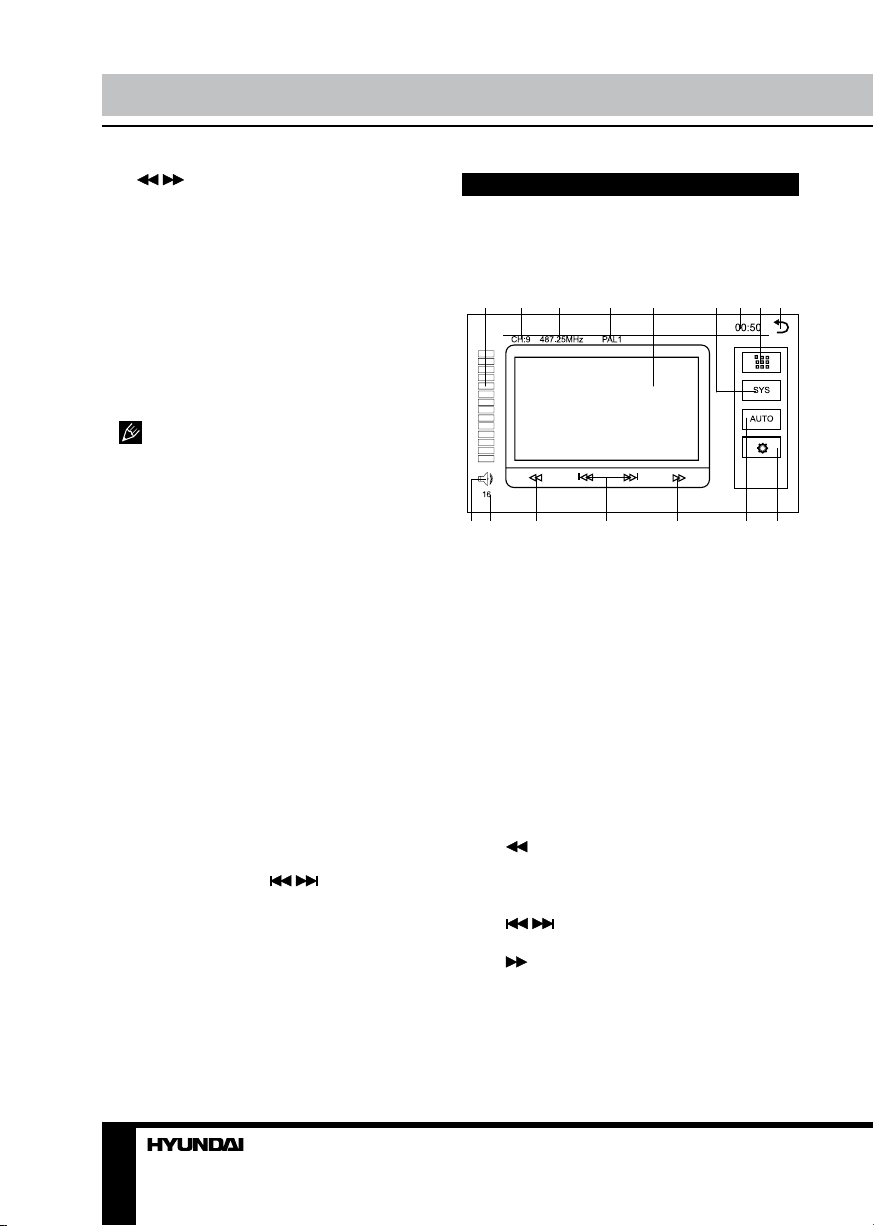
Operation
/ buttons. Touch to tune
5.
automatically.
6. PTY program list. Touch an item to search
corresponding program.
AF (Alternative frequencies) function
Briefly press AF/EQ button on the RC to
enable AF function. When the radio signal
strength is poor, enabling the AF function
will allow the unit to automatically search
another station with the same PI (Program
Identification) as the current station but with
stronger signal strength.
AF indicator on the display will flash until
RDS information is received. If RDS service is
not available in your area, turn off the AF mode.
TV tuner operation
TV touch screen menu
When you select TV mode, following
touchable User Interface will be displayed:
1 2 3 4 5 6 7 8 9
TA (Traffic alarm) function
Briefly press TA/LOUD button on the RC or
press and hold TA/LOU button on the panel
to activate the traffic alarm function. When AF
is on, the TA displays on TFT, or else, if there
is no TP information, the mode will search TP
station automatically.
When TA is playing, the volume will be
adjusted to a TA level automatically. When
other modes are activated (such as DVD,
AUX), if a TA program is played the mode will
skip to the RDS mode automatically. It will
resume to the primary mode after the TA is
over.
Program type
Briefly press PTY/ANGLE button on the RC
to activate PTY function.
When PTY is on, PTY ON appears on the
monitor, you can press / buttons on
the RC to select a program type to search
the special program. If PTY is off, PTY OFF
appears on the monitor, the searching is
stopped.
10 11 12 13 14 15 16
1. Volume bar indicator. Touch to adjust
volume.
2. Current channel indicator.
3. Current frequency.
4. Current TV system.
5. Screen.
6. SYS button. Touch to select TV system.
7. Clock.
8. Keyboard button. Touch to call number
keyboard. Touch number buttons to select a
channel (1 - 30).
9. Return to Main menu.
10. Mute button. Touch to switch sound on/
off.
11. Volume level.
12.
frequency step by step downwards. Touch
and hold for automatic search of the nearest
channel downwards.
channels.
frequency step by step upwards. Touch and
hold for automatic search of the nearest
channel upwards.
search of channels.
button. Touch repeatedly to change
13. / buttons. Touch to select
14. button. Touch repeatedly to change
15. AUTO button. Touch for automatic
16
 Loading...
Loading...